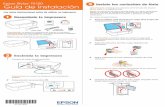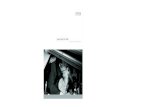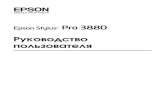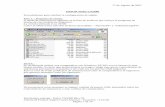Epson Stylus TX120 User's Guide1. Press the power button to turn on the Epson Stylus TX120, if...
Transcript of Epson Stylus TX120 User's Guide1. Press the power button to turn on the Epson Stylus TX120, if...

Home 3Making Copies 4
Switching Paper Size 4Copying a Document or Photo 4Make 20 Copies 5Cancelling Copying 5
Place Originals for Copying or Scanning 6Load Paper 8
Load Paper for Documents or Photos 8Load Envelopes 11General Paper Information 13
Print From Your Computer 17Windows Printing 17Macintosh Printing (OS X 10.5 and 10.6) 27Macintosh Printing (OS X 10.4) 37
Scan to Your Computer 46Scan From the Control Panel 46Start Epson Scan 47Select a Scan Mode 48Scan in Full Auto Mode 49Scan in Home Mode 50Scan in Office Mode 51Scan in Professional Mode 53Select Scan Quality (Resolution) 55Preview Your Image 55Select Your Target Image Size 58Scan and Save Your Image 59Scanning With Mac OS X 10.6 59View and Print Scanned Images 60Restore Color as You Scan 61Scan to a PDF File 63Convert a Document to Editable Text (OCR) 65
Replace Ink Cartridges 69Check Cartridge Status 69Conserve Black Ink When Black Ink Is Low 72Purchase Epson Cartridges 73Remove and Install Cartridges 73Replace Cartridges Using Your Computer 78
Adjust Print Quality 79Clean the Print Head 79Align the Print Head 84Clean the Paper Guide 85
Solve Problems 86Checking for Software Updates 86Problem-solving Tools 86Problems and Solutions 90

2
Re-installing Software 101Getting More Help 102
Clean and Transport Your Product 104Cleaning 104Transportation 104
Specifications and Notices 106Important Safety Instructions 106Computer System Requirements 108Product Specifications 108Epson Limited Warranty 114Copyright and Trademarks 117

3
HomeWelcome to the Epson Stylus® TX120 User’s Guide.

4
Making CopiesYou can copy documents or photos in color or black and white on your Epson Stylus TX120 just like you would on a copy machine. You can also make quick draft copies.Note:Copies may not be exactly the same size as your original document.You can copy documents onto letter- or A4-size plain paper or Epson Bright White paper, and you can copy photos onto Epson photo paper (various types available).Follow the instructions in these sections to select the correct paper size, copy a document or photo, make 20 copies, or cancel copying.Switching Paper SizeCopying a Document or PhotoMake 20 CopiesCancelling Copying
Switching Paper SizeDepending on your product, the default paper size for photocopies is either A4 or Letter.To switch the paper size from Letter to A4, make sure the printer is turned off. Then press the
power button together with B&W copy. To switch the paper size from to A4 to Letter, make sure the printer is turned off. Then press the
power button together with Color copy button.
Copying a Document or Photo1. Press the power button to turn on the Epson Stylus TX120, if it’s not already on.2. For a document, load letter- or A4-size plain paper or Epson Bright White paper in the sheet
feeder. (Make sure you’ve selected either Letter- or A4-size paper, as described in Switching Paper Size.)For a photo, load Epson photo paper (various types available) in the sheet feeder.Tip:Load only the recommended number of sheets.
3. Place your original on the scanner glass.4. Press the B&W copy button (for a black-and-white document or photo) or the
Color copy button (for a color document or photo) to start copying.

5
Make 20 CopiesYou can make 20 copies at a time of a document or photo on the scanner glass. Load 20 sheets of letter- or A4-size paper. Then press and hold either the B&W copy button or Color copy button for three seconds.
Cancelling CopyingIf you need to cancel copying, press the stop button.
Color copy button
B&W copy button

6
Place Originals for Copying or ScanningBefore you copy or scan, place your document or photo on the scanner.Caution:Do not place anything on top of the document cover or use the cover as a writing surface, or it could get permanently scratched.1. Open the document cover.
2. Place your original document or photo face-down on the glass with the top facing into the front right corner.

7
3. Close the document cover gently so you don’t move the original.

8
Load PaperBefore you print, load paper for the type of printing you will do.Load Paper for Documents or PhotosLoad EnvelopesGeneral Paper Information
Load Paper for Documents or PhotosYou can print documents and photos on a variety of paper types and sizes.1. Open the paper support, pull up the extension, and then tilt it back.
2. Lower the output tray, then open the extension.
3. Flip the feeder guard forward.
12
3
1
2

9
4. Squeeze the tab on the edge guide and slide it to the left.
5. Insert paper, glossy or printable side up and short edge first, against the right side.

10
6. Slide the edge guide against the paper, but not too tightly.
7. Flip the feeder guard back.
If you are inserting a stack of paper, fan the sheets first and tap the stack on a flat surface to even the edges.
4 × 6 inches (10 × 15 cm)
Letter- or A4-size

11
Tip:Load only the recommended number of sheets. Load paper short edge first, no matter which way your document or photo faces.Load letterhead or pre-printed paper top edge first.Do not load paper above the arrow mark inside the edge guide.Check the paper package for any additional loading instructions.
Load EnvelopesYou can print on plain paper envelopes in 4 1/8 × 9 1/2 inch (10.5 × 24.1 cm) (#10) size. 1. Open the paper support, pull up the extension, and then tilt it back.
2. Lower the output tray, then open the extension.
12
3

12
3. Flip the feeder guard forward.
4. Squeeze the tab on the edge guide and slide it to the left.
5. Load up to 10 envelopes against the right side. Load them printable side up and flap edge left.
1
2

13
Tip:Press each envelope flat before loading it or load one envelope at a time.
6. Slide the edge guide against the envelopes, but not too tightly.7. Flip the feeder guard back.
General Paper InformationPaper Loading CapacityAvailable Epson Papers for the Epson Stylus TX120Borderless Paper Types and SizesPaper or Media Type Settings for Loaded Paper

14
Paper Loading Capacity
Available Epson Papers for the Epson Stylus TX120
Paper type Load up to this many sheets
Plain paper 100 sheets
Epson Bright White PaperEpson High Quality Ink Jet PaperEpson Presentation Paper Matte
80 sheets
Epson Premium Photo Paper Glossy (4 × 10 in. [10×15 cm])
10 sheets
Epson Premium Photo Paper Glossy (all sizes, except 4 × 10 in. [10×15 cm])Epson Photo Paper GlossyEpson Ultra Premium Photo Paper GlossyEpson Premium Photo Paper Semi-glossEpson Premium Presentation Paper MatteEpson Ultra Premium Presentation Paper MatteEpson Premium Presentation Paper Matte Double-sidedEpson Photo Quality Self-adhesive SheetsEpson Iron-on Cool Peel Transfer paper
1 sheet
Paper type* Size Part number Sheet count
Epson Bright White Paper Letter (8.5 × 11 inches [21.59 × 27.94 cm])
S041586 500
Epson High Quality Ink Jet Paper Letter (8.5 × 11 inches [21.59 × 27.94 cm])
401111 100
Epson Photo Paper Glossy 4 × 6 inches (10× 15 cm) S041809-20S041809S042038
2050100
Letter (8.5 × 11 inches [21.59 × 27.94 cm])
S041141S041649S041271
2050100
A4 (21.0 × 29.7 cm) S041140 20

15
* Availability of paper types varies by country.
You can purchase genuine Epson ink and paper from an Epson authorized reseller. To find the nearest one, contact Epson.
Epson Premium Photo Paper Glossy 4 × 6 inches (10× 15 cm) S041808S041727
40100
5 × 7 inches (13 × 18 cm) S041464 20
8 × 10 inches (20 × 25 cm)
S041465 20
Letter (8.5 × 11 inches [21.59 × 27.94 cm])
S042183S041667
2550
Epson Premium Photo Paper Semi-gloss
4 × 6 inches (10 × 15 cm) S041982 40
Letter (8.5 × 11 inches [21.59 × 27.94 cm])
S041331 20
Epson Presentation Paper Matte Letter (8.5 × 11 inches [21.59 × 27.94 cm])
S041062 100
Legal (8.5 × 14 inches [21.59 × 35.56 cm])
S041067 100
Epson Premium Presentation Paper Matte
8 × 10 inches (20 × 25 cm)
S041467 50
Letter (8.5 × 11 inches [21.59 × 27.94 cm])
S041257S042180
50100
Epson Ultra Premium Presentation Paper Matte
Letter (8.5 × 11 inches [21.59 × 27.94 cm])
S041341 50
Epson Premium Presentation Paper Matte Double-sided
Letter (8.5 × 11 inches [21.59 × 27.94 cm])
S041568 50
Epson Ultra Premium Presentation Paper Matte
Letter (8.5 × 11 inches [21.59 × 27.94 cm])
S041341 50
Epson Photo Quality Self-adhesive Sheets
A4 (21.0 × 29.7 cm) S041106 10
Epson Iron-on Cool Peel Transfer paper
Letter (8.5 × 11 inches [21.59 × 27.94 cm])
S041153 10
Paper type* Size Part number Sheet count

16
Borderless Paper Types and Sizes
Paper or Media Type Settings for Loaded Paper
Borderless paper type Borderless paper size
Epson Premium Photo Paper Glossy 4 × 6 inches (10 × 15 cm)5 × 7 inches (13 × 18 cm)8 × 10 inches (20 × 25 cm)Letter (8.5 × 11 inches [21.59 × 27.94 cm])
Epson Photo Paper Glossy 4 × 6 inches (10 × 15 cm)Letter (8.5 × 11 inches [21.59 × 27.94 cm])
Epson Premium Photo Paper Semi-gloss 4 × 6 inches (10 × 15 cm)Letter (8.5 × 11 inches [21.59 × 27.94 cm])
Epson Premium Presentation Paper Matte 8 × 10 inches (20 × 25 cm)Letter (8.5 × 11 inches [21.59 × 27.94 cm])
For this paper Select this paper Type or Media Type setting
Plain paperEpson Bright White PaperEpson High Quality Ink Jet PaperEpson Presentation Paper MatteEpson Iron-on Cool Peel Transfer paper
Plain Paper/Bright White Paper
Epson Premium Photo Paper Glossy Premium Photo Paper Glossy
Epson Photo Paper Glossy Photo Paper Glossy
Epson Premium Photo Paper Semi-gloss Premium Photo Paper Semi-Gloss
Epson Premium Presentation Paper MatteEpson Premium Presentation Paper Matte Double-sidedEpson Ultra Premium Presentation Paper MatteEpson Photo Quality Self-adhesive Sheets
Premium Presentation Paper Matte
Envelopes Envelope

17
Print From Your ComputerAfter you connect the printer to your computer and install its software, you can print documents and photos from your computer.Follow the instructions in these sections for your computer type:Windows PrintingMacintosh Printing (OS X 10.5 and 10.6)Macintosh Printing (OS X 10.4)Before you print, make sure you installed your software and connected the printer to your computer; see the Start Here sheet for instructions.Tip:It’s a good idea to check for updates to your printer software (see Checking for Software Updates for instructions).Also be sure to load paper in the sheet feeder.Note:You can change the language of the driver screens to Spanish or Portuguese.
Windows PrintingYou can print on your Epson Stylus TX120 using any Windows® printing program. Follow the steps in these sections:Print From a ProgramSelect Basic OptionsChange Print LayoutSelect Advanced OptionsPrint Your Document or PhotoCheck Printing StatusChange Default Print SettingsChange the LanguageSee also:Macintosh Printing (OS X 10.5 and 10.6)Macintosh Printing (OS X 10.4)
Print From a ProgramAfter you open a document or photo in a Windows program, follow these steps to access your print settings:1. Select the print option from your application.

18
2. Select EPSON TX120 Series.3. Click Properties or Preferences.
Note:If you don’t see these buttons, click Setup, Printer, or Options, then click Properties or Preferences on the next screen.Your printer settings window opens:

19
Follow the steps in these sections to select settings, print, and control printing:Select Basic OptionsChange Print LayoutSelect Advanced OptionsPrint Your Document or PhotoCheck Printing StatusChange Default Print Settings
Select Basic OptionsThere are two ways to select basic printing options:• Select a printing preset to quickly select settings for common paper types, sizes, and print
qualities.• Select individual settings on the Main tab.
Select a Printing Preset
For quick access to the most common settings, click the Shortcuts tab. Point to one of the Printing Presets to view a list of the settings for it.

20
If the settings are correct for your print job, click the preset and print.To create your own presets, click on the Advanced tab, select your settings, and then click on the Save Settings button.To delete a preset you created, click Add/Remove on the Shortcuts tab, select the preset, and click Delete.
Select Basic Settings on the Main Tab
Click the Main tab at the top of the printer settings window to select your basic print options.

21
Tip:For information about an option, move the mouse over the setting or right-click it to access the on-screen Help.1. Select a Quality Option that matches your document or photo and the print quality you want.2. Select the paper Type setting that matches the paper you loaded.3. Select the paper Size setting for the paper you loaded. A User Defined option is also available
so you can create a custom size.4. If you’re printing borderless photos, select Borderless. For documents or photos with borders,
select Borders.Note:For borderless photos, make sure you loaded a compatible borderless paper size and type.
5. Select any of the Print Options you want for your document or photo—such as Fix Photo to improve the color, contrast, and sharpness of flawed photos—or Fast Mode to speed up printing when Plain Paper/Bright White Paper is selected for the paper Type.Note:Fix Photo uses a sophisticated face recognition technology to optimize photos that include faces. For this to work, both eyes and the nose must be visible in the subject’s face. If your photo includes a face with an intentional color cast, such as a statue, you may want to turn off Fix Photo to retain the special color effects.

22
6. Choose Portrait or Landscape orientation for your document or photo. (Choose Landscape for printing envelopes.)
You can also:• Select different print layout settings• Select advanced printing options• See a summary of your settings (click Show Settings)• Return to the default settings (click Reset Defaults)When you’re finished, you’re ready to print.
Change Print LayoutYou can select a variety of sizing and layout options on the Page Layout tab.
• To size your printed document or photo, click the Reduce/Enlarge Document checkbox and select sizing options.
• To print on both sides of your paper, select On for 2-sided printing and adjust the margins or select Folded Booklet as necessary.
• To print multiple pages on one sheet, or one image across multiple sheets, click the Multi-Page checkbox and select the multi-page options you want for your document.
• To select multiple copies and their print order, use the Copies, Reverse Order, and Collate options.
• To adjust the amount of image expansion when printing borderless photos, select Auto Expand as the Enlargement Method, then adjust the Borderless Expansion slider to Min,

23
Mid, or Max. (If you select Retain Size, the image is printed at its actual size without scaling.)Note:You may see white borders on your printed photo if you use the Min setting.
• To add a watermark message to your printed document or photo, select a Watermark setting.• To rotate or flip the image you’re printing, click the Rotate 180° or Mirror Image
checkboxes. (If you are printing on Epson Iron-on Cool Peel Transfer paper, turn on Mirror Image.)
See also:Select Basic OptionsSelect Advanced OptionsPrint Your Document or Photo
Select Advanced OptionsClick the Advanced tab at the top of the printer settings window to select Advanced options.
1. Select the paper type setting that matches the paper you loaded.2. Select the print quality setting for your document or photo, such as Fast Economy for the
fastest printing or Best Photo or Photo RPM for the best print quality.Note:Available print quality settings depend on the selected paper Type setting.

24
3. Select the paper size setting for the paper you loaded. User Defined option is also available so you can create a custom size.
4. If you’re printing borderless photos, select Borderless. For documents or photos with borders, select Borders.Note:For borderless photos, make sure you loaded a compatible borderless paper size and type.
5. Choose Portrait or Landscape orientation for your document or photo. (Choose Landscape for printing envelopes.)
6. Select any of the Print Options you want for your document or photo.7. Select Color Management options for finer control of the color in your document or photo.You can also:• Save all your selected settings for later use (click Save Settings and name the settings); to use
saved settings later, select them from the Custom Settings list or from the Shortcuts tab• Return to the default settings (click Reset Defaults)• Select different print layout settings• Select basic printing optionsWhen you’re finished, you’re ready to print.
Print Your Document or PhotoAfter selecting your print settings, click OK to save them and return to the Print window.
Click Print to start printing.During printing, you can check printing status.
Check Printing Status

25
During printing, you see this window showing the progress of your print job. It allows you to control printing and check ink cartridge status.
To cancel printing, click Stop.To see print jobs lined up for printing, click Print Queue.To check ink status, click Check Ink Levels.If you see an error during printing, see Solve Problems for solutions.Note:You can also cancel printing by pressing the printer’s stop button.
Change Default Print SettingsWhen you change your print settings from within a program, the changes apply only while you’re printing at that time. If you want to select different settings to use in all your Windows programs, you can change the default print settings.1. Right-click the printer icon in the bottom right corner of your screen (the taskbar).2. Select Printer Settings. You see the printer settings window:

26
3. Select the print settings you want to use as defaults in all your Windows programs.You can still change the default settings from within a program as needed.
Change the Language
In Windows, you can choose English, Spanish or Portuguese as the language of the printer software screens.1. Right-click the printer icon in the bottom right corner of your screen (the taskbar) and
select Printer Settings.2. Click the Maintenance tab.

27
3. Select a language, then click OK.The language of the driver screen now appears in the language you selected.
Macintosh Printing (OS X 10.5 and 10.6)You can print on your Epson Stylus TX120 using any Mac OS® X-compatible printing program.Follow the steps in these sections to print from your Macintosh:Open Your File for PrintingSelect Basic Print OptionsSelect Copies and PagesSelect Page Setup OptionsSelect Advanced Print OptionsChange Print LayoutManage ColorAdjust Image ExpansionView Print Setting SummaryPrint Your Document or PhotoCheck Printing StatusSee also:Windows Printing

28
Macintosh Printing (OS X 10.4)
Open Your File for PrintingYou can open a file for printing by either:• Starting a printing program and opening the document or photo from it.• Double-clicking the document or photo file icon on the screen.When you’re ready to print, select print options and then print.
Select Basic Print OptionsAfter opening your file for printing, open the Print window to select your print options.1. Open the File menu and select Print.2. Click the arrow to expand the Print window, if necessary.
3. Select Epson Stylus TX120 as the Printer setting.
4. Select the copies and pages settings for your print job.Note:If you don’t see these settings here, check for them in your application before printing.

29
5. Select the page setup options. Choose the Paper Size and Orientation settings.Note:If you don’t see these settings here, check for them in your application before printing. For example, you may be able to select them by opening the File menu and selecting Page Setup.
6. Select any settings that are specific to the application you’re using. For example, if you’re printing a photo from Preview, you see the application settings shown above.
7. Select Print Settings from the pop-up menu.
These settings appear on the screen:

30
8. Select the Media Type setting that matches the paper you loaded.9. Select Color or Black/Grayscale output in the Color pop-up menu.10. Select Automatic as the Mode setting for basic printing.11. Move the Quality/Speed slider as necessary to select higher quality or faster print speed.You can also:• Select advanced printing options• Select different print layout settings• Select color management options• Adjust the amount of image expansion when printing borderless photos• See a summary of your settingsWhen you’re finished, you’re ready to print.
Select Copies and PagesDepending on your application, you may be able to change the number of copies to print, select collation, and select which pages to print from the Print window.

31
Note:If you don’t see these settings in the Print window, check for them in your application before printing.
1. To print multiple copies of your document, enter the number in the Copies field.2. To collate the multiple copies into sets of documents, click Collated.3. If you want to print only certain pages in your document, enter the page numbers in the Pages
From and to fields.When you’re finished, you’re ready to print.
Select Page Setup OptionsDepending on your application, you may be able to select the paper size and orientation settings, and adjust the size of your printed document or photo, from the Print window.
Note:If you don’t see these settings in the Print window, check for them in your application before printing. For example, you may be able to select them by opening the File menu and selecting Page Setup.1. Select the Paper Size setting for the paper you loaded. A custom option is also available so
you can create a custom size.If you want to print a borderless photo, select the paper size with a Sheet Feeder - Borderless option.Note:For borderless photos, make sure you loaded a compatible borderless paper size and type.
2. Choose portrait or landscape orientation for your document or photo. (Choose landscape for printing envelopes.)
3. To reduce or enlarge the size of your printed document or photo, select a different Scale percentage.Note:You can also adjust the scale by selecting Paper Handling from the pop-up menu. Select Scale to fit paper size, and then select any other scaling options.
When you’re finished, you’re ready to print.

32
Select Advanced Print OptionsAfter selecting the basic options on the Print window, you can click Advanced and select advanced options.1. Click the Advanced button.
2. Select the Print Quality setting for your document or photo. Available print quality settings depend on the selected Media Type setting.
3. If you want to improve print quality, deselect High Speed (printing may be slower).4. To flip the image you’re printing, click Mirror Image. (If you are printing on Epson Iron-on
Cool Peel Transfer paper, turn on Mirror Image.)5. To increase the print speed when Plain Paper/Bright White Paper is selected for the Media
Type, click Fast Mode. When you’re finished, you’re ready to print.
Change Print LayoutYou can select a variety of layout options from the Print window.1. Select Layout from the pop-up menu.

33
2. To print multiple pages on one sheet, select 2, 4, 6, 9, or 16 in the Pages per Sheet pop-up menu.Select the order in which the multiple pages print on the sheet as the Layout Direction setting.To print borders around each page, select one of the line settings in the Border pop-up menu.You can also flip the direction of your image by selecting Reverse Page Orientation or Flip horizontally.
When you’re finished, you’re ready to print.
Manage ColorYou can manage how colors are handled in your photos by selecting Color Management options from the Print window.1. Select Color Management from the pop-up menu.

34
2. Select one of the following color management methods:• Color Controls lets you select a color Mode as the method of printing colors for photos
and graphics (EPSON Vivid or Adobe RGB).Gamma when using Adobe RGB, adjusts the midtone density in the print.Advanced Settings adjust Brightness, Contrast, Saturation, and individual Cyan, Magenta, and Yellow color tones.
• Fix Photo uses a sophisticated face recognition technology to optimize photos that include faces. For this to work, both eyes and the nose must be visible in the subject’s face. If your photo includes a face with an intentional color cast, such as a statue, you may want to turn off Fix Photo to retain the special color effects.
• Off (No Color Adjustment) turns off printer software color adjustments so you can use the color adjustments in your program only.
When you’re finished, you’re ready to print.
Adjust Image ExpansionYou can adjust the amount of image expansion when printing borderless photos from the Print window.1. Select Expansion from the pop-up menu.

35
Note:This option is available only when you choose a Paper Size setting of Sheet Feeder - Borderless from the Print window.
2. To adjust the borderless expansion, move the slider to Min, Mid, or Max.Note:You may see white borders on your printed photo if you use the Min setting.
When you’re finished, you’re ready to print.
View Print Setting SummaryTo see a summary of your settings, select Summary from the pop-up menu.

36
Click the arrows to expand summary information for the different settings.
Print Your Document or PhotoAfter selecting your print settings, click Print to start printing.During printing, you can check printing status.
Check Printing StatusDuring printing, you can view the progress of your print job, control printing, and monitor ink levels.1. Click the printer icon when it appears in the Dock at the bottom of the screen.

37
2. To cancel printing, click the print job and click Delete.To pause printing for a specific print job, click the print job and click Hold. To resume printing, click the print job marked “Hold” and click Resume.To pause printing for all print jobs, click Pause Printer.To check ink status, click Supply Levels.If you see an error during printing, see Solve Problems for solutions.Note:You can also cancel printing by pressing the printer’s stop button.
When you’re finished, close the window to exit the program.
Macintosh Printing (OS X 10.4)You can print on your Epson Stylus TX120 using any Mac OS X printing program.Follow the steps in these sections to print from your Macintosh:Open Your File for PrintingSelect Page OptionsSelect Basic Print OptionsSelect Advanced Print OptionsChange Print LayoutSelect Copy/Collation OptionsManage ColorAdjust Borderless MarginsView Print Setting Summary

38
Print Your Document or PhotoCheck Printing StatusSee also:Windows PrintingMacintosh Printing (OS X 10.5 and 10.6)
Open Your File for PrintingBefore printing, make sure you added your printer to the Printer Setup Utility as described on the Start Here sheet.You can open a file for printing by either:• Starting a printing program and opening the document or photo from it.• Double-clicking the document or photo file icon on the screen.When you’re ready to print, select the page options and print options, and then print.
Select Page OptionsOpen the Page Setup window to select your page options.1. Open the File menu and select Page Setup.
2. Select Epson Stylus TX120 as the Format for setting.3. Select the Paper Size setting for the paper you loaded. A Custom option is also available so
you can create a custom size.If you want to print a borderless photo, select the paper size with a Sheet Feeder - Borderless option.Note:For borderless photos, make sure you loaded a compatible borderless paper size and type.
4. Choose portrait or one of the landscape orientation options for your document or photo. (Choose the first landscape option for printing envelopes.)

39
5. To reduce or enlarge the size of your printed document or photo, select a different Scale percentage.
6. Click OK to close the Page Setup window.Now you can select your print settings and print.
Select Basic Print OptionsAfter selecting your page options, open the Print window to select your print options.1. Open the File menu and select Print.
2. Select Epson Stylus TX120 as the Printer setting.3. Select Print Settings from the pop-up menu.
4. Select the Media Type setting that matches the paper you loaded.

40
5. Select Color or Black/Grayscale in the Color pop-up menu.6. Select Automatic as the Mode setting for basic printing.7. Move the Quality/Speed slider as necessary to select higher quality or faster print speed.You can also:• Select advanced printing options• Select different print layout settings• Select copy and collation options• Select color management options• Adjust the amount of image expansion when printing borderless photos• See a summary of your settings When you’re finished, you’re ready to print.
Select Advanced Print OptionsAfter selecting the basic options on the Print window, you can click Advanced and select advanced options.1. Click the Advanced button.
2. If you want to improve print quality, deselect High Speed (printing may be slower).3. To flip the image you’re printing, click Mirror Image. (If you are printing on Epson Iron-on
Cool Peel Transfer paper, turn on Mirror Image.)

41
4. To increase the print speed when Plain Paper/Bright White Paper is selected for the Media Type, click Fast Mode.
When you’re finished, you’re ready to print.
Change Print LayoutYou can select a variety of layout options from the Print window.1. Select Layout from the pop-up menu.
2. To print multiple pages on one sheet, select 2, 4, 6, 9, or 16 in the Pages per Sheet pop-up menu.Select the order in which the multiple pages print on the sheet as the Layout Direction setting.To print borders around each page, select one of the line settings in the Border pop-up menu.
When you’re finished, you’re ready to print.
Select Copy/Collation OptionsYou can change the number of copies to print, select collation, and select which pages to print from the Print window.1. Select Copies & Pages from the pop-up menu.

42
2. To print multiple copies of your document, enter the number in the Copies field.3. To collate the multiple copies into sets of documents, click Collated.4. If you want to print only certain pages in your document, enter the page numbers in the Pages
From and to fields.When you’re finished, you’re ready to print.
Manage ColorYou can manage how colors are handled in your photos by selecting Color Management and ColorSync options from the Print window.1. Select Color Management from the pop-up menu.
2. Select one of the following color management methods:• Color Controls lets you select a color Mode as the method of printing colors for photos
and graphics (EPSON Vivid or Adobe RGB).Gamma when using Adobe RGB, adjusts the midtone density in the print.Advanced Settings adjust Brightness, Contrast, Saturation, and individual Cyan, Magenta, and Yellow color tones.

43
• ColorSync uses standard color profiles for your printer and paper to help match image colors. Select the ColorSync® conversion method and filters in the next step.
• Off (No Color Adjustment) turns off printer software color adjustments so you can use the color adjustments in your program only.
3. If you selected ColorSync as the color management method, select ColorSync from the pop-up menu to continue customizing its use.
When you’re finished, you’re ready to print.
Adjust Borderless MarginsYou can adjust the amount of image expansion when printing borderless photos from the Print window.1. Select Expansion from the pop-up menu.
Note:This option is available only when you choose a Paper Size setting of Sheet Feeder - Borderless on the Page Setup window.
2. To adjust the borderless expansion, move the slider to Min, Mid, or Max.Note:You may see white borders on your printed photo if you use the Min setting.
When you’re finished, you’re ready to print.
View Print Setting SummaryTo see a summary of your settings, select Summary from the pop-up menu.

44
Click the arrows to expand summary information for the different settings, or use the Expand All and Collapse All buttons to control the types of settings you view.
Print Your Document or PhotoAfter selecting your print settings, click Print to start printing.During printing, you can check printing status.
Check Printing StatusDuring printing, you can view the progress of your print job, control printing, and monitor ink levels.1. Click the printer icon when it appears in the dock at the bottom of the screen.

45
2. To cancel printing, click the print job and click Delete.To pause printing, click the print job and click Hold.To resume printing after pausing it, click a print job marked “Hold” and click Resume.To check ink status, click Supply Levels.If you see an error during printing, see Solve Problems for solutions.Note:You can also cancel printing by pressing the printer’s stop button.
When you’re finished, close the window to exit the program.

46
Scan to Your ComputerYou can scan original documents and photos and save them as digital files on your computer. You can either scan from the control panel or scan using the Epson Scan program:Note:For Mac OS X 10.6.x, see Scanning With Mac OS X 10.6.Start Epson ScanSelect a Scan ModeScan in Full Auto ModeScan in Home ModeScan in Office ModeScan in Professional ModeScanning With Mac OS X 10.6View and Print Scanned ImagesRestore Color as You ScanYou can also open a TWAIN-compatible scanning program and scan your images directly into the program window for editing and printing.Follow the instructions in these sections to perform special scanning tasks:Scan From the Control PanelRestore Color as You ScanYou can also scan a document to editable text using ABBYY® FineReader® Sprint:Convert a Document to Editable Text (OCR)
Scan From the Control PanelYou can scan an image to your computer, attach it to an e-mail, or save it as a PDF file. Before using these features, make sure you’ve installed the Epson Stylus TX120 software and connected it to your computer.To scan to your computer, press the B&W copy and Color copy buttons simultaneously. Your Epson Stylus TX120 will automatically default to the Scan to PDF setting, but you can view or change the settings, if desired.Note:This feature is not available with Mac OS X 10.6.x.

47
Change Scan Settings1. Open Event Manager.
• Windows:Click or Start > All Programs or Programs > Epson Software > Event Manager.
• Mac OS X 10.4 or 10.5:Open the Applications folder, then the Epson Software folder, then click Event Manager.
2. If necessary, select your Epson model as the Scanner.3. Click Make Job Settings.4. Select the job setting that you want to modify from the Edit Job Settings drop-down list.5. Select job settings as necessary.6. Click OK when you’re done selecting settings.
Start Epson ScanBefore you start Epson Scan, place your original on the scanner glass.Windows: Double-click the EPSON Scan icon on your Windows desktop.Mac OS X 10.4 or 10.5: Open the Applications folder, then the Epson Software folder, then double-click the EPSON Scan icon.Mac OS X 10.6.x: You cannot use Epson Scan with Mac OS X 10.6.x. Use the ICA application in Mac OS X 10.6.x to scan a document or photo.Note:You can also start scanning from the control panel or another scanning program.
Press both buttons to scan
Color copy button
B&W copy button
Stop buttonPower button

48
Now you can select a scan mode.
Scan From Another ProgramBefore you start, place your original on the scanner glass.1. Do one of the following to start your scanning program:
Windows: Double-click the program icon on your desktop, if it is available. If not, click or Start, select All Programs or Programs, select your program folder, and click the program icon.Mac OS X 10.4 or 10.5:Double-click the program icon on your desktop, if it is available. If not, open the Applications folder, select your program folder, and double-click the program icon.
2. Select your program’s scanning option. (See your scanning program help for instructions.)Note:In some programs, you must select the Epson Stylus TX120 as the “source” first. If you see a Select Source option, choose it and select your Epson Stylus TX120.
3. Select your Epson Stylus TX120. Epson Scan starts automatically.Note:With Windows, do not choose a WIA option for your scanner; it will not work correctly.
Now you can select a scan mode.
Select a Scan ModeEpson Scan provides a choice of scan modes with different levels of automatic settings. Select the mode from the Mode box:

49
For instructions on scanning in a mode, click the mode name below:Full Auto Mode automatically detects the type of original you’re scanning, selects settings for it, and saves it at 100% size. Color Restoration and Dust Removal are available.Home Mode is good for basic scanning of photos and graphics. Color Restoration, Dust Removal, and Backlight Correction options are available.Office Mode lets you quickly scan text documents and adjust them on a preview screen.Professional Mode lets you manually customize all available settings, and preview and size your scanned image. Color Restoration, Dust Removal, and Backlight Correction options are available.
Scan in Full Auto ModeWhen you scan in Full Auto Mode, Epson Scan automatically saves your scanned file in JPEG format in Pictures or My Pictures (Windows), or in Pictures (Macintosh). You can change these settings, if necessary.1. Start Epson Scan and make sure Full Auto Mode is selected as the Mode setting.
2. If you want to restore faded color in a photo, remove dust marks, or change your scanned file settings, click Customize.
3. Click Scan.

50
Your scanned image file is shown in Windows Explorer or Macintosh Finder.Now you can view and print the image.
Scan in Home ModeUse Home Mode for basic scanning of photos and graphics.1. Start Epson Scan and select Home Mode as the Mode setting.
2. Select the type of original you’re scanning as the Document Type, such as Photograph or Text/Line Art.
3. Select whether your original is Color, Grayscale, or Black&White as the Image Type.4. Select the way you plan to use your scanned image as the Destination. The setting you choose
determines the scan quality (resolution).• Screen/Web: For images you will e-mail, view on a computer screen, or post on the web.• Printer: For images you will print on an ink jet printer or documents you are converting to
editable text (OCR).• Other: For images that you want to select a custom resolution for.

51
5. Click the Preview button to preview your image. If desired, you can draw a marquee (or box) around the area you want to scan in the Preview window.
6. Change the size of your scanned image (target size), if needed.7. You can adjust exposure, brightness, and other image quality settings before you scan to
improve your results. Before making adjustments, be sure to click the image or marquee for the area you want to adjust.
Click the Help button for more information about these settings.8. Click Scan to scan and save your image. When done, your scanned image file appears in
Windows Explorer or Macintosh Finder.9. Now you can view and print your scanned image, attach it to an e-mail, or use it however you
like.See also:Scan in Full Auto ModeScan in Office ModeScan in Professional Mode
Scan in Office ModeUse Office Mode to quickly select settings for scanning text documents.1. Start Epson Scan and select Office Mode as the Mode setting.

52
2. Select whether your original is Color, Grayscale, or Black&White as the Image Type.3. Select Document Table (scanner glass) as the Document Source setting.4. Select the Size of the originals and their Orientation on the scanner.5. Select the resolution at which you want to scan the image.6. Click the Preview button to preview your image. If desired, you can draw a marquee (or box)
around the area you want to scan in the Preview window.
7. You can adjust exposure, brightness, and other image quality settings before you scan to improve your results. Before making adjustments, be sure to click the image or marquee for the area you want to adjust.
Click the Help button for more information about these settings.

53
8. Click Scan to scan and save your image. When done, your scanned image file appears in Windows Explorer or Macintosh Finder.
9. Now you can view and print your scanned image, attach it to an e-mail, or use it however you like.
See also:Scan in Full Auto ModeScan in Home ModeScan in Professional Mode
Scan in Professional ModeUse Professional Mode for advanced scanning of photos, graphics, or text documents.1. Start Epson Scan and select Professional Mode as the Mode setting.
2. Select the basic type of original you’re scanning as the Document Type. Select Reflective for documents or photos.

54
3. Select Document Table (scanner glass) as the Document Source setting.4. Select the specific type of original (Document or Photo) as the Auto Exposure Type.5. Select how you want to scan your image as the Image Type setting.
• 24-bit Color: for color photos• Color Smoothing: for color graphics, such as charts or graphs• 8-bit Grayscale: for black-and-white photos• Black & White: for black text documents or line art
6. Select the resolution at which you want to scan the image.7. Click the Preview button to preview your image. If desired, you can draw a marquee (or box)
around the area you want to scan in the Preview window. Or you can use the Document Size setting to specify the desired scan area.
8. Change the size of your scanned image (target size), if needed.9. You can also adjust exposure, brightness, and other image quality settings before you scan to
improve your results. Scroll down to the Adjustments area to view all the options. Click the + (Windows) or (Macintosh) icon next to a setting to change the level of adjustment. Before making adjustments, be sure to click the image or marquee for the area you want to adjust.
Click the Help button for more information about these settings.10. Click Scan to scan and save your image. When done, your scanned image file appears in
Windows Explorer or Macintosh Finder.

55
11. Now you can view and print your scanned image, attach it to an e-mail, or use it however you like.
See also:Scan in Office ModeScan in Home ModeScan in Full Auto Mode
Select Scan Quality (Resolution)Resolution is indicated in dpi (dots per inch):
1. Select the Resolution based on how you will use your scanned image:• E-mail, view on a computer screen, or post on the web: 96 to 150 dpi• Fax: 200 dpi• Print on an ink jet printer: 300 dpi • Convert to editable text (OCR): 300 to 400 dpi
2. If you plan to enlarge the image so you can print it at a larger size, you may need to increase the resolution. Follow these guidelines:• You will enlarge the image as you scan it.
If you will enlarge the image in Epson Scan using the Target Size setting (Home and Professional Modes only), you don’t need to increase the Resolution setting.
• You will scan the image at its original size, but then enlarge it later in an image-editing program.If you will enlarge your image later in an image-editing program, you need to increase the Resolution setting to retain a high image quality. Increase the resolution by the same amount you will increase the image size. For example, if the resolution is 300 dpi and you plan to increase the image size by 200% later, change the Resolution setting to 600 dpi.
3. Now you can preview your image.
Preview Your ImageThere are two types of preview available:Thumbnail preview (Home and Professional Modes only) displays your previewed images as thumbnails with the scanned image area and exposure automatically selected. If the Thumbnail checkbox is checked, clicking the Preview button opens a thumbnail preview.Normal preview displays the full scan area in its entirety so you can select your scanned image area and adjust settings manually. If the Thumbnail checkbox is unchecked, clicking the Preview button opens a normal preview.

56
1. Click the Preview button to preview your images in a new Preview window.
2. To zoom in on your preview image in a normal preview, click the auto locate icon and click Zoom.
3. To rotate or flip the image (thumbnail preview only), click the thumbnail and click the rotation or mirroring icon.
4. If desired, you can select the area you want to scan, change the size of your scanned image, and adjust image quality. When you’re done, you’re ready to scan.
Select Scanned Image AreaIn thumbnail preview, your scanned image area is selected automatically.In normal preview, you create the scanned image area by clicking a button.You can adjust the scanned image area by creating and/or moving the dotted line (marquee) outlining the scan area:1. Thumbnail preview: Create a marquee by placing your cursor in one corner of the desired
scan area, clicking, and dragging the cursor to the opposite corner.
Thumbnail preview Normal preview

57
Normal preview: Click the auto locate icon to create a marquee.
2. To move a marquee, click inside the marquee and drag it where you want it.3. To resize a marquee, place the cursor over a marquee edge or corner, click, and drag the edges
where you want them.
Marquee
Marquee

58
Tip:To retain the marquee width/height proportions, hold the Shift key as you resize the marquee.
4. Normal preview: You can create up to 50 marquees at a time. Click the copy marquee icon to copy existing marquees or click the delete marquee icon to delete the selected marquee.
5. If desired, you can change the size of your scanned image and adjust image quality. When you’re done, you’re ready to scan.
Select Your Target Image SizeIn Home and Professional modes, you can scan images at their original size, or reduce or enlarge them as you scan them. You can also select a specific scan size (such as 8 × 10 [20 × 25 cm] for photos) so you can crop the image using the correct proportions. 1. Preview your original image.2. Select the size you want your scanned image to be from the Target Size list.
A dotted line (marquee) appears on your preview image proportioned for that size.
Note:To rotate the marquee, click the orientation icon.
3. If you need to create a scanned image size that is not in the Target Size list, select Customize. In Professional Mode, you can use additional sizing tools; click the + (Windows) or (Macintosh) icon to open the tools. Click Help for more information about these settings.
4. If desired, you can adjust image quality. When you’re done, you’re ready to scan and save your image.
Marquee

59
Scan and Save Your ImageAfter selecting scan settings, you are ready to scan and save your image.1. Click Scan.
Note:If you started your scan from within a TWAIN-compatible scanning program, your scanned images open in the program window. Click Close to exit Epson Scan.
2. You see the File Save Settings screen:
Select the location, name, and format for your scanned image file.For more information on using the File Save settings, click the Help button.
3. Click OK to start scanning. When done, your scanned image file appears in Windows Explorer or Macintosh Finder.
4. Now you can view and print your scanned image, attach it to an e-mail, or use it however you like.
Scanning With Mac OS X 10.6You can scan original documents and photos and save them as files on your computer.1. Open an image editing application such as Preview and select Import From Scanner from
the File menu, then select your Epson scanner (you may have to select the Epson Stylus TX125 even if you have the Epson Stylus TX120).

60
2. If you would like to select scan settings, such as Color Restoration and file save settings, click Show Details.
3. Click the Scan button to begin scanning. Your image is saved to the folder selected in the Scan To pop-up menu.
View and Print Scanned ImagesWhen you finish scanning, you see the scanned image file in Windows Explorer or Macintosh Finder.
Follow these instructions to view the image and print it on your Epson Stylus TX120:1. Double-click the scanned file thumbnail or name.
The scanned image opens in the program on your computer assigned to the scanned file type, such as Windows Photo Viewer for JPG images or Adobe® Reader® for PDF images (Windows) or Preview (Macintosh).Note:If you want to print from a specific program that supports the file type, you can also open the program and select the file from a program menu.
2. Modify the file as necessary in your program.3. When you’re ready to print, load paper, and follow the instructions in one of these sections:
Windows Printing

61
Macintosh Printing (OS X 10.5 and 10.6)Macintosh Printing (OS X 10.4)
Note:Also check the Help utility in your printing program for additional printing instructions.
Restore Color as You ScanYou can restore the colors in faded photos as you scan them using the Color Restoration feature.1. Place your faded original photo on the scanner glass.2. Start the Epson Scan program or open it from another TWAIN-compliant scanning program.3. Select the scan mode you want to use. (You cannot use Office Mode to restore color.)4. Follow the instructions in one of these sections for the scan mode you selected:
Full Auto ModeHome ModeProfessional Mode
Full Auto Mode1. Click Customize.
2. Click the Color Restoration checkbox.3. If you need to remove dust marks from your original document or photo as you scan, click the
Dust Removal checkbox.4. Click the Auto Photo Orientation checkbox to have Epson Scan check the preview image for
faces, the sky, and other features, and then correctly rotate the photo when it’s scanned. If your particular photo is not oriented correctly using this feature, turn off Auto Photo Orientation and try again.

62
5. Epson Scan automatically saves your scanned file in JPEG format in Pictures or My Pictures (Windows), or in Pictures (Macintosh). If you want to select different scan file settings, click the File Save Settings button.
6. Click OK to close the Customize window.7. Click Scan.Your color-restored scanned image file is shown in Windows Explorer or Macintosh Finder.Note:If you started your scan from within a TWAIN-compatible scanning program, your scanned images open in the program window. Click Close to exit Epson Scan.Now you can view and print the image.
Home Mode1. Select the type of original you’re scanning as the Document Type and Image Type.2. Select the way you plan to use your scanned image as the Destination.3. Preview your image.4. If desired, you can select the area you want to scan and change the size of your scanned image
(target size).5. Click the Color Restoration checkbox.
Note:You can also make other image quality adjustments before you scan. Click the Help button for more information about these settings.
6. Click Scan to scan and save your image. Select your file save settings and click OK.Your color-restored scanned image file is shown in Windows Explorer or Macintosh Finder.Note:If you started your scan from within a TWAIN-compatible scanning program, your scanned images open in the program window. Click Close to exit Epson Scan.Now you can view and print the image.
Professional Mode1. Select the type of original you’re scanning as the Document Type and Auto Exposure Type.2. Select the Image Type and Resolution for the way you plan to use your scanned image.3. Preview your image.

63
4. If desired, you can select the area you want to scan and change the size of your scanned image (target size).
5. Scroll down to the Adjustments area and click the Color Restoration checkbox.
Note:You can also make other image quality adjustments before you scan. Click the Help button for more information about these settings.
6. Click Scan to scan and save your image. Select your file save settings and click OK.Your color-restored scanned image file is shown in Windows Explorer or Macintosh Finder. Note:If you started your scan from within a TWAIN-compatible scanning program, your scanned images open in the program window. Click Close to exit Epson Scan.Now you can view and print the image.
Scan to a PDF FileYou can scan a one-page or a multi-page document and save it as a PDF (Portable Document Format) file on your computer.1. Place your originals on the scanner glass.2. Start the Epson Scan program.3. Select the Mode you want to scan with. Office Mode is recommended for scanning
documents.

64
4. For Office and Professional Mode, select Document Table (scanner glass) as the Document Source setting.
5. Select the document type and destination settings in the mode you’re using (Office Mode, Home Mode, or Professional Mode).
6. Click the Preview button to preview your image. If necessary, adjust the scan area.7. Click Scan.8. In the File Save Settings window, select a folder for your file and select PDF as the file Type
setting.

65
9. If you need to change any of the current PDF settings, click the Options button. Select the settings that match your document and click OK.
10. Click OK.11. The Epson Stylus TX120 scans the first page and displays this window:
12. If you’re scanning only one page, click Save File.If you’re scanning multiple pages, click Add Page. Then replace the first page on the scanner glass with the second page and click Scan again, repeating as necessary for each page. When you’re finished, click Save File.If you want to delete or reorder any of the pages, click Edit Page, then use the icons on the bottom of the editing window. (Click Help for details.) When you’re finished, click Save File.Note:If you have ABBYY FineReader installed, you will see the ABBYY Converting Page screen. Wait until the page is re-scanned, then click Close, if necessary.
13. Click Close to exit Epson Scan.Now you can view and print the scanned document in Adobe Acrobat® or Reader, attach it to an e-mail, and use it however you like.
Convert a Document to Editable Text (OCR)You can scan a document and convert the text into data that you can edit with a word processing, spreadsheet, or HTML-editing program. This process is called OCR (Optical Character Recognition). To scan and use OCR, you need to use an OCR program, such as ABBYY
FineReader Sprint Plus.
Scanning with WindowsScanning with WindowsScanning with Mac OS X 10.4 and 10.5Scanning with Windows1. Open the document cover and place your original on the scanner glass.
2. Click or Start > All Programs or Programs > ABBYY FineReader 9.0 Sprint > ABBYY FineReader 9.0 Sprint.You see the ABBYY FineReader window:

66
3. Select the language of the document you’re going to scan, then click the Scan to Other Formats icon.You will see the Select Scanner window.
4. Select your Epson product, then click OK. The ABBYY FineReader scan settings window opens:

67
5. Select your scanning settings, then click the Scan button. (If you are scanning only one page, click Close in the ABBYY FineReader window.)Note:If you are going to scan multiple pages, select the settings in the Multi-Page Scanning section. Click the Scan button on the ABBYY FineReader window for each page you want to scan. Click Close after the last page.Your document is scanned and processed into editable text.
6. The Save As window opens. Select a file format for your document (.rtf, .xls, .txt, .htm, and .pdf), then click the Save button. The file is saved and then opened in the application associated with the file type you selected.
Scanning with Mac OS X 10.4 and 10.51. Open the document cover and place your original on the scanner glass.2. Open the Applications folder, then click the ABBYY FineReader Sprint 8.0 icon.
You see the ABBYY FineReader window:
3. Select your Epson product in the Get Images From pop-up menu. Then select the language of your document, and the type of document you want to scan.

68
4. Epson Scan starts in the last mode you used. Select your scan settings, then click Scan.5. After your document is scanned, you will see the Epson Scan window again. Your document
is scanned and processed into editable text. Close the Preview window, if necessary, then click the Close button to close Epson Scan.
6. The Save Converted File As window opens. Click the Save button. The file is saved and then opened in the application associated with the file type you selected.

69
Replace Ink CartridgesYour printer and its software will let you know when an ink cartridge is low or expended.If ink is low, the error and ink lights flash. You can continue printing until the cartridge needs replacement.If a cartridge is expended, the error and ink lights stay on. You must replace the cartridge to be able to print.Note:You cannot print when any ink cartridge is expended even if the other cartridges are not expended. Replace any expended cartridges before printing.
For best printing results, use up a cartridge within six months of opening the package. When an installed ink cartridge is more than six months old, you may need to replace it if your printouts do not look their best, even after cleaning and aligning the print head.Follow the instructions in these sections to check and replace your ink cartridges:Check Cartridge StatusConserve Black Ink When Black Ink Is LowPurchase Epson CartridgesRemove and Install CartridgesReplace Cartridges Using Your Computer
Check Cartridge StatusIf one of the screens shown below indicates that a cartridge is expended, replace the cartridge.Windows: Double-click the printer icon in the bottom right corner of your screen (the taskbar). You see this window:

70
You may also see this screen the first time you try to print when ink is low (if your computer is connected to the Internet):
Select Do not display this message again and click Decline to disable online offers. Promotional offers are not valid in Latin America.A window may also appear on your computer screen when you try to print when ink is low. To disable the low ink reminder window, right-click the printer icon in the task bar and select Monitoring Preferences. Then uncheck the Enable Low Ink Reminder and Display Epson offers checkboxes at the bottom of the screen to deselect it.

71
Macintosh:1. Open the Applications folder on your hard drive.2. Open the Epson Software folder and then EPSON Printer Utility 4.3. Double-click EPSON Status Monitor. You see this window:

72
Note:The graphic displays the ink cartridge status when Status Monitor was first opened. To update the ink cartridge status, click Update. If any of the ink cartridges installed in the printer is broken, incompatible with the printer model, or improperly installed, Status Monitor will not display an accurate status of the ink cartridge. Be sure to replace or reinstall any ink cartridge indicated by Status Monitor.
Conserve Black Ink When Black Ink Is LowThe window below appears when black ink runs low and there is more color ink than black ink. It appears only when you are using a Windows operating system and you’ve selected Plain Paper / Bright White Paper as the paper Type and Text as the Quality Option setting.

73
Click Yes to use a mixture of color inks to create black, or No to continue using the remaining black ink for the job you are printing. You will see the same window the next time you print a similar job.Click Disable this feature to continue using the remaining black ink.Note:If you disable this feature, it remains disabled unless you reinstall the printer software.
Purchase Epson CartridgesYou can purchase genuine Epson ink and paper from an Epson authorized reseller. To find the nearest one, contact Epson.Use these part numbers when you order or purchase new ink cartridges and use the cartridges within six months of installing them:
Note:We recommend that you use genuine Epson cartridges and do not refill them. The use of other products may affect your print quality and could result in printer damage.
Cartridge yields vary considerably based on images printed, print settings, paper type, frequency of use, and temperature. For print quality, a small amount of ink remains in the cartridge after the “replace cartridge” indicator comes on. The printer ships with full cartridges and part of the ink from the first cartridges is used for priming the printer.
The ink cartridges that came with your printer have a lower yield due to the ink charging process. This process is carried out the first time you turn on the printer and guarantees better performance. Don’t load paper before installing the ink cartridges.Caution:Leave your old cartridges in the printer until you are ready to replace them to prevent the print head nozzles from drying out.
Remove and Install CartridgesBe sure you have your replacement cartridges handy before you begin. You must install new cartridges immediately after removing the old ones.
Ink color Part number
Black 132
Cyan 133
Magenta 133
Yellow 133

74
Caution:Do not open ink cartridge packages until you are ready to install the ink. Cartridges are vacuum packed to maintain reliability.Warning:Keep ink cartridges out of the reach of children and do not drink the ink.1. Turn on the printer. If a cartridge is expended, the error and ink lights on the control
panel stay on. You must replace the cartridge to be able to print.2. Open the printer cover, then open the ink cover.
Caution:Do not try to remove the ink cartridge guard or you may damage the printer.
3. Press the stop button.
If a cartridge is low or expended, the print head moves that cartridge to the replacement position to indicate that it should be replaced. The power light starts flashing.If two or more ink cartridges are expended, the cartridge at the far left moves to the replacement position. The power light starts flashing.
12
Do not remove this ink cartridge guard

75
(If no cartridges are low or expended, the print head does not move. If you want to replace a cartridge before it is low or expended, you need to use the printer software.) Note:Do not hold the stop button for more than three seconds, or the printer may start cleaning the print head.Caution:Do not move the print head by hand; otherwise, you may damage the printer.
4. Squeeze the tab on the cartridge and lift the cartridge straight up to remove it. Dispose of it carefully. Do not take the used cartridge apart or try to refill it.
Warning:If ink gets on your hands, wash them thoroughly with soap and water. If ink gets into your eyes, flush them immediately with water. Keep ink cartridges out of the reach of children and don’t drink the ink.
5. Before opening the new cartridge package, shake it gently four or five times.Caution:Do not shake the cartridges after opening the packages, or ink may leak.
6. Remove the cartridge from the package.Caution:Do not touch the green chip on the cartridge. Install the new cartridge immediately after removing the old one; if you don’t, the print head may dry out and be unable to print.

76
7. Remove the yellow tape from the bottom of the cartridge.
Caution:Do not remove any other labels or seals, or ink will leak.
8. Insert the new cartridge into the holder and push it down until it clicks into place.
9. Press the stop button. If another cartridge is low or expended, it moves to the replacement position. Repeat steps 4 through 8 to replace any other cartridges the need to be replaced.

77
When you press stop and no other cartridges need to be replaced, the print head moves to its home position and the printer starts charging the ink. This takes about 1 1/2 minutes.When the power light stops flashing and remains on and the error and ink lights go out, ink charging is finished.Caution:Never turn off the printer while the power light is flashing or you’ll waste ink.Note:If you remove a low or expended ink cartridge, you cannot re-install and use the cartridge.
10. Close the ink cartridge cover, then close the printer cover.
Note:If the error and ink lights remain on after the print head moves to its home position, an ink cartridge may not be installed properly. Press the stop button again, and then press the ink cartridge down until it clicks into place.Caution:If you remove an ink cartridge for later use, protect the ink supply area from dirt and dust and store it in the same environment as the printer. Note that there is a valve in the ink supply port,
1
2

78
making covers or plugs unnecessary, but care is needed to prevent the ink from staining items that the cartridge touches. Do not touch the ink cartridge ink supply port or surrounding area.
Replace Cartridges Using Your ComputerYou can use the Ink Cartridge Replacement utility to view on-screen instructions for replacing an ink cartridge. This method allows you to replace a cartridge before it is low or expended (if it is old, for example).1. Windows: Right-click the printer icon in the bottom right corner of your screen (the
taskbar) and select Printer Settings. Then click the Maintenance tab.Macintosh: Open the Applications folder, then open the Epson Software folder, and then double-click EPSON Printer Utility 4.
2. Click the Ink Cartridge Replacement utility icon and follow the on-screen instructions to replace your ink cartridges as necessary.

79
Adjust Print QualityIf your print quality declines, you may need to run a utility to clean or align the print head.Clean the Print HeadAlign the Print HeadIf running these utilities does not solve the problem, you may need to replace the ink cartridges.If you see ink on the back of a printout, you may need to clean the paper guide.
Clean the Print HeadIf your printouts become too light, or you see dark or light bands across them, you may need to clean the print head nozzles. Cleaning uses ink, so clean the nozzles only if print quality declines.You can check for clogged nozzles before you clean them so you don’t clean them unnecessarily.Note:You cannot clean the print head if an ink cartridge is expended, and may not be able to clean it when a cartridge is low. You must replace the cartridge first.Follow the instructions in these sections to check your print head nozzles and clean them:Check the Print Head NozzlesClean the Print Head Nozzles
Check the Print Head NozzlesYou can print a nozzle check pattern to check for clogged nozzles using the printer’s buttons or your software.
Using the Printer Buttons
1. Load a few sheets of plain paper in the sheet feeder.2. Turn off the printer.
3. Hold down the stop button as you press the power button to turn the printer back on. Hold down both buttons until the power light begins to flash, then release the buttons.

80
4. Check the printed pattern to see if there are gaps in the lines.
5. If there are no gaps, the print head is clean and you can continue printing.If there are gaps or the pattern is faint, clean the print head.
From the Computer
1. Load a few sheets of plain paper in the sheet feeder.
2. Windows: Right-click the printer icon in the bottom right corner of your screen (the taskbar) and select Nozzle Check.Macintosh: Open the Applications folder, then the Epson Software folder, and then double-click EPSON Printer Utility 4. Then select Nozzle Check.You one of these windows:
12
Nozzles are clean Nozzles need cleaning

81
3. Click Print.4. Check the printed pattern to see if there are gaps in the lines.
5. If there are no gaps, click Finish.If there are gaps or the pattern is faint, clean the print head.
Clean the Print Head NozzlesIf print quality has declined and the nozzle check pattern indicates clogged nozzles, you can clean the print head.Note:You cannot clean the print head if an ink cartridge is expended, and may not be able to clean it when a cartridge is low. You must replace the cartridge first.You can clean the print head using the printer’s stop button or your software.
Using the Stop Button
1. Make sure no printer lights are indicating errors.2. Load a few sheets of plain paper in the sheet feeder.
3. Hold down the stop button for 3 seconds to start the cleaning cycle, which lasts around 1 minute.
Nozzles are clean Nozzles need cleaning

82
The power light flashes throughout the cleaning cycle and stays on green when the cleaning cycle is finished.Caution:Never turn off the printer during a cleaning cycle or you may damage it.
4. Run a nozzle check to confirm that the print head is clean.You may need to clean the print head up to 4 times. You can also turn off the printer off and wait at least 6 hours. Then try printing again.
From the Computer
1. Load a few sheets of plain paper in the sheet feeder.
2. Windows: Right-click the printer icon in the bottom right corner of your screen (the taskbar) and select Head Cleaning.Macintosh: Open the Applications folder, then the Epson Software folder, then open EPSON Printer Utility 4. Select Head Cleaning.You see one of these windows:

83
3. Click Start to begin the cleaning cycle, which lasts around 1 minute.The power light flashes throughout the cleaning cycle and stays on green when the cycle is finished.Caution:Never turn off the printer during a cleaning cycle or you may damage it.
4. When the power light stops flashing and remains on, you can check to see if the nozzles are clean; click Print Nozzle Check Pattern and click Print.
5. Check the printed pattern to see if there are gaps in the lines.
6. If there are no gaps, click Finish.If there are gaps or the pattern is faint, click Clean to clean the print head again.
If you don’t see any improvement after cleaning the print head up to 4 times, turn off the printer and wait at least 6 hours. This lets any dried ink soften. Then try cleaning the print head again. If quality still does not improve, one of the ink cartridges may be old or damaged and needs to be replaced. See Replace Ink Cartridges.
Nozzles are clean Nozzles need cleaning

84
Align the Print HeadIf your printouts become grainy or blurry, you notice misalignment of vertical lines, or you see dark or light horizontal bands, you may need to align the print head. Note:Banding may also occur if your print head nozzles need cleaning.1. Load a few sheets of plain paper in the sheet feeder.
2. Windows: Right-click the printer icon in the bottom right corner of your screen (the taskbar) and select Print Head Alignment.Macintosh: Open the Applications folder, then the Epson Software folder, and then open EPSON Printer Utility 4. Select Print Head Alignment.
3. Click Next, then Print to print the first alignment sheet. Note:Do not press the printer’s stop button to cancel printing while you are printing a test pattern with the Print Head Alignment utility.
4. Check the printed pattern and follow the instructions on the screen to choose the number representing the best printed pattern for each set. Then click Next.
If no patterns are aligned in one or more of the sets, choose the closest one in each set and click Realignment. Then print another alignment sheet and check it. Note:Click Skip (where available) if you want to skip a particular alignment sheet.
5. When you’re done, click Finish.

85
Clean the Paper GuideIf you see ink on the back of a printout, you can clean the paper guide to remove any excess ink.1. Load a few sheets of plain paper in the sheet feeder.
2. Windows: Right-click the printer icon in the bottom right corner of your screen (the taskbar), select Printer Settings, click the Maintenance tab, and select Paper Guide Cleaning.Macintosh: Open the Applications folder, then the Epson Software folder, then open EPSON Printer Utility 4. Select Paper Guide Cleaning.
3. Click the Cleaning button to feed a sheet of paper through the printer.4. Repeat as necessary until the paper comes out clean.

86
Solve ProblemsIf you have a problem using your printer, check these sections for guidance in diagnosing and solving the problem:Checking for Software UpdatesProblem-solving ToolsProblems and SolutionsRe-installing SoftwareGetting More Help
Checking for Software UpdatesPeriodically, it’s a good idea to check Epson’s support website for free updates to your printer software (website available only in Spanish and Portuguese).With Windows, you can select Driver Update on the Maintenance tab in the printer settings window. You can also click or Start, select Programs or All Programs, select EPSON, select EPSON TX120 Series, and click Driver Update.
Problem-solving ToolsYou can often diagnose problems with your printer by checking the status of lights on the control panel.If the lights do not help you solve your problem, check for additional solutions.If you need to determine if the printer is operating properly, run a printer check.See also:Printer Parts
Check the Lights on Your Printer
Ink light
Error light
Stop button
Powerbutton
Power light

87
Run a Printer CheckA printer check will help you determine if the printer is operating properly.1. Turn off the printer.2. Disconnect the USB cable.3. Load plain paper in the sheet feeder.
4. Hold down the stop button as you press the power button to turn the printer back on. Hold down both buttons until the power light begins to flash, then release the buttons.
Light status Condition / solution
power on The printer is turned on.
power flashing (slow) The printer is busy. Wait for the power light to stop flashing before turning off the printer.
power flashing (fast) The printer is being turned off.
error on or flashing Paper may be out. Load more paper in the sheet feeder and press the stop button to continue.
If multiple sheets have fed into the sheet feeder, reload the paper and press the stop button to resume printing.
Paper may have jammed in the sheet feeder. Open the printer cover and remove any paper jammed inside. See Paper Jams.
An ink cartridge is expended or not installed correctly, or is not compatible with the printer. Replace or reinstall the cartridge.
ink flashing Ink in a cartridge is low. You can continue printing, or check which cartridge is low and replace it.
ink on An ink cartridge is expended or not installed correctly, or is not compatible with the printer. Replace or reinstall the cartridge.

88
5. The printer begins printing the nozzle check pattern.• If the page prints, the printer is operating properly. Your problem may be caused by your
computer, cable, software, or settings. Check for additional solutions or re-install your software.If the pattern on the page has gaps, clean or align the print head.
• If the page does not print, the printer may have a problem. Check for additional solutions. If they don’t work, contact Epson.
Printer PartsUse these illustrations to identify the parts on your printer.
12
Paper support
Output tray
Paper feed roller lever
Edge guide
Feeder guard
Printer cover
Control panel
Paper jam cover

89
Ink cartridge cover
Scanner glass
USB portPower inlet
Print head/ink cartridge holder

90
Problems and SolutionsCheck these sections for solutions to problems you may have using the printer:Setup ProblemsPaper Problems
Scanning ProblemsProblems Printing From a ComputerPage Layout and Content ProblemsPrint Quality ProblemsIf none of the solutions here solve your problem, contact Epson for help.See also:Problem-solving ToolsRe-installing Software
Setup ProblemsNoise After Ink InstallationSoftware Installation Problems
Noise After Ink Installation
• The first time you install ink cartridges, the printer must charge its print head for about 2 1/2 minutes. Wait until charging finishes (the power light stops flashing) before you turn off the printer, or it may charge improperly and use excess ink the next time you turn it on.
• If the printer stops moving or making noise, but the power light is still flashing after 5 minutes, turn off the printer. If the light is still flashing when you turn it back on, contact Epson for help.
Software Installation Problems
• Make sure your printer is turned on and the USB cable is securely connected at both ends. If you still have problems, disconnect the USB cable and carefully follow the software installation instructions on the Start Here sheet. Also make sure your system meets the requirements.
• Close your other programs, including any screen savers and virus protection software, and install the software again.
• In Windows, make sure the Epson Stylus TX120 is selected as the default printer and that the correct port is shown in the printer properties.
• If you see an error message or your software doesn’t install correctly in Windows, you may not have software installation privileges. Contact your System Administrator.
• Make sure the USB Controller is working properly in Device Manager. See your Windows help system for details. If it’s not working, contact your computer manufacturer.

91
Paper ProblemsPaper Does Not Feed CorrectlyPaper JamsPaper Does Not Eject or Ejects Wrinkled
Paper Does Not Feed Correctly
• If paper doesn’t feed, remove it from the sheet feeder. Reload it against the right side, behind the tab. Slide the edge guide and against the left side of the paper, but not too tightly. Make sure the stack of paper is not above the arrow mark inside the edge guide.
• If multiple pages feed at once, remove the paper from the sheet feeder, fan the edges to separate the sheets, then reload it.
• If paper is jamming when you are inserting only one or two sheets, try loading more pages at a time. However, do not load more than the recommended number of sheets.
• If you’re printing on both sides of the paper, try loading fewer sheets.• Use new, smooth, high-quality paper that is not curled, creased, old, or too thin. Make sure to
load it printable side up.• Do not load paper that is too thick for the printer. • Do not load paper with holes punched in it.
Paper Jams
If paper jams, follow these steps to clear it:1. Cancel the print job, if necessary.2. Gently pull the jammed paper from the output tray or sheet feeder.3. If paper is stuck inside, press either of the copy buttons to eject the paper. Remove the jammed
paper, including any torn pieces. If the error is not cleared and the error light is still lit, continue with the next step.
4. Press the power button to turn off your printer.

92
5. If paper remains near the sheet feeder, press the paper feed roller lever inside the sheet feeder to release the jammed paper, then carefully pull it out.
6. Raise the paper jam cover, carefully remove the jammed paper, then close the paper jam cover.
7. Press the power button to turn your printer back on.
1
2
1
2

93
Note:The printer won’t operate properly if it’s tilted or at an angle. Place it on a flat, stable surface that extends beyond the base in all directions.
Paper Does Not Eject or Ejects Wrinkled
• If the paper doesn’t eject fully, you may have set the wrong paper size. Press the stop button, then open the printer cover and remove the paper. Select the correct paper size when you reprint.
• If it’s wrinkled when it ejects, the paper may be damp or too thin. Load new paper. Make sure the paper Type or Media Type setting matches the paper you loaded.
Copying ProblemsNothing Prints, Even Though the On Light Is OnCopies are Cut OffPrinting Noise Occurs, Even Though Nothing PrintsNoise Occurs when the Product Sits for a While
Nothing Prints, Even Though the On Light Is On
Run a printer check. If the test page prints, make sure your software is installed correctly.
Copies are Cut OffDepending on your product, the default paper size for photocopies is either A4 or Letter.• To switch the paper size from Letter to A4, make sure the printer is turned off. Then press the
power button together with B&W copy. • To switch the paper size from to A4 to Letter, make sure the printer is turned off. Then press
the power button together with Color copy button.
Printing Noise Occurs, Even Though Nothing Prints
• Check to see if the print head nozzles are clogged.• The Epson Stylus TX120 won’t operate properly if it’s tilted or at an angle. Place it on a flat,
stable surface that extends beyond the base in all directions.

94
Noise Occurs when the Product Sits for a While
The Epson Stylus TX120 is performing routine maintenance.
Scanning Problems
The Scanner Software Does Not Work ProperlyYou Cannot Start Epson Scan
The Scanner Software Does Not Work Properly
• Make sure your computer has enough memory and meets the other system requirements for the software you are using. See your software documentation for details.
• The scanner software may not work properly when your computer is in standby mode (Windows) or sleep mode (Mac OS X). Restart Epson Scan and try scanning again.
• The scanner software may not work properly if you upgraded your operating system, but did not reinstall Epson Scan.
• In you’re using Mac OS X 10.6.x, you cannot use Epson Scan. Use the ICA application in Mac OS X 10.6.x to scan a document or photo.
You Cannot Start Epson Scan
• Make sure the TX120 is turned on.• Check the cable connection between the TX120 and your computer to make sure it is secure.• The scanner may not work properly when your computer is in standby mode (Windows) or
sleep mode (Mac OS X). Restart Epson Scan and try scanning again.• The scanner may not work properly if you upgraded your operating system, but did not
reinstall Epson Scan.• Make sure that Epson Scan is selected in your scanning program.• The scanner software will not work if any of the printer’s ink cartridges are out of ink and the
ink light flashes. Check which cartridge is expended and replace it.
Problems Printing From a ComputerNothing Prints, Even Though the Printer Is Turned OnPrinting Noise Occurs, Even Though Nothing PrintsNoise Occurs When Printer Sits for a WhileNo Printer Icon Appears in Windows TaskbarThe error light is flashing or is on after you replace the cartridge
Nothing Prints, Even Though the Printer Is Turned On
• Make sure the USB cable is connected securely at both ends and meets the requirements.• If you are connecting the printer to your computer via a USB hub, connect the printer to the
first-tier hub from your computer. If the printer driver is still not recognized on your computer, try to directly connect the printer to your computer without the USB hub.

95
• Run a printer check. If the test page prints, make sure your software is installed correctly. • In Windows, clear any stalled print jobs from the Windows Spooler:
Windows 7: Click and select Devices and Printers. Then right-click EPSON TX120 Series, select See what’s printing, right-click the stalled print job, and click Cancel and then Yes.Windows Vista: Click , select Control Panel, and click Printer under Hardware and Sound. Then right-click EPSON TX120 Series, select Open, right-click the stalled print job, and click Cancel and then Yes.Windows XP: Click Start and select Printers and Faxes. (Or open the Control Panel, select Printers and Other Hardware if necessary, and then Printers and Faxes). Then right-click EPSON TX120 Series, select Open, right-click the stalled print job, and click Cancel and then Yes.
Printing Noise Occurs, Even Though Nothing Prints
• Check to see if the print head nozzles are clogged.• The printer won’t operate properly if it’s tilted or at an angle. Place it on a flat, stable surface
that extends beyond the base in all directions.
Noise Occurs When Printer Sits for a While
The printer is performing routine maintenance.
No Printer Icon Appears in Windows Taskbar
Try restarting your computer. If you still don’t see the icon, follow these steps:1. Do one of the following:
Windows 7: Click and select Devices and Printers. Windows Vista: Click , select Control Panel, and click Printer under Hardware and Sound.Windows XP: Click Start and select Printers and Faxes. (Or open the Control Panel, select Printers and Other Hardware if necessary, and then Printers and Faxes).
2. Right-click EPSON TX120 Series and select Printing Preferences or Properties. 3. Click the Maintenance tab.4. Click the Speed & Progress button, then click the Monitoring Preferences button.5. Click the Shortcut Icon box. Then click OK to close the open windows.
The error light is flashing or is on after you replace the cartridge
1. Make sure the print head is at the ink cartridge replacement position.

96
Note:If the print head is at the far right position, press the stop button to move it to the ink cartridge replacement position.
2. Remove and reinsert the ink cartridge and then continue with the ink cartridge installation.
Slow Printing
Make sure your system meets the requirements. If you’re printing a high-resolution image, you need more than the minimum requirements listed. You may also need to:• Clear space on your hard drive or run a defragmentation utility.• Close programs that you’re not using.• Increase your system’s memory.For the fastest printing, try these tips:• Choose the Black/Grayscale option in your printer settings if your document doesn’t include
color.• For Windows, choose Draft or Text for the Quality Option.• For Macintosh, clear all customized settings and select Automatic for the Mode and move the
slider to Speed in the Print Settings window. • If Plain Paper/Bright White paper is selected as the paper type, choose Fast Mode for the
print quality.• Make sure the paper Type or Media Type setting matches the paper you loaded.• In Windows, click the Speed & Progress button in the Maintenance tab of the printer
settings window and activate the following settings: High Speed Copies, Always spool RAW datatype, Page Rendering Mode, and Print as Bitmap. (For more information on each of these settings, click Help in the Speed & Progress window.)
• If the printer is connected to a USB hub, disconnect unused USB devices.
Page Layout and Content ProblemsImage Is Inverted Like a Mirror ImageBlank Pages Print

97
Too Many Copies PrintIncorrect MarginsWhite Border on Borderless PhotoIncorrect Characters PrintIncorrect Image Size or Position
Image Is Inverted Like a Mirror Image
• Turn off the mirror setting in your application program. • Turn off the Mirror Image setting in the printer driver in the Page Layout window
(Windows) or Print Settings windows (Mac OS X 10.5 and 10.6 or Mac OS X 10.4). If you are printing on Epson Iron-On Cool Peel Transfer paper, however, the image should be inverted.
• In Mac OS X 10.5 and 10.6, turn off Reverse page orientation or Flip horizontally in the Layout pop-up menu.
Blank Pages Print
• In Windows, make sure EPSON TX120 Series is selected as your printer. For Macintosh, make sure EPSON Stylus TX120 is selected in the Page Setup and Print windows.
• For Windows, check the Skip Blank Page setting by clicking the Speed & Progress button on the Maintenance window of the printer driver. For Mac OS X, check the Skip Blank Page setting under Extension Settings in the printer driver’s Print dialog box. When it is selected, blank pages in your data are not printed.
• Check to see if the print head nozzles are clogged.
Too Many Copies Print
Make sure that the Copies option in your printer software or program is not set for multiple copies.
Incorrect Margins
• Make sure the paper settings are correct for your paper size in the Windows, Mac OS X 10.5 and 10.6, or Mac OS X 10.4 printer software.
• Choose the correct margins for your paper size in your printing program.• Use the Print Preview option in your Windows, Mac OS X 10.5 and 10.6 or Mac OS X 10.4,
printer software to check your margins before you print.• Make sure your paper is positioned against the right side of the sheet feeder.
White Border on Borderless Photo
• Make sure you are printing on a paper that supports borderless printing.• In the Windows printer software, make sure you selected the Borderless option.
In the Mac OS X 10.4 or Mac OS X 10.5 and 10.6 printer software, make sure you selected a Paper Size listed as Sheet Feeder - Borderless.

98
• Use the Expansion setting in the Windows, Mac OS X 10.5 and 10.6 or Mac OS X 10.4 printer software to adjust how the image fits on the page.
• Do not choose a custom paper size setting when printing borderless photos.
Incorrect Characters Print
• Make sure the USB cable is securely connected and meets the requirements. Then try printing again.
• Make sure your printer is selected as the active printer in your printing program.• If you’re using a switch box or USB hub with your printer, connect the printer directly to your
computer.• Turn the printer off and then on again.• In Windows, clear any stalled print jobs from the Windows Spooler:
Windows 7: Click and select Devices and Printers. Then right-click EPSON TX120 Series, select See what’s printing, right-click the stalled print job, and click Cancel and then Yes.Windows Vista: Click , select Control Panel, and click Printer under Hardware and Sound. Then right-click EPSON TX120 Series, select Open, right-click the stalled print job, and click Cancel and then Yes.Windows XP: Click Start and select Printers and Faxes. (Or open the Control Panel, select Printers and Other Hardware if necessary, and then Printers and Faxes). Then right-click EPSON TX120 Series, select Open, right-click the stalled print job, and click Cancel and then Yes.
Incorrect Image Size or Position
• Make sure the paper and layout options are set correctly in your Windows, Mac OS X 10.5 and 10.6, or Mac OS X 10.4 printer software.
• Make sure your paper is positioned against the right side of the sheet feeder.
Print Quality ProblemsIf your printout has a quality problem but the image looks fine on your computer screen, check the solutions in this section.Printout Has White or Dark Lines Across ItPrintout Is Blurry or SmearedPrintout Is Faint or Has GapsPrintout Is GrainyIncorrect Colors in PrintoutPrintout Is Slanted
Printout Has White or Dark Lines Across It

99
• The print head nozzles may need cleaning. • Select a higher Quality Option or Print Quality and turn off High Speed mode in the
Windows, Mac OS X 10.5 and 10.6, or Mac OS X 10.4 printer software.• Make sure the paper Type or Media Type setting matches the paper you loaded.• Make sure the printable side of the paper is face up. It’s usually brighter or whiter.• The ink cartridges may need replacing.• With Mac OS X 10.5 and 10.6 or Mac OS X 10.4 try using Automatic mode.• Align the print head.• Make sure the paper Type or Media Type setting matches the paper you loaded.
Printout Is Blurry or Smeared
• Make sure your paper isn’t damp, curled, old, or loaded face down (the printable side should be face up).
• Use a support sheet with special paper, or try loading your paper one sheet at a time.• Make sure your paper meets the specifications.• Use Epson papers to ensure proper saturation and absorption of genuine Epson inks.• Align the print head.• Make sure the paper Type or Media Type setting matches the paper you loaded.• Remove each sheet from the output tray as it is printed.• Avoid handling printouts on glossy paper right after printing to allow the ink to set.• If ink smears on the back of a printout, clean the paper guide.• Turn off High Speed mode in the Windows, Mac OS X 10.5 and 10.6 or Mac OS X 10.4
printer software.• If you are using double-sided paper and printing heavily saturated or dark images on the front
side of the paper, you may notice that smudges or marks appear on the front when you print the second side. If one side of the paper will contain a lighter image or text, print that side first to eliminate marks or smudging.
• The print head nozzles may need cleaning. • The printer won’t operate properly if it’s tilted or at an angle. Place it on a flat, stable surface
that extends beyond the base in all directions.• Clean the paper guide.
Printout Is Faint or Has Gaps
• The print head nozzles may need cleaning. • The ink cartridges may be old or low on ink, and you may need to replace them. • Make sure the paper Type or Media Type setting matches the paper you loaded.

100
• Make sure your paper isn’t damaged, old, dirty, or loaded face down. If it is, reload a new stack of paper with the printable side up; it’s usually brighter or whiter than the other side. For best results, use genuine Epson paper.
• Clean the paper guide.
Printout Is Grainy
• Make sure the printable side of the paper is face-up. It’s usually brighter or whiter.• Select a higher Quality Option or Print Quality, and turn off High Speed and Fast
Economy or Economy mode in the Windows, Mac OS X 10.5 and 10.6, or Mac OS X 10.4 printer software.
• Select Photo RPM for the Quality Option (Windows) or Print Quality (Mac OS X 10.5 and 10.6 or Mac OS X 10.4). Remember that this setting increases print time.
• Align the print head.• You may need to increase the image resolution or print in a smaller size; see your software
documentation.
Incorrect Colors in Printout
• Make sure Black/Grayscale is not selected in your Windows, Mac OS X 10.5 and 10.6, or Mac OS X 10.4 printer software.
• On a Macintosh, change the Color setting to Color in the Print Settings menu.• The print head nozzles may need cleaning. • The ink cartridges may be old or low on ink, and you may need to replace them. • Try turning off Fix Photo in the printer software.• With Mac OS X 10.5 and 10.6 or Mac OS X 10.4,try using Automatic mode.• Try changing the Gamma setting in your Windows, Mac OS X 10.5 and 10.6, or Mac OS X
10.4 printer software.• Your printed colors can never exactly match your on-screen colors. However, you can use a
color management system to get as close as possible. Try using the ICM (Windows) or ColorSync (Mac OS X 10.4) setting.In Mac OS X 10.5 and 10.6, you can select ColorSync from the Color Matching pop-up menu.
• In Windows, try enabling or disabling the Allow Applications to Perform ICM Color Matching setting. To access this setting, click the Speed & Progress button in the Maintenance tab of the printer settings window.
• For best results, use genuine Epson ink and paper.
Printout Is Slanted
• Make sure the edge guide is against the left side of the paper.

101
• If you’re using Fast Economy or High Speed mode in the Windows, Mac OS X 10.5 and 10.6 or Mac OS X 10.4, printer software, select a higher Quality Option or Print Quality setting.
Re-installing SoftwareIf you have a problem that requires you to uninstall and re-install your software, follow the instructions in one of these sections.WindowsMacintosh
Windows1. Turn off the printer.2. Disconnect the USB cable from the printer.
3. Click or Start, and select All Programs or Programs.4. Select EPSON, select EPSON TX120 Series, then click EPSON Printer Software
Uninstall.Note:If you see a User Account Control window, click Yes or Continue. Then go to the next step.
5. In the next window, select EPSON TX120 Series and click OK. 6. When the confirmation screen appears, click Yes and follow the on-screen instructions to
uninstall the printer software.7. Open the Windows Control Panel, then select Programs and Features (Windows 7 or
Windows Vista). If you’re using the Classic View, click Uninstall a program under the Programs category instead. In Windows XP, double-click Add or Remove Programs.
8. Click EPSON Scan in the list of currently installed programs and click Uninstall/Change (Windows 7 or Windows Vista) or Change/Remove (Windows XP).
9. Click Next, and follow the on-screen instructions to uninstall Epson Scan.In some cases, a message may appear to prompt you to restart the computer. If so, make sure Yes, I want to restart my computer now is selected and click Finish.
10. Restart your computer, then see the Start Here sheet to reinstall your software.
Macintosh1. Turn off the printer.2. Disconnect the USB cable from the printer.3. Insert the printer software CD-ROM in your CD-ROM or DVD drive.4. Double-click the Epson CD-ROM icon on your desktop.5. Open the Common folder, then open the Epson Scan folder in the CD-ROM window.

102
Note:You may have to scroll down to see the Epson Scan folder.
6. Double-click the Epson Scan Uninstaller icon.7. When the Installer screen appears, select Uninstall from the pop-up menu at the top and click
the Uninstall button.8. Follow the on-screen instructions to uninstall Epson Scan.9. When Epson Scan uninstall is complete, open the Common folder, then open the Printer
folder in the CD-ROM window.10. Double-click the EPSON Printer icon.11. In the EPSON Printer window, select Uninstall from the pop-up menu at the top and click the
Uninstall button.12. Follow the on-screen instructions to uninstall the printer software.13. When the printer driver uninstall is complete, do the following:
Mac OS X 10.4Open the Applications folder, select Utilities, choose Printer Setup Utility, select EPSON Stylus TX120, and click Delete.Mac OSX 10.5 or 10.6Select System Preferences, select Print & Fax, select your printer, and click the – button.
14. Restart your Macintosh, then see the Start Here sheet to re-install your software.
Getting More HelpIf you need additional help with your printer or its software (including Easy Photo Print), contact Epson.Epson provides these technical support services:Internet SupportVisit Epson’s support website for your Epson Stylus TX120 for solutions to common problems. You can download drivers and documentation, get FAQs and troubleshooting advice, or e-mail Epson with your questions (site available in Spanish and Portuguese only).Speak to a Support RepresentativeBefore you call Epson for support, please have the following information ready:• Product name (Epson Stylus TX120)• Product serial number (located on the back of the product)• Proof of purchase (such as a store receipt) and date of purchase• Computer configuration• Description of the problem

103
Then call:
If your country does not appear on the contact list, contact the Epson sales office in the nearest country. Toll or long distance charges may apply.Purchase Supplies and AccessoriesYou can purchase genuine Epson ink and paper from an Epson authorized reseller. To find the nearest one, call your nearest Epson sales office, as described above.
Country Telephone
Argentina (54 11) 5167-0300
Brazil (55 11) 3956-6868
Chile (56 2) 230-9500
Colombia (57 1) 523-5000
Costa Rica (50 6) 2210-9555800-377-6627
MexicoMexico CityOther Cities
(52 55) 1323-205201-800-087-1080
Peru (51 1) 418-0210
Venezuela (58 212) 240-1111

104
Clean and Transport Your ProductIf your printer gets dirty or you need to move it some distance, follow the instructions in these sections:CleaningTransportation
CleaningTo keep the printer working at its best, you should clean it several times a year.Caution:Do not use a hard brush, benzine, alcohol, or paint thinner to clean the printer or you may damage it. Do not place anything on top of the cover or use the cover as a writing surface, or it could get permanently scratched. Do not use oil or other lubricants inside the printer or let water get inside it.1. Turn off the printer.2. Unplug the power cable.3. Disconnect the USB cable.4. Remove all the paper.5. Clean the sheet feeder using a soft brush.6. Clean the outer case with a soft cloth dampened with mild detergent.
TransportationIf you need to ship your printer or transport it a long distance, prepare it for transportation as follows:1. Open the printer cover and check that the print head is all the way to the right (the home
position). If not, turn on the printer.2. Turn off the printer.3. Unplug all the connected cables.4. Remove all the paper.

105
5. Open the printer cover, then open the ink cartridge cover. Secure the ink cartridge holder with tape, as shown below.
6. Close the ink cartridge cover, then close the printer cover.7. Close the paper support and close the output tray.8. Pack the printer in its original box or one of a similar size using protective material to keep it
from moving inside the box.9. Keep the printer level during transportation.If print quality has declined when you print again in a new location, clean and align the print head.Note:Be sure to remove the tape inside the printer and any protective materials before you print.

106
Specifications and NoticesFor information about using your printer and detailed specifications, see:Important Safety InstructionsComputer System RequirementsProduct SpecificationsEpson Limited WarrantyCopyright and Trademarks
Important Safety InstructionsBefore using your printer, read and follow these safety instructions:General SafetyInk Cartridge Safety
General Safety• Be sure to follow all warnings and instructions marked on the printer.• Use only the type of power source indicated on the printer’s label.• Use only the power cord that comes with the printer. Use of another cord may cause fires or
shock. Do not use the cord with any other equipment.• Place the printer near a wall outlet where the plug can be easily unplugged.• Avoid plugging the printer into an outlet on the same circuit as a photo copier or air control
system that regularly switches on and off, or on an outlet controlled by a wall switch or timer.• Do not let the power cord become damaged or frayed.• If you use an extension cord with the printer, make sure the total ampere rating of the devices
plugged into the extension cord does not exceed the cord’s ampere rating. Also, make sure the total ampere rating of all devices plugged into the wall outlet does not exceed the wall outlet’s ampere rating.
• Always turn off the printer using the power button, and wait until the power light stops flashing before unplugging the printer or cutting off power to the electrical outlet.
• Place the printer on a flat, stable surface that extends beyond its base in all directions. It will not operate properly if it is tilted or at an angle.
• Make sure the back of the printer is at least 4 inches (10 cm) away from the wall.• Leave enough space in front of the printer for the paper to be fully ejected.• Avoid locations that are subject to rapid changes in heat or humidity, shocks or vibrations, or
dust.• Do not place the printer near a radiator or heating vent or in direct sunlight.• Leave enough room around the printer for sufficient ventilation. Do not block or cover
openings in the case or insert objects through the slots.

107
• Keep the printer away from potential sources of electromagnetic interference, such as loudspeakers or the base units of cordless telephones.
• When connecting the printer to a computer or other device with a cable, ensure the correct orientation of the connectors. Each connector has only one correct orientation. Inserting a connector in the wrong orientation may damage both devices connected by the cable.
• Do not touch the flat white cable inside the printer.• Do not move the print head by hand; this may damage the printer.• Do not spill liquid on the printer.• Do not use aerosol products that contain flammable gases inside or around the printer. Doing
so may cause fire.• Except as specifically explained in your documentation, do not attempt to service the printer
yourself.• Unplug the printer and refer servicing to qualified service personnel under the following
conditions: if the power cord or plug is damaged; if liquid has entered the product; if the product has been dropped or the case damaged; if the product does not operate normally or exhibits a distinct change in performance. Adjust only those controls that are covered by the operating instructions.
• If damage occurs to the plug, replace the cord set or consult a qualified electrician. If there are fuses in the plug, make sure you replace them with fuses of the correct size and rating.
• Before transporting the printer, make sure that the print head is in the home (far right) position and the ink cartridges are in place.
• When storing or transporting the printer, do not tilt it, stand it on its side, or turn it upside down; otherwise ink may leak from the cartridges.
Ink Cartridge Safety• Keep ink cartridges out of the reach of children and do not drink the ink.• Be careful when you handle used ink cartridges; there may be ink remaining around the ink
supply port. If ink gets on your skin, wash it off with soap and water. If it gets in your eyes, flush them immediately with water.
• Do not put your hand inside the printer or touch any cartridges during printing.• Install a new ink cartridge immediately after removing an expended one. Leaving cartridges
uninstalled can dry out the print head and may prevent the printer from printing. • Do not remove or tear the label on the cartridge; this can cause leakage.• Do not touch the green IC chip on the side of the cartridge. This may prevent normal
operation.• Do not shake cartridges after opening their packages; this can cause them to leak.• If you remove an ink cartridge for later use, protect the ink supply area from dirt and dust and
store it in the same environment as the printer. Note that there is a valve in the ink supply port, making covers or plugs unnecessary, but care is needed to prevent the ink from staining items that the cartridge touches. Do not touch the ink cartridge ink supply port or surrounding area.

108
• Use an ink cartridge before the date printed on its package.• Do not dismantle an ink cartridge. This could damage the print head.• Store ink cartridges in a cool, dark place.• After bringing an ink cartridge inside from a cold storage site, allow it to warm up at room
temperature for at least three hours before using it.• Store ink cartridges with their labels facing upward. Do not store cartridges upside down.
Computer System RequirementsTo use the printer and its software, your computer system should meet or exceed the requirements in these sections:Windows RequirementsMacintosh Requirements
Windows RequirementsYour system should include:• Microsoft® Windows 7, Windows Vista®, Windows XP Professional x64, or Windows XP• USB 1.1 port (minimum) or USB 2.0 port (recommended)• Shielded USB “AB” cable up to 6.5 feet (2 meters) long. Using an improperly shielded USB
cable may cause the printer to malfunction.Note:Visit Epson’s support website for the latest in compatibility and drivers for the Epson Stylus TX120 (website available only in Spanish and Portuguese).
Macintosh RequirementsYour system should include:• Apple® Mac OS X 10.4.11, 10.5.8 or 10.6.x• USB 1.1 port (minimum) or USB 2.0 port (recommended)• Shielded USB “AB” cable up to 6.5 feet (2 meters) long. Using an improperly shielded USB
cable may cause the printer to malfunction.Note:Visit Epson’s support website for the latest in compatibility and drivers for the Epson Stylus TX120 (website available only in Spanish and Portuguese).
Product SpecificationsSee these sections for the detailed specifications of your printer:PrintingScanningPaper

109
Ink CartridgesSize and WeightElectricalEnvironmentalStandardsInterfaceSee also:Computer System RequirementsImportant Safety Instructions
PrintingPaper path
Sheet feeder, top entrySheet feeder capacity
Approx. 100 sheets at 20 lb (75 g/m2)
ScanningScanner type
Flatbed colorPhotoelectric device
CISEffective pixels
5,100 × 7,020 pixels at 600 dpiDocument size
Maximum: 8.5 × 11.7 inches (216 × 297 mm) US letter or A4 sizeScanner glass: US letter size or A4
Scanning resolution600 dpi (main scan)1200 dpi (sub scan)
Output resolution50 to 4800, 7200, and 9600 dpi (50 to 4800 dpi in 1 dpi increments)
Image data16 bits per pixel per color internal8 bits per pixel per color external (maximum)
Light sourceLED

110
PaperUse paper under normal conditions:Temperature: 59 to 77 °F (15 to 25 °C)Humidity: 40 to 60% RHNote:Since the quality of any particular brand or type of paper may be changed by the manufacturer at any time, Epson cannot guarantee the quality of any non-Epson brand or type of paper. Always test a sample of paper stock before purchasing large quantities or printing large jobs.
Single-sheets
SizeA4 (8.3 × 11.7 inches [210 × 297 mm])Letter (8.5 × 11 inches [216 × 279 mm])Legal (8.5 × 14 inches [216 × 357 mm])8 × 10 inches (203 × 254 mm)5 × 7 inches (127 × 178 mm)4 × 6 inches (102 × 152 mm)3.5 × 5 inches (89 × 127 mm)16:9 wide (4 × 17.1 inches [102 × 434 mm])A6 (4.1 × 5.8 inches [105 × 148 mm])Half Letter (5.5 × 8.5 inches [140 × 279 mm])
Paper typesPlain paperSpecial papers distributed by Epson
Thickness0.003 to 0.004 inch (0.08 to 0.11 mm)
Weight17 lb (64 g/m2) to 20 lb (75 g/m2)
Envelopes
SizeNo. 10 (4.1 × 9.5 inches [105 × 241 mm])
Paper typePlain bond paper
Weight20 lb (75 g/m2) to 24 lb (90 g/m2)
Printable Area

111
Note:When printing borderless, quality may decline in the expanded printable area.Single sheets
Top: 0.12 inch (3 mm) minimumLeft: 0.12 inch (3 mm) minimumRight: 0.12 inch (3 mm) minimumBottom: 0.12 inch (3 mm) minimum
Envelopes
Left: 0.12 inch (3 mm) minimumBottom: 0.20 inch (5 mm) minimumTop: 0.20 inch (5 mm) minimumRight: 0.78 inch (20 mm) minimum
Ink CartridgesNote:We recommend that you use genuine Epson cartridges and do not refill them. The use of other products may affect your print quality and could result in printer damage.
The printer ships with full cartridges and part of the ink from this first set of cartridges is used for priming the printer. Yields vary considerably based on images printed, print settings, paper type, frequency of use, and temperature. For print quality, a variable amount of ink remains in the
Top
Left Right
Bottom
Borderless printing
Sheets with borders
TopLeft
RightBottom

112
cartridge after the “replace cartridge” indicator comes on.
For best printing results, use up a cartridge within 6 months of opening the package.Color
Cyan, Magenta, Yellow, BlackPart numbers and ordering information
Cartridge lifeOpened package: 6 monthsUnopened package: do not use if the date on the package has expired
TemperatureStorage: –4 to 104 °F (–20 to 40 °C)1 month at 104 °F (40 °C)Ink freezes at 3.2 °F (–16 °C)Ink thaws and is usable after 3 hours at 77 °F (25 °C)
Size and WeightSize
Stored:Width: 17.2 inches (436 mm)Depth: 12.0 inches (304 mm)Height: 5.9 inches (150 mm)Printing:Width: 17.2 inches (436 mm)Depth: 18.7 inches (475 mm)Height: 10.3 inches (261 mm)
Weight (without ink cartridges)8.6 lb (3.9 kg)
ElectricalPower supply rating
100 to 127 V Model:100 to 127 V220 to 240 V Model:220 to 240 VUPS Model:100 to 240 V
Input voltage range

113
100 to 127 V Model:90 to 132 V220 to 240 V Model:198 to 264 VUPS Model:99 to 242 V
Rated frequency range50 to 60 Hz
Input frequency range49.5 to 60.5 Hz
Rated current100 to 127 V and UPS Models:0.6 A220 to 240 V Model:0.4 A
Power consumption100 to 127 V Model:Printing: Approx. 11.3 W (ISO/IEC24712)Sleep mode: Approx. 2.0 WPower off mode: Approx. 0.4 W220 to 240 V Model:Printing: Approx. 12.0 W (ISO/IEC24712)Sleep mode: Approx. 1.7 WPower off mode: Approx. 0.6 WUPS Model:Printing: Approx. 12.3 W (ISO/IEC24712)Sleep mode: Approx. 1.6 WPower off mode (UPS model): Approx. 0.5 W
EnvironmentalTemperature
Operation: 50 to 95 °F (10 to 35 °C)Storage: –4 to 104 °F (–20 to 40 °C)1 month at 104 °F (40 °C)
HumidityOperation: 20 to 80% RHStorage: 5 to 85% RH(without condensation)

114
StandardsSafety
UL60950-1CAN/CSA C22.2 No. 60950-1
EMCFCC part 15 Subpart B class BCAN/CSA-CEI/IEC CISPR 22 Class B
InterfaceInterface type
Based on Universal Serial Bus Specifications Revision 2.0Electrical standard
480 Mbps (High-Speed Device)Connector type
One Type B port
Epson Limited Warranty1. Limited Warranty for Epson ProductsEpson products are covered by warranty against defects in workmanship and materials when operated under normal use and handling conditions, as indicated in the product documentation, for the period specified in section “Limited Warranty Coverage”. Coverage begins as of the date of delivery to the purchaser by Epson or by an authorized Epson dealer (see Epson Subsidiaries and Offices in Latin America), in the country of purchase. Epson also guarantees that the consumables (ink cartridges, toner, batteries) included with the product, will perform according to the usage specifications as long as they are used prior to the expiration of their warranty period.2. Scope of WarrantyShould Epson receive notice of a defect during the warranty period, it may, at its discretion, repair or replace the defective product at no cost to the purchaser. In the event of a replacement, the replaced equipment will become property of Epson. The replaced item may be new or previously repaired to the Epson standard of quality, and will assume the remaining warranty period of the product that was originally purchased.This warranty does not include any compensation or damages whatsoever, resulting from the operating failures of the Epson product. In any event, Epson’s maximum liability toward the purchaser will be limited to the purchase price paid to Epson or to the authorized dealer.Epson’s warranty does not cover any software not manufactured by Epson, even when delivered with an Epson product. The software may have a warranty provided by the manufacturer, as indicated in the documentation attached thereto.3. Limitations and Exclusions

115
The warranty will be invalid in the following cases:3.1 When the product’s serial number has been removed or altered.3.2 When the product has been misused, has undergone unauthorized modifications, has been
used or stored in ways that are not in compliance with the environmental specifications of the product.
3.3 When the damage resulted from the use of refilled supplies or consumables, or when damages are the result of use of media that does not meet the product’s specifications.
3.4 When damages resulted from the inappropriate transport of the equipment (packaging, installation, maintenance, transportation).
3.5 When damages were caused by natural or intentional disasters (fire, floods, lightning, earthquakes, etc.), power surges, or interaction with other brand products.
3.6 When the product has been totally or partially disassembled, or has been repaired other than by an Epson Authorized Service Center.
3.7 When substances have been spilled on the product.3.8 When the external plastic case has been scratched or abused.3.9 When damages resulted from inappropriate tests, installation, maintenance or adjustments.The warranty does not extend to accessories (lids, covers, trays) or replenishing supplies and consumables (ink cartridges, toner, ink ribbons, batteries, photosensitive units, knobs, print heads, lamps), which, due to their nature, must be regularly purchased through authorized dealers. 4. How to Obtain Warranty ServicePlease refer to the user documentation to ensure that the product settings have been properly set and to perform the diagnostic tests indicated therein. Furthermore, in order for the unit to operate optimally, always use original Epson supplies and consumables.To obtain warranty service, the purchaser may take the product to any Authorized Epson Service Center, along with proof of purchase, or call any of the Epson Technical Assistance Centers (see country list starting in Epson Subsidiaries and Offices in Latin America). Upon calling an Authorized Epson Service Center, the purchaser will be asked to provide the product model and serial numbers, and may be asked to provide information on the location and the date of purchase (the warranty is only valid in the country of purchase).If there are no Authorized Service Centers in your area, call the Technical Assistance Center for service referral.5. Responsibilities of PurchaserThe purchaser is responsible for the safety of all confidential and proprietary information stored on the product, as well as for recovery backup files in case of damage. Any activity related with the re-installation or resetting of the software that was delivered with the equipment, will be billed to the purchaser at the rates in effect at the Epson Service Center. This also applies if the failure was the result of a defect in the purchaser’s proprietary software or of a computer “virus”.In order to obtain on-site service, the latter will be required to provide: access to the product; an appropriate working area; access to electrical facilities; access to the resources that may be

116
necessary for the installation, repair or maintenance of the unit; a safety environment for Epson staff and their work tools.6. Limited Warranty Coverage
Technical Support ServiceEpson offers technical assistance through electronic and telephone services. Before calling Epson, refer to the documentation included with your product. If you do not find the solution to your problem, visit Epson’s website at: www.latin.epson.com or call the local Epson office or an authorized dealer.Service Centers
If your country does not appear on the preceding list, please contact the dealer where you purchased the product.You may receive help or consult information online for all Epson products. Register your Epson equipment on our website, at www.latin.epson.com.Extended Warranty Support and ServiceIn some countries, Epson offers warranty extension services. You may purchase this service by calling the Technical Service Center.Epson Subsidiaries and Offices in Latin America
Product Model Coverage ConditionsPrinter Epson Stylus One Year Service center
Country Telephone number WebsiteArgentina (54 11) 5167-0300 www.epson.com.arChile (56 2) 230-9500 www.epson.clColombia (57 1) 523-5000 www.epson.com.coCosta Rica (50 6) 2210-9555
800-377-6627www.epsoncr.com
Mexico (52 55) 1323-205201-800-087-1080
www.epson.com.mx
Peru (51 1) 418-0210 www.epson.com.peVenezuela (58 212) 240-1111 www.epson.com.ve
Epson Argentina S.A.Avenida Belgrano 964/970(1092), Buenos Aires, ArgentinaTel: (54 11) 5167-0300Fax: (54 11) 5167-0333
Epson Colombia, Ltda.Calle 100, No. 21-64 piso 7Bogotá, ColombiaTel: (57 1) 523-5000Fax: (57 1) 523-4180
Epson Perú, S.A.Av. Canaval y Moreyra 590, San Isidro, Lima 27, PerúTel: (51 1) 418-0210Fax: (51 1) 418-0220

117
Copyright and TrademarksAll rights reserved. No part of this publication may be reproduced, stored in a retrieval system, or transmitted in any form or by any means, electronic, mechanical, photocopying, recording, or otherwise, without the prior written permission of Seiko Epson Corporation. The information contained herein is designed only for use with this Epson printer. Epson is not responsible for any use of this information as applied to other printers.Neither Seiko Epson Corporation nor its affiliates shall be liable to the purchaser of this product or third parties for damages, losses, costs, or expenses incurred by purchaser or third parties as a result of: accident, misuse, or abuse of this product or unauthorized modifications, repairs, or alterations to this product, or (excluding the U.S.) failure to strictly comply with Seiko Epson Corporation’s operating and maintenance instructions.Seiko Epson Corporation shall not be liable for any damages or problems arising from the use of any options or any consumable products other than those designated as Original Epson Products or Epson Approved Products by Seiko Epson Corporation.Seiko Epson Corporation shall not be held liable for any damage resulting from electromagnetic interference that occurs from the use of any interface cables other than those designated as Epson Approved Products by Seiko Epson Corporation.A Note Concerning Responsible Use of Copyrighted MaterialsEpson encourages each user to be responsible and respectful of the copyright laws when using any Epson product. While some countries’ laws permit limited copying or reuse of copyrighted material in certain circumstances, those circumstances may not be as broad as some people assume. Contact your legal advisor for any questions regarding copyright law.TrademarksEpson and Epson Stylus are registered trademarks, Epson Exceed Your Vision is a registered logomark of Seiko Epson Corporation.RPM is a registered trademark of Epson America, Inc.
Epson do Brasil Ltda.Av Tucunaré, 720 - Tamboré06460-020 Barueri - SP(55 11) 3956-6868(55 11) 3956-6806
Epson Costa Rica, S.AEmbajada Americana, 200 Sur y 300 OesteSan José, Costa RicaTel: (50 6) 2210-9555Fax: (50 6) 296-6046
Epson Venezuela, S.A.Calle 4 con Calle 11-1La Urbina SurCaracas, VenezuelaTel: (58 212) 240-1111 Fax: (58 212) 240-1128
Epson Chile, S.A.La Concepción 322Providencia, Santiago, ChileTel: (56 2) 484-3400Fax: (56 2) 484-3413
Epson México, S.A. de C.V.Blvd. Manuel Ávila Camacho 389 Edificio 1 Conjunto Legaria Col. Irrigación, México, D.F. C.P 11510 MéxicoTel: (52 55) 1323-2000Fax: (52 55)1323-2183

118
General Notice: Other product names used herein are for identification purposes only and may be trademarks of their respective owners. Epson disclaims any and all rights in those marks.This information is subject to change without notice.© 2010 Epson America, Inc.4/10CPD-27894R1