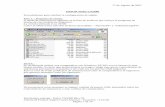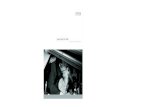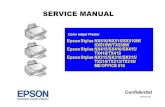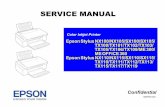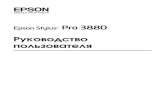Epson Stylus Photo R340 Product Information Guide · Epson Stylus Photo R340 8/05 Epson Stylus...
Transcript of Epson Stylus Photo R340 Product Information Guide · Epson Stylus Photo R340 8/05 Epson Stylus...

Epson Stylus Photo R340
8/05 Epson Stylus Photo R340 - 1
Printer Parts
Press and hold for 2 sec. to turn the printer on or off
Start printingAdjust printer settings and perform printer maintenance
Print on CDs or DVDs
Cancel control panel settings or stop printing and cancel print jobGo to next menu
or choose menu selection
Return to previous menu or cancel menu selection
Navigate menu options and choose menu settings
LCD screen
Control Panel
Printer
CD/DVD tray
Memory card cover
EXT I/F USB port
Output tray extension
Paper support
Output tray
Paper support extension Printer cover
Preview monitor
Edge guide
Press + to zoom in and crop
Press – to view 9 photos at a time for quicker searching
Choose print settings such as layout and quality settings
Print photos from memory cards and external devices
USB port
Control panel

Epson Stylus Photo R340
2 - Epson Stylus Photo R340 8/05
Accessories
Ink Cartridges
Epson Papers
When printing from your computer using the Epson® printer driver, you can choose from any of the following Epson papers. When printing without a computer, select one of the papers marked with an asterisk (*) See page 3 for information about paper settings. The printer also works with plain paper.
Printer Specifications
Printing
Nozzle configuration 540 nozzles (90 each: black, cyan,
magenta, yellow, light cyan, light magenta)
Print direction Bidirectional with logic seeking
Control code ESC/P Raster, ESC/P-R command, EPSON Remote command
Input buffer 128KB
Mechanical
Paper capacity 120 sheets of 24 lb (90 g/m2) paper
Dimensions
Storage Width: 19.0 inches (483 mm) Depth: 11.8 inches (300 mm)Height: 7.4 inches (188 mm)
Printing Width: 19.0 inches (483 mm)Depth: 18.8 inches (478 mm)Height: 11.7 inches (297 mm)
Weight 13.4 lb (6.1 kg) without ink cartridges
Environmental
Temperature
Operation 50 to 95 °F (10 to 35 °C)
Storage −4 to 140 °F (−20 to 60 °C) 1 month at 104 °F (40 °C)
Humidity (without condensation)
Operation 20 to 80% RH
Storage 5 to 85% RH
Cartridge Part number
Black T048120
Magenta T048320
Cyan T048220
Yellow T048420
Light Magenta T048620
Light Cyan T048520
Color Multipack T048920
Paper name Size
Part
number
Epson Premium Bright White Paper
Letter (8.5 x 11 inches)* S041586
Epson Photo Quality Ink Jet Paper
Letter (8.5 x 11 inches)* S041062
Legal (8.5 x 14 inches) S041067
Epson Photo Quality Ink Jet Cards
A6 (4.1 x 5.8 inches) S041054
Epson Glossy Photo Paper Borderless 4 x 6 inches, non-perforated*
S041458
4 x 6 inches, perforated edges
S041134/S041671
Letter (8.5 x 11 inches)* S041141/S041649/S041272/S041271
Epson Matte Paper Heavyweight
Borderless 8 x 10 inches* S041467
Letter (8.5 x 11 inches)* S041257
Epson Double-Sided Matte Paper
Letter (8.5 x 11 inches) S041568
Epson Ultra Premium Glossy Photo Paper
Letter (8.5 x 11 inches)* S041935
Borderless 4 x 6 inches* S041934
Epson Premium Glossy Photo Paper
Letter (8.5 x 11 inches)* S041286/S041667
Borderless 4 x 6 inches* S041682
Borderless 5 x 7 inches* S041464
Borderless 8 x 10 inches* S041465
Epson Premium Semigloss Photo Paper
Letter (8.5 x 11 inches)* S041331
Borderless 4 x 6 inches* S041982
Epson Premium Luster Photo Paper
Letter (8.5 x 11 inches)* S041405
Epson Photo Quality Self Adhesive Sheets
A4 (8.3 x 11.7 inches) S041106
Epson Ink Jet Transparencies
Letter (8.5 x 11 inches) S041064
Epson Iron-On Transfer Paper
Letter (8.5 x 11 inches) S041153
Epson Glossy Photo Greeting Cards
Letter (8.5 x 11 inches), perforated edges
S041606
Epson Photo Stickers A6 (4.1 x 5.8 inches) S041144
Epson Semigloss Scrapbook Photo Paper
Letter* SCR1001
PremierArt™ Matte Scrapbook Photo Paper for Epson
Letter* SCR1002
Paper name Size
Part
number

Epson Stylus Photo R340
8/05 Epson Stylus Photo R340 - 3
Electrical
* Check the label on the back of the printer for your printer’s voltage.
Safety Approvals
Safety standards UL 1950, CSA 22.2 No. 950
EMI FCC part 15 subpart B class BCSA C108.8 Class B
Ink Cartridges
* Ink thaws and is usable after approximately 3 hours at 77 °F (25 °C).
Caution: Epson recommends the use of original Epson ink cartridges only. Products not manufactured by Epson may cause damage to your printer and will not be covered by Epson’s warranties.
Do not use an ink cartridge if the date on the cartridge has expired.
Do not refill ink cartridges. The printer calculates the amount of ink remaining using an IC chip on the ink cartridge, so even if the cartridge is refilled, the IC chip will report that it is empty.
Selecting the Media or Paper Type Setting
When printing from your computer, select the following Paper Type/Media Type settings in the driver software.
Specification 120 V Model 220−240 V Model
Input voltage * 99 to 132 V 198 to 264 V
Rated frequency 50 to 60 Hz
Input frequency 49.5 to 60.5 Hz
Rated current 0.4 A 0.2 A
Power consumption Approx. 13 W (ISO10561 Letter Pattern)Approx. 3 W in standby mode
Specification Black ink cartridge Color ink cartridge
Color(s) Black Cyan, Magenta, Yellow, Light Cyan, Light Magenta
Cartridge life 2 years from production date (if unopened)(within 6 months after opening package, at 77 °F [25 °C])
Storage temperature
−4 to 104 °F (−20 to 40 °C) 1 month at 104 °F (40 °C)
Freezing temperature*
3.2 °F (−16 °C)
Dimensions 0.5 × 2.9 × 2.2 inches (W × D × H)12.7 × 73.5 × 55.3 mm (W × D × H)
For this paper
Select this Paper Type/
Media Type setting
Plain paper sheets Epson Iron-On Transfer Paper
Plain Paper
Epson Premium Bright White Paper Bright White Ink Jet Paper
Epson Photo Quality Ink Jet PaperEpson Photo Quality Ink Jet CardsEpson Photo Quality Self Adhesive Sheets Epson Ink Jet Transparencies
Photo Quality Ink Jet Paper
Epson Matte Paper HeavyweightEpson Double-Sided Matte PaperPremierArt Matte Scrapbook Photo Paper for Epson
Matte Paper - Heavyweight
Epson Photo Paper Photo Paper
Epson Glossy Photo PaperEpson Photo Quality Glossy PaperEpson Glossy Photo Greeting Cards
Glossy Photo Paper
Epson Ultra Premium Glossy Photo Paper
Ultra Premium Glossy Photo Paper
Epson Premium Glossy Photo Paper Premium Glossy Photo Paper
Epson Photo Stickers® Photo Stickers
Epson Premium Luster Photo PaperEpson ColorLife Photo Paper
Premium Luster Photo Paper
Epson Premium Semigloss Photo PaperEpson Semigloss Scrapbook Photo Paper
Premium Semigloss Photo Paper
Envelopes Envelopes

Epson Stylus Photo R340
4 - Epson Stylus Photo R340 8/05
When printing without a computer (in stand-alone mode), select the following Paper Type settings from the printer’s control panel.
Media Loading Guidelines
❏ See page 2 for a list of Epson papers that can be used with this printer.
❏ Load paper short edge first, even when printing landscape-oriented pictures.
❏ Always handle sheets by the edges, and don’t touch the printable surface.
❏ Be sure to load the printable (whiter) side of the media face up in the sheet feeder.
❏ Do not load paper higher than the arrow mark on the left edge guide. (Some papers should be loaded just one sheet at a time. Make sure you check any instructions included with the paper.)
❏ In addition to the Media Type (or Paper Type) setting, remember to select the correct Paper Size for your media.
❏ If the package includes protective sheets between the sheets of media, be sure to remove the protective sheets before printing.
❏ Some special media have a cut corner that you need to position in the upper right when loading.
Note: Since the quality of any particular brand or type of paper may be changed by the manufacturer at any time, Epson cannot attest to the quality of any non-Epson brand or type of paper. Always test samples of paper stock before purchasing large quantities or printing large jobs.
Poor quality paper may reduce print quality and cause paper jams and other problems. If you encounter problems, switch to a higher grade of paper.
Do not load curled or folded paper.
Use papers under these conditions:Temperature: 59 to 77 °F (15 to 25 °C)Humidity: 40 to 60% RH
Store printouts on Photo Quality Glossy Film and Self Adhesive Sheets under these conditions:
Temperature: 59 to 86 °F (15 to 30 °C)Humidity: 20 to 60% RH
Printable area
A: The minimum top margin is 0.12 inch (3.0 mm).B-L: The minimum left margin is 0.12 inch (3.0 mm) B-R: The minimum right margin is 0.12 inch (3.0 mm) C: The minimum bottom margin is 0.12 inch (3.0 mm)D-L: The minimum left margin for envelopes is 0.20 inch (5.0 mm)D-R: The minimum right margin for envelopes is 0.20 inch (5.0 mm)E: The minimum bottom margin for envelopes is 0.78 inch (20 mm)** When printing with the borderless setting, print quality may
decline in the top and bottom areas of the printout, or the area may be smeared.
For this paper
Select this Paper
Type setting
Epson Ultra Premium Glossy Photo Paper Ultra Premium
Epson Premium Glossy Photo Paper Premium Glossy
Epson Premium Semigloss Photo PaperEpson Semigloss Scrapbook Photo Paper
Semigloss
Epson Premium Luster Photo Paper Premium Luster
Epson Photo PaperEpson Glossy Photo PaperEpson Glossy Photo Greeting Cards
Photo Paper
Epson Matte Paper HeavyweightPremierArtTM Matte Scrapbook Photo Paper for Epson
Matte
Plain paperEpson Photo Quality Ink Jet PaperEpson Premium Bright White Paper
Plain Paper
A
B-L B-R
C
A
D-RD-L
Esingle sheets/index cards
envelopes
borderless (4 × 6, 5 × 7, 8 × 10, and letter-size only)

Epson Stylus Photo R340
8/05 Epson Stylus Photo R340 - 5
Borderless Photos
BorderFree™ printing is available for a variety of paper types and sizes, whether you’re printing from your computer or in stand-alone mode.
When printing from your computer, BorderFree printing supports the following paper types and sizes:
Loading Paper
1. Open the paper support and raise the extension.
2. Place your paper short edge first against the right edge of the feeder, under the tab, with the printable (whiter or glossier) side up. If you are loading multiple sheets, fan the stack of paper before loading it to prevent paper jams.
Note: Don’t load paper above the arrow mark inside the left edge guide. Some special papers can be loaded only one sheet at a time. See your on-screen User’s Guide for details.
3. Slide the left edge guide against the paper. Make sure it is snug, but not so tight that the paper is bent. (For letter-size paper, you may not need to move the edge guide over.)
4. Open the output tray and pull out the extension.
You should also follow these guidelines:
❏ Always load the short edge first, even when you’re printing landscape-oriented pictures.
❏ When using special papers, check the paper package for additional instructions. Some papers require using a support sheet included in the package.
Note: Always keep unused paper in the original package and store it flat to prevent curling.
For instructions on loading special papers and envelopes in the printer, see your on-screen User’s Guide.
Paper name
Letter
size 4 × 6 5 × 7 8 × 10
Epson Photo Paper Yes No No No
Epson Glossy Photo Paper Yes Yes No No
Epson Premium Glossy Photo Paper Yes Yes Yes Yes
Epson Premium Semigloss Photo Paper
Yes No No No
Epson Premium Luster Photo Paper Yes No No No
Epson Matte Paper Heavyweight Yes No No Yes
Epson Ultra Premium Glossy Photo Paper
Yes Yes No No
Letter
4 × 6

Epson Stylus Photo R340
6 - Epson Stylus Photo R340 8/05
Loading CDs and DVDs
Follow these steps to load CDs and DVDs into your printer:
Caution: If you don’t insert the tray correctly, you may damage the printer or tray.
1. Push in the output tray extension and lower the CD/DVD tray guide.
2. Place the CD or DVD on the CD tray with the white or printable side face-up. Make sure the disc lies flat on the tray.
To print on a small CD (8-cm), place the small CD ring on the tray first, then place the CD inside the ring.
Caution: Make sure you always use the small CD ring when printing 8-cm CDs and that the CD and ring lie flat on the tray; otherwise the printer may be damaged.
3. Insert the tray into the printer carefully, making sure it is level, not tilted up or down.
Slide the tray under the tab and the two rollers. Push it in until the arrows on the tray and guide are aligned. Don’t push the tray in too far; line up the arrows exactly.
See Printer Basics for more information on printing CDs and DVDs.
Printing Without a Computer
Your printer can print photos stored:
❏ On a memory card
❏ In a digital camera
❏ On a USB data storage device, such as a CD-R drive, thumb drive, or an Iomega® Zip® drive
❏ On a Bluetooth®-enabled device with the optional Bluetooth Photo Print adapter
Make sure the image files meet these requirements:
❏ JPEG files or uncompressed Tiff files only
❏ The file storage device complies with DCF (Design rule for Camera File systems) Version 1.0
❏ Resolutions ranging from 160 × 160 to 4600 × 4600 pixels
Lower CD/DVD tray guide
Push in extension
Always use this ring with 8-cm CDs
Line up arrows
Keep tray level
Load tray under tab

Epson Stylus Photo R340
8/05 Epson Stylus Photo R340 - 7
Inserting a Memory Card
1. Press the P power button to turn on your Epson Stylus Photo R340.
2. Open the memory card door.
3. Insert the memory card into one of the three slots, as shown below.
Note: Insert just one card at a time. See your on-screen User’s Guide for supported photo file formats.
4. Push the card in carefully until it stops (it doesn’t go in all the way). When it is in, the card light comes on.
5. Close the memory card door.
After a moment, the printer reads and counts the number of images on your card. When it’s done, your images are available for printing.
Removing Memory Cards
If your printer is connected to your computer, you need to eject the memory card from your computer before you remove the card from the printer, see Printer Basics for instructions on removing your memory card.
Otherwise, make sure the card light is not flashing, then pull the card straight out of the slot.
Caution: Do not eject a card while the card light is flashing, or you may lose data on the card.
Connecting a Digital Camera or External Storage Device
If you have one of the following devices, you can connect it directly to your printer using a USB cable:
❏ Digital camera with PictBridge® or USB DP (USB Direct Print™) support
❏ USB thumb drives (see http://support.epson.com for a list of compatible drives)
❏ USB CD/DVD burners and drives (see http://support.epson.com for a list of compatible drives)
❏ 100 or 250MB Iomega Zip drive, AC or USB powered
❏ Memory cards with a commercially available USB adapter (such as the MicroTech™ ZiO!™)
Note: Epson cannot guarantee the compatibility of any cameras or drives. If you’re not sure about your camera or drive, you can try connecting it. If it’s not compatible, you’ll see a screen saying that the connected device cannot be used.
If you are using a Zip disk or a thumb drive, it must be formatted as a FAT16 disk. If you insert a Macintosh-formatted Zip disk or thumb drive, you see an error message saying that the inserted card cannot be used with the printer.
Tip: When you connect a CD drive, you can also print photos from Picture CDs that you get from your photo lab.
When you connect a digital camera or storage device, the printer treats it like a memory card. Follow these steps to connect it:
1. Remove any memory cards from the printer.
If you leave a card in the printer, images will be read from the card instead of your camera or storage device.
2. Connect the USB cable from your camera or storage device to the EXT I/F USB port on the front of the printer. Some digital cameras require a special USB cable; if so, be sure to use the one that came with the camera.
CompactFlash or Microdrive
(left)
Memory Stick, SD (Secure Digital), or
MMC (MultiMediaCard)(middle)
SmartMedia orxD Picture Card
(right)
Card light

Epson Stylus Photo R340
8 - Epson Stylus Photo R340 8/05
3. Turn on the printer and your camera or storage device.
After a moment, the printer reads and counts the number of images. When it’s done, your images are available for printing.
Note: If you used the Stylus Photo R340 to back up your images on a Zip disk, CD, or another storage device (see Printer Basics), they’re stored in folders (001, 002, etc.). Use the u and d buttons on the printer’s control panel to highlight the folder you want to open, then press OK to open it.
Printing Photos
Before you begin, make sure the printer is in Memory Card mode. If the printer is in CD/DVD mode, press the Memory Card button.
Before you print, make sure you load paper and insert your camera’s memory card in the appropriate card slot (see page 7), or connect an external device that has photos (see page 7).
Viewing and Printing Photos
The View and Print option lets you preview and choose individual photos to print.
1. Press l or r to choose View and Print Photos, then press OK.
2. Press l or r to choose the photo you want to print.
3. Press u or d to select the number of copies.
4. Repeat steps 2 and 3 for each additional photo you want to print.
5. Press the Print Settings button and choose your print settings.
6. Press the x Start button to print your photo(s).
Note: To cancel printing, press the y Stop button.
Printing All the Photos on a Memory Card
The Print All Photos option lets you print all the photos on your memory card at once.
1. Press l or r to choose Print All Photos, then press OK.
2. Press u or d to select the number of copies.
3. Press the Print Settings button and choose your print settings (see page 9).
4. Press the x Start button to print your photos.
Note: To cancel printing, press the y Stop button.
Printing a Range of Photos
Choose and print a sequence of photos on your card—for example, photos 7 through 12.
1. Press l or r to choose Print Range of Photos, then press OK.
2. Press l or r to choose the first photo you want to print.
3. Press l or r to choose the last photo you want to print.
4. Press u or d to select the number of copies.
5. Press the Print Settings button and choose your print settings.
6. Press the x Start button to print your photos.
Note: To cancel printing, press the y Stop button.
Printing Photos from a Specific Date
Print all the photos taken on a specific date that are stored on your memory card.
1. Press l or r to choose Print by Date, then press OK.
2. Press u or d to choose a date, then press r to select it. (Select a date and press l to deselect it.)
3. Repeat step 2 for each date you want to choose for printing.
4. Press u or d to select the number of copies.
5. Press the Print Settings button and choose your print settings.
6. Press the x Start button to print your photo.
Note: To cancel printing, press the y Stop button.

Epson Stylus Photo R340
8/05 Epson Stylus Photo R340 - 9
Printing a Proof Sheet
Print a proof sheet showing thumbnail images and photo numbers for all the photos on your card.
1. Press l or r to choose Print Proof Sheet, then press OK.
2. Press the Print Settings button and choose your print settings.
Depending on your paper size, the proof sheet will print in 20-, 30-, or 80-up layouts, as shown:
3. Make sure you have enough sheets of paper loaded to print all the images on your card, then press the x Start button to print your proof sheet(s).
Note: To cancel printing, press the y Stop button.
Choosing Print Settings
After choosing the photos you want to print, make sure you choose the appropriate settings for your paper type, size, and print layout, as described below.
1. Press the Print Setting button.
2. Press the d button to choose Paper Type, then press OK.
3. Select the setting that matches the type of paper you loaded, then press OK. Refer to the table below:
4. Press d to select Paper Size and press OK.
5. Press u and d to choose your paper size and press OK.
6. After selecting the paper size, press d to select Layout and press OK.
7. Select one of the following layout options, then press OK.
Additional Standalone Features
See Printer Basics for information on other features that are available when printing without a computer:
❏ cropping, adjusting, and enhancing photos
❏ printing single or multiple photos on CDs or DVDs
❏ using a CD-R drive or Zip drive to back up photos from a memory card
❏ Printing from a Bluetooth-enabled device with the optional Bluetooth adapter.
Testing the Printer
You may need to run a printer check to see if a problem comes from the printer itself or some other source.
1. Make sure any memory cards are removed (page 7), then disconnect the printer cable from the printer.
2. Make sure that letter size paper is loaded in the sheet feeder, the CD/DVD tray is not inserted in the printer, and the CD/DVD guide is up.
3. Press the Setup button.
4. Press d to choose Nozzle Check. Press the r button, then press Start. The printer prints the nozzle check pattern.
5. Compare the quality of the printed check page with the sample shown below. If there are no print quality problems, such as gaps or missing segments in the test lines, the printer
Letter, 80-up5 × 7, 30-up4 × 6, 20-up
Prints one photo per sheet, borderless; fits the photo lengthwise on the paper.
Prints one photo per sheet with borders around the edges.
Prints a photo on the top half of the sheet.
Prints two photos per sheet.
Prints four photos per sheet.
Prints eight photos per sheet.
Prints 20 photos per sheet; the photo number and date are also printed with each photo. (Good for printing larger-size index prints.)
Prints a CD/DVD jewel case insert with one photo on one side of the insert.
Prints a CD/DVD jewel case insert with twenty-four photos; twelve on each side of the insert.

Epson Stylus Photo R340
10 - Epson Stylus Photo R340 8/05
itself is fine. The problem probably lies with the printer driver settings, the application settings, the interface cable (be sure to use a shielded cable), or the computer itself.
If the check page does not print satisfactorily, as shown below, or if it doesn’t print at all, there is a problem with the printer. For example, if any segment of the printed lines is missing, this could mean a clogged ink nozzle.
Replacing an Ink Cartridge
You can check the status of the ink cartridges by looking at the icons on the control panel.
1. Press Setup.
2. Press d to choose Ink Levels, then press OK.
The level of ink shown on the icons indicates the approximate amount of ink remaining. If an ink cartridge is low, you see a caution symbol. This is a good time to make sure you have a replacement cartridge.
If an ink cartridge is empty, you see a message on the display telling you that the cartridge needs to be replaced.
3. Press OK, then press Setup to exit the Setup menu.
Caution: You cannot print if any ink cartridge is empty. Leave the empty cartridge installed in the printer until you have obtained a replacement, or the ink remaining in the print head nozzles may dry out. To ensure good results, use genuine Epson ink cartridges and do not refill them. Other products may cause damage to your printer not covered by Epson’s warranty.
When an installed cartridge is more than six months old, you may need to replace it if printouts don’t look their best. If the quality doesn’t improve after cleaning and aligning the print head, you can replace the cartridge.
Use these Epson ink cartridges within six months of installing them and before the expiration date on the package:
You can purchase genuine Epson ink and paper from an authorized Epson reseller. To find the nearest reseller, please call 800-GO-EPSON (800-463-7766). To purchase online, visit www.epsonstore.com (U.S. sales only). In Canada, please call (800) 463-7766 for reseller referral.
Removing and Installing Ink Cartridges
Be sure you have a new ink cartridge before you begin. Once you start the ink cartridge replacement procedure, you must complete all the steps in one session.
1. Make sure the printer is turned on and not printing, then open the printer cover.
2. If you see an Ink Out message, press OK. If you don’t see a message, press the Setup button, then Press d to choose Ink Cartridge Replacement, then press OK. Press OK again. The print head moves to the replacement position.
3. Open the cartridge cover.
Cartridge Part number
Black T048120
Cyan T048220
Magenta T048320
Yellow T048420
Light Cyan T048520
Light Magenta T048620

Epson Stylus Photo R340
8/05 Epson Stylus Photo R340 - 11
4. Press in the tab on the back of the cartridge and lift the cartridge out of the printer. Dispose of it carefully.
Warning: Keep ink cartridges out of the reach of children and do not drink the ink.
If ink gets on your hands, wash them thoroughly with soap and water. If ink gets in your eyes, flush them thoroughly with water.
5. Unwrap the new ink cartridge.
Caution: Don’t touch the green circuit board or remove any labels.
6. Lower the cartridge into the holder, with the green circuit board facing the front. Then gently push the cartridge down until it clicks into place.
7. If you need to replace another ink cartridge, repeat steps 4 through 6 before continuing with step 8.
8. Close the ink cartridge cover.
9. Press OK and close the printer cover.
The printer begins charging the ink delivery system.
10. When you see a message that charging is complete (after about a minute), press OK.
Cleaning the Print Head
If your printouts are unexpectedly light or faint, or dots or lines are missing from the image, you may need to clean the print head. This unclogs the nozzles so they can deliver ink properly. Print head cleaning uses ink, so clean it only if quality declines.
You can clean the print head either from the printer’s control panel or using your printer software. To clean it using the printer software, the printer must be connected directly to your computer (not over a network); see your on-screen User’s Guide for details.
Caution: When you don’t turn on your printer for a long time, the print quality can decline, so turn it on at least once a month to maintain good print quality.
Follow these steps to clean the print head from the printer’s control panel:
1. Make sure the printer is turned on but not printing.
2. Press the Setup button.
3. Press d to highlight Head Cleaning, then press OK.
4. To begin cleaning, press Start. The printer makes noise and you see a message on the LCD screen. Cleaning takes about 30 seconds.
Caution: Do not turn off the printer or interrupt the cleaning process.
5. When cleaning is done, press OK to run a nozzle check to confirm the print head nozzles are clean.
Make sure letter-size plain paper is loaded in the printer, then press Start. The nozzle check pattern prints.
6. Examine the nozzle check pattern you printed. Each staggered horizontal and straight vertical line should be complete, with no gaps in the pattern, as shown below:
❏ If your printout looks okay, you’re done. Press Back to finish.
❏ If there are any gaps (as shown below), press OK and then Start to clean the print head again.

Epson Stylus Photo R340
12 - Epson Stylus Photo R340 8/05
If you don’t see any improvement after cleaning three or four times, check the solutions in your Printer Basics. You can also turn the printer off and wait overnight—this allows any dried ink to soften—and then try cleaning the print head again.
Aligning the Print Head
If your printouts contain misaligned vertical lines or horizontal banding, you may need to align the print head.
You can align the print head either from the printer’s control panel or using your printer software. To align the print head from the printer software, the printer must be connected directly to your computer (not over a network); see your on-screen User’s Guide for details.
Note: For the best results, load letter-size Epson Photo Quality Ink Jet Paper in the printer whenever you check the print head alignment.
Follow these steps to align the print head using the control panel:
1. Make sure the printer is turned on but not printing, and letter-size paper is loaded.
2. Press the Setup button.
3. Press d to choose Head Alignment, then press OK.
4. Press the x Start button to print the alignment pattern.
5. Once the pattern is done printing, examine the first row or set of boxes (marked #1). Select the box (1-9) which is most evenly printed, with no noticeable streaks or lines. You may need to use a magnifying glass.
6. Press r, press u or d to choose the box number, then press OK.
7. Repeat step 6 to select the best box for sets #2, #3, and #4.
8. When you’re finished, press OK, then press OK again.
Transporting the Printer
If you move your printer some distance, you need to prepare it for transportation in its original box or one of a similar size.
Caution: To avoid damage, always leave the ink cartridges installed when transporting the printer.
1. Turn on the printer, wait until the print head locks in the far right position, then turn off the printer.
2. Unplug the power cord from the electrical outlet.
3. Remove any memory cards from the printer and close the memory card cover.
4. Remove any paper from the printer, push down the paper support extension, and close the paper support.
5. Open the printer cover. Secure the ink cartridge holder to the printer with tape as shown, then close the printer cover.
6. Make sure the CD/DVD tray guide is closed, then push in the output tray extension and close the output tray.
7. Repack the printer and its attachments in the original box using the protective materials that came with them. See your Start Here sheet.
Keep the printer level as you transport it. After transporting the printer, remove the tape securing the print head and test your printer. If you notice a decline in print quality, clean the print head (see page 11); if output is misaligned, align the print head (see page 12).
Related Documentation
CPD-20396 Epson Stylus Photo R340 Printer Basics
CPD-20406 Epson Stylus Photo R340 Start Here
CPD-20397 Epson Stylus Photo R340 Quick Reference
CPD-20398 Epson Stylus Photo R340 CD-ROM with electronic User’s Guide
Tape the ink cartridge holder to the printer case