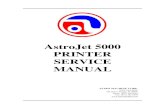Epson Inkjet Printer Driver
Transcript of Epson Inkjet Printer Driver

Epson Inkjet Printer Driver (ESC/P-R) for Linux ManualCopyright (C) Seiko Epson Corporation 2005-2011.This software is developed by Seiko Epson Corporation and distributed by AVASYS Corporation.
A table of contents
1. End User License Agreement (Terms of Use)2. Overview3. Support4. Supported Printers5. Notes/Limitations6. Usage Information
6.1. Installing the software6.2. Registration of Printer6.4. Deletion of Software6.4. Deletion of Printer6.5. Printing method6.6. Printing Setting6.7. Items to be set
7. Trademark Notice1. End User License Agreement (Terms of Use)This software is covered by the GNU General Public License (GPL). Refer to the file "COPYING" for more information about the GPL.
This software is distributed free of charge and without warranty. Neither Seiko Epson Corporation nor AVASYS Corporation will be held liable for any loss or damages that may be incurred as a result of the use of this software.
top2. OverviewThis software is a filter program used with the Common UNIX Printing System (CUPS) on the Linux platform. The software offers high quality printing with Epson color ink jet printers.
This product can only be used with printers that support the Epson ESC/P-R language.
This software is based on LSB 3.2. It only use in distribution supporting LSB 3.2 later.
top3. SupportThere is no official support provided for this software.
• For information regarding printer hardware, repairs and replacement parts, please contact your local Epson dealer.
• Please submit any bug reports, patches, or testing results to AVASYS Corporation. We will take this information into consideration when developing new versions of the software.
• If you have received this software through a Linux distribution, please consult the distributor, they may offer direct support.
• Consult the AVASYS public forums or the forums provided by your Linux distribution for questions regarding installation and usage of this software.
top4. Supported PrintersEpson Ink Jet printers.

For compatibility information regarding a specific printer or distribution, please see the http://avasys.jp/english/linux_e/. top5. Notes/Limitations
• In order to install Epson Inkjet Printer Driver(ESC/P-R) for Linux, you need to install the package of LSB 3.2 beforehand.
• In the case of Non-LSB supported distributions, build the source code and install it.
• If a printer is connected before this software has been installed, printer drivers other than this software might be registered on CUPS in some cases.If printer drivers other than this software are used, the registrations of these printers need be deleted once. Then, a printer will be connected again after this software is installed.
top6. Usage Information6.1. Installing the softwareFor LSB3.2 supported distributionsYou can install the package of this driver software by using package manager, etc. Or you can also install this software package by opening a terminal and using command lines input.Note:The following commands needs to be performed as a root privilege. For Redhat based distributions: # rpm -i epson-inkjet-printer-escpr-1.1.0-1lsb3.2.i486.rpmFor Debian based distributions: # dpkg -i epson-inkjet-printer-escpr_1.1.0-1lsb3.2_i386.debFor Non-LSB supported distributionsRefer to "Chapter7 How to build in Non-LSB supported distributions"
Restart CUPSRestart CUPS, to enable the installed filter. Execute the following command with root privileges.Example:With Red Hat Linux # /etc/init.d/cups restartWith Debian GNU/Linux # /etc/init.d/cupsys restart6.2. Registration of PrinterUsing commandsExecute the following command with root privileges. # lpadmin -p [PRINTER_NAME] -v [DEVICE_URI] -P [PPD_FILE] -E
Options-p : Specifies the setting name of the printer-E : Enables the printer-v : Specifies the driver and connection-P : Specifies the setting file (PPD file)
Example: With the EP-901A printer # lpadmin -p ep901a -v usb:/EPSON/EP-901A -P /opt/epson-inkjet-printer-escpr/ppds/EPSON/EPSON-EP-901A-epson-escpr-en.ppd.gz -E For details of lpadmin, see lpadmin(8). Using a browserCUPS is provided with a CGI for settings so that you can set your printer using a browser. To add a printer, follow the steps below. Note: The following menu items might differ depending on the CUPS version and the

environment used.
• Turn on the printer, and please be connected to the PC with a USB cable.
• Connect to CUPS Server (Port: 631) with the browser
Example: When CUPS is on localhost, access the following URL.http://localhost:631/
• Select [Add Printer]
• Enter a printer setting name in "Name", and select [Continue] (Other items are not mandatory)
• In "Device", USB, and select "Continue"
Example: With the EP-901A printer, "Model" is displayed as follows."EP-901A USB #1(EP-901A)"
• In "Model", set "EPSON-ESC/P-R Printer Driver for Linux", and select "Add Printer"
Example:With the EP-901A printer, "Model" is displayed as follows."EPSON EP-901A, EPSON-ESC/P-R Printer Driver for Linux (en,en,ja,nl,fr,de,it,pt,es,ko,zh_CN,zh_TW)"
• Instead of steps (6), specify the PPD file directly from "Browse"
Example: With the EP-901A printer, you would specify the following file./opt/epson-inkjet-printer-escpr/ppds/EPSON/EPSON-EP-901A-epson-escpr-en.ppd.gz
This completes adding a printer for this software. 6.3. Deletion of SoftwareYou can uninstall the package of this driver software by using package manager, etc. Or you can also uninstall this software package by opening a terminal and using command lines input.Note:The following commands needs to be performed as a root privilege. Uninstallation of RPM package # rpm -e epson-inkjet-printer-escprUninstallation of DEB package # dpkg -P epson-inkjet-printer-escpr6.4. Deletion of PrinterCGI (http://localhost:631/) for configuration is prepared on CUPS, so a printer can be configured on the browser. Enter the above URL on the browser and display the screen of the printer configuration. Select “Delete Printers” on the printer configuration screen of CUPS, so it will be deleted. 6.5. Printing methodThe formats that can be printed are as follows.
• Postscript
• Text
• Various image files
There are mainly 2 methods for printing. Print by command line input
This method is to use lpr (or lp) commands of command line input and specify a file directly for printing. Regarding the details of the commands, please refer to lpr (1), lp(1) of the manual page.
• When printing with the defaults

$ lpr -P PRINTER_NAME <file>$ lp -d PRINTER_NAME <file>
• With printer_name = a950, ink = MONO, media = LGL
$ lpr -P a950 -o ink=MONO -o media=LGL <file>$ lp -d a950 -o ink=MONO -o media=LGL <file>
The method of printing depends on the implementation of CUPS. For more details, see the CUPS documentation. Print by an applicationThis method is to use printing functions, which are prepared in various applications, for printing. Some applications have own various settings. Please refer to a manual of each application for the details. 6.6. Printing SettingThe attached tools of CUPS are used for setting. There are mainly 4 methods as the setting methods by CUPS. The methods are explained as below. Configure by an attached GUI tool of a Linux distribution
• Click [System] on menu, then select “Administration” – “Printing”.
• Select a printer
• Click “Printer Option” tab
• Enter settings of the printer
• Click “Apply”
Configure by web browser
• Start a web browser
• Enter "http://localhost:631/" in URL and display the setting screen of CUPS
• Click “ Manage Printers “
• Click “Set Printer Options” of the applicable printer and display the setting screen of the printer options.
• Select settings and click “Set Printer Options”
Configure by command line inputThis method uses the printing setting tool of CUPS which is lpoptions. Please refer to the manual page of lpoptions (1) for the details of the tool.Option values differ from model to model. Therefore, please refer to a manual (Manual.txt) of the installed package. A manual is installed in the following path. /opt/epson-inkjet-printer-<Driver name>-<Version>/doc/Manual.txt
An example of a setting is the below.
Example:If you want to change setting to Paper type= plain paper, Paper size = A4
$ lpoptions -p Printer name -o MediaType=PLAIN -o PageSize=A4 Set commands options before printingIn CUPS, settings can be changed by an option (-o) which functions same as lpoptions with lpr or lp commands. Please refer to the manual page of lpr (1) or lp (1) for the details.

6.7. Items to be setThe following items can be set with this software.
Ink : Select color or monochrome printing.Paper size : Select the paper size for your document.Print quality : Select the media type and its print quality for your printing.Details of setting itemsFollowings is a list of setting options available for this software.
• Ink
Setting name for optional settings : InkSetting name in the browser : Ink
Text string used when specifying an option
Text string displayed in the browser window for CUPS settings
Color printing COLOR ColorMonochrome printing MONO Monochrome
• Paper size
Setting name for optional settings : PageSize or mediaSetting name in the browse : MediaSize
• Note: When adding multiple settings in the media option, put paper size at the beginning. For the media options, see the CUPS documentation.
• Print quality
Setting name for optional settings : QualitySetting name in the browser : Quality
How to setThere are three methods for print settings.
• Using commandsUse lpoptions. For details of the command, see lpoptions(1).Example: For the registered printer name ep901a To specify ink = COLOR, page size = A4, quality = PLAIN_NORMAL
$ lpoptions -p ep901a -o ink=COLOR -o media=A4 -o quality=PLAIN_NORMAL
• Use a browserSelect "Configure Printer" from the printer window to display the setting window.
• Specify options when printingAs with lpoptions, set options with -o. For details of the commands, see lpr(1) and lp(1).
top7. How to build in Non-LSB supported distributions7.1. For Redhat based distributions1) Uncompress src.rpm file$ rpm2cpio epson-inkjet-printer-escpr-1.1.0-1lsb3.2.src.rpm | cpio -id $ tar zxvf epson-inkjet-printer-escpr-1.1.0-1lsb3.2.tar.gz 2) Configure and Create source tarball/td>$ cd epson-inkjet-printer-escpr-1.1.0 $ ./bootstrap && ./configure --prefix=/usr && make dist 3) Create directories for RPM package$ mkdir -p ~/rpmbuild/SOURCES $ mkdir -p ~/rpmbuild/SPECS

(You can specify another directory in ~/.rpmmacros) 4) Copy the source tarball and the spec file into the directory$ cp epson-inkjet-printer-escpr-1.1.0.tar.gz ~/rpmbuild/SOURCES/. $ cp epson-inkjet-printer-escpr.spec ~/rpmbuild/SPECS 5) Create rpm package$ cd ~/rpmbuild/SPECS $ rpmbuild -ba --clean epson-inkjet-printer-escpr.spec 7.2. For Debian based distributions1) Uncompress src.rpm file$ rpm2cpio epson-inkjet-printer-escpr-1.1.0-1lsb3.2.src.rpm | cpio -id $ tar zxvf epson-inkjet-printer-escpr-1.1.0-1lsb3.2.tar.gz 2) Configure$ cd epson-inkjet-printer-escpr-1.1.0 $ ./bootstrap && ./configure --prefix=/usr 3) Create deb package$ make $ debuild -us -uc -b 7.3. Other distributions1) Uncompress src.rpm file$ rpm2cpio epson-inkjet-printer-escpr-1.1.0-1lsb3.2.src.rpm | cpio -id $ tar zxvf epson-inkjet-printer-escpr-1.1.0-1lsb3.2.tar.gz 2) Configure$ cd epson-inkjet-printer-escpr-1.1.0 $ ./bootstrap && ./configure --prefix=/usr The location of CUPS filter and ppd files are decided automatically, but you can specify with the follwing configure options.
* "--with-cupsfilterdir" location of CUPS filter (ex) /usr/lib/cups/filter* "--with-cupsppddir" location of PPD files (ex) /usr/share/ppd
3) Make and Install$ cd epson-inkjet-printer-escpr-1.1.0 $ make $ sudo make install top8. Trademark NoticeAny company names or products mentioned herein, are the property of their respective holders and are not explicitly marked with (TM), (R), or (C). top
http://avasys.jp/eng/linux_driver/download/lsb/epson-inkjet/escpr/README.html#sec4
SOLUTION
For Epson L100
Please download the following driver :Code:http://linux.avasys.jp/drivers/lsb/e...sb3.2_i386.deb
Disconnect the Epson L100 / L200 USB printer cable, install the driver, then connect the cable -> push start button

It will try to search the driver but no luck, just "cancel" it.
Then in "Choose Driver", make sure you tick the "Select printer form database"
choose [Epson] -> [Stylus N10 N11] -> [Forward] -> [Apply] -> give any names if necessary. Done.
For Epson 200
Same as the above for L100, with additional files for scanning to download i.e. :
the data
Code:http://linux.avasys.jp/drivers/iscan....8.0-0_all.deb
and the core
Code:http://linux.avasys.jp/drivers/iscan...ltdl7_i386.deb
Install it and restart Ubuntu
You can print and scan now ... For scanning, just use xsane or any other scan s/w.
note:for the core files, you have to make sure, what types of processor (CPU) you're running and Ubuntu version.Please go to this site : http://www.avasys.jp/lx-bin2/linux_e/spc/DL1.do to change (just scroll down the page until you see "L200", tick it and choose whatever Linux and its version). My system now running Ubuntu 9.04 with 32bit Intel-based CPU
That's all, hope it help.
Last edited by akuhon; March 28th, 2011 at 01:16 PM.Re: Need Ubuntu (Linux) driver for Epson L100
Hi,
I tried the advice, and it works!! But there is no printer driver for Epson N10 11, so I use driver for Epson NX100 and it works wonderfully.
Thank you for sharing the tip.
Priadi http://ubuntuforums.org/showthread.php?t=1671378
artikel yg kurang lebih sama / beda penuturan aja
Sat 3 Mar 2012
Epson L200/L100 on Ubuntu 11.10

Posted by Prakash under Linux No Comments
Epson L200 is a low cost multi-function device which is good for bulk printing. It offers Printing/Scanning and Copying. A similar model L100 is a stand along printer.
First this model works on Ubuntu 11.04 with these instructions. However on Ubuntu 11.10 you require some tweaking.
First go to Epson Linux Download Center.
These instructions work for L100 and L200.
Search for N11, L200 is not yet officially supported hence you search for similar model. The OS drop down below should show Linux.
Download the printer driver. For 32-bit systems the file is
epson-inkjet-printer-n10-nx127_1.0.1-1lsb3.2_i386.deb
It will require some LSB files which it should download on its own.
Now reboot your system and plug on USB, your printer will get auto-detected and it will install the driver. You will not be able to print yet.
On your browser, type localhost:631 this will bring up cups front end where you need to change a few things.
Click on printers tab on the right, select L200 under Queue Name, you will see two drop down menus.
Select Maintenance in the first one and Modify Printer, Now select the printer and say continue.
It would show Make Generic and Current Driver Generic ESC/P Dot Matrix
Click on Select Another Make/Manufacturer
Select Epson and Click on Continue
Now Select Epson Stylus N10 N11 Series
Now click on the Link below that says Modify Printer
Now if you print a test page you should see it printed.
To install the scanner, This is for L200.
Now go back to Epson Linux Download Center.
Now search for L200
The OS drop down below should show Linux.
Now accept and download these files for 32-bit systems
iscan_2.28.1-3.ltdl7_i386.deb
iscan-data_1.14.0-1_all.deb

Install them and now you can scan from Any application like SimpleScan or use the ImageScan application installed.
My first comments on this printer for Linux/Ubuntu users.
This printer was a pain to install on Ubuntu and to print in the best photo quality you need Windows, on Ubuntu I was able to print in colour but not get the best quality.
Secondly to setup the printer you need Windows, to enter the ink tank codes, you will need this everytime you re-fill the tanks.I have seen some hacks around this on Youtube, yet to try it and those hacks are also Windows only
If you have Linux only, you won’t be able to setup this printer and even if you have Windows, its a pain to setup on Linux.
http://cityblogger.com/archives/2012/03/03/epson-l200l100-on-ubuntu-11-10
Tips Perawaran Printer Epson yang Diinfus ditulis oleh sang penjelajah on Minggu, 08 Januari 2012
• Posisi tangki tinta. Usahakan posisi tangki tinta sejajar dengan printer. Jangan sampai posisinya lebih tinggi atau lebih rendah. Bila lebih tinggi , akan menyebabkan banjir, jika lebih rendah printer akan sulit menyedot tinta.
• Tutup tangki. Saat mencetak tutup kecil tangki tinta dalam keadaan dibuka.
• Memindahkan printer. Jika mau memindahkan printer tangki tinta dalam kondisi tertutup, kemudian selang dijepit dengan penjepit kertas atau selotip agar tinta tidak menekan katrid yang bisa menyebabkan banjir.
• Isi tinta segera paling lambat pada posisi 1/4 tangki. Jangan sampai menunggu habis.
• proses pengisian: tutup lubang kecil, buka lubang besar.
• Jika ada tinta menetes di luar tabung, segera usap dengan tisu, jangan sampai tercampur
Referensi : http://www.perfect-print.asia/http://dimaskomp.blogspot.com/2012/01/tips-perawaran-printer-epson-yang.html
Add A Network Printer Di Linux Menggunakan Interface web CUPS
Di Linux, pencetakan telah menjadi cukup sederhana selama bertahun-tahun. Dengan asumsi printer Anda terhubung langsung ke komputer Anda, dan bahwa Anda memiliki firmware yang tepat (yang lebih banyak dan lebih sering tersedia melalui repositori distribusi perangkat lunak Anda), kemudian menggunakan printer yang sederhana seperti memukul Cetak dalam program apa pun yang Anda gunakan, memilih printer dari daftar printer yang tersedia, dan menunggu dokumen Anda.Menggunakan printer jaringan sama mudah, tentu saja, dengan asumsi semuanya sudah diatur. Tapi

bagaimana kalau itu tugas Anda untuk menambahkan printer jaringan di Linux? Lalu apa? Ada cara sederhana sudah dibangun ke dalam sistem anda (kemungkinan besar), dan itu adalah dengan menggunakan antarmuka web CUPS. Berikut adalah cara kerjanya.Pertama, kita harus membuka web browser kita ke antarmuka CUPS. Cara paling sederhana untuk melakukan ini adalah membuka dialog Run Command dan ketik URL berikut:http://localhost:631 01Access_Web_InterfaceSitus berikut harus muncul dalam web browser apa pun yang Anda gunakan sebagai default.02CUPS_Web_InterfaceSekarang, dengan asumsi Anda memiliki hak untuk mengelola printer Anda (jika Anda administrator Anda dapat melakukannya, jika administrator akan perlu mengkonfigurasi ini untuk Anda), cukup klik Printers Menambah dan link Kelas bawah CUPS untuk link Administrator.03Adding_Printers_and_ClassesSekarang klik tombol Add Printer, terletak di bawah Printer pos.04Add_PrinterKecuali Anda telah menambahkan printer lain baru-baru ini, Anda akan perlu untuk memasukkan username dan password, karena ini tidak memerlukan hak administrator.05Authentication_RequiredSetelah Anda melakukannya, klik tombol radio untuk memberitahu CUPS apa jenis printer yang Anda tambahkan.06Select_PrinterSekarang Anda akan perlu untuk memasukkan di URL tempat printer dapat ditemukan.07Add_URLCatatan: Anda akan melihat akhir URL berisi port (631) untuk mencocokkan CUPS mendengarkan port, serta - dalam hal ini - "hl" untuk menunjuk printer tertentu. Apapun setelah pelabuhan dapat apa pun yang Anda inginkan, selama hal itu membantu mengidentifikasi printer untuk Anda, administrator. Pengguna tidak akan perlu tahu URL ini, karena mereka dapat memilih printer berdasarkan informasi yang Anda berikan pada langkah berikutnya.Setelah Anda telah menambahkan URL printer, kita harus memberikan informasi identifikasi tentang hal itu, seperti nama, deskripsi dari printer dan lokasinya.08Add_Printer_InfoSekarang hanya ada dua langkah yang tersisa. Yang pertama adalah untuk mengidentifikasi produsen printer.09Select_ManufacturerAkhirnya, kita akan mengidentifikasi model khusus printer Anda. Atau jika Anda memiliki file PPD (PPD singkatan PostScript Printer Description), Anda dapat link ke file tersebut sebagai gantinya.10Select_Printer_ModelDi Ubuntu, sekarang, Anda akan menerima pemberitahuan pop-up kecil memberitahukan Anda bahwa printer Anda sekarang merupakan bagian dari printer jaringan Anda, dan tersedia untuk digunakan.11Printer_Added_PopupAkhirnya, jika Anda ingin, Anda dapat melanjutkan dengan mengatur opsi-opsi standar printer Anda.12Set_Default_OptionsDan itu saja! Proses bukan panjang, dan relatif mudah, selama printer Anda didukung - oleh Gutenprint setidaknya, bahkan jika tidak ada driver resmi dari pabrik printer Anda.
http://ohyesbabe-theart.blogspot.com/2011/12/add-network-printer-di-linux.html