EPSON EB-710Ui/EB-700U User's Guide - ProjectorCentral · ProjectorFeatures 11 QuickandEasySetup...
Transcript of EPSON EB-710Ui/EB-700U User's Guide - ProjectorCentral · ProjectorFeatures 11 QuickandEasySetup...

User's Guide

Contents 2
Notations Used in This Guide 8
Introduction to Your Projector 9
Projector Features............................................................................ 10Long-life Laser Light Source...................................................................................................... 10Unique Interactive Functions.................................................................................................... 10Quick and Easy Setup .................................................................................................................. 11Flexible Connectivity.................................................................................................................... 11
Connect with Computers ..................................................................................................... 11Connect with Mobile Devices ............................................................................................. 12Enlarge and Project Your Files with the Document Camera .................................. 12
Projector Parts and Functions ........................................................ 13Projector Parts - Front/Side ....................................................................................................... 13Projector Parts - Top/Side .......................................................................................................... 14Projector Parts - Interface........................................................................................................... 15Projector Parts - Base ................................................................................................................... 17Projector Parts - Control Panel ................................................................................................. 17Projector Parts - Remote Control ............................................................................................ 18Projector Parts - Interactive Pens ............................................................................................ 20Projector Parts - Pen Tray........................................................................................................... 21Projector Parts - Touch Unit ...................................................................................................... 21
Setting Up the Projector 23
Projector Placement ........................................................................ 24Projector Setup and Installation Options............................................................................. 24
Precautions on Installation .................................................................................................. 25Settings when Using the Interactive Features ................................................................... 26
Settings when Using the Touch Unit ............................................................................... 27
Projector Connections ..................................................................... 28Connecting to a Computer........................................................................................................ 28
Connecting to a Computer for VGA Video and Audio .............................................. 28Connecting to a Computer for USB Video and Audio............................................... 29Connecting to a Computer for HDMI Video and Audio ........................................... 30
Connecting to Smartphones or Tablets................................................................................ 31Connecting to Video Sources ................................................................................................... 31
Connecting to an HDMI Video Source ............................................................................ 32Connecting to a Component-to-VGA Video Source .................................................. 32Connecting to a Composite Video Source..................................................................... 33
Connecting to External USB Devices ..................................................................................... 34USB Device Projection ........................................................................................................... 34Connecting to a USB Device ............................................................................................... 34Disconnecting a USB Device ............................................................................................... 35
Connecting to a Document Camera ...................................................................................... 35Connecting to External Output Devices............................................................................... 35
Connecting to a VGA Monitor ............................................................................................ 35Connecting to External Speakers ...................................................................................... 36Connecting a Microphone ................................................................................................... 37
Connecting Multiple Projectors of the Same Model ....................................................... 37
Installing Batteries in the Remote Control .................................... 40
Installing Batteries in the Pens....................................................... 41
Remote Control Operation.............................................................. 42
Using Basic Projector Features 43
Turning On the Projector ................................................................ 44Home Screen................................................................................................................................... 45
Turning Off the Projector ................................................................ 47
Setting the Date and Time .............................................................. 48
Selecting the Language for the Projector Menus ......................... 50
Projection Modes ............................................................................. 51Changing the Projection Mode Using the Remote Control.......................................... 51Changing the Projection Mode Using the Menus ............................................................ 51

Contents 3
Focusing the Image.......................................................................... 53
Adjusting the Image Height............................................................ 56
Image Shape..................................................................................... 57Correcting the Image Shape with the Keystone Buttons .............................................. 57Correcting the Image Shape with Quick Corner ............................................................... 58Correcting Image Shape with Curved Surface................................................................... 60
Loading Image Shape Setting from Memory ............................................................... 62
Resizing the Image with the Buttons ............................................. 64
Adjusting the Image Position ......................................................... 65
Selecting an Image Source .............................................................. 66
Image Aspect Ratio .......................................................................... 68Changing the Image Aspect Ratio .......................................................................................... 68Available Image Aspect Ratios ................................................................................................. 68Projected Image Appearance with Each Aspect Mode .................................................. 69
Color Mode ....................................................................................... 70Changing the Color Mode ......................................................................................................... 70Available Color Modes................................................................................................................. 70Turning On Automatic Luminance Adjustment ................................................................ 70
Adjusting the Image Color .............................................................. 72Adjusting the Hue, Saturation, and Brightness.................................................................. 72Adjusting the Gamma ................................................................................................................. 73
Adjusting the Brightness................................................................. 75Constant Brightness Usage Hours .......................................................................................... 76Light Source Life Span................................................................................................................. 77
Controlling the Volume with the Volume Buttons ....................... 78
Using the Interactive Features 79
Interactive Feature Modes .............................................................. 80
Preparing Before Using Interactive Features................................ 81
Safety Instructions for Interactive Features......................................................................... 81Using the Interactive Pens ......................................................................................................... 81
Pen Calibration ......................................................................................................................... 83Calibrating Automatically..................................................................................................... 83Calibrating Manually .............................................................................................................. 84
Using Interactive Touch Operations with Your Finger ................................................... 86Calibrating for Touch Operations with Your Finger................................................... 88Safety Instructions for Interactive Touch Operations................................................ 90
Drawing on a Projected Image (Annotation Mode) ..................... 92
Using the Projected Screen as a Whiteboard (WhiteboardMode) ................................................................................................ 94
Control Computer Features from a Projected Screen(Computer Interactive Mode) ......................................................... 96
Computer Interactive Mode System Requirements......................................................... 96Using Computer Interactive Mode ......................................................................................... 97Adjusting the Pen Operation Area ......................................................................................... 99Installing Easy Interactive Driver on Mac........................................................................... 100
Interacting with the Screen .......................................................... 101Switching the Interactive Mode............................................................................................ 101Annotation Mode and Whiteboard Mode Toolbars ...................................................... 101
Selecting Line Width and Color....................................................................................... 103Selecting Whiteboard Templates.................................................................................... 104
Bottom Toolbar for Projector Control................................................................................. 104Saving Drawing Content .................................................................................................... 105Printing Drawing Content.................................................................................................. 105Selecting Network Device Display.................................................................................. 106
Using the Interactive Features over a Network.......................... 108Precautions when Connecting to a Projector on a Different Subnet ..................... 108
Windows Pen Input and Ink Tools ............................................... 109Enabling Windows Pen Input and Ink Features .............................................................. 109Using Windows Pen Input and Ink Features .................................................................... 110

Contents 4
Interactive Features when Projecting Two ImagesSimultaneously............................................................................... 111
Switching Split Screen Projection......................................................................................... 111Selecting Split Screen Settings for the Interactive Feature ........................................ 111
Interactive Features when Projecting with Two Projectors ...... 113Using the Interactive Features Temporarily on Only One of the Projectors........ 113
Adjusting Projector Features 115
Projecting Two Images Simultaneously ...................................... 116Unsupported Input Source Combinations for Split Screen Projection .................. 117Split Screen Projection Restrictions ..................................................................................... 118
Projecting a PC Free Presentation ............................................... 119Supported PC Free File Types ................................................................................................ 119Precautions on PC Free Projection....................................................................................... 119Starting a PC Free Slide Show................................................................................................ 120Starting a PC Free Movie Presentation............................................................................... 121PC Free Display Options........................................................................................................... 123
Shutting Off the Image and Sound Temporarily ........................ 124
Stopping Video Action Temporarily ............................................ 125
Zooming Images............................................................................. 126
Using the Remote Control as a Wireless Mouse ......................... 127
Using the Remote Control as a Pointer ....................................... 129
Saving a User's Logo Image .......................................................... 130
Saving a User Pattern .................................................................... 132
Using Multiple Projectors ............................................................. 133Projector Identification System for Multiple Projector Control................................. 133
Setting the Projector ID ...................................................................................................... 133Selecting the Projector You want to Operate............................................................ 134
Adjusting Color Uniformity ..................................................................................................... 135Matching the Image Colors..................................................................................................... 137
Adjusting RGBCMY..................................................................................................................... 138
Projecting Images from the HDMI3 Port with the OptionalInterface Box................................................................................... 140
Projector Security Features .......................................................... 142Password Security Types.......................................................................................................... 142
Setting a Password ............................................................................................................... 142Selecting Password Security Types ................................................................................ 143Entering a Password to Use the Projector................................................................... 144
Locking the Projector's Buttons ............................................................................................ 144Unlocking the Projector's Buttons.................................................................................. 145
Installing a Security Cable ....................................................................................................... 146
Using the Projector on a Network 147
Wired Network Projection............................................................. 148Connecting to a Wired Network ........................................................................................... 148Selecting Wired Network Settings........................................................................................ 148
Wireless Network Projection ........................................................ 151Installing the Wireless LAN Module ..................................................................................... 151Selecting Wireless Network Settings Manually ............................................................... 152Selecting Wireless Network Settings in Windows.......................................................... 154Selecting Wireless Network Settings in Mac .................................................................... 154Setting Up Wireless Network Security ................................................................................ 154
Supported Client and CA Certificates............................................................................ 156Using a QR Code to Connect a Mobile Device ................................................................ 156Using a USB Key to Connect a Windows Computer...................................................... 157
Secure HTTP.................................................................................... 159Importing a Web Server Certificate Using the Menus .................................................. 159
Supported Web Server Certificates ................................................................................ 160

Contents 5
Monitoring and Controlling the Projector 161
Epson Projector Management ...................................................... 162
Controlling a Networked Projector Using a Web Browser ........ 163Registering Digital Certificates from a Web Browser .................................................... 165
Setting Up Projector Network E-Mail Alerts ............................... 167Network Projector E-mail Alert Messages ......................................................................... 167
Setting Up Monitoring Using SNMP............................................. 168
Using ESC/VP21 Commands ........................................................ 169ESC/VP21 Command List ......................................................................................................... 169Cable Layouts ............................................................................................................................... 169
PJLink Support ............................................................................... 171
Crestron RoomView Support ........................................................ 172Setting Up Crestron RoomView Support........................................................................... 172Controlling a Networked Projector Using Crestron RoomView................................ 172
Crestron RoomView Operation Window...................................................................... 173Crestron RoomView Tools Window................................................................................ 174
Setting Projector Event Schedules............................................... 176
Adjusting the Menu Settings 179
Using the Projector's Menus ......................................................... 180
Using the Displayed Keyboard..................................................... 181Available Text Using the Displayed Keyboard................................................................. 181
Image Quality Settings - Image Menu ......................................... 182
Input Signal Settings - Signal Menu............................................. 184
Projector Feature Settings - Settings Menu ................................ 186
Projector Setup Settings - Extended Menu................................. 189Extended Menu - Easy Interactive Function Menu........................................................ 192
General ...................................................................................................................................... 192PC Interactive.......................................................................................................................... 193
Projector Network Settings - Network Menu.............................. 195Network Menu - Basic Menu .................................................................................................. 195Network Menu - Wireless LAN Menu .................................................................................. 196Network Menu - Wired LAN Menu....................................................................................... 198Network Menu - Notifications Menu................................................................................... 199Network Menu - Others Menu............................................................................................... 200Network Menu - Reset Menu.................................................................................................. 201
Projector Setup Settings - ECO Menu .......................................... 202
Projector Information Display - Info Menu ................................. 204Info Menu - Projector Info Menu .......................................................................................... 204
Event ID Code List................................................................................................................. 205Info Menu - Light Source Info Menu ................................................................................... 206
Projector Reset Options - Reset Menu ......................................... 207
Copying Menu Settings Between Projectors (Batch Setup) ...... 208Transferring Settings From a USB Flash Drive ................................................................. 208Transferring Settings From a Computer ............................................................................ 209
Batch Setup Error Notification ......................................................................................... 210
Maintaining the Projector 211
Projector Maintenance .................................................................. 212
Cleaning the Projection Window.................................................. 213
Cleaning the Obstacle Sensor....................................................... 214
Cleaning the Projector Case.......................................................... 215
Air Filter and Vent Maintenance .................................................. 216Cleaning the Air Filter ............................................................................................................... 216Replacing the Air Filter ............................................................................................................. 218
Replacing the Remote Control Batteries ..................................... 220

Contents 6
Replacing the Interactive Pen Battery ......................................... 221
Replacing the Interactive Pen Tip ................................................ 222Replacing the Soft Pen Tip ...................................................................................................... 222Replacing the Soft Pen Tip with the Hard Pen Tip......................................................... 223
Solving Problems 224
Projection Problems ...................................................................... 225
Projector Indicator Status ............................................................. 226
Using the Projector Help Displays................................................ 228
Solving Image or Sound Problems............................................... 229Solutions When No Image Appears..................................................................................... 229Solutions When Image is Incorrect Using the USB Display Function ..................... 229Solutions When "No Signal" Message Appears ............................................................... 230
Displaying From a Laptop.................................................................................................. 230Displaying From a Mac Laptop........................................................................................ 231
Solutions When "Not Supported" Message Appears .................................................... 231Solutions When Only a Partial Image Appears................................................................ 231Solutions When the Image is not Rectangular ................................................................ 231Solutions When the Image Contains Noise or Static..................................................... 232Solutions When the Image is Fuzzy or Blurry .................................................................. 232Solutions When the Image Brightness or Colors are Incorrect ................................. 233Solutions to Sound Problems................................................................................................. 233
Solutions to Microphone Problems ............................................................................... 234Solutions When Image File Names are not Displayed Correctly in PC Free......... 234
Solving Projector or Remote Control Operation Problems....... 235Solutions to Projector Power or Shut-Off Problems...................................................... 235Solutions to Problems with the Remote Control............................................................ 235Solutions to Password Problems........................................................................................... 236Solution When "The Battery that Saves Your Clock Settings is Running Low"Message Appears ........................................................................................................................ 236
Solving Interactive Features Problems........................................ 237
Solutions When "Error Occurred in the Easy Interactive Function" MessageAppears........................................................................................................................................... 237Solutions When the Interactive Pens Do Not Work....................................................... 237Solutions When Manual Calibration Does Not Work .................................................... 237Solutions When You Cannot Operate a Computer from the Projected Screen . 238Solutions When the Interactive Pen Position Is Not Accurate................................... 238Solutions When the Interactive Pens Are Slow or Difficult to Use........................... 239Solutions When the Interactive Touch Operation Does Not Work.......................... 239
Solving Network Problems ........................................................... 240Solutions When Wireless Authentication Fails ................................................................ 240Solutions When You Cannot Access the Projector Through the Web ................... 240Solutions When Network Alert E-Mails are not Received............................................ 240Solutions When the Image Contains Static During Network Projection............... 241
Appendix 242
Optional Accessories and Replacement Parts............................. 243Cables .............................................................................................................................................. 243Mounts ............................................................................................................................................ 243For Interactive Feature.............................................................................................................. 243For Wireless Connection .......................................................................................................... 243External Devices .......................................................................................................................... 244Replacement Parts...................................................................................................................... 244
Screen Size and Projection Distance............................................ 245
Supported Monitor Display Resolutions ..................................... 247
Projector Specifications................................................................. 249
Connector Specifications............................................................... 250
External Dimensions...................................................................... 251
USB Display System Requirements .............................................. 253
Easy Interactive Driver System Requirements............................ 254
List of Safety Symbols (corresponding to IEC60950-1 A2) ........ 255

Contents 7
Laser Safety Information............................................................... 257Laser Warning Labels................................................................................................................. 257Laser Warning Labels - Touch Unit ...................................................................................... 259
Glossary .......................................................................................... 260
Notices ............................................................................................ 262FCC Compliance Statement.................................................................................................... 262Indication of the manufacturer and the importer in accordance withrequirements of EU directive.................................................................................................. 263Restriction of Use ........................................................................................................................ 263Operating System References................................................................................................ 263Trademarks.................................................................................................................................... 263Copyright Notice......................................................................................................................... 264Copyright Attribution................................................................................................................ 264

Notations Used in This GuideSafety SymbolsThe projector and its manuals use graphical symbols and labels to indicate content that tells you how to use the projector safely.Read and carefully follow the instructions that are marked with these symbols and labels to avoid injury to persons or damage to property.
WarningThis symbol indicates information that, if ignored, could possibly result in personal injury or even death.
CautionThis symbol indicates information that, if ignored, could possibly result in personal injury or physical damage due to incorrect handling.
General Information Notations
Attention
This label indicates procedures that may result in damage or injury if sufficient care is not taken.
This label indicates additional information that may be useful to know.
[Button name] Indicates the name of the buttons on the remote control or the control panel.Example: [Esc] button
Menu/Setting name Indicates projector menu and setting names.Example:Select the Image menus Image > Advanced
This label indicates links to the related pages.
s This label indicates the projector's current menu level.

Introduction to Your ProjectorRefer to these sections to learn more about your projector's features and part names.
gg Related Links• "Projector Features" p.10• "Projector Parts and Functions" p.13

Projector Features 10
This projector comes with this special features. Refer to these sections formore details.
gg Related Links• "Long-life Laser Light Source" p.10• "Unique Interactive Functions" p.10• "Quick and Easy Setup" p.11• "Flexible Connectivity" p.11
Long-life Laser Light Source
A solid-state laser light source provides virtually maintenance-free operationuntil light source brightness is reduced.
Unique Interactive Functions
Easy annotation on the projected screen using the interactive pen or yourfinger (EB‑710Ui).
• Annotation with or without a computer.• Annotation with two pens at the same time.• Quick and easy toolbar to aid you in annotating the screen.• Projector operations from the projected screen.• Easily print, save, and deliver your presentations.• Computer operations from the projected screen.• Touch-based interactivity using your finger.
gg Related Links• "Using the Interactive Features" p.79

Projector Features 11
Quick and Easy Setup
• Direct Power On feature to turn on the projector as soon as you plug it in.• Auto Power On feature to turn on the projector when the projector detects
an image signal from the port you specified as the Auto Power On source.• Home screen feature to easily select an input source and useful functions.
gg Related Links• "Turning On the Projector" p.44• "Home Screen" p.45
Flexible Connectivity
This projector supports a wide variety of easy-to-use connectivity options asshown below.
gg Related Links• "Connect with Computers" p.11• "Connect with Mobile Devices" p.12• "Enlarge and Project Your Files with the Document Camera" p.12
Connect with Computers
• Connect with one USB cable to project images and output audio (USBDisplay).
• Epson iProjection (Windows/Mac) to project up to four images at the sametime by splitting the projected screen. You can project images fromcomputers on the network, or from smartphones or tablet devices on whichEpson iProjection is installed.See the Epson iProjection Operation Guide (Windows/Mac) for details.
a• When projecting images using a wireless LAN, you must install the
Epson 802.11b/g/n wireless LAN module, and then set up yourprojector and computer for wireless projection.The Epson 802.11b/g/n wireless LAN module may not be includedwith your projector.
• You can download the necessary software and manuals from thefollowing Web site:http://www.epson.com/
gg Related Links• "Connecting to a Computer" p.28• "Using the Projector on a Network" p.147

Projector Features 12
Connect with Mobile Devices
• HDMI1/MHL port to connect an MHL cable to the mobile device and tothe projector.
• Epson iProjection (iOS/Android) to connect your projector and mobiledevice wirelessly using the app available on the App Store or Google Play.
aAny fees incurred when communicating with the App Store orGoogle Play are the responsibility of the customer.
• Epson iProjection (Chromebook) to connect your projector andChromebook device wirelessly using the app available on the Chrome WebStore.
aAny fees incurred when communicating with the Chrome Web Storeare the responsibility of the customer.
gg Related Links• "Connecting to Smartphones or Tablets" p.31
Enlarge and Project Your Files with the Document Camera
Optional document camera to project paper document and objects.You can operate the optional document camera from the projected screen(EB‑710Ui).
You cannot operate ELPDC06/ELPDC11/ELPDC12/ELPDC20 from theprojected screen.
gg Related Links• "Connecting to a Document Camera" p.35

Projector Parts and Functions 13
The following sections explain the projector parts and their functions.All of the features in this guide are explained using illustrations of EB‑710Uiunless otherwise mentioned.
gg Related Links• "Projector Parts - Front/Side" p.13• "Projector Parts - Top/Side" p.14• "Projector Parts - Interface" p.15• "Projector Parts - Base" p.17• "Projector Parts - Control Panel" p.17• "Projector Parts - Remote Control" p.18• "Projector Parts - Interactive Pens" p.20• "Projector Parts - Pen Tray" p.21• "Projector Parts - Touch Unit" p.21
Projector Parts - Front/Side
Name Function
A Remote receiver Receives signals from the remote control.
B Indicators Indicates the projector's status.
C Speaker Outputs audio.

Projector Parts and Functions 14
Name Function
D Air exhaust vent Exhaust vent for air used to cool the projectorinternally.
CautionWhile projecting, do not put your face orhands near the air exhaust vent, and do notplace objects that may become warped ordamaged by heat near the vent. Hot air fromthe air exhaust vent could cause burns,warping, or accidents to occur.
E Cable cover screws Screws to fix the cable cover in place.
F Cable cover Loosen the two screws and open the cover whenconnecting cables for external devices or installing thewireless LAN module.
gg Related Links• "Projector Indicator Status" p.226• "Remote Control Operation" p.42
Projector Parts - Top/Side
Name Function
A Filter cover latch Opens the air filter cover.
B Wireless LANindicator
Indicates the access status of the wireless LAN module.

Projector Parts and Functions 15
Name Function
C Obstacle sensor Detects obstacles that are interfering with theprojection area.
D Remote receiver Receives signals from the remote control.
E Projection window Images are projected from here.
Warning• Do not look into the projection window
while projecting.• Do not place any objects or put your hand
near the projection window. It could causeburns, fire, or the object to warp because thisarea reaches a high temperature due to theconcentrated projection light.
F Interactive penreceiver (EB‑710Ui)
Receives signals from the interactive pen.
G Control panel Operates the projector.
H Security slot The security slot is compatible with the MicrosaverSecurity System manufactured by Kensington.
I Air filter cover Open to access the air filter or focus lever.
J Focus lever Adjusts the image focus.Open the air filter cover to operate.
K Air intake vent (airfilter)
Takes in air to cool the projector internally.
gg Related Links• "Installing a Security Cable" p.146• "Focusing the Image" p.53
Projector Parts - Interface
Name Function
A Monitor Out port Outputs analog RGB signals input from the Computerport to an external monitor. You cannot output signalsinput from other ports or component video signals.
B Video port Inputs composite video signals from video sources.

Projector Parts and Functions 16
Name Function
C Audio port Inputs audio from equipment connected to the Videoport.Inputs audio from other devices when projectingimages from the device connected to the USB-A port.From now on, referred to as the Audio 2 port.
D Audio Out port Outputs audio from the current input source or Micport (EB‑710Ui) to an external speaker.
E Audio port Inputs audio from equipment connected to theComputer port.From now on, referred to as the Audio 1 port.
F Mic port (EB‑710Ui) Inputs audio from the microphone.
G Power inlet Connects the power cord to the projector.
H HDMI1/MHL port Inputs video signals from HDMI compatible videoequipment and computers, or MHL (Mobile High-Definition) compatible mobile devices.This projector is compatible with HDCP.
I HDMI2 port Inputs video signals from HDMI compatible videoequipment and computers.This projector is compatible with HDCP.
J HDMI3 port Inputs video signals from HDMI compatible videoequipment and computers.This projector is compatible with HDCP.
K LAN port Connects a LAN cable to connect to a network.
L USB-B port Connects a USB cable to the computer to projectcomputer images or to use the Wireless Mousefunction.Connects the projector to a computer via the suppliedUSB cable to use the interactive pen as a mouse(EB‑710Ui).
Name Function
M USB-A port Connects a USB memory device or a digital cameraand projects movies or images using PC Free. SelectUSB1 as the image source when you connect a USBdevice to this port to use the projector's PC Freefeatures.Connects the optional document camera. Select USB2as the image source when you connect the documentcamera to this port.
N USB-A port Connects a USB memory device or a digital cameraand projects movies or images using PC Free. SelectUSB1 as the image source when you connect a USBdevice to this port to use the projector's PC Freefeatures.Connects the optional document camera. Select USB2as the image source when you connect the documentcamera to this port.
O Computer port Inputs image signals from a computer and componentvideo signals from other video sources.
P TCH port (EB‑710Ui) Connects the supplied Touch Unit connection cable tothe Touch Unit.
Q SYNC IN/OUT ports(EB‑710Ui)
When using the interactive features in the same roomas multiple versions of the same projector, you need toconnect the optional remote control cable set to theprojectors. When the cable set is connected, theinteractive pen operates stably.
R RS-232C port Connects an RS-232C cable to control the projectorfrom a computer. (This port is for control use andshould not normally be used.)
S Wireless LAN moduleslot
Install the wireless LAN module.
gg Related Links• "Projector Connections" p.28

Projector Parts and Functions 17
Projector Parts - Base
Name Function
A Ceiling mount fixingpoints (four points)
Attach the optional ceiling mount here whensuspending the projector from a ceiling.
B Rear foot fixingpoints (two points)
Attach the feet when using the projector on a surfacesuch as a desk. (Only models with feet supplied)
C Security cableattachment point
Pass a commercially available wire lock through hereand lock it in place.Do not pass drop-prevention wires through here whenmounting the projector on a wall or suspending it froma ceiling.
Name Function
D Wall mount fixingpoints (four points)
Attach the supplied or optional setting plate whenmounting on a wall.
E Illumination sensor(EB‑710Ui)
Detects the brightness of the surroundings, andautomatically adjusts the brightness of the screen. SetLight Source Mode to Auto in the projector's ECOmenu.s ECO > Brightness Settings > Light Source Mode> Auto
F Front foot fixingpoint
Attach the foot with a spacer when using the projectoron a surface such as a desk. (Only models with feetsupplied)
gg Related Links• "Installing a Security Cable" p.146
Projector Parts - Control Panel

Projector Parts and Functions 18
Name Function
A [Source Search]button
Changes to the next input source.
B [Enter] button [ ] Enters the current selection and moves to the next levelwhile displaying the projector's menu or help.Optimizes Tracking, Sync., and Position in theprojector's Signal menu while projecting an analogRGB signal from the Computer port.From now on, referred to as the [Enter] button.
C Keystone adjustmentbuttons and arrowbuttons
Displays the Keystone screen allowing you to correctkeystone distortion.Selects menu items while displaying the projector'smenu or help.
D [Esc] button Stops the current function.Moves back to the previous menu level whiledisplaying the projector's menu.
E Wide/Tele buttonsand arrow buttons : Enlarges the size of the projected image.
: Reduces the size of the projected image.Corrects keystone distortion in the horizontal directionwhen the Keystone screen is displayed.Selects menu items while displaying the projector'smenu or help.
F [Menu] button Displays and closes the projector's menu.
G [Home] button Displays and closes the Home screen.
H Power button [ ] Turns the projector on or off.From now on, referred to as the power button.
gg Related Links• "Home Screen" p.45• "Selecting an Image Source" p.66• "Correcting the Image Shape with the Keystone Buttons" p.57• "Resizing the Image with the Buttons" p.64
Projector Parts - Remote Control

Projector Parts and Functions 19
Name Function
A Power button [ ] Turns the projector on or off.From now on, referred to as the power button.
B [Computer] button Selects the Computer port as the image source.
C [HDMI/Video]button
Switches the image source between the HDMI andVideo ports.
D Numeric buttons Enters numbers in the projector's menu while holdingdown the [Num] button.
E [Auto] button Optimizes Tracking, Sync., and Position in theprojector's Signal menu while projecting an analogRGB signal from the Computer port.
F [Aspect] button Changes the aspect mode.
G [Num] button Hold down this button to enter numbers using thenumeric buttons.
H [Menu] button Displays and closes the projector's menu.
I Arrow buttons Selects menu items while displaying the projector'smenu or help.
J [Enter] button [ ] Enters the current selection and moves to the next levelwhile displaying the projector's menu or help.Acts as a mouse's left button when using the WirelessMouse function.From now on, referred to as the [Enter] button.
K [User] button Performs settings assigned in the User Button settingin the projector's Settings menu.
L [Page] up/downbuttons
Controls page up and down on your computer whenyou connect a projector and computer using a USBcable or over a network.Displays the previous or next screen while using the PCFree feature.
M [E-Zoom] +/–buttons
Zooms in or zooms out the image area.
N [A/V Mute] button Turns the video and audio on or off temporarily.
O [Split] button Projects two images from different image sourcessimultaneously by splitting the projected screen.
Name Function
P Strap attachmentpoint
Allows you to attach a commercially available strap tothe remote control.
Q [Home] button Displays and closes the Home screen.
R [Freeze] button Pauses or resumes images.
S [Volume] up/downbuttons
Adjusts the speaker volume.
T [Pointer] button Displays the on-screen pointer.
U [Esc] button Stops the current function.Moves back to the previous menu level whiledisplaying the projector's menu.Acts as a mouse's right button when using the WirelessMouse function.
V [Pen Mode] button(EB‑710Ui)
Changes between operating the computer or drawingusing the interactive pen.
W [ID] button Hold down this button and press the numeric buttonsto select the ID for the projector you want to operateusing the remote control.
X [Color Mode] button Changes the color mode.
Y [Link Menu] button Displays the settings menu for the device linked to theprojector's HDMI ports.
Z [LAN] button Switches the image source between the networkconnected devices.
a [USB] button Switches the image source between the USB Display,USB1, and USB2.
b [Source Search]button
Changes to the next input source.
c Remote control lightemitting area
Outputs remote control signals.
gg Related Links• "Image Aspect Ratio" p.68• "Color Mode" p.70• "Input Signal Settings - Signal Menu" p.184

Projector Parts and Functions 20
• "Projector Setup Settings - Extended Menu" p.189• "Projecting Two Images Simultaneously" p.116• "Using the Remote Control as a Wireless Mouse" p.127• "Using the Remote Control as a Pointer" p.129• "Projecting a PC Free Presentation" p.119• "Using the Projector on a Network" p.147
Projector Parts - Interactive Pens
The interactive pens come with the EB‑710Ui only.Hold the pen to turn it on automatically. Pens turn off automatically after 15seconds when you put them down.
Name Function
A Pen tip Replaceable soft pen tip.If the soft tip is hard to use on a textured surface,replace it with the hard tip.
Name Function
B Battery indicator Press the button on the side of the pen to indicate theremaining battery power.• When the battery is charged, the indicator turns blue
until you release the button.• When the battery is running low, the indicator
flashes blue until you release the button.• Does not light when the battery is exhausted. Change
the battery.
C Button When Pen Button Function is set to Eraser in theprojector's Extended menu, press the button to switchthe tip function between pen and eraser while drawing.When Pen Button Function is set to Open DrawingToolbar, press the button to display the toolbar nearthe pen tip.When Pen Button Function is set to Clear Screen,press the button to erase all the contents drawn on theprojected screen.s Extended > Easy Interactive Function > General> Advanced > Pen Button FunctionPress the button to perform a right-click operationwhile using the pen as a mouse.
D Strap attachmentpoint
Allows you to attach a commercially available strap.
E Battery cover Open this cover when replacing the battery.
gg Related Links• "Replacing the Interactive Pen Tip" p.222

Projector Parts and Functions 21
Projector Parts - Pen Tray
The pen tray comes with the EB‑710Ui only.
Name Function
A Fixing points Attach the pen tray to a whiteboard or wall.
B Security lock hole Pass a commercially available lock through here.
aIt is recommended that the pen tray be tightened with twocommercially available M5 bolts.
Projector Parts - Touch Unit
The Touch Unit comes with the EB‑710Ui only.
Front
When the dial cover is not attached
Name Function
A Dial cover Remove to use the adjustment dials.
B TCH port Connects the projector to the Touch Unit with theTouch Unit connection cable.
C Security slot The security slot is compatible with the MicrosaverSecurity System manufactured by Kensington.
D Adjustment dials Perform angle adjustments.
E Indicator Lit when the Touch Unit is turned on.
F Screw holes (forinstallation)
The screw holes for securing the Touch Unit.

Projector Parts and Functions 22
Rear
Name Function
A Laser diffusion ports Diffuse laser light to detect the position of fingers.
B Installation magnets Magnets used for installation.
WarningDo not use the Touch Unit near medical equipment such as pace makers.Furthermore, when using the Touch Unit, make sure there is no medicalequipment such as pace makers, in the surrounding area. Electromagneticinterference may cause medical equipment to malfunction.
Caution• Do not use the Touch Unit near magnetic storage media such as magnetic cards,
or precision electronic devices such as computers, digital watches, or cell phones.Data could be corrupted or a malfunction could occur.
• When installing the Touch Unit on a magnetic surface, be careful not to trapyour fingers or any other part of your body between the magnet and theinstallation surface.
Attention• Do not connect the Touch Unit to any devices except for EB‑710Ui. The device
could malfunction, or laser light could leak beyond the limit.• Make sure you use the supplied Touch Unit connection cable. Operations are
not possible with a commercially available cable.• When disposing of the Touch Unit, do not disassemble it. Dispose according to
your local or national laws and regulations.
aSee the Installation Guide for the Touch Unit installation methods andangle adjustment methods.

Setting Up the ProjectorFollow the instructions in these sections to set up your projector.
gg Related Links• "Projector Placement" p.24• "Projector Connections" p.28• "Installing Batteries in the Remote Control" p.40• "Installing Batteries in the Pens" p.41• "Remote Control Operation" p.42

Projector Placement 24
You can install the projector on a wall, or place it on a table to project images.You need the optional mounts when suspending the projector from a ceiling,installing it on a wall, or placing it vertically on a table.Note the following points when selecting a projector location:• Place the projector on a sturdy, level surface or install it using a compatible
mount.• Leave plenty of space around and under the projector for ventilation, and
do not place it on top of or next to anything that could block the vents.• Place the projector parallel to the screen.
aIf you cannot install the projector parallel to the screen, correctkeystone distortion using the projector controls.
Warning• A special method of installation is required when suspending the projector from
a wall or ceiling. If you do not install the projector correctly, it could fall andcause damage or injury.
• Do not use adhesives on the wall mount plate fixing points or the ceiling mountfixing points to prevent the screws from loosening, or use lubricants, oils, orsimilar substances on the projector; the projector case may crack causing it to fallfrom its mount. This could cause serious injury to anyone under the mount andcould damage the projector.
• Do not cover the projector's air intake or air exhaust vents. If the vents arecovered, the internal temperature could rise and cause a fire.
• Do not install the projector on an unstable surface or in a location beyond theweight specifications of the projector. Otherwise, it could fall or topple causingan accident and injury.
• When installing the projector in a high position, take measures to prevent fallingby using wires to ensure safety in an emergency, such as an earthquake, and toprevent accidents. If it is not installed correctly, it could fall causing an accidentand injury.
Attention• If you are using the projector at altitudes above 1500 m, set the High AltitudeMode setting to On in the projector's Extended menu to ensure the projector'sinternal temperature is regulated properly.s Extended > Operation > High Altitude Mode
• Try not to setup the projector in locations subject to high humidity and dust, orin locations subject to smoke from fires or tobacco smoke.
gg Related Links• "Projector Setup and Installation Options" p.24• "Settings when Using the Interactive Features" p.26• "Optional Accessories and Replacement Parts" p.243• "Projector Setup Settings - Extended Menu" p.189
Projector Setup and Installation Options
You can set up or install your projector in the following ways:Front/Rear
aAttach the feet (if supplied) when using the projector on a surface suchas a desk.

Projector Placement 25
Front Upside Down/Rear Upside Down
Front Upside Down/Rear Upside Down (Vertically)
Make sure you select the correct Projection option in the projector'sExtended menu according to the installation method being used.
a• The default Projection setting is Front/Upside Down.• You can change the Projection setting as follows by pressing down
the [A/V Mute] button on the remote control for about five seconds.• Switch Front to/from Front/Upside Down• Switch Rear to/from Rear/Upside Down
gg Related Links• "Precautions on Installation" p.25
• "Projection Modes" p.51
Precautions on Installation
You can install the projector or mount it to the ceiling at any horizontal orvertical angle. Note the following precautions when installing the projector atan angle (EB‑700U).

Projector Placement 26
Attention• If the projector is installed at an angle, it should be installed by qualified
technicians using mounting hardware designed for use with this projector.• Install the projector appropriately to prevent it from falling down.• Use M4 screws (up to a depth of 12 mm) to fix the projector's ceiling mount
fixing points and the mounting hardware at four points.
• To install the projector on its side, be sure to leave the following amount of spacearound the projector.
A 50 mm
B 150 mm
C 50 mm
Settings when Using the Interactive Features
When using the interactive features, project from in front of the screen(EB‑710Ui).Set Projection to Front/Upside Down or Front.
AttentionThe interactive features are operated using infrared communication. Note thefollowing points when installing the projector.• Do not install the projector tilted at an angle of 3˚ or more. The interactive
features may not operate correctly.• Make sure there is no strong light or sunlight shining on the interactive pen
receiver, the projection screen, the projector itself, or the rear of the projector.• Do not install the projector where it could be subjected to direct sunlight
through a window. This could cause the interactive features to malfunction.• Install the projector so that the interactive pen receiver is not too close to
fluorescent lights. If the surrounding area is too bright, the interactive featuresmay not operate correctly.
• If there is any dust stuck to the interactive pen receiver, it could interfere withinfrared communication and the interactive features may not operate correctly.Clean the receiver if it is dirty.
• Do not put paint or any stickers on the cover of the interactive pen receiver.• When using the interactive features, do not use an infrared remote control or
microphone in the same room. The interactive pen could malfunction.• Do not use devices that generate powerful noise, such as rotary devices or
transformers, near the projector, as the interactive features may not operatecorrectly.

Projector Placement 27
a• We recommend using a smooth, board type screen without any
unevenness. If the projection screen is uneven, there may bedistortions in the projected image.
• Distortions may occur in the projected image depending on thematerial of the screen and the installation method.
• When using the interactive features, install the projector so that theprojected screen is a rectangle without any distortion.
• When using the interactive features in the same room as multipleprojectors, interactive pen operations may become unstable. In thiscase, connect the optional remote control cable set to the projectors,and change Sync of Projectors to Wired from the projector'sExtended menu.s Extended > Easy Interactive Function > General > Advanced >Sync of Projectors
gg Related Links• "Settings when Using the Touch Unit" p.27
Settings when Using the Touch Unit
When using the Touch Unit, install the projector using one of the followingmethods. The Touch Unit cannot be used if another installation method isused.
• Mount the projector on a wall or suspend it from a ceiling and projectimages from in front of the screen (the setting plate or ceiling mount isrequired).
• Install vertically on a desk and project from the front of the desk (theinteractive table mount is required).
gg Related Links• "Optional Accessories and Replacement Parts" p.243

Projector Connections 28
You can connect the projector to a variety of computer, video, and audiosources to display presentations, movies, or other images, with or withoutsound.
AttentionCheck the shape and orientation of the connectors on any cable you plan toconnect. Do not force a connector into a port if it does not fit. The device or yourprojector could be damaged or could malfunction.
aSee the Quick Start Guide for a list of cables supplied with yourprojector. Purchase optional or commercially available cables whennecessary.
• Connect a computer that has a USB port, standard video output (monitor)port, or HDMI port.
• For video projection, connect devices such as DVD players, gamingconsoles, digital cameras, and smartphones with compatible video outputports.
• If your presentation or video includes sound, you can connect audio inputcables.
• For slide shows or presentations without a computer, you can connect USBdevices (such as a flash drive or camera) or the optional Epson documentcamera.
gg Related Links• "Connecting to a Computer" p.28• "Connecting to Smartphones or Tablets" p.31• "Connecting to Video Sources" p.31• "Connecting to External USB Devices" p.34• "Connecting to a Document Camera" p.35• "Connecting to External Output Devices" p.35• "Connecting Multiple Projectors of the Same Model" p.37• "Optional Accessories and Replacement Parts" p.243
Connecting to a Computer
Follow the instructions in these sections to connect a computer to theprojector.
gg Related Links• "Connecting to a Computer for VGA Video and Audio" p.28• "Connecting to a Computer for USB Video and Audio" p.29• "Connecting to a Computer for HDMI Video and Audio" p.30
Connecting to a Computer for VGA Video and Audio
You can connect the projector to your computer using a VGA computercable.You can play sound through the projector's speaker system by connecting acommercially available 3.5 mm stereo mini-jack audio cable.
a• To connect a computer that does not have a VGA video port, you
need an adapter that allows you to connect to the projector's VGAvideo port.
• You can also set the port used for audio input from the projector'smenu.s Extended > A/V Settings > Audio Output
• Make sure the audio cable is labeled "No resistance".
a Connect the VGA computer cable to your computer's monitor port.

Projector Connections 29
b Connect the other end to a Computer port on the projector.
c Tighten the screws on the VGA connector.
d Connect the audio cable to your laptop's headphone or audio-out jack,or your desktop's speaker or audio-out port.
e Connect the other end to the projector's Audio 1 port.
Connecting to a Computer for USB Video and Audio
If your computer meets the system requirements, you can send video andaudio output to the projector through the computer's USB port. This functionis called USB Display. Connect the projector to your computer using a USBcable.
a• If you use a USB hub, the connection may not operate correctly.
Connect the USB cable directly to the projector.• To use the USB Display function, select USB Display/EasyInteractive Function or Wireless Mouse/USB Display as the USBType B setting in the projector's Extended menu (EB‑710Ui).
a Connect the cable to your projector's USB-B port.
b Connect the other end to any available USB port on your computer.
c Turn on the projector and your computer.
d Do one of the following to install the Epson USB Display software:

Projector Connections 30
aYou only need to install this software the first time you connectthe projector to the computer.
• Windows: Select Run EMP_UDSE.EXE in the dialog box that isdisplayed to install the Epson USB Display software.
• Mac: The Epson USB Display setup folder is displayed on yourscreen. Select USB Display Installer and follow the on-screeninstructions to install the Epson USB Display software. If the USBDisplay Setup folder is not displayed automatically, double-clickEPSON_PJ_UD > USB Display Installer.
e Follow any on-screen instructions.Do not disconnect the USB cable or turn off the projector until theprojector displays an image.
The projector displays the image from your computer's desktop and outputssound if your presentation contains audio.
a• If the projector does not project any images, do one of the following:
• Windows: Click All Programs > EPSON Projector > Epson USBDisplay > Epson USB Display Ver.x.xx.
• Mac: Double-click the USB Display icon in the Application folder.• When you finish projection, do one of the following:
• Windows: Disconnect the USB cable. You do not need to operateSafely Remove Hardware.
• Mac: Select Disconnect from the USB Display icon menu on themenu bar or Dock, and then disconnect the USB cable.
gg Related Links• "USB Display System Requirements" p.253
Connecting to a Computer for HDMI Video and Audio
If your computer has an HDMI port, you can connect it to the projector usingan HDMI cable and send the computer's audio with the projected image.
aTo connect a Mac that does not have an HDMI port, you need anadapter that allows you to connect to the projector's HDMI port.Contact Apple for compatible adapter options. Older Mac computers(2009 and earlier) may not support audio through the HDMI port.
a Connect the HDMI cable to your computer's HDMI output port.
b Connect the other end to the projector's HDMI port.
aIf you have problems hearing audio through the HDMI connection,connect one end of a commercially available 3.5 mm stereo mini-jackaudio cable to the projector's Audio port and the other end to yourcomputer's audio out port. Select the audio input port you connectedto in the projector's Extended menu.s Extended > A/V Settings > HDMI1 Audio Outputs Extended > A/V Settings > HDMI2 Audio Outputs Extended > A/V Settings > HDMI3 Audio Output
gg Related Links• "Projector Setup Settings - Extended Menu" p.189

Projector Connections 31
Connecting to Smartphones or Tablets
You can connect the projector to smartphones and tablets using a MHL cableand send the audio with the projected image.
a• You may not be able to project correctly, depending on the model
and settings of the smartphone or tablet.• You may not be able to connect an MHL cable to all devices. Contact
the manufacturer of your smartphone or tablet device to check ifyour device supports MHL.
a Connect the MHL cable to your device's Micro-USB port.
b Connect the other end to the projector's HDMI1/MHL port.
AttentionIf you connect an MHL cable that does not support the MHL standards, thesmartphone or tablet device may become hot, or leakage or explosion mayhappen.
The connected smartphone or tablet begins charging when images areprojected. If you connect using a MHL-HDMI conversion adapter,
charging the smartphone or tablet device may not work or you may notbe able to perform operations using the projector's remote control.
a• Charging may not work when using a lot of power, such as
when playing a movie.• Charging does not work when the projector is in standby mode
or the battery in a smartphone or tablet is depleted.
aIf images are not projected correctly, disconnect and then reconnectthe MHL cable.
Connecting to Video Sources
Follow the instructions in these sections to connect video devices to theprojector.
a• If the port on the device you connect has an unusual shape, use the
cable supplied with the device or an optional cable to connect to theprojector.
• The cable differs depending on the output signal from the connectedvideo devices.
• Some video devices are capable of outputting different types ofsignals. See your video device manual to confirm what type of signalscan be output.
• If audio is not output correctly, check the settings in Audio OutDevice.s Settings > HDMI Link > Audio Out Device
gg Related Links• "Connecting to an HDMI Video Source" p.32• "Connecting to a Component-to-VGA Video Source" p.32• "Connecting to a Composite Video Source" p.33

Projector Connections 32
Connecting to an HDMI Video Source
If your video source has an HDMI port, you can connect it to the projectorusing an HDMI cable and send the image source's audio with the projectedimage.
AttentionDo not turn on the video source before connecting it to the projector. Doing socould damage the projector.
a Connect the HDMI cable to your video source's HDMI output port.
b Connect the other end to the projector's HDMI port.
aIf you have problems hearing audio through the HDMI connection,connect one end of a commercially available 3.5 mm stereo mini-jackaudio cable to the projector's Audio port and the other end to yourvideo source's audio out port. Select the audio input port youconnected to in the projector's Extended menu.s Extended > A/V Settings > HDMI1 Audio Outputs Extended > A/V Settings > HDMI2 Audio Outputs Extended > A/V Settings > HDMI3 Audio Output
gg Related Links• "Projector Setup Settings - Extended Menu" p.189
Connecting to a Component-to-VGA Video Source
If your video source has component video ports, you can connect it to theprojector using a component-to-VGA video cable. Depending on yourcomponent ports, you may need to use an adapter cable along with acomponent video cable.You can play sound through the projector's speaker system by connecting astereo mini-jack audio cable.
a• You can also set the port used for audio input in the projector'sExtended menu.s Extended > A/V Settings > Audio Output
• Make sure the audio cable is labeled "No resistance".
a Connect the component connectors to your video source's color-codedcomponent video output ports.
aThe ports usually labeled Y, Pb, Pr or Y, Cb, Cr. If you are usingan adapter, connect these connectors to your component videocable.

Projector Connections 33
b Connect the VGA connector to a Computer port on the projector.
c Tighten the screws on the VGA connector.
d Connect the audio cable to your video source's audio-out ports.
e Connect the other end to the projector's Audio 1 port.
If your image colors appear incorrectly, you may need to change the InputSignal setting in the projector's Signal menu.s Signal > Advanced > Input Signal
gg Related Links• "Input Signal Settings - Signal Menu" p.184
Connecting to a Composite Video Source
If your video source has a composite video port, you can connect it to theprojector using a RCA-style video or A/V cable.You can play sound through the projector's speaker system by connecting astereo mini-jack audio cable.
aMake sure the audio cable is labeled "No resistance".
a Connect the cable with the yellow connector to your video source'syellow video output port.
b Connect the other end to the projector's Video port.

Projector Connections 34
c Connect the audio cable to your video source's audio-out ports.
d Connect the other end to the projector's Audio 2 port.
Connecting to External USB Devices
Follow the instructions in these sections to connect external USB devices tothe projector.
gg Related Links• "USB Device Projection" p.34• "Connecting to a USB Device" p.34• "Disconnecting a USB Device" p.35
USB Device Projection
You can project images and other content without using a computer or videodevice by connecting any of these devices to your projector:• USB flash drive• Digital camera or smartphone• USB hard drive• Multimedia storage viewer
a• Digital cameras or smartphones must be USB-mounted devices, not
TWAIN-compliant devices, and must be USB Mass Storage Class-compliant.
• USB hard drives must meet these requirements:• USB Mass Storage Class-compliant (not all USB Mass Storage
Class devices are supported)• Formatted in FAT16/32• Self-powered by their own AC power supplies (bus-powered hard
drives are not recommended)• Avoid using hard drives with multiple partitions
You can project slide shows from image files on a connected USB device.
gg Related Links• "Projecting a PC Free Presentation" p.119
Connecting to a USB Device
You can connect your USB device to the projector's USB-A port and use it toproject images and other content.
a If your USB device came with a power adapter, plug the device into anelectrical outlet.

Projector Connections 35
b Connect the USB cable or USB flash drive to the projector's USB-A portas shown.
Attention• Use the USB cable supplied with or specified for use with the device.• Do not connect a USB hub or a USB cable longer than 3 meters, or the
device may not operate correctly.
aSelect USB1 as the image source when you connect a USB deviceto one of the USB-A ports.
c Connect the other end to your device, if necessary.
Disconnecting a USB Device
When you have finished presenting with a connected USB device, disconnectthe device from the projector.
a Turn off and unplug the device, if necessary.
b Disconnect the USB device from the projector.
Connecting to a Document Camera
You can connect a document camera to your projector to project imagesviewed by the camera.The connection method varies depending on your Epson document cameramodel. See the document camera manual for details.
a• Select USB2 as the image source when you connect a USB document
camera to one of the USB-A ports.• You cannot use multiple USB document cameras at the same time.
Connecting to External Output Devices
Follow the instructions in these sections to connect external devices to theprojector.
gg Related Links• "Connecting to a VGA Monitor" p.35• "Connecting to External Speakers" p.36• "Connecting a Microphone" p.37
Connecting to a VGA Monitor
If you connected the projector to a computer using a Computer port, you canalso connect an external monitor to the projector. This lets you see yourpresentation on the external monitor even when the projected image is notvisible.

Projector Connections 36
a• If you want to output images to an external monitor when the
projector is turned off, select Always On as the A/V Output settingin the projector's Extended menu.s Extended > A/V Settings > A/V Output
• Content drawn on the screen using the interactive features is notdisplayed on an external monitor. To display the drawn content onan external monitor, use the supplied Easy Interactive Tools(EB‑710Ui).
• Monitors that use a refresh rate of less than 60 Hz may not be able todisplay images correctly.
a Make sure your computer is connected to the projector's Computerport.
a• Only analog RGB signals from the Computer port can be
output to an external monitor. You cannot output signalsinput from other ports or component video signals.
b Connect the external monitor's cable to your projector's Monitor Outport.
Connecting to External Speakers
To enhance the sound from your presentation, you can connect the projectorto external self-powered speakers. You can control the volume using theprojector's remote control.To output audio from external speakers, select Projector as the Audio OutDevice setting in the projector's Settings menu. When an audio/video systemis not connected to the projector, audio is output from the external speakerseven if Audio Out Device is set to AV System.s Settings > HDMI Link > Audio Out Device
a• If you want to output audio from the external speakers when the
projector is turned off, select Always On as the A/V Output settingin the projector's Extended menu.s Extended > A/V Settings > A/V Output
• You can also connect the projector to an amplifier with speakers.• The projector's built-in speaker system is disabled when you connect
external speakers.
a Make sure your computer or video source is connected to the projectorwith both audio and video cables as necessary.
b Locate the appropriate cable to connect your external speakers, such asa stereo mini-jack-to-pin-jack cable, or another type of cable or adapter.
c Connect one end of the cable to your external speakers as necessary.

Projector Connections 37
d Connect the stereo mini-jack end of the cable to your projector's AudioOut port.
Connecting a Microphone
You can connect a microphone to the projector's Mic port to provide audiosupport during presentations (EB‑710Ui).If you want to output audio from a microphone when the projector is turnedoff, select Always On as the A/V Output setting in the projector's Extendedmenu.s Extended > A/V Settings > A/V Output
a• Plug-in-power is not supported.• Adjust Mic Input Level if the microphone audio is difficult to hear,
or if it is too loud resulting in a crackling sound.s Settings > Mic Input Level
a Connect the microphone cable to the projector's Mic port.
b Turn on the microphone, if necessary.
Connecting Multiple Projectors of the Same Model
If you use the interactive features of multiple projectors of the same model inthe same room, you need to synchronize the projectors. To do this, connectthe optional remote control cable set to the SYNC port on each projector(EB‑710Ui).

Projector Connections 38
a Connect one end of the cable to the SYNC IN port on one projector,and connect the other end to the SYNC OUT port on the otherprojector.
aIf you are connecting three or more projectors, connect theprojectors in a chain as shown.
b Press the [Menu] button on the control panel or remote control.
c Select the Extended menu and press [Enter].
d Select the Easy Interactive Function setting and press [Enter].

Projector Connections 39
e In the General section, select Advanced, and then press [Enter].
f Select Sync of Projectors and press [Enter].
g Select Wired and press [Enter].
h Press [Menu] or [Esc] to exit the menus.
a• If you are using the projector in the same room as another
projector that does not support cable connection, set theWired Sync Mode setting to Mode 2 in the projector'sExtended menu.s Extended > Easy Interactive Function > General >Advanced > Wired Sync Mode
• If you do not have the optional remote control cable set,change the Distance of Projectors setting in the projector'sExtended menu.s Extended > Easy Interactive Function > General >Advanced > Distance of Projectors

Installing Batteries in the Remote Control 40
The remote control uses the two AA batteries that came with the projector.
AttentionMake sure you read the Safety Instructions before handling the batteries.
a Remove the battery cover as shown.
b Insert the batteries with the + and – ends facing as shown.
WarningCheck the positions of the (+) and (–) marks inside the battery holder toensure the batteries are inserted the correct way. If the batteries are not usedcorrectly, they could explode or leak causing a fire, injury, or damage to theproduct.
c Replace the battery cover and press it down until it clicks into place.

Installing Batteries in the Pens 41
Each pen uses one AA battery (EB‑710Ui).
AttentionMake sure you read the Safety Instructions before handling the battery.
a Open the battery cover as shown.
b Insert the battery with the + and – ends facing as shown.
WarningCheck the positions of the (+) and (–) marks inside the battery holder toensure the battery are inserted the correct way. If the battery is not usedcorrectly, it could explode or leak causing a fire, injury, or damage to theproduct.
c Replace the battery cover and press it down until it clicks into place.

Remote Control Operation 42
The remote control lets you control the projector from almost anywhere inthe room.Make sure that you aim the remote control at the projector's receivers withinthe distance and angles listed here.
aAvoid using the remote control in conditions with bright fluorescentlights or in direct sunlight, or the projector may not respond tocommands. If you are not going to use the remote control for a longtime, remove the batteries.

Using Basic Projector FeaturesFollow the instructions in these sections to use your projector's basic features.
gg Related Links• "Turning On the Projector" p.44• "Turning Off the Projector" p.47• "Setting the Date and Time" p.48• "Selecting the Language for the Projector Menus" p.50• "Projection Modes" p.51• "Focusing the Image" p.53• "Adjusting the Image Height" p.56• "Image Shape" p.57• "Resizing the Image with the Buttons" p.64• "Adjusting the Image Position" p.65• "Selecting an Image Source" p.66• "Image Aspect Ratio" p.68• "Color Mode" p.70• "Adjusting the Image Color" p.72• "Adjusting the Brightness" p.75• "Controlling the Volume with the Volume Buttons" p.78

Turning On the Projector 44
Turn on the computer or video equipment you want to use after you turn onthe projector.
a Connect the power cord to the projector's power inlet and plug it intoan electrical outlet.
The projector's power indicator turns blue. This indicates that theprojector is receiving power, but is not yet turned on (it is in standbymode).
b Press the power button on the control panel or remote control to turnon the projector.The projector beeps and the status indicator flashes blue as theprojector warms up. Once the projector is warmed up, the statusindicator stops flashing and turns blue.
a• When Quick Startup is enabled in the projector's Extended
menu, the projector becomes ready for use in several secondsthe next time you press the power button.s Extended > Operation > Quick Startup
Try the following if you do not see a projected image.• Turn on the connected computer or video device.• Change the screen output from the computer when using a laptop
computer.• Insert a DVD or other video media, and press play (if necessary).• Press the [Source Search] button on the control panel or remote control to
detect the source.• Press the button for the desired video source on the remote control.• If the Home screen is displayed, select the source you want to project.
Warning• Never look into the projector lens when the light source is on. This can damage
your eyes and is especially dangerous for children.• When turning on the projector at a distance using the remote control, make sure
there is no one looking into the lens.• During projection, do not block the light from the projector with a book or other
objects. If the light from the projector is blocked, the area on which the lightshines becomes hot which could cause it to melt, burn, or start a fire. Also, thelens may get hot due to the reflected light which could cause the projector tomalfunction. To stop projection, use the A/V Mute function, or turn off theprojector.

Turning On the Projector 45
a• When the Direct Power On setting is set to On in the projector'sExtended menu, the projector turns on as soon as you plug it in.Note that the projector also turns on automatically in cases such asrecovery from a power outage.s Extended > Operation > Direct Power On
• If you select a specific port as the Auto Power On setting in theprojector's Extended menu, the projector turns on as soon as itdetects a signal or cable connection from that port.s Extended > Operation > Auto Power On
gg Related Links• "Home Screen" p.45• "Projector Setup Settings - Extended Menu" p.189• "Projector Setup Settings - ECO Menu" p.202
Home Screen
The Home screen feature allows you to easily select an image source andaccess useful functions. You can display the Home screen by pressing the[Home] button on the control panel or remote control. The Home screen isalso displayed when you turn on the projector and no signal is being input.Press the arrow buttons on the control panel or remote control to select amenu item, and then press [Enter].
You can also select menu items using the interactive pen or your finger(EB‑710Ui).
A Selects the source you want to project.
B Displays the QR code and projects data on a smartphone or tablet device.
C Displays the Help screen.
D Closes the Home screen.
E Makes settings for the interactive features (EB‑710Ui).
F Displays the current projector status when you change the setting such asPower Consumption on the Home screen using the interactive pen or yourfinger (EB‑710Ui).
G Performs menu options assigned to Home Screen in the projector's Extendedmenu.
H Projects two images from different image sources simultaneously by splittingthe projected screen.

Turning On the Projector 46
I Selects the brightness for the light source.
aThe Home screen disappears after 10 minutes of inactivity.
gg Related Links• "Projector Setup Settings - Extended Menu" p.189• "Using a QR Code to Connect a Mobile Device" p.156• "Using the Projector's Menus" p.180• "Using the Projector Help Displays" p.228

Turning Off the Projector 47
Turn off the projector after use.
a• Turn off this product when it is not in use to prolong the life of the
projector. Light source life varies depending on the mode selected,environmental conditions, and usage. Brightness decreases over time.
• Automatic light source calibration starts periodically when you turnoff the projector.However, this does not start automatically in the following situations:• If you use the projector continuously for more than 24 hours• If you regularly turn off the projector by shutting off the power
outletSchedule periodic Light Source Calibration events in the projector'sExtended menu (EB‑700U).s Extended > Schedule Settings
• Since the projector supports the direct shutdown feature, it can beturned off directly using the breaker.
a Press the power button on the control panel or remote control.The projector displays a shutdown confirmation screen.
b Press the power button again. (To leave it on, press any other button.)The projector beeps twice, the light source turns off, and the statusindicator turns off.
c To transport or store the projector, make sure the power indicator isblue (but not flashing) and the status indicator is off, then unplug thepower cord.

Setting the Date and Time 48
You can set the date and time for the projector.
a Turn on the projector.
b Press the [Menu] button on the control panel or remote control.
c Select the Extended menu and press [Enter].
d Select the Operation setting and press [Enter].
e Select the Date & Time setting and press [Enter].You see this screen:
f Select the Date & Time setting and press [Enter].
You see this screen:
g Select Date, press [Enter], and use the displayed keyboard to entertoday's date.
h Select Time, press [Enter], and use the displayed keyboard to enter thecurrent time.
i Select Time Difference (UTC), press [Enter], and set the timedifference from Coordinated Universal Time.
j When you are finished, select Set and press [Enter].

Setting the Date and Time 49
k To activate daylight saving time, select the Daylight Saving Timesetting and press [Enter]. Then select settings.
l When you are finished, select Set and press [Enter].
m To update the time automatically through an Internet time server,select the Internet Time setting and press [Enter]. Then select settings.
n When you are finished, select Set and press [Enter].
o Press [Menu] or [Esc] to exit the menus.

Selecting the Language for the Projector Menus 50
If you want to view the projector's menus and messages in another language,you can change the Language setting.
a Turn on the projector.
b Press the [Menu] button on the control panel or remote control.
c Select the Extended menu and press [Enter].
d Select the Language setting and press [Enter].
e Select the language you want to use and press [Enter].
f Press [Menu] or [Esc] to exit the menus.

Projection Modes 51
Depending on how you positioned the projector, you may need to change theprojection mode so your images project correctly.• Front lets you project from a table in front of the screen.• Front/Upside Down (default setting) flips the image over top-to-bottom to
project upside-down from a ceiling or wall mount.• Rear flips the image horizontally to project from behind a translucent
screen.• Rear/Upside Down flips the image over top-to-bottom and horizontally to
project from a ceiling or wall mount and behind a translucent screen.
gg Related Links• "Changing the Projection Mode Using the Remote Control" p.51• "Changing the Projection Mode Using the Menus" p.51• "Projector Setup and Installation Options" p.24
Changing the Projection Mode Using the RemoteControl
You can change the projection mode to flip the image over top-to-bottom.
a Turn on the projector and display an image.
b Hold down the [A/V Mute] button on the remote control for 5 seconds.
The image disappears briefly and reappears flipped top-to-bottom.
c To change projection back to the original mode, hold down the [A/VMute] button for 5 seconds again.
Changing the Projection Mode Using the Menus
You can change the projection mode to flip the image over top-to-bottomand/or left-to-right using the projector menus.
a Turn on the projector and display an image.
b Press the [Menu] button on the control panel or remote control.

Projection Modes 52
c Select the Extended menu and press [Enter].
d Select Projection and press [Enter].
e Select a projection mode and press [Enter].
f Press [Menu] or [Esc] to exit the menus.

Focusing the Image 53
You can display the test pattern, and then adjust the focus.
aWe recommend adjusting the focus at least 10 minutes after you startprojecting, because images are not stable right after turning on theprojector.
a Press the [Menu] button on the control panel or remote control.
b Select the Settings menu and press [Enter].
c Select Pattern and press [Enter].
d Select Test Pattern and press [Enter].

Focusing the Image 54
e Open the air filter cover. f Move the focus lever and focus to the center-bottom of the projectedscreen.

Focusing the Image 55
g Check that the focus matches the corners of the projected screen.
aIf any areas are out of focus, use the focus lever to adjust untilthe corners are the same focus.
h To remove the test pattern, press the [Esc] button on the remotecontrol or the control panel.

Adjusting the Image Height 56
If you are projecting from a table or other flat surface and the image is toohigh or low, you can adjust the image height using the projector's adjustablefeet (only for models supplied with the feet).The larger the angle of tilt, the harder it becomes to focus. Locate theprojector so that it only needs to be tilted at a small angle.
a Turn on the projector and display an image.
b To adjust the image height, rotate the front or rear feet to extend orretract them.
A Extend the front or rear feet
B Retract the front or rear feet
c If the image is tilted, rotate the rear feet to adjust their height.
A Extend the rear foot
B Retract the rear foot
If the projected image is unevenly rectangular, you need to adjust the imageshape.
gg Related Links• "Image Shape" p.57

Image Shape 57
You can project an even, rectangular image by placing the projector directlyin front of the center of the screen and keeping it level. If you place theprojector at an angle to the screen, or tilt it up or down, or off to the side, youmay need to correct the image shape.
aYou cannot correct an image shape using multiple correction methodsat the same time.
gg Related Links• "Correcting the Image Shape with the Keystone Buttons" p.57• "Correcting the Image Shape with Quick Corner" p.58• "Correcting Image Shape with Curved Surface" p.60
Correcting the Image Shape with the KeystoneButtons
You can use the projector's keystone correction buttons to correct the shapeof an image that is unevenly rectangular.
You can use keystone buttons to correct images up to 3º right, left, up, ordown.
a Turn on the projector and display an image.
b Press one of the keystone adjustment buttons on the control panel todisplay the Keystone adjustment screen.

Image Shape 58
c Press a keystone button to adjust the image shape.
After correction, your image is slightly smaller.
aIf the projector is installed out of your reach, you can also correctthe shape of the image using the remote control.s Settings > Geometry Correction > H/V-Keystone
gg Related Links• "Projector Feature Settings - Settings Menu" p.186
Correcting the Image Shape with Quick Corner
You can use the projector's Quick Corner setting to correct the shape and sizeof an image that is unevenly rectangular.
a Turn on the projector and display an image.
b Press the [Menu] button on the control panel or remote control.

Image Shape 59
c Select the Settings menu and press [Enter].
d Select Geometry Correction and press [Enter].
e Select Quick Corner and press [Enter]. Press [Enter] again if necessary.
You see the area selection screen.
f Use the arrow buttons to select the corner of the image you want toadjust. Then press [Enter].
aTo reset the Quick Corner corrections, hold down [Esc] forabout two seconds while the area selection screen is displayed,and then select Yes.
g Press the arrow buttons to adjust the image shape as necessary.To return to the area selection screen, press [Enter].

Image Shape 60
a• If you see this screen, you cannot adjust the shape any further
in the direction indicated by the gray triangle.
h Repeat steps 6 and 7 as needed to adjust any remaining corners.
i When you are finished, press [Esc].
The Geometry Correction setting is now set to Quick Corner in theprojector's Settings menu. The next time you press the keystone adjustmentbuttons on the control panel, the area selection screen is displayed.
gg Related Links• "Projector Feature Settings - Settings Menu" p.186
Correcting Image Shape with Curved Surface
You can use the projector's Arc Correction setting to adjust the shape of animage projected on a curved or spherical surface.
a Turn on the projector and display an image.
b Press the [Menu] button on the control panel or remote control.

Image Shape 61
c Select the Settings menu and press [Enter].
d Select Geometry Correction and press [Enter].
e Select Arc Correction and press [Enter].
f Select Arc Correction and press [Enter].
You see the area selection screen.
g Use the arrow buttons to select the area of the image you want toadjust, then press [Enter].

Image Shape 62
aTo reset the Arc Correction settings, hold down [Esc] for abouttwo seconds while the area selection screen is displayed, and thenselect Yes.
h Press the arrow buttons to adjust the image shape of the selected area asnecessary.To return to the area selection screen, press [Enter].
aIf you see this screen, you cannot adjust the shape any further inthe direction indicated by the gray triangle.
i Repeat steps 7 and 8 as needed to adjust any remaining areas.
j When you are finished, press [Esc].
aTo save the current shape of an image you have adjusted, selectSave Memory in the Arc Correction setting. You can save up tothree image shapes in the Arc Correction memory.
gg Related Links• "Loading Image Shape Setting from Memory" p.62
Loading Image Shape Setting from Memory
You can load the settings you made and saved in the Arc Correction setting.
aBefore loading the memory, make sure the Geometry Correctionsetting is set to Arc Correction in the projector's Settings menu.
a Turn on the projector and display an image.

Image Shape 63
b Hold down the [Num] button on the remote control, and then pressthe numeric button (1, 2, or 3) that matches the number of the savedsetting.
aThe illustration above is only an example.
c When you have finished loading the settings, follow the on-screeninstructions.
a• You can also load the settings from Load Memory in the projector'sSettings menu.
• When an MHL compatible mobile device is connected to theprojector, load the settings from Load Memory in the projector'sSettings menu.s Settings > Geometry Correction > Arc Correction > LoadMemory

Resizing the Image with the Buttons 64
You can resize the image using the Wide and Tele buttons.
aWe recommend adjusting the image size at least 10 minutes after youstart projecting, because images are not stable right after turning on theprojector.
a Turn on the projector and display an image.
b Press the Wide button on the projector's control panel to enlarge theimage size. Press the Tele button to reduce the image size.
aYou can also adjust the Zoom setting in the projector's Settingsmenu.

Adjusting the Image Position 65
You can use the Image Shift feature to adjust the image position withoutmoving the projector.
a• This feature is not available if the Zoom option is set to the widest
setting.• We recommend adjusting the image position at least 10 minutes after
you start projecting, because images are not stable right after turningon the projector.
a Turn on the projector and display an image.
b Adjust the image size using the Wide and Tele buttons.After you adjust the image size, the Image Shift screen is displayedautomatically.
c Use the arrow buttons on the projector or remote control to adjust theimage position.
aYou can shift the image diagonally by pressing any pair ofadjacent arrow buttons on the control panel or remote control.
d Press the [Esc] button to close the adjustment screen.The adjustment screen disappears if no operation is performed afterapproximately 10 seconds.
a• The Image Shift setting is retained even if the projector is turned off.
You need to re-adjust the position if you change the installationlocation or angle of the projector.
• You can also use the Settings menu to adjust the Image Shift setting.

Selecting an Image Source 66
When multiple image sources are connected to the projector, such as acomputer and DVD player, you can switch from one image source to theother.
a Make sure the connected image source you want to use is turned on.
b For video image sources, insert a DVD or other video media and pressplay.
c Do one of the following:• Press the [Source Search] button on the control panel or remote
control until you see the image from the source you want.
aThis screen is displayed when no image signal is detected.Check the cable connections between the projector and imagesource.
• Press the button for the source you want on the remote control. Ifthere is more than one port for that source, press the button again tocycle through the sources.
A Computer port source (Computer port)
B Video, HDMI, and MHL sources (Video, HDMI1/MHL, HDMI2 andHDMI3 ports)
C USB port sources (USB-B port and external devices connected to theUSB-A ports)

Selecting an Image Source 67
D Network source (LAN)
• Press the [Home] button on the control panel or remote control.
Then select the source you want to use from the screen displayed.

Image Aspect Ratio 68
The projector can display images in different width-to-height ratios calledaspect ratios. Normally, the input signal from your video source determinesthe image's aspect ratio. However, for certain images you can change theaspect ratio to fit your screen.If you always want to use a particular aspect ratio for a certain video inputsource, you can select it using the projector's Signal menu.
gg Related Links• "Changing the Image Aspect Ratio" p.68• "Available Image Aspect Ratios" p.68• "Projected Image Appearance with Each Aspect Mode" p.69• "Input Signal Settings - Signal Menu" p.184
Changing the Image Aspect Ratio
You can change the aspect ratio of the displayed image.
a Turn on the projector and switch to the image source you want to use.
b Press the [Aspect] button on the remote control.
c To cycle through the available aspect ratios for your input signal, pressthe [Aspect] button repeatedly.
aTo display images without black bars, set Resolution to Wide orNormal in the projector’s Signal menu according to the computer’sresolution.
gg Related Links• "Input Signal Settings - Signal Menu" p.184
Available Image Aspect Ratios
You can select the following image aspect ratios, depending on the inputsignal from your image source.
a• Black bands and cropped images may project in certain aspect ratios,
depending on the aspect ratio and resolution of your input signal.• The Auto aspect ratio setting is available only for HDMI image
sources.• Note that using the aspect ratio function of the projector to reduce,
enlarge, or split the projected image for commercial purposes or forpublic viewing may infringe upon the rights of the copyright holderof that image based on copyright law.
Aspect mode Description
Auto Automatically sets the aspect ratio according to theinput signal and the Resolution setting.
Normal Displays images using the full projection area andmaintains the aspect ratio of the image.
16:9 Converts the aspect ratio of the image to 16:9.
Full Displays images using the full size of the projectionarea, but does not maintain the aspect ratio.
Zoom Displays images using the full width of the projectionarea and maintains the aspect ratio of the image.
Native Displays images as is (aspect ratio and resolution aremaintained).

Image Aspect Ratio 69
Projected Image Appearance with Each Aspect Mode
Black bands and cropped images may project in certain aspect ratios,depending on the aspect ratio and resolution of your input signal. See thefollowing table to confirm the position of black bands and cropped images.
aThe image for Native varies depending on the input signal.
Aspect mode Aspect ratio for input signals
16:10 16:9 4:3
NormalAuto
16:9
Full
Zoom
Native

Color Mode 70
The projector offers different color modes to provide optimum brightness,contrast, and color for a variety of viewing environments and image types.You can select the mode designed to match your image and environment, orexperiment with the available modes.
gg Related Links• "Changing the Color Mode" p.70• "Available Color Modes" p.70• "Turning On Automatic Luminance Adjustment" p.70
Changing the Color Mode
You can change the projector's Color Mode using the remote control tooptimize the image for your viewing environment.
a Turn on the projector and switch to the image source you want to use.
b Press the [Color Mode] button on the remote control to change theColor Mode.
The name of the Color Mode appears briefly on the screen and thenimage appearance changes.
c To cycle through all of the available color modes for your input signal,press the [Color Mode] button repeatedly.
aYou can also set the Color Mode setting in the projector's Imagemenu.
gg Related Links• "Image Quality Settings - Image Menu" p.182
Available Color Modes
You can set the projector to use these color modes, depending on the inputsource you are using:
Color mode Description
Dynamic This is the brightest mode. Best for prioritizingbrightness.
Presentation Best for projecting vivid images.
Cinema Best for enjoying content such as movies.
sRGB Best for faithfully reproducing the color of the sourceimage.
Blackboard (EB‑710Ui) Best for projecting images directly on a greenchalkboard.
DICOM SIM (EB‑700U) Best for projecting X-ray photographs and othermedical images. This mode is for reference purposesonly and should not be used to make medicaldiagnoses.
Turning On Automatic Luminance Adjustment
You can turn on Dynamic Contrast to automatically optimize the imageluminance. This improves the image contrast based on the brightness of thecontent you project.This setting is available for Dynamic or Cinema color modes.

Color Mode 71
a Turn on the projector and switch to the image source you want to use.
b Press the [Menu] button on the control panel or remote control.
c Select the Image menu and press [Enter].
d Select Dynamic Contrast and press [Enter].
e Choose one of the following options and press [Enter]:• High Speed to adjust brightness as soon as the scene changes.• Normal for standard brightness adjustment.
f Press [Menu] or [Esc] to exit the menus.

Adjusting the Image Color 72
You can fine-tune various aspects of how colors are displayed in yourprojected images.
gg Related Links• "Adjusting the Hue, Saturation, and Brightness" p.72• "Adjusting the Gamma" p.73
Adjusting the Hue, Saturation, and Brightness
You can adjust the Hue, Saturation, and Brightness settings for individualimage colors.
a Turn on the projector and switch to the image source you want to use.
b Press the [Menu] button on the control panel or remote control.
c Select the Image menu and press [Enter].
d Select Advanced and press [Enter].
e Select RGBCMY and press [Enter].
f Select the color to adjust, and press [Enter].
g Do the following as necessary for each setting:• To adjust the overall hue of the color, bluish - greenish - reddish,
adjust the Hue setting.• To adjust the overall vividness of the color, adjust the Saturation
setting.

Adjusting the Image Color 73
• To adjust the overall color brightness of the color, adjust theBrightness setting.
h Press [Menu] or [Esc] to exit the menus.
Adjusting the Gamma
You can correct differences in projected image colors that occur betweendifferent image sources by adjusting the Gamma setting.
a Turn on the projector and switch to the image source you want to use.
b Press the [Menu] button on the control panel or remote control.
c Select the Image menu and press [Enter].
d Select Advanced and press [Enter].
e Select Gamma and press [Enter].
f Select and adjust the correction value.
When you select a smaller value, you can reduce the overall brightnessof the image to make the image sharper. When you select a larger value,

Adjusting the Image Color 74
the dark areas of images become brighter, but the color saturation forlighter areas may become weaker.
a• If you selected DICOM SIM as the Color Mode setting in the
projector's Image menu, select the adjustment value accordingto the projection size (EB‑700U).• If the projection size is inches or less, select a small value.• If the projection size is inches or more, select a large value.
• Medical images may not be reproduced correctly depending onyour settings and screen specifications.
g Press [Menu] or [Esc] to exit the menus.

Adjusting the Brightness 75
You can adjust the brightness of your projector's light source.
aThis setting is available only when Multi-Projection is set to Off.s Extended > Multi-Projection > Multi-Projection
a Turn on the projector and switch to the image source you want to use.
b Press the [Menu] button on the control panel or remote control.
c Select the ECO menu and press [Enter].
d Select Brightness Settings and press [Enter].
e Select Light Source Mode and press [Enter].
f Select one of the following options:• Auto lets you set the brightness automatically (EB‑710Ui). Available
when you install the projector upside-down. The estimated life spanof the light source varies depending on usage conditions.
• Normal lets you set the brightness to the maximum level. This makesthe estimated life span of the light source approximately 20,000hours.
• Quiet lets you set the brightness to 70% and reduces fan noise. Thismakes the estimated life span of the light source approximately20,000 hours.
• Extended lets you set the brightness to 70% and extends the lifeexpectancy of the light source. This makes the estimated life span ofthe light source approximately 30,000 hours.
• Custom lets you to select a custom brightness level between 70 to100%.

Adjusting the Brightness 76
g If you selected Custom, select Brightness Level from the BrightnessSettings screen and use the left and right arrow buttons to select thebrightness.
h To maintain consistent brightness, turn on the Constant Brightnesssetting.
aIf you turn on Constant Brightness, you cannot change theLight Source Mode and Brightness Level settings. If you turn offConstant Brightness, the Brightness Level setting changesaccording to the status of the light source.
i Press [Menu] or [Esc] to exit the menus.
aSchedule periodic Light Source Calibration events in the projector'sExtended menu in the following situations (EB‑700U):• If you use the projector continuously for more than 24 hours• If you regularly turn off the projector by shutting off the power outletOtherwise, the Constant Brightness setting may not work properly.s Extended > Schedule Settings
gg Related Links• "Constant Brightness Usage Hours" p.76• "Light Source Life Span" p.77• "Projector Specifications" p.249• "Projector Setup Settings - ECO Menu" p.202• "Setting Projector Event Schedules" p.176
Constant Brightness Usage Hours
If you turn on Constant Brightness, the number of hours the projector canmaintain constant brightness is displayed as Estimated Remains.
Display level Estimated remaining hours
10000 or more hours
8000 to 9999 hours
6000 to 7999 hours
4000 to 5999 hours
2000 to 3999 hours

Adjusting the Brightness 77
Display level Estimated remaining hours
0 to 1999 hours
aThe number of hours displayed as Estimated Remains is just a guide.
Light Source Life Span
The estimated life span of the light source varies depending on the BrightnessLevel setting and whether Constant Brightness is on or off.
a• The light source life span varies depending on the environmental
conditions and usage.• The hours listed here are an approximate and are not guaranteed.• After 20,000 hours of use, you may need to replace parts in the
projector.• If Constant Brightness is turned on, and you have exceeded the
usage hours listed here, you may not be able to select a highBrightness Level setting.
Constant Brightness off
A Brightness level
B Time before the brightness of the light source is reduced by half (approximate)
Brightness Level setting Hours
100% 20000 hours
90% 21000 hours
80% 24000 hours
70% 30000 hours
Constant Brightness on
A Brightness level
B Time the projector can maintain constant brightness (approximate)
Brightness Level setting Hours
90% 6000 hours
80% 10000 hours
70% 19000 hours

Controlling the Volume with the Volume Buttons 78
The volume buttons control the projector's internal speaker system.You can also control the volume of any external speakers you connected tothe projector.You must adjust the volume separately for each connected input source.
a Turn on the projector and start a presentation.
b To lower or raise the volume, press the [Volume] buttons on theremote control as shown.
A volume gauge appears on the screen.
c To set the volume to a specific level for an input source, select Volumein the projector's Settings menu.
CautionDo not start a presentation at a high volume setting. Sudden loud noises may causehearing loss.
Always lower the volume before powering off, so that you can power on and thengradually increase the volume.
gg Related Links• "Projector Feature Settings - Settings Menu" p.186

Using the Interactive FeaturesFollow the instructions in these sections to use the interactive features.
gg Related Links• "Interactive Feature Modes" p.80• "Preparing Before Using Interactive Features" p.81• "Drawing on a Projected Image (Annotation Mode)" p.92• "Using the Projected Screen as a Whiteboard (Whiteboard Mode)" p.94• "Control Computer Features from a Projected Screen (Computer Interactive Mode)" p.96• "Interacting with the Screen" p.101• "Using the Interactive Features over a Network" p.108• "Windows Pen Input and Ink Tools" p.109• "Interactive Features when Projecting Two Images Simultaneously" p.111• "Interactive Features when Projecting with Two Projectors" p.113

Interactive Feature Modes 80
You can perform the following operations with the interactive features.
a• The interactive features are only available for EB‑710Ui.
• In whiteboard mode, you can use interactive pens or your finger to write onthe projected "whiteboard".
You do not need to use a computer or install any additional software to usethe built-in whiteboard drawing feature. This is useful in meetings as asubstitute for a whiteboard. You can also save and print the drawn content.
• In annotation mode, you can use interactive pens or your finger to addnotes to content projected from a computer, tablet, document camera, orother source.
This helps you emphasize projected information or include additional notesfor more effective lessons or presentations. You can also save and print theprojected screen with your annotation.
• In computer interactive mode, you can use interactive pens or your finger asyou would use a mouse. This allows you to navigate, select, and scrollthrough content projected from your computer.
aYou can also use the Easy Interactive Tools software to provideadditional interactive features, such as saving and printing yourannotations. See the Easy Interactive Tools Operation Guide built intothe software for instructions.
gg Related Links• "Control Computer Features from a Projected Screen (Computer Interactive
Mode)" p.96• "Drawing on a Projected Image (Annotation Mode)" p.92• "Using the Projected Screen as a Whiteboard (Whiteboard Mode)" p.94

Preparing Before Using Interactive Features 81
This section provides safety instructions on setting up and using theinteractive pens or performing touch operations with your finger. Read theseinstructions before using the interactive features.
gg Related Links• "Safety Instructions for Interactive Features" p.81• "Using the Interactive Pens" p.81• "Using Interactive Touch Operations with Your Finger" p.86
Safety Instructions for Interactive Features
The interactive feature operates by infrared communication. Note thefollowing important points when using this feature.
• Make sure there is no strong light or sunlight shining on the interactive penreceiver and the projection screen.
• If there is any dust stuck to the interactive pen receiver, it could interferewith infrared communication and you may not be able to use the featuresnormally. Clean the receiver if it is dirty.
• Do not put paint or any stickers on the cover of the interactive pen receiver.• Do not use an infrared remote control or infrared microphone in the same
room because the interactive pen may malfunction.• Do not use devices that generate powerful noise, such as rotary devices or
transformers, near the projector. You may not be able to operate theinteractive features.
Using the Interactive Pens
Your projector comes with a blue pen and an orange pen, identified by thecolor on the end of the pen. You can use either pen, or both at the same time(one of each color).
Make sure the pen batteries are installed.
A Pen tip
B Battery indicator
C Button
D Strap attachment point
E Battery cover
Hold the pen to turn it on.When you are finished using the pen, leave the pen as it is far from theprojection screen.
Attention• Do not use interactive pens with wet hands or in locations where the pens may
get wet. The interactive pens are not waterproof.• Keep the projector and projection screen out of direct sunlight, or the interactive
features may not work.

Preparing Before Using Interactive Features 82
a• Pens turns off automatically after 15 seconds when they are placed
on. Hold the pen to turn it back on.• For best performance, hold the pen perpendicular to the board, as
shown below. Do not cover the black band near the tip of the pen.
You can do the following using the pen:
• Write or draw on the projection surface in whiteboard mode andannotation mode.
• To select a projected item, such as an icon, tap the projection surface withthe pen tip.
• To draw on the projected screen, tap the projection surface with the penand drag it as necessary.
• To move the projected pointer, hover over the surface without touchingit.
• To switch the pen operation from a drawing tool to an eraser or otherfunctions selected in the projector's Extended menu, press the button onthe side.
s Extended > Easy Interactive Function > General > Advanced > PenButton Function
• Use the pen as a mouse in computer interactive mode.
• To left-click, tap the board with the pen tip.
• To double-click, tap twice with the pen tip.
• To right-click, press the button on the side.
• To click and drag, tap and drag with the pen.
• To move the cursor, hover over the board without touching it.
a• If you do not want to use the hovering feature, you can turn it off
using the Hovering setting in the projector's Extended menu.s Extended > Easy Interactive Function > Hovering
• To make a long press of the pen act as a right-click, select thefollowing settings in the projector's Extended menu.• Set the Pen Operation Mode setting to Ubuntu Mode.s Extended > Easy Interactive Function > Pen OperationMode
• Set the Enable Right Click setting to On.s Extended > Easy Interactive Function > Enable Right Click
gg Related Links• "Pen Calibration" p.83

Preparing Before Using Interactive Features 83
• "Calibrating Automatically" p.83• "Calibrating Manually" p.84• "Projector Parts - Interactive Pens" p.20
Pen Calibration
Calibration coordinates the positioning of the pen with the location of yourcursor. You only need to calibrate the first time you use your projector.You can use Auto Calibration to calibrate the system, but ManualCalibration is also available for finer adjustments or if Auto Calibrationfailed.
a• Move any pen you are not using away from the projection screen
while calibrating the system.• Calibrate the system again if you notice any discrepancy in
positioning after doing any of the following:• Performing Geometry Correction• Adjusting the image size• Using the Image Shift feature• Changing the projector position
• The calibration results remain until you recalibrate.
Calibrating Automatically
You need to calibrate the first time you use your projector, and you do notneed the pens or a computer for Auto Calibration.
aYou can also start Auto Calibration by pressing the [User] button onthe remote control.
a Press the [Menu] button, select the Extended menu, and press the[Enter] button.
b Select the Easy Interactive Function setting and press the [Enter]button.

Preparing Before Using Interactive Features 84
c Select Auto Calibration and press the [Enter] button.
The following screen appears.
d Adjust the focus, if necessary, by opening the air filter cover on the sideof the projector and sliding the focus lever.
e Select Yes and press the [Enter] button.
A pattern appears then disappears, and the system is calibrated. If yousee a message that calibration failed, you need to calibrate manually.
The cursor location and pen position should match after calibration. If not,you may need to calibrate manually.
Calibrating Manually
If the cursor location and pen position do not match after auto calibration,you can calibrate manually.Make sure to perform the manual calibration when you project images on acurved surface.
a Press the [Menu] button, select the Extended menu, and press the[Enter] button.

Preparing Before Using Interactive Features 85
b Select the Easy Interactive Function setting and press the [Enter]button.
c Select Manual Calibration and press the [Enter] button.
The following screen appears.
d Adjust the focus, if necessary, by opening the air filter cover on the sideof the projector and sliding the focus lever.
e Select Yes and press the [Enter] button.A flashing green circle appears in the upper left corner of yourprojected image.
f Touch the center of the circle with the tip of the pen.

Preparing Before Using Interactive Features 86
The circle disappears, and you see another circle below the first one.
aFor the most accurate calibration, make sure you touch thecenter of the circle.
g Touch the center of the next circle, then repeat. When you get to thebottom of the column, the next circle appears at the top of a newcolumn.
a• Make sure you are not blocking the signal between the pen and
the interactive receiver.• If you make a mistake, press the [Esc] button on the remote
control or control panel to go back to the previous circle.• To cancel the calibration process, press and hold the [Esc]
button for 2 seconds.
h Continue until all of the circles disappear.
Using Interactive Touch Operations with Your Finger
You can use your finger to interact with the projected screen, just as youwould use an interactive pen. You can use either a pen or your finger, or useboth at the same time.

Preparing Before Using Interactive Features 87
The projector recognizes up to six touch points in computer interactive mode.When performing touch operations with your finger, you can use two fingersin annotation and whiteboard modes.Do the following before using your finger for touch operations:• Install the Touch Unit• Calibrate the system manually for the pen• Perform angle adjustment for the Touch Unit• Calibrate the system for touch operationsSee the Installation Guide for details.The Touch Unit turns on and is ready for touch operation with your fingerwhen you turn on the projector and the indicator lights up in blue.
a• Check the following if the Touch Unit does not turn on.
• The Power setting in the Touch Unit Setup menu is set to On.s Extended > Easy Interactive Function > Touch Unit Setup >Power
• The Touch Unit is connected to the projector's TCH port with aTouch Unit connection cable.
• Positioning discrepancies may occur depending on the angle of yourfinger or the direction you point.
• Touch operations with your finger may not work properly with longor artificial nails, or with your fingers wrapped in bandages.
• Touch operations may not be recognized correctly if your fingers orthe pens are too close together or crossed.
• If clothing or another part of your body comes close to or touchesthe screen, the touch operations may work incorrectly.
• If you touch the screen with your free hand during touch operations,the touch operations may work incorrectly.
You can perform the following touch operations with your finger:
• Use your finger as a mouse in computer interactive mode.
• To left-click, tap the board with your finger.
• To double-click, tap twice with your finger.
• To click and drag, press on and drag an item with your finger.

Preparing Before Using Interactive Features 88
a• If your device supports these functions, you can also do the
following:• To zoom in or out, touch an item using two fingers, and either
move your fingers away from each other (stretch to zoom in) ortoward each other (pinch to zoom out).
• To rotate the image, touch the image using two fingers and thenrotate your hand.
• To scroll up or down the page, or move backward or forward in abrowser window, use gestures such as flicks.
• You can only use one tool with one finger at a time.
• Write or draw on the projection surface in annotation mode andwhiteboard mode.
• To select a projected item, such as an icon, tap the projection surface withyour finger.
• To draw on the projected screen for the first time after turning on theprojector, select a pen in the toolbar and tap the projection surface withyour finger. If you do not do this, your finger works as an eraser the firsttime you use touch operations.
gg Related Links• "Calibrating for Touch Operations with Your Finger" p.88• "Safety Instructions for Interactive Touch Operations" p.90
Calibrating for Touch Operations with Your Finger
Calibration coordinates the positioning of your finger with the location ofyour cursor. If the cursor location and your finger position do not match, youneed to calibrate again.
a• The positioning of your finger is usually adjusted when the Touch
Unit is installed. See the Installation Guide for details.• Make sure you have calibrated the system for the pen using AutoCalibration or Manual Calibration before calibrating for touchoperations with your finger.
• Calibrate for touch operations with your finger again if you noticeany discrepancy in positioning after doing any of the following:• Calibrating the system for use with the pen (automatically or
manually)• Performing angle adjustments for the Touch Unit• Performing Geometry Correction• Adjusting the image size• Using the Image Shift feature• Changing the projector position
a Press the [Menu] button, select the Extended menu, and then press[Enter].

Preparing Before Using Interactive Features 89
b Select the Easy Interactive Function setting and press [Enter].
c Select Touch Unit Setup and press the [Enter] button.
d Select Touch Calibration and press the [Enter] button.
The following screen appears.
e Adjust the focus, if necessary, by opening the air filter cover on the sideof the projector and sliding the focus lever.
f Select Yes and press the [Enter] button.

Preparing Before Using Interactive Features 90
A flashing green circle appears in the upper left corner of yourprojected image.
g Touch and hold the center of the circle with your finger until the circledisappears and the another circle appears, then release it.
a• For the most accurate calibration, make sure you touch the
center of the circle.
• Do not touch the circle with anything except the tip of yourfinger.
h Touch the center of the next circle with your finger, then repeat. Whenyou get to the bottom of the column, the next circle appears at the topof a new column.
a• Make sure you are not blocking the signal between your finger
and the interactive receiver.• If you touch the wrong position, press the [Esc] button on the
remote control or control panel.• To cancel touch calibration, hold down the [Esc] button for
two seconds.
i Continue until all of the circles disappear.
Safety Instructions for Interactive Touch Operations
Touch operation with your finger is enabled by installing the Touch Unit witha built-in high-power laser.

Preparing Before Using Interactive Features 91
The laser radiates from the laser diffusion ports on rear of the Touch Unit:
gg Related Links• "Laser Warning Labels - Touch Unit" p.259

Drawing on a Projected Image (Annotation Mode) 92
Annotation mode lets you project from a computer, tablet, video device, orother source and add notes to your projected content using the interactivepens or your finger.
a• You can use two pens at the same time.• You can use two pens and two fingers at the same time.• Make sure you perform calibration first.
a Project an image from a connected device.
b Hold an interactive pen close to the projected screen or tap theprojected screen using your finger.
c To write or draw, tap the or toolbar tab.
You see the toolbar on the projected image, for example:
A Drawing toolbar
B Bottom toolbar
When the toolbars are displayed, you can write on the projected screenusing the interactive pen or your finger.The drawing toolbar provides drawing tools such as a pen and eraser.The bottom toolbar provides additional tools, such as tools forcontrolling the projector or saving the projected screen.
a• You can also control the projector from the projected screen
by using the bottom toolbar displayed on the screen. Tap the
toolbar tab if the bottom toolbar is not displayed.
• You can move the and toolbar tabs up and down,
and the toolbar tab right and left.

Drawing on a Projected Image (Annotation Mode) 93
gg Related Links• "Annotation Mode and Whiteboard Mode Toolbars" p.101• "Bottom Toolbar for Projector Control" p.104

Using the Projected Screen as a Whiteboard (Whiteboard Mode) 94
You can use the interactive pens or your finger to write or draw on theprojection surface just as you would on a chalkboard or dry erase board.
a• You can use two pens at the same time.• You can use two pens and two fingers at the same time.• Make sure you perform calibration first.
a Hold an interactive pen close to the projected screen or tap theprojected screen using your finger.
b Tap the or toolbar tab.The toolbar is displayed.
c Tap the icon on the toolbar.
You see the whiteboard screen and toolbar, for example:
A Drawing toolbar
B Bottom toolbar
When the toolbars are displayed, you can write on the projected screenusing the interactive pen or your finger.The drawing toolbar provides drawing tools such as a pen and eraser.The bottom toolbar provides additional tools, such as tools forcontrolling the projector or saving the projected screen.
a• You can also control the projector from the projected screen
by using the bottom toolbar displayed on the screen. Tap the
toolbar tab if the bottom toolbar is not displayed.
• You can move the and toolbar tabs up and down,
and the toolbar tab right and left.

Using the Projected Screen as a Whiteboard (Whiteboard Mode) 95
aYou can also use the Easy Interactive Tools software to provideadditional interactive features, such as treating the drawing area as apage, and creating multiple pages to draw on. See the Easy InteractiveTools Operation Guide for instructions.
gg Related Links• "Annotation Mode and Whiteboard Mode Toolbars" p.101• "Bottom Toolbar for Projector Control" p.104

Control Computer Features from a Projected Screen (Computer Interactive Mode) 96
When the projector is connected to a computer with a USB cable, you canoperate the computer from the projected screen using the interactive pens oryour finger, just as you would with a mouse. You can navigate, select, andinteract with your computer programs from the projected screen.
a• When you use multiple displays with Windows 7 or later and use
computer interactive mode on the secondary display, make thefollowing settings:• Set the Pen Operation Mode setting to Windows/Mac Mode in
the Easy Interactive Function setting in the projector's Extendedmenu.
• Go to Control Panel > Hardware and Sound > Table PC Settings> Setup to launch the setup program and configure the interactivefeatures.
If you set up a third display, you cannot use interactive features withthat display.You cannot write or draw across multiple screens.
• To use computer interactive mode over a network, you need toinstall Epson iProjection (Windows/Mac).
gg Related Links• "Computer Interactive Mode System Requirements" p.96• "Using Computer Interactive Mode" p.97• "Adjusting the Pen Operation Area" p.99• "Installing Easy Interactive Driver on Mac" p.100
Computer Interactive Mode System Requirements
Your computer must use one of the following operating systems to use thecomputer interactive mode.
Windows
Windows Vista Service Pack 2• Ultimate (32-bit)• Enterprise (32-bit)• Business (32-bit)• Home Premium (32-bit)• Home Basic (32-bit)
Windows 7 Service Pack 1• Ultimate (32- and 64-bit)• Enterprise (32- and 64-bit)• Professional (32- and 64-bit)• Home Premium (32- and 64-bit)
Windows 8• Windows 8 (32- and 64-bit)• Windows 8 Pro (32- and 64-bit)• Windows 8 Enterprise (32- and 64-bit)
Windows 8.1• Windows 8.1 (32- and 64-bit)• Windows 8.1 Pro (32- and 64-bit)• Windows 8.1 Enterprise (32- and 64-bit)
Windows 10• Windows 10 Home (32- and 64-bit)• Windows 10 Pro (32- and 64-bit)

Control Computer Features from a Projected Screen (Computer Interactive Mode) 97
Mac
OS X• OS X 10.7.x• OS X 10.8.x• OS X 10.9.x• OS X 10.10.x• OS X 10.11.xmacOS• 10.12.x
Ubuntu
Ubuntu• 16.04 LTS• 16.10• 17.04• 17.10
Using Computer Interactive Mode
You can control your computer programs from the projected screen usingcomputer interactive mode.
a If you are using Mac, install the Easy Interactive Driver on yourcomputer the first time you use the interactive features.
b Connect the projector to your computer using a USB cable.
a• When using computer interactive mode over a network, you
do not need a USB cable.
c Turn on the projector.
d Project your computer screen.
e Press the [Menu] button, select the Extended menu, and then press[Enter].
f Select the USB Type B setting, and then press the [Enter] button.
g Select one of the following:• To use computer interactive mode with a computer cable, an HDMI
cable, or over a network, select Easy Interactive Function.

Control Computer Features from a Projected Screen (Computer Interactive Mode) 98
• To use computer interactive mode and USB Display at the sametime, select USB Display/Easy Interactive Function.
a• When projecting using USB Display, response time may be
slower.• Using two interactive pens at the same time may cause
interference in some applications. Move the unused interactivepen away from the projection screen.
• Select the Pen Operation Mode setting in the Easy InteractiveFunction setting in the projector's Extended menu accordingto the operating system of the connected computer.s Extended > Easy Interactive Function > Pen OperationMode
h Press the [Menu] button to exit the menus.
i Make sure you have calibrated the first time you use your projector.
j Hold an interactive pen close to the projected screen, or touch theprojected screen with your finger.
The icon is displayed on the projected screen.
a • The icon is displayed on the right the first time. Nexttime, it is displayed on the side from which you last opened thetoolbar.
• If the icon is not displayed, set the Pen Mode Iconsetting to On in the projector's Extended menu.s Extended > Display > Pen Mode Icon
k Select the icon, and then select the icon.
aYou can also change to computer interactive mode by doing thefollowing:• Pressing the [Pen Mode] button on the remote control.• Changing the Pen Mode setting on the projector's Extended
menu to PC Interactive.s Extended > Easy Interactive Function > Pen Mode
You can now operate the computer using the interactive pen or your finger.You can also operate the following:• The Tablet PC input panel in Windows 7 or Windows Vista.• Ink Tools for annotation in Microsoft Office applications.
gg Related Links• "Windows Pen Input and Ink Tools" p.109• "Pen Calibration" p.83• "Easy Interactive Driver System Requirements" p.254• "Installing Easy Interactive Driver on Mac" p.100

Control Computer Features from a Projected Screen (Computer Interactive Mode) 99
• "Using the Interactive Features over a Network" p.108• "Calibrating for Touch Operations with Your Finger" p.88
Adjusting the Pen Operation Area
The pen operation area is normally adjusted automatically if you connect adifferent computer or adjust the computer's resolution. If you notice that thepen position is incorrect when you operate your computer from the projectedscreen (computer interactive mode), you can adjust the pen area manually.
aManual adjustment is not available when projecting from a LANsource.
a Switch to computer interactive mode, if necessary.
b Press the [Menu] button, select the Extended menu, and then press[Enter].
c Select the Easy Interactive Function setting and press [Enter].
d In the PC Interactive section, select Advanced, and then press [Enter].

Control Computer Features from a Projected Screen (Computer Interactive Mode) 100
e Select Manual Adj. Pen Area and press the [Enter] button.
aWhen Auto Adjust Pen Area is set to On, change to Off.
f Select Yes and press the [Enter] button.
The mouse pointer moves toward the top left corner.
g When the mouse pointer stops at the top left corner of the image, touchthe tip of the pointer with the pen.The mouse pointer moves toward the bottom right corner.
h When the mouse pointer stops at the bottom right corner of the image,touch the tip of the pointer with the pen.
gg Related Links• "Using Computer Interactive Mode" p.97
Installing Easy Interactive Driver on Mac
Install Easy Interactive Driver on your computer to use computer interactivemode.
aYou may have already installed Easy Interactive Tools using the EasyInstall option, which also installs Easy Interactive Driver. See the EasyInteractive Tools Operation Guide in the Document CD-ROM fordetails.
a Turn on your computer.
b Insert the EPSON Projector Software for Easy Interactive Function CDinto the computer.You see the EPSON window.
c Double-click the Install Navi icon in the EPSON window.
d Select Custom Install.
e Follow the on-screen instructions to install the software.
f Restart your computer.

Interacting with the Screen 101
Follow these instructions to interact with the projected image or control theprojector.
gg Related Links• "Switching the Interactive Mode" p.101• "Annotation Mode and Whiteboard Mode Toolbars" p.101• "Bottom Toolbar for Projector Control" p.104
Switching the Interactive Mode
You can easily switch the interactive mode.• To switch between computer interactive mode and annotation mode, select
one of the following icons:• To change from annotation mode to computer interactive mode:
• To change from computer interactive mode to annotation mode:
• To switch between annotation mode and whiteboard mode, select thefollowing icon in the toolbar.
a• You can also change the interactive mode by doing the following:
• Pressing the [Pen Mode] button on the remote control.• Switching to PC Free Annotation or PC Interactive in the PenMode setting on the projector's Extended menu.s Extended > Easy Interactive Function > Pen Mode
• You cannot switch to computer interactive mode when the USBType B setting in the projector's Extended menu is set to WirelessMouse/USB Display.
• After changing to computer interactive mode, content drawn usingannotation mode is retained.
Annotation Mode and Whiteboard Mode Toolbars
The annotation mode toolbar or the whiteboard mode toolbar lets you drawand write on the projected screen. The toolbar also lets you easily switch toannotation or whiteboard mode.

Interacting with the Screen 102
In the following illustration, the annotation mode toolbar is shown on the left,and the whiteboard mode toolbar on the right:
Switches to annotation mode.
Switches to whiteboard mode.
Undoes the last operation.
Redoes the last undo.
Switches to the computer interactive mode.
Selects a white or black background or one of four patterns.
Writes or draws free-form lines with custom pen.
Select the icon to change custom pen color and width.
Writes or draws free-form lines with a transparent highlighter pen.
Select the icon to change highlighter pen color and width.
Black pen (fine point on left, thick on right).
Red pen (fine point on left, thick on right).
Blue pen (fine point on left, thick on right).
Eraser (thin width on left, thick on right).

Interacting with the Screen 103
Clears all drawings.
Hides or shows the toolbar while drawing.
: The toolbar is hidden while drawing.
: The toolbar is always displayed.
Closes the toolbar.
Displays which tool you are using with your pen or finger .
: Using pen tools. The color of the icon indicates the color of thepen.
: Using eraser tools.
: Using your pen or finger as a mouse.
gg Related Links• "Selecting Line Width and Color" p.103• "Selecting Whiteboard Templates" p.104
Selecting Line Width and Color
You can select the color and line width for both the custom Pen and theHighlighter tools.
a Select the icon next to the custom Pen or Highlighter annotationtool.
A box like the following appears:
b Select the line width and color you want to use for the Pen orHighlighter tools.
a• As you hover over the color palette, the name of the color is
displayed.• You can change the shade of the color palette using the ColorPalette setting in the projector's Extended menu.s Extended > Easy Interactive Function > General >Advanced > Color Palette
c Select the or tool, then use the pen or your finger to write ordraw on the projection surface.

Interacting with the Screen 104
aWhen multiple people draw on the projected screen using the multiplepens, you can select different colors and line widths for each pen.When using touch operations, all users share the same color and linewidth.
Selecting Whiteboard Templates
In whiteboard mode, you can change the background color, and inserthorizontal lines or a background template.
a In whiteboard mode, select the icon.The following box appears.
b Select one of the template patterns.
Bottom Toolbar for Projector Control
The bottom toolbar allows you to save, print your pages, or control thevarious projector features.
Displays the Home screen.
Prints the projected screen.
aYou cannot print content that is protected byHDCP.
Saves the projected screen to the connected USB storage device.
aYou cannot save content that is protected byHDCP.
Shares the current screen using Epson iProjection.
aYou cannot share screen that is protected byHDCP.
Changes the image source using the displayed list. To close the
image source list, select the icon at the top of the list.
Enlarges or reduces the projected image.
Turns the video and audio off. Touch the screen to turn the videoand audio back on.
Pauses video action.

Interacting with the Screen 105
Increases or decreases the volume.
Splits the screen to project two images at once. While performingthe split screen projection, select this icon to make detailed settingsto use the interactive features in the split screen projection.
Counts the time up or down.
Displays the toolbar to control the document camera.You can also use these features.
aAvailable features vary depending on yourEpson document camera model.
: Focus the document camera's image automatically.
: Pause the document camera's video action.
: Zoom in and out of the document camera's images.
: Rotate the document camera's image by 180 degrees.
: Capture the document camera's still images.
: Start and stop the document camera's video recording.
: Play the document camera's movie.
: Close the document camera's toolbar.
Turns off the projector.
Closes the bottom toolbar.
gg Related Links• "Saving Drawing Content" p.105• "Printing Drawing Content" p.105• "Selecting Network Device Display" p.106
Saving Drawing Content
You can save drawing content you created on the projected screen to a USBstorage device. You can save in JPG format. An error occurs if you cannotaccess the USB storage device. The file name is set automatically.
aUSB storage devices with password protection are not supported.
a Connect a USB storage device to the projector's USB-A port.
b Select the icon on the bottom toolbar.Select Yes to save the drawing content.
Printing Drawing Content
You can print the drawing content you created using the printer settings inPrinter Settings from the projector's Network menu. An error occurs if aprinter is not connected.The following printer control commands are supported.*

Interacting with the Screen 106
Control commands Connection method
ESC/P-R Over a network
ESC/Page, ESC/Page-Color
PCL6, PCL6 Mode 1, PCL6 Mode 2
* Not all printers are supported. For more details on supported models,contact Epson for help.
a Select the icon on the bottom toolbar.The Print screen is displayed.
b Specify the number of copies on the Print screen (up to 20 sheets).
c Select Print.
Selecting Network Device Display
If you have connected devices to the projector via a network, you can select toproject an image from those devices.You can select the image source from computers that are running EpsoniProjection (Windows/Mac), and smartphones or tablets that are runningEpson iProjection (iOS/Android).
aYou can select any connected network device for projection, even if theuser connected using the Epson iProjection software with themoderator feature enabled. See the Epson iProjection Operation Guide(Windows/Mac) for details about the moderator feature.
a Select the icon on the bottom toolbar, and then select ParticipantList from the image source list.
The user selection screen is displayed.
b Select the user name for the device you want to project from.
A Displays the user names for network devices connected to the projector.When displaying thumbnails, each device screen is displayed as athumbnail.
The icon is shown next to the user name of the currently projecteddevice.
B Closes the user selection screen and returns to the previous screen.

Interacting with the Screen 107
C Click to move to the previous page or the next page.
D Switches the display for the user selection screen between thumbnails oricons.
E Refreshes the user selection screen.When an additional user connects to the projector via a network, selectthis button to update the user list.
a• On the user selection screen, you can use two pens or one
finger at a time.• While the user selection screen is displayed, you cannot do the
following:• Select a different image source• Use other interactive features• Control the projector from the bottom toolbar• Connect to multiple projectors• Hear sound from the projector (it is turned off temporarily)• Project an image using Epson iProjection
You see the selected user's screen image.When you change the user, repeat these steps.
a• You cannot access the Participant List screen when connecting to
multiple projectors by using Epson iProjection (Windows/Mac) andprojecting the same image (mirroring).
• If pen operations or touch operations do not work on the userselection screen, you can return to the previous screen by pressingthe [Esc] button on the remote control or the control panel.

Using the Interactive Features over a Network 108
You can use your projector in computer interactive mode over a network.If you want to annotate when using computer interactive mode over anetwork, you need to use Easy Interactive Tools (or another annotationprogram). Easy Interactive Tools allows you to use various drawing tools,treat the drawing area as a page, and save your drawings as a file for a lateruse. You can install Easy Interactive Tools from the EPSON ProjectorSoftware for Easy Interactive Function CD. You can also download thesoftware from the Epson website.Use Epson iProjection (Windows/Mac) to setup your projector on a computernetwork and use computer interactive mode over the network.Select Use Interactive Pen on the General settings tab and Transfer layeredwindow on the Adjust performance tab.See the Epson iProjection Operation Guide (Windows/Mac) for instructions.
a• Number of pens or fingers you can use at the same time is as follows:
• Windows: two pens and six fingers• Mac: one pen or one finger
• The response may be slower over the network.• You cannot change the Pen Operation Mode setting from the
projector's Extended menu.• You can connect up to four projectors at one time using Epson
iProjection. When connected to multiple projectors, computerinteractive mode functions for any projector. Operations performedon one projector are reflected in other projectors.
• To use annotation mode over the network, clear Use Interactive Penon the General settings tab and Transfer layered window on theAdjust performance tab in Epson iProjection and then reconnect tothe network.
gg Related Links• "Precautions when Connecting to a Projector on a Different Subnet" p.108
Precautions when Connecting to a Projector on aDifferent Subnet
Follow these precautions when you connect to a projector on a differentsubnet using Epson iProjection (Windows/Mac) and use interactive features:
• Search for the projector on the network by specifying the projector's IPaddress. You cannot search for it by specifying the projector name.
• Make sure that you get an echo reply back from the network projector whensending an echo request by the ping command. When the Internet ControlMessage Protocol (ICMP) option is disabled on the router, you can connectto the projector at remote locations even if you cannot get the echo replyback.
• Make sure the following ports are opened.
Port Protocol Usage Communication
3620 TCP/UDP For connection andcontrol
two-way
3621 TCP For transferring images two-way
3629 TCP For controlling projector two-way
• Make sure that the MAC address filtering and application filtering optionsare configured properly on the router.
• When bandwidth management is applied for communications betweenlocations, and Epson iProjection goes over the controlled bandwidth, youmay not be able to connect to the projector at remote locations.
aEpson does not guarantee the connection to the projector on adifferent subnet using Epson iProjection even if you meet the aboverequirements. When considering the implementation, be sure to testthe connection in your network environment.

Windows Pen Input and Ink Tools 109
If you are using Windows 10, Windows 8.1, Windows 8, Windows 7, orWindows Vista, you can use the pen input and Ink tools to add handwritteninput and annotations to your work.You can also use the pen input and Ink features over a network when you setthe interactive features to be available on your network.
gg Related Links• "Enabling Windows Pen Input and Ink Features" p.109• "Using Windows Pen Input and Ink Features" p.110
Enabling Windows Pen Input and Ink Features
If you want to use the pen input and Ink features in Windows 10, Windows8.1, Windows 8, Windows 7, or Windows Vista, you need to adjust the pensettings in the projector's Extended menu.
a Press the [Menu] button, select the Extended menu, and press the[Enter] button.
b Select the Easy Interactive Function setting and press the [Enter]button.
c Select the Pen Operation Mode setting and press the [Enter] button.
d Select Windows/Mac Mode and press [Enter].

Windows Pen Input and Ink Tools 110
Using Windows Pen Input and Ink Features
If you are using Windows 10, Windows 8.1, Windows 8, Windows 7, orWindows Vista, you can add handwritten input and convert it to text.If you have Microsoft Office 2007 or later, you can also use the Ink functionto add handwritten notes to a Word document, Excel spreadsheet, orPowerPoint presentation.
aOption names for the annotation functions may vary depending onyour version of Microsoft Office.
• To open the Touch Keyboard in Windows 10, right-click or tap and hold onthe Taskbar, then select Show touch keyboard button. Select the keyboardicon on the screen.
• To open the Touch Keyboard in Windows 8, right-click or tap and hold onthe Taskbar, then select Toolbars > Touch Keyboard. Select the keyboardicon on the screen, then select the pen icon.
• To open the Tablet PC input panel in Windows 7 or Windows Vista, select> All Programs > Accessories > Tablet PC > Tablet PC Input Panel.
You can write in the box using the pen or your finger, then select from avariety of options to edit and convert the text.
• To add Ink annotations in Microsoft Office applications, select the Reviewmenu, then select Start Inking.
aIn Microsoft Word or Excel, select the Insert tab and then click onStart Inking.
• To annotate your PowerPoint slides in Slideshow mode, press the button onthe side of the pen or press the projection surface with your finger for about3 seconds, then select Pointer Options > Pen from the pop-up menu.
For more information about these features, see your Windows Help.

Interactive Features when Projecting Two Images Simultaneously 111
You can simultaneously project images from two sources on the right and leftof the screen, and use the interactive features.You can write and draw across the screens.
a• You can only use computer interactive mode on one of the screens.• You can display the area where you can write and draw with a frame.
When projecting two images simultaneously, press the [Menu]button and set the Display Drawing Area setting to On.
• The response time may be slower.
gg Related Links• "Switching Split Screen Projection" p.111• "Selecting Split Screen Settings for the Interactive Feature" p.111• "Projecting Two Images Simultaneously" p.116
Switching Split Screen Projection
You can split the screen to project two images simultaneously using thebottom toolbar or remote control. Follow the steps below to switch to the splitscreen projection using the bottom toolbar.
a Select the icon on the bottom toolbar.
b Select the input sources for the left and right screen.
aYou can only select input sources that can be combined.
c Select Switch Source.
Selecting Split Screen Settings for the InteractiveFeature
Follow the steps below to select the split screen projection settings using thebottom toolbar.
a Select the icon on the bottom toolbar.The split screen setup screen is displayed.
b Select the tab.

Interactive Features when Projecting Two Images Simultaneously 112
c Select the following split screen settings.
• Screen Size: enlarges one image while reducing the other image.Depending on the video input signals, the images may not appear atthe same size even if you select icon (Equal).
• Target Pen Mode: allows you to use the pen or your finger as amouse on either screen.
• Audio Source: selects the audio. Select icon (Auto) to hearaudio from the larger screen or the left screen.
d Select the icon on the split screen setup screen to exit the screen.

Interactive Features when Projecting with Two Projectors 113
You can use your projector's interactive features while projecting with twoprojectors installed side by side. Install Easy Interactive Driver Ver. 4.0 fromthe Epson Projector Software for Easy Interactive Function CD-ROM.
See the Installation Guide for detailed instructions on installing multipleprojectors and making settings for the Interactive features.
aYou may not be able to write and draw across the border of the images.
gg Related Links• "Using the Interactive Features Temporarily on Only One of the Projectors"
p.113• "Using Multiple Projectors" p.133• "Connecting Multiple Projectors of the Same Model" p.37
Using the Interactive Features Temporarily on OnlyOne of the Projectors
When you are using the interactive features on a screen projected by twoprojectors, you can temporarily use the interactive features on only one of theprojectors by selecting the following settings. This setting is only available onthe Home screen.
a Press the [Home] button on the remote control or the icon on thebottom toolbar.The Home screen appears.
b Press the icon.

Interactive Features when Projecting with Two Projectors 114
c Select On for Use this single projector.
d Press Close to return to the previous screen.You can now temporarily use the interactive features using only one ofthe projectors.
aWhen the projector turns off, the Use this single projectorsetting returns to Off.

Adjusting Projector FeaturesFollow the instructions in these sections to use your projector's adjustment features.
gg Related Links• "Projecting Two Images Simultaneously" p.116• "Projecting a PC Free Presentation" p.119• "Shutting Off the Image and Sound Temporarily" p.124• "Stopping Video Action Temporarily" p.125• "Zooming Images" p.126• "Using the Remote Control as a Wireless Mouse" p.127• "Using the Remote Control as a Pointer" p.129• "Saving a User's Logo Image" p.130• "Saving a User Pattern" p.132• "Using Multiple Projectors" p.133• "Projecting Images from the HDMI3 Port with the Optional Interface Box" p.140• "Projector Security Features" p.142

Projecting Two Images Simultaneously 116
You can use the split screen feature to simultaneously project two imagesfrom different image sources. You can control the split screen feature usingthe remote control or the projector menus.
a• While using the split screen feature, other projector features may not
be available and some settings may be automatically applied to bothimages.
• You cannot perform split screen projection when Connect ELPCB02is set to On in the projector's Extended menu (EB‑710Ui).s Extended > Operation > Connect ELPCB02
a Press the [Split] button on the remote control.
The currently selected input source moves to the left of the screen.
aYou can perform the same operations from Split Screen in theprojector's Settings menu.
b Press the [Menu] button.You see this screen:

Projecting Two Images Simultaneously 117
c To select an input source for the other image, select the Source setting,press [Enter], select the input source, select Execute, and press [Enter].
a• You can only select input sources that can be combined.• While using the split screen feature, the Source screen appears
when you change the input source from the remote control.
d To switch images, select Swap Screens and press [Enter].The projected images on the left and right are swapped.
e To enlarge one image while reducing the other image, select ScreenSize, press [Enter], select a size, and press [Enter]. To exit the menu,press [Menu].
aDepending on the video input signals, the images may notappear at the same size even if you select Equal.
f To select the audio, select Audio Source, press [Enter], select an audiooption, and press [Enter]. To exit the menu, press [Menu].
aSelect Auto to hear audio from the largest screen or the leftscreen.
g To align the projected images, select Align, press [Enter], select thesetting, and press [Enter] again. To exit the menu, press [Menu].
h To exit the split screen feature, press [Split] or [Esc].
gg Related Links• "Unsupported Input Source Combinations for Split Screen Projection" p.117• "Split Screen Projection Restrictions" p.118• "Interactive Features when Projecting Two Images Simultaneously" p.111
Unsupported Input Source Combinations for SplitScreen Projection
These input source combinations cannot be projected on a split screen.
• Computer and Video• USB Display and USB1/USB2/LAN• USB1/USB2 and LAN• USB1 and USB2

Projecting Two Images Simultaneously 118
Split Screen Projection Restrictions
Operating restrictionsThe following operations cannot be performed during split screen projection.
• Setting the projector's menu• E-Zoom• Switching the aspect mode (the aspect mode is set to Normal)• Operations using the [User] button on the remote control• Dynamic Contrast
Image restrictions
• If you make adjustments such as Brightness, Contrast, Color Saturation,Tint, and Sharpness in the projector's Image menu, you can apply themonly to the image on the left. Default adjustments are applied to the imageon the right. Adjustments that affect the entire projected image such asColor Mode and Color Temp. are applied for both left and right images.
• Even if you make adjustments for Noise Reduction and Deinterlacing inthe projector's Image menu, Noise Reduction is set to 0 and Deinterlacingis set to Off for the image on the right.s Image > Image Enhancement > Noise Reductions Image > Advanced > Deinterlacing
• Even if you set Display Background to Logo in the projector's Extendedmenu, the blue screen appears when no image signal is being input.
gg Related Links• "Image Aspect Ratio" p.68• "Color Mode" p.70• "Input Signal Settings - Signal Menu" p.184• "Projector Feature Settings - Settings Menu" p.186• "Projector Setup Settings - Extended Menu" p.189• "Zooming Images" p.126

Projecting a PC Free Presentation 119
You can use your projector's PC Free feature whenever you connect a USBdevice that contains compatible presentation files. This lets you quickly andeasily display a presentation and control it using the projector's remotecontrol.
gg Related Links• "Supported PC Free File Types" p.119• "Precautions on PC Free Projection" p.119• "Starting a PC Free Slide Show" p.120• "Starting a PC Free Movie Presentation" p.121• "PC Free Display Options" p.123
Supported PC Free File Types
You can project these types of files using the projector's PC Free feature.
a• For best results, place your files on media that is formatted in
FAT16/32.• If you have trouble projecting from media formatted for non-
Windows file systems, try formatting the media for Windowsinstead.
File contents File type(extension)
Details
Image .jpg Make sure the file is not:• CMYK format• Progressive format• Highly compressed• Above 8192 × 8192 resolution
.bmp Make sure the file is not:• Above 1280 × 800 resolution
.gif Make sure the file is not:• Above 1280 × 800 resolution• Animated
.png Make sure the file is not:• Above 1920 × 1200 resolution
Movie .avi(MotionJPEG)
Supports only AVI 1.0.Make sure the file is not:• Saved with an audio codec other than PCM or
ADPCM• Above 1280 × 720 resolution• Larger than 2 GB
Precautions on PC Free Projection
Note the following precautions when using PC Free features.
• You cannot use a USB key for PC Free features.• Do not disconnect the USB storage device while it is being accessed;
otherwise, PC Free may not operate correctly.• You may not be able to use the security features on certain USB storage
devices with PC Free features.• When connecting a USB device that includes an AC adapter, connect the
AC adapter to an electrical outlet when you use the device with yourprojector.

Projecting a PC Free Presentation 120
• Some commercially available USB card readers may not be compatible withthe projector.
• The projector can recognize up to 5 cards inserted into the connected cardreader at one time.
• You cannot correct keystone distortion while projecting in PC Free, socorrect the image shape before you begin your presentation.
• You can use the following functions while projecting in PC Free.• Freeze• A/V Mute• E-Zoom• Pointer
gg Related Links• "Stopping Video Action Temporarily" p.125• "Shutting Off the Image and Sound Temporarily" p.124• "Zooming Images" p.126• "Using the Remote Control as a Pointer" p.129
Starting a PC Free Slide Show
After connecting a USB device to the projector, you can switch to the USBinput source and start your slide show.
a• You can change the PC Free operation options or add special effects
by highlighting Option at the bottom of the screen and pressing[Enter].
• In computer interactive mode, you can operate your slide show usingthe interactive pen or your finger instead of the remote control(EB‑710Ui).
a Press the [Source Search] button on the remote control or controlpanel. Select the USB1 source.
The PC Free file list screen is displayed.
a• If the Select Drive screen is displayed, press the arrow buttons
to select the drive and press [Enter].• To display images on the other USB drive, highlight SelectDrive at the top of the file list screen and press [Enter].
b Do one of the following to locate your files:• If you need to display files inside a subfolder on your device, press
the arrow buttons to highlight the folder and press [Enter].• To move back up a folder level on your device, highlight Back to
Top and press [Enter].• To view additional files in a folder, highlight Next Page or Previous
Page and press [Enter], or press the [Page] up or down buttons onthe remote control.
c Do one of the following:• To display an individual image, press the arrow buttons to highlight
the image and press [Enter]. (Press the [Esc] button to return to thefile list screen.)

Projecting a PC Free Presentation 121
• To display a slide show of all the images in a folder, press the arrowbuttons to highlight the Slideshow option at the bottom of the screenand press [Enter].
a• You can change the image switching time by highlightingOption at the bottom of the screen and pressing [Enter].
• If any file names are longer than the display area or includeunsupported symbols, the file names may be shortened orchanged only on the screen display.
d While projecting, use the following commands to control the display:• To rotate a displayed image, press the up or down arrow button.
You can also rotate the image by flicking it using the interactive penor your finger (EB‑710Ui).
• To move to the next or previous image, press the left or right arrowbutton.You can also move forward or backward by flicking the image usingthe interactive pen or your finger (EB‑710Ui).
e To stop the display, follow the on-screen instructions or press the [Esc]button.You return to the file list screen.
f Turn off the USB device, if necessary, and then disconnect the devicefrom the projector.
gg Related Links• "PC Free Display Options" p.123• "Connecting to a USB Device" p.34
Starting a PC Free Movie Presentation
After connecting a USB device to the projector, you can switch to the USBinput source and start your movie.
a• You can change the PC Free operation options by highlightingOption at the bottom of the screen and pressing [Enter].
a Press the [Source Search] button on the remote control or controlpanel. Select the USB1 source.

Projecting a PC Free Presentation 122
The PC Free file list screen is displayed.
a• If the Select Drive screen is displayed, press the arrow buttons
to select the drive and press [Enter].• To display movie files on the other USB drive, highlight SelectDrive at the top of the file list screen and press [Enter].
b Do one of the following to locate your files:• If you need to display files inside a subfolder on your device, press
the arrow buttons to highlight the folder and press [Enter].• To move back up a folder level on your device, highlight Back to
Top and press [Enter].• To view additional files in a folder, highlight Next Page or Previous
Page and press [Enter], or press the [Page] up or down buttons onthe remote control.
c To play back a movie, press the arrow buttons to highlight the file andpress [Enter].
a• If any file names are longer than the display area or include
unsupported symbols, the file names may be shortened orchanged only on the screen display.
• If you want to play back all the movies in a folder in sequence,select the Slideshow option at the bottom of the screen.
d To stop movie playback, press the [Esc] button, highlight Exit, andpress [Enter].You return to the file list screen.
e Turn off the USB device, if necessary, and then disconnect the devicefrom the projector.
gg Related Links• "PC Free Display Options" p.123• "Connecting to a USB Device" p.34

Projecting a PC Free Presentation 123
PC Free Display Options
You can select these display options when using PC Free. To access thisscreen, highlight Option at the bottom of the PC Free file list screen and press[Enter].
Setting Options Description
Display Order Name Order Displays files in name order
Date Order Displays files in date order
Sort Order In Ascending Sorts files in first-to-last order
In Descending Sorts files in last-to-first order
Continuous Play On Displays a slide show continuously
Off Displays a slide show once
Screen SwitchingTime
No Does not display the next fileautomatically
1 Second to 60 Seconds Displays files for the selected timeand switches to the next fileautomatically; high resolution imagesmay switch at a slightly slower rate
Setting Options Description
Effect No No effect
Wipe Transitions between images using awipe effect
Dissolve Transitions between images using adissolve effect
Random Transitions between images using arandom variety of effects

Shutting Off the Image and Sound Temporarily 124
You can temporarily turn off the projected image and sound if you want toredirect your audience's attention during a presentation. Any sound or videoaction continues to run, however, so you cannot resume projection at thepoint that you stopped it.
a Press the [A/V Mute] button on the remote control to temporarily stopprojection and mute any sound.
b To turn the image and sound back on, press [A/V Mute] again.
a• The projector's power automatically turns off 30 minutes after A/V
Mute is enabled. You can disable this feature in the projector's ECOmenu.s ECO > A/V Mute Timer
gg Related Links• "Projector Setup Settings - Extended Menu" p.189• "Projector Setup Settings - ECO Menu" p.202

Stopping Video Action Temporarily 125
You can temporarily stop the action in a video or computer presentation andkeep the current image on the screen. Any sound or video action continues torun, however, so you cannot resume projection at the point that you stoppedit.
a Press the [Freeze] button on the remote control to stop the videoaction.
b To restart the video action in progress, press [Freeze] again.

Zooming Images 126
You can draw attention to parts of a presentation by zooming into a portionof the image and enlarging it on the screen.
a Press the [E-Zoom] + button on the remote control.
You see a crosshair on the screen indicating the center of the zoomarea.
b Use the following buttons on the remote control to adjust the zoomedimage:• Use the arrow buttons to position the crosshair in the image area you
want to zoom into. To move the crosshair diagonally, press any pairof adjacent arrow buttons at the same time.
• Press the [E-Zoom] + button repeatedly to zoom into the image area.Press and hold the [E-Zoom] + button to zoom in more quickly.
• To pan around the zoomed image area, use the arrow buttons.• To zoom out of the image, press the [E-Zoom] – button.• To return to the original image size, press [Esc].
The enlarged image is projected and the enlargement ratio is displayedon the screen.You can enlarge the selected area to between one to four times in 25incremental steps.

Using the Remote Control as a Wireless Mouse 127
You can use the projector's remote control as a wireless mouse so you cancontrol projection at a distance from the computer.
aYou can use the wireless mouse features with Windows Vista and later,or OS X 10.7.x and later.
a Connect the projector to a computer using the projector's USB-B,Computer, or HDMI port.
aThe wireless mouse function does not work when projectingimages from a device connected to the HDMI1/MHL port usingan MHL cable.
b If you connected your computer to the port other than the USB-B port,also connect a USB cable to the projector's USB-B port and to a USBport on your computer (for wireless mouse support).
c Start your presentation.
d Use the following buttons on the remote control to control yourpresentation:
• To move through slides or pages, press the [Page] up or downbuttons.
• To move the cursor on the screen, use the arrow buttons. To movethe cursor diagonally, press any pair of adjacent arrow buttons at thesame time.
• To left-click, press the [Enter] button once (press it twice to double-click). To right-click, press the [Esc] button.
• To drag-and-drop, hold the [Enter] button as you move the cursorwith the arrow buttons, then release [Enter] at the destination.

Using the Remote Control as a Wireless Mouse 128
a• If the mouse button settings are set to reverse on the computer, the
operation of the remote control buttons is also reversed.• The Wireless Mouse function does not work under the following
conditions:• When the projector's menu or a Help screen is displayed.• When USB Type B is set to Easy Interactive Function or USBDisplay/Easy Interactive Function from the projector's Extendedmenu (EB‑710Ui).
• When operating functions other than the Wireless Mouse function(such as adjusting the volume).However, when using the E-Zoom or Pointer function, the page upor down function is available.
gg Related Links• "Zooming Images" p.126• "Using the Remote Control as a Pointer" p.129

Using the Remote Control as a Pointer 129
You can use the projector's remote control as a pointer to help you focus youraudience on important information on the screen. The default pointer shapeis an arrow. You can change the shape in the Pointer Shape setting in theprojector's Settings menu.
a Press the [Pointer] button on the remote control.
b Use the arrow buttons to move the pointer on the screen. To move thepointer diagonally, press any pair of adjacent arrow buttons at the sametime.
c Press [Esc] to remove the pointer from the screen.
gg Related Links• "Projector Feature Settings - Settings Menu" p.186

Saving a User's Logo Image 130
You can save an image on the projector and display it whenever the projectorturns on. You can also display the image when the projector is not receivingan input signal. This image is called the user's logo screen.You can select a photo, graphic, or company logo as the user's logo, which isuseful in identifying the projector's owner to help deter theft. You can preventchanges to the user's logo by setting up password protection.
a• Once you save a user's logo, you cannot return to the factory default
logo.• If the User's Logo Protection setting is set to On in the PasswordProtection setting menu, set to Off before saving the user's logo.
• When you copy the menu settings from one projector to anotherusing the batch setup feature, user's logo is also copied. Do notregister the information that you do not want to share betweenmultiple projectors as a user's logo.
a Display the image you want to project as the user's logo.
b Press the [Menu] button on the control panel or remote control.
c Select the Extended menu and press [Enter].
d Select User's Logo and press [Enter].
You see a prompt asking if you want to use the displayed image as auser's logo.
aAdjustments such as Keystone, E-Zoom, or Aspect aretemporarily canceled when you select User's Logo.
e Select Yes and press [Enter].You see a selection box overlaying your image.
aDepending on the current image signal, the screen size maychange to match the resolution of the image signal.

Saving a User's Logo Image 131
f Use the arrow buttons to surround the image area you want to use asthe user's logo and press [Enter].
You see a prompt asking if you want to select this image area.
aYou cannot change the image area size (400 × 300 pixels).
g Select Yes and press [Enter]. (If you want to change the selected area,select No, press [Enter], and repeat the last step.)You see the User's Logo zoom factor menu.
h Select a zoom percentage and press [Enter].
You see a prompt asking if you want to save the image as the user'slogo.
i Select Yes and press [Enter].The user's logo is overwritten and a completion message appears.
j Press [Esc] to exit the message screen.
k Select the Extended menu and press [Enter].
l Select Display and press [Enter].
m Select when you want to display the User's Logo screen:• To display it whenever there is no input signal, select Display
Background and set it to Logo.• To display it whenever you turn the projector on, select Startup
Screen and set it to On.
To prevent anyone from changing the User's Logo settings without firstentering a password, set the User's Logo Protection setting to On in thePassword Protection setting menu and set the password.
gg Related Links• "Selecting Password Security Types" p.143

Saving a User Pattern 132
There are four types of patterns pre-registered in the projector, such as ruledlines and grid patterns. You can project these patterns to aid in presentationsusing the Pattern Display settings in the Settings menu.You can also save the image that is currently being projected as a UserPattern.
aOnce you save a User Pattern, the pattern cannot be returned to thefactory default.
a Project the image you want to save as the User Pattern, and then pressthe [Menu] button on the control panel or remote control.
b Select the Settings menu and press [Enter].
c Select Pattern and press [Enter].
d Select User Pattern and press [Enter].You see a prompt asking if you want to use the displayed image as aUser Pattern.
aAdjustments such as Keystone, E-Zoom, Aspect, Adjust Zoom,or Image Shift are temporarily cancelled when you select UserPattern.
e Select Yes and press [Enter].You see a prompt asking if you want to save the image as the UserPattern.
f Select Yes and press [Enter].You see a completion message.

Using Multiple Projectors 133
You can combine the projected images from two or more projectors to createone large image.
a• Before starting projection, make sure you set Multi-Projection to On
for all of the projectors.s Extended > Multi-Projection > Multi-Projection
• Before starting projection, make sure you select the same color modefor all of the projectors.s Extended > Multi-Projection > Color Mode
gg Related Links• "Projector Identification System for Multiple Projector Control" p.133• "Adjusting Color Uniformity" p.135• "Matching the Image Colors" p.137• "Adjusting RGBCMY" p.138
Projector Identification System for Multiple ProjectorControl
When lining up multiple projectors to project images, you can correct thebrightness and color tone of each projector's image so that the images matchclosely.
You can set a unique projector ID for each projector to operate themindividually using a remote control, and then correct the brightness and colorfor each projector.
a• In some cases the brightness and color tone may not match
completely even after correction.• If brightness and color tone differences become more noticeable over
time, repeat the adjustments.
gg Related Links• "Setting the Projector ID" p.133• "Selecting the Projector You want to Operate" p.134
Setting the Projector ID
To control multiple projectors from a remote control, give each projector aunique ID.
a Press the [Menu] button on the control panel or remote control.
b Select the Extended menu and press [Enter].
c Select Multi-Projection and press [Enter].
d Select Projector ID and press [Enter].

Using Multiple Projectors 134
e Use the arrow buttons to select the identification number you want touse for the projector. Then press [Enter].
f Press [Menu] or [Esc] to exit the menus.
Repeat these steps for all the other projectors you want to operate from oneremote control.
Selecting the Projector You want to Operate
After setting the projector's ID, select the ID for the projector you want tooperate using the remote control.
a Aim the remote control at the target projector and press the [ID]button.
The current Projector ID is displayed on the projected screen. Itdisappears after about 3 seconds.
b While holding the [ID] button, press the number button that matchesthe ID of the projector you want to operate.
The projector you want to operate is selected.
c Press the [ID] button to check if the ID-setting process worked.You see a message displayed by the projector.• If the remote control is listed as On, you can operate the projector
from the remote control.

Using Multiple Projectors 135
• If the remote control is listed as Off, you cannot operate the projectorfrom the remote control. Repeat the steps above to enable the remotecontrol.
a• When you select 0 on the remote control, you can operate all
projectors regardless the Projector ID setting.• You must select the projector ID from the remote control each
time you turn on the projector you have set it to control. Whenyou turn on the projector, 0 is selected as the remote control'sprojector ID.
• When you set the Projector ID setting to Off, you can operatethe projector using the remote control whichever ID you selecton the remote control.
Adjusting Color Uniformity
If the color tone on the projected screen is uneven in each projector, adjustthe color tone balance using each projector's Extended menu.
a• The color tone may not be uniform even after performing color
uniformity.• When the Color Mode is set to Dynamic, this function is disabled.s Image > Color Mode
• This function is disabled in whiteboard mode (EB‑710Ui).
a Press the [Menu] button, select the Extended menu, and press [Enter].
b Select Multi-Projection and press [Enter].

Using Multiple Projectors 136
c Select Color Uniformity and press [Enter].
d Select Color Uniformity and press [Enter].
e Select On and press [Enter]. Then press [Esc].
f Select Adjustment Level and press [Enter].
g Select the level and press [Esc].
h Select Start Adjustments and press [Enter].
i Select the area you want to adjust, and press [Enter].
Adjust the circumference first. Finally select All, and then adjust thewhole screen.
j Select the color (Red, Green, or Blue) you want to adjust, and use theleft arrow button to weaken the color tone and the right arrow buttonto strengthen the color tone.
aThe adjustment screen changes each time you press [Enter].
k Press [Esc] to return to the area selection screen.
l Repeat these steps to adjust each area.

Using Multiple Projectors 137
m Press [Esc] to return to the previous screen.
Matching the Image Colors
You can match the display quality of multiple projectors that will project nextto each other.Turn on all the projectors and select the Color Matching setting in eachprojector's Extended menu so that all the projectors' display quality match onthe combined screen.
a This function is disabled in whiteboard mode (EB‑710Ui).
a Press the [Menu] button, select the Extended menu, and press [Enter].
b Select Multi-Projection and press [Enter].
c Select Color Matching and press [Enter].
d Select Adjustment Level.

Using Multiple Projectors 138
There are eight adjustment levels from white through gray, and up toblack. You can adjust each level individually.
e Select Red, Green, or Blue, and adjust the color tone.
f Select Brightness, and adjust the value.
g Return to step 4 and adjust another level.
h Press the [Esc] button to return to the previous screen.
Adjusting RGBCMY
You can adjust the Hue, Saturation, and Brightness settings for R (red), G(green), B (blue), C (cyan), M (magenta), and Y (yellow) color components.Turn on all the projectors and select the RGBCMY setting in each projector'sExtended menu so that the color tone on the combined screen becomesentirely even.
a This function is disabled in whiteboard mode (EB‑710Ui).
a Press the [Menu] button, select the Extended menu, and press [Enter].
b Select Multi-Projection and press [Enter].

Using Multiple Projectors 139
c Select RGBCMY and press [Enter].
d Select the color to adjust, and press [Enter].
e Do the following as necessary for each setting:• To adjust the overall hue of the color, bluish - greenish - reddish,
adjust the Hue setting.• To adjust the overall vividness of the color, adjust the Saturation
setting.• To adjust the overall color brightness of the color, adjust the
Brightness setting.
f Press [Menu] or [Esc] to exit the menus.

Projecting Images from the HDMI3 Port with the Optional Interface Box 140
When the optional interface box (ELPCB02) is being connected to theprojector, you need to select the following settings to project images from thedevice connected to the projector's HDMI3 port. After selecting the settings,the input source switches between HDMI2 and HDMI3 each time you pressthe [HDMI2] button on the interface box (EB‑710Ui).
a Press the [Menu] button on the control panel or remote control.
b Select the Extended menu and press [Enter].
c Select Operation and press [Enter].

Projecting Images from the HDMI3 Port with the Optional Interface Box 141
d Select Connect ELPCB02 and press [Enter].
e Select On and press [Enter].
The input source switches between HDMI2 and HDMI3 every time youpress the [HDMI2] button on interface box.
f Press [Menu] or [Esc] to exit the menus.

Projector Security Features 142
You can secure your projector to deter theft or prevent unintended use bysetting up the following security features:
• Password security to prevent people who do not know the password fromusing the projector, and prevent changes to the startup screen and othersettings.This acts as an anti-theft function as the projector cannot be used even if itis stolen, and you can limit who can use the projector.
• Button lock security to block operation of the projector using the buttonson the control panel.This is useful at events or shows when you want to deactivate all buttonsduring projection or at schools when you want to limit button operation.
• Security cabling to physically secure the projector in place.
gg Related Links• "Password Security Types" p.142• "Locking the Projector's Buttons" p.144• "Installing a Security Cable" p.146
Password Security Types
You can set up the following types of password security using one sharedpassword:• Power On Protection password prevents anyone from using the projector
without first entering a password. When plugging the power cord andturning on the projector at first time, you must enter the correct password.This also applies to Direct Power On and Auto Power On.
• User's Logo Protection password prevents anyone from changing thecustom screen displayed when the projector turns on, or when no signal isbeing input. The custom screen discourages theft by identifying theprojector's owner.
• Network Protection password prevents anyone from changing theprojector's Network settings.
• Schedule Protection password prevents anyone from changing theprojector's schedule settings (EB‑700U).
gg Related Links• "Setting a Password" p.142• "Selecting Password Security Types" p.143• "Entering a Password to Use the Projector" p.144
Setting a Password
To use password security, you must set a password.
aThe default password is set to "0000". Change this to your ownpassword.
a Hold down the [Freeze] button on the remote control for about 5seconds.
You see the Password Protection setting menu.
aIf Password Protection is already activated, you must enter thecorrect password to display the Password Protection settingmenu.

Projector Security Features 143
b Select Password and press [Enter].
You see the prompt "Change the password?".
c Select Yes and press [Enter].
aIf you select No, the Password Protection setting menu isdisplayed again.
d Hold down the [Num] button on the remote control and use thenumeric buttons to set a four-digit password.
The password displays as **** as it is entered. A confirmation prompt isdisplayed when you enter the fourth digit.
e Enter the password again.You see the message "Password accepted". If you enter the passwordincorrectly, a message is displayed prompting you to re-enter thepassword.
f Press [Esc] to return to the menu.
g Make a note of the password and keep it in a safe place.
Selecting Password Security Types
After setting a password, you see this menu, allowing you to select thepassword security types you want to use.
If you do not see this menu, hold down the [Freeze] button on the remotecontrol for 5 seconds until the menu appears.
• To prevent unauthorized use of the projector, select On as the Power OnProtection setting.
• To prevent changes to the User's Logo screen or related display settings,select On as the User's Logo Protection setting.
• To prevent changes to network settings, select On as the NetworkProtection setting.

Projector Security Features 144
• To prevent changes to the projector's schedule settings, select On as theSchedule Protection setting (EB‑700U).
You can attach the password protect sticker to the projector as an additionaltheft deterrent.
aBe sure to keep the remote control in a safe place; if you lose it, you willnot be able to enter the password.
Entering a Password to Use the Projector
When the password screen is displayed, enter the correct password.
a Hold down the [Num] button on the remote control while you enterthe password using the numeric buttons.
The password screen closes.
b If the password is incorrect, you see a message and a prompt to tryagain. Enter the correct password to proceed.
Attention• If an incorrect password is entered three times in succession, the message
"The projector's operation will be locked." is displayed for approximately5 minutes, and the projector switches to standby mode. If this happens,disconnect the power plug from the electrical outlet, reinsert it, and turnthe projector back on. The projector displays the password entry screenagain so that you can enter the correct password.
• If you have forgotten the password, make a note of the "Request Code:xxxxx" number that appears on the screen and contact Epson for help.
• If you continue to repeat the above operation and input the wrongpassword 30 times in succession, the message "The projector's operationwill be locked. Contact Epson as described in your documentation." isdisplayed and the projector does not accept any more password entries.Contact Epson for help.
Locking the Projector's Buttons
You can lock the buttons on the control panel to prevent anyone from usingthe projector. The projector can still be operated using the remote control.
a Press the [Menu] button on the control panel or remote control.

Projector Security Features 145
b Select the Settings menu and press [Enter].
c Select Lock Setting and press [Enter].
d Select Control Panel Lock and press [Enter].
e Select one of these lock types and press [Enter]:• To lock all of the projector's buttons, select Full Lock.• To lock all buttons except the power button, select Partial Lock.You see a confirmation prompt.
f Select Yes and press [Enter].The Control Panel Lock setting takes effect.
gg Related Links• "Unlocking the Projector's Buttons" p.145
Unlocking the Projector's Buttons
If the projector's buttons have been locked, do one of the following to unlockthem.• Hold down the [Enter] button on the control panel for 7 seconds. A
message is displayed and the lock is released.• Select Off as the Control Panel Lock setting in the projector's Settings
menu.

Projector Security Features 146
s Settings > Lock Setting > Control Panel Lock
gg Related Links• "Projector Feature Settings - Settings Menu" p.186
Installing a Security Cable
You can install the security cable on the projector to deter theft.• Use the security slot on the projector to attach a Kensington Microsaver
Security system.
aFor more details on the Microsaver Security System, seehttp://www.kensington.com/.
• Use the security cable attachment point on the projector to attach a wirecable and secure it to a room fixture or heavy furniture.
aYou can use a commercially available theft-prevention wire lock. Seethe documentation supplied with the wire lock for lockinginstructions.

Using the Projector on a NetworkFollow the instructions in these sections to set up your projector for use on a network.
gg Related Links• "Wired Network Projection" p.148• "Wireless Network Projection" p.151• "Secure HTTP" p.159

Wired Network Projection 148
You can send images to your projector through a wired network. To do this,connect the projector to your network, and then set up your projector andcomputer for network projection.After connecting and setting up the projector as described here, install EpsoniProjection (Windows/Mac) from the Epson Projector Software CD-ROM (ifavailable) or Web site.Epson iProjection software sets up your computer for network projection. Italso allows you to hold interactive meetings by projecting user's computerscreens over a network. See the Epson iProjection Operation Guide(Windows/Mac) for instructions.
gg Related Links• "Connecting to a Wired Network" p.148• "Selecting Wired Network Settings" p.148
Connecting to a Wired Network
To connect the projector to a wired local area network (LAN), use a 100Base-TX or 10Base-T network cable. To ensure proper data transmission, use aCategory 5 shielded cable or better.
a Connect one end of the network cable to your network hub, switch, orrouter.
b Connect the other end of the cable to the projector's LAN port.
Selecting Wired Network Settings
Before you can project from computers on your network, you need to selectnetwork settings on the projector.
aMake sure you already connected the projector to your wired networkusing the LAN port.
a Press the [Menu] button on the control panel or remote control.

Wired Network Projection 149
b Select the Network menu and press [Enter].
c Select Network Configuration and press [Enter].
d Select the Basic menu and press [Enter].
e Select the basic options as necessary.• Projector Name lets you enter a name up to 16 alphanumeric
characters long to identify the projector over the network.
• PJLink Password lets you enter a password up to 32 alphanumericcharacters long for using the PJLink protocol for projector control.
• Remote Password lets you enter a password up to 8 alphanumericcharacters long for accessing the projector using the Web Remote.(User name is EPSONREMOTE; default password is guest.)
• Web Control Password lets you enter a password up to 8alphanumeric characters long for accessing the projector over theWeb. (User name is EPSONWEB; default password is admin.)
• Moderator Password lets you enter a four-digit number passwordfor accessing the projector as a moderator using Epson iProjection.(No password is set by default.)
• Projector Keyword lets you turn on a security password to preventaccess to the projector by anyone not in the room with it. You mustenter a displayed, randomized keyword from a computer usingEpson iProjection to access the projector and share the currentscreen.
• Display Keyword lets you select whether to display a projectorkeyword on the projected image when accessing the projector usingEpson iProjection.
• Display LAN Info. lets you set the display format for the projector'snetwork information.
aUse the displayed keyboard to enter numbers and characters.Press the arrow buttons on the remote control to highlightcharacters and press [Enter] to select them.

EB******
Wired Network Projection 150
f Select the Wired LAN menu and press [Enter].
g Select IP Settings and press [Enter].
h Select your IP Settings as necessary.• If your network assigns addresses automatically, set the DHCP
setting to On.• If you must set addresses manually, set the DHCP setting to Off and
enter the projector's IP Address, Subnet Mask, and GatewayAddress as necessary.
aTo highlight the numbers you want from the displayed keyboard,press the arrow buttons on the remote control. To select ahighlighted number, press [Enter].
i To prevent the IP address from being displayed on the LAN standbyscreen and Home screen, set the IP Address Display setting to Off.
j When you finish selecting settings, select Complete and follow the on-screen instructions to save your settings and exit the menus.
k Press the [LAN] button on the remote control.The wired network settings complete when you see the correct IPaddress on the LAN standby screen.

Wireless Network Projection 151
You can send images to your projector through a wireless network.To do this, you must install the Epson 802.11b/g/n wireless LAN module, andthen set up your projector and computer for wireless projection using theprojector's Network menus.After installing the wireless LAN module and setting up the projector, installthe network software from the Epson Projector Software CD-ROM (ifavailable) or download the software, as necessary. Use the following softwareand documentation to set up and control wireless projection:• Epson iProjection (Windows/Mac) software allows you to hold interactive
meetings by projecting the computer screens of users over a network. Seethe Epson iProjection Operation Guide (Windows/Mac) for instructions.
• Epson iProjection (iOS/Android) app allows you to project from iOS orAndroid devices.You can download Epson iProjection from the App Store or Google Play.Any fees incurred when communicating with the App Store or Google Playare the responsibility of the customer.
• Epson iProjection (Chromebook) app allows you to project fromChromebook devices.You can download Epson iProjection from the Chrome Web Store. Any feesincurred when communicating with the Chrome Web Store are theresponsibility of the customer.
gg Related Links• "Installing the Wireless LAN Module" p.151• "Selecting Wireless Network Settings Manually" p.152• "Selecting Wireless Network Settings in Windows" p.154• "Selecting Wireless Network Settings in Mac" p.154• "Setting Up Wireless Network Security" p.154• "Using a QR Code to Connect a Mobile Device" p.156• "Using a USB Key to Connect a Windows Computer" p.157
Installing the Wireless LAN Module
To use the projector over a wireless network, install the Epson 802.11b/g/nwireless LAN module. Do not install any other type of wireless LAN module.
AttentionNever remove the module while its indicator is blue or flashing, or while you areprojecting wirelessly. This could damage the module or lose data.
a Remove both of the cable cover screws to open the cable cover.

Wireless Network Projection 152
b Connect the Wireless LAN module to the wireless LAN module slot.
Selecting Wireless Network Settings Manually
Before you can project from your wireless network, you need to selectnetwork settings for the projector.
a Press the [Menu] button on the control panel or remote control.
b Select the Network menu and press [Enter].
c Select On as the Wireless LAN Power setting.
d Select Network Configuration and press [Enter].
e Select the Basic menu and press [Enter].
f Select the basic options as necessary.• Projector Name lets you enter a name up to 16 alphanumeric
characters long to identify the projector over the network.

Wireless Network Projection 153
• PJLink Password lets you enter a password up to 32 alphanumericcharacters long for using the PJLink protocol for projector control.
• Remote Password lets you enter a password up to 8 alphanumericcharacters long for accessing the projector using the Web Remote.(User name is EPSONREMOTE; default password is guest.)
• Web Control Password lets you enter a password up to 8alphanumeric characters long for accessing the projector over theWeb. (User name is EPSONWEB; default password is admin.)
• Moderator Password lets you enter a four-digit number passwordfor accessing the projector as a moderator using Epson iProjection.(No password is set by default.)
• Projector Keyword lets you turn on a security password to preventaccess to the projector by anyone not in the room with it. You mustenter a displayed, randomized keyword from a computer usingEpson iProjection to access the projector and share the currentscreen.
• Display Keyword lets you select whether to display a projectorkeyword on the projected image when accessing the projector usingEpson iProjection.
• Display LAN Info. lets you set the display format for the projector'snetwork information.
aUse the displayed keyboard to enter numbers and characters.Press the arrow buttons on the remote control to highlightcharacters and press [Enter] to select them.
g Select the Wireless LAN menu and press [Enter].
h Select the Connection Mode setting.• Quick lets you connect to multiple smartphones, tablets, or
computers directly using wireless communication.• Advanced lets you connect to smartphones, tablets, or computers
over a wireless network access point.
i If you selected the Advanced connection mode, select Search AccessPoint to select the access point you want to connect to.
aIf you need to assign the SSID manually, select SSID to enter theSSID.
j For the Advanced connection mode, assign the IP settings for yournetwork as necessary.• If your network assigns addresses automatically, select IP Settings to
set the DHCP setting to On.• If you must set addresses manually, select IP Settings to set the
DHCP setting to Off, and then enter the projector's IP Address,Subnet Mask, and Gateway Address as necessary.

EB******
Wireless Network Projection 154
k To prevent the SSID or IP address from being displayed on the LANstandby screen and Home screen, set the SSID Display setting or the IPAddress Display setting to Off.
l When you have finished selecting settings, select Complete and thenfollow the on-screen instructions to save your settings and exit themenus.
m Press the [LAN] button on the remote control.The wireless network settings are complete when you see the correct IPaddress on the LAN standby screen.
When you have finished making wireless settings for your projector, you needto select the wireless network on your computer. Then start the networksoftware to send images to your projector through a wireless network.
Selecting Wireless Network Settings in Windows
Before connecting to the projector, select the correct wireless network on yourcomputer.
a To access your wireless utility software, click the network icon on theWindows taskbar.
b When connecting in Advanced connection mode, select the networkname (SSID) of the network the projector is connecting to.
c Click Connect.
Selecting Wireless Network Settings in Mac
Before connecting to the projector, select the correct wireless network in Mac.
a Click the Wi-Fi icon on the menu bar at the top of the screen.
b When connecting in Advanced connection mode, make sure Wi-Fi isturned on and select the network name (SSID) of the network theprojector is connecting to.
Setting Up Wireless Network Security
You can set up security for your projector to use on a wireless network. Set upone of the following security options to match the settings used on yournetwork:• WPA2-PSK security• WPA2-EAP security *• WPA/WPA2-PSK security *• WPA/WPA2-EAP security ** Only available for the Advanced connection mode.
aContact your network administrator for guidance on entering thecorrect information.
a If you want to set up the WPA2-EAP or WPA/WPA2-EAP security,make sure your digital certificate file is compatible with projectorregistration and placed directly on the USB storage device.

Wireless Network Projection 155
b Press the [Menu] button on the control panel or remote control.
c Select the Network menu and press [Enter].
d Select Network Configuration and press [Enter].
e Select the Wireless LAN menu and press [Enter].
f Select the Security setting and press [Enter].
g Select the security settings to match your network settings.
h Do one of the following according to the security you selected.• WPA2-PSK, WPA/WPA2-PSK: Select Complete and follow the on-
screen instructions to save your settings and exit the menus.• WPA2-EAP, WPA/WPA2-EAP: Select EAP Method and press
[Enter].
i Select the protocol for authentication as the EAP Type setting.
j To import your certificate, select the certificate type and press [Enter].• Client Certificate for the PEAP-TLS or EAP-TLS type• CA certificate for the PEAP, PEAP-TLS, EAP-TLS, or EAP-FAST
type
aYou can also register the digital certificates from your Webbrowser. However, be sure to register just once or the certificatemay not install correctly.
k Select Register and press [Enter].
l Follow the on-screen instructions to connect a USB storage device tothe projector's USB-A port.
m Press [Enter] to display the certificate list.
n Select the certificate to import using the displayed list.A message is displayed prompting you to enter the password for thecertificate.
o Enter a password and press [Enter].The certificate is imported and a completion message appears.

Wireless Network Projection 156
p Select your EAP settings as necessary.• User name lets you enter a user name using up to 64 alphanumeric
characters. To enter more than 32 characters, use your Web browser.When importing a client certificate, the name the certificate wasissued to is automatically set.
• Password lets you enter a password using up to 64 alphanumericcharacters for authentication when using the PEAP, EAP-FAST, orLEAP type. To enter more than 32 characters, use your Webbrowser.
• Verify Server Cert. lets you select whether or not to verify the servercertificate when a CA certificate has been set.
• RADIUS Serv.Name lets you enter the server name to be verified.
q When you have finished making settings, select Complete and followthe on-screen instructions to save your settings and exit the menus.
gg Related Links• "Supported Client and CA Certificates" p.156• "Network Menu - Wireless LAN Menu" p.196
Supported Client and CA Certificates
You can register these types of digital certificates.
Client Certificate (PEAP-TLS/EAP-TLS)
Specification Description
Format PKCS#12
Extension PFX, P12
Encryption RSA
Hashes MD5/SHA-1/SHA-256/SHA-384/SHA-512
Key length 512/1024/2048/4096 bit
Password * Up to 32 alphanumeric characters; required
CA Certificate (PEAP/PEAP-TLS/EAP-TLS/EAP-FAST)
Specification Description
Format X509v3
Extension DER/CER/PEM
Encryption RSA
Hashes MD5/SHA-1/SHA-256/SHA-384/SHA-512
Key length 512/1024/2048/4096 bit
Encoding BASE64/Binary
* You can set a password using up to 64 alphanumeric characters. However,you need to use your Web browser to enter more than 32 characters.
Using a QR Code to Connect a Mobile Device
After selecting the wireless network settings for your projector, you candisplay a QR code on the screen and use it to connect a mobile device usingthe Epson iProjection (iOS/Android) app.

Wireless Network Projection 157
a• Make sure you have installed the latest version of Epson iProjection
on your device (V1.3.0 or later supports this feature).• You can download Epson iProjection for free from the App Store or
Google Play. Any fees incurred when communicating with the AppStore or Google Play are the responsibility of the customer.
• When using Epson iProjection in Quick connection mode, werecommend making security settings.
a Press the [LAN] button on the remote control.The QR code is displayed on the projected surface.
a• If you do not see the QR code, set the Display LAN Info.
setting to Text & QR Code in the projector's Network menu.s Network > Network Configuration > Basic > DisplayLAN Info.
• To hide the QR code, press the [Esc] button.• When the QR code is hidden, press the [Enter] button to
display the code.• You can also display the QR code by selecting the icon on the
Home screen.
b Start Epson iProjection on your mobile device.
c Read the projected QR code using Epson iProjection to connect it tothe projector.
aTo correctly read the QR code, make sure you face the screensquarely and closely enough so that the projected code fits intothe guide of the mobile device's QR code reader. If you are toofar from the screen, the code may not be read.
When a connection is established, select Contents menu from , andthen select the file you want to project.
Using a USB Key to Connect a Windows Computer
You can set up your USB flash drive as a USB key to quickly connect theprojector to a wireless LAN supported Windows computer. After creating theUSB key, you can quickly project images from the network projector.
a Set up the USB key using Epson iProjection (Windows/Mac) software.
aSee the Epson iProjection Operation Guide (Windows/Mac) forinstructions.
b Make sure the wireless LAN module is installed into your projector.
c Turn on the projector.
d Press the [LAN] button on the remote control.The LAN standby screen is displayed. Verify that an SSID and IPaddress are displayed.
e Connect the USB key to the projector's USB-A port.You see a projected message that the network information update iscomplete.
f Remove the USB key.
g Connect the USB key to a USB port on your computer.
aIn Windows Vista, if the AutoPlay window is displayed, selectMPPLaunch.exe, then select Allow.
h Follow the on-screen instructions to install the necessary application.

Wireless Network Projection 158
a• If the Windows Firewall message is displayed, click Yes to
disable the firewall.• You need administrator authority to install the software.• If it is not installed automatically, double-clickMPPLaunch.exe in the USB key.
After a few minutes, your computer image is displayed by the projector.
i When you have finished projecting wirelessly, select the Safely RemoveHardware option in the Windows taskbar, and then remove the USBkey from your computer.
aYou may need to restart your computer to reactivate yourwireless LAN connection.

Secure HTTP 159
You can use the HTTPS protocol to increase security between the projectorand a Web browser communicating with it. To do this, you create a servercertificate, install it on the projector, and turn on the Secure HTTP setting inthe projector menus to verify the reliability of the Web browser.s Network > Network Configuration > Others > Secure HTTPEven if you do not install a server certificate, the projector automaticallycreates a self-signed certificate and allows communication. However, becausethe self-signed certificate cannot verify reliability from a Web browser, yousee a warning about the server's reliability when you access the projector froma Web browser. This warning does not prevent communication.
gg Related Links• "Importing a Web Server Certificate Using the Menus" p.159
Importing a Web Server Certificate Using the Menus
You can create your Web server certificate, and import it using the projectormenus and a USB flash drive.
aYou can also register the digital certificates from your Web browser.However, be sure to register just once or the certificate may not installcorrectly.
a Make sure your digital certificate file is compatible with projectorregistration and directly placed on the USB storage device.
b Press the [Menu] button on the control panel or remote control.
c Select the Network menu and press [Enter].
d Select Network Configuration and press [Enter].
e Select the Others menu and press [Enter].
f Select On as the Secure HTTP setting.
g Select Web Server Cert. and press [Enter].
h Select Register and press [Enter].
i Follow the on-screen instructions to connect a USB storage device tothe projector's USB-A port.
j Press [Enter] to display the certificate list.
k Select the certificate to import using the displayed list.A message is displayed prompting you to enter the password for thecertificate.
l Enter a password and press [Enter].The certificate is imported and a completion message appears.
gg Related Links• "Supported Web Server Certificates" p.160

Secure HTTP 160
Supported Web Server Certificates
You can register these types of digital certificates.
Web Server Certificate (Secure HTTP)
Specification Description
Format PKCS#12
Extension PFX, P12
Encryption RSA
Hashes MD5/SHA-1/SHA-256/SHA-384/SHA-512
Key length 512/1024/2048/4096 bit
Common name Network host name
Organization Optional
Password * Up to 32 alphanumeric characters; required
* You can set a password using up to 64 alphanumeric characters. However,you need to use your Web browser to enter more than 32 characters.

Monitoring and Controlling the ProjectorFollow the instructions in these sections to monitor and control the projector over a network.
gg Related Links• "Epson Projector Management" p.162• "Controlling a Networked Projector Using a Web Browser" p.163• "Setting Up Projector Network E-Mail Alerts" p.167• "Setting Up Monitoring Using SNMP" p.168• "Using ESC/VP21 Commands" p.169• "PJLink Support" p.171• "Crestron RoomView Support" p.172• "Setting Projector Event Schedules" p.176

Epson Projector Management 162
Epson Projector Management software (Windows only) lets you monitor andcontrol your projector through the network. See the Epson ProjectorManagement Operation Guide for instructions.You can download Epson Projector Management from the following Website.http://www.epson.com/

Controlling a Networked Projector Using a Web Browser 163
Once you have connected your projector to your network, you can selectprojector settings and control projection using a compatible Web browser.This lets you access the projector remotely.
a• Make sure the computer and projector are connected to the network.
When projecting images using a wireless LAN, connect in Advancedconnection mode.
• You can use the following Web browsers.• Internet Explorer 11.0 or later (Windows)• Microsoft Edge (Windows)• Safari (Mac)• Safari (iOS)• Google Chrome (Android)
• While using the Web browser, do not connect using a proxy server.You cannot select all of the projector menu settings or control allprojector functions using a Web browser.
• If you set Standby Mode to Communication On in the projector'sECO menu, you can use a Web browser to select settings and controlprojection even if the projector is in standby mode (when the poweris off).s ECO > Standby Mode > Standby Mode
a Make sure the projector is turned on.
b Make sure your computer or device is connected to the same networkas the projector.
c Start your Web browser on the computer or device.
d Go to the Epson Web Control screen by entering the projector's IPaddress into the browser's address box.
You see the Epson Web Control screen.
e To control projection remotely, select Basic Control.
a• If you see a log in window, enter your user name and
password. (The user name is EPSONREMOTE and the defaultpassword is guest.)
• You can change the password in Remote Password in theprojector's Network menu.s Network > Network Configuration > Basic > RemotePassword

Controlling a Networked Projector Using a Web Browser 164
f Select the icon corresponding to the projector function you want tocontrol.
A Power button control
B Selects HDMI port sources
C Selects Video source
D Selects the USB Display source
E Selects the network source
F A/V Mute button control
G Freeze button control
H Page up and down button controls
I Displays the QR code
J Volume button controls
K Selects the USB device source
L Selects the Computer port source
M Searches for sources
g To select projector menu settings, select Advanced on the Epson WebControl screen.
a• You can also change projector settings by accessing the
projector menu system from OSD Control Pad. See help onhow to use the OSD Control Pad screen.
• You may need to log in to access some of the options on theEpson Web Control screen. If you see a log in window, enteryour user name and password. (The user name is EPSONWEBand the default password is admin.)
• You can change the password in Web Control Password inthe projector's Network menu.s Network > Network Configuration > Basic > WebControl Password
h Select the name of the menu and follow the on-screen instructions toselect settings.

Controlling a Networked Projector Using a Web Browser 165
a• You cannot select the following settings using a Web browser.
• Image Shift• HDMI Link• Pointer Shape• User Button• Test Pattern• Installation Guide• Easy Interactive Function (EB‑710Ui)• Toolbars (EB‑710Ui)• Pen Mode Icon (EB‑710Ui)• Projector Control (EB‑710Ui)• User's Logo• Connect ELPCB02 (EB‑710Ui)• USB Type B (EB‑710Ui)• Language• Printer Settings (EB‑710Ui)
• You can select the following settings only using a Webbrowser.• Monitor Password (up to 16 alphanumeric characters)• HTTP port (port number used for Web Control except for
80 [default], 843, 3620, 3621, 3625, 3629, 4352, 4649, 5357,10000, 10001, 41794)
gg Related Links• "Registering Digital Certificates from a Web Browser" p.165• "Projector Network Settings - Network Menu" p.195• "Projector Setup Settings - ECO Menu" p.202
Registering Digital Certificates from a Web Browser
You can register the digital certificates on the projector to provide security foryour presentation files.
aYou can also register the digital certificates in the projector's Networkmenu. However, be sure to register just once or the certificate may notinstall correctly.s Network > Network Configuration > Wireless LAN > EAPMethod > Client Certificates Network > Network Configuration > Wireless LAN > EAPMethod > CA certificates Network > Network Configuration > Others > Web ServerCertificate
a Make sure your digital certificate file is compatible with projectorregistration.
b Make sure the projector is turned on.
c Start your Web browser on a computer or device connected to thenetwork.
d Go to the Epson Web Control screen by entering the projector's IPaddress into the browser's address box.

Controlling a Networked Projector Using a Web Browser 166
You see the Epson Web Control screen.
e Select Advanced.
a• You may need to log in before you see the Advanced screen. If
a login screen is displayed, enter your user name andpassword. (The user name is EPSONWEB and the defaultpassword is admin.)
• You can change the password in Web Control Password inthe projector's Network menu.s Network > Network Configuration > Basic > WebControl Password
f Under Network, select Certificate.
You see the Web Control screen.
g Select the certificate file you want to register.
h Enter the password in the Password box, and then click Send.
i When you finish registering the certificate, click Apply to finalize yourchanges and complete the registration.

Setting Up Projector Network E-Mail Alerts 167
You can set up the projector to send you an e-mail alert over the network ifthere is a problem with the projector.If you set the Standby Mode setting to Communication On in the projector'sECO menu, you can receive the e-mail alerts even if the projector is instandby mode (when the power is off).s ECO > Standby Mode > Standby Mode
a Press the [Menu] button on the control panel or remote control.
b Select the Network menu and press [Enter].
c Select Network Configuration and press [Enter].
d Select the Notifications menu and press [Enter].
e Set the Mail Notification setting to On.
f Enter the IP address for the SMTP Server option.
aDo not use these addresses: 127.x.x.x or 224.0.0.0 through255.255.255.255 (where x is a number from 0 to 255).
g Select a number for the SMTP server Port Number, from 0 to 65535(default is 25).
h Enter the e-mail address to be indicated as the sender in From.
i Choose an address field, enter the e-mail address, and select the alertsyou want to receive. Repeat for up to three addresses.
aYour e-mail address can be up to 32 alphanumeric characterslong.
j When you finish selecting settings, select Complete and follow the on-screen instructions to save your settings and exit the menus.
aIf a critical problem causes a projector to shut down, you may notreceive an e-mail alert.
gg Related Links• "Network Projector E-mail Alert Messages" p.167• "Projector Setup Settings - ECO Menu" p.202
Network Projector E-mail Alert Messages
When a problem occurs with a projector on the network, and you selected toreceive e-mail alerts, you receive an e-mail containing the followinginformation:• The email address set in From as the mail sender• Epson Projector in the subject line• The name of the projector experiencing a problem• The IP address of the affected projector• Detailed information about the problem

Setting Up Monitoring Using SNMP 168
Network administrators can install SNMP (Simple Network ManagementProtocol) software on network computers so they can monitor projectors. Ifyour network uses this software, you can set up the projector for SNMPmonitoring.
a Press the [Menu] button on the control panel or remote control.
b Select the Network menu and press [Enter].
c Select Network Configuration and press [Enter].
d Select the Notifications menu and press [Enter].
e Set the SNMP setting to On.
f Enter up to two IP addresses to receive SNMP notifications, using 0 to255 for each address field.
aDo not use these addresses: 127.x.x.x or 224.0.0.0 through255.255.255.255 (where x is a number from 0 to 255). Thisprojector supports SNMP agent version 1 (SNMPv1).
g Enter the SNMP Community Name up to 32 alphanumeric characterslong.
h When you have finished selecting settings, select Complete and followthe on-screen instructions to save your settings and exit the menus.

Using ESC/VP21 Commands 169
You can control the projector from an external device using ESC/VP21.
gg Related Links• "ESC/VP21 Command List" p.169• "Cable Layouts" p.169
ESC/VP21 Command List
When the power ON command is transmitted to the projector, the powerturns on and it enters warm-up mode. When the projector's power has turnedon, a colon ":" (3Ah) is returned.When a command is input, the projector executes the command and returns a":", and then accepts the next command.If the command being processed terminates abnormally, an error message isoutput and a ":" is returned.The following commands are available.
Item Command
Power On/Off On PWR ON
Off PWR OFF
Signal selection Computer Auto SOURCE 1F
RGB SOURCE 11
Component SOURCE 14
HDMI1/MHL SOURCE 30
HDMI2 SOURCE A0
HDMI3 SOURCE C0
Video SOURCE 41
USB Display SOURCE 51
USB1 SOURCE 52
LAN SOURCE 53
USB2 SOURCE 54
Item Command
A/V Mute On/Off On MUTE ON
Off MUTE OFF
Add a Carriage Return (CR) code (0Dh) to the end of each command andtransmit.Contact Epson for more details.
Cable Layouts
Serial connection
• Connector shape: D-Sub 9-pin (male)• Projector input port name: RS-232C• Cable type: Crossover (null modem) cableIn the following illustration, the projector side is shown on the left, and thecomputer side on the right:

Using ESC/VP21 Commands 170
Signal name Function
GND Signal wire ground
TD Transmit data
RD Receive data
Communications protocol
• Default baud rate setting: 9600 bps• Data length: 8 bit• Parity: None• Stop-bit: 1 bit• Flow control: None

PJLink Support 171
PJLink was established by the JBMIA (Japan Business Machine andInformation System Industries Association) as a standard protocol forcontrolling network-compatible projector's as part of their efforts tostandardize projector control protocols.The projector complies with the PJLink Class2 standard established by theJBMIA.The port number used for the PJLink search function is 4352 (UDP).You need to make network settings before you can use PJLink.It complies with all commands except for the following commands defined byPJLink Class2, and agreement was confirmed by the PJLink standardadaptability verification.http://pjlink.jbmia.or.jp/english/
• Non-compatible commands
Function PJLink command
Mute settings Image muting set AVMT 11
Audio muting set AVMT 21
• Input ports and corresponding input source number
Input port name Input source number
Computer 11
Video 21
HDMI1/MHL 32
HDMI2 33
HDMI3 36
USB1 41
USB2 42
LAN 52
USB Display 53
• Manufacturer name displayed for "Manufacture name information query"EPSON
• Model name displayed for "Product name information query"• EPSON 710Ui/710UT• EPSON 700U

Crestron RoomView Support 172
If you are using the Crestron RoomView network monitoring and controlsystem, you can set up your projector for use on the system. CrestronRoomView lets you control and monitor your projector using a Web browser.
a• You cannot use the Epson Web Control feature or the Message
Broadcasting feature in Epson Projector Management when you useCrestron RoomView.
• If you set the Standby Mode setting to Communication On in theprojector's ECO menu, you can control the projector even if theprojector is in standby mode (when the power is off).s ECO > Standby Mode > Standby Mode
For additional information on Crestron RoomView, visit the Crestron Website.http://www.crestron.comTo monitor devices in the system, you can use Crestron RoomView Express or Crestron RoomView Server Edition provided by Crestron. You can communicate with the help desk and send emergency messages. See the following Web site for details.http://www.crestron.com/getroomviewThis manual describes how to perform operations on your computer using aWeb browser.
gg Related Links• "Setting Up Crestron RoomView Support" p.172• "Controlling a Networked Projector Using Crestron RoomView" p.172
Setting Up Crestron RoomView Support
To set up your projector for monitoring and control using a CrestronRoomView system, make sure your computer and projector are connected tothe network. If you are connecting wirelessly, set up the projector using theAdvanced network connection mode.
a Press the [Menu] button on the control panel or remote control.
b Select the Network menu and press [Enter].
c Select Network Configuration and press [Enter].
d Select the Others menu and press [Enter].
e Set the Crestron RoomView setting to On to allow the projector to bedetected.
f When you have finished selecting settings, select Complete and followthe on-screen instructions to save your settings and exit the menus.
g Turn off the projector, and then turn it on again to enable the setting.
Controlling a Networked Projector Using CrestronRoomView
Once you have set up your projector to use Crestron RoomView, you cancontrol and monitor projection using a compatible Web browser.
a Start your Web browser on a computer connected to the network.

Crestron RoomView Support 173
b Type the projector's IP address into the browser's address box and pressthe computer's Enter key.You see this screen:
c Select the input source that you want to control in the Sources List box.You can scroll through available sources using the up and down arrowsin the box.
d To control projection remotely, click the on-screen buttons thatcorrespond to the projector's remote control buttons. You can scrollthrough button options at the bottom of the screen.
aThese on-screen buttons do not directly correspond to theprojector's remote control buttons:• OK acts as the [Enter] button• Menu displays the projector's menu
e To view information about the projector, click the Info tab.
f To change the projector, Crestron, and password settings, click theTools tab, select settings on the displayed screen, and then click Send.
g When you finish selecting settings, click Exit to exit the program.
gg Related Links• "Crestron RoomView Operation Window" p.173• "Crestron RoomView Tools Window" p.174
Crestron RoomView Operation Window
Settings on the operation window let you control the projector and adjust theprojection image.
A Power Turns the projector on or off.
Vol-/Vol+ Adjusts the volume.
A/V Mute Turns the video and audio on or off.
B Switches to the image from the selected input source. To display input sourcesthat are not shown in Sources List, click (a) or (b) to scroll up or down. Thecurrent video signal input source is displayed in blue.You can change the source name if necessary.

Crestron RoomView Support 174
C Freeze Images are paused or released.
Contrast Adjusts the difference between light and shade in theimages.
Brightness Adjusts the image brightness.
Color Adjusts the color saturation for the images.
Sharpness Adjusts the image sharpness.
Zoom Enlarges or reduces the image without changing theprojection size. Click the arrow buttons to change theposition of an enlarged image.
D Arrow buttons Performs the same operations as the arrow buttons onthe remote control.
OK Performs the same operation as [Enter] on the remotecontrol.
Menu Displays and closes the projector's menu.
Auto Optimizes Tracking, Sync., and Position in theprojector's Signal menu while projecting an analogRGB signal from Computer port.
Search Changes to the next input source that is sending animage.
Esc Performs the same operation as the [Esc] button on theremote control.
E Contact IT Help Displays the Help Desk window. Used to sendmessages to, and receive messages from, theadministrator using Crestron RoomView Express.
Info Displays information on the projector that is currentlyconnected.
Tools Changes settings in the projector that is currentlyconnected.
Crestron RoomView Tools Window
Settings on the Tools window let you customize various projector setupfeatures.
A Make settings for Crestron central controllers.
B Projector Name Enter a name to differentiate the projector that iscurrently connected from other projectors on thenetwork. (up to 16 alphanumeric characters)
Location Enter an installation location name for the projectorthat is currently connected on the network. (up to 32alphanumeric characters and symbols)
Assigned To Enter a user name for the projector. (up to 32alphanumeric characters and symbols)
DHCP Select to use DHCP. You cannot enter an IP address ifDHCP is enabled.
IP Address Enter the IP address to assign to the currentlyconnected projector.
Subnet Mask Enter a subnet mask for the currently connectedprojector.
Default Gateway Enter the gateway address for the currently connectedprojector.
Send Click to confirm the changes made to the Projector.

Crestron RoomView Support 175
C Enabled (AdminPassword)
Select to require a password to open the Tools window.
New Password Enter the new password when changing the passwordto open the Tools window. (up to 26 alphanumericcharacters)
Confirm Enter the same password as you entered in NewPassword. If the passwords are not the same, an erroris displayed.
Send Click to confirm the changes made to the AdminPassword.
D Enabled (UserPassword)
Select to require a password to open the operationwindow on the computer.
New Password Enter the new password when changing the passwordto open the operation window. (up to 26 alphanumericcharacters)
Confirm Enter the same password as you entered in NewPassword. If the passwords are not the same, an erroris displayed.
Send Click to confirm the changes made to the UserPassword.

Setting Projector Event Schedules 176
You can schedule up to 30 events to occur automatically on your projector,such as turning the projector on or off or switching the input source(EB‑700U). The projector performs the selected events on the specified dateand time in the schedule you set up.
WarningDo not place flammable objects in front of the lens. If you schedule the projectorto turn on automatically, flammable objects in front of the lens could catch on afire.
a• If you set a Schedule Protection password, turn off your ScheduleProtection password first.
• Light Source Calibration does not start if the projector is usedcontinuously for more than 24 hours, or regularly turned off byshutting off the power outlet. Set Light Source Calibration events tooccur only after 100 hours of usage.
a Set the date and time in the Date & Time menu.s Extended > Operation > Date & Time
b Press the [Menu] button on the control panel or remote control.
c Select the Extended menu and press [Enter].
d Select Schedule Settings and press [Enter].
e Select Schedule and press [Enter].
f Select Add New and press [Enter].
g Select the event details you want to perform.

Setting Projector Event Schedules 177
h Select the date and time at which you want the event to occur.
i Select Save and press [Enter].
The scheduled events are displayed on the screen with icons indicatingthe event status.
A : valid schedule
: regular schedule
: invalid schedule
B The date currently selected (highlighted in yellow)
C : one time schedule: regular schedule: standby schedule (turns communication on or off during standby): invalid schedule
j To edit a scheduled event, select the schedule and press [Esc].
k Select an option from the menu displayed.• On or Off lets you enable or disable the selected event.

Setting Projector Event Schedules 178
• Edit lets you change the event details or date and time.• Clear lets you remove the scheduled event from a list.
l Select Setup complete, then select Yes.
To delete all scheduled events, select Schedule Reset.

Adjusting the Menu SettingsFollow the instructions in these sections to access the projector menu system and change projector settings.
gg Related Links• "Using the Projector's Menus" p.180• "Using the Displayed Keyboard" p.181• "Image Quality Settings - Image Menu" p.182• "Input Signal Settings - Signal Menu" p.184• "Projector Feature Settings - Settings Menu" p.186• "Projector Setup Settings - Extended Menu" p.189• "Projector Network Settings - Network Menu" p.195• "Projector Setup Settings - ECO Menu" p.202• "Projector Information Display - Info Menu" p.204• "Projector Reset Options - Reset Menu" p.207• "Copying Menu Settings Between Projectors (Batch Setup)" p.208

Using the Projector's Menus 180
You can use the projector's menus to adjust the settings that control how yourprojector works. The projector displays the menus on the screen.
a Press the [Menu] button on the control panel or remote control.
You see the menu screen displaying the Image menu settings.
b Press the up or down arrow buttons to move through the menus listedon the left. The settings for each menu are displayed on the right.
aThe available settings depend on the current input source.
c To change settings in the displayed menu, press [Enter].
d Press the up or down arrow button to move through the settings.
e Change the settings using the buttons listed on the bottom of the menuscreens.
f To return all the menu settings to their default values, select Reset.
g When you finish changing settings on a menu, press [Esc].
h Press [Menu] or [Esc] to exit the menus.

Using the Displayed Keyboard 181
You can use the displayed keyboard to enter numbers and characters.
a Use the arrow buttons on the control panel or remote control tohighlight the number or character you want to enter and press the[Enter] button.
aEach time you select the CAPS key, the characters changebetween upper case and lower case. Each time you select theSYM1/2 key, the symbols enclosed by the frame change.
b After entering the text, select Finish on the keyboard to confirm yourentries. Select Cancel to cancel entering text.
aYou can select projector settings and control projection over a networkusing a Web browser from your computer.Some symbols cannot be entered using the displayed keyboard. Useyour Web browser to enter the text.
gg Related Links• "Available Text Using the Displayed Keyboard" p.181• "Controlling a Networked Projector Using a Web Browser" p.163
Available Text Using the Displayed Keyboard
You can enter the following text when using the displayed keyboard.
Text type Details
Numbers 0123456789
Alphabet ABCDEFGHIJKLMNOPQRSTUVWXYZabcdefghijklmnopqrstuvwxyz
Symbols ! " # $ % & ' ( ) * + , - . / : ; < = > ? @ [ \ ]^ _ ` { | } ~

Image Quality Settings - Image Menu 182
Settings on the Image menu let you adjust the quality of your image for theinput source you are currently using. The available settings depend on thecurrently selected input source.
To change settings for an input source, make sure the source is connected andselect that source.
Setting Options Description
Color Mode See the list ofavailable colormodes
Adjusts the vividness of image colors forvarious image types and environments.
Brightness Varying levelsavailable
Lightens or darkens the overall image.
Contrast Varying levelsavailable
Adjusts the difference between light anddark areas of the image.
Color Saturation Varying levelsavailable
Adjusts the intensity of the image colors.
Tint Varying levelsavailable
Adjusts the balance of green to magentatones in the image.
Sharpness Varying levelsavailable
Adjusts the sharpness or softness ofimage details.
White Balance Adjusts the overall tint of the image.
Setting Options Description
Color Temp. Color Temp.: sets the color temperatureaccording to the color mode you selected.Higher values tint the image blue andlower values tint the image red.
G-M Correction G-M Correction: makes fine adjustmentsto the color tone. Higher values tint theimage green and lower values tint theimage red.
Customized Customized: adjusts the individual R(red), G (green), and B (blue)components of the offset and gain.
ImageEnhancement
Noise Reduction Reduces flickering in analog images.
Advanced Selects the various detailed color settings:
Gamma Gamma: adjusts the coloring by selectingone of the gamma correction values, orreferring to the projected image or agamma graph.
RGBCMY RGBCMY: adjusts the hue, saturation,and brightness of each color R (red), G(green), B (blue), C (cyan), M (magenta),Y (yellow) individually.
Deinterlacing(For interlacedsignal[480i/576i/1080i]input)
Deinterlacing: sets whether or not toconvert interlaced-to-progressive signalsfor certain video image types.• Off: for fast-moving video images.• Video: for most video images.• Film/Auto: for movies, computer
graphics, and animation.

Image Quality Settings - Image Menu 183
Setting Options Description
Dynamic Contrast OffNormalHigh Speed
Adjusts the projected luminance basedon the image brightness.Available when the Color Mode is set toDynamic or Cinema.This item is disabled when Multi-Projection is set to On.s Extended > Multi-Projection >Multi-Projection
Reset — Resets all adjustment values except ColorMode on the Image menu to theirdefault settings.
a• The Brightness setting does not affect light source brightness. To
change the light source brightness, select Brightness Settings in theprojector's ECO menu.
gg Related Links• "Available Color Modes" p.70

Input Signal Settings - Signal Menu 184
Normally the projector automatically detects and optimizes the input signalsettings. If you need to customize the settings, you can use the Signal menu.The available settings depend on the currently selected input source.
aYou cannot select settings on the Signal menu when the current inputsource is one of the following:• USB Display• USB• LAN
aYou can restore the default settings of the Tracking, Sync., andPosition settings by pressing the [Auto] button on the remote control.
To change settings for an input source, make sure the source is connected andselect that source.
Setting Options Description
Resolution AutoWideNormal
Sets the input signal resolution if notdetected automatically using the Autooption.
Setting Options Description
Aspect See the list ofavailable aspectratios.
Sets the aspect ratio (width-to-heightratio) for the selected input source.
Tracking Varying levelsavailable
Adjusts the signal to eliminate verticalstripes in computer images.
Sync. Varying levelsavailable
Adjusts the signal to eliminate fuzzinessor flickering in computer images.
Position — Adjusts the image location on the screen.
Auto Setup OnOff
Automatically optimizes computer imagequality (when On).
Overscan AutoOff4%8%
Changes the projected image ratio tomake the edges visible by a selectablepercentage or automatically.
Advanced HDMI VideoRange
HDMI Video Range: sets the videorange to match the setting of the deviceconnected to the HDMI port.• Auto: detects the video range
automatically.• Normal: normally for images from a
device other than a computer; can alsobe selected if the black areas of theimage are too bright.
• Expanded: normally for images from acomputer; can also be selected if theimage is too dark.
Input Signal Input Signal: specifies the signal typefrom the input sources connected to thecomputer ports.• Auto: detects signals automatically.• RGB: inputs computer/RGB video
signals.• Component: inputs component video
signals.

Input Signal Settings - Signal Menu 185
Setting Options Description
Video Signal Video Signal: specifies the signal typefrom the input sources connected to thevideo ports. If interference appears or noimage appears when set to Auto, selectthe appropriate signal according to theconnected equipment.
Reset — Resets all adjustment values on theSignal menu to their default settings,except for the following:• Input Signal
gg Related Links• "Available Image Aspect Ratios" p.68

Projector Feature Settings - Settings Menu 186
Options on the Settings menu let you customize various projector features.
Setting Options Description
GeometryCorrection
Adjusts image shape to rectangular.
H/V-Keystone H/V-Keystone: select to manuallycorrect horizontal and vertical sides.
Quick Corner Quick Corner: select to correct imageshape and alignment using an on-screendisplay.
Arc Correction Arc Correction: corrects the corners andsides of an image projected on a curvedsurface.• Load Memory: loads the settings you
made and saved.• Save Memory: saves the current shape
of an image you have adjusted.
Setting Options Description
Split Screen(Available whenConnectELPCB02* is set toOff.)
Screen SizeSourceSwap ScreensAudio SourceAlignPen Mode *Target Pen Mode *Display DrawingArea *Display the QRCodeExit Split Screen
Divides the viewing area horizontally anddisplays two images side-by-side (press[Esc] to cancel split screen display).
Zoom Varying levelsavailable
Adjusts the size of the projected image.
Image Shift Varying positionsavailable
Adjusts the position of the image withoutmoving the projector.
Volume Varying levelsavailable
Adjusts the volume of projector’s speakersystem.You can also adjust the volume ofexternal speakers.Setting values are saved for each source.
HDMI Link Adjusts the HDMI Link options:
DeviceConnections
Device Connections: lists the devicesconnected to the HDMI ports.
HDMI Link HDMI Link: enables or disables theHDMI Link features.
Audio Out Device Audio Out Device: selects whether tooutput audio from the internal speakersor a connected audio/video system.

Projector Feature Settings - Settings Menu 187
Setting Options Description
Power On Link Power On Link: controls what happenswhen you turn on the projector orconnected device.• Bidirectional: automatically turns on
the connected device when you turn onthe projector, and vice versa.
• Device -> PJ: automatically turns onthe projector when you turn on theconnected device.
• PJ -> Device: automatically turns onthe connected device when you turn onthe projector.
Power Off Link Power Off Link: controls whetherconnected devices are turned off whenyou turn off the projector.
Link Buffer Link Buffer: improves the performanceof the linked operations by changing thesettings if the HDMI Link function is notworking correctly.
Lock Setting Control Panel Lock Controls projector button locking tosecure the projector:Full Lock: locks all buttons.Partial Lock: locks all buttons except thepower button.Off: no buttons locked.
Pointer ShapePointer 1:
Pointer 2:
Pointer 3:
Changes the shape of the remote controlpointer.
Setting Options Description
Mic Input Level * — Adjusts the volume of the projector'sspeaker system when you use aconnected microphone:When Mic Input Level is turned up, thevolume of the other connected device isturned down; when it is turned down,the volume of the other connected deviceis turned up.
Remote Receiver Front/RearFrontRearOff
Limits reception of remote controlsignals by the selected receiver; Off turnsoff all receivers.
User Button Light Source ModeInfoDeinterlacingResolutionMic Input Level *Pattern DisplayAuto Calibration *Display the QRCodeInstallation Guide
Assigns a menu option to the [User]button on the remote control for one-touch access.
Pattern Selects various pattern display options.
AttentionIf a pattern is displayed for along time, a residual image maybe visible in projected images.
Pattern Display Pattern Display: lets you display theselected pattern type on the screen to aidin presentation.
Pattern Type Pattern Type: select from Patterns 1 to 4or User Pattern. Patterns 1 to 4 displaypatterns pre-registered in the projector,such as ruled lines or grid patterns.

Projector Feature Settings - Settings Menu 188
Setting Options Description
User Pattern User Pattern: captures a projected screenand saves it as a pattern for display.
Test Pattern Test Pattern: displays a test pattern toassist in focusing and zooming the imageand correcting image shape (press the[Esc] button to cancel pattern display).
Installation Guide — Displays a guide screen when installingthe projector.
Reset — Resets all adjustment values on theSettings menu to their default settings,except for the following:• Zoom• Image Shift• Audio Out Device• Power On Link• Power Off Link• Link Buffer• User Button
* Available only for EB‑710Ui.

Projector Setup Settings - Extended Menu 189
Settings on the Extended menu let you customize various projector setupfeatures.
Setting Options Description
Easy InteractiveFunction *
To Easy InteractiveFunction menu
Selects the various projector setupfeatures when using the interactivefeatures.
Home Screen Selects the projector's Home screendisplay options:
Home Screen AutoDisp.
Home Screen Auto Disp.: select whetheror not to display the Home screenautomatically when there is no inputsignal when turning on the projector.
Custom Function 1Custom Function 2
Custom Function 1/Custom Function2: select to set functions and the displayas the customized Home screen.
Display Selects various display options:
Setting Options Description
Messages Messages: set to On to display messagessuch as input source name, color modename, aspect ratio, no signal message, orhigh temperature warning on yourprojected image. Set to Off if you do notwant to display messages.
DisplayBackground
Display Background: sets the screencolor or logo to display when no signal isreceived.
Startup Screen Startup Screen: set to On to display alogo when the projector starts up.
Color Uniformity Color Uniformity: set to On to adjustthe color tone balance for the wholescreen.• Adjustment Level: set the adjustment
level.• Start Adjustments: select the area for
which you want to adjust the colortone for red, green, and blueindividually.
Toolbars * Toolbars: select whether or not to alwaysdisplay the drawing toolbar when usingthe interactive features. The default isHide for Set Time.
Pen Mode Icon * Pen Mode Icon: set to On to display theicon to change the pen mode when usingthe interactive features.
Projector Control * Projector Control: set to On to displaythe bottom toolbar when using theinteractive features.
User's Logo — Creates a screen that the projectordisplays to identify itself and enhancesecurity.

Projector Setup Settings - Extended Menu 190
Setting Options Description
Projection FrontFront/UpsideDownRearRear/Upside Down
Selects the way the projector faces thescreen so the image is oriented correctly.
Operation Selects various operation options:
Direct Power On Direct Power On: lets you turn on theprojector by plugging it in withoutpressing the power button.
High AltitudeMode
High Altitude Mode: regulates theprojector’s operating temperature ataltitudes above 1500 m.
Auto Source Search Auto Source Search: set to On to detectthe input signal automatically andproject images when there is no inputsignal.This function is disabled when you turnon the projector in the Quick Startupmode.
Auto Power On Auto Power On: select the image sourcefrom which you want to automaticallystart projection. When the projectordetects the input signal from the selectedimage source, it projects automatically instandby mode.The following image sources are availablefor this feature:• HDMI1• Computer• USB Display
Setting Options Description
Quick Startup Quick Startup: select the time period forQuick Startup mode. The projectorenters this mode when you turn it off.You can start projecting inapproximately five seconds by pressingthe power button.(Set A/V Output to While Projectingfirst.)However, it may take longer to becomeready for use in the following situations:• When projecting from the projector's
USB port
Connect ELPCB02*
Connect ELPCB02: when the optionalinterface box is connected to theprojector, set this to On to projectimages from the device that is connectedto the HDMI3 port. When set to On, theinput source switches between HDMI2and HDMI3 each time you press the[HDMI2] button on the optionalinterface box.
Date & Time Date & Time: adjusts the projector'ssystem time and date settings.• Daylight Saving Time: set to On to
activate daylight saving time.• Internet Time: set to On to update the
time automatically through an Internettime server.
A/V Settings Selects various audio and video outputsettings:
A/V Output A/V Output: set to Always On to outputaudio and images to external deviceswhen the projector is in standby mode.(Set Quick Startup to Off first.)
Audio Output Audio Output: selects the audio inputport when projecting images fromanything except for HDMI ports.

Projector Setup Settings - Extended Menu 191
Setting Options Description
HDMI1 AudioOutputHDMI2 AudioOutputHDMI3 AudioOutput
HDMI1 Audio Output/HDMI2 AudioOutput/HDMI3 Audio Output: selectsthe audio input port when projectingimages from HDMI ports.
USB Type B * Easy InteractiveFunction
Easy Interactive Function: select to setthe interactive features to operatecomputers (computer interactive mode).USB Display and Wireless Mousefunctions are not available.
USB Display/EasyInteractiveFunction
USB Display/Easy Interactive Function:select to set the interactive features tooperate computers (computer interactivemode) and USB Display. The WirelessMouse function is not available.
WirelessMouse/USBDisplay
Wireless Mouse/USB Display: select touse the Wireless Mouse function andUSB Display. You cannot use theinteractive features to operate computers(computer interactive mode).
Multi-Projection Make settings when projecting frommultiple projectors:
Multi-Projection Multi-Projection: set to On to match thedisplay quality of multiple projectors.When set to On, the following areautomatically set to prevent unevennesson the right and left screens.s Image > Dynamic Contrast > Offs ECO > Brightness Settings > LightSource Mode > Custom
Projector ID Projector ID: assigns an ID for theprojector when you use multipleprojectors.
Setting Options Description
Color Mode Color Mode: adjusts the vividness ofimage colors for various image types andenvironments. When using multipleprojectors, make sure you select the samecolor mode for all of the projectors.
Color Uniformity Color Uniformity: adjusts the color tonebalance for the whole screen.
Brightness Settings Brightness Settings: selects thebrightness mode of the projector.
Color Matching Color Matching: corrects the differencebetween the tint and brightness of eachprojected image.
RGBCMY RGBCMY: adjusts the Hue, Saturation,and Brightness for R (Red), G (Green), B(Blue), C (Cyan), M (Magenta), and Y(Yellow) color components.
Reset Reset: resets all adjustment values for theMulti-Projection menu to their defaultsettings.
Schedule Settings ** To ScheduleSettings menu
Schedules projector events to occurautomatically at selected dates and times.
Language Various languagesavailable
Select the language for projector menuand message displays.

Projector Setup Settings - Extended Menu 192
Setting Options Description
Reset — Resets all adjustment values on theExtended menu to their default settings,except for the following:• Easy Interactive Function *• Color Uniformity• Toolbars *• Pen Mode Icon *• Projector Control *• User's Logo• Projection• High Altitude Mode• Auto Source Search• Connect ELPCB02 *• Date & Time• A/V Output• USB Type B *• Multi-Projection• Projector ID• Color Mode• Color Matching• Schedule Settings **• Language
* Available only for EB‑710Ui.** Available only for EB‑700U.
aWhen you set User's Logo Protection to On in the PasswordProtection screen, you cannot change the following settings related touser's logo display. Set User's Logo Protection to Off first.• Display Background• Startup Screen
gg Related Links• "Extended Menu - Easy Interactive Function Menu" p.192
• "Selecting Password Security Types" p.143
Extended Menu - Easy Interactive Function Menu
Settings on the Easy Interactive Function menu let you customize variousprojector setup features when using the interactive features (EB‑710Ui).
gg Related Links• "General" p.192• "PC Interactive" p.193
General
Settings on the General section let you set various settings when using theinteractive features.s Extended > Easy Interactive Function > General
Setting Options Description
Auto Calibration — Starts calibration for pen operations.
Manual Calibration
Touch Unit Setup Selects settings for the Touch unit.

Projector Setup Settings - Extended Menu 193
Setting Options Description
Installation Pattern Installation Pattern: displays referencepoints to help you determine theinstallation position of the Touch Unit.
Power Power: turns on the Touch Unit power.
Angle Adjustment Angle Adjustment: performs angleadjustment for laser diffusion.
Touch Calibration Touch Calibration: performs calibrationfor touch operations with your finger.
Pen Mode PC FreeAnnotationPC Interactive
Selects the mode for the interactive pens.When set to PC Free Annotation, youcan draw on the projected screen. Whenset to PC Interactive, you can operate acomputer from the projected screen.
Hovering OnOff
When set to On, the pointer follows thepen tip as you hover it over the screenand move it around.
Advanced(Advanced section)
Distance ofProjectors
Distance of Projectors: select Mode 2. Ifthe distance between the projectors islonger than 2 m, or if the interactive penoperation is unstable in Mode 2, selectMode 1.
Sync of Projectors Sync of Projectors: if the projectors areconnected using the optional remotecontrol cable set, select Wired.
Multi-Projection Multi-Projection: selects the position(right or left) for each projected screenwhen you set your projector's interactivefeatures with two projectors installed sideby side.
Wired Sync Mode Wired Sync Mode: if the projectors arenot connected using the optional remotecable set, or if the interactive penoperation is unstable in Mode 1, selectMode 2.
Setting Options Description
Preset PenThickness
Preset Pen Thickness: selects Normal orThin as the line thickness from thinwidth or thick width.
Eraser Size Eraser Size: selects Normal or Large asthe erasable area from thin width orthick width.
Color Palette Color Palette: allows you to selectPalette 2 if certain colors in the defaultcolor palette are difficult to see.
Advanced (PC FreeAnnotationsection)
Pen ButtonFunction
Pen Button Function: sets the functionof the button on the side of theinteractive pen.
Default TouchAction
Default Touch Action: allows you toselect whether to activate Eraser or PCInteractive when you switch toannotation mode.
Confirm ClearScreen
Confirm Clear Screen: when set to On, aconfirmation screen is displayed beforeclearing all the content drawn on theprojected screen.
PC Interactive
Settings on the PC Interactive section let you set various settings when youwant to operate a computer from the projected screen.

Projector Setup Settings - Extended Menu 194
s Extended > Easy Interactive Function > PC Interactive
Setting Options Description
Pen OperationMode
Selects the operation mode for interactivepen or your finger according to theoperating system on your computer.
Windows/MacMode
Windows/Mac Mode: when usingWindows or Mac.
Ubuntu Mode Ubuntu Mode: when using Ubuntu.When selecting this mode, you cannotuse the Windows' ink functionality usingthe interactive pen.
Enable Right Click OnOff
When set to On, a long press by the pentip or finger acts as a right-clickoperation.(Only available when Pen OperationMode is set to Ubuntu Mode.)
Advanced Pen Tip Button Pen Tip Button: assigns either RightClick or Left Click to the pen tip.(Only available when Pen OperationMode is set to Ubuntu Mode.)
Setting Options Description
Auto Adjust PenArea
Auto Adjust Pen Area: when set to On,the pen area is automatically adjusted asthe resolution for the connectedcomputer changes. Set to Off if you donot want to automatically adjust the penarea that has been manually adjusted.
Manual Adj. PenArea
Manual Adj. Pen Area: adjusts the penarea manually.
gg Related Links• "Connecting Multiple Projectors of the Same Model" p.37

Projector Network Settings - Network Menu 195
Settings on the Network menu let you view network information and set upthe projector for controlling over a network.When you set Network Protection to On in the Password Protection screen,you cannot change the network settings. Set Network Protection to Off first.
Setting Options Description
Wireless LANPower
OnOff
Configures your wireless LAN settings.Select On to project images via a wirelessLAN. If you do not want to connect viawireless LAN, turn it off to preventunauthorized access by others.
Net. Info. -Wireless LAN
Connection ModeWireless LAN Sys.Antenna LevelProjector NameSSIDDHCPIP AddressSubnet MaskGateway AddressMAC AddressRegion Code
Displays wireless network status anddetails.Available when you have set WirelessLAN Power to On.
Setting Options Description
Net. Info. - WiredLAN
Projector NameDHCPIP AddressSubnet MaskGateway AddressMAC Address
Displays wired network status anddetails.
Display the QRCode
— Displays a QR code for connecting withiOS or Android devices using the EpsoniProjection app.
Printer Settings * IP AddressQualityPaper Size
Sets the printer used when printingdrawings in the interactive feature.
NetworkConfiguration
To additionalnetwork menus
Configures your network settings.
* Available only for EB‑710Ui.
aOnce you have connected your projector to your network, you canselect projector settings and control projection using a compatible Webbrowser. This allows you to access the projector remotely.
gg Related Links• "Network Menu - Basic Menu" p.195• "Network Menu - Wireless LAN Menu" p.196• "Network Menu - Wired LAN Menu" p.198• "Network Menu - Notifications Menu" p.199• "Network Menu - Others Menu" p.200• "Network Menu - Reset Menu" p.201• "Selecting Password Security Types" p.143
Network Menu - Basic Menu
Settings on the Basic menu let you select the basic network settings.

Projector Network Settings - Network Menu 196
s Network > Network Configuration > Basic
Setting Options Description
Projector Name Up to 16alphanumericcharacters(do not use " * + ,/ : ; < = > ? [ \ ] ` |spaces)
Enter a name to identify the projectorover the network.
PJLink Password Up to 32alphanumericcharacters
Enter a password for using the PJLinkprotocol for projector control.
Remote Password Up to 8alphanumericcharacters(do not use * :spaces)
Enter a password for accessing theprojector using the Basic Control. (Username is EPSONREMOTE; defaultpassword is guest.)
Web ControlPassword
Up to 8alphanumericcharacters(do not use * :spaces)
Enter a password for accessing theprojector over the Web. (User name isEPSONWEB; default password isadmin.)
Setting Options Description
ModeratorPassword
Four-digit number Enter a password for accessing theprojector as a moderator using EpsoniProjection. (No password is set bydefault.)
Projector Keyword OnOff
Set to On to enable a security passwordto prevent access to the projector byanyone not in the same room as theprojector. You must enter the randomkeyword displayed from a computerusing Epson iProjection to access theprojector and share the current screen.
Display Keyword OnOff
Set to On to display a projector keywordon the projected image when accessingthe projector using Epson iProjection.Available when Projector Keyword is setto On.
Display LAN Info. Text & QR CodeText
Set the display format for the projector'snetwork information.By simply reading the QR code withEpson iProjection, you can connect themobile device to the projector through anetwork. The default value is Text & QRCode.
Network Menu - Wireless LAN Menu
Settings on the Wireless LAN menu let you select the wireless LAN settings.

Projector Network Settings - Network Menu 197
s Network > Network Configuration > Wireless LAN
Setting Options Description
Connection Mode Select the type of wireless connection:
Quick Quick: lets you connect to multiplesmartphones, tablets, or computersdirectly using wireless communication.When you select Quick connectionmode, the projector acts as an easy accesspoint. (We recommend limiting thenumber of devices to six or less tomaintain the projection performance.)
Advanced Advanced: lets you connect to multiplesmartphones, tablets, or computers overa wireless network access point.
Search Access Point To Search View Search for available wireless networkaccess points in Advanced connectionmode. Depending on the access pointsettings, they may not be displayed in thelist.
SSID Up to 32alphanumericcharacters
Sets the SSID (network name) of thewireless LAN system the projector isconnecting to.
Setting Options Description
Security Selects the type of security used on thewireless network.When setting security, follow theinstructions from the administrator ofthe network system you want to connectto.
Open Open: security is not set.
WPA2-PSK WPA2-PSK: communication isperformed using WPA2 security. UsesAES method for encryption. Whenestablishing a connection from acomputer to the projector, enter thevalue set in the passphrase.
WPA/WPA2-PSK WPA/WPA2-PSK: connects in WPApersonal mode. Encryption method isselected automatically according to theaccess point settings. Set a passphrasewhich is the same for the access point.
WPA2-EAP WPA2-EAP: communication isperformed using WPA2 security. UsesAES method for encryption.
WPA/WPA2-EAP WPA/WPA2-EAP: connects in WPAenterprise mode. The encryption methodis selected automatically according to theaccess point settings.
Passphrase Variouspassphrases from 8to 32 characters(when enteringfrom a Webbrowser: variouspassphrases from 8to 63 characters)
For WPA2-PSK and WPA/WPA2-PSKsecurity, selects the pre-sharedpassphrase used on the network.When the passphrase is entered and the[Enter] button is pressed, the value is setand displayed as an asterisk (*).We recommend changing the passphraseperiodically for security. If the networksettings are initialized, it returns to theinitial passphrase.
EAP Method Set the EAP settings for WPA2-EAP andWPA/WPA2-EAP security.

Projector Network Settings - Network Menu 198
Setting Options Description
EAP Type EAP Type: selects the protocol forauthentication.• PEAP: authentication protocol widely
used in Windows Server.• PEAP-TLS: authentication protocol
used in Windows Server. Select thiswhen using a client certificate.
• EAP-TLS: authentication protocolwidely used to use a client certificate.
• EAP-FAST, LEAP: select this whenthese authentication protocols areused.
User name User name: enter up to 64 alphanumericcharacters. You can enter up to 32alphanumeric characters in the projectormenu. To enter more than 32 characters,use your Web browser. You can enter adomain name by adding it before theuser name and separating them with abackslash (domain\username).When importing a client certificate, thename the certificate was issued to isautomatically set.
Password Password: enter a password up to 64alphanumeric characters forauthentication when using the PEAP,EAP-FAST, or LEAP type. You can enterup to 32 alphanumeric characters in theprojector menu. To enter more than 32characters, use your Web browser. Afteryou enter the password and selectChange, the password is displayed as anasterisk (*).
Client Certificate Client Certificate: imports the clientcertificate when using the PEAP-TLS orEAP-TLS type.
Setting Options Description
Verify Server Cert. Verify Server Cert.: selects whether toverify the server certificate when a CAcertificate has been set.
CA certificate CA certificate: imports the CA certificatewhen using the PEAP, PEAP-TLS, EAP-TLS, or EAP-FAST type.
RADIUSServ.Name
RADIUS Serv.Name: enter the servername to verify. You can enter up to 32alphanumeric characters.
Channel 1ch6ch11ch
In Quick connection mode, selects thefrequency band (channel) used by thewireless LAN.
IP Settings DHCPIP AddressSubnet MaskGateway Address
DHCP: set to On if your network assignsaddresses automatically; set to Off tomanually enter the network's IPAddress, Subnet Mask, and GatewayAddress using 0 to 255 for each addressfield.Do not use these addresses: 0.0.0.0,127.x.x.x or 224.0.0.0 through255.255.255.255 (where x is a numberfrom 0 to 255) for IP Address andGateway Address and 255.255.255.255 or0.0.0.0 through 254.255.255.255 forSubnet Mask.
SSID Display OnOff
Select whether to display the SSID on thenetwork standby screen and Homescreen.
IP Address Display OnOff
Select whether to display the IP addresson the network standby screen andHome screen.
Network Menu - Wired LAN Menu
Settings on the Wired LAN menu let you select the wired LAN settings.

Projector Network Settings - Network Menu 199
s Network > Network Configuration > Wired LAN
Setting Options Description
IP Settings DHCPIP AddressSubnet MaskGateway Address
DHCP: set to On if your network assignsaddresses automatically; set to Off tomanually enter the network's IPAddress, Subnet Mask, and GatewayAddress using 0 to 255 for each addressfield.Do not use these addresses: 0.0.0.0,127.x.x.x or 224.0.0.0 through255.255.255.255 (where x is a numberfrom 0 to 255) for IP Address andGateway Address and 255.255.255.255 or0.0.0.0 through 254.255.255.255 forSubnet Mask.
IP Address Display OnOff
Select whether to display the IP addresson the network standby screen.
Network Menu - Notifications Menu
Settings on the Notifications menu let you receive an email notification if aproblem or warning occurs in the projector.s Network > Network Configuration > Notifications
Setting Options Description
Mail Notification OnOff
Set to On to send an email to the presetaddresses when a problem or warningoccurs with a projector.
SMTP Server IP address Enter the IP address for the projector'sSMTP server using 0 to 255 for eachaddress field.Do not use these addresses: 127.x.x.x or224.0.0.0 through 255.255.255.255(where x is a number from 0 to 255).
Port Number 0 to 65535 (defaultis 25)
Select a number for the SMTP serverPort Number.

Projector Network Settings - Network Menu 200
Setting Options Description
From Up to 32alphanumericcharactersUp to 64alphanumericcharacters from theWeb browser(do not use " ( ) , : ;< > [ \] spaces)
Enter the email address of the sender.
Address 1 SettingAddress 2 SettingAddress 3 Setting
Enter the e-mail address, and select thealerts you want to receive. Repeat for upto 3 addresses.
SNMP OnOff
Set to On to monitor the projector usingSNMP. To monitor the projector, youneed to install the SNMP managerprogram on your computer. SNMPshould be managed by a networkadministrator.The default value is Off.
Trap IP Address 1Trap IP Address 2
IP address Enter up to two IP addresses to receiveSNMP notifications, using 0 to 255 foreach address field.Do not use these addresses: 127.x.x.x or224.0.0.0 through 255.255.255.255(where x is a number from 0 to 255).
Community Name Up to 32alphanumericcharacters(do not use spacesand any symbolsother than @)
Set the SNMP community name.
PJLink Notification OnOff
Enables or disables the PJLinknotification function.
Setting Options Description
Notified IP Address IP address Enter the IP address to receive theprojector's operating status when thePJLink notification function is enabled.Enter the addresses using 0 to 255 foreach address field.Do not use these addresses: 127.x.x.x or224.0.0.0 through 255.255.255.255(where x is a number from 0 to 255).
Network Menu - Others Menu
Settings on the Others menu let you select other network settings.s Network > Network Configuration > Others
Setting Options Description
Secure HTTP OnOff
To strengthen security, communicationbetween the projector and computer inWeb control is encrypted. When settingsecurity with Web control, it isrecommended to set this to On.

Projector Network Settings - Network Menu 201
Setting Options Description
Web Server Cert. — Imports the Web server certificate forsecure HTTP.
Priority Gateway Wired LANWireless LAN
You can set the priority gateway.
AMX DeviceDiscovery
OnOff
Set to On when you want to allow theprojector to be detected by AMX DeviceDiscovery.
CrestronRoomView
OnOff
Set to On only when monitoring orcontrolling the projector over thenetwork using Crestron RoomView.Enabling Crestron RoomView disablesthe Epson Message Broadcasting featurein the Epson Projector Managementsoftware.
Control4 SDDP OnOff
Set to On to allow device information tobe acquired using Control4 SimpleDevice Discovery Protocol (SDDP).
MessageBroadcasting
OnOff
Set to On to enable the MessageBroadcasting feature. See the EpsonProjector Management Operation Guidefor details.
Network Menu - Reset Menu
Settings on the Reset menu let you reset all of the network settings.
s Network > Network Configuration > Reset
Setting Options Description
Reset networksettings.
YesNo
Select Yes to reset all network settings.

Projector Setup Settings - ECO Menu 202
Settings on the ECO menu let you customize projector functions to savepower.When you select a power-saving setting, a leaf icon appears next to the menuitem.
Setting Options Description
Brightness Settings Selects the brightness mode of theprojector.
Setting Options Description
Light Source Mode Light Source Mode: sets the brightnessfor the light source.Available when Multi-Projection is setto Off.s Extended > Multi-Projection >Multi-Projection• Auto *: sets the brightness
automatically. Available when youinstall the projector upside-down.
• Normal: maximum brightness.• Quiet: 70% brightness with reduced
fan noise.• Extended: 70% brightness and extends
the life expectancy of the light source.• Custom: select a custom brightness
level.
Brightness Level Brightness Level: select the Custombrightness level you want.Available when Light Source Mode is setto Custom.
ConstantBrightness
Constant Brightness: maintains aconstant brightness; enabling this settingprevents you from changing the LightSource Mode and Brightness Levelsettings.Available when Light Source Mode is setto Custom.
Estimated Remains Estimated Remains: displays how longthe projector can maintain constantbrightness.Available when Light Source Mode is setto Custom and Constant Brightness isset to On.
Sleep Mode OnOff
Automatically turns off the projectorafter an interval of inactivity (when On).
Sleep Mode Timer 1 to 30 minutes Sets the interval for Sleep Mode.

Projector Setup Settings - ECO Menu 203
Setting Options Description
A/V Mute Timer OnOff
Automatically turns off the projectorafter 30 minutes if A/V Mute is enabled(when On).
Standby Mode Available when you have set A/V Outputto While Projecting.
Standby Mode Communication On indicates that theprojector can be monitored over anetwork when the projector is in standbymode. Enable this setting to allow thefollowing operations to occur when theprojector is in standby mode:• Monitor and control the projector over
a network
Port Selects the port to use from Wired LANor Wireless LAN while the StandbyMode setting is set to CommunicationOn.
ECO Display OnOff
Displays a leaf icon in the bottom leftcorner of the projected screen to indicatethe power-saving status when the lightsource brightness changes (when On).
Reset — Resets all adjustment values on the ECOmenu to their default settings, except forStandby Mode.
* Available only for EB‑710Ui.
a• When the Sleep Mode Timer setting is enabled, and if there is no
signal input for a certain period of time, the light source dims beforethe projector turns off.
gg Related Links• "Projector Setup Settings - Extended Menu" p.189

Projector Information Display - Info Menu 204
You can display information about the projector and version by viewing theInfo menu. However, you cannot change any settings in the menu.
Information item Description
Projector Info Displays the projector information.
Light Source Info Displays the projector's light source information.
Version Displays the projector's firmware version.
gg Related Links• "Info Menu - Projector Info Menu" p.204• "Info Menu - Light Source Info Menu" p.206
Info Menu - Projector Info Menu
You can display information about the projector and input sources by viewingthe Projector Info menu in the projector's Info menu.
aThe available settings depend on the current input source.
Information item Description
Operation Hours Displays the number of hours the projector has beenused since it was turned on.
Source Displays the name of the port to which the currentinput source is connected.
Input Signal Displays the input signal setting of the current inputsource.
Resolution Displays the resolution of the current input source.
Video Signal Displays the video signal format of the current inputsource.
Refresh Rate Displays the refresh rate of the current input source.

Projector Information Display - Info Menu 205
Information item Description
Sync Info Displays information that may be needed by a servicetechnician.
Status Displays information about projector problems thatmay be needed by a service technician.
Serial Number Displays the projector's serial number.
Event ID Displays the Event ID number corresponding to anetwork problem; see the list of Event ID codes.
gg Related Links• "Event ID Code List" p.205
Event ID Code List
If the Event ID option on the Projector Info menu displays a code number,check this list of Event ID codes for the solution to the projector problemassociated with the code.If you cannot resolve the problem, contact your network administrator orEpson for technical support.
Event IDcode
Cause and solution
04320435
The network software did not start. Turn the projector off and thenon again.
0433 Cannot display the transferred images. Restart the network software.
0434048104820485
Unstable network communication. Check the networkcommunication status, wait a few moments, and try connecting tothe network again.
048304FE
The network software quit unexpectedly. Check the networkcommunication status, then turn the projector off and then on again.
0484 Communication with computer was disconnected. Restart thenetwork software.
Event IDcode
Cause and solution
047904FF
A projector system error has occurred. Turn the projector off andthen on again.
0891 Cannot find an access point with the same SSID. Set your computer,access point, and projector to the same SSID.
0892 The WPA/WPA2 authentication type does not match. Make sure thewireless network security settings are correct.
0893 The WEP/TKIP/AES encryption type does not match. Make sure thewireless network security settings are correct.
0894 Communication with an unauthorized access point wasdisconnected. Contact your network administrator.
0898 Failed to acquire DHCP. Make sure the DHCP server is operatingcorrectly. If you are not using DHCP, set the DHCP setting to Off inthe projector's Network menu.s Network > Network Configuration > Wireless LAN > IPSettings > DHCPs Network > Network Configuration > Wired LAN > IP Settings> DHCP
0899 Other communication errors.
089A The EAP authentication type does not match the network. Check thewireless LAN security settings and make sure that the securitycertificate is installed correctly.
089B EAP server authentication failed. Check the wireless LAN securitysettings and make sure that the security certificate is installedcorrectly.
089C EAP client authentication failed. Check the wireless LAN securitysettings and make sure that the security certificate is installedcorrectly.
089D Key exchange failed. Check the wireless LAN security settings andmake sure that the security certificate is installed correctly.
0920 The internal battery that saves the projector's date and time settingsis running low. Contact Epson for help.

Projector Information Display - Info Menu 206
Info Menu - Light Source Info Menu
You can display the projector's light source information by viewing the LightSource Info menu in the projector's Info menu.
Information item Description
Light Source Hours Displays the number of operating hours for each of theprojector's Light Source Mode settings.
Estimated Remains If the Constant Brightness setting is enabled, displaysthe remaining number of hours the projector canmaintain constant brightness.s ECO > Brightness Settings > ConstantBrightness

Projector Reset Options - Reset Menu 207
You can reset most of the projector settings to their default values using theReset All option on the Reset menu.
You cannot reset the following settings using the Reset All option:
• Input Signal• Zoom• Image Shift• User's Logo• Color Uniformity• Color Matching• Schedule Settings *• Language• Date & Time• Except for the following Network menu items:
• Wireless LAN Power• Printer Settings
• Password• Operation Hours• Light Source Info* Available only for EB‑700U.

Copying Menu Settings Between Projectors (Batch Setup) 208
After selecting the projector's menu settings for one projector, you can use thefollowing methods to copy the settings to other projectors, as long as they arethe same model.
• by using a USB flash drive• by connecting a computer and projector using a USB cable• by using EasyMP Network UpdaterMenu settings such as the following are not copied to the other projector.
• Network menu settings (except for the Notifications menu and the Othersmenu)
aPerform batch setup before adjusting the image settings such asKeystone. Since image adjustment values are also copied to anotherprojector, the adjustments you made before performing the batch setupare overwritten and the projected screen you adjusted may change.When copying the menu settings from one projector to another, user'slogo is also copied. Do not register the information that you do notwant to share between multiple projectors as a user's logo.
CautionEpson takes no responsibility for batch setup failures and associated repair costsdue to power outages, communication errors, or other problems that may causesuch failures.
gg Related Links• "Transferring Settings From a USB Flash Drive" p.208• "Transferring Settings From a Computer" p.209
Transferring Settings From a USB Flash Drive
You can copy menu settings from one projector to another of the same modelusing a USB flash drive.
aThe USB flash drive must use a FAT format and not incorporate anysecurity function. Delete any files on the drive before using it for batchsetup or the settings may not be saved correctly.
a Disconnect the power cord from the projector, and check that all of theprojector's indicators have turned off.
b Connect an empty USB flash drive directly to the projector's USB-Aport.
c Hold down the [Esc] button on the remote control or the control paneland connect the power cord to the projector.
d When all of the projector's indicators turn on, release the [Esc] button.The indicators start flashing and the batch setup file is written to theUSB flash drive. When writing is finished, the projector turns off.
CautionDo not disconnect the power cord or the USB flash drive from the projectorwhile the file is being written. If the power cord or USB flash drive isdisconnected, the projector may not start correctly.
e Remove the USB flash drive.
aThe file name for the batch setup file is PJCONFDATA.bin. Ifyou need to change the file name, add text after PJCONFDATAusing only alphanumeric characters. If you change thePJCONFDATA section of the file name, the projector may not beable to recognize the file correctly.
f Disconnect the power cord from the projector to which you want tocopy settings, and check that all of the projector's indicators haveturned off.

Copying Menu Settings Between Projectors (Batch Setup) 209
g Connect the USB flash drive containing the saved batch setup file to theprojector's USB-A port.
h Hold down the [Menu] button on the remote control or the controlpanel and connect the power cord to the projector.
i When all of the projector's indicators turn on, release the [Menu]button. (The indicators remain on for approximately 75 seconds.)When all of the indicators start flashing, the settings are being written.When writing is finished, the projector turns off.
CautionDo not disconnect the power cord or the USB flash drive from the projectorwhile the file is being written. If the power cord or drive is disconnected,the projector may not start correctly.
j Remove the USB flash drive.
Transferring Settings From a Computer
You can copy menu settings from one projector to another of the same modelby connecting the computer and projector with a USB cable.
aYou can use this batch setup method with the following operatingsystem versions:• Windows Vista and later• OS X 10.7.x and later
a Disconnect the power cord from the projector, and check that all of theprojector's indicators have turned off.
b Connect a USB cable to the computer's USB port and to the projector'sUSB-B port.
c Hold down the [Esc] button on the remote control or the control paneland connect the power cord to the projector.
d When all of the projector's indicators turn on, release the [Esc] button.The computer recognizes the projector as a removable disk.
e Open the removable disk icon or folder, and save the batch setup file tothe computer.
aThe file name for the batch setup file is PJCONFDATA.bin. Ifyou need to change the file name, add text after PJCONFDATAusing only alphanumeric characters. If you change thePJCONFDATA section of the file name, the projector may not beable to recognize the file correctly.
f Eject the USB device (Windows) or drag the removable disk icon to theTrash (Mac).
g Disconnect the USB cable.The projector turns off.
h Disconnect the power cord from the projector to which you want tocopy settings, and check that all of the projector's indicators haveturned off.
i Connect the USB cable to the computer's USB port and to theprojector's USB-B port.
j Hold down the [Menu] button on the remote control or the controlpanel and connect the power cord to the projector.
k When all of the projector's indicators turn on, release the [Menu]button.The computer recognizes the projector as a removable disk.

Copying Menu Settings Between Projectors (Batch Setup) 210
l Copy the batch setup file (PJCONFDATA.bin) that you saved to yourcomputer to the top level folder of the removable disk.
aDo not copy any files or folders other than the batch setup file tothe removable disk.
m Eject the USB device (Windows) or drag the removable disk icon to theTrash (Mac).
n Disconnect the USB cable.When all of the indicators start flashing, the settings are being written.When writing is finished, the projector turns off.
CautionDo not disconnect the power cord from the projector while the file is beingwritten. If the power cord is disconnected, the projector may not startcorrectly.
gg Related Links• "Batch Setup Error Notification" p.210
Batch Setup Error Notification
The projector's indicators notify you if an error occurs during a batch setupoperation. Check the status of the projector's indicators and follow theinstructions described in the table here.
Indicator status Problem and solution
• Laser: Orange - flashingfast
• Temp: Orange - flashingfast
The batch setup file may be corrupt, or the USB flashdrive or USB cable may not be connected correctly.Disconnect the USB flash drive or the USB cable,unplug and then plug in the projector's power cord, andthen try again.
Indicator status Problem and solution
• Power: Blue - flashingfast
• Status: Blue - flashingfast
• Laser: Orange - flashingfast
• Temp: Orange - flashingfast
Writing the settings may have failed and an error mayhave occurred in the projector's firmware.Stop using the projector, remove the power plug fromthe electrical outlet. Contact Epson for help.

Maintaining the ProjectorFollow the instructions in these sections to maintain your projector.
gg Related Links• "Projector Maintenance" p.212• "Cleaning the Projection Window" p.213• "Cleaning the Obstacle Sensor" p.214• "Cleaning the Projector Case" p.215• "Air Filter and Vent Maintenance" p.216• "Replacing the Remote Control Batteries" p.220• "Replacing the Interactive Pen Battery" p.221• "Replacing the Interactive Pen Tip" p.222

Projector Maintenance 212
You may need to clean the projection window and obstacle sensorperiodically, and clean the air filter and air vents to prevent the projector fromoverheating due to blocked ventilation.The only parts you should replace are the air filter, remote control batteries,interactive pen batteries, and interactive pen tips. If any other part needsreplacing, contact Epson or an authorized Epson servicer.
WarningBefore cleaning any part of the projector, turn it off and unplug the power cord.Never open any cover on the projector, except as specifically explained in thismanual. Dangerous electrical voltages in the projector can injure you severely.
aThe interactive pens are only available for EB‑710Ui.

Cleaning the Projection Window 213
Clean the projection window periodically, or whenever you notice dust orsmudges on the surface. To remove dust or smudges, gently wipe theprojection window with lens-cleaning paper.
WarningDo not use a lens cleaner that contains flammable gas. The high heat generated bythe projector may cause a fire.
AttentionDo not use glass cleaner or any harsh materials to clean the projection window anddo not subject the projection window to any impacts; otherwise, it could bedamaged.

Cleaning the Obstacle Sensor 214
Clean the projector's obstacle sensor glass periodically, or if you see a messagetelling you to remove any obstacles that are interfering with the projectionarea. To remove dust or smudges, gently wipe the lens with lens-cleaningpaper.
WarningDo not use a lens cleaner that contains flammable gas to clean the obstacle sensor.The high heat generated by the projector may cause a fire.
AttentionDo not use glass cleaner or any harsh materials to clean the obstacle sensor and donot subject the obstacle sensor to any impacts. Damage on the surface of the sensormay cause malfunctions.

Cleaning the Projector Case 215
Before cleaning the projector case, turn off the projector and unplug thepower cord.• To remove dust or dirt, use a soft, dry, lint-free cloth.• To remove stubborn dirt, use a soft cloth moistened with water and mild
soap. Do not spray liquid directly on the projector.
AttentionDo not use wax, alcohol, benzene, paint thinner, or other chemicals to clean theprojector case. These can damage the case. Do not use canned air, or the gasesmay leave a flammable residue.

Air Filter and Vent Maintenance 216
Regular filter maintenance is important to maintaining your projector. Cleanthe air filer when a message appears telling you the temperature inside theprojector has reached a high level. It is recommended that you clean theseparts over a 20,000‑hour period. Clean them more often than this if you usethe projector in a particularly dusty environment.
AttentionIf regular maintenance is not performed, your Epson projector will notify youwhen the temperature inside the projector has reached a high level. Do not waituntil this warning appears to maintain your projector filter as prolonged exposureto high temperatures may reduce the life of your projector.
gg Related Links• "Cleaning the Air Filter" p.216• "Replacing the Air Filter" p.218
Cleaning the Air Filter
Clean the projector's air filter if it gets dusty, or if you see a message tellingyou to clean it.
a Turn off the projector and unplug the power cord.
b Slide the air filter cover latch and open the air filter cover.

Air Filter and Vent Maintenance 217
c Pull the air filter out of the projector.
d Tap each side of the air filter 4 to 5 times to shake off any excess dust.
AttentionDo not use excessive force when tapping the air filter, or it may crack andbecome unusable.
e Vacuum the front of the air filter (the side with the tabs) to remove anyremaining dust.
Attention• Do not rinse the air filter in water, or use any detergent or solvent to
clean it.• Do not use canned air. The gases may leave a flammable residue or push
dust and debris into the projector's optics or other sensitive areas.

Air Filter and Vent Maintenance 218
f Replace the air filter in the projector as shown and push gently until itclicks into place.
g Close the air filter cover.
Replacing the Air Filter
You need to replace the air filter in the following situations:• After cleaning the air filter, you see a message telling you to clean or replace
it• The air filter is torn or damagedYou can replace the air filter while the projector is mounted to the ceiling orplaced on a table.
a Turn off the projector and unplug the power cord.
b Slide the air filter cover latch and open the air filter cover.

Air Filter and Vent Maintenance 219
c Pull the air filter out of the projector.
aDispose of used air filters according to local regulations.• Filter frame: Polypropylene• Filter: Polypropylene
d Place the new air filter in the projector as shown and push gently untilit clicks into place.
e Close the air filter cover.
gg Related Links• "Replacement Parts" p.244

Replacing the Remote Control Batteries 220
The remote control uses two AA manganese or alkaline batteries. Replace thebatteries as soon as they run out.
AttentionMake sure you read the Safety Instructions before handling the batteries.
a Remove the battery cover as shown.
b Remove the old batteries.
c Insert the batteries with the + and – ends facing as shown.
WarningCheck the positions of the (+) and (–) marks inside the battery holder toensure the batteries are inserted the correct way. If the batteries are not usedcorrectly, they could explode or leak causing a fire, injury, or damage to theproduct.
d Replace the battery cover and press it down until it clicks into place.

Replacing the Interactive Pen Battery 221
The Interactive pen uses one AA manganese battery, AA alkaline battery, orEneloop (BK-3MCC) rechargeable battery. Replace the battery as soon as itruns out.When the battery is low, the pen indicator flashes when you press the buttonon the side of the pen. When the battery runs out, the pen indicator turns off.
AttentionMake sure you read the Safety Instructions before handling the batteries.
a Remove the battery cover as shown.
b Remove the old battery.
c Insert the battery with the + and – ends facing in the correct directionas shown.
WarningCheck the positions of the (+) and (–) marks inside the battery holder toensure the battery is inserted in the correct direction. If the battery is notused correctly, it could explode or leak causing a fire, injury, or damage tothe product.
d Replace the battery cover and press it down until it clicks into place.

Replacing the Interactive Pen Tip 222
Two interactive pens come with two types of pen tips, soft tips and hard tips.The soft pen tips are installed on the pens by default.
• If the soft tip gets dirty or damaged, it becomes less responsive. Replace itwith a new one supplied with the product.
• If the soft tip is hard to use on a textured surface, replace it with the hardtip.
aIf the hard tip is worn down or damaged, replace it with a new one.
gg Related Links• "Replacing the Soft Pen Tip" p.222• "Replacing the Soft Pen Tip with the Hard Pen Tip" p.223
Replacing the Soft Pen Tip
a Twist off the tip of the interactive pen to remove it.
b Pull the soft tip straight out.
c Insert the new tip.
d Twist on the pen tip.

Replacing the Interactive Pen Tip 223
Replacing the Soft Pen Tip with the Hard Pen Tip
a Twist off the tip of the interactive pen to remove it.
b Twist on the hard pen tip.

Solving ProblemsCheck the solutions in these sections if you have any problems using the projector.
gg Related Links• "Projection Problems" p.225• "Projector Indicator Status" p.226• "Using the Projector Help Displays" p.228• "Solving Image or Sound Problems" p.229• "Solving Projector or Remote Control Operation Problems" p.235• "Solving Interactive Features Problems" p.237• "Solving Network Problems" p.240

Projection Problems 225
If the projector is not working properly, turn it off, unplug it, and then plug itback in and turn it on.If this does not solve the problem, check the following:• The indicators on the projector may indicate the problem.• The projector's Help system can display information about common
problems.• The solutions in this manual can help you solve many problems.If none of these solutions help, contact Epson for technical support.

Projector Indicator Status 226
The indicators on the projector indicate the projector status and let you knowwhen a problem occurs. Check the status and color of the indicators and thenrefer to this table for a solution.
a• If the indicators display a pattern not listed in the table below, turn
the projector off, unplug it, and contact Epson for help.
A On/Standby (power) indicator
B Status indicator
C Laser indicator
D Temp (temperature) indicator
Projector status
Indicator and status Problem and solutions
Power: Lit blueStatus: Lit blueLaser: OffTemp: Off
Normal operation.
Power: Lit blueStatus: Flashing blueLaser: OffTemp: Off
Warming up or shutting down. When warming up, waitabout 30 seconds for an image to appear.All buttons are disabled during warm-up and shuttingdown.
Power: Lit blueStatus: OffLaser: OffTemp: Off
Standby, sleep mode, or monitoring.When you press the power button, projection starts.
Power: Flashing blueStatus: OffLaser: OffTemp: Off
Preparing for monitoring or quick startup mode. Allfeatures are disabled.
Power: Flashing blueStatus: Indicator statusvariesLaser: Indicator statusvariesTemp: Flashing orange
Projector is too hot.• Make sure that the vents and air filter are not clogged
with dust or obstructed by nearby objects.• Clean or replace the air filter.• Make sure the environmental temperature is not too
hot.

Projector Indicator Status 227
Indicator and status Problem and solutions
Power: OffStatus: Flashing blueLaser: OffTemp: Lit orange
Projector has overheated and turned off. Leave it turnedoff to cool down for 5 minutes.• Make sure that the vents and air filter are not clogged
with dust or obstructed by nearby objects.• Clean or replace the air filter.• If operating the projector at high altitude, set the HighAltitude Mode setting to On in the projector'sExtended menu.s Extended > Operation > High Altitude Mode
• If the problem persists, unplug the projector andcontact Epson for help.
Power: Flashing blueStatus: Indicator statusvariesLaser: Flashing orangeTemp: Indicator statusvaries
Laser warning.Turn the projector off, unplug it, and contact Epson forhelp.
Power: OffStatus: Flashing blueLaser: Lit orangeTemp: Off
Laser has a problem.• Make sure that the vents and air filter are not clogged
with dust or obstructed by nearby objects.• Clean or replace the air filter.• If the problem persists, unplug the projector and
contact Epson for help.
Power: OffStatus: Flashing blueLaser: OffTemp: Flashing orange
A fan or sensor has a problem. Turn the projector off,unplug it, and contact Epson for help.
Power: OffStatus: Flashing blueLaser: Flashing orangeTemp: Off
Internal projector error. Turn the projector off, unplugit, and contact Epson for help.
Indicator and status Problem and solutions
Power: Flashing blueStatus: Indicator statusvariesLaser: Flashing orangeTemp: Flashing orange
Obstacle detection warning. A beep sounds, and themessage "For safety purposes remove any obstaclesblocking the lens." is displayed.• Make sure that there are no obstacles interfering with
the projection window. Remove any obstacles.• Clean the obstacle sensor if there are no obstacles.The projector turns off automatically if no action istaken.
Power: OffStatus: Flashing blueLaser: Lit orangeTemp: Lit orange
Obstacle detection error. Turn the projector off, unplugit, and contact Epson for help.
gg Related Links• "Cleaning the Air Filter" p.216• "Replacing the Air Filter" p.218

Using the Projector Help Displays 228
You can display information to help you solve common problems using theprojector's Help system.
a Turn on the projector.
b Press the [Home] button on the control panel or remote control.
c Select the icon on the Home screen.
d Select Display the Help menu on the displayed message.The Help menu is displayed.
e Use the up and down arrow buttons to highlight the problem you wantto solve.
f Press [Enter] to view the solutions.
g Perform one of the following actions when you are finished.• To select another problem to solve, press [Esc].• To exit the help system, press [Menu].

Solving Image or Sound Problems 229
Check the solutions in these sections if you have any problems with projectedimages or sound.
gg Related Links• "Solutions When No Image Appears" p.229• "Solutions When Image is Incorrect Using the USB Display Function" p.229• "Solutions When "No Signal" Message Appears" p.230• "Solutions When "Not Supported" Message Appears" p.231• "Solutions When Only a Partial Image Appears" p.231• "Solutions When the Image is not Rectangular" p.231• "Solutions When the Image Contains Noise or Static" p.232• "Solutions When the Image is Fuzzy or Blurry" p.232• "Solutions When the Image Brightness or Colors are Incorrect" p.233• "Solutions to Sound Problems" p.233• "Solutions When Image File Names are not Displayed Correctly in PC Free"
p.234
Solutions When No Image Appears
If no image appears, try the following solutions:• Press the power button to turn the power on.• Press the [A/V Mute] button on the remote control to see if the image was
temporarily turned off.• Make sure all necessary cables are securely connected and the power is on
for the projector and connected video sources.• Make sure the image being projected is not completely black (only when
projecting computer images).• Make sure the projector's menu settings are correct.• Press the projector's power button to wake it from standby or sleep mode.
Also, check if the connected computer is in sleep mode or displaying ablank screen saver.
• Check the settings on the projector's Signal menu to make sure they arecorrect for the current video source.
• Adjust the Brightness setting in the projector's Image menu.
• Adjust Brightness Settings in the projector's ECO menu.• Check the Display setting in the projector's Extended menu to make sureMessages is set to On.
• If the projector does not respond when you press the control panel buttons,the buttons may be locked for security. Unlock the buttons in the ControlPanel Lock setting in the projector's Settings menu or use the remotecontrol to turn on the projector.s Settings > Lock Setting > Control Panel Lock
• If the projector does not respond when you press buttons on the remotecontrol, make sure the remote receivers are turned on.
• For images projected with Windows Media Center, reduce the screen sizefrom full screen mode.
• For images projected from applications using Windows DirectX, turn offDirectX functions.
• The projector may not be able to project copyrighted videos that you playback on a computer. For more details, see the manual supplied with thecomputer.
gg Related Links• "Input Signal Settings - Signal Menu" p.184• "Image Quality Settings - Image Menu" p.182• "Projector Setup Settings - ECO Menu" p.202• "Projector Setup Settings - Extended Menu" p.189• "Unlocking the Projector's Buttons" p.145
Solutions When Image is Incorrect Using the USBDisplay Function
If no image appears or if the image appears incorrectly using the USB Displayfunction, try the following solutions:• Press the [USB] button on the remote control.• Make sure the Epson USB Display software has been installed correctly.

Solving Image or Sound Problems 230
Depending on your OS or computer settings, the software may not havebeen installed automatically. Download the latest software from thefollowing Web site and install it.http://www.epson.com/
• For Mac, select the USB Display icon in the Dock folder. If the icon doesnot appear on the Dock, double-click USB Display in the Applicationsfolder.If you select Exit from the USB Display icon menu on the Dock, USBDisplay does not start automatically when you connect the USB cable.
• For images projected with Windows Media Center, reduce the screen sizefrom full screen mode.
• For images projected from applications using Windows DirectX, turn offDirectX functions.
• If the mouse cursor flickers, select Make the movement of the mousepointer smooth in the Epson USB Display Settings program on yourcomputer.
• Turn off the Transfer layered window setting in the Epson USB DisplaySettings program on your computer.
• For projectors with a resolution of WUXGA (1920 × 1200), if you changethe computer resolution during projection, the performance and quality ofthe video may decline.
• Select USB Display/Easy Interactive Function or Wireless Mouse/USBDisplay as the USB Type B setting in the projector's Extended menu(EB‑710Ui).
gg Related Links• "Connecting to a Computer for USB Video and Audio" p.29
Solutions When "No Signal" Message Appears
If the "No Signal" message appears, try the following solutions:• Press the [Source Search] button and wait a few seconds for an image to
appear.
• Turn on the connected computer or video source, and press play to beginyour presentation, if necessary.
• Check that all cables required for projection are securely connected.• Connect the video source directly to the projector.• If you are projecting from a laptop computer, make sure it is set up to
display on an external monitor.• Make sure the connected computer is not in sleep mode.• If necessary, turn off the projector and the connected computer or video
source, and then turn them back on.• If you are projecting from an HDMI source, replace the HDMI cable with
the shorter one.
gg Related Links• "Displaying From a Laptop" p.230• "Displaying From a Mac Laptop" p.231
Displaying From a Laptop
If the message "No Signal" is displayed when projecting from a laptop, youneed to set up the laptop to display on an external monitor.
a Hold down the laptop's Fn key and press the key labeled with a monitoricon or CRT/LCD. (See your laptop manual for details.) Wait a fewseconds for an image to appear.
b To display on the laptop's monitor and the projector, try pressing thesame keys again.
c If the same image is not displayed by the laptop and projector, checkthe Windows Display utility to make sure the external monitor port isenabled and extended desktop mode is disabled. (See your computer orWindows manual for instructions.)
d If necessary, check your video card settings and set the multiple displayoption to Clone or Mirror.

Solving Image or Sound Problems 231
Displaying From a Mac Laptop
If the message "No Signal" is displayed when projecting from a Mac laptop,you need to set up the laptop for mirrored display. (See your laptop manualfor details.)
a Open the System Preferences utility and select Displays.
b Select the Display or Color LCD option, if necessary.
c Click the Arrange or Arrangement tab.
d Select Mirror Displays.
Solutions When "Not Supported" Message Appears
If the message "Not supported" is displayed, try the following solutions:• Make sure the correct input signal is selected in the projector's Signal menu.• Make sure the computer's display resolution does not exceed the projector's
resolution and frequency limits. If necessary, select a different displayresolution for your computer. (See your computer manual for details.)
gg Related Links• "Input Signal Settings - Signal Menu" p.184• "Supported Monitor Display Resolutions" p.247
Solutions When Only a Partial Image Appears
If only a partial computer image appears, try the following solutions:• If you are projecting from a computer using a VGA computer cable, press
the [Auto] button on the remote control to optimize the image signal.• Try adjusting the image position using the Position setting in the
projector's Signal menu.
• Press the [Aspect] button on the remote control to select a different imageaspect ratio.
• Change the Resolution setting in the projector's Signal menu according tothe signal for the connected equipment.
• If you zoomed into or out of the image using the [E-Zoom] buttons, pressthe [Esc] button until the projector returns to a full display.
• Check your computer display settings to disable dual display and set theresolution within the projector's limits. (See your computer manual fordetails.)
• Check the resolution assigned to your presentation files to see if they arecreated for a different resolution. (See your software help for details.)
• Make sure you selected the correct projection mode. You can select thisusing the Projection setting in the projector's Extended menu.
• Perform Image Shift to adjust the image position after adjusting the imagesize or correcting keystone distortion.
gg Related Links• "Input Signal Settings - Signal Menu" p.184• "Projector Setup Settings - Extended Menu" p.189• "Supported Monitor Display Resolutions" p.247• "Adjusting the Image Position" p.65
Solutions When the Image is not Rectangular
If the projected image is not evenly rectangular, try the following solutions:• Place the projector directly in front of the center of the screen, facing it
squarely, if possible.• Press the keystone buttons on the projector to adjust the image shape.• Adjust the Quick Corner setting to correct the image shape.s Settings > Geometry Correction > Quick Corner
• Adjust the Arc Correction setting to correct the image shape projected on acurved surface.s Settings > Geometry Correction > Arc Correction

Solving Image or Sound Problems 232
gg Related Links• "Correcting the Image Shape with the Keystone Buttons" p.57• "Correcting the Image Shape with Quick Corner" p.58• "Correcting Image Shape with Curved Surface" p.60
Solutions When the Image Contains Noise or Static
If the projected image contains electronic interference (noise) or static, try thefollowing solutions:• Check the cables connecting your computer or video source to the
projector. They should be:• Separated from the power cord to prevent interference• Securely connected at both ends• Not connected to an extension cable
• Check the settings in the projector's Signal menu to make sure they matchthe video source.
• If available for your video source, adjust the Deinterlacing and NoiseReduction settings in the projector's Image menu.
• Select a computer video resolution and refresh rate that are compatible withthe projector.
• If you are projecting from a computer using a VGA computer cable, pressthe [Auto] button on the remote control to automatically adjust theTracking and Sync. settings. If the images are not adjusted correctly,manually adjust the Tracking and Sync. settings in the projector's Signalmenu.
• Select Auto as the Resolution setting in the projector's Signal menu.• If you adjusted the image shape using the projector controls, try decreasing
the Sharpness setting in the projector's Image menu to improve imagequality.
• If you connected an extension power cable, try projecting without it to see ifit caused interference in the signal.
• If you are using the USB Display function, turn off the Transfer layeredwindow setting in the Epson USB Display Settings program on yourcomputer.
gg Related Links• "Input Signal Settings - Signal Menu" p.184• "Image Quality Settings - Image Menu" p.182• "Supported Monitor Display Resolutions" p.247
Solutions When the Image is Fuzzy or Blurry
If the projected image is fuzzy or blurry, try the following solutions:• Adjust the image focus.• Clean the projection window.
aTo avoid condensation on the lens after bringing the projector infrom a cold environment, let the projector warm up to roomtemperature before using it.
• Position the projector close enough to the screen.• Position the projector so the keystone adjustment angle is not so wide that it
distorts the image.• Adjust the Sharpness setting in the projector's Image menu to improve
image quality.• If you are projecting from a computer using a VGA computer cable, press
the [Auto] button on the remote control to automatically adjust the trackingand sync. If any bands or overall blurriness remain, display a uniformlypatterned image on the screen and manually adjust the Tracking and Sync.settings in the projector's Signal menu.
• If you are projecting from a computer, use a lower resolution or select aresolution that matches the projector's native resolution.
gg Related Links• "Input Signal Settings - Signal Menu" p.184• "Image Quality Settings - Image Menu" p.182

Solving Image or Sound Problems 233
• "Supported Monitor Display Resolutions" p.247• "Cleaning the Projection Window" p.213
Solutions When the Image Brightness or Colors areIncorrect
If the projected image is too dark or light, or the colors are incorrect, try thefollowing solutions:• Press the [Color Mode] button on the remote control to try different color
modes for the image and environment.• Check your video source settings.• Adjust the available settings in the projector's Image menu for the current
input source, such as Brightness, Contrast, Tint, White Balance, and/orColor Saturation.
• Make sure you selected the correct Input Signal or Video Signal setting inthe projector's Signal menu, if available for your image source.s Signal > Advanced > Input Signals Signal > Advanced > Video Signal
• Make sure you selected the correct Gamma or RGBCMY setting in theprojector's Image menu.s Image > Advanced
• Make sure all the cables are securely connected to the projector and yourvideo device. If you connected long cables, try connecting shorter cables.
• Make sure Brightness Settings in the projector's ECO menu are setcorrectly.
• Position the projector close enough to the screen.
gg Related Links• "Color Mode" p.70• "Input Signal Settings - Signal Menu" p.184• "Image Quality Settings - Image Menu" p.182• "Projector Setup Settings - ECO Menu" p.202
Solutions to Sound Problems
If there is no sound or the volume is too low or high, try the followingsolutions:• Adjust the projector's volume settings.• Press the [A/V Mute] button on the remote control to resume video and
audio if they were temporarily stopped.• Check your computer or video source to make sure the volume is turned up
and the audio output is set for the correct source.• Disconnect the audio cable, and then reconnect it.• Check the audio cable connections between the projector and your video
source.• If you do not hear sound from an HDMI source, set the connected device to
PCM output.• Make sure any connected audio cables are labeled "No Resistance".• If you are using the USB Display function, turn on the Output audio fromthe projector setting in the Epson USB Display Settings program on yourcomputer.
• Select the correct audio input in the A/V Settings setting in the projector'sExtended menu.
• When you are connecting the projector to a Mac using an HDMI cable,make sure your Mac supports audio through the HDMI port.
• If you want to use a connected audio source when the projector is off, setthe Quick Startup option to Off and make sure the A/V Settings optionsare set correctly in the projector's Extended menu.s Extended > Operation > Quick Startups Extended > A/V Settings
• If the volume for the computer is set to the minimum while the projector isset to the maximum, the noise may be mixed. Turn up the computer'svolume and turn down the projector's volume. (When you use EpsoniProjection (Windows/Mac) or USB Display.)
• Select the correct audio output in the Audio Out Device setting in theprojector's Settings menu.s Settings > HDMI Link > Audio Out Device

Solving Image or Sound Problems 234
• Check the Mic Input Level setting in the projector's Settings menu(EB‑710Ui). If the setting is too high, the sound of other connected deviceswill be too low.
gg Related Links• "Solutions to Microphone Problems" p.234• "Projector Connections" p.28• "Projector Setup Settings - Extended Menu" p.189• "Projector Setup Settings - ECO Menu" p.202• "Controlling the Volume with the Volume Buttons" p.78
Solutions to Microphone Problems
If there is no sound when you use a microphone connected to the projector,try the following solutions (EB‑710Ui):• Make sure the microphone is securely connected to the projector.• Adjust the Mic Input Level setting as necessary in the projector's Settings
menu.
Solutions When Image File Names are not DisplayedCorrectly in PC Free
If any file names are longer than the display area or include unsupportedsymbols, the file names are shortened or changed in PC Free. Shorten orchange the file name.

Solving Projector or Remote Control Operation Problems 235
Check the solutions in these sections if you have problems operating theprojector or remote control.
gg Related Links• "Solutions to Projector Power or Shut-Off Problems" p.235• "Solutions to Problems with the Remote Control" p.235• "Solutions to Password Problems" p.236• "Solution When "The Battery that Saves Your Clock Settings is Running
Low" Message Appears" p.236
Solutions to Projector Power or Shut-Off Problems
If the projector does not turn on when you press the power button or it turnsoff unexpectedly, try the following solutions:• Make sure the power cord is securely connected to the projector and to a
working electrical outlet.• The projector's buttons may be locked for security. Unlock the buttons in
the Control Panel Lock setting in the projector's Settings menu or use theremote control to turn on the projector.s Settings > Lock Setting > Control Panel Lock
• The power cord may be defective. Disconnect the cord and contact Epsonfor help.
• If the projector's light source turns off unexpectedly, it may have enteredsleep mode after a period of inactivity. Perform any operation to wake theprojector. To turn off sleep mode, select Off as the Sleep Mode setting inthe projector's ECO menu.
• If the projector's light source turns off unexpectedly, the A/V mute timermay be enabled. To turn off the A/V mute timer, select Off as the A/VMute Timer setting in the projector's ECO menu.
• If the projector's light source turns off, the status indicator is flashing, andthe temp (temperature) indicator is lit, the projector has overheated andturned off.
• If the power button on the remote control does not turn on the projector,check its batteries and make sure at least one of the remote receivers areavailable in the Remote Receiver setting in the projector's Settings menu.
• The cooling fans may run in standby status depending on the projectorsettings. Also, when the projector wakes from standby status, the fans maycause an unexpected noise. This is not a malfunction.
gg Related Links• "Projector Setup Settings - ECO Menu" p.202• "Projector Indicator Status" p.226• "Projector Feature Settings - Settings Menu" p.186• "Unlocking the Projector's Buttons" p.145
Solutions to Problems with the Remote Control
If the projector does not respond to remote control commands, try thefollowing solutions:• Check that the remote control batteries are installed correctly and have
power. If necessary, replace the batteries.• Make sure you are operating the remote control within the reception angle
and range of the projector.• Make sure the projector is not warming up or shutting down.• Check to see if a button on the remote control is stuck down, causing it to
enter sleep mode. Release the button to wake the remote control up.• Strong fluorescent lighting, direct sunlight, or infrared device signals may be
interfering with the projector's remote receivers. Dim the lights or move theprojector away from the sun or interfering equipment.
• Make sure at least one of the remote receivers are available in the RemoteReceiver setting in the projector's Settings menu.
• If the Remote Receiver setting is disabled, hold down the [Menu] button onthe remote control for at least 15 seconds to reset the setting to its default.
• If you assigned an ID number to the projector to operate multiple projectorsfrom the remote control, you may need to check or change the ID setting.
• If you lose the remote control, you can order another one from Epson.
gg Related Links• "Remote Control Operation" p.42

Solving Projector or Remote Control Operation Problems 236
• "Projector Feature Settings - Settings Menu" p.186• "Selecting the Projector You want to Operate" p.134• "Replacing the Remote Control Batteries" p.220
Solutions to Password Problems
If you cannot enter or remember a password, try the following solutions:• You may have turned on password protection without first setting a
password. Try entering 0000 using the remote control.• If you have entered an incorrect password too many times and see a
message displaying a request code, write down the code and contact Epsonfor help. Provide the request code and proof of ownership for assistance inunlocking the projector.
• If you lose the remote control you cannot enter a password. Order a newone from Epson.
Solution When "The Battery that Saves Your ClockSettings is Running Low" Message Appears
If the message "The battery that saves your clock settings is running low." isdisplayed, contact Epson for help.

Solving Interactive Features Problems 237
Check the solutions in these sections if you have problems using theinteractive features (EB‑710Ui).
gg Related Links• "Solutions When "Error Occurred in the Easy Interactive Function" Message
Appears" p.237• "Solutions When the Interactive Pens Do Not Work" p.237• "Solutions When Manual Calibration Does Not Work" p.237• "Solutions When You Cannot Operate a Computer from the Projected
Screen" p.238• "Solutions When the Interactive Pen Position Is Not Accurate" p.238• "Solutions When the Interactive Pens Are Slow or Difficult to Use" p.239• "Solutions When the Interactive Touch Operation Does Not Work" p.239
Solutions When "Error Occurred in the EasyInteractive Function" Message Appears
If the "Error occurred in the Easy Interactive Function" message appears,contact Epson for help.
Solutions When the Interactive Pens Do Not Work
If the interactive pens do not work, try the following solutions:
• Make sure you are not covering the black section near the tip of the pen.• Try holding the pen at a different angle so that your hand is not blocking
the signal.• Press the button on the side of the pen to check the remaining battery
power. If the battery indicator does not turn on, replace the battery.• Make sure the pen tip is securely attached to the pen.• If the pen tip is worn out or damaged, you may need to replace it.• Make sure nothing is blocking the signal between the pen and the
interactive pen receiver on the projector.
• Make sure the cable cover is in place to keep cables from blocking thesignal.
• Dim the room lights and turn off any fluorescent lights. Make sure theprojection surface and pen receiver are not in direct sunlight or othersources of bright lighting.
• Make sure the interactive pen receiver on the projector is clean and freefrom dust.
• Make sure there is no interference from infrared remote controls, mice, orinfrared microphones.
• Make sure you perform pen calibration when using the interactive pen forthe first time so that the projector recognizes the position of the pencorrectly.
• Make sure Pen Mode and Pen Operation Mode settings are set correctly inthe Easy Interactive Function options on the Extended menu.
• When using multiple projectors and interactive pens in the same room,interference may cause pen operations to become unstable. Connect theoptional remote control cable set. If you do not have a remote control cableset, change the Distance of Projectors setting in the projector's Extendedmenu.s Extended > Easy Interactive Function > General > Advanced >Distance of Projectors
• Try replacing the soft pen tip with the hard pen tip. Doing so may improvepen operations because some of the projector models do not support thesoft pen tip.
gg Related Links• "Replacing the Interactive Pen Tip" p.222• "Pen Calibration" p.83• "Projector Setup Settings - Extended Menu" p.189• "Replacing the Interactive Pen Battery" p.221
Solutions When Manual Calibration Does Not Work
If you are having trouble calibrating manually, try the following solutions:

Solving Interactive Features Problems 238
• Make sure the projector is not too close to the projection surface.• Move the projector or turn off the interfering device, such as a light source
that is emitting infrared rays.
Solutions When You Cannot Operate a Computerfrom the Projected Screen
If you cannot operate a computer from the projected screen, try the followingsolutions:
• Make sure the USB Type B option on the Extended menu is set to EasyInteractive Function or USB Display/Easy Interactive Function.
• Make sure you perform pen calibration when using the interactive pen forthe first time so that the projector recognizes the position of the pencorrectly.
• Press the [Pen Mode] button on the remote control to select PC Interactiveas the Pen Mode setting. You can also select the Pen Mode setting from theprojector's Extended menu.s Extended > Easy Interactive Function > Pen Mode
• Make sure the USB cable is securely connected. Disconnect the USB cable,and then reconnect it.
• When projecting an image using two projectors installed side by side, youneed to select the Multi-Projection setting to use the interactive features.You also need to install Easy Interactive Driver Ver. 4.0 from the EpsonProjector Software for Easy Interactive Function CD-ROM on the computerthat you want to operate from the projected screen.s Extended > Easy Interactive Function > Advanced > Multi-Projection
• When projecting an image with only one of the two projectors installed sideby side, you may not be able to operate a computer from the projected
screen. Select the icon on the Home screen, and then set Use thissingle projector to On.
gg Related Links• "Pen Calibration" p.83
• "Projector Setup Settings - Extended Menu" p.189
Solutions When the Interactive Pen Position Is NotAccurate
If the pen position is not the same as the mouse pointer, try the followingsolutions:
• Make sure you perform pen calibration when using the interactive pen forthe first time so that the projector recognizes the position of the pencorrectly. If the cursor location and pen position do not match after autocalibration, you can calibrate manually.
• Make sure the cable cover is in place to keep cables from blocking thesignal.
• Try adjusting the pen operation area.• If you use the [E-Zoom] + button on the remote control to enlarge the
image, the pen position is not accurate. When you return the image to theoriginal size, the position should be correct.
• If you set Pen Mode to PC Interactive in the projector's Extended menu,set Auto Adjust Pen Area to Off, and then select Manual Adj. Pen Area.s Extended > Easy Interactive Function > General > Advanced > AutoAdjust Pen Areas Extended > Easy Interactive Function > General > Advanced >Manual Adj. Pen Area
gg Related Links• "Pen Calibration" p.83• "Projector Setup Settings - Extended Menu" p.189• "Adjusting the Pen Operation Area" p.99

Solving Interactive Features Problems 239
Solutions When the Interactive Pens Are Slow orDifficult to Use
If the pens are difficult to use or respond too slowly, try the followingsolutions:
• For easier operation, hold the pen perpendicular to the projection surface.• For the best performance, connect your computer to the projector using a
VGA or HDMI cable for display and the USB cable for the interactivefeatures.
• If you are using USB Display in Windows, you may need to disableWindows Aero in the Epson USB Display Settings program on yourcomputer.
gg Related Links• "Projector Connections" p.28
Solutions When the Interactive Touch OperationDoes Not Work
If the interactive touch operation using your finger does not work, try thefollowing solutions:
• Make sure the Touch Unit is installed correctly and the power cable isproperly connected. See your projector's Installation Guide for details.
• If the indicator on the Touch Unit is not on, check that Touch Unit Setup -Power is set to On in the projector's Extended menu.
• Adjust the angle on the Touch Unit. See your projector's Installation Guidefor details.
• Make sure there are no obstacles (such as cables or pen trays) between theTouch Unit's laser diffusion port and the projection surface. If there are anyobstacles that are difficult to move, attach the infrared deflectors to theprojection surface. See your projector's Installation Guide for details.
• Make sure there is no interference from infrared remote controls, mice, orinfrared microphones.
• If your finger position and the cursor position on the screen do not match,perform Touch Calibration in the projector's Extended menu.
• If there are any people within 10 cm in front of or around the projectionscreen or any obstacles causing interference, the touch operations may notwork properly.
• If clothing, or any part of your body comes close to the screen, the touchoperations may not work properly. Move at least 1 cm away from thescreen.
• If touch operations do not work correctly even after performing calibration,
press the icon on the Home screen to check the Calibration Rangesetting.• If touch operations are mistakenly recognized as dragging operations,
select Wide.• If mouse operations are not performed smoothly, select Narrow.
gg Related Links• "Projector Setup Settings - Extended Menu" p.189• "Using Interactive Touch Operations with Your Finger" p.86

Solving Network Problems 240
Check the solutions in these sections if you have problems using the projectoron a network.
gg Related Links• "Solutions When Wireless Authentication Fails" p.240• "Solutions When You Cannot Access the Projector Through the Web" p.240• "Solutions When Network Alert E-Mails are not Received" p.240• "Solutions When the Image Contains Static During Network Projection"
p.241
Solutions When Wireless Authentication Fails
If you are having trouble with the authentication, try the following solutions:• If the wireless settings are correct, but authentication fails, you may need to
update the Date & Time settings on the projector's Extended menu.s Extended > Operation > Date & Time
• Check the Security settings in the projector's Network menu.s Network > Network Configuration > Wireless LAN
Solutions When You Cannot Access the ProjectorThrough the Web
If you are unable to access the projector through a Web browser, make sureyou are using the correct ID and password.• When accessing Basic Control in Epson Web Control, enterEPSONREMOTE as the user ID. (You cannot change the user ID.)
• Enter the password set in the projector's Network menu as the BasicControl password. The default password is guest.s Network > Network Configuration > Basic > Remote Password
• When accessing the options other than Basic Control in Epson WebControl, enter EPSONWEB as the user ID. (You cannot change the userID.)
• Enter the password set in the projector's Network menu for the optionsother than Basic Control. The default password is admin.s Network > Network Configuration > Basic > Web Control Password
• Make sure you have access to the network the projector is on.• If your Web browser is set up to connect via a proxy server, the Epson WebControl screen cannot be displayed. Make settings for a connection withoutusing a proxy server.
aThe user ID and password are case sensitive.
gg Related Links• "Network Menu - Basic Menu" p.195
Solutions When Network Alert E-Mails are notReceived
If you do not receive an e-mail alerting you to problems with a projector overthe network, try the following solutions:• Make sure the projector is turned on and connected to the network
correctly. (If an error shuts down the projector, the email may not bedelivered.)
• Make sure you set up the projector e-mail alert settings correctly on theprojector's network Notifications menu or in the network software.
• Set the Standby Mode setting to Communication On in the projector'sECO menu so the network software can monitor the projector in standbymode.Change the Port setting according to your network environment.s ECO > Standby Mode > Standby Mode
• Make sure your electrical outlet or power source is functioning correctly.
gg Related Links• "Network Menu - Notifications Menu" p.199

Solving Network Problems 241
Solutions When the Image Contains Static DuringNetwork Projection
If the projected image contains static during network projection, try thefollowing solutions:• Check for any obstacles between the access point, the computer, the mobile
device, and the projector, and change their positions to improvecommunication.
• Make sure that the access point, the computer, the mobile device and theprojector are not too far apart. Move them closer together and try toconnect again.
• If the wireless connection is slow or your projected image contains noise,check for interference from other equipment, such as a Bluetooth device ormicrowave. Move the interfering device farther away or expand yourwireless bandwidth.
• Reduce the number of connected devices if the connection speed declines.

AppendixCheck these sections for the technical specifications and important notices about your projector.
gg Related Links• "Optional Accessories and Replacement Parts" p.243• "Screen Size and Projection Distance" p.245• "Supported Monitor Display Resolutions" p.247• "Projector Specifications" p.249• "Connector Specifications" p.250• "External Dimensions" p.251• "USB Display System Requirements" p.253• "Easy Interactive Driver System Requirements" p.254• "List of Safety Symbols (corresponding to IEC60950-1 A2)" p.255• "Laser Safety Information" p.257• "Glossary" p.260• "Notices" p.262

Optional Accessories and Replacement Parts 243
The following optional accessories and replacement parts are available. Pleasepurchase these products as and when needed.The following list of optional accessories and replacement parts is current asof: July 2017.Details of accessories are subject to change without notice and availabilitymay vary depending on the country of purchase.
gg Related Links• "Cables" p.243• "Mounts" p.243• "For Interactive Feature" p.243• "For Wireless Connection" p.243• "External Devices" p.244• "Replacement Parts" p.244
Cables
Computer cable ELPKC02 (1.8 m - for mini D-sub 15-pin/mini D-Sub15pin)Computer cable ELPKC09 (3 m - for mini D-sub 15-pin/mini D-Sub15pin)Computer cable ELPKC10 (20 m - for mini D-sub 15-pin/mini D-Sub15pin)
Use when connecting to the Computer port.Component video cable ELPKC19 (3 m - for mini D-Sub 15-pin/RCA malex 3)
Use when connecting to a component video source.Remote Control Cable Set ELPKC28 (EB‑‑710Ui)
Use when connecting multiple projectors that support the interactivefeature.
USB Extension cable ELPKC31 (EB‑‑710Ui)Use when connecting to a USB cable if the cable is too short.
Mounts
Setting plate ELPMB53Use when installing the projector on a wall.
Ceiling mount ELPMB22Use when installing the projector on a ceiling.
Ceiling pipe (450 mm) ELPFP13Ceiling pipe (700 mm) ELPFP14
Use when installing the projector on a high ceiling.Interactive Table Mount ELPMB29 (EB‑‑710Ui)
Use when installing the projector on a table.
aSpecial expertise is required to suspend the projector from a ceiling.Contact Epson for help.
For Interactive Feature
The interactive features are only available for EB‑710Ui.Interactive Pen ELPPN05AInteractive Pen ELPPN05B
Use when operating the computer screen on the projection surface.Replacement Hard Pen Tips ELPPS03Replacement Soft Pen Tips ELPPS04
Replacement pen tips for the interactive pen.
For Wireless Connection
Wireless LAN module ELPAP10Use this to project images from a computer via a wireless communication.(Frequency band: 2.4GHz)

Optional Accessories and Replacement Parts 244
External Devices
Document Camera ELPDC21/ELPDC13/ELPDC07Use when projecting image such as books, OHP documents, or slides.
External Speaker ELPSP02External self‑powered speaker.
Connection and Control Box ELPCB02 (EB‑‑710Ui)When the projector is mounted on a wall or suspended from a ceiling,install the remote control to operate the projector at hand.
Replacement Parts
Air filter ELPAF43Use as a replacement for used air filters.

Screen Size and Projection Distance 245
Check the table here to determine how far to place the projector from thescreen based on the size of the projected image.
A Projection distance (cm)
B Distance from the projector to the top of the screen (when mounting on a wallor ceiling, or installing vertically) (cm)Distance from the projector to the bottom of the screen (when placing on asurface such as a desk) (cm)
C Distance from the projector to the bottom of the screen (when mounting on awall or ceiling, or installing vertically) (cm)Distance from the projector to the top of the screen (when placing on a surfacesuch as a desk) (cm)
D Distance from the center of the lens to the rear of the projector (cm)
EB‑‑710Ui/EB‑‑700U
16:10 screen size A B C
Minimum (Wide) toMaximum (Tele)
Minimum(Wide)
Minimum(Wide)
70" 151 × 94 40.5 - 55.8 12.9 107.2
75" 162 × 101 43.6 - 60.1 14.3 115.3
80" 172 × 108 46.7 - 64.3 15.7 123.4
90" 194 × 121 53.0 - 72.8 18.6 139.7
100" 215 × 135 59.3 * 21.4 156.0
110" 237 × 148 65.6 * 24.2 172.2
120" 259 × 162 71.9 * 27.0 188.5
130" 280 × 175 78.1 * 29.8 204.8
* Project using Wide (maximum zoom).
aIf you project an image larger than 100 inches, the interactive featuresmay not operate properly (EB‑710Ui).
EB‑‑700U
4:3 screen size A B C
Minimum (Wide) toMaximum (Tele)
Minimum(Wide)
Minimum(Wide)
70" 142 × 107 46.3 - 63.7 15.5 122.2
80" 163 × 122 53.4 - 73.3 18.7 140.6
90" 183 × 137 60.5 * 21.9 159.0
100" 203 × 152 67.6 * 25.1 177.5
110" 224 × 168 74.7 * 28.2 195.9

Screen Size and Projection Distance 246
4:3 screen size A B C
Minimum (Wide) toMaximum (Tele)
Minimum(Wide)
Minimum(Wide)
114" 232 × 174 77.5 * 29.5 203.2
* Project using Wide (maximum zoom).
EB‑‑700U
16:9 screen size A B C
Minimum (Wide) toMaximum (Tele)
Minimum(Wide)
Minimum(Wide)
70" 155 × 87 41.7 - 57.5 18.3 105.5
80" 177 × 100 48.1 - 66.2 21.9 121.5
90" 199 × 112 54.6 - 74.9 25.5 137.6
100" 221 × 125 61.0 * 29.1 153.6
110" 244 × 137 67.5 * 32.6 169.6
120" 266 × 149 73.9 * 36.2 185.6
126" 279 × 157 77.8 * 38.3 195.3
* Project using Wide (maximum zoom).

Supported Monitor Display Resolutions 247
The table here lists the compatible refresh rate and resolution for eachcompatible video display format.
Component Signals (Analog RGB)
Signal Refresh rate (Hz) Resolution (dots)
VGA 60/72/75/85 640 × 480
SVGA 60/72/75/85 800 × 600
XGA 60/70/75/85 1024 × 768
WXGA 60 1280 × 768
60 1366 × 768
60/75/85 1280 × 800
WXGA+ 60/75/85 1440 × 900
WXGA++ 60 1600 × 900
SXGA 70/75/85 1152 × 864
60/75/85 1280 × 960
60/75/85 1280 × 1024
SXGA+ 60/75 1400 × 1050
WSXGA+ * 60 1680 × 1050
UXGA 60 1600 × 1200
WUXGA (ReducedBlanking)
60 1920 × 1200
* Only compatible when Wide is selected as the Resolution setting in theprojector's Signal menu.Even when signals other than those mentioned above are input, it is likely thatthe image can be projected. However, not all functions may be supported.
Component Video
Signal Refresh rate (Hz) Resolution (dots)
SDTV (480i/480p) 60 720 × 480
Signal Refresh rate (Hz) Resolution (dots)
SDTV (576i/576p) 50 720 × 576
HDTV (720p) 50/60 1280 × 720
HDTV (1080i) 50/60 1920 × 1080
Composite Video
Signal Refresh rate (Hz) Resolution (dots)
TV (NTSC) 60 720 × 480
TV (SECAM) 50 720 × 576
TV (PAL) 50/60 720 × 576
HDMI Input Signal
Signal Refresh rate (Hz) Resolution (dots)
VGA 60 640 × 480
SVGA 60 800 × 600
XGA 60 1024 × 768
WXGA 60 1280 × 800
60 1366 × 768
WXGA+ 60 1440 × 900
WXGA++ 60 1600 × 900
SXGA 60 1280 × 960
60 1280 × 1024
SXGA+ 60 1400 × 1050
WSXGA+ 60 1680 × 1050
UXGA 60 1600 × 1200
WUXGA (ReducedBlanking)
60 1920 × 1200
SDTV (480i/480p) 60 720 × 480

Supported Monitor Display Resolutions 248
Signal Refresh rate (Hz) Resolution (dots)
SDTV (576i/576p) 50 720 × 576
HDTV (720p) 50/60 1280 × 720
HDTV (1080i) 50/60 1920 × 1080
HDTV (1080p) 24/30/50/60 1920 × 1080
MHL Input Signal
Signal Refresh rate (Hz) Resolution (dots)
VGA 60 640 × 480
SDTV (480i/480p) 60 720 × 480
SDTV (576i/576p) 50 720 × 576
HDTV (720p) 50/60 1280 × 720
HDTV (1080i) 50/60 1920 × 1080
HDTV (1080p) 24/30 1920 × 1080

Projector Specifications 249
Product name EB‑710Ui/EB‑700UDimensions 494 (W) × 172 (H) × 437 (D) mm (not including raised
section)
LCD panel size 0.67"
Display method Poly-silicon TFT active matrix
Resolution 2,304,000 pixelsWUXGA (1,920 (W) × 1,200 (H) dots) × 3
Focus adjustment Manual
Zoom adjustment 1.0 to 1.35 (Digital Zoom)
Light source Laser diode
Light source output power Up to 108 W
Wavelength 450 to 460 nm
Light source life * Normal or Quiet Light Source Mode: Up to about20,000 hoursExtended Light Source Mode: Up to about 30,000 hours
Max. audio output 16 W
Speaker 1
Power supply 100-240V AC±10% 50/60Hz 4.6 - 2.0 A
Power consumption (100to 120 V area)
Operating: 448 WStandby power consumption (Communication On): 2.0WStandby power consumption (Communication Off): 0.5W
Power consumption (220to 240 V area)
Operating: 423 WStandby power consumption (Communication On): 2.0WStandby power consumption (Communication Off): 0.5W
Operating altitude Altitude 0 to 3,000 m
Operating temperature 0 to +45°C (No condensation)
When using multiple projectors at the same time:0 to +40°C (No condensation)
Storage temperature -10 to +60°C (No condensation)
Mass EB‑‑710Ui:Approx. 11.2kg
EB‑‑700U:Approx. 11.0kg
* Approximate time until the light source brightness decreases to half of itsoriginal value.This product is also designed for IT power distribution system with phase-to-phase voltage 230V.

Connector Specifications 250
Computer port 1 Mini D-Sub15-pin (female)
Monitor Out port 1 Mini D-Sub15-pin (female)
Video port 1 RCA pin jack
Audio ports 2 Stereo mini pin jack
Mic port (EB‑710Ui) 1 Stereo mini pin jack
Audio Out port 1 Stereo mini pin jack
HDMI1/MHL port 1 HDMI (Audio is only supported byPCM)
HDMI2 port 1 HDMI (Audio is only supported byPCM)
HDMI3 port 1 HDMI (Audio is only supported byPCM)
USB-A ports 2 USB connector (Type A)
USB-B port 1 USB connector (Type B)
USB port (for WirelessLAN module)
1 USB connector (Type A)
LAN port 1 RJ-45
RS-232C port 1 Mini D-Sub 9-pin (male)
SYNC ports (EB‑710Ui) 2 Stereo mini pin jack
TCH port (EB‑710Ui) 1 Mini DIN 8-pin
a• USB-A and USB-B port supports USB 2.0. However, USB ports are
not guaranteed to operate all devices that support USB.• USB-B port does not support USB 1.1.

External Dimensions 251
A Center of the projection window
Without feet
B Distance from the top to the ceiling mount fixing points

External Dimensions 252
With feet (EB‑‑700U)
The unit in these illustrations is mm.

USB Display System Requirements 253
To use the projector's Epson USB Display software, your computer must meetthe following system requirements.
Requirement Windows Mac
Operating system Windows Vista• Ultimate (32-bit)• Enterprise (32-bit)• Business (32-bit)• Home Premium (32-bit)• Home Basic (32-bit)
OS X• 10.7.x (32- and 64-bit)• 10.8.x (64-bit)• 10.9.x (64-bit)• 10.10.x (64-bit)• 10.11.x (64-bit)
Windows 7• Ultimate (32- and 64-bit)• Enterprise (32- and 64-bit)• Professional (32- and 64-bit)• Home Premium (32- and 64-
bit)• Home Basic (32-bit)• Starter (32-bit)
macOS• 10.12.x (64-bit)
Windows 8.1• Windows 8.1 (32- and 64-bit)• Windows 8.1 Pro (32- and 64-
bit)• Windows 8.1 Enterprise (32-
and 64-bit)
Windows 10• Windows 10 Home (32- and
64-bit)• Windows 10 Pro (32- and 64-
bit)• Windows 10 Enterprise (32-
and 64-bit)
CPU Intel Core2Duo or faster(Intel Core i3 or fasterrecommended)
Intel Core2Duo or faster(Intel Core i5 or fasterrecommended)
Requirement Windows Mac
Memory 2GB or more(4GB or more recommended)
Hard disk space 20 MB or more
Display Resolution between 640 × 480 and 1920 × 120016-bit color or greater
aOperation is not guaranteed for Windows Vista without any servicepacks installed, or Windows Vista Service Pack 1.

Easy Interactive Driver System Requirements 254
To use computer interactive mode, you must install the Easy InteractiveDriver on your computer. Check the system requirements necessary to runthe software.The interactive features are only available for EB‑710Ui.
Requirement Windows Mac
Operating system Windows 7• Ultimate (32- and 64-bit)• Enterprise (32- and 64-bit)• Professional (32- and 64-bit)• Home Premium (32- and 64-
bit)• Home Basic (32-bit)
OS X• OS X 10.7.x (32- and 64-
bit)• OS X 10.8.x (64-bit)• OS X 10.9.x (64-bit)• OS X 10.10.x (64-bit)• OS X 10.11.x (64-bit)macOS• 10.12.x (64-bit)
Windows 8• Windows 8 (32- and 64-bit)• Windows 8 Pro (32- and 64-
bit)• Windows 8 Enterprise (32-
and 64-bit)
Windows 8.1• Windows 8.1 (32- and 64-bit)• Windows 8.1 Pro (32- and 64-
bit)• Windows 8.1 Enterprise (32-
and 64-bit)
Windows 10• Windows 10 Home (32- and
64-bit)• Windows 10 Pro (32- and 64-
bit)• Windows 10 Enterprise (32-
and 64-bit)
CPU Core2 Duo 1.2 GHz or faster(Core i3 or faster recommended)
Core2 Duo 1.2 GHz or faster(Core i5 or fasterrecommended)
Requirement Windows Mac
Memory 1 GB or moreRecommended: 2 GB or more
1 GB or moreRecommended: 2 GB or more
Hard disk space 100 MB or more 100 MB or more
Display Resolutions no lower than XGA(1024 x 768) and no higher thanWUXGA (1920 x 1200)16-bit color or greater
Resolutions no lower thanXGA (1024 x 768) and nohigher than WUXGA (1920 x1200)16-bit color or greater

List of Safety Symbols (corresponding to IEC60950-1 A2) 255
The following table lists the meaning of the safety symbols labeled on theequipment.
No. Symbol mark Approvedstandards
Description
A IEC60417No.5007
"ON" (power)To indicate connection to the mains.
B IEC60417No.5008
"OFF" (power)To indicate disconnection from themains.
C IEC60417No.5009
Stand-byTo identify the switch or switchposition by means of which part of theequipment is switched on in order tobring it into the stand-by condition.
D ISO7000No.0434B,IEC3864-B3.1
CautionTo identify general caution whenusing the product.
E IEC60417No.5041
Caution, hot surfaceTo indicate that the marked item canbe hot and should not be touchedwithout taking care.
F IEC60417No.6042ISO3864-B3.6
Caution, risk of electric shockTo identify equipment that has risk ofelectric shock.
G IEC60417No.5957
For indoor use onlyTo identify electrical equipmentdesigned primarily for indoor use.
H IEC60417No.5926
Polarity of d.c. power connectorTo identify the positive and negativeconnections (the polarity) on a pieceof equipment to which a d.c. powersupply may be connected.
No. Symbol mark Approvedstandards
Description
I — The same as No.8.
J IEC60417No.5001B
Battery, generalOn battery powered equipment. Toidentify a device for instance a coverfor the battery compartment, or theconnector terminals.
K IEC60417No.5002
Positioning of cellTo identify the battery holder itselfand to identify the positioning of thecell(s) inside the battery holder.
L — The same as No.11.
M IEC60417No.5019
Protective earthTo identify any terminal which isintended for connection to an externalconductor for protection againstelectric shock in case of a fault, or theterminal of a protective earthelectrode.
N IEC60417No.5017
EarthTo identify an earth (ground) terminalin cases where neither the symbolNo.13 is explicitly required.
O IEC60417No.5032
Alternating currentTo indicate on the rating plate that theequipment is suitable for alternatingcurrent only; to identify relevantterminals.
P IEC60417No.5031
Direct currentTo indicate on the rating plate that theequipment is suitable for directcurrent only; to identify relevantterminals.

List of Safety Symbols (corresponding to IEC60950-1 A2) 256
No. Symbol mark Approvedstandards
Description
Q IEC60417No.5172
Class II equipmentTo identify equipment meeting thesafety requirements specified for ClassII equipment according to IEC 61140.
R ISO 3864 General prohibitionTo identify actions or operations thatare prohibited.
S ISO 3864 Contact prohibitionTo indicate injury that could occurdue to touching a specific part of theequipment.
T — Never look into the optical lens whilethe projector is on.
U — To indicate that the marked item don’tplace anything on projector.
V ISO3864IEC60825-1
Caution, laser radiationTo indicate the equipment has a laserradiation part.
W ISO 3864 Disassembly prohibitionTo indicate a risk of injury, such aselectric shock, if the equipment isdisassembled.
X IEC60417No. 5266
Standby, partial standbyTo indicate that part of the equipmentis in the ready status.
Y ISO3864IEC60417No. 5057
Caution, movable partsTo indicate that you must keep awayfrom movable parts according toprotection standards.

Laser Safety Information 257
This projector is a Class 1 laser product that complies with the IEC/EN60825-1:2014 international standard for lasers. Follow these safety instructions whenusing the projector.
Warning• Never open any cases on the projector or the Touch Unit. Never attempt to
disassemble or modify the projector or the Touch Unit. Electrical voltages insidethe projector can cause severe injury.
• Unplug the projector from the outlet and refer all repairs to qualified servicepersonnel if any problems occur with the projector or the Touch Unit.Continued use of the Touch Unit may result in fire or accidents, and can alsodamage your eyes.
• Possibly hazardous optical radiation emitted from this product. Do not look atoperating light source. Eye injury may result.
CautionDo not disassemble the projector when disposing of it. Dispose according to yourlocal or national laws and regulations.
a• The projector uses a laser as the light source. The laser has the
following characteristics.• Depending on the surroundings, the brightness of the light source
may decline. The brightness declines a lot when the temperaturegets too high.
• The brightness of the light source declines the longer it is used.You can change the relationship between usage time and decline inbrightness settings.
• Note the following about light source calibration.• Whenever the usage time reaches 100 hours, calibration starts
automatically for the light source when the projector is turned off.However, this does not start automatically in the followingsituations:• If you use the projector continuously for more than 24 hours• If you regularly turn off the projector by shutting off the power
outletSchedule periodic Light Source Calibration events in theprojector's Extended menu (EB‑700U).s Extended > Schedule Settings
• When performing light source calibration, the difference betweenthe white balance and the brightness level for the light source iscorrected.
gg Related Links• "Laser Warning Labels" p.257• "Laser Warning Labels - Touch Unit" p.259
Laser Warning Labels
Laser warning labels are attached on the projector.
Inside

Laser Safety Information 258
SideExcept for North/South AmericaAs with any bright source, do not stare into the beam, RG2 IEC/EN 62471-5:2015.
For North/South AmericaThis projector is a Class 3R laser product that complies with theIEC/EN60825-1:2007 international standard for lasers. Follow these safetyinstructions when using the projector.
Complies with FDA performance standards for laser products except fordeviations pursuant to Laser Notice No. 50, dated June 24, 2007.

Laser Safety Information 259
Laser Warning Labels - Touch Unit
The Touch Unit is a Class 1 laser product that complies with IEC/EN60825-1:2014.The labels indicating the Class 1 laser product and warnings are placed in thefollowing places on the Touch Unit:
The labels indicate the following:• CLASS 1 LASER PRODUCT• WARNING: Never open any covers on this unit. Laser product inside.• WARNING:
• CAUTION: CLASS 3B INVISIBLE LASER RADIATION WHEN OPEN• AVOID EXPOSURE TO THE BEAM

Glossary 260
This section briefly explains the difficult terms that are not explained in thetext of this guide. For details, refer to other commercially availablepublications.
AMX DeviceDiscovery
AMX Device Discovery is a technology developed by AMX tofacilitate AMX control systems for easy operation of the targetequipment.Epson have implemented this protocol technology, and haveprovided a setting to enable the protocol function (ON).See the AMX Web site for more details.URL http://www.amx.com/
Aspect Ratio The ratio between an image's length and its height.Screens with a horizontal:vertical ratio of 16:9, such as HDTVscreens, are known as wide screens.SDTV and general computer displays have an aspect ratio of4:3.
Component Video A method that separates the video signal into a luminancecomponent (Y), and a blue minus luminance (Cb or Pb) and ared minus luminance (Cr or Pr).
Composite Video A method that combines the video signal into a luminancecomponent and a color component for transmission down asingle cable.
Contrast The relative brightness of the light and dark areas of an imagecan be increased or decreased to make text and graphics standout more clearly, or to make them appear softer. Adjusting thisparticular property of an image is called contrast adjustment.
DHCP An abbreviation of Dynamic Host Configuration Protocol, thisprotocol automatically assigns an IP address to equipmentconnected to a network.
DICOM An acronym for Digital Imaging and Communications inMedicine.An international standard that defines image standards and acommunications protocol for medical images.
Gateway Address This is a server (router) for communicating across a network(subnet) divided according to subnet mask.
HDCP HDCP is an abbreviation for High-bandwidth Digital ContentProtection.It is used to prevent illegal copying and protect copyrights byencrypting digital signals sent over DVI and HDMI ports.Because the HDMI port on this projector supports HDCP, itcan project digital images protected by HDCP technology.However, the projector may not be able to project imagesprotected with updated or revised versions of HDCPencryption.
HDMI™ An abbreviation for High Definition Multimedia Interface.HDMI™ is a standard aimed at digital consumer electronics andcomputers. This is the standard by which HD images andmultichannel audio signals are digitally transmitted.By not compressing the digital signal, the image can betransferred at the highest quality possible. It also provides anencryption function for the digital signal.
HDTV An abbreviation for High-Definition Television that refers tohigh-definition systems which satisfy the following conditions:• Vertical resolution of 720p or 1080i or greater (p =
Progressive, i = Interlace)• Screen aspect ratio of 16:9
Infrastructuremode
A method for wireless LAN connection in which devicescommunicate through access points.
Interlace Transmits information needed to create one screen by sendingevery other line, starting from the top of the image and workingdown to the bottom.Images are more likely to flicker because one frame is displayedevery other line.
IP Address A number to identify a computer connected to a network.
MHL An abbreviation for Mobile High-definition Link, which is astandard high-definition interface that enables high-speedtransfer of video signals on mobile devices.It is a standard targeting smartphones and tablets that transfersuncompressed digital signals without loss of quality and alsoenables simultaneous charging of such devices.

Glossary 261
Progressive Projects information to create one screen at a time, displayingthe image for one frame.Even though the number of scan lines is the same, the amountof flicker in images decreases because the volume ofinformation has doubled compared with an interlace system.
Refresh Rate The light-emitting element of a display maintains the sameluminosity and color for an extremely short time.Because of this, the image must be scanned many times persecond to refresh the light-emitting element.The number of refresh operations per second is called theRefresh rate and is expressed in hertz (Hz).
SDTV An abbreviation for Standard Definition Television that refersto standard television systems which do not satisfy theconditions for HDTV High-Definition Television.
SNMP An abbreviation for Simple Network Management Protocol,which is the protocol for monitoring and controlling devicessuch as routers and computers connected to a TCP/IP network.
sRGB An international standard for color intervals that wasformulated so that colors that are reproduced by videoequipment can be handled easily by computer operatingsystems (OS) and the Internet. If the connected source has ansRGB mode, set both the projector and the connected signalsource to sRGB.
SSID SSID is identification data for connecting to another device ona wireless LAN. Wireless communication is possible betweendevices with the same SSID.
Subnet Mask This is a numerical value that defines the number of bits usedfor the network address on a divided network (subnet) from theIP address.
SVGA A screen size standard with a resolution of 800 (horizontal) ×600 (vertical) dots.
SXGA A screen size standard with a resolution of 1,280 (horizontal) ×1,024 (vertical) dots.
Sync. The signals output from computers have a specific frequency.If the projector frequency does not match this frequency, theresulting images are not of a good quality.The process of matching the phases of these signals (the relativeposition of the crests and the troughs in the signal) is calledSynchronization.If the signals are not synchronized, flickering, blurriness, andhorizontal interference occur.
Tracking The signals output from computers have a specific frequency.If the projector frequency does not match this frequency, theresulting images are not of a good quality.The process of matching the frequency of these signals (thenumber of crests in the signal) is called Tracking.If Tracking is not carried out correctly, wide vertical stripesappear in the signal.
Trap IP Address This is the IP address for the destination computer used forerror notification in SNMP.
VGA A screen size standard with a resolution of 640 (horizontal) ×480 (vertical) dots.
XGA A screen size standard with a resolution of 1,024 (horizontal) ×768 (vertical) dots.
WXGA A screen size standard with a resolution of 1,280 (horizontal) ×800 (vertical) dots.
WUXGA A screen size standard with a resolution of 1,920 (horizontal) ×1,200 (vertical) dots.

Notices 262
Check these sections for important notices about your projector.
gg Related Links• "FCC Compliance Statement" p.262• "Indication of the manufacturer and the importer in accordance with
requirements of EU directive" p.263• "Restriction of Use" p.263• "Operating System References" p.263• "Trademarks" p.263• "Copyright Notice" p.264• "Copyright Attribution" p.264
FCC Compliance Statement
DECLARATION of CONFORMITYAccording to 47CFR, Part 2 and 15Class B Personal Computers and Peripherals; and/orCPU Boards and Power Supplies used with Class B Personal Computers
We: Epson America, Inc.Located at: 3840 Kilroy Airport Way MS: 3-13 Long Beach, CA 90806Tel: 562-981-3840Declare under sole responsibility that the product identified herein, complieswith 47CFR Part 2 and 15 of the FCC rules as a Class B digital device. Eachproduct marketed, is identical to the representative unit tested and found tobe compliant with the standards. Records maintained continue to reflect theequipment being produced can be expected to be within the variationaccepted, due to quantity production and testing on a statistical basis asrequired by 47CFR 2.909. Operation is subject to the following twoconditions : (1) this device may not cause harmful interference, and (2) thisdevice must accept any interference received, including interference that maycause undesired operation.Trade Name: EPSONType of Product: LCD Projector
Model: H877C/H878C
FCC Compliance Statement For United States UsersThis equipment has been tested and found to comply with the limits for aClass B digital device, pursuant to Part 15 of the FCC Rules. These limits aredesigned to provide reasonable protection against harmful interference in aresidential installation. This equipment generates, uses, and can radiate radiofrequency energy and, if not installed and used in accordance with theinstructions, may cause harmful interference to radio communications.However, there is no guarantee that interference will not occur in a particularinstallation. If this equipment does cause interference to radio and televisionreception, which can be determined by turning the equipment off and on, theuser is encouraged to try to correct the interference by one or more of thefollowing measures.
• Reorient or relocate the receiving antenna.• Increase the separation between the equipment and receiver.• Connect the equipment into an outlet on a circuit different from that to
which the receiver is connected.• Consult the dealer or an experienced radio/TV technician for help.
WARNINGThe connection of a non-shielded equipment interface cable to thisequipment will invalidate the FCC Certification or Declaration of this deviceand may cause interference levels which exceed the limits established by theFCC for this equipment. It is the responsibility of the user to obtain and use ashielded equipment interface cable with this device. If this equipment hasmore than one interface connector, do not leave cables connected to unusedinterfaces. Changes or modifications not expressly approved by themanufacturer could void the user's authority to operate the equipment.
Statement for Canadian EMC Rules

Notices 263
Indication of the manufacturer and the importer inaccordance with requirements of EU directive
Manufacturer: SEIKO EPSON CORPORATIONAddress: 3-5, Owa 3-chome, Suwa-shi, Nagano-ken 392-8502 JapanTelephone: 81-266-52-3131http://www.epson.com/
Importer: EPSON EUROPE B.V.Address: Atlas Arena, Asia Building, Hoogoorddreef 5,1101 BA AmsterdamZuidoostThe NetherlandsTelephone: 31-20-314-5000http://www.epson.eu/
Restriction of Use
When this product is used for applications requiring high reliability/safetysuch as transportation devices related to aviation, rail, marine, automotiveetc.; disaster prevention devices; various safety devices etc; orfunctional/precision devices etc, you should use this product only after givingconsideration to including fail-safes and redundancies into your design tomaintain safety and total system reliability. Because this product was notintended for use in applications requiring extremely high reliability/safetysuch as aerospace equipment, main communication equipment, nuclearpower control equipment, or medical equipment related to direct medical careetc, please make your own judgment on this product’s suitability after a fullevaluation.
Operating System References
• Microsoft® Windows Vista® operating system
• Microsoft® Windows® 7 operating system• Microsoft® Windows® 8 operating system• Microsoft® Windows® 8.1 operating system• Microsoft® Windows® 10 operating systemIn this guide, the operating systems above are referred to as "Windows Vista","Windows 7", "Windows 8", "Windows 8.1", and "Windows 10". Furthermore,the collective term "Windows" is used to refer to them all.
• OS X 10.7.x• OS X 10.8.x• OS X 10.9.x• OS X 10.10.x• OS X 10.11.x• macOS 10.12.xIn this guide, the operating systems above are referred to as "OS X 10.7.x", "OSX 10.8.x", "OS X 10.9.x", "OS X 10.10.x", "OS X 10.11.x", and "macOS 10.12.x".Furthermore, the collective term "Mac" is used to refer to them all.
Trademarks
EPSON is a registered trademark, EXCEED YOUR VISION, ELPLP and theirlogos are registered trademarks or trademarks of Seiko Epson Corporation.Mac, Mac OS, OS X, and macOS are trademarks of Apple Inc.Microsoft, Windows, Windows Vista, PowerPoint, and the Windows logo aretrademarks or registered trademarks of Microsoft Corporation in the UnitedStates and/or other countries.WPA™ and WPA2™ are registered trademarks of Wi-Fi Alliance.App Store is a service mark of Apple Inc.Chrome, Chromebook, and Google Play are trademarks of Google Inc.HDMI and High-Definition Multimedia Interface are the trademarks orregistered trademarks of HDMI Licensing LLC.

Notices 264
MHL, the MHL logo, and Mobile High-Definition Link are the trademarks orregistered trademarks of MHL and LLC in the United States and/or othercountries."QR Code" is a registered trademark of DENSO WAVE INCORPORATED.PJLink trademark is a trademark applied for registration or is alreadyregistered in Japan, the United States of America and other countries andareas.Crestron® and Crestron RoomView® are registered trademarks of CrestronElectronics, Inc.Ubuntu and Canonical are registered trademarks of Canonical Ltd.Intel® is a registered trademark of Intel Corporation in the U.S. and/or othercountries.This product includes RSA BSAFETM software from RSA Security Inc. RSA is aregistered trademark of RSA Security Inc. BSAFE is a registered trademark ofRSA Security Inc. in the United States and/or other countries.Eneloop® is a registered trademark of the Panasonic Group.Other product names used herein are also for identification purposes onlyand may be trademarks of their respective owners. Epson disclaims any andall rights in those marks.
Copyright Notice
All rights reserved. No part of this publication may be reproduced, stored in aretrieval system, or transmitted in any form or by any means, electronic,mechanical, photocopying, recording, or otherwise, without the prior writtenpermission of Seiko Epson Corporation. No patent liability is assumed withrespect to the use of the information contained herein. Neither is any liabilityassumed for damages resulting from the use of the information containedherein.Neither Seiko Epson Corporation nor its affiliates shall be liable to thepurchaser of this product or third parties for damages, losses, costs, orexpenses incurred by the purchaser or third parties as a result of: accident,misuse, or abuse of this product or unauthorized modifications, repairs, or
alterations to this product, or (excluding the U.S.) failure to strictly complywith Seiko Epson Corporation's operating and maintenance instructions.Seiko Epson Corporation shall not be liable against any damages or problemsarising from the use of any options or any consumable products other thanthose designated as Original Epson Products or Epson Approved Products bySeiko Epson Corporation.The contents of this guide may be changed or updated without further notice.Illustrations in this guide and the actual projector may differ.
Copyright Attribution
This information is subject to change without notice.©SEIKO EPSON CORPORATION 2017. All rights reserved.2017.07 413500300EN



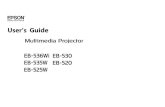



![E] $HIMADZU LIBRORせ)...EB-60S EB-330S (〕 EB-620S EB-3200S EB-6200S EB-330D (〕 EB-3200D EB-330H (〕 EB-3200H ( 印は付属) 本体 足革(注:右表) TAREボタン (EB-S・三シリーズ)](https://static.fdocuments.net/doc/165x107/613ffecdb44ffa75b80491e2/e-himadzu-libror-eb-60s-eb-330s-eb-620s-eb-3200s-eb-6200s-eb-330d.jpg)











