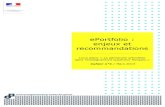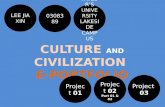ePortfolio user guide - International Baccalaureate® · - It’s the final version of the...
Transcript of ePortfolio user guide - International Baccalaureate® · - It’s the final version of the...
© International Baccalaureate Organization 2017 International Baccalaureate® | Baccalauréat International® | Bachillerato Internacional®
ePortfolio user guide
For coordinators, admin assistants and teachers Version: 2 - 0 (31January 2017)
2 / 15 ePortfolio user guide © International Baccalaureate Organization 2017
Contents
Hints and tips 3
Access 4
Dashboard 4
Status descriptions 5
Screen layout and functions 6
Uploading files 7
Share file 8
Submit for assessment 10
Error checking 12
Upload to file storage 13
Transfer files from Managebac to the ePortfolio system 14
Upload from Google drive 15
3 / 15 ePortfolio user guide © International Baccalaureate Organization 2017
Hints and tips
The following will help you prepare and manage the upload process:
Instruction
Read the available ePortfolio documents
ePortfolio newsletter - to find relevant information on file types, sizes, annotations etc. IBIS Library and OCC.
File naming conventions
To help identify each candidates work during the upload process, the following format could be useful: session/candidates session code/subject The filename can contain the candidates code, only the work itself needs to be anonymous
Teachers uploading
Coordinators will need to ensure: - Teachers have access to IBIS
(IBIS > School > School person maintenance) - Teacher have been registered for their subjects
(IBIS > School > School person maintenance > Teacher subject maintenance)
Candidates ePortfolio recordings
Ensure candidate recordings are audible/visible prior to selecting the sample.
Requests to change the sample for a failed recording cannot be guaranteed
Teacher assessed totals entry
Teacher assessed totals need to be entered/verified/completed and the sample selected and confirmed with the criteria marks entered and saved before the sample candidates will appear in the ePortfolio system.
Requests for submitted candidates work to be reset
Resets cannot be guaranteed, therefore before authenticating and submitting candidates work please ensure:
- It’s the final version of the candidates work - It’s the correct candidates work - It’s uploaded against the correct subject
4 / 15 ePortfolio user guide © International Baccalaureate Organization 2017
Access
Ensure the correct session is selected in the IBIS banner. For coordinators and Admin assistants select the ePortfolio menu option, located under the Subject tab. For teachers click on the ePortfolio tab.
Dashboard
The ePortfolio dashboard will be displayed. The dashboard provides the following:
• An overview of the required uploads for the school per subject, statistics for each and their current upload status.
• Navigation through the ePortfolio system. View all required uploads for a specific candidate by selecting the candidate from the
candidate list in the left hand panel View all candidates for a specific subject by clicking on the subject name in the table View candidates for a subject with a specific status by clicking on the associated number in
the table. At the beginning of the process all candidates will be displayed as Not started
Please note, coordinators and admin assistants will see all subjects and associated candidates, teachers will only see the subjects and associated candidates they are registered for in IBIS. All portfolios are to be uploaded by the school.
5 / 15 ePortfolio user guide © International Baccalaureate Organization 2017
Status descriptions
At the beginning of the process, the overall status for each candidate will be Not started; this will change at different stages throughout the process. The different statuses are as follows. Hovering over the icons on screen will display their descriptions.
Not started – No files are selected or uploaded.
In progress – The process of uploading files and adding additional portfolio information is in progress.
Ready for submission – The school has uploaded all mandatory files and completed any additional information (where required).
Submitted – the school has successfully submitted the candidates work to the IB for assessment.
Error - Virus scanning has detected a virus, or a duplicate file, after the portfolio has been submitted, the affected file will need to be deleted and replaced.
6 / 15 ePortfolio user guide © International Baccalaureate Organization 2017
Screen layout and functions
After making the relevant selection on the dashboard, the subject upload screen will be displayed. The screen is split into four key areas:
Breadcrumb – Quick access back to the dashboard and an indication of where you are in the system
Candidate filter and candidates list – Enables candidate portfolio selection and to filter on the candidates’ different statuses (for the selected subject or group)
Portfolio elements – Provides the status for the subject portfolio and what files are required, and a way to upload each of the files
File storage – Allows the upload of single or multiple files to a file storage area (for further information refer to Upload to file storage)
7 / 15 ePortfolio user guide © International Baccalaureate Organization 2017
Uploading files
The screenshots used in this section are based on French Language Acquisition, but the process of uploading portfolios is the same for all subjects. Please note, teacher assessed totals will need to be entered, verified and complete and the sample selected and confirmed before ePortfolios can be uploaded.
Click on the required candidate in the candidate filter (left hand panel) Take note of the file restrictions Click on either the Upload button or thumbnail placeholder to upload a file.
The selected file will immediately start to upload to the amazon cloud. When the file has uploaded the portfolio status icon will update from Not started to In progress and the file status will state Complete. If a file requires additional information to be entered; these fields will be displayed as soon as the related file has been uploaded. The file level status will state Pending additional information until the information has been entered and saved.
8 / 15 ePortfolio user guide © International Baccalaureate Organization 2017
When all mandatory files have been uploaded the portfolio status icon will change from In progress to Ready for submission. At this point the portfolio is complete and can be submitted to the IB for assessment, please refer to the Submit for assessment section.
Share file
If the same file can be shared between candidates, a Share button will be displayed after the file has uploaded.
The share file window will be displayed. Click on the candidate name or + icon to select the candidates the file is to be shared with.
9 / 15 ePortfolio user guide © International Baccalaureate Organization 2017
Similarly, to remove a shared file, reselect the Share button and select the candidate’s name or x icon.
10 / 15 ePortfolio user guide © International Baccalaureate Organization 2017
Submit for assessment
If all mandatory files have been uploaded and additional information entered (where required), the overall status icon for the selected candidate and subject will now state Ready for submission and a Submit button will be displayed. Click on the Submit button.
The uploaded files will be displayed for a final check. Click on the Coursework confirmation checkbox acknowledging that the work is authentic and final and then click on the Submit button.
11 / 15 ePortfolio user guide © International Baccalaureate Organization 2017
Click on the Submit button.
The portfolio will now be submitted to the IB and the portfolio status icon will change to Submitted.
12 / 15 ePortfolio user guide © International Baccalaureate Organization 2017
Error checking
Submitted candidate portfolios are still subject to virus scanning and duplication checks. If viruses or duplicates are detected a notification will be displayed in the error column of the dashboard. These files will need to be removed and new files uploaded. To view the affected files, click on the number in the Error column.
The related subject upload screen will be displayed. • Click on Restart to reopen the portfolio • Delete the indicated file • Upload a new file When the new file has been uploaded they will need to be submitted, please refer to the Submit for assessment section.
13 / 15 ePortfolio user guide © International Baccalaureate Organization 2017
Upload to file storage
Files can also be uploaded in bulk to a file storage area for individual candidates. To do this:
• Select the relevant subject on the dashboard • Select the required candidate from the candidate list • Click on the Upload to file storage button and select the relevant files or alternatively drag
and drop your files directly into the file storage from your computer
The selected files will start to upload immediately.
When all files have finished uploading, they can be dragged and dropped into the selected candidates’ portfolio when convenient.
14 / 15 ePortfolio user guide © International Baccalaureate Organization 2017
Transfer files from Managebac to the ePortfolio system
If your school uses Managebac and has uploaded candidates’ coursework, there is now an easy way to transfer those uploaded files from Managebac to the IB ePortfolio system.
• Log into IBIS and navigate to the ePortfolio system • Locate the relevant candidates portfolio • Log in to Managebac and locate the relevant candidates uploaded files • Minimize the Managebac screen • Drag and drop the relevant files to the appropriate field in the ePortfolio system
15 / 15 ePortfolio user guide © International Baccalaureate Organization 2017
Upload from Google drive
If you have students’ work uploaded to google drive, it can now be easily uploaded to the ePortfolio system. Log into IBIS and navigate to the ePortfolio system. Locate the relevant candidates’ portfolio. Click on the g Upload button to upload directly into the portfolio. Alternatively to upload to the file storage area click on the g Upload from Google Drive button.
Log in to your google drive account. Select the relevant file and click on the Select button.
The file will start uploading to the portfolio or file storage area depending on which button was selected.