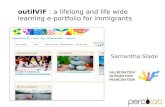ePortfolio User Guide for Trainees · The JRCPTB ePortfolio allows evidence to be built up to...
Transcript of ePortfolio User Guide for Trainees · The JRCPTB ePortfolio allows evidence to be built up to...

ePortfolio
User Guide for Trainees
March 2009

2
Contents
1. Introduction ........................................................... 3
2. Accessing the ePortfolio ......................................... 4
3. ePortfolio Home Page............................................. 4
4. Profile..................................................................... 6
Personal Details.............................................................. 7
Photo .............................................................................. 7
Login Details ................................................................... 8
Post/Supervisor Details .................................................. 9
Certificates ................................................................... 10
Personal Library............................................................ 10
5. Curriculum............................................................ 11
6. Assessment .......................................................... 17
7. Reflection ............................................................. 23
8. Appraisal .............................................................. 25
9. Personal Development Plan.................................. 27
10. Progression Section.............................................. 28
11. Support ................................................................ 28

3
1. Introduction The JRCPTB ePortfolio allows evidence to be built up to inform decisions on a trainee’s progress and provides tools to support trainees’ education and development. The JRCPTB ePortfolio is part of a shared service used by many foundation schools and other colleges. Trainees will be able to use the same username and password as they progress through Foundation, Core Medical Training and specialty training. A new version of the ePortfolio was released in August 2008 and the ePortfolio will be subject to further improvements and additions. The administration, such as setting up users and posts, has currently been devolved through the deaneries to trusts in most cases. If you have an enquiry about the ePortfolio, your first port of call should be your Postgraduate Education Centre. When we refer to “local administrator” in this guide, we would usually expect it to be someone in your Postgraduate Education Centre. The trainee’s main responsibilities are to ensure the ePortfolio is kept up to date, arrange assessments and ensure they are recorded, prepare drafts of appraisal forms, maintain their personal development plan, record their reflections on learning and record their progress through the curriculum. The supervisor’s main responsibilities are to use ePortfolio evidence such as assessments, reflections and personal development plans to inform appraisal meetings. They are also expected to update the trainee’s record of progress through the curriculum, write end of attachment appraisals and supervisor’s reports.

4
2. Accessing the ePortfolio Type in the web address: http://www.nhseportfolios.org To log in, simply type in your User Name and Password into the login box and click ‘Log In.’ If you do not have a User Name and Password or are unable to log in with the details you do have, speak to your local administrator. If you still cannot resolve your problem, email [email protected] with your query. If you have forgotten your password, click the ‘Forgot Password?’ link. You will be asked for your email address and a temporary password will be sent to you via email.
3. ePortfolio Home Page If you wish to access data which you stored before the ePortfolio was updated in August 2008, you can view a Historical ePortfolio. Administrators are able to add local information under ‘Alerts’ and ‘Courses and Seminars’. JRCPTB also use the Alerts to notify users about ePortfolio changes.

5
On the right-hand side of the home page, you will find some useful ‘Quick Links’.
When using the ePortfolio, there is a consistent navigation bar at the top.
If you roll over the top links, some will display a drop-down menu of further links for that category.
In the main area, you will see information on your current post and current supervisor. If this is incorrect, ask your local administrator to amend this.
Alerts are displayed in the box on the left-hand side of the page.

6
4. Profile You are able to check and manage your user profile, by accessing your ‘Personal Details’ from the profile section.
To make a change to your personal information, click ‘Edit Details’.

7
Personal Details When updating your user profile, you will find that most information is optional but it would be very helpful if you add your NTN and GMC numbers. You can update this at any time but remember to save your changes.
Photo The tab ‘Photo’ to the right of ‘Personal Details’ allows you to upload a photograph. This is not mandatory but it may be useful for your supervisor.
If you see an asterisk, this means this is a required field.

8
Login Details The tab ‘Login Details’ to the right of the photo tab shows you your username and assigned role(s). You are also able to change your password to something more memorable here.
To update this photo, click the ‘Select’ button and choose a file from your local hard-drive. Then click the ‘Upload Photo’ link. Valid file types are .jpg, .gif and .bmp. The maximum file size that can be uploaded is 2 MB. The optimal dimensions for the photo are 150px x 200px. If you upload a larger photo, it will automatically be resized to fit these dimensions.

9
Post/Supervisor Details This is where you can see the history of all the posts recorded for you. To view post or supervisor details, select ‘Post/Supervisor Details’ from the ‘Profile’ drop-down menu. If details are incorrect or missing, contact your local administrator.

10
Certificates You can record the fact that you hold certificates in the ePortfolio for appraisal meetings. To view certificates, select ‘Certificates’ from the ‘Profile’ drop-down menu.
Your supervisor can view the certificate and confirm its validity.
Personal Library You can use your Personal Library to store supporting evidence in your ePortfolio for reflective practice. Examples include abstracts of publications, audit reports etc. The maximum upload limit per user is 20MB so try to shrink large files. Click on a file in the Library area and its information will appear in the right-hand side in the ‘Selected File/Folder’ section. From here, you can view the file, edit the description on the file or delete it. You can also enable or prevent supervisors from viewing your file by selecting ‘shared’ or ‘private’.
To add a new certificate to the list, select the ‘Add New Certificate’ button.
If there is an electronic version of the certificate available, it can be uploaded using the ‘Upload’ link.
Choose the appropriate certificate and expiration date and click ‘Save’.

11
5. Curriculum
This part of the ePortfolio shows the competencies from the relevant curricula. Each section should be signed and dated by a supervisor when the trainee demonstrates competence as described in the curriculum.
The list of competencies is a summary document, to be completed over time. It does not need to be filled out after each post. The appraisal meetings might be a good opportunity to have some competencies signed, as this is when evidence of achievement is reviewed, such as results of workplace-based assessments.
Evidence for the achievement of these competencies should be available elsewhere in the ePortfolio. This may include workplace-based assessments, reflective episodes following a course etc, reports or certificates of achievement such as course attendance, MRCP, audit reports, publications.
Trainees can add their own self-assessment ratings to record their view of their progress. The aims of the self-assessment are:
• To provide the means for reflection and evaluation of your current practice • To inform a discussion with your educational supervisor to help you both
gain insight into your understanding of your current abilities • To identify shortcomings between experience, competency and areas
defined in the curriculum so as to guide future clinical exposure and learning
• Self-assessment is shared with your supervisor and assists you in developing your personal development plan.
The curricula available to a trainee will be those relevant to their stage of training and or their specialty. For core training, trainees will follow the GIM (Acute) Level 1 curriculum and the Generic curriculum.
Your files can be organised into folders and sub-folders as in a windows directory.
Give your new folder a name here and then click ‘New Folder’
Upload the file from your file directory by clicking ‘Select’ and adding the file. If you wish it to be viewable, select ‘Shared’. The file name will display in green in your personal library to indicate it is a shared file.

12
For specialty training, trainees follow the GIM Level 2 curriculum if in acute specialties, the Generic curriculum, their specialty curriculum and possibly a sub-specialty curriculum.
The Generic Curriculum for Medical Specialties describes the competencies required by all physicians in all medical specialties and is closely based on Good Medical Practice. Some of the competency areas need to be achieved by the end of core training. These are called mandatory Level 1 competencies. However, you will be expected to be aware of the curriculum content in the Level 2 competence areas, and begin gaining experience in these areas. Achieving Level 2 competence in these areas is not mandatory until the end of Specialist Training.
The GIM (Acute) curriculum defines the medical competencies, which trainees must acquire to deliver the effective practice of General Internal Medicine, with emphasis on the acute setting. The Level 1 competencies are those which are relevant to core training. By the end of core training you should be have demonstrated competence in the emergency presentations, the 'Top 20' presentations, all procedures and other presentations relevant to specialties experienced.
The Level 2 competencies are those which trainees must acquire during specialty training in acute medical specialties. They are not a requirement for core training, although trainees should be aware of them and may make some progress in them. Individual specialty curricula (for ST3+) will be added in coming months.
For full versions of the curricula and more information about them see the JRCPTB website: http://www.jrcptb.org.uk/training/CMT/Pages/default.aspx
To access the curriculum, select ‘Curriculum’ from the top bar of links.
Select the appropriate curriculum from the list

13
For example, in the Cardiology curriculum, when you click the ‘i’ next to ‘Stable angina’, you see the following pop-up box:
You will see a list of competencies with an ‘i’ for information icon alongside each item as appropriate. Click the ‘i’ for further details on how the competency is broken down.

14
When you click on a curriculum item, you will be taken to a page where you can comment on your own progress for that particular competency and give yourself a rating.
Select the appropriate rating. These will vary from curriculum to curriculum.
You can add comments here to justify the rating.
Remember to click ‘Save’

15
When you go back to the curriculum, you will note a link icon at the end of each row. This tool enables you to link to evidence to support your self- rating. Evidence might include assessments, reflections or certificates for example. This link is reciprocal so you might find it easier to link an assessment or reflection to relevant competencies at the time you record it.
Click the link item to add evidence to support your self-rating and comments.
Click which item you would like to link to, eg ’Link with An Assessment’ then click ‘Add Link’ next to the specific item you would like to link to.
You will see the linked item appears beneath the competency.

16
The trainee rating and comment appears beneath the competency. The supervisor can also add to this. Evidence that has been linked to a competency is also highlighted.

17
6. Assessment
Workplace-based assessments form an important part of training in medicine. A number of different assessments over a period of time are used to provide information on how a trainee is performing and their degree of clinical competence. A very important aspect of the assessments is that constructive feedback from the assessor should be provided to shape trainee development.
Trainees are generally responsible for arranging their own assessments (eg choosing timing, case and observer). Supervisors should not perform all the assessments for a trainee and it is preferable to use multiple assessors.
There are three ways assessments can be recorded in the ePortfolio:
Trainee Records the Assessment
You have the ability to record assessments on behalf of your assessors in the ePortfolio. You do this by going into the assessments section of your ePortfolio and adding a new assessment.
To submit an assessment, click ‘Add New Assessment’
Next, click ‘Create’ to the right of the appropriate assessment.
First you will need to select the post in which the assessment was taken.

18
Supervisor Records the Assessment
If your supervisor happens to be the one who has taken your assessment, they are also able to record the assessment in the same way as the trainee, using their own access to the ePortfolio.
Provide Access to an External Assessor
You can provide assessors with temporary access to the assessment section of your ePortfolio by using the “ticket” process. These assessors do not need to have an ePortfolio username and will not be able to see anything in your ePortfolio.
Select the grade of the Assessor in the drop-down menu.
Record the assessor’s rating for the clinical area by selecting the appropriate radio button.
Summarise the case in the text box.
If a clinical area has not been assessed, select ‘unable to comment’
Ensure the correct name and registration number for the assessor is recorded in the boxes below.
State the setting for the assessment.

19
Complete the fields below and then click ‘Generate Ticket’.
To provide access to an external assessor click ‘Request External Assessment’
To generate a new ticket code, click ‘Request New Assessment’
Select the training post.
Select the form(s) which need completing
Add the assessor details and add a message for the assessor if you wish and then ‘Generate Ticket’.

20
You will be taken to a screen with a table of generated tickets.
To view all assessments submitted so far, go to the main assessment page called ‘Work-Based Assessments Summary’.
A unique login code to allow an entry to be made to your ePortfolio is emailed to the assessor.
Click ‘OK’
To view a particular assessment, click on the title of the submission or the magnifying glass.
Trainees can add comments to assessment forms (DOPS, mini-CEX, CBD, ACAT) at the time of entry or at any time afterwards, whoever the assessment was entered by. This is done by use of the “links” feature.

21
Multisource Feedback
This tool is a method of assessing generic skills such as communication, leadership, team working, reliability etc, across the domains of Good Medical Practice. This provides objective systematic collection and feedback of performance data on a trainee, derived from a number of colleagues.
"Raters" are individuals with whom the trainee works including doctors, administration staff and other allied professionals. The trainee will not see the individual responses by raters.
Instructions
Firstly, you should fill out an MSF self-assessment, which is identical to the forms that nominated raters are sent.
You should choose a range of raters from healthcare professionals and clerical staff and agree this with your supervisor. The majority of raters should be consultants, senior trainees and experienced nursing and allied health professional colleagues. You should then use the “ticket” process to request ratings from these people.
Next, click ‘Create’ next to ‘MSF Self’.
First you will need to select the post in which the assessment was taken.
To submit an assessment, click ‘Add New Assessment’

22
Complete the fields below and then click ‘Generate Ticket’.
If an e-mail address is entered for the rater they will automatically receive details and a link. If an e-mail address is not known for a rater, print the ticket page and give it to them.
A minimum of twelve assessments must be received, including your current supervisor. Trainees will be able to see who has responded but not their ratings or comments. Supervisors will see the individual and collated responses. The
To provide access to a rater click ‘Request External Assessment’
To generate a new ticket code, click ‘Request New Assessment’
Select the training post. Select MSF
Add the assessor details and add a message for the assessor if you wish and then ‘Generate Ticket’.

23
results of the MSF should be discussed between supervisor and trainee during an appraisal meeting and the supervisor can release the anonymised collated results to be visible in the trainee’s ePortfolio.
Once an assessment has been recorded, it is good practice to link it to a curriculum item or reflection as supporting evidence. You can link an assessment to more than one curriculum competency.
7. Reflection
Reflective practice is the process of spending some time after an event to reflect on the learning experience. This can be after you experience a particular incident or event that may shape your future development. Reflective practice can also be applied to a period of time, such as a period of night duty or a clinical post, or after a learning event such as a course. Reflective practice is an opportunity to record many of your most challenging or personal experiences. Describe interesting, difficult or uncomfortable experiences. Try to record both positive and not so positive elements.
Good reflective practice is a core part of any learning programme. Being able to identify your challenges and discuss them with your supervisor will help you to define future learning opportunities and apply what you are learning in the work environment. Record or review information in your log such as presentations, procedures or tutorials you have completed.
To record a new reflection, click ‘Add New Log’
Select the type of event you want to record by clicking on the hand icon or the textual link.

24
After completing the various fields for your reflection, remember to save your entry.
You will see a warning that you should anonymise any information about patients or staff in your reflection. Click ‘OK’ to accept this.
Click the calendar icon to select the date of the event.
If you wish your Supervisor to be able to view your ePortfolio entry, select ‘Place in the Shared Area of my ePortfolio’ and then click ‘Save’. Otherwise only you will be able to see it.

25
Once you have recorded a reflection, it is good practice to link it to a curriculum item or assessment as supporting evidence. You can link a reflection to more than one curriculum competency or assessment.
8. Appraisal
A formal process of appraisals and reviews underpins Medical Training. This process ensures adequate supervision for you during training providing continuity between posts and different supervisors.
The induction and midpoint appraisal forms can be written in draft by the trainee and then checked and finally saved by the supervisor.
To record a new appraisal, simply click ‘Add Appraisal’
Select the post this appraisal applies to, and then click the ‘Create’ link next to the appropriate appraisal form.
You are unable to create the last 3 forms, as these can only be completed by a supervisor.

26
Once you have completed the appraisal, you can either save it as a draft to be edited later or save a final version.
When you are ready to edit the appraisal, click the edit icon or the submission link.

27
9. Personal Development Plan
The Personal Development Plan is your chance to set out what you expect to achieve during each post and throughout the programme. It should be developed in conjunction with your supervisor and should be updated following appraisal meetings.
The PDP should be reviewed at the beginning of each post. You should identify learning objectives, outline the plan for the objectives to be met, and give an indication of the timescale for the objectives, and an idea of how evidence for the completion of the objective will be achieved. These should be agreed with your supervisor. Once objectives have been achieved, they can be ticked off. They will remain on the PDP to reflect your achievements throughout training.
Fill out the boxes for the Personal Development Plan.
To start a new Personal Development item, click ‘Add New Entry’
Please note supervisors do not need to countersign entries and this feature will be removed shortly.
If you need advice on how to define your learning objectives, click ‘Tips on Writing’

28
10. Progression Section
Progression Section To view a summary of all assessments, appraisals, supervisor's reports and ARCP forms recorded by post, go to ‘Summary Overview’.
11. Support If you have a problem with accessing your ePortfolio or your post or supervisor details are incorrect, your local administrator in your Postgraduate Education Centre should be able to help. If you need support with another aspect of the ePortfolio, you should click on the ‘Support’ link and select the category you need help with. If you are not directed
When you have achieved a personal development plan, tick the checkbox.
If you wish your Supervisor to be able to view your ePortfolio entry, remember to ‘Place in the Shared Area of my ePortfolio’ and then click ‘Save’.
Click the link to see submissions for that item.

29
to a web page with the support that you require, you will be able to send a message direct to a support administrator. You should get a response within three working days. If the support team are unable to resolve your query they will let you know that it is being redirected to a technical development team who will get back to you within ten working days.
Select the type of support you require and then click ‘Next’.
If you cannot resolve your problem from the text provided in the ePortfolio, then send a message to the support team by clicking the contact form button at the bottom.
Select your problem type and then click ‘Complete Support Form’

30
Give as much information as you can about the problem you have. You can change the default email address to another address for the support team to contact you at.
You will receive the following confirmation message.