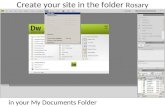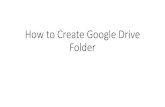ePORTFOLIO - Pace University · Version Mahara 1.9.1; Updated March 2015 7. To create a folder,...
Transcript of ePORTFOLIO - Pace University · Version Mahara 1.9.1; Updated March 2015 7. To create a folder,...

ePORTFOLIO
www.pace.edu/digitaltoolkit
914 773-3333 (ITS Help Desk)
914 773-3664 (Office)
D I G I T A L
T O O L K I T
C L I C K
H E R E !
Version Mahara 1.9.1;
Updated March 2015
U S I N G T H E F I L E R E P O S I T O R Y
1. Log in to https://eportfolio.pace.edu with your Pace username and password.
2. Click the Content button.
This tutorial will show you how to store content in a private section of your ePortfolio that can later be transferred on any page.

ePORTFOLIO
www.pace.edu/digitaltoolkit
914 773-3333 (ITS Help Desk)
914 773-3664 (Office)
D I G I T A L
T O O L K I T
C L I C K
H E R E !
Version Mahara 1.9.1;
Updated March 2015
3. Click Files.
4. To upload a file, check yes to the copyright disclaimer to verify that you own the file or have permission to upload it. Then click Browse.

ePORTFOLIO
www.pace.edu/digitaltoolkit
914 773-3333 (ITS Help Desk)
914 773-3664 (Office)
D I G I T A L
T O O L K I T
C L I C K
H E R E !
Version Mahara 1.9.1;
Updated March 2015
5. Select the file from your computer and click Open.
6. A green check will indicate that your file has been uploaded correctly.
The file will be highlighted in yellow in your files section. Note that the files are listed alphabetically.

ePORTFOLIO
www.pace.edu/digitaltoolkit
914 773-3333 (ITS Help Desk)
914 773-3664 (Office)
D I G I T A L
T O O L K I T
C L I C K
H E R E !
Version Mahara 1.9.1;
Updated March 2015
7. To create a folder, type the name of the folder in the text box below the browser button. Click
Create folder.
8. To move files into this folder, drag them by the icon into the folder icon.
**Note that your “Files” section is only accessible to you. However, you can share these files by uploading them on any of your ePortfolio pages.
My Notes: