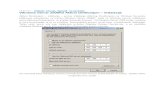ePorezna-Instalacija
description
Transcript of ePorezna-Instalacija

Republika Hrvatska – Ministarstvo financija
Porezna Uprava
Elektroničke usluge
Upute za instalaciju
Verzija 6.0

Sadržaj
1 ePorezna ................................................................................................................ 3 1.1 ePorezna - preduvjeti ........................................................................................ 3
2 ePorezna - upute za instalaciju .................................................................................. 4 2.1 Preduvjeti ........................................................................................................ 4 2.2 Instalacijska procedura klijentske aplikacije „ePorezna“ ......................................... 5

ePorezna MINISTARSTVO FINANCIJA - Porezna uprava
Verzija 6.0 Upute za instalaciju Stranica 3
1 ePorezna
Elektroničke usluge Porezne uprave (ePorezna) namijenjene su svim poreznim obveznicima u
RH. Omogućavaju elektroničku komunikaciju s obveznicima korištenjem Interneta kao
komunikacijske infrastrukture.
Osnovne prednosti koje porezni obveznici dobivaju uporabom elektroničkih usluga Porezne
uprave su:
Ušteda vremena – nema potrebe fizičkog odlaska u ispostave.
Mogućnost komunikacije s Poreznom upravom 24 sata dnevno, 365 dana godišnje.
Transparentno poslovanje s TDU.
Mogućnost korištenja posrednika (npr. knjigovodstvenih servisa) i za elektroničko
poslovanje.
1.1 ePorezna - preduvjeti
Prije korištenja sustava, korisnik mora ispuniti određene preduvjete, od kojih je najvažniji
posjedovanje korisničkog, elektroničkog certifikata izdanog od strane Financijske agencije,
FINA-e. Elektronički certifikat je elektronička isprava koja jedinstveno povezuje identitet fizičke
osobe sa kriptografskim ključem koji se u transakcijama koristi za elektroničko potpisivanje i/ili
enkripciju sadržaja poruka. FINA izdaje certifikate na tzv. smart (čip) karticama pa je stoga
potrebno imati i odgovarajući čitač.
Svu programsku podršku (aplikativni softver), potrebnu za ispunjavanje obrasca, njegovo
elektroničko potpisivanje, šifriranje, slanje na servis Porezne uprave, primitak odgovora itd.
osigurava Porezna uprava. Važno je uvidjeti da je sam servis „ePorezna“ realiziran na takvim
tehnologijama koje omogućuju njegovo korištenje velike većine danas prisutnih računalnih
platformi. Klijentska aplikacija, namijenjena komunikaciji sa servisom, a koja se stavlja
korisnicima na slobodnu upotrebu razvijena je za MS Windows (2000 SP4/Server 2003/XP
SP1-SP2-SP3/Vista) operacijski sustav, koji je danas izrazito dominantan korisnički operacijski
sustav. Na računalu je potrebno imati instaliran Internet preglednik Internet Explorer 6.0 ili
noviji te isti treba biti postavljen kao zadani preglednik.

MINISTARSTVO FINANCIJA - Porezna uprava Sustav ePorezna
Stranica 4 Upute za instalaciju Verzija 6.0
2 ePorezna - upute za instalaciju
Aplikacija „ePorezna“ se može instalirati putem Interneta, upotrebom „click-once“ tehnologije
ili putem instalacijskog CD-a kojeg možete dobiti besplatno u svakoj ispostavi Porezne uprave
u Hrvatskoj.
Instalacijska procedura aplikacije „ePorezna“ prilikom instalacije obavlja automatsku provjeru
preduvjeta i instalaciju potrebnih komponenti potrebnih za rad aplikacije.
2.1 Preduvjeti
Preduvjeti za instalaciju ePorezna aplikacije su sljedeći:
Microsoft.NET Framework 2.0
Microsoft Visual Studio 2005 Report Viewer SP1
Microsoft WSE (Web Services Enhancements) 3.0 Runtime
Svim instalacijskim datotekama i potrebnoj dokumentaciji može se pristupiti putem internet
stranice: http://www.porezna-uprava.hr/e-porezna/index.asp.
Slika 1. Internet stranice ePorezne

ePorezna MINISTARSTVO FINANCIJA - Porezna uprava
Verzija 6.0 Upute za instalaciju Stranica 5
2.2 Instalacijska procedura klijentske aplikacije „ePorezna“
Instalacijska procedura klijentske aplikacije „ePorezna“ može se razlikovati s obzirom na
komponente koje su prethodno instalirane na vašem računalu. Scenarij naveden u ovom
dokumentu pokriva sve slučajeve.
1. Ostvarite vezu prema Internetu.
2. Upotrebom Internet preglednika (Internet Explorer 6.0 ili noviji) pristupite sljedećoj
Internet stranici:
http://www.porezna-uprava.hr/e-Porezna/ePorezna2006.asp?id=b03d9 (Slika 11.).
Slika 11. Instalacija aplikacije
Na navedenoj lokaciji nalaze se kratke upute za instalaciju aplikacije, kao i gumb
„Pokreni instalaciju“ kojim započinje instalacijska procedura.
Napomena: ukoliko Microsoft Internet Explorer nije zadani (default) pretraživač na
vašem računalu, a želite ga učiniti zadanim postoje dva načina.
Prvi:
Pokrenete Internet Explorer > Tools > Internet Options > Programs > staviti kvačicu
u kućicu pored „Tell me if Internet Explorer is not the default web browser.“.

MINISTARSTVO FINANCIJA - Porezna uprava Sustav ePorezna
Stranica 6 Upute za instalaciju Verzija 6.0
Slika 12. Postavke zadanog Internet preglednika
Odaberete Ok i zatvorite sve otvorene prozore Internet Explorer-a. Nakon toga
ponovno pokrenete Internet Explorer i odaberete Yes na dijaloškom okviru koji Vas
pita da li želite Internet Explorer učiniti svojim zadanim internet preglednikom.
Drugi način:
Pritisnete Start > Settings (Postavke) > Control Panel (Upravljačka ploča) > Add or
Remove Programs (Dodaj ili ukloni programe) > Set Program Access and Defaults.
Postavke za „Choose a default Web browser“ trebaju biti postavljene kao na Slika 13.,
tj. treba biti odabran Internet Explorer. Na kraju odaberete OK da biste spremili
promjene.

ePorezna MINISTARSTVO FINANCIJA - Porezna uprava
Verzija 6.0 Upute za instalaciju Stranica 7
Slika 13. Postavke zadanih programa
3. Pritisnite gumb „Pokreni instalaciju“. Pojavit će se dijaloški okvir kao što prikazuje
Slika 14.
Slika 14. Pokretanje instalacije
Napomena: u navedenom dijaloškom okviru potrebno je pritisnuti gumb „Run“.
U prvom koraku potrebno je pritiskom na gumb „Run“ preuzeti i pokrenuti aplikaciju
„setup.exe“ (veličine oko 550kb) koja će upravljati daljnjim tijekom instalacijske
procedure.
Potrebno je neko vrijeme za preuzimanje datoteke setup.exe pri čemu je vidljiv
dijaloški okvir (Slika 15.).

MINISTARSTVO FINANCIJA - Porezna uprava Sustav ePorezna
Stranica 8 Upute za instalaciju Verzija 6.0
Slika 15. Preuzimanje aplikacije
4. Nakon pritiska na gumb „Run“ pojavit će se jedan od sljedećih dijaloških okvira:
a. Dijaloški okvir s upozorenjem:
Slika 16. Dijaloški okvir - Sigurnosno upozorenje
Napomena: ukoliko se kao izdavač certifikata („Publisher“) pojavi nepoznati izdavač
(„Unknown Publisher“), to znači da na računalo nije instalirana FINA podrška za
pametne kartice. Instalacija „ePorezna“ aplikacije neće biti uspješna u ovom slučaju.
Ukoliko se pojavi ova pogreška prekinite instalacijsku proceduru pritiskom na gumb
„Don't Run“, te obavite proceduru instalacije FINA podrške prema uputama FINA-e
koju ste dobili s pametnom karticom. te nakon toga ponovo pokrenite proceduru
pod nazivom „Instalacijska procedura aplikacije eporezna“ (odjeljak 2.2).
b. Dijaloški okvir s potvrdom:
Slika 17. Dijaloški okvir s potvrdom
U ovom slučaju može se vidjeti da je izdavač certifikata („Publisher“) poznat i da je to
„e-porezna.porezna-uprava.hr“. U ovom slučaju, pritiskom na gumb „Run“ nastavlja
se instalacija.

ePorezna MINISTARSTVO FINANCIJA - Porezna uprava
Verzija 6.0 Upute za instalaciju Stranica 9
5. Ukoliko na Vašem računalu nije prethodno instaliran „Microsoft .NET Framework 2.0“
u nastavku instalacije pojavit će se dijaloški okvir kao što prikazuje Slika 18.
6.
Slika 18. Instalacije Microsoft .Net Framework komponente
U navedenom dijaloškom okviru potrebno je potvrditi (gumb „Accept“) instalaciju
„Microsoft .NET Framework 2.0“ komponente.
7. Pritiskom na gumb „Accept“ nastavlja se instalacija. Ukoliko na vašem računalu nije
prethodno instaliran „Microsoft Visual Studio 2005 Report Viewer“ pojavit će se novi
dijaloški okvir (Slika 19.).
Slika 19. Instalacije Microsoft Report Viewer

MINISTARSTVO FINANCIJA - Porezna uprava Sustav ePorezna
Stranica 10 Upute za instalaciju Verzija 6.0
U navedenom dijaloškom okviru potrebno je potvrditi (gumb „Accept“) instalaciju
„Microsoft Visual Studio 2005 Report Viewer“ komponente.
8. Pritiskom na gumb „Accept“ nastavlja se instalacija. Ukoliko na vašem računalu nije
prethodno instaliran „Microsoft WSE 3.0 Runtime“ pojavit će se dijaloški okvir kao što
prikazuje Slika 20.
Slika 20. Instalacija Microsoft WSE 3.0 Runtime
U navedenom dijaloškom okviru potrebno je potvrditi (gumb „Accept“) instalaciju
„Microsoft WSE (Web Services Enhancements) 3.0 Runtime“ komponente pritiskom na
gumb „Accept“.
Nakon pritiska na gumb „Accept“ započet će preuzimanje (download) potrebnih
komponenti (Slika 21.).
9. Preuzimanje će se pokrenuti automatski. Preuzimanje vremenski ovisi o propusnosti
veze prema Internetu s lokacije s koje obavljate preuzimanje. Preporuča se
preuzimanje preko linije visoke propusnosti.
Slika 21. Preuzimanje instalacijskih datoteka
Napomena: Sve potrebne komponente imaju ukupno oko 30Mb.
10. Nakon preuzimanja automatski će se obaviti instalacija preuzetih komponenti (Slika
22.).

ePorezna MINISTARSTVO FINANCIJA - Porezna uprava
Verzija 6.0 Upute za instalaciju Stranica 11
Slika 22. Instalacija preuzetih komponenti
Napomena: nikakva korisnička intervencija nije potrebna, sve navedene akcije
obavljaju se automatski.
11. Nakon instalacije preduvjeta će se pokrenuti instalacija aplikacije „ePorezna“. U
prvom koraku biti će prikazan slijedeći okvir (Slika 23.):
Slika 23. Pokretanje instalacije
Napomena: u ovom trenutku provjerava se jesu li zadovoljeni svi preduvjeti za
instalaciju aplikacije „ePorezna“ i njenih modula. Nikakva korisnička intervencija nije
potrebna, sve se odvija automatski.
12. Nakon ispitivanja preduvjeta (i uz uvjet da su svi preduvjeti zadovoljeni) pokrenut će
se dijaloški okvir za instalaciju aplikacije „ePorezna“ (Slika 24.).
Slika 24. Pokretanje instalacije - sigurnosno upozorenje
Napomena: Ukoliko kao izdavač („Publisher“) nije navedena „ePorezna“ potrebno je
prekinuti instalaciju i napraviti sve navedene instalacijske procedure ispočetka.
Ukoliko je kao izdavač navedena „ePorezna“ (vidi sliku), tada je potrebno pritisnuti
gumb „Install“ za početak preuzimanja i instalacije „ePorezna“ aplikacije.
13. Nakon pritiska na gumb „Install“ započet će preuzimanje (download) i automatska
instalacija klijentske aplikacije „ePorezna“.

MINISTARSTVO FINANCIJA - Porezna uprava Sustav ePorezna
Stranica 12 Upute za instalaciju Verzija 6.0
Slika 25. Tijek instalacije
Napomena: Aplikacija ima veličinu oko 5 MB. Brzina preuzimanja aplikacije ovisi o
propusnosti Vaše veze prema Internetu.
14. Nakon instalacije, aplikacija „ePorezna“ će se automatski pokrenuti:
Slika 26. Uvodni ekran
Aplikacija „ePorezna“ će automatski otvoriti dijaloški okvir Postavke za upis
informacija koje je potrebno upisati (Slika 27.). Ovo je potrebno učiniti samo pri
prvom pokretanju aplikacije. Prije početka rada s aplikacijom preporučamo da
pročitate dokument „ePorezna – KorisničkiPriručnik“.

ePorezna MINISTARSTVO FINANCIJA - Porezna uprava
Verzija 6.0 Upute za instalaciju Stranica 13
Slika 27. Postavke - Korisnik aplikacije
15. Otvaranjem ovog dijaloškog okvira je uspješno provedena instalacija aplikacije
„ePorezna“.
a) Ukoliko u tom trenu ne želimo ispuniti postavke odabiremo „Odustani“. Potom se
otvara glavno korisničko sučelje aplikacije (Slika 28.):
Slika 28. Aplikacije - početni ekran

MINISTARSTVO FINANCIJA - Porezna uprava Sustav ePorezna
Stranica 14 Upute za instalaciju Verzija 6.0
b) Ispunjavanje postavki:
Prvo je potrebno unijeti podatke o korisniku aplikacije,
Slika 29. Unos postavki - Korisnik aplikacije
zatim o poslovnom subjektu:
Slika 30. Unos postavki - Poslovni subjekt

ePorezna MINISTARSTVO FINANCIJA - Porezna uprava
Verzija 6.0 Upute za instalaciju Stranica 15
Najvažniji dio ispunjavanja postavki je postavljanje digitalnih certifikata koji će se
koristiti za elektroničke potpise odnosno identifikaciju poslužitelju. Certifikate se
odabire iz opcije Odaberite certifikat > Instalirani certifikat. Ispravno popunjene
parametre možete vidjeti na Slika 31.
Slika 31. Unos postavki - Digitalni certifikati
Prilikom odabira certifikata za elektronički potpis aplikacija će ponuditi samo kvalificirani
certifikat ili certifikate ukoliko ih posjedujete nekoliko, dok će kod odabira certifiakta za
identifikaciju poslužitelju ponuditi samo normalizirani certifikat ili certifikate ukoliko ih
posjedujete nekoliko.
Ukoliko se u popisu ne prikazuje niti jedan certifikat provjerite da li ste instalirali podršku za
pametnu karticu izdanu od strane FINA-e te da li je čitač kartica priključen na računalo a
kartica umetnuta u čitač.
Ukoliko su navedeni uvjeti zadovoljeni a i dalje se ne prikazuje niti jedan certifikat, potrebno je
certifikate s kartice registrirati u vašem operacijskom sustavu. To možete učiniti tako da
pokrenete aplikaciju „ActivCard Gold Utilities“ koja je instalirana na vašem računalu te iz
izbornika „Tools“ odaberete „Register certificates“ kao što je prikazano na Slika 32.

MINISTARSTVO FINANCIJA - Porezna uprava Sustav ePorezna
Stranica 16 Upute za instalaciju Verzija 6.0
Slika 32. Registracija korisničkog certifikata
Na posljednjoj kartici Postavki navedene su Napredne postavke koje se po potrebi mogu
prilagođavati (npr. ako korisnik koristi proxy poslužitelj izmijeniti će tu stavku).
Slika 33. Unos postavki - Napredne postavke

ePorezna MINISTARSTVO FINANCIJA - Porezna uprava
Verzija 6.0 Upute za instalaciju Stranica 17
Nakon uspješno izvršene instalacije, aplikacija „ePorezna“ nalazi se unutar izbornika
Start > All Programs > Elektroničke usluge Porezne uprave.
Slika 34. Pokretanje aplikacije