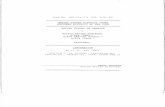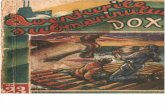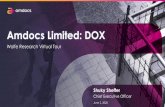ePlanReview Tutorial...RiversideCa.gov Download the Project-Dox Software Components (REQUIRED)...
Transcript of ePlanReview Tutorial...RiversideCa.gov Download the Project-Dox Software Components (REQUIRED)...

RiversideCa.gov
Quick Reference Guide for Electronic
Plan and Document Submission with
Step by Step Applicant Training
ePlanReview
Tutorial__________________________

RiversideCa.gov
ePlan Review is a workflow managementsystem designed to provide an efficient web-
based plan check process allowing applicants
to submit construction plans and supporting
documents online saving you time and money
by reducing trips to City Hall and eliminating
the need to print paper plans during the
permit application process.
Welcome to ePlanReview

RiversideCa.gov
Download the Project-Dox Software Components (REQUIRED)
Advisory Note: For best performance with the current version of our ePlansoftware, use Internet Explorer Version 11 or newer
Turn off Pop Up Blockers for your preferred browser: Pop Up Blocking iscontrolled by the “Tools” of your internet browser under “Internet Options”,“Privacy tab” and “Turn Off Pop-up Blocker”
The Building & Safety Division ePlan project application submittal webpage ishttps://riversideca.gov/cedd/building-safety/online-services/eplan-review
Please go to access the City of Riverside ePlan customer portal and login page
When using Internet Explorer Version 10: Select “Tools” on your internet browser,then “About” Internet Explorer, it must be operated in “Compatibility Mode”.When on the webpage https://riversideca.gov/cedd/building-safety/online-services/eplan-review click the “Tools” option for the internet browser, select“Compatibility View Settings” and adding riversideca.gov to the “CompatibilityView” website
Prerequisites

RiversideCa.gov
Starting ePlan Review1. The ePlanReview application link is located on the Building & Safety Division
website.
2. The ePlanReview process starts with an application. Click the “ePlan Review” buttonunder “Online Services” to access the application page.
3. The application page provides a brief description of the ePlanReview process.Scroll to the bottom of this page to view the application options.

RiversideCa.gov
Application Options
Application submitted to the Building &Safety Division: (951) 826-5800
Application submitted to the PlanningDivision contact: (951) 826-5371
Access to ePlanReview AFTER a permitor case number has been assigned andyou receive invite email into thesoftware
Advisory Note: Preferred File Typesinclude: PDF, DWF, DWG, JPEG
There are two application types for ePlansubmittals: Building & Safety Plan Check
and Planning Cases or Permits
The ePlanReview Tutorial includes theinstructions and User Requirements

RiversideCa.gov
Application Process
The B&S application is beingused for this demonstration:
The same process applies forthe Planning application
The information fields aresimilar to the project detailsrequested by front counterstaff like project location,applicant details, valuationowner information, and acomplete project description
Complete the application
form and click submit. Youwill receive a confirmationemail that we received yourapplication

RiversideCa.gov
Building & Safety Application
An email contact isrequired for all ePlanReview projects. This emailaccount will be used tocommunicate the status ofthe project and to requestinformation.
If the owner is not the sameas the applicant, theowner’s email can also beadded to the application tohave equal access to thepermit or project.
Provide a detailed projectdescription and value ofwork (valuation)
Click submit once all of thedetails are complete
• Project Valuation aluation(value of proposed work) is required
• Provide a clear, detailed job description.

RiversideCa.gov
What Happens Next?
1. City Staff will receive an email to review the online
application. Please allow two to three working days from the
date of submittal for staff to review and process your project
prior to reaching out for an update
2. Staff will contact you if they require additional informationprior to approving the start of the permit/project
3. Any locations for projects outside of the City boundaries will
be returned and advised by email
4. If the information is sufficient to start the permit/project, staff
will assign a permit/case number and send an invitation to
start the ePlan Review process and invite you into the system

RiversideCa.gov
ePlan Review Invitation email
Permit number
Temporary Password
Link to ePlan Review
❑ All new permits and projects
in ePlanReview will start with
an email invitation into the
software
❑ A user account will be
established for each email
address
❑ For first time users, the
invitation will include a
temporary password and a
link to the ePlanReview
software
❑ If your company has multiple
users, contact staff at (951)
826-5800 to add multiple
accounts
❑ Existing ePlanReview users will
receive invitations to new
projects but will not receive a
temporary password
The link to the eplan review, customer portal and login is: https://eplans.riversideca.gov/ProjectDox/index.aspx
BP 2020-02000

RiversideCa.gov
First Time Users
❑ For the eplan customer portal and login webpage please go to: https://eplans.riversideca.gov/Proje
ctDox/index.aspx
❑ Please ensure you have turned off Pop-Up Blocker from your browser settings
❑ Internet Explorer 10 will need to run in Compatibility Mode –
Recommend browser is Explorer 11 or newer
❑ Click on the hyperlink “Install ProjectDox Components”
ePlanReview needs to add a few features to your computer tooperate effectively:
Note: The following screens are representative of
the installation process. Your experience may
vary depending on your browser and computer
settings.

RiversideCa.gov
Downloading Components

RiversideCa.gov
Downloading Components Cont.

RiversideCa.gov
Downloading Components Cont.

RiversideCa.gov
Add ePlanReview to Desktop
Click on “Add the
ProjectDox software
icon to add to your
desktop”

RiversideCa.gov
Add ePlan to Favorites List
To add software to
internet browser’s list
of favorite sites:

RiversideCa.gov
Access ePlan Review
Same email as used
for the application
Password
The eplan customer portal and login webpage is https://eplans.riversideca.gov/ProjectDox/index.aspx
Your e-mail is the same as provided on the
application and the same account that
received the invitation email. A temporary
password is provided to new ePlan users. If
you forget your password, use the Forgot
your password link. If you experience
difficulty accessing your account, please
contact us at 951-826-5800

RiversideCa.gov
Setting up a User Account
Change temporary password
& set security question and
answer
Account details
Provide a new password andestablish the security questionand answer. If your accountlocks out, call 826-5371 torequest assistance.

RiversideCa.gov
1. Plan drawings must be signed digitally or with a scannedsignature, prior to uploading
2. Drawings must be loaded as single page files with the sameorientation (portrait or landscape) as it would be depicted on apaper hardcopy plans.
Exception: Single Family Residential Solar PV and other MinorProjects (Patios, Pools, etc.) may download plans as a singlefile upload
3. The drawing files need to include an abbreviated reference tothe drawing type (S=structural, E=electrical, P=plumbing – seefollowing pages) to assist with faster review and improvedcommunication
Advisory Note: Re-submission of each plan drawing file MUST use thesame name, the same scale and the same orientation (portrait orlandscape) as the originally uploaded plan page file
Quick Reference for Plan Files

RiversideCA.gov
File Naming Standards:
1. Filenames for drawings submitted for ePlan Review should be
in traditional format that includes the first characters of thediscipline name, followed by a 3-digit sheet number
2. Extended filenames (i.e., AO.1 address of project, name of
applicant – site plan) create a problem if resubmittal is
required. Brief filenames are suggested (i.e. AO.1 – site plan)
3. PLAN FOLDER – Must be in Landscape View Only

RiversideCA.gov
DOC FOLDER – 8 ½ X 11
Alternate Method T24 Energy
Soils Report Structural Calculations
ALL DRAWING FILES MUST BE SAVED IN LANDSCAPE ORIENTATION.
THE TOP RIGHT OF ALL DRAWINGS MUST BE RESERVED FOR THE CITY OF RIVERSIDE’S ELECTRONIC STAMP.
PLEASE LEAVE THE TOP RIGHT COMPLETELY BLANK ON ALL DRAWINGS
o Dimensions 2” width x 2” height FILE TYPE STANDARDS The preferred Plan Drawing file formats are DWF, vector PDF and print-ready DWG files. Multi-page plans are not accepted – single pages are required.

RiversideCA.gov
Required Files:
1. Index of Drawings: must be included, generally on the title
sheet along with other information required by the City’s checklist
2. Cover Sheet: project cover sheet must be included in the
submittal
3. Index Sheet: project index sheet must include all plans with title
designations
Example: A002- Second Level Floor Plan

RiversideCA.gov
A0.1 – cover sheet Survey
A1.0 – all site plans, including site demo plan,
enlarged area site plans, etc
Civil – C1.0; C1.1; C1.2
A2.0 – demo plans, floor plans, roof plans Electrical – E1.0; E1.1; E1.2
A3.0 – large scale sections GN 1.0 – General Notes; GN1.1
A4.0 - exterior elevations Mechanical – M1.0; M1.1
A5.0 – enlarged plans and sections (example:
stairs, walls sections
Plumbing – P1.0; P1.1; P1.2
A6.0 - details Structural – S1.0; S1.1
A8.0 – control systems Lighting, Fire Protection, Security, Signage,
landscaping, interior elevations
FILE NAMING STANDARDS: Plan page file names for drawings submitted for
ePlan Review MUST use a traditional format to include the first characters
of the discipline name, followed by a 3-digit sheet number.
EXAMPLES:

RiversideCA.gov
Documents folder:

RiversideCa.gov
Plan Review Pre-Screening
1. City staff will review the drawings and supporting
documents for pre-screening
2. Pre-Screening will check for receipt of all needed
plans/documentation (plan drawings, calculations, etc.)
and advise the applicant of fees due. Note: If you are
Denied, please reaccept your task and retry the upload
again
3. Upon receipt of all required information and the payment
of fees due, staff will simultaneously route the permit or
project to the applicable City review groups and
disciplines

RiversideCa.gov
Adding Files
Sample email:
❑ Staff will prescreen each application prior to allowing applicants access to uploadthe plan files and documents for the permit or project. You will receive an emailwhen ePlan Review will accept documents. This option will be turned off during theplan check process and turned back on for re-submittal.
❑ Please see Slides 22 – 27 for the file naming convention.
❑ Click the Project Access to log into the project noted in the email. If desired, clickLogin to ProjectDox to access your account. All projects you have started or havebeen invited to will be in your account.

RiversideCa.gov
Adding Files
❑ Sample dashboard in ePlan Review:
❑ Click the project to open the folders. If you have more than one
project in ePlan, all will be listed.

RiversideCa.gov
Adding Files ❑ Select the appropriate file folder for each document type:

RiversideCa.gov
Adding Files

RiversideCa.gov
Adding Files
Drag the file(s) into
the box or
Browse your computer
to select file(s)

RiversideCa.gov
Adding Files
❑ The files to be uploaded will
be listed in the Selected Files
box
❑ When ready, click Upload to
add all documents into the
project/permit.

RiversideCa.gov
Confirm Upload Complete
Sample email:
You will receive an email requesting confirmation that the files loaded
into the project are the complete set needed for submission. This
process is how you communicate with staff that you are ready to
begin the plan check process:

RiversideCa.gov
Starting the Plan Review
You will see the files uploaded for the permit or project. When you are
done loading, click the “Tasks and Workflow” option. Tasks and
Workflow control the file permissions for the plan check process:

RiversideCa.gov
Starting the Plan Review This screen will appear when you have completed submitting files. Upload Complete willtell City staff that they need to begin the plan review process. Save and Close means“save what I have done, but I am going to come back later to add more”. Until Upload
Complete is selected, the project status will remain with the applicant:

RiversideCa.gov
Plan Check Process
❑ Each reviewer will have the opportunity to review, make comments,
request changes, and/or provide conditions to the applicant.
❑ When all required reviewers have completed the plan check task,
the list of comments, corrections and or conditions will be sent by City
staff to the applicant via email.
❑ The applicant will have access to review each mark up and make
the required adjustments to the plan or documents. Applicants will
now have access to upload new files to the permit or project.
❑ Only plan files with corrections need to be re-submitted. Resubmitted
files MUST have the same file name as the original document. (See
slides 11 - 14). ePlan Review will version each file, putting the most
recent on top, thus providing plan check staff with a faster, more
efficient review process.

RiversideCa.gov
Accepting the Task for Corrections
Tasks and Workflow will start the process:

RiversideCa.gov
Accepting the Task for Corrections
Click OK to accept the task. This feature is included for applicants
that have provided project access to multiple staff members or
other vested parties involved in the project. Accepting the task
moves the workflow to the responsible user:

RiversideCa.gov
Review CorrectionsThis sample email advises that the plan check process has been
completed and corrections are needed. Access the project to
view the corrections:

RiversideCa.gov
Viewing ChangemarksThe workflow will show the changemarks requested by all of plan checkreview staff involved in the project. Click into the files to view the markup, the
details will be listed on the same line as the thumbnail image:

RiversideCa.gov
Project Status when Pending Corrections
The status of the workflow will change back to the applicant to re-
submit files:

RiversideCa.gov
Uploading Corrected Files
❑ The process to re-upload
files is exactly the same
as the original file upload
❑ Revised files MUST use
the same file name,
orientation (portrait or
landscape) and scaling
for re-submission

RiversideCa.gov
Confirmation of Resubmitted Files
Using the same name creates a versioning process, the most recent
always on top, and makes for a much faster plan review process.
Uploading revised files with new names will create a formal correction
to submit under the same file name:

RiversideCa.gov
Complete the Resubmission
When all of the corrected files have been loaded, you will need to
advise staff that your portion of the process has been complete. Click
the Tasks & Workflow button:

RiversideCa.gov
Completing ResubmissionA very similar form to the one used for the first submittal will require
confirmation from the applicant that they are done uploading files. Scroll
down this form to the screen listed in the next slide:

RiversideCa.gov
Final Step for ResubmissionThe workflow will require confirmation that the checklist items were met. When
done, click Complete to start plan check. This process will repeat until the projectis deemed approved. Approved permits and projects are Stamped and the files
will move into an Approved Files (folder not visible until approved):

RiversideCa.gov
Stamped Approved PlansAn email will be sent to the applicant(s) advising that the permit or project has
been approved. Once the permit fees have been paid, the plans will be stamped
and released for duplication. All approved files will be in a file labeled “Approved
files”. The stamped plans include the permit or project number. All approved fileswill be available for downloading by the applicant(s). A stamped printed copy of
the plans shall be made available at the job site for the Building Inspector’s visit
and inspection review: