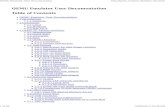eParcel User Documentation - ANDRITZ€¦ · Web vieweParcel User Documentation ... (Combination...
Transcript of eParcel User Documentation - ANDRITZ€¦ · Web vieweParcel User Documentation ... (Combination...

Issued by/Bearbeiter: Brian Bagwell Reference/Referenz:
Participants/Teilnehmer: Date/Datum: 08/17/2009
As info to/zur Kenntnis: Date of meeting/Besprechung vom:
eParcel User Documentation

The intended use of eParcel is to make available large files for internal and external users (Vendor/Customer) instead of using traditional FTP servers within Andritz. The URL for eParcel is as follows: https://partnernet.andritz.com/eParcel/
NOTE: There is an on-line tutorial located just below the login screen that will describe how the site is to be used.
Creating an eParcel ID
1. To use eParcel, you must first have a Username and Password. Click the “Create Account” button which is located just below the Username and Password box to fill out the new user form.
*** Please Note *** eParcel ID’s are only available for Andritz Employees.
Page/Seite: 2 (total 11)

2. Fill out the required fields and click the Submit button.
It is recommended to use your Andritz user name (glfemi04) and a unique password following the Andritz standard format (Combination of Upper Case and Lower Case letters as well as numbers).
After you click the Submit button, you will receive an email to confirm the Username that you just created.
You can click on the link within the email to open the eParcel site again if you wish.
Normal use of eParcel
Page/Seite: 3 (total 11)

1. Enter in the Username and Password and click on the Login Button.
After logging in, you will now be able to create a new eParcel. You will also see any existing eParcel’s that you may have created in the past if they are still valid.
2. To create a new eParcel, click on the “Create New eParcel” button.Enter a title for the eParcel in the Label field that makes sense to the person you are sending files to.
Page/Seite: 4 (total 11)

Click on the Next button to continue.
3. Click on the “Upload” button to select the file you wish to unload.
Navigate to the file location, Select and click the Open button.
Page/Seite: 5 (total 11)

After the file has been uploaded, you should see it listed under “Files”.
Once your file has been uploaded, you can put a check mark in the “Show” box so that your document will be visible to the public.
Page/Seite: 6 (total 11)

Click the Next button to continue.
4. Enter the email address of the person who should have access to your document.
You can add as many Receivers as you would like. .
If you would like for them to have “Edit Rights”, check the “Edit Rights” check box and then click on the ADD button so that they are added to the list of Receivers.With these “Edit Rights”, receivers (externals or internals) can upload files to the eParcel container.
Click the Next button when complete.
If a container is created and you need to allow somebody to upload files.Under main page after login you will see all your containers and than click on the specific container. On the eParcel Detail page click on the “EDIT” button. On the edit eParcel page click on the next button and the following screen will appear.
Page/Seite: 7 (total 11)

Make sure that the user has the can upload files checked.
5. Select the appropriate Expiration Time for your document.
Click the Next button when complete.
6. Select the appropriate Notification you would like to receive about the downloads from eParcel.
Page/Seite: 8 (total 11)

Click the Next button when complete.
7. Review the settings for the eParcel you just created.
If you want, you can add a short message that will go out with the email notification. When satisfied, click the “Send eParcel” button.
9. After clicking “Send eParcel” you will now get a confirmation if the eParcel was sent out Successfully or Failed.
You will also receive an email notification as well.
Page/Seite: 9 (total 11)

Receiving End of eParcel
The Receiver(s) of the eParcel will receive an email which will include a link to the document(s) that you just uploaded. All they need to do is click on the link and this will take them directly to eParcel so that they can now download the file(s).
The receiver just needs to enter his/her email address so that they can log into the site to see the document(s) that where included in this eParcel.
Page/Seite: 10 (total 11)

At this point, the user can click on the link for the document and download it. If the document needs to be deleted, click on the Red “X” beside the document.
Page/Seite: 11 (total 11)