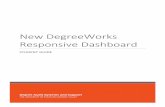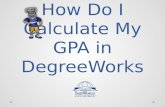EOU DegreeWorks Reference Guide · 2016. 5. 11. · DegreeWorks adheres to CCRI’s repeat policy...
Transcript of EOU DegreeWorks Reference Guide · 2016. 5. 11. · DegreeWorks adheres to CCRI’s repeat policy...

DegreeWorks Reference Guide

2 | P a g e
1. DegreeWorks Basics Overview
DegreeWorks is a web‐based tool engineered to help students and advisors monitor students’ progress toward degree completion. DegreeWorks combines CCRI’s degree requirements and individual student’s completed coursework into an easy‐to‐read worksheet. The worksheet helps both students and advisors see which completed and in‐progress courses count toward degree requirements. Additionally, the worksheet displays outstanding course requirements.
All currently‐enrolled students who attended CCRI starting Fall 2016 and who are using the 2016‐2017 or a later catalog to fulfill their degree requirements can use DegreeWorks to check their progress toward degree completion.
Through DegreeWorks, students and advisors will be able to:
View the academic requirements for their degree program(s) See how all completed courses apply to degree requirements Identify courses needed to complete their degree(s) View their grades and academic standing View their cumulative grade‐point‐average (GPA) View transfer credit hours earned Create What‐If evaluations to process speculative degree evaluations based on
current class history Important Note: DegreeWorks is designed to aid and facilitate academic advising, but is not intended to replace face‐to‐face advising sessions. DegreeWorks is neither an official academic transcript nor an official notification of completion of degree requirements.

3 | P a g e
Application Features
Degree Checklists ‐ available formats listed below
Student Degree Evaluation (default)
Provides general information about the student's complete and incomplete requirements, in progress and pre‐registered courses, grouped into logical sections/blocks.
Registrar Report
Used primarily by the Registrar's Office. This format contains the same information as the Student View with additional detail from Scribe, DegreeWorks’ coding tool. However, this report may be helpful to advisors because it presents some scribe detail for each block, and may present hidden block attributes such as hidden course rules and minimum or maximum course or GPA requirements.
Registration Checklist
Shows only the unfulfilled requirements that are "Still Needed" on the checklist. It does not provide any of the detailed explanations of requirements that may be found in the Student View.
What‐If
Allows you to process speculative degree evaluations for a student using their current class history if a student wants to change their major.
Look Ahead
Allows the display of an evaluation which includes courses which are still to be taken.
Class History Link
Provides a listing of all of the courses taken by the student, with grades and credits, grouped by the term taken.

4 | P a g e
Getting Started
Login to MyCCRI and go to the “For Faculty” tab:
Note: DegreeWorks is best viewed in GoogleChrome or Firefox/Mozilla
a. Log in to MyCCRI b. Select the For Faculty tab. c. Click on the Student Information for Faculty/Advisor channel.
d. Click on the DegreeWorks for Student Degree Evaluation link, a. Select a term, click submit.
b. Enter a student ID or search by first and last
name then click submit.

5 | P a g e
c. Student Name will display and click submit.
e. After a couple of seconds, a new web page will open. If your student exists within DegreeWorks, the student information will automatically display. (If the student does not exist in DegreeWorks send an email to [email protected], with the student’s name and ID.)

6 | P a g e
Navigation
Navigation Toolbar
Once successfully logged, on the top of every page is a navigation toolbar. Below is a description of each of the links:
Links to frequently asked questions pertaining to DegreeWorks
Links to the DegreeWorks home page
Allows the user to print current page
Logs user out of DegreeWorks

7 | P a g e
Student Summary Toolbar
Below the Navigation Toolbar is another toolbar providing basic information regarding the student you have selected to review. The chart below outlines what information is included within the Student Summary Toolbar:
Unless student CCRI ID is known, the find button will be used to search for students
Here the user can enter a student’s CCRI ID and bring up their evaluation
Student name will display here
Current student’s degree will be displayed here. The drop down can be used to switch between primary and secondary degree’s
Current student’s major will be displayed here
Displays the last date an evaluation was performed for the current student within DegreeWorks
Displays the last date and time the student data was refreshed from the Student Information System (Banner).
Click to refresh the student data from Banner. Do this if the student’s curriculum information has changed since the last evaluation. When a student information refresh is done, the student’s revaluation will need to be rerun so that it reflects the new information.

8 | P a g e
Understanding Degree Evaluations
Student Header
The first section of the evaluation, the Student Header, contains key elements of your student record such as Name, ID, Degree, Major, Concentration, Academic Standing, GPA, etc.
Degree Progress Bar
This section indicates the percentage of your program completed.
Evaluation Blocks
Each section in a DegreeWorks evaluation is called a “Block”. Each block header will contain a title for the block and will also display specific course information for that block such as credits applied, classes applied, and GPA for that block. Like individual requirements, the block header will also contain a symbol stating the status of all requirements within the block.

9 | P a g e
Pre-Admission Requirements – This block is displayed for General Studies students with a
Pre-Health Science concentration. This block will list the pre-admission requirements for that
specified health science program.
Insufficient – This block will display all the courses that do not meet the minimum required grade for the major. It will also include courses with a “W”, “WP”, “WF”, “IC” or an “I.”
In‐Progress – Within this block will be a list of all the courses that you are currently taking and also the courses you are pre‐registered for. The top‐right corner of the block will display the total number of credits applied and classes applied for this block.
Not Counted – Within this block will be all of the courses that are not counted towards your degree.
Exceptions – This block lists any substitutions and/or exceptions that have been applied to your degree requirements
Legend
The legend contains all of the unique symbols that are important for interpreting the DegreeWorks evaluation.

10 | P a g e
– This symbol will appear beside all requirements that have been completed within the evaluation. The row will be highlighted and will display the course(s) that fulfilled the requirement along with the grade and term in which the course was taken.
‐ This symbol will appear beside all requirements that have not yet been completed. The row will be highlighted and will also indicate the course(s) that will be required to complete the requirement.
– This symbol will appear for requirements where the classes needed to fulfill the requirement are currently being taken or are registered to be taken for a future term. The grade section for the course will display “R”.
‐ The “@“symbol in DegreeWorks works as a wildcard. This means that it represents all classes when used as a prefix, and can also be used to represent all course numbers. When a course prefix is followed by the @ symbol this means any course number for that prefix can be used to fulfill the requirement. For example ENGL @ means any course with a subject code of ENGL.
- Transfer coursework displays a grade of “T” and the institution the course was transferred from.
- This symbol shows next to course requirements that have prerequisites that must also be met but may or may not be requirements for the student’s degree.

11 | P a g e
Disclaimer
This section outlines important disclaimer information regarding the new Degree Evaluation system.
Searching for Additional Students
Typically, you will first search for the student via MyCCRI and the information for that student will
display within DegreeWorks. However, once you have navigated into DegreeWorks, as an advisor
you do have the ability to perform degree evaluations on additional students rather than navigating
back into MyCCRI and searching for another student there.
To search for students within DegreeWorks:
Find Student(s)
1. Click Find, which will take you to the Find Students search page.
a. An image of the Find Students search page is provided below:
b. Type last name and/or first name and click or ….
c. Type a CCRI ID into the Student ID search box and click

12 | P a g e
FAQs
Q: What is DegreeWorks?
“DegreeWorks” is a computerized degree evaluation program and academic advising tool designed to assist you and advisors in reviewing your degree progress. A Web‐based program, DegreeWorks re‐organizes your transcript chronologically and categorically, easily identifying courses you have completed and what courses you still need in order to fulfill your degree requirements.
Q: What are the benefits of using DegreeWorks?
DegreeWorks will help you: Determine what requirements you need to complete your degree. View individual course grades, cumulative grade‐point average (GPA), see if transfer work
has been articulated, and see program GPA. Determine which courses you have taken or transferred in, and how they apply to your
program. View transfer credits, substitutions, waivers, and exemptions applied toward degree. See how your coursework could be applied toward another major, or concentration using
the What If option. Confirm your academic standing. See how far along you are in the completion of your degree.
Q: How do I access DegreeWorks?
Login in to your MyCCRI account:
a. Go to the “For Student” tab and click on the “DegreeWorks Student Degree Evaluation” link in the “Registration Tools” channel.
Q: When should a student/advisor review a degree evaluation?
A degree evaluation can be reviewed at any time. Below are some examples of when it might be helpful to review a degree evaluation:
1) Before registration. 2) After registration to ensure courses apply to program requirements. 3) After grades for each semester are posted. 4) Any time changes are made to a record.

13 | P a g e
Q: What if information in DegreeWorks isn't up to date?
There are a few possibilities as to why certain information in DegreeWorks is not up to date. One is that DegreeWorks may not have been refreshed since a change was made (information is refreshed nightly) to a student record. Second, there could be some paperwork that must be completed. For example, if a grade change is pending, it is possible the form has not reached the Registrar's Office. Check with the Registrar's Office regarding information not being up to date.
Q: How does DegreeWorks handle repeated courses?
DegreeWorks adheres to CCRI’s repeat policy when producing a degree evaluation. According to the policy, courses with the best grade and best fit will be used to evaluate degree completion. Previous attempts will go into the insufficient section.
For example: if you took ENGL-1010 during the Spring of 2015 and got a C and retook the course during the fall of 2015 and got an A, the Spring 2015 attempt of the course will be moved to the “Insufficient” section of your evaluation.
Q: How does DegreeWorks determine which set of degree requirements to use?
DegreeWorks uses a student’s catalog year to determine the set of degree requirements to use when producing a degree evaluation. Every student in DegreeWorks will start with the 2016-2017 catalog year.
Q: What is a Catalog Year?
The catalog year determines which catalog/degree requirements students follow to obtain a degree. This is the year the student was admitted to CCRI.
Q: Can DegreeWorks be used to evaluate a student who is currently in a non-degree program?
Yes, unclassified or non-degree students must use the What‐If option to produce a degree evaluation. However, in order to be evaluated for degree completion by the registrar’s office, the student must have a valid major assigned in Banner.
Q: Who updates the student information in Banner?
The student’s curriculum in Banner must be correct in order for DegreeWorks to function properly. The following is a list of who can/should update what information:
Changes of major and/or concentration can be done in MyCCRI according to college policies
Q: Who inputs Exceptions in DegreeWorks?
The Registrar’s Office will process all approved exceptions, substitutions, and waivers to a student’s degree requirement.

14 | P a g e
2. What‐If Evaluations
Overview Students, who plan on changing their major or concentration, can access the What‐If Evaluation.
The What‐If Evaluation can be found under the worksheets tab, on the left menu; it is designed to
offer students an opportunity to view how proposed changes can affect their path towards
graduation.
Getting Started
Performing a What If Scenario
1. To access the What If option, click on the “What If” link on the left‐side of the evaluation screen under the “Worksheets” tab:
2. Once at the What If screen, you will be able to use the drop‐down boxes to select the desired Level, Degree, Academic Year (Catalog Year) Major and/or Concentration, as well as add additional future classes to the evaluation scenario.
3. Your selection for each area will be added to a list box on the right hand side. If you would like to remove any of your choices, select it from the list and click the “Remove” button located below the list box. After selecting the desired criteria, press the “Process What‐If” button. DegreeWorks will then take your entire course history and apply it to an evaluation with the newly selected changes. Any wrong combination of degree, major, minor, or concentration will result in error.
4. Once the new evaluation has been generated, you will notice that all of your selections will appear as if it were a real evaluation.
Printing a What If Evaluation:
1. Once all of your selections have been made on the “What If” parameter screen, you have the option to “Save as PDF”. Clicking this button at the top of the screen will run the “What If” scenario and insert it into a PDF document that you can either save or print out.
FAQs
Q: Why am I receiving an error when I run a What If scenario?
The “What If” tool requires that you make a selection in the "Major" field. Failure to select a major will result in error.
Q: Why isn’t the advisor showing when I run a What If scenario?
Advisors do not display when a major different from student’s current major is chosen within the What If tool.