災害に強い 情報通信ネットワーク<5 > 5.自治体の情報通信ネットワーク・サービスのイメージ 自治体の情報通信ネットワーク・サービスのイメージは、下記の①から⑤に大別されます。これらの
行政業務支援システム ファイル送受信 - KANICS · 4...
Transcript of 行政業務支援システム ファイル送受信 - KANICS · 4...

1
令和元年11月
1
12 ユーザー登録(一般ユーザー) ...........
9 送信履歴一覧確認 .......................................
10 送信履歴詳細確認 .......................................
13 登録情報変更 .................................................
14 パスワード再設定 .......................................
23
31
6
8
24
26
29
11 承認履歴一覧確認 ....................................... 25
8 ファイル受信 ................................................... 20
4
5
4 ログイン .............................................................
5 ファイル送信 ...................................................
6 承認手続き ........................................................
3 ユーザー登録(自治体ユーザー) ........
1 処理フロー...................................................
9
16
2 アクセス方法 ...................................................
7 ファイル無害化 .............................................. 18


3
行政業務支援システムファイル送受信
行政業務支援システムは、LGWAN-ASPでVOTIROによるファイルの無害化を行います。
ファイル送受信は、自治体同士又は、取引業者等との大容量データの送受信にも使える便利なツールです。
ファイル無害化は、職員様が自分で持っているファイルを無害化するためのツールです。

4
・当システムを利用したファイル送受信は、下記の図の様な流れで行われます。
※この図は「要承認」で申請された自治体から発信された場合の流れになります。
※「承認」とは、送信者と同一団体に所属する第三者(承認者)が送信内容を確認し、送信を承認することを指します。「要承認」で申請されている自治体からファイルを送信する場合は、承認が完了するまで本来の受信者に向けた送信が保留されます。
※一般ユーザーから送信を行う際は、承認手続きがありません。(下記の図の②~④がなくなり、送信すると直接受信者に案内メールが届きます。)
① 受信者の宛先(メールアドレス)を指定して、ファイルを送信します。
⑤ 送信先に「受信案内メール」が届きます。
承認者(発信者の上長など)
受信者(一般企業・自治体等)
発信者(自治体) ファイル送受信システム
承認待機状態
受信可能状態
⑥ メールに記載されているアドレスにアクセスし、ファイルをダウンロードします。
④ 承認が下りると、ファイルが受信可能な状態になります。
③ 送信内容を確認し、問題がなければファイルの送信を承認します。
② 承認担当者(上司等)にファイル送信の承認を要求します。
ファイル送受信フロー(要承認団体の場合)
1 処理フロー

5
当システムをご利用の際は、下記URLからアクセスしてください。
5
① ファイル送受信のログイン画面が表示されます。
※ファイルの送信を行う際は、事前にユーザー登録およびログインが必要です。ユーザー登録の手順は次ページ以降をご覧ください。
3 アクセス方法
http://snta1.rcloud3.asp.lgwan.jp/lg_kumamoto/login.jsp
https://snta1.kanics.jp/kumamoto/login.jspインターネット(一般用)
LGWAN(自治体職員用)
ログイン画面

6
ファイルの送信を行う場合は、事前にユーザー登録が必要です。
(受信のみであれば、ユーザー登録なしでもご利用頂けます。)
ログイン画面
① ログイン画面上部のリンクより、「新規ユーザー登録」をクリックします。
② メールアドレス、パスワード、ユーザ名(送信者名)を入力します。ユーザー登録画面(自治体ユーザー)
③ 利用規約を読み、確認のチェックを入れます。
④ 全て入力したら「確認画面へ」ボタンを押し、入力内容の確認画面へ移動します。
※メールアドレスは自治体発行の物をご利用下さい。
※メールアドレス、パスワードは、確認のために2回ずつ入力する必要があります。
※確認画面にご自分の所属する団体名が表示されない場合は、ユーザー登録が制限されているか、団体毎の利用申請が行われていません。所属する団体の管理者様にお問い合わせ下さい。
※ここで設定する送信者名は、送信時に設定する送信者名となります。(送信時に変更することも可能です。)
自治体ユーザー登録手順
※この画面からユーザー登録を行うには、自治体発行のメールアドレスが必要です。
4 ユーザー登録(自治体ユーザー)

7
入力内容確認画面
⑥ 入力内容を確認し、問題がなければ「登録」ボタンを押します。
⑦ 仮登録完了画面が表示され、入力されたメールアドレス宛てに確認メールが送信されます。
※この時点ではまだ仮登録状態のため、ログインできません。
仮登録完了画面
登録確認メール⑧ 登録確認メールに記載されているURLにアクセスすると本登録が完了し、ログインできるようになります。
※戻って内容を変更する場合は「修正」ボタンを押します。
※登録確認用URLへのアクセスは、仮登録完了後24時間以内に行う必要があります。
※ネットワークの状況等によっては、確認メールの到着が遅れる場合があります。
※ご利用のメールソフトによっては、記載されているリンクをクリックしても登録確認画面へアクセスできない場合があります。
その場合は、記載されているURLをコピーしてからブラウザのアドレス入力欄に張り付けて、直接アクセスして下さい。この際、アドレスに改行を含めないようにご注意ください。
⑤ 登録メールアドレスにより、所属団体が自動で決定されます。
※利用申請が行われていないアドレスで登録しようとすると、確認画面に移る際に時にエラーが表示されます。

8
ファイル送信を行う際は、ログインが必要です。(受信のみであればログイン不要です。)
ログイン画面
① ログイン画面左側の入力欄に、登録済みのメールアドレスとパスワードを入力します。
② 「ログイン」ボタンを押します。
③ 入力された内容に問題がなければ、ファイル送信画面が表示されます。
(送信方法については、次ページ以降を参照ください。)
※「メールアドレスを記憶する」にチェックを入れると、次回ログイン時にメールアドレスを自動で表示します。
ログイン手順
※「要承認」の設定にも関わらず選択可能な承認者が1人も存在しない場合、画面上部に注意メッセージが表示されます。
この状態ではファイル送信ができませんので、17ページの内容に従い承認者を追加してください。
ファイル送信画面
5 ログイン(自治体ユーザー/一般ユーザー共通)

9
ここからは、ファイルの送信手順の説明です。
ファイル送信画面① 送信者名を入力します。初期値としてユーザー登録時に入力した送信者名が表示されますので、変更する場合は再入力して下さい。
② 送付先情報を設定します。
・自治体職員以外(住民や一般企業の方、国の機関など)にファイルを送信する際は、「インターネットからの受信を許可する」のチェックをONにしてください。
・送付先の件数をリストから指定し(最大99ヶ所)、送付先の宛名とメールアドレスを入力してください。
・ダウンロード時にパスワードを要求する場合は、「受信時にパスワードを要求する」欄にチェックを入れてから設定するパスワードを入力してください。
※不意の情報漏洩防止のために、パスワードの設定をお勧めします。
・受信者が受信画面を開いた際に通知メールを受け取る場合は、「受信完了メールを受け取る」欄にチェックを入れて下さい。
③ 送信するファイルを指定します。
送信するファイルの数をリストから選び(最大20ファイル、)、「参照」ボタンを押して送信するファイルを指定してください。
※送信できるファイルの容量は1ファイルあたり200MB、一度の送信に送る事が出来る合計ファイル容量は2000MBとなります。
ファイル送信手順
※注意
一般ユーザー(自治体職員以外)がファイルを送信する場合、指定可能な宛先が制限されます。
(セキュリティ保護のため、一般ユーザーから一方的にファイルを送信することはできない仕様になっています。)
一般ユーザーが指定可能な宛先:
①過去60日以内に、自分(送信しようとする一般ユーザー)を登録した自治体ユーザー。
②過去60日以内に、自分宛にファイルを送信した事のある自治体ユーザー。
6 ファイル送信(自治体ユーザー/一般ユーザー共通)

10
ファイル送信画面
④ 必要に応じて、受信者宛てコメントを設定します。(この項目は任意入力です。)
※全ての受信者および承認者に同じコメントが通知されます。コメント欄にはパスワードを記入しないでください。
※受信用パスワードを設定しても、コメントは保護されません。コメント欄に個人情報等を記入しないでください。
⑤ 承認者を設定します。リストから承認を依頼したい方を選択して下さい。
承認者選択リストについて
・承認者選択リストについては、表示されるユーザーを「承認者リスト編集」画面で編集可能です。
承認者選択リストに適当な方が表示されていない場合は、17ページの内容に従い承認者リストを編集してください。
※自治体によっては管理者が承認者を設定している場合があります。その場合は管理者にご相談ください。
※「承認」とは、送信しようとする内容について、送信者と同一団体に所属する第三者(承認者)が送信内容を確認し、送信を承認することを指します。承認が完了するまで、本来の受信者に向けた送信は保留されます。
※承認者に対してもパスワードを設定できます。パスワードを設定した場合は、承認者に直接お伝えください。
※「指定した承認者を記憶する」にチェックを入れると、次回送信する際もその承認者を自動で選択します。

11
ファイル送信画面
送信完了画面⑦ 送信が完了すると完了画面が表示され、承認者に承認依頼メールが届きます。
※承認用/受信用パスワードを設定した場合は、それぞれの方に別途パスワードをお伝えください。システムから送信される案内メールにパスワードは記載されません。
⑥ 全ての情報の入力が終わったら、「ファイルを送信する」ボタンを押してください。確認メッセージが表示され、「OK」を押すとファイルの送信が開始されます。
※大きいファイルを送信する場合、処理に時間がかかります。ボタンを何度も押したりせずにお待ちください。(ご利用の環境にもよりますが、目安として10MBあたり2~3分ほどかかります。)

12
ファイル送信画面
ファイル送信画面
無害化処理対象外ファイルの送信
・無害化処理対象外ファイルの送信を行うと、確認メッセージが表示されます。(ファイルの送信は行えますが、無害化処理は行われません。したがって、インターネット経由の受信は可能ですが、LGWAN経由の受信は行えません。)
・無害化対象ファイルについては15ページをご覧ください。
ファイル送信での注意点
暗号化zipファイルの送信
・システム内部でファイルの無害化を行うため、暗号化zipファイルの送信を行う場合は、暗号化zipファイルの展開用のパスワード入力が必要となります。
・zipファイルを送信する際には、確認メッセージが表示されます。
・インターネット環境から暗号化zipファイルを送信する際、展開用のパスワードを入力せずにファイル送信を行うと、無害化処理が行えないためLGWAN環境で受信できません。
・無害化処理を行う際、暗号化は解除されますのでご了承ください。

13
無害化対象拡張子一覧
ファイル 対象拡張子
Microsoft Word doc, docx, docm
Microsoft Excel xls, xlsx , xlsm
Microsoft PowerPoint ppt, pptx, pptm
Microsoft Visio vsdx, vsdm
文書ファイル pdf, txt, csv
画像ファイル bmp, gif, wmf, emf, png, jpg, jpeg, tif, tiff
圧縮ファイル zip, Microsoft-cab, tar, gzip, rar, 7z, gz
メールアーカイブファイル eml
CADファイル dwg, dxf, sfc, jww, p21
一太郎ファイル jtd, jtdc

14
ファイル送信画面(上部)
アドレス帳
一括設定/インターネット受信許可
・「パスワード一括設定」欄にパスワードを入力し「設定」ボタンを押すと、全ての宛先、および承認者に同一のパスワードが設定されます。(受信パスワード、承認パスワード)パスワードを空欄にしたまま「設定」ボタンを押すと、全ての宛先、および承認者のパスワードがクリアされます。
・「受信完了メール一括設定」の「設定」ボタンを押すと、全ての宛先の「受信確認メールを受け取る」のチェックが切り替わります。(承認関係の通知は無条件で届きます。)
・「インターネット受信許可」のチェックを入れると、LGWANにアクセスできない方(一般の方など)でもファイルを受信できるようになります。
アドレス帳機能
・繰り返し使う宛先をアドレス帳にあらかじめ登録しておき、送信時に簡単に設定できます。(最大99件×10グループ)
・アドレス帳の上部のリストから、グループ(ページ)を切り替えることができます。各グループには99件ずつ宛先を登録できます。また、各グループに名前をつけることもできます。
・アドレス帳の項目名(メールアドレス、宛名)をクリックすると、それぞれを基準に並び替えることができます。
・送付したい宛先にチェックを入れて、「選択した宛先を設定」ボタンを押すと、送信画面にメールアドレスと宛名が設定されます。
・アドレス帳への宛先追加は、アドレス帳画面の下部にある「アドレス帳新規追加」欄から行います。
・アドレス帳右側の「削」ボタンを押すと、そのデータがアドレス帳から削除されます。
ここからは、その他の機能についての説明です。

15
承認者リスト編集画面
ファイル送信画面(下部) 承認者リストの編集/追加
・承認者リストに表示される承認者候補は、「承認者リスト編集」機能であらかじめ絞り込んでおくことができます。
・「承認者リスト編集」ボタンを押すと、承認者リスト編集画面が開きます。
・承認者リスト編集画面には、指定可能な全ての承認者候補が表示されています。この中で、チェックを付けた承認者候補だけが送信画面の承認者リストに表示されます。
・ユーザー登録直後は、送信画面に表示する承認者候補が1件も選択されていません。この状態では送信処理を行えませんので、必ず承認者リストの編集を行ってください。
・承認者リスト編集画面の一覧に適当な承認者が表示されない場合、以下の手順で承認者を追加してください。
① 承認者に指定したい方を、送信者と同一団体のユーザーとして登録してください。(8ページ~参照) ※既にユーザー登録済みの場合は ② に進んでください。
② 承認者に指定したいユーザーでログインし、登録情報変更画面を開いてください。(31ページ参照)
③ 登録情報変更画面に現在のパスワードを入力し、承認者設定を「承認者になる」と設定した上で、更新してください。
※登録情報変更画面に承認者設定欄が表示されない場合は、該当項目の変更が制限されています。管理者様に変更をご依頼ください。
④設定が変更されると、承認者リスト編集画面に該当のユーザーが追加されます。チェックを入れて更新することで、送信時に該当の承認者を選択できるようになります。
承認者選択欄(ファイル送信画面内)
※表示されない場合は、承認者リスト編集画面を一度閉じて開き直してください。

16
「要承認」設定の団体の場合、承認手続きが完了するまでファイル送信が保留されます。
ここからは承認手続きの方法について説明します。
承認依頼メール
① 要承認団体からファイルが送信されると、指定された承認担当者宛に次のようなメールが届きます。
メールに記載されている「承認用URL」にアクセスすることで、承認画面が開きます。(ログインしていない場合はログイン画面が開きます。)
承認画面
※ご利用のメールソフトによっては、記載されているリンクをクリックしてもファイル受信画面へアクセスできない場合があります。
その場合は、記載されているアドレスをコピーしてからブラウザのアドレス入力欄に張り付けて、直接アクセスして下さい。この際、アドレスに改行を含めないようにご注意ください。
※承認画面は「承認履歴一覧画面」からも参照することができます。(後述)
承認手順
② 承認画面には「送信者情報」「送付先一覧」「ファイル一覧」が表示されています。それぞれの内容を確認してください。
・承認用パスワードが設定されている場合、パスワード入力欄が表示されます。パスワードは送信者様にご確認ください。(案内メール等には記載されていません。)
・ファイルについてはダウンロードして確認することができます。ダウンロードしたファイルはzip形式で圧縮されていますので、展開してから内容をご確認ください。
7 承認手続き(自治体ユーザー/承認担当者のみ)

17
承認画面
④必要に応じて承認者コメントを入力します。(この項目は任意入力です。)
※ここで入力したコメントは送信者のみに伝わります。(承認完了通知メール/不承認通知メール/送信履歴詳細画面に表示されます。受信者向けのメールや画面には表示されません。)
※「承認する」を選ぶと、送信者宛てに「承認完了通知メール」が、各受信者宛てに「受信案内メール」がそれぞれ送信されます。以後、このデータに対して承認取り消しや再承認を行うことはできなくなります。
※「承認しない」を選ぶと、送信者宛てに「不承認通知メール」が送信されます。この場合、再度承認手続きを行うことができます。
不承認通知メール
⑤承認結果を選択します。
承認完了通知メール
③インターネット経由でファイルの確認を行う場合は、無害化有無の切り替えができます。(無害化を行うことで、一部マクロなどが動作しなくなる可能性があります。その場合は、無害化なしのファイルをダウンロードすることができます。LGWAN経由では無害化したファイルしかダウンロードできません。)

18
ユーザ自身が所有しているデータを無害化し、LGWAN環境で受信する機能です。(インターネット環境からシステムにアクセスした場合のみご利用いただけます。)
① 送信画面上部「ファイル無害化処理」をクリックします。
送信画面
ファイル無害化処理手順
②無害化するファイルを指定します。
送信するファイルの数をリストから選び(最大20ファイル)、「参照」ボタンを押して送信するファイルを指定してください。
※受信用パスワードを設定した場合、ファイル自体は保護されますが、ファイル名は保護されません。ファイル名に個人情報等を含まないようご注意ください。
※ 無害化できるファイルは制限があります。詳しくは15ページをご覧ください。
③ ファイルを指定したら「ファイルを無害化する」ボタンを押します。確認メッセージが表示され、「OK」を押すとファイルの無害化が開始されます。
※大きいファイルを送信する場合、処理に時間がかかります。ボタンを何度も押したりせずにお待ちください。(ご利用の環境にもよりますが、目安として10MBあたり2~3分ほどかかります。)
ファイル無害化処理画面
8 ファイル無害化
④ 承認者を設定します。リストから承認を依頼したい方を選択して下さい。
※承認者の設定の詳しい説明は17ページをご覧ください。
送信完了画面

19
⑤ 承認者が承認すると、ユーザのメールアドレス宛に「ファイル無害化処理 受付案内メール」が送信され、案内メール送信完了画面が表示されます。
※承認手続きについては18ページをご覧ください。

20
受信案内メール
ファイル受信画面
① ファイルを受信すると、次のようなメールが届きます。
メールに記載されている「ダウンロードURL」にアクセスすることで、ファイル受信画面が開きます。
※ご利用のメールソフトによっては、記載されているリンクをクリックしてもファイル受信画面へアクセスできない場合があります。
その場合は、記載されているアドレスをコピーしてからブラウザのアドレス入力欄に張り付けて、直接アクセスして下さい。
※ファイル受信画面へのアクセスには、期限(7日間)と回数制限(30回)が設定されています。
ファイル受信手順
9 ファイル受信(自治体ユーザー/一般ユーザー共通)
② インターネット経由でファイル受信を行う場合は、無害化有無の切り替えができます。(無害化を行うことで、一部マクロなどが動作しなくなる可能性があります。その場合は、無害化なしのファイルをダウンロードすることができます。LGWAN経由では無害化したファイルしかダウンロードできません。)
30

21
ファイル受信画面③ パスワードが設定されている場合は、パスワード入力欄が表示されます。正しいパスワードを入力しない限り、ファイルをダウンロードできません。(パスワードは送信者様にご確認下さい。)
④「チェックしたファイルをダウンロード(※)」「全てダウンロード(※)」 「個別ダウンロード」の中からお好みのダウンロード方法を選択してください。((※)のボタンはファイルが複数ある場合のみ表示されます。)
※ダウンロードしたファイルはzip形式で圧縮されています。展開してから内容をご確認ください。
ファイル受信手順
※送信直後にダウンロードを行うと、ファイルの準備ができていない場合があります。ダウンロードしたzipファイルの中身が空の場合は、10分ほどお待ちいただいてから再度ダウンロードを行ってください。
ファイル受信画面
・無害化できなかったファイルをインターネット経由でダウンロードする場合は、無害化有無切り替えで無害化無しの選択をするとダウンロードできます。
・無害化済みファイルをダウンロードする画面では、無害化処理時にブロックされたファイルについてのブロック理由が記載されたPDF(英語)をダウンロードできる場合があります。
無害化できなかったファイル

22
ファイル送信画面※送信画面上部「受信一覧」からも、これまで受信したデータを取得することができます。
受信一覧画面
ファイル受信画面
※これまでの受信履歴が表示されます。
・検索条件には初期値として「7日以内/降順(新着が上)」が指定されています。ご希望により変更して下さい。
※各受信内容の詳細を見る場合は、「受信画面へ」ボタンを押してください。
ファイル受信手順2
※受信一覧から開いたファイル受信画面と、メールで届いたURLをクリックして表示されるファイル受信画面は、どちらも同じ内容です。

23
送信履歴一覧画面
送信画面
① 送信画面上部の「送信履歴一覧」をクリックします。
② これまでの送信履歴が表示されます。
・検索条件には初期値として「7日以内/降順(新着が上)」が指定されています。ご希望により変更して下さい。
③ 各送信内容の詳細を見る場合は、「詳細表示」ボタンを押してください。
・詳細表示画面では、受信案内メールの再送信や、送信済みデータの削除も行えます。
送信履歴一覧確認手順
10 送信履歴一覧確認(自治体ユーザー/一般ユーザー共通)

24
送信履歴詳細画面
送信履歴一覧画面
① 送信履歴一覧画面にて、詳細を見たい履歴を選び「詳細表示」ボタンを押します。
送信履歴詳細確認手順
11 送信履歴詳細確認(自治体ユーザー/一般ユーザー共通)
② 送信履歴詳細画面が表示されます。(この画面は、送信履歴一覧とは別ウィンドウで表示されます。)
表示される内容は「送信番号」「送信者名」「送信日時」「受信期限」「状況」「インターネット利用可否」 「送信取消」「送付先一覧」「ファイル一覧」「受信者へのコメント」「承認情報」「承認者コメント」です。
・送信番号は、問い合わせの際に使用します。
・状況欄には「ダウンロード可能」「期限切れ」「削除済み」といった内容が表示されます。
・「送信を取り消す」ボタンを押すと、該当の送信内容を削除することができます。削除を行うと、そのデータに対して承認や受信ができなくなります。また、一旦削除すると復活させることはできません。
・「受信者名」にマウスカーソルをあわせると、その方のメールアドレスが表示されます。
・各受信者に対し受信案内メールの再送信を行うことができます。案内メールの再送信は、「受信期限内」かつ「承認済」かつ「未受信」の場合のみ可能です。
・承認者に対し承認依頼メールの再送信を行うことができます。承認依頼メールの再送信は、「承認期限内」かつ「未承認or不承認」の場合のみ可能です。
・この画面からファイルをダウンロードすることはできません。(自分が送信したファイルはダウンロードできない仕様です。)

25
承認履歴一覧画面
送信画面
① 送信画面上部の「承認履歴一覧」をクリックします。
※このリンクは承認担当者にしか表示されません。
承認履歴一覧確認手順
② これまでの承認履歴が表示されます。
・検索条件には初期値として「未承認/7日以内/降順(新着が上)」が指定されています。ご希望により変更して下さい。
③ 承認可能なデータ(未承認/不承認状態かつ承認期限内のデータ)については「承認画面へ」ボタンを押すと承認画面を開くことができます。
・承認可能なデータについてのみ「承認画面へ」ボタンが表示されます。
承認画面
・ここで開かれる承認画面は、承認依頼メールに記載されたURLからアクセスするものと同じです。
12 承認履歴一覧確認(自治体ユーザー/承認担当者のみ)

26
13 ユーザー登録(一般ユーザー登録方法)
自治体職員が業務の関係で一般企業の方や住民の方(一般ユーザー)からファイルを送信してもらうためには、事前のユーザー登録(一般ユーザー登録)が必要です。
・一般ユーザーの登録は、自治体職員が行います。(一般ユーザー側からは登録できません)
・一般ユーザーは、登録を行った自治体職員宛てにしか送信できません。
・一般ユーザーからの送信可能期間は、登録を行った日または自治体職員からのメールを最後に受信した日から60日間です。期限切れとなった場合は、自治体職員から一般ユーザーに新たにファイルを送信することで、さらに60日間利用が可能となります。(新たなユーザー登録は不要です)

27
送信画面
① 自治体ユーザーでログインし、「一般ユーザー登録」をクリックします。
② 一般ユーザー登録画面が開きます。
・登録したい一般ユーザー(企業や住民の方など)の情報を入力します。
・各項目は入力必須です。
・設定したパスワードは、ご利用になる方に別途お伝えください。(システムから発行される登録確認メール等には記載されません。)
・ 自治体発行のメールアドレスを一般ユーザーとして登録することはできません。
・ドメイン制限のため登録できない旨のメッセージが表示された場合は、団体の管理者様を通してヘルプデスクまでご相談下さい。
③ 入力が終わったら、「確認画面へ」ボタンを押します。
一般ユーザー登録手順
一般ユーザー登録画面

28
登録内容確認画面
仮登録完了画面
④ 入力内容を確認し、問題がなければ「登録」ボタンを押します。
※戻って内容を変更する場合は「修正」ボタンを押します。
確認メール
⑤ 仮登録完了画面が表示され、入力したメールアドレス(新しく一般ユーザーとして登録される方のアドレス)に確認メールが送信されます。
⑥ 登録確認メールに記載されているURLにアクセスすると本登録が完了し、ログインできるようになります。
※登録確認は、仮登録完了後24時間以内に行う必要があります。
※ネットワークの状況等によっては、確認メールの到着が遅れる場合があります。
※ご利用のメールソフトによっては、記載されているリンクをクリックしても登録確認画面へアクセスできない場合があります。
その場合は、記載されているアドレスをコピーしてからブラウザのアドレス入力欄に張り付けて、直接アクセスして下さい。この際、アドレスに改行を含めないようにご注意ください。
※設定したパスワードはこのメールに記載されませんので、ご利用になる方に別途ご連絡ください。

29
② 登録情報変更画面が表示されます。登録情報を変更する場合は、現在のパスワードを入力した上で、各種情報を入力してください。
・「所属団体」、「メールアドレス」は変更できません。
・情報を変更する場合、「現在のパスワード」、「ユーザー名(送信者名)」は入力必須です。
・「新しいパスワード」を空欄のままで確認画面に進んだ場合、パスワードは変更されません。
・同団体に所属する他ユーザーの承認者になる場合は、「承認者になる」を選んでください。
① ログイン後、「登録情報変更」をクリックします。
「登録情報変更画面」では、ユーザー名(送信者名)、パスワードを変更することができます。
③ 入力したら、「確認画面へ」ボタンを押します。
・情報を変更せずに戻る場合は、画面上部の「ログアウト」か「送信画面に戻る」をクリックして下さい。
送信画面
登録情報変更手順
14 登録情報変更(自治体ユーザー/一般ユーザー共通)
※「承認者になるか?」の項目が表示されていない場合、その団体では承認者の設定変更が制限されています。管理者様に変更をご依頼ください。
登録情報変更画面

30
登録情報変更内容確認画面
④ 入力内容を確認し、問題がなければ「変更する」ボタンを押します。
※戻って内容を変更する場合は「入力画面に戻る」ボタンを押します。
⑤ 変更完了画面が表示されます。一旦ログアウトしてから再ログインし、各項目が正しく変更されているか確認してください。
登録情報変更完了画面

31
パスワードを忘れてログインできなくなった場合は、「パスワード再設定」機能を使用してパスワードを変更します。
① ログイン画面上部「パスワードを忘れた(再設定)」をクリックします。
ログイン画面
パスワード再設定手順
② パスワード再設定手続き画面が表示されます。パスワードを変更したいアカウントのメールアドレスを入力してください。
※ログイン画面にて「メールアドレスを記憶する」のチェックがされている場合、記憶しているアドレスを自動で表示します。
③ メールアドレスを入力したら、「送信する」ボタンを押します。
案内メール送信完了画面
④ 入力したメールアドレス宛に「パスワード変更手順案内メール」が送信され、案内メール送信完了画面が表示されます。
この画面には「パスワード変更用アクセスキー(数字8桁)」が表示されますので、この内容を書き留めておきます。
パスワード再設定手続き画面
14 パスワード再設定(自治体ユーザー/一般ユーザー共通)

32
⑤ メールに記載されている「パスワード変更用URL」にアクセスします。
※パスワードの変更は、手続きの開始から1時間以内に行う必要があります。
※ネットワークの状況等によっては、確認メールの到着が遅れる場合があります。
※ご利用のメールソフトによっては、記載されているリンクをクリックしても登録確認画面へアクセスできない場合があります。
その場合は、記載されているアドレスをコピーしてからブラウザのアドレス入力欄に張り付けて、直接アクセスして下さい。この際、アドレスに改行を含めないようにご注意ください。
パスワード変更手順案内メール
⑥ パスワード再設定画面が表示されますので、先の画面で表示されたアクセスキー(数字8桁)と、新しく設定するパスワードを入力します。
⑦ 入力が完了したら、「パスワードを再設定する」ボタンを押します。
⑧ 入力された内容に問題がなければ、パスワード変更完了画面が表示されます。ログイン画面に戻り、新しいパスワードでログインできるかご確認下さい。
パスワード再設定画面
パスワード再設定画面


当マニュアルに記載されている情報は、令和元年11月時点のものです。機能改修により画面イメージなど内容が異なる場合がございますが、ご了承ください。
行政業務支援システムに関するご質問は、各自治体の管理者様より
株式会社 熊本流通情報センター
までお問い合わせください。

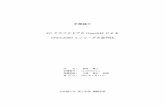





![設定ガイド...8 1.4 通信モジュール設定 通信モジュールに関して設定できます。[設定]ボタンを押すと、すぐに反映されます。通信中の場合は、その通信は破棄されます。](https://static.fdocuments.net/doc/165x107/5e3ce9df7607d516e226e67c/ef-8-14-effffe-effffeeefoefoeeecoe.jpg)






![[LT] - sumisumisumisumi.cocolog-nifty.com/sumisumi/files/FFT-memo.pdf · 単位は[LT]である。他の信号の時は,信号の振幅の単位をこのL に置き換えればよい.](https://static.fdocuments.net/doc/165x107/5f0499177e708231d40ec32e/lt-ltioeoel.jpg)




