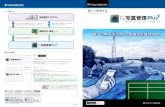黒板作成・連携ツール - FUKUICOMPU...黒板データの名称を変更します。...
Transcript of 黒板作成・連携ツール - FUKUICOMPU...黒板データの名称を変更します。...

黒板作成・連携ツール
操作マニュアル

1. データ管理 ___________________________________ 1 1-1. データ管理画面の説明 ________________________ 1 1-2. データ管理の基本操作 ________________________ 2 新しい黒板データを作成する _______________________ 2 黒板データを開く _______________________________ 2 黒板データの名称を変更する _______________________ 3 黒板データを削除する ___________________________ 4 黒板データをバックアップする ________________________ 5 黒板データを復元する ___________________________ 6 バージョン情報を開く ____________________________ 7 使用するプロテクトの形式を選択する __________________ 8 接続する SnapChamber のユーザー名、パスワードを設定する _ 9
2. 黒板作成・連携 _______________________________ 10
2-1. 黒板の作成 ______________________________ 10 新規に黒板を作成する __________________________ 10 撮影リストを使用して黒板を作成する _________________ 11
2-2. 黒板の内容編集 ___________________________ 12 2-3. 黒板をどこでも写真管理 Plus アプリに転送 __________ 18 黒板データを転送する(USB を使った転送) ___________ 18 黒板データを転送する(SnapChamber を使った転送) _____ 19 黒板データを転送する(iTunes を使った転送) __________ 20
2-4. 黒板を土木版カメラアプリに転送 _________________ 24 黒板データを転送する(Wi-Fi を使った転送) ___________ 24 黒板データを転送する(iTunes を使った転送) __________ 26
2-5. 既定読み込み先の設定 ______________________ 28 2-6. データの保存 ______________________________ 29
目次

1
1-1 データ管理画面の説明
データ管理について解説します。
1 データ管理
データ一覧
コマンドバー
会社名
データフォルダ
データ管理画面について説明します。
画面構成
会社名 会社名を入力します。
データフォルダ データの保存先を表示します。[参照]で保存先を変更することもできます。 保存先を直接入力して指定することもできます。 ※直接入力した場合は[→]を押すと、データ一覧が更新されます。
データ一覧 [データフォルダ]内の黒板データを表示します。 ※[データフォルダ]を直接入力して指定した場合は、[→]を押すとデータ一覧 が更新されます。
コマンドバー データ管理で使用するコマンドが並んでいます。

2
1-2 データ管理の基本操作
データ管理の基本操作を説明します。
新しい黒板データを作成します。
新しい黒板データを作成する
1
2
3
[新しいデータを作成]を クリックします。
1
作成する黒板データの名称(=工事名)、会社名を入力します。
2
[OK]をクリックします。 3
黒板データを開きます。
黒板データを開く
黒板データを選択します。 1
[データを開く]をクリック します。
2
1
2

3
黒板データの名称を変更します。 ※変更後に作成される黒板にのみ適用されます。
黒板データの名称を変更する
黒板データを選択します。 1
[データ名変更]をクリック します。
2
1
2
4
3
変更するデータの名称を 入力します。
3
[OK]をクリックします。 4

4
黒板データを削除します。
黒板データを削除する
黒板データを選択します。 1
[データを削除]をクリック します。
2
1 2
3
[はい]をクリックします。 ※削除した黒板データは 戻せません。
3

5
黒板データをバックアップします。
黒板データをバックアップする
黒板データを選択します。 1
[バックアップ]をクリック します。
2
1
2
バックアップ先のフォルダを 指定します。
3
4
3
5
[OK]をクリックします。 4
[OK]をクリックします。 5

6
黒板データを復元します。
黒板データを復元する
[復元]をクリックします。 1
1
バックアップ済みのフォルダを 指定します。
2
[OK]をクリックします。 3
[OK]をクリックします。 4
3
2
4

7
プログラムの改訂番号(バージョン)やユーザーIDなどを表示します。 サポートより問合せがあった場合は、この操作でプログラムのバージョン、ユーザーID を確認してください。 プログラムは、ユーザーが効率よく作業できるように修正したりすることがあります。古いプログラムと新しいプログラムの見分けができるように、プログラムに改訂番号(バージョン)を入れています。 ユーザーIDは、プロテクトにより情報を取得して、お客様の ID を表示しています。
バージョン情報を開く
[バージョン情報]をクリック します。
1
1
プログラムの改訂番号 (バージョン)やユーザーID などを確認します。
2
[OK]をクリックします。 3
2
3

8
本プログラムを使用するのに必要なプロテクトの形式を選択します。 プロテクトを接続している部分と設定が合わない場合、プログラムが正常に動作しません。プログラムを起動したとき、 設定した接続先にプロテクトがない場合は、[プロテクトターゲット]ダイアログが表示されます。 この操作は、プログラムの起動中に使用するプロテクトを変更するときの解説です。 この操作は、プログラムの再起動が必要です。必要なデータは保存しておいてください。
使用するプロテクトの形式を選択する
[バージョン情報]をクリック します。
1
1
[ターゲット設定]をクリック します。
2
使用するプロテクトの形式を 選択します。
3
2
4
3
LANのプロテクトをチェックした場合、プログラムを同時に起動できる人数は、ご購入されたプログラムのライセンスに依存しますので、注意してください。
[OK]をクリックします。 ※ターゲットの設定を変更 した場合は、本プログラム を再起動する必要があり ます。
4

9
接続する SnapChamber サーバーのユーザー名、パスワード設定します。
接続する SnapChamberのユーザー名、パスワードを設定する
[オプション設定]をクリック します。
1
1
接続するサーバーのユーザー 名、パスワード設定します。
2
3
2 [OK]をクリックします。 3

10
黒板作成・連携について解説します。
2 黒板作成・連携
3
2
黒板作成方法は2つあります。 ・新規に黒板を作成 ・撮影リストを使用して黒板を作成
新しい黒板データを作成します。
新規に黒板を作成する
1 [黒板追加]ボタンをクリッ クします。 この時、「写真区分」を選択 していると、その「写真区分」の黒板が追加されます。
1
2 任意の黒板レイアウトを選択します。 ※複数選択はできません。
3 [選択]をクリックします。
4
4 選択した黒板が登録されます。 以降は、選択した黒板に詳細情報(適用する工種/種別/細別など)を設定して、必要な黒板を作成します。 (詳細は「1-2黒板の内容を編集する」を参照してください。)
2-1 黒板の作成

11
EX-TREND 武蔵の写真管理で作成した写真ツリーを利用して黒板を作成することができます。
撮影リストを使用して黒板を作成する
1 1 [ファイル]-[撮影リストを指定して読み込む]をクリックします。
3
2
2 撮影リストの選択画面が表示されますので、EX-TREND 武蔵の写真管理で出力した撮影リスト(CSVファイル)を選択します。
3 [開く]をクリックします。
5
4
6
4 任意の黒板レイアウトを選択します。 ※複数選択はできません。
5 [選択]をクリックします。
6 選択した撮影リストに対する黒板が作成されますので、選択した黒板に詳細情報を設定します。 (詳細は「1-2黒板の内容を編集する」を参照してください。)

12
黒板の内容を編集します。
1 編集対象の細別を選択し、右クリックして[選択した黒板の編集]を選択すると、[黒板編集画面]が表示されます。
※黒板の編集は、以下の操作でも実行できます。
黒板を選択した状態で、
ボタン
[編集]-[選択した黒板の編集]コマンド
表示されている黒板イメージをダブルクリック
1
黒板の編集以外に、 ●黒板の複写(作成済みの黒板をもとに他の黒板を作成する場合) ●黒板の差し替え(使用する黒板レイアウトの変更) ●黒板の削除 ●複数選択した黒板への一括入力([一括入力]ダイアログで変更項目のチェックを ON にして、変更内容を入力)
が可能です。
2-2 黒板の内容編集

13
画面イメージ 項目
A 黒板プレビュー部 B 写真分類 C 工種階層 D 写真情報 E 施工管理値
F 共通項目 G 黒板色 H 入力可能領域表示 I 表示設定
黒板編集画面の詳細を説明します。
A C
D
F
G
B
E
I H

14
【画面項目説明】 A 黒板プレビュー部
イメージ 項目名 設定内容
立会者 施工者 撮影年月日 撮影時刻
各項目は、B以降の各入力部で入力した内容がプレビューに反映表示されます。 また、項目の内容をクリックすると入力が可能です。 (入力が可能な項目は、ハイライト表示されます。)項目をダブルクリックして、黒板上で入力することもできます。 必要に応じて立会者名を入力します。 会社名が表示されます。 撮影年月日が表示されます。 撮影時刻が表示されます。
B 写真分類
イメージ 項目名 設定内容
写真大分類 写真大分類を選択します。 設定した内容は写真情報に設定されます。 ※写真追加時の自動振分情報にも適用されます。
写真区分 写真区分を選択します。 設定した内容は写真情報に設定されます。空白とした場合は、写真管理ツールで設定する必要があります。 ※写真追加時の自動振分情報にも適用されます。

15
C 工種階層
イメージ 項目名 設定内容
工種 工種をテキスト入力します。入力した内容は、写真情報に設定されます。写真管理から作成した場合は、自動で設定されています。修正も可能です。 ※写真追加時の自動振分情報にも適用されます。
種別 種別をテキスト入力します。入力した内容は、写真情報に設定されます。写真管理から作成した場合は、自動で設定されています。修正も可能です。 ※写真追加時の自動振分情報にも適用されます。
細別 細別をテキスト入力します。入力した内容は、写真情報に設定されます。写真管理から作成した場合は、自動で設定されています。修正も可能です。 ※写真追加時の自動振分情報にも適用されます。
工事区分予備 1 必要に応じてテキスト入力します。入力した内容は、写真情報に設定されます。 ※写真追加時の自動振分情報にも適用されます。
工事区分予備 2 工事区分予備 3
D 写真情報
イメージ 項目 設定内容
写真タイトル 写真タイトルをテキスト入力します。入力した内容は、写真情報に設定されます。 ※写真追加時の自動振分情報にも適用されます。
撮影箇所 撮影箇所をテキスト入力します。入力した内容は、写真情報に設定されます。 ※写真追加時の自動振分情報にも適用されます。
備考 備考を入力します。 入力した内容は[図面ファイル選択]で選択した図面の説明文として反映されます。
図面ファイル選択 豆図などの画像ファイルを選択すると、黒板上の画像表示枠内に表示されます。
図面削除 設定している画像ファイルを削除します。 受注者説明文 受注者説明文をテキスト入力します。入力した内容
は、写真情報に設定されます。 ※写真追加時の自動振分情報にも適用されます。

16
E 施工管理値
イメージ 項目 設定内容
測定項目・記号 測定項目、または記号をテキスト入力します。 黒板表示に利用されるため、測定項目または記号のいずれかを入力することをおすすめします。 入力された内容は写真情報に反映されます。 ※測定項目と記号の両方を入力する場合は、半角スペースを間に入力すると、どこでも写真管理 Plus アプリで測定項目と記号に振り分けられます。
設計値 設計値をテキスト入力します。 入力された内容は写真情報に反映されます。
実測値 実測値をテキスト入力することも可能です。 入力された内容は写真情報に反映されます。
単位 設計値/実測値の単位を選択します。 直接入力も可能です。 入力された内容は写真情報に反映されます。
F 共通項目
イメージ 項目 設定内容
工事名 工事名をテキスト入力します。 自動で設定されています。
会社名 会社名(受注者)をテキスト入力します。 工事情報に設定されていた場合は自動設定されています。
G 黒板色
イメージ 項目 設定内容
初期設定 初期設定の状態に戻します。 初期設定のパターンは、 です
背景色と文字色のパターンを選択します。

17
H 入力可能領域表示
イメージ 項目 設定内容
入力可能領域表示 ON にすると、黒板内の入力領域を破線で表示します。
I 表示設定
イメージ 項目 設定内容
ラベル項目 ラベル項目一覧でラベル項目を選択して、項目名と文字サイズを設定します。 [OK]時に「この黒板にのみ反映」するか、「この黒板のテンプレートに反映」するかを選択します。 ※ラベル項目を変更しても、写真情報の項目名は変更されません。
表示項目 表示項目一覧で表示項目を選択して、文字サイズ、位置、文字色を設定します。 [OK]時に「この黒板にのみ反映」するか、「この黒板のテンプレートに反映」するかを選択します。

18
必要な黒板一式を作成後、黒板データをどこでも写真管理 Plus アプリに転送します。転送する方法は 3通りあります。 USB を使った転送(Android版のみ) SnapChamber を使った転送(Android版、iOS版 共通) iTunes を使った転送(iOS版のみ)
それぞれの転送操作を説明します。
データ転送する際は事前に PC とスマホを USB で接続しておく必要があります。
黒板データを転送する(USB を使った転送)
1 転送対象の黒板を選択して、右クリックし[どこでも写真管理Plus転送]をクリックします。 ※黒板を複数選択すること も可能です。 ※黒板を選択した状態で [ツール]メニューからでも同じ動作をします。
1
2
3
2 [USB]を選択します。
3 [OK]をクリックします。
2-3 黒板をどこでも写真管理Plusアプリに転送

19
2
3
1
SnapChamber を使って黒板転送を行うことができます。
黒板データを転送する(SnapChamber を使った転送)
1 転送対象の黒板を選択して、右クリックし[どこでも写真管理Plus転送]をクリックします。 ※黒板を複数選択すること も可能です。 ※黒板を選択した状態で [ツール]メニューからでも同じ動作をします。
2 [SnapChamber]を選択します。
3 [OK]をクリックします。

20
2
1
iTunes を使って黒板転送を行うことができます。
黒板データを転送する(iTunes を使った転送)
1 転送対象の黒板を選択して、右クリックし[どこでも写真管理Plus転送]をクリックします。 ※黒板を複数選択すること も可能です。 ※黒板を選択した状態で [ツール]メニューからでも同じ動作をします。
2 [iTunes]を選択して、[OK]をクリックします。
3
3 黒板データを一旦PCの任意フォルダーに出力します。 出力先のフォルダーを指定して[OK]をクリックします。 ※指定したフォルダーに“黒板+日時”のフォルダーが作成され、データが出力されます。 ※事前にデスクトップなど わかりやすい場所に専用フォルダを作成しておくと便利です。

21
4 [フォルダーを開く]をクリックします。 黒板データが出力されたフォルダーが開きます。
5 [閉じる]をクリックします。 4
5
6 iTunesを起動し、PCとスマートフォンを接続します。
6
USBでパソコンとスマホを接続するとデバイスが表示されます。 スマホのアイコンをクリックします。

22
7
7 「ファイル共有」をクリックし、「どこでも写真管理Plus」をクリックします。
8 黒板作成・連携ツールから出力した黒板データのzipファイルを、iTunesにドラッグします。
8

23
9 iTunesに黒板データが登録され、転送は完了です。
9

24
必要な黒板一式を作成後、黒板データを土木版カメラアプリに転送します。転送する方法は 2通りあります。 Wi-Fi を使った転送 iTunes を使った転送
それぞれの転送操作を説明します。
Wi-Fi を使い黒板データを転送する場合、PC と iPad が接続するネットワークは同一のネットワーク内である必要があります。 また、データ転送する際は事前に土木版カメラアプリでサーバー起動をしておく必要があります。
黒板データを転送する(Wi-Fi を使った転送)
事前に土木版カメラアプリで サーバー起動
黒板作成・連携ツールでサーバーに 接続してデータ転送
1 転送対象の黒板を選択して、右クリックし[現場DE カメラ転送]―[選択した黒板のWi-Fi転送]をクリックします。 ※黒板を選択した状態で [ツール]メニューからでも同じ動作をします。 ※黒板を複数選択すること も可能です。
1
2-4 黒板を土木版カメラアプリに転送

25
2 土木版カメラアプリに表示されているIPアドレス、ポート番号を入力します。
3
2
3 [転送]をクリックします。
4
4 Wi-Fi転送開始メッセージが表示されますので[OK]をクリックします。
5
5 転送が完了すると、Wi-Fi転送完了メッセージが表示されますので[OK]をクリックします。

26
Wi-Fi転送が行えない場合などに黒板データを転送する場合は、iTunes を使い黒板転送を行うことが可能です。 iTunes のインストールについては、AppleのWeb ページ(https://www.apple.com/jp/)をご覧ください。
黒板データを転送する(iTunes を使った転送)
1 転送対象の黒板を選択して、右クリックし[現場DEカメラ転送]―[選択した黒板のiTunes転送用ファイル出力]をクリックします。 ※黒板を選択した状態で [ツール]メニューからでも同じ動作をします。 ※黒板を複数選択すること も可能です。 ※事前にデスクトップなど わかりやすい場所に専用フォルダを作成しておくと便利です。
1
3
2
2 黒板データをBBZ形式で保存します。保存先のフォルダを選択して、ファイル名を入力します。
3 [保存]をクリックします。

27
4 iPadとPCをUSBで接続すると、iTunesの画面が起動されます。同期完了後、画面左部のメニューより「App」をクリックします。
4
5 6
5 画面右部を下方向にスクロールすると「ファイル共有」が表示されます。ファイル共有「App」一覧で「現場カメラ土木」を選択します。
6 [ファイルを追加…]をクリックします。
8
7
7 前述②で保存した黒板データBBZファイルを選択します。 ※複数選択可能です。
8 [開く]をクリックします。
9
9 「現場カメラ土木の書類」欄に選択したファイルが追加されます。 この状態で、土木カメラアプリの「黒板リスト」を開くと、取り込み確認メッセージが表示されます。「取り込む」をタップすると、土木カメラアプリ側で取り込みを開始します。 取り込みが終了すると、iTunes側で表示されているファイル名が消去されます。 以上で、黒板データのiTunes転送は終了です。

28
「撮影リストを指定して読み込む」や、「黒板編集画面内の図面ファイル選択」で表示するファイル選択画面の初期表示する
位置(フォルダー)を設定することができます。
1 [ツール]―[オプション 設定]をクリックします。
1
3
2
2 撮影リストフォルダの[参照]をクリックし初期表示したいフォルダを選択します。 図面フォルダも同様の操作で設定します。
3 設定した内容を反映する ときは[設定]をクリックします。
2-5 既定読み込み先の設定

29
編集した内容を保存します。
※保存せずに黒板作成・連携ツールを終了すると、編集していたデータが失われますのでご注意ください。
1 [ファイル]-[データの保存]をクリックします。
1
2 保存が完了するとメッセージが表示されますので[OK]をクリックします。
2
2-6 データの保存

30
• Microsoft、Windowsは、米国Microsoft Corporationの米国およびその他の国における登録商標です。
• Windowsの正式名称は、Microsoft(R)Windows(R)Operating Systemです。
• Adobe、Adobeロゴ、Adobe Acrobat、Adobe Readerは、Adobe Systems Incorporated(アドビシステムズ社)の米国ならびに他の国における登録商標または商標です。
• InstallShield2015 Copyright © 2015 Flexera Software LLC.All Rights Reserved.
• この製品には、OpenSSL Toolkitで使用するためにOpenSSL Projectによって開発されたソフトウェアが含まれています。 (http://www.openssl.org/) OpenSSL Project は、このソフトウェアを特定物として現存するままの状態で提供し、法律上の瑕疵担保責任、商品性の保証および特定目的適合性の保証を含むすべての明示もしくは黙示の保証責任を負いません。起こりうる損害について予見の有無を問わず、「ソフトウェア」を使用したために生じる、直接的、間接的、付帯的、特別、懲罰的、または結果的損害 (代替の製品またはサービスの調達、データまたは利益の喪失、事業の中断などを含み、他のいかなる場合も含む) については、それが契約、厳格な責任、不法行為 (過失の場合もそうでない場合も含む) など、いかなる責任の理論においても、OpenSSL Projectおよびその寄稿者はその責任を負いません。 この製品には、Eric Young ([email protected]) により作成された暗号化ソフトウェアが含まれています。 この製品には、Tim Hudson ([email protected]) により作成されたソフトウェアが含まれています。
• 解説画面を含め、本書に記載されている会社名、製品名は各社の商標または登録商標です。
• EX-TREND武蔵は、福井コンピュータホールディングス株式会社の登録商標です。
• TREND-ONE、TREND-FIELD、TREND-POINT、TREND-COREは、福井コンピュータ株式会社の登録商標です。
本製品の取り扱い及び著作権
(1) 本ソフトウェアおよび本文の内容の一部または全部を無断転載することは禁止されています。
(2) 本ソフトウェアおよび本文の内容に関しては、将来予告なく変更することがあります。
(3) 本ソフトウェアを複数の機械で同時に使用する場合は、機械と同数の本ソフトウェアが必要です。
(4) 本ソフトウェアの内容については万全を期しておりますが、万一ご不審な点や誤り、記載もれなどお気づきの点がありましたら弊社までご連絡ください。
(5) 運用した結果の影響については(4)の項にかかわらず、いかなる責任も負いかねますのでご了承ください。
(6) 弊社以外のソフトウェアに関するお問い合わせはご遠慮願います。
(7) データのバックアップについて お客様が作られたデータはお客様にとって大切な財産です。万が一の不慮の事故による被害を最小限にとどめるために、お客様御自身の管理・ 責任において、データは必ず定期的に 2 か所以上の別の媒体(HDD、CD、DVD など)に保存してください。 また、いかなる事由におきましても、データの破損により生じたお客様の損害は、弊社では補償いたしかねますのでご了承ください。











![鴻巣-01-大ホール平面仕込図(黒) [更新済み] · Title: 鴻巣-01-大ホール平面仕込図(黒) [更新済み] Created Date: 8/11/2012 3:08:21 PM](https://static.fdocuments.net/doc/165x107/5fb6a663c878a168ce40f4f1/e-01-fffeeiei-title-e-01-fffeeiei.jpg)