人体錬成 - パワポ八景€¦ · 人体錬成 1...
Transcript of 人体錬成 - パワポ八景€¦ · 人体錬成 1...

人体錬成
1 「錬成陣」を参考に、このようなスライドを作りま
す。
作るのがめんどくさい人は、次からの手順へ。
作った人は、手順7へ。
2 「挿入」→「画像」→「ストック画像」。
3 「床」と検索し、ビルの屋上のような画像を選択し
て「挿入」。
ストック画像は変更されると思いますので、なく
なってたらごめんなさい。
4 「トリミング」→「縦横比」→「16:9」。
このマニュアルは PowerPoint Microsoft 365 バージョン 2003 で書かれています

5 スライド画面いっぱいにします。
6 錬成陣の画像をコピーして貼り付け。
7 画面左のスライドのサムネイルをクリックし、
「Ctrl」+「D」キーで複製。
8 錬成陣の画像を選択し、
「図の形式」→「図の効果」→「光彩」で、お好み
の光彩を。
自分で錬成陣を作った方は、画像ではなく図形な
ので、「図形の書式」から「図形の効果」と「文字
の効果」で光彩を付けてください。
9 「F12」キー、
「ファイルの種類」を「PNG ポータブル ネットワー
ク グラフィックス形式」にして、スライドを画像
として書き出し。

10 2枚目のスライドの背景と錬成陣の画像を削除。
11 「挿入」→「画像」で、先ほど保存したスライド画
像を挿入。
12 「画面切り替え」→「フェード」。
13 「挿入」→「画像」→「ストック画像」→
「人物の切り絵」から、好きな画像を挿入。
14 適当なサイズにして、錬成陣の中心に配置。
15 「図の効果」→「光彩」をお好みに。

16 「透明度」→「透明度 :15%」。
17 「アニメーション」→「アニメーションの追加」→
開始「スライドイン」。
18 「開始」を「直前の動作と同時」。
「継続時間」を「4 秒」。
19 背景画像を選択し、
「Ctrl」+「D」キーで複製。
スライドの中央に配置。
20 「トリミング」。
錬成陣の中心から少し上の部分まで、トリミング
します。

21 トリミングした画像を選択し、
「図の形式」→「ぼかし」。
図のように、足が見えるとこまでぼかします。
22 また、背景画像を選択して、
「Ctrl」+「D」キーで複製。
スライドの中央に配置。
23 「トリミング」。
今度は、錬成陣の中心から少し下、足にはかから
ない部分まで、トリミングします。
24 「F5」キーでスライドショーを見てみましょう。
クリックすると、錬成陣が光り、錬成陣から人が
出てきます。






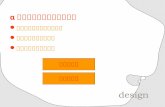












![リスク管理 - METI経済産業省サービス産業人材育成事業 医療経営人材育成テキスト[Ver.1.0] 医療経営人材育成事業ワーキンググループ作成](https://static.fdocuments.net/doc/165x107/607dd021114f842e1b684b64/fcc-meti-coeccoeffce-oeccoeeffver10.jpg)