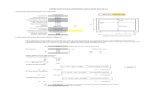사용자안내서 - Autodeskdownload.autodesk.com/us/support/files/autodesk_navis... ·...
Transcript of 사용자안내서 - Autodeskdownload.autodesk.com/us/support/files/autodesk_navis... ·...

Autodesk Navisworks Freedom 2012
사용자안내서
2011년 4월

©2011 Autodesk, Inc. All Rights Reserved. Except as otherwise permitted by Autodesk, Inc., this publication, or parts thereof, may notbe reproduced in any form, by any method, for any purpose.Certain materials included in this publication are reprinted with the permission of the copyright holder.TrademarksThe following are registered trademarks or trademarks of Autodesk, Inc., and/or its subsidiaries and/or affiliates in the USA and other countries:3DEC (design/logo), 3December, 3December.com, 3ds Max, Algor, Alias, Alias (swirl design/logo), AliasStudio, Alias|Wavefront (design/logo),ATC, AUGI, AutoCAD, AutoCAD Learning Assistance, AutoCAD LT, AutoCAD Simulator, AutoCAD SQL Extension, AutoCAD SQL Interface,Autodesk, Autodesk Envision, Autodesk Intent, Autodesk Inventor, Autodesk Map, Autodesk MapGuide, Autodesk Streamline, AutoLISP, AutoSnap,AutoSketch, AutoTrack, Backburner, Backdraft, Built with ObjectARX (logo), Burn, Buzzsaw, CAiCE, Civil 3D, Cleaner, Cleaner Central, ClearScale,Colour Warper, Combustion, Communication Specification, Constructware, Content Explorer, Dancing Baby (image), DesignCenter, DesignDoctor, Designer's Toolkit, DesignKids, DesignProf, DesignServer, DesignStudio, Design Web Format, Discreet, DWF, DWG, DWG (logo), DWGExtreme, DWG TrueConvert, DWG TrueView, DXF, Ecotect, Exposure, Extending the Design Team, Face Robot, FBX, Fempro, Fire, Flame, Flare,Flint, FMDesktop, Freewheel, GDX Driver, Green Building Studio, Heads-up Design, Heidi, HumanIK, IDEA Server, i-drop, ImageModeler, iMOUT,Incinerator, Inferno, Inventor, Inventor LT, Kaydara, Kaydara (design/logo), Kynapse, Kynogon, LandXplorer, Lustre, MatchMover, Maya,Mechanical Desktop, Moldflow, Moonbox, MotionBuilder, Movimento, MPA, MPA (design/logo), Moldflow Plastics Advisers, MPI, MoldflowPlastics Insight, MPX, MPX (design/logo), Moldflow Plastics Xpert, Mudbox, Multi-Master Editing, Navisworks, ObjectARX, ObjectDBX, OpenReality, Opticore, Opticore Opus, Pipeplus, PolarSnap, PortfolioWall, Powered with Autodesk Technology, Productstream, ProjectPoint, ProMaterials,RasterDWG, RealDWG, Real-time Roto, Recognize, Render Queue, Retimer,Reveal, Revit, Showcase, ShowMotion, SketchBook, Smoke, Softimage,Softimage|XSI (design/logo), Sparks, SteeringWheels, Stitcher, Stone, StudioTools, ToolClip, Topobase, Toxik, TrustedDWG, ViewCube, Visual,Visual LISP, Volo, Vtour, Wire, Wiretap, WiretapCentral, XSI, and XSI (design/logo).LightWorks, the LightWorks logo, LWA and LWA-Enabled are registered trademarks of LightWork Design Ltd. The LWA-Enabled logo, InteractiveImage Regeneration, IIR, A-Cubed, Feature-Following Anti-Aliasing and FFAA are all trademarks of LightWork Design Ltd. All other trademarks,images and logos remain the property of their respective owners. Copyright of LightWork Design Ltd. 1990-2007, 2008.This software is based in part on the work of the Independent JPEG Group.DisclaimerTHIS PUBLICATION AND THE INFORMATION CONTAINED HEREIN IS MADE AVAILABLE BY AUTODESK, INC. "AS IS." AUTODESK, INC. DISCLAIMSALL WARRANTIES, EITHER EXPRESS OR IMPLIED, INCLUDING BUT NOT LIMITED TO ANY IMPLIED WARRANTIES OF MERCHANTABILITY ORFITNESS FOR A PARTICULAR PURPOSE REGARDING THESE MATERIALS.
이사용자안내서는 2011년 4월 11일에마지막으로업데이트되었습니다.

목차
제 1 장 Autodesk Navisworks Freedom 2012 시작 . . . . . . . . . . . . . 1이 릴리즈의 새로운 기능 . . . . . . . . . . . . . . . . . . . . . . . . . . . 1지원을 얻는 방법 . . . . . . . . . . . . . . . . . . . . . . . . . . . . . . 4
정보센터를 사용하여 정보 찾기 . . . . . . . . . . . . . . . . . . . . 4정보센터 개요 . . . . . . . . . . . . . . . . . . . . . . . . . . 4정보 검색 . . . . . . . . . . . . . . . . . . . . . . . . . . . . 5Subscription 센터 액세스 . . . . . . . . . . . . . . . . . . . . 6커뮤니케이션 센터 사용 . . . . . . . . . . . . . . . . . . . . . 8즐겨찾기 주제 저장 및 액세스 . . . . . . . . . . . . . . . . . 10도움말시스템사용 . . . . . . . . . . . . . . . . . . . . . . . 11정보센터설정지정 . . . . . . . . . . . . . . . . . . . . . . . 15
더 많은 도움 얻기 . . . . . . . . . . . . . . . . . . . . . . . . . . 18제품 읽어보기 보기 . . . . . . . . . . . . . . . . . . . . . . . . . . 18고객 참여 프로그램 참가 . . . . . . . . . . . . . . . . . . . . . . . 18
제 2 장 설치 . . . . . . . . . . . . . . . . . . . . . . . . . . . . . . . . 2 1독립 실행형 설치의 빠른 시작 . . . . . . . . . . . . . . . . . . . . . . . 21
설치 준비 . . . . . . . . . . . . . . . . . . . . . . . . . . . . . . . 21독립 실행형 설치를 위한 시스템 요구사항 . . . . . . . . . . . 21Microsoft .Net Framework 4.0 설치 . . . . . . . . . . . . . . 23필요한 관리자 권한 파악 . . . . . . . . . . . . . . . . . . . . 24설치중데이터손실방지 . . . . . . . . . . . . . . . . . . . . 24
iii

언어선택 . . . . . . . . . . . . . . . . . . . . . . . . . . . . 24구성 . . . . . . . . . . . . . . . . . . . . . . . . . . . . . . 2 5다중 제품 또는 번들 제품 설치 . . . . . . . . . . . . . . . . . 26
Autodesk Navisworks Freedom 2012 설치 및 실행 . . . . . . . . . 27Autodesk Navisworks 설치 . . . . . . . . . . . . . . . . . . 27Autodesk Navisworks 시작 . . . . . . . . . . . . . . . . . . 29다른언어로 Autodesk Navisworks를시작하는방법 . . . . . . 30Autodesk Navisworks Freedom 2012 복구 . . . . . . . . . . 30Autodesk Navisworks Freedom 2012 설치제거 . . . . . . . . 31
설치 문제 해결 . . . . . . . . . . . . . . . . . . . . . . . . . . . . . . . 32일반적인 설치 문제 . . . . . . . . . . . . . . . . . . . . . . . . . . 32
그래픽카드드라이버의업데이트필요여부를확인할수있는 방법은 무엇입니까? . . . . . . . . . . . . . . . . . . . . 33독립실행형라이센스를네트워크라이센스로또는그반대로 전환하는 방법 . . . . . . . . . . . . . . . . . . . . . . . 34일반설치를수행할때무엇을설치합니까? . . . . . . . . . . . 34프로젝트폴더및사이트폴더를지정해야하는이유는무엇입니까? . . . . . . . . . . . . . . . . . . . . . . . . . . . . 34사이트및프로젝트별로 Autodesk Navisworks 설정을공유하는 방법은 무엇입니까? . . . . . . . . . . . . . . . . . . . 35제품을복구하는대신다시설치해야하는경우는언제입니까? . . . . . . . . . . . . . . . . . . . . . . . . . . . . . . 36소프트웨어를제거할때시스템에남겨지는파일은어떤파일입니까? . . . . . . . . . . . . . . . . . . . . . . . . . . 36
제거 및 유지보수 문제 . . . . . . . . . . . . . . . . . . . . . . . . 37제품을복구하는대신다시설치해야하는경우는언제입니까? . . . . . . . . . . . . . . . . . . . . . . . . . . . . . . 37소프트웨어를제거할때시스템에남겨지는파일은어떤파일입니까? . . . . . . . . . . . . . . . . . . . . . . . . . . 37
제 3 장 빠른 시작 . . . . . . . . . . . . . . . . . . . . . . . . . . . . . . 39Autodesk Navisworks 시작 및 종료 . . . . . . . . . . . . . . . . . . . . 39사용자 인터페이스 . . . . . . . . . . . . . . . . . . . . . . . . . . . . . 39
Autodesk Navisworks 인터페이스의 부분 . . . . . . . . . . . . . . 40응용프로그램 버튼 및 메뉴 . . . . . . . . . . . . . . . . . . . 41신속접근도구막대 . . . . . . . . . . . . . . . . . . . . . . . 44리본 . . . . . . . . . . . . . . . . . . . . . . . . . . . . . . 4 6툴팁 . . . . . . . . . . . . . . . . . . . . . . . . . . . . . . 5 2키팁 . . . . . . . . . . . . . . . . . . . . . . . . . . . . . . 5 3탐색도구 . . . . . . . . . . . . . . . . . . . . . . . . . . . . 53클래식 사용자 인터페이스 . . . . . . . . . . . . . . . . . . . 54장면 뷰 . . . . . . . . . . . . . . . . . . . . . . . . . . . . . 67고정 가능한 창 . . . . . . . . . . . . . . . . . . . . . . . . . 71
iv | 목차

상태막대 . . . . . . . . . . . . . . . . . . . . . . . . . . . . 75실행 취소/다시 실행 명령 . . . . . . . . . . . . . . . . . . . . . . 76Autodesk Navisworks 작업공간 . . . . . . . . . . . . . . . . . . . 77기본 키보드 바로 가기 . . . . . . . . . . . . . . . . . . . . . . . . 79
휠 버튼으로 탐색 . . . . . . . . . . . . . . . . . . . . . . . . . . . . . . 83Autodesk Navisworks 옵션 . . . . . . . . . . . . . . . . . . . . . . . . 86위치 옵션 . . . . . . . . . . . . . . . . . . . . . . . . . . . . . . . . . . 90표시 단위 . . . . . . . . . . . . . . . . . . . . . . . . . . . . . . . . . . 91프로파일 . . . . . . . . . . . . . . . . . . . . . . . . . . . . . . . . . . 92검색 디렉토리 . . . . . . . . . . . . . . . . . . . . . . . . . . . . . . . 93기즈모 . . . . . . . . . . . . . . . . . . . . . . . . . . . . . . . . . . . 94
제 4 장 파일 작업 . . . . . . . . . . . . . . . . . . . . . . . . . . . . . . 97파일 판독기 사용 . . . . . . . . . . . . . . . . . . . . . . . . . . . . . . 97
NWD 파일 . . . . . . . . . . . . . . . . . . . . . . . . . . . . . . 97DWF/DWFx 파일 . . . . . . . . . . . . . . . . . . . . . . . . . . 97
파일 관리 . . . . . . . . . . . . . . . . . . . . . . . . . . . . . . . . . . 98파일 열기 . . . . . . . . . . . . . . . . . . . . . . . . . . . . . . . 98파일 작성 . . . . . . . . . . . . . . . . . . . . . . . . . . . . . . . 992D 및 다중 시트 파일 . . . . . . . . . . . . . . . . . . . . . . . . 100
프로젝트 브라우저 창 . . . . . . . . . . . . . . . . . . . . . 100
제 5 장 모형 탐색 . . . . . . . . . . . . . . . . . . . . . . . . . . . . . 105장면 탐색 . . . . . . . . . . . . . . . . . . . . . . . . . . . . . . . . . 105
3D 작업공간의방향 . . . . . . . . . . . . . . . . . . . . . . . . . 106제품 관련 탐색 도구 . . . . . . . . . . . . . . . . . . . . . . . . . 107
탐색 막대 도구 . . . . . . . . . . . . . . . . . . . . . . . . 108SteeringWheels 도구 . . . . . . . . . . . . . . . . . . . . . 113클래식 탐색 모드 및 도구 . . . . . . . . . . . . . . . . . . . 131
ViewCube . . . . . . . . . . . . . . . . . . . . . . . . . . . . . 140ViewCube 개요 . . . . . . . . . . . . . . . . . . . . . . . . 140ViewCube 메뉴 . . . . . . . . . . . . . . . . . . . . . . . . 143ViewCube로모형의뷰방향변경 . . . . . . . . . . . . . . . 144뷰 투영 모드 설정 . . . . . . . . . . . . . . . . . . . . . . . 148홈 뷰 . . . . . . . . . . . . . . . . . . . . . . . . . . . . . 148ViewCube를 사용하여 개별 객체 검토 . . . . . . . . . . . . 149
탐색 막대 . . . . . . . . . . . . . . . . . . . . . . . . . . . . . . 150탐색 막대 개요 . . . . . . . . . . . . . . . . . . . . . . . . 150탐색 막대의 위치 및 방향 재설정 . . . . . . . . . . . . . . . 151탐색 막대의 탐색 도구 표시 조정 . . . . . . . . . . . . . . . 152
SteeringWheels . . . . . . . . . . . . . . . . . . . . . . . . . . . 153SteeringWheels 개요 . . . . . . . . . . . . . . . . . . . . . 153휠 메뉴 . . . . . . . . . . . . . . . . . . . . . . . . . . . . 157
목차 | v

객체 보기 휠 . . . . . . . . . . . . . . . . . . . . . . . . . 158빌딩 둘러보기 휠 . . . . . . . . . . . . . . . . . . . . . . . 160전체 탐색 휠 . . . . . . . . . . . . . . . . . . . . . . . . . 1612D 탐색 휠 . . . . . . . . . . . . . . . . . . . . . . . . . . 163
3Dconnexion 3D 마우스 . . . . . . . . . . . . . . . . . . . . . . 164카메라 . . . . . . . . . . . . . . . . . . . . . . . . . . . . . . . 166
카메라 투영 설정 . . . . . . . . . . . . . . . . . . . . . . . 166시야 제어 . . . . . . . . . . . . . . . . . . . . . . . . . . . 167카메라 위치 및 초점 조정 . . . . . . . . . . . . . . . . . . . 167
Navigation Aids . . . . . . . . . . . . . . . . . . . . . . . . . . 172헤드업 화면표시 . . . . . . . . . . . . . . . . . . . . . . . 172참조 뷰 . . . . . . . . . . . . . . . . . . . . . . . . . . . . 172
초점 . . . . . . . . . . . . . . . . . . . . . . . . . . . . . . . . . 174유지 . . . . . . . . . . . . . . . . . . . . . . . . . . . . . . . . . 175
탐색 사실성 제어 . . . . . . . . . . . . . . . . . . . . . . . . . . . . . 175중력 . . . . . . . . . . . . . . . . . . . . . . . . . . . . . . . . . 175숙임 . . . . . . . . . . . . . . . . . . . . . . . . . . . . . . . . . 176충돌 . . . . . . . . . . . . . . . . . . . . . . . . . . . . . . . . . 1763인칭 뷰 . . . . . . . . . . . . . . . . . . . . . . . . . . . . . . 177
제 6 장 모형 모양 및 렌더 품질 제어 . . . . . . . . . . . . . . . . . . . 181모형 모양 제어 . . . . . . . . . . . . . . . . . . . . . . . . . . . . . . 181
렌더 모드 선택 . . . . . . . . . . . . . . . . . . . . . . . . . . . 181전체 렌더 . . . . . . . . . . . . . . . . . . . . . . . . . . . 182음영 처리 . . . . . . . . . . . . . . . . . . . . . . . . . . . 182와이어프레임 . . . . . . . . . . . . . . . . . . . . . . . . . 183은선 . . . . . . . . . . . . . . . . . . . . . . . . . . . . . . 183
조명 추가 . . . . . . . . . . . . . . . . . . . . . . . . . . . . . . 183최대 라이트 . . . . . . . . . . . . . . . . . . . . . . . . . . 184장면 라이트 . . . . . . . . . . . . . . . . . . . . . . . . . . 184헤드 라이트 . . . . . . . . . . . . . . . . . . . . . . . . . . 185라이트 없음 . . . . . . . . . . . . . . . . . . . . . . . . . . 186
배경 효과 선택 . . . . . . . . . . . . . . . . . . . . . . . . . . . 187기본체 표시 조정 . . . . . . . . . . . . . . . . . . . . . . . . . . 189
표면 . . . . . . . . . . . . . . . . . . . . . . . . . . . . . . 189선 . . . . . . . . . . . . . . . . . . . . . . . . . . . . . . . 189점 . . . . . . . . . . . . . . . . . . . . . . . . . . . . . . . 190스냅점 . . . . . . . . . . . . . . . . . . . . . . . . . . . . 190문자 . . . . . . . . . . . . . . . . . . . . . . . . . . . . . . 191
렌더 품질 제어 . . . . . . . . . . . . . . . . . . . . . . . . . . . . . . 191제거 사용 . . . . . . . . . . . . . . . . . . . . . . . . . . . . . . 191
객체를 필수 객체로 지정 . . . . . . . . . . . . . . . . . . . 193객체의 렌더링 제어 . . . . . . . . . . . . . . . . . . . . . . . . . 194
vi | 목차

탐색하는 동안 장면 렌더링 조정 . . . . . . . . . . . . . . . 194표시 성능 가속 . . . . . . . . . . . . . . . . . . . . . . . . 196
Presenter 재료조정 . . . . . . . . . . . . . . . . . . . . . . . . . 197스테레오 렌더링 . . . . . . . . . . . . . . . . . . . . . . . . . . 197
제 7 장 모형 검토 . . . . . . . . . . . . . . . . . . . . . . . . . . . . . 199객체 선택 . . . . . . . . . . . . . . . . . . . . . . . . . . . . . . . . . 199
대화식 지오메트리 선택 . . . . . . . . . . . . . . . . . . . . . . . 199선택 트리 창 . . . . . . . . . . . . . . . . . . . . . . . . . 200선택 도구 . . . . . . . . . . . . . . . . . . . . . . . . . . . 203선택 명령 . . . . . . . . . . . . . . . . . . . . . . . . . . . 204
강조 표시 방법 설정 . . . . . . . . . . . . . . . . . . . . . . . . . 206객체 숨기기 . . . . . . . . . . . . . . . . . . . . . . . . . . . . . 208
객체 찾기 . . . . . . . . . . . . . . . . . . . . . . . . . . . . . . . . . 209빠른 찾기 . . . . . . . . . . . . . . . . . . . . . . . . . . . . . . 209
선택한 객체가 포함된 모든 시트 및 모형 찾기 . . . . . . . . . . . . . . . 210다른시트및모형에서항목찾기창 . . . . . . . . . . . . . . . . . 210
객체 세트 사용 . . . . . . . . . . . . . . . . . . . . . . . . . . . . . . 214객체 특성 . . . . . . . . . . . . . . . . . . . . . . . . . . . . . . . . . 214
특성 창 . . . . . . . . . . . . . . . . . . . . . . . . . . . . . . . 214객체 속성 재설정 . . . . . . . . . . . . . . . . . . . . . . . . . . . . . 216
원래 값으로 재설정 . . . . . . . . . . . . . . . . . . . . . . . . . 216측정 도구 . . . . . . . . . . . . . . . . . . . . . . . . . . . . . . . . . 217
측정 도구 창 . . . . . . . . . . . . . . . . . . . . . . . . . . . . 217측정 . . . . . . . . . . . . . . . . . . . . . . . . . . . . . . . . . 218
주석 보기 . . . . . . . . . . . . . . . . . . . . . . . . . . . . . . . . . 225주석 보기 . . . . . . . . . . . . . . . . . . . . . . . . . . . . . . 225
주석 창 . . . . . . . . . . . . . . . . . . . . . . . . . . . . 226수정 지시 및 태그 보기 . . . . . . . . . . . . . . . . . . . . 227
링크 . . . . . . . . . . . . . . . . . . . . . . . . . . . . . . . . . . . . 228링크 범주 . . . . . . . . . . . . . . . . . . . . . . . . . . . . . . 228링크 표시 . . . . . . . . . . . . . . . . . . . . . . . . . . . . . . 229링크 사용자화 . . . . . . . . . . . . . . . . . . . . . . . . . . . . 231링크 찾기 및 따라가기 . . . . . . . . . . . . . . . . . . . . . . . 233링크 재설정 . . . . . . . . . . . . . . . . . . . . . . . . . . . . 233
빠른 특성 . . . . . . . . . . . . . . . . . . . . . . . . . . . . . . . . . 234
제 8 장 관측점 사용 . . . . . . . . . . . . . . . . . . . . . . . . . . . 237관측점 수정 . . . . . . . . . . . . . . . . . . . . . . . . . . . . . . . 237
저장된 관측점 창 . . . . . . . . . . . . . . . . . . . . . . . . . . 237관측점 다시 호출 . . . . . . . . . . . . . . . . . . . . . . . . . . 241관측점 구성 . . . . . . . . . . . . . . . . . . . . . . . . . . . . . 241관측점 편집 . . . . . . . . . . . . . . . . . . . . . . . . . . . . . 242
목차 | vii

제 9 장 애니메이션 재생 . . . . . . . . . . . . . . . . . . . . . . . . . 245애니메이션 및 스크립트 재생 . . . . . . . . . . . . . . . . . . . . . . . 245
제 10 장 팀 내에서의 작업 . . . . . . . . . . . . . . . . . . . . . . . . . 249공동작업 패널 . . . . . . . . . . . . . . . . . . . . . . . . . . . . . . . 249공동작업 세션 . . . . . . . . . . . . . . . . . . . . . . . . . . . . . . . 249
제 11 장 데이터 공유 . . . . . . . . . . . . . . . . . . . . . . . . . . . . 253인쇄 . . . . . . . . . . . . . . . . . . . . . . . . . . . . . . . . . . . . 253
인쇄 미리보기 . . . . . . . . . . . . . . . . . . . . . . . . . . . . 253인쇄 설정 . . . . . . . . . . . . . . . . . . . . . . . . . . . . . . 253현재 관측점 인쇄 . . . . . . . . . . . . . . . . . . . . . . . . . . 254
제 12 장 TimeLiner 재생 . . . . . . . . . . . . . . . . . . . . . . . . . . 255TimeLiner 도구 개요 . . . . . . . . . . . . . . . . . . . . . . . . . . . 255
TimeLiner 재생 창 . . . . . . . . . . . . . . . . . . . . . . . . . 255시뮬레이트탭 . . . . . . . . . . . . . . . . . . . . . . . . . 256
시뮬레이션 재생 . . . . . . . . . . . . . . . . . . . . . . . . . . 258시뮬레이션 설정 대화상자 . . . . . . . . . . . . . . . . . . . . . 259중첩 문자 대화상자 . . . . . . . . . . . . . . . . . . . . . . . . . 265
제 13 장 참조 . . . . . . . . . . . . . . . . . . . . . . . . . . . . . . . . 269배경 설정 대화상자 . . . . . . . . . . . . . . . . . . . . . . . . . . . . 269충돌 대화상자 . . . . . . . . . . . . . . . . . . . . . . . . . . . . . . . 270기본 충돌 대화상자 . . . . . . . . . . . . . . . . . . . . . . . . . . . . 271관측점 편집 대화상자 . . . . . . . . . . . . . . . . . . . . . . . . . . . 272파일 옵션 대화상자 . . . . . . . . . . . . . . . . . . . . . . . . . . . . 274
제거 탭 . . . . . . . . . . . . . . . . . . . . . . . . . . . . . . . 274방향 탭 . . . . . . . . . . . . . . . . . . . . . . . . . . . . . . . 276속도 탭 . . . . . . . . . . . . . . . . . . . . . . . . . . . . . . . 276헤드 라이트 탭 . . . . . . . . . . . . . . . . . . . . . . . . . . . 277장면 라이트 탭 . . . . . . . . . . . . . . . . . . . . . . . . . . . 277
정보 센터 설정 대화상자 . . . . . . . . . . . . . . . . . . . . . . . . . 277일반 노드 . . . . . . . . . . . . . . . . . . . . . . . . . . . . . . 278커뮤니케이션 센터 노드 . . . . . . . . . . . . . . . . . . . . . . . 278
Autodesk 채널 페이지 . . . . . . . . . . . . . . . . . . . . 279풍선 도움말 페이지 . . . . . . . . . . . . . . . . . . . . . . 279RSS Feed 페이지 . . . . . . . . . . . . . . . . . . . . . . . 280
옵션 편집기 대화상자 . . . . . . . . . . . . . . . . . . . . . . . . . . . 280일반 노드 . . . . . . . . . . . . . . . . . . . . . . . . . . . . . . 280
실행 취소 페이지 . . . . . . . . . . . . . . . . . . . . . . . 281
viii | 목차

위치 페이지 . . . . . . . . . . . . . . . . . . . . . . . . . . 281인터페이스 노드 . . . . . . . . . . . . . . . . . . . . . . . . . . 281
표시 단위 페이지 . . . . . . . . . . . . . . . . . . . . . . . 282선택 페이지 . . . . . . . . . . . . . . . . . . . . . . . . . . 282측정 페이지 . . . . . . . . . . . . . . . . . . . . . . . . . . 283스냅 페이지 . . . . . . . . . . . . . . . . . . . . . . . . . . 284관측점 기본값 페이지 . . . . . . . . . . . . . . . . . . . . . 284링크 페이지 . . . . . . . . . . . . . . . . . . . . . . . . . . 285빠른 특성 페이지 . . . . . . . . . . . . . . . . . . . . . . . 287개발자페이지 . . . . . . . . . . . . . . . . . . . . . . . . . 287표시 페이지 . . . . . . . . . . . . . . . . . . . . . . . . . . 2873Dconnexion 페이지 . . . . . . . . . . . . . . . . . . . . . 292탐색 막대 페이지 . . . . . . . . . . . . . . . . . . . . . . . 293ViewCube 페이지 . . . . . . . . . . . . . . . . . . . . . . . 293SteeringWheels . . . . . . . . . . . . . . . . . . . . . . . . 295사용자 인터페이스 페이지 . . . . . . . . . . . . . . . . . . 297
모형 노드 . . . . . . . . . . . . . . . . . . . . . . . . . . . . . . 298성능 페이지 . . . . . . . . . . . . . . . . . . . . . . . . . . 298NWD 페이지 . . . . . . . . . . . . . . . . . . . . . . . . . 300NWC 페이지 . . . . . . . . . . . . . . . . . . . . . . . . . 300
제 14 장 용어집 . . . . . . . . . . . . . . . . . . . . . . . . . . . . . . 303
색인 . . . . . . . . . . . . . . . . . . . . . . . . . . . . . . . . 307
목차 | ix

x

Autodesk NavisworksFreedom 2012시작
Autodesk Navisworks Freedom 2012소프트웨어는 NWD 및 DWF™파일용무료뷰어입니다. Navisworks Freedom를사용하면전체프로젝트뷰를모든프로젝트관련자에게전달해커뮤니케이션및공동작업을개선할수있습니다. Autodesk NavisworksManage 또는 Autodesk Navisworks Simulate 소프트웨어를사용하여 BIM(BuildingInformation Modeling), DP(Digital Prototype), 프로세스시설설계응용프로그램에서만든여러작업모형을단일통합프로젝트모형과결합하고 NWD 형식으로게시할수있습니다. 게시된파일에서는모형계층, 객체특성및포함된검토데이터(관측점, 애니메이션, 수정지시및주석등)에액세스할수있습니다.
이릴리즈의새로운기능Autodesk Navisworks Freedom 2012에는많은새로운기능과향상된기능이포함되어있습니다.
사용자인터페이스
자주사용하는검토및탐색도구에쉽게액세스할수있으므로보다효율적으로검토할수있습니다.
■ 이제관측점탭에는보행시선, 초점이동, 줌, 궤도등의도구에액세스할수있는탐색창, SteeringWheels추적메뉴, 3Dconnexion 3D 마우스및사실감설정이포함되었습니다.
1
1

Autodesk 파일형식지원
이제 Autodesk Navisworks에서 2D DWF 및다중시트 DWF를지원하므로 2D데이터세트와 3D 모형을나란히열어검토하고탐색할수있습니다. 중요한점은2D 뷰가 3D 환경에통합되었다는것입니다. 덕분에 3D 모형에서구성요소를선택한다음 2D 표현(예: 평면도나단면)에서동일한구성요소를찾아검토할수있으므로수행중인작업에가장적합한데이터뷰를볼수있습니다. 이제 FBX 시각화파일형식으로작업할경우 Autodesk Navisworks와다른 FBX 호환응용프로그램간에데이터를가져오거나내보낼때재료, 텍스처및라이트를정확하게전송할수있습니다.
■ 2D/3D DWF 파일과 DWFx 파일을열수있습니다. DWF 파일판독기를참고하십시오.
■ 3D DWF 파일과 DWFx 파일을내보낼수있습니다. 3D DWF/DWFx 파일내보내기를참고하십시오.
■ 다중시트파일이지원됩니다. 자세한정보는 100페이지의 2D 및다중시트파일를참고하십시오.
■ 2D/3D 객체를연결할수있습니다. 자세한정보는 210페이지의선택한객체가포함된모든시트및모형찾기를참고하십시오.
■ 라이트, 재료및텍스처에대한일관된 FBX 재료가지원됩니다. FBX 파일판독기를참고하십시오.
Autodesk Navisworks Freedom 2012의개선사항
■ 이제검토탭에치수및면적계산을위한필드액세스를지원하는측정도구가포함되어있습니다.
2 | 제 1 장 Autodesk Navisworks Freedom 2012 시작

■ 이제 NWD 파일뿐아니라 2D DWF 및다중시트 DWF 파일도열수있습니다.
■ 이제 4D TimeLiner시뮬레이션중에 Gantt 뷰를사용할수있습니다.
기타향상기능
■ 확장된인터페이스를통한고급
■ 3D 마우스지원. 자세한정보는 164페이지의 3Dconnexion 3D 마우스를참고하십시오.
■ 이제커뮤니케이션센터에서라이브업데이트를지원합니다.
이릴리즈의새로운기능 | 3

■ 건설작업자, 안전전문가와사무실근무자에이르는다양한역할에새로운아바타를사용할수있습니다. 관측점에따라아바타가달라질수있으므로프로젝트관련자가관련된상황에서특정프로젝트단계와상호작용하는방식을쉽게표시할수있습니다.
지원을얻는방법이프로그램을사용하는방법에대한정보를찾는여러가지방법이있으며다중자원을사용할수있습니다.
정보센터를사용하여정보찾기
정보센터를사용하여 Autodesk Navisworks도움말파일에서정보를검색할수있습니다. 또한제품업데이트및공고에쉽게액세스할수있습니다.
정보센터개요
정보센터에서는제품관련도움말을검색할수있으며, Subscription 센터패널을표시하여 Subscription 서비스를이용하고커뮤니케이션센터패널을표시하여제품업데이트및공고를확인하며즐겨찾기패널을표시하여저장된항목에액세스할수있습니다.
4 | 제 1 장 Autodesk Navisworks Freedom 2012 시작

정보센터를사용하여다음과같은작업을할수있습니다.■ 키워드또는구를입력하여기본제품도움말에서정보검색
■ Subscription 센터패널을통해 Subscription 서비스이용
■ 커뮤니케이션센터패널을통해제품관련업데이트및공고확인
■ 즐겨찾기패널을통해저장된항목에액세스
정보센터상자를축소된상태로표시하려면왼쪽의화살표를클릭합니다.
패널에표시된주제를재정렬하려면
1 다음작업중하나를수행하여패널을표시합니다.■ 정보센터상자에서 Subscription 센터버튼을클릭합니다.
■ 정보센터상자에서커뮤니케이션센터버튼을클릭합니다.
■ 정보센터상자에서즐겨찾기버튼을클릭합니다.
2 범주또는그룹머리글을클릭하여원하는위치로끕니다.
팁 Subscription 센터, 커뮤니케이션센터및즐겨찾기패널을확장된상태로유지하려면패널오른쪽아래의누름핀아이콘을클릭합니다.
주 그룹안에서범주를재정렬할수있으나다른그룹으로옮길수는없습니다.
정보검색
정보센터상자에키워드나어구를입력하여정보를검색할수있습니다.
지원을얻는방법 | 5

정보센터상자에키워드나구를입력하면기본 Autodesk Navisworks도움말파일의내용을검색할수있습니다.
키워드검색의효과가더좋습니다. 결과는도움말검색탭에나열됩니다. 항목을클릭하여해당도움말을표시합니다.
정보센터에서정보를검색할때다음과같은특수문자를사용하여조회를구체화하거나확장할수있습니다. 특수문자기호는하나만또는다른것과같이사용할수있습니다.
설명기호
단어의시작, 중간또는끝에서사용될때, 하나이상의문자를대체합니다. 예를들어, "*lish", "p*lish" 및 "pub*"는모두 "publish"를찾
*
습니다. 또한, “anno*”는 “annotative”, “annotation”, “annoupdate”,
"annoreset” 등을찾습니다.
한문자를대체합니다. 예를들어, “cop?”은 “copy”는찾지만,
“copybase”는찾지않습니다.
?
단어앞이나뒤에덧붙여키워드에문법적변형을추가합니다. 예를들면, “plotting~”은 “plots”, “plotted” 등을찾습니다. 또한, “~plot”
은 “preplot”, “replot” 등을찾습니다.
~
전체일치옵션으로어구를검색할때, 지정한텍스트문자열에서연속으로나타나야할단어를큰따옴표(" ")로묶어줍니다. 예를들어, "측정 단위 지정"을입력하면모든단어가지정된순서로연결되어있는항목만찾습니다. 큰따옴표로묶인문자열안에위에서언급한기호를사용할수도있습니다.
기본도움말파일에서정보를검색하려면
1 정보센터상자에키워드또는어구를입력합니다.
2 검색버튼을클릭합니다.
기본도움말파일이열리고검색결과가도움말검색탭에나열됩니다.
Subscription 센터액세스
Subscription 센터는제품의향상된기능, Autodesk 기술전문가가제공하는맞춤웹지원, 자습형전자학습등의가입서비스정보에대한링크를표시합니다.
6 | 제 1 장 Autodesk Navisworks Freedom 2012 시작

가입회원은정보센터 상자의커뮤니케이션 센터버튼을클릭한다음Subscription 센터링크를클릭하여가입서비스에액세스할수있습니다.Autodesk Subscription 가입에대한자세한정보는http://www.autodesk.co.kr/subscriptionlogin를참고하십시오.
Subscription 센터정보
Autodesk 가입을통해 Autodesk 소프트웨어의최신버전을얻고추가로향상된기능, Autodesk 기술전문가가제공하는맞춤웹지원, 자습형전자학습등을이용할수있습니다. 가입회원만가입서비스를사용할수있습니다.
회원의경우정보센터상자에서커뮤니케이션 센터 버튼을클릭하면Subscription 센터아래에서다음옵션에액세스할수있습니다.■ 가입 상태.해당회원의가입상태를확인합니다.
■ 지원요청작성. Autodesk 지원기술자와직접적인일대일커뮤니케이션을제공합니다. 설치, 구성및문제해결질문에대한빠르고완전한답을얻을수있습니다.
■ 지원 요청 보기. Autodesk의첨단지원시스템을통해질문과답변을추적하고관리할수있습니다.
■ Subscription 센터 프로파일 편집. 가입계정을설정하고유지합니다.
■ 전자 학습 카탈로그 보기.제품카탈로그로구성된대화식수업입니다.
■ 전자학습수업.가입회원전용입니다. 각장은 15-30분분량이며소프트웨어응용프로그램대신시뮬레이션을사용할수있는실제연습문제입니다. 기술간의차이점을확인하여가장유용한장을결정한후교육과정을평가하는온라인평가도구를사용할수있습니다.
가입자원및개인정보보호정책
가입자원은인터넷을통한대화식제품기능을제공합니다. Autodesk 제품의커뮤니케이션 센터에서가입자원(예: 전자학습또는지원요청작성)에액세스할때마다해당제품이가입되어있는지확인하기위해일련번호, 버전, 언어, 가입계약 ID 등과같은제품정보가 Autodesk로전송됩니다.
Autodesk는가입자원에전송된정보로통계를컴파일하여자원이어떻게사용되고있고정보향상을위한방법을모니터링합니다. Autodesk는http://www.autodesk.com/privacy-kor의개인정보보호정책에따라사용자가제출한정보또는사용자로부터수집한정보를관리합니다.
지원을얻는방법 | 7

Subscription 센터를열려면
1 정보센터상자에서커뮤니케이션 센터 버튼을클릭합니다.
2 커뮤니케이션센터패널의 Subscription 센터아래에서액세스할가입자원을클릭합니다.
주 제품사용자모두가 Subscription 센터를사용할수있는것은아닙니다. 제품에서가입자원을사용할수없으면사용자의제품은가입이점을사용할권한이없습니다.
Autodesk Vault로파일관리
가입고객은문서및파일을저장하고관리하는저장소를제공하는파일관리도구인 Autodesk Vault에액세스할수있습니다.
Autodesk Vault를사용하면파일관리및변경사항추적을쉽게수행할수있습니다. 마스터파일의버전이표시된사본이유지관리되어이전버전의파일로쉽게되돌릴수있습니다. 편집을위해파일을체크아웃하고나중에다시체크인할수있습니다. 마스터사본은직접편집하지않습니다.
Autodesk Vault는 Autodesk 데이터관리서버와 Vault 클라이언트라는두가지필수구성요소로구성됩니다. 선택적으로 Vault Office 추가기능을설치할수도있습니다.
Vault 사용에대한정보는 Vault 도움말시스템을참고하십시오.
팁 Autodesk Vault의기본구성요소는 Autodesk 가입사이트에서다운로드할수있습니다.
커뮤니케이션센터사용
커뮤니케이션센터는최신제품정보, 소프트웨어업데이트, 제품지원공고및다른제품관련공고를제공합니다.
커뮤니케이션센터개요
커뮤니케이션센터버튼을클릭하여제품업데이트및공고관련정보의링크를표시하거나 RSS Feed 링크를포함할수있습니다.
8 | 제 1 장 Autodesk Navisworks Freedom 2012 시작

새정보가공개될때마다커뮤니케이션 센터에서는정보센터상자의커뮤니케이션 센터버튼아래에풍선도움말메시지를표시하여사용자에게알립니다.
커뮤니케이션 센터는다음과같은유형의공고를제공합니다.■ Autodesk 채널:지원정보, 제품업데이트, 기사와설명을비롯한각종공고를받습니다.
■ RSS Feed.가입할 RSS Feed에서정보를받습니다. 일반적으로 RSS Feed는새컨텐츠가게시되면사용자에게알려줍니다. 이프로그램을설치하면몇가지기본 RSS Feed에자동으로가입됩니다.
■ 제품 지원 정보.라이브업데이트유지보수패치가릴리즈될때를포함하여Autodesk의제품지원팀에서제공하는최신뉴스를받습니다.
■ 가입 공고.가입공고및가입프로그램뉴스뿐만아니라, Autodesk 가입회원인경우전자학습교육(Autodesk 가입이제공되는국가/지역에서사용가능함)에대한링크를받습니다.
■ 기사 및 팁.새기사나팁이 Autodesk 웹사이트에있으면알림메시지를받습니다.
■ 라이브 업데이트 유지보수 패치.새유지보수패치가 Autodesk에서릴리즈될때마다자동알림을수신합니다.
■ 특정 기술 및 컨텐츠.써드파티개발자응용프로그램및컨텐츠에대해알아봅니다.
커뮤니케이션센터패널에표시하는항목을사용자화할수있습니다. 자세한정보는을참고하십시오15페이지의정보센터설정지정.
커뮤니케이션센터온라인정책
커뮤니케이션센터는대화식기능이므로내용과정보를전달하기위해인터넷에연결되어야합니다. 커뮤니케이션센터는연결될때마다사용자의정보를 Autodesk에보내어사용자가올바른정보를수신하도록합니다. 모든정보는 Autodesk에익명으로전송되어개인정보를유지합니다.
커뮤니케이션센터에서는다음정보를 Autodesk로보냅니다.■ 제품이름(커뮤니케이션센터사용시)
■ 제품릴리즈번호
■ 제품언어
■ 국가/지역(커뮤니케이션센터설정에지정됨)
■ 고객참여프로그램(CIP)에참여중인경우고유한 CIP ID
지원을얻는방법 | 9

Autodesk는커뮤니케이션 센터에서보낸정보를사용해서통계를컴파일하여제품이사용되고있는방법과향상될수있는방법을모니터링합니다. Autodesk는http://www.autodesk.com/privacy에공개된개인정보보호정책에따라사용자가제출한정보또는사용자로부터수집한정보를관리합니다.
커뮤니케이션센터를열려면
■ 정보센터상자에서커뮤니케이션 센터 버튼을클릭합니다.
새정보알림을받으려면
■ 기사또는공고를열려면풍선도움말메시지의링크를클릭하십시오.
즐겨찾기주제저장및액세스
즐겨찾기버튼을클릭하여원하는항목또는웹위치의저장된링크를표시할수있습니다.
Subscription 센터패널또는커뮤니케이션 센터패널에표시되는링크를즐겨찾기로지정할수있습니다.
Subscription 센터패널또는커뮤니케이션 센터패널에서즐겨찾기로지정한링크에는별표아이콘이표시됩니다.
정보센터즐겨찾기패널을표시하려면
■ 정보센터상자에서즐겨찾기버튼을클릭합니다.
주 즐겨찾기패널에표시된링크는링크를추가한동일한그룹또는범주로구성됩니다.
정보센터의링크를즐겨찾기로저장하려면
1 다음작업중하나를수행하여패널을표시합니다.■ 정보센터상자에서 Subscription 센터버튼을클릭합니다.
■ 정보센터상자에서커뮤니케이션센터버튼을클릭합니다.
2 즐겨찾기로저장할링크옆에표시된별표아이콘을클릭합니다.
10 | 제 1 장 Autodesk Navisworks Freedom 2012 시작

정보센터즐겨찾기패널에서즐겨찾기링크를제거하려면
1 정보센터상자에서즐겨찾기버튼을클릭하면즐겨찾기패널이표시됩니다.
2 즐겨찾기패널에서제거할링크옆에표시된별표아이콘을클릭합니다.
도움말시스템사용
도움말버튼을클릭하여도움말항목을표시할수있습니다.
도움말시스템의효율적인사용법을배우면훨씬더많은이점을얻을수있습니다. 대화상자및팔레트에대한일반적인설명, 절차및자세한내용이나용어정의를빠르게찾을수있습니다.
도움말시스템에는이프로그램사용과관련한전체정보가들어있습니다. 도움말창에서왼쪽창을사용하여정보를찾습니다. 왼쪽창위의탭은보려는항목을찾기위한여러방법을제공합니다. 오른쪽창은선택한항목을표시합니다.
도움말항목을표시하려면
■ 정보센터상자에서도움말버튼을클릭합니다.
도움말항목이구성되는방식
이도움말시스템에서대부분의항목에는도움말창의오른쪽창위에 3개의탭이있습니다. 탭은여러유형의정보를표시합니다.
■ 개념 탭.기능또는함수를설명합니다. 개념탭을클릭하면도움말창의왼쪽창에도움말목차리스트가확장되고현재항목이강조되어표시됩니다. 목차탭은해당항목에대한도움말의구조를표시합니다. 리스트에서항목을클릭하면가까운항목을쉽게표시할수있습니다.
■ 절차 탭.현재항목에관련된일반절차에대해단계별안내를제공합니다. 절차를표시한다음절차탭을클릭하여절차의현재리스트를다시표시할수있습니다.
■ 빠른 참조 탭.현재항목과관련된참조정보를나열합니다.
지원을얻는방법 | 11

다른탭을클릭해도항목은그대로유지됩니다. 개념, 절차또는빠른참조링크와같이표시되는정보의유형만다릅니다.
도움말에서검색
도움말검색탭을사용하여입력한키워드와관련된항목을검색할수있습니다.
기본검색규칙은다음과같습니다.■ 대문자나소문자로키워드를입력합니다. 검색시대/소문자가구분되지않습니다.
■ 문자(a~z) 및숫자(0~9)를조합하여검색합니다.
■ 검색시무시되므로마침표, 콜론, 세미콜론, 쉼표, 하이픈, 작은따옴표와같은문장기호를사용하지마십시오.
■ 각단어를분리하여검색하려면큰따옴표나괄호를검색할단어의앞뒤에사용합니다.
와일드카드문자사용
모든키워드에다음과같은와일드카드문자를사용할수있습니다.
설명기호
단어의시작, 중간또는끝에서사용될때,
하나이상의문자를대체합니다. 예를들면,
*
“*lish”, “p*lish” 및 “pub*”는모두 “publish”
를찾습니다. 또한, “anno*”는 “annotative”,“annotation”, “annoupdate”, "annoreset”
등을찾습니다.
한문자를대체합니다. 예를들어, “cop?”은“copy”는찾지만, “copybase”는찾지않습니다.
?
단어의시작또는끝에서단어의시제를확장합니다. 예를들면, “plotting~”은 “plots”,
~
“plotted” 등을찾습니다. 또한, “~plot”은“preplot”, “replot” 등을찾습니다.
12 | 제 1 장 Autodesk Navisworks Freedom 2012 시작

구검색
구를검색할때는큰따옴표(" ")를사용하여단어가지정된순으로연속해서표시되도록묶어줍니다. 예를들어, "측정단위지정"을입력하면모든단어가지정된순서대로된항목만찾습니다. 해당문자에인용부호를사용하지않으면도움말은나열된단어중하나라도포함된모든항목을찾습니다. 즉, "지정"을포함한모든항목, "단위"를포함한모든항목, "측정"을포함한모든항목을찾습니다.
팁 검색을통해필요한정보를찾을수없는경우목차탭을사용해보십시오.
부울연산자사용
AND, OR, NOT 및 NEAR 연산자를사용하여검색용어사이에관계를만들어검색을정확하게정의할수있습니다. 다음테이블은이들연산자각각의사용가능한방법을표시합니다. 연산자를지정하지않으면 AND가사용됩니다. 예를들어,간격경계인쇄조회는간격 AND 경계 AND 인쇄와같습니다.
결과예제검색대상
"트리뷰"와 "팔레트" 단어를모두포함하는항목
"트리뷰" AND "팔레트"동일항목의두용어
"관측점" 또는 "애니메이션" 단어중하나또는두단어를모두포함하는항목
관측점 OR 애니메이션항목중어느한용어
"NWD" 단어를포함하지만 "NWC"
단어를포함하지않는항목nwd NOT nwc두번째용어를제외한
첫번째용어
"메뉴"로부터 8단어이내에 "사용자" 단어가있는항목
사용자 NEAR 메뉴동일항목의비슷한두용어
주 |, & 및 ! 문자는부울연산자로사용되지않습니다. AND(+), OR 및 NOT(-)을사용해야합니다.
도움말항목에서정보찾기
도움말창의왼쪽에있는탭은정보찾기를위한여러방법을제공합니다.
지원을얻는방법 | 13

목차탭
■ 항목과하위항목의리스트에사용할수있는문서의개요를제공합니다.
■ 항목을선택하고확장하여원하는정보를찾을수있습니다.
■ 도움말에서의현재위치를항상알수있는구조를제공하므로다른항목으로빠르게이동할수있습니다.
색인탭
■ 목차탭에나열된항목과관련된키워드가알파벳순서로정렬된리스트를표시합니다.
■ 기능, 명령또는작업의이름을이미알고있거나프로그램이수행할작업이무엇인지알고있을경우빠르게정보에액세스합니다.
검색탭
■ 목차탭에나열된모든항목에대한키워드검색을제공합니다.
■ 부울연산자 AND(+), OR, NOT(-) 및 NEAR가허용됩니다.
■ 와일드카드 *, ?, ~ 기호가허용됩니다.
■ 구를큰따옴표로묶으면구에대한검색을수행할수있습니다.
■ 키워드필드에입력한단어를포함하는항목리스트를등급별로표시합니다.
■ 제목및위치열머리글을클릭하면결과를제목또는위치에따라알파벳순으로정렬합니다.
현재표시된도움말항목에서특정단어나구를찾으려면
1 항목문자를클릭하고 Ctrl+F를누릅니다.
2 찾기문자상자에키워드또는구를입력합니다.
3 다음을클릭합니다. 키워드또는구를찾으면항목이스크롤되어결과를표시합니다.
도움말항목인쇄
현재도움말을가장빠르게인쇄하는방법은항목을마우스오른쪽버튼으로클릭한다음인쇄를클릭하는것입니다.
14 | 제 1 장 Autodesk Navisworks Freedom 2012 시작

도움말도구막대의인쇄버튼은다음과같은인쇄옵션을제공합니다.■ 선택한항목인쇄(권장)
■ 선택한제목및모든하위항목인쇄
주 두번째옵션을선택할때현재선택된항목에포함된하위항목의수에따라서많은양의인쇄된페이지를얻을수도있습니다.
도움말항목을인쇄하려면
1 인쇄할항목을표시합니다.
2 항목창을마우스오른쪽버튼으로클릭합니다. 인쇄를클릭합니다.
3 인쇄대화상자에서인쇄를클릭합니다.
선택된머리글과모든하위항목을인쇄하려면
1 인쇄할항목을표시한다음목차탭이표시되는지확인합니다.
2 도움말도구막대에서인쇄를클릭합니다.
3 항목인쇄대화상자에서선택한제목및모든하위항목인쇄를클릭합니다.
4 확인을클릭합니다.
목차윈도우표시및숨기기
도움말창크기를조정할수있습니다.
도움말 도구막대의숨기기버튼을사용하면목차, 색인및검색탭을포함하는창을숨겨도움말창이최소크기로축소됩니다. 축소창크기는작업하는동안절차가표시되는데가장적합합니다.
표시 버튼으로도움말창을확대하여목차, 색인및검색탭이있는창을표시할수있습니다. 확대된창크기는개념적정보와참조정보를찾거나표시하는데가장적합합니다.
정보센터설정지정
정보센터 설정대화상자에서일반설정및커뮤니케이션 센터설정을지정할수있습니다.
지원을얻는방법 | 15

정보센터설정대화상자에서다음설정을지정할수있습니다.■ 일반. 정보센터패널에대한사용자의현재위치, 새온라인컨텐츠확인빈도,애니메이션식변환효과설정또는해제옵션.
■ 커뮤니케이션 센터.커뮤니케이션 센터패널에표시되는기사의최대이용기간을설정합니다.
■ Autodesk 채널. 커뮤니케이션센터패널에표시할채널뿐만아니라각채널에대해표시할기사수.
■ 풍선 도움말. 신제품정보, 소프트웨어업데이트및제품지원공고등에대한알림. 또한풍선도움말의투명도와표시시간을사용자화할수있습니다.
■ RSS Feed. RSS Feed 가입. RSS Feed를추가하거나제거할수있습니다. 일반적으로 RSS Feed는새컨텐츠가게시되면사용자에게알려줍니다.
커뮤니케이션센터패널에표시할채널을지정하려면
1 다음작업중하나를수행하여패널을표시합니다.■ 정보센터상자에서 Subscription 센터버튼을클릭합니다.
■ 정보센터상자에서커뮤니케이션센터버튼을클릭합니다.
■ 정보센터상자에서즐겨찾기버튼을클릭합니다.
2 정보센터 설정 버튼을클릭합니다.
3 정보센터설정대화상자의왼쪽창에서 Autodesk 채널을클릭합니다.
4 오른쪽창에서커뮤니케이션센터패널에표시할채널을선택하거나선택해제합니다.
5 확인을클릭합니다.
정보센터풍선도움말설정을지정하려면
1 다음작업중하나를수행하여패널을표시합니다.■ 정보센터상자에서 Subscription 센터버튼을클릭합니다.
■ 정보센터상자에서커뮤니케이션센터버튼을클릭합니다.
■ 정보센터상자에서즐겨찾기버튼을클릭합니다.
2 정보센터 설정 버튼을클릭합니다.
3 정보센터설정대화상자의왼쪽창에서풍선도움말을클릭합니다.
4 오른쪽창에서옵션을선택하거나선택해제하여풍선도움말을켜거나끕니다.
5 시간(초단위)을입력하여풍선도움말을표시할시간을설정합니다.
16 | 제 1 장 Autodesk Navisworks Freedom 2012 시작

6 풍선의투명도값을입력하거나슬라이더를사용하여값을설정합니다.
7 확인을클릭합니다.
커뮤니케이션센터에 RSS Feed를추가하려면
1 다음작업중하나를수행하여패널을표시합니다.■ 정보센터상자에서 Subscription 센터버튼을클릭합니다.
■ 정보센터상자에서커뮤니케이션센터버튼을클릭합니다.
2 정보센터 설정버튼 을클릭합니다.
3 정보센터설정대화상자의왼쪽창에서 RSS Feed를클릭합니다.
4 오른쪽창에서다음중하나를실행합니다.■ 추가를클릭합니다.
■ 오른쪽창의아무곳이나마우스오른쪽버튼으로클릭합니다. 추가를클릭합니다.
5 RSS Feed 추가대화상자에서추가할 RSS Feed의위치를입력합니다. 추가를클릭합니다.
6 정보센터 - RSS Feed 확인대화상자에서닫기를클릭합니다.
7 확인을클릭합니다.
커뮤니케이션센터에서 RSS Feed를제거하려면
1 다음작업중하나를수행하여패널을표시합니다.■ 정보센터상자에서 Subscription 센터버튼을클릭합니다.
■ 정보센터상자에서커뮤니케이션센터버튼을클릭합니다.
■ 정보센터상자에서즐겨찾기버튼을클릭합니다.
2 정보센터 설정 버튼을클릭합니다.
3 정보센터설정대화상자의왼쪽창에서 RSS Feed를클릭합니다.
4 오른쪽창에서다음중하나를실행합니다.■ 제거를클릭합니다.
■ RSS Feed를마우스오른쪽버튼으로클릭합니다. 제거를클릭합니다.
5 정보센터 - RSS Feed 제거대화상자에서예를클릭합니다.
6 확인을클릭합니다.
지원을얻는방법 | 17

더많은도움얻기
몇개의추가도움말원본에액세스할수있습니다.
■ 커뮤니케이션 센터 사용.제품관련업데이트및공고를알리는커뮤니케이션센터패널을표시합니다.
■ F1 키 누르기.상황에맞는참조정보를표시합니다.
■ 여러 대화상자에서 도움말 버튼 클릭.대화상자에대한참조정보를표시합니다.
■ 제품 읽어보기 보기.이제품에대한최신정보가표시됩니다.
다른자원들이 Autodesk 제품에대한정보와이프로그램에관한질문에대한지원을얻도록도와줍니다.■ Autodesk 웹 사이트.http://www.autodesk.co.kr에액세스합니다.
■ 지역 지원.딜러또는 Autodesk 국가/지역사무소에문의하십시오.
제품읽어보기보기
읽어보기에서이소프트웨어에대한최신정보를볼수있습니다.
권장하는하드웨어, 최신설치방법및알려진소프트웨어의문제점에대한정보가있으므로 Autodesk Navisworks읽어보기를끝까지읽을것을권장합니다. 읽어보기파일은 Windows 시작메뉴에있는제품의프로그램그룹에서제공됩니다.
고객참여프로그램참가
Autodesk 설계소프트웨어의방향안내를도와주도록초대를받았습니다.
고객참여프로그램(CIP)에참여하면해당사용자의 Autodesk Navisworks사용방식에대한구체적인정보가 Autodesk로전달됩니다. 이정보에는사용자가가장많이사용하는기능, 발생한문제및향후의제품방향에도움이되는기타정보가포함됩니다.
자세한정보는다음링크를참고하십시오.■ Autodesk 고객참여프로그램에대한자세한정보는다음사이트를참고하십시오. http://www.autodesk.com/cip
18 | 제 1 장 Autodesk Navisworks Freedom 2012 시작

■ Autodesk 개인정보보호정책은다음사이트를참고하십시오.http://www.autodesk.com/cipprivacy
고객참여프로그램에참여할경우 Autodesk Navisworks의사용방법을최적화할수있는보고서를볼수있습니다.
CIP를켜거나끄려면
1 정보센터도구막대의도움말버튼오른쪽에있는드롭다운화살표를클릭합니다.
2 고객참여프로그램을클릭합니다.
3 고객참여프로그램대화상자에서참여를시작하거나중지할지선택합니다.
4 확인을클릭합니다.
지원을얻는방법 | 19

20

설치
독립실행형설치의빠른시작이절에서는 Autodesk Navisworks를준비한다음설치하는방법을단계적으로설명합니다.
개인사용자나소규모그룹에게는독립실행형설치가권장됩니다. 중요한점은각컴퓨터마다설치프로세스를반복해야한다는점입니다. 독립실행형라이센스의경우이유형의설치만유효하지만, 다중시트독립실행형또는네트워크라이센스의경우에도사용할수있습니다.
설치준비
설치를준비하려면시스템요구사항을검토하고, 관리자권한요구사항을파악하고,실행중인응용프로그램을모두닫아야합니다.
이러한작업이완료되면 Autodesk Navisworks Freedom 2012설치를시작할준비가된것입니다.
주 제품을설치하기전에 Microsoft .Net Framework 4.0을설치하는것이좋습니다.23페이지의 Microsoft .Net Framework 4.0 설치를참고하십시오.
독립실행형설치를위한시스템요구사항
먼저컴퓨터가최소시스템요구사항을충족하는지확인합니다. 시스템이이요구사항을충족하지않을경우 Autodesk Navisworks내부및운영체제레벨에서문제가발생할수있습니다.
2
21

Windows 운영체제가 32비트버전이든 64비트버전이든상관없이설치하는동안자동으로버전이감지됩니다.
하드웨어및소프트웨어요구사항에대해서는다음표를참고하십시오.
클라이언트컴퓨터에대한하드웨어및소프트웨어요구사항
요구사항하드웨어/소프트웨어
Microsoft® Windows 7(32비트또는 64비트) Home
Basic, Home Premium, Professional, Enterprise 또는Ultimate(권장)
운영체제
Microsoft® Windows Vista® SP2(32비트또는 64비트) Home Premium, Business, Enterprise 또는Ultimate
Microsoft® Windows XP SP3(32비트) Home 또는Professional
Microsoft® Windows XP SP2(64비트) Professional
Microsoft® Internet Explorer® 7.0 이상웹브라우저
AMD Athlon™ 3.0GHz 이상(최소), SSE2 기술탑재Intel® Pentium® 4 3.0GHz 이상(권장)
프로세서
512MB(최소), 2GB 이상(권장)메모리(RAM)
트루컬러 1024 x 768 VGA(최소)VGA 디스플레이
트루컬러 1280 x 1024 32비트컬러비디오디스플레이어댑터(권장)
Shader Model 2 탑재 Direct3D 9®및 OpenGL®지원그래픽카드(최소)
그래픽카드
설치를위한 11GB의디스크여유공간하드디스크
22 | 제 2 장 설치

클라이언트컴퓨터에대한하드웨어및소프트웨어요구사항
Microsoft® Mouse 호환포인팅장치좌표입력장치
속도상관없음(설치전용)DVD-ROM
프린터또는플로터선택하드웨어
모뎀또는인터넷연결액세스
네트워크인터페이스카드
Microsoft .Net Framework 4.0 설치
Autodesk Navisworks Freedom 2012제품을설치하기전에먼저 Microsoft .Net4.0을설치해야합니다.
최신 Windows 업데이트에는 Microsoft .NET Framework 4가포함되어있지만,이전버전의 Windows를사용하고있는경우http://www.microsoft.com/downloads/ko-kr/details.aspx?FamilyID=0a391abd-25c1-4fc0-919f-b21f31ab88b7에서 Microsoft .NET Framework 4 재배포가능패키지를다운로드하여설치하거나, 설치미디어의₩3rdParty₩NET₩4₩wcu₩dotNetFramework₩디렉토리에있는 Microsoft .NetFramework 4를설치할수있습니다.
설치마법사에서필수업데이트가설치되어있지않음을감지한경우 Microsoft.Net Framework 4를설치합니다.
독립실행형설치의빠른시작 | 23

주 설치마법사에서 Microsoft .NET 4.0 Framework를설치하라는프롬프트가표시되는경우, .NET 4.0 Framework 설치프로그램에서 Windows ImagingComponent(WIC)를먼저설치하라는프롬프트가표시될수도있습니다. 최신Microsoft Windows 업데이트또는서비스팩을설치하지않은경우이현상이발생할수있습니다. 특정 Windows 업데이트를설치하지않고 Windows XP SP2를실행중인경우 WIC가필요할가능성이많습니다. 필요한경우다음위치에서Microsoft WIC 설치프로그램을다운로드할수있습니다.■ 32비트설치프로그램:
http://www.microsoft.com/downloads/en/details.aspx?FamilyID=8e011506-6307-445b-b950-215def45ddd8&displaylang=en
■ 64비트설치프로그램:http://www.microsoft.com/downloads/en/details.aspx?FamilyID=f64654ac-6e26-41d9-a90a-0e7783b864ee
필요한관리자권한파악
Autodesk Navisworks를설치하려면관리자권한이있어야합니다.
도메인관리자권한이있을필요는없습니다. 관리자권한에대한내용은시스템관리자에게문의하십시오.
Autodesk Navisworks를실행하기위해관리자권한이필요하지는않습니다. 제한된사용자로프로그램을실행할수있습니다.
설치중데이터손실방지
Microsoft® Outlook®또는바이러스검사프로그램과같은일부응용프로그램이실행중인경우에는 Autodesk Navisworks설치프로세스가중단될수있습니다.
실행중인모든응용프로그램을닫아야데이터가손실되지않습니다.
언어선택
동일한설치프로세스에서개별제품의설치언어와설치지침의언어를서로다르게선택할수있습니다.
설치프로세스를시작하면설치프로그램이운영체제언어를자동으로파악합니다. 지원되는언어가감지되면설치페이지가해당언어로표시됩니다. 언어를변
24 | 제 2 장 설치

경하려는경우설치마법사첫페이지의설치프로그램언어리스트에서다른언어를선택합니다.
주 제품릴리즈당시다중언어를지원하지않는제품도있습니다. 그경우추가언어지원이나중에제공될수있습니다. 추가언어팩사용가능여부는http://www.autodesk.co.kr/support를확인하십시오.
언어팩사용
언어팩은내보내기를포함한각 Autodesk Navisworks제품에서여러언어사용을지원합니다. 팩이름은각각 NAVFREE_, NAVSIM_, NAVMAN_및exporters_로시작됩니다.
주 각제품에대해하나이상의언어팩을설치해야합니다.
나중에추가언어팩을 Autodesk Navisworks제품에설치할수있습니다. 언어팩MSI 파일을두번클릭하여필요한언어팩을수동으로설치할수있습니다.
언어팩은설치 DVD에있으며 32비트제품의 x86폴더와 64비트제품의 x64폴더에다운로드된미디어가압축해제되어있습니다.
■ 특정제품에대한언어팩은 x86과 x64폴더의 NAVFREE, NAVSIM,NAVMAN및 NWEXPORT하위폴더에포함되어있습니다.
■ 특정언어에대한언어팩은제품폴더의 en-US(영어), de-DE(독일어), es-ES(스페인어), fr-FR(프랑스어), it-IT(이탈리아어), ja-JP(일본어), ko-KR(한국어),pt-BR(브라질포르투갈어), ru-RU(러시아어) 및 zh-CN(중국어) 하위폴더에포함되어있습니다.
따라서, 예를들어 Autodesk Navisworks Freedom에대한 32비트프랑스어언어팩을설치하려면 x86/NAVFREE/fr-FR/NAVFREE_LP.msi를두번클릭합니다.
구성
설치프로세스중에일반설치(기본설정을사용하여제품설치) 또는사용자화설치를선택합니다. 설치 ➤ 설치 구성페이지에서, 설치하기로선택한제품의구성패널에액세스할수있는삼각형컨트롤을볼수있습니다.
독립실행형설치의빠른시작 | 25

구성패널을열려면제품상자의아무곳이나클릭합니다.■ 설치 유형. 일반설치(기본설정)를선택하는경우제품에서는가장일반적인응용프로그램기능을설치합니다. 사용자설치를선택하는경우설치할 기능선택리스트에서사용자가선택한응용프로그램기능만설치합니다. 사용가능한기능은설치중인제품에따라다릅니다.
Autodesk Navisworks재배포가능 ActiveX
컨트롤을포함합니다.
재배포 가능 ActiveX 컨트롤
Autodesk Navisworks전체파일세트를포함합니다.
프로그램
■ 바탕화면바로가기생성. Autodesk Navisworks바탕화면바로가기를생성하려면확인란을선택합니다.
■ 프로젝트 및 사이트 폴더. 찾아보기버튼을사용해전체제품사이트또는특정제품그룹에서공유할수있는 Autodesk Navisworks설정을포함할디렉토리를선택합니다(프로젝트및사이트폴더선택참조).
■ 서비스 팩. 설치해야할서비스팩이있는경우설치에포함할수있습니다.
필요한설정을구성한다음제품이름을클릭해구성패널을닫습니다.
다중제품또는번들제품설치
일부 Autodesk 패키지는다중제품으로구성되거나다중제품번들의일부입니다.
다중제품으로구성된패키지의설치마법사에는설치할제품을선택할수있는옵션이있습니다.
다중제품이포함된패키지의경우설치마법사에서설치할제품및언어를선택할수있습니다. 설치도중해당소프트웨어사본이이미설치되어있는지여부를알리는메시지가표시됩니다. 또한시스템이해당제품의최소시스템요구사항에미달할경우경고메시지가표시됩니다. 각제품이름이고유의탭패널에표시되며개별적으로구성할수있습니다.
26 | 제 2 장 설치

교육용또는교육기관용패키지와같이여러제품의번들패키지를구입한경우패키지에여러가지 Autodesk 제품이들어있을수있습니다. 이러한번들패키지의설치프로그램디스크에는해당패키지의모든제품에관한정보가담겨있습니다. 설치프로그램디스크는모든제품을설치하는데도움이됩니다.
Autodesk Navisworks Freedom 2012설치및실행
Autodesk Navisworks를설치하려면관리자권한이있어야합니다.
이절에서는개인사용자를위해독립실행형컴퓨터에 Autodesk Navisworks를설치및활성화하는방법에대해설명합니다.
주 Autodesk는이미징소프트웨어를사용하여 Autodesk 제품을배포하는것을권장하거나지원하지않습니다
Autodesk Navisworks설치
Autodesk Navisworks설치마법사에는모든설치관련자료가한곳에모여있습니다.
설치마법사를통해사용자문서액세스, 설치프로그램언어변경, 언어별제품선택, 보조도구설치, 지원솔루션확인및제품의네트워크배치방법등에대해학습할수있습니다.■ 설치하기 전에 설치 설명서를 검토합니다.Autodesk Navisworks를설치하기전에시간을내서전체설치프로세스를익혀두는것이좋습니다. 설명서는설치관리자의왼쪽하단구성에있는링크를통해액세스할수있습니다.
■ Autodesk Navisworks Freedom 2012를 설치합니다.설치마법사에서설치를클릭합니다. 화면의지침에따라설치를완료합니다.
독립실행형설치의빠른시작 | 27

기본값을사용하여 Autodesk Navisworks설치
시스템에 Autodesk Navisworks를설치하는가장빠른방법입니다.
기본값만사용되며기본경로인C:₩Program Files₩Autodesk₩Navisworks Freedom
2012에설치되는일반설치를의미합니다.
기본값을사용하여독립실행형컴퓨터에 Autodesk Navisworks를설치하려면
1 컴퓨터에서실행중인모든응용프로그램을닫고설치마법사를시작합니다.
2 필요한경우설치마법사의설치 지침드롭다운에서설치마법사의대체언어를선택한후설치를클릭합니다.
3 해당국가또는지역의 Autodesk 소프트웨어라이센스계약서를검토합니다. 설치를진행하려면이계약서에동의해야합니다. 국가또는지역을선택하고동의함을클릭한후다음을클릭합니다.
주 라이센스조항에동의하지않고설치를종료하려면취소를클릭합니다.
4 설치구성페이지에서설치할제품을선택합니다. 필요한경우제품언어드롭다운에서언어팩을추가합니다(24페이지의언어선택참고).
5 필요한경우설치 경로찾아보기버튼을사용하여제품을설치할드라이브및위치를선택합니다.
6 설치를클릭합니다. 가장일반적인응용프로그램기능을설치하는일반설치를사용하여선택한제품이설치됩니다. 일반설치에포함되는기능을확인하려면 34페이지의일반적으로설치되는기능을참고하십시오.
주 기본적으로설치마법사는컴퓨터에이미설치되어있는모든타사제품에대한내보내기플러그인을자동으로설정합니다.
7 마침을클릭합니다.
구성된값을사용하여 Autodesk Navisworks설치
이설치방법에서는무엇을설치할지세부적으로지정할수있습니다.
설치유형, 설치경로및라이센스유형을변경하고프로젝트및사이트폴더의위치를지정할수있습니다.
독립실행형컴퓨터에구성된값을사용하여 Autodesk Navisworks를설치하려면
1 컴퓨터에서실행중인모든응용프로그램을닫고설치마법사를시작합니다.
28 | 제 2 장 설치

2 필요한경우설치마법사의설치 지침드롭다운에서설치마법사의대체언어를선택한후설치를클릭합니다.
3 해당국가또는지역의 Autodesk 소프트웨어라이센스계약서를검토합니다. 설치를진행하려면이계약서에동의해야합니다. 국가또는지역을선택하고동의함을클릭한후다음을클릭합니다.
주 라이센스조항에동의하지않고설치를종료하려면취소를클릭합니다.
4 설치구성페이지에서설치할제품을선택합니다. 필요한경우제품언어드롭다운에서언어팩을추가합니다(24페이지의언어선택참고).
5 제품이름을클릭하여구성패널을엽니다. 여기서설정을검토하고변경할수있습니다. 25페이지의구성을참고하십시오. 필요한설정을구성한다음제품이름을클릭해구성패널을닫습니다.
6 필요한경우설치 경로찾아보기버튼을사용하여제품을설치할드라이브및위치를선택합니다.
7 설치를클릭합니다. 사용자설치설정을사용하여선택한제품이설치됩니다.
8 마침을클릭합니다.
Autodesk Navisworks시작
이빠른시작절에서간략하게설명된이전단계를모두수행한경우에는 AutodeskNavisworks를시작하고새로운기능및업데이트된기능을사용할수있습니다.
다음과같은방법으로 Autodesk Navisworks를시작할수있습니다.■ 바탕 화면의 바로 가기 아이콘.Autodesk Navisworks를설치하는경우바탕화면에바로가기아이콘이배치됩니다. Autodesk Navisworks아이콘을두번클릭하여프로그램을시작합니다.
■ 시작 버튼.시작 ➤ 모든 프로그램 ➤ Autodesk ➤ Navisworks Freedom2012 ➤ Autodesk Navisworks Freedom 2012를클릭합니다.
■ Autodesk Navisworks가설치된위치.관리자권한이있는경우제품설치위치에서 Autodesk Navisworks를실행할수있습니다. 권한이제한된사용자인경우 Autodesk Navisworks버튼또는바탕화면바로가기아이콘에서ProdName를실행해야합니다. 사용자바로가기를작성하려면바로가기의시작디렉토리가가리키는디렉토리에대한쓰기권한이있어야합니다.
주 제품이시작되는경우기본적으로사용자컴퓨터의설정에가장적합한언어를사용합니다. 지원되는다른언어로 Autodesk Navisworks를시작할수도있습니다.
독립실행형설치의빠른시작 | 29

다른언어로 Autodesk Navisworks를시작하는방법
설치된다른언어로 Autodesk Navisworks를실행하려면언어선택기인수중하나를바탕화면바로가기에추가해야합니다.
다른언어로 Autodesk Navisworks를실행하려면
1 Autodesk Navisworks바탕화면바로가기를마우스오른쪽버튼으로클릭하고바로가기메뉴에서속성을클릭하여 Autodesk Navisworks속성대화상자를엽니다.
2 바로 가기탭에서대상필드(..₩roamer.exe다음)에공백을입력한후다음인수중하나를입력합니다.■ -lang enu(영어)
■ -lang deu(독일어)
■ -lang es-ES(스페인어)
■ -lang fr-FR(프랑스어)
■ -lang it-IT(이탈리아어)
■ -lang ja-JP(일본어)
■ -lang ko-KR(한국어)
■ -lang pt-BR(브라질포르투갈어)
■ -lang ru-RU(러시아어)
■ -lang zh-CN(중국어)
3 변경사항을저장하려면확인을클릭합니다.
Autodesk Navisworks Freedom 2012복구
Autodesk Navisworks Freedom 2012에서필요한파일을실수로삭제하거나변경한경우 Autodesk Navisworks이제대로작동하지않을수있으며, 명령을실행하거나파일을찾을때오류메시지가나타날수있습니다. Autodesk NavisworksFreedom 2012를복구하여이러한문제를해결할수있습니다.
복구에서는프로그램을처음설치할때선택한설치유형에서선택한기능을사용합니다.
30 | 제 2 장 설치

Autodesk Navisworks Freedom 2012를복구하려면
1 다음중하나를수행합니다.■ (Windows XP) 시작 ➤ 설정 ➤ 제어판 ➤ 프로그램 추가/제거를클릭합니다.
■ (Windows Vista 및 Windows 7) 시작 ➤ 제어판 ➤ 프로그램 및 기능을클릭합니다.
2 프로그램리스트에서 Autodesk Navisworks Freedom 2012를클릭한후변경/제거(Windows XP) 또는제거/변경(Windows Vista 및 Windows 7)을클릭합니다.
Autodesk Navisworks Freedom 2012설치마법사가유지관리모드로다시열립니다.
3 복구 또는 다시 설치를클릭합니다.
4 복구또는다시설치페이지에서Autodesk Navisworks Manage 2012복구Autodesk Navisworks Freedom 2012를클릭합니다. 이옵션은AutodeskNavisworks에서처음에설치한모든레지스트리항목을대체하고 AutodeskNavisworks Freedom 2012를기본상태로복원합니다. 복구를클릭합니다.
주 Autodesk Navisworks Manage 2012 다시설치Autodesk NavisworksFreedom 2012는레지스트리를복구하고원래설치상태로모든파일을다시설치합니다. Autodesk Navisworks Manage 2012 복구AutodeskNavisworks Freedom 2012옵션으로문제를해결할수없는경우이옵션을사용합니다.
5 복구 완료페이지에서마침을클릭합니다.
Autodesk Navisworks Freedom 2012설치제거
Autodesk Navisworks Freedom 2012를설치제거하면모든구성요소가제거됩니다. 즉, 사용자가이전에구성요소를추가또는제거했거나 Autodesk NavisworksFreedom 2012를재설치또는복구했더라도설치제거를실행하면 AutodeskNavisworks설치파일이시스템에서모두제거됩니다.
중요 Autodesk Navisworks Freedom 2012를설치제거하기위해레지스트리정리프로그램을사용하거나레지스트리항목을직접수정하지마십시오. 공인된설치제거절차를따르지않으면소프트웨어를다시설치할수없습니다.
독립실행형설치의빠른시작 | 31

Autodesk Navisworks Freedom 2012를설치제거하려면
1 다음중하나를수행합니다.■ (Windows XP) 시작 ➤ 설정 ➤ 제어판 ➤ 프로그램 추가/제거를클릭합니다.
■ (Windows Vista 및 Windows 7) 시작 ➤ 제어판 ➤ 프로그램 및 기능을클릭합니다.
2 프로그램리스트에서 Autodesk Navisworks Freedom 2012를클릭한후변경/제거(Windows XP) 또는제거/변경(Windows Vista 및 Windows 7)을클릭합니다.
Autodesk Navisworks Freedom 2012설치마법사가유지관리모드로다시열립니다.
3 설치제거를클릭합니다.
4 제품이설치제거되었음이확인되면마침을클릭합니다.
주 시스템에서 Autodesk Navisworks Freedom 2012를제거해도소프트웨어라이센스는남아있습니다. 나중에 Autodesk Navisworks Freedom 2012를다시설치할경우프로그램을등록하거나다시활성화할필요가없습니다.
설치문제해결이절에서는제품을설치하는동안발생할수있는설치문제에대한해결방법과자주묻는질문에대한답변을제시합니다.
그밖의문제해결정보및지원은 http://www.autodesk.co.kr/support를참고하십시오.
일반적인설치문제
이절에서는제품을설치하는동안발생할수있는설치문제에대한해결방법과자주묻는질문에대한답변을제시합니다.
32 | 제 2 장 설치

그래픽카드드라이버의업데이트필요여부를확인할수있는방법은무엇입니까?
가능한최상의표시성능을위해컴퓨터에가장최신버전의그래픽카드드라이버가설치되어있는것이좋습니다.
그래픽카드드라이버를식별하려면
1 Autodesk Navisworks Freedom 2012을시작합니다.
2 정보센터상자에서도움말버튼 ➤ 시스템정보옆에있는아래쪽화살표를클릭합니다.
Autodesk Navisworks Freedom 2012정보대화상자가열립니다.
3 그래픽카드드라이버및드라이버버전을비롯하여시스템에대한정보를검토하고확인을클릭하여대화상자를닫습니다.
웹에서업데이트된그래픽카드드라이버를확인하려면
■ Windows Update를사용합니다. 보다최신버전의그래픽카드드라이버를사용할수있는경우해당드라이버를선택하여 Windows Update에서해당드라이버를다운로드하고설치하도록합니다.
■ 그래픽카드제조업체의웹사이트에서설치된그래픽카드유형을검색합니다. 보다최신버전의그래픽카드드라이버를사용할수있는경우제조업체에서제공하는지침에따라해당드라이버를설치합니다.
업데이트된그래픽카드드라이버를설치하려면
1 웹에서업데이트된드라이버를사용할수있는지여부를확인합니다.■ Windows Update를사용합니다.
■ 그래픽카드제조업체의웹사이트에서설치된그래픽카드유형을검색합니다.
2 보다최신버전의그래픽카드드라이버를사용할수있는경우웹사이트의지침에따라해당드라이버를다운로드하여설치합니다.
설치문제해결 | 33

독립실행형라이센스를네트워크라이센스로또는그반대로전환하는방법
실수로라이센스유형을잘못입력한상태로설치관리자를계속실행중인경우,뒤로버튼을누르고제품 정보페이지로돌아가서라이센스 유형을변경합니다.
설치한제품의라이센스유형을변경하려는경우 Autodesk 리셀러또는라이센스제공자에게문의하여라이센스와일련번호를새로받습니다. 그런다음제품을설치제거하고새로설치하여라이센스유형을변경하고새일련번호를입력합니다.
일반설치를수행할때무엇을설치합니까?
일반설치에는다음기능이포함됩니다.
Autodesk Navisworks재배포가능 ActiveX
컨트롤을포함합니다.
재배포 가능 ActiveX 컨트롤
Autodesk Navisworks전체파일세트를포함합니다.
프로그램
프로젝트폴더및사이트폴더를지정해야하는이유는무엇입니까?
다른사용자와전역 Autodesk Navisworks설정, 작업공간, 데이터도구, 아바타,Clash Detective 규칙및사용자테스트, Presenter 아카이브, 객체애니메이션스크립트등을공유할수있습니다.
이설정은필요한세분화수준에따라전체프로젝트사이트또는특정프로젝트그룹에서공유할수있습니다.
Autodesk Navisworks는현재사용자프로파일및로컬컴퓨터에있는모든사용자프로파일을검사한다음프로젝트디렉토리및사이트디렉토리설정을확인합니다. 프로젝트 디렉토리에있는파일이우선적으로적용됩니다.
34 | 제 2 장 설치

사이트및프로젝트별로 Autodesk Navisworks설정을공유하는방법은무엇입니까?
Autodesk Navisworks설정을공유하려면원하는설정을적합한사이트또는프로젝트디렉토리의 global_options폴더에 XML 파일형식으로내보내야합니다.XML 파일이름은중요하지않지만 global_options폴더에저장되어야합니다.
팁 전역옵션을구성할때나중에사용자가로컬컴퓨터에서편집할수없도록일부옵션을잠글수있습니다. 잠긴전역옵션파일을작성하려면“drive:pathname₩OptionsEditor.exe” -l을입력하여명령행에서독립실행형 옵션 편집기를실행합니다. 잠금기능으로설정된옵션 편집기가열립니다.
사이트및프로젝트별로설정을공유하려면
1 다른 Navisworks 사용자가액세스할수있는중앙위치에서적합한사이트및프로젝트디렉토리및하위폴더를작성합니다.
설치문제해결 | 35

2 Autodesk Navisworks에서응용프로그램버튼 ➤ 옵션 편집기를클릭합니다.
3 내보내기를클릭합니다.
4 내보낼 옵션 선택대화상자에서내보낼모든옵션을선택하고확인을클릭합니다.
5 다른 이름으로 저장대화상자에서 XML 파일의이름을원하는대로지정하고적합한사이트또는프로젝트디렉토리에있는 global_options폴더에저장합니다.
참고:
90페이지의위치옵션
86페이지의 Autodesk Navisworks 옵션
NO LABEL
원래미디어에서설치프로그램을다시실행하고첫번째화면에서도구 및 유틸리티 설치를클릭합니다. 설치관리자에서도구와유틸리티를선택, 구성및설치하는과정을안내합니다.
제품을복구하는대신다시설치해야하는경우는언제입니까?
프로그램에필요한파일을실수로삭제하거나변경한경우제품을다시설치합니다.
누락또는변경된파일이있으면제품성능이저하되며명령을실행하거나파일을찾을때오류메시지가표시됩니다.
설치실패를복구하려는경우다시설치하는것이좋습니다.
소프트웨어를제거할때시스템에남겨지는파일은어떤파일입니까?
제품을설치제거해도도면이나사용자메뉴와같이직접작성하거나편집한파일등일부파일은컴퓨터에남습니다.
36 | 제 2 장 설치

제품을제거할때라이센스파일도컴퓨터에남습니다. 동일한컴퓨터에재설치하는경우라이센스정보가유효한상태로유지되므로제품을다시활성화할필요가없습니다.
제거및유지보수문제
이절에서는기능추가및제거, 재설치또는설치복구및제품제거에대한일반문제및해결방법에대해간략하게설명합니다.
중요 Autodesk Navisworks Freedom 2012를설치제거하기위해레지스트리정리프로그램을사용하거나레지스트리항목을직접수정하지마십시오. 공인된설치제거절차를따르지않으면소프트웨어를다시설치할수없습니다.
제품을복구하는대신다시설치해야하는경우는언제입니까?
프로그램에필요한파일을실수로삭제하거나변경한경우제품을다시설치해야합니다. 누락또는변경된파일이있으면제품성능이저하되며명령을실행하거나파일을찾을때오류메시지가표시됩니다.
설치실패를복구하려는경우다시설치하는것이좋습니다.
설치데이터는사용자드라이브에로컬로캐시되며해당데이터는재설치때다시사용됩니다. 제품을다시설치할때찾을수없는파일이하나라도있으면원래미디어를로드하라는메시지가나타납니다. 네트워크배치에서제품을설치한경우이후의변경사항(예: 서비스팩추가)에의해변경되지않은원래배치에액세스해야합니다.
소프트웨어를제거할때시스템에남겨지는파일은어떤파일입니까?
제품을설치제거하는경우직접작성하거나편집한일부파일은시스템에남습니다.
제품을제거할때라이센스파일도워크스테이션에남게됩니다. 동일한워크스테이션에재설치하는경우라이센스정보는유효한상태로유지되며제품을다시활성화하지않아도됩니다.
설치문제해결 | 37

38

빠른시작
Autodesk Navisworks시작및종료21페이지의설치Autodesk Navisworks Freedom 2012를설치한후 Windows 바탕화면이나명령행에서시작할수있습니다.
Autodesk Navisworks를시작하려면 Windows 바탕화면에서다음중하나를수행합니다.■ Autodesk Navisworks아이콘을두번클릭합니다. 또는
■ 시작 ➤ 모든프로그램 ➤ Autodesk ➤ Navisworks Freedom 2012 ➤ Freedom2012를클릭합니다.
Autodesk Navisworks는컴퓨터설정과가장일치하는언어로시작됩니다. 30페이지의설치된다른언어로 Autodesk Navisworks를시작할수도있습니다.
Autodesk Navisworks를종료하려면응용프로그램버튼 을클릭합니다.응용프로그램메뉴의맨아래에있는 Autodesk Navisworks종료를클릭합니다.
사용자인터페이스Autodesk Navisworks인터페이스에는응용프로그램메뉴, 신속접근도구막대, 리본, 고정가능한창, 대화상자및바로가기메뉴와같은작업을수행할수있는많은일반적인 Windows 요소가포함되어있습니다.
3
39

Autodesk Navisworks인터페이스의부분
이절에서는표준 Autodesk Navisworks인터페이스의기본구성요소에대해간략하게설명합니다.
Autodesk Navisworks인터페이스는직관적이며쉽게배우고사용할수있습니다.작업방식에맞게응용프로그램인터페이스를조정할수있습니다. 예를들어, 인터페이스가혼잡해지지않도록자주사용하지않는고정창을숨길수있습니다.리본및신속 접근도구막대에서버튼을추가하고제거할수있습니다.
표준인터페이스에다른테마를적용할수있습니다. 기존스타일메뉴와도구막대가있는클래식 Autodesk Navisworks인터페이스로다시전환할수도있습니다.
5. 장면 뷰1. 응용프로그램버튼및메뉴
6. 탐색막대2. 신속 접근도구막대
7. 고정가능한창3. 정보 센터
40 | 제 3 장 빠른시작

8. 상태막대4. 리본
참고:
4페이지의정보센터개요
표준사용자인터페이스의테마를변경하려면
1 응용프로그램버튼 ➤ 옵션을클릭합니다.
2 옵션편집기에서인터페이스노드를확장하고사용자인터페이스옵션을클릭합니다.
3 사용자인터페이스페이지의테마드롭다운리스트에서필요한테마유형을선택합니다.
4 확인을클릭합니다.
응용프로그램버튼및메뉴
응용프로그램메뉴를사용하여일반도구에액세스할수있습니다.
응용프로그램메뉴에서여러일반적인파일동작에액세스할수있고가져오기,내보내기및게시등의고급도구를사용하여파일을관리할수도있습니다. 일부응용프로그램메뉴선택사항에는관련명령을표시하는추가메뉴가있습니다.
응용프로그램메뉴를열려면응용프로그램버튼 을클릭합니다. 이버튼을다시클릭하면응용프로그램메뉴가닫힙니다.
사용자인터페이스 | 41

설명옵션
현재열려있는파일을닫고새파일을작성합니다. (새로만들기)
파일을엽니다. (열기)
장면을인쇄합니다. (인쇄)
문서의인쇄방법에대한미리보기를표시합니다. (인쇄미리보기)
인쇄설정을지정합니다. (인쇄설정)
옵션편집기가열립니다.옵션
프로그램을종료합니다.Navisworks 종료
42 | 제 3 장 빠른시작

최근문서리스트
최근에열었던지원되는파일을보고, 정렬하고, 액세스할수있습니다.
최근에사용한파일이최근 문서리스트에표시됩니다. 이리스트는최근에사용된파일이맨위에순서대로지정됩니다.
기본적으로최대 4개파일이표시됩니다. 이리스트의크기를수정하려는경우옵션 편집기를사용합니다.
오른쪽에있는누름핀버튼을사용하여파일을고정시킬수있습니다. 고정을사용하면누름핀버튼을끌때까지리스트에파일을보관할수있습니다.
파일정렬및그룹화
최근 문서리스트맨위의드롭다운리스트를사용하여다음을기준으로파일을정렬하거나그룹화할수있습니다.
■ 정렬된 리스트 기준
■ 액세스 날짜 기준
■ 크기 기준
■ 유형 기준
문서미리보기
최근 문서리스트에서파일위에마우스를놓으면다음정보가표시됩니다.
■ 파일의저장경로
■ 파일을마지막으로수정한날짜
■ 현재파일을사용중인사용자의이름
리스트의최근문서수를변경하려면
1 응용프로그램버튼 ➤ 옵션을클릭합니다.
2 옵션 편집기에서일반노드를확장하고환경옵션을클릭합니다.
3 환경페이지의최근에사용한최대파일수상자에나열할최근문서수를입력합니다.
사용자인터페이스 | 43

4 확인을클릭합니다.
최근문서리스트에서문서를유지하려면
■ 문서의오른쪽에있는누름핀버튼을클릭합니다.
최근문서리스트를액세스날짜별로보려면
■ 최근 문서리스트왼쪽위모서리의정렬된 리스트 기준드롭다운리스트에서액세스 날짜 기준을선택합니다.
최근문서리스트를크기별로보려면
■ 최근 문서리스트왼쪽위모서리의정렬된 리스트 기준드롭다운리스트에서크기 기준을선택합니다.
최근문서리스트를유형별로보려면
■ 최근 문서리스트왼쪽위모서리의정렬된 리스트 기준드롭다운리스트에서유형 기준을선택합니다.
신속접근도구막대
응용프로그램창의맨위에있는신속 접근도구막대에자주사용하는명령이표시됩니다.
44 | 제 3 장 빠른시작

신속 접근도구막대에버튼을무제한으로추가할수있습니다. 버튼은기본명령의오른쪽에추가됩니다. 버튼사이에구분기호를추가할수있습니다. 도구막대
의최대길이를넘어서는명령은플라이아웃버튼 으로표시됩니다.
주 리본명령만신속 접근도구막대에추가할수있습니다.
신속 접근도구막대는리본위나아래로이동할수있습니다.
리본버튼을신속접근도구막대에추가하려면
1 신속 접근도구막대에추가할버튼이포함된탭과패널을표시합니다.
2 리본의버튼을마우스오른쪽버튼으로클릭하고신속 접근 도구막대에 추가를클릭합니다.
신속접근도구막대에서리본버튼을제거하려면
1 신속 접근도구막대의버튼을마우스오른쪽버튼으로클릭합니다.
2 신속 접근 도구막대에서 제거를클릭합니다.
신속접근도구막대를리본아래에표시하려면
■ 신속 접근 도구막대 사용자화드롭다운버튼을클릭하고리본 아래에 표시를클릭합니다.
바로 가기 메뉴: 신속 접근도구막대의버튼을마우스오른쪽버튼으로클릭합니다. 리본 아래에 신속 접근 도구막대 표시를클릭합니다.
신속접근도구막대를리본위에표시하려면
■ 신속 접근 도구막대 사용자화드롭다운버튼을클릭하고리본 위에 표시를클릭합니다.
바로 가기 메뉴: 신속 접근도구막대의버튼을마우스오른쪽버튼으로클릭합니다. 리본 위에 신속 접근 도구막대 표시를클릭합니다.
사용자인터페이스 | 45

기본적으로이도구막대에는다음도구가들어있습니다.
설명옵션
현재열려있는파일을닫고새파일을작성합니다.
(새로만들기)
파일을엽니다. (열기)
현재관측점을인쇄합니다. (인쇄)
가장최근에수행한동작을취소합니다. (실행취소)
가장최근에수행한동작을복원합니다. (다시실행)
마우스클릭으로항목을선택합니다. (선택)
신속 접근도구막대에표시된항목을사용자화합니다. 항목을사용하거나사용하지
(신속접근도구막대사용자화)
않으려면신속 접근 도구막대 사용자화드롭다운에서해당항목옆을클릭합니다.
리본
리본은작업기반도구와컨트롤이표시된팔레트입니다.
리본은각각특정동작을지원하는여러탭으로나뉩니다. 각탭내에서도구는일련의작업기반패널로그룹화됩니다.
표시할리본탭과패널을지정하려면마우스오른쪽버튼으로리본을클릭하고바로가기메뉴에서원하는탭또는패널이름을클릭하거나지웁니다.
46 | 제 3 장 빠른시작

다음과같은방법으로필요에따라리본을사용자화할수있습니다.■ 리본탭의순서를변경합니다. 이동할탭을클릭하고원하는위치로끈다음놓습니다.
■ 탭의리본패널순서를변경합니다. 이동할패널을클릭한후원하는위치로끌어놓습니다.
응용프로그램창에서리본이차지하는공간의크기를제어할수있습니다. 리본탭의오른쪽에두개의버튼이있으며이를통해리본전환및최소리본상태를선택할수있습니다.
■ 첫번째버튼을사용하면전체리본상태 와최소리본상태 사이를전환할수있습니다.
■ 두번째드롭다운버튼 을사용하면네개의최소리본상태중하나를선택할수있습니다.■ 탭으로 최소화:탭제목만표시되도록리본을최소화합니다.
■ 패널제목으로최소화:탭과패널제목만표시되도록리본을최소화합니다.
■ 패널 버튼으로 최소화:탭제목과패널버튼만표시되도록리본을최소화합니다.
■ 모두순환: 4가지의모든리본상태(전체리본, 패널버튼으로최소화, 패널제목으로최소화, 탭으로최소화)를순서대로순환합니다.
상황별탭
일부탭은상황에따라바뀝니다. 명령을실행할때도구막대나대화상자대신특별한상황별리본탭이표시되는경우가있습니다. 예를들어, 장면 뷰에서항목을선택하면바로이전에숨겨진항목 도구탭이나타납니다. 선택된항목이없으면이탭이다시숨겨집니다.
슬라이드아웃패널
패널제목오른쪽의아래쪽화살표 는해당패널을슬라이드아웃하면도구와컨트롤이추가로표시할수있음을의미합니다. 확장한패널은기본적으로다른패널을클릭하면자동으로닫힙니다. 패널을확장상태로유지하려면슬라이드아웃패널의왼쪽아래모서리에있는누름핀 아이콘을클릭합니다.
사용자인터페이스 | 47

부동패널
리본탭의패널을응용프로그램창이나바탕화면의다른영역으로끌면해당패널은지정한위치에서부동합니다. 부동패널은다시리본으로돌려보낼때까지열린상태를유지하며이것은다른탭으로전환해도마찬가지입니다.
도구시작관리자
일부리본패널에는해당패널과관련된대화상자또는고정가능한창이표시됩니다. 패널오른쪽아래모서리에있는도구시작관리자화살표 는관련도구를표시할수있음을나타냅니다. 이아이콘을클릭하여연결된대화상자나고정가능한창을표시합니다.
확인란
확인란을사용하여옵션을표시하거나숨길수있습니다.
슬라이더
옵션을다양한강도로실행할수있는경우슬라이더를사용하면낮은수준에서높은수준또는그반대로설정을제어할수있습니다.
리본을표시하려면
클래식사용자인터페이스를사용하는경우다시리본으로전환할수있습니다.
1 응용프로그램버튼 ➤ 옵션을클릭합니다.
2 옵션편집기에서인터페이스노드를확장하고사용자인터페이스옵션을클릭합니다.
3 사용자 인터페이스페이지의사용자 인터페이스드롭다운리스트에서표준(권장)을선택합니다.
4 확인을클릭합니다.
리본탭을표시하거나숨기려면
1 리본의아무곳이나마우스오른쪽버튼으로클릭합니다.
2 탭 표시에서탭이름을클릭하거나선택취소합니다.
리본패널을표시하거나숨기려면
1 구성할리본탭을클릭합니다.
48 | 제 3 장 빠른시작

2 리본탭을마우스오른쪽버튼으로클릭합니다.
3 패널 표시아래에서패널이름을클릭하거나선택취소합니다.
리본패널에문자레이블을표시하거나숨기려면
■ 리본탭을마우스오른쪽버튼을클릭하고패널 제목 표시를클릭하거나선택취소합니다.
부동패널을리본으로돌려보내려면
■ 마우스포인터를부동패널의오른쪽에놓고리본으로 패널 복귀아이콘을클릭합니다.
리본크기를전환하려면
1 리본탭막대에서드롭다운화살표를클릭하고원하는최소리본상태를선택합니다.
2 활성리본탭의이름이나리본탭막대를클릭합니다.
리본은선택한최소리본상태와전체리본상태로전환됩니다.
리본및신속접근도구막대를재설정하려면
1 리본의아무곳이나마우스오른쪽버튼으로클릭합니다.
2 기본 리본 복원을클릭합니다.
홈탭
수행작업패널
전체장면을제어합니다.프로젝트
사용자인터페이스 | 49

수행작업패널
검색사용을비롯한다양한방법으로장면에서항목을선택하고선택항목을저장합니다.
선택 및 검색
모형지오메트리항목을표시및숨깁니다.가시성
특성및링크를포함한정보를표시및숨깁니다.
표시
TimeLiner 재생도구를시작합니다.도구
관측점탭
수행작업패널
저장된관측점및관측점애니메이션을로드하고재생합니다.
저장, 로드 및 재생
카메라에다양한설정을적용합니다.카메라
동작의선속도및각속도를설정하고, 탐색도구및 3D 마우스설정을선택하고, 중력및충돌과같은사실감설정을적용합니다.
탐색
조명및렌더링설정을제어합니다.렌더 스타일
검토탭
수행작업패널
거리, 각도및면적을측정합니다.측정
장면에서주석을보고찾습니다.주석
50 | 제 3 장 빠른시작

애니메이션탭
수행작업패널
애니메이션을선택하고재생합니다.재생
스크립트를사용합니다.스크립트
뷰탭
수행작업패널
스테레오식비전을사용합니다(적합한하드웨어가제공되는경우).
스테레오
동작의선속도및각속도를설정하고, 탐색도구및 3D 마우스설정을선택하고, 중력
탐색
및충돌과같은사실감설정을적용합니다.
이패널은기본적으로숨겨져있습니다.
탐색막대, ViewCube, HUD 요소및참조뷰와같은탐색컨트롤을표시하거나숨깁니다.
탐색 보조
전체화면이동, 창분할및배경스타일/색상설정을비롯한장면뷰창을제어합니다.
장면 뷰
표시되는부동창을제어하고작업공간구성을로드/저장합니다.
작업공간
출력탭
수행작업패널
현재관측점을인쇄하거나미리보고인쇄설정을지정합니다.
인쇄
사용자인터페이스 | 51

수행작업패널
현재파일과함께전자메일을첨부파일로보냅니다.
보내기
항목도구탭
수행작업패널
장면을탐색할때이동되도록선택한항목을유지합니다.
유지
현재뷰를선택한항목에초점을맞추고줌합니다.
보기
선택한항목의가시성을제어합니다.가시성
선택한항목의위치, 회전및축척을원래값으로재설정합니다.
변형
선택한항목의색상및투명도를원래값으로재설정합니다.
모양
선택한항목에대한링크를원래값으로재설정합니다.
링크
툴팁
마우스포인터를메뉴선택항목이나버튼위에두면도구이름이포함된툴팁, 키보드바로가기(적용가능한경우) 및도구에대한간략한설명이표시됩니다.
응용프로그램메뉴, 신속 접근도구막대및리본에대한일부툴팁은향상된툴팁입니다. 잠시동안커서를메뉴선택항목이나버튼위에두면툴팁이확장되어추가정보가표시될수있습니다.
툴팁이표시된동안 F1을눌러해당도구에대한세부정보를제공하는상황에맞는도움말을표시할수있습니다.
52 | 제 3 장 빠른시작

키팁
Autodesk Navisworks에서는마우스대신키보드를사용하여응용프로그램창과상호작용할수있도록바로가기키또는키팁을제공합니다.
응용프로그램메뉴, 신속접근도구막대및리본에대한키팁이제공됩니다. '기존스타일'의키보드바로가기를사용할수있습니다. 예를들어, Ctrl+N을사용하여새파일을열고, Ctrl+P를사용하여현재파일을인쇄할수있습니다.
키팁을표시하려면 Alt 키를누릅니다. 키팁(문자또는숫자)은해당명령이나사용자인터페이스요소옆의화면에표시됩니다. 표시된바로가기키를눌러원하는명령을바로호출하거나사용자인터페이스요소를표시합니다. 예를들어, Alt키를누른다음 1을누르면새파일이작성됩니다.
키팁을숨기려면다시 Alt 키를누릅니다.
참고:
79페이지의기본키보드바로가기
탐색도구
탐색막대에서 Autodesk® ViewCube®, SteeringWheels®및 3Dconnexion® 3D마우스를비롯하여모형에서대화형탐색및방향과관련된도구에액세스할수있습니다.
사용자인터페이스 | 53

중요하게표시할사항에따라탐색막대를사용자화할수있습니다. 장면 뷰에서탐색막대의고정위치를변경할수도있습니다.
클래식사용자인터페이스
원하는경우클래식사용자인터페이스로전환하고리본대신메뉴막대에서도구막대및풀다운메뉴를사용할수있습니다.
주 클래식사용자인터페이스는더이상 Autodesk Navisworks의향상된기능에따라업데이트되지않습니다. 표준 Autodesk Navisworks인터페이스를사용하여작업하는것이좋습니다.
클래식사용자인터페이스로전환하려면
1 응용프로그램버튼 ➤ 옵션을클릭합니다.
2 옵션편집기에서인터페이스노드를확장하고사용자인터페이스옵션을클릭합니다.
3 사용자 인터페이스페이지의사용자 인터페이스드롭다운리스트에서클래식을선택합니다.
4 확인을클릭합니다.
메뉴막대
메뉴막대에는 Autodesk Navisworks에서사용가능한모든명령이 '유사' 기능별로그룹화되어있습니다.
예를들어, 검토기능과관련된모든명령은검토메뉴에있고사용자지원과관련된모든명령은도움말메뉴에있습니다.
메뉴에 과같이오른쪽을가리키는화살표가있는경우해당선택과연관된하위메뉴가있습니다.
메뉴항목뒤에일련의점이있는경우(예: ) 해당선택과연관된대화상자가있습니다.
54 | 제 3 장 빠른시작

파일메뉴
이메뉴에는파일관리명령이포함되어있습니다.
설명옵션
프로그램을재설정하고현재열려있는 Autodesk
Navisworks파일을닫습니다.
새로 만들기
열기대화상자를표시합니다.열기
URL 열기대화상자를표시합니다.URL 열기
인쇄대화상자를표시합니다.인쇄
인쇄미리보기모드를활성화합니다.인쇄 미리보기
인쇄 설정대화상자를표시합니다.인쇄 설정
현재열려있는 Autodesk Navisworks파일을저장하고, 전자메일프로그램에액세스한다음저장된파일을전자메일첨부파일로추가합니다.
전자 메일로 보내기
가장최근에열린파일에대한바로가기를표시합니다.
최근 파일
프로그램을종료합니다.종료
편집메뉴
이메뉴에는모형에서지오메트리를찾고선택및편집하기위한명령이포함되어있습니다.
설명옵션
마지막으로수행된작업을취소하여이전작업으로되돌립니다.
실행 취소
사용자인터페이스 | 55

설명옵션
실행 취소명령에의해수행된마지막작업을다시수행합니다.
다시 실행
선택기능에액세스할수있도록합니다.선택
빠른 찾기대화상자를표시합니다.빠른 찾기
이전에실행된빠른찾기검색을반복합니다.빠른 다음 항목 찾기
선택한항목에대해숨김모드를표시하거나숨깁니다.
숨김
선택한항목에대해필수모드를표시하거나숨깁니다.
필수
선택취소한항목에대해숨김모드를표시하거나숨깁니다.
선택하지 않은 항목 숨기기
선택한항목을원래상태로재설정할수있습니다.
항목 재설정
재정의된모든항목을원래상태로재설정할수있습니다.
모두 재설정
선택트리의항목을알파벳순으로정렬할수있습니다.
정렬
파일 단위 및 변형대화상자를표시합니다.파일 단위 및 변형
56 | 제 3 장 빠른시작

뷰메뉴
이메뉴에는 Autodesk Navisworks인터페이스를제어하는명령이포함되어있습니다.
설명옵션
조절막대를표시하거나숨길수있습니다.조절 막대
작업공간을제어할수있습니다.작업공간
장면 뷰에서뷰를제어할수있습니다.장면 뷰
ViewCube, 탐색막대및 HUD 요소와같은탐색컨트롤을표시하거나숨길수있습니다.
헤드업 화면표시
SteeringWheels를제어할수있습니다.SteeringWheels
비디오출력을스테레오모드로설정합니다.스테레오 사용
스테레오 옵션대화상자를표시합니다.스테레오 옵션
유용한장면통계를표시합니다.장면 통계
관측점메뉴
이메뉴에는모형모양및탐색을비롯하여현재관측점에영향을주는명령세트가포함되어있습니다.
설명옵션
사전설정된관측점에서볼수있습니다.보는 위치
관측점위쪽벡터를선택한방향에정렬되도록설정합니다.
관측점을 위로 설정
렌더링모드를선택할수있습니다.렌더링
사용자인터페이스 | 57

설명옵션
조명모드를선택할수있습니다.조명
기본체를표시할수있습니다.표시
탐색모드를선택할수있습니다.탐색 모드
대화식탐색중에카메라를제어할수있습니다.탐색 도구
현재관측점에대한관측점 편집대화상자를표시합니다.
현재 관측점 편집
도구메뉴
이메뉴에는고급모형분석및검토명령과 Autodesk Navisworks사용자화명령이포함되어있습니다.
설명옵션
TimeLiner 재생창을표시하거나숨깁니다.TimeLiner 재생
링크를표시하거나숨깁니다.링크
빠른특성을표시하거나숨깁니다.빠른 특성
애니메이션재생을제어하고스크립트를표시하거나숨길수있습니다.
애니메이션
장면 뷰에대한배경색상을선택할수있습니다.배경
파일 옵션대화상자를표시합니다.파일 옵션
옵션 편집기를표시합니다.전역 옵션
58 | 제 3 장 빠른시작

도구막대
Autodesk Navisworks도구막대를통해자주사용하는명령에신속하게액세스할수있습니다.
도구막대의모든버튼에는활성화된버튼의기능을설명하는툴팁이포함되어있습니다. 버튼위에마우스를놓으면상태막대에이기능의사용방법에대한간략한지침이표시됩니다.
도구막대를다시정렬하고열고닫을수있습니다.■ 도구막대를이동하려면도구막대의모서리에있는점선을클릭하고다른위치로끕니다.
■ 도구막대를열거나닫으려면화면에서마지막도구막대옆의빈영역을마우스오른쪽버튼으로클릭하고바로가기메뉴의사용가능한도구막대리스트에서선택합니다.
Autodesk Navisworks도구막대버튼에아래쪽화살표가있는경우(예: ) 해당선택항목과연관된하위메뉴도구막대가있는것입니다. 삼각형을클릭하여메뉴를열고특정옵션을선택합니다. 메뉴를탐색할때상태막대에추가도움말이표시됩니다. 옵션을선택하면현재명령이되고도구막대에버튼으로표시됩니다. 명령을반복하려면도구막대의버튼을클릭합니다. 다른명령을선택하려면다시삼각형을클릭합니다.
일부도구막대버튼을사용하면프로그램모드를선택할수있습니다. 예를들어,모형을둘러보려면둘러보기모드에있어야합니다. 또한모형을회전하려면자유궤도모드에있어야합니다. Autodesk Navisworks는달리지정될때까지선택된모드로유지됩니다. 현재모드를식별하려면버튼을확인합니다. 버튼이강조표시되고둘레에진한파란색테두리가있는경우해당모드가현재활성화되어있는것입니다.
모드에서나가려면동일한버튼을다시클릭하거나다른모드를선택합니다.
일부버튼은대화상자및고정가능한창(예: Presenter창, Animator창등)을표시하거나숨기는데사용됩니다. 버튼이강조표시되고둘레에진한파란색테두리가있는경우해당모드가현재활성화되어있는것입니다.
화면에서도구막대를더열거나 Autodesk Navisworks창의크기를조정할때화면혼잡을줄이기위해도구막대가서로겹쳐질수도있습니다. 이경우일부버튼이겹침아래에숨겨집니다. 도구막대의전체명령세트에신속하게액세스하려면
사용자인터페이스 | 59

도구막대의오른쪽끝에있는표시 버튼을클릭합니다. 도구막대에사용가능한나머지명령이표시됩니다.
이절에는 Autodesk Navisworks도구막대및연관된버튼의전체리스트가나와있습니다.
주 실제도구막대내용은사용하는작업공간에따라이참조와다를수있습니다.
표준도구막대
이도구막대에서는파일관리명령에신속하게액세스할수있습니다. 또한동작을실행취소/다시실행하고, 도움말시스템을열수있습니다.
설명버튼
프로그램을재설정하고현재열려있는Autodesk Navisworks파일을닫습니다.
현재로드된모형파일의최신버전으로장면을갱신합니다.
열기대화상자를표시합니다.
추가대화상자를표시합니다.
병합대화상자를표시합니다.
현재열려있는 Autodesk Navisworks파일을저장합니다.
게시대화상자를표시합니다.
현재열려있는 Autodesk Navisworks파일을저장하고, 전자메일프로그램에액세스한다음저장된파일을전자메일첨부파일로추가합니다.
60 | 제 3 장 빠른시작

설명버튼
마지막으로수행된작업을취소하여이전작업으로되돌립니다.
실행 취소명령에의해수행된마지막작업을다시수행합니다.
인쇄대화상자를표시합니다.
Autodesk Navisworks사본에대한저작권및라이센스정보를표시합니다.
도움말시스템을엽니다.
선택도구도구막대
이도구막대에서는선택명령에액세스할수있으며지오메트리객체를숨길수있습니다.
설명버튼
선택모드를켭니다.
선택 상자모드를켭니다.
선택한항목에대해필수모드를표시하거나숨깁니다.
선택한항목에대해숨김모드를표시하거나숨깁니다.
선택취소한항목에대해숨김모드를표시하거나숨깁니다.
사용자인터페이스 | 61

탐색모드도구막대
이도구막대에는 3D 모형의대화식탐색을위한 9가지모드와 6개 SteeringWheels가포함되어있습니다.
설명버튼
휠을선택합니다.
보행시선모드를켭니다.
둘러보기모드를켭니다.
줌모드를켭니다.
줌 상자모드를켭니다.
초점이동모드를켭니다.
궤도모드를켭니다.
자유 궤도모드를켭니다.
조감뷰모드를켭니다.
제한된 궤도모드를켭니다.
렌더링스타일도구막대
62 | 제 3 장 빠른시작

이도구막대에서는 Autodesk Navisworks의모형모양을제어합니다.
설명버튼
조명모드를선택합니다.
렌더링모드를선택합니다.
표면렌더링을표시하거나숨깁니다.
선렌더링을표시하거나숨깁니다.
점렌더링을표시하거나숨깁니다.
스냅점렌더링을표시하거나숨깁니다.
3D 문자렌더링을표시하거나숨깁니다.
작업공간도구막대
이도구막대에서는 Autodesk Navisworks검토및분석도구에신속하게액세스할수있습니다.
설명버튼
수정 지시 도구도구창을표시하거나숨깁니다.
링크를표시하거나숨깁니다.
빠른특성을표시하거나숨깁니다.
사용자인터페이스 | 63

설명버튼
측정 도구도구창을표시하거나숨깁니다.
관측점조절막대를표시하거나숨깁니다.
단면 처리도구막대를표시하거나숨깁니다.
평면 뷰조절막대를표시하거나숨깁니다.
단면 뷰조절막대를표시하거나숨깁니다.
선택 트리조절막대를표시하거나숨깁니다.
세트조절막대를표시하거나숨깁니다.
주석조절막대를표시하거나숨깁니다.
주석 찾기대화상자를표시하거나숨깁니다.
항목 찾기조절막대를표시하거나숨깁니다.
특성조절막대를표시하거나숨깁니다.
Clash Detective도구창을표시하거나숨깁니다.
Presenter도구창을표시하거나숨깁니다.
64 | 제 3 장 빠른시작

설명버튼
TimeLiner도구창을표시하거나숨깁니다.
TimeLiner 재생창을표시하거나숨깁니다.
Animator도구창을표시하거나숨깁니다.
Scripter도구창을표시하거나숨깁니다.
작업공간을제어합니다.
애니메이션도구막대
이도구막대에서는객체및관측점애니메이션을재생하고스크립팅기능을표시하거나숨길수있습니다.
설명버튼
현재애니메이션을시작부분으로되감습니다.
한애니메이션프레임또는키프레임뒤로진행합니다.
현재애니메이션을뒤로재생합니다.
관측점애니메이션을기록합니다.
애니메이션을일시중지합니다.
사용자인터페이스 | 65

설명버튼
현재애니메이션재생을중지하고시작부분으로되감습니다.
현재선택한애니메이션을재생합니다.
한프레임또는키프레임앞으로진행합니다.
현재애니메이션을끝까지빨리감습니다.
Autodesk Navisworks파일에서 Scripter엔진을표시하거나숨깁니다.
탐색도구도구막대
이도구막대에서는대화식탐색중에카메라를제어할수있습니다.
설명버튼
전체모형이장면뷰에포함되도록카메라를좌우이동및초점이동합니다.
선택한항목이장면뷰를채우도록카메라를줌합니다.
장면뷰를초점모드로설정합니다.
선택한항목을유지합니다. 모형내에서이동할때이러한객체도함께이동합니다.
투시카메라를사용합니다.
66 | 제 3 장 빠른시작

설명버튼
직교카메라를사용합니다.
충돌을표시하거나숨깁니다.
중력을표시하거나숨깁니다.
숙임을표시하거나숨깁니다.
3인칭뷰를표시하거나숨깁니다.
현재관측점을 X축에맞춰서정렬합니다.
현재관측점을 Y축에맞춰서정렬합니다.
현재관측점을 Z축에맞춰서정렬합니다.
장면뷰
3D 모형을보고상호작용하는영역입니다.
Autodesk Navisworks를시작할때는장면 뷰에하나의장면뷰만포함되어있지만필요한경우장면뷰를더추가할수있습니다. 사용자장면뷰의이름은 "뷰X"로지정됩니다. 여기서 "X"는사용가능한다음번호입니다. 기본장면뷰는이동할수없습니다.
사용자인터페이스 | 67

모형의여러뷰를동시에살펴보는기능은조명및렌더링스타일비교, 모형의서로다른부분애니메이션등의작업을수행하는경우에유용합니다.
한번에하나의장면뷰만활성화할수있습니다. 작업시해당장면뷰가활성화됩니다. 장면뷰를마우스왼쪽버튼으로클릭하면해당장면뷰가활성화되고클릭하는위치가선택되며, 빈영역을클릭하는경우모든항목이선택해제됩니다. 장면뷰를마우스오른쪽버튼으로클릭하면해당장면뷰가활성화되고바로가기메뉴가열립니다.
각장면뷰에사용되는탐색모드가저장됩니다. 애니메이션기록과재생은현재활성뷰에서만수행됩니다.
각장면뷰의크기를조정할수있습니다. 장면뷰의크기를조정하려면커서를장
면뷰가교차하는곳위로이동하고분할기막대 를끕니다.
68 | 제 3 장 빠른시작

사용자장면뷰를고정가능하도록설정할수있습니다. 고정가능한장면뷰에는제목막대가있으며 71페이지의고정가능한창과동일한방식으로이동, 고정, 타일정렬및자동으로숨길수있습니다. 여러개의사용자장면뷰를사용하지만장면 뷰를분할하지않으려는경우분할을다른곳으로이동할수있습니다. 예를들어, 관측점조절막대에장면뷰를타일로정렬할수있습니다.
주 기본장면뷰의잠금을해제할수없습니다.
전체화면모드
전체 화면모드에서는현재장면뷰가전체화면을차지합니다.
장면뷰에서모형과상호작용하기위해 ViewCube, 탐색막대, 키보드바로가기및바로가기메뉴를사용할수있습니다.
팁 두대의모니터를사용하는경우기본장면뷰는자동으로주디스플레이에배치되며, 대화식을제어하기위해보조디스플레이에인터페이스를배치할수있습니다.
사용자장면뷰를작성하려면
■ 활성장면뷰를가로로분할하려면뷰탭 ➤ 장면 뷰패널 ➤ 뷰 분할 ➤ 가로
분할 을클릭합니다.
■ 활성장면뷰를세로로분할하려면뷰탭 ➤ 장면 뷰패널 ➤ 뷰 분할 ➤ 세로
분할 을클릭합니다.
도구막대: 클래식사용자인터페이스: 모형뷰 ➤ 가로분할 및모형뷰 ➤ 세
로 분할
사용자장면뷰를고정가능하도록설정하려면
■ 뷰탭 ➤ 장면 뷰패널 ➤ 제목 막대 표시를클릭합니다.
이제모든사용자장면뷰에제목막대가있습니다.
도구막대: 클래식사용자인터페이스: 모형 뷰 ➤ 제목 막대 표시/숨기기
사용자장면뷰를삭제하려면
1 장면뷰를고정할수없는경우뷰탭 ➤ 장면 뷰패널 ➤ 제목 막대 표시를클릭합니다.
사용자인터페이스 | 69

2 를클릭하여장면뷰를닫습니다.
주 기본장면뷰는삭제할수없습니다.
전체화면모드를표시하거나숨기려면
■ 뷰탭 ➤ 장면 뷰패널 ➤ 전체 화면 을클릭합니다.
명령 입력: F11바로 가기 메뉴: 관측점 ➤ 전체 화면
활성장면뷰의컨텐츠크기를조정하려면
1 뷰탭 ➤ 장면 뷰패널 ➤ 창 크기 를클릭합니다.
2 창 크기대화상자의유형드롭다운리스트에서크기조정유형을선택합니다.
■ 뷰 사용 - 컨텐츠가현재활성장면뷰를채우도록설정합니다.
■ 명시적 - 컨텐츠의정확한너비와높이를정의합니다.
■ 가로 세로 비율 사용 - 현재장면뷰의가로세로비율을사용하여높이입력시컨텐츠의너비또는너비입력시컨텐츠의높이를자동으로계산합니다.
3 명시적옵션을선택한경우컨텐츠의너비와높이를픽셀단위로입력합니다.
가로세로비율사용를선택한경우컨텐츠의너비또는높이를픽셀단위로입력합니다.
4 확인을클릭합니다.
70 | 제 3 장 빠른시작

고정가능한창
대부분의 Autodesk Navisworks기능은고정가능한창에서액세스할수있습니다.
선택할창은여러개가있으며, 이러한창은여러기능영역으로그룹화되어있습니다.
기본도구창
이러한창에서핵심 Autodesk Navisworks기능에액세스할수있습니다.
■ TimeLiner 재생
검토창
이러한창에는선택/검색/검토작업을수행하는데필요한도구가포함되어있습니다.
■ 선택 트리
■ 특성
■ 주석
■ 측정 도구
관측점창
이러한창에는관측점을설정하고사용하는데필요한도구가포함되어있습니다.
■ 저장된 관측점
■ 경사 - 3D 작업공간에서만사용할수있습니다.
■ 평면 뷰 - 3D 작업공간에서만사용할수있습니다.
■ 단면 뷰 - 3D 작업공간에서만사용할수있습니다.
다중시트창
다중시트파일은다음과같은창에서사용할수있습니다.
■ 프로젝트 브라우저
■ 다른 시트 및 모형에서 항목 찾기
사용자인터페이스 | 71

창이동, 창크기조정및장면 뷰에서부동화하거나고정(고정또는자동숨김)시킬수있습니다.
팁 창의제목막대를두번클릭하면신속하게창을고정하고고정해제할수있습니다.
고정된창은인접한창및도구막대와모서리를하나이상공유합니다. 공유모서리를이동하면창의쉐이프가적절하게변경됩니다. 또한필요한경우화면에서부동창을만들수있습니다.
주 경사창은왼쪽이나오른쪽에세로로만고정시킬수있으므로캔버스의전체높이를차지하거나부동상태일수있습니다.
기본적으로고정된창은고정되어있으며, 이러한창은현재크기로표시된상태로유지되면서이동할수있습니다. 창을자동으로숨기고마우스포인터를멀리이동하면창이창이름을표시하는탭크기로줄어듭니다. 마우스포인터를탭위로이동하면창이캔버스위에일시적으로완전히표시됩니다. 창을자동으로숨기면창을계속사용하는동안에도캔버스를더많이표시할수있습니다. 또한창을자동으로숨기면창이고정해제되거나, 그룹화되거나, 그룹해제되지않습니다.
주 창을기본장면뷰내에고정시키면기능이고정되지않고자동으로숨겨지지않습니다.
고정해제된창은프로그램창에서구분된창입니다. 고정해제된각창을필요에따라화면주위로이동할수있습니다. 고정해제된창을고정시킬수없지만크기를조정하고그룹화할수있습니다.
창그룹은둘이상의창이화면에서같은크기의공간을차지하도록하는방법입니다. 창을그룹화하면각창은그룹맨아래에있는탭으로나타납니다. 그룹에서탭을클릭하여해당창을표시합니다. 필요에따라창을그룹화하거나그룹해제하고사용자작업공간을저장할수있습니다. 창위치를변경한후에설정을사용자작업공간으로저장할수있습니다.
자동숨기기위치
창을자동으로숨기면창이캔버스의위쪽, 왼쪽, 오른쪽또는아래쪽에축소됩니다. 창이축소되는쪽은고정위치에의해결정됩니다. 예를들어, 창을캔버스왼쪽에고정시키는경우창이왼쪽에축소됩니다.
72 | 제 3 장 빠른시작

바로가기메뉴
고정가능한창을마우스오른쪽버튼으로클릭하면사용가능한명령의바로가기메뉴가표시됩니다. 단일항목을마우스오른쪽버튼으로클릭하거나항목을하나이상선택하고마우스오른쪽버튼을클릭하면이메뉴에해당항목과관련된명령이포함됩니다. 항목이나데이터가없는영역을마우스오른쪽버튼으로클릭하면메뉴에고정가능한창과관련된명령이포함됩니다(해당되는경우).
고정가능한창을표시하려면
1 뷰탭 ➤ 작업공간패널 ➤ 창 을클릭합니다.
2 드롭다운리스트에서원하는창옆에있는확인란을선택합니다.
고정가능한창을이동하려면
1 창의맨위나한쪽에있는제목막대를클릭하여끕니다.
2 옵션: 창을끄는동안자동으로고정되지않도록하려면 Ctrl 키를누른채끕니다.
팁 고정도구를사용하여특정관계에있는창을캔버스영역에둘수있습니다.
고정가능한창을그룹화하려면
1 다른창이나그룹에추가할창의제목막대를클릭하여끕니다.
2 받는창이나그룹의제목막대에창을놓습니다. 끌어놓은창의이름이있는탭이받는창의맨아래에추가됩니다.
고정가능한창의그룹을해제하려면
1 그룹내에서제거할창의탭을클릭합니다.
2 창탭을클릭하여그룹밖으로끕니다.
3 창을놓아그룹을해제합니다.
고정가능한창을자동으로숨기려면
1 창제목막대에서 을클릭합니다.
마우스포인터를밖으로이동할때까지창이계속표시됩니다. 마우스포인터를이동하면고정된캔버스쪽의창탭위에마우스포인터를둘때까지창이축소됩니다.
사용자인터페이스 | 73

주 창을이동하거나그룹화하려면먼저창을고정시켜야합니다.
고정가능한창을고정하려면
1 제목막대위로커서를이동하여숨겨진창을표시합니다.
2 제목막대에있는 을클릭합니다. 이제창이고정되어이동및그룹화할수없습니다.
고정가능한창이나창그룹의크기를조정하려면
1 마우스포인터가분할기막대 로바뀔때까지창테두리위에마우스포인터를둡니다.
2 창테두리를클릭하고원하는크기로끕니다.
팁 고정된창과자동으로숨겨진창의크기를모두조정할수있습니다. 자동으로숨겨진그룹에서는각창의크기를다른창과는별도로조정할수있습니다. 고정된그룹에서는한개창의크기를조정하면나머지창의크기도조정됩니다.
고정도구
고정도구는나머지캔버스로끌어온창의관계를나타내며, 끌어다놓기대상을고정시킬수있습니다.
이도구에는놓기대상을나타내는컨트롤내부구역과외부구역이있습니다. 내부구역의 5개스티커는캔버스에서가장가까이있는적절한영역을기준으로창을고정시키는데사용되지만외부구역의 4개스티커는캔버스자체를기준으로하여창을고정시키는데사용됩니다.
또한고정도구는창에의해점유되는공간의시각적미리보기를제공합니다. 이러한미리보기는창을이동할때와마우스가스티커중하나에있으면표시됩니다.
74 | 제 3 장 빠른시작

팁 창그룹을빠르게작성하려면창을해당위치로끌때고정도구의가운데에서스티커를사용합니다. 이기능은기본장면뷰와경사창을제외한캔버스의모든곳에서작동합니다. 사용자장면뷰는다른창과함께그룹화할수있습니다.
고정도구를사용하여창을이동하려면
1 창의맨위또는창의한쪽에있는제목막대를클릭하여창을고정시킬위치로끕니다. 이렇게하면고정도구가활성화됩니다.
2 창이점유할영역을나타내는고정도구의스티커위로창을끕니다.
3 창을해당위치에고정시키려면마우스버튼을놓습니다. 창크기가영역에맞게자동으로조정됩니다.
상태막대
상태막대는 Autodesk Navisworks화면의맨아래에나타납니다. 상태막대는사용자화하거나이동할수없습니다.
상태막대의왼쪽모서리는 Autodesk Navisworks기능의사용방법에대한간단한지침을표시하는데사용됩니다. 이는클래식사용자인터페이스에만적용됩니다.
상태막대의오른쪽에는컴퓨터에서 Autodesk Navisworks의성능에관한지속적인피드백을제공하는 4개의성능표시기, 프로젝트브라우저창을표시하거나숨길수있는버튼및다중시트파일에서시트/모형간을탐색할수있는컨트롤이
있습니다.
다중시트탐색컨트롤
이전/다음및첫번째/마지막화살표를클릭하여장면뷰에서원하는시트/모형을엽니다. 이는프로젝트 브라우저창에서시트/모형을두번클릭하는것과같습니다. 해당되는경우 Autodesk Navisworks에서사용할수있도록시트/모형이자동으로준비됩니다.
주 이러한컨트롤은다중시트파일에대해서만사용할수있습니다.
프로젝트브라우저버튼
프로젝트브라우저 버튼을클릭하여 100페이지의프로젝트브라우저창을표시하거나숨길수있습니다.
사용자인터페이스 | 75

연필진행률표시기
왼쪽손아이콘아래의진행률표시기(연필)는그려진현재뷰의양, 즉현재관측점에있는누락의양을나타냅니다. 진행률표시기가 100%이면장면이완전히그려진것이며누락이없습니다. 재작성중인경우아이콘의색상이변경됩니다. 장면이그려지는동안에는연필이노란색으로변경됩니다. 처리할데이터가너무많고컴퓨터에서 Autodesk Navisworks에맞는속도로신속하게데이터를처리할수없는경우연필이빨간색으로변경되어병목을나타냅니다.
디스크진행률표시기
중앙아이콘아래의진행률표시기(디스크)는디스크에서로드된현재모형의양,즉메모리에로드된양을나타냅니다. 진행률표시기가 100%이면지오메트리및특성정보를비롯한전체모형이메모리에로드된것입니다. 파일을로드하는중인경우아이콘의색상이변경됩니다. 데이터를읽는동안에는디스크가노란색으로변경됩니다. 처리할데이터가너무많고컴퓨터에서 Autodesk Navisworks에맞는속도로신속하게데이터를처리할수없는경우디스크가빨간색으로변경되어병목을나타냅니다.
웹서버진행률표시기
오른쪽손아이콘아래의진행률표시기(웹서버)는다운로드된현재모형의양,즉웹서버에서다운로드된양을나타냅니다. 진행률표시기가 100%이면전체모형이다운로드된것입니다. 파일을로드하는중인경우아이콘의색상이변경됩니다. 데이터를다운로드하는동안에는웹서버가노란색으로변경됩니다. 처리할데이터가너무많고컴퓨터에서 Autodesk Navisworks에맞는속도로신속하게데이터를처리할수없는경우웹서버가빨간색으로변경되어병목을나타냅니다.
메모리표시줄
아이콘오른쪽의필드는 Autodesk Navisworks에서현재사용중인메모리양을보고합니다. 이양은 MB 단위로보고됩니다.
실행취소/다시실행명령
Autodesk Navisworks에서동작을실행취소하거나다시실행할수있습니다.
일반적인 Autodesk Navisworks사용에는기본설정이적합하지만, 필요한경우실행취소/다시실행버퍼에할당된공간크기를 281페이지의조정할수있습니다.
76 | 제 3 장 빠른시작

동작을실행취소하려면
■ 신속 접근도구막대에서실행 취소 를클릭합니다.
명령 입력: Ctrl+Z
도구막대: 클래식사용자인터페이스: 표준 ➤ 실행 취소
동작을다시실행하려면
■ 신속 접근도구막대에서다시 실행 을클릭합니다.
명령 입력: Ctrl+Y
도구막대: 클래식사용자인터페이스: 표준 ➤ 다시 실행
Autodesk Navisworks작업공간
작업공간은열린창, 열린창의위치및응용프로그램창의크기에대한정보를유지합니다.
작업공간에서리본의변경사항은유지되지만신속 접근도구막대의변경사항은유지되지않습니다.
주 클래식사용자인터페이스모드(즉, 리본이꺼진상태)에서작업공간은고정가능한창과도구막대에대한정보를유지합니다.
작업공간은다른사용자와공유할수있습니다. 예를들어가끔 AutodeskNavisworks를사용하는고급사용자를위해별도의작업공간을작성하거나고유한회사표준을설정할수있습니다.
Autodesk Navisworks에는다음과같은몇개의사전구성된작업공간이포함되어있습니다.■ 안전 모드 - 최소기능이포함된레이아웃을선택합니다.
■ Navisworks 표준 - 자동으로숨겨진탭으로, 일반적으로사용하는창이포함된배치를선택합니다.
■ Navisworks 최소 - 장면 뷰에최대공간을제공하는배치를선택합니다.
이러한작업공간을있는그대로사용하거나요구사항에따라수정할수있습니다.Autodesk Navisworks를처음시작하는경우 Navisworks 최소작업공간이사용됩니다. 뷰탭 ➤ 작업공간패널 ➤ 작업공간 로드 를클릭하고리스트에서필요한작업공간을선택하여언제든지다른작업공간을선택할수있습니다.
도구막대: 클래식사용자인터페이스: 작업공간 ➤ 작업공간
사용자인터페이스 | 77

현재레이아웃을새작업공간에저장하려면
1 설계검토레이아웃을설정합니다. 예를들어, 특성및저장된관측점창을함께그룹화할수있습니다.
즉, 클래식사용자인터페이스모드를사용하는경우표준, 선택 도구, 탐색모드및작업공간을제외한모든도구막대를닫을수있습니다.
2 뷰탭 ➤ 작업공간패널 ➤ 작업공간 저장 을클릭합니다.
3 현재 작업공간 저장대화상자에서새작업공간의이름을입력합니다. 기존작업공간의이름을선택하여수정된구성으로덮어쓸수도있습니다.
4 저장을클릭합니다.
저장된작업공간을 Autodesk Navisworks에로드하려면
1 뷰탭 ➤ 작업공간패널 ➤ 작업공간 로드 를클릭합니다.
2 작업공간로드대화상자에서원하는작업공간이포함된폴더를찾아서선택합니다.
78 | 제 3 장 빠른시작

3 열기를클릭합니다.
기본키보드바로가기
키보드바로가기는대개마우스로액세스하는명령을시작하는데사용할수있는키보드대체방법입니다.
예를들어, 선택 트리창을열려면 Ctrl+F12를누르고주석창을열려면 Shift+F6을누릅니다. 키보드바로가기를통해보다빠르고효율적으로작업할수있습니다. 일부대화상자나고정가능한창은동일한명령을사용하여열고닫을수있습니다.
자주사용되는동작에대해서는이미키보드바로가기가설정되어있습니다. 필요한경우기본바로가기를수정하거나새바로가기를추가할수있습니다.
설명기본키보드바로가기
장면뷰에서모든객체를볼수있도록줌합니다.Page Up
사용자인터페이스 | 79

설명기본키보드바로가기
장면뷰에서선택한객체를모두확대할수있도록줌합니다.Page Down
홈뷰로이동합니다. 이키보드바로가기는장면 뷰창에만적용됩니다. 이는이창이활성화된경우에만작동함을의미합니다.
Home
모든항목을선택해제합니다.Esc
마우스가운데버튼동작을수정하는데사용됩니다.Shift
마우스가운데버튼동작을수정하는데사용됩니다.Ctrl
키팁을켜거나끕니다.Alt
현재고정가능한활성창을고정해제시닫거나기본응용프로그램창이활성상태일경우응용프로그램을종료합니다.
Alt + F4
턴테이블모드를켭니다.Ctrl+0
선택모드를켭니다.Ctrl+1
보행시선모드를켭니다.Ctrl+2
둘러보기모드를켭니다.Ctrl+3
줌모드를켭니다.Ctrl+4
줌 창모드를켭니다.Ctrl+ 5
초점이동모드를켭니다.Ctrl+6
궤도모드를켭니다.Ctrl+7
자유 궤도모드를켭니다.Ctrl+8
80 | 제 3 장 빠른시작

설명기본키보드바로가기
조감뷰모드를켭니다.Ctrl+9
충돌모드를표시하거나숨깁니다. 이키보드바로가기가작동하려면해당탐색모드(즉, 보행시선또는조감뷰) 상태에있어야합니다.
Ctrl+D
빠른 찾기대화상자를표시합니다.Ctrl+F
중력모드를표시하거나숨깁니다.Ctrl+G
선택한항목에대해숨김모드를표시하거나숨깁니다.Ctrl+H
파일 삽입대화상자를표시합니다.Ctrl+I
프로그램을재설정하고현재열려있는 Autodesk Navisworks파일을닫고새파일을작성합니다.
Ctrl+N
열기대화상자를표시합니다.Ctrl+O
인쇄대화상자를표시합니다.Ctrl+P
선택한항목에대해필수모드를표시하거나숨깁니다.Ctrl+R
3인칭모드를표시하거나숨깁니다.Ctrl+T
실행 취소명령에의해수행된마지막작업을다시수행합니다.Ctrl+Y
마지막으로수행된작업을취소하여이전작업으로되돌립니다.Ctrl+Z
이전시트를표시합니다.Ctrl + PgUp
다음시트를표시합니다.Ctrl + PgDn
도움말시스템을엽니다.Ctrl+F1
사용자인터페이스 | 81

설명기본키보드바로가기
TimeLiner 재생창을표시하거나숨깁니다.Ctrl+F3
경사창을표시하거나숨깁니다.Ctrl+F7
평면 뷰창을표시하거나숨깁니다.Ctrl+F9
단면 뷰창을표시하거나숨깁니다.Ctrl+F10
저장된 관측점창을표시하거나숨깁니다.Ctrl+F11
선택 트리창을표시하거나숨깁니다.Ctrl+F12
전체모형이뷰에포함되도록카메라를좌우이동및초점이동합니다.Ctrl+Home
선택한애니메이션을재생합니다.Ctrl+오른쪽화살표
선택한애니메이션을뒤로재생합니다.Ctrl+왼쪽화살표
현재뷰를홈으로설정합니다.Ctrl+Shift+Home
현재뷰를정면으로설정합니다.Ctrl+Shift+End
이전수정지시태그로이동합니다.Ctrl+Shift+왼쪽화살표
다음수정지시태그로이동합니다.Ctrl+Shift+오른쪽화살표
첫번째수정지시태그로이동합니다.Ctrl+Shift+위쪽화살표
마지막수정지시태그로이동합니다.Ctrl+Shift+아래쪽화살표
도움말시스템을엽니다.F1
필요한경우선택한항목의이름을바꿉니다.F2
82 | 제 3 장 빠른시작

설명기본키보드바로가기
이전에실행된빠른 찾기검색을반복합니다.F3
전체 화면모드를표시하거나숨깁니다.F11
옵션 편집기를엽니다.F12
마지막으로사용된 SteeringWheel을엽니다.Shift+W
상황에맞는도움말을볼수있습니다.Shift+F1
주석창을표시하거나숨깁니다.Shift+F6
특성창을표시하거나숨깁니다.Shift+F7
바로가기메뉴를엽니다.Shift+F10
파일 옵션대화상자를엽니다.Shift+F11
휠버튼으로탐색휠마우스가있는경우마우스가운데버튼을사용하여줌, 초점이동및궤도이동을수행할수있습니다.
수행방법작업
휠버튼을앞으로스크롤합니다.확대
휠버튼을뒤로스크롤합니다.축소
마우스가운데버튼을누른채마우스를이동하여초점이동합니다.
초점이동
휠버튼으로탐색 | 83

수행방법작업
Shift 키와마우스가운데버튼을누른채마우스를이동하여현재정의한피벗점에대
궤도
해궤도이동합니다. 2D 작업공간에서는이기능을사용할수없습니다.
Shift 키및 Ctrl 키와마우스가운데버튼을누른채모형에서피벗점으로사용할점으
피벗점변경
로끕니다. 2D 작업공간에서는이기능을사용할수없습니다.
주 위의기능은보행시선, 조감뷰또는클래식탐색모드를사용할때적용되지않으며, 모두고유한휠/가운데버튼동작이있습니다.
마우스휠/가운데버튼탐색
주 2D 작업공간에서는초점이동및줌만할수있습니다. Shift+가운데버튼기능은 3D 작업공간에서만사용할수있습니다.
Shift+가운데버튼가운데버튼휠
비탐색 도구
궤도초점이동확대/축소선택
클래식 탐색 모드
카메라글라이딩(빠르게)
카메라글라이딩
위로보기/아래로보기
보행시선
궤도초점이동확대/축소둘러보기
-줌(끌기)줌(시점고정회전)
줌
-줌(끌기)줌(시점고정회전)
줌 상자
84 | 제 3 장 빠른시작

Shift+가운데버튼가운데버튼휠
-줌(끌기)줌(시점고정회전)
초점이동
-카메라글라이딩
줌(시점고정회전)
궤도
-초점이동줌(시점고정회전)
검토
-시점고정회전-조감뷰
-초점이동위로경사/아래로경사
턴테이블
표준 탐색 모드
궤도초점이동확대/축소초점이동
궤도초점이동확대/축소줌 창
궤도초점이동확대/축소줌
궤도초점이동확대/축소궤도
궤도초점이동확대/축소자유 궤도
궤도초점이동확대/축소제한된 궤도
궤도초점이동확대/축소보기
궤도초점이동확대/축소SteeringWheels
휠버튼으로탐색 | 85

Autodesk Navisworks옵션두가지옵션인파일 옵션및전역 옵션이있습니다.
파일옵션
각 Autodesk Navisworks파일(NWF 및 NWD)의경우모형모양및모형주위의탐색속도를조정할수있습니다. 보기옵션은 Autodesk Navisworks파일(NWF또는 NWD)과함께저장되고이러한파일을열때마다다시로드됩니다.
파일옵션대화상자는여러파일옵션을사용자화하는데사용되며, 홈탭 ➤ 프로젝트패널 ➤ 파일 옵션 을클릭하여액세스할수있습니다.
전역옵션
모든 Autodesk Navisworks세션에대해서는전역옵션을설정합니다. 옵션 편집
기는응용프로그램버튼 ➤ 옵션을클릭하여액세스하거나별도의응용프로그램으로시작할수있습니다. 이렇게하려면시작 ➤ 모든 프로그램 ➤ Autodesk ➤ Navisworks Freedom 2012 ➤ 옵션편집기를클릭합니다. 옵션은함께그룹화되고트리구조로표시되므로보다신속하게찾고변경할수있습니다.
86 | 제 3 장 빠른시작

전역옵션을내보내고가져올수있으므로프로젝트관리자또는시스템관리자가모든컴퓨터의 Autodesk Navisworks설정이동일한지신속하고간단하게확인할수있습니다.
파일옵션을구성하려면
1 홈탭 ➤ 프로젝트패널 ➤ 파일 옵션 을클릭합니다.
2 파일 옵션대화상자를사용하여여러파일설정을사용자화합니다.
3 변경사항을저장하려면확인을클릭합니다.
메뉴: 클래식사용자인터페이스: 도구 ➤ 파일 옵션
참고:
274페이지의파일옵션대화상자
전역옵션을구성하려면
1 응용프로그램버튼 ➤ 옵션을클릭합니다.
2 옵션 편집기에서원하는노드를확장하고구성할옵션을클릭합니다.
3 변경사항을저장하려면확인을클릭합니다.
메뉴: 클래식사용자인터페이스: 도구 ➤ 전역 옵션
Autodesk Navisworks 옵션 | 87

참고:
280페이지의옵션편집기대화상자
전역옵션을내보내려면
1 응용프로그램버튼 ➤ 옵션을클릭합니다.
2 옵션 편집기에서내보내기버튼을클릭합니다.
3 내보낼옵션선택대화상자에서내보내거나 "직렬화할" 모든옵션에대한확인란을선택합니다. 내보낼수없는옵션은회색으로표시됩니다.
팁 지정된범주에대한모든옵션을신속하게선택/선택해제하려면맨위의확인란을사용합니다. 예를들어일반확인란을선택하면이노드아래에있는모든옵션이바로선택됩니다.
4 확인을클릭하여선택한설정을내보냅니다.
5 다른 이름으로 저장대화상자에서설정파일의이름을입력합니다. 기존설정파일의이름을선택하여수정된구성으로덮어쓸수도있습니다.
88 | 제 3 장 빠른시작

6 저장을클릭합니다.
7 확인을클릭하여옵션 편집기를닫습니다.
메뉴: 클래식사용자인터페이스: 도구 ➤ 전역 옵션
전역옵션을가져오려면
1 응용프로그램버튼 ➤ 옵션을클릭합니다.
2 옵션 편집기에서가져오기버튼을클릭합니다.
3 열기대화상자에서설정파일이포함된폴더를찾아서선택하고열기를클릭합니다.
Autodesk Navisworks 옵션 | 89

4 확인을클릭하여옵션 편집기를닫습니다.
메뉴: 클래식사용자인터페이스: 도구 ➤ 전역 옵션
위치옵션이옵션을사용하면다른사용자와전역 Autodesk Navisworks설정, 작업공간, 데이터도구, 아바타, Clash Detective 규칙, Presenter 아카이브, 사용자 ClashDetective 테스트, 객체애니메이션스크립트등을중앙위치에서공유할수있습니다.
필요한상세수준에따라전체프로젝트사이트또는특정프로젝트그룹에서설정을공유할수있습니다.
참고:
35페이지의사이트및프로젝트별로 Autodesk Navisworks 설정을공유하는방법은무엇입니까?
90 | 제 3 장 빠른시작

위치옵션을구성하려면
1 응용프로그램버튼 ➤ 옵션을클릭합니다.
2 옵션 편집기에서일반노드를확장하고위치옵션을클릭합니다.
3 프로젝트 디렉토리상자에서프로젝트그룹에대한 Autodesk Navisworks설정을포함하는디렉토리를찾습니다.
4 사이트 디렉토리상자에서전체프로젝트사이트의 Autodesk Navisworks설정표준을포함하는디렉토리를찾습니다.
5 확인을클릭합니다.
메뉴: 클래식사용자인터페이스: 도구 ➤ 전역 옵션
주 처음 Autodesk Navisworks를실행하는경우설치디렉토리에서설정이선택됩니다. 이후 Autodesk Navisworks는현재사용자프로파일및로컬컴퓨터에있는모든사용자프로파일을검사한다음프로젝트디렉토리및사이트디렉토리설정을확인합니다. 프로젝트 디렉토리에있는파일이우선적으로적용됩니다.
표시단위표시단위는 Autodesk Navisworks에서모형의축척을결정합니다.
표시단위는장면의지오메트리측정, 추가된모형정렬, 간섭탐지의공차설정,텍스처크기설정등의용도로사용됩니다.
CAD 및레이저스캔파일을열면 Autodesk Navisworks가파일에서직접단위를읽습니다. 이렇게할수없는경우(예: 파일에단위가없는경우) Autodesk
표시단위 | 91

Navisworks는옵션 편집기에서해당파일유형에대해구성된기본단위를사용합니다(가능한경우). 로드된파일은구성된표시단위에맞게축척이적용됩니다.
장면에맞지않는경우파일단위의축척을조정할수있습니다.
표시단위를사용자화하려면
1 응용프로그램버튼 ➤ 옵션을클릭합니다.
2 옵션편집기에서인터페이스노드를확장하고표시단위옵션을클릭합니다.
3 드롭다운리스트에서선형 단위를선택합니다. 필요한형식을정확하게선택해야합니다.
4 드롭다운리스트에서각도 단위를선택합니다.
5 전체인터페이스에서단위에대해표시할소수자릿수를소수 자릿수상자에입력합니다. 선택한단위가소수단위가아니고분수단위인경우분수표시 정밀도드롭다운리스트에서단위를표시할분수수준을선택할수있습니다.
6 확인을클릭합니다.
메뉴: 클래식사용자인터페이스: 도구 ➤ 전역 옵션
프로파일CAD 기술지식수준에맞게 Autodesk Navisworks를조정할수있습니다.
기본적으로표준프로파일이사용됩니다. 필요한경우개발자프로파일을사용하여추가객체특성을표시할수있습니다.
92 | 제 3 장 빠른시작

개발자프로파일을사용하려면
1 응용프로그램버튼 ➤ 옵션을클릭합니다.
2 인터페이스노드를확장하고개발자옵션을클릭합니다.
3 내부 특성 표시확인란을선택하여특성창에객체특성을더추가합니다.
4 확인을클릭합니다.
메뉴: 클래식사용자인터페이스: 도구 ➤ 전역 옵션
검색디렉토리Autodesk Navisworks는표준디렉토리 3개의하위디렉토리에서다양한구성파일을검색합니다.
사용자단위, 모든사용자또는설치단위를기준으로이러한파일을재정의할수있습니다. 검색디렉토리는다음과같습니다.■ 현재사용자프로파일내의 Application Data₩Autodesk Navisworks Freedom
2012. 예를들어, C:₩Documents and Settings₩user₩ApplicationData₩Autodesk Navisworks Freedom 2012입니다. 여기서 user는현재사용자이름입니다.
■ 모든사용자기본프로파일내의 Application Data₩Autodesk NavisworksFreedom 2012. 예를들어, C:₩Documents and Settings₩All Users₩ApplicationData₩Autodesk Navisworks Freedom 2012입니다.
■ Autodesk Navisworks설치디렉토리내. 예를들어, C:₩ProgramFiles₩Autodesk Navisworks Freedom 2012입니다.
검색디렉토리 | 93

주 Windows 7을사용하는경우에는검색디렉토리경로가다릅니다.₩Users₩Application Data₩Autodesk Navisworks Freedom 2012가아니라₩Users₩AppData₩Roaming₩Autodesk Navisworks Freedom 2012입니다.
두개의추가디렉토리인 Site및 Project를사용하여여러구성설정을다른사용자와공유할수있습니다. 처음 Autodesk Navisworks를실행하는경우설치디렉토리에서설정이선택됩니다. 이후 Autodesk Navisworks는현재사용자프로파일및로컬컴퓨터에있는모든사용자프로파일을검사한다음프로젝트디렉토리및사이트디렉토리설정을확인합니다. 프로젝트디렉토리에있는파일이우선적으로적용됩니다.
참고:
90페이지의위치옵션
기즈모Autodesk Navisworks에서는 3D 객체와상호작용할수있는기즈모기반도구를제공합니다. 다음유형의기즈모가사용됩니다.■ 변형기즈모. 객체의변형(변환, 회전및축척)을원본 CAD 모형에서변경된것처럼전역적으로조작합니다.
■ 애니메이션기즈모. 애니메이션을위해객체의변형을일시적으로조작합니다.
■ 단면처리기즈모. 단면평면및단면상자를조작합니다.
각기즈모는현재카메라위치와관련해서올바른각도로세가지색상축을표시합니다. 기즈모는축이관측점과함께회전한다는점에서 3D 객체처럼동작합니다. 그러나 3D 장면의맨위에중첩되며다른객체로가릴수없습니다. 기즈모의그랩가능한부분위로마우스를움직이면커서가손모양 아이콘으로변경됩니다.
94 | 제 3 장 빠른시작

축척기즈모회전기즈모이동기즈모
기즈모를사용하는경우스냅을조정하여작업의정확도를제어할수있습니다(응
용프로그램버튼 ➤ 옵션 ➤ 인터페이스노드 ➤ 스냅페이지클릭).
기즈모 | 95

96

파일작업
파일판독기사용
NWD 파일
NWD 파일은 Autodesk Navisworks게시자도구를사용하여작성된파일로, 모든모형지오메트리와검토표식을포함합니다. NWD 파일을모형의현재상태스냅샷으로생각할수있습니다.
NWD 파일은 CAD 데이터를최대로원래크기의 80%까지압축하기때문에매우작습니다.
DWF/DWFx 파일
Autodesk DWF는설계자, 엔지니어및 GIS 전문가가 2D 및 3D 설계데이터를공유하기위한파일형식으로 Autodesk에의해특별히개발되었습니다. DWF 파일은충분히압축되어자세한설계정보및축척을유지합니다. DWF 파일형식의최신버전인 DWFx는 Microsoft의 XPS(XML Paper Specification)를기반으로합니다.DWFx 파일은 Microsoft Windows Vista®운영체제를사용하는컴퓨터에미리설치되어있는무료 Microsoft XPS 뷰어를사용해즉시열고인쇄할수있습니다.Windows XP 운영체제의경우 Microsoft에서 Microsoft XPS 뷰어를직접다운로드할수있습니다. DWFx 파일은 DWF 파일과달리 Microsoft XPS 뷰어에서설계데이터를표시하기위한추가정보를포함합니다. 따라서 DWFx 파일은해당하는DWF 파일에비해크기가더큽니다.
4
97

지원되는도면요소
■ 모든 3D 지오메트리
■ 텍스처맵
■ 텍스처좌표
■ 색상(정점기반, 면기반)
■ 특성필드
■ 범주
■ 2D 선/플롯단면
■ 축소판(2012이상버전의파일)
■ 시트특성(2012이상버전의파일)
■ 파일당두개이상의 3D 단면(다중시트파일지원)
지원되지않는도면요소
■ 표식이지정된스케치
■ NURBS 표면
■ 카메라
참고:
DWF 파일판독기옵션
파일관리
파일열기
Autodesk Navisworks에서파일을열려면표준열기대화상자를사용하거나파일을선택 트리창으로직접끌어다놓습니다.
주 선택한파일이 CAD 또는레이저스캔파일이면 Autodesk Navisworks에서는이러한파일형식이지원되는경우자동으로적합한파일판독기를사용하여해당파일을엽니다.
98 | 제 4 장 파일작업

Autodesk Navisworks에서는최근에연파일리스트를보관합니다. 기본적으로
최대 4개의파일이표시됩니다. 응용프로그램버튼 을클릭하여이러한파일을열수있습니다. 이리스트크기를수정할경우옵션편집기(일반노드 ➤ 환경페이지)를사용합니다.
Shift 및 Ctrl 키를사용하여여러파일을동시에열수있습니다. 이경우선택한파일이함께연결되어있는새 "제목없음" Autodesk Navisworks파일이자동으로작성됩니다.
NWD 파일의경우파일을웹서버에게시한다음 Autodesk Navisworks내에서바로해당파일을열수있습니다. 파일을완전히다운로드하기전에도모형검색을시작할수있습니다. 이경우 10% - 50%의다운로드로도충분합니다. 모형의계층구조가클수록 50%에가깝게다운로드해야합니다. 마찬가지로모형의계층구조가작을수록보다일찍검색을시작할수있습니다.
주 암호화된 DWF 파일(예: 암호가설정된파일, 인쇄/측정방지파일)은현재지원되지않습니다.
파일을열려면
1 응용프로그램버튼 ➤ 열기 ➤ 열기 를클릭합니다.
2 열기대화상자에서파일 유형상자를사용하여적합한파일유형을선택하고파일이있는폴더를탐색합니다.
3 파일을선택하고열기를클릭합니다.
도구막대: 클래식사용자인터페이스: 표준 ➤ 열기명령 입력: Ctrl+O
웹서버에있는 NWD 파일을열려면
1 응용프로그램버튼 ➤ URL 열기 를클릭합니다.
2 파일주소를입력하고확인을클릭합니다.
파일작성
Autodesk Navisworks를시작하면새 "제목없음" Autodesk Navisworks파일이자동으로작성됩니다. 새파일은옵션편집기의파일옵션대화상자에서정의하는기본설정을사용합니다. 필요한경우이러한설정을사용자화할수있습니다.
파일관리 | 99

Autodesk Navisworks파일이이미열려있고해당파일을닫고다른파일을작성할경우신속 접근도구막대에서새로 만들기 를클릭합니다.
도구막대: 클래식사용자인터페이스: 표준 ➤ 새로 만들기
2D 및다중시트파일
이제 2D 파일과다중시트/모형을포함하고있는파일을사용하여작업할수있습니다.
여러작업모형을통해완료된프로젝트가실제로어떤모양인지알수있지만여러프로젝트관련자와현장작업자는여전히 2D 계획과입면도에더익숙합니다.Autodesk Navisworks Freedom 2012에서는 2D 및다중시트파일을검토하거나모형과결합하여프로젝트데이터의여러표현을제공할수있는기능을지원합니다.
지원되는 2D 및다중시트파일형식은 DWF, DWF(x) 및 NWD입니다.
다중시트/모형이포함된지원파일을열면기본시트/모형이장면뷰에표시되고,모든파일의시트/모형이프로젝트 브라우저창에나열됩니다. 파일에 3D 모형과2D 시트가모두포함되어있으면기본적으로 3D 모형이로드되어장면뷰에표시됩니다. 2D 기능이필요하지않으면프로젝트 브라우저창만닫은다음 3D 작업공간에서작업을계속합니다.
프로젝트브라우저창
프로젝트 브라우저는현재열려있는파일에있는모든시트/모형을나열하는고정가능한창입니다.
100 | 제 4 장 파일작업

시트/모형팔레트에는다중시트파일에있는시트와모형이모두나열되어있습니다. 팔레트상단의레이블은 Autodesk Navisworks에현재열려있는파일을나타냅니다. 시트/모형은리스트뷰또는축소판뷰로표시할수있습니다. 기본적으로, 표시순서는원래파일에있는순서와동일합니다. 현재선택된모형/시트는음영처리된배경으로표시되고, 장면뷰에현재열려있는모형/시트는검은그래픽경계로표시됩니다. 다중시트파일을열때일부시트/모형이 AutodeskNavisworks에서사용할수있도록준비되지않았을수있습니다. 준비가필요한시트/모형에는준비 아이콘이표시됩니다.
Shift 키와 Ctrl 키를눌러동시에여러시트/모형을선택할수있지만장면뷰에서시트/모형을두개이상열수없습니다.
특성팔레트는시트/모형팔레트에서선택한시트/모형의특성을검토하는데사용합니다. 현재열려있는파일의이름을클릭하여그파일의특성을볼수도있습니다. 특성은범주별로그룹화되고, 읽기전용이며, 확장/축소될수있습니다.
주 시트/모형을두개이상선택한경우특성팔레트에는선택한항목수만표시되고특성정보는표시되지않습니다.
파일관리 | 101

프로젝트브라우저창을표시하거나숨기려면
■ 뷰탭 ➤ 작업공간패널 ➤ 창드롭다운을클릭하고프로젝트 브라우저확인란을선택하거나선택취소합니다.
좌표 입력 장치: 상태막대 ➤ 프로젝트 브라우저
시트/모형을리스트로보려면
■ 프로젝트 브라우저 창의오른쪽위에있는리스트 뷰버튼을클릭합니다.
시트/모형을축소판으로보려면
■ 프로젝트 브라우저창의오른쪽위에있는축소판 뷰 버튼을클릭합니다.
시트/모형특성을검토하려면
1 다중시트파일을엽니다.
2 프로젝트 브라우저에서 2D 시트나 3D 모형을클릭합니다. 특성팔레트에사용가능한정보가표시됩니다.
주 시트/모형을두개이상선택한경우특성팔레트에는선택한시트/모형수만표시되고특성정보는표시되지않습니다.
장면뷰에서시트나모형을열려면
1 프로젝트 브라우저창을엽니다.
2 열려는시트나모형을두번클릭합니다.
팁 상태막대의다중시트탐색컨트롤을사용하여시트/모형을신속하게열수도있습니다.
사용할시트/모형을준비하려면
1 프로젝트 브라우저창을엽니다.
2 준비할시트나모형을마우스오른쪽버튼으로클릭하고바로가기메뉴에서시트/모형 준비를클릭합니다.
사용할모든시트/모형을준비하려면
1 프로젝트 브라우저창을엽니다.
102 | 제 4 장 파일작업

2 준비할시트나모형을마우스오른쪽버튼으로클릭하고바로가기메뉴에서모든 시트/모형 준비를클릭합니다.
시트/모형을인쇄하려면
주 현재관측점만인쇄할수있습니다.
1 프로젝트 브라우저창을엽니다.
2 인쇄할시트나모형을두번클릭하여현재시트나모형으로설정합니다. 그러면해당시트나모형이장면 뷰에서열립니다.
3 출력탭 ➤ 인쇄패널 ➤ 인쇄 를클릭합니다.
4 필수프린터설정이지정되어있는지확인한다음확인을클릭합니다.
주 최대이미지크기는 2048x2048 픽셀입니다.
특성버튼은프린터별잉크및용지설정을제어합니다.
시트/모형팔레트바로가기메뉴
열기장면 뷰에서선택한시트/모형을엽니다.
시트/모형준비 Autodesk Navisworks에서사용할수있도록리스트에선택되어있는모든시트/모형을준비합니다. 여러시트/모형을선택하려면 Shift 및 Ctrl 키를사용합니다. 선택한시트/모형이준비되면이옵션은사용할수없게됩니다.
모든시트/모형준비 Autodesk Navisworks에서사용할수있도록다중시트파일에있는모든시트/모형을준비합니다. 시트/모형을사용할준비가되면이옵션은사용할수없게됩니다.
인쇄장면 뷰에현재열려있는시트/모형을인쇄합니다.
버튼
축소판뷰 시트/모형팔레트에서시트/모형을축소판이미지로표시합니다.
리스트뷰 시트/모형팔레트에서시트/모형을리스트항목으로표시합니다.
파일관리 | 103

104

모형탐색
장면탐색Autodesk Navisworks에는장면탐색을위한다양한옵션이있습니다.
탐색막대에서탐색도구(예: 초점이동및줌)를사용하여장면 뷰에서직접위치를조작할수있습니다. 커서와함께이동하는 SteeringWheels®를사용하면다수의일반탐색도구를단일인터페이스로결합하여시간을절약할수있습니다.
큐브의사전정의된영역을클릭하여모형의뷰방향을재지정할수있는 3D 탐색도구인 ViewCube®를사용할수있습니다. 예를들어, ViewCube의정면을클릭하면카메라가장면의정면을향할때까지뷰가회전합니다. ViewCube를클릭하고끌어자유롭게뷰를회전할수도있습니다. 2D 작업공간에서는 ViewCube를사용할수없습니다.
팁 마우스대신 3Dconnexion 3D 마우스를사용하여 3D 작업공간에서모형의방향을탐색하고변경합니다. 2D 작업공간에서탐색하는데사용할수있는 2D 모드가있습니다.
3D 모형을탐색하는경우관측점탭 ➤ 탐색패널에서사실감도구를사용하여탐색속도및사실감을제어할수있습니다. 즉, 예를들어계단을내려가거나지형을따라가고, 객체아래에숙임을지정하고, 아바타를사용하여 3D 모형내에서자신을표현할수있습니다. 2D 작업공간에서는사실감도구를사용할수없습니다.
탐색애니메이션
Autodesk Navisworks에서탐색시관측점애니메이션을기록한다음재생할수있습니다. 자세한정보는 245페이지의애니메이션재생을참고하십시오.
5
105

3D 작업공간의방향
Autodesk Navisworks는 X, Y, Z 좌표계를사용하지만이러한각특정축이실제로 "가리키는" 방향과관련된명확한규칙은없습니다.
Autodesk Navisworks는 "위쪽" 방향과 "북쪽" 방향을매핑하는데필요한데이터를장면에로드된파일에서직접읽습니다. 이렇게할수없는경우기본적으로 Z가 "위쪽"으로처리되고 Y가 "북쪽"으로처리됩니다.
전체모형의 "위쪽" 및 "북쪽" 방향(표준방향)과현재관측점의 "위쪽" 방향(관측점위쪽벡터)을변경할수있습니다.
주 관측점위쪽벡터를변경하면보행시선, 제한된궤도및궤도와같이현재관측점의 "위쪽" 방향을사용하는모드의탐색에영향이있습니다. 또한단면뷰도영향을받습니다.
관측점위쪽벡터를현재뷰와정렬하려면
■ 장면 뷰에서마우스오른쪽버튼을클릭하고바로가기메뉴에서관측점 ➤ 관측점을 위로 설정 ➤ 위로 설정을클릭합니다.
관측점위쪽벡터를사전설정된축중하나와정렬하려면
1 장면 뷰에서마우스오른쪽버튼을클릭하고관측점 ➤ 관측점을 위로 설정을클릭합니다.
2 사전설정된축중하나를클릭합니다. 다음중에서선택합니다.■ +X로 설정
■ -X로 설정
■ +Y로 설정
■ -Y로 설정
■ +Z로 설정
■ -Z로 설정
표준방향을변경하려면
1 홈탭 ➤ 프로젝트패널 ➤ 파일 옵션 을클릭합니다.
2 파일 옵션대화상자의방향탭에서필요한값을입력하여모형방향을조정합니다.
106 | 제 5 장 모형탐색

3 확인을클릭합니다.
제품관련탐색도구
탐색막대및 SteeringWheels에서는 2D 및 3D 작업공간에서제품별탐색도구세트에액세스할수있습니다.
Autodesk Navisworks Freedom 2012에서일부클래식탐색도구가새탐색도구로대체되었습니다. 자세한내용은아래표를참고하십시오.
클래식도구로다시전환될수있는지여부
2D?대체도구클래식도구
아니오예초점이동초점이동
아니오예줌줌
아니오예모두줌모두보기
아니오예선택항목줌선택항목보기
장면탐색 | 107

클래식도구로다시전환될수있는지여부
2D?대체도구클래식도구
아니오예줌창줌상자
예아니오궤도궤도
예아니오자유궤도검토
예아니오제한된궤도턴테이블
아니오아니오둘러보기둘러보기
---초점
예아니오보행시선보행시선
-아니오-조감뷰
도구동작사용자화
탐색막대에서옵션 편집기를사용하여궤도및보행시선도구의표준모드와클래식모드사이를전환할수있습니다.
탐색사실성제어
176페이지의충돌, 175페이지의중력, 176페이지의숙임및177페이지의3인칭뷰를사용하여 3D 작업공간에서탐색경험을향상시킬수있습니다.
팁 충돌, 중력및숙임을모두보행시선도구와함께사용합니다. 이렇게하면계단을올라가거나내려가고낮은객체아래를걸어갈수있습니다.
탐색막대도구
탐색막대에는제품관련탐색도구세트가있습니다.
108 | 제 5 장 모형탐색

초점이동도구
초점이동도구는뷰를화면과평행하게이동합니다.
탐색막대에서초점이동 을클릭하면이도구가활성화됩니다. 초점이동은SteeringWheels에서사용할수있는초점이동도구와같은방식으로동작합니다.
줌도구
모형의현재뷰를확대하거나축소하기위한탐색도구세트입니다.
다음줌도구를사용할수있습니다.
■ 줌 창 . 상자를그리고해당영역으로줌할수있습니다.
■ 줌 . 일반적으로클릭하고끌어줌합니다.
■ 선택 항목 줌 . 확대/축소하여선택한지오메트리를봅니다.
■ 모두 줌 . 축소하여전체장면을봅니다.
줌창
탐색막대에서줌드롭다운의줌 창을클릭하면이도구가활성화됩니다. 이도구는클래식줌 상자모드와같은방식으로동작합니다.
줌
탐색막대에서줌드롭다운의줌을클릭하면이도구가활성화됩니다. 이도구는SteeringWheels에서사용할수있는줌도구와같은방식으로동작합니다.
선택항목줌
탐색막대에서줌드롭다운의선택 항목 줌을클릭하면이도구가활성화됩니다.
또는리본에서항목 도구탭 ➤ 보기패널 ➤ 줌 을클릭할수있습니다. 이도구는클래식선택 항목 보기도구와같은방식으로동작합니다.
장면탐색 | 109

모두줌
탐색막대에서줌드롭다운의모두 줌을클릭하면이도구가활성화됩니다. 이도구는클래식모두 보기도구와같은방식으로동작합니다.
궤도도구
뷰가고정된상태에서모형을피벗점주위로회전하기위한탐색도구세트입니다.이러한도구는 2D 작업공간에서사용할수없습니다.
다음궤도도구를사용할수있습니다.
■ 궤도 . 모형의초점주위로카메라를이동합니다. 상방향은항상유지되며카메라시점고정회전이불가능합니다.
■ 자유궤도 . 특정방향에제한받지않고초점주위로자유롭게카메라를회전합니다.
■ 구속된 궤도 . 모형이턴테이블에놓여있는것처럼위쪽벡터를중심으로모형을회전합니다. 상방향은항상유지됩니다.
궤도
탐색막대에서궤도드롭다운의궤도를클릭하면이도구가활성화됩니다. 이도구는 SteeringWheels의궤도도구와같은방식으로동작합니다. 옵션편집기를사용하여클래식궤도모드로다시전환할수있습니다.
자유궤도
탐색막대에서궤도드롭다운의자유 궤도를클릭하면이도구가활성화됩니다.이도구는클래식검토모드와같은방식으로동작합니다. 옵션 편집기를사용하여클래식검토모드로다시전환할수있습니다.
제한된궤도
탐색막대에서궤도드롭다운의제한된궤도를클릭하면이도구가활성화됩니다.이도구는클래식턴테이블모드와같은방식으로동작합니다. 옵션 편집기를사용하여클래식턴테이블모드로다시전환할수있습니다.
탐색막대에서클래식궤도도구를사용하려면
1 탐색막대에서사용자화 ➤ 탐색 막대 옵션을클릭합니다.
110 | 제 5 장 모형탐색

2 옵션 편집기의인터페이스노드아래에있는탐색 막대페이지에서궤도 도구영역의클래식 궤도 사용확인란을선택합니다.
3 확인을클릭합니다.
탐색막대에서클래식검토도구를사용하려면
1 탐색막대에서사용자화 ➤ 탐색 막대 옵션을클릭합니다.
2 옵션 편집기의인터페이스노드아래에있는탐색 막대페이지에서궤도 도구영역의클래식 자유 궤도 사용(검토)확인란을선택합니다.
3 확인을클릭합니다.
탐색막대에서클래식턴테이블도구를사용하려면
1 탐색막대에서사용자화 ➤ 탐색 막대 옵션을클릭합니다.
2 옵션 편집기의인터페이스노드아래에있는탐색 막대페이지에서궤도 도구영역의클래식 제한된 궤도 사용(턴테이블)확인란을선택합니다.
3 확인을클릭합니다.
둘러보기도구
현재뷰를가로및세로로회전하기위한탐색도구세트입니다. 2D 작업공간에서는이러한도구를사용할수없습니다.
다음둘러보기도구를사용할수있습니다.
■ 둘러보기 . 현재카메라위치에서장면을둘러봅니다.
■ 보기 . 장면에서특정점을봅니다. 해당점과정렬되도록카메라가이동합니다.
■ 초점 . 장면에서특정점을봅니다. 카메라가원래있던자리에그대로있습니다.
둘러보기
탐색막대에서보기드롭다운의둘러보기를클릭하면이도구가활성화됩니다. 이도구는 SteeringWheels에서사용할수있는보기도구와같은방식으로동작합니다.
장면탐색 | 111

뷰
탐색막대에서보기드롭다운의보기를클릭하면이도구가활성화됩니다. 이도구는 Shift 키를누르고있을때 SteeringWheels 보기도구에서와같은방식으로동작합니다.
초점
탐색막대에서보기드롭다운의초점을클릭하면이도구가활성화됩니다. 자세한정보는 174페이지의초점를참고하십시오.
보행시선및조감뷰도구
모형주위를이동하고사실감설정을제어하기위한탐색도구세트입니다. 2D 작업공간에서는이러한도구를사용할수없습니다.
다음도구를사용할수있습니다.
■ 보행시선 . 걷고있는것처럼모형주위를이동합니다.
■ 조감뷰 . 비행시뮬레이터와같이모형주위를이동합니다.
보행시선
탐색막대에서보행시선/조감뷰드롭다운의보행시선을클릭하면이도구가활성화됩니다. 기본적으로이도구는 SteeringWheels의보행시선도구와같이동작합니다. 옵션 편집기에서도구옵션을사용자화할수있습니다. 또한클래식보행시선모드로다시전환할수있습니다.
조감뷰
탐색막대에서보행시선/조감뷰드롭다운의조감뷰를클릭하면이도구가활성화됩니다. 이도구는클래식조감뷰모드와같은방식으로동작합니다.
참고:
175페이지의탐색사실성제어
탐색막대에서클래식보행시선도구를사용하려면
1 탐색막대에서사용자화 ➤ 탐색 막대 옵션을클릭합니다.
112 | 제 5 장 모형탐색

2 옵션 편집기의인터페이스노드아래에있는탐색 막대페이지에서보행시선 도구영역의클래식 보행시선 사용확인란을선택합니다.
3 확인을클릭합니다.
SteeringWheels 도구
각휠은여러개의쐐기로나뉩니다. 쐐기마다탐색도구가있고이도구로모형의현재뷰방향을재지정할수있습니다. 사용가능한탐색도구는활성화된휠에따라달라집니다.
중심도구
중심도구로현재모형뷰의중심을정의할수있습니다. 중심을정의하려면모형위에서커서를끕니다. 커서와함께구(피벗점)가표시됩니다. 구는마우스버튼을놓으면모형의커서아래점이현재뷰의중심이됨을나타냅니다. 모형이구의중심에맞춰집니다.
주 커서가모형위에있지않으면중심이설정될수없으며금지된커서가표시됩니다.
중심도구에서정의하는점은궤도도구를위한피벗점과줌도구를위한초점을제공합니다.
장면탐색 | 113

주 전체탐색휠을사용하여정의된중심점에서줌하려면 Ctrl키를누른채줌합니다.
모형위의한점을뷰의중심으로지정하려면
1 전체탐색휠중하나또는객체보기휠(큰크기)을표시합니다.
2 중심쐐기를클릭한뒤누르고있습니다.
3 모형의원하는위치로커서를끕니다.
4 구가표시되면좌표입력장치의버튼을놓습니다.
구가중심위치에놓일때까지모형이초점이동합니다.
줌및궤도도구에대한표적점을지정하려면
1 전체탐색휠중하나또는객체보기휠(큰크기)을표시합니다.
2 중심쐐기를클릭한뒤누르고있습니다.
3 모형의원하는위치위로커서를끕니다.
4 구가표시되면좌표입력장치의버튼을놓습니다.
구가중심위치에놓일때까지모형이초점이동합니다.
5 모형의뷰방향을재지정하려면줌또는궤도도구를사용합니다.
전체탐색휠을사용할때는 Ctrl키를누른상태에서줌도구를사용해야합니다.
앞으로도구
앞으로도구를사용하여현재관측점과피벗점사이의거리를조정하여모형의배율을변경할수있습니다. 앞이나뒤로이동할수있는거리는피벗점의위치에따라제한됩니다.
114 | 제 5 장 모형탐색

주 직교뷰의경우앞으로도구는현재위치와피벗점사이의거리로제한됩니다.투시뷰의경우제한이없으므로피벗점을통과해서커서를이동할수있습니다.
현재관측점과피벗점사이의거리를조정하려면끌기거리지시자를사용합니다.끌기거리지시자에는현재관측점부터의시작및목표거리를나타내는두가지표식이있습니다. 주황색위치지시자는현재이동한거리를나타냅니다. 지시자를앞뒤로움직여피벗점까지의거리를늘리거나줄일수있습니다.
모형쪽으로또는모형에서멀리이동하여뷰방향을재지정하려면
1 빌딩둘러보기휠(큰크기)을표시합니다.
2 앞으로쐐기를클릭한뒤누르고있습니다.
끌기거리지시자가표시됩니다.
주 앞으로쐐기를한번클릭하면모형이현재위치와피벗점사이거리의50%만큼앞으로이동합니다.
3 커서를위나아래로끌면모형을보는거리가변경됩니다.
4 좌표입력장치의버튼을해제하여휠로돌아갑니다.
장면탐색 | 115

둘러보기도구
둘러보기도구를사용하여현재뷰를수직또는수평으로회전할수있습니다. 뷰를회전할때는사용자가머리를돌리는것처럼현재의눈위치를기준으로시야가회전합니다. 둘러보기도구는고정위치에서있고위, 아래, 왼쪽, 오른쪽을바라보는것과비슷합니다.
둘러보기도구를사용할때는커서를끌어서모형의뷰를조정합니다. 커서를끌면커서가둘러보기커서로변경되고모형이현재뷰위치를중심으로회전합니다.
둘러보기도구를사용하여모형을둘러보는것은물론현재뷰를모형의특정면으로변환할수도있습니다. Shift 키를누른채전체탐색휠중하나의둘러보기도구를선택합니다.
보행시선으로모형보기
전체 탐색 휠(큰크기)에서보기도구를사용할때, 키보드의화살표키를눌러모형을보행시선으로볼수있습니다. 보행시선속도를조정하려면옵션 편집기를사용합니다.
세로축반전
커서를위로끌면뷰의표적점이올라가고, 커서를아래로끌면뷰의표적점이내려갑니다. 보기도구에대한세로축을반전하려면옵션 편집기를사용합니다.
116 | 제 5 장 모형탐색

둘러보기도구로뷰를둘러보려면
1 전체탐색휠중하나또는빌딩둘러보기휠(작은크기)을표시합니다.
2 둘러보기쐐기를클릭한후누르고기다립니다.
커서가둘러보기커서로변경됩니다.
3 좌표입력장치를끌어보는방향을변경합니다.
4 좌표입력장치의버튼을해제하여휠로돌아갑니다.
둘러보기도구로모형의면을보려면
1 전체탐색휠중하나를표시합니다.
2 Shift키를누르고기다립니다.
3 둘러보기쐐기를클릭한후누르고기다립니다.
커서가보는위치커서로변경됩니다.
4 보려는면이강조될때까지모형의객체위로커서를끕니다.
5 좌표입력장치의버튼을해제하여휠로돌아갑니다.
둘러보기도구로모형을둘러보고보행시선을수행하려면
1 전체탐색휠(큰크기)을표시합니다.
2 둘러보기쐐기를클릭한후누르고기다립니다.
커서가둘러보기커서로변경됩니다.
3 끌어서보는방향을변경합니다.
4 좌표입력장치의버튼을누른상태에서화살표키를눌러모형에서보행시선을이동합니다.
5 좌표입력장치의버튼을해제하여휠로돌아갑니다.
6 닫기를클릭하여휠을종료합니다.
둘러보기도구에대한세로축을반전시키려면
1 휠을표시합니다.
2 휠을마우스오른쪽버튼으로클릭하고 SteeringWheels 옵션을클릭합니다.
3 옵션편집기의인터페이스노드아래에있는 SteeringWheels페이지에서둘러보기 도구영역의세로 축 반전확인란을선택합니다.
마우스를아래쪽/위쪽으로끌면현재뷰의대상점이각각내려가고올라갑니다.
장면탐색 | 117

4 확인을클릭합니다.
궤도도구
궤도도구를사용하여모형의방향을변경합니다. 커서가궤도커서로변경됩니다.커서를끌면뷰가고정된상태로모형이피벗점주위를회전합니다.
피벗점지정
피벗점은궤도도구를사용하여모형을회전할때사용되는기준점입니다. 다음과같은방법으로피벗점을지정할수있습니다.
■ 기본 피벗점. 모형을처음으로열경우현재뷰의표적점이모형궤도지정을위한피벗점으로사용됩니다.
■ 객체선택. 객체를선택한뒤궤도도구를사용하여피벗점을계산할수있습니다. 피벗점은선택된객체범위의중심을기준으로계산됩니다.
■ 중심도구. 모형위의한점을지정하여 113페이지의중심도구에서궤도를지정하기위한피벗점으로사용할수있습니다.
■ CTRL + 클릭 후 끌기. Ctrl키를누른채궤도쐐기를클릭하거나궤도도구가활성상태일때피벗점으로사용할모형의점까지끕니다. 이옵션은전체
118 | 제 5 장 모형탐색

탐색휠(큰크기및작은크기)이나객체보기휠(작은크기)을사용할때만제공됩니다.
주 궤도도구가활성화되어있으면언제든지 Ctrl키를누른상태로궤도도구에서사용하는피벗점을이동할수있습니다. 피벗점이이동될때까지이피벗점이후속탐색에사용됩니다.
위쪽방향유지
모형의위쪽방향을유지하도록선택하여피벗점주위로모형의궤도를지정하는방법을조정할수있습니다. 위쪽방향을유지하면궤도지정이 XY축을따라 Z방향으로제한됩니다. 수평으로끌면카메라가 XY평면과평행하게이동하고, 수직으로끌면카메라가 Z축을따라이동합니다.
위쪽방향을고정하지않은경우, 피벗점을중심으로하는회전링을사용하여모형을회전할수있습니다. SteeringWheels 특성대화상자에서궤도도구에대해위쪽방향을유지할지여부를조정할수있습니다.
궤도도구로모형의궤도를지정하려면
1 객체보기휠또는전체탐색휠중하나를표시합니다.
2 궤도쐐기를클릭한후누르고기다립니다.
커서가궤도커서로변경됩니다.
3 끌어서모형을회전합니다.
주 전체탐색휠이나객체보기휠중하나를사용하는경우, 중심도구로현재뷰에서모형의중심을조정할수있습니다.
4 좌표입력장치의버튼을해제하여휠로돌아갑니다.
장면탐색 | 119

궤도도구로객체둘레의궤도를지정하려면
1 Esc 키를눌러활성화된명령을없애고이전에선택한객체를선택취소합니다.
2 모형에서피벗점을정의할객체를선택합니다.
3 객체보기휠또는전체탐색휠중하나를표시합니다.
4 궤도쐐기를클릭한후누르고기다립니다.
커서가궤도커서로변경됩니다.
5 끌어서모형을회전합니다.
6 좌표입력장치의버튼을해제하여휠로돌아갑니다.
궤도도구에대한선택감도를켜려면
1 객체 보기휠또는전체 탐색휠중하나를표시합니다.
2 휠을마우스오른쪽버튼으로클릭하고 SteeringWheels 옵션을클릭합니다.
3 옵션편집기의인터페이스노드아래에있는 SteeringWheels페이지에서궤도 도구영역의선택된 중심 피벗확인란을선택합니다.
4 확인을클릭합니다.
휠이표시되기전에선택된객체의범위가궤도도구의피벗점을정의하는데사용됩니다. 객체를선택하지않은경우에는중심도구에의해정의된피벗점이궤도에사용됩니다.
궤도도구의위쪽방향을유지하려면
1 객체 보기휠(작은크기) 또는전체 탐색휠중하나를표시합니다.
2 휠을마우스오른쪽버튼으로클릭하고 SteeringWheels 옵션을클릭합니다.
3 옵션편집기의인터페이스노드아래에있는 SteeringWheels페이지에서궤도 도구영역의장면을 위로 유지확인란을선택합니다.
4 확인을클릭합니다.
모형의궤도지정은 XY 평면및 Z 방향으로제한됩니다.
궤도도구로모형을피벗점둘레에서시점고정회전하려면
1 객체 보기 휠(작은크기) 또는전체 탐색휠중하나를표시합니다.
120 | 제 5 장 모형탐색

2 휠을마우스오른쪽버튼으로클릭하고 SteeringWheels 옵션을클릭합니다.
3 옵션 편집기, 인터페이스노드아래에있는 SteeringWheels페이지에서장면을 위로 유지확인란의선택을취소합니다.
4 확인을클릭합니다.
5 궤도쐐기를클릭한후누르고기다립니다.
커서가궤도커서로변경됩니다.
6 Shift키를눌러회전링을표시합니다. 모형을끌어회전합니다.
7 좌표입력장치의버튼을해제하여휠로돌아갑니다.
마우스가운데버튼으로궤도도구를시작하려면
1 객체보기휠(큰크기) 또는빌딩둘러보기휠을제외한휠중하나를표시합니다.
2 Shift키를누르고기다립니다.
3 좌표입력장치의가운데버튼이나스크롤휠을누른채끌어모형주위를궤도를그리며돕니다.
4 좌표입력장치의버튼을해제하여휠로돌아갑니다.
초점이동도구
초점이동도구가활성상태이면초점이동커서(십자형화살표)가표시됩니다. 좌표입력장치를끌면모형이같은방향으로이동합니다. 예를들어, 커서를위쪽으로끌면모형이위로이동하고아래쪽으로끌면모형이아래로이동합니다.
장면탐색 | 121

팁 커서가화면의모서리에도달하면더끌어화면을빙돌아초점이동을계속할수있습니다.
초점이동도구로뷰를초점이동하려면
1 전체 탐색휠중하나또는객체 보기휠(작은크기)을표시합니다.
2 초점이동쐐기를클릭하고누릅니다.
커서가초점이동커서로변경됩니다.
3 모형을끌어위치를조정합니다.
4 좌표입력장치의버튼을놓아휠로돌아갑니다.
마우스가운데버튼으로초점이동도구를시작하려면
1 전체 탐색휠중하나또는객체 보기휠(작은크기)을표시합니다.
2 스크롤휠이나마우스가운데버튼을누릅니다.
커서가초점이동커서로변경됩니다.
3 모형을끌어위치를조정합니다.
4 좌표입력장치의휠또는버튼을놓아휠로돌아갑니다.
122 | 제 5 장 모형탐색

뒤로도구
탐색도구를사용하여모형의뷰방향을재지정할때, 이전뷰는탐색내역에저장됩니다. 탐색내역에는모형의이전뷰표현이썸네일과함께보관됩니다. 창마다별도의탐색내역이유지되며창을닫으면내역도사라집니다. 뒤로탐색내역은뷰에따라다릅니다.
탐색내역에서뒤로도구를사용하여이전뷰를검색할수있습니다. 탐색내역에서이전뷰를복원하거나저장된모든뷰를스크롤하여확인할수있습니다.
주 새탐색내역을뒤로돌리고기록할때뒤로돌린뷰는새뷰로대치됩니다. 세션간의탐색내역은저장되지않습니다.
이전뷰를복원하려면
1 휠을표시합니다.
2 뒤로쐐기를클릭합니다.
뒤로내역패널을사용하여이전뷰를복원하려면
1 휠을표시합니다.
2 뒤로쐐기를클릭한뒤잠시누르고기다립니다.
뒤로내역패널이표시됩니다.
장면탐색 | 123

3 좌표입력장치의버튼을누른상태에서왼쪽이나오른쪽으로끌어이전뷰를복원합니다.
왼쪽으로끌면더오래된이전뷰가복원됩니다. 오른쪽으로끌면현재보고있는뷰보다나중의뷰가복원됩니다. 이전에뒤로도구를사용한적이있어야사용가능한뷰가오른쪽에표시됩니다. 탐색내역에서현재위치는주황색상자로표시되며뒤로내역패널을따라이상자를끌수있습니다.
위쪽/아래쪽도구
초점이동도구와달리위쪽/아래쪽도구를사용하여모형의 Z축을따라현재관측점의높이를조정합니다. 현재뷰의수직고도를조정하려면위나아래로끕니다.커서를끌면수직거리지시자라는그래픽요소에현재고도와허용된동작범위가표시됩니다.
수직거리지시자에는뷰의최고고도(맨위)와최저고도(맨아래)를나타내는두가지표식이있습니다. 수직거리지시자를사용하여고도를변경하는동안현재고도가밝은오렌지색표시기로표시되고이전고도는흐린오렌지색표시기로표시됩니다.
뷰의고도를변경하려면
1 전체탐색휠또는빌딩둘러보기휠중하나를표시합니다.
124 | 제 5 장 모형탐색

2 위쪽/아래쪽쐐기를클릭한후누르고기다립니다.
수직거리지시자가표시됩니다.
3 위나아래로끌어뷰의고도를변경합니다.
4 좌표입력장치의버튼을해제하여휠로돌아갑니다.
보행시선도구
보행시선도구를사용하면걸어서이동할때처럼모형내부를탐색할수있습니다.보행시선도구를시작하면뷰의기준근처에중심원아이콘이표시되고커서가변경되어일련의화살표가표시됩니다. 모형을보행시선으로보려면원하는이동방향으로끕니다.
보행시선각도제한
보행시선으로모형을보는경우이동각도를표준상향벡터로제한할수있습니다. 보행시선 각도 제한옵션을활성화하면카메라관측점고도를일정하게유지하면서자유롭게보행시선을사용할수있습니다. 보행시선각도가제한되지않는
장면탐색 | 125

경우에는시선방향으로 "조감"하게됩니다. 옵션 편집기를사용하여이동각도를보행시선도구의표준상향벡터로제한합니다.
관측점선속도사용
기본적으로관측점의선형탐색속도는모형의크기와직접관련이있습니다. 모든관측점(옵션편집기 ➤ 인터페이스 ➤ 관측점기본값) 또는현재관측점(관측점탭 ➤ 저장, 로드 및 재생패널 ➤ 현재 관측점 편집)에대한특정동작속도를설정할수있습니다. 옵션 편집기를사용하여보행시선 도구관측점 선속도 사용설정을만듭니다.
이동속도
모형을통과하여보행시선을이동하거나 "조감뷰"를표시할때이동속도를제어할수있습니다. 이동속도는중심 원아이콘에서커서가이동한거리와현재이동속도설정에의해제어됩니다. 보행시선도구를사용할때이동속도설정을영구적또는일시적으로조정할수있습니다. 이동속도를영구적으로조정하려면보행시선도구가활성상태일때옵션 편집기또는 <및 >키를사용합니다. 이동속도를일시적으로높이려면 +(더하기) 키를누른채로보행시선도구를사용합니다.
고도변경
보행시선도구를사용할때 Shift키를눌러카메라고도를조정할수있습니다.이렇게하면위쪽/아래쪽도구가일시적으로활성화됩니다. 활성상태인위쪽/아래쪽도구를위쪽이나아래쪽으로끌어카메라의고도를조정합니다. 또한보행시선으로볼때위쪽 화살표및아래쪽 화살표키를사용하여뷰의높이를조정할수도있습니다.
보행시선도구를사용하여모형내에서이동하려면
1 전체탐색휠중하나또는빌딩둘러보기휠(작은크기)을표시합니다.
2 보행시선쐐기를클릭한후누르고기다립니다.
커서가보행시선커서로바뀌고중심원아이콘이표시됩니다.
3 원하는보행시선방향으로끕니다.
주 보행시선을사용하는동안더하기(+) 키를눌러이동속도를임시로높일수있습니다.
4 좌표입력장치의버튼을해제하여휠로돌아갑니다.
126 | 제 5 장 모형탐색

보행시선도구의이동속도를변경하려면
1 휠을표시합니다.
2 휠을마우스오른쪽버튼으로클릭하고 SteeringWheels 옵션을클릭합니다.
3 옵션편집기의인터페이스노드아래에있는 SteeringWheels페이지에서보행시선 도구영역의보행시선 속도슬라이더를사용합니다.
슬라이더를왼쪽으로끌면보행시선속도가감소하고, 슬라이더를오른쪽으로끌면보행시선속도가증가합니다.
4 확인을클릭합니다.
보행시선도구를표준상향벡터로제한하려면
1 휠을표시합니다.
2 휠을마우스오른쪽버튼으로클릭하고 SteeringWheels 옵션을클릭합니다.
3 옵션편집기의인터페이스노드아래에있는 SteeringWheels페이지에서보행시선 도구영역의보행시선 각도 제한확인란을선택합니다.
4 확인을클릭합니다.
보행시선으로볼때의이동은모형의표준위쪽에평행하게수행됩니다.
보행시선도구에서관측점선속도를사용하도록만들려면
1 휠을표시합니다.
2 휠을마우스오른쪽버튼으로클릭하고 SteeringWheels 옵션을클릭합니다.
3 옵션편집기의인터페이스노드아래에있는 SteeringWheels페이지에서보행시선 도구영역의관측점 선속도 사용확인란을선택합니다.
4 확인을클릭합니다.
보행시선도구에서현재뷰의높이를조정하려면
1 전체탐색휠중하나또는빌딩둘러보기휠(작은크기)을표시합니다.
2 보행시선쐐기를클릭한후누르고기다립니다.
커서가보행시선커서로바뀌고중심원아이콘이표시됩니다.
3 다음중하나를수행합니다.■ Shift키를누르고기다려위쪽/아래쪽도구를활성화하고위나아래로끕니다.
장면탐색 | 127

■ 위쪽 화살표또는아래쪽 화살표키를누르고기다립니다.
4 좌표입력장치의버튼을해제하여휠로돌아갑니다.
줌도구
줌도구를사용하여모형의줌배율을변경합니다.
주 전체탐색휠에서줌도구를시작하는경우 Ctrl+클릭및 Shift+클릭을사용하려면옵션 편집기에서증분줌을활성화해야합니다.
줌제한조건
줌도구를사용하여모형의배율을변경할때초점보다더크게확대하거나모형범위를벗어나도록축소할수없습니다. 확대/축소방향은중심도구로중심점을설정하여제어할수있습니다.
주 객체보기휠(큰크기)의줌도구와달리, 객체보기휠(작은크기) 및전체탐색휠의줌도구는제한되지않습니다.
128 | 제 5 장 모형탐색

단일클릭으로뷰의줌을조정하려면
주:전체 탐색휠또는객체 보기휠(작은크기)을사용하는경우증분줌을활성화해야합니다. 객체 보기휠(큰크기)의경우증분줌이항상활성화되어있습니다.
1 다음을수행하여한 번 클릭으로 증분 확대 사용옵션이선택되었는지확인합니다.
1 전체 탐색휠을표시합니다.
2 휠을마우스오른쪽버튼으로클릭하고 SteeringWheel 옵션을클릭합니다.
3 옵션 편집기의인터페이스노드아래에있는 SteeringWheels페이지에서줌 도구영역의한 번 클릭으로 증분 확대 사용확인란을선택합니다.
4 확인을클릭합니다.
2 줌도구가있는휠을표시합니다.
3 줌쐐기를클릭합니다.
모형의배율이증가되고모형에가깝게확대됩니다. Shift 키를누른채줌쐐기를클릭하면모형이축소되고, Ctrl키를누른채클릭하면확대됩니다.
뷰를끌어서줌하려면
1 전체 탐색휠중하나또는객체 보기휠중하나를표시합니다.
2 줌쐐기를클릭한뒤잠시누르고기다립니다.
커서가줌커서로변경됩니다.
3 세로로끌어확대또는축소합니다.
4 좌표입력장치의버튼을해제하여휠로돌아갑니다.
창을지정하여모형의영역을줌하려면
1 전체탐색휠중하나또는객체보기휠(작은크기)을표시합니다.
2 Shift키를누르고기다립니다.
3 줌쐐기를클릭한뒤잠시누르고기다립니다.
커서가줌커서로변경됩니다.
4 좌표입력장치를끌어창의마주보는구석을정의하여줌할영역을정합니다.
장면탐색 | 129

주 Ctrl키를누른상태에서창의두번째점을정의하여창의첫번째점을새창의중심으로사용할지아니면구석으로사용할지결정합니다. Ctrl키를누른상태에서는첫번째점이창의중심이됩니다.
5 좌표입력장치의버튼을해제하여휠로돌아갑니다.
SteeringWheels가표시되었을때마우스휠을스크롤하여확대/축소하려면
1 빌딩둘러보기휠(큰크기)을제외한휠중하나를표시합니다.
2 휠을앞이나뒤로스크롤하여확대또는축소합니다.
3 좌표입력장치의버튼을해제하여휠로돌아갑니다.
줌도구를사용하여모형의줌배율을변경합니다. 다음과같은마우스와키조합을클릭하여줌도구의동작을조정할수있습니다.■ 클릭.휠의줌도구를클릭하면현재뷰가 25%만큼확대됩니다. 전체 탐색휠을사용하는경우옵션 편집기에서증분줌을활성화해야합니다.
■ Shift + 클릭.Shift키를누른채로휠에서줌도구를클릭하면현재뷰가25%씩축소됩니다. 줌동작은현재피벗점이아닌커서의위치에서수행됩니다.
■ CTRL + 클릭.Ctrl키를누른채로휠에서줌도구를클릭하면현재뷰가 25%씩확대됩니다. 줌동작은현재피벗점이아닌커서의위치에서수행됩니다.
■ 클릭 후 끌기.줌도구를클릭하고좌표입력장치의버튼을누른상태로위쪽이나아래쪽을끌어서모형의배율을조정할수있습니다.
■ CTRL + 클릭 후 끌기.전체탐색휠또는객체보기휠(작은크기)을사용할때줌도구에사용되는표적점을조정할수있습니다. Ctrl키를누르고있으면줌, 궤도또는중심도구에의해정의된이전피벗점위치가줌도구에사용됩니다.
■ Shift + 클릭후끌기.전체탐색휠또는객체보기휠(작은크기)을사용할때사각형창을끌어창에맞출영역을둘러쌈으로써모형의특정영역을확대할수있습니다. Shift키를누른채창을클릭하고끌어줌할영역을둘러쌉니다.
주 Ctrl키를 Shift키와함께누르면마주보는구석으로정의된창대신중심점이있는창을사용하여모형의영역을확대할수있습니다.
■ 마우스 휠.휠이표시되면마우스휠을위쪽이나아래쪽으로스크롤하여모형뷰를확대또는축소할수있습니다.
130 | 제 5 장 모형탐색

주 전체탐색휠또는객체보기휠에서줌도구를사용할때줌하기위해클릭한뷰지점이이후궤도작업의중심점이되며, 이것은줌도구를다시사용하거나중심도구를사용하면해제됩니다. CTRL키를누른채줌쐐기를클릭하면중심점이변경되지않습니다.
클래식탐색모드및도구
클래식사용자인터페이스의탐색 모드도구막대에서는 6개의카메라중심모드와 3개의모형중심모드등총 9개의탐색모드를사용할수있습니다. 이러한탐색모드는장면 뷰내에서이동하는방법을제어합니다.
팁 이러한클래식탐색모드중일부를표준(리본) 사용자인터페이스에서사용할수있습니다. 옵션 편집기를통해이전모드와새모드사이에서원하는모드를선택할수있습니다.
카메라중심모드에서는카메라가장면내에서이동하고, 모형중심모드에서는모형이장면내에서이동합니다. 예를들어, 궤도모드가초점을중심으로카메라를이동하고검사모드가초점을중심으로모형을이동한다는점을제외하면궤도모드와검토모드는근본적으로동일한작업을수행합니다.
주 탐색모드및 153페이지의 SteeringWheels는함께사용할수없으므로탐색모드를활성화하면현재 SteeringWheel 메뉴가비활성화됩니다.
각모드에서의이동은키보드화살표키, Shift 및 Ctrl 키, 마우스끌기를기반으로합니다. 마우스휠도지원되므로현재탐색모드에따라빠르고쉽게줌하거나기울일수있습니다.
팁 Ctrl 키를누른채마우스왼쪽버튼으로끌면마우스가운데버튼으로끄는것과동일한작업이수행됩니다. 이기능은두개의버튼으로이루어진마우스만있는경우에유용합니다.
Shift 키와 Ctrl 키는이동을수정합니다. 예를들어, 보행시선모드에서 Shift 키를누르면이동속도가빨라지고이모드에서 Ctrl 키를누르면카메라가왼쪽/오른쪽및위쪽/아래쪽으로글라이딩합니다.
장면탐색 | 131

주 카메라글라이딩은모형초점이동과반대입니다. 글라이딩은카메라중심동작이고, 초점이동은모형중심동작입니다.
설명모드
보행시선. "위쪽"이항상 "위쪽"으로유지되도록수평면에서모형을살펴볼수있습니다.
둘러보기. 현재카메라위치에서모형을둘러볼수있으며머리를움직이는것과같은효과를제공합니다.
줌. 모형을확대/축소할수있습니다. 커서를위로이동하면확대되고커서를아래로이동하면축소됩니다.
상자로 줌. 뷰에상자의컨텐츠를채우도록상자를끌수있습니다.
초점이동. 카메라대신모형을초점이동할수있습니다.
궤도. "위쪽"이항상 "위쪽"으로유지되도록모형을중심으로카메라를선회할수있습니다. 카메라는항상모형의초점을중심으로선회합니다.
검토. 모형을회전할수있습니다.
조감뷰. 비행시뮬레이터와같이모형을공중에서내려다볼수있습니다.
턴테이블. 위쪽벡터를중심으로모형을회전할수있습니다. "위쪽"이항상 "위쪽"으로유지되도록이탐색모드는모형이턴테이블에놓여있는것처럼동작합니다.
132 | 제 5 장 모형탐색

보행시선모드
보행시선모드에서는걷고있는것처럼모형을탐색할수있습니다. 이모드에서위쪽방향은항상유지됩니다.
보행시선모드를시작하면커서가보행시선커서로변경됩니다. 모형을보행시선으로보려면원하는이동방향으로끕니다.
보행시선모드를사용하여모형내에서이동하려면
1 탐색 모드도구막대에서보행시선 을클릭합니다.
2 이동하려면마우스왼쪽버튼을누른채보행시선으로보려는방향으로끌거나커서키를사용합니다. 카메라가왼쪽/오른쪽으로회전하고앞/뒤로이동합니다.
주 Shift 키를누르고있으면이동작속도가빨라집니다.
3 글라이딩하려면 Ctrl 키를누른채마우스를끕니다. 카메라가왼쪽/오른쪽,위쪽/아래쪽으로글라이딩합니다.
보행시선모드는카메라중심이기때문에모형이아니라카메라가이동된다는점에서일반적인초점이동모드와는다릅니다.
4 카메라를위쪽/아래쪽으로기울이려면마우스휠을굴립니다.
메뉴: 클래식사용자인터페이스: 관측점 ➤ 탐색 모드 ➤ 보행시선명령 입력: Ctrl+2
둘러보기모드
둘러보기모드에서는현재뷰를세로및가로로회전할수있습니다. 뷰를회전하는경우머리를돌리는것처럼현재의눈위치를기준으로시야가회전합니다.
장면탐색 | 133

뷰를둘러보려면
1 탐색 모드도구막대에서둘러보기 를클릭합니다.
2 둘러보려면마우스왼쪽버튼을끌거나커서키를사용합니다. 카메라가왼쪽, 오른쪽, 위쪽또는아래쪽을향합니다.
주 Shift 키를누르고있으면이동작속도가빨라집니다.
3 뷰축을중심으로카메라를회전하려면 Ctrl 키를누릅니다.
메뉴: 클래식사용자인터페이스: 관측점 ➤ 탐색 모드 ➤ 둘러보기명령 입력: Ctrl+3
줌모드
줌모드에서는모형을줌할수있습니다.
뷰를줌하려면
1 탐색 모드도구막대에서줌 을클릭합니다.
2 마우스왼쪽버튼을위쪽/아래쪽으로끌거나위쪽/아래쪽커서키를사용하여각각확대/축소합니다.
메뉴: 클래식사용자인터페이스: 관측점 ➤ 탐색 모드 ➤ 줌
134 | 제 5 장 모형탐색

명령 입력: Ctrl+4
줌상자모드
줌상자모드에서는장면 뷰에맞게채우려는영역주위에직사각형을끌어모형의한영역을확대할수있습니다.
상자를지정하여모형의한영역을확대하려면
1 탐색 모드 도구막대에서줌 상자를클릭합니다.
2 마우스왼쪽버튼을누른채장면 뷰위로상자를끌어뷰를상자내용으로채웁니다.
주 Shift 또는 Ctrl 키를누르거나마우스휠을굴리면일시적으로일반줌모드가활성화됩니다.
메뉴: 클래식사용자인터페이스: 관측점 ➤ 탐색 모드 ➤ 줌 창명령 입력: Ctrl+ 5
초점이동모드
초점이동모드에서는카메라대신모형을이동할수있습니다. 예를들어, 위쪽으로끌면모형이위로이동하고아래쪽으로끌면모형이아래로이동합니다.
장면탐색 | 135

모형을초점이동하려면
1 탐색 모드도구막대에서초점이동 을클릭합니다.
2 마우스왼쪽버튼을끌어모형을위쪽, 아래쪽, 왼쪽및오른쪽으로초점이동합니다.
주 Shift 또는 Ctrl 키를누르거나마우스휠을굴리면일시적으로일반줌모드가활성화됩니다.
메뉴: 클래식사용자인터페이스: 관측점 ➤ 탐색 모드 ➤ 초점이동명령 입력: Ctrl+6
궤도모드
궤도모드에서는카메라가모형의초점을중심으로이동합니다. 이모드에서위쪽방향은항상유지됩니다.
모형을선회하려면
1 탐색 모드도구막대에서궤도 를클릭합니다.
2 모형을중심으로카메라를회전하려면마우스왼쪽버튼을끌거나커서키를사용합니다.
136 | 제 5 장 모형탐색

주 Shift 키를누르거나마우스휠을굴리면일시적으로일반줌모드가활성화됩니다.
3 카메라를글라이딩하려면 Ctrl 키를누른채마우스를끕니다. 카메라가왼쪽/오른쪽, 위쪽/아래쪽으로글라이딩합니다.
궤도모드는카메라중심이기때문에모형이아니라카메라가이동된다는점에서일반적인초점이동모드와는다릅니다.
메뉴: 클래식사용자인터페이스: 관측점 ➤ 탐색 모드 ➤ 궤도명령 입력: Ctrl+7
검토모드
자유 궤도모드에서는초점을중심으로모형을회전할수있습니다.
모형을검토하려면
1 탐색 모드 도구막대에서검토를클릭합니다.
2 초점을중심으로모형을회전하려면마우스왼쪽버튼을끌거나커서키를사용합니다. 마우스가이동하는동안버튼을놓을경우모형이계속회전합니다. 모형을클릭하면회전이중지됩니다.
주 Shift 키를누르거나마우스휠을굴리면일시적으로일반줌모드가활성화됩니다. Ctrl 키를누르면일시적으로일반초점이동모드가활성화됩니다.
메뉴: 클래식사용자인터페이스: 관측점 ➤ 탐색 모드 ➤ 검토명령 입력: Ctrl+8
장면탐색 | 137

조감뷰모드
조감뷰모드에서는비행시뮬레이터와같이모형내에서이동할수있습니다.
조감뷰모드를사용하여모형내에서이동하려면
1 탐색 모드 도구막대에서조감뷰를클릭합니다.
2 마우스왼쪽버튼을눌러카메라를앞으로이동합니다. 비행시뮬레이터에서와마찬가지로마우스왼쪽버튼은왼쪽또는오른쪽으로끌때왼쪽/오른쪽으로뱅킹되고위쪽또는아래쪽으로끌때위쪽/아래쪽으로기웁니다.
주 Shift 키를누르고있으면이동작속도가빨라집니다.
3 위쪽/아래쪽커서키를사용하여각각카메라를줌하거나, 왼쪽/오른쪽커서키를사용하여각각카메라를왼쪽/오른쪽으로회전합니다.
주 Ctrl 키를누르고있으면카메라가계속앞으로이동하면서해당뷰축주위를회전합니다.
메뉴: 클래식사용자인터페이스: 관측점 ➤ 탐색 모드 ➤ 조감뷰명령 입력: Ctrl+9
턴테이블모드
턴테이블모드에서는모형이턴테이블에놓여있는것처럼위쪽벡터를중심으로모형을회전할수있습니다. 이모드에서위쪽방향은항상유지됩니다.
138 | 제 5 장 모형탐색

턴테이블에서모형을회전하려면
1 탐색막대의탐색 모드도구막대에서턴테이블 을클릭합니다.
2 마우스왼쪽버튼을왼쪽/오른쪽으로끌거나왼쪽/오른쪽커서키를사용하여각각턴테이블을왼쪽/오른쪽으로회전합니다.
주 Shift 키를누르거나마우스휠을굴리면일시적으로일반줌모드가활성화됩니다. Ctrl 키를누르면일시적으로일반초점이동모드가활성화됩니다.
3 턴테이블을위쪽/아래쪽으로기울이려면마우스휠을굴리거나위쪽/아래쪽커서키를사용합니다.
메뉴: 클래식사용자인터페이스: 관측점 ➤ 탐색 모드 ➤ 턴테이블명령 입력: Ctrl+0
모두보기도구
전체모형이장면뷰에들어가도록설정합니다.
이기능을사용하면전체모형이현재뷰에표시되도록카메라가좌우이동및초점이동됩니다. 이기능은모형내에서길을잃거나완전히모형이손실되는경우에유용합니다.
경우에따라빈뷰가나타날수도있습니다. 이것은대체로기본모형에비해매우작은항목이나기본모형에서멀리떨어진항목이있기때문입니다. 이경우 "손실"된항목을파악하기전에선택 트리에서항목을마우스오른쪽버튼으로클릭하고선택 항목 줌을클릭하여모형으로돌아가는방법을확인합니다.
모든항목을보려면
1 탐색 도구도구막대에서모두 보기 를클릭합니다.
메뉴: 클래식사용자인터페이스: 관측점 ➤ 탐색 도구 ➤ 모두 보기
장면탐색 | 139

바로 가기 메뉴: 장면 ➤ 모두 보기
선택항목줌도구
선택한항목이장면뷰를채우도록카메라를줌합니다.
선택한항목을보려면
1 탐색 도구도구막대에서선택 항목 줌 을클릭합니다.
메뉴: 클래식사용자인터페이스: 관측점 ➤ 탐색 도구 ➤ 선택 항목 줌바로 가기 메뉴: 장면 ➤ 선택 항목 줌
ViewCube
Autodesk® ViewCube®탐색도구는모형의현재방향에대한시각적피드백을제공합니다. ViewCube 도구를사용하여모형의관측점을조정할수있습니다. 2D작업공간에서는 ViewCube를사용할수없습니다.
ViewCube 개요
ViewCube 도구는모형의뷰를전환하는데사용하는지속적이고클릭및끌기가능한인터페이스입니다.
ViewCube 도구를표시하는경우모형위에서장면 뷰의오른쪽맨위모서리에비활성상태로표시됩니다. ViewCube 도구는뷰변경에따라달라지는모형의현재관측점에대한시각적피드백을제공합니다. ViewCube 도구위에커서를놓으면이도구가활성화됩니다. ViewCube를끌기또는클릭하거나, 사용가능한사전설정뷰중하나로전환하거나, 현재뷰를회전하거나, 모형의홈뷰로변경할수있습니다.
140 | 제 5 장 모형탐색

팁 탐색막대가 ViewCube에연결되는경우모두장면 뷰주위에서이동할수있습니다. 자세한정보는 151페이지의 탐색막대의위치및방향재설정을참고하십시오.
ViewCube 모양제어
ViewCube 도구는활성또는비활성상태로표시됩니다. 비활성상태의 ViewCube도구는모형뷰를가리지않도록기본적으로어느정도투명하게표시됩니다. 활성상태가되면불투명해지며현재모형뷰의객체를가려서객체가보이지않게될수있습니다.
비활성상태인 ViewCube의불투명도를제어하는것은물론 ViewCube의크기및나침반의표시를제어할수도있습니다. ViewCube의모양을제어하는데사용되는설정은옵션 편집기에있습니다.
나침반사용
ViewCube 도구아래나침반이표시되어해당모형에정의된북쪽방향을알려줍니다. 나침반의빨간색방향문자를클릭하여모형을회전하거나빨간색방향문자중하나또는나침반링을클릭하고끌어서피벗점중심을기준으로모형을대화식으로회전할수있습니다.
ViewCube 끌기또는클릭
ViewCube 도구를끌거나클릭하면피벗점을중심으로모형뷰방향이재지정됩니다. ViewCube 도구를사용하기전에마지막으로선택한객체의중심에피벗점이표시됩니다.
ViewCube를표시하거나숨기려면
■ 뷰탭 ➤ 탐색 보조패널 ➤ ViewCube 를클릭합니다.
장면탐색 | 141

ViewCube의크기를제어하려면
1 ViewCube 도구를마우스오른쪽버튼으로클릭하고ViewCube 옵션을클릭합니다.
2 옵션편집기, 인터페이스노드아래의 ViewCube페이지에있는크기드롭다운리스트에서옵션을선택합니다.
3 확인을클릭합니다.
ViewCube의비활성불투명도를제어하려면
1 ViewCube 도구를마우스오른쪽버튼으로클릭하고ViewCube 옵션을클릭합니다.
2 옵션편집기, 인터페이스노드아래의 ViewCube페이지에있는비활성불투명도드롭다운리스트에서옵션을선택합니다.
3 확인을클릭합니다.
142 | 제 5 장 모형탐색

ViewCube의나침반을표시하려면
1 ViewCube 도구를마우스오른쪽버튼으로클릭하고ViewCube 옵션을클릭합니다.
2 옵션 편집기, 인터페이스노드아래의 ViewCube페이지에서 ViewCube아래에 나침반 표시를선택합니다.
3 확인을클릭합니다.
ViewCube 도구아래에나침반이표시되어모형의북쪽방향을나타냅니다.
ViewCube 메뉴
ViewCube 메뉴를사용하여모형의홈뷰를복원및정의하고, 뷰투영모드를전환하고, ViewCube 도구의대화식동작과모양을변경할수있습니다.
ViewCube 메뉴를표시하려면
ViewCube 메뉴를표시하려면다음중하나를수행합니다.■ 마우스오른쪽버튼으로나침반, 홈아이콘또는 ViewCube 도구의주영역을클릭합니다.
■ ViewCube 도구아래에있는상황에맞는메뉴버튼을클릭합니다.
ViewCube 메뉴에는다음과같은옵션이있습니다.■ 홈.모형과함께저장된홈뷰를복원합니다. 이뷰는 SteeringWheels 메뉴의홈으로이동뷰옵션과동기화됩니다.
■ 투시.현재뷰를투시투영으로전환합니다.
■ 직교.현재뷰를직교투영으로전환합니다.
■ 선택으로 고정. ViewCube 도구로뷰방향이변경되면선택한객체를사용하여뷰의중심을정의합니다.
주 ViewCube 도구에서홈을클릭하면선택으로고정이선택된경우에도뷰가홈뷰로바뀝니다.
■ 현재 뷰를 홈으로 설정.현재뷰를기반으로모형의홈뷰를정의합니다.
■ 현재 뷰를 정면으로 설정.모형의정면도를정의합니다.
■ 정면 재설정.모형의정면뷰를기본방향으로재설정합니다.
■ ViewCube옵션. ViewCube 도구의모양과동작을조정할수있는옵션 편집기를표시합니다.
장면탐색 | 143

■ 도움말.온라인도움말시스템을시작하고 ViewCube 도구에대한항목을표시합니다.
ViewCube로모형의뷰방향변경
ViewCube를사용하여모형의현재뷰방향을재지정할수있습니다. ViewCube도구로사전정의된영역을클릭하고사전설정뷰를현재뷰로설정하여모형의뷰방향을재지정하거나, 클릭하고끌어서모형의뷰각도를자유롭게변경하거나,홈뷰를정의및복원할수있습니다.
현재뷰방향재지정
ViewCube 도구에는클릭하여모형의현재뷰를변경하는데사용할수있는 26개의정의된부분이있습니다. 26개의정의된부분은구석, 모서리, 면의세그룹으로분류됩니다. 정의된 26개의부분중 6개는모형의표준직교뷰를나타냅니다(평면도, 저면도, 정면도, 배면도, 좌측면도, 우측면도). 직교뷰는 ViewCube 도구에서면중하나를클릭하여설정합니다.
주 커서를 ViewCube 도구의클릭가능한영역에놓으면커서가작은육면체가달린화살표로바뀌어 ViewCube 도구위에있음을나타냅니다. 툴팁도표시됩니다.툴팁에는커서가 ViewCube 도구위에있을때수행할수있는동작에대한설명이표시됩니다.
나머지 20개의정의된부분을사용하여모형의각도뷰에액세스할수있습니다.ViewCube 도구의구석중하나를클릭하면모형의현재뷰방향이모형의세측면으로정의된관측점을기준으로하는 3/4 뷰로변경됩니다. 모서리중하나를클릭하면모형뷰방향이모형의두측면을기준으로한 1/2 뷰로변경됩니다.
또한 ViewCube 도구를클릭하고끌어서모형뷰방향을 26개의사전정의된부분이아닌사용자뷰로재지정할수도있습니다. 커서를끌면커서의모양이바뀌어모형의현재뷰방향을변경하고있음을나타냅니다. 가장가까운뷰로스냅되도록설정한상태에서 ViewCube 도구를사전설정방향중하나로끌면 ViewCube도구가사전설정방향중가장가까운방향으로회전합니다.
144 | 제 5 장 모형탐색

ViewCube 도구의윤곽선으로현재방향이표준형인지아니면고정형인지확인할수있습니다. ViewCube 도구방향이 26개의사전정의된부분중하나가아닌표준형일때는윤곽선이점선으로표시됩니다. ViewCube 도구가사전정의된뷰중하나로제한되어있을때는윤곽선이연속된실선으로표시됩니다.
면뷰회전
면뷰에서모형을볼때는 ViewCube 도구근처에회전화살표버튼 2개가표시됩니다. 이회전화살표를사용하여뷰중심을기준으로시계방향또는반시계방향으로 90도씩현재뷰를회전할수있습니다.
인접면으로전환
면뷰에서모형을보는동안 ViewCube 도구가활성화되면 ViewCube 도구근처에직각삼각형 4개가표시됩니다. 이삼각형을사용하여인접한면뷰중하나로전환할수있습니다.
장면탐색 | 145

정면뷰
모형의정면도를정의하여 ViewCube 도구에서면뷰의방향을정의할수있습니다. 정면뷰와함께모형의위쪽방향을사용하여 ViewCube 도구에서면뷰의방향을정의할수있습니다.
주 정면뷰는전역설정이며관측점에서동일합니다.
현재뷰방향을사전설정방향으로재지정하려면
■ ViewCube 도구에서면, 모서리또는구석중하나를클릭합니다.
인접면을보려면
주:면뷰가현재뷰인지확인합니다.■ ViewCube 도구의모서리근처에표시된삼각형중하나를클릭합니다.
대화식으로뷰방향을다시지정하려면
■ ViewCube 도구를클릭하고마우스왼쪽버튼을누른채모형의궤도를그릴방향으로끕니다.
애니메이션변환을사용하여사전설정된방향으로뷰방향을조정하려면
1 ViewCube 도구를마우스오른쪽버튼으로클릭하고ViewCube 옵션을클릭합니다.
2 옵션 편집기, 인터페이스노드아래의 ViewCube페이지에서뷰 전환 시애니메이션식 변환 사용을선택합니다.
146 | 제 5 장 모형탐색

이옵션을선택하고 ViewCube 도구의사전정의된영역을클릭하면한뷰에서다른뷰로변환할때애니메이션이표시됩니다.
3 확인을클릭합니다.
뷰방향을지정한후모형을자동으로맞추려면
1 ViewCube 도구를마우스오른쪽버튼으로클릭하고ViewCube 옵션을클릭합니다.
2 옵션편집기, 인터페이스노드아래의 ViewCube페이지에서변경시뷰에맞춤을선택합니다.
3 확인을클릭합니다.
면뷰를회전하려면
주:면뷰가표시되어있는지확인합니다.■ ViewCube 도구의오른쪽위에표시되는회전화살표중하나를클릭합니다.
왼쪽회전화살표가시계반대방향으로 90도회전하고, 오른쪽회전화살표가시계방향으로 90도회전합니다.
정면뷰를정의하려면
■ 마우스오른쪽버튼으로 ViewCube 도구를클릭하고현재뷰를정면으로설정을클릭합니다.
정면뷰를복원하려면
■ 마우스오른쪽버튼으로 ViewCube 도구를클릭하고정면재설정을클릭합니다.
장면탐색 | 147

뷰투영모드설정
ViewCube 도구에서두뷰투영모드인투시및직교를지원합니다. 직교투영을평행투영이라고도합니다. 투시투영뷰는카메라점과표적점사이의이론상거리를기반으로계산됩니다. 카메라와표적점사이의거리가가까울수록투시효과가더왜곡되게나타나고, 거리가멀수록모형에미치는왜곡효과는줄어듭니다.직교투영뷰는모형의모든점을화면에평행하게투영하여보여줍니다.
직교투영모드에서는카메라와의거리에관계없이모형의모든모서리가똑같은크기로나타나므로모형작업을보다쉽게수행할수있습니다. 그러나실제로객체를보는것과는다릅니다. 실제로객체를볼때는객체가투시투영으로나타납니다. 따라서모형의렌더링및은선뷰를생성하려는경우투시투영을사용하면모형이보다실제와같은모양을갖추게됩니다.
다음그림에서는동일뷰방향에서뷰투영을다르게하여본동일한모형을보여줍니다.
투시직교
뷰투영모드를변경하려면
■ ViewCube도구를마우스오른쪽버튼으로클릭하고다음옵션중하나를클릭합니다.■ 직교
■ 투시
홈뷰
홈뷰는모형과함께저장되는특별한뷰로, 홈뷰를통해알고있는뷰나익숙한뷰로손쉽게돌아갈수있습니다. 원하는모형뷰를홈뷰로정의할수있습니다.ViewCube 메뉴에서또는 ViewCube 도구위의홈버튼을클릭하여저장된홈뷰를현재뷰에적용할수있습니다.
148 | 제 5 장 모형탐색

홈뷰를정의하려면
■ 마우스오른쪽버튼으로 ViewCube 도구를클릭하고현재뷰를홈으로설정을클릭합니다.
명령 입력: Ctrl+Shift+Home
모형방향을홈뷰로재지정하려면
■ ViewCube 도구근처의홈버튼( )을클릭합니다.
■ ViewCube 도구를마우스오른쪽버튼으로클릭하고홈을클릭합니다.
ViewCube를사용하여개별객체검토
ViewCube 도구를선택한객체세트에고정할수있습니다. 선택한객체를ViewCube 도구에고정하면선택한객체를기준으로현재뷰의중심과뷰중심까지의거리가정의됩니다. 선택으로 고정을끄려면홈뷰버튼옆의선택으로 고정버튼을클릭합니다.
선택으로고정을켠후에객체를선택하거나선택해제해도뷰방향변경시뷰의중심또는중심으로부터의거리에는영향이없습니다. 선택으로고정을켜면뷰방향이변경될때마다뷰에맞춰줌되도록 ViewCube 도구를설정해도모형의뷰에맞춰줌할수없습니다.
현재선택으로고정하려면
■ 마우스오른쪽버튼으로 ViewCube 도구를클릭하고선택으로고정을클릭합니다.
선택으로고정을선택한상태에서뷰방향을변경하면선택된객체로뷰중심이계산되고뷰가선택된객체의범위까지줌합니다. 선택으로고정을취소하면선택된객체로뷰중심이계산되고뷰가모형의범위까지줌합니다.
ViewCube를사용하여개별객체를검사하려면
1 모형에서객체를하나이상선택하여뷰의중심점을정의합니다.
2 ViewCube 도구에서사전설정위치중하나를클릭하거나 ViewCube 도구를클릭하고끌어모형의뷰방향을변경합니다.
ViewCube 도구는선택된객체의중심점을기준으로모형의뷰방향을변경합니다.
장면탐색 | 149

탐색막대
탐색막대에서통합탐색도구및제품별탐색도구에액세스할수있습니다.
탐색막대개요
탐색막대는통합탐색도구및제품별탐색도구에액세스할수있는사용자인터페이스요소입니다.
통합탐색도구(예: Autodesk® ViewCube®, 3Dconnexion®및 SteeringWheels®)는여러 Autodesk 제품에서사용할수있습니다. 제품관련탐색도구는제품마다서로다릅니다. 탐색막대는장면뷰의면중하나를따라부동상태로표시됩니다.
탐색막대의버튼중하나를클릭하거나분할버튼의작은쪽을클릭할때나타나는리스트에서도구중하나를선택하여탐색도구를시작합니다.
5. 110페이지의궤도도구. 뷰가고정되어있을때모형을피벗점주위로회전하기위한탐색도구세트입니다.
1. 140페이지의 ViewCube모형의현재방향을나타내며모형의현재뷰방향을다시지정하는데사용됩니다. 이버튼을클릭하면장면뷰에 ViewCube(표시되지않은경우)
가표시됩니다.
6. 111페이지의둘러보기도구. 현재뷰를가로및세로로회전하기위한탐색도구세트입니다.
2. 153페이지의 SteeringWheels특수화된탐색도구간의빠른전환을제공하는휠모음입니다.
7. 112페이지의보행시선및조감뷰도구. 모형주위를이동하고사실감설정을제어하기위한탐색도구세트입니다.
3. 109페이지의초점이동도구. 초점이동도구를활성화하고뷰를화면과평행하게이동합니다.
8. 164페이지의 3Dconnexion 3Dconnexion
3D 마우스로모형의현재뷰방향을재지정하는데사용되는탐색도구세트입니다.
4. 109페이지의줌도구. 모형의현재뷰를확대하거나축소하기위한탐색도구세트입니다.
150 | 제 5 장 모형탐색

주 2D 작업공간에서는 2D 탐색도구(예: 2D SteeringWheels, 초점이동, 줌및 2D모드 3Dconnexion 도구)만액세스할수있습니다.
탐색막대를표시하거나숨기려면
■ 뷰탭 ➤ 탐색 보조패널 ➤ 탐색 막대 를클릭합니다.
탐색막대의위치및방향재설정
탐색막대를 ViewCube 도구에링크하거나, ViewCube 도구가표시되지않았을때는고정하거나, 현재창의모서리에맞춰자유롭게배치하여탐색막대의위치와방향을조정할수있습니다.
탐색막대를 ViewCube 도구에링크하면 ViewCube 도구의아래에세로방향으로배치됩니다. 링크또는고정되지않은탐색막대는장면 뷰의모서리에맞춰자유롭게정렬할수있습니다.
사용자화메뉴에서탐색막대의위치재설정방법을지정할수있습니다. 탐색막대가 ViewCube 도구에링크되거나고정되지않은경우에는그립핸들이표시됩니다. 탐색막대의그립핸들을끌어장면 뷰의한쪽면에맞춰위치를재설정합니다.
탐색막대를정렬한장면뷰면이짧아탐색막대전체를표시할수없다면면에맞춰막대가잘립니다. 잘린경우사용자화 버튼대신추가컨트롤 버튼이나타납니다. 추가 컨트롤버튼을클릭하면현재숨겨져있는탐색도구가포함된메뉴가표시됩니다.
탐색막대와 ViewCube의위치를재설정하려면
1 탐색막대에서사용자화를클릭합니다.
2 사용자화메뉴 ➤ 고정위치클릭 ➤ ViewCube로링크를선택합니다.
ViewCube로링크를선택하면현재창주변에서탐색막대와 ViewCube의위치를함께재설정할수있습니다. ViewCube가표시되지않을때는ViewCube가있어야할자리에탐색막대가대신고정됩니다.
3 사용자화메뉴 ➤ 고정위치 ➤ 고정할위치를클릭합니다.
탐색막대와 ViewCube의위치가재설정됩니다.
장면탐색 | 151

탐색막대의위치를 ViewCube에링크하려면
1 탐색막대에서사용자화를클릭합니다.
2 사용자화메뉴 ➤ 고정위치클릭 ➤ ViewCube로링크를선택합니다.
ViewCube로링크를선택하면현재창주변에서탐색막대와 ViewCube의위치를함께재설정할수있습니다.
현재창의모서리에맞춰탐색막대위치를자유롭게재설정하려면
팁 2D 작업공간에서그립핸들을클릭한다음탐색막대를끌어위치를조정합니다.
1 탐색막대에서사용자화를클릭합니다.
2 사용자화메뉴 ➤ 고정위치클릭 ➤ ViewCube로링크선택을취소합니다.
탐색막대위쪽을따라탐색막대의그립핸들이표시됩니다.
3 그립핸들을클릭하여탐색막대를표시할창모서리쪽으로끕니다. 좌표입력장치의버튼을놓고윈도우모서리를따라탐색막대방향을지정합니다.
4 윈도우모서리를따라탐색막대를끌어윈도우모서리를따라해당위치를조정합니다.
탐색막대의탐색도구표시조정
사용자화메뉴를사용하여탐색막대에표시할통합탐색도구와제품별탐색도구를조정할수있습니다.
탐색막대의오른쪽아래에있는사용자화버튼을클릭하면사용자화메뉴가표시됩니다. 사용자화메뉴에서탐색막대에표시할탐색도구를클릭합니다. 탐색막대의탐색도구위치는미리정해져있으며변경할수없습니다.
주 3D 작업공간에서는장면 뷰에 ViewCube 도구가숨겨져있을때만탐색막대에 ViewCube 버튼이표시됩니다. 2D 작업공간에서는 ViewCube 버튼을사용할수없습니다.
탐색막대를사용자화하려면
1 탐색막대에서사용자화를클릭합니다.
2 사용자화메뉴에서탐색막대에표시할탐색도구를클릭합니다.
152 | 제 5 장 모형탐색

탐색도구의이름옆에체크표시가있으면이미탐색막대에표시된도구입니다. 탐색막대에서탐색도구를제거하려면탐색도구선택을취소합니다.
도구를마우스오른쪽버튼으로클릭하여탐색막대에서해당도구에대한바로가기메뉴를표시할수있습니다. 해당되는경우바로가기메뉴에서다음명령을사용할수있습니다.
목적명령
탐색막대에서도구를제거합니다. 이는사용자화메뉴에서관련확인란의선택을취소하는것과동일합니다.
탐색 막대에서 제거
탐색막대를숨깁니다.탐색 막대 닫기
SteeringWheels
SteeringWheels는단일도구에서여러 2D 및 3D 탐색도구에액세스하는데사용하는추적메뉴로서커서를따라다닙니다.
SteeringWheels 개요
SteeringWheels(휠이라고도함)는여러일반탐색도구를단일인터페이스로결합함으로써사용자의시간을절약할수있습니다. 휠은모형이표시되는상황에따라달라집니다.
장면탐색 | 153

다음그림에서는사용가능한여러뷰를보여줍니다.
2D 탐색휠
빌딩둘러보기휠(기본휠)객체보기휠(기본휠)전체탐색휠
빌딩둘러보기휠(작은크기)객체보기휠(작은크기)전체탐색휠(작은크기)
주 SteeringWheels 및 131페이지의클래식탐색모드는함께사용할수없으므로SteeringWheel을활성화하면현재선택된클래식탐색모드가비활성화됩니다.
휠표시및사용
휠의쐐기를누르고끄는것이상호작용의기본모드입니다. 휠이표시된후쐐기하나를클릭하고좌표입력장치의버튼을누르고있으면탐색도구가활성화됩니다. 끌어서현재뷰방향을변경합니다. 버튼을해제하면휠로돌아갑니다.
휠모양제어
사용가능한여러휠스타일로전환하거나크기와불투명도를조정하여휠의모양을제어할수있습니다. 휠은큰크기와작은크기의두가지스타일로사용할수
154 | 제 5 장 모형탐색

있습니다. 휠(큰크기)은커서보다크며휠쐐기에레이블이표시됩니다. 휠(작은크기)은커서와크기가비슷하며휠쐐기에레이블이표시되지않습니다.
전체탐색휠(작은크기)
전체탐색휠(큰크기)
휠의크기에따라휠에있는쐐기와레이블의크기가달라지며, 불투명도에따라휠뒤의모형에있는객체의가시성이조정됩니다.
휠에대한툴팁및도구에대한메시지조정
휠의각버튼위에커서를놓으면툴팁이표시됩니다. 툴팁은휠아래에나타나며쐐기또는버튼을클릭할때수행되는작업을안내합니다.
툴팁과비슷한도구메시지및커서문자는휠에서탐색도구중하나를사용할때표시됩니다. 탐색도구가활성상태일때는도구사용에대한기본지침을제공하는도구메시지가나타납니다. 도구커서문자는커서근처에활성탐색도구의이름을표시합니다. 도구메시지와커서문자의사용안함설정은전체탐색휠(작은크기또는큰크기)을사용할때표시되는메시지에만적용됩니다.
휠을표시하려면
1 탐색막대에서 SteeringWheels 버튼아래에있는화살표를클릭합니다.
2 표시할휠을클릭합니다(예: 전체 탐색 휠).
리본: 관측점 탭 ➤ 탐색 패널 ➤ SteeringWheels
도구막대: 클래식사용자인터페이스: 탐색모드 ➤ SteeringWheels
휠을닫으려면
■ Shift+W를누릅니다.
장면탐색 | 155

휠의크기를변경하려면
1 휠을표시합니다.
2 휠을마우스오른쪽버튼으로클릭하고 SteeringWheels 옵션을클릭합니다.
3 옵션 편집기, 인터페이스노드아래의 SteeringWheels페이지에있는휠(큰크기)또는휠(작은크기)영역의크기드롭다운리스트에서옵션을선택합니다.
4 확인을클릭합니다.
휠의불투명도를변경하려면
1 휠을표시합니다.
2 휠을마우스오른쪽버튼으로클릭하고 SteeringWheels 옵션을클릭합니다.
3 옵션 편집기, 인터페이스노드아래의 SteeringWheels페이지에있는휠(큰크기)또는휠(작은크기)영역의불투명도드롭다운리스트에서옵션을선택합니다.
4 확인을클릭합니다.
휠에대한툴팁을활성화하려면
1 휠을표시합니다.
2 휠을마우스오른쪽버튼으로클릭하고 SteeringWheels 옵션을클릭합니다.
3 옵션편집기의인터페이스노드아래에있는 SteeringWheels페이지에서화면 메시지영역의툴팁 표시확인란을선택합니다.
커서를휠위로이동하면휠의각쐐기와버튼에대해툴팁이표시됩니다.
4 확인을클릭합니다.
휠에대한도구메시지를활성화하려면
1 휠을표시합니다.
2 휠을마우스오른쪽버튼으로클릭하고 SteeringWheels 옵션을클릭합니다.
3 옵션편집기의인터페이스노드아래에있는 SteeringWheels페이지에서화면 메시지영역의도구 메시지 표시확인란을선택합니다.
탐색도구를사용할때메시지가표시됩니다.
156 | 제 5 장 모형탐색

4 확인을클릭합니다.
휠에대한도구커서문자를활성화하려면
1 휠을표시합니다.
2 휠을마우스오른쪽버튼으로클릭하고 SteeringWheels 옵션을클릭합니다.
3 옵션편집기의인터페이스노드아래에있는 SteeringWheels페이지에서화면 메시지영역의도구 커서 문자 표시확인란을선택합니다.
도구가사용중인경우커서근처에활성도구의이름이표시됩니다.
4 확인을클릭합니다.
휠메뉴
휠메뉴에서휠을전환하고현재휠의일부탐색도구동작을변경할수있습니다.
휠메뉴를사용하여사용가능한휠(큰크기)과휠(작은크기) 사이에서전환하고,홈뷰로이동하고, 현재휠의기본설정을변경하고, 궤도, 둘러보기, 보행시선등3D 탐색도구의동작을조정할수있습니다. 휠메뉴에서사용할수있는메뉴항목은현재휠과프로그램에따라달라집니다.
휠메뉴를표시하려면
■ 휠의오른쪽아래구석에서아래쪽화살표를클릭하거나휠을마우스오른쪽버튼으로클릭합니다.
휠메뉴에는다음과같은옵션이있습니다.■ 기본 객체 보기 휠.객체보기휠(큰크기)을표시합니다.
■ 기본 빌딩 둘러보기 휠.빌딩둘러보기휠(큰크기)을표시합니다.
■ 전체 탐색 휠.전체탐색휠(큰크기)을표시합니다.
■ 고급휠.객체보기휠(작은크기), 빌딩둘러보기휠(작은크기) 또는전체탐색휠(작은크기)을표시합니다.
■ 홈.모형과함께저장된홈뷰로이동합니다.
주 ViewCube를사용하여설정된홈뷰입니다.
장면탐색 | 157

■ 창에 맞춤.현재뷰의크기를조정하고중심에배치하여장면 뷰에모든객체를표시합니다. 이는클래식사용자인터페이스의탐색 도구도구막대에서모
두 보기 를클릭하는것과같습니다.
■ 원래 중심 복원.뷰의중심점을모형의범위에맞게복원합니다.
■ 레벨 카메라. XY 지반평면과관련되도록현재뷰를회전합니다.
■ SteeringWheels 옵션. SteeringWheels의모양과동작을조정할수있는옵션 편집기를표시합니다.
■ 도움말.온라인도움말시스템을시작하고 SteeringWheels에대한항목을표시합니다.
■ 휠 닫기.휠을닫습니다.
객체보기휠
객체보기휠(큰크기및작은크기)로모형의개별객체나피쳐를볼수있습니다.객체보기휠(큰크기)은 3D 초보사용자를위해, 객체보기휠(작은크기)은숙련된 3D 사용자를위해최적화되어있습니다.
객체보기휠(큰크기)
객체보기휠(큰크기) 쐐기에는다음과같은옵션이있습니다.
■ 113페이지의중심모형위의한점을지정하여현재뷰의중심을조정하거나일부탐색도구에사용되는표적점을변경합니다.
■ 128페이지의 줌. 현재뷰의배율을조정합니다.
■ 123페이지의뒤로. 가장최근의뷰방향을복원합니다. 클릭한후왼쪽이나오른쪽으로끌어앞뒤로이동할수있습니다.
■ 118페이지의궤도. 뷰의중앙에서고정된피벗점을중심으로현재뷰를회전합니다.
158 | 제 5 장 모형탐색

객체보기휠(작은크기)
객체보기휠(작은크기) 쐐기에는다음과같은옵션이있습니다.
■ 128페이지의 줌(맨 위 쐐기). 현재뷰의배율을조정합니다.
■ 123페이지의뒤로(오른쪽쐐기). 가장최근뷰를복원합니다. 클릭한후왼쪽이나오른쪽으로끌어앞뒤로이동할수있습니다.
■ 109페이지의초점이동(맨아래쐐기). 초점이동을통해현재뷰의위치를재설정합니다.
■ 118페이지의 궤도(왼쪽 쐐기). 고정피벗점주위로현재뷰를회전합니다.
주 휠(작은크기)이표시되면마우스가운데버튼을눌러초점이동하거나, 휠버튼을스크롤하여확대/축소하거나, Shift 키와마우스가운데버튼을동시에눌러모형의궤도를지정할수있습니다.
객체보기휠(작은크기)로전환하려면
■ 휠을마우스오른쪽버튼으로클릭하고고급 휠 ➤ 객체 보기 휠(작은 크기)을클릭합니다.
도구막대: 탐색막대 ➤ SteeringWheels ➤ 객체보기휠(작은크기)
리본: 관측점 탭 ➤ 탐색 패널 ➤ Steering Wheels객체 보기(작은 크기)메뉴: 클래식사용자인터페이스: 뷰 ➤ SteeringWheels ➤ 객체보기휠(작
은크기)도구막대: 클래식사용자인터페이스: 탐색모드 ➤ 객체보기휠(작은크기)
객체보기휠(큰크기)로전환하려면
■ 휠을마우스오른쪽버튼으로클릭하고기본 객체 보기 휠을클릭합니다.
도구막대: 탐색막대 ➤ SteeringWheels ➤ 기본객체보기휠
리본: 관측점 탭 ➤ 탐색 패널 ➤ Steering Wheels기본 객체 보기메뉴: 클래식사용자인터페이스: 뷰 ➤ SteeringWheels ➤ 객체보기휠
도구막대: 클래식사용자인터페이스: 탐색모드 ➤ 객체보기휠
장면탐색 | 159

빌딩둘러보기휠
빌딩둘러보기휠(큰크기및작은크기)로빌딩, 조립라인, 선박, 유전리그등의모형속을지나이동할수있습니다. 모형을보행시선으로보거나주변을탐색할수도있습니다. 빌딩둘러보기휠(큰크기)은 3D 초보사용자를위해, 빌딩둘러보기휠(작은크기)은숙련된 3D 사용자를위해최적화되어있습니다.
빌딩둘러보기휠(큰크기)
빌딩둘러보기휠(큰크기) 쐐기에는다음과같은옵션이있습니다.
■ 114페이지의앞으로. 현재관측점과모형의정의된피벗점사이의거리를조정합니다. 한번클릭하면클릭한객체까지의거리중절반만큼앞으로이동합니다.
■ 둘러보기. 현재뷰를회전합니다.
■ 뒤로. 가장최근뷰를복원합니다. 클릭한후왼쪽이나오른쪽으로끌어앞뒤로이동할수있습니다.
■ 위쪽/아래쪽 도구. 모형의현재뷰를모형의 Z축을따라이동합니다.
빌딩둘러보기휠(작은크기)
빌딩둘러보기휠(작은크기) 쐐기에는다음과같은옵션이있습니다.
■ 보행시선(맨 위 쐐기). 모형을통과하는보행시선을시뮬레이션합니다.
■ 뒤로(오른쪽 쐐기). 가장최근뷰를복원합니다. 클릭한후왼쪽이나오른쪽으로끌어앞뒤로이동할수있습니다.
■ 위쪽/아래쪽(맨아래쐐기). 모형의현재뷰를모형의 Z축을따라이동합니다.
■ 둘러보기(왼쪽 쐐기). 현재뷰를회전합니다.
160 | 제 5 장 모형탐색

주 휠(작은크기)이표시되면마우스가운데버튼을눌러초점이동하거나, 휠버튼을스크롤하여확대/축소하거나, Shift 키와마우스가운데버튼을동시에눌러모형의궤도를지정할수있습니다.
빌딩둘러보기휠(작은크기)로전환하려면
■ 휠을마우스오른쪽버튼으로클릭하고고급 휠 ➤ 빌딩 둘러보기 휠(작은 크기)을클릭합니다.
도구막대: 탐색막대 ➤ SteeringWheels ➤ 빌딩둘러보기휠(작은크기)
리본: 관측점탭 ➤ 탐색패널 ➤ Steering Wheels빌딩둘러보기(작은크기)메뉴: 클래식사용자인터페이스: 뷰 ➤ SteeringWheels ➤ 빌딩둘러보기휠
(작은크기)도구막대: 클래식사용자인터페이스: 탐색모드 ➤ 빌딩둘러보기휠(작은크
기)
빌딩둘러보기휠(큰크기)로전환하려면
■ 휠을마우스오른쪽버튼으로클릭하고기본 빌딩 둘러보기 휠을클릭합니다.
도구막대: 탐색막대 ➤ SteeringWheels ➤ 기본빌딩둘러보기휠
리본: 관측점 탭 ➤ 탐색 패널 ➤ Steering Wheels기본 빌딩 둘러보기메뉴: 클래식사용자인터페이스: 뷰 ➤ SteeringWheels ➤ 빌딩둘러보기휠
도구막대: 클래식사용자인터페이스: 탐색모드 ➤ 빌딩둘러보기휠
전체탐색휠
전체탐색휠(큰크기및작은크기)에는객체보기및빌딩둘러보기모두에사용되는공통 3D 탐색도구가포함되어있습니다. 전체탐색휠(큰크기및작은크기)은숙련된 3D 사용자용으로최적화되어있습니다.
장면탐색 | 161

주 전체탐색휠중하나가표시되면마우스가운데버튼을눌러초점이동하고, 휠버튼을스크롤하여확대/축소하고, Shift 키와마우스가운데버튼을동시에눌러모형의궤도를지정할수있습니다.
전체탐색휠(큰크기)
전체탐색휠(큰크기) 쐐기에는다음과같은옵션이있습니다.
■ 줌. 현재뷰의배율을조정합니다.
■ 뒤로. 가장최근뷰를복원합니다. 클릭한후왼쪽이나오른쪽으로끌어앞뒤로이동할수있습니다.
■ 초점이동. 초점이동을통해현재뷰의위치를재설정합니다.
■ 궤도. 고정피벗점주위로현재뷰를회전합니다.
■ 중심모형위의한점을지정하여현재뷰의중심을조정하거나일부탐색도구에사용되는표적점을변경합니다.
■ 보행시선. 모형을통과하는보행시선을시뮬레이션합니다.
■ 둘러보기. 현재뷰를회전합니다.
■ 위쪽/아래쪽. 모형의현재뷰를모형의 Z축을따라이동합니다.
전체탐색휠(작은크기)
전체탐색휠(작은크기) 쐐기에는다음과같은옵션이있습니다.
■ 줌(맨 위 쐐기). 현재뷰의배율을조정합니다.
■ 보행시선(오른쪽 위 쐐기). 모형을통과하는보행시선을시뮬레이션합니다.
■ 뒤로(오른쪽 쐐기). 가장최근뷰를복원합니다. 클릭한후왼쪽이나오른쪽으로끌어앞뒤로이동할수있습니다.
■ 위쪽/아래쪽(오른쪽 아래 쐐기). 모형의현재뷰를모형의 Z축을따라이동합니다.
162 | 제 5 장 모형탐색

■ 초점이동(맨 아래 쐐기). 초점이동을통해현재뷰의위치를재설정합니다.
■ 둘러보기(왼쪽 아래 쐐기). 현재뷰를회전합니다.
■ 궤도(왼쪽 쐐기). 고정피벗점주위로현재뷰를회전합니다.
■ 중심(왼쪽위쐐기). 모형위의한점을지정하여현재뷰의중심을조정하거나일부탐색도구에사용되는표적점을변경합니다.
전체탐색휠(작은크기)로전환하려면
■ 휠을마우스오른쪽버튼으로클릭하고고급 휠 ➤ 전체 탐색 휠(작은 크기)을클릭합니다.
도구막대: 탐색막대 ➤ SteeringWheels ➤ 전체탐색휠(작은크기)
리본: 관측점 탭 ➤ 탐색 패널 ➤ Steering Wheels전체 탐색(작은 크기)메뉴: 클래식사용자인터페이스: 뷰 ➤ SteeringWheels ➤ 전체탐색휠(작
은크기)도구막대: 클래식사용자인터페이스: 탐색모드 ➤ 전체탐색휠(작은크기)
전체탐색휠(큰크기)로전환하려면
■ 휠을마우스오른쪽버튼으로클릭하고전체 탐색 휠을클릭합니다.
도구막대: 탐색막대 ➤ SteeringWheels ➤ 전체탐색휠
리본: 관측점 탭 ➤ 탐색 패널 ➤ Steering Wheels전체 탐색메뉴: 클래식사용자인터페이스: 뷰 ➤ SteeringWheels ➤ 전체탐색휠
도구막대: 클래식사용자인터페이스: 탐색모드 ➤ 전체탐색휠
2D 탐색휠
이휠로기본적인 2D 탐색도구에액세스할수있습니다. 이휠은스크롤휠이장착된좌표입력장치가없는경우특히유용합니다.
장면탐색 | 163

2D 탐색휠쐐기에는다음과같은옵션이있습니다.■ 초점이동. 초점이동을통해현재뷰의위치를재설정합니다.
■ 줌. 현재뷰의배율을조정합니다.
■ 뒤로. 가장최근의뷰방향을복원합니다. 클릭한후왼쪽이나오른쪽으로끌어앞뒤로이동할수있습니다.
3Dconnexion 3D 마우스
마우스대신 3Dconnexion 3D 마우스를사용하여장면뷰내에서이동할수있습니다.
이장치에는모든방향으로구부러지도록설계된압력에따라조정되는컨트롤러캡이있습니다. 현재뷰를초점이동, 줌및회전하려면캡을밀거나당기거나비틀거나기울입니다. 탐색속도는 3Dconnexion 장치에적용되는힘의크기에민감합니다. 설치와함께제조업체에서제공하는장치용컨트롤패널을사용하여장치설정을조정할수있습니다.
164 | 제 5 장 모형탐색

3Dconnexion·3D 마우스를사용하여뷰를변경하면 ViewCube 도구가현재뷰를반영하도록방향이재지정됩니다. 탐색막대에서 3Dconnexion 3D 마우스의동작을변경할수있습니다.
탐색막대의 3Dconnexion 옵션
예제설명옵션
뷰를오른쪽으로초점이동하려면컨트롤러캡을오른쪽으로이동합니다.
컨트롤러캡의방향으로뷰를탐색하고방향이재지정됩니다.
객체모드
모형을보행시선으로움직이려면컨트롤러캡을앞으로이동합니다.
모형을통과하는보행시선을시뮬레이션합니다. 모형의뷰는컨트롤러캡의반대방향으
보행시선모드
로이동됩니다. 현재뷰의방향과높이는유지됩니다.
컨트롤러캡을위쪽으로이동하여뷰의고도를높입니다. 그러면모형이아래쪽으로이동하는것처럼표시됩니다.
모형을통과하는조감뷰를시뮬레이션합니다. 모형의뷰는컨트롤러캡의반대방향으로이동됩니다. 현재뷰의방향과높이는유지되지않습니다.
조감뷰모드
뷰를초점이동하고줌하려면컨트롤러캡을이동합니다.
2D 탐색옵션만사용하여뷰를탐색합니다. 뷰는컨트롤러캡의방향으로이동됩니다.
2D 모드
모형안을클릭합니다. 뷰는지정한점을기준으로모형중심에배치됩니다.
점을지정하여피벗점및해당점에서모형의중심을정의합니다. 이피벗점은이동될때
중심도구
까지후속탐색도구에서사용됩니다.
변환및회전속도를조정합니다.292페이지의옵션편집기에서3Dconnexion 3D 마우스의변
3Dconnexion
설정환및회전속도와기본탐색모드를조정합니다.
장면탐색 | 165

클래식사용자인터페이스를사용하는경우 3Dconnexion 장치의동작은현재선택한 108페이지의탐색막대도구또는 131페이지의탐색모드와같아집니다. 따라서마우스로다른작업을수행하는동시에 3Dconnexion 장치를사용하여탐색할수있습니다. 탐색도구또는모드가선택되어있지않거나선택된도구또는모드가 3Dconnexion 장치에적합한모드가아닌경우기본탐색모드가사용됩니다.
3Dconnexion 3D 마우스에서뷰관리키사용
일부 3Dconnexion 3D 마우스모형에서사용가능한버튼이있는여러가지뷰(예: 위, 앞, 왼쪽, 오른쪽또는홈)에액세스할수있습니다. 이러한버튼의작업을사용자화하려면버튼구성편집기를사용합니다. 장치에서이러한버튼을클릭하면다음작업을수행할수있습니다.■ 모형 범위에 뷰 맞추기. 장면의중심을기준으로객체뷰를회전하고장면을뷰포트에맞게축소합니다.
■ 현재 뷰 방향을 사전 설정 뷰로 재지정. 사전결정된뷰로객체뷰가반환됩니다.
■ 선택 민감도 유지. 현재선택기반의정의된피벗점을중심으로모형방향을재지정합니다.
■ 선택으로 고정 유지. ViewCube 도구에서선택으로고정옵션이활성화되면선택한객체의사전정의된중심을기준으로객체의뷰방향이재지정됩니다.
카메라
Autodesk Navisworks는탐색중에카메라투영, 위치및방향을제어하는많은사전정의된옵션을제공합니다.
카메라투영설정
3D 작업공간에서만탐색중에투시카메라나직교카메라를사용하도록선택할수있습니다. 2D 작업공간에서는항상직교카메라가사용됩니다.
주 보행시선및조감뷰탐색도구에서는직교카메라를사용할수없습니다.
투시카메라를사용하려면
■ 관측점탭 ➤ 카메라패널 ➤ 투시 를클릭합니다.
166 | 제 5 장 모형탐색

메뉴: 클래식사용자인터페이스: 관측점 ➤ 탐색 도구 ➤ 투시
직교카메라를사용하려면
■ 관측점탭 ➤ 카메라패널 ➤ 직교 를클릭합니다.
메뉴: 클래식사용자인터페이스: 관측점 ➤ 탐색 도구 ➤ 직교
시야제어
3D 작업공간에서만카메라를통해볼수있는장면영역을정의할수있습니다.
현재관측점에대해리본에서 FOV 슬라이더를이동하여가로시야를조정할수있습니다. 이전에저장된관측점에대해 272페이지의관측점편집대화상자를사용하여세로및가로뷰각도의값을모두조정할수있습니다.
주 가로시야를수정하는경우 Autodesk Navisworks에서가로세로비율을일치시키기위해세로시야가자동으로조정되며그반대의경우도마찬가지입니다.
세로시야를제어하려면
■ 관측점탭 ➤ 카메라패널을클릭하고 FOV 슬라이더를이동하여카메라의뷰각도를제어합니다.
슬라이더를오른쪽으로이동하면뷰의각도가넓어지고, 슬라이더를왼쪽으로이동하면더좁거나더세밀한초점의뷰각도가생성됩니다.
카메라위치및초점조정
장면에서카메라의위치및방향을조정할수있습니다.
카메라이동
현재관측점에대해리본에서위치입력상자를사용하여카메라위치를이동할수있습니다. 이전에저장된관측점에대해 272페이지의관측점편집대화상자를사용하여카메라값을조정할수있습니다.
주 2D 작업공간에서는 Z 좌표값을사용할수없습니다.
장면탐색 | 167

숫자로카메라를이동하려면
1 관측점탭을클릭하고카메라패널을슬라이드아웃합니다.
2 위치입력상자에숫자값을입력하여카메라를입력된양만큼이동합니다.
카메라회전
3D 작업공간에서만탐색중에카메라각도를조정할수있습니다.
현재관측점에대해경사창을사용하여카메라를위쪽/아래쪽으로회전하고, 리본에서시점고정회전입력상자를사용하여카메라를왼쪽/오른쪽으로회전합니다. 저장된관측점에대해 272페이지의관측점편집대화상자를사용하여카메라값을조정할수있습니다.
경사창
168 | 제 5 장 모형탐색

경사각은창의기준에가로(0) 아래(음수) 또는위(양수)의장면단위로표시됩니다.
탐색막대에서보행시선도구와함께경사막대를사용하여위아래로볼수있습니다. 마우스에휠이있는경우휠을사용하여경사각을조정할수있습니다.
경사창을표시하거나숨기려면
■ 관측점탭 ➤ 카메라패널 ➤ 경사 막대 표시 를클릭합니다.
명령 입력: Ctrl+F7
카메라를위쪽/아래쪽으로시점고정회전하려면
■ 경사창에서슬라이더를위쪽또는아래쪽으로끌어카메라를시점고정회전합니다.
또한경사창의기준에있는입력상자에값을직접입력할수있습니다. 값이양수이면카메라가위쪽으로회전하고, 값이음수이면카메라가아래쪽으로회전합니다. 0을입력하면카메라가직선화됩니다.
카메라를왼쪽/오른쪽으로시점고정회전하려면
■ 관측점탭을클릭하고카메라패널을슬라이드아웃합니다.
■ 시점 고정 회전입력상자에값을입력하여정면에서후면으로의축을중심으로카메라를회전합니다.
값이양수이면카메라가시계반대방향으로회전하고, 값이음수이면카메라가시계방향으로회전합니다.
주 관측점위쪽벡터가위로유지되는경우, 즉보행시선, 궤도및제한된궤도탐색도구를사용하는경우이값을편집할수없습니다.
초점이동
카메라의초점을변경할수있습니다. 현재관측점에대해리본에서보기입력상자를사용합니다. 저장된관측점에대해 272페이지의관측점편집대화상자를사용하여카메라값을조정할수있습니다.
주 2D 작업공간에서는 Z 좌표값을사용할수없습니다.
장면탐색 | 169

3D 작업공간에서는장면 뷰를초점모드로지정하여클릭한지점이뷰의중심에오도록카메라를효과적으로회전할수도있습니다. 자세한정보는 174페이지의초점를참고하십시오.
카메라초점을이동하려면
1 관측점탭을클릭하고카메라패널을슬라이드아웃합니다.
2 보기입력상자에숫자값을입력하여카메라초점을입력된양만큼이동합니다.
카메라직선화
3D 작업공간에서만카메라를직선화하여관측점위쪽벡터에맞게정렬할수있습니다.
카메라위치가관측점위쪽벡터에가까운경우(13도이내) 이기능을사용하여카메라를적절한축에스냅할수있습니다.
팁 경사창의기준에 0을입력하는경우에도동일한효과를얻을수있습니다.
카메라를직선화하려면
■ 관측점탭 ➤ 카메라패널 ➤ 카메라 정렬드롭다운 ➤ 직선화 를클릭합니다.
사전정의된카메라뷰
Autodesk Navisworks에서는카메라를축중하나에맞춰정렬하거나 6개의사전정의된면뷰중하나를선택하여장면에서카메라의위치와방향을즉시변경할수있습니다. 이기능은 3D 작업공간에서만사용할수있습니다.
축중하나를따라카메라위치를정렬하는경우다음과같이동작합니다.■ X축과정렬하면정면뷰와후면뷰가표시되거나숨겨집니다.
■ Y축과정렬하면왼쪽면뷰와오른쪽면뷰가표시되거나숨겨집니다.
■ Z축과정렬하면맨위쪽면뷰와맨아래쪽면뷰가표시되거나숨겨집니다.
주 ViewCube 도구를사용하여정면의위치를사용자화할수있습니다. 이변경은전역적이며모든관측점에영향을줍니다.
170 | 제 5 장 모형탐색

X축과정렬하려면
■ 관측점탭 ➤ 카메라패널 ➤ 카메라 정렬드롭다운 ➤ X 정렬 을클릭합니다.
메뉴: 클래식사용자인터페이스: 관측점 ➤ 탐색도구 ➤ X 정렬
Y축과정렬하려면
■ 관측점탭 ➤ 카메라패널 ➤ 카메라 정렬드롭다운 ➤ Y 정렬 을클릭합니다.
메뉴: 클래식사용자인터페이스: 관측점 ➤ 탐색도구 ➤ Y 정렬
Z축과정렬하려면
■ 관측점탭 ➤ 카메라패널 ➤ 카메라 정렬드롭다운 ➤ Z 정렬 을클릭합니다.
메뉴: 클래식사용자인터페이스: 관측점 ➤ 탐색도구 ➤ Z 정렬
사전설정된면뷰에서보려면
■ 장면 뷰에서마우스오른쪽버튼을클릭하고관측점 ➤ 보는 위치를클릭합니다.
■ 면뷰중하나를클릭합니다. 다음중에서선택합니다.■ 위쪽
■ 아래쪽
■ 정면
■ 후면
■ 왼쪽
■ 오른쪽
장면탐색 | 171

Navigation Aids
헤드업화면표시
헤드업화면표시요소는 3D 작업공간의사용자위치와방향정보를제공하는화면표시입니다. 2D 작업공간에서는이기능을사용할수없습니다.
Autodesk Navisworks에서는다음과같은 HUD(헤드업화면표시) 요소를사용할수있습니다.■ XYZ축. 카메라의 X, Y, Z 방향(아바타가표시되는경우아바타의눈)을표시합니다. XYZ 축표시기는장면 뷰의왼쪽맨아래에있습니다.
■ 위치정보판독. 카메라의절대 X, Y, Z 위치(아바타가표시되는경우아바타의눈위치)를표시합니다. 위치 정보 판독은장면 뷰의왼쪽맨아래에있습니다.
XYZ 축을표시하거나숨기려면
1 뷰탭 ➤ 탐색 보조패널 ➤ HUD드롭다운을클릭합니다.
2 XYZ 축확인란을선택하거나선택취소합니다.
위치정보판독을표시하거나숨기려면
1 뷰탭 ➤ 탐색 보조패널 ➤ HUD드롭다운을클릭합니다.
2 위치 정보 판독확인란을선택하거나선택취소합니다.
참조뷰
참조뷰는전체장면에서사용자의현재위치에대한전체뷰를얻고카메라를신속하게큰모형의한위치로이동하는경우에유용합니다. 이기능은 3D 작업공간에서사용할수있습니다.
172 | 제 5 장 모형탐색

Autodesk Navisworks에서는다음두가지유형의참조뷰를사용할수있습니다.■ 단면뷰
■ 평면뷰
참조뷰는모형의고정된뷰를표시합니다. 기본적으로단면뷰는모형정면에서의뷰를표시하고, 평면뷰는모형의맨위뷰를표시합니다.
참조뷰는고정가능한창내부에서표시됩니다. 삼각형표식은현재관측점을나타냅니다. 이표식은사용자탐색시함께이동하여뷰의방향을표시합니다. 표식위에서마우스왼쪽버튼을누르고끌어장면 뷰에서카메라를이동할수도있습니다.
주 참조뷰가카메라뷰와동일한평면에있는경우표식이작은점으로변경됩니다.
평면뷰를사용하려면
1 뷰탭 ➤ 탐색 보조패널 ➤ 참조 뷰드롭다운 ➤ 평면 뷰확인란을클릭합니다.
모형의참조뷰가포함된평면 뷰창이열립니다.
2 참조뷰의삼각형표식을새위치로끕니다. 장면 뷰의카메라가뷰의표식위치와일치하도록해당위치를변경합니다.
또는장면뷰의다른위치로이동합니다. 참조뷰의삼각형표식이장면뷰의카메라위치와일치하도록해당위치를변경합니다.
3 참조뷰를조작하려면평면 뷰창의아무곳이나마우스오른쪽버튼으로클릭합니다. 바로가기메뉴를사용하여뷰를원하는대로조정합니다.
명령 입력: Ctrl+F9
장면탐색 | 173

단면뷰를사용하려면
1 뷰탭 ➤ 탐색 보조패널 ➤ 참조 뷰드롭다운 ➤ 단면 뷰확인란을클릭합니다.
모형의참조뷰가포함된단면 뷰창이열립니다.
2 참조뷰의삼각형표식을새위치로끕니다. 장면 뷰의카메라가뷰의표식위치와일치하도록해당위치를변경합니다.
또는장면뷰의다른위치로이동합니다. 참조뷰의삼각형표식이장면뷰의카메라위치와일치하도록해당위치를변경합니다.
3 참조뷰를조작하려면단면 뷰창의아무곳이나마우스오른쪽버튼으로클릭합니다. 바로가기메뉴를사용하여뷰를원하는대로조정합니다.
명령 입력: Ctrl+F10
초점
다음클릭시까지장면뷰를초점모드로설정할수있습니다.
초점모드에있는경우항목을클릭하면클릭한지점이뷰의중심에오도록카메라가회전합니다. 이점은 3D 작업공간에서만궤도도구(SteeringWheels 및탐색막대)의초점이됩니다.
3D 작업공간의클래식사용자인터페이스에서이점은검토, 궤도및턴테이블131페이지의클래식탐색모드의초점이됩니다.
2D 작업공간에서는 z 값이동일하게유지되면서초점을맞춘항목상자의중심으로카메라가이동됩니다.
항목에초점을맞추려면
■ 항목 도구탭 ➤ 보기패널 ➤ 항목에 초점 맞춤 을클릭합니다.
174 | 제 5 장 모형탐색

도구막대: 탐색막대 ➤ 둘러보기도구 ➤ 초점메뉴: 클래식사용자인터페이스: 관측점 ➤ 탐색도구 ➤ 초점
바로 가기 메뉴: 장면 ➤ 초점
유지
Autodesk Navisworks에서모형을탐색하는경우선택한항목을 "픽업" 또는유지하고모형에서함께이동할수있습니다.
예를들어, 공장평면도를보는경우다른기계레이아웃구성을볼수있습니다.
객체를유지하고해제하려면
1 장면 뷰또는선택트리에서유지할객체를선택합니다.
2 항목 도구탭 ➤ 유지패널 ➤ 유지 를클릭합니다.
이제선택한객체가유지되고보행시선, 초점이동등과같은탐색도구를사용할때모형내에서함께이동합니다.
3 유지된객체를해제하려면리본에서다시유지 를클릭합니다.
4 객체를원래위치로재설정할경우항목 도구탭 ➤ 변형패널 ➤ 변형 재설
정 을클릭합니다.
메뉴: 클래식사용자인터페이스: 관측점 ➤ 탐색도구 ➤ 유지
탐색사실성제어3D 모형을탐색하는경우관측점탭 ➤ 탐색패널에서사실감도구를사용하여탐색속도및사실감을제어할수있습니다. 2D 작업공간에서는사실감도구를사용할수없습니다.
중력
주 이기능은충돌과연결된경우에만작동합니다.
충돌은질량을제공하고, 중력은무게를제공합니다. 따라서충돌체적인경우사용자는보행시선으로장면을보는동안아래쪽으로당겨집니다.
탐색사실성제어 | 175

주 중력은보행시선탐색도구와함께만사용할수있습니다.
이경우계단을내려가거나지형을따라갈수있습니다.
중력을표시하거나숨기려면
■ 보행시선도구를사용할때관측점탭 ➤ 탐색패널 ➤ 사실감드롭다운 ➤ 중력확인란을클릭합니다.
메뉴: 클래식사용자인터페이스: 관측점 ➤ 탐색도구 ➤ 중력명령 입력: Ctrl+G
숙임
주 이기능은충돌과연결된경우에만작동합니다.
충돌을활성화하여모형을보행시선으로보거나조감하는경우너무낮아서아래로걸어갈수없는객체(예: 낮은파이프)가있을수있습니다. 이기능을사용하면이러한객체아래에숙임을지정할수있습니다.
숙임을활성화하면지정한높이에서아래를걸어갈수없는객체아래에자동으로숙임이지정되므로모형탐색이방해를받지않습니다.
팁 낮은객체아래에일시적으로숙임을지정하려면스페이스바를눌러탐색이계속될수있도록합니다.
숙임을표시하거나숨기려면
1 보행시선또는조감뷰도구를사용하는경우관측점탭 ➤ 탐색패널 ➤ 사
실감드롭다운 ➤ 숙임확인란을클릭합니다.
메뉴: 클래식사용자인터페이스: 관측점 ➤ 탐색도구 ➤ 숙임
충돌
이기능은사용자를충돌체적, 즉모형자체내에서사용자를제한하는특정물리적규칙을준수하면서모형을탐색하고상호작용할수있는 3D 객체로정의합니다. 다시말해서질량이있으므로장면의다른객체, 점또는선을통과할수없습니다.
176 | 제 5 장 모형탐색

충돌체적높이의절반높이까지장면의객체위를걷거나올라갈수있으므로계단을올라갈수있습니다.
기본적인형태의충돌체적은구(반지름 = r)로, 이러한구를돌출시켜높이(높이= h >= 2r)를제공할수있습니다. 아래다이어그램을참고하십시오.
충돌체적의치수를현재관측점에대해또는전역옵션으로사용자화할수있습니다.
주 충돌은보행시선및조감뷰탐색도구와함께만사용할수있습니다.
충돌을켜면카메라또는아바타주위객체가보통보다훨씬상세하게표시되도록렌더링우선순위가변경됩니다. 높은상세수준의영역크기는충돌체적반지름과이동속도(보행시선으로보려는대상을확인하는데필요함)를기반으로합니다.
충돌을표시하거나숨기려면
1 보행시선또는조감뷰도구를사용하는경우관측점탭 ➤ 탐색패널 ➤ 사
실감드롭다운 ➤ 충돌확인란을클릭합니다.
메뉴: 클래식사용자인터페이스: 관측점 ➤ 탐색도구 ➤ 충돌명령 입력: Ctrl+D
3인칭뷰
이기능을사용하면 3인칭관점에서장면을탐색할수있습니다.
탐색사실성제어 | 177

3인칭을활성화하면 3D 모형내에서자신의표현인아바타를볼수있습니다. 탐색하는동안현재장면과아바타의대화식작동을제어합니다.
충돌및중력과연결하여 3인칭을사용하면매우강력한기능이되며, 사용자가의도한설계와상호작용하는방법을정확하게시각화할수있습니다.
아바타선택, 치수및위치지정과같은설정을현재관측점에대해또는전역옵션으로사용자화할수있습니다.
3인칭뷰를켜면카메라또는아바타주위객체가보통보다훨씬상세하게표시되도록렌더링우선순위가변경됩니다. 높은상세수준의영역크기는충돌체적반지름, 이동속도(보행시선으로보려는대상을확인하는데필요함) 및아바타뒤의카메라거리(아바타가대화식으로작동하는대상을확인하는데필요함)를기반으로합니다.
3인칭뷰를표시하거나숨기려면
1 관측점탭 ➤ 탐색패널 ➤ 사실감드롭다운 ➤ 3인칭확인란을클릭합니다.
메뉴: 클래식사용자인터페이스: 관측점 ➤ 탐색 도구 ➤ 3인칭명령 입력: Ctrl+T
기본아바타를변경하려면
1 Autodesk Navisworks에서응용프로그램버튼 ➤ 옵션을클릭합니다.
178 | 제 5 장 모형탐색

2 옵션편집기에서인터페이스노드를확장하고관측점기본값옵션을클릭합니다.
3 충돌영역에서설정버튼을클릭합니다.
4 기본 충돌대화상자의 3인칭영역에서사용확인란을선택합니다.
5 확인을클릭하여옵션 편집기로돌아갑니다.
6 확인을클릭합니다.
7 Autodesk Navisworks다시시작합니다.
현재관측점에대해아바타를변경하려면
1 Autodesk Navisworks의리본에서관측점탭 ➤ 저장, 로드 및 재생패널
➤ 현재 관측점 편집 을클릭합니다.
2 뷰포트 편집대화상자의충돌영역에서설정버튼을클릭합니다.
3 충돌대화상자의 3인칭영역에서사용확인란을선택합니다.
4 아바타드롭다운리스트에서새아바타를선택합니다.
5 확인을클릭하여관측점 편집대화상자로돌아갑니다.
6 확인을클릭합니다.
탐색사실성제어 | 179

180

모형모양및렌더품질제어
모형모양제어관측점탭의렌더 스타일패널에있는도구를사용하여모형이장면 뷰에표시되는방법을제어할수있습니다.
네가지대화식조명모드(최대라이트, 장면라이트, 헤드라이트또는라이트없음)중하나또는네가지렌더링모드(전체 렌더, 음영 처리, 와이어프레임또는은선)중하나를선택할수있으며다섯가지기본체유형(표면, 선, 점, 스냅점및문자)을개별적으로켜기및끄기할수있습니다.
주 2D 작업공간에서는렌더모드및조명모드를사용할수없습니다.
렌더모드선택
렌더링은설정한조명, 적용한재료및환경설정(예: 배경)을사용하여화면의지오메트리에음영처리합니다.
Autodesk Navisworks에서는항목이장면 뷰에서렌더링되는방법을제어하는네가지렌더모드를사용할수있습니다. 아래의구에서는렌더모드가모형모양에끼치는효과를보여줍니다. 왼쪽에서순서대로전체 렌더, 음영 처리, 와이어프레임및은선이나열됩니다.
6
181

전체렌더
전체렌더모드에서모형은 Presenter도구를사용하여적용되었거나기본 CAD파일에서가져온모든재료를포함하여부드러운음영처리를사용하여렌더링됩니다.
전체렌더모드를선택하려면
■ 관측점탭 ➤ 렌더 스타일패널 ➤ 모드드롭다운을클릭하고전체 렌더를클릭합니다.
메뉴: 클래식사용자인터페이스: 관측점 ➤ 렌더링 ➤ 전체 렌더
음영처리
음영처리모드에서모형은부드러운음영처리를사용하고텍스처없이렌더링됩니다.
음영처리모드를선택하려면
■ 관측점탭 ➤ 렌더 스타일패널 ➤ 모드드롭다운을클릭하고음영 처리를클릭합니다.
메뉴: 클래식사용자인터페이스: 관측점 ➤ 렌더링 ➤ 음영 처리
182 | 제 6 장 모형모양및렌더품질제어

와이어프레임
와이어프레임모드에서모형은와이어프레임으로렌더링됩니다. AutodeskNavisworks에서삼각형을사용하여표면및솔리드를나타내기때문에이모드에서는모든삼각형모서리를볼수있습니다.
와이어프레임모드를선택하려면
■ 관측점탭 ➤ 렌더 스타일패널 ➤ 모드드롭다운을클릭하고와이어프레임
을클릭합니다.
메뉴: 클래식사용자인터페이스: 관측점 ➤ 렌더링 ➤ 와이어프레임
은선
은선모드에서모형은와이어프레임으로렌더링되지만카메라에표시되는표면의윤곽및면분할모서리만나타납니다.
주 표면이투명하게렌더링되는와이어프레임모드와달리은선모드에서는표면을불투명하게렌더링합니다.
은선모드를선택하려면
■ 관측점탭 ➤ 렌더 스타일패널 ➤ 모드드롭다운을클릭하고은선 을클릭합니다.
메뉴: 클래식사용자인터페이스: 관측점 ➤ 렌더링 ➤ 은선
조명추가
Autodesk Navisworks에서는네가지조명모드를사용하여 3D 장면에빛을조절하는방법을제어할수있습니다.
아래의구에서는조명스타일이장면에끼치는효과를보여줍니다. 왼쪽에서순서대로최대 라이트, 장면 라이트, 헤드 라이트및라이트 없음이나열됩니다.
모형모양제어 | 183

최대라이트
이모드에서는 Presenter도구를사용하여정의한라이트를사용합니다.
Presenter도구를사용하여정의한라이트를사용하려면
■ 관측점탭 ➤ 렌더 스타일패널 ➤ 조명드롭다운을클릭하고최대 라이트
를클릭합니다.
메뉴: 클래식사용자인터페이스: 관측점 ➤ 조명 ➤ 최대 라이트
장면라이트
이모드에서는기본 CAD 파일을통해가져온라이트를사용합니다. 라이트를사용할수없는경우대신두가지기본반대라이트가사용됩니다.
파일 옵션대화상자에서장면라이트의명도를사용자화할수있습니다.
모형을사용하여정의한라이트를사용하려면
■ 관측점탭 ➤ 렌더스타일패널 ➤ 조명드롭다운을클릭하고장면라이트를클릭합니다.
메뉴: 클래식사용자인터페이스: 관측점 ➤ 조명 ➤ 장면 라이트
장면라이트명도를조정하려면
1 홈탭 ➤ 프로젝트패널 ➤ 파일 옵션 을클릭합니다.
2 파일 옵션대화상자에서장면 라이트탭을클릭합니다.
3 주변슬라이더를이동하여장면의밝기를조정합니다.
184 | 제 6 장 모형모양및렌더품질제어

팁 이절차를수행하기전에장면라이트모드를켜면변경사항이장면렌더링에끼치는효과를즉시볼수있습니다.
4 확인을클릭합니다.
헤드라이트
이모드에서는항상카메라와동일한방향을가리키는카메라에있는하나의방향라이트를사용합니다.
파일옵션대화상자(홈탭 ➤ 프로젝트패널)에서헤드라이트특성을사용자화할수있습니다.
헤드라이트모드를사용하려면
■ 관측점탭 ➤ 렌더 스타일패널 ➤ 조명드롭다운을클릭하고헤드 라이트
를클릭합니다.
메뉴: 클래식사용자인터페이스: 관측점 ➤ 조명 ➤ 헤드 라이트
헤드라이트명도를조정하려면
1 홈탭 ➤ 프로젝트패널 ➤ 파일 옵션 을클릭합니다.
2 파일 옵션대화상자에서헤드 라이트탭을클릭합니다.
모형모양제어 | 185

3 주변슬라이더를이동하여장면의밝기를조정하고헤드라이트슬라이더를이동하여방향라이트의밝기를조정합니다.
팁 이절차를수행하기전에헤드 라이트모드를켜면변경사항이장면렌더링에끼치는효과를즉시볼수있습니다.
4 확인을클릭합니다.
라이트없음
이모드에서는모든라이트를끕니다. 장면이플랫렌더링으로음영처리됩니다.
모든라이트를끄려면
■ 관측점탭 ➤ 렌더스타일패널 ➤ 조명드롭다운을클릭하고라이트없음을클릭합니다.
메뉴: 클래식사용자인터페이스: 관측점 ➤ 조명 ➤ 라이트 없음
186 | 제 6 장 모형모양및렌더품질제어

배경효과선택
Autodesk Navisworks에서는장면 뷰에서사용할배경효과를선택할수있습니다.
현재다음옵션을사용할수있습니다.■ 플레인 - 장면의배경이선택한색상으로채워집니다. 이것은기본배경스타일입니다. 3D 모형과 2D 시트에사용할수있습니다.
플레인배경
■ 그라데이션 - 장면의배경이선택한두색상사이의부드러운그라데이션으로채워집니다. 이배경은 3D 모형과 2D 시트에사용할수있습니다.
그라데이션배경
■ 수평면 - 3D 장면의배경이하늘과땅효과를주는수평면에서분할됩니다. 이결과로표시되는가상지평선으로인해방향이 3D 공간으로표시됩니다. 기본적으로가상지평선은파일 옵션 ➤ 방향에설정된표준상향벡터를반영합니다. 2D 시트에서는이배경을사용할수없습니다.
주 가상지평선은배경효과이며물리적지표면을포함하지않습니다. 예를들어, "지하공간"을탐색하고위를보는경우지표면의뒤쪽이아닌아래쪽의모형과하늘색상으로채워진배경을봅니다.
모형모양제어 | 187

수평면배경
플레인배경을설정하려면
1 뷰탭 ➤ 장면 뷰 ➤ 배경 을클릭합니다.
2 배경 설정대화상자의모드드롭다운리스트에서플레인을선택합니다.
3 색상팔레트에서원하는색상을선택합니다.
4 미리보기상자에서새배경효과를검토하고확인을클릭합니다.
그라데이션배경을설정하려면
1 뷰탭 ➤ 장면 뷰 ➤ 배경 을클릭합니다.
2 배경설정대화상자의모드드롭다운리스트에서그라데이션을선택합니다.
3 위쪽 색상팔레트에서첫번째색상을선택합니다.
4 아래쪽 색상팔레트에서두번째색상을선택합니다.
5 미리보기상자에서새배경효과를검토하고확인을클릭합니다.
3D 모형의가상지평선배경을설정하려면
1 뷰탭 ➤ 장면 뷰 ➤ 배경 을클릭합니다.
2 배경 설정대화상자의모드드롭다운리스트에서수평면을선택합니다.
3 그라데이션하늘색상을설정하려면하늘 색상및수평면 하늘 색상팔레트를사용합니다.
4 그라데이션지면색상을설정하려면수평선 지면 색상및지면 색상팔레트를사용합니다.
5 미리보기상자에서새배경효과를검토하고확인을클릭합니다.
188 | 제 6 장 모형모양및렌더품질제어

기본체표시조정
장면 뷰에서표면, 선, 점, 스냅점및 3D 문자의도면을설정및해제할수있습니다.
스냅점이원중심과같은기타기본체의위치를표시하고측정시스냅하는데유용한반면점은모형의 "실제" 점입니다.
표면
표면은장면에서 2D 및 3D 항목을표시하는삼각형입니다. 모형에서표면의렌더링을표시하거나숨길수있습니다.
표면의렌더링을표시하거나숨기려면
■ 관측점탭 ➤ 렌더스타일패널 ➤ 모드드롭다운을클릭하고표면 을클릭합니다.
메뉴: 클래식사용자인터페이스: 관측점 ➤ 표시 ➤ 표면
선
모형에서선의렌더링을표시하거나숨길수있습니다. 옵션 편집기를사용하면그린선의너비를변경할수도있습니다.
선의렌더링을표시하거나숨기려면
■ 관측점탭 ➤ 렌더 스타일패널 ➤ 선 을클릭합니다.
메뉴: 클래식사용자인터페이스: 관측점 ➤ 표시 ➤ 선
선너비를변경하려면
1 응용프로그램버튼 ➤ 옵션을클릭합니다.
2 옵션 편집기에서인터페이스노드를확장하고표시옵션을클릭합니다.
3 표시페이지의기본체영역에있는선크기상자에서 1에서 9 사이의숫자를입력합니다.
모형모양제어 | 189

이렇게하면장면 뷰에서그린선에대한너비(픽셀)가설정됩니다.
4 확인을클릭합니다.
점
점은레이저스캔파일의점구름에있는점과같이모형의실제점입니다. 모형에서점의렌더링을표시하거나숨길수있습니다. 옵션 편집기를사용하면그린점의크기를변경할수도있습니다.
점의렌더링을표시하거나숨기려면
■ 관측점탭 ➤ 렌더 스타일패널 ➤ 점 을클릭합니다.
메뉴: 클래식사용자인터페이스: 관측점 ➤ 표시 ➤ 점
점의크기를변경하려면
1 응용프로그램버튼 ➤ 옵션을클릭합니다.
2 옵션 편집기에서인터페이스노드를확장하고표시옵션을클릭합니다.
3 표시페이지의기본체영역에있는점크기상자에서 1에서 9 사이의숫자를입력합니다.
이렇게하면장면 뷰에서그린점에대한크기(픽셀)가설정됩니다.
4 확인을클릭합니다.
스냅점
스냅점은구의중심점또는파이프의끝점과같이모형의내포된점입니다. 3D 모형에서스냅점의렌더링을표시하거나숨길수있습니다. 옵션편집기를사용하면그린스냅점의크기를변경할수도있습니다.
주 2D 시트에서는스냅점의렌더링표시를전환할수없습니다.
스냅점의렌더링을표시하거나숨기려면
■ 관측점탭 ➤ 렌더 스타일패널 ➤ 스냅점 을클릭합니다.
190 | 제 6 장 모형모양및렌더품질제어

스냅점의크기를변경하려면
1 응용프로그램버튼 ➤ 옵션을클릭합니다.
2 옵션 편집기에서인터페이스노드를확장하고표시옵션을클릭합니다.
3 표시페이지의기본체영역에있는스냅크기상자에서 1에서 9 사이의숫자를입력합니다.
이렇게하면장면 뷰에서그린스냅점에대한크기(픽셀)가설정됩니다.
4 확인을클릭합니다.
문자
3D 모형에서문자의렌더링을표시하거나숨길수있습니다. 이기능은 2D 시트에대해서는지원되지않습니다.
3D 문자의렌더링을표시하거나숨기려면
■ 관측점탭 ➤ 렌더 스타일패널 ➤ 문자 를클릭합니다.
메뉴: 클래식사용자인터페이스: 관측점 ➤ 표시 ➤ 문자
렌더품질제어
제거사용
제거를사용하면작업할때덜중요한객체를인텔리전트방식으로숨겨큰복합장면을대화식속도로탐색및조작할수있습니다.
Autodesk Navisworks에서는다음과같은객체제거방법을사용할수있습니다.■ 영역 - 객체크기(픽셀)는객체를렌더링할지여부를결정합니다. 기본적으로
1x1픽셀(크기)보다작은객체는무시됩니다.
■ 후면 - Autodesk Navisworks에서는기본적으로모든다각형의정면만그립니다. 후면옵션을조정할필요가있을때변환프로세스동안다각형의정면및후면이혼합되는경우가있습니다.
■ 근거리 및 원거리 자르기 평면(절두체제거) - 근거리자르기평면보다카메라에더가깝거나원거리자르기평면위에있는객체는그리지않습니다.
렌더품질제어 | 191

Autodesk Navisworks에서자르기평면의위치를자동으로제한하도록설정하거나수동으로위치를제한할수있습니다.
주 후면및자르기 평면은 2D 작업공간에서는사용되지않습니다.
영역제거를설정하려면
1 홈탭 ➤ 프로젝트패널 ➤ 파일 옵션 을클릭합니다.
2 파일 옵션대화상자의제거탭에있는영역섹션에서사용확인란을선택합니다.
3 지오메트리객체가제거되는화면영역에대한값(픽셀)을입력합니다. 예를들어, 이값을 100픽셀로설정하면 10x10픽셀이하의크기로그리는모형내의객체는무시됩니다.
4 확인을클릭합니다.
3D 작업공간에서모든객체에대한후면제거기능을켜려면
1 홈탭 ➤ 프로젝트패널 ➤ 파일 옵션 을클릭합니다.
2 파일 옵션대화상자의제거탭에있는후면영역에서설정을선택합니다.
3 확인을클릭합니다.
3D 작업공간에서모든객체에대한후면제거기능을끄려면
1 홈탭 ➤ 프로젝트패널 ➤ 파일 옵션 을클릭합니다.
2 파일 옵션대화상자의제거탭에있는후면영역에서해제를선택합니다.
3 확인을클릭합니다.
3D 작업공간에서솔리드객체에대한후면제거기능만켜려면
1 홈탭 ➤ 프로젝트패널 ➤ 파일 옵션 을클릭합니다.
2 파일 옵션대화상자의제거탭에있는후면영역에서솔리드를선택합니다.
3 확인을클릭합니다.
3D 작업공간에서자동으로자르기평면의위치를제한하려면
1 홈탭 ➤ 프로젝트패널 ➤ 파일 옵션 을클릭합니다.
2 파일 옵션대화상자에서제거탭을클릭합니다.
3 근거리자르기평면에대해자동을선택합니다.
192 | 제 6 장 모형모양및렌더품질제어

4 원거리자르기평면에대해자동을선택합니다.
5 확인을클릭합니다.
Autodesk Navisworks에서는최상의모형뷰를제공하기위해근거리및원거리자르기평면의위치를자동으로제어합니다.
3D 작업공간에서수동으로자르기평면의위치를제한하려면
1 홈탭 ➤ 프로젝트패널 ➤ 파일 옵션 을클릭합니다.
2 파일 옵션대화상자에서제거탭을클릭합니다.
3 근거리자르기평면에대해제한됨을선택하고거리상자에원하는값을입력합니다.
4 원거리자르기평면에대해제한됨을선택하고거리상자에원하는값을입력합니다.
5 확인을클릭합니다.
Autodesk Navisworks에서는자르기평면의위치를필요한대로조정하는경우전체모형을표시하지않는작업과같이시스템성능에영향을주지않는한제공된값을사용합니다.
3D 작업공간에서자르기평면의위치를고정하려면
1 홈탭 ➤ 프로젝트패널 ➤ 파일 옵션 을클릭합니다.
2 파일 옵션대화상자에서제거탭을클릭합니다.
3 근거리자르기평면에대해고정됨을선택하고거리상자에원하는값을입력합니다.
4 원거리자르기평면에대해고정됨을선택하고거리상자에원하는값을입력합니다.
5 확인을클릭합니다.
중요 Autodesk Navisworks에서는전체모형을표시하지않는작업과같이시스템성능에영향을주는경우에도제공된값을사용합니다.
객체를필수객체로지정
Autodesk Navisworks에서인텔리전트방식으로장면에서제거할객체의우선순위를지정하는경우탐색하는동안표시해야하는지오메트리를누락할수도있습니다.
렌더품질제어 | 193

객체를필수객체로지정하여대화식탐색을수행하는동안항상렌더링하도록지정할수있습니다.
객체를필수객체로지정하려면
1 선택 트리에서탐색하는동안표시할지오메트리항목을선택합니다.
2 홈탭 ➤ 가시성패널 ➤ 필수 를클릭합니다.
선택 트리에서는필요한객체가빨간색으로표시됩니다.
팁 필수 를다시클릭하면선택한객체가필수취소로설정됩니다.
메뉴: 클래식사용자인터페이스: 편집 ➤ 필수명령 입력: Ctrl+R
리본: 항목 도구탭 ➤ 가시성패널 ➤ 필수
모든객체를필수취소로지정하려면
■ 홈탭 ➤ 가시성패널 ➤ 모두 숨김 취소드롭다운 ➤ 모두 필수 취소 를클릭합니다.
바로 가기 메뉴: 장면 ➤ 모두 재설정 ➤ 모두 필수 취소
객체의렌더링제어
탐색하는동안장면렌더링조정
모형크기는작은모형에서복합초대형모형에이르기까지다양합니다. 실시간으로장면을탐색하면 Autodesk Navisworks에서는항목크기, 카메라에서의거리,지정된프레임수를기반으로처음으로렌더링하는항목을자동으로계산합니다.이사용자화가능프레임수는기본적으로보장되지만필요한경우끄기로설정할수있습니다. Autodesk Navisworks에서렌더링할시간이없는항목은누락됩니다. 이러한누락된항목은탐색이중지할때렌더링합니다.
누락양은하드웨어성능(그래픽카드및드라이버), 장면 뷰의크기, 모형의크기와같은여러요소에따라다릅니다. Autodesk Navisworks에서매우큰초대형모형에대한작업을수행하는경우데이터를로드하고검토하려면충분한양의 RAM이필요합니다.
194 | 제 6 장 모형모양및렌더품질제어

Autodesk Navisworks에서는필요한 RAM 사용량을최적화하는 JetStream 기술을사용합니다. 메모리가다없어지기전에 Autodesk Navisworks에서는불필요한데이터를하드디스크에페이징하여계속로드할수있는공간을확보합니다.또한 JetStream 기술을사용하면초대형모형을메모리에완전히로드하기전에탐색을시작할수있습니다. Autodesk Navisworks는긴주소를인식하며 WindowsXP 시스템에서사용할수있는 3GB 스위치이후의추가메모리할당기능을이용합니다.
팁 프레임수를줄이거나프레임 수 보장옵션을해제하여탐색하는동안누락양을줄일수있습니다.
대상프레임수를설정하려면
1 홈탭 ➤ 프로젝트패널 ➤ 파일 옵션 을클릭합니다.
2 파일 옵션대화상자의속도탭에서모형의렌더링된표시에적용할초당프레임수를선택합니다.
3 확인을클릭합니다.
상세수준을설정하려면
1 응용프로그램버튼 ➤ 옵션을클릭합니다.
2 옵션 편집기에서인터페이스노드를확장하고표시옵션을클릭합니다.
3 표시페이지의상세 요소영역에서프레임 수 보장확인란을선택하여탐색하는동안대상프레임수를유지합니다. 이확인란의선택을해제하면렌더링시간에상관없이탐색하는동안전체모형이렌더링됩니다.
4 상세 채우기확인란을선택하여탐색이중지될때전체모형을렌더링합니다. 이확인란의선택을해제하면탐색하는동안누락된항목을탐색중지시채우지않습니다.
5 확인을클릭합니다.
투명항목을렌더링하려면
주:비디오카드에서하드웨어가속 OpenGL을지원하는경우대화식탐색을수행하는동안투명항목렌더링기능을켜기로설정할수있습니다. 기본적으로투명항목은대화식에서표시성능문제발생을중지한경우에만그릴수있습니다.
1 응용프로그램버튼 ➤ 옵션을클릭합니다.
2 옵션 편집기에서인터페이스노드를확장하고표시옵션을클릭합니다.
렌더품질제어 | 195

3 표시페이지의투명도영역에서대화식 투명도확인란을선택합니다.
4 확인을클릭합니다.
파라메트릭기본체를렌더링하려면
주:이옵션을수정하여적용하려면 Autodesk Navisworks를다시시작해야합니다.
1 응용프로그램버튼 ➤ 옵션을클릭합니다.
2 옵션 편집기에서인터페이스노드를확장하고표시옵션을클릭합니다.
3 표시페이지의기본체영역에서파라메트릭기본체사용확인란을선택합니다. 카메라에서의거리에따라탐색시상세수준이변경됩니다.
기본체의기본표현을사용하려는경우이확인란의선택을해제합니다. 탐색시상세수준이동일하게유지됩니다.
확인을클릭합니다.
표시성능가속
비디오카드에서 OpenGL을지원하는경우하드웨어가속및폐색제거를켜기로설정하여그래픽성능을향상시킬수있습니다.
일반적으로하드웨어가속을사용하면렌더링을보다더신속하게수행할수있습니다. 그러나이옵션을해제하지않는것이좋은경우에는일부그래픽카드가이모드에서제대로실행하지않을수있습니다.
폐색제거는모형의대부분이표시되지않는경우성능을상당히향상시킬수있습니다. 예를들어, 빌딩복도를걸어서내려가는경우벽은복도밖에있는대부분의지오메트리를폐색합니다. 기타방은출입구또는창을통해서만볼수있습니다. 폐색제거기능을켜기로설정하면이러한경우렌더링로드가상당히감소합니다.
하드웨어가속을사용하려면
주:비디오카드가 OpenGL 하드웨어가속을지원하지않는경우에는이옵션을사용할수없습니다.
1 응용프로그램버튼 ➤ 옵션을클릭합니다.
2 옵션 편집기에서인터페이스노드를확장하고표시옵션을클릭합니다.
196 | 제 6 장 모형모양및렌더품질제어

3 표시페이지의가속영역에서하드웨어 가속확인란을선택합니다. 이확인란을선택하면 Autodesk Navisworks에서비디오카드에대해사용할수있는모든 OpenGL 하드웨어가속을활용할수있습니다.
주 비디오카드드라이버가 Autodesk Navisworks에서제대로작동하지않는경우이확인란의선택을해제합니다.
4 확인을클릭합니다.
폐색제거를사용하려면
1 응용프로그램버튼 ➤ 옵션을클릭합니다.
2 옵션 편집기에서인터페이스노드를확장하고표시옵션을클릭합니다.
3 표시페이지의가속영역에서폐색 제거확인란을선택합니다.
4 확인을클릭합니다.
주 폐색제거는 OpenGL 1.5를지원하는그래픽카드가있는컴퓨터에서만사용할수있습니다. 또한폐색제거는 2D 작업공간에서는사용되지않습니다.
Presenter 재료조정
진하게텍스처된장면을탐색하는동안장면뷰에서 Presenter재료의모양을조정하여그래픽카드의성능을최적화할수있습니다.
참고:
Presenter 페이지
스테레오렌더링
Autodesk Navisworks에서스테레오식보기를사용하면 CRT 스크린및전용프로젝터와함께능동및수동스테레오보기글래스를비롯한스테레오사용하드웨어를통해 3D 모형을볼수있습니다.
렌더품질제어 | 197

중요 스테레오렌더링을사용하려면호스트컴퓨터에스테레오가지원되는 OpenGL그래픽카드가있어야합니다. 또한일부드라이버의경우스테레오렌더링을사용하려면드라이버에스테레오가명시적으로설정되어있어야하며보다낮은색상또는해상도설정이필요할수있습니다.
비디오출력이스테레오모드인경우올바른글래스는불투명해지지않지만흐리게보입니다. 카메라가직교모드인경우효과가제대로적용되려면투시로설정되어야합니다.
주 각눈에대한뷰가개별적으로렌더링됨에따라스테레오모드에서상세요소의증분채우기를지원할수없습니다. 렌더링이완료되면상세요소가표시됩니다. 상태영역의막대를사용하여진행상황을볼수있으며언제든지중단하고대화식으로다시시작할수있습니다.
초점기반탐색모드(예: 궤도, 자유궤도및제한된궤도)에서는초점보다가까운부분이화면앞에표시되고나머지는뒤에표시되도록모형이배치됩니다. 다른탐색모드(예: 보행시선및조감뷰)에서는아바타가화면과같은수준에있도록초점이설정됩니다. 사용자와아바타사이의객체가화면정면에표시됩니다. 스테레오 옵션대화상자에서화면밖효과를조정할수있습니다.
스테레오렌더링을설정하려면
■ 뷰탭 ➤ 스테레오패널 ➤ 스테레오 사용 을클릭합니다.
주 이옵션은필요한하드웨어및올바른드라이버와디스플레이설정이있는경우에만사용할수있습니다.
스테레오효과를조정하려면
1 뷰탭 ➤ 스테레오패널 ➤ 스테레오 옵션도구시작관리자 를클릭합니다.
2 스테레오옵션대화상자에서크기슬라이더를이동하여효과의강도를조정할수있습니다.
3 화면밖효과를조정하려면사용확인란을선택한다음슬라이더를이동하여화면의대부분이탐색시화면밖에표시되는방법을제어합니다.
4 왼쪽및오른쪽눈을반대쪽눈과교환하려면눈 교환확인란을선택합니다.이기능은 CRT에서대형화면프로젝터및뒤로이동하는경우유용할수있습니다.
5 확인을클릭합니다.
198 | 제 6 장 모형모양및렌더품질제어

모형검토
객체선택Autodesk Navisworks에서는여러가지방법을사용하여대화식으로항목을선택할수있습니다.
대화식지오메트리선택
Autodesk Navisworks에는활성선택세트(현재선택한항목또는현재선택) 및저장된선택세트의개념이있습니다. 직접선택세트또는검색세트를저장할수는없지만모형에저장된선택세트또는검색세트를사용할수있습니다(선택 트리의세트탭).
항목을선택하면현재선택의일부가되므로항목을숨기거나해당색상을재정의할수있습니다.
여러가지방법을사용하여대화식으로항목을현재선택으로선택할수있습니다.선택트리의탭을사용하거나, 선택및선택상자도구를사용하여장면뷰에서직접항목을선택하거나, 선택명령을사용하여기존선택과유사한특성을가진다른항목을선택할수있습니다.
주 선택트리또는장면뷰에서항목을마우스오른쪽버튼으로클릭하면바로가기메뉴가열립니다.
7
199

선택트리창
선택 트리는모형이작성된 CAD 응용프로그램에서정의된대로모형구조의다양한계층뷰를표시하는고정가능한창입니다.
Autodesk Navisworks는이계층구조를사용하여파일이름에서특정객체에이르기까지객체별경로를식별합니다.
기본적으로다음네개의탭이있습니다.■ 표준. 모든인스턴스를비롯한기본트리계층을표시합니다.
■ 축소. 다양한항목을생략하여표준탭에있는계층을간소화된버전으로표시합니다. 옵션 편집기에서이트리의복잡성수준을사용자화할수있습니다.
■ 특성. 항목의특성을기준으로계층을표시합니다. 이탭에서는항목특성을기준으로모형의간단한수동검색이가능합니다.
■ 세트.선택세트및검색세트리스트를표시합니다. 선택세트와검색세트가작성되지않은경우에는이탭이표시되지않습니다.
200 | 제 7 장 모형검토

항목이름은가능한경우원본 CAD 응용프로그램의이름을반영하여지정됩니다.선택 트리에서이름을복사하고붙여넣을수있습니다. 이렇게하려면선택 트리에서항목을마우스오른쪽버튼으로클릭하고상황에맞는메뉴에서이름복사를클릭합니다. 또는선택 트리에서항목을클릭하고 Ctrl + C를누를수있습니다.이제이름이클립보드에복사됩니다.
모형구조를구성하는지오메트리유형을나타내는다양한트리아이콘이있습니다. 이러한각항목유형은숨김(회색), 숨김해제(진한파란색) 또는필수(빨간색)로표시될수있습니다.
주 그룹이숨김이나필수로표시되면해당그룹의모든인스턴스도숨김이나필수로표시됩니다. 항목의단일발생에대해작업하려는경우인스턴스그룹(계층에서상위수준또는 "부모")을숨김이나필수로표시해야합니다.
선택트리를표시하거나숨기려면
■ 홈탭 ➤ 선택 및 검색패널 ➤ 선택 트리 를클릭합니다.
메뉴: 클래식사용자인터페이스: 뷰 ➤ 조절 막대 ➤ 선택 트리명령 입력: Ctrl+F12
선택트리를사용하여객체를선택하려면
1 선택 트리를열고표준탭을클릭합니다.
2 선택트리에서객체를클릭하여장면뷰에서해당지오메트리를선택합니다.
주 트리에서항목을선택하면선택한선택에따라장면 뷰에서개별지오메트리나지오메트리그룹이선택됩니다.
3 여러개의항목을동시에선택하려면 Shift 키와 Ctrl 키를사용합니다. Ctrl키를사용하면항목을하나씩여러개선택할수있고, Shift 키를사용하면선택한첫번째항목과마지막항목사이의여러항목을선택할수있습니다.
4 선택 트리의객체에서선택을제거하려면 Esc 키를누릅니다.
축소탭의내용을사용자화하려면
1 응용프로그램버튼 ➤ 옵션을클릭합니다.
2 옵션 편집기에서인터페이스노드를확장하고선택옵션을클릭합니다.
3 선택페이지의축소 트리상자에서필요한상세수준을선택합니다. 다음옵션중에서선택합니다.■ 모형 - 트리에서모형파일만표시합니다.
객체선택 | 201

■ 도면층 - 트리를도면층수준까지확장할수있습니다.
■ 객체 - 객체수준까지확장할수있지만표준탭에표시된인스턴스수준은제외됩니다.
4 확인을클릭합니다.
설명아이콘
도면파일또는설계파일과같은모형입니다.
도면층또는수준입니다.
AutoCAD의블록정의또는 MicroStation의셀정의와같은그룹입니다.
AutoCAD의삽입된블록또는 MicroStation
의셀과같은인스턴스그룹입니다. 가져온파일에인스턴스이름이지정되어있지않으면 Autodesk Navisworks에서하위요소의이름과일치하도록인스턴스이름을지정합니다.
다각형과같은지오메트리의한항목입니다.
3D Studio의인스턴스와같은지오메트리의한인스턴스항목입니다.
복합객체입니다. Autodesk Navisworks에서지오메트리항목그룹으로표현되는하나의CAD 객체입니다.
저장된선택세트입니다.
저장된검색세트입니다.
202 | 제 7 장 모형검토

선택도구
홈탭 ➤ 선택및검색패널에서는지오메트리를선택하는방법을제어하는두개
의선택도구(선택 및선택상자 )가있습니다.
일반적으로선택도구는탐색도구와함께사용할수없으므로(107페이지의제품관련탐색도구참고) 선택시에는탐색할수없고탐색시에는선택할수없습니다.
주 표준마우스컨트롤과함께 3Dconnexion 3D 마우스를사용하는경우3Dconnexion 3D 마우스는탐색용으로, 마우스는선택용으로구성할수있습니다.자세한정보는 164페이지의 3Dconnexion 3D 마우스를참고하십시오.
장면 뷰에서지오메트리를선택하면선택 트리에서해당객체가자동으로선택됩니다.
Shift 키를누른채장면 뷰에서항목을선택하면선택사이를순환하여보다구체적으로선택할수있습니다.
옵션 편집기를사용하여항목이선택되려면접근해야하는거리(선택반지름)를사용자화할수있습니다. 이기능은선과점을선택할때유용합니다.
선택도구
선택도구를사용하면장면뷰에서마우스를클릭하여항목을선택할수있습니다.
홈탭 ➤ 선택 및 검색패널 ➤ 선택드롭다운 ➤ 선택 을클릭하면이도구가활성화됩니다. 하나의항목을선택하면특성창에해당특성이표시됩니다.
선택상자도구
선택상자모드에서는현재선택하려는영역주위에직사각형을끌어모형의여러항목을선택할수있습니다.
선택도구를사용하여지오메트리를선택하려면
1 홈탭 ➤ 선택및검색패널 ➤ 선택드롭다운 ➤ 선택 을클릭합니다.
2 장면 뷰에서항목을클릭하여선택합니다.
3 지오메트리를여러개선택하려면 Ctrl 키를누른채장면에서항목을클릭합니다.
객체선택 | 203

4 현재선택에서항목을제거하려면 Ctrl 키를누른채다시항목을클릭합니다. 또는 Esc 키를눌러현재선택에서모든항목을제거합니다.
메뉴: 클래식사용자인터페이스: 편집 ➤ 선택 ➤ 선택명령 입력: Ctrl+1
선택상자도구를사용하여지오메트리를선택하려면
1 홈탭 ➤ 선택 및 검색패널 ➤ 선택드롭다운 ➤ 선택 상자 를클릭합니다.
2 마우스왼쪽버튼을누른채장면 뷰위로상자를끌어상자안의모든항목을선택합니다.
팁 Shift 키를누른채상자를끌면상자안에있거나상자와교차하는모든항목이선택됩니다.
3 지오메트리를여러개선택하려면 Ctrl 키를누른채장면에서상자를끕니다.
4 현재선택에서항목을제거하려면 Esc 키를누릅니다.
선택반지름을설정하려면
1 응용프로그램버튼 ➤ 옵션을클릭합니다.
2 옵션 편집기에서인터페이스노드를확장하고선택옵션을클릭합니다.
3 선택페이지에서항목이선택되려면접근해야하는반지름(픽셀)을입력합니다. 유효한값은 1에서 9 사이입니다.
4 확인을클릭합니다.
선택명령
선택명령을사용하면논리를통해현재선택을신속하게변경할수있습니다. 현재선택한항목의특성을기준으로항목을여러개선택하거나, 세트를신속하게반전하여모두선택하거나하나도선택하지않을수있습니다.
모형내모든항목을선택하려면
■ 홈탭 ➤ 선택 및 검색패널 ➤ 모두 선택드롭다운 ➤ 모두 선택 을클릭합니다.
204 | 제 7 장 모형검토

모든항목을선택해제하려면
■ 홈탭 ➤ 선택 및 검색패널 ➤ 모두 선택드롭다운 ➤ 모두 선택 취소 를클릭합니다.
현재선택을반전하려면
■ 홈탭 ➤ 선택 및 검색패널 ➤ 모두 선택드롭다운 ➤ 선택 반전 을클릭합니다.
현재선택한항목은선택해제되고선택해제한항목은선택됩니다.
선택한지오메트리그룹의모든인스턴스를선택하려면
■ 홈탭 ➤ 선택 및 검색패널 ➤ 동일하게 선택드롭다운 ➤ 여러 인스턴스선택 을클릭합니다.
현재선택한항목과이름이같은모든항목을선택하려면
1 홈탭 ➤ 선택 및 검색패널 ➤ 동일하게 선택드롭다운 ➤ 동일한 이름을클릭합니다.
현재선택한항목과유형이같은모든항목을선택하려면
■ 홈탭 ➤ 선택 및 검색패널 ➤ 동일하게 선택드롭다운 ➤ 동일한 유형을클릭합니다.
현재선택한항목과특성이같은모든항목을선택하려면
■ 홈탭 ➤ 선택및검색패널 ➤ 동일하게선택드롭다운 ➤ 동일한 <특성>을클릭합니다.
저장된선택또는선택세트를사용하려면
■ 선택 트리창을열고세트탭을클릭합니다.
선택명령은다음과같습니다.■ 모두 선택. 모형에포함된모든항목을선택합니다.
■ 모두 선택 취소. 모형의모든항목을선택해제합니다.
■ 선택반전. 현재선택한항목은선택해제되고선택해제한항목은선택됩니다.
■ 여러 인스턴스 선택. 모형에서발생하는현재선택한지오메트리그룹의모든인스턴스(삽입이라고도함)를선택합니다.
객체선택 | 205

■ 동일한이름선택. 모형에서현재선택한항목과이름이같은모든항목을선택합니다.
■ 동일한유형선택. 모형에서현재선택한항목과유형이같은모든항목을선택합니다.
■ 동일한 <특성> 선택. 현재선택한항목과특성이같은모든항목을선택합니다. 이특성은현재항목에연결된검색가능한모든특성(예: 재료또는링크)일수있습니다.
주 동일한 <특성> 선택명령사용은항목의특성을비교하여작동합니다. 동일한이름또는유형의선택명령을수행할때항목이여러개선택되어있으면현재선택에포함된항목의모든유형, 이름및특성이장면에있는모든항목의특성과비교됩니다. 특성이현재선택한항목의특성과일치하는항목이선택됩니다.
강조표시방법설정
옵션편집기를사용하여장면뷰에서선택된지오메트리의강조표시색상과방법을사용자화할수있습니다.
다음세가지유형의강조표시가있습니다.■ 음영처리
■ 와이어프레임
206 | 제 7 장 모형검토

■ 색조
선택한객체의강조표시를표시하거나숨기려면
1 응용프로그램버튼 ➤ 옵션을클릭합니다.
2 옵션 편집기에서인터페이스노드를확장하고선택옵션을클릭합니다.
3 선택한항목을장면 뷰에서강조하려는경우선택페이지의강조영역에서사용확인란을선택합니다. 강조표시를사용하지않으려는경우이확인란의선택을취소합니다.
4 확인을클릭합니다.
객체의강조표시방법을사용자화하려면
1 응용프로그램버튼 ➤ 옵션을클릭합니다.
2 옵션 편집기에서인터페이스노드를확장하고선택옵션을클릭합니다.
3 사용확인란이선택되었는지확인합니다.
4 방법드롭다운리스트를사용하여원하는강조유형(음영 처리, 와이어프레임또는색조)을선택합니다.
5 색상팔레트를클릭하여강조표시색상을선택합니다.
객체선택 | 207

6 방법상자에서색조를선택한경우슬라이더를사용하여색조 수준을조정합니다.
7 확인을클릭합니다.
객체숨기기
Autodesk Navisworks는객체또는객체그룹을숨기고표시하는데사용할수있는도구를제공합니다. 숨겨진객체는장면 뷰에그려지지않습니다.
선택한객체숨기기
장면 뷰에서그려지지않도록현재선택에포함된객체를숨길수있습니다. 이기능은모형의특정부분을제거하려는경우에유용합니다. 예를들어, 빌딩의복도를걸어갈때다음방을가려서안보이게하는벽을숨길수있습니다.
선택취소된객체숨기기
장면 뷰에서그려지지않도록현재선택한항목을제외한모든항목을숨길수있습니다. 이기능은모형의특정부분만보려는경우에유용합니다.
주 숨김으로표시된항목은선택 트리에서회색으로나타납니다.
선택한객체를숨기려면
1 장면 뷰에서숨기려는모든항목을선택합니다.
2 홈탭 ➤ 가시성패널 ➤ 숨기기 를클릭합니다.
이제선택한객체가숨겨집니다.
팁 숨기기 를다시클릭하면숨겨진객체가표시됩니다.
메뉴: 클래식사용자인터페이스: 편집 ➤ 숨김명령 입력: Ctrl+H
바로 가기 메뉴: 숨기기
선택취소된항목을숨김으로설정하려면
1 장면 뷰에서검토하려는모든항목을선택합니다.
2 홈탭 ➤ 가시성패널 ➤ 선택하지 않은 항목 숨기기 를클릭합니다.
208 | 제 7 장 모형검토

선택한지오메트리만계속표시됩니다.
팁 선택하지않은항목숨기기 를다시클릭하면숨겨진객체가표시됩니다.
메뉴: 클래식사용자인터페이스: 편집 ➤ 선택하지 않은 항목 숨기기바로 가기 메뉴: 선택하지않은항목숨기기
숨겨진모든객체를표시하려면
■ 홈탭 ➤ 가시성패널 ➤ 모두 숨김 취소드롭다운 ➤ 모두 숨김 취소 를클릭합니다.
바로 가기 메뉴: 장면 ➤ 모두 재설정 ➤ 모두 숨김 취소
객체찾기항목특성별로모형에대해수동으로단순검색을실행할수있습니다. 이렇게하려면다음을수행합니다.■ 선택 트리에서특성탭을클릭하고리스트에서저장된특성검색을클릭합니다.
해당모형지오메트리가장면 뷰에서선택됩니다.
빠른찾기
신속하게객체를찾아서선택하려면빠른 찾기기능을사용합니다.
신속하게항목을찾으려면
1 홈탭 ➤ 선택 및 검색패널을클릭합니다.
2 빠른 찾기문자상자에모든항목의특성에서검색할문자열을입력합니다.이문자는한단어나몇개의단어일수있습니다. 검색은대소문자를구분하지않습니다.
3 빠른찾기 를클릭합니다. Autodesk Navisworks는선택트리에서입력한문자와일치하는첫번째항목을찾아서선택하고, 장면 뷰에서해당항목을선택한다음검색을중지합니다.
4 추가항목을찾으려면빠른찾기 를다시클릭합니다. 입력한문자와일치하는항목이더있는경우 Autodesk Navisworks는선택트리에서다음항목
객체찾기 | 209

을선택하고장면 뷰에서해당항목을선택한다음검색을중지합니다. 연속해서클릭하면다음인스턴스를찾습니다.
명령 입력: 빠른 찾기대화상자를열려면 Ctrl + F를누르고, 다음항목을찾으려면 F3 키를누릅니다.
선택한객체가포함된모든시트및모형찾기프로젝트 브라우저에서준비된모든시트/모형전반에걸쳐객체를검색할수있습니다.
Autodesk Navisworks로내보낸모형은같은설계응용프로그램에서내보낸 2D시트와통합하여다중시트파일을형성할수있습니다. 예를들어, Autodesk Revit에서 NWC, DWF 또는 DWF(x) 파일형식으로내보낸모형을동일한 Revit 프로젝트에서 DWF/DWF(x) 파일로내보낸 2D 시트와통합할수있습니다. 이렇게하면 3D 환경에서모형구성요소를선택한다음평면도나단면과같은 2D 표현에서같은구성요소를찾아검토할수있습니다. 마찬가지로, 2D 시트에서항목을선택한다음 3D 모형및다른 2D 시트에서같은항목을찾을수도있습니다.
시트/모형검색준비
다중시트파일을열때일부시트/모형이 Autodesk Navisworks에서사용할수있도록준비되지않았을수있습니다. 준비가필요한모든시트/모형에는프로젝트브라우저창에서준비 아이콘이표시됩니다. 프로젝트브라우저바로가기메뉴를사용하여하나이상의시트/모형을준비하거나(100페이지의프로젝트브라우저창참고), 다른시트및모형에서항목찾기창에서모든시트/모형을바로준비할수있습니다. Autodesk Navisworks에서는준비된시트/모형만검색합니다. 그러므로파일내준비되지않은일부시트/모형은검색범위에포함되지않습니다.
다른시트및모형에서항목찾기창
다른 시트 및 모형에서 항목 찾기는프로젝트 브라우저를통해준비된모든시트/모형에서객체를검색할수있는고정가능한창입니다.
210 | 제 7 장 모형검토

창맨위의레이블은장면 뷰에서현재선택되어있는객체를나타냅니다. 지오메트리유형은객체이름옆의 202페이지의아이콘으로나타납니다. 이아이콘은선택 트리창에서사용되는아이콘과동일합니다. 검색결과가시트/모형리스트에표시되며검색결과에는현재열려있는파일의모든시트/모형이포함되어있습니다. 여기서선택한객체를찾을수있습니다. 원하는열의머리글을클릭하여결과를정렬할수있습니다. 그러면오름차순과내림차순으로정렬순서가변경됩니다.
다른시트및모형에서항목찾기창을표시하거나숨기려면
■ 뷰탭 ➤ 작업공간패널 ➤ 창드롭다운을클릭하고다른 시트 및 모형에서 항목 찾기확인란을선택하거나선택취소합니다.
선택한객체가포함된모든시트및모형을찾으려면
1 상태막대에서 을클릭하여프로젝트 브라우저창을엽니다.
2 다른시트및모형에서찾으려는객체가포함된시트나모형을두번클릭하고장면 뷰에서이시트나모형을선택합니다.
선택한객체가포함된모든시트및모형찾기 | 211

3 객체를마우스오른쪽버튼으로클릭하고바로가기메뉴에서다른 시트 및모형에서 항목 찾기를클릭합니다.
4 다른시트및모형에서항목찾기창에경고상태아이콘 이표시된경우모두준비버튼을클릭합니다. 모든시트/모형이준비되면해당객체가포함된모든시트/모형의리스트가표시됩니다.
5 리스트에서시트/모형을선택하고뷰를클릭하여엽니다. 선택한객체로줌됩니다.Autodesk Navisworks
212 | 제 7 장 모형검토

버튼
모두준비현재열려있는다중시트파일에서준비되지않은모든시트와모형을준비합니다.
뷰장면 뷰에서현재선택한시트나모형을엽니다.
상태아이콘
현재열려있는다중시트파일에서일부시트/모형을검색할수없습니다. 하나이상의시트나모형이아직준비되지않았습니다.
현재열려있는다중시트파일에서모든시트/모형이검색되었으며결과가최신버전입니다.
선택한객체가포함된모든시트및모형찾기 | 213

객체세트사용Autodesk Navisworks에서는직접선택세트또는검색세트를저장할수는없지만모형에저장된선택세트또는검색세트를사용할수있습니다.
선택세트는나중에검색하기위해항목그룹을저장합니다. 이세트는지능적이지않습니다. 즉, 모형이변경되어도선택세트를다시호출할때동일한항목이선택됩니다(선택세트가모형에서여전히사용가능하다고가정함).
검색세트는선택결과대신검색조건을저장한다는점을제외하고이와유사한방식으로작동합니다. 따라서모형에저장된검색세트가있을경우 AutodeskNavisworks에서이러한검색세트를사용하여검색을실행하고결과객체를선택합니다.
선택세트및검색세트에이름을지정하고주석을포함할수있습니다. 이러한세트는장면뷰에서아이콘으로강조표시할수도있습니다. 이러한세트중하나를클릭하면선택세트가활성세트로복원되고이세트내의모든항목이다시선택됩니다.
선택세트또는검색세트에서항목을선택하려면
1 선택 트리창을열고세트탭을클릭합니다.
2 리스트에서저장된선택세트또는검색세트를클릭합니다.
선택세트를다시호출하면세트저장당시선택된모든항목이현재선택으로다시선택됩니다.
검색세트를다시호출하면세트에저장된검색이다시실행되고사양과일치하는모든항목이현재선택으로선택됩니다.
객체특성
특성창
특성창은현재선택한객체와연관된각특성범주의전용탭이있는고정가능한창입니다.
214 | 제 7 장 모형검토

변형및지오메트리특성과같은내부파일특성은기본적으로표시되지않습니다.옵션 편집기에서이기능을켤수있습니다.
특성창을표시하거나숨기려면
■ 뷰탭 ➤ 작업공간패널 ➤ 창드롭다운을클릭하고특성확인란을선택하거나선택취소합니다.
메뉴: 클래식사용자인터페이스: 뷰 ➤ 조절 막대 ➤ 특성명령 입력: Shift+F7
객체의특성을검사하려면
1 선택 트리또는장면 뷰에서원하는객체를선택합니다.
2 특성창을열고탭을사용하여사용가능한특성범주를탐색합니다.
주 객체를둘이상선택한경우특성창에선택한항목수만표시되고특성정보는표시되지않습니다.
내부특성이포함된탭을특성창에추가하려면
1 응용프로그램버튼 ➤ 옵션을클릭합니다.
객체특성 | 215

2 옵션 편집기에서인터페이스노드를확장하고개발자옵션을클릭합니다.
3 개발자페이지에서내부 특성 표시확인란을선택합니다.
4 확인을클릭합니다.
객체속성재설정Navisworks Freedom 2012에는객체속성을원본 CAD 파일에서가져올때의상태로재설정하는옵션이있습니다. 이옵션을사용하면 Navisworks Manage 또는Navisworks Simulate에서적용한색상, 투명도및변형재정의가제거됩니다.
원래값으로재설정
Autodesk Navisworks에서는객체속성을원본 CAD 파일의값으로재설정할수있습니다.
장면에있는객체또는객체그룹의원래모양을복원하려면
주:색상을투명도와별도로복원할수는없습니다.
1 장면 뷰에서필요한객체를선택합니다.
2 항목도구탭 ➤ 모양패널 ➤ 모양재설정 을클릭합니다.
장면에있는모든객체의모양을재설정하려면
주:색상을투명도와별도로복원할수는없습니다.
■ 홈탭 ➤ 프로젝트패널 ➤ 모두재설정드롭다운 ➤ 모양 을클릭합니다.
장면에있는객체또는객체그룹의변형을재설정하려면
1 장면 뷰에서필요한객체를선택합니다.
2 항목도구탭 ➤ 변형패널 ➤ 변형재설정 을클릭합니다.
216 | 제 7 장 모형검토

장면에있는모든객체의변형을재설정하려면
■ 홈탭 ➤ 프로젝트패널 ➤ 모두재설정드롭다운 ➤ 변형 을클릭합니다.
측정도구측정도구를사용하면모형에있는항목의점사이에서측정할수있습니다. 모든측정은 91페이지의표시단위로수행됩니다.
측정도구는탐색도구와동시에사용할수없으므로(107페이지의제품관련탐색도구참고) 측정시에는탐색할수없고탐색시에는측정할수없습니다.
측정도구창
측정도구창은수행할측정유형을선택할수있는많은버튼이맨위에있는고정가능한창입니다.
모든측정은시작점과끝점의 X, Y, Z 좌표가차이및절대거리와함께버튼아래의문자상자에표시됩니다. 누적측정을사용하는경우(예: 점선또는누적), 거리는측정에등록된모든점의누적거리를표시합니다.
주 2D 시트에서는 Z 좌표값을사용할수없습니다.
측정도구 | 217

측정도구창을표시하거나숨기려면
■ 검토탭 ➤ 측정패널 ➤ 측정옵션도구시작관리자 를클릭합니다.
메뉴: 클래식사용자인터페이스: 도구 ➤ 측정
설명버튼
두점사이의거리를측정합니다.
기준점과다른여러점사이의거리를측정합니다.
경로를따라여러점사이의총거리를측정합니다.
여러점간측정의합계를계산합니다.
두선사이의각도를계산합니다.
평면의면적을계산합니다.
선택한두객체사이의최단거리를측정합니다.
장면 뷰에서모든측정선을지웁니다.
객체를이동하거나회전할수있습니다.
측정
측정도구를사용하여선, 각도및면적측정을수행하고선택한두객체사이의최단거리를자동으로측정할수있습니다.
218 | 제 7 장 모형검토

주 측정시항목의한점을클릭하여점을등록해야합니다. 배경을클릭하면아무것도등록되지않습니다. 장면 뷰에서마우스왼쪽버튼을클릭하는대신마우스오른쪽버튼을클릭하면언제든지측정명령을재설정할수있습니다. 이렇게하면새측정유형을선택한것처럼점이등록되지않은상태로측정명령이다시시작됩니다.
표준측정선의끝점은장면 뷰에서작은십자기호로표현되고, 모든선은등록된점사이의단순한선으로측정됩니다.
중심선에스냅되는측정선의끝점은추가 CL 표식이있는십자기호로표현됩니다.
장면뷰에서측정선의색상과두께를변경하고치수레이블을표시하거나숨길수있습니다.
치수레이블
거리기준측정의경우각선세그먼트에대한치수레이블이그려집니다. 누적측정의경우치수레이블이합계를표시하고마지막선세그먼트에대해그려집니다.문자는선의중심점을기준으로배치됩니다.
측정도구 | 219

각도측정의경우각도내부에호표시기가표시되고, 각도를양분하는숨겨진선에문자중심이배치됩니다. 각도가지나치게예각인경우레이블이각도외부에그려집니다. 이레이블은고정되며, 화면의측정선이호에비해너무짧아조정되는경우가아니면확대하거나축소할때크기가조정되지않습니다.
옵션 편집기에서치수레이블을표시하거나숨길수있습니다.
면적측정의경우측정되는영역의중심에치수레이블이배치됩니다.
측정도구를사용하여객체변형
측정도구를사용하여현재선택한객체를이동하고회전할수있습니다.
측정선의두께와색상을변경하려면
1 측정 도구창을열고옵션을클릭합니다.
2 옵션 편집기에서인터페이스노드아래의측정페이지에있는선 두께상자에원하는숫자를입력합니다.
3 색상팔레트에서필요한색상을선택합니다. 기본적으로측정선은흰색입니다.
4 확인을클릭합니다.
치수레이블을표시하거나숨기려면
1 측정 도구창을열고옵션을클릭합니다.
2 옵션 편집기의인터페이스노드아래에있는측정페이지에서장면 뷰에 측정 값 표시확인란을선택합니다.
3 확인을클릭합니다.
두점사이의거리를측정하려면
1 검토탭 ➤ 측정패널 ➤ 측정드롭다운 ➤ 점간 을클릭합니다.
2 장면 뷰에서측정할거리의시작점과끝점을클릭합니다.
선택적치수레이블에측정된거리가표시됩니다.
220 | 제 7 장 모형검토

메뉴: 클래식사용자인터페이스: 검토 ➤ 측정 ➤ 점간
두점사이의거리를측정할때동일한시작점을유지하려면
1 검토탭 ➤ 측정패널 ➤ 측정드롭다운 ➤ 점과여러점간 을클릭합니다.
2 측정할시작점과첫번째끝점을클릭합니다. 두점사이에측정선이표시됩니다.
3 측정할다음끝점을클릭하여등록합니다.
4 필요한경우이작업을반복하여추가끝점을측정합니다. 선택적치수레이블에는항상마지막으로측정된거리가표시됩니다. 전체과정에서시작점은동일하게유지됩니다.
팁 시작점을변경하려는경우장면 뷰에서마우스오른쪽버튼을클릭하고새시작점을선택합니다.
메뉴: 클래식사용자인터페이스: 검토 ➤ 측정 ➤ 점과여러점간
경로를따라총거리를측정하려면
1 검토탭 ➤ 측정패널 ➤ 측정드롭다운 ➤ 점선 을클릭합니다.
2 측정할시작점과두번째점을클릭합니다.
3 경로를따라다음점을클릭합니다.
4 이작업을반복하여전체경로를측정합니다. 선택적치수레이블에선택한경로의총거리가표시됩니다.
측정도구 | 221

팁 시작점을변경하려는경우장면 뷰에서마우스오른쪽버튼을클릭하고새시작점을선택합니다.
메뉴: 클래식사용자인터페이스: 검토 ➤ 측정 ➤ 점선
두선사이의각도를계산하려면
1 검토탭 ➤ 측정패널 ➤ 측정드롭다운 ➤ 각도 를클릭합니다.
2 첫번째선의한점을클릭합니다.
3 두번째선을교차하는점에서첫번째선을클릭합니다.
4 두번째선의한점을클릭합니다. 선택적치수레이블에두선사이의계산된각도가표시됩니다.
메뉴: 클래식사용자인터페이스: 검토 ➤ 측정 ➤ 각도측정
여러점간측정의합계를계산하려면
1 검토탭 ➤ 측정패널 ➤ 측정드롭다운 ➤ 누적 을클릭합니다.
2 측정할첫번째거리의시작점과끝점을클릭합니다.
3 측정할다음거리의시작점과끝점을클릭합니다.
222 | 제 7 장 모형검토

4 필요한경우이작업을반복하여추가거리를측정합니다. 선택적치수레이블에모든점간측정의합계가표시됩니다.
메뉴: 클래식사용자인터페이스: 검토 ➤ 측정 ➤ 누적
평면의면적을계산하려면
1 검토탭 ➤ 측정패널 ➤ 측정드롭다운 ➤ 영역 을클릭합니다.
2 계산할면적의둘레를설명하기위해일련의점을클릭하여등록합니다. 선택적치수레이블에첫번째점이후설명된둘레의영역이표시됩니다(관측점의평면에투영시).
주 계산이정확하려면추가한모든점이동일한평면에있어야합니다.
메뉴: 클래식사용자인터페이스: 검토 ➤ 측정 ➤ 면적 측정
두객체사이의최단거리를측정하려면
1 Ctrl 키를누른채선택도구 를사용하여장면뷰에서두객체를선택합니다.
2 검토탭 ➤ 측정패널 ➤ 최단거리측정 을클릭합니다.
선택적치수레이블에선택한객체간의최단거리가표시됩니다.
측정도구 | 223

메뉴: 클래식사용자인터페이스: 검토 ➤ 측정 ➤ 최단거리측정
두파라메트릭객체사이의최단거리를측정하려면
1 Ctrl 키를누른채선택도구 를사용하여장면뷰에서두파라메트릭객체를선택합니다.
2 측정 도구창을열고옵션을클릭합니다.
3 옵션 편집기의인터페이스노드아래에있는측정페이지에서중심선 사용확인란을선택하고확인을클릭합니다.
4 검토탭 ➤ 측정패널 ➤ 최단거리측정 을클릭합니다.
거리상자와선택적치수레이블에선택한파라메트릭객체중심선사이의최단거리가표시됩니다.
메뉴: 클래식사용자인터페이스: 검토 ➤ 측정 ➤ 최단거리측정
측정선을지우려면
■ 검토탭 ➤ 측정패널 ➤ 측정드롭다운 ➤ 지우기 를클릭합니다.
메뉴: 클래식사용자인터페이스: 검토 ➤ 측정 ➤ 지우기
측정도구를사용하여객체를이동하려면
1 이동할객체를선택합니다.
2 검토탭 ➤ 측정패널 ➤ 측정드롭다운 ➤ 점선 을클릭합니다.
3 선택한객체를클릭하여첫번째점을작성합니다. 이점은위치변경이계산되는시작점입니다.
224 | 제 7 장 모형검토

4 장면에서두번째점을클릭합니다. 이점은객체가이동되는점입니다. 이제장면 뷰에시작점과끝점을연결하는선이있습니다.
5 객체를여러번이동할수있으려면장면에추가점을작성합니다.
주 장면의다른객체에서만점을선택할수있습니다. '공간'에서점을선택하는것은유효한옵션이아닙니다. 객체위치를 '공간'으로변경하려면변환기즈모를사용하거나, 객체가이동되는거리를알고있는경우해당변형을재정의할수있습니다.
6 측정패널을슬라이드아웃하고선택한 항목 변형 을클릭하여객체를두번째점으로이동합니다. 장면에점이여러개있는경우객체변형을클릭할때마다선택한객체가다음점으로이동합니다.
주석보기
주석보기
Autodesk Navisworks에서는주석, 수정지시주석또는태그를추가할수없지만관측점에연결된주석, 수정지시및태그를볼수는있습니다.
주석보기 | 225

주석창
주석창은주석을볼수있는고정가능한창입니다.
주석창에는각주석의이름, 시간및날짜, 작성자, ID, 상태및제목또는첫번째줄이표시됩니다. 각주석의소스를쉽게식별할수있도록서로다른아이콘이사용됩니다.
주석창을표시하거나숨기려면
■ 검토탭 ➤ 주석패널 ➤ 주석 보기 를클릭합니다.
메뉴: 클래식사용자인터페이스: 뷰 ➤ 조절 막대 ➤ 주석
주석을보려면
1 주석창을엽니다.
2 주석의소스로이동합니다. 예를들어, 저장된 관측점창을엽니다.
3 소스항목(예: 관측점)을클릭하면주석창에연관된주석이표시됩니다.
설명아이콘
관측점(직교카메라)
관측점(투시카메라)
226 | 제 7 장 모형검토

설명아이콘
관측점애니메이션
관측점애니메이션잘라내기
태그
수정지시및태그보기
수정지시및태그를보려면해당항목이포함된관측점을다시호출해야합니다.
수정지시를보려면
1 관측점탭 ➤ 저장, 로드 및 재생패널 ➤ 저장된 관측점도구시작관리자를클릭합니다.
2 저장된 관측점창에서원하는관측점을클릭합니다. 연결된모든수정지시(있는경우)가장면 뷰에표시됩니다.
수정지시및태그를보려면
■ 관측점탭 ➤ 저장, 로드및재생패널 ➤ 저장된관측점드롭다운을클릭하고다시호출하려는관측점을선택합니다.
관측점이수정지시주석및태그와함께장면 뷰에표시됩니다.
주석보기 | 227

링크Autodesk Navisworks에는기본 CAD 파일에서변환된원본링크, AutodeskNavisworks사용자가추가한링크, 프로그램에서자동생성된링크(예: 관측점링크) 등여러가지링크소스가있습니다.
기본 CAD 파일에서변환된링크와 Autodesk Navisworks사용자가추가한링크는객체특성으로처리됩니다. 즉, 특성창에서검사할수있습니다.
모든링크는 Autodesk Navisworks파일과함께저장되므로모형변경시에도링크는그대로유지되어사용자및다른사용자가볼수있습니다.
링크범주
표준및사용자정의의두가지링크유형이있습니다.
표준링크는다음과같은범주로나뉩니다.■ 하이퍼링크
■ 레이블
■ 관측점
■ 수정지시태그
기본적으로레이블을제외한모든링크는장면뷰에서아이콘으로그려집니다. 레이블은문자로그려집니다.
228 | 제 7 장 모형검토

사용가능한경우사용자정의링크는장면뷰에서기본적으로아이콘으로그려집니다.
옵션 편집기를사용하여각링크범주를표시하거나숨기고해당모양을제어할수있습니다.
링크표시
장면뷰에서링크를켜고끌수있습니다. 각링크범주를표시하거나숨길수도있습니다. Autodesk Navisworks에서는선택한가시성설정이세션간에유지됩니다.
링크가켜진경우장면뷰에표시할수있는링크수를제한하고, 충돌아이콘을숨기고, 제거를사용하여화면이혼잡해지지않도록할수있습니다. 마지막으로, 일부표준링크범주에는주석이연관되어있을수있으므로연결된주석이있는링크만그리도록선택할수있습니다.
링크를표시하거나숨기려면
■ 홈탭 ➤ 표시패널 ➤ 링크 를클릭합니다.
메뉴: 클래식사용자인터페이스: 도구 ➤ 링크
표준링크의표시를제어하려면
1 응용프로그램버튼 ➤ 옵션을클릭합니다.
2 옵션 편집기에서인터페이스노드, 링크노드를차례로확장하고표준 범주옵션을클릭합니다.
3 표준 범주페이지에서표시확인란을선택하여해당링크범주를표시합니다. 확인란의선택을취소하면장면 뷰에서해당링크범주가숨겨집니다.
기본적으로모든표준링크범주가표시됩니다.
4 확인을클릭합니다.
사용자정의링크의표시를제어하려면
1 응용프로그램버튼 ➤ 옵션을클릭합니다.
2 옵션 편집기에서인터페이스노드, 링크노드를차례로확장하고사용자 정의 범주옵션을클릭합니다.
링크 | 229

3 사용자 정의 범주페이지에서표시확인란을선택하여해당링크범주를표시합니다. 확인란의선택을취소하면장면 뷰에서해당링크범주가숨겨집니다.
기본적으로모든사용자정의링크범주가표시됩니다.
주 사용자정의범주가추가되지않은경우이페이지는비어있습니다.
4 확인을클릭합니다.
화면혼잡을줄이려면
1 응용프로그램버튼 ➤ 옵션을클릭합니다.
2 옵션 편집기에서인터페이스노드를확장하고링크옵션을클릭합니다.
3 링크페이지의최대 아이콘상자에링크수를입력합니다. 기본적으로 25개링크를볼수있습니다.
4 장면 뷰에서겹쳐서나타나는링크를숨기려면충돌 아이콘 숨기기확인란을선택합니다.
5 제거 반지름상자에원하는값을입력합니다. 카메라에서지정한거리내에있는링크만장면 뷰에그려집니다. 기본값 0으로지정하면모든링크가그려집니다.
6 확인을클릭합니다.
주석이없는링크를숨기려면
1 응용프로그램버튼 ➤ 옵션을클릭합니다.
2 옵션 편집기에서인터페이스노드, 링크노드를차례로확장하고표준 범주옵션을클릭합니다.
3 표준범주페이지에서필요한모든링크범주에대해주석없는아이콘숨기기확인란을선택합니다.
기본적으로주석이없는링크도표시됩니다.
4 확인을클릭합니다.
230 | 제 7 장 모형검토

링크사용자화
Autodesk Navisworks에서링크의기본모양을사용자화할수있습니다. 특히 3D에서링크를그릴수있으며, 항목의부착점을가리키는지시선(화살표)을추가할수있습니다. 각링크범주를아이콘또는문자로나타내는방법을선택할수도있습니다.
3D 모드로링크를그리려면
주: 3D 모드에서는탐색시장면의다른객체로인해링크가숨겨질수있습니다.
1 응용프로그램버튼 ➤ 옵션을클릭합니다.
2 옵션 편집기에서인터페이스노드를확장하고링크옵션을클릭합니다.
3 링크페이지에서 3D확인란을선택합니다.
이제링크가 3D 공간에서항목에대한부착점바로앞에부동합니다.
4 확인을클릭합니다.
지시선을표시하려면
1 응용프로그램버튼 ➤ 옵션을클릭합니다.
2 옵션 편집기에서인터페이스노드를확장하고링크옵션을클릭합니다.
3 링크페이지에서이러한지시선에사용할오른쪽및위쪽픽셀수를나타내는 X 거리와 Y 거리를지시선 간격띄우기에입력합니다. 기본각도는 0입니다. 권장각도는 45입니다.
이제장면 뷰의링크에항목의부착점을가리키는지시선이있습니다.
링크 | 231

4 확인을클릭합니다.
표준링크의모양을사용자화하려면
1 응용프로그램버튼 ➤ 옵션을클릭합니다.
2 옵션 편집기에서인터페이스노드, 링크노드를차례로확장하고표준 범주옵션을클릭합니다.
3 표준 범주페이지에서아이콘 유형상자를사용하여사용가능한각범주에대해링크를그리는방법을지정합니다. 아이콘과문자중에서선택할수있습니다.
기본적으로레이블링크는문자로표시되고, 나머지링크범주는아이콘으로표시됩니다.
4 확인을클릭합니다.
사용자정의링크의모양을사용자화하려면
1 응용프로그램버튼 ➤ 옵션을클릭합니다.
2 옵션 편집기에서인터페이스노드, 링크노드를차례로확장하고사용자 정의 범주옵션을클릭합니다.
3 사용자 정의 범주페이지에서아이콘 유형상자를사용하여사용가능한각범주에대해링크를그리는방법을지정합니다. 아이콘과문자중에서선택할수있습니다. 기본적으로사용자정의범주의링크는아이콘으로표시됩니다.
주 사용자정의범주가추가되지않은경우이페이지는비어있습니다.
4 확인을클릭합니다.
아래테이블에서는장면 뷰에서서로다른링크범주를나타내는데사용할수있는아이콘을보여줍니다.
설명아이콘
하이퍼링크, 레이블또는사용자정의범주이며웹주소를가리키는링크를나타냅니다.
하이퍼링크, 레이블또는사용자정의범주이며외부파일을가리키는링크를나타냅니다.
232 | 제 7 장 모형검토

설명아이콘
관측점범주(투시카메라모드)의링크를나타냅니다.
관측점범주(직교카메라모드)의링크를나타냅니다.
태그범주의링크를나타냅니다.
링크찾기및따라가기
링크는 Autodesk Navisworks의그래픽인터페이스를통해비그래픽정보에액세스할수있는매우유용한검토도구입니다.
기본 CAD 파일에서변환된링크와 Autodesk Navisworks사용자가추가한링크는객체특성으로처리됩니다. 즉, 특성창에서검사할수있습니다.
링크를따라가려면
1 링크가켜져있는지확인합니다. 켜져있지않으면홈탭 ➤ 표시패널 ➤ 링
크 를클릭합니다.
2 장면 뷰에서원하는링크를클릭하여연결된데이터소스를엽니다.
바로 가기 메뉴: 링크 따르기
링크재설정
객체의모든링크를 CAD 파일에서원래변환된링크로재설정할수있습니다. 장면에있는모든객체의모든링크를원래상태로재설정할수도있습니다.
객체에대한모든링크를재설정하려면
주의: 객체에대한링크를재설정하면 Autodesk Navisworks사용자가수동으로추가한링크가모두제거됩니다. 실수한경우신속 접근 도구막대의실행 취소버튼을사용합니다.
1 장면 뷰에서원래상태로재설정할링크가있는객체를선택합니다.
링크 | 233

2 항목 도구탭 ➤ 링크패널 ➤ 링크 재설정 을클릭합니다.
장면의모든링크를재설정하려면
주의:장면의링크를재설정하는경우에도 Autodesk Navisworks사용자가장면에수동으로추가한링크가모두제거됩니다. 실수한경우신속 접근 도구막대의실행 취소버튼을사용합니다.
■ 홈탭 ➤ 프로젝트패널 ➤ 모두 재설정드롭다운 ➤ 링크 를클릭합니다.
빠른특성장면뷰에서빠른특성을켜고끌수있습니다. Autodesk Navisworks에서는선택한가시성설정이세션간에유지됩니다.
빠른특성을켜면장면뷰의객체위로커서를이동할때툴팁스타일창에특성정보가표시됩니다. 먼저객체를선택할필요가없습니다. 빠른특성툴팁은몇초후에사라집니다.
기본적으로빠른특성은객체의이름과유형을표시하지만옵션 편집기를사용하여표시되는특성을정의할수있습니다. 구성하는각정의를사용하여빠른특성에추가범주/특성조합을표시할수있습니다. 빠른특성에서범주이름을숨길지여부를선택할수있습니다.
주 요청된특성이없는객체위로마우스를이동하면 Autodesk Navisworks는선택트리위에서해당정보가포함된상위객체를검색하고이상위객체를대신표시하여유용한정보를최대한많이얻을수있습니다.
234 | 제 7 장 모형검토

빠른특성을표시하거나숨기려면
■ 홈탭 ➤ 표시패널 ➤ 빠른 특성 을클릭합니다.
메뉴: 클래식사용자인터페이스: 도구 ➤ 빠른 특성
빠른특성정의를추가하려면
1 응용프로그램버튼 ➤ 옵션을클릭합니다.
2 옵션 편집기에서인터페이스노드, 빠른 특성노드를차례로확장하고정의옵션을클릭합니다.
3 정의페이지에서그리드 뷰 를클릭하여빠른특성정의를테이블행으로표시합니다.
4 요소 추가 를클릭합니다. 테이블맨위에새행이추가됩니다.
5 범주열을클릭하고드롭다운리스트에서특성범주(예: '항목')를선택합니다. 사용가능한옵션은모형에있는특성범주에따라달라집니다.
6 특성열을클릭하고드롭다운리스트에서특성이름(예: '재료')을선택합니다. 사용가능한옵션은선택한특성범주에따라달라집니다.
7 확인을클릭합니다.
주 원하는개수만큼정의를빠른특성에추가할수있습니다.
빠른특성정의를삭제하려면
1 응용프로그램버튼 ➤ 옵션을클릭합니다.
2 옵션 편집기에서인터페이스노드, 빠른 특성노드를차례로확장하고정의옵션을클릭합니다.
3 정의페이지에서그리드 뷰 를클릭하여빠른특성정의를테이블행으로표시합니다.
4 삭제할정의에대해범주또는특성을클릭합니다.
5 요소 제거 를클릭합니다.
6 확인을클릭합니다.
빠른특성 | 235

범주이름을숨기려면
1 응용프로그램버튼 ➤ 옵션을클릭합니다.
2 옵션편집기에서인터페이스노드를확장하고빠른특성옵션을클릭합니다.
3 범주 숨기기확인란을선택합니다.
4 확인을클릭합니다.
236 | 제 7 장 모형검토

관측점사용
관측점은장면 뷰에표시되는모형의스냅샷을작성한것입니다. 관측점에는다양한주석및수정지시태그가포함될수있습니다. 이러한항목은이전에관측점에추가되었습니다. Autodesk Navisworks에서는관측점을작성할수는없지만모형에저장된관측점및관측점애니메이션을사용할수있습니다. 관측점애니메이션에는일반적으로모형을통한사용자이동과모형뷰가모두포함됩니다.
관측점수정
저장된관측점창
저장된 관측점창은매번탐색할필요없이사전설정된관측점으로바로이동하여항목에도달할수있는고정가능한창입니다.
8
237

또한관측점애니메이션은키프레임으로처리되는관측점리스트일뿐이므로관측점과함께저장됩니다.
다음과같은아이콘을사용하여서로다른요소를나타냅니다.
는다른폴더를비롯하여다른모든요소를포함할수있는폴더를나타냅니다.
는직교모드로저장된관측점을나타냅니다.
는투시모드로저장된관측점을나타냅니다.
는관측점애니메이션클립을나타냅니다.
는관측점애니메이션클립에삽입된잘라내기를나타냅니다.
238 | 제 8 장 관측점사용

Ctrl 키를누른채마우스왼쪽버튼을클릭하거나첫번째항목을마우스왼쪽버튼으로클릭한다음 Shift 키를누른채마지막항목을클릭하여두개이상의관측점을선택할수있습니다.
저장된 관측점창주위로관측점을끌수있지만변경사항은저장할수없습니다.
이창에대한버튼은없으며바로가기메뉴를통해명령이호출됩니다.
저장된관측점창을표시하거나숨기려면
■ 관측점탭 ➤ 저장, 로드및재생패널 ➤ 저장된관측점도구시작관리자 를클릭합니다.
메뉴: 클래식사용자인터페이스: 뷰 ➤ 조절 막대 ➤ 저장된 관측점명령 입력: Ctrl+F11
저장된 관측점창에서마우스오른쪽버튼을클릭한요소에따라서로다른바로가기메뉴가표시됩니다. 모든바로가기메뉴는폴더및해당내용을포함하여창의내용을알파벳순으로정렬하는정렬옵션을공유합니다.
중요 어떠한변경사항도저장할수없으며해당사항은 Autodesk Navisworks세션기간동안적용됩니다.
공백
정렬저장된 관측점창의내용을알파벳순으로정렬합니다.
도움말도움말시스템을엽니다.
저장된관측점
복사본추가저장된관측점창에서선택한관측점의복사본을작성합니다. 복사본의이름은선택한관측점의이름과동일하게지정되지만복사본의버전번호가괄호안에있습니다. 예를들어뷰1(1), 뷰1(2) 등입니다.
편집관측점 편집대화상자를엽니다. 이기능을통해사용자는관측점의속성을수동으로편집할수있습니다.
업데이트선택한관측점을장면 뷰의현재관측점과동일하게만듭니다.
변형변형대화상자를엽니다. 이를통해카메라위치를변형할수있습니다. 2D작업공간에서는이옵션을사용할수없습니다.
삭제저장된 관측점창에서선택한관측점을삭제합니다.
이름바꾸기선택한관측점의이름을바꿀수있습니다.
관측점수정 | 239

이름복사선택한관측점의이름을클립보드에복사합니다.
정렬저장된 관측점창의내용을알파벳순으로정렬합니다.
도움말도움말시스템을엽니다.
관측점애니메이션
복사본추가저장된 관측점창에서선택한관측점애니메이션의복사본을작성합니다. 복사본의이름은선택한관측점애니메이션의이름과동일하게지정되지만복사본의버전번호가괄호안에있습니다. 예를들어뷰1(1), 뷰1(2) 등입니다.
편집애니메이션 편집대화상자를엽니다. 이기능을통해선택한관측점애니메이션의기간, 부드럽게유형및반복여부를설정할수있습니다.
주 애니메이션키프레임에서편집을클릭하면관측점편집대화상자가열리고, 애니메이션잘라내기에서편집을클릭하면애니메이션 잘라내기 편집대화상자가열립니다.
업데이트관측점애니메이션에있는모든키프레임을현재렌더스타일, 조명및탐색도구또는모드로업데이트합니다.
주 단일키프레임에서업데이트를클릭하면해당프레임만현재모드로업데이트됩니다.
변형변형대화상자를엽니다. 이를통해카메라위치를변형할수있습니다. 2D작업공간에서는이옵션을사용할수없습니다.
삭제저장된 관측점창에서선택한관측점애니메이션을삭제합니다.
주 키프레임또는잘라내기에서삭제를클릭하면관측점애니메이션에서키프레임또는잘라내기가제거됩니다.
이름바꾸기선택한관측점애니메이션, 키프레임또는잘라내기의이름을바꿀수있습니다.
이름복사선택한관측점애니메이션, 키프레임또는잘라내기의이름을클립보드에복사합니다.
정렬저장된 관측점창의내용을알파벳순으로정렬합니다.
도움말도움말시스템을엽니다.
폴더
복사본추가저장된관측점창에서선택한폴더의복사본을작성합니다. 복사본의이름은선택한폴더의이름과동일하게지정되지만복사본의버전번호가괄호안에있습니다. 예를들어폴더1(1), 폴더1(2) 등입니다.
240 | 제 8 장 관측점사용

업데이트폴더에있는모든관측점을현재렌더스타일, 조명및탐색도구또는모드로업데이트합니다. 단일관측점에대한업데이트를선택하면해당관측점만현재모드로업데이트됩니다.
변형변형대화상자를엽니다. 이를통해카메라위치를변형할수있습니다. 2D작업공간에서는이옵션을사용할수없습니다.
삭제저장된 관측점창에서선택한폴더및모든해당내용을제거합니다.
이름바꾸기선택한폴더의이름을바꿀수있습니다.
이름복사선택한폴더의이름을클립보드에복사합니다.
정렬저장된 관측점창의내용을알파벳순으로정렬합니다.
도움말도움말시스템을엽니다.
관측점다시호출
이전에저장한관측점으로돌아갈수있습니다. 관측점을다시호출하면관측점을작성했을때활성화된탐색모드가다시선택됩니다. 관측점과관련된수정지시및주석도원래상태로돌아갑니다.
저장된관측점창에서관측점을다시호출하려면
1 저장된 관측점창이표시되지않는경우관측점탭 ➤ 저장, 로드 및 재생패널 ➤ 저장된 관측점도구시작관리자 를클릭합니다.
2 리스트에서원하는관측점을클릭합니다. 이제원하는관측점이장면 뷰에표시됩니다.
관측점구성
필요한경우관측점을폴더로구성할수있습니다.
관측점을폴더로구성하려면
1 관측점탭 ➤ 저장, 로드 및 재생패널 ➤ 현재 관측점드롭다운 ➤ 저장된관측점 관리를클릭합니다.
관측점수정 | 241

저장된 관측점창을열어활성창으로만듭니다.
2 저장된 관측점의빈공간에서마우스오른쪽버튼을클릭하고새 폴더를클릭합니다.
3 새이름을입력하고 Enter 키를누릅니다.
4 필수관측점을새폴더로끕니다.
관측점편집
2D 작업공간에서작업하는지또는 3D 작업공간에서작업하는지에따라카메라위치, 시야, 동작속도, 저장된속성등의다음관측점속성을모두또는일부를편집할수있습니다. 모든항목은 91페이지의표시단위로측정됩니다.
팁 관측점탭을클릭하고탐색패널을슬라이드아웃해 3D 작업공간에서현재관측점에대한동작의선속도및각속도를신속하게조정합니다.
현재관측점을편집하려면
1 관측점탭 ➤ 저장, 로드및재생패널 ➤ 현재관측점편집 을클릭합니다.
2 272페이지의관측점편집대화상자를사용하여관측점속성을조정합니다.
242 | 제 8 장 관측점사용

3 확인을클릭합니다.
관측점을편집하려면
1 관측점탭 ➤ 저장, 로드 및 재생패널 ➤ 현재 관측점드롭다운 ➤ 저장된관측점 관리를클릭합니다.
2 저장된 관측점창에서수정할관측점을마우스오른쪽버튼으로클릭하고편집을클릭합니다.
3 272페이지의관측점편집대화상자를사용하여관측점속성을조정합니다.
관측점수정 | 243

4 확인을클릭합니다.
관측점을삭제하려면
1 관측점탭 ➤ 저장, 로드 및 재생패널 ➤ 현재 관측점드롭다운 ➤ 저장된관측점 관리를클릭합니다.
2 저장된 관측점창에서제거할관측점을마우스오른쪽버튼으로클릭하고삭제를클릭합니다.
244 | 제 8 장 관측점사용

애니메이션재생
Autodesk Navisworks에는관측점애니메이션과객체애니메이션이라는두가지유형의애니메이션이있습니다.
관측점애니메이션은모형에서의사전기록된사용자및카메라이동을포함합니다. 객체애니메이션은모형에서의사전기록된객체이동을포함합니다. Autodesk Navisworks에서애니메이션을기록할수없지만모형과함께저장된애니메이션은재생할수있습니다. 애니메이션스크립트가있는경우해당스크립트를사용할수있도록설정하고애니메이트된객체와상호작용할수있습니다.
애니메이션및스크립트재생장면 뷰에서사전기록된객체애니메이션과관측점애니메이션을모두재생할수있습니다.
관측점애니메이션은실시간으로재생합니다. 즉, Autodesk Navisworks엔진이보장된프레임수를계속유지하려고하기때문에실시간탐색에서와마찬가지로일부누락이여전히발생할수있습니다.
목적컨트롤
현재애니메이션을시작부분으로되감습니다.
한애니메이션프레임또는키프레임뒤로진행합니다.
현재애니메이션을뒤로재생합니다.
애니메이션재생을중지합니다.
9
245

목적컨트롤
애니메이션재생을일시중지합니다.
현재선택한애니메이션을재생합니다.
애니메이션에서하나의프레임또는키프레임앞으로진행합니다.
애니메이션끝으로이동합니다.
재생시간슬라이더입니다.
재생시간회전체입니다.
애니메이션을재생하려면
1 애니메이션탭 ➤ 재생패널 ➤ 사용가능한애니메이션드롭다운리스트를클릭하고재생할애니메이션을선택합니다.
2 재생패널에서재생 을클릭합니다.
재생패널의 VCR 버튼을사용하여애니메이션을제어합니다. 재생 위치슬라이더를사용하면애니메이션의앞뒤를신속하게이동할수있습니다. 맨왼쪽은시작지점이고맨오른쪽은끝지점입니다.
재생 위치슬라이더의오른쪽에는두개의애니메이션진행표시줄인백분율과시간(초)이있습니다. 이두상자중하나에숫자를입력하여카메라가특정지점에배치되도록설정할수있습니다.
3 관측점애니메이션의경우애니메이션이재생중이면저장된 관측점창(뷰탭 ➤ 작업공간패널 ➤ 창드롭다운 ➤ 저장된관측점클릭)에있는애니메이션프레임이강조표시됨을확인할수있습니다. 프레임을클릭하여카메라가관측점애니메이션의해당시점에배치되고해당시점에서재생을계속하도록설정할수있습니다.
애니메이션스크립트를사용할수있도록설정하려면
■ 애니메이션탭 ➤ 스크립트패널 ➤ 스크립트 사용 을클릭합니다.
246 | 제 9 장 애니메이션재생

이제모형과대화식으로작동할수있습니다. 예를들어키보드의특정키를누르면문이열리게하는스크립트가있는경우이키를누르면문이열립니다.
애니메이션및스크립트재생 | 247

248

팀내에서의작업
Autodesk Navisworks Freedom 2012을사용하면여러사용자가 LAN(Local AreaNetwork)을통해단일설계검토세션에참가할수있습니다.
공동작업도구에는주의해야할두가지제한사항이있습니다.■ 여러 Autodesk Navisworks버전간의공동작업은지원되지않습니다.
■ 이기능은 Vista 및 Windows 7 운영체제에서사용할수없는 Windows NetMeeting의공유프로그램기능을활용하므로 Windows XP 사용자만사용할수있습니다.
공동작업패널공동작업세션을실행하는데필요한공동작업도구는검토탭 ➤ 공동작업패널에있습니다.
기본적으로공동작업패널은표시되지않습니다. 이패널을표시하려면검토탭을마우스오른쪽버튼으로클릭하고바로가기메뉴에서패널 표시 ➤ 공동작업을클릭합니다.
공동작업세션모든회의참가자는공유위치에있는 Autodesk Navisworks NWF 또는 NWD 파일에액세스해야합니다. 참가자중한명은회의를주관하고다른참가자에게회의참가요청전화를겁니다. 모임에참가한모든참가자는세션을제어하고진행할수있
10
249

습니다. 진행자가수행한모든탐색은각참가자컴퓨터의장면 뷰에표시됩니다.세션중추가한모든관측점또는수정지시는버튼클릭을통해모든참가자의컴퓨터에서업데이트할수있습니다.
주 여기서설명한대로공동작업검토세션이한방에서실행되지않는경우추가원격회의구성이필요할수있습니다. 이경우 NetMeeting 화이트보드또는자체전화시스템을사용할수있습니다.
공동작업세션을시작하려면
1 공유디렉토리에서공동작업할 Autodesk Navisworks파일을엽니다.
2 검토탭 ➤ 공동작업패널 ➤ 공동작업 을클릭합니다.
이렇게하면 Windows® NetMeeting®이초기화됩니다.
주 처음 Windows NetMeeting을초기화하는경우설치마법사에서설치프로세스를안내합니다. 이름및전자메일을입력해야합니다. LAN에서NetMeeting을사용하는경우이름및전자메일을사용할수없기때문에디렉토리서버에로그온할필요가없습니다.
250 | 제 10 장 팀내에서의작업

참석자에서참가초대전화를걸려면
1 Windows NetMeeting을초기화한후 NetMeeting대화상자에서호출버
튼 을클릭합니다.
2 호출대화상자의받는 사람상자에회의에참가할컴퓨터의이름또는 IP 주소를입력합니다.
3 호출버튼을클릭하여초대장을보냅니다.
초대장을받은사람이초대를수락하면 NetMeeting 대화상자에해당수락자의이름과초대한사람이나열됩니다.
4 이절차를반복하여필요한모든참가자를초대합니다.
초대를수락하려면
1 회의참가초대를받은경우걸려오는 전화대화상자가표시됩니다.
2 회의에참가하려면수락버튼을클릭하고, 초대를거절하려면무시를클릭합니다.
주 통화를수락한경우검토탭 ➤ 공동작업패널 ➤ 공동작업 을클릭하여자체공동작업세션을시작해야합니다.
진행자가되려면
공동작업회의동안통화에연결된사람은누구나세션을제어하고진행자가될수있습니다. 진행자는통화에연결된모든컴퓨터의공유모형탐색을제어합니다.
1 검토탭 ➤ 공동작업패널 ➤ 드라이브 를클릭합니다.
공동작업세션 | 251

2 진행버튼을클릭하면통화에연결된다른모든사용자가제어요청권고메시지를받습니다. 이들은자신의컴퓨터에서 ProdName를진행할경우이메시지에 Autodesk Navisworks로대답해야합니다.
모든참석자컴퓨터를갱신하려면
한사용자의통화로인해모든컴퓨터에서 Autodesk Navisworks실시간탐색을수행할수있지만모든사용자의컴퓨터에서저장된관측점, 주석및수정지시와같은검토데이터를자동으로업데이트할수없습니다. 그러나모형을갱신하면해당컴퓨터에서이러한정보를업데이트할수있습니다. 이러한갱신프로세스는한사용자에대해수행할수있으며통화에연결된모든컴퓨터를갱신할수있습니다.■ 검토탭 ➤ 공동작업패널 ➤ 갱신 을클릭합니다.
252 | 제 10 장 팀내에서의작업

데이터공유
인쇄현재관측점의하드사본을프린터또는플로터로인쇄할수있습니다.
인쇄미리보기
작업중인모형또는시트의복사본을인쇄하기전에해당모형이어떻게표시되는지볼수있습니다.
인쇄하기전에모형/시트를미리보려면
1 출력탭 ➤ 인쇄패널 ➤ 인쇄 미리보기 를클릭합니다.
2 확대및축소버튼을사용하여미리보기이미지를확대하거나축소합니다.
3 인쇄를클릭합니다.
4 인쇄대화상자에서확인을클릭합니다.
인쇄설정
이옵션을사용하면용지크기및용지방향옵션을설정할수있습니다.
인쇄설정을변경하려면
1 출력탭 ➤ 인쇄패널 ➤ 인쇄 설정 을클릭합니다.
11
253

2 인쇄 설정대화상자에서용지및방향에필요한변경작업을수행합니다.
3 프린터별설정을변경할경우특성버튼을클릭합니다.
4 인쇄대화상자로돌아가확인을클릭합니다.
현재관측점인쇄
인쇄옵션을선택한경우 Autodesk Navisworks에서는페이지크기에맞추고가운데정렬한현재관측점을인쇄합니다.
현재관측점을인쇄하려면
1 출력탭 ➤ 인쇄패널 ➤ 인쇄 를클릭합니다.
2 필수프린터설정이지정되어있는지확인한다음확인을클릭합니다.
주 최대이미지크기는 2048x2048 픽셀입니다.
특성버튼에서는프린터별잉크및용지설정을제어합니다.
도구막대: 클래식사용자인터페이스: 표준 ➤ 인쇄
254 | 제 11 장 데이터공유

TimeLiner 재생
TimeLiner 재생을사용하면 TimeLiner구성시퀀스를볼수있습니다. 이절에서는프로젝트일정의전체기간동안 TimeLiner시퀀스를시뮬레이트하는방법에대해학습합니다.
TimeLiner 도구개요TimeLiner도구는 Autodesk Navisworks파일에 4D 일정시뮬레이션을추가합니다.
Autodesk Navisworks Freedom 2012의경우 TimeLiner에재생전용옵션이있으므로외부적으로작성된프로젝트데이터를변경하지않으면서해당데이터를시뮬레이트할수있습니다.
TimeLiner 재생창
고정가능한 TimeLiner 재생창을사용하면시뮬레이션을설정하고재생할수있습니다.
TimeLiner 재생창을표시하거나숨기려면
■ 홈탭 ➤ 도구패널 ➤ TimeLiner 재생 을클릭합니다.
메뉴: 클래식사용자인터페이스: 도구 ➤ TimeLiner 재생
12
255

시뮬레이트탭
TimeLiner 재생창에서시뮬레이트탭을사용하면프로젝트일정기간동안TimeLiner시퀀스를시뮬레이트할수있습니다.
재생컨트롤
표준 VCR 버튼을사용하여시뮬레이션동안앞뒤로이동하고재생할수있습니다.
뒤로 는시뮬레이션의처음으로이동합니다.
뒤로 이동 은한스텝크기만큼뒤로이동합니다.
뒤로 재생 은시뮬레이션을뒤로재생합니다.
일시 중지 는버튼을누르면바로시뮬레이션이일시중지됩니다. 일시중지되면모형을둘러보고문의하거나시뮬레이션시앞뒤로이동할수있습니다. 일시중지된지점부터재생을계속하려면다시재생을누릅니다.
중지 는시뮬레이션의재생을중지하고처음으로이동합니다.
재생 은현재선택한시간부터시뮬레이션을재생합니다.
256 | 제 12 장 TimeLiner 재생

앞으로 이동 은한스텝크기만큼앞으로이동합니다.
앞으로 는시뮬레이션을끝까지빨리이동합니다.
시뮬레이션 위치슬라이더를사용하여시뮬레이션동안앞뒤로빠르게이동합니다. 맨왼쪽은시작지점이고맨오른쪽은끝지점입니다.
VCR 버튼옆에있는날짜/시간상자는시뮬레이션동안시간지점을표시합니다.날짜오른쪽에있는드롭다운아이콘을클릭하면 '점프'하여날짜를선택할수있는달력이표시됩니다.
설정버튼
설정버튼을누르면일정을시뮬레이트하는방법을정의할수있는 259페이지의시뮬레이션설정대화상자가열립니다.
작업뷰
모든활성작업은여러열로구성된테이블에표시됩니다. 필요한경우테이블열을이동하고크기를조정할수있습니다.
각활성작업에대한현재시뮬레이션시간과완료까지얼마나남아있는지볼수있습니다. 진행률은백분율로표시됩니다. 각활성작업의상태도아이콘으로표시됩니다. 계획및실제날짜를사용할수있는시뮬레이션인경우상태는계획및실제날짜사이의변경되는사항에따라시각적표현으로제공됩니다. 자세한정보는상태아이콘을참고하십시오.
상태아이콘
각작업에는아이콘으로식별되는고유상태가있습니다. 각작업에는계획된관계와실제관계를비교하는두개의개별막대가그려집니다. 색상을사용하여작업의이른부분(파란색), 제때부분(녹색), 늦은부분(빨간색) 및계획된부분(회색)을구별합니다. 점은계획된시작및끝날짜를표시합니다.
마우스포인터를상태아이콘위에두면작업상태를설명하는툴팁이표시됩니다.
계획된 시작 이전에 마감됨
이른 시작, 이른 마감
이른 시작, 제때 마감
TimeLiner 도구개요 | 257

이른 시작, 늦은 마감
제때 시작, 이른 마감
제때 시작, 제때 마감
제때 시작, 늦은 마감
늦은 시작, 이른 마감
늦은 시작, 제때 마감
늦은 시작, 늦은 마감
계획된 마감 이후에 시작됨
비교 없음
Gantt 차트뷰
Gantt 차트는프로젝트상태를나타내는색상이지정된막대차트를표시합니다.각작업이하나의행을차지합니다. 가로축은일, 주, 월및연도와같은증분으로쪼개진프로젝트의시간범위를나타내고, 세로축은프로젝트작업을나타냅니다.작업은순서대로, 병렬로또는겹치게실행할수있습니다.
시뮬레이션재생
시뮬레이션을재생하려면
1 TimeLiner 재생창이열려있지않은경우홈탭 ➤ 도구패널
➤ TimeLiner 재생 을클릭합니다.
2 시뮬레이트탭의재생 버튼을클릭합니다.
TimeLiner 재생창에실행되는작업을표시하고장면 뷰에작업유형에따라해당시간동안추가또는제거된모형의단면을표시합니다.
시뮬레이션재생을조정하려면
1 TimeLiner창이열려있지않은경우홈탭 ➤ 도구패널 ➤ TimeLiner
를클릭합니다.
2 시뮬레이션탭을클릭하고설정버튼을클릭합니다.
258 | 제 12 장 TimeLiner 재생

3 이후259페이지의시뮬레이션설정대화상자가열리면재생설정을수정하고확인을클릭합니다.
시뮬레이션설정대화상자
시뮬레이트탭에서설정버튼을누르면시뮬레이션 설정대화상자에액세스할수있습니다.
TimeLiner 도구개요 | 259

시뮬레이션을실행할시작및끝날짜를재정의할수있습니다. 시작/끝날짜재정의확인란을선택하면날짜상자를사용하여시작및끝날짜를선택할수있습니
260 | 제 12 장 TimeLiner 재생

다. 이렇게하면전체프로젝트의작은하위섹션을시뮬레이트할수있습니다. 날짜는시뮬레이트탭에표시됩니다. 이러한날짜는애니메이션을내보낼경우에도사용됩니다.
재생컨트롤을사용하여시뮬레이션을이동하는데사용하는간격 크기를정의할수있습니다. 간격크기는전체시뮬레이션기간의백분율또는일, 주등의절대숫자로설정할수있습니다.
드롭다운리스트를사용하여간격단위를선택한다음위/아래로화살표버튼을사용하면간격크기를증가또는감소시킬수있습니다.
간격동안실행되는모든작업을강조표시할수도있습니다. 예를들어, 간격의모든 작업 표시확인란을선택하고간격 크기를 5일로설정한경우 5일동안실행된모든작업은간격경계내에서시작하고끝난작업을포함하여장면 뷰의시작 모양으로설정됩니다. 이를시뮬레이션슬라이더에서는슬라이더아래에파란색선을그려서표시합니다. 이확인란의선택을해제하면간격경계내에서시작하고끝난작업은이방식으로강조표시되지않고, 장면 뷰에서강조표시되도록현재날짜와중첩해야합니다.
전체시뮬레이션에대한전체재생 시간을정의할수있습니다(시작해서마칠때까지재생하는데필요한시간). 위및아래로화살표버튼을사용하여시간(초)을증가또는감소시킬수있습니다. 이필드에시간을직접입력할수도있습니다.
장면 뷰에현재시뮬레이션날짜를중첩해야할지여부를정의하고, 날짜를중첩할경우화면의맨위또는맨아래에표시할지여부를정의할수있습니다. 드롭다운에서없음(중첩문자를표시하지않을경우), 위쪽(창의위쪽에문자를표시할경우) 또는아래쪽(창의아래쪽에문자를표시할경우)에서선택합니다.
중첩문자로표시된정보를편집할수있습니다. 이러한작업은 265페이지의중첩문자대화상자를사용하여수행할수있습니다. 이대화상자에서포함된글꼴버튼을클릭하여글꼴유형, 스타일및크기를변경할수있습니다.
TimeLiner 도구개요 | 261

전체일람표에애니메이션을추가할수있으므로 TimeLiner시퀀스가재생되는동안 Autodesk Navisworks도지정된관측점애니메이션또는카메라를재생합니다.
애니메이션필드에서다음옵션을선택할수있습니다.■ 링크없음 - 관측점애니메이션또는카메라애니메이션이재생되지않습니다.
■ 저장된관측점애니메이션 - 일정을현재선택한관측점또는관측점애니메이션에연결합니다.
■ 장면 X - ➤ 카메라 - 선택한애니메이션장면의카메라애니메이션에일람표를연결합니다.
TimeLiner시뮬레이션을사용하여사전기록한애니메이션을볼수있습니다(245페이지의애니메이션및스크립트재생참고).
뷰영역. 각뷰는계획및실제관계를나타내는일정을재생합니다.■ 실제. 실제일정만시뮬레이트하려면이뷰를선택합니다(실제 시작및실제끝날짜만사용).
■ 실제(계획된 차이). 계획일정에대한실제일정을시뮬레이트하려면이뷰를선택합니다. 이뷰는실제날짜범위동안작업에연결된항목만강조표시합니다(실제시작및실제끝사이). 그래픽표현에대해서는아래다이어그램을참고하십시오. 실제날짜가계획날짜내에있는기간(예정대로)인경우작업에연결된항목은작업유형시작모양에표시됩니다. 기간에서실제날짜가계획날짜와비교하여빠르거나늦는(차이가있는) 경우작업에연결된항목은작업유형초기또는후기 모양에각각표시됩니다.
262 | 제 12 장 TimeLiner 재생

■ 계획. 계획일정만시뮬레이트하려면이뷰를선택합니다(계획된시작및계획된 끝날짜만사용).
■ 계획(실제 차이). 계획일정에대한실제일정을시뮬레이트하려면이뷰를선택합니다. 이뷰는계획날짜범위(계획된시작및계획된 끝사이) 동안작업에연결된항목만강조표시합니다. 그래픽표현에대해서는아래다이어그램을참고하십시오. 기간에서실제날짜가계획날짜(일정표의날짜) 내에있는경우작업에연결된항목은작업유형시작모양에표시됩니다. 기간에서실제날짜가계획날짜와비교하여빠르거나늦는(차이가있는) 경우작업에연결된항목은작업 유형초기또는후기 모양에각각표시됩니다.
TimeLiner 도구개요 | 263

■ 계획과실제비교. 계획일정에대한실제일정을시뮬레이트하려면이뷰를선택합니다. 이뷰는전체계획및실제날짜범위(최초실제및계획된시작날짜와최신실제및계획된끝날짜사이) 동안작업에연결된항목을강조표시합니다. 그래픽표현에대해서는아래다이어그램을참고하십시오. 기간에서실제날짜가계획날짜(일정표의날짜) 내에있는경우작업에연결된항목은작업 유형시작 모양에표시됩니다. 기간에서실제날짜가계획날짜와비교하여빠르거나늦는(차이가있는) 경우작업에연결된항목은작업 유형초기또는후기 모양에각각표시됩니다.
264 | 제 12 장 TimeLiner 재생

중첩문자대화상자
시뮬레이션동안장면 뷰에서중첩된문자를정의하는옵션이있습니다. 이옵션은편집을클릭하여사용할수있습니다(259페이지의시뮬레이션설정대화상자).
기본적으로날짜및시간은제어판 ➤ 국가별설정에지정된형식을사용하여표시됩니다. 문자상자에문자를입력하여사용할정확한형식을지정할수있습니다.“%” 또는 “$” 문자가앞에붙어키워드로동작하고다양한값으로대체되는단어를제외하면대부분의문자는입력한대로나타납니다. 날짜/시간및추가버튼은
TimeLiner 도구개요 | 265

가능한모든키워드를선택하고삽입하는데사용할수있습니다. 색상버튼은중첩문자의색상을정의하는데사용할수있습니다.
글꼴버튼은표준 Microsoft Windows 글꼴선택기대화상자를엽니다. 올바른글꼴, 글꼴스타일및크기(포인트)를선택한후확인을눌러중첩 문자대화상자로돌아갑니다. 현재선택한글꼴이글꼴버튼의옆에표시되고 TimeLiner시뮬레이션동안중첩되는모든문자는이글꼴을사용하여표시됩니다.
날짜/시간키워드
%a 축약형요일이름입니다.
%A 전체요일이름입니다.
%b 축약형월이름입니다.
%B 전체월이름입니다.
%c 로케일에적합한날짜및시간표현입니다.
%d 십진수로표현한월간일자(01 - 31)입니다.
%H 24시간형식의시간(00 - 23)입니다.
%I 12시간형식의시간(01 - 12)입니다.
%j 십진수로표현한연도일자(001 - 366)입니다.
%m 십진수로표현한월(01 - 12)입니다.
%M 십진수로표현한분(00 - 59)입니다.
%p 12시간시계에대한현재로케일 A.M./P.M. 표시기입니다.
%S 십진수로표현한초(00 - 59)입니다.
%U 일요일을주첫번째요일로지정하고십진수로표현한연도주(00 - 53)입니다.
%w 십진수로표현한요일(0 - 6, 일요일: 0)입니다.
%W 월요일을주첫번째요일로지정하고십진수로표현한연도주(00 - 53)입니다.
%x 현재로케일에대한날짜표현입니다.
%X 현재로케일에대한시간표현입니다.
%y 세기를포함하지않고십진수로표현한연도(00 - 99)입니다.
%Y 세기를포함하여십진수로표현한연도입니다.
266 | 제 12 장 TimeLiner 재생

%z 시간대축약형: 시간대를알수없는경우문자가없습니다.
%Z 시간대이름: 시간대를알수없는경우문자가없습니다.
색상키워드
$COLOR_RED 중첩표시문자색상을빨간색으로설정합니다.
$COLOR_BLUE 중첩표시문자색상을파란색으로설정합니다.
$COLOR_GREEN 중첩표시문자색상을녹색으로설정합니다.
$COLOR_WHITE 중첩표시문자색상을흰색으로설정합니다.
$COLOR_BLACK 중첩표시문자색상을검정색으로설정합니다.
$RGBr,g,b$RGB 중첩표시문자를 0에서 255 사이의명시적 RGB 값을사용하여지정된색상으로설정합니다. 예를들어, “$RGB127,127,127$RGB”는색상을회색으로설정합니다.
추가키워드
$TASKS 현재활성작업의각이름을중첩표시문자에추가합니다. 각작업이새줄에표시됩니다.
$DAY 프로젝트의첫번째작업시작이후일입니다(1부터시작).
$WEEK 프로젝트의첫번째작업시작이후주입니다(1부터시작).
Ctrl+Enter 중첩표시문자에새줄을삽입하려면 Ctrl+Enter를입력합니다.
%% 백분율기호입니다.
TimeLiner 도구개요 | 267

268

참조
배경설정대화상자이대화상자에서는장면 뷰에서사용할배경효과를선택할수있습니다.
모드배경효과유형을선택합니다. 다음중에서선택합니다.■ 플레인
■ 그라데이션
■ 수평면
주 수평면모드와연관색상은 3D 모형에대해서만사용할수있습니다.
색상플레인배경의색상을설정합니다.
위쪽색상그라데이션배경의위쪽색상을설정합니다.
아래쪽색상그라데이션배경의아래쪽색상을설정합니다.
하늘색상수평면배경의하늘색상(위쪽)을설정합니다. 이옵션은 3D 모형에대해서만사용할수있습니다.
수평면하늘색상수평면배경의하늘색상(아래쪽)을설정합니다. 이옵션은 3D 모형에대해서만사용할수있습니다.
수평면지면색상수평면배경의지면색상(위쪽)을설정합니다. 이옵션은 3D 모형에대해서만사용할수있습니다.
지면색상수평면배경의지면색상(아래쪽)을설정합니다. 이옵션은 3D 모형에대해서만사용할수있습니다.
리본: 뷰탭 ➤ 장면 뷰패널 ➤ 배경
13
269

바로가기메뉴: 장면의빈영역을마우스오른쪽버튼으로클릭하고바로가기메뉴에서배경을클릭합니다.메뉴: 클래식사용자인터페이스: 도구 ➤ 배경
충돌대화상자이대화상자에서는 3D 작업공간에서선택한관측점에대한충돌설정을조정할수있습니다.
기본적으로충돌, 중력, 자동 숙임및 3인칭뷰는꺼져있습니다.
주 이대화상자는 3D 모형에대해서만사용할수있습니다.
충돌보행시선및조감뷰모드에서뷰어를충돌볼륨으로정의하려면이확인란을선택합니다. 따라서뷰어는질량을갖게되므로장면뷰에서다른객체, 점또는선을통과할수없습니다.
주 이확인란을선택하면뷰어주위객체가일반적인경우보다훨씬상세하게표시되도록렌더링우선순위가변경됩니다. 높은상세수준의영역크기는충돌볼륨반지름과이동속도를기반으로합니다.
중력보행시선모드에서뷰어에무게를제공하려면이확인란을선택합니다. 이옵션은충돌과함께작동합니다.
자동숙임보행시선모드에서너무낮아아래로지나갈수없는객체아래에서뷰어가숙일수있게하려면이확인란을선택합니다. 이옵션은충돌과함께작동합니다.
뷰어
반지름충돌볼륨의반지름을지정합니다.
높이충돌볼륨의높이를지정합니다.
눈간격띄우기자동 줌확인란이선택된경우카메라초점이맞춰지는, 충돌볼륨맨위에서의아래거리를지정합니다.
3인칭
사용 3인칭뷰를사용하려면이확인란을선택합니다. 3인칭뷰에서는뷰어를나타내는아바타가장면 뷰에표시됩니다.
270 | 제 13 장 참조

이확인란을선택하면아바타주위객체가일반적인경우보다훨씬상세하게표시되도록렌더링우선순위가변경됩니다. 높은상세수준의영역크기는충돌볼륨반지름, 이동속도및아바타뒤의카메라거리를기반으로합니다.
자동줌시야가항목으로가려질때마다 3인칭뷰에서 1인칭뷰로자동전환하려면이확인란을선택합니다.
아바타 3인칭뷰에서사용되는아바타를지정합니다.
각도카메라가아바타를바라보는각도를지정합니다.
예를들어, 0도는카메라를아바타바로뒤에배치하고 15도는카메라가 15도각도로아바타를아래로내려다보게합니다.
거리카메라와아바타사이의거리를지정합니다.
팁 기본값을복원하려는경우기본값버튼을클릭합니다.
좌표 입력 장치: 관측점 편집대화상자 ➤ 설정
기본충돌대화상자이대화상자에서는 3D 작업공간에서기본충돌설정을지정하고저장할수있습니다.
기본적으로충돌, 중력, 자동숙임및 3인칭뷰는꺼져있습니다. 기본충돌설정을수정하는경우변경사항은현재열려있는 Autodesk Navisworks파일에는영향을주지않습니다. 변경사항은새 Autodesk Navisworks파일을열거나새Autodesk Navisworks세션을시작하는즉시사용됩니다.충돌보행시선및조감뷰모드에서뷰어를충돌볼륨으로정의하려면이확인란을선택합니다. 따라서뷰어는질량을갖게되므로장면뷰에서다른객체, 점또는선을통과할수없습니다.
주 이확인란을선택하면뷰어주위객체가일반적인경우보다훨씬상세하게표시되도록렌더링우선순위가변경됩니다. 높은상세수준의영역크기는충돌볼륨반지름과이동속도를기반으로합니다.
중력보행시선모드에서뷰어에무게를제공하려면이확인란을선택합니다. 이옵션은충돌과함께작동합니다.
자동숙임보행시선모드에서너무낮아아래로지나갈수없는객체아래에서뷰어가숙일수있게하려면이확인란을선택합니다. 이옵션은충돌과함께작동합니다.
기본충돌대화상자 | 271

뷰어
반지름충돌볼륨의반지름을지정합니다.
높이충돌볼륨의높이를지정합니다.
눈간격띄우기자동 줌확인란이선택된경우카메라초점이맞춰지는, 충돌볼륨맨위에서의아래거리를지정합니다.
3인칭
사용 3인칭뷰를사용하려면이확인란을선택합니다. 3인칭뷰에서는뷰어를나타내는아바타가장면 뷰에표시됩니다.
이확인란을선택하면아바타주위객체가일반적인경우보다훨씬상세하게표시되도록렌더링우선순위가변경됩니다. 높은상세수준의영역크기는충돌볼륨반지름, 이동속도및아바타뒤의카메라거리를기반으로합니다.
자동줌시야가항목으로가려질때마다 3인칭뷰에서 1인칭뷰로자동전환하려면이확인란을선택합니다.
아바타 3인칭뷰에서사용되는아바타를지정합니다.
각도카메라가아바타를바라보는각도를지정합니다.
예를들어, 0도는카메라를아바타바로뒤에배치하고 15도는카메라가 15도각도로아바타를아래로내려다보게합니다.
거리카메라와아바타사이의거리를지정합니다.
팁 기본값을복원하려는경우기본값버튼을클릭합니다.
좌표입력장치: 옵션편집기대화상자 ➤ 인터페이스노드 ➤ 관측점기본값페이지 ➤ 설정
관측점편집대화상자이대화상자에서는관측점속성을편집할수있습니다.
카메라
위치 X, Y, Z좌표값을입력하여카메라를이위치로이동합니다. 2D 작업공간에서는 Z 좌표값을사용할수없습니다.
보기 X, Y, Z좌표값을입력하여카메라의초점을변경합니다. 2D 작업공간에서는 Z 좌표값을사용할수없습니다.
272 | 제 13 장 참조

세로시야, 가로시야 3D 작업공간에서만카메라를통해볼수있는장면영역을정의합니다. 세로및가로뷰각도의값을모두조정할수있습니다.
값이클수록뷰의각도가넓어지고, 값이작을수록더좁거나더세밀한초점의뷰각도가생성됩니다.
주 세로시야를수정하는경우 Autodesk Navisworks에서가로세로비율을일치시키기위해가로 시야가자동으로조정되며그반대의경우도마찬가지입니다.
시점고정회전정면에서후면으로의축을중심으로카메라를회전합니다. 값이양수이면카메라가시계반대방향으로회전하고, 값이음수이면카메라가시계방향으로회전합니다.
주 관측점위쪽벡터가위로유지되는경우, 즉보행시선, 궤도및제한된 궤도탐색도구를사용하는경우이값을편집할수없습니다.
동작
선속도 3D 작업공간에서관측점에대한직선상의동작속도입니다. 최소값은 0이고최대값은장면의경계상자크기를기반으로합니다.
각속도 3D 작업공간에서카메라가회전하는속도입니다.
저장된속성
이영역은저장된관측점에만적용됩니다. 현재관측점을편집하는경우이영역이회색으로표시됩니다.
숨기기/필수모형에있는객체에대한숨기기/필수표식정보를관측점과함께저장하려면이확인란을선택합니다. 다시관측점을사용하는경우관측점을저장할때설정된숨김/필수표식이재적용됩니다.
주 상태정보를각관측점과함께저장하려면상대적으로많은양의메모리가필요합니다.
재료재정의재료재정의정보를관측점과함께저장하려면이확인란을선택합니다. 다시관측점을사용하는경우관측점을저장할때설정된재료재정의가재적용됩니다.
주 상태정보를각관측점과함께저장하려면상대적으로많은양의메모리가필요합니다.
충돌
설정 270페이지의충돌대화상자를엽니다. 이기능은 3D 작업공간에서만사용할수있습니다.
관측점편집대화상자 | 273

리본: 관측점탭 ➤ 저장, 로드 및 재생패널 ➤ 현재 관측점 편집메뉴: 클래식사용자인터페이스: 관측점 ➤ 현재 관측점 편집
파일옵션대화상자이대화상자에서는모형의모양과모형탐색속도를제어할수있습니다.
주 일부탭은 3D 모형작업시에만사용할수있습니다.
이대화상자에서옵션을수정하는경우변경사항은현재열려있는 AutodeskNavisworks파일에저장되고이파일에만적용됩니다.리본: 홈패널 ➤ 프로젝트탭 ➤ 파일 옵션메뉴: 클래식사용자인터페이스: 도구 ➤ 파일 옵션
제거탭
이탭에서는열려있는 Autodesk Navisworks파일의지오메트리제거를조정할수있습니다.
주 자르기평면및후면옵션은 3D 모형에서만사용할수있습니다.
영역
사용영역제거사용여부를지정합니다.
픽셀수가다음미만인객체제거지정한크기미만의객체를제거할화면영역의값을픽셀단위로입력합니다. 예를들어, 이값을 100픽셀로설정하면크기가10x10픽셀보다작게그려지는모형내의객체는모두무시됩니다.
자르기평면
근거리자동 Autodesk Navisworks가근거리자르기평면위치를자동으로제어하여최상의모형뷰를제공하도록하려면이라디오버튼을선택합니다. 거리상자는사용할수없습니다.
제한근거리자르기평면을거리상자에설정된값으로제한하려면이라디오버튼을선택합니다.
274 | 제 13 장 참조

Autodesk Navisworks는성능에영향을주지않을경우(예: 전체모형을보이지않도록설정) 제공된값을사용합니다. 성능에영향을주는경우에는필요에따라근거리자르기평면위치를조정합니다.
고정근거리자르기평면을거리상자에제공된값으로설정하려면이라디오버튼을선택합니다.
거리제한모드에서카메라와근거리자르기평면위치사이의가장먼거리를지정합니다.
고정모드에서카메라와근거리자르기평면위치사이의정확한거리를지정합니다.
주 카메라와근거리자르기평면사이에는아무항목도그려지지않습니다. 자동모드를재정의하는경우데이터를표시할수있을만큼이값을작게설정합니다.또한 1 미만의값으로자동모드를재정의하면예측할수없는결과가생성될수있습니다.
원거리자동 Autodesk Navisworks가원거리자르기평면위치를자동으로제어하여최상의모형뷰를제공하도록하려면이라디오버튼을선택합니다. 거리상자는사용할수없습니다.
제한원거리자르기평면을거리상자에설정된값으로제한하려면이라디오버튼을선택합니다.
Autodesk Navisworks는성능에영향을주지않을경우(예: 전체모형을보이지않도록설정) 제공된값을사용합니다. 성능에영향을주는경우에는필요에따라원거리자르기평면위치를조정합니다.
고정원거리자르기평면을거리상자에제공된값으로설정하려면이라디오버튼을선택합니다.
거리제한모드에서카메라와원거리자르기평면위치사이의가장가까운거리를지정합니다.
고정모드에서카메라와원거리자르기평면위치사이의정확한거리를지정합니다.
주 이평면을넘어선영역에는아무항목도그려지지않습니다. 자동모드를재정의하는경우데이터를포함할수있을만큼이값을크게설정합니다. 또한원거리자르기평면과근거리자르기평면의비율이 10000을초과하는경우원치않는결과가생성될수있습니다.
파일옵션대화상자 | 275

후면
모든객체에대해후면제거를켭니다. 다음옵션중에서선택합니다.■ 끄기. 후면제거를끕니다.
■ 솔리드. 솔리드객체에대해서만후면제거를켭니다. 이것이기본옵션입니다.
■ 켜기. 모든객체에대해후면제거를켭니다.
팁 일부객체가투명하거나일부객체부분이누락된경우후면제거를끕니다.
팁 기본값을복원하려는경우기본값으로 재설정버튼을클릭합니다.
방향탭
이탭에서는모형의실제방향을조정할수있습니다.
주 이탭은 3D 모형에대해서만사용할수있습니다.
위
X, Y, Z X, Y, Z좌표값을지정합니다. 기본적으로 Autodesk Navisworks는양의Z축을위로사용합니다.
북쪽
X, Y, Z X, Y, Z좌표값을지정합니다. 기본적으로 Autodesk Navisworks는양의Y축을북쪽으로사용합니다.
팁 기본값을복원하려는경우기본값버튼을클릭합니다.
속도탭
이탭에서는프레임수를조정하여탐색중누락의양을줄일수있습니다.
팁 이렇게해도탐색이향상되지않는경우프레임 수 보장옵션을끕니다.
프레임수장면 뷰에렌더링되는 FPS(초당프레임수)를지정합니다.
276 | 제 13 장 참조

기본설정은 6입니다. 프레임수를초당 1-60프레임으로설정할수있습니다. 값을줄이면누락이감소하지만탐색중불규칙한이동이발생할수있습니다. 값을늘리면탐색이더부드러워지지만누락이증가합니다.
팁 기본값을복원하려는경우기본값버튼을클릭합니다.
헤드라이트탭
이탭에서는헤드라이트모드에대한장면의주변라이트및헤드라이트명도를변경할수있습니다.
주 이탭은 3D 모형에대해서만사용할수있습니다.
주변슬라이더를사용하여장면의전체밝기를제어할수있습니다.
헤드라이트슬라이더를사용하여카메라에있는라이트의밝기를제어할수있습니다.
주 장면 뷰에서변경사항이모형에미치는영향을확인하려면리본에서헤드 라이트모드를적용합니다.
장면라이트탭
이탭에서는장면라이트모드에대한장면의주변라이트명도를변경할수있습니다.
주 이탭은 3D 모형에대해서만사용할수있습니다.
주변슬라이더를사용하여장면의전체밝기를제어할수있습니다.
주 장면 뷰에서변경사항이모형에미치는영향을확인하려면리본에서장면 라이트모드를적용합니다.
정보센터설정대화상자이대화상자에서는정보센터및커뮤니케이션 센터 설정을지정할수있습니다.
정보센터설정대화상자 | 277

버튼
확인변경사항을저장하고정보센터 설정대화상자를닫습니다.
취소변경사항을취소하고정보센터 설정대화상자를닫습니다.
도움말상황에맞는도움말을표시합니다.
좌표 입력 장치: 정보센터상자에서 Subscription 센터버튼/커뮤니케이션센터버튼/즐겨찾기버튼 ➤ 정보센터 설정 버튼을클릭합니다.
일반노드
일반노드를사용하여정보센터패널에대한사용자의현재위치, 새온라인내용확인빈도, 애니메이트된전환효과설정또는해제옵션을선택합니다.현재위치와가장가까운국가/지역을나타내십시오. Autodesk Navisworks사용자가작업하는국가를설정합니다. 이기능은지역에맞게커뮤니케이션 센터내용을조정하는데사용됩니다.
새로운온라인내용이있는지확인커뮤니케이션센터에새로운온라인내용이있는지확인하는빈도를지정합니다.
패널에대한애니메이트된전환효과사용패널전환을애니메이트하려면선택합니다.
좌표 입력 장치: 정보센터 설정대화상자 ➤ 일반노드
커뮤니케이션센터노드
커뮤니케이션 센터노드를사용하여커뮤니케이션 센터패널에표시되는기사의최대이용기간을설정합니다.X일이후의결과숨기기정보센터에서사용자가지정한숫자값보다오래된검색결과를숨기도록하려면이확인란을선택합니다.
CAD 관리자채널CAD 관리자가게시한 RSS Feed를지정하기위해다른 Autodesk제품에서사용하는 CAD 관리자채널이 Autodesk Navisworks에서비활성화되어있습니다.
표시이름검색 결과패널에표시할이름을입력합니다.
좌표 입력 장치: 정보센터 설정대화상자 ➤ 커뮤니케이션 센터노드
278 | 제 13 장 참조

Autodesk 채널페이지
이페이지의설정을사용하여커뮤니케이션센터에대한설정을조정할수있습니다.
기본적으로사용가능한모든채널이선택됩니다. 그리드에서채널을추가또는제거할수없으며그리드의데이터도편집할수없습니다.커뮤니케이션센터패널에표시할채널선택커뮤니케이션센터패널에표시할기사수및채널을선택합니다.
좌표입력장치: 정보센터설정대화상자 ➤ 커뮤니케이션센터노드 ➤ Autodesk채널페이지
풍선도움말페이지
이페이지의설정을사용하여풍선도움말을조정할수있습니다.이러한소스에대한풍선도움말사용제품에서풍선도움말을사용하려면이확인란을선택합니다. 선택한소스에서새정보가제공되는경우정보센터상자위에풍선도움말이표시됩니다.
라이브업데이트채널(새소프트웨어업데이트)사용가능한소프트웨어업데이트의풍선도움말을받으려면이확인란을선택합니다.
제품지원정보채널새제품정보의풍선도움말을받으려면이확인란을선택합니다.
CAD 관리자채널 CAD 관리자 채널은 Autodesk Navisworks에서비활성화되어있습니다.
RSS Feed새 RSS Feed의풍선도움말을받으려면이확인란을선택합니다.
풍선도움말표시기간(초)풍선도움말표시기간을나타내는숫자값을입력합니다.
풍선도움말의투명도(%)풍선도움말의투명도를나타내는숫자값을입력합니다.
또한슬라이더를불투명으로끌어풍선도움말투명도백분율을줄이거나슬라이더를투명으로끌어투명도백분율을늘입니다.
좌표 입력 장치: 정보센터 설정대화상자 ➤ 커뮤니케이션 센터노드 ➤ 풍선 도움말페이지
정보센터설정대화상자 | 279

RSS Feed 페이지
RSS Feed에대해이페이지의설정을사용합니다.RSS Subscription추가. 추가할 RSS Feed에대한경로를지정합니다. RSS Feed가RSS Subscription리스트에추가되면표시할 항목아래에서표시할항목수를나타내는숫자값을입력합니다.
제거. RSS Subscription리스트에서선택한 RSS Feed를제거합니다.
좌표 입력 장치: 정보센터 설정대화상자 ➤ 커뮤니케이션 센터노드 ➤ RSSFeed페이지
옵션편집기대화상자옵션편집기에서는 Autodesk Navisworks세션에대한프로그램설정을조정할수있습니다.
옵션편집기에서지정한설정은모든 Autodesk Navisworks세션에서유지됩니다.또한수정된설정을팀의다른구성원과공유합니다.
옵션은계층트리구조로제공됩니다. 를클릭하면노드가확장되고, 를클릭하면노드가축소됩니다.리본: 응용프로그램버튼 ➤ 옵션
버튼
내보내기내보내거나 "직렬화"할전역옵션을선택할수있는내보낼옵션선택대화상자를표시합니다. 내보낼수없는옵션은사용할수없습니다.
가져오기필요한전역옵션설정이포함된파일을찾아볼수있는열기대화상자를표시합니다.
확인변경사항을저장하고옵션 편집기를닫습니다.
취소변경사항을취소하고옵션 편집기를닫습니다.
도움말상황에맞는도움말을표시합니다.
일반노드
팁 기본값을복원하려는경우기본값버튼을클릭합니다.
280 | 제 13 장 참조

좌표 입력 장치: 옵션 편집기대화상자 ➤ 일반노드
실행취소페이지
이페이지의설정을사용하여버퍼크기를조정할수있습니다.
좌표 입력 장치: 옵션 편집기대화상자 ➤ 일반노드 ➤ 실행 취소페이지버퍼크기(KB) Autodesk Navisworks에서실행취소/다시실행작업을저장하는데할당할공간크기를지정합니다.
위치페이지
이페이지의옵션을사용하여전역 Autodesk Navisworks설정, 작업공간, 데이터도구, 아바타, Clash Detective 규칙, Presenter 아카이브, 사용자 Clash Detective테스트, 객체애니메이션스크립트등을다른사용자와공유할수있습니다.
필요한상세수준에따라전체프로젝트사이트또는특정프로젝트그룹에서설정을공유할수있습니다.
처음 Autodesk Navisworks를실행하는경우설치디렉토리에서설정이선택됩니다. 이후 Autodesk Navisworks는현재사용자프로파일및로컬컴퓨터에있는모든사용자프로파일을검사한다음프로젝트디렉토리및사이트디렉토리설정을확인합니다. 프로젝트 디렉토리에있는파일이우선적으로적용됩니다.
프로젝트디렉토리 를클릭하여폴더 찾아보기대화상자를열고프로젝트그룹과관련된 Autodesk Navisworks설정이들어있는디렉토리를찾습니다.
사이트디렉토리 를클릭하여폴더 찾아보기대화상자를열고전체프로젝트사이트에대한 Autodesk Navisworks설정표준이들어있는디렉토리를찾습니다.
인터페이스노드
이노드의설정을사용하여 Autodesk Navisworks인터페이스를사용자화할수있습니다.
팁 기본값을복원하려는경우기본값버튼을클릭합니다.
옵션편집기대화상자 | 281

표시단위페이지
이페이지에서는 Autodesk Navisworks에사용되는단위를사용자화할수있습니다.
선형단위드롭다운리스트를사용하여원하는선형값을선택합니다. 기본적으로미터가사용됩니다.
각도단위드롭다운리스트를사용하여원하는각도값을선택합니다. 기본적으로도가사용됩니다.
소수자릿수단위에사용되는소수자릿수를지정합니다.
분수표시정밀도단위에사용되는분수수준을지정합니다. 이상자는분수단위에대해서만활성화됩니다.
선택페이지
이페이지의옵션을사용하여지오메트리객체가선택되고강조되는방법을구성할수있습니다.
선택반지름항목이선택되려면접근해야하는반지름(픽셀)을지정합니다.
선택기본적으로사용되는선택수준을지정합니다.
장면뷰에서클릭하는경우 Autodesk Navisworks에서선택한항목을식별하려면선택 트리상자에객체경로의시작점이필요합니다. 다음옵션중하나를선택할수있습니다.
■ 모형 - 객체경로가모형노드에서시작합니다. 따라서모형의모든객체가선택됩니다.
■ 도면층 - 객체경로가도면층노드에서시작합니다. 따라서도면층내의모든객체가선택됩니다.
■ 첫 번째 객체 - 객체경로가도면층노드아래의최상위객체수준에서시작합니다(해당되는경우).
■ 마지막 객체 - 객체경로가선택 트리의최하위객체수준에서시작합니다.Autodesk Navisworks에서는먼저복합객체를찾은다음, 복합객체를찾을수없는경우지오메트리수준이대신사용됩니다. 이것이기본옵션입니다.
■ 마지막고유항목 - 객체경로가선택트리의첫번째고유한객체수준(다중인스턴스아님)에서시작합니다.
■ 지오메트리 - 객체경로가선택 트리의지오메트리수준에서시작합니다.
282 | 제 13 장 참조

축소트리선택 트리의축소탭에표시되는상세수준을지정합니다.
다음옵션중하나를사용합니다.
■ 모형 - 트리에서모형파일만표시합니다.
■ 도면층 - 트리를도면층수준까지확장할수있습니다.
■ 객체 - 객체수준까지확장할수있지만표준탭에표시된인스턴스수준은제외됩니다.
강조
사용 Autodesk Navisworks가장면 뷰에서선택한항목을강조할지여부를나타냅니다.
선택한항목을강조하지않으려는경우이확인란의선택을취소합니다.
방법객체가강조되는방법을지정합니다. 다음옵션중하나를선택합니다.■ 음영처리
■ 와이어프레임
■ 색조
색상 을클릭하여강조색상을지정합니다.
색조수준(%)슬라이더를사용하여색조수준을조정합니다.
측정페이지
이페이지의옵션을사용하여측정선의모양과스타일을조정할수있습니다.
선두께측정선의두께를지정합니다.
색상 을클릭하여측정선의색상을지정합니다.
3D 3D로측정선을그리려면이확인란을선택합니다.
측정선이다른지오메트리로가려지는경우이확인란의선택을취소하여지오메트리의맨위에 2D로선을그립니다.
장면뷰의측정값표시장면뷰에치수레이블을표시하려는경우이확인란을선택합니다.
중심선사용이확인란을선택하면최단거리측정이파라메트릭객체의중심선으로스냅됩니다.
옵션편집기대화상자 | 283

이확인란의선택을취소하면파라메트릭객체의표면이최단거리측정에대신사용됩니다.
주 이옵션을변경해도현재적용된측정에는영향을주지않습니다. 변경사항을확인하려면측정을지우고다시시작합니다.
스냅페이지
이페이지의옵션을사용하여커서스냅을조정할수있습니다.
선택
정점에스냅커서를가장가까운정점에스냅하려면이확인란을선택합니다.
모서리에스냅커서를가장가까운삼각형모서리에스냅하려면이확인란을선택합니다.
선정점에스냅커서를가장가까운선끝에스냅하려면이확인란을선택합니다.
공차스냅공차를정의합니다. 값이작을수록커서가모형의기능에더가깝게접근해야해당기능에스냅됩니다.
회전
각도스냅각도의승수를지정합니다.
각도감도스냅공차를정의합니다. 여기에입력한값은스냅이적용되기위해커서가스냅각도에가깝게접근해야하는거리를결정합니다.
관측점기본값페이지
이페이지의옵션을사용하여관측점작성시관측점과함께저장되는속성을정의할수있습니다.
기본관측점설정을수정하는경우변경사항은현재열려있는 AutodeskNavisworks파일에는영향을주지않습니다. 변경사항은새Autodesk Navisworks파일을열거나새 Autodesk Navisworks세션을시작하는즉시사용됩니다.숨기기/필수속성저장모형의객체에대한숨김/필수표식정보와함께관측점을저장하려면이확인란을선택합니다. 다시관측점을사용하는경우관측점을저장할때설정된숨김/필수표식이재적용됩니다.
각관측점과함께상태정보를저장하려면비교적많은양의메모리가필요하므로기본적으로이확인란의선택은취소되어있습니다.
284 | 제 13 장 참조

재료재정의재료재정의정보와함께관측점을저장하려면이확인란을선택합니다. 다시관측점을사용하는경우관측점을저장할때설정된재료재정의가재적용됩니다.
각관측점과함께상태정보를저장하려면비교적많은양의메모리가필요하므로기본적으로이확인란의선택은취소되어있습니다.
선속도재정의기본적으로선형탐색속도는모형의크기와직접관련이있습니다.수동으로특정탐색속도를설정하려는경우이확인란을선택합니다. 이옵션은3D 작업공간에서만사용됩니다.
기본선속도기본선속도값을지정합니다. 이옵션은 3D 작업공간에서만사용됩니다.
기본각속도카메라가회전하는기본속도를지정합니다. 이옵션은 3D 작업공간에서만사용됩니다.
링크페이지
이페이지의옵션을사용하여링크가장면 뷰에표시되는방법을사용자화할수있습니다.
팁 기본값을복원하려는경우기본값버튼을클릭합니다.
링크표시장면뷰에서링크를표시하거나숨깁니다.
3D장면 뷰에서링크아이콘을 3D로그릴지여부를나타냅니다.
링크항목이 3D 공간에서지오메트리에대한부착점바로앞에부동하도록하려는경우이상자를선택합니다.
링크항목이다른지오메트리로가려지는경우이확인란의선택을취소하여지오메트리의맨위에 2D로링크아이콘을그립니다.
최대아이콘장면 뷰에그릴최대아이콘수를지정합니다.
충돌아이콘숨기기장면 뷰에겹쳐서표시되는링크아이콘을숨기려면이확인란을선택합니다.
제거반지름카메라링크가장면 뷰에그려지기위해접근해야하는거리를지정합니다. 이거리보다멀리떨어진링크는그려지지않습니다. 기본값 0으로지정하면모든링크가그려집니다.
X 지시선간격띄우기, Y 지시선간격띄우기링크가부착되는지오메트리의부착점을가리키는지시선(화살표)을사용하여링크를그릴수있습니다. X 값과 Y 값을입력하여이러한지시선에사용되는오른쪽및위쪽픽셀수를지정합니다.
옵션편집기대화상자 | 285

표준범주페이지
이페이지의설정을사용하여해당범주를기반으로링크표시를전환할수있습니다.
하이퍼링크
아이콘유형이링크범주를표시하는방법을지정합니다.
다음옵션중하나를선택합니다.
■ 아이콘 - 링크가장면 뷰에서기본아이콘 및 으로표현됩니다.
■ 문자 - 링크가장면 뷰에서링크설명이있는문자상자로표현됩니다.
표시장면 뷰에이링크범주를표시하려면이확인란을선택합니다.
레이블
아이콘유형이링크범주를표시하는방법을지정합니다.
다음옵션중하나를선택합니다.
■ 아이콘 - 링크가장면 뷰에서기본아이콘 및 으로표현됩니다.
■ 문자 - 링크가장면 뷰에서링크설명이있는문자상자로표현됩니다.
표시장면 뷰에이링크범주를표시하려면이확인란을선택합니다.
TimeLiner 재생
아이콘유형이링크범주를표시하는방법을지정합니다.
다음옵션중하나를선택합니다.
■ 아이콘 - 링크가장면 뷰에서기본아이콘으로표현됩니다.
■ - 수동으로작성된작업에대한링크
■ - 유효한링크가있는작업에대한링크
■ - 끊어진링크가있는작업에대한링크
■ 문자 - 링크가장면 뷰에서링크설명이있는문자상자로표현됩니다.
표시장면 뷰에이링크범주를표시하려면이확인란을선택합니다.
주석없는아이콘숨기기주석이있는링크만장면 뷰에표시하려면이확인란을선택합니다.
286 | 제 13 장 참조

사용자정의범주페이지
이페이지에서는사용자링크범주를볼수있습니다.
자물쇠 아이콘은여기서직접범주를추가하거나제거할수없음을나타냅니다.
빠른특성페이지
이페이지의옵션을사용하여빠른특성이장면뷰에표시되는방법을사용자화할수있습니다.
팁 기본값을복원하려는경우기본값버튼을클릭합니다.
빠른특성표시장면뷰에서빠른특성을표시하거나숨깁니다.
범주숨기기범주이름을빠른특성툴팁에포함하려면이확인란의선택을취소합니다.
빠른특성툴팁에서범주이름을표시하지않을경우이확인란을선택합니다.
정의페이지
개발자페이지
이페이지의옵션을사용하여객체특성표시를조정할수있습니다.
내부특성표시 Autodesk Navisworks에서추가객체특성을표시할지여부를나타냅니다.
특성조절막대의지오메트리탭과변형탭에액세스하려는경우이확인란을선택합니다.
표시페이지
이페이지의옵션을사용하여표시성능을조정할수있습니다.
옵션편집기대화상자 | 287

2D 그래픽
상세수준 2D 그래픽의상세수준을조정할수있습니다. 즉렌더링성능과 2D 충실도간의균형을조정할수있습니다. 다음옵션중에서선택합니다.■ 낮음 - 2D 충실도는낮추고렌더링성능은높입니다.
■ 중간 - 2D 충실도와렌더링성능을모두중간으로설정합니다. 이옵션이기본값입니다.
■ 높음 - 2D 충실도는높이고렌더링성능은낮춥니다.
상세정보
프레임수보장기본적으로이확인란은선택되어있으며, 이동중에대상속도가유지됩니다. 이동이중지되면전체모형이렌더링됩니다.
이확인란의선택을취소하는경우소요시간에관계없이탐색중에항상전체모형이렌더링됩니다.
상세채우기탐색이중지된경우 Autodesk Navisworks에서무시된상세정보를채울지여부를나타냅니다.
그래픽시스템
자동선택 Autodesk Navisworks에서는 Presenter Graphics와 Autodesk Graphics라는두가지그래픽시스템을지원합니다. 이확인란은기본적으로선택되어있으며 Autodesk Navisworks에서어떤그래픽시스템을사용할지제어합니다. 직접시스템을선택하려면이확인란을지우십시오. 그러면시스템드롭다운상자를사용할수있습니다.
하드웨어가속비디오카드에서사용가능한 OpenGL 하드웨어가속을이용하려면이확인란을선택합니다.
비디오카드드라이버가 Autodesk Navisworks에서제대로작동하지않는경우이확인란의선택을해제합니다.
주 비디오카드가 OpenGL 하드웨어가속을지원하지않는경우에는이확인란을사용할수없습니다.
시스템 이드롭다운상자는자동 선택확인란을지운경우에만사용할수있습니다. 다음옵션중에서선택합니다.■ Presenter - Presenter 재료가표시되도록지원하고 OpenGL 하드웨어또는소프트웨어를사용합니다.
■ Autodesk - Autodesk 재료가표시되도록지원하고 OpenGL 하드웨어또는소프트웨어를사용합니다.
288 | 제 13 장 참조

주 3D 모형은두그래픽시스템에서모두사용할수있으며 Presenter 시스템이기본옵션입니다. 2D 시트는 Autodesk Graphics만사용할수있으며 Direct3D/OpenGL을지원하는그래픽카드가없으면렌더링되지않습니다.
폐색제거폐색제거를활성화하려면이확인란을선택합니다. 이경우 AutodeskNavisworks는표시되는객체만그리고다른객체뒤에있는객체는무시합니다.
이확인란을선택하면모형의많은부분이보이지않는경우표시성능이향상됩니다. 예를들어, 빌딩복도를걸어가는경우가여기에해당합니다.
중요 폐색제거는 OpenGL 1.5를지원하는그래픽카드가있는컴퓨터에서만사용할수있습니다. 또한 2D 작업공간에서는폐색제거가사용되지않습니다.
헤드업
XYZ축장면 뷰에 XYZ축표시기를표시할지여부를나타냅니다.
위치표시장면 뷰에위치정보판독내용을표시할지여부를나타냅니다.
기본체
점크기 1에서 9 사이의숫자를입력하여장면 뷰에그려지는점의크기(픽셀)를설정합니다.
선크기 1에서 9 사이의숫자를입력하여장면 뷰에그려지는선의너비(픽셀)를설정합니다.
스냅크기 1에서 9 사이의숫자를입력하여장면 뷰에그려지는스냅점의크기(픽셀)를설정합니다.
파라메트릭기본체사용대화식탐색중에 Autodesk Navisworks에서파라메트릭기본체를동적으로렌더링할지여부를나타냅니다.
이확인란을선택하면카메라에서의거리에따라탐색중에상세수준이변경됩니다.
기본체의기본표현을사용하려면이확인란의선택을취소합니다. 상세수준은탐색중에동일하게유지됩니다.
투명도
대화식투명도대화식탐색중에동적으로투명항목을렌더링하려면이확인란을선택합니다.
기본적으로이확인란의선택은취소되어있으므로투명항목은대화식작동이중지된경우에만그려집니다.
옵션편집기대화상자 | 289

주 비디오카드가하드웨어가속 OpenGL을지원하지않는경우이확인란을선택하면표시성능에영향을줄수있습니다.
드라이버페이지
이페이지의옵션을사용하여사용가능한디스플레이드라이버를사용하거나사용하지않도록설정합니다.
사용가능한드라이버
Autodesk Navisworks에서지원할수있는모든드라이버의리스트입니다. 기본적으로모든드라이버가선택되어있습니다.
소프트웨어(OpenGL) 3D 지오메트리에서만작동하는레거시드라이버입니다.확인란을선택하지않으면지오메트리를렌더링할때 Autodesk Navisworks에서이드라이버를무시합니다.
Presenter(OpenGL)이드라이버는 Presenter 그래픽시스템을지원하며 3D 지오메트리에서만작동합니다. 확인란을선택하지않으면지오메트리를렌더링할때 Autodesk Navisworks에서이드라이버를무시합니다.
Autodesk(DirectX 9)이드라이버는 Autodesk 그래픽시스템을지원하며 2D 지오메트리와 3D 지오메트리에서모두작동합니다. 확인란을선택하지않으면지오메트리를렌더링할때 Autodesk Navisworks에서이드라이버를무시합니다.
Autodesk(DirectX 10)이드라이버는 Autodesk 그래픽시스템을지원하며 2D지오메트리와 3D 지오메트리에서모두작동합니다. 확인란을선택하지않으면지오메트리를렌더링할때 Autodesk Navisworks에서이드라이버를무시합니다.
Autodesk(DirectX 11)이드라이버는 Autodesk 그래픽시스템을지원하며 2D지오메트리와 3D 지오메트리에서모두작동합니다. 확인란을선택하지않으면지오메트리를렌더링할때 Autodesk Navisworks에서이드라이버를무시합니다.
Autodesk(OpenGL)이드라이버는 Autodesk 그래픽시스템을지원하며 2D 지오메트리와 3D 지오메트리에서모두작동합니다. 확인란을선택하지않으면지오메트리를렌더링할때 Autodesk Navisworks에서이드라이버를무시합니다.
Autodesk 페이지
이페이지의옵션을사용하여 Autodesk 그래픽모드에사용되는효과와재료를조정합니다.
290 | 제 13 장 참조

Autodesk 효과
음영처리기스타일면에서 Autodesk 음영처리스타일을정의합니다. 다음옵션중에서선택합니다.■ 기본 재료 - 실제로표시되는것과근접하게면을사실적으로표시합니다. 이것이기본옵션입니다.
■ Gooch - 짙거나옅은색상대신따뜻하거나차가운색상을사용하여그림자가나타날수있으며실제표시에서보기어려운면을더잘표시합니다.
Autodesk 재료
폴백사용 이옵션을사용하면일관된 Autodesk 재료대신에기본재질을강제로사용할수있습니다. 그래픽카드가일관된 Autodesk 재료를제대로표현하지못할경우자동으로이옵션이사용됩니다.
Lod 텍스처사용 Lod 텍스처를사용하려면이확인란을선택합니다.
반사사용 일관된 Autodesk 재료에반사색상을사용하려면이확인란을선택합니다.
강조사용 일관된 Autodesk 재료에반사색상을사용하려면이확인란을선택합니다.
범프사용 범프맵을사용하려면이옵션을선택합니다. 범프맵은렌더링된객체의표면을울퉁불퉁하게또는불규칙하게나타냅니다. 예를들어범프매핑된재료를사용한객체를렌더링할때맵의밝은(흰색) 영역은올라온것처럼나타나고어두운(검은색) 부분은내려간것처럼나타납니다. 이미지에색상이있는경우에는각색상의회색조값을사용합니다. 범프매핑은렌더링시간을상당히증가시키지만사실성을더해줍니다.
이미지라이브러리 텍스처해상도를기반으로일관된 Autodesk Material Library를선택합니다. 다음옵션중에서선택합니다.■ 기본 해상도 - 해상도가약 256x256픽셀인기본재료라이브러리입니다. 이라이브러리는기본적으로설치되며 Autodesk Navisworks에서전체비주얼스타일및색상스타일기능을지원하는데필요합니다.
■ 저해상도 - 약 512x512픽셀의저해상도이미지입니다.
■ 중해상도 - 약 1024x1024픽셀의중해상도이미지입니다.
■ 고해상도 - 고해상도이미지입니다. 이옵션은현재지원되지않습니다.
최대텍스처치수 이옵션은지오메트리에적용되는텍스처의시각적상세정보에영향을줍니다. 원하는값(픽셀)을입력합니다. 예를들어값이 '128'이면최대
옵션편집기대화상자 | 291

텍스처크기는 128x128픽셀을의미합니다. 값이클수록텍스처를렌더링하는데필요한메모리양(MB)이늘어나므로그래픽카드의로드가증가합니다.
절차텍스처크기 이옵션은절차맵에서생성된텍스처크기를제공합니다. 예를들어값이 '256'이면절차맵에서생성된텍스처크기는 256x256픽셀을의미합니다. 값이클수록텍스처를렌더링하는데필요한메모리양(MB)이늘어나므로그래픽카드의로드가증가합니다.
Multi Sample Anti Aliasing
MSAA Level Autodesk 그래픽모드에서렌더링할안티앨리어싱값을정의합니다. 안티앨리어싱은지오메트리의모서리를부드럽게하는데사용됩니다. 값이클수록지오메트리는더부드러워지지만렌더링하는시간은더길어집니다. 2x가기본옵션입니다.
주 비디오카드에서더높은수준의 MSAA를지원하지않는경우비디오카드에서자동으로지원할수있는더낮은수준의 MSAA를사용하십시오.
3Dconnexion 페이지
이페이지의옵션을사용하여 3Dconnexion 장치의동작을사용자화할수있습니다.
주 모든옵션이기본적으로선택되어있습니다. 옵션을변경한경우기본값 버튼을클릭하여원래설정으로재설정할수있습니다.
이러한옵션은설치와함께장치제조업체에서제공하는장치용컨트롤패널을사용하여수행할수있는조정에추가로제공됩니다.속도컨트롤러의감도를조정하려면슬라이더를사용합니다.
장면을위로유지회전축을사용하지않으려면이확인란을선택합니다. 이옵션을선택하면모형을다른쪽으로시점고정회전할수없습니다.
선택된중심피벗피벗점을선택한항목의중심으로이동하려면이확인란을선택합니다.
초점이동/줌 3Dconnexion 장치의초점이동및줌기능을켜려면이확인란을선택합니다.
경사/회전/시점고정회전 3Dconnexion 장치의경사, 회전및시점고정회전기능을켜려면이확인란을선택합니다.
292 | 제 13 장 참조

탐색막대페이지
이페이지의옵션을사용하여탐색막대의도구동작을사용자화할수있습니다.
궤도도구
클래식궤도사용탐색막대의표준궤도도구에서클래식 Autodesk Navisworks궤도모드로전환할경우이확인란을선택합니다.
클래식자유궤도사용(검토)탐색막대의표준자유궤도도구에서클래식AutodeskNavisworks검토모드로전환할경우이확인란을선택합니다.
클래식제한된궤도사용(턴테이블)탐색막대의표준제한된궤도도구에서클래식 Autodesk Navisworks턴테이블모드로전환할경우이확인란을선택합니다.
보행시선도구
클래식보행시선사용탐색막대의표준보행시선도구에서클래식 AutodeskNavisworks보행시선모드로전환할경우이확인란을선택합니다.
보행시선각도제한이확인란이선택된경우보행시선도구는탐색하는동안카메라를위로유지합니다. 이확인란의선택이취소된경우이도구는탐색하는동안카메라를회전가능하게합니다. 이렇게하면조감뷰도구와거의유사한동작이수행됩니다.
관측점선속도사용이확인란이선택된경우보행시선도구는관측점선속도설정을반영합니다. 이경우보행시선속도슬라이더는승수처럼작동합니다.
이확인란의선택이취소된경우보행시선도구는슬라이더로설정된고정값을사용하여관측점선속도설정과개별적으로작동합니다.
보행시선속도보행시선도구의속도를 0.1(매우느림)에서 10(매우빠름) 사이로설정합니다.
ViewCube 페이지
이페이지의옵션을사용하여 ViewCube 동작을사용자화할수있습니다.
ViewCube 표시장면 뷰에 ViewCube를표시할지여부를나타냅니다.
팁 또한뷰탭 ➤ 탐색보조패널 ➤ ViewCube 를클릭하여 ViewCube를표시하거나숨길수있습니다.
옵션편집기대화상자 | 293

크기 ViewCube의크기를지정합니다. 다음옵션중에서선택할수있습니다.■ 자동
■ 작게
■ 작음
■ 중간
■ 큼
주 자동모드에서 ViewCube 크기는장면뷰의크기에상대적이며, 범위는중간에서작게사이입니다.
비활성불투명도 ViewCube가비활성화된경우, 즉커서가 ViewCube에서멀리떨어져있는경우 ViewCube가투명하게표시됩니다. 불투명도수준을제어하려면다음옵션중에서선택합니다.■ 0%
■ 25%
■ 50%
■ 75%
■ 100%
장면을위로유지 ViewCube를사용할때위쪽이아래로가는장면의방향을허용할지여부를나타냅니다.
이확인란이선택된경우 ViewCube를끌면턴테이블효과가생성됩니다.
ViewCube를끌때
장면을 위로 유지확인란을선택하지않으면끄는동안 ViewCube와장면이원호구처럼회전합니다.
가장가까운뷰에스냅각도가고정뷰중하나에가까울때 ViewCube를고정뷰중하나에스냅할지여부를나타냅니다.
ViewCube를클릭할때
변경시뷰에맞춤이확인란이선택된경우 ViewCube를클릭하면장면의중심을기준으로회전하며, 장면이장면뷰에맞도록축소됩니다. ViewCube를끌때는끌기전에먼저장면중심이보이도록(줌없음) 뷰가변경되며, 장면중심은끄는동안계속해서피벗점으로사용됩니다.
이확인란의선택이취소된경우 ViewCube를클릭하거나끌면현재피벗점을중심으로회전하며확대/축소되지않습니다.
294 | 제 13 장 참조

뷰전환시애니메이트된변환사용이확인란이선택된경우 ViewCube의단면을클릭하면현재관측점과선택된관측점사이의공간관계를시각화하는데도움이되는애니메이트된변환이표시됩니다.
주 많은지오메트리가포함된 3D 장면을탐색할경우응용프로그램프레임수가감소되어시스템에서관측점변환을자연스럽게애니메이트하기어려울수있습니다.
ViewCube 아래에나침반표시 ViewCube 도구아래에나침반을표시할지여부를나타냅니다.
SteeringWheels
이페이지의옵션을사용하여 SteeringWheels 메뉴를사용자화할수있습니다.
휠(큰크기)
크기휠(큰크기)의크기를지정합니다. 다음옵션중에서선택할수있습니다.■ 작음(64x64)
■ 일반(128x128)
■ 큼(256x256)
일반이기본옵션입니다.
불투명도휠(큰크기)의불투명도수준을제어합니다. 기본값은 50%입니다. 다음옵션중에서선택할수있습니다.■ 25%(대체로투명)
■ 50%
■ 75%
■ 90%(대체로불투명)
휠(작은크기)
크기휠(작은크기)의크기를지정합니다. 다음옵션중에서선택할수있습니다.■ 작음(16x16)
■ 일반(32x32)
■ 큼(64x64)
■ 아주큼(256x256)
옵션편집기대화상자 | 295

일반이기본옵션입니다.
불투명도휠(작은크기)의불투명도수준을제어합니다. 기본값은 50%입니다. 다음옵션중에서선택할수있습니다.■ 25%(대체로투명)
■ 50%
■ 75%
■ 90%(대체로불투명)
화면메시지
도구메시지표시탐색도구에대한툴팁을표시하거나숨깁니다. 이확인란을선택하면도구를사용할때커서아래에툴팁이표시됩니다.
주 이설정은객체보기휠과빌딩둘러보기휠에대해항상켜지며끌수없습니다.
툴팁표시휠툴팁을표시하거나숨깁니다. 이확인란을선택하면휠의쐐기위로마우스를이동할때툴팁이표시됩니다.
주 이설정은객체보기휠과빌딩둘러보기휠에대해항상켜지며끌수없습니다.
도구커서문자표시커서아래의도구레이블을표시하거나숨깁니다.
주 이설정은객체보기휠과빌딩둘러보기휠에대해항상켜지며끌수없습니다.
둘러보기도구
세로축반전이확인란을선택하면둘러보기도구의위쪽-아래쪽축이교환됩니다. 즉, 마우스를앞으로밀면아래를향하고마우스를뒤로당기면위를향합니다.
보행시선도구
보행시선각도제한이확인란을선택하면보행시선도구가파일옵션 ➤ 방향에서설정된표준상향벡터를반영합니다. 따라서보행시선도구를사용할경우카메라가현재위쪽벡터에스냅됩니다.
이확인란의선택을취소하면보행시선도구가표준상향벡터를무시하며, 카메라가현재위쪽방향에영향을받지않고보행시선으로봅니다.
관측점선속도사용이확인란이선택된경우보행시선도구는관측점선속도설정을반영합니다. 이경우보행시선속도슬라이더는승수처럼작동합니다.
296 | 제 13 장 참조

이확인란의선택이취소된경우보행시선도구는슬라이더로설정된고정값을사용하여관측점선속도설정과개별적으로작동합니다.
보행시선속도보행시선도구의속도를 0.1(매우느림)에서 10(매우빠름) 사이로설정합니다.
줌도구
한번클릭으로증분확대사용이확인란이선택된경우줌쐐기위에서한번클릭하면모형의배율이증가합니다. 이확인란의선택을취소하면줌쐐기위에서한번클릭해도아무변화가없습니다.
궤도도구
장면을위로유지이확인란이선택된경우궤도도구가클래식궤도모드와유사하게동작하며, 궤도가 XY축과 Z 방향으로제한됩니다.
이확인란의선택이취소된경우궤도도구가클래식검사모드와유사하게동작하며, 피벗점을중심으로모형을시점고정회전할수있습니다.
선택된중심피벗이확인란을선택하면궤도도구보다먼저선택된객체를사용하여궤도선회에사용할피벗점이계산됩니다. 피벗점은선택된객체범위의중심을기준으로계산됩니다.
사용자인터페이스페이지
이옵션의페이지를사용하여사용자인터페이스(표준또는클래식)를선택하고색상테마를선택할수있습니다.
사용자인터페이스다음옵션중에서선택합니다.■ 클래식.기존스타일메뉴및도구막대가있는클래식 Autodesk Navisworks인터페이스로전환합니다.
■ 표준(권장).리본도구팔레트가있는새인터페이스로전환합니다. 이것이기본옵션입니다.
테마드롭다운리스트를사용하여사전설정된인터페이스테마중하나를적용합니다.
옵션편집기대화상자 | 297

모형노드
이노드의설정을사용하여 Autodesk Navisworks성능을최적화하고 NWD 및NWC 파일에대한매개변수를사용자화할수있습니다.
팁 기본값을복원하려는경우기본값버튼을클릭합니다.
성능페이지
이페이지의옵션을사용하여 Autodesk Navisworks성능을최적화할수있습니다.
메모리제한
자동 Autodesk Navisworks에서사용할수있는최대메모리를자동으로결정할지여부를나타냅니다. 이확인란을선택하면사용가능한가장작은물리적메모리또는주소공간으로메모리제한이설정되는데이값은운영체제에필요한메모리값보다작습니다.
제한(MB) Autodesk Navisworks에서사용할수있는최대메모리를지정합니다.
중복병합
이러한옵션은일치하는항목을곱하기인스턴스화하여성능을향상시킵니다. 동일한항목이있는경우 Autodesk Navisworks에서모든항목을메모리에저장하는대신그중한인스턴스만저장하고해당인스턴스를다른위치에 '복사'할수있습니다. 이옵션은중복지오메트리가매우많은큰모형에서특히유용합니다.
변환시 CAD 파일을 Autodesk Navisworks형식으로변환할때중복항목을병합하려면이확인란을선택합니다.
추가시현재열려있는 Autodesk Navisworks파일에새파일을추가할때중복항목을병합하려면이확인란을선택합니다.
로드시 Autodesk Navisworks에파일을로드할때중복항목을병합하려면이확인란을선택합니다.
NWF 저장시현재장면을 NWF 파일형식으로저장할때중복항목을병합하려면이확인란을선택합니다.
298 | 제 13 장 참조

로드시
변환시축소기본 CAD 파일을 Autodesk Navisworks로변환할때선택 트리의트리구조를지정한수준으로축소합니다. 다음옵션중에서선택합니다.■ 없음 - 트리가완전히확장됩니다. DWG 및 DGN을가져와여러간섭교차를지원하는경우폴리선을개별세그먼트로분할할수있도록지정할때이옵션을사용합니다. DGN 파일의경우파일 판독기 ➤ DGN ➤ 선 분할확인란을선택하고파일 판독기 ➤ DGN ➤ 선 및 호 병합확인란을선택해제해야합니다. DWG 파일의경우에도파일 판독기 ➤ DWG/DXF ➤ 선 처리드롭다운을모든 선 구분으로설정해야합니다.
■ 복합 객체 - 트리가복합객체수준까지축소됩니다.
■ 모든 객체 - 트리가객체수준까지축소됩니다.
■ 도면층 - 트리가도면층수준까지축소됩니다.
■ 파일 - 트리가파일수준까지축소됩니다.
이경우구조/특성보다성능이우선하며, 논리적구조를축소하여스트리밍이향상되는추가이점이있습니다.
주 Autodesk Navisworks에서는항목을가능한최소개수까지축소하려고하지만경우에따라모형충실도를유지하기위해축소되지않도록해야할수도있습니다. 예를들어, 항목에고유한특성이나재료가있는경우축소하면이정보가표시되지않을우려가있으므로항목이축소되어서는안됩니다.
로드시 NWC/NWD 파일닫기메모리에로드된후 NWC 및 NWD 파일을닫을지여부를나타냅니다.
NWC/NWD 파일을여는경우 Autodesk Navisworks에서편집을위해파일을잠급니다. 이확인란을선택하면 Autodesk Navisworks에서 NWC 또는 NWD 파일이메모리에로드되자마자파일이닫힙니다. 따라서사용자가파일을보는동안다른사용자가파일을열고편집할수있습니다.
파라메트릭기본체작성파라메트릭모형(정점이아니라수식으로설명되는모형)의작성을활성화하려면이확인란을선택합니다.
이옵션을사용하면시각적모양과렌더링속도를향상시키고메모리사용량을줄일수있습니다. 특히 Autodesk Navisworks에서더이상정점으로변환할필요가없는파라메트릭데이터양이많은 DGN 및 RVM 파일을로드하는경우에효과적입니다.
주 이옵션의수정사항은다음에파일을로드하거나갱신할때적용됩니다.
Presenter 재료작성 NWC 파일을로드할때 Presenter재료를작성할수있도록하려면이확인란을선택합니다.
옵션편집기대화상자 | 299

이확인란의선택을취소하면 Presenter재료의작성이꺼집니다.
임시파일위치
자동 Autodesk Navisworks에서자동으로사용자임시폴더를선택할지여부를나타냅니다.
위치 를클릭하여폴더찾아보기대화상자를열고원하는임시폴더를선택합니다.
NWD 페이지
이페이지의옵션을사용하여지오메트리압축을활성화/비활성화하고 NWD 파일을저장하거나게시할때특정옵션의정밀도가감소하는지여부를선택합니다.
지오메트리압축
사용 NWD 파일을저장할때지오메트리압축을활성화하려면이확인란을선택합니다.
지오메트리압축을사용하면적은메모리가수요되므로 NWD 파일이더작아집니다.
정밀도감소
좌표좌표의정밀도를줄이려면이확인란을선택합니다.
정밀도좌표의정밀도값을지정합니다. 값이클수록좌표의정밀도가감소합니다.
법선법선의정밀도를줄이려면이확인란을선택합니다.
색상색상의정밀도를줄이려면이확인란을선택합니다.
텍스처좌표텍스처좌표의정밀도를줄이려면이확인란을선택합니다.
NWC 페이지
이페이지의옵션을사용하여캐시파일(NWC)의읽기와쓰기를관리할수있습니다.
기본적으로 Autodesk Navisworks는기본 CAD 파일(예: AutoCAD 또는MicroStation)을열때먼저동일한디렉토리에서 CAD 파일과이름이같지만확장자가 .nwc인캐시파일이있는지여부를확인합니다. 기본 CAD 파일보다최신
300 | 제 13 장 참조

파일인캐시파일이있는경우 Autodesk Navisworks는기본 CAD 파일대신이파일을엽니다. 이파일은이미 Autodesk Navisworks형식으로변환되었으므로훨씬빨리열립니다. 그러나캐시파일이없거나캐시파일이기본 CAD 파일보다오래된경우에는 Autodesk Navisworks에서 CAD 파일을열고변환해야합니다.기본적으로동일한디렉토리에있고 CAD 파일과이름이같지만확장자가 .nwc인캐시파일을써서이후에이파일을신속하게열수있도록합니다.
캐싱
캐시읽기 Autodesk Navisworks에서기본 CAD 파일을열때캐시파일을사용하려면이확인란을선택합니다.
캐시파일을사용하지않으려는경우이확인란의선택을취소합니다. 이렇게하면기본 CAD 파일이열릴때마다 Autodesk Navisworks에서해당파일을변환합니다.
캐시쓰기기본 CAD 파일을변환할때캐시파일을저장하려면이확인란을선택합니다. 일반적으로캐시파일은원본 CAD 파일보다훨씬작으므로이옵션을선택하면디스크공간을절약할수있습니다.
캐시파일을저장하지않으려는경우이확인란의선택을취소합니다.
지오메트리압축
사용 NWC 파일을저장할때지오메트리압축을활성화하려면이확인란을선택합니다.
지오메트리압축을사용하는경우필요한메모리가감소하므로 NWC 파일이더작아집니다.
정밀도감소
좌표좌표의정밀도를줄이려면이확인란을선택합니다.
정밀도좌표의정밀도값을지정합니다. 값이클수록좌표의정밀도가감소합니다.
법선법선의정밀도를줄이려면이확인란을선택합니다.
색상색상의정밀도를줄이려면이확인란을선택합니다.
텍스처좌표텍스처좌표의정밀도를줄이려면이확인란을선택합니다.
옵션편집기대화상자 | 301

302

용어집
Autodesk Navisworks Freedom 2012와관련된기술용어에대한용어집입니다.
표시관련용어
평균프레임수마지막초에평균을낸현재측정된프레임수를표시합니다.
평균프레임시간마지막프레임을렌더링하는데소요된시간을표시합니다.
평균삼각비율삼각형이렌더링되는속도를표시합니다. 평균삼각비율을통해그래픽카드의성능을알수있습니다.
제거제거는장면을렌더링하는동안그리지않을항목을결정하는프로세스입니다. AutodeskNavisworks는대화식장면을렌더링하는 303페이지의누락방법을사용하여우선순위에따른제거작업을수행하지만사용자가후면, 근거리및원거리평면과같은제거작업의기타측면을어느정도제어할수있습니다.
누락상호작용성을유지하고사용자정의 303페이지의프레임수를보장하기위해 AutodeskNavisworks는주어진짧은시간동안가능한수준까지만렌더링작업을수행합니다. 나머지부분은 "누락"되거나렌더링되지않습니다.
Autodesk Navisworks는항목경계상자의크기, 뷰어로부터의거리및화면에서의크기를기반으로렌더링대상과누락대상에대한우선순위를지정하므로장면에서덜중요한항목만누락됩니다.
탐색이중지되면모든항목이표시될때까지장면이계속해서렌더링됩니다.
프레임수프레임수는기본탐색창에서렌더링되는 FPS(초당프레임) 수입니다. AutodeskNavisworks는상호작용성을유지하기위해사용자정의프레임수를보장합니다.
파일관련용어
게시된데이터파일(NWD) 게시된 NWD 파일은특정시점에모형의스냅샷을작성하려는경우유용합니다. 모든지오메트리및검토정보가 NWD 파일에저장되며저장된후에는파일을변경할수없습니다. 게시된 NWD 파일은파일에대한정보를포함할수있을뿐만아니라보안을위해
14
303

암호로보호하고일정시간이경과한후에작동이중지되도록설정할수도있습니다. 이러한파일은크기도매우작아 CAD 데이터를원래크기의 80%까지압축합니다.
게시된 NWD 파일은다른사용자가 Autodesk Navisworks Freedom 2012무료뷰어를사용하여볼수있도록모형을발행할때유용하며 Autodesk Navisworks에자체적으로추가되어보다큰장면을구성할수있으므로더욱유용합니다.
선택관련용어
다음은 Autodesk Navisworks에서항목선택작업과관련하여사용되는용어입니다.복합객체복합객체는선택트리에서단일객체로간주되는지오메트리그룹입니다. 예를들어,창객체는틀및유리로구성될수있습니다. 이객체가복합객체이면창객체가틀이자유리이며한번에모두선택됩니다.
인스턴스인스턴스는트리와같은모형내에서여러번참조되는단일객체입니다. 인스턴스를활용하면불필요하게객체를반복하지않아도되므로파일크기가줄어든다는이점이있습니다.
항목이름원래 CAD 또는 Autodesk Navisworks가할당한식별자입니다. 모든항목에이름을지정할수있습니다. 일반적으로이러한이름은모형을작성한원래 CAD 패키지에서유래됩니다.
항목유형 Autodesk Navisworks의모든항목에는유형이있습니다. 유형의예로는참조파일,도면층, 인스턴스(삽입물이라고도함) 및그룹을들수있습니다. 또한모든 CAD 패키지에는다양한지오메트리유형(예: 다각형, 3D 솔리드등)이있습니다.
선택선택은선택트리에서선택작업을시작하는수준입니다. Shift 키를누른채항목을선택하여트리의항목사이를순환할수있습니다.
사용자이름및내부이름각범주및특성이름에는현지화되어사용자에게표시되는문자열과현지화되지않으며주로 API에의해사용되는내부문자열이라는두부분이있습니다. 기본적으로스마트 태그대화상자와항목 찾기대화상자에서일치하는이름을찾을때는두부분모두같아야하지만플래그를사용하면한부분만일치해도됩니다. 사용되는현지화된버전과관계없이일치하는항목을찾으려는경우에는사용자 이름 무시를사용할수있습니다.
관측점관련용어
각속도모든탐색모드에서오른쪽및왼쪽으로회전할때카메라가이동하는속도입니다.
안티앨리어싱안티앨리어싱은각진선의지그재그모양모서리를부드럽게만들어이미지품질을개선합니다. 2x ~ 64x는안티앨리어싱프로세스에필요한추가프레임수를가리킵니다. 프레임수가많아질수록효과의질이높아지지만렌더링시간도증가합니다.
가로세로비율가로세로비율은 X축크기와 Y축크기의비례입니다. 예를들어, 관측점의비트맵을내보낼때가로세로비율을유지하면픽셀수가다른경우에도뷰의비례가유지됩니다.
카메라중심카메라가모형주위를이동하는탐색모드입니다.
304 | 제 14 장 용어집

시야카메라시야는카메라가볼수있는각도입니다. 시야가넓으면더많은항목이뷰에들어오지만왜곡현상이발생하고시야가좁으면뷰가보다평평하게되어직교뷰처럼보입니다.Autodesk Navisworks에는세로시야와가로시야라는두가지시야가있습니다. 한시야를편집하면다른시야가변경되며두시야는관측점의 304페이지의가로세로비율로연관되어있습니다.
초점초점은카메라가검토, 궤도, 턴테이블및줌모드에서회전하거나줌되는 3D 공간의기준위치입니다.
모형중심모형이카메라앞으로이동되는탐색모드입니다.
시점고정회전카메라의시점고정회전은보는축주위의해당각도를기반으로합니다. 이각도는표준상향벡터가위로유지되는탐색모드(보행시선, 궤도및턴테이블)에서편집할수없습니다.
저장된속성각관측점은숨겨진항목및 "필수" 항목의상태뿐만아니라모든재료(색상및투명도) 재정의에대한상태도선택적으로저장할수있습니다. 그런다음관측점을다시호출하면동일한항목이다시숨겨지고개조작업이요청되며재료가원상복귀됩니다. 이러한효과는애니메이션작성시관측점을빈애니메이션으로끌때유용할수있습니다.
경사각경사각은경사창의기준에서수평(0) 아래(음수) 또는위(양수)의장면단위로표시됩니다.
관측점위쪽벡터 Autodesk Navisworks가 "위쪽"으로간주하는방향을 "관측점위쪽벡터"라고합니다. 관측점위쪽벡터는보행시선, 궤도및턴테이블모드에서유지됩니다. 관측점위쪽벡터를 "표준상향벡터"라고도합니다.
용어집 | 305

306

색인
숫자
2D 1002D 탐색휠 1642D/3D 객체연결 2103D 마우스장치 1653D 작업공간 1063Dconnexion옵션 292
3Dconnexion 3D 마우스 165
A
Autodesk 채널 16
E
exit 39
H
HUD 172
N
Netmeeting 249NWC옵션 300
NWD옵션 300
P
Presenter재료조정 197
R
RSS Feed 16
S
SteeringWheel 153SteeringWheels옵션 295
Subscription 센터 7
T
TimeLiner시뮬레이션재생 256
TimeLiner 재생 255시뮬레이트 256
U
UI 40
V
ViewCube 140나침반 140모양 140선택으로고정 149옵션 293
ㄱ
강조 206개발자옵션 287개인정보보호 9객체보기휠 158객체숨기기 208객체숨김취소 208검색정보센터 6
검색디렉토리 93검토 225
307 | 색인

경사 169고객참여프로그램 18고객참여프로그램(CIP) 18고정가능한윈도우 71공동작업
Windows NetMeeting 249갱신 249세션 249시작 249진행 249
공유인쇄 253
관측점 237구성 241사용 241삭제 242편집 242폴더 241
관측점기본값옵션 284관측점메뉴 57관측점정렬 106구성파일 93궤도 136궤도도구 118그라데이션배경 187기본충돌 271기본체 189문자 191선 189스냅점 190점 190표면 189
기즈모 94
ㄴ
나침반(ViewCube) 141내부특성표시 92
ㄷ
다시실행 76
다중시트파일 100객체찾기 210준비 101탐색컨트롤 75프로젝트브라우저 101
도구메뉴 58도구막대 59렌더링스타일 63선택도구 61애니메이션 65작업공간 63탐색도구 66탐색모드 62표준 60
도구막대닫기 59도구막대열기 59도구막대옵션 59도구막대이동 59도움말개념 11검색 6, 12더많은정보액세스 18빠른참조 11인쇄 15절차 11화면표시하기 11
독립실행형설치 21둘러보기 133뒤로도구 123
ㄹ
렌더링 181가속 196스테레오 197와이어프레임 183은선 183음영처리 182전체 182제어 194
렌더링스타일도구막대 63리본 46
308 | 색인

링크 228범주 228사용자정의 228사용자화 231옵션 285이동 233재설정 233찾기 233컨트롤표시 229표준 228
ㅁ
마우스장치 165메뉴 54, 55메뉴막대 54면뷰 145미리보기 253
ㅂ
바로가기 79방향 106배경효과 187설정 269
보기모형을장면영역에들어가도록설
정 139선택항목이장면뷰에들어가도록설
정 140보기옵션 274보행시선 133보행시선도구 125복원 216뷰
3인칭뷰 177ViewCube 방향 144초점설정 174항목유지 175
뷰메뉴 57빌딩둘러보기휠 160빠른찾기 209
빠른특성 234옵션 287
ㅅ
사용자인터페이스 40옵션 297
사용자화탐색막대 152
사이트디렉토리 90상태막대 75새파일 100선택 199명령 205선택반지름 203옵션 282
선택도구도구막대 61선택반지름 203선택트리 200정렬 200
설치 27독립실행형 21문제해결 32언어 24유지보수문제 37일반적인문제 32
성능옵션 298수평면배경 187숙임 176스냅옵션 284
스크립트사용 245스테레오 197시뮬레이션설정 259시스템요구사항독립실행형설치 22
시작 39실행 39실행취소 76옵션 281
색인 | 309

ㅇ
알림 8앞으로도구 114애니메이션스크립트사용 245재생 245
애니메이션도구막대 65업데이트 8열기 99옵션편집기 280모형 298인터페이스 281
위쪽방향 119위쪽/아래쪽도구 124위치 90옵션설정 281
인쇄 253미리보기 253설정 253현재관측점 254
읽어보기 18
ㅈ
작업공간 77공유 77로드 77작성 77저장 77
작업공간도구막대 63잠금도구 116장면뷰 67재설정 216전역옵션 86가져오기 86개발자 92내보내기 86위치 90표시단위 91환경 43
전체탐색휠 161전체화면모드 69
절두체제거 191정면뷰 146정보센터
Subscription 센터 6검색 6설정 16정보 5즐겨찾기링크 10
정보센터설정 278Autodesk 채널 279RSS Feed 280커뮤니케이션센터 278풍선도움말 279
제거 191객체필수 193근거리및원거리자르기평면 191영역 191후면 191
제품뉴스 8제한된궤도 138조감뷰 138조명 183라이트없음 186장면라이트 184최대라이트 184헤드라이트 185
종료 39주석 225
TimeLiner 작업 225간섭결과 225검색세트 225관측점 225관측점애니메이션 225뷰 225선택세트 225
줌 134줌도구 130줌영역 135중력 175중심도구 113중첩문자 265즐겨찾기링크(정보센터) 10직선화 170진행률표시기 75
310 | 색인

ㅊ
참조뷰 173창
TimeLiner 재생 255고정 71고정해제 71관측점편집 242다른시트및모형에서항목찾기 211자동숨기기 71저장된관측점 237주석 226측정도구 217타일 71특성 214프로젝트브라우저 101
찾기 209다중시트파일의객체 210링크 233정보센터정보 6
초점 137초점이동 135초점이동도구 121최근에사용한파일 43충돌 176옵션 270
측정 218옵션 283
ㅋ
카메라 166경사 169정렬 170직교 166직선화 170투시 166
커뮤니케이션센터 8Subscription 센터 7설정 16
키보드바로가기 79
ㅌ
탐색 105탐색막대 150
탐색도구도구막대 66탐색막대옵션 293탐색모드 131궤도 136둘러보기 133보행시선 133자유궤도 137제한된궤도 138조감뷰 138줌 134줌상자 135초점이동 135턴테이블 138
탐색모드도구막대 62턴테이블 138
ㅍ
파일메뉴 55파일옵션 86, 274방향 276속도 276장면라이트 277제거 274헤드라이트 277
파일작성 100파일판독기
DWF/DWFx 97편집관측점옵션 272
편집메뉴 55표시단위 91표시단위옵션 282표시옵션 287표식 225표준도구막대 60표준방향 106프레임수 276프로젝트디렉토리 90플레인배경 187
색인 | 311

피벗점 118
ㅎ
하드웨어가속 196
하이퍼링크 228헤드업화면표시 172홈뷰 148휠 153
312 | 색인