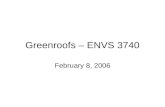ENVS 149 Lab Using Microsoft Excel for …...1 ENVS 149 Lab – Using Microsoft Excel for...
Transcript of ENVS 149 Lab Using Microsoft Excel for …...1 ENVS 149 Lab – Using Microsoft Excel for...

1
ENVS 149 Lab – Using Microsoft Excel for Environmental Science
written by. Dr. Jonathan Gourley
v.2015
Introduction
Becoming familiar with MS Excel is perhaps the most important skill that you will learn coming out of
this course. The manipulation and presentation of data will be useful to you far beyond Trinity and even
if you never take another science class again, your co-workers and employers of the future will
appreciate your ability.
There is lots of good info to read in this lab (some of which you will refer back to in future labs, so keep
this document handy). However, every time you are asked to do something in this lab it will be written
in italics.
Start today’s lab by opening a new Excel worksheet and save it to your computer or to an
external flash drive. If you are using a lab machine, save it to the desktop and make sure to email
it yourself before you shutdown. Make sure your last name is in the filename.
The Following lab exercise (through step 7) is designed to be completed in lab, during the lab period.
Hand in the final printed out version next week with the assignment (step 8) and make sure to save your
original file.
Outline for ENVS lab on Excel
1) F1 –Help is on the way
2) Data entry
3) Right clicking and formatting cells
4) Formulas and Fill down/across
5) Table presentation
6) Graphing XY scatter data
7) T-tests for comparing two data set
8) Assignment for next week

2
1) F1 – Help is on the way
If MS Excel is new to you will find that help is always available 24/7. It’s not from your instructor or
from your TAs, it is right there on the screen. Hit F1 (or Fn+F1 if you are using a Mac) or just Click on
the blue question mark in the upper right hand corner.
Try typing the following in the help search window: page break view
Use the results to find out how to display your worksheet page in the three different view
modes: normal, page layout and page break preview. These different views will be important
when you produce your final formatted page at the end of this lab. Often spreadsheets can get
out of control. What looks good on the screen is not always good for printing.
Use normal view when you are working with your data.
Use layout view to see how it would look printed.
Use page break preview to adjust where page breaks occur.
2) Cell structure – Data Entry
All Excel data are entered into worksheets or “sheets”. A single Excel file can have multiple
worksheets. By default Excel shows one sheet but you can add more by clicking on the plus sign
next to the tab of the first sheet.
Change the name of the current sheet (Sheet1) by double clicking on the tab label on the
bottom of the sheet. Change the name to: your last name_ENVS149L_lab1
Entering data can be one of the most time consuming aspects of using Excel. Sometimes you are
stuck entering data by hand, hopefully in the future you won’t need to enter really large data sets by
hand. Many data are now in digital formats such that you can import large tables of data directly
into Excel from .txt files, .dat files or other spreadsheet formats (more on this later).
How you arrange your data is often very important. Since we will often be graphing numerical data
it is a standard practice to arrange similar data types into columns. This format is easier for readers
to follow and makes graphing data more straight forward. Columns are labeled with letters across
the top of the worksheet and rows are labeled as numbers down the left side of the page.
In row 3, Column A-B create two column headings that look exactly like this:
Cricket Chirps/sec Temp (°F)
Make sure all of the text fits in the column without going over. You can widen and narrow column
easily at the top of each column. If you move your mouse to the line between the two columns at

3
the top you will see the pointer change from a white cross to a thin black symbol that has two
arrows pointing away from the line. You can then click on any line and change the width. Also make
sure to add the degree symbol for the Temp column. Not sure how to do that……F1 will show you
the way when you search: ”inserting symbols”.
Column headings should be formatted to show they are headings and not actual data. It’s easier for
the reader to understand data if headings are clearly marked and labelled. Do the following:
Center the text of column headings (under the Home tab, find the alignment buttons and
click on the center button. If you are unsure what a button does, just hover over the button
with you mouse…the name of the button should appear.)
Make the text of the headings bold (in the Font section of the Home tab)
Create a double line bottom border beneath the column headings (again in the Font section)
Most of these types of formatting changes can all be controlled under the Home tab. This is where you
will find common controls for fonts and paragraphs.
Now it’s time to enter some actual data. As the column headings you just created would suggest, you
will start with an interesting relationship between the frequency of cricket chirps and temperature. No
doubt the crickets are noisier on a warm July evening than they are on a raw April evening. This has
actually been quantified and there are actually formulas out there (easy to find on the web) that
correlate the number (or rate) of chirps to temperature. Add the following data below your column
headings:
Data is from The Songs of Insects by Dr. G.W. Pierce, Harvard College Press.
cricket chirps/sec temp (°F)
20.0 88.6
16.0 71.6
19.8 93.3
18.4 84.3
17.1 80.6
15.5 75.2
14.7 69.7
17.1 82
15.4 69.4
16.2 83.3
15.0 79.6
17.2 82.6
16.0 80.6
17.0 83.5
14.4 76.3

4
3) Right clicking gets you there faster
Once you have some data in your spreadsheet you can easily change how things look by right clicking on
a cell or cells. A common problem for new Excel users is not fully understanding how Excel is treating a
number. The format of the cell or cells can be text, a number, a date, currency and some other formats
too. Notice when you entered a number such as 20.0 in the first row it immediately changed the
number to 20. This is because Excel hasn’t been told yet what specific kind of number this is. We want
all of our numbers to show 1 decimal place so do the following:
Select all the numbers in your cricket and temperature table. Right click the selection and
select ‘format cells’. If it isn’t already, choose the Number tab at the top. Select the
‘Number ‘ category on the left side and then set the decimal places number to 1. Now all
your numbers should show 1 decimal place.
Now in any cell away from your table type in the following: 1/21
Notice that Excel immediately changed this to a date format. Perhaps you want to the
number to remain as “1/21” or maybe you didn’t want it to be a date format at all….right
click it and now change the format in Format Cells. Change the Format so that it just stays
as 1/21. You don’t need to keep this information so it can be deleted.
In addition to changing the number format in Format Cells, you can also adjust the alignment, position
borders and font formatting such a subscripts and superscripts and strike-through. Use right clicking to find
some of the tools that are not available on the Home tab across the top of your worksheet.
4) Formulas and filling down/across
The power of Excel really comes in handy when you have to make multiple calculations. There is
nothing more frustrating than watching students calculating rows of data with a calculator when they
have already organized data in Excel. You are going to convert all of your Temperature data from
Fahrenheit to Celsius. The conversion from °F to °C is:
°C = ((°F – 32)*5)/9
Create a formula in the cell directly next to (to the right) the first temperature entry. Create
a new column heading called temp (°C). All formulas begin with an = sign. Also instead of
using an absolute number for °F you will use the name of the first cell that contains the °F
temp data. If you set it up as instructed above the first °F temp number of 88.6 should be in
cell B4. The equation therefore should be entered as:
=((B4-32)*5)/9

5
This format of this formula is simply saying take the number in cell B4, subtract 32 from it
multiply it 5 and divide it by 9. The result should be a number that is now in the °C scale
(31.44444 to be exact).
Now you will apply this same formula to every other °F value. Fortunately you do not have
to retype the formula in each box below the first formula. That would really be a drag if you
had hundreds of calculations to do. Instead you will use the fill down tool.
TO FILL DOWN: click on the cell where you just calculated the first °C value. Move your
mouse so the white cross is over the lower right hand corner of the cell. There is a small
black square in this corner. When you move the cursor to this location the white cross will
change to a thin black cross. Left-click and drag down the entire column of data, ending at
the last row of °F data. Release the mouse button and all the calculations will magically be
done for you. Notice if you click on any of the new values and look at the formula at the top
(in the formula window) the cell reference for the °F value will have changed.
Format the °C scale numbers so they are only displaying 1 decimal place using the right
clicking technique described above.
This same fill tool can just as easily be done across as down. However as most of your data will be
organized in columns you will find that you will fill down more often than across.
Fill down can also be used to create a list of number in sequence.
In a new column away from your Cricket data type the numbers 1,2,3 in different rows but in
the same column. Now select all three cells, and use the fill down method to drag down
about another 10-20 rows. Release the mouse and you will see numbers in sequence as far
as you dragged the mouse.
Try this again but this time change the first three numbers to 2,4,6. Fill down and Excel fills down only
even numbers. This fill down sequence makes it easy to create numbered lists…sure beats typing in
numbers from 1-1000! This data does not have to be saved. You can delete it when you see how fill
down works.
5) Table Presentation
Now that you have some data in a table it’s time to spend a few minutes making it look good for
presentation. It is very important that any table you hand in is properly formatted for the reader.
Simple formatting will go a long way and anyone trying to read your table will appreciate it. You have
already formatted your cells so that all the numbers have one decimal place. You should also do the
following:

6
1) Center column headings and all data beneath the column headings;
2) word wrap the first column heading “Cricket chirps/sec” so it looks the same as displayed
above. Word wrap can be found in the right-click format cell menu or can also be found on
the Alignment section of the Home tab.
3) add a double line below the column headings and a single line above
4) Make sure you included the degree symbol by inserting the symbol. To insert a symbol,
click on the insert tab and at the far right click on symbol. Find the degree symbol and insert
it.
6) Graphing XY scatter data
The next important skill that you will need regularly in this course is to construct graphs that compare
two sets of data. In our example, we are interested in comparing the number of cricket chirps to
temperature. This type of graph requires two axes with two different scales. You will use an XY
scatterplot for this type of data. The independent variable should be on the X axis and dependent
variable should be on the Y. In other words, the variable that is being affected by the other should be on
the Y axis…it is dependent on what changes on the X axis. Temperature is clearly going to change
regardless of crickets so it is the independent variable. Crickets are presumed to respond to
temperature change, therefore they are dependent and should be plotted along the Y axis.
1) Start making an XY scatter plot by clicking on the insert tab.
2) Within the charts region select XY scatter.
3) Choose the style of graph that displays only markers
4) Excel will now create a graph with possibly some data already plotted. This is because you
may have already have selected some data or its just trying to think for you. You’ll want to
clear this data first (even if it is the data you are interested in plotting. Clear it by right
clicking on the plot and choose “select data”. There is also a region on the top called data
now that you are in chart mode that has the same “select data” function.
5) The select data source window opens and there may be one or several items listed in the
Legend Entries (Series) window. Remove these entries. This will erase any data plotted in
your graph.
6) Now click the “Add” button to enter a new XY series. Each series can be thought of as a
different colored symbol. You can plot multiple series on the same graph. This can be
important for comparison of two sub-sets of data. In this example we only plot one series:
X-axis will be °F and the Y-axis will be Cricket chirps/sec. When you click on the “Add” button
the Edit Series window appears. You can enter a name for the series if you wish but more
importantly you want to select your X-values and Y-values. Do the X values first by clicking
on the select range button (looks like a spreadsheet with a red arrow on it). Now select all of
the temperature data values and hit enter. Do the same with the Y values. The result

7
should be a bunch of points on your graph.
7) You may need to adjust your axes ranges so that the data are filling the graph. Double
click on each axis to format each variable’s axis. In this graph the range of your axes should
extend just above and below in values of your actual data.
8) Label your axes and give your graph a title. If you click on your graph you will be in the
Chart Tools tab on the toolbar on the top of your page. Select the Layout tab beneath Chart
Tools to find buttons for axis labels and titles.
9) Organize your graph on your spreadsheet. Now may be a good time to change your view
to page break view so you can see where the page breaks will occur. Remember you will
most often be printing sheets out to hand in. You always want to be conscious of how the
presentation will look to your reader.
10) Once you find a good spot for your XY scatter plot use a cell beneath your graph to make
a statement about the relationship between Temperature and Cricket chirps. Keep your
statement simple and clear as to what the data are suggesting.
11) Finally organize your entire sheet to make sure your page is well headed with your name
and a title for the page. Make the heading a slightly larger font than the text of your table.
You will be handing in this page in along with the assignment for next week (back side of this
page. You will only hand in 1 sheet of paper next week: side one will be the Cricket chirps vs.
temperature and side two will be described below.
7) T-tests for comparing two similar data sets
In the natural sciences we often compare two or more sets of similar data to determine if there are
significant differences. For example: Is one population of fish different than another due to pollution
based on the size of the fish in each population? Or… Is one stand of trees more in danger than another
due to a blight based on the count of dead branches from each tree in the population?
While anecdotal data can be useful to help frame questions, scientists often seek to quantify
differences by using statistics. There are many statistical tests that can be performed that are well
beyond the scope of this course. We will use a very common statistical test that is used in a variety of
disciplines called the Student’s T-test. The t-test requires that there are numerical values from
individuals of two distinct populations. The populations should also be close to the same size. You
wouldn’t want to compare a population of 5 to a population of 50.
A good example of how the t-test works is if you had two envi sci classes of the same size that took the
same test. You can use the test scores from the students of the two classes to determine if there is a
significant statistical difference between the scores of the two classes. The result of the t-test would be
able to answer this question. If there was a statistical difference the instructor could then start to asking
more questions as to why the test scores between the two classes were different.

8
The example we will use will carry over to your assignment for next week. A major component of the
lab portion of this course is to understand the urban stream issues of the Park River watershed that
flows through the city of Hartford and surrounding suburbs. The river has also been a major research
field area for many Trinity ENVS student over the last few years, covering a very wide range of biological,
chemical and physical topics, I have included a map of the watershed below (Fig. 1 ).
The Park River watershed is really two
smaller watersheds that only combine in
the last couple kilometers of the river.
Notice on the map that the two branches
(North and South) do not appear to make
it all the way to the Connecticut River.
This is because the two streams have been
diverted into tunnels that flow beneath
downtown Hartford. This was done in the
early 1940s for flood control. The Park
River’s two branches do flow to the
Connecticut River and beyond to the Long
Island Sound.
The land use is measurably different
between the two watershed branches and
therefore makes for some interesting
comparisons. The south branch tends to
be more urbanized, has more industry and
overall has more impervious surfaces (e.g.
pavement and rooftops) that force water
to runoff directly into the stream system.
Impervious surfaces that exceed even 10%
have been show to impair waterways. The
north branch is more suburban to rural,
has less industry and les impervious
surfaces.
In 2011 students of the ENVS 275 Methods course
collected stream sediments from 26 locations throughout
the entire watershed.
Kate Pool (Trinity class of 2012) wrote a senior thesis (Pool, 2012) that examined the concentration of
mercury (Hg) in the river sediment and compared the values to impervious cover and the percentage of
organic content in the sediment. Trace levels of Hg tend to bind to organic compounds so there is often
Figure 1. The Park River watershed in greater Hartford, CT.
The Hg data from this lab was obtained from the sample
locations indicated. The small box within the south branch is
a region close to Trinity where students have conducted
student research projects.

9
a correlation between increased organic content in streams and increased total Hg (e.g. Kannan et al.,
1998; Rice, 1999; MacFarlane, 2004). However Hg is also deposited in measurable amounts throughout
the northeast U.S. due to coal burning power plants in the Ohio Valley. This fallout of Hg is distributed
fairly evenly across New England but in places where impervious surfaces cover large areas (like cities)
contaminants, such as Hg, could runoff directly from impervious surfaces directly into streams and
increase the concentration beyond the baseline levels and beyond the increase due to organic binding.
Kate Pool tested this hypothesis by
1) Measuring the concentration of Hg in the sediment using the DMA-80 Total Mercury Analyzer in
the ENVS lab.
2) Measuring the organic content of the sediment using a Loss on Ignition (LOI) method that burns
the organics out of the sediment. The weight before and after the burn is recorded and then
the amount of organics burned can be calculated.
3) Determining the % Impervious Cover of the watershed above the sample location. Maps
constructed by the Center for Land Use Education and Research (CLEAR) were used to estimate
regions of impervious cover in the watershed (see clear.uconn.edu for more info on how they
do this).

10
The Data
Below are the results from Kate Pool’s senior thesis on Mercury in the Park River Watershed. The two
tables are from the two branches (north and south). For the purpose of the t-test, think of each river
branch as a population. For the final exercise we will compare the values of average mercury (Avg Hg)
between the north and south branch using a t-test.
North Branch Park River sediment data Sample location %OC Avg Hg (ppb) STD DEV 2010 % IC
Ctr1 1.8 68 1.7 1.832
Bee1 2.5 79 5.3 16.773
Bee2 1.6 56 2.4 9.324
Fly1 1.8 125 91.9 20.792
Tum1 2.2 97 7.4 14.203
Tum2 5.5 171 41.7 13.680
Tum3 4.1 93 1.2 13.680
Npk1 3.5 132 1.8 25.749
Npk1a 2.8 140 74.5 25.749
Npk2a 1.7 73 10.4 15.445
Npk2 2.3 80 5.2 19.148
Wsh1 3.0 106 27.6 15.270
Wsh2 3.5 99 46.6 10.003
South Branch Park River sediment data Sample location %OC Avg Hg (ppb) STD DEV 2010 % IC
Bas1 3.5 88 2.2 20.320
Bas2 7.9 116 3.4 9.521
Pip2 4.6 253 24.5 26.671
Pip3 7.5 240 8.3 15.376
Mil1 6.3 127 5.1 21.652
Mil2 1.5 298 66.2 21.652
Mil3 3.2 96 4.1 26.369
Pip1 4.9 191 8.0 21.280
Spk1 4.6 225 5.1 30.052
Trt1 4.7 135 50.3 24.380
Trt2 6.1 124 13.5 25.749
Trt3 4.7 89 13.9 25.749
Trt4 4.8 130 9.7 21.380

11
Build the two tables above in a new Excel sheet. You can use the same file as your previous
cricket table/graph, just click on a new sheet on the bottom tabs and label the sheet
appropriately. Format the tables as they appear above (center data, proper number of
decimal places, bold headings, underlined headings..etc)
To execute the t-test - click on an empty cell to the right of the tables you just created. Leave
a blank column between the data. For example if you entered your data starting in column A
then click on a cell in Column G (leaving Column F blank). Now click on the Data tab on the
top toolbar. At the far right should be a region called Analysis. Click on the Data Analysis
link. Scroll down to find the T-test: two sample assuming unequal variances and click on
this item.
The t-test window allows you to select ranges of data much like selecting data for graphing.
For Variable 1 select the north branch Average Hg (ppb) data and for Variable 2 select the
south branch Avg Hg (ppb) data. You are going to compare the concentrations of Hg
between the two branches. The Alpha value should be set at 0.05. Finally select the output
range. Select a cell where you want the results to display next to your data tables. Click OK
and the results will appear.
The units of Hg in the samples are parts per billion (ppb). This is a very small concentration. However
the baseline concentrations of Hg across the United States is approximately 85 ppb (Rice, 1999). New
England soils and streams tend to have higher concentrations than national averages due to long history
of manufacturing and coal burning in the northeast.
To interpret the results you should first change the heading s on the T-test to represent the actual data
being compared.
Widen the columns so you can read all the text in each cell. Change the names of Variable 1
and Variable 2 to North branch Hg (ppb) and South branch Hg (ppb).
Notice the table first gives some basic information. The means of the two data sets and the Variance
(square of the standard deviation). Compare the means. One branch clearly has a higher mean. A
higher variance suggests larger variability in the data. That is the data is more broadly distributed
around the mean. However, are the two data sets significantly different? The t-test result to determine
this is the P value (two tail). If this number is below 0.05 (remember that alpha value in the t-test
window) then there is a greater than 95% probability that the two data sets are significantly different.
Below the t-test window make a statement about the significant difference between the
two data sets. Explicitly describe to the reader which river basin has more mercury in its
sediments.

12
8) Assignment for next week (due at the beginning of your scheduled lab section, 1:30 pm)
Make one graph that compares the average Hg concentrations at each sampling location to % Organic
Carbon (%OC) and a second graph that compares Hg concentrations to the 2010 % Impervious cover
(2010 % IC). In both cases the concentration of Hg should be dependent variable. Make sure to plot
both branches data on the same graph but use different symbols for each branch. To do this - treat each
river branch as a separate series when you add data to the graph.
Add custom error bars to each data point where the individual standard deviation values (STD DEV) are
the errors in both the positive and negative direction. This allows you to visualize the variability in each
location.
To add error bars click on a data point so that the entire series is highlighted on the graph. Under the
chart tools->layout tab there is an error bars button. Click on this button and choose MORE error bar
options. (DO NOT CHOOSE STADARD DEVIATION ERROR BARS HERE). Select vertical error bars in both
directions and choose an end style with no cap. In the Error Amount field choose “custom” and then
specify the value. In both the positive and negative directions select the STD DEV values directly from
your spreadsheet table. You will have to do one series at a time since you two different series on each
graph (one symbol for north branch and one symbol for south branch). Close the window and look at
your graph. You should have error bars now displayed of various lengths for each data point. The errors
should be symmetrical around the data points in the positive and negative directions. For some reason
Excel also plots horizontal error bars by default. Remove these horizontal errors by carefully clicking on
one of them. They all should highlight. Right click and select delete and they should disappear. Now
repeat this method for the other series on both graphs. There are some error bars that are very small so
they do not extend all that much (or at all) beyond the point symbols. This is ok.
Just so you know what you are trying to achieve here is what one of the graphs should look like…
Your graph may look slightly different depending on how you label everything and organize your legend.
0
50
100
150
200
250
300
350
400
0.000 5.000 10.000 15.000 20.000 25.000 30.000 35.000
Avg
Hg
(pp
b)
2010 % Impervious Cover
North Branch South Branch

13
Presentation of data for handing in
Organize both your tables, t-test results and two graphs on your spreadsheet so they will print out on
one page (Use page break view again to make sure they fit). You can arrange your page in either
portrait or landscape view. Make a clear heading with a descriptive title and don’t forget your name.
Finally - Write a few very clear and specific sentences that address the results that you just plotted.
What can you say about the relationship between Hg and Organic Carbon?
What can you say about the relationship between Hg and impervious surfaces?
What if any differences are there between the north and south branch data?
Can you suggest what is the stronger influence on Hg concentration? Is it the same for both branches?
Why or why not?
All of your text should be written directly on your spreadsheet. Make sure it is readable when you print
it out. Font size should be no less than 11 or 12.
You are handing in two pages next week (no more, no less). One page should have the cricket data
(organized on one side). The second page should have the mercury data (two sides of a page). Staple
these two sheets together. No cover sheets please. Electronic versions will not be accepted even if
submitted before the deadline. Late assignments will be docked 10 points/day. The first 10 points get
deducted as soon as the lab is late at 1:30PM of your lab day.
Never share files between students. If final assignments are suspected to be duplicated from another
student both students will be subjected to an Honor Council hearing that could result in censure,
suspension or even expulsion from the College.
Two pages to be handed in:
1) Page 1 (one sided)- Cricket data vs. temperature (3 points)
2) Page 2 (two-sided)-Mercury in the Park River (7 points)
References Cited
Kannan, K., Smith, R.G., Lee, R.F., Windom, H.L., Heitmuller, P.T., Macauley, J.M., Summers, J.K., 1998. Distribution
of total mercury and methyl mercury in water, sediment and fish from south Florida Estuaries, Archives of
Environmental Contamination and Toxicology.
MacFarlane, B., 2004, Mercury concentrations in water and sediment in Resurrection Creek, Alaska, Final Report,
USDA Forest Service.
Pool, K., 2012, Quantifying total mercury within fluvial sediment of the Park River watershed, greater Hartford,
Connecticut, Senior Honors Thesis, Trinity College.
Rice, K., 1999, Trace element concentrations in streambed sediment across the conterminous United States,
Environmental Science and Technology, Vol 33, pp. 2499-2504.