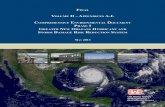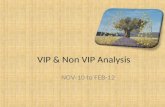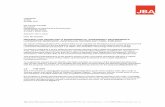Environmental Request Process using VIP - … Request Process using VIP GIS Training ... The Files...
Transcript of Environmental Request Process using VIP - … Request Process using VIP GIS Training ... The Files...

For Training Purposes Only Page 1 of 19
Part Number 74UR0309-0200
VIP CER Molex Confidential 2012/05/22
Environmental Request Process using VIP
VIP: Customer Relationship Management
Create an Environmental Request ......................................................................................... 2
Upload Attachments ............................................................................................................... 7
Environmental Request Search ........................................................................................... 11
View a completed request .................................................................................................... 14
Contact Molex ...................................................................................................................... 18
Introduction An Environmental Request is used to facilitate and track product environmental data
requested by our customers. Examples of environmental data include a RoHS
Certificate of Compliance, Molex Standard Declaration report, substance test reports
or customer specific forms to be filled out and returned.
The first page of the form identifies you through your login ID and defaults your first
and last name and email address into their corresponding fields. These cannot be
changed. When completing the information on the first page of the form, clicking on
the ‘Next’ button will create and save the Request at Molex. The next page will
allow you to upload supporting documents such as custom forms or required
documentation to attach to the Request.
When the Request is confirmed you will receive an email confirming the details of
your request. When the Request is completed by Molex, you will receive another
email notification with a link to view the completed documents from the
Environmental Request Search page.
If you must correspond with Molex regarding a request created online, you can find
the Molex contact email address using the Search Environmental Request link under
VIP services on the Home page. Instructions to accomplish this are provided in this
document.

Environmental Request Process using VIP GIS Training
Page 2 of 19 For Training Purposes Only
Part Number 74UR0309-0200
2012/05/22 Molex Confidential VIP CER
Environmental Request Process using VIP
The lettered call-outs on the figures below are referenced by the steps that follow.
From the VIP Home page:
Create an Environmental Request
1. Display the Environmental Request form.
Click the Environmental Request link, located in the VIP Services list.

GIS Training
Environmental Request Process using VIP
For Training Purposes Only Page 3 of 19
Part Number 74UR0309-0200
VIP CER Molex Confidential 2012/05/22
The Environmental Request page is displayed.
A
B
C
D
E
F
G

Environmental Request Process using VIP GIS Training
Page 4 of 19 For Training Purposes Only
Part Number 74UR0309-0200
2012/05/22 Molex Confidential VIP CER
2. Complete the Environmental Request page.
Complete the following fields:
A red asterisk ( * ) indicates are required field.
Element Description
A. Enter a Description for your
request
Required. Enter a brief description. For example:
Environmental request for (company name)
Maximum number of characters: 40.
B. First/Last Name, Email Address Defaults from your login information.
C. Requested Completion Date Required. Defaults to 30 days from current date.
Change only when documentation is required earlier.
To change, click in the field:
A calendar is displayed.
Click on the date. The Requested Completion Date field is changed.
D. General Notes Enter instructions or comments as needed.
E. Paste your part list below Required. You can either enter or paste a list of part
numbers in this field.
The list can be from any application.
To paste a list of part numbers:
Highlight the list.
Press Ctrl/C on your keyboard to copy the list.
In the part list field, press Ctrl/V on your keyboard to
paste the list.
Maximum number of parts: 500. If you have more
than 500 parts, do not create the Request, please send
an email with your Soldto number and requirements

GIS Training
Environmental Request Process using VIP
For Training Purposes Only Page 5 of 19
Part Number 74UR0309-0200
VIP CER Molex Confidential 2012/05/22
Element Description
E. Paste your part list below
(continued)
You can enter just the Molex part numbers or both
the Molex part numbers and your corresponding
Customer part numbers.
When entering both the Molex and Customer part
numbers, the Molex part numbers must be in the first
column, the Customer part numbers must be in the
next column.
For detailed instructions, click the Click here for
instructions link.
The Instructions for Pasting Multiple Parts
window is displayed.
Review the instructions as needed.
Click .
F. Data contains Defaults to No Header row. When the part list
contains a Header row, click the Header radio button.
G. Please check all the information
needed for all parts listed above
Check the checkbox associated with each category of
information needed. The selected information will be
sent for each material in the part list.
Refer to the list below for category definitions.

Environmental Request Process using VIP GIS Training
Page 6 of 19 For Training Purposes Only
Part Number 74UR0309-0200
2012/05/22 Molex Confidential VIP CER
Category Description
Molex Product Compliance Declaration A Molex Compliance Declaration is Molex's standard
document to communicate legal compliance information. It
contains the full Bill of Substance, ROHS,GADSL, REACH,
JIG CHINA-ROHS declarations and Process information.
EU REACH SVHC Declaration A REACH SVHC Declaration declares if any SVHCs are
contained above the 0.1% threshold at the article level
IPC 1752 Declaration IPC 1752 is an industry-standard declaration of compliance
information. When checked, enter the IPC Class in the 'Enter
IPC Class field'. Example: 1752-1,class 4.
JAMP AIS Declaration JAMP AIS is an industry-standard declaration of compliance
information.
Substance Test Report A substance test report provides analytical test results, typically
performed by a third party, for each homogeneous material.
When checked, enter the substances to be tested in the 'Enter
Substances field'. Example:
Pb, Cd, Hg, Cr+6, PBB, PBDE, Br, Cl
EU RoHS Certificate of Compliance A RoHS Certificate of Compliance states the part's EU RoHS
compliance status.
IMDS Declaration The International Material Data System (IMDS) is a data
interchange system used by registered suppliers and OEMs in
the automotive industry. Molex can release a datasheet to your
company via IMDS. When checked, enter your company
IMDS Org ID in the ‘IMDS Org ID field’.
Low Halogen Statement A Low-Halogen Declaration declares whether the part meets
Molex’s Low-Halogen definition (sometimes referred to as
Halogen-Free).
Custom Form The customer form attached to the Request must be filled out
and returned. Please provide instructions in the General notes
section.
Other Please describe your requirements in the General notes section.
Click .
If you do not select at least one category, the following error message is
displayed:
When more than 500 part numbers are entered, the following error message is
displayed:

GIS Training
Environmental Request Process using VIP
For Training Purposes Only Page 7 of 19
Part Number 74UR0309-0200
VIP CER Molex Confidential 2012/05/22
A ‘Processing batch number’ message is displayed when large lists of part numbers
are processed, as seen below:
This may take a minute, depending on the number of parts involved.
The Supporting Documents page is displayed.
Upload Attachments
1. Attach supporting documents.
When there are no supporting documents, click to confirm the
request. The Environmental Request Confirmed page will be displayed.
When you have supporting documents, click to attach the
documents. The Request will be confirmed after your documents are uploaded.

Environmental Request Process using VIP GIS Training
Page 8 of 19 For Training Purposes Only
Part Number 74UR0309-0200
2012/05/22 Molex Confidential VIP CER
The Upload Documents window is displayed.
2. Upload the attachments.
To upload an attachment, click .
The Choose file window is displayed.
Navigate to the file.
Select the file.
Then, click .

GIS Training
Environmental Request Process using VIP
For Training Purposes Only Page 9 of 19
Part Number 74UR0309-0200
VIP CER Molex Confidential 2012/05/22
The Upload Documents window is returned.
The file path is displayed.
Repeat this step for each file to be attached.
To clear the fields, click .
When finished, click .
The Upload Documents window is returned.
The following message is displayed:
To close the window, click the close link.
The Environmental Request Confirmed page is displayed.

Environmental Request Process using VIP GIS Training
Page 10 of 19 For Training Purposes Only
Part Number 74UR0309-0200
2012/05/22 Molex Confidential VIP CER
The following confirmation email is automatically sent to you:

GIS Training
Environmental Request Process using VIP
For Training Purposes Only Page 11 of 19
Part Number 74UR0309-0200
VIP CER Molex Confidential 2012/05/22
Once Molex has completed your request, you will receive the following email:
This task is now complete.
Environmental Request Search
To review a request, perform an Environmental Request search.
From the VIP Home page:

Environmental Request Process using VIP GIS Training
Page 12 of 19 For Training Purposes Only
Part Number 74UR0309-0200
2012/05/22 Molex Confidential VIP CER
1. Display the Search page.
From the Home page, click the Environmental Request Search link, located in
the VIP Services list.
OR
From any other page, select Environmental Request Search from the VIP
Menu dropdown list.
The Environmental Request Status page is displayed.
2. Perform your search.
Complete the following fields:
Element Description
A. Request Number To review a specific request, enter the request number.
A
B
C

GIS Training
Environmental Request Process using VIP
For Training Purposes Only Page 13 of 19
Part Number 74UR0309-0200
VIP CER Molex Confidential 2012/05/22
Element Description
B. Date Submitted
From/To
Use the Date Submitted field to review requests created
on a specific date or within a date range. If the Request
number is filled in, leave this field blank.
To select a date:
Click in the From and/or To field.
The calendar is displayed.
Select the date.
The Date Submitted field is populated.
C. Status Defaults to All.
To review all of the requests that satisfy the above
selection criteria, accept the default.
To review only the request that have NOT been completed
and satisfy the above selection criteria, select Open.
To review only the completed requests that satisfy the
above selection criteria, select Complete.
Click .
To clear the selection criteria and start over, click .

Environmental Request Process using VIP GIS Training
Page 14 of 19 For Training Purposes Only
Part Number 74UR0309-0200
2012/05/22 Molex Confidential VIP CER
The Environmental Request Status page is returned.
The result list is displayed at the bottom of the page.
View a completed request
3. View a completed request.
When the request has been completed, the Documents column will contain a
View link. Click on the link.

GIS Training
Environmental Request Process using VIP
For Training Purposes Only Page 15 of 19
Part Number 74UR0309-0200
VIP CER Molex Confidential 2012/05/22
The Files Uploaded for Environmental Request number xxxx window is displayed.
Click the .pdf file link to display the completed request.
The File Download window is displayed.
Click .

Environmental Request Process using VIP GIS Training
Page 16 of 19 For Training Purposes Only
Part Number 74UR0309-0200
2012/05/22 Molex Confidential VIP CER
The completed request form is displayed.
4. Save the request to your PC. (optional)
To save the request to your PC, click the File menu option and select Save
As….
The Save As window is displayed.
In the Save in field (A), navigate to the folder in which the file is to be saved.
In the File name field (B), enter a unique name.
Then, click .
A
B

GIS Training
Environmental Request Process using VIP
For Training Purposes Only Page 17 of 19
Part Number 74UR0309-0200
VIP CER Molex Confidential 2012/05/22
The completed request form is returned.
5. Print the completed request. (optional)
To print the completed request, click .
The Print window is displayed.
Complete the Print window
as you typically would.
Then, click .

Environmental Request Process using VIP GIS Training
Page 18 of 19 For Training Purposes Only
Part Number 74UR0309-0200
2012/05/22 Molex Confidential VIP CER
The request prints at the designated printer.
The completed request form is returned.
6. Close the completed request.
Click the Exit icon, , in the upper right corner of the page.
The Environmental Request Status page is returned.
Contact Molex
When you have questions about the completed request, click the E-mail link
associated with the completed request.
An Outlook email addressed to Product Compliance is displayed.
Complete the email.
Then, click Send.

GIS Training
Environmental Request Process using VIP
For Training Purposes Only Page 19 of 19
Part Number 74UR0309-0200
VIP CER Molex Confidential 2012/05/22
This task is now complete.