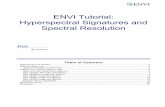ENVI Tutorial: Introduction to ENVI
-
Upload
trinhxuyen -
Category
Documents
-
view
343 -
download
20
Transcript of ENVI Tutorial: Introduction to ENVI

ENVI Tutorial: Introduction to ENVI
Table of Contents
OVERVIEW OF THIS TUTORIAL .....................................................................................................................................1 GETTING STARTED WITH ENVI....................................................................................................................................1
Starting ENVI....................................................................................................................................................1 Starting ENVI on Windows Machines.....................................................................................................................................1 Starting ENVI in UNIX..........................................................................................................................................................1 Starting ENVI on Macintosh Machines ...................................................................................................................................1
Loading a Grayscale Image ................................................................................................................................1 Opening an Image File.........................................................................................................................................................1 The Available Bands List ......................................................................................................................................................1
ENVI FILE FORMATS ................................................................................................................................................2 Exploring the ENVI Header File...........................................................................................................................2
ENVI WINDOWS AND DISPLAYS...................................................................................................................................3 The ENVI Main Menu Bar ...................................................................................................................................3 The Display Group.............................................................................................................................................3
The Image Window .............................................................................................................................................................4 The Scroll Window...............................................................................................................................................................5 The Zoom Window ..............................................................................................................................................................5
The Mouse Button Descriptions Dialog ................................................................................................................6 BASIC ENVI FUNCTIONS............................................................................................................................................6
Displaying the Cursor Location and Value ............................................................................................................6 Displaying Image Profiles...................................................................................................................................7 Performing Quick Contrast Stretching..................................................................................................................7 Displaying Interactive Scatter Plots .....................................................................................................................7 Loading a Color Image.......................................................................................................................................8 Linking Two Displays .........................................................................................................................................8
Dynamic Overlays................................................................................................................................................................8 Selecting Regions of Interest..............................................................................................................................9 Annotating the Image...................................................................................................................................... 10 Adding Grid Lines ............................................................................................................................................ 11 Saving and Outputting an Image ...................................................................................................................... 11 Exiting ENVI ................................................................................................................................................... 12

Tutorial: Introduction to ENVI
Overview of This Tutorial This tutorial is designed to introduce you to the basic concepts of the ENVI software and some of its key features. It assumes that you are already familiar with general image-processing concepts. In order to run this tutorial, you must have ENVI installed on your computer.
Files Used in This Tutorial ENVI Resource DVD: envidata\can_tm
File Description can_tmr.img Cañon City, CO, TM Data can_tmr.hdr ENVI Header for Above
Getting Started with ENVI Starting ENVI Before attempting to start the program, ensure that ENVI is properly installed as described in the Installation Guide that shipped with your software.
Starting ENVI on Windows Machines • Select Start Programs ENVI x.x ENVI.
(where x.x is the version number)
Starting ENVI in UNIX • For ENVI, enter envi_rt at the UNIX command line. • For ENVI+IDL, enter envi at the UNIX command line.
Starting ENVI on Macintosh Machines 1. Display an OSX, UNIX X-window. 2. Do either of the following:
• For ENVI, type envi_rt at the UNIX command prompt. • For ENVI +IDL, type envi at the UNIX command prompt.
Loading a Gray Scale Image Open a multispectral Landsat Thematic Mapper (TM) data file representing Cañon City, Colorado, USA.
Opening an Image File 1. From the ENVI main menu bar, select File Open Image File. 2. Navigate to the envidata\can_tm directory, select the file can_tmr.img
from the list, and click Open.
The Available Bands List ENVI provides access to both image files and to the individual spectral bands in these files. The Available Bands List is a special ENVI dialog containing a list of all the aimage bands in all open files, as well as any associated map information. You can use the Available Bands List to load both color and gray scale images into a display.
vailable
The File menu at the top of the Available Bands List dialog provides access to file opening and closing, file information, and canceling the Available Bands List. The Options menu provides a way to find the band closest to a specific wavelength, shows the currently displayed bands, allows toggling between full and shortened band names in the list, and provides the capability to fold all of the bands in a single open image into just the
1 ENVI Tutorial: Introduction to ENVI

Tutorial: Introduction to ENVI image name. Folding and unfolding the bands into single image names or lists of bands can also be accomplished by clicking on the + (plus) or – (minus) symbols to the left of the filename in the Available Bands List. Right-clicking in the Available Bands List displays a menu with access to different functions. The right-click menu selections will differ depending on what item is currently selected in the Available Bands List.
1. Select TM Band 4. The band you have chosen is displayed in the field marked Selected Band. 2. Click the Gray Scale radio button then click Load Band to load the image into a new display. Band 4 will be
loaded as a gray scale image.
ENVI File Formats ENVI uses a generalized raster data format consisting of a simple flat-binary file and a small associated ASCII (text) header file. This file format permits ENVI to use nearly any image file, including those that contain their own embedded header information. ENVI also supports a variety of data types: byte, integer, unsigned integer, long integer, unsigned long integer, floating-point, double-precision floating-point, complex, double-precision complex, 64-bit integer, and unsigned 64-bit integer. Generalized raster data are stored as a binary stream of bytes in either Band Sequential (BSQ), Band Interleaved by Pixel (BIP), or Band Interleaved by Line (BIL) format.
• BSQ is the simplest format, with each line of data followed immediately by the next line of the same spectral band. BSQ format is optimal for spatial (x,y) access to any part of a single spectral band.
• BIP format provides optimal spectral processing performance. Images stored in BIP format have the first pixel for all bands in sequential order, followed by the second pixel for all bands, followed by the third pixel for all bands, etc., interleaved up to the number of pixels. This format provides optimum performance for spectral (z) access of the image data.
• BIL format provides a compromise in performance between spatial and spectral processing and is the recommended file format for most ENVI processing tasks. Images stored in BIL format have the first line of the first band followed by the first line of the second band, followed by the first line of the third band, interleaved up to the number of bands. Subsequent lines for each band are interleaved in similar fashion.
Exploring the ENVI Header File The separate text header file provides information to ENVI about the dimensions of the image, any embedded header that may be present, the data format, and other pertinent information. The header file is normally created (sometimes with your input) the first time a particular data file is read by ENVI. It can also be created outside of ENVI using a text editor.
1. From the ENVI main menu bar, select File Edit ENVI Header.
2. Click once on can_tmr.img to view the ENVI header file for this image.
3. Click the Cancel button to close the header file.
4. Right-click on an image name in the Available Bands List and select Edit Header as an alternate way to view the ENVI header file. Close the header file.
2 ENVI Tutorial: Introduction to ENVI

Tutorial: Introduction to ENVI
ENVI Windows and Displays
The ENVI Main Menu Bar In ENVI, activities are initiated by using the menus in the ENVI main menu bar, which may be oriented horizontally as shown below, or vertically (as set via the option on the File Preferences Miscellaneous tab).
The Display Group As you work with ENVI, a group of windows will appear on your screen allowing you to manipulate and analyze your image. This group of windows is collectively referred to as the “display group” and the default setup consists of an Image window, a Scroll window, and a Zoom window.
Image window
Zoom Window Scroll Window
You can choose which combinations of windows appear on the screen by right-clicking on any image window to display the right-click menu and selecting a style from the Display Window Style submenu. Use the ENVI main menu bar File Preferences Display Defaults tab to change the default settings for which windows you wish to display and where you wish to position them. You may have many display groups open on the screen at any time. A wide variety of other types of ENVI windows may also be displayed, such as scatter plots, spectral profiles, spectral plots, and vector windows. All windows can be resized by grabbing and dragging a window corner with the left mouse button.
1. Resize the Image window to be as large as possible (until the Scroll window disappears). 2. Now, make the Image window smaller than the full extent of the image data (the Scroll window will reappear). 3. Resize the Zoom window and notice how the outlining box changes in the Image window.
3 ENVI Tutorial: Introduction to ENVI

Tutorial: Introduction to ENVI
The Image Window The Image window shows a portion of the image at full resolution.
Display Group Menu Bar
Zoom Box
The Display group menu bar provides access to many ENVI features related to the images in the display group. By default, it appears at the top of the Image window. If you have chosen to display only the Scroll and Zoom windows or just the Zoom window, the menu bar will appear at the top of the Zoom window. The Zoom box (the colored box in the Image window) indicates the region that is displayed in the Zoom window.
1. Place the mouse cursor in the Zoom box in the Image window, hold down the left mouse button, and move the mouse. The Zoom window is updated automatically when the mouse button is released.
2. Place the cursor anywhere in the Image window (outside of the Zoom box) and click the left mouse button to move the magnified area instantly. If you click, hold, and drag the left mouse button in this fashion, the Zoom window is updated as you drag.
3. Click once in the Zoom box in the Image window and use the arrow keys on your keyboard to move the box. To move several pixels at a time, hold down the Shift key while using the arrow keys.
You can choose to have scroll bars displayed in the Image window. These scroll bars provide a way to move through the Scroll window, allowing you to select which portion of the image appears in the Image window.
1. Right-click in the Image window and select Toggle Display Scroll Bars.
2. To have scroll bars appear in the Image window by default, use the ENVI main menu bar to select the File Preferences Display Defaults tab. Set the Image Window Scroll Bars toggle to Yes.
4 ENVI Tutorial: Introduction to ENVI

Tutorial: Introduction to ENVI
The Scroll Window The Scroll window displays the entire image at reduced resolution (subsampled). The subsampling factor is listed in parentheses in the window Title Bar at the top of the image. The highlighted Image box (red by default) indicates the area shown at full resolution in the Image window.
Subsampling Factor
Image Box
1. Place the mouse cursor inside the Image box, hold down the left mouse button, drag to the desired location, and release to reposition the portion of the image shown in the Image window. The Image window is updated automatically when the mouse button is released.
2. Click anywhere within the Scroll window using the left mouse button to instantly move the selected Image window area. If you click, hold, and drag the left mouse button in this fashion, the Image window will be updated as you drag (the speed depends on your computer resources).
3. Click in the Image box and press the arrow keys on your keyboard. To move the image in larger increments, hold down the Shift key while using the arrow keys.
The Zoom Window The Zoom window shows a portion of the image magnified the number of times indicated by the number shown in parentheses in the Title Bar of the window. The zoom area is indicated by a highlighted box (the Zoom box) in the Image window.
Zoom Level
Zoom controls
There are three Zoom controls (red by default) in the lower left corner of the Zoom window. These control the zoom factor and the crosshair cursor in both the Zoom and Image windows.
1. Place the mouse cursor in the Zoom window and click the left mouse button to reposition the magnified area (displayed in the Zoom box in the Image window) by centering the zoomed area on the selected pixel.
2. Click and hold the left mouse button in the Zoom window while dragging. This causes the Zoom window to pan within the Image window.
5 ENVI Tutorial: Introduction to ENVI

Tutorial: Introduction to ENVI 3. Click the left mouse button on the graphic in the lower left corner of the Zoom window to zoom out by a factor
of 1.
4. Using a three button mouse, click the middle mouse button on the graphic to zoom out by a factor of 2.
5. Click the right mouse button on the graphic to return the Zoom window to the default zoom factor.
6. Click the left mouse button on the graphic to zoom in by a factor of 1.
7. Click the middle mouse button on the graphic to zoom in by a factor of 2.
8. Click the right mouse button on the graphic to return the Zoom window to the default zoom factor.
9. Click the left mouse button on the graphic to toggle the crosshair cursor in the Zoom window on or off.
10. Click the middle mouse button on the graphic to toggle the crosshair cursor in the Image window on or off.
11. Click the right mouse button on the graphic to toggle the Zoom box in the Image window on or off.
12. The Zoom window can also have optional scroll bars, which provide an alternate method for moving through the Zoom window. Right-click in the Zoom window and select Toggle Zoom Scroll Bars. To have scroll bars appear on the Zoom window by default, use the ENVI main menu bar to select the File Preferences Display Defaults tab. Set the Zoom window Scroll Bars toggle to Yes.
The Mouse Button Descriptions Dialog ENVI has many interactive functions, and the mouse button combinations and actions are different for each one. The Mouse Button Descriptions dialog is available to assist you in understanding what the mouse buttons do in each graphics window. Start the Mouse Button Descriptions dialog by performing either of these methods:
• From the Display group menu bar, select Window Mouse Button Descriptions.
• From the ENVI main menu bar, select Window Mouse Button Descriptions and place your cursor over the Image window.
When the Mouse Button Descriptions dialog is open, the mouse button assignments for each ENVI display or graphics window are shown in the dialog when the cursor is poised over a display group window. In the dialog, MB1 is the left mouse button, MB2 is the middle mouse button, and MB3 is the right mouse button.
Basic ENVI Functions This section of the tutorial takes you on a step-by-step tour of ENVI’s basic functions.
Displaying the Cursor Location and Value You can choose to display the location of your mouse cursor, screen value (RGB color), and the actual data value of the pixel underneath the crosshair cursor using the Cursor Location/Value dialog. When several display groups are open, this dialog specifies which display group’s location and value are being reported.
1. To display the cursor location and value, select Window Cursor Location/Value from either the ENVI main menu bar or the Display group menu bar. You can also right-click in the Image window and select Cursor Location/Value.
2. Move the mouse cursor over the Image, Scroll, or Zoom windows to display location and value information in the Cursor Location/Value dialog.
3. Double-click in the Image window to hide the Cursor Location/Value dialog. Double-click again to show the Cursor Location/Value dialog.
4. From the Cursor Location/Value menu bar, select File Cancel to close the dialog.
6 ENVI Tutorial: Introduction to ENVI

Tutorial: Introduction to ENVI
Displaying Image Profiles X (horizontal), Y (vertical), and Z (spectral) profile plots can be selected and displayed interactively. These profiles show the data values across an image line (X), column (Y), or spectral bands (Z). To display these profiles, perform the following steps.
1. From the Display group menu bar, select Tools Profiles X Profile to display a window plotting data values versus sample number for a selected line in the image.
2. From the Display group menu bar, select Tools Profiles Y Profile to display a plot of data value versus line number.
3. From the Display group menu bar, select Tools Profiles Z Profile to display a spectral plot. You can also open a Z profile from the right-click menu in any Image window.
4. From the Display group menu bar, select Window Mouse Button Descriptions to view the descriptions of the mouse button actions in the Profile displays.
5. A red crosshair extends to the top and bottom and to the sides of the Image window. The red lines indicate the line or sample locations for the vertical or horizontal profiles. Move the crosshair around the image (just as you move the Zoom box) to see the three image profile plots update to display data on the new location.
6. Close the profile plots by selecting File Cancel from the menu bar within each window.
Performing Quick Contrast Stretching You can perform quick contrast stretches using default parameters and data from either the Image window, the Zoom window, or the Scroll window.
1. From the Display group menu bar, select Enhance and apply various contrast stretches (Linear, Linear 0-255, Linear 2%, Gaussian, Equalization, and Square Root).
2. Compare the effects of the various stretches on the display group.
Displaying Interactive Scatter Plots You can plot the data values of two selected image bands versus each other in a scatter plot to graphically display the overlapping values.
1. From the Display group menu bar, select Tools 2D Scatter Plots. The Scatter Plot Band Choice dialog appears, allowing you to choose the two image bands to compare.
2. Select one band for the x axis and another band for the y axis and click OK. It may take a few seconds for ENVI to extract and tabulate the data values.
3. Once the scatter plot has appeared (see image right), position the mouse cursor anywhere in the Image window and drag with the left mouse button pressed. Pixel values contained in a ten-pixel by ten-pixel box surrounding the crosshair will be highlighted in red on the scatter plot.
4. From the Display group menu bar, select Window Mouse Button Descriptions to display the functions of the different mouse button actions when applied in the Scatter Plot display.
5. Click and drag the cursor around in the Image window to observe the dancing pixels effect.
7 ENVI Tutorial: Introduction to ENVI

Tutorial: Introduction to ENVI You can also use the scatter plot to highlight specific data values in the Image window.
1. Place the mouse cursor in the Scatter Plot window and click and drag with the middle mouse button. Pixel values contained in a ten-pixel by ten-pixel box surrounding the crosshair will be highlighted in red on the scatter plot Pixels with the values contained in the box are highlighted in the Image window and appear to dance.
2. From the Scatter Plot menu bar, select File Cancel to close the Scatter Plot window.
Loading a Color Image Previously, you opened and were working with Band 4 of can_tmr.img. You opened that image using the Gray Scale option. Now you will open three bands of the image using the RGB Color option.
1. If the Available Bands List dialog is not displayed, select Window Available Bands List from the ENVI main menu bar.
2. Click the RGB Color radio button, then select TM Band 1 under can_tmr.img. The band you have chosen is displayed in the field marked R.
3. Select TM Band 2. The band you have chosen is displayed in the field marked G.
4. Select TM Band 5. The band you have chosen is displayed in the field marked B.
5. Click Display #1 and select New Display. 6. Click Load RGB to load the image into a new display.
Linking Two Displays Link the two displays together for comparison. When you link two displays, any action you perform on one display (scrolling, zooming, etc.) is echoed in the linked display. To link the two displays on your screen, do the following.
1. From the Display group menu bar, select Tools Link Link Displays. You can also right-click in the Image window and select Link Displays.
2. Click OK in the Link Displays dialog to establish the link.
3. Scroll and zoom in one display group and observe as your changes are mirrored in the second display.
Dynamic Overlays ENVI’s multiple dynamic overlay feature allows you to dynamically superimpose parts of one or more linked images onto another image. Dynamic overlays are turned on automatically when you link two displays, and may appear in either the Image window or the Zoom window.
1. Click the left mouse button in one of the Image windows to see the image displays overlaid on one another.
2. To create a smaller overlay area, position the mouse cursor anywhere in either Image window (or Zoom window) and hold down and drag with the middle mouse button. Upon button release, the smaller overlay area is set and a small portion of the linked image will be superimposed on the current Image window.
3. Click the left mouse button in the Image window and drag the small overlay window around the image to see the overlay effects.
4. Resize the overlay area at by clicking and dragging the middle mouse button until the overlay area is the desired size.
8 ENVI Tutorial: Introduction to ENVI

Tutorial: Introduction to ENVI
Selecting Regions of Interest ENVI lets you define regions of interest (ROIs) in your images. ROIs are typically used to extract statistics for classification, masking, and other operations.
1. From the Display group menu bar, select Overlay Region of Interest, or right-click in the Image window and select ROI Tool.
2. Draw a polygon that represents the region of interest by clicking the left mouse button in the Image window to establish the first point of the ROI polygon, then selecting further border points in sequence by clicking the left button again. Close the polygon by clicking the right mouse button, then accept the polygon by clicking the right mouse button again. The middle mouse button deletes the most recent point, or (if you have closed the polygon) the entire polygon.
ROIs can also be defined in the Zoom and Scroll windows by selecting the appropriate window radio button in the ROI Tool dialog.
When you have finished defining an ROI, it is shown in the dialog table, with the name, region color, number of pixels enclosed, and other ROI properties.
ROIs can also be defined as polylines or as a collection of individual pixels by selecting the desired ROI type from the ROI_Type pull-down menu in the ROI Tool.
3. Click the New Region button.
4. Select an ROI by clicking in a cell of the far left column of the ROI Tool table. An ROI is selected when its entire row is highlighted. An asterisk next to the row also signifies the currently active ROI. Multiple ROIs can be selected by using Shift-click or Ctrl-click. All the ROIs can be selected by clicking the Select All button. Click and type to edit the values in the cells of the ROI Tool table. Change the name for the region and select a new color.
5. Hide ROIs by selecting them in the table and clicking the Hide ROIs button. Use the Show ROIs button to re-display these hidden ROIs.
6. Go to an ROI in the ENVI display by selecting it and clicking the Goto button.
7. View the statistics for one or more ROIs by selecting them in the table and clicking the Stats button.
8. Grow an ROI to its neighboring pixels within a specified threshold by selecting it and clicking the Grow button.
9. Pixelate polygon and polyline ROIs by selecting them in the table and clicking the Pixel button. Pixelated objects become a collection of editable points.
10. Delete ROIs by selecting them in the table and clicking the Delete button.
The ROI Tool table also allows you to view and edit various ROI properties, such as name, color, and fill pattern. Menu options available at the top of the ROI Tool dialog let you perform other various tasks, such as calculate ROI means, save your ROI definitions, and load saved definitions. ROI definitions are retained in memory after the ROI Tool dialog is closed, unless you explicitly delete them. ROIs are available to other ENVI functions even if they are not displayed.
11. Close the ROI Tool using the menu at the top of the table, select File Cancel.
9 ENVI Tutorial: Introduction to ENVI

Tutorial: Introduction to ENVI
Annotating the Image ENVI’s flexible annotation features allow you to add text, polygons, color bars, and other symbols to your plots and images. The Annotation Text dialog allows you to choose from a variety of annotation types. Different types are selected from the Object menu and include Text, Symbols, Rectangles, Ellipses, Polygons, Polylines, Arrows, Map Scale Bars and Declination Diagrams, Map Keys, Color Table Ramps, and Images. By default, the Annotation dialog starts up with Text selected. Other fields in the dialog let you control the size, color, placement, and angle of the annotation text. When you select different annotation types from the Object menu, the fields in the dialog change to display options appropriate to the new type.
1. From the Display group menu bar, select Overlay Annotation.
2. Type some text in the text field of the Annotation Text dialog.
3. Select a font, font size, and color using the fields provided in the dialog, then position the mouse pointer in the Image window and click the left mouse button. Your text is displayed in the window at the point you clicked.
Remember, you can view the mouse button descriptions using the Display group menu bar Window Mouse Button Descriptions option.
4. Using the left mouse button, drag the handle (displayed in the image below as a diamond shape to the left, bottom of the text) to position the text in the window.
5. You can continue to change the annotation’s properties and position by changing the fields in the dialog box or dragging the text or symbol while holding down the left mouse button. When you are satisfied with the annotation, click the right mouse button to fix the annotation in position.
6. You can save your image annotation by selecting File Save Annotation from the Annotation Text dialog menu bar. If you do not save your annotation in a file, it will be lost when you close the Annotation Text dialog (you will be prompted to save the annotation if you close without first saving). You can also restore saved annotation files by selecting File Restore Annotation from the Annotation Text dialog menu bar.
10 ENVI Tutorial: Introduction to ENVI

Tutorial: Introduction to ENVI 7. To edit an annotation element that has already been set in the image, select Object Selection/Edit from the
Annotation Text dialog menu bar.
8. Draw a box around the annotation you wish to edit by clicking and dragging with the left mouse button. When the handle reappears, click and drag the handle and annotation to move and configure the item just as you would a new annotation.
9. To suspend annotation operations and return to normal ENVI functionality temporarily, select the Off radio button at the top of the Annotation Text dialog. This allows you to use the scroll and zoom features in your display without losing your annotations. To return to the annotation function, select the radio button in the Annotation Text dialog for the window you are annotating.
10. Leave your annotation on the Image window as you complete this tutorial.
Adding Grid Lines You can use grid lines to overlay one or more grids on an image. Grids can be pixel-based or map-coordinate and/or latitude/longitude based (for georeferenced images). Each image display can have its own set of grids, which are displayed in the Image, Scroll, and Zoom windows.
1. From the Display group menu bar, select Overlay Grid Lines to open the Grid Line Parameters dialog box. As soon as you choose this option, an image border is automatically added.
2. You can adjust the grid line attributes by setting the line thickness and color and the grid spacing by selecting Options Edit Pixel Grid Attributes from the Grid Lines Parameters dialog menu bar. This selection brings up the Edit Pixel Attributes dialog box.
3. In the Edit Pixel Attributes dialog, you can change the color, thickness and grid spacing for the labels, lines, box and corners of the grid. When the attributes are set up to your satisfaction, click OK in the Edit Pixel Attributes dialog to apply the changes to the grid on the images.
4. When you have added a satisfactory grid, click Apply in the Grid Line Parameters dialog.
Saving and Outputting an Image ENVI gives you several options for saving and outputting your filtered, annotated, gridded images. You can save your work in ENVI’s image file format, or in several popular graphics formats (including Postscript) for printing or importing into other software packages. You can also output directly to a printer.
1. From the Display group menu bar, select File Save Image As Image File to save your work in ENVI’s native format (as an RGB file). The Output Display to Image File dialog appears.
11 ENVI Tutorial: Introduction to ENVI

Tutorial: Introduction to ENVI 2. Select 24-Bit Color or 8-bit (gray scale) output.
3. Click the Change Graphic Overlay Selections button to select graphics options (including annotation and gridlines)
4. Set border options.
5. Select output to Memory or File using the desired radio button. If output to File is selected, enter an output filename.
6. If you select other graphics file formats from the Output File Type drop-down which, by default is set to ENVI, your choices will be slightly different.
7. Click OK to save the image. This process saves the current display values for the image, not the actual data values.
Exiting ENVI End the ENVI session by selecting File Exit from the ENVI main menu, then click OK to terminate ENVI when prompted.
12 ENVI Tutorial: Introduction to ENVI