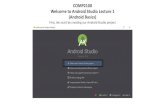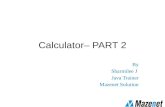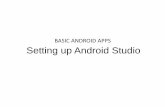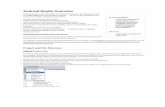Entorno de Desarrollo Android (Android Studio)01
-
Upload
goti-torcal -
Category
Documents
-
view
27 -
download
3
description
Transcript of Entorno de Desarrollo Android (Android Studio)01
-
Entorno de desarrollo Android (Android Studio)
by Sgoliver on 20/12/2014 in Android, Programacin
El ritmo de actualizaciones de Android Studio es bastante alto, por lo que algunos detalles de este
artculo pueden no ajustarse exactamente a la ltima versin de la aplicacin. Este artculo se
encuentra actualizado para la versin de Android Studio 1.0.2
Para empezar con este Curso de Programacin Android, vamos a describir los pasos bsicos para
disponer en nuestro PC del entorno y las herramientas necesarias para comenzar a programar
aplicaciones para la plataforma Android.
No voy a ser exhaustivo, ya que existen muy buenos tutoriales sobre la instalacin de Java, Android
Studio y el SDK de Android, incluida la documentacin oficial de la plataforma, por lo que tan slo
enumerar los pasos necesarios de instalacin y configuracin, y proporcionar los enlaces a las
distintas herramientas. Vamos all.
Paso 1. Descarga e instalacin de Java.
Si an no tienes instalado ninguna versin del JDK (Java Development Kit) puedes descargarla desde
la web de Oracle.
Aunque ya est disponible Java 8, para el desarrollo en Android nos seguiremos quedando por
ahora con Java 7. En el momento de escribir este manual la reversin ms reciente de esta serie es
la versin 7 update 71, que deberemos descargar para nuestra versin concreta del sistema operativo.
Por ejemplo, para Windows 64 bits descargaremos el ejecutable marcado como Windows x64 cuyo
nombre de fichero es jdk-7u71-windows-x64.exe.
La instalacin no tiene ninguna dificultad, se trata de un instalador estndar de Windows donde tan slo
hay que aceptar, pantalla por pantalla, las opciones que ofrece por defecto.
El siguiente paso es opcional, pero puede evitarnos algn que otro problema en el futuro. Crearemos
una nueva variable de entorno llamadaJAVA_HOME y cuyo valor sea la ruta donde hemos instalado el
JDK, por ejemplo C:\Program Files\Java\jdk1.7.0_71. Para aadir una variable de entorno del sistema
-
en Windows podemos acceder al Panel de Control / Sistema y Seguridad / Sistema / Configuracin
avanzada del sistema / Opciones Avanzadas / Variables de entorno.
Paso 2. Descarga e instalacin de Android Studio y el SDK de Android.
Descargaremos Android Studio accediendo a la web de desarrolladores de Android, y dirigindonos a la
seccin dedicada al SDK de la plataforma. Descargaremos el instalador correspondiente a nuestro
sistema operativo pulsando el botn verde Download Android Studio y aceptando en la pantalla
siguiente los trminos de la licencia.
Para instalar la aplicacin ejecutamos el instalador descargado (en mi caso el fichero se llama android-
studio-bundle-135.1641136.exe) y seguimos el asistente aceptando todas las opciones seleccionadas
por defecto. Durante el proceso se instalar el SDK de Android, los componentes adicionales para el
desarrollo sobre Android 5.0, un dispositivo virtual (o AVD, ms adelante veremos lo que es esto)
preconfigurado para dicha versin de Android, y por supuesto el entorno de desarrollo Android Studio.
-
Como puede verse en la imagen anterior, tambin se instalar y configurar durante la instalacin (si tu
PC es compatible) el llamado Intel Hardware Accelerated Execution Manager (o HAXM), que nos
ayudar a mejorar el rendimiento del emulador de Android, ms adelante hablaremos de esto. En un
paso posterior del instalador se podr indicar adems la cantidad de memoria que reservaremos para
este componente (se puede dejar seleccionada la opcin por defecto):
Durante la instalacin tendremos que indicar tambin las rutas donde queremos instalar tanto Android
Studio como el SDK de Android. Para evitar posibles problemas futuros mi recomendacin personal es
seleccionar rutas que no contengan espacios en blanco.
-
Una vez finalizada la instalacin se iniciar automticamente Android Studio. Es posible que nos
aparezca en este momento un cuadro de dilogo consultando si queremos reutilizar la configuracin de
alguna versin anterior del entorno. Para realizar una instalacin limpia seleccionaremos la opcin I do
not have a previous version.
Durante la primera ejecucin aparecer adems el asistente de inicio que se encarga de descargar e
instalar/actualizar algunos componentes importantes del SDK de Android (si existieran).
Paso 3. Actualizacin de Android Studio.
Este paso tambin es opcional, aunque recomendable. Tras finalizar el asistente de inicio nos
aparecer la pantalla de bienvenida de Android Studio:
Podemos comprobar si existe alguna actualizacin de Android Studio pulsando el enlace situado en la
parte inferior de la pantalla de bienvenida (Check for updates now), lo que nos mostrar informacin
-
sobre la ltima actualizacin disponible (si existe) y nos permitir instalarla pulsando el botn Update
and restart. En mi caso, estaba disponible como actualizacin la versin 1.0.2:
Tras la actualizacin, Android Studio se reiniciar y volveremos a aparecer en la pantalla de bienvenida.
Paso 4. Configuracin inicial de Android Studio.
Lo siguiente que haremos antes de empezar a utilizar el IDE ser asegurarnos de que estn
correctamente configuradas las rutas a los SDK de Java y Android.
Para ello pulsaremos la opcin Configure de la pantalla de bienvenida, tras sta accederemos a
Project Defaults y despus a Project Structure. En la ventana de opciones que aparece revisaremos
el apartado SDK Location asegurndonos de que tenemos correctamente configuradas las rutas al
JDK y al SDK de Android. A continuacin muestro la configuracin en mi caso, aunque puede variar
segn las rutas que hayis utilizado para instalar los distintos componentes.
Tras la revisin pulsamos el botn OK para aceptar la configuracin y volvemos al men de la pantalla
de bienvenida de Android Studio.
Paso 5. Instalar/actualizar componentes del SDK de Android.
El siguiente paso ser actualizar algunos componentes del SDK de Android e instalar otros adicionales
que nos pueden ser necesarios/tiles para el desarrollo de nuestras aplicaciones.
Para ello accederemos al men Configure / SDK Manager de la pantalla de bienvenida, lo que nos
permitir acceder al SDK Manager de Android. Con esta herramienta podremos instalar, desinstalar, o
actualizar todos los componentes disponibles como parte del SDK de Android.
-
Los componentes principales que, como mnimo, deberemos instalar/actualizar sern los siguientes:
1. Android SDK Tools
2. Android SDK Platform-tools
3. Android SDK Build-tools (por ahora la versin ms reciente)
4. Una o ms versiones de la plataforma Android
5. Android Support Repository (extras)
6. Google Play Services (extras)
7. Google Repository (extras)
El punto 4 es uno de los ms importantes, ya que contiene los componentes y libreras necesarias para
desarrollar sobre cada una de las versiones concretas de Android. As, si queremos probar nuestras
aplicaciones por ejemplo sobre Android 2.2 y 4.4 tendremos que descargar sus dos plataformas
correspondientes. Mi consejo personal es siempre instalar al menos 2 plataformas: la correspondiente a
la ltima versin disponible de Android, y la correspondiente a la mnima versin de Android que
queremos que soporte nuestra aplicacin, esto nos permitir probar nuestras aplicaciones sobre ambas
versiones para asegurarnos de que funciona correctamente. En este curso nos centraremos en las
versiones 4.x y 5.x de Android. Intentar que todo lo expuesto sea compatible al menos desde la
versin 4.0.3 (API 15) en adelante, por lo que en nuestro caso instalaremos, adems de la reciente
versin 5.0 (API 21), alguna plataforma de la versin 4, por ejemplo la 4.4.2 (API 19).
A modo de referencia, en mi caso seleccionar los siguientes componentes/versiones (algunos pueden
estar ya instalados):
1. Android SDK Tools (Rev. 24.0.2)
2. Android SDK Platform-tools (Rev. 21)
3. Android SDK Build-tools (Rev. 21.1.2)
4. Android 5.0.1 (API 21)
a. SDK Platform
b. Google APIs
c. Google APIs Intel x86 Atom System Image
5. Android 4.4.2 (API 19)
a. SDK Platform
b. Google APIs (x86 System Image)
6. Extras
a. Android Support Repository (Rev. 11)
-
b. Google Play Services (Rev. 22)
c. Google Repository (Rev. 15)
Si nuestro PC no fuera compatible con HAXM, podemos sustituir los componentes 4.3 y 5.2 por los dos
siguientes (la funcionalidad ser la misma aunque el rendimiento ser ms lento):
4.3. Google APIs ARM EABI v7a System Image
5.2. Google APIs (ARM Systema Image)
Seleccionaremos los componentes que queremos instalar o actualizar, pulsaremos el botn Install
packages, aceptaremos las licencias correspondientes, y esperaremos a que finalice la descarga e
instalacin. Una vez finalizado el proceso es recomendable cerrar el SDK Manager y reiniciar Android
Studio.
Con este paso ya tendramos preparadas todas las herramientas necesarias para comenzar a
desarrollar aplicaciones Android. En prximos apartados veremos como crear un nuevo proyecto, la
estructura y componentes de un proyecto Android, y crearemos y probaremos sobre el emulador una
aplicacin sencilla para poner en prctica todos los conceptos aprendidos.