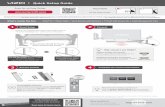entire PC (for an app, setting, or file). Charms: search...
Transcript of entire PC (for an app, setting, or file). Charms: search...

Touch navigation● Swipe in from the right edge to reveal charms.
You can also return to the Start screen from here.
● Swipe in from the left edge to switch to the last used app.
● Swipe in from the top or bottom edge to reveal app commands specific to the current app.
● Drag from the top edge of the screen down to the bottom to close the current app.
● Pinch or stretch your fingers to zoom in and out.
● Slide your fingers across the screen to see more.
No matter where you are in Windows 8, the charms help you do the things you do most often, like search, share links and photos, connect devices, and change settings. What you can do with the charms can change depending on if you’re on the Start screen or using an app, so start exploring.
Mouse and keyboard navigation● Move the mouse pointer into the upper- or lower-right
corner, then towards the center of the right edge to reveal charms. (Keyboard shortcut: Windows logo key +C)
● Move the mouse pointer into the upper-left corner and click to switch to the last used app.
(Windows logo key +Tab)
● Right-click to reveal the app commands specific to the current app. (Windows logo key +Z)
● Click and drag from the top edge of the screen down to the bottom to close the current app. (Alt +F4)
● Click the minus icon in the bottom-right to zoom out. Click on the screen to zoom back in.
(Ctrl+Minus and Ctrl+Plus)
● Roll the mouse pointer to the edge of the screen to see more. (Left or right arrow keys.)
Search. Search for anything. You can search just the app you’re in (like finding a specific message in Mail), search another app (look up something on the Internet), or you can search your entire PC (for an app, setting, or file).
Share. Share files and info with people you know or send info to another app, without leaving the app you’re in. You can email photos to your mom, update your Facebook status, or send a link to your note-taking app.
Devices. Use devices that are connected to your PC, both wired and wireless. You can print from an app, sync with your phone, or stream your latest home movie to your TV (with compatible devices).
Settings. Change settings for apps and your PC. You’ll find settings, help, and info for the app you’re in, pluss common PC settings-network connection, volume, brightness, notifications, power, and keyboard. These PC settings are the same no matter where you are in Windows, but the app settings are different in every app. You can also change settings for your PC when you select Change PC settings. It’s where you change your lock screen picture, manage notifications, and more.
Quick Start GuideEmatic 8” IPS Tablet with Windows™ 8.1
EWT816
Ematic 8” IPS Tablet with Windows™ 8.1
EWT816
Full charge your tablet for 6 hours before the first use.
Use the included USB wall charger.
The battery indicator will show thatyour device is charging.
Charging
Getting Started
Charms:search, share,change settings and more
Camera
Camera
Speaker
Microphone MicroSD card slot
Volume Up/Down
Hold for 2 seconds to turn on/off. Press to sleep/wake up.
3.5 mm audio jack
MicroUSB Connection

Setting up your new computer
Make it yours
A Microsoft account- an email address and password- is a new way to sign in to any PC running Windows 8. When you sign in with a Microsoft account, your PC is connected to the cloud, and many of the settings, preferences, and apps associated with your account can “follow” you between different PCs.
In Windows 8, there are a few new places to show your favorite pictures and colors. On the Start screen, you can change the background and color. You can also make sure there’s a favorite photo waiting to greet you on your lock screen, and choose a few apps to show you info and updates you might have missed while your PC was locked.
Here’s how to try out these new picture and color options:
1. Open the Settings charm, and then tap or click Change PC settings.
2. Tap or click Personalize, and then change theoptions you want.
Find more tips and how-to videos: www.windows.com/getstarted
You might already have a Microsoft account. If you use other Microsoft services like Messenger, Hotmail or Xbox LIVE, the email address and password you use to sign in are a Microsoft account. If you have an existing Windows Live ID, that’s the same thing: “Microsoft account” is the new name for what used to be called a “Windows Live ID”.
Here’s how to set up your Microsoft account:
1. From the Settings charm, tap or click Change PC settings.
2. In the left panel, tap or click Users.
3. Tap or click Switch to a Microsoft account andfollow the instructions.
The new Start screen
Using the familiar desktop
Just like you had a Start menu in Windows 7, you have a Start screen in Windows 8. It has all of the info you care about in one place. You can just glance at the tiles to get the latest headlines, real-time updates, and info, or you can open apps, websites, contacts, and folders. So arrange Start any way you want it, and put your favorite apps, people, and websites front and center.
The desktop you’re used to- along with the familiar file structure and ways of getting around- is not only still here, it’s better than before. Things like Control Panel and Task Manager are faster and easier to find and use.
To get to the desktop, click or tap on the Desktop tile on the Start screen and then use your desktop apps the same way you always have.
A window of your tablet’s files will pop-up onto your PC. You can now transfer files to your Windows computer.
Windows
Transfer files between your tablet and computer Mac®You can use a MicroSD card to transfer files between your computer and tablet.
Connect the MicroSD card to your computer and drag and drop files just as you would with a USB drive. Remove the card and insert it into your tablet to access the files on your tablet.
Open finder and click under devices to access your files. You can now transfer files to your Mac computer.
Visit ematic.us/support for customer support regarding your device.
To submit a request, fill out the required information online. You will be provided a ticket number regarding your issue, which you can refer to when contacting us further.
©2014 Ematic. Windows is a registered trademark of Microsoft Corp. in the United States and other countries; Mac® and Finder® are registered trademark of Apple Inc. Wi-Fi® is a registered trademarks of the Wi-Fi Alliance. Ematic is not affiliated with Microsoft or Apple, Inc. The Ematic brand and products are owned by Shaghal, Ltd.
Reset/Restore Customer Support
1. In the Settings Charm, tap on Change PC Settings.
1. In the Settings Charm, tap on Change PC Settings.
2. Tap on Update and recovery. Tap Recovery.
2. Tap on Update and recovery. Tap Recovery.
3. Choose how you want to refresh the tablet.
3. Choose “Remove everything and reinstall Windows.
Refresh Device
Reset Device
Warning: settings. The tablet restores to its factory settings.