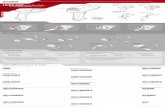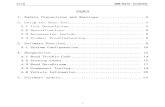Enterprise Payment Solutions (EPS) Scanner Installation: Quick ...
Transcript of Enterprise Payment Solutions (EPS) Scanner Installation: Quick ...

Enterprise Payment SolutionsTM (EPS)
November 2016
Scanner Installation: Quick Start for Remote Deposit Complete
JHA EPS SmartPay BusinessSM Remote Deposit Complete™


Other Trademarks The MIT License (MIT) Permission is hereby granted, free of charge, to any person obtaining a copy of this software and associated documentation files (the "Software"), to deal in the Software without restriction, including without limitation the rights to use, copy, modify, merge, publish, distribute, sublicense, and/or sell copies of the Software, and to permit persons to whom the Software is furnished to do so, subject to the following conditions: The above copyright notice and this permission notice shall be included in all copies or substantial portions of the Software. THE SOFTWARE IS PROVIDED "AS IS", WITHOUT WARRANTY OF ANY KIND, EXPRESS OR IMPLIED, INCLUDING BUT NOT LIMITED TO THE WARRANTIES OF MERCHANTABILITY, FITNESS FOR A PARTICULAR PURPOSE AND NONINFRINGEMENT. IN NO EVENT SHALL THE AUTHORS OR COPYRIGHT HOLDERS BE LIABLE FOR ANY CLAIM, DAMAGES OR OTHER LIABILITY, WHETHER IN AN ACTION OF CONTRACT, TORT OR OTHERWISE, ARISING FROM, OUT OF OR IN CONNECTION WITH THE SOFTWARE OR THE USE OR OTHER DEALINGS IN THE SOFTWARE. AlaSQL ------ Copyright (c) 2014-2015 Andrey Gershun ([email protected]) & Mathias Rangel Wulff ([email protected]) Angular UI-Router ----------------- Copyright (c) 2013-2015 The AngularUI Team, Karsten Sperling AngularJS --------- Copyright (c) 2010-2015 Google, Inc. http://angularjs.org AngularJS UI Bootstrap ---------------------- Copyright (c) 2012-2015 the AngularUI Team angular-deferred-bootstrap -------------------------- Copyright (c) 2014 philippd angular-file-upload ------------------- Copyright (c) 2013 danialfarid angular-growl ------------- Copyright (c) 2013 Marco Rinck angular-idle ------------ Copyright (c) 2013 Mike Grabski angular-mask ------------ Copyright (c) 2014 Igor Rafael angular-translate ----------------- Copyright (c) <2014> <[email protected]> angular-zeroclipboard --------------------- Copyright (C) 2014 lisposter(Leigh Zhu) angularUtils ------------ Copyright (c) 2014 Michael Bromley Bootstrap --------- Copyright (c) 2011-2015 Twitter, Inc jasmine.js ---------- Copyright (c) 2008-2014 Pivotal Labs jQuery ------ jQuery Foundation, Inc. and other contributors Json.NET -------- Copyright (c) 2007 James Newton-King Mordernizr ---------- Generic MIT License

Moment.js --------- Copyright (c) 2011-2015 Tim Wood, Iskren Chernev, Moment.js contributors Unity.MVC5 ---------- Copyright (c) 2013 FeedbackHound ui-grid ------- Copyright (c) 2012-2015 the AngularUI Team ZeroClipboard ------------- Copyright (c) 2009-2014 Jon Rohan, James M. Greene Apache License Licensed under the Apache License, Version 2.0 (the "License"); you may not use this file except in compliance with the License. You may obtain a copy of the License at http://www.apache.org/licenses/LICENSE-2.0 Unless required by applicable law or agreed to in writing, software distributed under the License is distributed on an "AS IS" BASIS, WITHOUT WARRANTIES OR CONDITIONS OF ANY KIND, either express or implied. See the License for the specific language governing permissions and limitations under the License. dotless ------- Copyright (c) 2009-2010 dotless project, http://www.dotlesscss.com unity ----- Generic Apache License, Version 2.0 Microsoft EULA -------------- Microsoft ASP.NET Identity Core Microsoft ASP.NET MVC Microsoft ASP.NET Razor Microsoft ASP.NET Web Optimization Framework Microsoft ASP.NET Web Pages Microsoft Token Validation Extension for Microsoft .Net Framework 4.5 Microsoft.Web.Infrastructure WebGrease NUnit License ------------- Copyright © 2002-2015 Charlie Poole Copyright © 2002-2004 James W. Newkirk, Michael C. Two, Alexei A. Vorontsov Copyright © 2000-2002 Philip A. Craig

© 1999-2016 Jack Henry & Associates, Inc.® i November 2016
Scanner Installation: Quick Start for Remote Deposit Complete
Contents
Introduction ................................................................................................................................ 1
System Requirements .................................................................................................... 1
Configuring Temporary Internet Files and History Settings ................................. 2
Adding Trusted Sites to Internet Explorer ............................................................ 5
Turning on Compatibility View ............................................................................. 6
Installing Device Control ............................................................................................................ 8
Installing Your Scanner .............................................................................................................13

© 1999-2016 Jack Henry & Associates, Inc.® 1 November 2016
Scanner Installation: Quick Start for Remote Deposit Complete
Introduction The Scanner Installation Quick Start: Remote Deposit Complete is meant to assist users through the installation of EPS Device Control and any scanner(s) necessary. Prior to beginning your scanner installation, you will need the following information from your financial institution.
• The application URL where you will use the provided Administrator login credentials. Please see your beta coordinator for the application URL.
FIGURE 1 - SAMPLE INFORMATION
• Your Merchant ID and scanner model/scanner number.
• Instructions for any EPS Education training you wish to schedule.
NOTE: Upon logging in to the application, you will be prompted to change your temporary password. A password must be between 8-15 characters and contain at least one uppercase letter, one lowercase letter, and one number. EPS Support is not available for training in the use of the application.
In addition to the login letter, your financial institution can provide you with the Remote Deposit Complete Handbook, a guide that assists you with the use of the application once it has been installed.
System Requirements For an optimal experience a high-speed Internet connection is recommended, in addition the following components are required for working with the application(s).
NOTE: The application does not support Apple® Boot Camp® or any virtualization software.
For the PC:
• Local administrative rights
• USB port 2.0 or higher
• .NET® Framework 4.6 or higher For Microsoft® Windows®:

© 1999-2016 Jack Henry & Associates, Inc.® 2 November 2016
Scanner Installation: Quick Start for Remote Deposit Complete
• Windows 7 Service Pack 1: Microsoft Internet Explorer® 11 or Google Chrome™
• Windows 8.1: Microsoft Internet Explorer 11 or Google Chrome
• Windows 10: Microsoft Internet Explorer 11 or Google Chrome
NOTE: The current version of Chrome and its two previous versions are supported.
The following scanners support this application’s features.
Scanner Model Supported
Panini® I:Deal®
WI: Deal
My Vision X
Vision X
Digital Check® CX30
TS230
TS240
RDM® EC7000i
EC7500i
Epson® Capture One TMS 1000
Unisys Burroughs® Micro EX
Micro Elite
SmartSource Professional®
SmartSource Professional Elite
SmartSource Merchant Elite
SmartSource Value
Configuring Temporary Internet Files and History Settings Configuring these settings can keep the pages in the system consistently refreshed with information.

© 1999-2016 Jack Henry & Associates, Inc.® 3 November 2016
Scanner Installation: Quick Start for Remote Deposit Complete
1. Open Control Panel from your Start Menu. Select Internet Options. Note: You may need to select Network and Internet and then Internet Options.
FIGURE 1 – GENERAL TAB FOR INTERNET OPTIONS
2. From the tabs at the top of the Internet Options window, select General.
FIGURE 2 - GENERAL TAB FOR INTERNET OPTIONS
3. Under the Browsing history section, select the Settings option.

© 1999-2016 Jack Henry & Associates, Inc.® 4 November 2016
Scanner Installation: Quick Start for Remote Deposit Complete
FIGURE 3 - SETTINGS OPTION UNDER BROWSING HISTORY
4. The Temporary Internet Files and History Settings window appears. Under Check for newer versions of stored pages, select the Every time I visit the webpage option.
FIGURE 4 – WEBSITE DATA SETTINGS
5. Select OK at the bottom of the Temporary Internet Files and History Settings window.

© 1999-2016 Jack Henry & Associates, Inc.® 5 November 2016
Scanner Installation: Quick Start for Remote Deposit Complete
6. Select OK from the bottom of the Internet Options window.
Adding Trusted Sites to Internet Explorer A user will need to ensure that the application URL is added to the Trusted Sites option in Internet Settings. Use the following steps to add the website to your Trusted Sites.
1. Open Control Panel from your Start Menu. Select Internet Options. Note: You may need to select Network and Internet and then Internet Options. (To view a reference image, refer to Figure 1 – Control Panel above.)
2. From the tabs at the top of the Internet Options window, select Security.
FIGURE 5 - SECURITY TAB UNDER INTERNET OPTIONS
3. Select the Trusted sites icon to activate the Sites option. Select Sites.
FIGURE 6 - SITES OPTION UNDER TRUSTED SITES CATEGORY
4. The Trusted Sites window appears. In the Add this website to the zone field, enter the application URL: https://smartpay.profitstars.com and then select Add.

© 1999-2016 Jack Henry & Associates, Inc.® 6 November 2016
Scanner Installation: Quick Start for Remote Deposit Complete
FIGURE 7 - ADDING A TRUSTED SITE
5. Select Close at the bottom of the Trusted sites window. 6. From the bottom of the Internet Options window, select OK.
Turning on Compatibility View Adding the EPS URL to the Compatibility View Settings feature of Internet Explorer may help with viewing certain features in the application.
1. Open Internet Explorer. From the top navigational menu, select Tools Icon | Compatibility View Settings.

© 1999-2016 Jack Henry & Associates, Inc.® 7 November 2016
Scanner Installation: Quick Start for Remote Deposit Complete
Figure 8 – Compatibility view settings
2. The Compatibility View Settings window appears. Within the Add this website field provided, enter the URL: https://smartpay.profitstars.com and then click Add.
FIGURE 9 - ADD OPTION UNDER COMPATIBILITY VIEW SETTINGS
3. Select Close at the bottom of the Compatibility View Settings window. 4. Select OK from the bottom of the Internet Options window.

© 1999-2016 Jack Henry & Associates, Inc.® 8 November 2016
Scanner Installation: Quick Start for Remote Deposit Complete
Installing Device Control If you are accessing the Remote Deposit application for the first time, you will need to install Device Control, a feature used to manage your scanner(s). Device Control will need to be installed before you can begin making deposits.
NOTE: If you are having issues installing Device Control or your scanner, please contact [email protected] or 877-542-2244.
1. Navigate to your financial institution’s application, and complete the User Name, Password, and Company fields. Click Login.
FIGURE 10 - LOGIN
2. Select Transactions from the left main menu.

© 1999-2016 Jack Henry & Associates, Inc.® 9 November 2016
Scanner Installation: Quick Start for Remote Deposit Complete
FIGURE 11 - TRANSACTIONS OPTION
3. Under Check Processing, choose Remote Deposit Complete.
FIGURE 12 - REMOTE DEPOSIT COMPLETE OPTION
4. The Open Deposits page appears. Select Create New Deposit, as shown below.

© 1999-2016 Jack Henry & Associates, Inc.® 10 November 2016
Scanner Installation: Quick Start for Remote Deposit Complete
FIGURE 13 – CREATE NEW DEPOSIT BUTTON
5. The Device Control prompt appears, informing you that Device Control is attempting to launch. Select Run to continue. For Google Chrome users, click on the ProfitStarsDeviceCon….exe (as shown in the second image below).
FIGURE 24 - LAUNCH DEVICE CONTROL – INTERNET EXPLORER 11
FIGURE 15 - LAUNCH DEVICE CONTROL – GOOGLE CHROME
6. The system will prompt you to begin installing Device Control. Click Install to continue. This may take several minutes.
FIGURE 36 - PROMPT TO INSTALL DEVICE CONTROL
7. The Internet Browser Settings Update window appears. Read the agreement, and select Accept to acknowledge and agree to the terms described.

© 1999-2016 Jack Henry & Associates, Inc.® 11 November 2016
Scanner Installation: Quick Start for Remote Deposit Complete
FIGURE 47 - INTERNET BROWSER SETTINGS UPDATE WINDOW
8. The system will ask you to log out of the application. After logging out of the portal, close all Internet Explorer or Google Chrome windows. Select OK to continue, and then restart your computer.
FIGURE 18 - PROMPT TO LOG OUT OF THE APPLICATION AND CLOSE EXPLORER WINDOWS
FIGURE 19 - PROMPT TO LOG OUT OF THE APPLICATION AND CLOSE CHROME INSTANCES
9. A prompt appears to ensure that a user with Administrator rights to the computer will proceed with the installation. Click OK to continue.

© 1999-2016 Jack Henry & Associates, Inc.® 12 November 2016
Scanner Installation: Quick Start for Remote Deposit Complete
FIGURE 20 - PROMPT FOR USER WITH ADMINISTRATOR RIGHTS TO COMPUTER
10. A prompt may appear for the application to make additional changes. Select Yes to continue.
FIGURE 21 - USER ACCOUNT CONTROL PROMPT

© 1999-2016 Jack Henry & Associates, Inc.® 13 November 2016
Scanner Installation: Quick Start for Remote Deposit Complete
Installing Your Scanner 1. After you have installed Device Control and restarted your computer, you may log in to
the application and select Transactions.
FIGURE 22 - TRANSACTIONS OPTION
2. Under Check Processing, choose Remote Deposit Complete, as shown below.
FIGURE 23 - TRANSACTIONS TAB

© 1999-2016 Jack Henry & Associates, Inc.® 14 November 2016
Scanner Installation: Quick Start for Remote Deposit Complete
3. The Open Deposits page appears. Select Create New Deposit.
FIGURE 54 - OPEN DEPOSITS PAGE, CREATE NEW DEPOSIT
4. The Scanner Interface prompt appears, informing you that Device Control is attempting to launch. Select Run to continue. For Google Chrome users, click on the ProfitStarsDeviceCon….exe (as shown in the second image below).
FIGURE 65 - LAUNCH DEVICE CONTROL – INTERNET EXPLORER 11
FIGURE 26 - LAUNCH DEVICE CONTROL – GOOGLE CHROME
5. Once Device Control has launched, choose the scanner and model you wish to install, and then select Install.
FIGURE 27 - SELECTING A DEVICE AND MODEL
6. The Add/Remove Devices window appears. Choose the scanner you wish to add, and then click Install.

© 1999-2016 Jack Henry & Associates, Inc.® 15 November 2016
Scanner Installation: Quick Start for Remote Deposit Complete
FIGURE 28 - ADD/REMOVE DEVICES
7. The Install Wizard appears. Disconnect the scanner’s USB or power cable from your computer, and exit all other applications. Click Next in the Install Wizard to continue.
FIGURE 29 - INSTALL WIZARD
8. The Install Wizard displays the Installer Information prompt. Choose Next to continue.

© 1999-2016 Jack Henry & Associates, Inc.® 16 November 2016
Scanner Installation: Quick Start for Remote Deposit Complete
FIGURE 30 - INSTALLER INFORMATION
9. The Install Wizard displays the Install Ready prompt. Select Next to continue.
FIGURE 31 - INSTALL READY PROMPT
10. The Install Wizard displays the Install Done prompt. Click Next to continue.
FIGURE 32 - INSTALL DONE

© 1999-2016 Jack Henry & Associates, Inc.® 17 November 2016
Scanner Installation: Quick Start for Remote Deposit Complete
11. After the Install Wizard has completed, connect the scanner to your computer, and then click Finish. The scanner is now installed.
FIGURE 33 - INSTALLATION COMPLETE
NOTE: When you begin making deposits, ensure that the Scanner Terminal # field is populated on the Create New Deposit page. When this field is populated, you are ready to begin scanning checks.
FIGURE 34 - SCANNER TERMINAL NUMBER FIELD