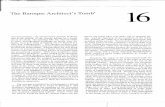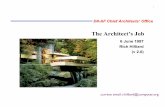Enterprise Architect's Specification Manager · 1/20/2020 · Enterprise Architect's Specification...
Transcript of Enterprise Architect's Specification Manager · 1/20/2020 · Enterprise Architect's Specification...

Specification Manager
How to define model elements simply? In Sparx Systems Enterprise Architect, use thedocument-based Specification Manager to create elements in a Package or diagram as simple
text descriptions that indicate, as icons, the status of the element features.
Enterprise Architect
User Guide Series
Author: Sparx Systems
Date: 2020-01-20
Version: 15.1
CREATED WITH

Table of Contents
The Specification Manager 3Specification Manager - Overview 4Specification - Specify Ribbon 7Using the Specification Manager 8Specification Manager Configuration 11
Appearance Options 12Model Options 14Package Options 16
Select Specification Type 18Select Specification Package 19Customize Columns 22Adding Elements 24Deleting Elements 27Editing Elements 28Indicator Columns 31Traceability 33Open Relationship Matrix 34Create Matrix Profile 36Reviewing Elements 38Create Review Document 40View Review Document 43Managing Changes 44Reporting 47

Enterprise Architect's Specification Manager - Specification Manager 20 January, 2020
The Specification Manager
In developing a model, you can use a wide range of Enterprise Architect tools to create the model specification. For thepreliminary specification, such as defining Requirements, you can adopt one of two general methods:
Diagram-based, creating UML-defined element icons in, for example, Requirements diagrams, and building the·model graphically, or
Text-based, creating elements as simple text descriptions, sketching out the elements, relationships and properties in·a broad definition that you - or team members with more specific roles - can refine and develop into a morecomplete model
Your 'sketch pad' for the second approach is the Specification Manager.
The Specification Manager is a simple document-based interface to a selected Package or diagram in the model,providing the means of creating and reviewing elements as text representations of objects in the model, using a processthat is familiar to all users including business professionals and management, who might not have expertise in modeldevelopment.
Facilities
The Specification Manager is also an interactive reporting tool for displaying, in icon form, the status of various otherfeatures against each entry and providing access to edit each feature.
In the Specification Manager you can:
Work on the element entries as paragraph text in the same way as you would edit a document using a word·processor; this includes copying or dragging text from an external file into the Specification Manager, and importingdata from an external spreadsheet (.csv) file
Switch easily from element to element in a displayed Package, with a single mouse-click·
Show and edit in-place the current status of a number of properties of each entry·
Directly interface to a range of Enterprise Architect tools that you can quickly invoke to display, edit and discuss the·properties of the selected Package or element; these tools span the range of Project Management and ModelManagement facilities, including: - Traceability (Traceability window and Relationship Matrix) - Change Management (Baselines and Auditing) - Maintenance - Testing - Risk Management - Documentation (document format, web format, and spreadsheet format) - Metrics - Review and Discussion (Team Library, Element Discussions, Formal Reviews and Model Mail)
Once any tool window is open, the details reflect the currently-selected element in the Specification Manager, so you canquickly run through the properties of a number of elements just by selecting them in sequence in the list.
The Specification Manager makes it very easy to develop a simple, visual description of your model for initialspecification, ongoing development and program management, with immediate access to a range of types of detailedinformation on any selected element, should you need this detail.
(c) Sparx Systems 2019 Page 3 of 49 Created with Enterprise Architect

Enterprise Architect's Specification Manager - Specification Manager 20 January, 2020
Specification Manager - Overview
The Specification Manager is a document-based interface to a selected Package in the model, providing the means ofcreating and reviewing elements as text representations of model objects in that Package. You can rapidly define or editproperties of the elements in the Specification Manager window itself, and also immediately open a range of windowsand dialogs to add or review further properties and characteristics specific to each element. A key feature of theSpecification Manager is the speed and ease with which you can create, filter and review a large number of elementsfrom one point, and develop or examine complex detail on each element or not, as you require.
You also have the facility to switch the display of the contents of a diagram to the Specification Manager view, eithercompletely or as an inline display panel beside the graphical view of the diagram.
Access
Ribbon Design > Model > Specify
Context Menu Right-click on Package | Open Package in | Specification Manager
Keyboard Shortcuts Ctrl+0
The Specification Manager View
The Specification Manager initially displays as a tabbed view in the application work area, containing a:
Tailored instance of the Navigator Toolbar·
List header bar of column names, and·
Blank work area·
Displaying the Specification Manager automatically opens the 'Specification - Specify' ribbon, which provides a range ofoptions for working in the Specification Manager.
The selected Package defaults to the currently-selected Package or, if none have been selected, the first top-level Packagein your model, and the element type defaults to any type held in the Package.
(c) Sparx Systems 2019 Page 4 of 49 Created with Enterprise Architect

Enterprise Architect's Specification Manager - Specification Manager 20 January, 2020
If you prefer, you can drag the 'Specification Manager' tab out of the application workspace and use it as a floating ordocked window.
To begin you can either:
Work with the selected Package, or·
Select another Package from the Package path in the Navigator Toolbar, or·
Create and/or select another Package in the 'Project' tab of the Browser window·
If you want to select a specific type of element to review, use the 'Element Type' icon in the 'Element' panel of the'Specification - Specify' ribbon. This also provides the option of switching back to displaying elements of any type in thePackage
You can also adjust the column headings to include the columns that show the information of interest to you, and displaythe Filter bar to further isolate particular elements for review. For an existing Package, the Specification Manager mightnow resemble this:
The display shows:
The element icons and names, and any notes they might have (you can configure the display to hide the icons and·notes)
The text values of each property represented by a column, where those values have been set; you can quickly edit·any of the values
Icons in several columns, which indicate that the element has an associated object, file or Linked Document; you can·double-click on these icons to display the object properties or document in the window in which it was created and,if necessary, you can edit the details
(c) Sparx Systems 2019 Page 5 of 49 Created with Enterprise Architect

Enterprise Architect's Specification Manager - Specification Manager 20 January, 2020
After you become familiar with what each indicator icon represents, you can display them all within the single 'AllIndicators' column to save space.
When you click on an element in the display, it is marked by a vertical colored line in the left margin to indicate that theelement is selected, and a vertical or horizontal line against the element property you clicked on, to indicate that thefocus is on that property. In the illustration, the Author of the 'Party Description' element is selected. If you click againon the element property, the margin line changes color, to indicate that the property is open for editing. For example:
Adding, displaying and changing information
When you create or review an element on the Specification Manager, you operate through one of four areas:
The Navigator toolbar, which provides options to:1. - Change the Package under review
The Specification - Specify ribbon, which provides options to:2. - Change the specification element type - Open tools to create, display or review the properties, characteristics and associated records of the Package or specific elements in the Package - Configure the appearance of the Specification Manager display and the types of information you might develop from the data in the display
The display area itself, where you can:3. - Perform in-place editing by directly editing text (such as Version, Phase or element notes) or selecting alternative values from drop-down lists (such as Difficulty, Status or Priority) - Double-click on an indicator icon and review the record or document attached to the element - Drag in elements from any page of the Diagram Toolbox
The element context menu, which you can display by right-clicking anywhere on an entry in the display; this4.provides options for: - Creating and deleting elements - Editing element properties (including adding and reviewing extended properties, or Tagged Values) - Locating the element in the Browser window and - Refreshing the display
Notes
In the Corporate and extended editions of Enterprise Architect, User Security can be applied to restrict or enable·access to a range of operations and functions; if you cannot access a function in the Specification Manager, checkwith your System Administrator or Security Administrator to see if you have access permissions to work with thatfunction
(c) Sparx Systems 2019 Page 6 of 49 Created with Enterprise Architect

Enterprise Architect's Specification Manager - Specification Manager 20 January, 2020
Specification - Specify Ribbon
The 'Specification - Specify' ribbon provides a selection of facilities that you might use when creating and editing modelelements as a text-based specification, using the Specification Manager. The ribbon becomes available when theSpecification Manager is open.
Panels
Panel Description
Element The 'Element' panel offers a range of facilities for working with the elements thatare displayed in the Specification Manager view. There are facilities for adding newelements and viewing and editing element properties.
Display The 'Display' panel provides a range of options that make it possible to tailor theappearance of the Specification Manager view, to better display the informationyou want to examine. There are options providing visual cues, such as highlightingthe selected element and using bold fonts to emphasize element names, as well asoptions to filter the list of elements that are displayed.
(c) Sparx Systems 2019 Page 7 of 49 Created with Enterprise Architect

Enterprise Architect's Specification Manager - Specification Manager 20 January, 2020
Using the Specification Manager
When you begin working in the Specification Manager, there are three general areas of activity you work through:
Setting up the Specification Manager to suit your work requirements·
Creating and/or organizing the elements in the View·
Performing whatever work you need to do on the elements·
The Specification Manager is extremely versatile, and you can use it very simply to create a set of basic elements or atvarying levels of complexity to develop and manage those elements in your project, as you need.
Access
Ribbon Design > Model > Specify
Context Menu Right-click on Package | Open Package in | Specification Manager
Keyboard Shortcuts Ctrl+0
Initial tasks
Task Action
Specify the type of elementto work on
Either:
Work with the default (all element types) or·
Select a specific type of element·
You specify the element type first because when you come to browse for or selectthe Specification Package, if you have specified a particular element type thesystem automatically filters the Package selection to only those that containelements of that type.
Select the Package to workin
Either:
Work with the default Package·
Select another existing Package in the model, or·
Create a new Package in the model·
Set up List Header andFilter bars
Use the 'Field Chooser' dialog to organize the columns that contain the type ofinformation you want to work with. You can use the Filter bar to select forinformation that includes specific values, or hide the Filter bar altogether.
Some of the columns contain indicators that represent records and documentsassociated with an element. You can access the item represented by an indicator byclicking on it.
Configure the display As you begin, or at any other time in your use of the Specification Manager, youcan change the appearance of the display to, for example, use smaller or larger textfont, partially or totally hide Notes text, or show the element names in bold.
You can further configure the display and the element definition by including level
(c) Sparx Systems 2019 Page 8 of 49 Created with Enterprise Architect

Enterprise Architect's Specification Manager - Specification Manager 20 January, 2020
numbering and automatic naming, and by applying customized properties such asadditional Requirement Types, Glossary entries and Tagged Value Types.
Organize elements
Task Action
Add new elements Create new elements in the model as direct members of the Package or as childelements of those members.
Delete elements You can filter out elements from the display by type or according to the value ofvarious properties. However, if an element does not belong in the Package andmodel, you can delete it completely.
Reorganize elements The Specification Manager reflects the sequence of elements in the Package asshown in the Browser window.
To put the elements in the Specification Manager in a different order, either:
Move them in the Browser window, then right-click on the Specification·Manager and select the 'Reload View' menu option, or
Right-click on the element to move and select the 'Move Up' or 'Move Down'·option
Click on the element to move and on the 'Specification-Specify > Element >·Move Up' or 'Move Down' ribbon options, or
Click on the element and press Ctrl+Shift+Up arrow or Ctrl+Shift+Down·arrow
Review the elements
Task Action
Create and ReviewRelationships
You can examine existing relationships and create new ones using the RelationshipMatrix, creating and using specific Matrix Profiles.
You can also review existing relationships by opening the Traceability window,either from the Toolbar or by double-clicking on the blue arrow displayed in the'Relationship' and 'All Indicators' columns. If the element has no relationships, theblue arrow is not shown.
Discuss and reviewelements amongst projectmembers
It is possible to create review documents and have recorded text messagediscussions on the development of your elements, using the Team Library, Review,Discussion, and Model Mail facilities.
If an element has an existing Discussion or Review, this is represented by a 'speechbubble' icon in the 'Discussion' and 'All Indicators' columns. You can open thediscussion by double-clicking on that icon.
Make, Review and ManageChanges
You can easily view and edit elements directly in the Specification Manager or bydisplaying the appropriate window such as the Properties window.
You can also monitor changes to the selected Package or element made anywhere
(c) Sparx Systems 2019 Page 9 of 49 Created with Enterprise Architect

Enterprise Architect's Specification Manager - Specification Manager 20 January, 2020
in the system, using the Baselines and Auditing Facilities.
Further, you can manage changes made by other users, opening the Project windowto quickly assign resources and risks to the work on the element. You can reviewwork on the elements in the Package by displaying the Specification Manager inanother tab in the form of the Project Gantt chart.
Maintenance and Testing are integrated and easily available to help improvesoftware quality from the beginning of your project.
Existing records of these items are indicated by icons in the corresponding column,and can be quickly opened by double-clicking on the icon.
Print the list of entries A print-out of the Specification Manager element list is a document containing asimplified version of the screen display:
All elements are included, both parent and child elements·
The columns are narrowed to fit the page width (if necessary)·
The indicator icons are not printed·
The font size and type face are uniform across the report·
To generate the print-out:
Click on the 'Specification - Specify > Element > Documentation > Generate1.Documentation (RTF/PDF/DOCX)' ribbon option.On the 'Generate Documentation' dialog, the 'Template' field defaults to'Specification Manager List'.
If necessary, specify the output file and output format, then click on the2.Generate button.
Display and print the output file.3.
Generate reports If you should need to extract and/or publish more of the information in theSpecification Manager, you can do so in a range of forms such as:
Using other templates and generation options to produce standard or·customized document reports in RTF, DOCX or PDF format
Publishing on the web in HTML or Joomla!, or·
Exporting to a spreadsheet tool in CSV format·
Notes
As you work on the information on the Specification Manager, periodically press F5 to refresh the view to include·any updates performed by other users elsewhere in the system
In the Corporate and extended editions of Enterprise Architect, User Security can be applied to restrict or enable·access to a range of operations and functions; if you cannot access a function in the Specification Manager, checkwith your System Administrator or Security Administrator to see if you have access permissions to work with thatfunction
(c) Sparx Systems 2019 Page 10 of 49 Created with Enterprise Architect

Enterprise Architect's Specification Manager - Specification Manager 20 January, 2020
Specification Manager Configuration
As you work with the Specification Manager, you can tailor the display to provide more precise information, and tobetter represent the information. The Specification Manager provides options to:
Create reference data to work from·
Modify the appearance of the entries, including the amount of Notes text to show·
Apply level numbering and automatic element naming and numbering·
(c) Sparx Systems 2019 Page 11 of 49 Created with Enterprise Architect

Enterprise Architect's Specification Manager - Specification Manager 20 January, 2020
Appearance Options
It is possible to tailor the appearance of the Specification Manager view to better display the information you want toexamine.
Access
Ribbon Specification - Specify > Display > Notes Format > [format option]
Specification - Specify > Display > Bold Names
Specification - Specify > Display > Collapsible Regions
Specification - Specify > Display > Highlight Selection
Specification - Specify > Display > Font Size > [size option]
Specification - Specify > Display > Element Icon
Adjust the appearance of the display
Aspect Description
Display of Notes In the Specification Manager you can choose to hide, check, or create and editNotes text on the screen.
Click on the 'Notes Format' icon and one of these options:
'Hide' to not show the Notes at all; the element rows close up·
'Preview' to show the first line (the width of the 'Item' column) of Notes text for·each element; in this mode, you cannot edit the Notes text in the SpecificationManager, only in the Notes window
'Full Notes Inlined' to show the complete Notes text for each element·underneath the element name; in this mode you can create, edit and deleteNotes text in the Specification Manager and perform the same operations as areavailable in the Notes window context menu
'Full Notes in Column' to show the complete Notes text for each element in a·new column next to the element names; you have the same freedom to edit thetext as for 'Full Notes Inline'
'Document View' to show the element names and text only, with no column·headings or properties
Display element names inbold
Select the 'Bold Names' checkbox. All element names, including the names of childelements, are displayed in bold.
Enable the use ofExpansion arrows onparent elements
If an element has child elements, you can configure the Specification Manager toeither:
Hide the child elements but provide an expansion arrow that you can click on·to open and collapse the element hierarchy (select the 'Collapsible Regions'checkbox), or
Automatically display the child elements indented underneath the parent·element (deselect the 'Allow Collapsible Regions' checkbox)
(c) Sparx Systems 2019 Page 12 of 49 Created with Enterprise Architect

Enterprise Architect's Specification Manager - Specification Manager 20 January, 2020
Highlight the currentelement details
When you click on an element name or property, the Specification Managerdefaults to indicating the selection with side bars and/or underlines. You can, if youprefer, also highlight the entire row of data for the element, by selecting the'Highlight Selection' checkbox.
Show Element Type asIcon
The Package you are reviewing might contain elements of a number of differenttypes, so it is helpful to be able to see at a glance the type of the element you arereviewing. Select the 'Element Icon' checkbox to display an icon representing theelement type, to the left of each element name.
Change Font Sizes ofdisplay
Across the Specification Manager view, the various display components such asparent element names, child element names, Notes/property values and columnheadings each have their own font size. You can select to increase or decrease thefont sizes as a set across the display, relative to the current sizes.
Select the 'Font Size' option and either:
'Small'·
'Medium' or·
'Large'·
(c) Sparx Systems 2019 Page 13 of 49 Created with Enterprise Architect

Enterprise Architect's Specification Manager - Specification Manager 20 January, 2020
Model Options
The Specification Manager helps you to develop the elements in a Package from 'the ground up'. You use standard, orreference, data in doing this, such as the names of team members who can create and edit model data, or the automaticnaming system to apply in creating your elements. Because you can start from an early stage in the model's development,some of the reference data you want to use might not exist. The Specification Manager makes it easier to keep theelements in focus and check the development of properties as you use the facilities for defining the types of data youneed.
Access
Ribbon Publish > Dictionary > Glossary > Glossary View
Configure > Reference Data > Model Types > General Types > Requirement
Configure > Reference Data > Model Types > People > Project Authors
Configure > Reference Data > Settings > Auto Names and Counters
Configure > Reference Data > UML Types > Tagged Value Types
Configure data for development
Data Type/Option Description
Project Glossary It is possible to create a Glossary of terms and definitions used throughout theProject, and to automatically link to the definition of a term where it occurs in themodel text.
Requirement Types Requirement elements can be of one of several system-defined types, as shown inthe 'Stereotype' column of the Specification Manager, if you have selected to workon Requirements.
If these types are not sufficient for your needs, you can define alternatives on the'Requirement' page of the 'General Types' dialog.
Project Authors A Project Author is a system user who has responsibility for creating modelingstructures and data in a project. Initially there are no Project Authors defined on thesystem, and you might need to identify the users who are in your developmentteam.
Click on the 'Configure > Reference Data > Model Types > People > ProjectAuthors' ribbon option to display the 'People' dialog, on which you define theProject Authors.
Auto Names and Counters When you start to create elements in your model, the system automatically givesthem a name based on the element type and the number of elements of that type thatalready exist. For example, if you create a series of Requirement elements thedefault names are 'Requirement1', 'Requirement2', 'Requirement3' and so on. Youthen edit these default names.
Alternatively, you can define your own default naming and numbering system forspecific element types, for either the element name, the element alias, or both.
Display the 'Auto Name Counters' dialog, with which you can define your naming
(c) Sparx Systems 2019 Page 14 of 49 Created with Enterprise Architect

Enterprise Architect's Specification Manager - Specification Manager 20 January, 2020
and numbering system.
Extended Property Types You can add Extended Properties (Tagged Values) to the elements in theSpecification Manager, using the 'Extended Properties' option on the elementcontent menu.
However, you might want to use a type of Tagged Value that is not currentlyavailable; in this case, you can create that type using the 'Tagged Value Types' pageof the 'UML Types' dialog.
Click on the 'Configure > Reference Data > UML Types > Tagged Value Types'ribbon option to display the 'UML Types' dialog.
Notes
In the Corporate and extended editions of Enterprise Architect, a User Security system can be applied that restricts·or enables access to a range of operations and functions; if you cannot access a function in the SpecificationManager, check with your System Administrator or Security Administrator to see if you have access permissions towork with that function
(c) Sparx Systems 2019 Page 15 of 49 Created with Enterprise Architect

Enterprise Architect's Specification Manager - Specification Manager 20 January, 2020
Package Options
As you define the elements in your specification you can make them easier to reference by giving them more appropriateelement names and/or numbers, either as the elements are created or retrospectively when a naming and numberingsystem has been finalized. You can also make the elements easier to locate and view by enabling level-numbering andindenting, helping you to organize and review the sequence and arrangement of the elements in the SpecificationPackage. If you have been exploring other areas of the Browser window, you can return focus to the SpecificationPackage in the Browser window.
Access
Ribbon Specification-Specify > Element > Apply Auto Naming
Specification-Specify > Display > Level Numbering > Enable
Specification-Specify > Display > Level Numbering > Indent Description
Configure Package options
Option Description
Apply Auto Naming toElements
If you had to create elements before setting up an auto-naming and/orauto-numbering system, you can select this option to apply the system to theexisting elements retrospectively.
If you set up an auto-naming and/or auto-numbering system before creating yourelements, that system is automatically applied as you create the elements.
Level Numbering - Enable Click on this option to apply level numbering to the elements in the SpecificationPackage and indent each successive level, both in the Specification Manager and inthe Browser window. Nested elements are numbered hierarchically; that is:
1 Name
2 Name
2.1 Name
2.1.1 Name
2.1.2 Name
3
Level Numbering - IndentDescription
If you have enabled level numbering, this option is available to indent the elementdescription under each element name, to align with the element name. If the optionis not selected, the text is aligned with the left-hand edge of the level number. Forexample:
Option ON:
1 Name
Description
2 Name
Description
2.1 Name
(c) Sparx Systems 2019 Page 16 of 49 Created with Enterprise Architect

Enterprise Architect's Specification Manager - Specification Manager 20 January, 2020
Description
2.1.1 Name
Description
2.1.2 Name
Description
3 Name
Description
Option OFF:
1 Name
Description
2 Name
Description
2.1 Name
Description
2.1.1 Name
Description
2.1.2 Name
Description
3 Name
Description
Notes
In the Corporate and extended editions of Enterprise Architect, a User Security system can be applied that restricts·or enables access to a range of operations and functions; if you cannot access a function in the SpecificationManager, check with your System Administrator or Security Administrator to see if you have access permissions towork with that function
(c) Sparx Systems 2019 Page 17 of 49 Created with Enterprise Architect

Enterprise Architect's Specification Manager - Specification Manager 20 January, 2020
Select Specification Type
When you start to use the Specification Manager you can work on elements of all types in the Package (the default) oridentify a specific type of element to work on. You can select any type of element supported by Enterprise Architect orthe MDG Technologies that are integrated with the system.
If you specify the element type first, when you go on to locate the Package to work in, the system automatically filtersfor Packages that already contain that type of element.
Access
Ribbon Specification-Specify > Element > Element Type
Specification-Specify > Element > Element Type > Limit Display to Selected Type
Select the element type
Click on either:
'Other', and expand the technologies and element groups until you can click on a specific element type to filter for,·or
An element type from the list of recently used types (if you have not previously selected a specific element, or you·have cleared the list, this list is not available)
Also check that the 'Limit Display to Selected Type' option is selected.
To revert to listing any type of element in the Package, click on either the:
'<Any>' option or·
'Limit Display to Selected Type' option again to deselect it·
The list of recently used types (after the 'Other' option) accumulates entries as you focus on elements of different specifictypes. This helps you cycle through work on elements of a small group of types.
If the list is no longer relevant to your work (for example, you have moved on to a different module or stage ofdevelopment) you can clear the list by selecting the 'Clear Recent Items' option, and start to accumulate a different set offrequently used element types.
(c) Sparx Systems 2019 Page 18 of 49 Created with Enterprise Architect

Enterprise Architect's Specification Manager - Specification Manager 20 January, 2020
Select Specification Package
When you start to work with the Specification Manager, you identify the Package in which to build your specification.When you open the facility, the Specification Package defaults to the first top-level Package in your model, as indicatedby the 'Package path' in the Navigator toolbar. If this is the Package in which you intend to work, you can go on toconfigure the display and create or review elements.
You might, however, want to use a different Package that:
Already exists in the model and already contains elements of the specified type·
Already exists in the model but contains no elements of the specified type·
You will create underneath the current Specification Package, or·
You will create underneath a different Package elsewhere in the model·
You can perform these tasks using the 'native' facilities of the Navigator Toolbar.
Access
Click on a Package in the Browser window, then use one of these options to open the Package in the SpecificationManager.
Ribbon Design > Model > Specify
Context Menu Right-click on Package | Open Package in | Specification Manager
Keyboard Shortcuts Ctrl+0
Locate existing Package containing specification elements
Step Action
1 In the Navigation toolbar, right-click on the name of a Package in the Package path, and select the 'Go toPackage' option.
The 'Select a Specification Package' dialog displays. This dialog presents your model hierarchy, filtered toshow only those Packages that already contain elements of the type you selected as the Specificationelement type (which is identified in the 'Element Type' field at the top of the dialog).
2 To expand a Package and reveal sub-Packages it contains, click on the expansion arrow next to thePackage name, or click on the Expand All button. (If a Package does not contain any sub-Packages, it hasno expansion arrow.)
3 Click on the required Package, and click on the OK button.
The Package name displays in the 'breadcrumb trail' in the toolbar, and the elements in the Package areshown in the main body of the Specification Manager window, filtered to the specified type if appropriate.
4 Customize the columns and/or add elements to the Package.
(c) Sparx Systems 2019 Page 19 of 49 Created with Enterprise Architect

Enterprise Architect's Specification Manager - Specification Manager 20 January, 2020
Locate existing Package
It is possible that you want to create your specification in a Package that has been set up for this purpose but does not yetcontain any elements (or any elements of the specified type). In this case the Package would not be included in the'Select a Specification Package' dialog. To select this Package for the Specification Manager:
Right-click on the Package name in the Browser window and select 'Open Package in | Specification Manager' from·the context menu, or
Select the Package in the Browser window, then press Ctrl+0, or·
Click on the Package name and on the 'Design > Model > Specify' ribbon option·
The Package name displays in the view header and Toolbar.
Create new Package
This method creates a new Package underneath the current Specification Package.
Step Action
1 From the ribbon bar, select 'Specification-Specify > Specification > Package > New'.
The 'New Package' dialog displays.
2 In the 'Name' field, type the name of the new Package.
(Optionally, you can also select a radio button to automatically create a new diagram in the Package.)
3 Click on the OK button.
The new Package becomes the current Specification Package in the Navigator toolbar. The Package isalso added to the Browser window, underneath the previous Specification Package.
4 Customize the columns and/or add elements to the Package.
Create new Package elsewhere in the Model
This method creates a new Package underneath a different Package in the model.
Step Action
1 From the ribbon bar, select 'Specification-Specify > Specification > Package > New'.
The 'New Package' dialog displays.
2 Click on the Browse button beside the 'Owner' field.
The 'Select Owner' dialog displays.
3 Browse through the model and click on the existing Package under which to create the new Package.
Click on the OK button.
The 'Owner' field in the 'New Package' dialog is updated.
4 In the 'Name' field, type the name of the new Package. Optionally, you can also select a radio button toautomatically create a new diagram in the Package.
(c) Sparx Systems 2019 Page 20 of 49 Created with Enterprise Architect

Enterprise Architect's Specification Manager - Specification Manager 20 January, 2020
5 Click on the OK button.
The new Package becomes the current Specification Package, named in the window toolbar. The Packageis also added to the Browser window underneath the selected parent Package.
6 Customize the columns and/or add elements to the Package.
(c) Sparx Systems 2019 Page 21 of 49 Created with Enterprise Architect

Enterprise Architect's Specification Manager - Specification Manager 20 January, 2020
Customize Columns
The Specification Manager can display a wide range of properties for the elements in the selected Specification Package,each property being shown in a separate column. Using the 'Field Chooser' dialog, you can customize the display of thecolumns so that you show as many or as few as you need, in an appropriate sequence. Also, you can add columns toshow the values of specific tags used in individual elements or globally across the Package.
Having added the columns you need, you can use full or partial property values in the Filter bar as a means of filteringthe display to show only those elements that have property values that match the filters.
Access
Ribbon Specification - Specify > Display > Show Columns
Specification - Specify > Display > Filter Bar
Other Right-click column headings | Field Chooser
Right-click column headings | Toggle Filter Bar
Using the Field Chooser
Drag the column headings that you want to include out of the 'Field Chooser' and onto the header bar, in the position youwant the column to occupy in the sequence of column headings. You can drag an existing heading from its currentposition in the bar to another position in the sequence, including making it the final column.
If you do not want to include a column that is already in the heading bar, drag it up or down out of the bar. It isautomatically returned to the 'Field Chooser' dialog.
Using the Filter bar
In the Filter bar, you define a text string that any displayed values in the corresponding column must include.
In the filter field for a column, type the character or string that must form part of the value shown in each row of thatcolumn. As you type the string, element rows in the Specification Manager that do not match the filter are hidden fromdisplay.
To clear the text in the filter field, click on the green cross at the right of the field.
You can display or hide the Filter bar by right-clicking on the column headings and selecting the 'Toggle Filter Bar'option.
Add Tagged Value Column
If you want to show the value that any element in the list has for a particular tag, you can add a column specifically forthat tag. There are two ways in which to do this:
Method Action
1 Open the 'Tags' tab of the 'Properties' dialog for the element (Alt+5 | PropertiesDialog > General > Tags) and drag the tag onto the Specification Manager; a new
(c) Sparx Systems 2019 Page 22 of 49 Created with Enterprise Architect

Enterprise Architect's Specification Manager - Specification Manager 20 January, 2020
column is added for each tag you drag onto the list.
2 Either:
Right-click on the element in the Specification Manager and select the 'Add·Tag Value Column' option, or
Right-click on the column headings and select the 'Add Tag Value Column'·option, or
Select the 'Specification - Specify > Display > Tagged Value Column option·
The 'Add Tag Value Column' dialog displays.
Either type the tag name into the 'Tagged Value' field, or select one of the two radiobuttons:
Global Tagged Values - populates the 'Tagged Value' drop-down list with all·global Tagged Values in the project; you can select a Tagged Value that isapplicable to a large number of elements
Tagged Values from the selected element - populates the 'Tagged Value'·drop-down list with the Tagged Values defined for the selected element (aslisted on the 'Tags' tab for that element); select the Tagged Value from thisfiltered list of tags
When you have selected the required tag, click on the OK button to add a columnfor that tag to the Specification Manager columns.
Notes
You can edit the values of the tags in the Tagged Value columns; see the Editing Elements Help topic·
The column layout for any added Tagged Value columns is preserved when you close the Specification Manager and·re-open it for the same Package
You can hide a Tagged Value column by dragging the column title off the header bar - as for any other column - so·that the column header is added to the 'Field Chooser' dialog
You can remove a Tagged Value column altogether by right-clicking on the column header and selecting the·'Remove Tag Value Column' option
(c) Sparx Systems 2019 Page 23 of 49 Created with Enterprise Architect

Enterprise Architect's Specification Manager - Specification Manager 20 January, 2020
Adding Elements
The Specification Manager is an excellent model development tool, through which you can create elements in thePackage you are reviewing in a number of ways. You can add new elements either:
Directly to the Package or·
As child elements of an element in the Package·
There are several methods of adding a new element, some of which vary depending on whether you have set a specificelement type as the Specification Type, or set the display to list all types of element in the Package. If you import a set ofelement data from an external spreadsheet (.csv) file, this setting will also filter the imported information to showelements of the specified type or all types.
Access
With the Specification Manager window open:
Diagram Toolbox Drag an element icon from an appropriate page of the Diagram Toolbox onto theSpecification Manager
Ribbon Specification-Specify > Element > Insert > Add Default
Specification-Specify > Element > Insert > Add Child
Specification-Specify > Element > Insert > Repeat Previous
Specification-Specify > Element > Insert > Add Other
Specification-Specify > Element > Insert > Add Multiple Elements
Context Menu Right-click window | Add New Element
Right-click window | Add New Child
Right-click window | Repeat last Element
Right-click window | Create Multiple Elements
Add New Button Click on the Add New button at the end of the display
Keyboard Shortcuts Ctrl+N (new element)
Ctrl+Shift+N (new child element)
Shift+F3 (repeat previous element)
Add an element from the Diagram Toolbox
When you have the appropriate page of the Diagram Toolbox displayed (press Ctrl+Shift+3), click on and use theToolbox 'Find Toolbox Item' dialog to locate the page), you can drag an element icon to a specific point on theSpecification Manager View. The element entry immediately above the cursor is indicated by a blue side-bar, and acontext menu displays with three options:
'Insert after Selection' - the new element will be added as a peer immediately underneath the highlighted element·
'Insert as Child' - the new element will be added as a child of the highlighted element·
'Add to End of Document' - the new element will be added to the end of the list, as a peer of the highest level of the·hierarchy
(c) Sparx Systems 2019 Page 24 of 49 Created with Enterprise Architect

Enterprise Architect's Specification Manager - Specification Manager 20 January, 2020
Add element using the Add New button
At the bottom of the Specification Manager view, this button displays:
Select a current element, then click on the button or use the keyboard down-arrow to move to and select it, then selecteither:
An element type from the list of appropriate types based on the current Package type and content·
The 'Other' option and select an element group and type from the submenu, or·
The 'Any' option to display the 'New Element' dialog, from which you can select an element type from any defined·in the model
The new element is added to the Package immediately after and at the same level as the selected element.
The button can be hidden and redisplayed using the 'Add New Button' option on the 'Display' panel of the Specification -Specify ribbon.
Add element of predefined Specification Type
If you have set the Specification Type to a particular type of element:
An element of that type is immediately added to the Specification Manager; the element has either the system·default element name or a name that you have set up under your own naming conventions
The name is highlighted and, if you want to change it, you can immediately type in an alternative name·
If the element is a child of an existing element, the entry is added underneath the parent, indented and in a smaller·font; the parent element is given an expansion arrow
Add element of any Specification Type
If the Specification Manager is listing elements of any type, or if you have set the 'Specification Type' to '<Any>', the'New Element' dialog displays. You can use this dialog to create an element of any type that the model supports.
Add elements from Pattern
Enterprise Architect provides Patterns in the Diagram Toolbox and in the Resources window; you can create your ownPatterns and make them available from the same places. Patterns are a great way to create template structures of elementsin your specifications, and you can 'drag and drop' them from the Toolbox or Resources window into the SpecificationManager.
When you release the mouse button to 'drop' the Pattern, a short menu displays from which you select to add the Patternelements underneath the item immediately above, either as a peer structure or as a child structure.
Notes
If you add an element of the defined Specification Type to the selected Package in the Browser window, it is also·added to the Specification Manager
In the Corporate and extended editions of Enterprise Architect, User Security can be applied that restricts or enables·
(c) Sparx Systems 2019 Page 25 of 49 Created with Enterprise Architect

Enterprise Architect's Specification Manager - Specification Manager 20 January, 2020
access to a range of operations and functions; if you cannot access a function in the Specification Manager, checkwith your System Administrator or Security Administrator to see if you have access permissions to work with thatfunction
(c) Sparx Systems 2019 Page 26 of 49 Created with Enterprise Architect

Enterprise Architect's Specification Manager - Specification Manager 20 January, 2020
Deleting Elements
The Specification Manager provides a direct view of a Package in your model, and reflects the contents of the Package asit appears in the Browser window. If you delete an element from the Specification Manager, it is removed from themodel and therefore also disappears from the Browser window. Any child objects that the element has are also deletedfrom the model.
Access
Context Menu Right-click on element | Delete Selected
Keyboard Shortcuts Ctrl+D
Ctrl+Del
Delete an element
When you select to delete an element in the Specification Manager, a prompt displays to confirm that you want to deletethe element from the model.
Click on the Yes button. The element is removed from the Specification Manager and all other windows and diagrams inwhich it appears.
Notes
You cannot select more than one separate element at a time in the Specification Manager, and therefore you cannot·delete multiple elements there; you can, however, select and delete multiple elements from the Browser window,which also removes them all from the Specification Manager in one operation
In the Corporate and extended editions of Enterprise Architect, a User Security system can be applied that restricts·or enables access to a range of operations and functions; if you cannot access a function in the SpecificationManager, check with your System Administrator or Security Administrator to see if you have access permissions towork with that function
(c) Sparx Systems 2019 Page 27 of 49 Created with Enterprise Architect

Enterprise Architect's Specification Manager - Specification Manager 20 January, 2020
Editing Elements
When you have created elements in the Specification Manager, you can add and review the properties and characteristicsof each element to whatever extent you need. You could simply set some basic properties such as the element version,status and general description in the Notes area, or you could develop extended properties (Tagged Values) or add aLinked Document to add more detailed and extensive information on the element.
Editing tasks
Task Action
Display/Edit ElementProperties
Where a column in the Specification Manager contains a property value, you candouble-click on the value and either:
Type a different value (such as the element name) or·
Click on the field to display a drop-down arrow and select a value from the list·
Alternatively, click on the value and press F2.
Otherwise, you can right-click on the item and select the:
'Properties' menu option (or press Alt+Enter) to display the 'Properties' dialog,·or
'Properties window' menu option (or press Ctrl+2) to display the Properties·window
Edit Element Notes The 'Specification - Specify' ribbon provides the 'Notes Format' icon for defininghow you view existing Notes text on each element, or how you create and editNotes, depending on how you have configured the display of Notes on the screen.
If you select the 'Preview' option, the first line of any Notes text in the Noteswindow displays underneath the element name. You cannot add or edit text in thisspace, but you can work on the text in the Notes window itself (click on the text andpress the Space bar).
If you select the 'Full Notes' option, either inline or in column, the complete text ofany existing Notes displays underneath or to the right of the element name,respectively. You can now create and edit the Notes directly in the field - simplyclick twice on the area and type in the text. The text you type here can also beviewed in the Notes window; text edits in one of the views (Notes window orSpecification Manager) are updated in the other view as soon as you click off theitem.
In either view, you can also right-click on a text string to display the 'Notes' contextmenu and perform further operations, and use keyboard shortcuts. These operationsinclude:
Creating a Glossary definition from the text, and inserting existing definitions·in the text
Generating a new element in the same Package, with the selected text as the·name and linked to the text
Generating a new element linked to the text, that you effectively drag directly·onto an open diagram
Creating a link from the selected text to an existing element in the model (in·the Notes window only)
Creating a hyperlink to a wide range of target objects, including image files,·diagram images, web pages, text files, Help topics and Enterprise Architectcommands (Notes in the Specification Manager, or using the 'Hyperlink' icon
(c) Sparx Systems 2019 Page 28 of 49 Created with Enterprise Architect

Enterprise Architect's Specification Manager - Specification Manager 20 January, 2020
in the Notes window toolbar)
Searching for instances of the selected text in a range of sources (options·derived from the 'Code Editor' context menu)
Editing the text, with cut, copy, paste and delete·
You can also select to display only the element names and notes in theSpecification Manager (Document View) or to hide the Notes text altogether, inwhich case the element rows close up.
Locate a selected elementin the Browser window
Right-click on the element item and select the 'Find in Project Browser' option (orclick on the item and press Ctrl+F).
The system expands the Browser window and highlights the element name.
Review extendedproperties (Tagged Values)on an element
Right-click on the element item and select the 'Tagged Values' option (or click onthe item and press Ctrl+2).
The Properties window displays; select the 'Tags' tab, through which you can view,add, edit and delete Tagged Values on the selected element.
Once the Properties window is open, you can click on any element in theSpecification Manager and immediately switch the focus of the 'Tags' tab to thatelement.
You can also show the values for specific tags used in the Package, with a TaggedValues column for each named tag. See Customize Columns. If an element has aTagged Value that matches the column header, you can edit the value. For:
Values selected from a defined list, double-click on the value and change it in·the 'Tags' tab
Free-text values, whether simple or <memo> type, click twice on the value and·edit it in place
The field is not editable if the element does not have the tag, is locked or hasduplicate tag names.
Create and edit a LinkedDocument on an element
You can create a Linked Document on the selected element in the SpecificationPackage, by:
Right-clicking on the element line and selecting the 'Linked Document' option,·or
Clicking on the element line and pressing Ctrl+Alt+D·
The 'New Linked Document From Template' dialog displays, from which you selectany template you want to base the document on, or 'None' for a free-style documentwith no template.
When you click on the OK button, the 'Linked Document Editor' view becomesactive, with the 'Document - Edit' ribbon, and you can create a document describingany aspect of the selected element.
If the element already has a Linked Document, selecting the 'Linked Document'option opens that document.
If you no longer want the Linked Document, select the 'Start > Desktop > Design >Document' ribbon option and, on the 'Linked Document' tab of the Document
window, click on the icon and select the 'Delete Linked Document' option.
Finishing and Saving yourchanges
A quick way to save your changes and exit from the item editor is to press Esc.
(c) Sparx Systems 2019 Page 29 of 49 Created with Enterprise Architect

Enterprise Architect's Specification Manager - Specification Manager 20 January, 2020
Notes
You can also copy-and-paste text from a text file into the Specification Manager, using the text to fill the element·name or notes text area of an existing element entry
In the Corporate and extended editions of Enterprise Architect, a User Security system can be applied that restricts·or enables access to a range of operations and functions; if you cannot access a function in the SpecificationManager, check with your System Administrator or Security Administrator to see if you have access permissions towork with that function
(c) Sparx Systems 2019 Page 30 of 49 Created with Enterprise Architect

Enterprise Architect's Specification Manager - Specification Manager 20 January, 2020
Indicator Columns
An element specification can have any of a number of resources associated with it. You can obtain a quick indication thatresources exist for the element by displaying the corresponding column (selected from the 'Field Chooser' dialog) on theSpecification Manager; if the resource exists, an icon displays in the column against that element. When an indicator isdisplayed, you can double-click on the icon to immediately access the record or the first in a set of records for theelement, in the corresponding window. You can use these windows to edit, delete or (where appropriate) add to therecords against the element.
The Package you are reviewing might also contain elements of a number of different types, so it is helpful to be able tosee at a glance what the type is of the element you are reviewing. In the 'Specification - Specify > Display' ribbon panel,select the 'Element Icon' checkbox to display an icon representing the element type, to the left of each element name.
Columns
Column Header Indicator
Relationship
Indicates that...: The selected element has at least one relationship to anotherelement, which is shown in the Traceability window.
Resource
Indicates that: There is at least one resource assigned to a task on the element, inthe Resource Allocation window.
Risk
Indicates that...: There is at least one Risk item defined for the element, in the Riskwindow.
Maintenance
Indicates that...: There is at least one Maintenance item defined for the element, inthe Maintenance window.
Test
Indicates that...: There is at least one Test item defined for the element, in theTesting window.
File
Indicates that...: The selected element has at least one associated file, defined on the'Files' page of the Properties window.
Discussion
Indicates that...: There is a discussion thread or review of this element, in theCollaborate window.
Document
(c) Sparx Systems 2019 Page 31 of 49 Created with Enterprise Architect

Enterprise Architect's Specification Manager - Specification Manager 20 January, 2020
Indicates that...: There is a Linked Document for this element.
All Indicators -
Indicates that...: Any or all of the listed items exist for the element, as indicated bythe corresponding icon.
(c) Sparx Systems 2019 Page 32 of 49 Created with Enterprise Architect

Enterprise Architect's Specification Manager - Specification Manager 20 January, 2020
Traceability
As you create and set up the elements in your Specification Package, using the Specification Manager, it is critical to:
Trace any existing relationships those elements have to the elements in the model that realize them, or are realized·by them
Follow the relationships of such elements further, to check how changes to a source element or its relationships·might affect other relationship chains in which the target elements are involved
Create new relationships, where you can do so quickly and with an immediate view of how elements as a group are·connected across the model
The two most significant tools for this are the Traceability window and the Relationship Matrix.
When you display the Traceability window, you can review every relationship in which the element selected in theSpecification Manager is the source or target, the details of each of the related elements, and the relationships in whicheach of those elements are involved.
In the context of the Specification Manager, the Relationship Matrix provides a view of the relationships between theelements within the Specification Package, or between the elements of the Specification Package and a differentPackage. You can also use it to quickly create many relationships between the elements, defining a simple organizationwithin the Specification Package and defining its relationships with other Packages.
Access
Ribbon Design > Model > Specify > In Navigation toolbar, right-click on final Package inthe Package pathway > Open Relationship Matrix > <options>
Design > Impact > Trace
Keyboard Shortcuts Ctrl+7 (display Traceability window)
(c) Sparx Systems 2019 Page 33 of 49 Created with Enterprise Architect

Enterprise Architect's Specification Manager - Specification Manager 20 January, 2020
Open Relationship Matrix
If you want to quickly create relationships on the elements in your Specification Package, or review the relationships thatalready exist, you can do so very easily using the Relationship Matrix. By opening the Relationship Matrix from withinthe Specification Manager, you can use the parameters already set in the Specification Manager to automaticallyconfigure the Relationship Matrix.
Access
Ribbon Design > Model > Specify > In Navigation toolbar, right-click on the Packagename > Open Relationship Matrix > <options>
Open the Relationship Matrix
Option Action
As Source Open the Relationship Matrix with the Specification Package set as the SourcePackage and the Specification Type element type as the Source element type.
Other fields default from the last settings of the Relationship Matrix; you canchange any fields as necessary.
As Target Open the Relationship Matrix with the Specification Package set as the TargetPackage and the Specification Type element type as the Target element type.
Other fields default from the last settings of the Relationship Matrix; you canchange any fields as necessary.
As Both Open the Relationship Matrix with the Specification Package set as both the SourcePackage and the Target Package, and the Specification Type element type as theSource and Target element type.
Other fields default from the last settings of the Relationship Matrix; you canchange any fields as necessary.
Matrix Profiles > CreateNew Profile
Define a Matrix profile with the Specification Package set as the Source Packageand the Specification element type set as the Source element type, andautomatically open the Relationship Matrix with this profile in effect.
Previous Settings Open the Relationship Matrix using the previously-processed settings; that is, thelast settings under which changes were saved to the repository.
These settings could have been defined during your use of the SpecificationManager, or in the Relationship Matrix independent of any use of the SpecificationManager.
Notes
(c) Sparx Systems 2019 Page 34 of 49 Created with Enterprise Architect

Enterprise Architect's Specification Manager - Specification Manager 20 January, 2020
In the Corporate and extended editions of Enterprise Architect, a User Security system can be applied that restricts·or enables access to a range of operations and functions; if you cannot access a function in the SpecificationManager, check with your System Administrator or Security Administrator to see if you have access permissions towork with that function
(c) Sparx Systems 2019 Page 35 of 49 Created with Enterprise Architect

Enterprise Architect's Specification Manager - Specification Manager 20 January, 2020
Create Matrix Profile
In using the Specification Manager you work on a specific Package and element type. If you want to use a RelationshipMatrix profile to look more closely at the relationships of elements in that Package, it is therefore more logical to definethe profile from the information already set in the Specification Manager, before you open the Relationship Matrix. Thesystem helps you to do this. You can also apply this procedure to creating the matrix profile represented by a MatrixSpecification Artifact element.
Access
Ribbon Design > Model > Specify > In Navigation toolbar, click on final > MatrixProfiles > Create New Profile
Create the Matrix Profile
Option Action
Profile Type in a name to identify the profile.
Source Displays the name of the current Specification Package, as the source Package inthe Relationship Matrix.
If necessary, you can click on the button and select a different Package.
Type (For the Source Package) Displays the name of the current Specification elementtype. If necessary, you can click on the drop-down arrow and select a differentelement type.
Target Defaults to the name of the current Specification Package as the target Package ofelements in the relationships to examine.
If you want to examine relationships to elements in a different target Package, click
on the button and, on the 'Browse Project' dialog, locate and select thatPackage.
Click on the OK button to put the Package name in the 'Target' field.
Type (For the Target Package) Defaults to '<All>' target element types.
If you want to examine relationships to a specific type of element, click on the dropdown arrow and click on the element type name.
Relationship Defaults to 'Realization' as the type of relationship to display.
If you want to examine relationships of a different type, click on the drop downarrow and click on the relationship type name.
Direction Defaults to 'Source -> Target' as the direction of the relationships to examine.
If you want to examine relationships in the opposite direction, or in both directions,click on the drop-down arrow and select the appropriate option.
(c) Sparx Systems 2019 Page 36 of 49 Created with Enterprise Architect

Enterprise Architect's Specification Manager - Specification Manager 20 January, 2020
OK Click on this button to create the profile and close the dialog.
The Relationship Matrix automatically opens, applying the Profile that you havejust defined.
Cancel Click on this button to discard any values you have entered, and to return to theSpecification Manager.
Notes
After you have created a Matrix profile, the name of the profile is added to a list of profiles that include the·Specification Package and Specification element type, under the 'Create new Profile' option; when you click on theprofile name, the Relationship Matrix immediately displays with that profile in effect
In the Corporate and extended editions of Enterprise Architect, a User Security system can be applied that restricts·or enables access to a range of operations and functions; if you cannot access a function in the SpecificationManager, check with your System Administrator or Security Administrator to see if you have access permissions towork with that function
(c) Sparx Systems 2019 Page 37 of 49 Created with Enterprise Architect

Enterprise Architect's Specification Manager - Specification Manager 20 January, 2020
Reviewing Elements
When you are managing or working as a member of a project team, it is useful to have mechanisms for reviewing thework you are doing and keeping some record of those reviews, whether they are casual discussions between peers orcoordinated, structured and formal reviews. The Specification Manager supports the full range of review types, focusedon the elements that are defined in the Specification Package.
Access
Ribbon Design > Model > Specify > click on required Package or element
Review facilities
Facility Description
Review Documents It is possible to create any number of 'Review Documents' on the elements of theSpecification Package, both to formalize and guide specific review processes and topresent the element information to be reviewed.
The documents are stored in and easily accessed from the 'Team Library' feature.Select the 'Start > Collaborate > Team Library' ribbon option.
Bind Package to TeamLibrary Folder
By default, 'Review Documents' are stored in folders under a special category of theTeam Library, called 'Formal Reviews'. You can, however, generate thosedocuments elsewhere in the Team Library, by binding the Specification Package towhichever Team Library folder (topic) is most appropriate to the Package.
Team Library The Team Library tools provide a number of other facilities that can be of use indiscussing the development and features of an element, such as the 'Resources'folder or the ability to develop a sequence of communications on a specificelement, on a group of elements, or on some broader aspect of the modeldevelopment.
Element Discussions Using the Collaborate window, you can initiate or respond to a general, ad-hocdiscussion amongst your team members, on a specific element. The facilitymaintains a record of each initial comment or question, and every response to thatcomment.
There is no limit on the number of different discussions, on the number ofresponses, or on the length of each item, although the facility is better suited toshort queries and responses.
Similarly, you can perform a formal review on one element or a group, adhering toa stricter protocol and timeframe.
When there is a discussion or a review on an element, the icon displays in the'Discussion' and 'All Indicators' columns on the Specification Manager. Simplydouble-click on the icon to display the discussion or review comments.
Model Mail The Model Mail facility is a personal, project-internal email service. You can use itto send emails to specific individuals or groups on your project, concerning the
(c) Sparx Systems 2019 Page 38 of 49 Created with Enterprise Architect

Enterprise Architect's Specification Manager - Specification Manager 20 January, 2020
Specification Manager contents or functions, or any other subject you need todiscuss.
If you want to discuss a particular element, click on it in the Specification Manager,open Model Mail and create a message, and use the 'Insert Quicklink' button tocreate a hyperlink in the mail message to the selected element.
(c) Sparx Systems 2019 Page 39 of 49 Created with Enterprise Architect

Enterprise Architect's Specification Manager - Specification Manager 20 January, 2020
Create Review Document
When you are managing the work of a project team, it is useful to have a mechanism for coordinating and guiding thework that the team members are required to do on the elements in the Specification Package, such as a review document.You can generate this type of document quickly and simply from the Specification Manager, to be distributed, accessedand read through the Team Library facility.
There are, broadly, two types of review document that you can generate:
A specification document that contains the material to be reviewed - the individual features of each element - such as·a Model Overview, List of Issues or Maintenance Report, and
A management or review document that guides the reader in applying tests, checks and procedures across the·Package, such a Phase Review, Test Plan or Training Plan
You can generate both kinds of document using a range of templates, or create a document without using any template.The templates are all those available through the Report Generator (specification documents) or Linked Document Editor(management documents), whether system-provided or user-designed.
The specification documents automatically structure information from the Specification Manager according to theselected template and should not require further editing to serve their purpose (although it is possible to edit them if youneed to). They are therefore termed 'auto-generated documents'.
By default, 'Review Documents' are stored in folders (Topics) in a special category of the Team Library, called 'FormalReviews'. You can, however, generate those documents elsewhere in the Team Library, by binding the SpecificationPackage to whichever Team Library folder is most appropriate to the Package. For example, if you have a modularstructure in the Team Library, you might want to hold the 'Review Documents' for a Specification Package in the samesection of the Team Library as folders containing discussions and documents on the part of the model containing thatPackage.
Access
Ribbon Start > Collaborate > Team Library
Create a Review Document
Option Action
Name On the 'Team Document' dialog, type a name for the document.
This is the name that you use to recognize and open the document in the TeamLibrary folders.
RTF Template Click on the drop-down arrow and select either:
'None' to create a free-format document yourself, or·
A document template name, to create a document of that type·
OK Click on this button to open the document in the 'Document Editor', which you canuse to populate the document with text and images, format it and print it.
At the same time:
The Team Library window opens·
The 'Formal Reviews' category is created (if it does not already exist) in the·
(c) Sparx Systems 2019 Page 40 of 49 Created with Enterprise Architect

Enterprise Architect's Specification Manager - Specification Manager 20 January, 2020
Team Library
A folder is created with the same name as the Specification Package (if it does·not already exist) in the 'Formal Reviews' category
The review document name is added to this folder·
If you have bound the Package to a different Team Library folder, the 'ReviewDocument' is created in that folder instead of under the 'Formal Reviews' category.
Auto-generate a Review Document
Option Action
Name On the 'Team Document' dialog, type a name for the document.
This is the name that you use to recognize and open the document in the TeamLibrary folders.
RTF Template Click on the drop-down arrow and select a document report system-template name,to create a document of that type
OK Click on this button to generate the document through the Document ReportGenerator, containing the information currently displayed in the SpecificationManager, within the parameters of the report template.
At the same time:
The Team Library window opens·
The 'Formal Reviews' category is created (if it does not already exist) in the·Team Library
A folder is created with the same name as the Specification Package (if it does·not already exist) in the 'Formal Reviews' category
The review document name is added to this folder·
The document is displayed in the 'TeamLibrary' tab for any further editing andmodification you need, although the document is effectively ready for immediateuse.
If you have bound the Package to a different Team Library' folder, the 'ReviewDocument' is created in that folder instead of under the 'Formal Reviews' category.
Bind Package to different Team Library folder
Step Action
1 On the 'Select a Topic to Link' dialog, click on the expansion box next to the appropriate category name todisplay the topic folders it contains.
2 Click on the appropriate topic folder name.
3 Click on the OK button.
When you:
(c) Sparx Systems 2019 Page 41 of 49 Created with Enterprise Architect

Enterprise Architect's Specification Manager - Specification Manager 20 January, 2020
Create a 'Review Document', it will now be automatically stored in the selected topic folder·
Select the 'Show Current Review Folder' option, the Team Library window will open with the·selected folder name highlighted and expanded
Select the 'Current Reviews' option, the submenu will list the documents held in the selected folder;·click on one to open it
Notes
For a given Specification Package, you can generate as many review documents as you require·
Before you generate a Review Document from the Specification Manager, you could run the system Spell Checker·over the Specification Package to remove any errors in the text
(c) Sparx Systems 2019 Page 42 of 49 Created with Enterprise Architect

Enterprise Architect's Specification Manager - Specification Manager 20 January, 2020
View Review Document
In the Specification Manager, you can generate a range of documents that either guide a structured review of theelements you have listed, or provide the actual material - the descriptions, features and properties of the elements - to bereviewed. These documents are, by default, stored in the 'Formal Reviews' category of the Team Library, from whichpoint they can be accessed in a number of ways. Whichever access path you select, the document opens in the applicationwork area and you can read the document online, edit it and/or print it.
If you want to edit or print the document, you can do so using the facilities of the common document editor, which isused in creating and editing both documents and document templates.
The Specification Manager also provides a facility for changing the default folder into which the 'Review Documents' aregenerated, and from which you can select the documents to open.
Access
Ribbon To open the Team Library window:
Explore > Portals > Windows > Collaborate > Team Review or·
Start > Collaborate > Team Library·
Other From the Team Library window:
Formal Reviews | <Package name> | double-click <document name>·
Notes
If you have changed the default folder for the Package (by binding the Package to a folder other than those in the·'Formal Reviews' category), the 'Current Reviews' and 'Show Current Review Folder' options will automaticallyshow the new default folder and the documents it contains; if you access the Team Library window directly, youwould need to know the name and location of the new default folder
(c) Sparx Systems 2019 Page 43 of 49 Created with Enterprise Architect

Enterprise Architect's Specification Manager - Specification Manager 20 January, 2020
Managing Changes
If you are responsible for a team of people who are working on the specification, you can manage their work and monitorthe changes that they are making via the Specification Manager, keeping the focus on the specification work rather thanhaving to establish the focus in each management tool separately. You use the Specification Manager to:
Show if each element in the Package has a resource or maintenance item (the presence or absence of a column·indicator on the relevant column, or in the 'All Indicators' column)
Where the element does have a resource or maintenance column indicator, open the appropriate window by·double-clicking on that icon
Where the element does not have a column indicator, or for other monitoring tools, maintain the focus on the·element for the window you open via the appropriate ribbon
Access
Ribbon Design > Model > Specify
Management and Monitoring facilities
Facility Description
Manage Package Baselines Press Ctrl+Alt+B or click on the 'Design > Model > Manage > Manage Baselines'ribbon option to open the 'Baselines' dialog, which you can use to capture the stateof development of the Specification Package, as a Baseline. At a later point, youcan compare the current state of the Package with this captured Baseline (or anotherone) and establish the changes that have been made since that Baseline was made.
You can also roll back any of the changes that you do not want to keep.
View Audit Trail Click on the 'Configure > Model > Auditing' ribbon option to display the AuditView and the 'Audit History' tab of the System Output window.
You can use the Audit View initially to turn on and configure Auditing, and then toperform audit checks on changes to the elements and connectors in theSpecification Package (which might include changes to objects other than those ofthe Specification element type). The results of the audit check are displayed both inthe Audit View and in the System Output window.
Resources Click on the 'Construct > Resource Management > Resources' ribbon option todisplay the Resource Allocation window. You can use this window to define andallocate work for the people (resources) working on the Specification Package,either at Package level or at element level (select an element on the SpecificationManager before defining the work).
You can also select the Project window 'Risk', 'Effort' and 'Metrics' tabs to defineother aspects of work on an element (the 'Construct > Project Management >Effort', 'Risks' and 'Metrics' ribbon options). You create and update the actualrecords through the '<item> Details' dialog.
Once you have allocated a resource or defined a risk, an icon displays on theelement row in the corresponding column of the Specification Manager, and in the'All Indicators' column. You can double-click on the icon to redisplay the
(c) Sparx Systems 2019 Page 44 of 49 Created with Enterprise Architect

Enterprise Architect's Specification Manager - Specification Manager 20 January, 2020
appropriate Project window tab and review the record, and add more records ifnecessary.
Maintenance Click on the 'Construct > Change Management' ribbon panel and select theappropriate option for any of these Maintenance items:
Features·
Changes·
Documents·
Issues·
Defects·
Tasks·
The corresponding tab of the Maintenance window displays, through which you cancreate a record to define the maintenance item for the Specification Package or aselected element within it.
When you create one of these records, an icon displays on the element row in the'Maintenance' and 'All Indicators' columns of the Specification Manager.
Testing Click on the 'Construct > Testing > Tests' ribbon option and select the appropriateoption for any of these test types:
All·
Inspection·
Unit·
Integration·
System·
Acceptance·
Scenario·
The Testing window displays at the corresponding tab, through which you cancreate a record to define a Test for the Specification Package or a selected elementwithin it (the record is actually created and edited on the '<item> Details' dialog).
When you create one of these records, an icon displays on the element row in the'Test' and 'All Indicators' columns of the Specification Manager. You candouble-click on the icon to redisplay the Testing window and review the record,and to add more records if necessary.
View Package as Gantt orList
Click on the 'Design > Model > Gantt' or 'List' ribbon options to display thePackage contents in Gantt or List format, on a separate tab. The Gantt view lists allthe elements in the Package, showing their assigned resources and the progress ofwork on their separate tasks, both in text on the left hand side and as a graphicaltimeline on a calendar on the right. In List format, the elements are simply listed ina more condensed form of the Specification Manager, with no Notes text,Maintenance items or Tests.
You can review the element properties or resource details by double-clicking on theitem.
Notes
If a record or entry does not display on the Specification Manager when you save the record, press F5 to refresh the·display
Package Baselines and Auditing are available in the Corporate and extended editions of Enterprise Architect·
(c) Sparx Systems 2019 Page 45 of 49 Created with Enterprise Architect

Enterprise Architect's Specification Manager - Specification Manager 20 January, 2020
In the Corporate and extended editions of Enterprise Architect, a User Security system can be applied that restricts·or enables access to a range of operations and functions; if you cannot access a function in the SpecificationManager, check with your System Administrator or Security Administrator to see if you have access permissions towork with that function
(c) Sparx Systems 2019 Page 46 of 49 Created with Enterprise Architect

Enterprise Architect's Specification Manager - Specification Manager 20 January, 2020
Reporting
As you develop the elements in the Specification Package, you can produce a number of documents and reports to eitherdisseminate the information you have compiled or to extract additional information on the elements from other aspects ofmodel development and management, that might not be immediately visible in the Specification Manager.
You can also export the data you have created to a .csv file and perhaps onwards to another tool, or import elementinformation created outside Enterprise Architect.
Access
Ribbon Select the element in the Specification Manager, and the 'Specification - Specify >Element > Documentation' option, then the required submenu option:
Generate Documentation (RTF/PDF/DOCX)·
Publish as HTML·
Publish as Joomla! Article·
CSV Import/Export·
QA Reports and Metrics·
Spell Check Current Package·
Review facilities
Facility Description
Generate documentation inreport document format
Enterprise Architect provides a comprehensive report generation facility, throughwhich you can create a range of reports on different aspects of your model. You canapply this facility to the elements of a Specification Package, to generate a report inany of these formats:
RTF·
PDF·
DOCX·
Select the 'Generate Documentation (RTF/PDF/DOCX)' option.
The 'Generate Documentation' dialog displays, with the 'Element' field set to'Selected Elements' as the target contents of the report, and the 'Template' field setto 'Specification Manager List'. Select the output format you require.
Generate documentation inweb page format (HTML)
As you develop the Specification Package elements you can publish them on theweb, where the outline structure closely mirrors the Package structure and makes itvery simple to explore on-line. You export the Package to web pages, where theweb report provides an easy to use, highly detailed, JavaScript-based structure. Inaddition, any hyperlinks in the elements make browsing to related information verysimple.
Select the 'Publish as HTML' option.
The 'Publish as HTML' dialog displays, with the Specification Package name in the'Package' and 'Title' fields.
(c) Sparx Systems 2019 Page 47 of 49 Created with Enterprise Architect

Enterprise Architect's Specification Manager - Specification Manager 20 January, 2020
Generate documentation asa Joomla! Article
An Enterprise Architect Package can be published as an Article (HTML page) in alocal Joomla! installation, using the 'Publish as Joomla! Article' dialog. All childPackages of the selected Package will be automatically included for publishing.
Select the 'Publish as Joomla! Article' option.
The 'Publish as Joomla! Article dialog displays, with the Specification Packagename in the 'Package' field.
Generate spreadsheet file(CSV) and import from aspreadsheet
In Enterprise Architect you can import data from a spreadsheet into a Package andexport element data from a Package into a .csv file.
You can perform both of these operations within the Specification Manager, tobring in an existing set of element definitions to the Specification Package ortransfer the Enterprise Architect element definitions to a different location.
Select the 'CSV Import/Export' option.
As part of either operation, you need to create a CSV Specification file.
Whilst your display might be filtered to show a specific type of element, theoperations work on the Package itself and incorporate all types of element withinthe Package.
After you perform an import, refresh the display (press F5) to show the importedelements.
Generate QualityAssurance reports andMetrics
Enterprise Architect provides several Quality Assurance reports for checking thedevelopment and impact of development of the elements in a Package. You canaccess these within the Specification Manager, so that the Specification Package isautomatically the target of the report.
You can also view and adjust the metrics report should you want to monitor theimpact on the project metrics of the work that the elements in the specificationmight entail.
Spell-check the Package Before generating and/or printing any information from the Specification Manager,you could run the system Spell Checker over the Specification Package to removeany errors that might exist in the element names and text.
Select the 'Spell Check Current Package' option to display the 'Spell Check:<Package Name>' dialog, and click on the Start button.
Notes
In the Corporate and extended editions of Enterprise Architect, a User Security system can be applied that restricts·or enables access to a range of operations and functions; if you cannot access a function in the SpecificationManager, check with your System Administrator or Security Administrator to see if you have access permissions towork with that function
(c) Sparx Systems 2019 Page 48 of 49 Created with Enterprise Architect

Enterprise Architect's Specification Manager - Specification Manager 20 January, 2020
(c) Sparx Systems 2019 Page 49 of 49 Created with Enterprise Architect