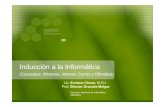Ensamblando mi computadora
-
Upload
daniella-park -
Category
Documents
-
view
1.678 -
download
1
Transcript of Ensamblando mi computadora


Quitamos los tornillos con el destornillador “Philips” que sujetan las tapas laterales del case.

Deslizamos poco más de un centímetro la tapa hacia atrás.
Y la separamos de la caja.
1
2

Interior del case :Fuente de poder, cables de poder, etc.

Tocar la caja, para ponernos al mismo potencial.

Cogemos la placa madre por los bordes sin tocar ninguna pieza ni parte metálica .

Colocamos dentro de la caja.
Orificios para tornillos de acople.Orificios para tornillos de acople.

Quitar las chapitas metálicas de la parte de atrás, que tapan algunas salidas.

Empujando un poco con el dedo, separamos las chapas.
que después ceden fácilmente con un destornillador.
1
2

Continuamos quitando las tapitas.
1 2
3 4

5 6
7

Localizamos los 6 puntos de sujeción a la caja (agujeros rodeados de una corona estañada).
con un rotulador de punta fina, marcamos 6 puntitos en la caja a través de cada uno.
1

Marcamos 6 puntos.
2
3

Colocamos 6 separadores y lo aseguramos con alicates o llaves
5
7
4
6

Antes de comenzar y como precaución nos colocamos nuestra pulsera Antiestática.

Localizamos los agujeros de la placa base que no van atornillados.Instalamos apoyos que sirven para dar rigidez al montaje.

Colocamos dos soportes en las esquinas de la placa base que no van sujetas por tornillos.

y los otros 4 en los 4 agujeros que la placa Madre, tiene alrededor del CPU.

Colocamos la mainboard en el case.

A la hora de colocar la placa madre tiene que encajar los puertos.así como se muestra en la figura.
Los agujeros de montaje de la placa tienen que estar alineados con los separadores.

huachas de asbesto (aislantes)…huachas de asbesto (aislantes)…
Tornillo para asegurar la placa madre.
Tornillo para asegurar la placa madre.

Comenzamos a atornillar.
Aseguramos nuestra placa madre.

Ya esta asegurada nuestra placa madre con los tornillos .Ya esta asegurada nuestra placa madre con los tornillos .

Ahora instalamos la tarjeta de interfase (red).
Colocamos la tarjeta en la ranura PCI.

Atornillamos.

Ahora instalamos la Tarjeta de video.Ahora instalamos la Tarjeta de video.

Instalamos en la ranura AGP , y entornillamos. 1
2
3

El Socket.El Socket.

Levantamos la palanca de socket, para instalar el procesador.

Debe estar en esta posición para colocar el procesador.
El pin 1 de la CPU debe estar El pin 1 de la CPU debe estar alineado con el pin 1 del alineado con el pin 1 del socket ZIF.socket ZIF.

Lo colocamos en el socket
Y lo aseguramos

ProcesadorProcesador
Pasta térmica

Untamos con la pasta térmica al CPU.

forma de instalación
Instalación del cooler del CPU
Fijar el cooler colocando sus ganchos o tornillos en los seguros que presenta el socket
Instalar el conector de energía del ventilador en el conector CPU-FAN que se encuentra alrededor del socket.

Instalamos la memoria Ram.Instalamos la memoria Ram.
Una muesca del módulo de Una muesca del módulo de memoria debe estar alineada memoria debe estar alineada con una muesca de la ranura con una muesca de la ranura de memoria.de memoria.
2
1

Reglas de conexión del panel frontal
power sw
Los cables de color más oscuro de cada conector, siempre trabajan con voltaje positivo y deben ir instalados hacia el pin positivo correspondiente de su conector y los de color mas claro trabajan con voltaje negativo.

Speaker del Case.Speaker del Case.

Los instalamos según la regla de conexión. O como esta en el manual.Los instalamos según la regla de conexión. O como esta en el manual.

Al instalar la memoria, las palanquitas blancas de los extremos suben, y hace un pequeño clic.
3

Reglas de instalación de los USB frontales
Para la instalación de los USB Frontales, podemos seguir el siguiente esquema.

Instalación del Audio Frontal

Case o chasisCase o chasis

Quitamos la tapa de una bahía de 5¼.
Instalamos unidad óptica.(unidad externa)
Colocamos a unidad óptica de modo que quede alineada con el compartimiento de la unidad.Y lo aseguramos con cuatro tornillos.

Instalamos la unidad del disquete (unidad externa)
Quitamos la tapa de la bahía 3 ½. Colocamos la unidad de disquete en el compartimiento 3 ½. Y lo aseguramos con cuatro tornillos.

Disco Duro.Disco Duro.
Instalar el disco Duro en una bahía de 3½.
Alineamos el disco duro para que coincidan con los agujeros de la torre.
Instalamos la unidad del disco duro (unidad interna).

Colocamos el disco duro de modo que quede alineado los orificios de los tornillos con los del case.
Con cuatro tornillos aseguramos la unidad del disco duro con el case.


Instalamos el conector CHASIS FAN a la placa madre.

Instalamos los cables internos de la fuente de poder
Fuente de poder
Conector Sata
Conector P1Berg
Molex
Conector 12v

Instalamos el conector de la fuente de poder o conector P1 a la Mainboard.
Instalamos el conector de la fuente de poder o conector P1 a la Mainboard.

Instalamos el conector de 12v(p2)

Instalación del conector sata al disco duro

Instalación del conector molex

Instalación del conector Berg

Instalación del cable PATA
La línea guía azul o pin n1 del cable PATA debe ir hacia el pin n1 del IDE.

Instalación del cable PATA hacia la unidad óptica.

Instalación del cable SATA

Cable SATA hacia el Disco Duro.

Instalación del cable Floppy
La línea guía azul debe estar alineada con el pin n1 del IDE.

El cable floppy hacia la unidad de disquete.


Conectamos el mouse.
Conectamos el cable de poder.

Conectamos el teclado.
Conectamos el monitor.