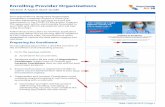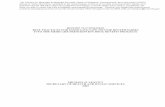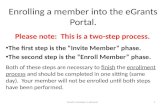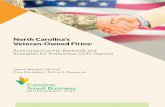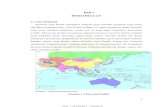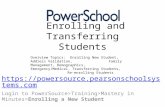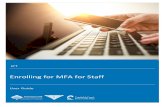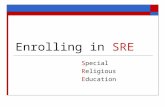Enrolling a Veteran into Veteran Program · Enrolling a Veteran into Veteran Program . NOTE:...
Transcript of Enrolling a Veteran into Veteran Program · Enrolling a Veteran into Veteran Program . NOTE:...

Enrolling a Veteran into Veteran Program
NOTE: Selecting a field then clicking the F1 Key on your computer keyboard will display field help.
This desk aid will cover how to enroll a Veteran customer into one of the five (5) Veteran Programs offered by the Division of Workforce Veteran Staff
DWD Training January 2015 Page 1

From the customers record
1. Check the Case Management field. You will see one of three things:
a. N/A-All new records made will display this. Go to step 2
b. Inactive-Customers who have been case managed before will display this. Go to step 4
c. Active-All currently case managed customers will display this. Go to step 4
2. If field is N/A click on Options menu. If Active or Inactive go to step 4
3. Select Activate/Inactivate Case Mgmt
1
2
3
DWD Training January 2015 Page 2

4. Click Employment Plan icon.
1
DWD Training January 2015 Page 3

5. If Case Management field is Inactive Toolbox will provide a popup that asks “Do you want to be assigned as the Primary Employment Counselor for this seeker?” If Case Management field is Active go to step 7
6. Click Ok button
5
6
DWD Training January 2015 Page 4

7. Double-click in the Other Potential DWD Programs field.
8. Choose Veteran from List of Values
9. Click Ok button
7
8
9
DWD Training January 2015 Page 5

10. Place a Checkmark in the Checkbox next to Veteran
11. Double-click in Sub-Category field.
12. Choose the Veteran Enrollment you wish to enroll the customer in.
13. Click Ok button
10
11
12
13
DWD Training January 2015 Page 6

14. Click Ok button
14
DWD Training January 2015 Page 7

15. Click Enroll button
15
DWD Training January 2015 Page 8

16. Click Save Button
This completes enrolling a Veteran customer into one of the five (5) available Veteran Programs.
16
DWD Training January 2015 Page 9

Closing the enrollment
17. Navigate to the Employment Plan Closure tab
18. Double click in End field for the enrollment you wish to end.
19. Calendar will be displayed; end date is defaulted to the current date. You can backdate 7 days if necessary.
20. Click Ok button
21. Double click in the Outcome field
22. Select the Outcome you wish to use
23. Click Ok button
24. Click Save Button
17
18
20
19
21
23
22
24
DWD Training January 2015 Page 10

25. After Save the Capture Employment ONET pop up will appear. You must do one of the following
a. Choose ONET from Employment Plan
b. Choose ONET from previously closed Enrollments
c. Do not use ONETs of recorded Job Placements
d. Choose Desired ONETs
e. Click All ONETs to add an ONET that is not on the listing of Captured Employment ONET
26. Click Save button
26
20
25
25e
25a
25c 25b
25d
DWD Training January 2015 Page 11

27. After Save pop up will appear.
28. Click Ok button
28
27
DWD Training January 2015 Page 12

29. After Save if the plan has no open services another pop up will appear.
30. Click Ok button
30
29
DWD Training January 2015 Page 13

31. After Save another pop up will appear.
32. We do not track placements through Toolbox so click No Button
32
31
DWD Training January 2015 Page 14

33. Enrollment is now closed
If there are no open enrollments, close the employment plan. If there are open enrollments leave the plan open and determine if the customer should be transferred to someone else. If customer is only in WIA Adult and/or WIA Dislocated Worker Core there is no need to transfer the case.
33
DWD Training January 2015 Page 15

Closing the Employment Plan
34. Double click in End field for the enrollment you wish to end.
35. Calendar will be displayed; end date is defaulted to the current date. You can backdate 7 days if necessary.
36. Click Ok button
37. Double click in the Reason field
38. Select the Outcome you wish to use
39. Click Ok button
40. Click Save Button
34
35
37
39
36
38
40
DWD Training January 2015 Page 16

41. After Save pop up will appear.
42. Click Ok button
42
41
DWD Training January 2015 Page 17

43. If there are no open enrollments, after Save pop up will appear. This will remove the customer from your case management list if you are Primary Counselor. If you are the customers Secondary Counselor you will need to have your supervisor inactive you on the record.
44. Click Ok button
42
41
DWD Training January 2015 Page 18

45. Employment Plan is now closed.
REMEMBER: If there is an open enrollment you need to leave the Employment Plan open
45
DWD Training January 2015 Page 19