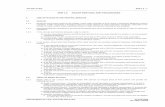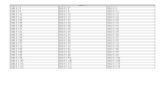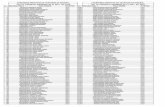ENR-2000 Series - ACTi Corporation w w . a c t i.c o m ENR-2000 Series System Administrator’s...
Transcript of ENR-2000 Series - ACTi Corporation w w . a c t i.c o m ENR-2000 Series System Administrator’s...
www.acti.com
ENR-2000 Series System Administrator’s Manual
2
Legal Notice
Disclaimer
The information contained in this document is intended for general information purposes.
ACTi Corporation shall not be liable for errors contained herein or for incidental or
consequential damages arising from the furnishing, performance, or use of this manual.
The information contained herein is subject to change without notice.
The English version of this document is the official one for all purpose. All the translated
versions are provided as a convenience. Any discrepancies or differences created in the
translations of any other languages are not legally binding.
Copyright
Copyright © 2003-2013 ACTi Corporation All Rights Reserved.
Trademarks
ACTi Connecting Vision and its logo are registered trademarks of ACTi
Corporation.
Microsoft® and Windows® are registered trademarks of Microsoft Corporation.
All other product or company names mentioned in this document may be trademarks or
registered trademarks of their respective owners.
www.acti.com
ENR-2000 Series System Administrator’s Manual
3
Regulatory Compliance Information
Federal Communications Commission Statement
This equipment has been tested and found to comply with the limits for
a Class B digital device, pursuant to Part 15 of the FCC Rules. These
limits are designed to provide reasonable protection against harmful
interference in a residential installation. This equipment generates,
uses and can radiate radio frequency energy and, if not installed and used in accordance with
the instructions, may cause harmful interference to radio communications. However, there is
no guarantee that interference will not occur in a particular installation. If this equipment does
cause harmful interference to radio or television reception, which can be determined by
turning the equipment off and on, the user is encouraged to try to correct the interference by
one or more of the following measures:
- Reorient or relocate the receiving antenna.
- Increase the separation between the equipment and receiver.
- Connect the equipment into an outlet on a circuit different from that to which the receiver is
connected.
- Consult the dealer or an experienced radio/TV technician for help.
WARNING: Changes or modifications to the equipment that are not expressly approved by
the responsible party for compliance could void the user’s authority to operate the equipment.
European Community Compliance Statement
This product has been tested and found to comply with the limits for
Class B Information Technology Equipment according to European
Standard EN 55022 and EN 55024. In a domestic environment, this
product may cause radio interference in which cause the user be
require to take adequate measures.
www.acti.com
ENR-2000 Series System Administrator’s Manual
4
About This Manual
Target Audience
This manual is intended for System Administrators who are responsible for installing and
setting up video surveillance system. The reader is expected to know the fundamentals of IP
surveillance system integration and to own the administrative privileges to install and
configure all the devices.
You may also check the product page for updates and documents.
http://www.acti.com/product/category/Standalone_NVR
Technical Support
If you have any questions during system installation, please feel free to contact our engineers
via our Customer Help Desk platform http://www.acti.com/CHD.
www.acti.com
ENR-2000 Series System Administrator’s Manual
5
Table of Contents
1 Legal Notice 2
Disclaimer 2
Copyright 2
Trademarks ............................................................................................ 2
Regulatory Compliance Information .................................................... 3
2 About This Manual 4
Target Audience .................................................................................... 4
Technical Support .................................................................................. 4
3 Table of Contents 5
4 Introduction 9
Product Overview .................................................................................. 9
ENR Server / Client Architecture ........................................................... 9
Remote Client PC Requirements ......................................................... 10
Display Video Performance ................................................................. 11
Local Client - Live View / Playback .............................................. 11
Remote Client - Live View ........................................................... 12
Remote Playback ......................................................................... 12
Supported Video Format ..................................................................... 13
5 Get Started 14
What’s in the Box ................................................................................ 14
At A Glance ......................................................................................... 15
Front Panel .................................................................................. 15
Rear Panel ................................................................................... 15
Power Button & Reset Button ............................................................. 16
Turn On the Device ...................................................................... 16
www.acti.com
ENR-2000 Series System Administrator’s Manual
6
Turn Off the Device ...................................................................... 16
Reset to Factory Default .............................................................. 17
LED Indicators ...................................................................................... 17
6 Installation 18
Prepare the Devices ............................................................................. 18
Cameras ...................................................................................... 18
Monitor ......................................................................................... 19
USB mouse & Keyboard .............................................................. 19
USB Mass Storage Device .......................................................... 19
Hard Disks ................................................................................... 19
Install the Hard Disks .......................................................................... 20
Step 1 Remove the Tray .............................................................. 20
Step 2 Mount the Disk ................................................................. 21
Network Connection Architecture ...................................................... 22
LAN 1 Port ................................................................................... 22
Connection Setting Example 1 .................................................... 22
LAN 2 Port ................................................................................... 23
Connection Setting Example 2 .................................................... 23
Connect the Devices ............................................................................ 24
Quick Setup ......................................................................................... 25
Step 1: Log in to ENR .................................................................. 25
Step 2: Format the Hard Disks .................................................... 26
Step 3: Add Cameras .................................................................. 26
Log In/ Out ENR ................................................................................... 27
Log In ........................................................................................... 27
Change UI language 27
Remember Login Information 27
Set Auto Login 27
Live Page UI Overview ......................................................................... 28
Input Devices ....................................................................................... 29
Keyboard ..................................................................................... 29
Mouse Settings ............................................................................ 30
Software Keyboard Settings ........................................................ 30
Set Cameras ......................................................................................... 31
Add Cameras ............................................................................... 31
Auto-Add 32
Search ......................................................................................... 33
www.acti.com
ENR-2000 Series System Administrator’s Manual
7
Add Cameras Manually 34
Copy Camera Settings................................................................. 35
Delete Cameras ........................................................................... 36
Change Camera Settings ............................................................ 36
Configure PTZ Preset Points ....................................................... 38
PTZ Panel Description 39
Network Settings ................................................................................. 40
Configure LAN1 Settings ............................................................. 40
Turn On/Off the DHCP Server 40
Configure LAN2 Settings ............................................................. 41
Set the Port .................................................................................. 41
Date & Time ......................................................................................... 42
Setup Manually ............................................................................ 42
Synchronize with Time Zone ....................................................... 42
Email Settings ...................................................................................... 43
Disk Management ............................................................................... 45
Storage Device Types .................................................................. 45
Format Hard Disks ....................................................................... 46
Schedule Recordings ........................................................................... 47
Event-Recording File Length ....................................................... 48
Set the Recording Schedule ........................................................ 48
Set the Event Schedule ............................................................... 49
Copy Schedule ............................................................................ 49
Event Management ............................................................................. 50
Event-Handling Schedule ............................................................ 50
Setup Event Rules ....................................................................... 52
Clear Event Rules ........................................................................ 54
Copy Event Rules ........................................................................ 55
User Group Management ................................................................... 56
Add a Group ................................................................................ 56
Edit / Delete a Group ................................................................... 57
Add a User ................................................................................... 57
Edit / Delete a User ..................................................................... 58
Upgrade Firmware .............................................................................. 59
Backup / Restore Settings .................................................................... 60
Backup ......................................................................................... 60
Restore ........................................................................................ 61
Customize Live Screen Layout ............................................................. 62
Change Channel Position ............................................................ 62
www.acti.com
ENR-2000 Series System Administrator’s Manual
8
Change Layout ............................................................................ 62
Execute Sequence Patrol ............................................................ 63
Customize System Language ............................................................... 64
Modify the Wording ...................................................................... 64
Restore the Wording .................................................................... 65
www.acti.com
ENR-2000 Series System Administrator’s Manual
9
Introduction
Product Overview
ACTi ENR-2000 Series (hereafter referred to as ENR) is a compact, delicate and reliable
multi-channel standalone NVR. It features a stable embedded Linux operation system and
capabilities of supporting mega-pixel resolution H.264 streaming, an HDMI output for local
display, PTZ control, scheduled / event-triggered / event speed-up recording, event
management, synchronized playback, time/event-based playback search and video
bookmarks. Its smart Setup Wizard and intuitive user interface allow the system installer
enjoy effortless plug&play installation experience, while making it easy for new users to get
acquainted with the operation by first-time use. Other than the local client, the remote PC
client may access the ENR system simultaneously, and experiences user-friendly web
interface customized for browser-based operations.
ENR Server / Client Architecture
In a video surveillance system architecture, ENR Server serves as a video management
service provider, aimed to run 24/7 non-stop service for clients. An ENR Client makes
requests of monitoring video streams or playing back recordings to ENR Server.
There are two types of ENR Clients: Local Client and Remote Client. A client, connecting
from whether a remote computer or from local, will be offered the same accessibilities of ENR
functions.
Local Client: In local camera site, the client user directly operates ENR Server by
connecting the physical device to an HDMI monitor and a USB mouse.
Remote Client: Over the TCP/IP network, the Remote Client communicates with ENR
Server through HTTP Protocol. This client user will have to use a computer with Internet
Explorer to access the ENR Server web interface, without the need of installing any client
program beforehand. Logging in to ENR Server is as simple as visiting a website.
www.acti.com
ENR-2000 Series System Administrator’s Manual
10
Remote Client PC Requirements
ENR itself is a self-contained unit. The table below provides basic guidelines only for
selecting proper hardware for the remote PC client. As the decoding of multiple channels
requires good hardware for smooth performance (*1), if your live view performance is not
satisfactory, please consider computers with more advanced spec.
*1 The quality of video display performance lies not only in the hardware but a few variables.
Please refer to Display Video Performance on page 11 for instructions on how to achieve
ideal video performance.
*2 PC Spec requirements are the same for 32-bit and 64-bit systems.
*3 Microsoft Windows operation system has limits on memory and address space,
regardless of the real or virtual memory available on a particular computer.
Please use 64-bit system if your computer has more than 4GB RAM.
*4 Please make sure your operation system is fully patched with the latest service packs.
PC Spec (*2) Minimum Requirement
CPU Processor Intel Core 2 Quad 2.66 GHz
RAM 4GB (*3)
Network Ethernet (1000 Base-T recommended)
Operation System Windows 7 and Windows 8
( All versions) (*4)
Display Resolution 1080p
Browser Internet Explorer 9.0 and 10.0
www.acti.com
ENR-2000 Series System Administrator’s Manual
11
Display Video Performance
For a single Live View or Playback session, the way ENR handles displayed video varies
based on the combination of the following factors, which you should put into consideration
when configuring your view layout:
(1) The number of concurrent displayed channels
(2) The format of video stream, e.g., resolution and frame rate.
To balance system loading, ENR will decode only I frames (*1) for viewing when CPU usage
is critical. The video stream is still recorded at its original frame rate no matter at what quality
it is displayed.
To acquire good video display quality, however, it is suggested that you try to use the layout
containing just enough channels, or make use of Sequence Patrol function.
Local Client - Live View / Playback
On local viewing, ENR determines when to enter Decode-I Mode according to these key
references - your selection of “Layout” and the Video Resolution. A layout consisting of
more channels and high-resolution streams are considered more CPU consuming, which is
more likely to trigger Decode-I Mode. For example, by switching the live view layout from 4x4
style (16 channels) to Quad style (4 channels), the video will appear much smoother.
On a local Live View or Playback view, the conditions below ensures the live streaming to be
displayed at a smooth quality(12~30 FPS); otherwise, ENR will decode only I-frames for
each channel.
*1 A video sequence is composed as a series of GOP (Group of Pictures). Among these
pictures, I-frame (Intra-coded picture) is a fully specified picture with complete image
information, while P-frames and B-frames hold only partial image information.
*2 ENR will automatically turn all channels into Decode-I Mode when
the number of layout channels is more than 8.
*3 ENR will automatically turn any channel into Decode-I Mode when its video resolution
is above 1280 x 720 pixels.
Layout Style Maximum video resolution
1, 2, 4, 1+5, 2+4, 1+7 (*2) 1280 x 720 pixels (*3)
111 222 444 999 111222 111666 666 888 111333 666 111000
www.acti.com
ENR-2000 Series System Administrator’s Manual
12
Remote Client - Live View
Aside from various operational scenarios, the hardware specifications of each remote client
computer differ. By default, ENR system will observe the outcome of all the variables –
dynamic CPU loading, and make adaptations.
You may select a desired display mode to suit your system condition. On remote Live View
interface, click “Application” and select “Decode I-frame” or “Auto Drop Frame”.
Mode Decode I mode Auto drop Frame mode (Default)
Scenario For computers with basic
specifications
●For computers with advanced
specifications
●For computers dedicated for
displaying ENR Live View
Purpose Saving as much CPU usage
as possible for other tasks
operated on this client PC
Displaying as many video frames as
possible to achieve smooth video
performance.
Rule Decodes I frame only Whenever the CPU loading exceeds
80%, random channels will start to
decode I frame for about 15 seconds,
and then return to original frame rate
later. This process will continue until
●The CPU loading drops under 80%
●User switches to another layout or
page.
Remote Playback
Up to 4 channels synchronized playback is allowed on a single remote client session,
where all video frames are displayed no matter which layout is used.
www.acti.com
ENR-2000 Series System Administrator’s Manual
13
Supported Video Format
As 1080p HDMI monitors have become the most extensive products used in various
applications, ENR is designed to conform to this display standard with its capability of
outputting 1080p video stream. Therefore, to reserve as much computing power for ENR unit
as possible, only up to 2 megapixel H.264 video stream can be displayed on local Live View
or Playback.
With a client computer, you may still acquire full support for displaying these types of video
codec – MPEG4, MJPEG and H.264, and up to 5 megapixel video resolution from web client
interface; also, the video stream is recorded at your desired format despite of the local display
limitation.
Camera Management
Export / Recording
Local
Live View /Playback
Remote
Live View / Playback
Codec
MPEG4
MJPEG
H.264 (*1)
H.264 (*2)
MPEG4
MJPEG
H.264
Resolution Up to 2592 x 1944 pixels Up to 1920 x 1080 pixels (*3) Up to 2592 x 1944 pixels
*1 ENR’s “Auto Add” function will only add H.264 video stream.
*2 H.264 is the only displayable codec for local live view and playback. The channels using
other codec will appear blank, although the recording is proceeding normally.
*3 The display of more than 2 megapixel resolution video is not supported on local live view
and playback. The channels using higher resolution video stream will appear blank,
although the recording is proceeding normally.
www.acti.com
ENR-2000 Series System Administrator’s Manual
14
Get Started
What’s in the Box
This product package includes the following items:
Item Description
1 ENR server x 1
2 Printed quick installation guide x 1
3 Power cord x 1 (Plug type varies by region)
4 Hard disk screws x 8
5 USB mouse x 1
ENR Server
Power Cord Quick Installation Guide
Disk Screws
1
5
4
3 2
USB Mouse
www.acti.com
ENR-2000 Series System Administrator’s Manual
16
Power Button & Reset Button
You can turn on/ off the device with Power Button.
Turn On the Device
Press down the Power Button and release, the Power
LED will light up and turn solid blue.
Turn Off the Device
As the device is powered on, the Power LED and
System LED are both lit, and the Power Button is in
pressed state. To turn ENR off, please do the following:
1. On Live screen, click Setup Power tab, and click “Shutdown”.
2. The local display screen will turn black, with an information dialogue box showing up.
Please observe the System LED on front panel, when its orange light is off, you may
press the Power Button to completely shut down the device.
www.acti.com
ENR-2000 Series System Administrator’s Manual
17
Reset to Factory Default
By resetting this device, all your system settings will return to factory default, while the
previous recording files are still kept on storage disks. It is strongly recommended that you
back up previous settings with Backup function before resetting to factory default.
1. To begin, please turn off the device first.
2. Press down the Power Button to boot up the
device, immediately press and hold the Reset
Button with a pin or clip, the orange System
LED will light up for about 2~3 seconds, and
you may release the Reset Button as the
orange light is off. The device will then start
the resetting process.
After the device automatically reboots, the resetting process is done and you may log in.
LED Indicators
The LED indicators on front panel show the current device status:
Item Indicator Status Light Color Description
Power LED Solid Blue The device power is on.
System Status
LED
Lights up for three
seconds after Reset
Button is pressed Orange
The system resetting process is
initializing.
Solid The system service is running.
HDD LED Flashing Orange The hard disk is busy handling
read or write requests.
www.acti.com
ENR-2000 Series System Administrator’s Manual
18
Installation
The installation procedures may vary depending on your site conditions. The procedures
provided in this manual are based on an example condition consisting of (1) local network, (2)
an ENR unit, (3) ACTi network cameras, (4) a POE network switch and (5) necessary
peripherals.
Prepare the Devices
Before starting connecting all the devices together, please read the instructions below to
make sure your devices are ready for ENR system.
Cameras
ENR is able to automatically add the connected cameras then immediately displays their live
streams without your further configurations. It is strongly recommended that you return the
camera settings back to factory default beforehand. Otherwise, please fulfill the conditions
below to make sure your cameras are prepared for ENR Auto Add function:
1. For cameras whose settings have been changed from factory default, please make
sure the camera output stream’s encoder type is H.264, (2) the camera’s IP address
falls in the same network range with ENR LAN1 port:192.168.0.10 or LAN2 port
(DHCP).
2. Individually configure other camera properties via camera’s web configurator with
another PC if required, for example, the Video Motion Region Settings, Stream
Mode, etc.
3. To have ENR automatically assign IP addresses to cameras via LAN 1 port, make
sure the camera connection type is Dynamic mode (DHCP Client).
( ACTi camera web configurator interface)
www.acti.com
ENR-2000 Series System Administrator’s Manual
19
Monitor
The monitor should supports HDMI port and 1080p full HD resolution display.
USB mouse & Keyboard
Please use a USB mouse or keyboard with a cable.
USB Mass Storage Device
The USB mass storage device is required for system backup and system log / snapshot /
video export.
ENR supports all FAT/FAT32/EXT2/EXT3/EXT4/NTFS file systems.
Hard Disks
For video recordings, you should install at least ONE certified 3.5-inch SATA hard disk.
Please always use the hard disks ACTi tested to be compatible with ENR. You may find the
certified models in this document ACTi Certified HDD List for Standalone Network Video
Recorders available via this web link: http://www.acti.com/hdd.
www.acti.com
ENR-2000 Series System Administrator’s Manual
20
Install the Hard Disks
This system requires at least one hard disk to store video recordings and firmware image
when upgrading system. Please follow the instructions below to install your hard disks in
correct order to make sure the physical disk locations accord with the Disk ID shown in ENR
server’s Storage Device List.
To start, TURN OFF THE DEVICE, open the front
cover, repeat the following steps to install the hard
disks into the disk bays.
Step 1 Remove the Tray
Slide the Lock Tab to the right, the Hinge Tab will
pop out by itself. Remove the four front panel screws,
and then remove the three back panel screws.
Pull the Hinge Tab to 90 degrees from the front, and pull out the tray.
www.acti.com
ENR-2000 Series System Administrator’s Manual
21
Step 2 Mount the Disk
Mount the disk by locking it with supplied disk
screws to the bottom of the tray.
Step 3 Install the Tray
Press on Lock Tab,
push the tray into
the bay until it stops.
Finally, close the Hinge Tab.
www.acti.com
ENR-2000 Series System Administrator’s Manual
22
Network Connection Architecture
When connecting ENR with your network, please make sure you plug the network cable into
the right port.
LAN 1 Port
LAN 1 port is the default camera port for a typical local network. Via this port, the DHCP
server built in ENR automatically assigns IP addresses to network cameras once they are
connected. With this feature, you do not have to bother arranging the camera IP addresses on
your own. By default, this DHCP server is enabled, so please avoid connecting ENR to a
network where exits another DHCP server via this port.
Connection Setting Example 1
Below diagram displays an example connection setting using only LAN1 to connect networks
cameras.
In this setting, ENR altogether with cameras are within the same network segment; in the
mean time, there is no need of referencing outside DHCP server in this system.
LAN 1 Port (Camera Port) Default: 192.168.0.10
LAN 2 Port (WAN Port) Default: Dynamic /192.168.1.10
192.168.0.101 ~ 192.168.0.104
LAN 1: 192.168.0.10
www.acti.com
ENR-2000 Series System Administrator’s Manual
23
LAN 2 Port
LAN2 port is a typical Ethernet port. You will have to use this port to connect with a different
network segment when your system requires (1) the connection with a remote PC client or
network cameras, (2) the use of event-triggered Email service via external SMTP server (3)
the use of date/time synchronization with external NTP server.
By default, once connecting to a network, it will first try to get an IP address assigned by your
network router from DHCP server. If your network does not assign IP address automatically,
then LAN2 port will assume IP address 192.168.1.10. Please note that every time you
connect a network via LAN2, you have to REBOOT ENR to refresh the IP addresses.
Connection Setting Example 2
Below diagram displays an example connection setting using LAN1 + LAN2 to connect
networks cameras within different network segments.
In this setting, ENR with three cameras are within the same network segment, while there is
another camera locating in another network. In addition, this system requires the connection
with an external SMTP server and a remote client.
You may check and modify the network configurations by going to Live View Menu Select
“Setup Menu” click System Settings tab, and select Network.( for detailed configuration
instructions, please refer to Network Settings on page 40).
LLLAAANNN 111::: 111999222...111666888...000...111000
DHCP client
(ex:172.16.26.101)
LAN 2: DHCP client (ex:172.16.26.100)
SMTP Server
Remote PC Client
www.acti.com
ENR-2000 Series System Administrator’s Manual
24
Connect the Devices
Follow the procedures to connect the devices. These devices are supposed to get connected
in the sequence shown below.
1. Plug the power adapter into ENR and electricity outlet.
2. Connect the HDMI monitor.
3. Connect the USB devices.
4. Press down Power Button. The power status LED will turn solid blue.
5. Attach the network cables to LAN1 Port.
6. Connect the network cameras to the switch and power them on.
7. Attach the network cables to LAN2 Port. (optional, required for the access to
another network)
www.acti.com
ENR-2000 Series System Administrator’s Manual
25
Quick Setup
By the first time you log in to ENR, the Setup Wizard with bring you through the initial setup
process.
Step 1: Log in to ENR
After the device starts, you will first see ACTi splash screen then system interface.
On Login window. Click into the Account and Password fields to enter the default account
information - admin / 123456, then click “Login”.
www.acti.com
ENR-2000 Series System Administrator’s Manual
26
Step 2: Format the Hard Disks
At present, the hard disks you installed in ENR are not ready for recording, they need
formatting before use.
On HDD setup wizard window, select the unformatted disk and click “Format”. Repeat this
step to format the other disk, and then click “OK”. As ENR has successfully formatted a
hard disk, a message will pop out to notify you.
Step 3: Add Cameras
Please select Auto Add, this function will add the Stream 1 of detected cameras and display
them on Live screen right away.
www.acti.com
ENR-2000 Series System Administrator’s Manual
27
Log In/ Out ENR
By default, an administrator account has already been existing in your system. To log into
ENR system for the first time, you will have to key in the password in Login window.
Log In
If you are not logged in yet, click on screen to bring up the Login window.
Change UI language
To change UI language, select the desired language from “Language” dropdown list.
Remember Login Information
To have the server remember your Account, Password and language setting for future,
check “Remember me”.
Set Auto Login
Check “Remember me” then “Auto Login”, you will skip the Login page and directly enter
Live View screen when accessing ENR in the future. This feature makes using ENR more
convenient, however it may pose a security risk because any other user can enter ENR using
the account you established.
The Remember me and Auto-login function will be cancelled when you logout from ENR.
Log Out
On Live Menu, click “Logout NVR” .
A B
C
A1
B
C
www.acti.com
ENR-2000 Series System Administrator’s Manual
28
Live Page UI Overview
After logging in , you will enter Live page. Live monitor is the interface where you see the live
views from your cameras. It is where most of the security professionals access the
surveillance system
No Description
A Camera List:
Lists all the cameras in this system and their recording status.
B Event List:
Displays alerts of detected motion, recording and conneciton status.
C PTZ Control Panel
Provides live view onscreen PTZ controls. This panel is only enabled when a PTZ
camera channel is selected on live view display area.
D System Status:
Displays the following system status from left to right – (1) connected USB storage
device, (2) total free disk space, (3) LAN1 IP address, (4) LAN2 IP address, (5)
your user account and (6) current system time.
E System Message
Displays import message to inform you of certain system conditions that require
your prompt action.
F Live Menu
Lists available layout selection and live view operation controls
G Page Switch
You may switch to the Setup or Playback page by clicking the tags. The Setup
page is only accessible from Live page.
A
B
C
E F G
D
Live view display area
www.acti.com
ENR-2000 Series System Administrator’s Manual
29
Input Devices
The input devices are ready to use when you connect them to ENR via USB ports.
Keyboard
The onscreen keyboards allow you to input characters without using a physical one. By
clicking in a character field (e.g. Account or Server name) or number field (e.g. IP address
or Port), the specific onscreen keyboard will be brought up.
Standard Alphabet + Symbol Keyboard
Number + Symbol Keyboard
Symbol Keyboard
www.acti.com
ENR-2000 Series System Administrator’s Manual
30
Mouse Settings
You may adjust the mouse’s cursor speed via the path below:
On Live screen, click Setup select System tab click “Mouse”.
Software Keyboard Settings
To disable the virtual keyboard if a physical one is already in use, on Live screen, click Setup
select System tab click “Keyboard”. Uncheck the box “Always shows software
keyboard”.
www.acti.com
ENR-2000 Series System Administrator’s Manual
31
Set Cameras
ENR user interface also allows you to easily configure or copy camera setting, add or delete
cameras without the use of another web browser.
Add Cameras
On Live page, click Setup Camera tab. There are three methods you can use to add
cameras:
(A) Click Search to scan through the available video sources, and select desired cameras to
add by yourself.
(B) Click Auto Add to let ENR add the channels automatically.
(C) Fill in the properties in this area to Manually add one.
A B
CV
Note
ENR will synchronize with devices upon connecting to them. To make sure the settings on ENR
side are prior to and always overwrite those on camera sides, please check “Auto save ENR
settings into device upon connection”.
www.acti.com
ENR-2000 Series System Administrator’s Manual
32
Auto-Add
This is strongly recommended for a quick system setup. As all your required cameras have
connected to the system, ENR will look for Stream 1 of each camera, add them to the
Camera List and display their live streams on the Live screen immediately.
Input the User Name and Password to access the camera (this user account must be the
camera’s root account) and click “OK”, a message will pop up to tell you the cameras have
been added successfully.
Live page will display the live streams and start full-time recording right away.
Note
If your camera is set to Dual Stream mode, Auto Add function will add only Stream 1; for a
4VGA or 6VGA stream mode camera, all Stream 1 ~ Stream 4 will be added.
www.acti.com
ENR-2000 Series System Administrator’s Manual
33
Search
This search method is recommended when the cameras within the network outnumber the
required number of channels for this ENR. By performing Search, you will be provided with a
list of all available cameras. You may select any desired stream to add to your system.
Input the User Name and Password to access the camera (this user account must be the
camera’s root account) and click “OK”.
After a while, the search result will pop up, select your desired cameras/streams, and click
“Add”.
No Column Description
A Name The camera models will be listed in alphabet order based on
their model names.
B IP Address Camera IP Address
C Channel Represents the camera’s stream ID. For example, only channel
1 (stream 1) will be detected from a single stream mode camera;
while both channel 1 (stream 1) and channel 2 (stream 2) will
both be detected from a dual stream mode camera, and so forth
to a 4VGA or a 6 VGA mode camera.
D Compression Video compression
E Resolution Camera image resolution
H
A B C D F G E
I
www.acti.com
ENR-2000 Series System Administrator’s Manual
34
F Frame Rate Video frame rate
G Status Blank: this camera is accessible and not added yet.
In Use: this camera/stream has been added to the system.
Inaccessible: this camera is inaccessible. You will have to try
accessing it using another Username or Password, (make sure
this account is that camera’s root account), and click Search
again.
H Search After Username and Password fields are filled in, click this
button to perform the search.
I Add After selecting your desired cameras/streams, click this button.
The selected video sources will be added to Live channels
Please note that your clicking order will decide Live View channels arrangement. For
example, you select cameras on the search list in this order: TCM-4511 TCM-5111 D11
E52, which will exactly become the camera order: 1.Camera 2.Camera 3.Camera
4.Camera
Add Cameras Manually
If you have known certain camera’s connection properties, you may add it manually.
1. Select a Camera ID, from the Camera List on the left.
2. Fill in the connection properties such as properties IP Address, Port, Username and
Password, and click “Get Camera Settings”.
3. The camera settings will appear. Click “Save” to save it to this camera channel.
1
2
www.acti.com
ENR-2000 Series System Administrator’s Manual
35
Copy Camera Settings
You may copy an added camera’s settings another channel. In this way, it is easier to
manually add more than one camera of the same models.
1
2
3
4
www.acti.com
ENR-2000 Series System Administrator’s Manual
36
1. Select an existing channel.
2. Click “Duplicate”, a target channel list will pop up. Select your desired target caneras
and click “Duplicate”. In the example shown above, Camera 1 properties will be
copied to 2. Camera and 3.Camera.
Delete Cameras
You may delete a single channel one at a time or delete them all at once. The deletion of
certain channel will not include the previous recordings of it.
1. Select an existing channel.
2. Click “Delete to delete the selected channel or “Delete All” to delete all channels.
Change Camera Settings
After the cameras are added, you may change their properties on Camera tab. Before saving
the changes, you should always click “Get Camera Settings” then click “Save”.
There are two types of properties you can modify: connection properties and camera
properties.
To modify the connection properties including camera Name (maximum length is 24
characters), IP address, HTTP Port, User Name and Password, simply edit the value in the
fields , click “ Get Camera Settings” and “Save”.
1
2
www.acti.com
ENR-2000 Series System Administrator’s Manual
37
To modify the video settings including Channel ID, Resolution, Frame Rate, Protocol, and
Bitrate, you will have to click “Get Device Settings” first to sync with the cameras first, then
edit the value in the fields and click “Save”.
If you have to change certain settings that are not available on ENR interface (e.g. video
motion region settings, stream mode) for a saved channel, please do the following,
1
2
3
1
2
3
www.acti.com
ENR-2000 Series System Administrator’s Manual
38
1. Uncheck the “Auto save ENR settings into device upon connection”.
2. Via camera’s web interface, change the camera settings, you will have to use a
computer to do this.
3. On ENR Camera settings page, click “Get Camera Settings”, ENR will apply the
current camera settings.
4. Click “Save”.
Configure PTZ Preset Points
1. On Live screen, select the PTZ channel on display area.
2. Click the PTZ Panel tag to open the panel.
1
2
PTZ Panel
www.acti.com
ENR-2000 Series System Administrator’s Manual
39
PTZ Panel Description
3. On PTZ Panel, click to enter Preset Points
Editor.
4. Use buttons ~ on PTZ Panel to define a view,
then click the desired preset point ID, this preset point
will be saved, and this pint ID will become red.
5. To delete a point, simply click and the preset
points you want to delete.
6. After editing, click will save the setting and
exit the editor mode.
No Function
A 8 directional arrow keys:
Click to pan or tilt the camera (only available for cameras
with Pan/Tilt/ capability).
B Pan/Tilt/Zoom speed:
Click to change the speed. Provided speed scale is from
1 to 5 (available for cameras with Pan/Tilt/Zoom
capability).
C Manual focus
(Available for cameras with a controllable focus)
Near focus Far focus
These buttons are enabled when the “Auto Focus”
function is unchecked
D Zoom
(Available for cameras with a controllable zoom)
Zoom in Zoom out
E Auto focus (available for cameras with auto focus)
F Preset Points Editor
Click to enter Preset Points edit mode.
G Tour Mode
Click to enter Tour mode. Before enabling a tour, you will
have to edit and save the Preset Tour via camera web
configurator in advance.
H Preset Points
Click to the Preset Point ID to make the camera point to
the pre-defined position.
A
B
C D
E
F G
H
A E
www.acti.com
ENR-2000 Series System Administrator’s Manual
40
Network Settings
You may check the network adapter setting of LAN1 and LAN2 via the path: Live page
Select Setup click “System” tab click “Network”.
If you have done any change on LAN1, LAN2 or Port Mapping tab, be sure to click “Save”
before you leave this page.
Configure LAN1 Settings
As LAN1 port supports only DHCP server function. Without the DHCP client capability, it
cannot get IP from another DHCP server, and you will have to define its IP Address and
Subnet Mask manually if necessary. The default IP is 192.168.0.10.
Turn On/Off the DHCP Server
By default, the DHCP server is enabled. It will assign IP addresses to the cameras which are
in DHCP (client) mode. You may also define the range of assigned IP address.
Simply enable the DHCP Server by checking the box “Enable DHCP Server”, fill in the
beginning IP address in Start IP Address field, and the ending IP Address in End IP
Address field. The default range is 192.168.0.101~192.168.0.200.
www.acti.com
ENR-2000 Series System Administrator’s Manual
41
Configure LAN2 Settings
LAN2 port is originally in DHCP (client) mode. If LAN2 cannot obtain an IP address from the
DHCP server, it will change to Static mode. In Static mode, the default IP is 192.168.1.10.
Set the Port
Change the ENR Port here if you have setup port forwarding service for ENR’s IP.
www.acti.com
ENR-2000 Series System Administrator’s Manual
42
Date & Time
ENR provides three methods to synchronize the time setting; you can (1) manually set the
date and time, (2) sync with Time Zone or (3) synchronize with NTP server.
On Live screen, click Setup click System tab click “Date and Time”
Setup Manually
In Date & Time section, click the button that shows date and time information on it. On the
popped-out calendar, select the correct date and time, then click “OK”.
Synchronize with Time Zone
In Time Zone section, select your zone from the Time Zone drop-down list. If your time zone
falls in Daylight Saving Time area, you may check the box “Enable Daylight Saving Time”,
and then system time will automatically adapt itself to daylight saving time clock.
Synchronize with NTP server
In NTP Server section, fill in the NTP server IP or domain name in the NTP Server field, and
click “NTP SynC” to start synchronizing, and then click “Save” to save this setting.
1
2
3
www.acti.com
ENR-2000 Series System Administrator’s Manual
43
Email Settings
ENR supports email notification for Event Handling sent through an SMTP server. To enable
this service, you will have to configure the SMTP mail settings in advance. In order to reach
out to an SMTP server, your network cable should go through ENR LAN 2 port which
communicates with a network other than ENR local network.
1. On Live screen, click Setup Select System tab click “Email”
2. Fill in every field according to the detailed instructions in the table below.
3. Click “Send Test Mail” to send a test mail to this email account. If the test mail is sent
successfully, the dialog box below will pop up, which means your ENR server is ready
to send out email notifications when being triggered by an event.
4. Click “Save” to save these properties.
Field Name Description
Sender Email Input the sender’s email address, should the same account you set for SMTP
server.
Server Input the sender’s SMTP server address. Only alphabets, numbers, and the
1
2
3
4
www.acti.com
ENR-2000 Series System Administrator’s Manual
44
symbols (.), (_), (-) are valid. ENR server supports the SMTP services with
SSL protocol. If you wish to use a free webmail SMTP service, you may
choose certain webmail providers such as Yahoo (SMTP:
smtp.mail.yahoo.com Port:25) or Gmail (SMTP: smtp.gmail.com Port:25 or
465 for SSL protocol / 587 for TLS protocol)
Port Set the SMTP port, allowed value is from 1~65535, default is 25.
Account Input the name of the SMTP server account. The form of account name
depends on mail server, e.g. a Hotmail account name is a complete email
address, while other mail servers’ are not. Only alphabets, numbers, and the
symbols (@), (.), (_), (-) are valid.
Password Input the password of the SMTP server account. Only alphabets and numbers
are valid.
www.acti.com
ENR-2000 Series System Administrator’s Manual
45
Disk Management
ENR keeps the recordings on SATA hard disks installed in it. Whenever recording is taking
place, ENR writes data to one of the disks, and switch to the other as the original one is full.
Once the available space of the whole system is less than the reserved size, ENR will start
deleting the oldest file to make the amount of space allowing each active channel to record
for another 10 minutes.
You may observe the disk memory and recording status on Storage page.
On Live screen, click Setup click Maintenance tab click “Storage”. The connected
storage devices will be shown in the Storage Device list. Select a storage device to check
its Storage Information appearing as below.
Storage Device Types
●SATA1 represents the disk installed in upper bay for saving recordings.
●SATA2 represents the disk installed in lower bay for saving recordings.
●Storage Media represents the connected USB disk that you use for carrying firmware
image file, backup file, exported system log file, snapshots or video.
www.acti.com
ENR-2000 Series System Administrator’s Manual
46
Format Hard Disks
You may execute disk formatting toward a newly-installed disk. You should follow the
installation procedures ( refer to Install the Hard Disks on page 20 ) to format the disks
before ENR system start carrying out the surveillance task, for a disk that is not in ENR file
system format is not ready for recording.
After the disk is installed and detected in Storage Device list, select it and click “Format”.
During normal operation, please DON NOT REMOVE ANY DISK FROM THE DEVICE, or it
might cause damage to the disks. You can only remove or install a disk when the device is
shut down.
If you have to format a disk having been recording for a while, it is suggested that you export
important video and system log in advance.
Please note that the system will stop recording during the disk formation.
www.acti.com
ENR-2000 Series System Administrator’s Manual
47
Schedule Recordings
Unlike the traditional analog surveillance system, the IP surveillance system provides a
target-oriented recording schedule for devices; the view of each device can be recorded
based on your required time segments and event types. For example, you may have a camera
installed on the office ceiling do continuous recording during work hours, and record only
upon the triggers (incidents that detected by system) at night. In this way, the system does not
waste disk space storing meaningless parts, and you save lots of effort browsing playback for
specific events.
For the recording schedule, ENR supports Schedule recording, Event recording and
Event Speed-up Recording modes, which are set up on a week-based timetable; the
event-handling schedule is configured here.
On ENR, you can configure camera’s recording schedule on 7 days / 24 hours basis. The
schedule is split into segments of one-hour-length. By default, once a device is added to the
system, its schedule is automatically set to full-time schedule recording and event handling.
You should configure it according to your system plan. On Live screen Select Setup
click “Schedule” tab and select one channel.
www.acti.com
ENR-2000 Series System Administrator’s Manual
48
Event-Recording File Length
Before setting the recording schedule, you may define the length of an event recording. To do
this, configure the following properties shown as below, which will make an event recording
as long as 10+30 second:
Field Description
Pre-event Recording
Buffer (sec):
ENR keeps a short cache of video received from devices. If an event
is triggered, ENR will automatically store the pre-event buffer along
with the recording of the event itself.
Post-event Recording
Buffer (sec):
This will determine how long after the event is triggered should be
included in the event recording file.
Set the Recording Schedule
On the time table
1. Click on the recording mode from
Field Description
Full-Time Recording Continuously record at the video frame rate you define in Camera
Settings.
Event Speed Up
Recording
Continuously record everything at 1FPS, when an event occurs, the
frame rate will switch to the value you define in Camera Settings,
and automatically switch back to 1FPS after the event ends.
Event Recording Only events are recorded, at the video frame rate you define in
Camera Settings.
2. Click and drag over the “Time Track” to set time period.
3. Click “Save”.
www.acti.com
ENR-2000 Series System Administrator’s Manual
49
Set the Event Schedule
The Event Schedule defines when the event handling is activated. To set the event rules,
please refer to Setup Event Rules on page 52.
on page 52 for Event Rules settings. By default, the event handling is full-time activated; you
may disable it during certain time period.
1. Click on the recording mode “No Event Handling”.
2. Click and drag over the “Time Track” to set time period.
3. Click “Save”.
Copy Schedule
You may copy a camera’s schedule setting to other multiple cameras. This saves much your
time on configuring the schedules camera by camera.
1. On Schedule tab, select a source camera from camera list, its schedule will be
copied to others.
2. Click “Copy”
3. On Copy Schedule window, select the target cameras.
4. Click “Copy” on Copy Schedule window.
www.acti.com
ENR-2000 Series System Administrator’s Manual
50
Event Management
When something happens on camera site, such as someone walks by, the door opens or a
fire breaks out – these are all Events. The event which occurs in the environment and was
pre-programmed in the camera serves as Triggers. Triggers cause the device to react with
Responses. The link between trigger and response is governed by Event Rules. Each event
rule detects one specific trigger and may initiate multiple responses. An example rule would
be for ENR to send an email to alert the manager (Response 1) and trigger the alarm
(Response 2) when motion on camera site is detected (Trigger) during the event handing
active period (Schedule).
Each device can be involved in several event rules. As different camera models possess
various capabilities, the supported response types would vary. For example, a PTZ camera
can execute a go-to preset point response, while this option is not available for other models
without this feature.
Event-Handling Schedule
Event rules become active or inactive based upon a weekly schedule, to enable
event-handling service, you will have to make sure the event-handing schedule of certain
device is well configured. By default, the event-handling schedule of each camera is enabled
for 24 hours once it is added to ENR system.
1
2
3
4
www.acti.com
ENR-2000 Series System Administrator’s Manual
51
To configure the Event Handling Schedule, on Live screen, click Setup click “Schedule”,
select the camera, and drag on the 24-hour time table.
www.acti.com
ENR-2000 Series System Administrator’s Manual
52
Setup Event Rules
On Live screen, click Setup click Event tab select a camera.
1. Once a device is added to ENR server, the server would provide empty rules with
compatible trigger types for you to configure such as Motion 1, Motion 2, Motion 3,
DI 1, DI 2, Network Loss and Network Recovery. Select the Event Type, then click
“Set”.
2. Select the trigger type:
Trigger DO
Set the DO to become ON or OFF upon trigger, only the devices supporting DO functions
are available. Check the “Enable” to enable this function, and the device whose
connected DO(s) will be triggered. You may select one DO to be activated after the other
and the duration time between them. Clik “OK” to confirm.
www.acti.com
ENR-2000 Series System Administrator’s Manual
53
Send Mail
Enable ENR to send email notifications via SMTP service.Check the “Enable” to enable
this function, and fill in the mail recipient’s email address in “To” field, notification title in
“Subject” field and mail body in “Body” field, then choose a camera whose snapshot will
be attached from Attach a Snapshot dropdown list. Clik “OK” to confirm. Please note
that if you want to attach a snapshot to the notification email, make sure your local display
stays on Live screen during the event handing period, in this way, ENR can take the
snapshots for motion events.
To enable this service, you have to configure the Email setting ( please refer to Email
Settings on page 43) before this trigger is enabled.
Go to Preset
For the use of PTZ cameras to make movements toward certain triggers, please
configure the preset points (refer to Configure PTZ Preset Points on page 38) on Live
screen before you set the event rule.
On Go to Preset tab, check the “Enable” to enable this function (if there is no PTZ
camera exsiting in ENR server to execute a PTZ response, a red sign would appear on
the tab , please add a PTZ camera). Select which PTZ camera in ENR
server to make the movement, then the preset points and duration time between them.
Click “OK” to confirm.
www.acti.com
ENR-2000 Series System Administrator’s Manual
54
Beep
ENR device can play beep sound upon being triggered by events. On Beep tab, check
the “Enable” to enable this function. Input the duration time and prepeat times of the beep.
Click “OK” to confirm.
Enlarge
Live screen will display certain channel view in full screen for a while when the system is
triggered. On Enlarge tab, check the “Enable” to enable this function. Select the camera
whose live view will be enlarged on Live screen and the duration time. Click “OK” to
confirm.
3. After configuring the event handling rules, on Event tab, input the dwell time in
for all the rules you set. Dwell Time defines, after an
event occurs, the period of time during which the same event will not be triggered
again.
4. On Event tab, click “Save” to save the settings.
Clear Event Rules
On Event tab, you may select an event rule under certain camera, and click “Clear This” to
delete it, or “Clear All” to deleta all the rules belong to this camera.
www.acti.com
ENR-2000 Series System Administrator’s Manual
55
Copy Event Rules
You may copy a camera’s event rules to other multiple cameras. This saves much your time
on setting up rules one by one.
1. On Event tab, select a source camera from camera list, its rules will be copied to
others.
2. Click “Copy”
3. On Copy Event window, select the target cameras.
4. Click “Copy” on Copy Event window.
1
2
3
4
www.acti.com
ENR-2000 Series System Administrator’s Manual
56
User Group Management
In ENR, the access permissions are managed by User Groups. User Groups defines what
functions are allowed for a group of users. Different User Groups will have different access
rights in terms of permitted operations like monitoring Live screen or execute Playback. For
example, an Administrator user is allowed for all the operations in ENR, while a standard
normal user may only be permitted to do Live monitoring.
On Live screen, click Setup click User tab to enter Group and User management page.
Add a Group
By default, the Administrator User Group with full permissions in ENR already exists. Except
for the password and email settings, you may not delete this account or change its
permissions.
1. Select “Group” , click “Add” to bring up Add New Group window, enter the Name
and Description of the group, and click “OK” to add it to the Group List.
2. On Group List, select this group. In Group Permission section, enable the
permissions possessed by this group.
www.acti.com
ENR-2000 Series System Administrator’s Manual
57
3. Click “Save” to save the group settings.
Edit / Delete a Group
You may edit an existing group by changing its Name, Description or Permissions or delete
it. Once you delete a group, the Users belonging to it will be removed altogether. Select the
group on Group List, click “Edit” or Delete”.
Add a User
By default, the Administrator User already exists, which you may not delete.
1. Select User, click “Add” to bring up Add New User window, enter the Name, Password,
Email and select its User Group from dropdown list. Click “OK” to add it to the User List.
2. Click “Save” to save the user settings.
Account /Password Rules
1. Account field allows alphabets, numbers, and symbols except the following: * < > ? | “ \ :.
The maximum length of characters is 15.
2. Password field allows alphabets, numbers and symbols. The maximum length of
characters is 40.
3. Both the Account and Password field are non-case-sensitive.
www.acti.com
ENR-2000 Series System Administrator’s Manual
58
Edit / Delete a User
You may edit an existing user or delete it. Select the user on User List, click “Edit” or Delete”.
Please always click “Save” before leaving this page.
`
www.acti.com
ENR-2000 Series System Administrator’s Manual
59
Upgrade Firmware
You may check ACTi corporate website for latest ENR firmware package and download it.
Unzip the package and save the *.upg file to the root directory of a USB disk and insert it into
ENR USB port.
1. On Live screen, click Setup click Maintenance tab select “Firmware
Upgrade”.
2. Click “Browse” , find the target *.upg file and click “Open”.
3. Click “Upgrade”.
During upgrading, the system will stop every
other activity including recording and event
handling. The system will auto-restart after
the upgrading completes.
After upgrading has started, DO NOTcut off the system power or eject the USB disk
until ENR restarts.
Please note that the USB disk carrying the firmware image should at least have 200 MB
free space.
www.acti.com
ENR-2000 Series System Administrator’s Manual
60
Backup / Restore Settings
Making regular system backups is always recommended in case of unexpected disasters or
accidents that may damage ENR server.
ENR server can create a backup file of the whole system settings as
Backup_[yyyymmdd].nvr file and save it to a connected USB disk within one click. The
backed up settings include the following properties: (1) System Settings including System
Name, Date & Time, Network, Email, Mouse and Keyboard, (2) Camera Settings, (3)
Schedule Settings, and (4) Event Management.
The recordings will be kept on hard disks, please refer to ENR User’s Manual to export a
system log file and to export video files for a complete backup.
Backup
To start backing up system setting, please insert a USB disk into ENR first.
1. On Live screen, click Setup” click Maintenance tab click “Settings Backup /
Restore”.
2. Click “Backup”, the backup file will be saved to your USB disk as .nvr file.
www.acti.com
ENR-2000 Series System Administrator’s Manual
61
Restore
Before starting restoring the system, make sure you have connected the USB disk with the
desired .nvr backup file in it, and the backup file is saved in the root directory.
1. On Live screen, click Setup click Maintenance tab click “Setting Backup /
Restore”.
2. All the .nvr file detected from your USB disk root directory will be shown on the File
Name dropdown list, select your desired one.
3. Click “Restore” to start restoring the settings. The server will restore the settings from
the backup file and reboot.
www.acti.com
ENR-2000 Series System Administrator’s Manual
62
Customize Live Screen Layout
You may customize the layout style, channel position and patrol behavior. Your arrangement
of Live screen layout will be the default view after any local user logs in to ENR.
Change Channel Position
You may place any channel in your desired window, and ENR will remember this arrangement
until you change it.
Select the channel, and drag to the target window. In the example below, the green numbers
represent the position of windows, and Channel 1 will be swapped to Window 5.
Toy can reset the channel positions by clicking on Live Menu.
Change Layout
To select a desired layout, click one in the layout selection area. Each layout will display
specific windows shown below. Therefore, you have to make sure the channels you desired to
watch are placed in the designated windows before applying the layout.
For example, to watch Channel 2,4,6,8 in a quad layout, you should:
1. On the 3x3 layout, place Channel 2 into Window 1, Channel 4 into Window 2,
Channel 6 into Window 3 ,and Channel 8 into Window 4.
1 2 3
4 5 6
7 8 9
Channel 1
Channel 1
www.acti.com
ENR-2000 Series System Administrator’s Manual
63
2. Select the 2x2 layout on Live Menu.
Execute Sequence Patrol
1. On Live Menu, click to bring up the
Patrol Time Setting window.
2. Input the patrol time
3. Click “OK”, the patrol will start until you click again.
1 2 3
4 5 6
7 8 9
Channel 2
Channel 8
Channel 4 Channel 6
Channel 2 Channel 4
Channel 6 Channel 8
www.acti.com
ENR-2000 Series System Administrator’s Manual
64
Customize System Language
ENR user interface supports multiple languages and offers you the flexibility to change the
wording . There are over 10 supported UI languages you may choose on Login page. Each
language (except for English) is open for customization based on your own needs. This
section will describe how to choose or customize language wording for your ENR.
To start, you need to connect a USB disk to ENR to export the language file for editing.
Modify the Wording
After the USB disk is connected,
1. On Live screen, click Setup click Maintenance tab click “Language
Adjustment”.
2. On Language Adjustment page, below Export Language section, select your
desired language form original language file list, and click “Export”. ENR will pop
up a window as the file is successfully saved to USB disk.
3. On a computer, open the file ( *.json) with a text editor program. Each entry
represents the current wording of an object. Please edit the wording of your language
embedded in quotation marks (“ ”) on the right of the colon; The English term
appearing on the left is the original system code, which should be left unchanged.
Language file name
www.acti.com
ENR-2000 Series System Administrator’s Manual
65
4. After the modification is done, save this file with its original file name and file type
onto the USB disk, make sure the text encoding format is UTF-8.
5. Connect the USB disk with ENR, on Language Adjustment page, select the
language file from drop-down list below Import Language section, and click “Import”.
ENR will pop up a window as the file is successfully imported into ENR server.
6. Log in to ENR again. On Login window, select the UI language before you click
“Login”.
7. Check the UI to see if the modified term is correctly shown.
Restore the Wording
ENR always keeps the original language file in its memory, so you can restore the language
wording to default. On Language Adjustment page, select the language file from drop-down
list below Restore Language section, and click “Restore”. The entire original language
wording will restore after you log into the system again.
Edit here