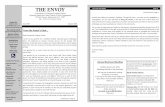Enphase IQ Envoy...2020/07/14 · Method A: If the IQ Envoy is Associated with a System in...
Transcript of Enphase IQ Envoy...2020/07/14 · Method A: If the IQ Envoy is Associated with a System in...
-
INSTALLATION AND OPERATION MANUAL
July 14, 2020 141-00039, Rev 01
Enphase IQ Envoy
-
IQ Envoy Installation and Operation
© 2020 Enphase Energy Inc. 141-00039 Rev 01 2
Contact Information
Enphase Energy Inc.
enphase.com
enphase.com/en-us/support/contact
FCC Compliance This equipment has been tested and found to comply with the limits for a Class B digital device, pursuant to part 15 of the FCC Rules. These limits are designed to provide reasonable protection against harmful interference in a residential installation. This equipment generates, uses and can radiate radio frequency energy and, if not installed and used in accordance with the instructions, may cause harmful interference to radio communications. However, there is no guarantee that interference will not occur in a particular installation. If this equipment does cause harmful interference to radio or television reception, which can be determined by turning the equipment off and on, you are encouraged to try to correct the interference by one or more of the following measures:
• Reorient or relocate the receiving antenna.
• Increase the separation between the equipment and the receiver.
• Connect the equipment into an outlet on a circuit different from that to which the receiver is connected.
• Consult the dealer or an experienced radio/TV technician for help. Changes or modifications not expressly approved by the party responsible for compliance may void the user’s authority to operate the equipment.
Other Information
This Class B digital apparatus complies with Industry Canada ICES-003. For third-party license information, refer to enphase.com/licenses. For Enphase patent information, refer to enphase.com/company/patents/. Product information is subject to change without notice. All trademarks are recognized as the property of their respective owners. For warranty text, refer to enphase.com/warranty. User documentation is updated frequently; Check the Enphase website (enphase.com/support) for the latest information. © 2020 Enphase Energy. All rights reserved. Enphase, the Enphase logo, IQ Envoy, and other trademarks or service names are the trademarks of Enphase Energy, Inc. Data subject to change.
Audience This manual is intended for use by professional installation and maintenance personnel.
http://www.enphaseenergy.com/https://enphase.com/en-us/support/contacthttp://www.enphaseenergy.com/licenseshttp://enphase.com/company/patents/http://www.enphase.com/warrantyhttp://www.enphase.com/support
-
IQ Envoy Installation and Operation
© 2020 Enphase Energy Inc. 141-00039 Rev 01 3
Table of Contents
SAFETY ........................................................................................................................................... 5 Read this First .................................................................................................................................. 5 Safety Instructions ............................................................................................................................ 5
The Enphase IQ Envoy ................................................................................................................... 6 How the Enphase Microinverter System Works ............................................................................... 6
Installation Planning and Preparation ............................................................................................. 7 Pre-installation Checks ..................................................................................................................... 8
Plan the Power Connection ......................................................................................................................... 8 Plan the Internet Connection ....................................................................................................................... 8 Download the Installer Toolkit App .............................................................................................................. 8 Metering Considerations .............................................................................................................................. 9 Box Contents ............................................................................................................................................... 9 Required Items............................................................................................................................................. 9 Optional Items .............................................................................................................................................. 9 System Capacity ........................................................................................................................................ 10 Create the Map and Install the PV Modules and Microinverters ................................................................ 10
Installation Sequence ..................................................................................................................... 11
Installing the IQ Envoy – Part 1 .................................................................................................... 12 1. Choose a Location for the IQ Envoy .......................................................................................... 12 2. Provide a Power Connection ...................................................................................................... 13 3. Install CTs for Metering .............................................................................................................. 14
Install the CT for Production Metering ....................................................................................................... 15 Install CTs for Consumption Metering (Optional) ....................................................................................... 15 Extend Consumption CT Leads, If Needed ............................................................................................... 16
4. Energize and Update the IQ Envoy ............................................................................................ 16
Installing the IQ Envoy – Part 2 .................................................................................................... 17 5. Detect the Devices ..................................................................................................................... 17
Method A: Provision Devices with Installer Toolkit .................................................................................... 17 Method B: Discover Devices with Installer Toolkit ..................................................................................... 17 Method C: Discover Devices with the IQ Envoy ........................................................................................ 18 With All Methods ........................................................................................................................................ 18
6. Verify Configuration and Enable the Meters .............................................................................. 18 7. Connect to Enlighten .................................................................................................................. 19
Method A: Integrated Wi-Fi ........................................................................................................................ 19 Method B: Enphase Mobile Connect Modem ............................................................................................ 20 Method C: Ethernet Cable ......................................................................................................................... 20 Method D: Power Line Communication Bridges ........................................................................................ 21 If the Internet Connection Fails .................................................................................................................. 21
8. Send System Summary Report .................................................................................................. 21 9. Activate Monitoring ..................................................................................................................... 22
Method A: If the IQ Envoy is Associated with a System in Installer Toolkit ............................................... 22 Method B: If the IQ Envoy is NOT associated with a System in Installer Toolkit ....................................... 22 View System Performance in Enlighten ..................................................................................................... 22
IQ Envoy Operation ....................................................................................................................... 23 IQ Envoy Displays and Controls..................................................................................................... 23 IQ Envoy LED States...................................................................................................................... 23 LED Behavior at Initial Start Up...................................................................................................... 24
Initial Communications Check.................................................................................................................... 24 More about Device Communications States .............................................................................................. 24
Initiate a New Scan for Microinverters ........................................................................................... 24
Connecting to IQ Envoy ................................................................................................................ 25 Connect Using the Installer Toolkit App ......................................................................................... 25
Method A: Use the Site’s Wireless Router to Connect to the IQ Envoy..................................................... 25 Method B: Create a Wireless Access Point ............................................................................................... 25
-
IQ Envoy Installation and Operation
© 2020 Enphase Energy Inc. 141-00039 Rev 01 4
Complete the Connection to IQ Envoy with Installer Toolkit ...................................................................... 26 Connect Remotely Using Enlighten................................................................................................ 27 Connect Using the IQ Envoy Local Interface ................................................................................. 28
View Production Readings ......................................................................................................................... 28 View or Change Monitoring Settings.......................................................................................................... 29 View Microinverter Information .................................................................................................................. 32 View Envoy Information ............................................................................................................................. 32 Open a Connection for Enphase Troubleshooting ..................................................................................... 32
Troubleshooting ............................................................................................................................. 33 Device Detection Issues ................................................................................................................. 33
Issue: Installer Toolkit Shows “Cross Domain Traffic Reported” ............................................................... 33 Issue: Device Communications LED is Solid Amber ................................................................................. 33 Issue: Installer Toolkit Detects Fewer Microinverters than Expected ........................................................ 33 Issue: No Microinverters are Reporting ..................................................................................................... 34 Issue: Installer Toolkit Indicates that Scanning is Inhibited ....................................................................... 34
Power Production Issues ................................................................................................................ 34 Issue: Power Production LED is solid amber ............................................................................................. 34
Internet Connection Issues ............................................................................................................. 35 Issue: Network Communications LED is Amber or Off .............................................................................. 35 Issue: Wi-Fi Problems ................................................................................................................................ 35 Issue: Cellular Modem Connection Status “Not Connected” ..................................................................... 36 Issue: IQ Envoy is not Connecting with a New Router .............................................................................. 36
Local Networking Considerations ................................................................................................... 37 DHCP versus Static IP Addressing ............................................................................................................ 38 MAC Filtering ............................................................................................................................................. 37 Firewall Settings......................................................................................................................................... 37
Microinverter Issues ....................................................................................................................... 37 Clear “DC Resistance Low - Power Off” Condition .................................................................................... 37 Clear “GFI Tripped” Condition.................................................................................................................... 38
Replacing an IQ Envoy ................................................................................................................... 40
Technical Data............................................................................................................................... 42
-
IQ Envoy Installation and Operation
© 2020 Enphase Energy Inc. 141-00039 Rev 01 5
SAFETY
Read this First Follow the instructions in this manual. These instructions are key to the installation and maintenance of the Enphase IQ Envoy™.
To ensure the safe installation and operation of the IQ Envoy, note the following safety symbols that appear throughout this document to indicate dangerous conditions and important safety instructions.
DANGER: This indicates a hazardous situation, which if not avoided, will result in death or serious injury.
WARNING: This indicates a situation where failure to follow instructions may be a safety hazard or cause equipment malfunction. Use extreme caution and follow instructions carefully.
NOTE: This indicates information that is very important for optimal system operation. Follow instructions carefully.
Safety Instructions
DANGER:
Risk of electrocution!
Do not install current transformers (CTs) when current is flowing in the sensed circuit. Always install CT wires in the terminal blocks before energizing the sensed circuit.
DANGER: Risk of electric shock. Risk of fire.
Do not attempt to repair the IQ Envoy; it contains no user-serviceable parts. Tampering with or opening the IQ Envoy will void the warranty. If the IQ Envoy fails, contact Enphase Customer Support for assistance at enphase.com/en-us/support/contact. Refer servicing to qualified personnel.
Only qualified personnel should troubleshoot, install, or replace the IQ Envoy.
Do not wire unused terminals or terminal blocks on the IQ Envoy.
DANGER:
Risk of electric shock.
Do not use Enphase equipment in a manner not specified by the manufacturer. Doing so may cause death or injury to persons, or damage to equipment.
Always open or disconnect circuit from power-distribution system (or service) of building before installing or servicing current transformers (CTs).
WARNINGS: Before installing or using the IQ Envoy, read all instructions and cautionary markings in the technical description and on the IQ Envoy.
Risk of equipment damage. When installing the IQ Envoy in an enclosure, choose area for installation where ambient temperature does not exceed 46º C (115º F).
NOTES: Do not install the CTs in a panel where they exceed 75% of the wiring space of any cross-sectional area within the panel, or refer to local standards for guidance.
Do not install CTs in an area where they will block ventilation openings, or in area of breaker arc venting.
The CTs are not suitable for Class 2 wiring methods and not intended for connection to Class 2 equipment.
Secure CT and route conductors so that they do not directly contact live terminals or bus.
Perform all electrical installations in accordance with all national and local electrical codes.
To ensure optimal reliability and to meet warranty requirements, the Enphase IQ Envoy must be installed according to the instructions in this manual.
http://www.enphase.com/en-us/support/contact
-
IQ Envoy Installation and Operation
© 2020 Enphase Energy Inc. 141-00039 Rev 01 6
The Enphase IQ Envoy The Enphase IQ Envoy is an integral component of the Enphase Home Energy Solution. It operates between the Enphase devices, or other PV system, and the Enphase Enlighten™ web-based monitoring and analysis software. When used with Enphase devices, the IQ Envoy can control grid management functions and monitor PV production and site consumption. When used with non-Enphase PV systems, it can collect production and consumption data, but does not control grid management functions.
IMPORTANT: Enphase IQ Envoy and IQ Series Microinverters do not communicate with, and should not be used with, previous generation Enphase Microinverters and Envoys. Always use IQ Series Microinverters with an IQ Envoy.
How the Enphase Microinverter System Works The Enphase Microinverter converts the DC output of the PV module into grid-compliant AC power. In addition to performing the DC to AC conversion, it maximizes energy production by using a sophisticated Maximum Power Point Tracking (MPPT) algorithm. This integrated system maximizes energy harvest, increases system reliability, and simplifies design, installation and management.
The IQ Envoy operates as a gateway between the Enphase devices and Enlighten, using precision Current Transformers (CTs) to measure PV production and home energy consumption. It collects energy and performance data from the PV system over on-site AC power lines, and it forwards that data to Enlighten, via the Internet, for statistical reporting. Enlighten analyzes the data collected by each Enphase device connected to the IQ Envoy. Essential for system monitoring and troubleshooting, Enlighten automatically detects any shortfall in energy production, identifies possible causes, and suggests solutions.
Enlighten provides a wide range of information on system performance. You can access Enlighten on your computer or mobile device and view current performance information at any time.
-
IQ Envoy Installation and Operation
© 2020 Enphase Energy Inc. 141-00039 Rev 01 7
Installation Planning and Preparation Installation and operation of the IQ Envoy requires no specialized equipment or unique computer or networking expertise. To the Local Area Network (LAN), the IQ Envoy is just another host on the network, much like a personal computer. The IQ Envoy simply connects to the on-site router or Enphase Mobile Connect™ (cellular modem) for communications with the Enphase Enlighten monitoring and analysis website. The IQ Envoy communicates with the microinverters using the site’s power lines. If Enpower and Encharge are installed then Envoy communicates with them wirelessly with the help of Enphase's wireless communications kit. After the IQ Envoy is installed and the microinverters are scanned or provisioned, it maintains an internal database of all known Enphase Microinverters at the site it manages. At regular intervals, the IQ Envoy polls each microinverter for its energy data. Using its Internet connection, the IQ Envoy then forwards that information to Enlighten. The IQ Envoy also reports any error conditions that affect it or the microinverters. You can view both energy data and error conditions in Enlighten.
-
IQ Envoy Installation and Operation
© 2020 Enphase Energy Inc. 141-00039 Rev 01 8
Pre-installation Checks Review the following pre-installation checks before you install the IQ Envoy.
IMPORTANT: Enphase IQ Envoy and IQ Series Microinverters do not communicate with, and should not be used with, previous generation Enphase Microinverters and Envoys. Always use IQ Series Microinverters with an IQ Envoy.
Plan the Power Connection
Plan to install the IQ Envoy in a NRTL certified, NEMA type 3R (or better) enclosure. Use an appropriately rated enclosure if hard-wiring indoors.
Plan the Internet Connection
Additional requirements to use the Enlighten web-based monitoring and analysis software are:
• Internet connection for the IQ Envoy through a traditional router or modem or Enphase Mobile Connect [Enphase model CELLMODEM-M1 (4G) or CELLMODEM-M1-B (4G)]. Decide whether to connect the IQ Envoy to the Internet using integrated Wi-Fi, an Enphase Mobile Connect modem, or using a PLC bridge with Ethernet cables.
• One of the following Web browsers with cookies enabled: Chrome 44 or higher, Firefox 41 or higher, Internet Explorer 11, Microsoft Edge for Windows, Safari 8 or higher.
Download the Installer Toolkit App
The Enphase Installer Toolkit version 3.x is a mobile app for iOS and Android devices that allows installers to configure the system while onsite, eliminating the need for a laptop and improving installation efficiency.
• Download the Enphase Installer Toolkit mobile app and open it to log in to your Enlighten account. With this app, you can connect to the Envoy to track system installation progress. To download, go to enphase.com/installer-toolkit.
• If you already have the Installer Toolkit app on your phone, ensure you have updated it to the latest version (3.x).
• To run the Installer Toolkit app, you need either of the following mobile devices:
• An Android mobile device running Android version 5 (Lollipop) or later, or
• An iOS device running iOS 8 or later.
Enphase Installer
Toolkit mobile app
http://enphase.com/installer-toolkit
-
IQ Envoy Installation and Operation
© 2020 Enphase Energy Inc. 141-00039 Rev 01 9
Metering Considerations
The IQ Envoy includes a production CT and you may order two consumption CTs for consumption monitoring. When installing CTs:
• Do not install the CTs in a panel where they exceed 75% of the wiring space of any cross-sectional area within the panel, or refer to local standards for guidance.
To install the production CT
• Ensure there is sufficient room to install the production CT around line 1 of the solar PV disconnect.
To install consumption CTs (order CT-200-SPLIT separately)
• For net consumption metering, ensure there is sufficient room to install both CTs around lines 1 and 2 from the main feeds.
• For total consumption metering, ensure there is sufficient room to install the CTs around the lines that feed the consumption circuit.
Box Contents
Check the shipping box for the following items:
• Enphase IQ Envoy (look for the orange IQ logo)
• Solid-core production metering CT
• Length of DIN rail for mounting
• Ferrite bead to attach to your Ethernet Cable, if used
• Enphase IQ Envoy Quick Install Guide
Required Items
Install the IQ Envoy in a NRTL certified NEMA type 3R (or better) enclosure with conduit attachment when installing outdoors. Do not drill holes on the top of the enclosure or anywhere that allows moisture ingress. Metallic enclosures may impair Wi-Fi signal strength. Use an appropriately rated enclosure if installing indoors.
Optional Items
Make sure you have the following optional items, if needed:
• If you plan to do consumption metering, you need two consumption metering split-core CTs (order two CTs: Enphase CT-200-SPLIT)
• If you plan to install the Enphase Encharge storage system and/or the Enphase Enpower smart switch, you need an Ensemble wireless communications kit (order COMMS-KIT-01)
• Decide which option to use for the Internet connection:
• Enphase Mobile Connect modem [order Enphase CELLMODEM-M1 (4G) or CELLMODEM-M1-B (4G)]
• Ethernet over power line communication (PLC) bridge with Ethernet cables (order Enphase EPLC-01)
• Ethernet cable [802.3, Cat5E or Cat6, unshielded twisted pair (UTP)]. Do not use shielded twisted pair (STP) cable.
-
IQ Envoy Installation and Operation
© 2020 Enphase Energy Inc. 141-00039 Rev 01 10
System Capacity
The IQ Envoy performs production metering, optional consumption tracking, and monitors up to 600 Enphase Microinverters and up to 39 Enphase AC Batteries.
NOTE: To install multiple Envoys at a single site, see our technical brief on commercial design at enphase.com/support.
Create the Map and Install the PV Modules and Microinverters
Create the map and install the PV modules and microinverters. You will scan this map later using Installer Toolkit and your mobile device. (See “Method A: Provision Devices with Installer Toolkit” on page 17.
NOTE: If needed, you can find an installation map at the back of any Enphase Microinverter manual.
• Create a paper installation map to record microinverter serial numbers and positions in the array.
• As you do with the microinverters (and Enphase batteries, if installed), peel the removable label from the bottom of the IQ Envoy and affix it to the paper installation map.
• Always keep a copy of the installation map for your records.
http://www.enphase.com/support
-
IQ Envoy Installation and Operation
© 2020 Enphase Energy Inc. 141-00039 Rev 01 11
Installation Sequence Installation of the IQ Envoy has two parts. To ensure successful device detection, complete Part 2 after installing any Enphase IQ Microinverters, Enphase Encharge, and/or Enphase Enpower.
INSTALLATION PART 1
1. Choose a location for the IQ Envoy
2. Wire the IQ Envoy for power and metering
INSTALLATION PART 2
4. Detect devices
7. Send system summary report
8. Activate monitoring
6. Connect to Enlighten
5. Verify configuration and enable the meters
3. Energize and update the IQ Envoy
-
IQ Envoy Installation and Operation
© 2020 Enphase Energy Inc. 141-00039 Rev 01 12
Installing the IQ Envoy – Part 1 To install the IQ Envoy, perform the following steps and refer to this diagram and the wiring diagram on the following page:
1. Choose a Location for the IQ Envoy
WARNING: Risk of equipment damage. When installing the IQ Envoy in an enclosure, choose area for installation where ambient temperature does not exceed 46º C (115º F).
a. Install the IQ Envoy near the main load center or PCC (point of common coupling) and consider the length of the production CT leads (5 feet) when choosing the location. Do not extend the leads of the production CT.
b. Install the IQ Envoy in a protected dry space in an NRTL Certified, NEMA type 3R (or better) enclosure with conduit attachment. Use an appropriately rated enclosure if hard wiring the IQ Envoy indoors.
NOTE: Metallic enclosures may impair Wi-Fi signal strength.
c. Mount the Envoy:
• Mount it horizontally using the included DIN rail.
• To wall-mount, use two #8 screws and a screwdriver. Mount the DIN rail first, then clip the IQ Envoy to the DIN rail.
Terminal block
USB ports
LEDs and buttons
Ethernet port
-
IQ Envoy Installation and Operation
© 2020 Enphase Energy Inc. 141-00039 Rev 01 13
2. Provide a Power Connection When you hard-wire the IQ Envoy, you must install it in a ventilated, NRTL certified NEMA type 3R-rated (or better) enclosure with conduit attachment. The IQ Envoy uses terminal blocks for power and metering connections. You must install one solid-core current transformer (CT) for revenue-grade production metering. Consumption monitoring is optional and requires that you order and install two additional split-core CTs. Use a protected route in conduit for the CT wires from the main load center to the IQ Envoy. The consumption CT leads are 13 feet long. If you need to extend the leads, refer to page 16. Do not extend the leads of the production CT.
DANGER! Risk of electric shock. Always de-energize circuits before wiring for power and CTs.
a. Use a two-pole circuit breaker of up to 20 A (maximum) for the supply wiring.
b. Make sure supply wiring is 12 to 14 AWG copper rated at 75° C or better.
c. Use a screwdriver to loosen the screw on the terminal block door and open the door.
d. Flip open the terminal block door and wire the line and neutral conductors as shown: Connect Line 1 to L1, Line 2 to L2, and Neutral to N. Tighten to 10.5 in-lbs.
-
IQ Envoy Installation and Operation
© 2020 Enphase Energy Inc. 141-00039 Rev 01 14
3. Install CTs for Metering The IQ Envoy uses terminal blocks for metering connections. The UL listed energy-monitoring CTs provide revenue-grade production metering and provide (optional) consumption metering. When wiring the IQ Envoy for production and consumption metering, be sure to install the current transformers (CTs) exactly as described for your application. You must use a protected route in conduit for the CT wires from the AC mains to the IQ Envoy. If you need to extend the leads, see “Extend Consumption CT Leads, If Needed” on page 16.
DANGER! Do not install CTs when current is flowing in the sensed circuit. Always install CT wires in the
terminal blocks before energizing the sensed circuit.
DANGER! Risk of electric shock. Be aware that installation of this equipment includes risk of electric shock. If you wire the IQ Envoy at the subpanel, always de-energize the main load center before beginning wiring. If the subpanel cannot be de-energized, a qualified electrician may safely install the CTs as directed, making sure to connect the leads and then place the CTs around each wire and latch.
WARNING! Do not install the CTs in a panel where they exceed 75% of the wiring space of any cross-sectional area within the panel.
NOTES: When wiring the IQ Envoy for production and consumption metering, be sure to install
the current transformers (CTs) exactly as described for your application.
When installing CTs, it is important to match CT and sense voltage phases. Be sure to consistently identify the two AC lines at three points: the main load center feed, the Envoy, and the solar production circuit breaker. Wire colors (typically black and red) may not always consistently identify L1 and L2. If in doubt, use a multimeter to check.
Do not install the CTs in a panel where they exceed 75% of the wiring space of any cross-sectional area within the panel, or refer to local standards for guidance.
Only run active conductors through the CT. The CT can monitor multiple active
conductors. You may run more than one wire through the CT if all wires are on the same phase and they fit the opening in the CT.
Use the following diagram as a reference while installing the CTs:
-
IQ Envoy Installation and Operation
© 2020 Enphase Energy Inc. 141-00039 Rev 01 15
Install the CT for Production Metering
a. Place the CT near L1 of the solar production circuit and make sure the circuit is not energized (breaker OFF).
b. Locate the arrow on the CT label.
c. Connect the white wire left “P1” terminal.
Connect the blue wire to the right “P1” terminal.
d. Tighten all connections to 5 in-lbs (0.56 Nm).
e. Pass the L1 wire through the CT in the same direction as the arrow on the side of the CT on Line 1 (matching Envoy’s “L1” voltage terminal) of the solar production circuit with the arrow pointing toward the load (away from the solar array).
NOTE: Do not pass conductors from AC Battery branch circuits through the production CT. This will distort production readings.
NOTE: Enphase recommends that the production CT be installed. It is required for accurate production metering and for exporting limiting along with the consumption CTs. If these features are not required, the production CT does not need to be installed.
Install CTs for Consumption Metering (Optional)
Install two split-core CTs (order two CT-200-SPLIT) to provide consumption metering. Create a protected route with conduit for the CT wires to the IQ Envoy.
a. Make sure that the main load center wires are de-energized until you have secured the CT wires in the terminal blocks.
b. Before running the CT wires through the conduit, use colored tape to mark one of the CTs and the free end of its wires.
c. For the marked CT wires, connect the white wire to the upper “C1” terminal and the blue wire to the lower “C1” terminal.
d. For the unmarked CT wires, connect the white wire to the upper “C2” terminal and the blue wire to the lower “C2” terminal.
e. Tighten the terminal block screws to 5 in-lbs (0.56 Nm).
f. Clamp the marked CT on the load center feed wire Line 1 (matching the Envoy’s “L1” voltage terminal) with the CT arrow pointing toward the load (away from the grid).
g. Clamp the unmarked CT on the load center feed wire Line 2 (matching the Envoy’s “L2” voltage terminal) with the CT arrow pointing toward the load (away from the grid).
-
IQ Envoy Installation and Operation
© 2020 Enphase Energy Inc. 141-00039 Rev 01 16
Extend Consumption CT Leads, If Needed
If needed, an electrician may extend the leads of the consumption CTs using the following guidance:
WARNING! To extend the CT leads, the electrician must use appropriately rated, 18-14 AWG, twisted pair wire and install it in accordance with all applicable local electrical codes and the National Electrical Code (NEC; NFPA 70).
The electrician may add as much as three ohms round trip resistance to the consumption CT or up to 1.5 ohms per wire. For reference, using NEC chapter 9 table 8 resistances, the following maximum lengths at 75° C by gauge are:
• 57.6 meters (189 feet) of 18AWG 7 strand Cu = 1.5 ohms
• 91.7 meters (301 feet) of 16AWG 7 strand Cu = 1.5 ohms
• 148.4 meters (478 feet) of 14AWG 7 strand Cu = 1.5 ohms
NOTE: In the NEC standard, chapter 9 table 8 resistance figures may not be appropriate for all geographies or installation conditions. A licensed electrician should determine the wire gauge and type to obtain a maximum round trip resistance of three ohms.
Select wire that is Code type, NRTL certified, and rated for voltage and temperature for the specific application. Mechanically protect the wires in a Code type, NRTL certified conduit or raceway. Use NRTL certified connectors for splices and insulated splices from one another and from the raceway, conduit, or junction box, if metallic.
Buried wires must be NRTL certified for direct burial and follow the Code for installation. Do not bury splices unless in a NRTL certified junction box rated for the application, and use an NRTL certified moisture resistant connection method.
4. Energize and Update the IQ Envoy a. Close the terminal block door, and secure it with the screw.
b. Turn on the circuit feeding the IQ Envoy.
c. On the Envoy, if the AP Mode LED is not lit, press the AP Mode button.
d. On your mobile device, go to Settings and join the Wi-Fi network “Envoy_nnnnnn” (where “nnnnnn” represents the final six digits of the IQ Envoy serial number).
e. Log into the Enphase Installer Toolkit on your mobile device and download the latest version of Envoy software. To do so, go to the Settings tab in the installer toolkit and select Update Now under Envoy Software.
WARNING! Do not remove power from the IQ Envoy during the update.
f. For a short period (5-10 minutes), you must keep your mobile device near the Envoy. Follow the on-screen instructions while the update takes place.
The Envoy software update process may take up to 25 minutes. During the software update, the LEDs on the Envoy flash green one at a time from right to left. During this time, the Envoy will reboot multiple times. All four LEDs flash red when the Envoy reboots.
Once the update is finished and the PV system is installed, the Envoy is ready for Installation Part 2.
All four LEDs flash amber during boot up (approximately 3 minutes). When boot up is complete, the Device
Communications LED flashes amber indicating that microinverters are not yet detected.
-
IQ Envoy Installation and Operation
© 2020 Enphase Energy Inc. 141-00039 Rev 01 17
Installing the IQ Envoy – Part 2 You must complete installation Part 2 after installing Enphase IQ Microinverters, Encharge, and/or Enpower.
5. Detect the Devices Use one of the following methods to detect devices.
Method A: Provision Devices with Installer Toolkit
Use the Installer Toolkit mobile app to configure the IQ Envoy with the serial numbers of the installed devices.
a. Launch the Installer Toolkit app and tap Systems.
b. Select the system you are working with, or tap [+] to add a system.
c. Make sure that the system details are added (Installer Toolkit Step 1) and that an appropriate grid profile is set for the system as shown.
d. Go to Devices & Array (Installer Toolkit Step 2) and add the total number of devices of each type in the system. Tap edit if you need to edit previously entered data.
e. Make sure to tap each device type and scan the devices using the camera scanner. You can also create arrays or assign microinverters to arrays.
f. Connect to the IQ Envoy with your mobile device (smart phone or tablet).
The AP mode LED lights solid green when the network is available
• On the Envoy if the AP mode LED is not lit, Press the AP mode button.
• On your mobile device, go to Settings and join the Wi-Fi network “Envoy_nnnnnn” (where “nnnnnn” equals the final six digits of the IQ Envoy serial number).
g. Go to Installer Toolkit Step 4 (Envoy connectivity) and make sure your device is connected to Envoy. Tap Start provisioning devices.
h. Make sure that all the installed devices are provisioned.
The Device Communications LED lights solid green when all of the
provisioned devices are communicating or solid amber if any devices are not communicating.
Method B: Discover Devices with Installer Toolkit
Use the Installer Toolkit mobile app to set the number of microinverters the IQ Envoy should search for on the power line.
a. Launch the installer toolkit app and tap Systems.
b. Select the system you are working with, or tap [+] to add a system
c. Make sure that the system details are added (Installer Toolkit Step 1), and make sure that an appropriate grid profile is set for the system.
d. Go to Devices & Array (Installer Toolkit Step 2) and add the total number of devices in the system. Tap edit if you need to edit previously entered data.
e. Connect to the IQ Envoy with your mobile device (smart phone
or tablet). The AP Mode LED lights solid green when the network is available.
Connecting to IQ Envoy with a Mobile Device: The Envoy’s AP (Access Point) Wi-Fi network allows you to connect your mobile device to the IQ Envoy. The
AP Mode LED lights solid green when the network is available.
• On the IQ Envoy, if the AP
Mode LED is not lit, press the AP Mode button.
• On your mobile device, go to Settings and join the Wi-Fi network “Envoy_nnnnnn” (where “nnnnnn” represents the final six digits of the Envoy serial number).
-
IQ Envoy Installation and Operation
© 2020 Enphase Energy Inc. 141-00039 Rev 01 18
• On the Envoy, if the AP Mode LED is not lit, press the AP Mode button.
• On your mobile device, go to Settings and join the Wi-Fi network “Envoy_nnnnnn” (where “nnnnnn” equals the final six digits of the IQ Envoy serial number).
f. Go to Devices & Array and tap PLC scan to add microinverters as shown.
g. Tap Encharge and Enpower and scan devices using the camera scanner.
h. Go to Installer Toolkit Step 5 and tap Provision devices.
The Device Communications LED flashes green while scanning. It lights solid green when all of the devices you installed are communicating or solid amber if any devices are not communicating.
Method C: Discover Microinverters with the IQ Envoy
If you are not using the Installer Toolkit app, press the Device Scan button on the IQ Envoy. With this method, the Envoy searches the power line for any Enphase microinverters for 15 minutes, but does not know how many devices it should discover.
The Device Communications LED flashes green for 15 minutes while scanning. At the end of the scan, it lights solid green if at least one device was discovered or solid amber if no devices were discovered (or if any discovered device stops communicating).
With All Methods
If the Device Communications LED remains solid, see “Device Detection Issues” on page 33.
6. Verify Configuration and Enable the Meters While still connected to IQ Envoy with Installer Toolkit, check the System screen for the following:
WARNING! If using consumption metering, be sure to set the meter type correctly. You cannot change this setting once the meter is enabled.
a. For microinverters, confirm that the expected number of devices are detected and communicating by navigating to Devices & Array-> Microinverters & Array and check that status is Producing.
b. Check that the grid profile is set for all the microinverters. Setting the profile may take up to 5 minutes for a typical system.
c. To check if Encharge and/or Enpower are connected, navigate to Devices & Array -> Encharge or Enpower-> and make sure they are communicating.
d. Tap Step 6, go to Production Meter, and follow the wizard to enable the production meter.
e. Tap Consumption Meter and follow the on-screen instructions to enable the consumption meter.
f. Verify the meter readings.
g. Tap Live Status and conduct functional testing.
If you used Installer Toolkit to detect microinverters, the Power Production LED lights solid green when all expected microinverters are producing power. If you did not use Installer Toolkit, it lights solid green if all communicating microinverters are producing power. It flashes green when microinverters are upgrading.
Check Installer Toolkit for production status details. If the Power Production LED remains solid amber, see “Issue: Installer Toolkit Indicates that Scanning is Inhibited” on page 34.
-
IQ Envoy Installation and Operation
© 2020 Enphase Energy Inc. 141-00039 Rev 01 19
7. Connect to Enlighten The IQ Envoy requires a connection to the Internet for reporting to Enlighten. You can provide this connection through an existing broadband router, other Wi-Fi access point at the installation site, or by using the Enphase Mobile Connect cellular modem.
WARNING! Risk of Equipment Damage. Do not remove power from the IQ Envoy if the LEDs are flashing green. This indicates that a software update is in progress.
Connect to a broadband router using one of these methods, described in the following sections:
• Method A: Integrated Wi-Fi
• Method B: Enphase Mobile Connect [order Enphase CELLMODEM-M1 (4G) or CELLMODEM-M1-B (4G) separately]
• Method C: Ethernet cable (not included, installer must provide). This method requires that you use the ferrite bead included with the IQ Envoy.
• Method D: Power Line Communication Bridges (order EPLC-01 separately). This method requires that you use the ferrite bead included with the IQ Envoy.
Method A: Integrated Wi-Fi
The IQ Envoy integrated Wi-Fi operates at both 2.4GHz and 5GHz and supports several wireless security protocols in addition to Wi-Fi WPS. These include WEP Open System, WEP Shared Key, WPA-PSK, WPA2-PSK, WPA-EAP, and WPA2-EAP. To use the Enphase integrated Wi-Fi, you need a wireless router.
a. On the IQ Envoy, verify that no Ethernet cable is plugged into the RJ45 port.
b. If your router supports WPS, press and hold the WPS button on the wireless router for a few seconds. On most routers, a WPS LED begins flashing.
c. If you are using the Installer Toolkit mobile app, go to your system and tap Installer Toolkit Step 4 (Envoy connectivity), tap Wi-Fi, and then tap your network from the list of available networks. If the wireless router does not support WPS, you may be prompted to enter a password.
If you are not using the Installer Toolkit mobile app, you can only connect using WPS. Initiate a WPS connection by pressing and holding the AP Mode button for 5 seconds.
The Network Communications LED begins flashing green. Within three minutes the Network Communications LED lights solid green, indicating a successful connection to the Internet and to Enlighten. If the Network Communications LED remains off or lights solid amber see “Internet Connection Issues” on page 35.
-
IQ Envoy Installation and Operation
© 2020 Enphase Energy Inc. 141-00039 Rev 01 20
Method B: Enphase Mobile Connect Modem
Order Enphase CELLMODEM-M1 (4G) or CELLMODEM-M1-B (4G) separately. To install Enphase Mobile Connect:
a. Mount the modem as described in the Enphase Mobile Connect Installation Guide.
b. First, connect the USB cable to the IQ Envoy and then connect the USB connector to the modem. If receiving power from the IQ Envoy, the modem power LED lights.
Within three minutes the IQ Envoy Network Communications LED lights solid green, indicating a successful connection to the Internet and to Enlighten.
NOTE: With Mobile Connect, the Envoy initially reports to Enlighten every five minutes for 12 hours or until the IQ Envoy detects the expected number of microinverters, which is based on the number entered in Total Number of PV Modules in Enlighten. After that, the Envoy uses low bandwidth reporting mode. Low bandwidth mode reports 15-minute interval readings and event data to Enlighten four times a day rather than every 15 minutes as with other connection methods.
Method C: Ethernet Cable
To use this method, you need an Ethernet cable and a broadband router. The Enphase IQ Envoy comes packaged with a ferrite bead. You must attach this ferrite bead to your Ethernet cable to ensure there is no communication interference between the IQ Envoy and other devices. To install the cable and ferrite bead:
a. Select a Cat5E or Cat6 Ethernet cable unshielded twisted pair (UTP). Do not use shielded twisted pair (STP) cable.
b. Place the bead on the new cable, near one end, and close the latch.
c. Plug the cable end with the ferrite bead into the IQ Envoy Ethernet port.
d. Secure a tie wrap on the cable on each side of the ferrite bead.
e. Tighten an additional tie wrap around the ferrite bead.
f. Trim any tie wrap excess.
g. Plug the other end of the Ethernet cable into the network. Within two minutes the Network Communications LED lights solid green, indicating a successful connection to the Internet and to Enlighten.
When you use an Ethernet cable to connect to the LAN, two small LEDs on the Ethernet port indicate Ethernet link and activity. When the cable is connected correctly, the link LED lights solid green and the activity LED flashes green or yellow when data is sent or received.
-
IQ Envoy Installation and Operation
© 2020 Enphase Energy Inc. 141-00039 Rev 01 21
Method D: Power Line Communication Bridges
Order EPLC-01 separately. If you need to locate the IQ Envoy away from the router, at a distance where an Ethernet cable is not practical or the wireless signal does not reach, use power line communication bridges with the IQ Envoy. Bridges allow the IQ Envoy to communicate with the broadband router over the site’s power lines. To install power line communication bridges:
a. Plug one of the bridges into an AC outlet very near the IQ Envoy.
b. Place the bead on the cable, near one end, and close the latch.
c. Plug the cable end with the ferrite bead into the IQ Envoy Ethernet port.
d. Secure a tie wrap on the cable on each side of the ferrite bead.
e. Tighten an additional tie wrap around the ferrite bead.
f. Trim any tie wrap excess.
g. Plug the other end of the Ethernet cable into the bridge.
h. Plug the other bridge into an AC outlet near the broadband router.
i. Connect one end of a second Ethernet cable to the second bridge, and connect the other end of the Ethernet cable to the broadband router.
Within two minutes the Network Communications LED lights solid green, indicating a successful connection to the Internet and to Enlighten.
If the Internet Connection Fails
If the IQ Envoy does not connect to the Internet within five to ten minutes after using any of these connection methods, see “Internet Connection Issues” on page 35.
8. Send System Summary Report When you have completed your system setup, you can generate and email a summary report.
a. From Installer Toolkit, tap step 7 of the system workflow to view the report. The report displays IQ Envoy and system information with a list of device serial numbers, their last power reports, and information about the grid profile applied to the microinverters as shown.
b. Tap to email the report to your office as a record of successful system installation or to the utility for evidence of grid profile settings.
NOTE: If your mobile device is connected to the Envoy using AP mode, the email stays in the email app’s outbox to be sent when the mobile device reconnects to the Internet. To disconnect from the Envoy network, go to Settings on your mobile device and disconnect from the IQ Envoy Wi-Fi network “Envoy_nnnnnn” (where “nnnnnn” represents the final six digits of the Envoy serial number).
NOTE: If you connect to an Envoy after associating it to a system, the report includes a system name and address.
-
IQ Envoy Installation and Operation
© 2020 Enphase Energy Inc. 141-00039 Rev 01 22
9. Activate Monitoring Register the IQ Envoy for monitoring of Enphase Microinverters in Enlighten at enlighten.enphaseenergy.com. Once you have registered the system and successfully installed the IQ Envoy, Enlighten generates an account for the site owner. When you complete the registration and installation, Enphase sends account information to the site owner allowing them to log in to the Enlighten website and view system performance.
Method A: If the IQ Envoy is Associated with a System in Installer Toolkit
a. On your mobile device, go to your Wi-Fi settings and disconnect from the Envoy’s AP network. This should restore Internet connectivity to your device.
a. Return to the Installer Toolkit App, select your system and tap the Sync on the upper right corner.
b. Log in to Enlighten and click on the system activation’s name from the installer dashboard.
c. From the activation form, open Array Builder. To see the Array Builder demo, go to enphase.com/support/videos.
• If you used Installer Toolkit to build arrays and scan microinverter serial numbers, the array(s) are built. Make any necessary adjustments in Array Builder.
• If you did NOT use Installer Toolkit to build arrays and scan microinverter serial numbers, create the virtual array in Array Builder using the installation map as your reference. (You may need to wait if the microinverters have not yet reported to Enlighten.)
Method B: If the IQ Envoy is NOT associated with a System in Installer Toolkit
a. Log into Enlighten and click Add a New System from the installer dashboard.
b. Enter the System, Installer, Owner, and Location information.
c. Enter the Envoy serial number.
d. Click Save to submit the form.
e. After the microinverters have reported to Enlighten, open Array Builder from the activation form, and create the virtual array, using the installation map as your reference. To see the Array Builder demo, go to enphase.com/support/videos.
View System Performance in Enlighten
Once the array is built and the system is activated, you can log in to Enlighten to view site data. Enlighten displays a graphic representation of the PV system. It also shows detailed current and historical performance information.
https://enlighten.enphaseenergy.com/http://enphase.com/support/videoshttp://enphase.com/support/videos
-
IQ Envoy Installation and Operation
© 2020 Enphase Energy Inc. 141-00039 Rev 01 23
IQ Envoy Operation
IQ Envoy Displays and Controls You can track system installation progress with the Enphase Installer Toolkit mobile app. The LEDs on the IQ Envoy are solid green when a function is enabled or performing as expected, flashing when an operation is in progress, or solid amber when troubleshooting with Installer Toolkit is required.
IQ
Envoy LED States
LED State Description
All Flashing amber in unison The IQ Envoy is booting up
Flashing green sequentially Software update in progress
Network
Communications
Solid green Communicating with Enlighten
Flashing green WPS connection in progress or the IQ Envoy is attempting to connect to Enlighten
Solid amber Local network connection only
Off No network connection
AP mode
Solid green AP mode enabled: Envoy Wi-Fi network available
Off AP mode disabled: Envoy Wi-Fi network unavailable
Power
production
Solid green All communicating microinverters are producing
Flashing green Microinverter update in progress
Solid Amber At least one microinverter is not producing
Off Microinverters are not communicating (low light or night time)
Device
Communications
Solid Green All devices are communicating
Flashing Green Device scan in progress
Solid Amber At least one device is not communicating
Off Devices are not communicating (low light or night time)
— Network Communications LED: Green when IQ Envoy is connected to Enlighten.
— AP Mode LED: Green when Envoy’s AP Wi-Fi network is available.
— AP Mode Button: Press to enable Envoy’s AP Mode for connecting with a mobile device. Hold for 5 seconds to start WPS connection to a router.
— Power Production LED: Green when microinverters are producing power.
— Device Communications LED: Green when devices are communicating with IQ Envoy.
— Device Scan Button: Press to start/stop a 15-minute scan for devices over the power line.
-
IQ Envoy Installation and Operation
© 2020 Enphase Energy Inc. 141-00039 Rev 01 24
LED Behavior at Initial Start Up
When the IQ Envoy starts up for the first time, it goes through the initial boot sequence. During this initial boot sequence, all the IQ Envoy LEDs flash amber. Soon after connecting to the Internet, the IQ Envoy may retrieve a software update, and the LEDs flash green sequentially during the update.
WARNING! Risk of Equipment Damage. Do not remove power from the IQ Envoy if the LEDs are flashing green sequentially. This indicates that a software update is in progress.
Initial Communications Check
The IQ Envoy normally indicates no Internet connection for two to three minutes after the first start up. It then sends the first report to Enlighten. When Enlighten responds, the Network Communications LED lights solid green, indicating an Internet connection to Enlighten.
More about Device Communications States
A detected device (Enphase microinverter, Encharge or Enpower) is one that has been discovered via the Envoy’s device scan or provisioned via Installer Toolkit or Enlighten.
The states of the Device Communications LED have slightly different meanings, depending on whether the installer has provided an expected number of microinverters. If you have NOT provided the expected number of microinverters either through the Activation form or in Installer Toolkit, the LED displays as described in the No expected number provided column. If you have provided the expected number of microinverters in the Activation form or in Installer Toolkit, this LED displays as described in the Expected number provided column. If the Envoy has been provisioned with the serial numbers of the microinverters, this displays as described in the With provisioning column.
State No expected number provided
Expected number provided With provisioning
Solid Green
• All discovered devices are communicating.
The expected number of devices was discovered and all are communicating.
All of the provisioned devices are communicating.
Solid Amber
• At least one of the discovered devices is not communicating.
The number of devices communicating is not equal to the number expected (e.g., 0/12, 1/12, 11/12, or 13/12).
The devices that are communicating are not the same as those provisioned.
Initiate a New Scan for Microinverters The IQ Envoy identifies each device by its unique serial number. If you add more microinverters to an existing system or replace a microinverter or the IQ Envoy, you can run a scan to detect the new devices. To initiate a scan after you add new microinverters to an existing Enphase system, perform the following steps.
1. Press the Device Scan button. The IQ Envoy begins a 15-minute scan to identify all of the
microinverters deployed at the site. The Device Communications LED flashes green during
the scan. Alternatively, you can initiate a scan using Installer Toolkit.
2. Log into Enlighten to check for the new microinverter, and use Array Builder to add the new microinverter to the virtual array.
3. After the microinverter is detected, it is best to disable the scan. To do this, press the IQ Envoy Device Scan button again.
-
IQ Envoy Installation and Operation
© 2020 Enphase Energy Inc. 141-00039 Rev 01 25
Connecting to IQ Envoy There are several ways to connect with the IQ Envoy to check status or do configuration tasks:
• Connect wirelessly using Installer Toolkit
• Connect remotely using Enlighten
• Connect using a computer or mobile device with the IQ Envoy local interface
Connect Using the Installer Toolkit App The Enphase Installer Toolkit is a mobile app that provides installers with onsite system configuration capabilities. Options for establishing a connection between the Installer Toolkit app and the IQ Envoy are:
• Connect the mobile device to the same LAN as the IQ Envoy using the site’s wireless router.
• Use the IQ Envoy to create a wireless Access Point (AP).
Method A: Use the Site’s Wireless Router to Connect to the IQ Envoy
To use the site’s wireless router, select Settings on your mobile device and then select Wi-Fi. Tap the network you want to join from the list of available networks.
Method B: Create a Wireless Access Point
You can connect to the IQ Envoy without using the onsite router by creating a wireless Access Point (AP). Use the built-in Wi-Fi functionality to do this. AP mode supports use of a mobile device and times out after
eight hours. The AP Mode LED lights solid green when AP mode is active. AP Mode allows you to connect the IQ Envoy to Installer Toolkit so that you can track system installation progress. To start an AP session:
1. Briefly press the AP Mode button to start an 8-hour AP session on the IQ Envoy. The AP Mode
LED lights solid green when AP mode is active.
2. The AP Mode LED remains solid green when AP mode is enabled and active. AP mode times out after eight hours. This LED is usually off during normal IQ Envoy operation.
3. Select Settings on your mobile device and then select Wi-Fi. Tap “ENVOY_nnnnnn” (where “nnnnnn” represents the final six digits of the Envoy serial number) from the list of available networks.
AP Mode LED
AP Mode button
-
IQ Envoy Installation and Operation
© 2020 Enphase Energy Inc. 141-00039 Rev 01 26
Complete the Connection to IQ Envoy with Installer Toolkit
Once your mobile device and the Envoy are on the same LAN, you can connect to the IQ Envoy.
1. In Installer Toolkit, go to the Systems tab and go to Step 4 (Envoy connectivity).
2. Make sure your device is connected to Envoy by looking for the green check mark between the Installer toolkit (or the phone icon) and the Envoy as shown.
Refer to enphase.com/installer-toolkit/ for more information on the Enphase Installer Toolkit.
http://enphase.com/installer-toolkit/
-
IQ Envoy Installation and Operation
© 2020 Enphase Energy Inc. 141-00039 Rev 01 27
Connect Remotely Using Enlighten To check status of Enphase equipment, do the following:
1. Log on to Enlighten to view the array. Click Devices.
2. A list of equipment appears including the Envoy(s) and all of the microinverters that the Envoy has detected. The column on the far right lists the status of each microinverter.
3. To view status information for the Envoy, click the Envoy serial number.
4. This screen indicates status for web communication, power line communication and microinverter count.
5. Check the report setting. The Envoy sends regular reports to Enlighten over the Internet connection. The default reporting mode for the IQ Envoy is Standard (high-bandwidth). If the site uses the Enphase Mobile Connect modem, this setting is locked to Low-Bandwidth. Low bandwidth mode reports 15-minute interval readings and event data to Enlighten four times a day. Standard reporting sends five-minute interval data to Enlighten every five minutes during daylight hours. The Enlighten view is refreshed every 15 minutes.
6. From here you can choose to Check Signal Strength or Rescan for Devices as needed. When checking signal strength, allow up to 15 minutes for a response.
7. If the text to the right of the Update Software indicates that the IQ Envoy requires an update, click Update Software and follow the prompts.
The IQ Envoy relays data to Enlighten using an Internet connection. However, even if there is no active Internet connection, you can communicate directly with the IQ Envoy using the Ethernet port and a personal computer or mobile device with a web browser. Options for connecting to the Envoy local interface are:
-
IQ Envoy Installation and Operation
© 2020 Enphase Energy Inc. 141-00039 Rev 01 28
Connect Using the IQ Envoy Local Interface With your computer or mobile device connected to the same LAN (local area network) as the IQ Envoy, you can access the IQ Envoy interface.
1. Use the Envoy’s built-in Wi-Fi or connect an Ethernet cable between a computer and the IQ Envoy.
2. Open an Internet browser application on a computer or mobile device connected to the same LAN as the IQ Envoy.
3. In the browser address window, enter http://envoy.local to view system details and status. (When there is no broadband router in the network, connect a laptop directly to the IQ Envoy Ethernet port using an Ethernet cable and browse to 169.254.120.1)
If there are additional IQ Envoy units on the network, you can access them by entering the following strings in the browser window:
• http://envoy-2.local
• http://envoy-3.local, and so on
Once the browser has successfully connected with the IQ Envoy, the home screen is displayed in the browser window.
View Production Readings
The production readings at the top of the pane show current and lifetime production values. The first value shows today’s production, while the second shows the total production for the lifetime of the system.
-
IQ Envoy Installation and Operation
© 2020 Enphase Energy Inc. 141-00039 Rev 01 29
View or Change Monitoring Settings
Under Monitoring, you can view web communication status.
To access the Cellular, Wi-Fi, Ethernet or Diagnostic Tools pages, select the > to the right of the desired page name. You will be prompted to enter the following login credentials:
• Username: envoy
• Password: nnnnnn (where nnnnnn are the last six digits of the IQ Envoy serial number)
View Cellular Connection Information When the IQ Envoy uses the Mobile Connect modem to connect with Enlighten, select > to view Cellular Configuration information.
View or Change Ethernet Settings When the Envoy uses Ethernet to connect with Enlighten, select > to view Ethernet configuration information. From here you can set up for static IP or reset the IP address, if needed.
WARNING: Do not change the Envoy DHCP setting to use a static IP address unless you also reserve the same IP address on the broadband router. See the section on DHCP reservations in the router instructions. Failure to reserve the static IP address on the router may result in duplicate IP addresses and intermittent Internet connection problems with the Envoy.
• To use a static IP address, select Use Static IP and enter information as needed.
• Select Update. The application asks you to confirm: This may interrupt communications with the IQ Envoy and require you to reconnect.
• Select OK to continue, or select Cancel.
-
IQ Envoy Installation and Operation
© 2020 Enphase Energy Inc. 141-00039 Rev 01 30
View or Change Wi-Fi Settings When the Envoy uses Wi-Fi to connect with Enlighten, select > to view Wi-Fi configuration information. From here you view Available Networks (WPS and AP), Update Country, Enable AP Mode, and view Device information. If you replace the broadband router at the installation site, you need to update the connection information on the IQ Envoy. To do this:
• Select Connect Other Network.
• Enter the new Wireless Network Name (ESSID) and Security code.
If you need to disconnect the Envoy from a Wi-Fi network:
• Select More Info.
• Click Forget this Network.
-
IQ Envoy Installation and Operation
© 2020 Enphase Energy Inc. 141-00039 Rev 01 31
Diagnose Network Connection Select Diagnostic Tools to ping the Envoy, check network connectivity, and check the network route. Ping: To check that the router or network host connected to the Envoy:
• Select Ping.
• Enter the IP address or url for the router or network host. The application displays a loading message until results are returned. If the router or network host is connected to the Envoy, the Ping returns a success message. If the router or network host is not connected to the Envoy, the Ping returns the following: ping: bad address
Check Network Connectivity: To check network connectivity details for the Envoy:
• Select Check Network Connectivity. The application displays a loading message until results are returned. When the results return, the application displays a collection of basic network diagnostic checks and results for the Envoy.
Check Network Route: To see the Envoy’s path to the Internet for all network interfaces:
• Select Check Network Route. The application displays a loading message until results are returned. When the results return, the application displays a collection of routing details for the Envoy’s path to the Internet.
-
IQ Envoy Installation and Operation
© 2020 Enphase Energy Inc. 141-00039 Rev 01 32
View Microinverter Information
Under Microinverters, the screen displays:
• The number to the left of the word Detected indicates the number of microinverters detected by this Envoy.
• The number to the left of the word Communicating indicates the number of microinverters communicating with this Envoy.
• The number to the left of the words Producing Power indicates the number of microinverters communicating with this Envoy.
View Envoy Information
Under Envoy, the screen lists the Envoy serial number, time zone, and connection information that varies depending on Internet connection type, and version information.
Open a Connection for Enphase Troubleshooting
Under Connection to Enphase Support, there is an option to open a connection to allow Enphase to perform remote troubleshooting If you contact Enphase Customer Support, Enphase personnel may ask you to open a secure connection for diagnostic purposes.
• To open secure connection so Enphase support personnel can remotely troubleshoot this system, select Open Connection.
• To close the secure connection, select Close Connection.
-
IQ Envoy Installation and Operation
© 2020 Enphase Energy Inc. 141-00039 Rev 01 33
Troubleshooting The following sections describe possible problems and solutions.
WARNING: Risk of electric shock. Risk of fire. Do not attempt to repair the IQ Envoy; it contains no user-serviceable parts. Tampering with or opening the IQ Envoy will void the warranty. If the IQ Envoy fails, contact Enphase Customer Support for assistance (enphase.com/en-us/support/contact). Warranty void if cover removed. Refer servicing to qualified personnel.
Device Detection Issues Troubleshoot power line communication issues as follows.
Issue: Installer Toolkit Shows “Cross Domain Traffic Reported”
This means that communications from other Envoy(s) have been detected. To prevent this issue:
• When multiple IQ Envoy units exist on a common service panel or utility transformer, commission only one system at a time at installation.
• When multiple IQ Envoy units on a common service panel, use power line filters and separate the conduits and wires by at least 32 centimeters (12 inches).
If this alert persists or if the Installer Toolkit Microinverters screen or Enlighten shows more microinverters than expected, contact Enphase Customer support at enphase.com/en-us/support/contact.
Issue: Device Communications LED is Solid Amber
If the Device Communications LED lights solid amber, it may be a result of low light levels. If there is not
enough sunlight to power up the microinverters, they cannot communicate with the Envoy. If there is sufficient daylight for the microinverters to power up, the Envoy may be having difficulty communicating over the power lines. To troubleshoot this issue:
• Check the Installer Toolkit mobile app to see which microinverters are not communicating.
• Check that the circuit breaker(s) for the PV array are in the ON position.
• Verify that the PV modules are connected to the microinverters.
• Verify the PV module DC voltage is within the allowable range for the microinverter.
• If you installed Enphase Encharge and/or Enphase Enpower and you are unable to connect with them, ensure that you have performed the Range test to make sure that all the devices are in the communication range.
Issue: Installer Toolkit Detects Fewer Microinverters than Expected
The Microinverters detected count is an indication of the number of online microinverters producing power, reporting in to the Envoy, and not having any error conditions. If this number is lower than expected, it may indicate that the Envoy is not done scanning/discovering the entire array. Alternatively, it may indicate that the Envoy is having difficulty communicating over the power lines. It could also be a result of low light levels or insufficient PV module voltage to power the microinverter. To troubleshoot the issue:
• Check Enlighten or use the Installer Toolkit to connect to the Envoy to see if any microinverters are not reporting in to the Envoy or having any error conditions.
• Alternatively, wire the Envoy to a circuit that supports fewer electronic appliances. Appliances sharing a power receptacle with the Envoy may interfere with power line communication.
• Relocate your Envoy as close to the AC mains as possible. This ensures that the Envoy receives the strongest possible signal from each microinverter.
• If this problem occurs when light levels are low, try again during daylight hours.
http://www.enphase.com/en-us/support/contacthttp://www.enphase.com/en-us/support/contact
-
IQ Envoy Installation and Operation
© 2020 Enphase Energy Inc. 141-00039 Rev 01 34
Issue: No Microinverters are Reporting
Check for the following conditions.
Has a device scan been run while the array was active? A device scan may have been run while the array was not connected to the grid or when the array was not powered by sunlight.
• Run another scan during daylight hours.
• Check that the circuit breaker(s) for the PV array are in the ON position. For the Envoy to communicate with the microinverters, the PV circuit breakers must be in the ON position in the electrical load center.
• Verify that the PV modules are connected to the microinverters.
Is the Envoy well located? The Envoy must be near the primary load center or the array's downstream subpanel.
• If signal strength is poor, power the Envoy from the solar production circuit (where local electrical code allows for monitoring equipment on the same circuit). This provides the best possible power line communications. The Envoy must be located indoors (a garage, attic, basement, or other cool, dry location) or in an NRTL-certified, NEMA type 3R enclosure. Remember that the Envoy must also have an Internet connection.
Is the system energized? PV modules power microinverters, PV modules provide power only during daylight hours, and microinverters communicate only when powered.
• Run another scan during daylight hours.
• Check that the circuit breaker(s) for the PV array are in the ON position. For the Envoy to communicate with the microinverters, the PV circuit breakers must be in the ON position in the electrical load center.
• Verify that the PV modules are connected to the microinverters.
Is there a phase imbalance?
• Ask the electrician to measure the conductors and neutral line to verify that the phases are balanced. If the phases are not balanced, electricians must recheck the wiring.
Is the IQ Envoy wired to a circuit on the primary load center while the PV circuit breakers are on a downstream subpanel? The primary load center is full and doesn’t have additional capacity to add circuit breakers.
• Add a subpanel with a small subset of circuit breakers
• Hard wire the IQ Envoy into that subpanel, so that it can be close to the PV circuit breaker.
Issue: Installer Toolkit Indicates that Scanning is Inhibited
It is best to leave the Envoy in this condition for normal operation. However, if you need to re-enable scanning (for example, if you replace a microinverter) contact Enphase Customer Support at enphase.com/en-us/support/contact.
Power Production Issues
Issue: Power Production LED is solid amber
The Power Production LED is solid green when all microinverters are producing, flashes green when a microinverter update is in progress, flashes amber when microinverters are not yet detected, or becomes solid amber when any microinverter that is expected to produce does not. Use Installer Toolkit to see which microinverters are affected.
• If none of the microinverters are producing power, there may be a grid or wiring issue. First, verify that there is proper input voltage and frequency from the grid. Next, check the breaker and wiring starting at the load center.
http://www.enphase.com/en-us/support/contact
-
IQ Envoy Installation and Operation
© 2020 Enphase Energy Inc. 141-00039 Rev 01 35
• If all of the non-productive microinverters are on the same branch, check the breaker and wiring starting at the junction box for the affected branch.
• If only one or scattered microinverters are not producing power, first check to see that the AC connectors are fully seated in the Engage Cable connectors. Next, check that each module is meeting the required start-up voltage for the microinverter (usually 22 V). A PV module that is failing or that is undersized may not generate enough power for AC conversion.
• Microinverters will not report production if they are not communicating with the IQ Envoy. Refer to “Device Detection Issues” on page 33 for troubleshooting steps.
Internet Connection Issues To the Local Area Network (LAN), the Envoy is just another host on the network, much like a personal computer. Enphase offers technical support at enphase.com/en-us/support/contact for Envoy issues, but Enphase's Support responsibility does not extend to the premises network or LAN.
The Envoy must obtain a DHCP (Dynamic Host Configuration Protocol) IP address and have a route to the Internet. The Envoy will request this IP address from the broadband router during the power-up sequence. Two small green LEDs on the Ethernet port indicate Internet link and activity. During the sequence, one LED will be solid green, and the other will blink every few seconds.
Issue: Network Communications LED is Amber or Off
The IQ Envoy is configured to perform a DHCP broadcast when it first boots up, and requests an IP address from a DHCP source. This source can be a server/computer, but almost all consumer-grade broadband routers also provide DHCP services. When the Network Communications LED is solid amber, the IQ Envoy has a local network connection only and failed to connect to Enlighten after its scheduled reporting time (five minutes). When the LED is off, there is no network connection. If you are using the Enphase Mobile Connect modem and the Network Communications LED remains off or lights solid amber, see Troubleshooting in the Enphase Mobile Connect Installation Guide.
• Allow 10 minutes after initial installation. If the Envoy has recently received a valid IP address, the LED will likely turn green momentarily.
• Check network connectivity to the router or other DHCP server. You may also wish to contact your Internet Service Provider or refer to your router documentation for help.
• Check that you are using a broadband router and not a switch or a hub. Many hubs and switches cannot provide a DHCP lease and may not allow the Envoy to connect to the web.
• When the IQ Envoy is connected to the LAN via Ethernet cable, two small LEDs on the Ethernet port indicate Internet link and activity. One LED will be solid green, and the other will blink green or yellow every few seconds. If either LED is neither on nor blinking, try using a new Ethernet (CAT5) cable in place of the existing cable.
• Power down all units in the chain, applying power again in this order: 1) modem, 2) router, and 3) Envoy. Allow a few minutes for the IP address to be reassigned.
• If you replace the broadband router, configure the Envoy Wi-Fi settings for the new wireless network name (SSID) and password.
Issue: Wi-Fi Problems
If the Network Communications LED remains off:
• If the Envoy is installed in an enclosure, is the enclosure metallic? Metal enclosures may impede wireless communication.
• Stucco and plaster wall construction may contain metal mesh, which can affect wireless range. If you cannot see your router or access point in the list on the Envoy, or cannot maintain a connection, relocate the Envoy to be closer to your router or access point.
• The WPS connection window may have timed out. Retry the connection steps.
http://www.enphase.com/en-us/support/contact
-
IQ Envoy Installation and Operation
© 2020 Enphase Energy Inc. 141-00039 Rev 01 36
• Make sure that the broadband router is operational by checking that other devices at the site can access the network.
• If you cannot see your router or access point in the list on the Envoy, or cannot maintain a connection, it may be necessary to add a wireless repeater to extend the network range.
If the Network Communications LED lights solid amber:
• Power down all units in the chain, applying power again in this order: 1) broadband modem, 2) router or Wi-Fi base station, and 3) Envoy.
• Make sure that the broadband router is connected to the Internet by checking that other devices at the site can access the Internet. If the other devices are not connected to the Internet, contact your ISP for assistance.
Issue: Cellular Modem Connection Status “Not Connected”
If the IQ Envoy uses an Enphase Mobile Connect, the IQ Envoy Network Communications LED is solid amber for longer than 12 hours, and the Installer Toolkit displays a Connection Status of Not Connected:
• Unplug the modem USB cable.
• Power cycle the IQ Envoy, and wait until IQ Envoy completely restarts.
• Re-connect the cellular modem USB cable.
• Allow two minutes between any extraction and insertion of the modem cable in the USB port of the cellular modem.
Issue: IQ Envoy is not Connecting with a New Router
If you replace the broadband router at the installation, you need to update the connection information on the IQ Envoy. To do this:
• Connect to the IQ Envoy local interface as described on page 28.
• Select Wi-Fi.
• Select Connect Other Network.
• Enter the new Wireless Network Name (ESSID) and Security code.
-
IQ Envoy Installation and Operation
© 2020 Enphase Energy Inc. 141-00039 Rev 01 37
Local Networking Considerations
MAC Filtering
Check to see if Media Access Control (MAC) filtering is in use at the site. An example of a MAC address would be: 00:17:F2:D6:B1:45
• MAC addresses contain six pairs of characters, including any number 0-9 and letters A-F.
• The MAC address of the Envoy will begin with 00:D0:69
If MAC filtering is in use at the site, identify the specific MAC address of the Envoy and add it to list of authorized devices on the router. The MAC addresses (wired and wireless) are located on a label on the back of the Envoy.
Firewall Settings
The Envoy initiates outbound connections to Internet servers. Such connections may be restricted by firewall rules set up on the site’s broadband router. Broadband routers typically allow all outbound connections but restrict any/all inbound connections. If outbound firewall rules are applied at the site, you must configure a static IP address for the Envoy and add new rules that allow outbound access as follows:
Direction Source Protocol Port Destination
OUT TCP 80, 443 reports.enphaseenergy.com
OUT UDP 80 ping-udp.enphaseenergy.com
OUT TCP 80, 443 home.enphaseenergy.com
The Envoy connects to these servers using their DNS names. If you add firewall rules for Envoy reporting, Enphase recommends using the DNS names rather than the underlying IP addresses. This is because the IP addresses are subject to change without notice.
Microinverter Issues
Clear “DC Resistance Low - Power Off” Condition
This condition occurs only with the S-Series and M250 Microinverters and one model of the M215 Microinverter (M215-60-2LL-S22-IG). A solid red status LED on the microinverter indicates this condition. The LED will remain red and the fault will continue to be reported by the Envoy until the error has been cleared. An insulation resistance (IR) sensor in the microinverter measures the resistance between the positive and negative PV inputs to ground. If either resistance drops below a threshold, the microinverter stops power production and raises this condition. This may indicate defective module insulation, defective wiring or connectors, moisture ingress, etc. Although the cause may be temporary, this microinverter condition persists until the sensor is manually reset. If a microinverter registers a DC Resistance Low - Power Off condition, you can attempt to clear this condition. An Envoy is required to send the clear-dc-resistance-low message to clear the condition. If the condition does not clear after you perform the following procedure, contact Enphase Energy customer support at enphase.com/en-us/support/contact.
http://www.enphase.com/en-us/support/contact
-
IQ Envoy Installation and Operation
© 2020 Enphase Energy Inc. 141-00039 Rev 01 38
There are two ways to send a clear message to the microinverter. Note that the condition will not clear after sensor reset if the cause of the failure is still present. If the condition persists, contact your installer or contact Enphase Energy customer support at enphase.com/en-us/support/contact. Method 1: Clear this error through Enlighten
• Access the System in Enlighten.
• Click the Events tab. The next screen shows that there is a current DC Resistance Low - Power Off condition for the system.
• Click DC Resistance Low - Power Off.
• Where “n” is the number of affected devices, click n devices (show details).
• Click the serial number of the affected microinverter.
• Click the Reset DC Resistance Low - Power Off Sensor button. The system displays, “A DC Resistance Low- Power Off reset task was issued on 08/03/2015 01:34 PM CDT for this microinverter and is still pending.”
Method 2: Send the clear message using Installer Toolkit On the list of detected microinverters, a green dot or red square appears to the left of each microinverter serial number. A green dot indicates Status OK. A red square indicates an event for that microinverter.
•
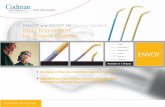


![Envoy Gift[1]](https://static.fdocuments.net/doc/165x107/55d134d2bb61eb51298b467b/envoy-gift1.jpg)
![Envoy Gift & Loyalty[1]](https://static.fdocuments.net/doc/165x107/55d134b2bb61eb5e298b469b/envoy-gift-loyalty1.jpg)