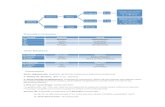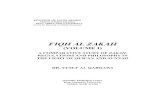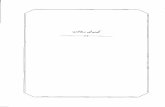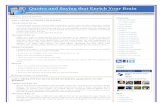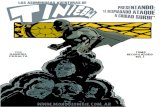English vol1
Click here to load reader
-
Upload
mperrotta -
Category
Technology
-
view
407 -
download
1
description
Transcript of English vol1

This product is eligible for the AVCCAM 3 Year Warranty Repair Program. For details, see page 5. Operating Instructions
Memory Card Camera-Recorder
Model No. AG-AF100P
SS1210AT0 -FJ DPrinted in Japan VQT3M18 (E)
Before operating this product, please read the instructions carefully and save this manual for future use.
ENGLISH
Vol.1
Volume 1Note that Operation Instructions Vol.1 describes basic operations of the Memory Card Camera-Recorder.For instructions on advanced operations of the Memory Card Camera-Recorder, refer to Operating Instructions Vol.2 (pdf file) contained in the supplied CD-ROM.

2
indicates safety information.
CAUTIONRISK OF ELECTRIC SHOCK
DO NOT OPEN CAUTION: TO REDUCE THE RISK OF ELECTRIC SHOCK, DO NOT REMOVE COVER (OR BACK).
NO USER-SERVICEABLE PARTS INSIDE.REFER TO SERVICING TO QUALIFIED SERVICE
PERSONNEL.
The lightning flash with arrowhead symbol, within an equilateral triangle, is intended to alert the user to the presence of uninsulated “dangerous voltage” within the product’s enclosure that may be of sufficient magnitude to constitute a risk of electric shock to persons.
The exclamation point within an equilateral triangle is intended to alert the user to the presence of important operating and maintenance (servicing) instructions in the literature accompanying the appliance.
WARNING:To reduce the risk of fire or electric shock, •do not expose this equipment to rain or moisture.To reduce the risk of fire or electric shock •hazard, keep this equipment away from all liquids. Use and store only in locations which are not exposed to the risk of dripping or splashing liquids, and do not place any liquid containers on top of the equipment.
WARNING: Always keep memory cards or accessories (coin battery, microphone holder screws, microphone holder adaptor, cable clamper, screws for cable clamper, INPUT terminal covers, major hook) out of the reach of babies and small children.
CAUTION:To reduce the risk of fire or electric shock and annoying interference, use the recommended accessories only.
CAUTION:Do not jar, swing, or shake the unit by its handle while the conversion lens or another accessory is attached. Due to the added weight of the conversion lens, any strong jolt to the handle may damage the unit or result in personal injury.
CAUTION:The mains plug of the power supply cord shall remain readily operable.The AC receptacle (mains socket outlet) shall be installed near the equipment and shall be easily accessible.To completely disconnect this equipment from the AC mains, disconnect the power cord plug from the AC receptacle.
CAUTION:Danger of explosion or fire if battery is incorrectly replaced or mistreated.
Do not disassemble the battery or dispose of it •in fire.Do not store in temperatures over 60°C (140°F).•Do not expose the battery to excessive heat •such as sunshine, fire or the like.
For Battery PackUse specified charger.•Replace only with same or specified type.•
For Battery of Remote ControllerReplace battery with part No. CR2025 only.•Do not recharge the battery.•
CAUTION:This apparatus can be operated at a voltage in the range of 110-240 V AC.Voltages other than 120 V are not intended for U.S.A. and Canada.Operation at a voltage other than 120 V AC may require the use of a different AC plug. Please contact either a local or foreign Panasonic authorized service center for assistance in selecting an alternate AC plug.
CAUTION:In order to maintain adequate ventilation, do not install or place this unit in a bookcase, built-in cabinet or any other confined space. To prevent risk of electric shock or fire hazard due to overheating, ensure that curtains and any other materials do not obstruct the ventilation.
CAUTION:Do not lift the unit by its handle while the tripod is attached. When the tripod is attached, its weight will also affect the unit’s handle, possibly causing the handle to break and hurting the user. To carry the unit while the tripod is attached, take hold of the tripod.
CAUTION:Excessive sound pressure from earphones and headphones can cause hearing loss.
CAUTION:Do not leave the unit in direct contact with the skin for long periods of time when in use. Low temperature burn injuries may be suffered if the high temperature parts of this unit are in direct contact with the skin for long periods of time. When using the equipment for long periods of time, make use of the tripod.
Read this first!

3
IMPORTANT“Unauthorized recording of copyrighted television programs, video tapes and other materials may infringe the right of copyright owners and be contrary to copyright laws.”
FCC NOTICE (USA)Declaration of ConformityModel Number: AG-AF100PTrade Name: PanasonicResponsible Party: Panasonic Corporation of North America One Panasonic Way, Secaucus, NJ
07094Support contact: 1-800-524-1448This device complies with Part 15 of the FCC Rules.Operation is subject to the following two conditions:(1) This device may not cause harmful interference, and (2) this device must accept any interference received, including interference that may cause undesired operation.To assure continued compliance, follow the attached installation instructions and do not make any unauthorized modifications.
CAUTION:This equipment has been tested and found to comply with the limits for a Class B digital device, pursuant to Part 15 of the FCC Rules. These limits are designed to provide reasonable protection against harmful interference in a residential installation. This equipment generates, uses and can radiate radio frequency energy and, if not installed and used in accordance with the instructions, may cause harmful interference to radio communications. However, there is no guarantee that interference will not occur in a particular installation. If this equipment does cause harmful interference to radio or television reception, which can be determined by turning the equipment off and on, the user is encouraged to try to correct the interference by one of the following measures:
Reorient or relocate the receiving antenna.•Increase the separation between the equipment and receiver.•Connect the equipment into an outlet on a circuit different from that to which the receiver is connected.•Consult the dealer or an experienced radio/TV technician for help.•
The user may find the booklet “Something About Interference” available from FCC local regional offices helpful.
FCC Warning:To assure continued FCC emission limit compliance, follow the attached installation instructions and the user must use only shielded interface cables when connecting to host computer or peripheral devices. Also any unauthorized changes or modifications to this equipment could void the user's authority to operate this device.
NOTIFICATION (Canada)This class B digital apparatus complies with Canadian ICES-003.Cet appareil numéique de la classe B est conforme à la norme NMB-003 du Canada.
indicates safety information.
For USA-California Only This product contains a CR Coin Cell Lithium Battery which contains Perchlorate Material – special handling may apply.See www.dtsc.ca.gov/hazardouswaste/perchlorate.
A lithium ion/polymer battery that is recyclable powers the product you have purchased.Please call 1-800-8-BATTERY for information on how to recycle this battery.

4
IMPORTANT SAFETY INSTRUCTIONS1) Read these instructions.2) Keep these instructions.3) Heed all warnings.4) Follow all instructions.5) Do not use this apparatus near water.6) Clean only with dry cloth.7) Do not block any ventilation openings. Install in accordance with the manufacturer’s instructions.8) Do not install near any heat sources such as radiators, heat registers, stoves, or other apparatus
(including amplifiers) that produce heat.9) Do not defeat the safety purpose of the polarized or grounding-type plug. A polarized plug has two
blades with one wider than the other. A grounding-type plug has two blades and a third grounding prong. The wide blade or the third prong are provided for your safety. If the provided plug does not fit into your outlet, consult an electrician for replacement of the obsolete outlet.
10) Protect the power cord from being walked on or pinched particularly at plugs, convenience receptacles, and the point where they exit from the apparatus.
11) Only use attachments/accessories specified by the manufacturer.12) Use only with the cart, stand, tripod, bracket, or table specified by the manufacturer,
or sold with the apparatus. When a cart is used, use caution when moving the cart/ apparatus combination to avoid injury from tip-over.
13) Unplug this apparatus during lightning storms or when unused for long periods of time.14) Refer all servicing to qualified service personnel. Servicing is required when the
apparatus has been damaged in any way, such as power-supply cord or plug is damaged, liquid has been spilled or objects have fallen into the apparatus, the apparatus has been exposed to rain or moisture, does not operate normally, or has been dropped.
Camera-RecorderThe rating plate is on the underside of the viewfinder.AC AdaptorThe rating plate is on the underside of the AC Adaptor. Disconnect the AC mains plug from the AC mains socket when not in use.

5
Recommendation for Use of Genuine Panasonic Battery (Rechargeable Battery)Thank you for using a Panasonic product.
It has been found that counterfeit battery packs which look very similar to the genuine product are made available to purchase in some markets. Some of these battery packs are not adequately protected with internal protection to meet the requirements of appropriate safety standards. There is a possibility that these battery packs may lead to fire or explosion. Please be advised that we are not liable for any accident or failure occurring as a result of use of a counterfeit battery pack. To ensure that safe products are used we would recommend that a genuine Panasonic battery pack is used.
Be aware that many batteries sold at extremely cheap prices or in situations where it is difficult to •verify the actual products before purchase have proven to be counterfeit.
Batteries that may be used with this product (Correct as of December 2010) ■ Panasonic VW-VBG260 and VW-VBG6 batteries may be used with this product. The VW-VBG260 and VW-VBG6 batteries contain a function to enable verification as to whether they
may be safely used with this product.
*1: Please note that this extended warranty is not available in some countries/regions. *2: Not all models eligible for extended warranty coverage. *3: The basic warranty period may vary depending on the country/region. *4: Not all repair work is covered by this extended warranty.
Purchase AVCCAM product
Register online within 1 month
“Registration Notice” e-mail sent
Details about user registration and the extended warranty: http://panasonic.biz/sav/pass_e
Free 3 years of Warranty Repairs
Customers who register as users on the website will receive an extended warranty repair valid for up to three years.
AVCCAM 3 Year Warranty Repair Program*1
Thank you for purchasing this Panasonic AVCCAM device.Register as a user for this device to receive a special service warranty up to three years of free warranty repairs.
Make sure to save the “Registration Notice” e-mail during the warranty period.
Please note, this is a site that is not maintained by Panasonic Canada Inc. The Panasonic Canada Inc. privacy policy does not apply and is not applicable in relation to any information submitted. This link is provided to you for convenience.
1st year 2nd year 3rd year
AVCCAM device*2 Basic warranty*3 Extended warranty repair*4

6
Contents
Read this first! ................................................ 2IMPORTANT SAFETY INSTRUCTIONS ......... 4Recommendation for Use of Genuine
Panasonic Battery (Rechargeable Battery) .......................... 5
Outline of operations ..................................... 8Please read before use .................................. 9
Lenses compatible with this camera ................. 9Lens attachment and detachment ................... 10SD Memory Cards compatible with this product ... 12
(SD speed class 4) ........................ 13 (SD speed class 6) ........................ 13
Operating precautions ................................. 14
Before usePrecaution for use ........................................ 16Accessories .................................................. 19Optional accessories ................................... 19
Description of partsDescription of parts ...................................... 20
Left side ........................................................... 20Right side and rear side .................................. 21Left side and front side .................................... 22Remote control ................................................ 23
PreparationRecharging the battery ................................ 23
Recharging ...................................................... 23Power sources .............................................. 25
Using the battery ............................................. 25Using the AC adaptor ...................................... 25
Adjusting the hand strap ............................. 26Attaching/detaching the handle .................. 26Attaching/detaching the grip ....................... 26The remote control ....................................... 27
Insert the battery ............................................. 27Remote control usable range .......................... 27
Turn on/off the camera ................................. 27Tally lamp ...................................................... 28Viewfinder ..................................................... 29
Using the viewfinder ........................................ 29Using the LCD ................................................. 30Emphasizing outlines ...................................... 30Adjusting the screen display ............................ 31Changing backlight brightness ........................ 32
Setting the calendar ..................................... 33
ShootingBasic shooting operations .......................... 35
Preparing for recording .................................... 35Checking photos taken (REC CHECK) ........... 35SD Memory Card access lamp ........................ 36Selecting a slot ............................................... 36Formatting SD Memory Cards ......................... 36SD Memory Card recording times ................... 37Removing SD Memory Card ........................... 38Protecting SD Memory Cards .......................... 38Repairing SD Memory Cards .......................... 38
Basic operations of the camera .................. 39Manual focusing ............................................. 39Using focus assist ........................................... 40Iris adjustments ............................................... 40Adjusting the gain ............................................ 41Light intensity adjustments .............................. 41Adjusting the white balance ............................. 41
MenuUsing the setup menus ................................ 44
Using the menus ............................................. 44Initializing the menu settings ........................... 45
Setup menu structure .................................. 46Menu .............................................................. 46
ReferenceSpecifications ............................................... 48
Volume 1 (This Book)

7
Volume 2 (CD)
ShootingShooting in progressive modeShooting techniques for different targetsAdjusting the shutter speedSwitching Audio InputUsing scene filesSaving scene files and other settings on
SD Memory CardsClip metadataUsing the CounterCharging the built-in battery/
Setting the time code
PlaybackBasic playback operationsThumbnail screenPlayback settings (PLAY SETUP)Thumbnail operationsUseful playback functions
EditingConnecting external unitsNonlinear editing
DisplaysScreen displays
MenuSetup menu list
ReferenceBefore calling for serviceUpdating the firmware incorporated into
the unitCleaningStorage PrecautionsHow to handle data recorded on
SD Memory Card

8
Outline of operationsThis camera-recorder is compatible with the AVCHD standard, and uses low-cost and easily-available SD/SDHC/SDXC Memory Cards as recording media.The unit enables high-quality picture recording of close to broadcasting standard, as well as highly creative video production.
Lens (No lenses are included with this camera. Please use lenses purchased separately.)
Micro Four Thirds (Page 9) Four Thirds (Page 9)
A separately available mount adaptor (DMW-MA1) is necessary
SD/SDHC Memory Card
32
LOC
K
Images can be recorded in HD •(high definition). Please see page 73 of Vol.2 for details on the handling of recorded data.A set number of user files can be •recorded to and read from the SD Memory Card. (Page 21 of Vol.2)
Computer
Send data (files) to your computer for non-linear editing, etc.
2 PC mode(Page 44 of Vol.2)
USB2.0
Recording to and playback from SD/SDHC/SDXC Memory Cards (Page 35, Page 28 of Vol.2)
1
32
LOC
K
SD/SDHC/SDXC Memory Card
Television/Video device/Monitor
HDMI cable
Video cable
BNC cable (HD SDI)

9
Lenses compatible with this camera
No lenses are included with this camera. Please use lenses purchased separately.This camera includes a Micro Four ThirdsTM system lens mount. However, the successful operation of all Micro Four Thirds and Four ThirdsTM standard lenses cannot be guaranteed.Also, some functions such as optical image stabilization (OIS) and auto focus (AF) cannot be used depending on the lens.Panasonic has confirmed the compatibility of the following lenses (as of December 2010).Please use a lens support when using large lenses weighing more than 1kg (2.2 lb). Not using a lens support may result in damage to the lens mount.
* Micro Four Thirds™ and Four Thirds are trademarks or registered trademarks of Olympus Imaging Corporation in Japan, USA, the EU, and other countries. (○: Usable, l: Some functions/features limited, —: Not usable)
Lens TypeAF *1
OnePushAF MF
Camera Focus by Remote
Control60i/60p/30p/50i/50p/25p 24p
Micro Four Thirds Lens
H-FS014045 (Panasonic) *2 l *3 l *4 ○ ○ ○
H-FS045200 (Panasonic) *2 l *3 l *4 ○ ○ ○
H-F007014 (Panasonic) *2 l *3 l *4 ○ ○ ○
H-VS014140 (Panasonic) ○ ○ ○ ○ ○
H-H020 (Panasonic) *2 - - ○ ○ ○
H-ES045 (Panasonic) *2 l *3 l *4 ○ ○ ○
H-F008 (Panasonic) *2 l *3 l *4 ○ ○ ○
H-FS014042 (Panasonic) *2 l *3 l *4 ○ ○ ○
Four Thirds Lens(a mount adaptor (DMW-MA1), available separately, is necessary when using a Four Thirds lens)
L-ES014050 (Panasonic) *2 - - - ○ -
L-RS014050 (Panasonic) *2 - - l *5 ○ l *5
L-RS014150 (Panasonic) *2 - - l *5 ○ l *5
L-X025 (Panasonic) *2 - - l *5 ○ l *5
ZUIKO DIGITAL ED 14-35mm F2.0 SWD (OLYMPUS) *2
- - l *5 ○ l *5
*1 Tracking becomes extremely slow in slow shutter mode.*2 Sounds from focus and iris operation may be recorded.*3 Tracking performance is inferior compared to H-VS014140 (lens for movie recording, Micro Four
Thirds mount).*4 AF tracking becomes slow in 24p mode.*5 Limitations apply to the simultaneous operation of FOCUS and IRIS.
Note: use of H-VS014140 (lens for movie recording, Micro Four Thirds mount) is assumed throughout this operating instructions document.
For the latest information regarding supported lenses, please refer to Panasonic catalogs/web site etc.http://pro-av.panasonic.net/
Please read before use

10
Lens attachment and detachment
Check that the power switch is set to OFF.•
Attaching a lens to the camera ■1 Turn the lens rear cap and body cap in the direction indicated by the arrows and remove.
Body cap
Lens rear cap
Do not insert fingers into the mount.•
Lens detachment button
2 Line up the lens attachment marks (red) on the camera and lens, and then turn the lens in the direction indicated by the arrows until it audibly clicks into place.
Do not press the lens detachment button while attaching •the lens.Damage may occur to the lens attachment if the lens is •not at right angles to the camera during attachment.Ensure that the lens is attached properly.•
3 Remove lens cap.Remove lens cap prior to recording.•
Precaution for use (continued)

11
Detaching a lens from the camera ■1 Attach the lens cap.
2 While pressing the lens detachment button, turn the lens in the direction indicated by the arrows until it stops, and detach.
3 Attach the body cap.
Lens detachment button
Ensure that the body cap is attached to prevent dust or •dirt from entering the camera.To prevent damage to the lens connection, be sure to •attach the lens rear cap.
When using lenses other than those conforming to the Micro Four Thirds and Four Thirds standard, •see the LENS CHECK item in the OTHER FUNCTIONS screen of MENU settings. Change lenses in a place that is relatively free of dust and dirt.•When the power switch is [OFF] or when carrying the camera, attach the lens cap to prevent damage •to the surface of the lens.Be careful not to misplace the body cap, lens cap, or lens rear cap.•
Enabling Image Stabilization ■Image Stabilization can be enabled with lenses equipped with OIS.
Set the OIS switch of the lens to [ON]Setting the OIS switch to [OFF] is recommended when using a tripod.
Use the OIS switch on the camera if a lens has an Image Stabilization function but does not have an •OIS switch. If the lens has an OIS switch, the OIS switch on the camera is disabled.

12
Please read before use (continued)
SD Memory Cards compatible with this product
Speed class 4 or above is required for recording in the PH mode or HA mode. Speed class 6 or above is required when using the VFR function. It is recommended that you use the following Panasonic SD memory cards, SDHC memory cards, or SDXC memory cards. (As of December, 2010)
Card type Recording capacity Recording/playback Saving/reading of scene files and user files, reading of metadata
SD Memory Card
8 MB16 MB Cannot be used.
Can be used.
32 MB64 MB
128 MB256 MB
Successful operation cannot be guaranteed. Recording may be suddenly terminated with certain SD Memory Cards.
512 MB
Can be used.
1 GB2 GB
SDHC Memory Card
4 GB6 GB8 GB
12 GB16 GB32 GB
SDXC Memory Card
48 GB64 GB
Please see our support page at the following website for the latest information not included in these •operating instructions. http://pro-av.panasonic.net/ This camera supports FAT12 & FAT16 formatted SD memory cards, FAT32 formatted SDHC memory •cards, and exFAT formatted SDXC memory cards that are compliant with the SD standard.4 GB (or greater) memory cards without the SDHC logo and 48 GB (or greater) memory cards without •the SDXC logo are not based on the SD standard.Use this product to format the SD Memory Cards to be used. Formatting memory cards on computers •or other devices may cause recording to take longer than normal, or may cause cards to become incompatible with this product. (Page 36) (Use this product to reformat any cards that have already been formatted on computers, etc.)MultiMediaCards cannot be used with this product.•
(Continued on the next page)

13
(SD speed class 4)
This refers to a class 4 speed standard (SD speed class) for the continuous writing of data between SD-compatible devices and SD Memory Cards, as designated by the SD standards.When the use of an SD speed class 4 card is recommended for SD-compatible products, this indicates that stable recording operation can be achieved when using SD Memory Cards of class 4 and above.
(SD speed class 6)
This refers to a class 6 speed standard (SD speed class) for the continuous writing of data between SD-compatible devices and SD Memory Cards, as designated by the SD standards.When the use of an SD speed class 6 card is recommended for SD-compatible products, this indicates that stable recording operation can be achieved when using SD Memory Cards of class 6 and above.
Cautions for usageDo not allow dirt, water, or other substances to come into contact with the connector part on the •reverse of the card.Do not leave the card in the following places:•
– In direct sunlight or in places of high humidity, e.g. close to heating equipment – In highly humid or dusty locations – In locations with high variations in temperature (condensation may appear on card) – In places subject to static electricity or electromagnetic waves
Store cards in bags or cases after use.•

14
Operating precautionsDo not allow any water to get into the camera-recorder when using it in the rain or snow or at the beach.
Failure to heed this caution will cause the •camera-recorder or a card to malfunction (and may result in irreparable damage).
Keep the camera-recorder away from equipment (such as TV sets and video game machines) that generate magnetic fields.
Using the camera-recorder on top of or near a •TV set may cause distortion in the images and/or sound due to the electromagnetic waves that the set emits.The powerful magnetic fields generated by •speakers or large motors may damage your recordings or distort the images.The electromagnetic waves emitted from a •microcomputer will adversely affect the camera-recorder, causing the images and/or sound to be distorted.If the camera-recorder is so adversely affected by •products that generate magnetic fields that it no longer operates properly, turn it off and remove the battery or unplug the AC adaptor from the power outlet. Then install the battery again or reconnect the AC adaptor. After this, turn the camera-recorder back on.
Do not use the camera-recorder near radio transmitters or high-voltage equipment.
Using the camera-recorder near a radio •transmitter or high-voltage equipment may adversely affect the recorded images and/or sound.
Do not allow any sand or dust to get into the camera-recorder when using it at the beach and other similar places.
Sand and dust can damage the camera-recorder •or a card. (Be especially careful when inserting or removing a card.)
AC adaptor (battery charger) and batteryIf the CHARGE lamp continues to blink even •when the battery temperature is normal, there may be something wrong with the battery or AC adaptor (battery charger). Contact your dealer.The battery takes longer to charge when it is •warm.The AC adaptor (battery charger) can interfere •with radio reception so keep radios at least 1
meter away from it.The AC adaptor (battery charger) may make •some noise when you are using it, but this is normal.
Take precautions not to drop the camera when moving it.
Strong impacts may damage the camera and •cause it to stop working.Handle the camera with care, using the hand •strap or shoulder strap to carry it.
Do not spray the camera with insect sprays or other volatile substances.
These can warp the camera or cause the finish •to come off.Do not leave the camera-recorder in contact with •rubber or PVC products for extended periods of time.
After use, remove the battery and disconnect the AC power supply cord.
Battery characteristicsThis camera-recorder uses a rechargeable lithiumion battery that uses its internal chemical reaction to generate electrical energy. This reaction is easily influenced by the ambient temperature and humidity, and the battery’s effective operating time is reduced as the temperature rises or falls. If you use this camera at locations with extremely low temperatures, its operating time will be reduced. Protective circuitry functions if you use the battery where it is very hot and you will have to wait before you can use it again.
Remove the battery after use.Completely remove the battery. (The battery continues to be used even if you have turned the camera off.) The battery can over discharge if you leave it in the camera and it may become impossible to recharge it.
Disposing of spent batteriesThe battery will become unchargeable. Rather than throwing the battery into the garbage, take it to a store that can assist in recycling it.Do not remove the battery when the POWER switch is ON. Disconnect the power supply after turning OFF the POWER switch and making sure the mode lamp is completely OFF.

15
What to remember when throwing memory cards away or transferring them to othersFormatting memory cards or deleting data using the functions of the unit or a computer will merely change the file management information: it will not completely erase the data on the cards. When throwing these cards away or transferring them to others, either physically destroy them or use a data deletion program for computers (commercially available) to completely erase the data. Users are responsible for managing the data on their memory cards.
Liquid crystal displaysImages or letters can get burned onto the screen •of the LCD or viewfinder if they are displayed for a long time, but you can fix this by leaving the camera off for several hours.The liquid crystal parts are highly precise with •99.99% of the pixels effective. This leaves less than 0.01% of pixels that may not light or may remain on all the time. These phenomena are normal and will have no effect on the images you shoot.Condensation may form if you use the camera •where temperatures fluctuate. Wipe dry with a soft, dry cloth.The LCD may appear dim after immediately •turning on a cold camera, but will brighten as the camera warms up.
Do not point the lens or viewfinder at the sun.Doing so may damage the parts inside.
Protective caps for the connectorsKeep the protective caps fitted over any connectors that are not being used.

16
Precaution for useAlways take some trial shots before actual shooting.
When shooting important events (such as weddings), always take some trial shots and check that the •sound and images have been recorded properly before actual shooting.
Be sure to check and set the calendar and time zone.These settings affect the control and playback sequence of the recorded contents. Before making a •recording, set and check the calendar and time zone. (Page 33)
Panasonic makes no guarantees for your recordings.In the unlikely event that content that was not recorded due to a fault related to this camera or SD/SDHC/•SDXC memory card during use, please understand that no compensation can be provided.
Respect copyrightsCopyright laws forbid the use of video and audio material you have recorded for any purpose other than •your own personal enjoyment. Remember that restrictions apply to the shooting of certain material even if it is intended for private use.
Caution regarding laser beamsLenses may suffer damage if it is struck by a laser beam. Ensure that laser beams do not strike the lens •when shooting in an environment where laser devices are used.
Media that can be used in this unitSD/SDHC/SDXC memory cards can be used. See page 12 for details.•
Mounting the camera-recorder on a tripodThe tripod mounting hole supports 1/4-20UNC and 3/8-16UNC screws. Please use this in according to •the fixing screw on the tripod.The depth of the tripod mounting hole is 5.5mm. Avoid applying excessive force to the tripod screws •when mounting the camera onto a tripod.
Attach the tripod to the tripod hole on the bottom side.

17
Bef
ore
use
The SDHC logo and SDXC logo are trademarks ●of SD-3C, LLC. “AVCHD” and the “AVCHD” logo are trademarks ●of Panasonic Corporation and Sony Corporation.This product has been manufactured under ●license from Dolby Laboratories. Dolby and the double-D symbol are trademarks of Dolby Laboratories.HDMI, the HDMI logo, and High-Definition ●Multimedia Interface are trademarks or registered trademarks of HDMI Licensing LLC.LEICA is a registered trademark of Leica ●Microsystems IR GmbH.DICOMAR is a registered trademark of Leica ●Camera AG.Microsoft ● ®, Windows®, and Windows Vista® are either registered trademarks or trademarks of Microsoft Corporation in the United States and/or other countries.Screenshots are used in accordance with ●Microsoft Corporation guidelines.IBM and PC/AT are registered trademarks of ●International Business Machines Corporation.Intel ● ® is a registered trademark or a trademark of Intel Corporation in the United States and/or other countries.Apple ● ®, Macintosh®, and Mac OS® are trademarks or registered trademarks of Apple Inc. in the United States and/or other countries.Other model names, company names, and ●product names listed in these operating instructions are trademarks or registered trademarks of their respective companies.
This product is licensed under the AVC Patent ●Portfolio License for the personal and non-commercial use of a consumer, and no license is granted or shall be implied for any use other than the personal uses detailed below.
– To encode video in compliance with the AVC standard (“AVC Video”)
– To decode AVC Video that was encoded by a consumer engaged in a personal and non-commercial activity
– To decode AVC Video that was obtained from a video provider licensed to provide AVC Video •Additionalinformationmaybeobtainedfrom
MPEG LA, LLC (http://www.mpegla.com). – Separate license contracts must be obtained from
MPEG LA where SD Memory Cards containing information recorded with this product are to be distributed to end users for commercial purposes. “End user” refers to persons or organizations handling such contents for personal use.
About this manualNote concerning illustrations in these instructions
Illustrations (camera-recorder, menu screens, etc.) in these operating instructions differ slightly from the •actual camera-recorder.
ReferencesReferences are shown as (Page 00).•
SD/SDHC/SDXC Memory CardsSD/SDHC/SDXC memory cards are noted as SD memory cards.•

18
Precaution for use (continued)
What is AVCHD? AVCHD is a standard for the recording and playback of highly detailed, high-definition video. Video is compressed in the MPEG-4 AVC/H.264 formats, and audio is recorded in Dolby Digital or
linear PCM.
Information regarding compatibility of SDHC Memory Cards and recorded video
SDHC/SDXC Memory CardsSDHC/SDXC Memory Cards cannot be used with non-SDHC-compatible ●equipment.Ensure that all equipment is SDHC/SDXC-compatible when using card ●with other devices.
Compatibility of recorded videoRecorded video cannot be used with non-AVCHD-compatible equipment. For details, please see ●your product’s operating instructions.Recorded video cannot be played back on non-compatible (non-AVCHD-compatible) equipment. ●Playback may not always be possible on all AVCHD-compatible equipment. Please use this product ●for playback in such instances.

19
Bef
ore
use
AccessoriesBattery AC Adaptor
(Battery charger)AC power supply cords/DC cord
Wireless remote control and battery (CR2025) (Page 27)
Eye cup(Page 29)
Microphone holder(Page 41 of Vol.2)
Microphone holder screws M4)(Page 41 of Vol.2)Length 6-mm (M4) (2)
Length 12-mm (M4) (2)
Microphone holder adaptor(Page 41 of Vol.2)
Cable clamper(Page 41 of Vol.2)
Screws for cable clamperLength 4-mm (M2) (1)(Page 41 of Vol.2)
CD-ROM
The following accessories are attached to the unit.
Bodycap Handle Grip INPUT 1/2 terminal cover (2)
Please consult a retailer when purchasing additional accessories.•
Optional accessoriesXLR microphone•
AG-MC200GBattery•
VW-VBG6 (7.2 V, 5800 mAh (typ.))

20
Description of partsLeft side
MENU
START/STOP 2 PUSH-ENTER
MODEPOWERDISP/
MODE CHKUSER 1
USER 2
FUNCTIONFOCUS
IRIS GAIN WHITE BALB
PUSH AUTO
MEGA
ON
OFF
O.I.S.
CAMON
CH1 CH2AUDIO LEVEL
..OFF
PB
+–
AUDIO MON
EXEC
APRST
LMH
AM∞
MODEPOWERDISP/
MODE CHKUSER 1
USER 2
FUNCTIONFOCUS
IRIS GAIN WHITE BALB
PUSH AUTO CAMON
CH1 CH2AUDIO LEVEL
..OFF
PB
APRST
LMH
AM∞
MENU
START/STOP 2 PUSH-ENTER
+–
AUDIO MON
EXEC
1 2321232425
26 2722201918
8 910
117
5413614 1516
12
17
1 POWER switch (Page 27)2 MODE button (Page 28 of Vol.2)3 DISP/MODE CHK button (Page 6 of Vol.2)4 Viewfinder (Page 29)5 Diopter adjustment dial (Page 29)6 Built-in speaker (Page 40 of Vol.2)7 START/STOP2 button (Page 35)8 MENU button (Page 44)9 EXEC button (Page 35 of Vol.2)10 OPERATION lever11 AUDIO MON/ADV button
(Pages 12 and 40 of Vol.2)12 LCD monitor (Page 30, Page 45 of Vol.2)13 Built-in microphone (Page 17 of Vol.2)14 Light shoe15 Major hook16 ND dial (Page 41)17 IRIS dial (Page 40)18 IRIS button (Page 40)
19 GAIN switch (Page 41)20 WHITE BAL switch (Page 41)21 USER1 button (Page 11 of Vol.2)22 USER2 button (Page 11 of Vol.2)23 FUNCTION knob (Page 10 of Vol.2)24 FOCUS switch (Page 39)25 PUSH AUTO button (Page 39)26 AUDIO LEVEL dial (CH1, CH2)
(Page 18 of Vol.2)27 Mode lamp (Page 27)

21
Des
crip
tion
of p
arts
Right side and rear side
2 19
87
43
5
10
1112131415
17
1619202122
23242526
18
6
27
1 Handle (Page 26)2 Handle attachment screw (x2) (Page 26)3 USER3 button (Page 11 of Vol.2)4 START/STOP1 button (Page 35)5 Grip attachment screw (x2) (Page 26)6 Grip (Page 26)7 INPUT 1/2 terminal (XLR3 pin)
(Page 17 of Vol.2)8 INPUT 1/2 (audio input switching) switch
(Page 17 of Vol.2)9 Microphone holder attachment (x2)
(Page 41 of Vol.2)10 SD memory card slot and SD memory card
access lamp (Pages 36 and 38)11 SLOT SELECT button
(Page 36, Page 31 of Vol.2)12 DIAL SELECT button (Page 14 of Vol.2)13 SHUTR/F.RATE dial (Page 14 of Vol.2)14 Remote control sensor (rear) (Page 27)15 Tally lamp (rear) (Page 28)16 Battery compartment (Page 25)17 Battery release button (Page 25)
18 Card slot cover and OPEN lever (Page 38)19 AUDIO OUT CH1/CH2 terminal
(Page 42 of Vol.2)20 VIDEO OUT terminal
(Page 42 of Vol.2)21 USB terminal
(Page 42 of Vol.2)22 HDMI OUT terminal
(Page 42 of Vol.2)23 INDEX REMOTE jack (2.5mm stereo mini
jack)24 CAM REMOTE jack *
FOCUS/IRIS (3.5mm mini jack) S/S (2.5mm mini jack)
You can connect a remote control unit (optional) to control the FOCUS and IRIS (aperture), as well as REC start / stop operation.
* Do not connect any equipment except the remote control to the CAM REMOTE jack. Connecting any equipment other than the remote control may cause the image brightness to change and/or the images to appear out of focus.
25 Headphone jack (3.5mm stereo mini jack) (Page 41 of Vol.2)
26 SDI OUT terminal (Page 42 of Vol.2)27 Body cap (Page 10)

22
Description of parts (continued)
Left side and front side
POWERDISP/FOCUS ..
BARS
EVF DTL CH1 SELINT(L)
ONOFF
ONOFF
INPUT1
AUDIO
MIC POWER +48V
INPUT1 INPUT2
INPUT2
INPUT1INPUT2
CH2 SEL
WFM
COUNTER-RESET/TC SET
ZEBRA OIS141312
10 11 9
1 2 3
6
45
78
1 BARS button (Page 11 of Vol.2)2 ZEBRA button (Page 5 of Vol.2)3 OIS button (Page 11 of Vol.2)4 EVF DTL button (Page 30)5 WFM button (Page 12 of Vol.2)6 COUNTER – RESET/TC SET button
(Page 24 of Vol.2)7 CH1/CH2 SELECT switch (Page 17 of Vol.2)8 INPUT 1/2 switch (MIC POWER +48V)
(Page 17 of Vol.2)9 Tripod hole (bottom side) (Page 16)10 Lens detachment button (Page 11)11 AWB button (Page 41)12 White balance sensor (Page 43)13 Remote control sensor (front) (Page 27)14 Tally lamp (front) (Page 28)

23
Prep
arat
ion
Des
crip
tion
of p
arts
Remote control
To use the remote control, set the IR REMOTE item on the OTHER FUNCTIONS menu to ON. The default setting for this item is OFF. (Page 62 of Vol.2)
The following buttons are for functions that cannot be executed on this camera-recorder.• button
1 EXT. DISPLAY button (Page 40 of Vol.2)2 DATE/TIME button (Page 40 of Vol.2)3 START/STOP button Same function as the START/STOP button on
the camera.4 ZOOM/VOL buttons (Page 40 of Vol.2)5 PLAY button (Page 28 of Vol.2)6 SEARCH buttons (Pages 28 and 39 of Vol.2)7 PAUSE button (Page 28 of Vol.2)8 STILL ADV buttons (Page 40 of Vol.2)9 STOP button (Page 28 of Vol.2)10 SKIP buttons (Pages 28 and 39 of Vol.2)11 OPERATION buttons Same function as the Operation lever on the
camera.12 MENU button Same function as the MENU button on the
camera.13 PHOTO SHOT button (Page 13 of Vol.2) Same function as the CAPTURE feature
assigned to a USER SW function on the camera.
ZOOM
START/STOPPHOTO
SHOTEXT
DISPLAY
DATE/TIME
VOL
PLAY
STOPSKIP SKIP
MENU
ENTER
PAUSE
SEARCH
STILL ADV STILL ADV
SEARCH
3
4
68
12
57 89
10
11
6
1012
13
Remote control usable range (Page 27)
Recharging the batteryRecharging
The battery does not come ready charged when the camera is purchased. Charge the battery before use.It is recommended that you keep one extra battery as a spare.
1 Connect the power cord to the AC adaptor.
Disconnect the DC cord. (Battery cannot be charged if DC cord is connected.)
Insert until fully in place.
2 Insert the battery.
Charging lamp [CHARGE]
Align the battery with the mark and insert fully.

24
Charging lamp ■ On: Charging in progress Off: Charging complete Flashing: See below
If charging lamp is flashing ■Check that there is no dirt, dust, or other substances attached to the connectors on the battery or AC adaptor, and ensure that the adaptor has been connected correctly.
If there is dirt or dust on the connectors, •disconnect the power plug from the socket before cleaning.If the charging lamp continues to flash, there •may be a fault with the battery or the AC adaptor. Please consult with the place of purchase.
Charging time and available recording time ■(Approx.)
Battery model
Voltage/capacity
Charging time
Maximum continuous
recording time
CGA-E/625 (included)
7.2 V/ 5800 mAh
(typ.)5400 mAh
(min.)
Approx. 350
minutes
Approx. 230 minutes
VW-VBG6 (optional)
7.2 V/ 5800 mAh
(typ.)
Approx. 350
minutes
Approx. 230 minutes
The figures in the table above are guidelines •for use in normal temperature conditions (temperature 25 °C (77 °F), humidity 60%). Charging may take longer in higher or lower temperatures.Charging may take longer if the battery has not •been in use for a long period of time.Given here are the approximate continuous •recording times when recording using the viewfinder with no connections to any external devices and with the LCD monitor closed.Available recording time may vary according to •usage conditions.Charging times are based on charging batteries •from an empty state.
Remaining battery capacity displays ■When using Panasonic-manufactured batteries compatible with this product, the remaining battery capacity is displayed in minutes.
90minTime remaining will be displayed after a brief
Description of parts (continued)
pause.The battery display will change •
→ → → →as battery capacity decreases. will be displayed in red when less than 3 minutes are remaining, and will flash when the battery is empty.Remaining battery capacity may not be displayed •correctly when using in high or low temperatures, or when the battery has not been used for a long period of time. To ensure that remaining battery capacity is displayed correctly, use the battery completely from a fully-charged state, and charge the battery again. (Remaining battery capacity may still not be displayed correctly if the battery has been used for long periods in high or low temperatures, or if the battery has been recharged a large number of times.)The remaining battery capacity display is a •guideline and may change according to usage conditions.The remaining battery capacity display will •momentarily disappear when switching between modes, when conducting REC CHECK operations or when changing the LCD brightness since the capacity is recalculated at these times.Not displayed when using AC adaptor.•
Keep metal objects (such as necklaces and •hairpins) away from the battery. Short-circuiting may occur across the terminals, causing the battery to heat up, and you may seriously burn yourself if you touch the battery in this state.The battery becomes hot while it is being used •or charged. The camera-recorder itself also becomes hot during use.The recordable time reduces if you repeatedly •start and stop recording.The battery takes longer to charge when it is •warm.The AC adaptor can interfere with radio •reception so keep radios at least 1 meter away from it.The AC adaptor may make some noise when •you are using it, but this is normal.Battery cannot be recharged when the DC •cord is connected to the AC adaptor.

25
Prep
arat
ion
Power sourcesUsing the battery
InstallationInsert the battery until it clicks into place.
Removal
1 Set the POWER switch to OFF, and check that the mode lamp is off.
2 Remove the battery while pressing the battery release button.
Support the battery with your hand to ensure •that it will not fall.
Mode lamp
Battery release button
MODEPOWER
CAMON
CH2AUDIO LEVEL
..OFF
PB
Using the AC adaptor
Installation
1 Connect the DC cord to the AC adaptor.
2 Plug the AC power supply cord into the power outlet.
3 Insert the DC cord’s battery connector until it clicks into place.
DC cord’s battery connector
Removal
1 Set the POWER switch to OFF, and check that the mode lamp is off.
2 Remove the DC cord’s battery connector while pressing the battery release button.
3 Disconnect the AC power supply cord from the power outlet.
Battery cannot be recharged when the DC •cord is connected to the AC adaptor.Disconnect the AC power supply cord from the •power outlet when the unit is not going to be used.
CAUTION:This apparatus can be operated at a •voltage in the range of 110 – 240 V AC. Voltages other than 120 V are not intended for U.S.A. and Canada. Operation at a voltage other than 120 V AC may require the use of a different AC plug. Please contact either a local or foreign Panasonic authorized service center for assistance in selecting an alternate AC plug.

26
Adjusting the hand strapAdjust the hand strap to suit your hand.
1 Open the cover and adjust the length.
2 Close the cover.Make sure the cover is fully closed.•
Attaching/detaching the handleDetaching the handle
1 Use a Philips-head screwdriver and remove the two screws.
2 Slide in the direction of the arrow. The handle will detach.
Attaching the handleCarry out the reverse of the detaching procedure to attach the handle.
Ensure both screws are firmly fixed in place. •When holding the handle, make sure the screws •are not loose.
Screws
Attaching/detaching the gripDetaching the grip
1 Use a Philips-head screwdriver and remove the two screws.
2 Slide in the direction of the arrow. The grip will detach.
Attaching the gripCarry out the reverse of the detaching procedure to attach the grip.
When attaching, ensure both screws are firmly •fixed in place.
Screws

27
Prep
arat
ion
The remote controlInsert the battery
1 Push the catch in the direction shown by arrow ① to remove the holder.
2 Insert the battery with the “+” marked side facing up.
3 Return the holder to its original position.
When the battery (CR2025) has run out, replace •it with a new one. (The battery lasts about one year, depending on the frequency of use.)
If the remote control unit fails to work even when it is operated near the camera-recorder’s remote control sensor, the battery has run out.Keep the battery out of the reach of children.•
Remote control usable range
The distance between the remote control and theunit’s remote control sensor: Within approx. 5 mAngle: Approximately 10° upward,
approximately 15° downward, approximately 15° leftward, or approximately 15° rightward (when the accessory battery is used)
Remote control sensor (Rear)
Remote control sensor (Front)
The remote control is intended for indoor operation. •Outdoors or under strong light, the unit may not operate properly even within the usable ranges.The remote control is set to OFF in the factory •settings. When using the remote control, set the REMOTE CONTROL item in the OTHER FUNCTIONS screen to ON. (Page 62 of Vol.2)
Turn on/off the cameraSet the POWER switch to ON.
Turn on the camera:The mode lamp (CAM) lights red (CAMERA mode) and the camera is now in the recording pause mode.
Turn off the camera:The mode lamp (CAM/PB) goes out.
Energy-saving mode• According to the settings made in the POWER
SAVE item of the OTHER FUNCTIONS screen in the settings menu, the following will apply if no designated operations* are performed for approximately five minutes while recording is paused (when an SD Memory Card has been inserted).
ON: The camera recorder turns off automatically. OFF: Does not switch OFF the camera. * See the setup menus, POWER SAVE
(Page 63 of Vol.2) for details.
MENU
START/STOP 2 PUSH-ENTER
MODEPOWERDISP/
MODE CHKUSER 1
USER 2
FUNCTIONFOCUS
IRIS GAIN WHITE BALB
PUSH AUTO
MEGA
ON
OFF
O.I.S.
CAMON
CH1 CH2AUDIO LEVEL
..OFF
PB
+–
AUDIO MON
EXEC
APRST
LMH
AM∞
Mode lamp
POWER switch
MODEPOWER
CAMON..OFF
PB

28
Tally lampThe tally lamp can be illuminated during recording by setting the TALLY LAMP item of the OTHER FUNCTIONS screen (Page 62 of Vol.2) to any setting other than OFF.The tally lamp will flash in any of the following circumstances.
Receiving remote control operation •(flashes 8 times per second)Recording error has occurred •(flashes 4 times per second)Battery is low (flashes 4 times per second)•Available SD Memory Card capacity is low •(flashes 4 times per second)Remaining battery capacity is low •(flashes once per second)Remaining memory of the SD Memory Card is •low (flashes once per second)
Tally lamp

29
Prep
arat
ion
This camera has two viewfinders; one is a miniature LCD in the viewfinder and the other is a retractable 3.5-inch LCD.Use the viewfinder that best suits the application and shooting conditions.
The brightness and hue may differ between the •images appearing on the viewfinder and LCD monitor and those displayed on a TV monitor. To see how the final images will appear, check them on a TV monitor.
Using the viewfinder
1 Set the POWER switch to ON and check that images appear in the viewfinder.
2 Adjust the viewfinder’s angle so that the screen is positioned where it is easiest to see.
You can move the viewfinder out to about •90° perpendicular to the camera.
3 Adjust the diopter adjustment dial so that you can see the characters on the viewfinder screen clearly.
Diopter adjustment dial
Eye cup
Do not allow the eyepiece of the viewfinder to remain in direct contact with sunlight or other strong light sources.
Internal components may be damaged and fire •may be caused if light accumulates through the lens.When the LCD monitor is open, the viewfinder •may not display anything. Close the LCD monitor.
Viewfinder
Fitting the eye cupAttach the eye cup by aligning the projections on the eye cup holder and eye cup and fitting them together.
Turning the eye cup after attaching it may •cause the eye cup holder to come off. If the eyecup holder does come off, see “Cleaning the Viewfinder” (Page 71 of Vol.2) for details on how to refit it.
Eye cup holder
Eye cup
Projections
The pixels of the LCD monitor are controlled •to obtain high precision with 99.99 % of the effective pixels. This leaves less than 0.01 % of pixels that may not light or may remain on all the time. These phenomena are normal and will have no effect on the images you shoot.Screen burn-in may occur in the LCD monitor. •However, this is not a defect.

30
Using the LCD
1 Set the POWER switch to ON. (Page 27)
2 Open the LCD monitor.The monitor opens to an angle of 90 •degrees. The camera may be damaged by attempting to open it further than this.
3 Position the LCD monitor where it is easiest to see.
The monitor can be rotated 180° toward the •lens and 90° toward you.Do not apply unnecessary force to the •open LCD. This can damage the camera.
Ensure the LCD is fully closed.•Operation status displays during self-portrait •recording No display: Cannot record (no card, etc.)
: Recording in progress, during transition to the recording pause mode
: Recording paused (recording standby) : Warning display
Emphasizing outlines
Emphasizing the outlines of the images you see in the viewfinder or on the LCD makes it easier to focus.Emphasizing the outlines does not effect the images you shoot.
1 In CAM mode, press EVF DTL button.“EVF DTL ON” appears on the screen for about 2 seconds.
MENU
START/STOP 2 PUSH-ENTER
MODEPOWERDISP/
MODE CHKUSER 1
USER 2
FUNCTIONFOCUS
IRIS GAIN WHITE BALB
MEGA
ON
OFF
O.I.S.
CAMON
CH1 CH2AUDIO LEVEL
..OFF
PB
+–
AUDIO MON
BARS
EVF DTL CH1 SELINT(L)
ONOFF
ONOFF
INPUT1
AUDIO
MIC POWER +48V
INPUT1 INPUT2
INPUT2
INPUT1INPUT2
CH2 SEL
WFM
COUNTER-RESET/TC SET
ZEBRA OIS
EXEC
APRST
LMH
AM∞
POWERFOCUS ..
BARS
EVF DTL CH1 SELINT(L)
ONOFF
ONOFF
INPUT1
AUDIO
MIC POWER +48V
INPUT1 INPUT2
INPUT2
INPUT1INPUT2
CH2 SEL
WFM
COUNTER-RESET/TC SET
ZEBRA OIS
EVF DTL button
Press EVF DTL button again to return to the original display. “EVF DTL OFF” appears on the screen for about 2 seconds.
Viewfinder (continued)

31
Prep
arat
ion
1 Set the POWER switch to ON. (Page 27)
2 Press the MENU button.For menu operation (Page 44)•Operations may also be performed •using buttons on the remote control that correspond to those on the camera. For details, see “Description of parts (Remote control)”. (Page 23)
3 Viewfinder adjustmentsSet YES under EVF SET on the setting menu DISPLAY SETUP screen.
LCD monitor adjustmentsSet YES under LCD SET on the setting menu DISPLAY SETUP screen.
4 Select the desired item by tilting the Operation lever in the directions, and push the Operation lever.
5 Adjust the selected item by tilting the Operation lever in the directions.
6 Press MENU button to exit the menus.
The viewfinder display can be in color or black •and white. (See the setup menus, DISPLAY SETUP screen, EVF COLOR.) The resolution is the same for both of them.
Adjusting the screen display

32
Viewfinder (continued)
Changing backlight brightness
The brightness of the LCD monitor backlight can be adjusted between five different settings.
1 Select LCD BACKLIGHT from the setup menu DISPLAY SETUP screen.
2 Select and set a value in the range of +1 to -3.The greater the value the brighter the screen.
This setting will remain saved even if the •camera’s power is switched off.

33
Prep
arat
ion
The CLOCK SET value is recorded in the contents (clip), and affects the sequence of playback of the thumbnails. Before carrying out recording, be sure to check and set TIME ZONE and CLOCK SET. This shows you how to adjust the calendar to 17:20 on December 25, 2010.
1 Set the camera’s power switch to ON. (Page 27)
2 Press the MENU button.Menu operation (Page 44)•Operations may also be performed •using buttons on the remote control that correspond to those on the camera. For details, see “Description of parts (Remote control)”. (Page 23)
3 Select the TIME ZONE item on the settings menu OTHER FUNCTIONS screen, and push the Operation lever (or tilt lever in direction).
4 Pushing the Operation lever twice brings up the setting screen. Tilt the Operation lever in the directions to set the time difference from Greenwich Mean Time, and push the Operation lever again. Factory default setting is +00:00.
Setting the calendar
5 Tilt the Operation lever in the direction and select YES in the CLOCK SET item on the settings menu OTHER FUNCTIONS screen.
6 Tilt the Operation lever in the directions and set to DEC.
7 Tilt the Operation lever to the direction to change to the next item, and set to 25 by tilting in the directions.
8 Repeat steps 6 and 7 to set the remaining items.
The date can be set to any date between •January 1, 2000 and December 31, 2039.For any date after December 31, 2039, “- -” •will appear on screen. Time is displayed in 24-hour format.•

34
9 When settings are complete, push the Operation lever, select YES on the confirmation screen, and push the Operation lever again.
The clock can vary in accuracy so check that •the time is correct before shooting.When using the camera overseas, do not •set the CLOCK SET option to the local time, but instead enter the time difference from Greenwich mean time according to TIME ZONE. (Page 63 of Vol.2)
Setting the calendar (continued)

35
Prep
arat
ion
Shoo
ting
The images shot from when shooting starts •until it is stopped are recorded as one clip.When recording is paused after a short period, •a small amount of time may be required after pressing the START/STOP button to stop recording before writing to the SD Memory Card is terminated.
This means that operations cannot be accepted if the START/STOP button is pressed immediately.The camera will read information from the SD •Memory Card immediately after the card is inserted. Press the START/STOP button to begin recording after PAUSE is displayed in the operation status display. (Page 47 of Vol.2)The camera’s factory default setting is PH •mode 1080/60i recording. (To view current setting status: Page 6 of Vol.2)The upper limit for the number of clips which •can be recorded on a single SD Memory Card is 900. (However, this number may exceed 900 clips at times such as when shooting immediately after the POWER switch has been set to ON.)
Checking photos taken (REC CHECK)
When recording is paused, the REC CHECK function can be used to review the video and audio recorded 2 seconds immediately prior. You can assign the REC CHECK function to USER switch 1/2/3 via the menu.
The REC CHECK images are also recorded •when a device is connected to the camera and backup images have been recorded.The REC CHECK function does not work when •PC has been selected as the operation mode.This function does not work if the REC format is •changed, if the camera is set to the CAM mode after having been switched to the PB mode, if the SD memory card slot cover is opened, or if the slot is switched after shooting.
Preparing for recording
1 Turn the POWER switch to ON. (Page 27)
Make sure the mode lamp is lit up. •
2 Lift the viewfinder up, and slide the card slot cover OPEN lever right to open.
3 Fully insert an SD Memory Card into the card slot.
4 Close the SD Memory Card slot cover.Ensure that the cover firmly clicks into place.•
Insert the connector part in the direction shown here, and push until the card clicks firmly into place.
3
Do not perform any of the following operations •while the SD Memory Card access lamp is flashing.
Performing these operations may damage the SD Memory Card or its contents, or cause the camera to fail to operate correctly.
Opening the card door and removing the SD āMemory CardSwitching off the power āConnecting or disconnecting the USB āconnection cableShaking or striking the camera ā
Always format SD Memory Cards that have •been used in other devices when first using them with this camera. (Page 36)If “CHECK CARD” is displayed on the •viewfinder or the LCD monitor, please remove the SD Memory Card and insert it again.
Basic shooting operations

36
Basic shooting operations (continued)
SD Memory Card access lamp
CAM mode/PB mode Illuminated orange: Reading/writing possibleFlashing orange (fast): Verifying card/inspecting
card for possible defectsFlashing orange (slow): Accessing cardFlashing green (slow): Card write-protected/
no space left on cardIlluminated green: Card not selected for
recordingOff: No card inserted/unformatted or incompatible
card inserted
When the USB is connectedFlashing orange: Accessing cardOff: A status other than access underway.
SD Memory Card access lamp
Selecting a slot
Of the two SD memory card slots, the slot to be used for recording can be switched.
1 Press the SLOT SELECT button while recording is paused. The access lamp of the slot for recording lights up orange.
This function works when a recordable SD •card is inserted in both slots. The slot cannot be switched during recording.•
Formatting SD Memory Cards
1 Set the camera’s power switch to ON. (Page 27)
2 Press the MENU button.
3 SelectCARDFUNCTIONS→CARDFORMAT from the menu, and then push the OPERATION lever to confirm.
Select the slot number of the card to format •when the following screen is displayed. Select NO if you do not wish to format the card.Press the MENU button to close the menu display.•
4 Select YES on the conformation screen.The SD Memory Card will be formatted.•
5 Press the MENU button to finish.When an SD Memory Card is formatted, all •data including video data and still images recorded on the card will be erased and will not be restorable. Save all important data to your computer.

37
Shoo
ting
SD Memory Card recording times
Total available recording times (approx.) when using SD/SDHC/SDXC Memory Cards manufactured by Panasonic
SD Memory Card capacity
Recording modePH*1
(Highest quality mode*3/ 1920 × 1080 pixels or 1280 ×
720 pixels)
HA*1
(High quality mode/ 1920 × 1080 pixels)
HE*2
(Long duration mode/ 1440 × 1080 pixels)
512 MB Approx. 2 min Approx. 3 min Approx. 10 min1 GB Approx. 5 min Approx. 7 min Approx. 21 min2 GB Approx. 10 min Approx. 15 min Approx. 45 min4 GB Approx. 21 min Approx. 30 min Approx. 90 min6 GB Approx. 33 min Approx. 45 min Approx. 135 min8 GB Approx. 45 min Approx. 60 min Approx. 180 min
12 GB Approx. 65 min Approx. 90 min Approx. 270 min16 GB Approx. 90 min Approx. 120 min Approx. 360 min32 GB Approx. 180 min Approx. 240 min Approx. 720 min48 GB Approx. 270 min Approx. 360 min Approx. 1080 min64 GB Approx. 360 min Approx. 480 min Approx. 1440 min
*1 Use an SD memory class of SD speed class 4 or above when recording on PH mode or HA mode. Recording cannot be completed on SD Memory Cards of lower speed classes.
*2 Use an SD memory class of SD speed class 2 or above when recording in HG mode or HE mode. Recording cannot be completed on SD Memory Cards of lower speed classes.
*3 This is the highest quality mode of this camera.This camera uses the VBR recording system. “VBR” stands for Variable Bit Rate, and it refers to a system in •which the bit rate (volume of data per given time period) varies automatically depending on the subject which is being shot. This means that the recording times will be shorter when fast-moving subjects have been recorded.Times displayed include time needed for processing, etc. – actual available recording times will be •slightly shorter.The camera is capable of continuous recording for a maximum of 12 hours.•Recording can be restarted even if it was paused due to shortage of space. •Even for the same card, the recording time differs depending on conditions such as the recording format •and recorded images. Mosaic-like noise may appear on the playback screen under the following shooting conditions:•
When there are complex patterns in the background āWhen the camera is moved in large motions or when it is moved very quickly āWhen a fast-moving subject has been recorded (and especially when HE has been set as the recording mode) ā
When an SD memory card is formatted, the entire data including still images recorded on the card is •erased and cannot be restored. Save any valuable data on your personal computer before formatting. Please use an SD memory card class of SD speed class 6 or above when using the VFR function. •Recording cannot be performed with less than SD speed class 6.

38
Removing SD Memory Card
1 Lift the viewfinder up, and slide the card slot cover OPEN lever right to open.
Ensure that the SD Memory Card access •lamp is not flashing orange before opening the cover.
2 Press the center of the SD Memory Card so that it pops out slightly, and pull the card straight outwards.
SD Memory Card access lamp
Do not remove the SD Memory Card or switch off •the power in the following circumstances. Doing so may damage your SD Memory Card.
1) While the SD Memory Card access lamp is still flashing orange after an SD Memory Card has been inserted.
2) While the SD Memory Card access lamp is flashing such as during recording or during recording finalization.
Protecting SD Memory Cards
Move the write-protect switch on the SD Memory Card to the “LOCK” position to prevent recorded contents being accidentally erased from the card.
32
LOC
K
Write-protect switch
Repairing SD Memory CardsNever remove the SD Memory Card or disconnect the battery or DC cord while the SD Memory Card access lamp is flashing, as doing so may damage the SD Memory Card. In the event that the SD Memory Card has been removed while the SD Memory Card access lamp was flashing, or that the battery or DC cord has been disconnected during recording or the recording finalization process, a repair verification screen will be displayed the next time the power is switched on in order to allow errors to be repaired.
Select YES to begin repairing. When repairing is complete, “REPAIR FINISHED” will be displayed, and the camera will switch to the recording paused screen.Select NO to switch directly to the recording paused screen without repairing.
Memory cards cannot be repaired with the camera •if NO is selected, but can still be repaired by using the AVCCAM Restorer* contents repair software.An SD Memory Card on which an error occurred •can be repaired by using either the camera that was used for the shooting, or the AVCCAM Restorer contents repair software.A repair confirmation message may be displayed •after inserting an SD Memory Card which has no error, but repair will not be performed even when YES or NO is selected.Repair may take up to 20 minutes or so depending •on the places where the errors occurred on the card.Use a battery with an adequate charge or the AC adaptor.•If the repair operation has failed, “SYSTEM •ERROR TURN POWER OFF” will be displayed. In this case, please use the AVCCAM Restorer contents repair software. Depending on the status of the data, it may not be possible to restore all data completely. In this case, it will no longer be possible to play back the clips that were recorded before the power was turned off.Clips with a total recording time of less than 10 •seconds may not be able to be repaired.Indexes attached during recording cannot be repaired.•
* AVCCAM Restorer is included on the supplied CD-ROM. For details on how to install it, refer to install.txt. For details on how to use it, read the operating instructions (PDF file). The AVCCAM Viewer can also be downloaded from the following website. http://pro-av.panasonic.net/
Basic shooting operations (continued)

39
Shoo
ting
Basic operations of the cameraManual focusing
MENU
START/STOP 2 PUSH-ENTER
MODEPOWERDISP/
MODE CHKUSER 1
USER 2
FUNCTIONFOCUS
IRIS GAIN WHITE BALB
PUSH AUTO
MEGA
ON
OFF
O.I.S.
CAMON
CH1 CH2AUDIO LEVEL
..OFF
PB
+–
AUDIO MON
EXEC
APRST
LMH
AM∞
FOCUS switchPUSH AUTO button
Focus ring
1 Use the FOCUS switch to choose how to control focusing.A (AUTO): Auto focus modeM (MANUAL): Manual focus mode Turn the focus ring by hand.
: The camera first focuses on infinity, then it
switches to manual focus. The FOCUS switch automatically moves
back to M (MANUAL) after you move it to .
Temporarily switching to auto focusEven if you have switched FOCUS to M (MANUAL) the camera will focus automatically while you press down PUSH AUTO.
Auto focus may not work properly if there is •flickering. Select a shutter speed suited to the ambient light. (Page 14 of Vol.2)If the auto focus mode is set with any format •except 60i, 60P, 50i and 50p, controlling the focus will take slightly longer than in the normal focus mode.Auto focus is not available for some models of •lens.Auto focus is not available when using the VFR •function.The focus position display does not move •linearly.

40
Iris adjustments
FUNCTIONFOCUS
IRIS GAIN WHITE BAL
PUSH AUTO
OFF
LMH
AM∞
IRIS dialIRIS button
1 Press the IRIS button to switch how to adjust the aperture of lens.AUTO IRIS: Adjust the iris automatically.MANUAL IRIS: Adjust the iris manually.
2 Turn the IRIS dial to adjust the aperture of lens when in the manual iris mode.
In the auto iris mode, the lens iris can be •corrected using this dial.
Set the direction of the IRIS DIAL and aperture •control in the setup menus, SW MODE screen, IRIS DIAL. (Page 54 of Vol.2)Depending on your lens, AUTO IRIS may not •operate. Depending on your lens, the CLOSE function •may not work during the IRIS operation. Depending on your lens, for example if you are •using a mount adaptor, the IRIS dial may not operate. Operate the IRIS ring of the lens. See the display on the iris meter for the status •of the light intensity. For details on the iris meter display, see page 47 of Vol. 2.
Using focus assist
1 Assign FA to any of the USER 1 – 3 buttons in the menu SW MODE screen.
2 Press the button assigned FA.The contours of the image is taken in the red outline. Adjust the focus so that the subject to focus is surrounded by the red outline.
Basic operations of the camera (continued)

41
Shoo
ting
Adjusting the gain
When the display is dark, increase the gain to brighten the display.
MENU
START/STOP 2 PUSH-ENTER
MODEPOWERDISP/
MODE CHKUSER 1
USER 2
FUNCTIONFOCUS
IRIS GAIN WHITE BALB
PUSH AUTO
MEGA
ON
OFF
O.I.S.
CAMON
CH1 CH2AUDIO LEVEL
..OFF
PB
+–
AUDIO MON
EXEC
APRST
LMH
AM∞
GAIN switch
1 Switch the gain with the GAIN switch.L: Set here under normal conditions. (The
default value is ISO400/0 dB)M: Increase the gain of the image amplifier.
(The default value is ISO800/6 dB.)H: Increase the gain of the image amplifier.
(The default value is ISO1600/12 dB.)
You can change the L, M, and H gain values •using the LOW GAIN, MID GAIN and HIGH GAIN on the setting menu SW MODE screen. (Page 54 of Vol.2)
Light intensity adjustments
Use the ND dial to change the ND Filter used (filter to change light intensity).
1: ND filter is not used.2: Cuts light intensity by up to about 1/4.3: Cuts light intensity by up to about 1/16.4: Cuts light intensity by up to about 1/64.
MENU
START/STOP 2 PUSH-ENTER
MODEPOWERDISP/
MODE CHKUSER 1
USER 2
FUNCTIONFOCUS
IRIS GAIN WHITE BALB
PUSH AUTO
MEGA
ON
OFF
O.I.S.
CAMON
CH1 CH2AUDIO LEVEL
..OFF
PB
+–
AUDIO MON
EXEC
APRST
LMH
AM∞
ND dial
Adjusting the white balance
In order to reproduce the white accurately, adjust the ratio between the three RGB primary colors. If the white balance is not adjusted properly, not only will the white be reproduced poorly but the color tones of the entire screen will also be downgraded.When you are shooting in manual mode, readjust the white balance whenever lighting conditions change.You can save adjustments and reselect them by setting the WHITE BAL switch to A or B.You can also use the preset values.Use the settings to suit the shooting conditions.
AWB buttonWHITE BAL switch

42
White balance adjustments
1 Set the shutter speed. (Page 14 of Vol.2)
2 Place a white pattern in a location with the same lighting conditions and light source as the subject, then zoom in and fill the whole screen with white.Something white (a white cloth or wall) near the subject can be used instead.
Do not include bright spotlights in your shot.•
3 Set the WHITE BAL switch to A or B (whichever one you want to save the adjustment in).
4 Press the AWB button.Adjustment takes a few seconds. •(The following messages appear on the screen.)
Message during adjustment
AWB Ach ACTIVE
Message after adjustment
AWB Ach OK
An error message appears on the screen •when white balance adjustment is not possible.
Message when adjustment cannot be done
AWB Ach NG
White balance cannot be adjusted if the ATW •(Auto Tracking White) function is working.Make the necessary adjustments if one of the •following error messages appears, then try adjusting the white balance again.
Error messages Adjustments
LOW LIGHT Increase light or increase the gain.
LEVEL OVER Reduce light or decrease the gain.
If the messages repeatedly appear even after •trying a number of times, consult your dealer.
Basic operations of the camera (continued)
Using presets
Use this feature when you have no time to make white balance adjustments.
1 Set the WHITE BAL switch to PRST.The current white balance value appears.
White balance values 3200 K and 5600 K •are preset in the PRST position. Guide to the preset values P3.2K (3200 K): halogen light P5.6K (5600 K): outdoors
2 Press the AWB button.The white balance value switches in the following order: 3200K, 5600K, VARIABLE.
Selecting VARIABLE enables the white •balance to be set to an arbitrary value between 2.4 K and 9.9 K by moving the FUNCTION knob up and down.The VARIABLE white balance value displayed •is not guaranteed to be an absolute value. Please use it as a reference value.The VARIABLE white balance value can be •checked by pressing the AWB buttonThe value of VARIABLE cannot be changed •when the AREA function of the FUNCTION KNOB is operating and a frame is displayed.

43
Shoo
ting
Black balance adjustments
In order to reproduce the black accurately, adjust the zero level of all three RGB primary colors. If the black balance is not adjusted properly, not only will the black be reproduced poorly but the color tones of the entire screen will also be downgraded.It is not normally necessary to adjust the black balance. Adjust it when:
You use the camera for the first time.•You use the camera after not using it for a long •time.The ambient temperature changes greatly.•You change the gain and shutter speed.•You switch to the CAM mode from the PB mode. •You change the SYSTEM FREQ. •
White balance can be adjusted automatically by pressing the AWB button, while black balance can be adjusted by holding the button down. Set the conditions for white balance adjustment before proceeding.
Message during adjustment
ABB ACTIVE
Message after adjustment
ABB END
Black balance can be adjusted by holding •the AWB button down even when the ATW function is in use.You cannot adjust the black balance while you •are shooting.Black balance adjustment takes around 30 •seconds when the shutter speed is 1/8 or less.
Auto Tracking White (ATW)
Using the ATW function enables the recording environment to be automatically analyzed and an optimum white balance to be constantly maintained during recording.You can allocate the ATW feature to one of the positions on the WHITE BAL switch (A, B, or PRST). Allocate it by going to the setup menus, SW MODE screen, ATW. (Page 54 of Vol.2)
White balance sensor
Depending on the environment, there may be •some error in the adjustment.Use the procedure described on the previous •page whenever you need more precise white balance.Do not block the white balance sensor when •using the ATW feature. ATW will not work if you do.

44
Using the setup menusUse the setup menus to change the settings to suit the scenes you are shooting or what you are recording.
Operation lever
MENU buttonMENU
START/STOP 2 PUSH-ENTER
+–
AUDIO MON
EXEC
Using the menus
The menu items indicated in the gray •characters cannot be changed its settings.
1 When the unit is in other than playback or recording mode, press the MENU button.The following is displayed on the viewfinder and LCD monitor.CAM mode (Example)
PB mode (Example)
2 Tilt the Operation lever in the directions to move the yellow cursor to the function you wish to set.
3 Push the Operation lever (or tilt in the direction) to display the setting items.
Example:
4 Tilt the Operation lever in the directions to move the yellow cursor to the item you wish to set.
Example:
5 Push the Operation lever (or tilt in the direction) to set the item. To change values or other parameters, tilt the Operation lever in the directions. Select the item to be set, and then push the OPERATION lever to confirm.Example:
Tilt the Operation lever in the • direction to return to the previous menu.

45
Men
u
6 Repeat steps 4 - 5 to change any other items.Press the MENU button to complete settings and return to the normal screen.
Tilt the OPERATION lever in the • direction, or push the OPERATION lever to change the set value and return to the previous menu (in some cases).
7 Repeat steps 2 - 5 to change any other settings.Press the MENU button to complete settings and return to the normal screen.
Initializing the menu settings
The menu settings contain both the user file settings and the scene file settings. You can initialize them separately.
To initialize the user file (i.e. all the settings other than the scene file settings)Select INIT in LOAD/SAVE/INIT of the USER FILE screen. The current menu settings of user file will return to the factory settings.
To initialize the scene fileOf the six scene files, select the file you want to initialize from the SCENE SELECT item in the SCENE FILE screen. Then in the SCENE FILE screen, LOAD/SAVE/INIT, select INIT.The settings for only the selected scene file are returned to the factory settings.
If you wish to initialize the user file and scene files at the same time, the user file and all six scene files can be restored to their factory default settings by selecting YES for the MENU INIT item on the OTHER FUNCTIONS screen.

46
Setup menu structure
MenuSCENE FILE SCENE SELECT(Pages 51 to 53 of Vol.2) OPERATION TYPE
REC FORMATSW MODE FUNCTION KNOB VFR MODE(Pages 53 to 55 of Vol.2) LOW GAIN FRAME RATE
MID GAIN SYNCRO SCANHIGH GAIN DETAIL LEVELATW V DETAIL LEVELIRIS DIAL DETAIL CORINGUSER1 SW CHROMA LEVELUSER2 SW CHROMA PHASEUSER3 SW COLOR TEMP AchWFM COLOR TEMP BchS/S SW INH MASTER PEDFACE FRAMING A.IRIS LEVEL
DRSRECORDING SETUP PREREC MODE GAMMA(Page 56 of Vol.2) INTERVAL REC KNEE
RELAY REC MATRIXPH AUDIO MODE SKIN TONE DTLMIC ALC B/W MODEMIC GAIN1 CARD READMIC GAIN2 CARD WRITE
LOAD/SAVE/INITNAME EDIT
TC MODETCG
TC/UB SETUP TD PRESET(Page 57 of Vol.2) UB PRESET
EXT TC LINK
AV IN/OUT SETUP SDI & HDMI OUT SEL(Page 58 of Vol.2) SDI OUT
SDI 24PsFSDI EDHDOWNCON MODEHP MODETEST TONEVIDEO SETUPAUDIO OUT

47
Men
u
Menu (continued)DISPLAY SETUP ZEBRA DETECT1(Pages 59 to 60 of Vol.2) ZEBRA DETECT2
Y GET MARKERCARD FUNCTIONS CARD FORMAT SAFETY ZONE(Page 61 of Vol.2) CARD STATUS CENTER MARKER
CLIP PROPERTY FOCUS BAR(only PB MENU) REC COUNTER
VIDEO OUT OSDUSER FILE CARD READ IRIS METER(Page 61 of Vol.2) CARD WRITE DATE/TIME
LOAD/SAVE/INT DATE FORMATLEVEL METER
META DATA CARD READ ZOOM & FOCUS(Page 62 of Vol.2) RECORD CARD & BATTERY
USER CLIP NAME OTHER DISPLAYMETA DATA PROP LCD BACKLIGHTCLIP COUNTER RST LCD SETMETA INIT SET EVF SET
SELF SHOOTEVF MODEEVF COLOR
LENS CHECKIR REMOTETALLY LAMPCLOCK SET
OTHER FUNCTIONS TIME ZONE(Pages 62 to 64 of Vol.2) POWER SAVE
LANGUAGEPLAY SETUP PB FORMAT SYSTEM FREQ(Page 64 of Vol.2) REPEAT PLAY SYSTEM INFO
RESUME PLAY LENS INFOSKIP MODE MENU INT
OPERATION TIMEUPDATELENS UPDATE
THUMBNAIL THUMBNAIL MODE(Page 65 of Vol.2) INDICATOR
DATA DISPLAYOPERATION DELETE DATA FORMAT(Page 65 of Vol.2) INDEX
CLIP PROTECTCOPY

48
Specifications[General]
Supply voltage: DC 7.2 V (when the battery is used)/ 7.3 V (when the AC adaptor is used)
Power consumption: Recording: 12.4 W
indicates safety information.
Ambient operating temperature 0 °C to 40 °C (32 °F to 104 °F)Ambient operating humidity 10% to 80% (no condensation)Weight Approx. 1.3 kg (2.9 lb)
(Excluding the handle, grip, battery and accessories)
Dimensions (W x H x D) 163.4 mm × 195 mm × 290.4 mm (6-7/16 inches × 7-11/16 inches × 11-7/16 inches)
(Including the handle and grip)
[Camera]Pickup devices 4/3 MOS fixed pickup device
Single panel (primary color filter)Number of pixels Effective pixels: 12.4 million approx.
Single panel (16:9)Image size Valid image range
Approx. 17.8 mm (H) × Approx. 10.0 mm (V)Lens Not includedLens mount Micro Four Thirds system Lens mountND filter 1/4, 1/16, 1/64Gain settings -6 - +18dB (3dB increments) (VIDEO CAM mode) ISO200 – ISO3200 (FILM CAM mode)Color temperature settings ATW, ATW LOCK, preset 3200K, preset 5600K,
preset VAR, Ach, Bch
Shutter speed settings Preset when SYSTEM FREQ is 59.94 Hz 60i/60P mode: 1/60, 1/100, 1/120, 1/250, 1/500, 1/1000,
1/2000 seconds 30P mode: 1/30, 1/50, 1/60, 1/120, 1/250, 1/500,
1/1000, 1/2000 seconds 24P mode: 1/24, 1/50, 1/60, 1/120, 1/250, 1/500,
1/1000, 1/2000 seconds when SYSTEM FREQ is 50 Hz 50i/50P mode: 1/50, 1/60, 1/120, 1/250, 1/500, 1/1000,
1/2000 seconds 25P mode: 1/25, 1/50, 1/60, 1/120, 1/250, 1/500,
1/1000, 1/2000 seconds * Underline indicates when shutter is OFF Syncro scan (when SYSTEM FREQ is 59.94 Hz, and
OPERATION TYPE is VIDEO CAM) 60i/60P mode: 1/60.0 seconds – 1/250.6 seconds 30P mode: 1/30.0 seconds – 1/250.6 seconds 24P mode: 1/24.0 seconds – 1/250.6 seconds (when SYSTEM FREQ is 50 Hz, and
OPERATION TYPE is VIDEO CAM) 50i/50P mode: 1/50.0 seconds – 1/250.0 seconds 25P mode: 1/25.0 seconds to 1/250.0 seconds (OPERATION TYPE is FILM CAM) 10.0 d – 180.0 d – 360.0d (0.5d increments, angle display) * Underline indicates default Slow shutter speed settings when SYSTEM FREQ is 59.94 Hz 60i/60P mode: 1/2, 1/4, 1/8, 1/15, 1/30 seconds 30P mode: 1/2, 1/4, 1/8, 1/15 seconds 24P mode: 1/2, 1/3, 1/6, 1/12 seconds when SYSTEM FREQ is 50 Hz 50i/50P mode: 1/2, 1/3, 1/6, 1/12, 1/25 seconds 25P mode: 1/2, 1/3, 1/6, 1/12 seconds * Only when OPERATION TYPE is set to VIDEO
CAM

49
Ref
eren
ce
Normal sensitivity F8.0 normal
(2000lx, 3200K, 89.9% reflex, 1080-59.94i)Horizontal resolution 800 TV lines (standard)
(in the center of the screen)
[Image/recording/playback]Recording Format AVCHD compliantCompression formats MPEG-4 AVC/H.264Recording media SD Memory Card: Up to 512 MB, 1 GB, 2 GB
(FAT12, FAT16 format supported) SDHC Memory Card: 4 GB, 6 GB, 8 GB, 12 GB, 16 GB, 32 GB
(FAT32 format supported) SDXC memory cards: 48 GB, 64GB (exFAT format supported) However, above Class4 is supported in PH
and HA modes, and above Class6 is supported during VFR recording.
Recording format (Recording mode, resolution) (when SYSTEM FREQ is 59.94 Hz) PH 1080/59.94i PH 1080/29.97p PH 1080/23.98p PH 720/59.94p PH 720/29.97p PH 720/23.98p HA 1080/59.94i HE 1080/59.94i (when SYSTEM FREQ is 50 Hz) PH 1080/50i PH 1080/25p PH 720/50p PH 720/25p HA 1080/50i HE 1080/50iTransmission rate PH mode: 21 Mbps approx. (VBR) HA mode: 17 Mbps approx. (VBR) HE mode: 6 Mbps approx. (VBR)Interval recording Start/1 second/10 seconds/30 seconds
/1min/2min * Recording mode is fixed to PH 1080/24P
(when SYSTEM FREQ is 59.94 Hz), PH 1080/25P(when SYSTEM FREQ is 50 Hz) and the maximum shooting time is 24 hours
VFR recording When REC FORMAT is 1080 24p/30p: 12/15/18/20/21/22/24/25/26/27/28/30/32/34/
36/40/44/48/54/60 frame/sec When REC FORMAT is 1080 25p: 12/15/18/20/21/22/23/24/25/26/27/28/30/32/
34/37/42/45/48/50 frame/sec
[Image output]SDI output BNC,0.8V[p-p],75Ω HD HDI 1080/60i, 1080/24psF, 720/60p
(when SYSTEM FREQ is 59.94 Hz) 1080/50i, 720/50p (when SYSTEM FREQ is 50 Hz) SD SDI 480/60i
(when SYSTEM FREQ is 59.94 Hz) 576/50i
(when SYSTEM FREQ is 50 Hz)HDMI terminal HDMI (HDMI TypeA terminal) 1080/60i, 720/60p, 480/60p
(when SYSTEM FREQ is 59.94 Hz) 1080/50i, 720/50p, 576/50p
(when SYSTEM FREQ is 50 Hz) (VIERA Link not supported)
VIDEO terminal Pinjack,1.0V[p-p],75Ω 480/60i
(when SYSTEM FREQ is 59.94 Hz) 576/50i
(when SYSTEM FREQ is 50 Hz)
[Audio recording playback]Recording format Dolby Digital/2ch (in HA/HE mode) Dolby Digital/2ch, linear PCM digital/2ch switch
(only in PH mode)Sampling frequency 48 kHzEncoding 16 bitCompressed bit rate Dolby Digital PH mode: 384 kbps HA, HE mode: 256 kbps

50
[Audio input]Built-in microphone Stereo microphoneXLR input XLR (3 pin) x 2 (INPUT 1, INPUT 2), LINE/MIC selectable, high impedance
LINE: 0 dBu MIC: -50 dBu/-60 dBu (menu selectable) MIC POWER + 48 V ON/OFF selectable
[AUDIO output]AUDIO output Output:600Ω,316mV Pin jack × 2 (CH1, CH2)SDI 2ch (linear PCM)HDMI 2ch (linear PCM)/5.1ch (Dolby Digital)Headphone 3.5mm diameter, stereo mini jack × 1Speaker Round, 20mm diameter
[Other terminals]Camera remote terminal Super mini jack × 1 (2.5 mm diameter) (S/S) Mini jack × 1 (3.5 mm diameter) (FOCUS, IRIS)INDEX remote terminal Super mini jack × 1 (2.5mm diameter)TC PRESET IN/OUT terminal VIDEO terminal dual purpose IN: 1.0V–4.0V[p-p],10kΩ OUT: 2.0 V ± 0.5 V [p-p]
Low impedance
USB terminal Card reader/writer function (no copyright protection support) Type mini B connector
(compliant with USB ver. 2.0)
[Monitor]LCD 3.45 type, wide LCD color monitor
(920,000 dots approx.)Viewfinder wide 0.45 type LCD color monitor
(1,220,000 dots equivalent approx.)
Specifications (continued)
Weight and dimensions are approximate. Specifications are subject to change without notice.
[AC adaptor]
Power Source: 110 V - 240 V AC, 50 Hz/60 Hz 22 W
Power Output: 7.3 V DC, 1.75 A (Camera-recorder)
8.4 V DC, 1.3 A (Charge)
indicates safety information.
Weight 140 g (0.31 lb)Dimensions (W x H x D) 103 mm × 36 mm × 62 mm
(4-1/16 inches × 1-13/32 inches × 2-7/16 inches)

Memo
51

Information on Disposal in other Countries outside the European Union
These symbols are only valid in the European Union. If you wish to discard this product, please contact your local authorities or dealer and ask for the correct method of disposal.
2010 P
EU