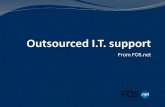English Manual V1.4 - Pro Security - Oprema za video … ENGLISH 782, 781, 760, 761, 782A / 502,...
Transcript of English Manual V1.4 - Pro Security - Oprema za video … ENGLISH 782, 781, 760, 761, 782A / 502,...
205
ENGLISH 782 781 760 761 782A 502 501 560 561 502A_V14
USERrsquoS MANUAL
Please read instructions thoroughly before operation and retain it for future reference The image shown above may differ from the actual product appearance
IMPORTANT SAFEGUARD
Graphic Symbol Explanation
The lightning flash with arrowhead symbol within an equilateral triangle is intended to alert the user to the presence of uninsulated ldquodangerous voltagerdquo within the productrsquos enclosure that may be of sufficient magnitude to constitute a risk of electric shock to persons
This exclamation point within an equilateral triangle is intended to alert the user to the presence of important operating and maintenance (servicing) instructions in the literature accompanying the appliance
CE Mark This apparatus is manufactured to comply with the radio interference requirements
Disclaimer
We reserve the right to revise or remove any content in this manual at any time We do not warrant or assume any legal liability or responsibility for the accuracy completeness or usefulness of this manual The content of this manual is subject to change without notice
MPEG4 Licensing
THIS PRODUCT IS LICENSED UNDER THE MPEG-4 VISUAL PATENT PORTFOLIO LICENSE FOR THE PERSONAL AND NON-COMMERCIAL USE OF A CONSUMER FOR (i) ENCODING VIDEO IN COMPLIANCE WITH THE MPEG-4 VISUAL STANDARD (ldquoMPEG-4 VIDEOrdquo) ANDOR (ii) DECODING MPEG-4 VIDEO THAT WAS ENCODED BY A CONSUMER ENGAGED IN A PERSONAL AND NON-COMMERCIAL ACTIVITY ANDOR WAS OBTAINED FROM A VIDEO PROVIDER LICENSED BY MPEG LA TO PROVIDE MPEG-4 VIDEO NO LICENSE IS GRANTED OR SHALL BE IMPLIED FOR ANY OTHER USE ADDITIONAL INFORMATION INCLUDING THAT RELATING TO PROMOTIONAL INTERNAL AND COMMERCIAL USES AND LICENSING MAY BE OBTAINED FROM MPEG LA LLC SEE HTTPWWWMPEGLACOM
Version Firmware Version 1098-10-K2-04-AA-11 AP Version 1062
For any changes of AP please refer to your distributor The content is this manual is subject to change without notice
CAUTION To reduce the risk of electric shock do not expose this apparatus to rain or moisture Only operate this apparatus from the type of power source indicated on the label The company shall not be liable for any damages arising out of any improper use even if we have been advised of the possibility of such damages
CCAAUUTTIIOONN
RRIISSKK OOFF EELLEECCTTRRIICC SSHHOOCCKK
TABLE OF CONTENTS
1 OVERVIEW 1 11 Product Description 1 12 Features 1 13 Specification 2 14 Package Contents 3
2 FRONT AND REAR PANELS 4 21 Front Panels 4 22 Rear Panels 6
3 CONNECTIONS AND SETUP 8 31 Install HDD 8 32 Camera Connection 8
321 Normal Camera Connection 8 322 PTZ Camera Connection 8
33 External Device Connections 8 331 VGA Converter (Optional) 8 332 IR Transmitter 8
34 DVR Power Setup 9 35 Date and Time Setting 9 36 LAN or Internet Setup 9
361 STATIC IP 9 362 DDNS Apply 10 363 Dynamic IP - PPPOE 10 364 Dynamic IP - DHCP 11
37 Password and User Name Setting 12 371 DVR Password Setting 12 372 Remote Login Password and User Name Setting 12
38 System Diagram 12
4 BASIC OPERATION 13 41 Recording 13 42 Playback 14
5 MAIN MENU 15 51 Menu Tree 15
6 MENU FUNCTION 16 61 Record 16 62 Timer 17 63 Date 17 64 Advance 18
641 Camera 18 642 Detection 18
(1) Detection Setup 19 (2) Detection Timer 20
643 Display 20 644 Alert 21 645 Remote 22 646 System 22 647 Network 24 648 Backup 25 649 HDD Info 27 6410 Event Log 27
65 Search 28 66 Additional Operation 29
661 Key Lock and Unlock 29 662 Switch NTSC PAL System 29 663 Upgrade 29
(1) Firmware Multilanguage OSD Upgrade 29 (2) AP and JAVA Software Upgrade 29
664 Audio Backup and Playback 29 665 PTZ Camera Setup and Control 30 666 RETR Setup (For Model 5 only) 30
7 LICENSED SOFTWARE AP 31 71 Installation 31 72 Login Panel 31 73 Control Panel 32
731 DVR Control Panel 32 732 PTZ Camera Control Panel 34
74 Playback Operation 35 741 AP Playback Functions 35 742 Convert the recorded file to AVI format 36
75 System Configuration 36 751 Network 36
(1) DDNS 37 (2) Mail 38 (3) FTP 38
752 DVR 39 (1) Device 39 (2) Detection 40 (3) Network Backup 40 (4) Search List 42 (5) Timer Record 43 (6) Date 43 (7) Record Setting 44
753 Alarm 44 (1) Alarm List (For Model 5 Only) 45
754 General 46 (1) Account 46 (2) Online User Info 47 (3) File Path 47
76 Operation via IE Browser 48
8 TROUBLESHOOTING 49 81 FAQ 49 82 Default Value 49
APPENDIX 1 INSTALL HDD 50
APPENDIX 2 PIN CONFIGURATION 51
APPENDIX 3 RS-232 PROTOCOL 52
APPENDIX 4 RECORDING TIME TABLE 53
APPENDIX 5 COMPATIBLE USB FLASH DRIVE BRAND 55
APPENDIX 6 COMPATIBLE HDD BRAND 56
-1-
1 OVERVIEW
11 Product Description
ITEMS Model 1 Model 2 Model 3 Model 4 Model 5
Video Compression
Format
Frame MPEG 4
CIF MPEG4
Frame MPEG 4
CIF MPEG4
Frame MJPEG
CIF MPEG4
Frame MJPEG
CIF MPEG4
Frame MPEG 4
CIF MPEG4
USB Interface YES YES NO YES YES
Backup Device Support USB 11 20
flash drive CD writer
and network remote
backup
Support USB 11 20
flash drive and network
remote backup
Network remote
backup
Support USB 11 20
flash drive and network
remote backup
Support USB 11 20
flash drive CD writer
and network remote
backup
IR Transmitter NO NO NO YES YES
Audio IO 2 audio inputs
1 audio output (Mono)
2 audio inputs
1 audio output (Mono)
1 audio input
1 audio output (Mono)
1 audio input
1 audio output (Mono)
2 audio inputs
1 audio output (Mono)
RETR (Remote Event
Trigger Recording)
NO NO NO NO YES
Dimension 375mm (W) times 61mm
(H) times 281mm (D)
343mm (W) times 59mm
(H) times 223mm (D)
343mm (W) times 59mm
(H) times 223mm (D)
345mm (W) x 683mm
(H) x 225mm (D)
375mm (W) times 61mm
(H) times 281mm (D)
12 Features
MPEG4 DVR Technology bull Compression format providing crystal clear images with real time performance
Multiplex Operation bull Allow live display record playback backup and network operations at the same time
Free Upgrade to Advanced Functions bull Allow you to upgrade DVR functions without any charges
Long-Recording Hours bull Model 1 amp 2 amp 5 500GB can record more than 18 days (4CH Frame Best Quality 30IPS) bull Model 3 amp 4 500GB can record more than 5 days (4CH Frame Best Quality 30IPS)
Backup Function bull For model 1 amp 5 support CD writer USB flash drives and network remote recording amp backup bull For model 2 amp 4 support image backup with USB flash drives and net work remote recording amp backup bull For model 3 support network remote recording amp backup
Remote Surveillance bull Support remote surveillance up to 5 users simultaneously with licensed software AP and IE browser
Intelligent Motion Trigger Recording bull RETR (Remote Event Trigger Recording) (This function is only for Model 5) bull With the advanced functions of motion detection scheduled motion detection recording (4 different adjustable factors
for motion detection sensitivity) and quick search customized security environments are achieved bull Alarm trigger recording will send alerts with images to designated e-mails and the FTP address bull Support pre-alarm recording (8MB)
Covert Recording bull A mask replaces the live image with a blank screen and the monitor shows nothing but the recording is still on
AV Support bull Support 2 audio-in 1 audio-out to record sounds (Model 1 Model 2 and Model 5)
Support 1 audio-in 1 audio-out to record sounds (Model 3 and Model 4)
-2-
bull Support VGA output to monitor (optional)
General bull Support multi-language OSD bull Model 4 amp 5 support IR remote control (Other models are optional) bull System auto recovery after power reconnected bull Support PTZ camera operations through RS-485 signals bull Support daylight saving function bull Support manual timer motion alarm network remote recording bull Ensure the authentication of recorded images with Watermark function bull Support TCPIP PPPoE DHCP and DDNS network connection
13 Specification
SPECIFICATION Model 1 Model 2 Model 3 Model 4 Model 5
Video System NTSC PAL (switchable)
Video Compression Format Frame MPEG 4 CIF MPEG4 Frame MJPEG CIF MPEG4 Frame MPEG 4
CIF MPEG4
Video Input 4 Channels Composite video signal 1 Vp-p 75Ω BNC
Video Loop Out 4 Channels Composite video signal 1 Vp-p 75Ω BNC
Video Output Main Monitor Output Composite video signal 1 Vp-p 75Ω BNC
Call Monitor Output Composite video signal 1 Vp-p 75Ω BNC
Maximum Recording Rate Frame 720 times 480 pixels with 30 IPS〈NTSC〉 720 times 576 pixels with 25 IPS〈PAL〉
CIF 352 times 240 pixels with 120 IPS〈NTSC〉 352 times 288 pixels with 100 IPS〈PAL〉
Adjustable Recording Speed Frame 30 15 7 3 IPS〈NTSC〉 25 12 6 3 IPS〈PAL〉
CIF 120 60 30 15 IPS〈NTSC〉 100 50 25 12 IPS〈PAL〉
Multi-language OSD YES
Image Quality Setting Best High Normal and Basic
Hard Disk Storage Accommodate 1 HDD (IDE type ATA66) support HDD capacity over 500GB
HDD is optional
HDD Quick Cleaning Quick clean up the ldquoindex systemrdquo of the recorded files 500GB under 2 seconds
Recording Mode ManualTimerMotionAlarm Remote
Watermark YES
Refresh Rate 120 IPS for NTSC 100 IPS for PAL
Audio IO 2 audio inputs
1 audio output (Mono)
1 audio input
1 audio output (Mono)
2 audio inputs
1 audio output
(Mono)
RETR (Remote Event Trigger Recording) NO YES
Motion Detection Area 16 times 12 grids per camera for all channels
Motion Detection Sensitivity 4 adjustable variables with precise calculation for motion detection
Pre-alarm Recording YES (8MB)
USB Interface Support USB 11 20 flash drive NO Support USB 11 20 flash drive
Backup Device
Support USB 11
20 flash drive
CD writer and
network remote
backup
Support USB 11
20 flash drive and
network remote
backup
Network remote
backup
Support USB 11
20 flash drive
and network
remote backup
Support USB 11
20 flash drive
CD writer and
network remote
backup
Web Transmitting Compression Format Motion JPEG
Ethernet 10100 Base-T Support remote control and live view via Ethernet
The specifications are subject to change without notice
-3-
SPECIFICATION Model 1 Model 2 Model 3 Model 4 Model 5
Web Interface Support licensed software AP and IE browser
Remote Alarm Notification E-mail images and upload images to FTP sitersquos specific account
Network Connection Support TCPIP PPPOE DHCP and DDNS functions
PTZ control Support PELCO-D protocol
IR Transmitter Optional YES
Dwell Time (Sequential Channel Switch) Programmable with adjustable dwell time (2 4 8 16 sec)
Alarm IO 4 inputs 1 output
Digital Zoom 2X digital zoom (live mode)
Key Lock YES
Video Loss Detection YES
Camera Title Support up to 6 letters
Video Adjustable HueColorContrast Brightness
Date Display Format YYMMDD DDMMYY MMDDYY and Off
Power Source DC 19V
Power Consumption <42 W
Operating Temperature 10 ~ 40 (50~104)
Dimensions (mm) 375mm (W) times
61mm (H) times
281mm (D)
343mm (W) times
59mm (H) times
223mm (D)
343mm (W) times
59mm (H) times
223mm (D)
345mm (W) x
683mm (H) x
225mm (D)
375mm (W) times
61mm (H) times
281mm (D)
System Recovery System auto recovery after power reconnected
Optional Peripheral VGA converter
14 Package Contents
ITEMS Model 1 Model 2 Model 3 Model 4 Model 5 Digital Video Recorder (DVR) ˇ ˇ ˇ ˇ ˇ Adapter and Power Cord ˇ ˇ ˇ ˇ ˇ CD Manual amp Hard Copy Quick Start ˇ ˇ ˇ ˇ ˇ Free Licensed Software AP Disc ˇ ˇ ˇ ˇ ˇ Free Compact Disc (CD) ˇ - - - ˇ Screws 4 ˇ ˇ ˇ ˇ ˇ DSUB PIN Connector ˇ ˇ ˇ ˇ ˇ IR Receiver amp Transmitter - - - ˇ ˇ
The specifications are subject to change without notice
FRONT AND REAR PANELS
-4-
2 FRONT AND REAR PANELS
21 Front Panels
1) LED Indication
The following LEDs will be on when
HDD HDD is reading or recording HDD Full HDD is full ALARM Once the alarm is triggered TIMER When timer recording is turned on PLAY Under playing status REC Under recording status
2) MENU
Press ldquoMENUrdquo button to enter the main menu
3) ENTER SET
bull Press ldquoENTERrdquo button to confirm the setting Press ldquoSETrdquo to change the position of the channel display Press updownleftright direction buttons to select the channel that you want to change Press ldquo+ldquo or ldquo-ldquo to select the channel which You would like to show
bull Channel Display Position Under the live mode you can switch the positions of two channels in the following way
Step1 Press ldquoSetrdquo to highlight one channel
Step2 Press ldquoUPldquo ldquoDOWNrdquo ldquoLEFTrdquo ldquoRIGHTrdquo button to move the highlight to the channel you want to change its position
Step3 Press ldquo+rdquo or ldquo-rdquo to select the channel you want to switch its position with the one selected in Step2
Step4 Press ldquoENTERrdquo button to confirm the setting For example the position of CH2 amp CH4 is switched as shown on the right side
Under the playback mode you can select a channel to display the live video instead of the playback video
Step1 Press ldquoSetrdquo to highlight one channel
Step2 Press ldquoUPldquo ldquoDOWNrdquo ldquoLEFTrdquo ldquoRIGHTrdquo button to move the highlight to the channel you want to view the live video
Step3 Press ldquo+rdquo or ldquo-rdquo to select the channel you want to view its live video
Step4 Press ldquoENTERrdquo button to confirm the setting For example CH2 playback view is replaced with CH4 live view as shown on the right side
4) SEARCH
Press ldquoSEARCHrdquo button to enter the search menu
5) SLOW
Under the playback mode Model 1 2 amp 5 Press ldquoSLOWrdquo button to get 14X speed playback and press twice to get 18X speed playback Model 3 amp 4 Press ldquoSLOWrdquo button to get 12X speed playback
6) ZOOM
Press ldquoZOOMrdquo button to enlarge the picture of selected channel (under the live mode)
01 04
03 02
Under Live Mode
01 04
03 04
Under Playback Mode
FRONT AND REAR PANELS
-5-
7) -
Press ldquo rdquo button to show the 4 channel display modes Press ldquo-rdquo button to change the setting in the menu
8) SEQ +
Press ldquoSEQrdquo button to activate the call monitor function and press again to quit Press rdquo+rdquo button to change the setting in the menu
9) or POWER
Press this button long enough to turn onoff your DVR
Note Under the recording mode please stop recording before turning off your DVR
10) ldquoCH1rdquo ldquoCH2rdquo ldquoCH3rdquo ldquoCH4rdquo
Press one of the buttons to select the channel to display
11) REC
Press ldquoRECrdquo button to activate manual recording
12) or PLAY
Press this button to play the recorded video
13) UP PAUSE DOWN STOP LEFT REWIND RIGHT FORWARD
Press one of the direction buttons to move the cursor updownleftright Under the playback mode Press ldquo rdquo or ldquo rdquo button to pause stop playback Press ldquo rdquo or ldquo rdquo button to fast rewind forward
14)
SLOW ZOOM
AUDIO or (Audio)
Press these two buttons at the same time to select live or playback sounds of the audio channels
15)
SEQ
PTZ or (PTZ)
Press these two buttons at the same time to enter exit the PTZ control mode In the PTZ control mode rarr Zoom in Press + button Zoom out Press - button Adjust PTZ angle Press direction buttons to turn updownleftright
16) Switch NTSC PAL System
Press ldquo rdquo or ldquoPOWERrdquo button on the DVR front panel to shutdown the DVR After shutdown the DVR press and hold (switch to NTSC) or (switch to PAL) first then press the power button again to reboot the DVR (press until the monitor shows video images)
Note The DVR will automatically detect PALNTSC system But you can also manually switch between PAL
and NTSC systems
17) Key Lock
Press ldquoMENUrdquo + ldquoENTERrdquo on the DVR front panel at the same time to lock keys and to log in with another user name
18) Open Close the the CD Writer
For Model 1 and Model 5 press ldquo rdquo buttons at the same time to open close the CD Writer
FRONT AND REAR PANELS
-6-
22 Rear Panels
bull MODEL 1
1
LOOP
EXT ERNAL IO
INPUT
2
LOOP LOOP LOOP
3
INP UT
4
INPUT
LAN
ACTLINK
1CALLMONIT OR
IN OUT 2
DC 19V
USB
INPUT
VD
bull MODEL 2
DC19V
1
LOOP
EXTERNAL IO
INPUT
2
LOOP LOOP LOOP
3
INP UT
4
INP UT
LAN
ACTLINK
1CALLMONIT OR
IN OUT 2USB
INP UT
VD
bull MODEL 3
INP UT
DC 19VVD
1
LOOP
EXTERNAL IO
INP UT
2
LOOP LOOP LOOP
3
INP UT
4
INP UT
LAN
ACT LINK
1CALLMONITOR
IN OUT
bull MODEL 4
USB
INP UT
DC 19VVD
1
LOOP
EXTERNAL IOIR
INP UT
2
LOOP LOOP LOOP
3
INP UT
4
INP UT
LAN
ACT LINK
1CALLMONITOR
IN OUT
bull MODEL 5
1
LOOP
EXT ERNAL IO
INP UT
2
L OOP LOOP LOOP
3
INP UT
4
INPU T
LAN
A CTLINK
1CALLM ONIT OR
IN OUT 2
DC 19V
USB
INP UT
VD IR
FRONT AND REAR PANELS
-7-
1) 75Ω HI-IMPEDANCE When using LOOP function please switch to HI-IMPEDANCE Otherwise please switch to 75Ω
2) LOOP INPUT (For channel 1~4)
LOOP Video output connector INPUT Connect to video sources such as cameras
Note If you want to playback the video with audio please connect an audio camera to the correct channel
Model 1 2 amp 5 Please connect audio cameras to INPUT1 andor INPUT 2 on the DVR rear panel Model 3 amp 4 Please connect audio camera to INPUT 1 on the DVR rear panel
3) MONITOR
Connect to MAIN monitor
4) CALL
Connect to CALL monitor to show the channel display one by one When any alarm is triggered CALL monitor will show the image of the triggered channel for a period of time
5) Audio IN
Connect to audio sources such as cameras equipped with the audio function When users start recording the audio input will also be recorded
6) Audio OUT
Connect to a monitor or speaker with 1 mono audio output
7) USB (For MODEL 1 2 4 amp 5)
Support USB flash drive firmware update and file backup
Note For the list of compatible USB flash drives please refer to ldquoAPPENDIX 5 COMPATIBLE USB FLASH
DRIVE BRANDrdquo at page 55
8) DV Port (Digital Video Port)
Connect to VGA connecter
9) IR (For Model 4 amp 5)
Connect the IR receiver for remote control
10) EXTERNAL IO
Insert the supplied 15PIN DSUB to this port for connecting external devices (external alarm PTZ camera etc)
For detailed IO port PIN configuration please refer to ldquoAPPENDIX 2 PIN CONFIGURATIONrdquo at page 51
11) LAN
Connect to Internet by LAN cable
12) LINK ACT
When your DVR is connected to the Internet this LED will be on
13) DC 19V
Connect to the supplied adapter
BASIC OPERATION
-8-
3 CONNECTIONS AND SETUP
31 Install HDD The HDDs must be installed before the DVR is turned on For detailed installation instructions please refer to
section APPENDIX 1 INSTALL HDD at page 50
32 Camera Connection The cameras must be connected and power-supplied before the DVR is turned on For detailed DVR video input
output ports please refer to section ldquo22 Rear Panelsrdquo at page 6 For detailed external IO port description please refer to section ldquoAPPENDIX 2 PIN CONFIGURATIONrdquo at page 51 For detailed camera setup please refer to its own manual
Note When using LOOP function set the impedance switch at your DVR rear panel to HI-IMPEDANCE to decrease interferences The default setting is 75Ω
321 Normal Camera Connection 1) Connect the camera with indicated power supply 2) Connect the camera video output to the DVR video input port with a coaxial cable and BNC connector For detailed camera title ID protocol and baud rate setup please refer to section ldquo645 Remoterdquo at page 22
322 PTZ Camera Connection 1) Connect the PTZ camera with indicated power supply 2) Connect the PTZ camera video output to the DVR video input port with a coaxial cable and BNC connector 3) For using DVR to control the PTZ camera please connect the RS485-A line (brown) of the PTZ camera to the PIN11 of
the DVR DSUB solder side and connect RS485-B line (orange) to the PIN10 of the DVR DSUB solder side And then solder them together in case of loosening
Note For detailed camera ID protocol and baud rate setup at DVR side please refer to section ldquo645 Remoterdquo at page 22 For detailed camera ID protocol and baud rate setup at remote AP software side please refer to section ldquo(1) Devicerdquo at page 39 (AP software system configuration) For detailed PTZ control instructions please refer to section ldquo665 PTZ Camera Setup and Controlrdquo at page ldquo30rdquo
33 External Device Connections
331 VGA Converter (Optional) This optional peripheral (VGA Converter) allows your DVR to have VGA output function Connect VGA CONNECTER
(A) to the MONITOR VGA CONNECTER (a) and connect VGA CONNECTER (B) to the DVR DV PORT (b) Please refer to the following figure as an example
332 IR Transmitter For MODEL 4 amp MODEL 5 DVR IR remote control is supported (Other models are optional) Please connect the IR
receiver line to the IR port on the DVR rear panel And make sure the IR function is activated in the DVR menu (The default setting is on) Please refer to the following figure as an example
D V
A Connect to MonitorVideo InputB Connect to DVRVideo Output
B
A
MONITOR
VGA
USB
INP UT
DC 19VVD
1
LOOP
EXTERNA L IOIR
INP UT
2
LOOP LOOP LOOP
3
INP UT
4
INP UT
LAN
A CT
LINK
1C A LLM ON ITO R
IN OUT
BASIC OPERATION
-9-
34 DVR Power Setup This device should be operated only with the type of power source indicated on the manufacturerrsquos label Connect the
indicated AC power cord to the power adapter and plug into an electrical outlet ldquoPOWERrdquo LED will be on as red Press ldquoPOWERrdquo button and ldquoPOWERrdquo LED will be on as green It takes approximately 10 to 15 seconds to boot the system
35 Date and Time Setting Before operating your DVR please set the date and time on your DVR first
You can use the following buttons for menu setting BUTTON FUNCTION UP DOWN LEFT RIGHT Move the cursor + - Choose numbers selections ENTER Go to the submenu confirm the selection MENU Go to the menu list confirm the change exit the menu list 1) Date and System Time The menu path is as following ldquoMENUrdquo rarr ldquoDATErdquo
2) Daylight Saving The menu path is as following ldquoMENUrdquo rarr ldquoDATErdquo rarr ldquoDAYLIGHT SAVINGrdquo Take the following option as an example
DAYLIGHT SAVING START 4TH-SUN-MAR 240000 END 4TH-SUN-OCT 240000 ADJUST 0100
Note Please DO NOT change the date or time of your DVR after the recording function is activated Otherwise the recorded data will be disordered and you will not be able to find the recorded file to backup by time search If users change the date or time accidentally when the recording function is activated itrsquos recommended to clear all HDD data and start recording again
36 LAN or Internet Setup
361 STATIC IP
1) Build a Local Area Network (LAN) between DVR and PCNB with network cable Your NBPC and DVR must be under the same network domain to build the area network Please change the IP
address of your PCNB into 1921681X (X can be the number between 1~255 except 10) and the subnet mask into 2552552550 for communicate with the DVR
Note Before changing the network properties of your PCNB please write down the original network properties in case you need to recover the properties later
Install the supplied AP software on your NBPC Then log into the DVR with the supplied AP software for the following default DVR settings bull The DVR default IP address 192168110 bull The DVR default account password admin bull The DVR default port 80
2) Set DVR network setting in ldquoSYSTEM CONFIGrdquo rarr ldquoNetworkrdquo of the supplied AP In the ldquoSYSTEM CONFIGrdquo rarr ldquoNetworkrdquo of the supplied AP select the ldquoStatic IPrdquo in ldquoIP TYPErdquo section And then
type the ldquoServer IPrdquo ldquoGatewayrdquo ldquoNet Maskrdquo and ldquoWeb Portrdquo (1~9999) information obtained from your ISP Press rdquoAPPLYrdquo button to confirm the setting
3) Login your DVR via an Ethernet or dial-up network After setting up the network information of the DVR and connect it to the network you can use the IP address Port
Account Password you just entered in the supplied AP software to log into your DVR remotely
BASIC OPERATION
-10-
362 DDNS Apply
You need to apply a DDNS account before setting PPPoE or DHCP connection DDNS is a service for transforming the dynamic IP corresponding to a specific ldquoHostnamerdquo For DDNS setup please refer to the steps below
bull Go to a website which provides free DDNS services and apply a ldquoHostnamerdquo For example go to httpwwwdyndnscom
bull Enter all the information necessary for signing up an account according to the website instructions bull Then you will see the screen ldquoAccount Createdrdquo and Dyndns will email the instructions to your specified E-mail
address for enabling your account You must complete the procedure according to the instructions in the mail That is to must visit the confirmation address within 48 hours of the time that the e-mail was sent to complete the account creation process Then you will see ldquoAccount Confirmedrdquo Your account is created successfully now
bull Log in with your account information and click rdquoMy Servicerdquo bull Click rdquoAdd Host Servicesrdquo bull Click rdquoAdd Dynamic DNS Hostrdquo bull Fill in and choose the desired host name bull The host name is created You will be connected to the corresponding IP address whenever you enter this hostname
363 Dynamic IP - PPPOE
1) Build a Local Area Network (LAN) between DVR and PCNB with network cable Your NBPC and DVR must be under the same network domain to build the area network Please change the IP
address of your PCNB into 1921681X (X can be the number between 1~255 except 10) and the subnet mask into 2552552550 for communicate with the DVR
Install the supplied AP software on your NBPC And then login the DVR with the supplied AP software for the following default DVR settings
bull The DVR default IP address 192168110 bull The DVR default account password admin bull The DVR default port 80
2) Set DVR network setting in ldquoSYSTEM CONFIGrdquo rarr ldquoNetworkrdquo of the supplied AP In the ldquoSYSTEM CONFIGrdquo rarr ldquoNetworkrdquo of the supplied AP select the ldquoPPPOErdquo in ldquoIP TYPErdquo section And then
type the ldquoUser Namerdquo and ldquoPasswordrdquo obtained from your ISP Press rdquoAPPLYrdquo button to confirm the setting
3) Set DVR DDNS setting in the ldquoSYSTEM CONFIGrdquo rarr ldquoDDNSrdquo of the supplied AP software bull DDNS Choose ldquoEnablerdquo bull User Name Type your DDNS account bull Password Type your DDNS password bull Domain Type the ldquoHost Namerdquo you applied previously (EX securityanytimedyndnsorg) bull System Name Choose the DDNS server where you applied the domain name (EX dyndns) bull After setting please press ldquoAPPLYrdquo button to confirm and finish the setting
4) Login your DVR via an Ethernet or dial-up network After setting up the network information of the DVR and connect it to the network you can type DDNS host name
default user name and password in the supplied AP software login page to log into your DVR remotely
BASIC OPERATION
-11-
364 Dynamic IP - DHCP
Get a router and use the default IP address provided by your router to login to the router Enable the DHCP server and set the starting IP address ending IP address and lease time The DHCP Server of the router will automatically allocate an unused IP address from the IP address pool to the requesting computer
1) Build a Local Area Network (LAN) between DVR and PCNB with network cable Your NBPC and DVR must be under the same network domain to build the area network Please change the IP
address of your PCNB into 1921681X (X can be the number between 1~255 except 10) and the subnet mask into 2552552550 for communicate with the DVR
Install the supplied AP software on your NBPC And then login the DVR with the supplied AP software for the following default DVR settings bull The DVR default IP address 192168110 bull The DVR default account password admin bull The DVR default port 80
2) Set DVR network setting in ldquoSYSTEM CONFIGrdquo rarr ldquoNetworkrdquo of the supplied AP In the ldquoSYSTEM CONFIGrdquo rarr ldquoNetworkrdquo of the supplied AP select the ldquoDHCPrdquo in ldquoIP TYPErdquo section Then
press rdquoAPPLYrdquo button to confirm the setting
Set DVR DDNS setting in the ldquoSYSTEM CONFIGrdquo rarr ldquoDDNSrdquo of the supplied AP software bull DDNS Choose ldquoEnablerdquo bull User Name Type your DDNS account bull Password Type your DDNS password bull Domain Type the ldquoHost Namerdquo you applied previously (EX securityanytimedyndnsorg) bull System Name Choose the DDNS server where you applied the domain name (EX dyndns) bull After setting please press ldquoAPPLYrdquo button to confirm and finish the setting
3) Login your DVR via an Ethernet or dial-up network After setting up the network information of the DVR and connect it to the network you can type DDNS host name
and default user name and password in the supplied AP software login page to log into your DVR remotely
BASIC OPERATION
-12-
37 Password and User Name Setting
371 DVR Password Setting
The menu path is as following MENU rarr ADVANCE rarr SYSTEM rarr PASSWORD rarr SETUP rarr ADMIN PASSWORD GUEST PASSWORD You can use the following buttons for menu setting
BUTTON FUNCTION UP DOWN LEFT RIGHT Move the cursor + - Choose numbers selections ENTER Go to the submenu confirm the selection MENU Go to the menu list confirm the change exit the menu list
1) Admin password Password for supervisor allow all the setup of DVR
2) Guest password Only allow viewing the live streaming video and sequencing display shifting the channel display and locking keys
372 Remote Login Password and User Name Setting
In the ldquoSYSTEM CONFIGrdquo rarr ldquoAccountrdquo of the supplied AP software you can set up user accounts (max 5 accounts) password life time and authority level (max 5 users on line at the same time) for remote login to the DVR For detailed instructions please refer to ldquo(1) Accountrdquo in the section ldquo754 Generalrdquo at page 46
38 System Diagram
After you finish all the connections a surveillance system is established and you can experience the marvelous and useful functions of this DVR The diagram below illustrates all the available connections of this DVR for you to picture your surveillance system (Take Model 1 as an example)
BASIC OPERATION
-13-
4 BASIC OPERATION
41 Recording
This device offers three recording modes manual record event record and timer record If the power is off accidentally the recorded video data will not be lost and is safely stored in the HDD The device will return to the original recording status after the power is on again
bull MANUAL RECORD (continuous recording)
Recording is initiated by manually pressing ldquoRECrdquo button on the front panel This mode is indicated by the sign ldquoograverdquo on the screen
bull EVENT RECORD (triggered by motion and external alarm)
When this function is activated the recording is triggered by motion or external alarms This mode is indicated by the sign (motion) or (external alarm) on the screen
bull TIMER RECORD (scheduled time)
Recording is scheduled by TIMER function Indicated by the wording ldquoTIMER RECORDrdquo on the monitor
Note When the recording function is activated please DO NOT change the date or time on your DVR The recorded
data will be disordered and you will not be able to find the recorded data to backup by time search If users change the date or time accidentally when the recording function is activated please clear all HDD data
and start recording again
Overwriting Mode
If the overwriting mode is enabled you will see ldquo-OW-rdquo (1) under the recording mode except the system time (2) available HDD capacity (3) recording icon (4) and channel title (5)
When the HDD is full under ldquo-OW-rdquo recording mode the previous recorded data will be overwritten without notice Under ldquo-OW- mode this device will clear 8GB data from the oldest for continuous recording once the HDD is full
To turn onoff this mode please refer to the section ldquo646 Systemrdquo at page 22
BASIC OPERATION
-14-
42 Playback
Press ldquo rdquo or ldquoPLAYrdquo button on the front panel and the device will display the last recorded video
Note There must be at least 8192 images of recorded data for playback to work properly If not the device
will stop playback For example if the IPS is set to 30 the recording time should be at least 273 seconds (8192 images 30 IPS) for the playback to work properly
Playback related operations are described below
bull Fast Forward ( ) Fast Rewind ( ) You can increase the speed for fast forward and rewind on this device In the playback mode Press ldquo ldquo once to get 4X speed forward and press twice to get 8X speed etc And the maximum speed is 32X Press ldquo ldquo once to get 4X speed rewind and press twice to get 8X speed etc And the maximum speed is 32X
bull Pause ( ) Image Jog Press ldquo ldquo button to pause the video playback In the Pause mode Press ldquo ldquo button once to get one frame forward Press ldquo ldquo button once to get one frame rewind
bull Stop ( ) Pressing ldquo rdquo button under all circumstances will return this device to live monitoring mode
bull Channel Display Mode Display mode Press ldquo rdquo button to show the 4 channel display modes Full screen view Press one of the number buttons from 1-4 to show the selected channel in the full screen
Under the playback mode you can select a channel to display the live video instead of the playback video For details please refer to ldquoPosition of Channel Displayrdquo in section rdquo21 Front Panelsrdquo at page 4
bull Slow Playback Model 1 2 amp 5 Press ldquoSLOWrdquo button to get 14X speed playback and press twice to get 18X speed playback Model 3 amp 4 Press ldquoSLOWrdquo button to get 12X speed playback
bull Audio
Press
SLOW ZOOM
AUDIO or buttons at the same time to select to play either live (L) or playback (P) sound
AUDIO 1 (L) ndash 1st audio channel live audio AUDIO 1 (P) ndash 1st audio channel playback audio AUDIO 2 (L) ndash 2nd audio channel live audio (Only Model 1 2 amp 5 have AUDIO 2 option) AUDIO 2 (P) ndash 2nd audio channel playback audio (Only Model 1 2 amp 5 have AUDIO 2 option)
Note If you want to playback the video with audio please connect an audio camera to the correct channel
Model 1 2 amp 5 Please connect audio cameras to INPUT1 andor INPUT 2 on the DVR rear panel Model 3 amp 4 Please connect audio camera to INPUT 1 on the DVR rear panel
MAIN MENU
-15-
5 MAIN MENU
51 Menu Tree
You can use the following buttons for menu setting
BUTTON FUNCTION UP DOWN LEFT RIGHT Move the cursor + - Choose numbers selections ENTER Go to the submenu confirm the selection MENU Go to the menu list confirm the change exit the menu list
Note The supported functions of Backup IR remote control and RETR vary according to the model youre using Please refer to the specification
MENU FUNCTION
-16-
6 MENU FUNCTION
61 Record In this menu list you can set record settings Press ldquoMENUrdquo button on the front panel to enter the main menu list The
default admin password is 0000 Enter the default password and press ldquoENTERrdquo Users can change the password later Please refer to the section ldquo646 Systemrdquo at page 22
Move the cursor to ldquoRECORDrdquo and press rdquo ENTERrdquo The screen will show the following options RECORD
MANUAL RECORD ENABLE MENU EVENT RECORD ENABLE
RECORD TIMER RECORD ENABLE TIMER OVERWRITE DATE RECORD IMG SIZE ADVANCE RECORD QUALITY
MANUAL RECORD IPS EVENT RECORD IPS TIMER RECORD IPS
TOTAL IPS SHARE The submenu items are described below
1) MANUAL RECORD ENABLE Start stop the manual recording function
2) EVENT RECORD ENABLE Start stop the event recording function When this function is enabled the recording will be triggered by any motion or external alarm
3) TIMER RECORD ENABLE Start stop the timer recording function
4) OVERWRITE Select to overwrite previous recorded data in your HDD When the HDD is full under OW recording mode this device will clear 8GB data from the oldest for continuous recording without notice
5) RECORD IMG SIZE Select one of the image sizes FRAME or CIF
Note When changing the record image size please stop recording first
6) RECORD QUALITY Select one of the 4 quality options BEST HIGH NORMAL amp BASIC
7) MANUAL RECORD IPS Select the images per second for MANUAL RECORD
8) EVENT RECORD IPS Select the images per second for EVENT RECORD (Recording that is triggered by alarm or motion)
9) TIMER RECORD IPS Select the images per second for TIMER RECORD (Recording that is activated according to the scheduled time) The IPS options are as following NTSC PAL FRAME 30 15 7 3 FRAME 25 12 6 3 CIF 120 60 30 15 CIF 100 50 25 12
10) TOTAL IPS SHARE This option is used to select how this device divides its total IPS The more IPS one channel gets the more smooth the recorded video will be played Select one of the IPS share setting FIX or GROUP FIX IPS per channel = RECORD IPS divide number of channels GROUP (Suitable for Frame mode) IPS per channel = RECORD IPS divide 2 divide number of channels in a group which is under recording
NOTE For Model 3 amp 4 the total IPS share is always ldquoFIXrdquo
MENU FUNCTION
-17-
62 Timer Press ldquoMENUrdquo button on the front panel to enter the main menu list Move the cursor to ldquoTIMERrdquo and press rdquoENTERrdquo
The screen will show the following options RECORD
DATE START END MENU OFF 00 00 - 00 00
RECORD DAILY 08 00 - 18 00 TIMER SUN 06 00 - 23 00 DATE MON-FRI 18 00 - 23 00 ADVANCE OFF 00 00 - 00 00
OFF 00 00 - 00 00 OFF 00 00 - 00 00
The submenu items are described below
1) DATE Select from the following 11 options to schedule up to 7 sets of recording days SUN MON TUE WED THU FRI SAT MONndashFRI SAT-SUN DAILY OFF If you plan to set the timer recording across the midnight there are two ways to set the timer recording schedule Please check the examples below Example 1 If you only want to set the recording schedule from Sunday 2330 to Monday 2330 set the schedule as Sunday from 2330 to 2330 Example 2 If you want to set the recording schedule from Sunday 0800 to Monday 1500 set the schedule as Sunday from 0800 to 2400 and Monday 2400 to 1500
Note Before setting the timer recording schedule please turn on ldquoTIMER RECORD ENABLErdquo in ldquoRECORDrdquo
menu list For details please refer to the section ldquo61 Recordrdquo at page 16
63 Date In this menu list you can set up the system date and time for this device
Note When the recording function is activated please DO NOT change the date or time on your DVR For
details please refer to the section ldquo41 Recordingrdquo at page 13
Press ldquoMENUrdquo button on the front panel to enter the main menu list Move the cursor to ldquoDATErdquo and press rdquoENTERrdquo The screen will show the following options
MENU DATE RECORD DATE 2006 ndash Dec - 01 12 15 30 TIMER FORMAT Y - M - D DATE DAYLIGHT SAVING ON ADVANCE
The submenu items are described below
1) DATE Set the current date and time The default order is ldquoYEAR ndash MONTH ndash DATE HOUR MIN SECrdquo
2) FORMAT Select one date format from the following 3 options Y-M-D M-D-Y D-M-Y
3) DAYLIGHT SAVING Specify whether to use daylight-saving time (ON OFF) If itrsquos set to ON press ldquoENTERrdquo to go to its submenu for further settings You will see a similar screen as following
DAYLIGHT SAVING START 4TH - SUN - MAR 24 00 00 END 4TH - SUN - OCT 24 00 00 ADJUST 01 00 Set the start time and end time and adjust the daylight saving time in hour The above example means during the daylight-saving time period (starting from the 4th Sunday of March and ending on the 4th Sunday of October) the system time will plus one hour
MENU FUNCTION
-18-
64 Advance Press ldquoMENUrdquo button on the front panel to enter the main menu list Move the cursor to ldquoADVANCErdquo and
press rdquoENTERrdquo The screen will show the following options ADVANCE
CAMERA MENU DETECTION
RECORD DISPLAY TIMER ALERT DATE REMOTE ADVANCE SYSTEM
NETWORK BACKUP HDD INFO
EVENT LOG
641 Camera In this submenu you can make advanced camera settings such as changing the camera title or adjust the
brightness Move the cursor to ldquoCAMERArdquo and press rdquoENTERrdquo You will see a similar screen as the following ADVANCE CAMERA CAMERA TITLE BRIG CONT SATU HUE COV REC DETECTION 01 110 120 128 128 NO YES DISPLAY 02 110 120 128 128 NO YES ALERT 03 110 120 128 128 NO YES REMOTE 04 110 120 128 128 NO YES SYSTEM NETWORK BACKUP HDD INFO EVENT LOG
The submenu items are described below
1) TITLE You can change the default camera naming here The default title is the channel number Move the cursor to the camera title you want to change and press ldquoENTERrdquo to access the character selection screen Assign a new name to the camera up to six characters (letters or symbols)
2) BRIGCONTSATUHUE You can adjust the brightnesscontrastsaturationhue of each channel here The default value of BRIG is 110 and others are 128 The value is adjustable from 0 to 255
3) COV Select if you want to mask the selected channel under recording (YESNO) When this function is activated the wording ldquoCOVrdquo will be shown on the screen
4) REC Select if you want to enable recording for the selected channel (YESNO) When this function is activated the symbol ldquoograverdquo will be shown on the channel screen
642 Detection In this submenu you can set up detection-related functions DETECTION SETUP and DETECTION TIMER Move the cursor to ldquoDETECTIONrdquo and press rdquoENTERrdquo The screen will show the following options
ADVANCE DETECTION CAMERA DETECTION SETUP DETECTION DETECTION TIMER DISPLAY ALERT REMOTE SYSTEM NETWORK BACKUP HDD INFO EVENT LOG
MENU FUNCTION
-19-
(1) Detection Setup
Move the cursor to ldquoDETECTION SETUPrdquo and press rdquoENTERrdquo You will see a similar screen as the following DETECTION DETECTION
DETECTION SETUP TITLE DET AREA LS SS TS RE ALARM DETECTION TIMER 01 ON SETUP 07 03 02 10 LOW
02 OFF SETUP 07 03 02 10 OFF 03 OFF SETUP 07 03 02 10 LOW 04 OFF SETUP 07 03 02 10 HIGH PREV NEXT
The submenu items are described below
1) TITLE Show the camera title of each channel set in ldquoCAMERArdquo
2) DET Select if you want to activate the motion detection function for the selected channel (ONOFF)
3) AREA Press ldquoENTERrdquo button to set the detection area You will see similar screens as the following Pink blocks represent the area that is not being detected while the transparent blocks are the area under detection
Note If the connected video output device is LCD monitor but the ldquoMONITOR OUTrdquo setting in ldquoDISPLAYrdquo menu is MAIN the motion detection area setting will be disabled
4) LS (Level of Sensitivity) ldquoLSrdquo is to set the sensitivity of comparing two different images The smaller the value is the higher sensitivity for motion detection The highest sensitivity setting is 00 and the lowest sensitivity setting is 15 The default value is 07
5) SS (Spatial Sensitivity) ldquoSSrdquo is to set the sensitivity for detecting the size of one object (the number of the grids) on the screen The smaller the value is the higher sensitivity for motion detection The highest sensitivity setting is 00 and the lowest sensitivity setting is 15 The default setting is 03
Note The default setting of SS is 03 which means once an object is detected more than 3 grids the system will get triggered So the value of SS must be less than the number of grids that you set up for the motion detection area
6) TS (Time of Sensitivity) ldquoTSrdquo is to set the sensitivity regarding how long one object stays in the detection area and triggers the recording The smaller the value is the higher sensitivity for motion detection The highest sensitivity setting is 00 and the lowest sensitivity setting is 15 The default setting is 02
7) RE (Reference) ldquoRErdquo is to set a reference for detection The default value is 10 which means the DVR will compare 10 continuous images at one time according to the sensitivity of LS SS TS simultaneously The bigger the value is the higher sensitivity for motion detection The highest sensitivity is 61
8) ALARM Select LOW HIGH for the alarm polarity The default alarm value is OFF
Press ldquoENTERrdquo to confirm the start area
Press ldquoLEFTrdquo or ldquoRIGHTrdquo to choose the width of the area
Press ldquoUPrdquo or ldquoDOWNrdquo to choose the height of the area and press ldquoENTERrdquo again to confirm
You can also up set up multi-detection areas
Press ldquo-rdquo to set the whole area under detection
Press ldquo+rdquo to set the whole area undetected
MENU FUNCTION
-20-
(2) Detection Timer
Move the cursor to ldquoDETECTION TIMERrdquo and press rdquoENTERrdquo You will see a similar screen as the following DETECTION DETECTION TIMER
DETECTION SETUP DATE START END DETECTION TIMER OFF 00 00 - 00 00
DAILY 08 00 - 18 00 SUN 06 00 - 23 00 MON-FRI 18 00 - 23 00
OFF 00 00 - 00 00 OFF 00 00 - 00 00
OFF 00 00 - 00 00 Set the date start time and end time for the detection function The setting method is similar to ldquoTIMERrdquo Please refer
to the section ldquo62 Timerrdquo at page 17
643 Display In this menu list you can check and change some display settings Move the cursor to ldquoDISPLAYrdquo and press rdquoENTERrdquo You will see a similar screen as the following
ADVANCE DISPLAY CAMERA TITLE DISPLAY ON DETECTION DATE DISPLAY ON DISPLAY HDD INFO ON ALERT LOSS SCREEN BLUE REMOTE PLAYBACK INFO NORMAL SYSTEM DWELL DURATION (SEC) 2 NETWORK DE-INTERLACE ON BACKUP MONITOR OUT MAIN HDD INFO OSD SETUP EVENT LOG WATERMARK ON
The submenu items are described below
1) TITLE DISPLAY Select to display the channel title or not (ON OFF)
2) DATE DISPLAY Select to display the date or not (ON OFF)
3) HDD INFO Select to display HDD remaining capacity or not (ON OFF)
4) LOSS SCREEN Set the color for the video loss screen (BLUE BLACK)
5) PLAYBACK INFO Set the position where playback information will be indicated CENTER or NORMAL (on the button of the left-hand side of the screen)
6) DWELL DURATION (SEC) Set the duration time of each channel in second for CALL MONITOR (2 4 8 16)
7) DE-INTERFACE Select to enable or disable ldquoDE-INTERLACErdquo function (ON OFF)
8) MONITOR OUT Select MAIN when the video output device is CRT monitor select VGA when the video output device is LCD monitor
Note If the connected video output device is LCD monitor but the setting here is MAIN the motion detection area setting will be disabled For LCD monitor connection you also need a VGA converter (optional)
9) OSD (Multilingual) You can set the customized OSD color here
MENU FUNCTION
-21-
Move the cursor to ldquoOSDrdquo and press rdquoENTERrdquo to go to the setup view You will see a similar screen as the following
DISPLAY OSD SETUP
TITLE DISPLAY ON MENU TITLE BACKGROUND GREEN DATE DISPLAY ON MENU BACKGROUND YELLOW HDD INFO ON CURSOR YELLOW LOSS SCREEN BLUE MESSAGE TITLE BACKGROUND RED PLAYBACK INFO NORMAL MENU STYLE 3D DWELL DURATION (SEC) 2 MENU TITLE FONT YELLOW DE-INTERLACE ON MENU FONT PURE WHILE MONITOR OUT MAIN RECORD SYMBOL GREEN OSD SETUP ALERT FONT RED WATERMARK ON
The default OSD color setting is as the above screen There are 11 colors for your choice WHITE YELLOW CYAN GREEN MAGENTA RED BLUE BLACK GRAY PURE GRAY and PURE WHITE
10) WATERMARK In the playback mode of the software AP users can prove the authenticity of the backup video If the backup video had been modified the video image will turn to light red and the playback will be paused
Note This function is always on and non-switchable
644 Alert In this menu list you can set alerts for different kinds of situations such as when HDD is full Move the cursor to ldquoALERTrdquo and press rdquoENTERrdquo You will see a similar screen as the following
ADVANCE ALERT CAMERA EXT ALERT ON DETECTION INT BUZZER ON DISPLAY KEY BUZZER ON ALERT VLOSS BUZZER ON REMOTE MOTION BUZZER ON SYSTEM ALARM BUZZER ON NETWORK HDD BUZZER ON BACKUP HDD NEARLY FULL (GB) 05 HDD INFO ALARM DURATION (SEC) 05 EVENT LOG PRE-ALARM OFF
The submenu items are described below
1) EXT ALERT Select to enable or disable the sound when any external alarm is triggered (ON OFF)
2) INT BUZZER Select to enable or disable the sound (ON OFF) for all the internal buzzers KEY BUZZER VLOSS BUZZER MOTION BUZZER ALARM BUZZER and HDD BUZZER
Note When this item is set to OFF item 3) to item 7) will be disabled even though they are set to ON
3) KEY BUZZER Select to enable or disable the sound when pressing the buttons on the front panel (ON OFF)
4) VLOSS BUZZER Select to enable or disable the sound when video loss happened (ON OFF)
5) MOTION BUZZER Select to enable or disable the sound when any motion alarm is triggered (ON OFF)
6) ALARM BUZZER Select to enable or disable the sound when any internal alarm is triggered (ON OFF)
7) HDD BUZZER Select to enable or disable the sound when HDD is full (ON OFF)
8) HDD NEARLY FULL (GB) If HDD buzzer is enabled you can choose to have a buzzer notification when the HDD available capacity is 51015 GB left
MENU FUNCTION
-22-
9) ALARM DURATION (SEC) Press ldquoENTERrdquo or ldquo+rdquo ldquo-rdquo button to set the duration time of alarm recording in second (5 10 20 40)
10) PRE-ALARM Select to enable or disable the pre-alarm function (ON OFF) When pre-alarm and event recording functions are both activated the DVR will record 8MB data before any alarm motion is triggered
645 Remote
In this menu list you can set up remote devices to work properly Move the cursor to ldquoREMOTErdquo and press rdquoENTERrdquo You will see a similar screen as the following
ADVANCE REMOTE CAMERA TITLE DEVICE ID PROTOCOL RATE DETECTION 01 CAMERA 000 NORMAL 02400 DISPLAY 02 PTZ 255 P-D 02400 ALERT 03 CAMERA 000 NORMAL 02400 REMOTE 04 CAMERA 000 NORMAL 02400 SYSTEM NETWORK BACKUP HDD INFO EVENT LOG
The submenu items are described below
1) TITLE Show the camera title of each channel set in ldquoCAMERArdquo
2) DEVICE Select the device type (CAMERA PTZ) according to the connected camera for each channel
3) ID Set the ID number (0 ~ 255) for a PTZ camera After connecting to a PTZ camera correctly the default ID of the PTZ camera will be shown on the screen
4) PROTOCOL Select NORMAL (our protocol) or P-D (PELCO-D) protocol
5) RATE Set the baud rate of each channel (2400 4800 9600 19200 57600) For the connected cameras such as PTZ and speed dome cameras etc please make sure their baud rate setting is the same as the setting here
Note For detailed PTZ camera connection amp setup please refer to the section ldquo322 PTZrdquo at page 8 and ldquo665 PTZ Camera Setup and Controlrdquo at page 30
646 System In this menu list you can check or change some system settings Move the cursor to ldquoSYSTEMrdquo and press rdquoENTERrdquo You will see a similar screen as the following
ADVANCE SYSTEM CAMERA SERIAL TYPE RS-485 DETECTION BAUD RATE 02400 DISPLAY HOST ID 001 ALERT IR ON REMOTE PASSWORD SETUP SYSTEM RESET DEFAULT RESET NETWORK CLEAR HDD EXT 003 BACKUP UPGRADE NO HDD INFO RETR (MIN) 03 EVENT LOG AUTO KEYLOCK NEVER LANGUAGE ENGLISH VERSION 1088-10-K2-04-AA-11 VIDEO FORMAT NTSC
MENU FUNCTION
-23-
The submenu items are described below
1) SERIAL TYPE
Press ldquoENTERrdquo or ldquo+rdquo ldquo-rdquo button to set the serial type of the DVR (RS-485 RS-232)
2) BAUD RATE
Press ldquoENTERrdquo or ldquo+rdquo ldquo-rdquo button to set the baud rate of the DVR (2400 9600 19200 57600)
3) HOST ID
Press ldquoENTERrdquo or ldquo+rdquo ldquo-rdquo button to set the ID of the DVR (0 ~ 255)
4) IR (For Model 4 amp 5)
Press ldquoENTERrdquo or ldquo+rdquo ldquo-rdquo button to enable or disable IR function (ON OFF)
5) PASSWORD
Press ldquoENTERrdquo to reset the password for accessing the DVR system (ADMIN PASSWORD or GUEST PASSWORD) You can set the password up to 4 digits
Note Users who use guest password to access the DVR will be only allowed to view the live streaming video
and sequence display shift the channel display and lock keys
6) RESET DEFAULT
Press ldquoENTERrdquo to reset all settings as default and select ldquoYESrdquo to confirm or ldquoNOrdquo to cancel
7) CLEAR HDD
Press ldquoENTERrdquo and select ldquoYESrdquo to confirm to clear HDD or ldquoNOrdquo to cancel
8) UPGRADE (This function is only for Model 1 2 4 and 5)
Press ldquoENTERrdquo and select ldquoYESrdquo to confirm upgrade or ldquoNOrdquo to cancel
Note To use this function you need to have the upgrade file saved in a compatible USB flash drive and
insert it into the USB port at the front or rear panel
9) RETR (MIN) (For Model 5)
bull RETR Activation Press ldquoMENUrdquo + ldquo-rdquo buttons on the front panel to enable RETR function 3 5 10 minutes later A message ldquoRETR ONrdquo will be shown on the screen (in white text) and after the RETR function is activated the message ldquoRETRrdquo shown on the screen will turn to red
bull RETR Off
Press any key (except ldquo rdquo or ldquoPOWERrdquobuttons) and enter the password to turn off the RETR function
10) AUTO KEYLOCK
Set the time-out in second after which the key lock function is activated (Never 10 30 60)
11) LANGUAGE (Support multi-language)
Press ldquoENTERrdquo to select the language of the OSD
12) VERSION
Here shows the firmware version information
13) VIDEO FORMAT
Here shows the information of the DVR video format (NTSC PAL)
MENU FUNCTION
-24-
647 Network
In this menu list you can set up the network For detailed network setup please refer to the section ldquo36 LAN or Internet Setuprdquo at page 9
Move the cursor to ldquoNETWORKrdquo and press rdquoENTERrdquo You will see a similar screen as the following
ADVANCE NETWORK CAMERA NETWORK TYPE STATIC DETECTION DNS 168 95 1 1 DISPLAY PORT 0080 ALERT REMOTE SYSTEM NETWORK BACKUP HDD INFO EVENT LOG
The submenu items are described below
1) NETWORK TYPE
There are 3 network types STATIC PPPOE and DHCP
bull STATIC
Select NETWORK TYPE press ldquo+rdquo or ldquo-rdquo button to set the network type as STATIC and then press ldquoENTERrdquo to go to the submenu of the network In the submenu of network type use ldquo+rdquo or ldquo-rdquo button to set all the information needed in the DVR See the example below and refer to the section ldquo361 STATIC IPrdquo at page 9 for details
STATIC IP 160 121 346 236 GATEWAY 160 121 346 236 NETMASK 255 255 255 254
bull PPPOE
This PPPoE function needs to have one ldquousernamerdquo and one ldquopasswordrdquo subscribed from one ISP supplier
For detailed PPPoE settings please follow the AP (Licensed Software AP) setup and then refer to the section ldquo364 Dynamic IP - DHCPrdquo at page 11 and ldquo(1) DDNSrdquo in section ldquo751 Networkrdquo at page 37
bull DHCP
The DHCP function needs to be supported by a router or a cable modem network with DHCP services
For detailed DHCP settings please follow the AP (Licensed Software AP) setup and then refer to the section ldquo363 Dynamic IP - PPPOErdquo at page 10 and ldquo(1) DDNSrdquo in section ldquo751 Networkrdquo at page 37
Note DHCP and PPPoE network types need to apply DDNS services to get ldquoHostnamerdquo to correspond to the dynamic IP address For detailed DDNS settings please refer to ldquo(1) DDNSrdquo in section ldquo751 Networkrdquo at page 37
2) DNS
Key in the IP address of the domain name server obtained from your ISP (Internet Service Provider)
3) PORT
The valid number ranges from 1 to 9999 The default value is 80
Note Typically the TCP port used by HTTP is 80 However in some cases it is better to change this port
number for added flexibility or security
MENU FUNCTION
-25-
648 Backup
The backup file can be played directly in your PC via the supplied licensed software AP or via other media players (ex Windows Media Player or RealPlayer) after the file is converted to ldquoAVIrdquo format For detailed AP playback please refer to the section ldquo74 Playback Operationrdquo at page 35
Note For model 3 amp 4 you need to backup from network via supplied AP software
Note Before making a video backup with audio you need to check whether therersquos any audio camera connected to
the channels which support audio recording and have recorded data for those channels For model 1 2 amp 5 Please choose CH1 and or CH2 to backup video with audio For model 3 amp 4 You need to backup from network side (via AP software) And please choose CH1 to backup video with audio
Move the cursor to ldquoBACKUPrdquo and press rdquoENTERrdquo You will see the following options
ADVANCE BACKUP CAMERA USB BACKUP DETECTION DISK BACKUP DISPLAY ALERT REMOTE SYSTEM NETWORK BACKUP HDD INFO EVENT LOG
1) USB BACKUP (USB backup function is only for Model 1 2 4 amp 5)
Before making USB backup please check if
a) The USB flash drive is supported by your DVR If not the message ldquoUSB ERRORrdquo will be shown on the screen For the list of the compatible USB flash drives please refer to ldquoAPPENDIX 5 COMPATIBLE USB FLASH DRIVE BRANDrdquo at page 55
b) The format of your USB flash drive is FAT 32 If no please format it to ldquoFAT 32rdquo in your PC
c) There is no data in the USB flash drive If yes itrsquos recommended to clear all data in the USB flash drive before starting the backup
Move the cursor to ldquoBACKUPrdquo and press rdquoENTERrdquo You will see a similar screen as the following
BACKUP USB BACKUP USB BACKUP START TIME 2006 ndash 12 ndash 01 21 35 00 DISK BACKUP END TIME 2006 ndash 12 ndash 01 21 45 00
AVAILABLE SIZE 1460 GB CHANNEL ograve 01 ograve 02 X 03 X 04 HDD NUM HDD-MASTER-1 BACKUP TO USB START
The submenu items are described below
bull START TIME Select the start time of the backup
bull END TIME Select the end time of the backup
bull AVAILABLE SIZE Display the available capacity in the inserted USB flash drive
MENU FUNCTION
-26-
bull CHANNEL Select channels by pressing ldquoENTERrdquo button to change the symbol in front of the channel number Symbol ldquoXrdquo means that this channel is not selected to backup Symbol ldquordquo means that this channel is selected to backup
bull HDD NUM Press ldquoENTERrdquo to select the HDD containing the data you need
bull BACKUP TO USB Press ldquoENTERrdquo to start copying the chosen data to the USB flash drive
2) DISK BACKUP (CD writer backup function is only for Model 1 amp 5)
Before making disk backup please check if the type of your CD is CD-R The maximum number of backup files in the CD is 41
Note During the backup process a file player will also be copied into your CD and you will see a message
ldquoBACKUP PLAYERrdquo shown on the screen
Move the cursor to ldquoBACKUPrdquo and press rdquoENTERrdquo You will see a similar screen as the following
BACKUP DISK BACKUP USB BACKUP START TIME 2006 ndash 12 ndash 01 20 35 00 DISK BACKUP END TIME 2006 ndash 12 ndash 01 23 35 00
AVAILABLE SIZE 600 MB CHANNEL ograve 01 ograve 02 X 03 X 04 HDD NUM HDD-MASTER-1 BACKUP TO DISK START
The submenu items and their functions are the same as USB BACKUP except for ldquoBACK TO DISKrdquo item
The process below describes how to make a disk backup
bull Press ldquoEJECTrdquo button to open the disk tray Put the CD into a CD-RW drive and press ldquoEJECTrdquo button again to close the disk tray
bull Go to ldquoDISK BACKUPrdquo menu and set the start time end time channels and HDD
bull Move the cursor to ldquoBACKUP TO DISKrdquo and press ldquoENTERrdquo to start backup While CD backup is processing users will see the backup completed percentage on the screen
Note During the backup process a file player will also be copied into the CD and you will see a message
ldquoBACKUP PLAYERrdquo shown on the screen
bull After CD backup is completed ldquoDISK BURN FINISHrdquo will be prompted on the screen Press ldquoEJECTrdquo button to eject the CD tray and get the CD
bull Put the CD into the CD-ROM drive of your PC Double click the file to convert it into ldquoAVIrdquo format Play the converted file in your PC to see if the backup is successful
Note The supported PC operation systems are Windows 2000 and Windows XP
MENU FUNCTION
-27-
649 HDD Info
In this menu list you can view the remaining capacity of all the connected HDDs in this device Move the cursor to ldquoHDD INFOrdquo and press rdquoENTERrdquo You will see a similar screen as the following
ADVANCE HDD INFO CAMERA HDD NUM HDD SIZE HDD NUM HDD SIZE DETECTION MASTER-1 368 SLAVE-1 NO HDD DISPLAY MASTER-2 NO HDD SLAVE-2 NO HDD ALERT EXT-001 NO HDD EXT-002 NO HDD REMOTE EXT-003 NO HDD EXT-004 NO HDD SYSTEM EXT-005 NO HDD EXT-006 NO HDD NETWORK EXT-007 NO HDD EXT-008 NO HDD BACKUP EXT-009 NO HDD EXT-010 NO HDD HDD INFO EVENT LOG
6410 Event Log
In this menu list you can view all the event information (event type time and channel) or clear all log records Move the cursor to ldquoEVENT LOGrdquo and press rdquoENTERrdquo You will see the following options
ADVANCE EVENT LOG CAMERA VLOSS LIST DETECTION NET LIST DISPLAY SYSTEM LOG ALERT OTHERS REMOTE CLEAR ALL SYSTEM NETWORK BACKUP HDD INFO EVENT LOG
The submenu items are described below
1) VLOSS LIST Show the information of the video loss time
2) NET LIST Show the information of the net login time
3) SYSTEM LOG Show the error codes for system errors For the meaning of each error code please see the following list
Error Code in ldquoSYSTEM LOGrdquo Meaning 1) SYS ERR 01-YYY define SYS_ERR_AV087_ERR 1) Compression error YYY=000 Audio chip error YYY=001- AV087 Chip for CH1-4 error 2) SYS ERR 02-XXX define SYS_ERR_AV087_BUF_FULL Buffer is full 3) SYS ERR 03-XXX define SYS_ERR_AV087_BUF_EMPTY Buffer is empty 4) SYS ERR 04-XXX define SYS_ERR_IDE_ERR IDE interface error 5) SYS ERR 05-XXX define SYS_ERR_SCAN_DISK Disk scanning error 6) SYS ERR 06-XXX define SYS_ERR_TOP_FAT_ERR File system error 7) SYS ERR 07 (including 08 09 etc)-XXX define HDD error
4) OTHERS Show the information of ldquopower on offrdquo ldquounlockrdquo and ldquoreset to defaultrdquo time
5) CLEAR ALL Clear all event log lists
MENU FUNCTION
-28-
65 Search
In this menu list you can view the time for all the events recorded under different situations and play the file you want or search any specific events by event or time and directly play the file you find
Press ldquoSEARCHrdquo button on the front panel You will see the following screen
SEARCH
HDD-MASTER-1 FULL LIST RECORD LIST SYSTEM LIST ALARM LIST MOTION LIST EVENT SEARCH TIME SEARCH
The submenu items are described below
1) HDD-MASTER-1
Press ldquoENTERrdquo to change to the HDD you want if there are more than 1 HDD in your DVR
2) FULL LIST
Show the time list for all types of the recorded files The capital letters stand for the following R RECORD S SYSTEM A ALARM MS MOTION T TIMER
3) RECORD LIST
List the time of manual-recorded files
4) SYSTEM LIST
List the time of system-recorded files Under the manual recording mode the DVR system will save one recorded file every one hour
5) ALARM LIST
List the time of alarm-trigger-recorded files
6) MOTION LIST
List the time of motion-trigger-recorded files
7) EVENT SEARCH
Move the cursor to ldquoEVENT SEARCHrdquo and press ENTER button to search and directly playback the recorded files by the specific time period (YEAR MONTH DAY HOUR MIN) channel HDD and event type (motion alarm triggered recording)
8) TIME SEARCH
Move the cursor to ldquoTIME SEARCHrdquo and press ENTER button to search the recorded files by the specific time period (YEAR MONTH DAY HOUR MIN)
Note The file found will be played with the fast speed
MENU FUNCTION
-29-
66 Additional Operation
661 Key Lock and Unlock
bull Key Lock On Press ldquoMENUrdquo + ldquoENTERrdquo buttons on the DVR front panel to lock keys
bull AUTO KEYLOCK Set the time-out after which the key lock function is activated (Never 10 SEC 30 SEC 60 SEC) Please refer to section ldquo646 Systemrdquo at page 22
bull Key Lock Off Enter the DVR password to exit ldquoKey Lockrdquo mode
Note For the password setting please refer to the section ldquo37 Password and User Name Settingrdquo at page 11
662 Switch NTSC PAL System
bull Switch to NTSC System ( or POWER + ) Press ldquoPOWERrdquo button on the DVR front panel to shutdown Then press and hold ldquo ldquo first and press ldquoPOWERrdquo to switch to NTSC system (Press the buttons until the monitor shows video images)
bull Switch to PAL System ( or POWER + ) Press ldquoPOWERrdquo button on the DVR front panel to shutdown Then press and hold ldquo ldquo first and press ldquoPOWERrdquo to switch to PAL system (Press the buttons until the monitor shows video images)
Note The DVR will automatically detect PALNTSC system But you can also manually switch between PAL
and NTSC systems
663 Upgrade
(1) Firmware Multilanguage OSD Upgrade bull Use USB to upgrade
Please format the USB memory device as FAT 32 format first Get the upgrade files from your distributor Save the upgrade files in your USB device (do not change the file name) Go to ldquoMAIN MENUrdquo rarr ldquoSYSTEMrdquo rarr ldquoUPGRADErdquo and press ldquoENTERrdquo button Select ldquoYESrdquo and press ldquoENTERrdquo button again to confirm upgrade For detailed instructions please refer to section ldquo646 Systemrdquo at page 22
bull Use AP software to remotely upgrade In the login page of the AP software enter the user name password IP address and port of the DVR Then press
ldquo rdquo button to upgrade DVR firmware or OSD language files The provided firmware and OSD files should be saved at PC first
(2) AP and JAVA Software Upgrade bull Type the IP address where your DVR is located into the URL address box and press ldquoEnterrdquo to login the AP bull For detailed description please refer to section ldquo76 Operation via IE Browserrdquo at page 48
664 Audio Backup and Playback
If you want to backup images with audio please connect the cameras to the correct channels For model 12 amp 5 the audio channels are CH1 ndash CH2 For model 3 amp 4 the audio channels are CH1
Note For detailed camera connection please refer to section ldquo32 Camera Connectionrdquo at page 8
For detailed backup instruction please refer to section ldquo648 Backuprdquo at page 25
To select live or playback sounds of the 2 audio channels please press these two buttons
SLOW ZOOM
AUDIO or on the DVR front panel at the same time For detailed playback instructions please refer to section ldquo42 Playbackrdquo at page 14 For detailed playback instructions on the remote PC side please refer to section ldquo74 Playback Operationrdquo at page 35
MENU FUNCTION
-30-
665 PTZ Camera Setup and Control
bull PTZ connection Please refer to section ldquo322 PTZrdquo at page 8
bull PTZ ID protocol baud rate setting at the DVR side Please refer to section ldquo645 Remoterdquo at page 22
bull PTZ ID protocol baud rate setting at the remote AP software side Please refer to section ldquo(1) Devicerdquo at page 39 (AP software system configuration)
bull PTZ control at DVR side
Press these
SEQ
PTZ or two buttons on the DVR front panel at the same time to enter exit the PTZ control mode
In the PTZ control mode press + button to zoom in press - button to zoom out and press UPrdquo ldquoDOWNrdquo ldquoLEFTrdquo or ldquoRIGHT buttons on the DVR front panel to adjust the PTZ angle
bull PTZ control at AP software side Please refer to section ldquo732 PTZ Camera Control Panelrdquo at page 34
666 RETR Setup (For Model 5 only)
Before activating the RETR function please set the motion detection area first
(1) Setup Motion Detection Function Activate motion detection function and setup the motion detection area and sensitivity Please refer to section ldquo642 Detectionrdquo at page 18 or section ldquo(2) Detectionrdquo at page 40 (AP software system configuration)
(2) Activate the RETR Function bull From DVR front panel
Press rdquoMenurdquo and ldquo-rdquo buttons on the DVR front panel at the same time RETR function will be activated 3 5 10 minutes later For detailed instructions please refer to section ldquo646 Systemrdquo A message ldquoRETR ONrdquo will be shown on the screen (in white text) and after the RETR function is activated the message ldquoRETRrdquo shown on the screen will turn to red
bull From AP software at remote PCNB side Press ldquoRETRrdquo button on the AP control panel to activate the RETR function immediately Please refer to section ldquo731 DVR Control Panelrdquo
bull From IR transmitter Press ldquoRETRrdquo or ldquoF3rdquo button on the IR remote control to activate the RETR function for 3 5 10 minutes later Please refer to the IR transmitter manual
(3) Turn off the RETR Function bull From DVR front panel
Press any key (except ldquo rdquo or ldquoPOWERrdquo button) and enter the password to turn off the RETR function
bull From AP software at remote PCNB side Press ldquoRETRrdquo button on the AP control panel again to turn off the RETR function
bull From IR transmitter Press any key (except ldquoPOWERrdquo button) and enter the password to turn off the RETR function
LICENSED SOFTWARE AP
-31-
7 LICENSED SOFTWARE AP
71 Installation
1) Install the software
Place the attached licensed software AP disk into the CD-ROM drive and install the application programs into your PC (Including AP and JAVA programs) After setup users will see an AP shortcut icon on the desktop
For the latest software AP please check with your distributor or download from the Internet Please refer to section ldquo(2) AP and JAVA Software Upgraderdquo at page 29 or section ldquo76 Operation via IE Browserrdquo at page 48
2) Local Network Connection
Connect your DVR to PC via RJ45 network line The default DVR IP is ldquo192168110rdquo and default user name and password are both ldquoadminrdquo Users should set PCrsquos IP address as ldquo1921681XXX rdquo (1~255 except 10) in order to make the PC and DVR under the same domain
Double click to enter the login page Key in default IP address (192168110) username (admin) password (admin) and port (80) in the login page
3) Network Setting
After connecting to the DVR with local LAN you can modify the network settings in the DVR or in ldquoSYSTEM CONFIGrdquo menu of the software AP
For the static IP network type please refer to section ldquo361 STATIC IPrdquo at page 9 For the dynamic IP network type (PPPOE or DHCP) please refer to section ldquo363 Dynamic IP - PPPOErdquo at page 10 and section ldquo364 Dynamic IP - DHCPrdquo at page 11 For detailed DDNS apply please refer to section ldquo362 DDNS Applyrdquo at page 10
4) User Name and Password Setting
For detailed user name and password setting please refer to section ldquo372 Remote Login Password and User Name Settingrdquo at page 12
72 Login Panel After setting up the network information remote login user name and password double click on the
desktop to enter the software AP login page and key in Username Password IPrdquo (IP address for static IP or host name for dynamic IP) as well as Port Then click the green button to connect to the DVR
The AP login icon explanations are as following
ICON EXPLANATION ICON EXPLANATION
Address Book
Press this button to add a new IP address into the IP address book or choose any preset IP address to access the software AP software
Copy
Press this button to copy all the software installation files so users can keep all the settings of the video web server for next software installation on other PCs
Search
Search available DVR IP addresses in the local area network and modify the network setting of the DVR Upgrade Firmware
Press this button to upgrade DVR firmware or OSD language files The provided firmware and OSD files should be saved at PC first
Player
Press this button to access and play the latest recorded file that are saved in your PC
Note The version of the licensed software AP will be shown on the login page
LICENSED SOFTWARE AP
-32-
73 Control Panel
731 DVR Control Panel
a Data Transfer Rate
b Image Transfer Rate Per Second
c Connect Disconnect
d Resolution
NTSC 320 times 228 640 times 450 PAL 320 times 276 640 times 552
e Image Quality (High Medium Low )
f Snapshot
Press this button to take a snapshot of the image which will be saved in the specified destination set in ldquoSYSTEM CONFIGrdquo rarr ldquoFILE PATHrdquo rarr ldquoSnapshot Pathrdquo
g Record Press this button to start recording and press this button again to stop recording The recorded files will be saved to the specified path on the PC Each recorded file can be up to 18000 frames When the recorded file is full a new-recorded file will be saved as the second file If the HDD space is less than 200MB the program will stop recording
h System Config Press this button to enter the setting page of the licensed software AP
LICENSED SOFTWARE AP
-33-
i Number of Online Users
j CH 1 ~ 4
k 4 Channel Display
l Search Press this button to enter the DVR search menu
m Record
n Stop Fast Rewind Fast Forward Pause Slow Playback Play
o +
p -
q Digital Zoom Digital zoom inout
r Set Press this button to change the position of the channel display Press ldquoUPrdquo ldquoDOWNrdquo ldquoLEFTrdquo ldquoRIGHTrdquo buttons to select the channel you would like to change Press ldquo+rdquo or ldquo-rdquo select the channel you would like to show Press ldquoEnter rdquo button to confirm the setting
s Sequence Press this button to enter the call monitor function and press again to exit from the call monitor mode When any motion is detected the monitor will switch to the channel which is motion-triggered
t Enter Press this button to confirm the settings or enter your selection
u PTZ Control On Off When the PTZ control is turned on users could select the PTZ device and press ldquoOKrdquo button to enter the PTZ control AP screen (Press ldquoESCrdquo to exit from the PTZ control AP screen and return to the DVR control AP screen)
v Menu Up Down Left Right
Press button to enter the menu to confirm the selection and return to the upper menu exit the menu mode (Via software AP or IE browser you can remote login to the DVR but if the user name and password that you used is not the supervisor level you are not allowed using this function For detailed user name and password setting please refer to ldquo(1) Accountrdquo in the section ldquo754 Generalrdquo at page 46)
Press buttons to move the cursor and make the selection
w RETR (Remote Event Trigger Recording) (For Model 5 only) Press this button to activate the RETR function and press again to exit When RETR is on users at the remote PC side will get a real-time alarm sound notification and the recorded files will be saved to the specified path on the PC
x Search DVR Video Data Press this button to show the following window and set data search criteria The video data found will be played in the AP view
y Turbo ON OFF To speed up menu selection or the control of the PTZ camera under the software AP users can activate TURBO function by clicking this button Users are allowed to change the turbo steps from 1 to 30 Ex If users activate TURBO function and set the value of the turbo step as 3 one mouse-click will function as clicking 3 times when users press one of the button updownleftright
LICENSED SOFTWARE AP
-34-
732 PTZ Camera Control Panel
a ~ k Same as the DVR control panel a ~ k
l Preset 1 ~ 16 A preset position is a pre-defined camera view that can quickly and easily been viewed
m AUTO Press this button to enter the auto pan or sequence mode (depend on the setting in the PTZ menu) In the auto pan mode the Live View page will rotate through the selected preset positions in a set order or in sequence In the sequence mode the Live View page will automatically display the view from preset positions in a set order at set intervals
n Zoom Tele Zoom Wide
o Focus Near Focus Far
p Continuously Zoom In Continuously Zoom Out
q Enter Press this button to confirm the settings or enter your selection
r Menu Up Down Left Right
Press button to enter the PTZ menu to confirm the selection and return the upper menu exit the menu mode Press buttons to move the cursor and make the selection
s Turbo ON OFF To speed up menu selection or the control of the PTZ camera under software AP users can activate TURBO function by clicking this button Users are allowed to change the turbo steps from 1 to 30 Ex If users activate TURBO function and set the value of the turbo step as 3 one mouse-click will function as clicking 3 times then when users press one of the button updownleftright
LICENSED SOFTWARE AP
-35-
74 Playback Operation
741 AP Playback Functions
a Playback Information Display the information such as ldquoDaterdquo ldquoTimerdquo ldquoResolutionrdquo ldquo Rewind Forward Speedrdquo ldquoStatusrdquo and ldquoFunctionsrdquo etc
b Time Progress Bar Show the playback progress status
c Functions
bullDe-interlace Reduce the vibration of the paused picture
bullDe-blocking Reduce the video mosaic phenomenon
bullOSD Display the OSD of the AP playback window
bullAVI convertion Convert the entire recorded file to AVI format
bullConfig Setting Enter AP configuration setting box and set the file path text color and text color of progress status Mute Play the video only (without audio) AV sync Play with the audio and video synchronously
bullWatermark Proof the authenticity of the backup video In the playback mode of the software AP you can press this button to check the authenticity of the BACKUP VIDEO If the BACKUP VIDEO had been altered the video image will turn to light red and the playback will be paused
bullOpen Previous File Open the previous backup video When users pause the playback press this button to go to the previous frame
bullOpen Next File Open the next backup video When users pause the playback press this button to go to the next frame
d Playback Control Buttons Play Stop Pause Fast Rewind Fast Forward
e Snapshot Press this button to take a snapshot of the current image which will be saved in the specified destination
f Close the Player
Note When users use remote AP manual recording the watermark function is not supported
LICENSED SOFTWARE AP
-36-
742 Convert the recorded file to AVI format
The backup file can be played directly in your PC via the supplied licensed software AP or via other media players (Ex Windows Media Player or RealPlayer) after the file is converted to ldquoAVIrdquo format
To convert the entire recorded file to AVI format press button
To snap a video clip right-click the mouse to set a starting point ( red) and click one more time to set an ending point ( green) Then right-click the mouse to convert to AVI format
75 System Configuration
Press button to enter the AP system setting page
751 Network
The network configuration allows the DVR to connect to an LAN or Internet PPPoE and DHCP network connection types are required to apply a DDNS service to get a ldquoHostnamerdquo to correspond to a dynamic IP address Please refer to section ldquo362 DDNS Applyrdquo at page 10 for details
bull Web Port
The DVR can be viewed over the network with the licensed software AP or the IE web browser Typically the default TCP port used by HTTP is 80 However in some cases it is better to change this port number for added flexibility or security The valid web port number ranges from 1 to 9999
bull Static IP
Computers are communicated and recognized by their own unique IP addresses over the Internet ldquoStatic IPrdquo provided by your ISP (Internet Service Provider) means the IP address of the computer is fixed
In this ldquoNetworkrdquo menu choose ldquoStatic IPrdquo and enter the ldquoServer IPrdquo ldquoGatewayrdquo ldquoNet Maskrdquo and ldquoWeb Portrdquo Then press ldquoAPPLYrdquo button to confirm
LICENSED SOFTWARE AP
-37-
bull PPPOE
PPPOE stands for Point-to-Point Protocol over Ethernet Users can easily have Internet services as long as theyrsquore ready for the following things 1) Insert an Ethernet card into the PC 2) Obtain ADSL service via any ISP 3) Obtain and install PPPoE software CD
In this ldquoNetworkrdquo menu choose ldquoPPPOErdquo and enter the ldquoUser Namerdquo ldquoPasswordrdquo provided by your ISP (Internet Service Provider) and ldquoWeb Portrdquo Then select ldquoNetworkrdquo rarr ldquoDDNSrdquo to set DDNS settings (see ldquo(1) DDNSrdquo at page 37 for details) When all the settings are completed press ldquoAPPLYrdquo
bull `DHCP
This DHCP function needs to be supported by a router or cable modem network with DHCP services Choose ldquoDHCPrdquo IP type Then select ldquoNetworkrdquo rarr ldquoDDNSrdquo to set DDNS settings (see ldquo(1) DDNSrdquo at page 37 for details) When all the settings are completed press ldquoAPPLYrdquo
Note Some router brands may need to restart the DVR to get the IP address
(1) DDNS
You need to apply a DDNS account before setting PPPoE or DHCP connection DDNS is a service for transforming the dynamic IP corresponding to a specific ldquoHostnamerdquo Go to a website which provide free DDNS services and apply a ldquoHostnamerdquo For DDNS setup please refer to the section ldquo(1) DDNSrdquo at page 37
LICENSED SOFTWARE AP
-38-
bull Enable DDNS Function
a DDNS Choose ldquoEnablerdquo b User Name Type your DDNS account c Password Type your DDNS password d Domain Type the ldquoHost Namerdquo you applied previously (EX securityanytimedyndnsorg) e System Name Choose the DDNS server where you applied the domain name (EX dyndns) f Auto If you select ldquoDHCPrdquo option in ldquoNetworkrdquo menu then ldquoAUTOrdquo option will be shown in this menu g You can check the ldquoAUTOrdquo option to automatically assign the IP address
(2) Mail
If the e-mail notification function is activated the DVR will send an e-mail notification to the specified recipients once alarm-trigger or motion-trigger recording happened Please enable the function of e-mail notification in the ldquoAlarmrdquo menu first
Note Users can assign up to 4 mail accounts for E-mail notification
bull Mail Notification Function
a Add the recipientsrsquo E-mail accounts in ldquoMail Accountrdquo column Please type the entire E-mail address in the ldquoMail fromrdquo column to ensure E-mails will not be blocked by SMTP For detailed information (SMTP server username and password) please check with your E-mail service supplier
b Some mail servers are required to verify the password Please enter the ldquouser namerdquo and ldquopasswordrdquo
c After finishing the setting press ldquoAPPLYrdquo to confirm
(3) FTP
If the FTP notification function is activated the DVR will upload the captured images to the specified FTP site once alarm-trigger or motion-trigger recording happened Please enable the function of FTP notification in the ldquoAlarmrdquo menu first
bull FTP Notification Function
a Enter the detailed FTP information b After finishing the setting press ldquoAPPLYrdquo to confirm
LICENSED SOFTWARE AP
-39-
752 DVR
Each camera channel can be adjusted independently Select the desired camera channel and press ldquoEditrdquo to enter the setting box
bull DVR-Camera Function
a Title Enter the camera channel name up to 6 characters
b Adjustment Adjust the BR (brightness) CT (contrast) ST (saturation) HUE COV REC values of a camera
c After setting press ldquoOKrdquo and then press ldquoAPPLYrdquo button to confirm
(1) Device
Select the device type (CAMERA PTZ) according to the connected cameras for each channel Press ldquoEditrdquo to enter the setting box
bull The submenu items are described below
a Device Type Choose either normal camera or PTZ camera
b ID No Set the ID number (0 ~ 255) of the installed external PTZ device
c Protocol Type Choose ldquoNORMALrdquo protocol for our own brand camera Choose ldquoP-Drdquo protocol for PELCO-D protocol camera
d Baud Rate Set the baud rate of each channel (2400 4800 9600 19200 38400 57600 115200)
e After setting press ldquoOKrdquo and then press ldquoAPPLYrdquo button to confirm
Note This function can also be setup at the DVR side please refer to section ldquo645 Remoterdquo at page 22
LICENSED SOFTWARE AP
-40-
(2) Detection
Select the desired channel and press ldquoEditrdquo button to enter the motion detection sensitivity and area-setting page
bull The submenu items are described below
a DETECT (motion diction) Select motion detection function ON OFF
b AREA (motion detection area) Set the motion detection area by selecting the area grids with your mouse Pink blocks represent the area that is not being detected while the transparent blocks are the area under detection Press ldquo-rdquo to set the whole area under detection Press ldquo+rdquo to set the whole area undetected
b Motion Detection Sensitivity Set the detection sensitivity in 4 different adjustable factors (LS SS TS RD)
c Alarm Select LOW HIGH for the alarm polarity
d After setting press ldquoOKrdquo and then press ldquoAPPLYrdquo button to confirm
Note This function can also be setup at the DVR side Please refer to section ldquo642 Detectionrdquo at page 18
(3) Network Backup
You can backup the recorded data from the DVR directly to your PC and CD via the network The backup file can be played directly in your PC via the supplied licensed AP or via other media players (Ex Windows Media Player or RealPlayer) after the file is converted to ldquoAVIrdquo format
bull Enter the backup information
If you want to make a backup to a CD please check ldquoCopy to CDrdquo If you want to view the backup image while the backup is processing please check ldquoDynamic Downloadrdquo After entering the backup information press Start button to proceed the backup process
Note For CD backup please install ldquoNEROrdquo CD burning program to your PC first
Note During the file backup process users can still see the live image at the same time And the maximum
size per file for Network Backup is 500MB
LICENSED SOFTWARE AP
-41-
bull Making backup to your PC
After pressing ldquoStartrdquo the backup will be proceeded and a status bar will be displayed ldquoDVR Network Backuprdquo pop-up window will show the message ldquoDownload process is finishedrdquo when the backup is succeeded
Press ldquoPLAYrdquo button to directly convert and play the file or ldquoExitrdquo to quit
bull Making backup to a CD
After pressing ldquoStartrdquo ldquoWrite CD Settingrdquo pop-up window will show on the screen Choose ldquoClose Discrdquo when you donrsquot want to write any more data to this CD after this burning choose ldquoAppend Playerrdquo when you want to play the backup file on another PC which doesnrsquot have any available player to play it
Press ldquoOKrdquo to start making a CD backup or press ldquoCANCEL WRITING CDrdquo to only make a backup file to your PC When CD writing is processing ldquoDVR-Network Backuprdquo window will show the message ldquoWriting cd helliprdquo and a status
bar will show the writing status
LICENSED SOFTWARE AP
-42-
When CD writing is completed the CD will be ejected and ldquoDVR Network Backuprdquo pop-up window will show the message ldquoDownload process is finishedrdquo Press ldquoPLAYrdquo button to directly convert and play the file or ldquoExitrdquo to quit
bull The playback operation are described below
a Time Progress Bar
b Playback Information
c Functions (1) De-interlace (2) De-blocking (3) OSD (4) AVI Conversion (5) Config Setting (6) Watermark (7) Open Previous (8) Open Next File d Playback Control Buttons Play Stop Pause Fast Rewind Fast Forward e Snapshot f Close the Player
For AP playback and AVI conversion details please refer to section ldquo74 Playback Operationrdquo at page 35
(4) Search List
In ldquoDVRrdquo agrave ldquoSearch Listrdquo you can quickly search the event logs from 4 kinds of recording and directly backup the event recording of the chosen event log
bull HDD Number Select the HDD from which you want to search recording data in the drop-down menu
bull List Type Select the event type you want to view from the drop-down menu ALL MANUAL SYSTEM ALARM MOTION
bull Max List Number Set the maximum number of items in the search list
bull Download HDD List Press ldquoDownload HDD Listrsquo and you will see a ldquoFull Record Listrdquo shown on the screen
Highlight the event log you want and press ldquoDownloadrdquo to directly go to ldquoDVR-Network Backuprdquo window for video backup For the information of network backup please refer to the section ldquo(3) Network Backuprdquo at page 40
Tip You can also quickly go to ldquoDVR-Network Backuprdquo window by double clicking the event log you want
LICENSED SOFTWARE AP
-43-
(5) Timer Record
In ldquoDVRrdquo agrave ldquoTimer Recordrdquo you can schedule up to 7 sets of time for recording
Note The same settings can also be made in the DVR Refer to the section ldquo62 Timerrdquo at page 17 for details
bull DATE Choose a day from ldquoDATErdquo dropdown menu The options are OFF SUN MON TUE WED THU FRI SAT MON-FRI SAT-SUN and DAILY
bull START Enter the start time of timer recording
bull END Enter the end time of timer recording
Press ldquoAPPLYrdquo to confirm the setup or ldquoEXITrdquo to quit without saving
(6) Date
In ldquoDVRrdquo agrave ldquoDaterdquo you can set the date for your DVR Please DO NOT change the date or time when the recording function is activated For details please refer to the section ldquo41 Recordingrdquo at page 13
Note The same settings can also be made in the DVR Refer to the section ldquo63 Daterdquo at page 17 for details
bull DATE Choose the current date from ldquoDATErdquo drop-down menu and enter the current time When you click the drop-down menu a calendar shown for you to set the current date
bull FORMAT Choose the format for date display from the three options Y-M-D D-M-Y and M-D-Y
bull DAYLIGHT SAVING Specify whether to use daylight saving time (ON OFF) and time period (START END) and adjust the daylight saving time in hour (ADJUST)
Press ldquoAPPLYrdquo to confirm the setup or ldquoEXITrdquo to quit without saving
LICENSED SOFTWARE AP
-44-
(7) Record Setting
In ldquoDVRrdquo agrave ldquoRecord Settingrdquo you can set DVR record settings
Note The same settings can also be made in the DVR Please refer to the section ldquo61 Recordrdquo at page 16
bull MANUAL RECORD Specify whether to use manual recording (YES ON) and set IPS number from the drop-down menu
bull EVENT RECORD Specify whether to user event recording (YES ON) and set IPS number from the drop-down menu
bull TIMER RECORD Specify whether to user timer recording (YES ON) and set IPS number from the drop-down menu
bull OVERWRITE Specify whether to overwrite the HDD capacity when the HDD is full (YES NO)
bull RECORD IMG SIZE Choose ldquoFRAMErdquo or ldquoCIFrdquo This selection will affect the available IPS options of the recording modes described above
bull RECORD QUALITY 4 options are available from the drop-down menu BEST HIGH NORMAL and BASIC
bull TOTAL IPS SHARE Choose the total IPS share as FIX or GROUP
Press ldquoAPPLYrdquo to confirm the setup or ldquoEXITrdquo to quit without saving
NOTE For Model 3 amp 4 the total IPS share is always ldquoFIXrdquo Selecting ldquoGROUPrdquo here is useless
753 Alarm
In ldquoAlarmrdquo and its sub-menu ldquoAlarm Listrdquo you can activate the alarm-trigger function view the detailed information of alarm events and play the event recording
LICENSED SOFTWARE AP
-45-
Press ldquoAlarmrdquo and you will see the following options
bull Alarm Trigger Select to turn the alarm-trigger function on (Enable) or off (Disable)
bull Alarm Method Select the notification methods when any alarm is triggered Email and or FTP
a) Email
When this option is checked MJPEG pictures will be saved in the path assigned in ldquoGeneralrdquo agrave ldquoFile Pathrdquo agrave ldquoSnapshot Pathrdquo and a copy will also be emailed to the E-mail address assigned in ldquoNetworkrdquo agrave ldquoMailrdquo if any alarm is triggered
b) FTP
When this option is checked MJPEG pictures will be saved in the path assigned in ldquoGeneralrdquo agrave ldquoFile Pathrdquo agrave ldquoSnapshot Pathrdquo and a copy will also be uploaded to the FTP address assigned in ldquoNetworkrdquo agrave ldquoFTPrdquo if any alarm is triggered
bull Post Numbers Set the number of MJPEG pictures (1-10) which will be sent with the chosen alarm method(s)
bull Alarm Duration Set the duration time of motion trigger recording (5 SEC 10 SEC 20 SEC 40 SEC)
bull Auto switch to alarm video Check this option to immediately switch to the channel that an alarm event is triggered and see the live view
bull Alarm Refresh Press to clear the alarm icon ldquo rdquo shown on the screen
(1) Alarm List (For Model 5 Only)
In ldquoAlarmrdquo agrave ldquoAlarm Listrdquo you can view the detailed information of alarm events (IP address time amp frame number) and see the following options
bull Path Display the location where all the alarm event data will be saved This path is assigned in ldquoGeneralrdquo agrave ldquoFile Pathrdquo agrave ldquoRecord Pathrdquo
bull Play Choose the event item you want to see and press ldquoPlayrdquo to view the event recording
bull Delete Choose the event item you want to remove and press ldquoDeleterdquo to remove it
bull Refresh Press ldquoRefreshrdquo to update the alarm list
bull Clear All Press ldquoClear Allrdquo to remove all the alarm event items
LICENSED SOFTWARE AP
-46-
754 General
In ldquoGeneralrdquo and its sub-menus ldquoAccountrdquo ldquoOnline User Infordquo and ldquoFile Pathrdquo you can view and set up some general information about this software and your DVR
bull Firmware Version Show the current DVR firmware version information
bull Turbo step To speed up menu selection or the control of the PTZ camera under AP operations users can activate Turbo function by selecting from the drop-down menu Users are allowed to change the turbo steps from 1 to 30 Example If the value of the turbo step is set to 5 it means that when users press one of the button updownleftright one click is as clicking 5 times
bull Mac address Show the information of the Mac address
bull MAX LOG LIST Set the maximum number of log list
bull Server Log Press ldquoServer Logrdquo button to enter the server log list window as following You can filter log types you want to see by checking or unchecking the log types on the right side
bull Title Name the title which will be shown on the top of the AP live viewer (up to 8 characters)
(1) Account
In ldquoGeneralrdquo agrave ldquoAccountrdquo you can view the current user account information set the maximum user number and add delete edit user accounts bull To set the maximum user number key in the number from 1 ~ 5 in ldquoMax User(s)rdquo bull To create a new account press ldquoADDrdquo and you will see the setting window as the following
To confirm account creation press ldquoOKrdquo to discard the creation press ldquoEXITrdquo
Item Description Username Set a user name what will be used at AP login page Password Set a password what will be used at AP login page Life time Select how long this account is allowed to stay online (1 Min 5 Min 10 Min 1 Hour 1 Day
INFINITY) User level Set the security level of an account Each level has different permissions for the following functions
a b c d e f g
SUPERVISOR ndash Control all the functions and function on the DVR control panel of AP or IE browser HIGH ndash Control all the functions except ldquogrdquo NORMAL ndash Control only ldquoardquo ldquoerdquo and ldquofrdquo functions GUEST ndash Only ldquoardquo function can be used This level is only allowed to watch the live view
For the function description please refer to the section ldquo731 DVR Control Panelrdquo at page 32
LICENSED SOFTWARE AP
-47-
Note If the number of current accounts already reaches the maximum number you will not be able to
create an account unless any account is removed
bull To edit an account select one current account you want to modify and press ldquoEDITrdquo
Modify the setting you want to change To confirm the modification press ldquoOKrdquo
bull To delete an account select one current account you want to remove and press ldquoDELETErdquo The selected account will be removed and this operation cannot be recovered
(2) Online User Info
In ldquoGeneralrdquo agrave ldquoOnline User Infordquo you can view the current online user account information This view can be updated by pressing ldquoInfo Refreshrdquo button
(3) File Path
In ldquoGeneralrdquo agrave ldquoFile Pathrdquo you can view and change the file path for saving snapshots and recorded data and customize the alarm audio file in ldquoWMVrdquo format To change and customize the file path press ldquoModifyrdquo
Snapshot Path Assign the route for saving the snapshot picture Record Path Assign the route for saving the manually recorded file Alarm Audio Path (For Model 5) Customize the alarm audio file in ldquoWMVrdquo format
LICENSED SOFTWARE AP
-48-
76 Operation via IE Browser
You can view the images or operate your DVR with IE web browser Please install the licensed software AP first
Note The supported PC operation systems are Windows 2000 and Windows XP
Step 1 Key in the IP address used by your DVR in the URL address box such as 6012146236 and press Enter You will see the following page
If the port number your DVR used is NOT 80 you need to key in the port number additionally The format is IP addressport num for example IP address 6012146236 port number 888 please key in ldquohttp6012146236888rdquo into the URL address box and press ldquoEnterrdquo
Step 2 Check if you already installed the latest AP version If no please click ldquoDownload APrdquo and install the latest AP
Step 3 Check if you already installed latest Java program If no click ldquoDownload Javardquo to connect to Sun Java official website and download the latest Java Runtime Environment (JRE) version a) Press ldquoDownloadrdquo to go to the download page b) Select ldquoAccept License Agreementrdquo c) Choose offline installation or online installation and follow the onscreen instructions
Step 4 Enter the user name and password the same as the ones used at AP login Press ldquoSubmitrdquo when the user name
and password are correct or ldquoResetrdquo to re-enter the user name and password You will see a similar screen as the following when the login information is correct
All the buttons and their functions on the control panel are the same as the ones on AP control panel except for the buttons image position setting buttons For the information of operation please refer to the section ldquo73 Control Panelrdquo at page 32
Image Position Setting Button Position LT Upper Left LD Lower Left Center Center RT Upper Right RD Lower Right
-49-
8 TROUBLESHOOTING
81 FAQ Please refer to the table below for easy troubleshooting The table describes some typical problems and also their
solutions Please check them before calling your DVR dealer
Problem Solution Check power cord connection No power Confirm that there is power supplied from the outlet
DVR is not working when pressing any button You might be under ldquoKey Lockrdquo mode Press any key and enter the password to exit this mode
Timer record is not working Check if ldquoTIMER RECORD ENABLErdquo option is set to ldquoYESrdquo Confirm the camera is power supplied Check the setting of the camera lens Check the monitorrsquos video cable and connection
No live video
Check the camerarsquos video cable and connection No recorded video Check if the HDD is installed and connected properly DVR keeps rebooting Make sure the power connector and HDD are connected
closely or change another compatible HDD Replace with another HDD for testing Replace with another HDD cable for testing
HDD detection failed
Make sure HDD ldquoMasterrdquo ldquoSlaverdquo mode is correctly set Canrsquot detect your USB flash drive Replace with another USB flash drive for testing
Update the JAVA program Canrsquot view the DVR images over the network with IE web browser Update the firmware of the licensed software AP Canrsquot play the recorded data on my DVR There must be at least 8192 images of recorded data for
playback to work properly If not your DVR will stop the playback For example if the IPS is set to 30 the recording time should be at least 273 seconds (8192 images 30 IPS) for the playback to work properly
82 Default Value
DVR Side
Item Default Value Item Default Value ADMIN Password 0000 Detection OFF GUEST Password 1111 Detection - LS 07 Camera - BRIG 110 Detection - SS 03 Camera - CONT 128 Detection - TS 02 Camera - SATU 128 Detection - RE 10 Camera - HUE 128 Detection - Alarm OFF Camera - COV NO Network - IP Address 192168110 Camera - REC NO
AP Side
Item Default Value Item Default Value User Name admin Port 80 Password admin IP Address 192168110
-50-
APPENDIX 1 INSTALL HDD
HDD Installation for Model 1 and 5
Step 1 Loosen the screws on the upper cover and open the upper cover of the DVR
Step 2 Screw out the HDD bracket For the positions of the HDD bracket screws please refer to the figure below
Step 3 Get suitable brand HDD and set the HDD mode (master slave) according to the indication
Step 4 Screw HDD onto the HDD bracket two screws for each side There are three screw holes per side on the bracket and you can choose two of them to secure the HDD And then screw the HDD bracket back to the DVR base
Step 5 Connect the HDD to the power connector and IDE BUS (make sure to align the HDD precisely for pin connection)
And then close the upper cover of the DVR and fasten all the screws you loosened in the step 1
HDD Installation for Model 2 3 and 4
Step 1 Loosen the screws on the upper cover and open the upper cover of the DVR Step 2 Screw out the HDD bracket Step 3 Get suitable brand HDD and set the HDD mode (master or single) Step 4 Screw HDD onto the HDD bracket two screws for each side And then screw the HDD bracket back to the DVR
base (Refer to Fig1 amp 2) Step 5 Connect the HDD to the power connector and IDE BUS (make sure to align the HDD precisely for pin connection)
(Refer to Fig 3) Step 6 Close the upper cover of the DVR and fasten all the screws you loosened in the step 1 (Refer to Fig 4 amp 5)
-51-
APPENDIX 2 PIN CONFIGURATION
PIN FUNCTION DESCRIPTION
1 RS232-TX DVR can be controlled remotely by the keyboard of PC by using RS-232 serial communication signals Please refer to ldquoAPPENDIX 3 RS-232 PROTOCOLrdquo for details
2 RS232-RX DVR can be controlled remotely by the keyboard of PC by using RS-232 serial communication signals Please refer to ldquoAPPENDIX 3 RS-232 PROTOCOLrdquo for details
3 ~ 6 ALARM INPUT
To connect the wire from ALARM INPUT ( PIN 3 -- 6 ) to GND ( PIN 9 ) connector DVR will start recording and the buzzer will be on ldquoMENU -gt ADVANCE -gt DETECTION -gt ALARMrdquo is set to ldquoLowrdquo When the alarm input signal is ldquo Low rdquo the unit starts to record and buzzer ldquoMENU -gt ADVANCE -gt DETECTION -gt ALARMrdquo is set to ldquoHighrdquo When the alarm input signal is ldquo High rdquo the unit starts to record and buzzer
7 EXTERNAL ALARM NC Under the normal operation COM connects with NC and disconnects from NO But when any alarm is triggered COM disconnects with NC and connects with NO Attention The voltage restriction is under DC24V 1A
8 EXTERNAL ALARM NO Under the normal operation COM disconnects with NO But when any alarm is triggered COM connects with NO Attention The voltage restriction is under DC24V 1A
9 GND Signal GND
10 RS485-B DVR can be controlled remotely by the keyboard of PC by using RS-485 serial communication signals
11 RS485-A DVR can be controlled remotely by the keyboard of PC by using RS-485 serial communication signals
12 ~ 13 PIN OFF
14 ALARM RESET Connecting the wire from ALARM RESET (PIN 14) to GND (PIN 9) connector will disable alarms An external signal to ALARM RESET (PIN 14) can be used to reset both ALARM OUTPUT signal and DVRrsquos internal buzzer When any alarm has been triggered the signal becomes ldquoLowrdquo and all alarm activities will be stopped Under the normal operation the signal remains ldquoHighrdquo
15 EXTERNAL ALARM COM Under the normal operation COM disconnects with NO But when any alarm is triggered COM connects with NO Attention The voltage restriction is under DC24V 1A
16 ~ 17 GND Earth GND
Magnetic Contact When the magnetic contact is opened the alarm will be triggered and the recording is on
Siren When the DVR is triggered by alarm or motion the COM connects with NO and the siren with strobe starts wailing and flashing
-52-
APPENDIX 3 RS-232 PROTOCOL
Use your PC keyboard to simulate your DVR keypad
Data REMOTE PROTOCOL use 8 bit data 1 start bit 1 stop bit
FUNCTION CODE ASCII FUNCTION CODE ASCII
KEY_MENU 0x4D M KEY_DWELL 0x65 e
KEY_ENTER 0x0D ENTER KEY_CH1 0x31 1
KEY_PLUS 0x6b k KEY_CH2 0x32 2
KEY_MINUS 0x6d m KEY_CH3 0x33 3
KEY_UP 0x55 U KEY_CH4 0x34 4
KEY_DOWN 0x4E N KEY_CH5 0x35 5
KEY_LEFT 0x4C L KEY_CH6 0x36 6
KEY_RIGHT 0x52 R KEY_CH7 0x37 7
KEY_POWER 0x57 W KEY_CH8 0x38 8
KEY_REC 0x72 r KEY_CH9 0x39 9
KEY_PLAY 0x50 P KEY_CH10 0x41 A
KEY_SLOW 0x53 S KEY_CH11 0x42 B
KEY_ZOOM 0x5A z KEY_CH12 0x43 C
KEY_KEY LOCK 0x4B K KEY_CH13 0x44 D
KEY_AUDIO 0x64 d KEY_CH14 0x45 E
KEY_SEARCH 0x73 S KEY_CH15 0x46 F
KEY_PTZ_MODE 0x70 p KEY_CH16 0x47 G
KEY_PTZ_PRESET 0x71 q KEY_EJECT_DVD 0x6a j
KEY_PTZ_ZOOM_IN 0x69 i KEY_IRIS_NEAR 0x67 g
KEY_PTZ_ZOOM_OUT 0x66 f KEY_IRIS_FAR 0x68 h
KEY_MODE 0x6f o KEY_PTZ_LIGHT 0x6c l
KEY_4 CUT 0x61 a KEY_PTZ_WIPER 0x77 w
KEY_9 CUT 0x62 b
KEY_16 CUT 0x63 c
KEY_SET_CHANNEL 0x6e n
ACT C0H ID FUNCTION STOP (FFH) (7FH)
-53-
APPENDIX 4 RECORDING TIME TABLE
The recording time varies depending on the following factors
bull Different camera quality bull Different picture composition (such as frequency of the object movement)
Recording Time For Model 1 2 and 5
RECORD MODE QUALITY IPS RECORD TIME
FOR 500GB (HOUR)
RECORD DAY
30 4369 182
15 7676 32
7 1398 582 BEST
3 22586 941
30 5528 23
15 9713 405
7 17689 737 HIGH
3 28579 1191
30 7262 303
15 1276 532
7 23239 968 NORMAL
3 37545 1564
30 11737 489
15 20622 859
7 37559 1565
FRAME
BASIC
3 60681 2528
120 5208 217
60 9151 381
30 16667 694 BEST
15 26927 1122
120 7342 306
60 1290 538
30 23495 979 HIGH
15 37959 1582
120 9662 403
60 16976 707
30 30918 1288 NORMAL
15 49952 2081
120 13387 558
60 23521 98
30 42838 1785
CIF
BASIC
15 6921 2884
-54-
Recording Time For Model 3 and 4
RECORD MODE QUALITY IPS RECORD TIME
FOR 500GB (HOUR)
RECORD DAY
30 12778 53
15 23611 98
7 51111 213 BEST
3 98065 409
30 15972 67
15 30555 127
7 63389 264 HIGH
3 120972 504
30 17917 75
15 35278 147
7 62611 286 NORMAL
3 126388 527
30 22222 93
15 40556 169
7 92778 387
FRAME
BASIC
3 16375 682
120 76389 318
60 141667 59
30 215694 899 BEST
15 413472 1723
120 96528 402
60 165555 69
30 339861 1416 HIGH
15 483331 2014
120 112083 467
60 216638 903
30 410556 1711 NORMAL
15 515417 2148
120 156389 652
60 249444 1039
30 447222 1863
CIF
BASIC
15 668194 2784
-55-
APPENDIX 5 COMPATIBLE USB FLASH DRIVE BRAND
Please upgrade the firmware of the DVR to the latest version to ensure the accuracy of the following table If the USB flash drive is not supported by the DVR the USB ERROR message will be shown on the screen
Note Please use your PC to format the USB flash drive as FAT 32
Compatible USB Flash Drives
MANUFACTURER MODEL CAPACITY
256MB Transcend JetFlash 110
512MB
256MB Kingston DataTraveler DTI KUSBDTI256FE
512MB
256MB PQI Cool Drive (U339)
512MB
256MB APACER HANDY STENO HF202
512MB
128MB
256MB SANDISK Cruzer Micro
512MB
-56-
APPENDIX 6 COMPATIBLE HDD BRAND
Please upgrade the firmware of the DVR to the latest version to ensure the accuracy of the following table
Compatible HDD BRAND
MANUFACTURER MODEL CAPACITY ROTATION
Deskstar 7K250 HDS722516VLAT20 160GB 7200 rpm
HDS722516VLAT80 160GB 7200 rpm
HDS722516DLAT80 160GB 7200 rpm
Deskstar 7K250 HDS722525VLAT80 250GB 7200 rpm
HITACHI
Deskstar 511DHT0021 500GB 7200 rpm
DiamondMax Plus 9 Model6Y160L0 160GB 7200 rpm
DiamondMax 10 6L160R0 160GB 7200 rpm
DiamondMax 10 6L200R0 200GB 7200 rpm
DiamondMax 10 6L200PO 200GB 7200 rpm
MaxLine Plus Model7Y250P0 250GB 7200 rpm
DiamondMax 10 6L250R0-3 250GB 7200 rpm
Maxtor
DiamondMax 10 HDMA6L300RO-3 300GB 7200 rpm
Barracuda 72007 Plus ST3160023A 160GB 7200 rpm
Barracuda 72008 ST3200826A 200GB 7200 rpm
Barracuda 72008 ST3250826A 250GB 7200 rpm
Barracuda 72008 ST3300831AP 300GB 7200 rpm
Barracuda 72008 ST3400832AP 400GB 7200 rpm
72009 ST3200827AP 200GB 7200 rpm
720010 ST3250620AP 250GB 7200 rpm
Seagate
720010 ST3320620AP 320GB 7200 rpm
Caviar SE WD1600JB 160GB 7200 rpm
Caviar WD2000BB-00DWA0 200GB 7200 rpm
Caviar SE WD2500JB 250GB 7200 rpm Western Digital
Cavir RE WD2500SB-01KBC0 250GB 7200 rpm
IMPORTANT SAFEGUARD
Graphic Symbol Explanation
The lightning flash with arrowhead symbol within an equilateral triangle is intended to alert the user to the presence of uninsulated ldquodangerous voltagerdquo within the productrsquos enclosure that may be of sufficient magnitude to constitute a risk of electric shock to persons
This exclamation point within an equilateral triangle is intended to alert the user to the presence of important operating and maintenance (servicing) instructions in the literature accompanying the appliance
CE Mark This apparatus is manufactured to comply with the radio interference requirements
Disclaimer
We reserve the right to revise or remove any content in this manual at any time We do not warrant or assume any legal liability or responsibility for the accuracy completeness or usefulness of this manual The content of this manual is subject to change without notice
MPEG4 Licensing
THIS PRODUCT IS LICENSED UNDER THE MPEG-4 VISUAL PATENT PORTFOLIO LICENSE FOR THE PERSONAL AND NON-COMMERCIAL USE OF A CONSUMER FOR (i) ENCODING VIDEO IN COMPLIANCE WITH THE MPEG-4 VISUAL STANDARD (ldquoMPEG-4 VIDEOrdquo) ANDOR (ii) DECODING MPEG-4 VIDEO THAT WAS ENCODED BY A CONSUMER ENGAGED IN A PERSONAL AND NON-COMMERCIAL ACTIVITY ANDOR WAS OBTAINED FROM A VIDEO PROVIDER LICENSED BY MPEG LA TO PROVIDE MPEG-4 VIDEO NO LICENSE IS GRANTED OR SHALL BE IMPLIED FOR ANY OTHER USE ADDITIONAL INFORMATION INCLUDING THAT RELATING TO PROMOTIONAL INTERNAL AND COMMERCIAL USES AND LICENSING MAY BE OBTAINED FROM MPEG LA LLC SEE HTTPWWWMPEGLACOM
Version Firmware Version 1098-10-K2-04-AA-11 AP Version 1062
For any changes of AP please refer to your distributor The content is this manual is subject to change without notice
CAUTION To reduce the risk of electric shock do not expose this apparatus to rain or moisture Only operate this apparatus from the type of power source indicated on the label The company shall not be liable for any damages arising out of any improper use even if we have been advised of the possibility of such damages
CCAAUUTTIIOONN
RRIISSKK OOFF EELLEECCTTRRIICC SSHHOOCCKK
TABLE OF CONTENTS
1 OVERVIEW 1 11 Product Description 1 12 Features 1 13 Specification 2 14 Package Contents 3
2 FRONT AND REAR PANELS 4 21 Front Panels 4 22 Rear Panels 6
3 CONNECTIONS AND SETUP 8 31 Install HDD 8 32 Camera Connection 8
321 Normal Camera Connection 8 322 PTZ Camera Connection 8
33 External Device Connections 8 331 VGA Converter (Optional) 8 332 IR Transmitter 8
34 DVR Power Setup 9 35 Date and Time Setting 9 36 LAN or Internet Setup 9
361 STATIC IP 9 362 DDNS Apply 10 363 Dynamic IP - PPPOE 10 364 Dynamic IP - DHCP 11
37 Password and User Name Setting 12 371 DVR Password Setting 12 372 Remote Login Password and User Name Setting 12
38 System Diagram 12
4 BASIC OPERATION 13 41 Recording 13 42 Playback 14
5 MAIN MENU 15 51 Menu Tree 15
6 MENU FUNCTION 16 61 Record 16 62 Timer 17 63 Date 17 64 Advance 18
641 Camera 18 642 Detection 18
(1) Detection Setup 19 (2) Detection Timer 20
643 Display 20 644 Alert 21 645 Remote 22 646 System 22 647 Network 24 648 Backup 25 649 HDD Info 27 6410 Event Log 27
65 Search 28 66 Additional Operation 29
661 Key Lock and Unlock 29 662 Switch NTSC PAL System 29 663 Upgrade 29
(1) Firmware Multilanguage OSD Upgrade 29 (2) AP and JAVA Software Upgrade 29
664 Audio Backup and Playback 29 665 PTZ Camera Setup and Control 30 666 RETR Setup (For Model 5 only) 30
7 LICENSED SOFTWARE AP 31 71 Installation 31 72 Login Panel 31 73 Control Panel 32
731 DVR Control Panel 32 732 PTZ Camera Control Panel 34
74 Playback Operation 35 741 AP Playback Functions 35 742 Convert the recorded file to AVI format 36
75 System Configuration 36 751 Network 36
(1) DDNS 37 (2) Mail 38 (3) FTP 38
752 DVR 39 (1) Device 39 (2) Detection 40 (3) Network Backup 40 (4) Search List 42 (5) Timer Record 43 (6) Date 43 (7) Record Setting 44
753 Alarm 44 (1) Alarm List (For Model 5 Only) 45
754 General 46 (1) Account 46 (2) Online User Info 47 (3) File Path 47
76 Operation via IE Browser 48
8 TROUBLESHOOTING 49 81 FAQ 49 82 Default Value 49
APPENDIX 1 INSTALL HDD 50
APPENDIX 2 PIN CONFIGURATION 51
APPENDIX 3 RS-232 PROTOCOL 52
APPENDIX 4 RECORDING TIME TABLE 53
APPENDIX 5 COMPATIBLE USB FLASH DRIVE BRAND 55
APPENDIX 6 COMPATIBLE HDD BRAND 56
-1-
1 OVERVIEW
11 Product Description
ITEMS Model 1 Model 2 Model 3 Model 4 Model 5
Video Compression
Format
Frame MPEG 4
CIF MPEG4
Frame MPEG 4
CIF MPEG4
Frame MJPEG
CIF MPEG4
Frame MJPEG
CIF MPEG4
Frame MPEG 4
CIF MPEG4
USB Interface YES YES NO YES YES
Backup Device Support USB 11 20
flash drive CD writer
and network remote
backup
Support USB 11 20
flash drive and network
remote backup
Network remote
backup
Support USB 11 20
flash drive and network
remote backup
Support USB 11 20
flash drive CD writer
and network remote
backup
IR Transmitter NO NO NO YES YES
Audio IO 2 audio inputs
1 audio output (Mono)
2 audio inputs
1 audio output (Mono)
1 audio input
1 audio output (Mono)
1 audio input
1 audio output (Mono)
2 audio inputs
1 audio output (Mono)
RETR (Remote Event
Trigger Recording)
NO NO NO NO YES
Dimension 375mm (W) times 61mm
(H) times 281mm (D)
343mm (W) times 59mm
(H) times 223mm (D)
343mm (W) times 59mm
(H) times 223mm (D)
345mm (W) x 683mm
(H) x 225mm (D)
375mm (W) times 61mm
(H) times 281mm (D)
12 Features
MPEG4 DVR Technology bull Compression format providing crystal clear images with real time performance
Multiplex Operation bull Allow live display record playback backup and network operations at the same time
Free Upgrade to Advanced Functions bull Allow you to upgrade DVR functions without any charges
Long-Recording Hours bull Model 1 amp 2 amp 5 500GB can record more than 18 days (4CH Frame Best Quality 30IPS) bull Model 3 amp 4 500GB can record more than 5 days (4CH Frame Best Quality 30IPS)
Backup Function bull For model 1 amp 5 support CD writer USB flash drives and network remote recording amp backup bull For model 2 amp 4 support image backup with USB flash drives and net work remote recording amp backup bull For model 3 support network remote recording amp backup
Remote Surveillance bull Support remote surveillance up to 5 users simultaneously with licensed software AP and IE browser
Intelligent Motion Trigger Recording bull RETR (Remote Event Trigger Recording) (This function is only for Model 5) bull With the advanced functions of motion detection scheduled motion detection recording (4 different adjustable factors
for motion detection sensitivity) and quick search customized security environments are achieved bull Alarm trigger recording will send alerts with images to designated e-mails and the FTP address bull Support pre-alarm recording (8MB)
Covert Recording bull A mask replaces the live image with a blank screen and the monitor shows nothing but the recording is still on
AV Support bull Support 2 audio-in 1 audio-out to record sounds (Model 1 Model 2 and Model 5)
Support 1 audio-in 1 audio-out to record sounds (Model 3 and Model 4)
-2-
bull Support VGA output to monitor (optional)
General bull Support multi-language OSD bull Model 4 amp 5 support IR remote control (Other models are optional) bull System auto recovery after power reconnected bull Support PTZ camera operations through RS-485 signals bull Support daylight saving function bull Support manual timer motion alarm network remote recording bull Ensure the authentication of recorded images with Watermark function bull Support TCPIP PPPoE DHCP and DDNS network connection
13 Specification
SPECIFICATION Model 1 Model 2 Model 3 Model 4 Model 5
Video System NTSC PAL (switchable)
Video Compression Format Frame MPEG 4 CIF MPEG4 Frame MJPEG CIF MPEG4 Frame MPEG 4
CIF MPEG4
Video Input 4 Channels Composite video signal 1 Vp-p 75Ω BNC
Video Loop Out 4 Channels Composite video signal 1 Vp-p 75Ω BNC
Video Output Main Monitor Output Composite video signal 1 Vp-p 75Ω BNC
Call Monitor Output Composite video signal 1 Vp-p 75Ω BNC
Maximum Recording Rate Frame 720 times 480 pixels with 30 IPS〈NTSC〉 720 times 576 pixels with 25 IPS〈PAL〉
CIF 352 times 240 pixels with 120 IPS〈NTSC〉 352 times 288 pixels with 100 IPS〈PAL〉
Adjustable Recording Speed Frame 30 15 7 3 IPS〈NTSC〉 25 12 6 3 IPS〈PAL〉
CIF 120 60 30 15 IPS〈NTSC〉 100 50 25 12 IPS〈PAL〉
Multi-language OSD YES
Image Quality Setting Best High Normal and Basic
Hard Disk Storage Accommodate 1 HDD (IDE type ATA66) support HDD capacity over 500GB
HDD is optional
HDD Quick Cleaning Quick clean up the ldquoindex systemrdquo of the recorded files 500GB under 2 seconds
Recording Mode ManualTimerMotionAlarm Remote
Watermark YES
Refresh Rate 120 IPS for NTSC 100 IPS for PAL
Audio IO 2 audio inputs
1 audio output (Mono)
1 audio input
1 audio output (Mono)
2 audio inputs
1 audio output
(Mono)
RETR (Remote Event Trigger Recording) NO YES
Motion Detection Area 16 times 12 grids per camera for all channels
Motion Detection Sensitivity 4 adjustable variables with precise calculation for motion detection
Pre-alarm Recording YES (8MB)
USB Interface Support USB 11 20 flash drive NO Support USB 11 20 flash drive
Backup Device
Support USB 11
20 flash drive
CD writer and
network remote
backup
Support USB 11
20 flash drive and
network remote
backup
Network remote
backup
Support USB 11
20 flash drive
and network
remote backup
Support USB 11
20 flash drive
CD writer and
network remote
backup
Web Transmitting Compression Format Motion JPEG
Ethernet 10100 Base-T Support remote control and live view via Ethernet
The specifications are subject to change without notice
-3-
SPECIFICATION Model 1 Model 2 Model 3 Model 4 Model 5
Web Interface Support licensed software AP and IE browser
Remote Alarm Notification E-mail images and upload images to FTP sitersquos specific account
Network Connection Support TCPIP PPPOE DHCP and DDNS functions
PTZ control Support PELCO-D protocol
IR Transmitter Optional YES
Dwell Time (Sequential Channel Switch) Programmable with adjustable dwell time (2 4 8 16 sec)
Alarm IO 4 inputs 1 output
Digital Zoom 2X digital zoom (live mode)
Key Lock YES
Video Loss Detection YES
Camera Title Support up to 6 letters
Video Adjustable HueColorContrast Brightness
Date Display Format YYMMDD DDMMYY MMDDYY and Off
Power Source DC 19V
Power Consumption <42 W
Operating Temperature 10 ~ 40 (50~104)
Dimensions (mm) 375mm (W) times
61mm (H) times
281mm (D)
343mm (W) times
59mm (H) times
223mm (D)
343mm (W) times
59mm (H) times
223mm (D)
345mm (W) x
683mm (H) x
225mm (D)
375mm (W) times
61mm (H) times
281mm (D)
System Recovery System auto recovery after power reconnected
Optional Peripheral VGA converter
14 Package Contents
ITEMS Model 1 Model 2 Model 3 Model 4 Model 5 Digital Video Recorder (DVR) ˇ ˇ ˇ ˇ ˇ Adapter and Power Cord ˇ ˇ ˇ ˇ ˇ CD Manual amp Hard Copy Quick Start ˇ ˇ ˇ ˇ ˇ Free Licensed Software AP Disc ˇ ˇ ˇ ˇ ˇ Free Compact Disc (CD) ˇ - - - ˇ Screws 4 ˇ ˇ ˇ ˇ ˇ DSUB PIN Connector ˇ ˇ ˇ ˇ ˇ IR Receiver amp Transmitter - - - ˇ ˇ
The specifications are subject to change without notice
FRONT AND REAR PANELS
-4-
2 FRONT AND REAR PANELS
21 Front Panels
1) LED Indication
The following LEDs will be on when
HDD HDD is reading or recording HDD Full HDD is full ALARM Once the alarm is triggered TIMER When timer recording is turned on PLAY Under playing status REC Under recording status
2) MENU
Press ldquoMENUrdquo button to enter the main menu
3) ENTER SET
bull Press ldquoENTERrdquo button to confirm the setting Press ldquoSETrdquo to change the position of the channel display Press updownleftright direction buttons to select the channel that you want to change Press ldquo+ldquo or ldquo-ldquo to select the channel which You would like to show
bull Channel Display Position Under the live mode you can switch the positions of two channels in the following way
Step1 Press ldquoSetrdquo to highlight one channel
Step2 Press ldquoUPldquo ldquoDOWNrdquo ldquoLEFTrdquo ldquoRIGHTrdquo button to move the highlight to the channel you want to change its position
Step3 Press ldquo+rdquo or ldquo-rdquo to select the channel you want to switch its position with the one selected in Step2
Step4 Press ldquoENTERrdquo button to confirm the setting For example the position of CH2 amp CH4 is switched as shown on the right side
Under the playback mode you can select a channel to display the live video instead of the playback video
Step1 Press ldquoSetrdquo to highlight one channel
Step2 Press ldquoUPldquo ldquoDOWNrdquo ldquoLEFTrdquo ldquoRIGHTrdquo button to move the highlight to the channel you want to view the live video
Step3 Press ldquo+rdquo or ldquo-rdquo to select the channel you want to view its live video
Step4 Press ldquoENTERrdquo button to confirm the setting For example CH2 playback view is replaced with CH4 live view as shown on the right side
4) SEARCH
Press ldquoSEARCHrdquo button to enter the search menu
5) SLOW
Under the playback mode Model 1 2 amp 5 Press ldquoSLOWrdquo button to get 14X speed playback and press twice to get 18X speed playback Model 3 amp 4 Press ldquoSLOWrdquo button to get 12X speed playback
6) ZOOM
Press ldquoZOOMrdquo button to enlarge the picture of selected channel (under the live mode)
01 04
03 02
Under Live Mode
01 04
03 04
Under Playback Mode
FRONT AND REAR PANELS
-5-
7) -
Press ldquo rdquo button to show the 4 channel display modes Press ldquo-rdquo button to change the setting in the menu
8) SEQ +
Press ldquoSEQrdquo button to activate the call monitor function and press again to quit Press rdquo+rdquo button to change the setting in the menu
9) or POWER
Press this button long enough to turn onoff your DVR
Note Under the recording mode please stop recording before turning off your DVR
10) ldquoCH1rdquo ldquoCH2rdquo ldquoCH3rdquo ldquoCH4rdquo
Press one of the buttons to select the channel to display
11) REC
Press ldquoRECrdquo button to activate manual recording
12) or PLAY
Press this button to play the recorded video
13) UP PAUSE DOWN STOP LEFT REWIND RIGHT FORWARD
Press one of the direction buttons to move the cursor updownleftright Under the playback mode Press ldquo rdquo or ldquo rdquo button to pause stop playback Press ldquo rdquo or ldquo rdquo button to fast rewind forward
14)
SLOW ZOOM
AUDIO or (Audio)
Press these two buttons at the same time to select live or playback sounds of the audio channels
15)
SEQ
PTZ or (PTZ)
Press these two buttons at the same time to enter exit the PTZ control mode In the PTZ control mode rarr Zoom in Press + button Zoom out Press - button Adjust PTZ angle Press direction buttons to turn updownleftright
16) Switch NTSC PAL System
Press ldquo rdquo or ldquoPOWERrdquo button on the DVR front panel to shutdown the DVR After shutdown the DVR press and hold (switch to NTSC) or (switch to PAL) first then press the power button again to reboot the DVR (press until the monitor shows video images)
Note The DVR will automatically detect PALNTSC system But you can also manually switch between PAL
and NTSC systems
17) Key Lock
Press ldquoMENUrdquo + ldquoENTERrdquo on the DVR front panel at the same time to lock keys and to log in with another user name
18) Open Close the the CD Writer
For Model 1 and Model 5 press ldquo rdquo buttons at the same time to open close the CD Writer
FRONT AND REAR PANELS
-6-
22 Rear Panels
bull MODEL 1
1
LOOP
EXT ERNAL IO
INPUT
2
LOOP LOOP LOOP
3
INP UT
4
INPUT
LAN
ACTLINK
1CALLMONIT OR
IN OUT 2
DC 19V
USB
INPUT
VD
bull MODEL 2
DC19V
1
LOOP
EXTERNAL IO
INPUT
2
LOOP LOOP LOOP
3
INP UT
4
INP UT
LAN
ACTLINK
1CALLMONIT OR
IN OUT 2USB
INP UT
VD
bull MODEL 3
INP UT
DC 19VVD
1
LOOP
EXTERNAL IO
INP UT
2
LOOP LOOP LOOP
3
INP UT
4
INP UT
LAN
ACT LINK
1CALLMONITOR
IN OUT
bull MODEL 4
USB
INP UT
DC 19VVD
1
LOOP
EXTERNAL IOIR
INP UT
2
LOOP LOOP LOOP
3
INP UT
4
INP UT
LAN
ACT LINK
1CALLMONITOR
IN OUT
bull MODEL 5
1
LOOP
EXT ERNAL IO
INP UT
2
L OOP LOOP LOOP
3
INP UT
4
INPU T
LAN
A CTLINK
1CALLM ONIT OR
IN OUT 2
DC 19V
USB
INP UT
VD IR
FRONT AND REAR PANELS
-7-
1) 75Ω HI-IMPEDANCE When using LOOP function please switch to HI-IMPEDANCE Otherwise please switch to 75Ω
2) LOOP INPUT (For channel 1~4)
LOOP Video output connector INPUT Connect to video sources such as cameras
Note If you want to playback the video with audio please connect an audio camera to the correct channel
Model 1 2 amp 5 Please connect audio cameras to INPUT1 andor INPUT 2 on the DVR rear panel Model 3 amp 4 Please connect audio camera to INPUT 1 on the DVR rear panel
3) MONITOR
Connect to MAIN monitor
4) CALL
Connect to CALL monitor to show the channel display one by one When any alarm is triggered CALL monitor will show the image of the triggered channel for a period of time
5) Audio IN
Connect to audio sources such as cameras equipped with the audio function When users start recording the audio input will also be recorded
6) Audio OUT
Connect to a monitor or speaker with 1 mono audio output
7) USB (For MODEL 1 2 4 amp 5)
Support USB flash drive firmware update and file backup
Note For the list of compatible USB flash drives please refer to ldquoAPPENDIX 5 COMPATIBLE USB FLASH
DRIVE BRANDrdquo at page 55
8) DV Port (Digital Video Port)
Connect to VGA connecter
9) IR (For Model 4 amp 5)
Connect the IR receiver for remote control
10) EXTERNAL IO
Insert the supplied 15PIN DSUB to this port for connecting external devices (external alarm PTZ camera etc)
For detailed IO port PIN configuration please refer to ldquoAPPENDIX 2 PIN CONFIGURATIONrdquo at page 51
11) LAN
Connect to Internet by LAN cable
12) LINK ACT
When your DVR is connected to the Internet this LED will be on
13) DC 19V
Connect to the supplied adapter
BASIC OPERATION
-8-
3 CONNECTIONS AND SETUP
31 Install HDD The HDDs must be installed before the DVR is turned on For detailed installation instructions please refer to
section APPENDIX 1 INSTALL HDD at page 50
32 Camera Connection The cameras must be connected and power-supplied before the DVR is turned on For detailed DVR video input
output ports please refer to section ldquo22 Rear Panelsrdquo at page 6 For detailed external IO port description please refer to section ldquoAPPENDIX 2 PIN CONFIGURATIONrdquo at page 51 For detailed camera setup please refer to its own manual
Note When using LOOP function set the impedance switch at your DVR rear panel to HI-IMPEDANCE to decrease interferences The default setting is 75Ω
321 Normal Camera Connection 1) Connect the camera with indicated power supply 2) Connect the camera video output to the DVR video input port with a coaxial cable and BNC connector For detailed camera title ID protocol and baud rate setup please refer to section ldquo645 Remoterdquo at page 22
322 PTZ Camera Connection 1) Connect the PTZ camera with indicated power supply 2) Connect the PTZ camera video output to the DVR video input port with a coaxial cable and BNC connector 3) For using DVR to control the PTZ camera please connect the RS485-A line (brown) of the PTZ camera to the PIN11 of
the DVR DSUB solder side and connect RS485-B line (orange) to the PIN10 of the DVR DSUB solder side And then solder them together in case of loosening
Note For detailed camera ID protocol and baud rate setup at DVR side please refer to section ldquo645 Remoterdquo at page 22 For detailed camera ID protocol and baud rate setup at remote AP software side please refer to section ldquo(1) Devicerdquo at page 39 (AP software system configuration) For detailed PTZ control instructions please refer to section ldquo665 PTZ Camera Setup and Controlrdquo at page ldquo30rdquo
33 External Device Connections
331 VGA Converter (Optional) This optional peripheral (VGA Converter) allows your DVR to have VGA output function Connect VGA CONNECTER
(A) to the MONITOR VGA CONNECTER (a) and connect VGA CONNECTER (B) to the DVR DV PORT (b) Please refer to the following figure as an example
332 IR Transmitter For MODEL 4 amp MODEL 5 DVR IR remote control is supported (Other models are optional) Please connect the IR
receiver line to the IR port on the DVR rear panel And make sure the IR function is activated in the DVR menu (The default setting is on) Please refer to the following figure as an example
D V
A Connect to MonitorVideo InputB Connect to DVRVideo Output
B
A
MONITOR
VGA
USB
INP UT
DC 19VVD
1
LOOP
EXTERNA L IOIR
INP UT
2
LOOP LOOP LOOP
3
INP UT
4
INP UT
LAN
A CT
LINK
1C A LLM ON ITO R
IN OUT
BASIC OPERATION
-9-
34 DVR Power Setup This device should be operated only with the type of power source indicated on the manufacturerrsquos label Connect the
indicated AC power cord to the power adapter and plug into an electrical outlet ldquoPOWERrdquo LED will be on as red Press ldquoPOWERrdquo button and ldquoPOWERrdquo LED will be on as green It takes approximately 10 to 15 seconds to boot the system
35 Date and Time Setting Before operating your DVR please set the date and time on your DVR first
You can use the following buttons for menu setting BUTTON FUNCTION UP DOWN LEFT RIGHT Move the cursor + - Choose numbers selections ENTER Go to the submenu confirm the selection MENU Go to the menu list confirm the change exit the menu list 1) Date and System Time The menu path is as following ldquoMENUrdquo rarr ldquoDATErdquo
2) Daylight Saving The menu path is as following ldquoMENUrdquo rarr ldquoDATErdquo rarr ldquoDAYLIGHT SAVINGrdquo Take the following option as an example
DAYLIGHT SAVING START 4TH-SUN-MAR 240000 END 4TH-SUN-OCT 240000 ADJUST 0100
Note Please DO NOT change the date or time of your DVR after the recording function is activated Otherwise the recorded data will be disordered and you will not be able to find the recorded file to backup by time search If users change the date or time accidentally when the recording function is activated itrsquos recommended to clear all HDD data and start recording again
36 LAN or Internet Setup
361 STATIC IP
1) Build a Local Area Network (LAN) between DVR and PCNB with network cable Your NBPC and DVR must be under the same network domain to build the area network Please change the IP
address of your PCNB into 1921681X (X can be the number between 1~255 except 10) and the subnet mask into 2552552550 for communicate with the DVR
Note Before changing the network properties of your PCNB please write down the original network properties in case you need to recover the properties later
Install the supplied AP software on your NBPC Then log into the DVR with the supplied AP software for the following default DVR settings bull The DVR default IP address 192168110 bull The DVR default account password admin bull The DVR default port 80
2) Set DVR network setting in ldquoSYSTEM CONFIGrdquo rarr ldquoNetworkrdquo of the supplied AP In the ldquoSYSTEM CONFIGrdquo rarr ldquoNetworkrdquo of the supplied AP select the ldquoStatic IPrdquo in ldquoIP TYPErdquo section And then
type the ldquoServer IPrdquo ldquoGatewayrdquo ldquoNet Maskrdquo and ldquoWeb Portrdquo (1~9999) information obtained from your ISP Press rdquoAPPLYrdquo button to confirm the setting
3) Login your DVR via an Ethernet or dial-up network After setting up the network information of the DVR and connect it to the network you can use the IP address Port
Account Password you just entered in the supplied AP software to log into your DVR remotely
BASIC OPERATION
-10-
362 DDNS Apply
You need to apply a DDNS account before setting PPPoE or DHCP connection DDNS is a service for transforming the dynamic IP corresponding to a specific ldquoHostnamerdquo For DDNS setup please refer to the steps below
bull Go to a website which provides free DDNS services and apply a ldquoHostnamerdquo For example go to httpwwwdyndnscom
bull Enter all the information necessary for signing up an account according to the website instructions bull Then you will see the screen ldquoAccount Createdrdquo and Dyndns will email the instructions to your specified E-mail
address for enabling your account You must complete the procedure according to the instructions in the mail That is to must visit the confirmation address within 48 hours of the time that the e-mail was sent to complete the account creation process Then you will see ldquoAccount Confirmedrdquo Your account is created successfully now
bull Log in with your account information and click rdquoMy Servicerdquo bull Click rdquoAdd Host Servicesrdquo bull Click rdquoAdd Dynamic DNS Hostrdquo bull Fill in and choose the desired host name bull The host name is created You will be connected to the corresponding IP address whenever you enter this hostname
363 Dynamic IP - PPPOE
1) Build a Local Area Network (LAN) between DVR and PCNB with network cable Your NBPC and DVR must be under the same network domain to build the area network Please change the IP
address of your PCNB into 1921681X (X can be the number between 1~255 except 10) and the subnet mask into 2552552550 for communicate with the DVR
Install the supplied AP software on your NBPC And then login the DVR with the supplied AP software for the following default DVR settings
bull The DVR default IP address 192168110 bull The DVR default account password admin bull The DVR default port 80
2) Set DVR network setting in ldquoSYSTEM CONFIGrdquo rarr ldquoNetworkrdquo of the supplied AP In the ldquoSYSTEM CONFIGrdquo rarr ldquoNetworkrdquo of the supplied AP select the ldquoPPPOErdquo in ldquoIP TYPErdquo section And then
type the ldquoUser Namerdquo and ldquoPasswordrdquo obtained from your ISP Press rdquoAPPLYrdquo button to confirm the setting
3) Set DVR DDNS setting in the ldquoSYSTEM CONFIGrdquo rarr ldquoDDNSrdquo of the supplied AP software bull DDNS Choose ldquoEnablerdquo bull User Name Type your DDNS account bull Password Type your DDNS password bull Domain Type the ldquoHost Namerdquo you applied previously (EX securityanytimedyndnsorg) bull System Name Choose the DDNS server where you applied the domain name (EX dyndns) bull After setting please press ldquoAPPLYrdquo button to confirm and finish the setting
4) Login your DVR via an Ethernet or dial-up network After setting up the network information of the DVR and connect it to the network you can type DDNS host name
default user name and password in the supplied AP software login page to log into your DVR remotely
BASIC OPERATION
-11-
364 Dynamic IP - DHCP
Get a router and use the default IP address provided by your router to login to the router Enable the DHCP server and set the starting IP address ending IP address and lease time The DHCP Server of the router will automatically allocate an unused IP address from the IP address pool to the requesting computer
1) Build a Local Area Network (LAN) between DVR and PCNB with network cable Your NBPC and DVR must be under the same network domain to build the area network Please change the IP
address of your PCNB into 1921681X (X can be the number between 1~255 except 10) and the subnet mask into 2552552550 for communicate with the DVR
Install the supplied AP software on your NBPC And then login the DVR with the supplied AP software for the following default DVR settings bull The DVR default IP address 192168110 bull The DVR default account password admin bull The DVR default port 80
2) Set DVR network setting in ldquoSYSTEM CONFIGrdquo rarr ldquoNetworkrdquo of the supplied AP In the ldquoSYSTEM CONFIGrdquo rarr ldquoNetworkrdquo of the supplied AP select the ldquoDHCPrdquo in ldquoIP TYPErdquo section Then
press rdquoAPPLYrdquo button to confirm the setting
Set DVR DDNS setting in the ldquoSYSTEM CONFIGrdquo rarr ldquoDDNSrdquo of the supplied AP software bull DDNS Choose ldquoEnablerdquo bull User Name Type your DDNS account bull Password Type your DDNS password bull Domain Type the ldquoHost Namerdquo you applied previously (EX securityanytimedyndnsorg) bull System Name Choose the DDNS server where you applied the domain name (EX dyndns) bull After setting please press ldquoAPPLYrdquo button to confirm and finish the setting
3) Login your DVR via an Ethernet or dial-up network After setting up the network information of the DVR and connect it to the network you can type DDNS host name
and default user name and password in the supplied AP software login page to log into your DVR remotely
BASIC OPERATION
-12-
37 Password and User Name Setting
371 DVR Password Setting
The menu path is as following MENU rarr ADVANCE rarr SYSTEM rarr PASSWORD rarr SETUP rarr ADMIN PASSWORD GUEST PASSWORD You can use the following buttons for menu setting
BUTTON FUNCTION UP DOWN LEFT RIGHT Move the cursor + - Choose numbers selections ENTER Go to the submenu confirm the selection MENU Go to the menu list confirm the change exit the menu list
1) Admin password Password for supervisor allow all the setup of DVR
2) Guest password Only allow viewing the live streaming video and sequencing display shifting the channel display and locking keys
372 Remote Login Password and User Name Setting
In the ldquoSYSTEM CONFIGrdquo rarr ldquoAccountrdquo of the supplied AP software you can set up user accounts (max 5 accounts) password life time and authority level (max 5 users on line at the same time) for remote login to the DVR For detailed instructions please refer to ldquo(1) Accountrdquo in the section ldquo754 Generalrdquo at page 46
38 System Diagram
After you finish all the connections a surveillance system is established and you can experience the marvelous and useful functions of this DVR The diagram below illustrates all the available connections of this DVR for you to picture your surveillance system (Take Model 1 as an example)
BASIC OPERATION
-13-
4 BASIC OPERATION
41 Recording
This device offers three recording modes manual record event record and timer record If the power is off accidentally the recorded video data will not be lost and is safely stored in the HDD The device will return to the original recording status after the power is on again
bull MANUAL RECORD (continuous recording)
Recording is initiated by manually pressing ldquoRECrdquo button on the front panel This mode is indicated by the sign ldquoograverdquo on the screen
bull EVENT RECORD (triggered by motion and external alarm)
When this function is activated the recording is triggered by motion or external alarms This mode is indicated by the sign (motion) or (external alarm) on the screen
bull TIMER RECORD (scheduled time)
Recording is scheduled by TIMER function Indicated by the wording ldquoTIMER RECORDrdquo on the monitor
Note When the recording function is activated please DO NOT change the date or time on your DVR The recorded
data will be disordered and you will not be able to find the recorded data to backup by time search If users change the date or time accidentally when the recording function is activated please clear all HDD data
and start recording again
Overwriting Mode
If the overwriting mode is enabled you will see ldquo-OW-rdquo (1) under the recording mode except the system time (2) available HDD capacity (3) recording icon (4) and channel title (5)
When the HDD is full under ldquo-OW-rdquo recording mode the previous recorded data will be overwritten without notice Under ldquo-OW- mode this device will clear 8GB data from the oldest for continuous recording once the HDD is full
To turn onoff this mode please refer to the section ldquo646 Systemrdquo at page 22
BASIC OPERATION
-14-
42 Playback
Press ldquo rdquo or ldquoPLAYrdquo button on the front panel and the device will display the last recorded video
Note There must be at least 8192 images of recorded data for playback to work properly If not the device
will stop playback For example if the IPS is set to 30 the recording time should be at least 273 seconds (8192 images 30 IPS) for the playback to work properly
Playback related operations are described below
bull Fast Forward ( ) Fast Rewind ( ) You can increase the speed for fast forward and rewind on this device In the playback mode Press ldquo ldquo once to get 4X speed forward and press twice to get 8X speed etc And the maximum speed is 32X Press ldquo ldquo once to get 4X speed rewind and press twice to get 8X speed etc And the maximum speed is 32X
bull Pause ( ) Image Jog Press ldquo ldquo button to pause the video playback In the Pause mode Press ldquo ldquo button once to get one frame forward Press ldquo ldquo button once to get one frame rewind
bull Stop ( ) Pressing ldquo rdquo button under all circumstances will return this device to live monitoring mode
bull Channel Display Mode Display mode Press ldquo rdquo button to show the 4 channel display modes Full screen view Press one of the number buttons from 1-4 to show the selected channel in the full screen
Under the playback mode you can select a channel to display the live video instead of the playback video For details please refer to ldquoPosition of Channel Displayrdquo in section rdquo21 Front Panelsrdquo at page 4
bull Slow Playback Model 1 2 amp 5 Press ldquoSLOWrdquo button to get 14X speed playback and press twice to get 18X speed playback Model 3 amp 4 Press ldquoSLOWrdquo button to get 12X speed playback
bull Audio
Press
SLOW ZOOM
AUDIO or buttons at the same time to select to play either live (L) or playback (P) sound
AUDIO 1 (L) ndash 1st audio channel live audio AUDIO 1 (P) ndash 1st audio channel playback audio AUDIO 2 (L) ndash 2nd audio channel live audio (Only Model 1 2 amp 5 have AUDIO 2 option) AUDIO 2 (P) ndash 2nd audio channel playback audio (Only Model 1 2 amp 5 have AUDIO 2 option)
Note If you want to playback the video with audio please connect an audio camera to the correct channel
Model 1 2 amp 5 Please connect audio cameras to INPUT1 andor INPUT 2 on the DVR rear panel Model 3 amp 4 Please connect audio camera to INPUT 1 on the DVR rear panel
MAIN MENU
-15-
5 MAIN MENU
51 Menu Tree
You can use the following buttons for menu setting
BUTTON FUNCTION UP DOWN LEFT RIGHT Move the cursor + - Choose numbers selections ENTER Go to the submenu confirm the selection MENU Go to the menu list confirm the change exit the menu list
Note The supported functions of Backup IR remote control and RETR vary according to the model youre using Please refer to the specification
MENU FUNCTION
-16-
6 MENU FUNCTION
61 Record In this menu list you can set record settings Press ldquoMENUrdquo button on the front panel to enter the main menu list The
default admin password is 0000 Enter the default password and press ldquoENTERrdquo Users can change the password later Please refer to the section ldquo646 Systemrdquo at page 22
Move the cursor to ldquoRECORDrdquo and press rdquo ENTERrdquo The screen will show the following options RECORD
MANUAL RECORD ENABLE MENU EVENT RECORD ENABLE
RECORD TIMER RECORD ENABLE TIMER OVERWRITE DATE RECORD IMG SIZE ADVANCE RECORD QUALITY
MANUAL RECORD IPS EVENT RECORD IPS TIMER RECORD IPS
TOTAL IPS SHARE The submenu items are described below
1) MANUAL RECORD ENABLE Start stop the manual recording function
2) EVENT RECORD ENABLE Start stop the event recording function When this function is enabled the recording will be triggered by any motion or external alarm
3) TIMER RECORD ENABLE Start stop the timer recording function
4) OVERWRITE Select to overwrite previous recorded data in your HDD When the HDD is full under OW recording mode this device will clear 8GB data from the oldest for continuous recording without notice
5) RECORD IMG SIZE Select one of the image sizes FRAME or CIF
Note When changing the record image size please stop recording first
6) RECORD QUALITY Select one of the 4 quality options BEST HIGH NORMAL amp BASIC
7) MANUAL RECORD IPS Select the images per second for MANUAL RECORD
8) EVENT RECORD IPS Select the images per second for EVENT RECORD (Recording that is triggered by alarm or motion)
9) TIMER RECORD IPS Select the images per second for TIMER RECORD (Recording that is activated according to the scheduled time) The IPS options are as following NTSC PAL FRAME 30 15 7 3 FRAME 25 12 6 3 CIF 120 60 30 15 CIF 100 50 25 12
10) TOTAL IPS SHARE This option is used to select how this device divides its total IPS The more IPS one channel gets the more smooth the recorded video will be played Select one of the IPS share setting FIX or GROUP FIX IPS per channel = RECORD IPS divide number of channels GROUP (Suitable for Frame mode) IPS per channel = RECORD IPS divide 2 divide number of channels in a group which is under recording
NOTE For Model 3 amp 4 the total IPS share is always ldquoFIXrdquo
MENU FUNCTION
-17-
62 Timer Press ldquoMENUrdquo button on the front panel to enter the main menu list Move the cursor to ldquoTIMERrdquo and press rdquoENTERrdquo
The screen will show the following options RECORD
DATE START END MENU OFF 00 00 - 00 00
RECORD DAILY 08 00 - 18 00 TIMER SUN 06 00 - 23 00 DATE MON-FRI 18 00 - 23 00 ADVANCE OFF 00 00 - 00 00
OFF 00 00 - 00 00 OFF 00 00 - 00 00
The submenu items are described below
1) DATE Select from the following 11 options to schedule up to 7 sets of recording days SUN MON TUE WED THU FRI SAT MONndashFRI SAT-SUN DAILY OFF If you plan to set the timer recording across the midnight there are two ways to set the timer recording schedule Please check the examples below Example 1 If you only want to set the recording schedule from Sunday 2330 to Monday 2330 set the schedule as Sunday from 2330 to 2330 Example 2 If you want to set the recording schedule from Sunday 0800 to Monday 1500 set the schedule as Sunday from 0800 to 2400 and Monday 2400 to 1500
Note Before setting the timer recording schedule please turn on ldquoTIMER RECORD ENABLErdquo in ldquoRECORDrdquo
menu list For details please refer to the section ldquo61 Recordrdquo at page 16
63 Date In this menu list you can set up the system date and time for this device
Note When the recording function is activated please DO NOT change the date or time on your DVR For
details please refer to the section ldquo41 Recordingrdquo at page 13
Press ldquoMENUrdquo button on the front panel to enter the main menu list Move the cursor to ldquoDATErdquo and press rdquoENTERrdquo The screen will show the following options
MENU DATE RECORD DATE 2006 ndash Dec - 01 12 15 30 TIMER FORMAT Y - M - D DATE DAYLIGHT SAVING ON ADVANCE
The submenu items are described below
1) DATE Set the current date and time The default order is ldquoYEAR ndash MONTH ndash DATE HOUR MIN SECrdquo
2) FORMAT Select one date format from the following 3 options Y-M-D M-D-Y D-M-Y
3) DAYLIGHT SAVING Specify whether to use daylight-saving time (ON OFF) If itrsquos set to ON press ldquoENTERrdquo to go to its submenu for further settings You will see a similar screen as following
DAYLIGHT SAVING START 4TH - SUN - MAR 24 00 00 END 4TH - SUN - OCT 24 00 00 ADJUST 01 00 Set the start time and end time and adjust the daylight saving time in hour The above example means during the daylight-saving time period (starting from the 4th Sunday of March and ending on the 4th Sunday of October) the system time will plus one hour
MENU FUNCTION
-18-
64 Advance Press ldquoMENUrdquo button on the front panel to enter the main menu list Move the cursor to ldquoADVANCErdquo and
press rdquoENTERrdquo The screen will show the following options ADVANCE
CAMERA MENU DETECTION
RECORD DISPLAY TIMER ALERT DATE REMOTE ADVANCE SYSTEM
NETWORK BACKUP HDD INFO
EVENT LOG
641 Camera In this submenu you can make advanced camera settings such as changing the camera title or adjust the
brightness Move the cursor to ldquoCAMERArdquo and press rdquoENTERrdquo You will see a similar screen as the following ADVANCE CAMERA CAMERA TITLE BRIG CONT SATU HUE COV REC DETECTION 01 110 120 128 128 NO YES DISPLAY 02 110 120 128 128 NO YES ALERT 03 110 120 128 128 NO YES REMOTE 04 110 120 128 128 NO YES SYSTEM NETWORK BACKUP HDD INFO EVENT LOG
The submenu items are described below
1) TITLE You can change the default camera naming here The default title is the channel number Move the cursor to the camera title you want to change and press ldquoENTERrdquo to access the character selection screen Assign a new name to the camera up to six characters (letters or symbols)
2) BRIGCONTSATUHUE You can adjust the brightnesscontrastsaturationhue of each channel here The default value of BRIG is 110 and others are 128 The value is adjustable from 0 to 255
3) COV Select if you want to mask the selected channel under recording (YESNO) When this function is activated the wording ldquoCOVrdquo will be shown on the screen
4) REC Select if you want to enable recording for the selected channel (YESNO) When this function is activated the symbol ldquoograverdquo will be shown on the channel screen
642 Detection In this submenu you can set up detection-related functions DETECTION SETUP and DETECTION TIMER Move the cursor to ldquoDETECTIONrdquo and press rdquoENTERrdquo The screen will show the following options
ADVANCE DETECTION CAMERA DETECTION SETUP DETECTION DETECTION TIMER DISPLAY ALERT REMOTE SYSTEM NETWORK BACKUP HDD INFO EVENT LOG
MENU FUNCTION
-19-
(1) Detection Setup
Move the cursor to ldquoDETECTION SETUPrdquo and press rdquoENTERrdquo You will see a similar screen as the following DETECTION DETECTION
DETECTION SETUP TITLE DET AREA LS SS TS RE ALARM DETECTION TIMER 01 ON SETUP 07 03 02 10 LOW
02 OFF SETUP 07 03 02 10 OFF 03 OFF SETUP 07 03 02 10 LOW 04 OFF SETUP 07 03 02 10 HIGH PREV NEXT
The submenu items are described below
1) TITLE Show the camera title of each channel set in ldquoCAMERArdquo
2) DET Select if you want to activate the motion detection function for the selected channel (ONOFF)
3) AREA Press ldquoENTERrdquo button to set the detection area You will see similar screens as the following Pink blocks represent the area that is not being detected while the transparent blocks are the area under detection
Note If the connected video output device is LCD monitor but the ldquoMONITOR OUTrdquo setting in ldquoDISPLAYrdquo menu is MAIN the motion detection area setting will be disabled
4) LS (Level of Sensitivity) ldquoLSrdquo is to set the sensitivity of comparing two different images The smaller the value is the higher sensitivity for motion detection The highest sensitivity setting is 00 and the lowest sensitivity setting is 15 The default value is 07
5) SS (Spatial Sensitivity) ldquoSSrdquo is to set the sensitivity for detecting the size of one object (the number of the grids) on the screen The smaller the value is the higher sensitivity for motion detection The highest sensitivity setting is 00 and the lowest sensitivity setting is 15 The default setting is 03
Note The default setting of SS is 03 which means once an object is detected more than 3 grids the system will get triggered So the value of SS must be less than the number of grids that you set up for the motion detection area
6) TS (Time of Sensitivity) ldquoTSrdquo is to set the sensitivity regarding how long one object stays in the detection area and triggers the recording The smaller the value is the higher sensitivity for motion detection The highest sensitivity setting is 00 and the lowest sensitivity setting is 15 The default setting is 02
7) RE (Reference) ldquoRErdquo is to set a reference for detection The default value is 10 which means the DVR will compare 10 continuous images at one time according to the sensitivity of LS SS TS simultaneously The bigger the value is the higher sensitivity for motion detection The highest sensitivity is 61
8) ALARM Select LOW HIGH for the alarm polarity The default alarm value is OFF
Press ldquoENTERrdquo to confirm the start area
Press ldquoLEFTrdquo or ldquoRIGHTrdquo to choose the width of the area
Press ldquoUPrdquo or ldquoDOWNrdquo to choose the height of the area and press ldquoENTERrdquo again to confirm
You can also up set up multi-detection areas
Press ldquo-rdquo to set the whole area under detection
Press ldquo+rdquo to set the whole area undetected
MENU FUNCTION
-20-
(2) Detection Timer
Move the cursor to ldquoDETECTION TIMERrdquo and press rdquoENTERrdquo You will see a similar screen as the following DETECTION DETECTION TIMER
DETECTION SETUP DATE START END DETECTION TIMER OFF 00 00 - 00 00
DAILY 08 00 - 18 00 SUN 06 00 - 23 00 MON-FRI 18 00 - 23 00
OFF 00 00 - 00 00 OFF 00 00 - 00 00
OFF 00 00 - 00 00 Set the date start time and end time for the detection function The setting method is similar to ldquoTIMERrdquo Please refer
to the section ldquo62 Timerrdquo at page 17
643 Display In this menu list you can check and change some display settings Move the cursor to ldquoDISPLAYrdquo and press rdquoENTERrdquo You will see a similar screen as the following
ADVANCE DISPLAY CAMERA TITLE DISPLAY ON DETECTION DATE DISPLAY ON DISPLAY HDD INFO ON ALERT LOSS SCREEN BLUE REMOTE PLAYBACK INFO NORMAL SYSTEM DWELL DURATION (SEC) 2 NETWORK DE-INTERLACE ON BACKUP MONITOR OUT MAIN HDD INFO OSD SETUP EVENT LOG WATERMARK ON
The submenu items are described below
1) TITLE DISPLAY Select to display the channel title or not (ON OFF)
2) DATE DISPLAY Select to display the date or not (ON OFF)
3) HDD INFO Select to display HDD remaining capacity or not (ON OFF)
4) LOSS SCREEN Set the color for the video loss screen (BLUE BLACK)
5) PLAYBACK INFO Set the position where playback information will be indicated CENTER or NORMAL (on the button of the left-hand side of the screen)
6) DWELL DURATION (SEC) Set the duration time of each channel in second for CALL MONITOR (2 4 8 16)
7) DE-INTERFACE Select to enable or disable ldquoDE-INTERLACErdquo function (ON OFF)
8) MONITOR OUT Select MAIN when the video output device is CRT monitor select VGA when the video output device is LCD monitor
Note If the connected video output device is LCD monitor but the setting here is MAIN the motion detection area setting will be disabled For LCD monitor connection you also need a VGA converter (optional)
9) OSD (Multilingual) You can set the customized OSD color here
MENU FUNCTION
-21-
Move the cursor to ldquoOSDrdquo and press rdquoENTERrdquo to go to the setup view You will see a similar screen as the following
DISPLAY OSD SETUP
TITLE DISPLAY ON MENU TITLE BACKGROUND GREEN DATE DISPLAY ON MENU BACKGROUND YELLOW HDD INFO ON CURSOR YELLOW LOSS SCREEN BLUE MESSAGE TITLE BACKGROUND RED PLAYBACK INFO NORMAL MENU STYLE 3D DWELL DURATION (SEC) 2 MENU TITLE FONT YELLOW DE-INTERLACE ON MENU FONT PURE WHILE MONITOR OUT MAIN RECORD SYMBOL GREEN OSD SETUP ALERT FONT RED WATERMARK ON
The default OSD color setting is as the above screen There are 11 colors for your choice WHITE YELLOW CYAN GREEN MAGENTA RED BLUE BLACK GRAY PURE GRAY and PURE WHITE
10) WATERMARK In the playback mode of the software AP users can prove the authenticity of the backup video If the backup video had been modified the video image will turn to light red and the playback will be paused
Note This function is always on and non-switchable
644 Alert In this menu list you can set alerts for different kinds of situations such as when HDD is full Move the cursor to ldquoALERTrdquo and press rdquoENTERrdquo You will see a similar screen as the following
ADVANCE ALERT CAMERA EXT ALERT ON DETECTION INT BUZZER ON DISPLAY KEY BUZZER ON ALERT VLOSS BUZZER ON REMOTE MOTION BUZZER ON SYSTEM ALARM BUZZER ON NETWORK HDD BUZZER ON BACKUP HDD NEARLY FULL (GB) 05 HDD INFO ALARM DURATION (SEC) 05 EVENT LOG PRE-ALARM OFF
The submenu items are described below
1) EXT ALERT Select to enable or disable the sound when any external alarm is triggered (ON OFF)
2) INT BUZZER Select to enable or disable the sound (ON OFF) for all the internal buzzers KEY BUZZER VLOSS BUZZER MOTION BUZZER ALARM BUZZER and HDD BUZZER
Note When this item is set to OFF item 3) to item 7) will be disabled even though they are set to ON
3) KEY BUZZER Select to enable or disable the sound when pressing the buttons on the front panel (ON OFF)
4) VLOSS BUZZER Select to enable or disable the sound when video loss happened (ON OFF)
5) MOTION BUZZER Select to enable or disable the sound when any motion alarm is triggered (ON OFF)
6) ALARM BUZZER Select to enable or disable the sound when any internal alarm is triggered (ON OFF)
7) HDD BUZZER Select to enable or disable the sound when HDD is full (ON OFF)
8) HDD NEARLY FULL (GB) If HDD buzzer is enabled you can choose to have a buzzer notification when the HDD available capacity is 51015 GB left
MENU FUNCTION
-22-
9) ALARM DURATION (SEC) Press ldquoENTERrdquo or ldquo+rdquo ldquo-rdquo button to set the duration time of alarm recording in second (5 10 20 40)
10) PRE-ALARM Select to enable or disable the pre-alarm function (ON OFF) When pre-alarm and event recording functions are both activated the DVR will record 8MB data before any alarm motion is triggered
645 Remote
In this menu list you can set up remote devices to work properly Move the cursor to ldquoREMOTErdquo and press rdquoENTERrdquo You will see a similar screen as the following
ADVANCE REMOTE CAMERA TITLE DEVICE ID PROTOCOL RATE DETECTION 01 CAMERA 000 NORMAL 02400 DISPLAY 02 PTZ 255 P-D 02400 ALERT 03 CAMERA 000 NORMAL 02400 REMOTE 04 CAMERA 000 NORMAL 02400 SYSTEM NETWORK BACKUP HDD INFO EVENT LOG
The submenu items are described below
1) TITLE Show the camera title of each channel set in ldquoCAMERArdquo
2) DEVICE Select the device type (CAMERA PTZ) according to the connected camera for each channel
3) ID Set the ID number (0 ~ 255) for a PTZ camera After connecting to a PTZ camera correctly the default ID of the PTZ camera will be shown on the screen
4) PROTOCOL Select NORMAL (our protocol) or P-D (PELCO-D) protocol
5) RATE Set the baud rate of each channel (2400 4800 9600 19200 57600) For the connected cameras such as PTZ and speed dome cameras etc please make sure their baud rate setting is the same as the setting here
Note For detailed PTZ camera connection amp setup please refer to the section ldquo322 PTZrdquo at page 8 and ldquo665 PTZ Camera Setup and Controlrdquo at page 30
646 System In this menu list you can check or change some system settings Move the cursor to ldquoSYSTEMrdquo and press rdquoENTERrdquo You will see a similar screen as the following
ADVANCE SYSTEM CAMERA SERIAL TYPE RS-485 DETECTION BAUD RATE 02400 DISPLAY HOST ID 001 ALERT IR ON REMOTE PASSWORD SETUP SYSTEM RESET DEFAULT RESET NETWORK CLEAR HDD EXT 003 BACKUP UPGRADE NO HDD INFO RETR (MIN) 03 EVENT LOG AUTO KEYLOCK NEVER LANGUAGE ENGLISH VERSION 1088-10-K2-04-AA-11 VIDEO FORMAT NTSC
MENU FUNCTION
-23-
The submenu items are described below
1) SERIAL TYPE
Press ldquoENTERrdquo or ldquo+rdquo ldquo-rdquo button to set the serial type of the DVR (RS-485 RS-232)
2) BAUD RATE
Press ldquoENTERrdquo or ldquo+rdquo ldquo-rdquo button to set the baud rate of the DVR (2400 9600 19200 57600)
3) HOST ID
Press ldquoENTERrdquo or ldquo+rdquo ldquo-rdquo button to set the ID of the DVR (0 ~ 255)
4) IR (For Model 4 amp 5)
Press ldquoENTERrdquo or ldquo+rdquo ldquo-rdquo button to enable or disable IR function (ON OFF)
5) PASSWORD
Press ldquoENTERrdquo to reset the password for accessing the DVR system (ADMIN PASSWORD or GUEST PASSWORD) You can set the password up to 4 digits
Note Users who use guest password to access the DVR will be only allowed to view the live streaming video
and sequence display shift the channel display and lock keys
6) RESET DEFAULT
Press ldquoENTERrdquo to reset all settings as default and select ldquoYESrdquo to confirm or ldquoNOrdquo to cancel
7) CLEAR HDD
Press ldquoENTERrdquo and select ldquoYESrdquo to confirm to clear HDD or ldquoNOrdquo to cancel
8) UPGRADE (This function is only for Model 1 2 4 and 5)
Press ldquoENTERrdquo and select ldquoYESrdquo to confirm upgrade or ldquoNOrdquo to cancel
Note To use this function you need to have the upgrade file saved in a compatible USB flash drive and
insert it into the USB port at the front or rear panel
9) RETR (MIN) (For Model 5)
bull RETR Activation Press ldquoMENUrdquo + ldquo-rdquo buttons on the front panel to enable RETR function 3 5 10 minutes later A message ldquoRETR ONrdquo will be shown on the screen (in white text) and after the RETR function is activated the message ldquoRETRrdquo shown on the screen will turn to red
bull RETR Off
Press any key (except ldquo rdquo or ldquoPOWERrdquobuttons) and enter the password to turn off the RETR function
10) AUTO KEYLOCK
Set the time-out in second after which the key lock function is activated (Never 10 30 60)
11) LANGUAGE (Support multi-language)
Press ldquoENTERrdquo to select the language of the OSD
12) VERSION
Here shows the firmware version information
13) VIDEO FORMAT
Here shows the information of the DVR video format (NTSC PAL)
MENU FUNCTION
-24-
647 Network
In this menu list you can set up the network For detailed network setup please refer to the section ldquo36 LAN or Internet Setuprdquo at page 9
Move the cursor to ldquoNETWORKrdquo and press rdquoENTERrdquo You will see a similar screen as the following
ADVANCE NETWORK CAMERA NETWORK TYPE STATIC DETECTION DNS 168 95 1 1 DISPLAY PORT 0080 ALERT REMOTE SYSTEM NETWORK BACKUP HDD INFO EVENT LOG
The submenu items are described below
1) NETWORK TYPE
There are 3 network types STATIC PPPOE and DHCP
bull STATIC
Select NETWORK TYPE press ldquo+rdquo or ldquo-rdquo button to set the network type as STATIC and then press ldquoENTERrdquo to go to the submenu of the network In the submenu of network type use ldquo+rdquo or ldquo-rdquo button to set all the information needed in the DVR See the example below and refer to the section ldquo361 STATIC IPrdquo at page 9 for details
STATIC IP 160 121 346 236 GATEWAY 160 121 346 236 NETMASK 255 255 255 254
bull PPPOE
This PPPoE function needs to have one ldquousernamerdquo and one ldquopasswordrdquo subscribed from one ISP supplier
For detailed PPPoE settings please follow the AP (Licensed Software AP) setup and then refer to the section ldquo364 Dynamic IP - DHCPrdquo at page 11 and ldquo(1) DDNSrdquo in section ldquo751 Networkrdquo at page 37
bull DHCP
The DHCP function needs to be supported by a router or a cable modem network with DHCP services
For detailed DHCP settings please follow the AP (Licensed Software AP) setup and then refer to the section ldquo363 Dynamic IP - PPPOErdquo at page 10 and ldquo(1) DDNSrdquo in section ldquo751 Networkrdquo at page 37
Note DHCP and PPPoE network types need to apply DDNS services to get ldquoHostnamerdquo to correspond to the dynamic IP address For detailed DDNS settings please refer to ldquo(1) DDNSrdquo in section ldquo751 Networkrdquo at page 37
2) DNS
Key in the IP address of the domain name server obtained from your ISP (Internet Service Provider)
3) PORT
The valid number ranges from 1 to 9999 The default value is 80
Note Typically the TCP port used by HTTP is 80 However in some cases it is better to change this port
number for added flexibility or security
MENU FUNCTION
-25-
648 Backup
The backup file can be played directly in your PC via the supplied licensed software AP or via other media players (ex Windows Media Player or RealPlayer) after the file is converted to ldquoAVIrdquo format For detailed AP playback please refer to the section ldquo74 Playback Operationrdquo at page 35
Note For model 3 amp 4 you need to backup from network via supplied AP software
Note Before making a video backup with audio you need to check whether therersquos any audio camera connected to
the channels which support audio recording and have recorded data for those channels For model 1 2 amp 5 Please choose CH1 and or CH2 to backup video with audio For model 3 amp 4 You need to backup from network side (via AP software) And please choose CH1 to backup video with audio
Move the cursor to ldquoBACKUPrdquo and press rdquoENTERrdquo You will see the following options
ADVANCE BACKUP CAMERA USB BACKUP DETECTION DISK BACKUP DISPLAY ALERT REMOTE SYSTEM NETWORK BACKUP HDD INFO EVENT LOG
1) USB BACKUP (USB backup function is only for Model 1 2 4 amp 5)
Before making USB backup please check if
a) The USB flash drive is supported by your DVR If not the message ldquoUSB ERRORrdquo will be shown on the screen For the list of the compatible USB flash drives please refer to ldquoAPPENDIX 5 COMPATIBLE USB FLASH DRIVE BRANDrdquo at page 55
b) The format of your USB flash drive is FAT 32 If no please format it to ldquoFAT 32rdquo in your PC
c) There is no data in the USB flash drive If yes itrsquos recommended to clear all data in the USB flash drive before starting the backup
Move the cursor to ldquoBACKUPrdquo and press rdquoENTERrdquo You will see a similar screen as the following
BACKUP USB BACKUP USB BACKUP START TIME 2006 ndash 12 ndash 01 21 35 00 DISK BACKUP END TIME 2006 ndash 12 ndash 01 21 45 00
AVAILABLE SIZE 1460 GB CHANNEL ograve 01 ograve 02 X 03 X 04 HDD NUM HDD-MASTER-1 BACKUP TO USB START
The submenu items are described below
bull START TIME Select the start time of the backup
bull END TIME Select the end time of the backup
bull AVAILABLE SIZE Display the available capacity in the inserted USB flash drive
MENU FUNCTION
-26-
bull CHANNEL Select channels by pressing ldquoENTERrdquo button to change the symbol in front of the channel number Symbol ldquoXrdquo means that this channel is not selected to backup Symbol ldquordquo means that this channel is selected to backup
bull HDD NUM Press ldquoENTERrdquo to select the HDD containing the data you need
bull BACKUP TO USB Press ldquoENTERrdquo to start copying the chosen data to the USB flash drive
2) DISK BACKUP (CD writer backup function is only for Model 1 amp 5)
Before making disk backup please check if the type of your CD is CD-R The maximum number of backup files in the CD is 41
Note During the backup process a file player will also be copied into your CD and you will see a message
ldquoBACKUP PLAYERrdquo shown on the screen
Move the cursor to ldquoBACKUPrdquo and press rdquoENTERrdquo You will see a similar screen as the following
BACKUP DISK BACKUP USB BACKUP START TIME 2006 ndash 12 ndash 01 20 35 00 DISK BACKUP END TIME 2006 ndash 12 ndash 01 23 35 00
AVAILABLE SIZE 600 MB CHANNEL ograve 01 ograve 02 X 03 X 04 HDD NUM HDD-MASTER-1 BACKUP TO DISK START
The submenu items and their functions are the same as USB BACKUP except for ldquoBACK TO DISKrdquo item
The process below describes how to make a disk backup
bull Press ldquoEJECTrdquo button to open the disk tray Put the CD into a CD-RW drive and press ldquoEJECTrdquo button again to close the disk tray
bull Go to ldquoDISK BACKUPrdquo menu and set the start time end time channels and HDD
bull Move the cursor to ldquoBACKUP TO DISKrdquo and press ldquoENTERrdquo to start backup While CD backup is processing users will see the backup completed percentage on the screen
Note During the backup process a file player will also be copied into the CD and you will see a message
ldquoBACKUP PLAYERrdquo shown on the screen
bull After CD backup is completed ldquoDISK BURN FINISHrdquo will be prompted on the screen Press ldquoEJECTrdquo button to eject the CD tray and get the CD
bull Put the CD into the CD-ROM drive of your PC Double click the file to convert it into ldquoAVIrdquo format Play the converted file in your PC to see if the backup is successful
Note The supported PC operation systems are Windows 2000 and Windows XP
MENU FUNCTION
-27-
649 HDD Info
In this menu list you can view the remaining capacity of all the connected HDDs in this device Move the cursor to ldquoHDD INFOrdquo and press rdquoENTERrdquo You will see a similar screen as the following
ADVANCE HDD INFO CAMERA HDD NUM HDD SIZE HDD NUM HDD SIZE DETECTION MASTER-1 368 SLAVE-1 NO HDD DISPLAY MASTER-2 NO HDD SLAVE-2 NO HDD ALERT EXT-001 NO HDD EXT-002 NO HDD REMOTE EXT-003 NO HDD EXT-004 NO HDD SYSTEM EXT-005 NO HDD EXT-006 NO HDD NETWORK EXT-007 NO HDD EXT-008 NO HDD BACKUP EXT-009 NO HDD EXT-010 NO HDD HDD INFO EVENT LOG
6410 Event Log
In this menu list you can view all the event information (event type time and channel) or clear all log records Move the cursor to ldquoEVENT LOGrdquo and press rdquoENTERrdquo You will see the following options
ADVANCE EVENT LOG CAMERA VLOSS LIST DETECTION NET LIST DISPLAY SYSTEM LOG ALERT OTHERS REMOTE CLEAR ALL SYSTEM NETWORK BACKUP HDD INFO EVENT LOG
The submenu items are described below
1) VLOSS LIST Show the information of the video loss time
2) NET LIST Show the information of the net login time
3) SYSTEM LOG Show the error codes for system errors For the meaning of each error code please see the following list
Error Code in ldquoSYSTEM LOGrdquo Meaning 1) SYS ERR 01-YYY define SYS_ERR_AV087_ERR 1) Compression error YYY=000 Audio chip error YYY=001- AV087 Chip for CH1-4 error 2) SYS ERR 02-XXX define SYS_ERR_AV087_BUF_FULL Buffer is full 3) SYS ERR 03-XXX define SYS_ERR_AV087_BUF_EMPTY Buffer is empty 4) SYS ERR 04-XXX define SYS_ERR_IDE_ERR IDE interface error 5) SYS ERR 05-XXX define SYS_ERR_SCAN_DISK Disk scanning error 6) SYS ERR 06-XXX define SYS_ERR_TOP_FAT_ERR File system error 7) SYS ERR 07 (including 08 09 etc)-XXX define HDD error
4) OTHERS Show the information of ldquopower on offrdquo ldquounlockrdquo and ldquoreset to defaultrdquo time
5) CLEAR ALL Clear all event log lists
MENU FUNCTION
-28-
65 Search
In this menu list you can view the time for all the events recorded under different situations and play the file you want or search any specific events by event or time and directly play the file you find
Press ldquoSEARCHrdquo button on the front panel You will see the following screen
SEARCH
HDD-MASTER-1 FULL LIST RECORD LIST SYSTEM LIST ALARM LIST MOTION LIST EVENT SEARCH TIME SEARCH
The submenu items are described below
1) HDD-MASTER-1
Press ldquoENTERrdquo to change to the HDD you want if there are more than 1 HDD in your DVR
2) FULL LIST
Show the time list for all types of the recorded files The capital letters stand for the following R RECORD S SYSTEM A ALARM MS MOTION T TIMER
3) RECORD LIST
List the time of manual-recorded files
4) SYSTEM LIST
List the time of system-recorded files Under the manual recording mode the DVR system will save one recorded file every one hour
5) ALARM LIST
List the time of alarm-trigger-recorded files
6) MOTION LIST
List the time of motion-trigger-recorded files
7) EVENT SEARCH
Move the cursor to ldquoEVENT SEARCHrdquo and press ENTER button to search and directly playback the recorded files by the specific time period (YEAR MONTH DAY HOUR MIN) channel HDD and event type (motion alarm triggered recording)
8) TIME SEARCH
Move the cursor to ldquoTIME SEARCHrdquo and press ENTER button to search the recorded files by the specific time period (YEAR MONTH DAY HOUR MIN)
Note The file found will be played with the fast speed
MENU FUNCTION
-29-
66 Additional Operation
661 Key Lock and Unlock
bull Key Lock On Press ldquoMENUrdquo + ldquoENTERrdquo buttons on the DVR front panel to lock keys
bull AUTO KEYLOCK Set the time-out after which the key lock function is activated (Never 10 SEC 30 SEC 60 SEC) Please refer to section ldquo646 Systemrdquo at page 22
bull Key Lock Off Enter the DVR password to exit ldquoKey Lockrdquo mode
Note For the password setting please refer to the section ldquo37 Password and User Name Settingrdquo at page 11
662 Switch NTSC PAL System
bull Switch to NTSC System ( or POWER + ) Press ldquoPOWERrdquo button on the DVR front panel to shutdown Then press and hold ldquo ldquo first and press ldquoPOWERrdquo to switch to NTSC system (Press the buttons until the monitor shows video images)
bull Switch to PAL System ( or POWER + ) Press ldquoPOWERrdquo button on the DVR front panel to shutdown Then press and hold ldquo ldquo first and press ldquoPOWERrdquo to switch to PAL system (Press the buttons until the monitor shows video images)
Note The DVR will automatically detect PALNTSC system But you can also manually switch between PAL
and NTSC systems
663 Upgrade
(1) Firmware Multilanguage OSD Upgrade bull Use USB to upgrade
Please format the USB memory device as FAT 32 format first Get the upgrade files from your distributor Save the upgrade files in your USB device (do not change the file name) Go to ldquoMAIN MENUrdquo rarr ldquoSYSTEMrdquo rarr ldquoUPGRADErdquo and press ldquoENTERrdquo button Select ldquoYESrdquo and press ldquoENTERrdquo button again to confirm upgrade For detailed instructions please refer to section ldquo646 Systemrdquo at page 22
bull Use AP software to remotely upgrade In the login page of the AP software enter the user name password IP address and port of the DVR Then press
ldquo rdquo button to upgrade DVR firmware or OSD language files The provided firmware and OSD files should be saved at PC first
(2) AP and JAVA Software Upgrade bull Type the IP address where your DVR is located into the URL address box and press ldquoEnterrdquo to login the AP bull For detailed description please refer to section ldquo76 Operation via IE Browserrdquo at page 48
664 Audio Backup and Playback
If you want to backup images with audio please connect the cameras to the correct channels For model 12 amp 5 the audio channels are CH1 ndash CH2 For model 3 amp 4 the audio channels are CH1
Note For detailed camera connection please refer to section ldquo32 Camera Connectionrdquo at page 8
For detailed backup instruction please refer to section ldquo648 Backuprdquo at page 25
To select live or playback sounds of the 2 audio channels please press these two buttons
SLOW ZOOM
AUDIO or on the DVR front panel at the same time For detailed playback instructions please refer to section ldquo42 Playbackrdquo at page 14 For detailed playback instructions on the remote PC side please refer to section ldquo74 Playback Operationrdquo at page 35
MENU FUNCTION
-30-
665 PTZ Camera Setup and Control
bull PTZ connection Please refer to section ldquo322 PTZrdquo at page 8
bull PTZ ID protocol baud rate setting at the DVR side Please refer to section ldquo645 Remoterdquo at page 22
bull PTZ ID protocol baud rate setting at the remote AP software side Please refer to section ldquo(1) Devicerdquo at page 39 (AP software system configuration)
bull PTZ control at DVR side
Press these
SEQ
PTZ or two buttons on the DVR front panel at the same time to enter exit the PTZ control mode
In the PTZ control mode press + button to zoom in press - button to zoom out and press UPrdquo ldquoDOWNrdquo ldquoLEFTrdquo or ldquoRIGHT buttons on the DVR front panel to adjust the PTZ angle
bull PTZ control at AP software side Please refer to section ldquo732 PTZ Camera Control Panelrdquo at page 34
666 RETR Setup (For Model 5 only)
Before activating the RETR function please set the motion detection area first
(1) Setup Motion Detection Function Activate motion detection function and setup the motion detection area and sensitivity Please refer to section ldquo642 Detectionrdquo at page 18 or section ldquo(2) Detectionrdquo at page 40 (AP software system configuration)
(2) Activate the RETR Function bull From DVR front panel
Press rdquoMenurdquo and ldquo-rdquo buttons on the DVR front panel at the same time RETR function will be activated 3 5 10 minutes later For detailed instructions please refer to section ldquo646 Systemrdquo A message ldquoRETR ONrdquo will be shown on the screen (in white text) and after the RETR function is activated the message ldquoRETRrdquo shown on the screen will turn to red
bull From AP software at remote PCNB side Press ldquoRETRrdquo button on the AP control panel to activate the RETR function immediately Please refer to section ldquo731 DVR Control Panelrdquo
bull From IR transmitter Press ldquoRETRrdquo or ldquoF3rdquo button on the IR remote control to activate the RETR function for 3 5 10 minutes later Please refer to the IR transmitter manual
(3) Turn off the RETR Function bull From DVR front panel
Press any key (except ldquo rdquo or ldquoPOWERrdquo button) and enter the password to turn off the RETR function
bull From AP software at remote PCNB side Press ldquoRETRrdquo button on the AP control panel again to turn off the RETR function
bull From IR transmitter Press any key (except ldquoPOWERrdquo button) and enter the password to turn off the RETR function
LICENSED SOFTWARE AP
-31-
7 LICENSED SOFTWARE AP
71 Installation
1) Install the software
Place the attached licensed software AP disk into the CD-ROM drive and install the application programs into your PC (Including AP and JAVA programs) After setup users will see an AP shortcut icon on the desktop
For the latest software AP please check with your distributor or download from the Internet Please refer to section ldquo(2) AP and JAVA Software Upgraderdquo at page 29 or section ldquo76 Operation via IE Browserrdquo at page 48
2) Local Network Connection
Connect your DVR to PC via RJ45 network line The default DVR IP is ldquo192168110rdquo and default user name and password are both ldquoadminrdquo Users should set PCrsquos IP address as ldquo1921681XXX rdquo (1~255 except 10) in order to make the PC and DVR under the same domain
Double click to enter the login page Key in default IP address (192168110) username (admin) password (admin) and port (80) in the login page
3) Network Setting
After connecting to the DVR with local LAN you can modify the network settings in the DVR or in ldquoSYSTEM CONFIGrdquo menu of the software AP
For the static IP network type please refer to section ldquo361 STATIC IPrdquo at page 9 For the dynamic IP network type (PPPOE or DHCP) please refer to section ldquo363 Dynamic IP - PPPOErdquo at page 10 and section ldquo364 Dynamic IP - DHCPrdquo at page 11 For detailed DDNS apply please refer to section ldquo362 DDNS Applyrdquo at page 10
4) User Name and Password Setting
For detailed user name and password setting please refer to section ldquo372 Remote Login Password and User Name Settingrdquo at page 12
72 Login Panel After setting up the network information remote login user name and password double click on the
desktop to enter the software AP login page and key in Username Password IPrdquo (IP address for static IP or host name for dynamic IP) as well as Port Then click the green button to connect to the DVR
The AP login icon explanations are as following
ICON EXPLANATION ICON EXPLANATION
Address Book
Press this button to add a new IP address into the IP address book or choose any preset IP address to access the software AP software
Copy
Press this button to copy all the software installation files so users can keep all the settings of the video web server for next software installation on other PCs
Search
Search available DVR IP addresses in the local area network and modify the network setting of the DVR Upgrade Firmware
Press this button to upgrade DVR firmware or OSD language files The provided firmware and OSD files should be saved at PC first
Player
Press this button to access and play the latest recorded file that are saved in your PC
Note The version of the licensed software AP will be shown on the login page
LICENSED SOFTWARE AP
-32-
73 Control Panel
731 DVR Control Panel
a Data Transfer Rate
b Image Transfer Rate Per Second
c Connect Disconnect
d Resolution
NTSC 320 times 228 640 times 450 PAL 320 times 276 640 times 552
e Image Quality (High Medium Low )
f Snapshot
Press this button to take a snapshot of the image which will be saved in the specified destination set in ldquoSYSTEM CONFIGrdquo rarr ldquoFILE PATHrdquo rarr ldquoSnapshot Pathrdquo
g Record Press this button to start recording and press this button again to stop recording The recorded files will be saved to the specified path on the PC Each recorded file can be up to 18000 frames When the recorded file is full a new-recorded file will be saved as the second file If the HDD space is less than 200MB the program will stop recording
h System Config Press this button to enter the setting page of the licensed software AP
LICENSED SOFTWARE AP
-33-
i Number of Online Users
j CH 1 ~ 4
k 4 Channel Display
l Search Press this button to enter the DVR search menu
m Record
n Stop Fast Rewind Fast Forward Pause Slow Playback Play
o +
p -
q Digital Zoom Digital zoom inout
r Set Press this button to change the position of the channel display Press ldquoUPrdquo ldquoDOWNrdquo ldquoLEFTrdquo ldquoRIGHTrdquo buttons to select the channel you would like to change Press ldquo+rdquo or ldquo-rdquo select the channel you would like to show Press ldquoEnter rdquo button to confirm the setting
s Sequence Press this button to enter the call monitor function and press again to exit from the call monitor mode When any motion is detected the monitor will switch to the channel which is motion-triggered
t Enter Press this button to confirm the settings or enter your selection
u PTZ Control On Off When the PTZ control is turned on users could select the PTZ device and press ldquoOKrdquo button to enter the PTZ control AP screen (Press ldquoESCrdquo to exit from the PTZ control AP screen and return to the DVR control AP screen)
v Menu Up Down Left Right
Press button to enter the menu to confirm the selection and return to the upper menu exit the menu mode (Via software AP or IE browser you can remote login to the DVR but if the user name and password that you used is not the supervisor level you are not allowed using this function For detailed user name and password setting please refer to ldquo(1) Accountrdquo in the section ldquo754 Generalrdquo at page 46)
Press buttons to move the cursor and make the selection
w RETR (Remote Event Trigger Recording) (For Model 5 only) Press this button to activate the RETR function and press again to exit When RETR is on users at the remote PC side will get a real-time alarm sound notification and the recorded files will be saved to the specified path on the PC
x Search DVR Video Data Press this button to show the following window and set data search criteria The video data found will be played in the AP view
y Turbo ON OFF To speed up menu selection or the control of the PTZ camera under the software AP users can activate TURBO function by clicking this button Users are allowed to change the turbo steps from 1 to 30 Ex If users activate TURBO function and set the value of the turbo step as 3 one mouse-click will function as clicking 3 times when users press one of the button updownleftright
LICENSED SOFTWARE AP
-34-
732 PTZ Camera Control Panel
a ~ k Same as the DVR control panel a ~ k
l Preset 1 ~ 16 A preset position is a pre-defined camera view that can quickly and easily been viewed
m AUTO Press this button to enter the auto pan or sequence mode (depend on the setting in the PTZ menu) In the auto pan mode the Live View page will rotate through the selected preset positions in a set order or in sequence In the sequence mode the Live View page will automatically display the view from preset positions in a set order at set intervals
n Zoom Tele Zoom Wide
o Focus Near Focus Far
p Continuously Zoom In Continuously Zoom Out
q Enter Press this button to confirm the settings or enter your selection
r Menu Up Down Left Right
Press button to enter the PTZ menu to confirm the selection and return the upper menu exit the menu mode Press buttons to move the cursor and make the selection
s Turbo ON OFF To speed up menu selection or the control of the PTZ camera under software AP users can activate TURBO function by clicking this button Users are allowed to change the turbo steps from 1 to 30 Ex If users activate TURBO function and set the value of the turbo step as 3 one mouse-click will function as clicking 3 times then when users press one of the button updownleftright
LICENSED SOFTWARE AP
-35-
74 Playback Operation
741 AP Playback Functions
a Playback Information Display the information such as ldquoDaterdquo ldquoTimerdquo ldquoResolutionrdquo ldquo Rewind Forward Speedrdquo ldquoStatusrdquo and ldquoFunctionsrdquo etc
b Time Progress Bar Show the playback progress status
c Functions
bullDe-interlace Reduce the vibration of the paused picture
bullDe-blocking Reduce the video mosaic phenomenon
bullOSD Display the OSD of the AP playback window
bullAVI convertion Convert the entire recorded file to AVI format
bullConfig Setting Enter AP configuration setting box and set the file path text color and text color of progress status Mute Play the video only (without audio) AV sync Play with the audio and video synchronously
bullWatermark Proof the authenticity of the backup video In the playback mode of the software AP you can press this button to check the authenticity of the BACKUP VIDEO If the BACKUP VIDEO had been altered the video image will turn to light red and the playback will be paused
bullOpen Previous File Open the previous backup video When users pause the playback press this button to go to the previous frame
bullOpen Next File Open the next backup video When users pause the playback press this button to go to the next frame
d Playback Control Buttons Play Stop Pause Fast Rewind Fast Forward
e Snapshot Press this button to take a snapshot of the current image which will be saved in the specified destination
f Close the Player
Note When users use remote AP manual recording the watermark function is not supported
LICENSED SOFTWARE AP
-36-
742 Convert the recorded file to AVI format
The backup file can be played directly in your PC via the supplied licensed software AP or via other media players (Ex Windows Media Player or RealPlayer) after the file is converted to ldquoAVIrdquo format
To convert the entire recorded file to AVI format press button
To snap a video clip right-click the mouse to set a starting point ( red) and click one more time to set an ending point ( green) Then right-click the mouse to convert to AVI format
75 System Configuration
Press button to enter the AP system setting page
751 Network
The network configuration allows the DVR to connect to an LAN or Internet PPPoE and DHCP network connection types are required to apply a DDNS service to get a ldquoHostnamerdquo to correspond to a dynamic IP address Please refer to section ldquo362 DDNS Applyrdquo at page 10 for details
bull Web Port
The DVR can be viewed over the network with the licensed software AP or the IE web browser Typically the default TCP port used by HTTP is 80 However in some cases it is better to change this port number for added flexibility or security The valid web port number ranges from 1 to 9999
bull Static IP
Computers are communicated and recognized by their own unique IP addresses over the Internet ldquoStatic IPrdquo provided by your ISP (Internet Service Provider) means the IP address of the computer is fixed
In this ldquoNetworkrdquo menu choose ldquoStatic IPrdquo and enter the ldquoServer IPrdquo ldquoGatewayrdquo ldquoNet Maskrdquo and ldquoWeb Portrdquo Then press ldquoAPPLYrdquo button to confirm
LICENSED SOFTWARE AP
-37-
bull PPPOE
PPPOE stands for Point-to-Point Protocol over Ethernet Users can easily have Internet services as long as theyrsquore ready for the following things 1) Insert an Ethernet card into the PC 2) Obtain ADSL service via any ISP 3) Obtain and install PPPoE software CD
In this ldquoNetworkrdquo menu choose ldquoPPPOErdquo and enter the ldquoUser Namerdquo ldquoPasswordrdquo provided by your ISP (Internet Service Provider) and ldquoWeb Portrdquo Then select ldquoNetworkrdquo rarr ldquoDDNSrdquo to set DDNS settings (see ldquo(1) DDNSrdquo at page 37 for details) When all the settings are completed press ldquoAPPLYrdquo
bull `DHCP
This DHCP function needs to be supported by a router or cable modem network with DHCP services Choose ldquoDHCPrdquo IP type Then select ldquoNetworkrdquo rarr ldquoDDNSrdquo to set DDNS settings (see ldquo(1) DDNSrdquo at page 37 for details) When all the settings are completed press ldquoAPPLYrdquo
Note Some router brands may need to restart the DVR to get the IP address
(1) DDNS
You need to apply a DDNS account before setting PPPoE or DHCP connection DDNS is a service for transforming the dynamic IP corresponding to a specific ldquoHostnamerdquo Go to a website which provide free DDNS services and apply a ldquoHostnamerdquo For DDNS setup please refer to the section ldquo(1) DDNSrdquo at page 37
LICENSED SOFTWARE AP
-38-
bull Enable DDNS Function
a DDNS Choose ldquoEnablerdquo b User Name Type your DDNS account c Password Type your DDNS password d Domain Type the ldquoHost Namerdquo you applied previously (EX securityanytimedyndnsorg) e System Name Choose the DDNS server where you applied the domain name (EX dyndns) f Auto If you select ldquoDHCPrdquo option in ldquoNetworkrdquo menu then ldquoAUTOrdquo option will be shown in this menu g You can check the ldquoAUTOrdquo option to automatically assign the IP address
(2) Mail
If the e-mail notification function is activated the DVR will send an e-mail notification to the specified recipients once alarm-trigger or motion-trigger recording happened Please enable the function of e-mail notification in the ldquoAlarmrdquo menu first
Note Users can assign up to 4 mail accounts for E-mail notification
bull Mail Notification Function
a Add the recipientsrsquo E-mail accounts in ldquoMail Accountrdquo column Please type the entire E-mail address in the ldquoMail fromrdquo column to ensure E-mails will not be blocked by SMTP For detailed information (SMTP server username and password) please check with your E-mail service supplier
b Some mail servers are required to verify the password Please enter the ldquouser namerdquo and ldquopasswordrdquo
c After finishing the setting press ldquoAPPLYrdquo to confirm
(3) FTP
If the FTP notification function is activated the DVR will upload the captured images to the specified FTP site once alarm-trigger or motion-trigger recording happened Please enable the function of FTP notification in the ldquoAlarmrdquo menu first
bull FTP Notification Function
a Enter the detailed FTP information b After finishing the setting press ldquoAPPLYrdquo to confirm
LICENSED SOFTWARE AP
-39-
752 DVR
Each camera channel can be adjusted independently Select the desired camera channel and press ldquoEditrdquo to enter the setting box
bull DVR-Camera Function
a Title Enter the camera channel name up to 6 characters
b Adjustment Adjust the BR (brightness) CT (contrast) ST (saturation) HUE COV REC values of a camera
c After setting press ldquoOKrdquo and then press ldquoAPPLYrdquo button to confirm
(1) Device
Select the device type (CAMERA PTZ) according to the connected cameras for each channel Press ldquoEditrdquo to enter the setting box
bull The submenu items are described below
a Device Type Choose either normal camera or PTZ camera
b ID No Set the ID number (0 ~ 255) of the installed external PTZ device
c Protocol Type Choose ldquoNORMALrdquo protocol for our own brand camera Choose ldquoP-Drdquo protocol for PELCO-D protocol camera
d Baud Rate Set the baud rate of each channel (2400 4800 9600 19200 38400 57600 115200)
e After setting press ldquoOKrdquo and then press ldquoAPPLYrdquo button to confirm
Note This function can also be setup at the DVR side please refer to section ldquo645 Remoterdquo at page 22
LICENSED SOFTWARE AP
-40-
(2) Detection
Select the desired channel and press ldquoEditrdquo button to enter the motion detection sensitivity and area-setting page
bull The submenu items are described below
a DETECT (motion diction) Select motion detection function ON OFF
b AREA (motion detection area) Set the motion detection area by selecting the area grids with your mouse Pink blocks represent the area that is not being detected while the transparent blocks are the area under detection Press ldquo-rdquo to set the whole area under detection Press ldquo+rdquo to set the whole area undetected
b Motion Detection Sensitivity Set the detection sensitivity in 4 different adjustable factors (LS SS TS RD)
c Alarm Select LOW HIGH for the alarm polarity
d After setting press ldquoOKrdquo and then press ldquoAPPLYrdquo button to confirm
Note This function can also be setup at the DVR side Please refer to section ldquo642 Detectionrdquo at page 18
(3) Network Backup
You can backup the recorded data from the DVR directly to your PC and CD via the network The backup file can be played directly in your PC via the supplied licensed AP or via other media players (Ex Windows Media Player or RealPlayer) after the file is converted to ldquoAVIrdquo format
bull Enter the backup information
If you want to make a backup to a CD please check ldquoCopy to CDrdquo If you want to view the backup image while the backup is processing please check ldquoDynamic Downloadrdquo After entering the backup information press Start button to proceed the backup process
Note For CD backup please install ldquoNEROrdquo CD burning program to your PC first
Note During the file backup process users can still see the live image at the same time And the maximum
size per file for Network Backup is 500MB
LICENSED SOFTWARE AP
-41-
bull Making backup to your PC
After pressing ldquoStartrdquo the backup will be proceeded and a status bar will be displayed ldquoDVR Network Backuprdquo pop-up window will show the message ldquoDownload process is finishedrdquo when the backup is succeeded
Press ldquoPLAYrdquo button to directly convert and play the file or ldquoExitrdquo to quit
bull Making backup to a CD
After pressing ldquoStartrdquo ldquoWrite CD Settingrdquo pop-up window will show on the screen Choose ldquoClose Discrdquo when you donrsquot want to write any more data to this CD after this burning choose ldquoAppend Playerrdquo when you want to play the backup file on another PC which doesnrsquot have any available player to play it
Press ldquoOKrdquo to start making a CD backup or press ldquoCANCEL WRITING CDrdquo to only make a backup file to your PC When CD writing is processing ldquoDVR-Network Backuprdquo window will show the message ldquoWriting cd helliprdquo and a status
bar will show the writing status
LICENSED SOFTWARE AP
-42-
When CD writing is completed the CD will be ejected and ldquoDVR Network Backuprdquo pop-up window will show the message ldquoDownload process is finishedrdquo Press ldquoPLAYrdquo button to directly convert and play the file or ldquoExitrdquo to quit
bull The playback operation are described below
a Time Progress Bar
b Playback Information
c Functions (1) De-interlace (2) De-blocking (3) OSD (4) AVI Conversion (5) Config Setting (6) Watermark (7) Open Previous (8) Open Next File d Playback Control Buttons Play Stop Pause Fast Rewind Fast Forward e Snapshot f Close the Player
For AP playback and AVI conversion details please refer to section ldquo74 Playback Operationrdquo at page 35
(4) Search List
In ldquoDVRrdquo agrave ldquoSearch Listrdquo you can quickly search the event logs from 4 kinds of recording and directly backup the event recording of the chosen event log
bull HDD Number Select the HDD from which you want to search recording data in the drop-down menu
bull List Type Select the event type you want to view from the drop-down menu ALL MANUAL SYSTEM ALARM MOTION
bull Max List Number Set the maximum number of items in the search list
bull Download HDD List Press ldquoDownload HDD Listrsquo and you will see a ldquoFull Record Listrdquo shown on the screen
Highlight the event log you want and press ldquoDownloadrdquo to directly go to ldquoDVR-Network Backuprdquo window for video backup For the information of network backup please refer to the section ldquo(3) Network Backuprdquo at page 40
Tip You can also quickly go to ldquoDVR-Network Backuprdquo window by double clicking the event log you want
LICENSED SOFTWARE AP
-43-
(5) Timer Record
In ldquoDVRrdquo agrave ldquoTimer Recordrdquo you can schedule up to 7 sets of time for recording
Note The same settings can also be made in the DVR Refer to the section ldquo62 Timerrdquo at page 17 for details
bull DATE Choose a day from ldquoDATErdquo dropdown menu The options are OFF SUN MON TUE WED THU FRI SAT MON-FRI SAT-SUN and DAILY
bull START Enter the start time of timer recording
bull END Enter the end time of timer recording
Press ldquoAPPLYrdquo to confirm the setup or ldquoEXITrdquo to quit without saving
(6) Date
In ldquoDVRrdquo agrave ldquoDaterdquo you can set the date for your DVR Please DO NOT change the date or time when the recording function is activated For details please refer to the section ldquo41 Recordingrdquo at page 13
Note The same settings can also be made in the DVR Refer to the section ldquo63 Daterdquo at page 17 for details
bull DATE Choose the current date from ldquoDATErdquo drop-down menu and enter the current time When you click the drop-down menu a calendar shown for you to set the current date
bull FORMAT Choose the format for date display from the three options Y-M-D D-M-Y and M-D-Y
bull DAYLIGHT SAVING Specify whether to use daylight saving time (ON OFF) and time period (START END) and adjust the daylight saving time in hour (ADJUST)
Press ldquoAPPLYrdquo to confirm the setup or ldquoEXITrdquo to quit without saving
LICENSED SOFTWARE AP
-44-
(7) Record Setting
In ldquoDVRrdquo agrave ldquoRecord Settingrdquo you can set DVR record settings
Note The same settings can also be made in the DVR Please refer to the section ldquo61 Recordrdquo at page 16
bull MANUAL RECORD Specify whether to use manual recording (YES ON) and set IPS number from the drop-down menu
bull EVENT RECORD Specify whether to user event recording (YES ON) and set IPS number from the drop-down menu
bull TIMER RECORD Specify whether to user timer recording (YES ON) and set IPS number from the drop-down menu
bull OVERWRITE Specify whether to overwrite the HDD capacity when the HDD is full (YES NO)
bull RECORD IMG SIZE Choose ldquoFRAMErdquo or ldquoCIFrdquo This selection will affect the available IPS options of the recording modes described above
bull RECORD QUALITY 4 options are available from the drop-down menu BEST HIGH NORMAL and BASIC
bull TOTAL IPS SHARE Choose the total IPS share as FIX or GROUP
Press ldquoAPPLYrdquo to confirm the setup or ldquoEXITrdquo to quit without saving
NOTE For Model 3 amp 4 the total IPS share is always ldquoFIXrdquo Selecting ldquoGROUPrdquo here is useless
753 Alarm
In ldquoAlarmrdquo and its sub-menu ldquoAlarm Listrdquo you can activate the alarm-trigger function view the detailed information of alarm events and play the event recording
LICENSED SOFTWARE AP
-45-
Press ldquoAlarmrdquo and you will see the following options
bull Alarm Trigger Select to turn the alarm-trigger function on (Enable) or off (Disable)
bull Alarm Method Select the notification methods when any alarm is triggered Email and or FTP
a) Email
When this option is checked MJPEG pictures will be saved in the path assigned in ldquoGeneralrdquo agrave ldquoFile Pathrdquo agrave ldquoSnapshot Pathrdquo and a copy will also be emailed to the E-mail address assigned in ldquoNetworkrdquo agrave ldquoMailrdquo if any alarm is triggered
b) FTP
When this option is checked MJPEG pictures will be saved in the path assigned in ldquoGeneralrdquo agrave ldquoFile Pathrdquo agrave ldquoSnapshot Pathrdquo and a copy will also be uploaded to the FTP address assigned in ldquoNetworkrdquo agrave ldquoFTPrdquo if any alarm is triggered
bull Post Numbers Set the number of MJPEG pictures (1-10) which will be sent with the chosen alarm method(s)
bull Alarm Duration Set the duration time of motion trigger recording (5 SEC 10 SEC 20 SEC 40 SEC)
bull Auto switch to alarm video Check this option to immediately switch to the channel that an alarm event is triggered and see the live view
bull Alarm Refresh Press to clear the alarm icon ldquo rdquo shown on the screen
(1) Alarm List (For Model 5 Only)
In ldquoAlarmrdquo agrave ldquoAlarm Listrdquo you can view the detailed information of alarm events (IP address time amp frame number) and see the following options
bull Path Display the location where all the alarm event data will be saved This path is assigned in ldquoGeneralrdquo agrave ldquoFile Pathrdquo agrave ldquoRecord Pathrdquo
bull Play Choose the event item you want to see and press ldquoPlayrdquo to view the event recording
bull Delete Choose the event item you want to remove and press ldquoDeleterdquo to remove it
bull Refresh Press ldquoRefreshrdquo to update the alarm list
bull Clear All Press ldquoClear Allrdquo to remove all the alarm event items
LICENSED SOFTWARE AP
-46-
754 General
In ldquoGeneralrdquo and its sub-menus ldquoAccountrdquo ldquoOnline User Infordquo and ldquoFile Pathrdquo you can view and set up some general information about this software and your DVR
bull Firmware Version Show the current DVR firmware version information
bull Turbo step To speed up menu selection or the control of the PTZ camera under AP operations users can activate Turbo function by selecting from the drop-down menu Users are allowed to change the turbo steps from 1 to 30 Example If the value of the turbo step is set to 5 it means that when users press one of the button updownleftright one click is as clicking 5 times
bull Mac address Show the information of the Mac address
bull MAX LOG LIST Set the maximum number of log list
bull Server Log Press ldquoServer Logrdquo button to enter the server log list window as following You can filter log types you want to see by checking or unchecking the log types on the right side
bull Title Name the title which will be shown on the top of the AP live viewer (up to 8 characters)
(1) Account
In ldquoGeneralrdquo agrave ldquoAccountrdquo you can view the current user account information set the maximum user number and add delete edit user accounts bull To set the maximum user number key in the number from 1 ~ 5 in ldquoMax User(s)rdquo bull To create a new account press ldquoADDrdquo and you will see the setting window as the following
To confirm account creation press ldquoOKrdquo to discard the creation press ldquoEXITrdquo
Item Description Username Set a user name what will be used at AP login page Password Set a password what will be used at AP login page Life time Select how long this account is allowed to stay online (1 Min 5 Min 10 Min 1 Hour 1 Day
INFINITY) User level Set the security level of an account Each level has different permissions for the following functions
a b c d e f g
SUPERVISOR ndash Control all the functions and function on the DVR control panel of AP or IE browser HIGH ndash Control all the functions except ldquogrdquo NORMAL ndash Control only ldquoardquo ldquoerdquo and ldquofrdquo functions GUEST ndash Only ldquoardquo function can be used This level is only allowed to watch the live view
For the function description please refer to the section ldquo731 DVR Control Panelrdquo at page 32
LICENSED SOFTWARE AP
-47-
Note If the number of current accounts already reaches the maximum number you will not be able to
create an account unless any account is removed
bull To edit an account select one current account you want to modify and press ldquoEDITrdquo
Modify the setting you want to change To confirm the modification press ldquoOKrdquo
bull To delete an account select one current account you want to remove and press ldquoDELETErdquo The selected account will be removed and this operation cannot be recovered
(2) Online User Info
In ldquoGeneralrdquo agrave ldquoOnline User Infordquo you can view the current online user account information This view can be updated by pressing ldquoInfo Refreshrdquo button
(3) File Path
In ldquoGeneralrdquo agrave ldquoFile Pathrdquo you can view and change the file path for saving snapshots and recorded data and customize the alarm audio file in ldquoWMVrdquo format To change and customize the file path press ldquoModifyrdquo
Snapshot Path Assign the route for saving the snapshot picture Record Path Assign the route for saving the manually recorded file Alarm Audio Path (For Model 5) Customize the alarm audio file in ldquoWMVrdquo format
LICENSED SOFTWARE AP
-48-
76 Operation via IE Browser
You can view the images or operate your DVR with IE web browser Please install the licensed software AP first
Note The supported PC operation systems are Windows 2000 and Windows XP
Step 1 Key in the IP address used by your DVR in the URL address box such as 6012146236 and press Enter You will see the following page
If the port number your DVR used is NOT 80 you need to key in the port number additionally The format is IP addressport num for example IP address 6012146236 port number 888 please key in ldquohttp6012146236888rdquo into the URL address box and press ldquoEnterrdquo
Step 2 Check if you already installed the latest AP version If no please click ldquoDownload APrdquo and install the latest AP
Step 3 Check if you already installed latest Java program If no click ldquoDownload Javardquo to connect to Sun Java official website and download the latest Java Runtime Environment (JRE) version a) Press ldquoDownloadrdquo to go to the download page b) Select ldquoAccept License Agreementrdquo c) Choose offline installation or online installation and follow the onscreen instructions
Step 4 Enter the user name and password the same as the ones used at AP login Press ldquoSubmitrdquo when the user name
and password are correct or ldquoResetrdquo to re-enter the user name and password You will see a similar screen as the following when the login information is correct
All the buttons and their functions on the control panel are the same as the ones on AP control panel except for the buttons image position setting buttons For the information of operation please refer to the section ldquo73 Control Panelrdquo at page 32
Image Position Setting Button Position LT Upper Left LD Lower Left Center Center RT Upper Right RD Lower Right
-49-
8 TROUBLESHOOTING
81 FAQ Please refer to the table below for easy troubleshooting The table describes some typical problems and also their
solutions Please check them before calling your DVR dealer
Problem Solution Check power cord connection No power Confirm that there is power supplied from the outlet
DVR is not working when pressing any button You might be under ldquoKey Lockrdquo mode Press any key and enter the password to exit this mode
Timer record is not working Check if ldquoTIMER RECORD ENABLErdquo option is set to ldquoYESrdquo Confirm the camera is power supplied Check the setting of the camera lens Check the monitorrsquos video cable and connection
No live video
Check the camerarsquos video cable and connection No recorded video Check if the HDD is installed and connected properly DVR keeps rebooting Make sure the power connector and HDD are connected
closely or change another compatible HDD Replace with another HDD for testing Replace with another HDD cable for testing
HDD detection failed
Make sure HDD ldquoMasterrdquo ldquoSlaverdquo mode is correctly set Canrsquot detect your USB flash drive Replace with another USB flash drive for testing
Update the JAVA program Canrsquot view the DVR images over the network with IE web browser Update the firmware of the licensed software AP Canrsquot play the recorded data on my DVR There must be at least 8192 images of recorded data for
playback to work properly If not your DVR will stop the playback For example if the IPS is set to 30 the recording time should be at least 273 seconds (8192 images 30 IPS) for the playback to work properly
82 Default Value
DVR Side
Item Default Value Item Default Value ADMIN Password 0000 Detection OFF GUEST Password 1111 Detection - LS 07 Camera - BRIG 110 Detection - SS 03 Camera - CONT 128 Detection - TS 02 Camera - SATU 128 Detection - RE 10 Camera - HUE 128 Detection - Alarm OFF Camera - COV NO Network - IP Address 192168110 Camera - REC NO
AP Side
Item Default Value Item Default Value User Name admin Port 80 Password admin IP Address 192168110
-50-
APPENDIX 1 INSTALL HDD
HDD Installation for Model 1 and 5
Step 1 Loosen the screws on the upper cover and open the upper cover of the DVR
Step 2 Screw out the HDD bracket For the positions of the HDD bracket screws please refer to the figure below
Step 3 Get suitable brand HDD and set the HDD mode (master slave) according to the indication
Step 4 Screw HDD onto the HDD bracket two screws for each side There are three screw holes per side on the bracket and you can choose two of them to secure the HDD And then screw the HDD bracket back to the DVR base
Step 5 Connect the HDD to the power connector and IDE BUS (make sure to align the HDD precisely for pin connection)
And then close the upper cover of the DVR and fasten all the screws you loosened in the step 1
HDD Installation for Model 2 3 and 4
Step 1 Loosen the screws on the upper cover and open the upper cover of the DVR Step 2 Screw out the HDD bracket Step 3 Get suitable brand HDD and set the HDD mode (master or single) Step 4 Screw HDD onto the HDD bracket two screws for each side And then screw the HDD bracket back to the DVR
base (Refer to Fig1 amp 2) Step 5 Connect the HDD to the power connector and IDE BUS (make sure to align the HDD precisely for pin connection)
(Refer to Fig 3) Step 6 Close the upper cover of the DVR and fasten all the screws you loosened in the step 1 (Refer to Fig 4 amp 5)
-51-
APPENDIX 2 PIN CONFIGURATION
PIN FUNCTION DESCRIPTION
1 RS232-TX DVR can be controlled remotely by the keyboard of PC by using RS-232 serial communication signals Please refer to ldquoAPPENDIX 3 RS-232 PROTOCOLrdquo for details
2 RS232-RX DVR can be controlled remotely by the keyboard of PC by using RS-232 serial communication signals Please refer to ldquoAPPENDIX 3 RS-232 PROTOCOLrdquo for details
3 ~ 6 ALARM INPUT
To connect the wire from ALARM INPUT ( PIN 3 -- 6 ) to GND ( PIN 9 ) connector DVR will start recording and the buzzer will be on ldquoMENU -gt ADVANCE -gt DETECTION -gt ALARMrdquo is set to ldquoLowrdquo When the alarm input signal is ldquo Low rdquo the unit starts to record and buzzer ldquoMENU -gt ADVANCE -gt DETECTION -gt ALARMrdquo is set to ldquoHighrdquo When the alarm input signal is ldquo High rdquo the unit starts to record and buzzer
7 EXTERNAL ALARM NC Under the normal operation COM connects with NC and disconnects from NO But when any alarm is triggered COM disconnects with NC and connects with NO Attention The voltage restriction is under DC24V 1A
8 EXTERNAL ALARM NO Under the normal operation COM disconnects with NO But when any alarm is triggered COM connects with NO Attention The voltage restriction is under DC24V 1A
9 GND Signal GND
10 RS485-B DVR can be controlled remotely by the keyboard of PC by using RS-485 serial communication signals
11 RS485-A DVR can be controlled remotely by the keyboard of PC by using RS-485 serial communication signals
12 ~ 13 PIN OFF
14 ALARM RESET Connecting the wire from ALARM RESET (PIN 14) to GND (PIN 9) connector will disable alarms An external signal to ALARM RESET (PIN 14) can be used to reset both ALARM OUTPUT signal and DVRrsquos internal buzzer When any alarm has been triggered the signal becomes ldquoLowrdquo and all alarm activities will be stopped Under the normal operation the signal remains ldquoHighrdquo
15 EXTERNAL ALARM COM Under the normal operation COM disconnects with NO But when any alarm is triggered COM connects with NO Attention The voltage restriction is under DC24V 1A
16 ~ 17 GND Earth GND
Magnetic Contact When the magnetic contact is opened the alarm will be triggered and the recording is on
Siren When the DVR is triggered by alarm or motion the COM connects with NO and the siren with strobe starts wailing and flashing
-52-
APPENDIX 3 RS-232 PROTOCOL
Use your PC keyboard to simulate your DVR keypad
Data REMOTE PROTOCOL use 8 bit data 1 start bit 1 stop bit
FUNCTION CODE ASCII FUNCTION CODE ASCII
KEY_MENU 0x4D M KEY_DWELL 0x65 e
KEY_ENTER 0x0D ENTER KEY_CH1 0x31 1
KEY_PLUS 0x6b k KEY_CH2 0x32 2
KEY_MINUS 0x6d m KEY_CH3 0x33 3
KEY_UP 0x55 U KEY_CH4 0x34 4
KEY_DOWN 0x4E N KEY_CH5 0x35 5
KEY_LEFT 0x4C L KEY_CH6 0x36 6
KEY_RIGHT 0x52 R KEY_CH7 0x37 7
KEY_POWER 0x57 W KEY_CH8 0x38 8
KEY_REC 0x72 r KEY_CH9 0x39 9
KEY_PLAY 0x50 P KEY_CH10 0x41 A
KEY_SLOW 0x53 S KEY_CH11 0x42 B
KEY_ZOOM 0x5A z KEY_CH12 0x43 C
KEY_KEY LOCK 0x4B K KEY_CH13 0x44 D
KEY_AUDIO 0x64 d KEY_CH14 0x45 E
KEY_SEARCH 0x73 S KEY_CH15 0x46 F
KEY_PTZ_MODE 0x70 p KEY_CH16 0x47 G
KEY_PTZ_PRESET 0x71 q KEY_EJECT_DVD 0x6a j
KEY_PTZ_ZOOM_IN 0x69 i KEY_IRIS_NEAR 0x67 g
KEY_PTZ_ZOOM_OUT 0x66 f KEY_IRIS_FAR 0x68 h
KEY_MODE 0x6f o KEY_PTZ_LIGHT 0x6c l
KEY_4 CUT 0x61 a KEY_PTZ_WIPER 0x77 w
KEY_9 CUT 0x62 b
KEY_16 CUT 0x63 c
KEY_SET_CHANNEL 0x6e n
ACT C0H ID FUNCTION STOP (FFH) (7FH)
-53-
APPENDIX 4 RECORDING TIME TABLE
The recording time varies depending on the following factors
bull Different camera quality bull Different picture composition (such as frequency of the object movement)
Recording Time For Model 1 2 and 5
RECORD MODE QUALITY IPS RECORD TIME
FOR 500GB (HOUR)
RECORD DAY
30 4369 182
15 7676 32
7 1398 582 BEST
3 22586 941
30 5528 23
15 9713 405
7 17689 737 HIGH
3 28579 1191
30 7262 303
15 1276 532
7 23239 968 NORMAL
3 37545 1564
30 11737 489
15 20622 859
7 37559 1565
FRAME
BASIC
3 60681 2528
120 5208 217
60 9151 381
30 16667 694 BEST
15 26927 1122
120 7342 306
60 1290 538
30 23495 979 HIGH
15 37959 1582
120 9662 403
60 16976 707
30 30918 1288 NORMAL
15 49952 2081
120 13387 558
60 23521 98
30 42838 1785
CIF
BASIC
15 6921 2884
-54-
Recording Time For Model 3 and 4
RECORD MODE QUALITY IPS RECORD TIME
FOR 500GB (HOUR)
RECORD DAY
30 12778 53
15 23611 98
7 51111 213 BEST
3 98065 409
30 15972 67
15 30555 127
7 63389 264 HIGH
3 120972 504
30 17917 75
15 35278 147
7 62611 286 NORMAL
3 126388 527
30 22222 93
15 40556 169
7 92778 387
FRAME
BASIC
3 16375 682
120 76389 318
60 141667 59
30 215694 899 BEST
15 413472 1723
120 96528 402
60 165555 69
30 339861 1416 HIGH
15 483331 2014
120 112083 467
60 216638 903
30 410556 1711 NORMAL
15 515417 2148
120 156389 652
60 249444 1039
30 447222 1863
CIF
BASIC
15 668194 2784
-55-
APPENDIX 5 COMPATIBLE USB FLASH DRIVE BRAND
Please upgrade the firmware of the DVR to the latest version to ensure the accuracy of the following table If the USB flash drive is not supported by the DVR the USB ERROR message will be shown on the screen
Note Please use your PC to format the USB flash drive as FAT 32
Compatible USB Flash Drives
MANUFACTURER MODEL CAPACITY
256MB Transcend JetFlash 110
512MB
256MB Kingston DataTraveler DTI KUSBDTI256FE
512MB
256MB PQI Cool Drive (U339)
512MB
256MB APACER HANDY STENO HF202
512MB
128MB
256MB SANDISK Cruzer Micro
512MB
-56-
APPENDIX 6 COMPATIBLE HDD BRAND
Please upgrade the firmware of the DVR to the latest version to ensure the accuracy of the following table
Compatible HDD BRAND
MANUFACTURER MODEL CAPACITY ROTATION
Deskstar 7K250 HDS722516VLAT20 160GB 7200 rpm
HDS722516VLAT80 160GB 7200 rpm
HDS722516DLAT80 160GB 7200 rpm
Deskstar 7K250 HDS722525VLAT80 250GB 7200 rpm
HITACHI
Deskstar 511DHT0021 500GB 7200 rpm
DiamondMax Plus 9 Model6Y160L0 160GB 7200 rpm
DiamondMax 10 6L160R0 160GB 7200 rpm
DiamondMax 10 6L200R0 200GB 7200 rpm
DiamondMax 10 6L200PO 200GB 7200 rpm
MaxLine Plus Model7Y250P0 250GB 7200 rpm
DiamondMax 10 6L250R0-3 250GB 7200 rpm
Maxtor
DiamondMax 10 HDMA6L300RO-3 300GB 7200 rpm
Barracuda 72007 Plus ST3160023A 160GB 7200 rpm
Barracuda 72008 ST3200826A 200GB 7200 rpm
Barracuda 72008 ST3250826A 250GB 7200 rpm
Barracuda 72008 ST3300831AP 300GB 7200 rpm
Barracuda 72008 ST3400832AP 400GB 7200 rpm
72009 ST3200827AP 200GB 7200 rpm
720010 ST3250620AP 250GB 7200 rpm
Seagate
720010 ST3320620AP 320GB 7200 rpm
Caviar SE WD1600JB 160GB 7200 rpm
Caviar WD2000BB-00DWA0 200GB 7200 rpm
Caviar SE WD2500JB 250GB 7200 rpm Western Digital
Cavir RE WD2500SB-01KBC0 250GB 7200 rpm
TABLE OF CONTENTS
1 OVERVIEW 1 11 Product Description 1 12 Features 1 13 Specification 2 14 Package Contents 3
2 FRONT AND REAR PANELS 4 21 Front Panels 4 22 Rear Panels 6
3 CONNECTIONS AND SETUP 8 31 Install HDD 8 32 Camera Connection 8
321 Normal Camera Connection 8 322 PTZ Camera Connection 8
33 External Device Connections 8 331 VGA Converter (Optional) 8 332 IR Transmitter 8
34 DVR Power Setup 9 35 Date and Time Setting 9 36 LAN or Internet Setup 9
361 STATIC IP 9 362 DDNS Apply 10 363 Dynamic IP - PPPOE 10 364 Dynamic IP - DHCP 11
37 Password and User Name Setting 12 371 DVR Password Setting 12 372 Remote Login Password and User Name Setting 12
38 System Diagram 12
4 BASIC OPERATION 13 41 Recording 13 42 Playback 14
5 MAIN MENU 15 51 Menu Tree 15
6 MENU FUNCTION 16 61 Record 16 62 Timer 17 63 Date 17 64 Advance 18
641 Camera 18 642 Detection 18
(1) Detection Setup 19 (2) Detection Timer 20
643 Display 20 644 Alert 21 645 Remote 22 646 System 22 647 Network 24 648 Backup 25 649 HDD Info 27 6410 Event Log 27
65 Search 28 66 Additional Operation 29
661 Key Lock and Unlock 29 662 Switch NTSC PAL System 29 663 Upgrade 29
(1) Firmware Multilanguage OSD Upgrade 29 (2) AP and JAVA Software Upgrade 29
664 Audio Backup and Playback 29 665 PTZ Camera Setup and Control 30 666 RETR Setup (For Model 5 only) 30
7 LICENSED SOFTWARE AP 31 71 Installation 31 72 Login Panel 31 73 Control Panel 32
731 DVR Control Panel 32 732 PTZ Camera Control Panel 34
74 Playback Operation 35 741 AP Playback Functions 35 742 Convert the recorded file to AVI format 36
75 System Configuration 36 751 Network 36
(1) DDNS 37 (2) Mail 38 (3) FTP 38
752 DVR 39 (1) Device 39 (2) Detection 40 (3) Network Backup 40 (4) Search List 42 (5) Timer Record 43 (6) Date 43 (7) Record Setting 44
753 Alarm 44 (1) Alarm List (For Model 5 Only) 45
754 General 46 (1) Account 46 (2) Online User Info 47 (3) File Path 47
76 Operation via IE Browser 48
8 TROUBLESHOOTING 49 81 FAQ 49 82 Default Value 49
APPENDIX 1 INSTALL HDD 50
APPENDIX 2 PIN CONFIGURATION 51
APPENDIX 3 RS-232 PROTOCOL 52
APPENDIX 4 RECORDING TIME TABLE 53
APPENDIX 5 COMPATIBLE USB FLASH DRIVE BRAND 55
APPENDIX 6 COMPATIBLE HDD BRAND 56
-1-
1 OVERVIEW
11 Product Description
ITEMS Model 1 Model 2 Model 3 Model 4 Model 5
Video Compression
Format
Frame MPEG 4
CIF MPEG4
Frame MPEG 4
CIF MPEG4
Frame MJPEG
CIF MPEG4
Frame MJPEG
CIF MPEG4
Frame MPEG 4
CIF MPEG4
USB Interface YES YES NO YES YES
Backup Device Support USB 11 20
flash drive CD writer
and network remote
backup
Support USB 11 20
flash drive and network
remote backup
Network remote
backup
Support USB 11 20
flash drive and network
remote backup
Support USB 11 20
flash drive CD writer
and network remote
backup
IR Transmitter NO NO NO YES YES
Audio IO 2 audio inputs
1 audio output (Mono)
2 audio inputs
1 audio output (Mono)
1 audio input
1 audio output (Mono)
1 audio input
1 audio output (Mono)
2 audio inputs
1 audio output (Mono)
RETR (Remote Event
Trigger Recording)
NO NO NO NO YES
Dimension 375mm (W) times 61mm
(H) times 281mm (D)
343mm (W) times 59mm
(H) times 223mm (D)
343mm (W) times 59mm
(H) times 223mm (D)
345mm (W) x 683mm
(H) x 225mm (D)
375mm (W) times 61mm
(H) times 281mm (D)
12 Features
MPEG4 DVR Technology bull Compression format providing crystal clear images with real time performance
Multiplex Operation bull Allow live display record playback backup and network operations at the same time
Free Upgrade to Advanced Functions bull Allow you to upgrade DVR functions without any charges
Long-Recording Hours bull Model 1 amp 2 amp 5 500GB can record more than 18 days (4CH Frame Best Quality 30IPS) bull Model 3 amp 4 500GB can record more than 5 days (4CH Frame Best Quality 30IPS)
Backup Function bull For model 1 amp 5 support CD writer USB flash drives and network remote recording amp backup bull For model 2 amp 4 support image backup with USB flash drives and net work remote recording amp backup bull For model 3 support network remote recording amp backup
Remote Surveillance bull Support remote surveillance up to 5 users simultaneously with licensed software AP and IE browser
Intelligent Motion Trigger Recording bull RETR (Remote Event Trigger Recording) (This function is only for Model 5) bull With the advanced functions of motion detection scheduled motion detection recording (4 different adjustable factors
for motion detection sensitivity) and quick search customized security environments are achieved bull Alarm trigger recording will send alerts with images to designated e-mails and the FTP address bull Support pre-alarm recording (8MB)
Covert Recording bull A mask replaces the live image with a blank screen and the monitor shows nothing but the recording is still on
AV Support bull Support 2 audio-in 1 audio-out to record sounds (Model 1 Model 2 and Model 5)
Support 1 audio-in 1 audio-out to record sounds (Model 3 and Model 4)
-2-
bull Support VGA output to monitor (optional)
General bull Support multi-language OSD bull Model 4 amp 5 support IR remote control (Other models are optional) bull System auto recovery after power reconnected bull Support PTZ camera operations through RS-485 signals bull Support daylight saving function bull Support manual timer motion alarm network remote recording bull Ensure the authentication of recorded images with Watermark function bull Support TCPIP PPPoE DHCP and DDNS network connection
13 Specification
SPECIFICATION Model 1 Model 2 Model 3 Model 4 Model 5
Video System NTSC PAL (switchable)
Video Compression Format Frame MPEG 4 CIF MPEG4 Frame MJPEG CIF MPEG4 Frame MPEG 4
CIF MPEG4
Video Input 4 Channels Composite video signal 1 Vp-p 75Ω BNC
Video Loop Out 4 Channels Composite video signal 1 Vp-p 75Ω BNC
Video Output Main Monitor Output Composite video signal 1 Vp-p 75Ω BNC
Call Monitor Output Composite video signal 1 Vp-p 75Ω BNC
Maximum Recording Rate Frame 720 times 480 pixels with 30 IPS〈NTSC〉 720 times 576 pixels with 25 IPS〈PAL〉
CIF 352 times 240 pixels with 120 IPS〈NTSC〉 352 times 288 pixels with 100 IPS〈PAL〉
Adjustable Recording Speed Frame 30 15 7 3 IPS〈NTSC〉 25 12 6 3 IPS〈PAL〉
CIF 120 60 30 15 IPS〈NTSC〉 100 50 25 12 IPS〈PAL〉
Multi-language OSD YES
Image Quality Setting Best High Normal and Basic
Hard Disk Storage Accommodate 1 HDD (IDE type ATA66) support HDD capacity over 500GB
HDD is optional
HDD Quick Cleaning Quick clean up the ldquoindex systemrdquo of the recorded files 500GB under 2 seconds
Recording Mode ManualTimerMotionAlarm Remote
Watermark YES
Refresh Rate 120 IPS for NTSC 100 IPS for PAL
Audio IO 2 audio inputs
1 audio output (Mono)
1 audio input
1 audio output (Mono)
2 audio inputs
1 audio output
(Mono)
RETR (Remote Event Trigger Recording) NO YES
Motion Detection Area 16 times 12 grids per camera for all channels
Motion Detection Sensitivity 4 adjustable variables with precise calculation for motion detection
Pre-alarm Recording YES (8MB)
USB Interface Support USB 11 20 flash drive NO Support USB 11 20 flash drive
Backup Device
Support USB 11
20 flash drive
CD writer and
network remote
backup
Support USB 11
20 flash drive and
network remote
backup
Network remote
backup
Support USB 11
20 flash drive
and network
remote backup
Support USB 11
20 flash drive
CD writer and
network remote
backup
Web Transmitting Compression Format Motion JPEG
Ethernet 10100 Base-T Support remote control and live view via Ethernet
The specifications are subject to change without notice
-3-
SPECIFICATION Model 1 Model 2 Model 3 Model 4 Model 5
Web Interface Support licensed software AP and IE browser
Remote Alarm Notification E-mail images and upload images to FTP sitersquos specific account
Network Connection Support TCPIP PPPOE DHCP and DDNS functions
PTZ control Support PELCO-D protocol
IR Transmitter Optional YES
Dwell Time (Sequential Channel Switch) Programmable with adjustable dwell time (2 4 8 16 sec)
Alarm IO 4 inputs 1 output
Digital Zoom 2X digital zoom (live mode)
Key Lock YES
Video Loss Detection YES
Camera Title Support up to 6 letters
Video Adjustable HueColorContrast Brightness
Date Display Format YYMMDD DDMMYY MMDDYY and Off
Power Source DC 19V
Power Consumption <42 W
Operating Temperature 10 ~ 40 (50~104)
Dimensions (mm) 375mm (W) times
61mm (H) times
281mm (D)
343mm (W) times
59mm (H) times
223mm (D)
343mm (W) times
59mm (H) times
223mm (D)
345mm (W) x
683mm (H) x
225mm (D)
375mm (W) times
61mm (H) times
281mm (D)
System Recovery System auto recovery after power reconnected
Optional Peripheral VGA converter
14 Package Contents
ITEMS Model 1 Model 2 Model 3 Model 4 Model 5 Digital Video Recorder (DVR) ˇ ˇ ˇ ˇ ˇ Adapter and Power Cord ˇ ˇ ˇ ˇ ˇ CD Manual amp Hard Copy Quick Start ˇ ˇ ˇ ˇ ˇ Free Licensed Software AP Disc ˇ ˇ ˇ ˇ ˇ Free Compact Disc (CD) ˇ - - - ˇ Screws 4 ˇ ˇ ˇ ˇ ˇ DSUB PIN Connector ˇ ˇ ˇ ˇ ˇ IR Receiver amp Transmitter - - - ˇ ˇ
The specifications are subject to change without notice
FRONT AND REAR PANELS
-4-
2 FRONT AND REAR PANELS
21 Front Panels
1) LED Indication
The following LEDs will be on when
HDD HDD is reading or recording HDD Full HDD is full ALARM Once the alarm is triggered TIMER When timer recording is turned on PLAY Under playing status REC Under recording status
2) MENU
Press ldquoMENUrdquo button to enter the main menu
3) ENTER SET
bull Press ldquoENTERrdquo button to confirm the setting Press ldquoSETrdquo to change the position of the channel display Press updownleftright direction buttons to select the channel that you want to change Press ldquo+ldquo or ldquo-ldquo to select the channel which You would like to show
bull Channel Display Position Under the live mode you can switch the positions of two channels in the following way
Step1 Press ldquoSetrdquo to highlight one channel
Step2 Press ldquoUPldquo ldquoDOWNrdquo ldquoLEFTrdquo ldquoRIGHTrdquo button to move the highlight to the channel you want to change its position
Step3 Press ldquo+rdquo or ldquo-rdquo to select the channel you want to switch its position with the one selected in Step2
Step4 Press ldquoENTERrdquo button to confirm the setting For example the position of CH2 amp CH4 is switched as shown on the right side
Under the playback mode you can select a channel to display the live video instead of the playback video
Step1 Press ldquoSetrdquo to highlight one channel
Step2 Press ldquoUPldquo ldquoDOWNrdquo ldquoLEFTrdquo ldquoRIGHTrdquo button to move the highlight to the channel you want to view the live video
Step3 Press ldquo+rdquo or ldquo-rdquo to select the channel you want to view its live video
Step4 Press ldquoENTERrdquo button to confirm the setting For example CH2 playback view is replaced with CH4 live view as shown on the right side
4) SEARCH
Press ldquoSEARCHrdquo button to enter the search menu
5) SLOW
Under the playback mode Model 1 2 amp 5 Press ldquoSLOWrdquo button to get 14X speed playback and press twice to get 18X speed playback Model 3 amp 4 Press ldquoSLOWrdquo button to get 12X speed playback
6) ZOOM
Press ldquoZOOMrdquo button to enlarge the picture of selected channel (under the live mode)
01 04
03 02
Under Live Mode
01 04
03 04
Under Playback Mode
FRONT AND REAR PANELS
-5-
7) -
Press ldquo rdquo button to show the 4 channel display modes Press ldquo-rdquo button to change the setting in the menu
8) SEQ +
Press ldquoSEQrdquo button to activate the call monitor function and press again to quit Press rdquo+rdquo button to change the setting in the menu
9) or POWER
Press this button long enough to turn onoff your DVR
Note Under the recording mode please stop recording before turning off your DVR
10) ldquoCH1rdquo ldquoCH2rdquo ldquoCH3rdquo ldquoCH4rdquo
Press one of the buttons to select the channel to display
11) REC
Press ldquoRECrdquo button to activate manual recording
12) or PLAY
Press this button to play the recorded video
13) UP PAUSE DOWN STOP LEFT REWIND RIGHT FORWARD
Press one of the direction buttons to move the cursor updownleftright Under the playback mode Press ldquo rdquo or ldquo rdquo button to pause stop playback Press ldquo rdquo or ldquo rdquo button to fast rewind forward
14)
SLOW ZOOM
AUDIO or (Audio)
Press these two buttons at the same time to select live or playback sounds of the audio channels
15)
SEQ
PTZ or (PTZ)
Press these two buttons at the same time to enter exit the PTZ control mode In the PTZ control mode rarr Zoom in Press + button Zoom out Press - button Adjust PTZ angle Press direction buttons to turn updownleftright
16) Switch NTSC PAL System
Press ldquo rdquo or ldquoPOWERrdquo button on the DVR front panel to shutdown the DVR After shutdown the DVR press and hold (switch to NTSC) or (switch to PAL) first then press the power button again to reboot the DVR (press until the monitor shows video images)
Note The DVR will automatically detect PALNTSC system But you can also manually switch between PAL
and NTSC systems
17) Key Lock
Press ldquoMENUrdquo + ldquoENTERrdquo on the DVR front panel at the same time to lock keys and to log in with another user name
18) Open Close the the CD Writer
For Model 1 and Model 5 press ldquo rdquo buttons at the same time to open close the CD Writer
FRONT AND REAR PANELS
-6-
22 Rear Panels
bull MODEL 1
1
LOOP
EXT ERNAL IO
INPUT
2
LOOP LOOP LOOP
3
INP UT
4
INPUT
LAN
ACTLINK
1CALLMONIT OR
IN OUT 2
DC 19V
USB
INPUT
VD
bull MODEL 2
DC19V
1
LOOP
EXTERNAL IO
INPUT
2
LOOP LOOP LOOP
3
INP UT
4
INP UT
LAN
ACTLINK
1CALLMONIT OR
IN OUT 2USB
INP UT
VD
bull MODEL 3
INP UT
DC 19VVD
1
LOOP
EXTERNAL IO
INP UT
2
LOOP LOOP LOOP
3
INP UT
4
INP UT
LAN
ACT LINK
1CALLMONITOR
IN OUT
bull MODEL 4
USB
INP UT
DC 19VVD
1
LOOP
EXTERNAL IOIR
INP UT
2
LOOP LOOP LOOP
3
INP UT
4
INP UT
LAN
ACT LINK
1CALLMONITOR
IN OUT
bull MODEL 5
1
LOOP
EXT ERNAL IO
INP UT
2
L OOP LOOP LOOP
3
INP UT
4
INPU T
LAN
A CTLINK
1CALLM ONIT OR
IN OUT 2
DC 19V
USB
INP UT
VD IR
FRONT AND REAR PANELS
-7-
1) 75Ω HI-IMPEDANCE When using LOOP function please switch to HI-IMPEDANCE Otherwise please switch to 75Ω
2) LOOP INPUT (For channel 1~4)
LOOP Video output connector INPUT Connect to video sources such as cameras
Note If you want to playback the video with audio please connect an audio camera to the correct channel
Model 1 2 amp 5 Please connect audio cameras to INPUT1 andor INPUT 2 on the DVR rear panel Model 3 amp 4 Please connect audio camera to INPUT 1 on the DVR rear panel
3) MONITOR
Connect to MAIN monitor
4) CALL
Connect to CALL monitor to show the channel display one by one When any alarm is triggered CALL monitor will show the image of the triggered channel for a period of time
5) Audio IN
Connect to audio sources such as cameras equipped with the audio function When users start recording the audio input will also be recorded
6) Audio OUT
Connect to a monitor or speaker with 1 mono audio output
7) USB (For MODEL 1 2 4 amp 5)
Support USB flash drive firmware update and file backup
Note For the list of compatible USB flash drives please refer to ldquoAPPENDIX 5 COMPATIBLE USB FLASH
DRIVE BRANDrdquo at page 55
8) DV Port (Digital Video Port)
Connect to VGA connecter
9) IR (For Model 4 amp 5)
Connect the IR receiver for remote control
10) EXTERNAL IO
Insert the supplied 15PIN DSUB to this port for connecting external devices (external alarm PTZ camera etc)
For detailed IO port PIN configuration please refer to ldquoAPPENDIX 2 PIN CONFIGURATIONrdquo at page 51
11) LAN
Connect to Internet by LAN cable
12) LINK ACT
When your DVR is connected to the Internet this LED will be on
13) DC 19V
Connect to the supplied adapter
BASIC OPERATION
-8-
3 CONNECTIONS AND SETUP
31 Install HDD The HDDs must be installed before the DVR is turned on For detailed installation instructions please refer to
section APPENDIX 1 INSTALL HDD at page 50
32 Camera Connection The cameras must be connected and power-supplied before the DVR is turned on For detailed DVR video input
output ports please refer to section ldquo22 Rear Panelsrdquo at page 6 For detailed external IO port description please refer to section ldquoAPPENDIX 2 PIN CONFIGURATIONrdquo at page 51 For detailed camera setup please refer to its own manual
Note When using LOOP function set the impedance switch at your DVR rear panel to HI-IMPEDANCE to decrease interferences The default setting is 75Ω
321 Normal Camera Connection 1) Connect the camera with indicated power supply 2) Connect the camera video output to the DVR video input port with a coaxial cable and BNC connector For detailed camera title ID protocol and baud rate setup please refer to section ldquo645 Remoterdquo at page 22
322 PTZ Camera Connection 1) Connect the PTZ camera with indicated power supply 2) Connect the PTZ camera video output to the DVR video input port with a coaxial cable and BNC connector 3) For using DVR to control the PTZ camera please connect the RS485-A line (brown) of the PTZ camera to the PIN11 of
the DVR DSUB solder side and connect RS485-B line (orange) to the PIN10 of the DVR DSUB solder side And then solder them together in case of loosening
Note For detailed camera ID protocol and baud rate setup at DVR side please refer to section ldquo645 Remoterdquo at page 22 For detailed camera ID protocol and baud rate setup at remote AP software side please refer to section ldquo(1) Devicerdquo at page 39 (AP software system configuration) For detailed PTZ control instructions please refer to section ldquo665 PTZ Camera Setup and Controlrdquo at page ldquo30rdquo
33 External Device Connections
331 VGA Converter (Optional) This optional peripheral (VGA Converter) allows your DVR to have VGA output function Connect VGA CONNECTER
(A) to the MONITOR VGA CONNECTER (a) and connect VGA CONNECTER (B) to the DVR DV PORT (b) Please refer to the following figure as an example
332 IR Transmitter For MODEL 4 amp MODEL 5 DVR IR remote control is supported (Other models are optional) Please connect the IR
receiver line to the IR port on the DVR rear panel And make sure the IR function is activated in the DVR menu (The default setting is on) Please refer to the following figure as an example
D V
A Connect to MonitorVideo InputB Connect to DVRVideo Output
B
A
MONITOR
VGA
USB
INP UT
DC 19VVD
1
LOOP
EXTERNA L IOIR
INP UT
2
LOOP LOOP LOOP
3
INP UT
4
INP UT
LAN
A CT
LINK
1C A LLM ON ITO R
IN OUT
BASIC OPERATION
-9-
34 DVR Power Setup This device should be operated only with the type of power source indicated on the manufacturerrsquos label Connect the
indicated AC power cord to the power adapter and plug into an electrical outlet ldquoPOWERrdquo LED will be on as red Press ldquoPOWERrdquo button and ldquoPOWERrdquo LED will be on as green It takes approximately 10 to 15 seconds to boot the system
35 Date and Time Setting Before operating your DVR please set the date and time on your DVR first
You can use the following buttons for menu setting BUTTON FUNCTION UP DOWN LEFT RIGHT Move the cursor + - Choose numbers selections ENTER Go to the submenu confirm the selection MENU Go to the menu list confirm the change exit the menu list 1) Date and System Time The menu path is as following ldquoMENUrdquo rarr ldquoDATErdquo
2) Daylight Saving The menu path is as following ldquoMENUrdquo rarr ldquoDATErdquo rarr ldquoDAYLIGHT SAVINGrdquo Take the following option as an example
DAYLIGHT SAVING START 4TH-SUN-MAR 240000 END 4TH-SUN-OCT 240000 ADJUST 0100
Note Please DO NOT change the date or time of your DVR after the recording function is activated Otherwise the recorded data will be disordered and you will not be able to find the recorded file to backup by time search If users change the date or time accidentally when the recording function is activated itrsquos recommended to clear all HDD data and start recording again
36 LAN or Internet Setup
361 STATIC IP
1) Build a Local Area Network (LAN) between DVR and PCNB with network cable Your NBPC and DVR must be under the same network domain to build the area network Please change the IP
address of your PCNB into 1921681X (X can be the number between 1~255 except 10) and the subnet mask into 2552552550 for communicate with the DVR
Note Before changing the network properties of your PCNB please write down the original network properties in case you need to recover the properties later
Install the supplied AP software on your NBPC Then log into the DVR with the supplied AP software for the following default DVR settings bull The DVR default IP address 192168110 bull The DVR default account password admin bull The DVR default port 80
2) Set DVR network setting in ldquoSYSTEM CONFIGrdquo rarr ldquoNetworkrdquo of the supplied AP In the ldquoSYSTEM CONFIGrdquo rarr ldquoNetworkrdquo of the supplied AP select the ldquoStatic IPrdquo in ldquoIP TYPErdquo section And then
type the ldquoServer IPrdquo ldquoGatewayrdquo ldquoNet Maskrdquo and ldquoWeb Portrdquo (1~9999) information obtained from your ISP Press rdquoAPPLYrdquo button to confirm the setting
3) Login your DVR via an Ethernet or dial-up network After setting up the network information of the DVR and connect it to the network you can use the IP address Port
Account Password you just entered in the supplied AP software to log into your DVR remotely
BASIC OPERATION
-10-
362 DDNS Apply
You need to apply a DDNS account before setting PPPoE or DHCP connection DDNS is a service for transforming the dynamic IP corresponding to a specific ldquoHostnamerdquo For DDNS setup please refer to the steps below
bull Go to a website which provides free DDNS services and apply a ldquoHostnamerdquo For example go to httpwwwdyndnscom
bull Enter all the information necessary for signing up an account according to the website instructions bull Then you will see the screen ldquoAccount Createdrdquo and Dyndns will email the instructions to your specified E-mail
address for enabling your account You must complete the procedure according to the instructions in the mail That is to must visit the confirmation address within 48 hours of the time that the e-mail was sent to complete the account creation process Then you will see ldquoAccount Confirmedrdquo Your account is created successfully now
bull Log in with your account information and click rdquoMy Servicerdquo bull Click rdquoAdd Host Servicesrdquo bull Click rdquoAdd Dynamic DNS Hostrdquo bull Fill in and choose the desired host name bull The host name is created You will be connected to the corresponding IP address whenever you enter this hostname
363 Dynamic IP - PPPOE
1) Build a Local Area Network (LAN) between DVR and PCNB with network cable Your NBPC and DVR must be under the same network domain to build the area network Please change the IP
address of your PCNB into 1921681X (X can be the number between 1~255 except 10) and the subnet mask into 2552552550 for communicate with the DVR
Install the supplied AP software on your NBPC And then login the DVR with the supplied AP software for the following default DVR settings
bull The DVR default IP address 192168110 bull The DVR default account password admin bull The DVR default port 80
2) Set DVR network setting in ldquoSYSTEM CONFIGrdquo rarr ldquoNetworkrdquo of the supplied AP In the ldquoSYSTEM CONFIGrdquo rarr ldquoNetworkrdquo of the supplied AP select the ldquoPPPOErdquo in ldquoIP TYPErdquo section And then
type the ldquoUser Namerdquo and ldquoPasswordrdquo obtained from your ISP Press rdquoAPPLYrdquo button to confirm the setting
3) Set DVR DDNS setting in the ldquoSYSTEM CONFIGrdquo rarr ldquoDDNSrdquo of the supplied AP software bull DDNS Choose ldquoEnablerdquo bull User Name Type your DDNS account bull Password Type your DDNS password bull Domain Type the ldquoHost Namerdquo you applied previously (EX securityanytimedyndnsorg) bull System Name Choose the DDNS server where you applied the domain name (EX dyndns) bull After setting please press ldquoAPPLYrdquo button to confirm and finish the setting
4) Login your DVR via an Ethernet or dial-up network After setting up the network information of the DVR and connect it to the network you can type DDNS host name
default user name and password in the supplied AP software login page to log into your DVR remotely
BASIC OPERATION
-11-
364 Dynamic IP - DHCP
Get a router and use the default IP address provided by your router to login to the router Enable the DHCP server and set the starting IP address ending IP address and lease time The DHCP Server of the router will automatically allocate an unused IP address from the IP address pool to the requesting computer
1) Build a Local Area Network (LAN) between DVR and PCNB with network cable Your NBPC and DVR must be under the same network domain to build the area network Please change the IP
address of your PCNB into 1921681X (X can be the number between 1~255 except 10) and the subnet mask into 2552552550 for communicate with the DVR
Install the supplied AP software on your NBPC And then login the DVR with the supplied AP software for the following default DVR settings bull The DVR default IP address 192168110 bull The DVR default account password admin bull The DVR default port 80
2) Set DVR network setting in ldquoSYSTEM CONFIGrdquo rarr ldquoNetworkrdquo of the supplied AP In the ldquoSYSTEM CONFIGrdquo rarr ldquoNetworkrdquo of the supplied AP select the ldquoDHCPrdquo in ldquoIP TYPErdquo section Then
press rdquoAPPLYrdquo button to confirm the setting
Set DVR DDNS setting in the ldquoSYSTEM CONFIGrdquo rarr ldquoDDNSrdquo of the supplied AP software bull DDNS Choose ldquoEnablerdquo bull User Name Type your DDNS account bull Password Type your DDNS password bull Domain Type the ldquoHost Namerdquo you applied previously (EX securityanytimedyndnsorg) bull System Name Choose the DDNS server where you applied the domain name (EX dyndns) bull After setting please press ldquoAPPLYrdquo button to confirm and finish the setting
3) Login your DVR via an Ethernet or dial-up network After setting up the network information of the DVR and connect it to the network you can type DDNS host name
and default user name and password in the supplied AP software login page to log into your DVR remotely
BASIC OPERATION
-12-
37 Password and User Name Setting
371 DVR Password Setting
The menu path is as following MENU rarr ADVANCE rarr SYSTEM rarr PASSWORD rarr SETUP rarr ADMIN PASSWORD GUEST PASSWORD You can use the following buttons for menu setting
BUTTON FUNCTION UP DOWN LEFT RIGHT Move the cursor + - Choose numbers selections ENTER Go to the submenu confirm the selection MENU Go to the menu list confirm the change exit the menu list
1) Admin password Password for supervisor allow all the setup of DVR
2) Guest password Only allow viewing the live streaming video and sequencing display shifting the channel display and locking keys
372 Remote Login Password and User Name Setting
In the ldquoSYSTEM CONFIGrdquo rarr ldquoAccountrdquo of the supplied AP software you can set up user accounts (max 5 accounts) password life time and authority level (max 5 users on line at the same time) for remote login to the DVR For detailed instructions please refer to ldquo(1) Accountrdquo in the section ldquo754 Generalrdquo at page 46
38 System Diagram
After you finish all the connections a surveillance system is established and you can experience the marvelous and useful functions of this DVR The diagram below illustrates all the available connections of this DVR for you to picture your surveillance system (Take Model 1 as an example)
BASIC OPERATION
-13-
4 BASIC OPERATION
41 Recording
This device offers three recording modes manual record event record and timer record If the power is off accidentally the recorded video data will not be lost and is safely stored in the HDD The device will return to the original recording status after the power is on again
bull MANUAL RECORD (continuous recording)
Recording is initiated by manually pressing ldquoRECrdquo button on the front panel This mode is indicated by the sign ldquoograverdquo on the screen
bull EVENT RECORD (triggered by motion and external alarm)
When this function is activated the recording is triggered by motion or external alarms This mode is indicated by the sign (motion) or (external alarm) on the screen
bull TIMER RECORD (scheduled time)
Recording is scheduled by TIMER function Indicated by the wording ldquoTIMER RECORDrdquo on the monitor
Note When the recording function is activated please DO NOT change the date or time on your DVR The recorded
data will be disordered and you will not be able to find the recorded data to backup by time search If users change the date or time accidentally when the recording function is activated please clear all HDD data
and start recording again
Overwriting Mode
If the overwriting mode is enabled you will see ldquo-OW-rdquo (1) under the recording mode except the system time (2) available HDD capacity (3) recording icon (4) and channel title (5)
When the HDD is full under ldquo-OW-rdquo recording mode the previous recorded data will be overwritten without notice Under ldquo-OW- mode this device will clear 8GB data from the oldest for continuous recording once the HDD is full
To turn onoff this mode please refer to the section ldquo646 Systemrdquo at page 22
BASIC OPERATION
-14-
42 Playback
Press ldquo rdquo or ldquoPLAYrdquo button on the front panel and the device will display the last recorded video
Note There must be at least 8192 images of recorded data for playback to work properly If not the device
will stop playback For example if the IPS is set to 30 the recording time should be at least 273 seconds (8192 images 30 IPS) for the playback to work properly
Playback related operations are described below
bull Fast Forward ( ) Fast Rewind ( ) You can increase the speed for fast forward and rewind on this device In the playback mode Press ldquo ldquo once to get 4X speed forward and press twice to get 8X speed etc And the maximum speed is 32X Press ldquo ldquo once to get 4X speed rewind and press twice to get 8X speed etc And the maximum speed is 32X
bull Pause ( ) Image Jog Press ldquo ldquo button to pause the video playback In the Pause mode Press ldquo ldquo button once to get one frame forward Press ldquo ldquo button once to get one frame rewind
bull Stop ( ) Pressing ldquo rdquo button under all circumstances will return this device to live monitoring mode
bull Channel Display Mode Display mode Press ldquo rdquo button to show the 4 channel display modes Full screen view Press one of the number buttons from 1-4 to show the selected channel in the full screen
Under the playback mode you can select a channel to display the live video instead of the playback video For details please refer to ldquoPosition of Channel Displayrdquo in section rdquo21 Front Panelsrdquo at page 4
bull Slow Playback Model 1 2 amp 5 Press ldquoSLOWrdquo button to get 14X speed playback and press twice to get 18X speed playback Model 3 amp 4 Press ldquoSLOWrdquo button to get 12X speed playback
bull Audio
Press
SLOW ZOOM
AUDIO or buttons at the same time to select to play either live (L) or playback (P) sound
AUDIO 1 (L) ndash 1st audio channel live audio AUDIO 1 (P) ndash 1st audio channel playback audio AUDIO 2 (L) ndash 2nd audio channel live audio (Only Model 1 2 amp 5 have AUDIO 2 option) AUDIO 2 (P) ndash 2nd audio channel playback audio (Only Model 1 2 amp 5 have AUDIO 2 option)
Note If you want to playback the video with audio please connect an audio camera to the correct channel
Model 1 2 amp 5 Please connect audio cameras to INPUT1 andor INPUT 2 on the DVR rear panel Model 3 amp 4 Please connect audio camera to INPUT 1 on the DVR rear panel
MAIN MENU
-15-
5 MAIN MENU
51 Menu Tree
You can use the following buttons for menu setting
BUTTON FUNCTION UP DOWN LEFT RIGHT Move the cursor + - Choose numbers selections ENTER Go to the submenu confirm the selection MENU Go to the menu list confirm the change exit the menu list
Note The supported functions of Backup IR remote control and RETR vary according to the model youre using Please refer to the specification
MENU FUNCTION
-16-
6 MENU FUNCTION
61 Record In this menu list you can set record settings Press ldquoMENUrdquo button on the front panel to enter the main menu list The
default admin password is 0000 Enter the default password and press ldquoENTERrdquo Users can change the password later Please refer to the section ldquo646 Systemrdquo at page 22
Move the cursor to ldquoRECORDrdquo and press rdquo ENTERrdquo The screen will show the following options RECORD
MANUAL RECORD ENABLE MENU EVENT RECORD ENABLE
RECORD TIMER RECORD ENABLE TIMER OVERWRITE DATE RECORD IMG SIZE ADVANCE RECORD QUALITY
MANUAL RECORD IPS EVENT RECORD IPS TIMER RECORD IPS
TOTAL IPS SHARE The submenu items are described below
1) MANUAL RECORD ENABLE Start stop the manual recording function
2) EVENT RECORD ENABLE Start stop the event recording function When this function is enabled the recording will be triggered by any motion or external alarm
3) TIMER RECORD ENABLE Start stop the timer recording function
4) OVERWRITE Select to overwrite previous recorded data in your HDD When the HDD is full under OW recording mode this device will clear 8GB data from the oldest for continuous recording without notice
5) RECORD IMG SIZE Select one of the image sizes FRAME or CIF
Note When changing the record image size please stop recording first
6) RECORD QUALITY Select one of the 4 quality options BEST HIGH NORMAL amp BASIC
7) MANUAL RECORD IPS Select the images per second for MANUAL RECORD
8) EVENT RECORD IPS Select the images per second for EVENT RECORD (Recording that is triggered by alarm or motion)
9) TIMER RECORD IPS Select the images per second for TIMER RECORD (Recording that is activated according to the scheduled time) The IPS options are as following NTSC PAL FRAME 30 15 7 3 FRAME 25 12 6 3 CIF 120 60 30 15 CIF 100 50 25 12
10) TOTAL IPS SHARE This option is used to select how this device divides its total IPS The more IPS one channel gets the more smooth the recorded video will be played Select one of the IPS share setting FIX or GROUP FIX IPS per channel = RECORD IPS divide number of channels GROUP (Suitable for Frame mode) IPS per channel = RECORD IPS divide 2 divide number of channels in a group which is under recording
NOTE For Model 3 amp 4 the total IPS share is always ldquoFIXrdquo
MENU FUNCTION
-17-
62 Timer Press ldquoMENUrdquo button on the front panel to enter the main menu list Move the cursor to ldquoTIMERrdquo and press rdquoENTERrdquo
The screen will show the following options RECORD
DATE START END MENU OFF 00 00 - 00 00
RECORD DAILY 08 00 - 18 00 TIMER SUN 06 00 - 23 00 DATE MON-FRI 18 00 - 23 00 ADVANCE OFF 00 00 - 00 00
OFF 00 00 - 00 00 OFF 00 00 - 00 00
The submenu items are described below
1) DATE Select from the following 11 options to schedule up to 7 sets of recording days SUN MON TUE WED THU FRI SAT MONndashFRI SAT-SUN DAILY OFF If you plan to set the timer recording across the midnight there are two ways to set the timer recording schedule Please check the examples below Example 1 If you only want to set the recording schedule from Sunday 2330 to Monday 2330 set the schedule as Sunday from 2330 to 2330 Example 2 If you want to set the recording schedule from Sunday 0800 to Monday 1500 set the schedule as Sunday from 0800 to 2400 and Monday 2400 to 1500
Note Before setting the timer recording schedule please turn on ldquoTIMER RECORD ENABLErdquo in ldquoRECORDrdquo
menu list For details please refer to the section ldquo61 Recordrdquo at page 16
63 Date In this menu list you can set up the system date and time for this device
Note When the recording function is activated please DO NOT change the date or time on your DVR For
details please refer to the section ldquo41 Recordingrdquo at page 13
Press ldquoMENUrdquo button on the front panel to enter the main menu list Move the cursor to ldquoDATErdquo and press rdquoENTERrdquo The screen will show the following options
MENU DATE RECORD DATE 2006 ndash Dec - 01 12 15 30 TIMER FORMAT Y - M - D DATE DAYLIGHT SAVING ON ADVANCE
The submenu items are described below
1) DATE Set the current date and time The default order is ldquoYEAR ndash MONTH ndash DATE HOUR MIN SECrdquo
2) FORMAT Select one date format from the following 3 options Y-M-D M-D-Y D-M-Y
3) DAYLIGHT SAVING Specify whether to use daylight-saving time (ON OFF) If itrsquos set to ON press ldquoENTERrdquo to go to its submenu for further settings You will see a similar screen as following
DAYLIGHT SAVING START 4TH - SUN - MAR 24 00 00 END 4TH - SUN - OCT 24 00 00 ADJUST 01 00 Set the start time and end time and adjust the daylight saving time in hour The above example means during the daylight-saving time period (starting from the 4th Sunday of March and ending on the 4th Sunday of October) the system time will plus one hour
MENU FUNCTION
-18-
64 Advance Press ldquoMENUrdquo button on the front panel to enter the main menu list Move the cursor to ldquoADVANCErdquo and
press rdquoENTERrdquo The screen will show the following options ADVANCE
CAMERA MENU DETECTION
RECORD DISPLAY TIMER ALERT DATE REMOTE ADVANCE SYSTEM
NETWORK BACKUP HDD INFO
EVENT LOG
641 Camera In this submenu you can make advanced camera settings such as changing the camera title or adjust the
brightness Move the cursor to ldquoCAMERArdquo and press rdquoENTERrdquo You will see a similar screen as the following ADVANCE CAMERA CAMERA TITLE BRIG CONT SATU HUE COV REC DETECTION 01 110 120 128 128 NO YES DISPLAY 02 110 120 128 128 NO YES ALERT 03 110 120 128 128 NO YES REMOTE 04 110 120 128 128 NO YES SYSTEM NETWORK BACKUP HDD INFO EVENT LOG
The submenu items are described below
1) TITLE You can change the default camera naming here The default title is the channel number Move the cursor to the camera title you want to change and press ldquoENTERrdquo to access the character selection screen Assign a new name to the camera up to six characters (letters or symbols)
2) BRIGCONTSATUHUE You can adjust the brightnesscontrastsaturationhue of each channel here The default value of BRIG is 110 and others are 128 The value is adjustable from 0 to 255
3) COV Select if you want to mask the selected channel under recording (YESNO) When this function is activated the wording ldquoCOVrdquo will be shown on the screen
4) REC Select if you want to enable recording for the selected channel (YESNO) When this function is activated the symbol ldquoograverdquo will be shown on the channel screen
642 Detection In this submenu you can set up detection-related functions DETECTION SETUP and DETECTION TIMER Move the cursor to ldquoDETECTIONrdquo and press rdquoENTERrdquo The screen will show the following options
ADVANCE DETECTION CAMERA DETECTION SETUP DETECTION DETECTION TIMER DISPLAY ALERT REMOTE SYSTEM NETWORK BACKUP HDD INFO EVENT LOG
MENU FUNCTION
-19-
(1) Detection Setup
Move the cursor to ldquoDETECTION SETUPrdquo and press rdquoENTERrdquo You will see a similar screen as the following DETECTION DETECTION
DETECTION SETUP TITLE DET AREA LS SS TS RE ALARM DETECTION TIMER 01 ON SETUP 07 03 02 10 LOW
02 OFF SETUP 07 03 02 10 OFF 03 OFF SETUP 07 03 02 10 LOW 04 OFF SETUP 07 03 02 10 HIGH PREV NEXT
The submenu items are described below
1) TITLE Show the camera title of each channel set in ldquoCAMERArdquo
2) DET Select if you want to activate the motion detection function for the selected channel (ONOFF)
3) AREA Press ldquoENTERrdquo button to set the detection area You will see similar screens as the following Pink blocks represent the area that is not being detected while the transparent blocks are the area under detection
Note If the connected video output device is LCD monitor but the ldquoMONITOR OUTrdquo setting in ldquoDISPLAYrdquo menu is MAIN the motion detection area setting will be disabled
4) LS (Level of Sensitivity) ldquoLSrdquo is to set the sensitivity of comparing two different images The smaller the value is the higher sensitivity for motion detection The highest sensitivity setting is 00 and the lowest sensitivity setting is 15 The default value is 07
5) SS (Spatial Sensitivity) ldquoSSrdquo is to set the sensitivity for detecting the size of one object (the number of the grids) on the screen The smaller the value is the higher sensitivity for motion detection The highest sensitivity setting is 00 and the lowest sensitivity setting is 15 The default setting is 03
Note The default setting of SS is 03 which means once an object is detected more than 3 grids the system will get triggered So the value of SS must be less than the number of grids that you set up for the motion detection area
6) TS (Time of Sensitivity) ldquoTSrdquo is to set the sensitivity regarding how long one object stays in the detection area and triggers the recording The smaller the value is the higher sensitivity for motion detection The highest sensitivity setting is 00 and the lowest sensitivity setting is 15 The default setting is 02
7) RE (Reference) ldquoRErdquo is to set a reference for detection The default value is 10 which means the DVR will compare 10 continuous images at one time according to the sensitivity of LS SS TS simultaneously The bigger the value is the higher sensitivity for motion detection The highest sensitivity is 61
8) ALARM Select LOW HIGH for the alarm polarity The default alarm value is OFF
Press ldquoENTERrdquo to confirm the start area
Press ldquoLEFTrdquo or ldquoRIGHTrdquo to choose the width of the area
Press ldquoUPrdquo or ldquoDOWNrdquo to choose the height of the area and press ldquoENTERrdquo again to confirm
You can also up set up multi-detection areas
Press ldquo-rdquo to set the whole area under detection
Press ldquo+rdquo to set the whole area undetected
MENU FUNCTION
-20-
(2) Detection Timer
Move the cursor to ldquoDETECTION TIMERrdquo and press rdquoENTERrdquo You will see a similar screen as the following DETECTION DETECTION TIMER
DETECTION SETUP DATE START END DETECTION TIMER OFF 00 00 - 00 00
DAILY 08 00 - 18 00 SUN 06 00 - 23 00 MON-FRI 18 00 - 23 00
OFF 00 00 - 00 00 OFF 00 00 - 00 00
OFF 00 00 - 00 00 Set the date start time and end time for the detection function The setting method is similar to ldquoTIMERrdquo Please refer
to the section ldquo62 Timerrdquo at page 17
643 Display In this menu list you can check and change some display settings Move the cursor to ldquoDISPLAYrdquo and press rdquoENTERrdquo You will see a similar screen as the following
ADVANCE DISPLAY CAMERA TITLE DISPLAY ON DETECTION DATE DISPLAY ON DISPLAY HDD INFO ON ALERT LOSS SCREEN BLUE REMOTE PLAYBACK INFO NORMAL SYSTEM DWELL DURATION (SEC) 2 NETWORK DE-INTERLACE ON BACKUP MONITOR OUT MAIN HDD INFO OSD SETUP EVENT LOG WATERMARK ON
The submenu items are described below
1) TITLE DISPLAY Select to display the channel title or not (ON OFF)
2) DATE DISPLAY Select to display the date or not (ON OFF)
3) HDD INFO Select to display HDD remaining capacity or not (ON OFF)
4) LOSS SCREEN Set the color for the video loss screen (BLUE BLACK)
5) PLAYBACK INFO Set the position where playback information will be indicated CENTER or NORMAL (on the button of the left-hand side of the screen)
6) DWELL DURATION (SEC) Set the duration time of each channel in second for CALL MONITOR (2 4 8 16)
7) DE-INTERFACE Select to enable or disable ldquoDE-INTERLACErdquo function (ON OFF)
8) MONITOR OUT Select MAIN when the video output device is CRT monitor select VGA when the video output device is LCD monitor
Note If the connected video output device is LCD monitor but the setting here is MAIN the motion detection area setting will be disabled For LCD monitor connection you also need a VGA converter (optional)
9) OSD (Multilingual) You can set the customized OSD color here
MENU FUNCTION
-21-
Move the cursor to ldquoOSDrdquo and press rdquoENTERrdquo to go to the setup view You will see a similar screen as the following
DISPLAY OSD SETUP
TITLE DISPLAY ON MENU TITLE BACKGROUND GREEN DATE DISPLAY ON MENU BACKGROUND YELLOW HDD INFO ON CURSOR YELLOW LOSS SCREEN BLUE MESSAGE TITLE BACKGROUND RED PLAYBACK INFO NORMAL MENU STYLE 3D DWELL DURATION (SEC) 2 MENU TITLE FONT YELLOW DE-INTERLACE ON MENU FONT PURE WHILE MONITOR OUT MAIN RECORD SYMBOL GREEN OSD SETUP ALERT FONT RED WATERMARK ON
The default OSD color setting is as the above screen There are 11 colors for your choice WHITE YELLOW CYAN GREEN MAGENTA RED BLUE BLACK GRAY PURE GRAY and PURE WHITE
10) WATERMARK In the playback mode of the software AP users can prove the authenticity of the backup video If the backup video had been modified the video image will turn to light red and the playback will be paused
Note This function is always on and non-switchable
644 Alert In this menu list you can set alerts for different kinds of situations such as when HDD is full Move the cursor to ldquoALERTrdquo and press rdquoENTERrdquo You will see a similar screen as the following
ADVANCE ALERT CAMERA EXT ALERT ON DETECTION INT BUZZER ON DISPLAY KEY BUZZER ON ALERT VLOSS BUZZER ON REMOTE MOTION BUZZER ON SYSTEM ALARM BUZZER ON NETWORK HDD BUZZER ON BACKUP HDD NEARLY FULL (GB) 05 HDD INFO ALARM DURATION (SEC) 05 EVENT LOG PRE-ALARM OFF
The submenu items are described below
1) EXT ALERT Select to enable or disable the sound when any external alarm is triggered (ON OFF)
2) INT BUZZER Select to enable or disable the sound (ON OFF) for all the internal buzzers KEY BUZZER VLOSS BUZZER MOTION BUZZER ALARM BUZZER and HDD BUZZER
Note When this item is set to OFF item 3) to item 7) will be disabled even though they are set to ON
3) KEY BUZZER Select to enable or disable the sound when pressing the buttons on the front panel (ON OFF)
4) VLOSS BUZZER Select to enable or disable the sound when video loss happened (ON OFF)
5) MOTION BUZZER Select to enable or disable the sound when any motion alarm is triggered (ON OFF)
6) ALARM BUZZER Select to enable or disable the sound when any internal alarm is triggered (ON OFF)
7) HDD BUZZER Select to enable or disable the sound when HDD is full (ON OFF)
8) HDD NEARLY FULL (GB) If HDD buzzer is enabled you can choose to have a buzzer notification when the HDD available capacity is 51015 GB left
MENU FUNCTION
-22-
9) ALARM DURATION (SEC) Press ldquoENTERrdquo or ldquo+rdquo ldquo-rdquo button to set the duration time of alarm recording in second (5 10 20 40)
10) PRE-ALARM Select to enable or disable the pre-alarm function (ON OFF) When pre-alarm and event recording functions are both activated the DVR will record 8MB data before any alarm motion is triggered
645 Remote
In this menu list you can set up remote devices to work properly Move the cursor to ldquoREMOTErdquo and press rdquoENTERrdquo You will see a similar screen as the following
ADVANCE REMOTE CAMERA TITLE DEVICE ID PROTOCOL RATE DETECTION 01 CAMERA 000 NORMAL 02400 DISPLAY 02 PTZ 255 P-D 02400 ALERT 03 CAMERA 000 NORMAL 02400 REMOTE 04 CAMERA 000 NORMAL 02400 SYSTEM NETWORK BACKUP HDD INFO EVENT LOG
The submenu items are described below
1) TITLE Show the camera title of each channel set in ldquoCAMERArdquo
2) DEVICE Select the device type (CAMERA PTZ) according to the connected camera for each channel
3) ID Set the ID number (0 ~ 255) for a PTZ camera After connecting to a PTZ camera correctly the default ID of the PTZ camera will be shown on the screen
4) PROTOCOL Select NORMAL (our protocol) or P-D (PELCO-D) protocol
5) RATE Set the baud rate of each channel (2400 4800 9600 19200 57600) For the connected cameras such as PTZ and speed dome cameras etc please make sure their baud rate setting is the same as the setting here
Note For detailed PTZ camera connection amp setup please refer to the section ldquo322 PTZrdquo at page 8 and ldquo665 PTZ Camera Setup and Controlrdquo at page 30
646 System In this menu list you can check or change some system settings Move the cursor to ldquoSYSTEMrdquo and press rdquoENTERrdquo You will see a similar screen as the following
ADVANCE SYSTEM CAMERA SERIAL TYPE RS-485 DETECTION BAUD RATE 02400 DISPLAY HOST ID 001 ALERT IR ON REMOTE PASSWORD SETUP SYSTEM RESET DEFAULT RESET NETWORK CLEAR HDD EXT 003 BACKUP UPGRADE NO HDD INFO RETR (MIN) 03 EVENT LOG AUTO KEYLOCK NEVER LANGUAGE ENGLISH VERSION 1088-10-K2-04-AA-11 VIDEO FORMAT NTSC
MENU FUNCTION
-23-
The submenu items are described below
1) SERIAL TYPE
Press ldquoENTERrdquo or ldquo+rdquo ldquo-rdquo button to set the serial type of the DVR (RS-485 RS-232)
2) BAUD RATE
Press ldquoENTERrdquo or ldquo+rdquo ldquo-rdquo button to set the baud rate of the DVR (2400 9600 19200 57600)
3) HOST ID
Press ldquoENTERrdquo or ldquo+rdquo ldquo-rdquo button to set the ID of the DVR (0 ~ 255)
4) IR (For Model 4 amp 5)
Press ldquoENTERrdquo or ldquo+rdquo ldquo-rdquo button to enable or disable IR function (ON OFF)
5) PASSWORD
Press ldquoENTERrdquo to reset the password for accessing the DVR system (ADMIN PASSWORD or GUEST PASSWORD) You can set the password up to 4 digits
Note Users who use guest password to access the DVR will be only allowed to view the live streaming video
and sequence display shift the channel display and lock keys
6) RESET DEFAULT
Press ldquoENTERrdquo to reset all settings as default and select ldquoYESrdquo to confirm or ldquoNOrdquo to cancel
7) CLEAR HDD
Press ldquoENTERrdquo and select ldquoYESrdquo to confirm to clear HDD or ldquoNOrdquo to cancel
8) UPGRADE (This function is only for Model 1 2 4 and 5)
Press ldquoENTERrdquo and select ldquoYESrdquo to confirm upgrade or ldquoNOrdquo to cancel
Note To use this function you need to have the upgrade file saved in a compatible USB flash drive and
insert it into the USB port at the front or rear panel
9) RETR (MIN) (For Model 5)
bull RETR Activation Press ldquoMENUrdquo + ldquo-rdquo buttons on the front panel to enable RETR function 3 5 10 minutes later A message ldquoRETR ONrdquo will be shown on the screen (in white text) and after the RETR function is activated the message ldquoRETRrdquo shown on the screen will turn to red
bull RETR Off
Press any key (except ldquo rdquo or ldquoPOWERrdquobuttons) and enter the password to turn off the RETR function
10) AUTO KEYLOCK
Set the time-out in second after which the key lock function is activated (Never 10 30 60)
11) LANGUAGE (Support multi-language)
Press ldquoENTERrdquo to select the language of the OSD
12) VERSION
Here shows the firmware version information
13) VIDEO FORMAT
Here shows the information of the DVR video format (NTSC PAL)
MENU FUNCTION
-24-
647 Network
In this menu list you can set up the network For detailed network setup please refer to the section ldquo36 LAN or Internet Setuprdquo at page 9
Move the cursor to ldquoNETWORKrdquo and press rdquoENTERrdquo You will see a similar screen as the following
ADVANCE NETWORK CAMERA NETWORK TYPE STATIC DETECTION DNS 168 95 1 1 DISPLAY PORT 0080 ALERT REMOTE SYSTEM NETWORK BACKUP HDD INFO EVENT LOG
The submenu items are described below
1) NETWORK TYPE
There are 3 network types STATIC PPPOE and DHCP
bull STATIC
Select NETWORK TYPE press ldquo+rdquo or ldquo-rdquo button to set the network type as STATIC and then press ldquoENTERrdquo to go to the submenu of the network In the submenu of network type use ldquo+rdquo or ldquo-rdquo button to set all the information needed in the DVR See the example below and refer to the section ldquo361 STATIC IPrdquo at page 9 for details
STATIC IP 160 121 346 236 GATEWAY 160 121 346 236 NETMASK 255 255 255 254
bull PPPOE
This PPPoE function needs to have one ldquousernamerdquo and one ldquopasswordrdquo subscribed from one ISP supplier
For detailed PPPoE settings please follow the AP (Licensed Software AP) setup and then refer to the section ldquo364 Dynamic IP - DHCPrdquo at page 11 and ldquo(1) DDNSrdquo in section ldquo751 Networkrdquo at page 37
bull DHCP
The DHCP function needs to be supported by a router or a cable modem network with DHCP services
For detailed DHCP settings please follow the AP (Licensed Software AP) setup and then refer to the section ldquo363 Dynamic IP - PPPOErdquo at page 10 and ldquo(1) DDNSrdquo in section ldquo751 Networkrdquo at page 37
Note DHCP and PPPoE network types need to apply DDNS services to get ldquoHostnamerdquo to correspond to the dynamic IP address For detailed DDNS settings please refer to ldquo(1) DDNSrdquo in section ldquo751 Networkrdquo at page 37
2) DNS
Key in the IP address of the domain name server obtained from your ISP (Internet Service Provider)
3) PORT
The valid number ranges from 1 to 9999 The default value is 80
Note Typically the TCP port used by HTTP is 80 However in some cases it is better to change this port
number for added flexibility or security
MENU FUNCTION
-25-
648 Backup
The backup file can be played directly in your PC via the supplied licensed software AP or via other media players (ex Windows Media Player or RealPlayer) after the file is converted to ldquoAVIrdquo format For detailed AP playback please refer to the section ldquo74 Playback Operationrdquo at page 35
Note For model 3 amp 4 you need to backup from network via supplied AP software
Note Before making a video backup with audio you need to check whether therersquos any audio camera connected to
the channels which support audio recording and have recorded data for those channels For model 1 2 amp 5 Please choose CH1 and or CH2 to backup video with audio For model 3 amp 4 You need to backup from network side (via AP software) And please choose CH1 to backup video with audio
Move the cursor to ldquoBACKUPrdquo and press rdquoENTERrdquo You will see the following options
ADVANCE BACKUP CAMERA USB BACKUP DETECTION DISK BACKUP DISPLAY ALERT REMOTE SYSTEM NETWORK BACKUP HDD INFO EVENT LOG
1) USB BACKUP (USB backup function is only for Model 1 2 4 amp 5)
Before making USB backup please check if
a) The USB flash drive is supported by your DVR If not the message ldquoUSB ERRORrdquo will be shown on the screen For the list of the compatible USB flash drives please refer to ldquoAPPENDIX 5 COMPATIBLE USB FLASH DRIVE BRANDrdquo at page 55
b) The format of your USB flash drive is FAT 32 If no please format it to ldquoFAT 32rdquo in your PC
c) There is no data in the USB flash drive If yes itrsquos recommended to clear all data in the USB flash drive before starting the backup
Move the cursor to ldquoBACKUPrdquo and press rdquoENTERrdquo You will see a similar screen as the following
BACKUP USB BACKUP USB BACKUP START TIME 2006 ndash 12 ndash 01 21 35 00 DISK BACKUP END TIME 2006 ndash 12 ndash 01 21 45 00
AVAILABLE SIZE 1460 GB CHANNEL ograve 01 ograve 02 X 03 X 04 HDD NUM HDD-MASTER-1 BACKUP TO USB START
The submenu items are described below
bull START TIME Select the start time of the backup
bull END TIME Select the end time of the backup
bull AVAILABLE SIZE Display the available capacity in the inserted USB flash drive
MENU FUNCTION
-26-
bull CHANNEL Select channels by pressing ldquoENTERrdquo button to change the symbol in front of the channel number Symbol ldquoXrdquo means that this channel is not selected to backup Symbol ldquordquo means that this channel is selected to backup
bull HDD NUM Press ldquoENTERrdquo to select the HDD containing the data you need
bull BACKUP TO USB Press ldquoENTERrdquo to start copying the chosen data to the USB flash drive
2) DISK BACKUP (CD writer backup function is only for Model 1 amp 5)
Before making disk backup please check if the type of your CD is CD-R The maximum number of backup files in the CD is 41
Note During the backup process a file player will also be copied into your CD and you will see a message
ldquoBACKUP PLAYERrdquo shown on the screen
Move the cursor to ldquoBACKUPrdquo and press rdquoENTERrdquo You will see a similar screen as the following
BACKUP DISK BACKUP USB BACKUP START TIME 2006 ndash 12 ndash 01 20 35 00 DISK BACKUP END TIME 2006 ndash 12 ndash 01 23 35 00
AVAILABLE SIZE 600 MB CHANNEL ograve 01 ograve 02 X 03 X 04 HDD NUM HDD-MASTER-1 BACKUP TO DISK START
The submenu items and their functions are the same as USB BACKUP except for ldquoBACK TO DISKrdquo item
The process below describes how to make a disk backup
bull Press ldquoEJECTrdquo button to open the disk tray Put the CD into a CD-RW drive and press ldquoEJECTrdquo button again to close the disk tray
bull Go to ldquoDISK BACKUPrdquo menu and set the start time end time channels and HDD
bull Move the cursor to ldquoBACKUP TO DISKrdquo and press ldquoENTERrdquo to start backup While CD backup is processing users will see the backup completed percentage on the screen
Note During the backup process a file player will also be copied into the CD and you will see a message
ldquoBACKUP PLAYERrdquo shown on the screen
bull After CD backup is completed ldquoDISK BURN FINISHrdquo will be prompted on the screen Press ldquoEJECTrdquo button to eject the CD tray and get the CD
bull Put the CD into the CD-ROM drive of your PC Double click the file to convert it into ldquoAVIrdquo format Play the converted file in your PC to see if the backup is successful
Note The supported PC operation systems are Windows 2000 and Windows XP
MENU FUNCTION
-27-
649 HDD Info
In this menu list you can view the remaining capacity of all the connected HDDs in this device Move the cursor to ldquoHDD INFOrdquo and press rdquoENTERrdquo You will see a similar screen as the following
ADVANCE HDD INFO CAMERA HDD NUM HDD SIZE HDD NUM HDD SIZE DETECTION MASTER-1 368 SLAVE-1 NO HDD DISPLAY MASTER-2 NO HDD SLAVE-2 NO HDD ALERT EXT-001 NO HDD EXT-002 NO HDD REMOTE EXT-003 NO HDD EXT-004 NO HDD SYSTEM EXT-005 NO HDD EXT-006 NO HDD NETWORK EXT-007 NO HDD EXT-008 NO HDD BACKUP EXT-009 NO HDD EXT-010 NO HDD HDD INFO EVENT LOG
6410 Event Log
In this menu list you can view all the event information (event type time and channel) or clear all log records Move the cursor to ldquoEVENT LOGrdquo and press rdquoENTERrdquo You will see the following options
ADVANCE EVENT LOG CAMERA VLOSS LIST DETECTION NET LIST DISPLAY SYSTEM LOG ALERT OTHERS REMOTE CLEAR ALL SYSTEM NETWORK BACKUP HDD INFO EVENT LOG
The submenu items are described below
1) VLOSS LIST Show the information of the video loss time
2) NET LIST Show the information of the net login time
3) SYSTEM LOG Show the error codes for system errors For the meaning of each error code please see the following list
Error Code in ldquoSYSTEM LOGrdquo Meaning 1) SYS ERR 01-YYY define SYS_ERR_AV087_ERR 1) Compression error YYY=000 Audio chip error YYY=001- AV087 Chip for CH1-4 error 2) SYS ERR 02-XXX define SYS_ERR_AV087_BUF_FULL Buffer is full 3) SYS ERR 03-XXX define SYS_ERR_AV087_BUF_EMPTY Buffer is empty 4) SYS ERR 04-XXX define SYS_ERR_IDE_ERR IDE interface error 5) SYS ERR 05-XXX define SYS_ERR_SCAN_DISK Disk scanning error 6) SYS ERR 06-XXX define SYS_ERR_TOP_FAT_ERR File system error 7) SYS ERR 07 (including 08 09 etc)-XXX define HDD error
4) OTHERS Show the information of ldquopower on offrdquo ldquounlockrdquo and ldquoreset to defaultrdquo time
5) CLEAR ALL Clear all event log lists
MENU FUNCTION
-28-
65 Search
In this menu list you can view the time for all the events recorded under different situations and play the file you want or search any specific events by event or time and directly play the file you find
Press ldquoSEARCHrdquo button on the front panel You will see the following screen
SEARCH
HDD-MASTER-1 FULL LIST RECORD LIST SYSTEM LIST ALARM LIST MOTION LIST EVENT SEARCH TIME SEARCH
The submenu items are described below
1) HDD-MASTER-1
Press ldquoENTERrdquo to change to the HDD you want if there are more than 1 HDD in your DVR
2) FULL LIST
Show the time list for all types of the recorded files The capital letters stand for the following R RECORD S SYSTEM A ALARM MS MOTION T TIMER
3) RECORD LIST
List the time of manual-recorded files
4) SYSTEM LIST
List the time of system-recorded files Under the manual recording mode the DVR system will save one recorded file every one hour
5) ALARM LIST
List the time of alarm-trigger-recorded files
6) MOTION LIST
List the time of motion-trigger-recorded files
7) EVENT SEARCH
Move the cursor to ldquoEVENT SEARCHrdquo and press ENTER button to search and directly playback the recorded files by the specific time period (YEAR MONTH DAY HOUR MIN) channel HDD and event type (motion alarm triggered recording)
8) TIME SEARCH
Move the cursor to ldquoTIME SEARCHrdquo and press ENTER button to search the recorded files by the specific time period (YEAR MONTH DAY HOUR MIN)
Note The file found will be played with the fast speed
MENU FUNCTION
-29-
66 Additional Operation
661 Key Lock and Unlock
bull Key Lock On Press ldquoMENUrdquo + ldquoENTERrdquo buttons on the DVR front panel to lock keys
bull AUTO KEYLOCK Set the time-out after which the key lock function is activated (Never 10 SEC 30 SEC 60 SEC) Please refer to section ldquo646 Systemrdquo at page 22
bull Key Lock Off Enter the DVR password to exit ldquoKey Lockrdquo mode
Note For the password setting please refer to the section ldquo37 Password and User Name Settingrdquo at page 11
662 Switch NTSC PAL System
bull Switch to NTSC System ( or POWER + ) Press ldquoPOWERrdquo button on the DVR front panel to shutdown Then press and hold ldquo ldquo first and press ldquoPOWERrdquo to switch to NTSC system (Press the buttons until the monitor shows video images)
bull Switch to PAL System ( or POWER + ) Press ldquoPOWERrdquo button on the DVR front panel to shutdown Then press and hold ldquo ldquo first and press ldquoPOWERrdquo to switch to PAL system (Press the buttons until the monitor shows video images)
Note The DVR will automatically detect PALNTSC system But you can also manually switch between PAL
and NTSC systems
663 Upgrade
(1) Firmware Multilanguage OSD Upgrade bull Use USB to upgrade
Please format the USB memory device as FAT 32 format first Get the upgrade files from your distributor Save the upgrade files in your USB device (do not change the file name) Go to ldquoMAIN MENUrdquo rarr ldquoSYSTEMrdquo rarr ldquoUPGRADErdquo and press ldquoENTERrdquo button Select ldquoYESrdquo and press ldquoENTERrdquo button again to confirm upgrade For detailed instructions please refer to section ldquo646 Systemrdquo at page 22
bull Use AP software to remotely upgrade In the login page of the AP software enter the user name password IP address and port of the DVR Then press
ldquo rdquo button to upgrade DVR firmware or OSD language files The provided firmware and OSD files should be saved at PC first
(2) AP and JAVA Software Upgrade bull Type the IP address where your DVR is located into the URL address box and press ldquoEnterrdquo to login the AP bull For detailed description please refer to section ldquo76 Operation via IE Browserrdquo at page 48
664 Audio Backup and Playback
If you want to backup images with audio please connect the cameras to the correct channels For model 12 amp 5 the audio channels are CH1 ndash CH2 For model 3 amp 4 the audio channels are CH1
Note For detailed camera connection please refer to section ldquo32 Camera Connectionrdquo at page 8
For detailed backup instruction please refer to section ldquo648 Backuprdquo at page 25
To select live or playback sounds of the 2 audio channels please press these two buttons
SLOW ZOOM
AUDIO or on the DVR front panel at the same time For detailed playback instructions please refer to section ldquo42 Playbackrdquo at page 14 For detailed playback instructions on the remote PC side please refer to section ldquo74 Playback Operationrdquo at page 35
MENU FUNCTION
-30-
665 PTZ Camera Setup and Control
bull PTZ connection Please refer to section ldquo322 PTZrdquo at page 8
bull PTZ ID protocol baud rate setting at the DVR side Please refer to section ldquo645 Remoterdquo at page 22
bull PTZ ID protocol baud rate setting at the remote AP software side Please refer to section ldquo(1) Devicerdquo at page 39 (AP software system configuration)
bull PTZ control at DVR side
Press these
SEQ
PTZ or two buttons on the DVR front panel at the same time to enter exit the PTZ control mode
In the PTZ control mode press + button to zoom in press - button to zoom out and press UPrdquo ldquoDOWNrdquo ldquoLEFTrdquo or ldquoRIGHT buttons on the DVR front panel to adjust the PTZ angle
bull PTZ control at AP software side Please refer to section ldquo732 PTZ Camera Control Panelrdquo at page 34
666 RETR Setup (For Model 5 only)
Before activating the RETR function please set the motion detection area first
(1) Setup Motion Detection Function Activate motion detection function and setup the motion detection area and sensitivity Please refer to section ldquo642 Detectionrdquo at page 18 or section ldquo(2) Detectionrdquo at page 40 (AP software system configuration)
(2) Activate the RETR Function bull From DVR front panel
Press rdquoMenurdquo and ldquo-rdquo buttons on the DVR front panel at the same time RETR function will be activated 3 5 10 minutes later For detailed instructions please refer to section ldquo646 Systemrdquo A message ldquoRETR ONrdquo will be shown on the screen (in white text) and after the RETR function is activated the message ldquoRETRrdquo shown on the screen will turn to red
bull From AP software at remote PCNB side Press ldquoRETRrdquo button on the AP control panel to activate the RETR function immediately Please refer to section ldquo731 DVR Control Panelrdquo
bull From IR transmitter Press ldquoRETRrdquo or ldquoF3rdquo button on the IR remote control to activate the RETR function for 3 5 10 minutes later Please refer to the IR transmitter manual
(3) Turn off the RETR Function bull From DVR front panel
Press any key (except ldquo rdquo or ldquoPOWERrdquo button) and enter the password to turn off the RETR function
bull From AP software at remote PCNB side Press ldquoRETRrdquo button on the AP control panel again to turn off the RETR function
bull From IR transmitter Press any key (except ldquoPOWERrdquo button) and enter the password to turn off the RETR function
LICENSED SOFTWARE AP
-31-
7 LICENSED SOFTWARE AP
71 Installation
1) Install the software
Place the attached licensed software AP disk into the CD-ROM drive and install the application programs into your PC (Including AP and JAVA programs) After setup users will see an AP shortcut icon on the desktop
For the latest software AP please check with your distributor or download from the Internet Please refer to section ldquo(2) AP and JAVA Software Upgraderdquo at page 29 or section ldquo76 Operation via IE Browserrdquo at page 48
2) Local Network Connection
Connect your DVR to PC via RJ45 network line The default DVR IP is ldquo192168110rdquo and default user name and password are both ldquoadminrdquo Users should set PCrsquos IP address as ldquo1921681XXX rdquo (1~255 except 10) in order to make the PC and DVR under the same domain
Double click to enter the login page Key in default IP address (192168110) username (admin) password (admin) and port (80) in the login page
3) Network Setting
After connecting to the DVR with local LAN you can modify the network settings in the DVR or in ldquoSYSTEM CONFIGrdquo menu of the software AP
For the static IP network type please refer to section ldquo361 STATIC IPrdquo at page 9 For the dynamic IP network type (PPPOE or DHCP) please refer to section ldquo363 Dynamic IP - PPPOErdquo at page 10 and section ldquo364 Dynamic IP - DHCPrdquo at page 11 For detailed DDNS apply please refer to section ldquo362 DDNS Applyrdquo at page 10
4) User Name and Password Setting
For detailed user name and password setting please refer to section ldquo372 Remote Login Password and User Name Settingrdquo at page 12
72 Login Panel After setting up the network information remote login user name and password double click on the
desktop to enter the software AP login page and key in Username Password IPrdquo (IP address for static IP or host name for dynamic IP) as well as Port Then click the green button to connect to the DVR
The AP login icon explanations are as following
ICON EXPLANATION ICON EXPLANATION
Address Book
Press this button to add a new IP address into the IP address book or choose any preset IP address to access the software AP software
Copy
Press this button to copy all the software installation files so users can keep all the settings of the video web server for next software installation on other PCs
Search
Search available DVR IP addresses in the local area network and modify the network setting of the DVR Upgrade Firmware
Press this button to upgrade DVR firmware or OSD language files The provided firmware and OSD files should be saved at PC first
Player
Press this button to access and play the latest recorded file that are saved in your PC
Note The version of the licensed software AP will be shown on the login page
LICENSED SOFTWARE AP
-32-
73 Control Panel
731 DVR Control Panel
a Data Transfer Rate
b Image Transfer Rate Per Second
c Connect Disconnect
d Resolution
NTSC 320 times 228 640 times 450 PAL 320 times 276 640 times 552
e Image Quality (High Medium Low )
f Snapshot
Press this button to take a snapshot of the image which will be saved in the specified destination set in ldquoSYSTEM CONFIGrdquo rarr ldquoFILE PATHrdquo rarr ldquoSnapshot Pathrdquo
g Record Press this button to start recording and press this button again to stop recording The recorded files will be saved to the specified path on the PC Each recorded file can be up to 18000 frames When the recorded file is full a new-recorded file will be saved as the second file If the HDD space is less than 200MB the program will stop recording
h System Config Press this button to enter the setting page of the licensed software AP
LICENSED SOFTWARE AP
-33-
i Number of Online Users
j CH 1 ~ 4
k 4 Channel Display
l Search Press this button to enter the DVR search menu
m Record
n Stop Fast Rewind Fast Forward Pause Slow Playback Play
o +
p -
q Digital Zoom Digital zoom inout
r Set Press this button to change the position of the channel display Press ldquoUPrdquo ldquoDOWNrdquo ldquoLEFTrdquo ldquoRIGHTrdquo buttons to select the channel you would like to change Press ldquo+rdquo or ldquo-rdquo select the channel you would like to show Press ldquoEnter rdquo button to confirm the setting
s Sequence Press this button to enter the call monitor function and press again to exit from the call monitor mode When any motion is detected the monitor will switch to the channel which is motion-triggered
t Enter Press this button to confirm the settings or enter your selection
u PTZ Control On Off When the PTZ control is turned on users could select the PTZ device and press ldquoOKrdquo button to enter the PTZ control AP screen (Press ldquoESCrdquo to exit from the PTZ control AP screen and return to the DVR control AP screen)
v Menu Up Down Left Right
Press button to enter the menu to confirm the selection and return to the upper menu exit the menu mode (Via software AP or IE browser you can remote login to the DVR but if the user name and password that you used is not the supervisor level you are not allowed using this function For detailed user name and password setting please refer to ldquo(1) Accountrdquo in the section ldquo754 Generalrdquo at page 46)
Press buttons to move the cursor and make the selection
w RETR (Remote Event Trigger Recording) (For Model 5 only) Press this button to activate the RETR function and press again to exit When RETR is on users at the remote PC side will get a real-time alarm sound notification and the recorded files will be saved to the specified path on the PC
x Search DVR Video Data Press this button to show the following window and set data search criteria The video data found will be played in the AP view
y Turbo ON OFF To speed up menu selection or the control of the PTZ camera under the software AP users can activate TURBO function by clicking this button Users are allowed to change the turbo steps from 1 to 30 Ex If users activate TURBO function and set the value of the turbo step as 3 one mouse-click will function as clicking 3 times when users press one of the button updownleftright
LICENSED SOFTWARE AP
-34-
732 PTZ Camera Control Panel
a ~ k Same as the DVR control panel a ~ k
l Preset 1 ~ 16 A preset position is a pre-defined camera view that can quickly and easily been viewed
m AUTO Press this button to enter the auto pan or sequence mode (depend on the setting in the PTZ menu) In the auto pan mode the Live View page will rotate through the selected preset positions in a set order or in sequence In the sequence mode the Live View page will automatically display the view from preset positions in a set order at set intervals
n Zoom Tele Zoom Wide
o Focus Near Focus Far
p Continuously Zoom In Continuously Zoom Out
q Enter Press this button to confirm the settings or enter your selection
r Menu Up Down Left Right
Press button to enter the PTZ menu to confirm the selection and return the upper menu exit the menu mode Press buttons to move the cursor and make the selection
s Turbo ON OFF To speed up menu selection or the control of the PTZ camera under software AP users can activate TURBO function by clicking this button Users are allowed to change the turbo steps from 1 to 30 Ex If users activate TURBO function and set the value of the turbo step as 3 one mouse-click will function as clicking 3 times then when users press one of the button updownleftright
LICENSED SOFTWARE AP
-35-
74 Playback Operation
741 AP Playback Functions
a Playback Information Display the information such as ldquoDaterdquo ldquoTimerdquo ldquoResolutionrdquo ldquo Rewind Forward Speedrdquo ldquoStatusrdquo and ldquoFunctionsrdquo etc
b Time Progress Bar Show the playback progress status
c Functions
bullDe-interlace Reduce the vibration of the paused picture
bullDe-blocking Reduce the video mosaic phenomenon
bullOSD Display the OSD of the AP playback window
bullAVI convertion Convert the entire recorded file to AVI format
bullConfig Setting Enter AP configuration setting box and set the file path text color and text color of progress status Mute Play the video only (without audio) AV sync Play with the audio and video synchronously
bullWatermark Proof the authenticity of the backup video In the playback mode of the software AP you can press this button to check the authenticity of the BACKUP VIDEO If the BACKUP VIDEO had been altered the video image will turn to light red and the playback will be paused
bullOpen Previous File Open the previous backup video When users pause the playback press this button to go to the previous frame
bullOpen Next File Open the next backup video When users pause the playback press this button to go to the next frame
d Playback Control Buttons Play Stop Pause Fast Rewind Fast Forward
e Snapshot Press this button to take a snapshot of the current image which will be saved in the specified destination
f Close the Player
Note When users use remote AP manual recording the watermark function is not supported
LICENSED SOFTWARE AP
-36-
742 Convert the recorded file to AVI format
The backup file can be played directly in your PC via the supplied licensed software AP or via other media players (Ex Windows Media Player or RealPlayer) after the file is converted to ldquoAVIrdquo format
To convert the entire recorded file to AVI format press button
To snap a video clip right-click the mouse to set a starting point ( red) and click one more time to set an ending point ( green) Then right-click the mouse to convert to AVI format
75 System Configuration
Press button to enter the AP system setting page
751 Network
The network configuration allows the DVR to connect to an LAN or Internet PPPoE and DHCP network connection types are required to apply a DDNS service to get a ldquoHostnamerdquo to correspond to a dynamic IP address Please refer to section ldquo362 DDNS Applyrdquo at page 10 for details
bull Web Port
The DVR can be viewed over the network with the licensed software AP or the IE web browser Typically the default TCP port used by HTTP is 80 However in some cases it is better to change this port number for added flexibility or security The valid web port number ranges from 1 to 9999
bull Static IP
Computers are communicated and recognized by their own unique IP addresses over the Internet ldquoStatic IPrdquo provided by your ISP (Internet Service Provider) means the IP address of the computer is fixed
In this ldquoNetworkrdquo menu choose ldquoStatic IPrdquo and enter the ldquoServer IPrdquo ldquoGatewayrdquo ldquoNet Maskrdquo and ldquoWeb Portrdquo Then press ldquoAPPLYrdquo button to confirm
LICENSED SOFTWARE AP
-37-
bull PPPOE
PPPOE stands for Point-to-Point Protocol over Ethernet Users can easily have Internet services as long as theyrsquore ready for the following things 1) Insert an Ethernet card into the PC 2) Obtain ADSL service via any ISP 3) Obtain and install PPPoE software CD
In this ldquoNetworkrdquo menu choose ldquoPPPOErdquo and enter the ldquoUser Namerdquo ldquoPasswordrdquo provided by your ISP (Internet Service Provider) and ldquoWeb Portrdquo Then select ldquoNetworkrdquo rarr ldquoDDNSrdquo to set DDNS settings (see ldquo(1) DDNSrdquo at page 37 for details) When all the settings are completed press ldquoAPPLYrdquo
bull `DHCP
This DHCP function needs to be supported by a router or cable modem network with DHCP services Choose ldquoDHCPrdquo IP type Then select ldquoNetworkrdquo rarr ldquoDDNSrdquo to set DDNS settings (see ldquo(1) DDNSrdquo at page 37 for details) When all the settings are completed press ldquoAPPLYrdquo
Note Some router brands may need to restart the DVR to get the IP address
(1) DDNS
You need to apply a DDNS account before setting PPPoE or DHCP connection DDNS is a service for transforming the dynamic IP corresponding to a specific ldquoHostnamerdquo Go to a website which provide free DDNS services and apply a ldquoHostnamerdquo For DDNS setup please refer to the section ldquo(1) DDNSrdquo at page 37
LICENSED SOFTWARE AP
-38-
bull Enable DDNS Function
a DDNS Choose ldquoEnablerdquo b User Name Type your DDNS account c Password Type your DDNS password d Domain Type the ldquoHost Namerdquo you applied previously (EX securityanytimedyndnsorg) e System Name Choose the DDNS server where you applied the domain name (EX dyndns) f Auto If you select ldquoDHCPrdquo option in ldquoNetworkrdquo menu then ldquoAUTOrdquo option will be shown in this menu g You can check the ldquoAUTOrdquo option to automatically assign the IP address
(2) Mail
If the e-mail notification function is activated the DVR will send an e-mail notification to the specified recipients once alarm-trigger or motion-trigger recording happened Please enable the function of e-mail notification in the ldquoAlarmrdquo menu first
Note Users can assign up to 4 mail accounts for E-mail notification
bull Mail Notification Function
a Add the recipientsrsquo E-mail accounts in ldquoMail Accountrdquo column Please type the entire E-mail address in the ldquoMail fromrdquo column to ensure E-mails will not be blocked by SMTP For detailed information (SMTP server username and password) please check with your E-mail service supplier
b Some mail servers are required to verify the password Please enter the ldquouser namerdquo and ldquopasswordrdquo
c After finishing the setting press ldquoAPPLYrdquo to confirm
(3) FTP
If the FTP notification function is activated the DVR will upload the captured images to the specified FTP site once alarm-trigger or motion-trigger recording happened Please enable the function of FTP notification in the ldquoAlarmrdquo menu first
bull FTP Notification Function
a Enter the detailed FTP information b After finishing the setting press ldquoAPPLYrdquo to confirm
LICENSED SOFTWARE AP
-39-
752 DVR
Each camera channel can be adjusted independently Select the desired camera channel and press ldquoEditrdquo to enter the setting box
bull DVR-Camera Function
a Title Enter the camera channel name up to 6 characters
b Adjustment Adjust the BR (brightness) CT (contrast) ST (saturation) HUE COV REC values of a camera
c After setting press ldquoOKrdquo and then press ldquoAPPLYrdquo button to confirm
(1) Device
Select the device type (CAMERA PTZ) according to the connected cameras for each channel Press ldquoEditrdquo to enter the setting box
bull The submenu items are described below
a Device Type Choose either normal camera or PTZ camera
b ID No Set the ID number (0 ~ 255) of the installed external PTZ device
c Protocol Type Choose ldquoNORMALrdquo protocol for our own brand camera Choose ldquoP-Drdquo protocol for PELCO-D protocol camera
d Baud Rate Set the baud rate of each channel (2400 4800 9600 19200 38400 57600 115200)
e After setting press ldquoOKrdquo and then press ldquoAPPLYrdquo button to confirm
Note This function can also be setup at the DVR side please refer to section ldquo645 Remoterdquo at page 22
LICENSED SOFTWARE AP
-40-
(2) Detection
Select the desired channel and press ldquoEditrdquo button to enter the motion detection sensitivity and area-setting page
bull The submenu items are described below
a DETECT (motion diction) Select motion detection function ON OFF
b AREA (motion detection area) Set the motion detection area by selecting the area grids with your mouse Pink blocks represent the area that is not being detected while the transparent blocks are the area under detection Press ldquo-rdquo to set the whole area under detection Press ldquo+rdquo to set the whole area undetected
b Motion Detection Sensitivity Set the detection sensitivity in 4 different adjustable factors (LS SS TS RD)
c Alarm Select LOW HIGH for the alarm polarity
d After setting press ldquoOKrdquo and then press ldquoAPPLYrdquo button to confirm
Note This function can also be setup at the DVR side Please refer to section ldquo642 Detectionrdquo at page 18
(3) Network Backup
You can backup the recorded data from the DVR directly to your PC and CD via the network The backup file can be played directly in your PC via the supplied licensed AP or via other media players (Ex Windows Media Player or RealPlayer) after the file is converted to ldquoAVIrdquo format
bull Enter the backup information
If you want to make a backup to a CD please check ldquoCopy to CDrdquo If you want to view the backup image while the backup is processing please check ldquoDynamic Downloadrdquo After entering the backup information press Start button to proceed the backup process
Note For CD backup please install ldquoNEROrdquo CD burning program to your PC first
Note During the file backup process users can still see the live image at the same time And the maximum
size per file for Network Backup is 500MB
LICENSED SOFTWARE AP
-41-
bull Making backup to your PC
After pressing ldquoStartrdquo the backup will be proceeded and a status bar will be displayed ldquoDVR Network Backuprdquo pop-up window will show the message ldquoDownload process is finishedrdquo when the backup is succeeded
Press ldquoPLAYrdquo button to directly convert and play the file or ldquoExitrdquo to quit
bull Making backup to a CD
After pressing ldquoStartrdquo ldquoWrite CD Settingrdquo pop-up window will show on the screen Choose ldquoClose Discrdquo when you donrsquot want to write any more data to this CD after this burning choose ldquoAppend Playerrdquo when you want to play the backup file on another PC which doesnrsquot have any available player to play it
Press ldquoOKrdquo to start making a CD backup or press ldquoCANCEL WRITING CDrdquo to only make a backup file to your PC When CD writing is processing ldquoDVR-Network Backuprdquo window will show the message ldquoWriting cd helliprdquo and a status
bar will show the writing status
LICENSED SOFTWARE AP
-42-
When CD writing is completed the CD will be ejected and ldquoDVR Network Backuprdquo pop-up window will show the message ldquoDownload process is finishedrdquo Press ldquoPLAYrdquo button to directly convert and play the file or ldquoExitrdquo to quit
bull The playback operation are described below
a Time Progress Bar
b Playback Information
c Functions (1) De-interlace (2) De-blocking (3) OSD (4) AVI Conversion (5) Config Setting (6) Watermark (7) Open Previous (8) Open Next File d Playback Control Buttons Play Stop Pause Fast Rewind Fast Forward e Snapshot f Close the Player
For AP playback and AVI conversion details please refer to section ldquo74 Playback Operationrdquo at page 35
(4) Search List
In ldquoDVRrdquo agrave ldquoSearch Listrdquo you can quickly search the event logs from 4 kinds of recording and directly backup the event recording of the chosen event log
bull HDD Number Select the HDD from which you want to search recording data in the drop-down menu
bull List Type Select the event type you want to view from the drop-down menu ALL MANUAL SYSTEM ALARM MOTION
bull Max List Number Set the maximum number of items in the search list
bull Download HDD List Press ldquoDownload HDD Listrsquo and you will see a ldquoFull Record Listrdquo shown on the screen
Highlight the event log you want and press ldquoDownloadrdquo to directly go to ldquoDVR-Network Backuprdquo window for video backup For the information of network backup please refer to the section ldquo(3) Network Backuprdquo at page 40
Tip You can also quickly go to ldquoDVR-Network Backuprdquo window by double clicking the event log you want
LICENSED SOFTWARE AP
-43-
(5) Timer Record
In ldquoDVRrdquo agrave ldquoTimer Recordrdquo you can schedule up to 7 sets of time for recording
Note The same settings can also be made in the DVR Refer to the section ldquo62 Timerrdquo at page 17 for details
bull DATE Choose a day from ldquoDATErdquo dropdown menu The options are OFF SUN MON TUE WED THU FRI SAT MON-FRI SAT-SUN and DAILY
bull START Enter the start time of timer recording
bull END Enter the end time of timer recording
Press ldquoAPPLYrdquo to confirm the setup or ldquoEXITrdquo to quit without saving
(6) Date
In ldquoDVRrdquo agrave ldquoDaterdquo you can set the date for your DVR Please DO NOT change the date or time when the recording function is activated For details please refer to the section ldquo41 Recordingrdquo at page 13
Note The same settings can also be made in the DVR Refer to the section ldquo63 Daterdquo at page 17 for details
bull DATE Choose the current date from ldquoDATErdquo drop-down menu and enter the current time When you click the drop-down menu a calendar shown for you to set the current date
bull FORMAT Choose the format for date display from the three options Y-M-D D-M-Y and M-D-Y
bull DAYLIGHT SAVING Specify whether to use daylight saving time (ON OFF) and time period (START END) and adjust the daylight saving time in hour (ADJUST)
Press ldquoAPPLYrdquo to confirm the setup or ldquoEXITrdquo to quit without saving
LICENSED SOFTWARE AP
-44-
(7) Record Setting
In ldquoDVRrdquo agrave ldquoRecord Settingrdquo you can set DVR record settings
Note The same settings can also be made in the DVR Please refer to the section ldquo61 Recordrdquo at page 16
bull MANUAL RECORD Specify whether to use manual recording (YES ON) and set IPS number from the drop-down menu
bull EVENT RECORD Specify whether to user event recording (YES ON) and set IPS number from the drop-down menu
bull TIMER RECORD Specify whether to user timer recording (YES ON) and set IPS number from the drop-down menu
bull OVERWRITE Specify whether to overwrite the HDD capacity when the HDD is full (YES NO)
bull RECORD IMG SIZE Choose ldquoFRAMErdquo or ldquoCIFrdquo This selection will affect the available IPS options of the recording modes described above
bull RECORD QUALITY 4 options are available from the drop-down menu BEST HIGH NORMAL and BASIC
bull TOTAL IPS SHARE Choose the total IPS share as FIX or GROUP
Press ldquoAPPLYrdquo to confirm the setup or ldquoEXITrdquo to quit without saving
NOTE For Model 3 amp 4 the total IPS share is always ldquoFIXrdquo Selecting ldquoGROUPrdquo here is useless
753 Alarm
In ldquoAlarmrdquo and its sub-menu ldquoAlarm Listrdquo you can activate the alarm-trigger function view the detailed information of alarm events and play the event recording
LICENSED SOFTWARE AP
-45-
Press ldquoAlarmrdquo and you will see the following options
bull Alarm Trigger Select to turn the alarm-trigger function on (Enable) or off (Disable)
bull Alarm Method Select the notification methods when any alarm is triggered Email and or FTP
a) Email
When this option is checked MJPEG pictures will be saved in the path assigned in ldquoGeneralrdquo agrave ldquoFile Pathrdquo agrave ldquoSnapshot Pathrdquo and a copy will also be emailed to the E-mail address assigned in ldquoNetworkrdquo agrave ldquoMailrdquo if any alarm is triggered
b) FTP
When this option is checked MJPEG pictures will be saved in the path assigned in ldquoGeneralrdquo agrave ldquoFile Pathrdquo agrave ldquoSnapshot Pathrdquo and a copy will also be uploaded to the FTP address assigned in ldquoNetworkrdquo agrave ldquoFTPrdquo if any alarm is triggered
bull Post Numbers Set the number of MJPEG pictures (1-10) which will be sent with the chosen alarm method(s)
bull Alarm Duration Set the duration time of motion trigger recording (5 SEC 10 SEC 20 SEC 40 SEC)
bull Auto switch to alarm video Check this option to immediately switch to the channel that an alarm event is triggered and see the live view
bull Alarm Refresh Press to clear the alarm icon ldquo rdquo shown on the screen
(1) Alarm List (For Model 5 Only)
In ldquoAlarmrdquo agrave ldquoAlarm Listrdquo you can view the detailed information of alarm events (IP address time amp frame number) and see the following options
bull Path Display the location where all the alarm event data will be saved This path is assigned in ldquoGeneralrdquo agrave ldquoFile Pathrdquo agrave ldquoRecord Pathrdquo
bull Play Choose the event item you want to see and press ldquoPlayrdquo to view the event recording
bull Delete Choose the event item you want to remove and press ldquoDeleterdquo to remove it
bull Refresh Press ldquoRefreshrdquo to update the alarm list
bull Clear All Press ldquoClear Allrdquo to remove all the alarm event items
LICENSED SOFTWARE AP
-46-
754 General
In ldquoGeneralrdquo and its sub-menus ldquoAccountrdquo ldquoOnline User Infordquo and ldquoFile Pathrdquo you can view and set up some general information about this software and your DVR
bull Firmware Version Show the current DVR firmware version information
bull Turbo step To speed up menu selection or the control of the PTZ camera under AP operations users can activate Turbo function by selecting from the drop-down menu Users are allowed to change the turbo steps from 1 to 30 Example If the value of the turbo step is set to 5 it means that when users press one of the button updownleftright one click is as clicking 5 times
bull Mac address Show the information of the Mac address
bull MAX LOG LIST Set the maximum number of log list
bull Server Log Press ldquoServer Logrdquo button to enter the server log list window as following You can filter log types you want to see by checking or unchecking the log types on the right side
bull Title Name the title which will be shown on the top of the AP live viewer (up to 8 characters)
(1) Account
In ldquoGeneralrdquo agrave ldquoAccountrdquo you can view the current user account information set the maximum user number and add delete edit user accounts bull To set the maximum user number key in the number from 1 ~ 5 in ldquoMax User(s)rdquo bull To create a new account press ldquoADDrdquo and you will see the setting window as the following
To confirm account creation press ldquoOKrdquo to discard the creation press ldquoEXITrdquo
Item Description Username Set a user name what will be used at AP login page Password Set a password what will be used at AP login page Life time Select how long this account is allowed to stay online (1 Min 5 Min 10 Min 1 Hour 1 Day
INFINITY) User level Set the security level of an account Each level has different permissions for the following functions
a b c d e f g
SUPERVISOR ndash Control all the functions and function on the DVR control panel of AP or IE browser HIGH ndash Control all the functions except ldquogrdquo NORMAL ndash Control only ldquoardquo ldquoerdquo and ldquofrdquo functions GUEST ndash Only ldquoardquo function can be used This level is only allowed to watch the live view
For the function description please refer to the section ldquo731 DVR Control Panelrdquo at page 32
LICENSED SOFTWARE AP
-47-
Note If the number of current accounts already reaches the maximum number you will not be able to
create an account unless any account is removed
bull To edit an account select one current account you want to modify and press ldquoEDITrdquo
Modify the setting you want to change To confirm the modification press ldquoOKrdquo
bull To delete an account select one current account you want to remove and press ldquoDELETErdquo The selected account will be removed and this operation cannot be recovered
(2) Online User Info
In ldquoGeneralrdquo agrave ldquoOnline User Infordquo you can view the current online user account information This view can be updated by pressing ldquoInfo Refreshrdquo button
(3) File Path
In ldquoGeneralrdquo agrave ldquoFile Pathrdquo you can view and change the file path for saving snapshots and recorded data and customize the alarm audio file in ldquoWMVrdquo format To change and customize the file path press ldquoModifyrdquo
Snapshot Path Assign the route for saving the snapshot picture Record Path Assign the route for saving the manually recorded file Alarm Audio Path (For Model 5) Customize the alarm audio file in ldquoWMVrdquo format
LICENSED SOFTWARE AP
-48-
76 Operation via IE Browser
You can view the images or operate your DVR with IE web browser Please install the licensed software AP first
Note The supported PC operation systems are Windows 2000 and Windows XP
Step 1 Key in the IP address used by your DVR in the URL address box such as 6012146236 and press Enter You will see the following page
If the port number your DVR used is NOT 80 you need to key in the port number additionally The format is IP addressport num for example IP address 6012146236 port number 888 please key in ldquohttp6012146236888rdquo into the URL address box and press ldquoEnterrdquo
Step 2 Check if you already installed the latest AP version If no please click ldquoDownload APrdquo and install the latest AP
Step 3 Check if you already installed latest Java program If no click ldquoDownload Javardquo to connect to Sun Java official website and download the latest Java Runtime Environment (JRE) version a) Press ldquoDownloadrdquo to go to the download page b) Select ldquoAccept License Agreementrdquo c) Choose offline installation or online installation and follow the onscreen instructions
Step 4 Enter the user name and password the same as the ones used at AP login Press ldquoSubmitrdquo when the user name
and password are correct or ldquoResetrdquo to re-enter the user name and password You will see a similar screen as the following when the login information is correct
All the buttons and their functions on the control panel are the same as the ones on AP control panel except for the buttons image position setting buttons For the information of operation please refer to the section ldquo73 Control Panelrdquo at page 32
Image Position Setting Button Position LT Upper Left LD Lower Left Center Center RT Upper Right RD Lower Right
-49-
8 TROUBLESHOOTING
81 FAQ Please refer to the table below for easy troubleshooting The table describes some typical problems and also their
solutions Please check them before calling your DVR dealer
Problem Solution Check power cord connection No power Confirm that there is power supplied from the outlet
DVR is not working when pressing any button You might be under ldquoKey Lockrdquo mode Press any key and enter the password to exit this mode
Timer record is not working Check if ldquoTIMER RECORD ENABLErdquo option is set to ldquoYESrdquo Confirm the camera is power supplied Check the setting of the camera lens Check the monitorrsquos video cable and connection
No live video
Check the camerarsquos video cable and connection No recorded video Check if the HDD is installed and connected properly DVR keeps rebooting Make sure the power connector and HDD are connected
closely or change another compatible HDD Replace with another HDD for testing Replace with another HDD cable for testing
HDD detection failed
Make sure HDD ldquoMasterrdquo ldquoSlaverdquo mode is correctly set Canrsquot detect your USB flash drive Replace with another USB flash drive for testing
Update the JAVA program Canrsquot view the DVR images over the network with IE web browser Update the firmware of the licensed software AP Canrsquot play the recorded data on my DVR There must be at least 8192 images of recorded data for
playback to work properly If not your DVR will stop the playback For example if the IPS is set to 30 the recording time should be at least 273 seconds (8192 images 30 IPS) for the playback to work properly
82 Default Value
DVR Side
Item Default Value Item Default Value ADMIN Password 0000 Detection OFF GUEST Password 1111 Detection - LS 07 Camera - BRIG 110 Detection - SS 03 Camera - CONT 128 Detection - TS 02 Camera - SATU 128 Detection - RE 10 Camera - HUE 128 Detection - Alarm OFF Camera - COV NO Network - IP Address 192168110 Camera - REC NO
AP Side
Item Default Value Item Default Value User Name admin Port 80 Password admin IP Address 192168110
-50-
APPENDIX 1 INSTALL HDD
HDD Installation for Model 1 and 5
Step 1 Loosen the screws on the upper cover and open the upper cover of the DVR
Step 2 Screw out the HDD bracket For the positions of the HDD bracket screws please refer to the figure below
Step 3 Get suitable brand HDD and set the HDD mode (master slave) according to the indication
Step 4 Screw HDD onto the HDD bracket two screws for each side There are three screw holes per side on the bracket and you can choose two of them to secure the HDD And then screw the HDD bracket back to the DVR base
Step 5 Connect the HDD to the power connector and IDE BUS (make sure to align the HDD precisely for pin connection)
And then close the upper cover of the DVR and fasten all the screws you loosened in the step 1
HDD Installation for Model 2 3 and 4
Step 1 Loosen the screws on the upper cover and open the upper cover of the DVR Step 2 Screw out the HDD bracket Step 3 Get suitable brand HDD and set the HDD mode (master or single) Step 4 Screw HDD onto the HDD bracket two screws for each side And then screw the HDD bracket back to the DVR
base (Refer to Fig1 amp 2) Step 5 Connect the HDD to the power connector and IDE BUS (make sure to align the HDD precisely for pin connection)
(Refer to Fig 3) Step 6 Close the upper cover of the DVR and fasten all the screws you loosened in the step 1 (Refer to Fig 4 amp 5)
-51-
APPENDIX 2 PIN CONFIGURATION
PIN FUNCTION DESCRIPTION
1 RS232-TX DVR can be controlled remotely by the keyboard of PC by using RS-232 serial communication signals Please refer to ldquoAPPENDIX 3 RS-232 PROTOCOLrdquo for details
2 RS232-RX DVR can be controlled remotely by the keyboard of PC by using RS-232 serial communication signals Please refer to ldquoAPPENDIX 3 RS-232 PROTOCOLrdquo for details
3 ~ 6 ALARM INPUT
To connect the wire from ALARM INPUT ( PIN 3 -- 6 ) to GND ( PIN 9 ) connector DVR will start recording and the buzzer will be on ldquoMENU -gt ADVANCE -gt DETECTION -gt ALARMrdquo is set to ldquoLowrdquo When the alarm input signal is ldquo Low rdquo the unit starts to record and buzzer ldquoMENU -gt ADVANCE -gt DETECTION -gt ALARMrdquo is set to ldquoHighrdquo When the alarm input signal is ldquo High rdquo the unit starts to record and buzzer
7 EXTERNAL ALARM NC Under the normal operation COM connects with NC and disconnects from NO But when any alarm is triggered COM disconnects with NC and connects with NO Attention The voltage restriction is under DC24V 1A
8 EXTERNAL ALARM NO Under the normal operation COM disconnects with NO But when any alarm is triggered COM connects with NO Attention The voltage restriction is under DC24V 1A
9 GND Signal GND
10 RS485-B DVR can be controlled remotely by the keyboard of PC by using RS-485 serial communication signals
11 RS485-A DVR can be controlled remotely by the keyboard of PC by using RS-485 serial communication signals
12 ~ 13 PIN OFF
14 ALARM RESET Connecting the wire from ALARM RESET (PIN 14) to GND (PIN 9) connector will disable alarms An external signal to ALARM RESET (PIN 14) can be used to reset both ALARM OUTPUT signal and DVRrsquos internal buzzer When any alarm has been triggered the signal becomes ldquoLowrdquo and all alarm activities will be stopped Under the normal operation the signal remains ldquoHighrdquo
15 EXTERNAL ALARM COM Under the normal operation COM disconnects with NO But when any alarm is triggered COM connects with NO Attention The voltage restriction is under DC24V 1A
16 ~ 17 GND Earth GND
Magnetic Contact When the magnetic contact is opened the alarm will be triggered and the recording is on
Siren When the DVR is triggered by alarm or motion the COM connects with NO and the siren with strobe starts wailing and flashing
-52-
APPENDIX 3 RS-232 PROTOCOL
Use your PC keyboard to simulate your DVR keypad
Data REMOTE PROTOCOL use 8 bit data 1 start bit 1 stop bit
FUNCTION CODE ASCII FUNCTION CODE ASCII
KEY_MENU 0x4D M KEY_DWELL 0x65 e
KEY_ENTER 0x0D ENTER KEY_CH1 0x31 1
KEY_PLUS 0x6b k KEY_CH2 0x32 2
KEY_MINUS 0x6d m KEY_CH3 0x33 3
KEY_UP 0x55 U KEY_CH4 0x34 4
KEY_DOWN 0x4E N KEY_CH5 0x35 5
KEY_LEFT 0x4C L KEY_CH6 0x36 6
KEY_RIGHT 0x52 R KEY_CH7 0x37 7
KEY_POWER 0x57 W KEY_CH8 0x38 8
KEY_REC 0x72 r KEY_CH9 0x39 9
KEY_PLAY 0x50 P KEY_CH10 0x41 A
KEY_SLOW 0x53 S KEY_CH11 0x42 B
KEY_ZOOM 0x5A z KEY_CH12 0x43 C
KEY_KEY LOCK 0x4B K KEY_CH13 0x44 D
KEY_AUDIO 0x64 d KEY_CH14 0x45 E
KEY_SEARCH 0x73 S KEY_CH15 0x46 F
KEY_PTZ_MODE 0x70 p KEY_CH16 0x47 G
KEY_PTZ_PRESET 0x71 q KEY_EJECT_DVD 0x6a j
KEY_PTZ_ZOOM_IN 0x69 i KEY_IRIS_NEAR 0x67 g
KEY_PTZ_ZOOM_OUT 0x66 f KEY_IRIS_FAR 0x68 h
KEY_MODE 0x6f o KEY_PTZ_LIGHT 0x6c l
KEY_4 CUT 0x61 a KEY_PTZ_WIPER 0x77 w
KEY_9 CUT 0x62 b
KEY_16 CUT 0x63 c
KEY_SET_CHANNEL 0x6e n
ACT C0H ID FUNCTION STOP (FFH) (7FH)
-53-
APPENDIX 4 RECORDING TIME TABLE
The recording time varies depending on the following factors
bull Different camera quality bull Different picture composition (such as frequency of the object movement)
Recording Time For Model 1 2 and 5
RECORD MODE QUALITY IPS RECORD TIME
FOR 500GB (HOUR)
RECORD DAY
30 4369 182
15 7676 32
7 1398 582 BEST
3 22586 941
30 5528 23
15 9713 405
7 17689 737 HIGH
3 28579 1191
30 7262 303
15 1276 532
7 23239 968 NORMAL
3 37545 1564
30 11737 489
15 20622 859
7 37559 1565
FRAME
BASIC
3 60681 2528
120 5208 217
60 9151 381
30 16667 694 BEST
15 26927 1122
120 7342 306
60 1290 538
30 23495 979 HIGH
15 37959 1582
120 9662 403
60 16976 707
30 30918 1288 NORMAL
15 49952 2081
120 13387 558
60 23521 98
30 42838 1785
CIF
BASIC
15 6921 2884
-54-
Recording Time For Model 3 and 4
RECORD MODE QUALITY IPS RECORD TIME
FOR 500GB (HOUR)
RECORD DAY
30 12778 53
15 23611 98
7 51111 213 BEST
3 98065 409
30 15972 67
15 30555 127
7 63389 264 HIGH
3 120972 504
30 17917 75
15 35278 147
7 62611 286 NORMAL
3 126388 527
30 22222 93
15 40556 169
7 92778 387
FRAME
BASIC
3 16375 682
120 76389 318
60 141667 59
30 215694 899 BEST
15 413472 1723
120 96528 402
60 165555 69
30 339861 1416 HIGH
15 483331 2014
120 112083 467
60 216638 903
30 410556 1711 NORMAL
15 515417 2148
120 156389 652
60 249444 1039
30 447222 1863
CIF
BASIC
15 668194 2784
-55-
APPENDIX 5 COMPATIBLE USB FLASH DRIVE BRAND
Please upgrade the firmware of the DVR to the latest version to ensure the accuracy of the following table If the USB flash drive is not supported by the DVR the USB ERROR message will be shown on the screen
Note Please use your PC to format the USB flash drive as FAT 32
Compatible USB Flash Drives
MANUFACTURER MODEL CAPACITY
256MB Transcend JetFlash 110
512MB
256MB Kingston DataTraveler DTI KUSBDTI256FE
512MB
256MB PQI Cool Drive (U339)
512MB
256MB APACER HANDY STENO HF202
512MB
128MB
256MB SANDISK Cruzer Micro
512MB
-56-
APPENDIX 6 COMPATIBLE HDD BRAND
Please upgrade the firmware of the DVR to the latest version to ensure the accuracy of the following table
Compatible HDD BRAND
MANUFACTURER MODEL CAPACITY ROTATION
Deskstar 7K250 HDS722516VLAT20 160GB 7200 rpm
HDS722516VLAT80 160GB 7200 rpm
HDS722516DLAT80 160GB 7200 rpm
Deskstar 7K250 HDS722525VLAT80 250GB 7200 rpm
HITACHI
Deskstar 511DHT0021 500GB 7200 rpm
DiamondMax Plus 9 Model6Y160L0 160GB 7200 rpm
DiamondMax 10 6L160R0 160GB 7200 rpm
DiamondMax 10 6L200R0 200GB 7200 rpm
DiamondMax 10 6L200PO 200GB 7200 rpm
MaxLine Plus Model7Y250P0 250GB 7200 rpm
DiamondMax 10 6L250R0-3 250GB 7200 rpm
Maxtor
DiamondMax 10 HDMA6L300RO-3 300GB 7200 rpm
Barracuda 72007 Plus ST3160023A 160GB 7200 rpm
Barracuda 72008 ST3200826A 200GB 7200 rpm
Barracuda 72008 ST3250826A 250GB 7200 rpm
Barracuda 72008 ST3300831AP 300GB 7200 rpm
Barracuda 72008 ST3400832AP 400GB 7200 rpm
72009 ST3200827AP 200GB 7200 rpm
720010 ST3250620AP 250GB 7200 rpm
Seagate
720010 ST3320620AP 320GB 7200 rpm
Caviar SE WD1600JB 160GB 7200 rpm
Caviar WD2000BB-00DWA0 200GB 7200 rpm
Caviar SE WD2500JB 250GB 7200 rpm Western Digital
Cavir RE WD2500SB-01KBC0 250GB 7200 rpm
65 Search 28 66 Additional Operation 29
661 Key Lock and Unlock 29 662 Switch NTSC PAL System 29 663 Upgrade 29
(1) Firmware Multilanguage OSD Upgrade 29 (2) AP and JAVA Software Upgrade 29
664 Audio Backup and Playback 29 665 PTZ Camera Setup and Control 30 666 RETR Setup (For Model 5 only) 30
7 LICENSED SOFTWARE AP 31 71 Installation 31 72 Login Panel 31 73 Control Panel 32
731 DVR Control Panel 32 732 PTZ Camera Control Panel 34
74 Playback Operation 35 741 AP Playback Functions 35 742 Convert the recorded file to AVI format 36
75 System Configuration 36 751 Network 36
(1) DDNS 37 (2) Mail 38 (3) FTP 38
752 DVR 39 (1) Device 39 (2) Detection 40 (3) Network Backup 40 (4) Search List 42 (5) Timer Record 43 (6) Date 43 (7) Record Setting 44
753 Alarm 44 (1) Alarm List (For Model 5 Only) 45
754 General 46 (1) Account 46 (2) Online User Info 47 (3) File Path 47
76 Operation via IE Browser 48
8 TROUBLESHOOTING 49 81 FAQ 49 82 Default Value 49
APPENDIX 1 INSTALL HDD 50
APPENDIX 2 PIN CONFIGURATION 51
APPENDIX 3 RS-232 PROTOCOL 52
APPENDIX 4 RECORDING TIME TABLE 53
APPENDIX 5 COMPATIBLE USB FLASH DRIVE BRAND 55
APPENDIX 6 COMPATIBLE HDD BRAND 56
-1-
1 OVERVIEW
11 Product Description
ITEMS Model 1 Model 2 Model 3 Model 4 Model 5
Video Compression
Format
Frame MPEG 4
CIF MPEG4
Frame MPEG 4
CIF MPEG4
Frame MJPEG
CIF MPEG4
Frame MJPEG
CIF MPEG4
Frame MPEG 4
CIF MPEG4
USB Interface YES YES NO YES YES
Backup Device Support USB 11 20
flash drive CD writer
and network remote
backup
Support USB 11 20
flash drive and network
remote backup
Network remote
backup
Support USB 11 20
flash drive and network
remote backup
Support USB 11 20
flash drive CD writer
and network remote
backup
IR Transmitter NO NO NO YES YES
Audio IO 2 audio inputs
1 audio output (Mono)
2 audio inputs
1 audio output (Mono)
1 audio input
1 audio output (Mono)
1 audio input
1 audio output (Mono)
2 audio inputs
1 audio output (Mono)
RETR (Remote Event
Trigger Recording)
NO NO NO NO YES
Dimension 375mm (W) times 61mm
(H) times 281mm (D)
343mm (W) times 59mm
(H) times 223mm (D)
343mm (W) times 59mm
(H) times 223mm (D)
345mm (W) x 683mm
(H) x 225mm (D)
375mm (W) times 61mm
(H) times 281mm (D)
12 Features
MPEG4 DVR Technology bull Compression format providing crystal clear images with real time performance
Multiplex Operation bull Allow live display record playback backup and network operations at the same time
Free Upgrade to Advanced Functions bull Allow you to upgrade DVR functions without any charges
Long-Recording Hours bull Model 1 amp 2 amp 5 500GB can record more than 18 days (4CH Frame Best Quality 30IPS) bull Model 3 amp 4 500GB can record more than 5 days (4CH Frame Best Quality 30IPS)
Backup Function bull For model 1 amp 5 support CD writer USB flash drives and network remote recording amp backup bull For model 2 amp 4 support image backup with USB flash drives and net work remote recording amp backup bull For model 3 support network remote recording amp backup
Remote Surveillance bull Support remote surveillance up to 5 users simultaneously with licensed software AP and IE browser
Intelligent Motion Trigger Recording bull RETR (Remote Event Trigger Recording) (This function is only for Model 5) bull With the advanced functions of motion detection scheduled motion detection recording (4 different adjustable factors
for motion detection sensitivity) and quick search customized security environments are achieved bull Alarm trigger recording will send alerts with images to designated e-mails and the FTP address bull Support pre-alarm recording (8MB)
Covert Recording bull A mask replaces the live image with a blank screen and the monitor shows nothing but the recording is still on
AV Support bull Support 2 audio-in 1 audio-out to record sounds (Model 1 Model 2 and Model 5)
Support 1 audio-in 1 audio-out to record sounds (Model 3 and Model 4)
-2-
bull Support VGA output to monitor (optional)
General bull Support multi-language OSD bull Model 4 amp 5 support IR remote control (Other models are optional) bull System auto recovery after power reconnected bull Support PTZ camera operations through RS-485 signals bull Support daylight saving function bull Support manual timer motion alarm network remote recording bull Ensure the authentication of recorded images with Watermark function bull Support TCPIP PPPoE DHCP and DDNS network connection
13 Specification
SPECIFICATION Model 1 Model 2 Model 3 Model 4 Model 5
Video System NTSC PAL (switchable)
Video Compression Format Frame MPEG 4 CIF MPEG4 Frame MJPEG CIF MPEG4 Frame MPEG 4
CIF MPEG4
Video Input 4 Channels Composite video signal 1 Vp-p 75Ω BNC
Video Loop Out 4 Channels Composite video signal 1 Vp-p 75Ω BNC
Video Output Main Monitor Output Composite video signal 1 Vp-p 75Ω BNC
Call Monitor Output Composite video signal 1 Vp-p 75Ω BNC
Maximum Recording Rate Frame 720 times 480 pixels with 30 IPS〈NTSC〉 720 times 576 pixels with 25 IPS〈PAL〉
CIF 352 times 240 pixels with 120 IPS〈NTSC〉 352 times 288 pixels with 100 IPS〈PAL〉
Adjustable Recording Speed Frame 30 15 7 3 IPS〈NTSC〉 25 12 6 3 IPS〈PAL〉
CIF 120 60 30 15 IPS〈NTSC〉 100 50 25 12 IPS〈PAL〉
Multi-language OSD YES
Image Quality Setting Best High Normal and Basic
Hard Disk Storage Accommodate 1 HDD (IDE type ATA66) support HDD capacity over 500GB
HDD is optional
HDD Quick Cleaning Quick clean up the ldquoindex systemrdquo of the recorded files 500GB under 2 seconds
Recording Mode ManualTimerMotionAlarm Remote
Watermark YES
Refresh Rate 120 IPS for NTSC 100 IPS for PAL
Audio IO 2 audio inputs
1 audio output (Mono)
1 audio input
1 audio output (Mono)
2 audio inputs
1 audio output
(Mono)
RETR (Remote Event Trigger Recording) NO YES
Motion Detection Area 16 times 12 grids per camera for all channels
Motion Detection Sensitivity 4 adjustable variables with precise calculation for motion detection
Pre-alarm Recording YES (8MB)
USB Interface Support USB 11 20 flash drive NO Support USB 11 20 flash drive
Backup Device
Support USB 11
20 flash drive
CD writer and
network remote
backup
Support USB 11
20 flash drive and
network remote
backup
Network remote
backup
Support USB 11
20 flash drive
and network
remote backup
Support USB 11
20 flash drive
CD writer and
network remote
backup
Web Transmitting Compression Format Motion JPEG
Ethernet 10100 Base-T Support remote control and live view via Ethernet
The specifications are subject to change without notice
-3-
SPECIFICATION Model 1 Model 2 Model 3 Model 4 Model 5
Web Interface Support licensed software AP and IE browser
Remote Alarm Notification E-mail images and upload images to FTP sitersquos specific account
Network Connection Support TCPIP PPPOE DHCP and DDNS functions
PTZ control Support PELCO-D protocol
IR Transmitter Optional YES
Dwell Time (Sequential Channel Switch) Programmable with adjustable dwell time (2 4 8 16 sec)
Alarm IO 4 inputs 1 output
Digital Zoom 2X digital zoom (live mode)
Key Lock YES
Video Loss Detection YES
Camera Title Support up to 6 letters
Video Adjustable HueColorContrast Brightness
Date Display Format YYMMDD DDMMYY MMDDYY and Off
Power Source DC 19V
Power Consumption <42 W
Operating Temperature 10 ~ 40 (50~104)
Dimensions (mm) 375mm (W) times
61mm (H) times
281mm (D)
343mm (W) times
59mm (H) times
223mm (D)
343mm (W) times
59mm (H) times
223mm (D)
345mm (W) x
683mm (H) x
225mm (D)
375mm (W) times
61mm (H) times
281mm (D)
System Recovery System auto recovery after power reconnected
Optional Peripheral VGA converter
14 Package Contents
ITEMS Model 1 Model 2 Model 3 Model 4 Model 5 Digital Video Recorder (DVR) ˇ ˇ ˇ ˇ ˇ Adapter and Power Cord ˇ ˇ ˇ ˇ ˇ CD Manual amp Hard Copy Quick Start ˇ ˇ ˇ ˇ ˇ Free Licensed Software AP Disc ˇ ˇ ˇ ˇ ˇ Free Compact Disc (CD) ˇ - - - ˇ Screws 4 ˇ ˇ ˇ ˇ ˇ DSUB PIN Connector ˇ ˇ ˇ ˇ ˇ IR Receiver amp Transmitter - - - ˇ ˇ
The specifications are subject to change without notice
FRONT AND REAR PANELS
-4-
2 FRONT AND REAR PANELS
21 Front Panels
1) LED Indication
The following LEDs will be on when
HDD HDD is reading or recording HDD Full HDD is full ALARM Once the alarm is triggered TIMER When timer recording is turned on PLAY Under playing status REC Under recording status
2) MENU
Press ldquoMENUrdquo button to enter the main menu
3) ENTER SET
bull Press ldquoENTERrdquo button to confirm the setting Press ldquoSETrdquo to change the position of the channel display Press updownleftright direction buttons to select the channel that you want to change Press ldquo+ldquo or ldquo-ldquo to select the channel which You would like to show
bull Channel Display Position Under the live mode you can switch the positions of two channels in the following way
Step1 Press ldquoSetrdquo to highlight one channel
Step2 Press ldquoUPldquo ldquoDOWNrdquo ldquoLEFTrdquo ldquoRIGHTrdquo button to move the highlight to the channel you want to change its position
Step3 Press ldquo+rdquo or ldquo-rdquo to select the channel you want to switch its position with the one selected in Step2
Step4 Press ldquoENTERrdquo button to confirm the setting For example the position of CH2 amp CH4 is switched as shown on the right side
Under the playback mode you can select a channel to display the live video instead of the playback video
Step1 Press ldquoSetrdquo to highlight one channel
Step2 Press ldquoUPldquo ldquoDOWNrdquo ldquoLEFTrdquo ldquoRIGHTrdquo button to move the highlight to the channel you want to view the live video
Step3 Press ldquo+rdquo or ldquo-rdquo to select the channel you want to view its live video
Step4 Press ldquoENTERrdquo button to confirm the setting For example CH2 playback view is replaced with CH4 live view as shown on the right side
4) SEARCH
Press ldquoSEARCHrdquo button to enter the search menu
5) SLOW
Under the playback mode Model 1 2 amp 5 Press ldquoSLOWrdquo button to get 14X speed playback and press twice to get 18X speed playback Model 3 amp 4 Press ldquoSLOWrdquo button to get 12X speed playback
6) ZOOM
Press ldquoZOOMrdquo button to enlarge the picture of selected channel (under the live mode)
01 04
03 02
Under Live Mode
01 04
03 04
Under Playback Mode
FRONT AND REAR PANELS
-5-
7) -
Press ldquo rdquo button to show the 4 channel display modes Press ldquo-rdquo button to change the setting in the menu
8) SEQ +
Press ldquoSEQrdquo button to activate the call monitor function and press again to quit Press rdquo+rdquo button to change the setting in the menu
9) or POWER
Press this button long enough to turn onoff your DVR
Note Under the recording mode please stop recording before turning off your DVR
10) ldquoCH1rdquo ldquoCH2rdquo ldquoCH3rdquo ldquoCH4rdquo
Press one of the buttons to select the channel to display
11) REC
Press ldquoRECrdquo button to activate manual recording
12) or PLAY
Press this button to play the recorded video
13) UP PAUSE DOWN STOP LEFT REWIND RIGHT FORWARD
Press one of the direction buttons to move the cursor updownleftright Under the playback mode Press ldquo rdquo or ldquo rdquo button to pause stop playback Press ldquo rdquo or ldquo rdquo button to fast rewind forward
14)
SLOW ZOOM
AUDIO or (Audio)
Press these two buttons at the same time to select live or playback sounds of the audio channels
15)
SEQ
PTZ or (PTZ)
Press these two buttons at the same time to enter exit the PTZ control mode In the PTZ control mode rarr Zoom in Press + button Zoom out Press - button Adjust PTZ angle Press direction buttons to turn updownleftright
16) Switch NTSC PAL System
Press ldquo rdquo or ldquoPOWERrdquo button on the DVR front panel to shutdown the DVR After shutdown the DVR press and hold (switch to NTSC) or (switch to PAL) first then press the power button again to reboot the DVR (press until the monitor shows video images)
Note The DVR will automatically detect PALNTSC system But you can also manually switch between PAL
and NTSC systems
17) Key Lock
Press ldquoMENUrdquo + ldquoENTERrdquo on the DVR front panel at the same time to lock keys and to log in with another user name
18) Open Close the the CD Writer
For Model 1 and Model 5 press ldquo rdquo buttons at the same time to open close the CD Writer
FRONT AND REAR PANELS
-6-
22 Rear Panels
bull MODEL 1
1
LOOP
EXT ERNAL IO
INPUT
2
LOOP LOOP LOOP
3
INP UT
4
INPUT
LAN
ACTLINK
1CALLMONIT OR
IN OUT 2
DC 19V
USB
INPUT
VD
bull MODEL 2
DC19V
1
LOOP
EXTERNAL IO
INPUT
2
LOOP LOOP LOOP
3
INP UT
4
INP UT
LAN
ACTLINK
1CALLMONIT OR
IN OUT 2USB
INP UT
VD
bull MODEL 3
INP UT
DC 19VVD
1
LOOP
EXTERNAL IO
INP UT
2
LOOP LOOP LOOP
3
INP UT
4
INP UT
LAN
ACT LINK
1CALLMONITOR
IN OUT
bull MODEL 4
USB
INP UT
DC 19VVD
1
LOOP
EXTERNAL IOIR
INP UT
2
LOOP LOOP LOOP
3
INP UT
4
INP UT
LAN
ACT LINK
1CALLMONITOR
IN OUT
bull MODEL 5
1
LOOP
EXT ERNAL IO
INP UT
2
L OOP LOOP LOOP
3
INP UT
4
INPU T
LAN
A CTLINK
1CALLM ONIT OR
IN OUT 2
DC 19V
USB
INP UT
VD IR
FRONT AND REAR PANELS
-7-
1) 75Ω HI-IMPEDANCE When using LOOP function please switch to HI-IMPEDANCE Otherwise please switch to 75Ω
2) LOOP INPUT (For channel 1~4)
LOOP Video output connector INPUT Connect to video sources such as cameras
Note If you want to playback the video with audio please connect an audio camera to the correct channel
Model 1 2 amp 5 Please connect audio cameras to INPUT1 andor INPUT 2 on the DVR rear panel Model 3 amp 4 Please connect audio camera to INPUT 1 on the DVR rear panel
3) MONITOR
Connect to MAIN monitor
4) CALL
Connect to CALL monitor to show the channel display one by one When any alarm is triggered CALL monitor will show the image of the triggered channel for a period of time
5) Audio IN
Connect to audio sources such as cameras equipped with the audio function When users start recording the audio input will also be recorded
6) Audio OUT
Connect to a monitor or speaker with 1 mono audio output
7) USB (For MODEL 1 2 4 amp 5)
Support USB flash drive firmware update and file backup
Note For the list of compatible USB flash drives please refer to ldquoAPPENDIX 5 COMPATIBLE USB FLASH
DRIVE BRANDrdquo at page 55
8) DV Port (Digital Video Port)
Connect to VGA connecter
9) IR (For Model 4 amp 5)
Connect the IR receiver for remote control
10) EXTERNAL IO
Insert the supplied 15PIN DSUB to this port for connecting external devices (external alarm PTZ camera etc)
For detailed IO port PIN configuration please refer to ldquoAPPENDIX 2 PIN CONFIGURATIONrdquo at page 51
11) LAN
Connect to Internet by LAN cable
12) LINK ACT
When your DVR is connected to the Internet this LED will be on
13) DC 19V
Connect to the supplied adapter
BASIC OPERATION
-8-
3 CONNECTIONS AND SETUP
31 Install HDD The HDDs must be installed before the DVR is turned on For detailed installation instructions please refer to
section APPENDIX 1 INSTALL HDD at page 50
32 Camera Connection The cameras must be connected and power-supplied before the DVR is turned on For detailed DVR video input
output ports please refer to section ldquo22 Rear Panelsrdquo at page 6 For detailed external IO port description please refer to section ldquoAPPENDIX 2 PIN CONFIGURATIONrdquo at page 51 For detailed camera setup please refer to its own manual
Note When using LOOP function set the impedance switch at your DVR rear panel to HI-IMPEDANCE to decrease interferences The default setting is 75Ω
321 Normal Camera Connection 1) Connect the camera with indicated power supply 2) Connect the camera video output to the DVR video input port with a coaxial cable and BNC connector For detailed camera title ID protocol and baud rate setup please refer to section ldquo645 Remoterdquo at page 22
322 PTZ Camera Connection 1) Connect the PTZ camera with indicated power supply 2) Connect the PTZ camera video output to the DVR video input port with a coaxial cable and BNC connector 3) For using DVR to control the PTZ camera please connect the RS485-A line (brown) of the PTZ camera to the PIN11 of
the DVR DSUB solder side and connect RS485-B line (orange) to the PIN10 of the DVR DSUB solder side And then solder them together in case of loosening
Note For detailed camera ID protocol and baud rate setup at DVR side please refer to section ldquo645 Remoterdquo at page 22 For detailed camera ID protocol and baud rate setup at remote AP software side please refer to section ldquo(1) Devicerdquo at page 39 (AP software system configuration) For detailed PTZ control instructions please refer to section ldquo665 PTZ Camera Setup and Controlrdquo at page ldquo30rdquo
33 External Device Connections
331 VGA Converter (Optional) This optional peripheral (VGA Converter) allows your DVR to have VGA output function Connect VGA CONNECTER
(A) to the MONITOR VGA CONNECTER (a) and connect VGA CONNECTER (B) to the DVR DV PORT (b) Please refer to the following figure as an example
332 IR Transmitter For MODEL 4 amp MODEL 5 DVR IR remote control is supported (Other models are optional) Please connect the IR
receiver line to the IR port on the DVR rear panel And make sure the IR function is activated in the DVR menu (The default setting is on) Please refer to the following figure as an example
D V
A Connect to MonitorVideo InputB Connect to DVRVideo Output
B
A
MONITOR
VGA
USB
INP UT
DC 19VVD
1
LOOP
EXTERNA L IOIR
INP UT
2
LOOP LOOP LOOP
3
INP UT
4
INP UT
LAN
A CT
LINK
1C A LLM ON ITO R
IN OUT
BASIC OPERATION
-9-
34 DVR Power Setup This device should be operated only with the type of power source indicated on the manufacturerrsquos label Connect the
indicated AC power cord to the power adapter and plug into an electrical outlet ldquoPOWERrdquo LED will be on as red Press ldquoPOWERrdquo button and ldquoPOWERrdquo LED will be on as green It takes approximately 10 to 15 seconds to boot the system
35 Date and Time Setting Before operating your DVR please set the date and time on your DVR first
You can use the following buttons for menu setting BUTTON FUNCTION UP DOWN LEFT RIGHT Move the cursor + - Choose numbers selections ENTER Go to the submenu confirm the selection MENU Go to the menu list confirm the change exit the menu list 1) Date and System Time The menu path is as following ldquoMENUrdquo rarr ldquoDATErdquo
2) Daylight Saving The menu path is as following ldquoMENUrdquo rarr ldquoDATErdquo rarr ldquoDAYLIGHT SAVINGrdquo Take the following option as an example
DAYLIGHT SAVING START 4TH-SUN-MAR 240000 END 4TH-SUN-OCT 240000 ADJUST 0100
Note Please DO NOT change the date or time of your DVR after the recording function is activated Otherwise the recorded data will be disordered and you will not be able to find the recorded file to backup by time search If users change the date or time accidentally when the recording function is activated itrsquos recommended to clear all HDD data and start recording again
36 LAN or Internet Setup
361 STATIC IP
1) Build a Local Area Network (LAN) between DVR and PCNB with network cable Your NBPC and DVR must be under the same network domain to build the area network Please change the IP
address of your PCNB into 1921681X (X can be the number between 1~255 except 10) and the subnet mask into 2552552550 for communicate with the DVR
Note Before changing the network properties of your PCNB please write down the original network properties in case you need to recover the properties later
Install the supplied AP software on your NBPC Then log into the DVR with the supplied AP software for the following default DVR settings bull The DVR default IP address 192168110 bull The DVR default account password admin bull The DVR default port 80
2) Set DVR network setting in ldquoSYSTEM CONFIGrdquo rarr ldquoNetworkrdquo of the supplied AP In the ldquoSYSTEM CONFIGrdquo rarr ldquoNetworkrdquo of the supplied AP select the ldquoStatic IPrdquo in ldquoIP TYPErdquo section And then
type the ldquoServer IPrdquo ldquoGatewayrdquo ldquoNet Maskrdquo and ldquoWeb Portrdquo (1~9999) information obtained from your ISP Press rdquoAPPLYrdquo button to confirm the setting
3) Login your DVR via an Ethernet or dial-up network After setting up the network information of the DVR and connect it to the network you can use the IP address Port
Account Password you just entered in the supplied AP software to log into your DVR remotely
BASIC OPERATION
-10-
362 DDNS Apply
You need to apply a DDNS account before setting PPPoE or DHCP connection DDNS is a service for transforming the dynamic IP corresponding to a specific ldquoHostnamerdquo For DDNS setup please refer to the steps below
bull Go to a website which provides free DDNS services and apply a ldquoHostnamerdquo For example go to httpwwwdyndnscom
bull Enter all the information necessary for signing up an account according to the website instructions bull Then you will see the screen ldquoAccount Createdrdquo and Dyndns will email the instructions to your specified E-mail
address for enabling your account You must complete the procedure according to the instructions in the mail That is to must visit the confirmation address within 48 hours of the time that the e-mail was sent to complete the account creation process Then you will see ldquoAccount Confirmedrdquo Your account is created successfully now
bull Log in with your account information and click rdquoMy Servicerdquo bull Click rdquoAdd Host Servicesrdquo bull Click rdquoAdd Dynamic DNS Hostrdquo bull Fill in and choose the desired host name bull The host name is created You will be connected to the corresponding IP address whenever you enter this hostname
363 Dynamic IP - PPPOE
1) Build a Local Area Network (LAN) between DVR and PCNB with network cable Your NBPC and DVR must be under the same network domain to build the area network Please change the IP
address of your PCNB into 1921681X (X can be the number between 1~255 except 10) and the subnet mask into 2552552550 for communicate with the DVR
Install the supplied AP software on your NBPC And then login the DVR with the supplied AP software for the following default DVR settings
bull The DVR default IP address 192168110 bull The DVR default account password admin bull The DVR default port 80
2) Set DVR network setting in ldquoSYSTEM CONFIGrdquo rarr ldquoNetworkrdquo of the supplied AP In the ldquoSYSTEM CONFIGrdquo rarr ldquoNetworkrdquo of the supplied AP select the ldquoPPPOErdquo in ldquoIP TYPErdquo section And then
type the ldquoUser Namerdquo and ldquoPasswordrdquo obtained from your ISP Press rdquoAPPLYrdquo button to confirm the setting
3) Set DVR DDNS setting in the ldquoSYSTEM CONFIGrdquo rarr ldquoDDNSrdquo of the supplied AP software bull DDNS Choose ldquoEnablerdquo bull User Name Type your DDNS account bull Password Type your DDNS password bull Domain Type the ldquoHost Namerdquo you applied previously (EX securityanytimedyndnsorg) bull System Name Choose the DDNS server where you applied the domain name (EX dyndns) bull After setting please press ldquoAPPLYrdquo button to confirm and finish the setting
4) Login your DVR via an Ethernet or dial-up network After setting up the network information of the DVR and connect it to the network you can type DDNS host name
default user name and password in the supplied AP software login page to log into your DVR remotely
BASIC OPERATION
-11-
364 Dynamic IP - DHCP
Get a router and use the default IP address provided by your router to login to the router Enable the DHCP server and set the starting IP address ending IP address and lease time The DHCP Server of the router will automatically allocate an unused IP address from the IP address pool to the requesting computer
1) Build a Local Area Network (LAN) between DVR and PCNB with network cable Your NBPC and DVR must be under the same network domain to build the area network Please change the IP
address of your PCNB into 1921681X (X can be the number between 1~255 except 10) and the subnet mask into 2552552550 for communicate with the DVR
Install the supplied AP software on your NBPC And then login the DVR with the supplied AP software for the following default DVR settings bull The DVR default IP address 192168110 bull The DVR default account password admin bull The DVR default port 80
2) Set DVR network setting in ldquoSYSTEM CONFIGrdquo rarr ldquoNetworkrdquo of the supplied AP In the ldquoSYSTEM CONFIGrdquo rarr ldquoNetworkrdquo of the supplied AP select the ldquoDHCPrdquo in ldquoIP TYPErdquo section Then
press rdquoAPPLYrdquo button to confirm the setting
Set DVR DDNS setting in the ldquoSYSTEM CONFIGrdquo rarr ldquoDDNSrdquo of the supplied AP software bull DDNS Choose ldquoEnablerdquo bull User Name Type your DDNS account bull Password Type your DDNS password bull Domain Type the ldquoHost Namerdquo you applied previously (EX securityanytimedyndnsorg) bull System Name Choose the DDNS server where you applied the domain name (EX dyndns) bull After setting please press ldquoAPPLYrdquo button to confirm and finish the setting
3) Login your DVR via an Ethernet or dial-up network After setting up the network information of the DVR and connect it to the network you can type DDNS host name
and default user name and password in the supplied AP software login page to log into your DVR remotely
BASIC OPERATION
-12-
37 Password and User Name Setting
371 DVR Password Setting
The menu path is as following MENU rarr ADVANCE rarr SYSTEM rarr PASSWORD rarr SETUP rarr ADMIN PASSWORD GUEST PASSWORD You can use the following buttons for menu setting
BUTTON FUNCTION UP DOWN LEFT RIGHT Move the cursor + - Choose numbers selections ENTER Go to the submenu confirm the selection MENU Go to the menu list confirm the change exit the menu list
1) Admin password Password for supervisor allow all the setup of DVR
2) Guest password Only allow viewing the live streaming video and sequencing display shifting the channel display and locking keys
372 Remote Login Password and User Name Setting
In the ldquoSYSTEM CONFIGrdquo rarr ldquoAccountrdquo of the supplied AP software you can set up user accounts (max 5 accounts) password life time and authority level (max 5 users on line at the same time) for remote login to the DVR For detailed instructions please refer to ldquo(1) Accountrdquo in the section ldquo754 Generalrdquo at page 46
38 System Diagram
After you finish all the connections a surveillance system is established and you can experience the marvelous and useful functions of this DVR The diagram below illustrates all the available connections of this DVR for you to picture your surveillance system (Take Model 1 as an example)
BASIC OPERATION
-13-
4 BASIC OPERATION
41 Recording
This device offers three recording modes manual record event record and timer record If the power is off accidentally the recorded video data will not be lost and is safely stored in the HDD The device will return to the original recording status after the power is on again
bull MANUAL RECORD (continuous recording)
Recording is initiated by manually pressing ldquoRECrdquo button on the front panel This mode is indicated by the sign ldquoograverdquo on the screen
bull EVENT RECORD (triggered by motion and external alarm)
When this function is activated the recording is triggered by motion or external alarms This mode is indicated by the sign (motion) or (external alarm) on the screen
bull TIMER RECORD (scheduled time)
Recording is scheduled by TIMER function Indicated by the wording ldquoTIMER RECORDrdquo on the monitor
Note When the recording function is activated please DO NOT change the date or time on your DVR The recorded
data will be disordered and you will not be able to find the recorded data to backup by time search If users change the date or time accidentally when the recording function is activated please clear all HDD data
and start recording again
Overwriting Mode
If the overwriting mode is enabled you will see ldquo-OW-rdquo (1) under the recording mode except the system time (2) available HDD capacity (3) recording icon (4) and channel title (5)
When the HDD is full under ldquo-OW-rdquo recording mode the previous recorded data will be overwritten without notice Under ldquo-OW- mode this device will clear 8GB data from the oldest for continuous recording once the HDD is full
To turn onoff this mode please refer to the section ldquo646 Systemrdquo at page 22
BASIC OPERATION
-14-
42 Playback
Press ldquo rdquo or ldquoPLAYrdquo button on the front panel and the device will display the last recorded video
Note There must be at least 8192 images of recorded data for playback to work properly If not the device
will stop playback For example if the IPS is set to 30 the recording time should be at least 273 seconds (8192 images 30 IPS) for the playback to work properly
Playback related operations are described below
bull Fast Forward ( ) Fast Rewind ( ) You can increase the speed for fast forward and rewind on this device In the playback mode Press ldquo ldquo once to get 4X speed forward and press twice to get 8X speed etc And the maximum speed is 32X Press ldquo ldquo once to get 4X speed rewind and press twice to get 8X speed etc And the maximum speed is 32X
bull Pause ( ) Image Jog Press ldquo ldquo button to pause the video playback In the Pause mode Press ldquo ldquo button once to get one frame forward Press ldquo ldquo button once to get one frame rewind
bull Stop ( ) Pressing ldquo rdquo button under all circumstances will return this device to live monitoring mode
bull Channel Display Mode Display mode Press ldquo rdquo button to show the 4 channel display modes Full screen view Press one of the number buttons from 1-4 to show the selected channel in the full screen
Under the playback mode you can select a channel to display the live video instead of the playback video For details please refer to ldquoPosition of Channel Displayrdquo in section rdquo21 Front Panelsrdquo at page 4
bull Slow Playback Model 1 2 amp 5 Press ldquoSLOWrdquo button to get 14X speed playback and press twice to get 18X speed playback Model 3 amp 4 Press ldquoSLOWrdquo button to get 12X speed playback
bull Audio
Press
SLOW ZOOM
AUDIO or buttons at the same time to select to play either live (L) or playback (P) sound
AUDIO 1 (L) ndash 1st audio channel live audio AUDIO 1 (P) ndash 1st audio channel playback audio AUDIO 2 (L) ndash 2nd audio channel live audio (Only Model 1 2 amp 5 have AUDIO 2 option) AUDIO 2 (P) ndash 2nd audio channel playback audio (Only Model 1 2 amp 5 have AUDIO 2 option)
Note If you want to playback the video with audio please connect an audio camera to the correct channel
Model 1 2 amp 5 Please connect audio cameras to INPUT1 andor INPUT 2 on the DVR rear panel Model 3 amp 4 Please connect audio camera to INPUT 1 on the DVR rear panel
MAIN MENU
-15-
5 MAIN MENU
51 Menu Tree
You can use the following buttons for menu setting
BUTTON FUNCTION UP DOWN LEFT RIGHT Move the cursor + - Choose numbers selections ENTER Go to the submenu confirm the selection MENU Go to the menu list confirm the change exit the menu list
Note The supported functions of Backup IR remote control and RETR vary according to the model youre using Please refer to the specification
MENU FUNCTION
-16-
6 MENU FUNCTION
61 Record In this menu list you can set record settings Press ldquoMENUrdquo button on the front panel to enter the main menu list The
default admin password is 0000 Enter the default password and press ldquoENTERrdquo Users can change the password later Please refer to the section ldquo646 Systemrdquo at page 22
Move the cursor to ldquoRECORDrdquo and press rdquo ENTERrdquo The screen will show the following options RECORD
MANUAL RECORD ENABLE MENU EVENT RECORD ENABLE
RECORD TIMER RECORD ENABLE TIMER OVERWRITE DATE RECORD IMG SIZE ADVANCE RECORD QUALITY
MANUAL RECORD IPS EVENT RECORD IPS TIMER RECORD IPS
TOTAL IPS SHARE The submenu items are described below
1) MANUAL RECORD ENABLE Start stop the manual recording function
2) EVENT RECORD ENABLE Start stop the event recording function When this function is enabled the recording will be triggered by any motion or external alarm
3) TIMER RECORD ENABLE Start stop the timer recording function
4) OVERWRITE Select to overwrite previous recorded data in your HDD When the HDD is full under OW recording mode this device will clear 8GB data from the oldest for continuous recording without notice
5) RECORD IMG SIZE Select one of the image sizes FRAME or CIF
Note When changing the record image size please stop recording first
6) RECORD QUALITY Select one of the 4 quality options BEST HIGH NORMAL amp BASIC
7) MANUAL RECORD IPS Select the images per second for MANUAL RECORD
8) EVENT RECORD IPS Select the images per second for EVENT RECORD (Recording that is triggered by alarm or motion)
9) TIMER RECORD IPS Select the images per second for TIMER RECORD (Recording that is activated according to the scheduled time) The IPS options are as following NTSC PAL FRAME 30 15 7 3 FRAME 25 12 6 3 CIF 120 60 30 15 CIF 100 50 25 12
10) TOTAL IPS SHARE This option is used to select how this device divides its total IPS The more IPS one channel gets the more smooth the recorded video will be played Select one of the IPS share setting FIX or GROUP FIX IPS per channel = RECORD IPS divide number of channels GROUP (Suitable for Frame mode) IPS per channel = RECORD IPS divide 2 divide number of channels in a group which is under recording
NOTE For Model 3 amp 4 the total IPS share is always ldquoFIXrdquo
MENU FUNCTION
-17-
62 Timer Press ldquoMENUrdquo button on the front panel to enter the main menu list Move the cursor to ldquoTIMERrdquo and press rdquoENTERrdquo
The screen will show the following options RECORD
DATE START END MENU OFF 00 00 - 00 00
RECORD DAILY 08 00 - 18 00 TIMER SUN 06 00 - 23 00 DATE MON-FRI 18 00 - 23 00 ADVANCE OFF 00 00 - 00 00
OFF 00 00 - 00 00 OFF 00 00 - 00 00
The submenu items are described below
1) DATE Select from the following 11 options to schedule up to 7 sets of recording days SUN MON TUE WED THU FRI SAT MONndashFRI SAT-SUN DAILY OFF If you plan to set the timer recording across the midnight there are two ways to set the timer recording schedule Please check the examples below Example 1 If you only want to set the recording schedule from Sunday 2330 to Monday 2330 set the schedule as Sunday from 2330 to 2330 Example 2 If you want to set the recording schedule from Sunday 0800 to Monday 1500 set the schedule as Sunday from 0800 to 2400 and Monday 2400 to 1500
Note Before setting the timer recording schedule please turn on ldquoTIMER RECORD ENABLErdquo in ldquoRECORDrdquo
menu list For details please refer to the section ldquo61 Recordrdquo at page 16
63 Date In this menu list you can set up the system date and time for this device
Note When the recording function is activated please DO NOT change the date or time on your DVR For
details please refer to the section ldquo41 Recordingrdquo at page 13
Press ldquoMENUrdquo button on the front panel to enter the main menu list Move the cursor to ldquoDATErdquo and press rdquoENTERrdquo The screen will show the following options
MENU DATE RECORD DATE 2006 ndash Dec - 01 12 15 30 TIMER FORMAT Y - M - D DATE DAYLIGHT SAVING ON ADVANCE
The submenu items are described below
1) DATE Set the current date and time The default order is ldquoYEAR ndash MONTH ndash DATE HOUR MIN SECrdquo
2) FORMAT Select one date format from the following 3 options Y-M-D M-D-Y D-M-Y
3) DAYLIGHT SAVING Specify whether to use daylight-saving time (ON OFF) If itrsquos set to ON press ldquoENTERrdquo to go to its submenu for further settings You will see a similar screen as following
DAYLIGHT SAVING START 4TH - SUN - MAR 24 00 00 END 4TH - SUN - OCT 24 00 00 ADJUST 01 00 Set the start time and end time and adjust the daylight saving time in hour The above example means during the daylight-saving time period (starting from the 4th Sunday of March and ending on the 4th Sunday of October) the system time will plus one hour
MENU FUNCTION
-18-
64 Advance Press ldquoMENUrdquo button on the front panel to enter the main menu list Move the cursor to ldquoADVANCErdquo and
press rdquoENTERrdquo The screen will show the following options ADVANCE
CAMERA MENU DETECTION
RECORD DISPLAY TIMER ALERT DATE REMOTE ADVANCE SYSTEM
NETWORK BACKUP HDD INFO
EVENT LOG
641 Camera In this submenu you can make advanced camera settings such as changing the camera title or adjust the
brightness Move the cursor to ldquoCAMERArdquo and press rdquoENTERrdquo You will see a similar screen as the following ADVANCE CAMERA CAMERA TITLE BRIG CONT SATU HUE COV REC DETECTION 01 110 120 128 128 NO YES DISPLAY 02 110 120 128 128 NO YES ALERT 03 110 120 128 128 NO YES REMOTE 04 110 120 128 128 NO YES SYSTEM NETWORK BACKUP HDD INFO EVENT LOG
The submenu items are described below
1) TITLE You can change the default camera naming here The default title is the channel number Move the cursor to the camera title you want to change and press ldquoENTERrdquo to access the character selection screen Assign a new name to the camera up to six characters (letters or symbols)
2) BRIGCONTSATUHUE You can adjust the brightnesscontrastsaturationhue of each channel here The default value of BRIG is 110 and others are 128 The value is adjustable from 0 to 255
3) COV Select if you want to mask the selected channel under recording (YESNO) When this function is activated the wording ldquoCOVrdquo will be shown on the screen
4) REC Select if you want to enable recording for the selected channel (YESNO) When this function is activated the symbol ldquoograverdquo will be shown on the channel screen
642 Detection In this submenu you can set up detection-related functions DETECTION SETUP and DETECTION TIMER Move the cursor to ldquoDETECTIONrdquo and press rdquoENTERrdquo The screen will show the following options
ADVANCE DETECTION CAMERA DETECTION SETUP DETECTION DETECTION TIMER DISPLAY ALERT REMOTE SYSTEM NETWORK BACKUP HDD INFO EVENT LOG
MENU FUNCTION
-19-
(1) Detection Setup
Move the cursor to ldquoDETECTION SETUPrdquo and press rdquoENTERrdquo You will see a similar screen as the following DETECTION DETECTION
DETECTION SETUP TITLE DET AREA LS SS TS RE ALARM DETECTION TIMER 01 ON SETUP 07 03 02 10 LOW
02 OFF SETUP 07 03 02 10 OFF 03 OFF SETUP 07 03 02 10 LOW 04 OFF SETUP 07 03 02 10 HIGH PREV NEXT
The submenu items are described below
1) TITLE Show the camera title of each channel set in ldquoCAMERArdquo
2) DET Select if you want to activate the motion detection function for the selected channel (ONOFF)
3) AREA Press ldquoENTERrdquo button to set the detection area You will see similar screens as the following Pink blocks represent the area that is not being detected while the transparent blocks are the area under detection
Note If the connected video output device is LCD monitor but the ldquoMONITOR OUTrdquo setting in ldquoDISPLAYrdquo menu is MAIN the motion detection area setting will be disabled
4) LS (Level of Sensitivity) ldquoLSrdquo is to set the sensitivity of comparing two different images The smaller the value is the higher sensitivity for motion detection The highest sensitivity setting is 00 and the lowest sensitivity setting is 15 The default value is 07
5) SS (Spatial Sensitivity) ldquoSSrdquo is to set the sensitivity for detecting the size of one object (the number of the grids) on the screen The smaller the value is the higher sensitivity for motion detection The highest sensitivity setting is 00 and the lowest sensitivity setting is 15 The default setting is 03
Note The default setting of SS is 03 which means once an object is detected more than 3 grids the system will get triggered So the value of SS must be less than the number of grids that you set up for the motion detection area
6) TS (Time of Sensitivity) ldquoTSrdquo is to set the sensitivity regarding how long one object stays in the detection area and triggers the recording The smaller the value is the higher sensitivity for motion detection The highest sensitivity setting is 00 and the lowest sensitivity setting is 15 The default setting is 02
7) RE (Reference) ldquoRErdquo is to set a reference for detection The default value is 10 which means the DVR will compare 10 continuous images at one time according to the sensitivity of LS SS TS simultaneously The bigger the value is the higher sensitivity for motion detection The highest sensitivity is 61
8) ALARM Select LOW HIGH for the alarm polarity The default alarm value is OFF
Press ldquoENTERrdquo to confirm the start area
Press ldquoLEFTrdquo or ldquoRIGHTrdquo to choose the width of the area
Press ldquoUPrdquo or ldquoDOWNrdquo to choose the height of the area and press ldquoENTERrdquo again to confirm
You can also up set up multi-detection areas
Press ldquo-rdquo to set the whole area under detection
Press ldquo+rdquo to set the whole area undetected
MENU FUNCTION
-20-
(2) Detection Timer
Move the cursor to ldquoDETECTION TIMERrdquo and press rdquoENTERrdquo You will see a similar screen as the following DETECTION DETECTION TIMER
DETECTION SETUP DATE START END DETECTION TIMER OFF 00 00 - 00 00
DAILY 08 00 - 18 00 SUN 06 00 - 23 00 MON-FRI 18 00 - 23 00
OFF 00 00 - 00 00 OFF 00 00 - 00 00
OFF 00 00 - 00 00 Set the date start time and end time for the detection function The setting method is similar to ldquoTIMERrdquo Please refer
to the section ldquo62 Timerrdquo at page 17
643 Display In this menu list you can check and change some display settings Move the cursor to ldquoDISPLAYrdquo and press rdquoENTERrdquo You will see a similar screen as the following
ADVANCE DISPLAY CAMERA TITLE DISPLAY ON DETECTION DATE DISPLAY ON DISPLAY HDD INFO ON ALERT LOSS SCREEN BLUE REMOTE PLAYBACK INFO NORMAL SYSTEM DWELL DURATION (SEC) 2 NETWORK DE-INTERLACE ON BACKUP MONITOR OUT MAIN HDD INFO OSD SETUP EVENT LOG WATERMARK ON
The submenu items are described below
1) TITLE DISPLAY Select to display the channel title or not (ON OFF)
2) DATE DISPLAY Select to display the date or not (ON OFF)
3) HDD INFO Select to display HDD remaining capacity or not (ON OFF)
4) LOSS SCREEN Set the color for the video loss screen (BLUE BLACK)
5) PLAYBACK INFO Set the position where playback information will be indicated CENTER or NORMAL (on the button of the left-hand side of the screen)
6) DWELL DURATION (SEC) Set the duration time of each channel in second for CALL MONITOR (2 4 8 16)
7) DE-INTERFACE Select to enable or disable ldquoDE-INTERLACErdquo function (ON OFF)
8) MONITOR OUT Select MAIN when the video output device is CRT monitor select VGA when the video output device is LCD monitor
Note If the connected video output device is LCD monitor but the setting here is MAIN the motion detection area setting will be disabled For LCD monitor connection you also need a VGA converter (optional)
9) OSD (Multilingual) You can set the customized OSD color here
MENU FUNCTION
-21-
Move the cursor to ldquoOSDrdquo and press rdquoENTERrdquo to go to the setup view You will see a similar screen as the following
DISPLAY OSD SETUP
TITLE DISPLAY ON MENU TITLE BACKGROUND GREEN DATE DISPLAY ON MENU BACKGROUND YELLOW HDD INFO ON CURSOR YELLOW LOSS SCREEN BLUE MESSAGE TITLE BACKGROUND RED PLAYBACK INFO NORMAL MENU STYLE 3D DWELL DURATION (SEC) 2 MENU TITLE FONT YELLOW DE-INTERLACE ON MENU FONT PURE WHILE MONITOR OUT MAIN RECORD SYMBOL GREEN OSD SETUP ALERT FONT RED WATERMARK ON
The default OSD color setting is as the above screen There are 11 colors for your choice WHITE YELLOW CYAN GREEN MAGENTA RED BLUE BLACK GRAY PURE GRAY and PURE WHITE
10) WATERMARK In the playback mode of the software AP users can prove the authenticity of the backup video If the backup video had been modified the video image will turn to light red and the playback will be paused
Note This function is always on and non-switchable
644 Alert In this menu list you can set alerts for different kinds of situations such as when HDD is full Move the cursor to ldquoALERTrdquo and press rdquoENTERrdquo You will see a similar screen as the following
ADVANCE ALERT CAMERA EXT ALERT ON DETECTION INT BUZZER ON DISPLAY KEY BUZZER ON ALERT VLOSS BUZZER ON REMOTE MOTION BUZZER ON SYSTEM ALARM BUZZER ON NETWORK HDD BUZZER ON BACKUP HDD NEARLY FULL (GB) 05 HDD INFO ALARM DURATION (SEC) 05 EVENT LOG PRE-ALARM OFF
The submenu items are described below
1) EXT ALERT Select to enable or disable the sound when any external alarm is triggered (ON OFF)
2) INT BUZZER Select to enable or disable the sound (ON OFF) for all the internal buzzers KEY BUZZER VLOSS BUZZER MOTION BUZZER ALARM BUZZER and HDD BUZZER
Note When this item is set to OFF item 3) to item 7) will be disabled even though they are set to ON
3) KEY BUZZER Select to enable or disable the sound when pressing the buttons on the front panel (ON OFF)
4) VLOSS BUZZER Select to enable or disable the sound when video loss happened (ON OFF)
5) MOTION BUZZER Select to enable or disable the sound when any motion alarm is triggered (ON OFF)
6) ALARM BUZZER Select to enable or disable the sound when any internal alarm is triggered (ON OFF)
7) HDD BUZZER Select to enable or disable the sound when HDD is full (ON OFF)
8) HDD NEARLY FULL (GB) If HDD buzzer is enabled you can choose to have a buzzer notification when the HDD available capacity is 51015 GB left
MENU FUNCTION
-22-
9) ALARM DURATION (SEC) Press ldquoENTERrdquo or ldquo+rdquo ldquo-rdquo button to set the duration time of alarm recording in second (5 10 20 40)
10) PRE-ALARM Select to enable or disable the pre-alarm function (ON OFF) When pre-alarm and event recording functions are both activated the DVR will record 8MB data before any alarm motion is triggered
645 Remote
In this menu list you can set up remote devices to work properly Move the cursor to ldquoREMOTErdquo and press rdquoENTERrdquo You will see a similar screen as the following
ADVANCE REMOTE CAMERA TITLE DEVICE ID PROTOCOL RATE DETECTION 01 CAMERA 000 NORMAL 02400 DISPLAY 02 PTZ 255 P-D 02400 ALERT 03 CAMERA 000 NORMAL 02400 REMOTE 04 CAMERA 000 NORMAL 02400 SYSTEM NETWORK BACKUP HDD INFO EVENT LOG
The submenu items are described below
1) TITLE Show the camera title of each channel set in ldquoCAMERArdquo
2) DEVICE Select the device type (CAMERA PTZ) according to the connected camera for each channel
3) ID Set the ID number (0 ~ 255) for a PTZ camera After connecting to a PTZ camera correctly the default ID of the PTZ camera will be shown on the screen
4) PROTOCOL Select NORMAL (our protocol) or P-D (PELCO-D) protocol
5) RATE Set the baud rate of each channel (2400 4800 9600 19200 57600) For the connected cameras such as PTZ and speed dome cameras etc please make sure their baud rate setting is the same as the setting here
Note For detailed PTZ camera connection amp setup please refer to the section ldquo322 PTZrdquo at page 8 and ldquo665 PTZ Camera Setup and Controlrdquo at page 30
646 System In this menu list you can check or change some system settings Move the cursor to ldquoSYSTEMrdquo and press rdquoENTERrdquo You will see a similar screen as the following
ADVANCE SYSTEM CAMERA SERIAL TYPE RS-485 DETECTION BAUD RATE 02400 DISPLAY HOST ID 001 ALERT IR ON REMOTE PASSWORD SETUP SYSTEM RESET DEFAULT RESET NETWORK CLEAR HDD EXT 003 BACKUP UPGRADE NO HDD INFO RETR (MIN) 03 EVENT LOG AUTO KEYLOCK NEVER LANGUAGE ENGLISH VERSION 1088-10-K2-04-AA-11 VIDEO FORMAT NTSC
MENU FUNCTION
-23-
The submenu items are described below
1) SERIAL TYPE
Press ldquoENTERrdquo or ldquo+rdquo ldquo-rdquo button to set the serial type of the DVR (RS-485 RS-232)
2) BAUD RATE
Press ldquoENTERrdquo or ldquo+rdquo ldquo-rdquo button to set the baud rate of the DVR (2400 9600 19200 57600)
3) HOST ID
Press ldquoENTERrdquo or ldquo+rdquo ldquo-rdquo button to set the ID of the DVR (0 ~ 255)
4) IR (For Model 4 amp 5)
Press ldquoENTERrdquo or ldquo+rdquo ldquo-rdquo button to enable or disable IR function (ON OFF)
5) PASSWORD
Press ldquoENTERrdquo to reset the password for accessing the DVR system (ADMIN PASSWORD or GUEST PASSWORD) You can set the password up to 4 digits
Note Users who use guest password to access the DVR will be only allowed to view the live streaming video
and sequence display shift the channel display and lock keys
6) RESET DEFAULT
Press ldquoENTERrdquo to reset all settings as default and select ldquoYESrdquo to confirm or ldquoNOrdquo to cancel
7) CLEAR HDD
Press ldquoENTERrdquo and select ldquoYESrdquo to confirm to clear HDD or ldquoNOrdquo to cancel
8) UPGRADE (This function is only for Model 1 2 4 and 5)
Press ldquoENTERrdquo and select ldquoYESrdquo to confirm upgrade or ldquoNOrdquo to cancel
Note To use this function you need to have the upgrade file saved in a compatible USB flash drive and
insert it into the USB port at the front or rear panel
9) RETR (MIN) (For Model 5)
bull RETR Activation Press ldquoMENUrdquo + ldquo-rdquo buttons on the front panel to enable RETR function 3 5 10 minutes later A message ldquoRETR ONrdquo will be shown on the screen (in white text) and after the RETR function is activated the message ldquoRETRrdquo shown on the screen will turn to red
bull RETR Off
Press any key (except ldquo rdquo or ldquoPOWERrdquobuttons) and enter the password to turn off the RETR function
10) AUTO KEYLOCK
Set the time-out in second after which the key lock function is activated (Never 10 30 60)
11) LANGUAGE (Support multi-language)
Press ldquoENTERrdquo to select the language of the OSD
12) VERSION
Here shows the firmware version information
13) VIDEO FORMAT
Here shows the information of the DVR video format (NTSC PAL)
MENU FUNCTION
-24-
647 Network
In this menu list you can set up the network For detailed network setup please refer to the section ldquo36 LAN or Internet Setuprdquo at page 9
Move the cursor to ldquoNETWORKrdquo and press rdquoENTERrdquo You will see a similar screen as the following
ADVANCE NETWORK CAMERA NETWORK TYPE STATIC DETECTION DNS 168 95 1 1 DISPLAY PORT 0080 ALERT REMOTE SYSTEM NETWORK BACKUP HDD INFO EVENT LOG
The submenu items are described below
1) NETWORK TYPE
There are 3 network types STATIC PPPOE and DHCP
bull STATIC
Select NETWORK TYPE press ldquo+rdquo or ldquo-rdquo button to set the network type as STATIC and then press ldquoENTERrdquo to go to the submenu of the network In the submenu of network type use ldquo+rdquo or ldquo-rdquo button to set all the information needed in the DVR See the example below and refer to the section ldquo361 STATIC IPrdquo at page 9 for details
STATIC IP 160 121 346 236 GATEWAY 160 121 346 236 NETMASK 255 255 255 254
bull PPPOE
This PPPoE function needs to have one ldquousernamerdquo and one ldquopasswordrdquo subscribed from one ISP supplier
For detailed PPPoE settings please follow the AP (Licensed Software AP) setup and then refer to the section ldquo364 Dynamic IP - DHCPrdquo at page 11 and ldquo(1) DDNSrdquo in section ldquo751 Networkrdquo at page 37
bull DHCP
The DHCP function needs to be supported by a router or a cable modem network with DHCP services
For detailed DHCP settings please follow the AP (Licensed Software AP) setup and then refer to the section ldquo363 Dynamic IP - PPPOErdquo at page 10 and ldquo(1) DDNSrdquo in section ldquo751 Networkrdquo at page 37
Note DHCP and PPPoE network types need to apply DDNS services to get ldquoHostnamerdquo to correspond to the dynamic IP address For detailed DDNS settings please refer to ldquo(1) DDNSrdquo in section ldquo751 Networkrdquo at page 37
2) DNS
Key in the IP address of the domain name server obtained from your ISP (Internet Service Provider)
3) PORT
The valid number ranges from 1 to 9999 The default value is 80
Note Typically the TCP port used by HTTP is 80 However in some cases it is better to change this port
number for added flexibility or security
MENU FUNCTION
-25-
648 Backup
The backup file can be played directly in your PC via the supplied licensed software AP or via other media players (ex Windows Media Player or RealPlayer) after the file is converted to ldquoAVIrdquo format For detailed AP playback please refer to the section ldquo74 Playback Operationrdquo at page 35
Note For model 3 amp 4 you need to backup from network via supplied AP software
Note Before making a video backup with audio you need to check whether therersquos any audio camera connected to
the channels which support audio recording and have recorded data for those channels For model 1 2 amp 5 Please choose CH1 and or CH2 to backup video with audio For model 3 amp 4 You need to backup from network side (via AP software) And please choose CH1 to backup video with audio
Move the cursor to ldquoBACKUPrdquo and press rdquoENTERrdquo You will see the following options
ADVANCE BACKUP CAMERA USB BACKUP DETECTION DISK BACKUP DISPLAY ALERT REMOTE SYSTEM NETWORK BACKUP HDD INFO EVENT LOG
1) USB BACKUP (USB backup function is only for Model 1 2 4 amp 5)
Before making USB backup please check if
a) The USB flash drive is supported by your DVR If not the message ldquoUSB ERRORrdquo will be shown on the screen For the list of the compatible USB flash drives please refer to ldquoAPPENDIX 5 COMPATIBLE USB FLASH DRIVE BRANDrdquo at page 55
b) The format of your USB flash drive is FAT 32 If no please format it to ldquoFAT 32rdquo in your PC
c) There is no data in the USB flash drive If yes itrsquos recommended to clear all data in the USB flash drive before starting the backup
Move the cursor to ldquoBACKUPrdquo and press rdquoENTERrdquo You will see a similar screen as the following
BACKUP USB BACKUP USB BACKUP START TIME 2006 ndash 12 ndash 01 21 35 00 DISK BACKUP END TIME 2006 ndash 12 ndash 01 21 45 00
AVAILABLE SIZE 1460 GB CHANNEL ograve 01 ograve 02 X 03 X 04 HDD NUM HDD-MASTER-1 BACKUP TO USB START
The submenu items are described below
bull START TIME Select the start time of the backup
bull END TIME Select the end time of the backup
bull AVAILABLE SIZE Display the available capacity in the inserted USB flash drive
MENU FUNCTION
-26-
bull CHANNEL Select channels by pressing ldquoENTERrdquo button to change the symbol in front of the channel number Symbol ldquoXrdquo means that this channel is not selected to backup Symbol ldquordquo means that this channel is selected to backup
bull HDD NUM Press ldquoENTERrdquo to select the HDD containing the data you need
bull BACKUP TO USB Press ldquoENTERrdquo to start copying the chosen data to the USB flash drive
2) DISK BACKUP (CD writer backup function is only for Model 1 amp 5)
Before making disk backup please check if the type of your CD is CD-R The maximum number of backup files in the CD is 41
Note During the backup process a file player will also be copied into your CD and you will see a message
ldquoBACKUP PLAYERrdquo shown on the screen
Move the cursor to ldquoBACKUPrdquo and press rdquoENTERrdquo You will see a similar screen as the following
BACKUP DISK BACKUP USB BACKUP START TIME 2006 ndash 12 ndash 01 20 35 00 DISK BACKUP END TIME 2006 ndash 12 ndash 01 23 35 00
AVAILABLE SIZE 600 MB CHANNEL ograve 01 ograve 02 X 03 X 04 HDD NUM HDD-MASTER-1 BACKUP TO DISK START
The submenu items and their functions are the same as USB BACKUP except for ldquoBACK TO DISKrdquo item
The process below describes how to make a disk backup
bull Press ldquoEJECTrdquo button to open the disk tray Put the CD into a CD-RW drive and press ldquoEJECTrdquo button again to close the disk tray
bull Go to ldquoDISK BACKUPrdquo menu and set the start time end time channels and HDD
bull Move the cursor to ldquoBACKUP TO DISKrdquo and press ldquoENTERrdquo to start backup While CD backup is processing users will see the backup completed percentage on the screen
Note During the backup process a file player will also be copied into the CD and you will see a message
ldquoBACKUP PLAYERrdquo shown on the screen
bull After CD backup is completed ldquoDISK BURN FINISHrdquo will be prompted on the screen Press ldquoEJECTrdquo button to eject the CD tray and get the CD
bull Put the CD into the CD-ROM drive of your PC Double click the file to convert it into ldquoAVIrdquo format Play the converted file in your PC to see if the backup is successful
Note The supported PC operation systems are Windows 2000 and Windows XP
MENU FUNCTION
-27-
649 HDD Info
In this menu list you can view the remaining capacity of all the connected HDDs in this device Move the cursor to ldquoHDD INFOrdquo and press rdquoENTERrdquo You will see a similar screen as the following
ADVANCE HDD INFO CAMERA HDD NUM HDD SIZE HDD NUM HDD SIZE DETECTION MASTER-1 368 SLAVE-1 NO HDD DISPLAY MASTER-2 NO HDD SLAVE-2 NO HDD ALERT EXT-001 NO HDD EXT-002 NO HDD REMOTE EXT-003 NO HDD EXT-004 NO HDD SYSTEM EXT-005 NO HDD EXT-006 NO HDD NETWORK EXT-007 NO HDD EXT-008 NO HDD BACKUP EXT-009 NO HDD EXT-010 NO HDD HDD INFO EVENT LOG
6410 Event Log
In this menu list you can view all the event information (event type time and channel) or clear all log records Move the cursor to ldquoEVENT LOGrdquo and press rdquoENTERrdquo You will see the following options
ADVANCE EVENT LOG CAMERA VLOSS LIST DETECTION NET LIST DISPLAY SYSTEM LOG ALERT OTHERS REMOTE CLEAR ALL SYSTEM NETWORK BACKUP HDD INFO EVENT LOG
The submenu items are described below
1) VLOSS LIST Show the information of the video loss time
2) NET LIST Show the information of the net login time
3) SYSTEM LOG Show the error codes for system errors For the meaning of each error code please see the following list
Error Code in ldquoSYSTEM LOGrdquo Meaning 1) SYS ERR 01-YYY define SYS_ERR_AV087_ERR 1) Compression error YYY=000 Audio chip error YYY=001- AV087 Chip for CH1-4 error 2) SYS ERR 02-XXX define SYS_ERR_AV087_BUF_FULL Buffer is full 3) SYS ERR 03-XXX define SYS_ERR_AV087_BUF_EMPTY Buffer is empty 4) SYS ERR 04-XXX define SYS_ERR_IDE_ERR IDE interface error 5) SYS ERR 05-XXX define SYS_ERR_SCAN_DISK Disk scanning error 6) SYS ERR 06-XXX define SYS_ERR_TOP_FAT_ERR File system error 7) SYS ERR 07 (including 08 09 etc)-XXX define HDD error
4) OTHERS Show the information of ldquopower on offrdquo ldquounlockrdquo and ldquoreset to defaultrdquo time
5) CLEAR ALL Clear all event log lists
MENU FUNCTION
-28-
65 Search
In this menu list you can view the time for all the events recorded under different situations and play the file you want or search any specific events by event or time and directly play the file you find
Press ldquoSEARCHrdquo button on the front panel You will see the following screen
SEARCH
HDD-MASTER-1 FULL LIST RECORD LIST SYSTEM LIST ALARM LIST MOTION LIST EVENT SEARCH TIME SEARCH
The submenu items are described below
1) HDD-MASTER-1
Press ldquoENTERrdquo to change to the HDD you want if there are more than 1 HDD in your DVR
2) FULL LIST
Show the time list for all types of the recorded files The capital letters stand for the following R RECORD S SYSTEM A ALARM MS MOTION T TIMER
3) RECORD LIST
List the time of manual-recorded files
4) SYSTEM LIST
List the time of system-recorded files Under the manual recording mode the DVR system will save one recorded file every one hour
5) ALARM LIST
List the time of alarm-trigger-recorded files
6) MOTION LIST
List the time of motion-trigger-recorded files
7) EVENT SEARCH
Move the cursor to ldquoEVENT SEARCHrdquo and press ENTER button to search and directly playback the recorded files by the specific time period (YEAR MONTH DAY HOUR MIN) channel HDD and event type (motion alarm triggered recording)
8) TIME SEARCH
Move the cursor to ldquoTIME SEARCHrdquo and press ENTER button to search the recorded files by the specific time period (YEAR MONTH DAY HOUR MIN)
Note The file found will be played with the fast speed
MENU FUNCTION
-29-
66 Additional Operation
661 Key Lock and Unlock
bull Key Lock On Press ldquoMENUrdquo + ldquoENTERrdquo buttons on the DVR front panel to lock keys
bull AUTO KEYLOCK Set the time-out after which the key lock function is activated (Never 10 SEC 30 SEC 60 SEC) Please refer to section ldquo646 Systemrdquo at page 22
bull Key Lock Off Enter the DVR password to exit ldquoKey Lockrdquo mode
Note For the password setting please refer to the section ldquo37 Password and User Name Settingrdquo at page 11
662 Switch NTSC PAL System
bull Switch to NTSC System ( or POWER + ) Press ldquoPOWERrdquo button on the DVR front panel to shutdown Then press and hold ldquo ldquo first and press ldquoPOWERrdquo to switch to NTSC system (Press the buttons until the monitor shows video images)
bull Switch to PAL System ( or POWER + ) Press ldquoPOWERrdquo button on the DVR front panel to shutdown Then press and hold ldquo ldquo first and press ldquoPOWERrdquo to switch to PAL system (Press the buttons until the monitor shows video images)
Note The DVR will automatically detect PALNTSC system But you can also manually switch between PAL
and NTSC systems
663 Upgrade
(1) Firmware Multilanguage OSD Upgrade bull Use USB to upgrade
Please format the USB memory device as FAT 32 format first Get the upgrade files from your distributor Save the upgrade files in your USB device (do not change the file name) Go to ldquoMAIN MENUrdquo rarr ldquoSYSTEMrdquo rarr ldquoUPGRADErdquo and press ldquoENTERrdquo button Select ldquoYESrdquo and press ldquoENTERrdquo button again to confirm upgrade For detailed instructions please refer to section ldquo646 Systemrdquo at page 22
bull Use AP software to remotely upgrade In the login page of the AP software enter the user name password IP address and port of the DVR Then press
ldquo rdquo button to upgrade DVR firmware or OSD language files The provided firmware and OSD files should be saved at PC first
(2) AP and JAVA Software Upgrade bull Type the IP address where your DVR is located into the URL address box and press ldquoEnterrdquo to login the AP bull For detailed description please refer to section ldquo76 Operation via IE Browserrdquo at page 48
664 Audio Backup and Playback
If you want to backup images with audio please connect the cameras to the correct channels For model 12 amp 5 the audio channels are CH1 ndash CH2 For model 3 amp 4 the audio channels are CH1
Note For detailed camera connection please refer to section ldquo32 Camera Connectionrdquo at page 8
For detailed backup instruction please refer to section ldquo648 Backuprdquo at page 25
To select live or playback sounds of the 2 audio channels please press these two buttons
SLOW ZOOM
AUDIO or on the DVR front panel at the same time For detailed playback instructions please refer to section ldquo42 Playbackrdquo at page 14 For detailed playback instructions on the remote PC side please refer to section ldquo74 Playback Operationrdquo at page 35
MENU FUNCTION
-30-
665 PTZ Camera Setup and Control
bull PTZ connection Please refer to section ldquo322 PTZrdquo at page 8
bull PTZ ID protocol baud rate setting at the DVR side Please refer to section ldquo645 Remoterdquo at page 22
bull PTZ ID protocol baud rate setting at the remote AP software side Please refer to section ldquo(1) Devicerdquo at page 39 (AP software system configuration)
bull PTZ control at DVR side
Press these
SEQ
PTZ or two buttons on the DVR front panel at the same time to enter exit the PTZ control mode
In the PTZ control mode press + button to zoom in press - button to zoom out and press UPrdquo ldquoDOWNrdquo ldquoLEFTrdquo or ldquoRIGHT buttons on the DVR front panel to adjust the PTZ angle
bull PTZ control at AP software side Please refer to section ldquo732 PTZ Camera Control Panelrdquo at page 34
666 RETR Setup (For Model 5 only)
Before activating the RETR function please set the motion detection area first
(1) Setup Motion Detection Function Activate motion detection function and setup the motion detection area and sensitivity Please refer to section ldquo642 Detectionrdquo at page 18 or section ldquo(2) Detectionrdquo at page 40 (AP software system configuration)
(2) Activate the RETR Function bull From DVR front panel
Press rdquoMenurdquo and ldquo-rdquo buttons on the DVR front panel at the same time RETR function will be activated 3 5 10 minutes later For detailed instructions please refer to section ldquo646 Systemrdquo A message ldquoRETR ONrdquo will be shown on the screen (in white text) and after the RETR function is activated the message ldquoRETRrdquo shown on the screen will turn to red
bull From AP software at remote PCNB side Press ldquoRETRrdquo button on the AP control panel to activate the RETR function immediately Please refer to section ldquo731 DVR Control Panelrdquo
bull From IR transmitter Press ldquoRETRrdquo or ldquoF3rdquo button on the IR remote control to activate the RETR function for 3 5 10 minutes later Please refer to the IR transmitter manual
(3) Turn off the RETR Function bull From DVR front panel
Press any key (except ldquo rdquo or ldquoPOWERrdquo button) and enter the password to turn off the RETR function
bull From AP software at remote PCNB side Press ldquoRETRrdquo button on the AP control panel again to turn off the RETR function
bull From IR transmitter Press any key (except ldquoPOWERrdquo button) and enter the password to turn off the RETR function
LICENSED SOFTWARE AP
-31-
7 LICENSED SOFTWARE AP
71 Installation
1) Install the software
Place the attached licensed software AP disk into the CD-ROM drive and install the application programs into your PC (Including AP and JAVA programs) After setup users will see an AP shortcut icon on the desktop
For the latest software AP please check with your distributor or download from the Internet Please refer to section ldquo(2) AP and JAVA Software Upgraderdquo at page 29 or section ldquo76 Operation via IE Browserrdquo at page 48
2) Local Network Connection
Connect your DVR to PC via RJ45 network line The default DVR IP is ldquo192168110rdquo and default user name and password are both ldquoadminrdquo Users should set PCrsquos IP address as ldquo1921681XXX rdquo (1~255 except 10) in order to make the PC and DVR under the same domain
Double click to enter the login page Key in default IP address (192168110) username (admin) password (admin) and port (80) in the login page
3) Network Setting
After connecting to the DVR with local LAN you can modify the network settings in the DVR or in ldquoSYSTEM CONFIGrdquo menu of the software AP
For the static IP network type please refer to section ldquo361 STATIC IPrdquo at page 9 For the dynamic IP network type (PPPOE or DHCP) please refer to section ldquo363 Dynamic IP - PPPOErdquo at page 10 and section ldquo364 Dynamic IP - DHCPrdquo at page 11 For detailed DDNS apply please refer to section ldquo362 DDNS Applyrdquo at page 10
4) User Name and Password Setting
For detailed user name and password setting please refer to section ldquo372 Remote Login Password and User Name Settingrdquo at page 12
72 Login Panel After setting up the network information remote login user name and password double click on the
desktop to enter the software AP login page and key in Username Password IPrdquo (IP address for static IP or host name for dynamic IP) as well as Port Then click the green button to connect to the DVR
The AP login icon explanations are as following
ICON EXPLANATION ICON EXPLANATION
Address Book
Press this button to add a new IP address into the IP address book or choose any preset IP address to access the software AP software
Copy
Press this button to copy all the software installation files so users can keep all the settings of the video web server for next software installation on other PCs
Search
Search available DVR IP addresses in the local area network and modify the network setting of the DVR Upgrade Firmware
Press this button to upgrade DVR firmware or OSD language files The provided firmware and OSD files should be saved at PC first
Player
Press this button to access and play the latest recorded file that are saved in your PC
Note The version of the licensed software AP will be shown on the login page
LICENSED SOFTWARE AP
-32-
73 Control Panel
731 DVR Control Panel
a Data Transfer Rate
b Image Transfer Rate Per Second
c Connect Disconnect
d Resolution
NTSC 320 times 228 640 times 450 PAL 320 times 276 640 times 552
e Image Quality (High Medium Low )
f Snapshot
Press this button to take a snapshot of the image which will be saved in the specified destination set in ldquoSYSTEM CONFIGrdquo rarr ldquoFILE PATHrdquo rarr ldquoSnapshot Pathrdquo
g Record Press this button to start recording and press this button again to stop recording The recorded files will be saved to the specified path on the PC Each recorded file can be up to 18000 frames When the recorded file is full a new-recorded file will be saved as the second file If the HDD space is less than 200MB the program will stop recording
h System Config Press this button to enter the setting page of the licensed software AP
LICENSED SOFTWARE AP
-33-
i Number of Online Users
j CH 1 ~ 4
k 4 Channel Display
l Search Press this button to enter the DVR search menu
m Record
n Stop Fast Rewind Fast Forward Pause Slow Playback Play
o +
p -
q Digital Zoom Digital zoom inout
r Set Press this button to change the position of the channel display Press ldquoUPrdquo ldquoDOWNrdquo ldquoLEFTrdquo ldquoRIGHTrdquo buttons to select the channel you would like to change Press ldquo+rdquo or ldquo-rdquo select the channel you would like to show Press ldquoEnter rdquo button to confirm the setting
s Sequence Press this button to enter the call monitor function and press again to exit from the call monitor mode When any motion is detected the monitor will switch to the channel which is motion-triggered
t Enter Press this button to confirm the settings or enter your selection
u PTZ Control On Off When the PTZ control is turned on users could select the PTZ device and press ldquoOKrdquo button to enter the PTZ control AP screen (Press ldquoESCrdquo to exit from the PTZ control AP screen and return to the DVR control AP screen)
v Menu Up Down Left Right
Press button to enter the menu to confirm the selection and return to the upper menu exit the menu mode (Via software AP or IE browser you can remote login to the DVR but if the user name and password that you used is not the supervisor level you are not allowed using this function For detailed user name and password setting please refer to ldquo(1) Accountrdquo in the section ldquo754 Generalrdquo at page 46)
Press buttons to move the cursor and make the selection
w RETR (Remote Event Trigger Recording) (For Model 5 only) Press this button to activate the RETR function and press again to exit When RETR is on users at the remote PC side will get a real-time alarm sound notification and the recorded files will be saved to the specified path on the PC
x Search DVR Video Data Press this button to show the following window and set data search criteria The video data found will be played in the AP view
y Turbo ON OFF To speed up menu selection or the control of the PTZ camera under the software AP users can activate TURBO function by clicking this button Users are allowed to change the turbo steps from 1 to 30 Ex If users activate TURBO function and set the value of the turbo step as 3 one mouse-click will function as clicking 3 times when users press one of the button updownleftright
LICENSED SOFTWARE AP
-34-
732 PTZ Camera Control Panel
a ~ k Same as the DVR control panel a ~ k
l Preset 1 ~ 16 A preset position is a pre-defined camera view that can quickly and easily been viewed
m AUTO Press this button to enter the auto pan or sequence mode (depend on the setting in the PTZ menu) In the auto pan mode the Live View page will rotate through the selected preset positions in a set order or in sequence In the sequence mode the Live View page will automatically display the view from preset positions in a set order at set intervals
n Zoom Tele Zoom Wide
o Focus Near Focus Far
p Continuously Zoom In Continuously Zoom Out
q Enter Press this button to confirm the settings or enter your selection
r Menu Up Down Left Right
Press button to enter the PTZ menu to confirm the selection and return the upper menu exit the menu mode Press buttons to move the cursor and make the selection
s Turbo ON OFF To speed up menu selection or the control of the PTZ camera under software AP users can activate TURBO function by clicking this button Users are allowed to change the turbo steps from 1 to 30 Ex If users activate TURBO function and set the value of the turbo step as 3 one mouse-click will function as clicking 3 times then when users press one of the button updownleftright
LICENSED SOFTWARE AP
-35-
74 Playback Operation
741 AP Playback Functions
a Playback Information Display the information such as ldquoDaterdquo ldquoTimerdquo ldquoResolutionrdquo ldquo Rewind Forward Speedrdquo ldquoStatusrdquo and ldquoFunctionsrdquo etc
b Time Progress Bar Show the playback progress status
c Functions
bullDe-interlace Reduce the vibration of the paused picture
bullDe-blocking Reduce the video mosaic phenomenon
bullOSD Display the OSD of the AP playback window
bullAVI convertion Convert the entire recorded file to AVI format
bullConfig Setting Enter AP configuration setting box and set the file path text color and text color of progress status Mute Play the video only (without audio) AV sync Play with the audio and video synchronously
bullWatermark Proof the authenticity of the backup video In the playback mode of the software AP you can press this button to check the authenticity of the BACKUP VIDEO If the BACKUP VIDEO had been altered the video image will turn to light red and the playback will be paused
bullOpen Previous File Open the previous backup video When users pause the playback press this button to go to the previous frame
bullOpen Next File Open the next backup video When users pause the playback press this button to go to the next frame
d Playback Control Buttons Play Stop Pause Fast Rewind Fast Forward
e Snapshot Press this button to take a snapshot of the current image which will be saved in the specified destination
f Close the Player
Note When users use remote AP manual recording the watermark function is not supported
LICENSED SOFTWARE AP
-36-
742 Convert the recorded file to AVI format
The backup file can be played directly in your PC via the supplied licensed software AP or via other media players (Ex Windows Media Player or RealPlayer) after the file is converted to ldquoAVIrdquo format
To convert the entire recorded file to AVI format press button
To snap a video clip right-click the mouse to set a starting point ( red) and click one more time to set an ending point ( green) Then right-click the mouse to convert to AVI format
75 System Configuration
Press button to enter the AP system setting page
751 Network
The network configuration allows the DVR to connect to an LAN or Internet PPPoE and DHCP network connection types are required to apply a DDNS service to get a ldquoHostnamerdquo to correspond to a dynamic IP address Please refer to section ldquo362 DDNS Applyrdquo at page 10 for details
bull Web Port
The DVR can be viewed over the network with the licensed software AP or the IE web browser Typically the default TCP port used by HTTP is 80 However in some cases it is better to change this port number for added flexibility or security The valid web port number ranges from 1 to 9999
bull Static IP
Computers are communicated and recognized by their own unique IP addresses over the Internet ldquoStatic IPrdquo provided by your ISP (Internet Service Provider) means the IP address of the computer is fixed
In this ldquoNetworkrdquo menu choose ldquoStatic IPrdquo and enter the ldquoServer IPrdquo ldquoGatewayrdquo ldquoNet Maskrdquo and ldquoWeb Portrdquo Then press ldquoAPPLYrdquo button to confirm
LICENSED SOFTWARE AP
-37-
bull PPPOE
PPPOE stands for Point-to-Point Protocol over Ethernet Users can easily have Internet services as long as theyrsquore ready for the following things 1) Insert an Ethernet card into the PC 2) Obtain ADSL service via any ISP 3) Obtain and install PPPoE software CD
In this ldquoNetworkrdquo menu choose ldquoPPPOErdquo and enter the ldquoUser Namerdquo ldquoPasswordrdquo provided by your ISP (Internet Service Provider) and ldquoWeb Portrdquo Then select ldquoNetworkrdquo rarr ldquoDDNSrdquo to set DDNS settings (see ldquo(1) DDNSrdquo at page 37 for details) When all the settings are completed press ldquoAPPLYrdquo
bull `DHCP
This DHCP function needs to be supported by a router or cable modem network with DHCP services Choose ldquoDHCPrdquo IP type Then select ldquoNetworkrdquo rarr ldquoDDNSrdquo to set DDNS settings (see ldquo(1) DDNSrdquo at page 37 for details) When all the settings are completed press ldquoAPPLYrdquo
Note Some router brands may need to restart the DVR to get the IP address
(1) DDNS
You need to apply a DDNS account before setting PPPoE or DHCP connection DDNS is a service for transforming the dynamic IP corresponding to a specific ldquoHostnamerdquo Go to a website which provide free DDNS services and apply a ldquoHostnamerdquo For DDNS setup please refer to the section ldquo(1) DDNSrdquo at page 37
LICENSED SOFTWARE AP
-38-
bull Enable DDNS Function
a DDNS Choose ldquoEnablerdquo b User Name Type your DDNS account c Password Type your DDNS password d Domain Type the ldquoHost Namerdquo you applied previously (EX securityanytimedyndnsorg) e System Name Choose the DDNS server where you applied the domain name (EX dyndns) f Auto If you select ldquoDHCPrdquo option in ldquoNetworkrdquo menu then ldquoAUTOrdquo option will be shown in this menu g You can check the ldquoAUTOrdquo option to automatically assign the IP address
(2) Mail
If the e-mail notification function is activated the DVR will send an e-mail notification to the specified recipients once alarm-trigger or motion-trigger recording happened Please enable the function of e-mail notification in the ldquoAlarmrdquo menu first
Note Users can assign up to 4 mail accounts for E-mail notification
bull Mail Notification Function
a Add the recipientsrsquo E-mail accounts in ldquoMail Accountrdquo column Please type the entire E-mail address in the ldquoMail fromrdquo column to ensure E-mails will not be blocked by SMTP For detailed information (SMTP server username and password) please check with your E-mail service supplier
b Some mail servers are required to verify the password Please enter the ldquouser namerdquo and ldquopasswordrdquo
c After finishing the setting press ldquoAPPLYrdquo to confirm
(3) FTP
If the FTP notification function is activated the DVR will upload the captured images to the specified FTP site once alarm-trigger or motion-trigger recording happened Please enable the function of FTP notification in the ldquoAlarmrdquo menu first
bull FTP Notification Function
a Enter the detailed FTP information b After finishing the setting press ldquoAPPLYrdquo to confirm
LICENSED SOFTWARE AP
-39-
752 DVR
Each camera channel can be adjusted independently Select the desired camera channel and press ldquoEditrdquo to enter the setting box
bull DVR-Camera Function
a Title Enter the camera channel name up to 6 characters
b Adjustment Adjust the BR (brightness) CT (contrast) ST (saturation) HUE COV REC values of a camera
c After setting press ldquoOKrdquo and then press ldquoAPPLYrdquo button to confirm
(1) Device
Select the device type (CAMERA PTZ) according to the connected cameras for each channel Press ldquoEditrdquo to enter the setting box
bull The submenu items are described below
a Device Type Choose either normal camera or PTZ camera
b ID No Set the ID number (0 ~ 255) of the installed external PTZ device
c Protocol Type Choose ldquoNORMALrdquo protocol for our own brand camera Choose ldquoP-Drdquo protocol for PELCO-D protocol camera
d Baud Rate Set the baud rate of each channel (2400 4800 9600 19200 38400 57600 115200)
e After setting press ldquoOKrdquo and then press ldquoAPPLYrdquo button to confirm
Note This function can also be setup at the DVR side please refer to section ldquo645 Remoterdquo at page 22
LICENSED SOFTWARE AP
-40-
(2) Detection
Select the desired channel and press ldquoEditrdquo button to enter the motion detection sensitivity and area-setting page
bull The submenu items are described below
a DETECT (motion diction) Select motion detection function ON OFF
b AREA (motion detection area) Set the motion detection area by selecting the area grids with your mouse Pink blocks represent the area that is not being detected while the transparent blocks are the area under detection Press ldquo-rdquo to set the whole area under detection Press ldquo+rdquo to set the whole area undetected
b Motion Detection Sensitivity Set the detection sensitivity in 4 different adjustable factors (LS SS TS RD)
c Alarm Select LOW HIGH for the alarm polarity
d After setting press ldquoOKrdquo and then press ldquoAPPLYrdquo button to confirm
Note This function can also be setup at the DVR side Please refer to section ldquo642 Detectionrdquo at page 18
(3) Network Backup
You can backup the recorded data from the DVR directly to your PC and CD via the network The backup file can be played directly in your PC via the supplied licensed AP or via other media players (Ex Windows Media Player or RealPlayer) after the file is converted to ldquoAVIrdquo format
bull Enter the backup information
If you want to make a backup to a CD please check ldquoCopy to CDrdquo If you want to view the backup image while the backup is processing please check ldquoDynamic Downloadrdquo After entering the backup information press Start button to proceed the backup process
Note For CD backup please install ldquoNEROrdquo CD burning program to your PC first
Note During the file backup process users can still see the live image at the same time And the maximum
size per file for Network Backup is 500MB
LICENSED SOFTWARE AP
-41-
bull Making backup to your PC
After pressing ldquoStartrdquo the backup will be proceeded and a status bar will be displayed ldquoDVR Network Backuprdquo pop-up window will show the message ldquoDownload process is finishedrdquo when the backup is succeeded
Press ldquoPLAYrdquo button to directly convert and play the file or ldquoExitrdquo to quit
bull Making backup to a CD
After pressing ldquoStartrdquo ldquoWrite CD Settingrdquo pop-up window will show on the screen Choose ldquoClose Discrdquo when you donrsquot want to write any more data to this CD after this burning choose ldquoAppend Playerrdquo when you want to play the backup file on another PC which doesnrsquot have any available player to play it
Press ldquoOKrdquo to start making a CD backup or press ldquoCANCEL WRITING CDrdquo to only make a backup file to your PC When CD writing is processing ldquoDVR-Network Backuprdquo window will show the message ldquoWriting cd helliprdquo and a status
bar will show the writing status
LICENSED SOFTWARE AP
-42-
When CD writing is completed the CD will be ejected and ldquoDVR Network Backuprdquo pop-up window will show the message ldquoDownload process is finishedrdquo Press ldquoPLAYrdquo button to directly convert and play the file or ldquoExitrdquo to quit
bull The playback operation are described below
a Time Progress Bar
b Playback Information
c Functions (1) De-interlace (2) De-blocking (3) OSD (4) AVI Conversion (5) Config Setting (6) Watermark (7) Open Previous (8) Open Next File d Playback Control Buttons Play Stop Pause Fast Rewind Fast Forward e Snapshot f Close the Player
For AP playback and AVI conversion details please refer to section ldquo74 Playback Operationrdquo at page 35
(4) Search List
In ldquoDVRrdquo agrave ldquoSearch Listrdquo you can quickly search the event logs from 4 kinds of recording and directly backup the event recording of the chosen event log
bull HDD Number Select the HDD from which you want to search recording data in the drop-down menu
bull List Type Select the event type you want to view from the drop-down menu ALL MANUAL SYSTEM ALARM MOTION
bull Max List Number Set the maximum number of items in the search list
bull Download HDD List Press ldquoDownload HDD Listrsquo and you will see a ldquoFull Record Listrdquo shown on the screen
Highlight the event log you want and press ldquoDownloadrdquo to directly go to ldquoDVR-Network Backuprdquo window for video backup For the information of network backup please refer to the section ldquo(3) Network Backuprdquo at page 40
Tip You can also quickly go to ldquoDVR-Network Backuprdquo window by double clicking the event log you want
LICENSED SOFTWARE AP
-43-
(5) Timer Record
In ldquoDVRrdquo agrave ldquoTimer Recordrdquo you can schedule up to 7 sets of time for recording
Note The same settings can also be made in the DVR Refer to the section ldquo62 Timerrdquo at page 17 for details
bull DATE Choose a day from ldquoDATErdquo dropdown menu The options are OFF SUN MON TUE WED THU FRI SAT MON-FRI SAT-SUN and DAILY
bull START Enter the start time of timer recording
bull END Enter the end time of timer recording
Press ldquoAPPLYrdquo to confirm the setup or ldquoEXITrdquo to quit without saving
(6) Date
In ldquoDVRrdquo agrave ldquoDaterdquo you can set the date for your DVR Please DO NOT change the date or time when the recording function is activated For details please refer to the section ldquo41 Recordingrdquo at page 13
Note The same settings can also be made in the DVR Refer to the section ldquo63 Daterdquo at page 17 for details
bull DATE Choose the current date from ldquoDATErdquo drop-down menu and enter the current time When you click the drop-down menu a calendar shown for you to set the current date
bull FORMAT Choose the format for date display from the three options Y-M-D D-M-Y and M-D-Y
bull DAYLIGHT SAVING Specify whether to use daylight saving time (ON OFF) and time period (START END) and adjust the daylight saving time in hour (ADJUST)
Press ldquoAPPLYrdquo to confirm the setup or ldquoEXITrdquo to quit without saving
LICENSED SOFTWARE AP
-44-
(7) Record Setting
In ldquoDVRrdquo agrave ldquoRecord Settingrdquo you can set DVR record settings
Note The same settings can also be made in the DVR Please refer to the section ldquo61 Recordrdquo at page 16
bull MANUAL RECORD Specify whether to use manual recording (YES ON) and set IPS number from the drop-down menu
bull EVENT RECORD Specify whether to user event recording (YES ON) and set IPS number from the drop-down menu
bull TIMER RECORD Specify whether to user timer recording (YES ON) and set IPS number from the drop-down menu
bull OVERWRITE Specify whether to overwrite the HDD capacity when the HDD is full (YES NO)
bull RECORD IMG SIZE Choose ldquoFRAMErdquo or ldquoCIFrdquo This selection will affect the available IPS options of the recording modes described above
bull RECORD QUALITY 4 options are available from the drop-down menu BEST HIGH NORMAL and BASIC
bull TOTAL IPS SHARE Choose the total IPS share as FIX or GROUP
Press ldquoAPPLYrdquo to confirm the setup or ldquoEXITrdquo to quit without saving
NOTE For Model 3 amp 4 the total IPS share is always ldquoFIXrdquo Selecting ldquoGROUPrdquo here is useless
753 Alarm
In ldquoAlarmrdquo and its sub-menu ldquoAlarm Listrdquo you can activate the alarm-trigger function view the detailed information of alarm events and play the event recording
LICENSED SOFTWARE AP
-45-
Press ldquoAlarmrdquo and you will see the following options
bull Alarm Trigger Select to turn the alarm-trigger function on (Enable) or off (Disable)
bull Alarm Method Select the notification methods when any alarm is triggered Email and or FTP
a) Email
When this option is checked MJPEG pictures will be saved in the path assigned in ldquoGeneralrdquo agrave ldquoFile Pathrdquo agrave ldquoSnapshot Pathrdquo and a copy will also be emailed to the E-mail address assigned in ldquoNetworkrdquo agrave ldquoMailrdquo if any alarm is triggered
b) FTP
When this option is checked MJPEG pictures will be saved in the path assigned in ldquoGeneralrdquo agrave ldquoFile Pathrdquo agrave ldquoSnapshot Pathrdquo and a copy will also be uploaded to the FTP address assigned in ldquoNetworkrdquo agrave ldquoFTPrdquo if any alarm is triggered
bull Post Numbers Set the number of MJPEG pictures (1-10) which will be sent with the chosen alarm method(s)
bull Alarm Duration Set the duration time of motion trigger recording (5 SEC 10 SEC 20 SEC 40 SEC)
bull Auto switch to alarm video Check this option to immediately switch to the channel that an alarm event is triggered and see the live view
bull Alarm Refresh Press to clear the alarm icon ldquo rdquo shown on the screen
(1) Alarm List (For Model 5 Only)
In ldquoAlarmrdquo agrave ldquoAlarm Listrdquo you can view the detailed information of alarm events (IP address time amp frame number) and see the following options
bull Path Display the location where all the alarm event data will be saved This path is assigned in ldquoGeneralrdquo agrave ldquoFile Pathrdquo agrave ldquoRecord Pathrdquo
bull Play Choose the event item you want to see and press ldquoPlayrdquo to view the event recording
bull Delete Choose the event item you want to remove and press ldquoDeleterdquo to remove it
bull Refresh Press ldquoRefreshrdquo to update the alarm list
bull Clear All Press ldquoClear Allrdquo to remove all the alarm event items
LICENSED SOFTWARE AP
-46-
754 General
In ldquoGeneralrdquo and its sub-menus ldquoAccountrdquo ldquoOnline User Infordquo and ldquoFile Pathrdquo you can view and set up some general information about this software and your DVR
bull Firmware Version Show the current DVR firmware version information
bull Turbo step To speed up menu selection or the control of the PTZ camera under AP operations users can activate Turbo function by selecting from the drop-down menu Users are allowed to change the turbo steps from 1 to 30 Example If the value of the turbo step is set to 5 it means that when users press one of the button updownleftright one click is as clicking 5 times
bull Mac address Show the information of the Mac address
bull MAX LOG LIST Set the maximum number of log list
bull Server Log Press ldquoServer Logrdquo button to enter the server log list window as following You can filter log types you want to see by checking or unchecking the log types on the right side
bull Title Name the title which will be shown on the top of the AP live viewer (up to 8 characters)
(1) Account
In ldquoGeneralrdquo agrave ldquoAccountrdquo you can view the current user account information set the maximum user number and add delete edit user accounts bull To set the maximum user number key in the number from 1 ~ 5 in ldquoMax User(s)rdquo bull To create a new account press ldquoADDrdquo and you will see the setting window as the following
To confirm account creation press ldquoOKrdquo to discard the creation press ldquoEXITrdquo
Item Description Username Set a user name what will be used at AP login page Password Set a password what will be used at AP login page Life time Select how long this account is allowed to stay online (1 Min 5 Min 10 Min 1 Hour 1 Day
INFINITY) User level Set the security level of an account Each level has different permissions for the following functions
a b c d e f g
SUPERVISOR ndash Control all the functions and function on the DVR control panel of AP or IE browser HIGH ndash Control all the functions except ldquogrdquo NORMAL ndash Control only ldquoardquo ldquoerdquo and ldquofrdquo functions GUEST ndash Only ldquoardquo function can be used This level is only allowed to watch the live view
For the function description please refer to the section ldquo731 DVR Control Panelrdquo at page 32
LICENSED SOFTWARE AP
-47-
Note If the number of current accounts already reaches the maximum number you will not be able to
create an account unless any account is removed
bull To edit an account select one current account you want to modify and press ldquoEDITrdquo
Modify the setting you want to change To confirm the modification press ldquoOKrdquo
bull To delete an account select one current account you want to remove and press ldquoDELETErdquo The selected account will be removed and this operation cannot be recovered
(2) Online User Info
In ldquoGeneralrdquo agrave ldquoOnline User Infordquo you can view the current online user account information This view can be updated by pressing ldquoInfo Refreshrdquo button
(3) File Path
In ldquoGeneralrdquo agrave ldquoFile Pathrdquo you can view and change the file path for saving snapshots and recorded data and customize the alarm audio file in ldquoWMVrdquo format To change and customize the file path press ldquoModifyrdquo
Snapshot Path Assign the route for saving the snapshot picture Record Path Assign the route for saving the manually recorded file Alarm Audio Path (For Model 5) Customize the alarm audio file in ldquoWMVrdquo format
LICENSED SOFTWARE AP
-48-
76 Operation via IE Browser
You can view the images or operate your DVR with IE web browser Please install the licensed software AP first
Note The supported PC operation systems are Windows 2000 and Windows XP
Step 1 Key in the IP address used by your DVR in the URL address box such as 6012146236 and press Enter You will see the following page
If the port number your DVR used is NOT 80 you need to key in the port number additionally The format is IP addressport num for example IP address 6012146236 port number 888 please key in ldquohttp6012146236888rdquo into the URL address box and press ldquoEnterrdquo
Step 2 Check if you already installed the latest AP version If no please click ldquoDownload APrdquo and install the latest AP
Step 3 Check if you already installed latest Java program If no click ldquoDownload Javardquo to connect to Sun Java official website and download the latest Java Runtime Environment (JRE) version a) Press ldquoDownloadrdquo to go to the download page b) Select ldquoAccept License Agreementrdquo c) Choose offline installation or online installation and follow the onscreen instructions
Step 4 Enter the user name and password the same as the ones used at AP login Press ldquoSubmitrdquo when the user name
and password are correct or ldquoResetrdquo to re-enter the user name and password You will see a similar screen as the following when the login information is correct
All the buttons and their functions on the control panel are the same as the ones on AP control panel except for the buttons image position setting buttons For the information of operation please refer to the section ldquo73 Control Panelrdquo at page 32
Image Position Setting Button Position LT Upper Left LD Lower Left Center Center RT Upper Right RD Lower Right
-49-
8 TROUBLESHOOTING
81 FAQ Please refer to the table below for easy troubleshooting The table describes some typical problems and also their
solutions Please check them before calling your DVR dealer
Problem Solution Check power cord connection No power Confirm that there is power supplied from the outlet
DVR is not working when pressing any button You might be under ldquoKey Lockrdquo mode Press any key and enter the password to exit this mode
Timer record is not working Check if ldquoTIMER RECORD ENABLErdquo option is set to ldquoYESrdquo Confirm the camera is power supplied Check the setting of the camera lens Check the monitorrsquos video cable and connection
No live video
Check the camerarsquos video cable and connection No recorded video Check if the HDD is installed and connected properly DVR keeps rebooting Make sure the power connector and HDD are connected
closely or change another compatible HDD Replace with another HDD for testing Replace with another HDD cable for testing
HDD detection failed
Make sure HDD ldquoMasterrdquo ldquoSlaverdquo mode is correctly set Canrsquot detect your USB flash drive Replace with another USB flash drive for testing
Update the JAVA program Canrsquot view the DVR images over the network with IE web browser Update the firmware of the licensed software AP Canrsquot play the recorded data on my DVR There must be at least 8192 images of recorded data for
playback to work properly If not your DVR will stop the playback For example if the IPS is set to 30 the recording time should be at least 273 seconds (8192 images 30 IPS) for the playback to work properly
82 Default Value
DVR Side
Item Default Value Item Default Value ADMIN Password 0000 Detection OFF GUEST Password 1111 Detection - LS 07 Camera - BRIG 110 Detection - SS 03 Camera - CONT 128 Detection - TS 02 Camera - SATU 128 Detection - RE 10 Camera - HUE 128 Detection - Alarm OFF Camera - COV NO Network - IP Address 192168110 Camera - REC NO
AP Side
Item Default Value Item Default Value User Name admin Port 80 Password admin IP Address 192168110
-50-
APPENDIX 1 INSTALL HDD
HDD Installation for Model 1 and 5
Step 1 Loosen the screws on the upper cover and open the upper cover of the DVR
Step 2 Screw out the HDD bracket For the positions of the HDD bracket screws please refer to the figure below
Step 3 Get suitable brand HDD and set the HDD mode (master slave) according to the indication
Step 4 Screw HDD onto the HDD bracket two screws for each side There are three screw holes per side on the bracket and you can choose two of them to secure the HDD And then screw the HDD bracket back to the DVR base
Step 5 Connect the HDD to the power connector and IDE BUS (make sure to align the HDD precisely for pin connection)
And then close the upper cover of the DVR and fasten all the screws you loosened in the step 1
HDD Installation for Model 2 3 and 4
Step 1 Loosen the screws on the upper cover and open the upper cover of the DVR Step 2 Screw out the HDD bracket Step 3 Get suitable brand HDD and set the HDD mode (master or single) Step 4 Screw HDD onto the HDD bracket two screws for each side And then screw the HDD bracket back to the DVR
base (Refer to Fig1 amp 2) Step 5 Connect the HDD to the power connector and IDE BUS (make sure to align the HDD precisely for pin connection)
(Refer to Fig 3) Step 6 Close the upper cover of the DVR and fasten all the screws you loosened in the step 1 (Refer to Fig 4 amp 5)
-51-
APPENDIX 2 PIN CONFIGURATION
PIN FUNCTION DESCRIPTION
1 RS232-TX DVR can be controlled remotely by the keyboard of PC by using RS-232 serial communication signals Please refer to ldquoAPPENDIX 3 RS-232 PROTOCOLrdquo for details
2 RS232-RX DVR can be controlled remotely by the keyboard of PC by using RS-232 serial communication signals Please refer to ldquoAPPENDIX 3 RS-232 PROTOCOLrdquo for details
3 ~ 6 ALARM INPUT
To connect the wire from ALARM INPUT ( PIN 3 -- 6 ) to GND ( PIN 9 ) connector DVR will start recording and the buzzer will be on ldquoMENU -gt ADVANCE -gt DETECTION -gt ALARMrdquo is set to ldquoLowrdquo When the alarm input signal is ldquo Low rdquo the unit starts to record and buzzer ldquoMENU -gt ADVANCE -gt DETECTION -gt ALARMrdquo is set to ldquoHighrdquo When the alarm input signal is ldquo High rdquo the unit starts to record and buzzer
7 EXTERNAL ALARM NC Under the normal operation COM connects with NC and disconnects from NO But when any alarm is triggered COM disconnects with NC and connects with NO Attention The voltage restriction is under DC24V 1A
8 EXTERNAL ALARM NO Under the normal operation COM disconnects with NO But when any alarm is triggered COM connects with NO Attention The voltage restriction is under DC24V 1A
9 GND Signal GND
10 RS485-B DVR can be controlled remotely by the keyboard of PC by using RS-485 serial communication signals
11 RS485-A DVR can be controlled remotely by the keyboard of PC by using RS-485 serial communication signals
12 ~ 13 PIN OFF
14 ALARM RESET Connecting the wire from ALARM RESET (PIN 14) to GND (PIN 9) connector will disable alarms An external signal to ALARM RESET (PIN 14) can be used to reset both ALARM OUTPUT signal and DVRrsquos internal buzzer When any alarm has been triggered the signal becomes ldquoLowrdquo and all alarm activities will be stopped Under the normal operation the signal remains ldquoHighrdquo
15 EXTERNAL ALARM COM Under the normal operation COM disconnects with NO But when any alarm is triggered COM connects with NO Attention The voltage restriction is under DC24V 1A
16 ~ 17 GND Earth GND
Magnetic Contact When the magnetic contact is opened the alarm will be triggered and the recording is on
Siren When the DVR is triggered by alarm or motion the COM connects with NO and the siren with strobe starts wailing and flashing
-52-
APPENDIX 3 RS-232 PROTOCOL
Use your PC keyboard to simulate your DVR keypad
Data REMOTE PROTOCOL use 8 bit data 1 start bit 1 stop bit
FUNCTION CODE ASCII FUNCTION CODE ASCII
KEY_MENU 0x4D M KEY_DWELL 0x65 e
KEY_ENTER 0x0D ENTER KEY_CH1 0x31 1
KEY_PLUS 0x6b k KEY_CH2 0x32 2
KEY_MINUS 0x6d m KEY_CH3 0x33 3
KEY_UP 0x55 U KEY_CH4 0x34 4
KEY_DOWN 0x4E N KEY_CH5 0x35 5
KEY_LEFT 0x4C L KEY_CH6 0x36 6
KEY_RIGHT 0x52 R KEY_CH7 0x37 7
KEY_POWER 0x57 W KEY_CH8 0x38 8
KEY_REC 0x72 r KEY_CH9 0x39 9
KEY_PLAY 0x50 P KEY_CH10 0x41 A
KEY_SLOW 0x53 S KEY_CH11 0x42 B
KEY_ZOOM 0x5A z KEY_CH12 0x43 C
KEY_KEY LOCK 0x4B K KEY_CH13 0x44 D
KEY_AUDIO 0x64 d KEY_CH14 0x45 E
KEY_SEARCH 0x73 S KEY_CH15 0x46 F
KEY_PTZ_MODE 0x70 p KEY_CH16 0x47 G
KEY_PTZ_PRESET 0x71 q KEY_EJECT_DVD 0x6a j
KEY_PTZ_ZOOM_IN 0x69 i KEY_IRIS_NEAR 0x67 g
KEY_PTZ_ZOOM_OUT 0x66 f KEY_IRIS_FAR 0x68 h
KEY_MODE 0x6f o KEY_PTZ_LIGHT 0x6c l
KEY_4 CUT 0x61 a KEY_PTZ_WIPER 0x77 w
KEY_9 CUT 0x62 b
KEY_16 CUT 0x63 c
KEY_SET_CHANNEL 0x6e n
ACT C0H ID FUNCTION STOP (FFH) (7FH)
-53-
APPENDIX 4 RECORDING TIME TABLE
The recording time varies depending on the following factors
bull Different camera quality bull Different picture composition (such as frequency of the object movement)
Recording Time For Model 1 2 and 5
RECORD MODE QUALITY IPS RECORD TIME
FOR 500GB (HOUR)
RECORD DAY
30 4369 182
15 7676 32
7 1398 582 BEST
3 22586 941
30 5528 23
15 9713 405
7 17689 737 HIGH
3 28579 1191
30 7262 303
15 1276 532
7 23239 968 NORMAL
3 37545 1564
30 11737 489
15 20622 859
7 37559 1565
FRAME
BASIC
3 60681 2528
120 5208 217
60 9151 381
30 16667 694 BEST
15 26927 1122
120 7342 306
60 1290 538
30 23495 979 HIGH
15 37959 1582
120 9662 403
60 16976 707
30 30918 1288 NORMAL
15 49952 2081
120 13387 558
60 23521 98
30 42838 1785
CIF
BASIC
15 6921 2884
-54-
Recording Time For Model 3 and 4
RECORD MODE QUALITY IPS RECORD TIME
FOR 500GB (HOUR)
RECORD DAY
30 12778 53
15 23611 98
7 51111 213 BEST
3 98065 409
30 15972 67
15 30555 127
7 63389 264 HIGH
3 120972 504
30 17917 75
15 35278 147
7 62611 286 NORMAL
3 126388 527
30 22222 93
15 40556 169
7 92778 387
FRAME
BASIC
3 16375 682
120 76389 318
60 141667 59
30 215694 899 BEST
15 413472 1723
120 96528 402
60 165555 69
30 339861 1416 HIGH
15 483331 2014
120 112083 467
60 216638 903
30 410556 1711 NORMAL
15 515417 2148
120 156389 652
60 249444 1039
30 447222 1863
CIF
BASIC
15 668194 2784
-55-
APPENDIX 5 COMPATIBLE USB FLASH DRIVE BRAND
Please upgrade the firmware of the DVR to the latest version to ensure the accuracy of the following table If the USB flash drive is not supported by the DVR the USB ERROR message will be shown on the screen
Note Please use your PC to format the USB flash drive as FAT 32
Compatible USB Flash Drives
MANUFACTURER MODEL CAPACITY
256MB Transcend JetFlash 110
512MB
256MB Kingston DataTraveler DTI KUSBDTI256FE
512MB
256MB PQI Cool Drive (U339)
512MB
256MB APACER HANDY STENO HF202
512MB
128MB
256MB SANDISK Cruzer Micro
512MB
-56-
APPENDIX 6 COMPATIBLE HDD BRAND
Please upgrade the firmware of the DVR to the latest version to ensure the accuracy of the following table
Compatible HDD BRAND
MANUFACTURER MODEL CAPACITY ROTATION
Deskstar 7K250 HDS722516VLAT20 160GB 7200 rpm
HDS722516VLAT80 160GB 7200 rpm
HDS722516DLAT80 160GB 7200 rpm
Deskstar 7K250 HDS722525VLAT80 250GB 7200 rpm
HITACHI
Deskstar 511DHT0021 500GB 7200 rpm
DiamondMax Plus 9 Model6Y160L0 160GB 7200 rpm
DiamondMax 10 6L160R0 160GB 7200 rpm
DiamondMax 10 6L200R0 200GB 7200 rpm
DiamondMax 10 6L200PO 200GB 7200 rpm
MaxLine Plus Model7Y250P0 250GB 7200 rpm
DiamondMax 10 6L250R0-3 250GB 7200 rpm
Maxtor
DiamondMax 10 HDMA6L300RO-3 300GB 7200 rpm
Barracuda 72007 Plus ST3160023A 160GB 7200 rpm
Barracuda 72008 ST3200826A 200GB 7200 rpm
Barracuda 72008 ST3250826A 250GB 7200 rpm
Barracuda 72008 ST3300831AP 300GB 7200 rpm
Barracuda 72008 ST3400832AP 400GB 7200 rpm
72009 ST3200827AP 200GB 7200 rpm
720010 ST3250620AP 250GB 7200 rpm
Seagate
720010 ST3320620AP 320GB 7200 rpm
Caviar SE WD1600JB 160GB 7200 rpm
Caviar WD2000BB-00DWA0 200GB 7200 rpm
Caviar SE WD2500JB 250GB 7200 rpm Western Digital
Cavir RE WD2500SB-01KBC0 250GB 7200 rpm
-1-
1 OVERVIEW
11 Product Description
ITEMS Model 1 Model 2 Model 3 Model 4 Model 5
Video Compression
Format
Frame MPEG 4
CIF MPEG4
Frame MPEG 4
CIF MPEG4
Frame MJPEG
CIF MPEG4
Frame MJPEG
CIF MPEG4
Frame MPEG 4
CIF MPEG4
USB Interface YES YES NO YES YES
Backup Device Support USB 11 20
flash drive CD writer
and network remote
backup
Support USB 11 20
flash drive and network
remote backup
Network remote
backup
Support USB 11 20
flash drive and network
remote backup
Support USB 11 20
flash drive CD writer
and network remote
backup
IR Transmitter NO NO NO YES YES
Audio IO 2 audio inputs
1 audio output (Mono)
2 audio inputs
1 audio output (Mono)
1 audio input
1 audio output (Mono)
1 audio input
1 audio output (Mono)
2 audio inputs
1 audio output (Mono)
RETR (Remote Event
Trigger Recording)
NO NO NO NO YES
Dimension 375mm (W) times 61mm
(H) times 281mm (D)
343mm (W) times 59mm
(H) times 223mm (D)
343mm (W) times 59mm
(H) times 223mm (D)
345mm (W) x 683mm
(H) x 225mm (D)
375mm (W) times 61mm
(H) times 281mm (D)
12 Features
MPEG4 DVR Technology bull Compression format providing crystal clear images with real time performance
Multiplex Operation bull Allow live display record playback backup and network operations at the same time
Free Upgrade to Advanced Functions bull Allow you to upgrade DVR functions without any charges
Long-Recording Hours bull Model 1 amp 2 amp 5 500GB can record more than 18 days (4CH Frame Best Quality 30IPS) bull Model 3 amp 4 500GB can record more than 5 days (4CH Frame Best Quality 30IPS)
Backup Function bull For model 1 amp 5 support CD writer USB flash drives and network remote recording amp backup bull For model 2 amp 4 support image backup with USB flash drives and net work remote recording amp backup bull For model 3 support network remote recording amp backup
Remote Surveillance bull Support remote surveillance up to 5 users simultaneously with licensed software AP and IE browser
Intelligent Motion Trigger Recording bull RETR (Remote Event Trigger Recording) (This function is only for Model 5) bull With the advanced functions of motion detection scheduled motion detection recording (4 different adjustable factors
for motion detection sensitivity) and quick search customized security environments are achieved bull Alarm trigger recording will send alerts with images to designated e-mails and the FTP address bull Support pre-alarm recording (8MB)
Covert Recording bull A mask replaces the live image with a blank screen and the monitor shows nothing but the recording is still on
AV Support bull Support 2 audio-in 1 audio-out to record sounds (Model 1 Model 2 and Model 5)
Support 1 audio-in 1 audio-out to record sounds (Model 3 and Model 4)
-2-
bull Support VGA output to monitor (optional)
General bull Support multi-language OSD bull Model 4 amp 5 support IR remote control (Other models are optional) bull System auto recovery after power reconnected bull Support PTZ camera operations through RS-485 signals bull Support daylight saving function bull Support manual timer motion alarm network remote recording bull Ensure the authentication of recorded images with Watermark function bull Support TCPIP PPPoE DHCP and DDNS network connection
13 Specification
SPECIFICATION Model 1 Model 2 Model 3 Model 4 Model 5
Video System NTSC PAL (switchable)
Video Compression Format Frame MPEG 4 CIF MPEG4 Frame MJPEG CIF MPEG4 Frame MPEG 4
CIF MPEG4
Video Input 4 Channels Composite video signal 1 Vp-p 75Ω BNC
Video Loop Out 4 Channels Composite video signal 1 Vp-p 75Ω BNC
Video Output Main Monitor Output Composite video signal 1 Vp-p 75Ω BNC
Call Monitor Output Composite video signal 1 Vp-p 75Ω BNC
Maximum Recording Rate Frame 720 times 480 pixels with 30 IPS〈NTSC〉 720 times 576 pixels with 25 IPS〈PAL〉
CIF 352 times 240 pixels with 120 IPS〈NTSC〉 352 times 288 pixels with 100 IPS〈PAL〉
Adjustable Recording Speed Frame 30 15 7 3 IPS〈NTSC〉 25 12 6 3 IPS〈PAL〉
CIF 120 60 30 15 IPS〈NTSC〉 100 50 25 12 IPS〈PAL〉
Multi-language OSD YES
Image Quality Setting Best High Normal and Basic
Hard Disk Storage Accommodate 1 HDD (IDE type ATA66) support HDD capacity over 500GB
HDD is optional
HDD Quick Cleaning Quick clean up the ldquoindex systemrdquo of the recorded files 500GB under 2 seconds
Recording Mode ManualTimerMotionAlarm Remote
Watermark YES
Refresh Rate 120 IPS for NTSC 100 IPS for PAL
Audio IO 2 audio inputs
1 audio output (Mono)
1 audio input
1 audio output (Mono)
2 audio inputs
1 audio output
(Mono)
RETR (Remote Event Trigger Recording) NO YES
Motion Detection Area 16 times 12 grids per camera for all channels
Motion Detection Sensitivity 4 adjustable variables with precise calculation for motion detection
Pre-alarm Recording YES (8MB)
USB Interface Support USB 11 20 flash drive NO Support USB 11 20 flash drive
Backup Device
Support USB 11
20 flash drive
CD writer and
network remote
backup
Support USB 11
20 flash drive and
network remote
backup
Network remote
backup
Support USB 11
20 flash drive
and network
remote backup
Support USB 11
20 flash drive
CD writer and
network remote
backup
Web Transmitting Compression Format Motion JPEG
Ethernet 10100 Base-T Support remote control and live view via Ethernet
The specifications are subject to change without notice
-3-
SPECIFICATION Model 1 Model 2 Model 3 Model 4 Model 5
Web Interface Support licensed software AP and IE browser
Remote Alarm Notification E-mail images and upload images to FTP sitersquos specific account
Network Connection Support TCPIP PPPOE DHCP and DDNS functions
PTZ control Support PELCO-D protocol
IR Transmitter Optional YES
Dwell Time (Sequential Channel Switch) Programmable with adjustable dwell time (2 4 8 16 sec)
Alarm IO 4 inputs 1 output
Digital Zoom 2X digital zoom (live mode)
Key Lock YES
Video Loss Detection YES
Camera Title Support up to 6 letters
Video Adjustable HueColorContrast Brightness
Date Display Format YYMMDD DDMMYY MMDDYY and Off
Power Source DC 19V
Power Consumption <42 W
Operating Temperature 10 ~ 40 (50~104)
Dimensions (mm) 375mm (W) times
61mm (H) times
281mm (D)
343mm (W) times
59mm (H) times
223mm (D)
343mm (W) times
59mm (H) times
223mm (D)
345mm (W) x
683mm (H) x
225mm (D)
375mm (W) times
61mm (H) times
281mm (D)
System Recovery System auto recovery after power reconnected
Optional Peripheral VGA converter
14 Package Contents
ITEMS Model 1 Model 2 Model 3 Model 4 Model 5 Digital Video Recorder (DVR) ˇ ˇ ˇ ˇ ˇ Adapter and Power Cord ˇ ˇ ˇ ˇ ˇ CD Manual amp Hard Copy Quick Start ˇ ˇ ˇ ˇ ˇ Free Licensed Software AP Disc ˇ ˇ ˇ ˇ ˇ Free Compact Disc (CD) ˇ - - - ˇ Screws 4 ˇ ˇ ˇ ˇ ˇ DSUB PIN Connector ˇ ˇ ˇ ˇ ˇ IR Receiver amp Transmitter - - - ˇ ˇ
The specifications are subject to change without notice
FRONT AND REAR PANELS
-4-
2 FRONT AND REAR PANELS
21 Front Panels
1) LED Indication
The following LEDs will be on when
HDD HDD is reading or recording HDD Full HDD is full ALARM Once the alarm is triggered TIMER When timer recording is turned on PLAY Under playing status REC Under recording status
2) MENU
Press ldquoMENUrdquo button to enter the main menu
3) ENTER SET
bull Press ldquoENTERrdquo button to confirm the setting Press ldquoSETrdquo to change the position of the channel display Press updownleftright direction buttons to select the channel that you want to change Press ldquo+ldquo or ldquo-ldquo to select the channel which You would like to show
bull Channel Display Position Under the live mode you can switch the positions of two channels in the following way
Step1 Press ldquoSetrdquo to highlight one channel
Step2 Press ldquoUPldquo ldquoDOWNrdquo ldquoLEFTrdquo ldquoRIGHTrdquo button to move the highlight to the channel you want to change its position
Step3 Press ldquo+rdquo or ldquo-rdquo to select the channel you want to switch its position with the one selected in Step2
Step4 Press ldquoENTERrdquo button to confirm the setting For example the position of CH2 amp CH4 is switched as shown on the right side
Under the playback mode you can select a channel to display the live video instead of the playback video
Step1 Press ldquoSetrdquo to highlight one channel
Step2 Press ldquoUPldquo ldquoDOWNrdquo ldquoLEFTrdquo ldquoRIGHTrdquo button to move the highlight to the channel you want to view the live video
Step3 Press ldquo+rdquo or ldquo-rdquo to select the channel you want to view its live video
Step4 Press ldquoENTERrdquo button to confirm the setting For example CH2 playback view is replaced with CH4 live view as shown on the right side
4) SEARCH
Press ldquoSEARCHrdquo button to enter the search menu
5) SLOW
Under the playback mode Model 1 2 amp 5 Press ldquoSLOWrdquo button to get 14X speed playback and press twice to get 18X speed playback Model 3 amp 4 Press ldquoSLOWrdquo button to get 12X speed playback
6) ZOOM
Press ldquoZOOMrdquo button to enlarge the picture of selected channel (under the live mode)
01 04
03 02
Under Live Mode
01 04
03 04
Under Playback Mode
FRONT AND REAR PANELS
-5-
7) -
Press ldquo rdquo button to show the 4 channel display modes Press ldquo-rdquo button to change the setting in the menu
8) SEQ +
Press ldquoSEQrdquo button to activate the call monitor function and press again to quit Press rdquo+rdquo button to change the setting in the menu
9) or POWER
Press this button long enough to turn onoff your DVR
Note Under the recording mode please stop recording before turning off your DVR
10) ldquoCH1rdquo ldquoCH2rdquo ldquoCH3rdquo ldquoCH4rdquo
Press one of the buttons to select the channel to display
11) REC
Press ldquoRECrdquo button to activate manual recording
12) or PLAY
Press this button to play the recorded video
13) UP PAUSE DOWN STOP LEFT REWIND RIGHT FORWARD
Press one of the direction buttons to move the cursor updownleftright Under the playback mode Press ldquo rdquo or ldquo rdquo button to pause stop playback Press ldquo rdquo or ldquo rdquo button to fast rewind forward
14)
SLOW ZOOM
AUDIO or (Audio)
Press these two buttons at the same time to select live or playback sounds of the audio channels
15)
SEQ
PTZ or (PTZ)
Press these two buttons at the same time to enter exit the PTZ control mode In the PTZ control mode rarr Zoom in Press + button Zoom out Press - button Adjust PTZ angle Press direction buttons to turn updownleftright
16) Switch NTSC PAL System
Press ldquo rdquo or ldquoPOWERrdquo button on the DVR front panel to shutdown the DVR After shutdown the DVR press and hold (switch to NTSC) or (switch to PAL) first then press the power button again to reboot the DVR (press until the monitor shows video images)
Note The DVR will automatically detect PALNTSC system But you can also manually switch between PAL
and NTSC systems
17) Key Lock
Press ldquoMENUrdquo + ldquoENTERrdquo on the DVR front panel at the same time to lock keys and to log in with another user name
18) Open Close the the CD Writer
For Model 1 and Model 5 press ldquo rdquo buttons at the same time to open close the CD Writer
FRONT AND REAR PANELS
-6-
22 Rear Panels
bull MODEL 1
1
LOOP
EXT ERNAL IO
INPUT
2
LOOP LOOP LOOP
3
INP UT
4
INPUT
LAN
ACTLINK
1CALLMONIT OR
IN OUT 2
DC 19V
USB
INPUT
VD
bull MODEL 2
DC19V
1
LOOP
EXTERNAL IO
INPUT
2
LOOP LOOP LOOP
3
INP UT
4
INP UT
LAN
ACTLINK
1CALLMONIT OR
IN OUT 2USB
INP UT
VD
bull MODEL 3
INP UT
DC 19VVD
1
LOOP
EXTERNAL IO
INP UT
2
LOOP LOOP LOOP
3
INP UT
4
INP UT
LAN
ACT LINK
1CALLMONITOR
IN OUT
bull MODEL 4
USB
INP UT
DC 19VVD
1
LOOP
EXTERNAL IOIR
INP UT
2
LOOP LOOP LOOP
3
INP UT
4
INP UT
LAN
ACT LINK
1CALLMONITOR
IN OUT
bull MODEL 5
1
LOOP
EXT ERNAL IO
INP UT
2
L OOP LOOP LOOP
3
INP UT
4
INPU T
LAN
A CTLINK
1CALLM ONIT OR
IN OUT 2
DC 19V
USB
INP UT
VD IR
FRONT AND REAR PANELS
-7-
1) 75Ω HI-IMPEDANCE When using LOOP function please switch to HI-IMPEDANCE Otherwise please switch to 75Ω
2) LOOP INPUT (For channel 1~4)
LOOP Video output connector INPUT Connect to video sources such as cameras
Note If you want to playback the video with audio please connect an audio camera to the correct channel
Model 1 2 amp 5 Please connect audio cameras to INPUT1 andor INPUT 2 on the DVR rear panel Model 3 amp 4 Please connect audio camera to INPUT 1 on the DVR rear panel
3) MONITOR
Connect to MAIN monitor
4) CALL
Connect to CALL monitor to show the channel display one by one When any alarm is triggered CALL monitor will show the image of the triggered channel for a period of time
5) Audio IN
Connect to audio sources such as cameras equipped with the audio function When users start recording the audio input will also be recorded
6) Audio OUT
Connect to a monitor or speaker with 1 mono audio output
7) USB (For MODEL 1 2 4 amp 5)
Support USB flash drive firmware update and file backup
Note For the list of compatible USB flash drives please refer to ldquoAPPENDIX 5 COMPATIBLE USB FLASH
DRIVE BRANDrdquo at page 55
8) DV Port (Digital Video Port)
Connect to VGA connecter
9) IR (For Model 4 amp 5)
Connect the IR receiver for remote control
10) EXTERNAL IO
Insert the supplied 15PIN DSUB to this port for connecting external devices (external alarm PTZ camera etc)
For detailed IO port PIN configuration please refer to ldquoAPPENDIX 2 PIN CONFIGURATIONrdquo at page 51
11) LAN
Connect to Internet by LAN cable
12) LINK ACT
When your DVR is connected to the Internet this LED will be on
13) DC 19V
Connect to the supplied adapter
BASIC OPERATION
-8-
3 CONNECTIONS AND SETUP
31 Install HDD The HDDs must be installed before the DVR is turned on For detailed installation instructions please refer to
section APPENDIX 1 INSTALL HDD at page 50
32 Camera Connection The cameras must be connected and power-supplied before the DVR is turned on For detailed DVR video input
output ports please refer to section ldquo22 Rear Panelsrdquo at page 6 For detailed external IO port description please refer to section ldquoAPPENDIX 2 PIN CONFIGURATIONrdquo at page 51 For detailed camera setup please refer to its own manual
Note When using LOOP function set the impedance switch at your DVR rear panel to HI-IMPEDANCE to decrease interferences The default setting is 75Ω
321 Normal Camera Connection 1) Connect the camera with indicated power supply 2) Connect the camera video output to the DVR video input port with a coaxial cable and BNC connector For detailed camera title ID protocol and baud rate setup please refer to section ldquo645 Remoterdquo at page 22
322 PTZ Camera Connection 1) Connect the PTZ camera with indicated power supply 2) Connect the PTZ camera video output to the DVR video input port with a coaxial cable and BNC connector 3) For using DVR to control the PTZ camera please connect the RS485-A line (brown) of the PTZ camera to the PIN11 of
the DVR DSUB solder side and connect RS485-B line (orange) to the PIN10 of the DVR DSUB solder side And then solder them together in case of loosening
Note For detailed camera ID protocol and baud rate setup at DVR side please refer to section ldquo645 Remoterdquo at page 22 For detailed camera ID protocol and baud rate setup at remote AP software side please refer to section ldquo(1) Devicerdquo at page 39 (AP software system configuration) For detailed PTZ control instructions please refer to section ldquo665 PTZ Camera Setup and Controlrdquo at page ldquo30rdquo
33 External Device Connections
331 VGA Converter (Optional) This optional peripheral (VGA Converter) allows your DVR to have VGA output function Connect VGA CONNECTER
(A) to the MONITOR VGA CONNECTER (a) and connect VGA CONNECTER (B) to the DVR DV PORT (b) Please refer to the following figure as an example
332 IR Transmitter For MODEL 4 amp MODEL 5 DVR IR remote control is supported (Other models are optional) Please connect the IR
receiver line to the IR port on the DVR rear panel And make sure the IR function is activated in the DVR menu (The default setting is on) Please refer to the following figure as an example
D V
A Connect to MonitorVideo InputB Connect to DVRVideo Output
B
A
MONITOR
VGA
USB
INP UT
DC 19VVD
1
LOOP
EXTERNA L IOIR
INP UT
2
LOOP LOOP LOOP
3
INP UT
4
INP UT
LAN
A CT
LINK
1C A LLM ON ITO R
IN OUT
BASIC OPERATION
-9-
34 DVR Power Setup This device should be operated only with the type of power source indicated on the manufacturerrsquos label Connect the
indicated AC power cord to the power adapter and plug into an electrical outlet ldquoPOWERrdquo LED will be on as red Press ldquoPOWERrdquo button and ldquoPOWERrdquo LED will be on as green It takes approximately 10 to 15 seconds to boot the system
35 Date and Time Setting Before operating your DVR please set the date and time on your DVR first
You can use the following buttons for menu setting BUTTON FUNCTION UP DOWN LEFT RIGHT Move the cursor + - Choose numbers selections ENTER Go to the submenu confirm the selection MENU Go to the menu list confirm the change exit the menu list 1) Date and System Time The menu path is as following ldquoMENUrdquo rarr ldquoDATErdquo
2) Daylight Saving The menu path is as following ldquoMENUrdquo rarr ldquoDATErdquo rarr ldquoDAYLIGHT SAVINGrdquo Take the following option as an example
DAYLIGHT SAVING START 4TH-SUN-MAR 240000 END 4TH-SUN-OCT 240000 ADJUST 0100
Note Please DO NOT change the date or time of your DVR after the recording function is activated Otherwise the recorded data will be disordered and you will not be able to find the recorded file to backup by time search If users change the date or time accidentally when the recording function is activated itrsquos recommended to clear all HDD data and start recording again
36 LAN or Internet Setup
361 STATIC IP
1) Build a Local Area Network (LAN) between DVR and PCNB with network cable Your NBPC and DVR must be under the same network domain to build the area network Please change the IP
address of your PCNB into 1921681X (X can be the number between 1~255 except 10) and the subnet mask into 2552552550 for communicate with the DVR
Note Before changing the network properties of your PCNB please write down the original network properties in case you need to recover the properties later
Install the supplied AP software on your NBPC Then log into the DVR with the supplied AP software for the following default DVR settings bull The DVR default IP address 192168110 bull The DVR default account password admin bull The DVR default port 80
2) Set DVR network setting in ldquoSYSTEM CONFIGrdquo rarr ldquoNetworkrdquo of the supplied AP In the ldquoSYSTEM CONFIGrdquo rarr ldquoNetworkrdquo of the supplied AP select the ldquoStatic IPrdquo in ldquoIP TYPErdquo section And then
type the ldquoServer IPrdquo ldquoGatewayrdquo ldquoNet Maskrdquo and ldquoWeb Portrdquo (1~9999) information obtained from your ISP Press rdquoAPPLYrdquo button to confirm the setting
3) Login your DVR via an Ethernet or dial-up network After setting up the network information of the DVR and connect it to the network you can use the IP address Port
Account Password you just entered in the supplied AP software to log into your DVR remotely
BASIC OPERATION
-10-
362 DDNS Apply
You need to apply a DDNS account before setting PPPoE or DHCP connection DDNS is a service for transforming the dynamic IP corresponding to a specific ldquoHostnamerdquo For DDNS setup please refer to the steps below
bull Go to a website which provides free DDNS services and apply a ldquoHostnamerdquo For example go to httpwwwdyndnscom
bull Enter all the information necessary for signing up an account according to the website instructions bull Then you will see the screen ldquoAccount Createdrdquo and Dyndns will email the instructions to your specified E-mail
address for enabling your account You must complete the procedure according to the instructions in the mail That is to must visit the confirmation address within 48 hours of the time that the e-mail was sent to complete the account creation process Then you will see ldquoAccount Confirmedrdquo Your account is created successfully now
bull Log in with your account information and click rdquoMy Servicerdquo bull Click rdquoAdd Host Servicesrdquo bull Click rdquoAdd Dynamic DNS Hostrdquo bull Fill in and choose the desired host name bull The host name is created You will be connected to the corresponding IP address whenever you enter this hostname
363 Dynamic IP - PPPOE
1) Build a Local Area Network (LAN) between DVR and PCNB with network cable Your NBPC and DVR must be under the same network domain to build the area network Please change the IP
address of your PCNB into 1921681X (X can be the number between 1~255 except 10) and the subnet mask into 2552552550 for communicate with the DVR
Install the supplied AP software on your NBPC And then login the DVR with the supplied AP software for the following default DVR settings
bull The DVR default IP address 192168110 bull The DVR default account password admin bull The DVR default port 80
2) Set DVR network setting in ldquoSYSTEM CONFIGrdquo rarr ldquoNetworkrdquo of the supplied AP In the ldquoSYSTEM CONFIGrdquo rarr ldquoNetworkrdquo of the supplied AP select the ldquoPPPOErdquo in ldquoIP TYPErdquo section And then
type the ldquoUser Namerdquo and ldquoPasswordrdquo obtained from your ISP Press rdquoAPPLYrdquo button to confirm the setting
3) Set DVR DDNS setting in the ldquoSYSTEM CONFIGrdquo rarr ldquoDDNSrdquo of the supplied AP software bull DDNS Choose ldquoEnablerdquo bull User Name Type your DDNS account bull Password Type your DDNS password bull Domain Type the ldquoHost Namerdquo you applied previously (EX securityanytimedyndnsorg) bull System Name Choose the DDNS server where you applied the domain name (EX dyndns) bull After setting please press ldquoAPPLYrdquo button to confirm and finish the setting
4) Login your DVR via an Ethernet or dial-up network After setting up the network information of the DVR and connect it to the network you can type DDNS host name
default user name and password in the supplied AP software login page to log into your DVR remotely
BASIC OPERATION
-11-
364 Dynamic IP - DHCP
Get a router and use the default IP address provided by your router to login to the router Enable the DHCP server and set the starting IP address ending IP address and lease time The DHCP Server of the router will automatically allocate an unused IP address from the IP address pool to the requesting computer
1) Build a Local Area Network (LAN) between DVR and PCNB with network cable Your NBPC and DVR must be under the same network domain to build the area network Please change the IP
address of your PCNB into 1921681X (X can be the number between 1~255 except 10) and the subnet mask into 2552552550 for communicate with the DVR
Install the supplied AP software on your NBPC And then login the DVR with the supplied AP software for the following default DVR settings bull The DVR default IP address 192168110 bull The DVR default account password admin bull The DVR default port 80
2) Set DVR network setting in ldquoSYSTEM CONFIGrdquo rarr ldquoNetworkrdquo of the supplied AP In the ldquoSYSTEM CONFIGrdquo rarr ldquoNetworkrdquo of the supplied AP select the ldquoDHCPrdquo in ldquoIP TYPErdquo section Then
press rdquoAPPLYrdquo button to confirm the setting
Set DVR DDNS setting in the ldquoSYSTEM CONFIGrdquo rarr ldquoDDNSrdquo of the supplied AP software bull DDNS Choose ldquoEnablerdquo bull User Name Type your DDNS account bull Password Type your DDNS password bull Domain Type the ldquoHost Namerdquo you applied previously (EX securityanytimedyndnsorg) bull System Name Choose the DDNS server where you applied the domain name (EX dyndns) bull After setting please press ldquoAPPLYrdquo button to confirm and finish the setting
3) Login your DVR via an Ethernet or dial-up network After setting up the network information of the DVR and connect it to the network you can type DDNS host name
and default user name and password in the supplied AP software login page to log into your DVR remotely
BASIC OPERATION
-12-
37 Password and User Name Setting
371 DVR Password Setting
The menu path is as following MENU rarr ADVANCE rarr SYSTEM rarr PASSWORD rarr SETUP rarr ADMIN PASSWORD GUEST PASSWORD You can use the following buttons for menu setting
BUTTON FUNCTION UP DOWN LEFT RIGHT Move the cursor + - Choose numbers selections ENTER Go to the submenu confirm the selection MENU Go to the menu list confirm the change exit the menu list
1) Admin password Password for supervisor allow all the setup of DVR
2) Guest password Only allow viewing the live streaming video and sequencing display shifting the channel display and locking keys
372 Remote Login Password and User Name Setting
In the ldquoSYSTEM CONFIGrdquo rarr ldquoAccountrdquo of the supplied AP software you can set up user accounts (max 5 accounts) password life time and authority level (max 5 users on line at the same time) for remote login to the DVR For detailed instructions please refer to ldquo(1) Accountrdquo in the section ldquo754 Generalrdquo at page 46
38 System Diagram
After you finish all the connections a surveillance system is established and you can experience the marvelous and useful functions of this DVR The diagram below illustrates all the available connections of this DVR for you to picture your surveillance system (Take Model 1 as an example)
BASIC OPERATION
-13-
4 BASIC OPERATION
41 Recording
This device offers three recording modes manual record event record and timer record If the power is off accidentally the recorded video data will not be lost and is safely stored in the HDD The device will return to the original recording status after the power is on again
bull MANUAL RECORD (continuous recording)
Recording is initiated by manually pressing ldquoRECrdquo button on the front panel This mode is indicated by the sign ldquoograverdquo on the screen
bull EVENT RECORD (triggered by motion and external alarm)
When this function is activated the recording is triggered by motion or external alarms This mode is indicated by the sign (motion) or (external alarm) on the screen
bull TIMER RECORD (scheduled time)
Recording is scheduled by TIMER function Indicated by the wording ldquoTIMER RECORDrdquo on the monitor
Note When the recording function is activated please DO NOT change the date or time on your DVR The recorded
data will be disordered and you will not be able to find the recorded data to backup by time search If users change the date or time accidentally when the recording function is activated please clear all HDD data
and start recording again
Overwriting Mode
If the overwriting mode is enabled you will see ldquo-OW-rdquo (1) under the recording mode except the system time (2) available HDD capacity (3) recording icon (4) and channel title (5)
When the HDD is full under ldquo-OW-rdquo recording mode the previous recorded data will be overwritten without notice Under ldquo-OW- mode this device will clear 8GB data from the oldest for continuous recording once the HDD is full
To turn onoff this mode please refer to the section ldquo646 Systemrdquo at page 22
BASIC OPERATION
-14-
42 Playback
Press ldquo rdquo or ldquoPLAYrdquo button on the front panel and the device will display the last recorded video
Note There must be at least 8192 images of recorded data for playback to work properly If not the device
will stop playback For example if the IPS is set to 30 the recording time should be at least 273 seconds (8192 images 30 IPS) for the playback to work properly
Playback related operations are described below
bull Fast Forward ( ) Fast Rewind ( ) You can increase the speed for fast forward and rewind on this device In the playback mode Press ldquo ldquo once to get 4X speed forward and press twice to get 8X speed etc And the maximum speed is 32X Press ldquo ldquo once to get 4X speed rewind and press twice to get 8X speed etc And the maximum speed is 32X
bull Pause ( ) Image Jog Press ldquo ldquo button to pause the video playback In the Pause mode Press ldquo ldquo button once to get one frame forward Press ldquo ldquo button once to get one frame rewind
bull Stop ( ) Pressing ldquo rdquo button under all circumstances will return this device to live monitoring mode
bull Channel Display Mode Display mode Press ldquo rdquo button to show the 4 channel display modes Full screen view Press one of the number buttons from 1-4 to show the selected channel in the full screen
Under the playback mode you can select a channel to display the live video instead of the playback video For details please refer to ldquoPosition of Channel Displayrdquo in section rdquo21 Front Panelsrdquo at page 4
bull Slow Playback Model 1 2 amp 5 Press ldquoSLOWrdquo button to get 14X speed playback and press twice to get 18X speed playback Model 3 amp 4 Press ldquoSLOWrdquo button to get 12X speed playback
bull Audio
Press
SLOW ZOOM
AUDIO or buttons at the same time to select to play either live (L) or playback (P) sound
AUDIO 1 (L) ndash 1st audio channel live audio AUDIO 1 (P) ndash 1st audio channel playback audio AUDIO 2 (L) ndash 2nd audio channel live audio (Only Model 1 2 amp 5 have AUDIO 2 option) AUDIO 2 (P) ndash 2nd audio channel playback audio (Only Model 1 2 amp 5 have AUDIO 2 option)
Note If you want to playback the video with audio please connect an audio camera to the correct channel
Model 1 2 amp 5 Please connect audio cameras to INPUT1 andor INPUT 2 on the DVR rear panel Model 3 amp 4 Please connect audio camera to INPUT 1 on the DVR rear panel
MAIN MENU
-15-
5 MAIN MENU
51 Menu Tree
You can use the following buttons for menu setting
BUTTON FUNCTION UP DOWN LEFT RIGHT Move the cursor + - Choose numbers selections ENTER Go to the submenu confirm the selection MENU Go to the menu list confirm the change exit the menu list
Note The supported functions of Backup IR remote control and RETR vary according to the model youre using Please refer to the specification
MENU FUNCTION
-16-
6 MENU FUNCTION
61 Record In this menu list you can set record settings Press ldquoMENUrdquo button on the front panel to enter the main menu list The
default admin password is 0000 Enter the default password and press ldquoENTERrdquo Users can change the password later Please refer to the section ldquo646 Systemrdquo at page 22
Move the cursor to ldquoRECORDrdquo and press rdquo ENTERrdquo The screen will show the following options RECORD
MANUAL RECORD ENABLE MENU EVENT RECORD ENABLE
RECORD TIMER RECORD ENABLE TIMER OVERWRITE DATE RECORD IMG SIZE ADVANCE RECORD QUALITY
MANUAL RECORD IPS EVENT RECORD IPS TIMER RECORD IPS
TOTAL IPS SHARE The submenu items are described below
1) MANUAL RECORD ENABLE Start stop the manual recording function
2) EVENT RECORD ENABLE Start stop the event recording function When this function is enabled the recording will be triggered by any motion or external alarm
3) TIMER RECORD ENABLE Start stop the timer recording function
4) OVERWRITE Select to overwrite previous recorded data in your HDD When the HDD is full under OW recording mode this device will clear 8GB data from the oldest for continuous recording without notice
5) RECORD IMG SIZE Select one of the image sizes FRAME or CIF
Note When changing the record image size please stop recording first
6) RECORD QUALITY Select one of the 4 quality options BEST HIGH NORMAL amp BASIC
7) MANUAL RECORD IPS Select the images per second for MANUAL RECORD
8) EVENT RECORD IPS Select the images per second for EVENT RECORD (Recording that is triggered by alarm or motion)
9) TIMER RECORD IPS Select the images per second for TIMER RECORD (Recording that is activated according to the scheduled time) The IPS options are as following NTSC PAL FRAME 30 15 7 3 FRAME 25 12 6 3 CIF 120 60 30 15 CIF 100 50 25 12
10) TOTAL IPS SHARE This option is used to select how this device divides its total IPS The more IPS one channel gets the more smooth the recorded video will be played Select one of the IPS share setting FIX or GROUP FIX IPS per channel = RECORD IPS divide number of channels GROUP (Suitable for Frame mode) IPS per channel = RECORD IPS divide 2 divide number of channels in a group which is under recording
NOTE For Model 3 amp 4 the total IPS share is always ldquoFIXrdquo
MENU FUNCTION
-17-
62 Timer Press ldquoMENUrdquo button on the front panel to enter the main menu list Move the cursor to ldquoTIMERrdquo and press rdquoENTERrdquo
The screen will show the following options RECORD
DATE START END MENU OFF 00 00 - 00 00
RECORD DAILY 08 00 - 18 00 TIMER SUN 06 00 - 23 00 DATE MON-FRI 18 00 - 23 00 ADVANCE OFF 00 00 - 00 00
OFF 00 00 - 00 00 OFF 00 00 - 00 00
The submenu items are described below
1) DATE Select from the following 11 options to schedule up to 7 sets of recording days SUN MON TUE WED THU FRI SAT MONndashFRI SAT-SUN DAILY OFF If you plan to set the timer recording across the midnight there are two ways to set the timer recording schedule Please check the examples below Example 1 If you only want to set the recording schedule from Sunday 2330 to Monday 2330 set the schedule as Sunday from 2330 to 2330 Example 2 If you want to set the recording schedule from Sunday 0800 to Monday 1500 set the schedule as Sunday from 0800 to 2400 and Monday 2400 to 1500
Note Before setting the timer recording schedule please turn on ldquoTIMER RECORD ENABLErdquo in ldquoRECORDrdquo
menu list For details please refer to the section ldquo61 Recordrdquo at page 16
63 Date In this menu list you can set up the system date and time for this device
Note When the recording function is activated please DO NOT change the date or time on your DVR For
details please refer to the section ldquo41 Recordingrdquo at page 13
Press ldquoMENUrdquo button on the front panel to enter the main menu list Move the cursor to ldquoDATErdquo and press rdquoENTERrdquo The screen will show the following options
MENU DATE RECORD DATE 2006 ndash Dec - 01 12 15 30 TIMER FORMAT Y - M - D DATE DAYLIGHT SAVING ON ADVANCE
The submenu items are described below
1) DATE Set the current date and time The default order is ldquoYEAR ndash MONTH ndash DATE HOUR MIN SECrdquo
2) FORMAT Select one date format from the following 3 options Y-M-D M-D-Y D-M-Y
3) DAYLIGHT SAVING Specify whether to use daylight-saving time (ON OFF) If itrsquos set to ON press ldquoENTERrdquo to go to its submenu for further settings You will see a similar screen as following
DAYLIGHT SAVING START 4TH - SUN - MAR 24 00 00 END 4TH - SUN - OCT 24 00 00 ADJUST 01 00 Set the start time and end time and adjust the daylight saving time in hour The above example means during the daylight-saving time period (starting from the 4th Sunday of March and ending on the 4th Sunday of October) the system time will plus one hour
MENU FUNCTION
-18-
64 Advance Press ldquoMENUrdquo button on the front panel to enter the main menu list Move the cursor to ldquoADVANCErdquo and
press rdquoENTERrdquo The screen will show the following options ADVANCE
CAMERA MENU DETECTION
RECORD DISPLAY TIMER ALERT DATE REMOTE ADVANCE SYSTEM
NETWORK BACKUP HDD INFO
EVENT LOG
641 Camera In this submenu you can make advanced camera settings such as changing the camera title or adjust the
brightness Move the cursor to ldquoCAMERArdquo and press rdquoENTERrdquo You will see a similar screen as the following ADVANCE CAMERA CAMERA TITLE BRIG CONT SATU HUE COV REC DETECTION 01 110 120 128 128 NO YES DISPLAY 02 110 120 128 128 NO YES ALERT 03 110 120 128 128 NO YES REMOTE 04 110 120 128 128 NO YES SYSTEM NETWORK BACKUP HDD INFO EVENT LOG
The submenu items are described below
1) TITLE You can change the default camera naming here The default title is the channel number Move the cursor to the camera title you want to change and press ldquoENTERrdquo to access the character selection screen Assign a new name to the camera up to six characters (letters or symbols)
2) BRIGCONTSATUHUE You can adjust the brightnesscontrastsaturationhue of each channel here The default value of BRIG is 110 and others are 128 The value is adjustable from 0 to 255
3) COV Select if you want to mask the selected channel under recording (YESNO) When this function is activated the wording ldquoCOVrdquo will be shown on the screen
4) REC Select if you want to enable recording for the selected channel (YESNO) When this function is activated the symbol ldquoograverdquo will be shown on the channel screen
642 Detection In this submenu you can set up detection-related functions DETECTION SETUP and DETECTION TIMER Move the cursor to ldquoDETECTIONrdquo and press rdquoENTERrdquo The screen will show the following options
ADVANCE DETECTION CAMERA DETECTION SETUP DETECTION DETECTION TIMER DISPLAY ALERT REMOTE SYSTEM NETWORK BACKUP HDD INFO EVENT LOG
MENU FUNCTION
-19-
(1) Detection Setup
Move the cursor to ldquoDETECTION SETUPrdquo and press rdquoENTERrdquo You will see a similar screen as the following DETECTION DETECTION
DETECTION SETUP TITLE DET AREA LS SS TS RE ALARM DETECTION TIMER 01 ON SETUP 07 03 02 10 LOW
02 OFF SETUP 07 03 02 10 OFF 03 OFF SETUP 07 03 02 10 LOW 04 OFF SETUP 07 03 02 10 HIGH PREV NEXT
The submenu items are described below
1) TITLE Show the camera title of each channel set in ldquoCAMERArdquo
2) DET Select if you want to activate the motion detection function for the selected channel (ONOFF)
3) AREA Press ldquoENTERrdquo button to set the detection area You will see similar screens as the following Pink blocks represent the area that is not being detected while the transparent blocks are the area under detection
Note If the connected video output device is LCD monitor but the ldquoMONITOR OUTrdquo setting in ldquoDISPLAYrdquo menu is MAIN the motion detection area setting will be disabled
4) LS (Level of Sensitivity) ldquoLSrdquo is to set the sensitivity of comparing two different images The smaller the value is the higher sensitivity for motion detection The highest sensitivity setting is 00 and the lowest sensitivity setting is 15 The default value is 07
5) SS (Spatial Sensitivity) ldquoSSrdquo is to set the sensitivity for detecting the size of one object (the number of the grids) on the screen The smaller the value is the higher sensitivity for motion detection The highest sensitivity setting is 00 and the lowest sensitivity setting is 15 The default setting is 03
Note The default setting of SS is 03 which means once an object is detected more than 3 grids the system will get triggered So the value of SS must be less than the number of grids that you set up for the motion detection area
6) TS (Time of Sensitivity) ldquoTSrdquo is to set the sensitivity regarding how long one object stays in the detection area and triggers the recording The smaller the value is the higher sensitivity for motion detection The highest sensitivity setting is 00 and the lowest sensitivity setting is 15 The default setting is 02
7) RE (Reference) ldquoRErdquo is to set a reference for detection The default value is 10 which means the DVR will compare 10 continuous images at one time according to the sensitivity of LS SS TS simultaneously The bigger the value is the higher sensitivity for motion detection The highest sensitivity is 61
8) ALARM Select LOW HIGH for the alarm polarity The default alarm value is OFF
Press ldquoENTERrdquo to confirm the start area
Press ldquoLEFTrdquo or ldquoRIGHTrdquo to choose the width of the area
Press ldquoUPrdquo or ldquoDOWNrdquo to choose the height of the area and press ldquoENTERrdquo again to confirm
You can also up set up multi-detection areas
Press ldquo-rdquo to set the whole area under detection
Press ldquo+rdquo to set the whole area undetected
MENU FUNCTION
-20-
(2) Detection Timer
Move the cursor to ldquoDETECTION TIMERrdquo and press rdquoENTERrdquo You will see a similar screen as the following DETECTION DETECTION TIMER
DETECTION SETUP DATE START END DETECTION TIMER OFF 00 00 - 00 00
DAILY 08 00 - 18 00 SUN 06 00 - 23 00 MON-FRI 18 00 - 23 00
OFF 00 00 - 00 00 OFF 00 00 - 00 00
OFF 00 00 - 00 00 Set the date start time and end time for the detection function The setting method is similar to ldquoTIMERrdquo Please refer
to the section ldquo62 Timerrdquo at page 17
643 Display In this menu list you can check and change some display settings Move the cursor to ldquoDISPLAYrdquo and press rdquoENTERrdquo You will see a similar screen as the following
ADVANCE DISPLAY CAMERA TITLE DISPLAY ON DETECTION DATE DISPLAY ON DISPLAY HDD INFO ON ALERT LOSS SCREEN BLUE REMOTE PLAYBACK INFO NORMAL SYSTEM DWELL DURATION (SEC) 2 NETWORK DE-INTERLACE ON BACKUP MONITOR OUT MAIN HDD INFO OSD SETUP EVENT LOG WATERMARK ON
The submenu items are described below
1) TITLE DISPLAY Select to display the channel title or not (ON OFF)
2) DATE DISPLAY Select to display the date or not (ON OFF)
3) HDD INFO Select to display HDD remaining capacity or not (ON OFF)
4) LOSS SCREEN Set the color for the video loss screen (BLUE BLACK)
5) PLAYBACK INFO Set the position where playback information will be indicated CENTER or NORMAL (on the button of the left-hand side of the screen)
6) DWELL DURATION (SEC) Set the duration time of each channel in second for CALL MONITOR (2 4 8 16)
7) DE-INTERFACE Select to enable or disable ldquoDE-INTERLACErdquo function (ON OFF)
8) MONITOR OUT Select MAIN when the video output device is CRT monitor select VGA when the video output device is LCD monitor
Note If the connected video output device is LCD monitor but the setting here is MAIN the motion detection area setting will be disabled For LCD monitor connection you also need a VGA converter (optional)
9) OSD (Multilingual) You can set the customized OSD color here
MENU FUNCTION
-21-
Move the cursor to ldquoOSDrdquo and press rdquoENTERrdquo to go to the setup view You will see a similar screen as the following
DISPLAY OSD SETUP
TITLE DISPLAY ON MENU TITLE BACKGROUND GREEN DATE DISPLAY ON MENU BACKGROUND YELLOW HDD INFO ON CURSOR YELLOW LOSS SCREEN BLUE MESSAGE TITLE BACKGROUND RED PLAYBACK INFO NORMAL MENU STYLE 3D DWELL DURATION (SEC) 2 MENU TITLE FONT YELLOW DE-INTERLACE ON MENU FONT PURE WHILE MONITOR OUT MAIN RECORD SYMBOL GREEN OSD SETUP ALERT FONT RED WATERMARK ON
The default OSD color setting is as the above screen There are 11 colors for your choice WHITE YELLOW CYAN GREEN MAGENTA RED BLUE BLACK GRAY PURE GRAY and PURE WHITE
10) WATERMARK In the playback mode of the software AP users can prove the authenticity of the backup video If the backup video had been modified the video image will turn to light red and the playback will be paused
Note This function is always on and non-switchable
644 Alert In this menu list you can set alerts for different kinds of situations such as when HDD is full Move the cursor to ldquoALERTrdquo and press rdquoENTERrdquo You will see a similar screen as the following
ADVANCE ALERT CAMERA EXT ALERT ON DETECTION INT BUZZER ON DISPLAY KEY BUZZER ON ALERT VLOSS BUZZER ON REMOTE MOTION BUZZER ON SYSTEM ALARM BUZZER ON NETWORK HDD BUZZER ON BACKUP HDD NEARLY FULL (GB) 05 HDD INFO ALARM DURATION (SEC) 05 EVENT LOG PRE-ALARM OFF
The submenu items are described below
1) EXT ALERT Select to enable or disable the sound when any external alarm is triggered (ON OFF)
2) INT BUZZER Select to enable or disable the sound (ON OFF) for all the internal buzzers KEY BUZZER VLOSS BUZZER MOTION BUZZER ALARM BUZZER and HDD BUZZER
Note When this item is set to OFF item 3) to item 7) will be disabled even though they are set to ON
3) KEY BUZZER Select to enable or disable the sound when pressing the buttons on the front panel (ON OFF)
4) VLOSS BUZZER Select to enable or disable the sound when video loss happened (ON OFF)
5) MOTION BUZZER Select to enable or disable the sound when any motion alarm is triggered (ON OFF)
6) ALARM BUZZER Select to enable or disable the sound when any internal alarm is triggered (ON OFF)
7) HDD BUZZER Select to enable or disable the sound when HDD is full (ON OFF)
8) HDD NEARLY FULL (GB) If HDD buzzer is enabled you can choose to have a buzzer notification when the HDD available capacity is 51015 GB left
MENU FUNCTION
-22-
9) ALARM DURATION (SEC) Press ldquoENTERrdquo or ldquo+rdquo ldquo-rdquo button to set the duration time of alarm recording in second (5 10 20 40)
10) PRE-ALARM Select to enable or disable the pre-alarm function (ON OFF) When pre-alarm and event recording functions are both activated the DVR will record 8MB data before any alarm motion is triggered
645 Remote
In this menu list you can set up remote devices to work properly Move the cursor to ldquoREMOTErdquo and press rdquoENTERrdquo You will see a similar screen as the following
ADVANCE REMOTE CAMERA TITLE DEVICE ID PROTOCOL RATE DETECTION 01 CAMERA 000 NORMAL 02400 DISPLAY 02 PTZ 255 P-D 02400 ALERT 03 CAMERA 000 NORMAL 02400 REMOTE 04 CAMERA 000 NORMAL 02400 SYSTEM NETWORK BACKUP HDD INFO EVENT LOG
The submenu items are described below
1) TITLE Show the camera title of each channel set in ldquoCAMERArdquo
2) DEVICE Select the device type (CAMERA PTZ) according to the connected camera for each channel
3) ID Set the ID number (0 ~ 255) for a PTZ camera After connecting to a PTZ camera correctly the default ID of the PTZ camera will be shown on the screen
4) PROTOCOL Select NORMAL (our protocol) or P-D (PELCO-D) protocol
5) RATE Set the baud rate of each channel (2400 4800 9600 19200 57600) For the connected cameras such as PTZ and speed dome cameras etc please make sure their baud rate setting is the same as the setting here
Note For detailed PTZ camera connection amp setup please refer to the section ldquo322 PTZrdquo at page 8 and ldquo665 PTZ Camera Setup and Controlrdquo at page 30
646 System In this menu list you can check or change some system settings Move the cursor to ldquoSYSTEMrdquo and press rdquoENTERrdquo You will see a similar screen as the following
ADVANCE SYSTEM CAMERA SERIAL TYPE RS-485 DETECTION BAUD RATE 02400 DISPLAY HOST ID 001 ALERT IR ON REMOTE PASSWORD SETUP SYSTEM RESET DEFAULT RESET NETWORK CLEAR HDD EXT 003 BACKUP UPGRADE NO HDD INFO RETR (MIN) 03 EVENT LOG AUTO KEYLOCK NEVER LANGUAGE ENGLISH VERSION 1088-10-K2-04-AA-11 VIDEO FORMAT NTSC
MENU FUNCTION
-23-
The submenu items are described below
1) SERIAL TYPE
Press ldquoENTERrdquo or ldquo+rdquo ldquo-rdquo button to set the serial type of the DVR (RS-485 RS-232)
2) BAUD RATE
Press ldquoENTERrdquo or ldquo+rdquo ldquo-rdquo button to set the baud rate of the DVR (2400 9600 19200 57600)
3) HOST ID
Press ldquoENTERrdquo or ldquo+rdquo ldquo-rdquo button to set the ID of the DVR (0 ~ 255)
4) IR (For Model 4 amp 5)
Press ldquoENTERrdquo or ldquo+rdquo ldquo-rdquo button to enable or disable IR function (ON OFF)
5) PASSWORD
Press ldquoENTERrdquo to reset the password for accessing the DVR system (ADMIN PASSWORD or GUEST PASSWORD) You can set the password up to 4 digits
Note Users who use guest password to access the DVR will be only allowed to view the live streaming video
and sequence display shift the channel display and lock keys
6) RESET DEFAULT
Press ldquoENTERrdquo to reset all settings as default and select ldquoYESrdquo to confirm or ldquoNOrdquo to cancel
7) CLEAR HDD
Press ldquoENTERrdquo and select ldquoYESrdquo to confirm to clear HDD or ldquoNOrdquo to cancel
8) UPGRADE (This function is only for Model 1 2 4 and 5)
Press ldquoENTERrdquo and select ldquoYESrdquo to confirm upgrade or ldquoNOrdquo to cancel
Note To use this function you need to have the upgrade file saved in a compatible USB flash drive and
insert it into the USB port at the front or rear panel
9) RETR (MIN) (For Model 5)
bull RETR Activation Press ldquoMENUrdquo + ldquo-rdquo buttons on the front panel to enable RETR function 3 5 10 minutes later A message ldquoRETR ONrdquo will be shown on the screen (in white text) and after the RETR function is activated the message ldquoRETRrdquo shown on the screen will turn to red
bull RETR Off
Press any key (except ldquo rdquo or ldquoPOWERrdquobuttons) and enter the password to turn off the RETR function
10) AUTO KEYLOCK
Set the time-out in second after which the key lock function is activated (Never 10 30 60)
11) LANGUAGE (Support multi-language)
Press ldquoENTERrdquo to select the language of the OSD
12) VERSION
Here shows the firmware version information
13) VIDEO FORMAT
Here shows the information of the DVR video format (NTSC PAL)
MENU FUNCTION
-24-
647 Network
In this menu list you can set up the network For detailed network setup please refer to the section ldquo36 LAN or Internet Setuprdquo at page 9
Move the cursor to ldquoNETWORKrdquo and press rdquoENTERrdquo You will see a similar screen as the following
ADVANCE NETWORK CAMERA NETWORK TYPE STATIC DETECTION DNS 168 95 1 1 DISPLAY PORT 0080 ALERT REMOTE SYSTEM NETWORK BACKUP HDD INFO EVENT LOG
The submenu items are described below
1) NETWORK TYPE
There are 3 network types STATIC PPPOE and DHCP
bull STATIC
Select NETWORK TYPE press ldquo+rdquo or ldquo-rdquo button to set the network type as STATIC and then press ldquoENTERrdquo to go to the submenu of the network In the submenu of network type use ldquo+rdquo or ldquo-rdquo button to set all the information needed in the DVR See the example below and refer to the section ldquo361 STATIC IPrdquo at page 9 for details
STATIC IP 160 121 346 236 GATEWAY 160 121 346 236 NETMASK 255 255 255 254
bull PPPOE
This PPPoE function needs to have one ldquousernamerdquo and one ldquopasswordrdquo subscribed from one ISP supplier
For detailed PPPoE settings please follow the AP (Licensed Software AP) setup and then refer to the section ldquo364 Dynamic IP - DHCPrdquo at page 11 and ldquo(1) DDNSrdquo in section ldquo751 Networkrdquo at page 37
bull DHCP
The DHCP function needs to be supported by a router or a cable modem network with DHCP services
For detailed DHCP settings please follow the AP (Licensed Software AP) setup and then refer to the section ldquo363 Dynamic IP - PPPOErdquo at page 10 and ldquo(1) DDNSrdquo in section ldquo751 Networkrdquo at page 37
Note DHCP and PPPoE network types need to apply DDNS services to get ldquoHostnamerdquo to correspond to the dynamic IP address For detailed DDNS settings please refer to ldquo(1) DDNSrdquo in section ldquo751 Networkrdquo at page 37
2) DNS
Key in the IP address of the domain name server obtained from your ISP (Internet Service Provider)
3) PORT
The valid number ranges from 1 to 9999 The default value is 80
Note Typically the TCP port used by HTTP is 80 However in some cases it is better to change this port
number for added flexibility or security
MENU FUNCTION
-25-
648 Backup
The backup file can be played directly in your PC via the supplied licensed software AP or via other media players (ex Windows Media Player or RealPlayer) after the file is converted to ldquoAVIrdquo format For detailed AP playback please refer to the section ldquo74 Playback Operationrdquo at page 35
Note For model 3 amp 4 you need to backup from network via supplied AP software
Note Before making a video backup with audio you need to check whether therersquos any audio camera connected to
the channels which support audio recording and have recorded data for those channels For model 1 2 amp 5 Please choose CH1 and or CH2 to backup video with audio For model 3 amp 4 You need to backup from network side (via AP software) And please choose CH1 to backup video with audio
Move the cursor to ldquoBACKUPrdquo and press rdquoENTERrdquo You will see the following options
ADVANCE BACKUP CAMERA USB BACKUP DETECTION DISK BACKUP DISPLAY ALERT REMOTE SYSTEM NETWORK BACKUP HDD INFO EVENT LOG
1) USB BACKUP (USB backup function is only for Model 1 2 4 amp 5)
Before making USB backup please check if
a) The USB flash drive is supported by your DVR If not the message ldquoUSB ERRORrdquo will be shown on the screen For the list of the compatible USB flash drives please refer to ldquoAPPENDIX 5 COMPATIBLE USB FLASH DRIVE BRANDrdquo at page 55
b) The format of your USB flash drive is FAT 32 If no please format it to ldquoFAT 32rdquo in your PC
c) There is no data in the USB flash drive If yes itrsquos recommended to clear all data in the USB flash drive before starting the backup
Move the cursor to ldquoBACKUPrdquo and press rdquoENTERrdquo You will see a similar screen as the following
BACKUP USB BACKUP USB BACKUP START TIME 2006 ndash 12 ndash 01 21 35 00 DISK BACKUP END TIME 2006 ndash 12 ndash 01 21 45 00
AVAILABLE SIZE 1460 GB CHANNEL ograve 01 ograve 02 X 03 X 04 HDD NUM HDD-MASTER-1 BACKUP TO USB START
The submenu items are described below
bull START TIME Select the start time of the backup
bull END TIME Select the end time of the backup
bull AVAILABLE SIZE Display the available capacity in the inserted USB flash drive
MENU FUNCTION
-26-
bull CHANNEL Select channels by pressing ldquoENTERrdquo button to change the symbol in front of the channel number Symbol ldquoXrdquo means that this channel is not selected to backup Symbol ldquordquo means that this channel is selected to backup
bull HDD NUM Press ldquoENTERrdquo to select the HDD containing the data you need
bull BACKUP TO USB Press ldquoENTERrdquo to start copying the chosen data to the USB flash drive
2) DISK BACKUP (CD writer backup function is only for Model 1 amp 5)
Before making disk backup please check if the type of your CD is CD-R The maximum number of backup files in the CD is 41
Note During the backup process a file player will also be copied into your CD and you will see a message
ldquoBACKUP PLAYERrdquo shown on the screen
Move the cursor to ldquoBACKUPrdquo and press rdquoENTERrdquo You will see a similar screen as the following
BACKUP DISK BACKUP USB BACKUP START TIME 2006 ndash 12 ndash 01 20 35 00 DISK BACKUP END TIME 2006 ndash 12 ndash 01 23 35 00
AVAILABLE SIZE 600 MB CHANNEL ograve 01 ograve 02 X 03 X 04 HDD NUM HDD-MASTER-1 BACKUP TO DISK START
The submenu items and their functions are the same as USB BACKUP except for ldquoBACK TO DISKrdquo item
The process below describes how to make a disk backup
bull Press ldquoEJECTrdquo button to open the disk tray Put the CD into a CD-RW drive and press ldquoEJECTrdquo button again to close the disk tray
bull Go to ldquoDISK BACKUPrdquo menu and set the start time end time channels and HDD
bull Move the cursor to ldquoBACKUP TO DISKrdquo and press ldquoENTERrdquo to start backup While CD backup is processing users will see the backup completed percentage on the screen
Note During the backup process a file player will also be copied into the CD and you will see a message
ldquoBACKUP PLAYERrdquo shown on the screen
bull After CD backup is completed ldquoDISK BURN FINISHrdquo will be prompted on the screen Press ldquoEJECTrdquo button to eject the CD tray and get the CD
bull Put the CD into the CD-ROM drive of your PC Double click the file to convert it into ldquoAVIrdquo format Play the converted file in your PC to see if the backup is successful
Note The supported PC operation systems are Windows 2000 and Windows XP
MENU FUNCTION
-27-
649 HDD Info
In this menu list you can view the remaining capacity of all the connected HDDs in this device Move the cursor to ldquoHDD INFOrdquo and press rdquoENTERrdquo You will see a similar screen as the following
ADVANCE HDD INFO CAMERA HDD NUM HDD SIZE HDD NUM HDD SIZE DETECTION MASTER-1 368 SLAVE-1 NO HDD DISPLAY MASTER-2 NO HDD SLAVE-2 NO HDD ALERT EXT-001 NO HDD EXT-002 NO HDD REMOTE EXT-003 NO HDD EXT-004 NO HDD SYSTEM EXT-005 NO HDD EXT-006 NO HDD NETWORK EXT-007 NO HDD EXT-008 NO HDD BACKUP EXT-009 NO HDD EXT-010 NO HDD HDD INFO EVENT LOG
6410 Event Log
In this menu list you can view all the event information (event type time and channel) or clear all log records Move the cursor to ldquoEVENT LOGrdquo and press rdquoENTERrdquo You will see the following options
ADVANCE EVENT LOG CAMERA VLOSS LIST DETECTION NET LIST DISPLAY SYSTEM LOG ALERT OTHERS REMOTE CLEAR ALL SYSTEM NETWORK BACKUP HDD INFO EVENT LOG
The submenu items are described below
1) VLOSS LIST Show the information of the video loss time
2) NET LIST Show the information of the net login time
3) SYSTEM LOG Show the error codes for system errors For the meaning of each error code please see the following list
Error Code in ldquoSYSTEM LOGrdquo Meaning 1) SYS ERR 01-YYY define SYS_ERR_AV087_ERR 1) Compression error YYY=000 Audio chip error YYY=001- AV087 Chip for CH1-4 error 2) SYS ERR 02-XXX define SYS_ERR_AV087_BUF_FULL Buffer is full 3) SYS ERR 03-XXX define SYS_ERR_AV087_BUF_EMPTY Buffer is empty 4) SYS ERR 04-XXX define SYS_ERR_IDE_ERR IDE interface error 5) SYS ERR 05-XXX define SYS_ERR_SCAN_DISK Disk scanning error 6) SYS ERR 06-XXX define SYS_ERR_TOP_FAT_ERR File system error 7) SYS ERR 07 (including 08 09 etc)-XXX define HDD error
4) OTHERS Show the information of ldquopower on offrdquo ldquounlockrdquo and ldquoreset to defaultrdquo time
5) CLEAR ALL Clear all event log lists
MENU FUNCTION
-28-
65 Search
In this menu list you can view the time for all the events recorded under different situations and play the file you want or search any specific events by event or time and directly play the file you find
Press ldquoSEARCHrdquo button on the front panel You will see the following screen
SEARCH
HDD-MASTER-1 FULL LIST RECORD LIST SYSTEM LIST ALARM LIST MOTION LIST EVENT SEARCH TIME SEARCH
The submenu items are described below
1) HDD-MASTER-1
Press ldquoENTERrdquo to change to the HDD you want if there are more than 1 HDD in your DVR
2) FULL LIST
Show the time list for all types of the recorded files The capital letters stand for the following R RECORD S SYSTEM A ALARM MS MOTION T TIMER
3) RECORD LIST
List the time of manual-recorded files
4) SYSTEM LIST
List the time of system-recorded files Under the manual recording mode the DVR system will save one recorded file every one hour
5) ALARM LIST
List the time of alarm-trigger-recorded files
6) MOTION LIST
List the time of motion-trigger-recorded files
7) EVENT SEARCH
Move the cursor to ldquoEVENT SEARCHrdquo and press ENTER button to search and directly playback the recorded files by the specific time period (YEAR MONTH DAY HOUR MIN) channel HDD and event type (motion alarm triggered recording)
8) TIME SEARCH
Move the cursor to ldquoTIME SEARCHrdquo and press ENTER button to search the recorded files by the specific time period (YEAR MONTH DAY HOUR MIN)
Note The file found will be played with the fast speed
MENU FUNCTION
-29-
66 Additional Operation
661 Key Lock and Unlock
bull Key Lock On Press ldquoMENUrdquo + ldquoENTERrdquo buttons on the DVR front panel to lock keys
bull AUTO KEYLOCK Set the time-out after which the key lock function is activated (Never 10 SEC 30 SEC 60 SEC) Please refer to section ldquo646 Systemrdquo at page 22
bull Key Lock Off Enter the DVR password to exit ldquoKey Lockrdquo mode
Note For the password setting please refer to the section ldquo37 Password and User Name Settingrdquo at page 11
662 Switch NTSC PAL System
bull Switch to NTSC System ( or POWER + ) Press ldquoPOWERrdquo button on the DVR front panel to shutdown Then press and hold ldquo ldquo first and press ldquoPOWERrdquo to switch to NTSC system (Press the buttons until the monitor shows video images)
bull Switch to PAL System ( or POWER + ) Press ldquoPOWERrdquo button on the DVR front panel to shutdown Then press and hold ldquo ldquo first and press ldquoPOWERrdquo to switch to PAL system (Press the buttons until the monitor shows video images)
Note The DVR will automatically detect PALNTSC system But you can also manually switch between PAL
and NTSC systems
663 Upgrade
(1) Firmware Multilanguage OSD Upgrade bull Use USB to upgrade
Please format the USB memory device as FAT 32 format first Get the upgrade files from your distributor Save the upgrade files in your USB device (do not change the file name) Go to ldquoMAIN MENUrdquo rarr ldquoSYSTEMrdquo rarr ldquoUPGRADErdquo and press ldquoENTERrdquo button Select ldquoYESrdquo and press ldquoENTERrdquo button again to confirm upgrade For detailed instructions please refer to section ldquo646 Systemrdquo at page 22
bull Use AP software to remotely upgrade In the login page of the AP software enter the user name password IP address and port of the DVR Then press
ldquo rdquo button to upgrade DVR firmware or OSD language files The provided firmware and OSD files should be saved at PC first
(2) AP and JAVA Software Upgrade bull Type the IP address where your DVR is located into the URL address box and press ldquoEnterrdquo to login the AP bull For detailed description please refer to section ldquo76 Operation via IE Browserrdquo at page 48
664 Audio Backup and Playback
If you want to backup images with audio please connect the cameras to the correct channels For model 12 amp 5 the audio channels are CH1 ndash CH2 For model 3 amp 4 the audio channels are CH1
Note For detailed camera connection please refer to section ldquo32 Camera Connectionrdquo at page 8
For detailed backup instruction please refer to section ldquo648 Backuprdquo at page 25
To select live or playback sounds of the 2 audio channels please press these two buttons
SLOW ZOOM
AUDIO or on the DVR front panel at the same time For detailed playback instructions please refer to section ldquo42 Playbackrdquo at page 14 For detailed playback instructions on the remote PC side please refer to section ldquo74 Playback Operationrdquo at page 35
MENU FUNCTION
-30-
665 PTZ Camera Setup and Control
bull PTZ connection Please refer to section ldquo322 PTZrdquo at page 8
bull PTZ ID protocol baud rate setting at the DVR side Please refer to section ldquo645 Remoterdquo at page 22
bull PTZ ID protocol baud rate setting at the remote AP software side Please refer to section ldquo(1) Devicerdquo at page 39 (AP software system configuration)
bull PTZ control at DVR side
Press these
SEQ
PTZ or two buttons on the DVR front panel at the same time to enter exit the PTZ control mode
In the PTZ control mode press + button to zoom in press - button to zoom out and press UPrdquo ldquoDOWNrdquo ldquoLEFTrdquo or ldquoRIGHT buttons on the DVR front panel to adjust the PTZ angle
bull PTZ control at AP software side Please refer to section ldquo732 PTZ Camera Control Panelrdquo at page 34
666 RETR Setup (For Model 5 only)
Before activating the RETR function please set the motion detection area first
(1) Setup Motion Detection Function Activate motion detection function and setup the motion detection area and sensitivity Please refer to section ldquo642 Detectionrdquo at page 18 or section ldquo(2) Detectionrdquo at page 40 (AP software system configuration)
(2) Activate the RETR Function bull From DVR front panel
Press rdquoMenurdquo and ldquo-rdquo buttons on the DVR front panel at the same time RETR function will be activated 3 5 10 minutes later For detailed instructions please refer to section ldquo646 Systemrdquo A message ldquoRETR ONrdquo will be shown on the screen (in white text) and after the RETR function is activated the message ldquoRETRrdquo shown on the screen will turn to red
bull From AP software at remote PCNB side Press ldquoRETRrdquo button on the AP control panel to activate the RETR function immediately Please refer to section ldquo731 DVR Control Panelrdquo
bull From IR transmitter Press ldquoRETRrdquo or ldquoF3rdquo button on the IR remote control to activate the RETR function for 3 5 10 minutes later Please refer to the IR transmitter manual
(3) Turn off the RETR Function bull From DVR front panel
Press any key (except ldquo rdquo or ldquoPOWERrdquo button) and enter the password to turn off the RETR function
bull From AP software at remote PCNB side Press ldquoRETRrdquo button on the AP control panel again to turn off the RETR function
bull From IR transmitter Press any key (except ldquoPOWERrdquo button) and enter the password to turn off the RETR function
LICENSED SOFTWARE AP
-31-
7 LICENSED SOFTWARE AP
71 Installation
1) Install the software
Place the attached licensed software AP disk into the CD-ROM drive and install the application programs into your PC (Including AP and JAVA programs) After setup users will see an AP shortcut icon on the desktop
For the latest software AP please check with your distributor or download from the Internet Please refer to section ldquo(2) AP and JAVA Software Upgraderdquo at page 29 or section ldquo76 Operation via IE Browserrdquo at page 48
2) Local Network Connection
Connect your DVR to PC via RJ45 network line The default DVR IP is ldquo192168110rdquo and default user name and password are both ldquoadminrdquo Users should set PCrsquos IP address as ldquo1921681XXX rdquo (1~255 except 10) in order to make the PC and DVR under the same domain
Double click to enter the login page Key in default IP address (192168110) username (admin) password (admin) and port (80) in the login page
3) Network Setting
After connecting to the DVR with local LAN you can modify the network settings in the DVR or in ldquoSYSTEM CONFIGrdquo menu of the software AP
For the static IP network type please refer to section ldquo361 STATIC IPrdquo at page 9 For the dynamic IP network type (PPPOE or DHCP) please refer to section ldquo363 Dynamic IP - PPPOErdquo at page 10 and section ldquo364 Dynamic IP - DHCPrdquo at page 11 For detailed DDNS apply please refer to section ldquo362 DDNS Applyrdquo at page 10
4) User Name and Password Setting
For detailed user name and password setting please refer to section ldquo372 Remote Login Password and User Name Settingrdquo at page 12
72 Login Panel After setting up the network information remote login user name and password double click on the
desktop to enter the software AP login page and key in Username Password IPrdquo (IP address for static IP or host name for dynamic IP) as well as Port Then click the green button to connect to the DVR
The AP login icon explanations are as following
ICON EXPLANATION ICON EXPLANATION
Address Book
Press this button to add a new IP address into the IP address book or choose any preset IP address to access the software AP software
Copy
Press this button to copy all the software installation files so users can keep all the settings of the video web server for next software installation on other PCs
Search
Search available DVR IP addresses in the local area network and modify the network setting of the DVR Upgrade Firmware
Press this button to upgrade DVR firmware or OSD language files The provided firmware and OSD files should be saved at PC first
Player
Press this button to access and play the latest recorded file that are saved in your PC
Note The version of the licensed software AP will be shown on the login page
LICENSED SOFTWARE AP
-32-
73 Control Panel
731 DVR Control Panel
a Data Transfer Rate
b Image Transfer Rate Per Second
c Connect Disconnect
d Resolution
NTSC 320 times 228 640 times 450 PAL 320 times 276 640 times 552
e Image Quality (High Medium Low )
f Snapshot
Press this button to take a snapshot of the image which will be saved in the specified destination set in ldquoSYSTEM CONFIGrdquo rarr ldquoFILE PATHrdquo rarr ldquoSnapshot Pathrdquo
g Record Press this button to start recording and press this button again to stop recording The recorded files will be saved to the specified path on the PC Each recorded file can be up to 18000 frames When the recorded file is full a new-recorded file will be saved as the second file If the HDD space is less than 200MB the program will stop recording
h System Config Press this button to enter the setting page of the licensed software AP
LICENSED SOFTWARE AP
-33-
i Number of Online Users
j CH 1 ~ 4
k 4 Channel Display
l Search Press this button to enter the DVR search menu
m Record
n Stop Fast Rewind Fast Forward Pause Slow Playback Play
o +
p -
q Digital Zoom Digital zoom inout
r Set Press this button to change the position of the channel display Press ldquoUPrdquo ldquoDOWNrdquo ldquoLEFTrdquo ldquoRIGHTrdquo buttons to select the channel you would like to change Press ldquo+rdquo or ldquo-rdquo select the channel you would like to show Press ldquoEnter rdquo button to confirm the setting
s Sequence Press this button to enter the call monitor function and press again to exit from the call monitor mode When any motion is detected the monitor will switch to the channel which is motion-triggered
t Enter Press this button to confirm the settings or enter your selection
u PTZ Control On Off When the PTZ control is turned on users could select the PTZ device and press ldquoOKrdquo button to enter the PTZ control AP screen (Press ldquoESCrdquo to exit from the PTZ control AP screen and return to the DVR control AP screen)
v Menu Up Down Left Right
Press button to enter the menu to confirm the selection and return to the upper menu exit the menu mode (Via software AP or IE browser you can remote login to the DVR but if the user name and password that you used is not the supervisor level you are not allowed using this function For detailed user name and password setting please refer to ldquo(1) Accountrdquo in the section ldquo754 Generalrdquo at page 46)
Press buttons to move the cursor and make the selection
w RETR (Remote Event Trigger Recording) (For Model 5 only) Press this button to activate the RETR function and press again to exit When RETR is on users at the remote PC side will get a real-time alarm sound notification and the recorded files will be saved to the specified path on the PC
x Search DVR Video Data Press this button to show the following window and set data search criteria The video data found will be played in the AP view
y Turbo ON OFF To speed up menu selection or the control of the PTZ camera under the software AP users can activate TURBO function by clicking this button Users are allowed to change the turbo steps from 1 to 30 Ex If users activate TURBO function and set the value of the turbo step as 3 one mouse-click will function as clicking 3 times when users press one of the button updownleftright
LICENSED SOFTWARE AP
-34-
732 PTZ Camera Control Panel
a ~ k Same as the DVR control panel a ~ k
l Preset 1 ~ 16 A preset position is a pre-defined camera view that can quickly and easily been viewed
m AUTO Press this button to enter the auto pan or sequence mode (depend on the setting in the PTZ menu) In the auto pan mode the Live View page will rotate through the selected preset positions in a set order or in sequence In the sequence mode the Live View page will automatically display the view from preset positions in a set order at set intervals
n Zoom Tele Zoom Wide
o Focus Near Focus Far
p Continuously Zoom In Continuously Zoom Out
q Enter Press this button to confirm the settings or enter your selection
r Menu Up Down Left Right
Press button to enter the PTZ menu to confirm the selection and return the upper menu exit the menu mode Press buttons to move the cursor and make the selection
s Turbo ON OFF To speed up menu selection or the control of the PTZ camera under software AP users can activate TURBO function by clicking this button Users are allowed to change the turbo steps from 1 to 30 Ex If users activate TURBO function and set the value of the turbo step as 3 one mouse-click will function as clicking 3 times then when users press one of the button updownleftright
LICENSED SOFTWARE AP
-35-
74 Playback Operation
741 AP Playback Functions
a Playback Information Display the information such as ldquoDaterdquo ldquoTimerdquo ldquoResolutionrdquo ldquo Rewind Forward Speedrdquo ldquoStatusrdquo and ldquoFunctionsrdquo etc
b Time Progress Bar Show the playback progress status
c Functions
bullDe-interlace Reduce the vibration of the paused picture
bullDe-blocking Reduce the video mosaic phenomenon
bullOSD Display the OSD of the AP playback window
bullAVI convertion Convert the entire recorded file to AVI format
bullConfig Setting Enter AP configuration setting box and set the file path text color and text color of progress status Mute Play the video only (without audio) AV sync Play with the audio and video synchronously
bullWatermark Proof the authenticity of the backup video In the playback mode of the software AP you can press this button to check the authenticity of the BACKUP VIDEO If the BACKUP VIDEO had been altered the video image will turn to light red and the playback will be paused
bullOpen Previous File Open the previous backup video When users pause the playback press this button to go to the previous frame
bullOpen Next File Open the next backup video When users pause the playback press this button to go to the next frame
d Playback Control Buttons Play Stop Pause Fast Rewind Fast Forward
e Snapshot Press this button to take a snapshot of the current image which will be saved in the specified destination
f Close the Player
Note When users use remote AP manual recording the watermark function is not supported
LICENSED SOFTWARE AP
-36-
742 Convert the recorded file to AVI format
The backup file can be played directly in your PC via the supplied licensed software AP or via other media players (Ex Windows Media Player or RealPlayer) after the file is converted to ldquoAVIrdquo format
To convert the entire recorded file to AVI format press button
To snap a video clip right-click the mouse to set a starting point ( red) and click one more time to set an ending point ( green) Then right-click the mouse to convert to AVI format
75 System Configuration
Press button to enter the AP system setting page
751 Network
The network configuration allows the DVR to connect to an LAN or Internet PPPoE and DHCP network connection types are required to apply a DDNS service to get a ldquoHostnamerdquo to correspond to a dynamic IP address Please refer to section ldquo362 DDNS Applyrdquo at page 10 for details
bull Web Port
The DVR can be viewed over the network with the licensed software AP or the IE web browser Typically the default TCP port used by HTTP is 80 However in some cases it is better to change this port number for added flexibility or security The valid web port number ranges from 1 to 9999
bull Static IP
Computers are communicated and recognized by their own unique IP addresses over the Internet ldquoStatic IPrdquo provided by your ISP (Internet Service Provider) means the IP address of the computer is fixed
In this ldquoNetworkrdquo menu choose ldquoStatic IPrdquo and enter the ldquoServer IPrdquo ldquoGatewayrdquo ldquoNet Maskrdquo and ldquoWeb Portrdquo Then press ldquoAPPLYrdquo button to confirm
LICENSED SOFTWARE AP
-37-
bull PPPOE
PPPOE stands for Point-to-Point Protocol over Ethernet Users can easily have Internet services as long as theyrsquore ready for the following things 1) Insert an Ethernet card into the PC 2) Obtain ADSL service via any ISP 3) Obtain and install PPPoE software CD
In this ldquoNetworkrdquo menu choose ldquoPPPOErdquo and enter the ldquoUser Namerdquo ldquoPasswordrdquo provided by your ISP (Internet Service Provider) and ldquoWeb Portrdquo Then select ldquoNetworkrdquo rarr ldquoDDNSrdquo to set DDNS settings (see ldquo(1) DDNSrdquo at page 37 for details) When all the settings are completed press ldquoAPPLYrdquo
bull `DHCP
This DHCP function needs to be supported by a router or cable modem network with DHCP services Choose ldquoDHCPrdquo IP type Then select ldquoNetworkrdquo rarr ldquoDDNSrdquo to set DDNS settings (see ldquo(1) DDNSrdquo at page 37 for details) When all the settings are completed press ldquoAPPLYrdquo
Note Some router brands may need to restart the DVR to get the IP address
(1) DDNS
You need to apply a DDNS account before setting PPPoE or DHCP connection DDNS is a service for transforming the dynamic IP corresponding to a specific ldquoHostnamerdquo Go to a website which provide free DDNS services and apply a ldquoHostnamerdquo For DDNS setup please refer to the section ldquo(1) DDNSrdquo at page 37
LICENSED SOFTWARE AP
-38-
bull Enable DDNS Function
a DDNS Choose ldquoEnablerdquo b User Name Type your DDNS account c Password Type your DDNS password d Domain Type the ldquoHost Namerdquo you applied previously (EX securityanytimedyndnsorg) e System Name Choose the DDNS server where you applied the domain name (EX dyndns) f Auto If you select ldquoDHCPrdquo option in ldquoNetworkrdquo menu then ldquoAUTOrdquo option will be shown in this menu g You can check the ldquoAUTOrdquo option to automatically assign the IP address
(2) Mail
If the e-mail notification function is activated the DVR will send an e-mail notification to the specified recipients once alarm-trigger or motion-trigger recording happened Please enable the function of e-mail notification in the ldquoAlarmrdquo menu first
Note Users can assign up to 4 mail accounts for E-mail notification
bull Mail Notification Function
a Add the recipientsrsquo E-mail accounts in ldquoMail Accountrdquo column Please type the entire E-mail address in the ldquoMail fromrdquo column to ensure E-mails will not be blocked by SMTP For detailed information (SMTP server username and password) please check with your E-mail service supplier
b Some mail servers are required to verify the password Please enter the ldquouser namerdquo and ldquopasswordrdquo
c After finishing the setting press ldquoAPPLYrdquo to confirm
(3) FTP
If the FTP notification function is activated the DVR will upload the captured images to the specified FTP site once alarm-trigger or motion-trigger recording happened Please enable the function of FTP notification in the ldquoAlarmrdquo menu first
bull FTP Notification Function
a Enter the detailed FTP information b After finishing the setting press ldquoAPPLYrdquo to confirm
LICENSED SOFTWARE AP
-39-
752 DVR
Each camera channel can be adjusted independently Select the desired camera channel and press ldquoEditrdquo to enter the setting box
bull DVR-Camera Function
a Title Enter the camera channel name up to 6 characters
b Adjustment Adjust the BR (brightness) CT (contrast) ST (saturation) HUE COV REC values of a camera
c After setting press ldquoOKrdquo and then press ldquoAPPLYrdquo button to confirm
(1) Device
Select the device type (CAMERA PTZ) according to the connected cameras for each channel Press ldquoEditrdquo to enter the setting box
bull The submenu items are described below
a Device Type Choose either normal camera or PTZ camera
b ID No Set the ID number (0 ~ 255) of the installed external PTZ device
c Protocol Type Choose ldquoNORMALrdquo protocol for our own brand camera Choose ldquoP-Drdquo protocol for PELCO-D protocol camera
d Baud Rate Set the baud rate of each channel (2400 4800 9600 19200 38400 57600 115200)
e After setting press ldquoOKrdquo and then press ldquoAPPLYrdquo button to confirm
Note This function can also be setup at the DVR side please refer to section ldquo645 Remoterdquo at page 22
LICENSED SOFTWARE AP
-40-
(2) Detection
Select the desired channel and press ldquoEditrdquo button to enter the motion detection sensitivity and area-setting page
bull The submenu items are described below
a DETECT (motion diction) Select motion detection function ON OFF
b AREA (motion detection area) Set the motion detection area by selecting the area grids with your mouse Pink blocks represent the area that is not being detected while the transparent blocks are the area under detection Press ldquo-rdquo to set the whole area under detection Press ldquo+rdquo to set the whole area undetected
b Motion Detection Sensitivity Set the detection sensitivity in 4 different adjustable factors (LS SS TS RD)
c Alarm Select LOW HIGH for the alarm polarity
d After setting press ldquoOKrdquo and then press ldquoAPPLYrdquo button to confirm
Note This function can also be setup at the DVR side Please refer to section ldquo642 Detectionrdquo at page 18
(3) Network Backup
You can backup the recorded data from the DVR directly to your PC and CD via the network The backup file can be played directly in your PC via the supplied licensed AP or via other media players (Ex Windows Media Player or RealPlayer) after the file is converted to ldquoAVIrdquo format
bull Enter the backup information
If you want to make a backup to a CD please check ldquoCopy to CDrdquo If you want to view the backup image while the backup is processing please check ldquoDynamic Downloadrdquo After entering the backup information press Start button to proceed the backup process
Note For CD backup please install ldquoNEROrdquo CD burning program to your PC first
Note During the file backup process users can still see the live image at the same time And the maximum
size per file for Network Backup is 500MB
LICENSED SOFTWARE AP
-41-
bull Making backup to your PC
After pressing ldquoStartrdquo the backup will be proceeded and a status bar will be displayed ldquoDVR Network Backuprdquo pop-up window will show the message ldquoDownload process is finishedrdquo when the backup is succeeded
Press ldquoPLAYrdquo button to directly convert and play the file or ldquoExitrdquo to quit
bull Making backup to a CD
After pressing ldquoStartrdquo ldquoWrite CD Settingrdquo pop-up window will show on the screen Choose ldquoClose Discrdquo when you donrsquot want to write any more data to this CD after this burning choose ldquoAppend Playerrdquo when you want to play the backup file on another PC which doesnrsquot have any available player to play it
Press ldquoOKrdquo to start making a CD backup or press ldquoCANCEL WRITING CDrdquo to only make a backup file to your PC When CD writing is processing ldquoDVR-Network Backuprdquo window will show the message ldquoWriting cd helliprdquo and a status
bar will show the writing status
LICENSED SOFTWARE AP
-42-
When CD writing is completed the CD will be ejected and ldquoDVR Network Backuprdquo pop-up window will show the message ldquoDownload process is finishedrdquo Press ldquoPLAYrdquo button to directly convert and play the file or ldquoExitrdquo to quit
bull The playback operation are described below
a Time Progress Bar
b Playback Information
c Functions (1) De-interlace (2) De-blocking (3) OSD (4) AVI Conversion (5) Config Setting (6) Watermark (7) Open Previous (8) Open Next File d Playback Control Buttons Play Stop Pause Fast Rewind Fast Forward e Snapshot f Close the Player
For AP playback and AVI conversion details please refer to section ldquo74 Playback Operationrdquo at page 35
(4) Search List
In ldquoDVRrdquo agrave ldquoSearch Listrdquo you can quickly search the event logs from 4 kinds of recording and directly backup the event recording of the chosen event log
bull HDD Number Select the HDD from which you want to search recording data in the drop-down menu
bull List Type Select the event type you want to view from the drop-down menu ALL MANUAL SYSTEM ALARM MOTION
bull Max List Number Set the maximum number of items in the search list
bull Download HDD List Press ldquoDownload HDD Listrsquo and you will see a ldquoFull Record Listrdquo shown on the screen
Highlight the event log you want and press ldquoDownloadrdquo to directly go to ldquoDVR-Network Backuprdquo window for video backup For the information of network backup please refer to the section ldquo(3) Network Backuprdquo at page 40
Tip You can also quickly go to ldquoDVR-Network Backuprdquo window by double clicking the event log you want
LICENSED SOFTWARE AP
-43-
(5) Timer Record
In ldquoDVRrdquo agrave ldquoTimer Recordrdquo you can schedule up to 7 sets of time for recording
Note The same settings can also be made in the DVR Refer to the section ldquo62 Timerrdquo at page 17 for details
bull DATE Choose a day from ldquoDATErdquo dropdown menu The options are OFF SUN MON TUE WED THU FRI SAT MON-FRI SAT-SUN and DAILY
bull START Enter the start time of timer recording
bull END Enter the end time of timer recording
Press ldquoAPPLYrdquo to confirm the setup or ldquoEXITrdquo to quit without saving
(6) Date
In ldquoDVRrdquo agrave ldquoDaterdquo you can set the date for your DVR Please DO NOT change the date or time when the recording function is activated For details please refer to the section ldquo41 Recordingrdquo at page 13
Note The same settings can also be made in the DVR Refer to the section ldquo63 Daterdquo at page 17 for details
bull DATE Choose the current date from ldquoDATErdquo drop-down menu and enter the current time When you click the drop-down menu a calendar shown for you to set the current date
bull FORMAT Choose the format for date display from the three options Y-M-D D-M-Y and M-D-Y
bull DAYLIGHT SAVING Specify whether to use daylight saving time (ON OFF) and time period (START END) and adjust the daylight saving time in hour (ADJUST)
Press ldquoAPPLYrdquo to confirm the setup or ldquoEXITrdquo to quit without saving
LICENSED SOFTWARE AP
-44-
(7) Record Setting
In ldquoDVRrdquo agrave ldquoRecord Settingrdquo you can set DVR record settings
Note The same settings can also be made in the DVR Please refer to the section ldquo61 Recordrdquo at page 16
bull MANUAL RECORD Specify whether to use manual recording (YES ON) and set IPS number from the drop-down menu
bull EVENT RECORD Specify whether to user event recording (YES ON) and set IPS number from the drop-down menu
bull TIMER RECORD Specify whether to user timer recording (YES ON) and set IPS number from the drop-down menu
bull OVERWRITE Specify whether to overwrite the HDD capacity when the HDD is full (YES NO)
bull RECORD IMG SIZE Choose ldquoFRAMErdquo or ldquoCIFrdquo This selection will affect the available IPS options of the recording modes described above
bull RECORD QUALITY 4 options are available from the drop-down menu BEST HIGH NORMAL and BASIC
bull TOTAL IPS SHARE Choose the total IPS share as FIX or GROUP
Press ldquoAPPLYrdquo to confirm the setup or ldquoEXITrdquo to quit without saving
NOTE For Model 3 amp 4 the total IPS share is always ldquoFIXrdquo Selecting ldquoGROUPrdquo here is useless
753 Alarm
In ldquoAlarmrdquo and its sub-menu ldquoAlarm Listrdquo you can activate the alarm-trigger function view the detailed information of alarm events and play the event recording
LICENSED SOFTWARE AP
-45-
Press ldquoAlarmrdquo and you will see the following options
bull Alarm Trigger Select to turn the alarm-trigger function on (Enable) or off (Disable)
bull Alarm Method Select the notification methods when any alarm is triggered Email and or FTP
a) Email
When this option is checked MJPEG pictures will be saved in the path assigned in ldquoGeneralrdquo agrave ldquoFile Pathrdquo agrave ldquoSnapshot Pathrdquo and a copy will also be emailed to the E-mail address assigned in ldquoNetworkrdquo agrave ldquoMailrdquo if any alarm is triggered
b) FTP
When this option is checked MJPEG pictures will be saved in the path assigned in ldquoGeneralrdquo agrave ldquoFile Pathrdquo agrave ldquoSnapshot Pathrdquo and a copy will also be uploaded to the FTP address assigned in ldquoNetworkrdquo agrave ldquoFTPrdquo if any alarm is triggered
bull Post Numbers Set the number of MJPEG pictures (1-10) which will be sent with the chosen alarm method(s)
bull Alarm Duration Set the duration time of motion trigger recording (5 SEC 10 SEC 20 SEC 40 SEC)
bull Auto switch to alarm video Check this option to immediately switch to the channel that an alarm event is triggered and see the live view
bull Alarm Refresh Press to clear the alarm icon ldquo rdquo shown on the screen
(1) Alarm List (For Model 5 Only)
In ldquoAlarmrdquo agrave ldquoAlarm Listrdquo you can view the detailed information of alarm events (IP address time amp frame number) and see the following options
bull Path Display the location where all the alarm event data will be saved This path is assigned in ldquoGeneralrdquo agrave ldquoFile Pathrdquo agrave ldquoRecord Pathrdquo
bull Play Choose the event item you want to see and press ldquoPlayrdquo to view the event recording
bull Delete Choose the event item you want to remove and press ldquoDeleterdquo to remove it
bull Refresh Press ldquoRefreshrdquo to update the alarm list
bull Clear All Press ldquoClear Allrdquo to remove all the alarm event items
LICENSED SOFTWARE AP
-46-
754 General
In ldquoGeneralrdquo and its sub-menus ldquoAccountrdquo ldquoOnline User Infordquo and ldquoFile Pathrdquo you can view and set up some general information about this software and your DVR
bull Firmware Version Show the current DVR firmware version information
bull Turbo step To speed up menu selection or the control of the PTZ camera under AP operations users can activate Turbo function by selecting from the drop-down menu Users are allowed to change the turbo steps from 1 to 30 Example If the value of the turbo step is set to 5 it means that when users press one of the button updownleftright one click is as clicking 5 times
bull Mac address Show the information of the Mac address
bull MAX LOG LIST Set the maximum number of log list
bull Server Log Press ldquoServer Logrdquo button to enter the server log list window as following You can filter log types you want to see by checking or unchecking the log types on the right side
bull Title Name the title which will be shown on the top of the AP live viewer (up to 8 characters)
(1) Account
In ldquoGeneralrdquo agrave ldquoAccountrdquo you can view the current user account information set the maximum user number and add delete edit user accounts bull To set the maximum user number key in the number from 1 ~ 5 in ldquoMax User(s)rdquo bull To create a new account press ldquoADDrdquo and you will see the setting window as the following
To confirm account creation press ldquoOKrdquo to discard the creation press ldquoEXITrdquo
Item Description Username Set a user name what will be used at AP login page Password Set a password what will be used at AP login page Life time Select how long this account is allowed to stay online (1 Min 5 Min 10 Min 1 Hour 1 Day
INFINITY) User level Set the security level of an account Each level has different permissions for the following functions
a b c d e f g
SUPERVISOR ndash Control all the functions and function on the DVR control panel of AP or IE browser HIGH ndash Control all the functions except ldquogrdquo NORMAL ndash Control only ldquoardquo ldquoerdquo and ldquofrdquo functions GUEST ndash Only ldquoardquo function can be used This level is only allowed to watch the live view
For the function description please refer to the section ldquo731 DVR Control Panelrdquo at page 32
LICENSED SOFTWARE AP
-47-
Note If the number of current accounts already reaches the maximum number you will not be able to
create an account unless any account is removed
bull To edit an account select one current account you want to modify and press ldquoEDITrdquo
Modify the setting you want to change To confirm the modification press ldquoOKrdquo
bull To delete an account select one current account you want to remove and press ldquoDELETErdquo The selected account will be removed and this operation cannot be recovered
(2) Online User Info
In ldquoGeneralrdquo agrave ldquoOnline User Infordquo you can view the current online user account information This view can be updated by pressing ldquoInfo Refreshrdquo button
(3) File Path
In ldquoGeneralrdquo agrave ldquoFile Pathrdquo you can view and change the file path for saving snapshots and recorded data and customize the alarm audio file in ldquoWMVrdquo format To change and customize the file path press ldquoModifyrdquo
Snapshot Path Assign the route for saving the snapshot picture Record Path Assign the route for saving the manually recorded file Alarm Audio Path (For Model 5) Customize the alarm audio file in ldquoWMVrdquo format
LICENSED SOFTWARE AP
-48-
76 Operation via IE Browser
You can view the images or operate your DVR with IE web browser Please install the licensed software AP first
Note The supported PC operation systems are Windows 2000 and Windows XP
Step 1 Key in the IP address used by your DVR in the URL address box such as 6012146236 and press Enter You will see the following page
If the port number your DVR used is NOT 80 you need to key in the port number additionally The format is IP addressport num for example IP address 6012146236 port number 888 please key in ldquohttp6012146236888rdquo into the URL address box and press ldquoEnterrdquo
Step 2 Check if you already installed the latest AP version If no please click ldquoDownload APrdquo and install the latest AP
Step 3 Check if you already installed latest Java program If no click ldquoDownload Javardquo to connect to Sun Java official website and download the latest Java Runtime Environment (JRE) version a) Press ldquoDownloadrdquo to go to the download page b) Select ldquoAccept License Agreementrdquo c) Choose offline installation or online installation and follow the onscreen instructions
Step 4 Enter the user name and password the same as the ones used at AP login Press ldquoSubmitrdquo when the user name
and password are correct or ldquoResetrdquo to re-enter the user name and password You will see a similar screen as the following when the login information is correct
All the buttons and their functions on the control panel are the same as the ones on AP control panel except for the buttons image position setting buttons For the information of operation please refer to the section ldquo73 Control Panelrdquo at page 32
Image Position Setting Button Position LT Upper Left LD Lower Left Center Center RT Upper Right RD Lower Right
-49-
8 TROUBLESHOOTING
81 FAQ Please refer to the table below for easy troubleshooting The table describes some typical problems and also their
solutions Please check them before calling your DVR dealer
Problem Solution Check power cord connection No power Confirm that there is power supplied from the outlet
DVR is not working when pressing any button You might be under ldquoKey Lockrdquo mode Press any key and enter the password to exit this mode
Timer record is not working Check if ldquoTIMER RECORD ENABLErdquo option is set to ldquoYESrdquo Confirm the camera is power supplied Check the setting of the camera lens Check the monitorrsquos video cable and connection
No live video
Check the camerarsquos video cable and connection No recorded video Check if the HDD is installed and connected properly DVR keeps rebooting Make sure the power connector and HDD are connected
closely or change another compatible HDD Replace with another HDD for testing Replace with another HDD cable for testing
HDD detection failed
Make sure HDD ldquoMasterrdquo ldquoSlaverdquo mode is correctly set Canrsquot detect your USB flash drive Replace with another USB flash drive for testing
Update the JAVA program Canrsquot view the DVR images over the network with IE web browser Update the firmware of the licensed software AP Canrsquot play the recorded data on my DVR There must be at least 8192 images of recorded data for
playback to work properly If not your DVR will stop the playback For example if the IPS is set to 30 the recording time should be at least 273 seconds (8192 images 30 IPS) for the playback to work properly
82 Default Value
DVR Side
Item Default Value Item Default Value ADMIN Password 0000 Detection OFF GUEST Password 1111 Detection - LS 07 Camera - BRIG 110 Detection - SS 03 Camera - CONT 128 Detection - TS 02 Camera - SATU 128 Detection - RE 10 Camera - HUE 128 Detection - Alarm OFF Camera - COV NO Network - IP Address 192168110 Camera - REC NO
AP Side
Item Default Value Item Default Value User Name admin Port 80 Password admin IP Address 192168110
-50-
APPENDIX 1 INSTALL HDD
HDD Installation for Model 1 and 5
Step 1 Loosen the screws on the upper cover and open the upper cover of the DVR
Step 2 Screw out the HDD bracket For the positions of the HDD bracket screws please refer to the figure below
Step 3 Get suitable brand HDD and set the HDD mode (master slave) according to the indication
Step 4 Screw HDD onto the HDD bracket two screws for each side There are three screw holes per side on the bracket and you can choose two of them to secure the HDD And then screw the HDD bracket back to the DVR base
Step 5 Connect the HDD to the power connector and IDE BUS (make sure to align the HDD precisely for pin connection)
And then close the upper cover of the DVR and fasten all the screws you loosened in the step 1
HDD Installation for Model 2 3 and 4
Step 1 Loosen the screws on the upper cover and open the upper cover of the DVR Step 2 Screw out the HDD bracket Step 3 Get suitable brand HDD and set the HDD mode (master or single) Step 4 Screw HDD onto the HDD bracket two screws for each side And then screw the HDD bracket back to the DVR
base (Refer to Fig1 amp 2) Step 5 Connect the HDD to the power connector and IDE BUS (make sure to align the HDD precisely for pin connection)
(Refer to Fig 3) Step 6 Close the upper cover of the DVR and fasten all the screws you loosened in the step 1 (Refer to Fig 4 amp 5)
-51-
APPENDIX 2 PIN CONFIGURATION
PIN FUNCTION DESCRIPTION
1 RS232-TX DVR can be controlled remotely by the keyboard of PC by using RS-232 serial communication signals Please refer to ldquoAPPENDIX 3 RS-232 PROTOCOLrdquo for details
2 RS232-RX DVR can be controlled remotely by the keyboard of PC by using RS-232 serial communication signals Please refer to ldquoAPPENDIX 3 RS-232 PROTOCOLrdquo for details
3 ~ 6 ALARM INPUT
To connect the wire from ALARM INPUT ( PIN 3 -- 6 ) to GND ( PIN 9 ) connector DVR will start recording and the buzzer will be on ldquoMENU -gt ADVANCE -gt DETECTION -gt ALARMrdquo is set to ldquoLowrdquo When the alarm input signal is ldquo Low rdquo the unit starts to record and buzzer ldquoMENU -gt ADVANCE -gt DETECTION -gt ALARMrdquo is set to ldquoHighrdquo When the alarm input signal is ldquo High rdquo the unit starts to record and buzzer
7 EXTERNAL ALARM NC Under the normal operation COM connects with NC and disconnects from NO But when any alarm is triggered COM disconnects with NC and connects with NO Attention The voltage restriction is under DC24V 1A
8 EXTERNAL ALARM NO Under the normal operation COM disconnects with NO But when any alarm is triggered COM connects with NO Attention The voltage restriction is under DC24V 1A
9 GND Signal GND
10 RS485-B DVR can be controlled remotely by the keyboard of PC by using RS-485 serial communication signals
11 RS485-A DVR can be controlled remotely by the keyboard of PC by using RS-485 serial communication signals
12 ~ 13 PIN OFF
14 ALARM RESET Connecting the wire from ALARM RESET (PIN 14) to GND (PIN 9) connector will disable alarms An external signal to ALARM RESET (PIN 14) can be used to reset both ALARM OUTPUT signal and DVRrsquos internal buzzer When any alarm has been triggered the signal becomes ldquoLowrdquo and all alarm activities will be stopped Under the normal operation the signal remains ldquoHighrdquo
15 EXTERNAL ALARM COM Under the normal operation COM disconnects with NO But when any alarm is triggered COM connects with NO Attention The voltage restriction is under DC24V 1A
16 ~ 17 GND Earth GND
Magnetic Contact When the magnetic contact is opened the alarm will be triggered and the recording is on
Siren When the DVR is triggered by alarm or motion the COM connects with NO and the siren with strobe starts wailing and flashing
-52-
APPENDIX 3 RS-232 PROTOCOL
Use your PC keyboard to simulate your DVR keypad
Data REMOTE PROTOCOL use 8 bit data 1 start bit 1 stop bit
FUNCTION CODE ASCII FUNCTION CODE ASCII
KEY_MENU 0x4D M KEY_DWELL 0x65 e
KEY_ENTER 0x0D ENTER KEY_CH1 0x31 1
KEY_PLUS 0x6b k KEY_CH2 0x32 2
KEY_MINUS 0x6d m KEY_CH3 0x33 3
KEY_UP 0x55 U KEY_CH4 0x34 4
KEY_DOWN 0x4E N KEY_CH5 0x35 5
KEY_LEFT 0x4C L KEY_CH6 0x36 6
KEY_RIGHT 0x52 R KEY_CH7 0x37 7
KEY_POWER 0x57 W KEY_CH8 0x38 8
KEY_REC 0x72 r KEY_CH9 0x39 9
KEY_PLAY 0x50 P KEY_CH10 0x41 A
KEY_SLOW 0x53 S KEY_CH11 0x42 B
KEY_ZOOM 0x5A z KEY_CH12 0x43 C
KEY_KEY LOCK 0x4B K KEY_CH13 0x44 D
KEY_AUDIO 0x64 d KEY_CH14 0x45 E
KEY_SEARCH 0x73 S KEY_CH15 0x46 F
KEY_PTZ_MODE 0x70 p KEY_CH16 0x47 G
KEY_PTZ_PRESET 0x71 q KEY_EJECT_DVD 0x6a j
KEY_PTZ_ZOOM_IN 0x69 i KEY_IRIS_NEAR 0x67 g
KEY_PTZ_ZOOM_OUT 0x66 f KEY_IRIS_FAR 0x68 h
KEY_MODE 0x6f o KEY_PTZ_LIGHT 0x6c l
KEY_4 CUT 0x61 a KEY_PTZ_WIPER 0x77 w
KEY_9 CUT 0x62 b
KEY_16 CUT 0x63 c
KEY_SET_CHANNEL 0x6e n
ACT C0H ID FUNCTION STOP (FFH) (7FH)
-53-
APPENDIX 4 RECORDING TIME TABLE
The recording time varies depending on the following factors
bull Different camera quality bull Different picture composition (such as frequency of the object movement)
Recording Time For Model 1 2 and 5
RECORD MODE QUALITY IPS RECORD TIME
FOR 500GB (HOUR)
RECORD DAY
30 4369 182
15 7676 32
7 1398 582 BEST
3 22586 941
30 5528 23
15 9713 405
7 17689 737 HIGH
3 28579 1191
30 7262 303
15 1276 532
7 23239 968 NORMAL
3 37545 1564
30 11737 489
15 20622 859
7 37559 1565
FRAME
BASIC
3 60681 2528
120 5208 217
60 9151 381
30 16667 694 BEST
15 26927 1122
120 7342 306
60 1290 538
30 23495 979 HIGH
15 37959 1582
120 9662 403
60 16976 707
30 30918 1288 NORMAL
15 49952 2081
120 13387 558
60 23521 98
30 42838 1785
CIF
BASIC
15 6921 2884
-54-
Recording Time For Model 3 and 4
RECORD MODE QUALITY IPS RECORD TIME
FOR 500GB (HOUR)
RECORD DAY
30 12778 53
15 23611 98
7 51111 213 BEST
3 98065 409
30 15972 67
15 30555 127
7 63389 264 HIGH
3 120972 504
30 17917 75
15 35278 147
7 62611 286 NORMAL
3 126388 527
30 22222 93
15 40556 169
7 92778 387
FRAME
BASIC
3 16375 682
120 76389 318
60 141667 59
30 215694 899 BEST
15 413472 1723
120 96528 402
60 165555 69
30 339861 1416 HIGH
15 483331 2014
120 112083 467
60 216638 903
30 410556 1711 NORMAL
15 515417 2148
120 156389 652
60 249444 1039
30 447222 1863
CIF
BASIC
15 668194 2784
-55-
APPENDIX 5 COMPATIBLE USB FLASH DRIVE BRAND
Please upgrade the firmware of the DVR to the latest version to ensure the accuracy of the following table If the USB flash drive is not supported by the DVR the USB ERROR message will be shown on the screen
Note Please use your PC to format the USB flash drive as FAT 32
Compatible USB Flash Drives
MANUFACTURER MODEL CAPACITY
256MB Transcend JetFlash 110
512MB
256MB Kingston DataTraveler DTI KUSBDTI256FE
512MB
256MB PQI Cool Drive (U339)
512MB
256MB APACER HANDY STENO HF202
512MB
128MB
256MB SANDISK Cruzer Micro
512MB
-56-
APPENDIX 6 COMPATIBLE HDD BRAND
Please upgrade the firmware of the DVR to the latest version to ensure the accuracy of the following table
Compatible HDD BRAND
MANUFACTURER MODEL CAPACITY ROTATION
Deskstar 7K250 HDS722516VLAT20 160GB 7200 rpm
HDS722516VLAT80 160GB 7200 rpm
HDS722516DLAT80 160GB 7200 rpm
Deskstar 7K250 HDS722525VLAT80 250GB 7200 rpm
HITACHI
Deskstar 511DHT0021 500GB 7200 rpm
DiamondMax Plus 9 Model6Y160L0 160GB 7200 rpm
DiamondMax 10 6L160R0 160GB 7200 rpm
DiamondMax 10 6L200R0 200GB 7200 rpm
DiamondMax 10 6L200PO 200GB 7200 rpm
MaxLine Plus Model7Y250P0 250GB 7200 rpm
DiamondMax 10 6L250R0-3 250GB 7200 rpm
Maxtor
DiamondMax 10 HDMA6L300RO-3 300GB 7200 rpm
Barracuda 72007 Plus ST3160023A 160GB 7200 rpm
Barracuda 72008 ST3200826A 200GB 7200 rpm
Barracuda 72008 ST3250826A 250GB 7200 rpm
Barracuda 72008 ST3300831AP 300GB 7200 rpm
Barracuda 72008 ST3400832AP 400GB 7200 rpm
72009 ST3200827AP 200GB 7200 rpm
720010 ST3250620AP 250GB 7200 rpm
Seagate
720010 ST3320620AP 320GB 7200 rpm
Caviar SE WD1600JB 160GB 7200 rpm
Caviar WD2000BB-00DWA0 200GB 7200 rpm
Caviar SE WD2500JB 250GB 7200 rpm Western Digital
Cavir RE WD2500SB-01KBC0 250GB 7200 rpm
-2-
bull Support VGA output to monitor (optional)
General bull Support multi-language OSD bull Model 4 amp 5 support IR remote control (Other models are optional) bull System auto recovery after power reconnected bull Support PTZ camera operations through RS-485 signals bull Support daylight saving function bull Support manual timer motion alarm network remote recording bull Ensure the authentication of recorded images with Watermark function bull Support TCPIP PPPoE DHCP and DDNS network connection
13 Specification
SPECIFICATION Model 1 Model 2 Model 3 Model 4 Model 5
Video System NTSC PAL (switchable)
Video Compression Format Frame MPEG 4 CIF MPEG4 Frame MJPEG CIF MPEG4 Frame MPEG 4
CIF MPEG4
Video Input 4 Channels Composite video signal 1 Vp-p 75Ω BNC
Video Loop Out 4 Channels Composite video signal 1 Vp-p 75Ω BNC
Video Output Main Monitor Output Composite video signal 1 Vp-p 75Ω BNC
Call Monitor Output Composite video signal 1 Vp-p 75Ω BNC
Maximum Recording Rate Frame 720 times 480 pixels with 30 IPS〈NTSC〉 720 times 576 pixels with 25 IPS〈PAL〉
CIF 352 times 240 pixels with 120 IPS〈NTSC〉 352 times 288 pixels with 100 IPS〈PAL〉
Adjustable Recording Speed Frame 30 15 7 3 IPS〈NTSC〉 25 12 6 3 IPS〈PAL〉
CIF 120 60 30 15 IPS〈NTSC〉 100 50 25 12 IPS〈PAL〉
Multi-language OSD YES
Image Quality Setting Best High Normal and Basic
Hard Disk Storage Accommodate 1 HDD (IDE type ATA66) support HDD capacity over 500GB
HDD is optional
HDD Quick Cleaning Quick clean up the ldquoindex systemrdquo of the recorded files 500GB under 2 seconds
Recording Mode ManualTimerMotionAlarm Remote
Watermark YES
Refresh Rate 120 IPS for NTSC 100 IPS for PAL
Audio IO 2 audio inputs
1 audio output (Mono)
1 audio input
1 audio output (Mono)
2 audio inputs
1 audio output
(Mono)
RETR (Remote Event Trigger Recording) NO YES
Motion Detection Area 16 times 12 grids per camera for all channels
Motion Detection Sensitivity 4 adjustable variables with precise calculation for motion detection
Pre-alarm Recording YES (8MB)
USB Interface Support USB 11 20 flash drive NO Support USB 11 20 flash drive
Backup Device
Support USB 11
20 flash drive
CD writer and
network remote
backup
Support USB 11
20 flash drive and
network remote
backup
Network remote
backup
Support USB 11
20 flash drive
and network
remote backup
Support USB 11
20 flash drive
CD writer and
network remote
backup
Web Transmitting Compression Format Motion JPEG
Ethernet 10100 Base-T Support remote control and live view via Ethernet
The specifications are subject to change without notice
-3-
SPECIFICATION Model 1 Model 2 Model 3 Model 4 Model 5
Web Interface Support licensed software AP and IE browser
Remote Alarm Notification E-mail images and upload images to FTP sitersquos specific account
Network Connection Support TCPIP PPPOE DHCP and DDNS functions
PTZ control Support PELCO-D protocol
IR Transmitter Optional YES
Dwell Time (Sequential Channel Switch) Programmable with adjustable dwell time (2 4 8 16 sec)
Alarm IO 4 inputs 1 output
Digital Zoom 2X digital zoom (live mode)
Key Lock YES
Video Loss Detection YES
Camera Title Support up to 6 letters
Video Adjustable HueColorContrast Brightness
Date Display Format YYMMDD DDMMYY MMDDYY and Off
Power Source DC 19V
Power Consumption <42 W
Operating Temperature 10 ~ 40 (50~104)
Dimensions (mm) 375mm (W) times
61mm (H) times
281mm (D)
343mm (W) times
59mm (H) times
223mm (D)
343mm (W) times
59mm (H) times
223mm (D)
345mm (W) x
683mm (H) x
225mm (D)
375mm (W) times
61mm (H) times
281mm (D)
System Recovery System auto recovery after power reconnected
Optional Peripheral VGA converter
14 Package Contents
ITEMS Model 1 Model 2 Model 3 Model 4 Model 5 Digital Video Recorder (DVR) ˇ ˇ ˇ ˇ ˇ Adapter and Power Cord ˇ ˇ ˇ ˇ ˇ CD Manual amp Hard Copy Quick Start ˇ ˇ ˇ ˇ ˇ Free Licensed Software AP Disc ˇ ˇ ˇ ˇ ˇ Free Compact Disc (CD) ˇ - - - ˇ Screws 4 ˇ ˇ ˇ ˇ ˇ DSUB PIN Connector ˇ ˇ ˇ ˇ ˇ IR Receiver amp Transmitter - - - ˇ ˇ
The specifications are subject to change without notice
FRONT AND REAR PANELS
-4-
2 FRONT AND REAR PANELS
21 Front Panels
1) LED Indication
The following LEDs will be on when
HDD HDD is reading or recording HDD Full HDD is full ALARM Once the alarm is triggered TIMER When timer recording is turned on PLAY Under playing status REC Under recording status
2) MENU
Press ldquoMENUrdquo button to enter the main menu
3) ENTER SET
bull Press ldquoENTERrdquo button to confirm the setting Press ldquoSETrdquo to change the position of the channel display Press updownleftright direction buttons to select the channel that you want to change Press ldquo+ldquo or ldquo-ldquo to select the channel which You would like to show
bull Channel Display Position Under the live mode you can switch the positions of two channels in the following way
Step1 Press ldquoSetrdquo to highlight one channel
Step2 Press ldquoUPldquo ldquoDOWNrdquo ldquoLEFTrdquo ldquoRIGHTrdquo button to move the highlight to the channel you want to change its position
Step3 Press ldquo+rdquo or ldquo-rdquo to select the channel you want to switch its position with the one selected in Step2
Step4 Press ldquoENTERrdquo button to confirm the setting For example the position of CH2 amp CH4 is switched as shown on the right side
Under the playback mode you can select a channel to display the live video instead of the playback video
Step1 Press ldquoSetrdquo to highlight one channel
Step2 Press ldquoUPldquo ldquoDOWNrdquo ldquoLEFTrdquo ldquoRIGHTrdquo button to move the highlight to the channel you want to view the live video
Step3 Press ldquo+rdquo or ldquo-rdquo to select the channel you want to view its live video
Step4 Press ldquoENTERrdquo button to confirm the setting For example CH2 playback view is replaced with CH4 live view as shown on the right side
4) SEARCH
Press ldquoSEARCHrdquo button to enter the search menu
5) SLOW
Under the playback mode Model 1 2 amp 5 Press ldquoSLOWrdquo button to get 14X speed playback and press twice to get 18X speed playback Model 3 amp 4 Press ldquoSLOWrdquo button to get 12X speed playback
6) ZOOM
Press ldquoZOOMrdquo button to enlarge the picture of selected channel (under the live mode)
01 04
03 02
Under Live Mode
01 04
03 04
Under Playback Mode
FRONT AND REAR PANELS
-5-
7) -
Press ldquo rdquo button to show the 4 channel display modes Press ldquo-rdquo button to change the setting in the menu
8) SEQ +
Press ldquoSEQrdquo button to activate the call monitor function and press again to quit Press rdquo+rdquo button to change the setting in the menu
9) or POWER
Press this button long enough to turn onoff your DVR
Note Under the recording mode please stop recording before turning off your DVR
10) ldquoCH1rdquo ldquoCH2rdquo ldquoCH3rdquo ldquoCH4rdquo
Press one of the buttons to select the channel to display
11) REC
Press ldquoRECrdquo button to activate manual recording
12) or PLAY
Press this button to play the recorded video
13) UP PAUSE DOWN STOP LEFT REWIND RIGHT FORWARD
Press one of the direction buttons to move the cursor updownleftright Under the playback mode Press ldquo rdquo or ldquo rdquo button to pause stop playback Press ldquo rdquo or ldquo rdquo button to fast rewind forward
14)
SLOW ZOOM
AUDIO or (Audio)
Press these two buttons at the same time to select live or playback sounds of the audio channels
15)
SEQ
PTZ or (PTZ)
Press these two buttons at the same time to enter exit the PTZ control mode In the PTZ control mode rarr Zoom in Press + button Zoom out Press - button Adjust PTZ angle Press direction buttons to turn updownleftright
16) Switch NTSC PAL System
Press ldquo rdquo or ldquoPOWERrdquo button on the DVR front panel to shutdown the DVR After shutdown the DVR press and hold (switch to NTSC) or (switch to PAL) first then press the power button again to reboot the DVR (press until the monitor shows video images)
Note The DVR will automatically detect PALNTSC system But you can also manually switch between PAL
and NTSC systems
17) Key Lock
Press ldquoMENUrdquo + ldquoENTERrdquo on the DVR front panel at the same time to lock keys and to log in with another user name
18) Open Close the the CD Writer
For Model 1 and Model 5 press ldquo rdquo buttons at the same time to open close the CD Writer
FRONT AND REAR PANELS
-6-
22 Rear Panels
bull MODEL 1
1
LOOP
EXT ERNAL IO
INPUT
2
LOOP LOOP LOOP
3
INP UT
4
INPUT
LAN
ACTLINK
1CALLMONIT OR
IN OUT 2
DC 19V
USB
INPUT
VD
bull MODEL 2
DC19V
1
LOOP
EXTERNAL IO
INPUT
2
LOOP LOOP LOOP
3
INP UT
4
INP UT
LAN
ACTLINK
1CALLMONIT OR
IN OUT 2USB
INP UT
VD
bull MODEL 3
INP UT
DC 19VVD
1
LOOP
EXTERNAL IO
INP UT
2
LOOP LOOP LOOP
3
INP UT
4
INP UT
LAN
ACT LINK
1CALLMONITOR
IN OUT
bull MODEL 4
USB
INP UT
DC 19VVD
1
LOOP
EXTERNAL IOIR
INP UT
2
LOOP LOOP LOOP
3
INP UT
4
INP UT
LAN
ACT LINK
1CALLMONITOR
IN OUT
bull MODEL 5
1
LOOP
EXT ERNAL IO
INP UT
2
L OOP LOOP LOOP
3
INP UT
4
INPU T
LAN
A CTLINK
1CALLM ONIT OR
IN OUT 2
DC 19V
USB
INP UT
VD IR
FRONT AND REAR PANELS
-7-
1) 75Ω HI-IMPEDANCE When using LOOP function please switch to HI-IMPEDANCE Otherwise please switch to 75Ω
2) LOOP INPUT (For channel 1~4)
LOOP Video output connector INPUT Connect to video sources such as cameras
Note If you want to playback the video with audio please connect an audio camera to the correct channel
Model 1 2 amp 5 Please connect audio cameras to INPUT1 andor INPUT 2 on the DVR rear panel Model 3 amp 4 Please connect audio camera to INPUT 1 on the DVR rear panel
3) MONITOR
Connect to MAIN monitor
4) CALL
Connect to CALL monitor to show the channel display one by one When any alarm is triggered CALL monitor will show the image of the triggered channel for a period of time
5) Audio IN
Connect to audio sources such as cameras equipped with the audio function When users start recording the audio input will also be recorded
6) Audio OUT
Connect to a monitor or speaker with 1 mono audio output
7) USB (For MODEL 1 2 4 amp 5)
Support USB flash drive firmware update and file backup
Note For the list of compatible USB flash drives please refer to ldquoAPPENDIX 5 COMPATIBLE USB FLASH
DRIVE BRANDrdquo at page 55
8) DV Port (Digital Video Port)
Connect to VGA connecter
9) IR (For Model 4 amp 5)
Connect the IR receiver for remote control
10) EXTERNAL IO
Insert the supplied 15PIN DSUB to this port for connecting external devices (external alarm PTZ camera etc)
For detailed IO port PIN configuration please refer to ldquoAPPENDIX 2 PIN CONFIGURATIONrdquo at page 51
11) LAN
Connect to Internet by LAN cable
12) LINK ACT
When your DVR is connected to the Internet this LED will be on
13) DC 19V
Connect to the supplied adapter
BASIC OPERATION
-8-
3 CONNECTIONS AND SETUP
31 Install HDD The HDDs must be installed before the DVR is turned on For detailed installation instructions please refer to
section APPENDIX 1 INSTALL HDD at page 50
32 Camera Connection The cameras must be connected and power-supplied before the DVR is turned on For detailed DVR video input
output ports please refer to section ldquo22 Rear Panelsrdquo at page 6 For detailed external IO port description please refer to section ldquoAPPENDIX 2 PIN CONFIGURATIONrdquo at page 51 For detailed camera setup please refer to its own manual
Note When using LOOP function set the impedance switch at your DVR rear panel to HI-IMPEDANCE to decrease interferences The default setting is 75Ω
321 Normal Camera Connection 1) Connect the camera with indicated power supply 2) Connect the camera video output to the DVR video input port with a coaxial cable and BNC connector For detailed camera title ID protocol and baud rate setup please refer to section ldquo645 Remoterdquo at page 22
322 PTZ Camera Connection 1) Connect the PTZ camera with indicated power supply 2) Connect the PTZ camera video output to the DVR video input port with a coaxial cable and BNC connector 3) For using DVR to control the PTZ camera please connect the RS485-A line (brown) of the PTZ camera to the PIN11 of
the DVR DSUB solder side and connect RS485-B line (orange) to the PIN10 of the DVR DSUB solder side And then solder them together in case of loosening
Note For detailed camera ID protocol and baud rate setup at DVR side please refer to section ldquo645 Remoterdquo at page 22 For detailed camera ID protocol and baud rate setup at remote AP software side please refer to section ldquo(1) Devicerdquo at page 39 (AP software system configuration) For detailed PTZ control instructions please refer to section ldquo665 PTZ Camera Setup and Controlrdquo at page ldquo30rdquo
33 External Device Connections
331 VGA Converter (Optional) This optional peripheral (VGA Converter) allows your DVR to have VGA output function Connect VGA CONNECTER
(A) to the MONITOR VGA CONNECTER (a) and connect VGA CONNECTER (B) to the DVR DV PORT (b) Please refer to the following figure as an example
332 IR Transmitter For MODEL 4 amp MODEL 5 DVR IR remote control is supported (Other models are optional) Please connect the IR
receiver line to the IR port on the DVR rear panel And make sure the IR function is activated in the DVR menu (The default setting is on) Please refer to the following figure as an example
D V
A Connect to MonitorVideo InputB Connect to DVRVideo Output
B
A
MONITOR
VGA
USB
INP UT
DC 19VVD
1
LOOP
EXTERNA L IOIR
INP UT
2
LOOP LOOP LOOP
3
INP UT
4
INP UT
LAN
A CT
LINK
1C A LLM ON ITO R
IN OUT
BASIC OPERATION
-9-
34 DVR Power Setup This device should be operated only with the type of power source indicated on the manufacturerrsquos label Connect the
indicated AC power cord to the power adapter and plug into an electrical outlet ldquoPOWERrdquo LED will be on as red Press ldquoPOWERrdquo button and ldquoPOWERrdquo LED will be on as green It takes approximately 10 to 15 seconds to boot the system
35 Date and Time Setting Before operating your DVR please set the date and time on your DVR first
You can use the following buttons for menu setting BUTTON FUNCTION UP DOWN LEFT RIGHT Move the cursor + - Choose numbers selections ENTER Go to the submenu confirm the selection MENU Go to the menu list confirm the change exit the menu list 1) Date and System Time The menu path is as following ldquoMENUrdquo rarr ldquoDATErdquo
2) Daylight Saving The menu path is as following ldquoMENUrdquo rarr ldquoDATErdquo rarr ldquoDAYLIGHT SAVINGrdquo Take the following option as an example
DAYLIGHT SAVING START 4TH-SUN-MAR 240000 END 4TH-SUN-OCT 240000 ADJUST 0100
Note Please DO NOT change the date or time of your DVR after the recording function is activated Otherwise the recorded data will be disordered and you will not be able to find the recorded file to backup by time search If users change the date or time accidentally when the recording function is activated itrsquos recommended to clear all HDD data and start recording again
36 LAN or Internet Setup
361 STATIC IP
1) Build a Local Area Network (LAN) between DVR and PCNB with network cable Your NBPC and DVR must be under the same network domain to build the area network Please change the IP
address of your PCNB into 1921681X (X can be the number between 1~255 except 10) and the subnet mask into 2552552550 for communicate with the DVR
Note Before changing the network properties of your PCNB please write down the original network properties in case you need to recover the properties later
Install the supplied AP software on your NBPC Then log into the DVR with the supplied AP software for the following default DVR settings bull The DVR default IP address 192168110 bull The DVR default account password admin bull The DVR default port 80
2) Set DVR network setting in ldquoSYSTEM CONFIGrdquo rarr ldquoNetworkrdquo of the supplied AP In the ldquoSYSTEM CONFIGrdquo rarr ldquoNetworkrdquo of the supplied AP select the ldquoStatic IPrdquo in ldquoIP TYPErdquo section And then
type the ldquoServer IPrdquo ldquoGatewayrdquo ldquoNet Maskrdquo and ldquoWeb Portrdquo (1~9999) information obtained from your ISP Press rdquoAPPLYrdquo button to confirm the setting
3) Login your DVR via an Ethernet or dial-up network After setting up the network information of the DVR and connect it to the network you can use the IP address Port
Account Password you just entered in the supplied AP software to log into your DVR remotely
BASIC OPERATION
-10-
362 DDNS Apply
You need to apply a DDNS account before setting PPPoE or DHCP connection DDNS is a service for transforming the dynamic IP corresponding to a specific ldquoHostnamerdquo For DDNS setup please refer to the steps below
bull Go to a website which provides free DDNS services and apply a ldquoHostnamerdquo For example go to httpwwwdyndnscom
bull Enter all the information necessary for signing up an account according to the website instructions bull Then you will see the screen ldquoAccount Createdrdquo and Dyndns will email the instructions to your specified E-mail
address for enabling your account You must complete the procedure according to the instructions in the mail That is to must visit the confirmation address within 48 hours of the time that the e-mail was sent to complete the account creation process Then you will see ldquoAccount Confirmedrdquo Your account is created successfully now
bull Log in with your account information and click rdquoMy Servicerdquo bull Click rdquoAdd Host Servicesrdquo bull Click rdquoAdd Dynamic DNS Hostrdquo bull Fill in and choose the desired host name bull The host name is created You will be connected to the corresponding IP address whenever you enter this hostname
363 Dynamic IP - PPPOE
1) Build a Local Area Network (LAN) between DVR and PCNB with network cable Your NBPC and DVR must be under the same network domain to build the area network Please change the IP
address of your PCNB into 1921681X (X can be the number between 1~255 except 10) and the subnet mask into 2552552550 for communicate with the DVR
Install the supplied AP software on your NBPC And then login the DVR with the supplied AP software for the following default DVR settings
bull The DVR default IP address 192168110 bull The DVR default account password admin bull The DVR default port 80
2) Set DVR network setting in ldquoSYSTEM CONFIGrdquo rarr ldquoNetworkrdquo of the supplied AP In the ldquoSYSTEM CONFIGrdquo rarr ldquoNetworkrdquo of the supplied AP select the ldquoPPPOErdquo in ldquoIP TYPErdquo section And then
type the ldquoUser Namerdquo and ldquoPasswordrdquo obtained from your ISP Press rdquoAPPLYrdquo button to confirm the setting
3) Set DVR DDNS setting in the ldquoSYSTEM CONFIGrdquo rarr ldquoDDNSrdquo of the supplied AP software bull DDNS Choose ldquoEnablerdquo bull User Name Type your DDNS account bull Password Type your DDNS password bull Domain Type the ldquoHost Namerdquo you applied previously (EX securityanytimedyndnsorg) bull System Name Choose the DDNS server where you applied the domain name (EX dyndns) bull After setting please press ldquoAPPLYrdquo button to confirm and finish the setting
4) Login your DVR via an Ethernet or dial-up network After setting up the network information of the DVR and connect it to the network you can type DDNS host name
default user name and password in the supplied AP software login page to log into your DVR remotely
BASIC OPERATION
-11-
364 Dynamic IP - DHCP
Get a router and use the default IP address provided by your router to login to the router Enable the DHCP server and set the starting IP address ending IP address and lease time The DHCP Server of the router will automatically allocate an unused IP address from the IP address pool to the requesting computer
1) Build a Local Area Network (LAN) between DVR and PCNB with network cable Your NBPC and DVR must be under the same network domain to build the area network Please change the IP
address of your PCNB into 1921681X (X can be the number between 1~255 except 10) and the subnet mask into 2552552550 for communicate with the DVR
Install the supplied AP software on your NBPC And then login the DVR with the supplied AP software for the following default DVR settings bull The DVR default IP address 192168110 bull The DVR default account password admin bull The DVR default port 80
2) Set DVR network setting in ldquoSYSTEM CONFIGrdquo rarr ldquoNetworkrdquo of the supplied AP In the ldquoSYSTEM CONFIGrdquo rarr ldquoNetworkrdquo of the supplied AP select the ldquoDHCPrdquo in ldquoIP TYPErdquo section Then
press rdquoAPPLYrdquo button to confirm the setting
Set DVR DDNS setting in the ldquoSYSTEM CONFIGrdquo rarr ldquoDDNSrdquo of the supplied AP software bull DDNS Choose ldquoEnablerdquo bull User Name Type your DDNS account bull Password Type your DDNS password bull Domain Type the ldquoHost Namerdquo you applied previously (EX securityanytimedyndnsorg) bull System Name Choose the DDNS server where you applied the domain name (EX dyndns) bull After setting please press ldquoAPPLYrdquo button to confirm and finish the setting
3) Login your DVR via an Ethernet or dial-up network After setting up the network information of the DVR and connect it to the network you can type DDNS host name
and default user name and password in the supplied AP software login page to log into your DVR remotely
BASIC OPERATION
-12-
37 Password and User Name Setting
371 DVR Password Setting
The menu path is as following MENU rarr ADVANCE rarr SYSTEM rarr PASSWORD rarr SETUP rarr ADMIN PASSWORD GUEST PASSWORD You can use the following buttons for menu setting
BUTTON FUNCTION UP DOWN LEFT RIGHT Move the cursor + - Choose numbers selections ENTER Go to the submenu confirm the selection MENU Go to the menu list confirm the change exit the menu list
1) Admin password Password for supervisor allow all the setup of DVR
2) Guest password Only allow viewing the live streaming video and sequencing display shifting the channel display and locking keys
372 Remote Login Password and User Name Setting
In the ldquoSYSTEM CONFIGrdquo rarr ldquoAccountrdquo of the supplied AP software you can set up user accounts (max 5 accounts) password life time and authority level (max 5 users on line at the same time) for remote login to the DVR For detailed instructions please refer to ldquo(1) Accountrdquo in the section ldquo754 Generalrdquo at page 46
38 System Diagram
After you finish all the connections a surveillance system is established and you can experience the marvelous and useful functions of this DVR The diagram below illustrates all the available connections of this DVR for you to picture your surveillance system (Take Model 1 as an example)
BASIC OPERATION
-13-
4 BASIC OPERATION
41 Recording
This device offers three recording modes manual record event record and timer record If the power is off accidentally the recorded video data will not be lost and is safely stored in the HDD The device will return to the original recording status after the power is on again
bull MANUAL RECORD (continuous recording)
Recording is initiated by manually pressing ldquoRECrdquo button on the front panel This mode is indicated by the sign ldquoograverdquo on the screen
bull EVENT RECORD (triggered by motion and external alarm)
When this function is activated the recording is triggered by motion or external alarms This mode is indicated by the sign (motion) or (external alarm) on the screen
bull TIMER RECORD (scheduled time)
Recording is scheduled by TIMER function Indicated by the wording ldquoTIMER RECORDrdquo on the monitor
Note When the recording function is activated please DO NOT change the date or time on your DVR The recorded
data will be disordered and you will not be able to find the recorded data to backup by time search If users change the date or time accidentally when the recording function is activated please clear all HDD data
and start recording again
Overwriting Mode
If the overwriting mode is enabled you will see ldquo-OW-rdquo (1) under the recording mode except the system time (2) available HDD capacity (3) recording icon (4) and channel title (5)
When the HDD is full under ldquo-OW-rdquo recording mode the previous recorded data will be overwritten without notice Under ldquo-OW- mode this device will clear 8GB data from the oldest for continuous recording once the HDD is full
To turn onoff this mode please refer to the section ldquo646 Systemrdquo at page 22
BASIC OPERATION
-14-
42 Playback
Press ldquo rdquo or ldquoPLAYrdquo button on the front panel and the device will display the last recorded video
Note There must be at least 8192 images of recorded data for playback to work properly If not the device
will stop playback For example if the IPS is set to 30 the recording time should be at least 273 seconds (8192 images 30 IPS) for the playback to work properly
Playback related operations are described below
bull Fast Forward ( ) Fast Rewind ( ) You can increase the speed for fast forward and rewind on this device In the playback mode Press ldquo ldquo once to get 4X speed forward and press twice to get 8X speed etc And the maximum speed is 32X Press ldquo ldquo once to get 4X speed rewind and press twice to get 8X speed etc And the maximum speed is 32X
bull Pause ( ) Image Jog Press ldquo ldquo button to pause the video playback In the Pause mode Press ldquo ldquo button once to get one frame forward Press ldquo ldquo button once to get one frame rewind
bull Stop ( ) Pressing ldquo rdquo button under all circumstances will return this device to live monitoring mode
bull Channel Display Mode Display mode Press ldquo rdquo button to show the 4 channel display modes Full screen view Press one of the number buttons from 1-4 to show the selected channel in the full screen
Under the playback mode you can select a channel to display the live video instead of the playback video For details please refer to ldquoPosition of Channel Displayrdquo in section rdquo21 Front Panelsrdquo at page 4
bull Slow Playback Model 1 2 amp 5 Press ldquoSLOWrdquo button to get 14X speed playback and press twice to get 18X speed playback Model 3 amp 4 Press ldquoSLOWrdquo button to get 12X speed playback
bull Audio
Press
SLOW ZOOM
AUDIO or buttons at the same time to select to play either live (L) or playback (P) sound
AUDIO 1 (L) ndash 1st audio channel live audio AUDIO 1 (P) ndash 1st audio channel playback audio AUDIO 2 (L) ndash 2nd audio channel live audio (Only Model 1 2 amp 5 have AUDIO 2 option) AUDIO 2 (P) ndash 2nd audio channel playback audio (Only Model 1 2 amp 5 have AUDIO 2 option)
Note If you want to playback the video with audio please connect an audio camera to the correct channel
Model 1 2 amp 5 Please connect audio cameras to INPUT1 andor INPUT 2 on the DVR rear panel Model 3 amp 4 Please connect audio camera to INPUT 1 on the DVR rear panel
MAIN MENU
-15-
5 MAIN MENU
51 Menu Tree
You can use the following buttons for menu setting
BUTTON FUNCTION UP DOWN LEFT RIGHT Move the cursor + - Choose numbers selections ENTER Go to the submenu confirm the selection MENU Go to the menu list confirm the change exit the menu list
Note The supported functions of Backup IR remote control and RETR vary according to the model youre using Please refer to the specification
MENU FUNCTION
-16-
6 MENU FUNCTION
61 Record In this menu list you can set record settings Press ldquoMENUrdquo button on the front panel to enter the main menu list The
default admin password is 0000 Enter the default password and press ldquoENTERrdquo Users can change the password later Please refer to the section ldquo646 Systemrdquo at page 22
Move the cursor to ldquoRECORDrdquo and press rdquo ENTERrdquo The screen will show the following options RECORD
MANUAL RECORD ENABLE MENU EVENT RECORD ENABLE
RECORD TIMER RECORD ENABLE TIMER OVERWRITE DATE RECORD IMG SIZE ADVANCE RECORD QUALITY
MANUAL RECORD IPS EVENT RECORD IPS TIMER RECORD IPS
TOTAL IPS SHARE The submenu items are described below
1) MANUAL RECORD ENABLE Start stop the manual recording function
2) EVENT RECORD ENABLE Start stop the event recording function When this function is enabled the recording will be triggered by any motion or external alarm
3) TIMER RECORD ENABLE Start stop the timer recording function
4) OVERWRITE Select to overwrite previous recorded data in your HDD When the HDD is full under OW recording mode this device will clear 8GB data from the oldest for continuous recording without notice
5) RECORD IMG SIZE Select one of the image sizes FRAME or CIF
Note When changing the record image size please stop recording first
6) RECORD QUALITY Select one of the 4 quality options BEST HIGH NORMAL amp BASIC
7) MANUAL RECORD IPS Select the images per second for MANUAL RECORD
8) EVENT RECORD IPS Select the images per second for EVENT RECORD (Recording that is triggered by alarm or motion)
9) TIMER RECORD IPS Select the images per second for TIMER RECORD (Recording that is activated according to the scheduled time) The IPS options are as following NTSC PAL FRAME 30 15 7 3 FRAME 25 12 6 3 CIF 120 60 30 15 CIF 100 50 25 12
10) TOTAL IPS SHARE This option is used to select how this device divides its total IPS The more IPS one channel gets the more smooth the recorded video will be played Select one of the IPS share setting FIX or GROUP FIX IPS per channel = RECORD IPS divide number of channels GROUP (Suitable for Frame mode) IPS per channel = RECORD IPS divide 2 divide number of channels in a group which is under recording
NOTE For Model 3 amp 4 the total IPS share is always ldquoFIXrdquo
MENU FUNCTION
-17-
62 Timer Press ldquoMENUrdquo button on the front panel to enter the main menu list Move the cursor to ldquoTIMERrdquo and press rdquoENTERrdquo
The screen will show the following options RECORD
DATE START END MENU OFF 00 00 - 00 00
RECORD DAILY 08 00 - 18 00 TIMER SUN 06 00 - 23 00 DATE MON-FRI 18 00 - 23 00 ADVANCE OFF 00 00 - 00 00
OFF 00 00 - 00 00 OFF 00 00 - 00 00
The submenu items are described below
1) DATE Select from the following 11 options to schedule up to 7 sets of recording days SUN MON TUE WED THU FRI SAT MONndashFRI SAT-SUN DAILY OFF If you plan to set the timer recording across the midnight there are two ways to set the timer recording schedule Please check the examples below Example 1 If you only want to set the recording schedule from Sunday 2330 to Monday 2330 set the schedule as Sunday from 2330 to 2330 Example 2 If you want to set the recording schedule from Sunday 0800 to Monday 1500 set the schedule as Sunday from 0800 to 2400 and Monday 2400 to 1500
Note Before setting the timer recording schedule please turn on ldquoTIMER RECORD ENABLErdquo in ldquoRECORDrdquo
menu list For details please refer to the section ldquo61 Recordrdquo at page 16
63 Date In this menu list you can set up the system date and time for this device
Note When the recording function is activated please DO NOT change the date or time on your DVR For
details please refer to the section ldquo41 Recordingrdquo at page 13
Press ldquoMENUrdquo button on the front panel to enter the main menu list Move the cursor to ldquoDATErdquo and press rdquoENTERrdquo The screen will show the following options
MENU DATE RECORD DATE 2006 ndash Dec - 01 12 15 30 TIMER FORMAT Y - M - D DATE DAYLIGHT SAVING ON ADVANCE
The submenu items are described below
1) DATE Set the current date and time The default order is ldquoYEAR ndash MONTH ndash DATE HOUR MIN SECrdquo
2) FORMAT Select one date format from the following 3 options Y-M-D M-D-Y D-M-Y
3) DAYLIGHT SAVING Specify whether to use daylight-saving time (ON OFF) If itrsquos set to ON press ldquoENTERrdquo to go to its submenu for further settings You will see a similar screen as following
DAYLIGHT SAVING START 4TH - SUN - MAR 24 00 00 END 4TH - SUN - OCT 24 00 00 ADJUST 01 00 Set the start time and end time and adjust the daylight saving time in hour The above example means during the daylight-saving time period (starting from the 4th Sunday of March and ending on the 4th Sunday of October) the system time will plus one hour
MENU FUNCTION
-18-
64 Advance Press ldquoMENUrdquo button on the front panel to enter the main menu list Move the cursor to ldquoADVANCErdquo and
press rdquoENTERrdquo The screen will show the following options ADVANCE
CAMERA MENU DETECTION
RECORD DISPLAY TIMER ALERT DATE REMOTE ADVANCE SYSTEM
NETWORK BACKUP HDD INFO
EVENT LOG
641 Camera In this submenu you can make advanced camera settings such as changing the camera title or adjust the
brightness Move the cursor to ldquoCAMERArdquo and press rdquoENTERrdquo You will see a similar screen as the following ADVANCE CAMERA CAMERA TITLE BRIG CONT SATU HUE COV REC DETECTION 01 110 120 128 128 NO YES DISPLAY 02 110 120 128 128 NO YES ALERT 03 110 120 128 128 NO YES REMOTE 04 110 120 128 128 NO YES SYSTEM NETWORK BACKUP HDD INFO EVENT LOG
The submenu items are described below
1) TITLE You can change the default camera naming here The default title is the channel number Move the cursor to the camera title you want to change and press ldquoENTERrdquo to access the character selection screen Assign a new name to the camera up to six characters (letters or symbols)
2) BRIGCONTSATUHUE You can adjust the brightnesscontrastsaturationhue of each channel here The default value of BRIG is 110 and others are 128 The value is adjustable from 0 to 255
3) COV Select if you want to mask the selected channel under recording (YESNO) When this function is activated the wording ldquoCOVrdquo will be shown on the screen
4) REC Select if you want to enable recording for the selected channel (YESNO) When this function is activated the symbol ldquoograverdquo will be shown on the channel screen
642 Detection In this submenu you can set up detection-related functions DETECTION SETUP and DETECTION TIMER Move the cursor to ldquoDETECTIONrdquo and press rdquoENTERrdquo The screen will show the following options
ADVANCE DETECTION CAMERA DETECTION SETUP DETECTION DETECTION TIMER DISPLAY ALERT REMOTE SYSTEM NETWORK BACKUP HDD INFO EVENT LOG
MENU FUNCTION
-19-
(1) Detection Setup
Move the cursor to ldquoDETECTION SETUPrdquo and press rdquoENTERrdquo You will see a similar screen as the following DETECTION DETECTION
DETECTION SETUP TITLE DET AREA LS SS TS RE ALARM DETECTION TIMER 01 ON SETUP 07 03 02 10 LOW
02 OFF SETUP 07 03 02 10 OFF 03 OFF SETUP 07 03 02 10 LOW 04 OFF SETUP 07 03 02 10 HIGH PREV NEXT
The submenu items are described below
1) TITLE Show the camera title of each channel set in ldquoCAMERArdquo
2) DET Select if you want to activate the motion detection function for the selected channel (ONOFF)
3) AREA Press ldquoENTERrdquo button to set the detection area You will see similar screens as the following Pink blocks represent the area that is not being detected while the transparent blocks are the area under detection
Note If the connected video output device is LCD monitor but the ldquoMONITOR OUTrdquo setting in ldquoDISPLAYrdquo menu is MAIN the motion detection area setting will be disabled
4) LS (Level of Sensitivity) ldquoLSrdquo is to set the sensitivity of comparing two different images The smaller the value is the higher sensitivity for motion detection The highest sensitivity setting is 00 and the lowest sensitivity setting is 15 The default value is 07
5) SS (Spatial Sensitivity) ldquoSSrdquo is to set the sensitivity for detecting the size of one object (the number of the grids) on the screen The smaller the value is the higher sensitivity for motion detection The highest sensitivity setting is 00 and the lowest sensitivity setting is 15 The default setting is 03
Note The default setting of SS is 03 which means once an object is detected more than 3 grids the system will get triggered So the value of SS must be less than the number of grids that you set up for the motion detection area
6) TS (Time of Sensitivity) ldquoTSrdquo is to set the sensitivity regarding how long one object stays in the detection area and triggers the recording The smaller the value is the higher sensitivity for motion detection The highest sensitivity setting is 00 and the lowest sensitivity setting is 15 The default setting is 02
7) RE (Reference) ldquoRErdquo is to set a reference for detection The default value is 10 which means the DVR will compare 10 continuous images at one time according to the sensitivity of LS SS TS simultaneously The bigger the value is the higher sensitivity for motion detection The highest sensitivity is 61
8) ALARM Select LOW HIGH for the alarm polarity The default alarm value is OFF
Press ldquoENTERrdquo to confirm the start area
Press ldquoLEFTrdquo or ldquoRIGHTrdquo to choose the width of the area
Press ldquoUPrdquo or ldquoDOWNrdquo to choose the height of the area and press ldquoENTERrdquo again to confirm
You can also up set up multi-detection areas
Press ldquo-rdquo to set the whole area under detection
Press ldquo+rdquo to set the whole area undetected
MENU FUNCTION
-20-
(2) Detection Timer
Move the cursor to ldquoDETECTION TIMERrdquo and press rdquoENTERrdquo You will see a similar screen as the following DETECTION DETECTION TIMER
DETECTION SETUP DATE START END DETECTION TIMER OFF 00 00 - 00 00
DAILY 08 00 - 18 00 SUN 06 00 - 23 00 MON-FRI 18 00 - 23 00
OFF 00 00 - 00 00 OFF 00 00 - 00 00
OFF 00 00 - 00 00 Set the date start time and end time for the detection function The setting method is similar to ldquoTIMERrdquo Please refer
to the section ldquo62 Timerrdquo at page 17
643 Display In this menu list you can check and change some display settings Move the cursor to ldquoDISPLAYrdquo and press rdquoENTERrdquo You will see a similar screen as the following
ADVANCE DISPLAY CAMERA TITLE DISPLAY ON DETECTION DATE DISPLAY ON DISPLAY HDD INFO ON ALERT LOSS SCREEN BLUE REMOTE PLAYBACK INFO NORMAL SYSTEM DWELL DURATION (SEC) 2 NETWORK DE-INTERLACE ON BACKUP MONITOR OUT MAIN HDD INFO OSD SETUP EVENT LOG WATERMARK ON
The submenu items are described below
1) TITLE DISPLAY Select to display the channel title or not (ON OFF)
2) DATE DISPLAY Select to display the date or not (ON OFF)
3) HDD INFO Select to display HDD remaining capacity or not (ON OFF)
4) LOSS SCREEN Set the color for the video loss screen (BLUE BLACK)
5) PLAYBACK INFO Set the position where playback information will be indicated CENTER or NORMAL (on the button of the left-hand side of the screen)
6) DWELL DURATION (SEC) Set the duration time of each channel in second for CALL MONITOR (2 4 8 16)
7) DE-INTERFACE Select to enable or disable ldquoDE-INTERLACErdquo function (ON OFF)
8) MONITOR OUT Select MAIN when the video output device is CRT monitor select VGA when the video output device is LCD monitor
Note If the connected video output device is LCD monitor but the setting here is MAIN the motion detection area setting will be disabled For LCD monitor connection you also need a VGA converter (optional)
9) OSD (Multilingual) You can set the customized OSD color here
MENU FUNCTION
-21-
Move the cursor to ldquoOSDrdquo and press rdquoENTERrdquo to go to the setup view You will see a similar screen as the following
DISPLAY OSD SETUP
TITLE DISPLAY ON MENU TITLE BACKGROUND GREEN DATE DISPLAY ON MENU BACKGROUND YELLOW HDD INFO ON CURSOR YELLOW LOSS SCREEN BLUE MESSAGE TITLE BACKGROUND RED PLAYBACK INFO NORMAL MENU STYLE 3D DWELL DURATION (SEC) 2 MENU TITLE FONT YELLOW DE-INTERLACE ON MENU FONT PURE WHILE MONITOR OUT MAIN RECORD SYMBOL GREEN OSD SETUP ALERT FONT RED WATERMARK ON
The default OSD color setting is as the above screen There are 11 colors for your choice WHITE YELLOW CYAN GREEN MAGENTA RED BLUE BLACK GRAY PURE GRAY and PURE WHITE
10) WATERMARK In the playback mode of the software AP users can prove the authenticity of the backup video If the backup video had been modified the video image will turn to light red and the playback will be paused
Note This function is always on and non-switchable
644 Alert In this menu list you can set alerts for different kinds of situations such as when HDD is full Move the cursor to ldquoALERTrdquo and press rdquoENTERrdquo You will see a similar screen as the following
ADVANCE ALERT CAMERA EXT ALERT ON DETECTION INT BUZZER ON DISPLAY KEY BUZZER ON ALERT VLOSS BUZZER ON REMOTE MOTION BUZZER ON SYSTEM ALARM BUZZER ON NETWORK HDD BUZZER ON BACKUP HDD NEARLY FULL (GB) 05 HDD INFO ALARM DURATION (SEC) 05 EVENT LOG PRE-ALARM OFF
The submenu items are described below
1) EXT ALERT Select to enable or disable the sound when any external alarm is triggered (ON OFF)
2) INT BUZZER Select to enable or disable the sound (ON OFF) for all the internal buzzers KEY BUZZER VLOSS BUZZER MOTION BUZZER ALARM BUZZER and HDD BUZZER
Note When this item is set to OFF item 3) to item 7) will be disabled even though they are set to ON
3) KEY BUZZER Select to enable or disable the sound when pressing the buttons on the front panel (ON OFF)
4) VLOSS BUZZER Select to enable or disable the sound when video loss happened (ON OFF)
5) MOTION BUZZER Select to enable or disable the sound when any motion alarm is triggered (ON OFF)
6) ALARM BUZZER Select to enable or disable the sound when any internal alarm is triggered (ON OFF)
7) HDD BUZZER Select to enable or disable the sound when HDD is full (ON OFF)
8) HDD NEARLY FULL (GB) If HDD buzzer is enabled you can choose to have a buzzer notification when the HDD available capacity is 51015 GB left
MENU FUNCTION
-22-
9) ALARM DURATION (SEC) Press ldquoENTERrdquo or ldquo+rdquo ldquo-rdquo button to set the duration time of alarm recording in second (5 10 20 40)
10) PRE-ALARM Select to enable or disable the pre-alarm function (ON OFF) When pre-alarm and event recording functions are both activated the DVR will record 8MB data before any alarm motion is triggered
645 Remote
In this menu list you can set up remote devices to work properly Move the cursor to ldquoREMOTErdquo and press rdquoENTERrdquo You will see a similar screen as the following
ADVANCE REMOTE CAMERA TITLE DEVICE ID PROTOCOL RATE DETECTION 01 CAMERA 000 NORMAL 02400 DISPLAY 02 PTZ 255 P-D 02400 ALERT 03 CAMERA 000 NORMAL 02400 REMOTE 04 CAMERA 000 NORMAL 02400 SYSTEM NETWORK BACKUP HDD INFO EVENT LOG
The submenu items are described below
1) TITLE Show the camera title of each channel set in ldquoCAMERArdquo
2) DEVICE Select the device type (CAMERA PTZ) according to the connected camera for each channel
3) ID Set the ID number (0 ~ 255) for a PTZ camera After connecting to a PTZ camera correctly the default ID of the PTZ camera will be shown on the screen
4) PROTOCOL Select NORMAL (our protocol) or P-D (PELCO-D) protocol
5) RATE Set the baud rate of each channel (2400 4800 9600 19200 57600) For the connected cameras such as PTZ and speed dome cameras etc please make sure their baud rate setting is the same as the setting here
Note For detailed PTZ camera connection amp setup please refer to the section ldquo322 PTZrdquo at page 8 and ldquo665 PTZ Camera Setup and Controlrdquo at page 30
646 System In this menu list you can check or change some system settings Move the cursor to ldquoSYSTEMrdquo and press rdquoENTERrdquo You will see a similar screen as the following
ADVANCE SYSTEM CAMERA SERIAL TYPE RS-485 DETECTION BAUD RATE 02400 DISPLAY HOST ID 001 ALERT IR ON REMOTE PASSWORD SETUP SYSTEM RESET DEFAULT RESET NETWORK CLEAR HDD EXT 003 BACKUP UPGRADE NO HDD INFO RETR (MIN) 03 EVENT LOG AUTO KEYLOCK NEVER LANGUAGE ENGLISH VERSION 1088-10-K2-04-AA-11 VIDEO FORMAT NTSC
MENU FUNCTION
-23-
The submenu items are described below
1) SERIAL TYPE
Press ldquoENTERrdquo or ldquo+rdquo ldquo-rdquo button to set the serial type of the DVR (RS-485 RS-232)
2) BAUD RATE
Press ldquoENTERrdquo or ldquo+rdquo ldquo-rdquo button to set the baud rate of the DVR (2400 9600 19200 57600)
3) HOST ID
Press ldquoENTERrdquo or ldquo+rdquo ldquo-rdquo button to set the ID of the DVR (0 ~ 255)
4) IR (For Model 4 amp 5)
Press ldquoENTERrdquo or ldquo+rdquo ldquo-rdquo button to enable or disable IR function (ON OFF)
5) PASSWORD
Press ldquoENTERrdquo to reset the password for accessing the DVR system (ADMIN PASSWORD or GUEST PASSWORD) You can set the password up to 4 digits
Note Users who use guest password to access the DVR will be only allowed to view the live streaming video
and sequence display shift the channel display and lock keys
6) RESET DEFAULT
Press ldquoENTERrdquo to reset all settings as default and select ldquoYESrdquo to confirm or ldquoNOrdquo to cancel
7) CLEAR HDD
Press ldquoENTERrdquo and select ldquoYESrdquo to confirm to clear HDD or ldquoNOrdquo to cancel
8) UPGRADE (This function is only for Model 1 2 4 and 5)
Press ldquoENTERrdquo and select ldquoYESrdquo to confirm upgrade or ldquoNOrdquo to cancel
Note To use this function you need to have the upgrade file saved in a compatible USB flash drive and
insert it into the USB port at the front or rear panel
9) RETR (MIN) (For Model 5)
bull RETR Activation Press ldquoMENUrdquo + ldquo-rdquo buttons on the front panel to enable RETR function 3 5 10 minutes later A message ldquoRETR ONrdquo will be shown on the screen (in white text) and after the RETR function is activated the message ldquoRETRrdquo shown on the screen will turn to red
bull RETR Off
Press any key (except ldquo rdquo or ldquoPOWERrdquobuttons) and enter the password to turn off the RETR function
10) AUTO KEYLOCK
Set the time-out in second after which the key lock function is activated (Never 10 30 60)
11) LANGUAGE (Support multi-language)
Press ldquoENTERrdquo to select the language of the OSD
12) VERSION
Here shows the firmware version information
13) VIDEO FORMAT
Here shows the information of the DVR video format (NTSC PAL)
MENU FUNCTION
-24-
647 Network
In this menu list you can set up the network For detailed network setup please refer to the section ldquo36 LAN or Internet Setuprdquo at page 9
Move the cursor to ldquoNETWORKrdquo and press rdquoENTERrdquo You will see a similar screen as the following
ADVANCE NETWORK CAMERA NETWORK TYPE STATIC DETECTION DNS 168 95 1 1 DISPLAY PORT 0080 ALERT REMOTE SYSTEM NETWORK BACKUP HDD INFO EVENT LOG
The submenu items are described below
1) NETWORK TYPE
There are 3 network types STATIC PPPOE and DHCP
bull STATIC
Select NETWORK TYPE press ldquo+rdquo or ldquo-rdquo button to set the network type as STATIC and then press ldquoENTERrdquo to go to the submenu of the network In the submenu of network type use ldquo+rdquo or ldquo-rdquo button to set all the information needed in the DVR See the example below and refer to the section ldquo361 STATIC IPrdquo at page 9 for details
STATIC IP 160 121 346 236 GATEWAY 160 121 346 236 NETMASK 255 255 255 254
bull PPPOE
This PPPoE function needs to have one ldquousernamerdquo and one ldquopasswordrdquo subscribed from one ISP supplier
For detailed PPPoE settings please follow the AP (Licensed Software AP) setup and then refer to the section ldquo364 Dynamic IP - DHCPrdquo at page 11 and ldquo(1) DDNSrdquo in section ldquo751 Networkrdquo at page 37
bull DHCP
The DHCP function needs to be supported by a router or a cable modem network with DHCP services
For detailed DHCP settings please follow the AP (Licensed Software AP) setup and then refer to the section ldquo363 Dynamic IP - PPPOErdquo at page 10 and ldquo(1) DDNSrdquo in section ldquo751 Networkrdquo at page 37
Note DHCP and PPPoE network types need to apply DDNS services to get ldquoHostnamerdquo to correspond to the dynamic IP address For detailed DDNS settings please refer to ldquo(1) DDNSrdquo in section ldquo751 Networkrdquo at page 37
2) DNS
Key in the IP address of the domain name server obtained from your ISP (Internet Service Provider)
3) PORT
The valid number ranges from 1 to 9999 The default value is 80
Note Typically the TCP port used by HTTP is 80 However in some cases it is better to change this port
number for added flexibility or security
MENU FUNCTION
-25-
648 Backup
The backup file can be played directly in your PC via the supplied licensed software AP or via other media players (ex Windows Media Player or RealPlayer) after the file is converted to ldquoAVIrdquo format For detailed AP playback please refer to the section ldquo74 Playback Operationrdquo at page 35
Note For model 3 amp 4 you need to backup from network via supplied AP software
Note Before making a video backup with audio you need to check whether therersquos any audio camera connected to
the channels which support audio recording and have recorded data for those channels For model 1 2 amp 5 Please choose CH1 and or CH2 to backup video with audio For model 3 amp 4 You need to backup from network side (via AP software) And please choose CH1 to backup video with audio
Move the cursor to ldquoBACKUPrdquo and press rdquoENTERrdquo You will see the following options
ADVANCE BACKUP CAMERA USB BACKUP DETECTION DISK BACKUP DISPLAY ALERT REMOTE SYSTEM NETWORK BACKUP HDD INFO EVENT LOG
1) USB BACKUP (USB backup function is only for Model 1 2 4 amp 5)
Before making USB backup please check if
a) The USB flash drive is supported by your DVR If not the message ldquoUSB ERRORrdquo will be shown on the screen For the list of the compatible USB flash drives please refer to ldquoAPPENDIX 5 COMPATIBLE USB FLASH DRIVE BRANDrdquo at page 55
b) The format of your USB flash drive is FAT 32 If no please format it to ldquoFAT 32rdquo in your PC
c) There is no data in the USB flash drive If yes itrsquos recommended to clear all data in the USB flash drive before starting the backup
Move the cursor to ldquoBACKUPrdquo and press rdquoENTERrdquo You will see a similar screen as the following
BACKUP USB BACKUP USB BACKUP START TIME 2006 ndash 12 ndash 01 21 35 00 DISK BACKUP END TIME 2006 ndash 12 ndash 01 21 45 00
AVAILABLE SIZE 1460 GB CHANNEL ograve 01 ograve 02 X 03 X 04 HDD NUM HDD-MASTER-1 BACKUP TO USB START
The submenu items are described below
bull START TIME Select the start time of the backup
bull END TIME Select the end time of the backup
bull AVAILABLE SIZE Display the available capacity in the inserted USB flash drive
MENU FUNCTION
-26-
bull CHANNEL Select channels by pressing ldquoENTERrdquo button to change the symbol in front of the channel number Symbol ldquoXrdquo means that this channel is not selected to backup Symbol ldquordquo means that this channel is selected to backup
bull HDD NUM Press ldquoENTERrdquo to select the HDD containing the data you need
bull BACKUP TO USB Press ldquoENTERrdquo to start copying the chosen data to the USB flash drive
2) DISK BACKUP (CD writer backup function is only for Model 1 amp 5)
Before making disk backup please check if the type of your CD is CD-R The maximum number of backup files in the CD is 41
Note During the backup process a file player will also be copied into your CD and you will see a message
ldquoBACKUP PLAYERrdquo shown on the screen
Move the cursor to ldquoBACKUPrdquo and press rdquoENTERrdquo You will see a similar screen as the following
BACKUP DISK BACKUP USB BACKUP START TIME 2006 ndash 12 ndash 01 20 35 00 DISK BACKUP END TIME 2006 ndash 12 ndash 01 23 35 00
AVAILABLE SIZE 600 MB CHANNEL ograve 01 ograve 02 X 03 X 04 HDD NUM HDD-MASTER-1 BACKUP TO DISK START
The submenu items and their functions are the same as USB BACKUP except for ldquoBACK TO DISKrdquo item
The process below describes how to make a disk backup
bull Press ldquoEJECTrdquo button to open the disk tray Put the CD into a CD-RW drive and press ldquoEJECTrdquo button again to close the disk tray
bull Go to ldquoDISK BACKUPrdquo menu and set the start time end time channels and HDD
bull Move the cursor to ldquoBACKUP TO DISKrdquo and press ldquoENTERrdquo to start backup While CD backup is processing users will see the backup completed percentage on the screen
Note During the backup process a file player will also be copied into the CD and you will see a message
ldquoBACKUP PLAYERrdquo shown on the screen
bull After CD backup is completed ldquoDISK BURN FINISHrdquo will be prompted on the screen Press ldquoEJECTrdquo button to eject the CD tray and get the CD
bull Put the CD into the CD-ROM drive of your PC Double click the file to convert it into ldquoAVIrdquo format Play the converted file in your PC to see if the backup is successful
Note The supported PC operation systems are Windows 2000 and Windows XP
MENU FUNCTION
-27-
649 HDD Info
In this menu list you can view the remaining capacity of all the connected HDDs in this device Move the cursor to ldquoHDD INFOrdquo and press rdquoENTERrdquo You will see a similar screen as the following
ADVANCE HDD INFO CAMERA HDD NUM HDD SIZE HDD NUM HDD SIZE DETECTION MASTER-1 368 SLAVE-1 NO HDD DISPLAY MASTER-2 NO HDD SLAVE-2 NO HDD ALERT EXT-001 NO HDD EXT-002 NO HDD REMOTE EXT-003 NO HDD EXT-004 NO HDD SYSTEM EXT-005 NO HDD EXT-006 NO HDD NETWORK EXT-007 NO HDD EXT-008 NO HDD BACKUP EXT-009 NO HDD EXT-010 NO HDD HDD INFO EVENT LOG
6410 Event Log
In this menu list you can view all the event information (event type time and channel) or clear all log records Move the cursor to ldquoEVENT LOGrdquo and press rdquoENTERrdquo You will see the following options
ADVANCE EVENT LOG CAMERA VLOSS LIST DETECTION NET LIST DISPLAY SYSTEM LOG ALERT OTHERS REMOTE CLEAR ALL SYSTEM NETWORK BACKUP HDD INFO EVENT LOG
The submenu items are described below
1) VLOSS LIST Show the information of the video loss time
2) NET LIST Show the information of the net login time
3) SYSTEM LOG Show the error codes for system errors For the meaning of each error code please see the following list
Error Code in ldquoSYSTEM LOGrdquo Meaning 1) SYS ERR 01-YYY define SYS_ERR_AV087_ERR 1) Compression error YYY=000 Audio chip error YYY=001- AV087 Chip for CH1-4 error 2) SYS ERR 02-XXX define SYS_ERR_AV087_BUF_FULL Buffer is full 3) SYS ERR 03-XXX define SYS_ERR_AV087_BUF_EMPTY Buffer is empty 4) SYS ERR 04-XXX define SYS_ERR_IDE_ERR IDE interface error 5) SYS ERR 05-XXX define SYS_ERR_SCAN_DISK Disk scanning error 6) SYS ERR 06-XXX define SYS_ERR_TOP_FAT_ERR File system error 7) SYS ERR 07 (including 08 09 etc)-XXX define HDD error
4) OTHERS Show the information of ldquopower on offrdquo ldquounlockrdquo and ldquoreset to defaultrdquo time
5) CLEAR ALL Clear all event log lists
MENU FUNCTION
-28-
65 Search
In this menu list you can view the time for all the events recorded under different situations and play the file you want or search any specific events by event or time and directly play the file you find
Press ldquoSEARCHrdquo button on the front panel You will see the following screen
SEARCH
HDD-MASTER-1 FULL LIST RECORD LIST SYSTEM LIST ALARM LIST MOTION LIST EVENT SEARCH TIME SEARCH
The submenu items are described below
1) HDD-MASTER-1
Press ldquoENTERrdquo to change to the HDD you want if there are more than 1 HDD in your DVR
2) FULL LIST
Show the time list for all types of the recorded files The capital letters stand for the following R RECORD S SYSTEM A ALARM MS MOTION T TIMER
3) RECORD LIST
List the time of manual-recorded files
4) SYSTEM LIST
List the time of system-recorded files Under the manual recording mode the DVR system will save one recorded file every one hour
5) ALARM LIST
List the time of alarm-trigger-recorded files
6) MOTION LIST
List the time of motion-trigger-recorded files
7) EVENT SEARCH
Move the cursor to ldquoEVENT SEARCHrdquo and press ENTER button to search and directly playback the recorded files by the specific time period (YEAR MONTH DAY HOUR MIN) channel HDD and event type (motion alarm triggered recording)
8) TIME SEARCH
Move the cursor to ldquoTIME SEARCHrdquo and press ENTER button to search the recorded files by the specific time period (YEAR MONTH DAY HOUR MIN)
Note The file found will be played with the fast speed
MENU FUNCTION
-29-
66 Additional Operation
661 Key Lock and Unlock
bull Key Lock On Press ldquoMENUrdquo + ldquoENTERrdquo buttons on the DVR front panel to lock keys
bull AUTO KEYLOCK Set the time-out after which the key lock function is activated (Never 10 SEC 30 SEC 60 SEC) Please refer to section ldquo646 Systemrdquo at page 22
bull Key Lock Off Enter the DVR password to exit ldquoKey Lockrdquo mode
Note For the password setting please refer to the section ldquo37 Password and User Name Settingrdquo at page 11
662 Switch NTSC PAL System
bull Switch to NTSC System ( or POWER + ) Press ldquoPOWERrdquo button on the DVR front panel to shutdown Then press and hold ldquo ldquo first and press ldquoPOWERrdquo to switch to NTSC system (Press the buttons until the monitor shows video images)
bull Switch to PAL System ( or POWER + ) Press ldquoPOWERrdquo button on the DVR front panel to shutdown Then press and hold ldquo ldquo first and press ldquoPOWERrdquo to switch to PAL system (Press the buttons until the monitor shows video images)
Note The DVR will automatically detect PALNTSC system But you can also manually switch between PAL
and NTSC systems
663 Upgrade
(1) Firmware Multilanguage OSD Upgrade bull Use USB to upgrade
Please format the USB memory device as FAT 32 format first Get the upgrade files from your distributor Save the upgrade files in your USB device (do not change the file name) Go to ldquoMAIN MENUrdquo rarr ldquoSYSTEMrdquo rarr ldquoUPGRADErdquo and press ldquoENTERrdquo button Select ldquoYESrdquo and press ldquoENTERrdquo button again to confirm upgrade For detailed instructions please refer to section ldquo646 Systemrdquo at page 22
bull Use AP software to remotely upgrade In the login page of the AP software enter the user name password IP address and port of the DVR Then press
ldquo rdquo button to upgrade DVR firmware or OSD language files The provided firmware and OSD files should be saved at PC first
(2) AP and JAVA Software Upgrade bull Type the IP address where your DVR is located into the URL address box and press ldquoEnterrdquo to login the AP bull For detailed description please refer to section ldquo76 Operation via IE Browserrdquo at page 48
664 Audio Backup and Playback
If you want to backup images with audio please connect the cameras to the correct channels For model 12 amp 5 the audio channels are CH1 ndash CH2 For model 3 amp 4 the audio channels are CH1
Note For detailed camera connection please refer to section ldquo32 Camera Connectionrdquo at page 8
For detailed backup instruction please refer to section ldquo648 Backuprdquo at page 25
To select live or playback sounds of the 2 audio channels please press these two buttons
SLOW ZOOM
AUDIO or on the DVR front panel at the same time For detailed playback instructions please refer to section ldquo42 Playbackrdquo at page 14 For detailed playback instructions on the remote PC side please refer to section ldquo74 Playback Operationrdquo at page 35
MENU FUNCTION
-30-
665 PTZ Camera Setup and Control
bull PTZ connection Please refer to section ldquo322 PTZrdquo at page 8
bull PTZ ID protocol baud rate setting at the DVR side Please refer to section ldquo645 Remoterdquo at page 22
bull PTZ ID protocol baud rate setting at the remote AP software side Please refer to section ldquo(1) Devicerdquo at page 39 (AP software system configuration)
bull PTZ control at DVR side
Press these
SEQ
PTZ or two buttons on the DVR front panel at the same time to enter exit the PTZ control mode
In the PTZ control mode press + button to zoom in press - button to zoom out and press UPrdquo ldquoDOWNrdquo ldquoLEFTrdquo or ldquoRIGHT buttons on the DVR front panel to adjust the PTZ angle
bull PTZ control at AP software side Please refer to section ldquo732 PTZ Camera Control Panelrdquo at page 34
666 RETR Setup (For Model 5 only)
Before activating the RETR function please set the motion detection area first
(1) Setup Motion Detection Function Activate motion detection function and setup the motion detection area and sensitivity Please refer to section ldquo642 Detectionrdquo at page 18 or section ldquo(2) Detectionrdquo at page 40 (AP software system configuration)
(2) Activate the RETR Function bull From DVR front panel
Press rdquoMenurdquo and ldquo-rdquo buttons on the DVR front panel at the same time RETR function will be activated 3 5 10 minutes later For detailed instructions please refer to section ldquo646 Systemrdquo A message ldquoRETR ONrdquo will be shown on the screen (in white text) and after the RETR function is activated the message ldquoRETRrdquo shown on the screen will turn to red
bull From AP software at remote PCNB side Press ldquoRETRrdquo button on the AP control panel to activate the RETR function immediately Please refer to section ldquo731 DVR Control Panelrdquo
bull From IR transmitter Press ldquoRETRrdquo or ldquoF3rdquo button on the IR remote control to activate the RETR function for 3 5 10 minutes later Please refer to the IR transmitter manual
(3) Turn off the RETR Function bull From DVR front panel
Press any key (except ldquo rdquo or ldquoPOWERrdquo button) and enter the password to turn off the RETR function
bull From AP software at remote PCNB side Press ldquoRETRrdquo button on the AP control panel again to turn off the RETR function
bull From IR transmitter Press any key (except ldquoPOWERrdquo button) and enter the password to turn off the RETR function
LICENSED SOFTWARE AP
-31-
7 LICENSED SOFTWARE AP
71 Installation
1) Install the software
Place the attached licensed software AP disk into the CD-ROM drive and install the application programs into your PC (Including AP and JAVA programs) After setup users will see an AP shortcut icon on the desktop
For the latest software AP please check with your distributor or download from the Internet Please refer to section ldquo(2) AP and JAVA Software Upgraderdquo at page 29 or section ldquo76 Operation via IE Browserrdquo at page 48
2) Local Network Connection
Connect your DVR to PC via RJ45 network line The default DVR IP is ldquo192168110rdquo and default user name and password are both ldquoadminrdquo Users should set PCrsquos IP address as ldquo1921681XXX rdquo (1~255 except 10) in order to make the PC and DVR under the same domain
Double click to enter the login page Key in default IP address (192168110) username (admin) password (admin) and port (80) in the login page
3) Network Setting
After connecting to the DVR with local LAN you can modify the network settings in the DVR or in ldquoSYSTEM CONFIGrdquo menu of the software AP
For the static IP network type please refer to section ldquo361 STATIC IPrdquo at page 9 For the dynamic IP network type (PPPOE or DHCP) please refer to section ldquo363 Dynamic IP - PPPOErdquo at page 10 and section ldquo364 Dynamic IP - DHCPrdquo at page 11 For detailed DDNS apply please refer to section ldquo362 DDNS Applyrdquo at page 10
4) User Name and Password Setting
For detailed user name and password setting please refer to section ldquo372 Remote Login Password and User Name Settingrdquo at page 12
72 Login Panel After setting up the network information remote login user name and password double click on the
desktop to enter the software AP login page and key in Username Password IPrdquo (IP address for static IP or host name for dynamic IP) as well as Port Then click the green button to connect to the DVR
The AP login icon explanations are as following
ICON EXPLANATION ICON EXPLANATION
Address Book
Press this button to add a new IP address into the IP address book or choose any preset IP address to access the software AP software
Copy
Press this button to copy all the software installation files so users can keep all the settings of the video web server for next software installation on other PCs
Search
Search available DVR IP addresses in the local area network and modify the network setting of the DVR Upgrade Firmware
Press this button to upgrade DVR firmware or OSD language files The provided firmware and OSD files should be saved at PC first
Player
Press this button to access and play the latest recorded file that are saved in your PC
Note The version of the licensed software AP will be shown on the login page
LICENSED SOFTWARE AP
-32-
73 Control Panel
731 DVR Control Panel
a Data Transfer Rate
b Image Transfer Rate Per Second
c Connect Disconnect
d Resolution
NTSC 320 times 228 640 times 450 PAL 320 times 276 640 times 552
e Image Quality (High Medium Low )
f Snapshot
Press this button to take a snapshot of the image which will be saved in the specified destination set in ldquoSYSTEM CONFIGrdquo rarr ldquoFILE PATHrdquo rarr ldquoSnapshot Pathrdquo
g Record Press this button to start recording and press this button again to stop recording The recorded files will be saved to the specified path on the PC Each recorded file can be up to 18000 frames When the recorded file is full a new-recorded file will be saved as the second file If the HDD space is less than 200MB the program will stop recording
h System Config Press this button to enter the setting page of the licensed software AP
LICENSED SOFTWARE AP
-33-
i Number of Online Users
j CH 1 ~ 4
k 4 Channel Display
l Search Press this button to enter the DVR search menu
m Record
n Stop Fast Rewind Fast Forward Pause Slow Playback Play
o +
p -
q Digital Zoom Digital zoom inout
r Set Press this button to change the position of the channel display Press ldquoUPrdquo ldquoDOWNrdquo ldquoLEFTrdquo ldquoRIGHTrdquo buttons to select the channel you would like to change Press ldquo+rdquo or ldquo-rdquo select the channel you would like to show Press ldquoEnter rdquo button to confirm the setting
s Sequence Press this button to enter the call monitor function and press again to exit from the call monitor mode When any motion is detected the monitor will switch to the channel which is motion-triggered
t Enter Press this button to confirm the settings or enter your selection
u PTZ Control On Off When the PTZ control is turned on users could select the PTZ device and press ldquoOKrdquo button to enter the PTZ control AP screen (Press ldquoESCrdquo to exit from the PTZ control AP screen and return to the DVR control AP screen)
v Menu Up Down Left Right
Press button to enter the menu to confirm the selection and return to the upper menu exit the menu mode (Via software AP or IE browser you can remote login to the DVR but if the user name and password that you used is not the supervisor level you are not allowed using this function For detailed user name and password setting please refer to ldquo(1) Accountrdquo in the section ldquo754 Generalrdquo at page 46)
Press buttons to move the cursor and make the selection
w RETR (Remote Event Trigger Recording) (For Model 5 only) Press this button to activate the RETR function and press again to exit When RETR is on users at the remote PC side will get a real-time alarm sound notification and the recorded files will be saved to the specified path on the PC
x Search DVR Video Data Press this button to show the following window and set data search criteria The video data found will be played in the AP view
y Turbo ON OFF To speed up menu selection or the control of the PTZ camera under the software AP users can activate TURBO function by clicking this button Users are allowed to change the turbo steps from 1 to 30 Ex If users activate TURBO function and set the value of the turbo step as 3 one mouse-click will function as clicking 3 times when users press one of the button updownleftright
LICENSED SOFTWARE AP
-34-
732 PTZ Camera Control Panel
a ~ k Same as the DVR control panel a ~ k
l Preset 1 ~ 16 A preset position is a pre-defined camera view that can quickly and easily been viewed
m AUTO Press this button to enter the auto pan or sequence mode (depend on the setting in the PTZ menu) In the auto pan mode the Live View page will rotate through the selected preset positions in a set order or in sequence In the sequence mode the Live View page will automatically display the view from preset positions in a set order at set intervals
n Zoom Tele Zoom Wide
o Focus Near Focus Far
p Continuously Zoom In Continuously Zoom Out
q Enter Press this button to confirm the settings or enter your selection
r Menu Up Down Left Right
Press button to enter the PTZ menu to confirm the selection and return the upper menu exit the menu mode Press buttons to move the cursor and make the selection
s Turbo ON OFF To speed up menu selection or the control of the PTZ camera under software AP users can activate TURBO function by clicking this button Users are allowed to change the turbo steps from 1 to 30 Ex If users activate TURBO function and set the value of the turbo step as 3 one mouse-click will function as clicking 3 times then when users press one of the button updownleftright
LICENSED SOFTWARE AP
-35-
74 Playback Operation
741 AP Playback Functions
a Playback Information Display the information such as ldquoDaterdquo ldquoTimerdquo ldquoResolutionrdquo ldquo Rewind Forward Speedrdquo ldquoStatusrdquo and ldquoFunctionsrdquo etc
b Time Progress Bar Show the playback progress status
c Functions
bullDe-interlace Reduce the vibration of the paused picture
bullDe-blocking Reduce the video mosaic phenomenon
bullOSD Display the OSD of the AP playback window
bullAVI convertion Convert the entire recorded file to AVI format
bullConfig Setting Enter AP configuration setting box and set the file path text color and text color of progress status Mute Play the video only (without audio) AV sync Play with the audio and video synchronously
bullWatermark Proof the authenticity of the backup video In the playback mode of the software AP you can press this button to check the authenticity of the BACKUP VIDEO If the BACKUP VIDEO had been altered the video image will turn to light red and the playback will be paused
bullOpen Previous File Open the previous backup video When users pause the playback press this button to go to the previous frame
bullOpen Next File Open the next backup video When users pause the playback press this button to go to the next frame
d Playback Control Buttons Play Stop Pause Fast Rewind Fast Forward
e Snapshot Press this button to take a snapshot of the current image which will be saved in the specified destination
f Close the Player
Note When users use remote AP manual recording the watermark function is not supported
LICENSED SOFTWARE AP
-36-
742 Convert the recorded file to AVI format
The backup file can be played directly in your PC via the supplied licensed software AP or via other media players (Ex Windows Media Player or RealPlayer) after the file is converted to ldquoAVIrdquo format
To convert the entire recorded file to AVI format press button
To snap a video clip right-click the mouse to set a starting point ( red) and click one more time to set an ending point ( green) Then right-click the mouse to convert to AVI format
75 System Configuration
Press button to enter the AP system setting page
751 Network
The network configuration allows the DVR to connect to an LAN or Internet PPPoE and DHCP network connection types are required to apply a DDNS service to get a ldquoHostnamerdquo to correspond to a dynamic IP address Please refer to section ldquo362 DDNS Applyrdquo at page 10 for details
bull Web Port
The DVR can be viewed over the network with the licensed software AP or the IE web browser Typically the default TCP port used by HTTP is 80 However in some cases it is better to change this port number for added flexibility or security The valid web port number ranges from 1 to 9999
bull Static IP
Computers are communicated and recognized by their own unique IP addresses over the Internet ldquoStatic IPrdquo provided by your ISP (Internet Service Provider) means the IP address of the computer is fixed
In this ldquoNetworkrdquo menu choose ldquoStatic IPrdquo and enter the ldquoServer IPrdquo ldquoGatewayrdquo ldquoNet Maskrdquo and ldquoWeb Portrdquo Then press ldquoAPPLYrdquo button to confirm
LICENSED SOFTWARE AP
-37-
bull PPPOE
PPPOE stands for Point-to-Point Protocol over Ethernet Users can easily have Internet services as long as theyrsquore ready for the following things 1) Insert an Ethernet card into the PC 2) Obtain ADSL service via any ISP 3) Obtain and install PPPoE software CD
In this ldquoNetworkrdquo menu choose ldquoPPPOErdquo and enter the ldquoUser Namerdquo ldquoPasswordrdquo provided by your ISP (Internet Service Provider) and ldquoWeb Portrdquo Then select ldquoNetworkrdquo rarr ldquoDDNSrdquo to set DDNS settings (see ldquo(1) DDNSrdquo at page 37 for details) When all the settings are completed press ldquoAPPLYrdquo
bull `DHCP
This DHCP function needs to be supported by a router or cable modem network with DHCP services Choose ldquoDHCPrdquo IP type Then select ldquoNetworkrdquo rarr ldquoDDNSrdquo to set DDNS settings (see ldquo(1) DDNSrdquo at page 37 for details) When all the settings are completed press ldquoAPPLYrdquo
Note Some router brands may need to restart the DVR to get the IP address
(1) DDNS
You need to apply a DDNS account before setting PPPoE or DHCP connection DDNS is a service for transforming the dynamic IP corresponding to a specific ldquoHostnamerdquo Go to a website which provide free DDNS services and apply a ldquoHostnamerdquo For DDNS setup please refer to the section ldquo(1) DDNSrdquo at page 37
LICENSED SOFTWARE AP
-38-
bull Enable DDNS Function
a DDNS Choose ldquoEnablerdquo b User Name Type your DDNS account c Password Type your DDNS password d Domain Type the ldquoHost Namerdquo you applied previously (EX securityanytimedyndnsorg) e System Name Choose the DDNS server where you applied the domain name (EX dyndns) f Auto If you select ldquoDHCPrdquo option in ldquoNetworkrdquo menu then ldquoAUTOrdquo option will be shown in this menu g You can check the ldquoAUTOrdquo option to automatically assign the IP address
(2) Mail
If the e-mail notification function is activated the DVR will send an e-mail notification to the specified recipients once alarm-trigger or motion-trigger recording happened Please enable the function of e-mail notification in the ldquoAlarmrdquo menu first
Note Users can assign up to 4 mail accounts for E-mail notification
bull Mail Notification Function
a Add the recipientsrsquo E-mail accounts in ldquoMail Accountrdquo column Please type the entire E-mail address in the ldquoMail fromrdquo column to ensure E-mails will not be blocked by SMTP For detailed information (SMTP server username and password) please check with your E-mail service supplier
b Some mail servers are required to verify the password Please enter the ldquouser namerdquo and ldquopasswordrdquo
c After finishing the setting press ldquoAPPLYrdquo to confirm
(3) FTP
If the FTP notification function is activated the DVR will upload the captured images to the specified FTP site once alarm-trigger or motion-trigger recording happened Please enable the function of FTP notification in the ldquoAlarmrdquo menu first
bull FTP Notification Function
a Enter the detailed FTP information b After finishing the setting press ldquoAPPLYrdquo to confirm
LICENSED SOFTWARE AP
-39-
752 DVR
Each camera channel can be adjusted independently Select the desired camera channel and press ldquoEditrdquo to enter the setting box
bull DVR-Camera Function
a Title Enter the camera channel name up to 6 characters
b Adjustment Adjust the BR (brightness) CT (contrast) ST (saturation) HUE COV REC values of a camera
c After setting press ldquoOKrdquo and then press ldquoAPPLYrdquo button to confirm
(1) Device
Select the device type (CAMERA PTZ) according to the connected cameras for each channel Press ldquoEditrdquo to enter the setting box
bull The submenu items are described below
a Device Type Choose either normal camera or PTZ camera
b ID No Set the ID number (0 ~ 255) of the installed external PTZ device
c Protocol Type Choose ldquoNORMALrdquo protocol for our own brand camera Choose ldquoP-Drdquo protocol for PELCO-D protocol camera
d Baud Rate Set the baud rate of each channel (2400 4800 9600 19200 38400 57600 115200)
e After setting press ldquoOKrdquo and then press ldquoAPPLYrdquo button to confirm
Note This function can also be setup at the DVR side please refer to section ldquo645 Remoterdquo at page 22
LICENSED SOFTWARE AP
-40-
(2) Detection
Select the desired channel and press ldquoEditrdquo button to enter the motion detection sensitivity and area-setting page
bull The submenu items are described below
a DETECT (motion diction) Select motion detection function ON OFF
b AREA (motion detection area) Set the motion detection area by selecting the area grids with your mouse Pink blocks represent the area that is not being detected while the transparent blocks are the area under detection Press ldquo-rdquo to set the whole area under detection Press ldquo+rdquo to set the whole area undetected
b Motion Detection Sensitivity Set the detection sensitivity in 4 different adjustable factors (LS SS TS RD)
c Alarm Select LOW HIGH for the alarm polarity
d After setting press ldquoOKrdquo and then press ldquoAPPLYrdquo button to confirm
Note This function can also be setup at the DVR side Please refer to section ldquo642 Detectionrdquo at page 18
(3) Network Backup
You can backup the recorded data from the DVR directly to your PC and CD via the network The backup file can be played directly in your PC via the supplied licensed AP or via other media players (Ex Windows Media Player or RealPlayer) after the file is converted to ldquoAVIrdquo format
bull Enter the backup information
If you want to make a backup to a CD please check ldquoCopy to CDrdquo If you want to view the backup image while the backup is processing please check ldquoDynamic Downloadrdquo After entering the backup information press Start button to proceed the backup process
Note For CD backup please install ldquoNEROrdquo CD burning program to your PC first
Note During the file backup process users can still see the live image at the same time And the maximum
size per file for Network Backup is 500MB
LICENSED SOFTWARE AP
-41-
bull Making backup to your PC
After pressing ldquoStartrdquo the backup will be proceeded and a status bar will be displayed ldquoDVR Network Backuprdquo pop-up window will show the message ldquoDownload process is finishedrdquo when the backup is succeeded
Press ldquoPLAYrdquo button to directly convert and play the file or ldquoExitrdquo to quit
bull Making backup to a CD
After pressing ldquoStartrdquo ldquoWrite CD Settingrdquo pop-up window will show on the screen Choose ldquoClose Discrdquo when you donrsquot want to write any more data to this CD after this burning choose ldquoAppend Playerrdquo when you want to play the backup file on another PC which doesnrsquot have any available player to play it
Press ldquoOKrdquo to start making a CD backup or press ldquoCANCEL WRITING CDrdquo to only make a backup file to your PC When CD writing is processing ldquoDVR-Network Backuprdquo window will show the message ldquoWriting cd helliprdquo and a status
bar will show the writing status
LICENSED SOFTWARE AP
-42-
When CD writing is completed the CD will be ejected and ldquoDVR Network Backuprdquo pop-up window will show the message ldquoDownload process is finishedrdquo Press ldquoPLAYrdquo button to directly convert and play the file or ldquoExitrdquo to quit
bull The playback operation are described below
a Time Progress Bar
b Playback Information
c Functions (1) De-interlace (2) De-blocking (3) OSD (4) AVI Conversion (5) Config Setting (6) Watermark (7) Open Previous (8) Open Next File d Playback Control Buttons Play Stop Pause Fast Rewind Fast Forward e Snapshot f Close the Player
For AP playback and AVI conversion details please refer to section ldquo74 Playback Operationrdquo at page 35
(4) Search List
In ldquoDVRrdquo agrave ldquoSearch Listrdquo you can quickly search the event logs from 4 kinds of recording and directly backup the event recording of the chosen event log
bull HDD Number Select the HDD from which you want to search recording data in the drop-down menu
bull List Type Select the event type you want to view from the drop-down menu ALL MANUAL SYSTEM ALARM MOTION
bull Max List Number Set the maximum number of items in the search list
bull Download HDD List Press ldquoDownload HDD Listrsquo and you will see a ldquoFull Record Listrdquo shown on the screen
Highlight the event log you want and press ldquoDownloadrdquo to directly go to ldquoDVR-Network Backuprdquo window for video backup For the information of network backup please refer to the section ldquo(3) Network Backuprdquo at page 40
Tip You can also quickly go to ldquoDVR-Network Backuprdquo window by double clicking the event log you want
LICENSED SOFTWARE AP
-43-
(5) Timer Record
In ldquoDVRrdquo agrave ldquoTimer Recordrdquo you can schedule up to 7 sets of time for recording
Note The same settings can also be made in the DVR Refer to the section ldquo62 Timerrdquo at page 17 for details
bull DATE Choose a day from ldquoDATErdquo dropdown menu The options are OFF SUN MON TUE WED THU FRI SAT MON-FRI SAT-SUN and DAILY
bull START Enter the start time of timer recording
bull END Enter the end time of timer recording
Press ldquoAPPLYrdquo to confirm the setup or ldquoEXITrdquo to quit without saving
(6) Date
In ldquoDVRrdquo agrave ldquoDaterdquo you can set the date for your DVR Please DO NOT change the date or time when the recording function is activated For details please refer to the section ldquo41 Recordingrdquo at page 13
Note The same settings can also be made in the DVR Refer to the section ldquo63 Daterdquo at page 17 for details
bull DATE Choose the current date from ldquoDATErdquo drop-down menu and enter the current time When you click the drop-down menu a calendar shown for you to set the current date
bull FORMAT Choose the format for date display from the three options Y-M-D D-M-Y and M-D-Y
bull DAYLIGHT SAVING Specify whether to use daylight saving time (ON OFF) and time period (START END) and adjust the daylight saving time in hour (ADJUST)
Press ldquoAPPLYrdquo to confirm the setup or ldquoEXITrdquo to quit without saving
LICENSED SOFTWARE AP
-44-
(7) Record Setting
In ldquoDVRrdquo agrave ldquoRecord Settingrdquo you can set DVR record settings
Note The same settings can also be made in the DVR Please refer to the section ldquo61 Recordrdquo at page 16
bull MANUAL RECORD Specify whether to use manual recording (YES ON) and set IPS number from the drop-down menu
bull EVENT RECORD Specify whether to user event recording (YES ON) and set IPS number from the drop-down menu
bull TIMER RECORD Specify whether to user timer recording (YES ON) and set IPS number from the drop-down menu
bull OVERWRITE Specify whether to overwrite the HDD capacity when the HDD is full (YES NO)
bull RECORD IMG SIZE Choose ldquoFRAMErdquo or ldquoCIFrdquo This selection will affect the available IPS options of the recording modes described above
bull RECORD QUALITY 4 options are available from the drop-down menu BEST HIGH NORMAL and BASIC
bull TOTAL IPS SHARE Choose the total IPS share as FIX or GROUP
Press ldquoAPPLYrdquo to confirm the setup or ldquoEXITrdquo to quit without saving
NOTE For Model 3 amp 4 the total IPS share is always ldquoFIXrdquo Selecting ldquoGROUPrdquo here is useless
753 Alarm
In ldquoAlarmrdquo and its sub-menu ldquoAlarm Listrdquo you can activate the alarm-trigger function view the detailed information of alarm events and play the event recording
LICENSED SOFTWARE AP
-45-
Press ldquoAlarmrdquo and you will see the following options
bull Alarm Trigger Select to turn the alarm-trigger function on (Enable) or off (Disable)
bull Alarm Method Select the notification methods when any alarm is triggered Email and or FTP
a) Email
When this option is checked MJPEG pictures will be saved in the path assigned in ldquoGeneralrdquo agrave ldquoFile Pathrdquo agrave ldquoSnapshot Pathrdquo and a copy will also be emailed to the E-mail address assigned in ldquoNetworkrdquo agrave ldquoMailrdquo if any alarm is triggered
b) FTP
When this option is checked MJPEG pictures will be saved in the path assigned in ldquoGeneralrdquo agrave ldquoFile Pathrdquo agrave ldquoSnapshot Pathrdquo and a copy will also be uploaded to the FTP address assigned in ldquoNetworkrdquo agrave ldquoFTPrdquo if any alarm is triggered
bull Post Numbers Set the number of MJPEG pictures (1-10) which will be sent with the chosen alarm method(s)
bull Alarm Duration Set the duration time of motion trigger recording (5 SEC 10 SEC 20 SEC 40 SEC)
bull Auto switch to alarm video Check this option to immediately switch to the channel that an alarm event is triggered and see the live view
bull Alarm Refresh Press to clear the alarm icon ldquo rdquo shown on the screen
(1) Alarm List (For Model 5 Only)
In ldquoAlarmrdquo agrave ldquoAlarm Listrdquo you can view the detailed information of alarm events (IP address time amp frame number) and see the following options
bull Path Display the location where all the alarm event data will be saved This path is assigned in ldquoGeneralrdquo agrave ldquoFile Pathrdquo agrave ldquoRecord Pathrdquo
bull Play Choose the event item you want to see and press ldquoPlayrdquo to view the event recording
bull Delete Choose the event item you want to remove and press ldquoDeleterdquo to remove it
bull Refresh Press ldquoRefreshrdquo to update the alarm list
bull Clear All Press ldquoClear Allrdquo to remove all the alarm event items
LICENSED SOFTWARE AP
-46-
754 General
In ldquoGeneralrdquo and its sub-menus ldquoAccountrdquo ldquoOnline User Infordquo and ldquoFile Pathrdquo you can view and set up some general information about this software and your DVR
bull Firmware Version Show the current DVR firmware version information
bull Turbo step To speed up menu selection or the control of the PTZ camera under AP operations users can activate Turbo function by selecting from the drop-down menu Users are allowed to change the turbo steps from 1 to 30 Example If the value of the turbo step is set to 5 it means that when users press one of the button updownleftright one click is as clicking 5 times
bull Mac address Show the information of the Mac address
bull MAX LOG LIST Set the maximum number of log list
bull Server Log Press ldquoServer Logrdquo button to enter the server log list window as following You can filter log types you want to see by checking or unchecking the log types on the right side
bull Title Name the title which will be shown on the top of the AP live viewer (up to 8 characters)
(1) Account
In ldquoGeneralrdquo agrave ldquoAccountrdquo you can view the current user account information set the maximum user number and add delete edit user accounts bull To set the maximum user number key in the number from 1 ~ 5 in ldquoMax User(s)rdquo bull To create a new account press ldquoADDrdquo and you will see the setting window as the following
To confirm account creation press ldquoOKrdquo to discard the creation press ldquoEXITrdquo
Item Description Username Set a user name what will be used at AP login page Password Set a password what will be used at AP login page Life time Select how long this account is allowed to stay online (1 Min 5 Min 10 Min 1 Hour 1 Day
INFINITY) User level Set the security level of an account Each level has different permissions for the following functions
a b c d e f g
SUPERVISOR ndash Control all the functions and function on the DVR control panel of AP or IE browser HIGH ndash Control all the functions except ldquogrdquo NORMAL ndash Control only ldquoardquo ldquoerdquo and ldquofrdquo functions GUEST ndash Only ldquoardquo function can be used This level is only allowed to watch the live view
For the function description please refer to the section ldquo731 DVR Control Panelrdquo at page 32
LICENSED SOFTWARE AP
-47-
Note If the number of current accounts already reaches the maximum number you will not be able to
create an account unless any account is removed
bull To edit an account select one current account you want to modify and press ldquoEDITrdquo
Modify the setting you want to change To confirm the modification press ldquoOKrdquo
bull To delete an account select one current account you want to remove and press ldquoDELETErdquo The selected account will be removed and this operation cannot be recovered
(2) Online User Info
In ldquoGeneralrdquo agrave ldquoOnline User Infordquo you can view the current online user account information This view can be updated by pressing ldquoInfo Refreshrdquo button
(3) File Path
In ldquoGeneralrdquo agrave ldquoFile Pathrdquo you can view and change the file path for saving snapshots and recorded data and customize the alarm audio file in ldquoWMVrdquo format To change and customize the file path press ldquoModifyrdquo
Snapshot Path Assign the route for saving the snapshot picture Record Path Assign the route for saving the manually recorded file Alarm Audio Path (For Model 5) Customize the alarm audio file in ldquoWMVrdquo format
LICENSED SOFTWARE AP
-48-
76 Operation via IE Browser
You can view the images or operate your DVR with IE web browser Please install the licensed software AP first
Note The supported PC operation systems are Windows 2000 and Windows XP
Step 1 Key in the IP address used by your DVR in the URL address box such as 6012146236 and press Enter You will see the following page
If the port number your DVR used is NOT 80 you need to key in the port number additionally The format is IP addressport num for example IP address 6012146236 port number 888 please key in ldquohttp6012146236888rdquo into the URL address box and press ldquoEnterrdquo
Step 2 Check if you already installed the latest AP version If no please click ldquoDownload APrdquo and install the latest AP
Step 3 Check if you already installed latest Java program If no click ldquoDownload Javardquo to connect to Sun Java official website and download the latest Java Runtime Environment (JRE) version a) Press ldquoDownloadrdquo to go to the download page b) Select ldquoAccept License Agreementrdquo c) Choose offline installation or online installation and follow the onscreen instructions
Step 4 Enter the user name and password the same as the ones used at AP login Press ldquoSubmitrdquo when the user name
and password are correct or ldquoResetrdquo to re-enter the user name and password You will see a similar screen as the following when the login information is correct
All the buttons and their functions on the control panel are the same as the ones on AP control panel except for the buttons image position setting buttons For the information of operation please refer to the section ldquo73 Control Panelrdquo at page 32
Image Position Setting Button Position LT Upper Left LD Lower Left Center Center RT Upper Right RD Lower Right
-49-
8 TROUBLESHOOTING
81 FAQ Please refer to the table below for easy troubleshooting The table describes some typical problems and also their
solutions Please check them before calling your DVR dealer
Problem Solution Check power cord connection No power Confirm that there is power supplied from the outlet
DVR is not working when pressing any button You might be under ldquoKey Lockrdquo mode Press any key and enter the password to exit this mode
Timer record is not working Check if ldquoTIMER RECORD ENABLErdquo option is set to ldquoYESrdquo Confirm the camera is power supplied Check the setting of the camera lens Check the monitorrsquos video cable and connection
No live video
Check the camerarsquos video cable and connection No recorded video Check if the HDD is installed and connected properly DVR keeps rebooting Make sure the power connector and HDD are connected
closely or change another compatible HDD Replace with another HDD for testing Replace with another HDD cable for testing
HDD detection failed
Make sure HDD ldquoMasterrdquo ldquoSlaverdquo mode is correctly set Canrsquot detect your USB flash drive Replace with another USB flash drive for testing
Update the JAVA program Canrsquot view the DVR images over the network with IE web browser Update the firmware of the licensed software AP Canrsquot play the recorded data on my DVR There must be at least 8192 images of recorded data for
playback to work properly If not your DVR will stop the playback For example if the IPS is set to 30 the recording time should be at least 273 seconds (8192 images 30 IPS) for the playback to work properly
82 Default Value
DVR Side
Item Default Value Item Default Value ADMIN Password 0000 Detection OFF GUEST Password 1111 Detection - LS 07 Camera - BRIG 110 Detection - SS 03 Camera - CONT 128 Detection - TS 02 Camera - SATU 128 Detection - RE 10 Camera - HUE 128 Detection - Alarm OFF Camera - COV NO Network - IP Address 192168110 Camera - REC NO
AP Side
Item Default Value Item Default Value User Name admin Port 80 Password admin IP Address 192168110
-50-
APPENDIX 1 INSTALL HDD
HDD Installation for Model 1 and 5
Step 1 Loosen the screws on the upper cover and open the upper cover of the DVR
Step 2 Screw out the HDD bracket For the positions of the HDD bracket screws please refer to the figure below
Step 3 Get suitable brand HDD and set the HDD mode (master slave) according to the indication
Step 4 Screw HDD onto the HDD bracket two screws for each side There are three screw holes per side on the bracket and you can choose two of them to secure the HDD And then screw the HDD bracket back to the DVR base
Step 5 Connect the HDD to the power connector and IDE BUS (make sure to align the HDD precisely for pin connection)
And then close the upper cover of the DVR and fasten all the screws you loosened in the step 1
HDD Installation for Model 2 3 and 4
Step 1 Loosen the screws on the upper cover and open the upper cover of the DVR Step 2 Screw out the HDD bracket Step 3 Get suitable brand HDD and set the HDD mode (master or single) Step 4 Screw HDD onto the HDD bracket two screws for each side And then screw the HDD bracket back to the DVR
base (Refer to Fig1 amp 2) Step 5 Connect the HDD to the power connector and IDE BUS (make sure to align the HDD precisely for pin connection)
(Refer to Fig 3) Step 6 Close the upper cover of the DVR and fasten all the screws you loosened in the step 1 (Refer to Fig 4 amp 5)
-51-
APPENDIX 2 PIN CONFIGURATION
PIN FUNCTION DESCRIPTION
1 RS232-TX DVR can be controlled remotely by the keyboard of PC by using RS-232 serial communication signals Please refer to ldquoAPPENDIX 3 RS-232 PROTOCOLrdquo for details
2 RS232-RX DVR can be controlled remotely by the keyboard of PC by using RS-232 serial communication signals Please refer to ldquoAPPENDIX 3 RS-232 PROTOCOLrdquo for details
3 ~ 6 ALARM INPUT
To connect the wire from ALARM INPUT ( PIN 3 -- 6 ) to GND ( PIN 9 ) connector DVR will start recording and the buzzer will be on ldquoMENU -gt ADVANCE -gt DETECTION -gt ALARMrdquo is set to ldquoLowrdquo When the alarm input signal is ldquo Low rdquo the unit starts to record and buzzer ldquoMENU -gt ADVANCE -gt DETECTION -gt ALARMrdquo is set to ldquoHighrdquo When the alarm input signal is ldquo High rdquo the unit starts to record and buzzer
7 EXTERNAL ALARM NC Under the normal operation COM connects with NC and disconnects from NO But when any alarm is triggered COM disconnects with NC and connects with NO Attention The voltage restriction is under DC24V 1A
8 EXTERNAL ALARM NO Under the normal operation COM disconnects with NO But when any alarm is triggered COM connects with NO Attention The voltage restriction is under DC24V 1A
9 GND Signal GND
10 RS485-B DVR can be controlled remotely by the keyboard of PC by using RS-485 serial communication signals
11 RS485-A DVR can be controlled remotely by the keyboard of PC by using RS-485 serial communication signals
12 ~ 13 PIN OFF
14 ALARM RESET Connecting the wire from ALARM RESET (PIN 14) to GND (PIN 9) connector will disable alarms An external signal to ALARM RESET (PIN 14) can be used to reset both ALARM OUTPUT signal and DVRrsquos internal buzzer When any alarm has been triggered the signal becomes ldquoLowrdquo and all alarm activities will be stopped Under the normal operation the signal remains ldquoHighrdquo
15 EXTERNAL ALARM COM Under the normal operation COM disconnects with NO But when any alarm is triggered COM connects with NO Attention The voltage restriction is under DC24V 1A
16 ~ 17 GND Earth GND
Magnetic Contact When the magnetic contact is opened the alarm will be triggered and the recording is on
Siren When the DVR is triggered by alarm or motion the COM connects with NO and the siren with strobe starts wailing and flashing
-52-
APPENDIX 3 RS-232 PROTOCOL
Use your PC keyboard to simulate your DVR keypad
Data REMOTE PROTOCOL use 8 bit data 1 start bit 1 stop bit
FUNCTION CODE ASCII FUNCTION CODE ASCII
KEY_MENU 0x4D M KEY_DWELL 0x65 e
KEY_ENTER 0x0D ENTER KEY_CH1 0x31 1
KEY_PLUS 0x6b k KEY_CH2 0x32 2
KEY_MINUS 0x6d m KEY_CH3 0x33 3
KEY_UP 0x55 U KEY_CH4 0x34 4
KEY_DOWN 0x4E N KEY_CH5 0x35 5
KEY_LEFT 0x4C L KEY_CH6 0x36 6
KEY_RIGHT 0x52 R KEY_CH7 0x37 7
KEY_POWER 0x57 W KEY_CH8 0x38 8
KEY_REC 0x72 r KEY_CH9 0x39 9
KEY_PLAY 0x50 P KEY_CH10 0x41 A
KEY_SLOW 0x53 S KEY_CH11 0x42 B
KEY_ZOOM 0x5A z KEY_CH12 0x43 C
KEY_KEY LOCK 0x4B K KEY_CH13 0x44 D
KEY_AUDIO 0x64 d KEY_CH14 0x45 E
KEY_SEARCH 0x73 S KEY_CH15 0x46 F
KEY_PTZ_MODE 0x70 p KEY_CH16 0x47 G
KEY_PTZ_PRESET 0x71 q KEY_EJECT_DVD 0x6a j
KEY_PTZ_ZOOM_IN 0x69 i KEY_IRIS_NEAR 0x67 g
KEY_PTZ_ZOOM_OUT 0x66 f KEY_IRIS_FAR 0x68 h
KEY_MODE 0x6f o KEY_PTZ_LIGHT 0x6c l
KEY_4 CUT 0x61 a KEY_PTZ_WIPER 0x77 w
KEY_9 CUT 0x62 b
KEY_16 CUT 0x63 c
KEY_SET_CHANNEL 0x6e n
ACT C0H ID FUNCTION STOP (FFH) (7FH)
-53-
APPENDIX 4 RECORDING TIME TABLE
The recording time varies depending on the following factors
bull Different camera quality bull Different picture composition (such as frequency of the object movement)
Recording Time For Model 1 2 and 5
RECORD MODE QUALITY IPS RECORD TIME
FOR 500GB (HOUR)
RECORD DAY
30 4369 182
15 7676 32
7 1398 582 BEST
3 22586 941
30 5528 23
15 9713 405
7 17689 737 HIGH
3 28579 1191
30 7262 303
15 1276 532
7 23239 968 NORMAL
3 37545 1564
30 11737 489
15 20622 859
7 37559 1565
FRAME
BASIC
3 60681 2528
120 5208 217
60 9151 381
30 16667 694 BEST
15 26927 1122
120 7342 306
60 1290 538
30 23495 979 HIGH
15 37959 1582
120 9662 403
60 16976 707
30 30918 1288 NORMAL
15 49952 2081
120 13387 558
60 23521 98
30 42838 1785
CIF
BASIC
15 6921 2884
-54-
Recording Time For Model 3 and 4
RECORD MODE QUALITY IPS RECORD TIME
FOR 500GB (HOUR)
RECORD DAY
30 12778 53
15 23611 98
7 51111 213 BEST
3 98065 409
30 15972 67
15 30555 127
7 63389 264 HIGH
3 120972 504
30 17917 75
15 35278 147
7 62611 286 NORMAL
3 126388 527
30 22222 93
15 40556 169
7 92778 387
FRAME
BASIC
3 16375 682
120 76389 318
60 141667 59
30 215694 899 BEST
15 413472 1723
120 96528 402
60 165555 69
30 339861 1416 HIGH
15 483331 2014
120 112083 467
60 216638 903
30 410556 1711 NORMAL
15 515417 2148
120 156389 652
60 249444 1039
30 447222 1863
CIF
BASIC
15 668194 2784
-55-
APPENDIX 5 COMPATIBLE USB FLASH DRIVE BRAND
Please upgrade the firmware of the DVR to the latest version to ensure the accuracy of the following table If the USB flash drive is not supported by the DVR the USB ERROR message will be shown on the screen
Note Please use your PC to format the USB flash drive as FAT 32
Compatible USB Flash Drives
MANUFACTURER MODEL CAPACITY
256MB Transcend JetFlash 110
512MB
256MB Kingston DataTraveler DTI KUSBDTI256FE
512MB
256MB PQI Cool Drive (U339)
512MB
256MB APACER HANDY STENO HF202
512MB
128MB
256MB SANDISK Cruzer Micro
512MB
-56-
APPENDIX 6 COMPATIBLE HDD BRAND
Please upgrade the firmware of the DVR to the latest version to ensure the accuracy of the following table
Compatible HDD BRAND
MANUFACTURER MODEL CAPACITY ROTATION
Deskstar 7K250 HDS722516VLAT20 160GB 7200 rpm
HDS722516VLAT80 160GB 7200 rpm
HDS722516DLAT80 160GB 7200 rpm
Deskstar 7K250 HDS722525VLAT80 250GB 7200 rpm
HITACHI
Deskstar 511DHT0021 500GB 7200 rpm
DiamondMax Plus 9 Model6Y160L0 160GB 7200 rpm
DiamondMax 10 6L160R0 160GB 7200 rpm
DiamondMax 10 6L200R0 200GB 7200 rpm
DiamondMax 10 6L200PO 200GB 7200 rpm
MaxLine Plus Model7Y250P0 250GB 7200 rpm
DiamondMax 10 6L250R0-3 250GB 7200 rpm
Maxtor
DiamondMax 10 HDMA6L300RO-3 300GB 7200 rpm
Barracuda 72007 Plus ST3160023A 160GB 7200 rpm
Barracuda 72008 ST3200826A 200GB 7200 rpm
Barracuda 72008 ST3250826A 250GB 7200 rpm
Barracuda 72008 ST3300831AP 300GB 7200 rpm
Barracuda 72008 ST3400832AP 400GB 7200 rpm
72009 ST3200827AP 200GB 7200 rpm
720010 ST3250620AP 250GB 7200 rpm
Seagate
720010 ST3320620AP 320GB 7200 rpm
Caviar SE WD1600JB 160GB 7200 rpm
Caviar WD2000BB-00DWA0 200GB 7200 rpm
Caviar SE WD2500JB 250GB 7200 rpm Western Digital
Cavir RE WD2500SB-01KBC0 250GB 7200 rpm
-3-
SPECIFICATION Model 1 Model 2 Model 3 Model 4 Model 5
Web Interface Support licensed software AP and IE browser
Remote Alarm Notification E-mail images and upload images to FTP sitersquos specific account
Network Connection Support TCPIP PPPOE DHCP and DDNS functions
PTZ control Support PELCO-D protocol
IR Transmitter Optional YES
Dwell Time (Sequential Channel Switch) Programmable with adjustable dwell time (2 4 8 16 sec)
Alarm IO 4 inputs 1 output
Digital Zoom 2X digital zoom (live mode)
Key Lock YES
Video Loss Detection YES
Camera Title Support up to 6 letters
Video Adjustable HueColorContrast Brightness
Date Display Format YYMMDD DDMMYY MMDDYY and Off
Power Source DC 19V
Power Consumption <42 W
Operating Temperature 10 ~ 40 (50~104)
Dimensions (mm) 375mm (W) times
61mm (H) times
281mm (D)
343mm (W) times
59mm (H) times
223mm (D)
343mm (W) times
59mm (H) times
223mm (D)
345mm (W) x
683mm (H) x
225mm (D)
375mm (W) times
61mm (H) times
281mm (D)
System Recovery System auto recovery after power reconnected
Optional Peripheral VGA converter
14 Package Contents
ITEMS Model 1 Model 2 Model 3 Model 4 Model 5 Digital Video Recorder (DVR) ˇ ˇ ˇ ˇ ˇ Adapter and Power Cord ˇ ˇ ˇ ˇ ˇ CD Manual amp Hard Copy Quick Start ˇ ˇ ˇ ˇ ˇ Free Licensed Software AP Disc ˇ ˇ ˇ ˇ ˇ Free Compact Disc (CD) ˇ - - - ˇ Screws 4 ˇ ˇ ˇ ˇ ˇ DSUB PIN Connector ˇ ˇ ˇ ˇ ˇ IR Receiver amp Transmitter - - - ˇ ˇ
The specifications are subject to change without notice
FRONT AND REAR PANELS
-4-
2 FRONT AND REAR PANELS
21 Front Panels
1) LED Indication
The following LEDs will be on when
HDD HDD is reading or recording HDD Full HDD is full ALARM Once the alarm is triggered TIMER When timer recording is turned on PLAY Under playing status REC Under recording status
2) MENU
Press ldquoMENUrdquo button to enter the main menu
3) ENTER SET
bull Press ldquoENTERrdquo button to confirm the setting Press ldquoSETrdquo to change the position of the channel display Press updownleftright direction buttons to select the channel that you want to change Press ldquo+ldquo or ldquo-ldquo to select the channel which You would like to show
bull Channel Display Position Under the live mode you can switch the positions of two channels in the following way
Step1 Press ldquoSetrdquo to highlight one channel
Step2 Press ldquoUPldquo ldquoDOWNrdquo ldquoLEFTrdquo ldquoRIGHTrdquo button to move the highlight to the channel you want to change its position
Step3 Press ldquo+rdquo or ldquo-rdquo to select the channel you want to switch its position with the one selected in Step2
Step4 Press ldquoENTERrdquo button to confirm the setting For example the position of CH2 amp CH4 is switched as shown on the right side
Under the playback mode you can select a channel to display the live video instead of the playback video
Step1 Press ldquoSetrdquo to highlight one channel
Step2 Press ldquoUPldquo ldquoDOWNrdquo ldquoLEFTrdquo ldquoRIGHTrdquo button to move the highlight to the channel you want to view the live video
Step3 Press ldquo+rdquo or ldquo-rdquo to select the channel you want to view its live video
Step4 Press ldquoENTERrdquo button to confirm the setting For example CH2 playback view is replaced with CH4 live view as shown on the right side
4) SEARCH
Press ldquoSEARCHrdquo button to enter the search menu
5) SLOW
Under the playback mode Model 1 2 amp 5 Press ldquoSLOWrdquo button to get 14X speed playback and press twice to get 18X speed playback Model 3 amp 4 Press ldquoSLOWrdquo button to get 12X speed playback
6) ZOOM
Press ldquoZOOMrdquo button to enlarge the picture of selected channel (under the live mode)
01 04
03 02
Under Live Mode
01 04
03 04
Under Playback Mode
FRONT AND REAR PANELS
-5-
7) -
Press ldquo rdquo button to show the 4 channel display modes Press ldquo-rdquo button to change the setting in the menu
8) SEQ +
Press ldquoSEQrdquo button to activate the call monitor function and press again to quit Press rdquo+rdquo button to change the setting in the menu
9) or POWER
Press this button long enough to turn onoff your DVR
Note Under the recording mode please stop recording before turning off your DVR
10) ldquoCH1rdquo ldquoCH2rdquo ldquoCH3rdquo ldquoCH4rdquo
Press one of the buttons to select the channel to display
11) REC
Press ldquoRECrdquo button to activate manual recording
12) or PLAY
Press this button to play the recorded video
13) UP PAUSE DOWN STOP LEFT REWIND RIGHT FORWARD
Press one of the direction buttons to move the cursor updownleftright Under the playback mode Press ldquo rdquo or ldquo rdquo button to pause stop playback Press ldquo rdquo or ldquo rdquo button to fast rewind forward
14)
SLOW ZOOM
AUDIO or (Audio)
Press these two buttons at the same time to select live or playback sounds of the audio channels
15)
SEQ
PTZ or (PTZ)
Press these two buttons at the same time to enter exit the PTZ control mode In the PTZ control mode rarr Zoom in Press + button Zoom out Press - button Adjust PTZ angle Press direction buttons to turn updownleftright
16) Switch NTSC PAL System
Press ldquo rdquo or ldquoPOWERrdquo button on the DVR front panel to shutdown the DVR After shutdown the DVR press and hold (switch to NTSC) or (switch to PAL) first then press the power button again to reboot the DVR (press until the monitor shows video images)
Note The DVR will automatically detect PALNTSC system But you can also manually switch between PAL
and NTSC systems
17) Key Lock
Press ldquoMENUrdquo + ldquoENTERrdquo on the DVR front panel at the same time to lock keys and to log in with another user name
18) Open Close the the CD Writer
For Model 1 and Model 5 press ldquo rdquo buttons at the same time to open close the CD Writer
FRONT AND REAR PANELS
-6-
22 Rear Panels
bull MODEL 1
1
LOOP
EXT ERNAL IO
INPUT
2
LOOP LOOP LOOP
3
INP UT
4
INPUT
LAN
ACTLINK
1CALLMONIT OR
IN OUT 2
DC 19V
USB
INPUT
VD
bull MODEL 2
DC19V
1
LOOP
EXTERNAL IO
INPUT
2
LOOP LOOP LOOP
3
INP UT
4
INP UT
LAN
ACTLINK
1CALLMONIT OR
IN OUT 2USB
INP UT
VD
bull MODEL 3
INP UT
DC 19VVD
1
LOOP
EXTERNAL IO
INP UT
2
LOOP LOOP LOOP
3
INP UT
4
INP UT
LAN
ACT LINK
1CALLMONITOR
IN OUT
bull MODEL 4
USB
INP UT
DC 19VVD
1
LOOP
EXTERNAL IOIR
INP UT
2
LOOP LOOP LOOP
3
INP UT
4
INP UT
LAN
ACT LINK
1CALLMONITOR
IN OUT
bull MODEL 5
1
LOOP
EXT ERNAL IO
INP UT
2
L OOP LOOP LOOP
3
INP UT
4
INPU T
LAN
A CTLINK
1CALLM ONIT OR
IN OUT 2
DC 19V
USB
INP UT
VD IR
FRONT AND REAR PANELS
-7-
1) 75Ω HI-IMPEDANCE When using LOOP function please switch to HI-IMPEDANCE Otherwise please switch to 75Ω
2) LOOP INPUT (For channel 1~4)
LOOP Video output connector INPUT Connect to video sources such as cameras
Note If you want to playback the video with audio please connect an audio camera to the correct channel
Model 1 2 amp 5 Please connect audio cameras to INPUT1 andor INPUT 2 on the DVR rear panel Model 3 amp 4 Please connect audio camera to INPUT 1 on the DVR rear panel
3) MONITOR
Connect to MAIN monitor
4) CALL
Connect to CALL monitor to show the channel display one by one When any alarm is triggered CALL monitor will show the image of the triggered channel for a period of time
5) Audio IN
Connect to audio sources such as cameras equipped with the audio function When users start recording the audio input will also be recorded
6) Audio OUT
Connect to a monitor or speaker with 1 mono audio output
7) USB (For MODEL 1 2 4 amp 5)
Support USB flash drive firmware update and file backup
Note For the list of compatible USB flash drives please refer to ldquoAPPENDIX 5 COMPATIBLE USB FLASH
DRIVE BRANDrdquo at page 55
8) DV Port (Digital Video Port)
Connect to VGA connecter
9) IR (For Model 4 amp 5)
Connect the IR receiver for remote control
10) EXTERNAL IO
Insert the supplied 15PIN DSUB to this port for connecting external devices (external alarm PTZ camera etc)
For detailed IO port PIN configuration please refer to ldquoAPPENDIX 2 PIN CONFIGURATIONrdquo at page 51
11) LAN
Connect to Internet by LAN cable
12) LINK ACT
When your DVR is connected to the Internet this LED will be on
13) DC 19V
Connect to the supplied adapter
BASIC OPERATION
-8-
3 CONNECTIONS AND SETUP
31 Install HDD The HDDs must be installed before the DVR is turned on For detailed installation instructions please refer to
section APPENDIX 1 INSTALL HDD at page 50
32 Camera Connection The cameras must be connected and power-supplied before the DVR is turned on For detailed DVR video input
output ports please refer to section ldquo22 Rear Panelsrdquo at page 6 For detailed external IO port description please refer to section ldquoAPPENDIX 2 PIN CONFIGURATIONrdquo at page 51 For detailed camera setup please refer to its own manual
Note When using LOOP function set the impedance switch at your DVR rear panel to HI-IMPEDANCE to decrease interferences The default setting is 75Ω
321 Normal Camera Connection 1) Connect the camera with indicated power supply 2) Connect the camera video output to the DVR video input port with a coaxial cable and BNC connector For detailed camera title ID protocol and baud rate setup please refer to section ldquo645 Remoterdquo at page 22
322 PTZ Camera Connection 1) Connect the PTZ camera with indicated power supply 2) Connect the PTZ camera video output to the DVR video input port with a coaxial cable and BNC connector 3) For using DVR to control the PTZ camera please connect the RS485-A line (brown) of the PTZ camera to the PIN11 of
the DVR DSUB solder side and connect RS485-B line (orange) to the PIN10 of the DVR DSUB solder side And then solder them together in case of loosening
Note For detailed camera ID protocol and baud rate setup at DVR side please refer to section ldquo645 Remoterdquo at page 22 For detailed camera ID protocol and baud rate setup at remote AP software side please refer to section ldquo(1) Devicerdquo at page 39 (AP software system configuration) For detailed PTZ control instructions please refer to section ldquo665 PTZ Camera Setup and Controlrdquo at page ldquo30rdquo
33 External Device Connections
331 VGA Converter (Optional) This optional peripheral (VGA Converter) allows your DVR to have VGA output function Connect VGA CONNECTER
(A) to the MONITOR VGA CONNECTER (a) and connect VGA CONNECTER (B) to the DVR DV PORT (b) Please refer to the following figure as an example
332 IR Transmitter For MODEL 4 amp MODEL 5 DVR IR remote control is supported (Other models are optional) Please connect the IR
receiver line to the IR port on the DVR rear panel And make sure the IR function is activated in the DVR menu (The default setting is on) Please refer to the following figure as an example
D V
A Connect to MonitorVideo InputB Connect to DVRVideo Output
B
A
MONITOR
VGA
USB
INP UT
DC 19VVD
1
LOOP
EXTERNA L IOIR
INP UT
2
LOOP LOOP LOOP
3
INP UT
4
INP UT
LAN
A CT
LINK
1C A LLM ON ITO R
IN OUT
BASIC OPERATION
-9-
34 DVR Power Setup This device should be operated only with the type of power source indicated on the manufacturerrsquos label Connect the
indicated AC power cord to the power adapter and plug into an electrical outlet ldquoPOWERrdquo LED will be on as red Press ldquoPOWERrdquo button and ldquoPOWERrdquo LED will be on as green It takes approximately 10 to 15 seconds to boot the system
35 Date and Time Setting Before operating your DVR please set the date and time on your DVR first
You can use the following buttons for menu setting BUTTON FUNCTION UP DOWN LEFT RIGHT Move the cursor + - Choose numbers selections ENTER Go to the submenu confirm the selection MENU Go to the menu list confirm the change exit the menu list 1) Date and System Time The menu path is as following ldquoMENUrdquo rarr ldquoDATErdquo
2) Daylight Saving The menu path is as following ldquoMENUrdquo rarr ldquoDATErdquo rarr ldquoDAYLIGHT SAVINGrdquo Take the following option as an example
DAYLIGHT SAVING START 4TH-SUN-MAR 240000 END 4TH-SUN-OCT 240000 ADJUST 0100
Note Please DO NOT change the date or time of your DVR after the recording function is activated Otherwise the recorded data will be disordered and you will not be able to find the recorded file to backup by time search If users change the date or time accidentally when the recording function is activated itrsquos recommended to clear all HDD data and start recording again
36 LAN or Internet Setup
361 STATIC IP
1) Build a Local Area Network (LAN) between DVR and PCNB with network cable Your NBPC and DVR must be under the same network domain to build the area network Please change the IP
address of your PCNB into 1921681X (X can be the number between 1~255 except 10) and the subnet mask into 2552552550 for communicate with the DVR
Note Before changing the network properties of your PCNB please write down the original network properties in case you need to recover the properties later
Install the supplied AP software on your NBPC Then log into the DVR with the supplied AP software for the following default DVR settings bull The DVR default IP address 192168110 bull The DVR default account password admin bull The DVR default port 80
2) Set DVR network setting in ldquoSYSTEM CONFIGrdquo rarr ldquoNetworkrdquo of the supplied AP In the ldquoSYSTEM CONFIGrdquo rarr ldquoNetworkrdquo of the supplied AP select the ldquoStatic IPrdquo in ldquoIP TYPErdquo section And then
type the ldquoServer IPrdquo ldquoGatewayrdquo ldquoNet Maskrdquo and ldquoWeb Portrdquo (1~9999) information obtained from your ISP Press rdquoAPPLYrdquo button to confirm the setting
3) Login your DVR via an Ethernet or dial-up network After setting up the network information of the DVR and connect it to the network you can use the IP address Port
Account Password you just entered in the supplied AP software to log into your DVR remotely
BASIC OPERATION
-10-
362 DDNS Apply
You need to apply a DDNS account before setting PPPoE or DHCP connection DDNS is a service for transforming the dynamic IP corresponding to a specific ldquoHostnamerdquo For DDNS setup please refer to the steps below
bull Go to a website which provides free DDNS services and apply a ldquoHostnamerdquo For example go to httpwwwdyndnscom
bull Enter all the information necessary for signing up an account according to the website instructions bull Then you will see the screen ldquoAccount Createdrdquo and Dyndns will email the instructions to your specified E-mail
address for enabling your account You must complete the procedure according to the instructions in the mail That is to must visit the confirmation address within 48 hours of the time that the e-mail was sent to complete the account creation process Then you will see ldquoAccount Confirmedrdquo Your account is created successfully now
bull Log in with your account information and click rdquoMy Servicerdquo bull Click rdquoAdd Host Servicesrdquo bull Click rdquoAdd Dynamic DNS Hostrdquo bull Fill in and choose the desired host name bull The host name is created You will be connected to the corresponding IP address whenever you enter this hostname
363 Dynamic IP - PPPOE
1) Build a Local Area Network (LAN) between DVR and PCNB with network cable Your NBPC and DVR must be under the same network domain to build the area network Please change the IP
address of your PCNB into 1921681X (X can be the number between 1~255 except 10) and the subnet mask into 2552552550 for communicate with the DVR
Install the supplied AP software on your NBPC And then login the DVR with the supplied AP software for the following default DVR settings
bull The DVR default IP address 192168110 bull The DVR default account password admin bull The DVR default port 80
2) Set DVR network setting in ldquoSYSTEM CONFIGrdquo rarr ldquoNetworkrdquo of the supplied AP In the ldquoSYSTEM CONFIGrdquo rarr ldquoNetworkrdquo of the supplied AP select the ldquoPPPOErdquo in ldquoIP TYPErdquo section And then
type the ldquoUser Namerdquo and ldquoPasswordrdquo obtained from your ISP Press rdquoAPPLYrdquo button to confirm the setting
3) Set DVR DDNS setting in the ldquoSYSTEM CONFIGrdquo rarr ldquoDDNSrdquo of the supplied AP software bull DDNS Choose ldquoEnablerdquo bull User Name Type your DDNS account bull Password Type your DDNS password bull Domain Type the ldquoHost Namerdquo you applied previously (EX securityanytimedyndnsorg) bull System Name Choose the DDNS server where you applied the domain name (EX dyndns) bull After setting please press ldquoAPPLYrdquo button to confirm and finish the setting
4) Login your DVR via an Ethernet or dial-up network After setting up the network information of the DVR and connect it to the network you can type DDNS host name
default user name and password in the supplied AP software login page to log into your DVR remotely
BASIC OPERATION
-11-
364 Dynamic IP - DHCP
Get a router and use the default IP address provided by your router to login to the router Enable the DHCP server and set the starting IP address ending IP address and lease time The DHCP Server of the router will automatically allocate an unused IP address from the IP address pool to the requesting computer
1) Build a Local Area Network (LAN) between DVR and PCNB with network cable Your NBPC and DVR must be under the same network domain to build the area network Please change the IP
address of your PCNB into 1921681X (X can be the number between 1~255 except 10) and the subnet mask into 2552552550 for communicate with the DVR
Install the supplied AP software on your NBPC And then login the DVR with the supplied AP software for the following default DVR settings bull The DVR default IP address 192168110 bull The DVR default account password admin bull The DVR default port 80
2) Set DVR network setting in ldquoSYSTEM CONFIGrdquo rarr ldquoNetworkrdquo of the supplied AP In the ldquoSYSTEM CONFIGrdquo rarr ldquoNetworkrdquo of the supplied AP select the ldquoDHCPrdquo in ldquoIP TYPErdquo section Then
press rdquoAPPLYrdquo button to confirm the setting
Set DVR DDNS setting in the ldquoSYSTEM CONFIGrdquo rarr ldquoDDNSrdquo of the supplied AP software bull DDNS Choose ldquoEnablerdquo bull User Name Type your DDNS account bull Password Type your DDNS password bull Domain Type the ldquoHost Namerdquo you applied previously (EX securityanytimedyndnsorg) bull System Name Choose the DDNS server where you applied the domain name (EX dyndns) bull After setting please press ldquoAPPLYrdquo button to confirm and finish the setting
3) Login your DVR via an Ethernet or dial-up network After setting up the network information of the DVR and connect it to the network you can type DDNS host name
and default user name and password in the supplied AP software login page to log into your DVR remotely
BASIC OPERATION
-12-
37 Password and User Name Setting
371 DVR Password Setting
The menu path is as following MENU rarr ADVANCE rarr SYSTEM rarr PASSWORD rarr SETUP rarr ADMIN PASSWORD GUEST PASSWORD You can use the following buttons for menu setting
BUTTON FUNCTION UP DOWN LEFT RIGHT Move the cursor + - Choose numbers selections ENTER Go to the submenu confirm the selection MENU Go to the menu list confirm the change exit the menu list
1) Admin password Password for supervisor allow all the setup of DVR
2) Guest password Only allow viewing the live streaming video and sequencing display shifting the channel display and locking keys
372 Remote Login Password and User Name Setting
In the ldquoSYSTEM CONFIGrdquo rarr ldquoAccountrdquo of the supplied AP software you can set up user accounts (max 5 accounts) password life time and authority level (max 5 users on line at the same time) for remote login to the DVR For detailed instructions please refer to ldquo(1) Accountrdquo in the section ldquo754 Generalrdquo at page 46
38 System Diagram
After you finish all the connections a surveillance system is established and you can experience the marvelous and useful functions of this DVR The diagram below illustrates all the available connections of this DVR for you to picture your surveillance system (Take Model 1 as an example)
BASIC OPERATION
-13-
4 BASIC OPERATION
41 Recording
This device offers three recording modes manual record event record and timer record If the power is off accidentally the recorded video data will not be lost and is safely stored in the HDD The device will return to the original recording status after the power is on again
bull MANUAL RECORD (continuous recording)
Recording is initiated by manually pressing ldquoRECrdquo button on the front panel This mode is indicated by the sign ldquoograverdquo on the screen
bull EVENT RECORD (triggered by motion and external alarm)
When this function is activated the recording is triggered by motion or external alarms This mode is indicated by the sign (motion) or (external alarm) on the screen
bull TIMER RECORD (scheduled time)
Recording is scheduled by TIMER function Indicated by the wording ldquoTIMER RECORDrdquo on the monitor
Note When the recording function is activated please DO NOT change the date or time on your DVR The recorded
data will be disordered and you will not be able to find the recorded data to backup by time search If users change the date or time accidentally when the recording function is activated please clear all HDD data
and start recording again
Overwriting Mode
If the overwriting mode is enabled you will see ldquo-OW-rdquo (1) under the recording mode except the system time (2) available HDD capacity (3) recording icon (4) and channel title (5)
When the HDD is full under ldquo-OW-rdquo recording mode the previous recorded data will be overwritten without notice Under ldquo-OW- mode this device will clear 8GB data from the oldest for continuous recording once the HDD is full
To turn onoff this mode please refer to the section ldquo646 Systemrdquo at page 22
BASIC OPERATION
-14-
42 Playback
Press ldquo rdquo or ldquoPLAYrdquo button on the front panel and the device will display the last recorded video
Note There must be at least 8192 images of recorded data for playback to work properly If not the device
will stop playback For example if the IPS is set to 30 the recording time should be at least 273 seconds (8192 images 30 IPS) for the playback to work properly
Playback related operations are described below
bull Fast Forward ( ) Fast Rewind ( ) You can increase the speed for fast forward and rewind on this device In the playback mode Press ldquo ldquo once to get 4X speed forward and press twice to get 8X speed etc And the maximum speed is 32X Press ldquo ldquo once to get 4X speed rewind and press twice to get 8X speed etc And the maximum speed is 32X
bull Pause ( ) Image Jog Press ldquo ldquo button to pause the video playback In the Pause mode Press ldquo ldquo button once to get one frame forward Press ldquo ldquo button once to get one frame rewind
bull Stop ( ) Pressing ldquo rdquo button under all circumstances will return this device to live monitoring mode
bull Channel Display Mode Display mode Press ldquo rdquo button to show the 4 channel display modes Full screen view Press one of the number buttons from 1-4 to show the selected channel in the full screen
Under the playback mode you can select a channel to display the live video instead of the playback video For details please refer to ldquoPosition of Channel Displayrdquo in section rdquo21 Front Panelsrdquo at page 4
bull Slow Playback Model 1 2 amp 5 Press ldquoSLOWrdquo button to get 14X speed playback and press twice to get 18X speed playback Model 3 amp 4 Press ldquoSLOWrdquo button to get 12X speed playback
bull Audio
Press
SLOW ZOOM
AUDIO or buttons at the same time to select to play either live (L) or playback (P) sound
AUDIO 1 (L) ndash 1st audio channel live audio AUDIO 1 (P) ndash 1st audio channel playback audio AUDIO 2 (L) ndash 2nd audio channel live audio (Only Model 1 2 amp 5 have AUDIO 2 option) AUDIO 2 (P) ndash 2nd audio channel playback audio (Only Model 1 2 amp 5 have AUDIO 2 option)
Note If you want to playback the video with audio please connect an audio camera to the correct channel
Model 1 2 amp 5 Please connect audio cameras to INPUT1 andor INPUT 2 on the DVR rear panel Model 3 amp 4 Please connect audio camera to INPUT 1 on the DVR rear panel
MAIN MENU
-15-
5 MAIN MENU
51 Menu Tree
You can use the following buttons for menu setting
BUTTON FUNCTION UP DOWN LEFT RIGHT Move the cursor + - Choose numbers selections ENTER Go to the submenu confirm the selection MENU Go to the menu list confirm the change exit the menu list
Note The supported functions of Backup IR remote control and RETR vary according to the model youre using Please refer to the specification
MENU FUNCTION
-16-
6 MENU FUNCTION
61 Record In this menu list you can set record settings Press ldquoMENUrdquo button on the front panel to enter the main menu list The
default admin password is 0000 Enter the default password and press ldquoENTERrdquo Users can change the password later Please refer to the section ldquo646 Systemrdquo at page 22
Move the cursor to ldquoRECORDrdquo and press rdquo ENTERrdquo The screen will show the following options RECORD
MANUAL RECORD ENABLE MENU EVENT RECORD ENABLE
RECORD TIMER RECORD ENABLE TIMER OVERWRITE DATE RECORD IMG SIZE ADVANCE RECORD QUALITY
MANUAL RECORD IPS EVENT RECORD IPS TIMER RECORD IPS
TOTAL IPS SHARE The submenu items are described below
1) MANUAL RECORD ENABLE Start stop the manual recording function
2) EVENT RECORD ENABLE Start stop the event recording function When this function is enabled the recording will be triggered by any motion or external alarm
3) TIMER RECORD ENABLE Start stop the timer recording function
4) OVERWRITE Select to overwrite previous recorded data in your HDD When the HDD is full under OW recording mode this device will clear 8GB data from the oldest for continuous recording without notice
5) RECORD IMG SIZE Select one of the image sizes FRAME or CIF
Note When changing the record image size please stop recording first
6) RECORD QUALITY Select one of the 4 quality options BEST HIGH NORMAL amp BASIC
7) MANUAL RECORD IPS Select the images per second for MANUAL RECORD
8) EVENT RECORD IPS Select the images per second for EVENT RECORD (Recording that is triggered by alarm or motion)
9) TIMER RECORD IPS Select the images per second for TIMER RECORD (Recording that is activated according to the scheduled time) The IPS options are as following NTSC PAL FRAME 30 15 7 3 FRAME 25 12 6 3 CIF 120 60 30 15 CIF 100 50 25 12
10) TOTAL IPS SHARE This option is used to select how this device divides its total IPS The more IPS one channel gets the more smooth the recorded video will be played Select one of the IPS share setting FIX or GROUP FIX IPS per channel = RECORD IPS divide number of channels GROUP (Suitable for Frame mode) IPS per channel = RECORD IPS divide 2 divide number of channels in a group which is under recording
NOTE For Model 3 amp 4 the total IPS share is always ldquoFIXrdquo
MENU FUNCTION
-17-
62 Timer Press ldquoMENUrdquo button on the front panel to enter the main menu list Move the cursor to ldquoTIMERrdquo and press rdquoENTERrdquo
The screen will show the following options RECORD
DATE START END MENU OFF 00 00 - 00 00
RECORD DAILY 08 00 - 18 00 TIMER SUN 06 00 - 23 00 DATE MON-FRI 18 00 - 23 00 ADVANCE OFF 00 00 - 00 00
OFF 00 00 - 00 00 OFF 00 00 - 00 00
The submenu items are described below
1) DATE Select from the following 11 options to schedule up to 7 sets of recording days SUN MON TUE WED THU FRI SAT MONndashFRI SAT-SUN DAILY OFF If you plan to set the timer recording across the midnight there are two ways to set the timer recording schedule Please check the examples below Example 1 If you only want to set the recording schedule from Sunday 2330 to Monday 2330 set the schedule as Sunday from 2330 to 2330 Example 2 If you want to set the recording schedule from Sunday 0800 to Monday 1500 set the schedule as Sunday from 0800 to 2400 and Monday 2400 to 1500
Note Before setting the timer recording schedule please turn on ldquoTIMER RECORD ENABLErdquo in ldquoRECORDrdquo
menu list For details please refer to the section ldquo61 Recordrdquo at page 16
63 Date In this menu list you can set up the system date and time for this device
Note When the recording function is activated please DO NOT change the date or time on your DVR For
details please refer to the section ldquo41 Recordingrdquo at page 13
Press ldquoMENUrdquo button on the front panel to enter the main menu list Move the cursor to ldquoDATErdquo and press rdquoENTERrdquo The screen will show the following options
MENU DATE RECORD DATE 2006 ndash Dec - 01 12 15 30 TIMER FORMAT Y - M - D DATE DAYLIGHT SAVING ON ADVANCE
The submenu items are described below
1) DATE Set the current date and time The default order is ldquoYEAR ndash MONTH ndash DATE HOUR MIN SECrdquo
2) FORMAT Select one date format from the following 3 options Y-M-D M-D-Y D-M-Y
3) DAYLIGHT SAVING Specify whether to use daylight-saving time (ON OFF) If itrsquos set to ON press ldquoENTERrdquo to go to its submenu for further settings You will see a similar screen as following
DAYLIGHT SAVING START 4TH - SUN - MAR 24 00 00 END 4TH - SUN - OCT 24 00 00 ADJUST 01 00 Set the start time and end time and adjust the daylight saving time in hour The above example means during the daylight-saving time period (starting from the 4th Sunday of March and ending on the 4th Sunday of October) the system time will plus one hour
MENU FUNCTION
-18-
64 Advance Press ldquoMENUrdquo button on the front panel to enter the main menu list Move the cursor to ldquoADVANCErdquo and
press rdquoENTERrdquo The screen will show the following options ADVANCE
CAMERA MENU DETECTION
RECORD DISPLAY TIMER ALERT DATE REMOTE ADVANCE SYSTEM
NETWORK BACKUP HDD INFO
EVENT LOG
641 Camera In this submenu you can make advanced camera settings such as changing the camera title or adjust the
brightness Move the cursor to ldquoCAMERArdquo and press rdquoENTERrdquo You will see a similar screen as the following ADVANCE CAMERA CAMERA TITLE BRIG CONT SATU HUE COV REC DETECTION 01 110 120 128 128 NO YES DISPLAY 02 110 120 128 128 NO YES ALERT 03 110 120 128 128 NO YES REMOTE 04 110 120 128 128 NO YES SYSTEM NETWORK BACKUP HDD INFO EVENT LOG
The submenu items are described below
1) TITLE You can change the default camera naming here The default title is the channel number Move the cursor to the camera title you want to change and press ldquoENTERrdquo to access the character selection screen Assign a new name to the camera up to six characters (letters or symbols)
2) BRIGCONTSATUHUE You can adjust the brightnesscontrastsaturationhue of each channel here The default value of BRIG is 110 and others are 128 The value is adjustable from 0 to 255
3) COV Select if you want to mask the selected channel under recording (YESNO) When this function is activated the wording ldquoCOVrdquo will be shown on the screen
4) REC Select if you want to enable recording for the selected channel (YESNO) When this function is activated the symbol ldquoograverdquo will be shown on the channel screen
642 Detection In this submenu you can set up detection-related functions DETECTION SETUP and DETECTION TIMER Move the cursor to ldquoDETECTIONrdquo and press rdquoENTERrdquo The screen will show the following options
ADVANCE DETECTION CAMERA DETECTION SETUP DETECTION DETECTION TIMER DISPLAY ALERT REMOTE SYSTEM NETWORK BACKUP HDD INFO EVENT LOG
MENU FUNCTION
-19-
(1) Detection Setup
Move the cursor to ldquoDETECTION SETUPrdquo and press rdquoENTERrdquo You will see a similar screen as the following DETECTION DETECTION
DETECTION SETUP TITLE DET AREA LS SS TS RE ALARM DETECTION TIMER 01 ON SETUP 07 03 02 10 LOW
02 OFF SETUP 07 03 02 10 OFF 03 OFF SETUP 07 03 02 10 LOW 04 OFF SETUP 07 03 02 10 HIGH PREV NEXT
The submenu items are described below
1) TITLE Show the camera title of each channel set in ldquoCAMERArdquo
2) DET Select if you want to activate the motion detection function for the selected channel (ONOFF)
3) AREA Press ldquoENTERrdquo button to set the detection area You will see similar screens as the following Pink blocks represent the area that is not being detected while the transparent blocks are the area under detection
Note If the connected video output device is LCD monitor but the ldquoMONITOR OUTrdquo setting in ldquoDISPLAYrdquo menu is MAIN the motion detection area setting will be disabled
4) LS (Level of Sensitivity) ldquoLSrdquo is to set the sensitivity of comparing two different images The smaller the value is the higher sensitivity for motion detection The highest sensitivity setting is 00 and the lowest sensitivity setting is 15 The default value is 07
5) SS (Spatial Sensitivity) ldquoSSrdquo is to set the sensitivity for detecting the size of one object (the number of the grids) on the screen The smaller the value is the higher sensitivity for motion detection The highest sensitivity setting is 00 and the lowest sensitivity setting is 15 The default setting is 03
Note The default setting of SS is 03 which means once an object is detected more than 3 grids the system will get triggered So the value of SS must be less than the number of grids that you set up for the motion detection area
6) TS (Time of Sensitivity) ldquoTSrdquo is to set the sensitivity regarding how long one object stays in the detection area and triggers the recording The smaller the value is the higher sensitivity for motion detection The highest sensitivity setting is 00 and the lowest sensitivity setting is 15 The default setting is 02
7) RE (Reference) ldquoRErdquo is to set a reference for detection The default value is 10 which means the DVR will compare 10 continuous images at one time according to the sensitivity of LS SS TS simultaneously The bigger the value is the higher sensitivity for motion detection The highest sensitivity is 61
8) ALARM Select LOW HIGH for the alarm polarity The default alarm value is OFF
Press ldquoENTERrdquo to confirm the start area
Press ldquoLEFTrdquo or ldquoRIGHTrdquo to choose the width of the area
Press ldquoUPrdquo or ldquoDOWNrdquo to choose the height of the area and press ldquoENTERrdquo again to confirm
You can also up set up multi-detection areas
Press ldquo-rdquo to set the whole area under detection
Press ldquo+rdquo to set the whole area undetected
MENU FUNCTION
-20-
(2) Detection Timer
Move the cursor to ldquoDETECTION TIMERrdquo and press rdquoENTERrdquo You will see a similar screen as the following DETECTION DETECTION TIMER
DETECTION SETUP DATE START END DETECTION TIMER OFF 00 00 - 00 00
DAILY 08 00 - 18 00 SUN 06 00 - 23 00 MON-FRI 18 00 - 23 00
OFF 00 00 - 00 00 OFF 00 00 - 00 00
OFF 00 00 - 00 00 Set the date start time and end time for the detection function The setting method is similar to ldquoTIMERrdquo Please refer
to the section ldquo62 Timerrdquo at page 17
643 Display In this menu list you can check and change some display settings Move the cursor to ldquoDISPLAYrdquo and press rdquoENTERrdquo You will see a similar screen as the following
ADVANCE DISPLAY CAMERA TITLE DISPLAY ON DETECTION DATE DISPLAY ON DISPLAY HDD INFO ON ALERT LOSS SCREEN BLUE REMOTE PLAYBACK INFO NORMAL SYSTEM DWELL DURATION (SEC) 2 NETWORK DE-INTERLACE ON BACKUP MONITOR OUT MAIN HDD INFO OSD SETUP EVENT LOG WATERMARK ON
The submenu items are described below
1) TITLE DISPLAY Select to display the channel title or not (ON OFF)
2) DATE DISPLAY Select to display the date or not (ON OFF)
3) HDD INFO Select to display HDD remaining capacity or not (ON OFF)
4) LOSS SCREEN Set the color for the video loss screen (BLUE BLACK)
5) PLAYBACK INFO Set the position where playback information will be indicated CENTER or NORMAL (on the button of the left-hand side of the screen)
6) DWELL DURATION (SEC) Set the duration time of each channel in second for CALL MONITOR (2 4 8 16)
7) DE-INTERFACE Select to enable or disable ldquoDE-INTERLACErdquo function (ON OFF)
8) MONITOR OUT Select MAIN when the video output device is CRT monitor select VGA when the video output device is LCD monitor
Note If the connected video output device is LCD monitor but the setting here is MAIN the motion detection area setting will be disabled For LCD monitor connection you also need a VGA converter (optional)
9) OSD (Multilingual) You can set the customized OSD color here
MENU FUNCTION
-21-
Move the cursor to ldquoOSDrdquo and press rdquoENTERrdquo to go to the setup view You will see a similar screen as the following
DISPLAY OSD SETUP
TITLE DISPLAY ON MENU TITLE BACKGROUND GREEN DATE DISPLAY ON MENU BACKGROUND YELLOW HDD INFO ON CURSOR YELLOW LOSS SCREEN BLUE MESSAGE TITLE BACKGROUND RED PLAYBACK INFO NORMAL MENU STYLE 3D DWELL DURATION (SEC) 2 MENU TITLE FONT YELLOW DE-INTERLACE ON MENU FONT PURE WHILE MONITOR OUT MAIN RECORD SYMBOL GREEN OSD SETUP ALERT FONT RED WATERMARK ON
The default OSD color setting is as the above screen There are 11 colors for your choice WHITE YELLOW CYAN GREEN MAGENTA RED BLUE BLACK GRAY PURE GRAY and PURE WHITE
10) WATERMARK In the playback mode of the software AP users can prove the authenticity of the backup video If the backup video had been modified the video image will turn to light red and the playback will be paused
Note This function is always on and non-switchable
644 Alert In this menu list you can set alerts for different kinds of situations such as when HDD is full Move the cursor to ldquoALERTrdquo and press rdquoENTERrdquo You will see a similar screen as the following
ADVANCE ALERT CAMERA EXT ALERT ON DETECTION INT BUZZER ON DISPLAY KEY BUZZER ON ALERT VLOSS BUZZER ON REMOTE MOTION BUZZER ON SYSTEM ALARM BUZZER ON NETWORK HDD BUZZER ON BACKUP HDD NEARLY FULL (GB) 05 HDD INFO ALARM DURATION (SEC) 05 EVENT LOG PRE-ALARM OFF
The submenu items are described below
1) EXT ALERT Select to enable or disable the sound when any external alarm is triggered (ON OFF)
2) INT BUZZER Select to enable or disable the sound (ON OFF) for all the internal buzzers KEY BUZZER VLOSS BUZZER MOTION BUZZER ALARM BUZZER and HDD BUZZER
Note When this item is set to OFF item 3) to item 7) will be disabled even though they are set to ON
3) KEY BUZZER Select to enable or disable the sound when pressing the buttons on the front panel (ON OFF)
4) VLOSS BUZZER Select to enable or disable the sound when video loss happened (ON OFF)
5) MOTION BUZZER Select to enable or disable the sound when any motion alarm is triggered (ON OFF)
6) ALARM BUZZER Select to enable or disable the sound when any internal alarm is triggered (ON OFF)
7) HDD BUZZER Select to enable or disable the sound when HDD is full (ON OFF)
8) HDD NEARLY FULL (GB) If HDD buzzer is enabled you can choose to have a buzzer notification when the HDD available capacity is 51015 GB left
MENU FUNCTION
-22-
9) ALARM DURATION (SEC) Press ldquoENTERrdquo or ldquo+rdquo ldquo-rdquo button to set the duration time of alarm recording in second (5 10 20 40)
10) PRE-ALARM Select to enable or disable the pre-alarm function (ON OFF) When pre-alarm and event recording functions are both activated the DVR will record 8MB data before any alarm motion is triggered
645 Remote
In this menu list you can set up remote devices to work properly Move the cursor to ldquoREMOTErdquo and press rdquoENTERrdquo You will see a similar screen as the following
ADVANCE REMOTE CAMERA TITLE DEVICE ID PROTOCOL RATE DETECTION 01 CAMERA 000 NORMAL 02400 DISPLAY 02 PTZ 255 P-D 02400 ALERT 03 CAMERA 000 NORMAL 02400 REMOTE 04 CAMERA 000 NORMAL 02400 SYSTEM NETWORK BACKUP HDD INFO EVENT LOG
The submenu items are described below
1) TITLE Show the camera title of each channel set in ldquoCAMERArdquo
2) DEVICE Select the device type (CAMERA PTZ) according to the connected camera for each channel
3) ID Set the ID number (0 ~ 255) for a PTZ camera After connecting to a PTZ camera correctly the default ID of the PTZ camera will be shown on the screen
4) PROTOCOL Select NORMAL (our protocol) or P-D (PELCO-D) protocol
5) RATE Set the baud rate of each channel (2400 4800 9600 19200 57600) For the connected cameras such as PTZ and speed dome cameras etc please make sure their baud rate setting is the same as the setting here
Note For detailed PTZ camera connection amp setup please refer to the section ldquo322 PTZrdquo at page 8 and ldquo665 PTZ Camera Setup and Controlrdquo at page 30
646 System In this menu list you can check or change some system settings Move the cursor to ldquoSYSTEMrdquo and press rdquoENTERrdquo You will see a similar screen as the following
ADVANCE SYSTEM CAMERA SERIAL TYPE RS-485 DETECTION BAUD RATE 02400 DISPLAY HOST ID 001 ALERT IR ON REMOTE PASSWORD SETUP SYSTEM RESET DEFAULT RESET NETWORK CLEAR HDD EXT 003 BACKUP UPGRADE NO HDD INFO RETR (MIN) 03 EVENT LOG AUTO KEYLOCK NEVER LANGUAGE ENGLISH VERSION 1088-10-K2-04-AA-11 VIDEO FORMAT NTSC
MENU FUNCTION
-23-
The submenu items are described below
1) SERIAL TYPE
Press ldquoENTERrdquo or ldquo+rdquo ldquo-rdquo button to set the serial type of the DVR (RS-485 RS-232)
2) BAUD RATE
Press ldquoENTERrdquo or ldquo+rdquo ldquo-rdquo button to set the baud rate of the DVR (2400 9600 19200 57600)
3) HOST ID
Press ldquoENTERrdquo or ldquo+rdquo ldquo-rdquo button to set the ID of the DVR (0 ~ 255)
4) IR (For Model 4 amp 5)
Press ldquoENTERrdquo or ldquo+rdquo ldquo-rdquo button to enable or disable IR function (ON OFF)
5) PASSWORD
Press ldquoENTERrdquo to reset the password for accessing the DVR system (ADMIN PASSWORD or GUEST PASSWORD) You can set the password up to 4 digits
Note Users who use guest password to access the DVR will be only allowed to view the live streaming video
and sequence display shift the channel display and lock keys
6) RESET DEFAULT
Press ldquoENTERrdquo to reset all settings as default and select ldquoYESrdquo to confirm or ldquoNOrdquo to cancel
7) CLEAR HDD
Press ldquoENTERrdquo and select ldquoYESrdquo to confirm to clear HDD or ldquoNOrdquo to cancel
8) UPGRADE (This function is only for Model 1 2 4 and 5)
Press ldquoENTERrdquo and select ldquoYESrdquo to confirm upgrade or ldquoNOrdquo to cancel
Note To use this function you need to have the upgrade file saved in a compatible USB flash drive and
insert it into the USB port at the front or rear panel
9) RETR (MIN) (For Model 5)
bull RETR Activation Press ldquoMENUrdquo + ldquo-rdquo buttons on the front panel to enable RETR function 3 5 10 minutes later A message ldquoRETR ONrdquo will be shown on the screen (in white text) and after the RETR function is activated the message ldquoRETRrdquo shown on the screen will turn to red
bull RETR Off
Press any key (except ldquo rdquo or ldquoPOWERrdquobuttons) and enter the password to turn off the RETR function
10) AUTO KEYLOCK
Set the time-out in second after which the key lock function is activated (Never 10 30 60)
11) LANGUAGE (Support multi-language)
Press ldquoENTERrdquo to select the language of the OSD
12) VERSION
Here shows the firmware version information
13) VIDEO FORMAT
Here shows the information of the DVR video format (NTSC PAL)
MENU FUNCTION
-24-
647 Network
In this menu list you can set up the network For detailed network setup please refer to the section ldquo36 LAN or Internet Setuprdquo at page 9
Move the cursor to ldquoNETWORKrdquo and press rdquoENTERrdquo You will see a similar screen as the following
ADVANCE NETWORK CAMERA NETWORK TYPE STATIC DETECTION DNS 168 95 1 1 DISPLAY PORT 0080 ALERT REMOTE SYSTEM NETWORK BACKUP HDD INFO EVENT LOG
The submenu items are described below
1) NETWORK TYPE
There are 3 network types STATIC PPPOE and DHCP
bull STATIC
Select NETWORK TYPE press ldquo+rdquo or ldquo-rdquo button to set the network type as STATIC and then press ldquoENTERrdquo to go to the submenu of the network In the submenu of network type use ldquo+rdquo or ldquo-rdquo button to set all the information needed in the DVR See the example below and refer to the section ldquo361 STATIC IPrdquo at page 9 for details
STATIC IP 160 121 346 236 GATEWAY 160 121 346 236 NETMASK 255 255 255 254
bull PPPOE
This PPPoE function needs to have one ldquousernamerdquo and one ldquopasswordrdquo subscribed from one ISP supplier
For detailed PPPoE settings please follow the AP (Licensed Software AP) setup and then refer to the section ldquo364 Dynamic IP - DHCPrdquo at page 11 and ldquo(1) DDNSrdquo in section ldquo751 Networkrdquo at page 37
bull DHCP
The DHCP function needs to be supported by a router or a cable modem network with DHCP services
For detailed DHCP settings please follow the AP (Licensed Software AP) setup and then refer to the section ldquo363 Dynamic IP - PPPOErdquo at page 10 and ldquo(1) DDNSrdquo in section ldquo751 Networkrdquo at page 37
Note DHCP and PPPoE network types need to apply DDNS services to get ldquoHostnamerdquo to correspond to the dynamic IP address For detailed DDNS settings please refer to ldquo(1) DDNSrdquo in section ldquo751 Networkrdquo at page 37
2) DNS
Key in the IP address of the domain name server obtained from your ISP (Internet Service Provider)
3) PORT
The valid number ranges from 1 to 9999 The default value is 80
Note Typically the TCP port used by HTTP is 80 However in some cases it is better to change this port
number for added flexibility or security
MENU FUNCTION
-25-
648 Backup
The backup file can be played directly in your PC via the supplied licensed software AP or via other media players (ex Windows Media Player or RealPlayer) after the file is converted to ldquoAVIrdquo format For detailed AP playback please refer to the section ldquo74 Playback Operationrdquo at page 35
Note For model 3 amp 4 you need to backup from network via supplied AP software
Note Before making a video backup with audio you need to check whether therersquos any audio camera connected to
the channels which support audio recording and have recorded data for those channels For model 1 2 amp 5 Please choose CH1 and or CH2 to backup video with audio For model 3 amp 4 You need to backup from network side (via AP software) And please choose CH1 to backup video with audio
Move the cursor to ldquoBACKUPrdquo and press rdquoENTERrdquo You will see the following options
ADVANCE BACKUP CAMERA USB BACKUP DETECTION DISK BACKUP DISPLAY ALERT REMOTE SYSTEM NETWORK BACKUP HDD INFO EVENT LOG
1) USB BACKUP (USB backup function is only for Model 1 2 4 amp 5)
Before making USB backup please check if
a) The USB flash drive is supported by your DVR If not the message ldquoUSB ERRORrdquo will be shown on the screen For the list of the compatible USB flash drives please refer to ldquoAPPENDIX 5 COMPATIBLE USB FLASH DRIVE BRANDrdquo at page 55
b) The format of your USB flash drive is FAT 32 If no please format it to ldquoFAT 32rdquo in your PC
c) There is no data in the USB flash drive If yes itrsquos recommended to clear all data in the USB flash drive before starting the backup
Move the cursor to ldquoBACKUPrdquo and press rdquoENTERrdquo You will see a similar screen as the following
BACKUP USB BACKUP USB BACKUP START TIME 2006 ndash 12 ndash 01 21 35 00 DISK BACKUP END TIME 2006 ndash 12 ndash 01 21 45 00
AVAILABLE SIZE 1460 GB CHANNEL ograve 01 ograve 02 X 03 X 04 HDD NUM HDD-MASTER-1 BACKUP TO USB START
The submenu items are described below
bull START TIME Select the start time of the backup
bull END TIME Select the end time of the backup
bull AVAILABLE SIZE Display the available capacity in the inserted USB flash drive
MENU FUNCTION
-26-
bull CHANNEL Select channels by pressing ldquoENTERrdquo button to change the symbol in front of the channel number Symbol ldquoXrdquo means that this channel is not selected to backup Symbol ldquordquo means that this channel is selected to backup
bull HDD NUM Press ldquoENTERrdquo to select the HDD containing the data you need
bull BACKUP TO USB Press ldquoENTERrdquo to start copying the chosen data to the USB flash drive
2) DISK BACKUP (CD writer backup function is only for Model 1 amp 5)
Before making disk backup please check if the type of your CD is CD-R The maximum number of backup files in the CD is 41
Note During the backup process a file player will also be copied into your CD and you will see a message
ldquoBACKUP PLAYERrdquo shown on the screen
Move the cursor to ldquoBACKUPrdquo and press rdquoENTERrdquo You will see a similar screen as the following
BACKUP DISK BACKUP USB BACKUP START TIME 2006 ndash 12 ndash 01 20 35 00 DISK BACKUP END TIME 2006 ndash 12 ndash 01 23 35 00
AVAILABLE SIZE 600 MB CHANNEL ograve 01 ograve 02 X 03 X 04 HDD NUM HDD-MASTER-1 BACKUP TO DISK START
The submenu items and their functions are the same as USB BACKUP except for ldquoBACK TO DISKrdquo item
The process below describes how to make a disk backup
bull Press ldquoEJECTrdquo button to open the disk tray Put the CD into a CD-RW drive and press ldquoEJECTrdquo button again to close the disk tray
bull Go to ldquoDISK BACKUPrdquo menu and set the start time end time channels and HDD
bull Move the cursor to ldquoBACKUP TO DISKrdquo and press ldquoENTERrdquo to start backup While CD backup is processing users will see the backup completed percentage on the screen
Note During the backup process a file player will also be copied into the CD and you will see a message
ldquoBACKUP PLAYERrdquo shown on the screen
bull After CD backup is completed ldquoDISK BURN FINISHrdquo will be prompted on the screen Press ldquoEJECTrdquo button to eject the CD tray and get the CD
bull Put the CD into the CD-ROM drive of your PC Double click the file to convert it into ldquoAVIrdquo format Play the converted file in your PC to see if the backup is successful
Note The supported PC operation systems are Windows 2000 and Windows XP
MENU FUNCTION
-27-
649 HDD Info
In this menu list you can view the remaining capacity of all the connected HDDs in this device Move the cursor to ldquoHDD INFOrdquo and press rdquoENTERrdquo You will see a similar screen as the following
ADVANCE HDD INFO CAMERA HDD NUM HDD SIZE HDD NUM HDD SIZE DETECTION MASTER-1 368 SLAVE-1 NO HDD DISPLAY MASTER-2 NO HDD SLAVE-2 NO HDD ALERT EXT-001 NO HDD EXT-002 NO HDD REMOTE EXT-003 NO HDD EXT-004 NO HDD SYSTEM EXT-005 NO HDD EXT-006 NO HDD NETWORK EXT-007 NO HDD EXT-008 NO HDD BACKUP EXT-009 NO HDD EXT-010 NO HDD HDD INFO EVENT LOG
6410 Event Log
In this menu list you can view all the event information (event type time and channel) or clear all log records Move the cursor to ldquoEVENT LOGrdquo and press rdquoENTERrdquo You will see the following options
ADVANCE EVENT LOG CAMERA VLOSS LIST DETECTION NET LIST DISPLAY SYSTEM LOG ALERT OTHERS REMOTE CLEAR ALL SYSTEM NETWORK BACKUP HDD INFO EVENT LOG
The submenu items are described below
1) VLOSS LIST Show the information of the video loss time
2) NET LIST Show the information of the net login time
3) SYSTEM LOG Show the error codes for system errors For the meaning of each error code please see the following list
Error Code in ldquoSYSTEM LOGrdquo Meaning 1) SYS ERR 01-YYY define SYS_ERR_AV087_ERR 1) Compression error YYY=000 Audio chip error YYY=001- AV087 Chip for CH1-4 error 2) SYS ERR 02-XXX define SYS_ERR_AV087_BUF_FULL Buffer is full 3) SYS ERR 03-XXX define SYS_ERR_AV087_BUF_EMPTY Buffer is empty 4) SYS ERR 04-XXX define SYS_ERR_IDE_ERR IDE interface error 5) SYS ERR 05-XXX define SYS_ERR_SCAN_DISK Disk scanning error 6) SYS ERR 06-XXX define SYS_ERR_TOP_FAT_ERR File system error 7) SYS ERR 07 (including 08 09 etc)-XXX define HDD error
4) OTHERS Show the information of ldquopower on offrdquo ldquounlockrdquo and ldquoreset to defaultrdquo time
5) CLEAR ALL Clear all event log lists
MENU FUNCTION
-28-
65 Search
In this menu list you can view the time for all the events recorded under different situations and play the file you want or search any specific events by event or time and directly play the file you find
Press ldquoSEARCHrdquo button on the front panel You will see the following screen
SEARCH
HDD-MASTER-1 FULL LIST RECORD LIST SYSTEM LIST ALARM LIST MOTION LIST EVENT SEARCH TIME SEARCH
The submenu items are described below
1) HDD-MASTER-1
Press ldquoENTERrdquo to change to the HDD you want if there are more than 1 HDD in your DVR
2) FULL LIST
Show the time list for all types of the recorded files The capital letters stand for the following R RECORD S SYSTEM A ALARM MS MOTION T TIMER
3) RECORD LIST
List the time of manual-recorded files
4) SYSTEM LIST
List the time of system-recorded files Under the manual recording mode the DVR system will save one recorded file every one hour
5) ALARM LIST
List the time of alarm-trigger-recorded files
6) MOTION LIST
List the time of motion-trigger-recorded files
7) EVENT SEARCH
Move the cursor to ldquoEVENT SEARCHrdquo and press ENTER button to search and directly playback the recorded files by the specific time period (YEAR MONTH DAY HOUR MIN) channel HDD and event type (motion alarm triggered recording)
8) TIME SEARCH
Move the cursor to ldquoTIME SEARCHrdquo and press ENTER button to search the recorded files by the specific time period (YEAR MONTH DAY HOUR MIN)
Note The file found will be played with the fast speed
MENU FUNCTION
-29-
66 Additional Operation
661 Key Lock and Unlock
bull Key Lock On Press ldquoMENUrdquo + ldquoENTERrdquo buttons on the DVR front panel to lock keys
bull AUTO KEYLOCK Set the time-out after which the key lock function is activated (Never 10 SEC 30 SEC 60 SEC) Please refer to section ldquo646 Systemrdquo at page 22
bull Key Lock Off Enter the DVR password to exit ldquoKey Lockrdquo mode
Note For the password setting please refer to the section ldquo37 Password and User Name Settingrdquo at page 11
662 Switch NTSC PAL System
bull Switch to NTSC System ( or POWER + ) Press ldquoPOWERrdquo button on the DVR front panel to shutdown Then press and hold ldquo ldquo first and press ldquoPOWERrdquo to switch to NTSC system (Press the buttons until the monitor shows video images)
bull Switch to PAL System ( or POWER + ) Press ldquoPOWERrdquo button on the DVR front panel to shutdown Then press and hold ldquo ldquo first and press ldquoPOWERrdquo to switch to PAL system (Press the buttons until the monitor shows video images)
Note The DVR will automatically detect PALNTSC system But you can also manually switch between PAL
and NTSC systems
663 Upgrade
(1) Firmware Multilanguage OSD Upgrade bull Use USB to upgrade
Please format the USB memory device as FAT 32 format first Get the upgrade files from your distributor Save the upgrade files in your USB device (do not change the file name) Go to ldquoMAIN MENUrdquo rarr ldquoSYSTEMrdquo rarr ldquoUPGRADErdquo and press ldquoENTERrdquo button Select ldquoYESrdquo and press ldquoENTERrdquo button again to confirm upgrade For detailed instructions please refer to section ldquo646 Systemrdquo at page 22
bull Use AP software to remotely upgrade In the login page of the AP software enter the user name password IP address and port of the DVR Then press
ldquo rdquo button to upgrade DVR firmware or OSD language files The provided firmware and OSD files should be saved at PC first
(2) AP and JAVA Software Upgrade bull Type the IP address where your DVR is located into the URL address box and press ldquoEnterrdquo to login the AP bull For detailed description please refer to section ldquo76 Operation via IE Browserrdquo at page 48
664 Audio Backup and Playback
If you want to backup images with audio please connect the cameras to the correct channels For model 12 amp 5 the audio channels are CH1 ndash CH2 For model 3 amp 4 the audio channels are CH1
Note For detailed camera connection please refer to section ldquo32 Camera Connectionrdquo at page 8
For detailed backup instruction please refer to section ldquo648 Backuprdquo at page 25
To select live or playback sounds of the 2 audio channels please press these two buttons
SLOW ZOOM
AUDIO or on the DVR front panel at the same time For detailed playback instructions please refer to section ldquo42 Playbackrdquo at page 14 For detailed playback instructions on the remote PC side please refer to section ldquo74 Playback Operationrdquo at page 35
MENU FUNCTION
-30-
665 PTZ Camera Setup and Control
bull PTZ connection Please refer to section ldquo322 PTZrdquo at page 8
bull PTZ ID protocol baud rate setting at the DVR side Please refer to section ldquo645 Remoterdquo at page 22
bull PTZ ID protocol baud rate setting at the remote AP software side Please refer to section ldquo(1) Devicerdquo at page 39 (AP software system configuration)
bull PTZ control at DVR side
Press these
SEQ
PTZ or two buttons on the DVR front panel at the same time to enter exit the PTZ control mode
In the PTZ control mode press + button to zoom in press - button to zoom out and press UPrdquo ldquoDOWNrdquo ldquoLEFTrdquo or ldquoRIGHT buttons on the DVR front panel to adjust the PTZ angle
bull PTZ control at AP software side Please refer to section ldquo732 PTZ Camera Control Panelrdquo at page 34
666 RETR Setup (For Model 5 only)
Before activating the RETR function please set the motion detection area first
(1) Setup Motion Detection Function Activate motion detection function and setup the motion detection area and sensitivity Please refer to section ldquo642 Detectionrdquo at page 18 or section ldquo(2) Detectionrdquo at page 40 (AP software system configuration)
(2) Activate the RETR Function bull From DVR front panel
Press rdquoMenurdquo and ldquo-rdquo buttons on the DVR front panel at the same time RETR function will be activated 3 5 10 minutes later For detailed instructions please refer to section ldquo646 Systemrdquo A message ldquoRETR ONrdquo will be shown on the screen (in white text) and after the RETR function is activated the message ldquoRETRrdquo shown on the screen will turn to red
bull From AP software at remote PCNB side Press ldquoRETRrdquo button on the AP control panel to activate the RETR function immediately Please refer to section ldquo731 DVR Control Panelrdquo
bull From IR transmitter Press ldquoRETRrdquo or ldquoF3rdquo button on the IR remote control to activate the RETR function for 3 5 10 minutes later Please refer to the IR transmitter manual
(3) Turn off the RETR Function bull From DVR front panel
Press any key (except ldquo rdquo or ldquoPOWERrdquo button) and enter the password to turn off the RETR function
bull From AP software at remote PCNB side Press ldquoRETRrdquo button on the AP control panel again to turn off the RETR function
bull From IR transmitter Press any key (except ldquoPOWERrdquo button) and enter the password to turn off the RETR function
LICENSED SOFTWARE AP
-31-
7 LICENSED SOFTWARE AP
71 Installation
1) Install the software
Place the attached licensed software AP disk into the CD-ROM drive and install the application programs into your PC (Including AP and JAVA programs) After setup users will see an AP shortcut icon on the desktop
For the latest software AP please check with your distributor or download from the Internet Please refer to section ldquo(2) AP and JAVA Software Upgraderdquo at page 29 or section ldquo76 Operation via IE Browserrdquo at page 48
2) Local Network Connection
Connect your DVR to PC via RJ45 network line The default DVR IP is ldquo192168110rdquo and default user name and password are both ldquoadminrdquo Users should set PCrsquos IP address as ldquo1921681XXX rdquo (1~255 except 10) in order to make the PC and DVR under the same domain
Double click to enter the login page Key in default IP address (192168110) username (admin) password (admin) and port (80) in the login page
3) Network Setting
After connecting to the DVR with local LAN you can modify the network settings in the DVR or in ldquoSYSTEM CONFIGrdquo menu of the software AP
For the static IP network type please refer to section ldquo361 STATIC IPrdquo at page 9 For the dynamic IP network type (PPPOE or DHCP) please refer to section ldquo363 Dynamic IP - PPPOErdquo at page 10 and section ldquo364 Dynamic IP - DHCPrdquo at page 11 For detailed DDNS apply please refer to section ldquo362 DDNS Applyrdquo at page 10
4) User Name and Password Setting
For detailed user name and password setting please refer to section ldquo372 Remote Login Password and User Name Settingrdquo at page 12
72 Login Panel After setting up the network information remote login user name and password double click on the
desktop to enter the software AP login page and key in Username Password IPrdquo (IP address for static IP or host name for dynamic IP) as well as Port Then click the green button to connect to the DVR
The AP login icon explanations are as following
ICON EXPLANATION ICON EXPLANATION
Address Book
Press this button to add a new IP address into the IP address book or choose any preset IP address to access the software AP software
Copy
Press this button to copy all the software installation files so users can keep all the settings of the video web server for next software installation on other PCs
Search
Search available DVR IP addresses in the local area network and modify the network setting of the DVR Upgrade Firmware
Press this button to upgrade DVR firmware or OSD language files The provided firmware and OSD files should be saved at PC first
Player
Press this button to access and play the latest recorded file that are saved in your PC
Note The version of the licensed software AP will be shown on the login page
LICENSED SOFTWARE AP
-32-
73 Control Panel
731 DVR Control Panel
a Data Transfer Rate
b Image Transfer Rate Per Second
c Connect Disconnect
d Resolution
NTSC 320 times 228 640 times 450 PAL 320 times 276 640 times 552
e Image Quality (High Medium Low )
f Snapshot
Press this button to take a snapshot of the image which will be saved in the specified destination set in ldquoSYSTEM CONFIGrdquo rarr ldquoFILE PATHrdquo rarr ldquoSnapshot Pathrdquo
g Record Press this button to start recording and press this button again to stop recording The recorded files will be saved to the specified path on the PC Each recorded file can be up to 18000 frames When the recorded file is full a new-recorded file will be saved as the second file If the HDD space is less than 200MB the program will stop recording
h System Config Press this button to enter the setting page of the licensed software AP
LICENSED SOFTWARE AP
-33-
i Number of Online Users
j CH 1 ~ 4
k 4 Channel Display
l Search Press this button to enter the DVR search menu
m Record
n Stop Fast Rewind Fast Forward Pause Slow Playback Play
o +
p -
q Digital Zoom Digital zoom inout
r Set Press this button to change the position of the channel display Press ldquoUPrdquo ldquoDOWNrdquo ldquoLEFTrdquo ldquoRIGHTrdquo buttons to select the channel you would like to change Press ldquo+rdquo or ldquo-rdquo select the channel you would like to show Press ldquoEnter rdquo button to confirm the setting
s Sequence Press this button to enter the call monitor function and press again to exit from the call monitor mode When any motion is detected the monitor will switch to the channel which is motion-triggered
t Enter Press this button to confirm the settings or enter your selection
u PTZ Control On Off When the PTZ control is turned on users could select the PTZ device and press ldquoOKrdquo button to enter the PTZ control AP screen (Press ldquoESCrdquo to exit from the PTZ control AP screen and return to the DVR control AP screen)
v Menu Up Down Left Right
Press button to enter the menu to confirm the selection and return to the upper menu exit the menu mode (Via software AP or IE browser you can remote login to the DVR but if the user name and password that you used is not the supervisor level you are not allowed using this function For detailed user name and password setting please refer to ldquo(1) Accountrdquo in the section ldquo754 Generalrdquo at page 46)
Press buttons to move the cursor and make the selection
w RETR (Remote Event Trigger Recording) (For Model 5 only) Press this button to activate the RETR function and press again to exit When RETR is on users at the remote PC side will get a real-time alarm sound notification and the recorded files will be saved to the specified path on the PC
x Search DVR Video Data Press this button to show the following window and set data search criteria The video data found will be played in the AP view
y Turbo ON OFF To speed up menu selection or the control of the PTZ camera under the software AP users can activate TURBO function by clicking this button Users are allowed to change the turbo steps from 1 to 30 Ex If users activate TURBO function and set the value of the turbo step as 3 one mouse-click will function as clicking 3 times when users press one of the button updownleftright
LICENSED SOFTWARE AP
-34-
732 PTZ Camera Control Panel
a ~ k Same as the DVR control panel a ~ k
l Preset 1 ~ 16 A preset position is a pre-defined camera view that can quickly and easily been viewed
m AUTO Press this button to enter the auto pan or sequence mode (depend on the setting in the PTZ menu) In the auto pan mode the Live View page will rotate through the selected preset positions in a set order or in sequence In the sequence mode the Live View page will automatically display the view from preset positions in a set order at set intervals
n Zoom Tele Zoom Wide
o Focus Near Focus Far
p Continuously Zoom In Continuously Zoom Out
q Enter Press this button to confirm the settings or enter your selection
r Menu Up Down Left Right
Press button to enter the PTZ menu to confirm the selection and return the upper menu exit the menu mode Press buttons to move the cursor and make the selection
s Turbo ON OFF To speed up menu selection or the control of the PTZ camera under software AP users can activate TURBO function by clicking this button Users are allowed to change the turbo steps from 1 to 30 Ex If users activate TURBO function and set the value of the turbo step as 3 one mouse-click will function as clicking 3 times then when users press one of the button updownleftright
LICENSED SOFTWARE AP
-35-
74 Playback Operation
741 AP Playback Functions
a Playback Information Display the information such as ldquoDaterdquo ldquoTimerdquo ldquoResolutionrdquo ldquo Rewind Forward Speedrdquo ldquoStatusrdquo and ldquoFunctionsrdquo etc
b Time Progress Bar Show the playback progress status
c Functions
bullDe-interlace Reduce the vibration of the paused picture
bullDe-blocking Reduce the video mosaic phenomenon
bullOSD Display the OSD of the AP playback window
bullAVI convertion Convert the entire recorded file to AVI format
bullConfig Setting Enter AP configuration setting box and set the file path text color and text color of progress status Mute Play the video only (without audio) AV sync Play with the audio and video synchronously
bullWatermark Proof the authenticity of the backup video In the playback mode of the software AP you can press this button to check the authenticity of the BACKUP VIDEO If the BACKUP VIDEO had been altered the video image will turn to light red and the playback will be paused
bullOpen Previous File Open the previous backup video When users pause the playback press this button to go to the previous frame
bullOpen Next File Open the next backup video When users pause the playback press this button to go to the next frame
d Playback Control Buttons Play Stop Pause Fast Rewind Fast Forward
e Snapshot Press this button to take a snapshot of the current image which will be saved in the specified destination
f Close the Player
Note When users use remote AP manual recording the watermark function is not supported
LICENSED SOFTWARE AP
-36-
742 Convert the recorded file to AVI format
The backup file can be played directly in your PC via the supplied licensed software AP or via other media players (Ex Windows Media Player or RealPlayer) after the file is converted to ldquoAVIrdquo format
To convert the entire recorded file to AVI format press button
To snap a video clip right-click the mouse to set a starting point ( red) and click one more time to set an ending point ( green) Then right-click the mouse to convert to AVI format
75 System Configuration
Press button to enter the AP system setting page
751 Network
The network configuration allows the DVR to connect to an LAN or Internet PPPoE and DHCP network connection types are required to apply a DDNS service to get a ldquoHostnamerdquo to correspond to a dynamic IP address Please refer to section ldquo362 DDNS Applyrdquo at page 10 for details
bull Web Port
The DVR can be viewed over the network with the licensed software AP or the IE web browser Typically the default TCP port used by HTTP is 80 However in some cases it is better to change this port number for added flexibility or security The valid web port number ranges from 1 to 9999
bull Static IP
Computers are communicated and recognized by their own unique IP addresses over the Internet ldquoStatic IPrdquo provided by your ISP (Internet Service Provider) means the IP address of the computer is fixed
In this ldquoNetworkrdquo menu choose ldquoStatic IPrdquo and enter the ldquoServer IPrdquo ldquoGatewayrdquo ldquoNet Maskrdquo and ldquoWeb Portrdquo Then press ldquoAPPLYrdquo button to confirm
LICENSED SOFTWARE AP
-37-
bull PPPOE
PPPOE stands for Point-to-Point Protocol over Ethernet Users can easily have Internet services as long as theyrsquore ready for the following things 1) Insert an Ethernet card into the PC 2) Obtain ADSL service via any ISP 3) Obtain and install PPPoE software CD
In this ldquoNetworkrdquo menu choose ldquoPPPOErdquo and enter the ldquoUser Namerdquo ldquoPasswordrdquo provided by your ISP (Internet Service Provider) and ldquoWeb Portrdquo Then select ldquoNetworkrdquo rarr ldquoDDNSrdquo to set DDNS settings (see ldquo(1) DDNSrdquo at page 37 for details) When all the settings are completed press ldquoAPPLYrdquo
bull `DHCP
This DHCP function needs to be supported by a router or cable modem network with DHCP services Choose ldquoDHCPrdquo IP type Then select ldquoNetworkrdquo rarr ldquoDDNSrdquo to set DDNS settings (see ldquo(1) DDNSrdquo at page 37 for details) When all the settings are completed press ldquoAPPLYrdquo
Note Some router brands may need to restart the DVR to get the IP address
(1) DDNS
You need to apply a DDNS account before setting PPPoE or DHCP connection DDNS is a service for transforming the dynamic IP corresponding to a specific ldquoHostnamerdquo Go to a website which provide free DDNS services and apply a ldquoHostnamerdquo For DDNS setup please refer to the section ldquo(1) DDNSrdquo at page 37
LICENSED SOFTWARE AP
-38-
bull Enable DDNS Function
a DDNS Choose ldquoEnablerdquo b User Name Type your DDNS account c Password Type your DDNS password d Domain Type the ldquoHost Namerdquo you applied previously (EX securityanytimedyndnsorg) e System Name Choose the DDNS server where you applied the domain name (EX dyndns) f Auto If you select ldquoDHCPrdquo option in ldquoNetworkrdquo menu then ldquoAUTOrdquo option will be shown in this menu g You can check the ldquoAUTOrdquo option to automatically assign the IP address
(2) Mail
If the e-mail notification function is activated the DVR will send an e-mail notification to the specified recipients once alarm-trigger or motion-trigger recording happened Please enable the function of e-mail notification in the ldquoAlarmrdquo menu first
Note Users can assign up to 4 mail accounts for E-mail notification
bull Mail Notification Function
a Add the recipientsrsquo E-mail accounts in ldquoMail Accountrdquo column Please type the entire E-mail address in the ldquoMail fromrdquo column to ensure E-mails will not be blocked by SMTP For detailed information (SMTP server username and password) please check with your E-mail service supplier
b Some mail servers are required to verify the password Please enter the ldquouser namerdquo and ldquopasswordrdquo
c After finishing the setting press ldquoAPPLYrdquo to confirm
(3) FTP
If the FTP notification function is activated the DVR will upload the captured images to the specified FTP site once alarm-trigger or motion-trigger recording happened Please enable the function of FTP notification in the ldquoAlarmrdquo menu first
bull FTP Notification Function
a Enter the detailed FTP information b After finishing the setting press ldquoAPPLYrdquo to confirm
LICENSED SOFTWARE AP
-39-
752 DVR
Each camera channel can be adjusted independently Select the desired camera channel and press ldquoEditrdquo to enter the setting box
bull DVR-Camera Function
a Title Enter the camera channel name up to 6 characters
b Adjustment Adjust the BR (brightness) CT (contrast) ST (saturation) HUE COV REC values of a camera
c After setting press ldquoOKrdquo and then press ldquoAPPLYrdquo button to confirm
(1) Device
Select the device type (CAMERA PTZ) according to the connected cameras for each channel Press ldquoEditrdquo to enter the setting box
bull The submenu items are described below
a Device Type Choose either normal camera or PTZ camera
b ID No Set the ID number (0 ~ 255) of the installed external PTZ device
c Protocol Type Choose ldquoNORMALrdquo protocol for our own brand camera Choose ldquoP-Drdquo protocol for PELCO-D protocol camera
d Baud Rate Set the baud rate of each channel (2400 4800 9600 19200 38400 57600 115200)
e After setting press ldquoOKrdquo and then press ldquoAPPLYrdquo button to confirm
Note This function can also be setup at the DVR side please refer to section ldquo645 Remoterdquo at page 22
LICENSED SOFTWARE AP
-40-
(2) Detection
Select the desired channel and press ldquoEditrdquo button to enter the motion detection sensitivity and area-setting page
bull The submenu items are described below
a DETECT (motion diction) Select motion detection function ON OFF
b AREA (motion detection area) Set the motion detection area by selecting the area grids with your mouse Pink blocks represent the area that is not being detected while the transparent blocks are the area under detection Press ldquo-rdquo to set the whole area under detection Press ldquo+rdquo to set the whole area undetected
b Motion Detection Sensitivity Set the detection sensitivity in 4 different adjustable factors (LS SS TS RD)
c Alarm Select LOW HIGH for the alarm polarity
d After setting press ldquoOKrdquo and then press ldquoAPPLYrdquo button to confirm
Note This function can also be setup at the DVR side Please refer to section ldquo642 Detectionrdquo at page 18
(3) Network Backup
You can backup the recorded data from the DVR directly to your PC and CD via the network The backup file can be played directly in your PC via the supplied licensed AP or via other media players (Ex Windows Media Player or RealPlayer) after the file is converted to ldquoAVIrdquo format
bull Enter the backup information
If you want to make a backup to a CD please check ldquoCopy to CDrdquo If you want to view the backup image while the backup is processing please check ldquoDynamic Downloadrdquo After entering the backup information press Start button to proceed the backup process
Note For CD backup please install ldquoNEROrdquo CD burning program to your PC first
Note During the file backup process users can still see the live image at the same time And the maximum
size per file for Network Backup is 500MB
LICENSED SOFTWARE AP
-41-
bull Making backup to your PC
After pressing ldquoStartrdquo the backup will be proceeded and a status bar will be displayed ldquoDVR Network Backuprdquo pop-up window will show the message ldquoDownload process is finishedrdquo when the backup is succeeded
Press ldquoPLAYrdquo button to directly convert and play the file or ldquoExitrdquo to quit
bull Making backup to a CD
After pressing ldquoStartrdquo ldquoWrite CD Settingrdquo pop-up window will show on the screen Choose ldquoClose Discrdquo when you donrsquot want to write any more data to this CD after this burning choose ldquoAppend Playerrdquo when you want to play the backup file on another PC which doesnrsquot have any available player to play it
Press ldquoOKrdquo to start making a CD backup or press ldquoCANCEL WRITING CDrdquo to only make a backup file to your PC When CD writing is processing ldquoDVR-Network Backuprdquo window will show the message ldquoWriting cd helliprdquo and a status
bar will show the writing status
LICENSED SOFTWARE AP
-42-
When CD writing is completed the CD will be ejected and ldquoDVR Network Backuprdquo pop-up window will show the message ldquoDownload process is finishedrdquo Press ldquoPLAYrdquo button to directly convert and play the file or ldquoExitrdquo to quit
bull The playback operation are described below
a Time Progress Bar
b Playback Information
c Functions (1) De-interlace (2) De-blocking (3) OSD (4) AVI Conversion (5) Config Setting (6) Watermark (7) Open Previous (8) Open Next File d Playback Control Buttons Play Stop Pause Fast Rewind Fast Forward e Snapshot f Close the Player
For AP playback and AVI conversion details please refer to section ldquo74 Playback Operationrdquo at page 35
(4) Search List
In ldquoDVRrdquo agrave ldquoSearch Listrdquo you can quickly search the event logs from 4 kinds of recording and directly backup the event recording of the chosen event log
bull HDD Number Select the HDD from which you want to search recording data in the drop-down menu
bull List Type Select the event type you want to view from the drop-down menu ALL MANUAL SYSTEM ALARM MOTION
bull Max List Number Set the maximum number of items in the search list
bull Download HDD List Press ldquoDownload HDD Listrsquo and you will see a ldquoFull Record Listrdquo shown on the screen
Highlight the event log you want and press ldquoDownloadrdquo to directly go to ldquoDVR-Network Backuprdquo window for video backup For the information of network backup please refer to the section ldquo(3) Network Backuprdquo at page 40
Tip You can also quickly go to ldquoDVR-Network Backuprdquo window by double clicking the event log you want
LICENSED SOFTWARE AP
-43-
(5) Timer Record
In ldquoDVRrdquo agrave ldquoTimer Recordrdquo you can schedule up to 7 sets of time for recording
Note The same settings can also be made in the DVR Refer to the section ldquo62 Timerrdquo at page 17 for details
bull DATE Choose a day from ldquoDATErdquo dropdown menu The options are OFF SUN MON TUE WED THU FRI SAT MON-FRI SAT-SUN and DAILY
bull START Enter the start time of timer recording
bull END Enter the end time of timer recording
Press ldquoAPPLYrdquo to confirm the setup or ldquoEXITrdquo to quit without saving
(6) Date
In ldquoDVRrdquo agrave ldquoDaterdquo you can set the date for your DVR Please DO NOT change the date or time when the recording function is activated For details please refer to the section ldquo41 Recordingrdquo at page 13
Note The same settings can also be made in the DVR Refer to the section ldquo63 Daterdquo at page 17 for details
bull DATE Choose the current date from ldquoDATErdquo drop-down menu and enter the current time When you click the drop-down menu a calendar shown for you to set the current date
bull FORMAT Choose the format for date display from the three options Y-M-D D-M-Y and M-D-Y
bull DAYLIGHT SAVING Specify whether to use daylight saving time (ON OFF) and time period (START END) and adjust the daylight saving time in hour (ADJUST)
Press ldquoAPPLYrdquo to confirm the setup or ldquoEXITrdquo to quit without saving
LICENSED SOFTWARE AP
-44-
(7) Record Setting
In ldquoDVRrdquo agrave ldquoRecord Settingrdquo you can set DVR record settings
Note The same settings can also be made in the DVR Please refer to the section ldquo61 Recordrdquo at page 16
bull MANUAL RECORD Specify whether to use manual recording (YES ON) and set IPS number from the drop-down menu
bull EVENT RECORD Specify whether to user event recording (YES ON) and set IPS number from the drop-down menu
bull TIMER RECORD Specify whether to user timer recording (YES ON) and set IPS number from the drop-down menu
bull OVERWRITE Specify whether to overwrite the HDD capacity when the HDD is full (YES NO)
bull RECORD IMG SIZE Choose ldquoFRAMErdquo or ldquoCIFrdquo This selection will affect the available IPS options of the recording modes described above
bull RECORD QUALITY 4 options are available from the drop-down menu BEST HIGH NORMAL and BASIC
bull TOTAL IPS SHARE Choose the total IPS share as FIX or GROUP
Press ldquoAPPLYrdquo to confirm the setup or ldquoEXITrdquo to quit without saving
NOTE For Model 3 amp 4 the total IPS share is always ldquoFIXrdquo Selecting ldquoGROUPrdquo here is useless
753 Alarm
In ldquoAlarmrdquo and its sub-menu ldquoAlarm Listrdquo you can activate the alarm-trigger function view the detailed information of alarm events and play the event recording
LICENSED SOFTWARE AP
-45-
Press ldquoAlarmrdquo and you will see the following options
bull Alarm Trigger Select to turn the alarm-trigger function on (Enable) or off (Disable)
bull Alarm Method Select the notification methods when any alarm is triggered Email and or FTP
a) Email
When this option is checked MJPEG pictures will be saved in the path assigned in ldquoGeneralrdquo agrave ldquoFile Pathrdquo agrave ldquoSnapshot Pathrdquo and a copy will also be emailed to the E-mail address assigned in ldquoNetworkrdquo agrave ldquoMailrdquo if any alarm is triggered
b) FTP
When this option is checked MJPEG pictures will be saved in the path assigned in ldquoGeneralrdquo agrave ldquoFile Pathrdquo agrave ldquoSnapshot Pathrdquo and a copy will also be uploaded to the FTP address assigned in ldquoNetworkrdquo agrave ldquoFTPrdquo if any alarm is triggered
bull Post Numbers Set the number of MJPEG pictures (1-10) which will be sent with the chosen alarm method(s)
bull Alarm Duration Set the duration time of motion trigger recording (5 SEC 10 SEC 20 SEC 40 SEC)
bull Auto switch to alarm video Check this option to immediately switch to the channel that an alarm event is triggered and see the live view
bull Alarm Refresh Press to clear the alarm icon ldquo rdquo shown on the screen
(1) Alarm List (For Model 5 Only)
In ldquoAlarmrdquo agrave ldquoAlarm Listrdquo you can view the detailed information of alarm events (IP address time amp frame number) and see the following options
bull Path Display the location where all the alarm event data will be saved This path is assigned in ldquoGeneralrdquo agrave ldquoFile Pathrdquo agrave ldquoRecord Pathrdquo
bull Play Choose the event item you want to see and press ldquoPlayrdquo to view the event recording
bull Delete Choose the event item you want to remove and press ldquoDeleterdquo to remove it
bull Refresh Press ldquoRefreshrdquo to update the alarm list
bull Clear All Press ldquoClear Allrdquo to remove all the alarm event items
LICENSED SOFTWARE AP
-46-
754 General
In ldquoGeneralrdquo and its sub-menus ldquoAccountrdquo ldquoOnline User Infordquo and ldquoFile Pathrdquo you can view and set up some general information about this software and your DVR
bull Firmware Version Show the current DVR firmware version information
bull Turbo step To speed up menu selection or the control of the PTZ camera under AP operations users can activate Turbo function by selecting from the drop-down menu Users are allowed to change the turbo steps from 1 to 30 Example If the value of the turbo step is set to 5 it means that when users press one of the button updownleftright one click is as clicking 5 times
bull Mac address Show the information of the Mac address
bull MAX LOG LIST Set the maximum number of log list
bull Server Log Press ldquoServer Logrdquo button to enter the server log list window as following You can filter log types you want to see by checking or unchecking the log types on the right side
bull Title Name the title which will be shown on the top of the AP live viewer (up to 8 characters)
(1) Account
In ldquoGeneralrdquo agrave ldquoAccountrdquo you can view the current user account information set the maximum user number and add delete edit user accounts bull To set the maximum user number key in the number from 1 ~ 5 in ldquoMax User(s)rdquo bull To create a new account press ldquoADDrdquo and you will see the setting window as the following
To confirm account creation press ldquoOKrdquo to discard the creation press ldquoEXITrdquo
Item Description Username Set a user name what will be used at AP login page Password Set a password what will be used at AP login page Life time Select how long this account is allowed to stay online (1 Min 5 Min 10 Min 1 Hour 1 Day
INFINITY) User level Set the security level of an account Each level has different permissions for the following functions
a b c d e f g
SUPERVISOR ndash Control all the functions and function on the DVR control panel of AP or IE browser HIGH ndash Control all the functions except ldquogrdquo NORMAL ndash Control only ldquoardquo ldquoerdquo and ldquofrdquo functions GUEST ndash Only ldquoardquo function can be used This level is only allowed to watch the live view
For the function description please refer to the section ldquo731 DVR Control Panelrdquo at page 32
LICENSED SOFTWARE AP
-47-
Note If the number of current accounts already reaches the maximum number you will not be able to
create an account unless any account is removed
bull To edit an account select one current account you want to modify and press ldquoEDITrdquo
Modify the setting you want to change To confirm the modification press ldquoOKrdquo
bull To delete an account select one current account you want to remove and press ldquoDELETErdquo The selected account will be removed and this operation cannot be recovered
(2) Online User Info
In ldquoGeneralrdquo agrave ldquoOnline User Infordquo you can view the current online user account information This view can be updated by pressing ldquoInfo Refreshrdquo button
(3) File Path
In ldquoGeneralrdquo agrave ldquoFile Pathrdquo you can view and change the file path for saving snapshots and recorded data and customize the alarm audio file in ldquoWMVrdquo format To change and customize the file path press ldquoModifyrdquo
Snapshot Path Assign the route for saving the snapshot picture Record Path Assign the route for saving the manually recorded file Alarm Audio Path (For Model 5) Customize the alarm audio file in ldquoWMVrdquo format
LICENSED SOFTWARE AP
-48-
76 Operation via IE Browser
You can view the images or operate your DVR with IE web browser Please install the licensed software AP first
Note The supported PC operation systems are Windows 2000 and Windows XP
Step 1 Key in the IP address used by your DVR in the URL address box such as 6012146236 and press Enter You will see the following page
If the port number your DVR used is NOT 80 you need to key in the port number additionally The format is IP addressport num for example IP address 6012146236 port number 888 please key in ldquohttp6012146236888rdquo into the URL address box and press ldquoEnterrdquo
Step 2 Check if you already installed the latest AP version If no please click ldquoDownload APrdquo and install the latest AP
Step 3 Check if you already installed latest Java program If no click ldquoDownload Javardquo to connect to Sun Java official website and download the latest Java Runtime Environment (JRE) version a) Press ldquoDownloadrdquo to go to the download page b) Select ldquoAccept License Agreementrdquo c) Choose offline installation or online installation and follow the onscreen instructions
Step 4 Enter the user name and password the same as the ones used at AP login Press ldquoSubmitrdquo when the user name
and password are correct or ldquoResetrdquo to re-enter the user name and password You will see a similar screen as the following when the login information is correct
All the buttons and their functions on the control panel are the same as the ones on AP control panel except for the buttons image position setting buttons For the information of operation please refer to the section ldquo73 Control Panelrdquo at page 32
Image Position Setting Button Position LT Upper Left LD Lower Left Center Center RT Upper Right RD Lower Right
-49-
8 TROUBLESHOOTING
81 FAQ Please refer to the table below for easy troubleshooting The table describes some typical problems and also their
solutions Please check them before calling your DVR dealer
Problem Solution Check power cord connection No power Confirm that there is power supplied from the outlet
DVR is not working when pressing any button You might be under ldquoKey Lockrdquo mode Press any key and enter the password to exit this mode
Timer record is not working Check if ldquoTIMER RECORD ENABLErdquo option is set to ldquoYESrdquo Confirm the camera is power supplied Check the setting of the camera lens Check the monitorrsquos video cable and connection
No live video
Check the camerarsquos video cable and connection No recorded video Check if the HDD is installed and connected properly DVR keeps rebooting Make sure the power connector and HDD are connected
closely or change another compatible HDD Replace with another HDD for testing Replace with another HDD cable for testing
HDD detection failed
Make sure HDD ldquoMasterrdquo ldquoSlaverdquo mode is correctly set Canrsquot detect your USB flash drive Replace with another USB flash drive for testing
Update the JAVA program Canrsquot view the DVR images over the network with IE web browser Update the firmware of the licensed software AP Canrsquot play the recorded data on my DVR There must be at least 8192 images of recorded data for
playback to work properly If not your DVR will stop the playback For example if the IPS is set to 30 the recording time should be at least 273 seconds (8192 images 30 IPS) for the playback to work properly
82 Default Value
DVR Side
Item Default Value Item Default Value ADMIN Password 0000 Detection OFF GUEST Password 1111 Detection - LS 07 Camera - BRIG 110 Detection - SS 03 Camera - CONT 128 Detection - TS 02 Camera - SATU 128 Detection - RE 10 Camera - HUE 128 Detection - Alarm OFF Camera - COV NO Network - IP Address 192168110 Camera - REC NO
AP Side
Item Default Value Item Default Value User Name admin Port 80 Password admin IP Address 192168110
-50-
APPENDIX 1 INSTALL HDD
HDD Installation for Model 1 and 5
Step 1 Loosen the screws on the upper cover and open the upper cover of the DVR
Step 2 Screw out the HDD bracket For the positions of the HDD bracket screws please refer to the figure below
Step 3 Get suitable brand HDD and set the HDD mode (master slave) according to the indication
Step 4 Screw HDD onto the HDD bracket two screws for each side There are three screw holes per side on the bracket and you can choose two of them to secure the HDD And then screw the HDD bracket back to the DVR base
Step 5 Connect the HDD to the power connector and IDE BUS (make sure to align the HDD precisely for pin connection)
And then close the upper cover of the DVR and fasten all the screws you loosened in the step 1
HDD Installation for Model 2 3 and 4
Step 1 Loosen the screws on the upper cover and open the upper cover of the DVR Step 2 Screw out the HDD bracket Step 3 Get suitable brand HDD and set the HDD mode (master or single) Step 4 Screw HDD onto the HDD bracket two screws for each side And then screw the HDD bracket back to the DVR
base (Refer to Fig1 amp 2) Step 5 Connect the HDD to the power connector and IDE BUS (make sure to align the HDD precisely for pin connection)
(Refer to Fig 3) Step 6 Close the upper cover of the DVR and fasten all the screws you loosened in the step 1 (Refer to Fig 4 amp 5)
-51-
APPENDIX 2 PIN CONFIGURATION
PIN FUNCTION DESCRIPTION
1 RS232-TX DVR can be controlled remotely by the keyboard of PC by using RS-232 serial communication signals Please refer to ldquoAPPENDIX 3 RS-232 PROTOCOLrdquo for details
2 RS232-RX DVR can be controlled remotely by the keyboard of PC by using RS-232 serial communication signals Please refer to ldquoAPPENDIX 3 RS-232 PROTOCOLrdquo for details
3 ~ 6 ALARM INPUT
To connect the wire from ALARM INPUT ( PIN 3 -- 6 ) to GND ( PIN 9 ) connector DVR will start recording and the buzzer will be on ldquoMENU -gt ADVANCE -gt DETECTION -gt ALARMrdquo is set to ldquoLowrdquo When the alarm input signal is ldquo Low rdquo the unit starts to record and buzzer ldquoMENU -gt ADVANCE -gt DETECTION -gt ALARMrdquo is set to ldquoHighrdquo When the alarm input signal is ldquo High rdquo the unit starts to record and buzzer
7 EXTERNAL ALARM NC Under the normal operation COM connects with NC and disconnects from NO But when any alarm is triggered COM disconnects with NC and connects with NO Attention The voltage restriction is under DC24V 1A
8 EXTERNAL ALARM NO Under the normal operation COM disconnects with NO But when any alarm is triggered COM connects with NO Attention The voltage restriction is under DC24V 1A
9 GND Signal GND
10 RS485-B DVR can be controlled remotely by the keyboard of PC by using RS-485 serial communication signals
11 RS485-A DVR can be controlled remotely by the keyboard of PC by using RS-485 serial communication signals
12 ~ 13 PIN OFF
14 ALARM RESET Connecting the wire from ALARM RESET (PIN 14) to GND (PIN 9) connector will disable alarms An external signal to ALARM RESET (PIN 14) can be used to reset both ALARM OUTPUT signal and DVRrsquos internal buzzer When any alarm has been triggered the signal becomes ldquoLowrdquo and all alarm activities will be stopped Under the normal operation the signal remains ldquoHighrdquo
15 EXTERNAL ALARM COM Under the normal operation COM disconnects with NO But when any alarm is triggered COM connects with NO Attention The voltage restriction is under DC24V 1A
16 ~ 17 GND Earth GND
Magnetic Contact When the magnetic contact is opened the alarm will be triggered and the recording is on
Siren When the DVR is triggered by alarm or motion the COM connects with NO and the siren with strobe starts wailing and flashing
-52-
APPENDIX 3 RS-232 PROTOCOL
Use your PC keyboard to simulate your DVR keypad
Data REMOTE PROTOCOL use 8 bit data 1 start bit 1 stop bit
FUNCTION CODE ASCII FUNCTION CODE ASCII
KEY_MENU 0x4D M KEY_DWELL 0x65 e
KEY_ENTER 0x0D ENTER KEY_CH1 0x31 1
KEY_PLUS 0x6b k KEY_CH2 0x32 2
KEY_MINUS 0x6d m KEY_CH3 0x33 3
KEY_UP 0x55 U KEY_CH4 0x34 4
KEY_DOWN 0x4E N KEY_CH5 0x35 5
KEY_LEFT 0x4C L KEY_CH6 0x36 6
KEY_RIGHT 0x52 R KEY_CH7 0x37 7
KEY_POWER 0x57 W KEY_CH8 0x38 8
KEY_REC 0x72 r KEY_CH9 0x39 9
KEY_PLAY 0x50 P KEY_CH10 0x41 A
KEY_SLOW 0x53 S KEY_CH11 0x42 B
KEY_ZOOM 0x5A z KEY_CH12 0x43 C
KEY_KEY LOCK 0x4B K KEY_CH13 0x44 D
KEY_AUDIO 0x64 d KEY_CH14 0x45 E
KEY_SEARCH 0x73 S KEY_CH15 0x46 F
KEY_PTZ_MODE 0x70 p KEY_CH16 0x47 G
KEY_PTZ_PRESET 0x71 q KEY_EJECT_DVD 0x6a j
KEY_PTZ_ZOOM_IN 0x69 i KEY_IRIS_NEAR 0x67 g
KEY_PTZ_ZOOM_OUT 0x66 f KEY_IRIS_FAR 0x68 h
KEY_MODE 0x6f o KEY_PTZ_LIGHT 0x6c l
KEY_4 CUT 0x61 a KEY_PTZ_WIPER 0x77 w
KEY_9 CUT 0x62 b
KEY_16 CUT 0x63 c
KEY_SET_CHANNEL 0x6e n
ACT C0H ID FUNCTION STOP (FFH) (7FH)
-53-
APPENDIX 4 RECORDING TIME TABLE
The recording time varies depending on the following factors
bull Different camera quality bull Different picture composition (such as frequency of the object movement)
Recording Time For Model 1 2 and 5
RECORD MODE QUALITY IPS RECORD TIME
FOR 500GB (HOUR)
RECORD DAY
30 4369 182
15 7676 32
7 1398 582 BEST
3 22586 941
30 5528 23
15 9713 405
7 17689 737 HIGH
3 28579 1191
30 7262 303
15 1276 532
7 23239 968 NORMAL
3 37545 1564
30 11737 489
15 20622 859
7 37559 1565
FRAME
BASIC
3 60681 2528
120 5208 217
60 9151 381
30 16667 694 BEST
15 26927 1122
120 7342 306
60 1290 538
30 23495 979 HIGH
15 37959 1582
120 9662 403
60 16976 707
30 30918 1288 NORMAL
15 49952 2081
120 13387 558
60 23521 98
30 42838 1785
CIF
BASIC
15 6921 2884
-54-
Recording Time For Model 3 and 4
RECORD MODE QUALITY IPS RECORD TIME
FOR 500GB (HOUR)
RECORD DAY
30 12778 53
15 23611 98
7 51111 213 BEST
3 98065 409
30 15972 67
15 30555 127
7 63389 264 HIGH
3 120972 504
30 17917 75
15 35278 147
7 62611 286 NORMAL
3 126388 527
30 22222 93
15 40556 169
7 92778 387
FRAME
BASIC
3 16375 682
120 76389 318
60 141667 59
30 215694 899 BEST
15 413472 1723
120 96528 402
60 165555 69
30 339861 1416 HIGH
15 483331 2014
120 112083 467
60 216638 903
30 410556 1711 NORMAL
15 515417 2148
120 156389 652
60 249444 1039
30 447222 1863
CIF
BASIC
15 668194 2784
-55-
APPENDIX 5 COMPATIBLE USB FLASH DRIVE BRAND
Please upgrade the firmware of the DVR to the latest version to ensure the accuracy of the following table If the USB flash drive is not supported by the DVR the USB ERROR message will be shown on the screen
Note Please use your PC to format the USB flash drive as FAT 32
Compatible USB Flash Drives
MANUFACTURER MODEL CAPACITY
256MB Transcend JetFlash 110
512MB
256MB Kingston DataTraveler DTI KUSBDTI256FE
512MB
256MB PQI Cool Drive (U339)
512MB
256MB APACER HANDY STENO HF202
512MB
128MB
256MB SANDISK Cruzer Micro
512MB
-56-
APPENDIX 6 COMPATIBLE HDD BRAND
Please upgrade the firmware of the DVR to the latest version to ensure the accuracy of the following table
Compatible HDD BRAND
MANUFACTURER MODEL CAPACITY ROTATION
Deskstar 7K250 HDS722516VLAT20 160GB 7200 rpm
HDS722516VLAT80 160GB 7200 rpm
HDS722516DLAT80 160GB 7200 rpm
Deskstar 7K250 HDS722525VLAT80 250GB 7200 rpm
HITACHI
Deskstar 511DHT0021 500GB 7200 rpm
DiamondMax Plus 9 Model6Y160L0 160GB 7200 rpm
DiamondMax 10 6L160R0 160GB 7200 rpm
DiamondMax 10 6L200R0 200GB 7200 rpm
DiamondMax 10 6L200PO 200GB 7200 rpm
MaxLine Plus Model7Y250P0 250GB 7200 rpm
DiamondMax 10 6L250R0-3 250GB 7200 rpm
Maxtor
DiamondMax 10 HDMA6L300RO-3 300GB 7200 rpm
Barracuda 72007 Plus ST3160023A 160GB 7200 rpm
Barracuda 72008 ST3200826A 200GB 7200 rpm
Barracuda 72008 ST3250826A 250GB 7200 rpm
Barracuda 72008 ST3300831AP 300GB 7200 rpm
Barracuda 72008 ST3400832AP 400GB 7200 rpm
72009 ST3200827AP 200GB 7200 rpm
720010 ST3250620AP 250GB 7200 rpm
Seagate
720010 ST3320620AP 320GB 7200 rpm
Caviar SE WD1600JB 160GB 7200 rpm
Caviar WD2000BB-00DWA0 200GB 7200 rpm
Caviar SE WD2500JB 250GB 7200 rpm Western Digital
Cavir RE WD2500SB-01KBC0 250GB 7200 rpm
FRONT AND REAR PANELS
-4-
2 FRONT AND REAR PANELS
21 Front Panels
1) LED Indication
The following LEDs will be on when
HDD HDD is reading or recording HDD Full HDD is full ALARM Once the alarm is triggered TIMER When timer recording is turned on PLAY Under playing status REC Under recording status
2) MENU
Press ldquoMENUrdquo button to enter the main menu
3) ENTER SET
bull Press ldquoENTERrdquo button to confirm the setting Press ldquoSETrdquo to change the position of the channel display Press updownleftright direction buttons to select the channel that you want to change Press ldquo+ldquo or ldquo-ldquo to select the channel which You would like to show
bull Channel Display Position Under the live mode you can switch the positions of two channels in the following way
Step1 Press ldquoSetrdquo to highlight one channel
Step2 Press ldquoUPldquo ldquoDOWNrdquo ldquoLEFTrdquo ldquoRIGHTrdquo button to move the highlight to the channel you want to change its position
Step3 Press ldquo+rdquo or ldquo-rdquo to select the channel you want to switch its position with the one selected in Step2
Step4 Press ldquoENTERrdquo button to confirm the setting For example the position of CH2 amp CH4 is switched as shown on the right side
Under the playback mode you can select a channel to display the live video instead of the playback video
Step1 Press ldquoSetrdquo to highlight one channel
Step2 Press ldquoUPldquo ldquoDOWNrdquo ldquoLEFTrdquo ldquoRIGHTrdquo button to move the highlight to the channel you want to view the live video
Step3 Press ldquo+rdquo or ldquo-rdquo to select the channel you want to view its live video
Step4 Press ldquoENTERrdquo button to confirm the setting For example CH2 playback view is replaced with CH4 live view as shown on the right side
4) SEARCH
Press ldquoSEARCHrdquo button to enter the search menu
5) SLOW
Under the playback mode Model 1 2 amp 5 Press ldquoSLOWrdquo button to get 14X speed playback and press twice to get 18X speed playback Model 3 amp 4 Press ldquoSLOWrdquo button to get 12X speed playback
6) ZOOM
Press ldquoZOOMrdquo button to enlarge the picture of selected channel (under the live mode)
01 04
03 02
Under Live Mode
01 04
03 04
Under Playback Mode
FRONT AND REAR PANELS
-5-
7) -
Press ldquo rdquo button to show the 4 channel display modes Press ldquo-rdquo button to change the setting in the menu
8) SEQ +
Press ldquoSEQrdquo button to activate the call monitor function and press again to quit Press rdquo+rdquo button to change the setting in the menu
9) or POWER
Press this button long enough to turn onoff your DVR
Note Under the recording mode please stop recording before turning off your DVR
10) ldquoCH1rdquo ldquoCH2rdquo ldquoCH3rdquo ldquoCH4rdquo
Press one of the buttons to select the channel to display
11) REC
Press ldquoRECrdquo button to activate manual recording
12) or PLAY
Press this button to play the recorded video
13) UP PAUSE DOWN STOP LEFT REWIND RIGHT FORWARD
Press one of the direction buttons to move the cursor updownleftright Under the playback mode Press ldquo rdquo or ldquo rdquo button to pause stop playback Press ldquo rdquo or ldquo rdquo button to fast rewind forward
14)
SLOW ZOOM
AUDIO or (Audio)
Press these two buttons at the same time to select live or playback sounds of the audio channels
15)
SEQ
PTZ or (PTZ)
Press these two buttons at the same time to enter exit the PTZ control mode In the PTZ control mode rarr Zoom in Press + button Zoom out Press - button Adjust PTZ angle Press direction buttons to turn updownleftright
16) Switch NTSC PAL System
Press ldquo rdquo or ldquoPOWERrdquo button on the DVR front panel to shutdown the DVR After shutdown the DVR press and hold (switch to NTSC) or (switch to PAL) first then press the power button again to reboot the DVR (press until the monitor shows video images)
Note The DVR will automatically detect PALNTSC system But you can also manually switch between PAL
and NTSC systems
17) Key Lock
Press ldquoMENUrdquo + ldquoENTERrdquo on the DVR front panel at the same time to lock keys and to log in with another user name
18) Open Close the the CD Writer
For Model 1 and Model 5 press ldquo rdquo buttons at the same time to open close the CD Writer
FRONT AND REAR PANELS
-6-
22 Rear Panels
bull MODEL 1
1
LOOP
EXT ERNAL IO
INPUT
2
LOOP LOOP LOOP
3
INP UT
4
INPUT
LAN
ACTLINK
1CALLMONIT OR
IN OUT 2
DC 19V
USB
INPUT
VD
bull MODEL 2
DC19V
1
LOOP
EXTERNAL IO
INPUT
2
LOOP LOOP LOOP
3
INP UT
4
INP UT
LAN
ACTLINK
1CALLMONIT OR
IN OUT 2USB
INP UT
VD
bull MODEL 3
INP UT
DC 19VVD
1
LOOP
EXTERNAL IO
INP UT
2
LOOP LOOP LOOP
3
INP UT
4
INP UT
LAN
ACT LINK
1CALLMONITOR
IN OUT
bull MODEL 4
USB
INP UT
DC 19VVD
1
LOOP
EXTERNAL IOIR
INP UT
2
LOOP LOOP LOOP
3
INP UT
4
INP UT
LAN
ACT LINK
1CALLMONITOR
IN OUT
bull MODEL 5
1
LOOP
EXT ERNAL IO
INP UT
2
L OOP LOOP LOOP
3
INP UT
4
INPU T
LAN
A CTLINK
1CALLM ONIT OR
IN OUT 2
DC 19V
USB
INP UT
VD IR
FRONT AND REAR PANELS
-7-
1) 75Ω HI-IMPEDANCE When using LOOP function please switch to HI-IMPEDANCE Otherwise please switch to 75Ω
2) LOOP INPUT (For channel 1~4)
LOOP Video output connector INPUT Connect to video sources such as cameras
Note If you want to playback the video with audio please connect an audio camera to the correct channel
Model 1 2 amp 5 Please connect audio cameras to INPUT1 andor INPUT 2 on the DVR rear panel Model 3 amp 4 Please connect audio camera to INPUT 1 on the DVR rear panel
3) MONITOR
Connect to MAIN monitor
4) CALL
Connect to CALL monitor to show the channel display one by one When any alarm is triggered CALL monitor will show the image of the triggered channel for a period of time
5) Audio IN
Connect to audio sources such as cameras equipped with the audio function When users start recording the audio input will also be recorded
6) Audio OUT
Connect to a monitor or speaker with 1 mono audio output
7) USB (For MODEL 1 2 4 amp 5)
Support USB flash drive firmware update and file backup
Note For the list of compatible USB flash drives please refer to ldquoAPPENDIX 5 COMPATIBLE USB FLASH
DRIVE BRANDrdquo at page 55
8) DV Port (Digital Video Port)
Connect to VGA connecter
9) IR (For Model 4 amp 5)
Connect the IR receiver for remote control
10) EXTERNAL IO
Insert the supplied 15PIN DSUB to this port for connecting external devices (external alarm PTZ camera etc)
For detailed IO port PIN configuration please refer to ldquoAPPENDIX 2 PIN CONFIGURATIONrdquo at page 51
11) LAN
Connect to Internet by LAN cable
12) LINK ACT
When your DVR is connected to the Internet this LED will be on
13) DC 19V
Connect to the supplied adapter
BASIC OPERATION
-8-
3 CONNECTIONS AND SETUP
31 Install HDD The HDDs must be installed before the DVR is turned on For detailed installation instructions please refer to
section APPENDIX 1 INSTALL HDD at page 50
32 Camera Connection The cameras must be connected and power-supplied before the DVR is turned on For detailed DVR video input
output ports please refer to section ldquo22 Rear Panelsrdquo at page 6 For detailed external IO port description please refer to section ldquoAPPENDIX 2 PIN CONFIGURATIONrdquo at page 51 For detailed camera setup please refer to its own manual
Note When using LOOP function set the impedance switch at your DVR rear panel to HI-IMPEDANCE to decrease interferences The default setting is 75Ω
321 Normal Camera Connection 1) Connect the camera with indicated power supply 2) Connect the camera video output to the DVR video input port with a coaxial cable and BNC connector For detailed camera title ID protocol and baud rate setup please refer to section ldquo645 Remoterdquo at page 22
322 PTZ Camera Connection 1) Connect the PTZ camera with indicated power supply 2) Connect the PTZ camera video output to the DVR video input port with a coaxial cable and BNC connector 3) For using DVR to control the PTZ camera please connect the RS485-A line (brown) of the PTZ camera to the PIN11 of
the DVR DSUB solder side and connect RS485-B line (orange) to the PIN10 of the DVR DSUB solder side And then solder them together in case of loosening
Note For detailed camera ID protocol and baud rate setup at DVR side please refer to section ldquo645 Remoterdquo at page 22 For detailed camera ID protocol and baud rate setup at remote AP software side please refer to section ldquo(1) Devicerdquo at page 39 (AP software system configuration) For detailed PTZ control instructions please refer to section ldquo665 PTZ Camera Setup and Controlrdquo at page ldquo30rdquo
33 External Device Connections
331 VGA Converter (Optional) This optional peripheral (VGA Converter) allows your DVR to have VGA output function Connect VGA CONNECTER
(A) to the MONITOR VGA CONNECTER (a) and connect VGA CONNECTER (B) to the DVR DV PORT (b) Please refer to the following figure as an example
332 IR Transmitter For MODEL 4 amp MODEL 5 DVR IR remote control is supported (Other models are optional) Please connect the IR
receiver line to the IR port on the DVR rear panel And make sure the IR function is activated in the DVR menu (The default setting is on) Please refer to the following figure as an example
D V
A Connect to MonitorVideo InputB Connect to DVRVideo Output
B
A
MONITOR
VGA
USB
INP UT
DC 19VVD
1
LOOP
EXTERNA L IOIR
INP UT
2
LOOP LOOP LOOP
3
INP UT
4
INP UT
LAN
A CT
LINK
1C A LLM ON ITO R
IN OUT
BASIC OPERATION
-9-
34 DVR Power Setup This device should be operated only with the type of power source indicated on the manufacturerrsquos label Connect the
indicated AC power cord to the power adapter and plug into an electrical outlet ldquoPOWERrdquo LED will be on as red Press ldquoPOWERrdquo button and ldquoPOWERrdquo LED will be on as green It takes approximately 10 to 15 seconds to boot the system
35 Date and Time Setting Before operating your DVR please set the date and time on your DVR first
You can use the following buttons for menu setting BUTTON FUNCTION UP DOWN LEFT RIGHT Move the cursor + - Choose numbers selections ENTER Go to the submenu confirm the selection MENU Go to the menu list confirm the change exit the menu list 1) Date and System Time The menu path is as following ldquoMENUrdquo rarr ldquoDATErdquo
2) Daylight Saving The menu path is as following ldquoMENUrdquo rarr ldquoDATErdquo rarr ldquoDAYLIGHT SAVINGrdquo Take the following option as an example
DAYLIGHT SAVING START 4TH-SUN-MAR 240000 END 4TH-SUN-OCT 240000 ADJUST 0100
Note Please DO NOT change the date or time of your DVR after the recording function is activated Otherwise the recorded data will be disordered and you will not be able to find the recorded file to backup by time search If users change the date or time accidentally when the recording function is activated itrsquos recommended to clear all HDD data and start recording again
36 LAN or Internet Setup
361 STATIC IP
1) Build a Local Area Network (LAN) between DVR and PCNB with network cable Your NBPC and DVR must be under the same network domain to build the area network Please change the IP
address of your PCNB into 1921681X (X can be the number between 1~255 except 10) and the subnet mask into 2552552550 for communicate with the DVR
Note Before changing the network properties of your PCNB please write down the original network properties in case you need to recover the properties later
Install the supplied AP software on your NBPC Then log into the DVR with the supplied AP software for the following default DVR settings bull The DVR default IP address 192168110 bull The DVR default account password admin bull The DVR default port 80
2) Set DVR network setting in ldquoSYSTEM CONFIGrdquo rarr ldquoNetworkrdquo of the supplied AP In the ldquoSYSTEM CONFIGrdquo rarr ldquoNetworkrdquo of the supplied AP select the ldquoStatic IPrdquo in ldquoIP TYPErdquo section And then
type the ldquoServer IPrdquo ldquoGatewayrdquo ldquoNet Maskrdquo and ldquoWeb Portrdquo (1~9999) information obtained from your ISP Press rdquoAPPLYrdquo button to confirm the setting
3) Login your DVR via an Ethernet or dial-up network After setting up the network information of the DVR and connect it to the network you can use the IP address Port
Account Password you just entered in the supplied AP software to log into your DVR remotely
BASIC OPERATION
-10-
362 DDNS Apply
You need to apply a DDNS account before setting PPPoE or DHCP connection DDNS is a service for transforming the dynamic IP corresponding to a specific ldquoHostnamerdquo For DDNS setup please refer to the steps below
bull Go to a website which provides free DDNS services and apply a ldquoHostnamerdquo For example go to httpwwwdyndnscom
bull Enter all the information necessary for signing up an account according to the website instructions bull Then you will see the screen ldquoAccount Createdrdquo and Dyndns will email the instructions to your specified E-mail
address for enabling your account You must complete the procedure according to the instructions in the mail That is to must visit the confirmation address within 48 hours of the time that the e-mail was sent to complete the account creation process Then you will see ldquoAccount Confirmedrdquo Your account is created successfully now
bull Log in with your account information and click rdquoMy Servicerdquo bull Click rdquoAdd Host Servicesrdquo bull Click rdquoAdd Dynamic DNS Hostrdquo bull Fill in and choose the desired host name bull The host name is created You will be connected to the corresponding IP address whenever you enter this hostname
363 Dynamic IP - PPPOE
1) Build a Local Area Network (LAN) between DVR and PCNB with network cable Your NBPC and DVR must be under the same network domain to build the area network Please change the IP
address of your PCNB into 1921681X (X can be the number between 1~255 except 10) and the subnet mask into 2552552550 for communicate with the DVR
Install the supplied AP software on your NBPC And then login the DVR with the supplied AP software for the following default DVR settings
bull The DVR default IP address 192168110 bull The DVR default account password admin bull The DVR default port 80
2) Set DVR network setting in ldquoSYSTEM CONFIGrdquo rarr ldquoNetworkrdquo of the supplied AP In the ldquoSYSTEM CONFIGrdquo rarr ldquoNetworkrdquo of the supplied AP select the ldquoPPPOErdquo in ldquoIP TYPErdquo section And then
type the ldquoUser Namerdquo and ldquoPasswordrdquo obtained from your ISP Press rdquoAPPLYrdquo button to confirm the setting
3) Set DVR DDNS setting in the ldquoSYSTEM CONFIGrdquo rarr ldquoDDNSrdquo of the supplied AP software bull DDNS Choose ldquoEnablerdquo bull User Name Type your DDNS account bull Password Type your DDNS password bull Domain Type the ldquoHost Namerdquo you applied previously (EX securityanytimedyndnsorg) bull System Name Choose the DDNS server where you applied the domain name (EX dyndns) bull After setting please press ldquoAPPLYrdquo button to confirm and finish the setting
4) Login your DVR via an Ethernet or dial-up network After setting up the network information of the DVR and connect it to the network you can type DDNS host name
default user name and password in the supplied AP software login page to log into your DVR remotely
BASIC OPERATION
-11-
364 Dynamic IP - DHCP
Get a router and use the default IP address provided by your router to login to the router Enable the DHCP server and set the starting IP address ending IP address and lease time The DHCP Server of the router will automatically allocate an unused IP address from the IP address pool to the requesting computer
1) Build a Local Area Network (LAN) between DVR and PCNB with network cable Your NBPC and DVR must be under the same network domain to build the area network Please change the IP
address of your PCNB into 1921681X (X can be the number between 1~255 except 10) and the subnet mask into 2552552550 for communicate with the DVR
Install the supplied AP software on your NBPC And then login the DVR with the supplied AP software for the following default DVR settings bull The DVR default IP address 192168110 bull The DVR default account password admin bull The DVR default port 80
2) Set DVR network setting in ldquoSYSTEM CONFIGrdquo rarr ldquoNetworkrdquo of the supplied AP In the ldquoSYSTEM CONFIGrdquo rarr ldquoNetworkrdquo of the supplied AP select the ldquoDHCPrdquo in ldquoIP TYPErdquo section Then
press rdquoAPPLYrdquo button to confirm the setting
Set DVR DDNS setting in the ldquoSYSTEM CONFIGrdquo rarr ldquoDDNSrdquo of the supplied AP software bull DDNS Choose ldquoEnablerdquo bull User Name Type your DDNS account bull Password Type your DDNS password bull Domain Type the ldquoHost Namerdquo you applied previously (EX securityanytimedyndnsorg) bull System Name Choose the DDNS server where you applied the domain name (EX dyndns) bull After setting please press ldquoAPPLYrdquo button to confirm and finish the setting
3) Login your DVR via an Ethernet or dial-up network After setting up the network information of the DVR and connect it to the network you can type DDNS host name
and default user name and password in the supplied AP software login page to log into your DVR remotely
BASIC OPERATION
-12-
37 Password and User Name Setting
371 DVR Password Setting
The menu path is as following MENU rarr ADVANCE rarr SYSTEM rarr PASSWORD rarr SETUP rarr ADMIN PASSWORD GUEST PASSWORD You can use the following buttons for menu setting
BUTTON FUNCTION UP DOWN LEFT RIGHT Move the cursor + - Choose numbers selections ENTER Go to the submenu confirm the selection MENU Go to the menu list confirm the change exit the menu list
1) Admin password Password for supervisor allow all the setup of DVR
2) Guest password Only allow viewing the live streaming video and sequencing display shifting the channel display and locking keys
372 Remote Login Password and User Name Setting
In the ldquoSYSTEM CONFIGrdquo rarr ldquoAccountrdquo of the supplied AP software you can set up user accounts (max 5 accounts) password life time and authority level (max 5 users on line at the same time) for remote login to the DVR For detailed instructions please refer to ldquo(1) Accountrdquo in the section ldquo754 Generalrdquo at page 46
38 System Diagram
After you finish all the connections a surveillance system is established and you can experience the marvelous and useful functions of this DVR The diagram below illustrates all the available connections of this DVR for you to picture your surveillance system (Take Model 1 as an example)
BASIC OPERATION
-13-
4 BASIC OPERATION
41 Recording
This device offers three recording modes manual record event record and timer record If the power is off accidentally the recorded video data will not be lost and is safely stored in the HDD The device will return to the original recording status after the power is on again
bull MANUAL RECORD (continuous recording)
Recording is initiated by manually pressing ldquoRECrdquo button on the front panel This mode is indicated by the sign ldquoograverdquo on the screen
bull EVENT RECORD (triggered by motion and external alarm)
When this function is activated the recording is triggered by motion or external alarms This mode is indicated by the sign (motion) or (external alarm) on the screen
bull TIMER RECORD (scheduled time)
Recording is scheduled by TIMER function Indicated by the wording ldquoTIMER RECORDrdquo on the monitor
Note When the recording function is activated please DO NOT change the date or time on your DVR The recorded
data will be disordered and you will not be able to find the recorded data to backup by time search If users change the date or time accidentally when the recording function is activated please clear all HDD data
and start recording again
Overwriting Mode
If the overwriting mode is enabled you will see ldquo-OW-rdquo (1) under the recording mode except the system time (2) available HDD capacity (3) recording icon (4) and channel title (5)
When the HDD is full under ldquo-OW-rdquo recording mode the previous recorded data will be overwritten without notice Under ldquo-OW- mode this device will clear 8GB data from the oldest for continuous recording once the HDD is full
To turn onoff this mode please refer to the section ldquo646 Systemrdquo at page 22
BASIC OPERATION
-14-
42 Playback
Press ldquo rdquo or ldquoPLAYrdquo button on the front panel and the device will display the last recorded video
Note There must be at least 8192 images of recorded data for playback to work properly If not the device
will stop playback For example if the IPS is set to 30 the recording time should be at least 273 seconds (8192 images 30 IPS) for the playback to work properly
Playback related operations are described below
bull Fast Forward ( ) Fast Rewind ( ) You can increase the speed for fast forward and rewind on this device In the playback mode Press ldquo ldquo once to get 4X speed forward and press twice to get 8X speed etc And the maximum speed is 32X Press ldquo ldquo once to get 4X speed rewind and press twice to get 8X speed etc And the maximum speed is 32X
bull Pause ( ) Image Jog Press ldquo ldquo button to pause the video playback In the Pause mode Press ldquo ldquo button once to get one frame forward Press ldquo ldquo button once to get one frame rewind
bull Stop ( ) Pressing ldquo rdquo button under all circumstances will return this device to live monitoring mode
bull Channel Display Mode Display mode Press ldquo rdquo button to show the 4 channel display modes Full screen view Press one of the number buttons from 1-4 to show the selected channel in the full screen
Under the playback mode you can select a channel to display the live video instead of the playback video For details please refer to ldquoPosition of Channel Displayrdquo in section rdquo21 Front Panelsrdquo at page 4
bull Slow Playback Model 1 2 amp 5 Press ldquoSLOWrdquo button to get 14X speed playback and press twice to get 18X speed playback Model 3 amp 4 Press ldquoSLOWrdquo button to get 12X speed playback
bull Audio
Press
SLOW ZOOM
AUDIO or buttons at the same time to select to play either live (L) or playback (P) sound
AUDIO 1 (L) ndash 1st audio channel live audio AUDIO 1 (P) ndash 1st audio channel playback audio AUDIO 2 (L) ndash 2nd audio channel live audio (Only Model 1 2 amp 5 have AUDIO 2 option) AUDIO 2 (P) ndash 2nd audio channel playback audio (Only Model 1 2 amp 5 have AUDIO 2 option)
Note If you want to playback the video with audio please connect an audio camera to the correct channel
Model 1 2 amp 5 Please connect audio cameras to INPUT1 andor INPUT 2 on the DVR rear panel Model 3 amp 4 Please connect audio camera to INPUT 1 on the DVR rear panel
MAIN MENU
-15-
5 MAIN MENU
51 Menu Tree
You can use the following buttons for menu setting
BUTTON FUNCTION UP DOWN LEFT RIGHT Move the cursor + - Choose numbers selections ENTER Go to the submenu confirm the selection MENU Go to the menu list confirm the change exit the menu list
Note The supported functions of Backup IR remote control and RETR vary according to the model youre using Please refer to the specification
MENU FUNCTION
-16-
6 MENU FUNCTION
61 Record In this menu list you can set record settings Press ldquoMENUrdquo button on the front panel to enter the main menu list The
default admin password is 0000 Enter the default password and press ldquoENTERrdquo Users can change the password later Please refer to the section ldquo646 Systemrdquo at page 22
Move the cursor to ldquoRECORDrdquo and press rdquo ENTERrdquo The screen will show the following options RECORD
MANUAL RECORD ENABLE MENU EVENT RECORD ENABLE
RECORD TIMER RECORD ENABLE TIMER OVERWRITE DATE RECORD IMG SIZE ADVANCE RECORD QUALITY
MANUAL RECORD IPS EVENT RECORD IPS TIMER RECORD IPS
TOTAL IPS SHARE The submenu items are described below
1) MANUAL RECORD ENABLE Start stop the manual recording function
2) EVENT RECORD ENABLE Start stop the event recording function When this function is enabled the recording will be triggered by any motion or external alarm
3) TIMER RECORD ENABLE Start stop the timer recording function
4) OVERWRITE Select to overwrite previous recorded data in your HDD When the HDD is full under OW recording mode this device will clear 8GB data from the oldest for continuous recording without notice
5) RECORD IMG SIZE Select one of the image sizes FRAME or CIF
Note When changing the record image size please stop recording first
6) RECORD QUALITY Select one of the 4 quality options BEST HIGH NORMAL amp BASIC
7) MANUAL RECORD IPS Select the images per second for MANUAL RECORD
8) EVENT RECORD IPS Select the images per second for EVENT RECORD (Recording that is triggered by alarm or motion)
9) TIMER RECORD IPS Select the images per second for TIMER RECORD (Recording that is activated according to the scheduled time) The IPS options are as following NTSC PAL FRAME 30 15 7 3 FRAME 25 12 6 3 CIF 120 60 30 15 CIF 100 50 25 12
10) TOTAL IPS SHARE This option is used to select how this device divides its total IPS The more IPS one channel gets the more smooth the recorded video will be played Select one of the IPS share setting FIX or GROUP FIX IPS per channel = RECORD IPS divide number of channels GROUP (Suitable for Frame mode) IPS per channel = RECORD IPS divide 2 divide number of channels in a group which is under recording
NOTE For Model 3 amp 4 the total IPS share is always ldquoFIXrdquo
MENU FUNCTION
-17-
62 Timer Press ldquoMENUrdquo button on the front panel to enter the main menu list Move the cursor to ldquoTIMERrdquo and press rdquoENTERrdquo
The screen will show the following options RECORD
DATE START END MENU OFF 00 00 - 00 00
RECORD DAILY 08 00 - 18 00 TIMER SUN 06 00 - 23 00 DATE MON-FRI 18 00 - 23 00 ADVANCE OFF 00 00 - 00 00
OFF 00 00 - 00 00 OFF 00 00 - 00 00
The submenu items are described below
1) DATE Select from the following 11 options to schedule up to 7 sets of recording days SUN MON TUE WED THU FRI SAT MONndashFRI SAT-SUN DAILY OFF If you plan to set the timer recording across the midnight there are two ways to set the timer recording schedule Please check the examples below Example 1 If you only want to set the recording schedule from Sunday 2330 to Monday 2330 set the schedule as Sunday from 2330 to 2330 Example 2 If you want to set the recording schedule from Sunday 0800 to Monday 1500 set the schedule as Sunday from 0800 to 2400 and Monday 2400 to 1500
Note Before setting the timer recording schedule please turn on ldquoTIMER RECORD ENABLErdquo in ldquoRECORDrdquo
menu list For details please refer to the section ldquo61 Recordrdquo at page 16
63 Date In this menu list you can set up the system date and time for this device
Note When the recording function is activated please DO NOT change the date or time on your DVR For
details please refer to the section ldquo41 Recordingrdquo at page 13
Press ldquoMENUrdquo button on the front panel to enter the main menu list Move the cursor to ldquoDATErdquo and press rdquoENTERrdquo The screen will show the following options
MENU DATE RECORD DATE 2006 ndash Dec - 01 12 15 30 TIMER FORMAT Y - M - D DATE DAYLIGHT SAVING ON ADVANCE
The submenu items are described below
1) DATE Set the current date and time The default order is ldquoYEAR ndash MONTH ndash DATE HOUR MIN SECrdquo
2) FORMAT Select one date format from the following 3 options Y-M-D M-D-Y D-M-Y
3) DAYLIGHT SAVING Specify whether to use daylight-saving time (ON OFF) If itrsquos set to ON press ldquoENTERrdquo to go to its submenu for further settings You will see a similar screen as following
DAYLIGHT SAVING START 4TH - SUN - MAR 24 00 00 END 4TH - SUN - OCT 24 00 00 ADJUST 01 00 Set the start time and end time and adjust the daylight saving time in hour The above example means during the daylight-saving time period (starting from the 4th Sunday of March and ending on the 4th Sunday of October) the system time will plus one hour
MENU FUNCTION
-18-
64 Advance Press ldquoMENUrdquo button on the front panel to enter the main menu list Move the cursor to ldquoADVANCErdquo and
press rdquoENTERrdquo The screen will show the following options ADVANCE
CAMERA MENU DETECTION
RECORD DISPLAY TIMER ALERT DATE REMOTE ADVANCE SYSTEM
NETWORK BACKUP HDD INFO
EVENT LOG
641 Camera In this submenu you can make advanced camera settings such as changing the camera title or adjust the
brightness Move the cursor to ldquoCAMERArdquo and press rdquoENTERrdquo You will see a similar screen as the following ADVANCE CAMERA CAMERA TITLE BRIG CONT SATU HUE COV REC DETECTION 01 110 120 128 128 NO YES DISPLAY 02 110 120 128 128 NO YES ALERT 03 110 120 128 128 NO YES REMOTE 04 110 120 128 128 NO YES SYSTEM NETWORK BACKUP HDD INFO EVENT LOG
The submenu items are described below
1) TITLE You can change the default camera naming here The default title is the channel number Move the cursor to the camera title you want to change and press ldquoENTERrdquo to access the character selection screen Assign a new name to the camera up to six characters (letters or symbols)
2) BRIGCONTSATUHUE You can adjust the brightnesscontrastsaturationhue of each channel here The default value of BRIG is 110 and others are 128 The value is adjustable from 0 to 255
3) COV Select if you want to mask the selected channel under recording (YESNO) When this function is activated the wording ldquoCOVrdquo will be shown on the screen
4) REC Select if you want to enable recording for the selected channel (YESNO) When this function is activated the symbol ldquoograverdquo will be shown on the channel screen
642 Detection In this submenu you can set up detection-related functions DETECTION SETUP and DETECTION TIMER Move the cursor to ldquoDETECTIONrdquo and press rdquoENTERrdquo The screen will show the following options
ADVANCE DETECTION CAMERA DETECTION SETUP DETECTION DETECTION TIMER DISPLAY ALERT REMOTE SYSTEM NETWORK BACKUP HDD INFO EVENT LOG
MENU FUNCTION
-19-
(1) Detection Setup
Move the cursor to ldquoDETECTION SETUPrdquo and press rdquoENTERrdquo You will see a similar screen as the following DETECTION DETECTION
DETECTION SETUP TITLE DET AREA LS SS TS RE ALARM DETECTION TIMER 01 ON SETUP 07 03 02 10 LOW
02 OFF SETUP 07 03 02 10 OFF 03 OFF SETUP 07 03 02 10 LOW 04 OFF SETUP 07 03 02 10 HIGH PREV NEXT
The submenu items are described below
1) TITLE Show the camera title of each channel set in ldquoCAMERArdquo
2) DET Select if you want to activate the motion detection function for the selected channel (ONOFF)
3) AREA Press ldquoENTERrdquo button to set the detection area You will see similar screens as the following Pink blocks represent the area that is not being detected while the transparent blocks are the area under detection
Note If the connected video output device is LCD monitor but the ldquoMONITOR OUTrdquo setting in ldquoDISPLAYrdquo menu is MAIN the motion detection area setting will be disabled
4) LS (Level of Sensitivity) ldquoLSrdquo is to set the sensitivity of comparing two different images The smaller the value is the higher sensitivity for motion detection The highest sensitivity setting is 00 and the lowest sensitivity setting is 15 The default value is 07
5) SS (Spatial Sensitivity) ldquoSSrdquo is to set the sensitivity for detecting the size of one object (the number of the grids) on the screen The smaller the value is the higher sensitivity for motion detection The highest sensitivity setting is 00 and the lowest sensitivity setting is 15 The default setting is 03
Note The default setting of SS is 03 which means once an object is detected more than 3 grids the system will get triggered So the value of SS must be less than the number of grids that you set up for the motion detection area
6) TS (Time of Sensitivity) ldquoTSrdquo is to set the sensitivity regarding how long one object stays in the detection area and triggers the recording The smaller the value is the higher sensitivity for motion detection The highest sensitivity setting is 00 and the lowest sensitivity setting is 15 The default setting is 02
7) RE (Reference) ldquoRErdquo is to set a reference for detection The default value is 10 which means the DVR will compare 10 continuous images at one time according to the sensitivity of LS SS TS simultaneously The bigger the value is the higher sensitivity for motion detection The highest sensitivity is 61
8) ALARM Select LOW HIGH for the alarm polarity The default alarm value is OFF
Press ldquoENTERrdquo to confirm the start area
Press ldquoLEFTrdquo or ldquoRIGHTrdquo to choose the width of the area
Press ldquoUPrdquo or ldquoDOWNrdquo to choose the height of the area and press ldquoENTERrdquo again to confirm
You can also up set up multi-detection areas
Press ldquo-rdquo to set the whole area under detection
Press ldquo+rdquo to set the whole area undetected
MENU FUNCTION
-20-
(2) Detection Timer
Move the cursor to ldquoDETECTION TIMERrdquo and press rdquoENTERrdquo You will see a similar screen as the following DETECTION DETECTION TIMER
DETECTION SETUP DATE START END DETECTION TIMER OFF 00 00 - 00 00
DAILY 08 00 - 18 00 SUN 06 00 - 23 00 MON-FRI 18 00 - 23 00
OFF 00 00 - 00 00 OFF 00 00 - 00 00
OFF 00 00 - 00 00 Set the date start time and end time for the detection function The setting method is similar to ldquoTIMERrdquo Please refer
to the section ldquo62 Timerrdquo at page 17
643 Display In this menu list you can check and change some display settings Move the cursor to ldquoDISPLAYrdquo and press rdquoENTERrdquo You will see a similar screen as the following
ADVANCE DISPLAY CAMERA TITLE DISPLAY ON DETECTION DATE DISPLAY ON DISPLAY HDD INFO ON ALERT LOSS SCREEN BLUE REMOTE PLAYBACK INFO NORMAL SYSTEM DWELL DURATION (SEC) 2 NETWORK DE-INTERLACE ON BACKUP MONITOR OUT MAIN HDD INFO OSD SETUP EVENT LOG WATERMARK ON
The submenu items are described below
1) TITLE DISPLAY Select to display the channel title or not (ON OFF)
2) DATE DISPLAY Select to display the date or not (ON OFF)
3) HDD INFO Select to display HDD remaining capacity or not (ON OFF)
4) LOSS SCREEN Set the color for the video loss screen (BLUE BLACK)
5) PLAYBACK INFO Set the position where playback information will be indicated CENTER or NORMAL (on the button of the left-hand side of the screen)
6) DWELL DURATION (SEC) Set the duration time of each channel in second for CALL MONITOR (2 4 8 16)
7) DE-INTERFACE Select to enable or disable ldquoDE-INTERLACErdquo function (ON OFF)
8) MONITOR OUT Select MAIN when the video output device is CRT monitor select VGA when the video output device is LCD monitor
Note If the connected video output device is LCD monitor but the setting here is MAIN the motion detection area setting will be disabled For LCD monitor connection you also need a VGA converter (optional)
9) OSD (Multilingual) You can set the customized OSD color here
MENU FUNCTION
-21-
Move the cursor to ldquoOSDrdquo and press rdquoENTERrdquo to go to the setup view You will see a similar screen as the following
DISPLAY OSD SETUP
TITLE DISPLAY ON MENU TITLE BACKGROUND GREEN DATE DISPLAY ON MENU BACKGROUND YELLOW HDD INFO ON CURSOR YELLOW LOSS SCREEN BLUE MESSAGE TITLE BACKGROUND RED PLAYBACK INFO NORMAL MENU STYLE 3D DWELL DURATION (SEC) 2 MENU TITLE FONT YELLOW DE-INTERLACE ON MENU FONT PURE WHILE MONITOR OUT MAIN RECORD SYMBOL GREEN OSD SETUP ALERT FONT RED WATERMARK ON
The default OSD color setting is as the above screen There are 11 colors for your choice WHITE YELLOW CYAN GREEN MAGENTA RED BLUE BLACK GRAY PURE GRAY and PURE WHITE
10) WATERMARK In the playback mode of the software AP users can prove the authenticity of the backup video If the backup video had been modified the video image will turn to light red and the playback will be paused
Note This function is always on and non-switchable
644 Alert In this menu list you can set alerts for different kinds of situations such as when HDD is full Move the cursor to ldquoALERTrdquo and press rdquoENTERrdquo You will see a similar screen as the following
ADVANCE ALERT CAMERA EXT ALERT ON DETECTION INT BUZZER ON DISPLAY KEY BUZZER ON ALERT VLOSS BUZZER ON REMOTE MOTION BUZZER ON SYSTEM ALARM BUZZER ON NETWORK HDD BUZZER ON BACKUP HDD NEARLY FULL (GB) 05 HDD INFO ALARM DURATION (SEC) 05 EVENT LOG PRE-ALARM OFF
The submenu items are described below
1) EXT ALERT Select to enable or disable the sound when any external alarm is triggered (ON OFF)
2) INT BUZZER Select to enable or disable the sound (ON OFF) for all the internal buzzers KEY BUZZER VLOSS BUZZER MOTION BUZZER ALARM BUZZER and HDD BUZZER
Note When this item is set to OFF item 3) to item 7) will be disabled even though they are set to ON
3) KEY BUZZER Select to enable or disable the sound when pressing the buttons on the front panel (ON OFF)
4) VLOSS BUZZER Select to enable or disable the sound when video loss happened (ON OFF)
5) MOTION BUZZER Select to enable or disable the sound when any motion alarm is triggered (ON OFF)
6) ALARM BUZZER Select to enable or disable the sound when any internal alarm is triggered (ON OFF)
7) HDD BUZZER Select to enable or disable the sound when HDD is full (ON OFF)
8) HDD NEARLY FULL (GB) If HDD buzzer is enabled you can choose to have a buzzer notification when the HDD available capacity is 51015 GB left
MENU FUNCTION
-22-
9) ALARM DURATION (SEC) Press ldquoENTERrdquo or ldquo+rdquo ldquo-rdquo button to set the duration time of alarm recording in second (5 10 20 40)
10) PRE-ALARM Select to enable or disable the pre-alarm function (ON OFF) When pre-alarm and event recording functions are both activated the DVR will record 8MB data before any alarm motion is triggered
645 Remote
In this menu list you can set up remote devices to work properly Move the cursor to ldquoREMOTErdquo and press rdquoENTERrdquo You will see a similar screen as the following
ADVANCE REMOTE CAMERA TITLE DEVICE ID PROTOCOL RATE DETECTION 01 CAMERA 000 NORMAL 02400 DISPLAY 02 PTZ 255 P-D 02400 ALERT 03 CAMERA 000 NORMAL 02400 REMOTE 04 CAMERA 000 NORMAL 02400 SYSTEM NETWORK BACKUP HDD INFO EVENT LOG
The submenu items are described below
1) TITLE Show the camera title of each channel set in ldquoCAMERArdquo
2) DEVICE Select the device type (CAMERA PTZ) according to the connected camera for each channel
3) ID Set the ID number (0 ~ 255) for a PTZ camera After connecting to a PTZ camera correctly the default ID of the PTZ camera will be shown on the screen
4) PROTOCOL Select NORMAL (our protocol) or P-D (PELCO-D) protocol
5) RATE Set the baud rate of each channel (2400 4800 9600 19200 57600) For the connected cameras such as PTZ and speed dome cameras etc please make sure their baud rate setting is the same as the setting here
Note For detailed PTZ camera connection amp setup please refer to the section ldquo322 PTZrdquo at page 8 and ldquo665 PTZ Camera Setup and Controlrdquo at page 30
646 System In this menu list you can check or change some system settings Move the cursor to ldquoSYSTEMrdquo and press rdquoENTERrdquo You will see a similar screen as the following
ADVANCE SYSTEM CAMERA SERIAL TYPE RS-485 DETECTION BAUD RATE 02400 DISPLAY HOST ID 001 ALERT IR ON REMOTE PASSWORD SETUP SYSTEM RESET DEFAULT RESET NETWORK CLEAR HDD EXT 003 BACKUP UPGRADE NO HDD INFO RETR (MIN) 03 EVENT LOG AUTO KEYLOCK NEVER LANGUAGE ENGLISH VERSION 1088-10-K2-04-AA-11 VIDEO FORMAT NTSC
MENU FUNCTION
-23-
The submenu items are described below
1) SERIAL TYPE
Press ldquoENTERrdquo or ldquo+rdquo ldquo-rdquo button to set the serial type of the DVR (RS-485 RS-232)
2) BAUD RATE
Press ldquoENTERrdquo or ldquo+rdquo ldquo-rdquo button to set the baud rate of the DVR (2400 9600 19200 57600)
3) HOST ID
Press ldquoENTERrdquo or ldquo+rdquo ldquo-rdquo button to set the ID of the DVR (0 ~ 255)
4) IR (For Model 4 amp 5)
Press ldquoENTERrdquo or ldquo+rdquo ldquo-rdquo button to enable or disable IR function (ON OFF)
5) PASSWORD
Press ldquoENTERrdquo to reset the password for accessing the DVR system (ADMIN PASSWORD or GUEST PASSWORD) You can set the password up to 4 digits
Note Users who use guest password to access the DVR will be only allowed to view the live streaming video
and sequence display shift the channel display and lock keys
6) RESET DEFAULT
Press ldquoENTERrdquo to reset all settings as default and select ldquoYESrdquo to confirm or ldquoNOrdquo to cancel
7) CLEAR HDD
Press ldquoENTERrdquo and select ldquoYESrdquo to confirm to clear HDD or ldquoNOrdquo to cancel
8) UPGRADE (This function is only for Model 1 2 4 and 5)
Press ldquoENTERrdquo and select ldquoYESrdquo to confirm upgrade or ldquoNOrdquo to cancel
Note To use this function you need to have the upgrade file saved in a compatible USB flash drive and
insert it into the USB port at the front or rear panel
9) RETR (MIN) (For Model 5)
bull RETR Activation Press ldquoMENUrdquo + ldquo-rdquo buttons on the front panel to enable RETR function 3 5 10 minutes later A message ldquoRETR ONrdquo will be shown on the screen (in white text) and after the RETR function is activated the message ldquoRETRrdquo shown on the screen will turn to red
bull RETR Off
Press any key (except ldquo rdquo or ldquoPOWERrdquobuttons) and enter the password to turn off the RETR function
10) AUTO KEYLOCK
Set the time-out in second after which the key lock function is activated (Never 10 30 60)
11) LANGUAGE (Support multi-language)
Press ldquoENTERrdquo to select the language of the OSD
12) VERSION
Here shows the firmware version information
13) VIDEO FORMAT
Here shows the information of the DVR video format (NTSC PAL)
MENU FUNCTION
-24-
647 Network
In this menu list you can set up the network For detailed network setup please refer to the section ldquo36 LAN or Internet Setuprdquo at page 9
Move the cursor to ldquoNETWORKrdquo and press rdquoENTERrdquo You will see a similar screen as the following
ADVANCE NETWORK CAMERA NETWORK TYPE STATIC DETECTION DNS 168 95 1 1 DISPLAY PORT 0080 ALERT REMOTE SYSTEM NETWORK BACKUP HDD INFO EVENT LOG
The submenu items are described below
1) NETWORK TYPE
There are 3 network types STATIC PPPOE and DHCP
bull STATIC
Select NETWORK TYPE press ldquo+rdquo or ldquo-rdquo button to set the network type as STATIC and then press ldquoENTERrdquo to go to the submenu of the network In the submenu of network type use ldquo+rdquo or ldquo-rdquo button to set all the information needed in the DVR See the example below and refer to the section ldquo361 STATIC IPrdquo at page 9 for details
STATIC IP 160 121 346 236 GATEWAY 160 121 346 236 NETMASK 255 255 255 254
bull PPPOE
This PPPoE function needs to have one ldquousernamerdquo and one ldquopasswordrdquo subscribed from one ISP supplier
For detailed PPPoE settings please follow the AP (Licensed Software AP) setup and then refer to the section ldquo364 Dynamic IP - DHCPrdquo at page 11 and ldquo(1) DDNSrdquo in section ldquo751 Networkrdquo at page 37
bull DHCP
The DHCP function needs to be supported by a router or a cable modem network with DHCP services
For detailed DHCP settings please follow the AP (Licensed Software AP) setup and then refer to the section ldquo363 Dynamic IP - PPPOErdquo at page 10 and ldquo(1) DDNSrdquo in section ldquo751 Networkrdquo at page 37
Note DHCP and PPPoE network types need to apply DDNS services to get ldquoHostnamerdquo to correspond to the dynamic IP address For detailed DDNS settings please refer to ldquo(1) DDNSrdquo in section ldquo751 Networkrdquo at page 37
2) DNS
Key in the IP address of the domain name server obtained from your ISP (Internet Service Provider)
3) PORT
The valid number ranges from 1 to 9999 The default value is 80
Note Typically the TCP port used by HTTP is 80 However in some cases it is better to change this port
number for added flexibility or security
MENU FUNCTION
-25-
648 Backup
The backup file can be played directly in your PC via the supplied licensed software AP or via other media players (ex Windows Media Player or RealPlayer) after the file is converted to ldquoAVIrdquo format For detailed AP playback please refer to the section ldquo74 Playback Operationrdquo at page 35
Note For model 3 amp 4 you need to backup from network via supplied AP software
Note Before making a video backup with audio you need to check whether therersquos any audio camera connected to
the channels which support audio recording and have recorded data for those channels For model 1 2 amp 5 Please choose CH1 and or CH2 to backup video with audio For model 3 amp 4 You need to backup from network side (via AP software) And please choose CH1 to backup video with audio
Move the cursor to ldquoBACKUPrdquo and press rdquoENTERrdquo You will see the following options
ADVANCE BACKUP CAMERA USB BACKUP DETECTION DISK BACKUP DISPLAY ALERT REMOTE SYSTEM NETWORK BACKUP HDD INFO EVENT LOG
1) USB BACKUP (USB backup function is only for Model 1 2 4 amp 5)
Before making USB backup please check if
a) The USB flash drive is supported by your DVR If not the message ldquoUSB ERRORrdquo will be shown on the screen For the list of the compatible USB flash drives please refer to ldquoAPPENDIX 5 COMPATIBLE USB FLASH DRIVE BRANDrdquo at page 55
b) The format of your USB flash drive is FAT 32 If no please format it to ldquoFAT 32rdquo in your PC
c) There is no data in the USB flash drive If yes itrsquos recommended to clear all data in the USB flash drive before starting the backup
Move the cursor to ldquoBACKUPrdquo and press rdquoENTERrdquo You will see a similar screen as the following
BACKUP USB BACKUP USB BACKUP START TIME 2006 ndash 12 ndash 01 21 35 00 DISK BACKUP END TIME 2006 ndash 12 ndash 01 21 45 00
AVAILABLE SIZE 1460 GB CHANNEL ograve 01 ograve 02 X 03 X 04 HDD NUM HDD-MASTER-1 BACKUP TO USB START
The submenu items are described below
bull START TIME Select the start time of the backup
bull END TIME Select the end time of the backup
bull AVAILABLE SIZE Display the available capacity in the inserted USB flash drive
MENU FUNCTION
-26-
bull CHANNEL Select channels by pressing ldquoENTERrdquo button to change the symbol in front of the channel number Symbol ldquoXrdquo means that this channel is not selected to backup Symbol ldquordquo means that this channel is selected to backup
bull HDD NUM Press ldquoENTERrdquo to select the HDD containing the data you need
bull BACKUP TO USB Press ldquoENTERrdquo to start copying the chosen data to the USB flash drive
2) DISK BACKUP (CD writer backup function is only for Model 1 amp 5)
Before making disk backup please check if the type of your CD is CD-R The maximum number of backup files in the CD is 41
Note During the backup process a file player will also be copied into your CD and you will see a message
ldquoBACKUP PLAYERrdquo shown on the screen
Move the cursor to ldquoBACKUPrdquo and press rdquoENTERrdquo You will see a similar screen as the following
BACKUP DISK BACKUP USB BACKUP START TIME 2006 ndash 12 ndash 01 20 35 00 DISK BACKUP END TIME 2006 ndash 12 ndash 01 23 35 00
AVAILABLE SIZE 600 MB CHANNEL ograve 01 ograve 02 X 03 X 04 HDD NUM HDD-MASTER-1 BACKUP TO DISK START
The submenu items and their functions are the same as USB BACKUP except for ldquoBACK TO DISKrdquo item
The process below describes how to make a disk backup
bull Press ldquoEJECTrdquo button to open the disk tray Put the CD into a CD-RW drive and press ldquoEJECTrdquo button again to close the disk tray
bull Go to ldquoDISK BACKUPrdquo menu and set the start time end time channels and HDD
bull Move the cursor to ldquoBACKUP TO DISKrdquo and press ldquoENTERrdquo to start backup While CD backup is processing users will see the backup completed percentage on the screen
Note During the backup process a file player will also be copied into the CD and you will see a message
ldquoBACKUP PLAYERrdquo shown on the screen
bull After CD backup is completed ldquoDISK BURN FINISHrdquo will be prompted on the screen Press ldquoEJECTrdquo button to eject the CD tray and get the CD
bull Put the CD into the CD-ROM drive of your PC Double click the file to convert it into ldquoAVIrdquo format Play the converted file in your PC to see if the backup is successful
Note The supported PC operation systems are Windows 2000 and Windows XP
MENU FUNCTION
-27-
649 HDD Info
In this menu list you can view the remaining capacity of all the connected HDDs in this device Move the cursor to ldquoHDD INFOrdquo and press rdquoENTERrdquo You will see a similar screen as the following
ADVANCE HDD INFO CAMERA HDD NUM HDD SIZE HDD NUM HDD SIZE DETECTION MASTER-1 368 SLAVE-1 NO HDD DISPLAY MASTER-2 NO HDD SLAVE-2 NO HDD ALERT EXT-001 NO HDD EXT-002 NO HDD REMOTE EXT-003 NO HDD EXT-004 NO HDD SYSTEM EXT-005 NO HDD EXT-006 NO HDD NETWORK EXT-007 NO HDD EXT-008 NO HDD BACKUP EXT-009 NO HDD EXT-010 NO HDD HDD INFO EVENT LOG
6410 Event Log
In this menu list you can view all the event information (event type time and channel) or clear all log records Move the cursor to ldquoEVENT LOGrdquo and press rdquoENTERrdquo You will see the following options
ADVANCE EVENT LOG CAMERA VLOSS LIST DETECTION NET LIST DISPLAY SYSTEM LOG ALERT OTHERS REMOTE CLEAR ALL SYSTEM NETWORK BACKUP HDD INFO EVENT LOG
The submenu items are described below
1) VLOSS LIST Show the information of the video loss time
2) NET LIST Show the information of the net login time
3) SYSTEM LOG Show the error codes for system errors For the meaning of each error code please see the following list
Error Code in ldquoSYSTEM LOGrdquo Meaning 1) SYS ERR 01-YYY define SYS_ERR_AV087_ERR 1) Compression error YYY=000 Audio chip error YYY=001- AV087 Chip for CH1-4 error 2) SYS ERR 02-XXX define SYS_ERR_AV087_BUF_FULL Buffer is full 3) SYS ERR 03-XXX define SYS_ERR_AV087_BUF_EMPTY Buffer is empty 4) SYS ERR 04-XXX define SYS_ERR_IDE_ERR IDE interface error 5) SYS ERR 05-XXX define SYS_ERR_SCAN_DISK Disk scanning error 6) SYS ERR 06-XXX define SYS_ERR_TOP_FAT_ERR File system error 7) SYS ERR 07 (including 08 09 etc)-XXX define HDD error
4) OTHERS Show the information of ldquopower on offrdquo ldquounlockrdquo and ldquoreset to defaultrdquo time
5) CLEAR ALL Clear all event log lists
MENU FUNCTION
-28-
65 Search
In this menu list you can view the time for all the events recorded under different situations and play the file you want or search any specific events by event or time and directly play the file you find
Press ldquoSEARCHrdquo button on the front panel You will see the following screen
SEARCH
HDD-MASTER-1 FULL LIST RECORD LIST SYSTEM LIST ALARM LIST MOTION LIST EVENT SEARCH TIME SEARCH
The submenu items are described below
1) HDD-MASTER-1
Press ldquoENTERrdquo to change to the HDD you want if there are more than 1 HDD in your DVR
2) FULL LIST
Show the time list for all types of the recorded files The capital letters stand for the following R RECORD S SYSTEM A ALARM MS MOTION T TIMER
3) RECORD LIST
List the time of manual-recorded files
4) SYSTEM LIST
List the time of system-recorded files Under the manual recording mode the DVR system will save one recorded file every one hour
5) ALARM LIST
List the time of alarm-trigger-recorded files
6) MOTION LIST
List the time of motion-trigger-recorded files
7) EVENT SEARCH
Move the cursor to ldquoEVENT SEARCHrdquo and press ENTER button to search and directly playback the recorded files by the specific time period (YEAR MONTH DAY HOUR MIN) channel HDD and event type (motion alarm triggered recording)
8) TIME SEARCH
Move the cursor to ldquoTIME SEARCHrdquo and press ENTER button to search the recorded files by the specific time period (YEAR MONTH DAY HOUR MIN)
Note The file found will be played with the fast speed
MENU FUNCTION
-29-
66 Additional Operation
661 Key Lock and Unlock
bull Key Lock On Press ldquoMENUrdquo + ldquoENTERrdquo buttons on the DVR front panel to lock keys
bull AUTO KEYLOCK Set the time-out after which the key lock function is activated (Never 10 SEC 30 SEC 60 SEC) Please refer to section ldquo646 Systemrdquo at page 22
bull Key Lock Off Enter the DVR password to exit ldquoKey Lockrdquo mode
Note For the password setting please refer to the section ldquo37 Password and User Name Settingrdquo at page 11
662 Switch NTSC PAL System
bull Switch to NTSC System ( or POWER + ) Press ldquoPOWERrdquo button on the DVR front panel to shutdown Then press and hold ldquo ldquo first and press ldquoPOWERrdquo to switch to NTSC system (Press the buttons until the monitor shows video images)
bull Switch to PAL System ( or POWER + ) Press ldquoPOWERrdquo button on the DVR front panel to shutdown Then press and hold ldquo ldquo first and press ldquoPOWERrdquo to switch to PAL system (Press the buttons until the monitor shows video images)
Note The DVR will automatically detect PALNTSC system But you can also manually switch between PAL
and NTSC systems
663 Upgrade
(1) Firmware Multilanguage OSD Upgrade bull Use USB to upgrade
Please format the USB memory device as FAT 32 format first Get the upgrade files from your distributor Save the upgrade files in your USB device (do not change the file name) Go to ldquoMAIN MENUrdquo rarr ldquoSYSTEMrdquo rarr ldquoUPGRADErdquo and press ldquoENTERrdquo button Select ldquoYESrdquo and press ldquoENTERrdquo button again to confirm upgrade For detailed instructions please refer to section ldquo646 Systemrdquo at page 22
bull Use AP software to remotely upgrade In the login page of the AP software enter the user name password IP address and port of the DVR Then press
ldquo rdquo button to upgrade DVR firmware or OSD language files The provided firmware and OSD files should be saved at PC first
(2) AP and JAVA Software Upgrade bull Type the IP address where your DVR is located into the URL address box and press ldquoEnterrdquo to login the AP bull For detailed description please refer to section ldquo76 Operation via IE Browserrdquo at page 48
664 Audio Backup and Playback
If you want to backup images with audio please connect the cameras to the correct channels For model 12 amp 5 the audio channels are CH1 ndash CH2 For model 3 amp 4 the audio channels are CH1
Note For detailed camera connection please refer to section ldquo32 Camera Connectionrdquo at page 8
For detailed backup instruction please refer to section ldquo648 Backuprdquo at page 25
To select live or playback sounds of the 2 audio channels please press these two buttons
SLOW ZOOM
AUDIO or on the DVR front panel at the same time For detailed playback instructions please refer to section ldquo42 Playbackrdquo at page 14 For detailed playback instructions on the remote PC side please refer to section ldquo74 Playback Operationrdquo at page 35
MENU FUNCTION
-30-
665 PTZ Camera Setup and Control
bull PTZ connection Please refer to section ldquo322 PTZrdquo at page 8
bull PTZ ID protocol baud rate setting at the DVR side Please refer to section ldquo645 Remoterdquo at page 22
bull PTZ ID protocol baud rate setting at the remote AP software side Please refer to section ldquo(1) Devicerdquo at page 39 (AP software system configuration)
bull PTZ control at DVR side
Press these
SEQ
PTZ or two buttons on the DVR front panel at the same time to enter exit the PTZ control mode
In the PTZ control mode press + button to zoom in press - button to zoom out and press UPrdquo ldquoDOWNrdquo ldquoLEFTrdquo or ldquoRIGHT buttons on the DVR front panel to adjust the PTZ angle
bull PTZ control at AP software side Please refer to section ldquo732 PTZ Camera Control Panelrdquo at page 34
666 RETR Setup (For Model 5 only)
Before activating the RETR function please set the motion detection area first
(1) Setup Motion Detection Function Activate motion detection function and setup the motion detection area and sensitivity Please refer to section ldquo642 Detectionrdquo at page 18 or section ldquo(2) Detectionrdquo at page 40 (AP software system configuration)
(2) Activate the RETR Function bull From DVR front panel
Press rdquoMenurdquo and ldquo-rdquo buttons on the DVR front panel at the same time RETR function will be activated 3 5 10 minutes later For detailed instructions please refer to section ldquo646 Systemrdquo A message ldquoRETR ONrdquo will be shown on the screen (in white text) and after the RETR function is activated the message ldquoRETRrdquo shown on the screen will turn to red
bull From AP software at remote PCNB side Press ldquoRETRrdquo button on the AP control panel to activate the RETR function immediately Please refer to section ldquo731 DVR Control Panelrdquo
bull From IR transmitter Press ldquoRETRrdquo or ldquoF3rdquo button on the IR remote control to activate the RETR function for 3 5 10 minutes later Please refer to the IR transmitter manual
(3) Turn off the RETR Function bull From DVR front panel
Press any key (except ldquo rdquo or ldquoPOWERrdquo button) and enter the password to turn off the RETR function
bull From AP software at remote PCNB side Press ldquoRETRrdquo button on the AP control panel again to turn off the RETR function
bull From IR transmitter Press any key (except ldquoPOWERrdquo button) and enter the password to turn off the RETR function
LICENSED SOFTWARE AP
-31-
7 LICENSED SOFTWARE AP
71 Installation
1) Install the software
Place the attached licensed software AP disk into the CD-ROM drive and install the application programs into your PC (Including AP and JAVA programs) After setup users will see an AP shortcut icon on the desktop
For the latest software AP please check with your distributor or download from the Internet Please refer to section ldquo(2) AP and JAVA Software Upgraderdquo at page 29 or section ldquo76 Operation via IE Browserrdquo at page 48
2) Local Network Connection
Connect your DVR to PC via RJ45 network line The default DVR IP is ldquo192168110rdquo and default user name and password are both ldquoadminrdquo Users should set PCrsquos IP address as ldquo1921681XXX rdquo (1~255 except 10) in order to make the PC and DVR under the same domain
Double click to enter the login page Key in default IP address (192168110) username (admin) password (admin) and port (80) in the login page
3) Network Setting
After connecting to the DVR with local LAN you can modify the network settings in the DVR or in ldquoSYSTEM CONFIGrdquo menu of the software AP
For the static IP network type please refer to section ldquo361 STATIC IPrdquo at page 9 For the dynamic IP network type (PPPOE or DHCP) please refer to section ldquo363 Dynamic IP - PPPOErdquo at page 10 and section ldquo364 Dynamic IP - DHCPrdquo at page 11 For detailed DDNS apply please refer to section ldquo362 DDNS Applyrdquo at page 10
4) User Name and Password Setting
For detailed user name and password setting please refer to section ldquo372 Remote Login Password and User Name Settingrdquo at page 12
72 Login Panel After setting up the network information remote login user name and password double click on the
desktop to enter the software AP login page and key in Username Password IPrdquo (IP address for static IP or host name for dynamic IP) as well as Port Then click the green button to connect to the DVR
The AP login icon explanations are as following
ICON EXPLANATION ICON EXPLANATION
Address Book
Press this button to add a new IP address into the IP address book or choose any preset IP address to access the software AP software
Copy
Press this button to copy all the software installation files so users can keep all the settings of the video web server for next software installation on other PCs
Search
Search available DVR IP addresses in the local area network and modify the network setting of the DVR Upgrade Firmware
Press this button to upgrade DVR firmware or OSD language files The provided firmware and OSD files should be saved at PC first
Player
Press this button to access and play the latest recorded file that are saved in your PC
Note The version of the licensed software AP will be shown on the login page
LICENSED SOFTWARE AP
-32-
73 Control Panel
731 DVR Control Panel
a Data Transfer Rate
b Image Transfer Rate Per Second
c Connect Disconnect
d Resolution
NTSC 320 times 228 640 times 450 PAL 320 times 276 640 times 552
e Image Quality (High Medium Low )
f Snapshot
Press this button to take a snapshot of the image which will be saved in the specified destination set in ldquoSYSTEM CONFIGrdquo rarr ldquoFILE PATHrdquo rarr ldquoSnapshot Pathrdquo
g Record Press this button to start recording and press this button again to stop recording The recorded files will be saved to the specified path on the PC Each recorded file can be up to 18000 frames When the recorded file is full a new-recorded file will be saved as the second file If the HDD space is less than 200MB the program will stop recording
h System Config Press this button to enter the setting page of the licensed software AP
LICENSED SOFTWARE AP
-33-
i Number of Online Users
j CH 1 ~ 4
k 4 Channel Display
l Search Press this button to enter the DVR search menu
m Record
n Stop Fast Rewind Fast Forward Pause Slow Playback Play
o +
p -
q Digital Zoom Digital zoom inout
r Set Press this button to change the position of the channel display Press ldquoUPrdquo ldquoDOWNrdquo ldquoLEFTrdquo ldquoRIGHTrdquo buttons to select the channel you would like to change Press ldquo+rdquo or ldquo-rdquo select the channel you would like to show Press ldquoEnter rdquo button to confirm the setting
s Sequence Press this button to enter the call monitor function and press again to exit from the call monitor mode When any motion is detected the monitor will switch to the channel which is motion-triggered
t Enter Press this button to confirm the settings or enter your selection
u PTZ Control On Off When the PTZ control is turned on users could select the PTZ device and press ldquoOKrdquo button to enter the PTZ control AP screen (Press ldquoESCrdquo to exit from the PTZ control AP screen and return to the DVR control AP screen)
v Menu Up Down Left Right
Press button to enter the menu to confirm the selection and return to the upper menu exit the menu mode (Via software AP or IE browser you can remote login to the DVR but if the user name and password that you used is not the supervisor level you are not allowed using this function For detailed user name and password setting please refer to ldquo(1) Accountrdquo in the section ldquo754 Generalrdquo at page 46)
Press buttons to move the cursor and make the selection
w RETR (Remote Event Trigger Recording) (For Model 5 only) Press this button to activate the RETR function and press again to exit When RETR is on users at the remote PC side will get a real-time alarm sound notification and the recorded files will be saved to the specified path on the PC
x Search DVR Video Data Press this button to show the following window and set data search criteria The video data found will be played in the AP view
y Turbo ON OFF To speed up menu selection or the control of the PTZ camera under the software AP users can activate TURBO function by clicking this button Users are allowed to change the turbo steps from 1 to 30 Ex If users activate TURBO function and set the value of the turbo step as 3 one mouse-click will function as clicking 3 times when users press one of the button updownleftright
LICENSED SOFTWARE AP
-34-
732 PTZ Camera Control Panel
a ~ k Same as the DVR control panel a ~ k
l Preset 1 ~ 16 A preset position is a pre-defined camera view that can quickly and easily been viewed
m AUTO Press this button to enter the auto pan or sequence mode (depend on the setting in the PTZ menu) In the auto pan mode the Live View page will rotate through the selected preset positions in a set order or in sequence In the sequence mode the Live View page will automatically display the view from preset positions in a set order at set intervals
n Zoom Tele Zoom Wide
o Focus Near Focus Far
p Continuously Zoom In Continuously Zoom Out
q Enter Press this button to confirm the settings or enter your selection
r Menu Up Down Left Right
Press button to enter the PTZ menu to confirm the selection and return the upper menu exit the menu mode Press buttons to move the cursor and make the selection
s Turbo ON OFF To speed up menu selection or the control of the PTZ camera under software AP users can activate TURBO function by clicking this button Users are allowed to change the turbo steps from 1 to 30 Ex If users activate TURBO function and set the value of the turbo step as 3 one mouse-click will function as clicking 3 times then when users press one of the button updownleftright
LICENSED SOFTWARE AP
-35-
74 Playback Operation
741 AP Playback Functions
a Playback Information Display the information such as ldquoDaterdquo ldquoTimerdquo ldquoResolutionrdquo ldquo Rewind Forward Speedrdquo ldquoStatusrdquo and ldquoFunctionsrdquo etc
b Time Progress Bar Show the playback progress status
c Functions
bullDe-interlace Reduce the vibration of the paused picture
bullDe-blocking Reduce the video mosaic phenomenon
bullOSD Display the OSD of the AP playback window
bullAVI convertion Convert the entire recorded file to AVI format
bullConfig Setting Enter AP configuration setting box and set the file path text color and text color of progress status Mute Play the video only (without audio) AV sync Play with the audio and video synchronously
bullWatermark Proof the authenticity of the backup video In the playback mode of the software AP you can press this button to check the authenticity of the BACKUP VIDEO If the BACKUP VIDEO had been altered the video image will turn to light red and the playback will be paused
bullOpen Previous File Open the previous backup video When users pause the playback press this button to go to the previous frame
bullOpen Next File Open the next backup video When users pause the playback press this button to go to the next frame
d Playback Control Buttons Play Stop Pause Fast Rewind Fast Forward
e Snapshot Press this button to take a snapshot of the current image which will be saved in the specified destination
f Close the Player
Note When users use remote AP manual recording the watermark function is not supported
LICENSED SOFTWARE AP
-36-
742 Convert the recorded file to AVI format
The backup file can be played directly in your PC via the supplied licensed software AP or via other media players (Ex Windows Media Player or RealPlayer) after the file is converted to ldquoAVIrdquo format
To convert the entire recorded file to AVI format press button
To snap a video clip right-click the mouse to set a starting point ( red) and click one more time to set an ending point ( green) Then right-click the mouse to convert to AVI format
75 System Configuration
Press button to enter the AP system setting page
751 Network
The network configuration allows the DVR to connect to an LAN or Internet PPPoE and DHCP network connection types are required to apply a DDNS service to get a ldquoHostnamerdquo to correspond to a dynamic IP address Please refer to section ldquo362 DDNS Applyrdquo at page 10 for details
bull Web Port
The DVR can be viewed over the network with the licensed software AP or the IE web browser Typically the default TCP port used by HTTP is 80 However in some cases it is better to change this port number for added flexibility or security The valid web port number ranges from 1 to 9999
bull Static IP
Computers are communicated and recognized by their own unique IP addresses over the Internet ldquoStatic IPrdquo provided by your ISP (Internet Service Provider) means the IP address of the computer is fixed
In this ldquoNetworkrdquo menu choose ldquoStatic IPrdquo and enter the ldquoServer IPrdquo ldquoGatewayrdquo ldquoNet Maskrdquo and ldquoWeb Portrdquo Then press ldquoAPPLYrdquo button to confirm
LICENSED SOFTWARE AP
-37-
bull PPPOE
PPPOE stands for Point-to-Point Protocol over Ethernet Users can easily have Internet services as long as theyrsquore ready for the following things 1) Insert an Ethernet card into the PC 2) Obtain ADSL service via any ISP 3) Obtain and install PPPoE software CD
In this ldquoNetworkrdquo menu choose ldquoPPPOErdquo and enter the ldquoUser Namerdquo ldquoPasswordrdquo provided by your ISP (Internet Service Provider) and ldquoWeb Portrdquo Then select ldquoNetworkrdquo rarr ldquoDDNSrdquo to set DDNS settings (see ldquo(1) DDNSrdquo at page 37 for details) When all the settings are completed press ldquoAPPLYrdquo
bull `DHCP
This DHCP function needs to be supported by a router or cable modem network with DHCP services Choose ldquoDHCPrdquo IP type Then select ldquoNetworkrdquo rarr ldquoDDNSrdquo to set DDNS settings (see ldquo(1) DDNSrdquo at page 37 for details) When all the settings are completed press ldquoAPPLYrdquo
Note Some router brands may need to restart the DVR to get the IP address
(1) DDNS
You need to apply a DDNS account before setting PPPoE or DHCP connection DDNS is a service for transforming the dynamic IP corresponding to a specific ldquoHostnamerdquo Go to a website which provide free DDNS services and apply a ldquoHostnamerdquo For DDNS setup please refer to the section ldquo(1) DDNSrdquo at page 37
LICENSED SOFTWARE AP
-38-
bull Enable DDNS Function
a DDNS Choose ldquoEnablerdquo b User Name Type your DDNS account c Password Type your DDNS password d Domain Type the ldquoHost Namerdquo you applied previously (EX securityanytimedyndnsorg) e System Name Choose the DDNS server where you applied the domain name (EX dyndns) f Auto If you select ldquoDHCPrdquo option in ldquoNetworkrdquo menu then ldquoAUTOrdquo option will be shown in this menu g You can check the ldquoAUTOrdquo option to automatically assign the IP address
(2) Mail
If the e-mail notification function is activated the DVR will send an e-mail notification to the specified recipients once alarm-trigger or motion-trigger recording happened Please enable the function of e-mail notification in the ldquoAlarmrdquo menu first
Note Users can assign up to 4 mail accounts for E-mail notification
bull Mail Notification Function
a Add the recipientsrsquo E-mail accounts in ldquoMail Accountrdquo column Please type the entire E-mail address in the ldquoMail fromrdquo column to ensure E-mails will not be blocked by SMTP For detailed information (SMTP server username and password) please check with your E-mail service supplier
b Some mail servers are required to verify the password Please enter the ldquouser namerdquo and ldquopasswordrdquo
c After finishing the setting press ldquoAPPLYrdquo to confirm
(3) FTP
If the FTP notification function is activated the DVR will upload the captured images to the specified FTP site once alarm-trigger or motion-trigger recording happened Please enable the function of FTP notification in the ldquoAlarmrdquo menu first
bull FTP Notification Function
a Enter the detailed FTP information b After finishing the setting press ldquoAPPLYrdquo to confirm
LICENSED SOFTWARE AP
-39-
752 DVR
Each camera channel can be adjusted independently Select the desired camera channel and press ldquoEditrdquo to enter the setting box
bull DVR-Camera Function
a Title Enter the camera channel name up to 6 characters
b Adjustment Adjust the BR (brightness) CT (contrast) ST (saturation) HUE COV REC values of a camera
c After setting press ldquoOKrdquo and then press ldquoAPPLYrdquo button to confirm
(1) Device
Select the device type (CAMERA PTZ) according to the connected cameras for each channel Press ldquoEditrdquo to enter the setting box
bull The submenu items are described below
a Device Type Choose either normal camera or PTZ camera
b ID No Set the ID number (0 ~ 255) of the installed external PTZ device
c Protocol Type Choose ldquoNORMALrdquo protocol for our own brand camera Choose ldquoP-Drdquo protocol for PELCO-D protocol camera
d Baud Rate Set the baud rate of each channel (2400 4800 9600 19200 38400 57600 115200)
e After setting press ldquoOKrdquo and then press ldquoAPPLYrdquo button to confirm
Note This function can also be setup at the DVR side please refer to section ldquo645 Remoterdquo at page 22
LICENSED SOFTWARE AP
-40-
(2) Detection
Select the desired channel and press ldquoEditrdquo button to enter the motion detection sensitivity and area-setting page
bull The submenu items are described below
a DETECT (motion diction) Select motion detection function ON OFF
b AREA (motion detection area) Set the motion detection area by selecting the area grids with your mouse Pink blocks represent the area that is not being detected while the transparent blocks are the area under detection Press ldquo-rdquo to set the whole area under detection Press ldquo+rdquo to set the whole area undetected
b Motion Detection Sensitivity Set the detection sensitivity in 4 different adjustable factors (LS SS TS RD)
c Alarm Select LOW HIGH for the alarm polarity
d After setting press ldquoOKrdquo and then press ldquoAPPLYrdquo button to confirm
Note This function can also be setup at the DVR side Please refer to section ldquo642 Detectionrdquo at page 18
(3) Network Backup
You can backup the recorded data from the DVR directly to your PC and CD via the network The backup file can be played directly in your PC via the supplied licensed AP or via other media players (Ex Windows Media Player or RealPlayer) after the file is converted to ldquoAVIrdquo format
bull Enter the backup information
If you want to make a backup to a CD please check ldquoCopy to CDrdquo If you want to view the backup image while the backup is processing please check ldquoDynamic Downloadrdquo After entering the backup information press Start button to proceed the backup process
Note For CD backup please install ldquoNEROrdquo CD burning program to your PC first
Note During the file backup process users can still see the live image at the same time And the maximum
size per file for Network Backup is 500MB
LICENSED SOFTWARE AP
-41-
bull Making backup to your PC
After pressing ldquoStartrdquo the backup will be proceeded and a status bar will be displayed ldquoDVR Network Backuprdquo pop-up window will show the message ldquoDownload process is finishedrdquo when the backup is succeeded
Press ldquoPLAYrdquo button to directly convert and play the file or ldquoExitrdquo to quit
bull Making backup to a CD
After pressing ldquoStartrdquo ldquoWrite CD Settingrdquo pop-up window will show on the screen Choose ldquoClose Discrdquo when you donrsquot want to write any more data to this CD after this burning choose ldquoAppend Playerrdquo when you want to play the backup file on another PC which doesnrsquot have any available player to play it
Press ldquoOKrdquo to start making a CD backup or press ldquoCANCEL WRITING CDrdquo to only make a backup file to your PC When CD writing is processing ldquoDVR-Network Backuprdquo window will show the message ldquoWriting cd helliprdquo and a status
bar will show the writing status
LICENSED SOFTWARE AP
-42-
When CD writing is completed the CD will be ejected and ldquoDVR Network Backuprdquo pop-up window will show the message ldquoDownload process is finishedrdquo Press ldquoPLAYrdquo button to directly convert and play the file or ldquoExitrdquo to quit
bull The playback operation are described below
a Time Progress Bar
b Playback Information
c Functions (1) De-interlace (2) De-blocking (3) OSD (4) AVI Conversion (5) Config Setting (6) Watermark (7) Open Previous (8) Open Next File d Playback Control Buttons Play Stop Pause Fast Rewind Fast Forward e Snapshot f Close the Player
For AP playback and AVI conversion details please refer to section ldquo74 Playback Operationrdquo at page 35
(4) Search List
In ldquoDVRrdquo agrave ldquoSearch Listrdquo you can quickly search the event logs from 4 kinds of recording and directly backup the event recording of the chosen event log
bull HDD Number Select the HDD from which you want to search recording data in the drop-down menu
bull List Type Select the event type you want to view from the drop-down menu ALL MANUAL SYSTEM ALARM MOTION
bull Max List Number Set the maximum number of items in the search list
bull Download HDD List Press ldquoDownload HDD Listrsquo and you will see a ldquoFull Record Listrdquo shown on the screen
Highlight the event log you want and press ldquoDownloadrdquo to directly go to ldquoDVR-Network Backuprdquo window for video backup For the information of network backup please refer to the section ldquo(3) Network Backuprdquo at page 40
Tip You can also quickly go to ldquoDVR-Network Backuprdquo window by double clicking the event log you want
LICENSED SOFTWARE AP
-43-
(5) Timer Record
In ldquoDVRrdquo agrave ldquoTimer Recordrdquo you can schedule up to 7 sets of time for recording
Note The same settings can also be made in the DVR Refer to the section ldquo62 Timerrdquo at page 17 for details
bull DATE Choose a day from ldquoDATErdquo dropdown menu The options are OFF SUN MON TUE WED THU FRI SAT MON-FRI SAT-SUN and DAILY
bull START Enter the start time of timer recording
bull END Enter the end time of timer recording
Press ldquoAPPLYrdquo to confirm the setup or ldquoEXITrdquo to quit without saving
(6) Date
In ldquoDVRrdquo agrave ldquoDaterdquo you can set the date for your DVR Please DO NOT change the date or time when the recording function is activated For details please refer to the section ldquo41 Recordingrdquo at page 13
Note The same settings can also be made in the DVR Refer to the section ldquo63 Daterdquo at page 17 for details
bull DATE Choose the current date from ldquoDATErdquo drop-down menu and enter the current time When you click the drop-down menu a calendar shown for you to set the current date
bull FORMAT Choose the format for date display from the three options Y-M-D D-M-Y and M-D-Y
bull DAYLIGHT SAVING Specify whether to use daylight saving time (ON OFF) and time period (START END) and adjust the daylight saving time in hour (ADJUST)
Press ldquoAPPLYrdquo to confirm the setup or ldquoEXITrdquo to quit without saving
LICENSED SOFTWARE AP
-44-
(7) Record Setting
In ldquoDVRrdquo agrave ldquoRecord Settingrdquo you can set DVR record settings
Note The same settings can also be made in the DVR Please refer to the section ldquo61 Recordrdquo at page 16
bull MANUAL RECORD Specify whether to use manual recording (YES ON) and set IPS number from the drop-down menu
bull EVENT RECORD Specify whether to user event recording (YES ON) and set IPS number from the drop-down menu
bull TIMER RECORD Specify whether to user timer recording (YES ON) and set IPS number from the drop-down menu
bull OVERWRITE Specify whether to overwrite the HDD capacity when the HDD is full (YES NO)
bull RECORD IMG SIZE Choose ldquoFRAMErdquo or ldquoCIFrdquo This selection will affect the available IPS options of the recording modes described above
bull RECORD QUALITY 4 options are available from the drop-down menu BEST HIGH NORMAL and BASIC
bull TOTAL IPS SHARE Choose the total IPS share as FIX or GROUP
Press ldquoAPPLYrdquo to confirm the setup or ldquoEXITrdquo to quit without saving
NOTE For Model 3 amp 4 the total IPS share is always ldquoFIXrdquo Selecting ldquoGROUPrdquo here is useless
753 Alarm
In ldquoAlarmrdquo and its sub-menu ldquoAlarm Listrdquo you can activate the alarm-trigger function view the detailed information of alarm events and play the event recording
LICENSED SOFTWARE AP
-45-
Press ldquoAlarmrdquo and you will see the following options
bull Alarm Trigger Select to turn the alarm-trigger function on (Enable) or off (Disable)
bull Alarm Method Select the notification methods when any alarm is triggered Email and or FTP
a) Email
When this option is checked MJPEG pictures will be saved in the path assigned in ldquoGeneralrdquo agrave ldquoFile Pathrdquo agrave ldquoSnapshot Pathrdquo and a copy will also be emailed to the E-mail address assigned in ldquoNetworkrdquo agrave ldquoMailrdquo if any alarm is triggered
b) FTP
When this option is checked MJPEG pictures will be saved in the path assigned in ldquoGeneralrdquo agrave ldquoFile Pathrdquo agrave ldquoSnapshot Pathrdquo and a copy will also be uploaded to the FTP address assigned in ldquoNetworkrdquo agrave ldquoFTPrdquo if any alarm is triggered
bull Post Numbers Set the number of MJPEG pictures (1-10) which will be sent with the chosen alarm method(s)
bull Alarm Duration Set the duration time of motion trigger recording (5 SEC 10 SEC 20 SEC 40 SEC)
bull Auto switch to alarm video Check this option to immediately switch to the channel that an alarm event is triggered and see the live view
bull Alarm Refresh Press to clear the alarm icon ldquo rdquo shown on the screen
(1) Alarm List (For Model 5 Only)
In ldquoAlarmrdquo agrave ldquoAlarm Listrdquo you can view the detailed information of alarm events (IP address time amp frame number) and see the following options
bull Path Display the location where all the alarm event data will be saved This path is assigned in ldquoGeneralrdquo agrave ldquoFile Pathrdquo agrave ldquoRecord Pathrdquo
bull Play Choose the event item you want to see and press ldquoPlayrdquo to view the event recording
bull Delete Choose the event item you want to remove and press ldquoDeleterdquo to remove it
bull Refresh Press ldquoRefreshrdquo to update the alarm list
bull Clear All Press ldquoClear Allrdquo to remove all the alarm event items
LICENSED SOFTWARE AP
-46-
754 General
In ldquoGeneralrdquo and its sub-menus ldquoAccountrdquo ldquoOnline User Infordquo and ldquoFile Pathrdquo you can view and set up some general information about this software and your DVR
bull Firmware Version Show the current DVR firmware version information
bull Turbo step To speed up menu selection or the control of the PTZ camera under AP operations users can activate Turbo function by selecting from the drop-down menu Users are allowed to change the turbo steps from 1 to 30 Example If the value of the turbo step is set to 5 it means that when users press one of the button updownleftright one click is as clicking 5 times
bull Mac address Show the information of the Mac address
bull MAX LOG LIST Set the maximum number of log list
bull Server Log Press ldquoServer Logrdquo button to enter the server log list window as following You can filter log types you want to see by checking or unchecking the log types on the right side
bull Title Name the title which will be shown on the top of the AP live viewer (up to 8 characters)
(1) Account
In ldquoGeneralrdquo agrave ldquoAccountrdquo you can view the current user account information set the maximum user number and add delete edit user accounts bull To set the maximum user number key in the number from 1 ~ 5 in ldquoMax User(s)rdquo bull To create a new account press ldquoADDrdquo and you will see the setting window as the following
To confirm account creation press ldquoOKrdquo to discard the creation press ldquoEXITrdquo
Item Description Username Set a user name what will be used at AP login page Password Set a password what will be used at AP login page Life time Select how long this account is allowed to stay online (1 Min 5 Min 10 Min 1 Hour 1 Day
INFINITY) User level Set the security level of an account Each level has different permissions for the following functions
a b c d e f g
SUPERVISOR ndash Control all the functions and function on the DVR control panel of AP or IE browser HIGH ndash Control all the functions except ldquogrdquo NORMAL ndash Control only ldquoardquo ldquoerdquo and ldquofrdquo functions GUEST ndash Only ldquoardquo function can be used This level is only allowed to watch the live view
For the function description please refer to the section ldquo731 DVR Control Panelrdquo at page 32
LICENSED SOFTWARE AP
-47-
Note If the number of current accounts already reaches the maximum number you will not be able to
create an account unless any account is removed
bull To edit an account select one current account you want to modify and press ldquoEDITrdquo
Modify the setting you want to change To confirm the modification press ldquoOKrdquo
bull To delete an account select one current account you want to remove and press ldquoDELETErdquo The selected account will be removed and this operation cannot be recovered
(2) Online User Info
In ldquoGeneralrdquo agrave ldquoOnline User Infordquo you can view the current online user account information This view can be updated by pressing ldquoInfo Refreshrdquo button
(3) File Path
In ldquoGeneralrdquo agrave ldquoFile Pathrdquo you can view and change the file path for saving snapshots and recorded data and customize the alarm audio file in ldquoWMVrdquo format To change and customize the file path press ldquoModifyrdquo
Snapshot Path Assign the route for saving the snapshot picture Record Path Assign the route for saving the manually recorded file Alarm Audio Path (For Model 5) Customize the alarm audio file in ldquoWMVrdquo format
LICENSED SOFTWARE AP
-48-
76 Operation via IE Browser
You can view the images or operate your DVR with IE web browser Please install the licensed software AP first
Note The supported PC operation systems are Windows 2000 and Windows XP
Step 1 Key in the IP address used by your DVR in the URL address box such as 6012146236 and press Enter You will see the following page
If the port number your DVR used is NOT 80 you need to key in the port number additionally The format is IP addressport num for example IP address 6012146236 port number 888 please key in ldquohttp6012146236888rdquo into the URL address box and press ldquoEnterrdquo
Step 2 Check if you already installed the latest AP version If no please click ldquoDownload APrdquo and install the latest AP
Step 3 Check if you already installed latest Java program If no click ldquoDownload Javardquo to connect to Sun Java official website and download the latest Java Runtime Environment (JRE) version a) Press ldquoDownloadrdquo to go to the download page b) Select ldquoAccept License Agreementrdquo c) Choose offline installation or online installation and follow the onscreen instructions
Step 4 Enter the user name and password the same as the ones used at AP login Press ldquoSubmitrdquo when the user name
and password are correct or ldquoResetrdquo to re-enter the user name and password You will see a similar screen as the following when the login information is correct
All the buttons and their functions on the control panel are the same as the ones on AP control panel except for the buttons image position setting buttons For the information of operation please refer to the section ldquo73 Control Panelrdquo at page 32
Image Position Setting Button Position LT Upper Left LD Lower Left Center Center RT Upper Right RD Lower Right
-49-
8 TROUBLESHOOTING
81 FAQ Please refer to the table below for easy troubleshooting The table describes some typical problems and also their
solutions Please check them before calling your DVR dealer
Problem Solution Check power cord connection No power Confirm that there is power supplied from the outlet
DVR is not working when pressing any button You might be under ldquoKey Lockrdquo mode Press any key and enter the password to exit this mode
Timer record is not working Check if ldquoTIMER RECORD ENABLErdquo option is set to ldquoYESrdquo Confirm the camera is power supplied Check the setting of the camera lens Check the monitorrsquos video cable and connection
No live video
Check the camerarsquos video cable and connection No recorded video Check if the HDD is installed and connected properly DVR keeps rebooting Make sure the power connector and HDD are connected
closely or change another compatible HDD Replace with another HDD for testing Replace with another HDD cable for testing
HDD detection failed
Make sure HDD ldquoMasterrdquo ldquoSlaverdquo mode is correctly set Canrsquot detect your USB flash drive Replace with another USB flash drive for testing
Update the JAVA program Canrsquot view the DVR images over the network with IE web browser Update the firmware of the licensed software AP Canrsquot play the recorded data on my DVR There must be at least 8192 images of recorded data for
playback to work properly If not your DVR will stop the playback For example if the IPS is set to 30 the recording time should be at least 273 seconds (8192 images 30 IPS) for the playback to work properly
82 Default Value
DVR Side
Item Default Value Item Default Value ADMIN Password 0000 Detection OFF GUEST Password 1111 Detection - LS 07 Camera - BRIG 110 Detection - SS 03 Camera - CONT 128 Detection - TS 02 Camera - SATU 128 Detection - RE 10 Camera - HUE 128 Detection - Alarm OFF Camera - COV NO Network - IP Address 192168110 Camera - REC NO
AP Side
Item Default Value Item Default Value User Name admin Port 80 Password admin IP Address 192168110
-50-
APPENDIX 1 INSTALL HDD
HDD Installation for Model 1 and 5
Step 1 Loosen the screws on the upper cover and open the upper cover of the DVR
Step 2 Screw out the HDD bracket For the positions of the HDD bracket screws please refer to the figure below
Step 3 Get suitable brand HDD and set the HDD mode (master slave) according to the indication
Step 4 Screw HDD onto the HDD bracket two screws for each side There are three screw holes per side on the bracket and you can choose two of them to secure the HDD And then screw the HDD bracket back to the DVR base
Step 5 Connect the HDD to the power connector and IDE BUS (make sure to align the HDD precisely for pin connection)
And then close the upper cover of the DVR and fasten all the screws you loosened in the step 1
HDD Installation for Model 2 3 and 4
Step 1 Loosen the screws on the upper cover and open the upper cover of the DVR Step 2 Screw out the HDD bracket Step 3 Get suitable brand HDD and set the HDD mode (master or single) Step 4 Screw HDD onto the HDD bracket two screws for each side And then screw the HDD bracket back to the DVR
base (Refer to Fig1 amp 2) Step 5 Connect the HDD to the power connector and IDE BUS (make sure to align the HDD precisely for pin connection)
(Refer to Fig 3) Step 6 Close the upper cover of the DVR and fasten all the screws you loosened in the step 1 (Refer to Fig 4 amp 5)
-51-
APPENDIX 2 PIN CONFIGURATION
PIN FUNCTION DESCRIPTION
1 RS232-TX DVR can be controlled remotely by the keyboard of PC by using RS-232 serial communication signals Please refer to ldquoAPPENDIX 3 RS-232 PROTOCOLrdquo for details
2 RS232-RX DVR can be controlled remotely by the keyboard of PC by using RS-232 serial communication signals Please refer to ldquoAPPENDIX 3 RS-232 PROTOCOLrdquo for details
3 ~ 6 ALARM INPUT
To connect the wire from ALARM INPUT ( PIN 3 -- 6 ) to GND ( PIN 9 ) connector DVR will start recording and the buzzer will be on ldquoMENU -gt ADVANCE -gt DETECTION -gt ALARMrdquo is set to ldquoLowrdquo When the alarm input signal is ldquo Low rdquo the unit starts to record and buzzer ldquoMENU -gt ADVANCE -gt DETECTION -gt ALARMrdquo is set to ldquoHighrdquo When the alarm input signal is ldquo High rdquo the unit starts to record and buzzer
7 EXTERNAL ALARM NC Under the normal operation COM connects with NC and disconnects from NO But when any alarm is triggered COM disconnects with NC and connects with NO Attention The voltage restriction is under DC24V 1A
8 EXTERNAL ALARM NO Under the normal operation COM disconnects with NO But when any alarm is triggered COM connects with NO Attention The voltage restriction is under DC24V 1A
9 GND Signal GND
10 RS485-B DVR can be controlled remotely by the keyboard of PC by using RS-485 serial communication signals
11 RS485-A DVR can be controlled remotely by the keyboard of PC by using RS-485 serial communication signals
12 ~ 13 PIN OFF
14 ALARM RESET Connecting the wire from ALARM RESET (PIN 14) to GND (PIN 9) connector will disable alarms An external signal to ALARM RESET (PIN 14) can be used to reset both ALARM OUTPUT signal and DVRrsquos internal buzzer When any alarm has been triggered the signal becomes ldquoLowrdquo and all alarm activities will be stopped Under the normal operation the signal remains ldquoHighrdquo
15 EXTERNAL ALARM COM Under the normal operation COM disconnects with NO But when any alarm is triggered COM connects with NO Attention The voltage restriction is under DC24V 1A
16 ~ 17 GND Earth GND
Magnetic Contact When the magnetic contact is opened the alarm will be triggered and the recording is on
Siren When the DVR is triggered by alarm or motion the COM connects with NO and the siren with strobe starts wailing and flashing
-52-
APPENDIX 3 RS-232 PROTOCOL
Use your PC keyboard to simulate your DVR keypad
Data REMOTE PROTOCOL use 8 bit data 1 start bit 1 stop bit
FUNCTION CODE ASCII FUNCTION CODE ASCII
KEY_MENU 0x4D M KEY_DWELL 0x65 e
KEY_ENTER 0x0D ENTER KEY_CH1 0x31 1
KEY_PLUS 0x6b k KEY_CH2 0x32 2
KEY_MINUS 0x6d m KEY_CH3 0x33 3
KEY_UP 0x55 U KEY_CH4 0x34 4
KEY_DOWN 0x4E N KEY_CH5 0x35 5
KEY_LEFT 0x4C L KEY_CH6 0x36 6
KEY_RIGHT 0x52 R KEY_CH7 0x37 7
KEY_POWER 0x57 W KEY_CH8 0x38 8
KEY_REC 0x72 r KEY_CH9 0x39 9
KEY_PLAY 0x50 P KEY_CH10 0x41 A
KEY_SLOW 0x53 S KEY_CH11 0x42 B
KEY_ZOOM 0x5A z KEY_CH12 0x43 C
KEY_KEY LOCK 0x4B K KEY_CH13 0x44 D
KEY_AUDIO 0x64 d KEY_CH14 0x45 E
KEY_SEARCH 0x73 S KEY_CH15 0x46 F
KEY_PTZ_MODE 0x70 p KEY_CH16 0x47 G
KEY_PTZ_PRESET 0x71 q KEY_EJECT_DVD 0x6a j
KEY_PTZ_ZOOM_IN 0x69 i KEY_IRIS_NEAR 0x67 g
KEY_PTZ_ZOOM_OUT 0x66 f KEY_IRIS_FAR 0x68 h
KEY_MODE 0x6f o KEY_PTZ_LIGHT 0x6c l
KEY_4 CUT 0x61 a KEY_PTZ_WIPER 0x77 w
KEY_9 CUT 0x62 b
KEY_16 CUT 0x63 c
KEY_SET_CHANNEL 0x6e n
ACT C0H ID FUNCTION STOP (FFH) (7FH)
-53-
APPENDIX 4 RECORDING TIME TABLE
The recording time varies depending on the following factors
bull Different camera quality bull Different picture composition (such as frequency of the object movement)
Recording Time For Model 1 2 and 5
RECORD MODE QUALITY IPS RECORD TIME
FOR 500GB (HOUR)
RECORD DAY
30 4369 182
15 7676 32
7 1398 582 BEST
3 22586 941
30 5528 23
15 9713 405
7 17689 737 HIGH
3 28579 1191
30 7262 303
15 1276 532
7 23239 968 NORMAL
3 37545 1564
30 11737 489
15 20622 859
7 37559 1565
FRAME
BASIC
3 60681 2528
120 5208 217
60 9151 381
30 16667 694 BEST
15 26927 1122
120 7342 306
60 1290 538
30 23495 979 HIGH
15 37959 1582
120 9662 403
60 16976 707
30 30918 1288 NORMAL
15 49952 2081
120 13387 558
60 23521 98
30 42838 1785
CIF
BASIC
15 6921 2884
-54-
Recording Time For Model 3 and 4
RECORD MODE QUALITY IPS RECORD TIME
FOR 500GB (HOUR)
RECORD DAY
30 12778 53
15 23611 98
7 51111 213 BEST
3 98065 409
30 15972 67
15 30555 127
7 63389 264 HIGH
3 120972 504
30 17917 75
15 35278 147
7 62611 286 NORMAL
3 126388 527
30 22222 93
15 40556 169
7 92778 387
FRAME
BASIC
3 16375 682
120 76389 318
60 141667 59
30 215694 899 BEST
15 413472 1723
120 96528 402
60 165555 69
30 339861 1416 HIGH
15 483331 2014
120 112083 467
60 216638 903
30 410556 1711 NORMAL
15 515417 2148
120 156389 652
60 249444 1039
30 447222 1863
CIF
BASIC
15 668194 2784
-55-
APPENDIX 5 COMPATIBLE USB FLASH DRIVE BRAND
Please upgrade the firmware of the DVR to the latest version to ensure the accuracy of the following table If the USB flash drive is not supported by the DVR the USB ERROR message will be shown on the screen
Note Please use your PC to format the USB flash drive as FAT 32
Compatible USB Flash Drives
MANUFACTURER MODEL CAPACITY
256MB Transcend JetFlash 110
512MB
256MB Kingston DataTraveler DTI KUSBDTI256FE
512MB
256MB PQI Cool Drive (U339)
512MB
256MB APACER HANDY STENO HF202
512MB
128MB
256MB SANDISK Cruzer Micro
512MB
-56-
APPENDIX 6 COMPATIBLE HDD BRAND
Please upgrade the firmware of the DVR to the latest version to ensure the accuracy of the following table
Compatible HDD BRAND
MANUFACTURER MODEL CAPACITY ROTATION
Deskstar 7K250 HDS722516VLAT20 160GB 7200 rpm
HDS722516VLAT80 160GB 7200 rpm
HDS722516DLAT80 160GB 7200 rpm
Deskstar 7K250 HDS722525VLAT80 250GB 7200 rpm
HITACHI
Deskstar 511DHT0021 500GB 7200 rpm
DiamondMax Plus 9 Model6Y160L0 160GB 7200 rpm
DiamondMax 10 6L160R0 160GB 7200 rpm
DiamondMax 10 6L200R0 200GB 7200 rpm
DiamondMax 10 6L200PO 200GB 7200 rpm
MaxLine Plus Model7Y250P0 250GB 7200 rpm
DiamondMax 10 6L250R0-3 250GB 7200 rpm
Maxtor
DiamondMax 10 HDMA6L300RO-3 300GB 7200 rpm
Barracuda 72007 Plus ST3160023A 160GB 7200 rpm
Barracuda 72008 ST3200826A 200GB 7200 rpm
Barracuda 72008 ST3250826A 250GB 7200 rpm
Barracuda 72008 ST3300831AP 300GB 7200 rpm
Barracuda 72008 ST3400832AP 400GB 7200 rpm
72009 ST3200827AP 200GB 7200 rpm
720010 ST3250620AP 250GB 7200 rpm
Seagate
720010 ST3320620AP 320GB 7200 rpm
Caviar SE WD1600JB 160GB 7200 rpm
Caviar WD2000BB-00DWA0 200GB 7200 rpm
Caviar SE WD2500JB 250GB 7200 rpm Western Digital
Cavir RE WD2500SB-01KBC0 250GB 7200 rpm
FRONT AND REAR PANELS
-5-
7) -
Press ldquo rdquo button to show the 4 channel display modes Press ldquo-rdquo button to change the setting in the menu
8) SEQ +
Press ldquoSEQrdquo button to activate the call monitor function and press again to quit Press rdquo+rdquo button to change the setting in the menu
9) or POWER
Press this button long enough to turn onoff your DVR
Note Under the recording mode please stop recording before turning off your DVR
10) ldquoCH1rdquo ldquoCH2rdquo ldquoCH3rdquo ldquoCH4rdquo
Press one of the buttons to select the channel to display
11) REC
Press ldquoRECrdquo button to activate manual recording
12) or PLAY
Press this button to play the recorded video
13) UP PAUSE DOWN STOP LEFT REWIND RIGHT FORWARD
Press one of the direction buttons to move the cursor updownleftright Under the playback mode Press ldquo rdquo or ldquo rdquo button to pause stop playback Press ldquo rdquo or ldquo rdquo button to fast rewind forward
14)
SLOW ZOOM
AUDIO or (Audio)
Press these two buttons at the same time to select live or playback sounds of the audio channels
15)
SEQ
PTZ or (PTZ)
Press these two buttons at the same time to enter exit the PTZ control mode In the PTZ control mode rarr Zoom in Press + button Zoom out Press - button Adjust PTZ angle Press direction buttons to turn updownleftright
16) Switch NTSC PAL System
Press ldquo rdquo or ldquoPOWERrdquo button on the DVR front panel to shutdown the DVR After shutdown the DVR press and hold (switch to NTSC) or (switch to PAL) first then press the power button again to reboot the DVR (press until the monitor shows video images)
Note The DVR will automatically detect PALNTSC system But you can also manually switch between PAL
and NTSC systems
17) Key Lock
Press ldquoMENUrdquo + ldquoENTERrdquo on the DVR front panel at the same time to lock keys and to log in with another user name
18) Open Close the the CD Writer
For Model 1 and Model 5 press ldquo rdquo buttons at the same time to open close the CD Writer
FRONT AND REAR PANELS
-6-
22 Rear Panels
bull MODEL 1
1
LOOP
EXT ERNAL IO
INPUT
2
LOOP LOOP LOOP
3
INP UT
4
INPUT
LAN
ACTLINK
1CALLMONIT OR
IN OUT 2
DC 19V
USB
INPUT
VD
bull MODEL 2
DC19V
1
LOOP
EXTERNAL IO
INPUT
2
LOOP LOOP LOOP
3
INP UT
4
INP UT
LAN
ACTLINK
1CALLMONIT OR
IN OUT 2USB
INP UT
VD
bull MODEL 3
INP UT
DC 19VVD
1
LOOP
EXTERNAL IO
INP UT
2
LOOP LOOP LOOP
3
INP UT
4
INP UT
LAN
ACT LINK
1CALLMONITOR
IN OUT
bull MODEL 4
USB
INP UT
DC 19VVD
1
LOOP
EXTERNAL IOIR
INP UT
2
LOOP LOOP LOOP
3
INP UT
4
INP UT
LAN
ACT LINK
1CALLMONITOR
IN OUT
bull MODEL 5
1
LOOP
EXT ERNAL IO
INP UT
2
L OOP LOOP LOOP
3
INP UT
4
INPU T
LAN
A CTLINK
1CALLM ONIT OR
IN OUT 2
DC 19V
USB
INP UT
VD IR
FRONT AND REAR PANELS
-7-
1) 75Ω HI-IMPEDANCE When using LOOP function please switch to HI-IMPEDANCE Otherwise please switch to 75Ω
2) LOOP INPUT (For channel 1~4)
LOOP Video output connector INPUT Connect to video sources such as cameras
Note If you want to playback the video with audio please connect an audio camera to the correct channel
Model 1 2 amp 5 Please connect audio cameras to INPUT1 andor INPUT 2 on the DVR rear panel Model 3 amp 4 Please connect audio camera to INPUT 1 on the DVR rear panel
3) MONITOR
Connect to MAIN monitor
4) CALL
Connect to CALL monitor to show the channel display one by one When any alarm is triggered CALL monitor will show the image of the triggered channel for a period of time
5) Audio IN
Connect to audio sources such as cameras equipped with the audio function When users start recording the audio input will also be recorded
6) Audio OUT
Connect to a monitor or speaker with 1 mono audio output
7) USB (For MODEL 1 2 4 amp 5)
Support USB flash drive firmware update and file backup
Note For the list of compatible USB flash drives please refer to ldquoAPPENDIX 5 COMPATIBLE USB FLASH
DRIVE BRANDrdquo at page 55
8) DV Port (Digital Video Port)
Connect to VGA connecter
9) IR (For Model 4 amp 5)
Connect the IR receiver for remote control
10) EXTERNAL IO
Insert the supplied 15PIN DSUB to this port for connecting external devices (external alarm PTZ camera etc)
For detailed IO port PIN configuration please refer to ldquoAPPENDIX 2 PIN CONFIGURATIONrdquo at page 51
11) LAN
Connect to Internet by LAN cable
12) LINK ACT
When your DVR is connected to the Internet this LED will be on
13) DC 19V
Connect to the supplied adapter
BASIC OPERATION
-8-
3 CONNECTIONS AND SETUP
31 Install HDD The HDDs must be installed before the DVR is turned on For detailed installation instructions please refer to
section APPENDIX 1 INSTALL HDD at page 50
32 Camera Connection The cameras must be connected and power-supplied before the DVR is turned on For detailed DVR video input
output ports please refer to section ldquo22 Rear Panelsrdquo at page 6 For detailed external IO port description please refer to section ldquoAPPENDIX 2 PIN CONFIGURATIONrdquo at page 51 For detailed camera setup please refer to its own manual
Note When using LOOP function set the impedance switch at your DVR rear panel to HI-IMPEDANCE to decrease interferences The default setting is 75Ω
321 Normal Camera Connection 1) Connect the camera with indicated power supply 2) Connect the camera video output to the DVR video input port with a coaxial cable and BNC connector For detailed camera title ID protocol and baud rate setup please refer to section ldquo645 Remoterdquo at page 22
322 PTZ Camera Connection 1) Connect the PTZ camera with indicated power supply 2) Connect the PTZ camera video output to the DVR video input port with a coaxial cable and BNC connector 3) For using DVR to control the PTZ camera please connect the RS485-A line (brown) of the PTZ camera to the PIN11 of
the DVR DSUB solder side and connect RS485-B line (orange) to the PIN10 of the DVR DSUB solder side And then solder them together in case of loosening
Note For detailed camera ID protocol and baud rate setup at DVR side please refer to section ldquo645 Remoterdquo at page 22 For detailed camera ID protocol and baud rate setup at remote AP software side please refer to section ldquo(1) Devicerdquo at page 39 (AP software system configuration) For detailed PTZ control instructions please refer to section ldquo665 PTZ Camera Setup and Controlrdquo at page ldquo30rdquo
33 External Device Connections
331 VGA Converter (Optional) This optional peripheral (VGA Converter) allows your DVR to have VGA output function Connect VGA CONNECTER
(A) to the MONITOR VGA CONNECTER (a) and connect VGA CONNECTER (B) to the DVR DV PORT (b) Please refer to the following figure as an example
332 IR Transmitter For MODEL 4 amp MODEL 5 DVR IR remote control is supported (Other models are optional) Please connect the IR
receiver line to the IR port on the DVR rear panel And make sure the IR function is activated in the DVR menu (The default setting is on) Please refer to the following figure as an example
D V
A Connect to MonitorVideo InputB Connect to DVRVideo Output
B
A
MONITOR
VGA
USB
INP UT
DC 19VVD
1
LOOP
EXTERNA L IOIR
INP UT
2
LOOP LOOP LOOP
3
INP UT
4
INP UT
LAN
A CT
LINK
1C A LLM ON ITO R
IN OUT
BASIC OPERATION
-9-
34 DVR Power Setup This device should be operated only with the type of power source indicated on the manufacturerrsquos label Connect the
indicated AC power cord to the power adapter and plug into an electrical outlet ldquoPOWERrdquo LED will be on as red Press ldquoPOWERrdquo button and ldquoPOWERrdquo LED will be on as green It takes approximately 10 to 15 seconds to boot the system
35 Date and Time Setting Before operating your DVR please set the date and time on your DVR first
You can use the following buttons for menu setting BUTTON FUNCTION UP DOWN LEFT RIGHT Move the cursor + - Choose numbers selections ENTER Go to the submenu confirm the selection MENU Go to the menu list confirm the change exit the menu list 1) Date and System Time The menu path is as following ldquoMENUrdquo rarr ldquoDATErdquo
2) Daylight Saving The menu path is as following ldquoMENUrdquo rarr ldquoDATErdquo rarr ldquoDAYLIGHT SAVINGrdquo Take the following option as an example
DAYLIGHT SAVING START 4TH-SUN-MAR 240000 END 4TH-SUN-OCT 240000 ADJUST 0100
Note Please DO NOT change the date or time of your DVR after the recording function is activated Otherwise the recorded data will be disordered and you will not be able to find the recorded file to backup by time search If users change the date or time accidentally when the recording function is activated itrsquos recommended to clear all HDD data and start recording again
36 LAN or Internet Setup
361 STATIC IP
1) Build a Local Area Network (LAN) between DVR and PCNB with network cable Your NBPC and DVR must be under the same network domain to build the area network Please change the IP
address of your PCNB into 1921681X (X can be the number between 1~255 except 10) and the subnet mask into 2552552550 for communicate with the DVR
Note Before changing the network properties of your PCNB please write down the original network properties in case you need to recover the properties later
Install the supplied AP software on your NBPC Then log into the DVR with the supplied AP software for the following default DVR settings bull The DVR default IP address 192168110 bull The DVR default account password admin bull The DVR default port 80
2) Set DVR network setting in ldquoSYSTEM CONFIGrdquo rarr ldquoNetworkrdquo of the supplied AP In the ldquoSYSTEM CONFIGrdquo rarr ldquoNetworkrdquo of the supplied AP select the ldquoStatic IPrdquo in ldquoIP TYPErdquo section And then
type the ldquoServer IPrdquo ldquoGatewayrdquo ldquoNet Maskrdquo and ldquoWeb Portrdquo (1~9999) information obtained from your ISP Press rdquoAPPLYrdquo button to confirm the setting
3) Login your DVR via an Ethernet or dial-up network After setting up the network information of the DVR and connect it to the network you can use the IP address Port
Account Password you just entered in the supplied AP software to log into your DVR remotely
BASIC OPERATION
-10-
362 DDNS Apply
You need to apply a DDNS account before setting PPPoE or DHCP connection DDNS is a service for transforming the dynamic IP corresponding to a specific ldquoHostnamerdquo For DDNS setup please refer to the steps below
bull Go to a website which provides free DDNS services and apply a ldquoHostnamerdquo For example go to httpwwwdyndnscom
bull Enter all the information necessary for signing up an account according to the website instructions bull Then you will see the screen ldquoAccount Createdrdquo and Dyndns will email the instructions to your specified E-mail
address for enabling your account You must complete the procedure according to the instructions in the mail That is to must visit the confirmation address within 48 hours of the time that the e-mail was sent to complete the account creation process Then you will see ldquoAccount Confirmedrdquo Your account is created successfully now
bull Log in with your account information and click rdquoMy Servicerdquo bull Click rdquoAdd Host Servicesrdquo bull Click rdquoAdd Dynamic DNS Hostrdquo bull Fill in and choose the desired host name bull The host name is created You will be connected to the corresponding IP address whenever you enter this hostname
363 Dynamic IP - PPPOE
1) Build a Local Area Network (LAN) between DVR and PCNB with network cable Your NBPC and DVR must be under the same network domain to build the area network Please change the IP
address of your PCNB into 1921681X (X can be the number between 1~255 except 10) and the subnet mask into 2552552550 for communicate with the DVR
Install the supplied AP software on your NBPC And then login the DVR with the supplied AP software for the following default DVR settings
bull The DVR default IP address 192168110 bull The DVR default account password admin bull The DVR default port 80
2) Set DVR network setting in ldquoSYSTEM CONFIGrdquo rarr ldquoNetworkrdquo of the supplied AP In the ldquoSYSTEM CONFIGrdquo rarr ldquoNetworkrdquo of the supplied AP select the ldquoPPPOErdquo in ldquoIP TYPErdquo section And then
type the ldquoUser Namerdquo and ldquoPasswordrdquo obtained from your ISP Press rdquoAPPLYrdquo button to confirm the setting
3) Set DVR DDNS setting in the ldquoSYSTEM CONFIGrdquo rarr ldquoDDNSrdquo of the supplied AP software bull DDNS Choose ldquoEnablerdquo bull User Name Type your DDNS account bull Password Type your DDNS password bull Domain Type the ldquoHost Namerdquo you applied previously (EX securityanytimedyndnsorg) bull System Name Choose the DDNS server where you applied the domain name (EX dyndns) bull After setting please press ldquoAPPLYrdquo button to confirm and finish the setting
4) Login your DVR via an Ethernet or dial-up network After setting up the network information of the DVR and connect it to the network you can type DDNS host name
default user name and password in the supplied AP software login page to log into your DVR remotely
BASIC OPERATION
-11-
364 Dynamic IP - DHCP
Get a router and use the default IP address provided by your router to login to the router Enable the DHCP server and set the starting IP address ending IP address and lease time The DHCP Server of the router will automatically allocate an unused IP address from the IP address pool to the requesting computer
1) Build a Local Area Network (LAN) between DVR and PCNB with network cable Your NBPC and DVR must be under the same network domain to build the area network Please change the IP
address of your PCNB into 1921681X (X can be the number between 1~255 except 10) and the subnet mask into 2552552550 for communicate with the DVR
Install the supplied AP software on your NBPC And then login the DVR with the supplied AP software for the following default DVR settings bull The DVR default IP address 192168110 bull The DVR default account password admin bull The DVR default port 80
2) Set DVR network setting in ldquoSYSTEM CONFIGrdquo rarr ldquoNetworkrdquo of the supplied AP In the ldquoSYSTEM CONFIGrdquo rarr ldquoNetworkrdquo of the supplied AP select the ldquoDHCPrdquo in ldquoIP TYPErdquo section Then
press rdquoAPPLYrdquo button to confirm the setting
Set DVR DDNS setting in the ldquoSYSTEM CONFIGrdquo rarr ldquoDDNSrdquo of the supplied AP software bull DDNS Choose ldquoEnablerdquo bull User Name Type your DDNS account bull Password Type your DDNS password bull Domain Type the ldquoHost Namerdquo you applied previously (EX securityanytimedyndnsorg) bull System Name Choose the DDNS server where you applied the domain name (EX dyndns) bull After setting please press ldquoAPPLYrdquo button to confirm and finish the setting
3) Login your DVR via an Ethernet or dial-up network After setting up the network information of the DVR and connect it to the network you can type DDNS host name
and default user name and password in the supplied AP software login page to log into your DVR remotely
BASIC OPERATION
-12-
37 Password and User Name Setting
371 DVR Password Setting
The menu path is as following MENU rarr ADVANCE rarr SYSTEM rarr PASSWORD rarr SETUP rarr ADMIN PASSWORD GUEST PASSWORD You can use the following buttons for menu setting
BUTTON FUNCTION UP DOWN LEFT RIGHT Move the cursor + - Choose numbers selections ENTER Go to the submenu confirm the selection MENU Go to the menu list confirm the change exit the menu list
1) Admin password Password for supervisor allow all the setup of DVR
2) Guest password Only allow viewing the live streaming video and sequencing display shifting the channel display and locking keys
372 Remote Login Password and User Name Setting
In the ldquoSYSTEM CONFIGrdquo rarr ldquoAccountrdquo of the supplied AP software you can set up user accounts (max 5 accounts) password life time and authority level (max 5 users on line at the same time) for remote login to the DVR For detailed instructions please refer to ldquo(1) Accountrdquo in the section ldquo754 Generalrdquo at page 46
38 System Diagram
After you finish all the connections a surveillance system is established and you can experience the marvelous and useful functions of this DVR The diagram below illustrates all the available connections of this DVR for you to picture your surveillance system (Take Model 1 as an example)
BASIC OPERATION
-13-
4 BASIC OPERATION
41 Recording
This device offers three recording modes manual record event record and timer record If the power is off accidentally the recorded video data will not be lost and is safely stored in the HDD The device will return to the original recording status after the power is on again
bull MANUAL RECORD (continuous recording)
Recording is initiated by manually pressing ldquoRECrdquo button on the front panel This mode is indicated by the sign ldquoograverdquo on the screen
bull EVENT RECORD (triggered by motion and external alarm)
When this function is activated the recording is triggered by motion or external alarms This mode is indicated by the sign (motion) or (external alarm) on the screen
bull TIMER RECORD (scheduled time)
Recording is scheduled by TIMER function Indicated by the wording ldquoTIMER RECORDrdquo on the monitor
Note When the recording function is activated please DO NOT change the date or time on your DVR The recorded
data will be disordered and you will not be able to find the recorded data to backup by time search If users change the date or time accidentally when the recording function is activated please clear all HDD data
and start recording again
Overwriting Mode
If the overwriting mode is enabled you will see ldquo-OW-rdquo (1) under the recording mode except the system time (2) available HDD capacity (3) recording icon (4) and channel title (5)
When the HDD is full under ldquo-OW-rdquo recording mode the previous recorded data will be overwritten without notice Under ldquo-OW- mode this device will clear 8GB data from the oldest for continuous recording once the HDD is full
To turn onoff this mode please refer to the section ldquo646 Systemrdquo at page 22
BASIC OPERATION
-14-
42 Playback
Press ldquo rdquo or ldquoPLAYrdquo button on the front panel and the device will display the last recorded video
Note There must be at least 8192 images of recorded data for playback to work properly If not the device
will stop playback For example if the IPS is set to 30 the recording time should be at least 273 seconds (8192 images 30 IPS) for the playback to work properly
Playback related operations are described below
bull Fast Forward ( ) Fast Rewind ( ) You can increase the speed for fast forward and rewind on this device In the playback mode Press ldquo ldquo once to get 4X speed forward and press twice to get 8X speed etc And the maximum speed is 32X Press ldquo ldquo once to get 4X speed rewind and press twice to get 8X speed etc And the maximum speed is 32X
bull Pause ( ) Image Jog Press ldquo ldquo button to pause the video playback In the Pause mode Press ldquo ldquo button once to get one frame forward Press ldquo ldquo button once to get one frame rewind
bull Stop ( ) Pressing ldquo rdquo button under all circumstances will return this device to live monitoring mode
bull Channel Display Mode Display mode Press ldquo rdquo button to show the 4 channel display modes Full screen view Press one of the number buttons from 1-4 to show the selected channel in the full screen
Under the playback mode you can select a channel to display the live video instead of the playback video For details please refer to ldquoPosition of Channel Displayrdquo in section rdquo21 Front Panelsrdquo at page 4
bull Slow Playback Model 1 2 amp 5 Press ldquoSLOWrdquo button to get 14X speed playback and press twice to get 18X speed playback Model 3 amp 4 Press ldquoSLOWrdquo button to get 12X speed playback
bull Audio
Press
SLOW ZOOM
AUDIO or buttons at the same time to select to play either live (L) or playback (P) sound
AUDIO 1 (L) ndash 1st audio channel live audio AUDIO 1 (P) ndash 1st audio channel playback audio AUDIO 2 (L) ndash 2nd audio channel live audio (Only Model 1 2 amp 5 have AUDIO 2 option) AUDIO 2 (P) ndash 2nd audio channel playback audio (Only Model 1 2 amp 5 have AUDIO 2 option)
Note If you want to playback the video with audio please connect an audio camera to the correct channel
Model 1 2 amp 5 Please connect audio cameras to INPUT1 andor INPUT 2 on the DVR rear panel Model 3 amp 4 Please connect audio camera to INPUT 1 on the DVR rear panel
MAIN MENU
-15-
5 MAIN MENU
51 Menu Tree
You can use the following buttons for menu setting
BUTTON FUNCTION UP DOWN LEFT RIGHT Move the cursor + - Choose numbers selections ENTER Go to the submenu confirm the selection MENU Go to the menu list confirm the change exit the menu list
Note The supported functions of Backup IR remote control and RETR vary according to the model youre using Please refer to the specification
MENU FUNCTION
-16-
6 MENU FUNCTION
61 Record In this menu list you can set record settings Press ldquoMENUrdquo button on the front panel to enter the main menu list The
default admin password is 0000 Enter the default password and press ldquoENTERrdquo Users can change the password later Please refer to the section ldquo646 Systemrdquo at page 22
Move the cursor to ldquoRECORDrdquo and press rdquo ENTERrdquo The screen will show the following options RECORD
MANUAL RECORD ENABLE MENU EVENT RECORD ENABLE
RECORD TIMER RECORD ENABLE TIMER OVERWRITE DATE RECORD IMG SIZE ADVANCE RECORD QUALITY
MANUAL RECORD IPS EVENT RECORD IPS TIMER RECORD IPS
TOTAL IPS SHARE The submenu items are described below
1) MANUAL RECORD ENABLE Start stop the manual recording function
2) EVENT RECORD ENABLE Start stop the event recording function When this function is enabled the recording will be triggered by any motion or external alarm
3) TIMER RECORD ENABLE Start stop the timer recording function
4) OVERWRITE Select to overwrite previous recorded data in your HDD When the HDD is full under OW recording mode this device will clear 8GB data from the oldest for continuous recording without notice
5) RECORD IMG SIZE Select one of the image sizes FRAME or CIF
Note When changing the record image size please stop recording first
6) RECORD QUALITY Select one of the 4 quality options BEST HIGH NORMAL amp BASIC
7) MANUAL RECORD IPS Select the images per second for MANUAL RECORD
8) EVENT RECORD IPS Select the images per second for EVENT RECORD (Recording that is triggered by alarm or motion)
9) TIMER RECORD IPS Select the images per second for TIMER RECORD (Recording that is activated according to the scheduled time) The IPS options are as following NTSC PAL FRAME 30 15 7 3 FRAME 25 12 6 3 CIF 120 60 30 15 CIF 100 50 25 12
10) TOTAL IPS SHARE This option is used to select how this device divides its total IPS The more IPS one channel gets the more smooth the recorded video will be played Select one of the IPS share setting FIX or GROUP FIX IPS per channel = RECORD IPS divide number of channels GROUP (Suitable for Frame mode) IPS per channel = RECORD IPS divide 2 divide number of channels in a group which is under recording
NOTE For Model 3 amp 4 the total IPS share is always ldquoFIXrdquo
MENU FUNCTION
-17-
62 Timer Press ldquoMENUrdquo button on the front panel to enter the main menu list Move the cursor to ldquoTIMERrdquo and press rdquoENTERrdquo
The screen will show the following options RECORD
DATE START END MENU OFF 00 00 - 00 00
RECORD DAILY 08 00 - 18 00 TIMER SUN 06 00 - 23 00 DATE MON-FRI 18 00 - 23 00 ADVANCE OFF 00 00 - 00 00
OFF 00 00 - 00 00 OFF 00 00 - 00 00
The submenu items are described below
1) DATE Select from the following 11 options to schedule up to 7 sets of recording days SUN MON TUE WED THU FRI SAT MONndashFRI SAT-SUN DAILY OFF If you plan to set the timer recording across the midnight there are two ways to set the timer recording schedule Please check the examples below Example 1 If you only want to set the recording schedule from Sunday 2330 to Monday 2330 set the schedule as Sunday from 2330 to 2330 Example 2 If you want to set the recording schedule from Sunday 0800 to Monday 1500 set the schedule as Sunday from 0800 to 2400 and Monday 2400 to 1500
Note Before setting the timer recording schedule please turn on ldquoTIMER RECORD ENABLErdquo in ldquoRECORDrdquo
menu list For details please refer to the section ldquo61 Recordrdquo at page 16
63 Date In this menu list you can set up the system date and time for this device
Note When the recording function is activated please DO NOT change the date or time on your DVR For
details please refer to the section ldquo41 Recordingrdquo at page 13
Press ldquoMENUrdquo button on the front panel to enter the main menu list Move the cursor to ldquoDATErdquo and press rdquoENTERrdquo The screen will show the following options
MENU DATE RECORD DATE 2006 ndash Dec - 01 12 15 30 TIMER FORMAT Y - M - D DATE DAYLIGHT SAVING ON ADVANCE
The submenu items are described below
1) DATE Set the current date and time The default order is ldquoYEAR ndash MONTH ndash DATE HOUR MIN SECrdquo
2) FORMAT Select one date format from the following 3 options Y-M-D M-D-Y D-M-Y
3) DAYLIGHT SAVING Specify whether to use daylight-saving time (ON OFF) If itrsquos set to ON press ldquoENTERrdquo to go to its submenu for further settings You will see a similar screen as following
DAYLIGHT SAVING START 4TH - SUN - MAR 24 00 00 END 4TH - SUN - OCT 24 00 00 ADJUST 01 00 Set the start time and end time and adjust the daylight saving time in hour The above example means during the daylight-saving time period (starting from the 4th Sunday of March and ending on the 4th Sunday of October) the system time will plus one hour
MENU FUNCTION
-18-
64 Advance Press ldquoMENUrdquo button on the front panel to enter the main menu list Move the cursor to ldquoADVANCErdquo and
press rdquoENTERrdquo The screen will show the following options ADVANCE
CAMERA MENU DETECTION
RECORD DISPLAY TIMER ALERT DATE REMOTE ADVANCE SYSTEM
NETWORK BACKUP HDD INFO
EVENT LOG
641 Camera In this submenu you can make advanced camera settings such as changing the camera title or adjust the
brightness Move the cursor to ldquoCAMERArdquo and press rdquoENTERrdquo You will see a similar screen as the following ADVANCE CAMERA CAMERA TITLE BRIG CONT SATU HUE COV REC DETECTION 01 110 120 128 128 NO YES DISPLAY 02 110 120 128 128 NO YES ALERT 03 110 120 128 128 NO YES REMOTE 04 110 120 128 128 NO YES SYSTEM NETWORK BACKUP HDD INFO EVENT LOG
The submenu items are described below
1) TITLE You can change the default camera naming here The default title is the channel number Move the cursor to the camera title you want to change and press ldquoENTERrdquo to access the character selection screen Assign a new name to the camera up to six characters (letters or symbols)
2) BRIGCONTSATUHUE You can adjust the brightnesscontrastsaturationhue of each channel here The default value of BRIG is 110 and others are 128 The value is adjustable from 0 to 255
3) COV Select if you want to mask the selected channel under recording (YESNO) When this function is activated the wording ldquoCOVrdquo will be shown on the screen
4) REC Select if you want to enable recording for the selected channel (YESNO) When this function is activated the symbol ldquoograverdquo will be shown on the channel screen
642 Detection In this submenu you can set up detection-related functions DETECTION SETUP and DETECTION TIMER Move the cursor to ldquoDETECTIONrdquo and press rdquoENTERrdquo The screen will show the following options
ADVANCE DETECTION CAMERA DETECTION SETUP DETECTION DETECTION TIMER DISPLAY ALERT REMOTE SYSTEM NETWORK BACKUP HDD INFO EVENT LOG
MENU FUNCTION
-19-
(1) Detection Setup
Move the cursor to ldquoDETECTION SETUPrdquo and press rdquoENTERrdquo You will see a similar screen as the following DETECTION DETECTION
DETECTION SETUP TITLE DET AREA LS SS TS RE ALARM DETECTION TIMER 01 ON SETUP 07 03 02 10 LOW
02 OFF SETUP 07 03 02 10 OFF 03 OFF SETUP 07 03 02 10 LOW 04 OFF SETUP 07 03 02 10 HIGH PREV NEXT
The submenu items are described below
1) TITLE Show the camera title of each channel set in ldquoCAMERArdquo
2) DET Select if you want to activate the motion detection function for the selected channel (ONOFF)
3) AREA Press ldquoENTERrdquo button to set the detection area You will see similar screens as the following Pink blocks represent the area that is not being detected while the transparent blocks are the area under detection
Note If the connected video output device is LCD monitor but the ldquoMONITOR OUTrdquo setting in ldquoDISPLAYrdquo menu is MAIN the motion detection area setting will be disabled
4) LS (Level of Sensitivity) ldquoLSrdquo is to set the sensitivity of comparing two different images The smaller the value is the higher sensitivity for motion detection The highest sensitivity setting is 00 and the lowest sensitivity setting is 15 The default value is 07
5) SS (Spatial Sensitivity) ldquoSSrdquo is to set the sensitivity for detecting the size of one object (the number of the grids) on the screen The smaller the value is the higher sensitivity for motion detection The highest sensitivity setting is 00 and the lowest sensitivity setting is 15 The default setting is 03
Note The default setting of SS is 03 which means once an object is detected more than 3 grids the system will get triggered So the value of SS must be less than the number of grids that you set up for the motion detection area
6) TS (Time of Sensitivity) ldquoTSrdquo is to set the sensitivity regarding how long one object stays in the detection area and triggers the recording The smaller the value is the higher sensitivity for motion detection The highest sensitivity setting is 00 and the lowest sensitivity setting is 15 The default setting is 02
7) RE (Reference) ldquoRErdquo is to set a reference for detection The default value is 10 which means the DVR will compare 10 continuous images at one time according to the sensitivity of LS SS TS simultaneously The bigger the value is the higher sensitivity for motion detection The highest sensitivity is 61
8) ALARM Select LOW HIGH for the alarm polarity The default alarm value is OFF
Press ldquoENTERrdquo to confirm the start area
Press ldquoLEFTrdquo or ldquoRIGHTrdquo to choose the width of the area
Press ldquoUPrdquo or ldquoDOWNrdquo to choose the height of the area and press ldquoENTERrdquo again to confirm
You can also up set up multi-detection areas
Press ldquo-rdquo to set the whole area under detection
Press ldquo+rdquo to set the whole area undetected
MENU FUNCTION
-20-
(2) Detection Timer
Move the cursor to ldquoDETECTION TIMERrdquo and press rdquoENTERrdquo You will see a similar screen as the following DETECTION DETECTION TIMER
DETECTION SETUP DATE START END DETECTION TIMER OFF 00 00 - 00 00
DAILY 08 00 - 18 00 SUN 06 00 - 23 00 MON-FRI 18 00 - 23 00
OFF 00 00 - 00 00 OFF 00 00 - 00 00
OFF 00 00 - 00 00 Set the date start time and end time for the detection function The setting method is similar to ldquoTIMERrdquo Please refer
to the section ldquo62 Timerrdquo at page 17
643 Display In this menu list you can check and change some display settings Move the cursor to ldquoDISPLAYrdquo and press rdquoENTERrdquo You will see a similar screen as the following
ADVANCE DISPLAY CAMERA TITLE DISPLAY ON DETECTION DATE DISPLAY ON DISPLAY HDD INFO ON ALERT LOSS SCREEN BLUE REMOTE PLAYBACK INFO NORMAL SYSTEM DWELL DURATION (SEC) 2 NETWORK DE-INTERLACE ON BACKUP MONITOR OUT MAIN HDD INFO OSD SETUP EVENT LOG WATERMARK ON
The submenu items are described below
1) TITLE DISPLAY Select to display the channel title or not (ON OFF)
2) DATE DISPLAY Select to display the date or not (ON OFF)
3) HDD INFO Select to display HDD remaining capacity or not (ON OFF)
4) LOSS SCREEN Set the color for the video loss screen (BLUE BLACK)
5) PLAYBACK INFO Set the position where playback information will be indicated CENTER or NORMAL (on the button of the left-hand side of the screen)
6) DWELL DURATION (SEC) Set the duration time of each channel in second for CALL MONITOR (2 4 8 16)
7) DE-INTERFACE Select to enable or disable ldquoDE-INTERLACErdquo function (ON OFF)
8) MONITOR OUT Select MAIN when the video output device is CRT monitor select VGA when the video output device is LCD monitor
Note If the connected video output device is LCD monitor but the setting here is MAIN the motion detection area setting will be disabled For LCD monitor connection you also need a VGA converter (optional)
9) OSD (Multilingual) You can set the customized OSD color here
MENU FUNCTION
-21-
Move the cursor to ldquoOSDrdquo and press rdquoENTERrdquo to go to the setup view You will see a similar screen as the following
DISPLAY OSD SETUP
TITLE DISPLAY ON MENU TITLE BACKGROUND GREEN DATE DISPLAY ON MENU BACKGROUND YELLOW HDD INFO ON CURSOR YELLOW LOSS SCREEN BLUE MESSAGE TITLE BACKGROUND RED PLAYBACK INFO NORMAL MENU STYLE 3D DWELL DURATION (SEC) 2 MENU TITLE FONT YELLOW DE-INTERLACE ON MENU FONT PURE WHILE MONITOR OUT MAIN RECORD SYMBOL GREEN OSD SETUP ALERT FONT RED WATERMARK ON
The default OSD color setting is as the above screen There are 11 colors for your choice WHITE YELLOW CYAN GREEN MAGENTA RED BLUE BLACK GRAY PURE GRAY and PURE WHITE
10) WATERMARK In the playback mode of the software AP users can prove the authenticity of the backup video If the backup video had been modified the video image will turn to light red and the playback will be paused
Note This function is always on and non-switchable
644 Alert In this menu list you can set alerts for different kinds of situations such as when HDD is full Move the cursor to ldquoALERTrdquo and press rdquoENTERrdquo You will see a similar screen as the following
ADVANCE ALERT CAMERA EXT ALERT ON DETECTION INT BUZZER ON DISPLAY KEY BUZZER ON ALERT VLOSS BUZZER ON REMOTE MOTION BUZZER ON SYSTEM ALARM BUZZER ON NETWORK HDD BUZZER ON BACKUP HDD NEARLY FULL (GB) 05 HDD INFO ALARM DURATION (SEC) 05 EVENT LOG PRE-ALARM OFF
The submenu items are described below
1) EXT ALERT Select to enable or disable the sound when any external alarm is triggered (ON OFF)
2) INT BUZZER Select to enable or disable the sound (ON OFF) for all the internal buzzers KEY BUZZER VLOSS BUZZER MOTION BUZZER ALARM BUZZER and HDD BUZZER
Note When this item is set to OFF item 3) to item 7) will be disabled even though they are set to ON
3) KEY BUZZER Select to enable or disable the sound when pressing the buttons on the front panel (ON OFF)
4) VLOSS BUZZER Select to enable or disable the sound when video loss happened (ON OFF)
5) MOTION BUZZER Select to enable or disable the sound when any motion alarm is triggered (ON OFF)
6) ALARM BUZZER Select to enable or disable the sound when any internal alarm is triggered (ON OFF)
7) HDD BUZZER Select to enable or disable the sound when HDD is full (ON OFF)
8) HDD NEARLY FULL (GB) If HDD buzzer is enabled you can choose to have a buzzer notification when the HDD available capacity is 51015 GB left
MENU FUNCTION
-22-
9) ALARM DURATION (SEC) Press ldquoENTERrdquo or ldquo+rdquo ldquo-rdquo button to set the duration time of alarm recording in second (5 10 20 40)
10) PRE-ALARM Select to enable or disable the pre-alarm function (ON OFF) When pre-alarm and event recording functions are both activated the DVR will record 8MB data before any alarm motion is triggered
645 Remote
In this menu list you can set up remote devices to work properly Move the cursor to ldquoREMOTErdquo and press rdquoENTERrdquo You will see a similar screen as the following
ADVANCE REMOTE CAMERA TITLE DEVICE ID PROTOCOL RATE DETECTION 01 CAMERA 000 NORMAL 02400 DISPLAY 02 PTZ 255 P-D 02400 ALERT 03 CAMERA 000 NORMAL 02400 REMOTE 04 CAMERA 000 NORMAL 02400 SYSTEM NETWORK BACKUP HDD INFO EVENT LOG
The submenu items are described below
1) TITLE Show the camera title of each channel set in ldquoCAMERArdquo
2) DEVICE Select the device type (CAMERA PTZ) according to the connected camera for each channel
3) ID Set the ID number (0 ~ 255) for a PTZ camera After connecting to a PTZ camera correctly the default ID of the PTZ camera will be shown on the screen
4) PROTOCOL Select NORMAL (our protocol) or P-D (PELCO-D) protocol
5) RATE Set the baud rate of each channel (2400 4800 9600 19200 57600) For the connected cameras such as PTZ and speed dome cameras etc please make sure their baud rate setting is the same as the setting here
Note For detailed PTZ camera connection amp setup please refer to the section ldquo322 PTZrdquo at page 8 and ldquo665 PTZ Camera Setup and Controlrdquo at page 30
646 System In this menu list you can check or change some system settings Move the cursor to ldquoSYSTEMrdquo and press rdquoENTERrdquo You will see a similar screen as the following
ADVANCE SYSTEM CAMERA SERIAL TYPE RS-485 DETECTION BAUD RATE 02400 DISPLAY HOST ID 001 ALERT IR ON REMOTE PASSWORD SETUP SYSTEM RESET DEFAULT RESET NETWORK CLEAR HDD EXT 003 BACKUP UPGRADE NO HDD INFO RETR (MIN) 03 EVENT LOG AUTO KEYLOCK NEVER LANGUAGE ENGLISH VERSION 1088-10-K2-04-AA-11 VIDEO FORMAT NTSC
MENU FUNCTION
-23-
The submenu items are described below
1) SERIAL TYPE
Press ldquoENTERrdquo or ldquo+rdquo ldquo-rdquo button to set the serial type of the DVR (RS-485 RS-232)
2) BAUD RATE
Press ldquoENTERrdquo or ldquo+rdquo ldquo-rdquo button to set the baud rate of the DVR (2400 9600 19200 57600)
3) HOST ID
Press ldquoENTERrdquo or ldquo+rdquo ldquo-rdquo button to set the ID of the DVR (0 ~ 255)
4) IR (For Model 4 amp 5)
Press ldquoENTERrdquo or ldquo+rdquo ldquo-rdquo button to enable or disable IR function (ON OFF)
5) PASSWORD
Press ldquoENTERrdquo to reset the password for accessing the DVR system (ADMIN PASSWORD or GUEST PASSWORD) You can set the password up to 4 digits
Note Users who use guest password to access the DVR will be only allowed to view the live streaming video
and sequence display shift the channel display and lock keys
6) RESET DEFAULT
Press ldquoENTERrdquo to reset all settings as default and select ldquoYESrdquo to confirm or ldquoNOrdquo to cancel
7) CLEAR HDD
Press ldquoENTERrdquo and select ldquoYESrdquo to confirm to clear HDD or ldquoNOrdquo to cancel
8) UPGRADE (This function is only for Model 1 2 4 and 5)
Press ldquoENTERrdquo and select ldquoYESrdquo to confirm upgrade or ldquoNOrdquo to cancel
Note To use this function you need to have the upgrade file saved in a compatible USB flash drive and
insert it into the USB port at the front or rear panel
9) RETR (MIN) (For Model 5)
bull RETR Activation Press ldquoMENUrdquo + ldquo-rdquo buttons on the front panel to enable RETR function 3 5 10 minutes later A message ldquoRETR ONrdquo will be shown on the screen (in white text) and after the RETR function is activated the message ldquoRETRrdquo shown on the screen will turn to red
bull RETR Off
Press any key (except ldquo rdquo or ldquoPOWERrdquobuttons) and enter the password to turn off the RETR function
10) AUTO KEYLOCK
Set the time-out in second after which the key lock function is activated (Never 10 30 60)
11) LANGUAGE (Support multi-language)
Press ldquoENTERrdquo to select the language of the OSD
12) VERSION
Here shows the firmware version information
13) VIDEO FORMAT
Here shows the information of the DVR video format (NTSC PAL)
MENU FUNCTION
-24-
647 Network
In this menu list you can set up the network For detailed network setup please refer to the section ldquo36 LAN or Internet Setuprdquo at page 9
Move the cursor to ldquoNETWORKrdquo and press rdquoENTERrdquo You will see a similar screen as the following
ADVANCE NETWORK CAMERA NETWORK TYPE STATIC DETECTION DNS 168 95 1 1 DISPLAY PORT 0080 ALERT REMOTE SYSTEM NETWORK BACKUP HDD INFO EVENT LOG
The submenu items are described below
1) NETWORK TYPE
There are 3 network types STATIC PPPOE and DHCP
bull STATIC
Select NETWORK TYPE press ldquo+rdquo or ldquo-rdquo button to set the network type as STATIC and then press ldquoENTERrdquo to go to the submenu of the network In the submenu of network type use ldquo+rdquo or ldquo-rdquo button to set all the information needed in the DVR See the example below and refer to the section ldquo361 STATIC IPrdquo at page 9 for details
STATIC IP 160 121 346 236 GATEWAY 160 121 346 236 NETMASK 255 255 255 254
bull PPPOE
This PPPoE function needs to have one ldquousernamerdquo and one ldquopasswordrdquo subscribed from one ISP supplier
For detailed PPPoE settings please follow the AP (Licensed Software AP) setup and then refer to the section ldquo364 Dynamic IP - DHCPrdquo at page 11 and ldquo(1) DDNSrdquo in section ldquo751 Networkrdquo at page 37
bull DHCP
The DHCP function needs to be supported by a router or a cable modem network with DHCP services
For detailed DHCP settings please follow the AP (Licensed Software AP) setup and then refer to the section ldquo363 Dynamic IP - PPPOErdquo at page 10 and ldquo(1) DDNSrdquo in section ldquo751 Networkrdquo at page 37
Note DHCP and PPPoE network types need to apply DDNS services to get ldquoHostnamerdquo to correspond to the dynamic IP address For detailed DDNS settings please refer to ldquo(1) DDNSrdquo in section ldquo751 Networkrdquo at page 37
2) DNS
Key in the IP address of the domain name server obtained from your ISP (Internet Service Provider)
3) PORT
The valid number ranges from 1 to 9999 The default value is 80
Note Typically the TCP port used by HTTP is 80 However in some cases it is better to change this port
number for added flexibility or security
MENU FUNCTION
-25-
648 Backup
The backup file can be played directly in your PC via the supplied licensed software AP or via other media players (ex Windows Media Player or RealPlayer) after the file is converted to ldquoAVIrdquo format For detailed AP playback please refer to the section ldquo74 Playback Operationrdquo at page 35
Note For model 3 amp 4 you need to backup from network via supplied AP software
Note Before making a video backup with audio you need to check whether therersquos any audio camera connected to
the channels which support audio recording and have recorded data for those channels For model 1 2 amp 5 Please choose CH1 and or CH2 to backup video with audio For model 3 amp 4 You need to backup from network side (via AP software) And please choose CH1 to backup video with audio
Move the cursor to ldquoBACKUPrdquo and press rdquoENTERrdquo You will see the following options
ADVANCE BACKUP CAMERA USB BACKUP DETECTION DISK BACKUP DISPLAY ALERT REMOTE SYSTEM NETWORK BACKUP HDD INFO EVENT LOG
1) USB BACKUP (USB backup function is only for Model 1 2 4 amp 5)
Before making USB backup please check if
a) The USB flash drive is supported by your DVR If not the message ldquoUSB ERRORrdquo will be shown on the screen For the list of the compatible USB flash drives please refer to ldquoAPPENDIX 5 COMPATIBLE USB FLASH DRIVE BRANDrdquo at page 55
b) The format of your USB flash drive is FAT 32 If no please format it to ldquoFAT 32rdquo in your PC
c) There is no data in the USB flash drive If yes itrsquos recommended to clear all data in the USB flash drive before starting the backup
Move the cursor to ldquoBACKUPrdquo and press rdquoENTERrdquo You will see a similar screen as the following
BACKUP USB BACKUP USB BACKUP START TIME 2006 ndash 12 ndash 01 21 35 00 DISK BACKUP END TIME 2006 ndash 12 ndash 01 21 45 00
AVAILABLE SIZE 1460 GB CHANNEL ograve 01 ograve 02 X 03 X 04 HDD NUM HDD-MASTER-1 BACKUP TO USB START
The submenu items are described below
bull START TIME Select the start time of the backup
bull END TIME Select the end time of the backup
bull AVAILABLE SIZE Display the available capacity in the inserted USB flash drive
MENU FUNCTION
-26-
bull CHANNEL Select channels by pressing ldquoENTERrdquo button to change the symbol in front of the channel number Symbol ldquoXrdquo means that this channel is not selected to backup Symbol ldquordquo means that this channel is selected to backup
bull HDD NUM Press ldquoENTERrdquo to select the HDD containing the data you need
bull BACKUP TO USB Press ldquoENTERrdquo to start copying the chosen data to the USB flash drive
2) DISK BACKUP (CD writer backup function is only for Model 1 amp 5)
Before making disk backup please check if the type of your CD is CD-R The maximum number of backup files in the CD is 41
Note During the backup process a file player will also be copied into your CD and you will see a message
ldquoBACKUP PLAYERrdquo shown on the screen
Move the cursor to ldquoBACKUPrdquo and press rdquoENTERrdquo You will see a similar screen as the following
BACKUP DISK BACKUP USB BACKUP START TIME 2006 ndash 12 ndash 01 20 35 00 DISK BACKUP END TIME 2006 ndash 12 ndash 01 23 35 00
AVAILABLE SIZE 600 MB CHANNEL ograve 01 ograve 02 X 03 X 04 HDD NUM HDD-MASTER-1 BACKUP TO DISK START
The submenu items and their functions are the same as USB BACKUP except for ldquoBACK TO DISKrdquo item
The process below describes how to make a disk backup
bull Press ldquoEJECTrdquo button to open the disk tray Put the CD into a CD-RW drive and press ldquoEJECTrdquo button again to close the disk tray
bull Go to ldquoDISK BACKUPrdquo menu and set the start time end time channels and HDD
bull Move the cursor to ldquoBACKUP TO DISKrdquo and press ldquoENTERrdquo to start backup While CD backup is processing users will see the backup completed percentage on the screen
Note During the backup process a file player will also be copied into the CD and you will see a message
ldquoBACKUP PLAYERrdquo shown on the screen
bull After CD backup is completed ldquoDISK BURN FINISHrdquo will be prompted on the screen Press ldquoEJECTrdquo button to eject the CD tray and get the CD
bull Put the CD into the CD-ROM drive of your PC Double click the file to convert it into ldquoAVIrdquo format Play the converted file in your PC to see if the backup is successful
Note The supported PC operation systems are Windows 2000 and Windows XP
MENU FUNCTION
-27-
649 HDD Info
In this menu list you can view the remaining capacity of all the connected HDDs in this device Move the cursor to ldquoHDD INFOrdquo and press rdquoENTERrdquo You will see a similar screen as the following
ADVANCE HDD INFO CAMERA HDD NUM HDD SIZE HDD NUM HDD SIZE DETECTION MASTER-1 368 SLAVE-1 NO HDD DISPLAY MASTER-2 NO HDD SLAVE-2 NO HDD ALERT EXT-001 NO HDD EXT-002 NO HDD REMOTE EXT-003 NO HDD EXT-004 NO HDD SYSTEM EXT-005 NO HDD EXT-006 NO HDD NETWORK EXT-007 NO HDD EXT-008 NO HDD BACKUP EXT-009 NO HDD EXT-010 NO HDD HDD INFO EVENT LOG
6410 Event Log
In this menu list you can view all the event information (event type time and channel) or clear all log records Move the cursor to ldquoEVENT LOGrdquo and press rdquoENTERrdquo You will see the following options
ADVANCE EVENT LOG CAMERA VLOSS LIST DETECTION NET LIST DISPLAY SYSTEM LOG ALERT OTHERS REMOTE CLEAR ALL SYSTEM NETWORK BACKUP HDD INFO EVENT LOG
The submenu items are described below
1) VLOSS LIST Show the information of the video loss time
2) NET LIST Show the information of the net login time
3) SYSTEM LOG Show the error codes for system errors For the meaning of each error code please see the following list
Error Code in ldquoSYSTEM LOGrdquo Meaning 1) SYS ERR 01-YYY define SYS_ERR_AV087_ERR 1) Compression error YYY=000 Audio chip error YYY=001- AV087 Chip for CH1-4 error 2) SYS ERR 02-XXX define SYS_ERR_AV087_BUF_FULL Buffer is full 3) SYS ERR 03-XXX define SYS_ERR_AV087_BUF_EMPTY Buffer is empty 4) SYS ERR 04-XXX define SYS_ERR_IDE_ERR IDE interface error 5) SYS ERR 05-XXX define SYS_ERR_SCAN_DISK Disk scanning error 6) SYS ERR 06-XXX define SYS_ERR_TOP_FAT_ERR File system error 7) SYS ERR 07 (including 08 09 etc)-XXX define HDD error
4) OTHERS Show the information of ldquopower on offrdquo ldquounlockrdquo and ldquoreset to defaultrdquo time
5) CLEAR ALL Clear all event log lists
MENU FUNCTION
-28-
65 Search
In this menu list you can view the time for all the events recorded under different situations and play the file you want or search any specific events by event or time and directly play the file you find
Press ldquoSEARCHrdquo button on the front panel You will see the following screen
SEARCH
HDD-MASTER-1 FULL LIST RECORD LIST SYSTEM LIST ALARM LIST MOTION LIST EVENT SEARCH TIME SEARCH
The submenu items are described below
1) HDD-MASTER-1
Press ldquoENTERrdquo to change to the HDD you want if there are more than 1 HDD in your DVR
2) FULL LIST
Show the time list for all types of the recorded files The capital letters stand for the following R RECORD S SYSTEM A ALARM MS MOTION T TIMER
3) RECORD LIST
List the time of manual-recorded files
4) SYSTEM LIST
List the time of system-recorded files Under the manual recording mode the DVR system will save one recorded file every one hour
5) ALARM LIST
List the time of alarm-trigger-recorded files
6) MOTION LIST
List the time of motion-trigger-recorded files
7) EVENT SEARCH
Move the cursor to ldquoEVENT SEARCHrdquo and press ENTER button to search and directly playback the recorded files by the specific time period (YEAR MONTH DAY HOUR MIN) channel HDD and event type (motion alarm triggered recording)
8) TIME SEARCH
Move the cursor to ldquoTIME SEARCHrdquo and press ENTER button to search the recorded files by the specific time period (YEAR MONTH DAY HOUR MIN)
Note The file found will be played with the fast speed
MENU FUNCTION
-29-
66 Additional Operation
661 Key Lock and Unlock
bull Key Lock On Press ldquoMENUrdquo + ldquoENTERrdquo buttons on the DVR front panel to lock keys
bull AUTO KEYLOCK Set the time-out after which the key lock function is activated (Never 10 SEC 30 SEC 60 SEC) Please refer to section ldquo646 Systemrdquo at page 22
bull Key Lock Off Enter the DVR password to exit ldquoKey Lockrdquo mode
Note For the password setting please refer to the section ldquo37 Password and User Name Settingrdquo at page 11
662 Switch NTSC PAL System
bull Switch to NTSC System ( or POWER + ) Press ldquoPOWERrdquo button on the DVR front panel to shutdown Then press and hold ldquo ldquo first and press ldquoPOWERrdquo to switch to NTSC system (Press the buttons until the monitor shows video images)
bull Switch to PAL System ( or POWER + ) Press ldquoPOWERrdquo button on the DVR front panel to shutdown Then press and hold ldquo ldquo first and press ldquoPOWERrdquo to switch to PAL system (Press the buttons until the monitor shows video images)
Note The DVR will automatically detect PALNTSC system But you can also manually switch between PAL
and NTSC systems
663 Upgrade
(1) Firmware Multilanguage OSD Upgrade bull Use USB to upgrade
Please format the USB memory device as FAT 32 format first Get the upgrade files from your distributor Save the upgrade files in your USB device (do not change the file name) Go to ldquoMAIN MENUrdquo rarr ldquoSYSTEMrdquo rarr ldquoUPGRADErdquo and press ldquoENTERrdquo button Select ldquoYESrdquo and press ldquoENTERrdquo button again to confirm upgrade For detailed instructions please refer to section ldquo646 Systemrdquo at page 22
bull Use AP software to remotely upgrade In the login page of the AP software enter the user name password IP address and port of the DVR Then press
ldquo rdquo button to upgrade DVR firmware or OSD language files The provided firmware and OSD files should be saved at PC first
(2) AP and JAVA Software Upgrade bull Type the IP address where your DVR is located into the URL address box and press ldquoEnterrdquo to login the AP bull For detailed description please refer to section ldquo76 Operation via IE Browserrdquo at page 48
664 Audio Backup and Playback
If you want to backup images with audio please connect the cameras to the correct channels For model 12 amp 5 the audio channels are CH1 ndash CH2 For model 3 amp 4 the audio channels are CH1
Note For detailed camera connection please refer to section ldquo32 Camera Connectionrdquo at page 8
For detailed backup instruction please refer to section ldquo648 Backuprdquo at page 25
To select live or playback sounds of the 2 audio channels please press these two buttons
SLOW ZOOM
AUDIO or on the DVR front panel at the same time For detailed playback instructions please refer to section ldquo42 Playbackrdquo at page 14 For detailed playback instructions on the remote PC side please refer to section ldquo74 Playback Operationrdquo at page 35
MENU FUNCTION
-30-
665 PTZ Camera Setup and Control
bull PTZ connection Please refer to section ldquo322 PTZrdquo at page 8
bull PTZ ID protocol baud rate setting at the DVR side Please refer to section ldquo645 Remoterdquo at page 22
bull PTZ ID protocol baud rate setting at the remote AP software side Please refer to section ldquo(1) Devicerdquo at page 39 (AP software system configuration)
bull PTZ control at DVR side
Press these
SEQ
PTZ or two buttons on the DVR front panel at the same time to enter exit the PTZ control mode
In the PTZ control mode press + button to zoom in press - button to zoom out and press UPrdquo ldquoDOWNrdquo ldquoLEFTrdquo or ldquoRIGHT buttons on the DVR front panel to adjust the PTZ angle
bull PTZ control at AP software side Please refer to section ldquo732 PTZ Camera Control Panelrdquo at page 34
666 RETR Setup (For Model 5 only)
Before activating the RETR function please set the motion detection area first
(1) Setup Motion Detection Function Activate motion detection function and setup the motion detection area and sensitivity Please refer to section ldquo642 Detectionrdquo at page 18 or section ldquo(2) Detectionrdquo at page 40 (AP software system configuration)
(2) Activate the RETR Function bull From DVR front panel
Press rdquoMenurdquo and ldquo-rdquo buttons on the DVR front panel at the same time RETR function will be activated 3 5 10 minutes later For detailed instructions please refer to section ldquo646 Systemrdquo A message ldquoRETR ONrdquo will be shown on the screen (in white text) and after the RETR function is activated the message ldquoRETRrdquo shown on the screen will turn to red
bull From AP software at remote PCNB side Press ldquoRETRrdquo button on the AP control panel to activate the RETR function immediately Please refer to section ldquo731 DVR Control Panelrdquo
bull From IR transmitter Press ldquoRETRrdquo or ldquoF3rdquo button on the IR remote control to activate the RETR function for 3 5 10 minutes later Please refer to the IR transmitter manual
(3) Turn off the RETR Function bull From DVR front panel
Press any key (except ldquo rdquo or ldquoPOWERrdquo button) and enter the password to turn off the RETR function
bull From AP software at remote PCNB side Press ldquoRETRrdquo button on the AP control panel again to turn off the RETR function
bull From IR transmitter Press any key (except ldquoPOWERrdquo button) and enter the password to turn off the RETR function
LICENSED SOFTWARE AP
-31-
7 LICENSED SOFTWARE AP
71 Installation
1) Install the software
Place the attached licensed software AP disk into the CD-ROM drive and install the application programs into your PC (Including AP and JAVA programs) After setup users will see an AP shortcut icon on the desktop
For the latest software AP please check with your distributor or download from the Internet Please refer to section ldquo(2) AP and JAVA Software Upgraderdquo at page 29 or section ldquo76 Operation via IE Browserrdquo at page 48
2) Local Network Connection
Connect your DVR to PC via RJ45 network line The default DVR IP is ldquo192168110rdquo and default user name and password are both ldquoadminrdquo Users should set PCrsquos IP address as ldquo1921681XXX rdquo (1~255 except 10) in order to make the PC and DVR under the same domain
Double click to enter the login page Key in default IP address (192168110) username (admin) password (admin) and port (80) in the login page
3) Network Setting
After connecting to the DVR with local LAN you can modify the network settings in the DVR or in ldquoSYSTEM CONFIGrdquo menu of the software AP
For the static IP network type please refer to section ldquo361 STATIC IPrdquo at page 9 For the dynamic IP network type (PPPOE or DHCP) please refer to section ldquo363 Dynamic IP - PPPOErdquo at page 10 and section ldquo364 Dynamic IP - DHCPrdquo at page 11 For detailed DDNS apply please refer to section ldquo362 DDNS Applyrdquo at page 10
4) User Name and Password Setting
For detailed user name and password setting please refer to section ldquo372 Remote Login Password and User Name Settingrdquo at page 12
72 Login Panel After setting up the network information remote login user name and password double click on the
desktop to enter the software AP login page and key in Username Password IPrdquo (IP address for static IP or host name for dynamic IP) as well as Port Then click the green button to connect to the DVR
The AP login icon explanations are as following
ICON EXPLANATION ICON EXPLANATION
Address Book
Press this button to add a new IP address into the IP address book or choose any preset IP address to access the software AP software
Copy
Press this button to copy all the software installation files so users can keep all the settings of the video web server for next software installation on other PCs
Search
Search available DVR IP addresses in the local area network and modify the network setting of the DVR Upgrade Firmware
Press this button to upgrade DVR firmware or OSD language files The provided firmware and OSD files should be saved at PC first
Player
Press this button to access and play the latest recorded file that are saved in your PC
Note The version of the licensed software AP will be shown on the login page
LICENSED SOFTWARE AP
-32-
73 Control Panel
731 DVR Control Panel
a Data Transfer Rate
b Image Transfer Rate Per Second
c Connect Disconnect
d Resolution
NTSC 320 times 228 640 times 450 PAL 320 times 276 640 times 552
e Image Quality (High Medium Low )
f Snapshot
Press this button to take a snapshot of the image which will be saved in the specified destination set in ldquoSYSTEM CONFIGrdquo rarr ldquoFILE PATHrdquo rarr ldquoSnapshot Pathrdquo
g Record Press this button to start recording and press this button again to stop recording The recorded files will be saved to the specified path on the PC Each recorded file can be up to 18000 frames When the recorded file is full a new-recorded file will be saved as the second file If the HDD space is less than 200MB the program will stop recording
h System Config Press this button to enter the setting page of the licensed software AP
LICENSED SOFTWARE AP
-33-
i Number of Online Users
j CH 1 ~ 4
k 4 Channel Display
l Search Press this button to enter the DVR search menu
m Record
n Stop Fast Rewind Fast Forward Pause Slow Playback Play
o +
p -
q Digital Zoom Digital zoom inout
r Set Press this button to change the position of the channel display Press ldquoUPrdquo ldquoDOWNrdquo ldquoLEFTrdquo ldquoRIGHTrdquo buttons to select the channel you would like to change Press ldquo+rdquo or ldquo-rdquo select the channel you would like to show Press ldquoEnter rdquo button to confirm the setting
s Sequence Press this button to enter the call monitor function and press again to exit from the call monitor mode When any motion is detected the monitor will switch to the channel which is motion-triggered
t Enter Press this button to confirm the settings or enter your selection
u PTZ Control On Off When the PTZ control is turned on users could select the PTZ device and press ldquoOKrdquo button to enter the PTZ control AP screen (Press ldquoESCrdquo to exit from the PTZ control AP screen and return to the DVR control AP screen)
v Menu Up Down Left Right
Press button to enter the menu to confirm the selection and return to the upper menu exit the menu mode (Via software AP or IE browser you can remote login to the DVR but if the user name and password that you used is not the supervisor level you are not allowed using this function For detailed user name and password setting please refer to ldquo(1) Accountrdquo in the section ldquo754 Generalrdquo at page 46)
Press buttons to move the cursor and make the selection
w RETR (Remote Event Trigger Recording) (For Model 5 only) Press this button to activate the RETR function and press again to exit When RETR is on users at the remote PC side will get a real-time alarm sound notification and the recorded files will be saved to the specified path on the PC
x Search DVR Video Data Press this button to show the following window and set data search criteria The video data found will be played in the AP view
y Turbo ON OFF To speed up menu selection or the control of the PTZ camera under the software AP users can activate TURBO function by clicking this button Users are allowed to change the turbo steps from 1 to 30 Ex If users activate TURBO function and set the value of the turbo step as 3 one mouse-click will function as clicking 3 times when users press one of the button updownleftright
LICENSED SOFTWARE AP
-34-
732 PTZ Camera Control Panel
a ~ k Same as the DVR control panel a ~ k
l Preset 1 ~ 16 A preset position is a pre-defined camera view that can quickly and easily been viewed
m AUTO Press this button to enter the auto pan or sequence mode (depend on the setting in the PTZ menu) In the auto pan mode the Live View page will rotate through the selected preset positions in a set order or in sequence In the sequence mode the Live View page will automatically display the view from preset positions in a set order at set intervals
n Zoom Tele Zoom Wide
o Focus Near Focus Far
p Continuously Zoom In Continuously Zoom Out
q Enter Press this button to confirm the settings or enter your selection
r Menu Up Down Left Right
Press button to enter the PTZ menu to confirm the selection and return the upper menu exit the menu mode Press buttons to move the cursor and make the selection
s Turbo ON OFF To speed up menu selection or the control of the PTZ camera under software AP users can activate TURBO function by clicking this button Users are allowed to change the turbo steps from 1 to 30 Ex If users activate TURBO function and set the value of the turbo step as 3 one mouse-click will function as clicking 3 times then when users press one of the button updownleftright
LICENSED SOFTWARE AP
-35-
74 Playback Operation
741 AP Playback Functions
a Playback Information Display the information such as ldquoDaterdquo ldquoTimerdquo ldquoResolutionrdquo ldquo Rewind Forward Speedrdquo ldquoStatusrdquo and ldquoFunctionsrdquo etc
b Time Progress Bar Show the playback progress status
c Functions
bullDe-interlace Reduce the vibration of the paused picture
bullDe-blocking Reduce the video mosaic phenomenon
bullOSD Display the OSD of the AP playback window
bullAVI convertion Convert the entire recorded file to AVI format
bullConfig Setting Enter AP configuration setting box and set the file path text color and text color of progress status Mute Play the video only (without audio) AV sync Play with the audio and video synchronously
bullWatermark Proof the authenticity of the backup video In the playback mode of the software AP you can press this button to check the authenticity of the BACKUP VIDEO If the BACKUP VIDEO had been altered the video image will turn to light red and the playback will be paused
bullOpen Previous File Open the previous backup video When users pause the playback press this button to go to the previous frame
bullOpen Next File Open the next backup video When users pause the playback press this button to go to the next frame
d Playback Control Buttons Play Stop Pause Fast Rewind Fast Forward
e Snapshot Press this button to take a snapshot of the current image which will be saved in the specified destination
f Close the Player
Note When users use remote AP manual recording the watermark function is not supported
LICENSED SOFTWARE AP
-36-
742 Convert the recorded file to AVI format
The backup file can be played directly in your PC via the supplied licensed software AP or via other media players (Ex Windows Media Player or RealPlayer) after the file is converted to ldquoAVIrdquo format
To convert the entire recorded file to AVI format press button
To snap a video clip right-click the mouse to set a starting point ( red) and click one more time to set an ending point ( green) Then right-click the mouse to convert to AVI format
75 System Configuration
Press button to enter the AP system setting page
751 Network
The network configuration allows the DVR to connect to an LAN or Internet PPPoE and DHCP network connection types are required to apply a DDNS service to get a ldquoHostnamerdquo to correspond to a dynamic IP address Please refer to section ldquo362 DDNS Applyrdquo at page 10 for details
bull Web Port
The DVR can be viewed over the network with the licensed software AP or the IE web browser Typically the default TCP port used by HTTP is 80 However in some cases it is better to change this port number for added flexibility or security The valid web port number ranges from 1 to 9999
bull Static IP
Computers are communicated and recognized by their own unique IP addresses over the Internet ldquoStatic IPrdquo provided by your ISP (Internet Service Provider) means the IP address of the computer is fixed
In this ldquoNetworkrdquo menu choose ldquoStatic IPrdquo and enter the ldquoServer IPrdquo ldquoGatewayrdquo ldquoNet Maskrdquo and ldquoWeb Portrdquo Then press ldquoAPPLYrdquo button to confirm
LICENSED SOFTWARE AP
-37-
bull PPPOE
PPPOE stands for Point-to-Point Protocol over Ethernet Users can easily have Internet services as long as theyrsquore ready for the following things 1) Insert an Ethernet card into the PC 2) Obtain ADSL service via any ISP 3) Obtain and install PPPoE software CD
In this ldquoNetworkrdquo menu choose ldquoPPPOErdquo and enter the ldquoUser Namerdquo ldquoPasswordrdquo provided by your ISP (Internet Service Provider) and ldquoWeb Portrdquo Then select ldquoNetworkrdquo rarr ldquoDDNSrdquo to set DDNS settings (see ldquo(1) DDNSrdquo at page 37 for details) When all the settings are completed press ldquoAPPLYrdquo
bull `DHCP
This DHCP function needs to be supported by a router or cable modem network with DHCP services Choose ldquoDHCPrdquo IP type Then select ldquoNetworkrdquo rarr ldquoDDNSrdquo to set DDNS settings (see ldquo(1) DDNSrdquo at page 37 for details) When all the settings are completed press ldquoAPPLYrdquo
Note Some router brands may need to restart the DVR to get the IP address
(1) DDNS
You need to apply a DDNS account before setting PPPoE or DHCP connection DDNS is a service for transforming the dynamic IP corresponding to a specific ldquoHostnamerdquo Go to a website which provide free DDNS services and apply a ldquoHostnamerdquo For DDNS setup please refer to the section ldquo(1) DDNSrdquo at page 37
LICENSED SOFTWARE AP
-38-
bull Enable DDNS Function
a DDNS Choose ldquoEnablerdquo b User Name Type your DDNS account c Password Type your DDNS password d Domain Type the ldquoHost Namerdquo you applied previously (EX securityanytimedyndnsorg) e System Name Choose the DDNS server where you applied the domain name (EX dyndns) f Auto If you select ldquoDHCPrdquo option in ldquoNetworkrdquo menu then ldquoAUTOrdquo option will be shown in this menu g You can check the ldquoAUTOrdquo option to automatically assign the IP address
(2) Mail
If the e-mail notification function is activated the DVR will send an e-mail notification to the specified recipients once alarm-trigger or motion-trigger recording happened Please enable the function of e-mail notification in the ldquoAlarmrdquo menu first
Note Users can assign up to 4 mail accounts for E-mail notification
bull Mail Notification Function
a Add the recipientsrsquo E-mail accounts in ldquoMail Accountrdquo column Please type the entire E-mail address in the ldquoMail fromrdquo column to ensure E-mails will not be blocked by SMTP For detailed information (SMTP server username and password) please check with your E-mail service supplier
b Some mail servers are required to verify the password Please enter the ldquouser namerdquo and ldquopasswordrdquo
c After finishing the setting press ldquoAPPLYrdquo to confirm
(3) FTP
If the FTP notification function is activated the DVR will upload the captured images to the specified FTP site once alarm-trigger or motion-trigger recording happened Please enable the function of FTP notification in the ldquoAlarmrdquo menu first
bull FTP Notification Function
a Enter the detailed FTP information b After finishing the setting press ldquoAPPLYrdquo to confirm
LICENSED SOFTWARE AP
-39-
752 DVR
Each camera channel can be adjusted independently Select the desired camera channel and press ldquoEditrdquo to enter the setting box
bull DVR-Camera Function
a Title Enter the camera channel name up to 6 characters
b Adjustment Adjust the BR (brightness) CT (contrast) ST (saturation) HUE COV REC values of a camera
c After setting press ldquoOKrdquo and then press ldquoAPPLYrdquo button to confirm
(1) Device
Select the device type (CAMERA PTZ) according to the connected cameras for each channel Press ldquoEditrdquo to enter the setting box
bull The submenu items are described below
a Device Type Choose either normal camera or PTZ camera
b ID No Set the ID number (0 ~ 255) of the installed external PTZ device
c Protocol Type Choose ldquoNORMALrdquo protocol for our own brand camera Choose ldquoP-Drdquo protocol for PELCO-D protocol camera
d Baud Rate Set the baud rate of each channel (2400 4800 9600 19200 38400 57600 115200)
e After setting press ldquoOKrdquo and then press ldquoAPPLYrdquo button to confirm
Note This function can also be setup at the DVR side please refer to section ldquo645 Remoterdquo at page 22
LICENSED SOFTWARE AP
-40-
(2) Detection
Select the desired channel and press ldquoEditrdquo button to enter the motion detection sensitivity and area-setting page
bull The submenu items are described below
a DETECT (motion diction) Select motion detection function ON OFF
b AREA (motion detection area) Set the motion detection area by selecting the area grids with your mouse Pink blocks represent the area that is not being detected while the transparent blocks are the area under detection Press ldquo-rdquo to set the whole area under detection Press ldquo+rdquo to set the whole area undetected
b Motion Detection Sensitivity Set the detection sensitivity in 4 different adjustable factors (LS SS TS RD)
c Alarm Select LOW HIGH for the alarm polarity
d After setting press ldquoOKrdquo and then press ldquoAPPLYrdquo button to confirm
Note This function can also be setup at the DVR side Please refer to section ldquo642 Detectionrdquo at page 18
(3) Network Backup
You can backup the recorded data from the DVR directly to your PC and CD via the network The backup file can be played directly in your PC via the supplied licensed AP or via other media players (Ex Windows Media Player or RealPlayer) after the file is converted to ldquoAVIrdquo format
bull Enter the backup information
If you want to make a backup to a CD please check ldquoCopy to CDrdquo If you want to view the backup image while the backup is processing please check ldquoDynamic Downloadrdquo After entering the backup information press Start button to proceed the backup process
Note For CD backup please install ldquoNEROrdquo CD burning program to your PC first
Note During the file backup process users can still see the live image at the same time And the maximum
size per file for Network Backup is 500MB
LICENSED SOFTWARE AP
-41-
bull Making backup to your PC
After pressing ldquoStartrdquo the backup will be proceeded and a status bar will be displayed ldquoDVR Network Backuprdquo pop-up window will show the message ldquoDownload process is finishedrdquo when the backup is succeeded
Press ldquoPLAYrdquo button to directly convert and play the file or ldquoExitrdquo to quit
bull Making backup to a CD
After pressing ldquoStartrdquo ldquoWrite CD Settingrdquo pop-up window will show on the screen Choose ldquoClose Discrdquo when you donrsquot want to write any more data to this CD after this burning choose ldquoAppend Playerrdquo when you want to play the backup file on another PC which doesnrsquot have any available player to play it
Press ldquoOKrdquo to start making a CD backup or press ldquoCANCEL WRITING CDrdquo to only make a backup file to your PC When CD writing is processing ldquoDVR-Network Backuprdquo window will show the message ldquoWriting cd helliprdquo and a status
bar will show the writing status
LICENSED SOFTWARE AP
-42-
When CD writing is completed the CD will be ejected and ldquoDVR Network Backuprdquo pop-up window will show the message ldquoDownload process is finishedrdquo Press ldquoPLAYrdquo button to directly convert and play the file or ldquoExitrdquo to quit
bull The playback operation are described below
a Time Progress Bar
b Playback Information
c Functions (1) De-interlace (2) De-blocking (3) OSD (4) AVI Conversion (5) Config Setting (6) Watermark (7) Open Previous (8) Open Next File d Playback Control Buttons Play Stop Pause Fast Rewind Fast Forward e Snapshot f Close the Player
For AP playback and AVI conversion details please refer to section ldquo74 Playback Operationrdquo at page 35
(4) Search List
In ldquoDVRrdquo agrave ldquoSearch Listrdquo you can quickly search the event logs from 4 kinds of recording and directly backup the event recording of the chosen event log
bull HDD Number Select the HDD from which you want to search recording data in the drop-down menu
bull List Type Select the event type you want to view from the drop-down menu ALL MANUAL SYSTEM ALARM MOTION
bull Max List Number Set the maximum number of items in the search list
bull Download HDD List Press ldquoDownload HDD Listrsquo and you will see a ldquoFull Record Listrdquo shown on the screen
Highlight the event log you want and press ldquoDownloadrdquo to directly go to ldquoDVR-Network Backuprdquo window for video backup For the information of network backup please refer to the section ldquo(3) Network Backuprdquo at page 40
Tip You can also quickly go to ldquoDVR-Network Backuprdquo window by double clicking the event log you want
LICENSED SOFTWARE AP
-43-
(5) Timer Record
In ldquoDVRrdquo agrave ldquoTimer Recordrdquo you can schedule up to 7 sets of time for recording
Note The same settings can also be made in the DVR Refer to the section ldquo62 Timerrdquo at page 17 for details
bull DATE Choose a day from ldquoDATErdquo dropdown menu The options are OFF SUN MON TUE WED THU FRI SAT MON-FRI SAT-SUN and DAILY
bull START Enter the start time of timer recording
bull END Enter the end time of timer recording
Press ldquoAPPLYrdquo to confirm the setup or ldquoEXITrdquo to quit without saving
(6) Date
In ldquoDVRrdquo agrave ldquoDaterdquo you can set the date for your DVR Please DO NOT change the date or time when the recording function is activated For details please refer to the section ldquo41 Recordingrdquo at page 13
Note The same settings can also be made in the DVR Refer to the section ldquo63 Daterdquo at page 17 for details
bull DATE Choose the current date from ldquoDATErdquo drop-down menu and enter the current time When you click the drop-down menu a calendar shown for you to set the current date
bull FORMAT Choose the format for date display from the three options Y-M-D D-M-Y and M-D-Y
bull DAYLIGHT SAVING Specify whether to use daylight saving time (ON OFF) and time period (START END) and adjust the daylight saving time in hour (ADJUST)
Press ldquoAPPLYrdquo to confirm the setup or ldquoEXITrdquo to quit without saving
LICENSED SOFTWARE AP
-44-
(7) Record Setting
In ldquoDVRrdquo agrave ldquoRecord Settingrdquo you can set DVR record settings
Note The same settings can also be made in the DVR Please refer to the section ldquo61 Recordrdquo at page 16
bull MANUAL RECORD Specify whether to use manual recording (YES ON) and set IPS number from the drop-down menu
bull EVENT RECORD Specify whether to user event recording (YES ON) and set IPS number from the drop-down menu
bull TIMER RECORD Specify whether to user timer recording (YES ON) and set IPS number from the drop-down menu
bull OVERWRITE Specify whether to overwrite the HDD capacity when the HDD is full (YES NO)
bull RECORD IMG SIZE Choose ldquoFRAMErdquo or ldquoCIFrdquo This selection will affect the available IPS options of the recording modes described above
bull RECORD QUALITY 4 options are available from the drop-down menu BEST HIGH NORMAL and BASIC
bull TOTAL IPS SHARE Choose the total IPS share as FIX or GROUP
Press ldquoAPPLYrdquo to confirm the setup or ldquoEXITrdquo to quit without saving
NOTE For Model 3 amp 4 the total IPS share is always ldquoFIXrdquo Selecting ldquoGROUPrdquo here is useless
753 Alarm
In ldquoAlarmrdquo and its sub-menu ldquoAlarm Listrdquo you can activate the alarm-trigger function view the detailed information of alarm events and play the event recording
LICENSED SOFTWARE AP
-45-
Press ldquoAlarmrdquo and you will see the following options
bull Alarm Trigger Select to turn the alarm-trigger function on (Enable) or off (Disable)
bull Alarm Method Select the notification methods when any alarm is triggered Email and or FTP
a) Email
When this option is checked MJPEG pictures will be saved in the path assigned in ldquoGeneralrdquo agrave ldquoFile Pathrdquo agrave ldquoSnapshot Pathrdquo and a copy will also be emailed to the E-mail address assigned in ldquoNetworkrdquo agrave ldquoMailrdquo if any alarm is triggered
b) FTP
When this option is checked MJPEG pictures will be saved in the path assigned in ldquoGeneralrdquo agrave ldquoFile Pathrdquo agrave ldquoSnapshot Pathrdquo and a copy will also be uploaded to the FTP address assigned in ldquoNetworkrdquo agrave ldquoFTPrdquo if any alarm is triggered
bull Post Numbers Set the number of MJPEG pictures (1-10) which will be sent with the chosen alarm method(s)
bull Alarm Duration Set the duration time of motion trigger recording (5 SEC 10 SEC 20 SEC 40 SEC)
bull Auto switch to alarm video Check this option to immediately switch to the channel that an alarm event is triggered and see the live view
bull Alarm Refresh Press to clear the alarm icon ldquo rdquo shown on the screen
(1) Alarm List (For Model 5 Only)
In ldquoAlarmrdquo agrave ldquoAlarm Listrdquo you can view the detailed information of alarm events (IP address time amp frame number) and see the following options
bull Path Display the location where all the alarm event data will be saved This path is assigned in ldquoGeneralrdquo agrave ldquoFile Pathrdquo agrave ldquoRecord Pathrdquo
bull Play Choose the event item you want to see and press ldquoPlayrdquo to view the event recording
bull Delete Choose the event item you want to remove and press ldquoDeleterdquo to remove it
bull Refresh Press ldquoRefreshrdquo to update the alarm list
bull Clear All Press ldquoClear Allrdquo to remove all the alarm event items
LICENSED SOFTWARE AP
-46-
754 General
In ldquoGeneralrdquo and its sub-menus ldquoAccountrdquo ldquoOnline User Infordquo and ldquoFile Pathrdquo you can view and set up some general information about this software and your DVR
bull Firmware Version Show the current DVR firmware version information
bull Turbo step To speed up menu selection or the control of the PTZ camera under AP operations users can activate Turbo function by selecting from the drop-down menu Users are allowed to change the turbo steps from 1 to 30 Example If the value of the turbo step is set to 5 it means that when users press one of the button updownleftright one click is as clicking 5 times
bull Mac address Show the information of the Mac address
bull MAX LOG LIST Set the maximum number of log list
bull Server Log Press ldquoServer Logrdquo button to enter the server log list window as following You can filter log types you want to see by checking or unchecking the log types on the right side
bull Title Name the title which will be shown on the top of the AP live viewer (up to 8 characters)
(1) Account
In ldquoGeneralrdquo agrave ldquoAccountrdquo you can view the current user account information set the maximum user number and add delete edit user accounts bull To set the maximum user number key in the number from 1 ~ 5 in ldquoMax User(s)rdquo bull To create a new account press ldquoADDrdquo and you will see the setting window as the following
To confirm account creation press ldquoOKrdquo to discard the creation press ldquoEXITrdquo
Item Description Username Set a user name what will be used at AP login page Password Set a password what will be used at AP login page Life time Select how long this account is allowed to stay online (1 Min 5 Min 10 Min 1 Hour 1 Day
INFINITY) User level Set the security level of an account Each level has different permissions for the following functions
a b c d e f g
SUPERVISOR ndash Control all the functions and function on the DVR control panel of AP or IE browser HIGH ndash Control all the functions except ldquogrdquo NORMAL ndash Control only ldquoardquo ldquoerdquo and ldquofrdquo functions GUEST ndash Only ldquoardquo function can be used This level is only allowed to watch the live view
For the function description please refer to the section ldquo731 DVR Control Panelrdquo at page 32
LICENSED SOFTWARE AP
-47-
Note If the number of current accounts already reaches the maximum number you will not be able to
create an account unless any account is removed
bull To edit an account select one current account you want to modify and press ldquoEDITrdquo
Modify the setting you want to change To confirm the modification press ldquoOKrdquo
bull To delete an account select one current account you want to remove and press ldquoDELETErdquo The selected account will be removed and this operation cannot be recovered
(2) Online User Info
In ldquoGeneralrdquo agrave ldquoOnline User Infordquo you can view the current online user account information This view can be updated by pressing ldquoInfo Refreshrdquo button
(3) File Path
In ldquoGeneralrdquo agrave ldquoFile Pathrdquo you can view and change the file path for saving snapshots and recorded data and customize the alarm audio file in ldquoWMVrdquo format To change and customize the file path press ldquoModifyrdquo
Snapshot Path Assign the route for saving the snapshot picture Record Path Assign the route for saving the manually recorded file Alarm Audio Path (For Model 5) Customize the alarm audio file in ldquoWMVrdquo format
LICENSED SOFTWARE AP
-48-
76 Operation via IE Browser
You can view the images or operate your DVR with IE web browser Please install the licensed software AP first
Note The supported PC operation systems are Windows 2000 and Windows XP
Step 1 Key in the IP address used by your DVR in the URL address box such as 6012146236 and press Enter You will see the following page
If the port number your DVR used is NOT 80 you need to key in the port number additionally The format is IP addressport num for example IP address 6012146236 port number 888 please key in ldquohttp6012146236888rdquo into the URL address box and press ldquoEnterrdquo
Step 2 Check if you already installed the latest AP version If no please click ldquoDownload APrdquo and install the latest AP
Step 3 Check if you already installed latest Java program If no click ldquoDownload Javardquo to connect to Sun Java official website and download the latest Java Runtime Environment (JRE) version a) Press ldquoDownloadrdquo to go to the download page b) Select ldquoAccept License Agreementrdquo c) Choose offline installation or online installation and follow the onscreen instructions
Step 4 Enter the user name and password the same as the ones used at AP login Press ldquoSubmitrdquo when the user name
and password are correct or ldquoResetrdquo to re-enter the user name and password You will see a similar screen as the following when the login information is correct
All the buttons and their functions on the control panel are the same as the ones on AP control panel except for the buttons image position setting buttons For the information of operation please refer to the section ldquo73 Control Panelrdquo at page 32
Image Position Setting Button Position LT Upper Left LD Lower Left Center Center RT Upper Right RD Lower Right
-49-
8 TROUBLESHOOTING
81 FAQ Please refer to the table below for easy troubleshooting The table describes some typical problems and also their
solutions Please check them before calling your DVR dealer
Problem Solution Check power cord connection No power Confirm that there is power supplied from the outlet
DVR is not working when pressing any button You might be under ldquoKey Lockrdquo mode Press any key and enter the password to exit this mode
Timer record is not working Check if ldquoTIMER RECORD ENABLErdquo option is set to ldquoYESrdquo Confirm the camera is power supplied Check the setting of the camera lens Check the monitorrsquos video cable and connection
No live video
Check the camerarsquos video cable and connection No recorded video Check if the HDD is installed and connected properly DVR keeps rebooting Make sure the power connector and HDD are connected
closely or change another compatible HDD Replace with another HDD for testing Replace with another HDD cable for testing
HDD detection failed
Make sure HDD ldquoMasterrdquo ldquoSlaverdquo mode is correctly set Canrsquot detect your USB flash drive Replace with another USB flash drive for testing
Update the JAVA program Canrsquot view the DVR images over the network with IE web browser Update the firmware of the licensed software AP Canrsquot play the recorded data on my DVR There must be at least 8192 images of recorded data for
playback to work properly If not your DVR will stop the playback For example if the IPS is set to 30 the recording time should be at least 273 seconds (8192 images 30 IPS) for the playback to work properly
82 Default Value
DVR Side
Item Default Value Item Default Value ADMIN Password 0000 Detection OFF GUEST Password 1111 Detection - LS 07 Camera - BRIG 110 Detection - SS 03 Camera - CONT 128 Detection - TS 02 Camera - SATU 128 Detection - RE 10 Camera - HUE 128 Detection - Alarm OFF Camera - COV NO Network - IP Address 192168110 Camera - REC NO
AP Side
Item Default Value Item Default Value User Name admin Port 80 Password admin IP Address 192168110
-50-
APPENDIX 1 INSTALL HDD
HDD Installation for Model 1 and 5
Step 1 Loosen the screws on the upper cover and open the upper cover of the DVR
Step 2 Screw out the HDD bracket For the positions of the HDD bracket screws please refer to the figure below
Step 3 Get suitable brand HDD and set the HDD mode (master slave) according to the indication
Step 4 Screw HDD onto the HDD bracket two screws for each side There are three screw holes per side on the bracket and you can choose two of them to secure the HDD And then screw the HDD bracket back to the DVR base
Step 5 Connect the HDD to the power connector and IDE BUS (make sure to align the HDD precisely for pin connection)
And then close the upper cover of the DVR and fasten all the screws you loosened in the step 1
HDD Installation for Model 2 3 and 4
Step 1 Loosen the screws on the upper cover and open the upper cover of the DVR Step 2 Screw out the HDD bracket Step 3 Get suitable brand HDD and set the HDD mode (master or single) Step 4 Screw HDD onto the HDD bracket two screws for each side And then screw the HDD bracket back to the DVR
base (Refer to Fig1 amp 2) Step 5 Connect the HDD to the power connector and IDE BUS (make sure to align the HDD precisely for pin connection)
(Refer to Fig 3) Step 6 Close the upper cover of the DVR and fasten all the screws you loosened in the step 1 (Refer to Fig 4 amp 5)
-51-
APPENDIX 2 PIN CONFIGURATION
PIN FUNCTION DESCRIPTION
1 RS232-TX DVR can be controlled remotely by the keyboard of PC by using RS-232 serial communication signals Please refer to ldquoAPPENDIX 3 RS-232 PROTOCOLrdquo for details
2 RS232-RX DVR can be controlled remotely by the keyboard of PC by using RS-232 serial communication signals Please refer to ldquoAPPENDIX 3 RS-232 PROTOCOLrdquo for details
3 ~ 6 ALARM INPUT
To connect the wire from ALARM INPUT ( PIN 3 -- 6 ) to GND ( PIN 9 ) connector DVR will start recording and the buzzer will be on ldquoMENU -gt ADVANCE -gt DETECTION -gt ALARMrdquo is set to ldquoLowrdquo When the alarm input signal is ldquo Low rdquo the unit starts to record and buzzer ldquoMENU -gt ADVANCE -gt DETECTION -gt ALARMrdquo is set to ldquoHighrdquo When the alarm input signal is ldquo High rdquo the unit starts to record and buzzer
7 EXTERNAL ALARM NC Under the normal operation COM connects with NC and disconnects from NO But when any alarm is triggered COM disconnects with NC and connects with NO Attention The voltage restriction is under DC24V 1A
8 EXTERNAL ALARM NO Under the normal operation COM disconnects with NO But when any alarm is triggered COM connects with NO Attention The voltage restriction is under DC24V 1A
9 GND Signal GND
10 RS485-B DVR can be controlled remotely by the keyboard of PC by using RS-485 serial communication signals
11 RS485-A DVR can be controlled remotely by the keyboard of PC by using RS-485 serial communication signals
12 ~ 13 PIN OFF
14 ALARM RESET Connecting the wire from ALARM RESET (PIN 14) to GND (PIN 9) connector will disable alarms An external signal to ALARM RESET (PIN 14) can be used to reset both ALARM OUTPUT signal and DVRrsquos internal buzzer When any alarm has been triggered the signal becomes ldquoLowrdquo and all alarm activities will be stopped Under the normal operation the signal remains ldquoHighrdquo
15 EXTERNAL ALARM COM Under the normal operation COM disconnects with NO But when any alarm is triggered COM connects with NO Attention The voltage restriction is under DC24V 1A
16 ~ 17 GND Earth GND
Magnetic Contact When the magnetic contact is opened the alarm will be triggered and the recording is on
Siren When the DVR is triggered by alarm or motion the COM connects with NO and the siren with strobe starts wailing and flashing
-52-
APPENDIX 3 RS-232 PROTOCOL
Use your PC keyboard to simulate your DVR keypad
Data REMOTE PROTOCOL use 8 bit data 1 start bit 1 stop bit
FUNCTION CODE ASCII FUNCTION CODE ASCII
KEY_MENU 0x4D M KEY_DWELL 0x65 e
KEY_ENTER 0x0D ENTER KEY_CH1 0x31 1
KEY_PLUS 0x6b k KEY_CH2 0x32 2
KEY_MINUS 0x6d m KEY_CH3 0x33 3
KEY_UP 0x55 U KEY_CH4 0x34 4
KEY_DOWN 0x4E N KEY_CH5 0x35 5
KEY_LEFT 0x4C L KEY_CH6 0x36 6
KEY_RIGHT 0x52 R KEY_CH7 0x37 7
KEY_POWER 0x57 W KEY_CH8 0x38 8
KEY_REC 0x72 r KEY_CH9 0x39 9
KEY_PLAY 0x50 P KEY_CH10 0x41 A
KEY_SLOW 0x53 S KEY_CH11 0x42 B
KEY_ZOOM 0x5A z KEY_CH12 0x43 C
KEY_KEY LOCK 0x4B K KEY_CH13 0x44 D
KEY_AUDIO 0x64 d KEY_CH14 0x45 E
KEY_SEARCH 0x73 S KEY_CH15 0x46 F
KEY_PTZ_MODE 0x70 p KEY_CH16 0x47 G
KEY_PTZ_PRESET 0x71 q KEY_EJECT_DVD 0x6a j
KEY_PTZ_ZOOM_IN 0x69 i KEY_IRIS_NEAR 0x67 g
KEY_PTZ_ZOOM_OUT 0x66 f KEY_IRIS_FAR 0x68 h
KEY_MODE 0x6f o KEY_PTZ_LIGHT 0x6c l
KEY_4 CUT 0x61 a KEY_PTZ_WIPER 0x77 w
KEY_9 CUT 0x62 b
KEY_16 CUT 0x63 c
KEY_SET_CHANNEL 0x6e n
ACT C0H ID FUNCTION STOP (FFH) (7FH)
-53-
APPENDIX 4 RECORDING TIME TABLE
The recording time varies depending on the following factors
bull Different camera quality bull Different picture composition (such as frequency of the object movement)
Recording Time For Model 1 2 and 5
RECORD MODE QUALITY IPS RECORD TIME
FOR 500GB (HOUR)
RECORD DAY
30 4369 182
15 7676 32
7 1398 582 BEST
3 22586 941
30 5528 23
15 9713 405
7 17689 737 HIGH
3 28579 1191
30 7262 303
15 1276 532
7 23239 968 NORMAL
3 37545 1564
30 11737 489
15 20622 859
7 37559 1565
FRAME
BASIC
3 60681 2528
120 5208 217
60 9151 381
30 16667 694 BEST
15 26927 1122
120 7342 306
60 1290 538
30 23495 979 HIGH
15 37959 1582
120 9662 403
60 16976 707
30 30918 1288 NORMAL
15 49952 2081
120 13387 558
60 23521 98
30 42838 1785
CIF
BASIC
15 6921 2884
-54-
Recording Time For Model 3 and 4
RECORD MODE QUALITY IPS RECORD TIME
FOR 500GB (HOUR)
RECORD DAY
30 12778 53
15 23611 98
7 51111 213 BEST
3 98065 409
30 15972 67
15 30555 127
7 63389 264 HIGH
3 120972 504
30 17917 75
15 35278 147
7 62611 286 NORMAL
3 126388 527
30 22222 93
15 40556 169
7 92778 387
FRAME
BASIC
3 16375 682
120 76389 318
60 141667 59
30 215694 899 BEST
15 413472 1723
120 96528 402
60 165555 69
30 339861 1416 HIGH
15 483331 2014
120 112083 467
60 216638 903
30 410556 1711 NORMAL
15 515417 2148
120 156389 652
60 249444 1039
30 447222 1863
CIF
BASIC
15 668194 2784
-55-
APPENDIX 5 COMPATIBLE USB FLASH DRIVE BRAND
Please upgrade the firmware of the DVR to the latest version to ensure the accuracy of the following table If the USB flash drive is not supported by the DVR the USB ERROR message will be shown on the screen
Note Please use your PC to format the USB flash drive as FAT 32
Compatible USB Flash Drives
MANUFACTURER MODEL CAPACITY
256MB Transcend JetFlash 110
512MB
256MB Kingston DataTraveler DTI KUSBDTI256FE
512MB
256MB PQI Cool Drive (U339)
512MB
256MB APACER HANDY STENO HF202
512MB
128MB
256MB SANDISK Cruzer Micro
512MB
-56-
APPENDIX 6 COMPATIBLE HDD BRAND
Please upgrade the firmware of the DVR to the latest version to ensure the accuracy of the following table
Compatible HDD BRAND
MANUFACTURER MODEL CAPACITY ROTATION
Deskstar 7K250 HDS722516VLAT20 160GB 7200 rpm
HDS722516VLAT80 160GB 7200 rpm
HDS722516DLAT80 160GB 7200 rpm
Deskstar 7K250 HDS722525VLAT80 250GB 7200 rpm
HITACHI
Deskstar 511DHT0021 500GB 7200 rpm
DiamondMax Plus 9 Model6Y160L0 160GB 7200 rpm
DiamondMax 10 6L160R0 160GB 7200 rpm
DiamondMax 10 6L200R0 200GB 7200 rpm
DiamondMax 10 6L200PO 200GB 7200 rpm
MaxLine Plus Model7Y250P0 250GB 7200 rpm
DiamondMax 10 6L250R0-3 250GB 7200 rpm
Maxtor
DiamondMax 10 HDMA6L300RO-3 300GB 7200 rpm
Barracuda 72007 Plus ST3160023A 160GB 7200 rpm
Barracuda 72008 ST3200826A 200GB 7200 rpm
Barracuda 72008 ST3250826A 250GB 7200 rpm
Barracuda 72008 ST3300831AP 300GB 7200 rpm
Barracuda 72008 ST3400832AP 400GB 7200 rpm
72009 ST3200827AP 200GB 7200 rpm
720010 ST3250620AP 250GB 7200 rpm
Seagate
720010 ST3320620AP 320GB 7200 rpm
Caviar SE WD1600JB 160GB 7200 rpm
Caviar WD2000BB-00DWA0 200GB 7200 rpm
Caviar SE WD2500JB 250GB 7200 rpm Western Digital
Cavir RE WD2500SB-01KBC0 250GB 7200 rpm
FRONT AND REAR PANELS
-6-
22 Rear Panels
bull MODEL 1
1
LOOP
EXT ERNAL IO
INPUT
2
LOOP LOOP LOOP
3
INP UT
4
INPUT
LAN
ACTLINK
1CALLMONIT OR
IN OUT 2
DC 19V
USB
INPUT
VD
bull MODEL 2
DC19V
1
LOOP
EXTERNAL IO
INPUT
2
LOOP LOOP LOOP
3
INP UT
4
INP UT
LAN
ACTLINK
1CALLMONIT OR
IN OUT 2USB
INP UT
VD
bull MODEL 3
INP UT
DC 19VVD
1
LOOP
EXTERNAL IO
INP UT
2
LOOP LOOP LOOP
3
INP UT
4
INP UT
LAN
ACT LINK
1CALLMONITOR
IN OUT
bull MODEL 4
USB
INP UT
DC 19VVD
1
LOOP
EXTERNAL IOIR
INP UT
2
LOOP LOOP LOOP
3
INP UT
4
INP UT
LAN
ACT LINK
1CALLMONITOR
IN OUT
bull MODEL 5
1
LOOP
EXT ERNAL IO
INP UT
2
L OOP LOOP LOOP
3
INP UT
4
INPU T
LAN
A CTLINK
1CALLM ONIT OR
IN OUT 2
DC 19V
USB
INP UT
VD IR
FRONT AND REAR PANELS
-7-
1) 75Ω HI-IMPEDANCE When using LOOP function please switch to HI-IMPEDANCE Otherwise please switch to 75Ω
2) LOOP INPUT (For channel 1~4)
LOOP Video output connector INPUT Connect to video sources such as cameras
Note If you want to playback the video with audio please connect an audio camera to the correct channel
Model 1 2 amp 5 Please connect audio cameras to INPUT1 andor INPUT 2 on the DVR rear panel Model 3 amp 4 Please connect audio camera to INPUT 1 on the DVR rear panel
3) MONITOR
Connect to MAIN monitor
4) CALL
Connect to CALL monitor to show the channel display one by one When any alarm is triggered CALL monitor will show the image of the triggered channel for a period of time
5) Audio IN
Connect to audio sources such as cameras equipped with the audio function When users start recording the audio input will also be recorded
6) Audio OUT
Connect to a monitor or speaker with 1 mono audio output
7) USB (For MODEL 1 2 4 amp 5)
Support USB flash drive firmware update and file backup
Note For the list of compatible USB flash drives please refer to ldquoAPPENDIX 5 COMPATIBLE USB FLASH
DRIVE BRANDrdquo at page 55
8) DV Port (Digital Video Port)
Connect to VGA connecter
9) IR (For Model 4 amp 5)
Connect the IR receiver for remote control
10) EXTERNAL IO
Insert the supplied 15PIN DSUB to this port for connecting external devices (external alarm PTZ camera etc)
For detailed IO port PIN configuration please refer to ldquoAPPENDIX 2 PIN CONFIGURATIONrdquo at page 51
11) LAN
Connect to Internet by LAN cable
12) LINK ACT
When your DVR is connected to the Internet this LED will be on
13) DC 19V
Connect to the supplied adapter
BASIC OPERATION
-8-
3 CONNECTIONS AND SETUP
31 Install HDD The HDDs must be installed before the DVR is turned on For detailed installation instructions please refer to
section APPENDIX 1 INSTALL HDD at page 50
32 Camera Connection The cameras must be connected and power-supplied before the DVR is turned on For detailed DVR video input
output ports please refer to section ldquo22 Rear Panelsrdquo at page 6 For detailed external IO port description please refer to section ldquoAPPENDIX 2 PIN CONFIGURATIONrdquo at page 51 For detailed camera setup please refer to its own manual
Note When using LOOP function set the impedance switch at your DVR rear panel to HI-IMPEDANCE to decrease interferences The default setting is 75Ω
321 Normal Camera Connection 1) Connect the camera with indicated power supply 2) Connect the camera video output to the DVR video input port with a coaxial cable and BNC connector For detailed camera title ID protocol and baud rate setup please refer to section ldquo645 Remoterdquo at page 22
322 PTZ Camera Connection 1) Connect the PTZ camera with indicated power supply 2) Connect the PTZ camera video output to the DVR video input port with a coaxial cable and BNC connector 3) For using DVR to control the PTZ camera please connect the RS485-A line (brown) of the PTZ camera to the PIN11 of
the DVR DSUB solder side and connect RS485-B line (orange) to the PIN10 of the DVR DSUB solder side And then solder them together in case of loosening
Note For detailed camera ID protocol and baud rate setup at DVR side please refer to section ldquo645 Remoterdquo at page 22 For detailed camera ID protocol and baud rate setup at remote AP software side please refer to section ldquo(1) Devicerdquo at page 39 (AP software system configuration) For detailed PTZ control instructions please refer to section ldquo665 PTZ Camera Setup and Controlrdquo at page ldquo30rdquo
33 External Device Connections
331 VGA Converter (Optional) This optional peripheral (VGA Converter) allows your DVR to have VGA output function Connect VGA CONNECTER
(A) to the MONITOR VGA CONNECTER (a) and connect VGA CONNECTER (B) to the DVR DV PORT (b) Please refer to the following figure as an example
332 IR Transmitter For MODEL 4 amp MODEL 5 DVR IR remote control is supported (Other models are optional) Please connect the IR
receiver line to the IR port on the DVR rear panel And make sure the IR function is activated in the DVR menu (The default setting is on) Please refer to the following figure as an example
D V
A Connect to MonitorVideo InputB Connect to DVRVideo Output
B
A
MONITOR
VGA
USB
INP UT
DC 19VVD
1
LOOP
EXTERNA L IOIR
INP UT
2
LOOP LOOP LOOP
3
INP UT
4
INP UT
LAN
A CT
LINK
1C A LLM ON ITO R
IN OUT
BASIC OPERATION
-9-
34 DVR Power Setup This device should be operated only with the type of power source indicated on the manufacturerrsquos label Connect the
indicated AC power cord to the power adapter and plug into an electrical outlet ldquoPOWERrdquo LED will be on as red Press ldquoPOWERrdquo button and ldquoPOWERrdquo LED will be on as green It takes approximately 10 to 15 seconds to boot the system
35 Date and Time Setting Before operating your DVR please set the date and time on your DVR first
You can use the following buttons for menu setting BUTTON FUNCTION UP DOWN LEFT RIGHT Move the cursor + - Choose numbers selections ENTER Go to the submenu confirm the selection MENU Go to the menu list confirm the change exit the menu list 1) Date and System Time The menu path is as following ldquoMENUrdquo rarr ldquoDATErdquo
2) Daylight Saving The menu path is as following ldquoMENUrdquo rarr ldquoDATErdquo rarr ldquoDAYLIGHT SAVINGrdquo Take the following option as an example
DAYLIGHT SAVING START 4TH-SUN-MAR 240000 END 4TH-SUN-OCT 240000 ADJUST 0100
Note Please DO NOT change the date or time of your DVR after the recording function is activated Otherwise the recorded data will be disordered and you will not be able to find the recorded file to backup by time search If users change the date or time accidentally when the recording function is activated itrsquos recommended to clear all HDD data and start recording again
36 LAN or Internet Setup
361 STATIC IP
1) Build a Local Area Network (LAN) between DVR and PCNB with network cable Your NBPC and DVR must be under the same network domain to build the area network Please change the IP
address of your PCNB into 1921681X (X can be the number between 1~255 except 10) and the subnet mask into 2552552550 for communicate with the DVR
Note Before changing the network properties of your PCNB please write down the original network properties in case you need to recover the properties later
Install the supplied AP software on your NBPC Then log into the DVR with the supplied AP software for the following default DVR settings bull The DVR default IP address 192168110 bull The DVR default account password admin bull The DVR default port 80
2) Set DVR network setting in ldquoSYSTEM CONFIGrdquo rarr ldquoNetworkrdquo of the supplied AP In the ldquoSYSTEM CONFIGrdquo rarr ldquoNetworkrdquo of the supplied AP select the ldquoStatic IPrdquo in ldquoIP TYPErdquo section And then
type the ldquoServer IPrdquo ldquoGatewayrdquo ldquoNet Maskrdquo and ldquoWeb Portrdquo (1~9999) information obtained from your ISP Press rdquoAPPLYrdquo button to confirm the setting
3) Login your DVR via an Ethernet or dial-up network After setting up the network information of the DVR and connect it to the network you can use the IP address Port
Account Password you just entered in the supplied AP software to log into your DVR remotely
BASIC OPERATION
-10-
362 DDNS Apply
You need to apply a DDNS account before setting PPPoE or DHCP connection DDNS is a service for transforming the dynamic IP corresponding to a specific ldquoHostnamerdquo For DDNS setup please refer to the steps below
bull Go to a website which provides free DDNS services and apply a ldquoHostnamerdquo For example go to httpwwwdyndnscom
bull Enter all the information necessary for signing up an account according to the website instructions bull Then you will see the screen ldquoAccount Createdrdquo and Dyndns will email the instructions to your specified E-mail
address for enabling your account You must complete the procedure according to the instructions in the mail That is to must visit the confirmation address within 48 hours of the time that the e-mail was sent to complete the account creation process Then you will see ldquoAccount Confirmedrdquo Your account is created successfully now
bull Log in with your account information and click rdquoMy Servicerdquo bull Click rdquoAdd Host Servicesrdquo bull Click rdquoAdd Dynamic DNS Hostrdquo bull Fill in and choose the desired host name bull The host name is created You will be connected to the corresponding IP address whenever you enter this hostname
363 Dynamic IP - PPPOE
1) Build a Local Area Network (LAN) between DVR and PCNB with network cable Your NBPC and DVR must be under the same network domain to build the area network Please change the IP
address of your PCNB into 1921681X (X can be the number between 1~255 except 10) and the subnet mask into 2552552550 for communicate with the DVR
Install the supplied AP software on your NBPC And then login the DVR with the supplied AP software for the following default DVR settings
bull The DVR default IP address 192168110 bull The DVR default account password admin bull The DVR default port 80
2) Set DVR network setting in ldquoSYSTEM CONFIGrdquo rarr ldquoNetworkrdquo of the supplied AP In the ldquoSYSTEM CONFIGrdquo rarr ldquoNetworkrdquo of the supplied AP select the ldquoPPPOErdquo in ldquoIP TYPErdquo section And then
type the ldquoUser Namerdquo and ldquoPasswordrdquo obtained from your ISP Press rdquoAPPLYrdquo button to confirm the setting
3) Set DVR DDNS setting in the ldquoSYSTEM CONFIGrdquo rarr ldquoDDNSrdquo of the supplied AP software bull DDNS Choose ldquoEnablerdquo bull User Name Type your DDNS account bull Password Type your DDNS password bull Domain Type the ldquoHost Namerdquo you applied previously (EX securityanytimedyndnsorg) bull System Name Choose the DDNS server where you applied the domain name (EX dyndns) bull After setting please press ldquoAPPLYrdquo button to confirm and finish the setting
4) Login your DVR via an Ethernet or dial-up network After setting up the network information of the DVR and connect it to the network you can type DDNS host name
default user name and password in the supplied AP software login page to log into your DVR remotely
BASIC OPERATION
-11-
364 Dynamic IP - DHCP
Get a router and use the default IP address provided by your router to login to the router Enable the DHCP server and set the starting IP address ending IP address and lease time The DHCP Server of the router will automatically allocate an unused IP address from the IP address pool to the requesting computer
1) Build a Local Area Network (LAN) between DVR and PCNB with network cable Your NBPC and DVR must be under the same network domain to build the area network Please change the IP
address of your PCNB into 1921681X (X can be the number between 1~255 except 10) and the subnet mask into 2552552550 for communicate with the DVR
Install the supplied AP software on your NBPC And then login the DVR with the supplied AP software for the following default DVR settings bull The DVR default IP address 192168110 bull The DVR default account password admin bull The DVR default port 80
2) Set DVR network setting in ldquoSYSTEM CONFIGrdquo rarr ldquoNetworkrdquo of the supplied AP In the ldquoSYSTEM CONFIGrdquo rarr ldquoNetworkrdquo of the supplied AP select the ldquoDHCPrdquo in ldquoIP TYPErdquo section Then
press rdquoAPPLYrdquo button to confirm the setting
Set DVR DDNS setting in the ldquoSYSTEM CONFIGrdquo rarr ldquoDDNSrdquo of the supplied AP software bull DDNS Choose ldquoEnablerdquo bull User Name Type your DDNS account bull Password Type your DDNS password bull Domain Type the ldquoHost Namerdquo you applied previously (EX securityanytimedyndnsorg) bull System Name Choose the DDNS server where you applied the domain name (EX dyndns) bull After setting please press ldquoAPPLYrdquo button to confirm and finish the setting
3) Login your DVR via an Ethernet or dial-up network After setting up the network information of the DVR and connect it to the network you can type DDNS host name
and default user name and password in the supplied AP software login page to log into your DVR remotely
BASIC OPERATION
-12-
37 Password and User Name Setting
371 DVR Password Setting
The menu path is as following MENU rarr ADVANCE rarr SYSTEM rarr PASSWORD rarr SETUP rarr ADMIN PASSWORD GUEST PASSWORD You can use the following buttons for menu setting
BUTTON FUNCTION UP DOWN LEFT RIGHT Move the cursor + - Choose numbers selections ENTER Go to the submenu confirm the selection MENU Go to the menu list confirm the change exit the menu list
1) Admin password Password for supervisor allow all the setup of DVR
2) Guest password Only allow viewing the live streaming video and sequencing display shifting the channel display and locking keys
372 Remote Login Password and User Name Setting
In the ldquoSYSTEM CONFIGrdquo rarr ldquoAccountrdquo of the supplied AP software you can set up user accounts (max 5 accounts) password life time and authority level (max 5 users on line at the same time) for remote login to the DVR For detailed instructions please refer to ldquo(1) Accountrdquo in the section ldquo754 Generalrdquo at page 46
38 System Diagram
After you finish all the connections a surveillance system is established and you can experience the marvelous and useful functions of this DVR The diagram below illustrates all the available connections of this DVR for you to picture your surveillance system (Take Model 1 as an example)
BASIC OPERATION
-13-
4 BASIC OPERATION
41 Recording
This device offers three recording modes manual record event record and timer record If the power is off accidentally the recorded video data will not be lost and is safely stored in the HDD The device will return to the original recording status after the power is on again
bull MANUAL RECORD (continuous recording)
Recording is initiated by manually pressing ldquoRECrdquo button on the front panel This mode is indicated by the sign ldquoograverdquo on the screen
bull EVENT RECORD (triggered by motion and external alarm)
When this function is activated the recording is triggered by motion or external alarms This mode is indicated by the sign (motion) or (external alarm) on the screen
bull TIMER RECORD (scheduled time)
Recording is scheduled by TIMER function Indicated by the wording ldquoTIMER RECORDrdquo on the monitor
Note When the recording function is activated please DO NOT change the date or time on your DVR The recorded
data will be disordered and you will not be able to find the recorded data to backup by time search If users change the date or time accidentally when the recording function is activated please clear all HDD data
and start recording again
Overwriting Mode
If the overwriting mode is enabled you will see ldquo-OW-rdquo (1) under the recording mode except the system time (2) available HDD capacity (3) recording icon (4) and channel title (5)
When the HDD is full under ldquo-OW-rdquo recording mode the previous recorded data will be overwritten without notice Under ldquo-OW- mode this device will clear 8GB data from the oldest for continuous recording once the HDD is full
To turn onoff this mode please refer to the section ldquo646 Systemrdquo at page 22
BASIC OPERATION
-14-
42 Playback
Press ldquo rdquo or ldquoPLAYrdquo button on the front panel and the device will display the last recorded video
Note There must be at least 8192 images of recorded data for playback to work properly If not the device
will stop playback For example if the IPS is set to 30 the recording time should be at least 273 seconds (8192 images 30 IPS) for the playback to work properly
Playback related operations are described below
bull Fast Forward ( ) Fast Rewind ( ) You can increase the speed for fast forward and rewind on this device In the playback mode Press ldquo ldquo once to get 4X speed forward and press twice to get 8X speed etc And the maximum speed is 32X Press ldquo ldquo once to get 4X speed rewind and press twice to get 8X speed etc And the maximum speed is 32X
bull Pause ( ) Image Jog Press ldquo ldquo button to pause the video playback In the Pause mode Press ldquo ldquo button once to get one frame forward Press ldquo ldquo button once to get one frame rewind
bull Stop ( ) Pressing ldquo rdquo button under all circumstances will return this device to live monitoring mode
bull Channel Display Mode Display mode Press ldquo rdquo button to show the 4 channel display modes Full screen view Press one of the number buttons from 1-4 to show the selected channel in the full screen
Under the playback mode you can select a channel to display the live video instead of the playback video For details please refer to ldquoPosition of Channel Displayrdquo in section rdquo21 Front Panelsrdquo at page 4
bull Slow Playback Model 1 2 amp 5 Press ldquoSLOWrdquo button to get 14X speed playback and press twice to get 18X speed playback Model 3 amp 4 Press ldquoSLOWrdquo button to get 12X speed playback
bull Audio
Press
SLOW ZOOM
AUDIO or buttons at the same time to select to play either live (L) or playback (P) sound
AUDIO 1 (L) ndash 1st audio channel live audio AUDIO 1 (P) ndash 1st audio channel playback audio AUDIO 2 (L) ndash 2nd audio channel live audio (Only Model 1 2 amp 5 have AUDIO 2 option) AUDIO 2 (P) ndash 2nd audio channel playback audio (Only Model 1 2 amp 5 have AUDIO 2 option)
Note If you want to playback the video with audio please connect an audio camera to the correct channel
Model 1 2 amp 5 Please connect audio cameras to INPUT1 andor INPUT 2 on the DVR rear panel Model 3 amp 4 Please connect audio camera to INPUT 1 on the DVR rear panel
MAIN MENU
-15-
5 MAIN MENU
51 Menu Tree
You can use the following buttons for menu setting
BUTTON FUNCTION UP DOWN LEFT RIGHT Move the cursor + - Choose numbers selections ENTER Go to the submenu confirm the selection MENU Go to the menu list confirm the change exit the menu list
Note The supported functions of Backup IR remote control and RETR vary according to the model youre using Please refer to the specification
MENU FUNCTION
-16-
6 MENU FUNCTION
61 Record In this menu list you can set record settings Press ldquoMENUrdquo button on the front panel to enter the main menu list The
default admin password is 0000 Enter the default password and press ldquoENTERrdquo Users can change the password later Please refer to the section ldquo646 Systemrdquo at page 22
Move the cursor to ldquoRECORDrdquo and press rdquo ENTERrdquo The screen will show the following options RECORD
MANUAL RECORD ENABLE MENU EVENT RECORD ENABLE
RECORD TIMER RECORD ENABLE TIMER OVERWRITE DATE RECORD IMG SIZE ADVANCE RECORD QUALITY
MANUAL RECORD IPS EVENT RECORD IPS TIMER RECORD IPS
TOTAL IPS SHARE The submenu items are described below
1) MANUAL RECORD ENABLE Start stop the manual recording function
2) EVENT RECORD ENABLE Start stop the event recording function When this function is enabled the recording will be triggered by any motion or external alarm
3) TIMER RECORD ENABLE Start stop the timer recording function
4) OVERWRITE Select to overwrite previous recorded data in your HDD When the HDD is full under OW recording mode this device will clear 8GB data from the oldest for continuous recording without notice
5) RECORD IMG SIZE Select one of the image sizes FRAME or CIF
Note When changing the record image size please stop recording first
6) RECORD QUALITY Select one of the 4 quality options BEST HIGH NORMAL amp BASIC
7) MANUAL RECORD IPS Select the images per second for MANUAL RECORD
8) EVENT RECORD IPS Select the images per second for EVENT RECORD (Recording that is triggered by alarm or motion)
9) TIMER RECORD IPS Select the images per second for TIMER RECORD (Recording that is activated according to the scheduled time) The IPS options are as following NTSC PAL FRAME 30 15 7 3 FRAME 25 12 6 3 CIF 120 60 30 15 CIF 100 50 25 12
10) TOTAL IPS SHARE This option is used to select how this device divides its total IPS The more IPS one channel gets the more smooth the recorded video will be played Select one of the IPS share setting FIX or GROUP FIX IPS per channel = RECORD IPS divide number of channels GROUP (Suitable for Frame mode) IPS per channel = RECORD IPS divide 2 divide number of channels in a group which is under recording
NOTE For Model 3 amp 4 the total IPS share is always ldquoFIXrdquo
MENU FUNCTION
-17-
62 Timer Press ldquoMENUrdquo button on the front panel to enter the main menu list Move the cursor to ldquoTIMERrdquo and press rdquoENTERrdquo
The screen will show the following options RECORD
DATE START END MENU OFF 00 00 - 00 00
RECORD DAILY 08 00 - 18 00 TIMER SUN 06 00 - 23 00 DATE MON-FRI 18 00 - 23 00 ADVANCE OFF 00 00 - 00 00
OFF 00 00 - 00 00 OFF 00 00 - 00 00
The submenu items are described below
1) DATE Select from the following 11 options to schedule up to 7 sets of recording days SUN MON TUE WED THU FRI SAT MONndashFRI SAT-SUN DAILY OFF If you plan to set the timer recording across the midnight there are two ways to set the timer recording schedule Please check the examples below Example 1 If you only want to set the recording schedule from Sunday 2330 to Monday 2330 set the schedule as Sunday from 2330 to 2330 Example 2 If you want to set the recording schedule from Sunday 0800 to Monday 1500 set the schedule as Sunday from 0800 to 2400 and Monday 2400 to 1500
Note Before setting the timer recording schedule please turn on ldquoTIMER RECORD ENABLErdquo in ldquoRECORDrdquo
menu list For details please refer to the section ldquo61 Recordrdquo at page 16
63 Date In this menu list you can set up the system date and time for this device
Note When the recording function is activated please DO NOT change the date or time on your DVR For
details please refer to the section ldquo41 Recordingrdquo at page 13
Press ldquoMENUrdquo button on the front panel to enter the main menu list Move the cursor to ldquoDATErdquo and press rdquoENTERrdquo The screen will show the following options
MENU DATE RECORD DATE 2006 ndash Dec - 01 12 15 30 TIMER FORMAT Y - M - D DATE DAYLIGHT SAVING ON ADVANCE
The submenu items are described below
1) DATE Set the current date and time The default order is ldquoYEAR ndash MONTH ndash DATE HOUR MIN SECrdquo
2) FORMAT Select one date format from the following 3 options Y-M-D M-D-Y D-M-Y
3) DAYLIGHT SAVING Specify whether to use daylight-saving time (ON OFF) If itrsquos set to ON press ldquoENTERrdquo to go to its submenu for further settings You will see a similar screen as following
DAYLIGHT SAVING START 4TH - SUN - MAR 24 00 00 END 4TH - SUN - OCT 24 00 00 ADJUST 01 00 Set the start time and end time and adjust the daylight saving time in hour The above example means during the daylight-saving time period (starting from the 4th Sunday of March and ending on the 4th Sunday of October) the system time will plus one hour
MENU FUNCTION
-18-
64 Advance Press ldquoMENUrdquo button on the front panel to enter the main menu list Move the cursor to ldquoADVANCErdquo and
press rdquoENTERrdquo The screen will show the following options ADVANCE
CAMERA MENU DETECTION
RECORD DISPLAY TIMER ALERT DATE REMOTE ADVANCE SYSTEM
NETWORK BACKUP HDD INFO
EVENT LOG
641 Camera In this submenu you can make advanced camera settings such as changing the camera title or adjust the
brightness Move the cursor to ldquoCAMERArdquo and press rdquoENTERrdquo You will see a similar screen as the following ADVANCE CAMERA CAMERA TITLE BRIG CONT SATU HUE COV REC DETECTION 01 110 120 128 128 NO YES DISPLAY 02 110 120 128 128 NO YES ALERT 03 110 120 128 128 NO YES REMOTE 04 110 120 128 128 NO YES SYSTEM NETWORK BACKUP HDD INFO EVENT LOG
The submenu items are described below
1) TITLE You can change the default camera naming here The default title is the channel number Move the cursor to the camera title you want to change and press ldquoENTERrdquo to access the character selection screen Assign a new name to the camera up to six characters (letters or symbols)
2) BRIGCONTSATUHUE You can adjust the brightnesscontrastsaturationhue of each channel here The default value of BRIG is 110 and others are 128 The value is adjustable from 0 to 255
3) COV Select if you want to mask the selected channel under recording (YESNO) When this function is activated the wording ldquoCOVrdquo will be shown on the screen
4) REC Select if you want to enable recording for the selected channel (YESNO) When this function is activated the symbol ldquoograverdquo will be shown on the channel screen
642 Detection In this submenu you can set up detection-related functions DETECTION SETUP and DETECTION TIMER Move the cursor to ldquoDETECTIONrdquo and press rdquoENTERrdquo The screen will show the following options
ADVANCE DETECTION CAMERA DETECTION SETUP DETECTION DETECTION TIMER DISPLAY ALERT REMOTE SYSTEM NETWORK BACKUP HDD INFO EVENT LOG
MENU FUNCTION
-19-
(1) Detection Setup
Move the cursor to ldquoDETECTION SETUPrdquo and press rdquoENTERrdquo You will see a similar screen as the following DETECTION DETECTION
DETECTION SETUP TITLE DET AREA LS SS TS RE ALARM DETECTION TIMER 01 ON SETUP 07 03 02 10 LOW
02 OFF SETUP 07 03 02 10 OFF 03 OFF SETUP 07 03 02 10 LOW 04 OFF SETUP 07 03 02 10 HIGH PREV NEXT
The submenu items are described below
1) TITLE Show the camera title of each channel set in ldquoCAMERArdquo
2) DET Select if you want to activate the motion detection function for the selected channel (ONOFF)
3) AREA Press ldquoENTERrdquo button to set the detection area You will see similar screens as the following Pink blocks represent the area that is not being detected while the transparent blocks are the area under detection
Note If the connected video output device is LCD monitor but the ldquoMONITOR OUTrdquo setting in ldquoDISPLAYrdquo menu is MAIN the motion detection area setting will be disabled
4) LS (Level of Sensitivity) ldquoLSrdquo is to set the sensitivity of comparing two different images The smaller the value is the higher sensitivity for motion detection The highest sensitivity setting is 00 and the lowest sensitivity setting is 15 The default value is 07
5) SS (Spatial Sensitivity) ldquoSSrdquo is to set the sensitivity for detecting the size of one object (the number of the grids) on the screen The smaller the value is the higher sensitivity for motion detection The highest sensitivity setting is 00 and the lowest sensitivity setting is 15 The default setting is 03
Note The default setting of SS is 03 which means once an object is detected more than 3 grids the system will get triggered So the value of SS must be less than the number of grids that you set up for the motion detection area
6) TS (Time of Sensitivity) ldquoTSrdquo is to set the sensitivity regarding how long one object stays in the detection area and triggers the recording The smaller the value is the higher sensitivity for motion detection The highest sensitivity setting is 00 and the lowest sensitivity setting is 15 The default setting is 02
7) RE (Reference) ldquoRErdquo is to set a reference for detection The default value is 10 which means the DVR will compare 10 continuous images at one time according to the sensitivity of LS SS TS simultaneously The bigger the value is the higher sensitivity for motion detection The highest sensitivity is 61
8) ALARM Select LOW HIGH for the alarm polarity The default alarm value is OFF
Press ldquoENTERrdquo to confirm the start area
Press ldquoLEFTrdquo or ldquoRIGHTrdquo to choose the width of the area
Press ldquoUPrdquo or ldquoDOWNrdquo to choose the height of the area and press ldquoENTERrdquo again to confirm
You can also up set up multi-detection areas
Press ldquo-rdquo to set the whole area under detection
Press ldquo+rdquo to set the whole area undetected
MENU FUNCTION
-20-
(2) Detection Timer
Move the cursor to ldquoDETECTION TIMERrdquo and press rdquoENTERrdquo You will see a similar screen as the following DETECTION DETECTION TIMER
DETECTION SETUP DATE START END DETECTION TIMER OFF 00 00 - 00 00
DAILY 08 00 - 18 00 SUN 06 00 - 23 00 MON-FRI 18 00 - 23 00
OFF 00 00 - 00 00 OFF 00 00 - 00 00
OFF 00 00 - 00 00 Set the date start time and end time for the detection function The setting method is similar to ldquoTIMERrdquo Please refer
to the section ldquo62 Timerrdquo at page 17
643 Display In this menu list you can check and change some display settings Move the cursor to ldquoDISPLAYrdquo and press rdquoENTERrdquo You will see a similar screen as the following
ADVANCE DISPLAY CAMERA TITLE DISPLAY ON DETECTION DATE DISPLAY ON DISPLAY HDD INFO ON ALERT LOSS SCREEN BLUE REMOTE PLAYBACK INFO NORMAL SYSTEM DWELL DURATION (SEC) 2 NETWORK DE-INTERLACE ON BACKUP MONITOR OUT MAIN HDD INFO OSD SETUP EVENT LOG WATERMARK ON
The submenu items are described below
1) TITLE DISPLAY Select to display the channel title or not (ON OFF)
2) DATE DISPLAY Select to display the date or not (ON OFF)
3) HDD INFO Select to display HDD remaining capacity or not (ON OFF)
4) LOSS SCREEN Set the color for the video loss screen (BLUE BLACK)
5) PLAYBACK INFO Set the position where playback information will be indicated CENTER or NORMAL (on the button of the left-hand side of the screen)
6) DWELL DURATION (SEC) Set the duration time of each channel in second for CALL MONITOR (2 4 8 16)
7) DE-INTERFACE Select to enable or disable ldquoDE-INTERLACErdquo function (ON OFF)
8) MONITOR OUT Select MAIN when the video output device is CRT monitor select VGA when the video output device is LCD monitor
Note If the connected video output device is LCD monitor but the setting here is MAIN the motion detection area setting will be disabled For LCD monitor connection you also need a VGA converter (optional)
9) OSD (Multilingual) You can set the customized OSD color here
MENU FUNCTION
-21-
Move the cursor to ldquoOSDrdquo and press rdquoENTERrdquo to go to the setup view You will see a similar screen as the following
DISPLAY OSD SETUP
TITLE DISPLAY ON MENU TITLE BACKGROUND GREEN DATE DISPLAY ON MENU BACKGROUND YELLOW HDD INFO ON CURSOR YELLOW LOSS SCREEN BLUE MESSAGE TITLE BACKGROUND RED PLAYBACK INFO NORMAL MENU STYLE 3D DWELL DURATION (SEC) 2 MENU TITLE FONT YELLOW DE-INTERLACE ON MENU FONT PURE WHILE MONITOR OUT MAIN RECORD SYMBOL GREEN OSD SETUP ALERT FONT RED WATERMARK ON
The default OSD color setting is as the above screen There are 11 colors for your choice WHITE YELLOW CYAN GREEN MAGENTA RED BLUE BLACK GRAY PURE GRAY and PURE WHITE
10) WATERMARK In the playback mode of the software AP users can prove the authenticity of the backup video If the backup video had been modified the video image will turn to light red and the playback will be paused
Note This function is always on and non-switchable
644 Alert In this menu list you can set alerts for different kinds of situations such as when HDD is full Move the cursor to ldquoALERTrdquo and press rdquoENTERrdquo You will see a similar screen as the following
ADVANCE ALERT CAMERA EXT ALERT ON DETECTION INT BUZZER ON DISPLAY KEY BUZZER ON ALERT VLOSS BUZZER ON REMOTE MOTION BUZZER ON SYSTEM ALARM BUZZER ON NETWORK HDD BUZZER ON BACKUP HDD NEARLY FULL (GB) 05 HDD INFO ALARM DURATION (SEC) 05 EVENT LOG PRE-ALARM OFF
The submenu items are described below
1) EXT ALERT Select to enable or disable the sound when any external alarm is triggered (ON OFF)
2) INT BUZZER Select to enable or disable the sound (ON OFF) for all the internal buzzers KEY BUZZER VLOSS BUZZER MOTION BUZZER ALARM BUZZER and HDD BUZZER
Note When this item is set to OFF item 3) to item 7) will be disabled even though they are set to ON
3) KEY BUZZER Select to enable or disable the sound when pressing the buttons on the front panel (ON OFF)
4) VLOSS BUZZER Select to enable or disable the sound when video loss happened (ON OFF)
5) MOTION BUZZER Select to enable or disable the sound when any motion alarm is triggered (ON OFF)
6) ALARM BUZZER Select to enable or disable the sound when any internal alarm is triggered (ON OFF)
7) HDD BUZZER Select to enable or disable the sound when HDD is full (ON OFF)
8) HDD NEARLY FULL (GB) If HDD buzzer is enabled you can choose to have a buzzer notification when the HDD available capacity is 51015 GB left
MENU FUNCTION
-22-
9) ALARM DURATION (SEC) Press ldquoENTERrdquo or ldquo+rdquo ldquo-rdquo button to set the duration time of alarm recording in second (5 10 20 40)
10) PRE-ALARM Select to enable or disable the pre-alarm function (ON OFF) When pre-alarm and event recording functions are both activated the DVR will record 8MB data before any alarm motion is triggered
645 Remote
In this menu list you can set up remote devices to work properly Move the cursor to ldquoREMOTErdquo and press rdquoENTERrdquo You will see a similar screen as the following
ADVANCE REMOTE CAMERA TITLE DEVICE ID PROTOCOL RATE DETECTION 01 CAMERA 000 NORMAL 02400 DISPLAY 02 PTZ 255 P-D 02400 ALERT 03 CAMERA 000 NORMAL 02400 REMOTE 04 CAMERA 000 NORMAL 02400 SYSTEM NETWORK BACKUP HDD INFO EVENT LOG
The submenu items are described below
1) TITLE Show the camera title of each channel set in ldquoCAMERArdquo
2) DEVICE Select the device type (CAMERA PTZ) according to the connected camera for each channel
3) ID Set the ID number (0 ~ 255) for a PTZ camera After connecting to a PTZ camera correctly the default ID of the PTZ camera will be shown on the screen
4) PROTOCOL Select NORMAL (our protocol) or P-D (PELCO-D) protocol
5) RATE Set the baud rate of each channel (2400 4800 9600 19200 57600) For the connected cameras such as PTZ and speed dome cameras etc please make sure their baud rate setting is the same as the setting here
Note For detailed PTZ camera connection amp setup please refer to the section ldquo322 PTZrdquo at page 8 and ldquo665 PTZ Camera Setup and Controlrdquo at page 30
646 System In this menu list you can check or change some system settings Move the cursor to ldquoSYSTEMrdquo and press rdquoENTERrdquo You will see a similar screen as the following
ADVANCE SYSTEM CAMERA SERIAL TYPE RS-485 DETECTION BAUD RATE 02400 DISPLAY HOST ID 001 ALERT IR ON REMOTE PASSWORD SETUP SYSTEM RESET DEFAULT RESET NETWORK CLEAR HDD EXT 003 BACKUP UPGRADE NO HDD INFO RETR (MIN) 03 EVENT LOG AUTO KEYLOCK NEVER LANGUAGE ENGLISH VERSION 1088-10-K2-04-AA-11 VIDEO FORMAT NTSC
MENU FUNCTION
-23-
The submenu items are described below
1) SERIAL TYPE
Press ldquoENTERrdquo or ldquo+rdquo ldquo-rdquo button to set the serial type of the DVR (RS-485 RS-232)
2) BAUD RATE
Press ldquoENTERrdquo or ldquo+rdquo ldquo-rdquo button to set the baud rate of the DVR (2400 9600 19200 57600)
3) HOST ID
Press ldquoENTERrdquo or ldquo+rdquo ldquo-rdquo button to set the ID of the DVR (0 ~ 255)
4) IR (For Model 4 amp 5)
Press ldquoENTERrdquo or ldquo+rdquo ldquo-rdquo button to enable or disable IR function (ON OFF)
5) PASSWORD
Press ldquoENTERrdquo to reset the password for accessing the DVR system (ADMIN PASSWORD or GUEST PASSWORD) You can set the password up to 4 digits
Note Users who use guest password to access the DVR will be only allowed to view the live streaming video
and sequence display shift the channel display and lock keys
6) RESET DEFAULT
Press ldquoENTERrdquo to reset all settings as default and select ldquoYESrdquo to confirm or ldquoNOrdquo to cancel
7) CLEAR HDD
Press ldquoENTERrdquo and select ldquoYESrdquo to confirm to clear HDD or ldquoNOrdquo to cancel
8) UPGRADE (This function is only for Model 1 2 4 and 5)
Press ldquoENTERrdquo and select ldquoYESrdquo to confirm upgrade or ldquoNOrdquo to cancel
Note To use this function you need to have the upgrade file saved in a compatible USB flash drive and
insert it into the USB port at the front or rear panel
9) RETR (MIN) (For Model 5)
bull RETR Activation Press ldquoMENUrdquo + ldquo-rdquo buttons on the front panel to enable RETR function 3 5 10 minutes later A message ldquoRETR ONrdquo will be shown on the screen (in white text) and after the RETR function is activated the message ldquoRETRrdquo shown on the screen will turn to red
bull RETR Off
Press any key (except ldquo rdquo or ldquoPOWERrdquobuttons) and enter the password to turn off the RETR function
10) AUTO KEYLOCK
Set the time-out in second after which the key lock function is activated (Never 10 30 60)
11) LANGUAGE (Support multi-language)
Press ldquoENTERrdquo to select the language of the OSD
12) VERSION
Here shows the firmware version information
13) VIDEO FORMAT
Here shows the information of the DVR video format (NTSC PAL)
MENU FUNCTION
-24-
647 Network
In this menu list you can set up the network For detailed network setup please refer to the section ldquo36 LAN or Internet Setuprdquo at page 9
Move the cursor to ldquoNETWORKrdquo and press rdquoENTERrdquo You will see a similar screen as the following
ADVANCE NETWORK CAMERA NETWORK TYPE STATIC DETECTION DNS 168 95 1 1 DISPLAY PORT 0080 ALERT REMOTE SYSTEM NETWORK BACKUP HDD INFO EVENT LOG
The submenu items are described below
1) NETWORK TYPE
There are 3 network types STATIC PPPOE and DHCP
bull STATIC
Select NETWORK TYPE press ldquo+rdquo or ldquo-rdquo button to set the network type as STATIC and then press ldquoENTERrdquo to go to the submenu of the network In the submenu of network type use ldquo+rdquo or ldquo-rdquo button to set all the information needed in the DVR See the example below and refer to the section ldquo361 STATIC IPrdquo at page 9 for details
STATIC IP 160 121 346 236 GATEWAY 160 121 346 236 NETMASK 255 255 255 254
bull PPPOE
This PPPoE function needs to have one ldquousernamerdquo and one ldquopasswordrdquo subscribed from one ISP supplier
For detailed PPPoE settings please follow the AP (Licensed Software AP) setup and then refer to the section ldquo364 Dynamic IP - DHCPrdquo at page 11 and ldquo(1) DDNSrdquo in section ldquo751 Networkrdquo at page 37
bull DHCP
The DHCP function needs to be supported by a router or a cable modem network with DHCP services
For detailed DHCP settings please follow the AP (Licensed Software AP) setup and then refer to the section ldquo363 Dynamic IP - PPPOErdquo at page 10 and ldquo(1) DDNSrdquo in section ldquo751 Networkrdquo at page 37
Note DHCP and PPPoE network types need to apply DDNS services to get ldquoHostnamerdquo to correspond to the dynamic IP address For detailed DDNS settings please refer to ldquo(1) DDNSrdquo in section ldquo751 Networkrdquo at page 37
2) DNS
Key in the IP address of the domain name server obtained from your ISP (Internet Service Provider)
3) PORT
The valid number ranges from 1 to 9999 The default value is 80
Note Typically the TCP port used by HTTP is 80 However in some cases it is better to change this port
number for added flexibility or security
MENU FUNCTION
-25-
648 Backup
The backup file can be played directly in your PC via the supplied licensed software AP or via other media players (ex Windows Media Player or RealPlayer) after the file is converted to ldquoAVIrdquo format For detailed AP playback please refer to the section ldquo74 Playback Operationrdquo at page 35
Note For model 3 amp 4 you need to backup from network via supplied AP software
Note Before making a video backup with audio you need to check whether therersquos any audio camera connected to
the channels which support audio recording and have recorded data for those channels For model 1 2 amp 5 Please choose CH1 and or CH2 to backup video with audio For model 3 amp 4 You need to backup from network side (via AP software) And please choose CH1 to backup video with audio
Move the cursor to ldquoBACKUPrdquo and press rdquoENTERrdquo You will see the following options
ADVANCE BACKUP CAMERA USB BACKUP DETECTION DISK BACKUP DISPLAY ALERT REMOTE SYSTEM NETWORK BACKUP HDD INFO EVENT LOG
1) USB BACKUP (USB backup function is only for Model 1 2 4 amp 5)
Before making USB backup please check if
a) The USB flash drive is supported by your DVR If not the message ldquoUSB ERRORrdquo will be shown on the screen For the list of the compatible USB flash drives please refer to ldquoAPPENDIX 5 COMPATIBLE USB FLASH DRIVE BRANDrdquo at page 55
b) The format of your USB flash drive is FAT 32 If no please format it to ldquoFAT 32rdquo in your PC
c) There is no data in the USB flash drive If yes itrsquos recommended to clear all data in the USB flash drive before starting the backup
Move the cursor to ldquoBACKUPrdquo and press rdquoENTERrdquo You will see a similar screen as the following
BACKUP USB BACKUP USB BACKUP START TIME 2006 ndash 12 ndash 01 21 35 00 DISK BACKUP END TIME 2006 ndash 12 ndash 01 21 45 00
AVAILABLE SIZE 1460 GB CHANNEL ograve 01 ograve 02 X 03 X 04 HDD NUM HDD-MASTER-1 BACKUP TO USB START
The submenu items are described below
bull START TIME Select the start time of the backup
bull END TIME Select the end time of the backup
bull AVAILABLE SIZE Display the available capacity in the inserted USB flash drive
MENU FUNCTION
-26-
bull CHANNEL Select channels by pressing ldquoENTERrdquo button to change the symbol in front of the channel number Symbol ldquoXrdquo means that this channel is not selected to backup Symbol ldquordquo means that this channel is selected to backup
bull HDD NUM Press ldquoENTERrdquo to select the HDD containing the data you need
bull BACKUP TO USB Press ldquoENTERrdquo to start copying the chosen data to the USB flash drive
2) DISK BACKUP (CD writer backup function is only for Model 1 amp 5)
Before making disk backup please check if the type of your CD is CD-R The maximum number of backup files in the CD is 41
Note During the backup process a file player will also be copied into your CD and you will see a message
ldquoBACKUP PLAYERrdquo shown on the screen
Move the cursor to ldquoBACKUPrdquo and press rdquoENTERrdquo You will see a similar screen as the following
BACKUP DISK BACKUP USB BACKUP START TIME 2006 ndash 12 ndash 01 20 35 00 DISK BACKUP END TIME 2006 ndash 12 ndash 01 23 35 00
AVAILABLE SIZE 600 MB CHANNEL ograve 01 ograve 02 X 03 X 04 HDD NUM HDD-MASTER-1 BACKUP TO DISK START
The submenu items and their functions are the same as USB BACKUP except for ldquoBACK TO DISKrdquo item
The process below describes how to make a disk backup
bull Press ldquoEJECTrdquo button to open the disk tray Put the CD into a CD-RW drive and press ldquoEJECTrdquo button again to close the disk tray
bull Go to ldquoDISK BACKUPrdquo menu and set the start time end time channels and HDD
bull Move the cursor to ldquoBACKUP TO DISKrdquo and press ldquoENTERrdquo to start backup While CD backup is processing users will see the backup completed percentage on the screen
Note During the backup process a file player will also be copied into the CD and you will see a message
ldquoBACKUP PLAYERrdquo shown on the screen
bull After CD backup is completed ldquoDISK BURN FINISHrdquo will be prompted on the screen Press ldquoEJECTrdquo button to eject the CD tray and get the CD
bull Put the CD into the CD-ROM drive of your PC Double click the file to convert it into ldquoAVIrdquo format Play the converted file in your PC to see if the backup is successful
Note The supported PC operation systems are Windows 2000 and Windows XP
MENU FUNCTION
-27-
649 HDD Info
In this menu list you can view the remaining capacity of all the connected HDDs in this device Move the cursor to ldquoHDD INFOrdquo and press rdquoENTERrdquo You will see a similar screen as the following
ADVANCE HDD INFO CAMERA HDD NUM HDD SIZE HDD NUM HDD SIZE DETECTION MASTER-1 368 SLAVE-1 NO HDD DISPLAY MASTER-2 NO HDD SLAVE-2 NO HDD ALERT EXT-001 NO HDD EXT-002 NO HDD REMOTE EXT-003 NO HDD EXT-004 NO HDD SYSTEM EXT-005 NO HDD EXT-006 NO HDD NETWORK EXT-007 NO HDD EXT-008 NO HDD BACKUP EXT-009 NO HDD EXT-010 NO HDD HDD INFO EVENT LOG
6410 Event Log
In this menu list you can view all the event information (event type time and channel) or clear all log records Move the cursor to ldquoEVENT LOGrdquo and press rdquoENTERrdquo You will see the following options
ADVANCE EVENT LOG CAMERA VLOSS LIST DETECTION NET LIST DISPLAY SYSTEM LOG ALERT OTHERS REMOTE CLEAR ALL SYSTEM NETWORK BACKUP HDD INFO EVENT LOG
The submenu items are described below
1) VLOSS LIST Show the information of the video loss time
2) NET LIST Show the information of the net login time
3) SYSTEM LOG Show the error codes for system errors For the meaning of each error code please see the following list
Error Code in ldquoSYSTEM LOGrdquo Meaning 1) SYS ERR 01-YYY define SYS_ERR_AV087_ERR 1) Compression error YYY=000 Audio chip error YYY=001- AV087 Chip for CH1-4 error 2) SYS ERR 02-XXX define SYS_ERR_AV087_BUF_FULL Buffer is full 3) SYS ERR 03-XXX define SYS_ERR_AV087_BUF_EMPTY Buffer is empty 4) SYS ERR 04-XXX define SYS_ERR_IDE_ERR IDE interface error 5) SYS ERR 05-XXX define SYS_ERR_SCAN_DISK Disk scanning error 6) SYS ERR 06-XXX define SYS_ERR_TOP_FAT_ERR File system error 7) SYS ERR 07 (including 08 09 etc)-XXX define HDD error
4) OTHERS Show the information of ldquopower on offrdquo ldquounlockrdquo and ldquoreset to defaultrdquo time
5) CLEAR ALL Clear all event log lists
MENU FUNCTION
-28-
65 Search
In this menu list you can view the time for all the events recorded under different situations and play the file you want or search any specific events by event or time and directly play the file you find
Press ldquoSEARCHrdquo button on the front panel You will see the following screen
SEARCH
HDD-MASTER-1 FULL LIST RECORD LIST SYSTEM LIST ALARM LIST MOTION LIST EVENT SEARCH TIME SEARCH
The submenu items are described below
1) HDD-MASTER-1
Press ldquoENTERrdquo to change to the HDD you want if there are more than 1 HDD in your DVR
2) FULL LIST
Show the time list for all types of the recorded files The capital letters stand for the following R RECORD S SYSTEM A ALARM MS MOTION T TIMER
3) RECORD LIST
List the time of manual-recorded files
4) SYSTEM LIST
List the time of system-recorded files Under the manual recording mode the DVR system will save one recorded file every one hour
5) ALARM LIST
List the time of alarm-trigger-recorded files
6) MOTION LIST
List the time of motion-trigger-recorded files
7) EVENT SEARCH
Move the cursor to ldquoEVENT SEARCHrdquo and press ENTER button to search and directly playback the recorded files by the specific time period (YEAR MONTH DAY HOUR MIN) channel HDD and event type (motion alarm triggered recording)
8) TIME SEARCH
Move the cursor to ldquoTIME SEARCHrdquo and press ENTER button to search the recorded files by the specific time period (YEAR MONTH DAY HOUR MIN)
Note The file found will be played with the fast speed
MENU FUNCTION
-29-
66 Additional Operation
661 Key Lock and Unlock
bull Key Lock On Press ldquoMENUrdquo + ldquoENTERrdquo buttons on the DVR front panel to lock keys
bull AUTO KEYLOCK Set the time-out after which the key lock function is activated (Never 10 SEC 30 SEC 60 SEC) Please refer to section ldquo646 Systemrdquo at page 22
bull Key Lock Off Enter the DVR password to exit ldquoKey Lockrdquo mode
Note For the password setting please refer to the section ldquo37 Password and User Name Settingrdquo at page 11
662 Switch NTSC PAL System
bull Switch to NTSC System ( or POWER + ) Press ldquoPOWERrdquo button on the DVR front panel to shutdown Then press and hold ldquo ldquo first and press ldquoPOWERrdquo to switch to NTSC system (Press the buttons until the monitor shows video images)
bull Switch to PAL System ( or POWER + ) Press ldquoPOWERrdquo button on the DVR front panel to shutdown Then press and hold ldquo ldquo first and press ldquoPOWERrdquo to switch to PAL system (Press the buttons until the monitor shows video images)
Note The DVR will automatically detect PALNTSC system But you can also manually switch between PAL
and NTSC systems
663 Upgrade
(1) Firmware Multilanguage OSD Upgrade bull Use USB to upgrade
Please format the USB memory device as FAT 32 format first Get the upgrade files from your distributor Save the upgrade files in your USB device (do not change the file name) Go to ldquoMAIN MENUrdquo rarr ldquoSYSTEMrdquo rarr ldquoUPGRADErdquo and press ldquoENTERrdquo button Select ldquoYESrdquo and press ldquoENTERrdquo button again to confirm upgrade For detailed instructions please refer to section ldquo646 Systemrdquo at page 22
bull Use AP software to remotely upgrade In the login page of the AP software enter the user name password IP address and port of the DVR Then press
ldquo rdquo button to upgrade DVR firmware or OSD language files The provided firmware and OSD files should be saved at PC first
(2) AP and JAVA Software Upgrade bull Type the IP address where your DVR is located into the URL address box and press ldquoEnterrdquo to login the AP bull For detailed description please refer to section ldquo76 Operation via IE Browserrdquo at page 48
664 Audio Backup and Playback
If you want to backup images with audio please connect the cameras to the correct channels For model 12 amp 5 the audio channels are CH1 ndash CH2 For model 3 amp 4 the audio channels are CH1
Note For detailed camera connection please refer to section ldquo32 Camera Connectionrdquo at page 8
For detailed backup instruction please refer to section ldquo648 Backuprdquo at page 25
To select live or playback sounds of the 2 audio channels please press these two buttons
SLOW ZOOM
AUDIO or on the DVR front panel at the same time For detailed playback instructions please refer to section ldquo42 Playbackrdquo at page 14 For detailed playback instructions on the remote PC side please refer to section ldquo74 Playback Operationrdquo at page 35
MENU FUNCTION
-30-
665 PTZ Camera Setup and Control
bull PTZ connection Please refer to section ldquo322 PTZrdquo at page 8
bull PTZ ID protocol baud rate setting at the DVR side Please refer to section ldquo645 Remoterdquo at page 22
bull PTZ ID protocol baud rate setting at the remote AP software side Please refer to section ldquo(1) Devicerdquo at page 39 (AP software system configuration)
bull PTZ control at DVR side
Press these
SEQ
PTZ or two buttons on the DVR front panel at the same time to enter exit the PTZ control mode
In the PTZ control mode press + button to zoom in press - button to zoom out and press UPrdquo ldquoDOWNrdquo ldquoLEFTrdquo or ldquoRIGHT buttons on the DVR front panel to adjust the PTZ angle
bull PTZ control at AP software side Please refer to section ldquo732 PTZ Camera Control Panelrdquo at page 34
666 RETR Setup (For Model 5 only)
Before activating the RETR function please set the motion detection area first
(1) Setup Motion Detection Function Activate motion detection function and setup the motion detection area and sensitivity Please refer to section ldquo642 Detectionrdquo at page 18 or section ldquo(2) Detectionrdquo at page 40 (AP software system configuration)
(2) Activate the RETR Function bull From DVR front panel
Press rdquoMenurdquo and ldquo-rdquo buttons on the DVR front panel at the same time RETR function will be activated 3 5 10 minutes later For detailed instructions please refer to section ldquo646 Systemrdquo A message ldquoRETR ONrdquo will be shown on the screen (in white text) and after the RETR function is activated the message ldquoRETRrdquo shown on the screen will turn to red
bull From AP software at remote PCNB side Press ldquoRETRrdquo button on the AP control panel to activate the RETR function immediately Please refer to section ldquo731 DVR Control Panelrdquo
bull From IR transmitter Press ldquoRETRrdquo or ldquoF3rdquo button on the IR remote control to activate the RETR function for 3 5 10 minutes later Please refer to the IR transmitter manual
(3) Turn off the RETR Function bull From DVR front panel
Press any key (except ldquo rdquo or ldquoPOWERrdquo button) and enter the password to turn off the RETR function
bull From AP software at remote PCNB side Press ldquoRETRrdquo button on the AP control panel again to turn off the RETR function
bull From IR transmitter Press any key (except ldquoPOWERrdquo button) and enter the password to turn off the RETR function
LICENSED SOFTWARE AP
-31-
7 LICENSED SOFTWARE AP
71 Installation
1) Install the software
Place the attached licensed software AP disk into the CD-ROM drive and install the application programs into your PC (Including AP and JAVA programs) After setup users will see an AP shortcut icon on the desktop
For the latest software AP please check with your distributor or download from the Internet Please refer to section ldquo(2) AP and JAVA Software Upgraderdquo at page 29 or section ldquo76 Operation via IE Browserrdquo at page 48
2) Local Network Connection
Connect your DVR to PC via RJ45 network line The default DVR IP is ldquo192168110rdquo and default user name and password are both ldquoadminrdquo Users should set PCrsquos IP address as ldquo1921681XXX rdquo (1~255 except 10) in order to make the PC and DVR under the same domain
Double click to enter the login page Key in default IP address (192168110) username (admin) password (admin) and port (80) in the login page
3) Network Setting
After connecting to the DVR with local LAN you can modify the network settings in the DVR or in ldquoSYSTEM CONFIGrdquo menu of the software AP
For the static IP network type please refer to section ldquo361 STATIC IPrdquo at page 9 For the dynamic IP network type (PPPOE or DHCP) please refer to section ldquo363 Dynamic IP - PPPOErdquo at page 10 and section ldquo364 Dynamic IP - DHCPrdquo at page 11 For detailed DDNS apply please refer to section ldquo362 DDNS Applyrdquo at page 10
4) User Name and Password Setting
For detailed user name and password setting please refer to section ldquo372 Remote Login Password and User Name Settingrdquo at page 12
72 Login Panel After setting up the network information remote login user name and password double click on the
desktop to enter the software AP login page and key in Username Password IPrdquo (IP address for static IP or host name for dynamic IP) as well as Port Then click the green button to connect to the DVR
The AP login icon explanations are as following
ICON EXPLANATION ICON EXPLANATION
Address Book
Press this button to add a new IP address into the IP address book or choose any preset IP address to access the software AP software
Copy
Press this button to copy all the software installation files so users can keep all the settings of the video web server for next software installation on other PCs
Search
Search available DVR IP addresses in the local area network and modify the network setting of the DVR Upgrade Firmware
Press this button to upgrade DVR firmware or OSD language files The provided firmware and OSD files should be saved at PC first
Player
Press this button to access and play the latest recorded file that are saved in your PC
Note The version of the licensed software AP will be shown on the login page
LICENSED SOFTWARE AP
-32-
73 Control Panel
731 DVR Control Panel
a Data Transfer Rate
b Image Transfer Rate Per Second
c Connect Disconnect
d Resolution
NTSC 320 times 228 640 times 450 PAL 320 times 276 640 times 552
e Image Quality (High Medium Low )
f Snapshot
Press this button to take a snapshot of the image which will be saved in the specified destination set in ldquoSYSTEM CONFIGrdquo rarr ldquoFILE PATHrdquo rarr ldquoSnapshot Pathrdquo
g Record Press this button to start recording and press this button again to stop recording The recorded files will be saved to the specified path on the PC Each recorded file can be up to 18000 frames When the recorded file is full a new-recorded file will be saved as the second file If the HDD space is less than 200MB the program will stop recording
h System Config Press this button to enter the setting page of the licensed software AP
LICENSED SOFTWARE AP
-33-
i Number of Online Users
j CH 1 ~ 4
k 4 Channel Display
l Search Press this button to enter the DVR search menu
m Record
n Stop Fast Rewind Fast Forward Pause Slow Playback Play
o +
p -
q Digital Zoom Digital zoom inout
r Set Press this button to change the position of the channel display Press ldquoUPrdquo ldquoDOWNrdquo ldquoLEFTrdquo ldquoRIGHTrdquo buttons to select the channel you would like to change Press ldquo+rdquo or ldquo-rdquo select the channel you would like to show Press ldquoEnter rdquo button to confirm the setting
s Sequence Press this button to enter the call monitor function and press again to exit from the call monitor mode When any motion is detected the monitor will switch to the channel which is motion-triggered
t Enter Press this button to confirm the settings or enter your selection
u PTZ Control On Off When the PTZ control is turned on users could select the PTZ device and press ldquoOKrdquo button to enter the PTZ control AP screen (Press ldquoESCrdquo to exit from the PTZ control AP screen and return to the DVR control AP screen)
v Menu Up Down Left Right
Press button to enter the menu to confirm the selection and return to the upper menu exit the menu mode (Via software AP or IE browser you can remote login to the DVR but if the user name and password that you used is not the supervisor level you are not allowed using this function For detailed user name and password setting please refer to ldquo(1) Accountrdquo in the section ldquo754 Generalrdquo at page 46)
Press buttons to move the cursor and make the selection
w RETR (Remote Event Trigger Recording) (For Model 5 only) Press this button to activate the RETR function and press again to exit When RETR is on users at the remote PC side will get a real-time alarm sound notification and the recorded files will be saved to the specified path on the PC
x Search DVR Video Data Press this button to show the following window and set data search criteria The video data found will be played in the AP view
y Turbo ON OFF To speed up menu selection or the control of the PTZ camera under the software AP users can activate TURBO function by clicking this button Users are allowed to change the turbo steps from 1 to 30 Ex If users activate TURBO function and set the value of the turbo step as 3 one mouse-click will function as clicking 3 times when users press one of the button updownleftright
LICENSED SOFTWARE AP
-34-
732 PTZ Camera Control Panel
a ~ k Same as the DVR control panel a ~ k
l Preset 1 ~ 16 A preset position is a pre-defined camera view that can quickly and easily been viewed
m AUTO Press this button to enter the auto pan or sequence mode (depend on the setting in the PTZ menu) In the auto pan mode the Live View page will rotate through the selected preset positions in a set order or in sequence In the sequence mode the Live View page will automatically display the view from preset positions in a set order at set intervals
n Zoom Tele Zoom Wide
o Focus Near Focus Far
p Continuously Zoom In Continuously Zoom Out
q Enter Press this button to confirm the settings or enter your selection
r Menu Up Down Left Right
Press button to enter the PTZ menu to confirm the selection and return the upper menu exit the menu mode Press buttons to move the cursor and make the selection
s Turbo ON OFF To speed up menu selection or the control of the PTZ camera under software AP users can activate TURBO function by clicking this button Users are allowed to change the turbo steps from 1 to 30 Ex If users activate TURBO function and set the value of the turbo step as 3 one mouse-click will function as clicking 3 times then when users press one of the button updownleftright
LICENSED SOFTWARE AP
-35-
74 Playback Operation
741 AP Playback Functions
a Playback Information Display the information such as ldquoDaterdquo ldquoTimerdquo ldquoResolutionrdquo ldquo Rewind Forward Speedrdquo ldquoStatusrdquo and ldquoFunctionsrdquo etc
b Time Progress Bar Show the playback progress status
c Functions
bullDe-interlace Reduce the vibration of the paused picture
bullDe-blocking Reduce the video mosaic phenomenon
bullOSD Display the OSD of the AP playback window
bullAVI convertion Convert the entire recorded file to AVI format
bullConfig Setting Enter AP configuration setting box and set the file path text color and text color of progress status Mute Play the video only (without audio) AV sync Play with the audio and video synchronously
bullWatermark Proof the authenticity of the backup video In the playback mode of the software AP you can press this button to check the authenticity of the BACKUP VIDEO If the BACKUP VIDEO had been altered the video image will turn to light red and the playback will be paused
bullOpen Previous File Open the previous backup video When users pause the playback press this button to go to the previous frame
bullOpen Next File Open the next backup video When users pause the playback press this button to go to the next frame
d Playback Control Buttons Play Stop Pause Fast Rewind Fast Forward
e Snapshot Press this button to take a snapshot of the current image which will be saved in the specified destination
f Close the Player
Note When users use remote AP manual recording the watermark function is not supported
LICENSED SOFTWARE AP
-36-
742 Convert the recorded file to AVI format
The backup file can be played directly in your PC via the supplied licensed software AP or via other media players (Ex Windows Media Player or RealPlayer) after the file is converted to ldquoAVIrdquo format
To convert the entire recorded file to AVI format press button
To snap a video clip right-click the mouse to set a starting point ( red) and click one more time to set an ending point ( green) Then right-click the mouse to convert to AVI format
75 System Configuration
Press button to enter the AP system setting page
751 Network
The network configuration allows the DVR to connect to an LAN or Internet PPPoE and DHCP network connection types are required to apply a DDNS service to get a ldquoHostnamerdquo to correspond to a dynamic IP address Please refer to section ldquo362 DDNS Applyrdquo at page 10 for details
bull Web Port
The DVR can be viewed over the network with the licensed software AP or the IE web browser Typically the default TCP port used by HTTP is 80 However in some cases it is better to change this port number for added flexibility or security The valid web port number ranges from 1 to 9999
bull Static IP
Computers are communicated and recognized by their own unique IP addresses over the Internet ldquoStatic IPrdquo provided by your ISP (Internet Service Provider) means the IP address of the computer is fixed
In this ldquoNetworkrdquo menu choose ldquoStatic IPrdquo and enter the ldquoServer IPrdquo ldquoGatewayrdquo ldquoNet Maskrdquo and ldquoWeb Portrdquo Then press ldquoAPPLYrdquo button to confirm
LICENSED SOFTWARE AP
-37-
bull PPPOE
PPPOE stands for Point-to-Point Protocol over Ethernet Users can easily have Internet services as long as theyrsquore ready for the following things 1) Insert an Ethernet card into the PC 2) Obtain ADSL service via any ISP 3) Obtain and install PPPoE software CD
In this ldquoNetworkrdquo menu choose ldquoPPPOErdquo and enter the ldquoUser Namerdquo ldquoPasswordrdquo provided by your ISP (Internet Service Provider) and ldquoWeb Portrdquo Then select ldquoNetworkrdquo rarr ldquoDDNSrdquo to set DDNS settings (see ldquo(1) DDNSrdquo at page 37 for details) When all the settings are completed press ldquoAPPLYrdquo
bull `DHCP
This DHCP function needs to be supported by a router or cable modem network with DHCP services Choose ldquoDHCPrdquo IP type Then select ldquoNetworkrdquo rarr ldquoDDNSrdquo to set DDNS settings (see ldquo(1) DDNSrdquo at page 37 for details) When all the settings are completed press ldquoAPPLYrdquo
Note Some router brands may need to restart the DVR to get the IP address
(1) DDNS
You need to apply a DDNS account before setting PPPoE or DHCP connection DDNS is a service for transforming the dynamic IP corresponding to a specific ldquoHostnamerdquo Go to a website which provide free DDNS services and apply a ldquoHostnamerdquo For DDNS setup please refer to the section ldquo(1) DDNSrdquo at page 37
LICENSED SOFTWARE AP
-38-
bull Enable DDNS Function
a DDNS Choose ldquoEnablerdquo b User Name Type your DDNS account c Password Type your DDNS password d Domain Type the ldquoHost Namerdquo you applied previously (EX securityanytimedyndnsorg) e System Name Choose the DDNS server where you applied the domain name (EX dyndns) f Auto If you select ldquoDHCPrdquo option in ldquoNetworkrdquo menu then ldquoAUTOrdquo option will be shown in this menu g You can check the ldquoAUTOrdquo option to automatically assign the IP address
(2) Mail
If the e-mail notification function is activated the DVR will send an e-mail notification to the specified recipients once alarm-trigger or motion-trigger recording happened Please enable the function of e-mail notification in the ldquoAlarmrdquo menu first
Note Users can assign up to 4 mail accounts for E-mail notification
bull Mail Notification Function
a Add the recipientsrsquo E-mail accounts in ldquoMail Accountrdquo column Please type the entire E-mail address in the ldquoMail fromrdquo column to ensure E-mails will not be blocked by SMTP For detailed information (SMTP server username and password) please check with your E-mail service supplier
b Some mail servers are required to verify the password Please enter the ldquouser namerdquo and ldquopasswordrdquo
c After finishing the setting press ldquoAPPLYrdquo to confirm
(3) FTP
If the FTP notification function is activated the DVR will upload the captured images to the specified FTP site once alarm-trigger or motion-trigger recording happened Please enable the function of FTP notification in the ldquoAlarmrdquo menu first
bull FTP Notification Function
a Enter the detailed FTP information b After finishing the setting press ldquoAPPLYrdquo to confirm
LICENSED SOFTWARE AP
-39-
752 DVR
Each camera channel can be adjusted independently Select the desired camera channel and press ldquoEditrdquo to enter the setting box
bull DVR-Camera Function
a Title Enter the camera channel name up to 6 characters
b Adjustment Adjust the BR (brightness) CT (contrast) ST (saturation) HUE COV REC values of a camera
c After setting press ldquoOKrdquo and then press ldquoAPPLYrdquo button to confirm
(1) Device
Select the device type (CAMERA PTZ) according to the connected cameras for each channel Press ldquoEditrdquo to enter the setting box
bull The submenu items are described below
a Device Type Choose either normal camera or PTZ camera
b ID No Set the ID number (0 ~ 255) of the installed external PTZ device
c Protocol Type Choose ldquoNORMALrdquo protocol for our own brand camera Choose ldquoP-Drdquo protocol for PELCO-D protocol camera
d Baud Rate Set the baud rate of each channel (2400 4800 9600 19200 38400 57600 115200)
e After setting press ldquoOKrdquo and then press ldquoAPPLYrdquo button to confirm
Note This function can also be setup at the DVR side please refer to section ldquo645 Remoterdquo at page 22
LICENSED SOFTWARE AP
-40-
(2) Detection
Select the desired channel and press ldquoEditrdquo button to enter the motion detection sensitivity and area-setting page
bull The submenu items are described below
a DETECT (motion diction) Select motion detection function ON OFF
b AREA (motion detection area) Set the motion detection area by selecting the area grids with your mouse Pink blocks represent the area that is not being detected while the transparent blocks are the area under detection Press ldquo-rdquo to set the whole area under detection Press ldquo+rdquo to set the whole area undetected
b Motion Detection Sensitivity Set the detection sensitivity in 4 different adjustable factors (LS SS TS RD)
c Alarm Select LOW HIGH for the alarm polarity
d After setting press ldquoOKrdquo and then press ldquoAPPLYrdquo button to confirm
Note This function can also be setup at the DVR side Please refer to section ldquo642 Detectionrdquo at page 18
(3) Network Backup
You can backup the recorded data from the DVR directly to your PC and CD via the network The backup file can be played directly in your PC via the supplied licensed AP or via other media players (Ex Windows Media Player or RealPlayer) after the file is converted to ldquoAVIrdquo format
bull Enter the backup information
If you want to make a backup to a CD please check ldquoCopy to CDrdquo If you want to view the backup image while the backup is processing please check ldquoDynamic Downloadrdquo After entering the backup information press Start button to proceed the backup process
Note For CD backup please install ldquoNEROrdquo CD burning program to your PC first
Note During the file backup process users can still see the live image at the same time And the maximum
size per file for Network Backup is 500MB
LICENSED SOFTWARE AP
-41-
bull Making backup to your PC
After pressing ldquoStartrdquo the backup will be proceeded and a status bar will be displayed ldquoDVR Network Backuprdquo pop-up window will show the message ldquoDownload process is finishedrdquo when the backup is succeeded
Press ldquoPLAYrdquo button to directly convert and play the file or ldquoExitrdquo to quit
bull Making backup to a CD
After pressing ldquoStartrdquo ldquoWrite CD Settingrdquo pop-up window will show on the screen Choose ldquoClose Discrdquo when you donrsquot want to write any more data to this CD after this burning choose ldquoAppend Playerrdquo when you want to play the backup file on another PC which doesnrsquot have any available player to play it
Press ldquoOKrdquo to start making a CD backup or press ldquoCANCEL WRITING CDrdquo to only make a backup file to your PC When CD writing is processing ldquoDVR-Network Backuprdquo window will show the message ldquoWriting cd helliprdquo and a status
bar will show the writing status
LICENSED SOFTWARE AP
-42-
When CD writing is completed the CD will be ejected and ldquoDVR Network Backuprdquo pop-up window will show the message ldquoDownload process is finishedrdquo Press ldquoPLAYrdquo button to directly convert and play the file or ldquoExitrdquo to quit
bull The playback operation are described below
a Time Progress Bar
b Playback Information
c Functions (1) De-interlace (2) De-blocking (3) OSD (4) AVI Conversion (5) Config Setting (6) Watermark (7) Open Previous (8) Open Next File d Playback Control Buttons Play Stop Pause Fast Rewind Fast Forward e Snapshot f Close the Player
For AP playback and AVI conversion details please refer to section ldquo74 Playback Operationrdquo at page 35
(4) Search List
In ldquoDVRrdquo agrave ldquoSearch Listrdquo you can quickly search the event logs from 4 kinds of recording and directly backup the event recording of the chosen event log
bull HDD Number Select the HDD from which you want to search recording data in the drop-down menu
bull List Type Select the event type you want to view from the drop-down menu ALL MANUAL SYSTEM ALARM MOTION
bull Max List Number Set the maximum number of items in the search list
bull Download HDD List Press ldquoDownload HDD Listrsquo and you will see a ldquoFull Record Listrdquo shown on the screen
Highlight the event log you want and press ldquoDownloadrdquo to directly go to ldquoDVR-Network Backuprdquo window for video backup For the information of network backup please refer to the section ldquo(3) Network Backuprdquo at page 40
Tip You can also quickly go to ldquoDVR-Network Backuprdquo window by double clicking the event log you want
LICENSED SOFTWARE AP
-43-
(5) Timer Record
In ldquoDVRrdquo agrave ldquoTimer Recordrdquo you can schedule up to 7 sets of time for recording
Note The same settings can also be made in the DVR Refer to the section ldquo62 Timerrdquo at page 17 for details
bull DATE Choose a day from ldquoDATErdquo dropdown menu The options are OFF SUN MON TUE WED THU FRI SAT MON-FRI SAT-SUN and DAILY
bull START Enter the start time of timer recording
bull END Enter the end time of timer recording
Press ldquoAPPLYrdquo to confirm the setup or ldquoEXITrdquo to quit without saving
(6) Date
In ldquoDVRrdquo agrave ldquoDaterdquo you can set the date for your DVR Please DO NOT change the date or time when the recording function is activated For details please refer to the section ldquo41 Recordingrdquo at page 13
Note The same settings can also be made in the DVR Refer to the section ldquo63 Daterdquo at page 17 for details
bull DATE Choose the current date from ldquoDATErdquo drop-down menu and enter the current time When you click the drop-down menu a calendar shown for you to set the current date
bull FORMAT Choose the format for date display from the three options Y-M-D D-M-Y and M-D-Y
bull DAYLIGHT SAVING Specify whether to use daylight saving time (ON OFF) and time period (START END) and adjust the daylight saving time in hour (ADJUST)
Press ldquoAPPLYrdquo to confirm the setup or ldquoEXITrdquo to quit without saving
LICENSED SOFTWARE AP
-44-
(7) Record Setting
In ldquoDVRrdquo agrave ldquoRecord Settingrdquo you can set DVR record settings
Note The same settings can also be made in the DVR Please refer to the section ldquo61 Recordrdquo at page 16
bull MANUAL RECORD Specify whether to use manual recording (YES ON) and set IPS number from the drop-down menu
bull EVENT RECORD Specify whether to user event recording (YES ON) and set IPS number from the drop-down menu
bull TIMER RECORD Specify whether to user timer recording (YES ON) and set IPS number from the drop-down menu
bull OVERWRITE Specify whether to overwrite the HDD capacity when the HDD is full (YES NO)
bull RECORD IMG SIZE Choose ldquoFRAMErdquo or ldquoCIFrdquo This selection will affect the available IPS options of the recording modes described above
bull RECORD QUALITY 4 options are available from the drop-down menu BEST HIGH NORMAL and BASIC
bull TOTAL IPS SHARE Choose the total IPS share as FIX or GROUP
Press ldquoAPPLYrdquo to confirm the setup or ldquoEXITrdquo to quit without saving
NOTE For Model 3 amp 4 the total IPS share is always ldquoFIXrdquo Selecting ldquoGROUPrdquo here is useless
753 Alarm
In ldquoAlarmrdquo and its sub-menu ldquoAlarm Listrdquo you can activate the alarm-trigger function view the detailed information of alarm events and play the event recording
LICENSED SOFTWARE AP
-45-
Press ldquoAlarmrdquo and you will see the following options
bull Alarm Trigger Select to turn the alarm-trigger function on (Enable) or off (Disable)
bull Alarm Method Select the notification methods when any alarm is triggered Email and or FTP
a) Email
When this option is checked MJPEG pictures will be saved in the path assigned in ldquoGeneralrdquo agrave ldquoFile Pathrdquo agrave ldquoSnapshot Pathrdquo and a copy will also be emailed to the E-mail address assigned in ldquoNetworkrdquo agrave ldquoMailrdquo if any alarm is triggered
b) FTP
When this option is checked MJPEG pictures will be saved in the path assigned in ldquoGeneralrdquo agrave ldquoFile Pathrdquo agrave ldquoSnapshot Pathrdquo and a copy will also be uploaded to the FTP address assigned in ldquoNetworkrdquo agrave ldquoFTPrdquo if any alarm is triggered
bull Post Numbers Set the number of MJPEG pictures (1-10) which will be sent with the chosen alarm method(s)
bull Alarm Duration Set the duration time of motion trigger recording (5 SEC 10 SEC 20 SEC 40 SEC)
bull Auto switch to alarm video Check this option to immediately switch to the channel that an alarm event is triggered and see the live view
bull Alarm Refresh Press to clear the alarm icon ldquo rdquo shown on the screen
(1) Alarm List (For Model 5 Only)
In ldquoAlarmrdquo agrave ldquoAlarm Listrdquo you can view the detailed information of alarm events (IP address time amp frame number) and see the following options
bull Path Display the location where all the alarm event data will be saved This path is assigned in ldquoGeneralrdquo agrave ldquoFile Pathrdquo agrave ldquoRecord Pathrdquo
bull Play Choose the event item you want to see and press ldquoPlayrdquo to view the event recording
bull Delete Choose the event item you want to remove and press ldquoDeleterdquo to remove it
bull Refresh Press ldquoRefreshrdquo to update the alarm list
bull Clear All Press ldquoClear Allrdquo to remove all the alarm event items
LICENSED SOFTWARE AP
-46-
754 General
In ldquoGeneralrdquo and its sub-menus ldquoAccountrdquo ldquoOnline User Infordquo and ldquoFile Pathrdquo you can view and set up some general information about this software and your DVR
bull Firmware Version Show the current DVR firmware version information
bull Turbo step To speed up menu selection or the control of the PTZ camera under AP operations users can activate Turbo function by selecting from the drop-down menu Users are allowed to change the turbo steps from 1 to 30 Example If the value of the turbo step is set to 5 it means that when users press one of the button updownleftright one click is as clicking 5 times
bull Mac address Show the information of the Mac address
bull MAX LOG LIST Set the maximum number of log list
bull Server Log Press ldquoServer Logrdquo button to enter the server log list window as following You can filter log types you want to see by checking or unchecking the log types on the right side
bull Title Name the title which will be shown on the top of the AP live viewer (up to 8 characters)
(1) Account
In ldquoGeneralrdquo agrave ldquoAccountrdquo you can view the current user account information set the maximum user number and add delete edit user accounts bull To set the maximum user number key in the number from 1 ~ 5 in ldquoMax User(s)rdquo bull To create a new account press ldquoADDrdquo and you will see the setting window as the following
To confirm account creation press ldquoOKrdquo to discard the creation press ldquoEXITrdquo
Item Description Username Set a user name what will be used at AP login page Password Set a password what will be used at AP login page Life time Select how long this account is allowed to stay online (1 Min 5 Min 10 Min 1 Hour 1 Day
INFINITY) User level Set the security level of an account Each level has different permissions for the following functions
a b c d e f g
SUPERVISOR ndash Control all the functions and function on the DVR control panel of AP or IE browser HIGH ndash Control all the functions except ldquogrdquo NORMAL ndash Control only ldquoardquo ldquoerdquo and ldquofrdquo functions GUEST ndash Only ldquoardquo function can be used This level is only allowed to watch the live view
For the function description please refer to the section ldquo731 DVR Control Panelrdquo at page 32
LICENSED SOFTWARE AP
-47-
Note If the number of current accounts already reaches the maximum number you will not be able to
create an account unless any account is removed
bull To edit an account select one current account you want to modify and press ldquoEDITrdquo
Modify the setting you want to change To confirm the modification press ldquoOKrdquo
bull To delete an account select one current account you want to remove and press ldquoDELETErdquo The selected account will be removed and this operation cannot be recovered
(2) Online User Info
In ldquoGeneralrdquo agrave ldquoOnline User Infordquo you can view the current online user account information This view can be updated by pressing ldquoInfo Refreshrdquo button
(3) File Path
In ldquoGeneralrdquo agrave ldquoFile Pathrdquo you can view and change the file path for saving snapshots and recorded data and customize the alarm audio file in ldquoWMVrdquo format To change and customize the file path press ldquoModifyrdquo
Snapshot Path Assign the route for saving the snapshot picture Record Path Assign the route for saving the manually recorded file Alarm Audio Path (For Model 5) Customize the alarm audio file in ldquoWMVrdquo format
LICENSED SOFTWARE AP
-48-
76 Operation via IE Browser
You can view the images or operate your DVR with IE web browser Please install the licensed software AP first
Note The supported PC operation systems are Windows 2000 and Windows XP
Step 1 Key in the IP address used by your DVR in the URL address box such as 6012146236 and press Enter You will see the following page
If the port number your DVR used is NOT 80 you need to key in the port number additionally The format is IP addressport num for example IP address 6012146236 port number 888 please key in ldquohttp6012146236888rdquo into the URL address box and press ldquoEnterrdquo
Step 2 Check if you already installed the latest AP version If no please click ldquoDownload APrdquo and install the latest AP
Step 3 Check if you already installed latest Java program If no click ldquoDownload Javardquo to connect to Sun Java official website and download the latest Java Runtime Environment (JRE) version a) Press ldquoDownloadrdquo to go to the download page b) Select ldquoAccept License Agreementrdquo c) Choose offline installation or online installation and follow the onscreen instructions
Step 4 Enter the user name and password the same as the ones used at AP login Press ldquoSubmitrdquo when the user name
and password are correct or ldquoResetrdquo to re-enter the user name and password You will see a similar screen as the following when the login information is correct
All the buttons and their functions on the control panel are the same as the ones on AP control panel except for the buttons image position setting buttons For the information of operation please refer to the section ldquo73 Control Panelrdquo at page 32
Image Position Setting Button Position LT Upper Left LD Lower Left Center Center RT Upper Right RD Lower Right
-49-
8 TROUBLESHOOTING
81 FAQ Please refer to the table below for easy troubleshooting The table describes some typical problems and also their
solutions Please check them before calling your DVR dealer
Problem Solution Check power cord connection No power Confirm that there is power supplied from the outlet
DVR is not working when pressing any button You might be under ldquoKey Lockrdquo mode Press any key and enter the password to exit this mode
Timer record is not working Check if ldquoTIMER RECORD ENABLErdquo option is set to ldquoYESrdquo Confirm the camera is power supplied Check the setting of the camera lens Check the monitorrsquos video cable and connection
No live video
Check the camerarsquos video cable and connection No recorded video Check if the HDD is installed and connected properly DVR keeps rebooting Make sure the power connector and HDD are connected
closely or change another compatible HDD Replace with another HDD for testing Replace with another HDD cable for testing
HDD detection failed
Make sure HDD ldquoMasterrdquo ldquoSlaverdquo mode is correctly set Canrsquot detect your USB flash drive Replace with another USB flash drive for testing
Update the JAVA program Canrsquot view the DVR images over the network with IE web browser Update the firmware of the licensed software AP Canrsquot play the recorded data on my DVR There must be at least 8192 images of recorded data for
playback to work properly If not your DVR will stop the playback For example if the IPS is set to 30 the recording time should be at least 273 seconds (8192 images 30 IPS) for the playback to work properly
82 Default Value
DVR Side
Item Default Value Item Default Value ADMIN Password 0000 Detection OFF GUEST Password 1111 Detection - LS 07 Camera - BRIG 110 Detection - SS 03 Camera - CONT 128 Detection - TS 02 Camera - SATU 128 Detection - RE 10 Camera - HUE 128 Detection - Alarm OFF Camera - COV NO Network - IP Address 192168110 Camera - REC NO
AP Side
Item Default Value Item Default Value User Name admin Port 80 Password admin IP Address 192168110
-50-
APPENDIX 1 INSTALL HDD
HDD Installation for Model 1 and 5
Step 1 Loosen the screws on the upper cover and open the upper cover of the DVR
Step 2 Screw out the HDD bracket For the positions of the HDD bracket screws please refer to the figure below
Step 3 Get suitable brand HDD and set the HDD mode (master slave) according to the indication
Step 4 Screw HDD onto the HDD bracket two screws for each side There are three screw holes per side on the bracket and you can choose two of them to secure the HDD And then screw the HDD bracket back to the DVR base
Step 5 Connect the HDD to the power connector and IDE BUS (make sure to align the HDD precisely for pin connection)
And then close the upper cover of the DVR and fasten all the screws you loosened in the step 1
HDD Installation for Model 2 3 and 4
Step 1 Loosen the screws on the upper cover and open the upper cover of the DVR Step 2 Screw out the HDD bracket Step 3 Get suitable brand HDD and set the HDD mode (master or single) Step 4 Screw HDD onto the HDD bracket two screws for each side And then screw the HDD bracket back to the DVR
base (Refer to Fig1 amp 2) Step 5 Connect the HDD to the power connector and IDE BUS (make sure to align the HDD precisely for pin connection)
(Refer to Fig 3) Step 6 Close the upper cover of the DVR and fasten all the screws you loosened in the step 1 (Refer to Fig 4 amp 5)
-51-
APPENDIX 2 PIN CONFIGURATION
PIN FUNCTION DESCRIPTION
1 RS232-TX DVR can be controlled remotely by the keyboard of PC by using RS-232 serial communication signals Please refer to ldquoAPPENDIX 3 RS-232 PROTOCOLrdquo for details
2 RS232-RX DVR can be controlled remotely by the keyboard of PC by using RS-232 serial communication signals Please refer to ldquoAPPENDIX 3 RS-232 PROTOCOLrdquo for details
3 ~ 6 ALARM INPUT
To connect the wire from ALARM INPUT ( PIN 3 -- 6 ) to GND ( PIN 9 ) connector DVR will start recording and the buzzer will be on ldquoMENU -gt ADVANCE -gt DETECTION -gt ALARMrdquo is set to ldquoLowrdquo When the alarm input signal is ldquo Low rdquo the unit starts to record and buzzer ldquoMENU -gt ADVANCE -gt DETECTION -gt ALARMrdquo is set to ldquoHighrdquo When the alarm input signal is ldquo High rdquo the unit starts to record and buzzer
7 EXTERNAL ALARM NC Under the normal operation COM connects with NC and disconnects from NO But when any alarm is triggered COM disconnects with NC and connects with NO Attention The voltage restriction is under DC24V 1A
8 EXTERNAL ALARM NO Under the normal operation COM disconnects with NO But when any alarm is triggered COM connects with NO Attention The voltage restriction is under DC24V 1A
9 GND Signal GND
10 RS485-B DVR can be controlled remotely by the keyboard of PC by using RS-485 serial communication signals
11 RS485-A DVR can be controlled remotely by the keyboard of PC by using RS-485 serial communication signals
12 ~ 13 PIN OFF
14 ALARM RESET Connecting the wire from ALARM RESET (PIN 14) to GND (PIN 9) connector will disable alarms An external signal to ALARM RESET (PIN 14) can be used to reset both ALARM OUTPUT signal and DVRrsquos internal buzzer When any alarm has been triggered the signal becomes ldquoLowrdquo and all alarm activities will be stopped Under the normal operation the signal remains ldquoHighrdquo
15 EXTERNAL ALARM COM Under the normal operation COM disconnects with NO But when any alarm is triggered COM connects with NO Attention The voltage restriction is under DC24V 1A
16 ~ 17 GND Earth GND
Magnetic Contact When the magnetic contact is opened the alarm will be triggered and the recording is on
Siren When the DVR is triggered by alarm or motion the COM connects with NO and the siren with strobe starts wailing and flashing
-52-
APPENDIX 3 RS-232 PROTOCOL
Use your PC keyboard to simulate your DVR keypad
Data REMOTE PROTOCOL use 8 bit data 1 start bit 1 stop bit
FUNCTION CODE ASCII FUNCTION CODE ASCII
KEY_MENU 0x4D M KEY_DWELL 0x65 e
KEY_ENTER 0x0D ENTER KEY_CH1 0x31 1
KEY_PLUS 0x6b k KEY_CH2 0x32 2
KEY_MINUS 0x6d m KEY_CH3 0x33 3
KEY_UP 0x55 U KEY_CH4 0x34 4
KEY_DOWN 0x4E N KEY_CH5 0x35 5
KEY_LEFT 0x4C L KEY_CH6 0x36 6
KEY_RIGHT 0x52 R KEY_CH7 0x37 7
KEY_POWER 0x57 W KEY_CH8 0x38 8
KEY_REC 0x72 r KEY_CH9 0x39 9
KEY_PLAY 0x50 P KEY_CH10 0x41 A
KEY_SLOW 0x53 S KEY_CH11 0x42 B
KEY_ZOOM 0x5A z KEY_CH12 0x43 C
KEY_KEY LOCK 0x4B K KEY_CH13 0x44 D
KEY_AUDIO 0x64 d KEY_CH14 0x45 E
KEY_SEARCH 0x73 S KEY_CH15 0x46 F
KEY_PTZ_MODE 0x70 p KEY_CH16 0x47 G
KEY_PTZ_PRESET 0x71 q KEY_EJECT_DVD 0x6a j
KEY_PTZ_ZOOM_IN 0x69 i KEY_IRIS_NEAR 0x67 g
KEY_PTZ_ZOOM_OUT 0x66 f KEY_IRIS_FAR 0x68 h
KEY_MODE 0x6f o KEY_PTZ_LIGHT 0x6c l
KEY_4 CUT 0x61 a KEY_PTZ_WIPER 0x77 w
KEY_9 CUT 0x62 b
KEY_16 CUT 0x63 c
KEY_SET_CHANNEL 0x6e n
ACT C0H ID FUNCTION STOP (FFH) (7FH)
-53-
APPENDIX 4 RECORDING TIME TABLE
The recording time varies depending on the following factors
bull Different camera quality bull Different picture composition (such as frequency of the object movement)
Recording Time For Model 1 2 and 5
RECORD MODE QUALITY IPS RECORD TIME
FOR 500GB (HOUR)
RECORD DAY
30 4369 182
15 7676 32
7 1398 582 BEST
3 22586 941
30 5528 23
15 9713 405
7 17689 737 HIGH
3 28579 1191
30 7262 303
15 1276 532
7 23239 968 NORMAL
3 37545 1564
30 11737 489
15 20622 859
7 37559 1565
FRAME
BASIC
3 60681 2528
120 5208 217
60 9151 381
30 16667 694 BEST
15 26927 1122
120 7342 306
60 1290 538
30 23495 979 HIGH
15 37959 1582
120 9662 403
60 16976 707
30 30918 1288 NORMAL
15 49952 2081
120 13387 558
60 23521 98
30 42838 1785
CIF
BASIC
15 6921 2884
-54-
Recording Time For Model 3 and 4
RECORD MODE QUALITY IPS RECORD TIME
FOR 500GB (HOUR)
RECORD DAY
30 12778 53
15 23611 98
7 51111 213 BEST
3 98065 409
30 15972 67
15 30555 127
7 63389 264 HIGH
3 120972 504
30 17917 75
15 35278 147
7 62611 286 NORMAL
3 126388 527
30 22222 93
15 40556 169
7 92778 387
FRAME
BASIC
3 16375 682
120 76389 318
60 141667 59
30 215694 899 BEST
15 413472 1723
120 96528 402
60 165555 69
30 339861 1416 HIGH
15 483331 2014
120 112083 467
60 216638 903
30 410556 1711 NORMAL
15 515417 2148
120 156389 652
60 249444 1039
30 447222 1863
CIF
BASIC
15 668194 2784
-55-
APPENDIX 5 COMPATIBLE USB FLASH DRIVE BRAND
Please upgrade the firmware of the DVR to the latest version to ensure the accuracy of the following table If the USB flash drive is not supported by the DVR the USB ERROR message will be shown on the screen
Note Please use your PC to format the USB flash drive as FAT 32
Compatible USB Flash Drives
MANUFACTURER MODEL CAPACITY
256MB Transcend JetFlash 110
512MB
256MB Kingston DataTraveler DTI KUSBDTI256FE
512MB
256MB PQI Cool Drive (U339)
512MB
256MB APACER HANDY STENO HF202
512MB
128MB
256MB SANDISK Cruzer Micro
512MB
-56-
APPENDIX 6 COMPATIBLE HDD BRAND
Please upgrade the firmware of the DVR to the latest version to ensure the accuracy of the following table
Compatible HDD BRAND
MANUFACTURER MODEL CAPACITY ROTATION
Deskstar 7K250 HDS722516VLAT20 160GB 7200 rpm
HDS722516VLAT80 160GB 7200 rpm
HDS722516DLAT80 160GB 7200 rpm
Deskstar 7K250 HDS722525VLAT80 250GB 7200 rpm
HITACHI
Deskstar 511DHT0021 500GB 7200 rpm
DiamondMax Plus 9 Model6Y160L0 160GB 7200 rpm
DiamondMax 10 6L160R0 160GB 7200 rpm
DiamondMax 10 6L200R0 200GB 7200 rpm
DiamondMax 10 6L200PO 200GB 7200 rpm
MaxLine Plus Model7Y250P0 250GB 7200 rpm
DiamondMax 10 6L250R0-3 250GB 7200 rpm
Maxtor
DiamondMax 10 HDMA6L300RO-3 300GB 7200 rpm
Barracuda 72007 Plus ST3160023A 160GB 7200 rpm
Barracuda 72008 ST3200826A 200GB 7200 rpm
Barracuda 72008 ST3250826A 250GB 7200 rpm
Barracuda 72008 ST3300831AP 300GB 7200 rpm
Barracuda 72008 ST3400832AP 400GB 7200 rpm
72009 ST3200827AP 200GB 7200 rpm
720010 ST3250620AP 250GB 7200 rpm
Seagate
720010 ST3320620AP 320GB 7200 rpm
Caviar SE WD1600JB 160GB 7200 rpm
Caviar WD2000BB-00DWA0 200GB 7200 rpm
Caviar SE WD2500JB 250GB 7200 rpm Western Digital
Cavir RE WD2500SB-01KBC0 250GB 7200 rpm
FRONT AND REAR PANELS
-7-
1) 75Ω HI-IMPEDANCE When using LOOP function please switch to HI-IMPEDANCE Otherwise please switch to 75Ω
2) LOOP INPUT (For channel 1~4)
LOOP Video output connector INPUT Connect to video sources such as cameras
Note If you want to playback the video with audio please connect an audio camera to the correct channel
Model 1 2 amp 5 Please connect audio cameras to INPUT1 andor INPUT 2 on the DVR rear panel Model 3 amp 4 Please connect audio camera to INPUT 1 on the DVR rear panel
3) MONITOR
Connect to MAIN monitor
4) CALL
Connect to CALL monitor to show the channel display one by one When any alarm is triggered CALL monitor will show the image of the triggered channel for a period of time
5) Audio IN
Connect to audio sources such as cameras equipped with the audio function When users start recording the audio input will also be recorded
6) Audio OUT
Connect to a monitor or speaker with 1 mono audio output
7) USB (For MODEL 1 2 4 amp 5)
Support USB flash drive firmware update and file backup
Note For the list of compatible USB flash drives please refer to ldquoAPPENDIX 5 COMPATIBLE USB FLASH
DRIVE BRANDrdquo at page 55
8) DV Port (Digital Video Port)
Connect to VGA connecter
9) IR (For Model 4 amp 5)
Connect the IR receiver for remote control
10) EXTERNAL IO
Insert the supplied 15PIN DSUB to this port for connecting external devices (external alarm PTZ camera etc)
For detailed IO port PIN configuration please refer to ldquoAPPENDIX 2 PIN CONFIGURATIONrdquo at page 51
11) LAN
Connect to Internet by LAN cable
12) LINK ACT
When your DVR is connected to the Internet this LED will be on
13) DC 19V
Connect to the supplied adapter
BASIC OPERATION
-8-
3 CONNECTIONS AND SETUP
31 Install HDD The HDDs must be installed before the DVR is turned on For detailed installation instructions please refer to
section APPENDIX 1 INSTALL HDD at page 50
32 Camera Connection The cameras must be connected and power-supplied before the DVR is turned on For detailed DVR video input
output ports please refer to section ldquo22 Rear Panelsrdquo at page 6 For detailed external IO port description please refer to section ldquoAPPENDIX 2 PIN CONFIGURATIONrdquo at page 51 For detailed camera setup please refer to its own manual
Note When using LOOP function set the impedance switch at your DVR rear panel to HI-IMPEDANCE to decrease interferences The default setting is 75Ω
321 Normal Camera Connection 1) Connect the camera with indicated power supply 2) Connect the camera video output to the DVR video input port with a coaxial cable and BNC connector For detailed camera title ID protocol and baud rate setup please refer to section ldquo645 Remoterdquo at page 22
322 PTZ Camera Connection 1) Connect the PTZ camera with indicated power supply 2) Connect the PTZ camera video output to the DVR video input port with a coaxial cable and BNC connector 3) For using DVR to control the PTZ camera please connect the RS485-A line (brown) of the PTZ camera to the PIN11 of
the DVR DSUB solder side and connect RS485-B line (orange) to the PIN10 of the DVR DSUB solder side And then solder them together in case of loosening
Note For detailed camera ID protocol and baud rate setup at DVR side please refer to section ldquo645 Remoterdquo at page 22 For detailed camera ID protocol and baud rate setup at remote AP software side please refer to section ldquo(1) Devicerdquo at page 39 (AP software system configuration) For detailed PTZ control instructions please refer to section ldquo665 PTZ Camera Setup and Controlrdquo at page ldquo30rdquo
33 External Device Connections
331 VGA Converter (Optional) This optional peripheral (VGA Converter) allows your DVR to have VGA output function Connect VGA CONNECTER
(A) to the MONITOR VGA CONNECTER (a) and connect VGA CONNECTER (B) to the DVR DV PORT (b) Please refer to the following figure as an example
332 IR Transmitter For MODEL 4 amp MODEL 5 DVR IR remote control is supported (Other models are optional) Please connect the IR
receiver line to the IR port on the DVR rear panel And make sure the IR function is activated in the DVR menu (The default setting is on) Please refer to the following figure as an example
D V
A Connect to MonitorVideo InputB Connect to DVRVideo Output
B
A
MONITOR
VGA
USB
INP UT
DC 19VVD
1
LOOP
EXTERNA L IOIR
INP UT
2
LOOP LOOP LOOP
3
INP UT
4
INP UT
LAN
A CT
LINK
1C A LLM ON ITO R
IN OUT
BASIC OPERATION
-9-
34 DVR Power Setup This device should be operated only with the type of power source indicated on the manufacturerrsquos label Connect the
indicated AC power cord to the power adapter and plug into an electrical outlet ldquoPOWERrdquo LED will be on as red Press ldquoPOWERrdquo button and ldquoPOWERrdquo LED will be on as green It takes approximately 10 to 15 seconds to boot the system
35 Date and Time Setting Before operating your DVR please set the date and time on your DVR first
You can use the following buttons for menu setting BUTTON FUNCTION UP DOWN LEFT RIGHT Move the cursor + - Choose numbers selections ENTER Go to the submenu confirm the selection MENU Go to the menu list confirm the change exit the menu list 1) Date and System Time The menu path is as following ldquoMENUrdquo rarr ldquoDATErdquo
2) Daylight Saving The menu path is as following ldquoMENUrdquo rarr ldquoDATErdquo rarr ldquoDAYLIGHT SAVINGrdquo Take the following option as an example
DAYLIGHT SAVING START 4TH-SUN-MAR 240000 END 4TH-SUN-OCT 240000 ADJUST 0100
Note Please DO NOT change the date or time of your DVR after the recording function is activated Otherwise the recorded data will be disordered and you will not be able to find the recorded file to backup by time search If users change the date or time accidentally when the recording function is activated itrsquos recommended to clear all HDD data and start recording again
36 LAN or Internet Setup
361 STATIC IP
1) Build a Local Area Network (LAN) between DVR and PCNB with network cable Your NBPC and DVR must be under the same network domain to build the area network Please change the IP
address of your PCNB into 1921681X (X can be the number between 1~255 except 10) and the subnet mask into 2552552550 for communicate with the DVR
Note Before changing the network properties of your PCNB please write down the original network properties in case you need to recover the properties later
Install the supplied AP software on your NBPC Then log into the DVR with the supplied AP software for the following default DVR settings bull The DVR default IP address 192168110 bull The DVR default account password admin bull The DVR default port 80
2) Set DVR network setting in ldquoSYSTEM CONFIGrdquo rarr ldquoNetworkrdquo of the supplied AP In the ldquoSYSTEM CONFIGrdquo rarr ldquoNetworkrdquo of the supplied AP select the ldquoStatic IPrdquo in ldquoIP TYPErdquo section And then
type the ldquoServer IPrdquo ldquoGatewayrdquo ldquoNet Maskrdquo and ldquoWeb Portrdquo (1~9999) information obtained from your ISP Press rdquoAPPLYrdquo button to confirm the setting
3) Login your DVR via an Ethernet or dial-up network After setting up the network information of the DVR and connect it to the network you can use the IP address Port
Account Password you just entered in the supplied AP software to log into your DVR remotely
BASIC OPERATION
-10-
362 DDNS Apply
You need to apply a DDNS account before setting PPPoE or DHCP connection DDNS is a service for transforming the dynamic IP corresponding to a specific ldquoHostnamerdquo For DDNS setup please refer to the steps below
bull Go to a website which provides free DDNS services and apply a ldquoHostnamerdquo For example go to httpwwwdyndnscom
bull Enter all the information necessary for signing up an account according to the website instructions bull Then you will see the screen ldquoAccount Createdrdquo and Dyndns will email the instructions to your specified E-mail
address for enabling your account You must complete the procedure according to the instructions in the mail That is to must visit the confirmation address within 48 hours of the time that the e-mail was sent to complete the account creation process Then you will see ldquoAccount Confirmedrdquo Your account is created successfully now
bull Log in with your account information and click rdquoMy Servicerdquo bull Click rdquoAdd Host Servicesrdquo bull Click rdquoAdd Dynamic DNS Hostrdquo bull Fill in and choose the desired host name bull The host name is created You will be connected to the corresponding IP address whenever you enter this hostname
363 Dynamic IP - PPPOE
1) Build a Local Area Network (LAN) between DVR and PCNB with network cable Your NBPC and DVR must be under the same network domain to build the area network Please change the IP
address of your PCNB into 1921681X (X can be the number between 1~255 except 10) and the subnet mask into 2552552550 for communicate with the DVR
Install the supplied AP software on your NBPC And then login the DVR with the supplied AP software for the following default DVR settings
bull The DVR default IP address 192168110 bull The DVR default account password admin bull The DVR default port 80
2) Set DVR network setting in ldquoSYSTEM CONFIGrdquo rarr ldquoNetworkrdquo of the supplied AP In the ldquoSYSTEM CONFIGrdquo rarr ldquoNetworkrdquo of the supplied AP select the ldquoPPPOErdquo in ldquoIP TYPErdquo section And then
type the ldquoUser Namerdquo and ldquoPasswordrdquo obtained from your ISP Press rdquoAPPLYrdquo button to confirm the setting
3) Set DVR DDNS setting in the ldquoSYSTEM CONFIGrdquo rarr ldquoDDNSrdquo of the supplied AP software bull DDNS Choose ldquoEnablerdquo bull User Name Type your DDNS account bull Password Type your DDNS password bull Domain Type the ldquoHost Namerdquo you applied previously (EX securityanytimedyndnsorg) bull System Name Choose the DDNS server where you applied the domain name (EX dyndns) bull After setting please press ldquoAPPLYrdquo button to confirm and finish the setting
4) Login your DVR via an Ethernet or dial-up network After setting up the network information of the DVR and connect it to the network you can type DDNS host name
default user name and password in the supplied AP software login page to log into your DVR remotely
BASIC OPERATION
-11-
364 Dynamic IP - DHCP
Get a router and use the default IP address provided by your router to login to the router Enable the DHCP server and set the starting IP address ending IP address and lease time The DHCP Server of the router will automatically allocate an unused IP address from the IP address pool to the requesting computer
1) Build a Local Area Network (LAN) between DVR and PCNB with network cable Your NBPC and DVR must be under the same network domain to build the area network Please change the IP
address of your PCNB into 1921681X (X can be the number between 1~255 except 10) and the subnet mask into 2552552550 for communicate with the DVR
Install the supplied AP software on your NBPC And then login the DVR with the supplied AP software for the following default DVR settings bull The DVR default IP address 192168110 bull The DVR default account password admin bull The DVR default port 80
2) Set DVR network setting in ldquoSYSTEM CONFIGrdquo rarr ldquoNetworkrdquo of the supplied AP In the ldquoSYSTEM CONFIGrdquo rarr ldquoNetworkrdquo of the supplied AP select the ldquoDHCPrdquo in ldquoIP TYPErdquo section Then
press rdquoAPPLYrdquo button to confirm the setting
Set DVR DDNS setting in the ldquoSYSTEM CONFIGrdquo rarr ldquoDDNSrdquo of the supplied AP software bull DDNS Choose ldquoEnablerdquo bull User Name Type your DDNS account bull Password Type your DDNS password bull Domain Type the ldquoHost Namerdquo you applied previously (EX securityanytimedyndnsorg) bull System Name Choose the DDNS server where you applied the domain name (EX dyndns) bull After setting please press ldquoAPPLYrdquo button to confirm and finish the setting
3) Login your DVR via an Ethernet or dial-up network After setting up the network information of the DVR and connect it to the network you can type DDNS host name
and default user name and password in the supplied AP software login page to log into your DVR remotely
BASIC OPERATION
-12-
37 Password and User Name Setting
371 DVR Password Setting
The menu path is as following MENU rarr ADVANCE rarr SYSTEM rarr PASSWORD rarr SETUP rarr ADMIN PASSWORD GUEST PASSWORD You can use the following buttons for menu setting
BUTTON FUNCTION UP DOWN LEFT RIGHT Move the cursor + - Choose numbers selections ENTER Go to the submenu confirm the selection MENU Go to the menu list confirm the change exit the menu list
1) Admin password Password for supervisor allow all the setup of DVR
2) Guest password Only allow viewing the live streaming video and sequencing display shifting the channel display and locking keys
372 Remote Login Password and User Name Setting
In the ldquoSYSTEM CONFIGrdquo rarr ldquoAccountrdquo of the supplied AP software you can set up user accounts (max 5 accounts) password life time and authority level (max 5 users on line at the same time) for remote login to the DVR For detailed instructions please refer to ldquo(1) Accountrdquo in the section ldquo754 Generalrdquo at page 46
38 System Diagram
After you finish all the connections a surveillance system is established and you can experience the marvelous and useful functions of this DVR The diagram below illustrates all the available connections of this DVR for you to picture your surveillance system (Take Model 1 as an example)
BASIC OPERATION
-13-
4 BASIC OPERATION
41 Recording
This device offers three recording modes manual record event record and timer record If the power is off accidentally the recorded video data will not be lost and is safely stored in the HDD The device will return to the original recording status after the power is on again
bull MANUAL RECORD (continuous recording)
Recording is initiated by manually pressing ldquoRECrdquo button on the front panel This mode is indicated by the sign ldquoograverdquo on the screen
bull EVENT RECORD (triggered by motion and external alarm)
When this function is activated the recording is triggered by motion or external alarms This mode is indicated by the sign (motion) or (external alarm) on the screen
bull TIMER RECORD (scheduled time)
Recording is scheduled by TIMER function Indicated by the wording ldquoTIMER RECORDrdquo on the monitor
Note When the recording function is activated please DO NOT change the date or time on your DVR The recorded
data will be disordered and you will not be able to find the recorded data to backup by time search If users change the date or time accidentally when the recording function is activated please clear all HDD data
and start recording again
Overwriting Mode
If the overwriting mode is enabled you will see ldquo-OW-rdquo (1) under the recording mode except the system time (2) available HDD capacity (3) recording icon (4) and channel title (5)
When the HDD is full under ldquo-OW-rdquo recording mode the previous recorded data will be overwritten without notice Under ldquo-OW- mode this device will clear 8GB data from the oldest for continuous recording once the HDD is full
To turn onoff this mode please refer to the section ldquo646 Systemrdquo at page 22
BASIC OPERATION
-14-
42 Playback
Press ldquo rdquo or ldquoPLAYrdquo button on the front panel and the device will display the last recorded video
Note There must be at least 8192 images of recorded data for playback to work properly If not the device
will stop playback For example if the IPS is set to 30 the recording time should be at least 273 seconds (8192 images 30 IPS) for the playback to work properly
Playback related operations are described below
bull Fast Forward ( ) Fast Rewind ( ) You can increase the speed for fast forward and rewind on this device In the playback mode Press ldquo ldquo once to get 4X speed forward and press twice to get 8X speed etc And the maximum speed is 32X Press ldquo ldquo once to get 4X speed rewind and press twice to get 8X speed etc And the maximum speed is 32X
bull Pause ( ) Image Jog Press ldquo ldquo button to pause the video playback In the Pause mode Press ldquo ldquo button once to get one frame forward Press ldquo ldquo button once to get one frame rewind
bull Stop ( ) Pressing ldquo rdquo button under all circumstances will return this device to live monitoring mode
bull Channel Display Mode Display mode Press ldquo rdquo button to show the 4 channel display modes Full screen view Press one of the number buttons from 1-4 to show the selected channel in the full screen
Under the playback mode you can select a channel to display the live video instead of the playback video For details please refer to ldquoPosition of Channel Displayrdquo in section rdquo21 Front Panelsrdquo at page 4
bull Slow Playback Model 1 2 amp 5 Press ldquoSLOWrdquo button to get 14X speed playback and press twice to get 18X speed playback Model 3 amp 4 Press ldquoSLOWrdquo button to get 12X speed playback
bull Audio
Press
SLOW ZOOM
AUDIO or buttons at the same time to select to play either live (L) or playback (P) sound
AUDIO 1 (L) ndash 1st audio channel live audio AUDIO 1 (P) ndash 1st audio channel playback audio AUDIO 2 (L) ndash 2nd audio channel live audio (Only Model 1 2 amp 5 have AUDIO 2 option) AUDIO 2 (P) ndash 2nd audio channel playback audio (Only Model 1 2 amp 5 have AUDIO 2 option)
Note If you want to playback the video with audio please connect an audio camera to the correct channel
Model 1 2 amp 5 Please connect audio cameras to INPUT1 andor INPUT 2 on the DVR rear panel Model 3 amp 4 Please connect audio camera to INPUT 1 on the DVR rear panel
MAIN MENU
-15-
5 MAIN MENU
51 Menu Tree
You can use the following buttons for menu setting
BUTTON FUNCTION UP DOWN LEFT RIGHT Move the cursor + - Choose numbers selections ENTER Go to the submenu confirm the selection MENU Go to the menu list confirm the change exit the menu list
Note The supported functions of Backup IR remote control and RETR vary according to the model youre using Please refer to the specification
MENU FUNCTION
-16-
6 MENU FUNCTION
61 Record In this menu list you can set record settings Press ldquoMENUrdquo button on the front panel to enter the main menu list The
default admin password is 0000 Enter the default password and press ldquoENTERrdquo Users can change the password later Please refer to the section ldquo646 Systemrdquo at page 22
Move the cursor to ldquoRECORDrdquo and press rdquo ENTERrdquo The screen will show the following options RECORD
MANUAL RECORD ENABLE MENU EVENT RECORD ENABLE
RECORD TIMER RECORD ENABLE TIMER OVERWRITE DATE RECORD IMG SIZE ADVANCE RECORD QUALITY
MANUAL RECORD IPS EVENT RECORD IPS TIMER RECORD IPS
TOTAL IPS SHARE The submenu items are described below
1) MANUAL RECORD ENABLE Start stop the manual recording function
2) EVENT RECORD ENABLE Start stop the event recording function When this function is enabled the recording will be triggered by any motion or external alarm
3) TIMER RECORD ENABLE Start stop the timer recording function
4) OVERWRITE Select to overwrite previous recorded data in your HDD When the HDD is full under OW recording mode this device will clear 8GB data from the oldest for continuous recording without notice
5) RECORD IMG SIZE Select one of the image sizes FRAME or CIF
Note When changing the record image size please stop recording first
6) RECORD QUALITY Select one of the 4 quality options BEST HIGH NORMAL amp BASIC
7) MANUAL RECORD IPS Select the images per second for MANUAL RECORD
8) EVENT RECORD IPS Select the images per second for EVENT RECORD (Recording that is triggered by alarm or motion)
9) TIMER RECORD IPS Select the images per second for TIMER RECORD (Recording that is activated according to the scheduled time) The IPS options are as following NTSC PAL FRAME 30 15 7 3 FRAME 25 12 6 3 CIF 120 60 30 15 CIF 100 50 25 12
10) TOTAL IPS SHARE This option is used to select how this device divides its total IPS The more IPS one channel gets the more smooth the recorded video will be played Select one of the IPS share setting FIX or GROUP FIX IPS per channel = RECORD IPS divide number of channels GROUP (Suitable for Frame mode) IPS per channel = RECORD IPS divide 2 divide number of channels in a group which is under recording
NOTE For Model 3 amp 4 the total IPS share is always ldquoFIXrdquo
MENU FUNCTION
-17-
62 Timer Press ldquoMENUrdquo button on the front panel to enter the main menu list Move the cursor to ldquoTIMERrdquo and press rdquoENTERrdquo
The screen will show the following options RECORD
DATE START END MENU OFF 00 00 - 00 00
RECORD DAILY 08 00 - 18 00 TIMER SUN 06 00 - 23 00 DATE MON-FRI 18 00 - 23 00 ADVANCE OFF 00 00 - 00 00
OFF 00 00 - 00 00 OFF 00 00 - 00 00
The submenu items are described below
1) DATE Select from the following 11 options to schedule up to 7 sets of recording days SUN MON TUE WED THU FRI SAT MONndashFRI SAT-SUN DAILY OFF If you plan to set the timer recording across the midnight there are two ways to set the timer recording schedule Please check the examples below Example 1 If you only want to set the recording schedule from Sunday 2330 to Monday 2330 set the schedule as Sunday from 2330 to 2330 Example 2 If you want to set the recording schedule from Sunday 0800 to Monday 1500 set the schedule as Sunday from 0800 to 2400 and Monday 2400 to 1500
Note Before setting the timer recording schedule please turn on ldquoTIMER RECORD ENABLErdquo in ldquoRECORDrdquo
menu list For details please refer to the section ldquo61 Recordrdquo at page 16
63 Date In this menu list you can set up the system date and time for this device
Note When the recording function is activated please DO NOT change the date or time on your DVR For
details please refer to the section ldquo41 Recordingrdquo at page 13
Press ldquoMENUrdquo button on the front panel to enter the main menu list Move the cursor to ldquoDATErdquo and press rdquoENTERrdquo The screen will show the following options
MENU DATE RECORD DATE 2006 ndash Dec - 01 12 15 30 TIMER FORMAT Y - M - D DATE DAYLIGHT SAVING ON ADVANCE
The submenu items are described below
1) DATE Set the current date and time The default order is ldquoYEAR ndash MONTH ndash DATE HOUR MIN SECrdquo
2) FORMAT Select one date format from the following 3 options Y-M-D M-D-Y D-M-Y
3) DAYLIGHT SAVING Specify whether to use daylight-saving time (ON OFF) If itrsquos set to ON press ldquoENTERrdquo to go to its submenu for further settings You will see a similar screen as following
DAYLIGHT SAVING START 4TH - SUN - MAR 24 00 00 END 4TH - SUN - OCT 24 00 00 ADJUST 01 00 Set the start time and end time and adjust the daylight saving time in hour The above example means during the daylight-saving time period (starting from the 4th Sunday of March and ending on the 4th Sunday of October) the system time will plus one hour
MENU FUNCTION
-18-
64 Advance Press ldquoMENUrdquo button on the front panel to enter the main menu list Move the cursor to ldquoADVANCErdquo and
press rdquoENTERrdquo The screen will show the following options ADVANCE
CAMERA MENU DETECTION
RECORD DISPLAY TIMER ALERT DATE REMOTE ADVANCE SYSTEM
NETWORK BACKUP HDD INFO
EVENT LOG
641 Camera In this submenu you can make advanced camera settings such as changing the camera title or adjust the
brightness Move the cursor to ldquoCAMERArdquo and press rdquoENTERrdquo You will see a similar screen as the following ADVANCE CAMERA CAMERA TITLE BRIG CONT SATU HUE COV REC DETECTION 01 110 120 128 128 NO YES DISPLAY 02 110 120 128 128 NO YES ALERT 03 110 120 128 128 NO YES REMOTE 04 110 120 128 128 NO YES SYSTEM NETWORK BACKUP HDD INFO EVENT LOG
The submenu items are described below
1) TITLE You can change the default camera naming here The default title is the channel number Move the cursor to the camera title you want to change and press ldquoENTERrdquo to access the character selection screen Assign a new name to the camera up to six characters (letters or symbols)
2) BRIGCONTSATUHUE You can adjust the brightnesscontrastsaturationhue of each channel here The default value of BRIG is 110 and others are 128 The value is adjustable from 0 to 255
3) COV Select if you want to mask the selected channel under recording (YESNO) When this function is activated the wording ldquoCOVrdquo will be shown on the screen
4) REC Select if you want to enable recording for the selected channel (YESNO) When this function is activated the symbol ldquoograverdquo will be shown on the channel screen
642 Detection In this submenu you can set up detection-related functions DETECTION SETUP and DETECTION TIMER Move the cursor to ldquoDETECTIONrdquo and press rdquoENTERrdquo The screen will show the following options
ADVANCE DETECTION CAMERA DETECTION SETUP DETECTION DETECTION TIMER DISPLAY ALERT REMOTE SYSTEM NETWORK BACKUP HDD INFO EVENT LOG
MENU FUNCTION
-19-
(1) Detection Setup
Move the cursor to ldquoDETECTION SETUPrdquo and press rdquoENTERrdquo You will see a similar screen as the following DETECTION DETECTION
DETECTION SETUP TITLE DET AREA LS SS TS RE ALARM DETECTION TIMER 01 ON SETUP 07 03 02 10 LOW
02 OFF SETUP 07 03 02 10 OFF 03 OFF SETUP 07 03 02 10 LOW 04 OFF SETUP 07 03 02 10 HIGH PREV NEXT
The submenu items are described below
1) TITLE Show the camera title of each channel set in ldquoCAMERArdquo
2) DET Select if you want to activate the motion detection function for the selected channel (ONOFF)
3) AREA Press ldquoENTERrdquo button to set the detection area You will see similar screens as the following Pink blocks represent the area that is not being detected while the transparent blocks are the area under detection
Note If the connected video output device is LCD monitor but the ldquoMONITOR OUTrdquo setting in ldquoDISPLAYrdquo menu is MAIN the motion detection area setting will be disabled
4) LS (Level of Sensitivity) ldquoLSrdquo is to set the sensitivity of comparing two different images The smaller the value is the higher sensitivity for motion detection The highest sensitivity setting is 00 and the lowest sensitivity setting is 15 The default value is 07
5) SS (Spatial Sensitivity) ldquoSSrdquo is to set the sensitivity for detecting the size of one object (the number of the grids) on the screen The smaller the value is the higher sensitivity for motion detection The highest sensitivity setting is 00 and the lowest sensitivity setting is 15 The default setting is 03
Note The default setting of SS is 03 which means once an object is detected more than 3 grids the system will get triggered So the value of SS must be less than the number of grids that you set up for the motion detection area
6) TS (Time of Sensitivity) ldquoTSrdquo is to set the sensitivity regarding how long one object stays in the detection area and triggers the recording The smaller the value is the higher sensitivity for motion detection The highest sensitivity setting is 00 and the lowest sensitivity setting is 15 The default setting is 02
7) RE (Reference) ldquoRErdquo is to set a reference for detection The default value is 10 which means the DVR will compare 10 continuous images at one time according to the sensitivity of LS SS TS simultaneously The bigger the value is the higher sensitivity for motion detection The highest sensitivity is 61
8) ALARM Select LOW HIGH for the alarm polarity The default alarm value is OFF
Press ldquoENTERrdquo to confirm the start area
Press ldquoLEFTrdquo or ldquoRIGHTrdquo to choose the width of the area
Press ldquoUPrdquo or ldquoDOWNrdquo to choose the height of the area and press ldquoENTERrdquo again to confirm
You can also up set up multi-detection areas
Press ldquo-rdquo to set the whole area under detection
Press ldquo+rdquo to set the whole area undetected
MENU FUNCTION
-20-
(2) Detection Timer
Move the cursor to ldquoDETECTION TIMERrdquo and press rdquoENTERrdquo You will see a similar screen as the following DETECTION DETECTION TIMER
DETECTION SETUP DATE START END DETECTION TIMER OFF 00 00 - 00 00
DAILY 08 00 - 18 00 SUN 06 00 - 23 00 MON-FRI 18 00 - 23 00
OFF 00 00 - 00 00 OFF 00 00 - 00 00
OFF 00 00 - 00 00 Set the date start time and end time for the detection function The setting method is similar to ldquoTIMERrdquo Please refer
to the section ldquo62 Timerrdquo at page 17
643 Display In this menu list you can check and change some display settings Move the cursor to ldquoDISPLAYrdquo and press rdquoENTERrdquo You will see a similar screen as the following
ADVANCE DISPLAY CAMERA TITLE DISPLAY ON DETECTION DATE DISPLAY ON DISPLAY HDD INFO ON ALERT LOSS SCREEN BLUE REMOTE PLAYBACK INFO NORMAL SYSTEM DWELL DURATION (SEC) 2 NETWORK DE-INTERLACE ON BACKUP MONITOR OUT MAIN HDD INFO OSD SETUP EVENT LOG WATERMARK ON
The submenu items are described below
1) TITLE DISPLAY Select to display the channel title or not (ON OFF)
2) DATE DISPLAY Select to display the date or not (ON OFF)
3) HDD INFO Select to display HDD remaining capacity or not (ON OFF)
4) LOSS SCREEN Set the color for the video loss screen (BLUE BLACK)
5) PLAYBACK INFO Set the position where playback information will be indicated CENTER or NORMAL (on the button of the left-hand side of the screen)
6) DWELL DURATION (SEC) Set the duration time of each channel in second for CALL MONITOR (2 4 8 16)
7) DE-INTERFACE Select to enable or disable ldquoDE-INTERLACErdquo function (ON OFF)
8) MONITOR OUT Select MAIN when the video output device is CRT monitor select VGA when the video output device is LCD monitor
Note If the connected video output device is LCD monitor but the setting here is MAIN the motion detection area setting will be disabled For LCD monitor connection you also need a VGA converter (optional)
9) OSD (Multilingual) You can set the customized OSD color here
MENU FUNCTION
-21-
Move the cursor to ldquoOSDrdquo and press rdquoENTERrdquo to go to the setup view You will see a similar screen as the following
DISPLAY OSD SETUP
TITLE DISPLAY ON MENU TITLE BACKGROUND GREEN DATE DISPLAY ON MENU BACKGROUND YELLOW HDD INFO ON CURSOR YELLOW LOSS SCREEN BLUE MESSAGE TITLE BACKGROUND RED PLAYBACK INFO NORMAL MENU STYLE 3D DWELL DURATION (SEC) 2 MENU TITLE FONT YELLOW DE-INTERLACE ON MENU FONT PURE WHILE MONITOR OUT MAIN RECORD SYMBOL GREEN OSD SETUP ALERT FONT RED WATERMARK ON
The default OSD color setting is as the above screen There are 11 colors for your choice WHITE YELLOW CYAN GREEN MAGENTA RED BLUE BLACK GRAY PURE GRAY and PURE WHITE
10) WATERMARK In the playback mode of the software AP users can prove the authenticity of the backup video If the backup video had been modified the video image will turn to light red and the playback will be paused
Note This function is always on and non-switchable
644 Alert In this menu list you can set alerts for different kinds of situations such as when HDD is full Move the cursor to ldquoALERTrdquo and press rdquoENTERrdquo You will see a similar screen as the following
ADVANCE ALERT CAMERA EXT ALERT ON DETECTION INT BUZZER ON DISPLAY KEY BUZZER ON ALERT VLOSS BUZZER ON REMOTE MOTION BUZZER ON SYSTEM ALARM BUZZER ON NETWORK HDD BUZZER ON BACKUP HDD NEARLY FULL (GB) 05 HDD INFO ALARM DURATION (SEC) 05 EVENT LOG PRE-ALARM OFF
The submenu items are described below
1) EXT ALERT Select to enable or disable the sound when any external alarm is triggered (ON OFF)
2) INT BUZZER Select to enable or disable the sound (ON OFF) for all the internal buzzers KEY BUZZER VLOSS BUZZER MOTION BUZZER ALARM BUZZER and HDD BUZZER
Note When this item is set to OFF item 3) to item 7) will be disabled even though they are set to ON
3) KEY BUZZER Select to enable or disable the sound when pressing the buttons on the front panel (ON OFF)
4) VLOSS BUZZER Select to enable or disable the sound when video loss happened (ON OFF)
5) MOTION BUZZER Select to enable or disable the sound when any motion alarm is triggered (ON OFF)
6) ALARM BUZZER Select to enable or disable the sound when any internal alarm is triggered (ON OFF)
7) HDD BUZZER Select to enable or disable the sound when HDD is full (ON OFF)
8) HDD NEARLY FULL (GB) If HDD buzzer is enabled you can choose to have a buzzer notification when the HDD available capacity is 51015 GB left
MENU FUNCTION
-22-
9) ALARM DURATION (SEC) Press ldquoENTERrdquo or ldquo+rdquo ldquo-rdquo button to set the duration time of alarm recording in second (5 10 20 40)
10) PRE-ALARM Select to enable or disable the pre-alarm function (ON OFF) When pre-alarm and event recording functions are both activated the DVR will record 8MB data before any alarm motion is triggered
645 Remote
In this menu list you can set up remote devices to work properly Move the cursor to ldquoREMOTErdquo and press rdquoENTERrdquo You will see a similar screen as the following
ADVANCE REMOTE CAMERA TITLE DEVICE ID PROTOCOL RATE DETECTION 01 CAMERA 000 NORMAL 02400 DISPLAY 02 PTZ 255 P-D 02400 ALERT 03 CAMERA 000 NORMAL 02400 REMOTE 04 CAMERA 000 NORMAL 02400 SYSTEM NETWORK BACKUP HDD INFO EVENT LOG
The submenu items are described below
1) TITLE Show the camera title of each channel set in ldquoCAMERArdquo
2) DEVICE Select the device type (CAMERA PTZ) according to the connected camera for each channel
3) ID Set the ID number (0 ~ 255) for a PTZ camera After connecting to a PTZ camera correctly the default ID of the PTZ camera will be shown on the screen
4) PROTOCOL Select NORMAL (our protocol) or P-D (PELCO-D) protocol
5) RATE Set the baud rate of each channel (2400 4800 9600 19200 57600) For the connected cameras such as PTZ and speed dome cameras etc please make sure their baud rate setting is the same as the setting here
Note For detailed PTZ camera connection amp setup please refer to the section ldquo322 PTZrdquo at page 8 and ldquo665 PTZ Camera Setup and Controlrdquo at page 30
646 System In this menu list you can check or change some system settings Move the cursor to ldquoSYSTEMrdquo and press rdquoENTERrdquo You will see a similar screen as the following
ADVANCE SYSTEM CAMERA SERIAL TYPE RS-485 DETECTION BAUD RATE 02400 DISPLAY HOST ID 001 ALERT IR ON REMOTE PASSWORD SETUP SYSTEM RESET DEFAULT RESET NETWORK CLEAR HDD EXT 003 BACKUP UPGRADE NO HDD INFO RETR (MIN) 03 EVENT LOG AUTO KEYLOCK NEVER LANGUAGE ENGLISH VERSION 1088-10-K2-04-AA-11 VIDEO FORMAT NTSC
MENU FUNCTION
-23-
The submenu items are described below
1) SERIAL TYPE
Press ldquoENTERrdquo or ldquo+rdquo ldquo-rdquo button to set the serial type of the DVR (RS-485 RS-232)
2) BAUD RATE
Press ldquoENTERrdquo or ldquo+rdquo ldquo-rdquo button to set the baud rate of the DVR (2400 9600 19200 57600)
3) HOST ID
Press ldquoENTERrdquo or ldquo+rdquo ldquo-rdquo button to set the ID of the DVR (0 ~ 255)
4) IR (For Model 4 amp 5)
Press ldquoENTERrdquo or ldquo+rdquo ldquo-rdquo button to enable or disable IR function (ON OFF)
5) PASSWORD
Press ldquoENTERrdquo to reset the password for accessing the DVR system (ADMIN PASSWORD or GUEST PASSWORD) You can set the password up to 4 digits
Note Users who use guest password to access the DVR will be only allowed to view the live streaming video
and sequence display shift the channel display and lock keys
6) RESET DEFAULT
Press ldquoENTERrdquo to reset all settings as default and select ldquoYESrdquo to confirm or ldquoNOrdquo to cancel
7) CLEAR HDD
Press ldquoENTERrdquo and select ldquoYESrdquo to confirm to clear HDD or ldquoNOrdquo to cancel
8) UPGRADE (This function is only for Model 1 2 4 and 5)
Press ldquoENTERrdquo and select ldquoYESrdquo to confirm upgrade or ldquoNOrdquo to cancel
Note To use this function you need to have the upgrade file saved in a compatible USB flash drive and
insert it into the USB port at the front or rear panel
9) RETR (MIN) (For Model 5)
bull RETR Activation Press ldquoMENUrdquo + ldquo-rdquo buttons on the front panel to enable RETR function 3 5 10 minutes later A message ldquoRETR ONrdquo will be shown on the screen (in white text) and after the RETR function is activated the message ldquoRETRrdquo shown on the screen will turn to red
bull RETR Off
Press any key (except ldquo rdquo or ldquoPOWERrdquobuttons) and enter the password to turn off the RETR function
10) AUTO KEYLOCK
Set the time-out in second after which the key lock function is activated (Never 10 30 60)
11) LANGUAGE (Support multi-language)
Press ldquoENTERrdquo to select the language of the OSD
12) VERSION
Here shows the firmware version information
13) VIDEO FORMAT
Here shows the information of the DVR video format (NTSC PAL)
MENU FUNCTION
-24-
647 Network
In this menu list you can set up the network For detailed network setup please refer to the section ldquo36 LAN or Internet Setuprdquo at page 9
Move the cursor to ldquoNETWORKrdquo and press rdquoENTERrdquo You will see a similar screen as the following
ADVANCE NETWORK CAMERA NETWORK TYPE STATIC DETECTION DNS 168 95 1 1 DISPLAY PORT 0080 ALERT REMOTE SYSTEM NETWORK BACKUP HDD INFO EVENT LOG
The submenu items are described below
1) NETWORK TYPE
There are 3 network types STATIC PPPOE and DHCP
bull STATIC
Select NETWORK TYPE press ldquo+rdquo or ldquo-rdquo button to set the network type as STATIC and then press ldquoENTERrdquo to go to the submenu of the network In the submenu of network type use ldquo+rdquo or ldquo-rdquo button to set all the information needed in the DVR See the example below and refer to the section ldquo361 STATIC IPrdquo at page 9 for details
STATIC IP 160 121 346 236 GATEWAY 160 121 346 236 NETMASK 255 255 255 254
bull PPPOE
This PPPoE function needs to have one ldquousernamerdquo and one ldquopasswordrdquo subscribed from one ISP supplier
For detailed PPPoE settings please follow the AP (Licensed Software AP) setup and then refer to the section ldquo364 Dynamic IP - DHCPrdquo at page 11 and ldquo(1) DDNSrdquo in section ldquo751 Networkrdquo at page 37
bull DHCP
The DHCP function needs to be supported by a router or a cable modem network with DHCP services
For detailed DHCP settings please follow the AP (Licensed Software AP) setup and then refer to the section ldquo363 Dynamic IP - PPPOErdquo at page 10 and ldquo(1) DDNSrdquo in section ldquo751 Networkrdquo at page 37
Note DHCP and PPPoE network types need to apply DDNS services to get ldquoHostnamerdquo to correspond to the dynamic IP address For detailed DDNS settings please refer to ldquo(1) DDNSrdquo in section ldquo751 Networkrdquo at page 37
2) DNS
Key in the IP address of the domain name server obtained from your ISP (Internet Service Provider)
3) PORT
The valid number ranges from 1 to 9999 The default value is 80
Note Typically the TCP port used by HTTP is 80 However in some cases it is better to change this port
number for added flexibility or security
MENU FUNCTION
-25-
648 Backup
The backup file can be played directly in your PC via the supplied licensed software AP or via other media players (ex Windows Media Player or RealPlayer) after the file is converted to ldquoAVIrdquo format For detailed AP playback please refer to the section ldquo74 Playback Operationrdquo at page 35
Note For model 3 amp 4 you need to backup from network via supplied AP software
Note Before making a video backup with audio you need to check whether therersquos any audio camera connected to
the channels which support audio recording and have recorded data for those channels For model 1 2 amp 5 Please choose CH1 and or CH2 to backup video with audio For model 3 amp 4 You need to backup from network side (via AP software) And please choose CH1 to backup video with audio
Move the cursor to ldquoBACKUPrdquo and press rdquoENTERrdquo You will see the following options
ADVANCE BACKUP CAMERA USB BACKUP DETECTION DISK BACKUP DISPLAY ALERT REMOTE SYSTEM NETWORK BACKUP HDD INFO EVENT LOG
1) USB BACKUP (USB backup function is only for Model 1 2 4 amp 5)
Before making USB backup please check if
a) The USB flash drive is supported by your DVR If not the message ldquoUSB ERRORrdquo will be shown on the screen For the list of the compatible USB flash drives please refer to ldquoAPPENDIX 5 COMPATIBLE USB FLASH DRIVE BRANDrdquo at page 55
b) The format of your USB flash drive is FAT 32 If no please format it to ldquoFAT 32rdquo in your PC
c) There is no data in the USB flash drive If yes itrsquos recommended to clear all data in the USB flash drive before starting the backup
Move the cursor to ldquoBACKUPrdquo and press rdquoENTERrdquo You will see a similar screen as the following
BACKUP USB BACKUP USB BACKUP START TIME 2006 ndash 12 ndash 01 21 35 00 DISK BACKUP END TIME 2006 ndash 12 ndash 01 21 45 00
AVAILABLE SIZE 1460 GB CHANNEL ograve 01 ograve 02 X 03 X 04 HDD NUM HDD-MASTER-1 BACKUP TO USB START
The submenu items are described below
bull START TIME Select the start time of the backup
bull END TIME Select the end time of the backup
bull AVAILABLE SIZE Display the available capacity in the inserted USB flash drive
MENU FUNCTION
-26-
bull CHANNEL Select channels by pressing ldquoENTERrdquo button to change the symbol in front of the channel number Symbol ldquoXrdquo means that this channel is not selected to backup Symbol ldquordquo means that this channel is selected to backup
bull HDD NUM Press ldquoENTERrdquo to select the HDD containing the data you need
bull BACKUP TO USB Press ldquoENTERrdquo to start copying the chosen data to the USB flash drive
2) DISK BACKUP (CD writer backup function is only for Model 1 amp 5)
Before making disk backup please check if the type of your CD is CD-R The maximum number of backup files in the CD is 41
Note During the backup process a file player will also be copied into your CD and you will see a message
ldquoBACKUP PLAYERrdquo shown on the screen
Move the cursor to ldquoBACKUPrdquo and press rdquoENTERrdquo You will see a similar screen as the following
BACKUP DISK BACKUP USB BACKUP START TIME 2006 ndash 12 ndash 01 20 35 00 DISK BACKUP END TIME 2006 ndash 12 ndash 01 23 35 00
AVAILABLE SIZE 600 MB CHANNEL ograve 01 ograve 02 X 03 X 04 HDD NUM HDD-MASTER-1 BACKUP TO DISK START
The submenu items and their functions are the same as USB BACKUP except for ldquoBACK TO DISKrdquo item
The process below describes how to make a disk backup
bull Press ldquoEJECTrdquo button to open the disk tray Put the CD into a CD-RW drive and press ldquoEJECTrdquo button again to close the disk tray
bull Go to ldquoDISK BACKUPrdquo menu and set the start time end time channels and HDD
bull Move the cursor to ldquoBACKUP TO DISKrdquo and press ldquoENTERrdquo to start backup While CD backup is processing users will see the backup completed percentage on the screen
Note During the backup process a file player will also be copied into the CD and you will see a message
ldquoBACKUP PLAYERrdquo shown on the screen
bull After CD backup is completed ldquoDISK BURN FINISHrdquo will be prompted on the screen Press ldquoEJECTrdquo button to eject the CD tray and get the CD
bull Put the CD into the CD-ROM drive of your PC Double click the file to convert it into ldquoAVIrdquo format Play the converted file in your PC to see if the backup is successful
Note The supported PC operation systems are Windows 2000 and Windows XP
MENU FUNCTION
-27-
649 HDD Info
In this menu list you can view the remaining capacity of all the connected HDDs in this device Move the cursor to ldquoHDD INFOrdquo and press rdquoENTERrdquo You will see a similar screen as the following
ADVANCE HDD INFO CAMERA HDD NUM HDD SIZE HDD NUM HDD SIZE DETECTION MASTER-1 368 SLAVE-1 NO HDD DISPLAY MASTER-2 NO HDD SLAVE-2 NO HDD ALERT EXT-001 NO HDD EXT-002 NO HDD REMOTE EXT-003 NO HDD EXT-004 NO HDD SYSTEM EXT-005 NO HDD EXT-006 NO HDD NETWORK EXT-007 NO HDD EXT-008 NO HDD BACKUP EXT-009 NO HDD EXT-010 NO HDD HDD INFO EVENT LOG
6410 Event Log
In this menu list you can view all the event information (event type time and channel) or clear all log records Move the cursor to ldquoEVENT LOGrdquo and press rdquoENTERrdquo You will see the following options
ADVANCE EVENT LOG CAMERA VLOSS LIST DETECTION NET LIST DISPLAY SYSTEM LOG ALERT OTHERS REMOTE CLEAR ALL SYSTEM NETWORK BACKUP HDD INFO EVENT LOG
The submenu items are described below
1) VLOSS LIST Show the information of the video loss time
2) NET LIST Show the information of the net login time
3) SYSTEM LOG Show the error codes for system errors For the meaning of each error code please see the following list
Error Code in ldquoSYSTEM LOGrdquo Meaning 1) SYS ERR 01-YYY define SYS_ERR_AV087_ERR 1) Compression error YYY=000 Audio chip error YYY=001- AV087 Chip for CH1-4 error 2) SYS ERR 02-XXX define SYS_ERR_AV087_BUF_FULL Buffer is full 3) SYS ERR 03-XXX define SYS_ERR_AV087_BUF_EMPTY Buffer is empty 4) SYS ERR 04-XXX define SYS_ERR_IDE_ERR IDE interface error 5) SYS ERR 05-XXX define SYS_ERR_SCAN_DISK Disk scanning error 6) SYS ERR 06-XXX define SYS_ERR_TOP_FAT_ERR File system error 7) SYS ERR 07 (including 08 09 etc)-XXX define HDD error
4) OTHERS Show the information of ldquopower on offrdquo ldquounlockrdquo and ldquoreset to defaultrdquo time
5) CLEAR ALL Clear all event log lists
MENU FUNCTION
-28-
65 Search
In this menu list you can view the time for all the events recorded under different situations and play the file you want or search any specific events by event or time and directly play the file you find
Press ldquoSEARCHrdquo button on the front panel You will see the following screen
SEARCH
HDD-MASTER-1 FULL LIST RECORD LIST SYSTEM LIST ALARM LIST MOTION LIST EVENT SEARCH TIME SEARCH
The submenu items are described below
1) HDD-MASTER-1
Press ldquoENTERrdquo to change to the HDD you want if there are more than 1 HDD in your DVR
2) FULL LIST
Show the time list for all types of the recorded files The capital letters stand for the following R RECORD S SYSTEM A ALARM MS MOTION T TIMER
3) RECORD LIST
List the time of manual-recorded files
4) SYSTEM LIST
List the time of system-recorded files Under the manual recording mode the DVR system will save one recorded file every one hour
5) ALARM LIST
List the time of alarm-trigger-recorded files
6) MOTION LIST
List the time of motion-trigger-recorded files
7) EVENT SEARCH
Move the cursor to ldquoEVENT SEARCHrdquo and press ENTER button to search and directly playback the recorded files by the specific time period (YEAR MONTH DAY HOUR MIN) channel HDD and event type (motion alarm triggered recording)
8) TIME SEARCH
Move the cursor to ldquoTIME SEARCHrdquo and press ENTER button to search the recorded files by the specific time period (YEAR MONTH DAY HOUR MIN)
Note The file found will be played with the fast speed
MENU FUNCTION
-29-
66 Additional Operation
661 Key Lock and Unlock
bull Key Lock On Press ldquoMENUrdquo + ldquoENTERrdquo buttons on the DVR front panel to lock keys
bull AUTO KEYLOCK Set the time-out after which the key lock function is activated (Never 10 SEC 30 SEC 60 SEC) Please refer to section ldquo646 Systemrdquo at page 22
bull Key Lock Off Enter the DVR password to exit ldquoKey Lockrdquo mode
Note For the password setting please refer to the section ldquo37 Password and User Name Settingrdquo at page 11
662 Switch NTSC PAL System
bull Switch to NTSC System ( or POWER + ) Press ldquoPOWERrdquo button on the DVR front panel to shutdown Then press and hold ldquo ldquo first and press ldquoPOWERrdquo to switch to NTSC system (Press the buttons until the monitor shows video images)
bull Switch to PAL System ( or POWER + ) Press ldquoPOWERrdquo button on the DVR front panel to shutdown Then press and hold ldquo ldquo first and press ldquoPOWERrdquo to switch to PAL system (Press the buttons until the monitor shows video images)
Note The DVR will automatically detect PALNTSC system But you can also manually switch between PAL
and NTSC systems
663 Upgrade
(1) Firmware Multilanguage OSD Upgrade bull Use USB to upgrade
Please format the USB memory device as FAT 32 format first Get the upgrade files from your distributor Save the upgrade files in your USB device (do not change the file name) Go to ldquoMAIN MENUrdquo rarr ldquoSYSTEMrdquo rarr ldquoUPGRADErdquo and press ldquoENTERrdquo button Select ldquoYESrdquo and press ldquoENTERrdquo button again to confirm upgrade For detailed instructions please refer to section ldquo646 Systemrdquo at page 22
bull Use AP software to remotely upgrade In the login page of the AP software enter the user name password IP address and port of the DVR Then press
ldquo rdquo button to upgrade DVR firmware or OSD language files The provided firmware and OSD files should be saved at PC first
(2) AP and JAVA Software Upgrade bull Type the IP address where your DVR is located into the URL address box and press ldquoEnterrdquo to login the AP bull For detailed description please refer to section ldquo76 Operation via IE Browserrdquo at page 48
664 Audio Backup and Playback
If you want to backup images with audio please connect the cameras to the correct channels For model 12 amp 5 the audio channels are CH1 ndash CH2 For model 3 amp 4 the audio channels are CH1
Note For detailed camera connection please refer to section ldquo32 Camera Connectionrdquo at page 8
For detailed backup instruction please refer to section ldquo648 Backuprdquo at page 25
To select live or playback sounds of the 2 audio channels please press these two buttons
SLOW ZOOM
AUDIO or on the DVR front panel at the same time For detailed playback instructions please refer to section ldquo42 Playbackrdquo at page 14 For detailed playback instructions on the remote PC side please refer to section ldquo74 Playback Operationrdquo at page 35
MENU FUNCTION
-30-
665 PTZ Camera Setup and Control
bull PTZ connection Please refer to section ldquo322 PTZrdquo at page 8
bull PTZ ID protocol baud rate setting at the DVR side Please refer to section ldquo645 Remoterdquo at page 22
bull PTZ ID protocol baud rate setting at the remote AP software side Please refer to section ldquo(1) Devicerdquo at page 39 (AP software system configuration)
bull PTZ control at DVR side
Press these
SEQ
PTZ or two buttons on the DVR front panel at the same time to enter exit the PTZ control mode
In the PTZ control mode press + button to zoom in press - button to zoom out and press UPrdquo ldquoDOWNrdquo ldquoLEFTrdquo or ldquoRIGHT buttons on the DVR front panel to adjust the PTZ angle
bull PTZ control at AP software side Please refer to section ldquo732 PTZ Camera Control Panelrdquo at page 34
666 RETR Setup (For Model 5 only)
Before activating the RETR function please set the motion detection area first
(1) Setup Motion Detection Function Activate motion detection function and setup the motion detection area and sensitivity Please refer to section ldquo642 Detectionrdquo at page 18 or section ldquo(2) Detectionrdquo at page 40 (AP software system configuration)
(2) Activate the RETR Function bull From DVR front panel
Press rdquoMenurdquo and ldquo-rdquo buttons on the DVR front panel at the same time RETR function will be activated 3 5 10 minutes later For detailed instructions please refer to section ldquo646 Systemrdquo A message ldquoRETR ONrdquo will be shown on the screen (in white text) and after the RETR function is activated the message ldquoRETRrdquo shown on the screen will turn to red
bull From AP software at remote PCNB side Press ldquoRETRrdquo button on the AP control panel to activate the RETR function immediately Please refer to section ldquo731 DVR Control Panelrdquo
bull From IR transmitter Press ldquoRETRrdquo or ldquoF3rdquo button on the IR remote control to activate the RETR function for 3 5 10 minutes later Please refer to the IR transmitter manual
(3) Turn off the RETR Function bull From DVR front panel
Press any key (except ldquo rdquo or ldquoPOWERrdquo button) and enter the password to turn off the RETR function
bull From AP software at remote PCNB side Press ldquoRETRrdquo button on the AP control panel again to turn off the RETR function
bull From IR transmitter Press any key (except ldquoPOWERrdquo button) and enter the password to turn off the RETR function
LICENSED SOFTWARE AP
-31-
7 LICENSED SOFTWARE AP
71 Installation
1) Install the software
Place the attached licensed software AP disk into the CD-ROM drive and install the application programs into your PC (Including AP and JAVA programs) After setup users will see an AP shortcut icon on the desktop
For the latest software AP please check with your distributor or download from the Internet Please refer to section ldquo(2) AP and JAVA Software Upgraderdquo at page 29 or section ldquo76 Operation via IE Browserrdquo at page 48
2) Local Network Connection
Connect your DVR to PC via RJ45 network line The default DVR IP is ldquo192168110rdquo and default user name and password are both ldquoadminrdquo Users should set PCrsquos IP address as ldquo1921681XXX rdquo (1~255 except 10) in order to make the PC and DVR under the same domain
Double click to enter the login page Key in default IP address (192168110) username (admin) password (admin) and port (80) in the login page
3) Network Setting
After connecting to the DVR with local LAN you can modify the network settings in the DVR or in ldquoSYSTEM CONFIGrdquo menu of the software AP
For the static IP network type please refer to section ldquo361 STATIC IPrdquo at page 9 For the dynamic IP network type (PPPOE or DHCP) please refer to section ldquo363 Dynamic IP - PPPOErdquo at page 10 and section ldquo364 Dynamic IP - DHCPrdquo at page 11 For detailed DDNS apply please refer to section ldquo362 DDNS Applyrdquo at page 10
4) User Name and Password Setting
For detailed user name and password setting please refer to section ldquo372 Remote Login Password and User Name Settingrdquo at page 12
72 Login Panel After setting up the network information remote login user name and password double click on the
desktop to enter the software AP login page and key in Username Password IPrdquo (IP address for static IP or host name for dynamic IP) as well as Port Then click the green button to connect to the DVR
The AP login icon explanations are as following
ICON EXPLANATION ICON EXPLANATION
Address Book
Press this button to add a new IP address into the IP address book or choose any preset IP address to access the software AP software
Copy
Press this button to copy all the software installation files so users can keep all the settings of the video web server for next software installation on other PCs
Search
Search available DVR IP addresses in the local area network and modify the network setting of the DVR Upgrade Firmware
Press this button to upgrade DVR firmware or OSD language files The provided firmware and OSD files should be saved at PC first
Player
Press this button to access and play the latest recorded file that are saved in your PC
Note The version of the licensed software AP will be shown on the login page
LICENSED SOFTWARE AP
-32-
73 Control Panel
731 DVR Control Panel
a Data Transfer Rate
b Image Transfer Rate Per Second
c Connect Disconnect
d Resolution
NTSC 320 times 228 640 times 450 PAL 320 times 276 640 times 552
e Image Quality (High Medium Low )
f Snapshot
Press this button to take a snapshot of the image which will be saved in the specified destination set in ldquoSYSTEM CONFIGrdquo rarr ldquoFILE PATHrdquo rarr ldquoSnapshot Pathrdquo
g Record Press this button to start recording and press this button again to stop recording The recorded files will be saved to the specified path on the PC Each recorded file can be up to 18000 frames When the recorded file is full a new-recorded file will be saved as the second file If the HDD space is less than 200MB the program will stop recording
h System Config Press this button to enter the setting page of the licensed software AP
LICENSED SOFTWARE AP
-33-
i Number of Online Users
j CH 1 ~ 4
k 4 Channel Display
l Search Press this button to enter the DVR search menu
m Record
n Stop Fast Rewind Fast Forward Pause Slow Playback Play
o +
p -
q Digital Zoom Digital zoom inout
r Set Press this button to change the position of the channel display Press ldquoUPrdquo ldquoDOWNrdquo ldquoLEFTrdquo ldquoRIGHTrdquo buttons to select the channel you would like to change Press ldquo+rdquo or ldquo-rdquo select the channel you would like to show Press ldquoEnter rdquo button to confirm the setting
s Sequence Press this button to enter the call monitor function and press again to exit from the call monitor mode When any motion is detected the monitor will switch to the channel which is motion-triggered
t Enter Press this button to confirm the settings or enter your selection
u PTZ Control On Off When the PTZ control is turned on users could select the PTZ device and press ldquoOKrdquo button to enter the PTZ control AP screen (Press ldquoESCrdquo to exit from the PTZ control AP screen and return to the DVR control AP screen)
v Menu Up Down Left Right
Press button to enter the menu to confirm the selection and return to the upper menu exit the menu mode (Via software AP or IE browser you can remote login to the DVR but if the user name and password that you used is not the supervisor level you are not allowed using this function For detailed user name and password setting please refer to ldquo(1) Accountrdquo in the section ldquo754 Generalrdquo at page 46)
Press buttons to move the cursor and make the selection
w RETR (Remote Event Trigger Recording) (For Model 5 only) Press this button to activate the RETR function and press again to exit When RETR is on users at the remote PC side will get a real-time alarm sound notification and the recorded files will be saved to the specified path on the PC
x Search DVR Video Data Press this button to show the following window and set data search criteria The video data found will be played in the AP view
y Turbo ON OFF To speed up menu selection or the control of the PTZ camera under the software AP users can activate TURBO function by clicking this button Users are allowed to change the turbo steps from 1 to 30 Ex If users activate TURBO function and set the value of the turbo step as 3 one mouse-click will function as clicking 3 times when users press one of the button updownleftright
LICENSED SOFTWARE AP
-34-
732 PTZ Camera Control Panel
a ~ k Same as the DVR control panel a ~ k
l Preset 1 ~ 16 A preset position is a pre-defined camera view that can quickly and easily been viewed
m AUTO Press this button to enter the auto pan or sequence mode (depend on the setting in the PTZ menu) In the auto pan mode the Live View page will rotate through the selected preset positions in a set order or in sequence In the sequence mode the Live View page will automatically display the view from preset positions in a set order at set intervals
n Zoom Tele Zoom Wide
o Focus Near Focus Far
p Continuously Zoom In Continuously Zoom Out
q Enter Press this button to confirm the settings or enter your selection
r Menu Up Down Left Right
Press button to enter the PTZ menu to confirm the selection and return the upper menu exit the menu mode Press buttons to move the cursor and make the selection
s Turbo ON OFF To speed up menu selection or the control of the PTZ camera under software AP users can activate TURBO function by clicking this button Users are allowed to change the turbo steps from 1 to 30 Ex If users activate TURBO function and set the value of the turbo step as 3 one mouse-click will function as clicking 3 times then when users press one of the button updownleftright
LICENSED SOFTWARE AP
-35-
74 Playback Operation
741 AP Playback Functions
a Playback Information Display the information such as ldquoDaterdquo ldquoTimerdquo ldquoResolutionrdquo ldquo Rewind Forward Speedrdquo ldquoStatusrdquo and ldquoFunctionsrdquo etc
b Time Progress Bar Show the playback progress status
c Functions
bullDe-interlace Reduce the vibration of the paused picture
bullDe-blocking Reduce the video mosaic phenomenon
bullOSD Display the OSD of the AP playback window
bullAVI convertion Convert the entire recorded file to AVI format
bullConfig Setting Enter AP configuration setting box and set the file path text color and text color of progress status Mute Play the video only (without audio) AV sync Play with the audio and video synchronously
bullWatermark Proof the authenticity of the backup video In the playback mode of the software AP you can press this button to check the authenticity of the BACKUP VIDEO If the BACKUP VIDEO had been altered the video image will turn to light red and the playback will be paused
bullOpen Previous File Open the previous backup video When users pause the playback press this button to go to the previous frame
bullOpen Next File Open the next backup video When users pause the playback press this button to go to the next frame
d Playback Control Buttons Play Stop Pause Fast Rewind Fast Forward
e Snapshot Press this button to take a snapshot of the current image which will be saved in the specified destination
f Close the Player
Note When users use remote AP manual recording the watermark function is not supported
LICENSED SOFTWARE AP
-36-
742 Convert the recorded file to AVI format
The backup file can be played directly in your PC via the supplied licensed software AP or via other media players (Ex Windows Media Player or RealPlayer) after the file is converted to ldquoAVIrdquo format
To convert the entire recorded file to AVI format press button
To snap a video clip right-click the mouse to set a starting point ( red) and click one more time to set an ending point ( green) Then right-click the mouse to convert to AVI format
75 System Configuration
Press button to enter the AP system setting page
751 Network
The network configuration allows the DVR to connect to an LAN or Internet PPPoE and DHCP network connection types are required to apply a DDNS service to get a ldquoHostnamerdquo to correspond to a dynamic IP address Please refer to section ldquo362 DDNS Applyrdquo at page 10 for details
bull Web Port
The DVR can be viewed over the network with the licensed software AP or the IE web browser Typically the default TCP port used by HTTP is 80 However in some cases it is better to change this port number for added flexibility or security The valid web port number ranges from 1 to 9999
bull Static IP
Computers are communicated and recognized by their own unique IP addresses over the Internet ldquoStatic IPrdquo provided by your ISP (Internet Service Provider) means the IP address of the computer is fixed
In this ldquoNetworkrdquo menu choose ldquoStatic IPrdquo and enter the ldquoServer IPrdquo ldquoGatewayrdquo ldquoNet Maskrdquo and ldquoWeb Portrdquo Then press ldquoAPPLYrdquo button to confirm
LICENSED SOFTWARE AP
-37-
bull PPPOE
PPPOE stands for Point-to-Point Protocol over Ethernet Users can easily have Internet services as long as theyrsquore ready for the following things 1) Insert an Ethernet card into the PC 2) Obtain ADSL service via any ISP 3) Obtain and install PPPoE software CD
In this ldquoNetworkrdquo menu choose ldquoPPPOErdquo and enter the ldquoUser Namerdquo ldquoPasswordrdquo provided by your ISP (Internet Service Provider) and ldquoWeb Portrdquo Then select ldquoNetworkrdquo rarr ldquoDDNSrdquo to set DDNS settings (see ldquo(1) DDNSrdquo at page 37 for details) When all the settings are completed press ldquoAPPLYrdquo
bull `DHCP
This DHCP function needs to be supported by a router or cable modem network with DHCP services Choose ldquoDHCPrdquo IP type Then select ldquoNetworkrdquo rarr ldquoDDNSrdquo to set DDNS settings (see ldquo(1) DDNSrdquo at page 37 for details) When all the settings are completed press ldquoAPPLYrdquo
Note Some router brands may need to restart the DVR to get the IP address
(1) DDNS
You need to apply a DDNS account before setting PPPoE or DHCP connection DDNS is a service for transforming the dynamic IP corresponding to a specific ldquoHostnamerdquo Go to a website which provide free DDNS services and apply a ldquoHostnamerdquo For DDNS setup please refer to the section ldquo(1) DDNSrdquo at page 37
LICENSED SOFTWARE AP
-38-
bull Enable DDNS Function
a DDNS Choose ldquoEnablerdquo b User Name Type your DDNS account c Password Type your DDNS password d Domain Type the ldquoHost Namerdquo you applied previously (EX securityanytimedyndnsorg) e System Name Choose the DDNS server where you applied the domain name (EX dyndns) f Auto If you select ldquoDHCPrdquo option in ldquoNetworkrdquo menu then ldquoAUTOrdquo option will be shown in this menu g You can check the ldquoAUTOrdquo option to automatically assign the IP address
(2) Mail
If the e-mail notification function is activated the DVR will send an e-mail notification to the specified recipients once alarm-trigger or motion-trigger recording happened Please enable the function of e-mail notification in the ldquoAlarmrdquo menu first
Note Users can assign up to 4 mail accounts for E-mail notification
bull Mail Notification Function
a Add the recipientsrsquo E-mail accounts in ldquoMail Accountrdquo column Please type the entire E-mail address in the ldquoMail fromrdquo column to ensure E-mails will not be blocked by SMTP For detailed information (SMTP server username and password) please check with your E-mail service supplier
b Some mail servers are required to verify the password Please enter the ldquouser namerdquo and ldquopasswordrdquo
c After finishing the setting press ldquoAPPLYrdquo to confirm
(3) FTP
If the FTP notification function is activated the DVR will upload the captured images to the specified FTP site once alarm-trigger or motion-trigger recording happened Please enable the function of FTP notification in the ldquoAlarmrdquo menu first
bull FTP Notification Function
a Enter the detailed FTP information b After finishing the setting press ldquoAPPLYrdquo to confirm
LICENSED SOFTWARE AP
-39-
752 DVR
Each camera channel can be adjusted independently Select the desired camera channel and press ldquoEditrdquo to enter the setting box
bull DVR-Camera Function
a Title Enter the camera channel name up to 6 characters
b Adjustment Adjust the BR (brightness) CT (contrast) ST (saturation) HUE COV REC values of a camera
c After setting press ldquoOKrdquo and then press ldquoAPPLYrdquo button to confirm
(1) Device
Select the device type (CAMERA PTZ) according to the connected cameras for each channel Press ldquoEditrdquo to enter the setting box
bull The submenu items are described below
a Device Type Choose either normal camera or PTZ camera
b ID No Set the ID number (0 ~ 255) of the installed external PTZ device
c Protocol Type Choose ldquoNORMALrdquo protocol for our own brand camera Choose ldquoP-Drdquo protocol for PELCO-D protocol camera
d Baud Rate Set the baud rate of each channel (2400 4800 9600 19200 38400 57600 115200)
e After setting press ldquoOKrdquo and then press ldquoAPPLYrdquo button to confirm
Note This function can also be setup at the DVR side please refer to section ldquo645 Remoterdquo at page 22
LICENSED SOFTWARE AP
-40-
(2) Detection
Select the desired channel and press ldquoEditrdquo button to enter the motion detection sensitivity and area-setting page
bull The submenu items are described below
a DETECT (motion diction) Select motion detection function ON OFF
b AREA (motion detection area) Set the motion detection area by selecting the area grids with your mouse Pink blocks represent the area that is not being detected while the transparent blocks are the area under detection Press ldquo-rdquo to set the whole area under detection Press ldquo+rdquo to set the whole area undetected
b Motion Detection Sensitivity Set the detection sensitivity in 4 different adjustable factors (LS SS TS RD)
c Alarm Select LOW HIGH for the alarm polarity
d After setting press ldquoOKrdquo and then press ldquoAPPLYrdquo button to confirm
Note This function can also be setup at the DVR side Please refer to section ldquo642 Detectionrdquo at page 18
(3) Network Backup
You can backup the recorded data from the DVR directly to your PC and CD via the network The backup file can be played directly in your PC via the supplied licensed AP or via other media players (Ex Windows Media Player or RealPlayer) after the file is converted to ldquoAVIrdquo format
bull Enter the backup information
If you want to make a backup to a CD please check ldquoCopy to CDrdquo If you want to view the backup image while the backup is processing please check ldquoDynamic Downloadrdquo After entering the backup information press Start button to proceed the backup process
Note For CD backup please install ldquoNEROrdquo CD burning program to your PC first
Note During the file backup process users can still see the live image at the same time And the maximum
size per file for Network Backup is 500MB
LICENSED SOFTWARE AP
-41-
bull Making backup to your PC
After pressing ldquoStartrdquo the backup will be proceeded and a status bar will be displayed ldquoDVR Network Backuprdquo pop-up window will show the message ldquoDownload process is finishedrdquo when the backup is succeeded
Press ldquoPLAYrdquo button to directly convert and play the file or ldquoExitrdquo to quit
bull Making backup to a CD
After pressing ldquoStartrdquo ldquoWrite CD Settingrdquo pop-up window will show on the screen Choose ldquoClose Discrdquo when you donrsquot want to write any more data to this CD after this burning choose ldquoAppend Playerrdquo when you want to play the backup file on another PC which doesnrsquot have any available player to play it
Press ldquoOKrdquo to start making a CD backup or press ldquoCANCEL WRITING CDrdquo to only make a backup file to your PC When CD writing is processing ldquoDVR-Network Backuprdquo window will show the message ldquoWriting cd helliprdquo and a status
bar will show the writing status
LICENSED SOFTWARE AP
-42-
When CD writing is completed the CD will be ejected and ldquoDVR Network Backuprdquo pop-up window will show the message ldquoDownload process is finishedrdquo Press ldquoPLAYrdquo button to directly convert and play the file or ldquoExitrdquo to quit
bull The playback operation are described below
a Time Progress Bar
b Playback Information
c Functions (1) De-interlace (2) De-blocking (3) OSD (4) AVI Conversion (5) Config Setting (6) Watermark (7) Open Previous (8) Open Next File d Playback Control Buttons Play Stop Pause Fast Rewind Fast Forward e Snapshot f Close the Player
For AP playback and AVI conversion details please refer to section ldquo74 Playback Operationrdquo at page 35
(4) Search List
In ldquoDVRrdquo agrave ldquoSearch Listrdquo you can quickly search the event logs from 4 kinds of recording and directly backup the event recording of the chosen event log
bull HDD Number Select the HDD from which you want to search recording data in the drop-down menu
bull List Type Select the event type you want to view from the drop-down menu ALL MANUAL SYSTEM ALARM MOTION
bull Max List Number Set the maximum number of items in the search list
bull Download HDD List Press ldquoDownload HDD Listrsquo and you will see a ldquoFull Record Listrdquo shown on the screen
Highlight the event log you want and press ldquoDownloadrdquo to directly go to ldquoDVR-Network Backuprdquo window for video backup For the information of network backup please refer to the section ldquo(3) Network Backuprdquo at page 40
Tip You can also quickly go to ldquoDVR-Network Backuprdquo window by double clicking the event log you want
LICENSED SOFTWARE AP
-43-
(5) Timer Record
In ldquoDVRrdquo agrave ldquoTimer Recordrdquo you can schedule up to 7 sets of time for recording
Note The same settings can also be made in the DVR Refer to the section ldquo62 Timerrdquo at page 17 for details
bull DATE Choose a day from ldquoDATErdquo dropdown menu The options are OFF SUN MON TUE WED THU FRI SAT MON-FRI SAT-SUN and DAILY
bull START Enter the start time of timer recording
bull END Enter the end time of timer recording
Press ldquoAPPLYrdquo to confirm the setup or ldquoEXITrdquo to quit without saving
(6) Date
In ldquoDVRrdquo agrave ldquoDaterdquo you can set the date for your DVR Please DO NOT change the date or time when the recording function is activated For details please refer to the section ldquo41 Recordingrdquo at page 13
Note The same settings can also be made in the DVR Refer to the section ldquo63 Daterdquo at page 17 for details
bull DATE Choose the current date from ldquoDATErdquo drop-down menu and enter the current time When you click the drop-down menu a calendar shown for you to set the current date
bull FORMAT Choose the format for date display from the three options Y-M-D D-M-Y and M-D-Y
bull DAYLIGHT SAVING Specify whether to use daylight saving time (ON OFF) and time period (START END) and adjust the daylight saving time in hour (ADJUST)
Press ldquoAPPLYrdquo to confirm the setup or ldquoEXITrdquo to quit without saving
LICENSED SOFTWARE AP
-44-
(7) Record Setting
In ldquoDVRrdquo agrave ldquoRecord Settingrdquo you can set DVR record settings
Note The same settings can also be made in the DVR Please refer to the section ldquo61 Recordrdquo at page 16
bull MANUAL RECORD Specify whether to use manual recording (YES ON) and set IPS number from the drop-down menu
bull EVENT RECORD Specify whether to user event recording (YES ON) and set IPS number from the drop-down menu
bull TIMER RECORD Specify whether to user timer recording (YES ON) and set IPS number from the drop-down menu
bull OVERWRITE Specify whether to overwrite the HDD capacity when the HDD is full (YES NO)
bull RECORD IMG SIZE Choose ldquoFRAMErdquo or ldquoCIFrdquo This selection will affect the available IPS options of the recording modes described above
bull RECORD QUALITY 4 options are available from the drop-down menu BEST HIGH NORMAL and BASIC
bull TOTAL IPS SHARE Choose the total IPS share as FIX or GROUP
Press ldquoAPPLYrdquo to confirm the setup or ldquoEXITrdquo to quit without saving
NOTE For Model 3 amp 4 the total IPS share is always ldquoFIXrdquo Selecting ldquoGROUPrdquo here is useless
753 Alarm
In ldquoAlarmrdquo and its sub-menu ldquoAlarm Listrdquo you can activate the alarm-trigger function view the detailed information of alarm events and play the event recording
LICENSED SOFTWARE AP
-45-
Press ldquoAlarmrdquo and you will see the following options
bull Alarm Trigger Select to turn the alarm-trigger function on (Enable) or off (Disable)
bull Alarm Method Select the notification methods when any alarm is triggered Email and or FTP
a) Email
When this option is checked MJPEG pictures will be saved in the path assigned in ldquoGeneralrdquo agrave ldquoFile Pathrdquo agrave ldquoSnapshot Pathrdquo and a copy will also be emailed to the E-mail address assigned in ldquoNetworkrdquo agrave ldquoMailrdquo if any alarm is triggered
b) FTP
When this option is checked MJPEG pictures will be saved in the path assigned in ldquoGeneralrdquo agrave ldquoFile Pathrdquo agrave ldquoSnapshot Pathrdquo and a copy will also be uploaded to the FTP address assigned in ldquoNetworkrdquo agrave ldquoFTPrdquo if any alarm is triggered
bull Post Numbers Set the number of MJPEG pictures (1-10) which will be sent with the chosen alarm method(s)
bull Alarm Duration Set the duration time of motion trigger recording (5 SEC 10 SEC 20 SEC 40 SEC)
bull Auto switch to alarm video Check this option to immediately switch to the channel that an alarm event is triggered and see the live view
bull Alarm Refresh Press to clear the alarm icon ldquo rdquo shown on the screen
(1) Alarm List (For Model 5 Only)
In ldquoAlarmrdquo agrave ldquoAlarm Listrdquo you can view the detailed information of alarm events (IP address time amp frame number) and see the following options
bull Path Display the location where all the alarm event data will be saved This path is assigned in ldquoGeneralrdquo agrave ldquoFile Pathrdquo agrave ldquoRecord Pathrdquo
bull Play Choose the event item you want to see and press ldquoPlayrdquo to view the event recording
bull Delete Choose the event item you want to remove and press ldquoDeleterdquo to remove it
bull Refresh Press ldquoRefreshrdquo to update the alarm list
bull Clear All Press ldquoClear Allrdquo to remove all the alarm event items
LICENSED SOFTWARE AP
-46-
754 General
In ldquoGeneralrdquo and its sub-menus ldquoAccountrdquo ldquoOnline User Infordquo and ldquoFile Pathrdquo you can view and set up some general information about this software and your DVR
bull Firmware Version Show the current DVR firmware version information
bull Turbo step To speed up menu selection or the control of the PTZ camera under AP operations users can activate Turbo function by selecting from the drop-down menu Users are allowed to change the turbo steps from 1 to 30 Example If the value of the turbo step is set to 5 it means that when users press one of the button updownleftright one click is as clicking 5 times
bull Mac address Show the information of the Mac address
bull MAX LOG LIST Set the maximum number of log list
bull Server Log Press ldquoServer Logrdquo button to enter the server log list window as following You can filter log types you want to see by checking or unchecking the log types on the right side
bull Title Name the title which will be shown on the top of the AP live viewer (up to 8 characters)
(1) Account
In ldquoGeneralrdquo agrave ldquoAccountrdquo you can view the current user account information set the maximum user number and add delete edit user accounts bull To set the maximum user number key in the number from 1 ~ 5 in ldquoMax User(s)rdquo bull To create a new account press ldquoADDrdquo and you will see the setting window as the following
To confirm account creation press ldquoOKrdquo to discard the creation press ldquoEXITrdquo
Item Description Username Set a user name what will be used at AP login page Password Set a password what will be used at AP login page Life time Select how long this account is allowed to stay online (1 Min 5 Min 10 Min 1 Hour 1 Day
INFINITY) User level Set the security level of an account Each level has different permissions for the following functions
a b c d e f g
SUPERVISOR ndash Control all the functions and function on the DVR control panel of AP or IE browser HIGH ndash Control all the functions except ldquogrdquo NORMAL ndash Control only ldquoardquo ldquoerdquo and ldquofrdquo functions GUEST ndash Only ldquoardquo function can be used This level is only allowed to watch the live view
For the function description please refer to the section ldquo731 DVR Control Panelrdquo at page 32
LICENSED SOFTWARE AP
-47-
Note If the number of current accounts already reaches the maximum number you will not be able to
create an account unless any account is removed
bull To edit an account select one current account you want to modify and press ldquoEDITrdquo
Modify the setting you want to change To confirm the modification press ldquoOKrdquo
bull To delete an account select one current account you want to remove and press ldquoDELETErdquo The selected account will be removed and this operation cannot be recovered
(2) Online User Info
In ldquoGeneralrdquo agrave ldquoOnline User Infordquo you can view the current online user account information This view can be updated by pressing ldquoInfo Refreshrdquo button
(3) File Path
In ldquoGeneralrdquo agrave ldquoFile Pathrdquo you can view and change the file path for saving snapshots and recorded data and customize the alarm audio file in ldquoWMVrdquo format To change and customize the file path press ldquoModifyrdquo
Snapshot Path Assign the route for saving the snapshot picture Record Path Assign the route for saving the manually recorded file Alarm Audio Path (For Model 5) Customize the alarm audio file in ldquoWMVrdquo format
LICENSED SOFTWARE AP
-48-
76 Operation via IE Browser
You can view the images or operate your DVR with IE web browser Please install the licensed software AP first
Note The supported PC operation systems are Windows 2000 and Windows XP
Step 1 Key in the IP address used by your DVR in the URL address box such as 6012146236 and press Enter You will see the following page
If the port number your DVR used is NOT 80 you need to key in the port number additionally The format is IP addressport num for example IP address 6012146236 port number 888 please key in ldquohttp6012146236888rdquo into the URL address box and press ldquoEnterrdquo
Step 2 Check if you already installed the latest AP version If no please click ldquoDownload APrdquo and install the latest AP
Step 3 Check if you already installed latest Java program If no click ldquoDownload Javardquo to connect to Sun Java official website and download the latest Java Runtime Environment (JRE) version a) Press ldquoDownloadrdquo to go to the download page b) Select ldquoAccept License Agreementrdquo c) Choose offline installation or online installation and follow the onscreen instructions
Step 4 Enter the user name and password the same as the ones used at AP login Press ldquoSubmitrdquo when the user name
and password are correct or ldquoResetrdquo to re-enter the user name and password You will see a similar screen as the following when the login information is correct
All the buttons and their functions on the control panel are the same as the ones on AP control panel except for the buttons image position setting buttons For the information of operation please refer to the section ldquo73 Control Panelrdquo at page 32
Image Position Setting Button Position LT Upper Left LD Lower Left Center Center RT Upper Right RD Lower Right
-49-
8 TROUBLESHOOTING
81 FAQ Please refer to the table below for easy troubleshooting The table describes some typical problems and also their
solutions Please check them before calling your DVR dealer
Problem Solution Check power cord connection No power Confirm that there is power supplied from the outlet
DVR is not working when pressing any button You might be under ldquoKey Lockrdquo mode Press any key and enter the password to exit this mode
Timer record is not working Check if ldquoTIMER RECORD ENABLErdquo option is set to ldquoYESrdquo Confirm the camera is power supplied Check the setting of the camera lens Check the monitorrsquos video cable and connection
No live video
Check the camerarsquos video cable and connection No recorded video Check if the HDD is installed and connected properly DVR keeps rebooting Make sure the power connector and HDD are connected
closely or change another compatible HDD Replace with another HDD for testing Replace with another HDD cable for testing
HDD detection failed
Make sure HDD ldquoMasterrdquo ldquoSlaverdquo mode is correctly set Canrsquot detect your USB flash drive Replace with another USB flash drive for testing
Update the JAVA program Canrsquot view the DVR images over the network with IE web browser Update the firmware of the licensed software AP Canrsquot play the recorded data on my DVR There must be at least 8192 images of recorded data for
playback to work properly If not your DVR will stop the playback For example if the IPS is set to 30 the recording time should be at least 273 seconds (8192 images 30 IPS) for the playback to work properly
82 Default Value
DVR Side
Item Default Value Item Default Value ADMIN Password 0000 Detection OFF GUEST Password 1111 Detection - LS 07 Camera - BRIG 110 Detection - SS 03 Camera - CONT 128 Detection - TS 02 Camera - SATU 128 Detection - RE 10 Camera - HUE 128 Detection - Alarm OFF Camera - COV NO Network - IP Address 192168110 Camera - REC NO
AP Side
Item Default Value Item Default Value User Name admin Port 80 Password admin IP Address 192168110
-50-
APPENDIX 1 INSTALL HDD
HDD Installation for Model 1 and 5
Step 1 Loosen the screws on the upper cover and open the upper cover of the DVR
Step 2 Screw out the HDD bracket For the positions of the HDD bracket screws please refer to the figure below
Step 3 Get suitable brand HDD and set the HDD mode (master slave) according to the indication
Step 4 Screw HDD onto the HDD bracket two screws for each side There are three screw holes per side on the bracket and you can choose two of them to secure the HDD And then screw the HDD bracket back to the DVR base
Step 5 Connect the HDD to the power connector and IDE BUS (make sure to align the HDD precisely for pin connection)
And then close the upper cover of the DVR and fasten all the screws you loosened in the step 1
HDD Installation for Model 2 3 and 4
Step 1 Loosen the screws on the upper cover and open the upper cover of the DVR Step 2 Screw out the HDD bracket Step 3 Get suitable brand HDD and set the HDD mode (master or single) Step 4 Screw HDD onto the HDD bracket two screws for each side And then screw the HDD bracket back to the DVR
base (Refer to Fig1 amp 2) Step 5 Connect the HDD to the power connector and IDE BUS (make sure to align the HDD precisely for pin connection)
(Refer to Fig 3) Step 6 Close the upper cover of the DVR and fasten all the screws you loosened in the step 1 (Refer to Fig 4 amp 5)
-51-
APPENDIX 2 PIN CONFIGURATION
PIN FUNCTION DESCRIPTION
1 RS232-TX DVR can be controlled remotely by the keyboard of PC by using RS-232 serial communication signals Please refer to ldquoAPPENDIX 3 RS-232 PROTOCOLrdquo for details
2 RS232-RX DVR can be controlled remotely by the keyboard of PC by using RS-232 serial communication signals Please refer to ldquoAPPENDIX 3 RS-232 PROTOCOLrdquo for details
3 ~ 6 ALARM INPUT
To connect the wire from ALARM INPUT ( PIN 3 -- 6 ) to GND ( PIN 9 ) connector DVR will start recording and the buzzer will be on ldquoMENU -gt ADVANCE -gt DETECTION -gt ALARMrdquo is set to ldquoLowrdquo When the alarm input signal is ldquo Low rdquo the unit starts to record and buzzer ldquoMENU -gt ADVANCE -gt DETECTION -gt ALARMrdquo is set to ldquoHighrdquo When the alarm input signal is ldquo High rdquo the unit starts to record and buzzer
7 EXTERNAL ALARM NC Under the normal operation COM connects with NC and disconnects from NO But when any alarm is triggered COM disconnects with NC and connects with NO Attention The voltage restriction is under DC24V 1A
8 EXTERNAL ALARM NO Under the normal operation COM disconnects with NO But when any alarm is triggered COM connects with NO Attention The voltage restriction is under DC24V 1A
9 GND Signal GND
10 RS485-B DVR can be controlled remotely by the keyboard of PC by using RS-485 serial communication signals
11 RS485-A DVR can be controlled remotely by the keyboard of PC by using RS-485 serial communication signals
12 ~ 13 PIN OFF
14 ALARM RESET Connecting the wire from ALARM RESET (PIN 14) to GND (PIN 9) connector will disable alarms An external signal to ALARM RESET (PIN 14) can be used to reset both ALARM OUTPUT signal and DVRrsquos internal buzzer When any alarm has been triggered the signal becomes ldquoLowrdquo and all alarm activities will be stopped Under the normal operation the signal remains ldquoHighrdquo
15 EXTERNAL ALARM COM Under the normal operation COM disconnects with NO But when any alarm is triggered COM connects with NO Attention The voltage restriction is under DC24V 1A
16 ~ 17 GND Earth GND
Magnetic Contact When the magnetic contact is opened the alarm will be triggered and the recording is on
Siren When the DVR is triggered by alarm or motion the COM connects with NO and the siren with strobe starts wailing and flashing
-52-
APPENDIX 3 RS-232 PROTOCOL
Use your PC keyboard to simulate your DVR keypad
Data REMOTE PROTOCOL use 8 bit data 1 start bit 1 stop bit
FUNCTION CODE ASCII FUNCTION CODE ASCII
KEY_MENU 0x4D M KEY_DWELL 0x65 e
KEY_ENTER 0x0D ENTER KEY_CH1 0x31 1
KEY_PLUS 0x6b k KEY_CH2 0x32 2
KEY_MINUS 0x6d m KEY_CH3 0x33 3
KEY_UP 0x55 U KEY_CH4 0x34 4
KEY_DOWN 0x4E N KEY_CH5 0x35 5
KEY_LEFT 0x4C L KEY_CH6 0x36 6
KEY_RIGHT 0x52 R KEY_CH7 0x37 7
KEY_POWER 0x57 W KEY_CH8 0x38 8
KEY_REC 0x72 r KEY_CH9 0x39 9
KEY_PLAY 0x50 P KEY_CH10 0x41 A
KEY_SLOW 0x53 S KEY_CH11 0x42 B
KEY_ZOOM 0x5A z KEY_CH12 0x43 C
KEY_KEY LOCK 0x4B K KEY_CH13 0x44 D
KEY_AUDIO 0x64 d KEY_CH14 0x45 E
KEY_SEARCH 0x73 S KEY_CH15 0x46 F
KEY_PTZ_MODE 0x70 p KEY_CH16 0x47 G
KEY_PTZ_PRESET 0x71 q KEY_EJECT_DVD 0x6a j
KEY_PTZ_ZOOM_IN 0x69 i KEY_IRIS_NEAR 0x67 g
KEY_PTZ_ZOOM_OUT 0x66 f KEY_IRIS_FAR 0x68 h
KEY_MODE 0x6f o KEY_PTZ_LIGHT 0x6c l
KEY_4 CUT 0x61 a KEY_PTZ_WIPER 0x77 w
KEY_9 CUT 0x62 b
KEY_16 CUT 0x63 c
KEY_SET_CHANNEL 0x6e n
ACT C0H ID FUNCTION STOP (FFH) (7FH)
-53-
APPENDIX 4 RECORDING TIME TABLE
The recording time varies depending on the following factors
bull Different camera quality bull Different picture composition (such as frequency of the object movement)
Recording Time For Model 1 2 and 5
RECORD MODE QUALITY IPS RECORD TIME
FOR 500GB (HOUR)
RECORD DAY
30 4369 182
15 7676 32
7 1398 582 BEST
3 22586 941
30 5528 23
15 9713 405
7 17689 737 HIGH
3 28579 1191
30 7262 303
15 1276 532
7 23239 968 NORMAL
3 37545 1564
30 11737 489
15 20622 859
7 37559 1565
FRAME
BASIC
3 60681 2528
120 5208 217
60 9151 381
30 16667 694 BEST
15 26927 1122
120 7342 306
60 1290 538
30 23495 979 HIGH
15 37959 1582
120 9662 403
60 16976 707
30 30918 1288 NORMAL
15 49952 2081
120 13387 558
60 23521 98
30 42838 1785
CIF
BASIC
15 6921 2884
-54-
Recording Time For Model 3 and 4
RECORD MODE QUALITY IPS RECORD TIME
FOR 500GB (HOUR)
RECORD DAY
30 12778 53
15 23611 98
7 51111 213 BEST
3 98065 409
30 15972 67
15 30555 127
7 63389 264 HIGH
3 120972 504
30 17917 75
15 35278 147
7 62611 286 NORMAL
3 126388 527
30 22222 93
15 40556 169
7 92778 387
FRAME
BASIC
3 16375 682
120 76389 318
60 141667 59
30 215694 899 BEST
15 413472 1723
120 96528 402
60 165555 69
30 339861 1416 HIGH
15 483331 2014
120 112083 467
60 216638 903
30 410556 1711 NORMAL
15 515417 2148
120 156389 652
60 249444 1039
30 447222 1863
CIF
BASIC
15 668194 2784
-55-
APPENDIX 5 COMPATIBLE USB FLASH DRIVE BRAND
Please upgrade the firmware of the DVR to the latest version to ensure the accuracy of the following table If the USB flash drive is not supported by the DVR the USB ERROR message will be shown on the screen
Note Please use your PC to format the USB flash drive as FAT 32
Compatible USB Flash Drives
MANUFACTURER MODEL CAPACITY
256MB Transcend JetFlash 110
512MB
256MB Kingston DataTraveler DTI KUSBDTI256FE
512MB
256MB PQI Cool Drive (U339)
512MB
256MB APACER HANDY STENO HF202
512MB
128MB
256MB SANDISK Cruzer Micro
512MB
-56-
APPENDIX 6 COMPATIBLE HDD BRAND
Please upgrade the firmware of the DVR to the latest version to ensure the accuracy of the following table
Compatible HDD BRAND
MANUFACTURER MODEL CAPACITY ROTATION
Deskstar 7K250 HDS722516VLAT20 160GB 7200 rpm
HDS722516VLAT80 160GB 7200 rpm
HDS722516DLAT80 160GB 7200 rpm
Deskstar 7K250 HDS722525VLAT80 250GB 7200 rpm
HITACHI
Deskstar 511DHT0021 500GB 7200 rpm
DiamondMax Plus 9 Model6Y160L0 160GB 7200 rpm
DiamondMax 10 6L160R0 160GB 7200 rpm
DiamondMax 10 6L200R0 200GB 7200 rpm
DiamondMax 10 6L200PO 200GB 7200 rpm
MaxLine Plus Model7Y250P0 250GB 7200 rpm
DiamondMax 10 6L250R0-3 250GB 7200 rpm
Maxtor
DiamondMax 10 HDMA6L300RO-3 300GB 7200 rpm
Barracuda 72007 Plus ST3160023A 160GB 7200 rpm
Barracuda 72008 ST3200826A 200GB 7200 rpm
Barracuda 72008 ST3250826A 250GB 7200 rpm
Barracuda 72008 ST3300831AP 300GB 7200 rpm
Barracuda 72008 ST3400832AP 400GB 7200 rpm
72009 ST3200827AP 200GB 7200 rpm
720010 ST3250620AP 250GB 7200 rpm
Seagate
720010 ST3320620AP 320GB 7200 rpm
Caviar SE WD1600JB 160GB 7200 rpm
Caviar WD2000BB-00DWA0 200GB 7200 rpm
Caviar SE WD2500JB 250GB 7200 rpm Western Digital
Cavir RE WD2500SB-01KBC0 250GB 7200 rpm
BASIC OPERATION
-8-
3 CONNECTIONS AND SETUP
31 Install HDD The HDDs must be installed before the DVR is turned on For detailed installation instructions please refer to
section APPENDIX 1 INSTALL HDD at page 50
32 Camera Connection The cameras must be connected and power-supplied before the DVR is turned on For detailed DVR video input
output ports please refer to section ldquo22 Rear Panelsrdquo at page 6 For detailed external IO port description please refer to section ldquoAPPENDIX 2 PIN CONFIGURATIONrdquo at page 51 For detailed camera setup please refer to its own manual
Note When using LOOP function set the impedance switch at your DVR rear panel to HI-IMPEDANCE to decrease interferences The default setting is 75Ω
321 Normal Camera Connection 1) Connect the camera with indicated power supply 2) Connect the camera video output to the DVR video input port with a coaxial cable and BNC connector For detailed camera title ID protocol and baud rate setup please refer to section ldquo645 Remoterdquo at page 22
322 PTZ Camera Connection 1) Connect the PTZ camera with indicated power supply 2) Connect the PTZ camera video output to the DVR video input port with a coaxial cable and BNC connector 3) For using DVR to control the PTZ camera please connect the RS485-A line (brown) of the PTZ camera to the PIN11 of
the DVR DSUB solder side and connect RS485-B line (orange) to the PIN10 of the DVR DSUB solder side And then solder them together in case of loosening
Note For detailed camera ID protocol and baud rate setup at DVR side please refer to section ldquo645 Remoterdquo at page 22 For detailed camera ID protocol and baud rate setup at remote AP software side please refer to section ldquo(1) Devicerdquo at page 39 (AP software system configuration) For detailed PTZ control instructions please refer to section ldquo665 PTZ Camera Setup and Controlrdquo at page ldquo30rdquo
33 External Device Connections
331 VGA Converter (Optional) This optional peripheral (VGA Converter) allows your DVR to have VGA output function Connect VGA CONNECTER
(A) to the MONITOR VGA CONNECTER (a) and connect VGA CONNECTER (B) to the DVR DV PORT (b) Please refer to the following figure as an example
332 IR Transmitter For MODEL 4 amp MODEL 5 DVR IR remote control is supported (Other models are optional) Please connect the IR
receiver line to the IR port on the DVR rear panel And make sure the IR function is activated in the DVR menu (The default setting is on) Please refer to the following figure as an example
D V
A Connect to MonitorVideo InputB Connect to DVRVideo Output
B
A
MONITOR
VGA
USB
INP UT
DC 19VVD
1
LOOP
EXTERNA L IOIR
INP UT
2
LOOP LOOP LOOP
3
INP UT
4
INP UT
LAN
A CT
LINK
1C A LLM ON ITO R
IN OUT
BASIC OPERATION
-9-
34 DVR Power Setup This device should be operated only with the type of power source indicated on the manufacturerrsquos label Connect the
indicated AC power cord to the power adapter and plug into an electrical outlet ldquoPOWERrdquo LED will be on as red Press ldquoPOWERrdquo button and ldquoPOWERrdquo LED will be on as green It takes approximately 10 to 15 seconds to boot the system
35 Date and Time Setting Before operating your DVR please set the date and time on your DVR first
You can use the following buttons for menu setting BUTTON FUNCTION UP DOWN LEFT RIGHT Move the cursor + - Choose numbers selections ENTER Go to the submenu confirm the selection MENU Go to the menu list confirm the change exit the menu list 1) Date and System Time The menu path is as following ldquoMENUrdquo rarr ldquoDATErdquo
2) Daylight Saving The menu path is as following ldquoMENUrdquo rarr ldquoDATErdquo rarr ldquoDAYLIGHT SAVINGrdquo Take the following option as an example
DAYLIGHT SAVING START 4TH-SUN-MAR 240000 END 4TH-SUN-OCT 240000 ADJUST 0100
Note Please DO NOT change the date or time of your DVR after the recording function is activated Otherwise the recorded data will be disordered and you will not be able to find the recorded file to backup by time search If users change the date or time accidentally when the recording function is activated itrsquos recommended to clear all HDD data and start recording again
36 LAN or Internet Setup
361 STATIC IP
1) Build a Local Area Network (LAN) between DVR and PCNB with network cable Your NBPC and DVR must be under the same network domain to build the area network Please change the IP
address of your PCNB into 1921681X (X can be the number between 1~255 except 10) and the subnet mask into 2552552550 for communicate with the DVR
Note Before changing the network properties of your PCNB please write down the original network properties in case you need to recover the properties later
Install the supplied AP software on your NBPC Then log into the DVR with the supplied AP software for the following default DVR settings bull The DVR default IP address 192168110 bull The DVR default account password admin bull The DVR default port 80
2) Set DVR network setting in ldquoSYSTEM CONFIGrdquo rarr ldquoNetworkrdquo of the supplied AP In the ldquoSYSTEM CONFIGrdquo rarr ldquoNetworkrdquo of the supplied AP select the ldquoStatic IPrdquo in ldquoIP TYPErdquo section And then
type the ldquoServer IPrdquo ldquoGatewayrdquo ldquoNet Maskrdquo and ldquoWeb Portrdquo (1~9999) information obtained from your ISP Press rdquoAPPLYrdquo button to confirm the setting
3) Login your DVR via an Ethernet or dial-up network After setting up the network information of the DVR and connect it to the network you can use the IP address Port
Account Password you just entered in the supplied AP software to log into your DVR remotely
BASIC OPERATION
-10-
362 DDNS Apply
You need to apply a DDNS account before setting PPPoE or DHCP connection DDNS is a service for transforming the dynamic IP corresponding to a specific ldquoHostnamerdquo For DDNS setup please refer to the steps below
bull Go to a website which provides free DDNS services and apply a ldquoHostnamerdquo For example go to httpwwwdyndnscom
bull Enter all the information necessary for signing up an account according to the website instructions bull Then you will see the screen ldquoAccount Createdrdquo and Dyndns will email the instructions to your specified E-mail
address for enabling your account You must complete the procedure according to the instructions in the mail That is to must visit the confirmation address within 48 hours of the time that the e-mail was sent to complete the account creation process Then you will see ldquoAccount Confirmedrdquo Your account is created successfully now
bull Log in with your account information and click rdquoMy Servicerdquo bull Click rdquoAdd Host Servicesrdquo bull Click rdquoAdd Dynamic DNS Hostrdquo bull Fill in and choose the desired host name bull The host name is created You will be connected to the corresponding IP address whenever you enter this hostname
363 Dynamic IP - PPPOE
1) Build a Local Area Network (LAN) between DVR and PCNB with network cable Your NBPC and DVR must be under the same network domain to build the area network Please change the IP
address of your PCNB into 1921681X (X can be the number between 1~255 except 10) and the subnet mask into 2552552550 for communicate with the DVR
Install the supplied AP software on your NBPC And then login the DVR with the supplied AP software for the following default DVR settings
bull The DVR default IP address 192168110 bull The DVR default account password admin bull The DVR default port 80
2) Set DVR network setting in ldquoSYSTEM CONFIGrdquo rarr ldquoNetworkrdquo of the supplied AP In the ldquoSYSTEM CONFIGrdquo rarr ldquoNetworkrdquo of the supplied AP select the ldquoPPPOErdquo in ldquoIP TYPErdquo section And then
type the ldquoUser Namerdquo and ldquoPasswordrdquo obtained from your ISP Press rdquoAPPLYrdquo button to confirm the setting
3) Set DVR DDNS setting in the ldquoSYSTEM CONFIGrdquo rarr ldquoDDNSrdquo of the supplied AP software bull DDNS Choose ldquoEnablerdquo bull User Name Type your DDNS account bull Password Type your DDNS password bull Domain Type the ldquoHost Namerdquo you applied previously (EX securityanytimedyndnsorg) bull System Name Choose the DDNS server where you applied the domain name (EX dyndns) bull After setting please press ldquoAPPLYrdquo button to confirm and finish the setting
4) Login your DVR via an Ethernet or dial-up network After setting up the network information of the DVR and connect it to the network you can type DDNS host name
default user name and password in the supplied AP software login page to log into your DVR remotely
BASIC OPERATION
-11-
364 Dynamic IP - DHCP
Get a router and use the default IP address provided by your router to login to the router Enable the DHCP server and set the starting IP address ending IP address and lease time The DHCP Server of the router will automatically allocate an unused IP address from the IP address pool to the requesting computer
1) Build a Local Area Network (LAN) between DVR and PCNB with network cable Your NBPC and DVR must be under the same network domain to build the area network Please change the IP
address of your PCNB into 1921681X (X can be the number between 1~255 except 10) and the subnet mask into 2552552550 for communicate with the DVR
Install the supplied AP software on your NBPC And then login the DVR with the supplied AP software for the following default DVR settings bull The DVR default IP address 192168110 bull The DVR default account password admin bull The DVR default port 80
2) Set DVR network setting in ldquoSYSTEM CONFIGrdquo rarr ldquoNetworkrdquo of the supplied AP In the ldquoSYSTEM CONFIGrdquo rarr ldquoNetworkrdquo of the supplied AP select the ldquoDHCPrdquo in ldquoIP TYPErdquo section Then
press rdquoAPPLYrdquo button to confirm the setting
Set DVR DDNS setting in the ldquoSYSTEM CONFIGrdquo rarr ldquoDDNSrdquo of the supplied AP software bull DDNS Choose ldquoEnablerdquo bull User Name Type your DDNS account bull Password Type your DDNS password bull Domain Type the ldquoHost Namerdquo you applied previously (EX securityanytimedyndnsorg) bull System Name Choose the DDNS server where you applied the domain name (EX dyndns) bull After setting please press ldquoAPPLYrdquo button to confirm and finish the setting
3) Login your DVR via an Ethernet or dial-up network After setting up the network information of the DVR and connect it to the network you can type DDNS host name
and default user name and password in the supplied AP software login page to log into your DVR remotely
BASIC OPERATION
-12-
37 Password and User Name Setting
371 DVR Password Setting
The menu path is as following MENU rarr ADVANCE rarr SYSTEM rarr PASSWORD rarr SETUP rarr ADMIN PASSWORD GUEST PASSWORD You can use the following buttons for menu setting
BUTTON FUNCTION UP DOWN LEFT RIGHT Move the cursor + - Choose numbers selections ENTER Go to the submenu confirm the selection MENU Go to the menu list confirm the change exit the menu list
1) Admin password Password for supervisor allow all the setup of DVR
2) Guest password Only allow viewing the live streaming video and sequencing display shifting the channel display and locking keys
372 Remote Login Password and User Name Setting
In the ldquoSYSTEM CONFIGrdquo rarr ldquoAccountrdquo of the supplied AP software you can set up user accounts (max 5 accounts) password life time and authority level (max 5 users on line at the same time) for remote login to the DVR For detailed instructions please refer to ldquo(1) Accountrdquo in the section ldquo754 Generalrdquo at page 46
38 System Diagram
After you finish all the connections a surveillance system is established and you can experience the marvelous and useful functions of this DVR The diagram below illustrates all the available connections of this DVR for you to picture your surveillance system (Take Model 1 as an example)
BASIC OPERATION
-13-
4 BASIC OPERATION
41 Recording
This device offers three recording modes manual record event record and timer record If the power is off accidentally the recorded video data will not be lost and is safely stored in the HDD The device will return to the original recording status after the power is on again
bull MANUAL RECORD (continuous recording)
Recording is initiated by manually pressing ldquoRECrdquo button on the front panel This mode is indicated by the sign ldquoograverdquo on the screen
bull EVENT RECORD (triggered by motion and external alarm)
When this function is activated the recording is triggered by motion or external alarms This mode is indicated by the sign (motion) or (external alarm) on the screen
bull TIMER RECORD (scheduled time)
Recording is scheduled by TIMER function Indicated by the wording ldquoTIMER RECORDrdquo on the monitor
Note When the recording function is activated please DO NOT change the date or time on your DVR The recorded
data will be disordered and you will not be able to find the recorded data to backup by time search If users change the date or time accidentally when the recording function is activated please clear all HDD data
and start recording again
Overwriting Mode
If the overwriting mode is enabled you will see ldquo-OW-rdquo (1) under the recording mode except the system time (2) available HDD capacity (3) recording icon (4) and channel title (5)
When the HDD is full under ldquo-OW-rdquo recording mode the previous recorded data will be overwritten without notice Under ldquo-OW- mode this device will clear 8GB data from the oldest for continuous recording once the HDD is full
To turn onoff this mode please refer to the section ldquo646 Systemrdquo at page 22
BASIC OPERATION
-14-
42 Playback
Press ldquo rdquo or ldquoPLAYrdquo button on the front panel and the device will display the last recorded video
Note There must be at least 8192 images of recorded data for playback to work properly If not the device
will stop playback For example if the IPS is set to 30 the recording time should be at least 273 seconds (8192 images 30 IPS) for the playback to work properly
Playback related operations are described below
bull Fast Forward ( ) Fast Rewind ( ) You can increase the speed for fast forward and rewind on this device In the playback mode Press ldquo ldquo once to get 4X speed forward and press twice to get 8X speed etc And the maximum speed is 32X Press ldquo ldquo once to get 4X speed rewind and press twice to get 8X speed etc And the maximum speed is 32X
bull Pause ( ) Image Jog Press ldquo ldquo button to pause the video playback In the Pause mode Press ldquo ldquo button once to get one frame forward Press ldquo ldquo button once to get one frame rewind
bull Stop ( ) Pressing ldquo rdquo button under all circumstances will return this device to live monitoring mode
bull Channel Display Mode Display mode Press ldquo rdquo button to show the 4 channel display modes Full screen view Press one of the number buttons from 1-4 to show the selected channel in the full screen
Under the playback mode you can select a channel to display the live video instead of the playback video For details please refer to ldquoPosition of Channel Displayrdquo in section rdquo21 Front Panelsrdquo at page 4
bull Slow Playback Model 1 2 amp 5 Press ldquoSLOWrdquo button to get 14X speed playback and press twice to get 18X speed playback Model 3 amp 4 Press ldquoSLOWrdquo button to get 12X speed playback
bull Audio
Press
SLOW ZOOM
AUDIO or buttons at the same time to select to play either live (L) or playback (P) sound
AUDIO 1 (L) ndash 1st audio channel live audio AUDIO 1 (P) ndash 1st audio channel playback audio AUDIO 2 (L) ndash 2nd audio channel live audio (Only Model 1 2 amp 5 have AUDIO 2 option) AUDIO 2 (P) ndash 2nd audio channel playback audio (Only Model 1 2 amp 5 have AUDIO 2 option)
Note If you want to playback the video with audio please connect an audio camera to the correct channel
Model 1 2 amp 5 Please connect audio cameras to INPUT1 andor INPUT 2 on the DVR rear panel Model 3 amp 4 Please connect audio camera to INPUT 1 on the DVR rear panel
MAIN MENU
-15-
5 MAIN MENU
51 Menu Tree
You can use the following buttons for menu setting
BUTTON FUNCTION UP DOWN LEFT RIGHT Move the cursor + - Choose numbers selections ENTER Go to the submenu confirm the selection MENU Go to the menu list confirm the change exit the menu list
Note The supported functions of Backup IR remote control and RETR vary according to the model youre using Please refer to the specification
MENU FUNCTION
-16-
6 MENU FUNCTION
61 Record In this menu list you can set record settings Press ldquoMENUrdquo button on the front panel to enter the main menu list The
default admin password is 0000 Enter the default password and press ldquoENTERrdquo Users can change the password later Please refer to the section ldquo646 Systemrdquo at page 22
Move the cursor to ldquoRECORDrdquo and press rdquo ENTERrdquo The screen will show the following options RECORD
MANUAL RECORD ENABLE MENU EVENT RECORD ENABLE
RECORD TIMER RECORD ENABLE TIMER OVERWRITE DATE RECORD IMG SIZE ADVANCE RECORD QUALITY
MANUAL RECORD IPS EVENT RECORD IPS TIMER RECORD IPS
TOTAL IPS SHARE The submenu items are described below
1) MANUAL RECORD ENABLE Start stop the manual recording function
2) EVENT RECORD ENABLE Start stop the event recording function When this function is enabled the recording will be triggered by any motion or external alarm
3) TIMER RECORD ENABLE Start stop the timer recording function
4) OVERWRITE Select to overwrite previous recorded data in your HDD When the HDD is full under OW recording mode this device will clear 8GB data from the oldest for continuous recording without notice
5) RECORD IMG SIZE Select one of the image sizes FRAME or CIF
Note When changing the record image size please stop recording first
6) RECORD QUALITY Select one of the 4 quality options BEST HIGH NORMAL amp BASIC
7) MANUAL RECORD IPS Select the images per second for MANUAL RECORD
8) EVENT RECORD IPS Select the images per second for EVENT RECORD (Recording that is triggered by alarm or motion)
9) TIMER RECORD IPS Select the images per second for TIMER RECORD (Recording that is activated according to the scheduled time) The IPS options are as following NTSC PAL FRAME 30 15 7 3 FRAME 25 12 6 3 CIF 120 60 30 15 CIF 100 50 25 12
10) TOTAL IPS SHARE This option is used to select how this device divides its total IPS The more IPS one channel gets the more smooth the recorded video will be played Select one of the IPS share setting FIX or GROUP FIX IPS per channel = RECORD IPS divide number of channels GROUP (Suitable for Frame mode) IPS per channel = RECORD IPS divide 2 divide number of channels in a group which is under recording
NOTE For Model 3 amp 4 the total IPS share is always ldquoFIXrdquo
MENU FUNCTION
-17-
62 Timer Press ldquoMENUrdquo button on the front panel to enter the main menu list Move the cursor to ldquoTIMERrdquo and press rdquoENTERrdquo
The screen will show the following options RECORD
DATE START END MENU OFF 00 00 - 00 00
RECORD DAILY 08 00 - 18 00 TIMER SUN 06 00 - 23 00 DATE MON-FRI 18 00 - 23 00 ADVANCE OFF 00 00 - 00 00
OFF 00 00 - 00 00 OFF 00 00 - 00 00
The submenu items are described below
1) DATE Select from the following 11 options to schedule up to 7 sets of recording days SUN MON TUE WED THU FRI SAT MONndashFRI SAT-SUN DAILY OFF If you plan to set the timer recording across the midnight there are two ways to set the timer recording schedule Please check the examples below Example 1 If you only want to set the recording schedule from Sunday 2330 to Monday 2330 set the schedule as Sunday from 2330 to 2330 Example 2 If you want to set the recording schedule from Sunday 0800 to Monday 1500 set the schedule as Sunday from 0800 to 2400 and Monday 2400 to 1500
Note Before setting the timer recording schedule please turn on ldquoTIMER RECORD ENABLErdquo in ldquoRECORDrdquo
menu list For details please refer to the section ldquo61 Recordrdquo at page 16
63 Date In this menu list you can set up the system date and time for this device
Note When the recording function is activated please DO NOT change the date or time on your DVR For
details please refer to the section ldquo41 Recordingrdquo at page 13
Press ldquoMENUrdquo button on the front panel to enter the main menu list Move the cursor to ldquoDATErdquo and press rdquoENTERrdquo The screen will show the following options
MENU DATE RECORD DATE 2006 ndash Dec - 01 12 15 30 TIMER FORMAT Y - M - D DATE DAYLIGHT SAVING ON ADVANCE
The submenu items are described below
1) DATE Set the current date and time The default order is ldquoYEAR ndash MONTH ndash DATE HOUR MIN SECrdquo
2) FORMAT Select one date format from the following 3 options Y-M-D M-D-Y D-M-Y
3) DAYLIGHT SAVING Specify whether to use daylight-saving time (ON OFF) If itrsquos set to ON press ldquoENTERrdquo to go to its submenu for further settings You will see a similar screen as following
DAYLIGHT SAVING START 4TH - SUN - MAR 24 00 00 END 4TH - SUN - OCT 24 00 00 ADJUST 01 00 Set the start time and end time and adjust the daylight saving time in hour The above example means during the daylight-saving time period (starting from the 4th Sunday of March and ending on the 4th Sunday of October) the system time will plus one hour
MENU FUNCTION
-18-
64 Advance Press ldquoMENUrdquo button on the front panel to enter the main menu list Move the cursor to ldquoADVANCErdquo and
press rdquoENTERrdquo The screen will show the following options ADVANCE
CAMERA MENU DETECTION
RECORD DISPLAY TIMER ALERT DATE REMOTE ADVANCE SYSTEM
NETWORK BACKUP HDD INFO
EVENT LOG
641 Camera In this submenu you can make advanced camera settings such as changing the camera title or adjust the
brightness Move the cursor to ldquoCAMERArdquo and press rdquoENTERrdquo You will see a similar screen as the following ADVANCE CAMERA CAMERA TITLE BRIG CONT SATU HUE COV REC DETECTION 01 110 120 128 128 NO YES DISPLAY 02 110 120 128 128 NO YES ALERT 03 110 120 128 128 NO YES REMOTE 04 110 120 128 128 NO YES SYSTEM NETWORK BACKUP HDD INFO EVENT LOG
The submenu items are described below
1) TITLE You can change the default camera naming here The default title is the channel number Move the cursor to the camera title you want to change and press ldquoENTERrdquo to access the character selection screen Assign a new name to the camera up to six characters (letters or symbols)
2) BRIGCONTSATUHUE You can adjust the brightnesscontrastsaturationhue of each channel here The default value of BRIG is 110 and others are 128 The value is adjustable from 0 to 255
3) COV Select if you want to mask the selected channel under recording (YESNO) When this function is activated the wording ldquoCOVrdquo will be shown on the screen
4) REC Select if you want to enable recording for the selected channel (YESNO) When this function is activated the symbol ldquoograverdquo will be shown on the channel screen
642 Detection In this submenu you can set up detection-related functions DETECTION SETUP and DETECTION TIMER Move the cursor to ldquoDETECTIONrdquo and press rdquoENTERrdquo The screen will show the following options
ADVANCE DETECTION CAMERA DETECTION SETUP DETECTION DETECTION TIMER DISPLAY ALERT REMOTE SYSTEM NETWORK BACKUP HDD INFO EVENT LOG
MENU FUNCTION
-19-
(1) Detection Setup
Move the cursor to ldquoDETECTION SETUPrdquo and press rdquoENTERrdquo You will see a similar screen as the following DETECTION DETECTION
DETECTION SETUP TITLE DET AREA LS SS TS RE ALARM DETECTION TIMER 01 ON SETUP 07 03 02 10 LOW
02 OFF SETUP 07 03 02 10 OFF 03 OFF SETUP 07 03 02 10 LOW 04 OFF SETUP 07 03 02 10 HIGH PREV NEXT
The submenu items are described below
1) TITLE Show the camera title of each channel set in ldquoCAMERArdquo
2) DET Select if you want to activate the motion detection function for the selected channel (ONOFF)
3) AREA Press ldquoENTERrdquo button to set the detection area You will see similar screens as the following Pink blocks represent the area that is not being detected while the transparent blocks are the area under detection
Note If the connected video output device is LCD monitor but the ldquoMONITOR OUTrdquo setting in ldquoDISPLAYrdquo menu is MAIN the motion detection area setting will be disabled
4) LS (Level of Sensitivity) ldquoLSrdquo is to set the sensitivity of comparing two different images The smaller the value is the higher sensitivity for motion detection The highest sensitivity setting is 00 and the lowest sensitivity setting is 15 The default value is 07
5) SS (Spatial Sensitivity) ldquoSSrdquo is to set the sensitivity for detecting the size of one object (the number of the grids) on the screen The smaller the value is the higher sensitivity for motion detection The highest sensitivity setting is 00 and the lowest sensitivity setting is 15 The default setting is 03
Note The default setting of SS is 03 which means once an object is detected more than 3 grids the system will get triggered So the value of SS must be less than the number of grids that you set up for the motion detection area
6) TS (Time of Sensitivity) ldquoTSrdquo is to set the sensitivity regarding how long one object stays in the detection area and triggers the recording The smaller the value is the higher sensitivity for motion detection The highest sensitivity setting is 00 and the lowest sensitivity setting is 15 The default setting is 02
7) RE (Reference) ldquoRErdquo is to set a reference for detection The default value is 10 which means the DVR will compare 10 continuous images at one time according to the sensitivity of LS SS TS simultaneously The bigger the value is the higher sensitivity for motion detection The highest sensitivity is 61
8) ALARM Select LOW HIGH for the alarm polarity The default alarm value is OFF
Press ldquoENTERrdquo to confirm the start area
Press ldquoLEFTrdquo or ldquoRIGHTrdquo to choose the width of the area
Press ldquoUPrdquo or ldquoDOWNrdquo to choose the height of the area and press ldquoENTERrdquo again to confirm
You can also up set up multi-detection areas
Press ldquo-rdquo to set the whole area under detection
Press ldquo+rdquo to set the whole area undetected
MENU FUNCTION
-20-
(2) Detection Timer
Move the cursor to ldquoDETECTION TIMERrdquo and press rdquoENTERrdquo You will see a similar screen as the following DETECTION DETECTION TIMER
DETECTION SETUP DATE START END DETECTION TIMER OFF 00 00 - 00 00
DAILY 08 00 - 18 00 SUN 06 00 - 23 00 MON-FRI 18 00 - 23 00
OFF 00 00 - 00 00 OFF 00 00 - 00 00
OFF 00 00 - 00 00 Set the date start time and end time for the detection function The setting method is similar to ldquoTIMERrdquo Please refer
to the section ldquo62 Timerrdquo at page 17
643 Display In this menu list you can check and change some display settings Move the cursor to ldquoDISPLAYrdquo and press rdquoENTERrdquo You will see a similar screen as the following
ADVANCE DISPLAY CAMERA TITLE DISPLAY ON DETECTION DATE DISPLAY ON DISPLAY HDD INFO ON ALERT LOSS SCREEN BLUE REMOTE PLAYBACK INFO NORMAL SYSTEM DWELL DURATION (SEC) 2 NETWORK DE-INTERLACE ON BACKUP MONITOR OUT MAIN HDD INFO OSD SETUP EVENT LOG WATERMARK ON
The submenu items are described below
1) TITLE DISPLAY Select to display the channel title or not (ON OFF)
2) DATE DISPLAY Select to display the date or not (ON OFF)
3) HDD INFO Select to display HDD remaining capacity or not (ON OFF)
4) LOSS SCREEN Set the color for the video loss screen (BLUE BLACK)
5) PLAYBACK INFO Set the position where playback information will be indicated CENTER or NORMAL (on the button of the left-hand side of the screen)
6) DWELL DURATION (SEC) Set the duration time of each channel in second for CALL MONITOR (2 4 8 16)
7) DE-INTERFACE Select to enable or disable ldquoDE-INTERLACErdquo function (ON OFF)
8) MONITOR OUT Select MAIN when the video output device is CRT monitor select VGA when the video output device is LCD monitor
Note If the connected video output device is LCD monitor but the setting here is MAIN the motion detection area setting will be disabled For LCD monitor connection you also need a VGA converter (optional)
9) OSD (Multilingual) You can set the customized OSD color here
MENU FUNCTION
-21-
Move the cursor to ldquoOSDrdquo and press rdquoENTERrdquo to go to the setup view You will see a similar screen as the following
DISPLAY OSD SETUP
TITLE DISPLAY ON MENU TITLE BACKGROUND GREEN DATE DISPLAY ON MENU BACKGROUND YELLOW HDD INFO ON CURSOR YELLOW LOSS SCREEN BLUE MESSAGE TITLE BACKGROUND RED PLAYBACK INFO NORMAL MENU STYLE 3D DWELL DURATION (SEC) 2 MENU TITLE FONT YELLOW DE-INTERLACE ON MENU FONT PURE WHILE MONITOR OUT MAIN RECORD SYMBOL GREEN OSD SETUP ALERT FONT RED WATERMARK ON
The default OSD color setting is as the above screen There are 11 colors for your choice WHITE YELLOW CYAN GREEN MAGENTA RED BLUE BLACK GRAY PURE GRAY and PURE WHITE
10) WATERMARK In the playback mode of the software AP users can prove the authenticity of the backup video If the backup video had been modified the video image will turn to light red and the playback will be paused
Note This function is always on and non-switchable
644 Alert In this menu list you can set alerts for different kinds of situations such as when HDD is full Move the cursor to ldquoALERTrdquo and press rdquoENTERrdquo You will see a similar screen as the following
ADVANCE ALERT CAMERA EXT ALERT ON DETECTION INT BUZZER ON DISPLAY KEY BUZZER ON ALERT VLOSS BUZZER ON REMOTE MOTION BUZZER ON SYSTEM ALARM BUZZER ON NETWORK HDD BUZZER ON BACKUP HDD NEARLY FULL (GB) 05 HDD INFO ALARM DURATION (SEC) 05 EVENT LOG PRE-ALARM OFF
The submenu items are described below
1) EXT ALERT Select to enable or disable the sound when any external alarm is triggered (ON OFF)
2) INT BUZZER Select to enable or disable the sound (ON OFF) for all the internal buzzers KEY BUZZER VLOSS BUZZER MOTION BUZZER ALARM BUZZER and HDD BUZZER
Note When this item is set to OFF item 3) to item 7) will be disabled even though they are set to ON
3) KEY BUZZER Select to enable or disable the sound when pressing the buttons on the front panel (ON OFF)
4) VLOSS BUZZER Select to enable or disable the sound when video loss happened (ON OFF)
5) MOTION BUZZER Select to enable or disable the sound when any motion alarm is triggered (ON OFF)
6) ALARM BUZZER Select to enable or disable the sound when any internal alarm is triggered (ON OFF)
7) HDD BUZZER Select to enable or disable the sound when HDD is full (ON OFF)
8) HDD NEARLY FULL (GB) If HDD buzzer is enabled you can choose to have a buzzer notification when the HDD available capacity is 51015 GB left
MENU FUNCTION
-22-
9) ALARM DURATION (SEC) Press ldquoENTERrdquo or ldquo+rdquo ldquo-rdquo button to set the duration time of alarm recording in second (5 10 20 40)
10) PRE-ALARM Select to enable or disable the pre-alarm function (ON OFF) When pre-alarm and event recording functions are both activated the DVR will record 8MB data before any alarm motion is triggered
645 Remote
In this menu list you can set up remote devices to work properly Move the cursor to ldquoREMOTErdquo and press rdquoENTERrdquo You will see a similar screen as the following
ADVANCE REMOTE CAMERA TITLE DEVICE ID PROTOCOL RATE DETECTION 01 CAMERA 000 NORMAL 02400 DISPLAY 02 PTZ 255 P-D 02400 ALERT 03 CAMERA 000 NORMAL 02400 REMOTE 04 CAMERA 000 NORMAL 02400 SYSTEM NETWORK BACKUP HDD INFO EVENT LOG
The submenu items are described below
1) TITLE Show the camera title of each channel set in ldquoCAMERArdquo
2) DEVICE Select the device type (CAMERA PTZ) according to the connected camera for each channel
3) ID Set the ID number (0 ~ 255) for a PTZ camera After connecting to a PTZ camera correctly the default ID of the PTZ camera will be shown on the screen
4) PROTOCOL Select NORMAL (our protocol) or P-D (PELCO-D) protocol
5) RATE Set the baud rate of each channel (2400 4800 9600 19200 57600) For the connected cameras such as PTZ and speed dome cameras etc please make sure their baud rate setting is the same as the setting here
Note For detailed PTZ camera connection amp setup please refer to the section ldquo322 PTZrdquo at page 8 and ldquo665 PTZ Camera Setup and Controlrdquo at page 30
646 System In this menu list you can check or change some system settings Move the cursor to ldquoSYSTEMrdquo and press rdquoENTERrdquo You will see a similar screen as the following
ADVANCE SYSTEM CAMERA SERIAL TYPE RS-485 DETECTION BAUD RATE 02400 DISPLAY HOST ID 001 ALERT IR ON REMOTE PASSWORD SETUP SYSTEM RESET DEFAULT RESET NETWORK CLEAR HDD EXT 003 BACKUP UPGRADE NO HDD INFO RETR (MIN) 03 EVENT LOG AUTO KEYLOCK NEVER LANGUAGE ENGLISH VERSION 1088-10-K2-04-AA-11 VIDEO FORMAT NTSC
MENU FUNCTION
-23-
The submenu items are described below
1) SERIAL TYPE
Press ldquoENTERrdquo or ldquo+rdquo ldquo-rdquo button to set the serial type of the DVR (RS-485 RS-232)
2) BAUD RATE
Press ldquoENTERrdquo or ldquo+rdquo ldquo-rdquo button to set the baud rate of the DVR (2400 9600 19200 57600)
3) HOST ID
Press ldquoENTERrdquo or ldquo+rdquo ldquo-rdquo button to set the ID of the DVR (0 ~ 255)
4) IR (For Model 4 amp 5)
Press ldquoENTERrdquo or ldquo+rdquo ldquo-rdquo button to enable or disable IR function (ON OFF)
5) PASSWORD
Press ldquoENTERrdquo to reset the password for accessing the DVR system (ADMIN PASSWORD or GUEST PASSWORD) You can set the password up to 4 digits
Note Users who use guest password to access the DVR will be only allowed to view the live streaming video
and sequence display shift the channel display and lock keys
6) RESET DEFAULT
Press ldquoENTERrdquo to reset all settings as default and select ldquoYESrdquo to confirm or ldquoNOrdquo to cancel
7) CLEAR HDD
Press ldquoENTERrdquo and select ldquoYESrdquo to confirm to clear HDD or ldquoNOrdquo to cancel
8) UPGRADE (This function is only for Model 1 2 4 and 5)
Press ldquoENTERrdquo and select ldquoYESrdquo to confirm upgrade or ldquoNOrdquo to cancel
Note To use this function you need to have the upgrade file saved in a compatible USB flash drive and
insert it into the USB port at the front or rear panel
9) RETR (MIN) (For Model 5)
bull RETR Activation Press ldquoMENUrdquo + ldquo-rdquo buttons on the front panel to enable RETR function 3 5 10 minutes later A message ldquoRETR ONrdquo will be shown on the screen (in white text) and after the RETR function is activated the message ldquoRETRrdquo shown on the screen will turn to red
bull RETR Off
Press any key (except ldquo rdquo or ldquoPOWERrdquobuttons) and enter the password to turn off the RETR function
10) AUTO KEYLOCK
Set the time-out in second after which the key lock function is activated (Never 10 30 60)
11) LANGUAGE (Support multi-language)
Press ldquoENTERrdquo to select the language of the OSD
12) VERSION
Here shows the firmware version information
13) VIDEO FORMAT
Here shows the information of the DVR video format (NTSC PAL)
MENU FUNCTION
-24-
647 Network
In this menu list you can set up the network For detailed network setup please refer to the section ldquo36 LAN or Internet Setuprdquo at page 9
Move the cursor to ldquoNETWORKrdquo and press rdquoENTERrdquo You will see a similar screen as the following
ADVANCE NETWORK CAMERA NETWORK TYPE STATIC DETECTION DNS 168 95 1 1 DISPLAY PORT 0080 ALERT REMOTE SYSTEM NETWORK BACKUP HDD INFO EVENT LOG
The submenu items are described below
1) NETWORK TYPE
There are 3 network types STATIC PPPOE and DHCP
bull STATIC
Select NETWORK TYPE press ldquo+rdquo or ldquo-rdquo button to set the network type as STATIC and then press ldquoENTERrdquo to go to the submenu of the network In the submenu of network type use ldquo+rdquo or ldquo-rdquo button to set all the information needed in the DVR See the example below and refer to the section ldquo361 STATIC IPrdquo at page 9 for details
STATIC IP 160 121 346 236 GATEWAY 160 121 346 236 NETMASK 255 255 255 254
bull PPPOE
This PPPoE function needs to have one ldquousernamerdquo and one ldquopasswordrdquo subscribed from one ISP supplier
For detailed PPPoE settings please follow the AP (Licensed Software AP) setup and then refer to the section ldquo364 Dynamic IP - DHCPrdquo at page 11 and ldquo(1) DDNSrdquo in section ldquo751 Networkrdquo at page 37
bull DHCP
The DHCP function needs to be supported by a router or a cable modem network with DHCP services
For detailed DHCP settings please follow the AP (Licensed Software AP) setup and then refer to the section ldquo363 Dynamic IP - PPPOErdquo at page 10 and ldquo(1) DDNSrdquo in section ldquo751 Networkrdquo at page 37
Note DHCP and PPPoE network types need to apply DDNS services to get ldquoHostnamerdquo to correspond to the dynamic IP address For detailed DDNS settings please refer to ldquo(1) DDNSrdquo in section ldquo751 Networkrdquo at page 37
2) DNS
Key in the IP address of the domain name server obtained from your ISP (Internet Service Provider)
3) PORT
The valid number ranges from 1 to 9999 The default value is 80
Note Typically the TCP port used by HTTP is 80 However in some cases it is better to change this port
number for added flexibility or security
MENU FUNCTION
-25-
648 Backup
The backup file can be played directly in your PC via the supplied licensed software AP or via other media players (ex Windows Media Player or RealPlayer) after the file is converted to ldquoAVIrdquo format For detailed AP playback please refer to the section ldquo74 Playback Operationrdquo at page 35
Note For model 3 amp 4 you need to backup from network via supplied AP software
Note Before making a video backup with audio you need to check whether therersquos any audio camera connected to
the channels which support audio recording and have recorded data for those channels For model 1 2 amp 5 Please choose CH1 and or CH2 to backup video with audio For model 3 amp 4 You need to backup from network side (via AP software) And please choose CH1 to backup video with audio
Move the cursor to ldquoBACKUPrdquo and press rdquoENTERrdquo You will see the following options
ADVANCE BACKUP CAMERA USB BACKUP DETECTION DISK BACKUP DISPLAY ALERT REMOTE SYSTEM NETWORK BACKUP HDD INFO EVENT LOG
1) USB BACKUP (USB backup function is only for Model 1 2 4 amp 5)
Before making USB backup please check if
a) The USB flash drive is supported by your DVR If not the message ldquoUSB ERRORrdquo will be shown on the screen For the list of the compatible USB flash drives please refer to ldquoAPPENDIX 5 COMPATIBLE USB FLASH DRIVE BRANDrdquo at page 55
b) The format of your USB flash drive is FAT 32 If no please format it to ldquoFAT 32rdquo in your PC
c) There is no data in the USB flash drive If yes itrsquos recommended to clear all data in the USB flash drive before starting the backup
Move the cursor to ldquoBACKUPrdquo and press rdquoENTERrdquo You will see a similar screen as the following
BACKUP USB BACKUP USB BACKUP START TIME 2006 ndash 12 ndash 01 21 35 00 DISK BACKUP END TIME 2006 ndash 12 ndash 01 21 45 00
AVAILABLE SIZE 1460 GB CHANNEL ograve 01 ograve 02 X 03 X 04 HDD NUM HDD-MASTER-1 BACKUP TO USB START
The submenu items are described below
bull START TIME Select the start time of the backup
bull END TIME Select the end time of the backup
bull AVAILABLE SIZE Display the available capacity in the inserted USB flash drive
MENU FUNCTION
-26-
bull CHANNEL Select channels by pressing ldquoENTERrdquo button to change the symbol in front of the channel number Symbol ldquoXrdquo means that this channel is not selected to backup Symbol ldquordquo means that this channel is selected to backup
bull HDD NUM Press ldquoENTERrdquo to select the HDD containing the data you need
bull BACKUP TO USB Press ldquoENTERrdquo to start copying the chosen data to the USB flash drive
2) DISK BACKUP (CD writer backup function is only for Model 1 amp 5)
Before making disk backup please check if the type of your CD is CD-R The maximum number of backup files in the CD is 41
Note During the backup process a file player will also be copied into your CD and you will see a message
ldquoBACKUP PLAYERrdquo shown on the screen
Move the cursor to ldquoBACKUPrdquo and press rdquoENTERrdquo You will see a similar screen as the following
BACKUP DISK BACKUP USB BACKUP START TIME 2006 ndash 12 ndash 01 20 35 00 DISK BACKUP END TIME 2006 ndash 12 ndash 01 23 35 00
AVAILABLE SIZE 600 MB CHANNEL ograve 01 ograve 02 X 03 X 04 HDD NUM HDD-MASTER-1 BACKUP TO DISK START
The submenu items and their functions are the same as USB BACKUP except for ldquoBACK TO DISKrdquo item
The process below describes how to make a disk backup
bull Press ldquoEJECTrdquo button to open the disk tray Put the CD into a CD-RW drive and press ldquoEJECTrdquo button again to close the disk tray
bull Go to ldquoDISK BACKUPrdquo menu and set the start time end time channels and HDD
bull Move the cursor to ldquoBACKUP TO DISKrdquo and press ldquoENTERrdquo to start backup While CD backup is processing users will see the backup completed percentage on the screen
Note During the backup process a file player will also be copied into the CD and you will see a message
ldquoBACKUP PLAYERrdquo shown on the screen
bull After CD backup is completed ldquoDISK BURN FINISHrdquo will be prompted on the screen Press ldquoEJECTrdquo button to eject the CD tray and get the CD
bull Put the CD into the CD-ROM drive of your PC Double click the file to convert it into ldquoAVIrdquo format Play the converted file in your PC to see if the backup is successful
Note The supported PC operation systems are Windows 2000 and Windows XP
MENU FUNCTION
-27-
649 HDD Info
In this menu list you can view the remaining capacity of all the connected HDDs in this device Move the cursor to ldquoHDD INFOrdquo and press rdquoENTERrdquo You will see a similar screen as the following
ADVANCE HDD INFO CAMERA HDD NUM HDD SIZE HDD NUM HDD SIZE DETECTION MASTER-1 368 SLAVE-1 NO HDD DISPLAY MASTER-2 NO HDD SLAVE-2 NO HDD ALERT EXT-001 NO HDD EXT-002 NO HDD REMOTE EXT-003 NO HDD EXT-004 NO HDD SYSTEM EXT-005 NO HDD EXT-006 NO HDD NETWORK EXT-007 NO HDD EXT-008 NO HDD BACKUP EXT-009 NO HDD EXT-010 NO HDD HDD INFO EVENT LOG
6410 Event Log
In this menu list you can view all the event information (event type time and channel) or clear all log records Move the cursor to ldquoEVENT LOGrdquo and press rdquoENTERrdquo You will see the following options
ADVANCE EVENT LOG CAMERA VLOSS LIST DETECTION NET LIST DISPLAY SYSTEM LOG ALERT OTHERS REMOTE CLEAR ALL SYSTEM NETWORK BACKUP HDD INFO EVENT LOG
The submenu items are described below
1) VLOSS LIST Show the information of the video loss time
2) NET LIST Show the information of the net login time
3) SYSTEM LOG Show the error codes for system errors For the meaning of each error code please see the following list
Error Code in ldquoSYSTEM LOGrdquo Meaning 1) SYS ERR 01-YYY define SYS_ERR_AV087_ERR 1) Compression error YYY=000 Audio chip error YYY=001- AV087 Chip for CH1-4 error 2) SYS ERR 02-XXX define SYS_ERR_AV087_BUF_FULL Buffer is full 3) SYS ERR 03-XXX define SYS_ERR_AV087_BUF_EMPTY Buffer is empty 4) SYS ERR 04-XXX define SYS_ERR_IDE_ERR IDE interface error 5) SYS ERR 05-XXX define SYS_ERR_SCAN_DISK Disk scanning error 6) SYS ERR 06-XXX define SYS_ERR_TOP_FAT_ERR File system error 7) SYS ERR 07 (including 08 09 etc)-XXX define HDD error
4) OTHERS Show the information of ldquopower on offrdquo ldquounlockrdquo and ldquoreset to defaultrdquo time
5) CLEAR ALL Clear all event log lists
MENU FUNCTION
-28-
65 Search
In this menu list you can view the time for all the events recorded under different situations and play the file you want or search any specific events by event or time and directly play the file you find
Press ldquoSEARCHrdquo button on the front panel You will see the following screen
SEARCH
HDD-MASTER-1 FULL LIST RECORD LIST SYSTEM LIST ALARM LIST MOTION LIST EVENT SEARCH TIME SEARCH
The submenu items are described below
1) HDD-MASTER-1
Press ldquoENTERrdquo to change to the HDD you want if there are more than 1 HDD in your DVR
2) FULL LIST
Show the time list for all types of the recorded files The capital letters stand for the following R RECORD S SYSTEM A ALARM MS MOTION T TIMER
3) RECORD LIST
List the time of manual-recorded files
4) SYSTEM LIST
List the time of system-recorded files Under the manual recording mode the DVR system will save one recorded file every one hour
5) ALARM LIST
List the time of alarm-trigger-recorded files
6) MOTION LIST
List the time of motion-trigger-recorded files
7) EVENT SEARCH
Move the cursor to ldquoEVENT SEARCHrdquo and press ENTER button to search and directly playback the recorded files by the specific time period (YEAR MONTH DAY HOUR MIN) channel HDD and event type (motion alarm triggered recording)
8) TIME SEARCH
Move the cursor to ldquoTIME SEARCHrdquo and press ENTER button to search the recorded files by the specific time period (YEAR MONTH DAY HOUR MIN)
Note The file found will be played with the fast speed
MENU FUNCTION
-29-
66 Additional Operation
661 Key Lock and Unlock
bull Key Lock On Press ldquoMENUrdquo + ldquoENTERrdquo buttons on the DVR front panel to lock keys
bull AUTO KEYLOCK Set the time-out after which the key lock function is activated (Never 10 SEC 30 SEC 60 SEC) Please refer to section ldquo646 Systemrdquo at page 22
bull Key Lock Off Enter the DVR password to exit ldquoKey Lockrdquo mode
Note For the password setting please refer to the section ldquo37 Password and User Name Settingrdquo at page 11
662 Switch NTSC PAL System
bull Switch to NTSC System ( or POWER + ) Press ldquoPOWERrdquo button on the DVR front panel to shutdown Then press and hold ldquo ldquo first and press ldquoPOWERrdquo to switch to NTSC system (Press the buttons until the monitor shows video images)
bull Switch to PAL System ( or POWER + ) Press ldquoPOWERrdquo button on the DVR front panel to shutdown Then press and hold ldquo ldquo first and press ldquoPOWERrdquo to switch to PAL system (Press the buttons until the monitor shows video images)
Note The DVR will automatically detect PALNTSC system But you can also manually switch between PAL
and NTSC systems
663 Upgrade
(1) Firmware Multilanguage OSD Upgrade bull Use USB to upgrade
Please format the USB memory device as FAT 32 format first Get the upgrade files from your distributor Save the upgrade files in your USB device (do not change the file name) Go to ldquoMAIN MENUrdquo rarr ldquoSYSTEMrdquo rarr ldquoUPGRADErdquo and press ldquoENTERrdquo button Select ldquoYESrdquo and press ldquoENTERrdquo button again to confirm upgrade For detailed instructions please refer to section ldquo646 Systemrdquo at page 22
bull Use AP software to remotely upgrade In the login page of the AP software enter the user name password IP address and port of the DVR Then press
ldquo rdquo button to upgrade DVR firmware or OSD language files The provided firmware and OSD files should be saved at PC first
(2) AP and JAVA Software Upgrade bull Type the IP address where your DVR is located into the URL address box and press ldquoEnterrdquo to login the AP bull For detailed description please refer to section ldquo76 Operation via IE Browserrdquo at page 48
664 Audio Backup and Playback
If you want to backup images with audio please connect the cameras to the correct channels For model 12 amp 5 the audio channels are CH1 ndash CH2 For model 3 amp 4 the audio channels are CH1
Note For detailed camera connection please refer to section ldquo32 Camera Connectionrdquo at page 8
For detailed backup instruction please refer to section ldquo648 Backuprdquo at page 25
To select live or playback sounds of the 2 audio channels please press these two buttons
SLOW ZOOM
AUDIO or on the DVR front panel at the same time For detailed playback instructions please refer to section ldquo42 Playbackrdquo at page 14 For detailed playback instructions on the remote PC side please refer to section ldquo74 Playback Operationrdquo at page 35
MENU FUNCTION
-30-
665 PTZ Camera Setup and Control
bull PTZ connection Please refer to section ldquo322 PTZrdquo at page 8
bull PTZ ID protocol baud rate setting at the DVR side Please refer to section ldquo645 Remoterdquo at page 22
bull PTZ ID protocol baud rate setting at the remote AP software side Please refer to section ldquo(1) Devicerdquo at page 39 (AP software system configuration)
bull PTZ control at DVR side
Press these
SEQ
PTZ or two buttons on the DVR front panel at the same time to enter exit the PTZ control mode
In the PTZ control mode press + button to zoom in press - button to zoom out and press UPrdquo ldquoDOWNrdquo ldquoLEFTrdquo or ldquoRIGHT buttons on the DVR front panel to adjust the PTZ angle
bull PTZ control at AP software side Please refer to section ldquo732 PTZ Camera Control Panelrdquo at page 34
666 RETR Setup (For Model 5 only)
Before activating the RETR function please set the motion detection area first
(1) Setup Motion Detection Function Activate motion detection function and setup the motion detection area and sensitivity Please refer to section ldquo642 Detectionrdquo at page 18 or section ldquo(2) Detectionrdquo at page 40 (AP software system configuration)
(2) Activate the RETR Function bull From DVR front panel
Press rdquoMenurdquo and ldquo-rdquo buttons on the DVR front panel at the same time RETR function will be activated 3 5 10 minutes later For detailed instructions please refer to section ldquo646 Systemrdquo A message ldquoRETR ONrdquo will be shown on the screen (in white text) and after the RETR function is activated the message ldquoRETRrdquo shown on the screen will turn to red
bull From AP software at remote PCNB side Press ldquoRETRrdquo button on the AP control panel to activate the RETR function immediately Please refer to section ldquo731 DVR Control Panelrdquo
bull From IR transmitter Press ldquoRETRrdquo or ldquoF3rdquo button on the IR remote control to activate the RETR function for 3 5 10 minutes later Please refer to the IR transmitter manual
(3) Turn off the RETR Function bull From DVR front panel
Press any key (except ldquo rdquo or ldquoPOWERrdquo button) and enter the password to turn off the RETR function
bull From AP software at remote PCNB side Press ldquoRETRrdquo button on the AP control panel again to turn off the RETR function
bull From IR transmitter Press any key (except ldquoPOWERrdquo button) and enter the password to turn off the RETR function
LICENSED SOFTWARE AP
-31-
7 LICENSED SOFTWARE AP
71 Installation
1) Install the software
Place the attached licensed software AP disk into the CD-ROM drive and install the application programs into your PC (Including AP and JAVA programs) After setup users will see an AP shortcut icon on the desktop
For the latest software AP please check with your distributor or download from the Internet Please refer to section ldquo(2) AP and JAVA Software Upgraderdquo at page 29 or section ldquo76 Operation via IE Browserrdquo at page 48
2) Local Network Connection
Connect your DVR to PC via RJ45 network line The default DVR IP is ldquo192168110rdquo and default user name and password are both ldquoadminrdquo Users should set PCrsquos IP address as ldquo1921681XXX rdquo (1~255 except 10) in order to make the PC and DVR under the same domain
Double click to enter the login page Key in default IP address (192168110) username (admin) password (admin) and port (80) in the login page
3) Network Setting
After connecting to the DVR with local LAN you can modify the network settings in the DVR or in ldquoSYSTEM CONFIGrdquo menu of the software AP
For the static IP network type please refer to section ldquo361 STATIC IPrdquo at page 9 For the dynamic IP network type (PPPOE or DHCP) please refer to section ldquo363 Dynamic IP - PPPOErdquo at page 10 and section ldquo364 Dynamic IP - DHCPrdquo at page 11 For detailed DDNS apply please refer to section ldquo362 DDNS Applyrdquo at page 10
4) User Name and Password Setting
For detailed user name and password setting please refer to section ldquo372 Remote Login Password and User Name Settingrdquo at page 12
72 Login Panel After setting up the network information remote login user name and password double click on the
desktop to enter the software AP login page and key in Username Password IPrdquo (IP address for static IP or host name for dynamic IP) as well as Port Then click the green button to connect to the DVR
The AP login icon explanations are as following
ICON EXPLANATION ICON EXPLANATION
Address Book
Press this button to add a new IP address into the IP address book or choose any preset IP address to access the software AP software
Copy
Press this button to copy all the software installation files so users can keep all the settings of the video web server for next software installation on other PCs
Search
Search available DVR IP addresses in the local area network and modify the network setting of the DVR Upgrade Firmware
Press this button to upgrade DVR firmware or OSD language files The provided firmware and OSD files should be saved at PC first
Player
Press this button to access and play the latest recorded file that are saved in your PC
Note The version of the licensed software AP will be shown on the login page
LICENSED SOFTWARE AP
-32-
73 Control Panel
731 DVR Control Panel
a Data Transfer Rate
b Image Transfer Rate Per Second
c Connect Disconnect
d Resolution
NTSC 320 times 228 640 times 450 PAL 320 times 276 640 times 552
e Image Quality (High Medium Low )
f Snapshot
Press this button to take a snapshot of the image which will be saved in the specified destination set in ldquoSYSTEM CONFIGrdquo rarr ldquoFILE PATHrdquo rarr ldquoSnapshot Pathrdquo
g Record Press this button to start recording and press this button again to stop recording The recorded files will be saved to the specified path on the PC Each recorded file can be up to 18000 frames When the recorded file is full a new-recorded file will be saved as the second file If the HDD space is less than 200MB the program will stop recording
h System Config Press this button to enter the setting page of the licensed software AP
LICENSED SOFTWARE AP
-33-
i Number of Online Users
j CH 1 ~ 4
k 4 Channel Display
l Search Press this button to enter the DVR search menu
m Record
n Stop Fast Rewind Fast Forward Pause Slow Playback Play
o +
p -
q Digital Zoom Digital zoom inout
r Set Press this button to change the position of the channel display Press ldquoUPrdquo ldquoDOWNrdquo ldquoLEFTrdquo ldquoRIGHTrdquo buttons to select the channel you would like to change Press ldquo+rdquo or ldquo-rdquo select the channel you would like to show Press ldquoEnter rdquo button to confirm the setting
s Sequence Press this button to enter the call monitor function and press again to exit from the call monitor mode When any motion is detected the monitor will switch to the channel which is motion-triggered
t Enter Press this button to confirm the settings or enter your selection
u PTZ Control On Off When the PTZ control is turned on users could select the PTZ device and press ldquoOKrdquo button to enter the PTZ control AP screen (Press ldquoESCrdquo to exit from the PTZ control AP screen and return to the DVR control AP screen)
v Menu Up Down Left Right
Press button to enter the menu to confirm the selection and return to the upper menu exit the menu mode (Via software AP or IE browser you can remote login to the DVR but if the user name and password that you used is not the supervisor level you are not allowed using this function For detailed user name and password setting please refer to ldquo(1) Accountrdquo in the section ldquo754 Generalrdquo at page 46)
Press buttons to move the cursor and make the selection
w RETR (Remote Event Trigger Recording) (For Model 5 only) Press this button to activate the RETR function and press again to exit When RETR is on users at the remote PC side will get a real-time alarm sound notification and the recorded files will be saved to the specified path on the PC
x Search DVR Video Data Press this button to show the following window and set data search criteria The video data found will be played in the AP view
y Turbo ON OFF To speed up menu selection or the control of the PTZ camera under the software AP users can activate TURBO function by clicking this button Users are allowed to change the turbo steps from 1 to 30 Ex If users activate TURBO function and set the value of the turbo step as 3 one mouse-click will function as clicking 3 times when users press one of the button updownleftright
LICENSED SOFTWARE AP
-34-
732 PTZ Camera Control Panel
a ~ k Same as the DVR control panel a ~ k
l Preset 1 ~ 16 A preset position is a pre-defined camera view that can quickly and easily been viewed
m AUTO Press this button to enter the auto pan or sequence mode (depend on the setting in the PTZ menu) In the auto pan mode the Live View page will rotate through the selected preset positions in a set order or in sequence In the sequence mode the Live View page will automatically display the view from preset positions in a set order at set intervals
n Zoom Tele Zoom Wide
o Focus Near Focus Far
p Continuously Zoom In Continuously Zoom Out
q Enter Press this button to confirm the settings or enter your selection
r Menu Up Down Left Right
Press button to enter the PTZ menu to confirm the selection and return the upper menu exit the menu mode Press buttons to move the cursor and make the selection
s Turbo ON OFF To speed up menu selection or the control of the PTZ camera under software AP users can activate TURBO function by clicking this button Users are allowed to change the turbo steps from 1 to 30 Ex If users activate TURBO function and set the value of the turbo step as 3 one mouse-click will function as clicking 3 times then when users press one of the button updownleftright
LICENSED SOFTWARE AP
-35-
74 Playback Operation
741 AP Playback Functions
a Playback Information Display the information such as ldquoDaterdquo ldquoTimerdquo ldquoResolutionrdquo ldquo Rewind Forward Speedrdquo ldquoStatusrdquo and ldquoFunctionsrdquo etc
b Time Progress Bar Show the playback progress status
c Functions
bullDe-interlace Reduce the vibration of the paused picture
bullDe-blocking Reduce the video mosaic phenomenon
bullOSD Display the OSD of the AP playback window
bullAVI convertion Convert the entire recorded file to AVI format
bullConfig Setting Enter AP configuration setting box and set the file path text color and text color of progress status Mute Play the video only (without audio) AV sync Play with the audio and video synchronously
bullWatermark Proof the authenticity of the backup video In the playback mode of the software AP you can press this button to check the authenticity of the BACKUP VIDEO If the BACKUP VIDEO had been altered the video image will turn to light red and the playback will be paused
bullOpen Previous File Open the previous backup video When users pause the playback press this button to go to the previous frame
bullOpen Next File Open the next backup video When users pause the playback press this button to go to the next frame
d Playback Control Buttons Play Stop Pause Fast Rewind Fast Forward
e Snapshot Press this button to take a snapshot of the current image which will be saved in the specified destination
f Close the Player
Note When users use remote AP manual recording the watermark function is not supported
LICENSED SOFTWARE AP
-36-
742 Convert the recorded file to AVI format
The backup file can be played directly in your PC via the supplied licensed software AP or via other media players (Ex Windows Media Player or RealPlayer) after the file is converted to ldquoAVIrdquo format
To convert the entire recorded file to AVI format press button
To snap a video clip right-click the mouse to set a starting point ( red) and click one more time to set an ending point ( green) Then right-click the mouse to convert to AVI format
75 System Configuration
Press button to enter the AP system setting page
751 Network
The network configuration allows the DVR to connect to an LAN or Internet PPPoE and DHCP network connection types are required to apply a DDNS service to get a ldquoHostnamerdquo to correspond to a dynamic IP address Please refer to section ldquo362 DDNS Applyrdquo at page 10 for details
bull Web Port
The DVR can be viewed over the network with the licensed software AP or the IE web browser Typically the default TCP port used by HTTP is 80 However in some cases it is better to change this port number for added flexibility or security The valid web port number ranges from 1 to 9999
bull Static IP
Computers are communicated and recognized by their own unique IP addresses over the Internet ldquoStatic IPrdquo provided by your ISP (Internet Service Provider) means the IP address of the computer is fixed
In this ldquoNetworkrdquo menu choose ldquoStatic IPrdquo and enter the ldquoServer IPrdquo ldquoGatewayrdquo ldquoNet Maskrdquo and ldquoWeb Portrdquo Then press ldquoAPPLYrdquo button to confirm
LICENSED SOFTWARE AP
-37-
bull PPPOE
PPPOE stands for Point-to-Point Protocol over Ethernet Users can easily have Internet services as long as theyrsquore ready for the following things 1) Insert an Ethernet card into the PC 2) Obtain ADSL service via any ISP 3) Obtain and install PPPoE software CD
In this ldquoNetworkrdquo menu choose ldquoPPPOErdquo and enter the ldquoUser Namerdquo ldquoPasswordrdquo provided by your ISP (Internet Service Provider) and ldquoWeb Portrdquo Then select ldquoNetworkrdquo rarr ldquoDDNSrdquo to set DDNS settings (see ldquo(1) DDNSrdquo at page 37 for details) When all the settings are completed press ldquoAPPLYrdquo
bull `DHCP
This DHCP function needs to be supported by a router or cable modem network with DHCP services Choose ldquoDHCPrdquo IP type Then select ldquoNetworkrdquo rarr ldquoDDNSrdquo to set DDNS settings (see ldquo(1) DDNSrdquo at page 37 for details) When all the settings are completed press ldquoAPPLYrdquo
Note Some router brands may need to restart the DVR to get the IP address
(1) DDNS
You need to apply a DDNS account before setting PPPoE or DHCP connection DDNS is a service for transforming the dynamic IP corresponding to a specific ldquoHostnamerdquo Go to a website which provide free DDNS services and apply a ldquoHostnamerdquo For DDNS setup please refer to the section ldquo(1) DDNSrdquo at page 37
LICENSED SOFTWARE AP
-38-
bull Enable DDNS Function
a DDNS Choose ldquoEnablerdquo b User Name Type your DDNS account c Password Type your DDNS password d Domain Type the ldquoHost Namerdquo you applied previously (EX securityanytimedyndnsorg) e System Name Choose the DDNS server where you applied the domain name (EX dyndns) f Auto If you select ldquoDHCPrdquo option in ldquoNetworkrdquo menu then ldquoAUTOrdquo option will be shown in this menu g You can check the ldquoAUTOrdquo option to automatically assign the IP address
(2) Mail
If the e-mail notification function is activated the DVR will send an e-mail notification to the specified recipients once alarm-trigger or motion-trigger recording happened Please enable the function of e-mail notification in the ldquoAlarmrdquo menu first
Note Users can assign up to 4 mail accounts for E-mail notification
bull Mail Notification Function
a Add the recipientsrsquo E-mail accounts in ldquoMail Accountrdquo column Please type the entire E-mail address in the ldquoMail fromrdquo column to ensure E-mails will not be blocked by SMTP For detailed information (SMTP server username and password) please check with your E-mail service supplier
b Some mail servers are required to verify the password Please enter the ldquouser namerdquo and ldquopasswordrdquo
c After finishing the setting press ldquoAPPLYrdquo to confirm
(3) FTP
If the FTP notification function is activated the DVR will upload the captured images to the specified FTP site once alarm-trigger or motion-trigger recording happened Please enable the function of FTP notification in the ldquoAlarmrdquo menu first
bull FTP Notification Function
a Enter the detailed FTP information b After finishing the setting press ldquoAPPLYrdquo to confirm
LICENSED SOFTWARE AP
-39-
752 DVR
Each camera channel can be adjusted independently Select the desired camera channel and press ldquoEditrdquo to enter the setting box
bull DVR-Camera Function
a Title Enter the camera channel name up to 6 characters
b Adjustment Adjust the BR (brightness) CT (contrast) ST (saturation) HUE COV REC values of a camera
c After setting press ldquoOKrdquo and then press ldquoAPPLYrdquo button to confirm
(1) Device
Select the device type (CAMERA PTZ) according to the connected cameras for each channel Press ldquoEditrdquo to enter the setting box
bull The submenu items are described below
a Device Type Choose either normal camera or PTZ camera
b ID No Set the ID number (0 ~ 255) of the installed external PTZ device
c Protocol Type Choose ldquoNORMALrdquo protocol for our own brand camera Choose ldquoP-Drdquo protocol for PELCO-D protocol camera
d Baud Rate Set the baud rate of each channel (2400 4800 9600 19200 38400 57600 115200)
e After setting press ldquoOKrdquo and then press ldquoAPPLYrdquo button to confirm
Note This function can also be setup at the DVR side please refer to section ldquo645 Remoterdquo at page 22
LICENSED SOFTWARE AP
-40-
(2) Detection
Select the desired channel and press ldquoEditrdquo button to enter the motion detection sensitivity and area-setting page
bull The submenu items are described below
a DETECT (motion diction) Select motion detection function ON OFF
b AREA (motion detection area) Set the motion detection area by selecting the area grids with your mouse Pink blocks represent the area that is not being detected while the transparent blocks are the area under detection Press ldquo-rdquo to set the whole area under detection Press ldquo+rdquo to set the whole area undetected
b Motion Detection Sensitivity Set the detection sensitivity in 4 different adjustable factors (LS SS TS RD)
c Alarm Select LOW HIGH for the alarm polarity
d After setting press ldquoOKrdquo and then press ldquoAPPLYrdquo button to confirm
Note This function can also be setup at the DVR side Please refer to section ldquo642 Detectionrdquo at page 18
(3) Network Backup
You can backup the recorded data from the DVR directly to your PC and CD via the network The backup file can be played directly in your PC via the supplied licensed AP or via other media players (Ex Windows Media Player or RealPlayer) after the file is converted to ldquoAVIrdquo format
bull Enter the backup information
If you want to make a backup to a CD please check ldquoCopy to CDrdquo If you want to view the backup image while the backup is processing please check ldquoDynamic Downloadrdquo After entering the backup information press Start button to proceed the backup process
Note For CD backup please install ldquoNEROrdquo CD burning program to your PC first
Note During the file backup process users can still see the live image at the same time And the maximum
size per file for Network Backup is 500MB
LICENSED SOFTWARE AP
-41-
bull Making backup to your PC
After pressing ldquoStartrdquo the backup will be proceeded and a status bar will be displayed ldquoDVR Network Backuprdquo pop-up window will show the message ldquoDownload process is finishedrdquo when the backup is succeeded
Press ldquoPLAYrdquo button to directly convert and play the file or ldquoExitrdquo to quit
bull Making backup to a CD
After pressing ldquoStartrdquo ldquoWrite CD Settingrdquo pop-up window will show on the screen Choose ldquoClose Discrdquo when you donrsquot want to write any more data to this CD after this burning choose ldquoAppend Playerrdquo when you want to play the backup file on another PC which doesnrsquot have any available player to play it
Press ldquoOKrdquo to start making a CD backup or press ldquoCANCEL WRITING CDrdquo to only make a backup file to your PC When CD writing is processing ldquoDVR-Network Backuprdquo window will show the message ldquoWriting cd helliprdquo and a status
bar will show the writing status
LICENSED SOFTWARE AP
-42-
When CD writing is completed the CD will be ejected and ldquoDVR Network Backuprdquo pop-up window will show the message ldquoDownload process is finishedrdquo Press ldquoPLAYrdquo button to directly convert and play the file or ldquoExitrdquo to quit
bull The playback operation are described below
a Time Progress Bar
b Playback Information
c Functions (1) De-interlace (2) De-blocking (3) OSD (4) AVI Conversion (5) Config Setting (6) Watermark (7) Open Previous (8) Open Next File d Playback Control Buttons Play Stop Pause Fast Rewind Fast Forward e Snapshot f Close the Player
For AP playback and AVI conversion details please refer to section ldquo74 Playback Operationrdquo at page 35
(4) Search List
In ldquoDVRrdquo agrave ldquoSearch Listrdquo you can quickly search the event logs from 4 kinds of recording and directly backup the event recording of the chosen event log
bull HDD Number Select the HDD from which you want to search recording data in the drop-down menu
bull List Type Select the event type you want to view from the drop-down menu ALL MANUAL SYSTEM ALARM MOTION
bull Max List Number Set the maximum number of items in the search list
bull Download HDD List Press ldquoDownload HDD Listrsquo and you will see a ldquoFull Record Listrdquo shown on the screen
Highlight the event log you want and press ldquoDownloadrdquo to directly go to ldquoDVR-Network Backuprdquo window for video backup For the information of network backup please refer to the section ldquo(3) Network Backuprdquo at page 40
Tip You can also quickly go to ldquoDVR-Network Backuprdquo window by double clicking the event log you want
LICENSED SOFTWARE AP
-43-
(5) Timer Record
In ldquoDVRrdquo agrave ldquoTimer Recordrdquo you can schedule up to 7 sets of time for recording
Note The same settings can also be made in the DVR Refer to the section ldquo62 Timerrdquo at page 17 for details
bull DATE Choose a day from ldquoDATErdquo dropdown menu The options are OFF SUN MON TUE WED THU FRI SAT MON-FRI SAT-SUN and DAILY
bull START Enter the start time of timer recording
bull END Enter the end time of timer recording
Press ldquoAPPLYrdquo to confirm the setup or ldquoEXITrdquo to quit without saving
(6) Date
In ldquoDVRrdquo agrave ldquoDaterdquo you can set the date for your DVR Please DO NOT change the date or time when the recording function is activated For details please refer to the section ldquo41 Recordingrdquo at page 13
Note The same settings can also be made in the DVR Refer to the section ldquo63 Daterdquo at page 17 for details
bull DATE Choose the current date from ldquoDATErdquo drop-down menu and enter the current time When you click the drop-down menu a calendar shown for you to set the current date
bull FORMAT Choose the format for date display from the three options Y-M-D D-M-Y and M-D-Y
bull DAYLIGHT SAVING Specify whether to use daylight saving time (ON OFF) and time period (START END) and adjust the daylight saving time in hour (ADJUST)
Press ldquoAPPLYrdquo to confirm the setup or ldquoEXITrdquo to quit without saving
LICENSED SOFTWARE AP
-44-
(7) Record Setting
In ldquoDVRrdquo agrave ldquoRecord Settingrdquo you can set DVR record settings
Note The same settings can also be made in the DVR Please refer to the section ldquo61 Recordrdquo at page 16
bull MANUAL RECORD Specify whether to use manual recording (YES ON) and set IPS number from the drop-down menu
bull EVENT RECORD Specify whether to user event recording (YES ON) and set IPS number from the drop-down menu
bull TIMER RECORD Specify whether to user timer recording (YES ON) and set IPS number from the drop-down menu
bull OVERWRITE Specify whether to overwrite the HDD capacity when the HDD is full (YES NO)
bull RECORD IMG SIZE Choose ldquoFRAMErdquo or ldquoCIFrdquo This selection will affect the available IPS options of the recording modes described above
bull RECORD QUALITY 4 options are available from the drop-down menu BEST HIGH NORMAL and BASIC
bull TOTAL IPS SHARE Choose the total IPS share as FIX or GROUP
Press ldquoAPPLYrdquo to confirm the setup or ldquoEXITrdquo to quit without saving
NOTE For Model 3 amp 4 the total IPS share is always ldquoFIXrdquo Selecting ldquoGROUPrdquo here is useless
753 Alarm
In ldquoAlarmrdquo and its sub-menu ldquoAlarm Listrdquo you can activate the alarm-trigger function view the detailed information of alarm events and play the event recording
LICENSED SOFTWARE AP
-45-
Press ldquoAlarmrdquo and you will see the following options
bull Alarm Trigger Select to turn the alarm-trigger function on (Enable) or off (Disable)
bull Alarm Method Select the notification methods when any alarm is triggered Email and or FTP
a) Email
When this option is checked MJPEG pictures will be saved in the path assigned in ldquoGeneralrdquo agrave ldquoFile Pathrdquo agrave ldquoSnapshot Pathrdquo and a copy will also be emailed to the E-mail address assigned in ldquoNetworkrdquo agrave ldquoMailrdquo if any alarm is triggered
b) FTP
When this option is checked MJPEG pictures will be saved in the path assigned in ldquoGeneralrdquo agrave ldquoFile Pathrdquo agrave ldquoSnapshot Pathrdquo and a copy will also be uploaded to the FTP address assigned in ldquoNetworkrdquo agrave ldquoFTPrdquo if any alarm is triggered
bull Post Numbers Set the number of MJPEG pictures (1-10) which will be sent with the chosen alarm method(s)
bull Alarm Duration Set the duration time of motion trigger recording (5 SEC 10 SEC 20 SEC 40 SEC)
bull Auto switch to alarm video Check this option to immediately switch to the channel that an alarm event is triggered and see the live view
bull Alarm Refresh Press to clear the alarm icon ldquo rdquo shown on the screen
(1) Alarm List (For Model 5 Only)
In ldquoAlarmrdquo agrave ldquoAlarm Listrdquo you can view the detailed information of alarm events (IP address time amp frame number) and see the following options
bull Path Display the location where all the alarm event data will be saved This path is assigned in ldquoGeneralrdquo agrave ldquoFile Pathrdquo agrave ldquoRecord Pathrdquo
bull Play Choose the event item you want to see and press ldquoPlayrdquo to view the event recording
bull Delete Choose the event item you want to remove and press ldquoDeleterdquo to remove it
bull Refresh Press ldquoRefreshrdquo to update the alarm list
bull Clear All Press ldquoClear Allrdquo to remove all the alarm event items
LICENSED SOFTWARE AP
-46-
754 General
In ldquoGeneralrdquo and its sub-menus ldquoAccountrdquo ldquoOnline User Infordquo and ldquoFile Pathrdquo you can view and set up some general information about this software and your DVR
bull Firmware Version Show the current DVR firmware version information
bull Turbo step To speed up menu selection or the control of the PTZ camera under AP operations users can activate Turbo function by selecting from the drop-down menu Users are allowed to change the turbo steps from 1 to 30 Example If the value of the turbo step is set to 5 it means that when users press one of the button updownleftright one click is as clicking 5 times
bull Mac address Show the information of the Mac address
bull MAX LOG LIST Set the maximum number of log list
bull Server Log Press ldquoServer Logrdquo button to enter the server log list window as following You can filter log types you want to see by checking or unchecking the log types on the right side
bull Title Name the title which will be shown on the top of the AP live viewer (up to 8 characters)
(1) Account
In ldquoGeneralrdquo agrave ldquoAccountrdquo you can view the current user account information set the maximum user number and add delete edit user accounts bull To set the maximum user number key in the number from 1 ~ 5 in ldquoMax User(s)rdquo bull To create a new account press ldquoADDrdquo and you will see the setting window as the following
To confirm account creation press ldquoOKrdquo to discard the creation press ldquoEXITrdquo
Item Description Username Set a user name what will be used at AP login page Password Set a password what will be used at AP login page Life time Select how long this account is allowed to stay online (1 Min 5 Min 10 Min 1 Hour 1 Day
INFINITY) User level Set the security level of an account Each level has different permissions for the following functions
a b c d e f g
SUPERVISOR ndash Control all the functions and function on the DVR control panel of AP or IE browser HIGH ndash Control all the functions except ldquogrdquo NORMAL ndash Control only ldquoardquo ldquoerdquo and ldquofrdquo functions GUEST ndash Only ldquoardquo function can be used This level is only allowed to watch the live view
For the function description please refer to the section ldquo731 DVR Control Panelrdquo at page 32
LICENSED SOFTWARE AP
-47-
Note If the number of current accounts already reaches the maximum number you will not be able to
create an account unless any account is removed
bull To edit an account select one current account you want to modify and press ldquoEDITrdquo
Modify the setting you want to change To confirm the modification press ldquoOKrdquo
bull To delete an account select one current account you want to remove and press ldquoDELETErdquo The selected account will be removed and this operation cannot be recovered
(2) Online User Info
In ldquoGeneralrdquo agrave ldquoOnline User Infordquo you can view the current online user account information This view can be updated by pressing ldquoInfo Refreshrdquo button
(3) File Path
In ldquoGeneralrdquo agrave ldquoFile Pathrdquo you can view and change the file path for saving snapshots and recorded data and customize the alarm audio file in ldquoWMVrdquo format To change and customize the file path press ldquoModifyrdquo
Snapshot Path Assign the route for saving the snapshot picture Record Path Assign the route for saving the manually recorded file Alarm Audio Path (For Model 5) Customize the alarm audio file in ldquoWMVrdquo format
LICENSED SOFTWARE AP
-48-
76 Operation via IE Browser
You can view the images or operate your DVR with IE web browser Please install the licensed software AP first
Note The supported PC operation systems are Windows 2000 and Windows XP
Step 1 Key in the IP address used by your DVR in the URL address box such as 6012146236 and press Enter You will see the following page
If the port number your DVR used is NOT 80 you need to key in the port number additionally The format is IP addressport num for example IP address 6012146236 port number 888 please key in ldquohttp6012146236888rdquo into the URL address box and press ldquoEnterrdquo
Step 2 Check if you already installed the latest AP version If no please click ldquoDownload APrdquo and install the latest AP
Step 3 Check if you already installed latest Java program If no click ldquoDownload Javardquo to connect to Sun Java official website and download the latest Java Runtime Environment (JRE) version a) Press ldquoDownloadrdquo to go to the download page b) Select ldquoAccept License Agreementrdquo c) Choose offline installation or online installation and follow the onscreen instructions
Step 4 Enter the user name and password the same as the ones used at AP login Press ldquoSubmitrdquo when the user name
and password are correct or ldquoResetrdquo to re-enter the user name and password You will see a similar screen as the following when the login information is correct
All the buttons and their functions on the control panel are the same as the ones on AP control panel except for the buttons image position setting buttons For the information of operation please refer to the section ldquo73 Control Panelrdquo at page 32
Image Position Setting Button Position LT Upper Left LD Lower Left Center Center RT Upper Right RD Lower Right
-49-
8 TROUBLESHOOTING
81 FAQ Please refer to the table below for easy troubleshooting The table describes some typical problems and also their
solutions Please check them before calling your DVR dealer
Problem Solution Check power cord connection No power Confirm that there is power supplied from the outlet
DVR is not working when pressing any button You might be under ldquoKey Lockrdquo mode Press any key and enter the password to exit this mode
Timer record is not working Check if ldquoTIMER RECORD ENABLErdquo option is set to ldquoYESrdquo Confirm the camera is power supplied Check the setting of the camera lens Check the monitorrsquos video cable and connection
No live video
Check the camerarsquos video cable and connection No recorded video Check if the HDD is installed and connected properly DVR keeps rebooting Make sure the power connector and HDD are connected
closely or change another compatible HDD Replace with another HDD for testing Replace with another HDD cable for testing
HDD detection failed
Make sure HDD ldquoMasterrdquo ldquoSlaverdquo mode is correctly set Canrsquot detect your USB flash drive Replace with another USB flash drive for testing
Update the JAVA program Canrsquot view the DVR images over the network with IE web browser Update the firmware of the licensed software AP Canrsquot play the recorded data on my DVR There must be at least 8192 images of recorded data for
playback to work properly If not your DVR will stop the playback For example if the IPS is set to 30 the recording time should be at least 273 seconds (8192 images 30 IPS) for the playback to work properly
82 Default Value
DVR Side
Item Default Value Item Default Value ADMIN Password 0000 Detection OFF GUEST Password 1111 Detection - LS 07 Camera - BRIG 110 Detection - SS 03 Camera - CONT 128 Detection - TS 02 Camera - SATU 128 Detection - RE 10 Camera - HUE 128 Detection - Alarm OFF Camera - COV NO Network - IP Address 192168110 Camera - REC NO
AP Side
Item Default Value Item Default Value User Name admin Port 80 Password admin IP Address 192168110
-50-
APPENDIX 1 INSTALL HDD
HDD Installation for Model 1 and 5
Step 1 Loosen the screws on the upper cover and open the upper cover of the DVR
Step 2 Screw out the HDD bracket For the positions of the HDD bracket screws please refer to the figure below
Step 3 Get suitable brand HDD and set the HDD mode (master slave) according to the indication
Step 4 Screw HDD onto the HDD bracket two screws for each side There are three screw holes per side on the bracket and you can choose two of them to secure the HDD And then screw the HDD bracket back to the DVR base
Step 5 Connect the HDD to the power connector and IDE BUS (make sure to align the HDD precisely for pin connection)
And then close the upper cover of the DVR and fasten all the screws you loosened in the step 1
HDD Installation for Model 2 3 and 4
Step 1 Loosen the screws on the upper cover and open the upper cover of the DVR Step 2 Screw out the HDD bracket Step 3 Get suitable brand HDD and set the HDD mode (master or single) Step 4 Screw HDD onto the HDD bracket two screws for each side And then screw the HDD bracket back to the DVR
base (Refer to Fig1 amp 2) Step 5 Connect the HDD to the power connector and IDE BUS (make sure to align the HDD precisely for pin connection)
(Refer to Fig 3) Step 6 Close the upper cover of the DVR and fasten all the screws you loosened in the step 1 (Refer to Fig 4 amp 5)
-51-
APPENDIX 2 PIN CONFIGURATION
PIN FUNCTION DESCRIPTION
1 RS232-TX DVR can be controlled remotely by the keyboard of PC by using RS-232 serial communication signals Please refer to ldquoAPPENDIX 3 RS-232 PROTOCOLrdquo for details
2 RS232-RX DVR can be controlled remotely by the keyboard of PC by using RS-232 serial communication signals Please refer to ldquoAPPENDIX 3 RS-232 PROTOCOLrdquo for details
3 ~ 6 ALARM INPUT
To connect the wire from ALARM INPUT ( PIN 3 -- 6 ) to GND ( PIN 9 ) connector DVR will start recording and the buzzer will be on ldquoMENU -gt ADVANCE -gt DETECTION -gt ALARMrdquo is set to ldquoLowrdquo When the alarm input signal is ldquo Low rdquo the unit starts to record and buzzer ldquoMENU -gt ADVANCE -gt DETECTION -gt ALARMrdquo is set to ldquoHighrdquo When the alarm input signal is ldquo High rdquo the unit starts to record and buzzer
7 EXTERNAL ALARM NC Under the normal operation COM connects with NC and disconnects from NO But when any alarm is triggered COM disconnects with NC and connects with NO Attention The voltage restriction is under DC24V 1A
8 EXTERNAL ALARM NO Under the normal operation COM disconnects with NO But when any alarm is triggered COM connects with NO Attention The voltage restriction is under DC24V 1A
9 GND Signal GND
10 RS485-B DVR can be controlled remotely by the keyboard of PC by using RS-485 serial communication signals
11 RS485-A DVR can be controlled remotely by the keyboard of PC by using RS-485 serial communication signals
12 ~ 13 PIN OFF
14 ALARM RESET Connecting the wire from ALARM RESET (PIN 14) to GND (PIN 9) connector will disable alarms An external signal to ALARM RESET (PIN 14) can be used to reset both ALARM OUTPUT signal and DVRrsquos internal buzzer When any alarm has been triggered the signal becomes ldquoLowrdquo and all alarm activities will be stopped Under the normal operation the signal remains ldquoHighrdquo
15 EXTERNAL ALARM COM Under the normal operation COM disconnects with NO But when any alarm is triggered COM connects with NO Attention The voltage restriction is under DC24V 1A
16 ~ 17 GND Earth GND
Magnetic Contact When the magnetic contact is opened the alarm will be triggered and the recording is on
Siren When the DVR is triggered by alarm or motion the COM connects with NO and the siren with strobe starts wailing and flashing
-52-
APPENDIX 3 RS-232 PROTOCOL
Use your PC keyboard to simulate your DVR keypad
Data REMOTE PROTOCOL use 8 bit data 1 start bit 1 stop bit
FUNCTION CODE ASCII FUNCTION CODE ASCII
KEY_MENU 0x4D M KEY_DWELL 0x65 e
KEY_ENTER 0x0D ENTER KEY_CH1 0x31 1
KEY_PLUS 0x6b k KEY_CH2 0x32 2
KEY_MINUS 0x6d m KEY_CH3 0x33 3
KEY_UP 0x55 U KEY_CH4 0x34 4
KEY_DOWN 0x4E N KEY_CH5 0x35 5
KEY_LEFT 0x4C L KEY_CH6 0x36 6
KEY_RIGHT 0x52 R KEY_CH7 0x37 7
KEY_POWER 0x57 W KEY_CH8 0x38 8
KEY_REC 0x72 r KEY_CH9 0x39 9
KEY_PLAY 0x50 P KEY_CH10 0x41 A
KEY_SLOW 0x53 S KEY_CH11 0x42 B
KEY_ZOOM 0x5A z KEY_CH12 0x43 C
KEY_KEY LOCK 0x4B K KEY_CH13 0x44 D
KEY_AUDIO 0x64 d KEY_CH14 0x45 E
KEY_SEARCH 0x73 S KEY_CH15 0x46 F
KEY_PTZ_MODE 0x70 p KEY_CH16 0x47 G
KEY_PTZ_PRESET 0x71 q KEY_EJECT_DVD 0x6a j
KEY_PTZ_ZOOM_IN 0x69 i KEY_IRIS_NEAR 0x67 g
KEY_PTZ_ZOOM_OUT 0x66 f KEY_IRIS_FAR 0x68 h
KEY_MODE 0x6f o KEY_PTZ_LIGHT 0x6c l
KEY_4 CUT 0x61 a KEY_PTZ_WIPER 0x77 w
KEY_9 CUT 0x62 b
KEY_16 CUT 0x63 c
KEY_SET_CHANNEL 0x6e n
ACT C0H ID FUNCTION STOP (FFH) (7FH)
-53-
APPENDIX 4 RECORDING TIME TABLE
The recording time varies depending on the following factors
bull Different camera quality bull Different picture composition (such as frequency of the object movement)
Recording Time For Model 1 2 and 5
RECORD MODE QUALITY IPS RECORD TIME
FOR 500GB (HOUR)
RECORD DAY
30 4369 182
15 7676 32
7 1398 582 BEST
3 22586 941
30 5528 23
15 9713 405
7 17689 737 HIGH
3 28579 1191
30 7262 303
15 1276 532
7 23239 968 NORMAL
3 37545 1564
30 11737 489
15 20622 859
7 37559 1565
FRAME
BASIC
3 60681 2528
120 5208 217
60 9151 381
30 16667 694 BEST
15 26927 1122
120 7342 306
60 1290 538
30 23495 979 HIGH
15 37959 1582
120 9662 403
60 16976 707
30 30918 1288 NORMAL
15 49952 2081
120 13387 558
60 23521 98
30 42838 1785
CIF
BASIC
15 6921 2884
-54-
Recording Time For Model 3 and 4
RECORD MODE QUALITY IPS RECORD TIME
FOR 500GB (HOUR)
RECORD DAY
30 12778 53
15 23611 98
7 51111 213 BEST
3 98065 409
30 15972 67
15 30555 127
7 63389 264 HIGH
3 120972 504
30 17917 75
15 35278 147
7 62611 286 NORMAL
3 126388 527
30 22222 93
15 40556 169
7 92778 387
FRAME
BASIC
3 16375 682
120 76389 318
60 141667 59
30 215694 899 BEST
15 413472 1723
120 96528 402
60 165555 69
30 339861 1416 HIGH
15 483331 2014
120 112083 467
60 216638 903
30 410556 1711 NORMAL
15 515417 2148
120 156389 652
60 249444 1039
30 447222 1863
CIF
BASIC
15 668194 2784
-55-
APPENDIX 5 COMPATIBLE USB FLASH DRIVE BRAND
Please upgrade the firmware of the DVR to the latest version to ensure the accuracy of the following table If the USB flash drive is not supported by the DVR the USB ERROR message will be shown on the screen
Note Please use your PC to format the USB flash drive as FAT 32
Compatible USB Flash Drives
MANUFACTURER MODEL CAPACITY
256MB Transcend JetFlash 110
512MB
256MB Kingston DataTraveler DTI KUSBDTI256FE
512MB
256MB PQI Cool Drive (U339)
512MB
256MB APACER HANDY STENO HF202
512MB
128MB
256MB SANDISK Cruzer Micro
512MB
-56-
APPENDIX 6 COMPATIBLE HDD BRAND
Please upgrade the firmware of the DVR to the latest version to ensure the accuracy of the following table
Compatible HDD BRAND
MANUFACTURER MODEL CAPACITY ROTATION
Deskstar 7K250 HDS722516VLAT20 160GB 7200 rpm
HDS722516VLAT80 160GB 7200 rpm
HDS722516DLAT80 160GB 7200 rpm
Deskstar 7K250 HDS722525VLAT80 250GB 7200 rpm
HITACHI
Deskstar 511DHT0021 500GB 7200 rpm
DiamondMax Plus 9 Model6Y160L0 160GB 7200 rpm
DiamondMax 10 6L160R0 160GB 7200 rpm
DiamondMax 10 6L200R0 200GB 7200 rpm
DiamondMax 10 6L200PO 200GB 7200 rpm
MaxLine Plus Model7Y250P0 250GB 7200 rpm
DiamondMax 10 6L250R0-3 250GB 7200 rpm
Maxtor
DiamondMax 10 HDMA6L300RO-3 300GB 7200 rpm
Barracuda 72007 Plus ST3160023A 160GB 7200 rpm
Barracuda 72008 ST3200826A 200GB 7200 rpm
Barracuda 72008 ST3250826A 250GB 7200 rpm
Barracuda 72008 ST3300831AP 300GB 7200 rpm
Barracuda 72008 ST3400832AP 400GB 7200 rpm
72009 ST3200827AP 200GB 7200 rpm
720010 ST3250620AP 250GB 7200 rpm
Seagate
720010 ST3320620AP 320GB 7200 rpm
Caviar SE WD1600JB 160GB 7200 rpm
Caviar WD2000BB-00DWA0 200GB 7200 rpm
Caviar SE WD2500JB 250GB 7200 rpm Western Digital
Cavir RE WD2500SB-01KBC0 250GB 7200 rpm
BASIC OPERATION
-9-
34 DVR Power Setup This device should be operated only with the type of power source indicated on the manufacturerrsquos label Connect the
indicated AC power cord to the power adapter and plug into an electrical outlet ldquoPOWERrdquo LED will be on as red Press ldquoPOWERrdquo button and ldquoPOWERrdquo LED will be on as green It takes approximately 10 to 15 seconds to boot the system
35 Date and Time Setting Before operating your DVR please set the date and time on your DVR first
You can use the following buttons for menu setting BUTTON FUNCTION UP DOWN LEFT RIGHT Move the cursor + - Choose numbers selections ENTER Go to the submenu confirm the selection MENU Go to the menu list confirm the change exit the menu list 1) Date and System Time The menu path is as following ldquoMENUrdquo rarr ldquoDATErdquo
2) Daylight Saving The menu path is as following ldquoMENUrdquo rarr ldquoDATErdquo rarr ldquoDAYLIGHT SAVINGrdquo Take the following option as an example
DAYLIGHT SAVING START 4TH-SUN-MAR 240000 END 4TH-SUN-OCT 240000 ADJUST 0100
Note Please DO NOT change the date or time of your DVR after the recording function is activated Otherwise the recorded data will be disordered and you will not be able to find the recorded file to backup by time search If users change the date or time accidentally when the recording function is activated itrsquos recommended to clear all HDD data and start recording again
36 LAN or Internet Setup
361 STATIC IP
1) Build a Local Area Network (LAN) between DVR and PCNB with network cable Your NBPC and DVR must be under the same network domain to build the area network Please change the IP
address of your PCNB into 1921681X (X can be the number between 1~255 except 10) and the subnet mask into 2552552550 for communicate with the DVR
Note Before changing the network properties of your PCNB please write down the original network properties in case you need to recover the properties later
Install the supplied AP software on your NBPC Then log into the DVR with the supplied AP software for the following default DVR settings bull The DVR default IP address 192168110 bull The DVR default account password admin bull The DVR default port 80
2) Set DVR network setting in ldquoSYSTEM CONFIGrdquo rarr ldquoNetworkrdquo of the supplied AP In the ldquoSYSTEM CONFIGrdquo rarr ldquoNetworkrdquo of the supplied AP select the ldquoStatic IPrdquo in ldquoIP TYPErdquo section And then
type the ldquoServer IPrdquo ldquoGatewayrdquo ldquoNet Maskrdquo and ldquoWeb Portrdquo (1~9999) information obtained from your ISP Press rdquoAPPLYrdquo button to confirm the setting
3) Login your DVR via an Ethernet or dial-up network After setting up the network information of the DVR and connect it to the network you can use the IP address Port
Account Password you just entered in the supplied AP software to log into your DVR remotely
BASIC OPERATION
-10-
362 DDNS Apply
You need to apply a DDNS account before setting PPPoE or DHCP connection DDNS is a service for transforming the dynamic IP corresponding to a specific ldquoHostnamerdquo For DDNS setup please refer to the steps below
bull Go to a website which provides free DDNS services and apply a ldquoHostnamerdquo For example go to httpwwwdyndnscom
bull Enter all the information necessary for signing up an account according to the website instructions bull Then you will see the screen ldquoAccount Createdrdquo and Dyndns will email the instructions to your specified E-mail
address for enabling your account You must complete the procedure according to the instructions in the mail That is to must visit the confirmation address within 48 hours of the time that the e-mail was sent to complete the account creation process Then you will see ldquoAccount Confirmedrdquo Your account is created successfully now
bull Log in with your account information and click rdquoMy Servicerdquo bull Click rdquoAdd Host Servicesrdquo bull Click rdquoAdd Dynamic DNS Hostrdquo bull Fill in and choose the desired host name bull The host name is created You will be connected to the corresponding IP address whenever you enter this hostname
363 Dynamic IP - PPPOE
1) Build a Local Area Network (LAN) between DVR and PCNB with network cable Your NBPC and DVR must be under the same network domain to build the area network Please change the IP
address of your PCNB into 1921681X (X can be the number between 1~255 except 10) and the subnet mask into 2552552550 for communicate with the DVR
Install the supplied AP software on your NBPC And then login the DVR with the supplied AP software for the following default DVR settings
bull The DVR default IP address 192168110 bull The DVR default account password admin bull The DVR default port 80
2) Set DVR network setting in ldquoSYSTEM CONFIGrdquo rarr ldquoNetworkrdquo of the supplied AP In the ldquoSYSTEM CONFIGrdquo rarr ldquoNetworkrdquo of the supplied AP select the ldquoPPPOErdquo in ldquoIP TYPErdquo section And then
type the ldquoUser Namerdquo and ldquoPasswordrdquo obtained from your ISP Press rdquoAPPLYrdquo button to confirm the setting
3) Set DVR DDNS setting in the ldquoSYSTEM CONFIGrdquo rarr ldquoDDNSrdquo of the supplied AP software bull DDNS Choose ldquoEnablerdquo bull User Name Type your DDNS account bull Password Type your DDNS password bull Domain Type the ldquoHost Namerdquo you applied previously (EX securityanytimedyndnsorg) bull System Name Choose the DDNS server where you applied the domain name (EX dyndns) bull After setting please press ldquoAPPLYrdquo button to confirm and finish the setting
4) Login your DVR via an Ethernet or dial-up network After setting up the network information of the DVR and connect it to the network you can type DDNS host name
default user name and password in the supplied AP software login page to log into your DVR remotely
BASIC OPERATION
-11-
364 Dynamic IP - DHCP
Get a router and use the default IP address provided by your router to login to the router Enable the DHCP server and set the starting IP address ending IP address and lease time The DHCP Server of the router will automatically allocate an unused IP address from the IP address pool to the requesting computer
1) Build a Local Area Network (LAN) between DVR and PCNB with network cable Your NBPC and DVR must be under the same network domain to build the area network Please change the IP
address of your PCNB into 1921681X (X can be the number between 1~255 except 10) and the subnet mask into 2552552550 for communicate with the DVR
Install the supplied AP software on your NBPC And then login the DVR with the supplied AP software for the following default DVR settings bull The DVR default IP address 192168110 bull The DVR default account password admin bull The DVR default port 80
2) Set DVR network setting in ldquoSYSTEM CONFIGrdquo rarr ldquoNetworkrdquo of the supplied AP In the ldquoSYSTEM CONFIGrdquo rarr ldquoNetworkrdquo of the supplied AP select the ldquoDHCPrdquo in ldquoIP TYPErdquo section Then
press rdquoAPPLYrdquo button to confirm the setting
Set DVR DDNS setting in the ldquoSYSTEM CONFIGrdquo rarr ldquoDDNSrdquo of the supplied AP software bull DDNS Choose ldquoEnablerdquo bull User Name Type your DDNS account bull Password Type your DDNS password bull Domain Type the ldquoHost Namerdquo you applied previously (EX securityanytimedyndnsorg) bull System Name Choose the DDNS server where you applied the domain name (EX dyndns) bull After setting please press ldquoAPPLYrdquo button to confirm and finish the setting
3) Login your DVR via an Ethernet or dial-up network After setting up the network information of the DVR and connect it to the network you can type DDNS host name
and default user name and password in the supplied AP software login page to log into your DVR remotely
BASIC OPERATION
-12-
37 Password and User Name Setting
371 DVR Password Setting
The menu path is as following MENU rarr ADVANCE rarr SYSTEM rarr PASSWORD rarr SETUP rarr ADMIN PASSWORD GUEST PASSWORD You can use the following buttons for menu setting
BUTTON FUNCTION UP DOWN LEFT RIGHT Move the cursor + - Choose numbers selections ENTER Go to the submenu confirm the selection MENU Go to the menu list confirm the change exit the menu list
1) Admin password Password for supervisor allow all the setup of DVR
2) Guest password Only allow viewing the live streaming video and sequencing display shifting the channel display and locking keys
372 Remote Login Password and User Name Setting
In the ldquoSYSTEM CONFIGrdquo rarr ldquoAccountrdquo of the supplied AP software you can set up user accounts (max 5 accounts) password life time and authority level (max 5 users on line at the same time) for remote login to the DVR For detailed instructions please refer to ldquo(1) Accountrdquo in the section ldquo754 Generalrdquo at page 46
38 System Diagram
After you finish all the connections a surveillance system is established and you can experience the marvelous and useful functions of this DVR The diagram below illustrates all the available connections of this DVR for you to picture your surveillance system (Take Model 1 as an example)
BASIC OPERATION
-13-
4 BASIC OPERATION
41 Recording
This device offers three recording modes manual record event record and timer record If the power is off accidentally the recorded video data will not be lost and is safely stored in the HDD The device will return to the original recording status after the power is on again
bull MANUAL RECORD (continuous recording)
Recording is initiated by manually pressing ldquoRECrdquo button on the front panel This mode is indicated by the sign ldquoograverdquo on the screen
bull EVENT RECORD (triggered by motion and external alarm)
When this function is activated the recording is triggered by motion or external alarms This mode is indicated by the sign (motion) or (external alarm) on the screen
bull TIMER RECORD (scheduled time)
Recording is scheduled by TIMER function Indicated by the wording ldquoTIMER RECORDrdquo on the monitor
Note When the recording function is activated please DO NOT change the date or time on your DVR The recorded
data will be disordered and you will not be able to find the recorded data to backup by time search If users change the date or time accidentally when the recording function is activated please clear all HDD data
and start recording again
Overwriting Mode
If the overwriting mode is enabled you will see ldquo-OW-rdquo (1) under the recording mode except the system time (2) available HDD capacity (3) recording icon (4) and channel title (5)
When the HDD is full under ldquo-OW-rdquo recording mode the previous recorded data will be overwritten without notice Under ldquo-OW- mode this device will clear 8GB data from the oldest for continuous recording once the HDD is full
To turn onoff this mode please refer to the section ldquo646 Systemrdquo at page 22
BASIC OPERATION
-14-
42 Playback
Press ldquo rdquo or ldquoPLAYrdquo button on the front panel and the device will display the last recorded video
Note There must be at least 8192 images of recorded data for playback to work properly If not the device
will stop playback For example if the IPS is set to 30 the recording time should be at least 273 seconds (8192 images 30 IPS) for the playback to work properly
Playback related operations are described below
bull Fast Forward ( ) Fast Rewind ( ) You can increase the speed for fast forward and rewind on this device In the playback mode Press ldquo ldquo once to get 4X speed forward and press twice to get 8X speed etc And the maximum speed is 32X Press ldquo ldquo once to get 4X speed rewind and press twice to get 8X speed etc And the maximum speed is 32X
bull Pause ( ) Image Jog Press ldquo ldquo button to pause the video playback In the Pause mode Press ldquo ldquo button once to get one frame forward Press ldquo ldquo button once to get one frame rewind
bull Stop ( ) Pressing ldquo rdquo button under all circumstances will return this device to live monitoring mode
bull Channel Display Mode Display mode Press ldquo rdquo button to show the 4 channel display modes Full screen view Press one of the number buttons from 1-4 to show the selected channel in the full screen
Under the playback mode you can select a channel to display the live video instead of the playback video For details please refer to ldquoPosition of Channel Displayrdquo in section rdquo21 Front Panelsrdquo at page 4
bull Slow Playback Model 1 2 amp 5 Press ldquoSLOWrdquo button to get 14X speed playback and press twice to get 18X speed playback Model 3 amp 4 Press ldquoSLOWrdquo button to get 12X speed playback
bull Audio
Press
SLOW ZOOM
AUDIO or buttons at the same time to select to play either live (L) or playback (P) sound
AUDIO 1 (L) ndash 1st audio channel live audio AUDIO 1 (P) ndash 1st audio channel playback audio AUDIO 2 (L) ndash 2nd audio channel live audio (Only Model 1 2 amp 5 have AUDIO 2 option) AUDIO 2 (P) ndash 2nd audio channel playback audio (Only Model 1 2 amp 5 have AUDIO 2 option)
Note If you want to playback the video with audio please connect an audio camera to the correct channel
Model 1 2 amp 5 Please connect audio cameras to INPUT1 andor INPUT 2 on the DVR rear panel Model 3 amp 4 Please connect audio camera to INPUT 1 on the DVR rear panel
MAIN MENU
-15-
5 MAIN MENU
51 Menu Tree
You can use the following buttons for menu setting
BUTTON FUNCTION UP DOWN LEFT RIGHT Move the cursor + - Choose numbers selections ENTER Go to the submenu confirm the selection MENU Go to the menu list confirm the change exit the menu list
Note The supported functions of Backup IR remote control and RETR vary according to the model youre using Please refer to the specification
MENU FUNCTION
-16-
6 MENU FUNCTION
61 Record In this menu list you can set record settings Press ldquoMENUrdquo button on the front panel to enter the main menu list The
default admin password is 0000 Enter the default password and press ldquoENTERrdquo Users can change the password later Please refer to the section ldquo646 Systemrdquo at page 22
Move the cursor to ldquoRECORDrdquo and press rdquo ENTERrdquo The screen will show the following options RECORD
MANUAL RECORD ENABLE MENU EVENT RECORD ENABLE
RECORD TIMER RECORD ENABLE TIMER OVERWRITE DATE RECORD IMG SIZE ADVANCE RECORD QUALITY
MANUAL RECORD IPS EVENT RECORD IPS TIMER RECORD IPS
TOTAL IPS SHARE The submenu items are described below
1) MANUAL RECORD ENABLE Start stop the manual recording function
2) EVENT RECORD ENABLE Start stop the event recording function When this function is enabled the recording will be triggered by any motion or external alarm
3) TIMER RECORD ENABLE Start stop the timer recording function
4) OVERWRITE Select to overwrite previous recorded data in your HDD When the HDD is full under OW recording mode this device will clear 8GB data from the oldest for continuous recording without notice
5) RECORD IMG SIZE Select one of the image sizes FRAME or CIF
Note When changing the record image size please stop recording first
6) RECORD QUALITY Select one of the 4 quality options BEST HIGH NORMAL amp BASIC
7) MANUAL RECORD IPS Select the images per second for MANUAL RECORD
8) EVENT RECORD IPS Select the images per second for EVENT RECORD (Recording that is triggered by alarm or motion)
9) TIMER RECORD IPS Select the images per second for TIMER RECORD (Recording that is activated according to the scheduled time) The IPS options are as following NTSC PAL FRAME 30 15 7 3 FRAME 25 12 6 3 CIF 120 60 30 15 CIF 100 50 25 12
10) TOTAL IPS SHARE This option is used to select how this device divides its total IPS The more IPS one channel gets the more smooth the recorded video will be played Select one of the IPS share setting FIX or GROUP FIX IPS per channel = RECORD IPS divide number of channels GROUP (Suitable for Frame mode) IPS per channel = RECORD IPS divide 2 divide number of channels in a group which is under recording
NOTE For Model 3 amp 4 the total IPS share is always ldquoFIXrdquo
MENU FUNCTION
-17-
62 Timer Press ldquoMENUrdquo button on the front panel to enter the main menu list Move the cursor to ldquoTIMERrdquo and press rdquoENTERrdquo
The screen will show the following options RECORD
DATE START END MENU OFF 00 00 - 00 00
RECORD DAILY 08 00 - 18 00 TIMER SUN 06 00 - 23 00 DATE MON-FRI 18 00 - 23 00 ADVANCE OFF 00 00 - 00 00
OFF 00 00 - 00 00 OFF 00 00 - 00 00
The submenu items are described below
1) DATE Select from the following 11 options to schedule up to 7 sets of recording days SUN MON TUE WED THU FRI SAT MONndashFRI SAT-SUN DAILY OFF If you plan to set the timer recording across the midnight there are two ways to set the timer recording schedule Please check the examples below Example 1 If you only want to set the recording schedule from Sunday 2330 to Monday 2330 set the schedule as Sunday from 2330 to 2330 Example 2 If you want to set the recording schedule from Sunday 0800 to Monday 1500 set the schedule as Sunday from 0800 to 2400 and Monday 2400 to 1500
Note Before setting the timer recording schedule please turn on ldquoTIMER RECORD ENABLErdquo in ldquoRECORDrdquo
menu list For details please refer to the section ldquo61 Recordrdquo at page 16
63 Date In this menu list you can set up the system date and time for this device
Note When the recording function is activated please DO NOT change the date or time on your DVR For
details please refer to the section ldquo41 Recordingrdquo at page 13
Press ldquoMENUrdquo button on the front panel to enter the main menu list Move the cursor to ldquoDATErdquo and press rdquoENTERrdquo The screen will show the following options
MENU DATE RECORD DATE 2006 ndash Dec - 01 12 15 30 TIMER FORMAT Y - M - D DATE DAYLIGHT SAVING ON ADVANCE
The submenu items are described below
1) DATE Set the current date and time The default order is ldquoYEAR ndash MONTH ndash DATE HOUR MIN SECrdquo
2) FORMAT Select one date format from the following 3 options Y-M-D M-D-Y D-M-Y
3) DAYLIGHT SAVING Specify whether to use daylight-saving time (ON OFF) If itrsquos set to ON press ldquoENTERrdquo to go to its submenu for further settings You will see a similar screen as following
DAYLIGHT SAVING START 4TH - SUN - MAR 24 00 00 END 4TH - SUN - OCT 24 00 00 ADJUST 01 00 Set the start time and end time and adjust the daylight saving time in hour The above example means during the daylight-saving time period (starting from the 4th Sunday of March and ending on the 4th Sunday of October) the system time will plus one hour
MENU FUNCTION
-18-
64 Advance Press ldquoMENUrdquo button on the front panel to enter the main menu list Move the cursor to ldquoADVANCErdquo and
press rdquoENTERrdquo The screen will show the following options ADVANCE
CAMERA MENU DETECTION
RECORD DISPLAY TIMER ALERT DATE REMOTE ADVANCE SYSTEM
NETWORK BACKUP HDD INFO
EVENT LOG
641 Camera In this submenu you can make advanced camera settings such as changing the camera title or adjust the
brightness Move the cursor to ldquoCAMERArdquo and press rdquoENTERrdquo You will see a similar screen as the following ADVANCE CAMERA CAMERA TITLE BRIG CONT SATU HUE COV REC DETECTION 01 110 120 128 128 NO YES DISPLAY 02 110 120 128 128 NO YES ALERT 03 110 120 128 128 NO YES REMOTE 04 110 120 128 128 NO YES SYSTEM NETWORK BACKUP HDD INFO EVENT LOG
The submenu items are described below
1) TITLE You can change the default camera naming here The default title is the channel number Move the cursor to the camera title you want to change and press ldquoENTERrdquo to access the character selection screen Assign a new name to the camera up to six characters (letters or symbols)
2) BRIGCONTSATUHUE You can adjust the brightnesscontrastsaturationhue of each channel here The default value of BRIG is 110 and others are 128 The value is adjustable from 0 to 255
3) COV Select if you want to mask the selected channel under recording (YESNO) When this function is activated the wording ldquoCOVrdquo will be shown on the screen
4) REC Select if you want to enable recording for the selected channel (YESNO) When this function is activated the symbol ldquoograverdquo will be shown on the channel screen
642 Detection In this submenu you can set up detection-related functions DETECTION SETUP and DETECTION TIMER Move the cursor to ldquoDETECTIONrdquo and press rdquoENTERrdquo The screen will show the following options
ADVANCE DETECTION CAMERA DETECTION SETUP DETECTION DETECTION TIMER DISPLAY ALERT REMOTE SYSTEM NETWORK BACKUP HDD INFO EVENT LOG
MENU FUNCTION
-19-
(1) Detection Setup
Move the cursor to ldquoDETECTION SETUPrdquo and press rdquoENTERrdquo You will see a similar screen as the following DETECTION DETECTION
DETECTION SETUP TITLE DET AREA LS SS TS RE ALARM DETECTION TIMER 01 ON SETUP 07 03 02 10 LOW
02 OFF SETUP 07 03 02 10 OFF 03 OFF SETUP 07 03 02 10 LOW 04 OFF SETUP 07 03 02 10 HIGH PREV NEXT
The submenu items are described below
1) TITLE Show the camera title of each channel set in ldquoCAMERArdquo
2) DET Select if you want to activate the motion detection function for the selected channel (ONOFF)
3) AREA Press ldquoENTERrdquo button to set the detection area You will see similar screens as the following Pink blocks represent the area that is not being detected while the transparent blocks are the area under detection
Note If the connected video output device is LCD monitor but the ldquoMONITOR OUTrdquo setting in ldquoDISPLAYrdquo menu is MAIN the motion detection area setting will be disabled
4) LS (Level of Sensitivity) ldquoLSrdquo is to set the sensitivity of comparing two different images The smaller the value is the higher sensitivity for motion detection The highest sensitivity setting is 00 and the lowest sensitivity setting is 15 The default value is 07
5) SS (Spatial Sensitivity) ldquoSSrdquo is to set the sensitivity for detecting the size of one object (the number of the grids) on the screen The smaller the value is the higher sensitivity for motion detection The highest sensitivity setting is 00 and the lowest sensitivity setting is 15 The default setting is 03
Note The default setting of SS is 03 which means once an object is detected more than 3 grids the system will get triggered So the value of SS must be less than the number of grids that you set up for the motion detection area
6) TS (Time of Sensitivity) ldquoTSrdquo is to set the sensitivity regarding how long one object stays in the detection area and triggers the recording The smaller the value is the higher sensitivity for motion detection The highest sensitivity setting is 00 and the lowest sensitivity setting is 15 The default setting is 02
7) RE (Reference) ldquoRErdquo is to set a reference for detection The default value is 10 which means the DVR will compare 10 continuous images at one time according to the sensitivity of LS SS TS simultaneously The bigger the value is the higher sensitivity for motion detection The highest sensitivity is 61
8) ALARM Select LOW HIGH for the alarm polarity The default alarm value is OFF
Press ldquoENTERrdquo to confirm the start area
Press ldquoLEFTrdquo or ldquoRIGHTrdquo to choose the width of the area
Press ldquoUPrdquo or ldquoDOWNrdquo to choose the height of the area and press ldquoENTERrdquo again to confirm
You can also up set up multi-detection areas
Press ldquo-rdquo to set the whole area under detection
Press ldquo+rdquo to set the whole area undetected
MENU FUNCTION
-20-
(2) Detection Timer
Move the cursor to ldquoDETECTION TIMERrdquo and press rdquoENTERrdquo You will see a similar screen as the following DETECTION DETECTION TIMER
DETECTION SETUP DATE START END DETECTION TIMER OFF 00 00 - 00 00
DAILY 08 00 - 18 00 SUN 06 00 - 23 00 MON-FRI 18 00 - 23 00
OFF 00 00 - 00 00 OFF 00 00 - 00 00
OFF 00 00 - 00 00 Set the date start time and end time for the detection function The setting method is similar to ldquoTIMERrdquo Please refer
to the section ldquo62 Timerrdquo at page 17
643 Display In this menu list you can check and change some display settings Move the cursor to ldquoDISPLAYrdquo and press rdquoENTERrdquo You will see a similar screen as the following
ADVANCE DISPLAY CAMERA TITLE DISPLAY ON DETECTION DATE DISPLAY ON DISPLAY HDD INFO ON ALERT LOSS SCREEN BLUE REMOTE PLAYBACK INFO NORMAL SYSTEM DWELL DURATION (SEC) 2 NETWORK DE-INTERLACE ON BACKUP MONITOR OUT MAIN HDD INFO OSD SETUP EVENT LOG WATERMARK ON
The submenu items are described below
1) TITLE DISPLAY Select to display the channel title or not (ON OFF)
2) DATE DISPLAY Select to display the date or not (ON OFF)
3) HDD INFO Select to display HDD remaining capacity or not (ON OFF)
4) LOSS SCREEN Set the color for the video loss screen (BLUE BLACK)
5) PLAYBACK INFO Set the position where playback information will be indicated CENTER or NORMAL (on the button of the left-hand side of the screen)
6) DWELL DURATION (SEC) Set the duration time of each channel in second for CALL MONITOR (2 4 8 16)
7) DE-INTERFACE Select to enable or disable ldquoDE-INTERLACErdquo function (ON OFF)
8) MONITOR OUT Select MAIN when the video output device is CRT monitor select VGA when the video output device is LCD monitor
Note If the connected video output device is LCD monitor but the setting here is MAIN the motion detection area setting will be disabled For LCD monitor connection you also need a VGA converter (optional)
9) OSD (Multilingual) You can set the customized OSD color here
MENU FUNCTION
-21-
Move the cursor to ldquoOSDrdquo and press rdquoENTERrdquo to go to the setup view You will see a similar screen as the following
DISPLAY OSD SETUP
TITLE DISPLAY ON MENU TITLE BACKGROUND GREEN DATE DISPLAY ON MENU BACKGROUND YELLOW HDD INFO ON CURSOR YELLOW LOSS SCREEN BLUE MESSAGE TITLE BACKGROUND RED PLAYBACK INFO NORMAL MENU STYLE 3D DWELL DURATION (SEC) 2 MENU TITLE FONT YELLOW DE-INTERLACE ON MENU FONT PURE WHILE MONITOR OUT MAIN RECORD SYMBOL GREEN OSD SETUP ALERT FONT RED WATERMARK ON
The default OSD color setting is as the above screen There are 11 colors for your choice WHITE YELLOW CYAN GREEN MAGENTA RED BLUE BLACK GRAY PURE GRAY and PURE WHITE
10) WATERMARK In the playback mode of the software AP users can prove the authenticity of the backup video If the backup video had been modified the video image will turn to light red and the playback will be paused
Note This function is always on and non-switchable
644 Alert In this menu list you can set alerts for different kinds of situations such as when HDD is full Move the cursor to ldquoALERTrdquo and press rdquoENTERrdquo You will see a similar screen as the following
ADVANCE ALERT CAMERA EXT ALERT ON DETECTION INT BUZZER ON DISPLAY KEY BUZZER ON ALERT VLOSS BUZZER ON REMOTE MOTION BUZZER ON SYSTEM ALARM BUZZER ON NETWORK HDD BUZZER ON BACKUP HDD NEARLY FULL (GB) 05 HDD INFO ALARM DURATION (SEC) 05 EVENT LOG PRE-ALARM OFF
The submenu items are described below
1) EXT ALERT Select to enable or disable the sound when any external alarm is triggered (ON OFF)
2) INT BUZZER Select to enable or disable the sound (ON OFF) for all the internal buzzers KEY BUZZER VLOSS BUZZER MOTION BUZZER ALARM BUZZER and HDD BUZZER
Note When this item is set to OFF item 3) to item 7) will be disabled even though they are set to ON
3) KEY BUZZER Select to enable or disable the sound when pressing the buttons on the front panel (ON OFF)
4) VLOSS BUZZER Select to enable or disable the sound when video loss happened (ON OFF)
5) MOTION BUZZER Select to enable or disable the sound when any motion alarm is triggered (ON OFF)
6) ALARM BUZZER Select to enable or disable the sound when any internal alarm is triggered (ON OFF)
7) HDD BUZZER Select to enable or disable the sound when HDD is full (ON OFF)
8) HDD NEARLY FULL (GB) If HDD buzzer is enabled you can choose to have a buzzer notification when the HDD available capacity is 51015 GB left
MENU FUNCTION
-22-
9) ALARM DURATION (SEC) Press ldquoENTERrdquo or ldquo+rdquo ldquo-rdquo button to set the duration time of alarm recording in second (5 10 20 40)
10) PRE-ALARM Select to enable or disable the pre-alarm function (ON OFF) When pre-alarm and event recording functions are both activated the DVR will record 8MB data before any alarm motion is triggered
645 Remote
In this menu list you can set up remote devices to work properly Move the cursor to ldquoREMOTErdquo and press rdquoENTERrdquo You will see a similar screen as the following
ADVANCE REMOTE CAMERA TITLE DEVICE ID PROTOCOL RATE DETECTION 01 CAMERA 000 NORMAL 02400 DISPLAY 02 PTZ 255 P-D 02400 ALERT 03 CAMERA 000 NORMAL 02400 REMOTE 04 CAMERA 000 NORMAL 02400 SYSTEM NETWORK BACKUP HDD INFO EVENT LOG
The submenu items are described below
1) TITLE Show the camera title of each channel set in ldquoCAMERArdquo
2) DEVICE Select the device type (CAMERA PTZ) according to the connected camera for each channel
3) ID Set the ID number (0 ~ 255) for a PTZ camera After connecting to a PTZ camera correctly the default ID of the PTZ camera will be shown on the screen
4) PROTOCOL Select NORMAL (our protocol) or P-D (PELCO-D) protocol
5) RATE Set the baud rate of each channel (2400 4800 9600 19200 57600) For the connected cameras such as PTZ and speed dome cameras etc please make sure their baud rate setting is the same as the setting here
Note For detailed PTZ camera connection amp setup please refer to the section ldquo322 PTZrdquo at page 8 and ldquo665 PTZ Camera Setup and Controlrdquo at page 30
646 System In this menu list you can check or change some system settings Move the cursor to ldquoSYSTEMrdquo and press rdquoENTERrdquo You will see a similar screen as the following
ADVANCE SYSTEM CAMERA SERIAL TYPE RS-485 DETECTION BAUD RATE 02400 DISPLAY HOST ID 001 ALERT IR ON REMOTE PASSWORD SETUP SYSTEM RESET DEFAULT RESET NETWORK CLEAR HDD EXT 003 BACKUP UPGRADE NO HDD INFO RETR (MIN) 03 EVENT LOG AUTO KEYLOCK NEVER LANGUAGE ENGLISH VERSION 1088-10-K2-04-AA-11 VIDEO FORMAT NTSC
MENU FUNCTION
-23-
The submenu items are described below
1) SERIAL TYPE
Press ldquoENTERrdquo or ldquo+rdquo ldquo-rdquo button to set the serial type of the DVR (RS-485 RS-232)
2) BAUD RATE
Press ldquoENTERrdquo or ldquo+rdquo ldquo-rdquo button to set the baud rate of the DVR (2400 9600 19200 57600)
3) HOST ID
Press ldquoENTERrdquo or ldquo+rdquo ldquo-rdquo button to set the ID of the DVR (0 ~ 255)
4) IR (For Model 4 amp 5)
Press ldquoENTERrdquo or ldquo+rdquo ldquo-rdquo button to enable or disable IR function (ON OFF)
5) PASSWORD
Press ldquoENTERrdquo to reset the password for accessing the DVR system (ADMIN PASSWORD or GUEST PASSWORD) You can set the password up to 4 digits
Note Users who use guest password to access the DVR will be only allowed to view the live streaming video
and sequence display shift the channel display and lock keys
6) RESET DEFAULT
Press ldquoENTERrdquo to reset all settings as default and select ldquoYESrdquo to confirm or ldquoNOrdquo to cancel
7) CLEAR HDD
Press ldquoENTERrdquo and select ldquoYESrdquo to confirm to clear HDD or ldquoNOrdquo to cancel
8) UPGRADE (This function is only for Model 1 2 4 and 5)
Press ldquoENTERrdquo and select ldquoYESrdquo to confirm upgrade or ldquoNOrdquo to cancel
Note To use this function you need to have the upgrade file saved in a compatible USB flash drive and
insert it into the USB port at the front or rear panel
9) RETR (MIN) (For Model 5)
bull RETR Activation Press ldquoMENUrdquo + ldquo-rdquo buttons on the front panel to enable RETR function 3 5 10 minutes later A message ldquoRETR ONrdquo will be shown on the screen (in white text) and after the RETR function is activated the message ldquoRETRrdquo shown on the screen will turn to red
bull RETR Off
Press any key (except ldquo rdquo or ldquoPOWERrdquobuttons) and enter the password to turn off the RETR function
10) AUTO KEYLOCK
Set the time-out in second after which the key lock function is activated (Never 10 30 60)
11) LANGUAGE (Support multi-language)
Press ldquoENTERrdquo to select the language of the OSD
12) VERSION
Here shows the firmware version information
13) VIDEO FORMAT
Here shows the information of the DVR video format (NTSC PAL)
MENU FUNCTION
-24-
647 Network
In this menu list you can set up the network For detailed network setup please refer to the section ldquo36 LAN or Internet Setuprdquo at page 9
Move the cursor to ldquoNETWORKrdquo and press rdquoENTERrdquo You will see a similar screen as the following
ADVANCE NETWORK CAMERA NETWORK TYPE STATIC DETECTION DNS 168 95 1 1 DISPLAY PORT 0080 ALERT REMOTE SYSTEM NETWORK BACKUP HDD INFO EVENT LOG
The submenu items are described below
1) NETWORK TYPE
There are 3 network types STATIC PPPOE and DHCP
bull STATIC
Select NETWORK TYPE press ldquo+rdquo or ldquo-rdquo button to set the network type as STATIC and then press ldquoENTERrdquo to go to the submenu of the network In the submenu of network type use ldquo+rdquo or ldquo-rdquo button to set all the information needed in the DVR See the example below and refer to the section ldquo361 STATIC IPrdquo at page 9 for details
STATIC IP 160 121 346 236 GATEWAY 160 121 346 236 NETMASK 255 255 255 254
bull PPPOE
This PPPoE function needs to have one ldquousernamerdquo and one ldquopasswordrdquo subscribed from one ISP supplier
For detailed PPPoE settings please follow the AP (Licensed Software AP) setup and then refer to the section ldquo364 Dynamic IP - DHCPrdquo at page 11 and ldquo(1) DDNSrdquo in section ldquo751 Networkrdquo at page 37
bull DHCP
The DHCP function needs to be supported by a router or a cable modem network with DHCP services
For detailed DHCP settings please follow the AP (Licensed Software AP) setup and then refer to the section ldquo363 Dynamic IP - PPPOErdquo at page 10 and ldquo(1) DDNSrdquo in section ldquo751 Networkrdquo at page 37
Note DHCP and PPPoE network types need to apply DDNS services to get ldquoHostnamerdquo to correspond to the dynamic IP address For detailed DDNS settings please refer to ldquo(1) DDNSrdquo in section ldquo751 Networkrdquo at page 37
2) DNS
Key in the IP address of the domain name server obtained from your ISP (Internet Service Provider)
3) PORT
The valid number ranges from 1 to 9999 The default value is 80
Note Typically the TCP port used by HTTP is 80 However in some cases it is better to change this port
number for added flexibility or security
MENU FUNCTION
-25-
648 Backup
The backup file can be played directly in your PC via the supplied licensed software AP or via other media players (ex Windows Media Player or RealPlayer) after the file is converted to ldquoAVIrdquo format For detailed AP playback please refer to the section ldquo74 Playback Operationrdquo at page 35
Note For model 3 amp 4 you need to backup from network via supplied AP software
Note Before making a video backup with audio you need to check whether therersquos any audio camera connected to
the channels which support audio recording and have recorded data for those channels For model 1 2 amp 5 Please choose CH1 and or CH2 to backup video with audio For model 3 amp 4 You need to backup from network side (via AP software) And please choose CH1 to backup video with audio
Move the cursor to ldquoBACKUPrdquo and press rdquoENTERrdquo You will see the following options
ADVANCE BACKUP CAMERA USB BACKUP DETECTION DISK BACKUP DISPLAY ALERT REMOTE SYSTEM NETWORK BACKUP HDD INFO EVENT LOG
1) USB BACKUP (USB backup function is only for Model 1 2 4 amp 5)
Before making USB backup please check if
a) The USB flash drive is supported by your DVR If not the message ldquoUSB ERRORrdquo will be shown on the screen For the list of the compatible USB flash drives please refer to ldquoAPPENDIX 5 COMPATIBLE USB FLASH DRIVE BRANDrdquo at page 55
b) The format of your USB flash drive is FAT 32 If no please format it to ldquoFAT 32rdquo in your PC
c) There is no data in the USB flash drive If yes itrsquos recommended to clear all data in the USB flash drive before starting the backup
Move the cursor to ldquoBACKUPrdquo and press rdquoENTERrdquo You will see a similar screen as the following
BACKUP USB BACKUP USB BACKUP START TIME 2006 ndash 12 ndash 01 21 35 00 DISK BACKUP END TIME 2006 ndash 12 ndash 01 21 45 00
AVAILABLE SIZE 1460 GB CHANNEL ograve 01 ograve 02 X 03 X 04 HDD NUM HDD-MASTER-1 BACKUP TO USB START
The submenu items are described below
bull START TIME Select the start time of the backup
bull END TIME Select the end time of the backup
bull AVAILABLE SIZE Display the available capacity in the inserted USB flash drive
MENU FUNCTION
-26-
bull CHANNEL Select channels by pressing ldquoENTERrdquo button to change the symbol in front of the channel number Symbol ldquoXrdquo means that this channel is not selected to backup Symbol ldquordquo means that this channel is selected to backup
bull HDD NUM Press ldquoENTERrdquo to select the HDD containing the data you need
bull BACKUP TO USB Press ldquoENTERrdquo to start copying the chosen data to the USB flash drive
2) DISK BACKUP (CD writer backup function is only for Model 1 amp 5)
Before making disk backup please check if the type of your CD is CD-R The maximum number of backup files in the CD is 41
Note During the backup process a file player will also be copied into your CD and you will see a message
ldquoBACKUP PLAYERrdquo shown on the screen
Move the cursor to ldquoBACKUPrdquo and press rdquoENTERrdquo You will see a similar screen as the following
BACKUP DISK BACKUP USB BACKUP START TIME 2006 ndash 12 ndash 01 20 35 00 DISK BACKUP END TIME 2006 ndash 12 ndash 01 23 35 00
AVAILABLE SIZE 600 MB CHANNEL ograve 01 ograve 02 X 03 X 04 HDD NUM HDD-MASTER-1 BACKUP TO DISK START
The submenu items and their functions are the same as USB BACKUP except for ldquoBACK TO DISKrdquo item
The process below describes how to make a disk backup
bull Press ldquoEJECTrdquo button to open the disk tray Put the CD into a CD-RW drive and press ldquoEJECTrdquo button again to close the disk tray
bull Go to ldquoDISK BACKUPrdquo menu and set the start time end time channels and HDD
bull Move the cursor to ldquoBACKUP TO DISKrdquo and press ldquoENTERrdquo to start backup While CD backup is processing users will see the backup completed percentage on the screen
Note During the backup process a file player will also be copied into the CD and you will see a message
ldquoBACKUP PLAYERrdquo shown on the screen
bull After CD backup is completed ldquoDISK BURN FINISHrdquo will be prompted on the screen Press ldquoEJECTrdquo button to eject the CD tray and get the CD
bull Put the CD into the CD-ROM drive of your PC Double click the file to convert it into ldquoAVIrdquo format Play the converted file in your PC to see if the backup is successful
Note The supported PC operation systems are Windows 2000 and Windows XP
MENU FUNCTION
-27-
649 HDD Info
In this menu list you can view the remaining capacity of all the connected HDDs in this device Move the cursor to ldquoHDD INFOrdquo and press rdquoENTERrdquo You will see a similar screen as the following
ADVANCE HDD INFO CAMERA HDD NUM HDD SIZE HDD NUM HDD SIZE DETECTION MASTER-1 368 SLAVE-1 NO HDD DISPLAY MASTER-2 NO HDD SLAVE-2 NO HDD ALERT EXT-001 NO HDD EXT-002 NO HDD REMOTE EXT-003 NO HDD EXT-004 NO HDD SYSTEM EXT-005 NO HDD EXT-006 NO HDD NETWORK EXT-007 NO HDD EXT-008 NO HDD BACKUP EXT-009 NO HDD EXT-010 NO HDD HDD INFO EVENT LOG
6410 Event Log
In this menu list you can view all the event information (event type time and channel) or clear all log records Move the cursor to ldquoEVENT LOGrdquo and press rdquoENTERrdquo You will see the following options
ADVANCE EVENT LOG CAMERA VLOSS LIST DETECTION NET LIST DISPLAY SYSTEM LOG ALERT OTHERS REMOTE CLEAR ALL SYSTEM NETWORK BACKUP HDD INFO EVENT LOG
The submenu items are described below
1) VLOSS LIST Show the information of the video loss time
2) NET LIST Show the information of the net login time
3) SYSTEM LOG Show the error codes for system errors For the meaning of each error code please see the following list
Error Code in ldquoSYSTEM LOGrdquo Meaning 1) SYS ERR 01-YYY define SYS_ERR_AV087_ERR 1) Compression error YYY=000 Audio chip error YYY=001- AV087 Chip for CH1-4 error 2) SYS ERR 02-XXX define SYS_ERR_AV087_BUF_FULL Buffer is full 3) SYS ERR 03-XXX define SYS_ERR_AV087_BUF_EMPTY Buffer is empty 4) SYS ERR 04-XXX define SYS_ERR_IDE_ERR IDE interface error 5) SYS ERR 05-XXX define SYS_ERR_SCAN_DISK Disk scanning error 6) SYS ERR 06-XXX define SYS_ERR_TOP_FAT_ERR File system error 7) SYS ERR 07 (including 08 09 etc)-XXX define HDD error
4) OTHERS Show the information of ldquopower on offrdquo ldquounlockrdquo and ldquoreset to defaultrdquo time
5) CLEAR ALL Clear all event log lists
MENU FUNCTION
-28-
65 Search
In this menu list you can view the time for all the events recorded under different situations and play the file you want or search any specific events by event or time and directly play the file you find
Press ldquoSEARCHrdquo button on the front panel You will see the following screen
SEARCH
HDD-MASTER-1 FULL LIST RECORD LIST SYSTEM LIST ALARM LIST MOTION LIST EVENT SEARCH TIME SEARCH
The submenu items are described below
1) HDD-MASTER-1
Press ldquoENTERrdquo to change to the HDD you want if there are more than 1 HDD in your DVR
2) FULL LIST
Show the time list for all types of the recorded files The capital letters stand for the following R RECORD S SYSTEM A ALARM MS MOTION T TIMER
3) RECORD LIST
List the time of manual-recorded files
4) SYSTEM LIST
List the time of system-recorded files Under the manual recording mode the DVR system will save one recorded file every one hour
5) ALARM LIST
List the time of alarm-trigger-recorded files
6) MOTION LIST
List the time of motion-trigger-recorded files
7) EVENT SEARCH
Move the cursor to ldquoEVENT SEARCHrdquo and press ENTER button to search and directly playback the recorded files by the specific time period (YEAR MONTH DAY HOUR MIN) channel HDD and event type (motion alarm triggered recording)
8) TIME SEARCH
Move the cursor to ldquoTIME SEARCHrdquo and press ENTER button to search the recorded files by the specific time period (YEAR MONTH DAY HOUR MIN)
Note The file found will be played with the fast speed
MENU FUNCTION
-29-
66 Additional Operation
661 Key Lock and Unlock
bull Key Lock On Press ldquoMENUrdquo + ldquoENTERrdquo buttons on the DVR front panel to lock keys
bull AUTO KEYLOCK Set the time-out after which the key lock function is activated (Never 10 SEC 30 SEC 60 SEC) Please refer to section ldquo646 Systemrdquo at page 22
bull Key Lock Off Enter the DVR password to exit ldquoKey Lockrdquo mode
Note For the password setting please refer to the section ldquo37 Password and User Name Settingrdquo at page 11
662 Switch NTSC PAL System
bull Switch to NTSC System ( or POWER + ) Press ldquoPOWERrdquo button on the DVR front panel to shutdown Then press and hold ldquo ldquo first and press ldquoPOWERrdquo to switch to NTSC system (Press the buttons until the monitor shows video images)
bull Switch to PAL System ( or POWER + ) Press ldquoPOWERrdquo button on the DVR front panel to shutdown Then press and hold ldquo ldquo first and press ldquoPOWERrdquo to switch to PAL system (Press the buttons until the monitor shows video images)
Note The DVR will automatically detect PALNTSC system But you can also manually switch between PAL
and NTSC systems
663 Upgrade
(1) Firmware Multilanguage OSD Upgrade bull Use USB to upgrade
Please format the USB memory device as FAT 32 format first Get the upgrade files from your distributor Save the upgrade files in your USB device (do not change the file name) Go to ldquoMAIN MENUrdquo rarr ldquoSYSTEMrdquo rarr ldquoUPGRADErdquo and press ldquoENTERrdquo button Select ldquoYESrdquo and press ldquoENTERrdquo button again to confirm upgrade For detailed instructions please refer to section ldquo646 Systemrdquo at page 22
bull Use AP software to remotely upgrade In the login page of the AP software enter the user name password IP address and port of the DVR Then press
ldquo rdquo button to upgrade DVR firmware or OSD language files The provided firmware and OSD files should be saved at PC first
(2) AP and JAVA Software Upgrade bull Type the IP address where your DVR is located into the URL address box and press ldquoEnterrdquo to login the AP bull For detailed description please refer to section ldquo76 Operation via IE Browserrdquo at page 48
664 Audio Backup and Playback
If you want to backup images with audio please connect the cameras to the correct channels For model 12 amp 5 the audio channels are CH1 ndash CH2 For model 3 amp 4 the audio channels are CH1
Note For detailed camera connection please refer to section ldquo32 Camera Connectionrdquo at page 8
For detailed backup instruction please refer to section ldquo648 Backuprdquo at page 25
To select live or playback sounds of the 2 audio channels please press these two buttons
SLOW ZOOM
AUDIO or on the DVR front panel at the same time For detailed playback instructions please refer to section ldquo42 Playbackrdquo at page 14 For detailed playback instructions on the remote PC side please refer to section ldquo74 Playback Operationrdquo at page 35
MENU FUNCTION
-30-
665 PTZ Camera Setup and Control
bull PTZ connection Please refer to section ldquo322 PTZrdquo at page 8
bull PTZ ID protocol baud rate setting at the DVR side Please refer to section ldquo645 Remoterdquo at page 22
bull PTZ ID protocol baud rate setting at the remote AP software side Please refer to section ldquo(1) Devicerdquo at page 39 (AP software system configuration)
bull PTZ control at DVR side
Press these
SEQ
PTZ or two buttons on the DVR front panel at the same time to enter exit the PTZ control mode
In the PTZ control mode press + button to zoom in press - button to zoom out and press UPrdquo ldquoDOWNrdquo ldquoLEFTrdquo or ldquoRIGHT buttons on the DVR front panel to adjust the PTZ angle
bull PTZ control at AP software side Please refer to section ldquo732 PTZ Camera Control Panelrdquo at page 34
666 RETR Setup (For Model 5 only)
Before activating the RETR function please set the motion detection area first
(1) Setup Motion Detection Function Activate motion detection function and setup the motion detection area and sensitivity Please refer to section ldquo642 Detectionrdquo at page 18 or section ldquo(2) Detectionrdquo at page 40 (AP software system configuration)
(2) Activate the RETR Function bull From DVR front panel
Press rdquoMenurdquo and ldquo-rdquo buttons on the DVR front panel at the same time RETR function will be activated 3 5 10 minutes later For detailed instructions please refer to section ldquo646 Systemrdquo A message ldquoRETR ONrdquo will be shown on the screen (in white text) and after the RETR function is activated the message ldquoRETRrdquo shown on the screen will turn to red
bull From AP software at remote PCNB side Press ldquoRETRrdquo button on the AP control panel to activate the RETR function immediately Please refer to section ldquo731 DVR Control Panelrdquo
bull From IR transmitter Press ldquoRETRrdquo or ldquoF3rdquo button on the IR remote control to activate the RETR function for 3 5 10 minutes later Please refer to the IR transmitter manual
(3) Turn off the RETR Function bull From DVR front panel
Press any key (except ldquo rdquo or ldquoPOWERrdquo button) and enter the password to turn off the RETR function
bull From AP software at remote PCNB side Press ldquoRETRrdquo button on the AP control panel again to turn off the RETR function
bull From IR transmitter Press any key (except ldquoPOWERrdquo button) and enter the password to turn off the RETR function
LICENSED SOFTWARE AP
-31-
7 LICENSED SOFTWARE AP
71 Installation
1) Install the software
Place the attached licensed software AP disk into the CD-ROM drive and install the application programs into your PC (Including AP and JAVA programs) After setup users will see an AP shortcut icon on the desktop
For the latest software AP please check with your distributor or download from the Internet Please refer to section ldquo(2) AP and JAVA Software Upgraderdquo at page 29 or section ldquo76 Operation via IE Browserrdquo at page 48
2) Local Network Connection
Connect your DVR to PC via RJ45 network line The default DVR IP is ldquo192168110rdquo and default user name and password are both ldquoadminrdquo Users should set PCrsquos IP address as ldquo1921681XXX rdquo (1~255 except 10) in order to make the PC and DVR under the same domain
Double click to enter the login page Key in default IP address (192168110) username (admin) password (admin) and port (80) in the login page
3) Network Setting
After connecting to the DVR with local LAN you can modify the network settings in the DVR or in ldquoSYSTEM CONFIGrdquo menu of the software AP
For the static IP network type please refer to section ldquo361 STATIC IPrdquo at page 9 For the dynamic IP network type (PPPOE or DHCP) please refer to section ldquo363 Dynamic IP - PPPOErdquo at page 10 and section ldquo364 Dynamic IP - DHCPrdquo at page 11 For detailed DDNS apply please refer to section ldquo362 DDNS Applyrdquo at page 10
4) User Name and Password Setting
For detailed user name and password setting please refer to section ldquo372 Remote Login Password and User Name Settingrdquo at page 12
72 Login Panel After setting up the network information remote login user name and password double click on the
desktop to enter the software AP login page and key in Username Password IPrdquo (IP address for static IP or host name for dynamic IP) as well as Port Then click the green button to connect to the DVR
The AP login icon explanations are as following
ICON EXPLANATION ICON EXPLANATION
Address Book
Press this button to add a new IP address into the IP address book or choose any preset IP address to access the software AP software
Copy
Press this button to copy all the software installation files so users can keep all the settings of the video web server for next software installation on other PCs
Search
Search available DVR IP addresses in the local area network and modify the network setting of the DVR Upgrade Firmware
Press this button to upgrade DVR firmware or OSD language files The provided firmware and OSD files should be saved at PC first
Player
Press this button to access and play the latest recorded file that are saved in your PC
Note The version of the licensed software AP will be shown on the login page
LICENSED SOFTWARE AP
-32-
73 Control Panel
731 DVR Control Panel
a Data Transfer Rate
b Image Transfer Rate Per Second
c Connect Disconnect
d Resolution
NTSC 320 times 228 640 times 450 PAL 320 times 276 640 times 552
e Image Quality (High Medium Low )
f Snapshot
Press this button to take a snapshot of the image which will be saved in the specified destination set in ldquoSYSTEM CONFIGrdquo rarr ldquoFILE PATHrdquo rarr ldquoSnapshot Pathrdquo
g Record Press this button to start recording and press this button again to stop recording The recorded files will be saved to the specified path on the PC Each recorded file can be up to 18000 frames When the recorded file is full a new-recorded file will be saved as the second file If the HDD space is less than 200MB the program will stop recording
h System Config Press this button to enter the setting page of the licensed software AP
LICENSED SOFTWARE AP
-33-
i Number of Online Users
j CH 1 ~ 4
k 4 Channel Display
l Search Press this button to enter the DVR search menu
m Record
n Stop Fast Rewind Fast Forward Pause Slow Playback Play
o +
p -
q Digital Zoom Digital zoom inout
r Set Press this button to change the position of the channel display Press ldquoUPrdquo ldquoDOWNrdquo ldquoLEFTrdquo ldquoRIGHTrdquo buttons to select the channel you would like to change Press ldquo+rdquo or ldquo-rdquo select the channel you would like to show Press ldquoEnter rdquo button to confirm the setting
s Sequence Press this button to enter the call monitor function and press again to exit from the call monitor mode When any motion is detected the monitor will switch to the channel which is motion-triggered
t Enter Press this button to confirm the settings or enter your selection
u PTZ Control On Off When the PTZ control is turned on users could select the PTZ device and press ldquoOKrdquo button to enter the PTZ control AP screen (Press ldquoESCrdquo to exit from the PTZ control AP screen and return to the DVR control AP screen)
v Menu Up Down Left Right
Press button to enter the menu to confirm the selection and return to the upper menu exit the menu mode (Via software AP or IE browser you can remote login to the DVR but if the user name and password that you used is not the supervisor level you are not allowed using this function For detailed user name and password setting please refer to ldquo(1) Accountrdquo in the section ldquo754 Generalrdquo at page 46)
Press buttons to move the cursor and make the selection
w RETR (Remote Event Trigger Recording) (For Model 5 only) Press this button to activate the RETR function and press again to exit When RETR is on users at the remote PC side will get a real-time alarm sound notification and the recorded files will be saved to the specified path on the PC
x Search DVR Video Data Press this button to show the following window and set data search criteria The video data found will be played in the AP view
y Turbo ON OFF To speed up menu selection or the control of the PTZ camera under the software AP users can activate TURBO function by clicking this button Users are allowed to change the turbo steps from 1 to 30 Ex If users activate TURBO function and set the value of the turbo step as 3 one mouse-click will function as clicking 3 times when users press one of the button updownleftright
LICENSED SOFTWARE AP
-34-
732 PTZ Camera Control Panel
a ~ k Same as the DVR control panel a ~ k
l Preset 1 ~ 16 A preset position is a pre-defined camera view that can quickly and easily been viewed
m AUTO Press this button to enter the auto pan or sequence mode (depend on the setting in the PTZ menu) In the auto pan mode the Live View page will rotate through the selected preset positions in a set order or in sequence In the sequence mode the Live View page will automatically display the view from preset positions in a set order at set intervals
n Zoom Tele Zoom Wide
o Focus Near Focus Far
p Continuously Zoom In Continuously Zoom Out
q Enter Press this button to confirm the settings or enter your selection
r Menu Up Down Left Right
Press button to enter the PTZ menu to confirm the selection and return the upper menu exit the menu mode Press buttons to move the cursor and make the selection
s Turbo ON OFF To speed up menu selection or the control of the PTZ camera under software AP users can activate TURBO function by clicking this button Users are allowed to change the turbo steps from 1 to 30 Ex If users activate TURBO function and set the value of the turbo step as 3 one mouse-click will function as clicking 3 times then when users press one of the button updownleftright
LICENSED SOFTWARE AP
-35-
74 Playback Operation
741 AP Playback Functions
a Playback Information Display the information such as ldquoDaterdquo ldquoTimerdquo ldquoResolutionrdquo ldquo Rewind Forward Speedrdquo ldquoStatusrdquo and ldquoFunctionsrdquo etc
b Time Progress Bar Show the playback progress status
c Functions
bullDe-interlace Reduce the vibration of the paused picture
bullDe-blocking Reduce the video mosaic phenomenon
bullOSD Display the OSD of the AP playback window
bullAVI convertion Convert the entire recorded file to AVI format
bullConfig Setting Enter AP configuration setting box and set the file path text color and text color of progress status Mute Play the video only (without audio) AV sync Play with the audio and video synchronously
bullWatermark Proof the authenticity of the backup video In the playback mode of the software AP you can press this button to check the authenticity of the BACKUP VIDEO If the BACKUP VIDEO had been altered the video image will turn to light red and the playback will be paused
bullOpen Previous File Open the previous backup video When users pause the playback press this button to go to the previous frame
bullOpen Next File Open the next backup video When users pause the playback press this button to go to the next frame
d Playback Control Buttons Play Stop Pause Fast Rewind Fast Forward
e Snapshot Press this button to take a snapshot of the current image which will be saved in the specified destination
f Close the Player
Note When users use remote AP manual recording the watermark function is not supported
LICENSED SOFTWARE AP
-36-
742 Convert the recorded file to AVI format
The backup file can be played directly in your PC via the supplied licensed software AP or via other media players (Ex Windows Media Player or RealPlayer) after the file is converted to ldquoAVIrdquo format
To convert the entire recorded file to AVI format press button
To snap a video clip right-click the mouse to set a starting point ( red) and click one more time to set an ending point ( green) Then right-click the mouse to convert to AVI format
75 System Configuration
Press button to enter the AP system setting page
751 Network
The network configuration allows the DVR to connect to an LAN or Internet PPPoE and DHCP network connection types are required to apply a DDNS service to get a ldquoHostnamerdquo to correspond to a dynamic IP address Please refer to section ldquo362 DDNS Applyrdquo at page 10 for details
bull Web Port
The DVR can be viewed over the network with the licensed software AP or the IE web browser Typically the default TCP port used by HTTP is 80 However in some cases it is better to change this port number for added flexibility or security The valid web port number ranges from 1 to 9999
bull Static IP
Computers are communicated and recognized by their own unique IP addresses over the Internet ldquoStatic IPrdquo provided by your ISP (Internet Service Provider) means the IP address of the computer is fixed
In this ldquoNetworkrdquo menu choose ldquoStatic IPrdquo and enter the ldquoServer IPrdquo ldquoGatewayrdquo ldquoNet Maskrdquo and ldquoWeb Portrdquo Then press ldquoAPPLYrdquo button to confirm
LICENSED SOFTWARE AP
-37-
bull PPPOE
PPPOE stands for Point-to-Point Protocol over Ethernet Users can easily have Internet services as long as theyrsquore ready for the following things 1) Insert an Ethernet card into the PC 2) Obtain ADSL service via any ISP 3) Obtain and install PPPoE software CD
In this ldquoNetworkrdquo menu choose ldquoPPPOErdquo and enter the ldquoUser Namerdquo ldquoPasswordrdquo provided by your ISP (Internet Service Provider) and ldquoWeb Portrdquo Then select ldquoNetworkrdquo rarr ldquoDDNSrdquo to set DDNS settings (see ldquo(1) DDNSrdquo at page 37 for details) When all the settings are completed press ldquoAPPLYrdquo
bull `DHCP
This DHCP function needs to be supported by a router or cable modem network with DHCP services Choose ldquoDHCPrdquo IP type Then select ldquoNetworkrdquo rarr ldquoDDNSrdquo to set DDNS settings (see ldquo(1) DDNSrdquo at page 37 for details) When all the settings are completed press ldquoAPPLYrdquo
Note Some router brands may need to restart the DVR to get the IP address
(1) DDNS
You need to apply a DDNS account before setting PPPoE or DHCP connection DDNS is a service for transforming the dynamic IP corresponding to a specific ldquoHostnamerdquo Go to a website which provide free DDNS services and apply a ldquoHostnamerdquo For DDNS setup please refer to the section ldquo(1) DDNSrdquo at page 37
LICENSED SOFTWARE AP
-38-
bull Enable DDNS Function
a DDNS Choose ldquoEnablerdquo b User Name Type your DDNS account c Password Type your DDNS password d Domain Type the ldquoHost Namerdquo you applied previously (EX securityanytimedyndnsorg) e System Name Choose the DDNS server where you applied the domain name (EX dyndns) f Auto If you select ldquoDHCPrdquo option in ldquoNetworkrdquo menu then ldquoAUTOrdquo option will be shown in this menu g You can check the ldquoAUTOrdquo option to automatically assign the IP address
(2) Mail
If the e-mail notification function is activated the DVR will send an e-mail notification to the specified recipients once alarm-trigger or motion-trigger recording happened Please enable the function of e-mail notification in the ldquoAlarmrdquo menu first
Note Users can assign up to 4 mail accounts for E-mail notification
bull Mail Notification Function
a Add the recipientsrsquo E-mail accounts in ldquoMail Accountrdquo column Please type the entire E-mail address in the ldquoMail fromrdquo column to ensure E-mails will not be blocked by SMTP For detailed information (SMTP server username and password) please check with your E-mail service supplier
b Some mail servers are required to verify the password Please enter the ldquouser namerdquo and ldquopasswordrdquo
c After finishing the setting press ldquoAPPLYrdquo to confirm
(3) FTP
If the FTP notification function is activated the DVR will upload the captured images to the specified FTP site once alarm-trigger or motion-trigger recording happened Please enable the function of FTP notification in the ldquoAlarmrdquo menu first
bull FTP Notification Function
a Enter the detailed FTP information b After finishing the setting press ldquoAPPLYrdquo to confirm
LICENSED SOFTWARE AP
-39-
752 DVR
Each camera channel can be adjusted independently Select the desired camera channel and press ldquoEditrdquo to enter the setting box
bull DVR-Camera Function
a Title Enter the camera channel name up to 6 characters
b Adjustment Adjust the BR (brightness) CT (contrast) ST (saturation) HUE COV REC values of a camera
c After setting press ldquoOKrdquo and then press ldquoAPPLYrdquo button to confirm
(1) Device
Select the device type (CAMERA PTZ) according to the connected cameras for each channel Press ldquoEditrdquo to enter the setting box
bull The submenu items are described below
a Device Type Choose either normal camera or PTZ camera
b ID No Set the ID number (0 ~ 255) of the installed external PTZ device
c Protocol Type Choose ldquoNORMALrdquo protocol for our own brand camera Choose ldquoP-Drdquo protocol for PELCO-D protocol camera
d Baud Rate Set the baud rate of each channel (2400 4800 9600 19200 38400 57600 115200)
e After setting press ldquoOKrdquo and then press ldquoAPPLYrdquo button to confirm
Note This function can also be setup at the DVR side please refer to section ldquo645 Remoterdquo at page 22
LICENSED SOFTWARE AP
-40-
(2) Detection
Select the desired channel and press ldquoEditrdquo button to enter the motion detection sensitivity and area-setting page
bull The submenu items are described below
a DETECT (motion diction) Select motion detection function ON OFF
b AREA (motion detection area) Set the motion detection area by selecting the area grids with your mouse Pink blocks represent the area that is not being detected while the transparent blocks are the area under detection Press ldquo-rdquo to set the whole area under detection Press ldquo+rdquo to set the whole area undetected
b Motion Detection Sensitivity Set the detection sensitivity in 4 different adjustable factors (LS SS TS RD)
c Alarm Select LOW HIGH for the alarm polarity
d After setting press ldquoOKrdquo and then press ldquoAPPLYrdquo button to confirm
Note This function can also be setup at the DVR side Please refer to section ldquo642 Detectionrdquo at page 18
(3) Network Backup
You can backup the recorded data from the DVR directly to your PC and CD via the network The backup file can be played directly in your PC via the supplied licensed AP or via other media players (Ex Windows Media Player or RealPlayer) after the file is converted to ldquoAVIrdquo format
bull Enter the backup information
If you want to make a backup to a CD please check ldquoCopy to CDrdquo If you want to view the backup image while the backup is processing please check ldquoDynamic Downloadrdquo After entering the backup information press Start button to proceed the backup process
Note For CD backup please install ldquoNEROrdquo CD burning program to your PC first
Note During the file backup process users can still see the live image at the same time And the maximum
size per file for Network Backup is 500MB
LICENSED SOFTWARE AP
-41-
bull Making backup to your PC
After pressing ldquoStartrdquo the backup will be proceeded and a status bar will be displayed ldquoDVR Network Backuprdquo pop-up window will show the message ldquoDownload process is finishedrdquo when the backup is succeeded
Press ldquoPLAYrdquo button to directly convert and play the file or ldquoExitrdquo to quit
bull Making backup to a CD
After pressing ldquoStartrdquo ldquoWrite CD Settingrdquo pop-up window will show on the screen Choose ldquoClose Discrdquo when you donrsquot want to write any more data to this CD after this burning choose ldquoAppend Playerrdquo when you want to play the backup file on another PC which doesnrsquot have any available player to play it
Press ldquoOKrdquo to start making a CD backup or press ldquoCANCEL WRITING CDrdquo to only make a backup file to your PC When CD writing is processing ldquoDVR-Network Backuprdquo window will show the message ldquoWriting cd helliprdquo and a status
bar will show the writing status
LICENSED SOFTWARE AP
-42-
When CD writing is completed the CD will be ejected and ldquoDVR Network Backuprdquo pop-up window will show the message ldquoDownload process is finishedrdquo Press ldquoPLAYrdquo button to directly convert and play the file or ldquoExitrdquo to quit
bull The playback operation are described below
a Time Progress Bar
b Playback Information
c Functions (1) De-interlace (2) De-blocking (3) OSD (4) AVI Conversion (5) Config Setting (6) Watermark (7) Open Previous (8) Open Next File d Playback Control Buttons Play Stop Pause Fast Rewind Fast Forward e Snapshot f Close the Player
For AP playback and AVI conversion details please refer to section ldquo74 Playback Operationrdquo at page 35
(4) Search List
In ldquoDVRrdquo agrave ldquoSearch Listrdquo you can quickly search the event logs from 4 kinds of recording and directly backup the event recording of the chosen event log
bull HDD Number Select the HDD from which you want to search recording data in the drop-down menu
bull List Type Select the event type you want to view from the drop-down menu ALL MANUAL SYSTEM ALARM MOTION
bull Max List Number Set the maximum number of items in the search list
bull Download HDD List Press ldquoDownload HDD Listrsquo and you will see a ldquoFull Record Listrdquo shown on the screen
Highlight the event log you want and press ldquoDownloadrdquo to directly go to ldquoDVR-Network Backuprdquo window for video backup For the information of network backup please refer to the section ldquo(3) Network Backuprdquo at page 40
Tip You can also quickly go to ldquoDVR-Network Backuprdquo window by double clicking the event log you want
LICENSED SOFTWARE AP
-43-
(5) Timer Record
In ldquoDVRrdquo agrave ldquoTimer Recordrdquo you can schedule up to 7 sets of time for recording
Note The same settings can also be made in the DVR Refer to the section ldquo62 Timerrdquo at page 17 for details
bull DATE Choose a day from ldquoDATErdquo dropdown menu The options are OFF SUN MON TUE WED THU FRI SAT MON-FRI SAT-SUN and DAILY
bull START Enter the start time of timer recording
bull END Enter the end time of timer recording
Press ldquoAPPLYrdquo to confirm the setup or ldquoEXITrdquo to quit without saving
(6) Date
In ldquoDVRrdquo agrave ldquoDaterdquo you can set the date for your DVR Please DO NOT change the date or time when the recording function is activated For details please refer to the section ldquo41 Recordingrdquo at page 13
Note The same settings can also be made in the DVR Refer to the section ldquo63 Daterdquo at page 17 for details
bull DATE Choose the current date from ldquoDATErdquo drop-down menu and enter the current time When you click the drop-down menu a calendar shown for you to set the current date
bull FORMAT Choose the format for date display from the three options Y-M-D D-M-Y and M-D-Y
bull DAYLIGHT SAVING Specify whether to use daylight saving time (ON OFF) and time period (START END) and adjust the daylight saving time in hour (ADJUST)
Press ldquoAPPLYrdquo to confirm the setup or ldquoEXITrdquo to quit without saving
LICENSED SOFTWARE AP
-44-
(7) Record Setting
In ldquoDVRrdquo agrave ldquoRecord Settingrdquo you can set DVR record settings
Note The same settings can also be made in the DVR Please refer to the section ldquo61 Recordrdquo at page 16
bull MANUAL RECORD Specify whether to use manual recording (YES ON) and set IPS number from the drop-down menu
bull EVENT RECORD Specify whether to user event recording (YES ON) and set IPS number from the drop-down menu
bull TIMER RECORD Specify whether to user timer recording (YES ON) and set IPS number from the drop-down menu
bull OVERWRITE Specify whether to overwrite the HDD capacity when the HDD is full (YES NO)
bull RECORD IMG SIZE Choose ldquoFRAMErdquo or ldquoCIFrdquo This selection will affect the available IPS options of the recording modes described above
bull RECORD QUALITY 4 options are available from the drop-down menu BEST HIGH NORMAL and BASIC
bull TOTAL IPS SHARE Choose the total IPS share as FIX or GROUP
Press ldquoAPPLYrdquo to confirm the setup or ldquoEXITrdquo to quit without saving
NOTE For Model 3 amp 4 the total IPS share is always ldquoFIXrdquo Selecting ldquoGROUPrdquo here is useless
753 Alarm
In ldquoAlarmrdquo and its sub-menu ldquoAlarm Listrdquo you can activate the alarm-trigger function view the detailed information of alarm events and play the event recording
LICENSED SOFTWARE AP
-45-
Press ldquoAlarmrdquo and you will see the following options
bull Alarm Trigger Select to turn the alarm-trigger function on (Enable) or off (Disable)
bull Alarm Method Select the notification methods when any alarm is triggered Email and or FTP
a) Email
When this option is checked MJPEG pictures will be saved in the path assigned in ldquoGeneralrdquo agrave ldquoFile Pathrdquo agrave ldquoSnapshot Pathrdquo and a copy will also be emailed to the E-mail address assigned in ldquoNetworkrdquo agrave ldquoMailrdquo if any alarm is triggered
b) FTP
When this option is checked MJPEG pictures will be saved in the path assigned in ldquoGeneralrdquo agrave ldquoFile Pathrdquo agrave ldquoSnapshot Pathrdquo and a copy will also be uploaded to the FTP address assigned in ldquoNetworkrdquo agrave ldquoFTPrdquo if any alarm is triggered
bull Post Numbers Set the number of MJPEG pictures (1-10) which will be sent with the chosen alarm method(s)
bull Alarm Duration Set the duration time of motion trigger recording (5 SEC 10 SEC 20 SEC 40 SEC)
bull Auto switch to alarm video Check this option to immediately switch to the channel that an alarm event is triggered and see the live view
bull Alarm Refresh Press to clear the alarm icon ldquo rdquo shown on the screen
(1) Alarm List (For Model 5 Only)
In ldquoAlarmrdquo agrave ldquoAlarm Listrdquo you can view the detailed information of alarm events (IP address time amp frame number) and see the following options
bull Path Display the location where all the alarm event data will be saved This path is assigned in ldquoGeneralrdquo agrave ldquoFile Pathrdquo agrave ldquoRecord Pathrdquo
bull Play Choose the event item you want to see and press ldquoPlayrdquo to view the event recording
bull Delete Choose the event item you want to remove and press ldquoDeleterdquo to remove it
bull Refresh Press ldquoRefreshrdquo to update the alarm list
bull Clear All Press ldquoClear Allrdquo to remove all the alarm event items
LICENSED SOFTWARE AP
-46-
754 General
In ldquoGeneralrdquo and its sub-menus ldquoAccountrdquo ldquoOnline User Infordquo and ldquoFile Pathrdquo you can view and set up some general information about this software and your DVR
bull Firmware Version Show the current DVR firmware version information
bull Turbo step To speed up menu selection or the control of the PTZ camera under AP operations users can activate Turbo function by selecting from the drop-down menu Users are allowed to change the turbo steps from 1 to 30 Example If the value of the turbo step is set to 5 it means that when users press one of the button updownleftright one click is as clicking 5 times
bull Mac address Show the information of the Mac address
bull MAX LOG LIST Set the maximum number of log list
bull Server Log Press ldquoServer Logrdquo button to enter the server log list window as following You can filter log types you want to see by checking or unchecking the log types on the right side
bull Title Name the title which will be shown on the top of the AP live viewer (up to 8 characters)
(1) Account
In ldquoGeneralrdquo agrave ldquoAccountrdquo you can view the current user account information set the maximum user number and add delete edit user accounts bull To set the maximum user number key in the number from 1 ~ 5 in ldquoMax User(s)rdquo bull To create a new account press ldquoADDrdquo and you will see the setting window as the following
To confirm account creation press ldquoOKrdquo to discard the creation press ldquoEXITrdquo
Item Description Username Set a user name what will be used at AP login page Password Set a password what will be used at AP login page Life time Select how long this account is allowed to stay online (1 Min 5 Min 10 Min 1 Hour 1 Day
INFINITY) User level Set the security level of an account Each level has different permissions for the following functions
a b c d e f g
SUPERVISOR ndash Control all the functions and function on the DVR control panel of AP or IE browser HIGH ndash Control all the functions except ldquogrdquo NORMAL ndash Control only ldquoardquo ldquoerdquo and ldquofrdquo functions GUEST ndash Only ldquoardquo function can be used This level is only allowed to watch the live view
For the function description please refer to the section ldquo731 DVR Control Panelrdquo at page 32
LICENSED SOFTWARE AP
-47-
Note If the number of current accounts already reaches the maximum number you will not be able to
create an account unless any account is removed
bull To edit an account select one current account you want to modify and press ldquoEDITrdquo
Modify the setting you want to change To confirm the modification press ldquoOKrdquo
bull To delete an account select one current account you want to remove and press ldquoDELETErdquo The selected account will be removed and this operation cannot be recovered
(2) Online User Info
In ldquoGeneralrdquo agrave ldquoOnline User Infordquo you can view the current online user account information This view can be updated by pressing ldquoInfo Refreshrdquo button
(3) File Path
In ldquoGeneralrdquo agrave ldquoFile Pathrdquo you can view and change the file path for saving snapshots and recorded data and customize the alarm audio file in ldquoWMVrdquo format To change and customize the file path press ldquoModifyrdquo
Snapshot Path Assign the route for saving the snapshot picture Record Path Assign the route for saving the manually recorded file Alarm Audio Path (For Model 5) Customize the alarm audio file in ldquoWMVrdquo format
LICENSED SOFTWARE AP
-48-
76 Operation via IE Browser
You can view the images or operate your DVR with IE web browser Please install the licensed software AP first
Note The supported PC operation systems are Windows 2000 and Windows XP
Step 1 Key in the IP address used by your DVR in the URL address box such as 6012146236 and press Enter You will see the following page
If the port number your DVR used is NOT 80 you need to key in the port number additionally The format is IP addressport num for example IP address 6012146236 port number 888 please key in ldquohttp6012146236888rdquo into the URL address box and press ldquoEnterrdquo
Step 2 Check if you already installed the latest AP version If no please click ldquoDownload APrdquo and install the latest AP
Step 3 Check if you already installed latest Java program If no click ldquoDownload Javardquo to connect to Sun Java official website and download the latest Java Runtime Environment (JRE) version a) Press ldquoDownloadrdquo to go to the download page b) Select ldquoAccept License Agreementrdquo c) Choose offline installation or online installation and follow the onscreen instructions
Step 4 Enter the user name and password the same as the ones used at AP login Press ldquoSubmitrdquo when the user name
and password are correct or ldquoResetrdquo to re-enter the user name and password You will see a similar screen as the following when the login information is correct
All the buttons and their functions on the control panel are the same as the ones on AP control panel except for the buttons image position setting buttons For the information of operation please refer to the section ldquo73 Control Panelrdquo at page 32
Image Position Setting Button Position LT Upper Left LD Lower Left Center Center RT Upper Right RD Lower Right
-49-
8 TROUBLESHOOTING
81 FAQ Please refer to the table below for easy troubleshooting The table describes some typical problems and also their
solutions Please check them before calling your DVR dealer
Problem Solution Check power cord connection No power Confirm that there is power supplied from the outlet
DVR is not working when pressing any button You might be under ldquoKey Lockrdquo mode Press any key and enter the password to exit this mode
Timer record is not working Check if ldquoTIMER RECORD ENABLErdquo option is set to ldquoYESrdquo Confirm the camera is power supplied Check the setting of the camera lens Check the monitorrsquos video cable and connection
No live video
Check the camerarsquos video cable and connection No recorded video Check if the HDD is installed and connected properly DVR keeps rebooting Make sure the power connector and HDD are connected
closely or change another compatible HDD Replace with another HDD for testing Replace with another HDD cable for testing
HDD detection failed
Make sure HDD ldquoMasterrdquo ldquoSlaverdquo mode is correctly set Canrsquot detect your USB flash drive Replace with another USB flash drive for testing
Update the JAVA program Canrsquot view the DVR images over the network with IE web browser Update the firmware of the licensed software AP Canrsquot play the recorded data on my DVR There must be at least 8192 images of recorded data for
playback to work properly If not your DVR will stop the playback For example if the IPS is set to 30 the recording time should be at least 273 seconds (8192 images 30 IPS) for the playback to work properly
82 Default Value
DVR Side
Item Default Value Item Default Value ADMIN Password 0000 Detection OFF GUEST Password 1111 Detection - LS 07 Camera - BRIG 110 Detection - SS 03 Camera - CONT 128 Detection - TS 02 Camera - SATU 128 Detection - RE 10 Camera - HUE 128 Detection - Alarm OFF Camera - COV NO Network - IP Address 192168110 Camera - REC NO
AP Side
Item Default Value Item Default Value User Name admin Port 80 Password admin IP Address 192168110
-50-
APPENDIX 1 INSTALL HDD
HDD Installation for Model 1 and 5
Step 1 Loosen the screws on the upper cover and open the upper cover of the DVR
Step 2 Screw out the HDD bracket For the positions of the HDD bracket screws please refer to the figure below
Step 3 Get suitable brand HDD and set the HDD mode (master slave) according to the indication
Step 4 Screw HDD onto the HDD bracket two screws for each side There are three screw holes per side on the bracket and you can choose two of them to secure the HDD And then screw the HDD bracket back to the DVR base
Step 5 Connect the HDD to the power connector and IDE BUS (make sure to align the HDD precisely for pin connection)
And then close the upper cover of the DVR and fasten all the screws you loosened in the step 1
HDD Installation for Model 2 3 and 4
Step 1 Loosen the screws on the upper cover and open the upper cover of the DVR Step 2 Screw out the HDD bracket Step 3 Get suitable brand HDD and set the HDD mode (master or single) Step 4 Screw HDD onto the HDD bracket two screws for each side And then screw the HDD bracket back to the DVR
base (Refer to Fig1 amp 2) Step 5 Connect the HDD to the power connector and IDE BUS (make sure to align the HDD precisely for pin connection)
(Refer to Fig 3) Step 6 Close the upper cover of the DVR and fasten all the screws you loosened in the step 1 (Refer to Fig 4 amp 5)
-51-
APPENDIX 2 PIN CONFIGURATION
PIN FUNCTION DESCRIPTION
1 RS232-TX DVR can be controlled remotely by the keyboard of PC by using RS-232 serial communication signals Please refer to ldquoAPPENDIX 3 RS-232 PROTOCOLrdquo for details
2 RS232-RX DVR can be controlled remotely by the keyboard of PC by using RS-232 serial communication signals Please refer to ldquoAPPENDIX 3 RS-232 PROTOCOLrdquo for details
3 ~ 6 ALARM INPUT
To connect the wire from ALARM INPUT ( PIN 3 -- 6 ) to GND ( PIN 9 ) connector DVR will start recording and the buzzer will be on ldquoMENU -gt ADVANCE -gt DETECTION -gt ALARMrdquo is set to ldquoLowrdquo When the alarm input signal is ldquo Low rdquo the unit starts to record and buzzer ldquoMENU -gt ADVANCE -gt DETECTION -gt ALARMrdquo is set to ldquoHighrdquo When the alarm input signal is ldquo High rdquo the unit starts to record and buzzer
7 EXTERNAL ALARM NC Under the normal operation COM connects with NC and disconnects from NO But when any alarm is triggered COM disconnects with NC and connects with NO Attention The voltage restriction is under DC24V 1A
8 EXTERNAL ALARM NO Under the normal operation COM disconnects with NO But when any alarm is triggered COM connects with NO Attention The voltage restriction is under DC24V 1A
9 GND Signal GND
10 RS485-B DVR can be controlled remotely by the keyboard of PC by using RS-485 serial communication signals
11 RS485-A DVR can be controlled remotely by the keyboard of PC by using RS-485 serial communication signals
12 ~ 13 PIN OFF
14 ALARM RESET Connecting the wire from ALARM RESET (PIN 14) to GND (PIN 9) connector will disable alarms An external signal to ALARM RESET (PIN 14) can be used to reset both ALARM OUTPUT signal and DVRrsquos internal buzzer When any alarm has been triggered the signal becomes ldquoLowrdquo and all alarm activities will be stopped Under the normal operation the signal remains ldquoHighrdquo
15 EXTERNAL ALARM COM Under the normal operation COM disconnects with NO But when any alarm is triggered COM connects with NO Attention The voltage restriction is under DC24V 1A
16 ~ 17 GND Earth GND
Magnetic Contact When the magnetic contact is opened the alarm will be triggered and the recording is on
Siren When the DVR is triggered by alarm or motion the COM connects with NO and the siren with strobe starts wailing and flashing
-52-
APPENDIX 3 RS-232 PROTOCOL
Use your PC keyboard to simulate your DVR keypad
Data REMOTE PROTOCOL use 8 bit data 1 start bit 1 stop bit
FUNCTION CODE ASCII FUNCTION CODE ASCII
KEY_MENU 0x4D M KEY_DWELL 0x65 e
KEY_ENTER 0x0D ENTER KEY_CH1 0x31 1
KEY_PLUS 0x6b k KEY_CH2 0x32 2
KEY_MINUS 0x6d m KEY_CH3 0x33 3
KEY_UP 0x55 U KEY_CH4 0x34 4
KEY_DOWN 0x4E N KEY_CH5 0x35 5
KEY_LEFT 0x4C L KEY_CH6 0x36 6
KEY_RIGHT 0x52 R KEY_CH7 0x37 7
KEY_POWER 0x57 W KEY_CH8 0x38 8
KEY_REC 0x72 r KEY_CH9 0x39 9
KEY_PLAY 0x50 P KEY_CH10 0x41 A
KEY_SLOW 0x53 S KEY_CH11 0x42 B
KEY_ZOOM 0x5A z KEY_CH12 0x43 C
KEY_KEY LOCK 0x4B K KEY_CH13 0x44 D
KEY_AUDIO 0x64 d KEY_CH14 0x45 E
KEY_SEARCH 0x73 S KEY_CH15 0x46 F
KEY_PTZ_MODE 0x70 p KEY_CH16 0x47 G
KEY_PTZ_PRESET 0x71 q KEY_EJECT_DVD 0x6a j
KEY_PTZ_ZOOM_IN 0x69 i KEY_IRIS_NEAR 0x67 g
KEY_PTZ_ZOOM_OUT 0x66 f KEY_IRIS_FAR 0x68 h
KEY_MODE 0x6f o KEY_PTZ_LIGHT 0x6c l
KEY_4 CUT 0x61 a KEY_PTZ_WIPER 0x77 w
KEY_9 CUT 0x62 b
KEY_16 CUT 0x63 c
KEY_SET_CHANNEL 0x6e n
ACT C0H ID FUNCTION STOP (FFH) (7FH)
-53-
APPENDIX 4 RECORDING TIME TABLE
The recording time varies depending on the following factors
bull Different camera quality bull Different picture composition (such as frequency of the object movement)
Recording Time For Model 1 2 and 5
RECORD MODE QUALITY IPS RECORD TIME
FOR 500GB (HOUR)
RECORD DAY
30 4369 182
15 7676 32
7 1398 582 BEST
3 22586 941
30 5528 23
15 9713 405
7 17689 737 HIGH
3 28579 1191
30 7262 303
15 1276 532
7 23239 968 NORMAL
3 37545 1564
30 11737 489
15 20622 859
7 37559 1565
FRAME
BASIC
3 60681 2528
120 5208 217
60 9151 381
30 16667 694 BEST
15 26927 1122
120 7342 306
60 1290 538
30 23495 979 HIGH
15 37959 1582
120 9662 403
60 16976 707
30 30918 1288 NORMAL
15 49952 2081
120 13387 558
60 23521 98
30 42838 1785
CIF
BASIC
15 6921 2884
-54-
Recording Time For Model 3 and 4
RECORD MODE QUALITY IPS RECORD TIME
FOR 500GB (HOUR)
RECORD DAY
30 12778 53
15 23611 98
7 51111 213 BEST
3 98065 409
30 15972 67
15 30555 127
7 63389 264 HIGH
3 120972 504
30 17917 75
15 35278 147
7 62611 286 NORMAL
3 126388 527
30 22222 93
15 40556 169
7 92778 387
FRAME
BASIC
3 16375 682
120 76389 318
60 141667 59
30 215694 899 BEST
15 413472 1723
120 96528 402
60 165555 69
30 339861 1416 HIGH
15 483331 2014
120 112083 467
60 216638 903
30 410556 1711 NORMAL
15 515417 2148
120 156389 652
60 249444 1039
30 447222 1863
CIF
BASIC
15 668194 2784
-55-
APPENDIX 5 COMPATIBLE USB FLASH DRIVE BRAND
Please upgrade the firmware of the DVR to the latest version to ensure the accuracy of the following table If the USB flash drive is not supported by the DVR the USB ERROR message will be shown on the screen
Note Please use your PC to format the USB flash drive as FAT 32
Compatible USB Flash Drives
MANUFACTURER MODEL CAPACITY
256MB Transcend JetFlash 110
512MB
256MB Kingston DataTraveler DTI KUSBDTI256FE
512MB
256MB PQI Cool Drive (U339)
512MB
256MB APACER HANDY STENO HF202
512MB
128MB
256MB SANDISK Cruzer Micro
512MB
-56-
APPENDIX 6 COMPATIBLE HDD BRAND
Please upgrade the firmware of the DVR to the latest version to ensure the accuracy of the following table
Compatible HDD BRAND
MANUFACTURER MODEL CAPACITY ROTATION
Deskstar 7K250 HDS722516VLAT20 160GB 7200 rpm
HDS722516VLAT80 160GB 7200 rpm
HDS722516DLAT80 160GB 7200 rpm
Deskstar 7K250 HDS722525VLAT80 250GB 7200 rpm
HITACHI
Deskstar 511DHT0021 500GB 7200 rpm
DiamondMax Plus 9 Model6Y160L0 160GB 7200 rpm
DiamondMax 10 6L160R0 160GB 7200 rpm
DiamondMax 10 6L200R0 200GB 7200 rpm
DiamondMax 10 6L200PO 200GB 7200 rpm
MaxLine Plus Model7Y250P0 250GB 7200 rpm
DiamondMax 10 6L250R0-3 250GB 7200 rpm
Maxtor
DiamondMax 10 HDMA6L300RO-3 300GB 7200 rpm
Barracuda 72007 Plus ST3160023A 160GB 7200 rpm
Barracuda 72008 ST3200826A 200GB 7200 rpm
Barracuda 72008 ST3250826A 250GB 7200 rpm
Barracuda 72008 ST3300831AP 300GB 7200 rpm
Barracuda 72008 ST3400832AP 400GB 7200 rpm
72009 ST3200827AP 200GB 7200 rpm
720010 ST3250620AP 250GB 7200 rpm
Seagate
720010 ST3320620AP 320GB 7200 rpm
Caviar SE WD1600JB 160GB 7200 rpm
Caviar WD2000BB-00DWA0 200GB 7200 rpm
Caviar SE WD2500JB 250GB 7200 rpm Western Digital
Cavir RE WD2500SB-01KBC0 250GB 7200 rpm
BASIC OPERATION
-10-
362 DDNS Apply
You need to apply a DDNS account before setting PPPoE or DHCP connection DDNS is a service for transforming the dynamic IP corresponding to a specific ldquoHostnamerdquo For DDNS setup please refer to the steps below
bull Go to a website which provides free DDNS services and apply a ldquoHostnamerdquo For example go to httpwwwdyndnscom
bull Enter all the information necessary for signing up an account according to the website instructions bull Then you will see the screen ldquoAccount Createdrdquo and Dyndns will email the instructions to your specified E-mail
address for enabling your account You must complete the procedure according to the instructions in the mail That is to must visit the confirmation address within 48 hours of the time that the e-mail was sent to complete the account creation process Then you will see ldquoAccount Confirmedrdquo Your account is created successfully now
bull Log in with your account information and click rdquoMy Servicerdquo bull Click rdquoAdd Host Servicesrdquo bull Click rdquoAdd Dynamic DNS Hostrdquo bull Fill in and choose the desired host name bull The host name is created You will be connected to the corresponding IP address whenever you enter this hostname
363 Dynamic IP - PPPOE
1) Build a Local Area Network (LAN) between DVR and PCNB with network cable Your NBPC and DVR must be under the same network domain to build the area network Please change the IP
address of your PCNB into 1921681X (X can be the number between 1~255 except 10) and the subnet mask into 2552552550 for communicate with the DVR
Install the supplied AP software on your NBPC And then login the DVR with the supplied AP software for the following default DVR settings
bull The DVR default IP address 192168110 bull The DVR default account password admin bull The DVR default port 80
2) Set DVR network setting in ldquoSYSTEM CONFIGrdquo rarr ldquoNetworkrdquo of the supplied AP In the ldquoSYSTEM CONFIGrdquo rarr ldquoNetworkrdquo of the supplied AP select the ldquoPPPOErdquo in ldquoIP TYPErdquo section And then
type the ldquoUser Namerdquo and ldquoPasswordrdquo obtained from your ISP Press rdquoAPPLYrdquo button to confirm the setting
3) Set DVR DDNS setting in the ldquoSYSTEM CONFIGrdquo rarr ldquoDDNSrdquo of the supplied AP software bull DDNS Choose ldquoEnablerdquo bull User Name Type your DDNS account bull Password Type your DDNS password bull Domain Type the ldquoHost Namerdquo you applied previously (EX securityanytimedyndnsorg) bull System Name Choose the DDNS server where you applied the domain name (EX dyndns) bull After setting please press ldquoAPPLYrdquo button to confirm and finish the setting
4) Login your DVR via an Ethernet or dial-up network After setting up the network information of the DVR and connect it to the network you can type DDNS host name
default user name and password in the supplied AP software login page to log into your DVR remotely
BASIC OPERATION
-11-
364 Dynamic IP - DHCP
Get a router and use the default IP address provided by your router to login to the router Enable the DHCP server and set the starting IP address ending IP address and lease time The DHCP Server of the router will automatically allocate an unused IP address from the IP address pool to the requesting computer
1) Build a Local Area Network (LAN) between DVR and PCNB with network cable Your NBPC and DVR must be under the same network domain to build the area network Please change the IP
address of your PCNB into 1921681X (X can be the number between 1~255 except 10) and the subnet mask into 2552552550 for communicate with the DVR
Install the supplied AP software on your NBPC And then login the DVR with the supplied AP software for the following default DVR settings bull The DVR default IP address 192168110 bull The DVR default account password admin bull The DVR default port 80
2) Set DVR network setting in ldquoSYSTEM CONFIGrdquo rarr ldquoNetworkrdquo of the supplied AP In the ldquoSYSTEM CONFIGrdquo rarr ldquoNetworkrdquo of the supplied AP select the ldquoDHCPrdquo in ldquoIP TYPErdquo section Then
press rdquoAPPLYrdquo button to confirm the setting
Set DVR DDNS setting in the ldquoSYSTEM CONFIGrdquo rarr ldquoDDNSrdquo of the supplied AP software bull DDNS Choose ldquoEnablerdquo bull User Name Type your DDNS account bull Password Type your DDNS password bull Domain Type the ldquoHost Namerdquo you applied previously (EX securityanytimedyndnsorg) bull System Name Choose the DDNS server where you applied the domain name (EX dyndns) bull After setting please press ldquoAPPLYrdquo button to confirm and finish the setting
3) Login your DVR via an Ethernet or dial-up network After setting up the network information of the DVR and connect it to the network you can type DDNS host name
and default user name and password in the supplied AP software login page to log into your DVR remotely
BASIC OPERATION
-12-
37 Password and User Name Setting
371 DVR Password Setting
The menu path is as following MENU rarr ADVANCE rarr SYSTEM rarr PASSWORD rarr SETUP rarr ADMIN PASSWORD GUEST PASSWORD You can use the following buttons for menu setting
BUTTON FUNCTION UP DOWN LEFT RIGHT Move the cursor + - Choose numbers selections ENTER Go to the submenu confirm the selection MENU Go to the menu list confirm the change exit the menu list
1) Admin password Password for supervisor allow all the setup of DVR
2) Guest password Only allow viewing the live streaming video and sequencing display shifting the channel display and locking keys
372 Remote Login Password and User Name Setting
In the ldquoSYSTEM CONFIGrdquo rarr ldquoAccountrdquo of the supplied AP software you can set up user accounts (max 5 accounts) password life time and authority level (max 5 users on line at the same time) for remote login to the DVR For detailed instructions please refer to ldquo(1) Accountrdquo in the section ldquo754 Generalrdquo at page 46
38 System Diagram
After you finish all the connections a surveillance system is established and you can experience the marvelous and useful functions of this DVR The diagram below illustrates all the available connections of this DVR for you to picture your surveillance system (Take Model 1 as an example)
BASIC OPERATION
-13-
4 BASIC OPERATION
41 Recording
This device offers three recording modes manual record event record and timer record If the power is off accidentally the recorded video data will not be lost and is safely stored in the HDD The device will return to the original recording status after the power is on again
bull MANUAL RECORD (continuous recording)
Recording is initiated by manually pressing ldquoRECrdquo button on the front panel This mode is indicated by the sign ldquoograverdquo on the screen
bull EVENT RECORD (triggered by motion and external alarm)
When this function is activated the recording is triggered by motion or external alarms This mode is indicated by the sign (motion) or (external alarm) on the screen
bull TIMER RECORD (scheduled time)
Recording is scheduled by TIMER function Indicated by the wording ldquoTIMER RECORDrdquo on the monitor
Note When the recording function is activated please DO NOT change the date or time on your DVR The recorded
data will be disordered and you will not be able to find the recorded data to backup by time search If users change the date or time accidentally when the recording function is activated please clear all HDD data
and start recording again
Overwriting Mode
If the overwriting mode is enabled you will see ldquo-OW-rdquo (1) under the recording mode except the system time (2) available HDD capacity (3) recording icon (4) and channel title (5)
When the HDD is full under ldquo-OW-rdquo recording mode the previous recorded data will be overwritten without notice Under ldquo-OW- mode this device will clear 8GB data from the oldest for continuous recording once the HDD is full
To turn onoff this mode please refer to the section ldquo646 Systemrdquo at page 22
BASIC OPERATION
-14-
42 Playback
Press ldquo rdquo or ldquoPLAYrdquo button on the front panel and the device will display the last recorded video
Note There must be at least 8192 images of recorded data for playback to work properly If not the device
will stop playback For example if the IPS is set to 30 the recording time should be at least 273 seconds (8192 images 30 IPS) for the playback to work properly
Playback related operations are described below
bull Fast Forward ( ) Fast Rewind ( ) You can increase the speed for fast forward and rewind on this device In the playback mode Press ldquo ldquo once to get 4X speed forward and press twice to get 8X speed etc And the maximum speed is 32X Press ldquo ldquo once to get 4X speed rewind and press twice to get 8X speed etc And the maximum speed is 32X
bull Pause ( ) Image Jog Press ldquo ldquo button to pause the video playback In the Pause mode Press ldquo ldquo button once to get one frame forward Press ldquo ldquo button once to get one frame rewind
bull Stop ( ) Pressing ldquo rdquo button under all circumstances will return this device to live monitoring mode
bull Channel Display Mode Display mode Press ldquo rdquo button to show the 4 channel display modes Full screen view Press one of the number buttons from 1-4 to show the selected channel in the full screen
Under the playback mode you can select a channel to display the live video instead of the playback video For details please refer to ldquoPosition of Channel Displayrdquo in section rdquo21 Front Panelsrdquo at page 4
bull Slow Playback Model 1 2 amp 5 Press ldquoSLOWrdquo button to get 14X speed playback and press twice to get 18X speed playback Model 3 amp 4 Press ldquoSLOWrdquo button to get 12X speed playback
bull Audio
Press
SLOW ZOOM
AUDIO or buttons at the same time to select to play either live (L) or playback (P) sound
AUDIO 1 (L) ndash 1st audio channel live audio AUDIO 1 (P) ndash 1st audio channel playback audio AUDIO 2 (L) ndash 2nd audio channel live audio (Only Model 1 2 amp 5 have AUDIO 2 option) AUDIO 2 (P) ndash 2nd audio channel playback audio (Only Model 1 2 amp 5 have AUDIO 2 option)
Note If you want to playback the video with audio please connect an audio camera to the correct channel
Model 1 2 amp 5 Please connect audio cameras to INPUT1 andor INPUT 2 on the DVR rear panel Model 3 amp 4 Please connect audio camera to INPUT 1 on the DVR rear panel
MAIN MENU
-15-
5 MAIN MENU
51 Menu Tree
You can use the following buttons for menu setting
BUTTON FUNCTION UP DOWN LEFT RIGHT Move the cursor + - Choose numbers selections ENTER Go to the submenu confirm the selection MENU Go to the menu list confirm the change exit the menu list
Note The supported functions of Backup IR remote control and RETR vary according to the model youre using Please refer to the specification
MENU FUNCTION
-16-
6 MENU FUNCTION
61 Record In this menu list you can set record settings Press ldquoMENUrdquo button on the front panel to enter the main menu list The
default admin password is 0000 Enter the default password and press ldquoENTERrdquo Users can change the password later Please refer to the section ldquo646 Systemrdquo at page 22
Move the cursor to ldquoRECORDrdquo and press rdquo ENTERrdquo The screen will show the following options RECORD
MANUAL RECORD ENABLE MENU EVENT RECORD ENABLE
RECORD TIMER RECORD ENABLE TIMER OVERWRITE DATE RECORD IMG SIZE ADVANCE RECORD QUALITY
MANUAL RECORD IPS EVENT RECORD IPS TIMER RECORD IPS
TOTAL IPS SHARE The submenu items are described below
1) MANUAL RECORD ENABLE Start stop the manual recording function
2) EVENT RECORD ENABLE Start stop the event recording function When this function is enabled the recording will be triggered by any motion or external alarm
3) TIMER RECORD ENABLE Start stop the timer recording function
4) OVERWRITE Select to overwrite previous recorded data in your HDD When the HDD is full under OW recording mode this device will clear 8GB data from the oldest for continuous recording without notice
5) RECORD IMG SIZE Select one of the image sizes FRAME or CIF
Note When changing the record image size please stop recording first
6) RECORD QUALITY Select one of the 4 quality options BEST HIGH NORMAL amp BASIC
7) MANUAL RECORD IPS Select the images per second for MANUAL RECORD
8) EVENT RECORD IPS Select the images per second for EVENT RECORD (Recording that is triggered by alarm or motion)
9) TIMER RECORD IPS Select the images per second for TIMER RECORD (Recording that is activated according to the scheduled time) The IPS options are as following NTSC PAL FRAME 30 15 7 3 FRAME 25 12 6 3 CIF 120 60 30 15 CIF 100 50 25 12
10) TOTAL IPS SHARE This option is used to select how this device divides its total IPS The more IPS one channel gets the more smooth the recorded video will be played Select one of the IPS share setting FIX or GROUP FIX IPS per channel = RECORD IPS divide number of channels GROUP (Suitable for Frame mode) IPS per channel = RECORD IPS divide 2 divide number of channels in a group which is under recording
NOTE For Model 3 amp 4 the total IPS share is always ldquoFIXrdquo
MENU FUNCTION
-17-
62 Timer Press ldquoMENUrdquo button on the front panel to enter the main menu list Move the cursor to ldquoTIMERrdquo and press rdquoENTERrdquo
The screen will show the following options RECORD
DATE START END MENU OFF 00 00 - 00 00
RECORD DAILY 08 00 - 18 00 TIMER SUN 06 00 - 23 00 DATE MON-FRI 18 00 - 23 00 ADVANCE OFF 00 00 - 00 00
OFF 00 00 - 00 00 OFF 00 00 - 00 00
The submenu items are described below
1) DATE Select from the following 11 options to schedule up to 7 sets of recording days SUN MON TUE WED THU FRI SAT MONndashFRI SAT-SUN DAILY OFF If you plan to set the timer recording across the midnight there are two ways to set the timer recording schedule Please check the examples below Example 1 If you only want to set the recording schedule from Sunday 2330 to Monday 2330 set the schedule as Sunday from 2330 to 2330 Example 2 If you want to set the recording schedule from Sunday 0800 to Monday 1500 set the schedule as Sunday from 0800 to 2400 and Monday 2400 to 1500
Note Before setting the timer recording schedule please turn on ldquoTIMER RECORD ENABLErdquo in ldquoRECORDrdquo
menu list For details please refer to the section ldquo61 Recordrdquo at page 16
63 Date In this menu list you can set up the system date and time for this device
Note When the recording function is activated please DO NOT change the date or time on your DVR For
details please refer to the section ldquo41 Recordingrdquo at page 13
Press ldquoMENUrdquo button on the front panel to enter the main menu list Move the cursor to ldquoDATErdquo and press rdquoENTERrdquo The screen will show the following options
MENU DATE RECORD DATE 2006 ndash Dec - 01 12 15 30 TIMER FORMAT Y - M - D DATE DAYLIGHT SAVING ON ADVANCE
The submenu items are described below
1) DATE Set the current date and time The default order is ldquoYEAR ndash MONTH ndash DATE HOUR MIN SECrdquo
2) FORMAT Select one date format from the following 3 options Y-M-D M-D-Y D-M-Y
3) DAYLIGHT SAVING Specify whether to use daylight-saving time (ON OFF) If itrsquos set to ON press ldquoENTERrdquo to go to its submenu for further settings You will see a similar screen as following
DAYLIGHT SAVING START 4TH - SUN - MAR 24 00 00 END 4TH - SUN - OCT 24 00 00 ADJUST 01 00 Set the start time and end time and adjust the daylight saving time in hour The above example means during the daylight-saving time period (starting from the 4th Sunday of March and ending on the 4th Sunday of October) the system time will plus one hour
MENU FUNCTION
-18-
64 Advance Press ldquoMENUrdquo button on the front panel to enter the main menu list Move the cursor to ldquoADVANCErdquo and
press rdquoENTERrdquo The screen will show the following options ADVANCE
CAMERA MENU DETECTION
RECORD DISPLAY TIMER ALERT DATE REMOTE ADVANCE SYSTEM
NETWORK BACKUP HDD INFO
EVENT LOG
641 Camera In this submenu you can make advanced camera settings such as changing the camera title or adjust the
brightness Move the cursor to ldquoCAMERArdquo and press rdquoENTERrdquo You will see a similar screen as the following ADVANCE CAMERA CAMERA TITLE BRIG CONT SATU HUE COV REC DETECTION 01 110 120 128 128 NO YES DISPLAY 02 110 120 128 128 NO YES ALERT 03 110 120 128 128 NO YES REMOTE 04 110 120 128 128 NO YES SYSTEM NETWORK BACKUP HDD INFO EVENT LOG
The submenu items are described below
1) TITLE You can change the default camera naming here The default title is the channel number Move the cursor to the camera title you want to change and press ldquoENTERrdquo to access the character selection screen Assign a new name to the camera up to six characters (letters or symbols)
2) BRIGCONTSATUHUE You can adjust the brightnesscontrastsaturationhue of each channel here The default value of BRIG is 110 and others are 128 The value is adjustable from 0 to 255
3) COV Select if you want to mask the selected channel under recording (YESNO) When this function is activated the wording ldquoCOVrdquo will be shown on the screen
4) REC Select if you want to enable recording for the selected channel (YESNO) When this function is activated the symbol ldquoograverdquo will be shown on the channel screen
642 Detection In this submenu you can set up detection-related functions DETECTION SETUP and DETECTION TIMER Move the cursor to ldquoDETECTIONrdquo and press rdquoENTERrdquo The screen will show the following options
ADVANCE DETECTION CAMERA DETECTION SETUP DETECTION DETECTION TIMER DISPLAY ALERT REMOTE SYSTEM NETWORK BACKUP HDD INFO EVENT LOG
MENU FUNCTION
-19-
(1) Detection Setup
Move the cursor to ldquoDETECTION SETUPrdquo and press rdquoENTERrdquo You will see a similar screen as the following DETECTION DETECTION
DETECTION SETUP TITLE DET AREA LS SS TS RE ALARM DETECTION TIMER 01 ON SETUP 07 03 02 10 LOW
02 OFF SETUP 07 03 02 10 OFF 03 OFF SETUP 07 03 02 10 LOW 04 OFF SETUP 07 03 02 10 HIGH PREV NEXT
The submenu items are described below
1) TITLE Show the camera title of each channel set in ldquoCAMERArdquo
2) DET Select if you want to activate the motion detection function for the selected channel (ONOFF)
3) AREA Press ldquoENTERrdquo button to set the detection area You will see similar screens as the following Pink blocks represent the area that is not being detected while the transparent blocks are the area under detection
Note If the connected video output device is LCD monitor but the ldquoMONITOR OUTrdquo setting in ldquoDISPLAYrdquo menu is MAIN the motion detection area setting will be disabled
4) LS (Level of Sensitivity) ldquoLSrdquo is to set the sensitivity of comparing two different images The smaller the value is the higher sensitivity for motion detection The highest sensitivity setting is 00 and the lowest sensitivity setting is 15 The default value is 07
5) SS (Spatial Sensitivity) ldquoSSrdquo is to set the sensitivity for detecting the size of one object (the number of the grids) on the screen The smaller the value is the higher sensitivity for motion detection The highest sensitivity setting is 00 and the lowest sensitivity setting is 15 The default setting is 03
Note The default setting of SS is 03 which means once an object is detected more than 3 grids the system will get triggered So the value of SS must be less than the number of grids that you set up for the motion detection area
6) TS (Time of Sensitivity) ldquoTSrdquo is to set the sensitivity regarding how long one object stays in the detection area and triggers the recording The smaller the value is the higher sensitivity for motion detection The highest sensitivity setting is 00 and the lowest sensitivity setting is 15 The default setting is 02
7) RE (Reference) ldquoRErdquo is to set a reference for detection The default value is 10 which means the DVR will compare 10 continuous images at one time according to the sensitivity of LS SS TS simultaneously The bigger the value is the higher sensitivity for motion detection The highest sensitivity is 61
8) ALARM Select LOW HIGH for the alarm polarity The default alarm value is OFF
Press ldquoENTERrdquo to confirm the start area
Press ldquoLEFTrdquo or ldquoRIGHTrdquo to choose the width of the area
Press ldquoUPrdquo or ldquoDOWNrdquo to choose the height of the area and press ldquoENTERrdquo again to confirm
You can also up set up multi-detection areas
Press ldquo-rdquo to set the whole area under detection
Press ldquo+rdquo to set the whole area undetected
MENU FUNCTION
-20-
(2) Detection Timer
Move the cursor to ldquoDETECTION TIMERrdquo and press rdquoENTERrdquo You will see a similar screen as the following DETECTION DETECTION TIMER
DETECTION SETUP DATE START END DETECTION TIMER OFF 00 00 - 00 00
DAILY 08 00 - 18 00 SUN 06 00 - 23 00 MON-FRI 18 00 - 23 00
OFF 00 00 - 00 00 OFF 00 00 - 00 00
OFF 00 00 - 00 00 Set the date start time and end time for the detection function The setting method is similar to ldquoTIMERrdquo Please refer
to the section ldquo62 Timerrdquo at page 17
643 Display In this menu list you can check and change some display settings Move the cursor to ldquoDISPLAYrdquo and press rdquoENTERrdquo You will see a similar screen as the following
ADVANCE DISPLAY CAMERA TITLE DISPLAY ON DETECTION DATE DISPLAY ON DISPLAY HDD INFO ON ALERT LOSS SCREEN BLUE REMOTE PLAYBACK INFO NORMAL SYSTEM DWELL DURATION (SEC) 2 NETWORK DE-INTERLACE ON BACKUP MONITOR OUT MAIN HDD INFO OSD SETUP EVENT LOG WATERMARK ON
The submenu items are described below
1) TITLE DISPLAY Select to display the channel title or not (ON OFF)
2) DATE DISPLAY Select to display the date or not (ON OFF)
3) HDD INFO Select to display HDD remaining capacity or not (ON OFF)
4) LOSS SCREEN Set the color for the video loss screen (BLUE BLACK)
5) PLAYBACK INFO Set the position where playback information will be indicated CENTER or NORMAL (on the button of the left-hand side of the screen)
6) DWELL DURATION (SEC) Set the duration time of each channel in second for CALL MONITOR (2 4 8 16)
7) DE-INTERFACE Select to enable or disable ldquoDE-INTERLACErdquo function (ON OFF)
8) MONITOR OUT Select MAIN when the video output device is CRT monitor select VGA when the video output device is LCD monitor
Note If the connected video output device is LCD monitor but the setting here is MAIN the motion detection area setting will be disabled For LCD monitor connection you also need a VGA converter (optional)
9) OSD (Multilingual) You can set the customized OSD color here
MENU FUNCTION
-21-
Move the cursor to ldquoOSDrdquo and press rdquoENTERrdquo to go to the setup view You will see a similar screen as the following
DISPLAY OSD SETUP
TITLE DISPLAY ON MENU TITLE BACKGROUND GREEN DATE DISPLAY ON MENU BACKGROUND YELLOW HDD INFO ON CURSOR YELLOW LOSS SCREEN BLUE MESSAGE TITLE BACKGROUND RED PLAYBACK INFO NORMAL MENU STYLE 3D DWELL DURATION (SEC) 2 MENU TITLE FONT YELLOW DE-INTERLACE ON MENU FONT PURE WHILE MONITOR OUT MAIN RECORD SYMBOL GREEN OSD SETUP ALERT FONT RED WATERMARK ON
The default OSD color setting is as the above screen There are 11 colors for your choice WHITE YELLOW CYAN GREEN MAGENTA RED BLUE BLACK GRAY PURE GRAY and PURE WHITE
10) WATERMARK In the playback mode of the software AP users can prove the authenticity of the backup video If the backup video had been modified the video image will turn to light red and the playback will be paused
Note This function is always on and non-switchable
644 Alert In this menu list you can set alerts for different kinds of situations such as when HDD is full Move the cursor to ldquoALERTrdquo and press rdquoENTERrdquo You will see a similar screen as the following
ADVANCE ALERT CAMERA EXT ALERT ON DETECTION INT BUZZER ON DISPLAY KEY BUZZER ON ALERT VLOSS BUZZER ON REMOTE MOTION BUZZER ON SYSTEM ALARM BUZZER ON NETWORK HDD BUZZER ON BACKUP HDD NEARLY FULL (GB) 05 HDD INFO ALARM DURATION (SEC) 05 EVENT LOG PRE-ALARM OFF
The submenu items are described below
1) EXT ALERT Select to enable or disable the sound when any external alarm is triggered (ON OFF)
2) INT BUZZER Select to enable or disable the sound (ON OFF) for all the internal buzzers KEY BUZZER VLOSS BUZZER MOTION BUZZER ALARM BUZZER and HDD BUZZER
Note When this item is set to OFF item 3) to item 7) will be disabled even though they are set to ON
3) KEY BUZZER Select to enable or disable the sound when pressing the buttons on the front panel (ON OFF)
4) VLOSS BUZZER Select to enable or disable the sound when video loss happened (ON OFF)
5) MOTION BUZZER Select to enable or disable the sound when any motion alarm is triggered (ON OFF)
6) ALARM BUZZER Select to enable or disable the sound when any internal alarm is triggered (ON OFF)
7) HDD BUZZER Select to enable or disable the sound when HDD is full (ON OFF)
8) HDD NEARLY FULL (GB) If HDD buzzer is enabled you can choose to have a buzzer notification when the HDD available capacity is 51015 GB left
MENU FUNCTION
-22-
9) ALARM DURATION (SEC) Press ldquoENTERrdquo or ldquo+rdquo ldquo-rdquo button to set the duration time of alarm recording in second (5 10 20 40)
10) PRE-ALARM Select to enable or disable the pre-alarm function (ON OFF) When pre-alarm and event recording functions are both activated the DVR will record 8MB data before any alarm motion is triggered
645 Remote
In this menu list you can set up remote devices to work properly Move the cursor to ldquoREMOTErdquo and press rdquoENTERrdquo You will see a similar screen as the following
ADVANCE REMOTE CAMERA TITLE DEVICE ID PROTOCOL RATE DETECTION 01 CAMERA 000 NORMAL 02400 DISPLAY 02 PTZ 255 P-D 02400 ALERT 03 CAMERA 000 NORMAL 02400 REMOTE 04 CAMERA 000 NORMAL 02400 SYSTEM NETWORK BACKUP HDD INFO EVENT LOG
The submenu items are described below
1) TITLE Show the camera title of each channel set in ldquoCAMERArdquo
2) DEVICE Select the device type (CAMERA PTZ) according to the connected camera for each channel
3) ID Set the ID number (0 ~ 255) for a PTZ camera After connecting to a PTZ camera correctly the default ID of the PTZ camera will be shown on the screen
4) PROTOCOL Select NORMAL (our protocol) or P-D (PELCO-D) protocol
5) RATE Set the baud rate of each channel (2400 4800 9600 19200 57600) For the connected cameras such as PTZ and speed dome cameras etc please make sure their baud rate setting is the same as the setting here
Note For detailed PTZ camera connection amp setup please refer to the section ldquo322 PTZrdquo at page 8 and ldquo665 PTZ Camera Setup and Controlrdquo at page 30
646 System In this menu list you can check or change some system settings Move the cursor to ldquoSYSTEMrdquo and press rdquoENTERrdquo You will see a similar screen as the following
ADVANCE SYSTEM CAMERA SERIAL TYPE RS-485 DETECTION BAUD RATE 02400 DISPLAY HOST ID 001 ALERT IR ON REMOTE PASSWORD SETUP SYSTEM RESET DEFAULT RESET NETWORK CLEAR HDD EXT 003 BACKUP UPGRADE NO HDD INFO RETR (MIN) 03 EVENT LOG AUTO KEYLOCK NEVER LANGUAGE ENGLISH VERSION 1088-10-K2-04-AA-11 VIDEO FORMAT NTSC
MENU FUNCTION
-23-
The submenu items are described below
1) SERIAL TYPE
Press ldquoENTERrdquo or ldquo+rdquo ldquo-rdquo button to set the serial type of the DVR (RS-485 RS-232)
2) BAUD RATE
Press ldquoENTERrdquo or ldquo+rdquo ldquo-rdquo button to set the baud rate of the DVR (2400 9600 19200 57600)
3) HOST ID
Press ldquoENTERrdquo or ldquo+rdquo ldquo-rdquo button to set the ID of the DVR (0 ~ 255)
4) IR (For Model 4 amp 5)
Press ldquoENTERrdquo or ldquo+rdquo ldquo-rdquo button to enable or disable IR function (ON OFF)
5) PASSWORD
Press ldquoENTERrdquo to reset the password for accessing the DVR system (ADMIN PASSWORD or GUEST PASSWORD) You can set the password up to 4 digits
Note Users who use guest password to access the DVR will be only allowed to view the live streaming video
and sequence display shift the channel display and lock keys
6) RESET DEFAULT
Press ldquoENTERrdquo to reset all settings as default and select ldquoYESrdquo to confirm or ldquoNOrdquo to cancel
7) CLEAR HDD
Press ldquoENTERrdquo and select ldquoYESrdquo to confirm to clear HDD or ldquoNOrdquo to cancel
8) UPGRADE (This function is only for Model 1 2 4 and 5)
Press ldquoENTERrdquo and select ldquoYESrdquo to confirm upgrade or ldquoNOrdquo to cancel
Note To use this function you need to have the upgrade file saved in a compatible USB flash drive and
insert it into the USB port at the front or rear panel
9) RETR (MIN) (For Model 5)
bull RETR Activation Press ldquoMENUrdquo + ldquo-rdquo buttons on the front panel to enable RETR function 3 5 10 minutes later A message ldquoRETR ONrdquo will be shown on the screen (in white text) and after the RETR function is activated the message ldquoRETRrdquo shown on the screen will turn to red
bull RETR Off
Press any key (except ldquo rdquo or ldquoPOWERrdquobuttons) and enter the password to turn off the RETR function
10) AUTO KEYLOCK
Set the time-out in second after which the key lock function is activated (Never 10 30 60)
11) LANGUAGE (Support multi-language)
Press ldquoENTERrdquo to select the language of the OSD
12) VERSION
Here shows the firmware version information
13) VIDEO FORMAT
Here shows the information of the DVR video format (NTSC PAL)
MENU FUNCTION
-24-
647 Network
In this menu list you can set up the network For detailed network setup please refer to the section ldquo36 LAN or Internet Setuprdquo at page 9
Move the cursor to ldquoNETWORKrdquo and press rdquoENTERrdquo You will see a similar screen as the following
ADVANCE NETWORK CAMERA NETWORK TYPE STATIC DETECTION DNS 168 95 1 1 DISPLAY PORT 0080 ALERT REMOTE SYSTEM NETWORK BACKUP HDD INFO EVENT LOG
The submenu items are described below
1) NETWORK TYPE
There are 3 network types STATIC PPPOE and DHCP
bull STATIC
Select NETWORK TYPE press ldquo+rdquo or ldquo-rdquo button to set the network type as STATIC and then press ldquoENTERrdquo to go to the submenu of the network In the submenu of network type use ldquo+rdquo or ldquo-rdquo button to set all the information needed in the DVR See the example below and refer to the section ldquo361 STATIC IPrdquo at page 9 for details
STATIC IP 160 121 346 236 GATEWAY 160 121 346 236 NETMASK 255 255 255 254
bull PPPOE
This PPPoE function needs to have one ldquousernamerdquo and one ldquopasswordrdquo subscribed from one ISP supplier
For detailed PPPoE settings please follow the AP (Licensed Software AP) setup and then refer to the section ldquo364 Dynamic IP - DHCPrdquo at page 11 and ldquo(1) DDNSrdquo in section ldquo751 Networkrdquo at page 37
bull DHCP
The DHCP function needs to be supported by a router or a cable modem network with DHCP services
For detailed DHCP settings please follow the AP (Licensed Software AP) setup and then refer to the section ldquo363 Dynamic IP - PPPOErdquo at page 10 and ldquo(1) DDNSrdquo in section ldquo751 Networkrdquo at page 37
Note DHCP and PPPoE network types need to apply DDNS services to get ldquoHostnamerdquo to correspond to the dynamic IP address For detailed DDNS settings please refer to ldquo(1) DDNSrdquo in section ldquo751 Networkrdquo at page 37
2) DNS
Key in the IP address of the domain name server obtained from your ISP (Internet Service Provider)
3) PORT
The valid number ranges from 1 to 9999 The default value is 80
Note Typically the TCP port used by HTTP is 80 However in some cases it is better to change this port
number for added flexibility or security
MENU FUNCTION
-25-
648 Backup
The backup file can be played directly in your PC via the supplied licensed software AP or via other media players (ex Windows Media Player or RealPlayer) after the file is converted to ldquoAVIrdquo format For detailed AP playback please refer to the section ldquo74 Playback Operationrdquo at page 35
Note For model 3 amp 4 you need to backup from network via supplied AP software
Note Before making a video backup with audio you need to check whether therersquos any audio camera connected to
the channels which support audio recording and have recorded data for those channels For model 1 2 amp 5 Please choose CH1 and or CH2 to backup video with audio For model 3 amp 4 You need to backup from network side (via AP software) And please choose CH1 to backup video with audio
Move the cursor to ldquoBACKUPrdquo and press rdquoENTERrdquo You will see the following options
ADVANCE BACKUP CAMERA USB BACKUP DETECTION DISK BACKUP DISPLAY ALERT REMOTE SYSTEM NETWORK BACKUP HDD INFO EVENT LOG
1) USB BACKUP (USB backup function is only for Model 1 2 4 amp 5)
Before making USB backup please check if
a) The USB flash drive is supported by your DVR If not the message ldquoUSB ERRORrdquo will be shown on the screen For the list of the compatible USB flash drives please refer to ldquoAPPENDIX 5 COMPATIBLE USB FLASH DRIVE BRANDrdquo at page 55
b) The format of your USB flash drive is FAT 32 If no please format it to ldquoFAT 32rdquo in your PC
c) There is no data in the USB flash drive If yes itrsquos recommended to clear all data in the USB flash drive before starting the backup
Move the cursor to ldquoBACKUPrdquo and press rdquoENTERrdquo You will see a similar screen as the following
BACKUP USB BACKUP USB BACKUP START TIME 2006 ndash 12 ndash 01 21 35 00 DISK BACKUP END TIME 2006 ndash 12 ndash 01 21 45 00
AVAILABLE SIZE 1460 GB CHANNEL ograve 01 ograve 02 X 03 X 04 HDD NUM HDD-MASTER-1 BACKUP TO USB START
The submenu items are described below
bull START TIME Select the start time of the backup
bull END TIME Select the end time of the backup
bull AVAILABLE SIZE Display the available capacity in the inserted USB flash drive
MENU FUNCTION
-26-
bull CHANNEL Select channels by pressing ldquoENTERrdquo button to change the symbol in front of the channel number Symbol ldquoXrdquo means that this channel is not selected to backup Symbol ldquordquo means that this channel is selected to backup
bull HDD NUM Press ldquoENTERrdquo to select the HDD containing the data you need
bull BACKUP TO USB Press ldquoENTERrdquo to start copying the chosen data to the USB flash drive
2) DISK BACKUP (CD writer backup function is only for Model 1 amp 5)
Before making disk backup please check if the type of your CD is CD-R The maximum number of backup files in the CD is 41
Note During the backup process a file player will also be copied into your CD and you will see a message
ldquoBACKUP PLAYERrdquo shown on the screen
Move the cursor to ldquoBACKUPrdquo and press rdquoENTERrdquo You will see a similar screen as the following
BACKUP DISK BACKUP USB BACKUP START TIME 2006 ndash 12 ndash 01 20 35 00 DISK BACKUP END TIME 2006 ndash 12 ndash 01 23 35 00
AVAILABLE SIZE 600 MB CHANNEL ograve 01 ograve 02 X 03 X 04 HDD NUM HDD-MASTER-1 BACKUP TO DISK START
The submenu items and their functions are the same as USB BACKUP except for ldquoBACK TO DISKrdquo item
The process below describes how to make a disk backup
bull Press ldquoEJECTrdquo button to open the disk tray Put the CD into a CD-RW drive and press ldquoEJECTrdquo button again to close the disk tray
bull Go to ldquoDISK BACKUPrdquo menu and set the start time end time channels and HDD
bull Move the cursor to ldquoBACKUP TO DISKrdquo and press ldquoENTERrdquo to start backup While CD backup is processing users will see the backup completed percentage on the screen
Note During the backup process a file player will also be copied into the CD and you will see a message
ldquoBACKUP PLAYERrdquo shown on the screen
bull After CD backup is completed ldquoDISK BURN FINISHrdquo will be prompted on the screen Press ldquoEJECTrdquo button to eject the CD tray and get the CD
bull Put the CD into the CD-ROM drive of your PC Double click the file to convert it into ldquoAVIrdquo format Play the converted file in your PC to see if the backup is successful
Note The supported PC operation systems are Windows 2000 and Windows XP
MENU FUNCTION
-27-
649 HDD Info
In this menu list you can view the remaining capacity of all the connected HDDs in this device Move the cursor to ldquoHDD INFOrdquo and press rdquoENTERrdquo You will see a similar screen as the following
ADVANCE HDD INFO CAMERA HDD NUM HDD SIZE HDD NUM HDD SIZE DETECTION MASTER-1 368 SLAVE-1 NO HDD DISPLAY MASTER-2 NO HDD SLAVE-2 NO HDD ALERT EXT-001 NO HDD EXT-002 NO HDD REMOTE EXT-003 NO HDD EXT-004 NO HDD SYSTEM EXT-005 NO HDD EXT-006 NO HDD NETWORK EXT-007 NO HDD EXT-008 NO HDD BACKUP EXT-009 NO HDD EXT-010 NO HDD HDD INFO EVENT LOG
6410 Event Log
In this menu list you can view all the event information (event type time and channel) or clear all log records Move the cursor to ldquoEVENT LOGrdquo and press rdquoENTERrdquo You will see the following options
ADVANCE EVENT LOG CAMERA VLOSS LIST DETECTION NET LIST DISPLAY SYSTEM LOG ALERT OTHERS REMOTE CLEAR ALL SYSTEM NETWORK BACKUP HDD INFO EVENT LOG
The submenu items are described below
1) VLOSS LIST Show the information of the video loss time
2) NET LIST Show the information of the net login time
3) SYSTEM LOG Show the error codes for system errors For the meaning of each error code please see the following list
Error Code in ldquoSYSTEM LOGrdquo Meaning 1) SYS ERR 01-YYY define SYS_ERR_AV087_ERR 1) Compression error YYY=000 Audio chip error YYY=001- AV087 Chip for CH1-4 error 2) SYS ERR 02-XXX define SYS_ERR_AV087_BUF_FULL Buffer is full 3) SYS ERR 03-XXX define SYS_ERR_AV087_BUF_EMPTY Buffer is empty 4) SYS ERR 04-XXX define SYS_ERR_IDE_ERR IDE interface error 5) SYS ERR 05-XXX define SYS_ERR_SCAN_DISK Disk scanning error 6) SYS ERR 06-XXX define SYS_ERR_TOP_FAT_ERR File system error 7) SYS ERR 07 (including 08 09 etc)-XXX define HDD error
4) OTHERS Show the information of ldquopower on offrdquo ldquounlockrdquo and ldquoreset to defaultrdquo time
5) CLEAR ALL Clear all event log lists
MENU FUNCTION
-28-
65 Search
In this menu list you can view the time for all the events recorded under different situations and play the file you want or search any specific events by event or time and directly play the file you find
Press ldquoSEARCHrdquo button on the front panel You will see the following screen
SEARCH
HDD-MASTER-1 FULL LIST RECORD LIST SYSTEM LIST ALARM LIST MOTION LIST EVENT SEARCH TIME SEARCH
The submenu items are described below
1) HDD-MASTER-1
Press ldquoENTERrdquo to change to the HDD you want if there are more than 1 HDD in your DVR
2) FULL LIST
Show the time list for all types of the recorded files The capital letters stand for the following R RECORD S SYSTEM A ALARM MS MOTION T TIMER
3) RECORD LIST
List the time of manual-recorded files
4) SYSTEM LIST
List the time of system-recorded files Under the manual recording mode the DVR system will save one recorded file every one hour
5) ALARM LIST
List the time of alarm-trigger-recorded files
6) MOTION LIST
List the time of motion-trigger-recorded files
7) EVENT SEARCH
Move the cursor to ldquoEVENT SEARCHrdquo and press ENTER button to search and directly playback the recorded files by the specific time period (YEAR MONTH DAY HOUR MIN) channel HDD and event type (motion alarm triggered recording)
8) TIME SEARCH
Move the cursor to ldquoTIME SEARCHrdquo and press ENTER button to search the recorded files by the specific time period (YEAR MONTH DAY HOUR MIN)
Note The file found will be played with the fast speed
MENU FUNCTION
-29-
66 Additional Operation
661 Key Lock and Unlock
bull Key Lock On Press ldquoMENUrdquo + ldquoENTERrdquo buttons on the DVR front panel to lock keys
bull AUTO KEYLOCK Set the time-out after which the key lock function is activated (Never 10 SEC 30 SEC 60 SEC) Please refer to section ldquo646 Systemrdquo at page 22
bull Key Lock Off Enter the DVR password to exit ldquoKey Lockrdquo mode
Note For the password setting please refer to the section ldquo37 Password and User Name Settingrdquo at page 11
662 Switch NTSC PAL System
bull Switch to NTSC System ( or POWER + ) Press ldquoPOWERrdquo button on the DVR front panel to shutdown Then press and hold ldquo ldquo first and press ldquoPOWERrdquo to switch to NTSC system (Press the buttons until the monitor shows video images)
bull Switch to PAL System ( or POWER + ) Press ldquoPOWERrdquo button on the DVR front panel to shutdown Then press and hold ldquo ldquo first and press ldquoPOWERrdquo to switch to PAL system (Press the buttons until the monitor shows video images)
Note The DVR will automatically detect PALNTSC system But you can also manually switch between PAL
and NTSC systems
663 Upgrade
(1) Firmware Multilanguage OSD Upgrade bull Use USB to upgrade
Please format the USB memory device as FAT 32 format first Get the upgrade files from your distributor Save the upgrade files in your USB device (do not change the file name) Go to ldquoMAIN MENUrdquo rarr ldquoSYSTEMrdquo rarr ldquoUPGRADErdquo and press ldquoENTERrdquo button Select ldquoYESrdquo and press ldquoENTERrdquo button again to confirm upgrade For detailed instructions please refer to section ldquo646 Systemrdquo at page 22
bull Use AP software to remotely upgrade In the login page of the AP software enter the user name password IP address and port of the DVR Then press
ldquo rdquo button to upgrade DVR firmware or OSD language files The provided firmware and OSD files should be saved at PC first
(2) AP and JAVA Software Upgrade bull Type the IP address where your DVR is located into the URL address box and press ldquoEnterrdquo to login the AP bull For detailed description please refer to section ldquo76 Operation via IE Browserrdquo at page 48
664 Audio Backup and Playback
If you want to backup images with audio please connect the cameras to the correct channels For model 12 amp 5 the audio channels are CH1 ndash CH2 For model 3 amp 4 the audio channels are CH1
Note For detailed camera connection please refer to section ldquo32 Camera Connectionrdquo at page 8
For detailed backup instruction please refer to section ldquo648 Backuprdquo at page 25
To select live or playback sounds of the 2 audio channels please press these two buttons
SLOW ZOOM
AUDIO or on the DVR front panel at the same time For detailed playback instructions please refer to section ldquo42 Playbackrdquo at page 14 For detailed playback instructions on the remote PC side please refer to section ldquo74 Playback Operationrdquo at page 35
MENU FUNCTION
-30-
665 PTZ Camera Setup and Control
bull PTZ connection Please refer to section ldquo322 PTZrdquo at page 8
bull PTZ ID protocol baud rate setting at the DVR side Please refer to section ldquo645 Remoterdquo at page 22
bull PTZ ID protocol baud rate setting at the remote AP software side Please refer to section ldquo(1) Devicerdquo at page 39 (AP software system configuration)
bull PTZ control at DVR side
Press these
SEQ
PTZ or two buttons on the DVR front panel at the same time to enter exit the PTZ control mode
In the PTZ control mode press + button to zoom in press - button to zoom out and press UPrdquo ldquoDOWNrdquo ldquoLEFTrdquo or ldquoRIGHT buttons on the DVR front panel to adjust the PTZ angle
bull PTZ control at AP software side Please refer to section ldquo732 PTZ Camera Control Panelrdquo at page 34
666 RETR Setup (For Model 5 only)
Before activating the RETR function please set the motion detection area first
(1) Setup Motion Detection Function Activate motion detection function and setup the motion detection area and sensitivity Please refer to section ldquo642 Detectionrdquo at page 18 or section ldquo(2) Detectionrdquo at page 40 (AP software system configuration)
(2) Activate the RETR Function bull From DVR front panel
Press rdquoMenurdquo and ldquo-rdquo buttons on the DVR front panel at the same time RETR function will be activated 3 5 10 minutes later For detailed instructions please refer to section ldquo646 Systemrdquo A message ldquoRETR ONrdquo will be shown on the screen (in white text) and after the RETR function is activated the message ldquoRETRrdquo shown on the screen will turn to red
bull From AP software at remote PCNB side Press ldquoRETRrdquo button on the AP control panel to activate the RETR function immediately Please refer to section ldquo731 DVR Control Panelrdquo
bull From IR transmitter Press ldquoRETRrdquo or ldquoF3rdquo button on the IR remote control to activate the RETR function for 3 5 10 minutes later Please refer to the IR transmitter manual
(3) Turn off the RETR Function bull From DVR front panel
Press any key (except ldquo rdquo or ldquoPOWERrdquo button) and enter the password to turn off the RETR function
bull From AP software at remote PCNB side Press ldquoRETRrdquo button on the AP control panel again to turn off the RETR function
bull From IR transmitter Press any key (except ldquoPOWERrdquo button) and enter the password to turn off the RETR function
LICENSED SOFTWARE AP
-31-
7 LICENSED SOFTWARE AP
71 Installation
1) Install the software
Place the attached licensed software AP disk into the CD-ROM drive and install the application programs into your PC (Including AP and JAVA programs) After setup users will see an AP shortcut icon on the desktop
For the latest software AP please check with your distributor or download from the Internet Please refer to section ldquo(2) AP and JAVA Software Upgraderdquo at page 29 or section ldquo76 Operation via IE Browserrdquo at page 48
2) Local Network Connection
Connect your DVR to PC via RJ45 network line The default DVR IP is ldquo192168110rdquo and default user name and password are both ldquoadminrdquo Users should set PCrsquos IP address as ldquo1921681XXX rdquo (1~255 except 10) in order to make the PC and DVR under the same domain
Double click to enter the login page Key in default IP address (192168110) username (admin) password (admin) and port (80) in the login page
3) Network Setting
After connecting to the DVR with local LAN you can modify the network settings in the DVR or in ldquoSYSTEM CONFIGrdquo menu of the software AP
For the static IP network type please refer to section ldquo361 STATIC IPrdquo at page 9 For the dynamic IP network type (PPPOE or DHCP) please refer to section ldquo363 Dynamic IP - PPPOErdquo at page 10 and section ldquo364 Dynamic IP - DHCPrdquo at page 11 For detailed DDNS apply please refer to section ldquo362 DDNS Applyrdquo at page 10
4) User Name and Password Setting
For detailed user name and password setting please refer to section ldquo372 Remote Login Password and User Name Settingrdquo at page 12
72 Login Panel After setting up the network information remote login user name and password double click on the
desktop to enter the software AP login page and key in Username Password IPrdquo (IP address for static IP or host name for dynamic IP) as well as Port Then click the green button to connect to the DVR
The AP login icon explanations are as following
ICON EXPLANATION ICON EXPLANATION
Address Book
Press this button to add a new IP address into the IP address book or choose any preset IP address to access the software AP software
Copy
Press this button to copy all the software installation files so users can keep all the settings of the video web server for next software installation on other PCs
Search
Search available DVR IP addresses in the local area network and modify the network setting of the DVR Upgrade Firmware
Press this button to upgrade DVR firmware or OSD language files The provided firmware and OSD files should be saved at PC first
Player
Press this button to access and play the latest recorded file that are saved in your PC
Note The version of the licensed software AP will be shown on the login page
LICENSED SOFTWARE AP
-32-
73 Control Panel
731 DVR Control Panel
a Data Transfer Rate
b Image Transfer Rate Per Second
c Connect Disconnect
d Resolution
NTSC 320 times 228 640 times 450 PAL 320 times 276 640 times 552
e Image Quality (High Medium Low )
f Snapshot
Press this button to take a snapshot of the image which will be saved in the specified destination set in ldquoSYSTEM CONFIGrdquo rarr ldquoFILE PATHrdquo rarr ldquoSnapshot Pathrdquo
g Record Press this button to start recording and press this button again to stop recording The recorded files will be saved to the specified path on the PC Each recorded file can be up to 18000 frames When the recorded file is full a new-recorded file will be saved as the second file If the HDD space is less than 200MB the program will stop recording
h System Config Press this button to enter the setting page of the licensed software AP
LICENSED SOFTWARE AP
-33-
i Number of Online Users
j CH 1 ~ 4
k 4 Channel Display
l Search Press this button to enter the DVR search menu
m Record
n Stop Fast Rewind Fast Forward Pause Slow Playback Play
o +
p -
q Digital Zoom Digital zoom inout
r Set Press this button to change the position of the channel display Press ldquoUPrdquo ldquoDOWNrdquo ldquoLEFTrdquo ldquoRIGHTrdquo buttons to select the channel you would like to change Press ldquo+rdquo or ldquo-rdquo select the channel you would like to show Press ldquoEnter rdquo button to confirm the setting
s Sequence Press this button to enter the call monitor function and press again to exit from the call monitor mode When any motion is detected the monitor will switch to the channel which is motion-triggered
t Enter Press this button to confirm the settings or enter your selection
u PTZ Control On Off When the PTZ control is turned on users could select the PTZ device and press ldquoOKrdquo button to enter the PTZ control AP screen (Press ldquoESCrdquo to exit from the PTZ control AP screen and return to the DVR control AP screen)
v Menu Up Down Left Right
Press button to enter the menu to confirm the selection and return to the upper menu exit the menu mode (Via software AP or IE browser you can remote login to the DVR but if the user name and password that you used is not the supervisor level you are not allowed using this function For detailed user name and password setting please refer to ldquo(1) Accountrdquo in the section ldquo754 Generalrdquo at page 46)
Press buttons to move the cursor and make the selection
w RETR (Remote Event Trigger Recording) (For Model 5 only) Press this button to activate the RETR function and press again to exit When RETR is on users at the remote PC side will get a real-time alarm sound notification and the recorded files will be saved to the specified path on the PC
x Search DVR Video Data Press this button to show the following window and set data search criteria The video data found will be played in the AP view
y Turbo ON OFF To speed up menu selection or the control of the PTZ camera under the software AP users can activate TURBO function by clicking this button Users are allowed to change the turbo steps from 1 to 30 Ex If users activate TURBO function and set the value of the turbo step as 3 one mouse-click will function as clicking 3 times when users press one of the button updownleftright
LICENSED SOFTWARE AP
-34-
732 PTZ Camera Control Panel
a ~ k Same as the DVR control panel a ~ k
l Preset 1 ~ 16 A preset position is a pre-defined camera view that can quickly and easily been viewed
m AUTO Press this button to enter the auto pan or sequence mode (depend on the setting in the PTZ menu) In the auto pan mode the Live View page will rotate through the selected preset positions in a set order or in sequence In the sequence mode the Live View page will automatically display the view from preset positions in a set order at set intervals
n Zoom Tele Zoom Wide
o Focus Near Focus Far
p Continuously Zoom In Continuously Zoom Out
q Enter Press this button to confirm the settings or enter your selection
r Menu Up Down Left Right
Press button to enter the PTZ menu to confirm the selection and return the upper menu exit the menu mode Press buttons to move the cursor and make the selection
s Turbo ON OFF To speed up menu selection or the control of the PTZ camera under software AP users can activate TURBO function by clicking this button Users are allowed to change the turbo steps from 1 to 30 Ex If users activate TURBO function and set the value of the turbo step as 3 one mouse-click will function as clicking 3 times then when users press one of the button updownleftright
LICENSED SOFTWARE AP
-35-
74 Playback Operation
741 AP Playback Functions
a Playback Information Display the information such as ldquoDaterdquo ldquoTimerdquo ldquoResolutionrdquo ldquo Rewind Forward Speedrdquo ldquoStatusrdquo and ldquoFunctionsrdquo etc
b Time Progress Bar Show the playback progress status
c Functions
bullDe-interlace Reduce the vibration of the paused picture
bullDe-blocking Reduce the video mosaic phenomenon
bullOSD Display the OSD of the AP playback window
bullAVI convertion Convert the entire recorded file to AVI format
bullConfig Setting Enter AP configuration setting box and set the file path text color and text color of progress status Mute Play the video only (without audio) AV sync Play with the audio and video synchronously
bullWatermark Proof the authenticity of the backup video In the playback mode of the software AP you can press this button to check the authenticity of the BACKUP VIDEO If the BACKUP VIDEO had been altered the video image will turn to light red and the playback will be paused
bullOpen Previous File Open the previous backup video When users pause the playback press this button to go to the previous frame
bullOpen Next File Open the next backup video When users pause the playback press this button to go to the next frame
d Playback Control Buttons Play Stop Pause Fast Rewind Fast Forward
e Snapshot Press this button to take a snapshot of the current image which will be saved in the specified destination
f Close the Player
Note When users use remote AP manual recording the watermark function is not supported
LICENSED SOFTWARE AP
-36-
742 Convert the recorded file to AVI format
The backup file can be played directly in your PC via the supplied licensed software AP or via other media players (Ex Windows Media Player or RealPlayer) after the file is converted to ldquoAVIrdquo format
To convert the entire recorded file to AVI format press button
To snap a video clip right-click the mouse to set a starting point ( red) and click one more time to set an ending point ( green) Then right-click the mouse to convert to AVI format
75 System Configuration
Press button to enter the AP system setting page
751 Network
The network configuration allows the DVR to connect to an LAN or Internet PPPoE and DHCP network connection types are required to apply a DDNS service to get a ldquoHostnamerdquo to correspond to a dynamic IP address Please refer to section ldquo362 DDNS Applyrdquo at page 10 for details
bull Web Port
The DVR can be viewed over the network with the licensed software AP or the IE web browser Typically the default TCP port used by HTTP is 80 However in some cases it is better to change this port number for added flexibility or security The valid web port number ranges from 1 to 9999
bull Static IP
Computers are communicated and recognized by their own unique IP addresses over the Internet ldquoStatic IPrdquo provided by your ISP (Internet Service Provider) means the IP address of the computer is fixed
In this ldquoNetworkrdquo menu choose ldquoStatic IPrdquo and enter the ldquoServer IPrdquo ldquoGatewayrdquo ldquoNet Maskrdquo and ldquoWeb Portrdquo Then press ldquoAPPLYrdquo button to confirm
LICENSED SOFTWARE AP
-37-
bull PPPOE
PPPOE stands for Point-to-Point Protocol over Ethernet Users can easily have Internet services as long as theyrsquore ready for the following things 1) Insert an Ethernet card into the PC 2) Obtain ADSL service via any ISP 3) Obtain and install PPPoE software CD
In this ldquoNetworkrdquo menu choose ldquoPPPOErdquo and enter the ldquoUser Namerdquo ldquoPasswordrdquo provided by your ISP (Internet Service Provider) and ldquoWeb Portrdquo Then select ldquoNetworkrdquo rarr ldquoDDNSrdquo to set DDNS settings (see ldquo(1) DDNSrdquo at page 37 for details) When all the settings are completed press ldquoAPPLYrdquo
bull `DHCP
This DHCP function needs to be supported by a router or cable modem network with DHCP services Choose ldquoDHCPrdquo IP type Then select ldquoNetworkrdquo rarr ldquoDDNSrdquo to set DDNS settings (see ldquo(1) DDNSrdquo at page 37 for details) When all the settings are completed press ldquoAPPLYrdquo
Note Some router brands may need to restart the DVR to get the IP address
(1) DDNS
You need to apply a DDNS account before setting PPPoE or DHCP connection DDNS is a service for transforming the dynamic IP corresponding to a specific ldquoHostnamerdquo Go to a website which provide free DDNS services and apply a ldquoHostnamerdquo For DDNS setup please refer to the section ldquo(1) DDNSrdquo at page 37
LICENSED SOFTWARE AP
-38-
bull Enable DDNS Function
a DDNS Choose ldquoEnablerdquo b User Name Type your DDNS account c Password Type your DDNS password d Domain Type the ldquoHost Namerdquo you applied previously (EX securityanytimedyndnsorg) e System Name Choose the DDNS server where you applied the domain name (EX dyndns) f Auto If you select ldquoDHCPrdquo option in ldquoNetworkrdquo menu then ldquoAUTOrdquo option will be shown in this menu g You can check the ldquoAUTOrdquo option to automatically assign the IP address
(2) Mail
If the e-mail notification function is activated the DVR will send an e-mail notification to the specified recipients once alarm-trigger or motion-trigger recording happened Please enable the function of e-mail notification in the ldquoAlarmrdquo menu first
Note Users can assign up to 4 mail accounts for E-mail notification
bull Mail Notification Function
a Add the recipientsrsquo E-mail accounts in ldquoMail Accountrdquo column Please type the entire E-mail address in the ldquoMail fromrdquo column to ensure E-mails will not be blocked by SMTP For detailed information (SMTP server username and password) please check with your E-mail service supplier
b Some mail servers are required to verify the password Please enter the ldquouser namerdquo and ldquopasswordrdquo
c After finishing the setting press ldquoAPPLYrdquo to confirm
(3) FTP
If the FTP notification function is activated the DVR will upload the captured images to the specified FTP site once alarm-trigger or motion-trigger recording happened Please enable the function of FTP notification in the ldquoAlarmrdquo menu first
bull FTP Notification Function
a Enter the detailed FTP information b After finishing the setting press ldquoAPPLYrdquo to confirm
LICENSED SOFTWARE AP
-39-
752 DVR
Each camera channel can be adjusted independently Select the desired camera channel and press ldquoEditrdquo to enter the setting box
bull DVR-Camera Function
a Title Enter the camera channel name up to 6 characters
b Adjustment Adjust the BR (brightness) CT (contrast) ST (saturation) HUE COV REC values of a camera
c After setting press ldquoOKrdquo and then press ldquoAPPLYrdquo button to confirm
(1) Device
Select the device type (CAMERA PTZ) according to the connected cameras for each channel Press ldquoEditrdquo to enter the setting box
bull The submenu items are described below
a Device Type Choose either normal camera or PTZ camera
b ID No Set the ID number (0 ~ 255) of the installed external PTZ device
c Protocol Type Choose ldquoNORMALrdquo protocol for our own brand camera Choose ldquoP-Drdquo protocol for PELCO-D protocol camera
d Baud Rate Set the baud rate of each channel (2400 4800 9600 19200 38400 57600 115200)
e After setting press ldquoOKrdquo and then press ldquoAPPLYrdquo button to confirm
Note This function can also be setup at the DVR side please refer to section ldquo645 Remoterdquo at page 22
LICENSED SOFTWARE AP
-40-
(2) Detection
Select the desired channel and press ldquoEditrdquo button to enter the motion detection sensitivity and area-setting page
bull The submenu items are described below
a DETECT (motion diction) Select motion detection function ON OFF
b AREA (motion detection area) Set the motion detection area by selecting the area grids with your mouse Pink blocks represent the area that is not being detected while the transparent blocks are the area under detection Press ldquo-rdquo to set the whole area under detection Press ldquo+rdquo to set the whole area undetected
b Motion Detection Sensitivity Set the detection sensitivity in 4 different adjustable factors (LS SS TS RD)
c Alarm Select LOW HIGH for the alarm polarity
d After setting press ldquoOKrdquo and then press ldquoAPPLYrdquo button to confirm
Note This function can also be setup at the DVR side Please refer to section ldquo642 Detectionrdquo at page 18
(3) Network Backup
You can backup the recorded data from the DVR directly to your PC and CD via the network The backup file can be played directly in your PC via the supplied licensed AP or via other media players (Ex Windows Media Player or RealPlayer) after the file is converted to ldquoAVIrdquo format
bull Enter the backup information
If you want to make a backup to a CD please check ldquoCopy to CDrdquo If you want to view the backup image while the backup is processing please check ldquoDynamic Downloadrdquo After entering the backup information press Start button to proceed the backup process
Note For CD backup please install ldquoNEROrdquo CD burning program to your PC first
Note During the file backup process users can still see the live image at the same time And the maximum
size per file for Network Backup is 500MB
LICENSED SOFTWARE AP
-41-
bull Making backup to your PC
After pressing ldquoStartrdquo the backup will be proceeded and a status bar will be displayed ldquoDVR Network Backuprdquo pop-up window will show the message ldquoDownload process is finishedrdquo when the backup is succeeded
Press ldquoPLAYrdquo button to directly convert and play the file or ldquoExitrdquo to quit
bull Making backup to a CD
After pressing ldquoStartrdquo ldquoWrite CD Settingrdquo pop-up window will show on the screen Choose ldquoClose Discrdquo when you donrsquot want to write any more data to this CD after this burning choose ldquoAppend Playerrdquo when you want to play the backup file on another PC which doesnrsquot have any available player to play it
Press ldquoOKrdquo to start making a CD backup or press ldquoCANCEL WRITING CDrdquo to only make a backup file to your PC When CD writing is processing ldquoDVR-Network Backuprdquo window will show the message ldquoWriting cd helliprdquo and a status
bar will show the writing status
LICENSED SOFTWARE AP
-42-
When CD writing is completed the CD will be ejected and ldquoDVR Network Backuprdquo pop-up window will show the message ldquoDownload process is finishedrdquo Press ldquoPLAYrdquo button to directly convert and play the file or ldquoExitrdquo to quit
bull The playback operation are described below
a Time Progress Bar
b Playback Information
c Functions (1) De-interlace (2) De-blocking (3) OSD (4) AVI Conversion (5) Config Setting (6) Watermark (7) Open Previous (8) Open Next File d Playback Control Buttons Play Stop Pause Fast Rewind Fast Forward e Snapshot f Close the Player
For AP playback and AVI conversion details please refer to section ldquo74 Playback Operationrdquo at page 35
(4) Search List
In ldquoDVRrdquo agrave ldquoSearch Listrdquo you can quickly search the event logs from 4 kinds of recording and directly backup the event recording of the chosen event log
bull HDD Number Select the HDD from which you want to search recording data in the drop-down menu
bull List Type Select the event type you want to view from the drop-down menu ALL MANUAL SYSTEM ALARM MOTION
bull Max List Number Set the maximum number of items in the search list
bull Download HDD List Press ldquoDownload HDD Listrsquo and you will see a ldquoFull Record Listrdquo shown on the screen
Highlight the event log you want and press ldquoDownloadrdquo to directly go to ldquoDVR-Network Backuprdquo window for video backup For the information of network backup please refer to the section ldquo(3) Network Backuprdquo at page 40
Tip You can also quickly go to ldquoDVR-Network Backuprdquo window by double clicking the event log you want
LICENSED SOFTWARE AP
-43-
(5) Timer Record
In ldquoDVRrdquo agrave ldquoTimer Recordrdquo you can schedule up to 7 sets of time for recording
Note The same settings can also be made in the DVR Refer to the section ldquo62 Timerrdquo at page 17 for details
bull DATE Choose a day from ldquoDATErdquo dropdown menu The options are OFF SUN MON TUE WED THU FRI SAT MON-FRI SAT-SUN and DAILY
bull START Enter the start time of timer recording
bull END Enter the end time of timer recording
Press ldquoAPPLYrdquo to confirm the setup or ldquoEXITrdquo to quit without saving
(6) Date
In ldquoDVRrdquo agrave ldquoDaterdquo you can set the date for your DVR Please DO NOT change the date or time when the recording function is activated For details please refer to the section ldquo41 Recordingrdquo at page 13
Note The same settings can also be made in the DVR Refer to the section ldquo63 Daterdquo at page 17 for details
bull DATE Choose the current date from ldquoDATErdquo drop-down menu and enter the current time When you click the drop-down menu a calendar shown for you to set the current date
bull FORMAT Choose the format for date display from the three options Y-M-D D-M-Y and M-D-Y
bull DAYLIGHT SAVING Specify whether to use daylight saving time (ON OFF) and time period (START END) and adjust the daylight saving time in hour (ADJUST)
Press ldquoAPPLYrdquo to confirm the setup or ldquoEXITrdquo to quit without saving
LICENSED SOFTWARE AP
-44-
(7) Record Setting
In ldquoDVRrdquo agrave ldquoRecord Settingrdquo you can set DVR record settings
Note The same settings can also be made in the DVR Please refer to the section ldquo61 Recordrdquo at page 16
bull MANUAL RECORD Specify whether to use manual recording (YES ON) and set IPS number from the drop-down menu
bull EVENT RECORD Specify whether to user event recording (YES ON) and set IPS number from the drop-down menu
bull TIMER RECORD Specify whether to user timer recording (YES ON) and set IPS number from the drop-down menu
bull OVERWRITE Specify whether to overwrite the HDD capacity when the HDD is full (YES NO)
bull RECORD IMG SIZE Choose ldquoFRAMErdquo or ldquoCIFrdquo This selection will affect the available IPS options of the recording modes described above
bull RECORD QUALITY 4 options are available from the drop-down menu BEST HIGH NORMAL and BASIC
bull TOTAL IPS SHARE Choose the total IPS share as FIX or GROUP
Press ldquoAPPLYrdquo to confirm the setup or ldquoEXITrdquo to quit without saving
NOTE For Model 3 amp 4 the total IPS share is always ldquoFIXrdquo Selecting ldquoGROUPrdquo here is useless
753 Alarm
In ldquoAlarmrdquo and its sub-menu ldquoAlarm Listrdquo you can activate the alarm-trigger function view the detailed information of alarm events and play the event recording
LICENSED SOFTWARE AP
-45-
Press ldquoAlarmrdquo and you will see the following options
bull Alarm Trigger Select to turn the alarm-trigger function on (Enable) or off (Disable)
bull Alarm Method Select the notification methods when any alarm is triggered Email and or FTP
a) Email
When this option is checked MJPEG pictures will be saved in the path assigned in ldquoGeneralrdquo agrave ldquoFile Pathrdquo agrave ldquoSnapshot Pathrdquo and a copy will also be emailed to the E-mail address assigned in ldquoNetworkrdquo agrave ldquoMailrdquo if any alarm is triggered
b) FTP
When this option is checked MJPEG pictures will be saved in the path assigned in ldquoGeneralrdquo agrave ldquoFile Pathrdquo agrave ldquoSnapshot Pathrdquo and a copy will also be uploaded to the FTP address assigned in ldquoNetworkrdquo agrave ldquoFTPrdquo if any alarm is triggered
bull Post Numbers Set the number of MJPEG pictures (1-10) which will be sent with the chosen alarm method(s)
bull Alarm Duration Set the duration time of motion trigger recording (5 SEC 10 SEC 20 SEC 40 SEC)
bull Auto switch to alarm video Check this option to immediately switch to the channel that an alarm event is triggered and see the live view
bull Alarm Refresh Press to clear the alarm icon ldquo rdquo shown on the screen
(1) Alarm List (For Model 5 Only)
In ldquoAlarmrdquo agrave ldquoAlarm Listrdquo you can view the detailed information of alarm events (IP address time amp frame number) and see the following options
bull Path Display the location where all the alarm event data will be saved This path is assigned in ldquoGeneralrdquo agrave ldquoFile Pathrdquo agrave ldquoRecord Pathrdquo
bull Play Choose the event item you want to see and press ldquoPlayrdquo to view the event recording
bull Delete Choose the event item you want to remove and press ldquoDeleterdquo to remove it
bull Refresh Press ldquoRefreshrdquo to update the alarm list
bull Clear All Press ldquoClear Allrdquo to remove all the alarm event items
LICENSED SOFTWARE AP
-46-
754 General
In ldquoGeneralrdquo and its sub-menus ldquoAccountrdquo ldquoOnline User Infordquo and ldquoFile Pathrdquo you can view and set up some general information about this software and your DVR
bull Firmware Version Show the current DVR firmware version information
bull Turbo step To speed up menu selection or the control of the PTZ camera under AP operations users can activate Turbo function by selecting from the drop-down menu Users are allowed to change the turbo steps from 1 to 30 Example If the value of the turbo step is set to 5 it means that when users press one of the button updownleftright one click is as clicking 5 times
bull Mac address Show the information of the Mac address
bull MAX LOG LIST Set the maximum number of log list
bull Server Log Press ldquoServer Logrdquo button to enter the server log list window as following You can filter log types you want to see by checking or unchecking the log types on the right side
bull Title Name the title which will be shown on the top of the AP live viewer (up to 8 characters)
(1) Account
In ldquoGeneralrdquo agrave ldquoAccountrdquo you can view the current user account information set the maximum user number and add delete edit user accounts bull To set the maximum user number key in the number from 1 ~ 5 in ldquoMax User(s)rdquo bull To create a new account press ldquoADDrdquo and you will see the setting window as the following
To confirm account creation press ldquoOKrdquo to discard the creation press ldquoEXITrdquo
Item Description Username Set a user name what will be used at AP login page Password Set a password what will be used at AP login page Life time Select how long this account is allowed to stay online (1 Min 5 Min 10 Min 1 Hour 1 Day
INFINITY) User level Set the security level of an account Each level has different permissions for the following functions
a b c d e f g
SUPERVISOR ndash Control all the functions and function on the DVR control panel of AP or IE browser HIGH ndash Control all the functions except ldquogrdquo NORMAL ndash Control only ldquoardquo ldquoerdquo and ldquofrdquo functions GUEST ndash Only ldquoardquo function can be used This level is only allowed to watch the live view
For the function description please refer to the section ldquo731 DVR Control Panelrdquo at page 32
LICENSED SOFTWARE AP
-47-
Note If the number of current accounts already reaches the maximum number you will not be able to
create an account unless any account is removed
bull To edit an account select one current account you want to modify and press ldquoEDITrdquo
Modify the setting you want to change To confirm the modification press ldquoOKrdquo
bull To delete an account select one current account you want to remove and press ldquoDELETErdquo The selected account will be removed and this operation cannot be recovered
(2) Online User Info
In ldquoGeneralrdquo agrave ldquoOnline User Infordquo you can view the current online user account information This view can be updated by pressing ldquoInfo Refreshrdquo button
(3) File Path
In ldquoGeneralrdquo agrave ldquoFile Pathrdquo you can view and change the file path for saving snapshots and recorded data and customize the alarm audio file in ldquoWMVrdquo format To change and customize the file path press ldquoModifyrdquo
Snapshot Path Assign the route for saving the snapshot picture Record Path Assign the route for saving the manually recorded file Alarm Audio Path (For Model 5) Customize the alarm audio file in ldquoWMVrdquo format
LICENSED SOFTWARE AP
-48-
76 Operation via IE Browser
You can view the images or operate your DVR with IE web browser Please install the licensed software AP first
Note The supported PC operation systems are Windows 2000 and Windows XP
Step 1 Key in the IP address used by your DVR in the URL address box such as 6012146236 and press Enter You will see the following page
If the port number your DVR used is NOT 80 you need to key in the port number additionally The format is IP addressport num for example IP address 6012146236 port number 888 please key in ldquohttp6012146236888rdquo into the URL address box and press ldquoEnterrdquo
Step 2 Check if you already installed the latest AP version If no please click ldquoDownload APrdquo and install the latest AP
Step 3 Check if you already installed latest Java program If no click ldquoDownload Javardquo to connect to Sun Java official website and download the latest Java Runtime Environment (JRE) version a) Press ldquoDownloadrdquo to go to the download page b) Select ldquoAccept License Agreementrdquo c) Choose offline installation or online installation and follow the onscreen instructions
Step 4 Enter the user name and password the same as the ones used at AP login Press ldquoSubmitrdquo when the user name
and password are correct or ldquoResetrdquo to re-enter the user name and password You will see a similar screen as the following when the login information is correct
All the buttons and their functions on the control panel are the same as the ones on AP control panel except for the buttons image position setting buttons For the information of operation please refer to the section ldquo73 Control Panelrdquo at page 32
Image Position Setting Button Position LT Upper Left LD Lower Left Center Center RT Upper Right RD Lower Right
-49-
8 TROUBLESHOOTING
81 FAQ Please refer to the table below for easy troubleshooting The table describes some typical problems and also their
solutions Please check them before calling your DVR dealer
Problem Solution Check power cord connection No power Confirm that there is power supplied from the outlet
DVR is not working when pressing any button You might be under ldquoKey Lockrdquo mode Press any key and enter the password to exit this mode
Timer record is not working Check if ldquoTIMER RECORD ENABLErdquo option is set to ldquoYESrdquo Confirm the camera is power supplied Check the setting of the camera lens Check the monitorrsquos video cable and connection
No live video
Check the camerarsquos video cable and connection No recorded video Check if the HDD is installed and connected properly DVR keeps rebooting Make sure the power connector and HDD are connected
closely or change another compatible HDD Replace with another HDD for testing Replace with another HDD cable for testing
HDD detection failed
Make sure HDD ldquoMasterrdquo ldquoSlaverdquo mode is correctly set Canrsquot detect your USB flash drive Replace with another USB flash drive for testing
Update the JAVA program Canrsquot view the DVR images over the network with IE web browser Update the firmware of the licensed software AP Canrsquot play the recorded data on my DVR There must be at least 8192 images of recorded data for
playback to work properly If not your DVR will stop the playback For example if the IPS is set to 30 the recording time should be at least 273 seconds (8192 images 30 IPS) for the playback to work properly
82 Default Value
DVR Side
Item Default Value Item Default Value ADMIN Password 0000 Detection OFF GUEST Password 1111 Detection - LS 07 Camera - BRIG 110 Detection - SS 03 Camera - CONT 128 Detection - TS 02 Camera - SATU 128 Detection - RE 10 Camera - HUE 128 Detection - Alarm OFF Camera - COV NO Network - IP Address 192168110 Camera - REC NO
AP Side
Item Default Value Item Default Value User Name admin Port 80 Password admin IP Address 192168110
-50-
APPENDIX 1 INSTALL HDD
HDD Installation for Model 1 and 5
Step 1 Loosen the screws on the upper cover and open the upper cover of the DVR
Step 2 Screw out the HDD bracket For the positions of the HDD bracket screws please refer to the figure below
Step 3 Get suitable brand HDD and set the HDD mode (master slave) according to the indication
Step 4 Screw HDD onto the HDD bracket two screws for each side There are three screw holes per side on the bracket and you can choose two of them to secure the HDD And then screw the HDD bracket back to the DVR base
Step 5 Connect the HDD to the power connector and IDE BUS (make sure to align the HDD precisely for pin connection)
And then close the upper cover of the DVR and fasten all the screws you loosened in the step 1
HDD Installation for Model 2 3 and 4
Step 1 Loosen the screws on the upper cover and open the upper cover of the DVR Step 2 Screw out the HDD bracket Step 3 Get suitable brand HDD and set the HDD mode (master or single) Step 4 Screw HDD onto the HDD bracket two screws for each side And then screw the HDD bracket back to the DVR
base (Refer to Fig1 amp 2) Step 5 Connect the HDD to the power connector and IDE BUS (make sure to align the HDD precisely for pin connection)
(Refer to Fig 3) Step 6 Close the upper cover of the DVR and fasten all the screws you loosened in the step 1 (Refer to Fig 4 amp 5)
-51-
APPENDIX 2 PIN CONFIGURATION
PIN FUNCTION DESCRIPTION
1 RS232-TX DVR can be controlled remotely by the keyboard of PC by using RS-232 serial communication signals Please refer to ldquoAPPENDIX 3 RS-232 PROTOCOLrdquo for details
2 RS232-RX DVR can be controlled remotely by the keyboard of PC by using RS-232 serial communication signals Please refer to ldquoAPPENDIX 3 RS-232 PROTOCOLrdquo for details
3 ~ 6 ALARM INPUT
To connect the wire from ALARM INPUT ( PIN 3 -- 6 ) to GND ( PIN 9 ) connector DVR will start recording and the buzzer will be on ldquoMENU -gt ADVANCE -gt DETECTION -gt ALARMrdquo is set to ldquoLowrdquo When the alarm input signal is ldquo Low rdquo the unit starts to record and buzzer ldquoMENU -gt ADVANCE -gt DETECTION -gt ALARMrdquo is set to ldquoHighrdquo When the alarm input signal is ldquo High rdquo the unit starts to record and buzzer
7 EXTERNAL ALARM NC Under the normal operation COM connects with NC and disconnects from NO But when any alarm is triggered COM disconnects with NC and connects with NO Attention The voltage restriction is under DC24V 1A
8 EXTERNAL ALARM NO Under the normal operation COM disconnects with NO But when any alarm is triggered COM connects with NO Attention The voltage restriction is under DC24V 1A
9 GND Signal GND
10 RS485-B DVR can be controlled remotely by the keyboard of PC by using RS-485 serial communication signals
11 RS485-A DVR can be controlled remotely by the keyboard of PC by using RS-485 serial communication signals
12 ~ 13 PIN OFF
14 ALARM RESET Connecting the wire from ALARM RESET (PIN 14) to GND (PIN 9) connector will disable alarms An external signal to ALARM RESET (PIN 14) can be used to reset both ALARM OUTPUT signal and DVRrsquos internal buzzer When any alarm has been triggered the signal becomes ldquoLowrdquo and all alarm activities will be stopped Under the normal operation the signal remains ldquoHighrdquo
15 EXTERNAL ALARM COM Under the normal operation COM disconnects with NO But when any alarm is triggered COM connects with NO Attention The voltage restriction is under DC24V 1A
16 ~ 17 GND Earth GND
Magnetic Contact When the magnetic contact is opened the alarm will be triggered and the recording is on
Siren When the DVR is triggered by alarm or motion the COM connects with NO and the siren with strobe starts wailing and flashing
-52-
APPENDIX 3 RS-232 PROTOCOL
Use your PC keyboard to simulate your DVR keypad
Data REMOTE PROTOCOL use 8 bit data 1 start bit 1 stop bit
FUNCTION CODE ASCII FUNCTION CODE ASCII
KEY_MENU 0x4D M KEY_DWELL 0x65 e
KEY_ENTER 0x0D ENTER KEY_CH1 0x31 1
KEY_PLUS 0x6b k KEY_CH2 0x32 2
KEY_MINUS 0x6d m KEY_CH3 0x33 3
KEY_UP 0x55 U KEY_CH4 0x34 4
KEY_DOWN 0x4E N KEY_CH5 0x35 5
KEY_LEFT 0x4C L KEY_CH6 0x36 6
KEY_RIGHT 0x52 R KEY_CH7 0x37 7
KEY_POWER 0x57 W KEY_CH8 0x38 8
KEY_REC 0x72 r KEY_CH9 0x39 9
KEY_PLAY 0x50 P KEY_CH10 0x41 A
KEY_SLOW 0x53 S KEY_CH11 0x42 B
KEY_ZOOM 0x5A z KEY_CH12 0x43 C
KEY_KEY LOCK 0x4B K KEY_CH13 0x44 D
KEY_AUDIO 0x64 d KEY_CH14 0x45 E
KEY_SEARCH 0x73 S KEY_CH15 0x46 F
KEY_PTZ_MODE 0x70 p KEY_CH16 0x47 G
KEY_PTZ_PRESET 0x71 q KEY_EJECT_DVD 0x6a j
KEY_PTZ_ZOOM_IN 0x69 i KEY_IRIS_NEAR 0x67 g
KEY_PTZ_ZOOM_OUT 0x66 f KEY_IRIS_FAR 0x68 h
KEY_MODE 0x6f o KEY_PTZ_LIGHT 0x6c l
KEY_4 CUT 0x61 a KEY_PTZ_WIPER 0x77 w
KEY_9 CUT 0x62 b
KEY_16 CUT 0x63 c
KEY_SET_CHANNEL 0x6e n
ACT C0H ID FUNCTION STOP (FFH) (7FH)
-53-
APPENDIX 4 RECORDING TIME TABLE
The recording time varies depending on the following factors
bull Different camera quality bull Different picture composition (such as frequency of the object movement)
Recording Time For Model 1 2 and 5
RECORD MODE QUALITY IPS RECORD TIME
FOR 500GB (HOUR)
RECORD DAY
30 4369 182
15 7676 32
7 1398 582 BEST
3 22586 941
30 5528 23
15 9713 405
7 17689 737 HIGH
3 28579 1191
30 7262 303
15 1276 532
7 23239 968 NORMAL
3 37545 1564
30 11737 489
15 20622 859
7 37559 1565
FRAME
BASIC
3 60681 2528
120 5208 217
60 9151 381
30 16667 694 BEST
15 26927 1122
120 7342 306
60 1290 538
30 23495 979 HIGH
15 37959 1582
120 9662 403
60 16976 707
30 30918 1288 NORMAL
15 49952 2081
120 13387 558
60 23521 98
30 42838 1785
CIF
BASIC
15 6921 2884
-54-
Recording Time For Model 3 and 4
RECORD MODE QUALITY IPS RECORD TIME
FOR 500GB (HOUR)
RECORD DAY
30 12778 53
15 23611 98
7 51111 213 BEST
3 98065 409
30 15972 67
15 30555 127
7 63389 264 HIGH
3 120972 504
30 17917 75
15 35278 147
7 62611 286 NORMAL
3 126388 527
30 22222 93
15 40556 169
7 92778 387
FRAME
BASIC
3 16375 682
120 76389 318
60 141667 59
30 215694 899 BEST
15 413472 1723
120 96528 402
60 165555 69
30 339861 1416 HIGH
15 483331 2014
120 112083 467
60 216638 903
30 410556 1711 NORMAL
15 515417 2148
120 156389 652
60 249444 1039
30 447222 1863
CIF
BASIC
15 668194 2784
-55-
APPENDIX 5 COMPATIBLE USB FLASH DRIVE BRAND
Please upgrade the firmware of the DVR to the latest version to ensure the accuracy of the following table If the USB flash drive is not supported by the DVR the USB ERROR message will be shown on the screen
Note Please use your PC to format the USB flash drive as FAT 32
Compatible USB Flash Drives
MANUFACTURER MODEL CAPACITY
256MB Transcend JetFlash 110
512MB
256MB Kingston DataTraveler DTI KUSBDTI256FE
512MB
256MB PQI Cool Drive (U339)
512MB
256MB APACER HANDY STENO HF202
512MB
128MB
256MB SANDISK Cruzer Micro
512MB
-56-
APPENDIX 6 COMPATIBLE HDD BRAND
Please upgrade the firmware of the DVR to the latest version to ensure the accuracy of the following table
Compatible HDD BRAND
MANUFACTURER MODEL CAPACITY ROTATION
Deskstar 7K250 HDS722516VLAT20 160GB 7200 rpm
HDS722516VLAT80 160GB 7200 rpm
HDS722516DLAT80 160GB 7200 rpm
Deskstar 7K250 HDS722525VLAT80 250GB 7200 rpm
HITACHI
Deskstar 511DHT0021 500GB 7200 rpm
DiamondMax Plus 9 Model6Y160L0 160GB 7200 rpm
DiamondMax 10 6L160R0 160GB 7200 rpm
DiamondMax 10 6L200R0 200GB 7200 rpm
DiamondMax 10 6L200PO 200GB 7200 rpm
MaxLine Plus Model7Y250P0 250GB 7200 rpm
DiamondMax 10 6L250R0-3 250GB 7200 rpm
Maxtor
DiamondMax 10 HDMA6L300RO-3 300GB 7200 rpm
Barracuda 72007 Plus ST3160023A 160GB 7200 rpm
Barracuda 72008 ST3200826A 200GB 7200 rpm
Barracuda 72008 ST3250826A 250GB 7200 rpm
Barracuda 72008 ST3300831AP 300GB 7200 rpm
Barracuda 72008 ST3400832AP 400GB 7200 rpm
72009 ST3200827AP 200GB 7200 rpm
720010 ST3250620AP 250GB 7200 rpm
Seagate
720010 ST3320620AP 320GB 7200 rpm
Caviar SE WD1600JB 160GB 7200 rpm
Caviar WD2000BB-00DWA0 200GB 7200 rpm
Caviar SE WD2500JB 250GB 7200 rpm Western Digital
Cavir RE WD2500SB-01KBC0 250GB 7200 rpm
BASIC OPERATION
-11-
364 Dynamic IP - DHCP
Get a router and use the default IP address provided by your router to login to the router Enable the DHCP server and set the starting IP address ending IP address and lease time The DHCP Server of the router will automatically allocate an unused IP address from the IP address pool to the requesting computer
1) Build a Local Area Network (LAN) between DVR and PCNB with network cable Your NBPC and DVR must be under the same network domain to build the area network Please change the IP
address of your PCNB into 1921681X (X can be the number between 1~255 except 10) and the subnet mask into 2552552550 for communicate with the DVR
Install the supplied AP software on your NBPC And then login the DVR with the supplied AP software for the following default DVR settings bull The DVR default IP address 192168110 bull The DVR default account password admin bull The DVR default port 80
2) Set DVR network setting in ldquoSYSTEM CONFIGrdquo rarr ldquoNetworkrdquo of the supplied AP In the ldquoSYSTEM CONFIGrdquo rarr ldquoNetworkrdquo of the supplied AP select the ldquoDHCPrdquo in ldquoIP TYPErdquo section Then
press rdquoAPPLYrdquo button to confirm the setting
Set DVR DDNS setting in the ldquoSYSTEM CONFIGrdquo rarr ldquoDDNSrdquo of the supplied AP software bull DDNS Choose ldquoEnablerdquo bull User Name Type your DDNS account bull Password Type your DDNS password bull Domain Type the ldquoHost Namerdquo you applied previously (EX securityanytimedyndnsorg) bull System Name Choose the DDNS server where you applied the domain name (EX dyndns) bull After setting please press ldquoAPPLYrdquo button to confirm and finish the setting
3) Login your DVR via an Ethernet or dial-up network After setting up the network information of the DVR and connect it to the network you can type DDNS host name
and default user name and password in the supplied AP software login page to log into your DVR remotely
BASIC OPERATION
-12-
37 Password and User Name Setting
371 DVR Password Setting
The menu path is as following MENU rarr ADVANCE rarr SYSTEM rarr PASSWORD rarr SETUP rarr ADMIN PASSWORD GUEST PASSWORD You can use the following buttons for menu setting
BUTTON FUNCTION UP DOWN LEFT RIGHT Move the cursor + - Choose numbers selections ENTER Go to the submenu confirm the selection MENU Go to the menu list confirm the change exit the menu list
1) Admin password Password for supervisor allow all the setup of DVR
2) Guest password Only allow viewing the live streaming video and sequencing display shifting the channel display and locking keys
372 Remote Login Password and User Name Setting
In the ldquoSYSTEM CONFIGrdquo rarr ldquoAccountrdquo of the supplied AP software you can set up user accounts (max 5 accounts) password life time and authority level (max 5 users on line at the same time) for remote login to the DVR For detailed instructions please refer to ldquo(1) Accountrdquo in the section ldquo754 Generalrdquo at page 46
38 System Diagram
After you finish all the connections a surveillance system is established and you can experience the marvelous and useful functions of this DVR The diagram below illustrates all the available connections of this DVR for you to picture your surveillance system (Take Model 1 as an example)
BASIC OPERATION
-13-
4 BASIC OPERATION
41 Recording
This device offers three recording modes manual record event record and timer record If the power is off accidentally the recorded video data will not be lost and is safely stored in the HDD The device will return to the original recording status after the power is on again
bull MANUAL RECORD (continuous recording)
Recording is initiated by manually pressing ldquoRECrdquo button on the front panel This mode is indicated by the sign ldquoograverdquo on the screen
bull EVENT RECORD (triggered by motion and external alarm)
When this function is activated the recording is triggered by motion or external alarms This mode is indicated by the sign (motion) or (external alarm) on the screen
bull TIMER RECORD (scheduled time)
Recording is scheduled by TIMER function Indicated by the wording ldquoTIMER RECORDrdquo on the monitor
Note When the recording function is activated please DO NOT change the date or time on your DVR The recorded
data will be disordered and you will not be able to find the recorded data to backup by time search If users change the date or time accidentally when the recording function is activated please clear all HDD data
and start recording again
Overwriting Mode
If the overwriting mode is enabled you will see ldquo-OW-rdquo (1) under the recording mode except the system time (2) available HDD capacity (3) recording icon (4) and channel title (5)
When the HDD is full under ldquo-OW-rdquo recording mode the previous recorded data will be overwritten without notice Under ldquo-OW- mode this device will clear 8GB data from the oldest for continuous recording once the HDD is full
To turn onoff this mode please refer to the section ldquo646 Systemrdquo at page 22
BASIC OPERATION
-14-
42 Playback
Press ldquo rdquo or ldquoPLAYrdquo button on the front panel and the device will display the last recorded video
Note There must be at least 8192 images of recorded data for playback to work properly If not the device
will stop playback For example if the IPS is set to 30 the recording time should be at least 273 seconds (8192 images 30 IPS) for the playback to work properly
Playback related operations are described below
bull Fast Forward ( ) Fast Rewind ( ) You can increase the speed for fast forward and rewind on this device In the playback mode Press ldquo ldquo once to get 4X speed forward and press twice to get 8X speed etc And the maximum speed is 32X Press ldquo ldquo once to get 4X speed rewind and press twice to get 8X speed etc And the maximum speed is 32X
bull Pause ( ) Image Jog Press ldquo ldquo button to pause the video playback In the Pause mode Press ldquo ldquo button once to get one frame forward Press ldquo ldquo button once to get one frame rewind
bull Stop ( ) Pressing ldquo rdquo button under all circumstances will return this device to live monitoring mode
bull Channel Display Mode Display mode Press ldquo rdquo button to show the 4 channel display modes Full screen view Press one of the number buttons from 1-4 to show the selected channel in the full screen
Under the playback mode you can select a channel to display the live video instead of the playback video For details please refer to ldquoPosition of Channel Displayrdquo in section rdquo21 Front Panelsrdquo at page 4
bull Slow Playback Model 1 2 amp 5 Press ldquoSLOWrdquo button to get 14X speed playback and press twice to get 18X speed playback Model 3 amp 4 Press ldquoSLOWrdquo button to get 12X speed playback
bull Audio
Press
SLOW ZOOM
AUDIO or buttons at the same time to select to play either live (L) or playback (P) sound
AUDIO 1 (L) ndash 1st audio channel live audio AUDIO 1 (P) ndash 1st audio channel playback audio AUDIO 2 (L) ndash 2nd audio channel live audio (Only Model 1 2 amp 5 have AUDIO 2 option) AUDIO 2 (P) ndash 2nd audio channel playback audio (Only Model 1 2 amp 5 have AUDIO 2 option)
Note If you want to playback the video with audio please connect an audio camera to the correct channel
Model 1 2 amp 5 Please connect audio cameras to INPUT1 andor INPUT 2 on the DVR rear panel Model 3 amp 4 Please connect audio camera to INPUT 1 on the DVR rear panel
MAIN MENU
-15-
5 MAIN MENU
51 Menu Tree
You can use the following buttons for menu setting
BUTTON FUNCTION UP DOWN LEFT RIGHT Move the cursor + - Choose numbers selections ENTER Go to the submenu confirm the selection MENU Go to the menu list confirm the change exit the menu list
Note The supported functions of Backup IR remote control and RETR vary according to the model youre using Please refer to the specification
MENU FUNCTION
-16-
6 MENU FUNCTION
61 Record In this menu list you can set record settings Press ldquoMENUrdquo button on the front panel to enter the main menu list The
default admin password is 0000 Enter the default password and press ldquoENTERrdquo Users can change the password later Please refer to the section ldquo646 Systemrdquo at page 22
Move the cursor to ldquoRECORDrdquo and press rdquo ENTERrdquo The screen will show the following options RECORD
MANUAL RECORD ENABLE MENU EVENT RECORD ENABLE
RECORD TIMER RECORD ENABLE TIMER OVERWRITE DATE RECORD IMG SIZE ADVANCE RECORD QUALITY
MANUAL RECORD IPS EVENT RECORD IPS TIMER RECORD IPS
TOTAL IPS SHARE The submenu items are described below
1) MANUAL RECORD ENABLE Start stop the manual recording function
2) EVENT RECORD ENABLE Start stop the event recording function When this function is enabled the recording will be triggered by any motion or external alarm
3) TIMER RECORD ENABLE Start stop the timer recording function
4) OVERWRITE Select to overwrite previous recorded data in your HDD When the HDD is full under OW recording mode this device will clear 8GB data from the oldest for continuous recording without notice
5) RECORD IMG SIZE Select one of the image sizes FRAME or CIF
Note When changing the record image size please stop recording first
6) RECORD QUALITY Select one of the 4 quality options BEST HIGH NORMAL amp BASIC
7) MANUAL RECORD IPS Select the images per second for MANUAL RECORD
8) EVENT RECORD IPS Select the images per second for EVENT RECORD (Recording that is triggered by alarm or motion)
9) TIMER RECORD IPS Select the images per second for TIMER RECORD (Recording that is activated according to the scheduled time) The IPS options are as following NTSC PAL FRAME 30 15 7 3 FRAME 25 12 6 3 CIF 120 60 30 15 CIF 100 50 25 12
10) TOTAL IPS SHARE This option is used to select how this device divides its total IPS The more IPS one channel gets the more smooth the recorded video will be played Select one of the IPS share setting FIX or GROUP FIX IPS per channel = RECORD IPS divide number of channels GROUP (Suitable for Frame mode) IPS per channel = RECORD IPS divide 2 divide number of channels in a group which is under recording
NOTE For Model 3 amp 4 the total IPS share is always ldquoFIXrdquo
MENU FUNCTION
-17-
62 Timer Press ldquoMENUrdquo button on the front panel to enter the main menu list Move the cursor to ldquoTIMERrdquo and press rdquoENTERrdquo
The screen will show the following options RECORD
DATE START END MENU OFF 00 00 - 00 00
RECORD DAILY 08 00 - 18 00 TIMER SUN 06 00 - 23 00 DATE MON-FRI 18 00 - 23 00 ADVANCE OFF 00 00 - 00 00
OFF 00 00 - 00 00 OFF 00 00 - 00 00
The submenu items are described below
1) DATE Select from the following 11 options to schedule up to 7 sets of recording days SUN MON TUE WED THU FRI SAT MONndashFRI SAT-SUN DAILY OFF If you plan to set the timer recording across the midnight there are two ways to set the timer recording schedule Please check the examples below Example 1 If you only want to set the recording schedule from Sunday 2330 to Monday 2330 set the schedule as Sunday from 2330 to 2330 Example 2 If you want to set the recording schedule from Sunday 0800 to Monday 1500 set the schedule as Sunday from 0800 to 2400 and Monday 2400 to 1500
Note Before setting the timer recording schedule please turn on ldquoTIMER RECORD ENABLErdquo in ldquoRECORDrdquo
menu list For details please refer to the section ldquo61 Recordrdquo at page 16
63 Date In this menu list you can set up the system date and time for this device
Note When the recording function is activated please DO NOT change the date or time on your DVR For
details please refer to the section ldquo41 Recordingrdquo at page 13
Press ldquoMENUrdquo button on the front panel to enter the main menu list Move the cursor to ldquoDATErdquo and press rdquoENTERrdquo The screen will show the following options
MENU DATE RECORD DATE 2006 ndash Dec - 01 12 15 30 TIMER FORMAT Y - M - D DATE DAYLIGHT SAVING ON ADVANCE
The submenu items are described below
1) DATE Set the current date and time The default order is ldquoYEAR ndash MONTH ndash DATE HOUR MIN SECrdquo
2) FORMAT Select one date format from the following 3 options Y-M-D M-D-Y D-M-Y
3) DAYLIGHT SAVING Specify whether to use daylight-saving time (ON OFF) If itrsquos set to ON press ldquoENTERrdquo to go to its submenu for further settings You will see a similar screen as following
DAYLIGHT SAVING START 4TH - SUN - MAR 24 00 00 END 4TH - SUN - OCT 24 00 00 ADJUST 01 00 Set the start time and end time and adjust the daylight saving time in hour The above example means during the daylight-saving time period (starting from the 4th Sunday of March and ending on the 4th Sunday of October) the system time will plus one hour
MENU FUNCTION
-18-
64 Advance Press ldquoMENUrdquo button on the front panel to enter the main menu list Move the cursor to ldquoADVANCErdquo and
press rdquoENTERrdquo The screen will show the following options ADVANCE
CAMERA MENU DETECTION
RECORD DISPLAY TIMER ALERT DATE REMOTE ADVANCE SYSTEM
NETWORK BACKUP HDD INFO
EVENT LOG
641 Camera In this submenu you can make advanced camera settings such as changing the camera title or adjust the
brightness Move the cursor to ldquoCAMERArdquo and press rdquoENTERrdquo You will see a similar screen as the following ADVANCE CAMERA CAMERA TITLE BRIG CONT SATU HUE COV REC DETECTION 01 110 120 128 128 NO YES DISPLAY 02 110 120 128 128 NO YES ALERT 03 110 120 128 128 NO YES REMOTE 04 110 120 128 128 NO YES SYSTEM NETWORK BACKUP HDD INFO EVENT LOG
The submenu items are described below
1) TITLE You can change the default camera naming here The default title is the channel number Move the cursor to the camera title you want to change and press ldquoENTERrdquo to access the character selection screen Assign a new name to the camera up to six characters (letters or symbols)
2) BRIGCONTSATUHUE You can adjust the brightnesscontrastsaturationhue of each channel here The default value of BRIG is 110 and others are 128 The value is adjustable from 0 to 255
3) COV Select if you want to mask the selected channel under recording (YESNO) When this function is activated the wording ldquoCOVrdquo will be shown on the screen
4) REC Select if you want to enable recording for the selected channel (YESNO) When this function is activated the symbol ldquoograverdquo will be shown on the channel screen
642 Detection In this submenu you can set up detection-related functions DETECTION SETUP and DETECTION TIMER Move the cursor to ldquoDETECTIONrdquo and press rdquoENTERrdquo The screen will show the following options
ADVANCE DETECTION CAMERA DETECTION SETUP DETECTION DETECTION TIMER DISPLAY ALERT REMOTE SYSTEM NETWORK BACKUP HDD INFO EVENT LOG
MENU FUNCTION
-19-
(1) Detection Setup
Move the cursor to ldquoDETECTION SETUPrdquo and press rdquoENTERrdquo You will see a similar screen as the following DETECTION DETECTION
DETECTION SETUP TITLE DET AREA LS SS TS RE ALARM DETECTION TIMER 01 ON SETUP 07 03 02 10 LOW
02 OFF SETUP 07 03 02 10 OFF 03 OFF SETUP 07 03 02 10 LOW 04 OFF SETUP 07 03 02 10 HIGH PREV NEXT
The submenu items are described below
1) TITLE Show the camera title of each channel set in ldquoCAMERArdquo
2) DET Select if you want to activate the motion detection function for the selected channel (ONOFF)
3) AREA Press ldquoENTERrdquo button to set the detection area You will see similar screens as the following Pink blocks represent the area that is not being detected while the transparent blocks are the area under detection
Note If the connected video output device is LCD monitor but the ldquoMONITOR OUTrdquo setting in ldquoDISPLAYrdquo menu is MAIN the motion detection area setting will be disabled
4) LS (Level of Sensitivity) ldquoLSrdquo is to set the sensitivity of comparing two different images The smaller the value is the higher sensitivity for motion detection The highest sensitivity setting is 00 and the lowest sensitivity setting is 15 The default value is 07
5) SS (Spatial Sensitivity) ldquoSSrdquo is to set the sensitivity for detecting the size of one object (the number of the grids) on the screen The smaller the value is the higher sensitivity for motion detection The highest sensitivity setting is 00 and the lowest sensitivity setting is 15 The default setting is 03
Note The default setting of SS is 03 which means once an object is detected more than 3 grids the system will get triggered So the value of SS must be less than the number of grids that you set up for the motion detection area
6) TS (Time of Sensitivity) ldquoTSrdquo is to set the sensitivity regarding how long one object stays in the detection area and triggers the recording The smaller the value is the higher sensitivity for motion detection The highest sensitivity setting is 00 and the lowest sensitivity setting is 15 The default setting is 02
7) RE (Reference) ldquoRErdquo is to set a reference for detection The default value is 10 which means the DVR will compare 10 continuous images at one time according to the sensitivity of LS SS TS simultaneously The bigger the value is the higher sensitivity for motion detection The highest sensitivity is 61
8) ALARM Select LOW HIGH for the alarm polarity The default alarm value is OFF
Press ldquoENTERrdquo to confirm the start area
Press ldquoLEFTrdquo or ldquoRIGHTrdquo to choose the width of the area
Press ldquoUPrdquo or ldquoDOWNrdquo to choose the height of the area and press ldquoENTERrdquo again to confirm
You can also up set up multi-detection areas
Press ldquo-rdquo to set the whole area under detection
Press ldquo+rdquo to set the whole area undetected
MENU FUNCTION
-20-
(2) Detection Timer
Move the cursor to ldquoDETECTION TIMERrdquo and press rdquoENTERrdquo You will see a similar screen as the following DETECTION DETECTION TIMER
DETECTION SETUP DATE START END DETECTION TIMER OFF 00 00 - 00 00
DAILY 08 00 - 18 00 SUN 06 00 - 23 00 MON-FRI 18 00 - 23 00
OFF 00 00 - 00 00 OFF 00 00 - 00 00
OFF 00 00 - 00 00 Set the date start time and end time for the detection function The setting method is similar to ldquoTIMERrdquo Please refer
to the section ldquo62 Timerrdquo at page 17
643 Display In this menu list you can check and change some display settings Move the cursor to ldquoDISPLAYrdquo and press rdquoENTERrdquo You will see a similar screen as the following
ADVANCE DISPLAY CAMERA TITLE DISPLAY ON DETECTION DATE DISPLAY ON DISPLAY HDD INFO ON ALERT LOSS SCREEN BLUE REMOTE PLAYBACK INFO NORMAL SYSTEM DWELL DURATION (SEC) 2 NETWORK DE-INTERLACE ON BACKUP MONITOR OUT MAIN HDD INFO OSD SETUP EVENT LOG WATERMARK ON
The submenu items are described below
1) TITLE DISPLAY Select to display the channel title or not (ON OFF)
2) DATE DISPLAY Select to display the date or not (ON OFF)
3) HDD INFO Select to display HDD remaining capacity or not (ON OFF)
4) LOSS SCREEN Set the color for the video loss screen (BLUE BLACK)
5) PLAYBACK INFO Set the position where playback information will be indicated CENTER or NORMAL (on the button of the left-hand side of the screen)
6) DWELL DURATION (SEC) Set the duration time of each channel in second for CALL MONITOR (2 4 8 16)
7) DE-INTERFACE Select to enable or disable ldquoDE-INTERLACErdquo function (ON OFF)
8) MONITOR OUT Select MAIN when the video output device is CRT monitor select VGA when the video output device is LCD monitor
Note If the connected video output device is LCD monitor but the setting here is MAIN the motion detection area setting will be disabled For LCD monitor connection you also need a VGA converter (optional)
9) OSD (Multilingual) You can set the customized OSD color here
MENU FUNCTION
-21-
Move the cursor to ldquoOSDrdquo and press rdquoENTERrdquo to go to the setup view You will see a similar screen as the following
DISPLAY OSD SETUP
TITLE DISPLAY ON MENU TITLE BACKGROUND GREEN DATE DISPLAY ON MENU BACKGROUND YELLOW HDD INFO ON CURSOR YELLOW LOSS SCREEN BLUE MESSAGE TITLE BACKGROUND RED PLAYBACK INFO NORMAL MENU STYLE 3D DWELL DURATION (SEC) 2 MENU TITLE FONT YELLOW DE-INTERLACE ON MENU FONT PURE WHILE MONITOR OUT MAIN RECORD SYMBOL GREEN OSD SETUP ALERT FONT RED WATERMARK ON
The default OSD color setting is as the above screen There are 11 colors for your choice WHITE YELLOW CYAN GREEN MAGENTA RED BLUE BLACK GRAY PURE GRAY and PURE WHITE
10) WATERMARK In the playback mode of the software AP users can prove the authenticity of the backup video If the backup video had been modified the video image will turn to light red and the playback will be paused
Note This function is always on and non-switchable
644 Alert In this menu list you can set alerts for different kinds of situations such as when HDD is full Move the cursor to ldquoALERTrdquo and press rdquoENTERrdquo You will see a similar screen as the following
ADVANCE ALERT CAMERA EXT ALERT ON DETECTION INT BUZZER ON DISPLAY KEY BUZZER ON ALERT VLOSS BUZZER ON REMOTE MOTION BUZZER ON SYSTEM ALARM BUZZER ON NETWORK HDD BUZZER ON BACKUP HDD NEARLY FULL (GB) 05 HDD INFO ALARM DURATION (SEC) 05 EVENT LOG PRE-ALARM OFF
The submenu items are described below
1) EXT ALERT Select to enable or disable the sound when any external alarm is triggered (ON OFF)
2) INT BUZZER Select to enable or disable the sound (ON OFF) for all the internal buzzers KEY BUZZER VLOSS BUZZER MOTION BUZZER ALARM BUZZER and HDD BUZZER
Note When this item is set to OFF item 3) to item 7) will be disabled even though they are set to ON
3) KEY BUZZER Select to enable or disable the sound when pressing the buttons on the front panel (ON OFF)
4) VLOSS BUZZER Select to enable or disable the sound when video loss happened (ON OFF)
5) MOTION BUZZER Select to enable or disable the sound when any motion alarm is triggered (ON OFF)
6) ALARM BUZZER Select to enable or disable the sound when any internal alarm is triggered (ON OFF)
7) HDD BUZZER Select to enable or disable the sound when HDD is full (ON OFF)
8) HDD NEARLY FULL (GB) If HDD buzzer is enabled you can choose to have a buzzer notification when the HDD available capacity is 51015 GB left
MENU FUNCTION
-22-
9) ALARM DURATION (SEC) Press ldquoENTERrdquo or ldquo+rdquo ldquo-rdquo button to set the duration time of alarm recording in second (5 10 20 40)
10) PRE-ALARM Select to enable or disable the pre-alarm function (ON OFF) When pre-alarm and event recording functions are both activated the DVR will record 8MB data before any alarm motion is triggered
645 Remote
In this menu list you can set up remote devices to work properly Move the cursor to ldquoREMOTErdquo and press rdquoENTERrdquo You will see a similar screen as the following
ADVANCE REMOTE CAMERA TITLE DEVICE ID PROTOCOL RATE DETECTION 01 CAMERA 000 NORMAL 02400 DISPLAY 02 PTZ 255 P-D 02400 ALERT 03 CAMERA 000 NORMAL 02400 REMOTE 04 CAMERA 000 NORMAL 02400 SYSTEM NETWORK BACKUP HDD INFO EVENT LOG
The submenu items are described below
1) TITLE Show the camera title of each channel set in ldquoCAMERArdquo
2) DEVICE Select the device type (CAMERA PTZ) according to the connected camera for each channel
3) ID Set the ID number (0 ~ 255) for a PTZ camera After connecting to a PTZ camera correctly the default ID of the PTZ camera will be shown on the screen
4) PROTOCOL Select NORMAL (our protocol) or P-D (PELCO-D) protocol
5) RATE Set the baud rate of each channel (2400 4800 9600 19200 57600) For the connected cameras such as PTZ and speed dome cameras etc please make sure their baud rate setting is the same as the setting here
Note For detailed PTZ camera connection amp setup please refer to the section ldquo322 PTZrdquo at page 8 and ldquo665 PTZ Camera Setup and Controlrdquo at page 30
646 System In this menu list you can check or change some system settings Move the cursor to ldquoSYSTEMrdquo and press rdquoENTERrdquo You will see a similar screen as the following
ADVANCE SYSTEM CAMERA SERIAL TYPE RS-485 DETECTION BAUD RATE 02400 DISPLAY HOST ID 001 ALERT IR ON REMOTE PASSWORD SETUP SYSTEM RESET DEFAULT RESET NETWORK CLEAR HDD EXT 003 BACKUP UPGRADE NO HDD INFO RETR (MIN) 03 EVENT LOG AUTO KEYLOCK NEVER LANGUAGE ENGLISH VERSION 1088-10-K2-04-AA-11 VIDEO FORMAT NTSC
MENU FUNCTION
-23-
The submenu items are described below
1) SERIAL TYPE
Press ldquoENTERrdquo or ldquo+rdquo ldquo-rdquo button to set the serial type of the DVR (RS-485 RS-232)
2) BAUD RATE
Press ldquoENTERrdquo or ldquo+rdquo ldquo-rdquo button to set the baud rate of the DVR (2400 9600 19200 57600)
3) HOST ID
Press ldquoENTERrdquo or ldquo+rdquo ldquo-rdquo button to set the ID of the DVR (0 ~ 255)
4) IR (For Model 4 amp 5)
Press ldquoENTERrdquo or ldquo+rdquo ldquo-rdquo button to enable or disable IR function (ON OFF)
5) PASSWORD
Press ldquoENTERrdquo to reset the password for accessing the DVR system (ADMIN PASSWORD or GUEST PASSWORD) You can set the password up to 4 digits
Note Users who use guest password to access the DVR will be only allowed to view the live streaming video
and sequence display shift the channel display and lock keys
6) RESET DEFAULT
Press ldquoENTERrdquo to reset all settings as default and select ldquoYESrdquo to confirm or ldquoNOrdquo to cancel
7) CLEAR HDD
Press ldquoENTERrdquo and select ldquoYESrdquo to confirm to clear HDD or ldquoNOrdquo to cancel
8) UPGRADE (This function is only for Model 1 2 4 and 5)
Press ldquoENTERrdquo and select ldquoYESrdquo to confirm upgrade or ldquoNOrdquo to cancel
Note To use this function you need to have the upgrade file saved in a compatible USB flash drive and
insert it into the USB port at the front or rear panel
9) RETR (MIN) (For Model 5)
bull RETR Activation Press ldquoMENUrdquo + ldquo-rdquo buttons on the front panel to enable RETR function 3 5 10 minutes later A message ldquoRETR ONrdquo will be shown on the screen (in white text) and after the RETR function is activated the message ldquoRETRrdquo shown on the screen will turn to red
bull RETR Off
Press any key (except ldquo rdquo or ldquoPOWERrdquobuttons) and enter the password to turn off the RETR function
10) AUTO KEYLOCK
Set the time-out in second after which the key lock function is activated (Never 10 30 60)
11) LANGUAGE (Support multi-language)
Press ldquoENTERrdquo to select the language of the OSD
12) VERSION
Here shows the firmware version information
13) VIDEO FORMAT
Here shows the information of the DVR video format (NTSC PAL)
MENU FUNCTION
-24-
647 Network
In this menu list you can set up the network For detailed network setup please refer to the section ldquo36 LAN or Internet Setuprdquo at page 9
Move the cursor to ldquoNETWORKrdquo and press rdquoENTERrdquo You will see a similar screen as the following
ADVANCE NETWORK CAMERA NETWORK TYPE STATIC DETECTION DNS 168 95 1 1 DISPLAY PORT 0080 ALERT REMOTE SYSTEM NETWORK BACKUP HDD INFO EVENT LOG
The submenu items are described below
1) NETWORK TYPE
There are 3 network types STATIC PPPOE and DHCP
bull STATIC
Select NETWORK TYPE press ldquo+rdquo or ldquo-rdquo button to set the network type as STATIC and then press ldquoENTERrdquo to go to the submenu of the network In the submenu of network type use ldquo+rdquo or ldquo-rdquo button to set all the information needed in the DVR See the example below and refer to the section ldquo361 STATIC IPrdquo at page 9 for details
STATIC IP 160 121 346 236 GATEWAY 160 121 346 236 NETMASK 255 255 255 254
bull PPPOE
This PPPoE function needs to have one ldquousernamerdquo and one ldquopasswordrdquo subscribed from one ISP supplier
For detailed PPPoE settings please follow the AP (Licensed Software AP) setup and then refer to the section ldquo364 Dynamic IP - DHCPrdquo at page 11 and ldquo(1) DDNSrdquo in section ldquo751 Networkrdquo at page 37
bull DHCP
The DHCP function needs to be supported by a router or a cable modem network with DHCP services
For detailed DHCP settings please follow the AP (Licensed Software AP) setup and then refer to the section ldquo363 Dynamic IP - PPPOErdquo at page 10 and ldquo(1) DDNSrdquo in section ldquo751 Networkrdquo at page 37
Note DHCP and PPPoE network types need to apply DDNS services to get ldquoHostnamerdquo to correspond to the dynamic IP address For detailed DDNS settings please refer to ldquo(1) DDNSrdquo in section ldquo751 Networkrdquo at page 37
2) DNS
Key in the IP address of the domain name server obtained from your ISP (Internet Service Provider)
3) PORT
The valid number ranges from 1 to 9999 The default value is 80
Note Typically the TCP port used by HTTP is 80 However in some cases it is better to change this port
number for added flexibility or security
MENU FUNCTION
-25-
648 Backup
The backup file can be played directly in your PC via the supplied licensed software AP or via other media players (ex Windows Media Player or RealPlayer) after the file is converted to ldquoAVIrdquo format For detailed AP playback please refer to the section ldquo74 Playback Operationrdquo at page 35
Note For model 3 amp 4 you need to backup from network via supplied AP software
Note Before making a video backup with audio you need to check whether therersquos any audio camera connected to
the channels which support audio recording and have recorded data for those channels For model 1 2 amp 5 Please choose CH1 and or CH2 to backup video with audio For model 3 amp 4 You need to backup from network side (via AP software) And please choose CH1 to backup video with audio
Move the cursor to ldquoBACKUPrdquo and press rdquoENTERrdquo You will see the following options
ADVANCE BACKUP CAMERA USB BACKUP DETECTION DISK BACKUP DISPLAY ALERT REMOTE SYSTEM NETWORK BACKUP HDD INFO EVENT LOG
1) USB BACKUP (USB backup function is only for Model 1 2 4 amp 5)
Before making USB backup please check if
a) The USB flash drive is supported by your DVR If not the message ldquoUSB ERRORrdquo will be shown on the screen For the list of the compatible USB flash drives please refer to ldquoAPPENDIX 5 COMPATIBLE USB FLASH DRIVE BRANDrdquo at page 55
b) The format of your USB flash drive is FAT 32 If no please format it to ldquoFAT 32rdquo in your PC
c) There is no data in the USB flash drive If yes itrsquos recommended to clear all data in the USB flash drive before starting the backup
Move the cursor to ldquoBACKUPrdquo and press rdquoENTERrdquo You will see a similar screen as the following
BACKUP USB BACKUP USB BACKUP START TIME 2006 ndash 12 ndash 01 21 35 00 DISK BACKUP END TIME 2006 ndash 12 ndash 01 21 45 00
AVAILABLE SIZE 1460 GB CHANNEL ograve 01 ograve 02 X 03 X 04 HDD NUM HDD-MASTER-1 BACKUP TO USB START
The submenu items are described below
bull START TIME Select the start time of the backup
bull END TIME Select the end time of the backup
bull AVAILABLE SIZE Display the available capacity in the inserted USB flash drive
MENU FUNCTION
-26-
bull CHANNEL Select channels by pressing ldquoENTERrdquo button to change the symbol in front of the channel number Symbol ldquoXrdquo means that this channel is not selected to backup Symbol ldquordquo means that this channel is selected to backup
bull HDD NUM Press ldquoENTERrdquo to select the HDD containing the data you need
bull BACKUP TO USB Press ldquoENTERrdquo to start copying the chosen data to the USB flash drive
2) DISK BACKUP (CD writer backup function is only for Model 1 amp 5)
Before making disk backup please check if the type of your CD is CD-R The maximum number of backup files in the CD is 41
Note During the backup process a file player will also be copied into your CD and you will see a message
ldquoBACKUP PLAYERrdquo shown on the screen
Move the cursor to ldquoBACKUPrdquo and press rdquoENTERrdquo You will see a similar screen as the following
BACKUP DISK BACKUP USB BACKUP START TIME 2006 ndash 12 ndash 01 20 35 00 DISK BACKUP END TIME 2006 ndash 12 ndash 01 23 35 00
AVAILABLE SIZE 600 MB CHANNEL ograve 01 ograve 02 X 03 X 04 HDD NUM HDD-MASTER-1 BACKUP TO DISK START
The submenu items and their functions are the same as USB BACKUP except for ldquoBACK TO DISKrdquo item
The process below describes how to make a disk backup
bull Press ldquoEJECTrdquo button to open the disk tray Put the CD into a CD-RW drive and press ldquoEJECTrdquo button again to close the disk tray
bull Go to ldquoDISK BACKUPrdquo menu and set the start time end time channels and HDD
bull Move the cursor to ldquoBACKUP TO DISKrdquo and press ldquoENTERrdquo to start backup While CD backup is processing users will see the backup completed percentage on the screen
Note During the backup process a file player will also be copied into the CD and you will see a message
ldquoBACKUP PLAYERrdquo shown on the screen
bull After CD backup is completed ldquoDISK BURN FINISHrdquo will be prompted on the screen Press ldquoEJECTrdquo button to eject the CD tray and get the CD
bull Put the CD into the CD-ROM drive of your PC Double click the file to convert it into ldquoAVIrdquo format Play the converted file in your PC to see if the backup is successful
Note The supported PC operation systems are Windows 2000 and Windows XP
MENU FUNCTION
-27-
649 HDD Info
In this menu list you can view the remaining capacity of all the connected HDDs in this device Move the cursor to ldquoHDD INFOrdquo and press rdquoENTERrdquo You will see a similar screen as the following
ADVANCE HDD INFO CAMERA HDD NUM HDD SIZE HDD NUM HDD SIZE DETECTION MASTER-1 368 SLAVE-1 NO HDD DISPLAY MASTER-2 NO HDD SLAVE-2 NO HDD ALERT EXT-001 NO HDD EXT-002 NO HDD REMOTE EXT-003 NO HDD EXT-004 NO HDD SYSTEM EXT-005 NO HDD EXT-006 NO HDD NETWORK EXT-007 NO HDD EXT-008 NO HDD BACKUP EXT-009 NO HDD EXT-010 NO HDD HDD INFO EVENT LOG
6410 Event Log
In this menu list you can view all the event information (event type time and channel) or clear all log records Move the cursor to ldquoEVENT LOGrdquo and press rdquoENTERrdquo You will see the following options
ADVANCE EVENT LOG CAMERA VLOSS LIST DETECTION NET LIST DISPLAY SYSTEM LOG ALERT OTHERS REMOTE CLEAR ALL SYSTEM NETWORK BACKUP HDD INFO EVENT LOG
The submenu items are described below
1) VLOSS LIST Show the information of the video loss time
2) NET LIST Show the information of the net login time
3) SYSTEM LOG Show the error codes for system errors For the meaning of each error code please see the following list
Error Code in ldquoSYSTEM LOGrdquo Meaning 1) SYS ERR 01-YYY define SYS_ERR_AV087_ERR 1) Compression error YYY=000 Audio chip error YYY=001- AV087 Chip for CH1-4 error 2) SYS ERR 02-XXX define SYS_ERR_AV087_BUF_FULL Buffer is full 3) SYS ERR 03-XXX define SYS_ERR_AV087_BUF_EMPTY Buffer is empty 4) SYS ERR 04-XXX define SYS_ERR_IDE_ERR IDE interface error 5) SYS ERR 05-XXX define SYS_ERR_SCAN_DISK Disk scanning error 6) SYS ERR 06-XXX define SYS_ERR_TOP_FAT_ERR File system error 7) SYS ERR 07 (including 08 09 etc)-XXX define HDD error
4) OTHERS Show the information of ldquopower on offrdquo ldquounlockrdquo and ldquoreset to defaultrdquo time
5) CLEAR ALL Clear all event log lists
MENU FUNCTION
-28-
65 Search
In this menu list you can view the time for all the events recorded under different situations and play the file you want or search any specific events by event or time and directly play the file you find
Press ldquoSEARCHrdquo button on the front panel You will see the following screen
SEARCH
HDD-MASTER-1 FULL LIST RECORD LIST SYSTEM LIST ALARM LIST MOTION LIST EVENT SEARCH TIME SEARCH
The submenu items are described below
1) HDD-MASTER-1
Press ldquoENTERrdquo to change to the HDD you want if there are more than 1 HDD in your DVR
2) FULL LIST
Show the time list for all types of the recorded files The capital letters stand for the following R RECORD S SYSTEM A ALARM MS MOTION T TIMER
3) RECORD LIST
List the time of manual-recorded files
4) SYSTEM LIST
List the time of system-recorded files Under the manual recording mode the DVR system will save one recorded file every one hour
5) ALARM LIST
List the time of alarm-trigger-recorded files
6) MOTION LIST
List the time of motion-trigger-recorded files
7) EVENT SEARCH
Move the cursor to ldquoEVENT SEARCHrdquo and press ENTER button to search and directly playback the recorded files by the specific time period (YEAR MONTH DAY HOUR MIN) channel HDD and event type (motion alarm triggered recording)
8) TIME SEARCH
Move the cursor to ldquoTIME SEARCHrdquo and press ENTER button to search the recorded files by the specific time period (YEAR MONTH DAY HOUR MIN)
Note The file found will be played with the fast speed
MENU FUNCTION
-29-
66 Additional Operation
661 Key Lock and Unlock
bull Key Lock On Press ldquoMENUrdquo + ldquoENTERrdquo buttons on the DVR front panel to lock keys
bull AUTO KEYLOCK Set the time-out after which the key lock function is activated (Never 10 SEC 30 SEC 60 SEC) Please refer to section ldquo646 Systemrdquo at page 22
bull Key Lock Off Enter the DVR password to exit ldquoKey Lockrdquo mode
Note For the password setting please refer to the section ldquo37 Password and User Name Settingrdquo at page 11
662 Switch NTSC PAL System
bull Switch to NTSC System ( or POWER + ) Press ldquoPOWERrdquo button on the DVR front panel to shutdown Then press and hold ldquo ldquo first and press ldquoPOWERrdquo to switch to NTSC system (Press the buttons until the monitor shows video images)
bull Switch to PAL System ( or POWER + ) Press ldquoPOWERrdquo button on the DVR front panel to shutdown Then press and hold ldquo ldquo first and press ldquoPOWERrdquo to switch to PAL system (Press the buttons until the monitor shows video images)
Note The DVR will automatically detect PALNTSC system But you can also manually switch between PAL
and NTSC systems
663 Upgrade
(1) Firmware Multilanguage OSD Upgrade bull Use USB to upgrade
Please format the USB memory device as FAT 32 format first Get the upgrade files from your distributor Save the upgrade files in your USB device (do not change the file name) Go to ldquoMAIN MENUrdquo rarr ldquoSYSTEMrdquo rarr ldquoUPGRADErdquo and press ldquoENTERrdquo button Select ldquoYESrdquo and press ldquoENTERrdquo button again to confirm upgrade For detailed instructions please refer to section ldquo646 Systemrdquo at page 22
bull Use AP software to remotely upgrade In the login page of the AP software enter the user name password IP address and port of the DVR Then press
ldquo rdquo button to upgrade DVR firmware or OSD language files The provided firmware and OSD files should be saved at PC first
(2) AP and JAVA Software Upgrade bull Type the IP address where your DVR is located into the URL address box and press ldquoEnterrdquo to login the AP bull For detailed description please refer to section ldquo76 Operation via IE Browserrdquo at page 48
664 Audio Backup and Playback
If you want to backup images with audio please connect the cameras to the correct channels For model 12 amp 5 the audio channels are CH1 ndash CH2 For model 3 amp 4 the audio channels are CH1
Note For detailed camera connection please refer to section ldquo32 Camera Connectionrdquo at page 8
For detailed backup instruction please refer to section ldquo648 Backuprdquo at page 25
To select live or playback sounds of the 2 audio channels please press these two buttons
SLOW ZOOM
AUDIO or on the DVR front panel at the same time For detailed playback instructions please refer to section ldquo42 Playbackrdquo at page 14 For detailed playback instructions on the remote PC side please refer to section ldquo74 Playback Operationrdquo at page 35
MENU FUNCTION
-30-
665 PTZ Camera Setup and Control
bull PTZ connection Please refer to section ldquo322 PTZrdquo at page 8
bull PTZ ID protocol baud rate setting at the DVR side Please refer to section ldquo645 Remoterdquo at page 22
bull PTZ ID protocol baud rate setting at the remote AP software side Please refer to section ldquo(1) Devicerdquo at page 39 (AP software system configuration)
bull PTZ control at DVR side
Press these
SEQ
PTZ or two buttons on the DVR front panel at the same time to enter exit the PTZ control mode
In the PTZ control mode press + button to zoom in press - button to zoom out and press UPrdquo ldquoDOWNrdquo ldquoLEFTrdquo or ldquoRIGHT buttons on the DVR front panel to adjust the PTZ angle
bull PTZ control at AP software side Please refer to section ldquo732 PTZ Camera Control Panelrdquo at page 34
666 RETR Setup (For Model 5 only)
Before activating the RETR function please set the motion detection area first
(1) Setup Motion Detection Function Activate motion detection function and setup the motion detection area and sensitivity Please refer to section ldquo642 Detectionrdquo at page 18 or section ldquo(2) Detectionrdquo at page 40 (AP software system configuration)
(2) Activate the RETR Function bull From DVR front panel
Press rdquoMenurdquo and ldquo-rdquo buttons on the DVR front panel at the same time RETR function will be activated 3 5 10 minutes later For detailed instructions please refer to section ldquo646 Systemrdquo A message ldquoRETR ONrdquo will be shown on the screen (in white text) and after the RETR function is activated the message ldquoRETRrdquo shown on the screen will turn to red
bull From AP software at remote PCNB side Press ldquoRETRrdquo button on the AP control panel to activate the RETR function immediately Please refer to section ldquo731 DVR Control Panelrdquo
bull From IR transmitter Press ldquoRETRrdquo or ldquoF3rdquo button on the IR remote control to activate the RETR function for 3 5 10 minutes later Please refer to the IR transmitter manual
(3) Turn off the RETR Function bull From DVR front panel
Press any key (except ldquo rdquo or ldquoPOWERrdquo button) and enter the password to turn off the RETR function
bull From AP software at remote PCNB side Press ldquoRETRrdquo button on the AP control panel again to turn off the RETR function
bull From IR transmitter Press any key (except ldquoPOWERrdquo button) and enter the password to turn off the RETR function
LICENSED SOFTWARE AP
-31-
7 LICENSED SOFTWARE AP
71 Installation
1) Install the software
Place the attached licensed software AP disk into the CD-ROM drive and install the application programs into your PC (Including AP and JAVA programs) After setup users will see an AP shortcut icon on the desktop
For the latest software AP please check with your distributor or download from the Internet Please refer to section ldquo(2) AP and JAVA Software Upgraderdquo at page 29 or section ldquo76 Operation via IE Browserrdquo at page 48
2) Local Network Connection
Connect your DVR to PC via RJ45 network line The default DVR IP is ldquo192168110rdquo and default user name and password are both ldquoadminrdquo Users should set PCrsquos IP address as ldquo1921681XXX rdquo (1~255 except 10) in order to make the PC and DVR under the same domain
Double click to enter the login page Key in default IP address (192168110) username (admin) password (admin) and port (80) in the login page
3) Network Setting
After connecting to the DVR with local LAN you can modify the network settings in the DVR or in ldquoSYSTEM CONFIGrdquo menu of the software AP
For the static IP network type please refer to section ldquo361 STATIC IPrdquo at page 9 For the dynamic IP network type (PPPOE or DHCP) please refer to section ldquo363 Dynamic IP - PPPOErdquo at page 10 and section ldquo364 Dynamic IP - DHCPrdquo at page 11 For detailed DDNS apply please refer to section ldquo362 DDNS Applyrdquo at page 10
4) User Name and Password Setting
For detailed user name and password setting please refer to section ldquo372 Remote Login Password and User Name Settingrdquo at page 12
72 Login Panel After setting up the network information remote login user name and password double click on the
desktop to enter the software AP login page and key in Username Password IPrdquo (IP address for static IP or host name for dynamic IP) as well as Port Then click the green button to connect to the DVR
The AP login icon explanations are as following
ICON EXPLANATION ICON EXPLANATION
Address Book
Press this button to add a new IP address into the IP address book or choose any preset IP address to access the software AP software
Copy
Press this button to copy all the software installation files so users can keep all the settings of the video web server for next software installation on other PCs
Search
Search available DVR IP addresses in the local area network and modify the network setting of the DVR Upgrade Firmware
Press this button to upgrade DVR firmware or OSD language files The provided firmware and OSD files should be saved at PC first
Player
Press this button to access and play the latest recorded file that are saved in your PC
Note The version of the licensed software AP will be shown on the login page
LICENSED SOFTWARE AP
-32-
73 Control Panel
731 DVR Control Panel
a Data Transfer Rate
b Image Transfer Rate Per Second
c Connect Disconnect
d Resolution
NTSC 320 times 228 640 times 450 PAL 320 times 276 640 times 552
e Image Quality (High Medium Low )
f Snapshot
Press this button to take a snapshot of the image which will be saved in the specified destination set in ldquoSYSTEM CONFIGrdquo rarr ldquoFILE PATHrdquo rarr ldquoSnapshot Pathrdquo
g Record Press this button to start recording and press this button again to stop recording The recorded files will be saved to the specified path on the PC Each recorded file can be up to 18000 frames When the recorded file is full a new-recorded file will be saved as the second file If the HDD space is less than 200MB the program will stop recording
h System Config Press this button to enter the setting page of the licensed software AP
LICENSED SOFTWARE AP
-33-
i Number of Online Users
j CH 1 ~ 4
k 4 Channel Display
l Search Press this button to enter the DVR search menu
m Record
n Stop Fast Rewind Fast Forward Pause Slow Playback Play
o +
p -
q Digital Zoom Digital zoom inout
r Set Press this button to change the position of the channel display Press ldquoUPrdquo ldquoDOWNrdquo ldquoLEFTrdquo ldquoRIGHTrdquo buttons to select the channel you would like to change Press ldquo+rdquo or ldquo-rdquo select the channel you would like to show Press ldquoEnter rdquo button to confirm the setting
s Sequence Press this button to enter the call monitor function and press again to exit from the call monitor mode When any motion is detected the monitor will switch to the channel which is motion-triggered
t Enter Press this button to confirm the settings or enter your selection
u PTZ Control On Off When the PTZ control is turned on users could select the PTZ device and press ldquoOKrdquo button to enter the PTZ control AP screen (Press ldquoESCrdquo to exit from the PTZ control AP screen and return to the DVR control AP screen)
v Menu Up Down Left Right
Press button to enter the menu to confirm the selection and return to the upper menu exit the menu mode (Via software AP or IE browser you can remote login to the DVR but if the user name and password that you used is not the supervisor level you are not allowed using this function For detailed user name and password setting please refer to ldquo(1) Accountrdquo in the section ldquo754 Generalrdquo at page 46)
Press buttons to move the cursor and make the selection
w RETR (Remote Event Trigger Recording) (For Model 5 only) Press this button to activate the RETR function and press again to exit When RETR is on users at the remote PC side will get a real-time alarm sound notification and the recorded files will be saved to the specified path on the PC
x Search DVR Video Data Press this button to show the following window and set data search criteria The video data found will be played in the AP view
y Turbo ON OFF To speed up menu selection or the control of the PTZ camera under the software AP users can activate TURBO function by clicking this button Users are allowed to change the turbo steps from 1 to 30 Ex If users activate TURBO function and set the value of the turbo step as 3 one mouse-click will function as clicking 3 times when users press one of the button updownleftright
LICENSED SOFTWARE AP
-34-
732 PTZ Camera Control Panel
a ~ k Same as the DVR control panel a ~ k
l Preset 1 ~ 16 A preset position is a pre-defined camera view that can quickly and easily been viewed
m AUTO Press this button to enter the auto pan or sequence mode (depend on the setting in the PTZ menu) In the auto pan mode the Live View page will rotate through the selected preset positions in a set order or in sequence In the sequence mode the Live View page will automatically display the view from preset positions in a set order at set intervals
n Zoom Tele Zoom Wide
o Focus Near Focus Far
p Continuously Zoom In Continuously Zoom Out
q Enter Press this button to confirm the settings or enter your selection
r Menu Up Down Left Right
Press button to enter the PTZ menu to confirm the selection and return the upper menu exit the menu mode Press buttons to move the cursor and make the selection
s Turbo ON OFF To speed up menu selection or the control of the PTZ camera under software AP users can activate TURBO function by clicking this button Users are allowed to change the turbo steps from 1 to 30 Ex If users activate TURBO function and set the value of the turbo step as 3 one mouse-click will function as clicking 3 times then when users press one of the button updownleftright
LICENSED SOFTWARE AP
-35-
74 Playback Operation
741 AP Playback Functions
a Playback Information Display the information such as ldquoDaterdquo ldquoTimerdquo ldquoResolutionrdquo ldquo Rewind Forward Speedrdquo ldquoStatusrdquo and ldquoFunctionsrdquo etc
b Time Progress Bar Show the playback progress status
c Functions
bullDe-interlace Reduce the vibration of the paused picture
bullDe-blocking Reduce the video mosaic phenomenon
bullOSD Display the OSD of the AP playback window
bullAVI convertion Convert the entire recorded file to AVI format
bullConfig Setting Enter AP configuration setting box and set the file path text color and text color of progress status Mute Play the video only (without audio) AV sync Play with the audio and video synchronously
bullWatermark Proof the authenticity of the backup video In the playback mode of the software AP you can press this button to check the authenticity of the BACKUP VIDEO If the BACKUP VIDEO had been altered the video image will turn to light red and the playback will be paused
bullOpen Previous File Open the previous backup video When users pause the playback press this button to go to the previous frame
bullOpen Next File Open the next backup video When users pause the playback press this button to go to the next frame
d Playback Control Buttons Play Stop Pause Fast Rewind Fast Forward
e Snapshot Press this button to take a snapshot of the current image which will be saved in the specified destination
f Close the Player
Note When users use remote AP manual recording the watermark function is not supported
LICENSED SOFTWARE AP
-36-
742 Convert the recorded file to AVI format
The backup file can be played directly in your PC via the supplied licensed software AP or via other media players (Ex Windows Media Player or RealPlayer) after the file is converted to ldquoAVIrdquo format
To convert the entire recorded file to AVI format press button
To snap a video clip right-click the mouse to set a starting point ( red) and click one more time to set an ending point ( green) Then right-click the mouse to convert to AVI format
75 System Configuration
Press button to enter the AP system setting page
751 Network
The network configuration allows the DVR to connect to an LAN or Internet PPPoE and DHCP network connection types are required to apply a DDNS service to get a ldquoHostnamerdquo to correspond to a dynamic IP address Please refer to section ldquo362 DDNS Applyrdquo at page 10 for details
bull Web Port
The DVR can be viewed over the network with the licensed software AP or the IE web browser Typically the default TCP port used by HTTP is 80 However in some cases it is better to change this port number for added flexibility or security The valid web port number ranges from 1 to 9999
bull Static IP
Computers are communicated and recognized by their own unique IP addresses over the Internet ldquoStatic IPrdquo provided by your ISP (Internet Service Provider) means the IP address of the computer is fixed
In this ldquoNetworkrdquo menu choose ldquoStatic IPrdquo and enter the ldquoServer IPrdquo ldquoGatewayrdquo ldquoNet Maskrdquo and ldquoWeb Portrdquo Then press ldquoAPPLYrdquo button to confirm
LICENSED SOFTWARE AP
-37-
bull PPPOE
PPPOE stands for Point-to-Point Protocol over Ethernet Users can easily have Internet services as long as theyrsquore ready for the following things 1) Insert an Ethernet card into the PC 2) Obtain ADSL service via any ISP 3) Obtain and install PPPoE software CD
In this ldquoNetworkrdquo menu choose ldquoPPPOErdquo and enter the ldquoUser Namerdquo ldquoPasswordrdquo provided by your ISP (Internet Service Provider) and ldquoWeb Portrdquo Then select ldquoNetworkrdquo rarr ldquoDDNSrdquo to set DDNS settings (see ldquo(1) DDNSrdquo at page 37 for details) When all the settings are completed press ldquoAPPLYrdquo
bull `DHCP
This DHCP function needs to be supported by a router or cable modem network with DHCP services Choose ldquoDHCPrdquo IP type Then select ldquoNetworkrdquo rarr ldquoDDNSrdquo to set DDNS settings (see ldquo(1) DDNSrdquo at page 37 for details) When all the settings are completed press ldquoAPPLYrdquo
Note Some router brands may need to restart the DVR to get the IP address
(1) DDNS
You need to apply a DDNS account before setting PPPoE or DHCP connection DDNS is a service for transforming the dynamic IP corresponding to a specific ldquoHostnamerdquo Go to a website which provide free DDNS services and apply a ldquoHostnamerdquo For DDNS setup please refer to the section ldquo(1) DDNSrdquo at page 37
LICENSED SOFTWARE AP
-38-
bull Enable DDNS Function
a DDNS Choose ldquoEnablerdquo b User Name Type your DDNS account c Password Type your DDNS password d Domain Type the ldquoHost Namerdquo you applied previously (EX securityanytimedyndnsorg) e System Name Choose the DDNS server where you applied the domain name (EX dyndns) f Auto If you select ldquoDHCPrdquo option in ldquoNetworkrdquo menu then ldquoAUTOrdquo option will be shown in this menu g You can check the ldquoAUTOrdquo option to automatically assign the IP address
(2) Mail
If the e-mail notification function is activated the DVR will send an e-mail notification to the specified recipients once alarm-trigger or motion-trigger recording happened Please enable the function of e-mail notification in the ldquoAlarmrdquo menu first
Note Users can assign up to 4 mail accounts for E-mail notification
bull Mail Notification Function
a Add the recipientsrsquo E-mail accounts in ldquoMail Accountrdquo column Please type the entire E-mail address in the ldquoMail fromrdquo column to ensure E-mails will not be blocked by SMTP For detailed information (SMTP server username and password) please check with your E-mail service supplier
b Some mail servers are required to verify the password Please enter the ldquouser namerdquo and ldquopasswordrdquo
c After finishing the setting press ldquoAPPLYrdquo to confirm
(3) FTP
If the FTP notification function is activated the DVR will upload the captured images to the specified FTP site once alarm-trigger or motion-trigger recording happened Please enable the function of FTP notification in the ldquoAlarmrdquo menu first
bull FTP Notification Function
a Enter the detailed FTP information b After finishing the setting press ldquoAPPLYrdquo to confirm
LICENSED SOFTWARE AP
-39-
752 DVR
Each camera channel can be adjusted independently Select the desired camera channel and press ldquoEditrdquo to enter the setting box
bull DVR-Camera Function
a Title Enter the camera channel name up to 6 characters
b Adjustment Adjust the BR (brightness) CT (contrast) ST (saturation) HUE COV REC values of a camera
c After setting press ldquoOKrdquo and then press ldquoAPPLYrdquo button to confirm
(1) Device
Select the device type (CAMERA PTZ) according to the connected cameras for each channel Press ldquoEditrdquo to enter the setting box
bull The submenu items are described below
a Device Type Choose either normal camera or PTZ camera
b ID No Set the ID number (0 ~ 255) of the installed external PTZ device
c Protocol Type Choose ldquoNORMALrdquo protocol for our own brand camera Choose ldquoP-Drdquo protocol for PELCO-D protocol camera
d Baud Rate Set the baud rate of each channel (2400 4800 9600 19200 38400 57600 115200)
e After setting press ldquoOKrdquo and then press ldquoAPPLYrdquo button to confirm
Note This function can also be setup at the DVR side please refer to section ldquo645 Remoterdquo at page 22
LICENSED SOFTWARE AP
-40-
(2) Detection
Select the desired channel and press ldquoEditrdquo button to enter the motion detection sensitivity and area-setting page
bull The submenu items are described below
a DETECT (motion diction) Select motion detection function ON OFF
b AREA (motion detection area) Set the motion detection area by selecting the area grids with your mouse Pink blocks represent the area that is not being detected while the transparent blocks are the area under detection Press ldquo-rdquo to set the whole area under detection Press ldquo+rdquo to set the whole area undetected
b Motion Detection Sensitivity Set the detection sensitivity in 4 different adjustable factors (LS SS TS RD)
c Alarm Select LOW HIGH for the alarm polarity
d After setting press ldquoOKrdquo and then press ldquoAPPLYrdquo button to confirm
Note This function can also be setup at the DVR side Please refer to section ldquo642 Detectionrdquo at page 18
(3) Network Backup
You can backup the recorded data from the DVR directly to your PC and CD via the network The backup file can be played directly in your PC via the supplied licensed AP or via other media players (Ex Windows Media Player or RealPlayer) after the file is converted to ldquoAVIrdquo format
bull Enter the backup information
If you want to make a backup to a CD please check ldquoCopy to CDrdquo If you want to view the backup image while the backup is processing please check ldquoDynamic Downloadrdquo After entering the backup information press Start button to proceed the backup process
Note For CD backup please install ldquoNEROrdquo CD burning program to your PC first
Note During the file backup process users can still see the live image at the same time And the maximum
size per file for Network Backup is 500MB
LICENSED SOFTWARE AP
-41-
bull Making backup to your PC
After pressing ldquoStartrdquo the backup will be proceeded and a status bar will be displayed ldquoDVR Network Backuprdquo pop-up window will show the message ldquoDownload process is finishedrdquo when the backup is succeeded
Press ldquoPLAYrdquo button to directly convert and play the file or ldquoExitrdquo to quit
bull Making backup to a CD
After pressing ldquoStartrdquo ldquoWrite CD Settingrdquo pop-up window will show on the screen Choose ldquoClose Discrdquo when you donrsquot want to write any more data to this CD after this burning choose ldquoAppend Playerrdquo when you want to play the backup file on another PC which doesnrsquot have any available player to play it
Press ldquoOKrdquo to start making a CD backup or press ldquoCANCEL WRITING CDrdquo to only make a backup file to your PC When CD writing is processing ldquoDVR-Network Backuprdquo window will show the message ldquoWriting cd helliprdquo and a status
bar will show the writing status
LICENSED SOFTWARE AP
-42-
When CD writing is completed the CD will be ejected and ldquoDVR Network Backuprdquo pop-up window will show the message ldquoDownload process is finishedrdquo Press ldquoPLAYrdquo button to directly convert and play the file or ldquoExitrdquo to quit
bull The playback operation are described below
a Time Progress Bar
b Playback Information
c Functions (1) De-interlace (2) De-blocking (3) OSD (4) AVI Conversion (5) Config Setting (6) Watermark (7) Open Previous (8) Open Next File d Playback Control Buttons Play Stop Pause Fast Rewind Fast Forward e Snapshot f Close the Player
For AP playback and AVI conversion details please refer to section ldquo74 Playback Operationrdquo at page 35
(4) Search List
In ldquoDVRrdquo agrave ldquoSearch Listrdquo you can quickly search the event logs from 4 kinds of recording and directly backup the event recording of the chosen event log
bull HDD Number Select the HDD from which you want to search recording data in the drop-down menu
bull List Type Select the event type you want to view from the drop-down menu ALL MANUAL SYSTEM ALARM MOTION
bull Max List Number Set the maximum number of items in the search list
bull Download HDD List Press ldquoDownload HDD Listrsquo and you will see a ldquoFull Record Listrdquo shown on the screen
Highlight the event log you want and press ldquoDownloadrdquo to directly go to ldquoDVR-Network Backuprdquo window for video backup For the information of network backup please refer to the section ldquo(3) Network Backuprdquo at page 40
Tip You can also quickly go to ldquoDVR-Network Backuprdquo window by double clicking the event log you want
LICENSED SOFTWARE AP
-43-
(5) Timer Record
In ldquoDVRrdquo agrave ldquoTimer Recordrdquo you can schedule up to 7 sets of time for recording
Note The same settings can also be made in the DVR Refer to the section ldquo62 Timerrdquo at page 17 for details
bull DATE Choose a day from ldquoDATErdquo dropdown menu The options are OFF SUN MON TUE WED THU FRI SAT MON-FRI SAT-SUN and DAILY
bull START Enter the start time of timer recording
bull END Enter the end time of timer recording
Press ldquoAPPLYrdquo to confirm the setup or ldquoEXITrdquo to quit without saving
(6) Date
In ldquoDVRrdquo agrave ldquoDaterdquo you can set the date for your DVR Please DO NOT change the date or time when the recording function is activated For details please refer to the section ldquo41 Recordingrdquo at page 13
Note The same settings can also be made in the DVR Refer to the section ldquo63 Daterdquo at page 17 for details
bull DATE Choose the current date from ldquoDATErdquo drop-down menu and enter the current time When you click the drop-down menu a calendar shown for you to set the current date
bull FORMAT Choose the format for date display from the three options Y-M-D D-M-Y and M-D-Y
bull DAYLIGHT SAVING Specify whether to use daylight saving time (ON OFF) and time period (START END) and adjust the daylight saving time in hour (ADJUST)
Press ldquoAPPLYrdquo to confirm the setup or ldquoEXITrdquo to quit without saving
LICENSED SOFTWARE AP
-44-
(7) Record Setting
In ldquoDVRrdquo agrave ldquoRecord Settingrdquo you can set DVR record settings
Note The same settings can also be made in the DVR Please refer to the section ldquo61 Recordrdquo at page 16
bull MANUAL RECORD Specify whether to use manual recording (YES ON) and set IPS number from the drop-down menu
bull EVENT RECORD Specify whether to user event recording (YES ON) and set IPS number from the drop-down menu
bull TIMER RECORD Specify whether to user timer recording (YES ON) and set IPS number from the drop-down menu
bull OVERWRITE Specify whether to overwrite the HDD capacity when the HDD is full (YES NO)
bull RECORD IMG SIZE Choose ldquoFRAMErdquo or ldquoCIFrdquo This selection will affect the available IPS options of the recording modes described above
bull RECORD QUALITY 4 options are available from the drop-down menu BEST HIGH NORMAL and BASIC
bull TOTAL IPS SHARE Choose the total IPS share as FIX or GROUP
Press ldquoAPPLYrdquo to confirm the setup or ldquoEXITrdquo to quit without saving
NOTE For Model 3 amp 4 the total IPS share is always ldquoFIXrdquo Selecting ldquoGROUPrdquo here is useless
753 Alarm
In ldquoAlarmrdquo and its sub-menu ldquoAlarm Listrdquo you can activate the alarm-trigger function view the detailed information of alarm events and play the event recording
LICENSED SOFTWARE AP
-45-
Press ldquoAlarmrdquo and you will see the following options
bull Alarm Trigger Select to turn the alarm-trigger function on (Enable) or off (Disable)
bull Alarm Method Select the notification methods when any alarm is triggered Email and or FTP
a) Email
When this option is checked MJPEG pictures will be saved in the path assigned in ldquoGeneralrdquo agrave ldquoFile Pathrdquo agrave ldquoSnapshot Pathrdquo and a copy will also be emailed to the E-mail address assigned in ldquoNetworkrdquo agrave ldquoMailrdquo if any alarm is triggered
b) FTP
When this option is checked MJPEG pictures will be saved in the path assigned in ldquoGeneralrdquo agrave ldquoFile Pathrdquo agrave ldquoSnapshot Pathrdquo and a copy will also be uploaded to the FTP address assigned in ldquoNetworkrdquo agrave ldquoFTPrdquo if any alarm is triggered
bull Post Numbers Set the number of MJPEG pictures (1-10) which will be sent with the chosen alarm method(s)
bull Alarm Duration Set the duration time of motion trigger recording (5 SEC 10 SEC 20 SEC 40 SEC)
bull Auto switch to alarm video Check this option to immediately switch to the channel that an alarm event is triggered and see the live view
bull Alarm Refresh Press to clear the alarm icon ldquo rdquo shown on the screen
(1) Alarm List (For Model 5 Only)
In ldquoAlarmrdquo agrave ldquoAlarm Listrdquo you can view the detailed information of alarm events (IP address time amp frame number) and see the following options
bull Path Display the location where all the alarm event data will be saved This path is assigned in ldquoGeneralrdquo agrave ldquoFile Pathrdquo agrave ldquoRecord Pathrdquo
bull Play Choose the event item you want to see and press ldquoPlayrdquo to view the event recording
bull Delete Choose the event item you want to remove and press ldquoDeleterdquo to remove it
bull Refresh Press ldquoRefreshrdquo to update the alarm list
bull Clear All Press ldquoClear Allrdquo to remove all the alarm event items
LICENSED SOFTWARE AP
-46-
754 General
In ldquoGeneralrdquo and its sub-menus ldquoAccountrdquo ldquoOnline User Infordquo and ldquoFile Pathrdquo you can view and set up some general information about this software and your DVR
bull Firmware Version Show the current DVR firmware version information
bull Turbo step To speed up menu selection or the control of the PTZ camera under AP operations users can activate Turbo function by selecting from the drop-down menu Users are allowed to change the turbo steps from 1 to 30 Example If the value of the turbo step is set to 5 it means that when users press one of the button updownleftright one click is as clicking 5 times
bull Mac address Show the information of the Mac address
bull MAX LOG LIST Set the maximum number of log list
bull Server Log Press ldquoServer Logrdquo button to enter the server log list window as following You can filter log types you want to see by checking or unchecking the log types on the right side
bull Title Name the title which will be shown on the top of the AP live viewer (up to 8 characters)
(1) Account
In ldquoGeneralrdquo agrave ldquoAccountrdquo you can view the current user account information set the maximum user number and add delete edit user accounts bull To set the maximum user number key in the number from 1 ~ 5 in ldquoMax User(s)rdquo bull To create a new account press ldquoADDrdquo and you will see the setting window as the following
To confirm account creation press ldquoOKrdquo to discard the creation press ldquoEXITrdquo
Item Description Username Set a user name what will be used at AP login page Password Set a password what will be used at AP login page Life time Select how long this account is allowed to stay online (1 Min 5 Min 10 Min 1 Hour 1 Day
INFINITY) User level Set the security level of an account Each level has different permissions for the following functions
a b c d e f g
SUPERVISOR ndash Control all the functions and function on the DVR control panel of AP or IE browser HIGH ndash Control all the functions except ldquogrdquo NORMAL ndash Control only ldquoardquo ldquoerdquo and ldquofrdquo functions GUEST ndash Only ldquoardquo function can be used This level is only allowed to watch the live view
For the function description please refer to the section ldquo731 DVR Control Panelrdquo at page 32
LICENSED SOFTWARE AP
-47-
Note If the number of current accounts already reaches the maximum number you will not be able to
create an account unless any account is removed
bull To edit an account select one current account you want to modify and press ldquoEDITrdquo
Modify the setting you want to change To confirm the modification press ldquoOKrdquo
bull To delete an account select one current account you want to remove and press ldquoDELETErdquo The selected account will be removed and this operation cannot be recovered
(2) Online User Info
In ldquoGeneralrdquo agrave ldquoOnline User Infordquo you can view the current online user account information This view can be updated by pressing ldquoInfo Refreshrdquo button
(3) File Path
In ldquoGeneralrdquo agrave ldquoFile Pathrdquo you can view and change the file path for saving snapshots and recorded data and customize the alarm audio file in ldquoWMVrdquo format To change and customize the file path press ldquoModifyrdquo
Snapshot Path Assign the route for saving the snapshot picture Record Path Assign the route for saving the manually recorded file Alarm Audio Path (For Model 5) Customize the alarm audio file in ldquoWMVrdquo format
LICENSED SOFTWARE AP
-48-
76 Operation via IE Browser
You can view the images or operate your DVR with IE web browser Please install the licensed software AP first
Note The supported PC operation systems are Windows 2000 and Windows XP
Step 1 Key in the IP address used by your DVR in the URL address box such as 6012146236 and press Enter You will see the following page
If the port number your DVR used is NOT 80 you need to key in the port number additionally The format is IP addressport num for example IP address 6012146236 port number 888 please key in ldquohttp6012146236888rdquo into the URL address box and press ldquoEnterrdquo
Step 2 Check if you already installed the latest AP version If no please click ldquoDownload APrdquo and install the latest AP
Step 3 Check if you already installed latest Java program If no click ldquoDownload Javardquo to connect to Sun Java official website and download the latest Java Runtime Environment (JRE) version a) Press ldquoDownloadrdquo to go to the download page b) Select ldquoAccept License Agreementrdquo c) Choose offline installation or online installation and follow the onscreen instructions
Step 4 Enter the user name and password the same as the ones used at AP login Press ldquoSubmitrdquo when the user name
and password are correct or ldquoResetrdquo to re-enter the user name and password You will see a similar screen as the following when the login information is correct
All the buttons and their functions on the control panel are the same as the ones on AP control panel except for the buttons image position setting buttons For the information of operation please refer to the section ldquo73 Control Panelrdquo at page 32
Image Position Setting Button Position LT Upper Left LD Lower Left Center Center RT Upper Right RD Lower Right
-49-
8 TROUBLESHOOTING
81 FAQ Please refer to the table below for easy troubleshooting The table describes some typical problems and also their
solutions Please check them before calling your DVR dealer
Problem Solution Check power cord connection No power Confirm that there is power supplied from the outlet
DVR is not working when pressing any button You might be under ldquoKey Lockrdquo mode Press any key and enter the password to exit this mode
Timer record is not working Check if ldquoTIMER RECORD ENABLErdquo option is set to ldquoYESrdquo Confirm the camera is power supplied Check the setting of the camera lens Check the monitorrsquos video cable and connection
No live video
Check the camerarsquos video cable and connection No recorded video Check if the HDD is installed and connected properly DVR keeps rebooting Make sure the power connector and HDD are connected
closely or change another compatible HDD Replace with another HDD for testing Replace with another HDD cable for testing
HDD detection failed
Make sure HDD ldquoMasterrdquo ldquoSlaverdquo mode is correctly set Canrsquot detect your USB flash drive Replace with another USB flash drive for testing
Update the JAVA program Canrsquot view the DVR images over the network with IE web browser Update the firmware of the licensed software AP Canrsquot play the recorded data on my DVR There must be at least 8192 images of recorded data for
playback to work properly If not your DVR will stop the playback For example if the IPS is set to 30 the recording time should be at least 273 seconds (8192 images 30 IPS) for the playback to work properly
82 Default Value
DVR Side
Item Default Value Item Default Value ADMIN Password 0000 Detection OFF GUEST Password 1111 Detection - LS 07 Camera - BRIG 110 Detection - SS 03 Camera - CONT 128 Detection - TS 02 Camera - SATU 128 Detection - RE 10 Camera - HUE 128 Detection - Alarm OFF Camera - COV NO Network - IP Address 192168110 Camera - REC NO
AP Side
Item Default Value Item Default Value User Name admin Port 80 Password admin IP Address 192168110
-50-
APPENDIX 1 INSTALL HDD
HDD Installation for Model 1 and 5
Step 1 Loosen the screws on the upper cover and open the upper cover of the DVR
Step 2 Screw out the HDD bracket For the positions of the HDD bracket screws please refer to the figure below
Step 3 Get suitable brand HDD and set the HDD mode (master slave) according to the indication
Step 4 Screw HDD onto the HDD bracket two screws for each side There are three screw holes per side on the bracket and you can choose two of them to secure the HDD And then screw the HDD bracket back to the DVR base
Step 5 Connect the HDD to the power connector and IDE BUS (make sure to align the HDD precisely for pin connection)
And then close the upper cover of the DVR and fasten all the screws you loosened in the step 1
HDD Installation for Model 2 3 and 4
Step 1 Loosen the screws on the upper cover and open the upper cover of the DVR Step 2 Screw out the HDD bracket Step 3 Get suitable brand HDD and set the HDD mode (master or single) Step 4 Screw HDD onto the HDD bracket two screws for each side And then screw the HDD bracket back to the DVR
base (Refer to Fig1 amp 2) Step 5 Connect the HDD to the power connector and IDE BUS (make sure to align the HDD precisely for pin connection)
(Refer to Fig 3) Step 6 Close the upper cover of the DVR and fasten all the screws you loosened in the step 1 (Refer to Fig 4 amp 5)
-51-
APPENDIX 2 PIN CONFIGURATION
PIN FUNCTION DESCRIPTION
1 RS232-TX DVR can be controlled remotely by the keyboard of PC by using RS-232 serial communication signals Please refer to ldquoAPPENDIX 3 RS-232 PROTOCOLrdquo for details
2 RS232-RX DVR can be controlled remotely by the keyboard of PC by using RS-232 serial communication signals Please refer to ldquoAPPENDIX 3 RS-232 PROTOCOLrdquo for details
3 ~ 6 ALARM INPUT
To connect the wire from ALARM INPUT ( PIN 3 -- 6 ) to GND ( PIN 9 ) connector DVR will start recording and the buzzer will be on ldquoMENU -gt ADVANCE -gt DETECTION -gt ALARMrdquo is set to ldquoLowrdquo When the alarm input signal is ldquo Low rdquo the unit starts to record and buzzer ldquoMENU -gt ADVANCE -gt DETECTION -gt ALARMrdquo is set to ldquoHighrdquo When the alarm input signal is ldquo High rdquo the unit starts to record and buzzer
7 EXTERNAL ALARM NC Under the normal operation COM connects with NC and disconnects from NO But when any alarm is triggered COM disconnects with NC and connects with NO Attention The voltage restriction is under DC24V 1A
8 EXTERNAL ALARM NO Under the normal operation COM disconnects with NO But when any alarm is triggered COM connects with NO Attention The voltage restriction is under DC24V 1A
9 GND Signal GND
10 RS485-B DVR can be controlled remotely by the keyboard of PC by using RS-485 serial communication signals
11 RS485-A DVR can be controlled remotely by the keyboard of PC by using RS-485 serial communication signals
12 ~ 13 PIN OFF
14 ALARM RESET Connecting the wire from ALARM RESET (PIN 14) to GND (PIN 9) connector will disable alarms An external signal to ALARM RESET (PIN 14) can be used to reset both ALARM OUTPUT signal and DVRrsquos internal buzzer When any alarm has been triggered the signal becomes ldquoLowrdquo and all alarm activities will be stopped Under the normal operation the signal remains ldquoHighrdquo
15 EXTERNAL ALARM COM Under the normal operation COM disconnects with NO But when any alarm is triggered COM connects with NO Attention The voltage restriction is under DC24V 1A
16 ~ 17 GND Earth GND
Magnetic Contact When the magnetic contact is opened the alarm will be triggered and the recording is on
Siren When the DVR is triggered by alarm or motion the COM connects with NO and the siren with strobe starts wailing and flashing
-52-
APPENDIX 3 RS-232 PROTOCOL
Use your PC keyboard to simulate your DVR keypad
Data REMOTE PROTOCOL use 8 bit data 1 start bit 1 stop bit
FUNCTION CODE ASCII FUNCTION CODE ASCII
KEY_MENU 0x4D M KEY_DWELL 0x65 e
KEY_ENTER 0x0D ENTER KEY_CH1 0x31 1
KEY_PLUS 0x6b k KEY_CH2 0x32 2
KEY_MINUS 0x6d m KEY_CH3 0x33 3
KEY_UP 0x55 U KEY_CH4 0x34 4
KEY_DOWN 0x4E N KEY_CH5 0x35 5
KEY_LEFT 0x4C L KEY_CH6 0x36 6
KEY_RIGHT 0x52 R KEY_CH7 0x37 7
KEY_POWER 0x57 W KEY_CH8 0x38 8
KEY_REC 0x72 r KEY_CH9 0x39 9
KEY_PLAY 0x50 P KEY_CH10 0x41 A
KEY_SLOW 0x53 S KEY_CH11 0x42 B
KEY_ZOOM 0x5A z KEY_CH12 0x43 C
KEY_KEY LOCK 0x4B K KEY_CH13 0x44 D
KEY_AUDIO 0x64 d KEY_CH14 0x45 E
KEY_SEARCH 0x73 S KEY_CH15 0x46 F
KEY_PTZ_MODE 0x70 p KEY_CH16 0x47 G
KEY_PTZ_PRESET 0x71 q KEY_EJECT_DVD 0x6a j
KEY_PTZ_ZOOM_IN 0x69 i KEY_IRIS_NEAR 0x67 g
KEY_PTZ_ZOOM_OUT 0x66 f KEY_IRIS_FAR 0x68 h
KEY_MODE 0x6f o KEY_PTZ_LIGHT 0x6c l
KEY_4 CUT 0x61 a KEY_PTZ_WIPER 0x77 w
KEY_9 CUT 0x62 b
KEY_16 CUT 0x63 c
KEY_SET_CHANNEL 0x6e n
ACT C0H ID FUNCTION STOP (FFH) (7FH)
-53-
APPENDIX 4 RECORDING TIME TABLE
The recording time varies depending on the following factors
bull Different camera quality bull Different picture composition (such as frequency of the object movement)
Recording Time For Model 1 2 and 5
RECORD MODE QUALITY IPS RECORD TIME
FOR 500GB (HOUR)
RECORD DAY
30 4369 182
15 7676 32
7 1398 582 BEST
3 22586 941
30 5528 23
15 9713 405
7 17689 737 HIGH
3 28579 1191
30 7262 303
15 1276 532
7 23239 968 NORMAL
3 37545 1564
30 11737 489
15 20622 859
7 37559 1565
FRAME
BASIC
3 60681 2528
120 5208 217
60 9151 381
30 16667 694 BEST
15 26927 1122
120 7342 306
60 1290 538
30 23495 979 HIGH
15 37959 1582
120 9662 403
60 16976 707
30 30918 1288 NORMAL
15 49952 2081
120 13387 558
60 23521 98
30 42838 1785
CIF
BASIC
15 6921 2884
-54-
Recording Time For Model 3 and 4
RECORD MODE QUALITY IPS RECORD TIME
FOR 500GB (HOUR)
RECORD DAY
30 12778 53
15 23611 98
7 51111 213 BEST
3 98065 409
30 15972 67
15 30555 127
7 63389 264 HIGH
3 120972 504
30 17917 75
15 35278 147
7 62611 286 NORMAL
3 126388 527
30 22222 93
15 40556 169
7 92778 387
FRAME
BASIC
3 16375 682
120 76389 318
60 141667 59
30 215694 899 BEST
15 413472 1723
120 96528 402
60 165555 69
30 339861 1416 HIGH
15 483331 2014
120 112083 467
60 216638 903
30 410556 1711 NORMAL
15 515417 2148
120 156389 652
60 249444 1039
30 447222 1863
CIF
BASIC
15 668194 2784
-55-
APPENDIX 5 COMPATIBLE USB FLASH DRIVE BRAND
Please upgrade the firmware of the DVR to the latest version to ensure the accuracy of the following table If the USB flash drive is not supported by the DVR the USB ERROR message will be shown on the screen
Note Please use your PC to format the USB flash drive as FAT 32
Compatible USB Flash Drives
MANUFACTURER MODEL CAPACITY
256MB Transcend JetFlash 110
512MB
256MB Kingston DataTraveler DTI KUSBDTI256FE
512MB
256MB PQI Cool Drive (U339)
512MB
256MB APACER HANDY STENO HF202
512MB
128MB
256MB SANDISK Cruzer Micro
512MB
-56-
APPENDIX 6 COMPATIBLE HDD BRAND
Please upgrade the firmware of the DVR to the latest version to ensure the accuracy of the following table
Compatible HDD BRAND
MANUFACTURER MODEL CAPACITY ROTATION
Deskstar 7K250 HDS722516VLAT20 160GB 7200 rpm
HDS722516VLAT80 160GB 7200 rpm
HDS722516DLAT80 160GB 7200 rpm
Deskstar 7K250 HDS722525VLAT80 250GB 7200 rpm
HITACHI
Deskstar 511DHT0021 500GB 7200 rpm
DiamondMax Plus 9 Model6Y160L0 160GB 7200 rpm
DiamondMax 10 6L160R0 160GB 7200 rpm
DiamondMax 10 6L200R0 200GB 7200 rpm
DiamondMax 10 6L200PO 200GB 7200 rpm
MaxLine Plus Model7Y250P0 250GB 7200 rpm
DiamondMax 10 6L250R0-3 250GB 7200 rpm
Maxtor
DiamondMax 10 HDMA6L300RO-3 300GB 7200 rpm
Barracuda 72007 Plus ST3160023A 160GB 7200 rpm
Barracuda 72008 ST3200826A 200GB 7200 rpm
Barracuda 72008 ST3250826A 250GB 7200 rpm
Barracuda 72008 ST3300831AP 300GB 7200 rpm
Barracuda 72008 ST3400832AP 400GB 7200 rpm
72009 ST3200827AP 200GB 7200 rpm
720010 ST3250620AP 250GB 7200 rpm
Seagate
720010 ST3320620AP 320GB 7200 rpm
Caviar SE WD1600JB 160GB 7200 rpm
Caviar WD2000BB-00DWA0 200GB 7200 rpm
Caviar SE WD2500JB 250GB 7200 rpm Western Digital
Cavir RE WD2500SB-01KBC0 250GB 7200 rpm
BASIC OPERATION
-12-
37 Password and User Name Setting
371 DVR Password Setting
The menu path is as following MENU rarr ADVANCE rarr SYSTEM rarr PASSWORD rarr SETUP rarr ADMIN PASSWORD GUEST PASSWORD You can use the following buttons for menu setting
BUTTON FUNCTION UP DOWN LEFT RIGHT Move the cursor + - Choose numbers selections ENTER Go to the submenu confirm the selection MENU Go to the menu list confirm the change exit the menu list
1) Admin password Password for supervisor allow all the setup of DVR
2) Guest password Only allow viewing the live streaming video and sequencing display shifting the channel display and locking keys
372 Remote Login Password and User Name Setting
In the ldquoSYSTEM CONFIGrdquo rarr ldquoAccountrdquo of the supplied AP software you can set up user accounts (max 5 accounts) password life time and authority level (max 5 users on line at the same time) for remote login to the DVR For detailed instructions please refer to ldquo(1) Accountrdquo in the section ldquo754 Generalrdquo at page 46
38 System Diagram
After you finish all the connections a surveillance system is established and you can experience the marvelous and useful functions of this DVR The diagram below illustrates all the available connections of this DVR for you to picture your surveillance system (Take Model 1 as an example)
BASIC OPERATION
-13-
4 BASIC OPERATION
41 Recording
This device offers three recording modes manual record event record and timer record If the power is off accidentally the recorded video data will not be lost and is safely stored in the HDD The device will return to the original recording status after the power is on again
bull MANUAL RECORD (continuous recording)
Recording is initiated by manually pressing ldquoRECrdquo button on the front panel This mode is indicated by the sign ldquoograverdquo on the screen
bull EVENT RECORD (triggered by motion and external alarm)
When this function is activated the recording is triggered by motion or external alarms This mode is indicated by the sign (motion) or (external alarm) on the screen
bull TIMER RECORD (scheduled time)
Recording is scheduled by TIMER function Indicated by the wording ldquoTIMER RECORDrdquo on the monitor
Note When the recording function is activated please DO NOT change the date or time on your DVR The recorded
data will be disordered and you will not be able to find the recorded data to backup by time search If users change the date or time accidentally when the recording function is activated please clear all HDD data
and start recording again
Overwriting Mode
If the overwriting mode is enabled you will see ldquo-OW-rdquo (1) under the recording mode except the system time (2) available HDD capacity (3) recording icon (4) and channel title (5)
When the HDD is full under ldquo-OW-rdquo recording mode the previous recorded data will be overwritten without notice Under ldquo-OW- mode this device will clear 8GB data from the oldest for continuous recording once the HDD is full
To turn onoff this mode please refer to the section ldquo646 Systemrdquo at page 22
BASIC OPERATION
-14-
42 Playback
Press ldquo rdquo or ldquoPLAYrdquo button on the front panel and the device will display the last recorded video
Note There must be at least 8192 images of recorded data for playback to work properly If not the device
will stop playback For example if the IPS is set to 30 the recording time should be at least 273 seconds (8192 images 30 IPS) for the playback to work properly
Playback related operations are described below
bull Fast Forward ( ) Fast Rewind ( ) You can increase the speed for fast forward and rewind on this device In the playback mode Press ldquo ldquo once to get 4X speed forward and press twice to get 8X speed etc And the maximum speed is 32X Press ldquo ldquo once to get 4X speed rewind and press twice to get 8X speed etc And the maximum speed is 32X
bull Pause ( ) Image Jog Press ldquo ldquo button to pause the video playback In the Pause mode Press ldquo ldquo button once to get one frame forward Press ldquo ldquo button once to get one frame rewind
bull Stop ( ) Pressing ldquo rdquo button under all circumstances will return this device to live monitoring mode
bull Channel Display Mode Display mode Press ldquo rdquo button to show the 4 channel display modes Full screen view Press one of the number buttons from 1-4 to show the selected channel in the full screen
Under the playback mode you can select a channel to display the live video instead of the playback video For details please refer to ldquoPosition of Channel Displayrdquo in section rdquo21 Front Panelsrdquo at page 4
bull Slow Playback Model 1 2 amp 5 Press ldquoSLOWrdquo button to get 14X speed playback and press twice to get 18X speed playback Model 3 amp 4 Press ldquoSLOWrdquo button to get 12X speed playback
bull Audio
Press
SLOW ZOOM
AUDIO or buttons at the same time to select to play either live (L) or playback (P) sound
AUDIO 1 (L) ndash 1st audio channel live audio AUDIO 1 (P) ndash 1st audio channel playback audio AUDIO 2 (L) ndash 2nd audio channel live audio (Only Model 1 2 amp 5 have AUDIO 2 option) AUDIO 2 (P) ndash 2nd audio channel playback audio (Only Model 1 2 amp 5 have AUDIO 2 option)
Note If you want to playback the video with audio please connect an audio camera to the correct channel
Model 1 2 amp 5 Please connect audio cameras to INPUT1 andor INPUT 2 on the DVR rear panel Model 3 amp 4 Please connect audio camera to INPUT 1 on the DVR rear panel
MAIN MENU
-15-
5 MAIN MENU
51 Menu Tree
You can use the following buttons for menu setting
BUTTON FUNCTION UP DOWN LEFT RIGHT Move the cursor + - Choose numbers selections ENTER Go to the submenu confirm the selection MENU Go to the menu list confirm the change exit the menu list
Note The supported functions of Backup IR remote control and RETR vary according to the model youre using Please refer to the specification
MENU FUNCTION
-16-
6 MENU FUNCTION
61 Record In this menu list you can set record settings Press ldquoMENUrdquo button on the front panel to enter the main menu list The
default admin password is 0000 Enter the default password and press ldquoENTERrdquo Users can change the password later Please refer to the section ldquo646 Systemrdquo at page 22
Move the cursor to ldquoRECORDrdquo and press rdquo ENTERrdquo The screen will show the following options RECORD
MANUAL RECORD ENABLE MENU EVENT RECORD ENABLE
RECORD TIMER RECORD ENABLE TIMER OVERWRITE DATE RECORD IMG SIZE ADVANCE RECORD QUALITY
MANUAL RECORD IPS EVENT RECORD IPS TIMER RECORD IPS
TOTAL IPS SHARE The submenu items are described below
1) MANUAL RECORD ENABLE Start stop the manual recording function
2) EVENT RECORD ENABLE Start stop the event recording function When this function is enabled the recording will be triggered by any motion or external alarm
3) TIMER RECORD ENABLE Start stop the timer recording function
4) OVERWRITE Select to overwrite previous recorded data in your HDD When the HDD is full under OW recording mode this device will clear 8GB data from the oldest for continuous recording without notice
5) RECORD IMG SIZE Select one of the image sizes FRAME or CIF
Note When changing the record image size please stop recording first
6) RECORD QUALITY Select one of the 4 quality options BEST HIGH NORMAL amp BASIC
7) MANUAL RECORD IPS Select the images per second for MANUAL RECORD
8) EVENT RECORD IPS Select the images per second for EVENT RECORD (Recording that is triggered by alarm or motion)
9) TIMER RECORD IPS Select the images per second for TIMER RECORD (Recording that is activated according to the scheduled time) The IPS options are as following NTSC PAL FRAME 30 15 7 3 FRAME 25 12 6 3 CIF 120 60 30 15 CIF 100 50 25 12
10) TOTAL IPS SHARE This option is used to select how this device divides its total IPS The more IPS one channel gets the more smooth the recorded video will be played Select one of the IPS share setting FIX or GROUP FIX IPS per channel = RECORD IPS divide number of channels GROUP (Suitable for Frame mode) IPS per channel = RECORD IPS divide 2 divide number of channels in a group which is under recording
NOTE For Model 3 amp 4 the total IPS share is always ldquoFIXrdquo
MENU FUNCTION
-17-
62 Timer Press ldquoMENUrdquo button on the front panel to enter the main menu list Move the cursor to ldquoTIMERrdquo and press rdquoENTERrdquo
The screen will show the following options RECORD
DATE START END MENU OFF 00 00 - 00 00
RECORD DAILY 08 00 - 18 00 TIMER SUN 06 00 - 23 00 DATE MON-FRI 18 00 - 23 00 ADVANCE OFF 00 00 - 00 00
OFF 00 00 - 00 00 OFF 00 00 - 00 00
The submenu items are described below
1) DATE Select from the following 11 options to schedule up to 7 sets of recording days SUN MON TUE WED THU FRI SAT MONndashFRI SAT-SUN DAILY OFF If you plan to set the timer recording across the midnight there are two ways to set the timer recording schedule Please check the examples below Example 1 If you only want to set the recording schedule from Sunday 2330 to Monday 2330 set the schedule as Sunday from 2330 to 2330 Example 2 If you want to set the recording schedule from Sunday 0800 to Monday 1500 set the schedule as Sunday from 0800 to 2400 and Monday 2400 to 1500
Note Before setting the timer recording schedule please turn on ldquoTIMER RECORD ENABLErdquo in ldquoRECORDrdquo
menu list For details please refer to the section ldquo61 Recordrdquo at page 16
63 Date In this menu list you can set up the system date and time for this device
Note When the recording function is activated please DO NOT change the date or time on your DVR For
details please refer to the section ldquo41 Recordingrdquo at page 13
Press ldquoMENUrdquo button on the front panel to enter the main menu list Move the cursor to ldquoDATErdquo and press rdquoENTERrdquo The screen will show the following options
MENU DATE RECORD DATE 2006 ndash Dec - 01 12 15 30 TIMER FORMAT Y - M - D DATE DAYLIGHT SAVING ON ADVANCE
The submenu items are described below
1) DATE Set the current date and time The default order is ldquoYEAR ndash MONTH ndash DATE HOUR MIN SECrdquo
2) FORMAT Select one date format from the following 3 options Y-M-D M-D-Y D-M-Y
3) DAYLIGHT SAVING Specify whether to use daylight-saving time (ON OFF) If itrsquos set to ON press ldquoENTERrdquo to go to its submenu for further settings You will see a similar screen as following
DAYLIGHT SAVING START 4TH - SUN - MAR 24 00 00 END 4TH - SUN - OCT 24 00 00 ADJUST 01 00 Set the start time and end time and adjust the daylight saving time in hour The above example means during the daylight-saving time period (starting from the 4th Sunday of March and ending on the 4th Sunday of October) the system time will plus one hour
MENU FUNCTION
-18-
64 Advance Press ldquoMENUrdquo button on the front panel to enter the main menu list Move the cursor to ldquoADVANCErdquo and
press rdquoENTERrdquo The screen will show the following options ADVANCE
CAMERA MENU DETECTION
RECORD DISPLAY TIMER ALERT DATE REMOTE ADVANCE SYSTEM
NETWORK BACKUP HDD INFO
EVENT LOG
641 Camera In this submenu you can make advanced camera settings such as changing the camera title or adjust the
brightness Move the cursor to ldquoCAMERArdquo and press rdquoENTERrdquo You will see a similar screen as the following ADVANCE CAMERA CAMERA TITLE BRIG CONT SATU HUE COV REC DETECTION 01 110 120 128 128 NO YES DISPLAY 02 110 120 128 128 NO YES ALERT 03 110 120 128 128 NO YES REMOTE 04 110 120 128 128 NO YES SYSTEM NETWORK BACKUP HDD INFO EVENT LOG
The submenu items are described below
1) TITLE You can change the default camera naming here The default title is the channel number Move the cursor to the camera title you want to change and press ldquoENTERrdquo to access the character selection screen Assign a new name to the camera up to six characters (letters or symbols)
2) BRIGCONTSATUHUE You can adjust the brightnesscontrastsaturationhue of each channel here The default value of BRIG is 110 and others are 128 The value is adjustable from 0 to 255
3) COV Select if you want to mask the selected channel under recording (YESNO) When this function is activated the wording ldquoCOVrdquo will be shown on the screen
4) REC Select if you want to enable recording for the selected channel (YESNO) When this function is activated the symbol ldquoograverdquo will be shown on the channel screen
642 Detection In this submenu you can set up detection-related functions DETECTION SETUP and DETECTION TIMER Move the cursor to ldquoDETECTIONrdquo and press rdquoENTERrdquo The screen will show the following options
ADVANCE DETECTION CAMERA DETECTION SETUP DETECTION DETECTION TIMER DISPLAY ALERT REMOTE SYSTEM NETWORK BACKUP HDD INFO EVENT LOG
MENU FUNCTION
-19-
(1) Detection Setup
Move the cursor to ldquoDETECTION SETUPrdquo and press rdquoENTERrdquo You will see a similar screen as the following DETECTION DETECTION
DETECTION SETUP TITLE DET AREA LS SS TS RE ALARM DETECTION TIMER 01 ON SETUP 07 03 02 10 LOW
02 OFF SETUP 07 03 02 10 OFF 03 OFF SETUP 07 03 02 10 LOW 04 OFF SETUP 07 03 02 10 HIGH PREV NEXT
The submenu items are described below
1) TITLE Show the camera title of each channel set in ldquoCAMERArdquo
2) DET Select if you want to activate the motion detection function for the selected channel (ONOFF)
3) AREA Press ldquoENTERrdquo button to set the detection area You will see similar screens as the following Pink blocks represent the area that is not being detected while the transparent blocks are the area under detection
Note If the connected video output device is LCD monitor but the ldquoMONITOR OUTrdquo setting in ldquoDISPLAYrdquo menu is MAIN the motion detection area setting will be disabled
4) LS (Level of Sensitivity) ldquoLSrdquo is to set the sensitivity of comparing two different images The smaller the value is the higher sensitivity for motion detection The highest sensitivity setting is 00 and the lowest sensitivity setting is 15 The default value is 07
5) SS (Spatial Sensitivity) ldquoSSrdquo is to set the sensitivity for detecting the size of one object (the number of the grids) on the screen The smaller the value is the higher sensitivity for motion detection The highest sensitivity setting is 00 and the lowest sensitivity setting is 15 The default setting is 03
Note The default setting of SS is 03 which means once an object is detected more than 3 grids the system will get triggered So the value of SS must be less than the number of grids that you set up for the motion detection area
6) TS (Time of Sensitivity) ldquoTSrdquo is to set the sensitivity regarding how long one object stays in the detection area and triggers the recording The smaller the value is the higher sensitivity for motion detection The highest sensitivity setting is 00 and the lowest sensitivity setting is 15 The default setting is 02
7) RE (Reference) ldquoRErdquo is to set a reference for detection The default value is 10 which means the DVR will compare 10 continuous images at one time according to the sensitivity of LS SS TS simultaneously The bigger the value is the higher sensitivity for motion detection The highest sensitivity is 61
8) ALARM Select LOW HIGH for the alarm polarity The default alarm value is OFF
Press ldquoENTERrdquo to confirm the start area
Press ldquoLEFTrdquo or ldquoRIGHTrdquo to choose the width of the area
Press ldquoUPrdquo or ldquoDOWNrdquo to choose the height of the area and press ldquoENTERrdquo again to confirm
You can also up set up multi-detection areas
Press ldquo-rdquo to set the whole area under detection
Press ldquo+rdquo to set the whole area undetected
MENU FUNCTION
-20-
(2) Detection Timer
Move the cursor to ldquoDETECTION TIMERrdquo and press rdquoENTERrdquo You will see a similar screen as the following DETECTION DETECTION TIMER
DETECTION SETUP DATE START END DETECTION TIMER OFF 00 00 - 00 00
DAILY 08 00 - 18 00 SUN 06 00 - 23 00 MON-FRI 18 00 - 23 00
OFF 00 00 - 00 00 OFF 00 00 - 00 00
OFF 00 00 - 00 00 Set the date start time and end time for the detection function The setting method is similar to ldquoTIMERrdquo Please refer
to the section ldquo62 Timerrdquo at page 17
643 Display In this menu list you can check and change some display settings Move the cursor to ldquoDISPLAYrdquo and press rdquoENTERrdquo You will see a similar screen as the following
ADVANCE DISPLAY CAMERA TITLE DISPLAY ON DETECTION DATE DISPLAY ON DISPLAY HDD INFO ON ALERT LOSS SCREEN BLUE REMOTE PLAYBACK INFO NORMAL SYSTEM DWELL DURATION (SEC) 2 NETWORK DE-INTERLACE ON BACKUP MONITOR OUT MAIN HDD INFO OSD SETUP EVENT LOG WATERMARK ON
The submenu items are described below
1) TITLE DISPLAY Select to display the channel title or not (ON OFF)
2) DATE DISPLAY Select to display the date or not (ON OFF)
3) HDD INFO Select to display HDD remaining capacity or not (ON OFF)
4) LOSS SCREEN Set the color for the video loss screen (BLUE BLACK)
5) PLAYBACK INFO Set the position where playback information will be indicated CENTER or NORMAL (on the button of the left-hand side of the screen)
6) DWELL DURATION (SEC) Set the duration time of each channel in second for CALL MONITOR (2 4 8 16)
7) DE-INTERFACE Select to enable or disable ldquoDE-INTERLACErdquo function (ON OFF)
8) MONITOR OUT Select MAIN when the video output device is CRT monitor select VGA when the video output device is LCD monitor
Note If the connected video output device is LCD monitor but the setting here is MAIN the motion detection area setting will be disabled For LCD monitor connection you also need a VGA converter (optional)
9) OSD (Multilingual) You can set the customized OSD color here
MENU FUNCTION
-21-
Move the cursor to ldquoOSDrdquo and press rdquoENTERrdquo to go to the setup view You will see a similar screen as the following
DISPLAY OSD SETUP
TITLE DISPLAY ON MENU TITLE BACKGROUND GREEN DATE DISPLAY ON MENU BACKGROUND YELLOW HDD INFO ON CURSOR YELLOW LOSS SCREEN BLUE MESSAGE TITLE BACKGROUND RED PLAYBACK INFO NORMAL MENU STYLE 3D DWELL DURATION (SEC) 2 MENU TITLE FONT YELLOW DE-INTERLACE ON MENU FONT PURE WHILE MONITOR OUT MAIN RECORD SYMBOL GREEN OSD SETUP ALERT FONT RED WATERMARK ON
The default OSD color setting is as the above screen There are 11 colors for your choice WHITE YELLOW CYAN GREEN MAGENTA RED BLUE BLACK GRAY PURE GRAY and PURE WHITE
10) WATERMARK In the playback mode of the software AP users can prove the authenticity of the backup video If the backup video had been modified the video image will turn to light red and the playback will be paused
Note This function is always on and non-switchable
644 Alert In this menu list you can set alerts for different kinds of situations such as when HDD is full Move the cursor to ldquoALERTrdquo and press rdquoENTERrdquo You will see a similar screen as the following
ADVANCE ALERT CAMERA EXT ALERT ON DETECTION INT BUZZER ON DISPLAY KEY BUZZER ON ALERT VLOSS BUZZER ON REMOTE MOTION BUZZER ON SYSTEM ALARM BUZZER ON NETWORK HDD BUZZER ON BACKUP HDD NEARLY FULL (GB) 05 HDD INFO ALARM DURATION (SEC) 05 EVENT LOG PRE-ALARM OFF
The submenu items are described below
1) EXT ALERT Select to enable or disable the sound when any external alarm is triggered (ON OFF)
2) INT BUZZER Select to enable or disable the sound (ON OFF) for all the internal buzzers KEY BUZZER VLOSS BUZZER MOTION BUZZER ALARM BUZZER and HDD BUZZER
Note When this item is set to OFF item 3) to item 7) will be disabled even though they are set to ON
3) KEY BUZZER Select to enable or disable the sound when pressing the buttons on the front panel (ON OFF)
4) VLOSS BUZZER Select to enable or disable the sound when video loss happened (ON OFF)
5) MOTION BUZZER Select to enable or disable the sound when any motion alarm is triggered (ON OFF)
6) ALARM BUZZER Select to enable or disable the sound when any internal alarm is triggered (ON OFF)
7) HDD BUZZER Select to enable or disable the sound when HDD is full (ON OFF)
8) HDD NEARLY FULL (GB) If HDD buzzer is enabled you can choose to have a buzzer notification when the HDD available capacity is 51015 GB left
MENU FUNCTION
-22-
9) ALARM DURATION (SEC) Press ldquoENTERrdquo or ldquo+rdquo ldquo-rdquo button to set the duration time of alarm recording in second (5 10 20 40)
10) PRE-ALARM Select to enable or disable the pre-alarm function (ON OFF) When pre-alarm and event recording functions are both activated the DVR will record 8MB data before any alarm motion is triggered
645 Remote
In this menu list you can set up remote devices to work properly Move the cursor to ldquoREMOTErdquo and press rdquoENTERrdquo You will see a similar screen as the following
ADVANCE REMOTE CAMERA TITLE DEVICE ID PROTOCOL RATE DETECTION 01 CAMERA 000 NORMAL 02400 DISPLAY 02 PTZ 255 P-D 02400 ALERT 03 CAMERA 000 NORMAL 02400 REMOTE 04 CAMERA 000 NORMAL 02400 SYSTEM NETWORK BACKUP HDD INFO EVENT LOG
The submenu items are described below
1) TITLE Show the camera title of each channel set in ldquoCAMERArdquo
2) DEVICE Select the device type (CAMERA PTZ) according to the connected camera for each channel
3) ID Set the ID number (0 ~ 255) for a PTZ camera After connecting to a PTZ camera correctly the default ID of the PTZ camera will be shown on the screen
4) PROTOCOL Select NORMAL (our protocol) or P-D (PELCO-D) protocol
5) RATE Set the baud rate of each channel (2400 4800 9600 19200 57600) For the connected cameras such as PTZ and speed dome cameras etc please make sure their baud rate setting is the same as the setting here
Note For detailed PTZ camera connection amp setup please refer to the section ldquo322 PTZrdquo at page 8 and ldquo665 PTZ Camera Setup and Controlrdquo at page 30
646 System In this menu list you can check or change some system settings Move the cursor to ldquoSYSTEMrdquo and press rdquoENTERrdquo You will see a similar screen as the following
ADVANCE SYSTEM CAMERA SERIAL TYPE RS-485 DETECTION BAUD RATE 02400 DISPLAY HOST ID 001 ALERT IR ON REMOTE PASSWORD SETUP SYSTEM RESET DEFAULT RESET NETWORK CLEAR HDD EXT 003 BACKUP UPGRADE NO HDD INFO RETR (MIN) 03 EVENT LOG AUTO KEYLOCK NEVER LANGUAGE ENGLISH VERSION 1088-10-K2-04-AA-11 VIDEO FORMAT NTSC
MENU FUNCTION
-23-
The submenu items are described below
1) SERIAL TYPE
Press ldquoENTERrdquo or ldquo+rdquo ldquo-rdquo button to set the serial type of the DVR (RS-485 RS-232)
2) BAUD RATE
Press ldquoENTERrdquo or ldquo+rdquo ldquo-rdquo button to set the baud rate of the DVR (2400 9600 19200 57600)
3) HOST ID
Press ldquoENTERrdquo or ldquo+rdquo ldquo-rdquo button to set the ID of the DVR (0 ~ 255)
4) IR (For Model 4 amp 5)
Press ldquoENTERrdquo or ldquo+rdquo ldquo-rdquo button to enable or disable IR function (ON OFF)
5) PASSWORD
Press ldquoENTERrdquo to reset the password for accessing the DVR system (ADMIN PASSWORD or GUEST PASSWORD) You can set the password up to 4 digits
Note Users who use guest password to access the DVR will be only allowed to view the live streaming video
and sequence display shift the channel display and lock keys
6) RESET DEFAULT
Press ldquoENTERrdquo to reset all settings as default and select ldquoYESrdquo to confirm or ldquoNOrdquo to cancel
7) CLEAR HDD
Press ldquoENTERrdquo and select ldquoYESrdquo to confirm to clear HDD or ldquoNOrdquo to cancel
8) UPGRADE (This function is only for Model 1 2 4 and 5)
Press ldquoENTERrdquo and select ldquoYESrdquo to confirm upgrade or ldquoNOrdquo to cancel
Note To use this function you need to have the upgrade file saved in a compatible USB flash drive and
insert it into the USB port at the front or rear panel
9) RETR (MIN) (For Model 5)
bull RETR Activation Press ldquoMENUrdquo + ldquo-rdquo buttons on the front panel to enable RETR function 3 5 10 minutes later A message ldquoRETR ONrdquo will be shown on the screen (in white text) and after the RETR function is activated the message ldquoRETRrdquo shown on the screen will turn to red
bull RETR Off
Press any key (except ldquo rdquo or ldquoPOWERrdquobuttons) and enter the password to turn off the RETR function
10) AUTO KEYLOCK
Set the time-out in second after which the key lock function is activated (Never 10 30 60)
11) LANGUAGE (Support multi-language)
Press ldquoENTERrdquo to select the language of the OSD
12) VERSION
Here shows the firmware version information
13) VIDEO FORMAT
Here shows the information of the DVR video format (NTSC PAL)
MENU FUNCTION
-24-
647 Network
In this menu list you can set up the network For detailed network setup please refer to the section ldquo36 LAN or Internet Setuprdquo at page 9
Move the cursor to ldquoNETWORKrdquo and press rdquoENTERrdquo You will see a similar screen as the following
ADVANCE NETWORK CAMERA NETWORK TYPE STATIC DETECTION DNS 168 95 1 1 DISPLAY PORT 0080 ALERT REMOTE SYSTEM NETWORK BACKUP HDD INFO EVENT LOG
The submenu items are described below
1) NETWORK TYPE
There are 3 network types STATIC PPPOE and DHCP
bull STATIC
Select NETWORK TYPE press ldquo+rdquo or ldquo-rdquo button to set the network type as STATIC and then press ldquoENTERrdquo to go to the submenu of the network In the submenu of network type use ldquo+rdquo or ldquo-rdquo button to set all the information needed in the DVR See the example below and refer to the section ldquo361 STATIC IPrdquo at page 9 for details
STATIC IP 160 121 346 236 GATEWAY 160 121 346 236 NETMASK 255 255 255 254
bull PPPOE
This PPPoE function needs to have one ldquousernamerdquo and one ldquopasswordrdquo subscribed from one ISP supplier
For detailed PPPoE settings please follow the AP (Licensed Software AP) setup and then refer to the section ldquo364 Dynamic IP - DHCPrdquo at page 11 and ldquo(1) DDNSrdquo in section ldquo751 Networkrdquo at page 37
bull DHCP
The DHCP function needs to be supported by a router or a cable modem network with DHCP services
For detailed DHCP settings please follow the AP (Licensed Software AP) setup and then refer to the section ldquo363 Dynamic IP - PPPOErdquo at page 10 and ldquo(1) DDNSrdquo in section ldquo751 Networkrdquo at page 37
Note DHCP and PPPoE network types need to apply DDNS services to get ldquoHostnamerdquo to correspond to the dynamic IP address For detailed DDNS settings please refer to ldquo(1) DDNSrdquo in section ldquo751 Networkrdquo at page 37
2) DNS
Key in the IP address of the domain name server obtained from your ISP (Internet Service Provider)
3) PORT
The valid number ranges from 1 to 9999 The default value is 80
Note Typically the TCP port used by HTTP is 80 However in some cases it is better to change this port
number for added flexibility or security
MENU FUNCTION
-25-
648 Backup
The backup file can be played directly in your PC via the supplied licensed software AP or via other media players (ex Windows Media Player or RealPlayer) after the file is converted to ldquoAVIrdquo format For detailed AP playback please refer to the section ldquo74 Playback Operationrdquo at page 35
Note For model 3 amp 4 you need to backup from network via supplied AP software
Note Before making a video backup with audio you need to check whether therersquos any audio camera connected to
the channels which support audio recording and have recorded data for those channels For model 1 2 amp 5 Please choose CH1 and or CH2 to backup video with audio For model 3 amp 4 You need to backup from network side (via AP software) And please choose CH1 to backup video with audio
Move the cursor to ldquoBACKUPrdquo and press rdquoENTERrdquo You will see the following options
ADVANCE BACKUP CAMERA USB BACKUP DETECTION DISK BACKUP DISPLAY ALERT REMOTE SYSTEM NETWORK BACKUP HDD INFO EVENT LOG
1) USB BACKUP (USB backup function is only for Model 1 2 4 amp 5)
Before making USB backup please check if
a) The USB flash drive is supported by your DVR If not the message ldquoUSB ERRORrdquo will be shown on the screen For the list of the compatible USB flash drives please refer to ldquoAPPENDIX 5 COMPATIBLE USB FLASH DRIVE BRANDrdquo at page 55
b) The format of your USB flash drive is FAT 32 If no please format it to ldquoFAT 32rdquo in your PC
c) There is no data in the USB flash drive If yes itrsquos recommended to clear all data in the USB flash drive before starting the backup
Move the cursor to ldquoBACKUPrdquo and press rdquoENTERrdquo You will see a similar screen as the following
BACKUP USB BACKUP USB BACKUP START TIME 2006 ndash 12 ndash 01 21 35 00 DISK BACKUP END TIME 2006 ndash 12 ndash 01 21 45 00
AVAILABLE SIZE 1460 GB CHANNEL ograve 01 ograve 02 X 03 X 04 HDD NUM HDD-MASTER-1 BACKUP TO USB START
The submenu items are described below
bull START TIME Select the start time of the backup
bull END TIME Select the end time of the backup
bull AVAILABLE SIZE Display the available capacity in the inserted USB flash drive
MENU FUNCTION
-26-
bull CHANNEL Select channels by pressing ldquoENTERrdquo button to change the symbol in front of the channel number Symbol ldquoXrdquo means that this channel is not selected to backup Symbol ldquordquo means that this channel is selected to backup
bull HDD NUM Press ldquoENTERrdquo to select the HDD containing the data you need
bull BACKUP TO USB Press ldquoENTERrdquo to start copying the chosen data to the USB flash drive
2) DISK BACKUP (CD writer backup function is only for Model 1 amp 5)
Before making disk backup please check if the type of your CD is CD-R The maximum number of backup files in the CD is 41
Note During the backup process a file player will also be copied into your CD and you will see a message
ldquoBACKUP PLAYERrdquo shown on the screen
Move the cursor to ldquoBACKUPrdquo and press rdquoENTERrdquo You will see a similar screen as the following
BACKUP DISK BACKUP USB BACKUP START TIME 2006 ndash 12 ndash 01 20 35 00 DISK BACKUP END TIME 2006 ndash 12 ndash 01 23 35 00
AVAILABLE SIZE 600 MB CHANNEL ograve 01 ograve 02 X 03 X 04 HDD NUM HDD-MASTER-1 BACKUP TO DISK START
The submenu items and their functions are the same as USB BACKUP except for ldquoBACK TO DISKrdquo item
The process below describes how to make a disk backup
bull Press ldquoEJECTrdquo button to open the disk tray Put the CD into a CD-RW drive and press ldquoEJECTrdquo button again to close the disk tray
bull Go to ldquoDISK BACKUPrdquo menu and set the start time end time channels and HDD
bull Move the cursor to ldquoBACKUP TO DISKrdquo and press ldquoENTERrdquo to start backup While CD backup is processing users will see the backup completed percentage on the screen
Note During the backup process a file player will also be copied into the CD and you will see a message
ldquoBACKUP PLAYERrdquo shown on the screen
bull After CD backup is completed ldquoDISK BURN FINISHrdquo will be prompted on the screen Press ldquoEJECTrdquo button to eject the CD tray and get the CD
bull Put the CD into the CD-ROM drive of your PC Double click the file to convert it into ldquoAVIrdquo format Play the converted file in your PC to see if the backup is successful
Note The supported PC operation systems are Windows 2000 and Windows XP
MENU FUNCTION
-27-
649 HDD Info
In this menu list you can view the remaining capacity of all the connected HDDs in this device Move the cursor to ldquoHDD INFOrdquo and press rdquoENTERrdquo You will see a similar screen as the following
ADVANCE HDD INFO CAMERA HDD NUM HDD SIZE HDD NUM HDD SIZE DETECTION MASTER-1 368 SLAVE-1 NO HDD DISPLAY MASTER-2 NO HDD SLAVE-2 NO HDD ALERT EXT-001 NO HDD EXT-002 NO HDD REMOTE EXT-003 NO HDD EXT-004 NO HDD SYSTEM EXT-005 NO HDD EXT-006 NO HDD NETWORK EXT-007 NO HDD EXT-008 NO HDD BACKUP EXT-009 NO HDD EXT-010 NO HDD HDD INFO EVENT LOG
6410 Event Log
In this menu list you can view all the event information (event type time and channel) or clear all log records Move the cursor to ldquoEVENT LOGrdquo and press rdquoENTERrdquo You will see the following options
ADVANCE EVENT LOG CAMERA VLOSS LIST DETECTION NET LIST DISPLAY SYSTEM LOG ALERT OTHERS REMOTE CLEAR ALL SYSTEM NETWORK BACKUP HDD INFO EVENT LOG
The submenu items are described below
1) VLOSS LIST Show the information of the video loss time
2) NET LIST Show the information of the net login time
3) SYSTEM LOG Show the error codes for system errors For the meaning of each error code please see the following list
Error Code in ldquoSYSTEM LOGrdquo Meaning 1) SYS ERR 01-YYY define SYS_ERR_AV087_ERR 1) Compression error YYY=000 Audio chip error YYY=001- AV087 Chip for CH1-4 error 2) SYS ERR 02-XXX define SYS_ERR_AV087_BUF_FULL Buffer is full 3) SYS ERR 03-XXX define SYS_ERR_AV087_BUF_EMPTY Buffer is empty 4) SYS ERR 04-XXX define SYS_ERR_IDE_ERR IDE interface error 5) SYS ERR 05-XXX define SYS_ERR_SCAN_DISK Disk scanning error 6) SYS ERR 06-XXX define SYS_ERR_TOP_FAT_ERR File system error 7) SYS ERR 07 (including 08 09 etc)-XXX define HDD error
4) OTHERS Show the information of ldquopower on offrdquo ldquounlockrdquo and ldquoreset to defaultrdquo time
5) CLEAR ALL Clear all event log lists
MENU FUNCTION
-28-
65 Search
In this menu list you can view the time for all the events recorded under different situations and play the file you want or search any specific events by event or time and directly play the file you find
Press ldquoSEARCHrdquo button on the front panel You will see the following screen
SEARCH
HDD-MASTER-1 FULL LIST RECORD LIST SYSTEM LIST ALARM LIST MOTION LIST EVENT SEARCH TIME SEARCH
The submenu items are described below
1) HDD-MASTER-1
Press ldquoENTERrdquo to change to the HDD you want if there are more than 1 HDD in your DVR
2) FULL LIST
Show the time list for all types of the recorded files The capital letters stand for the following R RECORD S SYSTEM A ALARM MS MOTION T TIMER
3) RECORD LIST
List the time of manual-recorded files
4) SYSTEM LIST
List the time of system-recorded files Under the manual recording mode the DVR system will save one recorded file every one hour
5) ALARM LIST
List the time of alarm-trigger-recorded files
6) MOTION LIST
List the time of motion-trigger-recorded files
7) EVENT SEARCH
Move the cursor to ldquoEVENT SEARCHrdquo and press ENTER button to search and directly playback the recorded files by the specific time period (YEAR MONTH DAY HOUR MIN) channel HDD and event type (motion alarm triggered recording)
8) TIME SEARCH
Move the cursor to ldquoTIME SEARCHrdquo and press ENTER button to search the recorded files by the specific time period (YEAR MONTH DAY HOUR MIN)
Note The file found will be played with the fast speed
MENU FUNCTION
-29-
66 Additional Operation
661 Key Lock and Unlock
bull Key Lock On Press ldquoMENUrdquo + ldquoENTERrdquo buttons on the DVR front panel to lock keys
bull AUTO KEYLOCK Set the time-out after which the key lock function is activated (Never 10 SEC 30 SEC 60 SEC) Please refer to section ldquo646 Systemrdquo at page 22
bull Key Lock Off Enter the DVR password to exit ldquoKey Lockrdquo mode
Note For the password setting please refer to the section ldquo37 Password and User Name Settingrdquo at page 11
662 Switch NTSC PAL System
bull Switch to NTSC System ( or POWER + ) Press ldquoPOWERrdquo button on the DVR front panel to shutdown Then press and hold ldquo ldquo first and press ldquoPOWERrdquo to switch to NTSC system (Press the buttons until the monitor shows video images)
bull Switch to PAL System ( or POWER + ) Press ldquoPOWERrdquo button on the DVR front panel to shutdown Then press and hold ldquo ldquo first and press ldquoPOWERrdquo to switch to PAL system (Press the buttons until the monitor shows video images)
Note The DVR will automatically detect PALNTSC system But you can also manually switch between PAL
and NTSC systems
663 Upgrade
(1) Firmware Multilanguage OSD Upgrade bull Use USB to upgrade
Please format the USB memory device as FAT 32 format first Get the upgrade files from your distributor Save the upgrade files in your USB device (do not change the file name) Go to ldquoMAIN MENUrdquo rarr ldquoSYSTEMrdquo rarr ldquoUPGRADErdquo and press ldquoENTERrdquo button Select ldquoYESrdquo and press ldquoENTERrdquo button again to confirm upgrade For detailed instructions please refer to section ldquo646 Systemrdquo at page 22
bull Use AP software to remotely upgrade In the login page of the AP software enter the user name password IP address and port of the DVR Then press
ldquo rdquo button to upgrade DVR firmware or OSD language files The provided firmware and OSD files should be saved at PC first
(2) AP and JAVA Software Upgrade bull Type the IP address where your DVR is located into the URL address box and press ldquoEnterrdquo to login the AP bull For detailed description please refer to section ldquo76 Operation via IE Browserrdquo at page 48
664 Audio Backup and Playback
If you want to backup images with audio please connect the cameras to the correct channels For model 12 amp 5 the audio channels are CH1 ndash CH2 For model 3 amp 4 the audio channels are CH1
Note For detailed camera connection please refer to section ldquo32 Camera Connectionrdquo at page 8
For detailed backup instruction please refer to section ldquo648 Backuprdquo at page 25
To select live or playback sounds of the 2 audio channels please press these two buttons
SLOW ZOOM
AUDIO or on the DVR front panel at the same time For detailed playback instructions please refer to section ldquo42 Playbackrdquo at page 14 For detailed playback instructions on the remote PC side please refer to section ldquo74 Playback Operationrdquo at page 35
MENU FUNCTION
-30-
665 PTZ Camera Setup and Control
bull PTZ connection Please refer to section ldquo322 PTZrdquo at page 8
bull PTZ ID protocol baud rate setting at the DVR side Please refer to section ldquo645 Remoterdquo at page 22
bull PTZ ID protocol baud rate setting at the remote AP software side Please refer to section ldquo(1) Devicerdquo at page 39 (AP software system configuration)
bull PTZ control at DVR side
Press these
SEQ
PTZ or two buttons on the DVR front panel at the same time to enter exit the PTZ control mode
In the PTZ control mode press + button to zoom in press - button to zoom out and press UPrdquo ldquoDOWNrdquo ldquoLEFTrdquo or ldquoRIGHT buttons on the DVR front panel to adjust the PTZ angle
bull PTZ control at AP software side Please refer to section ldquo732 PTZ Camera Control Panelrdquo at page 34
666 RETR Setup (For Model 5 only)
Before activating the RETR function please set the motion detection area first
(1) Setup Motion Detection Function Activate motion detection function and setup the motion detection area and sensitivity Please refer to section ldquo642 Detectionrdquo at page 18 or section ldquo(2) Detectionrdquo at page 40 (AP software system configuration)
(2) Activate the RETR Function bull From DVR front panel
Press rdquoMenurdquo and ldquo-rdquo buttons on the DVR front panel at the same time RETR function will be activated 3 5 10 minutes later For detailed instructions please refer to section ldquo646 Systemrdquo A message ldquoRETR ONrdquo will be shown on the screen (in white text) and after the RETR function is activated the message ldquoRETRrdquo shown on the screen will turn to red
bull From AP software at remote PCNB side Press ldquoRETRrdquo button on the AP control panel to activate the RETR function immediately Please refer to section ldquo731 DVR Control Panelrdquo
bull From IR transmitter Press ldquoRETRrdquo or ldquoF3rdquo button on the IR remote control to activate the RETR function for 3 5 10 minutes later Please refer to the IR transmitter manual
(3) Turn off the RETR Function bull From DVR front panel
Press any key (except ldquo rdquo or ldquoPOWERrdquo button) and enter the password to turn off the RETR function
bull From AP software at remote PCNB side Press ldquoRETRrdquo button on the AP control panel again to turn off the RETR function
bull From IR transmitter Press any key (except ldquoPOWERrdquo button) and enter the password to turn off the RETR function
LICENSED SOFTWARE AP
-31-
7 LICENSED SOFTWARE AP
71 Installation
1) Install the software
Place the attached licensed software AP disk into the CD-ROM drive and install the application programs into your PC (Including AP and JAVA programs) After setup users will see an AP shortcut icon on the desktop
For the latest software AP please check with your distributor or download from the Internet Please refer to section ldquo(2) AP and JAVA Software Upgraderdquo at page 29 or section ldquo76 Operation via IE Browserrdquo at page 48
2) Local Network Connection
Connect your DVR to PC via RJ45 network line The default DVR IP is ldquo192168110rdquo and default user name and password are both ldquoadminrdquo Users should set PCrsquos IP address as ldquo1921681XXX rdquo (1~255 except 10) in order to make the PC and DVR under the same domain
Double click to enter the login page Key in default IP address (192168110) username (admin) password (admin) and port (80) in the login page
3) Network Setting
After connecting to the DVR with local LAN you can modify the network settings in the DVR or in ldquoSYSTEM CONFIGrdquo menu of the software AP
For the static IP network type please refer to section ldquo361 STATIC IPrdquo at page 9 For the dynamic IP network type (PPPOE or DHCP) please refer to section ldquo363 Dynamic IP - PPPOErdquo at page 10 and section ldquo364 Dynamic IP - DHCPrdquo at page 11 For detailed DDNS apply please refer to section ldquo362 DDNS Applyrdquo at page 10
4) User Name and Password Setting
For detailed user name and password setting please refer to section ldquo372 Remote Login Password and User Name Settingrdquo at page 12
72 Login Panel After setting up the network information remote login user name and password double click on the
desktop to enter the software AP login page and key in Username Password IPrdquo (IP address for static IP or host name for dynamic IP) as well as Port Then click the green button to connect to the DVR
The AP login icon explanations are as following
ICON EXPLANATION ICON EXPLANATION
Address Book
Press this button to add a new IP address into the IP address book or choose any preset IP address to access the software AP software
Copy
Press this button to copy all the software installation files so users can keep all the settings of the video web server for next software installation on other PCs
Search
Search available DVR IP addresses in the local area network and modify the network setting of the DVR Upgrade Firmware
Press this button to upgrade DVR firmware or OSD language files The provided firmware and OSD files should be saved at PC first
Player
Press this button to access and play the latest recorded file that are saved in your PC
Note The version of the licensed software AP will be shown on the login page
LICENSED SOFTWARE AP
-32-
73 Control Panel
731 DVR Control Panel
a Data Transfer Rate
b Image Transfer Rate Per Second
c Connect Disconnect
d Resolution
NTSC 320 times 228 640 times 450 PAL 320 times 276 640 times 552
e Image Quality (High Medium Low )
f Snapshot
Press this button to take a snapshot of the image which will be saved in the specified destination set in ldquoSYSTEM CONFIGrdquo rarr ldquoFILE PATHrdquo rarr ldquoSnapshot Pathrdquo
g Record Press this button to start recording and press this button again to stop recording The recorded files will be saved to the specified path on the PC Each recorded file can be up to 18000 frames When the recorded file is full a new-recorded file will be saved as the second file If the HDD space is less than 200MB the program will stop recording
h System Config Press this button to enter the setting page of the licensed software AP
LICENSED SOFTWARE AP
-33-
i Number of Online Users
j CH 1 ~ 4
k 4 Channel Display
l Search Press this button to enter the DVR search menu
m Record
n Stop Fast Rewind Fast Forward Pause Slow Playback Play
o +
p -
q Digital Zoom Digital zoom inout
r Set Press this button to change the position of the channel display Press ldquoUPrdquo ldquoDOWNrdquo ldquoLEFTrdquo ldquoRIGHTrdquo buttons to select the channel you would like to change Press ldquo+rdquo or ldquo-rdquo select the channel you would like to show Press ldquoEnter rdquo button to confirm the setting
s Sequence Press this button to enter the call monitor function and press again to exit from the call monitor mode When any motion is detected the monitor will switch to the channel which is motion-triggered
t Enter Press this button to confirm the settings or enter your selection
u PTZ Control On Off When the PTZ control is turned on users could select the PTZ device and press ldquoOKrdquo button to enter the PTZ control AP screen (Press ldquoESCrdquo to exit from the PTZ control AP screen and return to the DVR control AP screen)
v Menu Up Down Left Right
Press button to enter the menu to confirm the selection and return to the upper menu exit the menu mode (Via software AP or IE browser you can remote login to the DVR but if the user name and password that you used is not the supervisor level you are not allowed using this function For detailed user name and password setting please refer to ldquo(1) Accountrdquo in the section ldquo754 Generalrdquo at page 46)
Press buttons to move the cursor and make the selection
w RETR (Remote Event Trigger Recording) (For Model 5 only) Press this button to activate the RETR function and press again to exit When RETR is on users at the remote PC side will get a real-time alarm sound notification and the recorded files will be saved to the specified path on the PC
x Search DVR Video Data Press this button to show the following window and set data search criteria The video data found will be played in the AP view
y Turbo ON OFF To speed up menu selection or the control of the PTZ camera under the software AP users can activate TURBO function by clicking this button Users are allowed to change the turbo steps from 1 to 30 Ex If users activate TURBO function and set the value of the turbo step as 3 one mouse-click will function as clicking 3 times when users press one of the button updownleftright
LICENSED SOFTWARE AP
-34-
732 PTZ Camera Control Panel
a ~ k Same as the DVR control panel a ~ k
l Preset 1 ~ 16 A preset position is a pre-defined camera view that can quickly and easily been viewed
m AUTO Press this button to enter the auto pan or sequence mode (depend on the setting in the PTZ menu) In the auto pan mode the Live View page will rotate through the selected preset positions in a set order or in sequence In the sequence mode the Live View page will automatically display the view from preset positions in a set order at set intervals
n Zoom Tele Zoom Wide
o Focus Near Focus Far
p Continuously Zoom In Continuously Zoom Out
q Enter Press this button to confirm the settings or enter your selection
r Menu Up Down Left Right
Press button to enter the PTZ menu to confirm the selection and return the upper menu exit the menu mode Press buttons to move the cursor and make the selection
s Turbo ON OFF To speed up menu selection or the control of the PTZ camera under software AP users can activate TURBO function by clicking this button Users are allowed to change the turbo steps from 1 to 30 Ex If users activate TURBO function and set the value of the turbo step as 3 one mouse-click will function as clicking 3 times then when users press one of the button updownleftright
LICENSED SOFTWARE AP
-35-
74 Playback Operation
741 AP Playback Functions
a Playback Information Display the information such as ldquoDaterdquo ldquoTimerdquo ldquoResolutionrdquo ldquo Rewind Forward Speedrdquo ldquoStatusrdquo and ldquoFunctionsrdquo etc
b Time Progress Bar Show the playback progress status
c Functions
bullDe-interlace Reduce the vibration of the paused picture
bullDe-blocking Reduce the video mosaic phenomenon
bullOSD Display the OSD of the AP playback window
bullAVI convertion Convert the entire recorded file to AVI format
bullConfig Setting Enter AP configuration setting box and set the file path text color and text color of progress status Mute Play the video only (without audio) AV sync Play with the audio and video synchronously
bullWatermark Proof the authenticity of the backup video In the playback mode of the software AP you can press this button to check the authenticity of the BACKUP VIDEO If the BACKUP VIDEO had been altered the video image will turn to light red and the playback will be paused
bullOpen Previous File Open the previous backup video When users pause the playback press this button to go to the previous frame
bullOpen Next File Open the next backup video When users pause the playback press this button to go to the next frame
d Playback Control Buttons Play Stop Pause Fast Rewind Fast Forward
e Snapshot Press this button to take a snapshot of the current image which will be saved in the specified destination
f Close the Player
Note When users use remote AP manual recording the watermark function is not supported
LICENSED SOFTWARE AP
-36-
742 Convert the recorded file to AVI format
The backup file can be played directly in your PC via the supplied licensed software AP or via other media players (Ex Windows Media Player or RealPlayer) after the file is converted to ldquoAVIrdquo format
To convert the entire recorded file to AVI format press button
To snap a video clip right-click the mouse to set a starting point ( red) and click one more time to set an ending point ( green) Then right-click the mouse to convert to AVI format
75 System Configuration
Press button to enter the AP system setting page
751 Network
The network configuration allows the DVR to connect to an LAN or Internet PPPoE and DHCP network connection types are required to apply a DDNS service to get a ldquoHostnamerdquo to correspond to a dynamic IP address Please refer to section ldquo362 DDNS Applyrdquo at page 10 for details
bull Web Port
The DVR can be viewed over the network with the licensed software AP or the IE web browser Typically the default TCP port used by HTTP is 80 However in some cases it is better to change this port number for added flexibility or security The valid web port number ranges from 1 to 9999
bull Static IP
Computers are communicated and recognized by their own unique IP addresses over the Internet ldquoStatic IPrdquo provided by your ISP (Internet Service Provider) means the IP address of the computer is fixed
In this ldquoNetworkrdquo menu choose ldquoStatic IPrdquo and enter the ldquoServer IPrdquo ldquoGatewayrdquo ldquoNet Maskrdquo and ldquoWeb Portrdquo Then press ldquoAPPLYrdquo button to confirm
LICENSED SOFTWARE AP
-37-
bull PPPOE
PPPOE stands for Point-to-Point Protocol over Ethernet Users can easily have Internet services as long as theyrsquore ready for the following things 1) Insert an Ethernet card into the PC 2) Obtain ADSL service via any ISP 3) Obtain and install PPPoE software CD
In this ldquoNetworkrdquo menu choose ldquoPPPOErdquo and enter the ldquoUser Namerdquo ldquoPasswordrdquo provided by your ISP (Internet Service Provider) and ldquoWeb Portrdquo Then select ldquoNetworkrdquo rarr ldquoDDNSrdquo to set DDNS settings (see ldquo(1) DDNSrdquo at page 37 for details) When all the settings are completed press ldquoAPPLYrdquo
bull `DHCP
This DHCP function needs to be supported by a router or cable modem network with DHCP services Choose ldquoDHCPrdquo IP type Then select ldquoNetworkrdquo rarr ldquoDDNSrdquo to set DDNS settings (see ldquo(1) DDNSrdquo at page 37 for details) When all the settings are completed press ldquoAPPLYrdquo
Note Some router brands may need to restart the DVR to get the IP address
(1) DDNS
You need to apply a DDNS account before setting PPPoE or DHCP connection DDNS is a service for transforming the dynamic IP corresponding to a specific ldquoHostnamerdquo Go to a website which provide free DDNS services and apply a ldquoHostnamerdquo For DDNS setup please refer to the section ldquo(1) DDNSrdquo at page 37
LICENSED SOFTWARE AP
-38-
bull Enable DDNS Function
a DDNS Choose ldquoEnablerdquo b User Name Type your DDNS account c Password Type your DDNS password d Domain Type the ldquoHost Namerdquo you applied previously (EX securityanytimedyndnsorg) e System Name Choose the DDNS server where you applied the domain name (EX dyndns) f Auto If you select ldquoDHCPrdquo option in ldquoNetworkrdquo menu then ldquoAUTOrdquo option will be shown in this menu g You can check the ldquoAUTOrdquo option to automatically assign the IP address
(2) Mail
If the e-mail notification function is activated the DVR will send an e-mail notification to the specified recipients once alarm-trigger or motion-trigger recording happened Please enable the function of e-mail notification in the ldquoAlarmrdquo menu first
Note Users can assign up to 4 mail accounts for E-mail notification
bull Mail Notification Function
a Add the recipientsrsquo E-mail accounts in ldquoMail Accountrdquo column Please type the entire E-mail address in the ldquoMail fromrdquo column to ensure E-mails will not be blocked by SMTP For detailed information (SMTP server username and password) please check with your E-mail service supplier
b Some mail servers are required to verify the password Please enter the ldquouser namerdquo and ldquopasswordrdquo
c After finishing the setting press ldquoAPPLYrdquo to confirm
(3) FTP
If the FTP notification function is activated the DVR will upload the captured images to the specified FTP site once alarm-trigger or motion-trigger recording happened Please enable the function of FTP notification in the ldquoAlarmrdquo menu first
bull FTP Notification Function
a Enter the detailed FTP information b After finishing the setting press ldquoAPPLYrdquo to confirm
LICENSED SOFTWARE AP
-39-
752 DVR
Each camera channel can be adjusted independently Select the desired camera channel and press ldquoEditrdquo to enter the setting box
bull DVR-Camera Function
a Title Enter the camera channel name up to 6 characters
b Adjustment Adjust the BR (brightness) CT (contrast) ST (saturation) HUE COV REC values of a camera
c After setting press ldquoOKrdquo and then press ldquoAPPLYrdquo button to confirm
(1) Device
Select the device type (CAMERA PTZ) according to the connected cameras for each channel Press ldquoEditrdquo to enter the setting box
bull The submenu items are described below
a Device Type Choose either normal camera or PTZ camera
b ID No Set the ID number (0 ~ 255) of the installed external PTZ device
c Protocol Type Choose ldquoNORMALrdquo protocol for our own brand camera Choose ldquoP-Drdquo protocol for PELCO-D protocol camera
d Baud Rate Set the baud rate of each channel (2400 4800 9600 19200 38400 57600 115200)
e After setting press ldquoOKrdquo and then press ldquoAPPLYrdquo button to confirm
Note This function can also be setup at the DVR side please refer to section ldquo645 Remoterdquo at page 22
LICENSED SOFTWARE AP
-40-
(2) Detection
Select the desired channel and press ldquoEditrdquo button to enter the motion detection sensitivity and area-setting page
bull The submenu items are described below
a DETECT (motion diction) Select motion detection function ON OFF
b AREA (motion detection area) Set the motion detection area by selecting the area grids with your mouse Pink blocks represent the area that is not being detected while the transparent blocks are the area under detection Press ldquo-rdquo to set the whole area under detection Press ldquo+rdquo to set the whole area undetected
b Motion Detection Sensitivity Set the detection sensitivity in 4 different adjustable factors (LS SS TS RD)
c Alarm Select LOW HIGH for the alarm polarity
d After setting press ldquoOKrdquo and then press ldquoAPPLYrdquo button to confirm
Note This function can also be setup at the DVR side Please refer to section ldquo642 Detectionrdquo at page 18
(3) Network Backup
You can backup the recorded data from the DVR directly to your PC and CD via the network The backup file can be played directly in your PC via the supplied licensed AP or via other media players (Ex Windows Media Player or RealPlayer) after the file is converted to ldquoAVIrdquo format
bull Enter the backup information
If you want to make a backup to a CD please check ldquoCopy to CDrdquo If you want to view the backup image while the backup is processing please check ldquoDynamic Downloadrdquo After entering the backup information press Start button to proceed the backup process
Note For CD backup please install ldquoNEROrdquo CD burning program to your PC first
Note During the file backup process users can still see the live image at the same time And the maximum
size per file for Network Backup is 500MB
LICENSED SOFTWARE AP
-41-
bull Making backup to your PC
After pressing ldquoStartrdquo the backup will be proceeded and a status bar will be displayed ldquoDVR Network Backuprdquo pop-up window will show the message ldquoDownload process is finishedrdquo when the backup is succeeded
Press ldquoPLAYrdquo button to directly convert and play the file or ldquoExitrdquo to quit
bull Making backup to a CD
After pressing ldquoStartrdquo ldquoWrite CD Settingrdquo pop-up window will show on the screen Choose ldquoClose Discrdquo when you donrsquot want to write any more data to this CD after this burning choose ldquoAppend Playerrdquo when you want to play the backup file on another PC which doesnrsquot have any available player to play it
Press ldquoOKrdquo to start making a CD backup or press ldquoCANCEL WRITING CDrdquo to only make a backup file to your PC When CD writing is processing ldquoDVR-Network Backuprdquo window will show the message ldquoWriting cd helliprdquo and a status
bar will show the writing status
LICENSED SOFTWARE AP
-42-
When CD writing is completed the CD will be ejected and ldquoDVR Network Backuprdquo pop-up window will show the message ldquoDownload process is finishedrdquo Press ldquoPLAYrdquo button to directly convert and play the file or ldquoExitrdquo to quit
bull The playback operation are described below
a Time Progress Bar
b Playback Information
c Functions (1) De-interlace (2) De-blocking (3) OSD (4) AVI Conversion (5) Config Setting (6) Watermark (7) Open Previous (8) Open Next File d Playback Control Buttons Play Stop Pause Fast Rewind Fast Forward e Snapshot f Close the Player
For AP playback and AVI conversion details please refer to section ldquo74 Playback Operationrdquo at page 35
(4) Search List
In ldquoDVRrdquo agrave ldquoSearch Listrdquo you can quickly search the event logs from 4 kinds of recording and directly backup the event recording of the chosen event log
bull HDD Number Select the HDD from which you want to search recording data in the drop-down menu
bull List Type Select the event type you want to view from the drop-down menu ALL MANUAL SYSTEM ALARM MOTION
bull Max List Number Set the maximum number of items in the search list
bull Download HDD List Press ldquoDownload HDD Listrsquo and you will see a ldquoFull Record Listrdquo shown on the screen
Highlight the event log you want and press ldquoDownloadrdquo to directly go to ldquoDVR-Network Backuprdquo window for video backup For the information of network backup please refer to the section ldquo(3) Network Backuprdquo at page 40
Tip You can also quickly go to ldquoDVR-Network Backuprdquo window by double clicking the event log you want
LICENSED SOFTWARE AP
-43-
(5) Timer Record
In ldquoDVRrdquo agrave ldquoTimer Recordrdquo you can schedule up to 7 sets of time for recording
Note The same settings can also be made in the DVR Refer to the section ldquo62 Timerrdquo at page 17 for details
bull DATE Choose a day from ldquoDATErdquo dropdown menu The options are OFF SUN MON TUE WED THU FRI SAT MON-FRI SAT-SUN and DAILY
bull START Enter the start time of timer recording
bull END Enter the end time of timer recording
Press ldquoAPPLYrdquo to confirm the setup or ldquoEXITrdquo to quit without saving
(6) Date
In ldquoDVRrdquo agrave ldquoDaterdquo you can set the date for your DVR Please DO NOT change the date or time when the recording function is activated For details please refer to the section ldquo41 Recordingrdquo at page 13
Note The same settings can also be made in the DVR Refer to the section ldquo63 Daterdquo at page 17 for details
bull DATE Choose the current date from ldquoDATErdquo drop-down menu and enter the current time When you click the drop-down menu a calendar shown for you to set the current date
bull FORMAT Choose the format for date display from the three options Y-M-D D-M-Y and M-D-Y
bull DAYLIGHT SAVING Specify whether to use daylight saving time (ON OFF) and time period (START END) and adjust the daylight saving time in hour (ADJUST)
Press ldquoAPPLYrdquo to confirm the setup or ldquoEXITrdquo to quit without saving
LICENSED SOFTWARE AP
-44-
(7) Record Setting
In ldquoDVRrdquo agrave ldquoRecord Settingrdquo you can set DVR record settings
Note The same settings can also be made in the DVR Please refer to the section ldquo61 Recordrdquo at page 16
bull MANUAL RECORD Specify whether to use manual recording (YES ON) and set IPS number from the drop-down menu
bull EVENT RECORD Specify whether to user event recording (YES ON) and set IPS number from the drop-down menu
bull TIMER RECORD Specify whether to user timer recording (YES ON) and set IPS number from the drop-down menu
bull OVERWRITE Specify whether to overwrite the HDD capacity when the HDD is full (YES NO)
bull RECORD IMG SIZE Choose ldquoFRAMErdquo or ldquoCIFrdquo This selection will affect the available IPS options of the recording modes described above
bull RECORD QUALITY 4 options are available from the drop-down menu BEST HIGH NORMAL and BASIC
bull TOTAL IPS SHARE Choose the total IPS share as FIX or GROUP
Press ldquoAPPLYrdquo to confirm the setup or ldquoEXITrdquo to quit without saving
NOTE For Model 3 amp 4 the total IPS share is always ldquoFIXrdquo Selecting ldquoGROUPrdquo here is useless
753 Alarm
In ldquoAlarmrdquo and its sub-menu ldquoAlarm Listrdquo you can activate the alarm-trigger function view the detailed information of alarm events and play the event recording
LICENSED SOFTWARE AP
-45-
Press ldquoAlarmrdquo and you will see the following options
bull Alarm Trigger Select to turn the alarm-trigger function on (Enable) or off (Disable)
bull Alarm Method Select the notification methods when any alarm is triggered Email and or FTP
a) Email
When this option is checked MJPEG pictures will be saved in the path assigned in ldquoGeneralrdquo agrave ldquoFile Pathrdquo agrave ldquoSnapshot Pathrdquo and a copy will also be emailed to the E-mail address assigned in ldquoNetworkrdquo agrave ldquoMailrdquo if any alarm is triggered
b) FTP
When this option is checked MJPEG pictures will be saved in the path assigned in ldquoGeneralrdquo agrave ldquoFile Pathrdquo agrave ldquoSnapshot Pathrdquo and a copy will also be uploaded to the FTP address assigned in ldquoNetworkrdquo agrave ldquoFTPrdquo if any alarm is triggered
bull Post Numbers Set the number of MJPEG pictures (1-10) which will be sent with the chosen alarm method(s)
bull Alarm Duration Set the duration time of motion trigger recording (5 SEC 10 SEC 20 SEC 40 SEC)
bull Auto switch to alarm video Check this option to immediately switch to the channel that an alarm event is triggered and see the live view
bull Alarm Refresh Press to clear the alarm icon ldquo rdquo shown on the screen
(1) Alarm List (For Model 5 Only)
In ldquoAlarmrdquo agrave ldquoAlarm Listrdquo you can view the detailed information of alarm events (IP address time amp frame number) and see the following options
bull Path Display the location where all the alarm event data will be saved This path is assigned in ldquoGeneralrdquo agrave ldquoFile Pathrdquo agrave ldquoRecord Pathrdquo
bull Play Choose the event item you want to see and press ldquoPlayrdquo to view the event recording
bull Delete Choose the event item you want to remove and press ldquoDeleterdquo to remove it
bull Refresh Press ldquoRefreshrdquo to update the alarm list
bull Clear All Press ldquoClear Allrdquo to remove all the alarm event items
LICENSED SOFTWARE AP
-46-
754 General
In ldquoGeneralrdquo and its sub-menus ldquoAccountrdquo ldquoOnline User Infordquo and ldquoFile Pathrdquo you can view and set up some general information about this software and your DVR
bull Firmware Version Show the current DVR firmware version information
bull Turbo step To speed up menu selection or the control of the PTZ camera under AP operations users can activate Turbo function by selecting from the drop-down menu Users are allowed to change the turbo steps from 1 to 30 Example If the value of the turbo step is set to 5 it means that when users press one of the button updownleftright one click is as clicking 5 times
bull Mac address Show the information of the Mac address
bull MAX LOG LIST Set the maximum number of log list
bull Server Log Press ldquoServer Logrdquo button to enter the server log list window as following You can filter log types you want to see by checking or unchecking the log types on the right side
bull Title Name the title which will be shown on the top of the AP live viewer (up to 8 characters)
(1) Account
In ldquoGeneralrdquo agrave ldquoAccountrdquo you can view the current user account information set the maximum user number and add delete edit user accounts bull To set the maximum user number key in the number from 1 ~ 5 in ldquoMax User(s)rdquo bull To create a new account press ldquoADDrdquo and you will see the setting window as the following
To confirm account creation press ldquoOKrdquo to discard the creation press ldquoEXITrdquo
Item Description Username Set a user name what will be used at AP login page Password Set a password what will be used at AP login page Life time Select how long this account is allowed to stay online (1 Min 5 Min 10 Min 1 Hour 1 Day
INFINITY) User level Set the security level of an account Each level has different permissions for the following functions
a b c d e f g
SUPERVISOR ndash Control all the functions and function on the DVR control panel of AP or IE browser HIGH ndash Control all the functions except ldquogrdquo NORMAL ndash Control only ldquoardquo ldquoerdquo and ldquofrdquo functions GUEST ndash Only ldquoardquo function can be used This level is only allowed to watch the live view
For the function description please refer to the section ldquo731 DVR Control Panelrdquo at page 32
LICENSED SOFTWARE AP
-47-
Note If the number of current accounts already reaches the maximum number you will not be able to
create an account unless any account is removed
bull To edit an account select one current account you want to modify and press ldquoEDITrdquo
Modify the setting you want to change To confirm the modification press ldquoOKrdquo
bull To delete an account select one current account you want to remove and press ldquoDELETErdquo The selected account will be removed and this operation cannot be recovered
(2) Online User Info
In ldquoGeneralrdquo agrave ldquoOnline User Infordquo you can view the current online user account information This view can be updated by pressing ldquoInfo Refreshrdquo button
(3) File Path
In ldquoGeneralrdquo agrave ldquoFile Pathrdquo you can view and change the file path for saving snapshots and recorded data and customize the alarm audio file in ldquoWMVrdquo format To change and customize the file path press ldquoModifyrdquo
Snapshot Path Assign the route for saving the snapshot picture Record Path Assign the route for saving the manually recorded file Alarm Audio Path (For Model 5) Customize the alarm audio file in ldquoWMVrdquo format
LICENSED SOFTWARE AP
-48-
76 Operation via IE Browser
You can view the images or operate your DVR with IE web browser Please install the licensed software AP first
Note The supported PC operation systems are Windows 2000 and Windows XP
Step 1 Key in the IP address used by your DVR in the URL address box such as 6012146236 and press Enter You will see the following page
If the port number your DVR used is NOT 80 you need to key in the port number additionally The format is IP addressport num for example IP address 6012146236 port number 888 please key in ldquohttp6012146236888rdquo into the URL address box and press ldquoEnterrdquo
Step 2 Check if you already installed the latest AP version If no please click ldquoDownload APrdquo and install the latest AP
Step 3 Check if you already installed latest Java program If no click ldquoDownload Javardquo to connect to Sun Java official website and download the latest Java Runtime Environment (JRE) version a) Press ldquoDownloadrdquo to go to the download page b) Select ldquoAccept License Agreementrdquo c) Choose offline installation or online installation and follow the onscreen instructions
Step 4 Enter the user name and password the same as the ones used at AP login Press ldquoSubmitrdquo when the user name
and password are correct or ldquoResetrdquo to re-enter the user name and password You will see a similar screen as the following when the login information is correct
All the buttons and their functions on the control panel are the same as the ones on AP control panel except for the buttons image position setting buttons For the information of operation please refer to the section ldquo73 Control Panelrdquo at page 32
Image Position Setting Button Position LT Upper Left LD Lower Left Center Center RT Upper Right RD Lower Right
-49-
8 TROUBLESHOOTING
81 FAQ Please refer to the table below for easy troubleshooting The table describes some typical problems and also their
solutions Please check them before calling your DVR dealer
Problem Solution Check power cord connection No power Confirm that there is power supplied from the outlet
DVR is not working when pressing any button You might be under ldquoKey Lockrdquo mode Press any key and enter the password to exit this mode
Timer record is not working Check if ldquoTIMER RECORD ENABLErdquo option is set to ldquoYESrdquo Confirm the camera is power supplied Check the setting of the camera lens Check the monitorrsquos video cable and connection
No live video
Check the camerarsquos video cable and connection No recorded video Check if the HDD is installed and connected properly DVR keeps rebooting Make sure the power connector and HDD are connected
closely or change another compatible HDD Replace with another HDD for testing Replace with another HDD cable for testing
HDD detection failed
Make sure HDD ldquoMasterrdquo ldquoSlaverdquo mode is correctly set Canrsquot detect your USB flash drive Replace with another USB flash drive for testing
Update the JAVA program Canrsquot view the DVR images over the network with IE web browser Update the firmware of the licensed software AP Canrsquot play the recorded data on my DVR There must be at least 8192 images of recorded data for
playback to work properly If not your DVR will stop the playback For example if the IPS is set to 30 the recording time should be at least 273 seconds (8192 images 30 IPS) for the playback to work properly
82 Default Value
DVR Side
Item Default Value Item Default Value ADMIN Password 0000 Detection OFF GUEST Password 1111 Detection - LS 07 Camera - BRIG 110 Detection - SS 03 Camera - CONT 128 Detection - TS 02 Camera - SATU 128 Detection - RE 10 Camera - HUE 128 Detection - Alarm OFF Camera - COV NO Network - IP Address 192168110 Camera - REC NO
AP Side
Item Default Value Item Default Value User Name admin Port 80 Password admin IP Address 192168110
-50-
APPENDIX 1 INSTALL HDD
HDD Installation for Model 1 and 5
Step 1 Loosen the screws on the upper cover and open the upper cover of the DVR
Step 2 Screw out the HDD bracket For the positions of the HDD bracket screws please refer to the figure below
Step 3 Get suitable brand HDD and set the HDD mode (master slave) according to the indication
Step 4 Screw HDD onto the HDD bracket two screws for each side There are three screw holes per side on the bracket and you can choose two of them to secure the HDD And then screw the HDD bracket back to the DVR base
Step 5 Connect the HDD to the power connector and IDE BUS (make sure to align the HDD precisely for pin connection)
And then close the upper cover of the DVR and fasten all the screws you loosened in the step 1
HDD Installation for Model 2 3 and 4
Step 1 Loosen the screws on the upper cover and open the upper cover of the DVR Step 2 Screw out the HDD bracket Step 3 Get suitable brand HDD and set the HDD mode (master or single) Step 4 Screw HDD onto the HDD bracket two screws for each side And then screw the HDD bracket back to the DVR
base (Refer to Fig1 amp 2) Step 5 Connect the HDD to the power connector and IDE BUS (make sure to align the HDD precisely for pin connection)
(Refer to Fig 3) Step 6 Close the upper cover of the DVR and fasten all the screws you loosened in the step 1 (Refer to Fig 4 amp 5)
-51-
APPENDIX 2 PIN CONFIGURATION
PIN FUNCTION DESCRIPTION
1 RS232-TX DVR can be controlled remotely by the keyboard of PC by using RS-232 serial communication signals Please refer to ldquoAPPENDIX 3 RS-232 PROTOCOLrdquo for details
2 RS232-RX DVR can be controlled remotely by the keyboard of PC by using RS-232 serial communication signals Please refer to ldquoAPPENDIX 3 RS-232 PROTOCOLrdquo for details
3 ~ 6 ALARM INPUT
To connect the wire from ALARM INPUT ( PIN 3 -- 6 ) to GND ( PIN 9 ) connector DVR will start recording and the buzzer will be on ldquoMENU -gt ADVANCE -gt DETECTION -gt ALARMrdquo is set to ldquoLowrdquo When the alarm input signal is ldquo Low rdquo the unit starts to record and buzzer ldquoMENU -gt ADVANCE -gt DETECTION -gt ALARMrdquo is set to ldquoHighrdquo When the alarm input signal is ldquo High rdquo the unit starts to record and buzzer
7 EXTERNAL ALARM NC Under the normal operation COM connects with NC and disconnects from NO But when any alarm is triggered COM disconnects with NC and connects with NO Attention The voltage restriction is under DC24V 1A
8 EXTERNAL ALARM NO Under the normal operation COM disconnects with NO But when any alarm is triggered COM connects with NO Attention The voltage restriction is under DC24V 1A
9 GND Signal GND
10 RS485-B DVR can be controlled remotely by the keyboard of PC by using RS-485 serial communication signals
11 RS485-A DVR can be controlled remotely by the keyboard of PC by using RS-485 serial communication signals
12 ~ 13 PIN OFF
14 ALARM RESET Connecting the wire from ALARM RESET (PIN 14) to GND (PIN 9) connector will disable alarms An external signal to ALARM RESET (PIN 14) can be used to reset both ALARM OUTPUT signal and DVRrsquos internal buzzer When any alarm has been triggered the signal becomes ldquoLowrdquo and all alarm activities will be stopped Under the normal operation the signal remains ldquoHighrdquo
15 EXTERNAL ALARM COM Under the normal operation COM disconnects with NO But when any alarm is triggered COM connects with NO Attention The voltage restriction is under DC24V 1A
16 ~ 17 GND Earth GND
Magnetic Contact When the magnetic contact is opened the alarm will be triggered and the recording is on
Siren When the DVR is triggered by alarm or motion the COM connects with NO and the siren with strobe starts wailing and flashing
-52-
APPENDIX 3 RS-232 PROTOCOL
Use your PC keyboard to simulate your DVR keypad
Data REMOTE PROTOCOL use 8 bit data 1 start bit 1 stop bit
FUNCTION CODE ASCII FUNCTION CODE ASCII
KEY_MENU 0x4D M KEY_DWELL 0x65 e
KEY_ENTER 0x0D ENTER KEY_CH1 0x31 1
KEY_PLUS 0x6b k KEY_CH2 0x32 2
KEY_MINUS 0x6d m KEY_CH3 0x33 3
KEY_UP 0x55 U KEY_CH4 0x34 4
KEY_DOWN 0x4E N KEY_CH5 0x35 5
KEY_LEFT 0x4C L KEY_CH6 0x36 6
KEY_RIGHT 0x52 R KEY_CH7 0x37 7
KEY_POWER 0x57 W KEY_CH8 0x38 8
KEY_REC 0x72 r KEY_CH9 0x39 9
KEY_PLAY 0x50 P KEY_CH10 0x41 A
KEY_SLOW 0x53 S KEY_CH11 0x42 B
KEY_ZOOM 0x5A z KEY_CH12 0x43 C
KEY_KEY LOCK 0x4B K KEY_CH13 0x44 D
KEY_AUDIO 0x64 d KEY_CH14 0x45 E
KEY_SEARCH 0x73 S KEY_CH15 0x46 F
KEY_PTZ_MODE 0x70 p KEY_CH16 0x47 G
KEY_PTZ_PRESET 0x71 q KEY_EJECT_DVD 0x6a j
KEY_PTZ_ZOOM_IN 0x69 i KEY_IRIS_NEAR 0x67 g
KEY_PTZ_ZOOM_OUT 0x66 f KEY_IRIS_FAR 0x68 h
KEY_MODE 0x6f o KEY_PTZ_LIGHT 0x6c l
KEY_4 CUT 0x61 a KEY_PTZ_WIPER 0x77 w
KEY_9 CUT 0x62 b
KEY_16 CUT 0x63 c
KEY_SET_CHANNEL 0x6e n
ACT C0H ID FUNCTION STOP (FFH) (7FH)
-53-
APPENDIX 4 RECORDING TIME TABLE
The recording time varies depending on the following factors
bull Different camera quality bull Different picture composition (such as frequency of the object movement)
Recording Time For Model 1 2 and 5
RECORD MODE QUALITY IPS RECORD TIME
FOR 500GB (HOUR)
RECORD DAY
30 4369 182
15 7676 32
7 1398 582 BEST
3 22586 941
30 5528 23
15 9713 405
7 17689 737 HIGH
3 28579 1191
30 7262 303
15 1276 532
7 23239 968 NORMAL
3 37545 1564
30 11737 489
15 20622 859
7 37559 1565
FRAME
BASIC
3 60681 2528
120 5208 217
60 9151 381
30 16667 694 BEST
15 26927 1122
120 7342 306
60 1290 538
30 23495 979 HIGH
15 37959 1582
120 9662 403
60 16976 707
30 30918 1288 NORMAL
15 49952 2081
120 13387 558
60 23521 98
30 42838 1785
CIF
BASIC
15 6921 2884
-54-
Recording Time For Model 3 and 4
RECORD MODE QUALITY IPS RECORD TIME
FOR 500GB (HOUR)
RECORD DAY
30 12778 53
15 23611 98
7 51111 213 BEST
3 98065 409
30 15972 67
15 30555 127
7 63389 264 HIGH
3 120972 504
30 17917 75
15 35278 147
7 62611 286 NORMAL
3 126388 527
30 22222 93
15 40556 169
7 92778 387
FRAME
BASIC
3 16375 682
120 76389 318
60 141667 59
30 215694 899 BEST
15 413472 1723
120 96528 402
60 165555 69
30 339861 1416 HIGH
15 483331 2014
120 112083 467
60 216638 903
30 410556 1711 NORMAL
15 515417 2148
120 156389 652
60 249444 1039
30 447222 1863
CIF
BASIC
15 668194 2784
-55-
APPENDIX 5 COMPATIBLE USB FLASH DRIVE BRAND
Please upgrade the firmware of the DVR to the latest version to ensure the accuracy of the following table If the USB flash drive is not supported by the DVR the USB ERROR message will be shown on the screen
Note Please use your PC to format the USB flash drive as FAT 32
Compatible USB Flash Drives
MANUFACTURER MODEL CAPACITY
256MB Transcend JetFlash 110
512MB
256MB Kingston DataTraveler DTI KUSBDTI256FE
512MB
256MB PQI Cool Drive (U339)
512MB
256MB APACER HANDY STENO HF202
512MB
128MB
256MB SANDISK Cruzer Micro
512MB
-56-
APPENDIX 6 COMPATIBLE HDD BRAND
Please upgrade the firmware of the DVR to the latest version to ensure the accuracy of the following table
Compatible HDD BRAND
MANUFACTURER MODEL CAPACITY ROTATION
Deskstar 7K250 HDS722516VLAT20 160GB 7200 rpm
HDS722516VLAT80 160GB 7200 rpm
HDS722516DLAT80 160GB 7200 rpm
Deskstar 7K250 HDS722525VLAT80 250GB 7200 rpm
HITACHI
Deskstar 511DHT0021 500GB 7200 rpm
DiamondMax Plus 9 Model6Y160L0 160GB 7200 rpm
DiamondMax 10 6L160R0 160GB 7200 rpm
DiamondMax 10 6L200R0 200GB 7200 rpm
DiamondMax 10 6L200PO 200GB 7200 rpm
MaxLine Plus Model7Y250P0 250GB 7200 rpm
DiamondMax 10 6L250R0-3 250GB 7200 rpm
Maxtor
DiamondMax 10 HDMA6L300RO-3 300GB 7200 rpm
Barracuda 72007 Plus ST3160023A 160GB 7200 rpm
Barracuda 72008 ST3200826A 200GB 7200 rpm
Barracuda 72008 ST3250826A 250GB 7200 rpm
Barracuda 72008 ST3300831AP 300GB 7200 rpm
Barracuda 72008 ST3400832AP 400GB 7200 rpm
72009 ST3200827AP 200GB 7200 rpm
720010 ST3250620AP 250GB 7200 rpm
Seagate
720010 ST3320620AP 320GB 7200 rpm
Caviar SE WD1600JB 160GB 7200 rpm
Caviar WD2000BB-00DWA0 200GB 7200 rpm
Caviar SE WD2500JB 250GB 7200 rpm Western Digital
Cavir RE WD2500SB-01KBC0 250GB 7200 rpm
BASIC OPERATION
-13-
4 BASIC OPERATION
41 Recording
This device offers three recording modes manual record event record and timer record If the power is off accidentally the recorded video data will not be lost and is safely stored in the HDD The device will return to the original recording status after the power is on again
bull MANUAL RECORD (continuous recording)
Recording is initiated by manually pressing ldquoRECrdquo button on the front panel This mode is indicated by the sign ldquoograverdquo on the screen
bull EVENT RECORD (triggered by motion and external alarm)
When this function is activated the recording is triggered by motion or external alarms This mode is indicated by the sign (motion) or (external alarm) on the screen
bull TIMER RECORD (scheduled time)
Recording is scheduled by TIMER function Indicated by the wording ldquoTIMER RECORDrdquo on the monitor
Note When the recording function is activated please DO NOT change the date or time on your DVR The recorded
data will be disordered and you will not be able to find the recorded data to backup by time search If users change the date or time accidentally when the recording function is activated please clear all HDD data
and start recording again
Overwriting Mode
If the overwriting mode is enabled you will see ldquo-OW-rdquo (1) under the recording mode except the system time (2) available HDD capacity (3) recording icon (4) and channel title (5)
When the HDD is full under ldquo-OW-rdquo recording mode the previous recorded data will be overwritten without notice Under ldquo-OW- mode this device will clear 8GB data from the oldest for continuous recording once the HDD is full
To turn onoff this mode please refer to the section ldquo646 Systemrdquo at page 22
BASIC OPERATION
-14-
42 Playback
Press ldquo rdquo or ldquoPLAYrdquo button on the front panel and the device will display the last recorded video
Note There must be at least 8192 images of recorded data for playback to work properly If not the device
will stop playback For example if the IPS is set to 30 the recording time should be at least 273 seconds (8192 images 30 IPS) for the playback to work properly
Playback related operations are described below
bull Fast Forward ( ) Fast Rewind ( ) You can increase the speed for fast forward and rewind on this device In the playback mode Press ldquo ldquo once to get 4X speed forward and press twice to get 8X speed etc And the maximum speed is 32X Press ldquo ldquo once to get 4X speed rewind and press twice to get 8X speed etc And the maximum speed is 32X
bull Pause ( ) Image Jog Press ldquo ldquo button to pause the video playback In the Pause mode Press ldquo ldquo button once to get one frame forward Press ldquo ldquo button once to get one frame rewind
bull Stop ( ) Pressing ldquo rdquo button under all circumstances will return this device to live monitoring mode
bull Channel Display Mode Display mode Press ldquo rdquo button to show the 4 channel display modes Full screen view Press one of the number buttons from 1-4 to show the selected channel in the full screen
Under the playback mode you can select a channel to display the live video instead of the playback video For details please refer to ldquoPosition of Channel Displayrdquo in section rdquo21 Front Panelsrdquo at page 4
bull Slow Playback Model 1 2 amp 5 Press ldquoSLOWrdquo button to get 14X speed playback and press twice to get 18X speed playback Model 3 amp 4 Press ldquoSLOWrdquo button to get 12X speed playback
bull Audio
Press
SLOW ZOOM
AUDIO or buttons at the same time to select to play either live (L) or playback (P) sound
AUDIO 1 (L) ndash 1st audio channel live audio AUDIO 1 (P) ndash 1st audio channel playback audio AUDIO 2 (L) ndash 2nd audio channel live audio (Only Model 1 2 amp 5 have AUDIO 2 option) AUDIO 2 (P) ndash 2nd audio channel playback audio (Only Model 1 2 amp 5 have AUDIO 2 option)
Note If you want to playback the video with audio please connect an audio camera to the correct channel
Model 1 2 amp 5 Please connect audio cameras to INPUT1 andor INPUT 2 on the DVR rear panel Model 3 amp 4 Please connect audio camera to INPUT 1 on the DVR rear panel
MAIN MENU
-15-
5 MAIN MENU
51 Menu Tree
You can use the following buttons for menu setting
BUTTON FUNCTION UP DOWN LEFT RIGHT Move the cursor + - Choose numbers selections ENTER Go to the submenu confirm the selection MENU Go to the menu list confirm the change exit the menu list
Note The supported functions of Backup IR remote control and RETR vary according to the model youre using Please refer to the specification
MENU FUNCTION
-16-
6 MENU FUNCTION
61 Record In this menu list you can set record settings Press ldquoMENUrdquo button on the front panel to enter the main menu list The
default admin password is 0000 Enter the default password and press ldquoENTERrdquo Users can change the password later Please refer to the section ldquo646 Systemrdquo at page 22
Move the cursor to ldquoRECORDrdquo and press rdquo ENTERrdquo The screen will show the following options RECORD
MANUAL RECORD ENABLE MENU EVENT RECORD ENABLE
RECORD TIMER RECORD ENABLE TIMER OVERWRITE DATE RECORD IMG SIZE ADVANCE RECORD QUALITY
MANUAL RECORD IPS EVENT RECORD IPS TIMER RECORD IPS
TOTAL IPS SHARE The submenu items are described below
1) MANUAL RECORD ENABLE Start stop the manual recording function
2) EVENT RECORD ENABLE Start stop the event recording function When this function is enabled the recording will be triggered by any motion or external alarm
3) TIMER RECORD ENABLE Start stop the timer recording function
4) OVERWRITE Select to overwrite previous recorded data in your HDD When the HDD is full under OW recording mode this device will clear 8GB data from the oldest for continuous recording without notice
5) RECORD IMG SIZE Select one of the image sizes FRAME or CIF
Note When changing the record image size please stop recording first
6) RECORD QUALITY Select one of the 4 quality options BEST HIGH NORMAL amp BASIC
7) MANUAL RECORD IPS Select the images per second for MANUAL RECORD
8) EVENT RECORD IPS Select the images per second for EVENT RECORD (Recording that is triggered by alarm or motion)
9) TIMER RECORD IPS Select the images per second for TIMER RECORD (Recording that is activated according to the scheduled time) The IPS options are as following NTSC PAL FRAME 30 15 7 3 FRAME 25 12 6 3 CIF 120 60 30 15 CIF 100 50 25 12
10) TOTAL IPS SHARE This option is used to select how this device divides its total IPS The more IPS one channel gets the more smooth the recorded video will be played Select one of the IPS share setting FIX or GROUP FIX IPS per channel = RECORD IPS divide number of channels GROUP (Suitable for Frame mode) IPS per channel = RECORD IPS divide 2 divide number of channels in a group which is under recording
NOTE For Model 3 amp 4 the total IPS share is always ldquoFIXrdquo
MENU FUNCTION
-17-
62 Timer Press ldquoMENUrdquo button on the front panel to enter the main menu list Move the cursor to ldquoTIMERrdquo and press rdquoENTERrdquo
The screen will show the following options RECORD
DATE START END MENU OFF 00 00 - 00 00
RECORD DAILY 08 00 - 18 00 TIMER SUN 06 00 - 23 00 DATE MON-FRI 18 00 - 23 00 ADVANCE OFF 00 00 - 00 00
OFF 00 00 - 00 00 OFF 00 00 - 00 00
The submenu items are described below
1) DATE Select from the following 11 options to schedule up to 7 sets of recording days SUN MON TUE WED THU FRI SAT MONndashFRI SAT-SUN DAILY OFF If you plan to set the timer recording across the midnight there are two ways to set the timer recording schedule Please check the examples below Example 1 If you only want to set the recording schedule from Sunday 2330 to Monday 2330 set the schedule as Sunday from 2330 to 2330 Example 2 If you want to set the recording schedule from Sunday 0800 to Monday 1500 set the schedule as Sunday from 0800 to 2400 and Monday 2400 to 1500
Note Before setting the timer recording schedule please turn on ldquoTIMER RECORD ENABLErdquo in ldquoRECORDrdquo
menu list For details please refer to the section ldquo61 Recordrdquo at page 16
63 Date In this menu list you can set up the system date and time for this device
Note When the recording function is activated please DO NOT change the date or time on your DVR For
details please refer to the section ldquo41 Recordingrdquo at page 13
Press ldquoMENUrdquo button on the front panel to enter the main menu list Move the cursor to ldquoDATErdquo and press rdquoENTERrdquo The screen will show the following options
MENU DATE RECORD DATE 2006 ndash Dec - 01 12 15 30 TIMER FORMAT Y - M - D DATE DAYLIGHT SAVING ON ADVANCE
The submenu items are described below
1) DATE Set the current date and time The default order is ldquoYEAR ndash MONTH ndash DATE HOUR MIN SECrdquo
2) FORMAT Select one date format from the following 3 options Y-M-D M-D-Y D-M-Y
3) DAYLIGHT SAVING Specify whether to use daylight-saving time (ON OFF) If itrsquos set to ON press ldquoENTERrdquo to go to its submenu for further settings You will see a similar screen as following
DAYLIGHT SAVING START 4TH - SUN - MAR 24 00 00 END 4TH - SUN - OCT 24 00 00 ADJUST 01 00 Set the start time and end time and adjust the daylight saving time in hour The above example means during the daylight-saving time period (starting from the 4th Sunday of March and ending on the 4th Sunday of October) the system time will plus one hour
MENU FUNCTION
-18-
64 Advance Press ldquoMENUrdquo button on the front panel to enter the main menu list Move the cursor to ldquoADVANCErdquo and
press rdquoENTERrdquo The screen will show the following options ADVANCE
CAMERA MENU DETECTION
RECORD DISPLAY TIMER ALERT DATE REMOTE ADVANCE SYSTEM
NETWORK BACKUP HDD INFO
EVENT LOG
641 Camera In this submenu you can make advanced camera settings such as changing the camera title or adjust the
brightness Move the cursor to ldquoCAMERArdquo and press rdquoENTERrdquo You will see a similar screen as the following ADVANCE CAMERA CAMERA TITLE BRIG CONT SATU HUE COV REC DETECTION 01 110 120 128 128 NO YES DISPLAY 02 110 120 128 128 NO YES ALERT 03 110 120 128 128 NO YES REMOTE 04 110 120 128 128 NO YES SYSTEM NETWORK BACKUP HDD INFO EVENT LOG
The submenu items are described below
1) TITLE You can change the default camera naming here The default title is the channel number Move the cursor to the camera title you want to change and press ldquoENTERrdquo to access the character selection screen Assign a new name to the camera up to six characters (letters or symbols)
2) BRIGCONTSATUHUE You can adjust the brightnesscontrastsaturationhue of each channel here The default value of BRIG is 110 and others are 128 The value is adjustable from 0 to 255
3) COV Select if you want to mask the selected channel under recording (YESNO) When this function is activated the wording ldquoCOVrdquo will be shown on the screen
4) REC Select if you want to enable recording for the selected channel (YESNO) When this function is activated the symbol ldquoograverdquo will be shown on the channel screen
642 Detection In this submenu you can set up detection-related functions DETECTION SETUP and DETECTION TIMER Move the cursor to ldquoDETECTIONrdquo and press rdquoENTERrdquo The screen will show the following options
ADVANCE DETECTION CAMERA DETECTION SETUP DETECTION DETECTION TIMER DISPLAY ALERT REMOTE SYSTEM NETWORK BACKUP HDD INFO EVENT LOG
MENU FUNCTION
-19-
(1) Detection Setup
Move the cursor to ldquoDETECTION SETUPrdquo and press rdquoENTERrdquo You will see a similar screen as the following DETECTION DETECTION
DETECTION SETUP TITLE DET AREA LS SS TS RE ALARM DETECTION TIMER 01 ON SETUP 07 03 02 10 LOW
02 OFF SETUP 07 03 02 10 OFF 03 OFF SETUP 07 03 02 10 LOW 04 OFF SETUP 07 03 02 10 HIGH PREV NEXT
The submenu items are described below
1) TITLE Show the camera title of each channel set in ldquoCAMERArdquo
2) DET Select if you want to activate the motion detection function for the selected channel (ONOFF)
3) AREA Press ldquoENTERrdquo button to set the detection area You will see similar screens as the following Pink blocks represent the area that is not being detected while the transparent blocks are the area under detection
Note If the connected video output device is LCD monitor but the ldquoMONITOR OUTrdquo setting in ldquoDISPLAYrdquo menu is MAIN the motion detection area setting will be disabled
4) LS (Level of Sensitivity) ldquoLSrdquo is to set the sensitivity of comparing two different images The smaller the value is the higher sensitivity for motion detection The highest sensitivity setting is 00 and the lowest sensitivity setting is 15 The default value is 07
5) SS (Spatial Sensitivity) ldquoSSrdquo is to set the sensitivity for detecting the size of one object (the number of the grids) on the screen The smaller the value is the higher sensitivity for motion detection The highest sensitivity setting is 00 and the lowest sensitivity setting is 15 The default setting is 03
Note The default setting of SS is 03 which means once an object is detected more than 3 grids the system will get triggered So the value of SS must be less than the number of grids that you set up for the motion detection area
6) TS (Time of Sensitivity) ldquoTSrdquo is to set the sensitivity regarding how long one object stays in the detection area and triggers the recording The smaller the value is the higher sensitivity for motion detection The highest sensitivity setting is 00 and the lowest sensitivity setting is 15 The default setting is 02
7) RE (Reference) ldquoRErdquo is to set a reference for detection The default value is 10 which means the DVR will compare 10 continuous images at one time according to the sensitivity of LS SS TS simultaneously The bigger the value is the higher sensitivity for motion detection The highest sensitivity is 61
8) ALARM Select LOW HIGH for the alarm polarity The default alarm value is OFF
Press ldquoENTERrdquo to confirm the start area
Press ldquoLEFTrdquo or ldquoRIGHTrdquo to choose the width of the area
Press ldquoUPrdquo or ldquoDOWNrdquo to choose the height of the area and press ldquoENTERrdquo again to confirm
You can also up set up multi-detection areas
Press ldquo-rdquo to set the whole area under detection
Press ldquo+rdquo to set the whole area undetected
MENU FUNCTION
-20-
(2) Detection Timer
Move the cursor to ldquoDETECTION TIMERrdquo and press rdquoENTERrdquo You will see a similar screen as the following DETECTION DETECTION TIMER
DETECTION SETUP DATE START END DETECTION TIMER OFF 00 00 - 00 00
DAILY 08 00 - 18 00 SUN 06 00 - 23 00 MON-FRI 18 00 - 23 00
OFF 00 00 - 00 00 OFF 00 00 - 00 00
OFF 00 00 - 00 00 Set the date start time and end time for the detection function The setting method is similar to ldquoTIMERrdquo Please refer
to the section ldquo62 Timerrdquo at page 17
643 Display In this menu list you can check and change some display settings Move the cursor to ldquoDISPLAYrdquo and press rdquoENTERrdquo You will see a similar screen as the following
ADVANCE DISPLAY CAMERA TITLE DISPLAY ON DETECTION DATE DISPLAY ON DISPLAY HDD INFO ON ALERT LOSS SCREEN BLUE REMOTE PLAYBACK INFO NORMAL SYSTEM DWELL DURATION (SEC) 2 NETWORK DE-INTERLACE ON BACKUP MONITOR OUT MAIN HDD INFO OSD SETUP EVENT LOG WATERMARK ON
The submenu items are described below
1) TITLE DISPLAY Select to display the channel title or not (ON OFF)
2) DATE DISPLAY Select to display the date or not (ON OFF)
3) HDD INFO Select to display HDD remaining capacity or not (ON OFF)
4) LOSS SCREEN Set the color for the video loss screen (BLUE BLACK)
5) PLAYBACK INFO Set the position where playback information will be indicated CENTER or NORMAL (on the button of the left-hand side of the screen)
6) DWELL DURATION (SEC) Set the duration time of each channel in second for CALL MONITOR (2 4 8 16)
7) DE-INTERFACE Select to enable or disable ldquoDE-INTERLACErdquo function (ON OFF)
8) MONITOR OUT Select MAIN when the video output device is CRT monitor select VGA when the video output device is LCD monitor
Note If the connected video output device is LCD monitor but the setting here is MAIN the motion detection area setting will be disabled For LCD monitor connection you also need a VGA converter (optional)
9) OSD (Multilingual) You can set the customized OSD color here
MENU FUNCTION
-21-
Move the cursor to ldquoOSDrdquo and press rdquoENTERrdquo to go to the setup view You will see a similar screen as the following
DISPLAY OSD SETUP
TITLE DISPLAY ON MENU TITLE BACKGROUND GREEN DATE DISPLAY ON MENU BACKGROUND YELLOW HDD INFO ON CURSOR YELLOW LOSS SCREEN BLUE MESSAGE TITLE BACKGROUND RED PLAYBACK INFO NORMAL MENU STYLE 3D DWELL DURATION (SEC) 2 MENU TITLE FONT YELLOW DE-INTERLACE ON MENU FONT PURE WHILE MONITOR OUT MAIN RECORD SYMBOL GREEN OSD SETUP ALERT FONT RED WATERMARK ON
The default OSD color setting is as the above screen There are 11 colors for your choice WHITE YELLOW CYAN GREEN MAGENTA RED BLUE BLACK GRAY PURE GRAY and PURE WHITE
10) WATERMARK In the playback mode of the software AP users can prove the authenticity of the backup video If the backup video had been modified the video image will turn to light red and the playback will be paused
Note This function is always on and non-switchable
644 Alert In this menu list you can set alerts for different kinds of situations such as when HDD is full Move the cursor to ldquoALERTrdquo and press rdquoENTERrdquo You will see a similar screen as the following
ADVANCE ALERT CAMERA EXT ALERT ON DETECTION INT BUZZER ON DISPLAY KEY BUZZER ON ALERT VLOSS BUZZER ON REMOTE MOTION BUZZER ON SYSTEM ALARM BUZZER ON NETWORK HDD BUZZER ON BACKUP HDD NEARLY FULL (GB) 05 HDD INFO ALARM DURATION (SEC) 05 EVENT LOG PRE-ALARM OFF
The submenu items are described below
1) EXT ALERT Select to enable or disable the sound when any external alarm is triggered (ON OFF)
2) INT BUZZER Select to enable or disable the sound (ON OFF) for all the internal buzzers KEY BUZZER VLOSS BUZZER MOTION BUZZER ALARM BUZZER and HDD BUZZER
Note When this item is set to OFF item 3) to item 7) will be disabled even though they are set to ON
3) KEY BUZZER Select to enable or disable the sound when pressing the buttons on the front panel (ON OFF)
4) VLOSS BUZZER Select to enable or disable the sound when video loss happened (ON OFF)
5) MOTION BUZZER Select to enable or disable the sound when any motion alarm is triggered (ON OFF)
6) ALARM BUZZER Select to enable or disable the sound when any internal alarm is triggered (ON OFF)
7) HDD BUZZER Select to enable or disable the sound when HDD is full (ON OFF)
8) HDD NEARLY FULL (GB) If HDD buzzer is enabled you can choose to have a buzzer notification when the HDD available capacity is 51015 GB left
MENU FUNCTION
-22-
9) ALARM DURATION (SEC) Press ldquoENTERrdquo or ldquo+rdquo ldquo-rdquo button to set the duration time of alarm recording in second (5 10 20 40)
10) PRE-ALARM Select to enable or disable the pre-alarm function (ON OFF) When pre-alarm and event recording functions are both activated the DVR will record 8MB data before any alarm motion is triggered
645 Remote
In this menu list you can set up remote devices to work properly Move the cursor to ldquoREMOTErdquo and press rdquoENTERrdquo You will see a similar screen as the following
ADVANCE REMOTE CAMERA TITLE DEVICE ID PROTOCOL RATE DETECTION 01 CAMERA 000 NORMAL 02400 DISPLAY 02 PTZ 255 P-D 02400 ALERT 03 CAMERA 000 NORMAL 02400 REMOTE 04 CAMERA 000 NORMAL 02400 SYSTEM NETWORK BACKUP HDD INFO EVENT LOG
The submenu items are described below
1) TITLE Show the camera title of each channel set in ldquoCAMERArdquo
2) DEVICE Select the device type (CAMERA PTZ) according to the connected camera for each channel
3) ID Set the ID number (0 ~ 255) for a PTZ camera After connecting to a PTZ camera correctly the default ID of the PTZ camera will be shown on the screen
4) PROTOCOL Select NORMAL (our protocol) or P-D (PELCO-D) protocol
5) RATE Set the baud rate of each channel (2400 4800 9600 19200 57600) For the connected cameras such as PTZ and speed dome cameras etc please make sure their baud rate setting is the same as the setting here
Note For detailed PTZ camera connection amp setup please refer to the section ldquo322 PTZrdquo at page 8 and ldquo665 PTZ Camera Setup and Controlrdquo at page 30
646 System In this menu list you can check or change some system settings Move the cursor to ldquoSYSTEMrdquo and press rdquoENTERrdquo You will see a similar screen as the following
ADVANCE SYSTEM CAMERA SERIAL TYPE RS-485 DETECTION BAUD RATE 02400 DISPLAY HOST ID 001 ALERT IR ON REMOTE PASSWORD SETUP SYSTEM RESET DEFAULT RESET NETWORK CLEAR HDD EXT 003 BACKUP UPGRADE NO HDD INFO RETR (MIN) 03 EVENT LOG AUTO KEYLOCK NEVER LANGUAGE ENGLISH VERSION 1088-10-K2-04-AA-11 VIDEO FORMAT NTSC
MENU FUNCTION
-23-
The submenu items are described below
1) SERIAL TYPE
Press ldquoENTERrdquo or ldquo+rdquo ldquo-rdquo button to set the serial type of the DVR (RS-485 RS-232)
2) BAUD RATE
Press ldquoENTERrdquo or ldquo+rdquo ldquo-rdquo button to set the baud rate of the DVR (2400 9600 19200 57600)
3) HOST ID
Press ldquoENTERrdquo or ldquo+rdquo ldquo-rdquo button to set the ID of the DVR (0 ~ 255)
4) IR (For Model 4 amp 5)
Press ldquoENTERrdquo or ldquo+rdquo ldquo-rdquo button to enable or disable IR function (ON OFF)
5) PASSWORD
Press ldquoENTERrdquo to reset the password for accessing the DVR system (ADMIN PASSWORD or GUEST PASSWORD) You can set the password up to 4 digits
Note Users who use guest password to access the DVR will be only allowed to view the live streaming video
and sequence display shift the channel display and lock keys
6) RESET DEFAULT
Press ldquoENTERrdquo to reset all settings as default and select ldquoYESrdquo to confirm or ldquoNOrdquo to cancel
7) CLEAR HDD
Press ldquoENTERrdquo and select ldquoYESrdquo to confirm to clear HDD or ldquoNOrdquo to cancel
8) UPGRADE (This function is only for Model 1 2 4 and 5)
Press ldquoENTERrdquo and select ldquoYESrdquo to confirm upgrade or ldquoNOrdquo to cancel
Note To use this function you need to have the upgrade file saved in a compatible USB flash drive and
insert it into the USB port at the front or rear panel
9) RETR (MIN) (For Model 5)
bull RETR Activation Press ldquoMENUrdquo + ldquo-rdquo buttons on the front panel to enable RETR function 3 5 10 minutes later A message ldquoRETR ONrdquo will be shown on the screen (in white text) and after the RETR function is activated the message ldquoRETRrdquo shown on the screen will turn to red
bull RETR Off
Press any key (except ldquo rdquo or ldquoPOWERrdquobuttons) and enter the password to turn off the RETR function
10) AUTO KEYLOCK
Set the time-out in second after which the key lock function is activated (Never 10 30 60)
11) LANGUAGE (Support multi-language)
Press ldquoENTERrdquo to select the language of the OSD
12) VERSION
Here shows the firmware version information
13) VIDEO FORMAT
Here shows the information of the DVR video format (NTSC PAL)
MENU FUNCTION
-24-
647 Network
In this menu list you can set up the network For detailed network setup please refer to the section ldquo36 LAN or Internet Setuprdquo at page 9
Move the cursor to ldquoNETWORKrdquo and press rdquoENTERrdquo You will see a similar screen as the following
ADVANCE NETWORK CAMERA NETWORK TYPE STATIC DETECTION DNS 168 95 1 1 DISPLAY PORT 0080 ALERT REMOTE SYSTEM NETWORK BACKUP HDD INFO EVENT LOG
The submenu items are described below
1) NETWORK TYPE
There are 3 network types STATIC PPPOE and DHCP
bull STATIC
Select NETWORK TYPE press ldquo+rdquo or ldquo-rdquo button to set the network type as STATIC and then press ldquoENTERrdquo to go to the submenu of the network In the submenu of network type use ldquo+rdquo or ldquo-rdquo button to set all the information needed in the DVR See the example below and refer to the section ldquo361 STATIC IPrdquo at page 9 for details
STATIC IP 160 121 346 236 GATEWAY 160 121 346 236 NETMASK 255 255 255 254
bull PPPOE
This PPPoE function needs to have one ldquousernamerdquo and one ldquopasswordrdquo subscribed from one ISP supplier
For detailed PPPoE settings please follow the AP (Licensed Software AP) setup and then refer to the section ldquo364 Dynamic IP - DHCPrdquo at page 11 and ldquo(1) DDNSrdquo in section ldquo751 Networkrdquo at page 37
bull DHCP
The DHCP function needs to be supported by a router or a cable modem network with DHCP services
For detailed DHCP settings please follow the AP (Licensed Software AP) setup and then refer to the section ldquo363 Dynamic IP - PPPOErdquo at page 10 and ldquo(1) DDNSrdquo in section ldquo751 Networkrdquo at page 37
Note DHCP and PPPoE network types need to apply DDNS services to get ldquoHostnamerdquo to correspond to the dynamic IP address For detailed DDNS settings please refer to ldquo(1) DDNSrdquo in section ldquo751 Networkrdquo at page 37
2) DNS
Key in the IP address of the domain name server obtained from your ISP (Internet Service Provider)
3) PORT
The valid number ranges from 1 to 9999 The default value is 80
Note Typically the TCP port used by HTTP is 80 However in some cases it is better to change this port
number for added flexibility or security
MENU FUNCTION
-25-
648 Backup
The backup file can be played directly in your PC via the supplied licensed software AP or via other media players (ex Windows Media Player or RealPlayer) after the file is converted to ldquoAVIrdquo format For detailed AP playback please refer to the section ldquo74 Playback Operationrdquo at page 35
Note For model 3 amp 4 you need to backup from network via supplied AP software
Note Before making a video backup with audio you need to check whether therersquos any audio camera connected to
the channels which support audio recording and have recorded data for those channels For model 1 2 amp 5 Please choose CH1 and or CH2 to backup video with audio For model 3 amp 4 You need to backup from network side (via AP software) And please choose CH1 to backup video with audio
Move the cursor to ldquoBACKUPrdquo and press rdquoENTERrdquo You will see the following options
ADVANCE BACKUP CAMERA USB BACKUP DETECTION DISK BACKUP DISPLAY ALERT REMOTE SYSTEM NETWORK BACKUP HDD INFO EVENT LOG
1) USB BACKUP (USB backup function is only for Model 1 2 4 amp 5)
Before making USB backup please check if
a) The USB flash drive is supported by your DVR If not the message ldquoUSB ERRORrdquo will be shown on the screen For the list of the compatible USB flash drives please refer to ldquoAPPENDIX 5 COMPATIBLE USB FLASH DRIVE BRANDrdquo at page 55
b) The format of your USB flash drive is FAT 32 If no please format it to ldquoFAT 32rdquo in your PC
c) There is no data in the USB flash drive If yes itrsquos recommended to clear all data in the USB flash drive before starting the backup
Move the cursor to ldquoBACKUPrdquo and press rdquoENTERrdquo You will see a similar screen as the following
BACKUP USB BACKUP USB BACKUP START TIME 2006 ndash 12 ndash 01 21 35 00 DISK BACKUP END TIME 2006 ndash 12 ndash 01 21 45 00
AVAILABLE SIZE 1460 GB CHANNEL ograve 01 ograve 02 X 03 X 04 HDD NUM HDD-MASTER-1 BACKUP TO USB START
The submenu items are described below
bull START TIME Select the start time of the backup
bull END TIME Select the end time of the backup
bull AVAILABLE SIZE Display the available capacity in the inserted USB flash drive
MENU FUNCTION
-26-
bull CHANNEL Select channels by pressing ldquoENTERrdquo button to change the symbol in front of the channel number Symbol ldquoXrdquo means that this channel is not selected to backup Symbol ldquordquo means that this channel is selected to backup
bull HDD NUM Press ldquoENTERrdquo to select the HDD containing the data you need
bull BACKUP TO USB Press ldquoENTERrdquo to start copying the chosen data to the USB flash drive
2) DISK BACKUP (CD writer backup function is only for Model 1 amp 5)
Before making disk backup please check if the type of your CD is CD-R The maximum number of backup files in the CD is 41
Note During the backup process a file player will also be copied into your CD and you will see a message
ldquoBACKUP PLAYERrdquo shown on the screen
Move the cursor to ldquoBACKUPrdquo and press rdquoENTERrdquo You will see a similar screen as the following
BACKUP DISK BACKUP USB BACKUP START TIME 2006 ndash 12 ndash 01 20 35 00 DISK BACKUP END TIME 2006 ndash 12 ndash 01 23 35 00
AVAILABLE SIZE 600 MB CHANNEL ograve 01 ograve 02 X 03 X 04 HDD NUM HDD-MASTER-1 BACKUP TO DISK START
The submenu items and their functions are the same as USB BACKUP except for ldquoBACK TO DISKrdquo item
The process below describes how to make a disk backup
bull Press ldquoEJECTrdquo button to open the disk tray Put the CD into a CD-RW drive and press ldquoEJECTrdquo button again to close the disk tray
bull Go to ldquoDISK BACKUPrdquo menu and set the start time end time channels and HDD
bull Move the cursor to ldquoBACKUP TO DISKrdquo and press ldquoENTERrdquo to start backup While CD backup is processing users will see the backup completed percentage on the screen
Note During the backup process a file player will also be copied into the CD and you will see a message
ldquoBACKUP PLAYERrdquo shown on the screen
bull After CD backup is completed ldquoDISK BURN FINISHrdquo will be prompted on the screen Press ldquoEJECTrdquo button to eject the CD tray and get the CD
bull Put the CD into the CD-ROM drive of your PC Double click the file to convert it into ldquoAVIrdquo format Play the converted file in your PC to see if the backup is successful
Note The supported PC operation systems are Windows 2000 and Windows XP
MENU FUNCTION
-27-
649 HDD Info
In this menu list you can view the remaining capacity of all the connected HDDs in this device Move the cursor to ldquoHDD INFOrdquo and press rdquoENTERrdquo You will see a similar screen as the following
ADVANCE HDD INFO CAMERA HDD NUM HDD SIZE HDD NUM HDD SIZE DETECTION MASTER-1 368 SLAVE-1 NO HDD DISPLAY MASTER-2 NO HDD SLAVE-2 NO HDD ALERT EXT-001 NO HDD EXT-002 NO HDD REMOTE EXT-003 NO HDD EXT-004 NO HDD SYSTEM EXT-005 NO HDD EXT-006 NO HDD NETWORK EXT-007 NO HDD EXT-008 NO HDD BACKUP EXT-009 NO HDD EXT-010 NO HDD HDD INFO EVENT LOG
6410 Event Log
In this menu list you can view all the event information (event type time and channel) or clear all log records Move the cursor to ldquoEVENT LOGrdquo and press rdquoENTERrdquo You will see the following options
ADVANCE EVENT LOG CAMERA VLOSS LIST DETECTION NET LIST DISPLAY SYSTEM LOG ALERT OTHERS REMOTE CLEAR ALL SYSTEM NETWORK BACKUP HDD INFO EVENT LOG
The submenu items are described below
1) VLOSS LIST Show the information of the video loss time
2) NET LIST Show the information of the net login time
3) SYSTEM LOG Show the error codes for system errors For the meaning of each error code please see the following list
Error Code in ldquoSYSTEM LOGrdquo Meaning 1) SYS ERR 01-YYY define SYS_ERR_AV087_ERR 1) Compression error YYY=000 Audio chip error YYY=001- AV087 Chip for CH1-4 error 2) SYS ERR 02-XXX define SYS_ERR_AV087_BUF_FULL Buffer is full 3) SYS ERR 03-XXX define SYS_ERR_AV087_BUF_EMPTY Buffer is empty 4) SYS ERR 04-XXX define SYS_ERR_IDE_ERR IDE interface error 5) SYS ERR 05-XXX define SYS_ERR_SCAN_DISK Disk scanning error 6) SYS ERR 06-XXX define SYS_ERR_TOP_FAT_ERR File system error 7) SYS ERR 07 (including 08 09 etc)-XXX define HDD error
4) OTHERS Show the information of ldquopower on offrdquo ldquounlockrdquo and ldquoreset to defaultrdquo time
5) CLEAR ALL Clear all event log lists
MENU FUNCTION
-28-
65 Search
In this menu list you can view the time for all the events recorded under different situations and play the file you want or search any specific events by event or time and directly play the file you find
Press ldquoSEARCHrdquo button on the front panel You will see the following screen
SEARCH
HDD-MASTER-1 FULL LIST RECORD LIST SYSTEM LIST ALARM LIST MOTION LIST EVENT SEARCH TIME SEARCH
The submenu items are described below
1) HDD-MASTER-1
Press ldquoENTERrdquo to change to the HDD you want if there are more than 1 HDD in your DVR
2) FULL LIST
Show the time list for all types of the recorded files The capital letters stand for the following R RECORD S SYSTEM A ALARM MS MOTION T TIMER
3) RECORD LIST
List the time of manual-recorded files
4) SYSTEM LIST
List the time of system-recorded files Under the manual recording mode the DVR system will save one recorded file every one hour
5) ALARM LIST
List the time of alarm-trigger-recorded files
6) MOTION LIST
List the time of motion-trigger-recorded files
7) EVENT SEARCH
Move the cursor to ldquoEVENT SEARCHrdquo and press ENTER button to search and directly playback the recorded files by the specific time period (YEAR MONTH DAY HOUR MIN) channel HDD and event type (motion alarm triggered recording)
8) TIME SEARCH
Move the cursor to ldquoTIME SEARCHrdquo and press ENTER button to search the recorded files by the specific time period (YEAR MONTH DAY HOUR MIN)
Note The file found will be played with the fast speed
MENU FUNCTION
-29-
66 Additional Operation
661 Key Lock and Unlock
bull Key Lock On Press ldquoMENUrdquo + ldquoENTERrdquo buttons on the DVR front panel to lock keys
bull AUTO KEYLOCK Set the time-out after which the key lock function is activated (Never 10 SEC 30 SEC 60 SEC) Please refer to section ldquo646 Systemrdquo at page 22
bull Key Lock Off Enter the DVR password to exit ldquoKey Lockrdquo mode
Note For the password setting please refer to the section ldquo37 Password and User Name Settingrdquo at page 11
662 Switch NTSC PAL System
bull Switch to NTSC System ( or POWER + ) Press ldquoPOWERrdquo button on the DVR front panel to shutdown Then press and hold ldquo ldquo first and press ldquoPOWERrdquo to switch to NTSC system (Press the buttons until the monitor shows video images)
bull Switch to PAL System ( or POWER + ) Press ldquoPOWERrdquo button on the DVR front panel to shutdown Then press and hold ldquo ldquo first and press ldquoPOWERrdquo to switch to PAL system (Press the buttons until the monitor shows video images)
Note The DVR will automatically detect PALNTSC system But you can also manually switch between PAL
and NTSC systems
663 Upgrade
(1) Firmware Multilanguage OSD Upgrade bull Use USB to upgrade
Please format the USB memory device as FAT 32 format first Get the upgrade files from your distributor Save the upgrade files in your USB device (do not change the file name) Go to ldquoMAIN MENUrdquo rarr ldquoSYSTEMrdquo rarr ldquoUPGRADErdquo and press ldquoENTERrdquo button Select ldquoYESrdquo and press ldquoENTERrdquo button again to confirm upgrade For detailed instructions please refer to section ldquo646 Systemrdquo at page 22
bull Use AP software to remotely upgrade In the login page of the AP software enter the user name password IP address and port of the DVR Then press
ldquo rdquo button to upgrade DVR firmware or OSD language files The provided firmware and OSD files should be saved at PC first
(2) AP and JAVA Software Upgrade bull Type the IP address where your DVR is located into the URL address box and press ldquoEnterrdquo to login the AP bull For detailed description please refer to section ldquo76 Operation via IE Browserrdquo at page 48
664 Audio Backup and Playback
If you want to backup images with audio please connect the cameras to the correct channels For model 12 amp 5 the audio channels are CH1 ndash CH2 For model 3 amp 4 the audio channels are CH1
Note For detailed camera connection please refer to section ldquo32 Camera Connectionrdquo at page 8
For detailed backup instruction please refer to section ldquo648 Backuprdquo at page 25
To select live or playback sounds of the 2 audio channels please press these two buttons
SLOW ZOOM
AUDIO or on the DVR front panel at the same time For detailed playback instructions please refer to section ldquo42 Playbackrdquo at page 14 For detailed playback instructions on the remote PC side please refer to section ldquo74 Playback Operationrdquo at page 35
MENU FUNCTION
-30-
665 PTZ Camera Setup and Control
bull PTZ connection Please refer to section ldquo322 PTZrdquo at page 8
bull PTZ ID protocol baud rate setting at the DVR side Please refer to section ldquo645 Remoterdquo at page 22
bull PTZ ID protocol baud rate setting at the remote AP software side Please refer to section ldquo(1) Devicerdquo at page 39 (AP software system configuration)
bull PTZ control at DVR side
Press these
SEQ
PTZ or two buttons on the DVR front panel at the same time to enter exit the PTZ control mode
In the PTZ control mode press + button to zoom in press - button to zoom out and press UPrdquo ldquoDOWNrdquo ldquoLEFTrdquo or ldquoRIGHT buttons on the DVR front panel to adjust the PTZ angle
bull PTZ control at AP software side Please refer to section ldquo732 PTZ Camera Control Panelrdquo at page 34
666 RETR Setup (For Model 5 only)
Before activating the RETR function please set the motion detection area first
(1) Setup Motion Detection Function Activate motion detection function and setup the motion detection area and sensitivity Please refer to section ldquo642 Detectionrdquo at page 18 or section ldquo(2) Detectionrdquo at page 40 (AP software system configuration)
(2) Activate the RETR Function bull From DVR front panel
Press rdquoMenurdquo and ldquo-rdquo buttons on the DVR front panel at the same time RETR function will be activated 3 5 10 minutes later For detailed instructions please refer to section ldquo646 Systemrdquo A message ldquoRETR ONrdquo will be shown on the screen (in white text) and after the RETR function is activated the message ldquoRETRrdquo shown on the screen will turn to red
bull From AP software at remote PCNB side Press ldquoRETRrdquo button on the AP control panel to activate the RETR function immediately Please refer to section ldquo731 DVR Control Panelrdquo
bull From IR transmitter Press ldquoRETRrdquo or ldquoF3rdquo button on the IR remote control to activate the RETR function for 3 5 10 minutes later Please refer to the IR transmitter manual
(3) Turn off the RETR Function bull From DVR front panel
Press any key (except ldquo rdquo or ldquoPOWERrdquo button) and enter the password to turn off the RETR function
bull From AP software at remote PCNB side Press ldquoRETRrdquo button on the AP control panel again to turn off the RETR function
bull From IR transmitter Press any key (except ldquoPOWERrdquo button) and enter the password to turn off the RETR function
LICENSED SOFTWARE AP
-31-
7 LICENSED SOFTWARE AP
71 Installation
1) Install the software
Place the attached licensed software AP disk into the CD-ROM drive and install the application programs into your PC (Including AP and JAVA programs) After setup users will see an AP shortcut icon on the desktop
For the latest software AP please check with your distributor or download from the Internet Please refer to section ldquo(2) AP and JAVA Software Upgraderdquo at page 29 or section ldquo76 Operation via IE Browserrdquo at page 48
2) Local Network Connection
Connect your DVR to PC via RJ45 network line The default DVR IP is ldquo192168110rdquo and default user name and password are both ldquoadminrdquo Users should set PCrsquos IP address as ldquo1921681XXX rdquo (1~255 except 10) in order to make the PC and DVR under the same domain
Double click to enter the login page Key in default IP address (192168110) username (admin) password (admin) and port (80) in the login page
3) Network Setting
After connecting to the DVR with local LAN you can modify the network settings in the DVR or in ldquoSYSTEM CONFIGrdquo menu of the software AP
For the static IP network type please refer to section ldquo361 STATIC IPrdquo at page 9 For the dynamic IP network type (PPPOE or DHCP) please refer to section ldquo363 Dynamic IP - PPPOErdquo at page 10 and section ldquo364 Dynamic IP - DHCPrdquo at page 11 For detailed DDNS apply please refer to section ldquo362 DDNS Applyrdquo at page 10
4) User Name and Password Setting
For detailed user name and password setting please refer to section ldquo372 Remote Login Password and User Name Settingrdquo at page 12
72 Login Panel After setting up the network information remote login user name and password double click on the
desktop to enter the software AP login page and key in Username Password IPrdquo (IP address for static IP or host name for dynamic IP) as well as Port Then click the green button to connect to the DVR
The AP login icon explanations are as following
ICON EXPLANATION ICON EXPLANATION
Address Book
Press this button to add a new IP address into the IP address book or choose any preset IP address to access the software AP software
Copy
Press this button to copy all the software installation files so users can keep all the settings of the video web server for next software installation on other PCs
Search
Search available DVR IP addresses in the local area network and modify the network setting of the DVR Upgrade Firmware
Press this button to upgrade DVR firmware or OSD language files The provided firmware and OSD files should be saved at PC first
Player
Press this button to access and play the latest recorded file that are saved in your PC
Note The version of the licensed software AP will be shown on the login page
LICENSED SOFTWARE AP
-32-
73 Control Panel
731 DVR Control Panel
a Data Transfer Rate
b Image Transfer Rate Per Second
c Connect Disconnect
d Resolution
NTSC 320 times 228 640 times 450 PAL 320 times 276 640 times 552
e Image Quality (High Medium Low )
f Snapshot
Press this button to take a snapshot of the image which will be saved in the specified destination set in ldquoSYSTEM CONFIGrdquo rarr ldquoFILE PATHrdquo rarr ldquoSnapshot Pathrdquo
g Record Press this button to start recording and press this button again to stop recording The recorded files will be saved to the specified path on the PC Each recorded file can be up to 18000 frames When the recorded file is full a new-recorded file will be saved as the second file If the HDD space is less than 200MB the program will stop recording
h System Config Press this button to enter the setting page of the licensed software AP
LICENSED SOFTWARE AP
-33-
i Number of Online Users
j CH 1 ~ 4
k 4 Channel Display
l Search Press this button to enter the DVR search menu
m Record
n Stop Fast Rewind Fast Forward Pause Slow Playback Play
o +
p -
q Digital Zoom Digital zoom inout
r Set Press this button to change the position of the channel display Press ldquoUPrdquo ldquoDOWNrdquo ldquoLEFTrdquo ldquoRIGHTrdquo buttons to select the channel you would like to change Press ldquo+rdquo or ldquo-rdquo select the channel you would like to show Press ldquoEnter rdquo button to confirm the setting
s Sequence Press this button to enter the call monitor function and press again to exit from the call monitor mode When any motion is detected the monitor will switch to the channel which is motion-triggered
t Enter Press this button to confirm the settings or enter your selection
u PTZ Control On Off When the PTZ control is turned on users could select the PTZ device and press ldquoOKrdquo button to enter the PTZ control AP screen (Press ldquoESCrdquo to exit from the PTZ control AP screen and return to the DVR control AP screen)
v Menu Up Down Left Right
Press button to enter the menu to confirm the selection and return to the upper menu exit the menu mode (Via software AP or IE browser you can remote login to the DVR but if the user name and password that you used is not the supervisor level you are not allowed using this function For detailed user name and password setting please refer to ldquo(1) Accountrdquo in the section ldquo754 Generalrdquo at page 46)
Press buttons to move the cursor and make the selection
w RETR (Remote Event Trigger Recording) (For Model 5 only) Press this button to activate the RETR function and press again to exit When RETR is on users at the remote PC side will get a real-time alarm sound notification and the recorded files will be saved to the specified path on the PC
x Search DVR Video Data Press this button to show the following window and set data search criteria The video data found will be played in the AP view
y Turbo ON OFF To speed up menu selection or the control of the PTZ camera under the software AP users can activate TURBO function by clicking this button Users are allowed to change the turbo steps from 1 to 30 Ex If users activate TURBO function and set the value of the turbo step as 3 one mouse-click will function as clicking 3 times when users press one of the button updownleftright
LICENSED SOFTWARE AP
-34-
732 PTZ Camera Control Panel
a ~ k Same as the DVR control panel a ~ k
l Preset 1 ~ 16 A preset position is a pre-defined camera view that can quickly and easily been viewed
m AUTO Press this button to enter the auto pan or sequence mode (depend on the setting in the PTZ menu) In the auto pan mode the Live View page will rotate through the selected preset positions in a set order or in sequence In the sequence mode the Live View page will automatically display the view from preset positions in a set order at set intervals
n Zoom Tele Zoom Wide
o Focus Near Focus Far
p Continuously Zoom In Continuously Zoom Out
q Enter Press this button to confirm the settings or enter your selection
r Menu Up Down Left Right
Press button to enter the PTZ menu to confirm the selection and return the upper menu exit the menu mode Press buttons to move the cursor and make the selection
s Turbo ON OFF To speed up menu selection or the control of the PTZ camera under software AP users can activate TURBO function by clicking this button Users are allowed to change the turbo steps from 1 to 30 Ex If users activate TURBO function and set the value of the turbo step as 3 one mouse-click will function as clicking 3 times then when users press one of the button updownleftright
LICENSED SOFTWARE AP
-35-
74 Playback Operation
741 AP Playback Functions
a Playback Information Display the information such as ldquoDaterdquo ldquoTimerdquo ldquoResolutionrdquo ldquo Rewind Forward Speedrdquo ldquoStatusrdquo and ldquoFunctionsrdquo etc
b Time Progress Bar Show the playback progress status
c Functions
bullDe-interlace Reduce the vibration of the paused picture
bullDe-blocking Reduce the video mosaic phenomenon
bullOSD Display the OSD of the AP playback window
bullAVI convertion Convert the entire recorded file to AVI format
bullConfig Setting Enter AP configuration setting box and set the file path text color and text color of progress status Mute Play the video only (without audio) AV sync Play with the audio and video synchronously
bullWatermark Proof the authenticity of the backup video In the playback mode of the software AP you can press this button to check the authenticity of the BACKUP VIDEO If the BACKUP VIDEO had been altered the video image will turn to light red and the playback will be paused
bullOpen Previous File Open the previous backup video When users pause the playback press this button to go to the previous frame
bullOpen Next File Open the next backup video When users pause the playback press this button to go to the next frame
d Playback Control Buttons Play Stop Pause Fast Rewind Fast Forward
e Snapshot Press this button to take a snapshot of the current image which will be saved in the specified destination
f Close the Player
Note When users use remote AP manual recording the watermark function is not supported
LICENSED SOFTWARE AP
-36-
742 Convert the recorded file to AVI format
The backup file can be played directly in your PC via the supplied licensed software AP or via other media players (Ex Windows Media Player or RealPlayer) after the file is converted to ldquoAVIrdquo format
To convert the entire recorded file to AVI format press button
To snap a video clip right-click the mouse to set a starting point ( red) and click one more time to set an ending point ( green) Then right-click the mouse to convert to AVI format
75 System Configuration
Press button to enter the AP system setting page
751 Network
The network configuration allows the DVR to connect to an LAN or Internet PPPoE and DHCP network connection types are required to apply a DDNS service to get a ldquoHostnamerdquo to correspond to a dynamic IP address Please refer to section ldquo362 DDNS Applyrdquo at page 10 for details
bull Web Port
The DVR can be viewed over the network with the licensed software AP or the IE web browser Typically the default TCP port used by HTTP is 80 However in some cases it is better to change this port number for added flexibility or security The valid web port number ranges from 1 to 9999
bull Static IP
Computers are communicated and recognized by their own unique IP addresses over the Internet ldquoStatic IPrdquo provided by your ISP (Internet Service Provider) means the IP address of the computer is fixed
In this ldquoNetworkrdquo menu choose ldquoStatic IPrdquo and enter the ldquoServer IPrdquo ldquoGatewayrdquo ldquoNet Maskrdquo and ldquoWeb Portrdquo Then press ldquoAPPLYrdquo button to confirm
LICENSED SOFTWARE AP
-37-
bull PPPOE
PPPOE stands for Point-to-Point Protocol over Ethernet Users can easily have Internet services as long as theyrsquore ready for the following things 1) Insert an Ethernet card into the PC 2) Obtain ADSL service via any ISP 3) Obtain and install PPPoE software CD
In this ldquoNetworkrdquo menu choose ldquoPPPOErdquo and enter the ldquoUser Namerdquo ldquoPasswordrdquo provided by your ISP (Internet Service Provider) and ldquoWeb Portrdquo Then select ldquoNetworkrdquo rarr ldquoDDNSrdquo to set DDNS settings (see ldquo(1) DDNSrdquo at page 37 for details) When all the settings are completed press ldquoAPPLYrdquo
bull `DHCP
This DHCP function needs to be supported by a router or cable modem network with DHCP services Choose ldquoDHCPrdquo IP type Then select ldquoNetworkrdquo rarr ldquoDDNSrdquo to set DDNS settings (see ldquo(1) DDNSrdquo at page 37 for details) When all the settings are completed press ldquoAPPLYrdquo
Note Some router brands may need to restart the DVR to get the IP address
(1) DDNS
You need to apply a DDNS account before setting PPPoE or DHCP connection DDNS is a service for transforming the dynamic IP corresponding to a specific ldquoHostnamerdquo Go to a website which provide free DDNS services and apply a ldquoHostnamerdquo For DDNS setup please refer to the section ldquo(1) DDNSrdquo at page 37
LICENSED SOFTWARE AP
-38-
bull Enable DDNS Function
a DDNS Choose ldquoEnablerdquo b User Name Type your DDNS account c Password Type your DDNS password d Domain Type the ldquoHost Namerdquo you applied previously (EX securityanytimedyndnsorg) e System Name Choose the DDNS server where you applied the domain name (EX dyndns) f Auto If you select ldquoDHCPrdquo option in ldquoNetworkrdquo menu then ldquoAUTOrdquo option will be shown in this menu g You can check the ldquoAUTOrdquo option to automatically assign the IP address
(2) Mail
If the e-mail notification function is activated the DVR will send an e-mail notification to the specified recipients once alarm-trigger or motion-trigger recording happened Please enable the function of e-mail notification in the ldquoAlarmrdquo menu first
Note Users can assign up to 4 mail accounts for E-mail notification
bull Mail Notification Function
a Add the recipientsrsquo E-mail accounts in ldquoMail Accountrdquo column Please type the entire E-mail address in the ldquoMail fromrdquo column to ensure E-mails will not be blocked by SMTP For detailed information (SMTP server username and password) please check with your E-mail service supplier
b Some mail servers are required to verify the password Please enter the ldquouser namerdquo and ldquopasswordrdquo
c After finishing the setting press ldquoAPPLYrdquo to confirm
(3) FTP
If the FTP notification function is activated the DVR will upload the captured images to the specified FTP site once alarm-trigger or motion-trigger recording happened Please enable the function of FTP notification in the ldquoAlarmrdquo menu first
bull FTP Notification Function
a Enter the detailed FTP information b After finishing the setting press ldquoAPPLYrdquo to confirm
LICENSED SOFTWARE AP
-39-
752 DVR
Each camera channel can be adjusted independently Select the desired camera channel and press ldquoEditrdquo to enter the setting box
bull DVR-Camera Function
a Title Enter the camera channel name up to 6 characters
b Adjustment Adjust the BR (brightness) CT (contrast) ST (saturation) HUE COV REC values of a camera
c After setting press ldquoOKrdquo and then press ldquoAPPLYrdquo button to confirm
(1) Device
Select the device type (CAMERA PTZ) according to the connected cameras for each channel Press ldquoEditrdquo to enter the setting box
bull The submenu items are described below
a Device Type Choose either normal camera or PTZ camera
b ID No Set the ID number (0 ~ 255) of the installed external PTZ device
c Protocol Type Choose ldquoNORMALrdquo protocol for our own brand camera Choose ldquoP-Drdquo protocol for PELCO-D protocol camera
d Baud Rate Set the baud rate of each channel (2400 4800 9600 19200 38400 57600 115200)
e After setting press ldquoOKrdquo and then press ldquoAPPLYrdquo button to confirm
Note This function can also be setup at the DVR side please refer to section ldquo645 Remoterdquo at page 22
LICENSED SOFTWARE AP
-40-
(2) Detection
Select the desired channel and press ldquoEditrdquo button to enter the motion detection sensitivity and area-setting page
bull The submenu items are described below
a DETECT (motion diction) Select motion detection function ON OFF
b AREA (motion detection area) Set the motion detection area by selecting the area grids with your mouse Pink blocks represent the area that is not being detected while the transparent blocks are the area under detection Press ldquo-rdquo to set the whole area under detection Press ldquo+rdquo to set the whole area undetected
b Motion Detection Sensitivity Set the detection sensitivity in 4 different adjustable factors (LS SS TS RD)
c Alarm Select LOW HIGH for the alarm polarity
d After setting press ldquoOKrdquo and then press ldquoAPPLYrdquo button to confirm
Note This function can also be setup at the DVR side Please refer to section ldquo642 Detectionrdquo at page 18
(3) Network Backup
You can backup the recorded data from the DVR directly to your PC and CD via the network The backup file can be played directly in your PC via the supplied licensed AP or via other media players (Ex Windows Media Player or RealPlayer) after the file is converted to ldquoAVIrdquo format
bull Enter the backup information
If you want to make a backup to a CD please check ldquoCopy to CDrdquo If you want to view the backup image while the backup is processing please check ldquoDynamic Downloadrdquo After entering the backup information press Start button to proceed the backup process
Note For CD backup please install ldquoNEROrdquo CD burning program to your PC first
Note During the file backup process users can still see the live image at the same time And the maximum
size per file for Network Backup is 500MB
LICENSED SOFTWARE AP
-41-
bull Making backup to your PC
After pressing ldquoStartrdquo the backup will be proceeded and a status bar will be displayed ldquoDVR Network Backuprdquo pop-up window will show the message ldquoDownload process is finishedrdquo when the backup is succeeded
Press ldquoPLAYrdquo button to directly convert and play the file or ldquoExitrdquo to quit
bull Making backup to a CD
After pressing ldquoStartrdquo ldquoWrite CD Settingrdquo pop-up window will show on the screen Choose ldquoClose Discrdquo when you donrsquot want to write any more data to this CD after this burning choose ldquoAppend Playerrdquo when you want to play the backup file on another PC which doesnrsquot have any available player to play it
Press ldquoOKrdquo to start making a CD backup or press ldquoCANCEL WRITING CDrdquo to only make a backup file to your PC When CD writing is processing ldquoDVR-Network Backuprdquo window will show the message ldquoWriting cd helliprdquo and a status
bar will show the writing status
LICENSED SOFTWARE AP
-42-
When CD writing is completed the CD will be ejected and ldquoDVR Network Backuprdquo pop-up window will show the message ldquoDownload process is finishedrdquo Press ldquoPLAYrdquo button to directly convert and play the file or ldquoExitrdquo to quit
bull The playback operation are described below
a Time Progress Bar
b Playback Information
c Functions (1) De-interlace (2) De-blocking (3) OSD (4) AVI Conversion (5) Config Setting (6) Watermark (7) Open Previous (8) Open Next File d Playback Control Buttons Play Stop Pause Fast Rewind Fast Forward e Snapshot f Close the Player
For AP playback and AVI conversion details please refer to section ldquo74 Playback Operationrdquo at page 35
(4) Search List
In ldquoDVRrdquo agrave ldquoSearch Listrdquo you can quickly search the event logs from 4 kinds of recording and directly backup the event recording of the chosen event log
bull HDD Number Select the HDD from which you want to search recording data in the drop-down menu
bull List Type Select the event type you want to view from the drop-down menu ALL MANUAL SYSTEM ALARM MOTION
bull Max List Number Set the maximum number of items in the search list
bull Download HDD List Press ldquoDownload HDD Listrsquo and you will see a ldquoFull Record Listrdquo shown on the screen
Highlight the event log you want and press ldquoDownloadrdquo to directly go to ldquoDVR-Network Backuprdquo window for video backup For the information of network backup please refer to the section ldquo(3) Network Backuprdquo at page 40
Tip You can also quickly go to ldquoDVR-Network Backuprdquo window by double clicking the event log you want
LICENSED SOFTWARE AP
-43-
(5) Timer Record
In ldquoDVRrdquo agrave ldquoTimer Recordrdquo you can schedule up to 7 sets of time for recording
Note The same settings can also be made in the DVR Refer to the section ldquo62 Timerrdquo at page 17 for details
bull DATE Choose a day from ldquoDATErdquo dropdown menu The options are OFF SUN MON TUE WED THU FRI SAT MON-FRI SAT-SUN and DAILY
bull START Enter the start time of timer recording
bull END Enter the end time of timer recording
Press ldquoAPPLYrdquo to confirm the setup or ldquoEXITrdquo to quit without saving
(6) Date
In ldquoDVRrdquo agrave ldquoDaterdquo you can set the date for your DVR Please DO NOT change the date or time when the recording function is activated For details please refer to the section ldquo41 Recordingrdquo at page 13
Note The same settings can also be made in the DVR Refer to the section ldquo63 Daterdquo at page 17 for details
bull DATE Choose the current date from ldquoDATErdquo drop-down menu and enter the current time When you click the drop-down menu a calendar shown for you to set the current date
bull FORMAT Choose the format for date display from the three options Y-M-D D-M-Y and M-D-Y
bull DAYLIGHT SAVING Specify whether to use daylight saving time (ON OFF) and time period (START END) and adjust the daylight saving time in hour (ADJUST)
Press ldquoAPPLYrdquo to confirm the setup or ldquoEXITrdquo to quit without saving
LICENSED SOFTWARE AP
-44-
(7) Record Setting
In ldquoDVRrdquo agrave ldquoRecord Settingrdquo you can set DVR record settings
Note The same settings can also be made in the DVR Please refer to the section ldquo61 Recordrdquo at page 16
bull MANUAL RECORD Specify whether to use manual recording (YES ON) and set IPS number from the drop-down menu
bull EVENT RECORD Specify whether to user event recording (YES ON) and set IPS number from the drop-down menu
bull TIMER RECORD Specify whether to user timer recording (YES ON) and set IPS number from the drop-down menu
bull OVERWRITE Specify whether to overwrite the HDD capacity when the HDD is full (YES NO)
bull RECORD IMG SIZE Choose ldquoFRAMErdquo or ldquoCIFrdquo This selection will affect the available IPS options of the recording modes described above
bull RECORD QUALITY 4 options are available from the drop-down menu BEST HIGH NORMAL and BASIC
bull TOTAL IPS SHARE Choose the total IPS share as FIX or GROUP
Press ldquoAPPLYrdquo to confirm the setup or ldquoEXITrdquo to quit without saving
NOTE For Model 3 amp 4 the total IPS share is always ldquoFIXrdquo Selecting ldquoGROUPrdquo here is useless
753 Alarm
In ldquoAlarmrdquo and its sub-menu ldquoAlarm Listrdquo you can activate the alarm-trigger function view the detailed information of alarm events and play the event recording
LICENSED SOFTWARE AP
-45-
Press ldquoAlarmrdquo and you will see the following options
bull Alarm Trigger Select to turn the alarm-trigger function on (Enable) or off (Disable)
bull Alarm Method Select the notification methods when any alarm is triggered Email and or FTP
a) Email
When this option is checked MJPEG pictures will be saved in the path assigned in ldquoGeneralrdquo agrave ldquoFile Pathrdquo agrave ldquoSnapshot Pathrdquo and a copy will also be emailed to the E-mail address assigned in ldquoNetworkrdquo agrave ldquoMailrdquo if any alarm is triggered
b) FTP
When this option is checked MJPEG pictures will be saved in the path assigned in ldquoGeneralrdquo agrave ldquoFile Pathrdquo agrave ldquoSnapshot Pathrdquo and a copy will also be uploaded to the FTP address assigned in ldquoNetworkrdquo agrave ldquoFTPrdquo if any alarm is triggered
bull Post Numbers Set the number of MJPEG pictures (1-10) which will be sent with the chosen alarm method(s)
bull Alarm Duration Set the duration time of motion trigger recording (5 SEC 10 SEC 20 SEC 40 SEC)
bull Auto switch to alarm video Check this option to immediately switch to the channel that an alarm event is triggered and see the live view
bull Alarm Refresh Press to clear the alarm icon ldquo rdquo shown on the screen
(1) Alarm List (For Model 5 Only)
In ldquoAlarmrdquo agrave ldquoAlarm Listrdquo you can view the detailed information of alarm events (IP address time amp frame number) and see the following options
bull Path Display the location where all the alarm event data will be saved This path is assigned in ldquoGeneralrdquo agrave ldquoFile Pathrdquo agrave ldquoRecord Pathrdquo
bull Play Choose the event item you want to see and press ldquoPlayrdquo to view the event recording
bull Delete Choose the event item you want to remove and press ldquoDeleterdquo to remove it
bull Refresh Press ldquoRefreshrdquo to update the alarm list
bull Clear All Press ldquoClear Allrdquo to remove all the alarm event items
LICENSED SOFTWARE AP
-46-
754 General
In ldquoGeneralrdquo and its sub-menus ldquoAccountrdquo ldquoOnline User Infordquo and ldquoFile Pathrdquo you can view and set up some general information about this software and your DVR
bull Firmware Version Show the current DVR firmware version information
bull Turbo step To speed up menu selection or the control of the PTZ camera under AP operations users can activate Turbo function by selecting from the drop-down menu Users are allowed to change the turbo steps from 1 to 30 Example If the value of the turbo step is set to 5 it means that when users press one of the button updownleftright one click is as clicking 5 times
bull Mac address Show the information of the Mac address
bull MAX LOG LIST Set the maximum number of log list
bull Server Log Press ldquoServer Logrdquo button to enter the server log list window as following You can filter log types you want to see by checking or unchecking the log types on the right side
bull Title Name the title which will be shown on the top of the AP live viewer (up to 8 characters)
(1) Account
In ldquoGeneralrdquo agrave ldquoAccountrdquo you can view the current user account information set the maximum user number and add delete edit user accounts bull To set the maximum user number key in the number from 1 ~ 5 in ldquoMax User(s)rdquo bull To create a new account press ldquoADDrdquo and you will see the setting window as the following
To confirm account creation press ldquoOKrdquo to discard the creation press ldquoEXITrdquo
Item Description Username Set a user name what will be used at AP login page Password Set a password what will be used at AP login page Life time Select how long this account is allowed to stay online (1 Min 5 Min 10 Min 1 Hour 1 Day
INFINITY) User level Set the security level of an account Each level has different permissions for the following functions
a b c d e f g
SUPERVISOR ndash Control all the functions and function on the DVR control panel of AP or IE browser HIGH ndash Control all the functions except ldquogrdquo NORMAL ndash Control only ldquoardquo ldquoerdquo and ldquofrdquo functions GUEST ndash Only ldquoardquo function can be used This level is only allowed to watch the live view
For the function description please refer to the section ldquo731 DVR Control Panelrdquo at page 32
LICENSED SOFTWARE AP
-47-
Note If the number of current accounts already reaches the maximum number you will not be able to
create an account unless any account is removed
bull To edit an account select one current account you want to modify and press ldquoEDITrdquo
Modify the setting you want to change To confirm the modification press ldquoOKrdquo
bull To delete an account select one current account you want to remove and press ldquoDELETErdquo The selected account will be removed and this operation cannot be recovered
(2) Online User Info
In ldquoGeneralrdquo agrave ldquoOnline User Infordquo you can view the current online user account information This view can be updated by pressing ldquoInfo Refreshrdquo button
(3) File Path
In ldquoGeneralrdquo agrave ldquoFile Pathrdquo you can view and change the file path for saving snapshots and recorded data and customize the alarm audio file in ldquoWMVrdquo format To change and customize the file path press ldquoModifyrdquo
Snapshot Path Assign the route for saving the snapshot picture Record Path Assign the route for saving the manually recorded file Alarm Audio Path (For Model 5) Customize the alarm audio file in ldquoWMVrdquo format
LICENSED SOFTWARE AP
-48-
76 Operation via IE Browser
You can view the images or operate your DVR with IE web browser Please install the licensed software AP first
Note The supported PC operation systems are Windows 2000 and Windows XP
Step 1 Key in the IP address used by your DVR in the URL address box such as 6012146236 and press Enter You will see the following page
If the port number your DVR used is NOT 80 you need to key in the port number additionally The format is IP addressport num for example IP address 6012146236 port number 888 please key in ldquohttp6012146236888rdquo into the URL address box and press ldquoEnterrdquo
Step 2 Check if you already installed the latest AP version If no please click ldquoDownload APrdquo and install the latest AP
Step 3 Check if you already installed latest Java program If no click ldquoDownload Javardquo to connect to Sun Java official website and download the latest Java Runtime Environment (JRE) version a) Press ldquoDownloadrdquo to go to the download page b) Select ldquoAccept License Agreementrdquo c) Choose offline installation or online installation and follow the onscreen instructions
Step 4 Enter the user name and password the same as the ones used at AP login Press ldquoSubmitrdquo when the user name
and password are correct or ldquoResetrdquo to re-enter the user name and password You will see a similar screen as the following when the login information is correct
All the buttons and their functions on the control panel are the same as the ones on AP control panel except for the buttons image position setting buttons For the information of operation please refer to the section ldquo73 Control Panelrdquo at page 32
Image Position Setting Button Position LT Upper Left LD Lower Left Center Center RT Upper Right RD Lower Right
-49-
8 TROUBLESHOOTING
81 FAQ Please refer to the table below for easy troubleshooting The table describes some typical problems and also their
solutions Please check them before calling your DVR dealer
Problem Solution Check power cord connection No power Confirm that there is power supplied from the outlet
DVR is not working when pressing any button You might be under ldquoKey Lockrdquo mode Press any key and enter the password to exit this mode
Timer record is not working Check if ldquoTIMER RECORD ENABLErdquo option is set to ldquoYESrdquo Confirm the camera is power supplied Check the setting of the camera lens Check the monitorrsquos video cable and connection
No live video
Check the camerarsquos video cable and connection No recorded video Check if the HDD is installed and connected properly DVR keeps rebooting Make sure the power connector and HDD are connected
closely or change another compatible HDD Replace with another HDD for testing Replace with another HDD cable for testing
HDD detection failed
Make sure HDD ldquoMasterrdquo ldquoSlaverdquo mode is correctly set Canrsquot detect your USB flash drive Replace with another USB flash drive for testing
Update the JAVA program Canrsquot view the DVR images over the network with IE web browser Update the firmware of the licensed software AP Canrsquot play the recorded data on my DVR There must be at least 8192 images of recorded data for
playback to work properly If not your DVR will stop the playback For example if the IPS is set to 30 the recording time should be at least 273 seconds (8192 images 30 IPS) for the playback to work properly
82 Default Value
DVR Side
Item Default Value Item Default Value ADMIN Password 0000 Detection OFF GUEST Password 1111 Detection - LS 07 Camera - BRIG 110 Detection - SS 03 Camera - CONT 128 Detection - TS 02 Camera - SATU 128 Detection - RE 10 Camera - HUE 128 Detection - Alarm OFF Camera - COV NO Network - IP Address 192168110 Camera - REC NO
AP Side
Item Default Value Item Default Value User Name admin Port 80 Password admin IP Address 192168110
-50-
APPENDIX 1 INSTALL HDD
HDD Installation for Model 1 and 5
Step 1 Loosen the screws on the upper cover and open the upper cover of the DVR
Step 2 Screw out the HDD bracket For the positions of the HDD bracket screws please refer to the figure below
Step 3 Get suitable brand HDD and set the HDD mode (master slave) according to the indication
Step 4 Screw HDD onto the HDD bracket two screws for each side There are three screw holes per side on the bracket and you can choose two of them to secure the HDD And then screw the HDD bracket back to the DVR base
Step 5 Connect the HDD to the power connector and IDE BUS (make sure to align the HDD precisely for pin connection)
And then close the upper cover of the DVR and fasten all the screws you loosened in the step 1
HDD Installation for Model 2 3 and 4
Step 1 Loosen the screws on the upper cover and open the upper cover of the DVR Step 2 Screw out the HDD bracket Step 3 Get suitable brand HDD and set the HDD mode (master or single) Step 4 Screw HDD onto the HDD bracket two screws for each side And then screw the HDD bracket back to the DVR
base (Refer to Fig1 amp 2) Step 5 Connect the HDD to the power connector and IDE BUS (make sure to align the HDD precisely for pin connection)
(Refer to Fig 3) Step 6 Close the upper cover of the DVR and fasten all the screws you loosened in the step 1 (Refer to Fig 4 amp 5)
-51-
APPENDIX 2 PIN CONFIGURATION
PIN FUNCTION DESCRIPTION
1 RS232-TX DVR can be controlled remotely by the keyboard of PC by using RS-232 serial communication signals Please refer to ldquoAPPENDIX 3 RS-232 PROTOCOLrdquo for details
2 RS232-RX DVR can be controlled remotely by the keyboard of PC by using RS-232 serial communication signals Please refer to ldquoAPPENDIX 3 RS-232 PROTOCOLrdquo for details
3 ~ 6 ALARM INPUT
To connect the wire from ALARM INPUT ( PIN 3 -- 6 ) to GND ( PIN 9 ) connector DVR will start recording and the buzzer will be on ldquoMENU -gt ADVANCE -gt DETECTION -gt ALARMrdquo is set to ldquoLowrdquo When the alarm input signal is ldquo Low rdquo the unit starts to record and buzzer ldquoMENU -gt ADVANCE -gt DETECTION -gt ALARMrdquo is set to ldquoHighrdquo When the alarm input signal is ldquo High rdquo the unit starts to record and buzzer
7 EXTERNAL ALARM NC Under the normal operation COM connects with NC and disconnects from NO But when any alarm is triggered COM disconnects with NC and connects with NO Attention The voltage restriction is under DC24V 1A
8 EXTERNAL ALARM NO Under the normal operation COM disconnects with NO But when any alarm is triggered COM connects with NO Attention The voltage restriction is under DC24V 1A
9 GND Signal GND
10 RS485-B DVR can be controlled remotely by the keyboard of PC by using RS-485 serial communication signals
11 RS485-A DVR can be controlled remotely by the keyboard of PC by using RS-485 serial communication signals
12 ~ 13 PIN OFF
14 ALARM RESET Connecting the wire from ALARM RESET (PIN 14) to GND (PIN 9) connector will disable alarms An external signal to ALARM RESET (PIN 14) can be used to reset both ALARM OUTPUT signal and DVRrsquos internal buzzer When any alarm has been triggered the signal becomes ldquoLowrdquo and all alarm activities will be stopped Under the normal operation the signal remains ldquoHighrdquo
15 EXTERNAL ALARM COM Under the normal operation COM disconnects with NO But when any alarm is triggered COM connects with NO Attention The voltage restriction is under DC24V 1A
16 ~ 17 GND Earth GND
Magnetic Contact When the magnetic contact is opened the alarm will be triggered and the recording is on
Siren When the DVR is triggered by alarm or motion the COM connects with NO and the siren with strobe starts wailing and flashing
-52-
APPENDIX 3 RS-232 PROTOCOL
Use your PC keyboard to simulate your DVR keypad
Data REMOTE PROTOCOL use 8 bit data 1 start bit 1 stop bit
FUNCTION CODE ASCII FUNCTION CODE ASCII
KEY_MENU 0x4D M KEY_DWELL 0x65 e
KEY_ENTER 0x0D ENTER KEY_CH1 0x31 1
KEY_PLUS 0x6b k KEY_CH2 0x32 2
KEY_MINUS 0x6d m KEY_CH3 0x33 3
KEY_UP 0x55 U KEY_CH4 0x34 4
KEY_DOWN 0x4E N KEY_CH5 0x35 5
KEY_LEFT 0x4C L KEY_CH6 0x36 6
KEY_RIGHT 0x52 R KEY_CH7 0x37 7
KEY_POWER 0x57 W KEY_CH8 0x38 8
KEY_REC 0x72 r KEY_CH9 0x39 9
KEY_PLAY 0x50 P KEY_CH10 0x41 A
KEY_SLOW 0x53 S KEY_CH11 0x42 B
KEY_ZOOM 0x5A z KEY_CH12 0x43 C
KEY_KEY LOCK 0x4B K KEY_CH13 0x44 D
KEY_AUDIO 0x64 d KEY_CH14 0x45 E
KEY_SEARCH 0x73 S KEY_CH15 0x46 F
KEY_PTZ_MODE 0x70 p KEY_CH16 0x47 G
KEY_PTZ_PRESET 0x71 q KEY_EJECT_DVD 0x6a j
KEY_PTZ_ZOOM_IN 0x69 i KEY_IRIS_NEAR 0x67 g
KEY_PTZ_ZOOM_OUT 0x66 f KEY_IRIS_FAR 0x68 h
KEY_MODE 0x6f o KEY_PTZ_LIGHT 0x6c l
KEY_4 CUT 0x61 a KEY_PTZ_WIPER 0x77 w
KEY_9 CUT 0x62 b
KEY_16 CUT 0x63 c
KEY_SET_CHANNEL 0x6e n
ACT C0H ID FUNCTION STOP (FFH) (7FH)
-53-
APPENDIX 4 RECORDING TIME TABLE
The recording time varies depending on the following factors
bull Different camera quality bull Different picture composition (such as frequency of the object movement)
Recording Time For Model 1 2 and 5
RECORD MODE QUALITY IPS RECORD TIME
FOR 500GB (HOUR)
RECORD DAY
30 4369 182
15 7676 32
7 1398 582 BEST
3 22586 941
30 5528 23
15 9713 405
7 17689 737 HIGH
3 28579 1191
30 7262 303
15 1276 532
7 23239 968 NORMAL
3 37545 1564
30 11737 489
15 20622 859
7 37559 1565
FRAME
BASIC
3 60681 2528
120 5208 217
60 9151 381
30 16667 694 BEST
15 26927 1122
120 7342 306
60 1290 538
30 23495 979 HIGH
15 37959 1582
120 9662 403
60 16976 707
30 30918 1288 NORMAL
15 49952 2081
120 13387 558
60 23521 98
30 42838 1785
CIF
BASIC
15 6921 2884
-54-
Recording Time For Model 3 and 4
RECORD MODE QUALITY IPS RECORD TIME
FOR 500GB (HOUR)
RECORD DAY
30 12778 53
15 23611 98
7 51111 213 BEST
3 98065 409
30 15972 67
15 30555 127
7 63389 264 HIGH
3 120972 504
30 17917 75
15 35278 147
7 62611 286 NORMAL
3 126388 527
30 22222 93
15 40556 169
7 92778 387
FRAME
BASIC
3 16375 682
120 76389 318
60 141667 59
30 215694 899 BEST
15 413472 1723
120 96528 402
60 165555 69
30 339861 1416 HIGH
15 483331 2014
120 112083 467
60 216638 903
30 410556 1711 NORMAL
15 515417 2148
120 156389 652
60 249444 1039
30 447222 1863
CIF
BASIC
15 668194 2784
-55-
APPENDIX 5 COMPATIBLE USB FLASH DRIVE BRAND
Please upgrade the firmware of the DVR to the latest version to ensure the accuracy of the following table If the USB flash drive is not supported by the DVR the USB ERROR message will be shown on the screen
Note Please use your PC to format the USB flash drive as FAT 32
Compatible USB Flash Drives
MANUFACTURER MODEL CAPACITY
256MB Transcend JetFlash 110
512MB
256MB Kingston DataTraveler DTI KUSBDTI256FE
512MB
256MB PQI Cool Drive (U339)
512MB
256MB APACER HANDY STENO HF202
512MB
128MB
256MB SANDISK Cruzer Micro
512MB
-56-
APPENDIX 6 COMPATIBLE HDD BRAND
Please upgrade the firmware of the DVR to the latest version to ensure the accuracy of the following table
Compatible HDD BRAND
MANUFACTURER MODEL CAPACITY ROTATION
Deskstar 7K250 HDS722516VLAT20 160GB 7200 rpm
HDS722516VLAT80 160GB 7200 rpm
HDS722516DLAT80 160GB 7200 rpm
Deskstar 7K250 HDS722525VLAT80 250GB 7200 rpm
HITACHI
Deskstar 511DHT0021 500GB 7200 rpm
DiamondMax Plus 9 Model6Y160L0 160GB 7200 rpm
DiamondMax 10 6L160R0 160GB 7200 rpm
DiamondMax 10 6L200R0 200GB 7200 rpm
DiamondMax 10 6L200PO 200GB 7200 rpm
MaxLine Plus Model7Y250P0 250GB 7200 rpm
DiamondMax 10 6L250R0-3 250GB 7200 rpm
Maxtor
DiamondMax 10 HDMA6L300RO-3 300GB 7200 rpm
Barracuda 72007 Plus ST3160023A 160GB 7200 rpm
Barracuda 72008 ST3200826A 200GB 7200 rpm
Barracuda 72008 ST3250826A 250GB 7200 rpm
Barracuda 72008 ST3300831AP 300GB 7200 rpm
Barracuda 72008 ST3400832AP 400GB 7200 rpm
72009 ST3200827AP 200GB 7200 rpm
720010 ST3250620AP 250GB 7200 rpm
Seagate
720010 ST3320620AP 320GB 7200 rpm
Caviar SE WD1600JB 160GB 7200 rpm
Caviar WD2000BB-00DWA0 200GB 7200 rpm
Caviar SE WD2500JB 250GB 7200 rpm Western Digital
Cavir RE WD2500SB-01KBC0 250GB 7200 rpm
BASIC OPERATION
-14-
42 Playback
Press ldquo rdquo or ldquoPLAYrdquo button on the front panel and the device will display the last recorded video
Note There must be at least 8192 images of recorded data for playback to work properly If not the device
will stop playback For example if the IPS is set to 30 the recording time should be at least 273 seconds (8192 images 30 IPS) for the playback to work properly
Playback related operations are described below
bull Fast Forward ( ) Fast Rewind ( ) You can increase the speed for fast forward and rewind on this device In the playback mode Press ldquo ldquo once to get 4X speed forward and press twice to get 8X speed etc And the maximum speed is 32X Press ldquo ldquo once to get 4X speed rewind and press twice to get 8X speed etc And the maximum speed is 32X
bull Pause ( ) Image Jog Press ldquo ldquo button to pause the video playback In the Pause mode Press ldquo ldquo button once to get one frame forward Press ldquo ldquo button once to get one frame rewind
bull Stop ( ) Pressing ldquo rdquo button under all circumstances will return this device to live monitoring mode
bull Channel Display Mode Display mode Press ldquo rdquo button to show the 4 channel display modes Full screen view Press one of the number buttons from 1-4 to show the selected channel in the full screen
Under the playback mode you can select a channel to display the live video instead of the playback video For details please refer to ldquoPosition of Channel Displayrdquo in section rdquo21 Front Panelsrdquo at page 4
bull Slow Playback Model 1 2 amp 5 Press ldquoSLOWrdquo button to get 14X speed playback and press twice to get 18X speed playback Model 3 amp 4 Press ldquoSLOWrdquo button to get 12X speed playback
bull Audio
Press
SLOW ZOOM
AUDIO or buttons at the same time to select to play either live (L) or playback (P) sound
AUDIO 1 (L) ndash 1st audio channel live audio AUDIO 1 (P) ndash 1st audio channel playback audio AUDIO 2 (L) ndash 2nd audio channel live audio (Only Model 1 2 amp 5 have AUDIO 2 option) AUDIO 2 (P) ndash 2nd audio channel playback audio (Only Model 1 2 amp 5 have AUDIO 2 option)
Note If you want to playback the video with audio please connect an audio camera to the correct channel
Model 1 2 amp 5 Please connect audio cameras to INPUT1 andor INPUT 2 on the DVR rear panel Model 3 amp 4 Please connect audio camera to INPUT 1 on the DVR rear panel
MAIN MENU
-15-
5 MAIN MENU
51 Menu Tree
You can use the following buttons for menu setting
BUTTON FUNCTION UP DOWN LEFT RIGHT Move the cursor + - Choose numbers selections ENTER Go to the submenu confirm the selection MENU Go to the menu list confirm the change exit the menu list
Note The supported functions of Backup IR remote control and RETR vary according to the model youre using Please refer to the specification
MENU FUNCTION
-16-
6 MENU FUNCTION
61 Record In this menu list you can set record settings Press ldquoMENUrdquo button on the front panel to enter the main menu list The
default admin password is 0000 Enter the default password and press ldquoENTERrdquo Users can change the password later Please refer to the section ldquo646 Systemrdquo at page 22
Move the cursor to ldquoRECORDrdquo and press rdquo ENTERrdquo The screen will show the following options RECORD
MANUAL RECORD ENABLE MENU EVENT RECORD ENABLE
RECORD TIMER RECORD ENABLE TIMER OVERWRITE DATE RECORD IMG SIZE ADVANCE RECORD QUALITY
MANUAL RECORD IPS EVENT RECORD IPS TIMER RECORD IPS
TOTAL IPS SHARE The submenu items are described below
1) MANUAL RECORD ENABLE Start stop the manual recording function
2) EVENT RECORD ENABLE Start stop the event recording function When this function is enabled the recording will be triggered by any motion or external alarm
3) TIMER RECORD ENABLE Start stop the timer recording function
4) OVERWRITE Select to overwrite previous recorded data in your HDD When the HDD is full under OW recording mode this device will clear 8GB data from the oldest for continuous recording without notice
5) RECORD IMG SIZE Select one of the image sizes FRAME or CIF
Note When changing the record image size please stop recording first
6) RECORD QUALITY Select one of the 4 quality options BEST HIGH NORMAL amp BASIC
7) MANUAL RECORD IPS Select the images per second for MANUAL RECORD
8) EVENT RECORD IPS Select the images per second for EVENT RECORD (Recording that is triggered by alarm or motion)
9) TIMER RECORD IPS Select the images per second for TIMER RECORD (Recording that is activated according to the scheduled time) The IPS options are as following NTSC PAL FRAME 30 15 7 3 FRAME 25 12 6 3 CIF 120 60 30 15 CIF 100 50 25 12
10) TOTAL IPS SHARE This option is used to select how this device divides its total IPS The more IPS one channel gets the more smooth the recorded video will be played Select one of the IPS share setting FIX or GROUP FIX IPS per channel = RECORD IPS divide number of channels GROUP (Suitable for Frame mode) IPS per channel = RECORD IPS divide 2 divide number of channels in a group which is under recording
NOTE For Model 3 amp 4 the total IPS share is always ldquoFIXrdquo
MENU FUNCTION
-17-
62 Timer Press ldquoMENUrdquo button on the front panel to enter the main menu list Move the cursor to ldquoTIMERrdquo and press rdquoENTERrdquo
The screen will show the following options RECORD
DATE START END MENU OFF 00 00 - 00 00
RECORD DAILY 08 00 - 18 00 TIMER SUN 06 00 - 23 00 DATE MON-FRI 18 00 - 23 00 ADVANCE OFF 00 00 - 00 00
OFF 00 00 - 00 00 OFF 00 00 - 00 00
The submenu items are described below
1) DATE Select from the following 11 options to schedule up to 7 sets of recording days SUN MON TUE WED THU FRI SAT MONndashFRI SAT-SUN DAILY OFF If you plan to set the timer recording across the midnight there are two ways to set the timer recording schedule Please check the examples below Example 1 If you only want to set the recording schedule from Sunday 2330 to Monday 2330 set the schedule as Sunday from 2330 to 2330 Example 2 If you want to set the recording schedule from Sunday 0800 to Monday 1500 set the schedule as Sunday from 0800 to 2400 and Monday 2400 to 1500
Note Before setting the timer recording schedule please turn on ldquoTIMER RECORD ENABLErdquo in ldquoRECORDrdquo
menu list For details please refer to the section ldquo61 Recordrdquo at page 16
63 Date In this menu list you can set up the system date and time for this device
Note When the recording function is activated please DO NOT change the date or time on your DVR For
details please refer to the section ldquo41 Recordingrdquo at page 13
Press ldquoMENUrdquo button on the front panel to enter the main menu list Move the cursor to ldquoDATErdquo and press rdquoENTERrdquo The screen will show the following options
MENU DATE RECORD DATE 2006 ndash Dec - 01 12 15 30 TIMER FORMAT Y - M - D DATE DAYLIGHT SAVING ON ADVANCE
The submenu items are described below
1) DATE Set the current date and time The default order is ldquoYEAR ndash MONTH ndash DATE HOUR MIN SECrdquo
2) FORMAT Select one date format from the following 3 options Y-M-D M-D-Y D-M-Y
3) DAYLIGHT SAVING Specify whether to use daylight-saving time (ON OFF) If itrsquos set to ON press ldquoENTERrdquo to go to its submenu for further settings You will see a similar screen as following
DAYLIGHT SAVING START 4TH - SUN - MAR 24 00 00 END 4TH - SUN - OCT 24 00 00 ADJUST 01 00 Set the start time and end time and adjust the daylight saving time in hour The above example means during the daylight-saving time period (starting from the 4th Sunday of March and ending on the 4th Sunday of October) the system time will plus one hour
MENU FUNCTION
-18-
64 Advance Press ldquoMENUrdquo button on the front panel to enter the main menu list Move the cursor to ldquoADVANCErdquo and
press rdquoENTERrdquo The screen will show the following options ADVANCE
CAMERA MENU DETECTION
RECORD DISPLAY TIMER ALERT DATE REMOTE ADVANCE SYSTEM
NETWORK BACKUP HDD INFO
EVENT LOG
641 Camera In this submenu you can make advanced camera settings such as changing the camera title or adjust the
brightness Move the cursor to ldquoCAMERArdquo and press rdquoENTERrdquo You will see a similar screen as the following ADVANCE CAMERA CAMERA TITLE BRIG CONT SATU HUE COV REC DETECTION 01 110 120 128 128 NO YES DISPLAY 02 110 120 128 128 NO YES ALERT 03 110 120 128 128 NO YES REMOTE 04 110 120 128 128 NO YES SYSTEM NETWORK BACKUP HDD INFO EVENT LOG
The submenu items are described below
1) TITLE You can change the default camera naming here The default title is the channel number Move the cursor to the camera title you want to change and press ldquoENTERrdquo to access the character selection screen Assign a new name to the camera up to six characters (letters or symbols)
2) BRIGCONTSATUHUE You can adjust the brightnesscontrastsaturationhue of each channel here The default value of BRIG is 110 and others are 128 The value is adjustable from 0 to 255
3) COV Select if you want to mask the selected channel under recording (YESNO) When this function is activated the wording ldquoCOVrdquo will be shown on the screen
4) REC Select if you want to enable recording for the selected channel (YESNO) When this function is activated the symbol ldquoograverdquo will be shown on the channel screen
642 Detection In this submenu you can set up detection-related functions DETECTION SETUP and DETECTION TIMER Move the cursor to ldquoDETECTIONrdquo and press rdquoENTERrdquo The screen will show the following options
ADVANCE DETECTION CAMERA DETECTION SETUP DETECTION DETECTION TIMER DISPLAY ALERT REMOTE SYSTEM NETWORK BACKUP HDD INFO EVENT LOG
MENU FUNCTION
-19-
(1) Detection Setup
Move the cursor to ldquoDETECTION SETUPrdquo and press rdquoENTERrdquo You will see a similar screen as the following DETECTION DETECTION
DETECTION SETUP TITLE DET AREA LS SS TS RE ALARM DETECTION TIMER 01 ON SETUP 07 03 02 10 LOW
02 OFF SETUP 07 03 02 10 OFF 03 OFF SETUP 07 03 02 10 LOW 04 OFF SETUP 07 03 02 10 HIGH PREV NEXT
The submenu items are described below
1) TITLE Show the camera title of each channel set in ldquoCAMERArdquo
2) DET Select if you want to activate the motion detection function for the selected channel (ONOFF)
3) AREA Press ldquoENTERrdquo button to set the detection area You will see similar screens as the following Pink blocks represent the area that is not being detected while the transparent blocks are the area under detection
Note If the connected video output device is LCD monitor but the ldquoMONITOR OUTrdquo setting in ldquoDISPLAYrdquo menu is MAIN the motion detection area setting will be disabled
4) LS (Level of Sensitivity) ldquoLSrdquo is to set the sensitivity of comparing two different images The smaller the value is the higher sensitivity for motion detection The highest sensitivity setting is 00 and the lowest sensitivity setting is 15 The default value is 07
5) SS (Spatial Sensitivity) ldquoSSrdquo is to set the sensitivity for detecting the size of one object (the number of the grids) on the screen The smaller the value is the higher sensitivity for motion detection The highest sensitivity setting is 00 and the lowest sensitivity setting is 15 The default setting is 03
Note The default setting of SS is 03 which means once an object is detected more than 3 grids the system will get triggered So the value of SS must be less than the number of grids that you set up for the motion detection area
6) TS (Time of Sensitivity) ldquoTSrdquo is to set the sensitivity regarding how long one object stays in the detection area and triggers the recording The smaller the value is the higher sensitivity for motion detection The highest sensitivity setting is 00 and the lowest sensitivity setting is 15 The default setting is 02
7) RE (Reference) ldquoRErdquo is to set a reference for detection The default value is 10 which means the DVR will compare 10 continuous images at one time according to the sensitivity of LS SS TS simultaneously The bigger the value is the higher sensitivity for motion detection The highest sensitivity is 61
8) ALARM Select LOW HIGH for the alarm polarity The default alarm value is OFF
Press ldquoENTERrdquo to confirm the start area
Press ldquoLEFTrdquo or ldquoRIGHTrdquo to choose the width of the area
Press ldquoUPrdquo or ldquoDOWNrdquo to choose the height of the area and press ldquoENTERrdquo again to confirm
You can also up set up multi-detection areas
Press ldquo-rdquo to set the whole area under detection
Press ldquo+rdquo to set the whole area undetected
MENU FUNCTION
-20-
(2) Detection Timer
Move the cursor to ldquoDETECTION TIMERrdquo and press rdquoENTERrdquo You will see a similar screen as the following DETECTION DETECTION TIMER
DETECTION SETUP DATE START END DETECTION TIMER OFF 00 00 - 00 00
DAILY 08 00 - 18 00 SUN 06 00 - 23 00 MON-FRI 18 00 - 23 00
OFF 00 00 - 00 00 OFF 00 00 - 00 00
OFF 00 00 - 00 00 Set the date start time and end time for the detection function The setting method is similar to ldquoTIMERrdquo Please refer
to the section ldquo62 Timerrdquo at page 17
643 Display In this menu list you can check and change some display settings Move the cursor to ldquoDISPLAYrdquo and press rdquoENTERrdquo You will see a similar screen as the following
ADVANCE DISPLAY CAMERA TITLE DISPLAY ON DETECTION DATE DISPLAY ON DISPLAY HDD INFO ON ALERT LOSS SCREEN BLUE REMOTE PLAYBACK INFO NORMAL SYSTEM DWELL DURATION (SEC) 2 NETWORK DE-INTERLACE ON BACKUP MONITOR OUT MAIN HDD INFO OSD SETUP EVENT LOG WATERMARK ON
The submenu items are described below
1) TITLE DISPLAY Select to display the channel title or not (ON OFF)
2) DATE DISPLAY Select to display the date or not (ON OFF)
3) HDD INFO Select to display HDD remaining capacity or not (ON OFF)
4) LOSS SCREEN Set the color for the video loss screen (BLUE BLACK)
5) PLAYBACK INFO Set the position where playback information will be indicated CENTER or NORMAL (on the button of the left-hand side of the screen)
6) DWELL DURATION (SEC) Set the duration time of each channel in second for CALL MONITOR (2 4 8 16)
7) DE-INTERFACE Select to enable or disable ldquoDE-INTERLACErdquo function (ON OFF)
8) MONITOR OUT Select MAIN when the video output device is CRT monitor select VGA when the video output device is LCD monitor
Note If the connected video output device is LCD monitor but the setting here is MAIN the motion detection area setting will be disabled For LCD monitor connection you also need a VGA converter (optional)
9) OSD (Multilingual) You can set the customized OSD color here
MENU FUNCTION
-21-
Move the cursor to ldquoOSDrdquo and press rdquoENTERrdquo to go to the setup view You will see a similar screen as the following
DISPLAY OSD SETUP
TITLE DISPLAY ON MENU TITLE BACKGROUND GREEN DATE DISPLAY ON MENU BACKGROUND YELLOW HDD INFO ON CURSOR YELLOW LOSS SCREEN BLUE MESSAGE TITLE BACKGROUND RED PLAYBACK INFO NORMAL MENU STYLE 3D DWELL DURATION (SEC) 2 MENU TITLE FONT YELLOW DE-INTERLACE ON MENU FONT PURE WHILE MONITOR OUT MAIN RECORD SYMBOL GREEN OSD SETUP ALERT FONT RED WATERMARK ON
The default OSD color setting is as the above screen There are 11 colors for your choice WHITE YELLOW CYAN GREEN MAGENTA RED BLUE BLACK GRAY PURE GRAY and PURE WHITE
10) WATERMARK In the playback mode of the software AP users can prove the authenticity of the backup video If the backup video had been modified the video image will turn to light red and the playback will be paused
Note This function is always on and non-switchable
644 Alert In this menu list you can set alerts for different kinds of situations such as when HDD is full Move the cursor to ldquoALERTrdquo and press rdquoENTERrdquo You will see a similar screen as the following
ADVANCE ALERT CAMERA EXT ALERT ON DETECTION INT BUZZER ON DISPLAY KEY BUZZER ON ALERT VLOSS BUZZER ON REMOTE MOTION BUZZER ON SYSTEM ALARM BUZZER ON NETWORK HDD BUZZER ON BACKUP HDD NEARLY FULL (GB) 05 HDD INFO ALARM DURATION (SEC) 05 EVENT LOG PRE-ALARM OFF
The submenu items are described below
1) EXT ALERT Select to enable or disable the sound when any external alarm is triggered (ON OFF)
2) INT BUZZER Select to enable or disable the sound (ON OFF) for all the internal buzzers KEY BUZZER VLOSS BUZZER MOTION BUZZER ALARM BUZZER and HDD BUZZER
Note When this item is set to OFF item 3) to item 7) will be disabled even though they are set to ON
3) KEY BUZZER Select to enable or disable the sound when pressing the buttons on the front panel (ON OFF)
4) VLOSS BUZZER Select to enable or disable the sound when video loss happened (ON OFF)
5) MOTION BUZZER Select to enable or disable the sound when any motion alarm is triggered (ON OFF)
6) ALARM BUZZER Select to enable or disable the sound when any internal alarm is triggered (ON OFF)
7) HDD BUZZER Select to enable or disable the sound when HDD is full (ON OFF)
8) HDD NEARLY FULL (GB) If HDD buzzer is enabled you can choose to have a buzzer notification when the HDD available capacity is 51015 GB left
MENU FUNCTION
-22-
9) ALARM DURATION (SEC) Press ldquoENTERrdquo or ldquo+rdquo ldquo-rdquo button to set the duration time of alarm recording in second (5 10 20 40)
10) PRE-ALARM Select to enable or disable the pre-alarm function (ON OFF) When pre-alarm and event recording functions are both activated the DVR will record 8MB data before any alarm motion is triggered
645 Remote
In this menu list you can set up remote devices to work properly Move the cursor to ldquoREMOTErdquo and press rdquoENTERrdquo You will see a similar screen as the following
ADVANCE REMOTE CAMERA TITLE DEVICE ID PROTOCOL RATE DETECTION 01 CAMERA 000 NORMAL 02400 DISPLAY 02 PTZ 255 P-D 02400 ALERT 03 CAMERA 000 NORMAL 02400 REMOTE 04 CAMERA 000 NORMAL 02400 SYSTEM NETWORK BACKUP HDD INFO EVENT LOG
The submenu items are described below
1) TITLE Show the camera title of each channel set in ldquoCAMERArdquo
2) DEVICE Select the device type (CAMERA PTZ) according to the connected camera for each channel
3) ID Set the ID number (0 ~ 255) for a PTZ camera After connecting to a PTZ camera correctly the default ID of the PTZ camera will be shown on the screen
4) PROTOCOL Select NORMAL (our protocol) or P-D (PELCO-D) protocol
5) RATE Set the baud rate of each channel (2400 4800 9600 19200 57600) For the connected cameras such as PTZ and speed dome cameras etc please make sure their baud rate setting is the same as the setting here
Note For detailed PTZ camera connection amp setup please refer to the section ldquo322 PTZrdquo at page 8 and ldquo665 PTZ Camera Setup and Controlrdquo at page 30
646 System In this menu list you can check or change some system settings Move the cursor to ldquoSYSTEMrdquo and press rdquoENTERrdquo You will see a similar screen as the following
ADVANCE SYSTEM CAMERA SERIAL TYPE RS-485 DETECTION BAUD RATE 02400 DISPLAY HOST ID 001 ALERT IR ON REMOTE PASSWORD SETUP SYSTEM RESET DEFAULT RESET NETWORK CLEAR HDD EXT 003 BACKUP UPGRADE NO HDD INFO RETR (MIN) 03 EVENT LOG AUTO KEYLOCK NEVER LANGUAGE ENGLISH VERSION 1088-10-K2-04-AA-11 VIDEO FORMAT NTSC
MENU FUNCTION
-23-
The submenu items are described below
1) SERIAL TYPE
Press ldquoENTERrdquo or ldquo+rdquo ldquo-rdquo button to set the serial type of the DVR (RS-485 RS-232)
2) BAUD RATE
Press ldquoENTERrdquo or ldquo+rdquo ldquo-rdquo button to set the baud rate of the DVR (2400 9600 19200 57600)
3) HOST ID
Press ldquoENTERrdquo or ldquo+rdquo ldquo-rdquo button to set the ID of the DVR (0 ~ 255)
4) IR (For Model 4 amp 5)
Press ldquoENTERrdquo or ldquo+rdquo ldquo-rdquo button to enable or disable IR function (ON OFF)
5) PASSWORD
Press ldquoENTERrdquo to reset the password for accessing the DVR system (ADMIN PASSWORD or GUEST PASSWORD) You can set the password up to 4 digits
Note Users who use guest password to access the DVR will be only allowed to view the live streaming video
and sequence display shift the channel display and lock keys
6) RESET DEFAULT
Press ldquoENTERrdquo to reset all settings as default and select ldquoYESrdquo to confirm or ldquoNOrdquo to cancel
7) CLEAR HDD
Press ldquoENTERrdquo and select ldquoYESrdquo to confirm to clear HDD or ldquoNOrdquo to cancel
8) UPGRADE (This function is only for Model 1 2 4 and 5)
Press ldquoENTERrdquo and select ldquoYESrdquo to confirm upgrade or ldquoNOrdquo to cancel
Note To use this function you need to have the upgrade file saved in a compatible USB flash drive and
insert it into the USB port at the front or rear panel
9) RETR (MIN) (For Model 5)
bull RETR Activation Press ldquoMENUrdquo + ldquo-rdquo buttons on the front panel to enable RETR function 3 5 10 minutes later A message ldquoRETR ONrdquo will be shown on the screen (in white text) and after the RETR function is activated the message ldquoRETRrdquo shown on the screen will turn to red
bull RETR Off
Press any key (except ldquo rdquo or ldquoPOWERrdquobuttons) and enter the password to turn off the RETR function
10) AUTO KEYLOCK
Set the time-out in second after which the key lock function is activated (Never 10 30 60)
11) LANGUAGE (Support multi-language)
Press ldquoENTERrdquo to select the language of the OSD
12) VERSION
Here shows the firmware version information
13) VIDEO FORMAT
Here shows the information of the DVR video format (NTSC PAL)
MENU FUNCTION
-24-
647 Network
In this menu list you can set up the network For detailed network setup please refer to the section ldquo36 LAN or Internet Setuprdquo at page 9
Move the cursor to ldquoNETWORKrdquo and press rdquoENTERrdquo You will see a similar screen as the following
ADVANCE NETWORK CAMERA NETWORK TYPE STATIC DETECTION DNS 168 95 1 1 DISPLAY PORT 0080 ALERT REMOTE SYSTEM NETWORK BACKUP HDD INFO EVENT LOG
The submenu items are described below
1) NETWORK TYPE
There are 3 network types STATIC PPPOE and DHCP
bull STATIC
Select NETWORK TYPE press ldquo+rdquo or ldquo-rdquo button to set the network type as STATIC and then press ldquoENTERrdquo to go to the submenu of the network In the submenu of network type use ldquo+rdquo or ldquo-rdquo button to set all the information needed in the DVR See the example below and refer to the section ldquo361 STATIC IPrdquo at page 9 for details
STATIC IP 160 121 346 236 GATEWAY 160 121 346 236 NETMASK 255 255 255 254
bull PPPOE
This PPPoE function needs to have one ldquousernamerdquo and one ldquopasswordrdquo subscribed from one ISP supplier
For detailed PPPoE settings please follow the AP (Licensed Software AP) setup and then refer to the section ldquo364 Dynamic IP - DHCPrdquo at page 11 and ldquo(1) DDNSrdquo in section ldquo751 Networkrdquo at page 37
bull DHCP
The DHCP function needs to be supported by a router or a cable modem network with DHCP services
For detailed DHCP settings please follow the AP (Licensed Software AP) setup and then refer to the section ldquo363 Dynamic IP - PPPOErdquo at page 10 and ldquo(1) DDNSrdquo in section ldquo751 Networkrdquo at page 37
Note DHCP and PPPoE network types need to apply DDNS services to get ldquoHostnamerdquo to correspond to the dynamic IP address For detailed DDNS settings please refer to ldquo(1) DDNSrdquo in section ldquo751 Networkrdquo at page 37
2) DNS
Key in the IP address of the domain name server obtained from your ISP (Internet Service Provider)
3) PORT
The valid number ranges from 1 to 9999 The default value is 80
Note Typically the TCP port used by HTTP is 80 However in some cases it is better to change this port
number for added flexibility or security
MENU FUNCTION
-25-
648 Backup
The backup file can be played directly in your PC via the supplied licensed software AP or via other media players (ex Windows Media Player or RealPlayer) after the file is converted to ldquoAVIrdquo format For detailed AP playback please refer to the section ldquo74 Playback Operationrdquo at page 35
Note For model 3 amp 4 you need to backup from network via supplied AP software
Note Before making a video backup with audio you need to check whether therersquos any audio camera connected to
the channels which support audio recording and have recorded data for those channels For model 1 2 amp 5 Please choose CH1 and or CH2 to backup video with audio For model 3 amp 4 You need to backup from network side (via AP software) And please choose CH1 to backup video with audio
Move the cursor to ldquoBACKUPrdquo and press rdquoENTERrdquo You will see the following options
ADVANCE BACKUP CAMERA USB BACKUP DETECTION DISK BACKUP DISPLAY ALERT REMOTE SYSTEM NETWORK BACKUP HDD INFO EVENT LOG
1) USB BACKUP (USB backup function is only for Model 1 2 4 amp 5)
Before making USB backup please check if
a) The USB flash drive is supported by your DVR If not the message ldquoUSB ERRORrdquo will be shown on the screen For the list of the compatible USB flash drives please refer to ldquoAPPENDIX 5 COMPATIBLE USB FLASH DRIVE BRANDrdquo at page 55
b) The format of your USB flash drive is FAT 32 If no please format it to ldquoFAT 32rdquo in your PC
c) There is no data in the USB flash drive If yes itrsquos recommended to clear all data in the USB flash drive before starting the backup
Move the cursor to ldquoBACKUPrdquo and press rdquoENTERrdquo You will see a similar screen as the following
BACKUP USB BACKUP USB BACKUP START TIME 2006 ndash 12 ndash 01 21 35 00 DISK BACKUP END TIME 2006 ndash 12 ndash 01 21 45 00
AVAILABLE SIZE 1460 GB CHANNEL ograve 01 ograve 02 X 03 X 04 HDD NUM HDD-MASTER-1 BACKUP TO USB START
The submenu items are described below
bull START TIME Select the start time of the backup
bull END TIME Select the end time of the backup
bull AVAILABLE SIZE Display the available capacity in the inserted USB flash drive
MENU FUNCTION
-26-
bull CHANNEL Select channels by pressing ldquoENTERrdquo button to change the symbol in front of the channel number Symbol ldquoXrdquo means that this channel is not selected to backup Symbol ldquordquo means that this channel is selected to backup
bull HDD NUM Press ldquoENTERrdquo to select the HDD containing the data you need
bull BACKUP TO USB Press ldquoENTERrdquo to start copying the chosen data to the USB flash drive
2) DISK BACKUP (CD writer backup function is only for Model 1 amp 5)
Before making disk backup please check if the type of your CD is CD-R The maximum number of backup files in the CD is 41
Note During the backup process a file player will also be copied into your CD and you will see a message
ldquoBACKUP PLAYERrdquo shown on the screen
Move the cursor to ldquoBACKUPrdquo and press rdquoENTERrdquo You will see a similar screen as the following
BACKUP DISK BACKUP USB BACKUP START TIME 2006 ndash 12 ndash 01 20 35 00 DISK BACKUP END TIME 2006 ndash 12 ndash 01 23 35 00
AVAILABLE SIZE 600 MB CHANNEL ograve 01 ograve 02 X 03 X 04 HDD NUM HDD-MASTER-1 BACKUP TO DISK START
The submenu items and their functions are the same as USB BACKUP except for ldquoBACK TO DISKrdquo item
The process below describes how to make a disk backup
bull Press ldquoEJECTrdquo button to open the disk tray Put the CD into a CD-RW drive and press ldquoEJECTrdquo button again to close the disk tray
bull Go to ldquoDISK BACKUPrdquo menu and set the start time end time channels and HDD
bull Move the cursor to ldquoBACKUP TO DISKrdquo and press ldquoENTERrdquo to start backup While CD backup is processing users will see the backup completed percentage on the screen
Note During the backup process a file player will also be copied into the CD and you will see a message
ldquoBACKUP PLAYERrdquo shown on the screen
bull After CD backup is completed ldquoDISK BURN FINISHrdquo will be prompted on the screen Press ldquoEJECTrdquo button to eject the CD tray and get the CD
bull Put the CD into the CD-ROM drive of your PC Double click the file to convert it into ldquoAVIrdquo format Play the converted file in your PC to see if the backup is successful
Note The supported PC operation systems are Windows 2000 and Windows XP
MENU FUNCTION
-27-
649 HDD Info
In this menu list you can view the remaining capacity of all the connected HDDs in this device Move the cursor to ldquoHDD INFOrdquo and press rdquoENTERrdquo You will see a similar screen as the following
ADVANCE HDD INFO CAMERA HDD NUM HDD SIZE HDD NUM HDD SIZE DETECTION MASTER-1 368 SLAVE-1 NO HDD DISPLAY MASTER-2 NO HDD SLAVE-2 NO HDD ALERT EXT-001 NO HDD EXT-002 NO HDD REMOTE EXT-003 NO HDD EXT-004 NO HDD SYSTEM EXT-005 NO HDD EXT-006 NO HDD NETWORK EXT-007 NO HDD EXT-008 NO HDD BACKUP EXT-009 NO HDD EXT-010 NO HDD HDD INFO EVENT LOG
6410 Event Log
In this menu list you can view all the event information (event type time and channel) or clear all log records Move the cursor to ldquoEVENT LOGrdquo and press rdquoENTERrdquo You will see the following options
ADVANCE EVENT LOG CAMERA VLOSS LIST DETECTION NET LIST DISPLAY SYSTEM LOG ALERT OTHERS REMOTE CLEAR ALL SYSTEM NETWORK BACKUP HDD INFO EVENT LOG
The submenu items are described below
1) VLOSS LIST Show the information of the video loss time
2) NET LIST Show the information of the net login time
3) SYSTEM LOG Show the error codes for system errors For the meaning of each error code please see the following list
Error Code in ldquoSYSTEM LOGrdquo Meaning 1) SYS ERR 01-YYY define SYS_ERR_AV087_ERR 1) Compression error YYY=000 Audio chip error YYY=001- AV087 Chip for CH1-4 error 2) SYS ERR 02-XXX define SYS_ERR_AV087_BUF_FULL Buffer is full 3) SYS ERR 03-XXX define SYS_ERR_AV087_BUF_EMPTY Buffer is empty 4) SYS ERR 04-XXX define SYS_ERR_IDE_ERR IDE interface error 5) SYS ERR 05-XXX define SYS_ERR_SCAN_DISK Disk scanning error 6) SYS ERR 06-XXX define SYS_ERR_TOP_FAT_ERR File system error 7) SYS ERR 07 (including 08 09 etc)-XXX define HDD error
4) OTHERS Show the information of ldquopower on offrdquo ldquounlockrdquo and ldquoreset to defaultrdquo time
5) CLEAR ALL Clear all event log lists
MENU FUNCTION
-28-
65 Search
In this menu list you can view the time for all the events recorded under different situations and play the file you want or search any specific events by event or time and directly play the file you find
Press ldquoSEARCHrdquo button on the front panel You will see the following screen
SEARCH
HDD-MASTER-1 FULL LIST RECORD LIST SYSTEM LIST ALARM LIST MOTION LIST EVENT SEARCH TIME SEARCH
The submenu items are described below
1) HDD-MASTER-1
Press ldquoENTERrdquo to change to the HDD you want if there are more than 1 HDD in your DVR
2) FULL LIST
Show the time list for all types of the recorded files The capital letters stand for the following R RECORD S SYSTEM A ALARM MS MOTION T TIMER
3) RECORD LIST
List the time of manual-recorded files
4) SYSTEM LIST
List the time of system-recorded files Under the manual recording mode the DVR system will save one recorded file every one hour
5) ALARM LIST
List the time of alarm-trigger-recorded files
6) MOTION LIST
List the time of motion-trigger-recorded files
7) EVENT SEARCH
Move the cursor to ldquoEVENT SEARCHrdquo and press ENTER button to search and directly playback the recorded files by the specific time period (YEAR MONTH DAY HOUR MIN) channel HDD and event type (motion alarm triggered recording)
8) TIME SEARCH
Move the cursor to ldquoTIME SEARCHrdquo and press ENTER button to search the recorded files by the specific time period (YEAR MONTH DAY HOUR MIN)
Note The file found will be played with the fast speed
MENU FUNCTION
-29-
66 Additional Operation
661 Key Lock and Unlock
bull Key Lock On Press ldquoMENUrdquo + ldquoENTERrdquo buttons on the DVR front panel to lock keys
bull AUTO KEYLOCK Set the time-out after which the key lock function is activated (Never 10 SEC 30 SEC 60 SEC) Please refer to section ldquo646 Systemrdquo at page 22
bull Key Lock Off Enter the DVR password to exit ldquoKey Lockrdquo mode
Note For the password setting please refer to the section ldquo37 Password and User Name Settingrdquo at page 11
662 Switch NTSC PAL System
bull Switch to NTSC System ( or POWER + ) Press ldquoPOWERrdquo button on the DVR front panel to shutdown Then press and hold ldquo ldquo first and press ldquoPOWERrdquo to switch to NTSC system (Press the buttons until the monitor shows video images)
bull Switch to PAL System ( or POWER + ) Press ldquoPOWERrdquo button on the DVR front panel to shutdown Then press and hold ldquo ldquo first and press ldquoPOWERrdquo to switch to PAL system (Press the buttons until the monitor shows video images)
Note The DVR will automatically detect PALNTSC system But you can also manually switch between PAL
and NTSC systems
663 Upgrade
(1) Firmware Multilanguage OSD Upgrade bull Use USB to upgrade
Please format the USB memory device as FAT 32 format first Get the upgrade files from your distributor Save the upgrade files in your USB device (do not change the file name) Go to ldquoMAIN MENUrdquo rarr ldquoSYSTEMrdquo rarr ldquoUPGRADErdquo and press ldquoENTERrdquo button Select ldquoYESrdquo and press ldquoENTERrdquo button again to confirm upgrade For detailed instructions please refer to section ldquo646 Systemrdquo at page 22
bull Use AP software to remotely upgrade In the login page of the AP software enter the user name password IP address and port of the DVR Then press
ldquo rdquo button to upgrade DVR firmware or OSD language files The provided firmware and OSD files should be saved at PC first
(2) AP and JAVA Software Upgrade bull Type the IP address where your DVR is located into the URL address box and press ldquoEnterrdquo to login the AP bull For detailed description please refer to section ldquo76 Operation via IE Browserrdquo at page 48
664 Audio Backup and Playback
If you want to backup images with audio please connect the cameras to the correct channels For model 12 amp 5 the audio channels are CH1 ndash CH2 For model 3 amp 4 the audio channels are CH1
Note For detailed camera connection please refer to section ldquo32 Camera Connectionrdquo at page 8
For detailed backup instruction please refer to section ldquo648 Backuprdquo at page 25
To select live or playback sounds of the 2 audio channels please press these two buttons
SLOW ZOOM
AUDIO or on the DVR front panel at the same time For detailed playback instructions please refer to section ldquo42 Playbackrdquo at page 14 For detailed playback instructions on the remote PC side please refer to section ldquo74 Playback Operationrdquo at page 35
MENU FUNCTION
-30-
665 PTZ Camera Setup and Control
bull PTZ connection Please refer to section ldquo322 PTZrdquo at page 8
bull PTZ ID protocol baud rate setting at the DVR side Please refer to section ldquo645 Remoterdquo at page 22
bull PTZ ID protocol baud rate setting at the remote AP software side Please refer to section ldquo(1) Devicerdquo at page 39 (AP software system configuration)
bull PTZ control at DVR side
Press these
SEQ
PTZ or two buttons on the DVR front panel at the same time to enter exit the PTZ control mode
In the PTZ control mode press + button to zoom in press - button to zoom out and press UPrdquo ldquoDOWNrdquo ldquoLEFTrdquo or ldquoRIGHT buttons on the DVR front panel to adjust the PTZ angle
bull PTZ control at AP software side Please refer to section ldquo732 PTZ Camera Control Panelrdquo at page 34
666 RETR Setup (For Model 5 only)
Before activating the RETR function please set the motion detection area first
(1) Setup Motion Detection Function Activate motion detection function and setup the motion detection area and sensitivity Please refer to section ldquo642 Detectionrdquo at page 18 or section ldquo(2) Detectionrdquo at page 40 (AP software system configuration)
(2) Activate the RETR Function bull From DVR front panel
Press rdquoMenurdquo and ldquo-rdquo buttons on the DVR front panel at the same time RETR function will be activated 3 5 10 minutes later For detailed instructions please refer to section ldquo646 Systemrdquo A message ldquoRETR ONrdquo will be shown on the screen (in white text) and after the RETR function is activated the message ldquoRETRrdquo shown on the screen will turn to red
bull From AP software at remote PCNB side Press ldquoRETRrdquo button on the AP control panel to activate the RETR function immediately Please refer to section ldquo731 DVR Control Panelrdquo
bull From IR transmitter Press ldquoRETRrdquo or ldquoF3rdquo button on the IR remote control to activate the RETR function for 3 5 10 minutes later Please refer to the IR transmitter manual
(3) Turn off the RETR Function bull From DVR front panel
Press any key (except ldquo rdquo or ldquoPOWERrdquo button) and enter the password to turn off the RETR function
bull From AP software at remote PCNB side Press ldquoRETRrdquo button on the AP control panel again to turn off the RETR function
bull From IR transmitter Press any key (except ldquoPOWERrdquo button) and enter the password to turn off the RETR function
LICENSED SOFTWARE AP
-31-
7 LICENSED SOFTWARE AP
71 Installation
1) Install the software
Place the attached licensed software AP disk into the CD-ROM drive and install the application programs into your PC (Including AP and JAVA programs) After setup users will see an AP shortcut icon on the desktop
For the latest software AP please check with your distributor or download from the Internet Please refer to section ldquo(2) AP and JAVA Software Upgraderdquo at page 29 or section ldquo76 Operation via IE Browserrdquo at page 48
2) Local Network Connection
Connect your DVR to PC via RJ45 network line The default DVR IP is ldquo192168110rdquo and default user name and password are both ldquoadminrdquo Users should set PCrsquos IP address as ldquo1921681XXX rdquo (1~255 except 10) in order to make the PC and DVR under the same domain
Double click to enter the login page Key in default IP address (192168110) username (admin) password (admin) and port (80) in the login page
3) Network Setting
After connecting to the DVR with local LAN you can modify the network settings in the DVR or in ldquoSYSTEM CONFIGrdquo menu of the software AP
For the static IP network type please refer to section ldquo361 STATIC IPrdquo at page 9 For the dynamic IP network type (PPPOE or DHCP) please refer to section ldquo363 Dynamic IP - PPPOErdquo at page 10 and section ldquo364 Dynamic IP - DHCPrdquo at page 11 For detailed DDNS apply please refer to section ldquo362 DDNS Applyrdquo at page 10
4) User Name and Password Setting
For detailed user name and password setting please refer to section ldquo372 Remote Login Password and User Name Settingrdquo at page 12
72 Login Panel After setting up the network information remote login user name and password double click on the
desktop to enter the software AP login page and key in Username Password IPrdquo (IP address for static IP or host name for dynamic IP) as well as Port Then click the green button to connect to the DVR
The AP login icon explanations are as following
ICON EXPLANATION ICON EXPLANATION
Address Book
Press this button to add a new IP address into the IP address book or choose any preset IP address to access the software AP software
Copy
Press this button to copy all the software installation files so users can keep all the settings of the video web server for next software installation on other PCs
Search
Search available DVR IP addresses in the local area network and modify the network setting of the DVR Upgrade Firmware
Press this button to upgrade DVR firmware or OSD language files The provided firmware and OSD files should be saved at PC first
Player
Press this button to access and play the latest recorded file that are saved in your PC
Note The version of the licensed software AP will be shown on the login page
LICENSED SOFTWARE AP
-32-
73 Control Panel
731 DVR Control Panel
a Data Transfer Rate
b Image Transfer Rate Per Second
c Connect Disconnect
d Resolution
NTSC 320 times 228 640 times 450 PAL 320 times 276 640 times 552
e Image Quality (High Medium Low )
f Snapshot
Press this button to take a snapshot of the image which will be saved in the specified destination set in ldquoSYSTEM CONFIGrdquo rarr ldquoFILE PATHrdquo rarr ldquoSnapshot Pathrdquo
g Record Press this button to start recording and press this button again to stop recording The recorded files will be saved to the specified path on the PC Each recorded file can be up to 18000 frames When the recorded file is full a new-recorded file will be saved as the second file If the HDD space is less than 200MB the program will stop recording
h System Config Press this button to enter the setting page of the licensed software AP
LICENSED SOFTWARE AP
-33-
i Number of Online Users
j CH 1 ~ 4
k 4 Channel Display
l Search Press this button to enter the DVR search menu
m Record
n Stop Fast Rewind Fast Forward Pause Slow Playback Play
o +
p -
q Digital Zoom Digital zoom inout
r Set Press this button to change the position of the channel display Press ldquoUPrdquo ldquoDOWNrdquo ldquoLEFTrdquo ldquoRIGHTrdquo buttons to select the channel you would like to change Press ldquo+rdquo or ldquo-rdquo select the channel you would like to show Press ldquoEnter rdquo button to confirm the setting
s Sequence Press this button to enter the call monitor function and press again to exit from the call monitor mode When any motion is detected the monitor will switch to the channel which is motion-triggered
t Enter Press this button to confirm the settings or enter your selection
u PTZ Control On Off When the PTZ control is turned on users could select the PTZ device and press ldquoOKrdquo button to enter the PTZ control AP screen (Press ldquoESCrdquo to exit from the PTZ control AP screen and return to the DVR control AP screen)
v Menu Up Down Left Right
Press button to enter the menu to confirm the selection and return to the upper menu exit the menu mode (Via software AP or IE browser you can remote login to the DVR but if the user name and password that you used is not the supervisor level you are not allowed using this function For detailed user name and password setting please refer to ldquo(1) Accountrdquo in the section ldquo754 Generalrdquo at page 46)
Press buttons to move the cursor and make the selection
w RETR (Remote Event Trigger Recording) (For Model 5 only) Press this button to activate the RETR function and press again to exit When RETR is on users at the remote PC side will get a real-time alarm sound notification and the recorded files will be saved to the specified path on the PC
x Search DVR Video Data Press this button to show the following window and set data search criteria The video data found will be played in the AP view
y Turbo ON OFF To speed up menu selection or the control of the PTZ camera under the software AP users can activate TURBO function by clicking this button Users are allowed to change the turbo steps from 1 to 30 Ex If users activate TURBO function and set the value of the turbo step as 3 one mouse-click will function as clicking 3 times when users press one of the button updownleftright
LICENSED SOFTWARE AP
-34-
732 PTZ Camera Control Panel
a ~ k Same as the DVR control panel a ~ k
l Preset 1 ~ 16 A preset position is a pre-defined camera view that can quickly and easily been viewed
m AUTO Press this button to enter the auto pan or sequence mode (depend on the setting in the PTZ menu) In the auto pan mode the Live View page will rotate through the selected preset positions in a set order or in sequence In the sequence mode the Live View page will automatically display the view from preset positions in a set order at set intervals
n Zoom Tele Zoom Wide
o Focus Near Focus Far
p Continuously Zoom In Continuously Zoom Out
q Enter Press this button to confirm the settings or enter your selection
r Menu Up Down Left Right
Press button to enter the PTZ menu to confirm the selection and return the upper menu exit the menu mode Press buttons to move the cursor and make the selection
s Turbo ON OFF To speed up menu selection or the control of the PTZ camera under software AP users can activate TURBO function by clicking this button Users are allowed to change the turbo steps from 1 to 30 Ex If users activate TURBO function and set the value of the turbo step as 3 one mouse-click will function as clicking 3 times then when users press one of the button updownleftright
LICENSED SOFTWARE AP
-35-
74 Playback Operation
741 AP Playback Functions
a Playback Information Display the information such as ldquoDaterdquo ldquoTimerdquo ldquoResolutionrdquo ldquo Rewind Forward Speedrdquo ldquoStatusrdquo and ldquoFunctionsrdquo etc
b Time Progress Bar Show the playback progress status
c Functions
bullDe-interlace Reduce the vibration of the paused picture
bullDe-blocking Reduce the video mosaic phenomenon
bullOSD Display the OSD of the AP playback window
bullAVI convertion Convert the entire recorded file to AVI format
bullConfig Setting Enter AP configuration setting box and set the file path text color and text color of progress status Mute Play the video only (without audio) AV sync Play with the audio and video synchronously
bullWatermark Proof the authenticity of the backup video In the playback mode of the software AP you can press this button to check the authenticity of the BACKUP VIDEO If the BACKUP VIDEO had been altered the video image will turn to light red and the playback will be paused
bullOpen Previous File Open the previous backup video When users pause the playback press this button to go to the previous frame
bullOpen Next File Open the next backup video When users pause the playback press this button to go to the next frame
d Playback Control Buttons Play Stop Pause Fast Rewind Fast Forward
e Snapshot Press this button to take a snapshot of the current image which will be saved in the specified destination
f Close the Player
Note When users use remote AP manual recording the watermark function is not supported
LICENSED SOFTWARE AP
-36-
742 Convert the recorded file to AVI format
The backup file can be played directly in your PC via the supplied licensed software AP or via other media players (Ex Windows Media Player or RealPlayer) after the file is converted to ldquoAVIrdquo format
To convert the entire recorded file to AVI format press button
To snap a video clip right-click the mouse to set a starting point ( red) and click one more time to set an ending point ( green) Then right-click the mouse to convert to AVI format
75 System Configuration
Press button to enter the AP system setting page
751 Network
The network configuration allows the DVR to connect to an LAN or Internet PPPoE and DHCP network connection types are required to apply a DDNS service to get a ldquoHostnamerdquo to correspond to a dynamic IP address Please refer to section ldquo362 DDNS Applyrdquo at page 10 for details
bull Web Port
The DVR can be viewed over the network with the licensed software AP or the IE web browser Typically the default TCP port used by HTTP is 80 However in some cases it is better to change this port number for added flexibility or security The valid web port number ranges from 1 to 9999
bull Static IP
Computers are communicated and recognized by their own unique IP addresses over the Internet ldquoStatic IPrdquo provided by your ISP (Internet Service Provider) means the IP address of the computer is fixed
In this ldquoNetworkrdquo menu choose ldquoStatic IPrdquo and enter the ldquoServer IPrdquo ldquoGatewayrdquo ldquoNet Maskrdquo and ldquoWeb Portrdquo Then press ldquoAPPLYrdquo button to confirm
LICENSED SOFTWARE AP
-37-
bull PPPOE
PPPOE stands for Point-to-Point Protocol over Ethernet Users can easily have Internet services as long as theyrsquore ready for the following things 1) Insert an Ethernet card into the PC 2) Obtain ADSL service via any ISP 3) Obtain and install PPPoE software CD
In this ldquoNetworkrdquo menu choose ldquoPPPOErdquo and enter the ldquoUser Namerdquo ldquoPasswordrdquo provided by your ISP (Internet Service Provider) and ldquoWeb Portrdquo Then select ldquoNetworkrdquo rarr ldquoDDNSrdquo to set DDNS settings (see ldquo(1) DDNSrdquo at page 37 for details) When all the settings are completed press ldquoAPPLYrdquo
bull `DHCP
This DHCP function needs to be supported by a router or cable modem network with DHCP services Choose ldquoDHCPrdquo IP type Then select ldquoNetworkrdquo rarr ldquoDDNSrdquo to set DDNS settings (see ldquo(1) DDNSrdquo at page 37 for details) When all the settings are completed press ldquoAPPLYrdquo
Note Some router brands may need to restart the DVR to get the IP address
(1) DDNS
You need to apply a DDNS account before setting PPPoE or DHCP connection DDNS is a service for transforming the dynamic IP corresponding to a specific ldquoHostnamerdquo Go to a website which provide free DDNS services and apply a ldquoHostnamerdquo For DDNS setup please refer to the section ldquo(1) DDNSrdquo at page 37
LICENSED SOFTWARE AP
-38-
bull Enable DDNS Function
a DDNS Choose ldquoEnablerdquo b User Name Type your DDNS account c Password Type your DDNS password d Domain Type the ldquoHost Namerdquo you applied previously (EX securityanytimedyndnsorg) e System Name Choose the DDNS server where you applied the domain name (EX dyndns) f Auto If you select ldquoDHCPrdquo option in ldquoNetworkrdquo menu then ldquoAUTOrdquo option will be shown in this menu g You can check the ldquoAUTOrdquo option to automatically assign the IP address
(2) Mail
If the e-mail notification function is activated the DVR will send an e-mail notification to the specified recipients once alarm-trigger or motion-trigger recording happened Please enable the function of e-mail notification in the ldquoAlarmrdquo menu first
Note Users can assign up to 4 mail accounts for E-mail notification
bull Mail Notification Function
a Add the recipientsrsquo E-mail accounts in ldquoMail Accountrdquo column Please type the entire E-mail address in the ldquoMail fromrdquo column to ensure E-mails will not be blocked by SMTP For detailed information (SMTP server username and password) please check with your E-mail service supplier
b Some mail servers are required to verify the password Please enter the ldquouser namerdquo and ldquopasswordrdquo
c After finishing the setting press ldquoAPPLYrdquo to confirm
(3) FTP
If the FTP notification function is activated the DVR will upload the captured images to the specified FTP site once alarm-trigger or motion-trigger recording happened Please enable the function of FTP notification in the ldquoAlarmrdquo menu first
bull FTP Notification Function
a Enter the detailed FTP information b After finishing the setting press ldquoAPPLYrdquo to confirm
LICENSED SOFTWARE AP
-39-
752 DVR
Each camera channel can be adjusted independently Select the desired camera channel and press ldquoEditrdquo to enter the setting box
bull DVR-Camera Function
a Title Enter the camera channel name up to 6 characters
b Adjustment Adjust the BR (brightness) CT (contrast) ST (saturation) HUE COV REC values of a camera
c After setting press ldquoOKrdquo and then press ldquoAPPLYrdquo button to confirm
(1) Device
Select the device type (CAMERA PTZ) according to the connected cameras for each channel Press ldquoEditrdquo to enter the setting box
bull The submenu items are described below
a Device Type Choose either normal camera or PTZ camera
b ID No Set the ID number (0 ~ 255) of the installed external PTZ device
c Protocol Type Choose ldquoNORMALrdquo protocol for our own brand camera Choose ldquoP-Drdquo protocol for PELCO-D protocol camera
d Baud Rate Set the baud rate of each channel (2400 4800 9600 19200 38400 57600 115200)
e After setting press ldquoOKrdquo and then press ldquoAPPLYrdquo button to confirm
Note This function can also be setup at the DVR side please refer to section ldquo645 Remoterdquo at page 22
LICENSED SOFTWARE AP
-40-
(2) Detection
Select the desired channel and press ldquoEditrdquo button to enter the motion detection sensitivity and area-setting page
bull The submenu items are described below
a DETECT (motion diction) Select motion detection function ON OFF
b AREA (motion detection area) Set the motion detection area by selecting the area grids with your mouse Pink blocks represent the area that is not being detected while the transparent blocks are the area under detection Press ldquo-rdquo to set the whole area under detection Press ldquo+rdquo to set the whole area undetected
b Motion Detection Sensitivity Set the detection sensitivity in 4 different adjustable factors (LS SS TS RD)
c Alarm Select LOW HIGH for the alarm polarity
d After setting press ldquoOKrdquo and then press ldquoAPPLYrdquo button to confirm
Note This function can also be setup at the DVR side Please refer to section ldquo642 Detectionrdquo at page 18
(3) Network Backup
You can backup the recorded data from the DVR directly to your PC and CD via the network The backup file can be played directly in your PC via the supplied licensed AP or via other media players (Ex Windows Media Player or RealPlayer) after the file is converted to ldquoAVIrdquo format
bull Enter the backup information
If you want to make a backup to a CD please check ldquoCopy to CDrdquo If you want to view the backup image while the backup is processing please check ldquoDynamic Downloadrdquo After entering the backup information press Start button to proceed the backup process
Note For CD backup please install ldquoNEROrdquo CD burning program to your PC first
Note During the file backup process users can still see the live image at the same time And the maximum
size per file for Network Backup is 500MB
LICENSED SOFTWARE AP
-41-
bull Making backup to your PC
After pressing ldquoStartrdquo the backup will be proceeded and a status bar will be displayed ldquoDVR Network Backuprdquo pop-up window will show the message ldquoDownload process is finishedrdquo when the backup is succeeded
Press ldquoPLAYrdquo button to directly convert and play the file or ldquoExitrdquo to quit
bull Making backup to a CD
After pressing ldquoStartrdquo ldquoWrite CD Settingrdquo pop-up window will show on the screen Choose ldquoClose Discrdquo when you donrsquot want to write any more data to this CD after this burning choose ldquoAppend Playerrdquo when you want to play the backup file on another PC which doesnrsquot have any available player to play it
Press ldquoOKrdquo to start making a CD backup or press ldquoCANCEL WRITING CDrdquo to only make a backup file to your PC When CD writing is processing ldquoDVR-Network Backuprdquo window will show the message ldquoWriting cd helliprdquo and a status
bar will show the writing status
LICENSED SOFTWARE AP
-42-
When CD writing is completed the CD will be ejected and ldquoDVR Network Backuprdquo pop-up window will show the message ldquoDownload process is finishedrdquo Press ldquoPLAYrdquo button to directly convert and play the file or ldquoExitrdquo to quit
bull The playback operation are described below
a Time Progress Bar
b Playback Information
c Functions (1) De-interlace (2) De-blocking (3) OSD (4) AVI Conversion (5) Config Setting (6) Watermark (7) Open Previous (8) Open Next File d Playback Control Buttons Play Stop Pause Fast Rewind Fast Forward e Snapshot f Close the Player
For AP playback and AVI conversion details please refer to section ldquo74 Playback Operationrdquo at page 35
(4) Search List
In ldquoDVRrdquo agrave ldquoSearch Listrdquo you can quickly search the event logs from 4 kinds of recording and directly backup the event recording of the chosen event log
bull HDD Number Select the HDD from which you want to search recording data in the drop-down menu
bull List Type Select the event type you want to view from the drop-down menu ALL MANUAL SYSTEM ALARM MOTION
bull Max List Number Set the maximum number of items in the search list
bull Download HDD List Press ldquoDownload HDD Listrsquo and you will see a ldquoFull Record Listrdquo shown on the screen
Highlight the event log you want and press ldquoDownloadrdquo to directly go to ldquoDVR-Network Backuprdquo window for video backup For the information of network backup please refer to the section ldquo(3) Network Backuprdquo at page 40
Tip You can also quickly go to ldquoDVR-Network Backuprdquo window by double clicking the event log you want
LICENSED SOFTWARE AP
-43-
(5) Timer Record
In ldquoDVRrdquo agrave ldquoTimer Recordrdquo you can schedule up to 7 sets of time for recording
Note The same settings can also be made in the DVR Refer to the section ldquo62 Timerrdquo at page 17 for details
bull DATE Choose a day from ldquoDATErdquo dropdown menu The options are OFF SUN MON TUE WED THU FRI SAT MON-FRI SAT-SUN and DAILY
bull START Enter the start time of timer recording
bull END Enter the end time of timer recording
Press ldquoAPPLYrdquo to confirm the setup or ldquoEXITrdquo to quit without saving
(6) Date
In ldquoDVRrdquo agrave ldquoDaterdquo you can set the date for your DVR Please DO NOT change the date or time when the recording function is activated For details please refer to the section ldquo41 Recordingrdquo at page 13
Note The same settings can also be made in the DVR Refer to the section ldquo63 Daterdquo at page 17 for details
bull DATE Choose the current date from ldquoDATErdquo drop-down menu and enter the current time When you click the drop-down menu a calendar shown for you to set the current date
bull FORMAT Choose the format for date display from the three options Y-M-D D-M-Y and M-D-Y
bull DAYLIGHT SAVING Specify whether to use daylight saving time (ON OFF) and time period (START END) and adjust the daylight saving time in hour (ADJUST)
Press ldquoAPPLYrdquo to confirm the setup or ldquoEXITrdquo to quit without saving
LICENSED SOFTWARE AP
-44-
(7) Record Setting
In ldquoDVRrdquo agrave ldquoRecord Settingrdquo you can set DVR record settings
Note The same settings can also be made in the DVR Please refer to the section ldquo61 Recordrdquo at page 16
bull MANUAL RECORD Specify whether to use manual recording (YES ON) and set IPS number from the drop-down menu
bull EVENT RECORD Specify whether to user event recording (YES ON) and set IPS number from the drop-down menu
bull TIMER RECORD Specify whether to user timer recording (YES ON) and set IPS number from the drop-down menu
bull OVERWRITE Specify whether to overwrite the HDD capacity when the HDD is full (YES NO)
bull RECORD IMG SIZE Choose ldquoFRAMErdquo or ldquoCIFrdquo This selection will affect the available IPS options of the recording modes described above
bull RECORD QUALITY 4 options are available from the drop-down menu BEST HIGH NORMAL and BASIC
bull TOTAL IPS SHARE Choose the total IPS share as FIX or GROUP
Press ldquoAPPLYrdquo to confirm the setup or ldquoEXITrdquo to quit without saving
NOTE For Model 3 amp 4 the total IPS share is always ldquoFIXrdquo Selecting ldquoGROUPrdquo here is useless
753 Alarm
In ldquoAlarmrdquo and its sub-menu ldquoAlarm Listrdquo you can activate the alarm-trigger function view the detailed information of alarm events and play the event recording
LICENSED SOFTWARE AP
-45-
Press ldquoAlarmrdquo and you will see the following options
bull Alarm Trigger Select to turn the alarm-trigger function on (Enable) or off (Disable)
bull Alarm Method Select the notification methods when any alarm is triggered Email and or FTP
a) Email
When this option is checked MJPEG pictures will be saved in the path assigned in ldquoGeneralrdquo agrave ldquoFile Pathrdquo agrave ldquoSnapshot Pathrdquo and a copy will also be emailed to the E-mail address assigned in ldquoNetworkrdquo agrave ldquoMailrdquo if any alarm is triggered
b) FTP
When this option is checked MJPEG pictures will be saved in the path assigned in ldquoGeneralrdquo agrave ldquoFile Pathrdquo agrave ldquoSnapshot Pathrdquo and a copy will also be uploaded to the FTP address assigned in ldquoNetworkrdquo agrave ldquoFTPrdquo if any alarm is triggered
bull Post Numbers Set the number of MJPEG pictures (1-10) which will be sent with the chosen alarm method(s)
bull Alarm Duration Set the duration time of motion trigger recording (5 SEC 10 SEC 20 SEC 40 SEC)
bull Auto switch to alarm video Check this option to immediately switch to the channel that an alarm event is triggered and see the live view
bull Alarm Refresh Press to clear the alarm icon ldquo rdquo shown on the screen
(1) Alarm List (For Model 5 Only)
In ldquoAlarmrdquo agrave ldquoAlarm Listrdquo you can view the detailed information of alarm events (IP address time amp frame number) and see the following options
bull Path Display the location where all the alarm event data will be saved This path is assigned in ldquoGeneralrdquo agrave ldquoFile Pathrdquo agrave ldquoRecord Pathrdquo
bull Play Choose the event item you want to see and press ldquoPlayrdquo to view the event recording
bull Delete Choose the event item you want to remove and press ldquoDeleterdquo to remove it
bull Refresh Press ldquoRefreshrdquo to update the alarm list
bull Clear All Press ldquoClear Allrdquo to remove all the alarm event items
LICENSED SOFTWARE AP
-46-
754 General
In ldquoGeneralrdquo and its sub-menus ldquoAccountrdquo ldquoOnline User Infordquo and ldquoFile Pathrdquo you can view and set up some general information about this software and your DVR
bull Firmware Version Show the current DVR firmware version information
bull Turbo step To speed up menu selection or the control of the PTZ camera under AP operations users can activate Turbo function by selecting from the drop-down menu Users are allowed to change the turbo steps from 1 to 30 Example If the value of the turbo step is set to 5 it means that when users press one of the button updownleftright one click is as clicking 5 times
bull Mac address Show the information of the Mac address
bull MAX LOG LIST Set the maximum number of log list
bull Server Log Press ldquoServer Logrdquo button to enter the server log list window as following You can filter log types you want to see by checking or unchecking the log types on the right side
bull Title Name the title which will be shown on the top of the AP live viewer (up to 8 characters)
(1) Account
In ldquoGeneralrdquo agrave ldquoAccountrdquo you can view the current user account information set the maximum user number and add delete edit user accounts bull To set the maximum user number key in the number from 1 ~ 5 in ldquoMax User(s)rdquo bull To create a new account press ldquoADDrdquo and you will see the setting window as the following
To confirm account creation press ldquoOKrdquo to discard the creation press ldquoEXITrdquo
Item Description Username Set a user name what will be used at AP login page Password Set a password what will be used at AP login page Life time Select how long this account is allowed to stay online (1 Min 5 Min 10 Min 1 Hour 1 Day
INFINITY) User level Set the security level of an account Each level has different permissions for the following functions
a b c d e f g
SUPERVISOR ndash Control all the functions and function on the DVR control panel of AP or IE browser HIGH ndash Control all the functions except ldquogrdquo NORMAL ndash Control only ldquoardquo ldquoerdquo and ldquofrdquo functions GUEST ndash Only ldquoardquo function can be used This level is only allowed to watch the live view
For the function description please refer to the section ldquo731 DVR Control Panelrdquo at page 32
LICENSED SOFTWARE AP
-47-
Note If the number of current accounts already reaches the maximum number you will not be able to
create an account unless any account is removed
bull To edit an account select one current account you want to modify and press ldquoEDITrdquo
Modify the setting you want to change To confirm the modification press ldquoOKrdquo
bull To delete an account select one current account you want to remove and press ldquoDELETErdquo The selected account will be removed and this operation cannot be recovered
(2) Online User Info
In ldquoGeneralrdquo agrave ldquoOnline User Infordquo you can view the current online user account information This view can be updated by pressing ldquoInfo Refreshrdquo button
(3) File Path
In ldquoGeneralrdquo agrave ldquoFile Pathrdquo you can view and change the file path for saving snapshots and recorded data and customize the alarm audio file in ldquoWMVrdquo format To change and customize the file path press ldquoModifyrdquo
Snapshot Path Assign the route for saving the snapshot picture Record Path Assign the route for saving the manually recorded file Alarm Audio Path (For Model 5) Customize the alarm audio file in ldquoWMVrdquo format
LICENSED SOFTWARE AP
-48-
76 Operation via IE Browser
You can view the images or operate your DVR with IE web browser Please install the licensed software AP first
Note The supported PC operation systems are Windows 2000 and Windows XP
Step 1 Key in the IP address used by your DVR in the URL address box such as 6012146236 and press Enter You will see the following page
If the port number your DVR used is NOT 80 you need to key in the port number additionally The format is IP addressport num for example IP address 6012146236 port number 888 please key in ldquohttp6012146236888rdquo into the URL address box and press ldquoEnterrdquo
Step 2 Check if you already installed the latest AP version If no please click ldquoDownload APrdquo and install the latest AP
Step 3 Check if you already installed latest Java program If no click ldquoDownload Javardquo to connect to Sun Java official website and download the latest Java Runtime Environment (JRE) version a) Press ldquoDownloadrdquo to go to the download page b) Select ldquoAccept License Agreementrdquo c) Choose offline installation or online installation and follow the onscreen instructions
Step 4 Enter the user name and password the same as the ones used at AP login Press ldquoSubmitrdquo when the user name
and password are correct or ldquoResetrdquo to re-enter the user name and password You will see a similar screen as the following when the login information is correct
All the buttons and their functions on the control panel are the same as the ones on AP control panel except for the buttons image position setting buttons For the information of operation please refer to the section ldquo73 Control Panelrdquo at page 32
Image Position Setting Button Position LT Upper Left LD Lower Left Center Center RT Upper Right RD Lower Right
-49-
8 TROUBLESHOOTING
81 FAQ Please refer to the table below for easy troubleshooting The table describes some typical problems and also their
solutions Please check them before calling your DVR dealer
Problem Solution Check power cord connection No power Confirm that there is power supplied from the outlet
DVR is not working when pressing any button You might be under ldquoKey Lockrdquo mode Press any key and enter the password to exit this mode
Timer record is not working Check if ldquoTIMER RECORD ENABLErdquo option is set to ldquoYESrdquo Confirm the camera is power supplied Check the setting of the camera lens Check the monitorrsquos video cable and connection
No live video
Check the camerarsquos video cable and connection No recorded video Check if the HDD is installed and connected properly DVR keeps rebooting Make sure the power connector and HDD are connected
closely or change another compatible HDD Replace with another HDD for testing Replace with another HDD cable for testing
HDD detection failed
Make sure HDD ldquoMasterrdquo ldquoSlaverdquo mode is correctly set Canrsquot detect your USB flash drive Replace with another USB flash drive for testing
Update the JAVA program Canrsquot view the DVR images over the network with IE web browser Update the firmware of the licensed software AP Canrsquot play the recorded data on my DVR There must be at least 8192 images of recorded data for
playback to work properly If not your DVR will stop the playback For example if the IPS is set to 30 the recording time should be at least 273 seconds (8192 images 30 IPS) for the playback to work properly
82 Default Value
DVR Side
Item Default Value Item Default Value ADMIN Password 0000 Detection OFF GUEST Password 1111 Detection - LS 07 Camera - BRIG 110 Detection - SS 03 Camera - CONT 128 Detection - TS 02 Camera - SATU 128 Detection - RE 10 Camera - HUE 128 Detection - Alarm OFF Camera - COV NO Network - IP Address 192168110 Camera - REC NO
AP Side
Item Default Value Item Default Value User Name admin Port 80 Password admin IP Address 192168110
-50-
APPENDIX 1 INSTALL HDD
HDD Installation for Model 1 and 5
Step 1 Loosen the screws on the upper cover and open the upper cover of the DVR
Step 2 Screw out the HDD bracket For the positions of the HDD bracket screws please refer to the figure below
Step 3 Get suitable brand HDD and set the HDD mode (master slave) according to the indication
Step 4 Screw HDD onto the HDD bracket two screws for each side There are three screw holes per side on the bracket and you can choose two of them to secure the HDD And then screw the HDD bracket back to the DVR base
Step 5 Connect the HDD to the power connector and IDE BUS (make sure to align the HDD precisely for pin connection)
And then close the upper cover of the DVR and fasten all the screws you loosened in the step 1
HDD Installation for Model 2 3 and 4
Step 1 Loosen the screws on the upper cover and open the upper cover of the DVR Step 2 Screw out the HDD bracket Step 3 Get suitable brand HDD and set the HDD mode (master or single) Step 4 Screw HDD onto the HDD bracket two screws for each side And then screw the HDD bracket back to the DVR
base (Refer to Fig1 amp 2) Step 5 Connect the HDD to the power connector and IDE BUS (make sure to align the HDD precisely for pin connection)
(Refer to Fig 3) Step 6 Close the upper cover of the DVR and fasten all the screws you loosened in the step 1 (Refer to Fig 4 amp 5)
-51-
APPENDIX 2 PIN CONFIGURATION
PIN FUNCTION DESCRIPTION
1 RS232-TX DVR can be controlled remotely by the keyboard of PC by using RS-232 serial communication signals Please refer to ldquoAPPENDIX 3 RS-232 PROTOCOLrdquo for details
2 RS232-RX DVR can be controlled remotely by the keyboard of PC by using RS-232 serial communication signals Please refer to ldquoAPPENDIX 3 RS-232 PROTOCOLrdquo for details
3 ~ 6 ALARM INPUT
To connect the wire from ALARM INPUT ( PIN 3 -- 6 ) to GND ( PIN 9 ) connector DVR will start recording and the buzzer will be on ldquoMENU -gt ADVANCE -gt DETECTION -gt ALARMrdquo is set to ldquoLowrdquo When the alarm input signal is ldquo Low rdquo the unit starts to record and buzzer ldquoMENU -gt ADVANCE -gt DETECTION -gt ALARMrdquo is set to ldquoHighrdquo When the alarm input signal is ldquo High rdquo the unit starts to record and buzzer
7 EXTERNAL ALARM NC Under the normal operation COM connects with NC and disconnects from NO But when any alarm is triggered COM disconnects with NC and connects with NO Attention The voltage restriction is under DC24V 1A
8 EXTERNAL ALARM NO Under the normal operation COM disconnects with NO But when any alarm is triggered COM connects with NO Attention The voltage restriction is under DC24V 1A
9 GND Signal GND
10 RS485-B DVR can be controlled remotely by the keyboard of PC by using RS-485 serial communication signals
11 RS485-A DVR can be controlled remotely by the keyboard of PC by using RS-485 serial communication signals
12 ~ 13 PIN OFF
14 ALARM RESET Connecting the wire from ALARM RESET (PIN 14) to GND (PIN 9) connector will disable alarms An external signal to ALARM RESET (PIN 14) can be used to reset both ALARM OUTPUT signal and DVRrsquos internal buzzer When any alarm has been triggered the signal becomes ldquoLowrdquo and all alarm activities will be stopped Under the normal operation the signal remains ldquoHighrdquo
15 EXTERNAL ALARM COM Under the normal operation COM disconnects with NO But when any alarm is triggered COM connects with NO Attention The voltage restriction is under DC24V 1A
16 ~ 17 GND Earth GND
Magnetic Contact When the magnetic contact is opened the alarm will be triggered and the recording is on
Siren When the DVR is triggered by alarm or motion the COM connects with NO and the siren with strobe starts wailing and flashing
-52-
APPENDIX 3 RS-232 PROTOCOL
Use your PC keyboard to simulate your DVR keypad
Data REMOTE PROTOCOL use 8 bit data 1 start bit 1 stop bit
FUNCTION CODE ASCII FUNCTION CODE ASCII
KEY_MENU 0x4D M KEY_DWELL 0x65 e
KEY_ENTER 0x0D ENTER KEY_CH1 0x31 1
KEY_PLUS 0x6b k KEY_CH2 0x32 2
KEY_MINUS 0x6d m KEY_CH3 0x33 3
KEY_UP 0x55 U KEY_CH4 0x34 4
KEY_DOWN 0x4E N KEY_CH5 0x35 5
KEY_LEFT 0x4C L KEY_CH6 0x36 6
KEY_RIGHT 0x52 R KEY_CH7 0x37 7
KEY_POWER 0x57 W KEY_CH8 0x38 8
KEY_REC 0x72 r KEY_CH9 0x39 9
KEY_PLAY 0x50 P KEY_CH10 0x41 A
KEY_SLOW 0x53 S KEY_CH11 0x42 B
KEY_ZOOM 0x5A z KEY_CH12 0x43 C
KEY_KEY LOCK 0x4B K KEY_CH13 0x44 D
KEY_AUDIO 0x64 d KEY_CH14 0x45 E
KEY_SEARCH 0x73 S KEY_CH15 0x46 F
KEY_PTZ_MODE 0x70 p KEY_CH16 0x47 G
KEY_PTZ_PRESET 0x71 q KEY_EJECT_DVD 0x6a j
KEY_PTZ_ZOOM_IN 0x69 i KEY_IRIS_NEAR 0x67 g
KEY_PTZ_ZOOM_OUT 0x66 f KEY_IRIS_FAR 0x68 h
KEY_MODE 0x6f o KEY_PTZ_LIGHT 0x6c l
KEY_4 CUT 0x61 a KEY_PTZ_WIPER 0x77 w
KEY_9 CUT 0x62 b
KEY_16 CUT 0x63 c
KEY_SET_CHANNEL 0x6e n
ACT C0H ID FUNCTION STOP (FFH) (7FH)
-53-
APPENDIX 4 RECORDING TIME TABLE
The recording time varies depending on the following factors
bull Different camera quality bull Different picture composition (such as frequency of the object movement)
Recording Time For Model 1 2 and 5
RECORD MODE QUALITY IPS RECORD TIME
FOR 500GB (HOUR)
RECORD DAY
30 4369 182
15 7676 32
7 1398 582 BEST
3 22586 941
30 5528 23
15 9713 405
7 17689 737 HIGH
3 28579 1191
30 7262 303
15 1276 532
7 23239 968 NORMAL
3 37545 1564
30 11737 489
15 20622 859
7 37559 1565
FRAME
BASIC
3 60681 2528
120 5208 217
60 9151 381
30 16667 694 BEST
15 26927 1122
120 7342 306
60 1290 538
30 23495 979 HIGH
15 37959 1582
120 9662 403
60 16976 707
30 30918 1288 NORMAL
15 49952 2081
120 13387 558
60 23521 98
30 42838 1785
CIF
BASIC
15 6921 2884
-54-
Recording Time For Model 3 and 4
RECORD MODE QUALITY IPS RECORD TIME
FOR 500GB (HOUR)
RECORD DAY
30 12778 53
15 23611 98
7 51111 213 BEST
3 98065 409
30 15972 67
15 30555 127
7 63389 264 HIGH
3 120972 504
30 17917 75
15 35278 147
7 62611 286 NORMAL
3 126388 527
30 22222 93
15 40556 169
7 92778 387
FRAME
BASIC
3 16375 682
120 76389 318
60 141667 59
30 215694 899 BEST
15 413472 1723
120 96528 402
60 165555 69
30 339861 1416 HIGH
15 483331 2014
120 112083 467
60 216638 903
30 410556 1711 NORMAL
15 515417 2148
120 156389 652
60 249444 1039
30 447222 1863
CIF
BASIC
15 668194 2784
-55-
APPENDIX 5 COMPATIBLE USB FLASH DRIVE BRAND
Please upgrade the firmware of the DVR to the latest version to ensure the accuracy of the following table If the USB flash drive is not supported by the DVR the USB ERROR message will be shown on the screen
Note Please use your PC to format the USB flash drive as FAT 32
Compatible USB Flash Drives
MANUFACTURER MODEL CAPACITY
256MB Transcend JetFlash 110
512MB
256MB Kingston DataTraveler DTI KUSBDTI256FE
512MB
256MB PQI Cool Drive (U339)
512MB
256MB APACER HANDY STENO HF202
512MB
128MB
256MB SANDISK Cruzer Micro
512MB
-56-
APPENDIX 6 COMPATIBLE HDD BRAND
Please upgrade the firmware of the DVR to the latest version to ensure the accuracy of the following table
Compatible HDD BRAND
MANUFACTURER MODEL CAPACITY ROTATION
Deskstar 7K250 HDS722516VLAT20 160GB 7200 rpm
HDS722516VLAT80 160GB 7200 rpm
HDS722516DLAT80 160GB 7200 rpm
Deskstar 7K250 HDS722525VLAT80 250GB 7200 rpm
HITACHI
Deskstar 511DHT0021 500GB 7200 rpm
DiamondMax Plus 9 Model6Y160L0 160GB 7200 rpm
DiamondMax 10 6L160R0 160GB 7200 rpm
DiamondMax 10 6L200R0 200GB 7200 rpm
DiamondMax 10 6L200PO 200GB 7200 rpm
MaxLine Plus Model7Y250P0 250GB 7200 rpm
DiamondMax 10 6L250R0-3 250GB 7200 rpm
Maxtor
DiamondMax 10 HDMA6L300RO-3 300GB 7200 rpm
Barracuda 72007 Plus ST3160023A 160GB 7200 rpm
Barracuda 72008 ST3200826A 200GB 7200 rpm
Barracuda 72008 ST3250826A 250GB 7200 rpm
Barracuda 72008 ST3300831AP 300GB 7200 rpm
Barracuda 72008 ST3400832AP 400GB 7200 rpm
72009 ST3200827AP 200GB 7200 rpm
720010 ST3250620AP 250GB 7200 rpm
Seagate
720010 ST3320620AP 320GB 7200 rpm
Caviar SE WD1600JB 160GB 7200 rpm
Caviar WD2000BB-00DWA0 200GB 7200 rpm
Caviar SE WD2500JB 250GB 7200 rpm Western Digital
Cavir RE WD2500SB-01KBC0 250GB 7200 rpm
MAIN MENU
-15-
5 MAIN MENU
51 Menu Tree
You can use the following buttons for menu setting
BUTTON FUNCTION UP DOWN LEFT RIGHT Move the cursor + - Choose numbers selections ENTER Go to the submenu confirm the selection MENU Go to the menu list confirm the change exit the menu list
Note The supported functions of Backup IR remote control and RETR vary according to the model youre using Please refer to the specification
MENU FUNCTION
-16-
6 MENU FUNCTION
61 Record In this menu list you can set record settings Press ldquoMENUrdquo button on the front panel to enter the main menu list The
default admin password is 0000 Enter the default password and press ldquoENTERrdquo Users can change the password later Please refer to the section ldquo646 Systemrdquo at page 22
Move the cursor to ldquoRECORDrdquo and press rdquo ENTERrdquo The screen will show the following options RECORD
MANUAL RECORD ENABLE MENU EVENT RECORD ENABLE
RECORD TIMER RECORD ENABLE TIMER OVERWRITE DATE RECORD IMG SIZE ADVANCE RECORD QUALITY
MANUAL RECORD IPS EVENT RECORD IPS TIMER RECORD IPS
TOTAL IPS SHARE The submenu items are described below
1) MANUAL RECORD ENABLE Start stop the manual recording function
2) EVENT RECORD ENABLE Start stop the event recording function When this function is enabled the recording will be triggered by any motion or external alarm
3) TIMER RECORD ENABLE Start stop the timer recording function
4) OVERWRITE Select to overwrite previous recorded data in your HDD When the HDD is full under OW recording mode this device will clear 8GB data from the oldest for continuous recording without notice
5) RECORD IMG SIZE Select one of the image sizes FRAME or CIF
Note When changing the record image size please stop recording first
6) RECORD QUALITY Select one of the 4 quality options BEST HIGH NORMAL amp BASIC
7) MANUAL RECORD IPS Select the images per second for MANUAL RECORD
8) EVENT RECORD IPS Select the images per second for EVENT RECORD (Recording that is triggered by alarm or motion)
9) TIMER RECORD IPS Select the images per second for TIMER RECORD (Recording that is activated according to the scheduled time) The IPS options are as following NTSC PAL FRAME 30 15 7 3 FRAME 25 12 6 3 CIF 120 60 30 15 CIF 100 50 25 12
10) TOTAL IPS SHARE This option is used to select how this device divides its total IPS The more IPS one channel gets the more smooth the recorded video will be played Select one of the IPS share setting FIX or GROUP FIX IPS per channel = RECORD IPS divide number of channels GROUP (Suitable for Frame mode) IPS per channel = RECORD IPS divide 2 divide number of channels in a group which is under recording
NOTE For Model 3 amp 4 the total IPS share is always ldquoFIXrdquo
MENU FUNCTION
-17-
62 Timer Press ldquoMENUrdquo button on the front panel to enter the main menu list Move the cursor to ldquoTIMERrdquo and press rdquoENTERrdquo
The screen will show the following options RECORD
DATE START END MENU OFF 00 00 - 00 00
RECORD DAILY 08 00 - 18 00 TIMER SUN 06 00 - 23 00 DATE MON-FRI 18 00 - 23 00 ADVANCE OFF 00 00 - 00 00
OFF 00 00 - 00 00 OFF 00 00 - 00 00
The submenu items are described below
1) DATE Select from the following 11 options to schedule up to 7 sets of recording days SUN MON TUE WED THU FRI SAT MONndashFRI SAT-SUN DAILY OFF If you plan to set the timer recording across the midnight there are two ways to set the timer recording schedule Please check the examples below Example 1 If you only want to set the recording schedule from Sunday 2330 to Monday 2330 set the schedule as Sunday from 2330 to 2330 Example 2 If you want to set the recording schedule from Sunday 0800 to Monday 1500 set the schedule as Sunday from 0800 to 2400 and Monday 2400 to 1500
Note Before setting the timer recording schedule please turn on ldquoTIMER RECORD ENABLErdquo in ldquoRECORDrdquo
menu list For details please refer to the section ldquo61 Recordrdquo at page 16
63 Date In this menu list you can set up the system date and time for this device
Note When the recording function is activated please DO NOT change the date or time on your DVR For
details please refer to the section ldquo41 Recordingrdquo at page 13
Press ldquoMENUrdquo button on the front panel to enter the main menu list Move the cursor to ldquoDATErdquo and press rdquoENTERrdquo The screen will show the following options
MENU DATE RECORD DATE 2006 ndash Dec - 01 12 15 30 TIMER FORMAT Y - M - D DATE DAYLIGHT SAVING ON ADVANCE
The submenu items are described below
1) DATE Set the current date and time The default order is ldquoYEAR ndash MONTH ndash DATE HOUR MIN SECrdquo
2) FORMAT Select one date format from the following 3 options Y-M-D M-D-Y D-M-Y
3) DAYLIGHT SAVING Specify whether to use daylight-saving time (ON OFF) If itrsquos set to ON press ldquoENTERrdquo to go to its submenu for further settings You will see a similar screen as following
DAYLIGHT SAVING START 4TH - SUN - MAR 24 00 00 END 4TH - SUN - OCT 24 00 00 ADJUST 01 00 Set the start time and end time and adjust the daylight saving time in hour The above example means during the daylight-saving time period (starting from the 4th Sunday of March and ending on the 4th Sunday of October) the system time will plus one hour
MENU FUNCTION
-18-
64 Advance Press ldquoMENUrdquo button on the front panel to enter the main menu list Move the cursor to ldquoADVANCErdquo and
press rdquoENTERrdquo The screen will show the following options ADVANCE
CAMERA MENU DETECTION
RECORD DISPLAY TIMER ALERT DATE REMOTE ADVANCE SYSTEM
NETWORK BACKUP HDD INFO
EVENT LOG
641 Camera In this submenu you can make advanced camera settings such as changing the camera title or adjust the
brightness Move the cursor to ldquoCAMERArdquo and press rdquoENTERrdquo You will see a similar screen as the following ADVANCE CAMERA CAMERA TITLE BRIG CONT SATU HUE COV REC DETECTION 01 110 120 128 128 NO YES DISPLAY 02 110 120 128 128 NO YES ALERT 03 110 120 128 128 NO YES REMOTE 04 110 120 128 128 NO YES SYSTEM NETWORK BACKUP HDD INFO EVENT LOG
The submenu items are described below
1) TITLE You can change the default camera naming here The default title is the channel number Move the cursor to the camera title you want to change and press ldquoENTERrdquo to access the character selection screen Assign a new name to the camera up to six characters (letters or symbols)
2) BRIGCONTSATUHUE You can adjust the brightnesscontrastsaturationhue of each channel here The default value of BRIG is 110 and others are 128 The value is adjustable from 0 to 255
3) COV Select if you want to mask the selected channel under recording (YESNO) When this function is activated the wording ldquoCOVrdquo will be shown on the screen
4) REC Select if you want to enable recording for the selected channel (YESNO) When this function is activated the symbol ldquoograverdquo will be shown on the channel screen
642 Detection In this submenu you can set up detection-related functions DETECTION SETUP and DETECTION TIMER Move the cursor to ldquoDETECTIONrdquo and press rdquoENTERrdquo The screen will show the following options
ADVANCE DETECTION CAMERA DETECTION SETUP DETECTION DETECTION TIMER DISPLAY ALERT REMOTE SYSTEM NETWORK BACKUP HDD INFO EVENT LOG
MENU FUNCTION
-19-
(1) Detection Setup
Move the cursor to ldquoDETECTION SETUPrdquo and press rdquoENTERrdquo You will see a similar screen as the following DETECTION DETECTION
DETECTION SETUP TITLE DET AREA LS SS TS RE ALARM DETECTION TIMER 01 ON SETUP 07 03 02 10 LOW
02 OFF SETUP 07 03 02 10 OFF 03 OFF SETUP 07 03 02 10 LOW 04 OFF SETUP 07 03 02 10 HIGH PREV NEXT
The submenu items are described below
1) TITLE Show the camera title of each channel set in ldquoCAMERArdquo
2) DET Select if you want to activate the motion detection function for the selected channel (ONOFF)
3) AREA Press ldquoENTERrdquo button to set the detection area You will see similar screens as the following Pink blocks represent the area that is not being detected while the transparent blocks are the area under detection
Note If the connected video output device is LCD monitor but the ldquoMONITOR OUTrdquo setting in ldquoDISPLAYrdquo menu is MAIN the motion detection area setting will be disabled
4) LS (Level of Sensitivity) ldquoLSrdquo is to set the sensitivity of comparing two different images The smaller the value is the higher sensitivity for motion detection The highest sensitivity setting is 00 and the lowest sensitivity setting is 15 The default value is 07
5) SS (Spatial Sensitivity) ldquoSSrdquo is to set the sensitivity for detecting the size of one object (the number of the grids) on the screen The smaller the value is the higher sensitivity for motion detection The highest sensitivity setting is 00 and the lowest sensitivity setting is 15 The default setting is 03
Note The default setting of SS is 03 which means once an object is detected more than 3 grids the system will get triggered So the value of SS must be less than the number of grids that you set up for the motion detection area
6) TS (Time of Sensitivity) ldquoTSrdquo is to set the sensitivity regarding how long one object stays in the detection area and triggers the recording The smaller the value is the higher sensitivity for motion detection The highest sensitivity setting is 00 and the lowest sensitivity setting is 15 The default setting is 02
7) RE (Reference) ldquoRErdquo is to set a reference for detection The default value is 10 which means the DVR will compare 10 continuous images at one time according to the sensitivity of LS SS TS simultaneously The bigger the value is the higher sensitivity for motion detection The highest sensitivity is 61
8) ALARM Select LOW HIGH for the alarm polarity The default alarm value is OFF
Press ldquoENTERrdquo to confirm the start area
Press ldquoLEFTrdquo or ldquoRIGHTrdquo to choose the width of the area
Press ldquoUPrdquo or ldquoDOWNrdquo to choose the height of the area and press ldquoENTERrdquo again to confirm
You can also up set up multi-detection areas
Press ldquo-rdquo to set the whole area under detection
Press ldquo+rdquo to set the whole area undetected
MENU FUNCTION
-20-
(2) Detection Timer
Move the cursor to ldquoDETECTION TIMERrdquo and press rdquoENTERrdquo You will see a similar screen as the following DETECTION DETECTION TIMER
DETECTION SETUP DATE START END DETECTION TIMER OFF 00 00 - 00 00
DAILY 08 00 - 18 00 SUN 06 00 - 23 00 MON-FRI 18 00 - 23 00
OFF 00 00 - 00 00 OFF 00 00 - 00 00
OFF 00 00 - 00 00 Set the date start time and end time for the detection function The setting method is similar to ldquoTIMERrdquo Please refer
to the section ldquo62 Timerrdquo at page 17
643 Display In this menu list you can check and change some display settings Move the cursor to ldquoDISPLAYrdquo and press rdquoENTERrdquo You will see a similar screen as the following
ADVANCE DISPLAY CAMERA TITLE DISPLAY ON DETECTION DATE DISPLAY ON DISPLAY HDD INFO ON ALERT LOSS SCREEN BLUE REMOTE PLAYBACK INFO NORMAL SYSTEM DWELL DURATION (SEC) 2 NETWORK DE-INTERLACE ON BACKUP MONITOR OUT MAIN HDD INFO OSD SETUP EVENT LOG WATERMARK ON
The submenu items are described below
1) TITLE DISPLAY Select to display the channel title or not (ON OFF)
2) DATE DISPLAY Select to display the date or not (ON OFF)
3) HDD INFO Select to display HDD remaining capacity or not (ON OFF)
4) LOSS SCREEN Set the color for the video loss screen (BLUE BLACK)
5) PLAYBACK INFO Set the position where playback information will be indicated CENTER or NORMAL (on the button of the left-hand side of the screen)
6) DWELL DURATION (SEC) Set the duration time of each channel in second for CALL MONITOR (2 4 8 16)
7) DE-INTERFACE Select to enable or disable ldquoDE-INTERLACErdquo function (ON OFF)
8) MONITOR OUT Select MAIN when the video output device is CRT monitor select VGA when the video output device is LCD monitor
Note If the connected video output device is LCD monitor but the setting here is MAIN the motion detection area setting will be disabled For LCD monitor connection you also need a VGA converter (optional)
9) OSD (Multilingual) You can set the customized OSD color here
MENU FUNCTION
-21-
Move the cursor to ldquoOSDrdquo and press rdquoENTERrdquo to go to the setup view You will see a similar screen as the following
DISPLAY OSD SETUP
TITLE DISPLAY ON MENU TITLE BACKGROUND GREEN DATE DISPLAY ON MENU BACKGROUND YELLOW HDD INFO ON CURSOR YELLOW LOSS SCREEN BLUE MESSAGE TITLE BACKGROUND RED PLAYBACK INFO NORMAL MENU STYLE 3D DWELL DURATION (SEC) 2 MENU TITLE FONT YELLOW DE-INTERLACE ON MENU FONT PURE WHILE MONITOR OUT MAIN RECORD SYMBOL GREEN OSD SETUP ALERT FONT RED WATERMARK ON
The default OSD color setting is as the above screen There are 11 colors for your choice WHITE YELLOW CYAN GREEN MAGENTA RED BLUE BLACK GRAY PURE GRAY and PURE WHITE
10) WATERMARK In the playback mode of the software AP users can prove the authenticity of the backup video If the backup video had been modified the video image will turn to light red and the playback will be paused
Note This function is always on and non-switchable
644 Alert In this menu list you can set alerts for different kinds of situations such as when HDD is full Move the cursor to ldquoALERTrdquo and press rdquoENTERrdquo You will see a similar screen as the following
ADVANCE ALERT CAMERA EXT ALERT ON DETECTION INT BUZZER ON DISPLAY KEY BUZZER ON ALERT VLOSS BUZZER ON REMOTE MOTION BUZZER ON SYSTEM ALARM BUZZER ON NETWORK HDD BUZZER ON BACKUP HDD NEARLY FULL (GB) 05 HDD INFO ALARM DURATION (SEC) 05 EVENT LOG PRE-ALARM OFF
The submenu items are described below
1) EXT ALERT Select to enable or disable the sound when any external alarm is triggered (ON OFF)
2) INT BUZZER Select to enable or disable the sound (ON OFF) for all the internal buzzers KEY BUZZER VLOSS BUZZER MOTION BUZZER ALARM BUZZER and HDD BUZZER
Note When this item is set to OFF item 3) to item 7) will be disabled even though they are set to ON
3) KEY BUZZER Select to enable or disable the sound when pressing the buttons on the front panel (ON OFF)
4) VLOSS BUZZER Select to enable or disable the sound when video loss happened (ON OFF)
5) MOTION BUZZER Select to enable or disable the sound when any motion alarm is triggered (ON OFF)
6) ALARM BUZZER Select to enable or disable the sound when any internal alarm is triggered (ON OFF)
7) HDD BUZZER Select to enable or disable the sound when HDD is full (ON OFF)
8) HDD NEARLY FULL (GB) If HDD buzzer is enabled you can choose to have a buzzer notification when the HDD available capacity is 51015 GB left
MENU FUNCTION
-22-
9) ALARM DURATION (SEC) Press ldquoENTERrdquo or ldquo+rdquo ldquo-rdquo button to set the duration time of alarm recording in second (5 10 20 40)
10) PRE-ALARM Select to enable or disable the pre-alarm function (ON OFF) When pre-alarm and event recording functions are both activated the DVR will record 8MB data before any alarm motion is triggered
645 Remote
In this menu list you can set up remote devices to work properly Move the cursor to ldquoREMOTErdquo and press rdquoENTERrdquo You will see a similar screen as the following
ADVANCE REMOTE CAMERA TITLE DEVICE ID PROTOCOL RATE DETECTION 01 CAMERA 000 NORMAL 02400 DISPLAY 02 PTZ 255 P-D 02400 ALERT 03 CAMERA 000 NORMAL 02400 REMOTE 04 CAMERA 000 NORMAL 02400 SYSTEM NETWORK BACKUP HDD INFO EVENT LOG
The submenu items are described below
1) TITLE Show the camera title of each channel set in ldquoCAMERArdquo
2) DEVICE Select the device type (CAMERA PTZ) according to the connected camera for each channel
3) ID Set the ID number (0 ~ 255) for a PTZ camera After connecting to a PTZ camera correctly the default ID of the PTZ camera will be shown on the screen
4) PROTOCOL Select NORMAL (our protocol) or P-D (PELCO-D) protocol
5) RATE Set the baud rate of each channel (2400 4800 9600 19200 57600) For the connected cameras such as PTZ and speed dome cameras etc please make sure their baud rate setting is the same as the setting here
Note For detailed PTZ camera connection amp setup please refer to the section ldquo322 PTZrdquo at page 8 and ldquo665 PTZ Camera Setup and Controlrdquo at page 30
646 System In this menu list you can check or change some system settings Move the cursor to ldquoSYSTEMrdquo and press rdquoENTERrdquo You will see a similar screen as the following
ADVANCE SYSTEM CAMERA SERIAL TYPE RS-485 DETECTION BAUD RATE 02400 DISPLAY HOST ID 001 ALERT IR ON REMOTE PASSWORD SETUP SYSTEM RESET DEFAULT RESET NETWORK CLEAR HDD EXT 003 BACKUP UPGRADE NO HDD INFO RETR (MIN) 03 EVENT LOG AUTO KEYLOCK NEVER LANGUAGE ENGLISH VERSION 1088-10-K2-04-AA-11 VIDEO FORMAT NTSC
MENU FUNCTION
-23-
The submenu items are described below
1) SERIAL TYPE
Press ldquoENTERrdquo or ldquo+rdquo ldquo-rdquo button to set the serial type of the DVR (RS-485 RS-232)
2) BAUD RATE
Press ldquoENTERrdquo or ldquo+rdquo ldquo-rdquo button to set the baud rate of the DVR (2400 9600 19200 57600)
3) HOST ID
Press ldquoENTERrdquo or ldquo+rdquo ldquo-rdquo button to set the ID of the DVR (0 ~ 255)
4) IR (For Model 4 amp 5)
Press ldquoENTERrdquo or ldquo+rdquo ldquo-rdquo button to enable or disable IR function (ON OFF)
5) PASSWORD
Press ldquoENTERrdquo to reset the password for accessing the DVR system (ADMIN PASSWORD or GUEST PASSWORD) You can set the password up to 4 digits
Note Users who use guest password to access the DVR will be only allowed to view the live streaming video
and sequence display shift the channel display and lock keys
6) RESET DEFAULT
Press ldquoENTERrdquo to reset all settings as default and select ldquoYESrdquo to confirm or ldquoNOrdquo to cancel
7) CLEAR HDD
Press ldquoENTERrdquo and select ldquoYESrdquo to confirm to clear HDD or ldquoNOrdquo to cancel
8) UPGRADE (This function is only for Model 1 2 4 and 5)
Press ldquoENTERrdquo and select ldquoYESrdquo to confirm upgrade or ldquoNOrdquo to cancel
Note To use this function you need to have the upgrade file saved in a compatible USB flash drive and
insert it into the USB port at the front or rear panel
9) RETR (MIN) (For Model 5)
bull RETR Activation Press ldquoMENUrdquo + ldquo-rdquo buttons on the front panel to enable RETR function 3 5 10 minutes later A message ldquoRETR ONrdquo will be shown on the screen (in white text) and after the RETR function is activated the message ldquoRETRrdquo shown on the screen will turn to red
bull RETR Off
Press any key (except ldquo rdquo or ldquoPOWERrdquobuttons) and enter the password to turn off the RETR function
10) AUTO KEYLOCK
Set the time-out in second after which the key lock function is activated (Never 10 30 60)
11) LANGUAGE (Support multi-language)
Press ldquoENTERrdquo to select the language of the OSD
12) VERSION
Here shows the firmware version information
13) VIDEO FORMAT
Here shows the information of the DVR video format (NTSC PAL)
MENU FUNCTION
-24-
647 Network
In this menu list you can set up the network For detailed network setup please refer to the section ldquo36 LAN or Internet Setuprdquo at page 9
Move the cursor to ldquoNETWORKrdquo and press rdquoENTERrdquo You will see a similar screen as the following
ADVANCE NETWORK CAMERA NETWORK TYPE STATIC DETECTION DNS 168 95 1 1 DISPLAY PORT 0080 ALERT REMOTE SYSTEM NETWORK BACKUP HDD INFO EVENT LOG
The submenu items are described below
1) NETWORK TYPE
There are 3 network types STATIC PPPOE and DHCP
bull STATIC
Select NETWORK TYPE press ldquo+rdquo or ldquo-rdquo button to set the network type as STATIC and then press ldquoENTERrdquo to go to the submenu of the network In the submenu of network type use ldquo+rdquo or ldquo-rdquo button to set all the information needed in the DVR See the example below and refer to the section ldquo361 STATIC IPrdquo at page 9 for details
STATIC IP 160 121 346 236 GATEWAY 160 121 346 236 NETMASK 255 255 255 254
bull PPPOE
This PPPoE function needs to have one ldquousernamerdquo and one ldquopasswordrdquo subscribed from one ISP supplier
For detailed PPPoE settings please follow the AP (Licensed Software AP) setup and then refer to the section ldquo364 Dynamic IP - DHCPrdquo at page 11 and ldquo(1) DDNSrdquo in section ldquo751 Networkrdquo at page 37
bull DHCP
The DHCP function needs to be supported by a router or a cable modem network with DHCP services
For detailed DHCP settings please follow the AP (Licensed Software AP) setup and then refer to the section ldquo363 Dynamic IP - PPPOErdquo at page 10 and ldquo(1) DDNSrdquo in section ldquo751 Networkrdquo at page 37
Note DHCP and PPPoE network types need to apply DDNS services to get ldquoHostnamerdquo to correspond to the dynamic IP address For detailed DDNS settings please refer to ldquo(1) DDNSrdquo in section ldquo751 Networkrdquo at page 37
2) DNS
Key in the IP address of the domain name server obtained from your ISP (Internet Service Provider)
3) PORT
The valid number ranges from 1 to 9999 The default value is 80
Note Typically the TCP port used by HTTP is 80 However in some cases it is better to change this port
number for added flexibility or security
MENU FUNCTION
-25-
648 Backup
The backup file can be played directly in your PC via the supplied licensed software AP or via other media players (ex Windows Media Player or RealPlayer) after the file is converted to ldquoAVIrdquo format For detailed AP playback please refer to the section ldquo74 Playback Operationrdquo at page 35
Note For model 3 amp 4 you need to backup from network via supplied AP software
Note Before making a video backup with audio you need to check whether therersquos any audio camera connected to
the channels which support audio recording and have recorded data for those channels For model 1 2 amp 5 Please choose CH1 and or CH2 to backup video with audio For model 3 amp 4 You need to backup from network side (via AP software) And please choose CH1 to backup video with audio
Move the cursor to ldquoBACKUPrdquo and press rdquoENTERrdquo You will see the following options
ADVANCE BACKUP CAMERA USB BACKUP DETECTION DISK BACKUP DISPLAY ALERT REMOTE SYSTEM NETWORK BACKUP HDD INFO EVENT LOG
1) USB BACKUP (USB backup function is only for Model 1 2 4 amp 5)
Before making USB backup please check if
a) The USB flash drive is supported by your DVR If not the message ldquoUSB ERRORrdquo will be shown on the screen For the list of the compatible USB flash drives please refer to ldquoAPPENDIX 5 COMPATIBLE USB FLASH DRIVE BRANDrdquo at page 55
b) The format of your USB flash drive is FAT 32 If no please format it to ldquoFAT 32rdquo in your PC
c) There is no data in the USB flash drive If yes itrsquos recommended to clear all data in the USB flash drive before starting the backup
Move the cursor to ldquoBACKUPrdquo and press rdquoENTERrdquo You will see a similar screen as the following
BACKUP USB BACKUP USB BACKUP START TIME 2006 ndash 12 ndash 01 21 35 00 DISK BACKUP END TIME 2006 ndash 12 ndash 01 21 45 00
AVAILABLE SIZE 1460 GB CHANNEL ograve 01 ograve 02 X 03 X 04 HDD NUM HDD-MASTER-1 BACKUP TO USB START
The submenu items are described below
bull START TIME Select the start time of the backup
bull END TIME Select the end time of the backup
bull AVAILABLE SIZE Display the available capacity in the inserted USB flash drive
MENU FUNCTION
-26-
bull CHANNEL Select channels by pressing ldquoENTERrdquo button to change the symbol in front of the channel number Symbol ldquoXrdquo means that this channel is not selected to backup Symbol ldquordquo means that this channel is selected to backup
bull HDD NUM Press ldquoENTERrdquo to select the HDD containing the data you need
bull BACKUP TO USB Press ldquoENTERrdquo to start copying the chosen data to the USB flash drive
2) DISK BACKUP (CD writer backup function is only for Model 1 amp 5)
Before making disk backup please check if the type of your CD is CD-R The maximum number of backup files in the CD is 41
Note During the backup process a file player will also be copied into your CD and you will see a message
ldquoBACKUP PLAYERrdquo shown on the screen
Move the cursor to ldquoBACKUPrdquo and press rdquoENTERrdquo You will see a similar screen as the following
BACKUP DISK BACKUP USB BACKUP START TIME 2006 ndash 12 ndash 01 20 35 00 DISK BACKUP END TIME 2006 ndash 12 ndash 01 23 35 00
AVAILABLE SIZE 600 MB CHANNEL ograve 01 ograve 02 X 03 X 04 HDD NUM HDD-MASTER-1 BACKUP TO DISK START
The submenu items and their functions are the same as USB BACKUP except for ldquoBACK TO DISKrdquo item
The process below describes how to make a disk backup
bull Press ldquoEJECTrdquo button to open the disk tray Put the CD into a CD-RW drive and press ldquoEJECTrdquo button again to close the disk tray
bull Go to ldquoDISK BACKUPrdquo menu and set the start time end time channels and HDD
bull Move the cursor to ldquoBACKUP TO DISKrdquo and press ldquoENTERrdquo to start backup While CD backup is processing users will see the backup completed percentage on the screen
Note During the backup process a file player will also be copied into the CD and you will see a message
ldquoBACKUP PLAYERrdquo shown on the screen
bull After CD backup is completed ldquoDISK BURN FINISHrdquo will be prompted on the screen Press ldquoEJECTrdquo button to eject the CD tray and get the CD
bull Put the CD into the CD-ROM drive of your PC Double click the file to convert it into ldquoAVIrdquo format Play the converted file in your PC to see if the backup is successful
Note The supported PC operation systems are Windows 2000 and Windows XP
MENU FUNCTION
-27-
649 HDD Info
In this menu list you can view the remaining capacity of all the connected HDDs in this device Move the cursor to ldquoHDD INFOrdquo and press rdquoENTERrdquo You will see a similar screen as the following
ADVANCE HDD INFO CAMERA HDD NUM HDD SIZE HDD NUM HDD SIZE DETECTION MASTER-1 368 SLAVE-1 NO HDD DISPLAY MASTER-2 NO HDD SLAVE-2 NO HDD ALERT EXT-001 NO HDD EXT-002 NO HDD REMOTE EXT-003 NO HDD EXT-004 NO HDD SYSTEM EXT-005 NO HDD EXT-006 NO HDD NETWORK EXT-007 NO HDD EXT-008 NO HDD BACKUP EXT-009 NO HDD EXT-010 NO HDD HDD INFO EVENT LOG
6410 Event Log
In this menu list you can view all the event information (event type time and channel) or clear all log records Move the cursor to ldquoEVENT LOGrdquo and press rdquoENTERrdquo You will see the following options
ADVANCE EVENT LOG CAMERA VLOSS LIST DETECTION NET LIST DISPLAY SYSTEM LOG ALERT OTHERS REMOTE CLEAR ALL SYSTEM NETWORK BACKUP HDD INFO EVENT LOG
The submenu items are described below
1) VLOSS LIST Show the information of the video loss time
2) NET LIST Show the information of the net login time
3) SYSTEM LOG Show the error codes for system errors For the meaning of each error code please see the following list
Error Code in ldquoSYSTEM LOGrdquo Meaning 1) SYS ERR 01-YYY define SYS_ERR_AV087_ERR 1) Compression error YYY=000 Audio chip error YYY=001- AV087 Chip for CH1-4 error 2) SYS ERR 02-XXX define SYS_ERR_AV087_BUF_FULL Buffer is full 3) SYS ERR 03-XXX define SYS_ERR_AV087_BUF_EMPTY Buffer is empty 4) SYS ERR 04-XXX define SYS_ERR_IDE_ERR IDE interface error 5) SYS ERR 05-XXX define SYS_ERR_SCAN_DISK Disk scanning error 6) SYS ERR 06-XXX define SYS_ERR_TOP_FAT_ERR File system error 7) SYS ERR 07 (including 08 09 etc)-XXX define HDD error
4) OTHERS Show the information of ldquopower on offrdquo ldquounlockrdquo and ldquoreset to defaultrdquo time
5) CLEAR ALL Clear all event log lists
MENU FUNCTION
-28-
65 Search
In this menu list you can view the time for all the events recorded under different situations and play the file you want or search any specific events by event or time and directly play the file you find
Press ldquoSEARCHrdquo button on the front panel You will see the following screen
SEARCH
HDD-MASTER-1 FULL LIST RECORD LIST SYSTEM LIST ALARM LIST MOTION LIST EVENT SEARCH TIME SEARCH
The submenu items are described below
1) HDD-MASTER-1
Press ldquoENTERrdquo to change to the HDD you want if there are more than 1 HDD in your DVR
2) FULL LIST
Show the time list for all types of the recorded files The capital letters stand for the following R RECORD S SYSTEM A ALARM MS MOTION T TIMER
3) RECORD LIST
List the time of manual-recorded files
4) SYSTEM LIST
List the time of system-recorded files Under the manual recording mode the DVR system will save one recorded file every one hour
5) ALARM LIST
List the time of alarm-trigger-recorded files
6) MOTION LIST
List the time of motion-trigger-recorded files
7) EVENT SEARCH
Move the cursor to ldquoEVENT SEARCHrdquo and press ENTER button to search and directly playback the recorded files by the specific time period (YEAR MONTH DAY HOUR MIN) channel HDD and event type (motion alarm triggered recording)
8) TIME SEARCH
Move the cursor to ldquoTIME SEARCHrdquo and press ENTER button to search the recorded files by the specific time period (YEAR MONTH DAY HOUR MIN)
Note The file found will be played with the fast speed
MENU FUNCTION
-29-
66 Additional Operation
661 Key Lock and Unlock
bull Key Lock On Press ldquoMENUrdquo + ldquoENTERrdquo buttons on the DVR front panel to lock keys
bull AUTO KEYLOCK Set the time-out after which the key lock function is activated (Never 10 SEC 30 SEC 60 SEC) Please refer to section ldquo646 Systemrdquo at page 22
bull Key Lock Off Enter the DVR password to exit ldquoKey Lockrdquo mode
Note For the password setting please refer to the section ldquo37 Password and User Name Settingrdquo at page 11
662 Switch NTSC PAL System
bull Switch to NTSC System ( or POWER + ) Press ldquoPOWERrdquo button on the DVR front panel to shutdown Then press and hold ldquo ldquo first and press ldquoPOWERrdquo to switch to NTSC system (Press the buttons until the monitor shows video images)
bull Switch to PAL System ( or POWER + ) Press ldquoPOWERrdquo button on the DVR front panel to shutdown Then press and hold ldquo ldquo first and press ldquoPOWERrdquo to switch to PAL system (Press the buttons until the monitor shows video images)
Note The DVR will automatically detect PALNTSC system But you can also manually switch between PAL
and NTSC systems
663 Upgrade
(1) Firmware Multilanguage OSD Upgrade bull Use USB to upgrade
Please format the USB memory device as FAT 32 format first Get the upgrade files from your distributor Save the upgrade files in your USB device (do not change the file name) Go to ldquoMAIN MENUrdquo rarr ldquoSYSTEMrdquo rarr ldquoUPGRADErdquo and press ldquoENTERrdquo button Select ldquoYESrdquo and press ldquoENTERrdquo button again to confirm upgrade For detailed instructions please refer to section ldquo646 Systemrdquo at page 22
bull Use AP software to remotely upgrade In the login page of the AP software enter the user name password IP address and port of the DVR Then press
ldquo rdquo button to upgrade DVR firmware or OSD language files The provided firmware and OSD files should be saved at PC first
(2) AP and JAVA Software Upgrade bull Type the IP address where your DVR is located into the URL address box and press ldquoEnterrdquo to login the AP bull For detailed description please refer to section ldquo76 Operation via IE Browserrdquo at page 48
664 Audio Backup and Playback
If you want to backup images with audio please connect the cameras to the correct channels For model 12 amp 5 the audio channels are CH1 ndash CH2 For model 3 amp 4 the audio channels are CH1
Note For detailed camera connection please refer to section ldquo32 Camera Connectionrdquo at page 8
For detailed backup instruction please refer to section ldquo648 Backuprdquo at page 25
To select live or playback sounds of the 2 audio channels please press these two buttons
SLOW ZOOM
AUDIO or on the DVR front panel at the same time For detailed playback instructions please refer to section ldquo42 Playbackrdquo at page 14 For detailed playback instructions on the remote PC side please refer to section ldquo74 Playback Operationrdquo at page 35
MENU FUNCTION
-30-
665 PTZ Camera Setup and Control
bull PTZ connection Please refer to section ldquo322 PTZrdquo at page 8
bull PTZ ID protocol baud rate setting at the DVR side Please refer to section ldquo645 Remoterdquo at page 22
bull PTZ ID protocol baud rate setting at the remote AP software side Please refer to section ldquo(1) Devicerdquo at page 39 (AP software system configuration)
bull PTZ control at DVR side
Press these
SEQ
PTZ or two buttons on the DVR front panel at the same time to enter exit the PTZ control mode
In the PTZ control mode press + button to zoom in press - button to zoom out and press UPrdquo ldquoDOWNrdquo ldquoLEFTrdquo or ldquoRIGHT buttons on the DVR front panel to adjust the PTZ angle
bull PTZ control at AP software side Please refer to section ldquo732 PTZ Camera Control Panelrdquo at page 34
666 RETR Setup (For Model 5 only)
Before activating the RETR function please set the motion detection area first
(1) Setup Motion Detection Function Activate motion detection function and setup the motion detection area and sensitivity Please refer to section ldquo642 Detectionrdquo at page 18 or section ldquo(2) Detectionrdquo at page 40 (AP software system configuration)
(2) Activate the RETR Function bull From DVR front panel
Press rdquoMenurdquo and ldquo-rdquo buttons on the DVR front panel at the same time RETR function will be activated 3 5 10 minutes later For detailed instructions please refer to section ldquo646 Systemrdquo A message ldquoRETR ONrdquo will be shown on the screen (in white text) and after the RETR function is activated the message ldquoRETRrdquo shown on the screen will turn to red
bull From AP software at remote PCNB side Press ldquoRETRrdquo button on the AP control panel to activate the RETR function immediately Please refer to section ldquo731 DVR Control Panelrdquo
bull From IR transmitter Press ldquoRETRrdquo or ldquoF3rdquo button on the IR remote control to activate the RETR function for 3 5 10 minutes later Please refer to the IR transmitter manual
(3) Turn off the RETR Function bull From DVR front panel
Press any key (except ldquo rdquo or ldquoPOWERrdquo button) and enter the password to turn off the RETR function
bull From AP software at remote PCNB side Press ldquoRETRrdquo button on the AP control panel again to turn off the RETR function
bull From IR transmitter Press any key (except ldquoPOWERrdquo button) and enter the password to turn off the RETR function
LICENSED SOFTWARE AP
-31-
7 LICENSED SOFTWARE AP
71 Installation
1) Install the software
Place the attached licensed software AP disk into the CD-ROM drive and install the application programs into your PC (Including AP and JAVA programs) After setup users will see an AP shortcut icon on the desktop
For the latest software AP please check with your distributor or download from the Internet Please refer to section ldquo(2) AP and JAVA Software Upgraderdquo at page 29 or section ldquo76 Operation via IE Browserrdquo at page 48
2) Local Network Connection
Connect your DVR to PC via RJ45 network line The default DVR IP is ldquo192168110rdquo and default user name and password are both ldquoadminrdquo Users should set PCrsquos IP address as ldquo1921681XXX rdquo (1~255 except 10) in order to make the PC and DVR under the same domain
Double click to enter the login page Key in default IP address (192168110) username (admin) password (admin) and port (80) in the login page
3) Network Setting
After connecting to the DVR with local LAN you can modify the network settings in the DVR or in ldquoSYSTEM CONFIGrdquo menu of the software AP
For the static IP network type please refer to section ldquo361 STATIC IPrdquo at page 9 For the dynamic IP network type (PPPOE or DHCP) please refer to section ldquo363 Dynamic IP - PPPOErdquo at page 10 and section ldquo364 Dynamic IP - DHCPrdquo at page 11 For detailed DDNS apply please refer to section ldquo362 DDNS Applyrdquo at page 10
4) User Name and Password Setting
For detailed user name and password setting please refer to section ldquo372 Remote Login Password and User Name Settingrdquo at page 12
72 Login Panel After setting up the network information remote login user name and password double click on the
desktop to enter the software AP login page and key in Username Password IPrdquo (IP address for static IP or host name for dynamic IP) as well as Port Then click the green button to connect to the DVR
The AP login icon explanations are as following
ICON EXPLANATION ICON EXPLANATION
Address Book
Press this button to add a new IP address into the IP address book or choose any preset IP address to access the software AP software
Copy
Press this button to copy all the software installation files so users can keep all the settings of the video web server for next software installation on other PCs
Search
Search available DVR IP addresses in the local area network and modify the network setting of the DVR Upgrade Firmware
Press this button to upgrade DVR firmware or OSD language files The provided firmware and OSD files should be saved at PC first
Player
Press this button to access and play the latest recorded file that are saved in your PC
Note The version of the licensed software AP will be shown on the login page
LICENSED SOFTWARE AP
-32-
73 Control Panel
731 DVR Control Panel
a Data Transfer Rate
b Image Transfer Rate Per Second
c Connect Disconnect
d Resolution
NTSC 320 times 228 640 times 450 PAL 320 times 276 640 times 552
e Image Quality (High Medium Low )
f Snapshot
Press this button to take a snapshot of the image which will be saved in the specified destination set in ldquoSYSTEM CONFIGrdquo rarr ldquoFILE PATHrdquo rarr ldquoSnapshot Pathrdquo
g Record Press this button to start recording and press this button again to stop recording The recorded files will be saved to the specified path on the PC Each recorded file can be up to 18000 frames When the recorded file is full a new-recorded file will be saved as the second file If the HDD space is less than 200MB the program will stop recording
h System Config Press this button to enter the setting page of the licensed software AP
LICENSED SOFTWARE AP
-33-
i Number of Online Users
j CH 1 ~ 4
k 4 Channel Display
l Search Press this button to enter the DVR search menu
m Record
n Stop Fast Rewind Fast Forward Pause Slow Playback Play
o +
p -
q Digital Zoom Digital zoom inout
r Set Press this button to change the position of the channel display Press ldquoUPrdquo ldquoDOWNrdquo ldquoLEFTrdquo ldquoRIGHTrdquo buttons to select the channel you would like to change Press ldquo+rdquo or ldquo-rdquo select the channel you would like to show Press ldquoEnter rdquo button to confirm the setting
s Sequence Press this button to enter the call monitor function and press again to exit from the call monitor mode When any motion is detected the monitor will switch to the channel which is motion-triggered
t Enter Press this button to confirm the settings or enter your selection
u PTZ Control On Off When the PTZ control is turned on users could select the PTZ device and press ldquoOKrdquo button to enter the PTZ control AP screen (Press ldquoESCrdquo to exit from the PTZ control AP screen and return to the DVR control AP screen)
v Menu Up Down Left Right
Press button to enter the menu to confirm the selection and return to the upper menu exit the menu mode (Via software AP or IE browser you can remote login to the DVR but if the user name and password that you used is not the supervisor level you are not allowed using this function For detailed user name and password setting please refer to ldquo(1) Accountrdquo in the section ldquo754 Generalrdquo at page 46)
Press buttons to move the cursor and make the selection
w RETR (Remote Event Trigger Recording) (For Model 5 only) Press this button to activate the RETR function and press again to exit When RETR is on users at the remote PC side will get a real-time alarm sound notification and the recorded files will be saved to the specified path on the PC
x Search DVR Video Data Press this button to show the following window and set data search criteria The video data found will be played in the AP view
y Turbo ON OFF To speed up menu selection or the control of the PTZ camera under the software AP users can activate TURBO function by clicking this button Users are allowed to change the turbo steps from 1 to 30 Ex If users activate TURBO function and set the value of the turbo step as 3 one mouse-click will function as clicking 3 times when users press one of the button updownleftright
LICENSED SOFTWARE AP
-34-
732 PTZ Camera Control Panel
a ~ k Same as the DVR control panel a ~ k
l Preset 1 ~ 16 A preset position is a pre-defined camera view that can quickly and easily been viewed
m AUTO Press this button to enter the auto pan or sequence mode (depend on the setting in the PTZ menu) In the auto pan mode the Live View page will rotate through the selected preset positions in a set order or in sequence In the sequence mode the Live View page will automatically display the view from preset positions in a set order at set intervals
n Zoom Tele Zoom Wide
o Focus Near Focus Far
p Continuously Zoom In Continuously Zoom Out
q Enter Press this button to confirm the settings or enter your selection
r Menu Up Down Left Right
Press button to enter the PTZ menu to confirm the selection and return the upper menu exit the menu mode Press buttons to move the cursor and make the selection
s Turbo ON OFF To speed up menu selection or the control of the PTZ camera under software AP users can activate TURBO function by clicking this button Users are allowed to change the turbo steps from 1 to 30 Ex If users activate TURBO function and set the value of the turbo step as 3 one mouse-click will function as clicking 3 times then when users press one of the button updownleftright
LICENSED SOFTWARE AP
-35-
74 Playback Operation
741 AP Playback Functions
a Playback Information Display the information such as ldquoDaterdquo ldquoTimerdquo ldquoResolutionrdquo ldquo Rewind Forward Speedrdquo ldquoStatusrdquo and ldquoFunctionsrdquo etc
b Time Progress Bar Show the playback progress status
c Functions
bullDe-interlace Reduce the vibration of the paused picture
bullDe-blocking Reduce the video mosaic phenomenon
bullOSD Display the OSD of the AP playback window
bullAVI convertion Convert the entire recorded file to AVI format
bullConfig Setting Enter AP configuration setting box and set the file path text color and text color of progress status Mute Play the video only (without audio) AV sync Play with the audio and video synchronously
bullWatermark Proof the authenticity of the backup video In the playback mode of the software AP you can press this button to check the authenticity of the BACKUP VIDEO If the BACKUP VIDEO had been altered the video image will turn to light red and the playback will be paused
bullOpen Previous File Open the previous backup video When users pause the playback press this button to go to the previous frame
bullOpen Next File Open the next backup video When users pause the playback press this button to go to the next frame
d Playback Control Buttons Play Stop Pause Fast Rewind Fast Forward
e Snapshot Press this button to take a snapshot of the current image which will be saved in the specified destination
f Close the Player
Note When users use remote AP manual recording the watermark function is not supported
LICENSED SOFTWARE AP
-36-
742 Convert the recorded file to AVI format
The backup file can be played directly in your PC via the supplied licensed software AP or via other media players (Ex Windows Media Player or RealPlayer) after the file is converted to ldquoAVIrdquo format
To convert the entire recorded file to AVI format press button
To snap a video clip right-click the mouse to set a starting point ( red) and click one more time to set an ending point ( green) Then right-click the mouse to convert to AVI format
75 System Configuration
Press button to enter the AP system setting page
751 Network
The network configuration allows the DVR to connect to an LAN or Internet PPPoE and DHCP network connection types are required to apply a DDNS service to get a ldquoHostnamerdquo to correspond to a dynamic IP address Please refer to section ldquo362 DDNS Applyrdquo at page 10 for details
bull Web Port
The DVR can be viewed over the network with the licensed software AP or the IE web browser Typically the default TCP port used by HTTP is 80 However in some cases it is better to change this port number for added flexibility or security The valid web port number ranges from 1 to 9999
bull Static IP
Computers are communicated and recognized by their own unique IP addresses over the Internet ldquoStatic IPrdquo provided by your ISP (Internet Service Provider) means the IP address of the computer is fixed
In this ldquoNetworkrdquo menu choose ldquoStatic IPrdquo and enter the ldquoServer IPrdquo ldquoGatewayrdquo ldquoNet Maskrdquo and ldquoWeb Portrdquo Then press ldquoAPPLYrdquo button to confirm
LICENSED SOFTWARE AP
-37-
bull PPPOE
PPPOE stands for Point-to-Point Protocol over Ethernet Users can easily have Internet services as long as theyrsquore ready for the following things 1) Insert an Ethernet card into the PC 2) Obtain ADSL service via any ISP 3) Obtain and install PPPoE software CD
In this ldquoNetworkrdquo menu choose ldquoPPPOErdquo and enter the ldquoUser Namerdquo ldquoPasswordrdquo provided by your ISP (Internet Service Provider) and ldquoWeb Portrdquo Then select ldquoNetworkrdquo rarr ldquoDDNSrdquo to set DDNS settings (see ldquo(1) DDNSrdquo at page 37 for details) When all the settings are completed press ldquoAPPLYrdquo
bull `DHCP
This DHCP function needs to be supported by a router or cable modem network with DHCP services Choose ldquoDHCPrdquo IP type Then select ldquoNetworkrdquo rarr ldquoDDNSrdquo to set DDNS settings (see ldquo(1) DDNSrdquo at page 37 for details) When all the settings are completed press ldquoAPPLYrdquo
Note Some router brands may need to restart the DVR to get the IP address
(1) DDNS
You need to apply a DDNS account before setting PPPoE or DHCP connection DDNS is a service for transforming the dynamic IP corresponding to a specific ldquoHostnamerdquo Go to a website which provide free DDNS services and apply a ldquoHostnamerdquo For DDNS setup please refer to the section ldquo(1) DDNSrdquo at page 37
LICENSED SOFTWARE AP
-38-
bull Enable DDNS Function
a DDNS Choose ldquoEnablerdquo b User Name Type your DDNS account c Password Type your DDNS password d Domain Type the ldquoHost Namerdquo you applied previously (EX securityanytimedyndnsorg) e System Name Choose the DDNS server where you applied the domain name (EX dyndns) f Auto If you select ldquoDHCPrdquo option in ldquoNetworkrdquo menu then ldquoAUTOrdquo option will be shown in this menu g You can check the ldquoAUTOrdquo option to automatically assign the IP address
(2) Mail
If the e-mail notification function is activated the DVR will send an e-mail notification to the specified recipients once alarm-trigger or motion-trigger recording happened Please enable the function of e-mail notification in the ldquoAlarmrdquo menu first
Note Users can assign up to 4 mail accounts for E-mail notification
bull Mail Notification Function
a Add the recipientsrsquo E-mail accounts in ldquoMail Accountrdquo column Please type the entire E-mail address in the ldquoMail fromrdquo column to ensure E-mails will not be blocked by SMTP For detailed information (SMTP server username and password) please check with your E-mail service supplier
b Some mail servers are required to verify the password Please enter the ldquouser namerdquo and ldquopasswordrdquo
c After finishing the setting press ldquoAPPLYrdquo to confirm
(3) FTP
If the FTP notification function is activated the DVR will upload the captured images to the specified FTP site once alarm-trigger or motion-trigger recording happened Please enable the function of FTP notification in the ldquoAlarmrdquo menu first
bull FTP Notification Function
a Enter the detailed FTP information b After finishing the setting press ldquoAPPLYrdquo to confirm
LICENSED SOFTWARE AP
-39-
752 DVR
Each camera channel can be adjusted independently Select the desired camera channel and press ldquoEditrdquo to enter the setting box
bull DVR-Camera Function
a Title Enter the camera channel name up to 6 characters
b Adjustment Adjust the BR (brightness) CT (contrast) ST (saturation) HUE COV REC values of a camera
c After setting press ldquoOKrdquo and then press ldquoAPPLYrdquo button to confirm
(1) Device
Select the device type (CAMERA PTZ) according to the connected cameras for each channel Press ldquoEditrdquo to enter the setting box
bull The submenu items are described below
a Device Type Choose either normal camera or PTZ camera
b ID No Set the ID number (0 ~ 255) of the installed external PTZ device
c Protocol Type Choose ldquoNORMALrdquo protocol for our own brand camera Choose ldquoP-Drdquo protocol for PELCO-D protocol camera
d Baud Rate Set the baud rate of each channel (2400 4800 9600 19200 38400 57600 115200)
e After setting press ldquoOKrdquo and then press ldquoAPPLYrdquo button to confirm
Note This function can also be setup at the DVR side please refer to section ldquo645 Remoterdquo at page 22
LICENSED SOFTWARE AP
-40-
(2) Detection
Select the desired channel and press ldquoEditrdquo button to enter the motion detection sensitivity and area-setting page
bull The submenu items are described below
a DETECT (motion diction) Select motion detection function ON OFF
b AREA (motion detection area) Set the motion detection area by selecting the area grids with your mouse Pink blocks represent the area that is not being detected while the transparent blocks are the area under detection Press ldquo-rdquo to set the whole area under detection Press ldquo+rdquo to set the whole area undetected
b Motion Detection Sensitivity Set the detection sensitivity in 4 different adjustable factors (LS SS TS RD)
c Alarm Select LOW HIGH for the alarm polarity
d After setting press ldquoOKrdquo and then press ldquoAPPLYrdquo button to confirm
Note This function can also be setup at the DVR side Please refer to section ldquo642 Detectionrdquo at page 18
(3) Network Backup
You can backup the recorded data from the DVR directly to your PC and CD via the network The backup file can be played directly in your PC via the supplied licensed AP or via other media players (Ex Windows Media Player or RealPlayer) after the file is converted to ldquoAVIrdquo format
bull Enter the backup information
If you want to make a backup to a CD please check ldquoCopy to CDrdquo If you want to view the backup image while the backup is processing please check ldquoDynamic Downloadrdquo After entering the backup information press Start button to proceed the backup process
Note For CD backup please install ldquoNEROrdquo CD burning program to your PC first
Note During the file backup process users can still see the live image at the same time And the maximum
size per file for Network Backup is 500MB
LICENSED SOFTWARE AP
-41-
bull Making backup to your PC
After pressing ldquoStartrdquo the backup will be proceeded and a status bar will be displayed ldquoDVR Network Backuprdquo pop-up window will show the message ldquoDownload process is finishedrdquo when the backup is succeeded
Press ldquoPLAYrdquo button to directly convert and play the file or ldquoExitrdquo to quit
bull Making backup to a CD
After pressing ldquoStartrdquo ldquoWrite CD Settingrdquo pop-up window will show on the screen Choose ldquoClose Discrdquo when you donrsquot want to write any more data to this CD after this burning choose ldquoAppend Playerrdquo when you want to play the backup file on another PC which doesnrsquot have any available player to play it
Press ldquoOKrdquo to start making a CD backup or press ldquoCANCEL WRITING CDrdquo to only make a backup file to your PC When CD writing is processing ldquoDVR-Network Backuprdquo window will show the message ldquoWriting cd helliprdquo and a status
bar will show the writing status
LICENSED SOFTWARE AP
-42-
When CD writing is completed the CD will be ejected and ldquoDVR Network Backuprdquo pop-up window will show the message ldquoDownload process is finishedrdquo Press ldquoPLAYrdquo button to directly convert and play the file or ldquoExitrdquo to quit
bull The playback operation are described below
a Time Progress Bar
b Playback Information
c Functions (1) De-interlace (2) De-blocking (3) OSD (4) AVI Conversion (5) Config Setting (6) Watermark (7) Open Previous (8) Open Next File d Playback Control Buttons Play Stop Pause Fast Rewind Fast Forward e Snapshot f Close the Player
For AP playback and AVI conversion details please refer to section ldquo74 Playback Operationrdquo at page 35
(4) Search List
In ldquoDVRrdquo agrave ldquoSearch Listrdquo you can quickly search the event logs from 4 kinds of recording and directly backup the event recording of the chosen event log
bull HDD Number Select the HDD from which you want to search recording data in the drop-down menu
bull List Type Select the event type you want to view from the drop-down menu ALL MANUAL SYSTEM ALARM MOTION
bull Max List Number Set the maximum number of items in the search list
bull Download HDD List Press ldquoDownload HDD Listrsquo and you will see a ldquoFull Record Listrdquo shown on the screen
Highlight the event log you want and press ldquoDownloadrdquo to directly go to ldquoDVR-Network Backuprdquo window for video backup For the information of network backup please refer to the section ldquo(3) Network Backuprdquo at page 40
Tip You can also quickly go to ldquoDVR-Network Backuprdquo window by double clicking the event log you want
LICENSED SOFTWARE AP
-43-
(5) Timer Record
In ldquoDVRrdquo agrave ldquoTimer Recordrdquo you can schedule up to 7 sets of time for recording
Note The same settings can also be made in the DVR Refer to the section ldquo62 Timerrdquo at page 17 for details
bull DATE Choose a day from ldquoDATErdquo dropdown menu The options are OFF SUN MON TUE WED THU FRI SAT MON-FRI SAT-SUN and DAILY
bull START Enter the start time of timer recording
bull END Enter the end time of timer recording
Press ldquoAPPLYrdquo to confirm the setup or ldquoEXITrdquo to quit without saving
(6) Date
In ldquoDVRrdquo agrave ldquoDaterdquo you can set the date for your DVR Please DO NOT change the date or time when the recording function is activated For details please refer to the section ldquo41 Recordingrdquo at page 13
Note The same settings can also be made in the DVR Refer to the section ldquo63 Daterdquo at page 17 for details
bull DATE Choose the current date from ldquoDATErdquo drop-down menu and enter the current time When you click the drop-down menu a calendar shown for you to set the current date
bull FORMAT Choose the format for date display from the three options Y-M-D D-M-Y and M-D-Y
bull DAYLIGHT SAVING Specify whether to use daylight saving time (ON OFF) and time period (START END) and adjust the daylight saving time in hour (ADJUST)
Press ldquoAPPLYrdquo to confirm the setup or ldquoEXITrdquo to quit without saving
LICENSED SOFTWARE AP
-44-
(7) Record Setting
In ldquoDVRrdquo agrave ldquoRecord Settingrdquo you can set DVR record settings
Note The same settings can also be made in the DVR Please refer to the section ldquo61 Recordrdquo at page 16
bull MANUAL RECORD Specify whether to use manual recording (YES ON) and set IPS number from the drop-down menu
bull EVENT RECORD Specify whether to user event recording (YES ON) and set IPS number from the drop-down menu
bull TIMER RECORD Specify whether to user timer recording (YES ON) and set IPS number from the drop-down menu
bull OVERWRITE Specify whether to overwrite the HDD capacity when the HDD is full (YES NO)
bull RECORD IMG SIZE Choose ldquoFRAMErdquo or ldquoCIFrdquo This selection will affect the available IPS options of the recording modes described above
bull RECORD QUALITY 4 options are available from the drop-down menu BEST HIGH NORMAL and BASIC
bull TOTAL IPS SHARE Choose the total IPS share as FIX or GROUP
Press ldquoAPPLYrdquo to confirm the setup or ldquoEXITrdquo to quit without saving
NOTE For Model 3 amp 4 the total IPS share is always ldquoFIXrdquo Selecting ldquoGROUPrdquo here is useless
753 Alarm
In ldquoAlarmrdquo and its sub-menu ldquoAlarm Listrdquo you can activate the alarm-trigger function view the detailed information of alarm events and play the event recording
LICENSED SOFTWARE AP
-45-
Press ldquoAlarmrdquo and you will see the following options
bull Alarm Trigger Select to turn the alarm-trigger function on (Enable) or off (Disable)
bull Alarm Method Select the notification methods when any alarm is triggered Email and or FTP
a) Email
When this option is checked MJPEG pictures will be saved in the path assigned in ldquoGeneralrdquo agrave ldquoFile Pathrdquo agrave ldquoSnapshot Pathrdquo and a copy will also be emailed to the E-mail address assigned in ldquoNetworkrdquo agrave ldquoMailrdquo if any alarm is triggered
b) FTP
When this option is checked MJPEG pictures will be saved in the path assigned in ldquoGeneralrdquo agrave ldquoFile Pathrdquo agrave ldquoSnapshot Pathrdquo and a copy will also be uploaded to the FTP address assigned in ldquoNetworkrdquo agrave ldquoFTPrdquo if any alarm is triggered
bull Post Numbers Set the number of MJPEG pictures (1-10) which will be sent with the chosen alarm method(s)
bull Alarm Duration Set the duration time of motion trigger recording (5 SEC 10 SEC 20 SEC 40 SEC)
bull Auto switch to alarm video Check this option to immediately switch to the channel that an alarm event is triggered and see the live view
bull Alarm Refresh Press to clear the alarm icon ldquo rdquo shown on the screen
(1) Alarm List (For Model 5 Only)
In ldquoAlarmrdquo agrave ldquoAlarm Listrdquo you can view the detailed information of alarm events (IP address time amp frame number) and see the following options
bull Path Display the location where all the alarm event data will be saved This path is assigned in ldquoGeneralrdquo agrave ldquoFile Pathrdquo agrave ldquoRecord Pathrdquo
bull Play Choose the event item you want to see and press ldquoPlayrdquo to view the event recording
bull Delete Choose the event item you want to remove and press ldquoDeleterdquo to remove it
bull Refresh Press ldquoRefreshrdquo to update the alarm list
bull Clear All Press ldquoClear Allrdquo to remove all the alarm event items
LICENSED SOFTWARE AP
-46-
754 General
In ldquoGeneralrdquo and its sub-menus ldquoAccountrdquo ldquoOnline User Infordquo and ldquoFile Pathrdquo you can view and set up some general information about this software and your DVR
bull Firmware Version Show the current DVR firmware version information
bull Turbo step To speed up menu selection or the control of the PTZ camera under AP operations users can activate Turbo function by selecting from the drop-down menu Users are allowed to change the turbo steps from 1 to 30 Example If the value of the turbo step is set to 5 it means that when users press one of the button updownleftright one click is as clicking 5 times
bull Mac address Show the information of the Mac address
bull MAX LOG LIST Set the maximum number of log list
bull Server Log Press ldquoServer Logrdquo button to enter the server log list window as following You can filter log types you want to see by checking or unchecking the log types on the right side
bull Title Name the title which will be shown on the top of the AP live viewer (up to 8 characters)
(1) Account
In ldquoGeneralrdquo agrave ldquoAccountrdquo you can view the current user account information set the maximum user number and add delete edit user accounts bull To set the maximum user number key in the number from 1 ~ 5 in ldquoMax User(s)rdquo bull To create a new account press ldquoADDrdquo and you will see the setting window as the following
To confirm account creation press ldquoOKrdquo to discard the creation press ldquoEXITrdquo
Item Description Username Set a user name what will be used at AP login page Password Set a password what will be used at AP login page Life time Select how long this account is allowed to stay online (1 Min 5 Min 10 Min 1 Hour 1 Day
INFINITY) User level Set the security level of an account Each level has different permissions for the following functions
a b c d e f g
SUPERVISOR ndash Control all the functions and function on the DVR control panel of AP or IE browser HIGH ndash Control all the functions except ldquogrdquo NORMAL ndash Control only ldquoardquo ldquoerdquo and ldquofrdquo functions GUEST ndash Only ldquoardquo function can be used This level is only allowed to watch the live view
For the function description please refer to the section ldquo731 DVR Control Panelrdquo at page 32
LICENSED SOFTWARE AP
-47-
Note If the number of current accounts already reaches the maximum number you will not be able to
create an account unless any account is removed
bull To edit an account select one current account you want to modify and press ldquoEDITrdquo
Modify the setting you want to change To confirm the modification press ldquoOKrdquo
bull To delete an account select one current account you want to remove and press ldquoDELETErdquo The selected account will be removed and this operation cannot be recovered
(2) Online User Info
In ldquoGeneralrdquo agrave ldquoOnline User Infordquo you can view the current online user account information This view can be updated by pressing ldquoInfo Refreshrdquo button
(3) File Path
In ldquoGeneralrdquo agrave ldquoFile Pathrdquo you can view and change the file path for saving snapshots and recorded data and customize the alarm audio file in ldquoWMVrdquo format To change and customize the file path press ldquoModifyrdquo
Snapshot Path Assign the route for saving the snapshot picture Record Path Assign the route for saving the manually recorded file Alarm Audio Path (For Model 5) Customize the alarm audio file in ldquoWMVrdquo format
LICENSED SOFTWARE AP
-48-
76 Operation via IE Browser
You can view the images or operate your DVR with IE web browser Please install the licensed software AP first
Note The supported PC operation systems are Windows 2000 and Windows XP
Step 1 Key in the IP address used by your DVR in the URL address box such as 6012146236 and press Enter You will see the following page
If the port number your DVR used is NOT 80 you need to key in the port number additionally The format is IP addressport num for example IP address 6012146236 port number 888 please key in ldquohttp6012146236888rdquo into the URL address box and press ldquoEnterrdquo
Step 2 Check if you already installed the latest AP version If no please click ldquoDownload APrdquo and install the latest AP
Step 3 Check if you already installed latest Java program If no click ldquoDownload Javardquo to connect to Sun Java official website and download the latest Java Runtime Environment (JRE) version a) Press ldquoDownloadrdquo to go to the download page b) Select ldquoAccept License Agreementrdquo c) Choose offline installation or online installation and follow the onscreen instructions
Step 4 Enter the user name and password the same as the ones used at AP login Press ldquoSubmitrdquo when the user name
and password are correct or ldquoResetrdquo to re-enter the user name and password You will see a similar screen as the following when the login information is correct
All the buttons and their functions on the control panel are the same as the ones on AP control panel except for the buttons image position setting buttons For the information of operation please refer to the section ldquo73 Control Panelrdquo at page 32
Image Position Setting Button Position LT Upper Left LD Lower Left Center Center RT Upper Right RD Lower Right
-49-
8 TROUBLESHOOTING
81 FAQ Please refer to the table below for easy troubleshooting The table describes some typical problems and also their
solutions Please check them before calling your DVR dealer
Problem Solution Check power cord connection No power Confirm that there is power supplied from the outlet
DVR is not working when pressing any button You might be under ldquoKey Lockrdquo mode Press any key and enter the password to exit this mode
Timer record is not working Check if ldquoTIMER RECORD ENABLErdquo option is set to ldquoYESrdquo Confirm the camera is power supplied Check the setting of the camera lens Check the monitorrsquos video cable and connection
No live video
Check the camerarsquos video cable and connection No recorded video Check if the HDD is installed and connected properly DVR keeps rebooting Make sure the power connector and HDD are connected
closely or change another compatible HDD Replace with another HDD for testing Replace with another HDD cable for testing
HDD detection failed
Make sure HDD ldquoMasterrdquo ldquoSlaverdquo mode is correctly set Canrsquot detect your USB flash drive Replace with another USB flash drive for testing
Update the JAVA program Canrsquot view the DVR images over the network with IE web browser Update the firmware of the licensed software AP Canrsquot play the recorded data on my DVR There must be at least 8192 images of recorded data for
playback to work properly If not your DVR will stop the playback For example if the IPS is set to 30 the recording time should be at least 273 seconds (8192 images 30 IPS) for the playback to work properly
82 Default Value
DVR Side
Item Default Value Item Default Value ADMIN Password 0000 Detection OFF GUEST Password 1111 Detection - LS 07 Camera - BRIG 110 Detection - SS 03 Camera - CONT 128 Detection - TS 02 Camera - SATU 128 Detection - RE 10 Camera - HUE 128 Detection - Alarm OFF Camera - COV NO Network - IP Address 192168110 Camera - REC NO
AP Side
Item Default Value Item Default Value User Name admin Port 80 Password admin IP Address 192168110
-50-
APPENDIX 1 INSTALL HDD
HDD Installation for Model 1 and 5
Step 1 Loosen the screws on the upper cover and open the upper cover of the DVR
Step 2 Screw out the HDD bracket For the positions of the HDD bracket screws please refer to the figure below
Step 3 Get suitable brand HDD and set the HDD mode (master slave) according to the indication
Step 4 Screw HDD onto the HDD bracket two screws for each side There are three screw holes per side on the bracket and you can choose two of them to secure the HDD And then screw the HDD bracket back to the DVR base
Step 5 Connect the HDD to the power connector and IDE BUS (make sure to align the HDD precisely for pin connection)
And then close the upper cover of the DVR and fasten all the screws you loosened in the step 1
HDD Installation for Model 2 3 and 4
Step 1 Loosen the screws on the upper cover and open the upper cover of the DVR Step 2 Screw out the HDD bracket Step 3 Get suitable brand HDD and set the HDD mode (master or single) Step 4 Screw HDD onto the HDD bracket two screws for each side And then screw the HDD bracket back to the DVR
base (Refer to Fig1 amp 2) Step 5 Connect the HDD to the power connector and IDE BUS (make sure to align the HDD precisely for pin connection)
(Refer to Fig 3) Step 6 Close the upper cover of the DVR and fasten all the screws you loosened in the step 1 (Refer to Fig 4 amp 5)
-51-
APPENDIX 2 PIN CONFIGURATION
PIN FUNCTION DESCRIPTION
1 RS232-TX DVR can be controlled remotely by the keyboard of PC by using RS-232 serial communication signals Please refer to ldquoAPPENDIX 3 RS-232 PROTOCOLrdquo for details
2 RS232-RX DVR can be controlled remotely by the keyboard of PC by using RS-232 serial communication signals Please refer to ldquoAPPENDIX 3 RS-232 PROTOCOLrdquo for details
3 ~ 6 ALARM INPUT
To connect the wire from ALARM INPUT ( PIN 3 -- 6 ) to GND ( PIN 9 ) connector DVR will start recording and the buzzer will be on ldquoMENU -gt ADVANCE -gt DETECTION -gt ALARMrdquo is set to ldquoLowrdquo When the alarm input signal is ldquo Low rdquo the unit starts to record and buzzer ldquoMENU -gt ADVANCE -gt DETECTION -gt ALARMrdquo is set to ldquoHighrdquo When the alarm input signal is ldquo High rdquo the unit starts to record and buzzer
7 EXTERNAL ALARM NC Under the normal operation COM connects with NC and disconnects from NO But when any alarm is triggered COM disconnects with NC and connects with NO Attention The voltage restriction is under DC24V 1A
8 EXTERNAL ALARM NO Under the normal operation COM disconnects with NO But when any alarm is triggered COM connects with NO Attention The voltage restriction is under DC24V 1A
9 GND Signal GND
10 RS485-B DVR can be controlled remotely by the keyboard of PC by using RS-485 serial communication signals
11 RS485-A DVR can be controlled remotely by the keyboard of PC by using RS-485 serial communication signals
12 ~ 13 PIN OFF
14 ALARM RESET Connecting the wire from ALARM RESET (PIN 14) to GND (PIN 9) connector will disable alarms An external signal to ALARM RESET (PIN 14) can be used to reset both ALARM OUTPUT signal and DVRrsquos internal buzzer When any alarm has been triggered the signal becomes ldquoLowrdquo and all alarm activities will be stopped Under the normal operation the signal remains ldquoHighrdquo
15 EXTERNAL ALARM COM Under the normal operation COM disconnects with NO But when any alarm is triggered COM connects with NO Attention The voltage restriction is under DC24V 1A
16 ~ 17 GND Earth GND
Magnetic Contact When the magnetic contact is opened the alarm will be triggered and the recording is on
Siren When the DVR is triggered by alarm or motion the COM connects with NO and the siren with strobe starts wailing and flashing
-52-
APPENDIX 3 RS-232 PROTOCOL
Use your PC keyboard to simulate your DVR keypad
Data REMOTE PROTOCOL use 8 bit data 1 start bit 1 stop bit
FUNCTION CODE ASCII FUNCTION CODE ASCII
KEY_MENU 0x4D M KEY_DWELL 0x65 e
KEY_ENTER 0x0D ENTER KEY_CH1 0x31 1
KEY_PLUS 0x6b k KEY_CH2 0x32 2
KEY_MINUS 0x6d m KEY_CH3 0x33 3
KEY_UP 0x55 U KEY_CH4 0x34 4
KEY_DOWN 0x4E N KEY_CH5 0x35 5
KEY_LEFT 0x4C L KEY_CH6 0x36 6
KEY_RIGHT 0x52 R KEY_CH7 0x37 7
KEY_POWER 0x57 W KEY_CH8 0x38 8
KEY_REC 0x72 r KEY_CH9 0x39 9
KEY_PLAY 0x50 P KEY_CH10 0x41 A
KEY_SLOW 0x53 S KEY_CH11 0x42 B
KEY_ZOOM 0x5A z KEY_CH12 0x43 C
KEY_KEY LOCK 0x4B K KEY_CH13 0x44 D
KEY_AUDIO 0x64 d KEY_CH14 0x45 E
KEY_SEARCH 0x73 S KEY_CH15 0x46 F
KEY_PTZ_MODE 0x70 p KEY_CH16 0x47 G
KEY_PTZ_PRESET 0x71 q KEY_EJECT_DVD 0x6a j
KEY_PTZ_ZOOM_IN 0x69 i KEY_IRIS_NEAR 0x67 g
KEY_PTZ_ZOOM_OUT 0x66 f KEY_IRIS_FAR 0x68 h
KEY_MODE 0x6f o KEY_PTZ_LIGHT 0x6c l
KEY_4 CUT 0x61 a KEY_PTZ_WIPER 0x77 w
KEY_9 CUT 0x62 b
KEY_16 CUT 0x63 c
KEY_SET_CHANNEL 0x6e n
ACT C0H ID FUNCTION STOP (FFH) (7FH)
-53-
APPENDIX 4 RECORDING TIME TABLE
The recording time varies depending on the following factors
bull Different camera quality bull Different picture composition (such as frequency of the object movement)
Recording Time For Model 1 2 and 5
RECORD MODE QUALITY IPS RECORD TIME
FOR 500GB (HOUR)
RECORD DAY
30 4369 182
15 7676 32
7 1398 582 BEST
3 22586 941
30 5528 23
15 9713 405
7 17689 737 HIGH
3 28579 1191
30 7262 303
15 1276 532
7 23239 968 NORMAL
3 37545 1564
30 11737 489
15 20622 859
7 37559 1565
FRAME
BASIC
3 60681 2528
120 5208 217
60 9151 381
30 16667 694 BEST
15 26927 1122
120 7342 306
60 1290 538
30 23495 979 HIGH
15 37959 1582
120 9662 403
60 16976 707
30 30918 1288 NORMAL
15 49952 2081
120 13387 558
60 23521 98
30 42838 1785
CIF
BASIC
15 6921 2884
-54-
Recording Time For Model 3 and 4
RECORD MODE QUALITY IPS RECORD TIME
FOR 500GB (HOUR)
RECORD DAY
30 12778 53
15 23611 98
7 51111 213 BEST
3 98065 409
30 15972 67
15 30555 127
7 63389 264 HIGH
3 120972 504
30 17917 75
15 35278 147
7 62611 286 NORMAL
3 126388 527
30 22222 93
15 40556 169
7 92778 387
FRAME
BASIC
3 16375 682
120 76389 318
60 141667 59
30 215694 899 BEST
15 413472 1723
120 96528 402
60 165555 69
30 339861 1416 HIGH
15 483331 2014
120 112083 467
60 216638 903
30 410556 1711 NORMAL
15 515417 2148
120 156389 652
60 249444 1039
30 447222 1863
CIF
BASIC
15 668194 2784
-55-
APPENDIX 5 COMPATIBLE USB FLASH DRIVE BRAND
Please upgrade the firmware of the DVR to the latest version to ensure the accuracy of the following table If the USB flash drive is not supported by the DVR the USB ERROR message will be shown on the screen
Note Please use your PC to format the USB flash drive as FAT 32
Compatible USB Flash Drives
MANUFACTURER MODEL CAPACITY
256MB Transcend JetFlash 110
512MB
256MB Kingston DataTraveler DTI KUSBDTI256FE
512MB
256MB PQI Cool Drive (U339)
512MB
256MB APACER HANDY STENO HF202
512MB
128MB
256MB SANDISK Cruzer Micro
512MB
-56-
APPENDIX 6 COMPATIBLE HDD BRAND
Please upgrade the firmware of the DVR to the latest version to ensure the accuracy of the following table
Compatible HDD BRAND
MANUFACTURER MODEL CAPACITY ROTATION
Deskstar 7K250 HDS722516VLAT20 160GB 7200 rpm
HDS722516VLAT80 160GB 7200 rpm
HDS722516DLAT80 160GB 7200 rpm
Deskstar 7K250 HDS722525VLAT80 250GB 7200 rpm
HITACHI
Deskstar 511DHT0021 500GB 7200 rpm
DiamondMax Plus 9 Model6Y160L0 160GB 7200 rpm
DiamondMax 10 6L160R0 160GB 7200 rpm
DiamondMax 10 6L200R0 200GB 7200 rpm
DiamondMax 10 6L200PO 200GB 7200 rpm
MaxLine Plus Model7Y250P0 250GB 7200 rpm
DiamondMax 10 6L250R0-3 250GB 7200 rpm
Maxtor
DiamondMax 10 HDMA6L300RO-3 300GB 7200 rpm
Barracuda 72007 Plus ST3160023A 160GB 7200 rpm
Barracuda 72008 ST3200826A 200GB 7200 rpm
Barracuda 72008 ST3250826A 250GB 7200 rpm
Barracuda 72008 ST3300831AP 300GB 7200 rpm
Barracuda 72008 ST3400832AP 400GB 7200 rpm
72009 ST3200827AP 200GB 7200 rpm
720010 ST3250620AP 250GB 7200 rpm
Seagate
720010 ST3320620AP 320GB 7200 rpm
Caviar SE WD1600JB 160GB 7200 rpm
Caviar WD2000BB-00DWA0 200GB 7200 rpm
Caviar SE WD2500JB 250GB 7200 rpm Western Digital
Cavir RE WD2500SB-01KBC0 250GB 7200 rpm
MENU FUNCTION
-16-
6 MENU FUNCTION
61 Record In this menu list you can set record settings Press ldquoMENUrdquo button on the front panel to enter the main menu list The
default admin password is 0000 Enter the default password and press ldquoENTERrdquo Users can change the password later Please refer to the section ldquo646 Systemrdquo at page 22
Move the cursor to ldquoRECORDrdquo and press rdquo ENTERrdquo The screen will show the following options RECORD
MANUAL RECORD ENABLE MENU EVENT RECORD ENABLE
RECORD TIMER RECORD ENABLE TIMER OVERWRITE DATE RECORD IMG SIZE ADVANCE RECORD QUALITY
MANUAL RECORD IPS EVENT RECORD IPS TIMER RECORD IPS
TOTAL IPS SHARE The submenu items are described below
1) MANUAL RECORD ENABLE Start stop the manual recording function
2) EVENT RECORD ENABLE Start stop the event recording function When this function is enabled the recording will be triggered by any motion or external alarm
3) TIMER RECORD ENABLE Start stop the timer recording function
4) OVERWRITE Select to overwrite previous recorded data in your HDD When the HDD is full under OW recording mode this device will clear 8GB data from the oldest for continuous recording without notice
5) RECORD IMG SIZE Select one of the image sizes FRAME or CIF
Note When changing the record image size please stop recording first
6) RECORD QUALITY Select one of the 4 quality options BEST HIGH NORMAL amp BASIC
7) MANUAL RECORD IPS Select the images per second for MANUAL RECORD
8) EVENT RECORD IPS Select the images per second for EVENT RECORD (Recording that is triggered by alarm or motion)
9) TIMER RECORD IPS Select the images per second for TIMER RECORD (Recording that is activated according to the scheduled time) The IPS options are as following NTSC PAL FRAME 30 15 7 3 FRAME 25 12 6 3 CIF 120 60 30 15 CIF 100 50 25 12
10) TOTAL IPS SHARE This option is used to select how this device divides its total IPS The more IPS one channel gets the more smooth the recorded video will be played Select one of the IPS share setting FIX or GROUP FIX IPS per channel = RECORD IPS divide number of channels GROUP (Suitable for Frame mode) IPS per channel = RECORD IPS divide 2 divide number of channels in a group which is under recording
NOTE For Model 3 amp 4 the total IPS share is always ldquoFIXrdquo
MENU FUNCTION
-17-
62 Timer Press ldquoMENUrdquo button on the front panel to enter the main menu list Move the cursor to ldquoTIMERrdquo and press rdquoENTERrdquo
The screen will show the following options RECORD
DATE START END MENU OFF 00 00 - 00 00
RECORD DAILY 08 00 - 18 00 TIMER SUN 06 00 - 23 00 DATE MON-FRI 18 00 - 23 00 ADVANCE OFF 00 00 - 00 00
OFF 00 00 - 00 00 OFF 00 00 - 00 00
The submenu items are described below
1) DATE Select from the following 11 options to schedule up to 7 sets of recording days SUN MON TUE WED THU FRI SAT MONndashFRI SAT-SUN DAILY OFF If you plan to set the timer recording across the midnight there are two ways to set the timer recording schedule Please check the examples below Example 1 If you only want to set the recording schedule from Sunday 2330 to Monday 2330 set the schedule as Sunday from 2330 to 2330 Example 2 If you want to set the recording schedule from Sunday 0800 to Monday 1500 set the schedule as Sunday from 0800 to 2400 and Monday 2400 to 1500
Note Before setting the timer recording schedule please turn on ldquoTIMER RECORD ENABLErdquo in ldquoRECORDrdquo
menu list For details please refer to the section ldquo61 Recordrdquo at page 16
63 Date In this menu list you can set up the system date and time for this device
Note When the recording function is activated please DO NOT change the date or time on your DVR For
details please refer to the section ldquo41 Recordingrdquo at page 13
Press ldquoMENUrdquo button on the front panel to enter the main menu list Move the cursor to ldquoDATErdquo and press rdquoENTERrdquo The screen will show the following options
MENU DATE RECORD DATE 2006 ndash Dec - 01 12 15 30 TIMER FORMAT Y - M - D DATE DAYLIGHT SAVING ON ADVANCE
The submenu items are described below
1) DATE Set the current date and time The default order is ldquoYEAR ndash MONTH ndash DATE HOUR MIN SECrdquo
2) FORMAT Select one date format from the following 3 options Y-M-D M-D-Y D-M-Y
3) DAYLIGHT SAVING Specify whether to use daylight-saving time (ON OFF) If itrsquos set to ON press ldquoENTERrdquo to go to its submenu for further settings You will see a similar screen as following
DAYLIGHT SAVING START 4TH - SUN - MAR 24 00 00 END 4TH - SUN - OCT 24 00 00 ADJUST 01 00 Set the start time and end time and adjust the daylight saving time in hour The above example means during the daylight-saving time period (starting from the 4th Sunday of March and ending on the 4th Sunday of October) the system time will plus one hour
MENU FUNCTION
-18-
64 Advance Press ldquoMENUrdquo button on the front panel to enter the main menu list Move the cursor to ldquoADVANCErdquo and
press rdquoENTERrdquo The screen will show the following options ADVANCE
CAMERA MENU DETECTION
RECORD DISPLAY TIMER ALERT DATE REMOTE ADVANCE SYSTEM
NETWORK BACKUP HDD INFO
EVENT LOG
641 Camera In this submenu you can make advanced camera settings such as changing the camera title or adjust the
brightness Move the cursor to ldquoCAMERArdquo and press rdquoENTERrdquo You will see a similar screen as the following ADVANCE CAMERA CAMERA TITLE BRIG CONT SATU HUE COV REC DETECTION 01 110 120 128 128 NO YES DISPLAY 02 110 120 128 128 NO YES ALERT 03 110 120 128 128 NO YES REMOTE 04 110 120 128 128 NO YES SYSTEM NETWORK BACKUP HDD INFO EVENT LOG
The submenu items are described below
1) TITLE You can change the default camera naming here The default title is the channel number Move the cursor to the camera title you want to change and press ldquoENTERrdquo to access the character selection screen Assign a new name to the camera up to six characters (letters or symbols)
2) BRIGCONTSATUHUE You can adjust the brightnesscontrastsaturationhue of each channel here The default value of BRIG is 110 and others are 128 The value is adjustable from 0 to 255
3) COV Select if you want to mask the selected channel under recording (YESNO) When this function is activated the wording ldquoCOVrdquo will be shown on the screen
4) REC Select if you want to enable recording for the selected channel (YESNO) When this function is activated the symbol ldquoograverdquo will be shown on the channel screen
642 Detection In this submenu you can set up detection-related functions DETECTION SETUP and DETECTION TIMER Move the cursor to ldquoDETECTIONrdquo and press rdquoENTERrdquo The screen will show the following options
ADVANCE DETECTION CAMERA DETECTION SETUP DETECTION DETECTION TIMER DISPLAY ALERT REMOTE SYSTEM NETWORK BACKUP HDD INFO EVENT LOG
MENU FUNCTION
-19-
(1) Detection Setup
Move the cursor to ldquoDETECTION SETUPrdquo and press rdquoENTERrdquo You will see a similar screen as the following DETECTION DETECTION
DETECTION SETUP TITLE DET AREA LS SS TS RE ALARM DETECTION TIMER 01 ON SETUP 07 03 02 10 LOW
02 OFF SETUP 07 03 02 10 OFF 03 OFF SETUP 07 03 02 10 LOW 04 OFF SETUP 07 03 02 10 HIGH PREV NEXT
The submenu items are described below
1) TITLE Show the camera title of each channel set in ldquoCAMERArdquo
2) DET Select if you want to activate the motion detection function for the selected channel (ONOFF)
3) AREA Press ldquoENTERrdquo button to set the detection area You will see similar screens as the following Pink blocks represent the area that is not being detected while the transparent blocks are the area under detection
Note If the connected video output device is LCD monitor but the ldquoMONITOR OUTrdquo setting in ldquoDISPLAYrdquo menu is MAIN the motion detection area setting will be disabled
4) LS (Level of Sensitivity) ldquoLSrdquo is to set the sensitivity of comparing two different images The smaller the value is the higher sensitivity for motion detection The highest sensitivity setting is 00 and the lowest sensitivity setting is 15 The default value is 07
5) SS (Spatial Sensitivity) ldquoSSrdquo is to set the sensitivity for detecting the size of one object (the number of the grids) on the screen The smaller the value is the higher sensitivity for motion detection The highest sensitivity setting is 00 and the lowest sensitivity setting is 15 The default setting is 03
Note The default setting of SS is 03 which means once an object is detected more than 3 grids the system will get triggered So the value of SS must be less than the number of grids that you set up for the motion detection area
6) TS (Time of Sensitivity) ldquoTSrdquo is to set the sensitivity regarding how long one object stays in the detection area and triggers the recording The smaller the value is the higher sensitivity for motion detection The highest sensitivity setting is 00 and the lowest sensitivity setting is 15 The default setting is 02
7) RE (Reference) ldquoRErdquo is to set a reference for detection The default value is 10 which means the DVR will compare 10 continuous images at one time according to the sensitivity of LS SS TS simultaneously The bigger the value is the higher sensitivity for motion detection The highest sensitivity is 61
8) ALARM Select LOW HIGH for the alarm polarity The default alarm value is OFF
Press ldquoENTERrdquo to confirm the start area
Press ldquoLEFTrdquo or ldquoRIGHTrdquo to choose the width of the area
Press ldquoUPrdquo or ldquoDOWNrdquo to choose the height of the area and press ldquoENTERrdquo again to confirm
You can also up set up multi-detection areas
Press ldquo-rdquo to set the whole area under detection
Press ldquo+rdquo to set the whole area undetected
MENU FUNCTION
-20-
(2) Detection Timer
Move the cursor to ldquoDETECTION TIMERrdquo and press rdquoENTERrdquo You will see a similar screen as the following DETECTION DETECTION TIMER
DETECTION SETUP DATE START END DETECTION TIMER OFF 00 00 - 00 00
DAILY 08 00 - 18 00 SUN 06 00 - 23 00 MON-FRI 18 00 - 23 00
OFF 00 00 - 00 00 OFF 00 00 - 00 00
OFF 00 00 - 00 00 Set the date start time and end time for the detection function The setting method is similar to ldquoTIMERrdquo Please refer
to the section ldquo62 Timerrdquo at page 17
643 Display In this menu list you can check and change some display settings Move the cursor to ldquoDISPLAYrdquo and press rdquoENTERrdquo You will see a similar screen as the following
ADVANCE DISPLAY CAMERA TITLE DISPLAY ON DETECTION DATE DISPLAY ON DISPLAY HDD INFO ON ALERT LOSS SCREEN BLUE REMOTE PLAYBACK INFO NORMAL SYSTEM DWELL DURATION (SEC) 2 NETWORK DE-INTERLACE ON BACKUP MONITOR OUT MAIN HDD INFO OSD SETUP EVENT LOG WATERMARK ON
The submenu items are described below
1) TITLE DISPLAY Select to display the channel title or not (ON OFF)
2) DATE DISPLAY Select to display the date or not (ON OFF)
3) HDD INFO Select to display HDD remaining capacity or not (ON OFF)
4) LOSS SCREEN Set the color for the video loss screen (BLUE BLACK)
5) PLAYBACK INFO Set the position where playback information will be indicated CENTER or NORMAL (on the button of the left-hand side of the screen)
6) DWELL DURATION (SEC) Set the duration time of each channel in second for CALL MONITOR (2 4 8 16)
7) DE-INTERFACE Select to enable or disable ldquoDE-INTERLACErdquo function (ON OFF)
8) MONITOR OUT Select MAIN when the video output device is CRT monitor select VGA when the video output device is LCD monitor
Note If the connected video output device is LCD monitor but the setting here is MAIN the motion detection area setting will be disabled For LCD monitor connection you also need a VGA converter (optional)
9) OSD (Multilingual) You can set the customized OSD color here
MENU FUNCTION
-21-
Move the cursor to ldquoOSDrdquo and press rdquoENTERrdquo to go to the setup view You will see a similar screen as the following
DISPLAY OSD SETUP
TITLE DISPLAY ON MENU TITLE BACKGROUND GREEN DATE DISPLAY ON MENU BACKGROUND YELLOW HDD INFO ON CURSOR YELLOW LOSS SCREEN BLUE MESSAGE TITLE BACKGROUND RED PLAYBACK INFO NORMAL MENU STYLE 3D DWELL DURATION (SEC) 2 MENU TITLE FONT YELLOW DE-INTERLACE ON MENU FONT PURE WHILE MONITOR OUT MAIN RECORD SYMBOL GREEN OSD SETUP ALERT FONT RED WATERMARK ON
The default OSD color setting is as the above screen There are 11 colors for your choice WHITE YELLOW CYAN GREEN MAGENTA RED BLUE BLACK GRAY PURE GRAY and PURE WHITE
10) WATERMARK In the playback mode of the software AP users can prove the authenticity of the backup video If the backup video had been modified the video image will turn to light red and the playback will be paused
Note This function is always on and non-switchable
644 Alert In this menu list you can set alerts for different kinds of situations such as when HDD is full Move the cursor to ldquoALERTrdquo and press rdquoENTERrdquo You will see a similar screen as the following
ADVANCE ALERT CAMERA EXT ALERT ON DETECTION INT BUZZER ON DISPLAY KEY BUZZER ON ALERT VLOSS BUZZER ON REMOTE MOTION BUZZER ON SYSTEM ALARM BUZZER ON NETWORK HDD BUZZER ON BACKUP HDD NEARLY FULL (GB) 05 HDD INFO ALARM DURATION (SEC) 05 EVENT LOG PRE-ALARM OFF
The submenu items are described below
1) EXT ALERT Select to enable or disable the sound when any external alarm is triggered (ON OFF)
2) INT BUZZER Select to enable or disable the sound (ON OFF) for all the internal buzzers KEY BUZZER VLOSS BUZZER MOTION BUZZER ALARM BUZZER and HDD BUZZER
Note When this item is set to OFF item 3) to item 7) will be disabled even though they are set to ON
3) KEY BUZZER Select to enable or disable the sound when pressing the buttons on the front panel (ON OFF)
4) VLOSS BUZZER Select to enable or disable the sound when video loss happened (ON OFF)
5) MOTION BUZZER Select to enable or disable the sound when any motion alarm is triggered (ON OFF)
6) ALARM BUZZER Select to enable or disable the sound when any internal alarm is triggered (ON OFF)
7) HDD BUZZER Select to enable or disable the sound when HDD is full (ON OFF)
8) HDD NEARLY FULL (GB) If HDD buzzer is enabled you can choose to have a buzzer notification when the HDD available capacity is 51015 GB left
MENU FUNCTION
-22-
9) ALARM DURATION (SEC) Press ldquoENTERrdquo or ldquo+rdquo ldquo-rdquo button to set the duration time of alarm recording in second (5 10 20 40)
10) PRE-ALARM Select to enable or disable the pre-alarm function (ON OFF) When pre-alarm and event recording functions are both activated the DVR will record 8MB data before any alarm motion is triggered
645 Remote
In this menu list you can set up remote devices to work properly Move the cursor to ldquoREMOTErdquo and press rdquoENTERrdquo You will see a similar screen as the following
ADVANCE REMOTE CAMERA TITLE DEVICE ID PROTOCOL RATE DETECTION 01 CAMERA 000 NORMAL 02400 DISPLAY 02 PTZ 255 P-D 02400 ALERT 03 CAMERA 000 NORMAL 02400 REMOTE 04 CAMERA 000 NORMAL 02400 SYSTEM NETWORK BACKUP HDD INFO EVENT LOG
The submenu items are described below
1) TITLE Show the camera title of each channel set in ldquoCAMERArdquo
2) DEVICE Select the device type (CAMERA PTZ) according to the connected camera for each channel
3) ID Set the ID number (0 ~ 255) for a PTZ camera After connecting to a PTZ camera correctly the default ID of the PTZ camera will be shown on the screen
4) PROTOCOL Select NORMAL (our protocol) or P-D (PELCO-D) protocol
5) RATE Set the baud rate of each channel (2400 4800 9600 19200 57600) For the connected cameras such as PTZ and speed dome cameras etc please make sure their baud rate setting is the same as the setting here
Note For detailed PTZ camera connection amp setup please refer to the section ldquo322 PTZrdquo at page 8 and ldquo665 PTZ Camera Setup and Controlrdquo at page 30
646 System In this menu list you can check or change some system settings Move the cursor to ldquoSYSTEMrdquo and press rdquoENTERrdquo You will see a similar screen as the following
ADVANCE SYSTEM CAMERA SERIAL TYPE RS-485 DETECTION BAUD RATE 02400 DISPLAY HOST ID 001 ALERT IR ON REMOTE PASSWORD SETUP SYSTEM RESET DEFAULT RESET NETWORK CLEAR HDD EXT 003 BACKUP UPGRADE NO HDD INFO RETR (MIN) 03 EVENT LOG AUTO KEYLOCK NEVER LANGUAGE ENGLISH VERSION 1088-10-K2-04-AA-11 VIDEO FORMAT NTSC
MENU FUNCTION
-23-
The submenu items are described below
1) SERIAL TYPE
Press ldquoENTERrdquo or ldquo+rdquo ldquo-rdquo button to set the serial type of the DVR (RS-485 RS-232)
2) BAUD RATE
Press ldquoENTERrdquo or ldquo+rdquo ldquo-rdquo button to set the baud rate of the DVR (2400 9600 19200 57600)
3) HOST ID
Press ldquoENTERrdquo or ldquo+rdquo ldquo-rdquo button to set the ID of the DVR (0 ~ 255)
4) IR (For Model 4 amp 5)
Press ldquoENTERrdquo or ldquo+rdquo ldquo-rdquo button to enable or disable IR function (ON OFF)
5) PASSWORD
Press ldquoENTERrdquo to reset the password for accessing the DVR system (ADMIN PASSWORD or GUEST PASSWORD) You can set the password up to 4 digits
Note Users who use guest password to access the DVR will be only allowed to view the live streaming video
and sequence display shift the channel display and lock keys
6) RESET DEFAULT
Press ldquoENTERrdquo to reset all settings as default and select ldquoYESrdquo to confirm or ldquoNOrdquo to cancel
7) CLEAR HDD
Press ldquoENTERrdquo and select ldquoYESrdquo to confirm to clear HDD or ldquoNOrdquo to cancel
8) UPGRADE (This function is only for Model 1 2 4 and 5)
Press ldquoENTERrdquo and select ldquoYESrdquo to confirm upgrade or ldquoNOrdquo to cancel
Note To use this function you need to have the upgrade file saved in a compatible USB flash drive and
insert it into the USB port at the front or rear panel
9) RETR (MIN) (For Model 5)
bull RETR Activation Press ldquoMENUrdquo + ldquo-rdquo buttons on the front panel to enable RETR function 3 5 10 minutes later A message ldquoRETR ONrdquo will be shown on the screen (in white text) and after the RETR function is activated the message ldquoRETRrdquo shown on the screen will turn to red
bull RETR Off
Press any key (except ldquo rdquo or ldquoPOWERrdquobuttons) and enter the password to turn off the RETR function
10) AUTO KEYLOCK
Set the time-out in second after which the key lock function is activated (Never 10 30 60)
11) LANGUAGE (Support multi-language)
Press ldquoENTERrdquo to select the language of the OSD
12) VERSION
Here shows the firmware version information
13) VIDEO FORMAT
Here shows the information of the DVR video format (NTSC PAL)
MENU FUNCTION
-24-
647 Network
In this menu list you can set up the network For detailed network setup please refer to the section ldquo36 LAN or Internet Setuprdquo at page 9
Move the cursor to ldquoNETWORKrdquo and press rdquoENTERrdquo You will see a similar screen as the following
ADVANCE NETWORK CAMERA NETWORK TYPE STATIC DETECTION DNS 168 95 1 1 DISPLAY PORT 0080 ALERT REMOTE SYSTEM NETWORK BACKUP HDD INFO EVENT LOG
The submenu items are described below
1) NETWORK TYPE
There are 3 network types STATIC PPPOE and DHCP
bull STATIC
Select NETWORK TYPE press ldquo+rdquo or ldquo-rdquo button to set the network type as STATIC and then press ldquoENTERrdquo to go to the submenu of the network In the submenu of network type use ldquo+rdquo or ldquo-rdquo button to set all the information needed in the DVR See the example below and refer to the section ldquo361 STATIC IPrdquo at page 9 for details
STATIC IP 160 121 346 236 GATEWAY 160 121 346 236 NETMASK 255 255 255 254
bull PPPOE
This PPPoE function needs to have one ldquousernamerdquo and one ldquopasswordrdquo subscribed from one ISP supplier
For detailed PPPoE settings please follow the AP (Licensed Software AP) setup and then refer to the section ldquo364 Dynamic IP - DHCPrdquo at page 11 and ldquo(1) DDNSrdquo in section ldquo751 Networkrdquo at page 37
bull DHCP
The DHCP function needs to be supported by a router or a cable modem network with DHCP services
For detailed DHCP settings please follow the AP (Licensed Software AP) setup and then refer to the section ldquo363 Dynamic IP - PPPOErdquo at page 10 and ldquo(1) DDNSrdquo in section ldquo751 Networkrdquo at page 37
Note DHCP and PPPoE network types need to apply DDNS services to get ldquoHostnamerdquo to correspond to the dynamic IP address For detailed DDNS settings please refer to ldquo(1) DDNSrdquo in section ldquo751 Networkrdquo at page 37
2) DNS
Key in the IP address of the domain name server obtained from your ISP (Internet Service Provider)
3) PORT
The valid number ranges from 1 to 9999 The default value is 80
Note Typically the TCP port used by HTTP is 80 However in some cases it is better to change this port
number for added flexibility or security
MENU FUNCTION
-25-
648 Backup
The backup file can be played directly in your PC via the supplied licensed software AP or via other media players (ex Windows Media Player or RealPlayer) after the file is converted to ldquoAVIrdquo format For detailed AP playback please refer to the section ldquo74 Playback Operationrdquo at page 35
Note For model 3 amp 4 you need to backup from network via supplied AP software
Note Before making a video backup with audio you need to check whether therersquos any audio camera connected to
the channels which support audio recording and have recorded data for those channels For model 1 2 amp 5 Please choose CH1 and or CH2 to backup video with audio For model 3 amp 4 You need to backup from network side (via AP software) And please choose CH1 to backup video with audio
Move the cursor to ldquoBACKUPrdquo and press rdquoENTERrdquo You will see the following options
ADVANCE BACKUP CAMERA USB BACKUP DETECTION DISK BACKUP DISPLAY ALERT REMOTE SYSTEM NETWORK BACKUP HDD INFO EVENT LOG
1) USB BACKUP (USB backup function is only for Model 1 2 4 amp 5)
Before making USB backup please check if
a) The USB flash drive is supported by your DVR If not the message ldquoUSB ERRORrdquo will be shown on the screen For the list of the compatible USB flash drives please refer to ldquoAPPENDIX 5 COMPATIBLE USB FLASH DRIVE BRANDrdquo at page 55
b) The format of your USB flash drive is FAT 32 If no please format it to ldquoFAT 32rdquo in your PC
c) There is no data in the USB flash drive If yes itrsquos recommended to clear all data in the USB flash drive before starting the backup
Move the cursor to ldquoBACKUPrdquo and press rdquoENTERrdquo You will see a similar screen as the following
BACKUP USB BACKUP USB BACKUP START TIME 2006 ndash 12 ndash 01 21 35 00 DISK BACKUP END TIME 2006 ndash 12 ndash 01 21 45 00
AVAILABLE SIZE 1460 GB CHANNEL ograve 01 ograve 02 X 03 X 04 HDD NUM HDD-MASTER-1 BACKUP TO USB START
The submenu items are described below
bull START TIME Select the start time of the backup
bull END TIME Select the end time of the backup
bull AVAILABLE SIZE Display the available capacity in the inserted USB flash drive
MENU FUNCTION
-26-
bull CHANNEL Select channels by pressing ldquoENTERrdquo button to change the symbol in front of the channel number Symbol ldquoXrdquo means that this channel is not selected to backup Symbol ldquordquo means that this channel is selected to backup
bull HDD NUM Press ldquoENTERrdquo to select the HDD containing the data you need
bull BACKUP TO USB Press ldquoENTERrdquo to start copying the chosen data to the USB flash drive
2) DISK BACKUP (CD writer backup function is only for Model 1 amp 5)
Before making disk backup please check if the type of your CD is CD-R The maximum number of backup files in the CD is 41
Note During the backup process a file player will also be copied into your CD and you will see a message
ldquoBACKUP PLAYERrdquo shown on the screen
Move the cursor to ldquoBACKUPrdquo and press rdquoENTERrdquo You will see a similar screen as the following
BACKUP DISK BACKUP USB BACKUP START TIME 2006 ndash 12 ndash 01 20 35 00 DISK BACKUP END TIME 2006 ndash 12 ndash 01 23 35 00
AVAILABLE SIZE 600 MB CHANNEL ograve 01 ograve 02 X 03 X 04 HDD NUM HDD-MASTER-1 BACKUP TO DISK START
The submenu items and their functions are the same as USB BACKUP except for ldquoBACK TO DISKrdquo item
The process below describes how to make a disk backup
bull Press ldquoEJECTrdquo button to open the disk tray Put the CD into a CD-RW drive and press ldquoEJECTrdquo button again to close the disk tray
bull Go to ldquoDISK BACKUPrdquo menu and set the start time end time channels and HDD
bull Move the cursor to ldquoBACKUP TO DISKrdquo and press ldquoENTERrdquo to start backup While CD backup is processing users will see the backup completed percentage on the screen
Note During the backup process a file player will also be copied into the CD and you will see a message
ldquoBACKUP PLAYERrdquo shown on the screen
bull After CD backup is completed ldquoDISK BURN FINISHrdquo will be prompted on the screen Press ldquoEJECTrdquo button to eject the CD tray and get the CD
bull Put the CD into the CD-ROM drive of your PC Double click the file to convert it into ldquoAVIrdquo format Play the converted file in your PC to see if the backup is successful
Note The supported PC operation systems are Windows 2000 and Windows XP
MENU FUNCTION
-27-
649 HDD Info
In this menu list you can view the remaining capacity of all the connected HDDs in this device Move the cursor to ldquoHDD INFOrdquo and press rdquoENTERrdquo You will see a similar screen as the following
ADVANCE HDD INFO CAMERA HDD NUM HDD SIZE HDD NUM HDD SIZE DETECTION MASTER-1 368 SLAVE-1 NO HDD DISPLAY MASTER-2 NO HDD SLAVE-2 NO HDD ALERT EXT-001 NO HDD EXT-002 NO HDD REMOTE EXT-003 NO HDD EXT-004 NO HDD SYSTEM EXT-005 NO HDD EXT-006 NO HDD NETWORK EXT-007 NO HDD EXT-008 NO HDD BACKUP EXT-009 NO HDD EXT-010 NO HDD HDD INFO EVENT LOG
6410 Event Log
In this menu list you can view all the event information (event type time and channel) or clear all log records Move the cursor to ldquoEVENT LOGrdquo and press rdquoENTERrdquo You will see the following options
ADVANCE EVENT LOG CAMERA VLOSS LIST DETECTION NET LIST DISPLAY SYSTEM LOG ALERT OTHERS REMOTE CLEAR ALL SYSTEM NETWORK BACKUP HDD INFO EVENT LOG
The submenu items are described below
1) VLOSS LIST Show the information of the video loss time
2) NET LIST Show the information of the net login time
3) SYSTEM LOG Show the error codes for system errors For the meaning of each error code please see the following list
Error Code in ldquoSYSTEM LOGrdquo Meaning 1) SYS ERR 01-YYY define SYS_ERR_AV087_ERR 1) Compression error YYY=000 Audio chip error YYY=001- AV087 Chip for CH1-4 error 2) SYS ERR 02-XXX define SYS_ERR_AV087_BUF_FULL Buffer is full 3) SYS ERR 03-XXX define SYS_ERR_AV087_BUF_EMPTY Buffer is empty 4) SYS ERR 04-XXX define SYS_ERR_IDE_ERR IDE interface error 5) SYS ERR 05-XXX define SYS_ERR_SCAN_DISK Disk scanning error 6) SYS ERR 06-XXX define SYS_ERR_TOP_FAT_ERR File system error 7) SYS ERR 07 (including 08 09 etc)-XXX define HDD error
4) OTHERS Show the information of ldquopower on offrdquo ldquounlockrdquo and ldquoreset to defaultrdquo time
5) CLEAR ALL Clear all event log lists
MENU FUNCTION
-28-
65 Search
In this menu list you can view the time for all the events recorded under different situations and play the file you want or search any specific events by event or time and directly play the file you find
Press ldquoSEARCHrdquo button on the front panel You will see the following screen
SEARCH
HDD-MASTER-1 FULL LIST RECORD LIST SYSTEM LIST ALARM LIST MOTION LIST EVENT SEARCH TIME SEARCH
The submenu items are described below
1) HDD-MASTER-1
Press ldquoENTERrdquo to change to the HDD you want if there are more than 1 HDD in your DVR
2) FULL LIST
Show the time list for all types of the recorded files The capital letters stand for the following R RECORD S SYSTEM A ALARM MS MOTION T TIMER
3) RECORD LIST
List the time of manual-recorded files
4) SYSTEM LIST
List the time of system-recorded files Under the manual recording mode the DVR system will save one recorded file every one hour
5) ALARM LIST
List the time of alarm-trigger-recorded files
6) MOTION LIST
List the time of motion-trigger-recorded files
7) EVENT SEARCH
Move the cursor to ldquoEVENT SEARCHrdquo and press ENTER button to search and directly playback the recorded files by the specific time period (YEAR MONTH DAY HOUR MIN) channel HDD and event type (motion alarm triggered recording)
8) TIME SEARCH
Move the cursor to ldquoTIME SEARCHrdquo and press ENTER button to search the recorded files by the specific time period (YEAR MONTH DAY HOUR MIN)
Note The file found will be played with the fast speed
MENU FUNCTION
-29-
66 Additional Operation
661 Key Lock and Unlock
bull Key Lock On Press ldquoMENUrdquo + ldquoENTERrdquo buttons on the DVR front panel to lock keys
bull AUTO KEYLOCK Set the time-out after which the key lock function is activated (Never 10 SEC 30 SEC 60 SEC) Please refer to section ldquo646 Systemrdquo at page 22
bull Key Lock Off Enter the DVR password to exit ldquoKey Lockrdquo mode
Note For the password setting please refer to the section ldquo37 Password and User Name Settingrdquo at page 11
662 Switch NTSC PAL System
bull Switch to NTSC System ( or POWER + ) Press ldquoPOWERrdquo button on the DVR front panel to shutdown Then press and hold ldquo ldquo first and press ldquoPOWERrdquo to switch to NTSC system (Press the buttons until the monitor shows video images)
bull Switch to PAL System ( or POWER + ) Press ldquoPOWERrdquo button on the DVR front panel to shutdown Then press and hold ldquo ldquo first and press ldquoPOWERrdquo to switch to PAL system (Press the buttons until the monitor shows video images)
Note The DVR will automatically detect PALNTSC system But you can also manually switch between PAL
and NTSC systems
663 Upgrade
(1) Firmware Multilanguage OSD Upgrade bull Use USB to upgrade
Please format the USB memory device as FAT 32 format first Get the upgrade files from your distributor Save the upgrade files in your USB device (do not change the file name) Go to ldquoMAIN MENUrdquo rarr ldquoSYSTEMrdquo rarr ldquoUPGRADErdquo and press ldquoENTERrdquo button Select ldquoYESrdquo and press ldquoENTERrdquo button again to confirm upgrade For detailed instructions please refer to section ldquo646 Systemrdquo at page 22
bull Use AP software to remotely upgrade In the login page of the AP software enter the user name password IP address and port of the DVR Then press
ldquo rdquo button to upgrade DVR firmware or OSD language files The provided firmware and OSD files should be saved at PC first
(2) AP and JAVA Software Upgrade bull Type the IP address where your DVR is located into the URL address box and press ldquoEnterrdquo to login the AP bull For detailed description please refer to section ldquo76 Operation via IE Browserrdquo at page 48
664 Audio Backup and Playback
If you want to backup images with audio please connect the cameras to the correct channels For model 12 amp 5 the audio channels are CH1 ndash CH2 For model 3 amp 4 the audio channels are CH1
Note For detailed camera connection please refer to section ldquo32 Camera Connectionrdquo at page 8
For detailed backup instruction please refer to section ldquo648 Backuprdquo at page 25
To select live or playback sounds of the 2 audio channels please press these two buttons
SLOW ZOOM
AUDIO or on the DVR front panel at the same time For detailed playback instructions please refer to section ldquo42 Playbackrdquo at page 14 For detailed playback instructions on the remote PC side please refer to section ldquo74 Playback Operationrdquo at page 35
MENU FUNCTION
-30-
665 PTZ Camera Setup and Control
bull PTZ connection Please refer to section ldquo322 PTZrdquo at page 8
bull PTZ ID protocol baud rate setting at the DVR side Please refer to section ldquo645 Remoterdquo at page 22
bull PTZ ID protocol baud rate setting at the remote AP software side Please refer to section ldquo(1) Devicerdquo at page 39 (AP software system configuration)
bull PTZ control at DVR side
Press these
SEQ
PTZ or two buttons on the DVR front panel at the same time to enter exit the PTZ control mode
In the PTZ control mode press + button to zoom in press - button to zoom out and press UPrdquo ldquoDOWNrdquo ldquoLEFTrdquo or ldquoRIGHT buttons on the DVR front panel to adjust the PTZ angle
bull PTZ control at AP software side Please refer to section ldquo732 PTZ Camera Control Panelrdquo at page 34
666 RETR Setup (For Model 5 only)
Before activating the RETR function please set the motion detection area first
(1) Setup Motion Detection Function Activate motion detection function and setup the motion detection area and sensitivity Please refer to section ldquo642 Detectionrdquo at page 18 or section ldquo(2) Detectionrdquo at page 40 (AP software system configuration)
(2) Activate the RETR Function bull From DVR front panel
Press rdquoMenurdquo and ldquo-rdquo buttons on the DVR front panel at the same time RETR function will be activated 3 5 10 minutes later For detailed instructions please refer to section ldquo646 Systemrdquo A message ldquoRETR ONrdquo will be shown on the screen (in white text) and after the RETR function is activated the message ldquoRETRrdquo shown on the screen will turn to red
bull From AP software at remote PCNB side Press ldquoRETRrdquo button on the AP control panel to activate the RETR function immediately Please refer to section ldquo731 DVR Control Panelrdquo
bull From IR transmitter Press ldquoRETRrdquo or ldquoF3rdquo button on the IR remote control to activate the RETR function for 3 5 10 minutes later Please refer to the IR transmitter manual
(3) Turn off the RETR Function bull From DVR front panel
Press any key (except ldquo rdquo or ldquoPOWERrdquo button) and enter the password to turn off the RETR function
bull From AP software at remote PCNB side Press ldquoRETRrdquo button on the AP control panel again to turn off the RETR function
bull From IR transmitter Press any key (except ldquoPOWERrdquo button) and enter the password to turn off the RETR function
LICENSED SOFTWARE AP
-31-
7 LICENSED SOFTWARE AP
71 Installation
1) Install the software
Place the attached licensed software AP disk into the CD-ROM drive and install the application programs into your PC (Including AP and JAVA programs) After setup users will see an AP shortcut icon on the desktop
For the latest software AP please check with your distributor or download from the Internet Please refer to section ldquo(2) AP and JAVA Software Upgraderdquo at page 29 or section ldquo76 Operation via IE Browserrdquo at page 48
2) Local Network Connection
Connect your DVR to PC via RJ45 network line The default DVR IP is ldquo192168110rdquo and default user name and password are both ldquoadminrdquo Users should set PCrsquos IP address as ldquo1921681XXX rdquo (1~255 except 10) in order to make the PC and DVR under the same domain
Double click to enter the login page Key in default IP address (192168110) username (admin) password (admin) and port (80) in the login page
3) Network Setting
After connecting to the DVR with local LAN you can modify the network settings in the DVR or in ldquoSYSTEM CONFIGrdquo menu of the software AP
For the static IP network type please refer to section ldquo361 STATIC IPrdquo at page 9 For the dynamic IP network type (PPPOE or DHCP) please refer to section ldquo363 Dynamic IP - PPPOErdquo at page 10 and section ldquo364 Dynamic IP - DHCPrdquo at page 11 For detailed DDNS apply please refer to section ldquo362 DDNS Applyrdquo at page 10
4) User Name and Password Setting
For detailed user name and password setting please refer to section ldquo372 Remote Login Password and User Name Settingrdquo at page 12
72 Login Panel After setting up the network information remote login user name and password double click on the
desktop to enter the software AP login page and key in Username Password IPrdquo (IP address for static IP or host name for dynamic IP) as well as Port Then click the green button to connect to the DVR
The AP login icon explanations are as following
ICON EXPLANATION ICON EXPLANATION
Address Book
Press this button to add a new IP address into the IP address book or choose any preset IP address to access the software AP software
Copy
Press this button to copy all the software installation files so users can keep all the settings of the video web server for next software installation on other PCs
Search
Search available DVR IP addresses in the local area network and modify the network setting of the DVR Upgrade Firmware
Press this button to upgrade DVR firmware or OSD language files The provided firmware and OSD files should be saved at PC first
Player
Press this button to access and play the latest recorded file that are saved in your PC
Note The version of the licensed software AP will be shown on the login page
LICENSED SOFTWARE AP
-32-
73 Control Panel
731 DVR Control Panel
a Data Transfer Rate
b Image Transfer Rate Per Second
c Connect Disconnect
d Resolution
NTSC 320 times 228 640 times 450 PAL 320 times 276 640 times 552
e Image Quality (High Medium Low )
f Snapshot
Press this button to take a snapshot of the image which will be saved in the specified destination set in ldquoSYSTEM CONFIGrdquo rarr ldquoFILE PATHrdquo rarr ldquoSnapshot Pathrdquo
g Record Press this button to start recording and press this button again to stop recording The recorded files will be saved to the specified path on the PC Each recorded file can be up to 18000 frames When the recorded file is full a new-recorded file will be saved as the second file If the HDD space is less than 200MB the program will stop recording
h System Config Press this button to enter the setting page of the licensed software AP
LICENSED SOFTWARE AP
-33-
i Number of Online Users
j CH 1 ~ 4
k 4 Channel Display
l Search Press this button to enter the DVR search menu
m Record
n Stop Fast Rewind Fast Forward Pause Slow Playback Play
o +
p -
q Digital Zoom Digital zoom inout
r Set Press this button to change the position of the channel display Press ldquoUPrdquo ldquoDOWNrdquo ldquoLEFTrdquo ldquoRIGHTrdquo buttons to select the channel you would like to change Press ldquo+rdquo or ldquo-rdquo select the channel you would like to show Press ldquoEnter rdquo button to confirm the setting
s Sequence Press this button to enter the call monitor function and press again to exit from the call monitor mode When any motion is detected the monitor will switch to the channel which is motion-triggered
t Enter Press this button to confirm the settings or enter your selection
u PTZ Control On Off When the PTZ control is turned on users could select the PTZ device and press ldquoOKrdquo button to enter the PTZ control AP screen (Press ldquoESCrdquo to exit from the PTZ control AP screen and return to the DVR control AP screen)
v Menu Up Down Left Right
Press button to enter the menu to confirm the selection and return to the upper menu exit the menu mode (Via software AP or IE browser you can remote login to the DVR but if the user name and password that you used is not the supervisor level you are not allowed using this function For detailed user name and password setting please refer to ldquo(1) Accountrdquo in the section ldquo754 Generalrdquo at page 46)
Press buttons to move the cursor and make the selection
w RETR (Remote Event Trigger Recording) (For Model 5 only) Press this button to activate the RETR function and press again to exit When RETR is on users at the remote PC side will get a real-time alarm sound notification and the recorded files will be saved to the specified path on the PC
x Search DVR Video Data Press this button to show the following window and set data search criteria The video data found will be played in the AP view
y Turbo ON OFF To speed up menu selection or the control of the PTZ camera under the software AP users can activate TURBO function by clicking this button Users are allowed to change the turbo steps from 1 to 30 Ex If users activate TURBO function and set the value of the turbo step as 3 one mouse-click will function as clicking 3 times when users press one of the button updownleftright
LICENSED SOFTWARE AP
-34-
732 PTZ Camera Control Panel
a ~ k Same as the DVR control panel a ~ k
l Preset 1 ~ 16 A preset position is a pre-defined camera view that can quickly and easily been viewed
m AUTO Press this button to enter the auto pan or sequence mode (depend on the setting in the PTZ menu) In the auto pan mode the Live View page will rotate through the selected preset positions in a set order or in sequence In the sequence mode the Live View page will automatically display the view from preset positions in a set order at set intervals
n Zoom Tele Zoom Wide
o Focus Near Focus Far
p Continuously Zoom In Continuously Zoom Out
q Enter Press this button to confirm the settings or enter your selection
r Menu Up Down Left Right
Press button to enter the PTZ menu to confirm the selection and return the upper menu exit the menu mode Press buttons to move the cursor and make the selection
s Turbo ON OFF To speed up menu selection or the control of the PTZ camera under software AP users can activate TURBO function by clicking this button Users are allowed to change the turbo steps from 1 to 30 Ex If users activate TURBO function and set the value of the turbo step as 3 one mouse-click will function as clicking 3 times then when users press one of the button updownleftright
LICENSED SOFTWARE AP
-35-
74 Playback Operation
741 AP Playback Functions
a Playback Information Display the information such as ldquoDaterdquo ldquoTimerdquo ldquoResolutionrdquo ldquo Rewind Forward Speedrdquo ldquoStatusrdquo and ldquoFunctionsrdquo etc
b Time Progress Bar Show the playback progress status
c Functions
bullDe-interlace Reduce the vibration of the paused picture
bullDe-blocking Reduce the video mosaic phenomenon
bullOSD Display the OSD of the AP playback window
bullAVI convertion Convert the entire recorded file to AVI format
bullConfig Setting Enter AP configuration setting box and set the file path text color and text color of progress status Mute Play the video only (without audio) AV sync Play with the audio and video synchronously
bullWatermark Proof the authenticity of the backup video In the playback mode of the software AP you can press this button to check the authenticity of the BACKUP VIDEO If the BACKUP VIDEO had been altered the video image will turn to light red and the playback will be paused
bullOpen Previous File Open the previous backup video When users pause the playback press this button to go to the previous frame
bullOpen Next File Open the next backup video When users pause the playback press this button to go to the next frame
d Playback Control Buttons Play Stop Pause Fast Rewind Fast Forward
e Snapshot Press this button to take a snapshot of the current image which will be saved in the specified destination
f Close the Player
Note When users use remote AP manual recording the watermark function is not supported
LICENSED SOFTWARE AP
-36-
742 Convert the recorded file to AVI format
The backup file can be played directly in your PC via the supplied licensed software AP or via other media players (Ex Windows Media Player or RealPlayer) after the file is converted to ldquoAVIrdquo format
To convert the entire recorded file to AVI format press button
To snap a video clip right-click the mouse to set a starting point ( red) and click one more time to set an ending point ( green) Then right-click the mouse to convert to AVI format
75 System Configuration
Press button to enter the AP system setting page
751 Network
The network configuration allows the DVR to connect to an LAN or Internet PPPoE and DHCP network connection types are required to apply a DDNS service to get a ldquoHostnamerdquo to correspond to a dynamic IP address Please refer to section ldquo362 DDNS Applyrdquo at page 10 for details
bull Web Port
The DVR can be viewed over the network with the licensed software AP or the IE web browser Typically the default TCP port used by HTTP is 80 However in some cases it is better to change this port number for added flexibility or security The valid web port number ranges from 1 to 9999
bull Static IP
Computers are communicated and recognized by their own unique IP addresses over the Internet ldquoStatic IPrdquo provided by your ISP (Internet Service Provider) means the IP address of the computer is fixed
In this ldquoNetworkrdquo menu choose ldquoStatic IPrdquo and enter the ldquoServer IPrdquo ldquoGatewayrdquo ldquoNet Maskrdquo and ldquoWeb Portrdquo Then press ldquoAPPLYrdquo button to confirm
LICENSED SOFTWARE AP
-37-
bull PPPOE
PPPOE stands for Point-to-Point Protocol over Ethernet Users can easily have Internet services as long as theyrsquore ready for the following things 1) Insert an Ethernet card into the PC 2) Obtain ADSL service via any ISP 3) Obtain and install PPPoE software CD
In this ldquoNetworkrdquo menu choose ldquoPPPOErdquo and enter the ldquoUser Namerdquo ldquoPasswordrdquo provided by your ISP (Internet Service Provider) and ldquoWeb Portrdquo Then select ldquoNetworkrdquo rarr ldquoDDNSrdquo to set DDNS settings (see ldquo(1) DDNSrdquo at page 37 for details) When all the settings are completed press ldquoAPPLYrdquo
bull `DHCP
This DHCP function needs to be supported by a router or cable modem network with DHCP services Choose ldquoDHCPrdquo IP type Then select ldquoNetworkrdquo rarr ldquoDDNSrdquo to set DDNS settings (see ldquo(1) DDNSrdquo at page 37 for details) When all the settings are completed press ldquoAPPLYrdquo
Note Some router brands may need to restart the DVR to get the IP address
(1) DDNS
You need to apply a DDNS account before setting PPPoE or DHCP connection DDNS is a service for transforming the dynamic IP corresponding to a specific ldquoHostnamerdquo Go to a website which provide free DDNS services and apply a ldquoHostnamerdquo For DDNS setup please refer to the section ldquo(1) DDNSrdquo at page 37
LICENSED SOFTWARE AP
-38-
bull Enable DDNS Function
a DDNS Choose ldquoEnablerdquo b User Name Type your DDNS account c Password Type your DDNS password d Domain Type the ldquoHost Namerdquo you applied previously (EX securityanytimedyndnsorg) e System Name Choose the DDNS server where you applied the domain name (EX dyndns) f Auto If you select ldquoDHCPrdquo option in ldquoNetworkrdquo menu then ldquoAUTOrdquo option will be shown in this menu g You can check the ldquoAUTOrdquo option to automatically assign the IP address
(2) Mail
If the e-mail notification function is activated the DVR will send an e-mail notification to the specified recipients once alarm-trigger or motion-trigger recording happened Please enable the function of e-mail notification in the ldquoAlarmrdquo menu first
Note Users can assign up to 4 mail accounts for E-mail notification
bull Mail Notification Function
a Add the recipientsrsquo E-mail accounts in ldquoMail Accountrdquo column Please type the entire E-mail address in the ldquoMail fromrdquo column to ensure E-mails will not be blocked by SMTP For detailed information (SMTP server username and password) please check with your E-mail service supplier
b Some mail servers are required to verify the password Please enter the ldquouser namerdquo and ldquopasswordrdquo
c After finishing the setting press ldquoAPPLYrdquo to confirm
(3) FTP
If the FTP notification function is activated the DVR will upload the captured images to the specified FTP site once alarm-trigger or motion-trigger recording happened Please enable the function of FTP notification in the ldquoAlarmrdquo menu first
bull FTP Notification Function
a Enter the detailed FTP information b After finishing the setting press ldquoAPPLYrdquo to confirm
LICENSED SOFTWARE AP
-39-
752 DVR
Each camera channel can be adjusted independently Select the desired camera channel and press ldquoEditrdquo to enter the setting box
bull DVR-Camera Function
a Title Enter the camera channel name up to 6 characters
b Adjustment Adjust the BR (brightness) CT (contrast) ST (saturation) HUE COV REC values of a camera
c After setting press ldquoOKrdquo and then press ldquoAPPLYrdquo button to confirm
(1) Device
Select the device type (CAMERA PTZ) according to the connected cameras for each channel Press ldquoEditrdquo to enter the setting box
bull The submenu items are described below
a Device Type Choose either normal camera or PTZ camera
b ID No Set the ID number (0 ~ 255) of the installed external PTZ device
c Protocol Type Choose ldquoNORMALrdquo protocol for our own brand camera Choose ldquoP-Drdquo protocol for PELCO-D protocol camera
d Baud Rate Set the baud rate of each channel (2400 4800 9600 19200 38400 57600 115200)
e After setting press ldquoOKrdquo and then press ldquoAPPLYrdquo button to confirm
Note This function can also be setup at the DVR side please refer to section ldquo645 Remoterdquo at page 22
LICENSED SOFTWARE AP
-40-
(2) Detection
Select the desired channel and press ldquoEditrdquo button to enter the motion detection sensitivity and area-setting page
bull The submenu items are described below
a DETECT (motion diction) Select motion detection function ON OFF
b AREA (motion detection area) Set the motion detection area by selecting the area grids with your mouse Pink blocks represent the area that is not being detected while the transparent blocks are the area under detection Press ldquo-rdquo to set the whole area under detection Press ldquo+rdquo to set the whole area undetected
b Motion Detection Sensitivity Set the detection sensitivity in 4 different adjustable factors (LS SS TS RD)
c Alarm Select LOW HIGH for the alarm polarity
d After setting press ldquoOKrdquo and then press ldquoAPPLYrdquo button to confirm
Note This function can also be setup at the DVR side Please refer to section ldquo642 Detectionrdquo at page 18
(3) Network Backup
You can backup the recorded data from the DVR directly to your PC and CD via the network The backup file can be played directly in your PC via the supplied licensed AP or via other media players (Ex Windows Media Player or RealPlayer) after the file is converted to ldquoAVIrdquo format
bull Enter the backup information
If you want to make a backup to a CD please check ldquoCopy to CDrdquo If you want to view the backup image while the backup is processing please check ldquoDynamic Downloadrdquo After entering the backup information press Start button to proceed the backup process
Note For CD backup please install ldquoNEROrdquo CD burning program to your PC first
Note During the file backup process users can still see the live image at the same time And the maximum
size per file for Network Backup is 500MB
LICENSED SOFTWARE AP
-41-
bull Making backup to your PC
After pressing ldquoStartrdquo the backup will be proceeded and a status bar will be displayed ldquoDVR Network Backuprdquo pop-up window will show the message ldquoDownload process is finishedrdquo when the backup is succeeded
Press ldquoPLAYrdquo button to directly convert and play the file or ldquoExitrdquo to quit
bull Making backup to a CD
After pressing ldquoStartrdquo ldquoWrite CD Settingrdquo pop-up window will show on the screen Choose ldquoClose Discrdquo when you donrsquot want to write any more data to this CD after this burning choose ldquoAppend Playerrdquo when you want to play the backup file on another PC which doesnrsquot have any available player to play it
Press ldquoOKrdquo to start making a CD backup or press ldquoCANCEL WRITING CDrdquo to only make a backup file to your PC When CD writing is processing ldquoDVR-Network Backuprdquo window will show the message ldquoWriting cd helliprdquo and a status
bar will show the writing status
LICENSED SOFTWARE AP
-42-
When CD writing is completed the CD will be ejected and ldquoDVR Network Backuprdquo pop-up window will show the message ldquoDownload process is finishedrdquo Press ldquoPLAYrdquo button to directly convert and play the file or ldquoExitrdquo to quit
bull The playback operation are described below
a Time Progress Bar
b Playback Information
c Functions (1) De-interlace (2) De-blocking (3) OSD (4) AVI Conversion (5) Config Setting (6) Watermark (7) Open Previous (8) Open Next File d Playback Control Buttons Play Stop Pause Fast Rewind Fast Forward e Snapshot f Close the Player
For AP playback and AVI conversion details please refer to section ldquo74 Playback Operationrdquo at page 35
(4) Search List
In ldquoDVRrdquo agrave ldquoSearch Listrdquo you can quickly search the event logs from 4 kinds of recording and directly backup the event recording of the chosen event log
bull HDD Number Select the HDD from which you want to search recording data in the drop-down menu
bull List Type Select the event type you want to view from the drop-down menu ALL MANUAL SYSTEM ALARM MOTION
bull Max List Number Set the maximum number of items in the search list
bull Download HDD List Press ldquoDownload HDD Listrsquo and you will see a ldquoFull Record Listrdquo shown on the screen
Highlight the event log you want and press ldquoDownloadrdquo to directly go to ldquoDVR-Network Backuprdquo window for video backup For the information of network backup please refer to the section ldquo(3) Network Backuprdquo at page 40
Tip You can also quickly go to ldquoDVR-Network Backuprdquo window by double clicking the event log you want
LICENSED SOFTWARE AP
-43-
(5) Timer Record
In ldquoDVRrdquo agrave ldquoTimer Recordrdquo you can schedule up to 7 sets of time for recording
Note The same settings can also be made in the DVR Refer to the section ldquo62 Timerrdquo at page 17 for details
bull DATE Choose a day from ldquoDATErdquo dropdown menu The options are OFF SUN MON TUE WED THU FRI SAT MON-FRI SAT-SUN and DAILY
bull START Enter the start time of timer recording
bull END Enter the end time of timer recording
Press ldquoAPPLYrdquo to confirm the setup or ldquoEXITrdquo to quit without saving
(6) Date
In ldquoDVRrdquo agrave ldquoDaterdquo you can set the date for your DVR Please DO NOT change the date or time when the recording function is activated For details please refer to the section ldquo41 Recordingrdquo at page 13
Note The same settings can also be made in the DVR Refer to the section ldquo63 Daterdquo at page 17 for details
bull DATE Choose the current date from ldquoDATErdquo drop-down menu and enter the current time When you click the drop-down menu a calendar shown for you to set the current date
bull FORMAT Choose the format for date display from the three options Y-M-D D-M-Y and M-D-Y
bull DAYLIGHT SAVING Specify whether to use daylight saving time (ON OFF) and time period (START END) and adjust the daylight saving time in hour (ADJUST)
Press ldquoAPPLYrdquo to confirm the setup or ldquoEXITrdquo to quit without saving
LICENSED SOFTWARE AP
-44-
(7) Record Setting
In ldquoDVRrdquo agrave ldquoRecord Settingrdquo you can set DVR record settings
Note The same settings can also be made in the DVR Please refer to the section ldquo61 Recordrdquo at page 16
bull MANUAL RECORD Specify whether to use manual recording (YES ON) and set IPS number from the drop-down menu
bull EVENT RECORD Specify whether to user event recording (YES ON) and set IPS number from the drop-down menu
bull TIMER RECORD Specify whether to user timer recording (YES ON) and set IPS number from the drop-down menu
bull OVERWRITE Specify whether to overwrite the HDD capacity when the HDD is full (YES NO)
bull RECORD IMG SIZE Choose ldquoFRAMErdquo or ldquoCIFrdquo This selection will affect the available IPS options of the recording modes described above
bull RECORD QUALITY 4 options are available from the drop-down menu BEST HIGH NORMAL and BASIC
bull TOTAL IPS SHARE Choose the total IPS share as FIX or GROUP
Press ldquoAPPLYrdquo to confirm the setup or ldquoEXITrdquo to quit without saving
NOTE For Model 3 amp 4 the total IPS share is always ldquoFIXrdquo Selecting ldquoGROUPrdquo here is useless
753 Alarm
In ldquoAlarmrdquo and its sub-menu ldquoAlarm Listrdquo you can activate the alarm-trigger function view the detailed information of alarm events and play the event recording
LICENSED SOFTWARE AP
-45-
Press ldquoAlarmrdquo and you will see the following options
bull Alarm Trigger Select to turn the alarm-trigger function on (Enable) or off (Disable)
bull Alarm Method Select the notification methods when any alarm is triggered Email and or FTP
a) Email
When this option is checked MJPEG pictures will be saved in the path assigned in ldquoGeneralrdquo agrave ldquoFile Pathrdquo agrave ldquoSnapshot Pathrdquo and a copy will also be emailed to the E-mail address assigned in ldquoNetworkrdquo agrave ldquoMailrdquo if any alarm is triggered
b) FTP
When this option is checked MJPEG pictures will be saved in the path assigned in ldquoGeneralrdquo agrave ldquoFile Pathrdquo agrave ldquoSnapshot Pathrdquo and a copy will also be uploaded to the FTP address assigned in ldquoNetworkrdquo agrave ldquoFTPrdquo if any alarm is triggered
bull Post Numbers Set the number of MJPEG pictures (1-10) which will be sent with the chosen alarm method(s)
bull Alarm Duration Set the duration time of motion trigger recording (5 SEC 10 SEC 20 SEC 40 SEC)
bull Auto switch to alarm video Check this option to immediately switch to the channel that an alarm event is triggered and see the live view
bull Alarm Refresh Press to clear the alarm icon ldquo rdquo shown on the screen
(1) Alarm List (For Model 5 Only)
In ldquoAlarmrdquo agrave ldquoAlarm Listrdquo you can view the detailed information of alarm events (IP address time amp frame number) and see the following options
bull Path Display the location where all the alarm event data will be saved This path is assigned in ldquoGeneralrdquo agrave ldquoFile Pathrdquo agrave ldquoRecord Pathrdquo
bull Play Choose the event item you want to see and press ldquoPlayrdquo to view the event recording
bull Delete Choose the event item you want to remove and press ldquoDeleterdquo to remove it
bull Refresh Press ldquoRefreshrdquo to update the alarm list
bull Clear All Press ldquoClear Allrdquo to remove all the alarm event items
LICENSED SOFTWARE AP
-46-
754 General
In ldquoGeneralrdquo and its sub-menus ldquoAccountrdquo ldquoOnline User Infordquo and ldquoFile Pathrdquo you can view and set up some general information about this software and your DVR
bull Firmware Version Show the current DVR firmware version information
bull Turbo step To speed up menu selection or the control of the PTZ camera under AP operations users can activate Turbo function by selecting from the drop-down menu Users are allowed to change the turbo steps from 1 to 30 Example If the value of the turbo step is set to 5 it means that when users press one of the button updownleftright one click is as clicking 5 times
bull Mac address Show the information of the Mac address
bull MAX LOG LIST Set the maximum number of log list
bull Server Log Press ldquoServer Logrdquo button to enter the server log list window as following You can filter log types you want to see by checking or unchecking the log types on the right side
bull Title Name the title which will be shown on the top of the AP live viewer (up to 8 characters)
(1) Account
In ldquoGeneralrdquo agrave ldquoAccountrdquo you can view the current user account information set the maximum user number and add delete edit user accounts bull To set the maximum user number key in the number from 1 ~ 5 in ldquoMax User(s)rdquo bull To create a new account press ldquoADDrdquo and you will see the setting window as the following
To confirm account creation press ldquoOKrdquo to discard the creation press ldquoEXITrdquo
Item Description Username Set a user name what will be used at AP login page Password Set a password what will be used at AP login page Life time Select how long this account is allowed to stay online (1 Min 5 Min 10 Min 1 Hour 1 Day
INFINITY) User level Set the security level of an account Each level has different permissions for the following functions
a b c d e f g
SUPERVISOR ndash Control all the functions and function on the DVR control panel of AP or IE browser HIGH ndash Control all the functions except ldquogrdquo NORMAL ndash Control only ldquoardquo ldquoerdquo and ldquofrdquo functions GUEST ndash Only ldquoardquo function can be used This level is only allowed to watch the live view
For the function description please refer to the section ldquo731 DVR Control Panelrdquo at page 32
LICENSED SOFTWARE AP
-47-
Note If the number of current accounts already reaches the maximum number you will not be able to
create an account unless any account is removed
bull To edit an account select one current account you want to modify and press ldquoEDITrdquo
Modify the setting you want to change To confirm the modification press ldquoOKrdquo
bull To delete an account select one current account you want to remove and press ldquoDELETErdquo The selected account will be removed and this operation cannot be recovered
(2) Online User Info
In ldquoGeneralrdquo agrave ldquoOnline User Infordquo you can view the current online user account information This view can be updated by pressing ldquoInfo Refreshrdquo button
(3) File Path
In ldquoGeneralrdquo agrave ldquoFile Pathrdquo you can view and change the file path for saving snapshots and recorded data and customize the alarm audio file in ldquoWMVrdquo format To change and customize the file path press ldquoModifyrdquo
Snapshot Path Assign the route for saving the snapshot picture Record Path Assign the route for saving the manually recorded file Alarm Audio Path (For Model 5) Customize the alarm audio file in ldquoWMVrdquo format
LICENSED SOFTWARE AP
-48-
76 Operation via IE Browser
You can view the images or operate your DVR with IE web browser Please install the licensed software AP first
Note The supported PC operation systems are Windows 2000 and Windows XP
Step 1 Key in the IP address used by your DVR in the URL address box such as 6012146236 and press Enter You will see the following page
If the port number your DVR used is NOT 80 you need to key in the port number additionally The format is IP addressport num for example IP address 6012146236 port number 888 please key in ldquohttp6012146236888rdquo into the URL address box and press ldquoEnterrdquo
Step 2 Check if you already installed the latest AP version If no please click ldquoDownload APrdquo and install the latest AP
Step 3 Check if you already installed latest Java program If no click ldquoDownload Javardquo to connect to Sun Java official website and download the latest Java Runtime Environment (JRE) version a) Press ldquoDownloadrdquo to go to the download page b) Select ldquoAccept License Agreementrdquo c) Choose offline installation or online installation and follow the onscreen instructions
Step 4 Enter the user name and password the same as the ones used at AP login Press ldquoSubmitrdquo when the user name
and password are correct or ldquoResetrdquo to re-enter the user name and password You will see a similar screen as the following when the login information is correct
All the buttons and their functions on the control panel are the same as the ones on AP control panel except for the buttons image position setting buttons For the information of operation please refer to the section ldquo73 Control Panelrdquo at page 32
Image Position Setting Button Position LT Upper Left LD Lower Left Center Center RT Upper Right RD Lower Right
-49-
8 TROUBLESHOOTING
81 FAQ Please refer to the table below for easy troubleshooting The table describes some typical problems and also their
solutions Please check them before calling your DVR dealer
Problem Solution Check power cord connection No power Confirm that there is power supplied from the outlet
DVR is not working when pressing any button You might be under ldquoKey Lockrdquo mode Press any key and enter the password to exit this mode
Timer record is not working Check if ldquoTIMER RECORD ENABLErdquo option is set to ldquoYESrdquo Confirm the camera is power supplied Check the setting of the camera lens Check the monitorrsquos video cable and connection
No live video
Check the camerarsquos video cable and connection No recorded video Check if the HDD is installed and connected properly DVR keeps rebooting Make sure the power connector and HDD are connected
closely or change another compatible HDD Replace with another HDD for testing Replace with another HDD cable for testing
HDD detection failed
Make sure HDD ldquoMasterrdquo ldquoSlaverdquo mode is correctly set Canrsquot detect your USB flash drive Replace with another USB flash drive for testing
Update the JAVA program Canrsquot view the DVR images over the network with IE web browser Update the firmware of the licensed software AP Canrsquot play the recorded data on my DVR There must be at least 8192 images of recorded data for
playback to work properly If not your DVR will stop the playback For example if the IPS is set to 30 the recording time should be at least 273 seconds (8192 images 30 IPS) for the playback to work properly
82 Default Value
DVR Side
Item Default Value Item Default Value ADMIN Password 0000 Detection OFF GUEST Password 1111 Detection - LS 07 Camera - BRIG 110 Detection - SS 03 Camera - CONT 128 Detection - TS 02 Camera - SATU 128 Detection - RE 10 Camera - HUE 128 Detection - Alarm OFF Camera - COV NO Network - IP Address 192168110 Camera - REC NO
AP Side
Item Default Value Item Default Value User Name admin Port 80 Password admin IP Address 192168110
-50-
APPENDIX 1 INSTALL HDD
HDD Installation for Model 1 and 5
Step 1 Loosen the screws on the upper cover and open the upper cover of the DVR
Step 2 Screw out the HDD bracket For the positions of the HDD bracket screws please refer to the figure below
Step 3 Get suitable brand HDD and set the HDD mode (master slave) according to the indication
Step 4 Screw HDD onto the HDD bracket two screws for each side There are three screw holes per side on the bracket and you can choose two of them to secure the HDD And then screw the HDD bracket back to the DVR base
Step 5 Connect the HDD to the power connector and IDE BUS (make sure to align the HDD precisely for pin connection)
And then close the upper cover of the DVR and fasten all the screws you loosened in the step 1
HDD Installation for Model 2 3 and 4
Step 1 Loosen the screws on the upper cover and open the upper cover of the DVR Step 2 Screw out the HDD bracket Step 3 Get suitable brand HDD and set the HDD mode (master or single) Step 4 Screw HDD onto the HDD bracket two screws for each side And then screw the HDD bracket back to the DVR
base (Refer to Fig1 amp 2) Step 5 Connect the HDD to the power connector and IDE BUS (make sure to align the HDD precisely for pin connection)
(Refer to Fig 3) Step 6 Close the upper cover of the DVR and fasten all the screws you loosened in the step 1 (Refer to Fig 4 amp 5)
-51-
APPENDIX 2 PIN CONFIGURATION
PIN FUNCTION DESCRIPTION
1 RS232-TX DVR can be controlled remotely by the keyboard of PC by using RS-232 serial communication signals Please refer to ldquoAPPENDIX 3 RS-232 PROTOCOLrdquo for details
2 RS232-RX DVR can be controlled remotely by the keyboard of PC by using RS-232 serial communication signals Please refer to ldquoAPPENDIX 3 RS-232 PROTOCOLrdquo for details
3 ~ 6 ALARM INPUT
To connect the wire from ALARM INPUT ( PIN 3 -- 6 ) to GND ( PIN 9 ) connector DVR will start recording and the buzzer will be on ldquoMENU -gt ADVANCE -gt DETECTION -gt ALARMrdquo is set to ldquoLowrdquo When the alarm input signal is ldquo Low rdquo the unit starts to record and buzzer ldquoMENU -gt ADVANCE -gt DETECTION -gt ALARMrdquo is set to ldquoHighrdquo When the alarm input signal is ldquo High rdquo the unit starts to record and buzzer
7 EXTERNAL ALARM NC Under the normal operation COM connects with NC and disconnects from NO But when any alarm is triggered COM disconnects with NC and connects with NO Attention The voltage restriction is under DC24V 1A
8 EXTERNAL ALARM NO Under the normal operation COM disconnects with NO But when any alarm is triggered COM connects with NO Attention The voltage restriction is under DC24V 1A
9 GND Signal GND
10 RS485-B DVR can be controlled remotely by the keyboard of PC by using RS-485 serial communication signals
11 RS485-A DVR can be controlled remotely by the keyboard of PC by using RS-485 serial communication signals
12 ~ 13 PIN OFF
14 ALARM RESET Connecting the wire from ALARM RESET (PIN 14) to GND (PIN 9) connector will disable alarms An external signal to ALARM RESET (PIN 14) can be used to reset both ALARM OUTPUT signal and DVRrsquos internal buzzer When any alarm has been triggered the signal becomes ldquoLowrdquo and all alarm activities will be stopped Under the normal operation the signal remains ldquoHighrdquo
15 EXTERNAL ALARM COM Under the normal operation COM disconnects with NO But when any alarm is triggered COM connects with NO Attention The voltage restriction is under DC24V 1A
16 ~ 17 GND Earth GND
Magnetic Contact When the magnetic contact is opened the alarm will be triggered and the recording is on
Siren When the DVR is triggered by alarm or motion the COM connects with NO and the siren with strobe starts wailing and flashing
-52-
APPENDIX 3 RS-232 PROTOCOL
Use your PC keyboard to simulate your DVR keypad
Data REMOTE PROTOCOL use 8 bit data 1 start bit 1 stop bit
FUNCTION CODE ASCII FUNCTION CODE ASCII
KEY_MENU 0x4D M KEY_DWELL 0x65 e
KEY_ENTER 0x0D ENTER KEY_CH1 0x31 1
KEY_PLUS 0x6b k KEY_CH2 0x32 2
KEY_MINUS 0x6d m KEY_CH3 0x33 3
KEY_UP 0x55 U KEY_CH4 0x34 4
KEY_DOWN 0x4E N KEY_CH5 0x35 5
KEY_LEFT 0x4C L KEY_CH6 0x36 6
KEY_RIGHT 0x52 R KEY_CH7 0x37 7
KEY_POWER 0x57 W KEY_CH8 0x38 8
KEY_REC 0x72 r KEY_CH9 0x39 9
KEY_PLAY 0x50 P KEY_CH10 0x41 A
KEY_SLOW 0x53 S KEY_CH11 0x42 B
KEY_ZOOM 0x5A z KEY_CH12 0x43 C
KEY_KEY LOCK 0x4B K KEY_CH13 0x44 D
KEY_AUDIO 0x64 d KEY_CH14 0x45 E
KEY_SEARCH 0x73 S KEY_CH15 0x46 F
KEY_PTZ_MODE 0x70 p KEY_CH16 0x47 G
KEY_PTZ_PRESET 0x71 q KEY_EJECT_DVD 0x6a j
KEY_PTZ_ZOOM_IN 0x69 i KEY_IRIS_NEAR 0x67 g
KEY_PTZ_ZOOM_OUT 0x66 f KEY_IRIS_FAR 0x68 h
KEY_MODE 0x6f o KEY_PTZ_LIGHT 0x6c l
KEY_4 CUT 0x61 a KEY_PTZ_WIPER 0x77 w
KEY_9 CUT 0x62 b
KEY_16 CUT 0x63 c
KEY_SET_CHANNEL 0x6e n
ACT C0H ID FUNCTION STOP (FFH) (7FH)
-53-
APPENDIX 4 RECORDING TIME TABLE
The recording time varies depending on the following factors
bull Different camera quality bull Different picture composition (such as frequency of the object movement)
Recording Time For Model 1 2 and 5
RECORD MODE QUALITY IPS RECORD TIME
FOR 500GB (HOUR)
RECORD DAY
30 4369 182
15 7676 32
7 1398 582 BEST
3 22586 941
30 5528 23
15 9713 405
7 17689 737 HIGH
3 28579 1191
30 7262 303
15 1276 532
7 23239 968 NORMAL
3 37545 1564
30 11737 489
15 20622 859
7 37559 1565
FRAME
BASIC
3 60681 2528
120 5208 217
60 9151 381
30 16667 694 BEST
15 26927 1122
120 7342 306
60 1290 538
30 23495 979 HIGH
15 37959 1582
120 9662 403
60 16976 707
30 30918 1288 NORMAL
15 49952 2081
120 13387 558
60 23521 98
30 42838 1785
CIF
BASIC
15 6921 2884
-54-
Recording Time For Model 3 and 4
RECORD MODE QUALITY IPS RECORD TIME
FOR 500GB (HOUR)
RECORD DAY
30 12778 53
15 23611 98
7 51111 213 BEST
3 98065 409
30 15972 67
15 30555 127
7 63389 264 HIGH
3 120972 504
30 17917 75
15 35278 147
7 62611 286 NORMAL
3 126388 527
30 22222 93
15 40556 169
7 92778 387
FRAME
BASIC
3 16375 682
120 76389 318
60 141667 59
30 215694 899 BEST
15 413472 1723
120 96528 402
60 165555 69
30 339861 1416 HIGH
15 483331 2014
120 112083 467
60 216638 903
30 410556 1711 NORMAL
15 515417 2148
120 156389 652
60 249444 1039
30 447222 1863
CIF
BASIC
15 668194 2784
-55-
APPENDIX 5 COMPATIBLE USB FLASH DRIVE BRAND
Please upgrade the firmware of the DVR to the latest version to ensure the accuracy of the following table If the USB flash drive is not supported by the DVR the USB ERROR message will be shown on the screen
Note Please use your PC to format the USB flash drive as FAT 32
Compatible USB Flash Drives
MANUFACTURER MODEL CAPACITY
256MB Transcend JetFlash 110
512MB
256MB Kingston DataTraveler DTI KUSBDTI256FE
512MB
256MB PQI Cool Drive (U339)
512MB
256MB APACER HANDY STENO HF202
512MB
128MB
256MB SANDISK Cruzer Micro
512MB
-56-
APPENDIX 6 COMPATIBLE HDD BRAND
Please upgrade the firmware of the DVR to the latest version to ensure the accuracy of the following table
Compatible HDD BRAND
MANUFACTURER MODEL CAPACITY ROTATION
Deskstar 7K250 HDS722516VLAT20 160GB 7200 rpm
HDS722516VLAT80 160GB 7200 rpm
HDS722516DLAT80 160GB 7200 rpm
Deskstar 7K250 HDS722525VLAT80 250GB 7200 rpm
HITACHI
Deskstar 511DHT0021 500GB 7200 rpm
DiamondMax Plus 9 Model6Y160L0 160GB 7200 rpm
DiamondMax 10 6L160R0 160GB 7200 rpm
DiamondMax 10 6L200R0 200GB 7200 rpm
DiamondMax 10 6L200PO 200GB 7200 rpm
MaxLine Plus Model7Y250P0 250GB 7200 rpm
DiamondMax 10 6L250R0-3 250GB 7200 rpm
Maxtor
DiamondMax 10 HDMA6L300RO-3 300GB 7200 rpm
Barracuda 72007 Plus ST3160023A 160GB 7200 rpm
Barracuda 72008 ST3200826A 200GB 7200 rpm
Barracuda 72008 ST3250826A 250GB 7200 rpm
Barracuda 72008 ST3300831AP 300GB 7200 rpm
Barracuda 72008 ST3400832AP 400GB 7200 rpm
72009 ST3200827AP 200GB 7200 rpm
720010 ST3250620AP 250GB 7200 rpm
Seagate
720010 ST3320620AP 320GB 7200 rpm
Caviar SE WD1600JB 160GB 7200 rpm
Caviar WD2000BB-00DWA0 200GB 7200 rpm
Caviar SE WD2500JB 250GB 7200 rpm Western Digital
Cavir RE WD2500SB-01KBC0 250GB 7200 rpm
MENU FUNCTION
-17-
62 Timer Press ldquoMENUrdquo button on the front panel to enter the main menu list Move the cursor to ldquoTIMERrdquo and press rdquoENTERrdquo
The screen will show the following options RECORD
DATE START END MENU OFF 00 00 - 00 00
RECORD DAILY 08 00 - 18 00 TIMER SUN 06 00 - 23 00 DATE MON-FRI 18 00 - 23 00 ADVANCE OFF 00 00 - 00 00
OFF 00 00 - 00 00 OFF 00 00 - 00 00
The submenu items are described below
1) DATE Select from the following 11 options to schedule up to 7 sets of recording days SUN MON TUE WED THU FRI SAT MONndashFRI SAT-SUN DAILY OFF If you plan to set the timer recording across the midnight there are two ways to set the timer recording schedule Please check the examples below Example 1 If you only want to set the recording schedule from Sunday 2330 to Monday 2330 set the schedule as Sunday from 2330 to 2330 Example 2 If you want to set the recording schedule from Sunday 0800 to Monday 1500 set the schedule as Sunday from 0800 to 2400 and Monday 2400 to 1500
Note Before setting the timer recording schedule please turn on ldquoTIMER RECORD ENABLErdquo in ldquoRECORDrdquo
menu list For details please refer to the section ldquo61 Recordrdquo at page 16
63 Date In this menu list you can set up the system date and time for this device
Note When the recording function is activated please DO NOT change the date or time on your DVR For
details please refer to the section ldquo41 Recordingrdquo at page 13
Press ldquoMENUrdquo button on the front panel to enter the main menu list Move the cursor to ldquoDATErdquo and press rdquoENTERrdquo The screen will show the following options
MENU DATE RECORD DATE 2006 ndash Dec - 01 12 15 30 TIMER FORMAT Y - M - D DATE DAYLIGHT SAVING ON ADVANCE
The submenu items are described below
1) DATE Set the current date and time The default order is ldquoYEAR ndash MONTH ndash DATE HOUR MIN SECrdquo
2) FORMAT Select one date format from the following 3 options Y-M-D M-D-Y D-M-Y
3) DAYLIGHT SAVING Specify whether to use daylight-saving time (ON OFF) If itrsquos set to ON press ldquoENTERrdquo to go to its submenu for further settings You will see a similar screen as following
DAYLIGHT SAVING START 4TH - SUN - MAR 24 00 00 END 4TH - SUN - OCT 24 00 00 ADJUST 01 00 Set the start time and end time and adjust the daylight saving time in hour The above example means during the daylight-saving time period (starting from the 4th Sunday of March and ending on the 4th Sunday of October) the system time will plus one hour
MENU FUNCTION
-18-
64 Advance Press ldquoMENUrdquo button on the front panel to enter the main menu list Move the cursor to ldquoADVANCErdquo and
press rdquoENTERrdquo The screen will show the following options ADVANCE
CAMERA MENU DETECTION
RECORD DISPLAY TIMER ALERT DATE REMOTE ADVANCE SYSTEM
NETWORK BACKUP HDD INFO
EVENT LOG
641 Camera In this submenu you can make advanced camera settings such as changing the camera title or adjust the
brightness Move the cursor to ldquoCAMERArdquo and press rdquoENTERrdquo You will see a similar screen as the following ADVANCE CAMERA CAMERA TITLE BRIG CONT SATU HUE COV REC DETECTION 01 110 120 128 128 NO YES DISPLAY 02 110 120 128 128 NO YES ALERT 03 110 120 128 128 NO YES REMOTE 04 110 120 128 128 NO YES SYSTEM NETWORK BACKUP HDD INFO EVENT LOG
The submenu items are described below
1) TITLE You can change the default camera naming here The default title is the channel number Move the cursor to the camera title you want to change and press ldquoENTERrdquo to access the character selection screen Assign a new name to the camera up to six characters (letters or symbols)
2) BRIGCONTSATUHUE You can adjust the brightnesscontrastsaturationhue of each channel here The default value of BRIG is 110 and others are 128 The value is adjustable from 0 to 255
3) COV Select if you want to mask the selected channel under recording (YESNO) When this function is activated the wording ldquoCOVrdquo will be shown on the screen
4) REC Select if you want to enable recording for the selected channel (YESNO) When this function is activated the symbol ldquoograverdquo will be shown on the channel screen
642 Detection In this submenu you can set up detection-related functions DETECTION SETUP and DETECTION TIMER Move the cursor to ldquoDETECTIONrdquo and press rdquoENTERrdquo The screen will show the following options
ADVANCE DETECTION CAMERA DETECTION SETUP DETECTION DETECTION TIMER DISPLAY ALERT REMOTE SYSTEM NETWORK BACKUP HDD INFO EVENT LOG
MENU FUNCTION
-19-
(1) Detection Setup
Move the cursor to ldquoDETECTION SETUPrdquo and press rdquoENTERrdquo You will see a similar screen as the following DETECTION DETECTION
DETECTION SETUP TITLE DET AREA LS SS TS RE ALARM DETECTION TIMER 01 ON SETUP 07 03 02 10 LOW
02 OFF SETUP 07 03 02 10 OFF 03 OFF SETUP 07 03 02 10 LOW 04 OFF SETUP 07 03 02 10 HIGH PREV NEXT
The submenu items are described below
1) TITLE Show the camera title of each channel set in ldquoCAMERArdquo
2) DET Select if you want to activate the motion detection function for the selected channel (ONOFF)
3) AREA Press ldquoENTERrdquo button to set the detection area You will see similar screens as the following Pink blocks represent the area that is not being detected while the transparent blocks are the area under detection
Note If the connected video output device is LCD monitor but the ldquoMONITOR OUTrdquo setting in ldquoDISPLAYrdquo menu is MAIN the motion detection area setting will be disabled
4) LS (Level of Sensitivity) ldquoLSrdquo is to set the sensitivity of comparing two different images The smaller the value is the higher sensitivity for motion detection The highest sensitivity setting is 00 and the lowest sensitivity setting is 15 The default value is 07
5) SS (Spatial Sensitivity) ldquoSSrdquo is to set the sensitivity for detecting the size of one object (the number of the grids) on the screen The smaller the value is the higher sensitivity for motion detection The highest sensitivity setting is 00 and the lowest sensitivity setting is 15 The default setting is 03
Note The default setting of SS is 03 which means once an object is detected more than 3 grids the system will get triggered So the value of SS must be less than the number of grids that you set up for the motion detection area
6) TS (Time of Sensitivity) ldquoTSrdquo is to set the sensitivity regarding how long one object stays in the detection area and triggers the recording The smaller the value is the higher sensitivity for motion detection The highest sensitivity setting is 00 and the lowest sensitivity setting is 15 The default setting is 02
7) RE (Reference) ldquoRErdquo is to set a reference for detection The default value is 10 which means the DVR will compare 10 continuous images at one time according to the sensitivity of LS SS TS simultaneously The bigger the value is the higher sensitivity for motion detection The highest sensitivity is 61
8) ALARM Select LOW HIGH for the alarm polarity The default alarm value is OFF
Press ldquoENTERrdquo to confirm the start area
Press ldquoLEFTrdquo or ldquoRIGHTrdquo to choose the width of the area
Press ldquoUPrdquo or ldquoDOWNrdquo to choose the height of the area and press ldquoENTERrdquo again to confirm
You can also up set up multi-detection areas
Press ldquo-rdquo to set the whole area under detection
Press ldquo+rdquo to set the whole area undetected
MENU FUNCTION
-20-
(2) Detection Timer
Move the cursor to ldquoDETECTION TIMERrdquo and press rdquoENTERrdquo You will see a similar screen as the following DETECTION DETECTION TIMER
DETECTION SETUP DATE START END DETECTION TIMER OFF 00 00 - 00 00
DAILY 08 00 - 18 00 SUN 06 00 - 23 00 MON-FRI 18 00 - 23 00
OFF 00 00 - 00 00 OFF 00 00 - 00 00
OFF 00 00 - 00 00 Set the date start time and end time for the detection function The setting method is similar to ldquoTIMERrdquo Please refer
to the section ldquo62 Timerrdquo at page 17
643 Display In this menu list you can check and change some display settings Move the cursor to ldquoDISPLAYrdquo and press rdquoENTERrdquo You will see a similar screen as the following
ADVANCE DISPLAY CAMERA TITLE DISPLAY ON DETECTION DATE DISPLAY ON DISPLAY HDD INFO ON ALERT LOSS SCREEN BLUE REMOTE PLAYBACK INFO NORMAL SYSTEM DWELL DURATION (SEC) 2 NETWORK DE-INTERLACE ON BACKUP MONITOR OUT MAIN HDD INFO OSD SETUP EVENT LOG WATERMARK ON
The submenu items are described below
1) TITLE DISPLAY Select to display the channel title or not (ON OFF)
2) DATE DISPLAY Select to display the date or not (ON OFF)
3) HDD INFO Select to display HDD remaining capacity or not (ON OFF)
4) LOSS SCREEN Set the color for the video loss screen (BLUE BLACK)
5) PLAYBACK INFO Set the position where playback information will be indicated CENTER or NORMAL (on the button of the left-hand side of the screen)
6) DWELL DURATION (SEC) Set the duration time of each channel in second for CALL MONITOR (2 4 8 16)
7) DE-INTERFACE Select to enable or disable ldquoDE-INTERLACErdquo function (ON OFF)
8) MONITOR OUT Select MAIN when the video output device is CRT monitor select VGA when the video output device is LCD monitor
Note If the connected video output device is LCD monitor but the setting here is MAIN the motion detection area setting will be disabled For LCD monitor connection you also need a VGA converter (optional)
9) OSD (Multilingual) You can set the customized OSD color here
MENU FUNCTION
-21-
Move the cursor to ldquoOSDrdquo and press rdquoENTERrdquo to go to the setup view You will see a similar screen as the following
DISPLAY OSD SETUP
TITLE DISPLAY ON MENU TITLE BACKGROUND GREEN DATE DISPLAY ON MENU BACKGROUND YELLOW HDD INFO ON CURSOR YELLOW LOSS SCREEN BLUE MESSAGE TITLE BACKGROUND RED PLAYBACK INFO NORMAL MENU STYLE 3D DWELL DURATION (SEC) 2 MENU TITLE FONT YELLOW DE-INTERLACE ON MENU FONT PURE WHILE MONITOR OUT MAIN RECORD SYMBOL GREEN OSD SETUP ALERT FONT RED WATERMARK ON
The default OSD color setting is as the above screen There are 11 colors for your choice WHITE YELLOW CYAN GREEN MAGENTA RED BLUE BLACK GRAY PURE GRAY and PURE WHITE
10) WATERMARK In the playback mode of the software AP users can prove the authenticity of the backup video If the backup video had been modified the video image will turn to light red and the playback will be paused
Note This function is always on and non-switchable
644 Alert In this menu list you can set alerts for different kinds of situations such as when HDD is full Move the cursor to ldquoALERTrdquo and press rdquoENTERrdquo You will see a similar screen as the following
ADVANCE ALERT CAMERA EXT ALERT ON DETECTION INT BUZZER ON DISPLAY KEY BUZZER ON ALERT VLOSS BUZZER ON REMOTE MOTION BUZZER ON SYSTEM ALARM BUZZER ON NETWORK HDD BUZZER ON BACKUP HDD NEARLY FULL (GB) 05 HDD INFO ALARM DURATION (SEC) 05 EVENT LOG PRE-ALARM OFF
The submenu items are described below
1) EXT ALERT Select to enable or disable the sound when any external alarm is triggered (ON OFF)
2) INT BUZZER Select to enable or disable the sound (ON OFF) for all the internal buzzers KEY BUZZER VLOSS BUZZER MOTION BUZZER ALARM BUZZER and HDD BUZZER
Note When this item is set to OFF item 3) to item 7) will be disabled even though they are set to ON
3) KEY BUZZER Select to enable or disable the sound when pressing the buttons on the front panel (ON OFF)
4) VLOSS BUZZER Select to enable or disable the sound when video loss happened (ON OFF)
5) MOTION BUZZER Select to enable or disable the sound when any motion alarm is triggered (ON OFF)
6) ALARM BUZZER Select to enable or disable the sound when any internal alarm is triggered (ON OFF)
7) HDD BUZZER Select to enable or disable the sound when HDD is full (ON OFF)
8) HDD NEARLY FULL (GB) If HDD buzzer is enabled you can choose to have a buzzer notification when the HDD available capacity is 51015 GB left
MENU FUNCTION
-22-
9) ALARM DURATION (SEC) Press ldquoENTERrdquo or ldquo+rdquo ldquo-rdquo button to set the duration time of alarm recording in second (5 10 20 40)
10) PRE-ALARM Select to enable or disable the pre-alarm function (ON OFF) When pre-alarm and event recording functions are both activated the DVR will record 8MB data before any alarm motion is triggered
645 Remote
In this menu list you can set up remote devices to work properly Move the cursor to ldquoREMOTErdquo and press rdquoENTERrdquo You will see a similar screen as the following
ADVANCE REMOTE CAMERA TITLE DEVICE ID PROTOCOL RATE DETECTION 01 CAMERA 000 NORMAL 02400 DISPLAY 02 PTZ 255 P-D 02400 ALERT 03 CAMERA 000 NORMAL 02400 REMOTE 04 CAMERA 000 NORMAL 02400 SYSTEM NETWORK BACKUP HDD INFO EVENT LOG
The submenu items are described below
1) TITLE Show the camera title of each channel set in ldquoCAMERArdquo
2) DEVICE Select the device type (CAMERA PTZ) according to the connected camera for each channel
3) ID Set the ID number (0 ~ 255) for a PTZ camera After connecting to a PTZ camera correctly the default ID of the PTZ camera will be shown on the screen
4) PROTOCOL Select NORMAL (our protocol) or P-D (PELCO-D) protocol
5) RATE Set the baud rate of each channel (2400 4800 9600 19200 57600) For the connected cameras such as PTZ and speed dome cameras etc please make sure their baud rate setting is the same as the setting here
Note For detailed PTZ camera connection amp setup please refer to the section ldquo322 PTZrdquo at page 8 and ldquo665 PTZ Camera Setup and Controlrdquo at page 30
646 System In this menu list you can check or change some system settings Move the cursor to ldquoSYSTEMrdquo and press rdquoENTERrdquo You will see a similar screen as the following
ADVANCE SYSTEM CAMERA SERIAL TYPE RS-485 DETECTION BAUD RATE 02400 DISPLAY HOST ID 001 ALERT IR ON REMOTE PASSWORD SETUP SYSTEM RESET DEFAULT RESET NETWORK CLEAR HDD EXT 003 BACKUP UPGRADE NO HDD INFO RETR (MIN) 03 EVENT LOG AUTO KEYLOCK NEVER LANGUAGE ENGLISH VERSION 1088-10-K2-04-AA-11 VIDEO FORMAT NTSC
MENU FUNCTION
-23-
The submenu items are described below
1) SERIAL TYPE
Press ldquoENTERrdquo or ldquo+rdquo ldquo-rdquo button to set the serial type of the DVR (RS-485 RS-232)
2) BAUD RATE
Press ldquoENTERrdquo or ldquo+rdquo ldquo-rdquo button to set the baud rate of the DVR (2400 9600 19200 57600)
3) HOST ID
Press ldquoENTERrdquo or ldquo+rdquo ldquo-rdquo button to set the ID of the DVR (0 ~ 255)
4) IR (For Model 4 amp 5)
Press ldquoENTERrdquo or ldquo+rdquo ldquo-rdquo button to enable or disable IR function (ON OFF)
5) PASSWORD
Press ldquoENTERrdquo to reset the password for accessing the DVR system (ADMIN PASSWORD or GUEST PASSWORD) You can set the password up to 4 digits
Note Users who use guest password to access the DVR will be only allowed to view the live streaming video
and sequence display shift the channel display and lock keys
6) RESET DEFAULT
Press ldquoENTERrdquo to reset all settings as default and select ldquoYESrdquo to confirm or ldquoNOrdquo to cancel
7) CLEAR HDD
Press ldquoENTERrdquo and select ldquoYESrdquo to confirm to clear HDD or ldquoNOrdquo to cancel
8) UPGRADE (This function is only for Model 1 2 4 and 5)
Press ldquoENTERrdquo and select ldquoYESrdquo to confirm upgrade or ldquoNOrdquo to cancel
Note To use this function you need to have the upgrade file saved in a compatible USB flash drive and
insert it into the USB port at the front or rear panel
9) RETR (MIN) (For Model 5)
bull RETR Activation Press ldquoMENUrdquo + ldquo-rdquo buttons on the front panel to enable RETR function 3 5 10 minutes later A message ldquoRETR ONrdquo will be shown on the screen (in white text) and after the RETR function is activated the message ldquoRETRrdquo shown on the screen will turn to red
bull RETR Off
Press any key (except ldquo rdquo or ldquoPOWERrdquobuttons) and enter the password to turn off the RETR function
10) AUTO KEYLOCK
Set the time-out in second after which the key lock function is activated (Never 10 30 60)
11) LANGUAGE (Support multi-language)
Press ldquoENTERrdquo to select the language of the OSD
12) VERSION
Here shows the firmware version information
13) VIDEO FORMAT
Here shows the information of the DVR video format (NTSC PAL)
MENU FUNCTION
-24-
647 Network
In this menu list you can set up the network For detailed network setup please refer to the section ldquo36 LAN or Internet Setuprdquo at page 9
Move the cursor to ldquoNETWORKrdquo and press rdquoENTERrdquo You will see a similar screen as the following
ADVANCE NETWORK CAMERA NETWORK TYPE STATIC DETECTION DNS 168 95 1 1 DISPLAY PORT 0080 ALERT REMOTE SYSTEM NETWORK BACKUP HDD INFO EVENT LOG
The submenu items are described below
1) NETWORK TYPE
There are 3 network types STATIC PPPOE and DHCP
bull STATIC
Select NETWORK TYPE press ldquo+rdquo or ldquo-rdquo button to set the network type as STATIC and then press ldquoENTERrdquo to go to the submenu of the network In the submenu of network type use ldquo+rdquo or ldquo-rdquo button to set all the information needed in the DVR See the example below and refer to the section ldquo361 STATIC IPrdquo at page 9 for details
STATIC IP 160 121 346 236 GATEWAY 160 121 346 236 NETMASK 255 255 255 254
bull PPPOE
This PPPoE function needs to have one ldquousernamerdquo and one ldquopasswordrdquo subscribed from one ISP supplier
For detailed PPPoE settings please follow the AP (Licensed Software AP) setup and then refer to the section ldquo364 Dynamic IP - DHCPrdquo at page 11 and ldquo(1) DDNSrdquo in section ldquo751 Networkrdquo at page 37
bull DHCP
The DHCP function needs to be supported by a router or a cable modem network with DHCP services
For detailed DHCP settings please follow the AP (Licensed Software AP) setup and then refer to the section ldquo363 Dynamic IP - PPPOErdquo at page 10 and ldquo(1) DDNSrdquo in section ldquo751 Networkrdquo at page 37
Note DHCP and PPPoE network types need to apply DDNS services to get ldquoHostnamerdquo to correspond to the dynamic IP address For detailed DDNS settings please refer to ldquo(1) DDNSrdquo in section ldquo751 Networkrdquo at page 37
2) DNS
Key in the IP address of the domain name server obtained from your ISP (Internet Service Provider)
3) PORT
The valid number ranges from 1 to 9999 The default value is 80
Note Typically the TCP port used by HTTP is 80 However in some cases it is better to change this port
number for added flexibility or security
MENU FUNCTION
-25-
648 Backup
The backup file can be played directly in your PC via the supplied licensed software AP or via other media players (ex Windows Media Player or RealPlayer) after the file is converted to ldquoAVIrdquo format For detailed AP playback please refer to the section ldquo74 Playback Operationrdquo at page 35
Note For model 3 amp 4 you need to backup from network via supplied AP software
Note Before making a video backup with audio you need to check whether therersquos any audio camera connected to
the channels which support audio recording and have recorded data for those channels For model 1 2 amp 5 Please choose CH1 and or CH2 to backup video with audio For model 3 amp 4 You need to backup from network side (via AP software) And please choose CH1 to backup video with audio
Move the cursor to ldquoBACKUPrdquo and press rdquoENTERrdquo You will see the following options
ADVANCE BACKUP CAMERA USB BACKUP DETECTION DISK BACKUP DISPLAY ALERT REMOTE SYSTEM NETWORK BACKUP HDD INFO EVENT LOG
1) USB BACKUP (USB backup function is only for Model 1 2 4 amp 5)
Before making USB backup please check if
a) The USB flash drive is supported by your DVR If not the message ldquoUSB ERRORrdquo will be shown on the screen For the list of the compatible USB flash drives please refer to ldquoAPPENDIX 5 COMPATIBLE USB FLASH DRIVE BRANDrdquo at page 55
b) The format of your USB flash drive is FAT 32 If no please format it to ldquoFAT 32rdquo in your PC
c) There is no data in the USB flash drive If yes itrsquos recommended to clear all data in the USB flash drive before starting the backup
Move the cursor to ldquoBACKUPrdquo and press rdquoENTERrdquo You will see a similar screen as the following
BACKUP USB BACKUP USB BACKUP START TIME 2006 ndash 12 ndash 01 21 35 00 DISK BACKUP END TIME 2006 ndash 12 ndash 01 21 45 00
AVAILABLE SIZE 1460 GB CHANNEL ograve 01 ograve 02 X 03 X 04 HDD NUM HDD-MASTER-1 BACKUP TO USB START
The submenu items are described below
bull START TIME Select the start time of the backup
bull END TIME Select the end time of the backup
bull AVAILABLE SIZE Display the available capacity in the inserted USB flash drive
MENU FUNCTION
-26-
bull CHANNEL Select channels by pressing ldquoENTERrdquo button to change the symbol in front of the channel number Symbol ldquoXrdquo means that this channel is not selected to backup Symbol ldquordquo means that this channel is selected to backup
bull HDD NUM Press ldquoENTERrdquo to select the HDD containing the data you need
bull BACKUP TO USB Press ldquoENTERrdquo to start copying the chosen data to the USB flash drive
2) DISK BACKUP (CD writer backup function is only for Model 1 amp 5)
Before making disk backup please check if the type of your CD is CD-R The maximum number of backup files in the CD is 41
Note During the backup process a file player will also be copied into your CD and you will see a message
ldquoBACKUP PLAYERrdquo shown on the screen
Move the cursor to ldquoBACKUPrdquo and press rdquoENTERrdquo You will see a similar screen as the following
BACKUP DISK BACKUP USB BACKUP START TIME 2006 ndash 12 ndash 01 20 35 00 DISK BACKUP END TIME 2006 ndash 12 ndash 01 23 35 00
AVAILABLE SIZE 600 MB CHANNEL ograve 01 ograve 02 X 03 X 04 HDD NUM HDD-MASTER-1 BACKUP TO DISK START
The submenu items and their functions are the same as USB BACKUP except for ldquoBACK TO DISKrdquo item
The process below describes how to make a disk backup
bull Press ldquoEJECTrdquo button to open the disk tray Put the CD into a CD-RW drive and press ldquoEJECTrdquo button again to close the disk tray
bull Go to ldquoDISK BACKUPrdquo menu and set the start time end time channels and HDD
bull Move the cursor to ldquoBACKUP TO DISKrdquo and press ldquoENTERrdquo to start backup While CD backup is processing users will see the backup completed percentage on the screen
Note During the backup process a file player will also be copied into the CD and you will see a message
ldquoBACKUP PLAYERrdquo shown on the screen
bull After CD backup is completed ldquoDISK BURN FINISHrdquo will be prompted on the screen Press ldquoEJECTrdquo button to eject the CD tray and get the CD
bull Put the CD into the CD-ROM drive of your PC Double click the file to convert it into ldquoAVIrdquo format Play the converted file in your PC to see if the backup is successful
Note The supported PC operation systems are Windows 2000 and Windows XP
MENU FUNCTION
-27-
649 HDD Info
In this menu list you can view the remaining capacity of all the connected HDDs in this device Move the cursor to ldquoHDD INFOrdquo and press rdquoENTERrdquo You will see a similar screen as the following
ADVANCE HDD INFO CAMERA HDD NUM HDD SIZE HDD NUM HDD SIZE DETECTION MASTER-1 368 SLAVE-1 NO HDD DISPLAY MASTER-2 NO HDD SLAVE-2 NO HDD ALERT EXT-001 NO HDD EXT-002 NO HDD REMOTE EXT-003 NO HDD EXT-004 NO HDD SYSTEM EXT-005 NO HDD EXT-006 NO HDD NETWORK EXT-007 NO HDD EXT-008 NO HDD BACKUP EXT-009 NO HDD EXT-010 NO HDD HDD INFO EVENT LOG
6410 Event Log
In this menu list you can view all the event information (event type time and channel) or clear all log records Move the cursor to ldquoEVENT LOGrdquo and press rdquoENTERrdquo You will see the following options
ADVANCE EVENT LOG CAMERA VLOSS LIST DETECTION NET LIST DISPLAY SYSTEM LOG ALERT OTHERS REMOTE CLEAR ALL SYSTEM NETWORK BACKUP HDD INFO EVENT LOG
The submenu items are described below
1) VLOSS LIST Show the information of the video loss time
2) NET LIST Show the information of the net login time
3) SYSTEM LOG Show the error codes for system errors For the meaning of each error code please see the following list
Error Code in ldquoSYSTEM LOGrdquo Meaning 1) SYS ERR 01-YYY define SYS_ERR_AV087_ERR 1) Compression error YYY=000 Audio chip error YYY=001- AV087 Chip for CH1-4 error 2) SYS ERR 02-XXX define SYS_ERR_AV087_BUF_FULL Buffer is full 3) SYS ERR 03-XXX define SYS_ERR_AV087_BUF_EMPTY Buffer is empty 4) SYS ERR 04-XXX define SYS_ERR_IDE_ERR IDE interface error 5) SYS ERR 05-XXX define SYS_ERR_SCAN_DISK Disk scanning error 6) SYS ERR 06-XXX define SYS_ERR_TOP_FAT_ERR File system error 7) SYS ERR 07 (including 08 09 etc)-XXX define HDD error
4) OTHERS Show the information of ldquopower on offrdquo ldquounlockrdquo and ldquoreset to defaultrdquo time
5) CLEAR ALL Clear all event log lists
MENU FUNCTION
-28-
65 Search
In this menu list you can view the time for all the events recorded under different situations and play the file you want or search any specific events by event or time and directly play the file you find
Press ldquoSEARCHrdquo button on the front panel You will see the following screen
SEARCH
HDD-MASTER-1 FULL LIST RECORD LIST SYSTEM LIST ALARM LIST MOTION LIST EVENT SEARCH TIME SEARCH
The submenu items are described below
1) HDD-MASTER-1
Press ldquoENTERrdquo to change to the HDD you want if there are more than 1 HDD in your DVR
2) FULL LIST
Show the time list for all types of the recorded files The capital letters stand for the following R RECORD S SYSTEM A ALARM MS MOTION T TIMER
3) RECORD LIST
List the time of manual-recorded files
4) SYSTEM LIST
List the time of system-recorded files Under the manual recording mode the DVR system will save one recorded file every one hour
5) ALARM LIST
List the time of alarm-trigger-recorded files
6) MOTION LIST
List the time of motion-trigger-recorded files
7) EVENT SEARCH
Move the cursor to ldquoEVENT SEARCHrdquo and press ENTER button to search and directly playback the recorded files by the specific time period (YEAR MONTH DAY HOUR MIN) channel HDD and event type (motion alarm triggered recording)
8) TIME SEARCH
Move the cursor to ldquoTIME SEARCHrdquo and press ENTER button to search the recorded files by the specific time period (YEAR MONTH DAY HOUR MIN)
Note The file found will be played with the fast speed
MENU FUNCTION
-29-
66 Additional Operation
661 Key Lock and Unlock
bull Key Lock On Press ldquoMENUrdquo + ldquoENTERrdquo buttons on the DVR front panel to lock keys
bull AUTO KEYLOCK Set the time-out after which the key lock function is activated (Never 10 SEC 30 SEC 60 SEC) Please refer to section ldquo646 Systemrdquo at page 22
bull Key Lock Off Enter the DVR password to exit ldquoKey Lockrdquo mode
Note For the password setting please refer to the section ldquo37 Password and User Name Settingrdquo at page 11
662 Switch NTSC PAL System
bull Switch to NTSC System ( or POWER + ) Press ldquoPOWERrdquo button on the DVR front panel to shutdown Then press and hold ldquo ldquo first and press ldquoPOWERrdquo to switch to NTSC system (Press the buttons until the monitor shows video images)
bull Switch to PAL System ( or POWER + ) Press ldquoPOWERrdquo button on the DVR front panel to shutdown Then press and hold ldquo ldquo first and press ldquoPOWERrdquo to switch to PAL system (Press the buttons until the monitor shows video images)
Note The DVR will automatically detect PALNTSC system But you can also manually switch between PAL
and NTSC systems
663 Upgrade
(1) Firmware Multilanguage OSD Upgrade bull Use USB to upgrade
Please format the USB memory device as FAT 32 format first Get the upgrade files from your distributor Save the upgrade files in your USB device (do not change the file name) Go to ldquoMAIN MENUrdquo rarr ldquoSYSTEMrdquo rarr ldquoUPGRADErdquo and press ldquoENTERrdquo button Select ldquoYESrdquo and press ldquoENTERrdquo button again to confirm upgrade For detailed instructions please refer to section ldquo646 Systemrdquo at page 22
bull Use AP software to remotely upgrade In the login page of the AP software enter the user name password IP address and port of the DVR Then press
ldquo rdquo button to upgrade DVR firmware or OSD language files The provided firmware and OSD files should be saved at PC first
(2) AP and JAVA Software Upgrade bull Type the IP address where your DVR is located into the URL address box and press ldquoEnterrdquo to login the AP bull For detailed description please refer to section ldquo76 Operation via IE Browserrdquo at page 48
664 Audio Backup and Playback
If you want to backup images with audio please connect the cameras to the correct channels For model 12 amp 5 the audio channels are CH1 ndash CH2 For model 3 amp 4 the audio channels are CH1
Note For detailed camera connection please refer to section ldquo32 Camera Connectionrdquo at page 8
For detailed backup instruction please refer to section ldquo648 Backuprdquo at page 25
To select live or playback sounds of the 2 audio channels please press these two buttons
SLOW ZOOM
AUDIO or on the DVR front panel at the same time For detailed playback instructions please refer to section ldquo42 Playbackrdquo at page 14 For detailed playback instructions on the remote PC side please refer to section ldquo74 Playback Operationrdquo at page 35
MENU FUNCTION
-30-
665 PTZ Camera Setup and Control
bull PTZ connection Please refer to section ldquo322 PTZrdquo at page 8
bull PTZ ID protocol baud rate setting at the DVR side Please refer to section ldquo645 Remoterdquo at page 22
bull PTZ ID protocol baud rate setting at the remote AP software side Please refer to section ldquo(1) Devicerdquo at page 39 (AP software system configuration)
bull PTZ control at DVR side
Press these
SEQ
PTZ or two buttons on the DVR front panel at the same time to enter exit the PTZ control mode
In the PTZ control mode press + button to zoom in press - button to zoom out and press UPrdquo ldquoDOWNrdquo ldquoLEFTrdquo or ldquoRIGHT buttons on the DVR front panel to adjust the PTZ angle
bull PTZ control at AP software side Please refer to section ldquo732 PTZ Camera Control Panelrdquo at page 34
666 RETR Setup (For Model 5 only)
Before activating the RETR function please set the motion detection area first
(1) Setup Motion Detection Function Activate motion detection function and setup the motion detection area and sensitivity Please refer to section ldquo642 Detectionrdquo at page 18 or section ldquo(2) Detectionrdquo at page 40 (AP software system configuration)
(2) Activate the RETR Function bull From DVR front panel
Press rdquoMenurdquo and ldquo-rdquo buttons on the DVR front panel at the same time RETR function will be activated 3 5 10 minutes later For detailed instructions please refer to section ldquo646 Systemrdquo A message ldquoRETR ONrdquo will be shown on the screen (in white text) and after the RETR function is activated the message ldquoRETRrdquo shown on the screen will turn to red
bull From AP software at remote PCNB side Press ldquoRETRrdquo button on the AP control panel to activate the RETR function immediately Please refer to section ldquo731 DVR Control Panelrdquo
bull From IR transmitter Press ldquoRETRrdquo or ldquoF3rdquo button on the IR remote control to activate the RETR function for 3 5 10 minutes later Please refer to the IR transmitter manual
(3) Turn off the RETR Function bull From DVR front panel
Press any key (except ldquo rdquo or ldquoPOWERrdquo button) and enter the password to turn off the RETR function
bull From AP software at remote PCNB side Press ldquoRETRrdquo button on the AP control panel again to turn off the RETR function
bull From IR transmitter Press any key (except ldquoPOWERrdquo button) and enter the password to turn off the RETR function
LICENSED SOFTWARE AP
-31-
7 LICENSED SOFTWARE AP
71 Installation
1) Install the software
Place the attached licensed software AP disk into the CD-ROM drive and install the application programs into your PC (Including AP and JAVA programs) After setup users will see an AP shortcut icon on the desktop
For the latest software AP please check with your distributor or download from the Internet Please refer to section ldquo(2) AP and JAVA Software Upgraderdquo at page 29 or section ldquo76 Operation via IE Browserrdquo at page 48
2) Local Network Connection
Connect your DVR to PC via RJ45 network line The default DVR IP is ldquo192168110rdquo and default user name and password are both ldquoadminrdquo Users should set PCrsquos IP address as ldquo1921681XXX rdquo (1~255 except 10) in order to make the PC and DVR under the same domain
Double click to enter the login page Key in default IP address (192168110) username (admin) password (admin) and port (80) in the login page
3) Network Setting
After connecting to the DVR with local LAN you can modify the network settings in the DVR or in ldquoSYSTEM CONFIGrdquo menu of the software AP
For the static IP network type please refer to section ldquo361 STATIC IPrdquo at page 9 For the dynamic IP network type (PPPOE or DHCP) please refer to section ldquo363 Dynamic IP - PPPOErdquo at page 10 and section ldquo364 Dynamic IP - DHCPrdquo at page 11 For detailed DDNS apply please refer to section ldquo362 DDNS Applyrdquo at page 10
4) User Name and Password Setting
For detailed user name and password setting please refer to section ldquo372 Remote Login Password and User Name Settingrdquo at page 12
72 Login Panel After setting up the network information remote login user name and password double click on the
desktop to enter the software AP login page and key in Username Password IPrdquo (IP address for static IP or host name for dynamic IP) as well as Port Then click the green button to connect to the DVR
The AP login icon explanations are as following
ICON EXPLANATION ICON EXPLANATION
Address Book
Press this button to add a new IP address into the IP address book or choose any preset IP address to access the software AP software
Copy
Press this button to copy all the software installation files so users can keep all the settings of the video web server for next software installation on other PCs
Search
Search available DVR IP addresses in the local area network and modify the network setting of the DVR Upgrade Firmware
Press this button to upgrade DVR firmware or OSD language files The provided firmware and OSD files should be saved at PC first
Player
Press this button to access and play the latest recorded file that are saved in your PC
Note The version of the licensed software AP will be shown on the login page
LICENSED SOFTWARE AP
-32-
73 Control Panel
731 DVR Control Panel
a Data Transfer Rate
b Image Transfer Rate Per Second
c Connect Disconnect
d Resolution
NTSC 320 times 228 640 times 450 PAL 320 times 276 640 times 552
e Image Quality (High Medium Low )
f Snapshot
Press this button to take a snapshot of the image which will be saved in the specified destination set in ldquoSYSTEM CONFIGrdquo rarr ldquoFILE PATHrdquo rarr ldquoSnapshot Pathrdquo
g Record Press this button to start recording and press this button again to stop recording The recorded files will be saved to the specified path on the PC Each recorded file can be up to 18000 frames When the recorded file is full a new-recorded file will be saved as the second file If the HDD space is less than 200MB the program will stop recording
h System Config Press this button to enter the setting page of the licensed software AP
LICENSED SOFTWARE AP
-33-
i Number of Online Users
j CH 1 ~ 4
k 4 Channel Display
l Search Press this button to enter the DVR search menu
m Record
n Stop Fast Rewind Fast Forward Pause Slow Playback Play
o +
p -
q Digital Zoom Digital zoom inout
r Set Press this button to change the position of the channel display Press ldquoUPrdquo ldquoDOWNrdquo ldquoLEFTrdquo ldquoRIGHTrdquo buttons to select the channel you would like to change Press ldquo+rdquo or ldquo-rdquo select the channel you would like to show Press ldquoEnter rdquo button to confirm the setting
s Sequence Press this button to enter the call monitor function and press again to exit from the call monitor mode When any motion is detected the monitor will switch to the channel which is motion-triggered
t Enter Press this button to confirm the settings or enter your selection
u PTZ Control On Off When the PTZ control is turned on users could select the PTZ device and press ldquoOKrdquo button to enter the PTZ control AP screen (Press ldquoESCrdquo to exit from the PTZ control AP screen and return to the DVR control AP screen)
v Menu Up Down Left Right
Press button to enter the menu to confirm the selection and return to the upper menu exit the menu mode (Via software AP or IE browser you can remote login to the DVR but if the user name and password that you used is not the supervisor level you are not allowed using this function For detailed user name and password setting please refer to ldquo(1) Accountrdquo in the section ldquo754 Generalrdquo at page 46)
Press buttons to move the cursor and make the selection
w RETR (Remote Event Trigger Recording) (For Model 5 only) Press this button to activate the RETR function and press again to exit When RETR is on users at the remote PC side will get a real-time alarm sound notification and the recorded files will be saved to the specified path on the PC
x Search DVR Video Data Press this button to show the following window and set data search criteria The video data found will be played in the AP view
y Turbo ON OFF To speed up menu selection or the control of the PTZ camera under the software AP users can activate TURBO function by clicking this button Users are allowed to change the turbo steps from 1 to 30 Ex If users activate TURBO function and set the value of the turbo step as 3 one mouse-click will function as clicking 3 times when users press one of the button updownleftright
LICENSED SOFTWARE AP
-34-
732 PTZ Camera Control Panel
a ~ k Same as the DVR control panel a ~ k
l Preset 1 ~ 16 A preset position is a pre-defined camera view that can quickly and easily been viewed
m AUTO Press this button to enter the auto pan or sequence mode (depend on the setting in the PTZ menu) In the auto pan mode the Live View page will rotate through the selected preset positions in a set order or in sequence In the sequence mode the Live View page will automatically display the view from preset positions in a set order at set intervals
n Zoom Tele Zoom Wide
o Focus Near Focus Far
p Continuously Zoom In Continuously Zoom Out
q Enter Press this button to confirm the settings or enter your selection
r Menu Up Down Left Right
Press button to enter the PTZ menu to confirm the selection and return the upper menu exit the menu mode Press buttons to move the cursor and make the selection
s Turbo ON OFF To speed up menu selection or the control of the PTZ camera under software AP users can activate TURBO function by clicking this button Users are allowed to change the turbo steps from 1 to 30 Ex If users activate TURBO function and set the value of the turbo step as 3 one mouse-click will function as clicking 3 times then when users press one of the button updownleftright
LICENSED SOFTWARE AP
-35-
74 Playback Operation
741 AP Playback Functions
a Playback Information Display the information such as ldquoDaterdquo ldquoTimerdquo ldquoResolutionrdquo ldquo Rewind Forward Speedrdquo ldquoStatusrdquo and ldquoFunctionsrdquo etc
b Time Progress Bar Show the playback progress status
c Functions
bullDe-interlace Reduce the vibration of the paused picture
bullDe-blocking Reduce the video mosaic phenomenon
bullOSD Display the OSD of the AP playback window
bullAVI convertion Convert the entire recorded file to AVI format
bullConfig Setting Enter AP configuration setting box and set the file path text color and text color of progress status Mute Play the video only (without audio) AV sync Play with the audio and video synchronously
bullWatermark Proof the authenticity of the backup video In the playback mode of the software AP you can press this button to check the authenticity of the BACKUP VIDEO If the BACKUP VIDEO had been altered the video image will turn to light red and the playback will be paused
bullOpen Previous File Open the previous backup video When users pause the playback press this button to go to the previous frame
bullOpen Next File Open the next backup video When users pause the playback press this button to go to the next frame
d Playback Control Buttons Play Stop Pause Fast Rewind Fast Forward
e Snapshot Press this button to take a snapshot of the current image which will be saved in the specified destination
f Close the Player
Note When users use remote AP manual recording the watermark function is not supported
LICENSED SOFTWARE AP
-36-
742 Convert the recorded file to AVI format
The backup file can be played directly in your PC via the supplied licensed software AP or via other media players (Ex Windows Media Player or RealPlayer) after the file is converted to ldquoAVIrdquo format
To convert the entire recorded file to AVI format press button
To snap a video clip right-click the mouse to set a starting point ( red) and click one more time to set an ending point ( green) Then right-click the mouse to convert to AVI format
75 System Configuration
Press button to enter the AP system setting page
751 Network
The network configuration allows the DVR to connect to an LAN or Internet PPPoE and DHCP network connection types are required to apply a DDNS service to get a ldquoHostnamerdquo to correspond to a dynamic IP address Please refer to section ldquo362 DDNS Applyrdquo at page 10 for details
bull Web Port
The DVR can be viewed over the network with the licensed software AP or the IE web browser Typically the default TCP port used by HTTP is 80 However in some cases it is better to change this port number for added flexibility or security The valid web port number ranges from 1 to 9999
bull Static IP
Computers are communicated and recognized by their own unique IP addresses over the Internet ldquoStatic IPrdquo provided by your ISP (Internet Service Provider) means the IP address of the computer is fixed
In this ldquoNetworkrdquo menu choose ldquoStatic IPrdquo and enter the ldquoServer IPrdquo ldquoGatewayrdquo ldquoNet Maskrdquo and ldquoWeb Portrdquo Then press ldquoAPPLYrdquo button to confirm
LICENSED SOFTWARE AP
-37-
bull PPPOE
PPPOE stands for Point-to-Point Protocol over Ethernet Users can easily have Internet services as long as theyrsquore ready for the following things 1) Insert an Ethernet card into the PC 2) Obtain ADSL service via any ISP 3) Obtain and install PPPoE software CD
In this ldquoNetworkrdquo menu choose ldquoPPPOErdquo and enter the ldquoUser Namerdquo ldquoPasswordrdquo provided by your ISP (Internet Service Provider) and ldquoWeb Portrdquo Then select ldquoNetworkrdquo rarr ldquoDDNSrdquo to set DDNS settings (see ldquo(1) DDNSrdquo at page 37 for details) When all the settings are completed press ldquoAPPLYrdquo
bull `DHCP
This DHCP function needs to be supported by a router or cable modem network with DHCP services Choose ldquoDHCPrdquo IP type Then select ldquoNetworkrdquo rarr ldquoDDNSrdquo to set DDNS settings (see ldquo(1) DDNSrdquo at page 37 for details) When all the settings are completed press ldquoAPPLYrdquo
Note Some router brands may need to restart the DVR to get the IP address
(1) DDNS
You need to apply a DDNS account before setting PPPoE or DHCP connection DDNS is a service for transforming the dynamic IP corresponding to a specific ldquoHostnamerdquo Go to a website which provide free DDNS services and apply a ldquoHostnamerdquo For DDNS setup please refer to the section ldquo(1) DDNSrdquo at page 37
LICENSED SOFTWARE AP
-38-
bull Enable DDNS Function
a DDNS Choose ldquoEnablerdquo b User Name Type your DDNS account c Password Type your DDNS password d Domain Type the ldquoHost Namerdquo you applied previously (EX securityanytimedyndnsorg) e System Name Choose the DDNS server where you applied the domain name (EX dyndns) f Auto If you select ldquoDHCPrdquo option in ldquoNetworkrdquo menu then ldquoAUTOrdquo option will be shown in this menu g You can check the ldquoAUTOrdquo option to automatically assign the IP address
(2) Mail
If the e-mail notification function is activated the DVR will send an e-mail notification to the specified recipients once alarm-trigger or motion-trigger recording happened Please enable the function of e-mail notification in the ldquoAlarmrdquo menu first
Note Users can assign up to 4 mail accounts for E-mail notification
bull Mail Notification Function
a Add the recipientsrsquo E-mail accounts in ldquoMail Accountrdquo column Please type the entire E-mail address in the ldquoMail fromrdquo column to ensure E-mails will not be blocked by SMTP For detailed information (SMTP server username and password) please check with your E-mail service supplier
b Some mail servers are required to verify the password Please enter the ldquouser namerdquo and ldquopasswordrdquo
c After finishing the setting press ldquoAPPLYrdquo to confirm
(3) FTP
If the FTP notification function is activated the DVR will upload the captured images to the specified FTP site once alarm-trigger or motion-trigger recording happened Please enable the function of FTP notification in the ldquoAlarmrdquo menu first
bull FTP Notification Function
a Enter the detailed FTP information b After finishing the setting press ldquoAPPLYrdquo to confirm
LICENSED SOFTWARE AP
-39-
752 DVR
Each camera channel can be adjusted independently Select the desired camera channel and press ldquoEditrdquo to enter the setting box
bull DVR-Camera Function
a Title Enter the camera channel name up to 6 characters
b Adjustment Adjust the BR (brightness) CT (contrast) ST (saturation) HUE COV REC values of a camera
c After setting press ldquoOKrdquo and then press ldquoAPPLYrdquo button to confirm
(1) Device
Select the device type (CAMERA PTZ) according to the connected cameras for each channel Press ldquoEditrdquo to enter the setting box
bull The submenu items are described below
a Device Type Choose either normal camera or PTZ camera
b ID No Set the ID number (0 ~ 255) of the installed external PTZ device
c Protocol Type Choose ldquoNORMALrdquo protocol for our own brand camera Choose ldquoP-Drdquo protocol for PELCO-D protocol camera
d Baud Rate Set the baud rate of each channel (2400 4800 9600 19200 38400 57600 115200)
e After setting press ldquoOKrdquo and then press ldquoAPPLYrdquo button to confirm
Note This function can also be setup at the DVR side please refer to section ldquo645 Remoterdquo at page 22
LICENSED SOFTWARE AP
-40-
(2) Detection
Select the desired channel and press ldquoEditrdquo button to enter the motion detection sensitivity and area-setting page
bull The submenu items are described below
a DETECT (motion diction) Select motion detection function ON OFF
b AREA (motion detection area) Set the motion detection area by selecting the area grids with your mouse Pink blocks represent the area that is not being detected while the transparent blocks are the area under detection Press ldquo-rdquo to set the whole area under detection Press ldquo+rdquo to set the whole area undetected
b Motion Detection Sensitivity Set the detection sensitivity in 4 different adjustable factors (LS SS TS RD)
c Alarm Select LOW HIGH for the alarm polarity
d After setting press ldquoOKrdquo and then press ldquoAPPLYrdquo button to confirm
Note This function can also be setup at the DVR side Please refer to section ldquo642 Detectionrdquo at page 18
(3) Network Backup
You can backup the recorded data from the DVR directly to your PC and CD via the network The backup file can be played directly in your PC via the supplied licensed AP or via other media players (Ex Windows Media Player or RealPlayer) after the file is converted to ldquoAVIrdquo format
bull Enter the backup information
If you want to make a backup to a CD please check ldquoCopy to CDrdquo If you want to view the backup image while the backup is processing please check ldquoDynamic Downloadrdquo After entering the backup information press Start button to proceed the backup process
Note For CD backup please install ldquoNEROrdquo CD burning program to your PC first
Note During the file backup process users can still see the live image at the same time And the maximum
size per file for Network Backup is 500MB
LICENSED SOFTWARE AP
-41-
bull Making backup to your PC
After pressing ldquoStartrdquo the backup will be proceeded and a status bar will be displayed ldquoDVR Network Backuprdquo pop-up window will show the message ldquoDownload process is finishedrdquo when the backup is succeeded
Press ldquoPLAYrdquo button to directly convert and play the file or ldquoExitrdquo to quit
bull Making backup to a CD
After pressing ldquoStartrdquo ldquoWrite CD Settingrdquo pop-up window will show on the screen Choose ldquoClose Discrdquo when you donrsquot want to write any more data to this CD after this burning choose ldquoAppend Playerrdquo when you want to play the backup file on another PC which doesnrsquot have any available player to play it
Press ldquoOKrdquo to start making a CD backup or press ldquoCANCEL WRITING CDrdquo to only make a backup file to your PC When CD writing is processing ldquoDVR-Network Backuprdquo window will show the message ldquoWriting cd helliprdquo and a status
bar will show the writing status
LICENSED SOFTWARE AP
-42-
When CD writing is completed the CD will be ejected and ldquoDVR Network Backuprdquo pop-up window will show the message ldquoDownload process is finishedrdquo Press ldquoPLAYrdquo button to directly convert and play the file or ldquoExitrdquo to quit
bull The playback operation are described below
a Time Progress Bar
b Playback Information
c Functions (1) De-interlace (2) De-blocking (3) OSD (4) AVI Conversion (5) Config Setting (6) Watermark (7) Open Previous (8) Open Next File d Playback Control Buttons Play Stop Pause Fast Rewind Fast Forward e Snapshot f Close the Player
For AP playback and AVI conversion details please refer to section ldquo74 Playback Operationrdquo at page 35
(4) Search List
In ldquoDVRrdquo agrave ldquoSearch Listrdquo you can quickly search the event logs from 4 kinds of recording and directly backup the event recording of the chosen event log
bull HDD Number Select the HDD from which you want to search recording data in the drop-down menu
bull List Type Select the event type you want to view from the drop-down menu ALL MANUAL SYSTEM ALARM MOTION
bull Max List Number Set the maximum number of items in the search list
bull Download HDD List Press ldquoDownload HDD Listrsquo and you will see a ldquoFull Record Listrdquo shown on the screen
Highlight the event log you want and press ldquoDownloadrdquo to directly go to ldquoDVR-Network Backuprdquo window for video backup For the information of network backup please refer to the section ldquo(3) Network Backuprdquo at page 40
Tip You can also quickly go to ldquoDVR-Network Backuprdquo window by double clicking the event log you want
LICENSED SOFTWARE AP
-43-
(5) Timer Record
In ldquoDVRrdquo agrave ldquoTimer Recordrdquo you can schedule up to 7 sets of time for recording
Note The same settings can also be made in the DVR Refer to the section ldquo62 Timerrdquo at page 17 for details
bull DATE Choose a day from ldquoDATErdquo dropdown menu The options are OFF SUN MON TUE WED THU FRI SAT MON-FRI SAT-SUN and DAILY
bull START Enter the start time of timer recording
bull END Enter the end time of timer recording
Press ldquoAPPLYrdquo to confirm the setup or ldquoEXITrdquo to quit without saving
(6) Date
In ldquoDVRrdquo agrave ldquoDaterdquo you can set the date for your DVR Please DO NOT change the date or time when the recording function is activated For details please refer to the section ldquo41 Recordingrdquo at page 13
Note The same settings can also be made in the DVR Refer to the section ldquo63 Daterdquo at page 17 for details
bull DATE Choose the current date from ldquoDATErdquo drop-down menu and enter the current time When you click the drop-down menu a calendar shown for you to set the current date
bull FORMAT Choose the format for date display from the three options Y-M-D D-M-Y and M-D-Y
bull DAYLIGHT SAVING Specify whether to use daylight saving time (ON OFF) and time period (START END) and adjust the daylight saving time in hour (ADJUST)
Press ldquoAPPLYrdquo to confirm the setup or ldquoEXITrdquo to quit without saving
LICENSED SOFTWARE AP
-44-
(7) Record Setting
In ldquoDVRrdquo agrave ldquoRecord Settingrdquo you can set DVR record settings
Note The same settings can also be made in the DVR Please refer to the section ldquo61 Recordrdquo at page 16
bull MANUAL RECORD Specify whether to use manual recording (YES ON) and set IPS number from the drop-down menu
bull EVENT RECORD Specify whether to user event recording (YES ON) and set IPS number from the drop-down menu
bull TIMER RECORD Specify whether to user timer recording (YES ON) and set IPS number from the drop-down menu
bull OVERWRITE Specify whether to overwrite the HDD capacity when the HDD is full (YES NO)
bull RECORD IMG SIZE Choose ldquoFRAMErdquo or ldquoCIFrdquo This selection will affect the available IPS options of the recording modes described above
bull RECORD QUALITY 4 options are available from the drop-down menu BEST HIGH NORMAL and BASIC
bull TOTAL IPS SHARE Choose the total IPS share as FIX or GROUP
Press ldquoAPPLYrdquo to confirm the setup or ldquoEXITrdquo to quit without saving
NOTE For Model 3 amp 4 the total IPS share is always ldquoFIXrdquo Selecting ldquoGROUPrdquo here is useless
753 Alarm
In ldquoAlarmrdquo and its sub-menu ldquoAlarm Listrdquo you can activate the alarm-trigger function view the detailed information of alarm events and play the event recording
LICENSED SOFTWARE AP
-45-
Press ldquoAlarmrdquo and you will see the following options
bull Alarm Trigger Select to turn the alarm-trigger function on (Enable) or off (Disable)
bull Alarm Method Select the notification methods when any alarm is triggered Email and or FTP
a) Email
When this option is checked MJPEG pictures will be saved in the path assigned in ldquoGeneralrdquo agrave ldquoFile Pathrdquo agrave ldquoSnapshot Pathrdquo and a copy will also be emailed to the E-mail address assigned in ldquoNetworkrdquo agrave ldquoMailrdquo if any alarm is triggered
b) FTP
When this option is checked MJPEG pictures will be saved in the path assigned in ldquoGeneralrdquo agrave ldquoFile Pathrdquo agrave ldquoSnapshot Pathrdquo and a copy will also be uploaded to the FTP address assigned in ldquoNetworkrdquo agrave ldquoFTPrdquo if any alarm is triggered
bull Post Numbers Set the number of MJPEG pictures (1-10) which will be sent with the chosen alarm method(s)
bull Alarm Duration Set the duration time of motion trigger recording (5 SEC 10 SEC 20 SEC 40 SEC)
bull Auto switch to alarm video Check this option to immediately switch to the channel that an alarm event is triggered and see the live view
bull Alarm Refresh Press to clear the alarm icon ldquo rdquo shown on the screen
(1) Alarm List (For Model 5 Only)
In ldquoAlarmrdquo agrave ldquoAlarm Listrdquo you can view the detailed information of alarm events (IP address time amp frame number) and see the following options
bull Path Display the location where all the alarm event data will be saved This path is assigned in ldquoGeneralrdquo agrave ldquoFile Pathrdquo agrave ldquoRecord Pathrdquo
bull Play Choose the event item you want to see and press ldquoPlayrdquo to view the event recording
bull Delete Choose the event item you want to remove and press ldquoDeleterdquo to remove it
bull Refresh Press ldquoRefreshrdquo to update the alarm list
bull Clear All Press ldquoClear Allrdquo to remove all the alarm event items
LICENSED SOFTWARE AP
-46-
754 General
In ldquoGeneralrdquo and its sub-menus ldquoAccountrdquo ldquoOnline User Infordquo and ldquoFile Pathrdquo you can view and set up some general information about this software and your DVR
bull Firmware Version Show the current DVR firmware version information
bull Turbo step To speed up menu selection or the control of the PTZ camera under AP operations users can activate Turbo function by selecting from the drop-down menu Users are allowed to change the turbo steps from 1 to 30 Example If the value of the turbo step is set to 5 it means that when users press one of the button updownleftright one click is as clicking 5 times
bull Mac address Show the information of the Mac address
bull MAX LOG LIST Set the maximum number of log list
bull Server Log Press ldquoServer Logrdquo button to enter the server log list window as following You can filter log types you want to see by checking or unchecking the log types on the right side
bull Title Name the title which will be shown on the top of the AP live viewer (up to 8 characters)
(1) Account
In ldquoGeneralrdquo agrave ldquoAccountrdquo you can view the current user account information set the maximum user number and add delete edit user accounts bull To set the maximum user number key in the number from 1 ~ 5 in ldquoMax User(s)rdquo bull To create a new account press ldquoADDrdquo and you will see the setting window as the following
To confirm account creation press ldquoOKrdquo to discard the creation press ldquoEXITrdquo
Item Description Username Set a user name what will be used at AP login page Password Set a password what will be used at AP login page Life time Select how long this account is allowed to stay online (1 Min 5 Min 10 Min 1 Hour 1 Day
INFINITY) User level Set the security level of an account Each level has different permissions for the following functions
a b c d e f g
SUPERVISOR ndash Control all the functions and function on the DVR control panel of AP or IE browser HIGH ndash Control all the functions except ldquogrdquo NORMAL ndash Control only ldquoardquo ldquoerdquo and ldquofrdquo functions GUEST ndash Only ldquoardquo function can be used This level is only allowed to watch the live view
For the function description please refer to the section ldquo731 DVR Control Panelrdquo at page 32
LICENSED SOFTWARE AP
-47-
Note If the number of current accounts already reaches the maximum number you will not be able to
create an account unless any account is removed
bull To edit an account select one current account you want to modify and press ldquoEDITrdquo
Modify the setting you want to change To confirm the modification press ldquoOKrdquo
bull To delete an account select one current account you want to remove and press ldquoDELETErdquo The selected account will be removed and this operation cannot be recovered
(2) Online User Info
In ldquoGeneralrdquo agrave ldquoOnline User Infordquo you can view the current online user account information This view can be updated by pressing ldquoInfo Refreshrdquo button
(3) File Path
In ldquoGeneralrdquo agrave ldquoFile Pathrdquo you can view and change the file path for saving snapshots and recorded data and customize the alarm audio file in ldquoWMVrdquo format To change and customize the file path press ldquoModifyrdquo
Snapshot Path Assign the route for saving the snapshot picture Record Path Assign the route for saving the manually recorded file Alarm Audio Path (For Model 5) Customize the alarm audio file in ldquoWMVrdquo format
LICENSED SOFTWARE AP
-48-
76 Operation via IE Browser
You can view the images or operate your DVR with IE web browser Please install the licensed software AP first
Note The supported PC operation systems are Windows 2000 and Windows XP
Step 1 Key in the IP address used by your DVR in the URL address box such as 6012146236 and press Enter You will see the following page
If the port number your DVR used is NOT 80 you need to key in the port number additionally The format is IP addressport num for example IP address 6012146236 port number 888 please key in ldquohttp6012146236888rdquo into the URL address box and press ldquoEnterrdquo
Step 2 Check if you already installed the latest AP version If no please click ldquoDownload APrdquo and install the latest AP
Step 3 Check if you already installed latest Java program If no click ldquoDownload Javardquo to connect to Sun Java official website and download the latest Java Runtime Environment (JRE) version a) Press ldquoDownloadrdquo to go to the download page b) Select ldquoAccept License Agreementrdquo c) Choose offline installation or online installation and follow the onscreen instructions
Step 4 Enter the user name and password the same as the ones used at AP login Press ldquoSubmitrdquo when the user name
and password are correct or ldquoResetrdquo to re-enter the user name and password You will see a similar screen as the following when the login information is correct
All the buttons and their functions on the control panel are the same as the ones on AP control panel except for the buttons image position setting buttons For the information of operation please refer to the section ldquo73 Control Panelrdquo at page 32
Image Position Setting Button Position LT Upper Left LD Lower Left Center Center RT Upper Right RD Lower Right
-49-
8 TROUBLESHOOTING
81 FAQ Please refer to the table below for easy troubleshooting The table describes some typical problems and also their
solutions Please check them before calling your DVR dealer
Problem Solution Check power cord connection No power Confirm that there is power supplied from the outlet
DVR is not working when pressing any button You might be under ldquoKey Lockrdquo mode Press any key and enter the password to exit this mode
Timer record is not working Check if ldquoTIMER RECORD ENABLErdquo option is set to ldquoYESrdquo Confirm the camera is power supplied Check the setting of the camera lens Check the monitorrsquos video cable and connection
No live video
Check the camerarsquos video cable and connection No recorded video Check if the HDD is installed and connected properly DVR keeps rebooting Make sure the power connector and HDD are connected
closely or change another compatible HDD Replace with another HDD for testing Replace with another HDD cable for testing
HDD detection failed
Make sure HDD ldquoMasterrdquo ldquoSlaverdquo mode is correctly set Canrsquot detect your USB flash drive Replace with another USB flash drive for testing
Update the JAVA program Canrsquot view the DVR images over the network with IE web browser Update the firmware of the licensed software AP Canrsquot play the recorded data on my DVR There must be at least 8192 images of recorded data for
playback to work properly If not your DVR will stop the playback For example if the IPS is set to 30 the recording time should be at least 273 seconds (8192 images 30 IPS) for the playback to work properly
82 Default Value
DVR Side
Item Default Value Item Default Value ADMIN Password 0000 Detection OFF GUEST Password 1111 Detection - LS 07 Camera - BRIG 110 Detection - SS 03 Camera - CONT 128 Detection - TS 02 Camera - SATU 128 Detection - RE 10 Camera - HUE 128 Detection - Alarm OFF Camera - COV NO Network - IP Address 192168110 Camera - REC NO
AP Side
Item Default Value Item Default Value User Name admin Port 80 Password admin IP Address 192168110
-50-
APPENDIX 1 INSTALL HDD
HDD Installation for Model 1 and 5
Step 1 Loosen the screws on the upper cover and open the upper cover of the DVR
Step 2 Screw out the HDD bracket For the positions of the HDD bracket screws please refer to the figure below
Step 3 Get suitable brand HDD and set the HDD mode (master slave) according to the indication
Step 4 Screw HDD onto the HDD bracket two screws for each side There are three screw holes per side on the bracket and you can choose two of them to secure the HDD And then screw the HDD bracket back to the DVR base
Step 5 Connect the HDD to the power connector and IDE BUS (make sure to align the HDD precisely for pin connection)
And then close the upper cover of the DVR and fasten all the screws you loosened in the step 1
HDD Installation for Model 2 3 and 4
Step 1 Loosen the screws on the upper cover and open the upper cover of the DVR Step 2 Screw out the HDD bracket Step 3 Get suitable brand HDD and set the HDD mode (master or single) Step 4 Screw HDD onto the HDD bracket two screws for each side And then screw the HDD bracket back to the DVR
base (Refer to Fig1 amp 2) Step 5 Connect the HDD to the power connector and IDE BUS (make sure to align the HDD precisely for pin connection)
(Refer to Fig 3) Step 6 Close the upper cover of the DVR and fasten all the screws you loosened in the step 1 (Refer to Fig 4 amp 5)
-51-
APPENDIX 2 PIN CONFIGURATION
PIN FUNCTION DESCRIPTION
1 RS232-TX DVR can be controlled remotely by the keyboard of PC by using RS-232 serial communication signals Please refer to ldquoAPPENDIX 3 RS-232 PROTOCOLrdquo for details
2 RS232-RX DVR can be controlled remotely by the keyboard of PC by using RS-232 serial communication signals Please refer to ldquoAPPENDIX 3 RS-232 PROTOCOLrdquo for details
3 ~ 6 ALARM INPUT
To connect the wire from ALARM INPUT ( PIN 3 -- 6 ) to GND ( PIN 9 ) connector DVR will start recording and the buzzer will be on ldquoMENU -gt ADVANCE -gt DETECTION -gt ALARMrdquo is set to ldquoLowrdquo When the alarm input signal is ldquo Low rdquo the unit starts to record and buzzer ldquoMENU -gt ADVANCE -gt DETECTION -gt ALARMrdquo is set to ldquoHighrdquo When the alarm input signal is ldquo High rdquo the unit starts to record and buzzer
7 EXTERNAL ALARM NC Under the normal operation COM connects with NC and disconnects from NO But when any alarm is triggered COM disconnects with NC and connects with NO Attention The voltage restriction is under DC24V 1A
8 EXTERNAL ALARM NO Under the normal operation COM disconnects with NO But when any alarm is triggered COM connects with NO Attention The voltage restriction is under DC24V 1A
9 GND Signal GND
10 RS485-B DVR can be controlled remotely by the keyboard of PC by using RS-485 serial communication signals
11 RS485-A DVR can be controlled remotely by the keyboard of PC by using RS-485 serial communication signals
12 ~ 13 PIN OFF
14 ALARM RESET Connecting the wire from ALARM RESET (PIN 14) to GND (PIN 9) connector will disable alarms An external signal to ALARM RESET (PIN 14) can be used to reset both ALARM OUTPUT signal and DVRrsquos internal buzzer When any alarm has been triggered the signal becomes ldquoLowrdquo and all alarm activities will be stopped Under the normal operation the signal remains ldquoHighrdquo
15 EXTERNAL ALARM COM Under the normal operation COM disconnects with NO But when any alarm is triggered COM connects with NO Attention The voltage restriction is under DC24V 1A
16 ~ 17 GND Earth GND
Magnetic Contact When the magnetic contact is opened the alarm will be triggered and the recording is on
Siren When the DVR is triggered by alarm or motion the COM connects with NO and the siren with strobe starts wailing and flashing
-52-
APPENDIX 3 RS-232 PROTOCOL
Use your PC keyboard to simulate your DVR keypad
Data REMOTE PROTOCOL use 8 bit data 1 start bit 1 stop bit
FUNCTION CODE ASCII FUNCTION CODE ASCII
KEY_MENU 0x4D M KEY_DWELL 0x65 e
KEY_ENTER 0x0D ENTER KEY_CH1 0x31 1
KEY_PLUS 0x6b k KEY_CH2 0x32 2
KEY_MINUS 0x6d m KEY_CH3 0x33 3
KEY_UP 0x55 U KEY_CH4 0x34 4
KEY_DOWN 0x4E N KEY_CH5 0x35 5
KEY_LEFT 0x4C L KEY_CH6 0x36 6
KEY_RIGHT 0x52 R KEY_CH7 0x37 7
KEY_POWER 0x57 W KEY_CH8 0x38 8
KEY_REC 0x72 r KEY_CH9 0x39 9
KEY_PLAY 0x50 P KEY_CH10 0x41 A
KEY_SLOW 0x53 S KEY_CH11 0x42 B
KEY_ZOOM 0x5A z KEY_CH12 0x43 C
KEY_KEY LOCK 0x4B K KEY_CH13 0x44 D
KEY_AUDIO 0x64 d KEY_CH14 0x45 E
KEY_SEARCH 0x73 S KEY_CH15 0x46 F
KEY_PTZ_MODE 0x70 p KEY_CH16 0x47 G
KEY_PTZ_PRESET 0x71 q KEY_EJECT_DVD 0x6a j
KEY_PTZ_ZOOM_IN 0x69 i KEY_IRIS_NEAR 0x67 g
KEY_PTZ_ZOOM_OUT 0x66 f KEY_IRIS_FAR 0x68 h
KEY_MODE 0x6f o KEY_PTZ_LIGHT 0x6c l
KEY_4 CUT 0x61 a KEY_PTZ_WIPER 0x77 w
KEY_9 CUT 0x62 b
KEY_16 CUT 0x63 c
KEY_SET_CHANNEL 0x6e n
ACT C0H ID FUNCTION STOP (FFH) (7FH)
-53-
APPENDIX 4 RECORDING TIME TABLE
The recording time varies depending on the following factors
bull Different camera quality bull Different picture composition (such as frequency of the object movement)
Recording Time For Model 1 2 and 5
RECORD MODE QUALITY IPS RECORD TIME
FOR 500GB (HOUR)
RECORD DAY
30 4369 182
15 7676 32
7 1398 582 BEST
3 22586 941
30 5528 23
15 9713 405
7 17689 737 HIGH
3 28579 1191
30 7262 303
15 1276 532
7 23239 968 NORMAL
3 37545 1564
30 11737 489
15 20622 859
7 37559 1565
FRAME
BASIC
3 60681 2528
120 5208 217
60 9151 381
30 16667 694 BEST
15 26927 1122
120 7342 306
60 1290 538
30 23495 979 HIGH
15 37959 1582
120 9662 403
60 16976 707
30 30918 1288 NORMAL
15 49952 2081
120 13387 558
60 23521 98
30 42838 1785
CIF
BASIC
15 6921 2884
-54-
Recording Time For Model 3 and 4
RECORD MODE QUALITY IPS RECORD TIME
FOR 500GB (HOUR)
RECORD DAY
30 12778 53
15 23611 98
7 51111 213 BEST
3 98065 409
30 15972 67
15 30555 127
7 63389 264 HIGH
3 120972 504
30 17917 75
15 35278 147
7 62611 286 NORMAL
3 126388 527
30 22222 93
15 40556 169
7 92778 387
FRAME
BASIC
3 16375 682
120 76389 318
60 141667 59
30 215694 899 BEST
15 413472 1723
120 96528 402
60 165555 69
30 339861 1416 HIGH
15 483331 2014
120 112083 467
60 216638 903
30 410556 1711 NORMAL
15 515417 2148
120 156389 652
60 249444 1039
30 447222 1863
CIF
BASIC
15 668194 2784
-55-
APPENDIX 5 COMPATIBLE USB FLASH DRIVE BRAND
Please upgrade the firmware of the DVR to the latest version to ensure the accuracy of the following table If the USB flash drive is not supported by the DVR the USB ERROR message will be shown on the screen
Note Please use your PC to format the USB flash drive as FAT 32
Compatible USB Flash Drives
MANUFACTURER MODEL CAPACITY
256MB Transcend JetFlash 110
512MB
256MB Kingston DataTraveler DTI KUSBDTI256FE
512MB
256MB PQI Cool Drive (U339)
512MB
256MB APACER HANDY STENO HF202
512MB
128MB
256MB SANDISK Cruzer Micro
512MB
-56-
APPENDIX 6 COMPATIBLE HDD BRAND
Please upgrade the firmware of the DVR to the latest version to ensure the accuracy of the following table
Compatible HDD BRAND
MANUFACTURER MODEL CAPACITY ROTATION
Deskstar 7K250 HDS722516VLAT20 160GB 7200 rpm
HDS722516VLAT80 160GB 7200 rpm
HDS722516DLAT80 160GB 7200 rpm
Deskstar 7K250 HDS722525VLAT80 250GB 7200 rpm
HITACHI
Deskstar 511DHT0021 500GB 7200 rpm
DiamondMax Plus 9 Model6Y160L0 160GB 7200 rpm
DiamondMax 10 6L160R0 160GB 7200 rpm
DiamondMax 10 6L200R0 200GB 7200 rpm
DiamondMax 10 6L200PO 200GB 7200 rpm
MaxLine Plus Model7Y250P0 250GB 7200 rpm
DiamondMax 10 6L250R0-3 250GB 7200 rpm
Maxtor
DiamondMax 10 HDMA6L300RO-3 300GB 7200 rpm
Barracuda 72007 Plus ST3160023A 160GB 7200 rpm
Barracuda 72008 ST3200826A 200GB 7200 rpm
Barracuda 72008 ST3250826A 250GB 7200 rpm
Barracuda 72008 ST3300831AP 300GB 7200 rpm
Barracuda 72008 ST3400832AP 400GB 7200 rpm
72009 ST3200827AP 200GB 7200 rpm
720010 ST3250620AP 250GB 7200 rpm
Seagate
720010 ST3320620AP 320GB 7200 rpm
Caviar SE WD1600JB 160GB 7200 rpm
Caviar WD2000BB-00DWA0 200GB 7200 rpm
Caviar SE WD2500JB 250GB 7200 rpm Western Digital
Cavir RE WD2500SB-01KBC0 250GB 7200 rpm
MENU FUNCTION
-18-
64 Advance Press ldquoMENUrdquo button on the front panel to enter the main menu list Move the cursor to ldquoADVANCErdquo and
press rdquoENTERrdquo The screen will show the following options ADVANCE
CAMERA MENU DETECTION
RECORD DISPLAY TIMER ALERT DATE REMOTE ADVANCE SYSTEM
NETWORK BACKUP HDD INFO
EVENT LOG
641 Camera In this submenu you can make advanced camera settings such as changing the camera title or adjust the
brightness Move the cursor to ldquoCAMERArdquo and press rdquoENTERrdquo You will see a similar screen as the following ADVANCE CAMERA CAMERA TITLE BRIG CONT SATU HUE COV REC DETECTION 01 110 120 128 128 NO YES DISPLAY 02 110 120 128 128 NO YES ALERT 03 110 120 128 128 NO YES REMOTE 04 110 120 128 128 NO YES SYSTEM NETWORK BACKUP HDD INFO EVENT LOG
The submenu items are described below
1) TITLE You can change the default camera naming here The default title is the channel number Move the cursor to the camera title you want to change and press ldquoENTERrdquo to access the character selection screen Assign a new name to the camera up to six characters (letters or symbols)
2) BRIGCONTSATUHUE You can adjust the brightnesscontrastsaturationhue of each channel here The default value of BRIG is 110 and others are 128 The value is adjustable from 0 to 255
3) COV Select if you want to mask the selected channel under recording (YESNO) When this function is activated the wording ldquoCOVrdquo will be shown on the screen
4) REC Select if you want to enable recording for the selected channel (YESNO) When this function is activated the symbol ldquoograverdquo will be shown on the channel screen
642 Detection In this submenu you can set up detection-related functions DETECTION SETUP and DETECTION TIMER Move the cursor to ldquoDETECTIONrdquo and press rdquoENTERrdquo The screen will show the following options
ADVANCE DETECTION CAMERA DETECTION SETUP DETECTION DETECTION TIMER DISPLAY ALERT REMOTE SYSTEM NETWORK BACKUP HDD INFO EVENT LOG
MENU FUNCTION
-19-
(1) Detection Setup
Move the cursor to ldquoDETECTION SETUPrdquo and press rdquoENTERrdquo You will see a similar screen as the following DETECTION DETECTION
DETECTION SETUP TITLE DET AREA LS SS TS RE ALARM DETECTION TIMER 01 ON SETUP 07 03 02 10 LOW
02 OFF SETUP 07 03 02 10 OFF 03 OFF SETUP 07 03 02 10 LOW 04 OFF SETUP 07 03 02 10 HIGH PREV NEXT
The submenu items are described below
1) TITLE Show the camera title of each channel set in ldquoCAMERArdquo
2) DET Select if you want to activate the motion detection function for the selected channel (ONOFF)
3) AREA Press ldquoENTERrdquo button to set the detection area You will see similar screens as the following Pink blocks represent the area that is not being detected while the transparent blocks are the area under detection
Note If the connected video output device is LCD monitor but the ldquoMONITOR OUTrdquo setting in ldquoDISPLAYrdquo menu is MAIN the motion detection area setting will be disabled
4) LS (Level of Sensitivity) ldquoLSrdquo is to set the sensitivity of comparing two different images The smaller the value is the higher sensitivity for motion detection The highest sensitivity setting is 00 and the lowest sensitivity setting is 15 The default value is 07
5) SS (Spatial Sensitivity) ldquoSSrdquo is to set the sensitivity for detecting the size of one object (the number of the grids) on the screen The smaller the value is the higher sensitivity for motion detection The highest sensitivity setting is 00 and the lowest sensitivity setting is 15 The default setting is 03
Note The default setting of SS is 03 which means once an object is detected more than 3 grids the system will get triggered So the value of SS must be less than the number of grids that you set up for the motion detection area
6) TS (Time of Sensitivity) ldquoTSrdquo is to set the sensitivity regarding how long one object stays in the detection area and triggers the recording The smaller the value is the higher sensitivity for motion detection The highest sensitivity setting is 00 and the lowest sensitivity setting is 15 The default setting is 02
7) RE (Reference) ldquoRErdquo is to set a reference for detection The default value is 10 which means the DVR will compare 10 continuous images at one time according to the sensitivity of LS SS TS simultaneously The bigger the value is the higher sensitivity for motion detection The highest sensitivity is 61
8) ALARM Select LOW HIGH for the alarm polarity The default alarm value is OFF
Press ldquoENTERrdquo to confirm the start area
Press ldquoLEFTrdquo or ldquoRIGHTrdquo to choose the width of the area
Press ldquoUPrdquo or ldquoDOWNrdquo to choose the height of the area and press ldquoENTERrdquo again to confirm
You can also up set up multi-detection areas
Press ldquo-rdquo to set the whole area under detection
Press ldquo+rdquo to set the whole area undetected
MENU FUNCTION
-20-
(2) Detection Timer
Move the cursor to ldquoDETECTION TIMERrdquo and press rdquoENTERrdquo You will see a similar screen as the following DETECTION DETECTION TIMER
DETECTION SETUP DATE START END DETECTION TIMER OFF 00 00 - 00 00
DAILY 08 00 - 18 00 SUN 06 00 - 23 00 MON-FRI 18 00 - 23 00
OFF 00 00 - 00 00 OFF 00 00 - 00 00
OFF 00 00 - 00 00 Set the date start time and end time for the detection function The setting method is similar to ldquoTIMERrdquo Please refer
to the section ldquo62 Timerrdquo at page 17
643 Display In this menu list you can check and change some display settings Move the cursor to ldquoDISPLAYrdquo and press rdquoENTERrdquo You will see a similar screen as the following
ADVANCE DISPLAY CAMERA TITLE DISPLAY ON DETECTION DATE DISPLAY ON DISPLAY HDD INFO ON ALERT LOSS SCREEN BLUE REMOTE PLAYBACK INFO NORMAL SYSTEM DWELL DURATION (SEC) 2 NETWORK DE-INTERLACE ON BACKUP MONITOR OUT MAIN HDD INFO OSD SETUP EVENT LOG WATERMARK ON
The submenu items are described below
1) TITLE DISPLAY Select to display the channel title or not (ON OFF)
2) DATE DISPLAY Select to display the date or not (ON OFF)
3) HDD INFO Select to display HDD remaining capacity or not (ON OFF)
4) LOSS SCREEN Set the color for the video loss screen (BLUE BLACK)
5) PLAYBACK INFO Set the position where playback information will be indicated CENTER or NORMAL (on the button of the left-hand side of the screen)
6) DWELL DURATION (SEC) Set the duration time of each channel in second for CALL MONITOR (2 4 8 16)
7) DE-INTERFACE Select to enable or disable ldquoDE-INTERLACErdquo function (ON OFF)
8) MONITOR OUT Select MAIN when the video output device is CRT monitor select VGA when the video output device is LCD monitor
Note If the connected video output device is LCD monitor but the setting here is MAIN the motion detection area setting will be disabled For LCD monitor connection you also need a VGA converter (optional)
9) OSD (Multilingual) You can set the customized OSD color here
MENU FUNCTION
-21-
Move the cursor to ldquoOSDrdquo and press rdquoENTERrdquo to go to the setup view You will see a similar screen as the following
DISPLAY OSD SETUP
TITLE DISPLAY ON MENU TITLE BACKGROUND GREEN DATE DISPLAY ON MENU BACKGROUND YELLOW HDD INFO ON CURSOR YELLOW LOSS SCREEN BLUE MESSAGE TITLE BACKGROUND RED PLAYBACK INFO NORMAL MENU STYLE 3D DWELL DURATION (SEC) 2 MENU TITLE FONT YELLOW DE-INTERLACE ON MENU FONT PURE WHILE MONITOR OUT MAIN RECORD SYMBOL GREEN OSD SETUP ALERT FONT RED WATERMARK ON
The default OSD color setting is as the above screen There are 11 colors for your choice WHITE YELLOW CYAN GREEN MAGENTA RED BLUE BLACK GRAY PURE GRAY and PURE WHITE
10) WATERMARK In the playback mode of the software AP users can prove the authenticity of the backup video If the backup video had been modified the video image will turn to light red and the playback will be paused
Note This function is always on and non-switchable
644 Alert In this menu list you can set alerts for different kinds of situations such as when HDD is full Move the cursor to ldquoALERTrdquo and press rdquoENTERrdquo You will see a similar screen as the following
ADVANCE ALERT CAMERA EXT ALERT ON DETECTION INT BUZZER ON DISPLAY KEY BUZZER ON ALERT VLOSS BUZZER ON REMOTE MOTION BUZZER ON SYSTEM ALARM BUZZER ON NETWORK HDD BUZZER ON BACKUP HDD NEARLY FULL (GB) 05 HDD INFO ALARM DURATION (SEC) 05 EVENT LOG PRE-ALARM OFF
The submenu items are described below
1) EXT ALERT Select to enable or disable the sound when any external alarm is triggered (ON OFF)
2) INT BUZZER Select to enable or disable the sound (ON OFF) for all the internal buzzers KEY BUZZER VLOSS BUZZER MOTION BUZZER ALARM BUZZER and HDD BUZZER
Note When this item is set to OFF item 3) to item 7) will be disabled even though they are set to ON
3) KEY BUZZER Select to enable or disable the sound when pressing the buttons on the front panel (ON OFF)
4) VLOSS BUZZER Select to enable or disable the sound when video loss happened (ON OFF)
5) MOTION BUZZER Select to enable or disable the sound when any motion alarm is triggered (ON OFF)
6) ALARM BUZZER Select to enable or disable the sound when any internal alarm is triggered (ON OFF)
7) HDD BUZZER Select to enable or disable the sound when HDD is full (ON OFF)
8) HDD NEARLY FULL (GB) If HDD buzzer is enabled you can choose to have a buzzer notification when the HDD available capacity is 51015 GB left
MENU FUNCTION
-22-
9) ALARM DURATION (SEC) Press ldquoENTERrdquo or ldquo+rdquo ldquo-rdquo button to set the duration time of alarm recording in second (5 10 20 40)
10) PRE-ALARM Select to enable or disable the pre-alarm function (ON OFF) When pre-alarm and event recording functions are both activated the DVR will record 8MB data before any alarm motion is triggered
645 Remote
In this menu list you can set up remote devices to work properly Move the cursor to ldquoREMOTErdquo and press rdquoENTERrdquo You will see a similar screen as the following
ADVANCE REMOTE CAMERA TITLE DEVICE ID PROTOCOL RATE DETECTION 01 CAMERA 000 NORMAL 02400 DISPLAY 02 PTZ 255 P-D 02400 ALERT 03 CAMERA 000 NORMAL 02400 REMOTE 04 CAMERA 000 NORMAL 02400 SYSTEM NETWORK BACKUP HDD INFO EVENT LOG
The submenu items are described below
1) TITLE Show the camera title of each channel set in ldquoCAMERArdquo
2) DEVICE Select the device type (CAMERA PTZ) according to the connected camera for each channel
3) ID Set the ID number (0 ~ 255) for a PTZ camera After connecting to a PTZ camera correctly the default ID of the PTZ camera will be shown on the screen
4) PROTOCOL Select NORMAL (our protocol) or P-D (PELCO-D) protocol
5) RATE Set the baud rate of each channel (2400 4800 9600 19200 57600) For the connected cameras such as PTZ and speed dome cameras etc please make sure their baud rate setting is the same as the setting here
Note For detailed PTZ camera connection amp setup please refer to the section ldquo322 PTZrdquo at page 8 and ldquo665 PTZ Camera Setup and Controlrdquo at page 30
646 System In this menu list you can check or change some system settings Move the cursor to ldquoSYSTEMrdquo and press rdquoENTERrdquo You will see a similar screen as the following
ADVANCE SYSTEM CAMERA SERIAL TYPE RS-485 DETECTION BAUD RATE 02400 DISPLAY HOST ID 001 ALERT IR ON REMOTE PASSWORD SETUP SYSTEM RESET DEFAULT RESET NETWORK CLEAR HDD EXT 003 BACKUP UPGRADE NO HDD INFO RETR (MIN) 03 EVENT LOG AUTO KEYLOCK NEVER LANGUAGE ENGLISH VERSION 1088-10-K2-04-AA-11 VIDEO FORMAT NTSC
MENU FUNCTION
-23-
The submenu items are described below
1) SERIAL TYPE
Press ldquoENTERrdquo or ldquo+rdquo ldquo-rdquo button to set the serial type of the DVR (RS-485 RS-232)
2) BAUD RATE
Press ldquoENTERrdquo or ldquo+rdquo ldquo-rdquo button to set the baud rate of the DVR (2400 9600 19200 57600)
3) HOST ID
Press ldquoENTERrdquo or ldquo+rdquo ldquo-rdquo button to set the ID of the DVR (0 ~ 255)
4) IR (For Model 4 amp 5)
Press ldquoENTERrdquo or ldquo+rdquo ldquo-rdquo button to enable or disable IR function (ON OFF)
5) PASSWORD
Press ldquoENTERrdquo to reset the password for accessing the DVR system (ADMIN PASSWORD or GUEST PASSWORD) You can set the password up to 4 digits
Note Users who use guest password to access the DVR will be only allowed to view the live streaming video
and sequence display shift the channel display and lock keys
6) RESET DEFAULT
Press ldquoENTERrdquo to reset all settings as default and select ldquoYESrdquo to confirm or ldquoNOrdquo to cancel
7) CLEAR HDD
Press ldquoENTERrdquo and select ldquoYESrdquo to confirm to clear HDD or ldquoNOrdquo to cancel
8) UPGRADE (This function is only for Model 1 2 4 and 5)
Press ldquoENTERrdquo and select ldquoYESrdquo to confirm upgrade or ldquoNOrdquo to cancel
Note To use this function you need to have the upgrade file saved in a compatible USB flash drive and
insert it into the USB port at the front or rear panel
9) RETR (MIN) (For Model 5)
bull RETR Activation Press ldquoMENUrdquo + ldquo-rdquo buttons on the front panel to enable RETR function 3 5 10 minutes later A message ldquoRETR ONrdquo will be shown on the screen (in white text) and after the RETR function is activated the message ldquoRETRrdquo shown on the screen will turn to red
bull RETR Off
Press any key (except ldquo rdquo or ldquoPOWERrdquobuttons) and enter the password to turn off the RETR function
10) AUTO KEYLOCK
Set the time-out in second after which the key lock function is activated (Never 10 30 60)
11) LANGUAGE (Support multi-language)
Press ldquoENTERrdquo to select the language of the OSD
12) VERSION
Here shows the firmware version information
13) VIDEO FORMAT
Here shows the information of the DVR video format (NTSC PAL)
MENU FUNCTION
-24-
647 Network
In this menu list you can set up the network For detailed network setup please refer to the section ldquo36 LAN or Internet Setuprdquo at page 9
Move the cursor to ldquoNETWORKrdquo and press rdquoENTERrdquo You will see a similar screen as the following
ADVANCE NETWORK CAMERA NETWORK TYPE STATIC DETECTION DNS 168 95 1 1 DISPLAY PORT 0080 ALERT REMOTE SYSTEM NETWORK BACKUP HDD INFO EVENT LOG
The submenu items are described below
1) NETWORK TYPE
There are 3 network types STATIC PPPOE and DHCP
bull STATIC
Select NETWORK TYPE press ldquo+rdquo or ldquo-rdquo button to set the network type as STATIC and then press ldquoENTERrdquo to go to the submenu of the network In the submenu of network type use ldquo+rdquo or ldquo-rdquo button to set all the information needed in the DVR See the example below and refer to the section ldquo361 STATIC IPrdquo at page 9 for details
STATIC IP 160 121 346 236 GATEWAY 160 121 346 236 NETMASK 255 255 255 254
bull PPPOE
This PPPoE function needs to have one ldquousernamerdquo and one ldquopasswordrdquo subscribed from one ISP supplier
For detailed PPPoE settings please follow the AP (Licensed Software AP) setup and then refer to the section ldquo364 Dynamic IP - DHCPrdquo at page 11 and ldquo(1) DDNSrdquo in section ldquo751 Networkrdquo at page 37
bull DHCP
The DHCP function needs to be supported by a router or a cable modem network with DHCP services
For detailed DHCP settings please follow the AP (Licensed Software AP) setup and then refer to the section ldquo363 Dynamic IP - PPPOErdquo at page 10 and ldquo(1) DDNSrdquo in section ldquo751 Networkrdquo at page 37
Note DHCP and PPPoE network types need to apply DDNS services to get ldquoHostnamerdquo to correspond to the dynamic IP address For detailed DDNS settings please refer to ldquo(1) DDNSrdquo in section ldquo751 Networkrdquo at page 37
2) DNS
Key in the IP address of the domain name server obtained from your ISP (Internet Service Provider)
3) PORT
The valid number ranges from 1 to 9999 The default value is 80
Note Typically the TCP port used by HTTP is 80 However in some cases it is better to change this port
number for added flexibility or security
MENU FUNCTION
-25-
648 Backup
The backup file can be played directly in your PC via the supplied licensed software AP or via other media players (ex Windows Media Player or RealPlayer) after the file is converted to ldquoAVIrdquo format For detailed AP playback please refer to the section ldquo74 Playback Operationrdquo at page 35
Note For model 3 amp 4 you need to backup from network via supplied AP software
Note Before making a video backup with audio you need to check whether therersquos any audio camera connected to
the channels which support audio recording and have recorded data for those channels For model 1 2 amp 5 Please choose CH1 and or CH2 to backup video with audio For model 3 amp 4 You need to backup from network side (via AP software) And please choose CH1 to backup video with audio
Move the cursor to ldquoBACKUPrdquo and press rdquoENTERrdquo You will see the following options
ADVANCE BACKUP CAMERA USB BACKUP DETECTION DISK BACKUP DISPLAY ALERT REMOTE SYSTEM NETWORK BACKUP HDD INFO EVENT LOG
1) USB BACKUP (USB backup function is only for Model 1 2 4 amp 5)
Before making USB backup please check if
a) The USB flash drive is supported by your DVR If not the message ldquoUSB ERRORrdquo will be shown on the screen For the list of the compatible USB flash drives please refer to ldquoAPPENDIX 5 COMPATIBLE USB FLASH DRIVE BRANDrdquo at page 55
b) The format of your USB flash drive is FAT 32 If no please format it to ldquoFAT 32rdquo in your PC
c) There is no data in the USB flash drive If yes itrsquos recommended to clear all data in the USB flash drive before starting the backup
Move the cursor to ldquoBACKUPrdquo and press rdquoENTERrdquo You will see a similar screen as the following
BACKUP USB BACKUP USB BACKUP START TIME 2006 ndash 12 ndash 01 21 35 00 DISK BACKUP END TIME 2006 ndash 12 ndash 01 21 45 00
AVAILABLE SIZE 1460 GB CHANNEL ograve 01 ograve 02 X 03 X 04 HDD NUM HDD-MASTER-1 BACKUP TO USB START
The submenu items are described below
bull START TIME Select the start time of the backup
bull END TIME Select the end time of the backup
bull AVAILABLE SIZE Display the available capacity in the inserted USB flash drive
MENU FUNCTION
-26-
bull CHANNEL Select channels by pressing ldquoENTERrdquo button to change the symbol in front of the channel number Symbol ldquoXrdquo means that this channel is not selected to backup Symbol ldquordquo means that this channel is selected to backup
bull HDD NUM Press ldquoENTERrdquo to select the HDD containing the data you need
bull BACKUP TO USB Press ldquoENTERrdquo to start copying the chosen data to the USB flash drive
2) DISK BACKUP (CD writer backup function is only for Model 1 amp 5)
Before making disk backup please check if the type of your CD is CD-R The maximum number of backup files in the CD is 41
Note During the backup process a file player will also be copied into your CD and you will see a message
ldquoBACKUP PLAYERrdquo shown on the screen
Move the cursor to ldquoBACKUPrdquo and press rdquoENTERrdquo You will see a similar screen as the following
BACKUP DISK BACKUP USB BACKUP START TIME 2006 ndash 12 ndash 01 20 35 00 DISK BACKUP END TIME 2006 ndash 12 ndash 01 23 35 00
AVAILABLE SIZE 600 MB CHANNEL ograve 01 ograve 02 X 03 X 04 HDD NUM HDD-MASTER-1 BACKUP TO DISK START
The submenu items and their functions are the same as USB BACKUP except for ldquoBACK TO DISKrdquo item
The process below describes how to make a disk backup
bull Press ldquoEJECTrdquo button to open the disk tray Put the CD into a CD-RW drive and press ldquoEJECTrdquo button again to close the disk tray
bull Go to ldquoDISK BACKUPrdquo menu and set the start time end time channels and HDD
bull Move the cursor to ldquoBACKUP TO DISKrdquo and press ldquoENTERrdquo to start backup While CD backup is processing users will see the backup completed percentage on the screen
Note During the backup process a file player will also be copied into the CD and you will see a message
ldquoBACKUP PLAYERrdquo shown on the screen
bull After CD backup is completed ldquoDISK BURN FINISHrdquo will be prompted on the screen Press ldquoEJECTrdquo button to eject the CD tray and get the CD
bull Put the CD into the CD-ROM drive of your PC Double click the file to convert it into ldquoAVIrdquo format Play the converted file in your PC to see if the backup is successful
Note The supported PC operation systems are Windows 2000 and Windows XP
MENU FUNCTION
-27-
649 HDD Info
In this menu list you can view the remaining capacity of all the connected HDDs in this device Move the cursor to ldquoHDD INFOrdquo and press rdquoENTERrdquo You will see a similar screen as the following
ADVANCE HDD INFO CAMERA HDD NUM HDD SIZE HDD NUM HDD SIZE DETECTION MASTER-1 368 SLAVE-1 NO HDD DISPLAY MASTER-2 NO HDD SLAVE-2 NO HDD ALERT EXT-001 NO HDD EXT-002 NO HDD REMOTE EXT-003 NO HDD EXT-004 NO HDD SYSTEM EXT-005 NO HDD EXT-006 NO HDD NETWORK EXT-007 NO HDD EXT-008 NO HDD BACKUP EXT-009 NO HDD EXT-010 NO HDD HDD INFO EVENT LOG
6410 Event Log
In this menu list you can view all the event information (event type time and channel) or clear all log records Move the cursor to ldquoEVENT LOGrdquo and press rdquoENTERrdquo You will see the following options
ADVANCE EVENT LOG CAMERA VLOSS LIST DETECTION NET LIST DISPLAY SYSTEM LOG ALERT OTHERS REMOTE CLEAR ALL SYSTEM NETWORK BACKUP HDD INFO EVENT LOG
The submenu items are described below
1) VLOSS LIST Show the information of the video loss time
2) NET LIST Show the information of the net login time
3) SYSTEM LOG Show the error codes for system errors For the meaning of each error code please see the following list
Error Code in ldquoSYSTEM LOGrdquo Meaning 1) SYS ERR 01-YYY define SYS_ERR_AV087_ERR 1) Compression error YYY=000 Audio chip error YYY=001- AV087 Chip for CH1-4 error 2) SYS ERR 02-XXX define SYS_ERR_AV087_BUF_FULL Buffer is full 3) SYS ERR 03-XXX define SYS_ERR_AV087_BUF_EMPTY Buffer is empty 4) SYS ERR 04-XXX define SYS_ERR_IDE_ERR IDE interface error 5) SYS ERR 05-XXX define SYS_ERR_SCAN_DISK Disk scanning error 6) SYS ERR 06-XXX define SYS_ERR_TOP_FAT_ERR File system error 7) SYS ERR 07 (including 08 09 etc)-XXX define HDD error
4) OTHERS Show the information of ldquopower on offrdquo ldquounlockrdquo and ldquoreset to defaultrdquo time
5) CLEAR ALL Clear all event log lists
MENU FUNCTION
-28-
65 Search
In this menu list you can view the time for all the events recorded under different situations and play the file you want or search any specific events by event or time and directly play the file you find
Press ldquoSEARCHrdquo button on the front panel You will see the following screen
SEARCH
HDD-MASTER-1 FULL LIST RECORD LIST SYSTEM LIST ALARM LIST MOTION LIST EVENT SEARCH TIME SEARCH
The submenu items are described below
1) HDD-MASTER-1
Press ldquoENTERrdquo to change to the HDD you want if there are more than 1 HDD in your DVR
2) FULL LIST
Show the time list for all types of the recorded files The capital letters stand for the following R RECORD S SYSTEM A ALARM MS MOTION T TIMER
3) RECORD LIST
List the time of manual-recorded files
4) SYSTEM LIST
List the time of system-recorded files Under the manual recording mode the DVR system will save one recorded file every one hour
5) ALARM LIST
List the time of alarm-trigger-recorded files
6) MOTION LIST
List the time of motion-trigger-recorded files
7) EVENT SEARCH
Move the cursor to ldquoEVENT SEARCHrdquo and press ENTER button to search and directly playback the recorded files by the specific time period (YEAR MONTH DAY HOUR MIN) channel HDD and event type (motion alarm triggered recording)
8) TIME SEARCH
Move the cursor to ldquoTIME SEARCHrdquo and press ENTER button to search the recorded files by the specific time period (YEAR MONTH DAY HOUR MIN)
Note The file found will be played with the fast speed
MENU FUNCTION
-29-
66 Additional Operation
661 Key Lock and Unlock
bull Key Lock On Press ldquoMENUrdquo + ldquoENTERrdquo buttons on the DVR front panel to lock keys
bull AUTO KEYLOCK Set the time-out after which the key lock function is activated (Never 10 SEC 30 SEC 60 SEC) Please refer to section ldquo646 Systemrdquo at page 22
bull Key Lock Off Enter the DVR password to exit ldquoKey Lockrdquo mode
Note For the password setting please refer to the section ldquo37 Password and User Name Settingrdquo at page 11
662 Switch NTSC PAL System
bull Switch to NTSC System ( or POWER + ) Press ldquoPOWERrdquo button on the DVR front panel to shutdown Then press and hold ldquo ldquo first and press ldquoPOWERrdquo to switch to NTSC system (Press the buttons until the monitor shows video images)
bull Switch to PAL System ( or POWER + ) Press ldquoPOWERrdquo button on the DVR front panel to shutdown Then press and hold ldquo ldquo first and press ldquoPOWERrdquo to switch to PAL system (Press the buttons until the monitor shows video images)
Note The DVR will automatically detect PALNTSC system But you can also manually switch between PAL
and NTSC systems
663 Upgrade
(1) Firmware Multilanguage OSD Upgrade bull Use USB to upgrade
Please format the USB memory device as FAT 32 format first Get the upgrade files from your distributor Save the upgrade files in your USB device (do not change the file name) Go to ldquoMAIN MENUrdquo rarr ldquoSYSTEMrdquo rarr ldquoUPGRADErdquo and press ldquoENTERrdquo button Select ldquoYESrdquo and press ldquoENTERrdquo button again to confirm upgrade For detailed instructions please refer to section ldquo646 Systemrdquo at page 22
bull Use AP software to remotely upgrade In the login page of the AP software enter the user name password IP address and port of the DVR Then press
ldquo rdquo button to upgrade DVR firmware or OSD language files The provided firmware and OSD files should be saved at PC first
(2) AP and JAVA Software Upgrade bull Type the IP address where your DVR is located into the URL address box and press ldquoEnterrdquo to login the AP bull For detailed description please refer to section ldquo76 Operation via IE Browserrdquo at page 48
664 Audio Backup and Playback
If you want to backup images with audio please connect the cameras to the correct channels For model 12 amp 5 the audio channels are CH1 ndash CH2 For model 3 amp 4 the audio channels are CH1
Note For detailed camera connection please refer to section ldquo32 Camera Connectionrdquo at page 8
For detailed backup instruction please refer to section ldquo648 Backuprdquo at page 25
To select live or playback sounds of the 2 audio channels please press these two buttons
SLOW ZOOM
AUDIO or on the DVR front panel at the same time For detailed playback instructions please refer to section ldquo42 Playbackrdquo at page 14 For detailed playback instructions on the remote PC side please refer to section ldquo74 Playback Operationrdquo at page 35
MENU FUNCTION
-30-
665 PTZ Camera Setup and Control
bull PTZ connection Please refer to section ldquo322 PTZrdquo at page 8
bull PTZ ID protocol baud rate setting at the DVR side Please refer to section ldquo645 Remoterdquo at page 22
bull PTZ ID protocol baud rate setting at the remote AP software side Please refer to section ldquo(1) Devicerdquo at page 39 (AP software system configuration)
bull PTZ control at DVR side
Press these
SEQ
PTZ or two buttons on the DVR front panel at the same time to enter exit the PTZ control mode
In the PTZ control mode press + button to zoom in press - button to zoom out and press UPrdquo ldquoDOWNrdquo ldquoLEFTrdquo or ldquoRIGHT buttons on the DVR front panel to adjust the PTZ angle
bull PTZ control at AP software side Please refer to section ldquo732 PTZ Camera Control Panelrdquo at page 34
666 RETR Setup (For Model 5 only)
Before activating the RETR function please set the motion detection area first
(1) Setup Motion Detection Function Activate motion detection function and setup the motion detection area and sensitivity Please refer to section ldquo642 Detectionrdquo at page 18 or section ldquo(2) Detectionrdquo at page 40 (AP software system configuration)
(2) Activate the RETR Function bull From DVR front panel
Press rdquoMenurdquo and ldquo-rdquo buttons on the DVR front panel at the same time RETR function will be activated 3 5 10 minutes later For detailed instructions please refer to section ldquo646 Systemrdquo A message ldquoRETR ONrdquo will be shown on the screen (in white text) and after the RETR function is activated the message ldquoRETRrdquo shown on the screen will turn to red
bull From AP software at remote PCNB side Press ldquoRETRrdquo button on the AP control panel to activate the RETR function immediately Please refer to section ldquo731 DVR Control Panelrdquo
bull From IR transmitter Press ldquoRETRrdquo or ldquoF3rdquo button on the IR remote control to activate the RETR function for 3 5 10 minutes later Please refer to the IR transmitter manual
(3) Turn off the RETR Function bull From DVR front panel
Press any key (except ldquo rdquo or ldquoPOWERrdquo button) and enter the password to turn off the RETR function
bull From AP software at remote PCNB side Press ldquoRETRrdquo button on the AP control panel again to turn off the RETR function
bull From IR transmitter Press any key (except ldquoPOWERrdquo button) and enter the password to turn off the RETR function
LICENSED SOFTWARE AP
-31-
7 LICENSED SOFTWARE AP
71 Installation
1) Install the software
Place the attached licensed software AP disk into the CD-ROM drive and install the application programs into your PC (Including AP and JAVA programs) After setup users will see an AP shortcut icon on the desktop
For the latest software AP please check with your distributor or download from the Internet Please refer to section ldquo(2) AP and JAVA Software Upgraderdquo at page 29 or section ldquo76 Operation via IE Browserrdquo at page 48
2) Local Network Connection
Connect your DVR to PC via RJ45 network line The default DVR IP is ldquo192168110rdquo and default user name and password are both ldquoadminrdquo Users should set PCrsquos IP address as ldquo1921681XXX rdquo (1~255 except 10) in order to make the PC and DVR under the same domain
Double click to enter the login page Key in default IP address (192168110) username (admin) password (admin) and port (80) in the login page
3) Network Setting
After connecting to the DVR with local LAN you can modify the network settings in the DVR or in ldquoSYSTEM CONFIGrdquo menu of the software AP
For the static IP network type please refer to section ldquo361 STATIC IPrdquo at page 9 For the dynamic IP network type (PPPOE or DHCP) please refer to section ldquo363 Dynamic IP - PPPOErdquo at page 10 and section ldquo364 Dynamic IP - DHCPrdquo at page 11 For detailed DDNS apply please refer to section ldquo362 DDNS Applyrdquo at page 10
4) User Name and Password Setting
For detailed user name and password setting please refer to section ldquo372 Remote Login Password and User Name Settingrdquo at page 12
72 Login Panel After setting up the network information remote login user name and password double click on the
desktop to enter the software AP login page and key in Username Password IPrdquo (IP address for static IP or host name for dynamic IP) as well as Port Then click the green button to connect to the DVR
The AP login icon explanations are as following
ICON EXPLANATION ICON EXPLANATION
Address Book
Press this button to add a new IP address into the IP address book or choose any preset IP address to access the software AP software
Copy
Press this button to copy all the software installation files so users can keep all the settings of the video web server for next software installation on other PCs
Search
Search available DVR IP addresses in the local area network and modify the network setting of the DVR Upgrade Firmware
Press this button to upgrade DVR firmware or OSD language files The provided firmware and OSD files should be saved at PC first
Player
Press this button to access and play the latest recorded file that are saved in your PC
Note The version of the licensed software AP will be shown on the login page
LICENSED SOFTWARE AP
-32-
73 Control Panel
731 DVR Control Panel
a Data Transfer Rate
b Image Transfer Rate Per Second
c Connect Disconnect
d Resolution
NTSC 320 times 228 640 times 450 PAL 320 times 276 640 times 552
e Image Quality (High Medium Low )
f Snapshot
Press this button to take a snapshot of the image which will be saved in the specified destination set in ldquoSYSTEM CONFIGrdquo rarr ldquoFILE PATHrdquo rarr ldquoSnapshot Pathrdquo
g Record Press this button to start recording and press this button again to stop recording The recorded files will be saved to the specified path on the PC Each recorded file can be up to 18000 frames When the recorded file is full a new-recorded file will be saved as the second file If the HDD space is less than 200MB the program will stop recording
h System Config Press this button to enter the setting page of the licensed software AP
LICENSED SOFTWARE AP
-33-
i Number of Online Users
j CH 1 ~ 4
k 4 Channel Display
l Search Press this button to enter the DVR search menu
m Record
n Stop Fast Rewind Fast Forward Pause Slow Playback Play
o +
p -
q Digital Zoom Digital zoom inout
r Set Press this button to change the position of the channel display Press ldquoUPrdquo ldquoDOWNrdquo ldquoLEFTrdquo ldquoRIGHTrdquo buttons to select the channel you would like to change Press ldquo+rdquo or ldquo-rdquo select the channel you would like to show Press ldquoEnter rdquo button to confirm the setting
s Sequence Press this button to enter the call monitor function and press again to exit from the call monitor mode When any motion is detected the monitor will switch to the channel which is motion-triggered
t Enter Press this button to confirm the settings or enter your selection
u PTZ Control On Off When the PTZ control is turned on users could select the PTZ device and press ldquoOKrdquo button to enter the PTZ control AP screen (Press ldquoESCrdquo to exit from the PTZ control AP screen and return to the DVR control AP screen)
v Menu Up Down Left Right
Press button to enter the menu to confirm the selection and return to the upper menu exit the menu mode (Via software AP or IE browser you can remote login to the DVR but if the user name and password that you used is not the supervisor level you are not allowed using this function For detailed user name and password setting please refer to ldquo(1) Accountrdquo in the section ldquo754 Generalrdquo at page 46)
Press buttons to move the cursor and make the selection
w RETR (Remote Event Trigger Recording) (For Model 5 only) Press this button to activate the RETR function and press again to exit When RETR is on users at the remote PC side will get a real-time alarm sound notification and the recorded files will be saved to the specified path on the PC
x Search DVR Video Data Press this button to show the following window and set data search criteria The video data found will be played in the AP view
y Turbo ON OFF To speed up menu selection or the control of the PTZ camera under the software AP users can activate TURBO function by clicking this button Users are allowed to change the turbo steps from 1 to 30 Ex If users activate TURBO function and set the value of the turbo step as 3 one mouse-click will function as clicking 3 times when users press one of the button updownleftright
LICENSED SOFTWARE AP
-34-
732 PTZ Camera Control Panel
a ~ k Same as the DVR control panel a ~ k
l Preset 1 ~ 16 A preset position is a pre-defined camera view that can quickly and easily been viewed
m AUTO Press this button to enter the auto pan or sequence mode (depend on the setting in the PTZ menu) In the auto pan mode the Live View page will rotate through the selected preset positions in a set order or in sequence In the sequence mode the Live View page will automatically display the view from preset positions in a set order at set intervals
n Zoom Tele Zoom Wide
o Focus Near Focus Far
p Continuously Zoom In Continuously Zoom Out
q Enter Press this button to confirm the settings or enter your selection
r Menu Up Down Left Right
Press button to enter the PTZ menu to confirm the selection and return the upper menu exit the menu mode Press buttons to move the cursor and make the selection
s Turbo ON OFF To speed up menu selection or the control of the PTZ camera under software AP users can activate TURBO function by clicking this button Users are allowed to change the turbo steps from 1 to 30 Ex If users activate TURBO function and set the value of the turbo step as 3 one mouse-click will function as clicking 3 times then when users press one of the button updownleftright
LICENSED SOFTWARE AP
-35-
74 Playback Operation
741 AP Playback Functions
a Playback Information Display the information such as ldquoDaterdquo ldquoTimerdquo ldquoResolutionrdquo ldquo Rewind Forward Speedrdquo ldquoStatusrdquo and ldquoFunctionsrdquo etc
b Time Progress Bar Show the playback progress status
c Functions
bullDe-interlace Reduce the vibration of the paused picture
bullDe-blocking Reduce the video mosaic phenomenon
bullOSD Display the OSD of the AP playback window
bullAVI convertion Convert the entire recorded file to AVI format
bullConfig Setting Enter AP configuration setting box and set the file path text color and text color of progress status Mute Play the video only (without audio) AV sync Play with the audio and video synchronously
bullWatermark Proof the authenticity of the backup video In the playback mode of the software AP you can press this button to check the authenticity of the BACKUP VIDEO If the BACKUP VIDEO had been altered the video image will turn to light red and the playback will be paused
bullOpen Previous File Open the previous backup video When users pause the playback press this button to go to the previous frame
bullOpen Next File Open the next backup video When users pause the playback press this button to go to the next frame
d Playback Control Buttons Play Stop Pause Fast Rewind Fast Forward
e Snapshot Press this button to take a snapshot of the current image which will be saved in the specified destination
f Close the Player
Note When users use remote AP manual recording the watermark function is not supported
LICENSED SOFTWARE AP
-36-
742 Convert the recorded file to AVI format
The backup file can be played directly in your PC via the supplied licensed software AP or via other media players (Ex Windows Media Player or RealPlayer) after the file is converted to ldquoAVIrdquo format
To convert the entire recorded file to AVI format press button
To snap a video clip right-click the mouse to set a starting point ( red) and click one more time to set an ending point ( green) Then right-click the mouse to convert to AVI format
75 System Configuration
Press button to enter the AP system setting page
751 Network
The network configuration allows the DVR to connect to an LAN or Internet PPPoE and DHCP network connection types are required to apply a DDNS service to get a ldquoHostnamerdquo to correspond to a dynamic IP address Please refer to section ldquo362 DDNS Applyrdquo at page 10 for details
bull Web Port
The DVR can be viewed over the network with the licensed software AP or the IE web browser Typically the default TCP port used by HTTP is 80 However in some cases it is better to change this port number for added flexibility or security The valid web port number ranges from 1 to 9999
bull Static IP
Computers are communicated and recognized by their own unique IP addresses over the Internet ldquoStatic IPrdquo provided by your ISP (Internet Service Provider) means the IP address of the computer is fixed
In this ldquoNetworkrdquo menu choose ldquoStatic IPrdquo and enter the ldquoServer IPrdquo ldquoGatewayrdquo ldquoNet Maskrdquo and ldquoWeb Portrdquo Then press ldquoAPPLYrdquo button to confirm
LICENSED SOFTWARE AP
-37-
bull PPPOE
PPPOE stands for Point-to-Point Protocol over Ethernet Users can easily have Internet services as long as theyrsquore ready for the following things 1) Insert an Ethernet card into the PC 2) Obtain ADSL service via any ISP 3) Obtain and install PPPoE software CD
In this ldquoNetworkrdquo menu choose ldquoPPPOErdquo and enter the ldquoUser Namerdquo ldquoPasswordrdquo provided by your ISP (Internet Service Provider) and ldquoWeb Portrdquo Then select ldquoNetworkrdquo rarr ldquoDDNSrdquo to set DDNS settings (see ldquo(1) DDNSrdquo at page 37 for details) When all the settings are completed press ldquoAPPLYrdquo
bull `DHCP
This DHCP function needs to be supported by a router or cable modem network with DHCP services Choose ldquoDHCPrdquo IP type Then select ldquoNetworkrdquo rarr ldquoDDNSrdquo to set DDNS settings (see ldquo(1) DDNSrdquo at page 37 for details) When all the settings are completed press ldquoAPPLYrdquo
Note Some router brands may need to restart the DVR to get the IP address
(1) DDNS
You need to apply a DDNS account before setting PPPoE or DHCP connection DDNS is a service for transforming the dynamic IP corresponding to a specific ldquoHostnamerdquo Go to a website which provide free DDNS services and apply a ldquoHostnamerdquo For DDNS setup please refer to the section ldquo(1) DDNSrdquo at page 37
LICENSED SOFTWARE AP
-38-
bull Enable DDNS Function
a DDNS Choose ldquoEnablerdquo b User Name Type your DDNS account c Password Type your DDNS password d Domain Type the ldquoHost Namerdquo you applied previously (EX securityanytimedyndnsorg) e System Name Choose the DDNS server where you applied the domain name (EX dyndns) f Auto If you select ldquoDHCPrdquo option in ldquoNetworkrdquo menu then ldquoAUTOrdquo option will be shown in this menu g You can check the ldquoAUTOrdquo option to automatically assign the IP address
(2) Mail
If the e-mail notification function is activated the DVR will send an e-mail notification to the specified recipients once alarm-trigger or motion-trigger recording happened Please enable the function of e-mail notification in the ldquoAlarmrdquo menu first
Note Users can assign up to 4 mail accounts for E-mail notification
bull Mail Notification Function
a Add the recipientsrsquo E-mail accounts in ldquoMail Accountrdquo column Please type the entire E-mail address in the ldquoMail fromrdquo column to ensure E-mails will not be blocked by SMTP For detailed information (SMTP server username and password) please check with your E-mail service supplier
b Some mail servers are required to verify the password Please enter the ldquouser namerdquo and ldquopasswordrdquo
c After finishing the setting press ldquoAPPLYrdquo to confirm
(3) FTP
If the FTP notification function is activated the DVR will upload the captured images to the specified FTP site once alarm-trigger or motion-trigger recording happened Please enable the function of FTP notification in the ldquoAlarmrdquo menu first
bull FTP Notification Function
a Enter the detailed FTP information b After finishing the setting press ldquoAPPLYrdquo to confirm
LICENSED SOFTWARE AP
-39-
752 DVR
Each camera channel can be adjusted independently Select the desired camera channel and press ldquoEditrdquo to enter the setting box
bull DVR-Camera Function
a Title Enter the camera channel name up to 6 characters
b Adjustment Adjust the BR (brightness) CT (contrast) ST (saturation) HUE COV REC values of a camera
c After setting press ldquoOKrdquo and then press ldquoAPPLYrdquo button to confirm
(1) Device
Select the device type (CAMERA PTZ) according to the connected cameras for each channel Press ldquoEditrdquo to enter the setting box
bull The submenu items are described below
a Device Type Choose either normal camera or PTZ camera
b ID No Set the ID number (0 ~ 255) of the installed external PTZ device
c Protocol Type Choose ldquoNORMALrdquo protocol for our own brand camera Choose ldquoP-Drdquo protocol for PELCO-D protocol camera
d Baud Rate Set the baud rate of each channel (2400 4800 9600 19200 38400 57600 115200)
e After setting press ldquoOKrdquo and then press ldquoAPPLYrdquo button to confirm
Note This function can also be setup at the DVR side please refer to section ldquo645 Remoterdquo at page 22
LICENSED SOFTWARE AP
-40-
(2) Detection
Select the desired channel and press ldquoEditrdquo button to enter the motion detection sensitivity and area-setting page
bull The submenu items are described below
a DETECT (motion diction) Select motion detection function ON OFF
b AREA (motion detection area) Set the motion detection area by selecting the area grids with your mouse Pink blocks represent the area that is not being detected while the transparent blocks are the area under detection Press ldquo-rdquo to set the whole area under detection Press ldquo+rdquo to set the whole area undetected
b Motion Detection Sensitivity Set the detection sensitivity in 4 different adjustable factors (LS SS TS RD)
c Alarm Select LOW HIGH for the alarm polarity
d After setting press ldquoOKrdquo and then press ldquoAPPLYrdquo button to confirm
Note This function can also be setup at the DVR side Please refer to section ldquo642 Detectionrdquo at page 18
(3) Network Backup
You can backup the recorded data from the DVR directly to your PC and CD via the network The backup file can be played directly in your PC via the supplied licensed AP or via other media players (Ex Windows Media Player or RealPlayer) after the file is converted to ldquoAVIrdquo format
bull Enter the backup information
If you want to make a backup to a CD please check ldquoCopy to CDrdquo If you want to view the backup image while the backup is processing please check ldquoDynamic Downloadrdquo After entering the backup information press Start button to proceed the backup process
Note For CD backup please install ldquoNEROrdquo CD burning program to your PC first
Note During the file backup process users can still see the live image at the same time And the maximum
size per file for Network Backup is 500MB
LICENSED SOFTWARE AP
-41-
bull Making backup to your PC
After pressing ldquoStartrdquo the backup will be proceeded and a status bar will be displayed ldquoDVR Network Backuprdquo pop-up window will show the message ldquoDownload process is finishedrdquo when the backup is succeeded
Press ldquoPLAYrdquo button to directly convert and play the file or ldquoExitrdquo to quit
bull Making backup to a CD
After pressing ldquoStartrdquo ldquoWrite CD Settingrdquo pop-up window will show on the screen Choose ldquoClose Discrdquo when you donrsquot want to write any more data to this CD after this burning choose ldquoAppend Playerrdquo when you want to play the backup file on another PC which doesnrsquot have any available player to play it
Press ldquoOKrdquo to start making a CD backup or press ldquoCANCEL WRITING CDrdquo to only make a backup file to your PC When CD writing is processing ldquoDVR-Network Backuprdquo window will show the message ldquoWriting cd helliprdquo and a status
bar will show the writing status
LICENSED SOFTWARE AP
-42-
When CD writing is completed the CD will be ejected and ldquoDVR Network Backuprdquo pop-up window will show the message ldquoDownload process is finishedrdquo Press ldquoPLAYrdquo button to directly convert and play the file or ldquoExitrdquo to quit
bull The playback operation are described below
a Time Progress Bar
b Playback Information
c Functions (1) De-interlace (2) De-blocking (3) OSD (4) AVI Conversion (5) Config Setting (6) Watermark (7) Open Previous (8) Open Next File d Playback Control Buttons Play Stop Pause Fast Rewind Fast Forward e Snapshot f Close the Player
For AP playback and AVI conversion details please refer to section ldquo74 Playback Operationrdquo at page 35
(4) Search List
In ldquoDVRrdquo agrave ldquoSearch Listrdquo you can quickly search the event logs from 4 kinds of recording and directly backup the event recording of the chosen event log
bull HDD Number Select the HDD from which you want to search recording data in the drop-down menu
bull List Type Select the event type you want to view from the drop-down menu ALL MANUAL SYSTEM ALARM MOTION
bull Max List Number Set the maximum number of items in the search list
bull Download HDD List Press ldquoDownload HDD Listrsquo and you will see a ldquoFull Record Listrdquo shown on the screen
Highlight the event log you want and press ldquoDownloadrdquo to directly go to ldquoDVR-Network Backuprdquo window for video backup For the information of network backup please refer to the section ldquo(3) Network Backuprdquo at page 40
Tip You can also quickly go to ldquoDVR-Network Backuprdquo window by double clicking the event log you want
LICENSED SOFTWARE AP
-43-
(5) Timer Record
In ldquoDVRrdquo agrave ldquoTimer Recordrdquo you can schedule up to 7 sets of time for recording
Note The same settings can also be made in the DVR Refer to the section ldquo62 Timerrdquo at page 17 for details
bull DATE Choose a day from ldquoDATErdquo dropdown menu The options are OFF SUN MON TUE WED THU FRI SAT MON-FRI SAT-SUN and DAILY
bull START Enter the start time of timer recording
bull END Enter the end time of timer recording
Press ldquoAPPLYrdquo to confirm the setup or ldquoEXITrdquo to quit without saving
(6) Date
In ldquoDVRrdquo agrave ldquoDaterdquo you can set the date for your DVR Please DO NOT change the date or time when the recording function is activated For details please refer to the section ldquo41 Recordingrdquo at page 13
Note The same settings can also be made in the DVR Refer to the section ldquo63 Daterdquo at page 17 for details
bull DATE Choose the current date from ldquoDATErdquo drop-down menu and enter the current time When you click the drop-down menu a calendar shown for you to set the current date
bull FORMAT Choose the format for date display from the three options Y-M-D D-M-Y and M-D-Y
bull DAYLIGHT SAVING Specify whether to use daylight saving time (ON OFF) and time period (START END) and adjust the daylight saving time in hour (ADJUST)
Press ldquoAPPLYrdquo to confirm the setup or ldquoEXITrdquo to quit without saving
LICENSED SOFTWARE AP
-44-
(7) Record Setting
In ldquoDVRrdquo agrave ldquoRecord Settingrdquo you can set DVR record settings
Note The same settings can also be made in the DVR Please refer to the section ldquo61 Recordrdquo at page 16
bull MANUAL RECORD Specify whether to use manual recording (YES ON) and set IPS number from the drop-down menu
bull EVENT RECORD Specify whether to user event recording (YES ON) and set IPS number from the drop-down menu
bull TIMER RECORD Specify whether to user timer recording (YES ON) and set IPS number from the drop-down menu
bull OVERWRITE Specify whether to overwrite the HDD capacity when the HDD is full (YES NO)
bull RECORD IMG SIZE Choose ldquoFRAMErdquo or ldquoCIFrdquo This selection will affect the available IPS options of the recording modes described above
bull RECORD QUALITY 4 options are available from the drop-down menu BEST HIGH NORMAL and BASIC
bull TOTAL IPS SHARE Choose the total IPS share as FIX or GROUP
Press ldquoAPPLYrdquo to confirm the setup or ldquoEXITrdquo to quit without saving
NOTE For Model 3 amp 4 the total IPS share is always ldquoFIXrdquo Selecting ldquoGROUPrdquo here is useless
753 Alarm
In ldquoAlarmrdquo and its sub-menu ldquoAlarm Listrdquo you can activate the alarm-trigger function view the detailed information of alarm events and play the event recording
LICENSED SOFTWARE AP
-45-
Press ldquoAlarmrdquo and you will see the following options
bull Alarm Trigger Select to turn the alarm-trigger function on (Enable) or off (Disable)
bull Alarm Method Select the notification methods when any alarm is triggered Email and or FTP
a) Email
When this option is checked MJPEG pictures will be saved in the path assigned in ldquoGeneralrdquo agrave ldquoFile Pathrdquo agrave ldquoSnapshot Pathrdquo and a copy will also be emailed to the E-mail address assigned in ldquoNetworkrdquo agrave ldquoMailrdquo if any alarm is triggered
b) FTP
When this option is checked MJPEG pictures will be saved in the path assigned in ldquoGeneralrdquo agrave ldquoFile Pathrdquo agrave ldquoSnapshot Pathrdquo and a copy will also be uploaded to the FTP address assigned in ldquoNetworkrdquo agrave ldquoFTPrdquo if any alarm is triggered
bull Post Numbers Set the number of MJPEG pictures (1-10) which will be sent with the chosen alarm method(s)
bull Alarm Duration Set the duration time of motion trigger recording (5 SEC 10 SEC 20 SEC 40 SEC)
bull Auto switch to alarm video Check this option to immediately switch to the channel that an alarm event is triggered and see the live view
bull Alarm Refresh Press to clear the alarm icon ldquo rdquo shown on the screen
(1) Alarm List (For Model 5 Only)
In ldquoAlarmrdquo agrave ldquoAlarm Listrdquo you can view the detailed information of alarm events (IP address time amp frame number) and see the following options
bull Path Display the location where all the alarm event data will be saved This path is assigned in ldquoGeneralrdquo agrave ldquoFile Pathrdquo agrave ldquoRecord Pathrdquo
bull Play Choose the event item you want to see and press ldquoPlayrdquo to view the event recording
bull Delete Choose the event item you want to remove and press ldquoDeleterdquo to remove it
bull Refresh Press ldquoRefreshrdquo to update the alarm list
bull Clear All Press ldquoClear Allrdquo to remove all the alarm event items
LICENSED SOFTWARE AP
-46-
754 General
In ldquoGeneralrdquo and its sub-menus ldquoAccountrdquo ldquoOnline User Infordquo and ldquoFile Pathrdquo you can view and set up some general information about this software and your DVR
bull Firmware Version Show the current DVR firmware version information
bull Turbo step To speed up menu selection or the control of the PTZ camera under AP operations users can activate Turbo function by selecting from the drop-down menu Users are allowed to change the turbo steps from 1 to 30 Example If the value of the turbo step is set to 5 it means that when users press one of the button updownleftright one click is as clicking 5 times
bull Mac address Show the information of the Mac address
bull MAX LOG LIST Set the maximum number of log list
bull Server Log Press ldquoServer Logrdquo button to enter the server log list window as following You can filter log types you want to see by checking or unchecking the log types on the right side
bull Title Name the title which will be shown on the top of the AP live viewer (up to 8 characters)
(1) Account
In ldquoGeneralrdquo agrave ldquoAccountrdquo you can view the current user account information set the maximum user number and add delete edit user accounts bull To set the maximum user number key in the number from 1 ~ 5 in ldquoMax User(s)rdquo bull To create a new account press ldquoADDrdquo and you will see the setting window as the following
To confirm account creation press ldquoOKrdquo to discard the creation press ldquoEXITrdquo
Item Description Username Set a user name what will be used at AP login page Password Set a password what will be used at AP login page Life time Select how long this account is allowed to stay online (1 Min 5 Min 10 Min 1 Hour 1 Day
INFINITY) User level Set the security level of an account Each level has different permissions for the following functions
a b c d e f g
SUPERVISOR ndash Control all the functions and function on the DVR control panel of AP or IE browser HIGH ndash Control all the functions except ldquogrdquo NORMAL ndash Control only ldquoardquo ldquoerdquo and ldquofrdquo functions GUEST ndash Only ldquoardquo function can be used This level is only allowed to watch the live view
For the function description please refer to the section ldquo731 DVR Control Panelrdquo at page 32
LICENSED SOFTWARE AP
-47-
Note If the number of current accounts already reaches the maximum number you will not be able to
create an account unless any account is removed
bull To edit an account select one current account you want to modify and press ldquoEDITrdquo
Modify the setting you want to change To confirm the modification press ldquoOKrdquo
bull To delete an account select one current account you want to remove and press ldquoDELETErdquo The selected account will be removed and this operation cannot be recovered
(2) Online User Info
In ldquoGeneralrdquo agrave ldquoOnline User Infordquo you can view the current online user account information This view can be updated by pressing ldquoInfo Refreshrdquo button
(3) File Path
In ldquoGeneralrdquo agrave ldquoFile Pathrdquo you can view and change the file path for saving snapshots and recorded data and customize the alarm audio file in ldquoWMVrdquo format To change and customize the file path press ldquoModifyrdquo
Snapshot Path Assign the route for saving the snapshot picture Record Path Assign the route for saving the manually recorded file Alarm Audio Path (For Model 5) Customize the alarm audio file in ldquoWMVrdquo format
LICENSED SOFTWARE AP
-48-
76 Operation via IE Browser
You can view the images or operate your DVR with IE web browser Please install the licensed software AP first
Note The supported PC operation systems are Windows 2000 and Windows XP
Step 1 Key in the IP address used by your DVR in the URL address box such as 6012146236 and press Enter You will see the following page
If the port number your DVR used is NOT 80 you need to key in the port number additionally The format is IP addressport num for example IP address 6012146236 port number 888 please key in ldquohttp6012146236888rdquo into the URL address box and press ldquoEnterrdquo
Step 2 Check if you already installed the latest AP version If no please click ldquoDownload APrdquo and install the latest AP
Step 3 Check if you already installed latest Java program If no click ldquoDownload Javardquo to connect to Sun Java official website and download the latest Java Runtime Environment (JRE) version a) Press ldquoDownloadrdquo to go to the download page b) Select ldquoAccept License Agreementrdquo c) Choose offline installation or online installation and follow the onscreen instructions
Step 4 Enter the user name and password the same as the ones used at AP login Press ldquoSubmitrdquo when the user name
and password are correct or ldquoResetrdquo to re-enter the user name and password You will see a similar screen as the following when the login information is correct
All the buttons and their functions on the control panel are the same as the ones on AP control panel except for the buttons image position setting buttons For the information of operation please refer to the section ldquo73 Control Panelrdquo at page 32
Image Position Setting Button Position LT Upper Left LD Lower Left Center Center RT Upper Right RD Lower Right
-49-
8 TROUBLESHOOTING
81 FAQ Please refer to the table below for easy troubleshooting The table describes some typical problems and also their
solutions Please check them before calling your DVR dealer
Problem Solution Check power cord connection No power Confirm that there is power supplied from the outlet
DVR is not working when pressing any button You might be under ldquoKey Lockrdquo mode Press any key and enter the password to exit this mode
Timer record is not working Check if ldquoTIMER RECORD ENABLErdquo option is set to ldquoYESrdquo Confirm the camera is power supplied Check the setting of the camera lens Check the monitorrsquos video cable and connection
No live video
Check the camerarsquos video cable and connection No recorded video Check if the HDD is installed and connected properly DVR keeps rebooting Make sure the power connector and HDD are connected
closely or change another compatible HDD Replace with another HDD for testing Replace with another HDD cable for testing
HDD detection failed
Make sure HDD ldquoMasterrdquo ldquoSlaverdquo mode is correctly set Canrsquot detect your USB flash drive Replace with another USB flash drive for testing
Update the JAVA program Canrsquot view the DVR images over the network with IE web browser Update the firmware of the licensed software AP Canrsquot play the recorded data on my DVR There must be at least 8192 images of recorded data for
playback to work properly If not your DVR will stop the playback For example if the IPS is set to 30 the recording time should be at least 273 seconds (8192 images 30 IPS) for the playback to work properly
82 Default Value
DVR Side
Item Default Value Item Default Value ADMIN Password 0000 Detection OFF GUEST Password 1111 Detection - LS 07 Camera - BRIG 110 Detection - SS 03 Camera - CONT 128 Detection - TS 02 Camera - SATU 128 Detection - RE 10 Camera - HUE 128 Detection - Alarm OFF Camera - COV NO Network - IP Address 192168110 Camera - REC NO
AP Side
Item Default Value Item Default Value User Name admin Port 80 Password admin IP Address 192168110
-50-
APPENDIX 1 INSTALL HDD
HDD Installation for Model 1 and 5
Step 1 Loosen the screws on the upper cover and open the upper cover of the DVR
Step 2 Screw out the HDD bracket For the positions of the HDD bracket screws please refer to the figure below
Step 3 Get suitable brand HDD and set the HDD mode (master slave) according to the indication
Step 4 Screw HDD onto the HDD bracket two screws for each side There are three screw holes per side on the bracket and you can choose two of them to secure the HDD And then screw the HDD bracket back to the DVR base
Step 5 Connect the HDD to the power connector and IDE BUS (make sure to align the HDD precisely for pin connection)
And then close the upper cover of the DVR and fasten all the screws you loosened in the step 1
HDD Installation for Model 2 3 and 4
Step 1 Loosen the screws on the upper cover and open the upper cover of the DVR Step 2 Screw out the HDD bracket Step 3 Get suitable brand HDD and set the HDD mode (master or single) Step 4 Screw HDD onto the HDD bracket two screws for each side And then screw the HDD bracket back to the DVR
base (Refer to Fig1 amp 2) Step 5 Connect the HDD to the power connector and IDE BUS (make sure to align the HDD precisely for pin connection)
(Refer to Fig 3) Step 6 Close the upper cover of the DVR and fasten all the screws you loosened in the step 1 (Refer to Fig 4 amp 5)
-51-
APPENDIX 2 PIN CONFIGURATION
PIN FUNCTION DESCRIPTION
1 RS232-TX DVR can be controlled remotely by the keyboard of PC by using RS-232 serial communication signals Please refer to ldquoAPPENDIX 3 RS-232 PROTOCOLrdquo for details
2 RS232-RX DVR can be controlled remotely by the keyboard of PC by using RS-232 serial communication signals Please refer to ldquoAPPENDIX 3 RS-232 PROTOCOLrdquo for details
3 ~ 6 ALARM INPUT
To connect the wire from ALARM INPUT ( PIN 3 -- 6 ) to GND ( PIN 9 ) connector DVR will start recording and the buzzer will be on ldquoMENU -gt ADVANCE -gt DETECTION -gt ALARMrdquo is set to ldquoLowrdquo When the alarm input signal is ldquo Low rdquo the unit starts to record and buzzer ldquoMENU -gt ADVANCE -gt DETECTION -gt ALARMrdquo is set to ldquoHighrdquo When the alarm input signal is ldquo High rdquo the unit starts to record and buzzer
7 EXTERNAL ALARM NC Under the normal operation COM connects with NC and disconnects from NO But when any alarm is triggered COM disconnects with NC and connects with NO Attention The voltage restriction is under DC24V 1A
8 EXTERNAL ALARM NO Under the normal operation COM disconnects with NO But when any alarm is triggered COM connects with NO Attention The voltage restriction is under DC24V 1A
9 GND Signal GND
10 RS485-B DVR can be controlled remotely by the keyboard of PC by using RS-485 serial communication signals
11 RS485-A DVR can be controlled remotely by the keyboard of PC by using RS-485 serial communication signals
12 ~ 13 PIN OFF
14 ALARM RESET Connecting the wire from ALARM RESET (PIN 14) to GND (PIN 9) connector will disable alarms An external signal to ALARM RESET (PIN 14) can be used to reset both ALARM OUTPUT signal and DVRrsquos internal buzzer When any alarm has been triggered the signal becomes ldquoLowrdquo and all alarm activities will be stopped Under the normal operation the signal remains ldquoHighrdquo
15 EXTERNAL ALARM COM Under the normal operation COM disconnects with NO But when any alarm is triggered COM connects with NO Attention The voltage restriction is under DC24V 1A
16 ~ 17 GND Earth GND
Magnetic Contact When the magnetic contact is opened the alarm will be triggered and the recording is on
Siren When the DVR is triggered by alarm or motion the COM connects with NO and the siren with strobe starts wailing and flashing
-52-
APPENDIX 3 RS-232 PROTOCOL
Use your PC keyboard to simulate your DVR keypad
Data REMOTE PROTOCOL use 8 bit data 1 start bit 1 stop bit
FUNCTION CODE ASCII FUNCTION CODE ASCII
KEY_MENU 0x4D M KEY_DWELL 0x65 e
KEY_ENTER 0x0D ENTER KEY_CH1 0x31 1
KEY_PLUS 0x6b k KEY_CH2 0x32 2
KEY_MINUS 0x6d m KEY_CH3 0x33 3
KEY_UP 0x55 U KEY_CH4 0x34 4
KEY_DOWN 0x4E N KEY_CH5 0x35 5
KEY_LEFT 0x4C L KEY_CH6 0x36 6
KEY_RIGHT 0x52 R KEY_CH7 0x37 7
KEY_POWER 0x57 W KEY_CH8 0x38 8
KEY_REC 0x72 r KEY_CH9 0x39 9
KEY_PLAY 0x50 P KEY_CH10 0x41 A
KEY_SLOW 0x53 S KEY_CH11 0x42 B
KEY_ZOOM 0x5A z KEY_CH12 0x43 C
KEY_KEY LOCK 0x4B K KEY_CH13 0x44 D
KEY_AUDIO 0x64 d KEY_CH14 0x45 E
KEY_SEARCH 0x73 S KEY_CH15 0x46 F
KEY_PTZ_MODE 0x70 p KEY_CH16 0x47 G
KEY_PTZ_PRESET 0x71 q KEY_EJECT_DVD 0x6a j
KEY_PTZ_ZOOM_IN 0x69 i KEY_IRIS_NEAR 0x67 g
KEY_PTZ_ZOOM_OUT 0x66 f KEY_IRIS_FAR 0x68 h
KEY_MODE 0x6f o KEY_PTZ_LIGHT 0x6c l
KEY_4 CUT 0x61 a KEY_PTZ_WIPER 0x77 w
KEY_9 CUT 0x62 b
KEY_16 CUT 0x63 c
KEY_SET_CHANNEL 0x6e n
ACT C0H ID FUNCTION STOP (FFH) (7FH)
-53-
APPENDIX 4 RECORDING TIME TABLE
The recording time varies depending on the following factors
bull Different camera quality bull Different picture composition (such as frequency of the object movement)
Recording Time For Model 1 2 and 5
RECORD MODE QUALITY IPS RECORD TIME
FOR 500GB (HOUR)
RECORD DAY
30 4369 182
15 7676 32
7 1398 582 BEST
3 22586 941
30 5528 23
15 9713 405
7 17689 737 HIGH
3 28579 1191
30 7262 303
15 1276 532
7 23239 968 NORMAL
3 37545 1564
30 11737 489
15 20622 859
7 37559 1565
FRAME
BASIC
3 60681 2528
120 5208 217
60 9151 381
30 16667 694 BEST
15 26927 1122
120 7342 306
60 1290 538
30 23495 979 HIGH
15 37959 1582
120 9662 403
60 16976 707
30 30918 1288 NORMAL
15 49952 2081
120 13387 558
60 23521 98
30 42838 1785
CIF
BASIC
15 6921 2884
-54-
Recording Time For Model 3 and 4
RECORD MODE QUALITY IPS RECORD TIME
FOR 500GB (HOUR)
RECORD DAY
30 12778 53
15 23611 98
7 51111 213 BEST
3 98065 409
30 15972 67
15 30555 127
7 63389 264 HIGH
3 120972 504
30 17917 75
15 35278 147
7 62611 286 NORMAL
3 126388 527
30 22222 93
15 40556 169
7 92778 387
FRAME
BASIC
3 16375 682
120 76389 318
60 141667 59
30 215694 899 BEST
15 413472 1723
120 96528 402
60 165555 69
30 339861 1416 HIGH
15 483331 2014
120 112083 467
60 216638 903
30 410556 1711 NORMAL
15 515417 2148
120 156389 652
60 249444 1039
30 447222 1863
CIF
BASIC
15 668194 2784
-55-
APPENDIX 5 COMPATIBLE USB FLASH DRIVE BRAND
Please upgrade the firmware of the DVR to the latest version to ensure the accuracy of the following table If the USB flash drive is not supported by the DVR the USB ERROR message will be shown on the screen
Note Please use your PC to format the USB flash drive as FAT 32
Compatible USB Flash Drives
MANUFACTURER MODEL CAPACITY
256MB Transcend JetFlash 110
512MB
256MB Kingston DataTraveler DTI KUSBDTI256FE
512MB
256MB PQI Cool Drive (U339)
512MB
256MB APACER HANDY STENO HF202
512MB
128MB
256MB SANDISK Cruzer Micro
512MB
-56-
APPENDIX 6 COMPATIBLE HDD BRAND
Please upgrade the firmware of the DVR to the latest version to ensure the accuracy of the following table
Compatible HDD BRAND
MANUFACTURER MODEL CAPACITY ROTATION
Deskstar 7K250 HDS722516VLAT20 160GB 7200 rpm
HDS722516VLAT80 160GB 7200 rpm
HDS722516DLAT80 160GB 7200 rpm
Deskstar 7K250 HDS722525VLAT80 250GB 7200 rpm
HITACHI
Deskstar 511DHT0021 500GB 7200 rpm
DiamondMax Plus 9 Model6Y160L0 160GB 7200 rpm
DiamondMax 10 6L160R0 160GB 7200 rpm
DiamondMax 10 6L200R0 200GB 7200 rpm
DiamondMax 10 6L200PO 200GB 7200 rpm
MaxLine Plus Model7Y250P0 250GB 7200 rpm
DiamondMax 10 6L250R0-3 250GB 7200 rpm
Maxtor
DiamondMax 10 HDMA6L300RO-3 300GB 7200 rpm
Barracuda 72007 Plus ST3160023A 160GB 7200 rpm
Barracuda 72008 ST3200826A 200GB 7200 rpm
Barracuda 72008 ST3250826A 250GB 7200 rpm
Barracuda 72008 ST3300831AP 300GB 7200 rpm
Barracuda 72008 ST3400832AP 400GB 7200 rpm
72009 ST3200827AP 200GB 7200 rpm
720010 ST3250620AP 250GB 7200 rpm
Seagate
720010 ST3320620AP 320GB 7200 rpm
Caviar SE WD1600JB 160GB 7200 rpm
Caviar WD2000BB-00DWA0 200GB 7200 rpm
Caviar SE WD2500JB 250GB 7200 rpm Western Digital
Cavir RE WD2500SB-01KBC0 250GB 7200 rpm
MENU FUNCTION
-19-
(1) Detection Setup
Move the cursor to ldquoDETECTION SETUPrdquo and press rdquoENTERrdquo You will see a similar screen as the following DETECTION DETECTION
DETECTION SETUP TITLE DET AREA LS SS TS RE ALARM DETECTION TIMER 01 ON SETUP 07 03 02 10 LOW
02 OFF SETUP 07 03 02 10 OFF 03 OFF SETUP 07 03 02 10 LOW 04 OFF SETUP 07 03 02 10 HIGH PREV NEXT
The submenu items are described below
1) TITLE Show the camera title of each channel set in ldquoCAMERArdquo
2) DET Select if you want to activate the motion detection function for the selected channel (ONOFF)
3) AREA Press ldquoENTERrdquo button to set the detection area You will see similar screens as the following Pink blocks represent the area that is not being detected while the transparent blocks are the area under detection
Note If the connected video output device is LCD monitor but the ldquoMONITOR OUTrdquo setting in ldquoDISPLAYrdquo menu is MAIN the motion detection area setting will be disabled
4) LS (Level of Sensitivity) ldquoLSrdquo is to set the sensitivity of comparing two different images The smaller the value is the higher sensitivity for motion detection The highest sensitivity setting is 00 and the lowest sensitivity setting is 15 The default value is 07
5) SS (Spatial Sensitivity) ldquoSSrdquo is to set the sensitivity for detecting the size of one object (the number of the grids) on the screen The smaller the value is the higher sensitivity for motion detection The highest sensitivity setting is 00 and the lowest sensitivity setting is 15 The default setting is 03
Note The default setting of SS is 03 which means once an object is detected more than 3 grids the system will get triggered So the value of SS must be less than the number of grids that you set up for the motion detection area
6) TS (Time of Sensitivity) ldquoTSrdquo is to set the sensitivity regarding how long one object stays in the detection area and triggers the recording The smaller the value is the higher sensitivity for motion detection The highest sensitivity setting is 00 and the lowest sensitivity setting is 15 The default setting is 02
7) RE (Reference) ldquoRErdquo is to set a reference for detection The default value is 10 which means the DVR will compare 10 continuous images at one time according to the sensitivity of LS SS TS simultaneously The bigger the value is the higher sensitivity for motion detection The highest sensitivity is 61
8) ALARM Select LOW HIGH for the alarm polarity The default alarm value is OFF
Press ldquoENTERrdquo to confirm the start area
Press ldquoLEFTrdquo or ldquoRIGHTrdquo to choose the width of the area
Press ldquoUPrdquo or ldquoDOWNrdquo to choose the height of the area and press ldquoENTERrdquo again to confirm
You can also up set up multi-detection areas
Press ldquo-rdquo to set the whole area under detection
Press ldquo+rdquo to set the whole area undetected
MENU FUNCTION
-20-
(2) Detection Timer
Move the cursor to ldquoDETECTION TIMERrdquo and press rdquoENTERrdquo You will see a similar screen as the following DETECTION DETECTION TIMER
DETECTION SETUP DATE START END DETECTION TIMER OFF 00 00 - 00 00
DAILY 08 00 - 18 00 SUN 06 00 - 23 00 MON-FRI 18 00 - 23 00
OFF 00 00 - 00 00 OFF 00 00 - 00 00
OFF 00 00 - 00 00 Set the date start time and end time for the detection function The setting method is similar to ldquoTIMERrdquo Please refer
to the section ldquo62 Timerrdquo at page 17
643 Display In this menu list you can check and change some display settings Move the cursor to ldquoDISPLAYrdquo and press rdquoENTERrdquo You will see a similar screen as the following
ADVANCE DISPLAY CAMERA TITLE DISPLAY ON DETECTION DATE DISPLAY ON DISPLAY HDD INFO ON ALERT LOSS SCREEN BLUE REMOTE PLAYBACK INFO NORMAL SYSTEM DWELL DURATION (SEC) 2 NETWORK DE-INTERLACE ON BACKUP MONITOR OUT MAIN HDD INFO OSD SETUP EVENT LOG WATERMARK ON
The submenu items are described below
1) TITLE DISPLAY Select to display the channel title or not (ON OFF)
2) DATE DISPLAY Select to display the date or not (ON OFF)
3) HDD INFO Select to display HDD remaining capacity or not (ON OFF)
4) LOSS SCREEN Set the color for the video loss screen (BLUE BLACK)
5) PLAYBACK INFO Set the position where playback information will be indicated CENTER or NORMAL (on the button of the left-hand side of the screen)
6) DWELL DURATION (SEC) Set the duration time of each channel in second for CALL MONITOR (2 4 8 16)
7) DE-INTERFACE Select to enable or disable ldquoDE-INTERLACErdquo function (ON OFF)
8) MONITOR OUT Select MAIN when the video output device is CRT monitor select VGA when the video output device is LCD monitor
Note If the connected video output device is LCD monitor but the setting here is MAIN the motion detection area setting will be disabled For LCD monitor connection you also need a VGA converter (optional)
9) OSD (Multilingual) You can set the customized OSD color here
MENU FUNCTION
-21-
Move the cursor to ldquoOSDrdquo and press rdquoENTERrdquo to go to the setup view You will see a similar screen as the following
DISPLAY OSD SETUP
TITLE DISPLAY ON MENU TITLE BACKGROUND GREEN DATE DISPLAY ON MENU BACKGROUND YELLOW HDD INFO ON CURSOR YELLOW LOSS SCREEN BLUE MESSAGE TITLE BACKGROUND RED PLAYBACK INFO NORMAL MENU STYLE 3D DWELL DURATION (SEC) 2 MENU TITLE FONT YELLOW DE-INTERLACE ON MENU FONT PURE WHILE MONITOR OUT MAIN RECORD SYMBOL GREEN OSD SETUP ALERT FONT RED WATERMARK ON
The default OSD color setting is as the above screen There are 11 colors for your choice WHITE YELLOW CYAN GREEN MAGENTA RED BLUE BLACK GRAY PURE GRAY and PURE WHITE
10) WATERMARK In the playback mode of the software AP users can prove the authenticity of the backup video If the backup video had been modified the video image will turn to light red and the playback will be paused
Note This function is always on and non-switchable
644 Alert In this menu list you can set alerts for different kinds of situations such as when HDD is full Move the cursor to ldquoALERTrdquo and press rdquoENTERrdquo You will see a similar screen as the following
ADVANCE ALERT CAMERA EXT ALERT ON DETECTION INT BUZZER ON DISPLAY KEY BUZZER ON ALERT VLOSS BUZZER ON REMOTE MOTION BUZZER ON SYSTEM ALARM BUZZER ON NETWORK HDD BUZZER ON BACKUP HDD NEARLY FULL (GB) 05 HDD INFO ALARM DURATION (SEC) 05 EVENT LOG PRE-ALARM OFF
The submenu items are described below
1) EXT ALERT Select to enable or disable the sound when any external alarm is triggered (ON OFF)
2) INT BUZZER Select to enable or disable the sound (ON OFF) for all the internal buzzers KEY BUZZER VLOSS BUZZER MOTION BUZZER ALARM BUZZER and HDD BUZZER
Note When this item is set to OFF item 3) to item 7) will be disabled even though they are set to ON
3) KEY BUZZER Select to enable or disable the sound when pressing the buttons on the front panel (ON OFF)
4) VLOSS BUZZER Select to enable or disable the sound when video loss happened (ON OFF)
5) MOTION BUZZER Select to enable or disable the sound when any motion alarm is triggered (ON OFF)
6) ALARM BUZZER Select to enable or disable the sound when any internal alarm is triggered (ON OFF)
7) HDD BUZZER Select to enable or disable the sound when HDD is full (ON OFF)
8) HDD NEARLY FULL (GB) If HDD buzzer is enabled you can choose to have a buzzer notification when the HDD available capacity is 51015 GB left
MENU FUNCTION
-22-
9) ALARM DURATION (SEC) Press ldquoENTERrdquo or ldquo+rdquo ldquo-rdquo button to set the duration time of alarm recording in second (5 10 20 40)
10) PRE-ALARM Select to enable or disable the pre-alarm function (ON OFF) When pre-alarm and event recording functions are both activated the DVR will record 8MB data before any alarm motion is triggered
645 Remote
In this menu list you can set up remote devices to work properly Move the cursor to ldquoREMOTErdquo and press rdquoENTERrdquo You will see a similar screen as the following
ADVANCE REMOTE CAMERA TITLE DEVICE ID PROTOCOL RATE DETECTION 01 CAMERA 000 NORMAL 02400 DISPLAY 02 PTZ 255 P-D 02400 ALERT 03 CAMERA 000 NORMAL 02400 REMOTE 04 CAMERA 000 NORMAL 02400 SYSTEM NETWORK BACKUP HDD INFO EVENT LOG
The submenu items are described below
1) TITLE Show the camera title of each channel set in ldquoCAMERArdquo
2) DEVICE Select the device type (CAMERA PTZ) according to the connected camera for each channel
3) ID Set the ID number (0 ~ 255) for a PTZ camera After connecting to a PTZ camera correctly the default ID of the PTZ camera will be shown on the screen
4) PROTOCOL Select NORMAL (our protocol) or P-D (PELCO-D) protocol
5) RATE Set the baud rate of each channel (2400 4800 9600 19200 57600) For the connected cameras such as PTZ and speed dome cameras etc please make sure their baud rate setting is the same as the setting here
Note For detailed PTZ camera connection amp setup please refer to the section ldquo322 PTZrdquo at page 8 and ldquo665 PTZ Camera Setup and Controlrdquo at page 30
646 System In this menu list you can check or change some system settings Move the cursor to ldquoSYSTEMrdquo and press rdquoENTERrdquo You will see a similar screen as the following
ADVANCE SYSTEM CAMERA SERIAL TYPE RS-485 DETECTION BAUD RATE 02400 DISPLAY HOST ID 001 ALERT IR ON REMOTE PASSWORD SETUP SYSTEM RESET DEFAULT RESET NETWORK CLEAR HDD EXT 003 BACKUP UPGRADE NO HDD INFO RETR (MIN) 03 EVENT LOG AUTO KEYLOCK NEVER LANGUAGE ENGLISH VERSION 1088-10-K2-04-AA-11 VIDEO FORMAT NTSC
MENU FUNCTION
-23-
The submenu items are described below
1) SERIAL TYPE
Press ldquoENTERrdquo or ldquo+rdquo ldquo-rdquo button to set the serial type of the DVR (RS-485 RS-232)
2) BAUD RATE
Press ldquoENTERrdquo or ldquo+rdquo ldquo-rdquo button to set the baud rate of the DVR (2400 9600 19200 57600)
3) HOST ID
Press ldquoENTERrdquo or ldquo+rdquo ldquo-rdquo button to set the ID of the DVR (0 ~ 255)
4) IR (For Model 4 amp 5)
Press ldquoENTERrdquo or ldquo+rdquo ldquo-rdquo button to enable or disable IR function (ON OFF)
5) PASSWORD
Press ldquoENTERrdquo to reset the password for accessing the DVR system (ADMIN PASSWORD or GUEST PASSWORD) You can set the password up to 4 digits
Note Users who use guest password to access the DVR will be only allowed to view the live streaming video
and sequence display shift the channel display and lock keys
6) RESET DEFAULT
Press ldquoENTERrdquo to reset all settings as default and select ldquoYESrdquo to confirm or ldquoNOrdquo to cancel
7) CLEAR HDD
Press ldquoENTERrdquo and select ldquoYESrdquo to confirm to clear HDD or ldquoNOrdquo to cancel
8) UPGRADE (This function is only for Model 1 2 4 and 5)
Press ldquoENTERrdquo and select ldquoYESrdquo to confirm upgrade or ldquoNOrdquo to cancel
Note To use this function you need to have the upgrade file saved in a compatible USB flash drive and
insert it into the USB port at the front or rear panel
9) RETR (MIN) (For Model 5)
bull RETR Activation Press ldquoMENUrdquo + ldquo-rdquo buttons on the front panel to enable RETR function 3 5 10 minutes later A message ldquoRETR ONrdquo will be shown on the screen (in white text) and after the RETR function is activated the message ldquoRETRrdquo shown on the screen will turn to red
bull RETR Off
Press any key (except ldquo rdquo or ldquoPOWERrdquobuttons) and enter the password to turn off the RETR function
10) AUTO KEYLOCK
Set the time-out in second after which the key lock function is activated (Never 10 30 60)
11) LANGUAGE (Support multi-language)
Press ldquoENTERrdquo to select the language of the OSD
12) VERSION
Here shows the firmware version information
13) VIDEO FORMAT
Here shows the information of the DVR video format (NTSC PAL)
MENU FUNCTION
-24-
647 Network
In this menu list you can set up the network For detailed network setup please refer to the section ldquo36 LAN or Internet Setuprdquo at page 9
Move the cursor to ldquoNETWORKrdquo and press rdquoENTERrdquo You will see a similar screen as the following
ADVANCE NETWORK CAMERA NETWORK TYPE STATIC DETECTION DNS 168 95 1 1 DISPLAY PORT 0080 ALERT REMOTE SYSTEM NETWORK BACKUP HDD INFO EVENT LOG
The submenu items are described below
1) NETWORK TYPE
There are 3 network types STATIC PPPOE and DHCP
bull STATIC
Select NETWORK TYPE press ldquo+rdquo or ldquo-rdquo button to set the network type as STATIC and then press ldquoENTERrdquo to go to the submenu of the network In the submenu of network type use ldquo+rdquo or ldquo-rdquo button to set all the information needed in the DVR See the example below and refer to the section ldquo361 STATIC IPrdquo at page 9 for details
STATIC IP 160 121 346 236 GATEWAY 160 121 346 236 NETMASK 255 255 255 254
bull PPPOE
This PPPoE function needs to have one ldquousernamerdquo and one ldquopasswordrdquo subscribed from one ISP supplier
For detailed PPPoE settings please follow the AP (Licensed Software AP) setup and then refer to the section ldquo364 Dynamic IP - DHCPrdquo at page 11 and ldquo(1) DDNSrdquo in section ldquo751 Networkrdquo at page 37
bull DHCP
The DHCP function needs to be supported by a router or a cable modem network with DHCP services
For detailed DHCP settings please follow the AP (Licensed Software AP) setup and then refer to the section ldquo363 Dynamic IP - PPPOErdquo at page 10 and ldquo(1) DDNSrdquo in section ldquo751 Networkrdquo at page 37
Note DHCP and PPPoE network types need to apply DDNS services to get ldquoHostnamerdquo to correspond to the dynamic IP address For detailed DDNS settings please refer to ldquo(1) DDNSrdquo in section ldquo751 Networkrdquo at page 37
2) DNS
Key in the IP address of the domain name server obtained from your ISP (Internet Service Provider)
3) PORT
The valid number ranges from 1 to 9999 The default value is 80
Note Typically the TCP port used by HTTP is 80 However in some cases it is better to change this port
number for added flexibility or security
MENU FUNCTION
-25-
648 Backup
The backup file can be played directly in your PC via the supplied licensed software AP or via other media players (ex Windows Media Player or RealPlayer) after the file is converted to ldquoAVIrdquo format For detailed AP playback please refer to the section ldquo74 Playback Operationrdquo at page 35
Note For model 3 amp 4 you need to backup from network via supplied AP software
Note Before making a video backup with audio you need to check whether therersquos any audio camera connected to
the channels which support audio recording and have recorded data for those channels For model 1 2 amp 5 Please choose CH1 and or CH2 to backup video with audio For model 3 amp 4 You need to backup from network side (via AP software) And please choose CH1 to backup video with audio
Move the cursor to ldquoBACKUPrdquo and press rdquoENTERrdquo You will see the following options
ADVANCE BACKUP CAMERA USB BACKUP DETECTION DISK BACKUP DISPLAY ALERT REMOTE SYSTEM NETWORK BACKUP HDD INFO EVENT LOG
1) USB BACKUP (USB backup function is only for Model 1 2 4 amp 5)
Before making USB backup please check if
a) The USB flash drive is supported by your DVR If not the message ldquoUSB ERRORrdquo will be shown on the screen For the list of the compatible USB flash drives please refer to ldquoAPPENDIX 5 COMPATIBLE USB FLASH DRIVE BRANDrdquo at page 55
b) The format of your USB flash drive is FAT 32 If no please format it to ldquoFAT 32rdquo in your PC
c) There is no data in the USB flash drive If yes itrsquos recommended to clear all data in the USB flash drive before starting the backup
Move the cursor to ldquoBACKUPrdquo and press rdquoENTERrdquo You will see a similar screen as the following
BACKUP USB BACKUP USB BACKUP START TIME 2006 ndash 12 ndash 01 21 35 00 DISK BACKUP END TIME 2006 ndash 12 ndash 01 21 45 00
AVAILABLE SIZE 1460 GB CHANNEL ograve 01 ograve 02 X 03 X 04 HDD NUM HDD-MASTER-1 BACKUP TO USB START
The submenu items are described below
bull START TIME Select the start time of the backup
bull END TIME Select the end time of the backup
bull AVAILABLE SIZE Display the available capacity in the inserted USB flash drive
MENU FUNCTION
-26-
bull CHANNEL Select channels by pressing ldquoENTERrdquo button to change the symbol in front of the channel number Symbol ldquoXrdquo means that this channel is not selected to backup Symbol ldquordquo means that this channel is selected to backup
bull HDD NUM Press ldquoENTERrdquo to select the HDD containing the data you need
bull BACKUP TO USB Press ldquoENTERrdquo to start copying the chosen data to the USB flash drive
2) DISK BACKUP (CD writer backup function is only for Model 1 amp 5)
Before making disk backup please check if the type of your CD is CD-R The maximum number of backup files in the CD is 41
Note During the backup process a file player will also be copied into your CD and you will see a message
ldquoBACKUP PLAYERrdquo shown on the screen
Move the cursor to ldquoBACKUPrdquo and press rdquoENTERrdquo You will see a similar screen as the following
BACKUP DISK BACKUP USB BACKUP START TIME 2006 ndash 12 ndash 01 20 35 00 DISK BACKUP END TIME 2006 ndash 12 ndash 01 23 35 00
AVAILABLE SIZE 600 MB CHANNEL ograve 01 ograve 02 X 03 X 04 HDD NUM HDD-MASTER-1 BACKUP TO DISK START
The submenu items and their functions are the same as USB BACKUP except for ldquoBACK TO DISKrdquo item
The process below describes how to make a disk backup
bull Press ldquoEJECTrdquo button to open the disk tray Put the CD into a CD-RW drive and press ldquoEJECTrdquo button again to close the disk tray
bull Go to ldquoDISK BACKUPrdquo menu and set the start time end time channels and HDD
bull Move the cursor to ldquoBACKUP TO DISKrdquo and press ldquoENTERrdquo to start backup While CD backup is processing users will see the backup completed percentage on the screen
Note During the backup process a file player will also be copied into the CD and you will see a message
ldquoBACKUP PLAYERrdquo shown on the screen
bull After CD backup is completed ldquoDISK BURN FINISHrdquo will be prompted on the screen Press ldquoEJECTrdquo button to eject the CD tray and get the CD
bull Put the CD into the CD-ROM drive of your PC Double click the file to convert it into ldquoAVIrdquo format Play the converted file in your PC to see if the backup is successful
Note The supported PC operation systems are Windows 2000 and Windows XP
MENU FUNCTION
-27-
649 HDD Info
In this menu list you can view the remaining capacity of all the connected HDDs in this device Move the cursor to ldquoHDD INFOrdquo and press rdquoENTERrdquo You will see a similar screen as the following
ADVANCE HDD INFO CAMERA HDD NUM HDD SIZE HDD NUM HDD SIZE DETECTION MASTER-1 368 SLAVE-1 NO HDD DISPLAY MASTER-2 NO HDD SLAVE-2 NO HDD ALERT EXT-001 NO HDD EXT-002 NO HDD REMOTE EXT-003 NO HDD EXT-004 NO HDD SYSTEM EXT-005 NO HDD EXT-006 NO HDD NETWORK EXT-007 NO HDD EXT-008 NO HDD BACKUP EXT-009 NO HDD EXT-010 NO HDD HDD INFO EVENT LOG
6410 Event Log
In this menu list you can view all the event information (event type time and channel) or clear all log records Move the cursor to ldquoEVENT LOGrdquo and press rdquoENTERrdquo You will see the following options
ADVANCE EVENT LOG CAMERA VLOSS LIST DETECTION NET LIST DISPLAY SYSTEM LOG ALERT OTHERS REMOTE CLEAR ALL SYSTEM NETWORK BACKUP HDD INFO EVENT LOG
The submenu items are described below
1) VLOSS LIST Show the information of the video loss time
2) NET LIST Show the information of the net login time
3) SYSTEM LOG Show the error codes for system errors For the meaning of each error code please see the following list
Error Code in ldquoSYSTEM LOGrdquo Meaning 1) SYS ERR 01-YYY define SYS_ERR_AV087_ERR 1) Compression error YYY=000 Audio chip error YYY=001- AV087 Chip for CH1-4 error 2) SYS ERR 02-XXX define SYS_ERR_AV087_BUF_FULL Buffer is full 3) SYS ERR 03-XXX define SYS_ERR_AV087_BUF_EMPTY Buffer is empty 4) SYS ERR 04-XXX define SYS_ERR_IDE_ERR IDE interface error 5) SYS ERR 05-XXX define SYS_ERR_SCAN_DISK Disk scanning error 6) SYS ERR 06-XXX define SYS_ERR_TOP_FAT_ERR File system error 7) SYS ERR 07 (including 08 09 etc)-XXX define HDD error
4) OTHERS Show the information of ldquopower on offrdquo ldquounlockrdquo and ldquoreset to defaultrdquo time
5) CLEAR ALL Clear all event log lists
MENU FUNCTION
-28-
65 Search
In this menu list you can view the time for all the events recorded under different situations and play the file you want or search any specific events by event or time and directly play the file you find
Press ldquoSEARCHrdquo button on the front panel You will see the following screen
SEARCH
HDD-MASTER-1 FULL LIST RECORD LIST SYSTEM LIST ALARM LIST MOTION LIST EVENT SEARCH TIME SEARCH
The submenu items are described below
1) HDD-MASTER-1
Press ldquoENTERrdquo to change to the HDD you want if there are more than 1 HDD in your DVR
2) FULL LIST
Show the time list for all types of the recorded files The capital letters stand for the following R RECORD S SYSTEM A ALARM MS MOTION T TIMER
3) RECORD LIST
List the time of manual-recorded files
4) SYSTEM LIST
List the time of system-recorded files Under the manual recording mode the DVR system will save one recorded file every one hour
5) ALARM LIST
List the time of alarm-trigger-recorded files
6) MOTION LIST
List the time of motion-trigger-recorded files
7) EVENT SEARCH
Move the cursor to ldquoEVENT SEARCHrdquo and press ENTER button to search and directly playback the recorded files by the specific time period (YEAR MONTH DAY HOUR MIN) channel HDD and event type (motion alarm triggered recording)
8) TIME SEARCH
Move the cursor to ldquoTIME SEARCHrdquo and press ENTER button to search the recorded files by the specific time period (YEAR MONTH DAY HOUR MIN)
Note The file found will be played with the fast speed
MENU FUNCTION
-29-
66 Additional Operation
661 Key Lock and Unlock
bull Key Lock On Press ldquoMENUrdquo + ldquoENTERrdquo buttons on the DVR front panel to lock keys
bull AUTO KEYLOCK Set the time-out after which the key lock function is activated (Never 10 SEC 30 SEC 60 SEC) Please refer to section ldquo646 Systemrdquo at page 22
bull Key Lock Off Enter the DVR password to exit ldquoKey Lockrdquo mode
Note For the password setting please refer to the section ldquo37 Password and User Name Settingrdquo at page 11
662 Switch NTSC PAL System
bull Switch to NTSC System ( or POWER + ) Press ldquoPOWERrdquo button on the DVR front panel to shutdown Then press and hold ldquo ldquo first and press ldquoPOWERrdquo to switch to NTSC system (Press the buttons until the monitor shows video images)
bull Switch to PAL System ( or POWER + ) Press ldquoPOWERrdquo button on the DVR front panel to shutdown Then press and hold ldquo ldquo first and press ldquoPOWERrdquo to switch to PAL system (Press the buttons until the monitor shows video images)
Note The DVR will automatically detect PALNTSC system But you can also manually switch between PAL
and NTSC systems
663 Upgrade
(1) Firmware Multilanguage OSD Upgrade bull Use USB to upgrade
Please format the USB memory device as FAT 32 format first Get the upgrade files from your distributor Save the upgrade files in your USB device (do not change the file name) Go to ldquoMAIN MENUrdquo rarr ldquoSYSTEMrdquo rarr ldquoUPGRADErdquo and press ldquoENTERrdquo button Select ldquoYESrdquo and press ldquoENTERrdquo button again to confirm upgrade For detailed instructions please refer to section ldquo646 Systemrdquo at page 22
bull Use AP software to remotely upgrade In the login page of the AP software enter the user name password IP address and port of the DVR Then press
ldquo rdquo button to upgrade DVR firmware or OSD language files The provided firmware and OSD files should be saved at PC first
(2) AP and JAVA Software Upgrade bull Type the IP address where your DVR is located into the URL address box and press ldquoEnterrdquo to login the AP bull For detailed description please refer to section ldquo76 Operation via IE Browserrdquo at page 48
664 Audio Backup and Playback
If you want to backup images with audio please connect the cameras to the correct channels For model 12 amp 5 the audio channels are CH1 ndash CH2 For model 3 amp 4 the audio channels are CH1
Note For detailed camera connection please refer to section ldquo32 Camera Connectionrdquo at page 8
For detailed backup instruction please refer to section ldquo648 Backuprdquo at page 25
To select live or playback sounds of the 2 audio channels please press these two buttons
SLOW ZOOM
AUDIO or on the DVR front panel at the same time For detailed playback instructions please refer to section ldquo42 Playbackrdquo at page 14 For detailed playback instructions on the remote PC side please refer to section ldquo74 Playback Operationrdquo at page 35
MENU FUNCTION
-30-
665 PTZ Camera Setup and Control
bull PTZ connection Please refer to section ldquo322 PTZrdquo at page 8
bull PTZ ID protocol baud rate setting at the DVR side Please refer to section ldquo645 Remoterdquo at page 22
bull PTZ ID protocol baud rate setting at the remote AP software side Please refer to section ldquo(1) Devicerdquo at page 39 (AP software system configuration)
bull PTZ control at DVR side
Press these
SEQ
PTZ or two buttons on the DVR front panel at the same time to enter exit the PTZ control mode
In the PTZ control mode press + button to zoom in press - button to zoom out and press UPrdquo ldquoDOWNrdquo ldquoLEFTrdquo or ldquoRIGHT buttons on the DVR front panel to adjust the PTZ angle
bull PTZ control at AP software side Please refer to section ldquo732 PTZ Camera Control Panelrdquo at page 34
666 RETR Setup (For Model 5 only)
Before activating the RETR function please set the motion detection area first
(1) Setup Motion Detection Function Activate motion detection function and setup the motion detection area and sensitivity Please refer to section ldquo642 Detectionrdquo at page 18 or section ldquo(2) Detectionrdquo at page 40 (AP software system configuration)
(2) Activate the RETR Function bull From DVR front panel
Press rdquoMenurdquo and ldquo-rdquo buttons on the DVR front panel at the same time RETR function will be activated 3 5 10 minutes later For detailed instructions please refer to section ldquo646 Systemrdquo A message ldquoRETR ONrdquo will be shown on the screen (in white text) and after the RETR function is activated the message ldquoRETRrdquo shown on the screen will turn to red
bull From AP software at remote PCNB side Press ldquoRETRrdquo button on the AP control panel to activate the RETR function immediately Please refer to section ldquo731 DVR Control Panelrdquo
bull From IR transmitter Press ldquoRETRrdquo or ldquoF3rdquo button on the IR remote control to activate the RETR function for 3 5 10 minutes later Please refer to the IR transmitter manual
(3) Turn off the RETR Function bull From DVR front panel
Press any key (except ldquo rdquo or ldquoPOWERrdquo button) and enter the password to turn off the RETR function
bull From AP software at remote PCNB side Press ldquoRETRrdquo button on the AP control panel again to turn off the RETR function
bull From IR transmitter Press any key (except ldquoPOWERrdquo button) and enter the password to turn off the RETR function
LICENSED SOFTWARE AP
-31-
7 LICENSED SOFTWARE AP
71 Installation
1) Install the software
Place the attached licensed software AP disk into the CD-ROM drive and install the application programs into your PC (Including AP and JAVA programs) After setup users will see an AP shortcut icon on the desktop
For the latest software AP please check with your distributor or download from the Internet Please refer to section ldquo(2) AP and JAVA Software Upgraderdquo at page 29 or section ldquo76 Operation via IE Browserrdquo at page 48
2) Local Network Connection
Connect your DVR to PC via RJ45 network line The default DVR IP is ldquo192168110rdquo and default user name and password are both ldquoadminrdquo Users should set PCrsquos IP address as ldquo1921681XXX rdquo (1~255 except 10) in order to make the PC and DVR under the same domain
Double click to enter the login page Key in default IP address (192168110) username (admin) password (admin) and port (80) in the login page
3) Network Setting
After connecting to the DVR with local LAN you can modify the network settings in the DVR or in ldquoSYSTEM CONFIGrdquo menu of the software AP
For the static IP network type please refer to section ldquo361 STATIC IPrdquo at page 9 For the dynamic IP network type (PPPOE or DHCP) please refer to section ldquo363 Dynamic IP - PPPOErdquo at page 10 and section ldquo364 Dynamic IP - DHCPrdquo at page 11 For detailed DDNS apply please refer to section ldquo362 DDNS Applyrdquo at page 10
4) User Name and Password Setting
For detailed user name and password setting please refer to section ldquo372 Remote Login Password and User Name Settingrdquo at page 12
72 Login Panel After setting up the network information remote login user name and password double click on the
desktop to enter the software AP login page and key in Username Password IPrdquo (IP address for static IP or host name for dynamic IP) as well as Port Then click the green button to connect to the DVR
The AP login icon explanations are as following
ICON EXPLANATION ICON EXPLANATION
Address Book
Press this button to add a new IP address into the IP address book or choose any preset IP address to access the software AP software
Copy
Press this button to copy all the software installation files so users can keep all the settings of the video web server for next software installation on other PCs
Search
Search available DVR IP addresses in the local area network and modify the network setting of the DVR Upgrade Firmware
Press this button to upgrade DVR firmware or OSD language files The provided firmware and OSD files should be saved at PC first
Player
Press this button to access and play the latest recorded file that are saved in your PC
Note The version of the licensed software AP will be shown on the login page
LICENSED SOFTWARE AP
-32-
73 Control Panel
731 DVR Control Panel
a Data Transfer Rate
b Image Transfer Rate Per Second
c Connect Disconnect
d Resolution
NTSC 320 times 228 640 times 450 PAL 320 times 276 640 times 552
e Image Quality (High Medium Low )
f Snapshot
Press this button to take a snapshot of the image which will be saved in the specified destination set in ldquoSYSTEM CONFIGrdquo rarr ldquoFILE PATHrdquo rarr ldquoSnapshot Pathrdquo
g Record Press this button to start recording and press this button again to stop recording The recorded files will be saved to the specified path on the PC Each recorded file can be up to 18000 frames When the recorded file is full a new-recorded file will be saved as the second file If the HDD space is less than 200MB the program will stop recording
h System Config Press this button to enter the setting page of the licensed software AP
LICENSED SOFTWARE AP
-33-
i Number of Online Users
j CH 1 ~ 4
k 4 Channel Display
l Search Press this button to enter the DVR search menu
m Record
n Stop Fast Rewind Fast Forward Pause Slow Playback Play
o +
p -
q Digital Zoom Digital zoom inout
r Set Press this button to change the position of the channel display Press ldquoUPrdquo ldquoDOWNrdquo ldquoLEFTrdquo ldquoRIGHTrdquo buttons to select the channel you would like to change Press ldquo+rdquo or ldquo-rdquo select the channel you would like to show Press ldquoEnter rdquo button to confirm the setting
s Sequence Press this button to enter the call monitor function and press again to exit from the call monitor mode When any motion is detected the monitor will switch to the channel which is motion-triggered
t Enter Press this button to confirm the settings or enter your selection
u PTZ Control On Off When the PTZ control is turned on users could select the PTZ device and press ldquoOKrdquo button to enter the PTZ control AP screen (Press ldquoESCrdquo to exit from the PTZ control AP screen and return to the DVR control AP screen)
v Menu Up Down Left Right
Press button to enter the menu to confirm the selection and return to the upper menu exit the menu mode (Via software AP or IE browser you can remote login to the DVR but if the user name and password that you used is not the supervisor level you are not allowed using this function For detailed user name and password setting please refer to ldquo(1) Accountrdquo in the section ldquo754 Generalrdquo at page 46)
Press buttons to move the cursor and make the selection
w RETR (Remote Event Trigger Recording) (For Model 5 only) Press this button to activate the RETR function and press again to exit When RETR is on users at the remote PC side will get a real-time alarm sound notification and the recorded files will be saved to the specified path on the PC
x Search DVR Video Data Press this button to show the following window and set data search criteria The video data found will be played in the AP view
y Turbo ON OFF To speed up menu selection or the control of the PTZ camera under the software AP users can activate TURBO function by clicking this button Users are allowed to change the turbo steps from 1 to 30 Ex If users activate TURBO function and set the value of the turbo step as 3 one mouse-click will function as clicking 3 times when users press one of the button updownleftright
LICENSED SOFTWARE AP
-34-
732 PTZ Camera Control Panel
a ~ k Same as the DVR control panel a ~ k
l Preset 1 ~ 16 A preset position is a pre-defined camera view that can quickly and easily been viewed
m AUTO Press this button to enter the auto pan or sequence mode (depend on the setting in the PTZ menu) In the auto pan mode the Live View page will rotate through the selected preset positions in a set order or in sequence In the sequence mode the Live View page will automatically display the view from preset positions in a set order at set intervals
n Zoom Tele Zoom Wide
o Focus Near Focus Far
p Continuously Zoom In Continuously Zoom Out
q Enter Press this button to confirm the settings or enter your selection
r Menu Up Down Left Right
Press button to enter the PTZ menu to confirm the selection and return the upper menu exit the menu mode Press buttons to move the cursor and make the selection
s Turbo ON OFF To speed up menu selection or the control of the PTZ camera under software AP users can activate TURBO function by clicking this button Users are allowed to change the turbo steps from 1 to 30 Ex If users activate TURBO function and set the value of the turbo step as 3 one mouse-click will function as clicking 3 times then when users press one of the button updownleftright
LICENSED SOFTWARE AP
-35-
74 Playback Operation
741 AP Playback Functions
a Playback Information Display the information such as ldquoDaterdquo ldquoTimerdquo ldquoResolutionrdquo ldquo Rewind Forward Speedrdquo ldquoStatusrdquo and ldquoFunctionsrdquo etc
b Time Progress Bar Show the playback progress status
c Functions
bullDe-interlace Reduce the vibration of the paused picture
bullDe-blocking Reduce the video mosaic phenomenon
bullOSD Display the OSD of the AP playback window
bullAVI convertion Convert the entire recorded file to AVI format
bullConfig Setting Enter AP configuration setting box and set the file path text color and text color of progress status Mute Play the video only (without audio) AV sync Play with the audio and video synchronously
bullWatermark Proof the authenticity of the backup video In the playback mode of the software AP you can press this button to check the authenticity of the BACKUP VIDEO If the BACKUP VIDEO had been altered the video image will turn to light red and the playback will be paused
bullOpen Previous File Open the previous backup video When users pause the playback press this button to go to the previous frame
bullOpen Next File Open the next backup video When users pause the playback press this button to go to the next frame
d Playback Control Buttons Play Stop Pause Fast Rewind Fast Forward
e Snapshot Press this button to take a snapshot of the current image which will be saved in the specified destination
f Close the Player
Note When users use remote AP manual recording the watermark function is not supported
LICENSED SOFTWARE AP
-36-
742 Convert the recorded file to AVI format
The backup file can be played directly in your PC via the supplied licensed software AP or via other media players (Ex Windows Media Player or RealPlayer) after the file is converted to ldquoAVIrdquo format
To convert the entire recorded file to AVI format press button
To snap a video clip right-click the mouse to set a starting point ( red) and click one more time to set an ending point ( green) Then right-click the mouse to convert to AVI format
75 System Configuration
Press button to enter the AP system setting page
751 Network
The network configuration allows the DVR to connect to an LAN or Internet PPPoE and DHCP network connection types are required to apply a DDNS service to get a ldquoHostnamerdquo to correspond to a dynamic IP address Please refer to section ldquo362 DDNS Applyrdquo at page 10 for details
bull Web Port
The DVR can be viewed over the network with the licensed software AP or the IE web browser Typically the default TCP port used by HTTP is 80 However in some cases it is better to change this port number for added flexibility or security The valid web port number ranges from 1 to 9999
bull Static IP
Computers are communicated and recognized by their own unique IP addresses over the Internet ldquoStatic IPrdquo provided by your ISP (Internet Service Provider) means the IP address of the computer is fixed
In this ldquoNetworkrdquo menu choose ldquoStatic IPrdquo and enter the ldquoServer IPrdquo ldquoGatewayrdquo ldquoNet Maskrdquo and ldquoWeb Portrdquo Then press ldquoAPPLYrdquo button to confirm
LICENSED SOFTWARE AP
-37-
bull PPPOE
PPPOE stands for Point-to-Point Protocol over Ethernet Users can easily have Internet services as long as theyrsquore ready for the following things 1) Insert an Ethernet card into the PC 2) Obtain ADSL service via any ISP 3) Obtain and install PPPoE software CD
In this ldquoNetworkrdquo menu choose ldquoPPPOErdquo and enter the ldquoUser Namerdquo ldquoPasswordrdquo provided by your ISP (Internet Service Provider) and ldquoWeb Portrdquo Then select ldquoNetworkrdquo rarr ldquoDDNSrdquo to set DDNS settings (see ldquo(1) DDNSrdquo at page 37 for details) When all the settings are completed press ldquoAPPLYrdquo
bull `DHCP
This DHCP function needs to be supported by a router or cable modem network with DHCP services Choose ldquoDHCPrdquo IP type Then select ldquoNetworkrdquo rarr ldquoDDNSrdquo to set DDNS settings (see ldquo(1) DDNSrdquo at page 37 for details) When all the settings are completed press ldquoAPPLYrdquo
Note Some router brands may need to restart the DVR to get the IP address
(1) DDNS
You need to apply a DDNS account before setting PPPoE or DHCP connection DDNS is a service for transforming the dynamic IP corresponding to a specific ldquoHostnamerdquo Go to a website which provide free DDNS services and apply a ldquoHostnamerdquo For DDNS setup please refer to the section ldquo(1) DDNSrdquo at page 37
LICENSED SOFTWARE AP
-38-
bull Enable DDNS Function
a DDNS Choose ldquoEnablerdquo b User Name Type your DDNS account c Password Type your DDNS password d Domain Type the ldquoHost Namerdquo you applied previously (EX securityanytimedyndnsorg) e System Name Choose the DDNS server where you applied the domain name (EX dyndns) f Auto If you select ldquoDHCPrdquo option in ldquoNetworkrdquo menu then ldquoAUTOrdquo option will be shown in this menu g You can check the ldquoAUTOrdquo option to automatically assign the IP address
(2) Mail
If the e-mail notification function is activated the DVR will send an e-mail notification to the specified recipients once alarm-trigger or motion-trigger recording happened Please enable the function of e-mail notification in the ldquoAlarmrdquo menu first
Note Users can assign up to 4 mail accounts for E-mail notification
bull Mail Notification Function
a Add the recipientsrsquo E-mail accounts in ldquoMail Accountrdquo column Please type the entire E-mail address in the ldquoMail fromrdquo column to ensure E-mails will not be blocked by SMTP For detailed information (SMTP server username and password) please check with your E-mail service supplier
b Some mail servers are required to verify the password Please enter the ldquouser namerdquo and ldquopasswordrdquo
c After finishing the setting press ldquoAPPLYrdquo to confirm
(3) FTP
If the FTP notification function is activated the DVR will upload the captured images to the specified FTP site once alarm-trigger or motion-trigger recording happened Please enable the function of FTP notification in the ldquoAlarmrdquo menu first
bull FTP Notification Function
a Enter the detailed FTP information b After finishing the setting press ldquoAPPLYrdquo to confirm
LICENSED SOFTWARE AP
-39-
752 DVR
Each camera channel can be adjusted independently Select the desired camera channel and press ldquoEditrdquo to enter the setting box
bull DVR-Camera Function
a Title Enter the camera channel name up to 6 characters
b Adjustment Adjust the BR (brightness) CT (contrast) ST (saturation) HUE COV REC values of a camera
c After setting press ldquoOKrdquo and then press ldquoAPPLYrdquo button to confirm
(1) Device
Select the device type (CAMERA PTZ) according to the connected cameras for each channel Press ldquoEditrdquo to enter the setting box
bull The submenu items are described below
a Device Type Choose either normal camera or PTZ camera
b ID No Set the ID number (0 ~ 255) of the installed external PTZ device
c Protocol Type Choose ldquoNORMALrdquo protocol for our own brand camera Choose ldquoP-Drdquo protocol for PELCO-D protocol camera
d Baud Rate Set the baud rate of each channel (2400 4800 9600 19200 38400 57600 115200)
e After setting press ldquoOKrdquo and then press ldquoAPPLYrdquo button to confirm
Note This function can also be setup at the DVR side please refer to section ldquo645 Remoterdquo at page 22
LICENSED SOFTWARE AP
-40-
(2) Detection
Select the desired channel and press ldquoEditrdquo button to enter the motion detection sensitivity and area-setting page
bull The submenu items are described below
a DETECT (motion diction) Select motion detection function ON OFF
b AREA (motion detection area) Set the motion detection area by selecting the area grids with your mouse Pink blocks represent the area that is not being detected while the transparent blocks are the area under detection Press ldquo-rdquo to set the whole area under detection Press ldquo+rdquo to set the whole area undetected
b Motion Detection Sensitivity Set the detection sensitivity in 4 different adjustable factors (LS SS TS RD)
c Alarm Select LOW HIGH for the alarm polarity
d After setting press ldquoOKrdquo and then press ldquoAPPLYrdquo button to confirm
Note This function can also be setup at the DVR side Please refer to section ldquo642 Detectionrdquo at page 18
(3) Network Backup
You can backup the recorded data from the DVR directly to your PC and CD via the network The backup file can be played directly in your PC via the supplied licensed AP or via other media players (Ex Windows Media Player or RealPlayer) after the file is converted to ldquoAVIrdquo format
bull Enter the backup information
If you want to make a backup to a CD please check ldquoCopy to CDrdquo If you want to view the backup image while the backup is processing please check ldquoDynamic Downloadrdquo After entering the backup information press Start button to proceed the backup process
Note For CD backup please install ldquoNEROrdquo CD burning program to your PC first
Note During the file backup process users can still see the live image at the same time And the maximum
size per file for Network Backup is 500MB
LICENSED SOFTWARE AP
-41-
bull Making backup to your PC
After pressing ldquoStartrdquo the backup will be proceeded and a status bar will be displayed ldquoDVR Network Backuprdquo pop-up window will show the message ldquoDownload process is finishedrdquo when the backup is succeeded
Press ldquoPLAYrdquo button to directly convert and play the file or ldquoExitrdquo to quit
bull Making backup to a CD
After pressing ldquoStartrdquo ldquoWrite CD Settingrdquo pop-up window will show on the screen Choose ldquoClose Discrdquo when you donrsquot want to write any more data to this CD after this burning choose ldquoAppend Playerrdquo when you want to play the backup file on another PC which doesnrsquot have any available player to play it
Press ldquoOKrdquo to start making a CD backup or press ldquoCANCEL WRITING CDrdquo to only make a backup file to your PC When CD writing is processing ldquoDVR-Network Backuprdquo window will show the message ldquoWriting cd helliprdquo and a status
bar will show the writing status
LICENSED SOFTWARE AP
-42-
When CD writing is completed the CD will be ejected and ldquoDVR Network Backuprdquo pop-up window will show the message ldquoDownload process is finishedrdquo Press ldquoPLAYrdquo button to directly convert and play the file or ldquoExitrdquo to quit
bull The playback operation are described below
a Time Progress Bar
b Playback Information
c Functions (1) De-interlace (2) De-blocking (3) OSD (4) AVI Conversion (5) Config Setting (6) Watermark (7) Open Previous (8) Open Next File d Playback Control Buttons Play Stop Pause Fast Rewind Fast Forward e Snapshot f Close the Player
For AP playback and AVI conversion details please refer to section ldquo74 Playback Operationrdquo at page 35
(4) Search List
In ldquoDVRrdquo agrave ldquoSearch Listrdquo you can quickly search the event logs from 4 kinds of recording and directly backup the event recording of the chosen event log
bull HDD Number Select the HDD from which you want to search recording data in the drop-down menu
bull List Type Select the event type you want to view from the drop-down menu ALL MANUAL SYSTEM ALARM MOTION
bull Max List Number Set the maximum number of items in the search list
bull Download HDD List Press ldquoDownload HDD Listrsquo and you will see a ldquoFull Record Listrdquo shown on the screen
Highlight the event log you want and press ldquoDownloadrdquo to directly go to ldquoDVR-Network Backuprdquo window for video backup For the information of network backup please refer to the section ldquo(3) Network Backuprdquo at page 40
Tip You can also quickly go to ldquoDVR-Network Backuprdquo window by double clicking the event log you want
LICENSED SOFTWARE AP
-43-
(5) Timer Record
In ldquoDVRrdquo agrave ldquoTimer Recordrdquo you can schedule up to 7 sets of time for recording
Note The same settings can also be made in the DVR Refer to the section ldquo62 Timerrdquo at page 17 for details
bull DATE Choose a day from ldquoDATErdquo dropdown menu The options are OFF SUN MON TUE WED THU FRI SAT MON-FRI SAT-SUN and DAILY
bull START Enter the start time of timer recording
bull END Enter the end time of timer recording
Press ldquoAPPLYrdquo to confirm the setup or ldquoEXITrdquo to quit without saving
(6) Date
In ldquoDVRrdquo agrave ldquoDaterdquo you can set the date for your DVR Please DO NOT change the date or time when the recording function is activated For details please refer to the section ldquo41 Recordingrdquo at page 13
Note The same settings can also be made in the DVR Refer to the section ldquo63 Daterdquo at page 17 for details
bull DATE Choose the current date from ldquoDATErdquo drop-down menu and enter the current time When you click the drop-down menu a calendar shown for you to set the current date
bull FORMAT Choose the format for date display from the three options Y-M-D D-M-Y and M-D-Y
bull DAYLIGHT SAVING Specify whether to use daylight saving time (ON OFF) and time period (START END) and adjust the daylight saving time in hour (ADJUST)
Press ldquoAPPLYrdquo to confirm the setup or ldquoEXITrdquo to quit without saving
LICENSED SOFTWARE AP
-44-
(7) Record Setting
In ldquoDVRrdquo agrave ldquoRecord Settingrdquo you can set DVR record settings
Note The same settings can also be made in the DVR Please refer to the section ldquo61 Recordrdquo at page 16
bull MANUAL RECORD Specify whether to use manual recording (YES ON) and set IPS number from the drop-down menu
bull EVENT RECORD Specify whether to user event recording (YES ON) and set IPS number from the drop-down menu
bull TIMER RECORD Specify whether to user timer recording (YES ON) and set IPS number from the drop-down menu
bull OVERWRITE Specify whether to overwrite the HDD capacity when the HDD is full (YES NO)
bull RECORD IMG SIZE Choose ldquoFRAMErdquo or ldquoCIFrdquo This selection will affect the available IPS options of the recording modes described above
bull RECORD QUALITY 4 options are available from the drop-down menu BEST HIGH NORMAL and BASIC
bull TOTAL IPS SHARE Choose the total IPS share as FIX or GROUP
Press ldquoAPPLYrdquo to confirm the setup or ldquoEXITrdquo to quit without saving
NOTE For Model 3 amp 4 the total IPS share is always ldquoFIXrdquo Selecting ldquoGROUPrdquo here is useless
753 Alarm
In ldquoAlarmrdquo and its sub-menu ldquoAlarm Listrdquo you can activate the alarm-trigger function view the detailed information of alarm events and play the event recording
LICENSED SOFTWARE AP
-45-
Press ldquoAlarmrdquo and you will see the following options
bull Alarm Trigger Select to turn the alarm-trigger function on (Enable) or off (Disable)
bull Alarm Method Select the notification methods when any alarm is triggered Email and or FTP
a) Email
When this option is checked MJPEG pictures will be saved in the path assigned in ldquoGeneralrdquo agrave ldquoFile Pathrdquo agrave ldquoSnapshot Pathrdquo and a copy will also be emailed to the E-mail address assigned in ldquoNetworkrdquo agrave ldquoMailrdquo if any alarm is triggered
b) FTP
When this option is checked MJPEG pictures will be saved in the path assigned in ldquoGeneralrdquo agrave ldquoFile Pathrdquo agrave ldquoSnapshot Pathrdquo and a copy will also be uploaded to the FTP address assigned in ldquoNetworkrdquo agrave ldquoFTPrdquo if any alarm is triggered
bull Post Numbers Set the number of MJPEG pictures (1-10) which will be sent with the chosen alarm method(s)
bull Alarm Duration Set the duration time of motion trigger recording (5 SEC 10 SEC 20 SEC 40 SEC)
bull Auto switch to alarm video Check this option to immediately switch to the channel that an alarm event is triggered and see the live view
bull Alarm Refresh Press to clear the alarm icon ldquo rdquo shown on the screen
(1) Alarm List (For Model 5 Only)
In ldquoAlarmrdquo agrave ldquoAlarm Listrdquo you can view the detailed information of alarm events (IP address time amp frame number) and see the following options
bull Path Display the location where all the alarm event data will be saved This path is assigned in ldquoGeneralrdquo agrave ldquoFile Pathrdquo agrave ldquoRecord Pathrdquo
bull Play Choose the event item you want to see and press ldquoPlayrdquo to view the event recording
bull Delete Choose the event item you want to remove and press ldquoDeleterdquo to remove it
bull Refresh Press ldquoRefreshrdquo to update the alarm list
bull Clear All Press ldquoClear Allrdquo to remove all the alarm event items
LICENSED SOFTWARE AP
-46-
754 General
In ldquoGeneralrdquo and its sub-menus ldquoAccountrdquo ldquoOnline User Infordquo and ldquoFile Pathrdquo you can view and set up some general information about this software and your DVR
bull Firmware Version Show the current DVR firmware version information
bull Turbo step To speed up menu selection or the control of the PTZ camera under AP operations users can activate Turbo function by selecting from the drop-down menu Users are allowed to change the turbo steps from 1 to 30 Example If the value of the turbo step is set to 5 it means that when users press one of the button updownleftright one click is as clicking 5 times
bull Mac address Show the information of the Mac address
bull MAX LOG LIST Set the maximum number of log list
bull Server Log Press ldquoServer Logrdquo button to enter the server log list window as following You can filter log types you want to see by checking or unchecking the log types on the right side
bull Title Name the title which will be shown on the top of the AP live viewer (up to 8 characters)
(1) Account
In ldquoGeneralrdquo agrave ldquoAccountrdquo you can view the current user account information set the maximum user number and add delete edit user accounts bull To set the maximum user number key in the number from 1 ~ 5 in ldquoMax User(s)rdquo bull To create a new account press ldquoADDrdquo and you will see the setting window as the following
To confirm account creation press ldquoOKrdquo to discard the creation press ldquoEXITrdquo
Item Description Username Set a user name what will be used at AP login page Password Set a password what will be used at AP login page Life time Select how long this account is allowed to stay online (1 Min 5 Min 10 Min 1 Hour 1 Day
INFINITY) User level Set the security level of an account Each level has different permissions for the following functions
a b c d e f g
SUPERVISOR ndash Control all the functions and function on the DVR control panel of AP or IE browser HIGH ndash Control all the functions except ldquogrdquo NORMAL ndash Control only ldquoardquo ldquoerdquo and ldquofrdquo functions GUEST ndash Only ldquoardquo function can be used This level is only allowed to watch the live view
For the function description please refer to the section ldquo731 DVR Control Panelrdquo at page 32
LICENSED SOFTWARE AP
-47-
Note If the number of current accounts already reaches the maximum number you will not be able to
create an account unless any account is removed
bull To edit an account select one current account you want to modify and press ldquoEDITrdquo
Modify the setting you want to change To confirm the modification press ldquoOKrdquo
bull To delete an account select one current account you want to remove and press ldquoDELETErdquo The selected account will be removed and this operation cannot be recovered
(2) Online User Info
In ldquoGeneralrdquo agrave ldquoOnline User Infordquo you can view the current online user account information This view can be updated by pressing ldquoInfo Refreshrdquo button
(3) File Path
In ldquoGeneralrdquo agrave ldquoFile Pathrdquo you can view and change the file path for saving snapshots and recorded data and customize the alarm audio file in ldquoWMVrdquo format To change and customize the file path press ldquoModifyrdquo
Snapshot Path Assign the route for saving the snapshot picture Record Path Assign the route for saving the manually recorded file Alarm Audio Path (For Model 5) Customize the alarm audio file in ldquoWMVrdquo format
LICENSED SOFTWARE AP
-48-
76 Operation via IE Browser
You can view the images or operate your DVR with IE web browser Please install the licensed software AP first
Note The supported PC operation systems are Windows 2000 and Windows XP
Step 1 Key in the IP address used by your DVR in the URL address box such as 6012146236 and press Enter You will see the following page
If the port number your DVR used is NOT 80 you need to key in the port number additionally The format is IP addressport num for example IP address 6012146236 port number 888 please key in ldquohttp6012146236888rdquo into the URL address box and press ldquoEnterrdquo
Step 2 Check if you already installed the latest AP version If no please click ldquoDownload APrdquo and install the latest AP
Step 3 Check if you already installed latest Java program If no click ldquoDownload Javardquo to connect to Sun Java official website and download the latest Java Runtime Environment (JRE) version a) Press ldquoDownloadrdquo to go to the download page b) Select ldquoAccept License Agreementrdquo c) Choose offline installation or online installation and follow the onscreen instructions
Step 4 Enter the user name and password the same as the ones used at AP login Press ldquoSubmitrdquo when the user name
and password are correct or ldquoResetrdquo to re-enter the user name and password You will see a similar screen as the following when the login information is correct
All the buttons and their functions on the control panel are the same as the ones on AP control panel except for the buttons image position setting buttons For the information of operation please refer to the section ldquo73 Control Panelrdquo at page 32
Image Position Setting Button Position LT Upper Left LD Lower Left Center Center RT Upper Right RD Lower Right
-49-
8 TROUBLESHOOTING
81 FAQ Please refer to the table below for easy troubleshooting The table describes some typical problems and also their
solutions Please check them before calling your DVR dealer
Problem Solution Check power cord connection No power Confirm that there is power supplied from the outlet
DVR is not working when pressing any button You might be under ldquoKey Lockrdquo mode Press any key and enter the password to exit this mode
Timer record is not working Check if ldquoTIMER RECORD ENABLErdquo option is set to ldquoYESrdquo Confirm the camera is power supplied Check the setting of the camera lens Check the monitorrsquos video cable and connection
No live video
Check the camerarsquos video cable and connection No recorded video Check if the HDD is installed and connected properly DVR keeps rebooting Make sure the power connector and HDD are connected
closely or change another compatible HDD Replace with another HDD for testing Replace with another HDD cable for testing
HDD detection failed
Make sure HDD ldquoMasterrdquo ldquoSlaverdquo mode is correctly set Canrsquot detect your USB flash drive Replace with another USB flash drive for testing
Update the JAVA program Canrsquot view the DVR images over the network with IE web browser Update the firmware of the licensed software AP Canrsquot play the recorded data on my DVR There must be at least 8192 images of recorded data for
playback to work properly If not your DVR will stop the playback For example if the IPS is set to 30 the recording time should be at least 273 seconds (8192 images 30 IPS) for the playback to work properly
82 Default Value
DVR Side
Item Default Value Item Default Value ADMIN Password 0000 Detection OFF GUEST Password 1111 Detection - LS 07 Camera - BRIG 110 Detection - SS 03 Camera - CONT 128 Detection - TS 02 Camera - SATU 128 Detection - RE 10 Camera - HUE 128 Detection - Alarm OFF Camera - COV NO Network - IP Address 192168110 Camera - REC NO
AP Side
Item Default Value Item Default Value User Name admin Port 80 Password admin IP Address 192168110
-50-
APPENDIX 1 INSTALL HDD
HDD Installation for Model 1 and 5
Step 1 Loosen the screws on the upper cover and open the upper cover of the DVR
Step 2 Screw out the HDD bracket For the positions of the HDD bracket screws please refer to the figure below
Step 3 Get suitable brand HDD and set the HDD mode (master slave) according to the indication
Step 4 Screw HDD onto the HDD bracket two screws for each side There are three screw holes per side on the bracket and you can choose two of them to secure the HDD And then screw the HDD bracket back to the DVR base
Step 5 Connect the HDD to the power connector and IDE BUS (make sure to align the HDD precisely for pin connection)
And then close the upper cover of the DVR and fasten all the screws you loosened in the step 1
HDD Installation for Model 2 3 and 4
Step 1 Loosen the screws on the upper cover and open the upper cover of the DVR Step 2 Screw out the HDD bracket Step 3 Get suitable brand HDD and set the HDD mode (master or single) Step 4 Screw HDD onto the HDD bracket two screws for each side And then screw the HDD bracket back to the DVR
base (Refer to Fig1 amp 2) Step 5 Connect the HDD to the power connector and IDE BUS (make sure to align the HDD precisely for pin connection)
(Refer to Fig 3) Step 6 Close the upper cover of the DVR and fasten all the screws you loosened in the step 1 (Refer to Fig 4 amp 5)
-51-
APPENDIX 2 PIN CONFIGURATION
PIN FUNCTION DESCRIPTION
1 RS232-TX DVR can be controlled remotely by the keyboard of PC by using RS-232 serial communication signals Please refer to ldquoAPPENDIX 3 RS-232 PROTOCOLrdquo for details
2 RS232-RX DVR can be controlled remotely by the keyboard of PC by using RS-232 serial communication signals Please refer to ldquoAPPENDIX 3 RS-232 PROTOCOLrdquo for details
3 ~ 6 ALARM INPUT
To connect the wire from ALARM INPUT ( PIN 3 -- 6 ) to GND ( PIN 9 ) connector DVR will start recording and the buzzer will be on ldquoMENU -gt ADVANCE -gt DETECTION -gt ALARMrdquo is set to ldquoLowrdquo When the alarm input signal is ldquo Low rdquo the unit starts to record and buzzer ldquoMENU -gt ADVANCE -gt DETECTION -gt ALARMrdquo is set to ldquoHighrdquo When the alarm input signal is ldquo High rdquo the unit starts to record and buzzer
7 EXTERNAL ALARM NC Under the normal operation COM connects with NC and disconnects from NO But when any alarm is triggered COM disconnects with NC and connects with NO Attention The voltage restriction is under DC24V 1A
8 EXTERNAL ALARM NO Under the normal operation COM disconnects with NO But when any alarm is triggered COM connects with NO Attention The voltage restriction is under DC24V 1A
9 GND Signal GND
10 RS485-B DVR can be controlled remotely by the keyboard of PC by using RS-485 serial communication signals
11 RS485-A DVR can be controlled remotely by the keyboard of PC by using RS-485 serial communication signals
12 ~ 13 PIN OFF
14 ALARM RESET Connecting the wire from ALARM RESET (PIN 14) to GND (PIN 9) connector will disable alarms An external signal to ALARM RESET (PIN 14) can be used to reset both ALARM OUTPUT signal and DVRrsquos internal buzzer When any alarm has been triggered the signal becomes ldquoLowrdquo and all alarm activities will be stopped Under the normal operation the signal remains ldquoHighrdquo
15 EXTERNAL ALARM COM Under the normal operation COM disconnects with NO But when any alarm is triggered COM connects with NO Attention The voltage restriction is under DC24V 1A
16 ~ 17 GND Earth GND
Magnetic Contact When the magnetic contact is opened the alarm will be triggered and the recording is on
Siren When the DVR is triggered by alarm or motion the COM connects with NO and the siren with strobe starts wailing and flashing
-52-
APPENDIX 3 RS-232 PROTOCOL
Use your PC keyboard to simulate your DVR keypad
Data REMOTE PROTOCOL use 8 bit data 1 start bit 1 stop bit
FUNCTION CODE ASCII FUNCTION CODE ASCII
KEY_MENU 0x4D M KEY_DWELL 0x65 e
KEY_ENTER 0x0D ENTER KEY_CH1 0x31 1
KEY_PLUS 0x6b k KEY_CH2 0x32 2
KEY_MINUS 0x6d m KEY_CH3 0x33 3
KEY_UP 0x55 U KEY_CH4 0x34 4
KEY_DOWN 0x4E N KEY_CH5 0x35 5
KEY_LEFT 0x4C L KEY_CH6 0x36 6
KEY_RIGHT 0x52 R KEY_CH7 0x37 7
KEY_POWER 0x57 W KEY_CH8 0x38 8
KEY_REC 0x72 r KEY_CH9 0x39 9
KEY_PLAY 0x50 P KEY_CH10 0x41 A
KEY_SLOW 0x53 S KEY_CH11 0x42 B
KEY_ZOOM 0x5A z KEY_CH12 0x43 C
KEY_KEY LOCK 0x4B K KEY_CH13 0x44 D
KEY_AUDIO 0x64 d KEY_CH14 0x45 E
KEY_SEARCH 0x73 S KEY_CH15 0x46 F
KEY_PTZ_MODE 0x70 p KEY_CH16 0x47 G
KEY_PTZ_PRESET 0x71 q KEY_EJECT_DVD 0x6a j
KEY_PTZ_ZOOM_IN 0x69 i KEY_IRIS_NEAR 0x67 g
KEY_PTZ_ZOOM_OUT 0x66 f KEY_IRIS_FAR 0x68 h
KEY_MODE 0x6f o KEY_PTZ_LIGHT 0x6c l
KEY_4 CUT 0x61 a KEY_PTZ_WIPER 0x77 w
KEY_9 CUT 0x62 b
KEY_16 CUT 0x63 c
KEY_SET_CHANNEL 0x6e n
ACT C0H ID FUNCTION STOP (FFH) (7FH)
-53-
APPENDIX 4 RECORDING TIME TABLE
The recording time varies depending on the following factors
bull Different camera quality bull Different picture composition (such as frequency of the object movement)
Recording Time For Model 1 2 and 5
RECORD MODE QUALITY IPS RECORD TIME
FOR 500GB (HOUR)
RECORD DAY
30 4369 182
15 7676 32
7 1398 582 BEST
3 22586 941
30 5528 23
15 9713 405
7 17689 737 HIGH
3 28579 1191
30 7262 303
15 1276 532
7 23239 968 NORMAL
3 37545 1564
30 11737 489
15 20622 859
7 37559 1565
FRAME
BASIC
3 60681 2528
120 5208 217
60 9151 381
30 16667 694 BEST
15 26927 1122
120 7342 306
60 1290 538
30 23495 979 HIGH
15 37959 1582
120 9662 403
60 16976 707
30 30918 1288 NORMAL
15 49952 2081
120 13387 558
60 23521 98
30 42838 1785
CIF
BASIC
15 6921 2884
-54-
Recording Time For Model 3 and 4
RECORD MODE QUALITY IPS RECORD TIME
FOR 500GB (HOUR)
RECORD DAY
30 12778 53
15 23611 98
7 51111 213 BEST
3 98065 409
30 15972 67
15 30555 127
7 63389 264 HIGH
3 120972 504
30 17917 75
15 35278 147
7 62611 286 NORMAL
3 126388 527
30 22222 93
15 40556 169
7 92778 387
FRAME
BASIC
3 16375 682
120 76389 318
60 141667 59
30 215694 899 BEST
15 413472 1723
120 96528 402
60 165555 69
30 339861 1416 HIGH
15 483331 2014
120 112083 467
60 216638 903
30 410556 1711 NORMAL
15 515417 2148
120 156389 652
60 249444 1039
30 447222 1863
CIF
BASIC
15 668194 2784
-55-
APPENDIX 5 COMPATIBLE USB FLASH DRIVE BRAND
Please upgrade the firmware of the DVR to the latest version to ensure the accuracy of the following table If the USB flash drive is not supported by the DVR the USB ERROR message will be shown on the screen
Note Please use your PC to format the USB flash drive as FAT 32
Compatible USB Flash Drives
MANUFACTURER MODEL CAPACITY
256MB Transcend JetFlash 110
512MB
256MB Kingston DataTraveler DTI KUSBDTI256FE
512MB
256MB PQI Cool Drive (U339)
512MB
256MB APACER HANDY STENO HF202
512MB
128MB
256MB SANDISK Cruzer Micro
512MB
-56-
APPENDIX 6 COMPATIBLE HDD BRAND
Please upgrade the firmware of the DVR to the latest version to ensure the accuracy of the following table
Compatible HDD BRAND
MANUFACTURER MODEL CAPACITY ROTATION
Deskstar 7K250 HDS722516VLAT20 160GB 7200 rpm
HDS722516VLAT80 160GB 7200 rpm
HDS722516DLAT80 160GB 7200 rpm
Deskstar 7K250 HDS722525VLAT80 250GB 7200 rpm
HITACHI
Deskstar 511DHT0021 500GB 7200 rpm
DiamondMax Plus 9 Model6Y160L0 160GB 7200 rpm
DiamondMax 10 6L160R0 160GB 7200 rpm
DiamondMax 10 6L200R0 200GB 7200 rpm
DiamondMax 10 6L200PO 200GB 7200 rpm
MaxLine Plus Model7Y250P0 250GB 7200 rpm
DiamondMax 10 6L250R0-3 250GB 7200 rpm
Maxtor
DiamondMax 10 HDMA6L300RO-3 300GB 7200 rpm
Barracuda 72007 Plus ST3160023A 160GB 7200 rpm
Barracuda 72008 ST3200826A 200GB 7200 rpm
Barracuda 72008 ST3250826A 250GB 7200 rpm
Barracuda 72008 ST3300831AP 300GB 7200 rpm
Barracuda 72008 ST3400832AP 400GB 7200 rpm
72009 ST3200827AP 200GB 7200 rpm
720010 ST3250620AP 250GB 7200 rpm
Seagate
720010 ST3320620AP 320GB 7200 rpm
Caviar SE WD1600JB 160GB 7200 rpm
Caviar WD2000BB-00DWA0 200GB 7200 rpm
Caviar SE WD2500JB 250GB 7200 rpm Western Digital
Cavir RE WD2500SB-01KBC0 250GB 7200 rpm
MENU FUNCTION
-20-
(2) Detection Timer
Move the cursor to ldquoDETECTION TIMERrdquo and press rdquoENTERrdquo You will see a similar screen as the following DETECTION DETECTION TIMER
DETECTION SETUP DATE START END DETECTION TIMER OFF 00 00 - 00 00
DAILY 08 00 - 18 00 SUN 06 00 - 23 00 MON-FRI 18 00 - 23 00
OFF 00 00 - 00 00 OFF 00 00 - 00 00
OFF 00 00 - 00 00 Set the date start time and end time for the detection function The setting method is similar to ldquoTIMERrdquo Please refer
to the section ldquo62 Timerrdquo at page 17
643 Display In this menu list you can check and change some display settings Move the cursor to ldquoDISPLAYrdquo and press rdquoENTERrdquo You will see a similar screen as the following
ADVANCE DISPLAY CAMERA TITLE DISPLAY ON DETECTION DATE DISPLAY ON DISPLAY HDD INFO ON ALERT LOSS SCREEN BLUE REMOTE PLAYBACK INFO NORMAL SYSTEM DWELL DURATION (SEC) 2 NETWORK DE-INTERLACE ON BACKUP MONITOR OUT MAIN HDD INFO OSD SETUP EVENT LOG WATERMARK ON
The submenu items are described below
1) TITLE DISPLAY Select to display the channel title or not (ON OFF)
2) DATE DISPLAY Select to display the date or not (ON OFF)
3) HDD INFO Select to display HDD remaining capacity or not (ON OFF)
4) LOSS SCREEN Set the color for the video loss screen (BLUE BLACK)
5) PLAYBACK INFO Set the position where playback information will be indicated CENTER or NORMAL (on the button of the left-hand side of the screen)
6) DWELL DURATION (SEC) Set the duration time of each channel in second for CALL MONITOR (2 4 8 16)
7) DE-INTERFACE Select to enable or disable ldquoDE-INTERLACErdquo function (ON OFF)
8) MONITOR OUT Select MAIN when the video output device is CRT monitor select VGA when the video output device is LCD monitor
Note If the connected video output device is LCD monitor but the setting here is MAIN the motion detection area setting will be disabled For LCD monitor connection you also need a VGA converter (optional)
9) OSD (Multilingual) You can set the customized OSD color here
MENU FUNCTION
-21-
Move the cursor to ldquoOSDrdquo and press rdquoENTERrdquo to go to the setup view You will see a similar screen as the following
DISPLAY OSD SETUP
TITLE DISPLAY ON MENU TITLE BACKGROUND GREEN DATE DISPLAY ON MENU BACKGROUND YELLOW HDD INFO ON CURSOR YELLOW LOSS SCREEN BLUE MESSAGE TITLE BACKGROUND RED PLAYBACK INFO NORMAL MENU STYLE 3D DWELL DURATION (SEC) 2 MENU TITLE FONT YELLOW DE-INTERLACE ON MENU FONT PURE WHILE MONITOR OUT MAIN RECORD SYMBOL GREEN OSD SETUP ALERT FONT RED WATERMARK ON
The default OSD color setting is as the above screen There are 11 colors for your choice WHITE YELLOW CYAN GREEN MAGENTA RED BLUE BLACK GRAY PURE GRAY and PURE WHITE
10) WATERMARK In the playback mode of the software AP users can prove the authenticity of the backup video If the backup video had been modified the video image will turn to light red and the playback will be paused
Note This function is always on and non-switchable
644 Alert In this menu list you can set alerts for different kinds of situations such as when HDD is full Move the cursor to ldquoALERTrdquo and press rdquoENTERrdquo You will see a similar screen as the following
ADVANCE ALERT CAMERA EXT ALERT ON DETECTION INT BUZZER ON DISPLAY KEY BUZZER ON ALERT VLOSS BUZZER ON REMOTE MOTION BUZZER ON SYSTEM ALARM BUZZER ON NETWORK HDD BUZZER ON BACKUP HDD NEARLY FULL (GB) 05 HDD INFO ALARM DURATION (SEC) 05 EVENT LOG PRE-ALARM OFF
The submenu items are described below
1) EXT ALERT Select to enable or disable the sound when any external alarm is triggered (ON OFF)
2) INT BUZZER Select to enable or disable the sound (ON OFF) for all the internal buzzers KEY BUZZER VLOSS BUZZER MOTION BUZZER ALARM BUZZER and HDD BUZZER
Note When this item is set to OFF item 3) to item 7) will be disabled even though they are set to ON
3) KEY BUZZER Select to enable or disable the sound when pressing the buttons on the front panel (ON OFF)
4) VLOSS BUZZER Select to enable or disable the sound when video loss happened (ON OFF)
5) MOTION BUZZER Select to enable or disable the sound when any motion alarm is triggered (ON OFF)
6) ALARM BUZZER Select to enable or disable the sound when any internal alarm is triggered (ON OFF)
7) HDD BUZZER Select to enable or disable the sound when HDD is full (ON OFF)
8) HDD NEARLY FULL (GB) If HDD buzzer is enabled you can choose to have a buzzer notification when the HDD available capacity is 51015 GB left
MENU FUNCTION
-22-
9) ALARM DURATION (SEC) Press ldquoENTERrdquo or ldquo+rdquo ldquo-rdquo button to set the duration time of alarm recording in second (5 10 20 40)
10) PRE-ALARM Select to enable or disable the pre-alarm function (ON OFF) When pre-alarm and event recording functions are both activated the DVR will record 8MB data before any alarm motion is triggered
645 Remote
In this menu list you can set up remote devices to work properly Move the cursor to ldquoREMOTErdquo and press rdquoENTERrdquo You will see a similar screen as the following
ADVANCE REMOTE CAMERA TITLE DEVICE ID PROTOCOL RATE DETECTION 01 CAMERA 000 NORMAL 02400 DISPLAY 02 PTZ 255 P-D 02400 ALERT 03 CAMERA 000 NORMAL 02400 REMOTE 04 CAMERA 000 NORMAL 02400 SYSTEM NETWORK BACKUP HDD INFO EVENT LOG
The submenu items are described below
1) TITLE Show the camera title of each channel set in ldquoCAMERArdquo
2) DEVICE Select the device type (CAMERA PTZ) according to the connected camera for each channel
3) ID Set the ID number (0 ~ 255) for a PTZ camera After connecting to a PTZ camera correctly the default ID of the PTZ camera will be shown on the screen
4) PROTOCOL Select NORMAL (our protocol) or P-D (PELCO-D) protocol
5) RATE Set the baud rate of each channel (2400 4800 9600 19200 57600) For the connected cameras such as PTZ and speed dome cameras etc please make sure their baud rate setting is the same as the setting here
Note For detailed PTZ camera connection amp setup please refer to the section ldquo322 PTZrdquo at page 8 and ldquo665 PTZ Camera Setup and Controlrdquo at page 30
646 System In this menu list you can check or change some system settings Move the cursor to ldquoSYSTEMrdquo and press rdquoENTERrdquo You will see a similar screen as the following
ADVANCE SYSTEM CAMERA SERIAL TYPE RS-485 DETECTION BAUD RATE 02400 DISPLAY HOST ID 001 ALERT IR ON REMOTE PASSWORD SETUP SYSTEM RESET DEFAULT RESET NETWORK CLEAR HDD EXT 003 BACKUP UPGRADE NO HDD INFO RETR (MIN) 03 EVENT LOG AUTO KEYLOCK NEVER LANGUAGE ENGLISH VERSION 1088-10-K2-04-AA-11 VIDEO FORMAT NTSC
MENU FUNCTION
-23-
The submenu items are described below
1) SERIAL TYPE
Press ldquoENTERrdquo or ldquo+rdquo ldquo-rdquo button to set the serial type of the DVR (RS-485 RS-232)
2) BAUD RATE
Press ldquoENTERrdquo or ldquo+rdquo ldquo-rdquo button to set the baud rate of the DVR (2400 9600 19200 57600)
3) HOST ID
Press ldquoENTERrdquo or ldquo+rdquo ldquo-rdquo button to set the ID of the DVR (0 ~ 255)
4) IR (For Model 4 amp 5)
Press ldquoENTERrdquo or ldquo+rdquo ldquo-rdquo button to enable or disable IR function (ON OFF)
5) PASSWORD
Press ldquoENTERrdquo to reset the password for accessing the DVR system (ADMIN PASSWORD or GUEST PASSWORD) You can set the password up to 4 digits
Note Users who use guest password to access the DVR will be only allowed to view the live streaming video
and sequence display shift the channel display and lock keys
6) RESET DEFAULT
Press ldquoENTERrdquo to reset all settings as default and select ldquoYESrdquo to confirm or ldquoNOrdquo to cancel
7) CLEAR HDD
Press ldquoENTERrdquo and select ldquoYESrdquo to confirm to clear HDD or ldquoNOrdquo to cancel
8) UPGRADE (This function is only for Model 1 2 4 and 5)
Press ldquoENTERrdquo and select ldquoYESrdquo to confirm upgrade or ldquoNOrdquo to cancel
Note To use this function you need to have the upgrade file saved in a compatible USB flash drive and
insert it into the USB port at the front or rear panel
9) RETR (MIN) (For Model 5)
bull RETR Activation Press ldquoMENUrdquo + ldquo-rdquo buttons on the front panel to enable RETR function 3 5 10 minutes later A message ldquoRETR ONrdquo will be shown on the screen (in white text) and after the RETR function is activated the message ldquoRETRrdquo shown on the screen will turn to red
bull RETR Off
Press any key (except ldquo rdquo or ldquoPOWERrdquobuttons) and enter the password to turn off the RETR function
10) AUTO KEYLOCK
Set the time-out in second after which the key lock function is activated (Never 10 30 60)
11) LANGUAGE (Support multi-language)
Press ldquoENTERrdquo to select the language of the OSD
12) VERSION
Here shows the firmware version information
13) VIDEO FORMAT
Here shows the information of the DVR video format (NTSC PAL)
MENU FUNCTION
-24-
647 Network
In this menu list you can set up the network For detailed network setup please refer to the section ldquo36 LAN or Internet Setuprdquo at page 9
Move the cursor to ldquoNETWORKrdquo and press rdquoENTERrdquo You will see a similar screen as the following
ADVANCE NETWORK CAMERA NETWORK TYPE STATIC DETECTION DNS 168 95 1 1 DISPLAY PORT 0080 ALERT REMOTE SYSTEM NETWORK BACKUP HDD INFO EVENT LOG
The submenu items are described below
1) NETWORK TYPE
There are 3 network types STATIC PPPOE and DHCP
bull STATIC
Select NETWORK TYPE press ldquo+rdquo or ldquo-rdquo button to set the network type as STATIC and then press ldquoENTERrdquo to go to the submenu of the network In the submenu of network type use ldquo+rdquo or ldquo-rdquo button to set all the information needed in the DVR See the example below and refer to the section ldquo361 STATIC IPrdquo at page 9 for details
STATIC IP 160 121 346 236 GATEWAY 160 121 346 236 NETMASK 255 255 255 254
bull PPPOE
This PPPoE function needs to have one ldquousernamerdquo and one ldquopasswordrdquo subscribed from one ISP supplier
For detailed PPPoE settings please follow the AP (Licensed Software AP) setup and then refer to the section ldquo364 Dynamic IP - DHCPrdquo at page 11 and ldquo(1) DDNSrdquo in section ldquo751 Networkrdquo at page 37
bull DHCP
The DHCP function needs to be supported by a router or a cable modem network with DHCP services
For detailed DHCP settings please follow the AP (Licensed Software AP) setup and then refer to the section ldquo363 Dynamic IP - PPPOErdquo at page 10 and ldquo(1) DDNSrdquo in section ldquo751 Networkrdquo at page 37
Note DHCP and PPPoE network types need to apply DDNS services to get ldquoHostnamerdquo to correspond to the dynamic IP address For detailed DDNS settings please refer to ldquo(1) DDNSrdquo in section ldquo751 Networkrdquo at page 37
2) DNS
Key in the IP address of the domain name server obtained from your ISP (Internet Service Provider)
3) PORT
The valid number ranges from 1 to 9999 The default value is 80
Note Typically the TCP port used by HTTP is 80 However in some cases it is better to change this port
number for added flexibility or security
MENU FUNCTION
-25-
648 Backup
The backup file can be played directly in your PC via the supplied licensed software AP or via other media players (ex Windows Media Player or RealPlayer) after the file is converted to ldquoAVIrdquo format For detailed AP playback please refer to the section ldquo74 Playback Operationrdquo at page 35
Note For model 3 amp 4 you need to backup from network via supplied AP software
Note Before making a video backup with audio you need to check whether therersquos any audio camera connected to
the channels which support audio recording and have recorded data for those channels For model 1 2 amp 5 Please choose CH1 and or CH2 to backup video with audio For model 3 amp 4 You need to backup from network side (via AP software) And please choose CH1 to backup video with audio
Move the cursor to ldquoBACKUPrdquo and press rdquoENTERrdquo You will see the following options
ADVANCE BACKUP CAMERA USB BACKUP DETECTION DISK BACKUP DISPLAY ALERT REMOTE SYSTEM NETWORK BACKUP HDD INFO EVENT LOG
1) USB BACKUP (USB backup function is only for Model 1 2 4 amp 5)
Before making USB backup please check if
a) The USB flash drive is supported by your DVR If not the message ldquoUSB ERRORrdquo will be shown on the screen For the list of the compatible USB flash drives please refer to ldquoAPPENDIX 5 COMPATIBLE USB FLASH DRIVE BRANDrdquo at page 55
b) The format of your USB flash drive is FAT 32 If no please format it to ldquoFAT 32rdquo in your PC
c) There is no data in the USB flash drive If yes itrsquos recommended to clear all data in the USB flash drive before starting the backup
Move the cursor to ldquoBACKUPrdquo and press rdquoENTERrdquo You will see a similar screen as the following
BACKUP USB BACKUP USB BACKUP START TIME 2006 ndash 12 ndash 01 21 35 00 DISK BACKUP END TIME 2006 ndash 12 ndash 01 21 45 00
AVAILABLE SIZE 1460 GB CHANNEL ograve 01 ograve 02 X 03 X 04 HDD NUM HDD-MASTER-1 BACKUP TO USB START
The submenu items are described below
bull START TIME Select the start time of the backup
bull END TIME Select the end time of the backup
bull AVAILABLE SIZE Display the available capacity in the inserted USB flash drive
MENU FUNCTION
-26-
bull CHANNEL Select channels by pressing ldquoENTERrdquo button to change the symbol in front of the channel number Symbol ldquoXrdquo means that this channel is not selected to backup Symbol ldquordquo means that this channel is selected to backup
bull HDD NUM Press ldquoENTERrdquo to select the HDD containing the data you need
bull BACKUP TO USB Press ldquoENTERrdquo to start copying the chosen data to the USB flash drive
2) DISK BACKUP (CD writer backup function is only for Model 1 amp 5)
Before making disk backup please check if the type of your CD is CD-R The maximum number of backup files in the CD is 41
Note During the backup process a file player will also be copied into your CD and you will see a message
ldquoBACKUP PLAYERrdquo shown on the screen
Move the cursor to ldquoBACKUPrdquo and press rdquoENTERrdquo You will see a similar screen as the following
BACKUP DISK BACKUP USB BACKUP START TIME 2006 ndash 12 ndash 01 20 35 00 DISK BACKUP END TIME 2006 ndash 12 ndash 01 23 35 00
AVAILABLE SIZE 600 MB CHANNEL ograve 01 ograve 02 X 03 X 04 HDD NUM HDD-MASTER-1 BACKUP TO DISK START
The submenu items and their functions are the same as USB BACKUP except for ldquoBACK TO DISKrdquo item
The process below describes how to make a disk backup
bull Press ldquoEJECTrdquo button to open the disk tray Put the CD into a CD-RW drive and press ldquoEJECTrdquo button again to close the disk tray
bull Go to ldquoDISK BACKUPrdquo menu and set the start time end time channels and HDD
bull Move the cursor to ldquoBACKUP TO DISKrdquo and press ldquoENTERrdquo to start backup While CD backup is processing users will see the backup completed percentage on the screen
Note During the backup process a file player will also be copied into the CD and you will see a message
ldquoBACKUP PLAYERrdquo shown on the screen
bull After CD backup is completed ldquoDISK BURN FINISHrdquo will be prompted on the screen Press ldquoEJECTrdquo button to eject the CD tray and get the CD
bull Put the CD into the CD-ROM drive of your PC Double click the file to convert it into ldquoAVIrdquo format Play the converted file in your PC to see if the backup is successful
Note The supported PC operation systems are Windows 2000 and Windows XP
MENU FUNCTION
-27-
649 HDD Info
In this menu list you can view the remaining capacity of all the connected HDDs in this device Move the cursor to ldquoHDD INFOrdquo and press rdquoENTERrdquo You will see a similar screen as the following
ADVANCE HDD INFO CAMERA HDD NUM HDD SIZE HDD NUM HDD SIZE DETECTION MASTER-1 368 SLAVE-1 NO HDD DISPLAY MASTER-2 NO HDD SLAVE-2 NO HDD ALERT EXT-001 NO HDD EXT-002 NO HDD REMOTE EXT-003 NO HDD EXT-004 NO HDD SYSTEM EXT-005 NO HDD EXT-006 NO HDD NETWORK EXT-007 NO HDD EXT-008 NO HDD BACKUP EXT-009 NO HDD EXT-010 NO HDD HDD INFO EVENT LOG
6410 Event Log
In this menu list you can view all the event information (event type time and channel) or clear all log records Move the cursor to ldquoEVENT LOGrdquo and press rdquoENTERrdquo You will see the following options
ADVANCE EVENT LOG CAMERA VLOSS LIST DETECTION NET LIST DISPLAY SYSTEM LOG ALERT OTHERS REMOTE CLEAR ALL SYSTEM NETWORK BACKUP HDD INFO EVENT LOG
The submenu items are described below
1) VLOSS LIST Show the information of the video loss time
2) NET LIST Show the information of the net login time
3) SYSTEM LOG Show the error codes for system errors For the meaning of each error code please see the following list
Error Code in ldquoSYSTEM LOGrdquo Meaning 1) SYS ERR 01-YYY define SYS_ERR_AV087_ERR 1) Compression error YYY=000 Audio chip error YYY=001- AV087 Chip for CH1-4 error 2) SYS ERR 02-XXX define SYS_ERR_AV087_BUF_FULL Buffer is full 3) SYS ERR 03-XXX define SYS_ERR_AV087_BUF_EMPTY Buffer is empty 4) SYS ERR 04-XXX define SYS_ERR_IDE_ERR IDE interface error 5) SYS ERR 05-XXX define SYS_ERR_SCAN_DISK Disk scanning error 6) SYS ERR 06-XXX define SYS_ERR_TOP_FAT_ERR File system error 7) SYS ERR 07 (including 08 09 etc)-XXX define HDD error
4) OTHERS Show the information of ldquopower on offrdquo ldquounlockrdquo and ldquoreset to defaultrdquo time
5) CLEAR ALL Clear all event log lists
MENU FUNCTION
-28-
65 Search
In this menu list you can view the time for all the events recorded under different situations and play the file you want or search any specific events by event or time and directly play the file you find
Press ldquoSEARCHrdquo button on the front panel You will see the following screen
SEARCH
HDD-MASTER-1 FULL LIST RECORD LIST SYSTEM LIST ALARM LIST MOTION LIST EVENT SEARCH TIME SEARCH
The submenu items are described below
1) HDD-MASTER-1
Press ldquoENTERrdquo to change to the HDD you want if there are more than 1 HDD in your DVR
2) FULL LIST
Show the time list for all types of the recorded files The capital letters stand for the following R RECORD S SYSTEM A ALARM MS MOTION T TIMER
3) RECORD LIST
List the time of manual-recorded files
4) SYSTEM LIST
List the time of system-recorded files Under the manual recording mode the DVR system will save one recorded file every one hour
5) ALARM LIST
List the time of alarm-trigger-recorded files
6) MOTION LIST
List the time of motion-trigger-recorded files
7) EVENT SEARCH
Move the cursor to ldquoEVENT SEARCHrdquo and press ENTER button to search and directly playback the recorded files by the specific time period (YEAR MONTH DAY HOUR MIN) channel HDD and event type (motion alarm triggered recording)
8) TIME SEARCH
Move the cursor to ldquoTIME SEARCHrdquo and press ENTER button to search the recorded files by the specific time period (YEAR MONTH DAY HOUR MIN)
Note The file found will be played with the fast speed
MENU FUNCTION
-29-
66 Additional Operation
661 Key Lock and Unlock
bull Key Lock On Press ldquoMENUrdquo + ldquoENTERrdquo buttons on the DVR front panel to lock keys
bull AUTO KEYLOCK Set the time-out after which the key lock function is activated (Never 10 SEC 30 SEC 60 SEC) Please refer to section ldquo646 Systemrdquo at page 22
bull Key Lock Off Enter the DVR password to exit ldquoKey Lockrdquo mode
Note For the password setting please refer to the section ldquo37 Password and User Name Settingrdquo at page 11
662 Switch NTSC PAL System
bull Switch to NTSC System ( or POWER + ) Press ldquoPOWERrdquo button on the DVR front panel to shutdown Then press and hold ldquo ldquo first and press ldquoPOWERrdquo to switch to NTSC system (Press the buttons until the monitor shows video images)
bull Switch to PAL System ( or POWER + ) Press ldquoPOWERrdquo button on the DVR front panel to shutdown Then press and hold ldquo ldquo first and press ldquoPOWERrdquo to switch to PAL system (Press the buttons until the monitor shows video images)
Note The DVR will automatically detect PALNTSC system But you can also manually switch between PAL
and NTSC systems
663 Upgrade
(1) Firmware Multilanguage OSD Upgrade bull Use USB to upgrade
Please format the USB memory device as FAT 32 format first Get the upgrade files from your distributor Save the upgrade files in your USB device (do not change the file name) Go to ldquoMAIN MENUrdquo rarr ldquoSYSTEMrdquo rarr ldquoUPGRADErdquo and press ldquoENTERrdquo button Select ldquoYESrdquo and press ldquoENTERrdquo button again to confirm upgrade For detailed instructions please refer to section ldquo646 Systemrdquo at page 22
bull Use AP software to remotely upgrade In the login page of the AP software enter the user name password IP address and port of the DVR Then press
ldquo rdquo button to upgrade DVR firmware or OSD language files The provided firmware and OSD files should be saved at PC first
(2) AP and JAVA Software Upgrade bull Type the IP address where your DVR is located into the URL address box and press ldquoEnterrdquo to login the AP bull For detailed description please refer to section ldquo76 Operation via IE Browserrdquo at page 48
664 Audio Backup and Playback
If you want to backup images with audio please connect the cameras to the correct channels For model 12 amp 5 the audio channels are CH1 ndash CH2 For model 3 amp 4 the audio channels are CH1
Note For detailed camera connection please refer to section ldquo32 Camera Connectionrdquo at page 8
For detailed backup instruction please refer to section ldquo648 Backuprdquo at page 25
To select live or playback sounds of the 2 audio channels please press these two buttons
SLOW ZOOM
AUDIO or on the DVR front panel at the same time For detailed playback instructions please refer to section ldquo42 Playbackrdquo at page 14 For detailed playback instructions on the remote PC side please refer to section ldquo74 Playback Operationrdquo at page 35
MENU FUNCTION
-30-
665 PTZ Camera Setup and Control
bull PTZ connection Please refer to section ldquo322 PTZrdquo at page 8
bull PTZ ID protocol baud rate setting at the DVR side Please refer to section ldquo645 Remoterdquo at page 22
bull PTZ ID protocol baud rate setting at the remote AP software side Please refer to section ldquo(1) Devicerdquo at page 39 (AP software system configuration)
bull PTZ control at DVR side
Press these
SEQ
PTZ or two buttons on the DVR front panel at the same time to enter exit the PTZ control mode
In the PTZ control mode press + button to zoom in press - button to zoom out and press UPrdquo ldquoDOWNrdquo ldquoLEFTrdquo or ldquoRIGHT buttons on the DVR front panel to adjust the PTZ angle
bull PTZ control at AP software side Please refer to section ldquo732 PTZ Camera Control Panelrdquo at page 34
666 RETR Setup (For Model 5 only)
Before activating the RETR function please set the motion detection area first
(1) Setup Motion Detection Function Activate motion detection function and setup the motion detection area and sensitivity Please refer to section ldquo642 Detectionrdquo at page 18 or section ldquo(2) Detectionrdquo at page 40 (AP software system configuration)
(2) Activate the RETR Function bull From DVR front panel
Press rdquoMenurdquo and ldquo-rdquo buttons on the DVR front panel at the same time RETR function will be activated 3 5 10 minutes later For detailed instructions please refer to section ldquo646 Systemrdquo A message ldquoRETR ONrdquo will be shown on the screen (in white text) and after the RETR function is activated the message ldquoRETRrdquo shown on the screen will turn to red
bull From AP software at remote PCNB side Press ldquoRETRrdquo button on the AP control panel to activate the RETR function immediately Please refer to section ldquo731 DVR Control Panelrdquo
bull From IR transmitter Press ldquoRETRrdquo or ldquoF3rdquo button on the IR remote control to activate the RETR function for 3 5 10 minutes later Please refer to the IR transmitter manual
(3) Turn off the RETR Function bull From DVR front panel
Press any key (except ldquo rdquo or ldquoPOWERrdquo button) and enter the password to turn off the RETR function
bull From AP software at remote PCNB side Press ldquoRETRrdquo button on the AP control panel again to turn off the RETR function
bull From IR transmitter Press any key (except ldquoPOWERrdquo button) and enter the password to turn off the RETR function
LICENSED SOFTWARE AP
-31-
7 LICENSED SOFTWARE AP
71 Installation
1) Install the software
Place the attached licensed software AP disk into the CD-ROM drive and install the application programs into your PC (Including AP and JAVA programs) After setup users will see an AP shortcut icon on the desktop
For the latest software AP please check with your distributor or download from the Internet Please refer to section ldquo(2) AP and JAVA Software Upgraderdquo at page 29 or section ldquo76 Operation via IE Browserrdquo at page 48
2) Local Network Connection
Connect your DVR to PC via RJ45 network line The default DVR IP is ldquo192168110rdquo and default user name and password are both ldquoadminrdquo Users should set PCrsquos IP address as ldquo1921681XXX rdquo (1~255 except 10) in order to make the PC and DVR under the same domain
Double click to enter the login page Key in default IP address (192168110) username (admin) password (admin) and port (80) in the login page
3) Network Setting
After connecting to the DVR with local LAN you can modify the network settings in the DVR or in ldquoSYSTEM CONFIGrdquo menu of the software AP
For the static IP network type please refer to section ldquo361 STATIC IPrdquo at page 9 For the dynamic IP network type (PPPOE or DHCP) please refer to section ldquo363 Dynamic IP - PPPOErdquo at page 10 and section ldquo364 Dynamic IP - DHCPrdquo at page 11 For detailed DDNS apply please refer to section ldquo362 DDNS Applyrdquo at page 10
4) User Name and Password Setting
For detailed user name and password setting please refer to section ldquo372 Remote Login Password and User Name Settingrdquo at page 12
72 Login Panel After setting up the network information remote login user name and password double click on the
desktop to enter the software AP login page and key in Username Password IPrdquo (IP address for static IP or host name for dynamic IP) as well as Port Then click the green button to connect to the DVR
The AP login icon explanations are as following
ICON EXPLANATION ICON EXPLANATION
Address Book
Press this button to add a new IP address into the IP address book or choose any preset IP address to access the software AP software
Copy
Press this button to copy all the software installation files so users can keep all the settings of the video web server for next software installation on other PCs
Search
Search available DVR IP addresses in the local area network and modify the network setting of the DVR Upgrade Firmware
Press this button to upgrade DVR firmware or OSD language files The provided firmware and OSD files should be saved at PC first
Player
Press this button to access and play the latest recorded file that are saved in your PC
Note The version of the licensed software AP will be shown on the login page
LICENSED SOFTWARE AP
-32-
73 Control Panel
731 DVR Control Panel
a Data Transfer Rate
b Image Transfer Rate Per Second
c Connect Disconnect
d Resolution
NTSC 320 times 228 640 times 450 PAL 320 times 276 640 times 552
e Image Quality (High Medium Low )
f Snapshot
Press this button to take a snapshot of the image which will be saved in the specified destination set in ldquoSYSTEM CONFIGrdquo rarr ldquoFILE PATHrdquo rarr ldquoSnapshot Pathrdquo
g Record Press this button to start recording and press this button again to stop recording The recorded files will be saved to the specified path on the PC Each recorded file can be up to 18000 frames When the recorded file is full a new-recorded file will be saved as the second file If the HDD space is less than 200MB the program will stop recording
h System Config Press this button to enter the setting page of the licensed software AP
LICENSED SOFTWARE AP
-33-
i Number of Online Users
j CH 1 ~ 4
k 4 Channel Display
l Search Press this button to enter the DVR search menu
m Record
n Stop Fast Rewind Fast Forward Pause Slow Playback Play
o +
p -
q Digital Zoom Digital zoom inout
r Set Press this button to change the position of the channel display Press ldquoUPrdquo ldquoDOWNrdquo ldquoLEFTrdquo ldquoRIGHTrdquo buttons to select the channel you would like to change Press ldquo+rdquo or ldquo-rdquo select the channel you would like to show Press ldquoEnter rdquo button to confirm the setting
s Sequence Press this button to enter the call monitor function and press again to exit from the call monitor mode When any motion is detected the monitor will switch to the channel which is motion-triggered
t Enter Press this button to confirm the settings or enter your selection
u PTZ Control On Off When the PTZ control is turned on users could select the PTZ device and press ldquoOKrdquo button to enter the PTZ control AP screen (Press ldquoESCrdquo to exit from the PTZ control AP screen and return to the DVR control AP screen)
v Menu Up Down Left Right
Press button to enter the menu to confirm the selection and return to the upper menu exit the menu mode (Via software AP or IE browser you can remote login to the DVR but if the user name and password that you used is not the supervisor level you are not allowed using this function For detailed user name and password setting please refer to ldquo(1) Accountrdquo in the section ldquo754 Generalrdquo at page 46)
Press buttons to move the cursor and make the selection
w RETR (Remote Event Trigger Recording) (For Model 5 only) Press this button to activate the RETR function and press again to exit When RETR is on users at the remote PC side will get a real-time alarm sound notification and the recorded files will be saved to the specified path on the PC
x Search DVR Video Data Press this button to show the following window and set data search criteria The video data found will be played in the AP view
y Turbo ON OFF To speed up menu selection or the control of the PTZ camera under the software AP users can activate TURBO function by clicking this button Users are allowed to change the turbo steps from 1 to 30 Ex If users activate TURBO function and set the value of the turbo step as 3 one mouse-click will function as clicking 3 times when users press one of the button updownleftright
LICENSED SOFTWARE AP
-34-
732 PTZ Camera Control Panel
a ~ k Same as the DVR control panel a ~ k
l Preset 1 ~ 16 A preset position is a pre-defined camera view that can quickly and easily been viewed
m AUTO Press this button to enter the auto pan or sequence mode (depend on the setting in the PTZ menu) In the auto pan mode the Live View page will rotate through the selected preset positions in a set order or in sequence In the sequence mode the Live View page will automatically display the view from preset positions in a set order at set intervals
n Zoom Tele Zoom Wide
o Focus Near Focus Far
p Continuously Zoom In Continuously Zoom Out
q Enter Press this button to confirm the settings or enter your selection
r Menu Up Down Left Right
Press button to enter the PTZ menu to confirm the selection and return the upper menu exit the menu mode Press buttons to move the cursor and make the selection
s Turbo ON OFF To speed up menu selection or the control of the PTZ camera under software AP users can activate TURBO function by clicking this button Users are allowed to change the turbo steps from 1 to 30 Ex If users activate TURBO function and set the value of the turbo step as 3 one mouse-click will function as clicking 3 times then when users press one of the button updownleftright
LICENSED SOFTWARE AP
-35-
74 Playback Operation
741 AP Playback Functions
a Playback Information Display the information such as ldquoDaterdquo ldquoTimerdquo ldquoResolutionrdquo ldquo Rewind Forward Speedrdquo ldquoStatusrdquo and ldquoFunctionsrdquo etc
b Time Progress Bar Show the playback progress status
c Functions
bullDe-interlace Reduce the vibration of the paused picture
bullDe-blocking Reduce the video mosaic phenomenon
bullOSD Display the OSD of the AP playback window
bullAVI convertion Convert the entire recorded file to AVI format
bullConfig Setting Enter AP configuration setting box and set the file path text color and text color of progress status Mute Play the video only (without audio) AV sync Play with the audio and video synchronously
bullWatermark Proof the authenticity of the backup video In the playback mode of the software AP you can press this button to check the authenticity of the BACKUP VIDEO If the BACKUP VIDEO had been altered the video image will turn to light red and the playback will be paused
bullOpen Previous File Open the previous backup video When users pause the playback press this button to go to the previous frame
bullOpen Next File Open the next backup video When users pause the playback press this button to go to the next frame
d Playback Control Buttons Play Stop Pause Fast Rewind Fast Forward
e Snapshot Press this button to take a snapshot of the current image which will be saved in the specified destination
f Close the Player
Note When users use remote AP manual recording the watermark function is not supported
LICENSED SOFTWARE AP
-36-
742 Convert the recorded file to AVI format
The backup file can be played directly in your PC via the supplied licensed software AP or via other media players (Ex Windows Media Player or RealPlayer) after the file is converted to ldquoAVIrdquo format
To convert the entire recorded file to AVI format press button
To snap a video clip right-click the mouse to set a starting point ( red) and click one more time to set an ending point ( green) Then right-click the mouse to convert to AVI format
75 System Configuration
Press button to enter the AP system setting page
751 Network
The network configuration allows the DVR to connect to an LAN or Internet PPPoE and DHCP network connection types are required to apply a DDNS service to get a ldquoHostnamerdquo to correspond to a dynamic IP address Please refer to section ldquo362 DDNS Applyrdquo at page 10 for details
bull Web Port
The DVR can be viewed over the network with the licensed software AP or the IE web browser Typically the default TCP port used by HTTP is 80 However in some cases it is better to change this port number for added flexibility or security The valid web port number ranges from 1 to 9999
bull Static IP
Computers are communicated and recognized by their own unique IP addresses over the Internet ldquoStatic IPrdquo provided by your ISP (Internet Service Provider) means the IP address of the computer is fixed
In this ldquoNetworkrdquo menu choose ldquoStatic IPrdquo and enter the ldquoServer IPrdquo ldquoGatewayrdquo ldquoNet Maskrdquo and ldquoWeb Portrdquo Then press ldquoAPPLYrdquo button to confirm
LICENSED SOFTWARE AP
-37-
bull PPPOE
PPPOE stands for Point-to-Point Protocol over Ethernet Users can easily have Internet services as long as theyrsquore ready for the following things 1) Insert an Ethernet card into the PC 2) Obtain ADSL service via any ISP 3) Obtain and install PPPoE software CD
In this ldquoNetworkrdquo menu choose ldquoPPPOErdquo and enter the ldquoUser Namerdquo ldquoPasswordrdquo provided by your ISP (Internet Service Provider) and ldquoWeb Portrdquo Then select ldquoNetworkrdquo rarr ldquoDDNSrdquo to set DDNS settings (see ldquo(1) DDNSrdquo at page 37 for details) When all the settings are completed press ldquoAPPLYrdquo
bull `DHCP
This DHCP function needs to be supported by a router or cable modem network with DHCP services Choose ldquoDHCPrdquo IP type Then select ldquoNetworkrdquo rarr ldquoDDNSrdquo to set DDNS settings (see ldquo(1) DDNSrdquo at page 37 for details) When all the settings are completed press ldquoAPPLYrdquo
Note Some router brands may need to restart the DVR to get the IP address
(1) DDNS
You need to apply a DDNS account before setting PPPoE or DHCP connection DDNS is a service for transforming the dynamic IP corresponding to a specific ldquoHostnamerdquo Go to a website which provide free DDNS services and apply a ldquoHostnamerdquo For DDNS setup please refer to the section ldquo(1) DDNSrdquo at page 37
LICENSED SOFTWARE AP
-38-
bull Enable DDNS Function
a DDNS Choose ldquoEnablerdquo b User Name Type your DDNS account c Password Type your DDNS password d Domain Type the ldquoHost Namerdquo you applied previously (EX securityanytimedyndnsorg) e System Name Choose the DDNS server where you applied the domain name (EX dyndns) f Auto If you select ldquoDHCPrdquo option in ldquoNetworkrdquo menu then ldquoAUTOrdquo option will be shown in this menu g You can check the ldquoAUTOrdquo option to automatically assign the IP address
(2) Mail
If the e-mail notification function is activated the DVR will send an e-mail notification to the specified recipients once alarm-trigger or motion-trigger recording happened Please enable the function of e-mail notification in the ldquoAlarmrdquo menu first
Note Users can assign up to 4 mail accounts for E-mail notification
bull Mail Notification Function
a Add the recipientsrsquo E-mail accounts in ldquoMail Accountrdquo column Please type the entire E-mail address in the ldquoMail fromrdquo column to ensure E-mails will not be blocked by SMTP For detailed information (SMTP server username and password) please check with your E-mail service supplier
b Some mail servers are required to verify the password Please enter the ldquouser namerdquo and ldquopasswordrdquo
c After finishing the setting press ldquoAPPLYrdquo to confirm
(3) FTP
If the FTP notification function is activated the DVR will upload the captured images to the specified FTP site once alarm-trigger or motion-trigger recording happened Please enable the function of FTP notification in the ldquoAlarmrdquo menu first
bull FTP Notification Function
a Enter the detailed FTP information b After finishing the setting press ldquoAPPLYrdquo to confirm
LICENSED SOFTWARE AP
-39-
752 DVR
Each camera channel can be adjusted independently Select the desired camera channel and press ldquoEditrdquo to enter the setting box
bull DVR-Camera Function
a Title Enter the camera channel name up to 6 characters
b Adjustment Adjust the BR (brightness) CT (contrast) ST (saturation) HUE COV REC values of a camera
c After setting press ldquoOKrdquo and then press ldquoAPPLYrdquo button to confirm
(1) Device
Select the device type (CAMERA PTZ) according to the connected cameras for each channel Press ldquoEditrdquo to enter the setting box
bull The submenu items are described below
a Device Type Choose either normal camera or PTZ camera
b ID No Set the ID number (0 ~ 255) of the installed external PTZ device
c Protocol Type Choose ldquoNORMALrdquo protocol for our own brand camera Choose ldquoP-Drdquo protocol for PELCO-D protocol camera
d Baud Rate Set the baud rate of each channel (2400 4800 9600 19200 38400 57600 115200)
e After setting press ldquoOKrdquo and then press ldquoAPPLYrdquo button to confirm
Note This function can also be setup at the DVR side please refer to section ldquo645 Remoterdquo at page 22
LICENSED SOFTWARE AP
-40-
(2) Detection
Select the desired channel and press ldquoEditrdquo button to enter the motion detection sensitivity and area-setting page
bull The submenu items are described below
a DETECT (motion diction) Select motion detection function ON OFF
b AREA (motion detection area) Set the motion detection area by selecting the area grids with your mouse Pink blocks represent the area that is not being detected while the transparent blocks are the area under detection Press ldquo-rdquo to set the whole area under detection Press ldquo+rdquo to set the whole area undetected
b Motion Detection Sensitivity Set the detection sensitivity in 4 different adjustable factors (LS SS TS RD)
c Alarm Select LOW HIGH for the alarm polarity
d After setting press ldquoOKrdquo and then press ldquoAPPLYrdquo button to confirm
Note This function can also be setup at the DVR side Please refer to section ldquo642 Detectionrdquo at page 18
(3) Network Backup
You can backup the recorded data from the DVR directly to your PC and CD via the network The backup file can be played directly in your PC via the supplied licensed AP or via other media players (Ex Windows Media Player or RealPlayer) after the file is converted to ldquoAVIrdquo format
bull Enter the backup information
If you want to make a backup to a CD please check ldquoCopy to CDrdquo If you want to view the backup image while the backup is processing please check ldquoDynamic Downloadrdquo After entering the backup information press Start button to proceed the backup process
Note For CD backup please install ldquoNEROrdquo CD burning program to your PC first
Note During the file backup process users can still see the live image at the same time And the maximum
size per file for Network Backup is 500MB
LICENSED SOFTWARE AP
-41-
bull Making backup to your PC
After pressing ldquoStartrdquo the backup will be proceeded and a status bar will be displayed ldquoDVR Network Backuprdquo pop-up window will show the message ldquoDownload process is finishedrdquo when the backup is succeeded
Press ldquoPLAYrdquo button to directly convert and play the file or ldquoExitrdquo to quit
bull Making backup to a CD
After pressing ldquoStartrdquo ldquoWrite CD Settingrdquo pop-up window will show on the screen Choose ldquoClose Discrdquo when you donrsquot want to write any more data to this CD after this burning choose ldquoAppend Playerrdquo when you want to play the backup file on another PC which doesnrsquot have any available player to play it
Press ldquoOKrdquo to start making a CD backup or press ldquoCANCEL WRITING CDrdquo to only make a backup file to your PC When CD writing is processing ldquoDVR-Network Backuprdquo window will show the message ldquoWriting cd helliprdquo and a status
bar will show the writing status
LICENSED SOFTWARE AP
-42-
When CD writing is completed the CD will be ejected and ldquoDVR Network Backuprdquo pop-up window will show the message ldquoDownload process is finishedrdquo Press ldquoPLAYrdquo button to directly convert and play the file or ldquoExitrdquo to quit
bull The playback operation are described below
a Time Progress Bar
b Playback Information
c Functions (1) De-interlace (2) De-blocking (3) OSD (4) AVI Conversion (5) Config Setting (6) Watermark (7) Open Previous (8) Open Next File d Playback Control Buttons Play Stop Pause Fast Rewind Fast Forward e Snapshot f Close the Player
For AP playback and AVI conversion details please refer to section ldquo74 Playback Operationrdquo at page 35
(4) Search List
In ldquoDVRrdquo agrave ldquoSearch Listrdquo you can quickly search the event logs from 4 kinds of recording and directly backup the event recording of the chosen event log
bull HDD Number Select the HDD from which you want to search recording data in the drop-down menu
bull List Type Select the event type you want to view from the drop-down menu ALL MANUAL SYSTEM ALARM MOTION
bull Max List Number Set the maximum number of items in the search list
bull Download HDD List Press ldquoDownload HDD Listrsquo and you will see a ldquoFull Record Listrdquo shown on the screen
Highlight the event log you want and press ldquoDownloadrdquo to directly go to ldquoDVR-Network Backuprdquo window for video backup For the information of network backup please refer to the section ldquo(3) Network Backuprdquo at page 40
Tip You can also quickly go to ldquoDVR-Network Backuprdquo window by double clicking the event log you want
LICENSED SOFTWARE AP
-43-
(5) Timer Record
In ldquoDVRrdquo agrave ldquoTimer Recordrdquo you can schedule up to 7 sets of time for recording
Note The same settings can also be made in the DVR Refer to the section ldquo62 Timerrdquo at page 17 for details
bull DATE Choose a day from ldquoDATErdquo dropdown menu The options are OFF SUN MON TUE WED THU FRI SAT MON-FRI SAT-SUN and DAILY
bull START Enter the start time of timer recording
bull END Enter the end time of timer recording
Press ldquoAPPLYrdquo to confirm the setup or ldquoEXITrdquo to quit without saving
(6) Date
In ldquoDVRrdquo agrave ldquoDaterdquo you can set the date for your DVR Please DO NOT change the date or time when the recording function is activated For details please refer to the section ldquo41 Recordingrdquo at page 13
Note The same settings can also be made in the DVR Refer to the section ldquo63 Daterdquo at page 17 for details
bull DATE Choose the current date from ldquoDATErdquo drop-down menu and enter the current time When you click the drop-down menu a calendar shown for you to set the current date
bull FORMAT Choose the format for date display from the three options Y-M-D D-M-Y and M-D-Y
bull DAYLIGHT SAVING Specify whether to use daylight saving time (ON OFF) and time period (START END) and adjust the daylight saving time in hour (ADJUST)
Press ldquoAPPLYrdquo to confirm the setup or ldquoEXITrdquo to quit without saving
LICENSED SOFTWARE AP
-44-
(7) Record Setting
In ldquoDVRrdquo agrave ldquoRecord Settingrdquo you can set DVR record settings
Note The same settings can also be made in the DVR Please refer to the section ldquo61 Recordrdquo at page 16
bull MANUAL RECORD Specify whether to use manual recording (YES ON) and set IPS number from the drop-down menu
bull EVENT RECORD Specify whether to user event recording (YES ON) and set IPS number from the drop-down menu
bull TIMER RECORD Specify whether to user timer recording (YES ON) and set IPS number from the drop-down menu
bull OVERWRITE Specify whether to overwrite the HDD capacity when the HDD is full (YES NO)
bull RECORD IMG SIZE Choose ldquoFRAMErdquo or ldquoCIFrdquo This selection will affect the available IPS options of the recording modes described above
bull RECORD QUALITY 4 options are available from the drop-down menu BEST HIGH NORMAL and BASIC
bull TOTAL IPS SHARE Choose the total IPS share as FIX or GROUP
Press ldquoAPPLYrdquo to confirm the setup or ldquoEXITrdquo to quit without saving
NOTE For Model 3 amp 4 the total IPS share is always ldquoFIXrdquo Selecting ldquoGROUPrdquo here is useless
753 Alarm
In ldquoAlarmrdquo and its sub-menu ldquoAlarm Listrdquo you can activate the alarm-trigger function view the detailed information of alarm events and play the event recording
LICENSED SOFTWARE AP
-45-
Press ldquoAlarmrdquo and you will see the following options
bull Alarm Trigger Select to turn the alarm-trigger function on (Enable) or off (Disable)
bull Alarm Method Select the notification methods when any alarm is triggered Email and or FTP
a) Email
When this option is checked MJPEG pictures will be saved in the path assigned in ldquoGeneralrdquo agrave ldquoFile Pathrdquo agrave ldquoSnapshot Pathrdquo and a copy will also be emailed to the E-mail address assigned in ldquoNetworkrdquo agrave ldquoMailrdquo if any alarm is triggered
b) FTP
When this option is checked MJPEG pictures will be saved in the path assigned in ldquoGeneralrdquo agrave ldquoFile Pathrdquo agrave ldquoSnapshot Pathrdquo and a copy will also be uploaded to the FTP address assigned in ldquoNetworkrdquo agrave ldquoFTPrdquo if any alarm is triggered
bull Post Numbers Set the number of MJPEG pictures (1-10) which will be sent with the chosen alarm method(s)
bull Alarm Duration Set the duration time of motion trigger recording (5 SEC 10 SEC 20 SEC 40 SEC)
bull Auto switch to alarm video Check this option to immediately switch to the channel that an alarm event is triggered and see the live view
bull Alarm Refresh Press to clear the alarm icon ldquo rdquo shown on the screen
(1) Alarm List (For Model 5 Only)
In ldquoAlarmrdquo agrave ldquoAlarm Listrdquo you can view the detailed information of alarm events (IP address time amp frame number) and see the following options
bull Path Display the location where all the alarm event data will be saved This path is assigned in ldquoGeneralrdquo agrave ldquoFile Pathrdquo agrave ldquoRecord Pathrdquo
bull Play Choose the event item you want to see and press ldquoPlayrdquo to view the event recording
bull Delete Choose the event item you want to remove and press ldquoDeleterdquo to remove it
bull Refresh Press ldquoRefreshrdquo to update the alarm list
bull Clear All Press ldquoClear Allrdquo to remove all the alarm event items
LICENSED SOFTWARE AP
-46-
754 General
In ldquoGeneralrdquo and its sub-menus ldquoAccountrdquo ldquoOnline User Infordquo and ldquoFile Pathrdquo you can view and set up some general information about this software and your DVR
bull Firmware Version Show the current DVR firmware version information
bull Turbo step To speed up menu selection or the control of the PTZ camera under AP operations users can activate Turbo function by selecting from the drop-down menu Users are allowed to change the turbo steps from 1 to 30 Example If the value of the turbo step is set to 5 it means that when users press one of the button updownleftright one click is as clicking 5 times
bull Mac address Show the information of the Mac address
bull MAX LOG LIST Set the maximum number of log list
bull Server Log Press ldquoServer Logrdquo button to enter the server log list window as following You can filter log types you want to see by checking or unchecking the log types on the right side
bull Title Name the title which will be shown on the top of the AP live viewer (up to 8 characters)
(1) Account
In ldquoGeneralrdquo agrave ldquoAccountrdquo you can view the current user account information set the maximum user number and add delete edit user accounts bull To set the maximum user number key in the number from 1 ~ 5 in ldquoMax User(s)rdquo bull To create a new account press ldquoADDrdquo and you will see the setting window as the following
To confirm account creation press ldquoOKrdquo to discard the creation press ldquoEXITrdquo
Item Description Username Set a user name what will be used at AP login page Password Set a password what will be used at AP login page Life time Select how long this account is allowed to stay online (1 Min 5 Min 10 Min 1 Hour 1 Day
INFINITY) User level Set the security level of an account Each level has different permissions for the following functions
a b c d e f g
SUPERVISOR ndash Control all the functions and function on the DVR control panel of AP or IE browser HIGH ndash Control all the functions except ldquogrdquo NORMAL ndash Control only ldquoardquo ldquoerdquo and ldquofrdquo functions GUEST ndash Only ldquoardquo function can be used This level is only allowed to watch the live view
For the function description please refer to the section ldquo731 DVR Control Panelrdquo at page 32
LICENSED SOFTWARE AP
-47-
Note If the number of current accounts already reaches the maximum number you will not be able to
create an account unless any account is removed
bull To edit an account select one current account you want to modify and press ldquoEDITrdquo
Modify the setting you want to change To confirm the modification press ldquoOKrdquo
bull To delete an account select one current account you want to remove and press ldquoDELETErdquo The selected account will be removed and this operation cannot be recovered
(2) Online User Info
In ldquoGeneralrdquo agrave ldquoOnline User Infordquo you can view the current online user account information This view can be updated by pressing ldquoInfo Refreshrdquo button
(3) File Path
In ldquoGeneralrdquo agrave ldquoFile Pathrdquo you can view and change the file path for saving snapshots and recorded data and customize the alarm audio file in ldquoWMVrdquo format To change and customize the file path press ldquoModifyrdquo
Snapshot Path Assign the route for saving the snapshot picture Record Path Assign the route for saving the manually recorded file Alarm Audio Path (For Model 5) Customize the alarm audio file in ldquoWMVrdquo format
LICENSED SOFTWARE AP
-48-
76 Operation via IE Browser
You can view the images or operate your DVR with IE web browser Please install the licensed software AP first
Note The supported PC operation systems are Windows 2000 and Windows XP
Step 1 Key in the IP address used by your DVR in the URL address box such as 6012146236 and press Enter You will see the following page
If the port number your DVR used is NOT 80 you need to key in the port number additionally The format is IP addressport num for example IP address 6012146236 port number 888 please key in ldquohttp6012146236888rdquo into the URL address box and press ldquoEnterrdquo
Step 2 Check if you already installed the latest AP version If no please click ldquoDownload APrdquo and install the latest AP
Step 3 Check if you already installed latest Java program If no click ldquoDownload Javardquo to connect to Sun Java official website and download the latest Java Runtime Environment (JRE) version a) Press ldquoDownloadrdquo to go to the download page b) Select ldquoAccept License Agreementrdquo c) Choose offline installation or online installation and follow the onscreen instructions
Step 4 Enter the user name and password the same as the ones used at AP login Press ldquoSubmitrdquo when the user name
and password are correct or ldquoResetrdquo to re-enter the user name and password You will see a similar screen as the following when the login information is correct
All the buttons and their functions on the control panel are the same as the ones on AP control panel except for the buttons image position setting buttons For the information of operation please refer to the section ldquo73 Control Panelrdquo at page 32
Image Position Setting Button Position LT Upper Left LD Lower Left Center Center RT Upper Right RD Lower Right
-49-
8 TROUBLESHOOTING
81 FAQ Please refer to the table below for easy troubleshooting The table describes some typical problems and also their
solutions Please check them before calling your DVR dealer
Problem Solution Check power cord connection No power Confirm that there is power supplied from the outlet
DVR is not working when pressing any button You might be under ldquoKey Lockrdquo mode Press any key and enter the password to exit this mode
Timer record is not working Check if ldquoTIMER RECORD ENABLErdquo option is set to ldquoYESrdquo Confirm the camera is power supplied Check the setting of the camera lens Check the monitorrsquos video cable and connection
No live video
Check the camerarsquos video cable and connection No recorded video Check if the HDD is installed and connected properly DVR keeps rebooting Make sure the power connector and HDD are connected
closely or change another compatible HDD Replace with another HDD for testing Replace with another HDD cable for testing
HDD detection failed
Make sure HDD ldquoMasterrdquo ldquoSlaverdquo mode is correctly set Canrsquot detect your USB flash drive Replace with another USB flash drive for testing
Update the JAVA program Canrsquot view the DVR images over the network with IE web browser Update the firmware of the licensed software AP Canrsquot play the recorded data on my DVR There must be at least 8192 images of recorded data for
playback to work properly If not your DVR will stop the playback For example if the IPS is set to 30 the recording time should be at least 273 seconds (8192 images 30 IPS) for the playback to work properly
82 Default Value
DVR Side
Item Default Value Item Default Value ADMIN Password 0000 Detection OFF GUEST Password 1111 Detection - LS 07 Camera - BRIG 110 Detection - SS 03 Camera - CONT 128 Detection - TS 02 Camera - SATU 128 Detection - RE 10 Camera - HUE 128 Detection - Alarm OFF Camera - COV NO Network - IP Address 192168110 Camera - REC NO
AP Side
Item Default Value Item Default Value User Name admin Port 80 Password admin IP Address 192168110
-50-
APPENDIX 1 INSTALL HDD
HDD Installation for Model 1 and 5
Step 1 Loosen the screws on the upper cover and open the upper cover of the DVR
Step 2 Screw out the HDD bracket For the positions of the HDD bracket screws please refer to the figure below
Step 3 Get suitable brand HDD and set the HDD mode (master slave) according to the indication
Step 4 Screw HDD onto the HDD bracket two screws for each side There are three screw holes per side on the bracket and you can choose two of them to secure the HDD And then screw the HDD bracket back to the DVR base
Step 5 Connect the HDD to the power connector and IDE BUS (make sure to align the HDD precisely for pin connection)
And then close the upper cover of the DVR and fasten all the screws you loosened in the step 1
HDD Installation for Model 2 3 and 4
Step 1 Loosen the screws on the upper cover and open the upper cover of the DVR Step 2 Screw out the HDD bracket Step 3 Get suitable brand HDD and set the HDD mode (master or single) Step 4 Screw HDD onto the HDD bracket two screws for each side And then screw the HDD bracket back to the DVR
base (Refer to Fig1 amp 2) Step 5 Connect the HDD to the power connector and IDE BUS (make sure to align the HDD precisely for pin connection)
(Refer to Fig 3) Step 6 Close the upper cover of the DVR and fasten all the screws you loosened in the step 1 (Refer to Fig 4 amp 5)
-51-
APPENDIX 2 PIN CONFIGURATION
PIN FUNCTION DESCRIPTION
1 RS232-TX DVR can be controlled remotely by the keyboard of PC by using RS-232 serial communication signals Please refer to ldquoAPPENDIX 3 RS-232 PROTOCOLrdquo for details
2 RS232-RX DVR can be controlled remotely by the keyboard of PC by using RS-232 serial communication signals Please refer to ldquoAPPENDIX 3 RS-232 PROTOCOLrdquo for details
3 ~ 6 ALARM INPUT
To connect the wire from ALARM INPUT ( PIN 3 -- 6 ) to GND ( PIN 9 ) connector DVR will start recording and the buzzer will be on ldquoMENU -gt ADVANCE -gt DETECTION -gt ALARMrdquo is set to ldquoLowrdquo When the alarm input signal is ldquo Low rdquo the unit starts to record and buzzer ldquoMENU -gt ADVANCE -gt DETECTION -gt ALARMrdquo is set to ldquoHighrdquo When the alarm input signal is ldquo High rdquo the unit starts to record and buzzer
7 EXTERNAL ALARM NC Under the normal operation COM connects with NC and disconnects from NO But when any alarm is triggered COM disconnects with NC and connects with NO Attention The voltage restriction is under DC24V 1A
8 EXTERNAL ALARM NO Under the normal operation COM disconnects with NO But when any alarm is triggered COM connects with NO Attention The voltage restriction is under DC24V 1A
9 GND Signal GND
10 RS485-B DVR can be controlled remotely by the keyboard of PC by using RS-485 serial communication signals
11 RS485-A DVR can be controlled remotely by the keyboard of PC by using RS-485 serial communication signals
12 ~ 13 PIN OFF
14 ALARM RESET Connecting the wire from ALARM RESET (PIN 14) to GND (PIN 9) connector will disable alarms An external signal to ALARM RESET (PIN 14) can be used to reset both ALARM OUTPUT signal and DVRrsquos internal buzzer When any alarm has been triggered the signal becomes ldquoLowrdquo and all alarm activities will be stopped Under the normal operation the signal remains ldquoHighrdquo
15 EXTERNAL ALARM COM Under the normal operation COM disconnects with NO But when any alarm is triggered COM connects with NO Attention The voltage restriction is under DC24V 1A
16 ~ 17 GND Earth GND
Magnetic Contact When the magnetic contact is opened the alarm will be triggered and the recording is on
Siren When the DVR is triggered by alarm or motion the COM connects with NO and the siren with strobe starts wailing and flashing
-52-
APPENDIX 3 RS-232 PROTOCOL
Use your PC keyboard to simulate your DVR keypad
Data REMOTE PROTOCOL use 8 bit data 1 start bit 1 stop bit
FUNCTION CODE ASCII FUNCTION CODE ASCII
KEY_MENU 0x4D M KEY_DWELL 0x65 e
KEY_ENTER 0x0D ENTER KEY_CH1 0x31 1
KEY_PLUS 0x6b k KEY_CH2 0x32 2
KEY_MINUS 0x6d m KEY_CH3 0x33 3
KEY_UP 0x55 U KEY_CH4 0x34 4
KEY_DOWN 0x4E N KEY_CH5 0x35 5
KEY_LEFT 0x4C L KEY_CH6 0x36 6
KEY_RIGHT 0x52 R KEY_CH7 0x37 7
KEY_POWER 0x57 W KEY_CH8 0x38 8
KEY_REC 0x72 r KEY_CH9 0x39 9
KEY_PLAY 0x50 P KEY_CH10 0x41 A
KEY_SLOW 0x53 S KEY_CH11 0x42 B
KEY_ZOOM 0x5A z KEY_CH12 0x43 C
KEY_KEY LOCK 0x4B K KEY_CH13 0x44 D
KEY_AUDIO 0x64 d KEY_CH14 0x45 E
KEY_SEARCH 0x73 S KEY_CH15 0x46 F
KEY_PTZ_MODE 0x70 p KEY_CH16 0x47 G
KEY_PTZ_PRESET 0x71 q KEY_EJECT_DVD 0x6a j
KEY_PTZ_ZOOM_IN 0x69 i KEY_IRIS_NEAR 0x67 g
KEY_PTZ_ZOOM_OUT 0x66 f KEY_IRIS_FAR 0x68 h
KEY_MODE 0x6f o KEY_PTZ_LIGHT 0x6c l
KEY_4 CUT 0x61 a KEY_PTZ_WIPER 0x77 w
KEY_9 CUT 0x62 b
KEY_16 CUT 0x63 c
KEY_SET_CHANNEL 0x6e n
ACT C0H ID FUNCTION STOP (FFH) (7FH)
-53-
APPENDIX 4 RECORDING TIME TABLE
The recording time varies depending on the following factors
bull Different camera quality bull Different picture composition (such as frequency of the object movement)
Recording Time For Model 1 2 and 5
RECORD MODE QUALITY IPS RECORD TIME
FOR 500GB (HOUR)
RECORD DAY
30 4369 182
15 7676 32
7 1398 582 BEST
3 22586 941
30 5528 23
15 9713 405
7 17689 737 HIGH
3 28579 1191
30 7262 303
15 1276 532
7 23239 968 NORMAL
3 37545 1564
30 11737 489
15 20622 859
7 37559 1565
FRAME
BASIC
3 60681 2528
120 5208 217
60 9151 381
30 16667 694 BEST
15 26927 1122
120 7342 306
60 1290 538
30 23495 979 HIGH
15 37959 1582
120 9662 403
60 16976 707
30 30918 1288 NORMAL
15 49952 2081
120 13387 558
60 23521 98
30 42838 1785
CIF
BASIC
15 6921 2884
-54-
Recording Time For Model 3 and 4
RECORD MODE QUALITY IPS RECORD TIME
FOR 500GB (HOUR)
RECORD DAY
30 12778 53
15 23611 98
7 51111 213 BEST
3 98065 409
30 15972 67
15 30555 127
7 63389 264 HIGH
3 120972 504
30 17917 75
15 35278 147
7 62611 286 NORMAL
3 126388 527
30 22222 93
15 40556 169
7 92778 387
FRAME
BASIC
3 16375 682
120 76389 318
60 141667 59
30 215694 899 BEST
15 413472 1723
120 96528 402
60 165555 69
30 339861 1416 HIGH
15 483331 2014
120 112083 467
60 216638 903
30 410556 1711 NORMAL
15 515417 2148
120 156389 652
60 249444 1039
30 447222 1863
CIF
BASIC
15 668194 2784
-55-
APPENDIX 5 COMPATIBLE USB FLASH DRIVE BRAND
Please upgrade the firmware of the DVR to the latest version to ensure the accuracy of the following table If the USB flash drive is not supported by the DVR the USB ERROR message will be shown on the screen
Note Please use your PC to format the USB flash drive as FAT 32
Compatible USB Flash Drives
MANUFACTURER MODEL CAPACITY
256MB Transcend JetFlash 110
512MB
256MB Kingston DataTraveler DTI KUSBDTI256FE
512MB
256MB PQI Cool Drive (U339)
512MB
256MB APACER HANDY STENO HF202
512MB
128MB
256MB SANDISK Cruzer Micro
512MB
-56-
APPENDIX 6 COMPATIBLE HDD BRAND
Please upgrade the firmware of the DVR to the latest version to ensure the accuracy of the following table
Compatible HDD BRAND
MANUFACTURER MODEL CAPACITY ROTATION
Deskstar 7K250 HDS722516VLAT20 160GB 7200 rpm
HDS722516VLAT80 160GB 7200 rpm
HDS722516DLAT80 160GB 7200 rpm
Deskstar 7K250 HDS722525VLAT80 250GB 7200 rpm
HITACHI
Deskstar 511DHT0021 500GB 7200 rpm
DiamondMax Plus 9 Model6Y160L0 160GB 7200 rpm
DiamondMax 10 6L160R0 160GB 7200 rpm
DiamondMax 10 6L200R0 200GB 7200 rpm
DiamondMax 10 6L200PO 200GB 7200 rpm
MaxLine Plus Model7Y250P0 250GB 7200 rpm
DiamondMax 10 6L250R0-3 250GB 7200 rpm
Maxtor
DiamondMax 10 HDMA6L300RO-3 300GB 7200 rpm
Barracuda 72007 Plus ST3160023A 160GB 7200 rpm
Barracuda 72008 ST3200826A 200GB 7200 rpm
Barracuda 72008 ST3250826A 250GB 7200 rpm
Barracuda 72008 ST3300831AP 300GB 7200 rpm
Barracuda 72008 ST3400832AP 400GB 7200 rpm
72009 ST3200827AP 200GB 7200 rpm
720010 ST3250620AP 250GB 7200 rpm
Seagate
720010 ST3320620AP 320GB 7200 rpm
Caviar SE WD1600JB 160GB 7200 rpm
Caviar WD2000BB-00DWA0 200GB 7200 rpm
Caviar SE WD2500JB 250GB 7200 rpm Western Digital
Cavir RE WD2500SB-01KBC0 250GB 7200 rpm
MENU FUNCTION
-21-
Move the cursor to ldquoOSDrdquo and press rdquoENTERrdquo to go to the setup view You will see a similar screen as the following
DISPLAY OSD SETUP
TITLE DISPLAY ON MENU TITLE BACKGROUND GREEN DATE DISPLAY ON MENU BACKGROUND YELLOW HDD INFO ON CURSOR YELLOW LOSS SCREEN BLUE MESSAGE TITLE BACKGROUND RED PLAYBACK INFO NORMAL MENU STYLE 3D DWELL DURATION (SEC) 2 MENU TITLE FONT YELLOW DE-INTERLACE ON MENU FONT PURE WHILE MONITOR OUT MAIN RECORD SYMBOL GREEN OSD SETUP ALERT FONT RED WATERMARK ON
The default OSD color setting is as the above screen There are 11 colors for your choice WHITE YELLOW CYAN GREEN MAGENTA RED BLUE BLACK GRAY PURE GRAY and PURE WHITE
10) WATERMARK In the playback mode of the software AP users can prove the authenticity of the backup video If the backup video had been modified the video image will turn to light red and the playback will be paused
Note This function is always on and non-switchable
644 Alert In this menu list you can set alerts for different kinds of situations such as when HDD is full Move the cursor to ldquoALERTrdquo and press rdquoENTERrdquo You will see a similar screen as the following
ADVANCE ALERT CAMERA EXT ALERT ON DETECTION INT BUZZER ON DISPLAY KEY BUZZER ON ALERT VLOSS BUZZER ON REMOTE MOTION BUZZER ON SYSTEM ALARM BUZZER ON NETWORK HDD BUZZER ON BACKUP HDD NEARLY FULL (GB) 05 HDD INFO ALARM DURATION (SEC) 05 EVENT LOG PRE-ALARM OFF
The submenu items are described below
1) EXT ALERT Select to enable or disable the sound when any external alarm is triggered (ON OFF)
2) INT BUZZER Select to enable or disable the sound (ON OFF) for all the internal buzzers KEY BUZZER VLOSS BUZZER MOTION BUZZER ALARM BUZZER and HDD BUZZER
Note When this item is set to OFF item 3) to item 7) will be disabled even though they are set to ON
3) KEY BUZZER Select to enable or disable the sound when pressing the buttons on the front panel (ON OFF)
4) VLOSS BUZZER Select to enable or disable the sound when video loss happened (ON OFF)
5) MOTION BUZZER Select to enable or disable the sound when any motion alarm is triggered (ON OFF)
6) ALARM BUZZER Select to enable or disable the sound when any internal alarm is triggered (ON OFF)
7) HDD BUZZER Select to enable or disable the sound when HDD is full (ON OFF)
8) HDD NEARLY FULL (GB) If HDD buzzer is enabled you can choose to have a buzzer notification when the HDD available capacity is 51015 GB left
MENU FUNCTION
-22-
9) ALARM DURATION (SEC) Press ldquoENTERrdquo or ldquo+rdquo ldquo-rdquo button to set the duration time of alarm recording in second (5 10 20 40)
10) PRE-ALARM Select to enable or disable the pre-alarm function (ON OFF) When pre-alarm and event recording functions are both activated the DVR will record 8MB data before any alarm motion is triggered
645 Remote
In this menu list you can set up remote devices to work properly Move the cursor to ldquoREMOTErdquo and press rdquoENTERrdquo You will see a similar screen as the following
ADVANCE REMOTE CAMERA TITLE DEVICE ID PROTOCOL RATE DETECTION 01 CAMERA 000 NORMAL 02400 DISPLAY 02 PTZ 255 P-D 02400 ALERT 03 CAMERA 000 NORMAL 02400 REMOTE 04 CAMERA 000 NORMAL 02400 SYSTEM NETWORK BACKUP HDD INFO EVENT LOG
The submenu items are described below
1) TITLE Show the camera title of each channel set in ldquoCAMERArdquo
2) DEVICE Select the device type (CAMERA PTZ) according to the connected camera for each channel
3) ID Set the ID number (0 ~ 255) for a PTZ camera After connecting to a PTZ camera correctly the default ID of the PTZ camera will be shown on the screen
4) PROTOCOL Select NORMAL (our protocol) or P-D (PELCO-D) protocol
5) RATE Set the baud rate of each channel (2400 4800 9600 19200 57600) For the connected cameras such as PTZ and speed dome cameras etc please make sure their baud rate setting is the same as the setting here
Note For detailed PTZ camera connection amp setup please refer to the section ldquo322 PTZrdquo at page 8 and ldquo665 PTZ Camera Setup and Controlrdquo at page 30
646 System In this menu list you can check or change some system settings Move the cursor to ldquoSYSTEMrdquo and press rdquoENTERrdquo You will see a similar screen as the following
ADVANCE SYSTEM CAMERA SERIAL TYPE RS-485 DETECTION BAUD RATE 02400 DISPLAY HOST ID 001 ALERT IR ON REMOTE PASSWORD SETUP SYSTEM RESET DEFAULT RESET NETWORK CLEAR HDD EXT 003 BACKUP UPGRADE NO HDD INFO RETR (MIN) 03 EVENT LOG AUTO KEYLOCK NEVER LANGUAGE ENGLISH VERSION 1088-10-K2-04-AA-11 VIDEO FORMAT NTSC
MENU FUNCTION
-23-
The submenu items are described below
1) SERIAL TYPE
Press ldquoENTERrdquo or ldquo+rdquo ldquo-rdquo button to set the serial type of the DVR (RS-485 RS-232)
2) BAUD RATE
Press ldquoENTERrdquo or ldquo+rdquo ldquo-rdquo button to set the baud rate of the DVR (2400 9600 19200 57600)
3) HOST ID
Press ldquoENTERrdquo or ldquo+rdquo ldquo-rdquo button to set the ID of the DVR (0 ~ 255)
4) IR (For Model 4 amp 5)
Press ldquoENTERrdquo or ldquo+rdquo ldquo-rdquo button to enable or disable IR function (ON OFF)
5) PASSWORD
Press ldquoENTERrdquo to reset the password for accessing the DVR system (ADMIN PASSWORD or GUEST PASSWORD) You can set the password up to 4 digits
Note Users who use guest password to access the DVR will be only allowed to view the live streaming video
and sequence display shift the channel display and lock keys
6) RESET DEFAULT
Press ldquoENTERrdquo to reset all settings as default and select ldquoYESrdquo to confirm or ldquoNOrdquo to cancel
7) CLEAR HDD
Press ldquoENTERrdquo and select ldquoYESrdquo to confirm to clear HDD or ldquoNOrdquo to cancel
8) UPGRADE (This function is only for Model 1 2 4 and 5)
Press ldquoENTERrdquo and select ldquoYESrdquo to confirm upgrade or ldquoNOrdquo to cancel
Note To use this function you need to have the upgrade file saved in a compatible USB flash drive and
insert it into the USB port at the front or rear panel
9) RETR (MIN) (For Model 5)
bull RETR Activation Press ldquoMENUrdquo + ldquo-rdquo buttons on the front panel to enable RETR function 3 5 10 minutes later A message ldquoRETR ONrdquo will be shown on the screen (in white text) and after the RETR function is activated the message ldquoRETRrdquo shown on the screen will turn to red
bull RETR Off
Press any key (except ldquo rdquo or ldquoPOWERrdquobuttons) and enter the password to turn off the RETR function
10) AUTO KEYLOCK
Set the time-out in second after which the key lock function is activated (Never 10 30 60)
11) LANGUAGE (Support multi-language)
Press ldquoENTERrdquo to select the language of the OSD
12) VERSION
Here shows the firmware version information
13) VIDEO FORMAT
Here shows the information of the DVR video format (NTSC PAL)
MENU FUNCTION
-24-
647 Network
In this menu list you can set up the network For detailed network setup please refer to the section ldquo36 LAN or Internet Setuprdquo at page 9
Move the cursor to ldquoNETWORKrdquo and press rdquoENTERrdquo You will see a similar screen as the following
ADVANCE NETWORK CAMERA NETWORK TYPE STATIC DETECTION DNS 168 95 1 1 DISPLAY PORT 0080 ALERT REMOTE SYSTEM NETWORK BACKUP HDD INFO EVENT LOG
The submenu items are described below
1) NETWORK TYPE
There are 3 network types STATIC PPPOE and DHCP
bull STATIC
Select NETWORK TYPE press ldquo+rdquo or ldquo-rdquo button to set the network type as STATIC and then press ldquoENTERrdquo to go to the submenu of the network In the submenu of network type use ldquo+rdquo or ldquo-rdquo button to set all the information needed in the DVR See the example below and refer to the section ldquo361 STATIC IPrdquo at page 9 for details
STATIC IP 160 121 346 236 GATEWAY 160 121 346 236 NETMASK 255 255 255 254
bull PPPOE
This PPPoE function needs to have one ldquousernamerdquo and one ldquopasswordrdquo subscribed from one ISP supplier
For detailed PPPoE settings please follow the AP (Licensed Software AP) setup and then refer to the section ldquo364 Dynamic IP - DHCPrdquo at page 11 and ldquo(1) DDNSrdquo in section ldquo751 Networkrdquo at page 37
bull DHCP
The DHCP function needs to be supported by a router or a cable modem network with DHCP services
For detailed DHCP settings please follow the AP (Licensed Software AP) setup and then refer to the section ldquo363 Dynamic IP - PPPOErdquo at page 10 and ldquo(1) DDNSrdquo in section ldquo751 Networkrdquo at page 37
Note DHCP and PPPoE network types need to apply DDNS services to get ldquoHostnamerdquo to correspond to the dynamic IP address For detailed DDNS settings please refer to ldquo(1) DDNSrdquo in section ldquo751 Networkrdquo at page 37
2) DNS
Key in the IP address of the domain name server obtained from your ISP (Internet Service Provider)
3) PORT
The valid number ranges from 1 to 9999 The default value is 80
Note Typically the TCP port used by HTTP is 80 However in some cases it is better to change this port
number for added flexibility or security
MENU FUNCTION
-25-
648 Backup
The backup file can be played directly in your PC via the supplied licensed software AP or via other media players (ex Windows Media Player or RealPlayer) after the file is converted to ldquoAVIrdquo format For detailed AP playback please refer to the section ldquo74 Playback Operationrdquo at page 35
Note For model 3 amp 4 you need to backup from network via supplied AP software
Note Before making a video backup with audio you need to check whether therersquos any audio camera connected to
the channels which support audio recording and have recorded data for those channels For model 1 2 amp 5 Please choose CH1 and or CH2 to backup video with audio For model 3 amp 4 You need to backup from network side (via AP software) And please choose CH1 to backup video with audio
Move the cursor to ldquoBACKUPrdquo and press rdquoENTERrdquo You will see the following options
ADVANCE BACKUP CAMERA USB BACKUP DETECTION DISK BACKUP DISPLAY ALERT REMOTE SYSTEM NETWORK BACKUP HDD INFO EVENT LOG
1) USB BACKUP (USB backup function is only for Model 1 2 4 amp 5)
Before making USB backup please check if
a) The USB flash drive is supported by your DVR If not the message ldquoUSB ERRORrdquo will be shown on the screen For the list of the compatible USB flash drives please refer to ldquoAPPENDIX 5 COMPATIBLE USB FLASH DRIVE BRANDrdquo at page 55
b) The format of your USB flash drive is FAT 32 If no please format it to ldquoFAT 32rdquo in your PC
c) There is no data in the USB flash drive If yes itrsquos recommended to clear all data in the USB flash drive before starting the backup
Move the cursor to ldquoBACKUPrdquo and press rdquoENTERrdquo You will see a similar screen as the following
BACKUP USB BACKUP USB BACKUP START TIME 2006 ndash 12 ndash 01 21 35 00 DISK BACKUP END TIME 2006 ndash 12 ndash 01 21 45 00
AVAILABLE SIZE 1460 GB CHANNEL ograve 01 ograve 02 X 03 X 04 HDD NUM HDD-MASTER-1 BACKUP TO USB START
The submenu items are described below
bull START TIME Select the start time of the backup
bull END TIME Select the end time of the backup
bull AVAILABLE SIZE Display the available capacity in the inserted USB flash drive
MENU FUNCTION
-26-
bull CHANNEL Select channels by pressing ldquoENTERrdquo button to change the symbol in front of the channel number Symbol ldquoXrdquo means that this channel is not selected to backup Symbol ldquordquo means that this channel is selected to backup
bull HDD NUM Press ldquoENTERrdquo to select the HDD containing the data you need
bull BACKUP TO USB Press ldquoENTERrdquo to start copying the chosen data to the USB flash drive
2) DISK BACKUP (CD writer backup function is only for Model 1 amp 5)
Before making disk backup please check if the type of your CD is CD-R The maximum number of backup files in the CD is 41
Note During the backup process a file player will also be copied into your CD and you will see a message
ldquoBACKUP PLAYERrdquo shown on the screen
Move the cursor to ldquoBACKUPrdquo and press rdquoENTERrdquo You will see a similar screen as the following
BACKUP DISK BACKUP USB BACKUP START TIME 2006 ndash 12 ndash 01 20 35 00 DISK BACKUP END TIME 2006 ndash 12 ndash 01 23 35 00
AVAILABLE SIZE 600 MB CHANNEL ograve 01 ograve 02 X 03 X 04 HDD NUM HDD-MASTER-1 BACKUP TO DISK START
The submenu items and their functions are the same as USB BACKUP except for ldquoBACK TO DISKrdquo item
The process below describes how to make a disk backup
bull Press ldquoEJECTrdquo button to open the disk tray Put the CD into a CD-RW drive and press ldquoEJECTrdquo button again to close the disk tray
bull Go to ldquoDISK BACKUPrdquo menu and set the start time end time channels and HDD
bull Move the cursor to ldquoBACKUP TO DISKrdquo and press ldquoENTERrdquo to start backup While CD backup is processing users will see the backup completed percentage on the screen
Note During the backup process a file player will also be copied into the CD and you will see a message
ldquoBACKUP PLAYERrdquo shown on the screen
bull After CD backup is completed ldquoDISK BURN FINISHrdquo will be prompted on the screen Press ldquoEJECTrdquo button to eject the CD tray and get the CD
bull Put the CD into the CD-ROM drive of your PC Double click the file to convert it into ldquoAVIrdquo format Play the converted file in your PC to see if the backup is successful
Note The supported PC operation systems are Windows 2000 and Windows XP
MENU FUNCTION
-27-
649 HDD Info
In this menu list you can view the remaining capacity of all the connected HDDs in this device Move the cursor to ldquoHDD INFOrdquo and press rdquoENTERrdquo You will see a similar screen as the following
ADVANCE HDD INFO CAMERA HDD NUM HDD SIZE HDD NUM HDD SIZE DETECTION MASTER-1 368 SLAVE-1 NO HDD DISPLAY MASTER-2 NO HDD SLAVE-2 NO HDD ALERT EXT-001 NO HDD EXT-002 NO HDD REMOTE EXT-003 NO HDD EXT-004 NO HDD SYSTEM EXT-005 NO HDD EXT-006 NO HDD NETWORK EXT-007 NO HDD EXT-008 NO HDD BACKUP EXT-009 NO HDD EXT-010 NO HDD HDD INFO EVENT LOG
6410 Event Log
In this menu list you can view all the event information (event type time and channel) or clear all log records Move the cursor to ldquoEVENT LOGrdquo and press rdquoENTERrdquo You will see the following options
ADVANCE EVENT LOG CAMERA VLOSS LIST DETECTION NET LIST DISPLAY SYSTEM LOG ALERT OTHERS REMOTE CLEAR ALL SYSTEM NETWORK BACKUP HDD INFO EVENT LOG
The submenu items are described below
1) VLOSS LIST Show the information of the video loss time
2) NET LIST Show the information of the net login time
3) SYSTEM LOG Show the error codes for system errors For the meaning of each error code please see the following list
Error Code in ldquoSYSTEM LOGrdquo Meaning 1) SYS ERR 01-YYY define SYS_ERR_AV087_ERR 1) Compression error YYY=000 Audio chip error YYY=001- AV087 Chip for CH1-4 error 2) SYS ERR 02-XXX define SYS_ERR_AV087_BUF_FULL Buffer is full 3) SYS ERR 03-XXX define SYS_ERR_AV087_BUF_EMPTY Buffer is empty 4) SYS ERR 04-XXX define SYS_ERR_IDE_ERR IDE interface error 5) SYS ERR 05-XXX define SYS_ERR_SCAN_DISK Disk scanning error 6) SYS ERR 06-XXX define SYS_ERR_TOP_FAT_ERR File system error 7) SYS ERR 07 (including 08 09 etc)-XXX define HDD error
4) OTHERS Show the information of ldquopower on offrdquo ldquounlockrdquo and ldquoreset to defaultrdquo time
5) CLEAR ALL Clear all event log lists
MENU FUNCTION
-28-
65 Search
In this menu list you can view the time for all the events recorded under different situations and play the file you want or search any specific events by event or time and directly play the file you find
Press ldquoSEARCHrdquo button on the front panel You will see the following screen
SEARCH
HDD-MASTER-1 FULL LIST RECORD LIST SYSTEM LIST ALARM LIST MOTION LIST EVENT SEARCH TIME SEARCH
The submenu items are described below
1) HDD-MASTER-1
Press ldquoENTERrdquo to change to the HDD you want if there are more than 1 HDD in your DVR
2) FULL LIST
Show the time list for all types of the recorded files The capital letters stand for the following R RECORD S SYSTEM A ALARM MS MOTION T TIMER
3) RECORD LIST
List the time of manual-recorded files
4) SYSTEM LIST
List the time of system-recorded files Under the manual recording mode the DVR system will save one recorded file every one hour
5) ALARM LIST
List the time of alarm-trigger-recorded files
6) MOTION LIST
List the time of motion-trigger-recorded files
7) EVENT SEARCH
Move the cursor to ldquoEVENT SEARCHrdquo and press ENTER button to search and directly playback the recorded files by the specific time period (YEAR MONTH DAY HOUR MIN) channel HDD and event type (motion alarm triggered recording)
8) TIME SEARCH
Move the cursor to ldquoTIME SEARCHrdquo and press ENTER button to search the recorded files by the specific time period (YEAR MONTH DAY HOUR MIN)
Note The file found will be played with the fast speed
MENU FUNCTION
-29-
66 Additional Operation
661 Key Lock and Unlock
bull Key Lock On Press ldquoMENUrdquo + ldquoENTERrdquo buttons on the DVR front panel to lock keys
bull AUTO KEYLOCK Set the time-out after which the key lock function is activated (Never 10 SEC 30 SEC 60 SEC) Please refer to section ldquo646 Systemrdquo at page 22
bull Key Lock Off Enter the DVR password to exit ldquoKey Lockrdquo mode
Note For the password setting please refer to the section ldquo37 Password and User Name Settingrdquo at page 11
662 Switch NTSC PAL System
bull Switch to NTSC System ( or POWER + ) Press ldquoPOWERrdquo button on the DVR front panel to shutdown Then press and hold ldquo ldquo first and press ldquoPOWERrdquo to switch to NTSC system (Press the buttons until the monitor shows video images)
bull Switch to PAL System ( or POWER + ) Press ldquoPOWERrdquo button on the DVR front panel to shutdown Then press and hold ldquo ldquo first and press ldquoPOWERrdquo to switch to PAL system (Press the buttons until the monitor shows video images)
Note The DVR will automatically detect PALNTSC system But you can also manually switch between PAL
and NTSC systems
663 Upgrade
(1) Firmware Multilanguage OSD Upgrade bull Use USB to upgrade
Please format the USB memory device as FAT 32 format first Get the upgrade files from your distributor Save the upgrade files in your USB device (do not change the file name) Go to ldquoMAIN MENUrdquo rarr ldquoSYSTEMrdquo rarr ldquoUPGRADErdquo and press ldquoENTERrdquo button Select ldquoYESrdquo and press ldquoENTERrdquo button again to confirm upgrade For detailed instructions please refer to section ldquo646 Systemrdquo at page 22
bull Use AP software to remotely upgrade In the login page of the AP software enter the user name password IP address and port of the DVR Then press
ldquo rdquo button to upgrade DVR firmware or OSD language files The provided firmware and OSD files should be saved at PC first
(2) AP and JAVA Software Upgrade bull Type the IP address where your DVR is located into the URL address box and press ldquoEnterrdquo to login the AP bull For detailed description please refer to section ldquo76 Operation via IE Browserrdquo at page 48
664 Audio Backup and Playback
If you want to backup images with audio please connect the cameras to the correct channels For model 12 amp 5 the audio channels are CH1 ndash CH2 For model 3 amp 4 the audio channels are CH1
Note For detailed camera connection please refer to section ldquo32 Camera Connectionrdquo at page 8
For detailed backup instruction please refer to section ldquo648 Backuprdquo at page 25
To select live or playback sounds of the 2 audio channels please press these two buttons
SLOW ZOOM
AUDIO or on the DVR front panel at the same time For detailed playback instructions please refer to section ldquo42 Playbackrdquo at page 14 For detailed playback instructions on the remote PC side please refer to section ldquo74 Playback Operationrdquo at page 35
MENU FUNCTION
-30-
665 PTZ Camera Setup and Control
bull PTZ connection Please refer to section ldquo322 PTZrdquo at page 8
bull PTZ ID protocol baud rate setting at the DVR side Please refer to section ldquo645 Remoterdquo at page 22
bull PTZ ID protocol baud rate setting at the remote AP software side Please refer to section ldquo(1) Devicerdquo at page 39 (AP software system configuration)
bull PTZ control at DVR side
Press these
SEQ
PTZ or two buttons on the DVR front panel at the same time to enter exit the PTZ control mode
In the PTZ control mode press + button to zoom in press - button to zoom out and press UPrdquo ldquoDOWNrdquo ldquoLEFTrdquo or ldquoRIGHT buttons on the DVR front panel to adjust the PTZ angle
bull PTZ control at AP software side Please refer to section ldquo732 PTZ Camera Control Panelrdquo at page 34
666 RETR Setup (For Model 5 only)
Before activating the RETR function please set the motion detection area first
(1) Setup Motion Detection Function Activate motion detection function and setup the motion detection area and sensitivity Please refer to section ldquo642 Detectionrdquo at page 18 or section ldquo(2) Detectionrdquo at page 40 (AP software system configuration)
(2) Activate the RETR Function bull From DVR front panel
Press rdquoMenurdquo and ldquo-rdquo buttons on the DVR front panel at the same time RETR function will be activated 3 5 10 minutes later For detailed instructions please refer to section ldquo646 Systemrdquo A message ldquoRETR ONrdquo will be shown on the screen (in white text) and after the RETR function is activated the message ldquoRETRrdquo shown on the screen will turn to red
bull From AP software at remote PCNB side Press ldquoRETRrdquo button on the AP control panel to activate the RETR function immediately Please refer to section ldquo731 DVR Control Panelrdquo
bull From IR transmitter Press ldquoRETRrdquo or ldquoF3rdquo button on the IR remote control to activate the RETR function for 3 5 10 minutes later Please refer to the IR transmitter manual
(3) Turn off the RETR Function bull From DVR front panel
Press any key (except ldquo rdquo or ldquoPOWERrdquo button) and enter the password to turn off the RETR function
bull From AP software at remote PCNB side Press ldquoRETRrdquo button on the AP control panel again to turn off the RETR function
bull From IR transmitter Press any key (except ldquoPOWERrdquo button) and enter the password to turn off the RETR function
LICENSED SOFTWARE AP
-31-
7 LICENSED SOFTWARE AP
71 Installation
1) Install the software
Place the attached licensed software AP disk into the CD-ROM drive and install the application programs into your PC (Including AP and JAVA programs) After setup users will see an AP shortcut icon on the desktop
For the latest software AP please check with your distributor or download from the Internet Please refer to section ldquo(2) AP and JAVA Software Upgraderdquo at page 29 or section ldquo76 Operation via IE Browserrdquo at page 48
2) Local Network Connection
Connect your DVR to PC via RJ45 network line The default DVR IP is ldquo192168110rdquo and default user name and password are both ldquoadminrdquo Users should set PCrsquos IP address as ldquo1921681XXX rdquo (1~255 except 10) in order to make the PC and DVR under the same domain
Double click to enter the login page Key in default IP address (192168110) username (admin) password (admin) and port (80) in the login page
3) Network Setting
After connecting to the DVR with local LAN you can modify the network settings in the DVR or in ldquoSYSTEM CONFIGrdquo menu of the software AP
For the static IP network type please refer to section ldquo361 STATIC IPrdquo at page 9 For the dynamic IP network type (PPPOE or DHCP) please refer to section ldquo363 Dynamic IP - PPPOErdquo at page 10 and section ldquo364 Dynamic IP - DHCPrdquo at page 11 For detailed DDNS apply please refer to section ldquo362 DDNS Applyrdquo at page 10
4) User Name and Password Setting
For detailed user name and password setting please refer to section ldquo372 Remote Login Password and User Name Settingrdquo at page 12
72 Login Panel After setting up the network information remote login user name and password double click on the
desktop to enter the software AP login page and key in Username Password IPrdquo (IP address for static IP or host name for dynamic IP) as well as Port Then click the green button to connect to the DVR
The AP login icon explanations are as following
ICON EXPLANATION ICON EXPLANATION
Address Book
Press this button to add a new IP address into the IP address book or choose any preset IP address to access the software AP software
Copy
Press this button to copy all the software installation files so users can keep all the settings of the video web server for next software installation on other PCs
Search
Search available DVR IP addresses in the local area network and modify the network setting of the DVR Upgrade Firmware
Press this button to upgrade DVR firmware or OSD language files The provided firmware and OSD files should be saved at PC first
Player
Press this button to access and play the latest recorded file that are saved in your PC
Note The version of the licensed software AP will be shown on the login page
LICENSED SOFTWARE AP
-32-
73 Control Panel
731 DVR Control Panel
a Data Transfer Rate
b Image Transfer Rate Per Second
c Connect Disconnect
d Resolution
NTSC 320 times 228 640 times 450 PAL 320 times 276 640 times 552
e Image Quality (High Medium Low )
f Snapshot
Press this button to take a snapshot of the image which will be saved in the specified destination set in ldquoSYSTEM CONFIGrdquo rarr ldquoFILE PATHrdquo rarr ldquoSnapshot Pathrdquo
g Record Press this button to start recording and press this button again to stop recording The recorded files will be saved to the specified path on the PC Each recorded file can be up to 18000 frames When the recorded file is full a new-recorded file will be saved as the second file If the HDD space is less than 200MB the program will stop recording
h System Config Press this button to enter the setting page of the licensed software AP
LICENSED SOFTWARE AP
-33-
i Number of Online Users
j CH 1 ~ 4
k 4 Channel Display
l Search Press this button to enter the DVR search menu
m Record
n Stop Fast Rewind Fast Forward Pause Slow Playback Play
o +
p -
q Digital Zoom Digital zoom inout
r Set Press this button to change the position of the channel display Press ldquoUPrdquo ldquoDOWNrdquo ldquoLEFTrdquo ldquoRIGHTrdquo buttons to select the channel you would like to change Press ldquo+rdquo or ldquo-rdquo select the channel you would like to show Press ldquoEnter rdquo button to confirm the setting
s Sequence Press this button to enter the call monitor function and press again to exit from the call monitor mode When any motion is detected the monitor will switch to the channel which is motion-triggered
t Enter Press this button to confirm the settings or enter your selection
u PTZ Control On Off When the PTZ control is turned on users could select the PTZ device and press ldquoOKrdquo button to enter the PTZ control AP screen (Press ldquoESCrdquo to exit from the PTZ control AP screen and return to the DVR control AP screen)
v Menu Up Down Left Right
Press button to enter the menu to confirm the selection and return to the upper menu exit the menu mode (Via software AP or IE browser you can remote login to the DVR but if the user name and password that you used is not the supervisor level you are not allowed using this function For detailed user name and password setting please refer to ldquo(1) Accountrdquo in the section ldquo754 Generalrdquo at page 46)
Press buttons to move the cursor and make the selection
w RETR (Remote Event Trigger Recording) (For Model 5 only) Press this button to activate the RETR function and press again to exit When RETR is on users at the remote PC side will get a real-time alarm sound notification and the recorded files will be saved to the specified path on the PC
x Search DVR Video Data Press this button to show the following window and set data search criteria The video data found will be played in the AP view
y Turbo ON OFF To speed up menu selection or the control of the PTZ camera under the software AP users can activate TURBO function by clicking this button Users are allowed to change the turbo steps from 1 to 30 Ex If users activate TURBO function and set the value of the turbo step as 3 one mouse-click will function as clicking 3 times when users press one of the button updownleftright
LICENSED SOFTWARE AP
-34-
732 PTZ Camera Control Panel
a ~ k Same as the DVR control panel a ~ k
l Preset 1 ~ 16 A preset position is a pre-defined camera view that can quickly and easily been viewed
m AUTO Press this button to enter the auto pan or sequence mode (depend on the setting in the PTZ menu) In the auto pan mode the Live View page will rotate through the selected preset positions in a set order or in sequence In the sequence mode the Live View page will automatically display the view from preset positions in a set order at set intervals
n Zoom Tele Zoom Wide
o Focus Near Focus Far
p Continuously Zoom In Continuously Zoom Out
q Enter Press this button to confirm the settings or enter your selection
r Menu Up Down Left Right
Press button to enter the PTZ menu to confirm the selection and return the upper menu exit the menu mode Press buttons to move the cursor and make the selection
s Turbo ON OFF To speed up menu selection or the control of the PTZ camera under software AP users can activate TURBO function by clicking this button Users are allowed to change the turbo steps from 1 to 30 Ex If users activate TURBO function and set the value of the turbo step as 3 one mouse-click will function as clicking 3 times then when users press one of the button updownleftright
LICENSED SOFTWARE AP
-35-
74 Playback Operation
741 AP Playback Functions
a Playback Information Display the information such as ldquoDaterdquo ldquoTimerdquo ldquoResolutionrdquo ldquo Rewind Forward Speedrdquo ldquoStatusrdquo and ldquoFunctionsrdquo etc
b Time Progress Bar Show the playback progress status
c Functions
bullDe-interlace Reduce the vibration of the paused picture
bullDe-blocking Reduce the video mosaic phenomenon
bullOSD Display the OSD of the AP playback window
bullAVI convertion Convert the entire recorded file to AVI format
bullConfig Setting Enter AP configuration setting box and set the file path text color and text color of progress status Mute Play the video only (without audio) AV sync Play with the audio and video synchronously
bullWatermark Proof the authenticity of the backup video In the playback mode of the software AP you can press this button to check the authenticity of the BACKUP VIDEO If the BACKUP VIDEO had been altered the video image will turn to light red and the playback will be paused
bullOpen Previous File Open the previous backup video When users pause the playback press this button to go to the previous frame
bullOpen Next File Open the next backup video When users pause the playback press this button to go to the next frame
d Playback Control Buttons Play Stop Pause Fast Rewind Fast Forward
e Snapshot Press this button to take a snapshot of the current image which will be saved in the specified destination
f Close the Player
Note When users use remote AP manual recording the watermark function is not supported
LICENSED SOFTWARE AP
-36-
742 Convert the recorded file to AVI format
The backup file can be played directly in your PC via the supplied licensed software AP or via other media players (Ex Windows Media Player or RealPlayer) after the file is converted to ldquoAVIrdquo format
To convert the entire recorded file to AVI format press button
To snap a video clip right-click the mouse to set a starting point ( red) and click one more time to set an ending point ( green) Then right-click the mouse to convert to AVI format
75 System Configuration
Press button to enter the AP system setting page
751 Network
The network configuration allows the DVR to connect to an LAN or Internet PPPoE and DHCP network connection types are required to apply a DDNS service to get a ldquoHostnamerdquo to correspond to a dynamic IP address Please refer to section ldquo362 DDNS Applyrdquo at page 10 for details
bull Web Port
The DVR can be viewed over the network with the licensed software AP or the IE web browser Typically the default TCP port used by HTTP is 80 However in some cases it is better to change this port number for added flexibility or security The valid web port number ranges from 1 to 9999
bull Static IP
Computers are communicated and recognized by their own unique IP addresses over the Internet ldquoStatic IPrdquo provided by your ISP (Internet Service Provider) means the IP address of the computer is fixed
In this ldquoNetworkrdquo menu choose ldquoStatic IPrdquo and enter the ldquoServer IPrdquo ldquoGatewayrdquo ldquoNet Maskrdquo and ldquoWeb Portrdquo Then press ldquoAPPLYrdquo button to confirm
LICENSED SOFTWARE AP
-37-
bull PPPOE
PPPOE stands for Point-to-Point Protocol over Ethernet Users can easily have Internet services as long as theyrsquore ready for the following things 1) Insert an Ethernet card into the PC 2) Obtain ADSL service via any ISP 3) Obtain and install PPPoE software CD
In this ldquoNetworkrdquo menu choose ldquoPPPOErdquo and enter the ldquoUser Namerdquo ldquoPasswordrdquo provided by your ISP (Internet Service Provider) and ldquoWeb Portrdquo Then select ldquoNetworkrdquo rarr ldquoDDNSrdquo to set DDNS settings (see ldquo(1) DDNSrdquo at page 37 for details) When all the settings are completed press ldquoAPPLYrdquo
bull `DHCP
This DHCP function needs to be supported by a router or cable modem network with DHCP services Choose ldquoDHCPrdquo IP type Then select ldquoNetworkrdquo rarr ldquoDDNSrdquo to set DDNS settings (see ldquo(1) DDNSrdquo at page 37 for details) When all the settings are completed press ldquoAPPLYrdquo
Note Some router brands may need to restart the DVR to get the IP address
(1) DDNS
You need to apply a DDNS account before setting PPPoE or DHCP connection DDNS is a service for transforming the dynamic IP corresponding to a specific ldquoHostnamerdquo Go to a website which provide free DDNS services and apply a ldquoHostnamerdquo For DDNS setup please refer to the section ldquo(1) DDNSrdquo at page 37
LICENSED SOFTWARE AP
-38-
bull Enable DDNS Function
a DDNS Choose ldquoEnablerdquo b User Name Type your DDNS account c Password Type your DDNS password d Domain Type the ldquoHost Namerdquo you applied previously (EX securityanytimedyndnsorg) e System Name Choose the DDNS server where you applied the domain name (EX dyndns) f Auto If you select ldquoDHCPrdquo option in ldquoNetworkrdquo menu then ldquoAUTOrdquo option will be shown in this menu g You can check the ldquoAUTOrdquo option to automatically assign the IP address
(2) Mail
If the e-mail notification function is activated the DVR will send an e-mail notification to the specified recipients once alarm-trigger or motion-trigger recording happened Please enable the function of e-mail notification in the ldquoAlarmrdquo menu first
Note Users can assign up to 4 mail accounts for E-mail notification
bull Mail Notification Function
a Add the recipientsrsquo E-mail accounts in ldquoMail Accountrdquo column Please type the entire E-mail address in the ldquoMail fromrdquo column to ensure E-mails will not be blocked by SMTP For detailed information (SMTP server username and password) please check with your E-mail service supplier
b Some mail servers are required to verify the password Please enter the ldquouser namerdquo and ldquopasswordrdquo
c After finishing the setting press ldquoAPPLYrdquo to confirm
(3) FTP
If the FTP notification function is activated the DVR will upload the captured images to the specified FTP site once alarm-trigger or motion-trigger recording happened Please enable the function of FTP notification in the ldquoAlarmrdquo menu first
bull FTP Notification Function
a Enter the detailed FTP information b After finishing the setting press ldquoAPPLYrdquo to confirm
LICENSED SOFTWARE AP
-39-
752 DVR
Each camera channel can be adjusted independently Select the desired camera channel and press ldquoEditrdquo to enter the setting box
bull DVR-Camera Function
a Title Enter the camera channel name up to 6 characters
b Adjustment Adjust the BR (brightness) CT (contrast) ST (saturation) HUE COV REC values of a camera
c After setting press ldquoOKrdquo and then press ldquoAPPLYrdquo button to confirm
(1) Device
Select the device type (CAMERA PTZ) according to the connected cameras for each channel Press ldquoEditrdquo to enter the setting box
bull The submenu items are described below
a Device Type Choose either normal camera or PTZ camera
b ID No Set the ID number (0 ~ 255) of the installed external PTZ device
c Protocol Type Choose ldquoNORMALrdquo protocol for our own brand camera Choose ldquoP-Drdquo protocol for PELCO-D protocol camera
d Baud Rate Set the baud rate of each channel (2400 4800 9600 19200 38400 57600 115200)
e After setting press ldquoOKrdquo and then press ldquoAPPLYrdquo button to confirm
Note This function can also be setup at the DVR side please refer to section ldquo645 Remoterdquo at page 22
LICENSED SOFTWARE AP
-40-
(2) Detection
Select the desired channel and press ldquoEditrdquo button to enter the motion detection sensitivity and area-setting page
bull The submenu items are described below
a DETECT (motion diction) Select motion detection function ON OFF
b AREA (motion detection area) Set the motion detection area by selecting the area grids with your mouse Pink blocks represent the area that is not being detected while the transparent blocks are the area under detection Press ldquo-rdquo to set the whole area under detection Press ldquo+rdquo to set the whole area undetected
b Motion Detection Sensitivity Set the detection sensitivity in 4 different adjustable factors (LS SS TS RD)
c Alarm Select LOW HIGH for the alarm polarity
d After setting press ldquoOKrdquo and then press ldquoAPPLYrdquo button to confirm
Note This function can also be setup at the DVR side Please refer to section ldquo642 Detectionrdquo at page 18
(3) Network Backup
You can backup the recorded data from the DVR directly to your PC and CD via the network The backup file can be played directly in your PC via the supplied licensed AP or via other media players (Ex Windows Media Player or RealPlayer) after the file is converted to ldquoAVIrdquo format
bull Enter the backup information
If you want to make a backup to a CD please check ldquoCopy to CDrdquo If you want to view the backup image while the backup is processing please check ldquoDynamic Downloadrdquo After entering the backup information press Start button to proceed the backup process
Note For CD backup please install ldquoNEROrdquo CD burning program to your PC first
Note During the file backup process users can still see the live image at the same time And the maximum
size per file for Network Backup is 500MB
LICENSED SOFTWARE AP
-41-
bull Making backup to your PC
After pressing ldquoStartrdquo the backup will be proceeded and a status bar will be displayed ldquoDVR Network Backuprdquo pop-up window will show the message ldquoDownload process is finishedrdquo when the backup is succeeded
Press ldquoPLAYrdquo button to directly convert and play the file or ldquoExitrdquo to quit
bull Making backup to a CD
After pressing ldquoStartrdquo ldquoWrite CD Settingrdquo pop-up window will show on the screen Choose ldquoClose Discrdquo when you donrsquot want to write any more data to this CD after this burning choose ldquoAppend Playerrdquo when you want to play the backup file on another PC which doesnrsquot have any available player to play it
Press ldquoOKrdquo to start making a CD backup or press ldquoCANCEL WRITING CDrdquo to only make a backup file to your PC When CD writing is processing ldquoDVR-Network Backuprdquo window will show the message ldquoWriting cd helliprdquo and a status
bar will show the writing status
LICENSED SOFTWARE AP
-42-
When CD writing is completed the CD will be ejected and ldquoDVR Network Backuprdquo pop-up window will show the message ldquoDownload process is finishedrdquo Press ldquoPLAYrdquo button to directly convert and play the file or ldquoExitrdquo to quit
bull The playback operation are described below
a Time Progress Bar
b Playback Information
c Functions (1) De-interlace (2) De-blocking (3) OSD (4) AVI Conversion (5) Config Setting (6) Watermark (7) Open Previous (8) Open Next File d Playback Control Buttons Play Stop Pause Fast Rewind Fast Forward e Snapshot f Close the Player
For AP playback and AVI conversion details please refer to section ldquo74 Playback Operationrdquo at page 35
(4) Search List
In ldquoDVRrdquo agrave ldquoSearch Listrdquo you can quickly search the event logs from 4 kinds of recording and directly backup the event recording of the chosen event log
bull HDD Number Select the HDD from which you want to search recording data in the drop-down menu
bull List Type Select the event type you want to view from the drop-down menu ALL MANUAL SYSTEM ALARM MOTION
bull Max List Number Set the maximum number of items in the search list
bull Download HDD List Press ldquoDownload HDD Listrsquo and you will see a ldquoFull Record Listrdquo shown on the screen
Highlight the event log you want and press ldquoDownloadrdquo to directly go to ldquoDVR-Network Backuprdquo window for video backup For the information of network backup please refer to the section ldquo(3) Network Backuprdquo at page 40
Tip You can also quickly go to ldquoDVR-Network Backuprdquo window by double clicking the event log you want
LICENSED SOFTWARE AP
-43-
(5) Timer Record
In ldquoDVRrdquo agrave ldquoTimer Recordrdquo you can schedule up to 7 sets of time for recording
Note The same settings can also be made in the DVR Refer to the section ldquo62 Timerrdquo at page 17 for details
bull DATE Choose a day from ldquoDATErdquo dropdown menu The options are OFF SUN MON TUE WED THU FRI SAT MON-FRI SAT-SUN and DAILY
bull START Enter the start time of timer recording
bull END Enter the end time of timer recording
Press ldquoAPPLYrdquo to confirm the setup or ldquoEXITrdquo to quit without saving
(6) Date
In ldquoDVRrdquo agrave ldquoDaterdquo you can set the date for your DVR Please DO NOT change the date or time when the recording function is activated For details please refer to the section ldquo41 Recordingrdquo at page 13
Note The same settings can also be made in the DVR Refer to the section ldquo63 Daterdquo at page 17 for details
bull DATE Choose the current date from ldquoDATErdquo drop-down menu and enter the current time When you click the drop-down menu a calendar shown for you to set the current date
bull FORMAT Choose the format for date display from the three options Y-M-D D-M-Y and M-D-Y
bull DAYLIGHT SAVING Specify whether to use daylight saving time (ON OFF) and time period (START END) and adjust the daylight saving time in hour (ADJUST)
Press ldquoAPPLYrdquo to confirm the setup or ldquoEXITrdquo to quit without saving
LICENSED SOFTWARE AP
-44-
(7) Record Setting
In ldquoDVRrdquo agrave ldquoRecord Settingrdquo you can set DVR record settings
Note The same settings can also be made in the DVR Please refer to the section ldquo61 Recordrdquo at page 16
bull MANUAL RECORD Specify whether to use manual recording (YES ON) and set IPS number from the drop-down menu
bull EVENT RECORD Specify whether to user event recording (YES ON) and set IPS number from the drop-down menu
bull TIMER RECORD Specify whether to user timer recording (YES ON) and set IPS number from the drop-down menu
bull OVERWRITE Specify whether to overwrite the HDD capacity when the HDD is full (YES NO)
bull RECORD IMG SIZE Choose ldquoFRAMErdquo or ldquoCIFrdquo This selection will affect the available IPS options of the recording modes described above
bull RECORD QUALITY 4 options are available from the drop-down menu BEST HIGH NORMAL and BASIC
bull TOTAL IPS SHARE Choose the total IPS share as FIX or GROUP
Press ldquoAPPLYrdquo to confirm the setup or ldquoEXITrdquo to quit without saving
NOTE For Model 3 amp 4 the total IPS share is always ldquoFIXrdquo Selecting ldquoGROUPrdquo here is useless
753 Alarm
In ldquoAlarmrdquo and its sub-menu ldquoAlarm Listrdquo you can activate the alarm-trigger function view the detailed information of alarm events and play the event recording
LICENSED SOFTWARE AP
-45-
Press ldquoAlarmrdquo and you will see the following options
bull Alarm Trigger Select to turn the alarm-trigger function on (Enable) or off (Disable)
bull Alarm Method Select the notification methods when any alarm is triggered Email and or FTP
a) Email
When this option is checked MJPEG pictures will be saved in the path assigned in ldquoGeneralrdquo agrave ldquoFile Pathrdquo agrave ldquoSnapshot Pathrdquo and a copy will also be emailed to the E-mail address assigned in ldquoNetworkrdquo agrave ldquoMailrdquo if any alarm is triggered
b) FTP
When this option is checked MJPEG pictures will be saved in the path assigned in ldquoGeneralrdquo agrave ldquoFile Pathrdquo agrave ldquoSnapshot Pathrdquo and a copy will also be uploaded to the FTP address assigned in ldquoNetworkrdquo agrave ldquoFTPrdquo if any alarm is triggered
bull Post Numbers Set the number of MJPEG pictures (1-10) which will be sent with the chosen alarm method(s)
bull Alarm Duration Set the duration time of motion trigger recording (5 SEC 10 SEC 20 SEC 40 SEC)
bull Auto switch to alarm video Check this option to immediately switch to the channel that an alarm event is triggered and see the live view
bull Alarm Refresh Press to clear the alarm icon ldquo rdquo shown on the screen
(1) Alarm List (For Model 5 Only)
In ldquoAlarmrdquo agrave ldquoAlarm Listrdquo you can view the detailed information of alarm events (IP address time amp frame number) and see the following options
bull Path Display the location where all the alarm event data will be saved This path is assigned in ldquoGeneralrdquo agrave ldquoFile Pathrdquo agrave ldquoRecord Pathrdquo
bull Play Choose the event item you want to see and press ldquoPlayrdquo to view the event recording
bull Delete Choose the event item you want to remove and press ldquoDeleterdquo to remove it
bull Refresh Press ldquoRefreshrdquo to update the alarm list
bull Clear All Press ldquoClear Allrdquo to remove all the alarm event items
LICENSED SOFTWARE AP
-46-
754 General
In ldquoGeneralrdquo and its sub-menus ldquoAccountrdquo ldquoOnline User Infordquo and ldquoFile Pathrdquo you can view and set up some general information about this software and your DVR
bull Firmware Version Show the current DVR firmware version information
bull Turbo step To speed up menu selection or the control of the PTZ camera under AP operations users can activate Turbo function by selecting from the drop-down menu Users are allowed to change the turbo steps from 1 to 30 Example If the value of the turbo step is set to 5 it means that when users press one of the button updownleftright one click is as clicking 5 times
bull Mac address Show the information of the Mac address
bull MAX LOG LIST Set the maximum number of log list
bull Server Log Press ldquoServer Logrdquo button to enter the server log list window as following You can filter log types you want to see by checking or unchecking the log types on the right side
bull Title Name the title which will be shown on the top of the AP live viewer (up to 8 characters)
(1) Account
In ldquoGeneralrdquo agrave ldquoAccountrdquo you can view the current user account information set the maximum user number and add delete edit user accounts bull To set the maximum user number key in the number from 1 ~ 5 in ldquoMax User(s)rdquo bull To create a new account press ldquoADDrdquo and you will see the setting window as the following
To confirm account creation press ldquoOKrdquo to discard the creation press ldquoEXITrdquo
Item Description Username Set a user name what will be used at AP login page Password Set a password what will be used at AP login page Life time Select how long this account is allowed to stay online (1 Min 5 Min 10 Min 1 Hour 1 Day
INFINITY) User level Set the security level of an account Each level has different permissions for the following functions
a b c d e f g
SUPERVISOR ndash Control all the functions and function on the DVR control panel of AP or IE browser HIGH ndash Control all the functions except ldquogrdquo NORMAL ndash Control only ldquoardquo ldquoerdquo and ldquofrdquo functions GUEST ndash Only ldquoardquo function can be used This level is only allowed to watch the live view
For the function description please refer to the section ldquo731 DVR Control Panelrdquo at page 32
LICENSED SOFTWARE AP
-47-
Note If the number of current accounts already reaches the maximum number you will not be able to
create an account unless any account is removed
bull To edit an account select one current account you want to modify and press ldquoEDITrdquo
Modify the setting you want to change To confirm the modification press ldquoOKrdquo
bull To delete an account select one current account you want to remove and press ldquoDELETErdquo The selected account will be removed and this operation cannot be recovered
(2) Online User Info
In ldquoGeneralrdquo agrave ldquoOnline User Infordquo you can view the current online user account information This view can be updated by pressing ldquoInfo Refreshrdquo button
(3) File Path
In ldquoGeneralrdquo agrave ldquoFile Pathrdquo you can view and change the file path for saving snapshots and recorded data and customize the alarm audio file in ldquoWMVrdquo format To change and customize the file path press ldquoModifyrdquo
Snapshot Path Assign the route for saving the snapshot picture Record Path Assign the route for saving the manually recorded file Alarm Audio Path (For Model 5) Customize the alarm audio file in ldquoWMVrdquo format
LICENSED SOFTWARE AP
-48-
76 Operation via IE Browser
You can view the images or operate your DVR with IE web browser Please install the licensed software AP first
Note The supported PC operation systems are Windows 2000 and Windows XP
Step 1 Key in the IP address used by your DVR in the URL address box such as 6012146236 and press Enter You will see the following page
If the port number your DVR used is NOT 80 you need to key in the port number additionally The format is IP addressport num for example IP address 6012146236 port number 888 please key in ldquohttp6012146236888rdquo into the URL address box and press ldquoEnterrdquo
Step 2 Check if you already installed the latest AP version If no please click ldquoDownload APrdquo and install the latest AP
Step 3 Check if you already installed latest Java program If no click ldquoDownload Javardquo to connect to Sun Java official website and download the latest Java Runtime Environment (JRE) version a) Press ldquoDownloadrdquo to go to the download page b) Select ldquoAccept License Agreementrdquo c) Choose offline installation or online installation and follow the onscreen instructions
Step 4 Enter the user name and password the same as the ones used at AP login Press ldquoSubmitrdquo when the user name
and password are correct or ldquoResetrdquo to re-enter the user name and password You will see a similar screen as the following when the login information is correct
All the buttons and their functions on the control panel are the same as the ones on AP control panel except for the buttons image position setting buttons For the information of operation please refer to the section ldquo73 Control Panelrdquo at page 32
Image Position Setting Button Position LT Upper Left LD Lower Left Center Center RT Upper Right RD Lower Right
-49-
8 TROUBLESHOOTING
81 FAQ Please refer to the table below for easy troubleshooting The table describes some typical problems and also their
solutions Please check them before calling your DVR dealer
Problem Solution Check power cord connection No power Confirm that there is power supplied from the outlet
DVR is not working when pressing any button You might be under ldquoKey Lockrdquo mode Press any key and enter the password to exit this mode
Timer record is not working Check if ldquoTIMER RECORD ENABLErdquo option is set to ldquoYESrdquo Confirm the camera is power supplied Check the setting of the camera lens Check the monitorrsquos video cable and connection
No live video
Check the camerarsquos video cable and connection No recorded video Check if the HDD is installed and connected properly DVR keeps rebooting Make sure the power connector and HDD are connected
closely or change another compatible HDD Replace with another HDD for testing Replace with another HDD cable for testing
HDD detection failed
Make sure HDD ldquoMasterrdquo ldquoSlaverdquo mode is correctly set Canrsquot detect your USB flash drive Replace with another USB flash drive for testing
Update the JAVA program Canrsquot view the DVR images over the network with IE web browser Update the firmware of the licensed software AP Canrsquot play the recorded data on my DVR There must be at least 8192 images of recorded data for
playback to work properly If not your DVR will stop the playback For example if the IPS is set to 30 the recording time should be at least 273 seconds (8192 images 30 IPS) for the playback to work properly
82 Default Value
DVR Side
Item Default Value Item Default Value ADMIN Password 0000 Detection OFF GUEST Password 1111 Detection - LS 07 Camera - BRIG 110 Detection - SS 03 Camera - CONT 128 Detection - TS 02 Camera - SATU 128 Detection - RE 10 Camera - HUE 128 Detection - Alarm OFF Camera - COV NO Network - IP Address 192168110 Camera - REC NO
AP Side
Item Default Value Item Default Value User Name admin Port 80 Password admin IP Address 192168110
-50-
APPENDIX 1 INSTALL HDD
HDD Installation for Model 1 and 5
Step 1 Loosen the screws on the upper cover and open the upper cover of the DVR
Step 2 Screw out the HDD bracket For the positions of the HDD bracket screws please refer to the figure below
Step 3 Get suitable brand HDD and set the HDD mode (master slave) according to the indication
Step 4 Screw HDD onto the HDD bracket two screws for each side There are three screw holes per side on the bracket and you can choose two of them to secure the HDD And then screw the HDD bracket back to the DVR base
Step 5 Connect the HDD to the power connector and IDE BUS (make sure to align the HDD precisely for pin connection)
And then close the upper cover of the DVR and fasten all the screws you loosened in the step 1
HDD Installation for Model 2 3 and 4
Step 1 Loosen the screws on the upper cover and open the upper cover of the DVR Step 2 Screw out the HDD bracket Step 3 Get suitable brand HDD and set the HDD mode (master or single) Step 4 Screw HDD onto the HDD bracket two screws for each side And then screw the HDD bracket back to the DVR
base (Refer to Fig1 amp 2) Step 5 Connect the HDD to the power connector and IDE BUS (make sure to align the HDD precisely for pin connection)
(Refer to Fig 3) Step 6 Close the upper cover of the DVR and fasten all the screws you loosened in the step 1 (Refer to Fig 4 amp 5)
-51-
APPENDIX 2 PIN CONFIGURATION
PIN FUNCTION DESCRIPTION
1 RS232-TX DVR can be controlled remotely by the keyboard of PC by using RS-232 serial communication signals Please refer to ldquoAPPENDIX 3 RS-232 PROTOCOLrdquo for details
2 RS232-RX DVR can be controlled remotely by the keyboard of PC by using RS-232 serial communication signals Please refer to ldquoAPPENDIX 3 RS-232 PROTOCOLrdquo for details
3 ~ 6 ALARM INPUT
To connect the wire from ALARM INPUT ( PIN 3 -- 6 ) to GND ( PIN 9 ) connector DVR will start recording and the buzzer will be on ldquoMENU -gt ADVANCE -gt DETECTION -gt ALARMrdquo is set to ldquoLowrdquo When the alarm input signal is ldquo Low rdquo the unit starts to record and buzzer ldquoMENU -gt ADVANCE -gt DETECTION -gt ALARMrdquo is set to ldquoHighrdquo When the alarm input signal is ldquo High rdquo the unit starts to record and buzzer
7 EXTERNAL ALARM NC Under the normal operation COM connects with NC and disconnects from NO But when any alarm is triggered COM disconnects with NC and connects with NO Attention The voltage restriction is under DC24V 1A
8 EXTERNAL ALARM NO Under the normal operation COM disconnects with NO But when any alarm is triggered COM connects with NO Attention The voltage restriction is under DC24V 1A
9 GND Signal GND
10 RS485-B DVR can be controlled remotely by the keyboard of PC by using RS-485 serial communication signals
11 RS485-A DVR can be controlled remotely by the keyboard of PC by using RS-485 serial communication signals
12 ~ 13 PIN OFF
14 ALARM RESET Connecting the wire from ALARM RESET (PIN 14) to GND (PIN 9) connector will disable alarms An external signal to ALARM RESET (PIN 14) can be used to reset both ALARM OUTPUT signal and DVRrsquos internal buzzer When any alarm has been triggered the signal becomes ldquoLowrdquo and all alarm activities will be stopped Under the normal operation the signal remains ldquoHighrdquo
15 EXTERNAL ALARM COM Under the normal operation COM disconnects with NO But when any alarm is triggered COM connects with NO Attention The voltage restriction is under DC24V 1A
16 ~ 17 GND Earth GND
Magnetic Contact When the magnetic contact is opened the alarm will be triggered and the recording is on
Siren When the DVR is triggered by alarm or motion the COM connects with NO and the siren with strobe starts wailing and flashing
-52-
APPENDIX 3 RS-232 PROTOCOL
Use your PC keyboard to simulate your DVR keypad
Data REMOTE PROTOCOL use 8 bit data 1 start bit 1 stop bit
FUNCTION CODE ASCII FUNCTION CODE ASCII
KEY_MENU 0x4D M KEY_DWELL 0x65 e
KEY_ENTER 0x0D ENTER KEY_CH1 0x31 1
KEY_PLUS 0x6b k KEY_CH2 0x32 2
KEY_MINUS 0x6d m KEY_CH3 0x33 3
KEY_UP 0x55 U KEY_CH4 0x34 4
KEY_DOWN 0x4E N KEY_CH5 0x35 5
KEY_LEFT 0x4C L KEY_CH6 0x36 6
KEY_RIGHT 0x52 R KEY_CH7 0x37 7
KEY_POWER 0x57 W KEY_CH8 0x38 8
KEY_REC 0x72 r KEY_CH9 0x39 9
KEY_PLAY 0x50 P KEY_CH10 0x41 A
KEY_SLOW 0x53 S KEY_CH11 0x42 B
KEY_ZOOM 0x5A z KEY_CH12 0x43 C
KEY_KEY LOCK 0x4B K KEY_CH13 0x44 D
KEY_AUDIO 0x64 d KEY_CH14 0x45 E
KEY_SEARCH 0x73 S KEY_CH15 0x46 F
KEY_PTZ_MODE 0x70 p KEY_CH16 0x47 G
KEY_PTZ_PRESET 0x71 q KEY_EJECT_DVD 0x6a j
KEY_PTZ_ZOOM_IN 0x69 i KEY_IRIS_NEAR 0x67 g
KEY_PTZ_ZOOM_OUT 0x66 f KEY_IRIS_FAR 0x68 h
KEY_MODE 0x6f o KEY_PTZ_LIGHT 0x6c l
KEY_4 CUT 0x61 a KEY_PTZ_WIPER 0x77 w
KEY_9 CUT 0x62 b
KEY_16 CUT 0x63 c
KEY_SET_CHANNEL 0x6e n
ACT C0H ID FUNCTION STOP (FFH) (7FH)
-53-
APPENDIX 4 RECORDING TIME TABLE
The recording time varies depending on the following factors
bull Different camera quality bull Different picture composition (such as frequency of the object movement)
Recording Time For Model 1 2 and 5
RECORD MODE QUALITY IPS RECORD TIME
FOR 500GB (HOUR)
RECORD DAY
30 4369 182
15 7676 32
7 1398 582 BEST
3 22586 941
30 5528 23
15 9713 405
7 17689 737 HIGH
3 28579 1191
30 7262 303
15 1276 532
7 23239 968 NORMAL
3 37545 1564
30 11737 489
15 20622 859
7 37559 1565
FRAME
BASIC
3 60681 2528
120 5208 217
60 9151 381
30 16667 694 BEST
15 26927 1122
120 7342 306
60 1290 538
30 23495 979 HIGH
15 37959 1582
120 9662 403
60 16976 707
30 30918 1288 NORMAL
15 49952 2081
120 13387 558
60 23521 98
30 42838 1785
CIF
BASIC
15 6921 2884
-54-
Recording Time For Model 3 and 4
RECORD MODE QUALITY IPS RECORD TIME
FOR 500GB (HOUR)
RECORD DAY
30 12778 53
15 23611 98
7 51111 213 BEST
3 98065 409
30 15972 67
15 30555 127
7 63389 264 HIGH
3 120972 504
30 17917 75
15 35278 147
7 62611 286 NORMAL
3 126388 527
30 22222 93
15 40556 169
7 92778 387
FRAME
BASIC
3 16375 682
120 76389 318
60 141667 59
30 215694 899 BEST
15 413472 1723
120 96528 402
60 165555 69
30 339861 1416 HIGH
15 483331 2014
120 112083 467
60 216638 903
30 410556 1711 NORMAL
15 515417 2148
120 156389 652
60 249444 1039
30 447222 1863
CIF
BASIC
15 668194 2784
-55-
APPENDIX 5 COMPATIBLE USB FLASH DRIVE BRAND
Please upgrade the firmware of the DVR to the latest version to ensure the accuracy of the following table If the USB flash drive is not supported by the DVR the USB ERROR message will be shown on the screen
Note Please use your PC to format the USB flash drive as FAT 32
Compatible USB Flash Drives
MANUFACTURER MODEL CAPACITY
256MB Transcend JetFlash 110
512MB
256MB Kingston DataTraveler DTI KUSBDTI256FE
512MB
256MB PQI Cool Drive (U339)
512MB
256MB APACER HANDY STENO HF202
512MB
128MB
256MB SANDISK Cruzer Micro
512MB
-56-
APPENDIX 6 COMPATIBLE HDD BRAND
Please upgrade the firmware of the DVR to the latest version to ensure the accuracy of the following table
Compatible HDD BRAND
MANUFACTURER MODEL CAPACITY ROTATION
Deskstar 7K250 HDS722516VLAT20 160GB 7200 rpm
HDS722516VLAT80 160GB 7200 rpm
HDS722516DLAT80 160GB 7200 rpm
Deskstar 7K250 HDS722525VLAT80 250GB 7200 rpm
HITACHI
Deskstar 511DHT0021 500GB 7200 rpm
DiamondMax Plus 9 Model6Y160L0 160GB 7200 rpm
DiamondMax 10 6L160R0 160GB 7200 rpm
DiamondMax 10 6L200R0 200GB 7200 rpm
DiamondMax 10 6L200PO 200GB 7200 rpm
MaxLine Plus Model7Y250P0 250GB 7200 rpm
DiamondMax 10 6L250R0-3 250GB 7200 rpm
Maxtor
DiamondMax 10 HDMA6L300RO-3 300GB 7200 rpm
Barracuda 72007 Plus ST3160023A 160GB 7200 rpm
Barracuda 72008 ST3200826A 200GB 7200 rpm
Barracuda 72008 ST3250826A 250GB 7200 rpm
Barracuda 72008 ST3300831AP 300GB 7200 rpm
Barracuda 72008 ST3400832AP 400GB 7200 rpm
72009 ST3200827AP 200GB 7200 rpm
720010 ST3250620AP 250GB 7200 rpm
Seagate
720010 ST3320620AP 320GB 7200 rpm
Caviar SE WD1600JB 160GB 7200 rpm
Caviar WD2000BB-00DWA0 200GB 7200 rpm
Caviar SE WD2500JB 250GB 7200 rpm Western Digital
Cavir RE WD2500SB-01KBC0 250GB 7200 rpm
MENU FUNCTION
-22-
9) ALARM DURATION (SEC) Press ldquoENTERrdquo or ldquo+rdquo ldquo-rdquo button to set the duration time of alarm recording in second (5 10 20 40)
10) PRE-ALARM Select to enable or disable the pre-alarm function (ON OFF) When pre-alarm and event recording functions are both activated the DVR will record 8MB data before any alarm motion is triggered
645 Remote
In this menu list you can set up remote devices to work properly Move the cursor to ldquoREMOTErdquo and press rdquoENTERrdquo You will see a similar screen as the following
ADVANCE REMOTE CAMERA TITLE DEVICE ID PROTOCOL RATE DETECTION 01 CAMERA 000 NORMAL 02400 DISPLAY 02 PTZ 255 P-D 02400 ALERT 03 CAMERA 000 NORMAL 02400 REMOTE 04 CAMERA 000 NORMAL 02400 SYSTEM NETWORK BACKUP HDD INFO EVENT LOG
The submenu items are described below
1) TITLE Show the camera title of each channel set in ldquoCAMERArdquo
2) DEVICE Select the device type (CAMERA PTZ) according to the connected camera for each channel
3) ID Set the ID number (0 ~ 255) for a PTZ camera After connecting to a PTZ camera correctly the default ID of the PTZ camera will be shown on the screen
4) PROTOCOL Select NORMAL (our protocol) or P-D (PELCO-D) protocol
5) RATE Set the baud rate of each channel (2400 4800 9600 19200 57600) For the connected cameras such as PTZ and speed dome cameras etc please make sure their baud rate setting is the same as the setting here
Note For detailed PTZ camera connection amp setup please refer to the section ldquo322 PTZrdquo at page 8 and ldquo665 PTZ Camera Setup and Controlrdquo at page 30
646 System In this menu list you can check or change some system settings Move the cursor to ldquoSYSTEMrdquo and press rdquoENTERrdquo You will see a similar screen as the following
ADVANCE SYSTEM CAMERA SERIAL TYPE RS-485 DETECTION BAUD RATE 02400 DISPLAY HOST ID 001 ALERT IR ON REMOTE PASSWORD SETUP SYSTEM RESET DEFAULT RESET NETWORK CLEAR HDD EXT 003 BACKUP UPGRADE NO HDD INFO RETR (MIN) 03 EVENT LOG AUTO KEYLOCK NEVER LANGUAGE ENGLISH VERSION 1088-10-K2-04-AA-11 VIDEO FORMAT NTSC
MENU FUNCTION
-23-
The submenu items are described below
1) SERIAL TYPE
Press ldquoENTERrdquo or ldquo+rdquo ldquo-rdquo button to set the serial type of the DVR (RS-485 RS-232)
2) BAUD RATE
Press ldquoENTERrdquo or ldquo+rdquo ldquo-rdquo button to set the baud rate of the DVR (2400 9600 19200 57600)
3) HOST ID
Press ldquoENTERrdquo or ldquo+rdquo ldquo-rdquo button to set the ID of the DVR (0 ~ 255)
4) IR (For Model 4 amp 5)
Press ldquoENTERrdquo or ldquo+rdquo ldquo-rdquo button to enable or disable IR function (ON OFF)
5) PASSWORD
Press ldquoENTERrdquo to reset the password for accessing the DVR system (ADMIN PASSWORD or GUEST PASSWORD) You can set the password up to 4 digits
Note Users who use guest password to access the DVR will be only allowed to view the live streaming video
and sequence display shift the channel display and lock keys
6) RESET DEFAULT
Press ldquoENTERrdquo to reset all settings as default and select ldquoYESrdquo to confirm or ldquoNOrdquo to cancel
7) CLEAR HDD
Press ldquoENTERrdquo and select ldquoYESrdquo to confirm to clear HDD or ldquoNOrdquo to cancel
8) UPGRADE (This function is only for Model 1 2 4 and 5)
Press ldquoENTERrdquo and select ldquoYESrdquo to confirm upgrade or ldquoNOrdquo to cancel
Note To use this function you need to have the upgrade file saved in a compatible USB flash drive and
insert it into the USB port at the front or rear panel
9) RETR (MIN) (For Model 5)
bull RETR Activation Press ldquoMENUrdquo + ldquo-rdquo buttons on the front panel to enable RETR function 3 5 10 minutes later A message ldquoRETR ONrdquo will be shown on the screen (in white text) and after the RETR function is activated the message ldquoRETRrdquo shown on the screen will turn to red
bull RETR Off
Press any key (except ldquo rdquo or ldquoPOWERrdquobuttons) and enter the password to turn off the RETR function
10) AUTO KEYLOCK
Set the time-out in second after which the key lock function is activated (Never 10 30 60)
11) LANGUAGE (Support multi-language)
Press ldquoENTERrdquo to select the language of the OSD
12) VERSION
Here shows the firmware version information
13) VIDEO FORMAT
Here shows the information of the DVR video format (NTSC PAL)
MENU FUNCTION
-24-
647 Network
In this menu list you can set up the network For detailed network setup please refer to the section ldquo36 LAN or Internet Setuprdquo at page 9
Move the cursor to ldquoNETWORKrdquo and press rdquoENTERrdquo You will see a similar screen as the following
ADVANCE NETWORK CAMERA NETWORK TYPE STATIC DETECTION DNS 168 95 1 1 DISPLAY PORT 0080 ALERT REMOTE SYSTEM NETWORK BACKUP HDD INFO EVENT LOG
The submenu items are described below
1) NETWORK TYPE
There are 3 network types STATIC PPPOE and DHCP
bull STATIC
Select NETWORK TYPE press ldquo+rdquo or ldquo-rdquo button to set the network type as STATIC and then press ldquoENTERrdquo to go to the submenu of the network In the submenu of network type use ldquo+rdquo or ldquo-rdquo button to set all the information needed in the DVR See the example below and refer to the section ldquo361 STATIC IPrdquo at page 9 for details
STATIC IP 160 121 346 236 GATEWAY 160 121 346 236 NETMASK 255 255 255 254
bull PPPOE
This PPPoE function needs to have one ldquousernamerdquo and one ldquopasswordrdquo subscribed from one ISP supplier
For detailed PPPoE settings please follow the AP (Licensed Software AP) setup and then refer to the section ldquo364 Dynamic IP - DHCPrdquo at page 11 and ldquo(1) DDNSrdquo in section ldquo751 Networkrdquo at page 37
bull DHCP
The DHCP function needs to be supported by a router or a cable modem network with DHCP services
For detailed DHCP settings please follow the AP (Licensed Software AP) setup and then refer to the section ldquo363 Dynamic IP - PPPOErdquo at page 10 and ldquo(1) DDNSrdquo in section ldquo751 Networkrdquo at page 37
Note DHCP and PPPoE network types need to apply DDNS services to get ldquoHostnamerdquo to correspond to the dynamic IP address For detailed DDNS settings please refer to ldquo(1) DDNSrdquo in section ldquo751 Networkrdquo at page 37
2) DNS
Key in the IP address of the domain name server obtained from your ISP (Internet Service Provider)
3) PORT
The valid number ranges from 1 to 9999 The default value is 80
Note Typically the TCP port used by HTTP is 80 However in some cases it is better to change this port
number for added flexibility or security
MENU FUNCTION
-25-
648 Backup
The backup file can be played directly in your PC via the supplied licensed software AP or via other media players (ex Windows Media Player or RealPlayer) after the file is converted to ldquoAVIrdquo format For detailed AP playback please refer to the section ldquo74 Playback Operationrdquo at page 35
Note For model 3 amp 4 you need to backup from network via supplied AP software
Note Before making a video backup with audio you need to check whether therersquos any audio camera connected to
the channels which support audio recording and have recorded data for those channels For model 1 2 amp 5 Please choose CH1 and or CH2 to backup video with audio For model 3 amp 4 You need to backup from network side (via AP software) And please choose CH1 to backup video with audio
Move the cursor to ldquoBACKUPrdquo and press rdquoENTERrdquo You will see the following options
ADVANCE BACKUP CAMERA USB BACKUP DETECTION DISK BACKUP DISPLAY ALERT REMOTE SYSTEM NETWORK BACKUP HDD INFO EVENT LOG
1) USB BACKUP (USB backup function is only for Model 1 2 4 amp 5)
Before making USB backup please check if
a) The USB flash drive is supported by your DVR If not the message ldquoUSB ERRORrdquo will be shown on the screen For the list of the compatible USB flash drives please refer to ldquoAPPENDIX 5 COMPATIBLE USB FLASH DRIVE BRANDrdquo at page 55
b) The format of your USB flash drive is FAT 32 If no please format it to ldquoFAT 32rdquo in your PC
c) There is no data in the USB flash drive If yes itrsquos recommended to clear all data in the USB flash drive before starting the backup
Move the cursor to ldquoBACKUPrdquo and press rdquoENTERrdquo You will see a similar screen as the following
BACKUP USB BACKUP USB BACKUP START TIME 2006 ndash 12 ndash 01 21 35 00 DISK BACKUP END TIME 2006 ndash 12 ndash 01 21 45 00
AVAILABLE SIZE 1460 GB CHANNEL ograve 01 ograve 02 X 03 X 04 HDD NUM HDD-MASTER-1 BACKUP TO USB START
The submenu items are described below
bull START TIME Select the start time of the backup
bull END TIME Select the end time of the backup
bull AVAILABLE SIZE Display the available capacity in the inserted USB flash drive
MENU FUNCTION
-26-
bull CHANNEL Select channels by pressing ldquoENTERrdquo button to change the symbol in front of the channel number Symbol ldquoXrdquo means that this channel is not selected to backup Symbol ldquordquo means that this channel is selected to backup
bull HDD NUM Press ldquoENTERrdquo to select the HDD containing the data you need
bull BACKUP TO USB Press ldquoENTERrdquo to start copying the chosen data to the USB flash drive
2) DISK BACKUP (CD writer backup function is only for Model 1 amp 5)
Before making disk backup please check if the type of your CD is CD-R The maximum number of backup files in the CD is 41
Note During the backup process a file player will also be copied into your CD and you will see a message
ldquoBACKUP PLAYERrdquo shown on the screen
Move the cursor to ldquoBACKUPrdquo and press rdquoENTERrdquo You will see a similar screen as the following
BACKUP DISK BACKUP USB BACKUP START TIME 2006 ndash 12 ndash 01 20 35 00 DISK BACKUP END TIME 2006 ndash 12 ndash 01 23 35 00
AVAILABLE SIZE 600 MB CHANNEL ograve 01 ograve 02 X 03 X 04 HDD NUM HDD-MASTER-1 BACKUP TO DISK START
The submenu items and their functions are the same as USB BACKUP except for ldquoBACK TO DISKrdquo item
The process below describes how to make a disk backup
bull Press ldquoEJECTrdquo button to open the disk tray Put the CD into a CD-RW drive and press ldquoEJECTrdquo button again to close the disk tray
bull Go to ldquoDISK BACKUPrdquo menu and set the start time end time channels and HDD
bull Move the cursor to ldquoBACKUP TO DISKrdquo and press ldquoENTERrdquo to start backup While CD backup is processing users will see the backup completed percentage on the screen
Note During the backup process a file player will also be copied into the CD and you will see a message
ldquoBACKUP PLAYERrdquo shown on the screen
bull After CD backup is completed ldquoDISK BURN FINISHrdquo will be prompted on the screen Press ldquoEJECTrdquo button to eject the CD tray and get the CD
bull Put the CD into the CD-ROM drive of your PC Double click the file to convert it into ldquoAVIrdquo format Play the converted file in your PC to see if the backup is successful
Note The supported PC operation systems are Windows 2000 and Windows XP
MENU FUNCTION
-27-
649 HDD Info
In this menu list you can view the remaining capacity of all the connected HDDs in this device Move the cursor to ldquoHDD INFOrdquo and press rdquoENTERrdquo You will see a similar screen as the following
ADVANCE HDD INFO CAMERA HDD NUM HDD SIZE HDD NUM HDD SIZE DETECTION MASTER-1 368 SLAVE-1 NO HDD DISPLAY MASTER-2 NO HDD SLAVE-2 NO HDD ALERT EXT-001 NO HDD EXT-002 NO HDD REMOTE EXT-003 NO HDD EXT-004 NO HDD SYSTEM EXT-005 NO HDD EXT-006 NO HDD NETWORK EXT-007 NO HDD EXT-008 NO HDD BACKUP EXT-009 NO HDD EXT-010 NO HDD HDD INFO EVENT LOG
6410 Event Log
In this menu list you can view all the event information (event type time and channel) or clear all log records Move the cursor to ldquoEVENT LOGrdquo and press rdquoENTERrdquo You will see the following options
ADVANCE EVENT LOG CAMERA VLOSS LIST DETECTION NET LIST DISPLAY SYSTEM LOG ALERT OTHERS REMOTE CLEAR ALL SYSTEM NETWORK BACKUP HDD INFO EVENT LOG
The submenu items are described below
1) VLOSS LIST Show the information of the video loss time
2) NET LIST Show the information of the net login time
3) SYSTEM LOG Show the error codes for system errors For the meaning of each error code please see the following list
Error Code in ldquoSYSTEM LOGrdquo Meaning 1) SYS ERR 01-YYY define SYS_ERR_AV087_ERR 1) Compression error YYY=000 Audio chip error YYY=001- AV087 Chip for CH1-4 error 2) SYS ERR 02-XXX define SYS_ERR_AV087_BUF_FULL Buffer is full 3) SYS ERR 03-XXX define SYS_ERR_AV087_BUF_EMPTY Buffer is empty 4) SYS ERR 04-XXX define SYS_ERR_IDE_ERR IDE interface error 5) SYS ERR 05-XXX define SYS_ERR_SCAN_DISK Disk scanning error 6) SYS ERR 06-XXX define SYS_ERR_TOP_FAT_ERR File system error 7) SYS ERR 07 (including 08 09 etc)-XXX define HDD error
4) OTHERS Show the information of ldquopower on offrdquo ldquounlockrdquo and ldquoreset to defaultrdquo time
5) CLEAR ALL Clear all event log lists
MENU FUNCTION
-28-
65 Search
In this menu list you can view the time for all the events recorded under different situations and play the file you want or search any specific events by event or time and directly play the file you find
Press ldquoSEARCHrdquo button on the front panel You will see the following screen
SEARCH
HDD-MASTER-1 FULL LIST RECORD LIST SYSTEM LIST ALARM LIST MOTION LIST EVENT SEARCH TIME SEARCH
The submenu items are described below
1) HDD-MASTER-1
Press ldquoENTERrdquo to change to the HDD you want if there are more than 1 HDD in your DVR
2) FULL LIST
Show the time list for all types of the recorded files The capital letters stand for the following R RECORD S SYSTEM A ALARM MS MOTION T TIMER
3) RECORD LIST
List the time of manual-recorded files
4) SYSTEM LIST
List the time of system-recorded files Under the manual recording mode the DVR system will save one recorded file every one hour
5) ALARM LIST
List the time of alarm-trigger-recorded files
6) MOTION LIST
List the time of motion-trigger-recorded files
7) EVENT SEARCH
Move the cursor to ldquoEVENT SEARCHrdquo and press ENTER button to search and directly playback the recorded files by the specific time period (YEAR MONTH DAY HOUR MIN) channel HDD and event type (motion alarm triggered recording)
8) TIME SEARCH
Move the cursor to ldquoTIME SEARCHrdquo and press ENTER button to search the recorded files by the specific time period (YEAR MONTH DAY HOUR MIN)
Note The file found will be played with the fast speed
MENU FUNCTION
-29-
66 Additional Operation
661 Key Lock and Unlock
bull Key Lock On Press ldquoMENUrdquo + ldquoENTERrdquo buttons on the DVR front panel to lock keys
bull AUTO KEYLOCK Set the time-out after which the key lock function is activated (Never 10 SEC 30 SEC 60 SEC) Please refer to section ldquo646 Systemrdquo at page 22
bull Key Lock Off Enter the DVR password to exit ldquoKey Lockrdquo mode
Note For the password setting please refer to the section ldquo37 Password and User Name Settingrdquo at page 11
662 Switch NTSC PAL System
bull Switch to NTSC System ( or POWER + ) Press ldquoPOWERrdquo button on the DVR front panel to shutdown Then press and hold ldquo ldquo first and press ldquoPOWERrdquo to switch to NTSC system (Press the buttons until the monitor shows video images)
bull Switch to PAL System ( or POWER + ) Press ldquoPOWERrdquo button on the DVR front panel to shutdown Then press and hold ldquo ldquo first and press ldquoPOWERrdquo to switch to PAL system (Press the buttons until the monitor shows video images)
Note The DVR will automatically detect PALNTSC system But you can also manually switch between PAL
and NTSC systems
663 Upgrade
(1) Firmware Multilanguage OSD Upgrade bull Use USB to upgrade
Please format the USB memory device as FAT 32 format first Get the upgrade files from your distributor Save the upgrade files in your USB device (do not change the file name) Go to ldquoMAIN MENUrdquo rarr ldquoSYSTEMrdquo rarr ldquoUPGRADErdquo and press ldquoENTERrdquo button Select ldquoYESrdquo and press ldquoENTERrdquo button again to confirm upgrade For detailed instructions please refer to section ldquo646 Systemrdquo at page 22
bull Use AP software to remotely upgrade In the login page of the AP software enter the user name password IP address and port of the DVR Then press
ldquo rdquo button to upgrade DVR firmware or OSD language files The provided firmware and OSD files should be saved at PC first
(2) AP and JAVA Software Upgrade bull Type the IP address where your DVR is located into the URL address box and press ldquoEnterrdquo to login the AP bull For detailed description please refer to section ldquo76 Operation via IE Browserrdquo at page 48
664 Audio Backup and Playback
If you want to backup images with audio please connect the cameras to the correct channels For model 12 amp 5 the audio channels are CH1 ndash CH2 For model 3 amp 4 the audio channels are CH1
Note For detailed camera connection please refer to section ldquo32 Camera Connectionrdquo at page 8
For detailed backup instruction please refer to section ldquo648 Backuprdquo at page 25
To select live or playback sounds of the 2 audio channels please press these two buttons
SLOW ZOOM
AUDIO or on the DVR front panel at the same time For detailed playback instructions please refer to section ldquo42 Playbackrdquo at page 14 For detailed playback instructions on the remote PC side please refer to section ldquo74 Playback Operationrdquo at page 35
MENU FUNCTION
-30-
665 PTZ Camera Setup and Control
bull PTZ connection Please refer to section ldquo322 PTZrdquo at page 8
bull PTZ ID protocol baud rate setting at the DVR side Please refer to section ldquo645 Remoterdquo at page 22
bull PTZ ID protocol baud rate setting at the remote AP software side Please refer to section ldquo(1) Devicerdquo at page 39 (AP software system configuration)
bull PTZ control at DVR side
Press these
SEQ
PTZ or two buttons on the DVR front panel at the same time to enter exit the PTZ control mode
In the PTZ control mode press + button to zoom in press - button to zoom out and press UPrdquo ldquoDOWNrdquo ldquoLEFTrdquo or ldquoRIGHT buttons on the DVR front panel to adjust the PTZ angle
bull PTZ control at AP software side Please refer to section ldquo732 PTZ Camera Control Panelrdquo at page 34
666 RETR Setup (For Model 5 only)
Before activating the RETR function please set the motion detection area first
(1) Setup Motion Detection Function Activate motion detection function and setup the motion detection area and sensitivity Please refer to section ldquo642 Detectionrdquo at page 18 or section ldquo(2) Detectionrdquo at page 40 (AP software system configuration)
(2) Activate the RETR Function bull From DVR front panel
Press rdquoMenurdquo and ldquo-rdquo buttons on the DVR front panel at the same time RETR function will be activated 3 5 10 minutes later For detailed instructions please refer to section ldquo646 Systemrdquo A message ldquoRETR ONrdquo will be shown on the screen (in white text) and after the RETR function is activated the message ldquoRETRrdquo shown on the screen will turn to red
bull From AP software at remote PCNB side Press ldquoRETRrdquo button on the AP control panel to activate the RETR function immediately Please refer to section ldquo731 DVR Control Panelrdquo
bull From IR transmitter Press ldquoRETRrdquo or ldquoF3rdquo button on the IR remote control to activate the RETR function for 3 5 10 minutes later Please refer to the IR transmitter manual
(3) Turn off the RETR Function bull From DVR front panel
Press any key (except ldquo rdquo or ldquoPOWERrdquo button) and enter the password to turn off the RETR function
bull From AP software at remote PCNB side Press ldquoRETRrdquo button on the AP control panel again to turn off the RETR function
bull From IR transmitter Press any key (except ldquoPOWERrdquo button) and enter the password to turn off the RETR function
LICENSED SOFTWARE AP
-31-
7 LICENSED SOFTWARE AP
71 Installation
1) Install the software
Place the attached licensed software AP disk into the CD-ROM drive and install the application programs into your PC (Including AP and JAVA programs) After setup users will see an AP shortcut icon on the desktop
For the latest software AP please check with your distributor or download from the Internet Please refer to section ldquo(2) AP and JAVA Software Upgraderdquo at page 29 or section ldquo76 Operation via IE Browserrdquo at page 48
2) Local Network Connection
Connect your DVR to PC via RJ45 network line The default DVR IP is ldquo192168110rdquo and default user name and password are both ldquoadminrdquo Users should set PCrsquos IP address as ldquo1921681XXX rdquo (1~255 except 10) in order to make the PC and DVR under the same domain
Double click to enter the login page Key in default IP address (192168110) username (admin) password (admin) and port (80) in the login page
3) Network Setting
After connecting to the DVR with local LAN you can modify the network settings in the DVR or in ldquoSYSTEM CONFIGrdquo menu of the software AP
For the static IP network type please refer to section ldquo361 STATIC IPrdquo at page 9 For the dynamic IP network type (PPPOE or DHCP) please refer to section ldquo363 Dynamic IP - PPPOErdquo at page 10 and section ldquo364 Dynamic IP - DHCPrdquo at page 11 For detailed DDNS apply please refer to section ldquo362 DDNS Applyrdquo at page 10
4) User Name and Password Setting
For detailed user name and password setting please refer to section ldquo372 Remote Login Password and User Name Settingrdquo at page 12
72 Login Panel After setting up the network information remote login user name and password double click on the
desktop to enter the software AP login page and key in Username Password IPrdquo (IP address for static IP or host name for dynamic IP) as well as Port Then click the green button to connect to the DVR
The AP login icon explanations are as following
ICON EXPLANATION ICON EXPLANATION
Address Book
Press this button to add a new IP address into the IP address book or choose any preset IP address to access the software AP software
Copy
Press this button to copy all the software installation files so users can keep all the settings of the video web server for next software installation on other PCs
Search
Search available DVR IP addresses in the local area network and modify the network setting of the DVR Upgrade Firmware
Press this button to upgrade DVR firmware or OSD language files The provided firmware and OSD files should be saved at PC first
Player
Press this button to access and play the latest recorded file that are saved in your PC
Note The version of the licensed software AP will be shown on the login page
LICENSED SOFTWARE AP
-32-
73 Control Panel
731 DVR Control Panel
a Data Transfer Rate
b Image Transfer Rate Per Second
c Connect Disconnect
d Resolution
NTSC 320 times 228 640 times 450 PAL 320 times 276 640 times 552
e Image Quality (High Medium Low )
f Snapshot
Press this button to take a snapshot of the image which will be saved in the specified destination set in ldquoSYSTEM CONFIGrdquo rarr ldquoFILE PATHrdquo rarr ldquoSnapshot Pathrdquo
g Record Press this button to start recording and press this button again to stop recording The recorded files will be saved to the specified path on the PC Each recorded file can be up to 18000 frames When the recorded file is full a new-recorded file will be saved as the second file If the HDD space is less than 200MB the program will stop recording
h System Config Press this button to enter the setting page of the licensed software AP
LICENSED SOFTWARE AP
-33-
i Number of Online Users
j CH 1 ~ 4
k 4 Channel Display
l Search Press this button to enter the DVR search menu
m Record
n Stop Fast Rewind Fast Forward Pause Slow Playback Play
o +
p -
q Digital Zoom Digital zoom inout
r Set Press this button to change the position of the channel display Press ldquoUPrdquo ldquoDOWNrdquo ldquoLEFTrdquo ldquoRIGHTrdquo buttons to select the channel you would like to change Press ldquo+rdquo or ldquo-rdquo select the channel you would like to show Press ldquoEnter rdquo button to confirm the setting
s Sequence Press this button to enter the call monitor function and press again to exit from the call monitor mode When any motion is detected the monitor will switch to the channel which is motion-triggered
t Enter Press this button to confirm the settings or enter your selection
u PTZ Control On Off When the PTZ control is turned on users could select the PTZ device and press ldquoOKrdquo button to enter the PTZ control AP screen (Press ldquoESCrdquo to exit from the PTZ control AP screen and return to the DVR control AP screen)
v Menu Up Down Left Right
Press button to enter the menu to confirm the selection and return to the upper menu exit the menu mode (Via software AP or IE browser you can remote login to the DVR but if the user name and password that you used is not the supervisor level you are not allowed using this function For detailed user name and password setting please refer to ldquo(1) Accountrdquo in the section ldquo754 Generalrdquo at page 46)
Press buttons to move the cursor and make the selection
w RETR (Remote Event Trigger Recording) (For Model 5 only) Press this button to activate the RETR function and press again to exit When RETR is on users at the remote PC side will get a real-time alarm sound notification and the recorded files will be saved to the specified path on the PC
x Search DVR Video Data Press this button to show the following window and set data search criteria The video data found will be played in the AP view
y Turbo ON OFF To speed up menu selection or the control of the PTZ camera under the software AP users can activate TURBO function by clicking this button Users are allowed to change the turbo steps from 1 to 30 Ex If users activate TURBO function and set the value of the turbo step as 3 one mouse-click will function as clicking 3 times when users press one of the button updownleftright
LICENSED SOFTWARE AP
-34-
732 PTZ Camera Control Panel
a ~ k Same as the DVR control panel a ~ k
l Preset 1 ~ 16 A preset position is a pre-defined camera view that can quickly and easily been viewed
m AUTO Press this button to enter the auto pan or sequence mode (depend on the setting in the PTZ menu) In the auto pan mode the Live View page will rotate through the selected preset positions in a set order or in sequence In the sequence mode the Live View page will automatically display the view from preset positions in a set order at set intervals
n Zoom Tele Zoom Wide
o Focus Near Focus Far
p Continuously Zoom In Continuously Zoom Out
q Enter Press this button to confirm the settings or enter your selection
r Menu Up Down Left Right
Press button to enter the PTZ menu to confirm the selection and return the upper menu exit the menu mode Press buttons to move the cursor and make the selection
s Turbo ON OFF To speed up menu selection or the control of the PTZ camera under software AP users can activate TURBO function by clicking this button Users are allowed to change the turbo steps from 1 to 30 Ex If users activate TURBO function and set the value of the turbo step as 3 one mouse-click will function as clicking 3 times then when users press one of the button updownleftright
LICENSED SOFTWARE AP
-35-
74 Playback Operation
741 AP Playback Functions
a Playback Information Display the information such as ldquoDaterdquo ldquoTimerdquo ldquoResolutionrdquo ldquo Rewind Forward Speedrdquo ldquoStatusrdquo and ldquoFunctionsrdquo etc
b Time Progress Bar Show the playback progress status
c Functions
bullDe-interlace Reduce the vibration of the paused picture
bullDe-blocking Reduce the video mosaic phenomenon
bullOSD Display the OSD of the AP playback window
bullAVI convertion Convert the entire recorded file to AVI format
bullConfig Setting Enter AP configuration setting box and set the file path text color and text color of progress status Mute Play the video only (without audio) AV sync Play with the audio and video synchronously
bullWatermark Proof the authenticity of the backup video In the playback mode of the software AP you can press this button to check the authenticity of the BACKUP VIDEO If the BACKUP VIDEO had been altered the video image will turn to light red and the playback will be paused
bullOpen Previous File Open the previous backup video When users pause the playback press this button to go to the previous frame
bullOpen Next File Open the next backup video When users pause the playback press this button to go to the next frame
d Playback Control Buttons Play Stop Pause Fast Rewind Fast Forward
e Snapshot Press this button to take a snapshot of the current image which will be saved in the specified destination
f Close the Player
Note When users use remote AP manual recording the watermark function is not supported
LICENSED SOFTWARE AP
-36-
742 Convert the recorded file to AVI format
The backup file can be played directly in your PC via the supplied licensed software AP or via other media players (Ex Windows Media Player or RealPlayer) after the file is converted to ldquoAVIrdquo format
To convert the entire recorded file to AVI format press button
To snap a video clip right-click the mouse to set a starting point ( red) and click one more time to set an ending point ( green) Then right-click the mouse to convert to AVI format
75 System Configuration
Press button to enter the AP system setting page
751 Network
The network configuration allows the DVR to connect to an LAN or Internet PPPoE and DHCP network connection types are required to apply a DDNS service to get a ldquoHostnamerdquo to correspond to a dynamic IP address Please refer to section ldquo362 DDNS Applyrdquo at page 10 for details
bull Web Port
The DVR can be viewed over the network with the licensed software AP or the IE web browser Typically the default TCP port used by HTTP is 80 However in some cases it is better to change this port number for added flexibility or security The valid web port number ranges from 1 to 9999
bull Static IP
Computers are communicated and recognized by their own unique IP addresses over the Internet ldquoStatic IPrdquo provided by your ISP (Internet Service Provider) means the IP address of the computer is fixed
In this ldquoNetworkrdquo menu choose ldquoStatic IPrdquo and enter the ldquoServer IPrdquo ldquoGatewayrdquo ldquoNet Maskrdquo and ldquoWeb Portrdquo Then press ldquoAPPLYrdquo button to confirm
LICENSED SOFTWARE AP
-37-
bull PPPOE
PPPOE stands for Point-to-Point Protocol over Ethernet Users can easily have Internet services as long as theyrsquore ready for the following things 1) Insert an Ethernet card into the PC 2) Obtain ADSL service via any ISP 3) Obtain and install PPPoE software CD
In this ldquoNetworkrdquo menu choose ldquoPPPOErdquo and enter the ldquoUser Namerdquo ldquoPasswordrdquo provided by your ISP (Internet Service Provider) and ldquoWeb Portrdquo Then select ldquoNetworkrdquo rarr ldquoDDNSrdquo to set DDNS settings (see ldquo(1) DDNSrdquo at page 37 for details) When all the settings are completed press ldquoAPPLYrdquo
bull `DHCP
This DHCP function needs to be supported by a router or cable modem network with DHCP services Choose ldquoDHCPrdquo IP type Then select ldquoNetworkrdquo rarr ldquoDDNSrdquo to set DDNS settings (see ldquo(1) DDNSrdquo at page 37 for details) When all the settings are completed press ldquoAPPLYrdquo
Note Some router brands may need to restart the DVR to get the IP address
(1) DDNS
You need to apply a DDNS account before setting PPPoE or DHCP connection DDNS is a service for transforming the dynamic IP corresponding to a specific ldquoHostnamerdquo Go to a website which provide free DDNS services and apply a ldquoHostnamerdquo For DDNS setup please refer to the section ldquo(1) DDNSrdquo at page 37
LICENSED SOFTWARE AP
-38-
bull Enable DDNS Function
a DDNS Choose ldquoEnablerdquo b User Name Type your DDNS account c Password Type your DDNS password d Domain Type the ldquoHost Namerdquo you applied previously (EX securityanytimedyndnsorg) e System Name Choose the DDNS server where you applied the domain name (EX dyndns) f Auto If you select ldquoDHCPrdquo option in ldquoNetworkrdquo menu then ldquoAUTOrdquo option will be shown in this menu g You can check the ldquoAUTOrdquo option to automatically assign the IP address
(2) Mail
If the e-mail notification function is activated the DVR will send an e-mail notification to the specified recipients once alarm-trigger or motion-trigger recording happened Please enable the function of e-mail notification in the ldquoAlarmrdquo menu first
Note Users can assign up to 4 mail accounts for E-mail notification
bull Mail Notification Function
a Add the recipientsrsquo E-mail accounts in ldquoMail Accountrdquo column Please type the entire E-mail address in the ldquoMail fromrdquo column to ensure E-mails will not be blocked by SMTP For detailed information (SMTP server username and password) please check with your E-mail service supplier
b Some mail servers are required to verify the password Please enter the ldquouser namerdquo and ldquopasswordrdquo
c After finishing the setting press ldquoAPPLYrdquo to confirm
(3) FTP
If the FTP notification function is activated the DVR will upload the captured images to the specified FTP site once alarm-trigger or motion-trigger recording happened Please enable the function of FTP notification in the ldquoAlarmrdquo menu first
bull FTP Notification Function
a Enter the detailed FTP information b After finishing the setting press ldquoAPPLYrdquo to confirm
LICENSED SOFTWARE AP
-39-
752 DVR
Each camera channel can be adjusted independently Select the desired camera channel and press ldquoEditrdquo to enter the setting box
bull DVR-Camera Function
a Title Enter the camera channel name up to 6 characters
b Adjustment Adjust the BR (brightness) CT (contrast) ST (saturation) HUE COV REC values of a camera
c After setting press ldquoOKrdquo and then press ldquoAPPLYrdquo button to confirm
(1) Device
Select the device type (CAMERA PTZ) according to the connected cameras for each channel Press ldquoEditrdquo to enter the setting box
bull The submenu items are described below
a Device Type Choose either normal camera or PTZ camera
b ID No Set the ID number (0 ~ 255) of the installed external PTZ device
c Protocol Type Choose ldquoNORMALrdquo protocol for our own brand camera Choose ldquoP-Drdquo protocol for PELCO-D protocol camera
d Baud Rate Set the baud rate of each channel (2400 4800 9600 19200 38400 57600 115200)
e After setting press ldquoOKrdquo and then press ldquoAPPLYrdquo button to confirm
Note This function can also be setup at the DVR side please refer to section ldquo645 Remoterdquo at page 22
LICENSED SOFTWARE AP
-40-
(2) Detection
Select the desired channel and press ldquoEditrdquo button to enter the motion detection sensitivity and area-setting page
bull The submenu items are described below
a DETECT (motion diction) Select motion detection function ON OFF
b AREA (motion detection area) Set the motion detection area by selecting the area grids with your mouse Pink blocks represent the area that is not being detected while the transparent blocks are the area under detection Press ldquo-rdquo to set the whole area under detection Press ldquo+rdquo to set the whole area undetected
b Motion Detection Sensitivity Set the detection sensitivity in 4 different adjustable factors (LS SS TS RD)
c Alarm Select LOW HIGH for the alarm polarity
d After setting press ldquoOKrdquo and then press ldquoAPPLYrdquo button to confirm
Note This function can also be setup at the DVR side Please refer to section ldquo642 Detectionrdquo at page 18
(3) Network Backup
You can backup the recorded data from the DVR directly to your PC and CD via the network The backup file can be played directly in your PC via the supplied licensed AP or via other media players (Ex Windows Media Player or RealPlayer) after the file is converted to ldquoAVIrdquo format
bull Enter the backup information
If you want to make a backup to a CD please check ldquoCopy to CDrdquo If you want to view the backup image while the backup is processing please check ldquoDynamic Downloadrdquo After entering the backup information press Start button to proceed the backup process
Note For CD backup please install ldquoNEROrdquo CD burning program to your PC first
Note During the file backup process users can still see the live image at the same time And the maximum
size per file for Network Backup is 500MB
LICENSED SOFTWARE AP
-41-
bull Making backup to your PC
After pressing ldquoStartrdquo the backup will be proceeded and a status bar will be displayed ldquoDVR Network Backuprdquo pop-up window will show the message ldquoDownload process is finishedrdquo when the backup is succeeded
Press ldquoPLAYrdquo button to directly convert and play the file or ldquoExitrdquo to quit
bull Making backup to a CD
After pressing ldquoStartrdquo ldquoWrite CD Settingrdquo pop-up window will show on the screen Choose ldquoClose Discrdquo when you donrsquot want to write any more data to this CD after this burning choose ldquoAppend Playerrdquo when you want to play the backup file on another PC which doesnrsquot have any available player to play it
Press ldquoOKrdquo to start making a CD backup or press ldquoCANCEL WRITING CDrdquo to only make a backup file to your PC When CD writing is processing ldquoDVR-Network Backuprdquo window will show the message ldquoWriting cd helliprdquo and a status
bar will show the writing status
LICENSED SOFTWARE AP
-42-
When CD writing is completed the CD will be ejected and ldquoDVR Network Backuprdquo pop-up window will show the message ldquoDownload process is finishedrdquo Press ldquoPLAYrdquo button to directly convert and play the file or ldquoExitrdquo to quit
bull The playback operation are described below
a Time Progress Bar
b Playback Information
c Functions (1) De-interlace (2) De-blocking (3) OSD (4) AVI Conversion (5) Config Setting (6) Watermark (7) Open Previous (8) Open Next File d Playback Control Buttons Play Stop Pause Fast Rewind Fast Forward e Snapshot f Close the Player
For AP playback and AVI conversion details please refer to section ldquo74 Playback Operationrdquo at page 35
(4) Search List
In ldquoDVRrdquo agrave ldquoSearch Listrdquo you can quickly search the event logs from 4 kinds of recording and directly backup the event recording of the chosen event log
bull HDD Number Select the HDD from which you want to search recording data in the drop-down menu
bull List Type Select the event type you want to view from the drop-down menu ALL MANUAL SYSTEM ALARM MOTION
bull Max List Number Set the maximum number of items in the search list
bull Download HDD List Press ldquoDownload HDD Listrsquo and you will see a ldquoFull Record Listrdquo shown on the screen
Highlight the event log you want and press ldquoDownloadrdquo to directly go to ldquoDVR-Network Backuprdquo window for video backup For the information of network backup please refer to the section ldquo(3) Network Backuprdquo at page 40
Tip You can also quickly go to ldquoDVR-Network Backuprdquo window by double clicking the event log you want
LICENSED SOFTWARE AP
-43-
(5) Timer Record
In ldquoDVRrdquo agrave ldquoTimer Recordrdquo you can schedule up to 7 sets of time for recording
Note The same settings can also be made in the DVR Refer to the section ldquo62 Timerrdquo at page 17 for details
bull DATE Choose a day from ldquoDATErdquo dropdown menu The options are OFF SUN MON TUE WED THU FRI SAT MON-FRI SAT-SUN and DAILY
bull START Enter the start time of timer recording
bull END Enter the end time of timer recording
Press ldquoAPPLYrdquo to confirm the setup or ldquoEXITrdquo to quit without saving
(6) Date
In ldquoDVRrdquo agrave ldquoDaterdquo you can set the date for your DVR Please DO NOT change the date or time when the recording function is activated For details please refer to the section ldquo41 Recordingrdquo at page 13
Note The same settings can also be made in the DVR Refer to the section ldquo63 Daterdquo at page 17 for details
bull DATE Choose the current date from ldquoDATErdquo drop-down menu and enter the current time When you click the drop-down menu a calendar shown for you to set the current date
bull FORMAT Choose the format for date display from the three options Y-M-D D-M-Y and M-D-Y
bull DAYLIGHT SAVING Specify whether to use daylight saving time (ON OFF) and time period (START END) and adjust the daylight saving time in hour (ADJUST)
Press ldquoAPPLYrdquo to confirm the setup or ldquoEXITrdquo to quit without saving
LICENSED SOFTWARE AP
-44-
(7) Record Setting
In ldquoDVRrdquo agrave ldquoRecord Settingrdquo you can set DVR record settings
Note The same settings can also be made in the DVR Please refer to the section ldquo61 Recordrdquo at page 16
bull MANUAL RECORD Specify whether to use manual recording (YES ON) and set IPS number from the drop-down menu
bull EVENT RECORD Specify whether to user event recording (YES ON) and set IPS number from the drop-down menu
bull TIMER RECORD Specify whether to user timer recording (YES ON) and set IPS number from the drop-down menu
bull OVERWRITE Specify whether to overwrite the HDD capacity when the HDD is full (YES NO)
bull RECORD IMG SIZE Choose ldquoFRAMErdquo or ldquoCIFrdquo This selection will affect the available IPS options of the recording modes described above
bull RECORD QUALITY 4 options are available from the drop-down menu BEST HIGH NORMAL and BASIC
bull TOTAL IPS SHARE Choose the total IPS share as FIX or GROUP
Press ldquoAPPLYrdquo to confirm the setup or ldquoEXITrdquo to quit without saving
NOTE For Model 3 amp 4 the total IPS share is always ldquoFIXrdquo Selecting ldquoGROUPrdquo here is useless
753 Alarm
In ldquoAlarmrdquo and its sub-menu ldquoAlarm Listrdquo you can activate the alarm-trigger function view the detailed information of alarm events and play the event recording
LICENSED SOFTWARE AP
-45-
Press ldquoAlarmrdquo and you will see the following options
bull Alarm Trigger Select to turn the alarm-trigger function on (Enable) or off (Disable)
bull Alarm Method Select the notification methods when any alarm is triggered Email and or FTP
a) Email
When this option is checked MJPEG pictures will be saved in the path assigned in ldquoGeneralrdquo agrave ldquoFile Pathrdquo agrave ldquoSnapshot Pathrdquo and a copy will also be emailed to the E-mail address assigned in ldquoNetworkrdquo agrave ldquoMailrdquo if any alarm is triggered
b) FTP
When this option is checked MJPEG pictures will be saved in the path assigned in ldquoGeneralrdquo agrave ldquoFile Pathrdquo agrave ldquoSnapshot Pathrdquo and a copy will also be uploaded to the FTP address assigned in ldquoNetworkrdquo agrave ldquoFTPrdquo if any alarm is triggered
bull Post Numbers Set the number of MJPEG pictures (1-10) which will be sent with the chosen alarm method(s)
bull Alarm Duration Set the duration time of motion trigger recording (5 SEC 10 SEC 20 SEC 40 SEC)
bull Auto switch to alarm video Check this option to immediately switch to the channel that an alarm event is triggered and see the live view
bull Alarm Refresh Press to clear the alarm icon ldquo rdquo shown on the screen
(1) Alarm List (For Model 5 Only)
In ldquoAlarmrdquo agrave ldquoAlarm Listrdquo you can view the detailed information of alarm events (IP address time amp frame number) and see the following options
bull Path Display the location where all the alarm event data will be saved This path is assigned in ldquoGeneralrdquo agrave ldquoFile Pathrdquo agrave ldquoRecord Pathrdquo
bull Play Choose the event item you want to see and press ldquoPlayrdquo to view the event recording
bull Delete Choose the event item you want to remove and press ldquoDeleterdquo to remove it
bull Refresh Press ldquoRefreshrdquo to update the alarm list
bull Clear All Press ldquoClear Allrdquo to remove all the alarm event items
LICENSED SOFTWARE AP
-46-
754 General
In ldquoGeneralrdquo and its sub-menus ldquoAccountrdquo ldquoOnline User Infordquo and ldquoFile Pathrdquo you can view and set up some general information about this software and your DVR
bull Firmware Version Show the current DVR firmware version information
bull Turbo step To speed up menu selection or the control of the PTZ camera under AP operations users can activate Turbo function by selecting from the drop-down menu Users are allowed to change the turbo steps from 1 to 30 Example If the value of the turbo step is set to 5 it means that when users press one of the button updownleftright one click is as clicking 5 times
bull Mac address Show the information of the Mac address
bull MAX LOG LIST Set the maximum number of log list
bull Server Log Press ldquoServer Logrdquo button to enter the server log list window as following You can filter log types you want to see by checking or unchecking the log types on the right side
bull Title Name the title which will be shown on the top of the AP live viewer (up to 8 characters)
(1) Account
In ldquoGeneralrdquo agrave ldquoAccountrdquo you can view the current user account information set the maximum user number and add delete edit user accounts bull To set the maximum user number key in the number from 1 ~ 5 in ldquoMax User(s)rdquo bull To create a new account press ldquoADDrdquo and you will see the setting window as the following
To confirm account creation press ldquoOKrdquo to discard the creation press ldquoEXITrdquo
Item Description Username Set a user name what will be used at AP login page Password Set a password what will be used at AP login page Life time Select how long this account is allowed to stay online (1 Min 5 Min 10 Min 1 Hour 1 Day
INFINITY) User level Set the security level of an account Each level has different permissions for the following functions
a b c d e f g
SUPERVISOR ndash Control all the functions and function on the DVR control panel of AP or IE browser HIGH ndash Control all the functions except ldquogrdquo NORMAL ndash Control only ldquoardquo ldquoerdquo and ldquofrdquo functions GUEST ndash Only ldquoardquo function can be used This level is only allowed to watch the live view
For the function description please refer to the section ldquo731 DVR Control Panelrdquo at page 32
LICENSED SOFTWARE AP
-47-
Note If the number of current accounts already reaches the maximum number you will not be able to
create an account unless any account is removed
bull To edit an account select one current account you want to modify and press ldquoEDITrdquo
Modify the setting you want to change To confirm the modification press ldquoOKrdquo
bull To delete an account select one current account you want to remove and press ldquoDELETErdquo The selected account will be removed and this operation cannot be recovered
(2) Online User Info
In ldquoGeneralrdquo agrave ldquoOnline User Infordquo you can view the current online user account information This view can be updated by pressing ldquoInfo Refreshrdquo button
(3) File Path
In ldquoGeneralrdquo agrave ldquoFile Pathrdquo you can view and change the file path for saving snapshots and recorded data and customize the alarm audio file in ldquoWMVrdquo format To change and customize the file path press ldquoModifyrdquo
Snapshot Path Assign the route for saving the snapshot picture Record Path Assign the route for saving the manually recorded file Alarm Audio Path (For Model 5) Customize the alarm audio file in ldquoWMVrdquo format
LICENSED SOFTWARE AP
-48-
76 Operation via IE Browser
You can view the images or operate your DVR with IE web browser Please install the licensed software AP first
Note The supported PC operation systems are Windows 2000 and Windows XP
Step 1 Key in the IP address used by your DVR in the URL address box such as 6012146236 and press Enter You will see the following page
If the port number your DVR used is NOT 80 you need to key in the port number additionally The format is IP addressport num for example IP address 6012146236 port number 888 please key in ldquohttp6012146236888rdquo into the URL address box and press ldquoEnterrdquo
Step 2 Check if you already installed the latest AP version If no please click ldquoDownload APrdquo and install the latest AP
Step 3 Check if you already installed latest Java program If no click ldquoDownload Javardquo to connect to Sun Java official website and download the latest Java Runtime Environment (JRE) version a) Press ldquoDownloadrdquo to go to the download page b) Select ldquoAccept License Agreementrdquo c) Choose offline installation or online installation and follow the onscreen instructions
Step 4 Enter the user name and password the same as the ones used at AP login Press ldquoSubmitrdquo when the user name
and password are correct or ldquoResetrdquo to re-enter the user name and password You will see a similar screen as the following when the login information is correct
All the buttons and their functions on the control panel are the same as the ones on AP control panel except for the buttons image position setting buttons For the information of operation please refer to the section ldquo73 Control Panelrdquo at page 32
Image Position Setting Button Position LT Upper Left LD Lower Left Center Center RT Upper Right RD Lower Right
-49-
8 TROUBLESHOOTING
81 FAQ Please refer to the table below for easy troubleshooting The table describes some typical problems and also their
solutions Please check them before calling your DVR dealer
Problem Solution Check power cord connection No power Confirm that there is power supplied from the outlet
DVR is not working when pressing any button You might be under ldquoKey Lockrdquo mode Press any key and enter the password to exit this mode
Timer record is not working Check if ldquoTIMER RECORD ENABLErdquo option is set to ldquoYESrdquo Confirm the camera is power supplied Check the setting of the camera lens Check the monitorrsquos video cable and connection
No live video
Check the camerarsquos video cable and connection No recorded video Check if the HDD is installed and connected properly DVR keeps rebooting Make sure the power connector and HDD are connected
closely or change another compatible HDD Replace with another HDD for testing Replace with another HDD cable for testing
HDD detection failed
Make sure HDD ldquoMasterrdquo ldquoSlaverdquo mode is correctly set Canrsquot detect your USB flash drive Replace with another USB flash drive for testing
Update the JAVA program Canrsquot view the DVR images over the network with IE web browser Update the firmware of the licensed software AP Canrsquot play the recorded data on my DVR There must be at least 8192 images of recorded data for
playback to work properly If not your DVR will stop the playback For example if the IPS is set to 30 the recording time should be at least 273 seconds (8192 images 30 IPS) for the playback to work properly
82 Default Value
DVR Side
Item Default Value Item Default Value ADMIN Password 0000 Detection OFF GUEST Password 1111 Detection - LS 07 Camera - BRIG 110 Detection - SS 03 Camera - CONT 128 Detection - TS 02 Camera - SATU 128 Detection - RE 10 Camera - HUE 128 Detection - Alarm OFF Camera - COV NO Network - IP Address 192168110 Camera - REC NO
AP Side
Item Default Value Item Default Value User Name admin Port 80 Password admin IP Address 192168110
-50-
APPENDIX 1 INSTALL HDD
HDD Installation for Model 1 and 5
Step 1 Loosen the screws on the upper cover and open the upper cover of the DVR
Step 2 Screw out the HDD bracket For the positions of the HDD bracket screws please refer to the figure below
Step 3 Get suitable brand HDD and set the HDD mode (master slave) according to the indication
Step 4 Screw HDD onto the HDD bracket two screws for each side There are three screw holes per side on the bracket and you can choose two of them to secure the HDD And then screw the HDD bracket back to the DVR base
Step 5 Connect the HDD to the power connector and IDE BUS (make sure to align the HDD precisely for pin connection)
And then close the upper cover of the DVR and fasten all the screws you loosened in the step 1
HDD Installation for Model 2 3 and 4
Step 1 Loosen the screws on the upper cover and open the upper cover of the DVR Step 2 Screw out the HDD bracket Step 3 Get suitable brand HDD and set the HDD mode (master or single) Step 4 Screw HDD onto the HDD bracket two screws for each side And then screw the HDD bracket back to the DVR
base (Refer to Fig1 amp 2) Step 5 Connect the HDD to the power connector and IDE BUS (make sure to align the HDD precisely for pin connection)
(Refer to Fig 3) Step 6 Close the upper cover of the DVR and fasten all the screws you loosened in the step 1 (Refer to Fig 4 amp 5)
-51-
APPENDIX 2 PIN CONFIGURATION
PIN FUNCTION DESCRIPTION
1 RS232-TX DVR can be controlled remotely by the keyboard of PC by using RS-232 serial communication signals Please refer to ldquoAPPENDIX 3 RS-232 PROTOCOLrdquo for details
2 RS232-RX DVR can be controlled remotely by the keyboard of PC by using RS-232 serial communication signals Please refer to ldquoAPPENDIX 3 RS-232 PROTOCOLrdquo for details
3 ~ 6 ALARM INPUT
To connect the wire from ALARM INPUT ( PIN 3 -- 6 ) to GND ( PIN 9 ) connector DVR will start recording and the buzzer will be on ldquoMENU -gt ADVANCE -gt DETECTION -gt ALARMrdquo is set to ldquoLowrdquo When the alarm input signal is ldquo Low rdquo the unit starts to record and buzzer ldquoMENU -gt ADVANCE -gt DETECTION -gt ALARMrdquo is set to ldquoHighrdquo When the alarm input signal is ldquo High rdquo the unit starts to record and buzzer
7 EXTERNAL ALARM NC Under the normal operation COM connects with NC and disconnects from NO But when any alarm is triggered COM disconnects with NC and connects with NO Attention The voltage restriction is under DC24V 1A
8 EXTERNAL ALARM NO Under the normal operation COM disconnects with NO But when any alarm is triggered COM connects with NO Attention The voltage restriction is under DC24V 1A
9 GND Signal GND
10 RS485-B DVR can be controlled remotely by the keyboard of PC by using RS-485 serial communication signals
11 RS485-A DVR can be controlled remotely by the keyboard of PC by using RS-485 serial communication signals
12 ~ 13 PIN OFF
14 ALARM RESET Connecting the wire from ALARM RESET (PIN 14) to GND (PIN 9) connector will disable alarms An external signal to ALARM RESET (PIN 14) can be used to reset both ALARM OUTPUT signal and DVRrsquos internal buzzer When any alarm has been triggered the signal becomes ldquoLowrdquo and all alarm activities will be stopped Under the normal operation the signal remains ldquoHighrdquo
15 EXTERNAL ALARM COM Under the normal operation COM disconnects with NO But when any alarm is triggered COM connects with NO Attention The voltage restriction is under DC24V 1A
16 ~ 17 GND Earth GND
Magnetic Contact When the magnetic contact is opened the alarm will be triggered and the recording is on
Siren When the DVR is triggered by alarm or motion the COM connects with NO and the siren with strobe starts wailing and flashing
-52-
APPENDIX 3 RS-232 PROTOCOL
Use your PC keyboard to simulate your DVR keypad
Data REMOTE PROTOCOL use 8 bit data 1 start bit 1 stop bit
FUNCTION CODE ASCII FUNCTION CODE ASCII
KEY_MENU 0x4D M KEY_DWELL 0x65 e
KEY_ENTER 0x0D ENTER KEY_CH1 0x31 1
KEY_PLUS 0x6b k KEY_CH2 0x32 2
KEY_MINUS 0x6d m KEY_CH3 0x33 3
KEY_UP 0x55 U KEY_CH4 0x34 4
KEY_DOWN 0x4E N KEY_CH5 0x35 5
KEY_LEFT 0x4C L KEY_CH6 0x36 6
KEY_RIGHT 0x52 R KEY_CH7 0x37 7
KEY_POWER 0x57 W KEY_CH8 0x38 8
KEY_REC 0x72 r KEY_CH9 0x39 9
KEY_PLAY 0x50 P KEY_CH10 0x41 A
KEY_SLOW 0x53 S KEY_CH11 0x42 B
KEY_ZOOM 0x5A z KEY_CH12 0x43 C
KEY_KEY LOCK 0x4B K KEY_CH13 0x44 D
KEY_AUDIO 0x64 d KEY_CH14 0x45 E
KEY_SEARCH 0x73 S KEY_CH15 0x46 F
KEY_PTZ_MODE 0x70 p KEY_CH16 0x47 G
KEY_PTZ_PRESET 0x71 q KEY_EJECT_DVD 0x6a j
KEY_PTZ_ZOOM_IN 0x69 i KEY_IRIS_NEAR 0x67 g
KEY_PTZ_ZOOM_OUT 0x66 f KEY_IRIS_FAR 0x68 h
KEY_MODE 0x6f o KEY_PTZ_LIGHT 0x6c l
KEY_4 CUT 0x61 a KEY_PTZ_WIPER 0x77 w
KEY_9 CUT 0x62 b
KEY_16 CUT 0x63 c
KEY_SET_CHANNEL 0x6e n
ACT C0H ID FUNCTION STOP (FFH) (7FH)
-53-
APPENDIX 4 RECORDING TIME TABLE
The recording time varies depending on the following factors
bull Different camera quality bull Different picture composition (such as frequency of the object movement)
Recording Time For Model 1 2 and 5
RECORD MODE QUALITY IPS RECORD TIME
FOR 500GB (HOUR)
RECORD DAY
30 4369 182
15 7676 32
7 1398 582 BEST
3 22586 941
30 5528 23
15 9713 405
7 17689 737 HIGH
3 28579 1191
30 7262 303
15 1276 532
7 23239 968 NORMAL
3 37545 1564
30 11737 489
15 20622 859
7 37559 1565
FRAME
BASIC
3 60681 2528
120 5208 217
60 9151 381
30 16667 694 BEST
15 26927 1122
120 7342 306
60 1290 538
30 23495 979 HIGH
15 37959 1582
120 9662 403
60 16976 707
30 30918 1288 NORMAL
15 49952 2081
120 13387 558
60 23521 98
30 42838 1785
CIF
BASIC
15 6921 2884
-54-
Recording Time For Model 3 and 4
RECORD MODE QUALITY IPS RECORD TIME
FOR 500GB (HOUR)
RECORD DAY
30 12778 53
15 23611 98
7 51111 213 BEST
3 98065 409
30 15972 67
15 30555 127
7 63389 264 HIGH
3 120972 504
30 17917 75
15 35278 147
7 62611 286 NORMAL
3 126388 527
30 22222 93
15 40556 169
7 92778 387
FRAME
BASIC
3 16375 682
120 76389 318
60 141667 59
30 215694 899 BEST
15 413472 1723
120 96528 402
60 165555 69
30 339861 1416 HIGH
15 483331 2014
120 112083 467
60 216638 903
30 410556 1711 NORMAL
15 515417 2148
120 156389 652
60 249444 1039
30 447222 1863
CIF
BASIC
15 668194 2784
-55-
APPENDIX 5 COMPATIBLE USB FLASH DRIVE BRAND
Please upgrade the firmware of the DVR to the latest version to ensure the accuracy of the following table If the USB flash drive is not supported by the DVR the USB ERROR message will be shown on the screen
Note Please use your PC to format the USB flash drive as FAT 32
Compatible USB Flash Drives
MANUFACTURER MODEL CAPACITY
256MB Transcend JetFlash 110
512MB
256MB Kingston DataTraveler DTI KUSBDTI256FE
512MB
256MB PQI Cool Drive (U339)
512MB
256MB APACER HANDY STENO HF202
512MB
128MB
256MB SANDISK Cruzer Micro
512MB
-56-
APPENDIX 6 COMPATIBLE HDD BRAND
Please upgrade the firmware of the DVR to the latest version to ensure the accuracy of the following table
Compatible HDD BRAND
MANUFACTURER MODEL CAPACITY ROTATION
Deskstar 7K250 HDS722516VLAT20 160GB 7200 rpm
HDS722516VLAT80 160GB 7200 rpm
HDS722516DLAT80 160GB 7200 rpm
Deskstar 7K250 HDS722525VLAT80 250GB 7200 rpm
HITACHI
Deskstar 511DHT0021 500GB 7200 rpm
DiamondMax Plus 9 Model6Y160L0 160GB 7200 rpm
DiamondMax 10 6L160R0 160GB 7200 rpm
DiamondMax 10 6L200R0 200GB 7200 rpm
DiamondMax 10 6L200PO 200GB 7200 rpm
MaxLine Plus Model7Y250P0 250GB 7200 rpm
DiamondMax 10 6L250R0-3 250GB 7200 rpm
Maxtor
DiamondMax 10 HDMA6L300RO-3 300GB 7200 rpm
Barracuda 72007 Plus ST3160023A 160GB 7200 rpm
Barracuda 72008 ST3200826A 200GB 7200 rpm
Barracuda 72008 ST3250826A 250GB 7200 rpm
Barracuda 72008 ST3300831AP 300GB 7200 rpm
Barracuda 72008 ST3400832AP 400GB 7200 rpm
72009 ST3200827AP 200GB 7200 rpm
720010 ST3250620AP 250GB 7200 rpm
Seagate
720010 ST3320620AP 320GB 7200 rpm
Caviar SE WD1600JB 160GB 7200 rpm
Caviar WD2000BB-00DWA0 200GB 7200 rpm
Caviar SE WD2500JB 250GB 7200 rpm Western Digital
Cavir RE WD2500SB-01KBC0 250GB 7200 rpm
MENU FUNCTION
-23-
The submenu items are described below
1) SERIAL TYPE
Press ldquoENTERrdquo or ldquo+rdquo ldquo-rdquo button to set the serial type of the DVR (RS-485 RS-232)
2) BAUD RATE
Press ldquoENTERrdquo or ldquo+rdquo ldquo-rdquo button to set the baud rate of the DVR (2400 9600 19200 57600)
3) HOST ID
Press ldquoENTERrdquo or ldquo+rdquo ldquo-rdquo button to set the ID of the DVR (0 ~ 255)
4) IR (For Model 4 amp 5)
Press ldquoENTERrdquo or ldquo+rdquo ldquo-rdquo button to enable or disable IR function (ON OFF)
5) PASSWORD
Press ldquoENTERrdquo to reset the password for accessing the DVR system (ADMIN PASSWORD or GUEST PASSWORD) You can set the password up to 4 digits
Note Users who use guest password to access the DVR will be only allowed to view the live streaming video
and sequence display shift the channel display and lock keys
6) RESET DEFAULT
Press ldquoENTERrdquo to reset all settings as default and select ldquoYESrdquo to confirm or ldquoNOrdquo to cancel
7) CLEAR HDD
Press ldquoENTERrdquo and select ldquoYESrdquo to confirm to clear HDD or ldquoNOrdquo to cancel
8) UPGRADE (This function is only for Model 1 2 4 and 5)
Press ldquoENTERrdquo and select ldquoYESrdquo to confirm upgrade or ldquoNOrdquo to cancel
Note To use this function you need to have the upgrade file saved in a compatible USB flash drive and
insert it into the USB port at the front or rear panel
9) RETR (MIN) (For Model 5)
bull RETR Activation Press ldquoMENUrdquo + ldquo-rdquo buttons on the front panel to enable RETR function 3 5 10 minutes later A message ldquoRETR ONrdquo will be shown on the screen (in white text) and after the RETR function is activated the message ldquoRETRrdquo shown on the screen will turn to red
bull RETR Off
Press any key (except ldquo rdquo or ldquoPOWERrdquobuttons) and enter the password to turn off the RETR function
10) AUTO KEYLOCK
Set the time-out in second after which the key lock function is activated (Never 10 30 60)
11) LANGUAGE (Support multi-language)
Press ldquoENTERrdquo to select the language of the OSD
12) VERSION
Here shows the firmware version information
13) VIDEO FORMAT
Here shows the information of the DVR video format (NTSC PAL)
MENU FUNCTION
-24-
647 Network
In this menu list you can set up the network For detailed network setup please refer to the section ldquo36 LAN or Internet Setuprdquo at page 9
Move the cursor to ldquoNETWORKrdquo and press rdquoENTERrdquo You will see a similar screen as the following
ADVANCE NETWORK CAMERA NETWORK TYPE STATIC DETECTION DNS 168 95 1 1 DISPLAY PORT 0080 ALERT REMOTE SYSTEM NETWORK BACKUP HDD INFO EVENT LOG
The submenu items are described below
1) NETWORK TYPE
There are 3 network types STATIC PPPOE and DHCP
bull STATIC
Select NETWORK TYPE press ldquo+rdquo or ldquo-rdquo button to set the network type as STATIC and then press ldquoENTERrdquo to go to the submenu of the network In the submenu of network type use ldquo+rdquo or ldquo-rdquo button to set all the information needed in the DVR See the example below and refer to the section ldquo361 STATIC IPrdquo at page 9 for details
STATIC IP 160 121 346 236 GATEWAY 160 121 346 236 NETMASK 255 255 255 254
bull PPPOE
This PPPoE function needs to have one ldquousernamerdquo and one ldquopasswordrdquo subscribed from one ISP supplier
For detailed PPPoE settings please follow the AP (Licensed Software AP) setup and then refer to the section ldquo364 Dynamic IP - DHCPrdquo at page 11 and ldquo(1) DDNSrdquo in section ldquo751 Networkrdquo at page 37
bull DHCP
The DHCP function needs to be supported by a router or a cable modem network with DHCP services
For detailed DHCP settings please follow the AP (Licensed Software AP) setup and then refer to the section ldquo363 Dynamic IP - PPPOErdquo at page 10 and ldquo(1) DDNSrdquo in section ldquo751 Networkrdquo at page 37
Note DHCP and PPPoE network types need to apply DDNS services to get ldquoHostnamerdquo to correspond to the dynamic IP address For detailed DDNS settings please refer to ldquo(1) DDNSrdquo in section ldquo751 Networkrdquo at page 37
2) DNS
Key in the IP address of the domain name server obtained from your ISP (Internet Service Provider)
3) PORT
The valid number ranges from 1 to 9999 The default value is 80
Note Typically the TCP port used by HTTP is 80 However in some cases it is better to change this port
number for added flexibility or security
MENU FUNCTION
-25-
648 Backup
The backup file can be played directly in your PC via the supplied licensed software AP or via other media players (ex Windows Media Player or RealPlayer) after the file is converted to ldquoAVIrdquo format For detailed AP playback please refer to the section ldquo74 Playback Operationrdquo at page 35
Note For model 3 amp 4 you need to backup from network via supplied AP software
Note Before making a video backup with audio you need to check whether therersquos any audio camera connected to
the channels which support audio recording and have recorded data for those channels For model 1 2 amp 5 Please choose CH1 and or CH2 to backup video with audio For model 3 amp 4 You need to backup from network side (via AP software) And please choose CH1 to backup video with audio
Move the cursor to ldquoBACKUPrdquo and press rdquoENTERrdquo You will see the following options
ADVANCE BACKUP CAMERA USB BACKUP DETECTION DISK BACKUP DISPLAY ALERT REMOTE SYSTEM NETWORK BACKUP HDD INFO EVENT LOG
1) USB BACKUP (USB backup function is only for Model 1 2 4 amp 5)
Before making USB backup please check if
a) The USB flash drive is supported by your DVR If not the message ldquoUSB ERRORrdquo will be shown on the screen For the list of the compatible USB flash drives please refer to ldquoAPPENDIX 5 COMPATIBLE USB FLASH DRIVE BRANDrdquo at page 55
b) The format of your USB flash drive is FAT 32 If no please format it to ldquoFAT 32rdquo in your PC
c) There is no data in the USB flash drive If yes itrsquos recommended to clear all data in the USB flash drive before starting the backup
Move the cursor to ldquoBACKUPrdquo and press rdquoENTERrdquo You will see a similar screen as the following
BACKUP USB BACKUP USB BACKUP START TIME 2006 ndash 12 ndash 01 21 35 00 DISK BACKUP END TIME 2006 ndash 12 ndash 01 21 45 00
AVAILABLE SIZE 1460 GB CHANNEL ograve 01 ograve 02 X 03 X 04 HDD NUM HDD-MASTER-1 BACKUP TO USB START
The submenu items are described below
bull START TIME Select the start time of the backup
bull END TIME Select the end time of the backup
bull AVAILABLE SIZE Display the available capacity in the inserted USB flash drive
MENU FUNCTION
-26-
bull CHANNEL Select channels by pressing ldquoENTERrdquo button to change the symbol in front of the channel number Symbol ldquoXrdquo means that this channel is not selected to backup Symbol ldquordquo means that this channel is selected to backup
bull HDD NUM Press ldquoENTERrdquo to select the HDD containing the data you need
bull BACKUP TO USB Press ldquoENTERrdquo to start copying the chosen data to the USB flash drive
2) DISK BACKUP (CD writer backup function is only for Model 1 amp 5)
Before making disk backup please check if the type of your CD is CD-R The maximum number of backup files in the CD is 41
Note During the backup process a file player will also be copied into your CD and you will see a message
ldquoBACKUP PLAYERrdquo shown on the screen
Move the cursor to ldquoBACKUPrdquo and press rdquoENTERrdquo You will see a similar screen as the following
BACKUP DISK BACKUP USB BACKUP START TIME 2006 ndash 12 ndash 01 20 35 00 DISK BACKUP END TIME 2006 ndash 12 ndash 01 23 35 00
AVAILABLE SIZE 600 MB CHANNEL ograve 01 ograve 02 X 03 X 04 HDD NUM HDD-MASTER-1 BACKUP TO DISK START
The submenu items and their functions are the same as USB BACKUP except for ldquoBACK TO DISKrdquo item
The process below describes how to make a disk backup
bull Press ldquoEJECTrdquo button to open the disk tray Put the CD into a CD-RW drive and press ldquoEJECTrdquo button again to close the disk tray
bull Go to ldquoDISK BACKUPrdquo menu and set the start time end time channels and HDD
bull Move the cursor to ldquoBACKUP TO DISKrdquo and press ldquoENTERrdquo to start backup While CD backup is processing users will see the backup completed percentage on the screen
Note During the backup process a file player will also be copied into the CD and you will see a message
ldquoBACKUP PLAYERrdquo shown on the screen
bull After CD backup is completed ldquoDISK BURN FINISHrdquo will be prompted on the screen Press ldquoEJECTrdquo button to eject the CD tray and get the CD
bull Put the CD into the CD-ROM drive of your PC Double click the file to convert it into ldquoAVIrdquo format Play the converted file in your PC to see if the backup is successful
Note The supported PC operation systems are Windows 2000 and Windows XP
MENU FUNCTION
-27-
649 HDD Info
In this menu list you can view the remaining capacity of all the connected HDDs in this device Move the cursor to ldquoHDD INFOrdquo and press rdquoENTERrdquo You will see a similar screen as the following
ADVANCE HDD INFO CAMERA HDD NUM HDD SIZE HDD NUM HDD SIZE DETECTION MASTER-1 368 SLAVE-1 NO HDD DISPLAY MASTER-2 NO HDD SLAVE-2 NO HDD ALERT EXT-001 NO HDD EXT-002 NO HDD REMOTE EXT-003 NO HDD EXT-004 NO HDD SYSTEM EXT-005 NO HDD EXT-006 NO HDD NETWORK EXT-007 NO HDD EXT-008 NO HDD BACKUP EXT-009 NO HDD EXT-010 NO HDD HDD INFO EVENT LOG
6410 Event Log
In this menu list you can view all the event information (event type time and channel) or clear all log records Move the cursor to ldquoEVENT LOGrdquo and press rdquoENTERrdquo You will see the following options
ADVANCE EVENT LOG CAMERA VLOSS LIST DETECTION NET LIST DISPLAY SYSTEM LOG ALERT OTHERS REMOTE CLEAR ALL SYSTEM NETWORK BACKUP HDD INFO EVENT LOG
The submenu items are described below
1) VLOSS LIST Show the information of the video loss time
2) NET LIST Show the information of the net login time
3) SYSTEM LOG Show the error codes for system errors For the meaning of each error code please see the following list
Error Code in ldquoSYSTEM LOGrdquo Meaning 1) SYS ERR 01-YYY define SYS_ERR_AV087_ERR 1) Compression error YYY=000 Audio chip error YYY=001- AV087 Chip for CH1-4 error 2) SYS ERR 02-XXX define SYS_ERR_AV087_BUF_FULL Buffer is full 3) SYS ERR 03-XXX define SYS_ERR_AV087_BUF_EMPTY Buffer is empty 4) SYS ERR 04-XXX define SYS_ERR_IDE_ERR IDE interface error 5) SYS ERR 05-XXX define SYS_ERR_SCAN_DISK Disk scanning error 6) SYS ERR 06-XXX define SYS_ERR_TOP_FAT_ERR File system error 7) SYS ERR 07 (including 08 09 etc)-XXX define HDD error
4) OTHERS Show the information of ldquopower on offrdquo ldquounlockrdquo and ldquoreset to defaultrdquo time
5) CLEAR ALL Clear all event log lists
MENU FUNCTION
-28-
65 Search
In this menu list you can view the time for all the events recorded under different situations and play the file you want or search any specific events by event or time and directly play the file you find
Press ldquoSEARCHrdquo button on the front panel You will see the following screen
SEARCH
HDD-MASTER-1 FULL LIST RECORD LIST SYSTEM LIST ALARM LIST MOTION LIST EVENT SEARCH TIME SEARCH
The submenu items are described below
1) HDD-MASTER-1
Press ldquoENTERrdquo to change to the HDD you want if there are more than 1 HDD in your DVR
2) FULL LIST
Show the time list for all types of the recorded files The capital letters stand for the following R RECORD S SYSTEM A ALARM MS MOTION T TIMER
3) RECORD LIST
List the time of manual-recorded files
4) SYSTEM LIST
List the time of system-recorded files Under the manual recording mode the DVR system will save one recorded file every one hour
5) ALARM LIST
List the time of alarm-trigger-recorded files
6) MOTION LIST
List the time of motion-trigger-recorded files
7) EVENT SEARCH
Move the cursor to ldquoEVENT SEARCHrdquo and press ENTER button to search and directly playback the recorded files by the specific time period (YEAR MONTH DAY HOUR MIN) channel HDD and event type (motion alarm triggered recording)
8) TIME SEARCH
Move the cursor to ldquoTIME SEARCHrdquo and press ENTER button to search the recorded files by the specific time period (YEAR MONTH DAY HOUR MIN)
Note The file found will be played with the fast speed
MENU FUNCTION
-29-
66 Additional Operation
661 Key Lock and Unlock
bull Key Lock On Press ldquoMENUrdquo + ldquoENTERrdquo buttons on the DVR front panel to lock keys
bull AUTO KEYLOCK Set the time-out after which the key lock function is activated (Never 10 SEC 30 SEC 60 SEC) Please refer to section ldquo646 Systemrdquo at page 22
bull Key Lock Off Enter the DVR password to exit ldquoKey Lockrdquo mode
Note For the password setting please refer to the section ldquo37 Password and User Name Settingrdquo at page 11
662 Switch NTSC PAL System
bull Switch to NTSC System ( or POWER + ) Press ldquoPOWERrdquo button on the DVR front panel to shutdown Then press and hold ldquo ldquo first and press ldquoPOWERrdquo to switch to NTSC system (Press the buttons until the monitor shows video images)
bull Switch to PAL System ( or POWER + ) Press ldquoPOWERrdquo button on the DVR front panel to shutdown Then press and hold ldquo ldquo first and press ldquoPOWERrdquo to switch to PAL system (Press the buttons until the monitor shows video images)
Note The DVR will automatically detect PALNTSC system But you can also manually switch between PAL
and NTSC systems
663 Upgrade
(1) Firmware Multilanguage OSD Upgrade bull Use USB to upgrade
Please format the USB memory device as FAT 32 format first Get the upgrade files from your distributor Save the upgrade files in your USB device (do not change the file name) Go to ldquoMAIN MENUrdquo rarr ldquoSYSTEMrdquo rarr ldquoUPGRADErdquo and press ldquoENTERrdquo button Select ldquoYESrdquo and press ldquoENTERrdquo button again to confirm upgrade For detailed instructions please refer to section ldquo646 Systemrdquo at page 22
bull Use AP software to remotely upgrade In the login page of the AP software enter the user name password IP address and port of the DVR Then press
ldquo rdquo button to upgrade DVR firmware or OSD language files The provided firmware and OSD files should be saved at PC first
(2) AP and JAVA Software Upgrade bull Type the IP address where your DVR is located into the URL address box and press ldquoEnterrdquo to login the AP bull For detailed description please refer to section ldquo76 Operation via IE Browserrdquo at page 48
664 Audio Backup and Playback
If you want to backup images with audio please connect the cameras to the correct channels For model 12 amp 5 the audio channels are CH1 ndash CH2 For model 3 amp 4 the audio channels are CH1
Note For detailed camera connection please refer to section ldquo32 Camera Connectionrdquo at page 8
For detailed backup instruction please refer to section ldquo648 Backuprdquo at page 25
To select live or playback sounds of the 2 audio channels please press these two buttons
SLOW ZOOM
AUDIO or on the DVR front panel at the same time For detailed playback instructions please refer to section ldquo42 Playbackrdquo at page 14 For detailed playback instructions on the remote PC side please refer to section ldquo74 Playback Operationrdquo at page 35
MENU FUNCTION
-30-
665 PTZ Camera Setup and Control
bull PTZ connection Please refer to section ldquo322 PTZrdquo at page 8
bull PTZ ID protocol baud rate setting at the DVR side Please refer to section ldquo645 Remoterdquo at page 22
bull PTZ ID protocol baud rate setting at the remote AP software side Please refer to section ldquo(1) Devicerdquo at page 39 (AP software system configuration)
bull PTZ control at DVR side
Press these
SEQ
PTZ or two buttons on the DVR front panel at the same time to enter exit the PTZ control mode
In the PTZ control mode press + button to zoom in press - button to zoom out and press UPrdquo ldquoDOWNrdquo ldquoLEFTrdquo or ldquoRIGHT buttons on the DVR front panel to adjust the PTZ angle
bull PTZ control at AP software side Please refer to section ldquo732 PTZ Camera Control Panelrdquo at page 34
666 RETR Setup (For Model 5 only)
Before activating the RETR function please set the motion detection area first
(1) Setup Motion Detection Function Activate motion detection function and setup the motion detection area and sensitivity Please refer to section ldquo642 Detectionrdquo at page 18 or section ldquo(2) Detectionrdquo at page 40 (AP software system configuration)
(2) Activate the RETR Function bull From DVR front panel
Press rdquoMenurdquo and ldquo-rdquo buttons on the DVR front panel at the same time RETR function will be activated 3 5 10 minutes later For detailed instructions please refer to section ldquo646 Systemrdquo A message ldquoRETR ONrdquo will be shown on the screen (in white text) and after the RETR function is activated the message ldquoRETRrdquo shown on the screen will turn to red
bull From AP software at remote PCNB side Press ldquoRETRrdquo button on the AP control panel to activate the RETR function immediately Please refer to section ldquo731 DVR Control Panelrdquo
bull From IR transmitter Press ldquoRETRrdquo or ldquoF3rdquo button on the IR remote control to activate the RETR function for 3 5 10 minutes later Please refer to the IR transmitter manual
(3) Turn off the RETR Function bull From DVR front panel
Press any key (except ldquo rdquo or ldquoPOWERrdquo button) and enter the password to turn off the RETR function
bull From AP software at remote PCNB side Press ldquoRETRrdquo button on the AP control panel again to turn off the RETR function
bull From IR transmitter Press any key (except ldquoPOWERrdquo button) and enter the password to turn off the RETR function
LICENSED SOFTWARE AP
-31-
7 LICENSED SOFTWARE AP
71 Installation
1) Install the software
Place the attached licensed software AP disk into the CD-ROM drive and install the application programs into your PC (Including AP and JAVA programs) After setup users will see an AP shortcut icon on the desktop
For the latest software AP please check with your distributor or download from the Internet Please refer to section ldquo(2) AP and JAVA Software Upgraderdquo at page 29 or section ldquo76 Operation via IE Browserrdquo at page 48
2) Local Network Connection
Connect your DVR to PC via RJ45 network line The default DVR IP is ldquo192168110rdquo and default user name and password are both ldquoadminrdquo Users should set PCrsquos IP address as ldquo1921681XXX rdquo (1~255 except 10) in order to make the PC and DVR under the same domain
Double click to enter the login page Key in default IP address (192168110) username (admin) password (admin) and port (80) in the login page
3) Network Setting
After connecting to the DVR with local LAN you can modify the network settings in the DVR or in ldquoSYSTEM CONFIGrdquo menu of the software AP
For the static IP network type please refer to section ldquo361 STATIC IPrdquo at page 9 For the dynamic IP network type (PPPOE or DHCP) please refer to section ldquo363 Dynamic IP - PPPOErdquo at page 10 and section ldquo364 Dynamic IP - DHCPrdquo at page 11 For detailed DDNS apply please refer to section ldquo362 DDNS Applyrdquo at page 10
4) User Name and Password Setting
For detailed user name and password setting please refer to section ldquo372 Remote Login Password and User Name Settingrdquo at page 12
72 Login Panel After setting up the network information remote login user name and password double click on the
desktop to enter the software AP login page and key in Username Password IPrdquo (IP address for static IP or host name for dynamic IP) as well as Port Then click the green button to connect to the DVR
The AP login icon explanations are as following
ICON EXPLANATION ICON EXPLANATION
Address Book
Press this button to add a new IP address into the IP address book or choose any preset IP address to access the software AP software
Copy
Press this button to copy all the software installation files so users can keep all the settings of the video web server for next software installation on other PCs
Search
Search available DVR IP addresses in the local area network and modify the network setting of the DVR Upgrade Firmware
Press this button to upgrade DVR firmware or OSD language files The provided firmware and OSD files should be saved at PC first
Player
Press this button to access and play the latest recorded file that are saved in your PC
Note The version of the licensed software AP will be shown on the login page
LICENSED SOFTWARE AP
-32-
73 Control Panel
731 DVR Control Panel
a Data Transfer Rate
b Image Transfer Rate Per Second
c Connect Disconnect
d Resolution
NTSC 320 times 228 640 times 450 PAL 320 times 276 640 times 552
e Image Quality (High Medium Low )
f Snapshot
Press this button to take a snapshot of the image which will be saved in the specified destination set in ldquoSYSTEM CONFIGrdquo rarr ldquoFILE PATHrdquo rarr ldquoSnapshot Pathrdquo
g Record Press this button to start recording and press this button again to stop recording The recorded files will be saved to the specified path on the PC Each recorded file can be up to 18000 frames When the recorded file is full a new-recorded file will be saved as the second file If the HDD space is less than 200MB the program will stop recording
h System Config Press this button to enter the setting page of the licensed software AP
LICENSED SOFTWARE AP
-33-
i Number of Online Users
j CH 1 ~ 4
k 4 Channel Display
l Search Press this button to enter the DVR search menu
m Record
n Stop Fast Rewind Fast Forward Pause Slow Playback Play
o +
p -
q Digital Zoom Digital zoom inout
r Set Press this button to change the position of the channel display Press ldquoUPrdquo ldquoDOWNrdquo ldquoLEFTrdquo ldquoRIGHTrdquo buttons to select the channel you would like to change Press ldquo+rdquo or ldquo-rdquo select the channel you would like to show Press ldquoEnter rdquo button to confirm the setting
s Sequence Press this button to enter the call monitor function and press again to exit from the call monitor mode When any motion is detected the monitor will switch to the channel which is motion-triggered
t Enter Press this button to confirm the settings or enter your selection
u PTZ Control On Off When the PTZ control is turned on users could select the PTZ device and press ldquoOKrdquo button to enter the PTZ control AP screen (Press ldquoESCrdquo to exit from the PTZ control AP screen and return to the DVR control AP screen)
v Menu Up Down Left Right
Press button to enter the menu to confirm the selection and return to the upper menu exit the menu mode (Via software AP or IE browser you can remote login to the DVR but if the user name and password that you used is not the supervisor level you are not allowed using this function For detailed user name and password setting please refer to ldquo(1) Accountrdquo in the section ldquo754 Generalrdquo at page 46)
Press buttons to move the cursor and make the selection
w RETR (Remote Event Trigger Recording) (For Model 5 only) Press this button to activate the RETR function and press again to exit When RETR is on users at the remote PC side will get a real-time alarm sound notification and the recorded files will be saved to the specified path on the PC
x Search DVR Video Data Press this button to show the following window and set data search criteria The video data found will be played in the AP view
y Turbo ON OFF To speed up menu selection or the control of the PTZ camera under the software AP users can activate TURBO function by clicking this button Users are allowed to change the turbo steps from 1 to 30 Ex If users activate TURBO function and set the value of the turbo step as 3 one mouse-click will function as clicking 3 times when users press one of the button updownleftright
LICENSED SOFTWARE AP
-34-
732 PTZ Camera Control Panel
a ~ k Same as the DVR control panel a ~ k
l Preset 1 ~ 16 A preset position is a pre-defined camera view that can quickly and easily been viewed
m AUTO Press this button to enter the auto pan or sequence mode (depend on the setting in the PTZ menu) In the auto pan mode the Live View page will rotate through the selected preset positions in a set order or in sequence In the sequence mode the Live View page will automatically display the view from preset positions in a set order at set intervals
n Zoom Tele Zoom Wide
o Focus Near Focus Far
p Continuously Zoom In Continuously Zoom Out
q Enter Press this button to confirm the settings or enter your selection
r Menu Up Down Left Right
Press button to enter the PTZ menu to confirm the selection and return the upper menu exit the menu mode Press buttons to move the cursor and make the selection
s Turbo ON OFF To speed up menu selection or the control of the PTZ camera under software AP users can activate TURBO function by clicking this button Users are allowed to change the turbo steps from 1 to 30 Ex If users activate TURBO function and set the value of the turbo step as 3 one mouse-click will function as clicking 3 times then when users press one of the button updownleftright
LICENSED SOFTWARE AP
-35-
74 Playback Operation
741 AP Playback Functions
a Playback Information Display the information such as ldquoDaterdquo ldquoTimerdquo ldquoResolutionrdquo ldquo Rewind Forward Speedrdquo ldquoStatusrdquo and ldquoFunctionsrdquo etc
b Time Progress Bar Show the playback progress status
c Functions
bullDe-interlace Reduce the vibration of the paused picture
bullDe-blocking Reduce the video mosaic phenomenon
bullOSD Display the OSD of the AP playback window
bullAVI convertion Convert the entire recorded file to AVI format
bullConfig Setting Enter AP configuration setting box and set the file path text color and text color of progress status Mute Play the video only (without audio) AV sync Play with the audio and video synchronously
bullWatermark Proof the authenticity of the backup video In the playback mode of the software AP you can press this button to check the authenticity of the BACKUP VIDEO If the BACKUP VIDEO had been altered the video image will turn to light red and the playback will be paused
bullOpen Previous File Open the previous backup video When users pause the playback press this button to go to the previous frame
bullOpen Next File Open the next backup video When users pause the playback press this button to go to the next frame
d Playback Control Buttons Play Stop Pause Fast Rewind Fast Forward
e Snapshot Press this button to take a snapshot of the current image which will be saved in the specified destination
f Close the Player
Note When users use remote AP manual recording the watermark function is not supported
LICENSED SOFTWARE AP
-36-
742 Convert the recorded file to AVI format
The backup file can be played directly in your PC via the supplied licensed software AP or via other media players (Ex Windows Media Player or RealPlayer) after the file is converted to ldquoAVIrdquo format
To convert the entire recorded file to AVI format press button
To snap a video clip right-click the mouse to set a starting point ( red) and click one more time to set an ending point ( green) Then right-click the mouse to convert to AVI format
75 System Configuration
Press button to enter the AP system setting page
751 Network
The network configuration allows the DVR to connect to an LAN or Internet PPPoE and DHCP network connection types are required to apply a DDNS service to get a ldquoHostnamerdquo to correspond to a dynamic IP address Please refer to section ldquo362 DDNS Applyrdquo at page 10 for details
bull Web Port
The DVR can be viewed over the network with the licensed software AP or the IE web browser Typically the default TCP port used by HTTP is 80 However in some cases it is better to change this port number for added flexibility or security The valid web port number ranges from 1 to 9999
bull Static IP
Computers are communicated and recognized by their own unique IP addresses over the Internet ldquoStatic IPrdquo provided by your ISP (Internet Service Provider) means the IP address of the computer is fixed
In this ldquoNetworkrdquo menu choose ldquoStatic IPrdquo and enter the ldquoServer IPrdquo ldquoGatewayrdquo ldquoNet Maskrdquo and ldquoWeb Portrdquo Then press ldquoAPPLYrdquo button to confirm
LICENSED SOFTWARE AP
-37-
bull PPPOE
PPPOE stands for Point-to-Point Protocol over Ethernet Users can easily have Internet services as long as theyrsquore ready for the following things 1) Insert an Ethernet card into the PC 2) Obtain ADSL service via any ISP 3) Obtain and install PPPoE software CD
In this ldquoNetworkrdquo menu choose ldquoPPPOErdquo and enter the ldquoUser Namerdquo ldquoPasswordrdquo provided by your ISP (Internet Service Provider) and ldquoWeb Portrdquo Then select ldquoNetworkrdquo rarr ldquoDDNSrdquo to set DDNS settings (see ldquo(1) DDNSrdquo at page 37 for details) When all the settings are completed press ldquoAPPLYrdquo
bull `DHCP
This DHCP function needs to be supported by a router or cable modem network with DHCP services Choose ldquoDHCPrdquo IP type Then select ldquoNetworkrdquo rarr ldquoDDNSrdquo to set DDNS settings (see ldquo(1) DDNSrdquo at page 37 for details) When all the settings are completed press ldquoAPPLYrdquo
Note Some router brands may need to restart the DVR to get the IP address
(1) DDNS
You need to apply a DDNS account before setting PPPoE or DHCP connection DDNS is a service for transforming the dynamic IP corresponding to a specific ldquoHostnamerdquo Go to a website which provide free DDNS services and apply a ldquoHostnamerdquo For DDNS setup please refer to the section ldquo(1) DDNSrdquo at page 37
LICENSED SOFTWARE AP
-38-
bull Enable DDNS Function
a DDNS Choose ldquoEnablerdquo b User Name Type your DDNS account c Password Type your DDNS password d Domain Type the ldquoHost Namerdquo you applied previously (EX securityanytimedyndnsorg) e System Name Choose the DDNS server where you applied the domain name (EX dyndns) f Auto If you select ldquoDHCPrdquo option in ldquoNetworkrdquo menu then ldquoAUTOrdquo option will be shown in this menu g You can check the ldquoAUTOrdquo option to automatically assign the IP address
(2) Mail
If the e-mail notification function is activated the DVR will send an e-mail notification to the specified recipients once alarm-trigger or motion-trigger recording happened Please enable the function of e-mail notification in the ldquoAlarmrdquo menu first
Note Users can assign up to 4 mail accounts for E-mail notification
bull Mail Notification Function
a Add the recipientsrsquo E-mail accounts in ldquoMail Accountrdquo column Please type the entire E-mail address in the ldquoMail fromrdquo column to ensure E-mails will not be blocked by SMTP For detailed information (SMTP server username and password) please check with your E-mail service supplier
b Some mail servers are required to verify the password Please enter the ldquouser namerdquo and ldquopasswordrdquo
c After finishing the setting press ldquoAPPLYrdquo to confirm
(3) FTP
If the FTP notification function is activated the DVR will upload the captured images to the specified FTP site once alarm-trigger or motion-trigger recording happened Please enable the function of FTP notification in the ldquoAlarmrdquo menu first
bull FTP Notification Function
a Enter the detailed FTP information b After finishing the setting press ldquoAPPLYrdquo to confirm
LICENSED SOFTWARE AP
-39-
752 DVR
Each camera channel can be adjusted independently Select the desired camera channel and press ldquoEditrdquo to enter the setting box
bull DVR-Camera Function
a Title Enter the camera channel name up to 6 characters
b Adjustment Adjust the BR (brightness) CT (contrast) ST (saturation) HUE COV REC values of a camera
c After setting press ldquoOKrdquo and then press ldquoAPPLYrdquo button to confirm
(1) Device
Select the device type (CAMERA PTZ) according to the connected cameras for each channel Press ldquoEditrdquo to enter the setting box
bull The submenu items are described below
a Device Type Choose either normal camera or PTZ camera
b ID No Set the ID number (0 ~ 255) of the installed external PTZ device
c Protocol Type Choose ldquoNORMALrdquo protocol for our own brand camera Choose ldquoP-Drdquo protocol for PELCO-D protocol camera
d Baud Rate Set the baud rate of each channel (2400 4800 9600 19200 38400 57600 115200)
e After setting press ldquoOKrdquo and then press ldquoAPPLYrdquo button to confirm
Note This function can also be setup at the DVR side please refer to section ldquo645 Remoterdquo at page 22
LICENSED SOFTWARE AP
-40-
(2) Detection
Select the desired channel and press ldquoEditrdquo button to enter the motion detection sensitivity and area-setting page
bull The submenu items are described below
a DETECT (motion diction) Select motion detection function ON OFF
b AREA (motion detection area) Set the motion detection area by selecting the area grids with your mouse Pink blocks represent the area that is not being detected while the transparent blocks are the area under detection Press ldquo-rdquo to set the whole area under detection Press ldquo+rdquo to set the whole area undetected
b Motion Detection Sensitivity Set the detection sensitivity in 4 different adjustable factors (LS SS TS RD)
c Alarm Select LOW HIGH for the alarm polarity
d After setting press ldquoOKrdquo and then press ldquoAPPLYrdquo button to confirm
Note This function can also be setup at the DVR side Please refer to section ldquo642 Detectionrdquo at page 18
(3) Network Backup
You can backup the recorded data from the DVR directly to your PC and CD via the network The backup file can be played directly in your PC via the supplied licensed AP or via other media players (Ex Windows Media Player or RealPlayer) after the file is converted to ldquoAVIrdquo format
bull Enter the backup information
If you want to make a backup to a CD please check ldquoCopy to CDrdquo If you want to view the backup image while the backup is processing please check ldquoDynamic Downloadrdquo After entering the backup information press Start button to proceed the backup process
Note For CD backup please install ldquoNEROrdquo CD burning program to your PC first
Note During the file backup process users can still see the live image at the same time And the maximum
size per file for Network Backup is 500MB
LICENSED SOFTWARE AP
-41-
bull Making backup to your PC
After pressing ldquoStartrdquo the backup will be proceeded and a status bar will be displayed ldquoDVR Network Backuprdquo pop-up window will show the message ldquoDownload process is finishedrdquo when the backup is succeeded
Press ldquoPLAYrdquo button to directly convert and play the file or ldquoExitrdquo to quit
bull Making backup to a CD
After pressing ldquoStartrdquo ldquoWrite CD Settingrdquo pop-up window will show on the screen Choose ldquoClose Discrdquo when you donrsquot want to write any more data to this CD after this burning choose ldquoAppend Playerrdquo when you want to play the backup file on another PC which doesnrsquot have any available player to play it
Press ldquoOKrdquo to start making a CD backup or press ldquoCANCEL WRITING CDrdquo to only make a backup file to your PC When CD writing is processing ldquoDVR-Network Backuprdquo window will show the message ldquoWriting cd helliprdquo and a status
bar will show the writing status
LICENSED SOFTWARE AP
-42-
When CD writing is completed the CD will be ejected and ldquoDVR Network Backuprdquo pop-up window will show the message ldquoDownload process is finishedrdquo Press ldquoPLAYrdquo button to directly convert and play the file or ldquoExitrdquo to quit
bull The playback operation are described below
a Time Progress Bar
b Playback Information
c Functions (1) De-interlace (2) De-blocking (3) OSD (4) AVI Conversion (5) Config Setting (6) Watermark (7) Open Previous (8) Open Next File d Playback Control Buttons Play Stop Pause Fast Rewind Fast Forward e Snapshot f Close the Player
For AP playback and AVI conversion details please refer to section ldquo74 Playback Operationrdquo at page 35
(4) Search List
In ldquoDVRrdquo agrave ldquoSearch Listrdquo you can quickly search the event logs from 4 kinds of recording and directly backup the event recording of the chosen event log
bull HDD Number Select the HDD from which you want to search recording data in the drop-down menu
bull List Type Select the event type you want to view from the drop-down menu ALL MANUAL SYSTEM ALARM MOTION
bull Max List Number Set the maximum number of items in the search list
bull Download HDD List Press ldquoDownload HDD Listrsquo and you will see a ldquoFull Record Listrdquo shown on the screen
Highlight the event log you want and press ldquoDownloadrdquo to directly go to ldquoDVR-Network Backuprdquo window for video backup For the information of network backup please refer to the section ldquo(3) Network Backuprdquo at page 40
Tip You can also quickly go to ldquoDVR-Network Backuprdquo window by double clicking the event log you want
LICENSED SOFTWARE AP
-43-
(5) Timer Record
In ldquoDVRrdquo agrave ldquoTimer Recordrdquo you can schedule up to 7 sets of time for recording
Note The same settings can also be made in the DVR Refer to the section ldquo62 Timerrdquo at page 17 for details
bull DATE Choose a day from ldquoDATErdquo dropdown menu The options are OFF SUN MON TUE WED THU FRI SAT MON-FRI SAT-SUN and DAILY
bull START Enter the start time of timer recording
bull END Enter the end time of timer recording
Press ldquoAPPLYrdquo to confirm the setup or ldquoEXITrdquo to quit without saving
(6) Date
In ldquoDVRrdquo agrave ldquoDaterdquo you can set the date for your DVR Please DO NOT change the date or time when the recording function is activated For details please refer to the section ldquo41 Recordingrdquo at page 13
Note The same settings can also be made in the DVR Refer to the section ldquo63 Daterdquo at page 17 for details
bull DATE Choose the current date from ldquoDATErdquo drop-down menu and enter the current time When you click the drop-down menu a calendar shown for you to set the current date
bull FORMAT Choose the format for date display from the three options Y-M-D D-M-Y and M-D-Y
bull DAYLIGHT SAVING Specify whether to use daylight saving time (ON OFF) and time period (START END) and adjust the daylight saving time in hour (ADJUST)
Press ldquoAPPLYrdquo to confirm the setup or ldquoEXITrdquo to quit without saving
LICENSED SOFTWARE AP
-44-
(7) Record Setting
In ldquoDVRrdquo agrave ldquoRecord Settingrdquo you can set DVR record settings
Note The same settings can also be made in the DVR Please refer to the section ldquo61 Recordrdquo at page 16
bull MANUAL RECORD Specify whether to use manual recording (YES ON) and set IPS number from the drop-down menu
bull EVENT RECORD Specify whether to user event recording (YES ON) and set IPS number from the drop-down menu
bull TIMER RECORD Specify whether to user timer recording (YES ON) and set IPS number from the drop-down menu
bull OVERWRITE Specify whether to overwrite the HDD capacity when the HDD is full (YES NO)
bull RECORD IMG SIZE Choose ldquoFRAMErdquo or ldquoCIFrdquo This selection will affect the available IPS options of the recording modes described above
bull RECORD QUALITY 4 options are available from the drop-down menu BEST HIGH NORMAL and BASIC
bull TOTAL IPS SHARE Choose the total IPS share as FIX or GROUP
Press ldquoAPPLYrdquo to confirm the setup or ldquoEXITrdquo to quit without saving
NOTE For Model 3 amp 4 the total IPS share is always ldquoFIXrdquo Selecting ldquoGROUPrdquo here is useless
753 Alarm
In ldquoAlarmrdquo and its sub-menu ldquoAlarm Listrdquo you can activate the alarm-trigger function view the detailed information of alarm events and play the event recording
LICENSED SOFTWARE AP
-45-
Press ldquoAlarmrdquo and you will see the following options
bull Alarm Trigger Select to turn the alarm-trigger function on (Enable) or off (Disable)
bull Alarm Method Select the notification methods when any alarm is triggered Email and or FTP
a) Email
When this option is checked MJPEG pictures will be saved in the path assigned in ldquoGeneralrdquo agrave ldquoFile Pathrdquo agrave ldquoSnapshot Pathrdquo and a copy will also be emailed to the E-mail address assigned in ldquoNetworkrdquo agrave ldquoMailrdquo if any alarm is triggered
b) FTP
When this option is checked MJPEG pictures will be saved in the path assigned in ldquoGeneralrdquo agrave ldquoFile Pathrdquo agrave ldquoSnapshot Pathrdquo and a copy will also be uploaded to the FTP address assigned in ldquoNetworkrdquo agrave ldquoFTPrdquo if any alarm is triggered
bull Post Numbers Set the number of MJPEG pictures (1-10) which will be sent with the chosen alarm method(s)
bull Alarm Duration Set the duration time of motion trigger recording (5 SEC 10 SEC 20 SEC 40 SEC)
bull Auto switch to alarm video Check this option to immediately switch to the channel that an alarm event is triggered and see the live view
bull Alarm Refresh Press to clear the alarm icon ldquo rdquo shown on the screen
(1) Alarm List (For Model 5 Only)
In ldquoAlarmrdquo agrave ldquoAlarm Listrdquo you can view the detailed information of alarm events (IP address time amp frame number) and see the following options
bull Path Display the location where all the alarm event data will be saved This path is assigned in ldquoGeneralrdquo agrave ldquoFile Pathrdquo agrave ldquoRecord Pathrdquo
bull Play Choose the event item you want to see and press ldquoPlayrdquo to view the event recording
bull Delete Choose the event item you want to remove and press ldquoDeleterdquo to remove it
bull Refresh Press ldquoRefreshrdquo to update the alarm list
bull Clear All Press ldquoClear Allrdquo to remove all the alarm event items
LICENSED SOFTWARE AP
-46-
754 General
In ldquoGeneralrdquo and its sub-menus ldquoAccountrdquo ldquoOnline User Infordquo and ldquoFile Pathrdquo you can view and set up some general information about this software and your DVR
bull Firmware Version Show the current DVR firmware version information
bull Turbo step To speed up menu selection or the control of the PTZ camera under AP operations users can activate Turbo function by selecting from the drop-down menu Users are allowed to change the turbo steps from 1 to 30 Example If the value of the turbo step is set to 5 it means that when users press one of the button updownleftright one click is as clicking 5 times
bull Mac address Show the information of the Mac address
bull MAX LOG LIST Set the maximum number of log list
bull Server Log Press ldquoServer Logrdquo button to enter the server log list window as following You can filter log types you want to see by checking or unchecking the log types on the right side
bull Title Name the title which will be shown on the top of the AP live viewer (up to 8 characters)
(1) Account
In ldquoGeneralrdquo agrave ldquoAccountrdquo you can view the current user account information set the maximum user number and add delete edit user accounts bull To set the maximum user number key in the number from 1 ~ 5 in ldquoMax User(s)rdquo bull To create a new account press ldquoADDrdquo and you will see the setting window as the following
To confirm account creation press ldquoOKrdquo to discard the creation press ldquoEXITrdquo
Item Description Username Set a user name what will be used at AP login page Password Set a password what will be used at AP login page Life time Select how long this account is allowed to stay online (1 Min 5 Min 10 Min 1 Hour 1 Day
INFINITY) User level Set the security level of an account Each level has different permissions for the following functions
a b c d e f g
SUPERVISOR ndash Control all the functions and function on the DVR control panel of AP or IE browser HIGH ndash Control all the functions except ldquogrdquo NORMAL ndash Control only ldquoardquo ldquoerdquo and ldquofrdquo functions GUEST ndash Only ldquoardquo function can be used This level is only allowed to watch the live view
For the function description please refer to the section ldquo731 DVR Control Panelrdquo at page 32
LICENSED SOFTWARE AP
-47-
Note If the number of current accounts already reaches the maximum number you will not be able to
create an account unless any account is removed
bull To edit an account select one current account you want to modify and press ldquoEDITrdquo
Modify the setting you want to change To confirm the modification press ldquoOKrdquo
bull To delete an account select one current account you want to remove and press ldquoDELETErdquo The selected account will be removed and this operation cannot be recovered
(2) Online User Info
In ldquoGeneralrdquo agrave ldquoOnline User Infordquo you can view the current online user account information This view can be updated by pressing ldquoInfo Refreshrdquo button
(3) File Path
In ldquoGeneralrdquo agrave ldquoFile Pathrdquo you can view and change the file path for saving snapshots and recorded data and customize the alarm audio file in ldquoWMVrdquo format To change and customize the file path press ldquoModifyrdquo
Snapshot Path Assign the route for saving the snapshot picture Record Path Assign the route for saving the manually recorded file Alarm Audio Path (For Model 5) Customize the alarm audio file in ldquoWMVrdquo format
LICENSED SOFTWARE AP
-48-
76 Operation via IE Browser
You can view the images or operate your DVR with IE web browser Please install the licensed software AP first
Note The supported PC operation systems are Windows 2000 and Windows XP
Step 1 Key in the IP address used by your DVR in the URL address box such as 6012146236 and press Enter You will see the following page
If the port number your DVR used is NOT 80 you need to key in the port number additionally The format is IP addressport num for example IP address 6012146236 port number 888 please key in ldquohttp6012146236888rdquo into the URL address box and press ldquoEnterrdquo
Step 2 Check if you already installed the latest AP version If no please click ldquoDownload APrdquo and install the latest AP
Step 3 Check if you already installed latest Java program If no click ldquoDownload Javardquo to connect to Sun Java official website and download the latest Java Runtime Environment (JRE) version a) Press ldquoDownloadrdquo to go to the download page b) Select ldquoAccept License Agreementrdquo c) Choose offline installation or online installation and follow the onscreen instructions
Step 4 Enter the user name and password the same as the ones used at AP login Press ldquoSubmitrdquo when the user name
and password are correct or ldquoResetrdquo to re-enter the user name and password You will see a similar screen as the following when the login information is correct
All the buttons and their functions on the control panel are the same as the ones on AP control panel except for the buttons image position setting buttons For the information of operation please refer to the section ldquo73 Control Panelrdquo at page 32
Image Position Setting Button Position LT Upper Left LD Lower Left Center Center RT Upper Right RD Lower Right
-49-
8 TROUBLESHOOTING
81 FAQ Please refer to the table below for easy troubleshooting The table describes some typical problems and also their
solutions Please check them before calling your DVR dealer
Problem Solution Check power cord connection No power Confirm that there is power supplied from the outlet
DVR is not working when pressing any button You might be under ldquoKey Lockrdquo mode Press any key and enter the password to exit this mode
Timer record is not working Check if ldquoTIMER RECORD ENABLErdquo option is set to ldquoYESrdquo Confirm the camera is power supplied Check the setting of the camera lens Check the monitorrsquos video cable and connection
No live video
Check the camerarsquos video cable and connection No recorded video Check if the HDD is installed and connected properly DVR keeps rebooting Make sure the power connector and HDD are connected
closely or change another compatible HDD Replace with another HDD for testing Replace with another HDD cable for testing
HDD detection failed
Make sure HDD ldquoMasterrdquo ldquoSlaverdquo mode is correctly set Canrsquot detect your USB flash drive Replace with another USB flash drive for testing
Update the JAVA program Canrsquot view the DVR images over the network with IE web browser Update the firmware of the licensed software AP Canrsquot play the recorded data on my DVR There must be at least 8192 images of recorded data for
playback to work properly If not your DVR will stop the playback For example if the IPS is set to 30 the recording time should be at least 273 seconds (8192 images 30 IPS) for the playback to work properly
82 Default Value
DVR Side
Item Default Value Item Default Value ADMIN Password 0000 Detection OFF GUEST Password 1111 Detection - LS 07 Camera - BRIG 110 Detection - SS 03 Camera - CONT 128 Detection - TS 02 Camera - SATU 128 Detection - RE 10 Camera - HUE 128 Detection - Alarm OFF Camera - COV NO Network - IP Address 192168110 Camera - REC NO
AP Side
Item Default Value Item Default Value User Name admin Port 80 Password admin IP Address 192168110
-50-
APPENDIX 1 INSTALL HDD
HDD Installation for Model 1 and 5
Step 1 Loosen the screws on the upper cover and open the upper cover of the DVR
Step 2 Screw out the HDD bracket For the positions of the HDD bracket screws please refer to the figure below
Step 3 Get suitable brand HDD and set the HDD mode (master slave) according to the indication
Step 4 Screw HDD onto the HDD bracket two screws for each side There are three screw holes per side on the bracket and you can choose two of them to secure the HDD And then screw the HDD bracket back to the DVR base
Step 5 Connect the HDD to the power connector and IDE BUS (make sure to align the HDD precisely for pin connection)
And then close the upper cover of the DVR and fasten all the screws you loosened in the step 1
HDD Installation for Model 2 3 and 4
Step 1 Loosen the screws on the upper cover and open the upper cover of the DVR Step 2 Screw out the HDD bracket Step 3 Get suitable brand HDD and set the HDD mode (master or single) Step 4 Screw HDD onto the HDD bracket two screws for each side And then screw the HDD bracket back to the DVR
base (Refer to Fig1 amp 2) Step 5 Connect the HDD to the power connector and IDE BUS (make sure to align the HDD precisely for pin connection)
(Refer to Fig 3) Step 6 Close the upper cover of the DVR and fasten all the screws you loosened in the step 1 (Refer to Fig 4 amp 5)
-51-
APPENDIX 2 PIN CONFIGURATION
PIN FUNCTION DESCRIPTION
1 RS232-TX DVR can be controlled remotely by the keyboard of PC by using RS-232 serial communication signals Please refer to ldquoAPPENDIX 3 RS-232 PROTOCOLrdquo for details
2 RS232-RX DVR can be controlled remotely by the keyboard of PC by using RS-232 serial communication signals Please refer to ldquoAPPENDIX 3 RS-232 PROTOCOLrdquo for details
3 ~ 6 ALARM INPUT
To connect the wire from ALARM INPUT ( PIN 3 -- 6 ) to GND ( PIN 9 ) connector DVR will start recording and the buzzer will be on ldquoMENU -gt ADVANCE -gt DETECTION -gt ALARMrdquo is set to ldquoLowrdquo When the alarm input signal is ldquo Low rdquo the unit starts to record and buzzer ldquoMENU -gt ADVANCE -gt DETECTION -gt ALARMrdquo is set to ldquoHighrdquo When the alarm input signal is ldquo High rdquo the unit starts to record and buzzer
7 EXTERNAL ALARM NC Under the normal operation COM connects with NC and disconnects from NO But when any alarm is triggered COM disconnects with NC and connects with NO Attention The voltage restriction is under DC24V 1A
8 EXTERNAL ALARM NO Under the normal operation COM disconnects with NO But when any alarm is triggered COM connects with NO Attention The voltage restriction is under DC24V 1A
9 GND Signal GND
10 RS485-B DVR can be controlled remotely by the keyboard of PC by using RS-485 serial communication signals
11 RS485-A DVR can be controlled remotely by the keyboard of PC by using RS-485 serial communication signals
12 ~ 13 PIN OFF
14 ALARM RESET Connecting the wire from ALARM RESET (PIN 14) to GND (PIN 9) connector will disable alarms An external signal to ALARM RESET (PIN 14) can be used to reset both ALARM OUTPUT signal and DVRrsquos internal buzzer When any alarm has been triggered the signal becomes ldquoLowrdquo and all alarm activities will be stopped Under the normal operation the signal remains ldquoHighrdquo
15 EXTERNAL ALARM COM Under the normal operation COM disconnects with NO But when any alarm is triggered COM connects with NO Attention The voltage restriction is under DC24V 1A
16 ~ 17 GND Earth GND
Magnetic Contact When the magnetic contact is opened the alarm will be triggered and the recording is on
Siren When the DVR is triggered by alarm or motion the COM connects with NO and the siren with strobe starts wailing and flashing
-52-
APPENDIX 3 RS-232 PROTOCOL
Use your PC keyboard to simulate your DVR keypad
Data REMOTE PROTOCOL use 8 bit data 1 start bit 1 stop bit
FUNCTION CODE ASCII FUNCTION CODE ASCII
KEY_MENU 0x4D M KEY_DWELL 0x65 e
KEY_ENTER 0x0D ENTER KEY_CH1 0x31 1
KEY_PLUS 0x6b k KEY_CH2 0x32 2
KEY_MINUS 0x6d m KEY_CH3 0x33 3
KEY_UP 0x55 U KEY_CH4 0x34 4
KEY_DOWN 0x4E N KEY_CH5 0x35 5
KEY_LEFT 0x4C L KEY_CH6 0x36 6
KEY_RIGHT 0x52 R KEY_CH7 0x37 7
KEY_POWER 0x57 W KEY_CH8 0x38 8
KEY_REC 0x72 r KEY_CH9 0x39 9
KEY_PLAY 0x50 P KEY_CH10 0x41 A
KEY_SLOW 0x53 S KEY_CH11 0x42 B
KEY_ZOOM 0x5A z KEY_CH12 0x43 C
KEY_KEY LOCK 0x4B K KEY_CH13 0x44 D
KEY_AUDIO 0x64 d KEY_CH14 0x45 E
KEY_SEARCH 0x73 S KEY_CH15 0x46 F
KEY_PTZ_MODE 0x70 p KEY_CH16 0x47 G
KEY_PTZ_PRESET 0x71 q KEY_EJECT_DVD 0x6a j
KEY_PTZ_ZOOM_IN 0x69 i KEY_IRIS_NEAR 0x67 g
KEY_PTZ_ZOOM_OUT 0x66 f KEY_IRIS_FAR 0x68 h
KEY_MODE 0x6f o KEY_PTZ_LIGHT 0x6c l
KEY_4 CUT 0x61 a KEY_PTZ_WIPER 0x77 w
KEY_9 CUT 0x62 b
KEY_16 CUT 0x63 c
KEY_SET_CHANNEL 0x6e n
ACT C0H ID FUNCTION STOP (FFH) (7FH)
-53-
APPENDIX 4 RECORDING TIME TABLE
The recording time varies depending on the following factors
bull Different camera quality bull Different picture composition (such as frequency of the object movement)
Recording Time For Model 1 2 and 5
RECORD MODE QUALITY IPS RECORD TIME
FOR 500GB (HOUR)
RECORD DAY
30 4369 182
15 7676 32
7 1398 582 BEST
3 22586 941
30 5528 23
15 9713 405
7 17689 737 HIGH
3 28579 1191
30 7262 303
15 1276 532
7 23239 968 NORMAL
3 37545 1564
30 11737 489
15 20622 859
7 37559 1565
FRAME
BASIC
3 60681 2528
120 5208 217
60 9151 381
30 16667 694 BEST
15 26927 1122
120 7342 306
60 1290 538
30 23495 979 HIGH
15 37959 1582
120 9662 403
60 16976 707
30 30918 1288 NORMAL
15 49952 2081
120 13387 558
60 23521 98
30 42838 1785
CIF
BASIC
15 6921 2884
-54-
Recording Time For Model 3 and 4
RECORD MODE QUALITY IPS RECORD TIME
FOR 500GB (HOUR)
RECORD DAY
30 12778 53
15 23611 98
7 51111 213 BEST
3 98065 409
30 15972 67
15 30555 127
7 63389 264 HIGH
3 120972 504
30 17917 75
15 35278 147
7 62611 286 NORMAL
3 126388 527
30 22222 93
15 40556 169
7 92778 387
FRAME
BASIC
3 16375 682
120 76389 318
60 141667 59
30 215694 899 BEST
15 413472 1723
120 96528 402
60 165555 69
30 339861 1416 HIGH
15 483331 2014
120 112083 467
60 216638 903
30 410556 1711 NORMAL
15 515417 2148
120 156389 652
60 249444 1039
30 447222 1863
CIF
BASIC
15 668194 2784
-55-
APPENDIX 5 COMPATIBLE USB FLASH DRIVE BRAND
Please upgrade the firmware of the DVR to the latest version to ensure the accuracy of the following table If the USB flash drive is not supported by the DVR the USB ERROR message will be shown on the screen
Note Please use your PC to format the USB flash drive as FAT 32
Compatible USB Flash Drives
MANUFACTURER MODEL CAPACITY
256MB Transcend JetFlash 110
512MB
256MB Kingston DataTraveler DTI KUSBDTI256FE
512MB
256MB PQI Cool Drive (U339)
512MB
256MB APACER HANDY STENO HF202
512MB
128MB
256MB SANDISK Cruzer Micro
512MB
-56-
APPENDIX 6 COMPATIBLE HDD BRAND
Please upgrade the firmware of the DVR to the latest version to ensure the accuracy of the following table
Compatible HDD BRAND
MANUFACTURER MODEL CAPACITY ROTATION
Deskstar 7K250 HDS722516VLAT20 160GB 7200 rpm
HDS722516VLAT80 160GB 7200 rpm
HDS722516DLAT80 160GB 7200 rpm
Deskstar 7K250 HDS722525VLAT80 250GB 7200 rpm
HITACHI
Deskstar 511DHT0021 500GB 7200 rpm
DiamondMax Plus 9 Model6Y160L0 160GB 7200 rpm
DiamondMax 10 6L160R0 160GB 7200 rpm
DiamondMax 10 6L200R0 200GB 7200 rpm
DiamondMax 10 6L200PO 200GB 7200 rpm
MaxLine Plus Model7Y250P0 250GB 7200 rpm
DiamondMax 10 6L250R0-3 250GB 7200 rpm
Maxtor
DiamondMax 10 HDMA6L300RO-3 300GB 7200 rpm
Barracuda 72007 Plus ST3160023A 160GB 7200 rpm
Barracuda 72008 ST3200826A 200GB 7200 rpm
Barracuda 72008 ST3250826A 250GB 7200 rpm
Barracuda 72008 ST3300831AP 300GB 7200 rpm
Barracuda 72008 ST3400832AP 400GB 7200 rpm
72009 ST3200827AP 200GB 7200 rpm
720010 ST3250620AP 250GB 7200 rpm
Seagate
720010 ST3320620AP 320GB 7200 rpm
Caviar SE WD1600JB 160GB 7200 rpm
Caviar WD2000BB-00DWA0 200GB 7200 rpm
Caviar SE WD2500JB 250GB 7200 rpm Western Digital
Cavir RE WD2500SB-01KBC0 250GB 7200 rpm
MENU FUNCTION
-24-
647 Network
In this menu list you can set up the network For detailed network setup please refer to the section ldquo36 LAN or Internet Setuprdquo at page 9
Move the cursor to ldquoNETWORKrdquo and press rdquoENTERrdquo You will see a similar screen as the following
ADVANCE NETWORK CAMERA NETWORK TYPE STATIC DETECTION DNS 168 95 1 1 DISPLAY PORT 0080 ALERT REMOTE SYSTEM NETWORK BACKUP HDD INFO EVENT LOG
The submenu items are described below
1) NETWORK TYPE
There are 3 network types STATIC PPPOE and DHCP
bull STATIC
Select NETWORK TYPE press ldquo+rdquo or ldquo-rdquo button to set the network type as STATIC and then press ldquoENTERrdquo to go to the submenu of the network In the submenu of network type use ldquo+rdquo or ldquo-rdquo button to set all the information needed in the DVR See the example below and refer to the section ldquo361 STATIC IPrdquo at page 9 for details
STATIC IP 160 121 346 236 GATEWAY 160 121 346 236 NETMASK 255 255 255 254
bull PPPOE
This PPPoE function needs to have one ldquousernamerdquo and one ldquopasswordrdquo subscribed from one ISP supplier
For detailed PPPoE settings please follow the AP (Licensed Software AP) setup and then refer to the section ldquo364 Dynamic IP - DHCPrdquo at page 11 and ldquo(1) DDNSrdquo in section ldquo751 Networkrdquo at page 37
bull DHCP
The DHCP function needs to be supported by a router or a cable modem network with DHCP services
For detailed DHCP settings please follow the AP (Licensed Software AP) setup and then refer to the section ldquo363 Dynamic IP - PPPOErdquo at page 10 and ldquo(1) DDNSrdquo in section ldquo751 Networkrdquo at page 37
Note DHCP and PPPoE network types need to apply DDNS services to get ldquoHostnamerdquo to correspond to the dynamic IP address For detailed DDNS settings please refer to ldquo(1) DDNSrdquo in section ldquo751 Networkrdquo at page 37
2) DNS
Key in the IP address of the domain name server obtained from your ISP (Internet Service Provider)
3) PORT
The valid number ranges from 1 to 9999 The default value is 80
Note Typically the TCP port used by HTTP is 80 However in some cases it is better to change this port
number for added flexibility or security
MENU FUNCTION
-25-
648 Backup
The backup file can be played directly in your PC via the supplied licensed software AP or via other media players (ex Windows Media Player or RealPlayer) after the file is converted to ldquoAVIrdquo format For detailed AP playback please refer to the section ldquo74 Playback Operationrdquo at page 35
Note For model 3 amp 4 you need to backup from network via supplied AP software
Note Before making a video backup with audio you need to check whether therersquos any audio camera connected to
the channels which support audio recording and have recorded data for those channels For model 1 2 amp 5 Please choose CH1 and or CH2 to backup video with audio For model 3 amp 4 You need to backup from network side (via AP software) And please choose CH1 to backup video with audio
Move the cursor to ldquoBACKUPrdquo and press rdquoENTERrdquo You will see the following options
ADVANCE BACKUP CAMERA USB BACKUP DETECTION DISK BACKUP DISPLAY ALERT REMOTE SYSTEM NETWORK BACKUP HDD INFO EVENT LOG
1) USB BACKUP (USB backup function is only for Model 1 2 4 amp 5)
Before making USB backup please check if
a) The USB flash drive is supported by your DVR If not the message ldquoUSB ERRORrdquo will be shown on the screen For the list of the compatible USB flash drives please refer to ldquoAPPENDIX 5 COMPATIBLE USB FLASH DRIVE BRANDrdquo at page 55
b) The format of your USB flash drive is FAT 32 If no please format it to ldquoFAT 32rdquo in your PC
c) There is no data in the USB flash drive If yes itrsquos recommended to clear all data in the USB flash drive before starting the backup
Move the cursor to ldquoBACKUPrdquo and press rdquoENTERrdquo You will see a similar screen as the following
BACKUP USB BACKUP USB BACKUP START TIME 2006 ndash 12 ndash 01 21 35 00 DISK BACKUP END TIME 2006 ndash 12 ndash 01 21 45 00
AVAILABLE SIZE 1460 GB CHANNEL ograve 01 ograve 02 X 03 X 04 HDD NUM HDD-MASTER-1 BACKUP TO USB START
The submenu items are described below
bull START TIME Select the start time of the backup
bull END TIME Select the end time of the backup
bull AVAILABLE SIZE Display the available capacity in the inserted USB flash drive
MENU FUNCTION
-26-
bull CHANNEL Select channels by pressing ldquoENTERrdquo button to change the symbol in front of the channel number Symbol ldquoXrdquo means that this channel is not selected to backup Symbol ldquordquo means that this channel is selected to backup
bull HDD NUM Press ldquoENTERrdquo to select the HDD containing the data you need
bull BACKUP TO USB Press ldquoENTERrdquo to start copying the chosen data to the USB flash drive
2) DISK BACKUP (CD writer backup function is only for Model 1 amp 5)
Before making disk backup please check if the type of your CD is CD-R The maximum number of backup files in the CD is 41
Note During the backup process a file player will also be copied into your CD and you will see a message
ldquoBACKUP PLAYERrdquo shown on the screen
Move the cursor to ldquoBACKUPrdquo and press rdquoENTERrdquo You will see a similar screen as the following
BACKUP DISK BACKUP USB BACKUP START TIME 2006 ndash 12 ndash 01 20 35 00 DISK BACKUP END TIME 2006 ndash 12 ndash 01 23 35 00
AVAILABLE SIZE 600 MB CHANNEL ograve 01 ograve 02 X 03 X 04 HDD NUM HDD-MASTER-1 BACKUP TO DISK START
The submenu items and their functions are the same as USB BACKUP except for ldquoBACK TO DISKrdquo item
The process below describes how to make a disk backup
bull Press ldquoEJECTrdquo button to open the disk tray Put the CD into a CD-RW drive and press ldquoEJECTrdquo button again to close the disk tray
bull Go to ldquoDISK BACKUPrdquo menu and set the start time end time channels and HDD
bull Move the cursor to ldquoBACKUP TO DISKrdquo and press ldquoENTERrdquo to start backup While CD backup is processing users will see the backup completed percentage on the screen
Note During the backup process a file player will also be copied into the CD and you will see a message
ldquoBACKUP PLAYERrdquo shown on the screen
bull After CD backup is completed ldquoDISK BURN FINISHrdquo will be prompted on the screen Press ldquoEJECTrdquo button to eject the CD tray and get the CD
bull Put the CD into the CD-ROM drive of your PC Double click the file to convert it into ldquoAVIrdquo format Play the converted file in your PC to see if the backup is successful
Note The supported PC operation systems are Windows 2000 and Windows XP
MENU FUNCTION
-27-
649 HDD Info
In this menu list you can view the remaining capacity of all the connected HDDs in this device Move the cursor to ldquoHDD INFOrdquo and press rdquoENTERrdquo You will see a similar screen as the following
ADVANCE HDD INFO CAMERA HDD NUM HDD SIZE HDD NUM HDD SIZE DETECTION MASTER-1 368 SLAVE-1 NO HDD DISPLAY MASTER-2 NO HDD SLAVE-2 NO HDD ALERT EXT-001 NO HDD EXT-002 NO HDD REMOTE EXT-003 NO HDD EXT-004 NO HDD SYSTEM EXT-005 NO HDD EXT-006 NO HDD NETWORK EXT-007 NO HDD EXT-008 NO HDD BACKUP EXT-009 NO HDD EXT-010 NO HDD HDD INFO EVENT LOG
6410 Event Log
In this menu list you can view all the event information (event type time and channel) or clear all log records Move the cursor to ldquoEVENT LOGrdquo and press rdquoENTERrdquo You will see the following options
ADVANCE EVENT LOG CAMERA VLOSS LIST DETECTION NET LIST DISPLAY SYSTEM LOG ALERT OTHERS REMOTE CLEAR ALL SYSTEM NETWORK BACKUP HDD INFO EVENT LOG
The submenu items are described below
1) VLOSS LIST Show the information of the video loss time
2) NET LIST Show the information of the net login time
3) SYSTEM LOG Show the error codes for system errors For the meaning of each error code please see the following list
Error Code in ldquoSYSTEM LOGrdquo Meaning 1) SYS ERR 01-YYY define SYS_ERR_AV087_ERR 1) Compression error YYY=000 Audio chip error YYY=001- AV087 Chip for CH1-4 error 2) SYS ERR 02-XXX define SYS_ERR_AV087_BUF_FULL Buffer is full 3) SYS ERR 03-XXX define SYS_ERR_AV087_BUF_EMPTY Buffer is empty 4) SYS ERR 04-XXX define SYS_ERR_IDE_ERR IDE interface error 5) SYS ERR 05-XXX define SYS_ERR_SCAN_DISK Disk scanning error 6) SYS ERR 06-XXX define SYS_ERR_TOP_FAT_ERR File system error 7) SYS ERR 07 (including 08 09 etc)-XXX define HDD error
4) OTHERS Show the information of ldquopower on offrdquo ldquounlockrdquo and ldquoreset to defaultrdquo time
5) CLEAR ALL Clear all event log lists
MENU FUNCTION
-28-
65 Search
In this menu list you can view the time for all the events recorded under different situations and play the file you want or search any specific events by event or time and directly play the file you find
Press ldquoSEARCHrdquo button on the front panel You will see the following screen
SEARCH
HDD-MASTER-1 FULL LIST RECORD LIST SYSTEM LIST ALARM LIST MOTION LIST EVENT SEARCH TIME SEARCH
The submenu items are described below
1) HDD-MASTER-1
Press ldquoENTERrdquo to change to the HDD you want if there are more than 1 HDD in your DVR
2) FULL LIST
Show the time list for all types of the recorded files The capital letters stand for the following R RECORD S SYSTEM A ALARM MS MOTION T TIMER
3) RECORD LIST
List the time of manual-recorded files
4) SYSTEM LIST
List the time of system-recorded files Under the manual recording mode the DVR system will save one recorded file every one hour
5) ALARM LIST
List the time of alarm-trigger-recorded files
6) MOTION LIST
List the time of motion-trigger-recorded files
7) EVENT SEARCH
Move the cursor to ldquoEVENT SEARCHrdquo and press ENTER button to search and directly playback the recorded files by the specific time period (YEAR MONTH DAY HOUR MIN) channel HDD and event type (motion alarm triggered recording)
8) TIME SEARCH
Move the cursor to ldquoTIME SEARCHrdquo and press ENTER button to search the recorded files by the specific time period (YEAR MONTH DAY HOUR MIN)
Note The file found will be played with the fast speed
MENU FUNCTION
-29-
66 Additional Operation
661 Key Lock and Unlock
bull Key Lock On Press ldquoMENUrdquo + ldquoENTERrdquo buttons on the DVR front panel to lock keys
bull AUTO KEYLOCK Set the time-out after which the key lock function is activated (Never 10 SEC 30 SEC 60 SEC) Please refer to section ldquo646 Systemrdquo at page 22
bull Key Lock Off Enter the DVR password to exit ldquoKey Lockrdquo mode
Note For the password setting please refer to the section ldquo37 Password and User Name Settingrdquo at page 11
662 Switch NTSC PAL System
bull Switch to NTSC System ( or POWER + ) Press ldquoPOWERrdquo button on the DVR front panel to shutdown Then press and hold ldquo ldquo first and press ldquoPOWERrdquo to switch to NTSC system (Press the buttons until the monitor shows video images)
bull Switch to PAL System ( or POWER + ) Press ldquoPOWERrdquo button on the DVR front panel to shutdown Then press and hold ldquo ldquo first and press ldquoPOWERrdquo to switch to PAL system (Press the buttons until the monitor shows video images)
Note The DVR will automatically detect PALNTSC system But you can also manually switch between PAL
and NTSC systems
663 Upgrade
(1) Firmware Multilanguage OSD Upgrade bull Use USB to upgrade
Please format the USB memory device as FAT 32 format first Get the upgrade files from your distributor Save the upgrade files in your USB device (do not change the file name) Go to ldquoMAIN MENUrdquo rarr ldquoSYSTEMrdquo rarr ldquoUPGRADErdquo and press ldquoENTERrdquo button Select ldquoYESrdquo and press ldquoENTERrdquo button again to confirm upgrade For detailed instructions please refer to section ldquo646 Systemrdquo at page 22
bull Use AP software to remotely upgrade In the login page of the AP software enter the user name password IP address and port of the DVR Then press
ldquo rdquo button to upgrade DVR firmware or OSD language files The provided firmware and OSD files should be saved at PC first
(2) AP and JAVA Software Upgrade bull Type the IP address where your DVR is located into the URL address box and press ldquoEnterrdquo to login the AP bull For detailed description please refer to section ldquo76 Operation via IE Browserrdquo at page 48
664 Audio Backup and Playback
If you want to backup images with audio please connect the cameras to the correct channels For model 12 amp 5 the audio channels are CH1 ndash CH2 For model 3 amp 4 the audio channels are CH1
Note For detailed camera connection please refer to section ldquo32 Camera Connectionrdquo at page 8
For detailed backup instruction please refer to section ldquo648 Backuprdquo at page 25
To select live or playback sounds of the 2 audio channels please press these two buttons
SLOW ZOOM
AUDIO or on the DVR front panel at the same time For detailed playback instructions please refer to section ldquo42 Playbackrdquo at page 14 For detailed playback instructions on the remote PC side please refer to section ldquo74 Playback Operationrdquo at page 35
MENU FUNCTION
-30-
665 PTZ Camera Setup and Control
bull PTZ connection Please refer to section ldquo322 PTZrdquo at page 8
bull PTZ ID protocol baud rate setting at the DVR side Please refer to section ldquo645 Remoterdquo at page 22
bull PTZ ID protocol baud rate setting at the remote AP software side Please refer to section ldquo(1) Devicerdquo at page 39 (AP software system configuration)
bull PTZ control at DVR side
Press these
SEQ
PTZ or two buttons on the DVR front panel at the same time to enter exit the PTZ control mode
In the PTZ control mode press + button to zoom in press - button to zoom out and press UPrdquo ldquoDOWNrdquo ldquoLEFTrdquo or ldquoRIGHT buttons on the DVR front panel to adjust the PTZ angle
bull PTZ control at AP software side Please refer to section ldquo732 PTZ Camera Control Panelrdquo at page 34
666 RETR Setup (For Model 5 only)
Before activating the RETR function please set the motion detection area first
(1) Setup Motion Detection Function Activate motion detection function and setup the motion detection area and sensitivity Please refer to section ldquo642 Detectionrdquo at page 18 or section ldquo(2) Detectionrdquo at page 40 (AP software system configuration)
(2) Activate the RETR Function bull From DVR front panel
Press rdquoMenurdquo and ldquo-rdquo buttons on the DVR front panel at the same time RETR function will be activated 3 5 10 minutes later For detailed instructions please refer to section ldquo646 Systemrdquo A message ldquoRETR ONrdquo will be shown on the screen (in white text) and after the RETR function is activated the message ldquoRETRrdquo shown on the screen will turn to red
bull From AP software at remote PCNB side Press ldquoRETRrdquo button on the AP control panel to activate the RETR function immediately Please refer to section ldquo731 DVR Control Panelrdquo
bull From IR transmitter Press ldquoRETRrdquo or ldquoF3rdquo button on the IR remote control to activate the RETR function for 3 5 10 minutes later Please refer to the IR transmitter manual
(3) Turn off the RETR Function bull From DVR front panel
Press any key (except ldquo rdquo or ldquoPOWERrdquo button) and enter the password to turn off the RETR function
bull From AP software at remote PCNB side Press ldquoRETRrdquo button on the AP control panel again to turn off the RETR function
bull From IR transmitter Press any key (except ldquoPOWERrdquo button) and enter the password to turn off the RETR function
LICENSED SOFTWARE AP
-31-
7 LICENSED SOFTWARE AP
71 Installation
1) Install the software
Place the attached licensed software AP disk into the CD-ROM drive and install the application programs into your PC (Including AP and JAVA programs) After setup users will see an AP shortcut icon on the desktop
For the latest software AP please check with your distributor or download from the Internet Please refer to section ldquo(2) AP and JAVA Software Upgraderdquo at page 29 or section ldquo76 Operation via IE Browserrdquo at page 48
2) Local Network Connection
Connect your DVR to PC via RJ45 network line The default DVR IP is ldquo192168110rdquo and default user name and password are both ldquoadminrdquo Users should set PCrsquos IP address as ldquo1921681XXX rdquo (1~255 except 10) in order to make the PC and DVR under the same domain
Double click to enter the login page Key in default IP address (192168110) username (admin) password (admin) and port (80) in the login page
3) Network Setting
After connecting to the DVR with local LAN you can modify the network settings in the DVR or in ldquoSYSTEM CONFIGrdquo menu of the software AP
For the static IP network type please refer to section ldquo361 STATIC IPrdquo at page 9 For the dynamic IP network type (PPPOE or DHCP) please refer to section ldquo363 Dynamic IP - PPPOErdquo at page 10 and section ldquo364 Dynamic IP - DHCPrdquo at page 11 For detailed DDNS apply please refer to section ldquo362 DDNS Applyrdquo at page 10
4) User Name and Password Setting
For detailed user name and password setting please refer to section ldquo372 Remote Login Password and User Name Settingrdquo at page 12
72 Login Panel After setting up the network information remote login user name and password double click on the
desktop to enter the software AP login page and key in Username Password IPrdquo (IP address for static IP or host name for dynamic IP) as well as Port Then click the green button to connect to the DVR
The AP login icon explanations are as following
ICON EXPLANATION ICON EXPLANATION
Address Book
Press this button to add a new IP address into the IP address book or choose any preset IP address to access the software AP software
Copy
Press this button to copy all the software installation files so users can keep all the settings of the video web server for next software installation on other PCs
Search
Search available DVR IP addresses in the local area network and modify the network setting of the DVR Upgrade Firmware
Press this button to upgrade DVR firmware or OSD language files The provided firmware and OSD files should be saved at PC first
Player
Press this button to access and play the latest recorded file that are saved in your PC
Note The version of the licensed software AP will be shown on the login page
LICENSED SOFTWARE AP
-32-
73 Control Panel
731 DVR Control Panel
a Data Transfer Rate
b Image Transfer Rate Per Second
c Connect Disconnect
d Resolution
NTSC 320 times 228 640 times 450 PAL 320 times 276 640 times 552
e Image Quality (High Medium Low )
f Snapshot
Press this button to take a snapshot of the image which will be saved in the specified destination set in ldquoSYSTEM CONFIGrdquo rarr ldquoFILE PATHrdquo rarr ldquoSnapshot Pathrdquo
g Record Press this button to start recording and press this button again to stop recording The recorded files will be saved to the specified path on the PC Each recorded file can be up to 18000 frames When the recorded file is full a new-recorded file will be saved as the second file If the HDD space is less than 200MB the program will stop recording
h System Config Press this button to enter the setting page of the licensed software AP
LICENSED SOFTWARE AP
-33-
i Number of Online Users
j CH 1 ~ 4
k 4 Channel Display
l Search Press this button to enter the DVR search menu
m Record
n Stop Fast Rewind Fast Forward Pause Slow Playback Play
o +
p -
q Digital Zoom Digital zoom inout
r Set Press this button to change the position of the channel display Press ldquoUPrdquo ldquoDOWNrdquo ldquoLEFTrdquo ldquoRIGHTrdquo buttons to select the channel you would like to change Press ldquo+rdquo or ldquo-rdquo select the channel you would like to show Press ldquoEnter rdquo button to confirm the setting
s Sequence Press this button to enter the call monitor function and press again to exit from the call monitor mode When any motion is detected the monitor will switch to the channel which is motion-triggered
t Enter Press this button to confirm the settings or enter your selection
u PTZ Control On Off When the PTZ control is turned on users could select the PTZ device and press ldquoOKrdquo button to enter the PTZ control AP screen (Press ldquoESCrdquo to exit from the PTZ control AP screen and return to the DVR control AP screen)
v Menu Up Down Left Right
Press button to enter the menu to confirm the selection and return to the upper menu exit the menu mode (Via software AP or IE browser you can remote login to the DVR but if the user name and password that you used is not the supervisor level you are not allowed using this function For detailed user name and password setting please refer to ldquo(1) Accountrdquo in the section ldquo754 Generalrdquo at page 46)
Press buttons to move the cursor and make the selection
w RETR (Remote Event Trigger Recording) (For Model 5 only) Press this button to activate the RETR function and press again to exit When RETR is on users at the remote PC side will get a real-time alarm sound notification and the recorded files will be saved to the specified path on the PC
x Search DVR Video Data Press this button to show the following window and set data search criteria The video data found will be played in the AP view
y Turbo ON OFF To speed up menu selection or the control of the PTZ camera under the software AP users can activate TURBO function by clicking this button Users are allowed to change the turbo steps from 1 to 30 Ex If users activate TURBO function and set the value of the turbo step as 3 one mouse-click will function as clicking 3 times when users press one of the button updownleftright
LICENSED SOFTWARE AP
-34-
732 PTZ Camera Control Panel
a ~ k Same as the DVR control panel a ~ k
l Preset 1 ~ 16 A preset position is a pre-defined camera view that can quickly and easily been viewed
m AUTO Press this button to enter the auto pan or sequence mode (depend on the setting in the PTZ menu) In the auto pan mode the Live View page will rotate through the selected preset positions in a set order or in sequence In the sequence mode the Live View page will automatically display the view from preset positions in a set order at set intervals
n Zoom Tele Zoom Wide
o Focus Near Focus Far
p Continuously Zoom In Continuously Zoom Out
q Enter Press this button to confirm the settings or enter your selection
r Menu Up Down Left Right
Press button to enter the PTZ menu to confirm the selection and return the upper menu exit the menu mode Press buttons to move the cursor and make the selection
s Turbo ON OFF To speed up menu selection or the control of the PTZ camera under software AP users can activate TURBO function by clicking this button Users are allowed to change the turbo steps from 1 to 30 Ex If users activate TURBO function and set the value of the turbo step as 3 one mouse-click will function as clicking 3 times then when users press one of the button updownleftright
LICENSED SOFTWARE AP
-35-
74 Playback Operation
741 AP Playback Functions
a Playback Information Display the information such as ldquoDaterdquo ldquoTimerdquo ldquoResolutionrdquo ldquo Rewind Forward Speedrdquo ldquoStatusrdquo and ldquoFunctionsrdquo etc
b Time Progress Bar Show the playback progress status
c Functions
bullDe-interlace Reduce the vibration of the paused picture
bullDe-blocking Reduce the video mosaic phenomenon
bullOSD Display the OSD of the AP playback window
bullAVI convertion Convert the entire recorded file to AVI format
bullConfig Setting Enter AP configuration setting box and set the file path text color and text color of progress status Mute Play the video only (without audio) AV sync Play with the audio and video synchronously
bullWatermark Proof the authenticity of the backup video In the playback mode of the software AP you can press this button to check the authenticity of the BACKUP VIDEO If the BACKUP VIDEO had been altered the video image will turn to light red and the playback will be paused
bullOpen Previous File Open the previous backup video When users pause the playback press this button to go to the previous frame
bullOpen Next File Open the next backup video When users pause the playback press this button to go to the next frame
d Playback Control Buttons Play Stop Pause Fast Rewind Fast Forward
e Snapshot Press this button to take a snapshot of the current image which will be saved in the specified destination
f Close the Player
Note When users use remote AP manual recording the watermark function is not supported
LICENSED SOFTWARE AP
-36-
742 Convert the recorded file to AVI format
The backup file can be played directly in your PC via the supplied licensed software AP or via other media players (Ex Windows Media Player or RealPlayer) after the file is converted to ldquoAVIrdquo format
To convert the entire recorded file to AVI format press button
To snap a video clip right-click the mouse to set a starting point ( red) and click one more time to set an ending point ( green) Then right-click the mouse to convert to AVI format
75 System Configuration
Press button to enter the AP system setting page
751 Network
The network configuration allows the DVR to connect to an LAN or Internet PPPoE and DHCP network connection types are required to apply a DDNS service to get a ldquoHostnamerdquo to correspond to a dynamic IP address Please refer to section ldquo362 DDNS Applyrdquo at page 10 for details
bull Web Port
The DVR can be viewed over the network with the licensed software AP or the IE web browser Typically the default TCP port used by HTTP is 80 However in some cases it is better to change this port number for added flexibility or security The valid web port number ranges from 1 to 9999
bull Static IP
Computers are communicated and recognized by their own unique IP addresses over the Internet ldquoStatic IPrdquo provided by your ISP (Internet Service Provider) means the IP address of the computer is fixed
In this ldquoNetworkrdquo menu choose ldquoStatic IPrdquo and enter the ldquoServer IPrdquo ldquoGatewayrdquo ldquoNet Maskrdquo and ldquoWeb Portrdquo Then press ldquoAPPLYrdquo button to confirm
LICENSED SOFTWARE AP
-37-
bull PPPOE
PPPOE stands for Point-to-Point Protocol over Ethernet Users can easily have Internet services as long as theyrsquore ready for the following things 1) Insert an Ethernet card into the PC 2) Obtain ADSL service via any ISP 3) Obtain and install PPPoE software CD
In this ldquoNetworkrdquo menu choose ldquoPPPOErdquo and enter the ldquoUser Namerdquo ldquoPasswordrdquo provided by your ISP (Internet Service Provider) and ldquoWeb Portrdquo Then select ldquoNetworkrdquo rarr ldquoDDNSrdquo to set DDNS settings (see ldquo(1) DDNSrdquo at page 37 for details) When all the settings are completed press ldquoAPPLYrdquo
bull `DHCP
This DHCP function needs to be supported by a router or cable modem network with DHCP services Choose ldquoDHCPrdquo IP type Then select ldquoNetworkrdquo rarr ldquoDDNSrdquo to set DDNS settings (see ldquo(1) DDNSrdquo at page 37 for details) When all the settings are completed press ldquoAPPLYrdquo
Note Some router brands may need to restart the DVR to get the IP address
(1) DDNS
You need to apply a DDNS account before setting PPPoE or DHCP connection DDNS is a service for transforming the dynamic IP corresponding to a specific ldquoHostnamerdquo Go to a website which provide free DDNS services and apply a ldquoHostnamerdquo For DDNS setup please refer to the section ldquo(1) DDNSrdquo at page 37
LICENSED SOFTWARE AP
-38-
bull Enable DDNS Function
a DDNS Choose ldquoEnablerdquo b User Name Type your DDNS account c Password Type your DDNS password d Domain Type the ldquoHost Namerdquo you applied previously (EX securityanytimedyndnsorg) e System Name Choose the DDNS server where you applied the domain name (EX dyndns) f Auto If you select ldquoDHCPrdquo option in ldquoNetworkrdquo menu then ldquoAUTOrdquo option will be shown in this menu g You can check the ldquoAUTOrdquo option to automatically assign the IP address
(2) Mail
If the e-mail notification function is activated the DVR will send an e-mail notification to the specified recipients once alarm-trigger or motion-trigger recording happened Please enable the function of e-mail notification in the ldquoAlarmrdquo menu first
Note Users can assign up to 4 mail accounts for E-mail notification
bull Mail Notification Function
a Add the recipientsrsquo E-mail accounts in ldquoMail Accountrdquo column Please type the entire E-mail address in the ldquoMail fromrdquo column to ensure E-mails will not be blocked by SMTP For detailed information (SMTP server username and password) please check with your E-mail service supplier
b Some mail servers are required to verify the password Please enter the ldquouser namerdquo and ldquopasswordrdquo
c After finishing the setting press ldquoAPPLYrdquo to confirm
(3) FTP
If the FTP notification function is activated the DVR will upload the captured images to the specified FTP site once alarm-trigger or motion-trigger recording happened Please enable the function of FTP notification in the ldquoAlarmrdquo menu first
bull FTP Notification Function
a Enter the detailed FTP information b After finishing the setting press ldquoAPPLYrdquo to confirm
LICENSED SOFTWARE AP
-39-
752 DVR
Each camera channel can be adjusted independently Select the desired camera channel and press ldquoEditrdquo to enter the setting box
bull DVR-Camera Function
a Title Enter the camera channel name up to 6 characters
b Adjustment Adjust the BR (brightness) CT (contrast) ST (saturation) HUE COV REC values of a camera
c After setting press ldquoOKrdquo and then press ldquoAPPLYrdquo button to confirm
(1) Device
Select the device type (CAMERA PTZ) according to the connected cameras for each channel Press ldquoEditrdquo to enter the setting box
bull The submenu items are described below
a Device Type Choose either normal camera or PTZ camera
b ID No Set the ID number (0 ~ 255) of the installed external PTZ device
c Protocol Type Choose ldquoNORMALrdquo protocol for our own brand camera Choose ldquoP-Drdquo protocol for PELCO-D protocol camera
d Baud Rate Set the baud rate of each channel (2400 4800 9600 19200 38400 57600 115200)
e After setting press ldquoOKrdquo and then press ldquoAPPLYrdquo button to confirm
Note This function can also be setup at the DVR side please refer to section ldquo645 Remoterdquo at page 22
LICENSED SOFTWARE AP
-40-
(2) Detection
Select the desired channel and press ldquoEditrdquo button to enter the motion detection sensitivity and area-setting page
bull The submenu items are described below
a DETECT (motion diction) Select motion detection function ON OFF
b AREA (motion detection area) Set the motion detection area by selecting the area grids with your mouse Pink blocks represent the area that is not being detected while the transparent blocks are the area under detection Press ldquo-rdquo to set the whole area under detection Press ldquo+rdquo to set the whole area undetected
b Motion Detection Sensitivity Set the detection sensitivity in 4 different adjustable factors (LS SS TS RD)
c Alarm Select LOW HIGH for the alarm polarity
d After setting press ldquoOKrdquo and then press ldquoAPPLYrdquo button to confirm
Note This function can also be setup at the DVR side Please refer to section ldquo642 Detectionrdquo at page 18
(3) Network Backup
You can backup the recorded data from the DVR directly to your PC and CD via the network The backup file can be played directly in your PC via the supplied licensed AP or via other media players (Ex Windows Media Player or RealPlayer) after the file is converted to ldquoAVIrdquo format
bull Enter the backup information
If you want to make a backup to a CD please check ldquoCopy to CDrdquo If you want to view the backup image while the backup is processing please check ldquoDynamic Downloadrdquo After entering the backup information press Start button to proceed the backup process
Note For CD backup please install ldquoNEROrdquo CD burning program to your PC first
Note During the file backup process users can still see the live image at the same time And the maximum
size per file for Network Backup is 500MB
LICENSED SOFTWARE AP
-41-
bull Making backup to your PC
After pressing ldquoStartrdquo the backup will be proceeded and a status bar will be displayed ldquoDVR Network Backuprdquo pop-up window will show the message ldquoDownload process is finishedrdquo when the backup is succeeded
Press ldquoPLAYrdquo button to directly convert and play the file or ldquoExitrdquo to quit
bull Making backup to a CD
After pressing ldquoStartrdquo ldquoWrite CD Settingrdquo pop-up window will show on the screen Choose ldquoClose Discrdquo when you donrsquot want to write any more data to this CD after this burning choose ldquoAppend Playerrdquo when you want to play the backup file on another PC which doesnrsquot have any available player to play it
Press ldquoOKrdquo to start making a CD backup or press ldquoCANCEL WRITING CDrdquo to only make a backup file to your PC When CD writing is processing ldquoDVR-Network Backuprdquo window will show the message ldquoWriting cd helliprdquo and a status
bar will show the writing status
LICENSED SOFTWARE AP
-42-
When CD writing is completed the CD will be ejected and ldquoDVR Network Backuprdquo pop-up window will show the message ldquoDownload process is finishedrdquo Press ldquoPLAYrdquo button to directly convert and play the file or ldquoExitrdquo to quit
bull The playback operation are described below
a Time Progress Bar
b Playback Information
c Functions (1) De-interlace (2) De-blocking (3) OSD (4) AVI Conversion (5) Config Setting (6) Watermark (7) Open Previous (8) Open Next File d Playback Control Buttons Play Stop Pause Fast Rewind Fast Forward e Snapshot f Close the Player
For AP playback and AVI conversion details please refer to section ldquo74 Playback Operationrdquo at page 35
(4) Search List
In ldquoDVRrdquo agrave ldquoSearch Listrdquo you can quickly search the event logs from 4 kinds of recording and directly backup the event recording of the chosen event log
bull HDD Number Select the HDD from which you want to search recording data in the drop-down menu
bull List Type Select the event type you want to view from the drop-down menu ALL MANUAL SYSTEM ALARM MOTION
bull Max List Number Set the maximum number of items in the search list
bull Download HDD List Press ldquoDownload HDD Listrsquo and you will see a ldquoFull Record Listrdquo shown on the screen
Highlight the event log you want and press ldquoDownloadrdquo to directly go to ldquoDVR-Network Backuprdquo window for video backup For the information of network backup please refer to the section ldquo(3) Network Backuprdquo at page 40
Tip You can also quickly go to ldquoDVR-Network Backuprdquo window by double clicking the event log you want
LICENSED SOFTWARE AP
-43-
(5) Timer Record
In ldquoDVRrdquo agrave ldquoTimer Recordrdquo you can schedule up to 7 sets of time for recording
Note The same settings can also be made in the DVR Refer to the section ldquo62 Timerrdquo at page 17 for details
bull DATE Choose a day from ldquoDATErdquo dropdown menu The options are OFF SUN MON TUE WED THU FRI SAT MON-FRI SAT-SUN and DAILY
bull START Enter the start time of timer recording
bull END Enter the end time of timer recording
Press ldquoAPPLYrdquo to confirm the setup or ldquoEXITrdquo to quit without saving
(6) Date
In ldquoDVRrdquo agrave ldquoDaterdquo you can set the date for your DVR Please DO NOT change the date or time when the recording function is activated For details please refer to the section ldquo41 Recordingrdquo at page 13
Note The same settings can also be made in the DVR Refer to the section ldquo63 Daterdquo at page 17 for details
bull DATE Choose the current date from ldquoDATErdquo drop-down menu and enter the current time When you click the drop-down menu a calendar shown for you to set the current date
bull FORMAT Choose the format for date display from the three options Y-M-D D-M-Y and M-D-Y
bull DAYLIGHT SAVING Specify whether to use daylight saving time (ON OFF) and time period (START END) and adjust the daylight saving time in hour (ADJUST)
Press ldquoAPPLYrdquo to confirm the setup or ldquoEXITrdquo to quit without saving
LICENSED SOFTWARE AP
-44-
(7) Record Setting
In ldquoDVRrdquo agrave ldquoRecord Settingrdquo you can set DVR record settings
Note The same settings can also be made in the DVR Please refer to the section ldquo61 Recordrdquo at page 16
bull MANUAL RECORD Specify whether to use manual recording (YES ON) and set IPS number from the drop-down menu
bull EVENT RECORD Specify whether to user event recording (YES ON) and set IPS number from the drop-down menu
bull TIMER RECORD Specify whether to user timer recording (YES ON) and set IPS number from the drop-down menu
bull OVERWRITE Specify whether to overwrite the HDD capacity when the HDD is full (YES NO)
bull RECORD IMG SIZE Choose ldquoFRAMErdquo or ldquoCIFrdquo This selection will affect the available IPS options of the recording modes described above
bull RECORD QUALITY 4 options are available from the drop-down menu BEST HIGH NORMAL and BASIC
bull TOTAL IPS SHARE Choose the total IPS share as FIX or GROUP
Press ldquoAPPLYrdquo to confirm the setup or ldquoEXITrdquo to quit without saving
NOTE For Model 3 amp 4 the total IPS share is always ldquoFIXrdquo Selecting ldquoGROUPrdquo here is useless
753 Alarm
In ldquoAlarmrdquo and its sub-menu ldquoAlarm Listrdquo you can activate the alarm-trigger function view the detailed information of alarm events and play the event recording
LICENSED SOFTWARE AP
-45-
Press ldquoAlarmrdquo and you will see the following options
bull Alarm Trigger Select to turn the alarm-trigger function on (Enable) or off (Disable)
bull Alarm Method Select the notification methods when any alarm is triggered Email and or FTP
a) Email
When this option is checked MJPEG pictures will be saved in the path assigned in ldquoGeneralrdquo agrave ldquoFile Pathrdquo agrave ldquoSnapshot Pathrdquo and a copy will also be emailed to the E-mail address assigned in ldquoNetworkrdquo agrave ldquoMailrdquo if any alarm is triggered
b) FTP
When this option is checked MJPEG pictures will be saved in the path assigned in ldquoGeneralrdquo agrave ldquoFile Pathrdquo agrave ldquoSnapshot Pathrdquo and a copy will also be uploaded to the FTP address assigned in ldquoNetworkrdquo agrave ldquoFTPrdquo if any alarm is triggered
bull Post Numbers Set the number of MJPEG pictures (1-10) which will be sent with the chosen alarm method(s)
bull Alarm Duration Set the duration time of motion trigger recording (5 SEC 10 SEC 20 SEC 40 SEC)
bull Auto switch to alarm video Check this option to immediately switch to the channel that an alarm event is triggered and see the live view
bull Alarm Refresh Press to clear the alarm icon ldquo rdquo shown on the screen
(1) Alarm List (For Model 5 Only)
In ldquoAlarmrdquo agrave ldquoAlarm Listrdquo you can view the detailed information of alarm events (IP address time amp frame number) and see the following options
bull Path Display the location where all the alarm event data will be saved This path is assigned in ldquoGeneralrdquo agrave ldquoFile Pathrdquo agrave ldquoRecord Pathrdquo
bull Play Choose the event item you want to see and press ldquoPlayrdquo to view the event recording
bull Delete Choose the event item you want to remove and press ldquoDeleterdquo to remove it
bull Refresh Press ldquoRefreshrdquo to update the alarm list
bull Clear All Press ldquoClear Allrdquo to remove all the alarm event items
LICENSED SOFTWARE AP
-46-
754 General
In ldquoGeneralrdquo and its sub-menus ldquoAccountrdquo ldquoOnline User Infordquo and ldquoFile Pathrdquo you can view and set up some general information about this software and your DVR
bull Firmware Version Show the current DVR firmware version information
bull Turbo step To speed up menu selection or the control of the PTZ camera under AP operations users can activate Turbo function by selecting from the drop-down menu Users are allowed to change the turbo steps from 1 to 30 Example If the value of the turbo step is set to 5 it means that when users press one of the button updownleftright one click is as clicking 5 times
bull Mac address Show the information of the Mac address
bull MAX LOG LIST Set the maximum number of log list
bull Server Log Press ldquoServer Logrdquo button to enter the server log list window as following You can filter log types you want to see by checking or unchecking the log types on the right side
bull Title Name the title which will be shown on the top of the AP live viewer (up to 8 characters)
(1) Account
In ldquoGeneralrdquo agrave ldquoAccountrdquo you can view the current user account information set the maximum user number and add delete edit user accounts bull To set the maximum user number key in the number from 1 ~ 5 in ldquoMax User(s)rdquo bull To create a new account press ldquoADDrdquo and you will see the setting window as the following
To confirm account creation press ldquoOKrdquo to discard the creation press ldquoEXITrdquo
Item Description Username Set a user name what will be used at AP login page Password Set a password what will be used at AP login page Life time Select how long this account is allowed to stay online (1 Min 5 Min 10 Min 1 Hour 1 Day
INFINITY) User level Set the security level of an account Each level has different permissions for the following functions
a b c d e f g
SUPERVISOR ndash Control all the functions and function on the DVR control panel of AP or IE browser HIGH ndash Control all the functions except ldquogrdquo NORMAL ndash Control only ldquoardquo ldquoerdquo and ldquofrdquo functions GUEST ndash Only ldquoardquo function can be used This level is only allowed to watch the live view
For the function description please refer to the section ldquo731 DVR Control Panelrdquo at page 32
LICENSED SOFTWARE AP
-47-
Note If the number of current accounts already reaches the maximum number you will not be able to
create an account unless any account is removed
bull To edit an account select one current account you want to modify and press ldquoEDITrdquo
Modify the setting you want to change To confirm the modification press ldquoOKrdquo
bull To delete an account select one current account you want to remove and press ldquoDELETErdquo The selected account will be removed and this operation cannot be recovered
(2) Online User Info
In ldquoGeneralrdquo agrave ldquoOnline User Infordquo you can view the current online user account information This view can be updated by pressing ldquoInfo Refreshrdquo button
(3) File Path
In ldquoGeneralrdquo agrave ldquoFile Pathrdquo you can view and change the file path for saving snapshots and recorded data and customize the alarm audio file in ldquoWMVrdquo format To change and customize the file path press ldquoModifyrdquo
Snapshot Path Assign the route for saving the snapshot picture Record Path Assign the route for saving the manually recorded file Alarm Audio Path (For Model 5) Customize the alarm audio file in ldquoWMVrdquo format
LICENSED SOFTWARE AP
-48-
76 Operation via IE Browser
You can view the images or operate your DVR with IE web browser Please install the licensed software AP first
Note The supported PC operation systems are Windows 2000 and Windows XP
Step 1 Key in the IP address used by your DVR in the URL address box such as 6012146236 and press Enter You will see the following page
If the port number your DVR used is NOT 80 you need to key in the port number additionally The format is IP addressport num for example IP address 6012146236 port number 888 please key in ldquohttp6012146236888rdquo into the URL address box and press ldquoEnterrdquo
Step 2 Check if you already installed the latest AP version If no please click ldquoDownload APrdquo and install the latest AP
Step 3 Check if you already installed latest Java program If no click ldquoDownload Javardquo to connect to Sun Java official website and download the latest Java Runtime Environment (JRE) version a) Press ldquoDownloadrdquo to go to the download page b) Select ldquoAccept License Agreementrdquo c) Choose offline installation or online installation and follow the onscreen instructions
Step 4 Enter the user name and password the same as the ones used at AP login Press ldquoSubmitrdquo when the user name
and password are correct or ldquoResetrdquo to re-enter the user name and password You will see a similar screen as the following when the login information is correct
All the buttons and their functions on the control panel are the same as the ones on AP control panel except for the buttons image position setting buttons For the information of operation please refer to the section ldquo73 Control Panelrdquo at page 32
Image Position Setting Button Position LT Upper Left LD Lower Left Center Center RT Upper Right RD Lower Right
-49-
8 TROUBLESHOOTING
81 FAQ Please refer to the table below for easy troubleshooting The table describes some typical problems and also their
solutions Please check them before calling your DVR dealer
Problem Solution Check power cord connection No power Confirm that there is power supplied from the outlet
DVR is not working when pressing any button You might be under ldquoKey Lockrdquo mode Press any key and enter the password to exit this mode
Timer record is not working Check if ldquoTIMER RECORD ENABLErdquo option is set to ldquoYESrdquo Confirm the camera is power supplied Check the setting of the camera lens Check the monitorrsquos video cable and connection
No live video
Check the camerarsquos video cable and connection No recorded video Check if the HDD is installed and connected properly DVR keeps rebooting Make sure the power connector and HDD are connected
closely or change another compatible HDD Replace with another HDD for testing Replace with another HDD cable for testing
HDD detection failed
Make sure HDD ldquoMasterrdquo ldquoSlaverdquo mode is correctly set Canrsquot detect your USB flash drive Replace with another USB flash drive for testing
Update the JAVA program Canrsquot view the DVR images over the network with IE web browser Update the firmware of the licensed software AP Canrsquot play the recorded data on my DVR There must be at least 8192 images of recorded data for
playback to work properly If not your DVR will stop the playback For example if the IPS is set to 30 the recording time should be at least 273 seconds (8192 images 30 IPS) for the playback to work properly
82 Default Value
DVR Side
Item Default Value Item Default Value ADMIN Password 0000 Detection OFF GUEST Password 1111 Detection - LS 07 Camera - BRIG 110 Detection - SS 03 Camera - CONT 128 Detection - TS 02 Camera - SATU 128 Detection - RE 10 Camera - HUE 128 Detection - Alarm OFF Camera - COV NO Network - IP Address 192168110 Camera - REC NO
AP Side
Item Default Value Item Default Value User Name admin Port 80 Password admin IP Address 192168110
-50-
APPENDIX 1 INSTALL HDD
HDD Installation for Model 1 and 5
Step 1 Loosen the screws on the upper cover and open the upper cover of the DVR
Step 2 Screw out the HDD bracket For the positions of the HDD bracket screws please refer to the figure below
Step 3 Get suitable brand HDD and set the HDD mode (master slave) according to the indication
Step 4 Screw HDD onto the HDD bracket two screws for each side There are three screw holes per side on the bracket and you can choose two of them to secure the HDD And then screw the HDD bracket back to the DVR base
Step 5 Connect the HDD to the power connector and IDE BUS (make sure to align the HDD precisely for pin connection)
And then close the upper cover of the DVR and fasten all the screws you loosened in the step 1
HDD Installation for Model 2 3 and 4
Step 1 Loosen the screws on the upper cover and open the upper cover of the DVR Step 2 Screw out the HDD bracket Step 3 Get suitable brand HDD and set the HDD mode (master or single) Step 4 Screw HDD onto the HDD bracket two screws for each side And then screw the HDD bracket back to the DVR
base (Refer to Fig1 amp 2) Step 5 Connect the HDD to the power connector and IDE BUS (make sure to align the HDD precisely for pin connection)
(Refer to Fig 3) Step 6 Close the upper cover of the DVR and fasten all the screws you loosened in the step 1 (Refer to Fig 4 amp 5)
-51-
APPENDIX 2 PIN CONFIGURATION
PIN FUNCTION DESCRIPTION
1 RS232-TX DVR can be controlled remotely by the keyboard of PC by using RS-232 serial communication signals Please refer to ldquoAPPENDIX 3 RS-232 PROTOCOLrdquo for details
2 RS232-RX DVR can be controlled remotely by the keyboard of PC by using RS-232 serial communication signals Please refer to ldquoAPPENDIX 3 RS-232 PROTOCOLrdquo for details
3 ~ 6 ALARM INPUT
To connect the wire from ALARM INPUT ( PIN 3 -- 6 ) to GND ( PIN 9 ) connector DVR will start recording and the buzzer will be on ldquoMENU -gt ADVANCE -gt DETECTION -gt ALARMrdquo is set to ldquoLowrdquo When the alarm input signal is ldquo Low rdquo the unit starts to record and buzzer ldquoMENU -gt ADVANCE -gt DETECTION -gt ALARMrdquo is set to ldquoHighrdquo When the alarm input signal is ldquo High rdquo the unit starts to record and buzzer
7 EXTERNAL ALARM NC Under the normal operation COM connects with NC and disconnects from NO But when any alarm is triggered COM disconnects with NC and connects with NO Attention The voltage restriction is under DC24V 1A
8 EXTERNAL ALARM NO Under the normal operation COM disconnects with NO But when any alarm is triggered COM connects with NO Attention The voltage restriction is under DC24V 1A
9 GND Signal GND
10 RS485-B DVR can be controlled remotely by the keyboard of PC by using RS-485 serial communication signals
11 RS485-A DVR can be controlled remotely by the keyboard of PC by using RS-485 serial communication signals
12 ~ 13 PIN OFF
14 ALARM RESET Connecting the wire from ALARM RESET (PIN 14) to GND (PIN 9) connector will disable alarms An external signal to ALARM RESET (PIN 14) can be used to reset both ALARM OUTPUT signal and DVRrsquos internal buzzer When any alarm has been triggered the signal becomes ldquoLowrdquo and all alarm activities will be stopped Under the normal operation the signal remains ldquoHighrdquo
15 EXTERNAL ALARM COM Under the normal operation COM disconnects with NO But when any alarm is triggered COM connects with NO Attention The voltage restriction is under DC24V 1A
16 ~ 17 GND Earth GND
Magnetic Contact When the magnetic contact is opened the alarm will be triggered and the recording is on
Siren When the DVR is triggered by alarm or motion the COM connects with NO and the siren with strobe starts wailing and flashing
-52-
APPENDIX 3 RS-232 PROTOCOL
Use your PC keyboard to simulate your DVR keypad
Data REMOTE PROTOCOL use 8 bit data 1 start bit 1 stop bit
FUNCTION CODE ASCII FUNCTION CODE ASCII
KEY_MENU 0x4D M KEY_DWELL 0x65 e
KEY_ENTER 0x0D ENTER KEY_CH1 0x31 1
KEY_PLUS 0x6b k KEY_CH2 0x32 2
KEY_MINUS 0x6d m KEY_CH3 0x33 3
KEY_UP 0x55 U KEY_CH4 0x34 4
KEY_DOWN 0x4E N KEY_CH5 0x35 5
KEY_LEFT 0x4C L KEY_CH6 0x36 6
KEY_RIGHT 0x52 R KEY_CH7 0x37 7
KEY_POWER 0x57 W KEY_CH8 0x38 8
KEY_REC 0x72 r KEY_CH9 0x39 9
KEY_PLAY 0x50 P KEY_CH10 0x41 A
KEY_SLOW 0x53 S KEY_CH11 0x42 B
KEY_ZOOM 0x5A z KEY_CH12 0x43 C
KEY_KEY LOCK 0x4B K KEY_CH13 0x44 D
KEY_AUDIO 0x64 d KEY_CH14 0x45 E
KEY_SEARCH 0x73 S KEY_CH15 0x46 F
KEY_PTZ_MODE 0x70 p KEY_CH16 0x47 G
KEY_PTZ_PRESET 0x71 q KEY_EJECT_DVD 0x6a j
KEY_PTZ_ZOOM_IN 0x69 i KEY_IRIS_NEAR 0x67 g
KEY_PTZ_ZOOM_OUT 0x66 f KEY_IRIS_FAR 0x68 h
KEY_MODE 0x6f o KEY_PTZ_LIGHT 0x6c l
KEY_4 CUT 0x61 a KEY_PTZ_WIPER 0x77 w
KEY_9 CUT 0x62 b
KEY_16 CUT 0x63 c
KEY_SET_CHANNEL 0x6e n
ACT C0H ID FUNCTION STOP (FFH) (7FH)
-53-
APPENDIX 4 RECORDING TIME TABLE
The recording time varies depending on the following factors
bull Different camera quality bull Different picture composition (such as frequency of the object movement)
Recording Time For Model 1 2 and 5
RECORD MODE QUALITY IPS RECORD TIME
FOR 500GB (HOUR)
RECORD DAY
30 4369 182
15 7676 32
7 1398 582 BEST
3 22586 941
30 5528 23
15 9713 405
7 17689 737 HIGH
3 28579 1191
30 7262 303
15 1276 532
7 23239 968 NORMAL
3 37545 1564
30 11737 489
15 20622 859
7 37559 1565
FRAME
BASIC
3 60681 2528
120 5208 217
60 9151 381
30 16667 694 BEST
15 26927 1122
120 7342 306
60 1290 538
30 23495 979 HIGH
15 37959 1582
120 9662 403
60 16976 707
30 30918 1288 NORMAL
15 49952 2081
120 13387 558
60 23521 98
30 42838 1785
CIF
BASIC
15 6921 2884
-54-
Recording Time For Model 3 and 4
RECORD MODE QUALITY IPS RECORD TIME
FOR 500GB (HOUR)
RECORD DAY
30 12778 53
15 23611 98
7 51111 213 BEST
3 98065 409
30 15972 67
15 30555 127
7 63389 264 HIGH
3 120972 504
30 17917 75
15 35278 147
7 62611 286 NORMAL
3 126388 527
30 22222 93
15 40556 169
7 92778 387
FRAME
BASIC
3 16375 682
120 76389 318
60 141667 59
30 215694 899 BEST
15 413472 1723
120 96528 402
60 165555 69
30 339861 1416 HIGH
15 483331 2014
120 112083 467
60 216638 903
30 410556 1711 NORMAL
15 515417 2148
120 156389 652
60 249444 1039
30 447222 1863
CIF
BASIC
15 668194 2784
-55-
APPENDIX 5 COMPATIBLE USB FLASH DRIVE BRAND
Please upgrade the firmware of the DVR to the latest version to ensure the accuracy of the following table If the USB flash drive is not supported by the DVR the USB ERROR message will be shown on the screen
Note Please use your PC to format the USB flash drive as FAT 32
Compatible USB Flash Drives
MANUFACTURER MODEL CAPACITY
256MB Transcend JetFlash 110
512MB
256MB Kingston DataTraveler DTI KUSBDTI256FE
512MB
256MB PQI Cool Drive (U339)
512MB
256MB APACER HANDY STENO HF202
512MB
128MB
256MB SANDISK Cruzer Micro
512MB
-56-
APPENDIX 6 COMPATIBLE HDD BRAND
Please upgrade the firmware of the DVR to the latest version to ensure the accuracy of the following table
Compatible HDD BRAND
MANUFACTURER MODEL CAPACITY ROTATION
Deskstar 7K250 HDS722516VLAT20 160GB 7200 rpm
HDS722516VLAT80 160GB 7200 rpm
HDS722516DLAT80 160GB 7200 rpm
Deskstar 7K250 HDS722525VLAT80 250GB 7200 rpm
HITACHI
Deskstar 511DHT0021 500GB 7200 rpm
DiamondMax Plus 9 Model6Y160L0 160GB 7200 rpm
DiamondMax 10 6L160R0 160GB 7200 rpm
DiamondMax 10 6L200R0 200GB 7200 rpm
DiamondMax 10 6L200PO 200GB 7200 rpm
MaxLine Plus Model7Y250P0 250GB 7200 rpm
DiamondMax 10 6L250R0-3 250GB 7200 rpm
Maxtor
DiamondMax 10 HDMA6L300RO-3 300GB 7200 rpm
Barracuda 72007 Plus ST3160023A 160GB 7200 rpm
Barracuda 72008 ST3200826A 200GB 7200 rpm
Barracuda 72008 ST3250826A 250GB 7200 rpm
Barracuda 72008 ST3300831AP 300GB 7200 rpm
Barracuda 72008 ST3400832AP 400GB 7200 rpm
72009 ST3200827AP 200GB 7200 rpm
720010 ST3250620AP 250GB 7200 rpm
Seagate
720010 ST3320620AP 320GB 7200 rpm
Caviar SE WD1600JB 160GB 7200 rpm
Caviar WD2000BB-00DWA0 200GB 7200 rpm
Caviar SE WD2500JB 250GB 7200 rpm Western Digital
Cavir RE WD2500SB-01KBC0 250GB 7200 rpm
MENU FUNCTION
-25-
648 Backup
The backup file can be played directly in your PC via the supplied licensed software AP or via other media players (ex Windows Media Player or RealPlayer) after the file is converted to ldquoAVIrdquo format For detailed AP playback please refer to the section ldquo74 Playback Operationrdquo at page 35
Note For model 3 amp 4 you need to backup from network via supplied AP software
Note Before making a video backup with audio you need to check whether therersquos any audio camera connected to
the channels which support audio recording and have recorded data for those channels For model 1 2 amp 5 Please choose CH1 and or CH2 to backup video with audio For model 3 amp 4 You need to backup from network side (via AP software) And please choose CH1 to backup video with audio
Move the cursor to ldquoBACKUPrdquo and press rdquoENTERrdquo You will see the following options
ADVANCE BACKUP CAMERA USB BACKUP DETECTION DISK BACKUP DISPLAY ALERT REMOTE SYSTEM NETWORK BACKUP HDD INFO EVENT LOG
1) USB BACKUP (USB backup function is only for Model 1 2 4 amp 5)
Before making USB backup please check if
a) The USB flash drive is supported by your DVR If not the message ldquoUSB ERRORrdquo will be shown on the screen For the list of the compatible USB flash drives please refer to ldquoAPPENDIX 5 COMPATIBLE USB FLASH DRIVE BRANDrdquo at page 55
b) The format of your USB flash drive is FAT 32 If no please format it to ldquoFAT 32rdquo in your PC
c) There is no data in the USB flash drive If yes itrsquos recommended to clear all data in the USB flash drive before starting the backup
Move the cursor to ldquoBACKUPrdquo and press rdquoENTERrdquo You will see a similar screen as the following
BACKUP USB BACKUP USB BACKUP START TIME 2006 ndash 12 ndash 01 21 35 00 DISK BACKUP END TIME 2006 ndash 12 ndash 01 21 45 00
AVAILABLE SIZE 1460 GB CHANNEL ograve 01 ograve 02 X 03 X 04 HDD NUM HDD-MASTER-1 BACKUP TO USB START
The submenu items are described below
bull START TIME Select the start time of the backup
bull END TIME Select the end time of the backup
bull AVAILABLE SIZE Display the available capacity in the inserted USB flash drive
MENU FUNCTION
-26-
bull CHANNEL Select channels by pressing ldquoENTERrdquo button to change the symbol in front of the channel number Symbol ldquoXrdquo means that this channel is not selected to backup Symbol ldquordquo means that this channel is selected to backup
bull HDD NUM Press ldquoENTERrdquo to select the HDD containing the data you need
bull BACKUP TO USB Press ldquoENTERrdquo to start copying the chosen data to the USB flash drive
2) DISK BACKUP (CD writer backup function is only for Model 1 amp 5)
Before making disk backup please check if the type of your CD is CD-R The maximum number of backup files in the CD is 41
Note During the backup process a file player will also be copied into your CD and you will see a message
ldquoBACKUP PLAYERrdquo shown on the screen
Move the cursor to ldquoBACKUPrdquo and press rdquoENTERrdquo You will see a similar screen as the following
BACKUP DISK BACKUP USB BACKUP START TIME 2006 ndash 12 ndash 01 20 35 00 DISK BACKUP END TIME 2006 ndash 12 ndash 01 23 35 00
AVAILABLE SIZE 600 MB CHANNEL ograve 01 ograve 02 X 03 X 04 HDD NUM HDD-MASTER-1 BACKUP TO DISK START
The submenu items and their functions are the same as USB BACKUP except for ldquoBACK TO DISKrdquo item
The process below describes how to make a disk backup
bull Press ldquoEJECTrdquo button to open the disk tray Put the CD into a CD-RW drive and press ldquoEJECTrdquo button again to close the disk tray
bull Go to ldquoDISK BACKUPrdquo menu and set the start time end time channels and HDD
bull Move the cursor to ldquoBACKUP TO DISKrdquo and press ldquoENTERrdquo to start backup While CD backup is processing users will see the backup completed percentage on the screen
Note During the backup process a file player will also be copied into the CD and you will see a message
ldquoBACKUP PLAYERrdquo shown on the screen
bull After CD backup is completed ldquoDISK BURN FINISHrdquo will be prompted on the screen Press ldquoEJECTrdquo button to eject the CD tray and get the CD
bull Put the CD into the CD-ROM drive of your PC Double click the file to convert it into ldquoAVIrdquo format Play the converted file in your PC to see if the backup is successful
Note The supported PC operation systems are Windows 2000 and Windows XP
MENU FUNCTION
-27-
649 HDD Info
In this menu list you can view the remaining capacity of all the connected HDDs in this device Move the cursor to ldquoHDD INFOrdquo and press rdquoENTERrdquo You will see a similar screen as the following
ADVANCE HDD INFO CAMERA HDD NUM HDD SIZE HDD NUM HDD SIZE DETECTION MASTER-1 368 SLAVE-1 NO HDD DISPLAY MASTER-2 NO HDD SLAVE-2 NO HDD ALERT EXT-001 NO HDD EXT-002 NO HDD REMOTE EXT-003 NO HDD EXT-004 NO HDD SYSTEM EXT-005 NO HDD EXT-006 NO HDD NETWORK EXT-007 NO HDD EXT-008 NO HDD BACKUP EXT-009 NO HDD EXT-010 NO HDD HDD INFO EVENT LOG
6410 Event Log
In this menu list you can view all the event information (event type time and channel) or clear all log records Move the cursor to ldquoEVENT LOGrdquo and press rdquoENTERrdquo You will see the following options
ADVANCE EVENT LOG CAMERA VLOSS LIST DETECTION NET LIST DISPLAY SYSTEM LOG ALERT OTHERS REMOTE CLEAR ALL SYSTEM NETWORK BACKUP HDD INFO EVENT LOG
The submenu items are described below
1) VLOSS LIST Show the information of the video loss time
2) NET LIST Show the information of the net login time
3) SYSTEM LOG Show the error codes for system errors For the meaning of each error code please see the following list
Error Code in ldquoSYSTEM LOGrdquo Meaning 1) SYS ERR 01-YYY define SYS_ERR_AV087_ERR 1) Compression error YYY=000 Audio chip error YYY=001- AV087 Chip for CH1-4 error 2) SYS ERR 02-XXX define SYS_ERR_AV087_BUF_FULL Buffer is full 3) SYS ERR 03-XXX define SYS_ERR_AV087_BUF_EMPTY Buffer is empty 4) SYS ERR 04-XXX define SYS_ERR_IDE_ERR IDE interface error 5) SYS ERR 05-XXX define SYS_ERR_SCAN_DISK Disk scanning error 6) SYS ERR 06-XXX define SYS_ERR_TOP_FAT_ERR File system error 7) SYS ERR 07 (including 08 09 etc)-XXX define HDD error
4) OTHERS Show the information of ldquopower on offrdquo ldquounlockrdquo and ldquoreset to defaultrdquo time
5) CLEAR ALL Clear all event log lists
MENU FUNCTION
-28-
65 Search
In this menu list you can view the time for all the events recorded under different situations and play the file you want or search any specific events by event or time and directly play the file you find
Press ldquoSEARCHrdquo button on the front panel You will see the following screen
SEARCH
HDD-MASTER-1 FULL LIST RECORD LIST SYSTEM LIST ALARM LIST MOTION LIST EVENT SEARCH TIME SEARCH
The submenu items are described below
1) HDD-MASTER-1
Press ldquoENTERrdquo to change to the HDD you want if there are more than 1 HDD in your DVR
2) FULL LIST
Show the time list for all types of the recorded files The capital letters stand for the following R RECORD S SYSTEM A ALARM MS MOTION T TIMER
3) RECORD LIST
List the time of manual-recorded files
4) SYSTEM LIST
List the time of system-recorded files Under the manual recording mode the DVR system will save one recorded file every one hour
5) ALARM LIST
List the time of alarm-trigger-recorded files
6) MOTION LIST
List the time of motion-trigger-recorded files
7) EVENT SEARCH
Move the cursor to ldquoEVENT SEARCHrdquo and press ENTER button to search and directly playback the recorded files by the specific time period (YEAR MONTH DAY HOUR MIN) channel HDD and event type (motion alarm triggered recording)
8) TIME SEARCH
Move the cursor to ldquoTIME SEARCHrdquo and press ENTER button to search the recorded files by the specific time period (YEAR MONTH DAY HOUR MIN)
Note The file found will be played with the fast speed
MENU FUNCTION
-29-
66 Additional Operation
661 Key Lock and Unlock
bull Key Lock On Press ldquoMENUrdquo + ldquoENTERrdquo buttons on the DVR front panel to lock keys
bull AUTO KEYLOCK Set the time-out after which the key lock function is activated (Never 10 SEC 30 SEC 60 SEC) Please refer to section ldquo646 Systemrdquo at page 22
bull Key Lock Off Enter the DVR password to exit ldquoKey Lockrdquo mode
Note For the password setting please refer to the section ldquo37 Password and User Name Settingrdquo at page 11
662 Switch NTSC PAL System
bull Switch to NTSC System ( or POWER + ) Press ldquoPOWERrdquo button on the DVR front panel to shutdown Then press and hold ldquo ldquo first and press ldquoPOWERrdquo to switch to NTSC system (Press the buttons until the monitor shows video images)
bull Switch to PAL System ( or POWER + ) Press ldquoPOWERrdquo button on the DVR front panel to shutdown Then press and hold ldquo ldquo first and press ldquoPOWERrdquo to switch to PAL system (Press the buttons until the monitor shows video images)
Note The DVR will automatically detect PALNTSC system But you can also manually switch between PAL
and NTSC systems
663 Upgrade
(1) Firmware Multilanguage OSD Upgrade bull Use USB to upgrade
Please format the USB memory device as FAT 32 format first Get the upgrade files from your distributor Save the upgrade files in your USB device (do not change the file name) Go to ldquoMAIN MENUrdquo rarr ldquoSYSTEMrdquo rarr ldquoUPGRADErdquo and press ldquoENTERrdquo button Select ldquoYESrdquo and press ldquoENTERrdquo button again to confirm upgrade For detailed instructions please refer to section ldquo646 Systemrdquo at page 22
bull Use AP software to remotely upgrade In the login page of the AP software enter the user name password IP address and port of the DVR Then press
ldquo rdquo button to upgrade DVR firmware or OSD language files The provided firmware and OSD files should be saved at PC first
(2) AP and JAVA Software Upgrade bull Type the IP address where your DVR is located into the URL address box and press ldquoEnterrdquo to login the AP bull For detailed description please refer to section ldquo76 Operation via IE Browserrdquo at page 48
664 Audio Backup and Playback
If you want to backup images with audio please connect the cameras to the correct channels For model 12 amp 5 the audio channels are CH1 ndash CH2 For model 3 amp 4 the audio channels are CH1
Note For detailed camera connection please refer to section ldquo32 Camera Connectionrdquo at page 8
For detailed backup instruction please refer to section ldquo648 Backuprdquo at page 25
To select live or playback sounds of the 2 audio channels please press these two buttons
SLOW ZOOM
AUDIO or on the DVR front panel at the same time For detailed playback instructions please refer to section ldquo42 Playbackrdquo at page 14 For detailed playback instructions on the remote PC side please refer to section ldquo74 Playback Operationrdquo at page 35
MENU FUNCTION
-30-
665 PTZ Camera Setup and Control
bull PTZ connection Please refer to section ldquo322 PTZrdquo at page 8
bull PTZ ID protocol baud rate setting at the DVR side Please refer to section ldquo645 Remoterdquo at page 22
bull PTZ ID protocol baud rate setting at the remote AP software side Please refer to section ldquo(1) Devicerdquo at page 39 (AP software system configuration)
bull PTZ control at DVR side
Press these
SEQ
PTZ or two buttons on the DVR front panel at the same time to enter exit the PTZ control mode
In the PTZ control mode press + button to zoom in press - button to zoom out and press UPrdquo ldquoDOWNrdquo ldquoLEFTrdquo or ldquoRIGHT buttons on the DVR front panel to adjust the PTZ angle
bull PTZ control at AP software side Please refer to section ldquo732 PTZ Camera Control Panelrdquo at page 34
666 RETR Setup (For Model 5 only)
Before activating the RETR function please set the motion detection area first
(1) Setup Motion Detection Function Activate motion detection function and setup the motion detection area and sensitivity Please refer to section ldquo642 Detectionrdquo at page 18 or section ldquo(2) Detectionrdquo at page 40 (AP software system configuration)
(2) Activate the RETR Function bull From DVR front panel
Press rdquoMenurdquo and ldquo-rdquo buttons on the DVR front panel at the same time RETR function will be activated 3 5 10 minutes later For detailed instructions please refer to section ldquo646 Systemrdquo A message ldquoRETR ONrdquo will be shown on the screen (in white text) and after the RETR function is activated the message ldquoRETRrdquo shown on the screen will turn to red
bull From AP software at remote PCNB side Press ldquoRETRrdquo button on the AP control panel to activate the RETR function immediately Please refer to section ldquo731 DVR Control Panelrdquo
bull From IR transmitter Press ldquoRETRrdquo or ldquoF3rdquo button on the IR remote control to activate the RETR function for 3 5 10 minutes later Please refer to the IR transmitter manual
(3) Turn off the RETR Function bull From DVR front panel
Press any key (except ldquo rdquo or ldquoPOWERrdquo button) and enter the password to turn off the RETR function
bull From AP software at remote PCNB side Press ldquoRETRrdquo button on the AP control panel again to turn off the RETR function
bull From IR transmitter Press any key (except ldquoPOWERrdquo button) and enter the password to turn off the RETR function
LICENSED SOFTWARE AP
-31-
7 LICENSED SOFTWARE AP
71 Installation
1) Install the software
Place the attached licensed software AP disk into the CD-ROM drive and install the application programs into your PC (Including AP and JAVA programs) After setup users will see an AP shortcut icon on the desktop
For the latest software AP please check with your distributor or download from the Internet Please refer to section ldquo(2) AP and JAVA Software Upgraderdquo at page 29 or section ldquo76 Operation via IE Browserrdquo at page 48
2) Local Network Connection
Connect your DVR to PC via RJ45 network line The default DVR IP is ldquo192168110rdquo and default user name and password are both ldquoadminrdquo Users should set PCrsquos IP address as ldquo1921681XXX rdquo (1~255 except 10) in order to make the PC and DVR under the same domain
Double click to enter the login page Key in default IP address (192168110) username (admin) password (admin) and port (80) in the login page
3) Network Setting
After connecting to the DVR with local LAN you can modify the network settings in the DVR or in ldquoSYSTEM CONFIGrdquo menu of the software AP
For the static IP network type please refer to section ldquo361 STATIC IPrdquo at page 9 For the dynamic IP network type (PPPOE or DHCP) please refer to section ldquo363 Dynamic IP - PPPOErdquo at page 10 and section ldquo364 Dynamic IP - DHCPrdquo at page 11 For detailed DDNS apply please refer to section ldquo362 DDNS Applyrdquo at page 10
4) User Name and Password Setting
For detailed user name and password setting please refer to section ldquo372 Remote Login Password and User Name Settingrdquo at page 12
72 Login Panel After setting up the network information remote login user name and password double click on the
desktop to enter the software AP login page and key in Username Password IPrdquo (IP address for static IP or host name for dynamic IP) as well as Port Then click the green button to connect to the DVR
The AP login icon explanations are as following
ICON EXPLANATION ICON EXPLANATION
Address Book
Press this button to add a new IP address into the IP address book or choose any preset IP address to access the software AP software
Copy
Press this button to copy all the software installation files so users can keep all the settings of the video web server for next software installation on other PCs
Search
Search available DVR IP addresses in the local area network and modify the network setting of the DVR Upgrade Firmware
Press this button to upgrade DVR firmware or OSD language files The provided firmware and OSD files should be saved at PC first
Player
Press this button to access and play the latest recorded file that are saved in your PC
Note The version of the licensed software AP will be shown on the login page
LICENSED SOFTWARE AP
-32-
73 Control Panel
731 DVR Control Panel
a Data Transfer Rate
b Image Transfer Rate Per Second
c Connect Disconnect
d Resolution
NTSC 320 times 228 640 times 450 PAL 320 times 276 640 times 552
e Image Quality (High Medium Low )
f Snapshot
Press this button to take a snapshot of the image which will be saved in the specified destination set in ldquoSYSTEM CONFIGrdquo rarr ldquoFILE PATHrdquo rarr ldquoSnapshot Pathrdquo
g Record Press this button to start recording and press this button again to stop recording The recorded files will be saved to the specified path on the PC Each recorded file can be up to 18000 frames When the recorded file is full a new-recorded file will be saved as the second file If the HDD space is less than 200MB the program will stop recording
h System Config Press this button to enter the setting page of the licensed software AP
LICENSED SOFTWARE AP
-33-
i Number of Online Users
j CH 1 ~ 4
k 4 Channel Display
l Search Press this button to enter the DVR search menu
m Record
n Stop Fast Rewind Fast Forward Pause Slow Playback Play
o +
p -
q Digital Zoom Digital zoom inout
r Set Press this button to change the position of the channel display Press ldquoUPrdquo ldquoDOWNrdquo ldquoLEFTrdquo ldquoRIGHTrdquo buttons to select the channel you would like to change Press ldquo+rdquo or ldquo-rdquo select the channel you would like to show Press ldquoEnter rdquo button to confirm the setting
s Sequence Press this button to enter the call monitor function and press again to exit from the call monitor mode When any motion is detected the monitor will switch to the channel which is motion-triggered
t Enter Press this button to confirm the settings or enter your selection
u PTZ Control On Off When the PTZ control is turned on users could select the PTZ device and press ldquoOKrdquo button to enter the PTZ control AP screen (Press ldquoESCrdquo to exit from the PTZ control AP screen and return to the DVR control AP screen)
v Menu Up Down Left Right
Press button to enter the menu to confirm the selection and return to the upper menu exit the menu mode (Via software AP or IE browser you can remote login to the DVR but if the user name and password that you used is not the supervisor level you are not allowed using this function For detailed user name and password setting please refer to ldquo(1) Accountrdquo in the section ldquo754 Generalrdquo at page 46)
Press buttons to move the cursor and make the selection
w RETR (Remote Event Trigger Recording) (For Model 5 only) Press this button to activate the RETR function and press again to exit When RETR is on users at the remote PC side will get a real-time alarm sound notification and the recorded files will be saved to the specified path on the PC
x Search DVR Video Data Press this button to show the following window and set data search criteria The video data found will be played in the AP view
y Turbo ON OFF To speed up menu selection or the control of the PTZ camera under the software AP users can activate TURBO function by clicking this button Users are allowed to change the turbo steps from 1 to 30 Ex If users activate TURBO function and set the value of the turbo step as 3 one mouse-click will function as clicking 3 times when users press one of the button updownleftright
LICENSED SOFTWARE AP
-34-
732 PTZ Camera Control Panel
a ~ k Same as the DVR control panel a ~ k
l Preset 1 ~ 16 A preset position is a pre-defined camera view that can quickly and easily been viewed
m AUTO Press this button to enter the auto pan or sequence mode (depend on the setting in the PTZ menu) In the auto pan mode the Live View page will rotate through the selected preset positions in a set order or in sequence In the sequence mode the Live View page will automatically display the view from preset positions in a set order at set intervals
n Zoom Tele Zoom Wide
o Focus Near Focus Far
p Continuously Zoom In Continuously Zoom Out
q Enter Press this button to confirm the settings or enter your selection
r Menu Up Down Left Right
Press button to enter the PTZ menu to confirm the selection and return the upper menu exit the menu mode Press buttons to move the cursor and make the selection
s Turbo ON OFF To speed up menu selection or the control of the PTZ camera under software AP users can activate TURBO function by clicking this button Users are allowed to change the turbo steps from 1 to 30 Ex If users activate TURBO function and set the value of the turbo step as 3 one mouse-click will function as clicking 3 times then when users press one of the button updownleftright
LICENSED SOFTWARE AP
-35-
74 Playback Operation
741 AP Playback Functions
a Playback Information Display the information such as ldquoDaterdquo ldquoTimerdquo ldquoResolutionrdquo ldquo Rewind Forward Speedrdquo ldquoStatusrdquo and ldquoFunctionsrdquo etc
b Time Progress Bar Show the playback progress status
c Functions
bullDe-interlace Reduce the vibration of the paused picture
bullDe-blocking Reduce the video mosaic phenomenon
bullOSD Display the OSD of the AP playback window
bullAVI convertion Convert the entire recorded file to AVI format
bullConfig Setting Enter AP configuration setting box and set the file path text color and text color of progress status Mute Play the video only (without audio) AV sync Play with the audio and video synchronously
bullWatermark Proof the authenticity of the backup video In the playback mode of the software AP you can press this button to check the authenticity of the BACKUP VIDEO If the BACKUP VIDEO had been altered the video image will turn to light red and the playback will be paused
bullOpen Previous File Open the previous backup video When users pause the playback press this button to go to the previous frame
bullOpen Next File Open the next backup video When users pause the playback press this button to go to the next frame
d Playback Control Buttons Play Stop Pause Fast Rewind Fast Forward
e Snapshot Press this button to take a snapshot of the current image which will be saved in the specified destination
f Close the Player
Note When users use remote AP manual recording the watermark function is not supported
LICENSED SOFTWARE AP
-36-
742 Convert the recorded file to AVI format
The backup file can be played directly in your PC via the supplied licensed software AP or via other media players (Ex Windows Media Player or RealPlayer) after the file is converted to ldquoAVIrdquo format
To convert the entire recorded file to AVI format press button
To snap a video clip right-click the mouse to set a starting point ( red) and click one more time to set an ending point ( green) Then right-click the mouse to convert to AVI format
75 System Configuration
Press button to enter the AP system setting page
751 Network
The network configuration allows the DVR to connect to an LAN or Internet PPPoE and DHCP network connection types are required to apply a DDNS service to get a ldquoHostnamerdquo to correspond to a dynamic IP address Please refer to section ldquo362 DDNS Applyrdquo at page 10 for details
bull Web Port
The DVR can be viewed over the network with the licensed software AP or the IE web browser Typically the default TCP port used by HTTP is 80 However in some cases it is better to change this port number for added flexibility or security The valid web port number ranges from 1 to 9999
bull Static IP
Computers are communicated and recognized by their own unique IP addresses over the Internet ldquoStatic IPrdquo provided by your ISP (Internet Service Provider) means the IP address of the computer is fixed
In this ldquoNetworkrdquo menu choose ldquoStatic IPrdquo and enter the ldquoServer IPrdquo ldquoGatewayrdquo ldquoNet Maskrdquo and ldquoWeb Portrdquo Then press ldquoAPPLYrdquo button to confirm
LICENSED SOFTWARE AP
-37-
bull PPPOE
PPPOE stands for Point-to-Point Protocol over Ethernet Users can easily have Internet services as long as theyrsquore ready for the following things 1) Insert an Ethernet card into the PC 2) Obtain ADSL service via any ISP 3) Obtain and install PPPoE software CD
In this ldquoNetworkrdquo menu choose ldquoPPPOErdquo and enter the ldquoUser Namerdquo ldquoPasswordrdquo provided by your ISP (Internet Service Provider) and ldquoWeb Portrdquo Then select ldquoNetworkrdquo rarr ldquoDDNSrdquo to set DDNS settings (see ldquo(1) DDNSrdquo at page 37 for details) When all the settings are completed press ldquoAPPLYrdquo
bull `DHCP
This DHCP function needs to be supported by a router or cable modem network with DHCP services Choose ldquoDHCPrdquo IP type Then select ldquoNetworkrdquo rarr ldquoDDNSrdquo to set DDNS settings (see ldquo(1) DDNSrdquo at page 37 for details) When all the settings are completed press ldquoAPPLYrdquo
Note Some router brands may need to restart the DVR to get the IP address
(1) DDNS
You need to apply a DDNS account before setting PPPoE or DHCP connection DDNS is a service for transforming the dynamic IP corresponding to a specific ldquoHostnamerdquo Go to a website which provide free DDNS services and apply a ldquoHostnamerdquo For DDNS setup please refer to the section ldquo(1) DDNSrdquo at page 37
LICENSED SOFTWARE AP
-38-
bull Enable DDNS Function
a DDNS Choose ldquoEnablerdquo b User Name Type your DDNS account c Password Type your DDNS password d Domain Type the ldquoHost Namerdquo you applied previously (EX securityanytimedyndnsorg) e System Name Choose the DDNS server where you applied the domain name (EX dyndns) f Auto If you select ldquoDHCPrdquo option in ldquoNetworkrdquo menu then ldquoAUTOrdquo option will be shown in this menu g You can check the ldquoAUTOrdquo option to automatically assign the IP address
(2) Mail
If the e-mail notification function is activated the DVR will send an e-mail notification to the specified recipients once alarm-trigger or motion-trigger recording happened Please enable the function of e-mail notification in the ldquoAlarmrdquo menu first
Note Users can assign up to 4 mail accounts for E-mail notification
bull Mail Notification Function
a Add the recipientsrsquo E-mail accounts in ldquoMail Accountrdquo column Please type the entire E-mail address in the ldquoMail fromrdquo column to ensure E-mails will not be blocked by SMTP For detailed information (SMTP server username and password) please check with your E-mail service supplier
b Some mail servers are required to verify the password Please enter the ldquouser namerdquo and ldquopasswordrdquo
c After finishing the setting press ldquoAPPLYrdquo to confirm
(3) FTP
If the FTP notification function is activated the DVR will upload the captured images to the specified FTP site once alarm-trigger or motion-trigger recording happened Please enable the function of FTP notification in the ldquoAlarmrdquo menu first
bull FTP Notification Function
a Enter the detailed FTP information b After finishing the setting press ldquoAPPLYrdquo to confirm
LICENSED SOFTWARE AP
-39-
752 DVR
Each camera channel can be adjusted independently Select the desired camera channel and press ldquoEditrdquo to enter the setting box
bull DVR-Camera Function
a Title Enter the camera channel name up to 6 characters
b Adjustment Adjust the BR (brightness) CT (contrast) ST (saturation) HUE COV REC values of a camera
c After setting press ldquoOKrdquo and then press ldquoAPPLYrdquo button to confirm
(1) Device
Select the device type (CAMERA PTZ) according to the connected cameras for each channel Press ldquoEditrdquo to enter the setting box
bull The submenu items are described below
a Device Type Choose either normal camera or PTZ camera
b ID No Set the ID number (0 ~ 255) of the installed external PTZ device
c Protocol Type Choose ldquoNORMALrdquo protocol for our own brand camera Choose ldquoP-Drdquo protocol for PELCO-D protocol camera
d Baud Rate Set the baud rate of each channel (2400 4800 9600 19200 38400 57600 115200)
e After setting press ldquoOKrdquo and then press ldquoAPPLYrdquo button to confirm
Note This function can also be setup at the DVR side please refer to section ldquo645 Remoterdquo at page 22
LICENSED SOFTWARE AP
-40-
(2) Detection
Select the desired channel and press ldquoEditrdquo button to enter the motion detection sensitivity and area-setting page
bull The submenu items are described below
a DETECT (motion diction) Select motion detection function ON OFF
b AREA (motion detection area) Set the motion detection area by selecting the area grids with your mouse Pink blocks represent the area that is not being detected while the transparent blocks are the area under detection Press ldquo-rdquo to set the whole area under detection Press ldquo+rdquo to set the whole area undetected
b Motion Detection Sensitivity Set the detection sensitivity in 4 different adjustable factors (LS SS TS RD)
c Alarm Select LOW HIGH for the alarm polarity
d After setting press ldquoOKrdquo and then press ldquoAPPLYrdquo button to confirm
Note This function can also be setup at the DVR side Please refer to section ldquo642 Detectionrdquo at page 18
(3) Network Backup
You can backup the recorded data from the DVR directly to your PC and CD via the network The backup file can be played directly in your PC via the supplied licensed AP or via other media players (Ex Windows Media Player or RealPlayer) after the file is converted to ldquoAVIrdquo format
bull Enter the backup information
If you want to make a backup to a CD please check ldquoCopy to CDrdquo If you want to view the backup image while the backup is processing please check ldquoDynamic Downloadrdquo After entering the backup information press Start button to proceed the backup process
Note For CD backup please install ldquoNEROrdquo CD burning program to your PC first
Note During the file backup process users can still see the live image at the same time And the maximum
size per file for Network Backup is 500MB
LICENSED SOFTWARE AP
-41-
bull Making backup to your PC
After pressing ldquoStartrdquo the backup will be proceeded and a status bar will be displayed ldquoDVR Network Backuprdquo pop-up window will show the message ldquoDownload process is finishedrdquo when the backup is succeeded
Press ldquoPLAYrdquo button to directly convert and play the file or ldquoExitrdquo to quit
bull Making backup to a CD
After pressing ldquoStartrdquo ldquoWrite CD Settingrdquo pop-up window will show on the screen Choose ldquoClose Discrdquo when you donrsquot want to write any more data to this CD after this burning choose ldquoAppend Playerrdquo when you want to play the backup file on another PC which doesnrsquot have any available player to play it
Press ldquoOKrdquo to start making a CD backup or press ldquoCANCEL WRITING CDrdquo to only make a backup file to your PC When CD writing is processing ldquoDVR-Network Backuprdquo window will show the message ldquoWriting cd helliprdquo and a status
bar will show the writing status
LICENSED SOFTWARE AP
-42-
When CD writing is completed the CD will be ejected and ldquoDVR Network Backuprdquo pop-up window will show the message ldquoDownload process is finishedrdquo Press ldquoPLAYrdquo button to directly convert and play the file or ldquoExitrdquo to quit
bull The playback operation are described below
a Time Progress Bar
b Playback Information
c Functions (1) De-interlace (2) De-blocking (3) OSD (4) AVI Conversion (5) Config Setting (6) Watermark (7) Open Previous (8) Open Next File d Playback Control Buttons Play Stop Pause Fast Rewind Fast Forward e Snapshot f Close the Player
For AP playback and AVI conversion details please refer to section ldquo74 Playback Operationrdquo at page 35
(4) Search List
In ldquoDVRrdquo agrave ldquoSearch Listrdquo you can quickly search the event logs from 4 kinds of recording and directly backup the event recording of the chosen event log
bull HDD Number Select the HDD from which you want to search recording data in the drop-down menu
bull List Type Select the event type you want to view from the drop-down menu ALL MANUAL SYSTEM ALARM MOTION
bull Max List Number Set the maximum number of items in the search list
bull Download HDD List Press ldquoDownload HDD Listrsquo and you will see a ldquoFull Record Listrdquo shown on the screen
Highlight the event log you want and press ldquoDownloadrdquo to directly go to ldquoDVR-Network Backuprdquo window for video backup For the information of network backup please refer to the section ldquo(3) Network Backuprdquo at page 40
Tip You can also quickly go to ldquoDVR-Network Backuprdquo window by double clicking the event log you want
LICENSED SOFTWARE AP
-43-
(5) Timer Record
In ldquoDVRrdquo agrave ldquoTimer Recordrdquo you can schedule up to 7 sets of time for recording
Note The same settings can also be made in the DVR Refer to the section ldquo62 Timerrdquo at page 17 for details
bull DATE Choose a day from ldquoDATErdquo dropdown menu The options are OFF SUN MON TUE WED THU FRI SAT MON-FRI SAT-SUN and DAILY
bull START Enter the start time of timer recording
bull END Enter the end time of timer recording
Press ldquoAPPLYrdquo to confirm the setup or ldquoEXITrdquo to quit without saving
(6) Date
In ldquoDVRrdquo agrave ldquoDaterdquo you can set the date for your DVR Please DO NOT change the date or time when the recording function is activated For details please refer to the section ldquo41 Recordingrdquo at page 13
Note The same settings can also be made in the DVR Refer to the section ldquo63 Daterdquo at page 17 for details
bull DATE Choose the current date from ldquoDATErdquo drop-down menu and enter the current time When you click the drop-down menu a calendar shown for you to set the current date
bull FORMAT Choose the format for date display from the three options Y-M-D D-M-Y and M-D-Y
bull DAYLIGHT SAVING Specify whether to use daylight saving time (ON OFF) and time period (START END) and adjust the daylight saving time in hour (ADJUST)
Press ldquoAPPLYrdquo to confirm the setup or ldquoEXITrdquo to quit without saving
LICENSED SOFTWARE AP
-44-
(7) Record Setting
In ldquoDVRrdquo agrave ldquoRecord Settingrdquo you can set DVR record settings
Note The same settings can also be made in the DVR Please refer to the section ldquo61 Recordrdquo at page 16
bull MANUAL RECORD Specify whether to use manual recording (YES ON) and set IPS number from the drop-down menu
bull EVENT RECORD Specify whether to user event recording (YES ON) and set IPS number from the drop-down menu
bull TIMER RECORD Specify whether to user timer recording (YES ON) and set IPS number from the drop-down menu
bull OVERWRITE Specify whether to overwrite the HDD capacity when the HDD is full (YES NO)
bull RECORD IMG SIZE Choose ldquoFRAMErdquo or ldquoCIFrdquo This selection will affect the available IPS options of the recording modes described above
bull RECORD QUALITY 4 options are available from the drop-down menu BEST HIGH NORMAL and BASIC
bull TOTAL IPS SHARE Choose the total IPS share as FIX or GROUP
Press ldquoAPPLYrdquo to confirm the setup or ldquoEXITrdquo to quit without saving
NOTE For Model 3 amp 4 the total IPS share is always ldquoFIXrdquo Selecting ldquoGROUPrdquo here is useless
753 Alarm
In ldquoAlarmrdquo and its sub-menu ldquoAlarm Listrdquo you can activate the alarm-trigger function view the detailed information of alarm events and play the event recording
LICENSED SOFTWARE AP
-45-
Press ldquoAlarmrdquo and you will see the following options
bull Alarm Trigger Select to turn the alarm-trigger function on (Enable) or off (Disable)
bull Alarm Method Select the notification methods when any alarm is triggered Email and or FTP
a) Email
When this option is checked MJPEG pictures will be saved in the path assigned in ldquoGeneralrdquo agrave ldquoFile Pathrdquo agrave ldquoSnapshot Pathrdquo and a copy will also be emailed to the E-mail address assigned in ldquoNetworkrdquo agrave ldquoMailrdquo if any alarm is triggered
b) FTP
When this option is checked MJPEG pictures will be saved in the path assigned in ldquoGeneralrdquo agrave ldquoFile Pathrdquo agrave ldquoSnapshot Pathrdquo and a copy will also be uploaded to the FTP address assigned in ldquoNetworkrdquo agrave ldquoFTPrdquo if any alarm is triggered
bull Post Numbers Set the number of MJPEG pictures (1-10) which will be sent with the chosen alarm method(s)
bull Alarm Duration Set the duration time of motion trigger recording (5 SEC 10 SEC 20 SEC 40 SEC)
bull Auto switch to alarm video Check this option to immediately switch to the channel that an alarm event is triggered and see the live view
bull Alarm Refresh Press to clear the alarm icon ldquo rdquo shown on the screen
(1) Alarm List (For Model 5 Only)
In ldquoAlarmrdquo agrave ldquoAlarm Listrdquo you can view the detailed information of alarm events (IP address time amp frame number) and see the following options
bull Path Display the location where all the alarm event data will be saved This path is assigned in ldquoGeneralrdquo agrave ldquoFile Pathrdquo agrave ldquoRecord Pathrdquo
bull Play Choose the event item you want to see and press ldquoPlayrdquo to view the event recording
bull Delete Choose the event item you want to remove and press ldquoDeleterdquo to remove it
bull Refresh Press ldquoRefreshrdquo to update the alarm list
bull Clear All Press ldquoClear Allrdquo to remove all the alarm event items
LICENSED SOFTWARE AP
-46-
754 General
In ldquoGeneralrdquo and its sub-menus ldquoAccountrdquo ldquoOnline User Infordquo and ldquoFile Pathrdquo you can view and set up some general information about this software and your DVR
bull Firmware Version Show the current DVR firmware version information
bull Turbo step To speed up menu selection or the control of the PTZ camera under AP operations users can activate Turbo function by selecting from the drop-down menu Users are allowed to change the turbo steps from 1 to 30 Example If the value of the turbo step is set to 5 it means that when users press one of the button updownleftright one click is as clicking 5 times
bull Mac address Show the information of the Mac address
bull MAX LOG LIST Set the maximum number of log list
bull Server Log Press ldquoServer Logrdquo button to enter the server log list window as following You can filter log types you want to see by checking or unchecking the log types on the right side
bull Title Name the title which will be shown on the top of the AP live viewer (up to 8 characters)
(1) Account
In ldquoGeneralrdquo agrave ldquoAccountrdquo you can view the current user account information set the maximum user number and add delete edit user accounts bull To set the maximum user number key in the number from 1 ~ 5 in ldquoMax User(s)rdquo bull To create a new account press ldquoADDrdquo and you will see the setting window as the following
To confirm account creation press ldquoOKrdquo to discard the creation press ldquoEXITrdquo
Item Description Username Set a user name what will be used at AP login page Password Set a password what will be used at AP login page Life time Select how long this account is allowed to stay online (1 Min 5 Min 10 Min 1 Hour 1 Day
INFINITY) User level Set the security level of an account Each level has different permissions for the following functions
a b c d e f g
SUPERVISOR ndash Control all the functions and function on the DVR control panel of AP or IE browser HIGH ndash Control all the functions except ldquogrdquo NORMAL ndash Control only ldquoardquo ldquoerdquo and ldquofrdquo functions GUEST ndash Only ldquoardquo function can be used This level is only allowed to watch the live view
For the function description please refer to the section ldquo731 DVR Control Panelrdquo at page 32
LICENSED SOFTWARE AP
-47-
Note If the number of current accounts already reaches the maximum number you will not be able to
create an account unless any account is removed
bull To edit an account select one current account you want to modify and press ldquoEDITrdquo
Modify the setting you want to change To confirm the modification press ldquoOKrdquo
bull To delete an account select one current account you want to remove and press ldquoDELETErdquo The selected account will be removed and this operation cannot be recovered
(2) Online User Info
In ldquoGeneralrdquo agrave ldquoOnline User Infordquo you can view the current online user account information This view can be updated by pressing ldquoInfo Refreshrdquo button
(3) File Path
In ldquoGeneralrdquo agrave ldquoFile Pathrdquo you can view and change the file path for saving snapshots and recorded data and customize the alarm audio file in ldquoWMVrdquo format To change and customize the file path press ldquoModifyrdquo
Snapshot Path Assign the route for saving the snapshot picture Record Path Assign the route for saving the manually recorded file Alarm Audio Path (For Model 5) Customize the alarm audio file in ldquoWMVrdquo format
LICENSED SOFTWARE AP
-48-
76 Operation via IE Browser
You can view the images or operate your DVR with IE web browser Please install the licensed software AP first
Note The supported PC operation systems are Windows 2000 and Windows XP
Step 1 Key in the IP address used by your DVR in the URL address box such as 6012146236 and press Enter You will see the following page
If the port number your DVR used is NOT 80 you need to key in the port number additionally The format is IP addressport num for example IP address 6012146236 port number 888 please key in ldquohttp6012146236888rdquo into the URL address box and press ldquoEnterrdquo
Step 2 Check if you already installed the latest AP version If no please click ldquoDownload APrdquo and install the latest AP
Step 3 Check if you already installed latest Java program If no click ldquoDownload Javardquo to connect to Sun Java official website and download the latest Java Runtime Environment (JRE) version a) Press ldquoDownloadrdquo to go to the download page b) Select ldquoAccept License Agreementrdquo c) Choose offline installation or online installation and follow the onscreen instructions
Step 4 Enter the user name and password the same as the ones used at AP login Press ldquoSubmitrdquo when the user name
and password are correct or ldquoResetrdquo to re-enter the user name and password You will see a similar screen as the following when the login information is correct
All the buttons and their functions on the control panel are the same as the ones on AP control panel except for the buttons image position setting buttons For the information of operation please refer to the section ldquo73 Control Panelrdquo at page 32
Image Position Setting Button Position LT Upper Left LD Lower Left Center Center RT Upper Right RD Lower Right
-49-
8 TROUBLESHOOTING
81 FAQ Please refer to the table below for easy troubleshooting The table describes some typical problems and also their
solutions Please check them before calling your DVR dealer
Problem Solution Check power cord connection No power Confirm that there is power supplied from the outlet
DVR is not working when pressing any button You might be under ldquoKey Lockrdquo mode Press any key and enter the password to exit this mode
Timer record is not working Check if ldquoTIMER RECORD ENABLErdquo option is set to ldquoYESrdquo Confirm the camera is power supplied Check the setting of the camera lens Check the monitorrsquos video cable and connection
No live video
Check the camerarsquos video cable and connection No recorded video Check if the HDD is installed and connected properly DVR keeps rebooting Make sure the power connector and HDD are connected
closely or change another compatible HDD Replace with another HDD for testing Replace with another HDD cable for testing
HDD detection failed
Make sure HDD ldquoMasterrdquo ldquoSlaverdquo mode is correctly set Canrsquot detect your USB flash drive Replace with another USB flash drive for testing
Update the JAVA program Canrsquot view the DVR images over the network with IE web browser Update the firmware of the licensed software AP Canrsquot play the recorded data on my DVR There must be at least 8192 images of recorded data for
playback to work properly If not your DVR will stop the playback For example if the IPS is set to 30 the recording time should be at least 273 seconds (8192 images 30 IPS) for the playback to work properly
82 Default Value
DVR Side
Item Default Value Item Default Value ADMIN Password 0000 Detection OFF GUEST Password 1111 Detection - LS 07 Camera - BRIG 110 Detection - SS 03 Camera - CONT 128 Detection - TS 02 Camera - SATU 128 Detection - RE 10 Camera - HUE 128 Detection - Alarm OFF Camera - COV NO Network - IP Address 192168110 Camera - REC NO
AP Side
Item Default Value Item Default Value User Name admin Port 80 Password admin IP Address 192168110
-50-
APPENDIX 1 INSTALL HDD
HDD Installation for Model 1 and 5
Step 1 Loosen the screws on the upper cover and open the upper cover of the DVR
Step 2 Screw out the HDD bracket For the positions of the HDD bracket screws please refer to the figure below
Step 3 Get suitable brand HDD and set the HDD mode (master slave) according to the indication
Step 4 Screw HDD onto the HDD bracket two screws for each side There are three screw holes per side on the bracket and you can choose two of them to secure the HDD And then screw the HDD bracket back to the DVR base
Step 5 Connect the HDD to the power connector and IDE BUS (make sure to align the HDD precisely for pin connection)
And then close the upper cover of the DVR and fasten all the screws you loosened in the step 1
HDD Installation for Model 2 3 and 4
Step 1 Loosen the screws on the upper cover and open the upper cover of the DVR Step 2 Screw out the HDD bracket Step 3 Get suitable brand HDD and set the HDD mode (master or single) Step 4 Screw HDD onto the HDD bracket two screws for each side And then screw the HDD bracket back to the DVR
base (Refer to Fig1 amp 2) Step 5 Connect the HDD to the power connector and IDE BUS (make sure to align the HDD precisely for pin connection)
(Refer to Fig 3) Step 6 Close the upper cover of the DVR and fasten all the screws you loosened in the step 1 (Refer to Fig 4 amp 5)
-51-
APPENDIX 2 PIN CONFIGURATION
PIN FUNCTION DESCRIPTION
1 RS232-TX DVR can be controlled remotely by the keyboard of PC by using RS-232 serial communication signals Please refer to ldquoAPPENDIX 3 RS-232 PROTOCOLrdquo for details
2 RS232-RX DVR can be controlled remotely by the keyboard of PC by using RS-232 serial communication signals Please refer to ldquoAPPENDIX 3 RS-232 PROTOCOLrdquo for details
3 ~ 6 ALARM INPUT
To connect the wire from ALARM INPUT ( PIN 3 -- 6 ) to GND ( PIN 9 ) connector DVR will start recording and the buzzer will be on ldquoMENU -gt ADVANCE -gt DETECTION -gt ALARMrdquo is set to ldquoLowrdquo When the alarm input signal is ldquo Low rdquo the unit starts to record and buzzer ldquoMENU -gt ADVANCE -gt DETECTION -gt ALARMrdquo is set to ldquoHighrdquo When the alarm input signal is ldquo High rdquo the unit starts to record and buzzer
7 EXTERNAL ALARM NC Under the normal operation COM connects with NC and disconnects from NO But when any alarm is triggered COM disconnects with NC and connects with NO Attention The voltage restriction is under DC24V 1A
8 EXTERNAL ALARM NO Under the normal operation COM disconnects with NO But when any alarm is triggered COM connects with NO Attention The voltage restriction is under DC24V 1A
9 GND Signal GND
10 RS485-B DVR can be controlled remotely by the keyboard of PC by using RS-485 serial communication signals
11 RS485-A DVR can be controlled remotely by the keyboard of PC by using RS-485 serial communication signals
12 ~ 13 PIN OFF
14 ALARM RESET Connecting the wire from ALARM RESET (PIN 14) to GND (PIN 9) connector will disable alarms An external signal to ALARM RESET (PIN 14) can be used to reset both ALARM OUTPUT signal and DVRrsquos internal buzzer When any alarm has been triggered the signal becomes ldquoLowrdquo and all alarm activities will be stopped Under the normal operation the signal remains ldquoHighrdquo
15 EXTERNAL ALARM COM Under the normal operation COM disconnects with NO But when any alarm is triggered COM connects with NO Attention The voltage restriction is under DC24V 1A
16 ~ 17 GND Earth GND
Magnetic Contact When the magnetic contact is opened the alarm will be triggered and the recording is on
Siren When the DVR is triggered by alarm or motion the COM connects with NO and the siren with strobe starts wailing and flashing
-52-
APPENDIX 3 RS-232 PROTOCOL
Use your PC keyboard to simulate your DVR keypad
Data REMOTE PROTOCOL use 8 bit data 1 start bit 1 stop bit
FUNCTION CODE ASCII FUNCTION CODE ASCII
KEY_MENU 0x4D M KEY_DWELL 0x65 e
KEY_ENTER 0x0D ENTER KEY_CH1 0x31 1
KEY_PLUS 0x6b k KEY_CH2 0x32 2
KEY_MINUS 0x6d m KEY_CH3 0x33 3
KEY_UP 0x55 U KEY_CH4 0x34 4
KEY_DOWN 0x4E N KEY_CH5 0x35 5
KEY_LEFT 0x4C L KEY_CH6 0x36 6
KEY_RIGHT 0x52 R KEY_CH7 0x37 7
KEY_POWER 0x57 W KEY_CH8 0x38 8
KEY_REC 0x72 r KEY_CH9 0x39 9
KEY_PLAY 0x50 P KEY_CH10 0x41 A
KEY_SLOW 0x53 S KEY_CH11 0x42 B
KEY_ZOOM 0x5A z KEY_CH12 0x43 C
KEY_KEY LOCK 0x4B K KEY_CH13 0x44 D
KEY_AUDIO 0x64 d KEY_CH14 0x45 E
KEY_SEARCH 0x73 S KEY_CH15 0x46 F
KEY_PTZ_MODE 0x70 p KEY_CH16 0x47 G
KEY_PTZ_PRESET 0x71 q KEY_EJECT_DVD 0x6a j
KEY_PTZ_ZOOM_IN 0x69 i KEY_IRIS_NEAR 0x67 g
KEY_PTZ_ZOOM_OUT 0x66 f KEY_IRIS_FAR 0x68 h
KEY_MODE 0x6f o KEY_PTZ_LIGHT 0x6c l
KEY_4 CUT 0x61 a KEY_PTZ_WIPER 0x77 w
KEY_9 CUT 0x62 b
KEY_16 CUT 0x63 c
KEY_SET_CHANNEL 0x6e n
ACT C0H ID FUNCTION STOP (FFH) (7FH)
-53-
APPENDIX 4 RECORDING TIME TABLE
The recording time varies depending on the following factors
bull Different camera quality bull Different picture composition (such as frequency of the object movement)
Recording Time For Model 1 2 and 5
RECORD MODE QUALITY IPS RECORD TIME
FOR 500GB (HOUR)
RECORD DAY
30 4369 182
15 7676 32
7 1398 582 BEST
3 22586 941
30 5528 23
15 9713 405
7 17689 737 HIGH
3 28579 1191
30 7262 303
15 1276 532
7 23239 968 NORMAL
3 37545 1564
30 11737 489
15 20622 859
7 37559 1565
FRAME
BASIC
3 60681 2528
120 5208 217
60 9151 381
30 16667 694 BEST
15 26927 1122
120 7342 306
60 1290 538
30 23495 979 HIGH
15 37959 1582
120 9662 403
60 16976 707
30 30918 1288 NORMAL
15 49952 2081
120 13387 558
60 23521 98
30 42838 1785
CIF
BASIC
15 6921 2884
-54-
Recording Time For Model 3 and 4
RECORD MODE QUALITY IPS RECORD TIME
FOR 500GB (HOUR)
RECORD DAY
30 12778 53
15 23611 98
7 51111 213 BEST
3 98065 409
30 15972 67
15 30555 127
7 63389 264 HIGH
3 120972 504
30 17917 75
15 35278 147
7 62611 286 NORMAL
3 126388 527
30 22222 93
15 40556 169
7 92778 387
FRAME
BASIC
3 16375 682
120 76389 318
60 141667 59
30 215694 899 BEST
15 413472 1723
120 96528 402
60 165555 69
30 339861 1416 HIGH
15 483331 2014
120 112083 467
60 216638 903
30 410556 1711 NORMAL
15 515417 2148
120 156389 652
60 249444 1039
30 447222 1863
CIF
BASIC
15 668194 2784
-55-
APPENDIX 5 COMPATIBLE USB FLASH DRIVE BRAND
Please upgrade the firmware of the DVR to the latest version to ensure the accuracy of the following table If the USB flash drive is not supported by the DVR the USB ERROR message will be shown on the screen
Note Please use your PC to format the USB flash drive as FAT 32
Compatible USB Flash Drives
MANUFACTURER MODEL CAPACITY
256MB Transcend JetFlash 110
512MB
256MB Kingston DataTraveler DTI KUSBDTI256FE
512MB
256MB PQI Cool Drive (U339)
512MB
256MB APACER HANDY STENO HF202
512MB
128MB
256MB SANDISK Cruzer Micro
512MB
-56-
APPENDIX 6 COMPATIBLE HDD BRAND
Please upgrade the firmware of the DVR to the latest version to ensure the accuracy of the following table
Compatible HDD BRAND
MANUFACTURER MODEL CAPACITY ROTATION
Deskstar 7K250 HDS722516VLAT20 160GB 7200 rpm
HDS722516VLAT80 160GB 7200 rpm
HDS722516DLAT80 160GB 7200 rpm
Deskstar 7K250 HDS722525VLAT80 250GB 7200 rpm
HITACHI
Deskstar 511DHT0021 500GB 7200 rpm
DiamondMax Plus 9 Model6Y160L0 160GB 7200 rpm
DiamondMax 10 6L160R0 160GB 7200 rpm
DiamondMax 10 6L200R0 200GB 7200 rpm
DiamondMax 10 6L200PO 200GB 7200 rpm
MaxLine Plus Model7Y250P0 250GB 7200 rpm
DiamondMax 10 6L250R0-3 250GB 7200 rpm
Maxtor
DiamondMax 10 HDMA6L300RO-3 300GB 7200 rpm
Barracuda 72007 Plus ST3160023A 160GB 7200 rpm
Barracuda 72008 ST3200826A 200GB 7200 rpm
Barracuda 72008 ST3250826A 250GB 7200 rpm
Barracuda 72008 ST3300831AP 300GB 7200 rpm
Barracuda 72008 ST3400832AP 400GB 7200 rpm
72009 ST3200827AP 200GB 7200 rpm
720010 ST3250620AP 250GB 7200 rpm
Seagate
720010 ST3320620AP 320GB 7200 rpm
Caviar SE WD1600JB 160GB 7200 rpm
Caviar WD2000BB-00DWA0 200GB 7200 rpm
Caviar SE WD2500JB 250GB 7200 rpm Western Digital
Cavir RE WD2500SB-01KBC0 250GB 7200 rpm
MENU FUNCTION
-26-
bull CHANNEL Select channels by pressing ldquoENTERrdquo button to change the symbol in front of the channel number Symbol ldquoXrdquo means that this channel is not selected to backup Symbol ldquordquo means that this channel is selected to backup
bull HDD NUM Press ldquoENTERrdquo to select the HDD containing the data you need
bull BACKUP TO USB Press ldquoENTERrdquo to start copying the chosen data to the USB flash drive
2) DISK BACKUP (CD writer backup function is only for Model 1 amp 5)
Before making disk backup please check if the type of your CD is CD-R The maximum number of backup files in the CD is 41
Note During the backup process a file player will also be copied into your CD and you will see a message
ldquoBACKUP PLAYERrdquo shown on the screen
Move the cursor to ldquoBACKUPrdquo and press rdquoENTERrdquo You will see a similar screen as the following
BACKUP DISK BACKUP USB BACKUP START TIME 2006 ndash 12 ndash 01 20 35 00 DISK BACKUP END TIME 2006 ndash 12 ndash 01 23 35 00
AVAILABLE SIZE 600 MB CHANNEL ograve 01 ograve 02 X 03 X 04 HDD NUM HDD-MASTER-1 BACKUP TO DISK START
The submenu items and their functions are the same as USB BACKUP except for ldquoBACK TO DISKrdquo item
The process below describes how to make a disk backup
bull Press ldquoEJECTrdquo button to open the disk tray Put the CD into a CD-RW drive and press ldquoEJECTrdquo button again to close the disk tray
bull Go to ldquoDISK BACKUPrdquo menu and set the start time end time channels and HDD
bull Move the cursor to ldquoBACKUP TO DISKrdquo and press ldquoENTERrdquo to start backup While CD backup is processing users will see the backup completed percentage on the screen
Note During the backup process a file player will also be copied into the CD and you will see a message
ldquoBACKUP PLAYERrdquo shown on the screen
bull After CD backup is completed ldquoDISK BURN FINISHrdquo will be prompted on the screen Press ldquoEJECTrdquo button to eject the CD tray and get the CD
bull Put the CD into the CD-ROM drive of your PC Double click the file to convert it into ldquoAVIrdquo format Play the converted file in your PC to see if the backup is successful
Note The supported PC operation systems are Windows 2000 and Windows XP
MENU FUNCTION
-27-
649 HDD Info
In this menu list you can view the remaining capacity of all the connected HDDs in this device Move the cursor to ldquoHDD INFOrdquo and press rdquoENTERrdquo You will see a similar screen as the following
ADVANCE HDD INFO CAMERA HDD NUM HDD SIZE HDD NUM HDD SIZE DETECTION MASTER-1 368 SLAVE-1 NO HDD DISPLAY MASTER-2 NO HDD SLAVE-2 NO HDD ALERT EXT-001 NO HDD EXT-002 NO HDD REMOTE EXT-003 NO HDD EXT-004 NO HDD SYSTEM EXT-005 NO HDD EXT-006 NO HDD NETWORK EXT-007 NO HDD EXT-008 NO HDD BACKUP EXT-009 NO HDD EXT-010 NO HDD HDD INFO EVENT LOG
6410 Event Log
In this menu list you can view all the event information (event type time and channel) or clear all log records Move the cursor to ldquoEVENT LOGrdquo and press rdquoENTERrdquo You will see the following options
ADVANCE EVENT LOG CAMERA VLOSS LIST DETECTION NET LIST DISPLAY SYSTEM LOG ALERT OTHERS REMOTE CLEAR ALL SYSTEM NETWORK BACKUP HDD INFO EVENT LOG
The submenu items are described below
1) VLOSS LIST Show the information of the video loss time
2) NET LIST Show the information of the net login time
3) SYSTEM LOG Show the error codes for system errors For the meaning of each error code please see the following list
Error Code in ldquoSYSTEM LOGrdquo Meaning 1) SYS ERR 01-YYY define SYS_ERR_AV087_ERR 1) Compression error YYY=000 Audio chip error YYY=001- AV087 Chip for CH1-4 error 2) SYS ERR 02-XXX define SYS_ERR_AV087_BUF_FULL Buffer is full 3) SYS ERR 03-XXX define SYS_ERR_AV087_BUF_EMPTY Buffer is empty 4) SYS ERR 04-XXX define SYS_ERR_IDE_ERR IDE interface error 5) SYS ERR 05-XXX define SYS_ERR_SCAN_DISK Disk scanning error 6) SYS ERR 06-XXX define SYS_ERR_TOP_FAT_ERR File system error 7) SYS ERR 07 (including 08 09 etc)-XXX define HDD error
4) OTHERS Show the information of ldquopower on offrdquo ldquounlockrdquo and ldquoreset to defaultrdquo time
5) CLEAR ALL Clear all event log lists
MENU FUNCTION
-28-
65 Search
In this menu list you can view the time for all the events recorded under different situations and play the file you want or search any specific events by event or time and directly play the file you find
Press ldquoSEARCHrdquo button on the front panel You will see the following screen
SEARCH
HDD-MASTER-1 FULL LIST RECORD LIST SYSTEM LIST ALARM LIST MOTION LIST EVENT SEARCH TIME SEARCH
The submenu items are described below
1) HDD-MASTER-1
Press ldquoENTERrdquo to change to the HDD you want if there are more than 1 HDD in your DVR
2) FULL LIST
Show the time list for all types of the recorded files The capital letters stand for the following R RECORD S SYSTEM A ALARM MS MOTION T TIMER
3) RECORD LIST
List the time of manual-recorded files
4) SYSTEM LIST
List the time of system-recorded files Under the manual recording mode the DVR system will save one recorded file every one hour
5) ALARM LIST
List the time of alarm-trigger-recorded files
6) MOTION LIST
List the time of motion-trigger-recorded files
7) EVENT SEARCH
Move the cursor to ldquoEVENT SEARCHrdquo and press ENTER button to search and directly playback the recorded files by the specific time period (YEAR MONTH DAY HOUR MIN) channel HDD and event type (motion alarm triggered recording)
8) TIME SEARCH
Move the cursor to ldquoTIME SEARCHrdquo and press ENTER button to search the recorded files by the specific time period (YEAR MONTH DAY HOUR MIN)
Note The file found will be played with the fast speed
MENU FUNCTION
-29-
66 Additional Operation
661 Key Lock and Unlock
bull Key Lock On Press ldquoMENUrdquo + ldquoENTERrdquo buttons on the DVR front panel to lock keys
bull AUTO KEYLOCK Set the time-out after which the key lock function is activated (Never 10 SEC 30 SEC 60 SEC) Please refer to section ldquo646 Systemrdquo at page 22
bull Key Lock Off Enter the DVR password to exit ldquoKey Lockrdquo mode
Note For the password setting please refer to the section ldquo37 Password and User Name Settingrdquo at page 11
662 Switch NTSC PAL System
bull Switch to NTSC System ( or POWER + ) Press ldquoPOWERrdquo button on the DVR front panel to shutdown Then press and hold ldquo ldquo first and press ldquoPOWERrdquo to switch to NTSC system (Press the buttons until the monitor shows video images)
bull Switch to PAL System ( or POWER + ) Press ldquoPOWERrdquo button on the DVR front panel to shutdown Then press and hold ldquo ldquo first and press ldquoPOWERrdquo to switch to PAL system (Press the buttons until the monitor shows video images)
Note The DVR will automatically detect PALNTSC system But you can also manually switch between PAL
and NTSC systems
663 Upgrade
(1) Firmware Multilanguage OSD Upgrade bull Use USB to upgrade
Please format the USB memory device as FAT 32 format first Get the upgrade files from your distributor Save the upgrade files in your USB device (do not change the file name) Go to ldquoMAIN MENUrdquo rarr ldquoSYSTEMrdquo rarr ldquoUPGRADErdquo and press ldquoENTERrdquo button Select ldquoYESrdquo and press ldquoENTERrdquo button again to confirm upgrade For detailed instructions please refer to section ldquo646 Systemrdquo at page 22
bull Use AP software to remotely upgrade In the login page of the AP software enter the user name password IP address and port of the DVR Then press
ldquo rdquo button to upgrade DVR firmware or OSD language files The provided firmware and OSD files should be saved at PC first
(2) AP and JAVA Software Upgrade bull Type the IP address where your DVR is located into the URL address box and press ldquoEnterrdquo to login the AP bull For detailed description please refer to section ldquo76 Operation via IE Browserrdquo at page 48
664 Audio Backup and Playback
If you want to backup images with audio please connect the cameras to the correct channels For model 12 amp 5 the audio channels are CH1 ndash CH2 For model 3 amp 4 the audio channels are CH1
Note For detailed camera connection please refer to section ldquo32 Camera Connectionrdquo at page 8
For detailed backup instruction please refer to section ldquo648 Backuprdquo at page 25
To select live or playback sounds of the 2 audio channels please press these two buttons
SLOW ZOOM
AUDIO or on the DVR front panel at the same time For detailed playback instructions please refer to section ldquo42 Playbackrdquo at page 14 For detailed playback instructions on the remote PC side please refer to section ldquo74 Playback Operationrdquo at page 35
MENU FUNCTION
-30-
665 PTZ Camera Setup and Control
bull PTZ connection Please refer to section ldquo322 PTZrdquo at page 8
bull PTZ ID protocol baud rate setting at the DVR side Please refer to section ldquo645 Remoterdquo at page 22
bull PTZ ID protocol baud rate setting at the remote AP software side Please refer to section ldquo(1) Devicerdquo at page 39 (AP software system configuration)
bull PTZ control at DVR side
Press these
SEQ
PTZ or two buttons on the DVR front panel at the same time to enter exit the PTZ control mode
In the PTZ control mode press + button to zoom in press - button to zoom out and press UPrdquo ldquoDOWNrdquo ldquoLEFTrdquo or ldquoRIGHT buttons on the DVR front panel to adjust the PTZ angle
bull PTZ control at AP software side Please refer to section ldquo732 PTZ Camera Control Panelrdquo at page 34
666 RETR Setup (For Model 5 only)
Before activating the RETR function please set the motion detection area first
(1) Setup Motion Detection Function Activate motion detection function and setup the motion detection area and sensitivity Please refer to section ldquo642 Detectionrdquo at page 18 or section ldquo(2) Detectionrdquo at page 40 (AP software system configuration)
(2) Activate the RETR Function bull From DVR front panel
Press rdquoMenurdquo and ldquo-rdquo buttons on the DVR front panel at the same time RETR function will be activated 3 5 10 minutes later For detailed instructions please refer to section ldquo646 Systemrdquo A message ldquoRETR ONrdquo will be shown on the screen (in white text) and after the RETR function is activated the message ldquoRETRrdquo shown on the screen will turn to red
bull From AP software at remote PCNB side Press ldquoRETRrdquo button on the AP control panel to activate the RETR function immediately Please refer to section ldquo731 DVR Control Panelrdquo
bull From IR transmitter Press ldquoRETRrdquo or ldquoF3rdquo button on the IR remote control to activate the RETR function for 3 5 10 minutes later Please refer to the IR transmitter manual
(3) Turn off the RETR Function bull From DVR front panel
Press any key (except ldquo rdquo or ldquoPOWERrdquo button) and enter the password to turn off the RETR function
bull From AP software at remote PCNB side Press ldquoRETRrdquo button on the AP control panel again to turn off the RETR function
bull From IR transmitter Press any key (except ldquoPOWERrdquo button) and enter the password to turn off the RETR function
LICENSED SOFTWARE AP
-31-
7 LICENSED SOFTWARE AP
71 Installation
1) Install the software
Place the attached licensed software AP disk into the CD-ROM drive and install the application programs into your PC (Including AP and JAVA programs) After setup users will see an AP shortcut icon on the desktop
For the latest software AP please check with your distributor or download from the Internet Please refer to section ldquo(2) AP and JAVA Software Upgraderdquo at page 29 or section ldquo76 Operation via IE Browserrdquo at page 48
2) Local Network Connection
Connect your DVR to PC via RJ45 network line The default DVR IP is ldquo192168110rdquo and default user name and password are both ldquoadminrdquo Users should set PCrsquos IP address as ldquo1921681XXX rdquo (1~255 except 10) in order to make the PC and DVR under the same domain
Double click to enter the login page Key in default IP address (192168110) username (admin) password (admin) and port (80) in the login page
3) Network Setting
After connecting to the DVR with local LAN you can modify the network settings in the DVR or in ldquoSYSTEM CONFIGrdquo menu of the software AP
For the static IP network type please refer to section ldquo361 STATIC IPrdquo at page 9 For the dynamic IP network type (PPPOE or DHCP) please refer to section ldquo363 Dynamic IP - PPPOErdquo at page 10 and section ldquo364 Dynamic IP - DHCPrdquo at page 11 For detailed DDNS apply please refer to section ldquo362 DDNS Applyrdquo at page 10
4) User Name and Password Setting
For detailed user name and password setting please refer to section ldquo372 Remote Login Password and User Name Settingrdquo at page 12
72 Login Panel After setting up the network information remote login user name and password double click on the
desktop to enter the software AP login page and key in Username Password IPrdquo (IP address for static IP or host name for dynamic IP) as well as Port Then click the green button to connect to the DVR
The AP login icon explanations are as following
ICON EXPLANATION ICON EXPLANATION
Address Book
Press this button to add a new IP address into the IP address book or choose any preset IP address to access the software AP software
Copy
Press this button to copy all the software installation files so users can keep all the settings of the video web server for next software installation on other PCs
Search
Search available DVR IP addresses in the local area network and modify the network setting of the DVR Upgrade Firmware
Press this button to upgrade DVR firmware or OSD language files The provided firmware and OSD files should be saved at PC first
Player
Press this button to access and play the latest recorded file that are saved in your PC
Note The version of the licensed software AP will be shown on the login page
LICENSED SOFTWARE AP
-32-
73 Control Panel
731 DVR Control Panel
a Data Transfer Rate
b Image Transfer Rate Per Second
c Connect Disconnect
d Resolution
NTSC 320 times 228 640 times 450 PAL 320 times 276 640 times 552
e Image Quality (High Medium Low )
f Snapshot
Press this button to take a snapshot of the image which will be saved in the specified destination set in ldquoSYSTEM CONFIGrdquo rarr ldquoFILE PATHrdquo rarr ldquoSnapshot Pathrdquo
g Record Press this button to start recording and press this button again to stop recording The recorded files will be saved to the specified path on the PC Each recorded file can be up to 18000 frames When the recorded file is full a new-recorded file will be saved as the second file If the HDD space is less than 200MB the program will stop recording
h System Config Press this button to enter the setting page of the licensed software AP
LICENSED SOFTWARE AP
-33-
i Number of Online Users
j CH 1 ~ 4
k 4 Channel Display
l Search Press this button to enter the DVR search menu
m Record
n Stop Fast Rewind Fast Forward Pause Slow Playback Play
o +
p -
q Digital Zoom Digital zoom inout
r Set Press this button to change the position of the channel display Press ldquoUPrdquo ldquoDOWNrdquo ldquoLEFTrdquo ldquoRIGHTrdquo buttons to select the channel you would like to change Press ldquo+rdquo or ldquo-rdquo select the channel you would like to show Press ldquoEnter rdquo button to confirm the setting
s Sequence Press this button to enter the call monitor function and press again to exit from the call monitor mode When any motion is detected the monitor will switch to the channel which is motion-triggered
t Enter Press this button to confirm the settings or enter your selection
u PTZ Control On Off When the PTZ control is turned on users could select the PTZ device and press ldquoOKrdquo button to enter the PTZ control AP screen (Press ldquoESCrdquo to exit from the PTZ control AP screen and return to the DVR control AP screen)
v Menu Up Down Left Right
Press button to enter the menu to confirm the selection and return to the upper menu exit the menu mode (Via software AP or IE browser you can remote login to the DVR but if the user name and password that you used is not the supervisor level you are not allowed using this function For detailed user name and password setting please refer to ldquo(1) Accountrdquo in the section ldquo754 Generalrdquo at page 46)
Press buttons to move the cursor and make the selection
w RETR (Remote Event Trigger Recording) (For Model 5 only) Press this button to activate the RETR function and press again to exit When RETR is on users at the remote PC side will get a real-time alarm sound notification and the recorded files will be saved to the specified path on the PC
x Search DVR Video Data Press this button to show the following window and set data search criteria The video data found will be played in the AP view
y Turbo ON OFF To speed up menu selection or the control of the PTZ camera under the software AP users can activate TURBO function by clicking this button Users are allowed to change the turbo steps from 1 to 30 Ex If users activate TURBO function and set the value of the turbo step as 3 one mouse-click will function as clicking 3 times when users press one of the button updownleftright
LICENSED SOFTWARE AP
-34-
732 PTZ Camera Control Panel
a ~ k Same as the DVR control panel a ~ k
l Preset 1 ~ 16 A preset position is a pre-defined camera view that can quickly and easily been viewed
m AUTO Press this button to enter the auto pan or sequence mode (depend on the setting in the PTZ menu) In the auto pan mode the Live View page will rotate through the selected preset positions in a set order or in sequence In the sequence mode the Live View page will automatically display the view from preset positions in a set order at set intervals
n Zoom Tele Zoom Wide
o Focus Near Focus Far
p Continuously Zoom In Continuously Zoom Out
q Enter Press this button to confirm the settings or enter your selection
r Menu Up Down Left Right
Press button to enter the PTZ menu to confirm the selection and return the upper menu exit the menu mode Press buttons to move the cursor and make the selection
s Turbo ON OFF To speed up menu selection or the control of the PTZ camera under software AP users can activate TURBO function by clicking this button Users are allowed to change the turbo steps from 1 to 30 Ex If users activate TURBO function and set the value of the turbo step as 3 one mouse-click will function as clicking 3 times then when users press one of the button updownleftright
LICENSED SOFTWARE AP
-35-
74 Playback Operation
741 AP Playback Functions
a Playback Information Display the information such as ldquoDaterdquo ldquoTimerdquo ldquoResolutionrdquo ldquo Rewind Forward Speedrdquo ldquoStatusrdquo and ldquoFunctionsrdquo etc
b Time Progress Bar Show the playback progress status
c Functions
bullDe-interlace Reduce the vibration of the paused picture
bullDe-blocking Reduce the video mosaic phenomenon
bullOSD Display the OSD of the AP playback window
bullAVI convertion Convert the entire recorded file to AVI format
bullConfig Setting Enter AP configuration setting box and set the file path text color and text color of progress status Mute Play the video only (without audio) AV sync Play with the audio and video synchronously
bullWatermark Proof the authenticity of the backup video In the playback mode of the software AP you can press this button to check the authenticity of the BACKUP VIDEO If the BACKUP VIDEO had been altered the video image will turn to light red and the playback will be paused
bullOpen Previous File Open the previous backup video When users pause the playback press this button to go to the previous frame
bullOpen Next File Open the next backup video When users pause the playback press this button to go to the next frame
d Playback Control Buttons Play Stop Pause Fast Rewind Fast Forward
e Snapshot Press this button to take a snapshot of the current image which will be saved in the specified destination
f Close the Player
Note When users use remote AP manual recording the watermark function is not supported
LICENSED SOFTWARE AP
-36-
742 Convert the recorded file to AVI format
The backup file can be played directly in your PC via the supplied licensed software AP or via other media players (Ex Windows Media Player or RealPlayer) after the file is converted to ldquoAVIrdquo format
To convert the entire recorded file to AVI format press button
To snap a video clip right-click the mouse to set a starting point ( red) and click one more time to set an ending point ( green) Then right-click the mouse to convert to AVI format
75 System Configuration
Press button to enter the AP system setting page
751 Network
The network configuration allows the DVR to connect to an LAN or Internet PPPoE and DHCP network connection types are required to apply a DDNS service to get a ldquoHostnamerdquo to correspond to a dynamic IP address Please refer to section ldquo362 DDNS Applyrdquo at page 10 for details
bull Web Port
The DVR can be viewed over the network with the licensed software AP or the IE web browser Typically the default TCP port used by HTTP is 80 However in some cases it is better to change this port number for added flexibility or security The valid web port number ranges from 1 to 9999
bull Static IP
Computers are communicated and recognized by their own unique IP addresses over the Internet ldquoStatic IPrdquo provided by your ISP (Internet Service Provider) means the IP address of the computer is fixed
In this ldquoNetworkrdquo menu choose ldquoStatic IPrdquo and enter the ldquoServer IPrdquo ldquoGatewayrdquo ldquoNet Maskrdquo and ldquoWeb Portrdquo Then press ldquoAPPLYrdquo button to confirm
LICENSED SOFTWARE AP
-37-
bull PPPOE
PPPOE stands for Point-to-Point Protocol over Ethernet Users can easily have Internet services as long as theyrsquore ready for the following things 1) Insert an Ethernet card into the PC 2) Obtain ADSL service via any ISP 3) Obtain and install PPPoE software CD
In this ldquoNetworkrdquo menu choose ldquoPPPOErdquo and enter the ldquoUser Namerdquo ldquoPasswordrdquo provided by your ISP (Internet Service Provider) and ldquoWeb Portrdquo Then select ldquoNetworkrdquo rarr ldquoDDNSrdquo to set DDNS settings (see ldquo(1) DDNSrdquo at page 37 for details) When all the settings are completed press ldquoAPPLYrdquo
bull `DHCP
This DHCP function needs to be supported by a router or cable modem network with DHCP services Choose ldquoDHCPrdquo IP type Then select ldquoNetworkrdquo rarr ldquoDDNSrdquo to set DDNS settings (see ldquo(1) DDNSrdquo at page 37 for details) When all the settings are completed press ldquoAPPLYrdquo
Note Some router brands may need to restart the DVR to get the IP address
(1) DDNS
You need to apply a DDNS account before setting PPPoE or DHCP connection DDNS is a service for transforming the dynamic IP corresponding to a specific ldquoHostnamerdquo Go to a website which provide free DDNS services and apply a ldquoHostnamerdquo For DDNS setup please refer to the section ldquo(1) DDNSrdquo at page 37
LICENSED SOFTWARE AP
-38-
bull Enable DDNS Function
a DDNS Choose ldquoEnablerdquo b User Name Type your DDNS account c Password Type your DDNS password d Domain Type the ldquoHost Namerdquo you applied previously (EX securityanytimedyndnsorg) e System Name Choose the DDNS server where you applied the domain name (EX dyndns) f Auto If you select ldquoDHCPrdquo option in ldquoNetworkrdquo menu then ldquoAUTOrdquo option will be shown in this menu g You can check the ldquoAUTOrdquo option to automatically assign the IP address
(2) Mail
If the e-mail notification function is activated the DVR will send an e-mail notification to the specified recipients once alarm-trigger or motion-trigger recording happened Please enable the function of e-mail notification in the ldquoAlarmrdquo menu first
Note Users can assign up to 4 mail accounts for E-mail notification
bull Mail Notification Function
a Add the recipientsrsquo E-mail accounts in ldquoMail Accountrdquo column Please type the entire E-mail address in the ldquoMail fromrdquo column to ensure E-mails will not be blocked by SMTP For detailed information (SMTP server username and password) please check with your E-mail service supplier
b Some mail servers are required to verify the password Please enter the ldquouser namerdquo and ldquopasswordrdquo
c After finishing the setting press ldquoAPPLYrdquo to confirm
(3) FTP
If the FTP notification function is activated the DVR will upload the captured images to the specified FTP site once alarm-trigger or motion-trigger recording happened Please enable the function of FTP notification in the ldquoAlarmrdquo menu first
bull FTP Notification Function
a Enter the detailed FTP information b After finishing the setting press ldquoAPPLYrdquo to confirm
LICENSED SOFTWARE AP
-39-
752 DVR
Each camera channel can be adjusted independently Select the desired camera channel and press ldquoEditrdquo to enter the setting box
bull DVR-Camera Function
a Title Enter the camera channel name up to 6 characters
b Adjustment Adjust the BR (brightness) CT (contrast) ST (saturation) HUE COV REC values of a camera
c After setting press ldquoOKrdquo and then press ldquoAPPLYrdquo button to confirm
(1) Device
Select the device type (CAMERA PTZ) according to the connected cameras for each channel Press ldquoEditrdquo to enter the setting box
bull The submenu items are described below
a Device Type Choose either normal camera or PTZ camera
b ID No Set the ID number (0 ~ 255) of the installed external PTZ device
c Protocol Type Choose ldquoNORMALrdquo protocol for our own brand camera Choose ldquoP-Drdquo protocol for PELCO-D protocol camera
d Baud Rate Set the baud rate of each channel (2400 4800 9600 19200 38400 57600 115200)
e After setting press ldquoOKrdquo and then press ldquoAPPLYrdquo button to confirm
Note This function can also be setup at the DVR side please refer to section ldquo645 Remoterdquo at page 22
LICENSED SOFTWARE AP
-40-
(2) Detection
Select the desired channel and press ldquoEditrdquo button to enter the motion detection sensitivity and area-setting page
bull The submenu items are described below
a DETECT (motion diction) Select motion detection function ON OFF
b AREA (motion detection area) Set the motion detection area by selecting the area grids with your mouse Pink blocks represent the area that is not being detected while the transparent blocks are the area under detection Press ldquo-rdquo to set the whole area under detection Press ldquo+rdquo to set the whole area undetected
b Motion Detection Sensitivity Set the detection sensitivity in 4 different adjustable factors (LS SS TS RD)
c Alarm Select LOW HIGH for the alarm polarity
d After setting press ldquoOKrdquo and then press ldquoAPPLYrdquo button to confirm
Note This function can also be setup at the DVR side Please refer to section ldquo642 Detectionrdquo at page 18
(3) Network Backup
You can backup the recorded data from the DVR directly to your PC and CD via the network The backup file can be played directly in your PC via the supplied licensed AP or via other media players (Ex Windows Media Player or RealPlayer) after the file is converted to ldquoAVIrdquo format
bull Enter the backup information
If you want to make a backup to a CD please check ldquoCopy to CDrdquo If you want to view the backup image while the backup is processing please check ldquoDynamic Downloadrdquo After entering the backup information press Start button to proceed the backup process
Note For CD backup please install ldquoNEROrdquo CD burning program to your PC first
Note During the file backup process users can still see the live image at the same time And the maximum
size per file for Network Backup is 500MB
LICENSED SOFTWARE AP
-41-
bull Making backup to your PC
After pressing ldquoStartrdquo the backup will be proceeded and a status bar will be displayed ldquoDVR Network Backuprdquo pop-up window will show the message ldquoDownload process is finishedrdquo when the backup is succeeded
Press ldquoPLAYrdquo button to directly convert and play the file or ldquoExitrdquo to quit
bull Making backup to a CD
After pressing ldquoStartrdquo ldquoWrite CD Settingrdquo pop-up window will show on the screen Choose ldquoClose Discrdquo when you donrsquot want to write any more data to this CD after this burning choose ldquoAppend Playerrdquo when you want to play the backup file on another PC which doesnrsquot have any available player to play it
Press ldquoOKrdquo to start making a CD backup or press ldquoCANCEL WRITING CDrdquo to only make a backup file to your PC When CD writing is processing ldquoDVR-Network Backuprdquo window will show the message ldquoWriting cd helliprdquo and a status
bar will show the writing status
LICENSED SOFTWARE AP
-42-
When CD writing is completed the CD will be ejected and ldquoDVR Network Backuprdquo pop-up window will show the message ldquoDownload process is finishedrdquo Press ldquoPLAYrdquo button to directly convert and play the file or ldquoExitrdquo to quit
bull The playback operation are described below
a Time Progress Bar
b Playback Information
c Functions (1) De-interlace (2) De-blocking (3) OSD (4) AVI Conversion (5) Config Setting (6) Watermark (7) Open Previous (8) Open Next File d Playback Control Buttons Play Stop Pause Fast Rewind Fast Forward e Snapshot f Close the Player
For AP playback and AVI conversion details please refer to section ldquo74 Playback Operationrdquo at page 35
(4) Search List
In ldquoDVRrdquo agrave ldquoSearch Listrdquo you can quickly search the event logs from 4 kinds of recording and directly backup the event recording of the chosen event log
bull HDD Number Select the HDD from which you want to search recording data in the drop-down menu
bull List Type Select the event type you want to view from the drop-down menu ALL MANUAL SYSTEM ALARM MOTION
bull Max List Number Set the maximum number of items in the search list
bull Download HDD List Press ldquoDownload HDD Listrsquo and you will see a ldquoFull Record Listrdquo shown on the screen
Highlight the event log you want and press ldquoDownloadrdquo to directly go to ldquoDVR-Network Backuprdquo window for video backup For the information of network backup please refer to the section ldquo(3) Network Backuprdquo at page 40
Tip You can also quickly go to ldquoDVR-Network Backuprdquo window by double clicking the event log you want
LICENSED SOFTWARE AP
-43-
(5) Timer Record
In ldquoDVRrdquo agrave ldquoTimer Recordrdquo you can schedule up to 7 sets of time for recording
Note The same settings can also be made in the DVR Refer to the section ldquo62 Timerrdquo at page 17 for details
bull DATE Choose a day from ldquoDATErdquo dropdown menu The options are OFF SUN MON TUE WED THU FRI SAT MON-FRI SAT-SUN and DAILY
bull START Enter the start time of timer recording
bull END Enter the end time of timer recording
Press ldquoAPPLYrdquo to confirm the setup or ldquoEXITrdquo to quit without saving
(6) Date
In ldquoDVRrdquo agrave ldquoDaterdquo you can set the date for your DVR Please DO NOT change the date or time when the recording function is activated For details please refer to the section ldquo41 Recordingrdquo at page 13
Note The same settings can also be made in the DVR Refer to the section ldquo63 Daterdquo at page 17 for details
bull DATE Choose the current date from ldquoDATErdquo drop-down menu and enter the current time When you click the drop-down menu a calendar shown for you to set the current date
bull FORMAT Choose the format for date display from the three options Y-M-D D-M-Y and M-D-Y
bull DAYLIGHT SAVING Specify whether to use daylight saving time (ON OFF) and time period (START END) and adjust the daylight saving time in hour (ADJUST)
Press ldquoAPPLYrdquo to confirm the setup or ldquoEXITrdquo to quit without saving
LICENSED SOFTWARE AP
-44-
(7) Record Setting
In ldquoDVRrdquo agrave ldquoRecord Settingrdquo you can set DVR record settings
Note The same settings can also be made in the DVR Please refer to the section ldquo61 Recordrdquo at page 16
bull MANUAL RECORD Specify whether to use manual recording (YES ON) and set IPS number from the drop-down menu
bull EVENT RECORD Specify whether to user event recording (YES ON) and set IPS number from the drop-down menu
bull TIMER RECORD Specify whether to user timer recording (YES ON) and set IPS number from the drop-down menu
bull OVERWRITE Specify whether to overwrite the HDD capacity when the HDD is full (YES NO)
bull RECORD IMG SIZE Choose ldquoFRAMErdquo or ldquoCIFrdquo This selection will affect the available IPS options of the recording modes described above
bull RECORD QUALITY 4 options are available from the drop-down menu BEST HIGH NORMAL and BASIC
bull TOTAL IPS SHARE Choose the total IPS share as FIX or GROUP
Press ldquoAPPLYrdquo to confirm the setup or ldquoEXITrdquo to quit without saving
NOTE For Model 3 amp 4 the total IPS share is always ldquoFIXrdquo Selecting ldquoGROUPrdquo here is useless
753 Alarm
In ldquoAlarmrdquo and its sub-menu ldquoAlarm Listrdquo you can activate the alarm-trigger function view the detailed information of alarm events and play the event recording
LICENSED SOFTWARE AP
-45-
Press ldquoAlarmrdquo and you will see the following options
bull Alarm Trigger Select to turn the alarm-trigger function on (Enable) or off (Disable)
bull Alarm Method Select the notification methods when any alarm is triggered Email and or FTP
a) Email
When this option is checked MJPEG pictures will be saved in the path assigned in ldquoGeneralrdquo agrave ldquoFile Pathrdquo agrave ldquoSnapshot Pathrdquo and a copy will also be emailed to the E-mail address assigned in ldquoNetworkrdquo agrave ldquoMailrdquo if any alarm is triggered
b) FTP
When this option is checked MJPEG pictures will be saved in the path assigned in ldquoGeneralrdquo agrave ldquoFile Pathrdquo agrave ldquoSnapshot Pathrdquo and a copy will also be uploaded to the FTP address assigned in ldquoNetworkrdquo agrave ldquoFTPrdquo if any alarm is triggered
bull Post Numbers Set the number of MJPEG pictures (1-10) which will be sent with the chosen alarm method(s)
bull Alarm Duration Set the duration time of motion trigger recording (5 SEC 10 SEC 20 SEC 40 SEC)
bull Auto switch to alarm video Check this option to immediately switch to the channel that an alarm event is triggered and see the live view
bull Alarm Refresh Press to clear the alarm icon ldquo rdquo shown on the screen
(1) Alarm List (For Model 5 Only)
In ldquoAlarmrdquo agrave ldquoAlarm Listrdquo you can view the detailed information of alarm events (IP address time amp frame number) and see the following options
bull Path Display the location where all the alarm event data will be saved This path is assigned in ldquoGeneralrdquo agrave ldquoFile Pathrdquo agrave ldquoRecord Pathrdquo
bull Play Choose the event item you want to see and press ldquoPlayrdquo to view the event recording
bull Delete Choose the event item you want to remove and press ldquoDeleterdquo to remove it
bull Refresh Press ldquoRefreshrdquo to update the alarm list
bull Clear All Press ldquoClear Allrdquo to remove all the alarm event items
LICENSED SOFTWARE AP
-46-
754 General
In ldquoGeneralrdquo and its sub-menus ldquoAccountrdquo ldquoOnline User Infordquo and ldquoFile Pathrdquo you can view and set up some general information about this software and your DVR
bull Firmware Version Show the current DVR firmware version information
bull Turbo step To speed up menu selection or the control of the PTZ camera under AP operations users can activate Turbo function by selecting from the drop-down menu Users are allowed to change the turbo steps from 1 to 30 Example If the value of the turbo step is set to 5 it means that when users press one of the button updownleftright one click is as clicking 5 times
bull Mac address Show the information of the Mac address
bull MAX LOG LIST Set the maximum number of log list
bull Server Log Press ldquoServer Logrdquo button to enter the server log list window as following You can filter log types you want to see by checking or unchecking the log types on the right side
bull Title Name the title which will be shown on the top of the AP live viewer (up to 8 characters)
(1) Account
In ldquoGeneralrdquo agrave ldquoAccountrdquo you can view the current user account information set the maximum user number and add delete edit user accounts bull To set the maximum user number key in the number from 1 ~ 5 in ldquoMax User(s)rdquo bull To create a new account press ldquoADDrdquo and you will see the setting window as the following
To confirm account creation press ldquoOKrdquo to discard the creation press ldquoEXITrdquo
Item Description Username Set a user name what will be used at AP login page Password Set a password what will be used at AP login page Life time Select how long this account is allowed to stay online (1 Min 5 Min 10 Min 1 Hour 1 Day
INFINITY) User level Set the security level of an account Each level has different permissions for the following functions
a b c d e f g
SUPERVISOR ndash Control all the functions and function on the DVR control panel of AP or IE browser HIGH ndash Control all the functions except ldquogrdquo NORMAL ndash Control only ldquoardquo ldquoerdquo and ldquofrdquo functions GUEST ndash Only ldquoardquo function can be used This level is only allowed to watch the live view
For the function description please refer to the section ldquo731 DVR Control Panelrdquo at page 32
LICENSED SOFTWARE AP
-47-
Note If the number of current accounts already reaches the maximum number you will not be able to
create an account unless any account is removed
bull To edit an account select one current account you want to modify and press ldquoEDITrdquo
Modify the setting you want to change To confirm the modification press ldquoOKrdquo
bull To delete an account select one current account you want to remove and press ldquoDELETErdquo The selected account will be removed and this operation cannot be recovered
(2) Online User Info
In ldquoGeneralrdquo agrave ldquoOnline User Infordquo you can view the current online user account information This view can be updated by pressing ldquoInfo Refreshrdquo button
(3) File Path
In ldquoGeneralrdquo agrave ldquoFile Pathrdquo you can view and change the file path for saving snapshots and recorded data and customize the alarm audio file in ldquoWMVrdquo format To change and customize the file path press ldquoModifyrdquo
Snapshot Path Assign the route for saving the snapshot picture Record Path Assign the route for saving the manually recorded file Alarm Audio Path (For Model 5) Customize the alarm audio file in ldquoWMVrdquo format
LICENSED SOFTWARE AP
-48-
76 Operation via IE Browser
You can view the images or operate your DVR with IE web browser Please install the licensed software AP first
Note The supported PC operation systems are Windows 2000 and Windows XP
Step 1 Key in the IP address used by your DVR in the URL address box such as 6012146236 and press Enter You will see the following page
If the port number your DVR used is NOT 80 you need to key in the port number additionally The format is IP addressport num for example IP address 6012146236 port number 888 please key in ldquohttp6012146236888rdquo into the URL address box and press ldquoEnterrdquo
Step 2 Check if you already installed the latest AP version If no please click ldquoDownload APrdquo and install the latest AP
Step 3 Check if you already installed latest Java program If no click ldquoDownload Javardquo to connect to Sun Java official website and download the latest Java Runtime Environment (JRE) version a) Press ldquoDownloadrdquo to go to the download page b) Select ldquoAccept License Agreementrdquo c) Choose offline installation or online installation and follow the onscreen instructions
Step 4 Enter the user name and password the same as the ones used at AP login Press ldquoSubmitrdquo when the user name
and password are correct or ldquoResetrdquo to re-enter the user name and password You will see a similar screen as the following when the login information is correct
All the buttons and their functions on the control panel are the same as the ones on AP control panel except for the buttons image position setting buttons For the information of operation please refer to the section ldquo73 Control Panelrdquo at page 32
Image Position Setting Button Position LT Upper Left LD Lower Left Center Center RT Upper Right RD Lower Right
-49-
8 TROUBLESHOOTING
81 FAQ Please refer to the table below for easy troubleshooting The table describes some typical problems and also their
solutions Please check them before calling your DVR dealer
Problem Solution Check power cord connection No power Confirm that there is power supplied from the outlet
DVR is not working when pressing any button You might be under ldquoKey Lockrdquo mode Press any key and enter the password to exit this mode
Timer record is not working Check if ldquoTIMER RECORD ENABLErdquo option is set to ldquoYESrdquo Confirm the camera is power supplied Check the setting of the camera lens Check the monitorrsquos video cable and connection
No live video
Check the camerarsquos video cable and connection No recorded video Check if the HDD is installed and connected properly DVR keeps rebooting Make sure the power connector and HDD are connected
closely or change another compatible HDD Replace with another HDD for testing Replace with another HDD cable for testing
HDD detection failed
Make sure HDD ldquoMasterrdquo ldquoSlaverdquo mode is correctly set Canrsquot detect your USB flash drive Replace with another USB flash drive for testing
Update the JAVA program Canrsquot view the DVR images over the network with IE web browser Update the firmware of the licensed software AP Canrsquot play the recorded data on my DVR There must be at least 8192 images of recorded data for
playback to work properly If not your DVR will stop the playback For example if the IPS is set to 30 the recording time should be at least 273 seconds (8192 images 30 IPS) for the playback to work properly
82 Default Value
DVR Side
Item Default Value Item Default Value ADMIN Password 0000 Detection OFF GUEST Password 1111 Detection - LS 07 Camera - BRIG 110 Detection - SS 03 Camera - CONT 128 Detection - TS 02 Camera - SATU 128 Detection - RE 10 Camera - HUE 128 Detection - Alarm OFF Camera - COV NO Network - IP Address 192168110 Camera - REC NO
AP Side
Item Default Value Item Default Value User Name admin Port 80 Password admin IP Address 192168110
-50-
APPENDIX 1 INSTALL HDD
HDD Installation for Model 1 and 5
Step 1 Loosen the screws on the upper cover and open the upper cover of the DVR
Step 2 Screw out the HDD bracket For the positions of the HDD bracket screws please refer to the figure below
Step 3 Get suitable brand HDD and set the HDD mode (master slave) according to the indication
Step 4 Screw HDD onto the HDD bracket two screws for each side There are three screw holes per side on the bracket and you can choose two of them to secure the HDD And then screw the HDD bracket back to the DVR base
Step 5 Connect the HDD to the power connector and IDE BUS (make sure to align the HDD precisely for pin connection)
And then close the upper cover of the DVR and fasten all the screws you loosened in the step 1
HDD Installation for Model 2 3 and 4
Step 1 Loosen the screws on the upper cover and open the upper cover of the DVR Step 2 Screw out the HDD bracket Step 3 Get suitable brand HDD and set the HDD mode (master or single) Step 4 Screw HDD onto the HDD bracket two screws for each side And then screw the HDD bracket back to the DVR
base (Refer to Fig1 amp 2) Step 5 Connect the HDD to the power connector and IDE BUS (make sure to align the HDD precisely for pin connection)
(Refer to Fig 3) Step 6 Close the upper cover of the DVR and fasten all the screws you loosened in the step 1 (Refer to Fig 4 amp 5)
-51-
APPENDIX 2 PIN CONFIGURATION
PIN FUNCTION DESCRIPTION
1 RS232-TX DVR can be controlled remotely by the keyboard of PC by using RS-232 serial communication signals Please refer to ldquoAPPENDIX 3 RS-232 PROTOCOLrdquo for details
2 RS232-RX DVR can be controlled remotely by the keyboard of PC by using RS-232 serial communication signals Please refer to ldquoAPPENDIX 3 RS-232 PROTOCOLrdquo for details
3 ~ 6 ALARM INPUT
To connect the wire from ALARM INPUT ( PIN 3 -- 6 ) to GND ( PIN 9 ) connector DVR will start recording and the buzzer will be on ldquoMENU -gt ADVANCE -gt DETECTION -gt ALARMrdquo is set to ldquoLowrdquo When the alarm input signal is ldquo Low rdquo the unit starts to record and buzzer ldquoMENU -gt ADVANCE -gt DETECTION -gt ALARMrdquo is set to ldquoHighrdquo When the alarm input signal is ldquo High rdquo the unit starts to record and buzzer
7 EXTERNAL ALARM NC Under the normal operation COM connects with NC and disconnects from NO But when any alarm is triggered COM disconnects with NC and connects with NO Attention The voltage restriction is under DC24V 1A
8 EXTERNAL ALARM NO Under the normal operation COM disconnects with NO But when any alarm is triggered COM connects with NO Attention The voltage restriction is under DC24V 1A
9 GND Signal GND
10 RS485-B DVR can be controlled remotely by the keyboard of PC by using RS-485 serial communication signals
11 RS485-A DVR can be controlled remotely by the keyboard of PC by using RS-485 serial communication signals
12 ~ 13 PIN OFF
14 ALARM RESET Connecting the wire from ALARM RESET (PIN 14) to GND (PIN 9) connector will disable alarms An external signal to ALARM RESET (PIN 14) can be used to reset both ALARM OUTPUT signal and DVRrsquos internal buzzer When any alarm has been triggered the signal becomes ldquoLowrdquo and all alarm activities will be stopped Under the normal operation the signal remains ldquoHighrdquo
15 EXTERNAL ALARM COM Under the normal operation COM disconnects with NO But when any alarm is triggered COM connects with NO Attention The voltage restriction is under DC24V 1A
16 ~ 17 GND Earth GND
Magnetic Contact When the magnetic contact is opened the alarm will be triggered and the recording is on
Siren When the DVR is triggered by alarm or motion the COM connects with NO and the siren with strobe starts wailing and flashing
-52-
APPENDIX 3 RS-232 PROTOCOL
Use your PC keyboard to simulate your DVR keypad
Data REMOTE PROTOCOL use 8 bit data 1 start bit 1 stop bit
FUNCTION CODE ASCII FUNCTION CODE ASCII
KEY_MENU 0x4D M KEY_DWELL 0x65 e
KEY_ENTER 0x0D ENTER KEY_CH1 0x31 1
KEY_PLUS 0x6b k KEY_CH2 0x32 2
KEY_MINUS 0x6d m KEY_CH3 0x33 3
KEY_UP 0x55 U KEY_CH4 0x34 4
KEY_DOWN 0x4E N KEY_CH5 0x35 5
KEY_LEFT 0x4C L KEY_CH6 0x36 6
KEY_RIGHT 0x52 R KEY_CH7 0x37 7
KEY_POWER 0x57 W KEY_CH8 0x38 8
KEY_REC 0x72 r KEY_CH9 0x39 9
KEY_PLAY 0x50 P KEY_CH10 0x41 A
KEY_SLOW 0x53 S KEY_CH11 0x42 B
KEY_ZOOM 0x5A z KEY_CH12 0x43 C
KEY_KEY LOCK 0x4B K KEY_CH13 0x44 D
KEY_AUDIO 0x64 d KEY_CH14 0x45 E
KEY_SEARCH 0x73 S KEY_CH15 0x46 F
KEY_PTZ_MODE 0x70 p KEY_CH16 0x47 G
KEY_PTZ_PRESET 0x71 q KEY_EJECT_DVD 0x6a j
KEY_PTZ_ZOOM_IN 0x69 i KEY_IRIS_NEAR 0x67 g
KEY_PTZ_ZOOM_OUT 0x66 f KEY_IRIS_FAR 0x68 h
KEY_MODE 0x6f o KEY_PTZ_LIGHT 0x6c l
KEY_4 CUT 0x61 a KEY_PTZ_WIPER 0x77 w
KEY_9 CUT 0x62 b
KEY_16 CUT 0x63 c
KEY_SET_CHANNEL 0x6e n
ACT C0H ID FUNCTION STOP (FFH) (7FH)
-53-
APPENDIX 4 RECORDING TIME TABLE
The recording time varies depending on the following factors
bull Different camera quality bull Different picture composition (such as frequency of the object movement)
Recording Time For Model 1 2 and 5
RECORD MODE QUALITY IPS RECORD TIME
FOR 500GB (HOUR)
RECORD DAY
30 4369 182
15 7676 32
7 1398 582 BEST
3 22586 941
30 5528 23
15 9713 405
7 17689 737 HIGH
3 28579 1191
30 7262 303
15 1276 532
7 23239 968 NORMAL
3 37545 1564
30 11737 489
15 20622 859
7 37559 1565
FRAME
BASIC
3 60681 2528
120 5208 217
60 9151 381
30 16667 694 BEST
15 26927 1122
120 7342 306
60 1290 538
30 23495 979 HIGH
15 37959 1582
120 9662 403
60 16976 707
30 30918 1288 NORMAL
15 49952 2081
120 13387 558
60 23521 98
30 42838 1785
CIF
BASIC
15 6921 2884
-54-
Recording Time For Model 3 and 4
RECORD MODE QUALITY IPS RECORD TIME
FOR 500GB (HOUR)
RECORD DAY
30 12778 53
15 23611 98
7 51111 213 BEST
3 98065 409
30 15972 67
15 30555 127
7 63389 264 HIGH
3 120972 504
30 17917 75
15 35278 147
7 62611 286 NORMAL
3 126388 527
30 22222 93
15 40556 169
7 92778 387
FRAME
BASIC
3 16375 682
120 76389 318
60 141667 59
30 215694 899 BEST
15 413472 1723
120 96528 402
60 165555 69
30 339861 1416 HIGH
15 483331 2014
120 112083 467
60 216638 903
30 410556 1711 NORMAL
15 515417 2148
120 156389 652
60 249444 1039
30 447222 1863
CIF
BASIC
15 668194 2784
-55-
APPENDIX 5 COMPATIBLE USB FLASH DRIVE BRAND
Please upgrade the firmware of the DVR to the latest version to ensure the accuracy of the following table If the USB flash drive is not supported by the DVR the USB ERROR message will be shown on the screen
Note Please use your PC to format the USB flash drive as FAT 32
Compatible USB Flash Drives
MANUFACTURER MODEL CAPACITY
256MB Transcend JetFlash 110
512MB
256MB Kingston DataTraveler DTI KUSBDTI256FE
512MB
256MB PQI Cool Drive (U339)
512MB
256MB APACER HANDY STENO HF202
512MB
128MB
256MB SANDISK Cruzer Micro
512MB
-56-
APPENDIX 6 COMPATIBLE HDD BRAND
Please upgrade the firmware of the DVR to the latest version to ensure the accuracy of the following table
Compatible HDD BRAND
MANUFACTURER MODEL CAPACITY ROTATION
Deskstar 7K250 HDS722516VLAT20 160GB 7200 rpm
HDS722516VLAT80 160GB 7200 rpm
HDS722516DLAT80 160GB 7200 rpm
Deskstar 7K250 HDS722525VLAT80 250GB 7200 rpm
HITACHI
Deskstar 511DHT0021 500GB 7200 rpm
DiamondMax Plus 9 Model6Y160L0 160GB 7200 rpm
DiamondMax 10 6L160R0 160GB 7200 rpm
DiamondMax 10 6L200R0 200GB 7200 rpm
DiamondMax 10 6L200PO 200GB 7200 rpm
MaxLine Plus Model7Y250P0 250GB 7200 rpm
DiamondMax 10 6L250R0-3 250GB 7200 rpm
Maxtor
DiamondMax 10 HDMA6L300RO-3 300GB 7200 rpm
Barracuda 72007 Plus ST3160023A 160GB 7200 rpm
Barracuda 72008 ST3200826A 200GB 7200 rpm
Barracuda 72008 ST3250826A 250GB 7200 rpm
Barracuda 72008 ST3300831AP 300GB 7200 rpm
Barracuda 72008 ST3400832AP 400GB 7200 rpm
72009 ST3200827AP 200GB 7200 rpm
720010 ST3250620AP 250GB 7200 rpm
Seagate
720010 ST3320620AP 320GB 7200 rpm
Caviar SE WD1600JB 160GB 7200 rpm
Caviar WD2000BB-00DWA0 200GB 7200 rpm
Caviar SE WD2500JB 250GB 7200 rpm Western Digital
Cavir RE WD2500SB-01KBC0 250GB 7200 rpm
MENU FUNCTION
-27-
649 HDD Info
In this menu list you can view the remaining capacity of all the connected HDDs in this device Move the cursor to ldquoHDD INFOrdquo and press rdquoENTERrdquo You will see a similar screen as the following
ADVANCE HDD INFO CAMERA HDD NUM HDD SIZE HDD NUM HDD SIZE DETECTION MASTER-1 368 SLAVE-1 NO HDD DISPLAY MASTER-2 NO HDD SLAVE-2 NO HDD ALERT EXT-001 NO HDD EXT-002 NO HDD REMOTE EXT-003 NO HDD EXT-004 NO HDD SYSTEM EXT-005 NO HDD EXT-006 NO HDD NETWORK EXT-007 NO HDD EXT-008 NO HDD BACKUP EXT-009 NO HDD EXT-010 NO HDD HDD INFO EVENT LOG
6410 Event Log
In this menu list you can view all the event information (event type time and channel) or clear all log records Move the cursor to ldquoEVENT LOGrdquo and press rdquoENTERrdquo You will see the following options
ADVANCE EVENT LOG CAMERA VLOSS LIST DETECTION NET LIST DISPLAY SYSTEM LOG ALERT OTHERS REMOTE CLEAR ALL SYSTEM NETWORK BACKUP HDD INFO EVENT LOG
The submenu items are described below
1) VLOSS LIST Show the information of the video loss time
2) NET LIST Show the information of the net login time
3) SYSTEM LOG Show the error codes for system errors For the meaning of each error code please see the following list
Error Code in ldquoSYSTEM LOGrdquo Meaning 1) SYS ERR 01-YYY define SYS_ERR_AV087_ERR 1) Compression error YYY=000 Audio chip error YYY=001- AV087 Chip for CH1-4 error 2) SYS ERR 02-XXX define SYS_ERR_AV087_BUF_FULL Buffer is full 3) SYS ERR 03-XXX define SYS_ERR_AV087_BUF_EMPTY Buffer is empty 4) SYS ERR 04-XXX define SYS_ERR_IDE_ERR IDE interface error 5) SYS ERR 05-XXX define SYS_ERR_SCAN_DISK Disk scanning error 6) SYS ERR 06-XXX define SYS_ERR_TOP_FAT_ERR File system error 7) SYS ERR 07 (including 08 09 etc)-XXX define HDD error
4) OTHERS Show the information of ldquopower on offrdquo ldquounlockrdquo and ldquoreset to defaultrdquo time
5) CLEAR ALL Clear all event log lists
MENU FUNCTION
-28-
65 Search
In this menu list you can view the time for all the events recorded under different situations and play the file you want or search any specific events by event or time and directly play the file you find
Press ldquoSEARCHrdquo button on the front panel You will see the following screen
SEARCH
HDD-MASTER-1 FULL LIST RECORD LIST SYSTEM LIST ALARM LIST MOTION LIST EVENT SEARCH TIME SEARCH
The submenu items are described below
1) HDD-MASTER-1
Press ldquoENTERrdquo to change to the HDD you want if there are more than 1 HDD in your DVR
2) FULL LIST
Show the time list for all types of the recorded files The capital letters stand for the following R RECORD S SYSTEM A ALARM MS MOTION T TIMER
3) RECORD LIST
List the time of manual-recorded files
4) SYSTEM LIST
List the time of system-recorded files Under the manual recording mode the DVR system will save one recorded file every one hour
5) ALARM LIST
List the time of alarm-trigger-recorded files
6) MOTION LIST
List the time of motion-trigger-recorded files
7) EVENT SEARCH
Move the cursor to ldquoEVENT SEARCHrdquo and press ENTER button to search and directly playback the recorded files by the specific time period (YEAR MONTH DAY HOUR MIN) channel HDD and event type (motion alarm triggered recording)
8) TIME SEARCH
Move the cursor to ldquoTIME SEARCHrdquo and press ENTER button to search the recorded files by the specific time period (YEAR MONTH DAY HOUR MIN)
Note The file found will be played with the fast speed
MENU FUNCTION
-29-
66 Additional Operation
661 Key Lock and Unlock
bull Key Lock On Press ldquoMENUrdquo + ldquoENTERrdquo buttons on the DVR front panel to lock keys
bull AUTO KEYLOCK Set the time-out after which the key lock function is activated (Never 10 SEC 30 SEC 60 SEC) Please refer to section ldquo646 Systemrdquo at page 22
bull Key Lock Off Enter the DVR password to exit ldquoKey Lockrdquo mode
Note For the password setting please refer to the section ldquo37 Password and User Name Settingrdquo at page 11
662 Switch NTSC PAL System
bull Switch to NTSC System ( or POWER + ) Press ldquoPOWERrdquo button on the DVR front panel to shutdown Then press and hold ldquo ldquo first and press ldquoPOWERrdquo to switch to NTSC system (Press the buttons until the monitor shows video images)
bull Switch to PAL System ( or POWER + ) Press ldquoPOWERrdquo button on the DVR front panel to shutdown Then press and hold ldquo ldquo first and press ldquoPOWERrdquo to switch to PAL system (Press the buttons until the monitor shows video images)
Note The DVR will automatically detect PALNTSC system But you can also manually switch between PAL
and NTSC systems
663 Upgrade
(1) Firmware Multilanguage OSD Upgrade bull Use USB to upgrade
Please format the USB memory device as FAT 32 format first Get the upgrade files from your distributor Save the upgrade files in your USB device (do not change the file name) Go to ldquoMAIN MENUrdquo rarr ldquoSYSTEMrdquo rarr ldquoUPGRADErdquo and press ldquoENTERrdquo button Select ldquoYESrdquo and press ldquoENTERrdquo button again to confirm upgrade For detailed instructions please refer to section ldquo646 Systemrdquo at page 22
bull Use AP software to remotely upgrade In the login page of the AP software enter the user name password IP address and port of the DVR Then press
ldquo rdquo button to upgrade DVR firmware or OSD language files The provided firmware and OSD files should be saved at PC first
(2) AP and JAVA Software Upgrade bull Type the IP address where your DVR is located into the URL address box and press ldquoEnterrdquo to login the AP bull For detailed description please refer to section ldquo76 Operation via IE Browserrdquo at page 48
664 Audio Backup and Playback
If you want to backup images with audio please connect the cameras to the correct channels For model 12 amp 5 the audio channels are CH1 ndash CH2 For model 3 amp 4 the audio channels are CH1
Note For detailed camera connection please refer to section ldquo32 Camera Connectionrdquo at page 8
For detailed backup instruction please refer to section ldquo648 Backuprdquo at page 25
To select live or playback sounds of the 2 audio channels please press these two buttons
SLOW ZOOM
AUDIO or on the DVR front panel at the same time For detailed playback instructions please refer to section ldquo42 Playbackrdquo at page 14 For detailed playback instructions on the remote PC side please refer to section ldquo74 Playback Operationrdquo at page 35
MENU FUNCTION
-30-
665 PTZ Camera Setup and Control
bull PTZ connection Please refer to section ldquo322 PTZrdquo at page 8
bull PTZ ID protocol baud rate setting at the DVR side Please refer to section ldquo645 Remoterdquo at page 22
bull PTZ ID protocol baud rate setting at the remote AP software side Please refer to section ldquo(1) Devicerdquo at page 39 (AP software system configuration)
bull PTZ control at DVR side
Press these
SEQ
PTZ or two buttons on the DVR front panel at the same time to enter exit the PTZ control mode
In the PTZ control mode press + button to zoom in press - button to zoom out and press UPrdquo ldquoDOWNrdquo ldquoLEFTrdquo or ldquoRIGHT buttons on the DVR front panel to adjust the PTZ angle
bull PTZ control at AP software side Please refer to section ldquo732 PTZ Camera Control Panelrdquo at page 34
666 RETR Setup (For Model 5 only)
Before activating the RETR function please set the motion detection area first
(1) Setup Motion Detection Function Activate motion detection function and setup the motion detection area and sensitivity Please refer to section ldquo642 Detectionrdquo at page 18 or section ldquo(2) Detectionrdquo at page 40 (AP software system configuration)
(2) Activate the RETR Function bull From DVR front panel
Press rdquoMenurdquo and ldquo-rdquo buttons on the DVR front panel at the same time RETR function will be activated 3 5 10 minutes later For detailed instructions please refer to section ldquo646 Systemrdquo A message ldquoRETR ONrdquo will be shown on the screen (in white text) and after the RETR function is activated the message ldquoRETRrdquo shown on the screen will turn to red
bull From AP software at remote PCNB side Press ldquoRETRrdquo button on the AP control panel to activate the RETR function immediately Please refer to section ldquo731 DVR Control Panelrdquo
bull From IR transmitter Press ldquoRETRrdquo or ldquoF3rdquo button on the IR remote control to activate the RETR function for 3 5 10 minutes later Please refer to the IR transmitter manual
(3) Turn off the RETR Function bull From DVR front panel
Press any key (except ldquo rdquo or ldquoPOWERrdquo button) and enter the password to turn off the RETR function
bull From AP software at remote PCNB side Press ldquoRETRrdquo button on the AP control panel again to turn off the RETR function
bull From IR transmitter Press any key (except ldquoPOWERrdquo button) and enter the password to turn off the RETR function
LICENSED SOFTWARE AP
-31-
7 LICENSED SOFTWARE AP
71 Installation
1) Install the software
Place the attached licensed software AP disk into the CD-ROM drive and install the application programs into your PC (Including AP and JAVA programs) After setup users will see an AP shortcut icon on the desktop
For the latest software AP please check with your distributor or download from the Internet Please refer to section ldquo(2) AP and JAVA Software Upgraderdquo at page 29 or section ldquo76 Operation via IE Browserrdquo at page 48
2) Local Network Connection
Connect your DVR to PC via RJ45 network line The default DVR IP is ldquo192168110rdquo and default user name and password are both ldquoadminrdquo Users should set PCrsquos IP address as ldquo1921681XXX rdquo (1~255 except 10) in order to make the PC and DVR under the same domain
Double click to enter the login page Key in default IP address (192168110) username (admin) password (admin) and port (80) in the login page
3) Network Setting
After connecting to the DVR with local LAN you can modify the network settings in the DVR or in ldquoSYSTEM CONFIGrdquo menu of the software AP
For the static IP network type please refer to section ldquo361 STATIC IPrdquo at page 9 For the dynamic IP network type (PPPOE or DHCP) please refer to section ldquo363 Dynamic IP - PPPOErdquo at page 10 and section ldquo364 Dynamic IP - DHCPrdquo at page 11 For detailed DDNS apply please refer to section ldquo362 DDNS Applyrdquo at page 10
4) User Name and Password Setting
For detailed user name and password setting please refer to section ldquo372 Remote Login Password and User Name Settingrdquo at page 12
72 Login Panel After setting up the network information remote login user name and password double click on the
desktop to enter the software AP login page and key in Username Password IPrdquo (IP address for static IP or host name for dynamic IP) as well as Port Then click the green button to connect to the DVR
The AP login icon explanations are as following
ICON EXPLANATION ICON EXPLANATION
Address Book
Press this button to add a new IP address into the IP address book or choose any preset IP address to access the software AP software
Copy
Press this button to copy all the software installation files so users can keep all the settings of the video web server for next software installation on other PCs
Search
Search available DVR IP addresses in the local area network and modify the network setting of the DVR Upgrade Firmware
Press this button to upgrade DVR firmware or OSD language files The provided firmware and OSD files should be saved at PC first
Player
Press this button to access and play the latest recorded file that are saved in your PC
Note The version of the licensed software AP will be shown on the login page
LICENSED SOFTWARE AP
-32-
73 Control Panel
731 DVR Control Panel
a Data Transfer Rate
b Image Transfer Rate Per Second
c Connect Disconnect
d Resolution
NTSC 320 times 228 640 times 450 PAL 320 times 276 640 times 552
e Image Quality (High Medium Low )
f Snapshot
Press this button to take a snapshot of the image which will be saved in the specified destination set in ldquoSYSTEM CONFIGrdquo rarr ldquoFILE PATHrdquo rarr ldquoSnapshot Pathrdquo
g Record Press this button to start recording and press this button again to stop recording The recorded files will be saved to the specified path on the PC Each recorded file can be up to 18000 frames When the recorded file is full a new-recorded file will be saved as the second file If the HDD space is less than 200MB the program will stop recording
h System Config Press this button to enter the setting page of the licensed software AP
LICENSED SOFTWARE AP
-33-
i Number of Online Users
j CH 1 ~ 4
k 4 Channel Display
l Search Press this button to enter the DVR search menu
m Record
n Stop Fast Rewind Fast Forward Pause Slow Playback Play
o +
p -
q Digital Zoom Digital zoom inout
r Set Press this button to change the position of the channel display Press ldquoUPrdquo ldquoDOWNrdquo ldquoLEFTrdquo ldquoRIGHTrdquo buttons to select the channel you would like to change Press ldquo+rdquo or ldquo-rdquo select the channel you would like to show Press ldquoEnter rdquo button to confirm the setting
s Sequence Press this button to enter the call monitor function and press again to exit from the call monitor mode When any motion is detected the monitor will switch to the channel which is motion-triggered
t Enter Press this button to confirm the settings or enter your selection
u PTZ Control On Off When the PTZ control is turned on users could select the PTZ device and press ldquoOKrdquo button to enter the PTZ control AP screen (Press ldquoESCrdquo to exit from the PTZ control AP screen and return to the DVR control AP screen)
v Menu Up Down Left Right
Press button to enter the menu to confirm the selection and return to the upper menu exit the menu mode (Via software AP or IE browser you can remote login to the DVR but if the user name and password that you used is not the supervisor level you are not allowed using this function For detailed user name and password setting please refer to ldquo(1) Accountrdquo in the section ldquo754 Generalrdquo at page 46)
Press buttons to move the cursor and make the selection
w RETR (Remote Event Trigger Recording) (For Model 5 only) Press this button to activate the RETR function and press again to exit When RETR is on users at the remote PC side will get a real-time alarm sound notification and the recorded files will be saved to the specified path on the PC
x Search DVR Video Data Press this button to show the following window and set data search criteria The video data found will be played in the AP view
y Turbo ON OFF To speed up menu selection or the control of the PTZ camera under the software AP users can activate TURBO function by clicking this button Users are allowed to change the turbo steps from 1 to 30 Ex If users activate TURBO function and set the value of the turbo step as 3 one mouse-click will function as clicking 3 times when users press one of the button updownleftright
LICENSED SOFTWARE AP
-34-
732 PTZ Camera Control Panel
a ~ k Same as the DVR control panel a ~ k
l Preset 1 ~ 16 A preset position is a pre-defined camera view that can quickly and easily been viewed
m AUTO Press this button to enter the auto pan or sequence mode (depend on the setting in the PTZ menu) In the auto pan mode the Live View page will rotate through the selected preset positions in a set order or in sequence In the sequence mode the Live View page will automatically display the view from preset positions in a set order at set intervals
n Zoom Tele Zoom Wide
o Focus Near Focus Far
p Continuously Zoom In Continuously Zoom Out
q Enter Press this button to confirm the settings or enter your selection
r Menu Up Down Left Right
Press button to enter the PTZ menu to confirm the selection and return the upper menu exit the menu mode Press buttons to move the cursor and make the selection
s Turbo ON OFF To speed up menu selection or the control of the PTZ camera under software AP users can activate TURBO function by clicking this button Users are allowed to change the turbo steps from 1 to 30 Ex If users activate TURBO function and set the value of the turbo step as 3 one mouse-click will function as clicking 3 times then when users press one of the button updownleftright
LICENSED SOFTWARE AP
-35-
74 Playback Operation
741 AP Playback Functions
a Playback Information Display the information such as ldquoDaterdquo ldquoTimerdquo ldquoResolutionrdquo ldquo Rewind Forward Speedrdquo ldquoStatusrdquo and ldquoFunctionsrdquo etc
b Time Progress Bar Show the playback progress status
c Functions
bullDe-interlace Reduce the vibration of the paused picture
bullDe-blocking Reduce the video mosaic phenomenon
bullOSD Display the OSD of the AP playback window
bullAVI convertion Convert the entire recorded file to AVI format
bullConfig Setting Enter AP configuration setting box and set the file path text color and text color of progress status Mute Play the video only (without audio) AV sync Play with the audio and video synchronously
bullWatermark Proof the authenticity of the backup video In the playback mode of the software AP you can press this button to check the authenticity of the BACKUP VIDEO If the BACKUP VIDEO had been altered the video image will turn to light red and the playback will be paused
bullOpen Previous File Open the previous backup video When users pause the playback press this button to go to the previous frame
bullOpen Next File Open the next backup video When users pause the playback press this button to go to the next frame
d Playback Control Buttons Play Stop Pause Fast Rewind Fast Forward
e Snapshot Press this button to take a snapshot of the current image which will be saved in the specified destination
f Close the Player
Note When users use remote AP manual recording the watermark function is not supported
LICENSED SOFTWARE AP
-36-
742 Convert the recorded file to AVI format
The backup file can be played directly in your PC via the supplied licensed software AP or via other media players (Ex Windows Media Player or RealPlayer) after the file is converted to ldquoAVIrdquo format
To convert the entire recorded file to AVI format press button
To snap a video clip right-click the mouse to set a starting point ( red) and click one more time to set an ending point ( green) Then right-click the mouse to convert to AVI format
75 System Configuration
Press button to enter the AP system setting page
751 Network
The network configuration allows the DVR to connect to an LAN or Internet PPPoE and DHCP network connection types are required to apply a DDNS service to get a ldquoHostnamerdquo to correspond to a dynamic IP address Please refer to section ldquo362 DDNS Applyrdquo at page 10 for details
bull Web Port
The DVR can be viewed over the network with the licensed software AP or the IE web browser Typically the default TCP port used by HTTP is 80 However in some cases it is better to change this port number for added flexibility or security The valid web port number ranges from 1 to 9999
bull Static IP
Computers are communicated and recognized by their own unique IP addresses over the Internet ldquoStatic IPrdquo provided by your ISP (Internet Service Provider) means the IP address of the computer is fixed
In this ldquoNetworkrdquo menu choose ldquoStatic IPrdquo and enter the ldquoServer IPrdquo ldquoGatewayrdquo ldquoNet Maskrdquo and ldquoWeb Portrdquo Then press ldquoAPPLYrdquo button to confirm
LICENSED SOFTWARE AP
-37-
bull PPPOE
PPPOE stands for Point-to-Point Protocol over Ethernet Users can easily have Internet services as long as theyrsquore ready for the following things 1) Insert an Ethernet card into the PC 2) Obtain ADSL service via any ISP 3) Obtain and install PPPoE software CD
In this ldquoNetworkrdquo menu choose ldquoPPPOErdquo and enter the ldquoUser Namerdquo ldquoPasswordrdquo provided by your ISP (Internet Service Provider) and ldquoWeb Portrdquo Then select ldquoNetworkrdquo rarr ldquoDDNSrdquo to set DDNS settings (see ldquo(1) DDNSrdquo at page 37 for details) When all the settings are completed press ldquoAPPLYrdquo
bull `DHCP
This DHCP function needs to be supported by a router or cable modem network with DHCP services Choose ldquoDHCPrdquo IP type Then select ldquoNetworkrdquo rarr ldquoDDNSrdquo to set DDNS settings (see ldquo(1) DDNSrdquo at page 37 for details) When all the settings are completed press ldquoAPPLYrdquo
Note Some router brands may need to restart the DVR to get the IP address
(1) DDNS
You need to apply a DDNS account before setting PPPoE or DHCP connection DDNS is a service for transforming the dynamic IP corresponding to a specific ldquoHostnamerdquo Go to a website which provide free DDNS services and apply a ldquoHostnamerdquo For DDNS setup please refer to the section ldquo(1) DDNSrdquo at page 37
LICENSED SOFTWARE AP
-38-
bull Enable DDNS Function
a DDNS Choose ldquoEnablerdquo b User Name Type your DDNS account c Password Type your DDNS password d Domain Type the ldquoHost Namerdquo you applied previously (EX securityanytimedyndnsorg) e System Name Choose the DDNS server where you applied the domain name (EX dyndns) f Auto If you select ldquoDHCPrdquo option in ldquoNetworkrdquo menu then ldquoAUTOrdquo option will be shown in this menu g You can check the ldquoAUTOrdquo option to automatically assign the IP address
(2) Mail
If the e-mail notification function is activated the DVR will send an e-mail notification to the specified recipients once alarm-trigger or motion-trigger recording happened Please enable the function of e-mail notification in the ldquoAlarmrdquo menu first
Note Users can assign up to 4 mail accounts for E-mail notification
bull Mail Notification Function
a Add the recipientsrsquo E-mail accounts in ldquoMail Accountrdquo column Please type the entire E-mail address in the ldquoMail fromrdquo column to ensure E-mails will not be blocked by SMTP For detailed information (SMTP server username and password) please check with your E-mail service supplier
b Some mail servers are required to verify the password Please enter the ldquouser namerdquo and ldquopasswordrdquo
c After finishing the setting press ldquoAPPLYrdquo to confirm
(3) FTP
If the FTP notification function is activated the DVR will upload the captured images to the specified FTP site once alarm-trigger or motion-trigger recording happened Please enable the function of FTP notification in the ldquoAlarmrdquo menu first
bull FTP Notification Function
a Enter the detailed FTP information b After finishing the setting press ldquoAPPLYrdquo to confirm
LICENSED SOFTWARE AP
-39-
752 DVR
Each camera channel can be adjusted independently Select the desired camera channel and press ldquoEditrdquo to enter the setting box
bull DVR-Camera Function
a Title Enter the camera channel name up to 6 characters
b Adjustment Adjust the BR (brightness) CT (contrast) ST (saturation) HUE COV REC values of a camera
c After setting press ldquoOKrdquo and then press ldquoAPPLYrdquo button to confirm
(1) Device
Select the device type (CAMERA PTZ) according to the connected cameras for each channel Press ldquoEditrdquo to enter the setting box
bull The submenu items are described below
a Device Type Choose either normal camera or PTZ camera
b ID No Set the ID number (0 ~ 255) of the installed external PTZ device
c Protocol Type Choose ldquoNORMALrdquo protocol for our own brand camera Choose ldquoP-Drdquo protocol for PELCO-D protocol camera
d Baud Rate Set the baud rate of each channel (2400 4800 9600 19200 38400 57600 115200)
e After setting press ldquoOKrdquo and then press ldquoAPPLYrdquo button to confirm
Note This function can also be setup at the DVR side please refer to section ldquo645 Remoterdquo at page 22
LICENSED SOFTWARE AP
-40-
(2) Detection
Select the desired channel and press ldquoEditrdquo button to enter the motion detection sensitivity and area-setting page
bull The submenu items are described below
a DETECT (motion diction) Select motion detection function ON OFF
b AREA (motion detection area) Set the motion detection area by selecting the area grids with your mouse Pink blocks represent the area that is not being detected while the transparent blocks are the area under detection Press ldquo-rdquo to set the whole area under detection Press ldquo+rdquo to set the whole area undetected
b Motion Detection Sensitivity Set the detection sensitivity in 4 different adjustable factors (LS SS TS RD)
c Alarm Select LOW HIGH for the alarm polarity
d After setting press ldquoOKrdquo and then press ldquoAPPLYrdquo button to confirm
Note This function can also be setup at the DVR side Please refer to section ldquo642 Detectionrdquo at page 18
(3) Network Backup
You can backup the recorded data from the DVR directly to your PC and CD via the network The backup file can be played directly in your PC via the supplied licensed AP or via other media players (Ex Windows Media Player or RealPlayer) after the file is converted to ldquoAVIrdquo format
bull Enter the backup information
If you want to make a backup to a CD please check ldquoCopy to CDrdquo If you want to view the backup image while the backup is processing please check ldquoDynamic Downloadrdquo After entering the backup information press Start button to proceed the backup process
Note For CD backup please install ldquoNEROrdquo CD burning program to your PC first
Note During the file backup process users can still see the live image at the same time And the maximum
size per file for Network Backup is 500MB
LICENSED SOFTWARE AP
-41-
bull Making backup to your PC
After pressing ldquoStartrdquo the backup will be proceeded and a status bar will be displayed ldquoDVR Network Backuprdquo pop-up window will show the message ldquoDownload process is finishedrdquo when the backup is succeeded
Press ldquoPLAYrdquo button to directly convert and play the file or ldquoExitrdquo to quit
bull Making backup to a CD
After pressing ldquoStartrdquo ldquoWrite CD Settingrdquo pop-up window will show on the screen Choose ldquoClose Discrdquo when you donrsquot want to write any more data to this CD after this burning choose ldquoAppend Playerrdquo when you want to play the backup file on another PC which doesnrsquot have any available player to play it
Press ldquoOKrdquo to start making a CD backup or press ldquoCANCEL WRITING CDrdquo to only make a backup file to your PC When CD writing is processing ldquoDVR-Network Backuprdquo window will show the message ldquoWriting cd helliprdquo and a status
bar will show the writing status
LICENSED SOFTWARE AP
-42-
When CD writing is completed the CD will be ejected and ldquoDVR Network Backuprdquo pop-up window will show the message ldquoDownload process is finishedrdquo Press ldquoPLAYrdquo button to directly convert and play the file or ldquoExitrdquo to quit
bull The playback operation are described below
a Time Progress Bar
b Playback Information
c Functions (1) De-interlace (2) De-blocking (3) OSD (4) AVI Conversion (5) Config Setting (6) Watermark (7) Open Previous (8) Open Next File d Playback Control Buttons Play Stop Pause Fast Rewind Fast Forward e Snapshot f Close the Player
For AP playback and AVI conversion details please refer to section ldquo74 Playback Operationrdquo at page 35
(4) Search List
In ldquoDVRrdquo agrave ldquoSearch Listrdquo you can quickly search the event logs from 4 kinds of recording and directly backup the event recording of the chosen event log
bull HDD Number Select the HDD from which you want to search recording data in the drop-down menu
bull List Type Select the event type you want to view from the drop-down menu ALL MANUAL SYSTEM ALARM MOTION
bull Max List Number Set the maximum number of items in the search list
bull Download HDD List Press ldquoDownload HDD Listrsquo and you will see a ldquoFull Record Listrdquo shown on the screen
Highlight the event log you want and press ldquoDownloadrdquo to directly go to ldquoDVR-Network Backuprdquo window for video backup For the information of network backup please refer to the section ldquo(3) Network Backuprdquo at page 40
Tip You can also quickly go to ldquoDVR-Network Backuprdquo window by double clicking the event log you want
LICENSED SOFTWARE AP
-43-
(5) Timer Record
In ldquoDVRrdquo agrave ldquoTimer Recordrdquo you can schedule up to 7 sets of time for recording
Note The same settings can also be made in the DVR Refer to the section ldquo62 Timerrdquo at page 17 for details
bull DATE Choose a day from ldquoDATErdquo dropdown menu The options are OFF SUN MON TUE WED THU FRI SAT MON-FRI SAT-SUN and DAILY
bull START Enter the start time of timer recording
bull END Enter the end time of timer recording
Press ldquoAPPLYrdquo to confirm the setup or ldquoEXITrdquo to quit without saving
(6) Date
In ldquoDVRrdquo agrave ldquoDaterdquo you can set the date for your DVR Please DO NOT change the date or time when the recording function is activated For details please refer to the section ldquo41 Recordingrdquo at page 13
Note The same settings can also be made in the DVR Refer to the section ldquo63 Daterdquo at page 17 for details
bull DATE Choose the current date from ldquoDATErdquo drop-down menu and enter the current time When you click the drop-down menu a calendar shown for you to set the current date
bull FORMAT Choose the format for date display from the three options Y-M-D D-M-Y and M-D-Y
bull DAYLIGHT SAVING Specify whether to use daylight saving time (ON OFF) and time period (START END) and adjust the daylight saving time in hour (ADJUST)
Press ldquoAPPLYrdquo to confirm the setup or ldquoEXITrdquo to quit without saving
LICENSED SOFTWARE AP
-44-
(7) Record Setting
In ldquoDVRrdquo agrave ldquoRecord Settingrdquo you can set DVR record settings
Note The same settings can also be made in the DVR Please refer to the section ldquo61 Recordrdquo at page 16
bull MANUAL RECORD Specify whether to use manual recording (YES ON) and set IPS number from the drop-down menu
bull EVENT RECORD Specify whether to user event recording (YES ON) and set IPS number from the drop-down menu
bull TIMER RECORD Specify whether to user timer recording (YES ON) and set IPS number from the drop-down menu
bull OVERWRITE Specify whether to overwrite the HDD capacity when the HDD is full (YES NO)
bull RECORD IMG SIZE Choose ldquoFRAMErdquo or ldquoCIFrdquo This selection will affect the available IPS options of the recording modes described above
bull RECORD QUALITY 4 options are available from the drop-down menu BEST HIGH NORMAL and BASIC
bull TOTAL IPS SHARE Choose the total IPS share as FIX or GROUP
Press ldquoAPPLYrdquo to confirm the setup or ldquoEXITrdquo to quit without saving
NOTE For Model 3 amp 4 the total IPS share is always ldquoFIXrdquo Selecting ldquoGROUPrdquo here is useless
753 Alarm
In ldquoAlarmrdquo and its sub-menu ldquoAlarm Listrdquo you can activate the alarm-trigger function view the detailed information of alarm events and play the event recording
LICENSED SOFTWARE AP
-45-
Press ldquoAlarmrdquo and you will see the following options
bull Alarm Trigger Select to turn the alarm-trigger function on (Enable) or off (Disable)
bull Alarm Method Select the notification methods when any alarm is triggered Email and or FTP
a) Email
When this option is checked MJPEG pictures will be saved in the path assigned in ldquoGeneralrdquo agrave ldquoFile Pathrdquo agrave ldquoSnapshot Pathrdquo and a copy will also be emailed to the E-mail address assigned in ldquoNetworkrdquo agrave ldquoMailrdquo if any alarm is triggered
b) FTP
When this option is checked MJPEG pictures will be saved in the path assigned in ldquoGeneralrdquo agrave ldquoFile Pathrdquo agrave ldquoSnapshot Pathrdquo and a copy will also be uploaded to the FTP address assigned in ldquoNetworkrdquo agrave ldquoFTPrdquo if any alarm is triggered
bull Post Numbers Set the number of MJPEG pictures (1-10) which will be sent with the chosen alarm method(s)
bull Alarm Duration Set the duration time of motion trigger recording (5 SEC 10 SEC 20 SEC 40 SEC)
bull Auto switch to alarm video Check this option to immediately switch to the channel that an alarm event is triggered and see the live view
bull Alarm Refresh Press to clear the alarm icon ldquo rdquo shown on the screen
(1) Alarm List (For Model 5 Only)
In ldquoAlarmrdquo agrave ldquoAlarm Listrdquo you can view the detailed information of alarm events (IP address time amp frame number) and see the following options
bull Path Display the location where all the alarm event data will be saved This path is assigned in ldquoGeneralrdquo agrave ldquoFile Pathrdquo agrave ldquoRecord Pathrdquo
bull Play Choose the event item you want to see and press ldquoPlayrdquo to view the event recording
bull Delete Choose the event item you want to remove and press ldquoDeleterdquo to remove it
bull Refresh Press ldquoRefreshrdquo to update the alarm list
bull Clear All Press ldquoClear Allrdquo to remove all the alarm event items
LICENSED SOFTWARE AP
-46-
754 General
In ldquoGeneralrdquo and its sub-menus ldquoAccountrdquo ldquoOnline User Infordquo and ldquoFile Pathrdquo you can view and set up some general information about this software and your DVR
bull Firmware Version Show the current DVR firmware version information
bull Turbo step To speed up menu selection or the control of the PTZ camera under AP operations users can activate Turbo function by selecting from the drop-down menu Users are allowed to change the turbo steps from 1 to 30 Example If the value of the turbo step is set to 5 it means that when users press one of the button updownleftright one click is as clicking 5 times
bull Mac address Show the information of the Mac address
bull MAX LOG LIST Set the maximum number of log list
bull Server Log Press ldquoServer Logrdquo button to enter the server log list window as following You can filter log types you want to see by checking or unchecking the log types on the right side
bull Title Name the title which will be shown on the top of the AP live viewer (up to 8 characters)
(1) Account
In ldquoGeneralrdquo agrave ldquoAccountrdquo you can view the current user account information set the maximum user number and add delete edit user accounts bull To set the maximum user number key in the number from 1 ~ 5 in ldquoMax User(s)rdquo bull To create a new account press ldquoADDrdquo and you will see the setting window as the following
To confirm account creation press ldquoOKrdquo to discard the creation press ldquoEXITrdquo
Item Description Username Set a user name what will be used at AP login page Password Set a password what will be used at AP login page Life time Select how long this account is allowed to stay online (1 Min 5 Min 10 Min 1 Hour 1 Day
INFINITY) User level Set the security level of an account Each level has different permissions for the following functions
a b c d e f g
SUPERVISOR ndash Control all the functions and function on the DVR control panel of AP or IE browser HIGH ndash Control all the functions except ldquogrdquo NORMAL ndash Control only ldquoardquo ldquoerdquo and ldquofrdquo functions GUEST ndash Only ldquoardquo function can be used This level is only allowed to watch the live view
For the function description please refer to the section ldquo731 DVR Control Panelrdquo at page 32
LICENSED SOFTWARE AP
-47-
Note If the number of current accounts already reaches the maximum number you will not be able to
create an account unless any account is removed
bull To edit an account select one current account you want to modify and press ldquoEDITrdquo
Modify the setting you want to change To confirm the modification press ldquoOKrdquo
bull To delete an account select one current account you want to remove and press ldquoDELETErdquo The selected account will be removed and this operation cannot be recovered
(2) Online User Info
In ldquoGeneralrdquo agrave ldquoOnline User Infordquo you can view the current online user account information This view can be updated by pressing ldquoInfo Refreshrdquo button
(3) File Path
In ldquoGeneralrdquo agrave ldquoFile Pathrdquo you can view and change the file path for saving snapshots and recorded data and customize the alarm audio file in ldquoWMVrdquo format To change and customize the file path press ldquoModifyrdquo
Snapshot Path Assign the route for saving the snapshot picture Record Path Assign the route for saving the manually recorded file Alarm Audio Path (For Model 5) Customize the alarm audio file in ldquoWMVrdquo format
LICENSED SOFTWARE AP
-48-
76 Operation via IE Browser
You can view the images or operate your DVR with IE web browser Please install the licensed software AP first
Note The supported PC operation systems are Windows 2000 and Windows XP
Step 1 Key in the IP address used by your DVR in the URL address box such as 6012146236 and press Enter You will see the following page
If the port number your DVR used is NOT 80 you need to key in the port number additionally The format is IP addressport num for example IP address 6012146236 port number 888 please key in ldquohttp6012146236888rdquo into the URL address box and press ldquoEnterrdquo
Step 2 Check if you already installed the latest AP version If no please click ldquoDownload APrdquo and install the latest AP
Step 3 Check if you already installed latest Java program If no click ldquoDownload Javardquo to connect to Sun Java official website and download the latest Java Runtime Environment (JRE) version a) Press ldquoDownloadrdquo to go to the download page b) Select ldquoAccept License Agreementrdquo c) Choose offline installation or online installation and follow the onscreen instructions
Step 4 Enter the user name and password the same as the ones used at AP login Press ldquoSubmitrdquo when the user name
and password are correct or ldquoResetrdquo to re-enter the user name and password You will see a similar screen as the following when the login information is correct
All the buttons and their functions on the control panel are the same as the ones on AP control panel except for the buttons image position setting buttons For the information of operation please refer to the section ldquo73 Control Panelrdquo at page 32
Image Position Setting Button Position LT Upper Left LD Lower Left Center Center RT Upper Right RD Lower Right
-49-
8 TROUBLESHOOTING
81 FAQ Please refer to the table below for easy troubleshooting The table describes some typical problems and also their
solutions Please check them before calling your DVR dealer
Problem Solution Check power cord connection No power Confirm that there is power supplied from the outlet
DVR is not working when pressing any button You might be under ldquoKey Lockrdquo mode Press any key and enter the password to exit this mode
Timer record is not working Check if ldquoTIMER RECORD ENABLErdquo option is set to ldquoYESrdquo Confirm the camera is power supplied Check the setting of the camera lens Check the monitorrsquos video cable and connection
No live video
Check the camerarsquos video cable and connection No recorded video Check if the HDD is installed and connected properly DVR keeps rebooting Make sure the power connector and HDD are connected
closely or change another compatible HDD Replace with another HDD for testing Replace with another HDD cable for testing
HDD detection failed
Make sure HDD ldquoMasterrdquo ldquoSlaverdquo mode is correctly set Canrsquot detect your USB flash drive Replace with another USB flash drive for testing
Update the JAVA program Canrsquot view the DVR images over the network with IE web browser Update the firmware of the licensed software AP Canrsquot play the recorded data on my DVR There must be at least 8192 images of recorded data for
playback to work properly If not your DVR will stop the playback For example if the IPS is set to 30 the recording time should be at least 273 seconds (8192 images 30 IPS) for the playback to work properly
82 Default Value
DVR Side
Item Default Value Item Default Value ADMIN Password 0000 Detection OFF GUEST Password 1111 Detection - LS 07 Camera - BRIG 110 Detection - SS 03 Camera - CONT 128 Detection - TS 02 Camera - SATU 128 Detection - RE 10 Camera - HUE 128 Detection - Alarm OFF Camera - COV NO Network - IP Address 192168110 Camera - REC NO
AP Side
Item Default Value Item Default Value User Name admin Port 80 Password admin IP Address 192168110
-50-
APPENDIX 1 INSTALL HDD
HDD Installation for Model 1 and 5
Step 1 Loosen the screws on the upper cover and open the upper cover of the DVR
Step 2 Screw out the HDD bracket For the positions of the HDD bracket screws please refer to the figure below
Step 3 Get suitable brand HDD and set the HDD mode (master slave) according to the indication
Step 4 Screw HDD onto the HDD bracket two screws for each side There are three screw holes per side on the bracket and you can choose two of them to secure the HDD And then screw the HDD bracket back to the DVR base
Step 5 Connect the HDD to the power connector and IDE BUS (make sure to align the HDD precisely for pin connection)
And then close the upper cover of the DVR and fasten all the screws you loosened in the step 1
HDD Installation for Model 2 3 and 4
Step 1 Loosen the screws on the upper cover and open the upper cover of the DVR Step 2 Screw out the HDD bracket Step 3 Get suitable brand HDD and set the HDD mode (master or single) Step 4 Screw HDD onto the HDD bracket two screws for each side And then screw the HDD bracket back to the DVR
base (Refer to Fig1 amp 2) Step 5 Connect the HDD to the power connector and IDE BUS (make sure to align the HDD precisely for pin connection)
(Refer to Fig 3) Step 6 Close the upper cover of the DVR and fasten all the screws you loosened in the step 1 (Refer to Fig 4 amp 5)
-51-
APPENDIX 2 PIN CONFIGURATION
PIN FUNCTION DESCRIPTION
1 RS232-TX DVR can be controlled remotely by the keyboard of PC by using RS-232 serial communication signals Please refer to ldquoAPPENDIX 3 RS-232 PROTOCOLrdquo for details
2 RS232-RX DVR can be controlled remotely by the keyboard of PC by using RS-232 serial communication signals Please refer to ldquoAPPENDIX 3 RS-232 PROTOCOLrdquo for details
3 ~ 6 ALARM INPUT
To connect the wire from ALARM INPUT ( PIN 3 -- 6 ) to GND ( PIN 9 ) connector DVR will start recording and the buzzer will be on ldquoMENU -gt ADVANCE -gt DETECTION -gt ALARMrdquo is set to ldquoLowrdquo When the alarm input signal is ldquo Low rdquo the unit starts to record and buzzer ldquoMENU -gt ADVANCE -gt DETECTION -gt ALARMrdquo is set to ldquoHighrdquo When the alarm input signal is ldquo High rdquo the unit starts to record and buzzer
7 EXTERNAL ALARM NC Under the normal operation COM connects with NC and disconnects from NO But when any alarm is triggered COM disconnects with NC and connects with NO Attention The voltage restriction is under DC24V 1A
8 EXTERNAL ALARM NO Under the normal operation COM disconnects with NO But when any alarm is triggered COM connects with NO Attention The voltage restriction is under DC24V 1A
9 GND Signal GND
10 RS485-B DVR can be controlled remotely by the keyboard of PC by using RS-485 serial communication signals
11 RS485-A DVR can be controlled remotely by the keyboard of PC by using RS-485 serial communication signals
12 ~ 13 PIN OFF
14 ALARM RESET Connecting the wire from ALARM RESET (PIN 14) to GND (PIN 9) connector will disable alarms An external signal to ALARM RESET (PIN 14) can be used to reset both ALARM OUTPUT signal and DVRrsquos internal buzzer When any alarm has been triggered the signal becomes ldquoLowrdquo and all alarm activities will be stopped Under the normal operation the signal remains ldquoHighrdquo
15 EXTERNAL ALARM COM Under the normal operation COM disconnects with NO But when any alarm is triggered COM connects with NO Attention The voltage restriction is under DC24V 1A
16 ~ 17 GND Earth GND
Magnetic Contact When the magnetic contact is opened the alarm will be triggered and the recording is on
Siren When the DVR is triggered by alarm or motion the COM connects with NO and the siren with strobe starts wailing and flashing
-52-
APPENDIX 3 RS-232 PROTOCOL
Use your PC keyboard to simulate your DVR keypad
Data REMOTE PROTOCOL use 8 bit data 1 start bit 1 stop bit
FUNCTION CODE ASCII FUNCTION CODE ASCII
KEY_MENU 0x4D M KEY_DWELL 0x65 e
KEY_ENTER 0x0D ENTER KEY_CH1 0x31 1
KEY_PLUS 0x6b k KEY_CH2 0x32 2
KEY_MINUS 0x6d m KEY_CH3 0x33 3
KEY_UP 0x55 U KEY_CH4 0x34 4
KEY_DOWN 0x4E N KEY_CH5 0x35 5
KEY_LEFT 0x4C L KEY_CH6 0x36 6
KEY_RIGHT 0x52 R KEY_CH7 0x37 7
KEY_POWER 0x57 W KEY_CH8 0x38 8
KEY_REC 0x72 r KEY_CH9 0x39 9
KEY_PLAY 0x50 P KEY_CH10 0x41 A
KEY_SLOW 0x53 S KEY_CH11 0x42 B
KEY_ZOOM 0x5A z KEY_CH12 0x43 C
KEY_KEY LOCK 0x4B K KEY_CH13 0x44 D
KEY_AUDIO 0x64 d KEY_CH14 0x45 E
KEY_SEARCH 0x73 S KEY_CH15 0x46 F
KEY_PTZ_MODE 0x70 p KEY_CH16 0x47 G
KEY_PTZ_PRESET 0x71 q KEY_EJECT_DVD 0x6a j
KEY_PTZ_ZOOM_IN 0x69 i KEY_IRIS_NEAR 0x67 g
KEY_PTZ_ZOOM_OUT 0x66 f KEY_IRIS_FAR 0x68 h
KEY_MODE 0x6f o KEY_PTZ_LIGHT 0x6c l
KEY_4 CUT 0x61 a KEY_PTZ_WIPER 0x77 w
KEY_9 CUT 0x62 b
KEY_16 CUT 0x63 c
KEY_SET_CHANNEL 0x6e n
ACT C0H ID FUNCTION STOP (FFH) (7FH)
-53-
APPENDIX 4 RECORDING TIME TABLE
The recording time varies depending on the following factors
bull Different camera quality bull Different picture composition (such as frequency of the object movement)
Recording Time For Model 1 2 and 5
RECORD MODE QUALITY IPS RECORD TIME
FOR 500GB (HOUR)
RECORD DAY
30 4369 182
15 7676 32
7 1398 582 BEST
3 22586 941
30 5528 23
15 9713 405
7 17689 737 HIGH
3 28579 1191
30 7262 303
15 1276 532
7 23239 968 NORMAL
3 37545 1564
30 11737 489
15 20622 859
7 37559 1565
FRAME
BASIC
3 60681 2528
120 5208 217
60 9151 381
30 16667 694 BEST
15 26927 1122
120 7342 306
60 1290 538
30 23495 979 HIGH
15 37959 1582
120 9662 403
60 16976 707
30 30918 1288 NORMAL
15 49952 2081
120 13387 558
60 23521 98
30 42838 1785
CIF
BASIC
15 6921 2884
-54-
Recording Time For Model 3 and 4
RECORD MODE QUALITY IPS RECORD TIME
FOR 500GB (HOUR)
RECORD DAY
30 12778 53
15 23611 98
7 51111 213 BEST
3 98065 409
30 15972 67
15 30555 127
7 63389 264 HIGH
3 120972 504
30 17917 75
15 35278 147
7 62611 286 NORMAL
3 126388 527
30 22222 93
15 40556 169
7 92778 387
FRAME
BASIC
3 16375 682
120 76389 318
60 141667 59
30 215694 899 BEST
15 413472 1723
120 96528 402
60 165555 69
30 339861 1416 HIGH
15 483331 2014
120 112083 467
60 216638 903
30 410556 1711 NORMAL
15 515417 2148
120 156389 652
60 249444 1039
30 447222 1863
CIF
BASIC
15 668194 2784
-55-
APPENDIX 5 COMPATIBLE USB FLASH DRIVE BRAND
Please upgrade the firmware of the DVR to the latest version to ensure the accuracy of the following table If the USB flash drive is not supported by the DVR the USB ERROR message will be shown on the screen
Note Please use your PC to format the USB flash drive as FAT 32
Compatible USB Flash Drives
MANUFACTURER MODEL CAPACITY
256MB Transcend JetFlash 110
512MB
256MB Kingston DataTraveler DTI KUSBDTI256FE
512MB
256MB PQI Cool Drive (U339)
512MB
256MB APACER HANDY STENO HF202
512MB
128MB
256MB SANDISK Cruzer Micro
512MB
-56-
APPENDIX 6 COMPATIBLE HDD BRAND
Please upgrade the firmware of the DVR to the latest version to ensure the accuracy of the following table
Compatible HDD BRAND
MANUFACTURER MODEL CAPACITY ROTATION
Deskstar 7K250 HDS722516VLAT20 160GB 7200 rpm
HDS722516VLAT80 160GB 7200 rpm
HDS722516DLAT80 160GB 7200 rpm
Deskstar 7K250 HDS722525VLAT80 250GB 7200 rpm
HITACHI
Deskstar 511DHT0021 500GB 7200 rpm
DiamondMax Plus 9 Model6Y160L0 160GB 7200 rpm
DiamondMax 10 6L160R0 160GB 7200 rpm
DiamondMax 10 6L200R0 200GB 7200 rpm
DiamondMax 10 6L200PO 200GB 7200 rpm
MaxLine Plus Model7Y250P0 250GB 7200 rpm
DiamondMax 10 6L250R0-3 250GB 7200 rpm
Maxtor
DiamondMax 10 HDMA6L300RO-3 300GB 7200 rpm
Barracuda 72007 Plus ST3160023A 160GB 7200 rpm
Barracuda 72008 ST3200826A 200GB 7200 rpm
Barracuda 72008 ST3250826A 250GB 7200 rpm
Barracuda 72008 ST3300831AP 300GB 7200 rpm
Barracuda 72008 ST3400832AP 400GB 7200 rpm
72009 ST3200827AP 200GB 7200 rpm
720010 ST3250620AP 250GB 7200 rpm
Seagate
720010 ST3320620AP 320GB 7200 rpm
Caviar SE WD1600JB 160GB 7200 rpm
Caviar WD2000BB-00DWA0 200GB 7200 rpm
Caviar SE WD2500JB 250GB 7200 rpm Western Digital
Cavir RE WD2500SB-01KBC0 250GB 7200 rpm
MENU FUNCTION
-28-
65 Search
In this menu list you can view the time for all the events recorded under different situations and play the file you want or search any specific events by event or time and directly play the file you find
Press ldquoSEARCHrdquo button on the front panel You will see the following screen
SEARCH
HDD-MASTER-1 FULL LIST RECORD LIST SYSTEM LIST ALARM LIST MOTION LIST EVENT SEARCH TIME SEARCH
The submenu items are described below
1) HDD-MASTER-1
Press ldquoENTERrdquo to change to the HDD you want if there are more than 1 HDD in your DVR
2) FULL LIST
Show the time list for all types of the recorded files The capital letters stand for the following R RECORD S SYSTEM A ALARM MS MOTION T TIMER
3) RECORD LIST
List the time of manual-recorded files
4) SYSTEM LIST
List the time of system-recorded files Under the manual recording mode the DVR system will save one recorded file every one hour
5) ALARM LIST
List the time of alarm-trigger-recorded files
6) MOTION LIST
List the time of motion-trigger-recorded files
7) EVENT SEARCH
Move the cursor to ldquoEVENT SEARCHrdquo and press ENTER button to search and directly playback the recorded files by the specific time period (YEAR MONTH DAY HOUR MIN) channel HDD and event type (motion alarm triggered recording)
8) TIME SEARCH
Move the cursor to ldquoTIME SEARCHrdquo and press ENTER button to search the recorded files by the specific time period (YEAR MONTH DAY HOUR MIN)
Note The file found will be played with the fast speed
MENU FUNCTION
-29-
66 Additional Operation
661 Key Lock and Unlock
bull Key Lock On Press ldquoMENUrdquo + ldquoENTERrdquo buttons on the DVR front panel to lock keys
bull AUTO KEYLOCK Set the time-out after which the key lock function is activated (Never 10 SEC 30 SEC 60 SEC) Please refer to section ldquo646 Systemrdquo at page 22
bull Key Lock Off Enter the DVR password to exit ldquoKey Lockrdquo mode
Note For the password setting please refer to the section ldquo37 Password and User Name Settingrdquo at page 11
662 Switch NTSC PAL System
bull Switch to NTSC System ( or POWER + ) Press ldquoPOWERrdquo button on the DVR front panel to shutdown Then press and hold ldquo ldquo first and press ldquoPOWERrdquo to switch to NTSC system (Press the buttons until the monitor shows video images)
bull Switch to PAL System ( or POWER + ) Press ldquoPOWERrdquo button on the DVR front panel to shutdown Then press and hold ldquo ldquo first and press ldquoPOWERrdquo to switch to PAL system (Press the buttons until the monitor shows video images)
Note The DVR will automatically detect PALNTSC system But you can also manually switch between PAL
and NTSC systems
663 Upgrade
(1) Firmware Multilanguage OSD Upgrade bull Use USB to upgrade
Please format the USB memory device as FAT 32 format first Get the upgrade files from your distributor Save the upgrade files in your USB device (do not change the file name) Go to ldquoMAIN MENUrdquo rarr ldquoSYSTEMrdquo rarr ldquoUPGRADErdquo and press ldquoENTERrdquo button Select ldquoYESrdquo and press ldquoENTERrdquo button again to confirm upgrade For detailed instructions please refer to section ldquo646 Systemrdquo at page 22
bull Use AP software to remotely upgrade In the login page of the AP software enter the user name password IP address and port of the DVR Then press
ldquo rdquo button to upgrade DVR firmware or OSD language files The provided firmware and OSD files should be saved at PC first
(2) AP and JAVA Software Upgrade bull Type the IP address where your DVR is located into the URL address box and press ldquoEnterrdquo to login the AP bull For detailed description please refer to section ldquo76 Operation via IE Browserrdquo at page 48
664 Audio Backup and Playback
If you want to backup images with audio please connect the cameras to the correct channels For model 12 amp 5 the audio channels are CH1 ndash CH2 For model 3 amp 4 the audio channels are CH1
Note For detailed camera connection please refer to section ldquo32 Camera Connectionrdquo at page 8
For detailed backup instruction please refer to section ldquo648 Backuprdquo at page 25
To select live or playback sounds of the 2 audio channels please press these two buttons
SLOW ZOOM
AUDIO or on the DVR front panel at the same time For detailed playback instructions please refer to section ldquo42 Playbackrdquo at page 14 For detailed playback instructions on the remote PC side please refer to section ldquo74 Playback Operationrdquo at page 35
MENU FUNCTION
-30-
665 PTZ Camera Setup and Control
bull PTZ connection Please refer to section ldquo322 PTZrdquo at page 8
bull PTZ ID protocol baud rate setting at the DVR side Please refer to section ldquo645 Remoterdquo at page 22
bull PTZ ID protocol baud rate setting at the remote AP software side Please refer to section ldquo(1) Devicerdquo at page 39 (AP software system configuration)
bull PTZ control at DVR side
Press these
SEQ
PTZ or two buttons on the DVR front panel at the same time to enter exit the PTZ control mode
In the PTZ control mode press + button to zoom in press - button to zoom out and press UPrdquo ldquoDOWNrdquo ldquoLEFTrdquo or ldquoRIGHT buttons on the DVR front panel to adjust the PTZ angle
bull PTZ control at AP software side Please refer to section ldquo732 PTZ Camera Control Panelrdquo at page 34
666 RETR Setup (For Model 5 only)
Before activating the RETR function please set the motion detection area first
(1) Setup Motion Detection Function Activate motion detection function and setup the motion detection area and sensitivity Please refer to section ldquo642 Detectionrdquo at page 18 or section ldquo(2) Detectionrdquo at page 40 (AP software system configuration)
(2) Activate the RETR Function bull From DVR front panel
Press rdquoMenurdquo and ldquo-rdquo buttons on the DVR front panel at the same time RETR function will be activated 3 5 10 minutes later For detailed instructions please refer to section ldquo646 Systemrdquo A message ldquoRETR ONrdquo will be shown on the screen (in white text) and after the RETR function is activated the message ldquoRETRrdquo shown on the screen will turn to red
bull From AP software at remote PCNB side Press ldquoRETRrdquo button on the AP control panel to activate the RETR function immediately Please refer to section ldquo731 DVR Control Panelrdquo
bull From IR transmitter Press ldquoRETRrdquo or ldquoF3rdquo button on the IR remote control to activate the RETR function for 3 5 10 minutes later Please refer to the IR transmitter manual
(3) Turn off the RETR Function bull From DVR front panel
Press any key (except ldquo rdquo or ldquoPOWERrdquo button) and enter the password to turn off the RETR function
bull From AP software at remote PCNB side Press ldquoRETRrdquo button on the AP control panel again to turn off the RETR function
bull From IR transmitter Press any key (except ldquoPOWERrdquo button) and enter the password to turn off the RETR function
LICENSED SOFTWARE AP
-31-
7 LICENSED SOFTWARE AP
71 Installation
1) Install the software
Place the attached licensed software AP disk into the CD-ROM drive and install the application programs into your PC (Including AP and JAVA programs) After setup users will see an AP shortcut icon on the desktop
For the latest software AP please check with your distributor or download from the Internet Please refer to section ldquo(2) AP and JAVA Software Upgraderdquo at page 29 or section ldquo76 Operation via IE Browserrdquo at page 48
2) Local Network Connection
Connect your DVR to PC via RJ45 network line The default DVR IP is ldquo192168110rdquo and default user name and password are both ldquoadminrdquo Users should set PCrsquos IP address as ldquo1921681XXX rdquo (1~255 except 10) in order to make the PC and DVR under the same domain
Double click to enter the login page Key in default IP address (192168110) username (admin) password (admin) and port (80) in the login page
3) Network Setting
After connecting to the DVR with local LAN you can modify the network settings in the DVR or in ldquoSYSTEM CONFIGrdquo menu of the software AP
For the static IP network type please refer to section ldquo361 STATIC IPrdquo at page 9 For the dynamic IP network type (PPPOE or DHCP) please refer to section ldquo363 Dynamic IP - PPPOErdquo at page 10 and section ldquo364 Dynamic IP - DHCPrdquo at page 11 For detailed DDNS apply please refer to section ldquo362 DDNS Applyrdquo at page 10
4) User Name and Password Setting
For detailed user name and password setting please refer to section ldquo372 Remote Login Password and User Name Settingrdquo at page 12
72 Login Panel After setting up the network information remote login user name and password double click on the
desktop to enter the software AP login page and key in Username Password IPrdquo (IP address for static IP or host name for dynamic IP) as well as Port Then click the green button to connect to the DVR
The AP login icon explanations are as following
ICON EXPLANATION ICON EXPLANATION
Address Book
Press this button to add a new IP address into the IP address book or choose any preset IP address to access the software AP software
Copy
Press this button to copy all the software installation files so users can keep all the settings of the video web server for next software installation on other PCs
Search
Search available DVR IP addresses in the local area network and modify the network setting of the DVR Upgrade Firmware
Press this button to upgrade DVR firmware or OSD language files The provided firmware and OSD files should be saved at PC first
Player
Press this button to access and play the latest recorded file that are saved in your PC
Note The version of the licensed software AP will be shown on the login page
LICENSED SOFTWARE AP
-32-
73 Control Panel
731 DVR Control Panel
a Data Transfer Rate
b Image Transfer Rate Per Second
c Connect Disconnect
d Resolution
NTSC 320 times 228 640 times 450 PAL 320 times 276 640 times 552
e Image Quality (High Medium Low )
f Snapshot
Press this button to take a snapshot of the image which will be saved in the specified destination set in ldquoSYSTEM CONFIGrdquo rarr ldquoFILE PATHrdquo rarr ldquoSnapshot Pathrdquo
g Record Press this button to start recording and press this button again to stop recording The recorded files will be saved to the specified path on the PC Each recorded file can be up to 18000 frames When the recorded file is full a new-recorded file will be saved as the second file If the HDD space is less than 200MB the program will stop recording
h System Config Press this button to enter the setting page of the licensed software AP
LICENSED SOFTWARE AP
-33-
i Number of Online Users
j CH 1 ~ 4
k 4 Channel Display
l Search Press this button to enter the DVR search menu
m Record
n Stop Fast Rewind Fast Forward Pause Slow Playback Play
o +
p -
q Digital Zoom Digital zoom inout
r Set Press this button to change the position of the channel display Press ldquoUPrdquo ldquoDOWNrdquo ldquoLEFTrdquo ldquoRIGHTrdquo buttons to select the channel you would like to change Press ldquo+rdquo or ldquo-rdquo select the channel you would like to show Press ldquoEnter rdquo button to confirm the setting
s Sequence Press this button to enter the call monitor function and press again to exit from the call monitor mode When any motion is detected the monitor will switch to the channel which is motion-triggered
t Enter Press this button to confirm the settings or enter your selection
u PTZ Control On Off When the PTZ control is turned on users could select the PTZ device and press ldquoOKrdquo button to enter the PTZ control AP screen (Press ldquoESCrdquo to exit from the PTZ control AP screen and return to the DVR control AP screen)
v Menu Up Down Left Right
Press button to enter the menu to confirm the selection and return to the upper menu exit the menu mode (Via software AP or IE browser you can remote login to the DVR but if the user name and password that you used is not the supervisor level you are not allowed using this function For detailed user name and password setting please refer to ldquo(1) Accountrdquo in the section ldquo754 Generalrdquo at page 46)
Press buttons to move the cursor and make the selection
w RETR (Remote Event Trigger Recording) (For Model 5 only) Press this button to activate the RETR function and press again to exit When RETR is on users at the remote PC side will get a real-time alarm sound notification and the recorded files will be saved to the specified path on the PC
x Search DVR Video Data Press this button to show the following window and set data search criteria The video data found will be played in the AP view
y Turbo ON OFF To speed up menu selection or the control of the PTZ camera under the software AP users can activate TURBO function by clicking this button Users are allowed to change the turbo steps from 1 to 30 Ex If users activate TURBO function and set the value of the turbo step as 3 one mouse-click will function as clicking 3 times when users press one of the button updownleftright
LICENSED SOFTWARE AP
-34-
732 PTZ Camera Control Panel
a ~ k Same as the DVR control panel a ~ k
l Preset 1 ~ 16 A preset position is a pre-defined camera view that can quickly and easily been viewed
m AUTO Press this button to enter the auto pan or sequence mode (depend on the setting in the PTZ menu) In the auto pan mode the Live View page will rotate through the selected preset positions in a set order or in sequence In the sequence mode the Live View page will automatically display the view from preset positions in a set order at set intervals
n Zoom Tele Zoom Wide
o Focus Near Focus Far
p Continuously Zoom In Continuously Zoom Out
q Enter Press this button to confirm the settings or enter your selection
r Menu Up Down Left Right
Press button to enter the PTZ menu to confirm the selection and return the upper menu exit the menu mode Press buttons to move the cursor and make the selection
s Turbo ON OFF To speed up menu selection or the control of the PTZ camera under software AP users can activate TURBO function by clicking this button Users are allowed to change the turbo steps from 1 to 30 Ex If users activate TURBO function and set the value of the turbo step as 3 one mouse-click will function as clicking 3 times then when users press one of the button updownleftright
LICENSED SOFTWARE AP
-35-
74 Playback Operation
741 AP Playback Functions
a Playback Information Display the information such as ldquoDaterdquo ldquoTimerdquo ldquoResolutionrdquo ldquo Rewind Forward Speedrdquo ldquoStatusrdquo and ldquoFunctionsrdquo etc
b Time Progress Bar Show the playback progress status
c Functions
bullDe-interlace Reduce the vibration of the paused picture
bullDe-blocking Reduce the video mosaic phenomenon
bullOSD Display the OSD of the AP playback window
bullAVI convertion Convert the entire recorded file to AVI format
bullConfig Setting Enter AP configuration setting box and set the file path text color and text color of progress status Mute Play the video only (without audio) AV sync Play with the audio and video synchronously
bullWatermark Proof the authenticity of the backup video In the playback mode of the software AP you can press this button to check the authenticity of the BACKUP VIDEO If the BACKUP VIDEO had been altered the video image will turn to light red and the playback will be paused
bullOpen Previous File Open the previous backup video When users pause the playback press this button to go to the previous frame
bullOpen Next File Open the next backup video When users pause the playback press this button to go to the next frame
d Playback Control Buttons Play Stop Pause Fast Rewind Fast Forward
e Snapshot Press this button to take a snapshot of the current image which will be saved in the specified destination
f Close the Player
Note When users use remote AP manual recording the watermark function is not supported
LICENSED SOFTWARE AP
-36-
742 Convert the recorded file to AVI format
The backup file can be played directly in your PC via the supplied licensed software AP or via other media players (Ex Windows Media Player or RealPlayer) after the file is converted to ldquoAVIrdquo format
To convert the entire recorded file to AVI format press button
To snap a video clip right-click the mouse to set a starting point ( red) and click one more time to set an ending point ( green) Then right-click the mouse to convert to AVI format
75 System Configuration
Press button to enter the AP system setting page
751 Network
The network configuration allows the DVR to connect to an LAN or Internet PPPoE and DHCP network connection types are required to apply a DDNS service to get a ldquoHostnamerdquo to correspond to a dynamic IP address Please refer to section ldquo362 DDNS Applyrdquo at page 10 for details
bull Web Port
The DVR can be viewed over the network with the licensed software AP or the IE web browser Typically the default TCP port used by HTTP is 80 However in some cases it is better to change this port number for added flexibility or security The valid web port number ranges from 1 to 9999
bull Static IP
Computers are communicated and recognized by their own unique IP addresses over the Internet ldquoStatic IPrdquo provided by your ISP (Internet Service Provider) means the IP address of the computer is fixed
In this ldquoNetworkrdquo menu choose ldquoStatic IPrdquo and enter the ldquoServer IPrdquo ldquoGatewayrdquo ldquoNet Maskrdquo and ldquoWeb Portrdquo Then press ldquoAPPLYrdquo button to confirm
LICENSED SOFTWARE AP
-37-
bull PPPOE
PPPOE stands for Point-to-Point Protocol over Ethernet Users can easily have Internet services as long as theyrsquore ready for the following things 1) Insert an Ethernet card into the PC 2) Obtain ADSL service via any ISP 3) Obtain and install PPPoE software CD
In this ldquoNetworkrdquo menu choose ldquoPPPOErdquo and enter the ldquoUser Namerdquo ldquoPasswordrdquo provided by your ISP (Internet Service Provider) and ldquoWeb Portrdquo Then select ldquoNetworkrdquo rarr ldquoDDNSrdquo to set DDNS settings (see ldquo(1) DDNSrdquo at page 37 for details) When all the settings are completed press ldquoAPPLYrdquo
bull `DHCP
This DHCP function needs to be supported by a router or cable modem network with DHCP services Choose ldquoDHCPrdquo IP type Then select ldquoNetworkrdquo rarr ldquoDDNSrdquo to set DDNS settings (see ldquo(1) DDNSrdquo at page 37 for details) When all the settings are completed press ldquoAPPLYrdquo
Note Some router brands may need to restart the DVR to get the IP address
(1) DDNS
You need to apply a DDNS account before setting PPPoE or DHCP connection DDNS is a service for transforming the dynamic IP corresponding to a specific ldquoHostnamerdquo Go to a website which provide free DDNS services and apply a ldquoHostnamerdquo For DDNS setup please refer to the section ldquo(1) DDNSrdquo at page 37
LICENSED SOFTWARE AP
-38-
bull Enable DDNS Function
a DDNS Choose ldquoEnablerdquo b User Name Type your DDNS account c Password Type your DDNS password d Domain Type the ldquoHost Namerdquo you applied previously (EX securityanytimedyndnsorg) e System Name Choose the DDNS server where you applied the domain name (EX dyndns) f Auto If you select ldquoDHCPrdquo option in ldquoNetworkrdquo menu then ldquoAUTOrdquo option will be shown in this menu g You can check the ldquoAUTOrdquo option to automatically assign the IP address
(2) Mail
If the e-mail notification function is activated the DVR will send an e-mail notification to the specified recipients once alarm-trigger or motion-trigger recording happened Please enable the function of e-mail notification in the ldquoAlarmrdquo menu first
Note Users can assign up to 4 mail accounts for E-mail notification
bull Mail Notification Function
a Add the recipientsrsquo E-mail accounts in ldquoMail Accountrdquo column Please type the entire E-mail address in the ldquoMail fromrdquo column to ensure E-mails will not be blocked by SMTP For detailed information (SMTP server username and password) please check with your E-mail service supplier
b Some mail servers are required to verify the password Please enter the ldquouser namerdquo and ldquopasswordrdquo
c After finishing the setting press ldquoAPPLYrdquo to confirm
(3) FTP
If the FTP notification function is activated the DVR will upload the captured images to the specified FTP site once alarm-trigger or motion-trigger recording happened Please enable the function of FTP notification in the ldquoAlarmrdquo menu first
bull FTP Notification Function
a Enter the detailed FTP information b After finishing the setting press ldquoAPPLYrdquo to confirm
LICENSED SOFTWARE AP
-39-
752 DVR
Each camera channel can be adjusted independently Select the desired camera channel and press ldquoEditrdquo to enter the setting box
bull DVR-Camera Function
a Title Enter the camera channel name up to 6 characters
b Adjustment Adjust the BR (brightness) CT (contrast) ST (saturation) HUE COV REC values of a camera
c After setting press ldquoOKrdquo and then press ldquoAPPLYrdquo button to confirm
(1) Device
Select the device type (CAMERA PTZ) according to the connected cameras for each channel Press ldquoEditrdquo to enter the setting box
bull The submenu items are described below
a Device Type Choose either normal camera or PTZ camera
b ID No Set the ID number (0 ~ 255) of the installed external PTZ device
c Protocol Type Choose ldquoNORMALrdquo protocol for our own brand camera Choose ldquoP-Drdquo protocol for PELCO-D protocol camera
d Baud Rate Set the baud rate of each channel (2400 4800 9600 19200 38400 57600 115200)
e After setting press ldquoOKrdquo and then press ldquoAPPLYrdquo button to confirm
Note This function can also be setup at the DVR side please refer to section ldquo645 Remoterdquo at page 22
LICENSED SOFTWARE AP
-40-
(2) Detection
Select the desired channel and press ldquoEditrdquo button to enter the motion detection sensitivity and area-setting page
bull The submenu items are described below
a DETECT (motion diction) Select motion detection function ON OFF
b AREA (motion detection area) Set the motion detection area by selecting the area grids with your mouse Pink blocks represent the area that is not being detected while the transparent blocks are the area under detection Press ldquo-rdquo to set the whole area under detection Press ldquo+rdquo to set the whole area undetected
b Motion Detection Sensitivity Set the detection sensitivity in 4 different adjustable factors (LS SS TS RD)
c Alarm Select LOW HIGH for the alarm polarity
d After setting press ldquoOKrdquo and then press ldquoAPPLYrdquo button to confirm
Note This function can also be setup at the DVR side Please refer to section ldquo642 Detectionrdquo at page 18
(3) Network Backup
You can backup the recorded data from the DVR directly to your PC and CD via the network The backup file can be played directly in your PC via the supplied licensed AP or via other media players (Ex Windows Media Player or RealPlayer) after the file is converted to ldquoAVIrdquo format
bull Enter the backup information
If you want to make a backup to a CD please check ldquoCopy to CDrdquo If you want to view the backup image while the backup is processing please check ldquoDynamic Downloadrdquo After entering the backup information press Start button to proceed the backup process
Note For CD backup please install ldquoNEROrdquo CD burning program to your PC first
Note During the file backup process users can still see the live image at the same time And the maximum
size per file for Network Backup is 500MB
LICENSED SOFTWARE AP
-41-
bull Making backup to your PC
After pressing ldquoStartrdquo the backup will be proceeded and a status bar will be displayed ldquoDVR Network Backuprdquo pop-up window will show the message ldquoDownload process is finishedrdquo when the backup is succeeded
Press ldquoPLAYrdquo button to directly convert and play the file or ldquoExitrdquo to quit
bull Making backup to a CD
After pressing ldquoStartrdquo ldquoWrite CD Settingrdquo pop-up window will show on the screen Choose ldquoClose Discrdquo when you donrsquot want to write any more data to this CD after this burning choose ldquoAppend Playerrdquo when you want to play the backup file on another PC which doesnrsquot have any available player to play it
Press ldquoOKrdquo to start making a CD backup or press ldquoCANCEL WRITING CDrdquo to only make a backup file to your PC When CD writing is processing ldquoDVR-Network Backuprdquo window will show the message ldquoWriting cd helliprdquo and a status
bar will show the writing status
LICENSED SOFTWARE AP
-42-
When CD writing is completed the CD will be ejected and ldquoDVR Network Backuprdquo pop-up window will show the message ldquoDownload process is finishedrdquo Press ldquoPLAYrdquo button to directly convert and play the file or ldquoExitrdquo to quit
bull The playback operation are described below
a Time Progress Bar
b Playback Information
c Functions (1) De-interlace (2) De-blocking (3) OSD (4) AVI Conversion (5) Config Setting (6) Watermark (7) Open Previous (8) Open Next File d Playback Control Buttons Play Stop Pause Fast Rewind Fast Forward e Snapshot f Close the Player
For AP playback and AVI conversion details please refer to section ldquo74 Playback Operationrdquo at page 35
(4) Search List
In ldquoDVRrdquo agrave ldquoSearch Listrdquo you can quickly search the event logs from 4 kinds of recording and directly backup the event recording of the chosen event log
bull HDD Number Select the HDD from which you want to search recording data in the drop-down menu
bull List Type Select the event type you want to view from the drop-down menu ALL MANUAL SYSTEM ALARM MOTION
bull Max List Number Set the maximum number of items in the search list
bull Download HDD List Press ldquoDownload HDD Listrsquo and you will see a ldquoFull Record Listrdquo shown on the screen
Highlight the event log you want and press ldquoDownloadrdquo to directly go to ldquoDVR-Network Backuprdquo window for video backup For the information of network backup please refer to the section ldquo(3) Network Backuprdquo at page 40
Tip You can also quickly go to ldquoDVR-Network Backuprdquo window by double clicking the event log you want
LICENSED SOFTWARE AP
-43-
(5) Timer Record
In ldquoDVRrdquo agrave ldquoTimer Recordrdquo you can schedule up to 7 sets of time for recording
Note The same settings can also be made in the DVR Refer to the section ldquo62 Timerrdquo at page 17 for details
bull DATE Choose a day from ldquoDATErdquo dropdown menu The options are OFF SUN MON TUE WED THU FRI SAT MON-FRI SAT-SUN and DAILY
bull START Enter the start time of timer recording
bull END Enter the end time of timer recording
Press ldquoAPPLYrdquo to confirm the setup or ldquoEXITrdquo to quit without saving
(6) Date
In ldquoDVRrdquo agrave ldquoDaterdquo you can set the date for your DVR Please DO NOT change the date or time when the recording function is activated For details please refer to the section ldquo41 Recordingrdquo at page 13
Note The same settings can also be made in the DVR Refer to the section ldquo63 Daterdquo at page 17 for details
bull DATE Choose the current date from ldquoDATErdquo drop-down menu and enter the current time When you click the drop-down menu a calendar shown for you to set the current date
bull FORMAT Choose the format for date display from the three options Y-M-D D-M-Y and M-D-Y
bull DAYLIGHT SAVING Specify whether to use daylight saving time (ON OFF) and time period (START END) and adjust the daylight saving time in hour (ADJUST)
Press ldquoAPPLYrdquo to confirm the setup or ldquoEXITrdquo to quit without saving
LICENSED SOFTWARE AP
-44-
(7) Record Setting
In ldquoDVRrdquo agrave ldquoRecord Settingrdquo you can set DVR record settings
Note The same settings can also be made in the DVR Please refer to the section ldquo61 Recordrdquo at page 16
bull MANUAL RECORD Specify whether to use manual recording (YES ON) and set IPS number from the drop-down menu
bull EVENT RECORD Specify whether to user event recording (YES ON) and set IPS number from the drop-down menu
bull TIMER RECORD Specify whether to user timer recording (YES ON) and set IPS number from the drop-down menu
bull OVERWRITE Specify whether to overwrite the HDD capacity when the HDD is full (YES NO)
bull RECORD IMG SIZE Choose ldquoFRAMErdquo or ldquoCIFrdquo This selection will affect the available IPS options of the recording modes described above
bull RECORD QUALITY 4 options are available from the drop-down menu BEST HIGH NORMAL and BASIC
bull TOTAL IPS SHARE Choose the total IPS share as FIX or GROUP
Press ldquoAPPLYrdquo to confirm the setup or ldquoEXITrdquo to quit without saving
NOTE For Model 3 amp 4 the total IPS share is always ldquoFIXrdquo Selecting ldquoGROUPrdquo here is useless
753 Alarm
In ldquoAlarmrdquo and its sub-menu ldquoAlarm Listrdquo you can activate the alarm-trigger function view the detailed information of alarm events and play the event recording
LICENSED SOFTWARE AP
-45-
Press ldquoAlarmrdquo and you will see the following options
bull Alarm Trigger Select to turn the alarm-trigger function on (Enable) or off (Disable)
bull Alarm Method Select the notification methods when any alarm is triggered Email and or FTP
a) Email
When this option is checked MJPEG pictures will be saved in the path assigned in ldquoGeneralrdquo agrave ldquoFile Pathrdquo agrave ldquoSnapshot Pathrdquo and a copy will also be emailed to the E-mail address assigned in ldquoNetworkrdquo agrave ldquoMailrdquo if any alarm is triggered
b) FTP
When this option is checked MJPEG pictures will be saved in the path assigned in ldquoGeneralrdquo agrave ldquoFile Pathrdquo agrave ldquoSnapshot Pathrdquo and a copy will also be uploaded to the FTP address assigned in ldquoNetworkrdquo agrave ldquoFTPrdquo if any alarm is triggered
bull Post Numbers Set the number of MJPEG pictures (1-10) which will be sent with the chosen alarm method(s)
bull Alarm Duration Set the duration time of motion trigger recording (5 SEC 10 SEC 20 SEC 40 SEC)
bull Auto switch to alarm video Check this option to immediately switch to the channel that an alarm event is triggered and see the live view
bull Alarm Refresh Press to clear the alarm icon ldquo rdquo shown on the screen
(1) Alarm List (For Model 5 Only)
In ldquoAlarmrdquo agrave ldquoAlarm Listrdquo you can view the detailed information of alarm events (IP address time amp frame number) and see the following options
bull Path Display the location where all the alarm event data will be saved This path is assigned in ldquoGeneralrdquo agrave ldquoFile Pathrdquo agrave ldquoRecord Pathrdquo
bull Play Choose the event item you want to see and press ldquoPlayrdquo to view the event recording
bull Delete Choose the event item you want to remove and press ldquoDeleterdquo to remove it
bull Refresh Press ldquoRefreshrdquo to update the alarm list
bull Clear All Press ldquoClear Allrdquo to remove all the alarm event items
LICENSED SOFTWARE AP
-46-
754 General
In ldquoGeneralrdquo and its sub-menus ldquoAccountrdquo ldquoOnline User Infordquo and ldquoFile Pathrdquo you can view and set up some general information about this software and your DVR
bull Firmware Version Show the current DVR firmware version information
bull Turbo step To speed up menu selection or the control of the PTZ camera under AP operations users can activate Turbo function by selecting from the drop-down menu Users are allowed to change the turbo steps from 1 to 30 Example If the value of the turbo step is set to 5 it means that when users press one of the button updownleftright one click is as clicking 5 times
bull Mac address Show the information of the Mac address
bull MAX LOG LIST Set the maximum number of log list
bull Server Log Press ldquoServer Logrdquo button to enter the server log list window as following You can filter log types you want to see by checking or unchecking the log types on the right side
bull Title Name the title which will be shown on the top of the AP live viewer (up to 8 characters)
(1) Account
In ldquoGeneralrdquo agrave ldquoAccountrdquo you can view the current user account information set the maximum user number and add delete edit user accounts bull To set the maximum user number key in the number from 1 ~ 5 in ldquoMax User(s)rdquo bull To create a new account press ldquoADDrdquo and you will see the setting window as the following
To confirm account creation press ldquoOKrdquo to discard the creation press ldquoEXITrdquo
Item Description Username Set a user name what will be used at AP login page Password Set a password what will be used at AP login page Life time Select how long this account is allowed to stay online (1 Min 5 Min 10 Min 1 Hour 1 Day
INFINITY) User level Set the security level of an account Each level has different permissions for the following functions
a b c d e f g
SUPERVISOR ndash Control all the functions and function on the DVR control panel of AP or IE browser HIGH ndash Control all the functions except ldquogrdquo NORMAL ndash Control only ldquoardquo ldquoerdquo and ldquofrdquo functions GUEST ndash Only ldquoardquo function can be used This level is only allowed to watch the live view
For the function description please refer to the section ldquo731 DVR Control Panelrdquo at page 32
LICENSED SOFTWARE AP
-47-
Note If the number of current accounts already reaches the maximum number you will not be able to
create an account unless any account is removed
bull To edit an account select one current account you want to modify and press ldquoEDITrdquo
Modify the setting you want to change To confirm the modification press ldquoOKrdquo
bull To delete an account select one current account you want to remove and press ldquoDELETErdquo The selected account will be removed and this operation cannot be recovered
(2) Online User Info
In ldquoGeneralrdquo agrave ldquoOnline User Infordquo you can view the current online user account information This view can be updated by pressing ldquoInfo Refreshrdquo button
(3) File Path
In ldquoGeneralrdquo agrave ldquoFile Pathrdquo you can view and change the file path for saving snapshots and recorded data and customize the alarm audio file in ldquoWMVrdquo format To change and customize the file path press ldquoModifyrdquo
Snapshot Path Assign the route for saving the snapshot picture Record Path Assign the route for saving the manually recorded file Alarm Audio Path (For Model 5) Customize the alarm audio file in ldquoWMVrdquo format
LICENSED SOFTWARE AP
-48-
76 Operation via IE Browser
You can view the images or operate your DVR with IE web browser Please install the licensed software AP first
Note The supported PC operation systems are Windows 2000 and Windows XP
Step 1 Key in the IP address used by your DVR in the URL address box such as 6012146236 and press Enter You will see the following page
If the port number your DVR used is NOT 80 you need to key in the port number additionally The format is IP addressport num for example IP address 6012146236 port number 888 please key in ldquohttp6012146236888rdquo into the URL address box and press ldquoEnterrdquo
Step 2 Check if you already installed the latest AP version If no please click ldquoDownload APrdquo and install the latest AP
Step 3 Check if you already installed latest Java program If no click ldquoDownload Javardquo to connect to Sun Java official website and download the latest Java Runtime Environment (JRE) version a) Press ldquoDownloadrdquo to go to the download page b) Select ldquoAccept License Agreementrdquo c) Choose offline installation or online installation and follow the onscreen instructions
Step 4 Enter the user name and password the same as the ones used at AP login Press ldquoSubmitrdquo when the user name
and password are correct or ldquoResetrdquo to re-enter the user name and password You will see a similar screen as the following when the login information is correct
All the buttons and their functions on the control panel are the same as the ones on AP control panel except for the buttons image position setting buttons For the information of operation please refer to the section ldquo73 Control Panelrdquo at page 32
Image Position Setting Button Position LT Upper Left LD Lower Left Center Center RT Upper Right RD Lower Right
-49-
8 TROUBLESHOOTING
81 FAQ Please refer to the table below for easy troubleshooting The table describes some typical problems and also their
solutions Please check them before calling your DVR dealer
Problem Solution Check power cord connection No power Confirm that there is power supplied from the outlet
DVR is not working when pressing any button You might be under ldquoKey Lockrdquo mode Press any key and enter the password to exit this mode
Timer record is not working Check if ldquoTIMER RECORD ENABLErdquo option is set to ldquoYESrdquo Confirm the camera is power supplied Check the setting of the camera lens Check the monitorrsquos video cable and connection
No live video
Check the camerarsquos video cable and connection No recorded video Check if the HDD is installed and connected properly DVR keeps rebooting Make sure the power connector and HDD are connected
closely or change another compatible HDD Replace with another HDD for testing Replace with another HDD cable for testing
HDD detection failed
Make sure HDD ldquoMasterrdquo ldquoSlaverdquo mode is correctly set Canrsquot detect your USB flash drive Replace with another USB flash drive for testing
Update the JAVA program Canrsquot view the DVR images over the network with IE web browser Update the firmware of the licensed software AP Canrsquot play the recorded data on my DVR There must be at least 8192 images of recorded data for
playback to work properly If not your DVR will stop the playback For example if the IPS is set to 30 the recording time should be at least 273 seconds (8192 images 30 IPS) for the playback to work properly
82 Default Value
DVR Side
Item Default Value Item Default Value ADMIN Password 0000 Detection OFF GUEST Password 1111 Detection - LS 07 Camera - BRIG 110 Detection - SS 03 Camera - CONT 128 Detection - TS 02 Camera - SATU 128 Detection - RE 10 Camera - HUE 128 Detection - Alarm OFF Camera - COV NO Network - IP Address 192168110 Camera - REC NO
AP Side
Item Default Value Item Default Value User Name admin Port 80 Password admin IP Address 192168110
-50-
APPENDIX 1 INSTALL HDD
HDD Installation for Model 1 and 5
Step 1 Loosen the screws on the upper cover and open the upper cover of the DVR
Step 2 Screw out the HDD bracket For the positions of the HDD bracket screws please refer to the figure below
Step 3 Get suitable brand HDD and set the HDD mode (master slave) according to the indication
Step 4 Screw HDD onto the HDD bracket two screws for each side There are three screw holes per side on the bracket and you can choose two of them to secure the HDD And then screw the HDD bracket back to the DVR base
Step 5 Connect the HDD to the power connector and IDE BUS (make sure to align the HDD precisely for pin connection)
And then close the upper cover of the DVR and fasten all the screws you loosened in the step 1
HDD Installation for Model 2 3 and 4
Step 1 Loosen the screws on the upper cover and open the upper cover of the DVR Step 2 Screw out the HDD bracket Step 3 Get suitable brand HDD and set the HDD mode (master or single) Step 4 Screw HDD onto the HDD bracket two screws for each side And then screw the HDD bracket back to the DVR
base (Refer to Fig1 amp 2) Step 5 Connect the HDD to the power connector and IDE BUS (make sure to align the HDD precisely for pin connection)
(Refer to Fig 3) Step 6 Close the upper cover of the DVR and fasten all the screws you loosened in the step 1 (Refer to Fig 4 amp 5)
-51-
APPENDIX 2 PIN CONFIGURATION
PIN FUNCTION DESCRIPTION
1 RS232-TX DVR can be controlled remotely by the keyboard of PC by using RS-232 serial communication signals Please refer to ldquoAPPENDIX 3 RS-232 PROTOCOLrdquo for details
2 RS232-RX DVR can be controlled remotely by the keyboard of PC by using RS-232 serial communication signals Please refer to ldquoAPPENDIX 3 RS-232 PROTOCOLrdquo for details
3 ~ 6 ALARM INPUT
To connect the wire from ALARM INPUT ( PIN 3 -- 6 ) to GND ( PIN 9 ) connector DVR will start recording and the buzzer will be on ldquoMENU -gt ADVANCE -gt DETECTION -gt ALARMrdquo is set to ldquoLowrdquo When the alarm input signal is ldquo Low rdquo the unit starts to record and buzzer ldquoMENU -gt ADVANCE -gt DETECTION -gt ALARMrdquo is set to ldquoHighrdquo When the alarm input signal is ldquo High rdquo the unit starts to record and buzzer
7 EXTERNAL ALARM NC Under the normal operation COM connects with NC and disconnects from NO But when any alarm is triggered COM disconnects with NC and connects with NO Attention The voltage restriction is under DC24V 1A
8 EXTERNAL ALARM NO Under the normal operation COM disconnects with NO But when any alarm is triggered COM connects with NO Attention The voltage restriction is under DC24V 1A
9 GND Signal GND
10 RS485-B DVR can be controlled remotely by the keyboard of PC by using RS-485 serial communication signals
11 RS485-A DVR can be controlled remotely by the keyboard of PC by using RS-485 serial communication signals
12 ~ 13 PIN OFF
14 ALARM RESET Connecting the wire from ALARM RESET (PIN 14) to GND (PIN 9) connector will disable alarms An external signal to ALARM RESET (PIN 14) can be used to reset both ALARM OUTPUT signal and DVRrsquos internal buzzer When any alarm has been triggered the signal becomes ldquoLowrdquo and all alarm activities will be stopped Under the normal operation the signal remains ldquoHighrdquo
15 EXTERNAL ALARM COM Under the normal operation COM disconnects with NO But when any alarm is triggered COM connects with NO Attention The voltage restriction is under DC24V 1A
16 ~ 17 GND Earth GND
Magnetic Contact When the magnetic contact is opened the alarm will be triggered and the recording is on
Siren When the DVR is triggered by alarm or motion the COM connects with NO and the siren with strobe starts wailing and flashing
-52-
APPENDIX 3 RS-232 PROTOCOL
Use your PC keyboard to simulate your DVR keypad
Data REMOTE PROTOCOL use 8 bit data 1 start bit 1 stop bit
FUNCTION CODE ASCII FUNCTION CODE ASCII
KEY_MENU 0x4D M KEY_DWELL 0x65 e
KEY_ENTER 0x0D ENTER KEY_CH1 0x31 1
KEY_PLUS 0x6b k KEY_CH2 0x32 2
KEY_MINUS 0x6d m KEY_CH3 0x33 3
KEY_UP 0x55 U KEY_CH4 0x34 4
KEY_DOWN 0x4E N KEY_CH5 0x35 5
KEY_LEFT 0x4C L KEY_CH6 0x36 6
KEY_RIGHT 0x52 R KEY_CH7 0x37 7
KEY_POWER 0x57 W KEY_CH8 0x38 8
KEY_REC 0x72 r KEY_CH9 0x39 9
KEY_PLAY 0x50 P KEY_CH10 0x41 A
KEY_SLOW 0x53 S KEY_CH11 0x42 B
KEY_ZOOM 0x5A z KEY_CH12 0x43 C
KEY_KEY LOCK 0x4B K KEY_CH13 0x44 D
KEY_AUDIO 0x64 d KEY_CH14 0x45 E
KEY_SEARCH 0x73 S KEY_CH15 0x46 F
KEY_PTZ_MODE 0x70 p KEY_CH16 0x47 G
KEY_PTZ_PRESET 0x71 q KEY_EJECT_DVD 0x6a j
KEY_PTZ_ZOOM_IN 0x69 i KEY_IRIS_NEAR 0x67 g
KEY_PTZ_ZOOM_OUT 0x66 f KEY_IRIS_FAR 0x68 h
KEY_MODE 0x6f o KEY_PTZ_LIGHT 0x6c l
KEY_4 CUT 0x61 a KEY_PTZ_WIPER 0x77 w
KEY_9 CUT 0x62 b
KEY_16 CUT 0x63 c
KEY_SET_CHANNEL 0x6e n
ACT C0H ID FUNCTION STOP (FFH) (7FH)
-53-
APPENDIX 4 RECORDING TIME TABLE
The recording time varies depending on the following factors
bull Different camera quality bull Different picture composition (such as frequency of the object movement)
Recording Time For Model 1 2 and 5
RECORD MODE QUALITY IPS RECORD TIME
FOR 500GB (HOUR)
RECORD DAY
30 4369 182
15 7676 32
7 1398 582 BEST
3 22586 941
30 5528 23
15 9713 405
7 17689 737 HIGH
3 28579 1191
30 7262 303
15 1276 532
7 23239 968 NORMAL
3 37545 1564
30 11737 489
15 20622 859
7 37559 1565
FRAME
BASIC
3 60681 2528
120 5208 217
60 9151 381
30 16667 694 BEST
15 26927 1122
120 7342 306
60 1290 538
30 23495 979 HIGH
15 37959 1582
120 9662 403
60 16976 707
30 30918 1288 NORMAL
15 49952 2081
120 13387 558
60 23521 98
30 42838 1785
CIF
BASIC
15 6921 2884
-54-
Recording Time For Model 3 and 4
RECORD MODE QUALITY IPS RECORD TIME
FOR 500GB (HOUR)
RECORD DAY
30 12778 53
15 23611 98
7 51111 213 BEST
3 98065 409
30 15972 67
15 30555 127
7 63389 264 HIGH
3 120972 504
30 17917 75
15 35278 147
7 62611 286 NORMAL
3 126388 527
30 22222 93
15 40556 169
7 92778 387
FRAME
BASIC
3 16375 682
120 76389 318
60 141667 59
30 215694 899 BEST
15 413472 1723
120 96528 402
60 165555 69
30 339861 1416 HIGH
15 483331 2014
120 112083 467
60 216638 903
30 410556 1711 NORMAL
15 515417 2148
120 156389 652
60 249444 1039
30 447222 1863
CIF
BASIC
15 668194 2784
-55-
APPENDIX 5 COMPATIBLE USB FLASH DRIVE BRAND
Please upgrade the firmware of the DVR to the latest version to ensure the accuracy of the following table If the USB flash drive is not supported by the DVR the USB ERROR message will be shown on the screen
Note Please use your PC to format the USB flash drive as FAT 32
Compatible USB Flash Drives
MANUFACTURER MODEL CAPACITY
256MB Transcend JetFlash 110
512MB
256MB Kingston DataTraveler DTI KUSBDTI256FE
512MB
256MB PQI Cool Drive (U339)
512MB
256MB APACER HANDY STENO HF202
512MB
128MB
256MB SANDISK Cruzer Micro
512MB
-56-
APPENDIX 6 COMPATIBLE HDD BRAND
Please upgrade the firmware of the DVR to the latest version to ensure the accuracy of the following table
Compatible HDD BRAND
MANUFACTURER MODEL CAPACITY ROTATION
Deskstar 7K250 HDS722516VLAT20 160GB 7200 rpm
HDS722516VLAT80 160GB 7200 rpm
HDS722516DLAT80 160GB 7200 rpm
Deskstar 7K250 HDS722525VLAT80 250GB 7200 rpm
HITACHI
Deskstar 511DHT0021 500GB 7200 rpm
DiamondMax Plus 9 Model6Y160L0 160GB 7200 rpm
DiamondMax 10 6L160R0 160GB 7200 rpm
DiamondMax 10 6L200R0 200GB 7200 rpm
DiamondMax 10 6L200PO 200GB 7200 rpm
MaxLine Plus Model7Y250P0 250GB 7200 rpm
DiamondMax 10 6L250R0-3 250GB 7200 rpm
Maxtor
DiamondMax 10 HDMA6L300RO-3 300GB 7200 rpm
Barracuda 72007 Plus ST3160023A 160GB 7200 rpm
Barracuda 72008 ST3200826A 200GB 7200 rpm
Barracuda 72008 ST3250826A 250GB 7200 rpm
Barracuda 72008 ST3300831AP 300GB 7200 rpm
Barracuda 72008 ST3400832AP 400GB 7200 rpm
72009 ST3200827AP 200GB 7200 rpm
720010 ST3250620AP 250GB 7200 rpm
Seagate
720010 ST3320620AP 320GB 7200 rpm
Caviar SE WD1600JB 160GB 7200 rpm
Caviar WD2000BB-00DWA0 200GB 7200 rpm
Caviar SE WD2500JB 250GB 7200 rpm Western Digital
Cavir RE WD2500SB-01KBC0 250GB 7200 rpm
MENU FUNCTION
-29-
66 Additional Operation
661 Key Lock and Unlock
bull Key Lock On Press ldquoMENUrdquo + ldquoENTERrdquo buttons on the DVR front panel to lock keys
bull AUTO KEYLOCK Set the time-out after which the key lock function is activated (Never 10 SEC 30 SEC 60 SEC) Please refer to section ldquo646 Systemrdquo at page 22
bull Key Lock Off Enter the DVR password to exit ldquoKey Lockrdquo mode
Note For the password setting please refer to the section ldquo37 Password and User Name Settingrdquo at page 11
662 Switch NTSC PAL System
bull Switch to NTSC System ( or POWER + ) Press ldquoPOWERrdquo button on the DVR front panel to shutdown Then press and hold ldquo ldquo first and press ldquoPOWERrdquo to switch to NTSC system (Press the buttons until the monitor shows video images)
bull Switch to PAL System ( or POWER + ) Press ldquoPOWERrdquo button on the DVR front panel to shutdown Then press and hold ldquo ldquo first and press ldquoPOWERrdquo to switch to PAL system (Press the buttons until the monitor shows video images)
Note The DVR will automatically detect PALNTSC system But you can also manually switch between PAL
and NTSC systems
663 Upgrade
(1) Firmware Multilanguage OSD Upgrade bull Use USB to upgrade
Please format the USB memory device as FAT 32 format first Get the upgrade files from your distributor Save the upgrade files in your USB device (do not change the file name) Go to ldquoMAIN MENUrdquo rarr ldquoSYSTEMrdquo rarr ldquoUPGRADErdquo and press ldquoENTERrdquo button Select ldquoYESrdquo and press ldquoENTERrdquo button again to confirm upgrade For detailed instructions please refer to section ldquo646 Systemrdquo at page 22
bull Use AP software to remotely upgrade In the login page of the AP software enter the user name password IP address and port of the DVR Then press
ldquo rdquo button to upgrade DVR firmware or OSD language files The provided firmware and OSD files should be saved at PC first
(2) AP and JAVA Software Upgrade bull Type the IP address where your DVR is located into the URL address box and press ldquoEnterrdquo to login the AP bull For detailed description please refer to section ldquo76 Operation via IE Browserrdquo at page 48
664 Audio Backup and Playback
If you want to backup images with audio please connect the cameras to the correct channels For model 12 amp 5 the audio channels are CH1 ndash CH2 For model 3 amp 4 the audio channels are CH1
Note For detailed camera connection please refer to section ldquo32 Camera Connectionrdquo at page 8
For detailed backup instruction please refer to section ldquo648 Backuprdquo at page 25
To select live or playback sounds of the 2 audio channels please press these two buttons
SLOW ZOOM
AUDIO or on the DVR front panel at the same time For detailed playback instructions please refer to section ldquo42 Playbackrdquo at page 14 For detailed playback instructions on the remote PC side please refer to section ldquo74 Playback Operationrdquo at page 35
MENU FUNCTION
-30-
665 PTZ Camera Setup and Control
bull PTZ connection Please refer to section ldquo322 PTZrdquo at page 8
bull PTZ ID protocol baud rate setting at the DVR side Please refer to section ldquo645 Remoterdquo at page 22
bull PTZ ID protocol baud rate setting at the remote AP software side Please refer to section ldquo(1) Devicerdquo at page 39 (AP software system configuration)
bull PTZ control at DVR side
Press these
SEQ
PTZ or two buttons on the DVR front panel at the same time to enter exit the PTZ control mode
In the PTZ control mode press + button to zoom in press - button to zoom out and press UPrdquo ldquoDOWNrdquo ldquoLEFTrdquo or ldquoRIGHT buttons on the DVR front panel to adjust the PTZ angle
bull PTZ control at AP software side Please refer to section ldquo732 PTZ Camera Control Panelrdquo at page 34
666 RETR Setup (For Model 5 only)
Before activating the RETR function please set the motion detection area first
(1) Setup Motion Detection Function Activate motion detection function and setup the motion detection area and sensitivity Please refer to section ldquo642 Detectionrdquo at page 18 or section ldquo(2) Detectionrdquo at page 40 (AP software system configuration)
(2) Activate the RETR Function bull From DVR front panel
Press rdquoMenurdquo and ldquo-rdquo buttons on the DVR front panel at the same time RETR function will be activated 3 5 10 minutes later For detailed instructions please refer to section ldquo646 Systemrdquo A message ldquoRETR ONrdquo will be shown on the screen (in white text) and after the RETR function is activated the message ldquoRETRrdquo shown on the screen will turn to red
bull From AP software at remote PCNB side Press ldquoRETRrdquo button on the AP control panel to activate the RETR function immediately Please refer to section ldquo731 DVR Control Panelrdquo
bull From IR transmitter Press ldquoRETRrdquo or ldquoF3rdquo button on the IR remote control to activate the RETR function for 3 5 10 minutes later Please refer to the IR transmitter manual
(3) Turn off the RETR Function bull From DVR front panel
Press any key (except ldquo rdquo or ldquoPOWERrdquo button) and enter the password to turn off the RETR function
bull From AP software at remote PCNB side Press ldquoRETRrdquo button on the AP control panel again to turn off the RETR function
bull From IR transmitter Press any key (except ldquoPOWERrdquo button) and enter the password to turn off the RETR function
LICENSED SOFTWARE AP
-31-
7 LICENSED SOFTWARE AP
71 Installation
1) Install the software
Place the attached licensed software AP disk into the CD-ROM drive and install the application programs into your PC (Including AP and JAVA programs) After setup users will see an AP shortcut icon on the desktop
For the latest software AP please check with your distributor or download from the Internet Please refer to section ldquo(2) AP and JAVA Software Upgraderdquo at page 29 or section ldquo76 Operation via IE Browserrdquo at page 48
2) Local Network Connection
Connect your DVR to PC via RJ45 network line The default DVR IP is ldquo192168110rdquo and default user name and password are both ldquoadminrdquo Users should set PCrsquos IP address as ldquo1921681XXX rdquo (1~255 except 10) in order to make the PC and DVR under the same domain
Double click to enter the login page Key in default IP address (192168110) username (admin) password (admin) and port (80) in the login page
3) Network Setting
After connecting to the DVR with local LAN you can modify the network settings in the DVR or in ldquoSYSTEM CONFIGrdquo menu of the software AP
For the static IP network type please refer to section ldquo361 STATIC IPrdquo at page 9 For the dynamic IP network type (PPPOE or DHCP) please refer to section ldquo363 Dynamic IP - PPPOErdquo at page 10 and section ldquo364 Dynamic IP - DHCPrdquo at page 11 For detailed DDNS apply please refer to section ldquo362 DDNS Applyrdquo at page 10
4) User Name and Password Setting
For detailed user name and password setting please refer to section ldquo372 Remote Login Password and User Name Settingrdquo at page 12
72 Login Panel After setting up the network information remote login user name and password double click on the
desktop to enter the software AP login page and key in Username Password IPrdquo (IP address for static IP or host name for dynamic IP) as well as Port Then click the green button to connect to the DVR
The AP login icon explanations are as following
ICON EXPLANATION ICON EXPLANATION
Address Book
Press this button to add a new IP address into the IP address book or choose any preset IP address to access the software AP software
Copy
Press this button to copy all the software installation files so users can keep all the settings of the video web server for next software installation on other PCs
Search
Search available DVR IP addresses in the local area network and modify the network setting of the DVR Upgrade Firmware
Press this button to upgrade DVR firmware or OSD language files The provided firmware and OSD files should be saved at PC first
Player
Press this button to access and play the latest recorded file that are saved in your PC
Note The version of the licensed software AP will be shown on the login page
LICENSED SOFTWARE AP
-32-
73 Control Panel
731 DVR Control Panel
a Data Transfer Rate
b Image Transfer Rate Per Second
c Connect Disconnect
d Resolution
NTSC 320 times 228 640 times 450 PAL 320 times 276 640 times 552
e Image Quality (High Medium Low )
f Snapshot
Press this button to take a snapshot of the image which will be saved in the specified destination set in ldquoSYSTEM CONFIGrdquo rarr ldquoFILE PATHrdquo rarr ldquoSnapshot Pathrdquo
g Record Press this button to start recording and press this button again to stop recording The recorded files will be saved to the specified path on the PC Each recorded file can be up to 18000 frames When the recorded file is full a new-recorded file will be saved as the second file If the HDD space is less than 200MB the program will stop recording
h System Config Press this button to enter the setting page of the licensed software AP
LICENSED SOFTWARE AP
-33-
i Number of Online Users
j CH 1 ~ 4
k 4 Channel Display
l Search Press this button to enter the DVR search menu
m Record
n Stop Fast Rewind Fast Forward Pause Slow Playback Play
o +
p -
q Digital Zoom Digital zoom inout
r Set Press this button to change the position of the channel display Press ldquoUPrdquo ldquoDOWNrdquo ldquoLEFTrdquo ldquoRIGHTrdquo buttons to select the channel you would like to change Press ldquo+rdquo or ldquo-rdquo select the channel you would like to show Press ldquoEnter rdquo button to confirm the setting
s Sequence Press this button to enter the call monitor function and press again to exit from the call monitor mode When any motion is detected the monitor will switch to the channel which is motion-triggered
t Enter Press this button to confirm the settings or enter your selection
u PTZ Control On Off When the PTZ control is turned on users could select the PTZ device and press ldquoOKrdquo button to enter the PTZ control AP screen (Press ldquoESCrdquo to exit from the PTZ control AP screen and return to the DVR control AP screen)
v Menu Up Down Left Right
Press button to enter the menu to confirm the selection and return to the upper menu exit the menu mode (Via software AP or IE browser you can remote login to the DVR but if the user name and password that you used is not the supervisor level you are not allowed using this function For detailed user name and password setting please refer to ldquo(1) Accountrdquo in the section ldquo754 Generalrdquo at page 46)
Press buttons to move the cursor and make the selection
w RETR (Remote Event Trigger Recording) (For Model 5 only) Press this button to activate the RETR function and press again to exit When RETR is on users at the remote PC side will get a real-time alarm sound notification and the recorded files will be saved to the specified path on the PC
x Search DVR Video Data Press this button to show the following window and set data search criteria The video data found will be played in the AP view
y Turbo ON OFF To speed up menu selection or the control of the PTZ camera under the software AP users can activate TURBO function by clicking this button Users are allowed to change the turbo steps from 1 to 30 Ex If users activate TURBO function and set the value of the turbo step as 3 one mouse-click will function as clicking 3 times when users press one of the button updownleftright
LICENSED SOFTWARE AP
-34-
732 PTZ Camera Control Panel
a ~ k Same as the DVR control panel a ~ k
l Preset 1 ~ 16 A preset position is a pre-defined camera view that can quickly and easily been viewed
m AUTO Press this button to enter the auto pan or sequence mode (depend on the setting in the PTZ menu) In the auto pan mode the Live View page will rotate through the selected preset positions in a set order or in sequence In the sequence mode the Live View page will automatically display the view from preset positions in a set order at set intervals
n Zoom Tele Zoom Wide
o Focus Near Focus Far
p Continuously Zoom In Continuously Zoom Out
q Enter Press this button to confirm the settings or enter your selection
r Menu Up Down Left Right
Press button to enter the PTZ menu to confirm the selection and return the upper menu exit the menu mode Press buttons to move the cursor and make the selection
s Turbo ON OFF To speed up menu selection or the control of the PTZ camera under software AP users can activate TURBO function by clicking this button Users are allowed to change the turbo steps from 1 to 30 Ex If users activate TURBO function and set the value of the turbo step as 3 one mouse-click will function as clicking 3 times then when users press one of the button updownleftright
LICENSED SOFTWARE AP
-35-
74 Playback Operation
741 AP Playback Functions
a Playback Information Display the information such as ldquoDaterdquo ldquoTimerdquo ldquoResolutionrdquo ldquo Rewind Forward Speedrdquo ldquoStatusrdquo and ldquoFunctionsrdquo etc
b Time Progress Bar Show the playback progress status
c Functions
bullDe-interlace Reduce the vibration of the paused picture
bullDe-blocking Reduce the video mosaic phenomenon
bullOSD Display the OSD of the AP playback window
bullAVI convertion Convert the entire recorded file to AVI format
bullConfig Setting Enter AP configuration setting box and set the file path text color and text color of progress status Mute Play the video only (without audio) AV sync Play with the audio and video synchronously
bullWatermark Proof the authenticity of the backup video In the playback mode of the software AP you can press this button to check the authenticity of the BACKUP VIDEO If the BACKUP VIDEO had been altered the video image will turn to light red and the playback will be paused
bullOpen Previous File Open the previous backup video When users pause the playback press this button to go to the previous frame
bullOpen Next File Open the next backup video When users pause the playback press this button to go to the next frame
d Playback Control Buttons Play Stop Pause Fast Rewind Fast Forward
e Snapshot Press this button to take a snapshot of the current image which will be saved in the specified destination
f Close the Player
Note When users use remote AP manual recording the watermark function is not supported
LICENSED SOFTWARE AP
-36-
742 Convert the recorded file to AVI format
The backup file can be played directly in your PC via the supplied licensed software AP or via other media players (Ex Windows Media Player or RealPlayer) after the file is converted to ldquoAVIrdquo format
To convert the entire recorded file to AVI format press button
To snap a video clip right-click the mouse to set a starting point ( red) and click one more time to set an ending point ( green) Then right-click the mouse to convert to AVI format
75 System Configuration
Press button to enter the AP system setting page
751 Network
The network configuration allows the DVR to connect to an LAN or Internet PPPoE and DHCP network connection types are required to apply a DDNS service to get a ldquoHostnamerdquo to correspond to a dynamic IP address Please refer to section ldquo362 DDNS Applyrdquo at page 10 for details
bull Web Port
The DVR can be viewed over the network with the licensed software AP or the IE web browser Typically the default TCP port used by HTTP is 80 However in some cases it is better to change this port number for added flexibility or security The valid web port number ranges from 1 to 9999
bull Static IP
Computers are communicated and recognized by their own unique IP addresses over the Internet ldquoStatic IPrdquo provided by your ISP (Internet Service Provider) means the IP address of the computer is fixed
In this ldquoNetworkrdquo menu choose ldquoStatic IPrdquo and enter the ldquoServer IPrdquo ldquoGatewayrdquo ldquoNet Maskrdquo and ldquoWeb Portrdquo Then press ldquoAPPLYrdquo button to confirm
LICENSED SOFTWARE AP
-37-
bull PPPOE
PPPOE stands for Point-to-Point Protocol over Ethernet Users can easily have Internet services as long as theyrsquore ready for the following things 1) Insert an Ethernet card into the PC 2) Obtain ADSL service via any ISP 3) Obtain and install PPPoE software CD
In this ldquoNetworkrdquo menu choose ldquoPPPOErdquo and enter the ldquoUser Namerdquo ldquoPasswordrdquo provided by your ISP (Internet Service Provider) and ldquoWeb Portrdquo Then select ldquoNetworkrdquo rarr ldquoDDNSrdquo to set DDNS settings (see ldquo(1) DDNSrdquo at page 37 for details) When all the settings are completed press ldquoAPPLYrdquo
bull `DHCP
This DHCP function needs to be supported by a router or cable modem network with DHCP services Choose ldquoDHCPrdquo IP type Then select ldquoNetworkrdquo rarr ldquoDDNSrdquo to set DDNS settings (see ldquo(1) DDNSrdquo at page 37 for details) When all the settings are completed press ldquoAPPLYrdquo
Note Some router brands may need to restart the DVR to get the IP address
(1) DDNS
You need to apply a DDNS account before setting PPPoE or DHCP connection DDNS is a service for transforming the dynamic IP corresponding to a specific ldquoHostnamerdquo Go to a website which provide free DDNS services and apply a ldquoHostnamerdquo For DDNS setup please refer to the section ldquo(1) DDNSrdquo at page 37
LICENSED SOFTWARE AP
-38-
bull Enable DDNS Function
a DDNS Choose ldquoEnablerdquo b User Name Type your DDNS account c Password Type your DDNS password d Domain Type the ldquoHost Namerdquo you applied previously (EX securityanytimedyndnsorg) e System Name Choose the DDNS server where you applied the domain name (EX dyndns) f Auto If you select ldquoDHCPrdquo option in ldquoNetworkrdquo menu then ldquoAUTOrdquo option will be shown in this menu g You can check the ldquoAUTOrdquo option to automatically assign the IP address
(2) Mail
If the e-mail notification function is activated the DVR will send an e-mail notification to the specified recipients once alarm-trigger or motion-trigger recording happened Please enable the function of e-mail notification in the ldquoAlarmrdquo menu first
Note Users can assign up to 4 mail accounts for E-mail notification
bull Mail Notification Function
a Add the recipientsrsquo E-mail accounts in ldquoMail Accountrdquo column Please type the entire E-mail address in the ldquoMail fromrdquo column to ensure E-mails will not be blocked by SMTP For detailed information (SMTP server username and password) please check with your E-mail service supplier
b Some mail servers are required to verify the password Please enter the ldquouser namerdquo and ldquopasswordrdquo
c After finishing the setting press ldquoAPPLYrdquo to confirm
(3) FTP
If the FTP notification function is activated the DVR will upload the captured images to the specified FTP site once alarm-trigger or motion-trigger recording happened Please enable the function of FTP notification in the ldquoAlarmrdquo menu first
bull FTP Notification Function
a Enter the detailed FTP information b After finishing the setting press ldquoAPPLYrdquo to confirm
LICENSED SOFTWARE AP
-39-
752 DVR
Each camera channel can be adjusted independently Select the desired camera channel and press ldquoEditrdquo to enter the setting box
bull DVR-Camera Function
a Title Enter the camera channel name up to 6 characters
b Adjustment Adjust the BR (brightness) CT (contrast) ST (saturation) HUE COV REC values of a camera
c After setting press ldquoOKrdquo and then press ldquoAPPLYrdquo button to confirm
(1) Device
Select the device type (CAMERA PTZ) according to the connected cameras for each channel Press ldquoEditrdquo to enter the setting box
bull The submenu items are described below
a Device Type Choose either normal camera or PTZ camera
b ID No Set the ID number (0 ~ 255) of the installed external PTZ device
c Protocol Type Choose ldquoNORMALrdquo protocol for our own brand camera Choose ldquoP-Drdquo protocol for PELCO-D protocol camera
d Baud Rate Set the baud rate of each channel (2400 4800 9600 19200 38400 57600 115200)
e After setting press ldquoOKrdquo and then press ldquoAPPLYrdquo button to confirm
Note This function can also be setup at the DVR side please refer to section ldquo645 Remoterdquo at page 22
LICENSED SOFTWARE AP
-40-
(2) Detection
Select the desired channel and press ldquoEditrdquo button to enter the motion detection sensitivity and area-setting page
bull The submenu items are described below
a DETECT (motion diction) Select motion detection function ON OFF
b AREA (motion detection area) Set the motion detection area by selecting the area grids with your mouse Pink blocks represent the area that is not being detected while the transparent blocks are the area under detection Press ldquo-rdquo to set the whole area under detection Press ldquo+rdquo to set the whole area undetected
b Motion Detection Sensitivity Set the detection sensitivity in 4 different adjustable factors (LS SS TS RD)
c Alarm Select LOW HIGH for the alarm polarity
d After setting press ldquoOKrdquo and then press ldquoAPPLYrdquo button to confirm
Note This function can also be setup at the DVR side Please refer to section ldquo642 Detectionrdquo at page 18
(3) Network Backup
You can backup the recorded data from the DVR directly to your PC and CD via the network The backup file can be played directly in your PC via the supplied licensed AP or via other media players (Ex Windows Media Player or RealPlayer) after the file is converted to ldquoAVIrdquo format
bull Enter the backup information
If you want to make a backup to a CD please check ldquoCopy to CDrdquo If you want to view the backup image while the backup is processing please check ldquoDynamic Downloadrdquo After entering the backup information press Start button to proceed the backup process
Note For CD backup please install ldquoNEROrdquo CD burning program to your PC first
Note During the file backup process users can still see the live image at the same time And the maximum
size per file for Network Backup is 500MB
LICENSED SOFTWARE AP
-41-
bull Making backup to your PC
After pressing ldquoStartrdquo the backup will be proceeded and a status bar will be displayed ldquoDVR Network Backuprdquo pop-up window will show the message ldquoDownload process is finishedrdquo when the backup is succeeded
Press ldquoPLAYrdquo button to directly convert and play the file or ldquoExitrdquo to quit
bull Making backup to a CD
After pressing ldquoStartrdquo ldquoWrite CD Settingrdquo pop-up window will show on the screen Choose ldquoClose Discrdquo when you donrsquot want to write any more data to this CD after this burning choose ldquoAppend Playerrdquo when you want to play the backup file on another PC which doesnrsquot have any available player to play it
Press ldquoOKrdquo to start making a CD backup or press ldquoCANCEL WRITING CDrdquo to only make a backup file to your PC When CD writing is processing ldquoDVR-Network Backuprdquo window will show the message ldquoWriting cd helliprdquo and a status
bar will show the writing status
LICENSED SOFTWARE AP
-42-
When CD writing is completed the CD will be ejected and ldquoDVR Network Backuprdquo pop-up window will show the message ldquoDownload process is finishedrdquo Press ldquoPLAYrdquo button to directly convert and play the file or ldquoExitrdquo to quit
bull The playback operation are described below
a Time Progress Bar
b Playback Information
c Functions (1) De-interlace (2) De-blocking (3) OSD (4) AVI Conversion (5) Config Setting (6) Watermark (7) Open Previous (8) Open Next File d Playback Control Buttons Play Stop Pause Fast Rewind Fast Forward e Snapshot f Close the Player
For AP playback and AVI conversion details please refer to section ldquo74 Playback Operationrdquo at page 35
(4) Search List
In ldquoDVRrdquo agrave ldquoSearch Listrdquo you can quickly search the event logs from 4 kinds of recording and directly backup the event recording of the chosen event log
bull HDD Number Select the HDD from which you want to search recording data in the drop-down menu
bull List Type Select the event type you want to view from the drop-down menu ALL MANUAL SYSTEM ALARM MOTION
bull Max List Number Set the maximum number of items in the search list
bull Download HDD List Press ldquoDownload HDD Listrsquo and you will see a ldquoFull Record Listrdquo shown on the screen
Highlight the event log you want and press ldquoDownloadrdquo to directly go to ldquoDVR-Network Backuprdquo window for video backup For the information of network backup please refer to the section ldquo(3) Network Backuprdquo at page 40
Tip You can also quickly go to ldquoDVR-Network Backuprdquo window by double clicking the event log you want
LICENSED SOFTWARE AP
-43-
(5) Timer Record
In ldquoDVRrdquo agrave ldquoTimer Recordrdquo you can schedule up to 7 sets of time for recording
Note The same settings can also be made in the DVR Refer to the section ldquo62 Timerrdquo at page 17 for details
bull DATE Choose a day from ldquoDATErdquo dropdown menu The options are OFF SUN MON TUE WED THU FRI SAT MON-FRI SAT-SUN and DAILY
bull START Enter the start time of timer recording
bull END Enter the end time of timer recording
Press ldquoAPPLYrdquo to confirm the setup or ldquoEXITrdquo to quit without saving
(6) Date
In ldquoDVRrdquo agrave ldquoDaterdquo you can set the date for your DVR Please DO NOT change the date or time when the recording function is activated For details please refer to the section ldquo41 Recordingrdquo at page 13
Note The same settings can also be made in the DVR Refer to the section ldquo63 Daterdquo at page 17 for details
bull DATE Choose the current date from ldquoDATErdquo drop-down menu and enter the current time When you click the drop-down menu a calendar shown for you to set the current date
bull FORMAT Choose the format for date display from the three options Y-M-D D-M-Y and M-D-Y
bull DAYLIGHT SAVING Specify whether to use daylight saving time (ON OFF) and time period (START END) and adjust the daylight saving time in hour (ADJUST)
Press ldquoAPPLYrdquo to confirm the setup or ldquoEXITrdquo to quit without saving
LICENSED SOFTWARE AP
-44-
(7) Record Setting
In ldquoDVRrdquo agrave ldquoRecord Settingrdquo you can set DVR record settings
Note The same settings can also be made in the DVR Please refer to the section ldquo61 Recordrdquo at page 16
bull MANUAL RECORD Specify whether to use manual recording (YES ON) and set IPS number from the drop-down menu
bull EVENT RECORD Specify whether to user event recording (YES ON) and set IPS number from the drop-down menu
bull TIMER RECORD Specify whether to user timer recording (YES ON) and set IPS number from the drop-down menu
bull OVERWRITE Specify whether to overwrite the HDD capacity when the HDD is full (YES NO)
bull RECORD IMG SIZE Choose ldquoFRAMErdquo or ldquoCIFrdquo This selection will affect the available IPS options of the recording modes described above
bull RECORD QUALITY 4 options are available from the drop-down menu BEST HIGH NORMAL and BASIC
bull TOTAL IPS SHARE Choose the total IPS share as FIX or GROUP
Press ldquoAPPLYrdquo to confirm the setup or ldquoEXITrdquo to quit without saving
NOTE For Model 3 amp 4 the total IPS share is always ldquoFIXrdquo Selecting ldquoGROUPrdquo here is useless
753 Alarm
In ldquoAlarmrdquo and its sub-menu ldquoAlarm Listrdquo you can activate the alarm-trigger function view the detailed information of alarm events and play the event recording
LICENSED SOFTWARE AP
-45-
Press ldquoAlarmrdquo and you will see the following options
bull Alarm Trigger Select to turn the alarm-trigger function on (Enable) or off (Disable)
bull Alarm Method Select the notification methods when any alarm is triggered Email and or FTP
a) Email
When this option is checked MJPEG pictures will be saved in the path assigned in ldquoGeneralrdquo agrave ldquoFile Pathrdquo agrave ldquoSnapshot Pathrdquo and a copy will also be emailed to the E-mail address assigned in ldquoNetworkrdquo agrave ldquoMailrdquo if any alarm is triggered
b) FTP
When this option is checked MJPEG pictures will be saved in the path assigned in ldquoGeneralrdquo agrave ldquoFile Pathrdquo agrave ldquoSnapshot Pathrdquo and a copy will also be uploaded to the FTP address assigned in ldquoNetworkrdquo agrave ldquoFTPrdquo if any alarm is triggered
bull Post Numbers Set the number of MJPEG pictures (1-10) which will be sent with the chosen alarm method(s)
bull Alarm Duration Set the duration time of motion trigger recording (5 SEC 10 SEC 20 SEC 40 SEC)
bull Auto switch to alarm video Check this option to immediately switch to the channel that an alarm event is triggered and see the live view
bull Alarm Refresh Press to clear the alarm icon ldquo rdquo shown on the screen
(1) Alarm List (For Model 5 Only)
In ldquoAlarmrdquo agrave ldquoAlarm Listrdquo you can view the detailed information of alarm events (IP address time amp frame number) and see the following options
bull Path Display the location where all the alarm event data will be saved This path is assigned in ldquoGeneralrdquo agrave ldquoFile Pathrdquo agrave ldquoRecord Pathrdquo
bull Play Choose the event item you want to see and press ldquoPlayrdquo to view the event recording
bull Delete Choose the event item you want to remove and press ldquoDeleterdquo to remove it
bull Refresh Press ldquoRefreshrdquo to update the alarm list
bull Clear All Press ldquoClear Allrdquo to remove all the alarm event items
LICENSED SOFTWARE AP
-46-
754 General
In ldquoGeneralrdquo and its sub-menus ldquoAccountrdquo ldquoOnline User Infordquo and ldquoFile Pathrdquo you can view and set up some general information about this software and your DVR
bull Firmware Version Show the current DVR firmware version information
bull Turbo step To speed up menu selection or the control of the PTZ camera under AP operations users can activate Turbo function by selecting from the drop-down menu Users are allowed to change the turbo steps from 1 to 30 Example If the value of the turbo step is set to 5 it means that when users press one of the button updownleftright one click is as clicking 5 times
bull Mac address Show the information of the Mac address
bull MAX LOG LIST Set the maximum number of log list
bull Server Log Press ldquoServer Logrdquo button to enter the server log list window as following You can filter log types you want to see by checking or unchecking the log types on the right side
bull Title Name the title which will be shown on the top of the AP live viewer (up to 8 characters)
(1) Account
In ldquoGeneralrdquo agrave ldquoAccountrdquo you can view the current user account information set the maximum user number and add delete edit user accounts bull To set the maximum user number key in the number from 1 ~ 5 in ldquoMax User(s)rdquo bull To create a new account press ldquoADDrdquo and you will see the setting window as the following
To confirm account creation press ldquoOKrdquo to discard the creation press ldquoEXITrdquo
Item Description Username Set a user name what will be used at AP login page Password Set a password what will be used at AP login page Life time Select how long this account is allowed to stay online (1 Min 5 Min 10 Min 1 Hour 1 Day
INFINITY) User level Set the security level of an account Each level has different permissions for the following functions
a b c d e f g
SUPERVISOR ndash Control all the functions and function on the DVR control panel of AP or IE browser HIGH ndash Control all the functions except ldquogrdquo NORMAL ndash Control only ldquoardquo ldquoerdquo and ldquofrdquo functions GUEST ndash Only ldquoardquo function can be used This level is only allowed to watch the live view
For the function description please refer to the section ldquo731 DVR Control Panelrdquo at page 32
LICENSED SOFTWARE AP
-47-
Note If the number of current accounts already reaches the maximum number you will not be able to
create an account unless any account is removed
bull To edit an account select one current account you want to modify and press ldquoEDITrdquo
Modify the setting you want to change To confirm the modification press ldquoOKrdquo
bull To delete an account select one current account you want to remove and press ldquoDELETErdquo The selected account will be removed and this operation cannot be recovered
(2) Online User Info
In ldquoGeneralrdquo agrave ldquoOnline User Infordquo you can view the current online user account information This view can be updated by pressing ldquoInfo Refreshrdquo button
(3) File Path
In ldquoGeneralrdquo agrave ldquoFile Pathrdquo you can view and change the file path for saving snapshots and recorded data and customize the alarm audio file in ldquoWMVrdquo format To change and customize the file path press ldquoModifyrdquo
Snapshot Path Assign the route for saving the snapshot picture Record Path Assign the route for saving the manually recorded file Alarm Audio Path (For Model 5) Customize the alarm audio file in ldquoWMVrdquo format
LICENSED SOFTWARE AP
-48-
76 Operation via IE Browser
You can view the images or operate your DVR with IE web browser Please install the licensed software AP first
Note The supported PC operation systems are Windows 2000 and Windows XP
Step 1 Key in the IP address used by your DVR in the URL address box such as 6012146236 and press Enter You will see the following page
If the port number your DVR used is NOT 80 you need to key in the port number additionally The format is IP addressport num for example IP address 6012146236 port number 888 please key in ldquohttp6012146236888rdquo into the URL address box and press ldquoEnterrdquo
Step 2 Check if you already installed the latest AP version If no please click ldquoDownload APrdquo and install the latest AP
Step 3 Check if you already installed latest Java program If no click ldquoDownload Javardquo to connect to Sun Java official website and download the latest Java Runtime Environment (JRE) version a) Press ldquoDownloadrdquo to go to the download page b) Select ldquoAccept License Agreementrdquo c) Choose offline installation or online installation and follow the onscreen instructions
Step 4 Enter the user name and password the same as the ones used at AP login Press ldquoSubmitrdquo when the user name
and password are correct or ldquoResetrdquo to re-enter the user name and password You will see a similar screen as the following when the login information is correct
All the buttons and their functions on the control panel are the same as the ones on AP control panel except for the buttons image position setting buttons For the information of operation please refer to the section ldquo73 Control Panelrdquo at page 32
Image Position Setting Button Position LT Upper Left LD Lower Left Center Center RT Upper Right RD Lower Right
-49-
8 TROUBLESHOOTING
81 FAQ Please refer to the table below for easy troubleshooting The table describes some typical problems and also their
solutions Please check them before calling your DVR dealer
Problem Solution Check power cord connection No power Confirm that there is power supplied from the outlet
DVR is not working when pressing any button You might be under ldquoKey Lockrdquo mode Press any key and enter the password to exit this mode
Timer record is not working Check if ldquoTIMER RECORD ENABLErdquo option is set to ldquoYESrdquo Confirm the camera is power supplied Check the setting of the camera lens Check the monitorrsquos video cable and connection
No live video
Check the camerarsquos video cable and connection No recorded video Check if the HDD is installed and connected properly DVR keeps rebooting Make sure the power connector and HDD are connected
closely or change another compatible HDD Replace with another HDD for testing Replace with another HDD cable for testing
HDD detection failed
Make sure HDD ldquoMasterrdquo ldquoSlaverdquo mode is correctly set Canrsquot detect your USB flash drive Replace with another USB flash drive for testing
Update the JAVA program Canrsquot view the DVR images over the network with IE web browser Update the firmware of the licensed software AP Canrsquot play the recorded data on my DVR There must be at least 8192 images of recorded data for
playback to work properly If not your DVR will stop the playback For example if the IPS is set to 30 the recording time should be at least 273 seconds (8192 images 30 IPS) for the playback to work properly
82 Default Value
DVR Side
Item Default Value Item Default Value ADMIN Password 0000 Detection OFF GUEST Password 1111 Detection - LS 07 Camera - BRIG 110 Detection - SS 03 Camera - CONT 128 Detection - TS 02 Camera - SATU 128 Detection - RE 10 Camera - HUE 128 Detection - Alarm OFF Camera - COV NO Network - IP Address 192168110 Camera - REC NO
AP Side
Item Default Value Item Default Value User Name admin Port 80 Password admin IP Address 192168110
-50-
APPENDIX 1 INSTALL HDD
HDD Installation for Model 1 and 5
Step 1 Loosen the screws on the upper cover and open the upper cover of the DVR
Step 2 Screw out the HDD bracket For the positions of the HDD bracket screws please refer to the figure below
Step 3 Get suitable brand HDD and set the HDD mode (master slave) according to the indication
Step 4 Screw HDD onto the HDD bracket two screws for each side There are three screw holes per side on the bracket and you can choose two of them to secure the HDD And then screw the HDD bracket back to the DVR base
Step 5 Connect the HDD to the power connector and IDE BUS (make sure to align the HDD precisely for pin connection)
And then close the upper cover of the DVR and fasten all the screws you loosened in the step 1
HDD Installation for Model 2 3 and 4
Step 1 Loosen the screws on the upper cover and open the upper cover of the DVR Step 2 Screw out the HDD bracket Step 3 Get suitable brand HDD and set the HDD mode (master or single) Step 4 Screw HDD onto the HDD bracket two screws for each side And then screw the HDD bracket back to the DVR
base (Refer to Fig1 amp 2) Step 5 Connect the HDD to the power connector and IDE BUS (make sure to align the HDD precisely for pin connection)
(Refer to Fig 3) Step 6 Close the upper cover of the DVR and fasten all the screws you loosened in the step 1 (Refer to Fig 4 amp 5)
-51-
APPENDIX 2 PIN CONFIGURATION
PIN FUNCTION DESCRIPTION
1 RS232-TX DVR can be controlled remotely by the keyboard of PC by using RS-232 serial communication signals Please refer to ldquoAPPENDIX 3 RS-232 PROTOCOLrdquo for details
2 RS232-RX DVR can be controlled remotely by the keyboard of PC by using RS-232 serial communication signals Please refer to ldquoAPPENDIX 3 RS-232 PROTOCOLrdquo for details
3 ~ 6 ALARM INPUT
To connect the wire from ALARM INPUT ( PIN 3 -- 6 ) to GND ( PIN 9 ) connector DVR will start recording and the buzzer will be on ldquoMENU -gt ADVANCE -gt DETECTION -gt ALARMrdquo is set to ldquoLowrdquo When the alarm input signal is ldquo Low rdquo the unit starts to record and buzzer ldquoMENU -gt ADVANCE -gt DETECTION -gt ALARMrdquo is set to ldquoHighrdquo When the alarm input signal is ldquo High rdquo the unit starts to record and buzzer
7 EXTERNAL ALARM NC Under the normal operation COM connects with NC and disconnects from NO But when any alarm is triggered COM disconnects with NC and connects with NO Attention The voltage restriction is under DC24V 1A
8 EXTERNAL ALARM NO Under the normal operation COM disconnects with NO But when any alarm is triggered COM connects with NO Attention The voltage restriction is under DC24V 1A
9 GND Signal GND
10 RS485-B DVR can be controlled remotely by the keyboard of PC by using RS-485 serial communication signals
11 RS485-A DVR can be controlled remotely by the keyboard of PC by using RS-485 serial communication signals
12 ~ 13 PIN OFF
14 ALARM RESET Connecting the wire from ALARM RESET (PIN 14) to GND (PIN 9) connector will disable alarms An external signal to ALARM RESET (PIN 14) can be used to reset both ALARM OUTPUT signal and DVRrsquos internal buzzer When any alarm has been triggered the signal becomes ldquoLowrdquo and all alarm activities will be stopped Under the normal operation the signal remains ldquoHighrdquo
15 EXTERNAL ALARM COM Under the normal operation COM disconnects with NO But when any alarm is triggered COM connects with NO Attention The voltage restriction is under DC24V 1A
16 ~ 17 GND Earth GND
Magnetic Contact When the magnetic contact is opened the alarm will be triggered and the recording is on
Siren When the DVR is triggered by alarm or motion the COM connects with NO and the siren with strobe starts wailing and flashing
-52-
APPENDIX 3 RS-232 PROTOCOL
Use your PC keyboard to simulate your DVR keypad
Data REMOTE PROTOCOL use 8 bit data 1 start bit 1 stop bit
FUNCTION CODE ASCII FUNCTION CODE ASCII
KEY_MENU 0x4D M KEY_DWELL 0x65 e
KEY_ENTER 0x0D ENTER KEY_CH1 0x31 1
KEY_PLUS 0x6b k KEY_CH2 0x32 2
KEY_MINUS 0x6d m KEY_CH3 0x33 3
KEY_UP 0x55 U KEY_CH4 0x34 4
KEY_DOWN 0x4E N KEY_CH5 0x35 5
KEY_LEFT 0x4C L KEY_CH6 0x36 6
KEY_RIGHT 0x52 R KEY_CH7 0x37 7
KEY_POWER 0x57 W KEY_CH8 0x38 8
KEY_REC 0x72 r KEY_CH9 0x39 9
KEY_PLAY 0x50 P KEY_CH10 0x41 A
KEY_SLOW 0x53 S KEY_CH11 0x42 B
KEY_ZOOM 0x5A z KEY_CH12 0x43 C
KEY_KEY LOCK 0x4B K KEY_CH13 0x44 D
KEY_AUDIO 0x64 d KEY_CH14 0x45 E
KEY_SEARCH 0x73 S KEY_CH15 0x46 F
KEY_PTZ_MODE 0x70 p KEY_CH16 0x47 G
KEY_PTZ_PRESET 0x71 q KEY_EJECT_DVD 0x6a j
KEY_PTZ_ZOOM_IN 0x69 i KEY_IRIS_NEAR 0x67 g
KEY_PTZ_ZOOM_OUT 0x66 f KEY_IRIS_FAR 0x68 h
KEY_MODE 0x6f o KEY_PTZ_LIGHT 0x6c l
KEY_4 CUT 0x61 a KEY_PTZ_WIPER 0x77 w
KEY_9 CUT 0x62 b
KEY_16 CUT 0x63 c
KEY_SET_CHANNEL 0x6e n
ACT C0H ID FUNCTION STOP (FFH) (7FH)
-53-
APPENDIX 4 RECORDING TIME TABLE
The recording time varies depending on the following factors
bull Different camera quality bull Different picture composition (such as frequency of the object movement)
Recording Time For Model 1 2 and 5
RECORD MODE QUALITY IPS RECORD TIME
FOR 500GB (HOUR)
RECORD DAY
30 4369 182
15 7676 32
7 1398 582 BEST
3 22586 941
30 5528 23
15 9713 405
7 17689 737 HIGH
3 28579 1191
30 7262 303
15 1276 532
7 23239 968 NORMAL
3 37545 1564
30 11737 489
15 20622 859
7 37559 1565
FRAME
BASIC
3 60681 2528
120 5208 217
60 9151 381
30 16667 694 BEST
15 26927 1122
120 7342 306
60 1290 538
30 23495 979 HIGH
15 37959 1582
120 9662 403
60 16976 707
30 30918 1288 NORMAL
15 49952 2081
120 13387 558
60 23521 98
30 42838 1785
CIF
BASIC
15 6921 2884
-54-
Recording Time For Model 3 and 4
RECORD MODE QUALITY IPS RECORD TIME
FOR 500GB (HOUR)
RECORD DAY
30 12778 53
15 23611 98
7 51111 213 BEST
3 98065 409
30 15972 67
15 30555 127
7 63389 264 HIGH
3 120972 504
30 17917 75
15 35278 147
7 62611 286 NORMAL
3 126388 527
30 22222 93
15 40556 169
7 92778 387
FRAME
BASIC
3 16375 682
120 76389 318
60 141667 59
30 215694 899 BEST
15 413472 1723
120 96528 402
60 165555 69
30 339861 1416 HIGH
15 483331 2014
120 112083 467
60 216638 903
30 410556 1711 NORMAL
15 515417 2148
120 156389 652
60 249444 1039
30 447222 1863
CIF
BASIC
15 668194 2784
-55-
APPENDIX 5 COMPATIBLE USB FLASH DRIVE BRAND
Please upgrade the firmware of the DVR to the latest version to ensure the accuracy of the following table If the USB flash drive is not supported by the DVR the USB ERROR message will be shown on the screen
Note Please use your PC to format the USB flash drive as FAT 32
Compatible USB Flash Drives
MANUFACTURER MODEL CAPACITY
256MB Transcend JetFlash 110
512MB
256MB Kingston DataTraveler DTI KUSBDTI256FE
512MB
256MB PQI Cool Drive (U339)
512MB
256MB APACER HANDY STENO HF202
512MB
128MB
256MB SANDISK Cruzer Micro
512MB
-56-
APPENDIX 6 COMPATIBLE HDD BRAND
Please upgrade the firmware of the DVR to the latest version to ensure the accuracy of the following table
Compatible HDD BRAND
MANUFACTURER MODEL CAPACITY ROTATION
Deskstar 7K250 HDS722516VLAT20 160GB 7200 rpm
HDS722516VLAT80 160GB 7200 rpm
HDS722516DLAT80 160GB 7200 rpm
Deskstar 7K250 HDS722525VLAT80 250GB 7200 rpm
HITACHI
Deskstar 511DHT0021 500GB 7200 rpm
DiamondMax Plus 9 Model6Y160L0 160GB 7200 rpm
DiamondMax 10 6L160R0 160GB 7200 rpm
DiamondMax 10 6L200R0 200GB 7200 rpm
DiamondMax 10 6L200PO 200GB 7200 rpm
MaxLine Plus Model7Y250P0 250GB 7200 rpm
DiamondMax 10 6L250R0-3 250GB 7200 rpm
Maxtor
DiamondMax 10 HDMA6L300RO-3 300GB 7200 rpm
Barracuda 72007 Plus ST3160023A 160GB 7200 rpm
Barracuda 72008 ST3200826A 200GB 7200 rpm
Barracuda 72008 ST3250826A 250GB 7200 rpm
Barracuda 72008 ST3300831AP 300GB 7200 rpm
Barracuda 72008 ST3400832AP 400GB 7200 rpm
72009 ST3200827AP 200GB 7200 rpm
720010 ST3250620AP 250GB 7200 rpm
Seagate
720010 ST3320620AP 320GB 7200 rpm
Caviar SE WD1600JB 160GB 7200 rpm
Caviar WD2000BB-00DWA0 200GB 7200 rpm
Caviar SE WD2500JB 250GB 7200 rpm Western Digital
Cavir RE WD2500SB-01KBC0 250GB 7200 rpm
MENU FUNCTION
-30-
665 PTZ Camera Setup and Control
bull PTZ connection Please refer to section ldquo322 PTZrdquo at page 8
bull PTZ ID protocol baud rate setting at the DVR side Please refer to section ldquo645 Remoterdquo at page 22
bull PTZ ID protocol baud rate setting at the remote AP software side Please refer to section ldquo(1) Devicerdquo at page 39 (AP software system configuration)
bull PTZ control at DVR side
Press these
SEQ
PTZ or two buttons on the DVR front panel at the same time to enter exit the PTZ control mode
In the PTZ control mode press + button to zoom in press - button to zoom out and press UPrdquo ldquoDOWNrdquo ldquoLEFTrdquo or ldquoRIGHT buttons on the DVR front panel to adjust the PTZ angle
bull PTZ control at AP software side Please refer to section ldquo732 PTZ Camera Control Panelrdquo at page 34
666 RETR Setup (For Model 5 only)
Before activating the RETR function please set the motion detection area first
(1) Setup Motion Detection Function Activate motion detection function and setup the motion detection area and sensitivity Please refer to section ldquo642 Detectionrdquo at page 18 or section ldquo(2) Detectionrdquo at page 40 (AP software system configuration)
(2) Activate the RETR Function bull From DVR front panel
Press rdquoMenurdquo and ldquo-rdquo buttons on the DVR front panel at the same time RETR function will be activated 3 5 10 minutes later For detailed instructions please refer to section ldquo646 Systemrdquo A message ldquoRETR ONrdquo will be shown on the screen (in white text) and after the RETR function is activated the message ldquoRETRrdquo shown on the screen will turn to red
bull From AP software at remote PCNB side Press ldquoRETRrdquo button on the AP control panel to activate the RETR function immediately Please refer to section ldquo731 DVR Control Panelrdquo
bull From IR transmitter Press ldquoRETRrdquo or ldquoF3rdquo button on the IR remote control to activate the RETR function for 3 5 10 minutes later Please refer to the IR transmitter manual
(3) Turn off the RETR Function bull From DVR front panel
Press any key (except ldquo rdquo or ldquoPOWERrdquo button) and enter the password to turn off the RETR function
bull From AP software at remote PCNB side Press ldquoRETRrdquo button on the AP control panel again to turn off the RETR function
bull From IR transmitter Press any key (except ldquoPOWERrdquo button) and enter the password to turn off the RETR function
LICENSED SOFTWARE AP
-31-
7 LICENSED SOFTWARE AP
71 Installation
1) Install the software
Place the attached licensed software AP disk into the CD-ROM drive and install the application programs into your PC (Including AP and JAVA programs) After setup users will see an AP shortcut icon on the desktop
For the latest software AP please check with your distributor or download from the Internet Please refer to section ldquo(2) AP and JAVA Software Upgraderdquo at page 29 or section ldquo76 Operation via IE Browserrdquo at page 48
2) Local Network Connection
Connect your DVR to PC via RJ45 network line The default DVR IP is ldquo192168110rdquo and default user name and password are both ldquoadminrdquo Users should set PCrsquos IP address as ldquo1921681XXX rdquo (1~255 except 10) in order to make the PC and DVR under the same domain
Double click to enter the login page Key in default IP address (192168110) username (admin) password (admin) and port (80) in the login page
3) Network Setting
After connecting to the DVR with local LAN you can modify the network settings in the DVR or in ldquoSYSTEM CONFIGrdquo menu of the software AP
For the static IP network type please refer to section ldquo361 STATIC IPrdquo at page 9 For the dynamic IP network type (PPPOE or DHCP) please refer to section ldquo363 Dynamic IP - PPPOErdquo at page 10 and section ldquo364 Dynamic IP - DHCPrdquo at page 11 For detailed DDNS apply please refer to section ldquo362 DDNS Applyrdquo at page 10
4) User Name and Password Setting
For detailed user name and password setting please refer to section ldquo372 Remote Login Password and User Name Settingrdquo at page 12
72 Login Panel After setting up the network information remote login user name and password double click on the
desktop to enter the software AP login page and key in Username Password IPrdquo (IP address for static IP or host name for dynamic IP) as well as Port Then click the green button to connect to the DVR
The AP login icon explanations are as following
ICON EXPLANATION ICON EXPLANATION
Address Book
Press this button to add a new IP address into the IP address book or choose any preset IP address to access the software AP software
Copy
Press this button to copy all the software installation files so users can keep all the settings of the video web server for next software installation on other PCs
Search
Search available DVR IP addresses in the local area network and modify the network setting of the DVR Upgrade Firmware
Press this button to upgrade DVR firmware or OSD language files The provided firmware and OSD files should be saved at PC first
Player
Press this button to access and play the latest recorded file that are saved in your PC
Note The version of the licensed software AP will be shown on the login page
LICENSED SOFTWARE AP
-32-
73 Control Panel
731 DVR Control Panel
a Data Transfer Rate
b Image Transfer Rate Per Second
c Connect Disconnect
d Resolution
NTSC 320 times 228 640 times 450 PAL 320 times 276 640 times 552
e Image Quality (High Medium Low )
f Snapshot
Press this button to take a snapshot of the image which will be saved in the specified destination set in ldquoSYSTEM CONFIGrdquo rarr ldquoFILE PATHrdquo rarr ldquoSnapshot Pathrdquo
g Record Press this button to start recording and press this button again to stop recording The recorded files will be saved to the specified path on the PC Each recorded file can be up to 18000 frames When the recorded file is full a new-recorded file will be saved as the second file If the HDD space is less than 200MB the program will stop recording
h System Config Press this button to enter the setting page of the licensed software AP
LICENSED SOFTWARE AP
-33-
i Number of Online Users
j CH 1 ~ 4
k 4 Channel Display
l Search Press this button to enter the DVR search menu
m Record
n Stop Fast Rewind Fast Forward Pause Slow Playback Play
o +
p -
q Digital Zoom Digital zoom inout
r Set Press this button to change the position of the channel display Press ldquoUPrdquo ldquoDOWNrdquo ldquoLEFTrdquo ldquoRIGHTrdquo buttons to select the channel you would like to change Press ldquo+rdquo or ldquo-rdquo select the channel you would like to show Press ldquoEnter rdquo button to confirm the setting
s Sequence Press this button to enter the call monitor function and press again to exit from the call monitor mode When any motion is detected the monitor will switch to the channel which is motion-triggered
t Enter Press this button to confirm the settings or enter your selection
u PTZ Control On Off When the PTZ control is turned on users could select the PTZ device and press ldquoOKrdquo button to enter the PTZ control AP screen (Press ldquoESCrdquo to exit from the PTZ control AP screen and return to the DVR control AP screen)
v Menu Up Down Left Right
Press button to enter the menu to confirm the selection and return to the upper menu exit the menu mode (Via software AP or IE browser you can remote login to the DVR but if the user name and password that you used is not the supervisor level you are not allowed using this function For detailed user name and password setting please refer to ldquo(1) Accountrdquo in the section ldquo754 Generalrdquo at page 46)
Press buttons to move the cursor and make the selection
w RETR (Remote Event Trigger Recording) (For Model 5 only) Press this button to activate the RETR function and press again to exit When RETR is on users at the remote PC side will get a real-time alarm sound notification and the recorded files will be saved to the specified path on the PC
x Search DVR Video Data Press this button to show the following window and set data search criteria The video data found will be played in the AP view
y Turbo ON OFF To speed up menu selection or the control of the PTZ camera under the software AP users can activate TURBO function by clicking this button Users are allowed to change the turbo steps from 1 to 30 Ex If users activate TURBO function and set the value of the turbo step as 3 one mouse-click will function as clicking 3 times when users press one of the button updownleftright
LICENSED SOFTWARE AP
-34-
732 PTZ Camera Control Panel
a ~ k Same as the DVR control panel a ~ k
l Preset 1 ~ 16 A preset position is a pre-defined camera view that can quickly and easily been viewed
m AUTO Press this button to enter the auto pan or sequence mode (depend on the setting in the PTZ menu) In the auto pan mode the Live View page will rotate through the selected preset positions in a set order or in sequence In the sequence mode the Live View page will automatically display the view from preset positions in a set order at set intervals
n Zoom Tele Zoom Wide
o Focus Near Focus Far
p Continuously Zoom In Continuously Zoom Out
q Enter Press this button to confirm the settings or enter your selection
r Menu Up Down Left Right
Press button to enter the PTZ menu to confirm the selection and return the upper menu exit the menu mode Press buttons to move the cursor and make the selection
s Turbo ON OFF To speed up menu selection or the control of the PTZ camera under software AP users can activate TURBO function by clicking this button Users are allowed to change the turbo steps from 1 to 30 Ex If users activate TURBO function and set the value of the turbo step as 3 one mouse-click will function as clicking 3 times then when users press one of the button updownleftright
LICENSED SOFTWARE AP
-35-
74 Playback Operation
741 AP Playback Functions
a Playback Information Display the information such as ldquoDaterdquo ldquoTimerdquo ldquoResolutionrdquo ldquo Rewind Forward Speedrdquo ldquoStatusrdquo and ldquoFunctionsrdquo etc
b Time Progress Bar Show the playback progress status
c Functions
bullDe-interlace Reduce the vibration of the paused picture
bullDe-blocking Reduce the video mosaic phenomenon
bullOSD Display the OSD of the AP playback window
bullAVI convertion Convert the entire recorded file to AVI format
bullConfig Setting Enter AP configuration setting box and set the file path text color and text color of progress status Mute Play the video only (without audio) AV sync Play with the audio and video synchronously
bullWatermark Proof the authenticity of the backup video In the playback mode of the software AP you can press this button to check the authenticity of the BACKUP VIDEO If the BACKUP VIDEO had been altered the video image will turn to light red and the playback will be paused
bullOpen Previous File Open the previous backup video When users pause the playback press this button to go to the previous frame
bullOpen Next File Open the next backup video When users pause the playback press this button to go to the next frame
d Playback Control Buttons Play Stop Pause Fast Rewind Fast Forward
e Snapshot Press this button to take a snapshot of the current image which will be saved in the specified destination
f Close the Player
Note When users use remote AP manual recording the watermark function is not supported
LICENSED SOFTWARE AP
-36-
742 Convert the recorded file to AVI format
The backup file can be played directly in your PC via the supplied licensed software AP or via other media players (Ex Windows Media Player or RealPlayer) after the file is converted to ldquoAVIrdquo format
To convert the entire recorded file to AVI format press button
To snap a video clip right-click the mouse to set a starting point ( red) and click one more time to set an ending point ( green) Then right-click the mouse to convert to AVI format
75 System Configuration
Press button to enter the AP system setting page
751 Network
The network configuration allows the DVR to connect to an LAN or Internet PPPoE and DHCP network connection types are required to apply a DDNS service to get a ldquoHostnamerdquo to correspond to a dynamic IP address Please refer to section ldquo362 DDNS Applyrdquo at page 10 for details
bull Web Port
The DVR can be viewed over the network with the licensed software AP or the IE web browser Typically the default TCP port used by HTTP is 80 However in some cases it is better to change this port number for added flexibility or security The valid web port number ranges from 1 to 9999
bull Static IP
Computers are communicated and recognized by their own unique IP addresses over the Internet ldquoStatic IPrdquo provided by your ISP (Internet Service Provider) means the IP address of the computer is fixed
In this ldquoNetworkrdquo menu choose ldquoStatic IPrdquo and enter the ldquoServer IPrdquo ldquoGatewayrdquo ldquoNet Maskrdquo and ldquoWeb Portrdquo Then press ldquoAPPLYrdquo button to confirm
LICENSED SOFTWARE AP
-37-
bull PPPOE
PPPOE stands for Point-to-Point Protocol over Ethernet Users can easily have Internet services as long as theyrsquore ready for the following things 1) Insert an Ethernet card into the PC 2) Obtain ADSL service via any ISP 3) Obtain and install PPPoE software CD
In this ldquoNetworkrdquo menu choose ldquoPPPOErdquo and enter the ldquoUser Namerdquo ldquoPasswordrdquo provided by your ISP (Internet Service Provider) and ldquoWeb Portrdquo Then select ldquoNetworkrdquo rarr ldquoDDNSrdquo to set DDNS settings (see ldquo(1) DDNSrdquo at page 37 for details) When all the settings are completed press ldquoAPPLYrdquo
bull `DHCP
This DHCP function needs to be supported by a router or cable modem network with DHCP services Choose ldquoDHCPrdquo IP type Then select ldquoNetworkrdquo rarr ldquoDDNSrdquo to set DDNS settings (see ldquo(1) DDNSrdquo at page 37 for details) When all the settings are completed press ldquoAPPLYrdquo
Note Some router brands may need to restart the DVR to get the IP address
(1) DDNS
You need to apply a DDNS account before setting PPPoE or DHCP connection DDNS is a service for transforming the dynamic IP corresponding to a specific ldquoHostnamerdquo Go to a website which provide free DDNS services and apply a ldquoHostnamerdquo For DDNS setup please refer to the section ldquo(1) DDNSrdquo at page 37
LICENSED SOFTWARE AP
-38-
bull Enable DDNS Function
a DDNS Choose ldquoEnablerdquo b User Name Type your DDNS account c Password Type your DDNS password d Domain Type the ldquoHost Namerdquo you applied previously (EX securityanytimedyndnsorg) e System Name Choose the DDNS server where you applied the domain name (EX dyndns) f Auto If you select ldquoDHCPrdquo option in ldquoNetworkrdquo menu then ldquoAUTOrdquo option will be shown in this menu g You can check the ldquoAUTOrdquo option to automatically assign the IP address
(2) Mail
If the e-mail notification function is activated the DVR will send an e-mail notification to the specified recipients once alarm-trigger or motion-trigger recording happened Please enable the function of e-mail notification in the ldquoAlarmrdquo menu first
Note Users can assign up to 4 mail accounts for E-mail notification
bull Mail Notification Function
a Add the recipientsrsquo E-mail accounts in ldquoMail Accountrdquo column Please type the entire E-mail address in the ldquoMail fromrdquo column to ensure E-mails will not be blocked by SMTP For detailed information (SMTP server username and password) please check with your E-mail service supplier
b Some mail servers are required to verify the password Please enter the ldquouser namerdquo and ldquopasswordrdquo
c After finishing the setting press ldquoAPPLYrdquo to confirm
(3) FTP
If the FTP notification function is activated the DVR will upload the captured images to the specified FTP site once alarm-trigger or motion-trigger recording happened Please enable the function of FTP notification in the ldquoAlarmrdquo menu first
bull FTP Notification Function
a Enter the detailed FTP information b After finishing the setting press ldquoAPPLYrdquo to confirm
LICENSED SOFTWARE AP
-39-
752 DVR
Each camera channel can be adjusted independently Select the desired camera channel and press ldquoEditrdquo to enter the setting box
bull DVR-Camera Function
a Title Enter the camera channel name up to 6 characters
b Adjustment Adjust the BR (brightness) CT (contrast) ST (saturation) HUE COV REC values of a camera
c After setting press ldquoOKrdquo and then press ldquoAPPLYrdquo button to confirm
(1) Device
Select the device type (CAMERA PTZ) according to the connected cameras for each channel Press ldquoEditrdquo to enter the setting box
bull The submenu items are described below
a Device Type Choose either normal camera or PTZ camera
b ID No Set the ID number (0 ~ 255) of the installed external PTZ device
c Protocol Type Choose ldquoNORMALrdquo protocol for our own brand camera Choose ldquoP-Drdquo protocol for PELCO-D protocol camera
d Baud Rate Set the baud rate of each channel (2400 4800 9600 19200 38400 57600 115200)
e After setting press ldquoOKrdquo and then press ldquoAPPLYrdquo button to confirm
Note This function can also be setup at the DVR side please refer to section ldquo645 Remoterdquo at page 22
LICENSED SOFTWARE AP
-40-
(2) Detection
Select the desired channel and press ldquoEditrdquo button to enter the motion detection sensitivity and area-setting page
bull The submenu items are described below
a DETECT (motion diction) Select motion detection function ON OFF
b AREA (motion detection area) Set the motion detection area by selecting the area grids with your mouse Pink blocks represent the area that is not being detected while the transparent blocks are the area under detection Press ldquo-rdquo to set the whole area under detection Press ldquo+rdquo to set the whole area undetected
b Motion Detection Sensitivity Set the detection sensitivity in 4 different adjustable factors (LS SS TS RD)
c Alarm Select LOW HIGH for the alarm polarity
d After setting press ldquoOKrdquo and then press ldquoAPPLYrdquo button to confirm
Note This function can also be setup at the DVR side Please refer to section ldquo642 Detectionrdquo at page 18
(3) Network Backup
You can backup the recorded data from the DVR directly to your PC and CD via the network The backup file can be played directly in your PC via the supplied licensed AP or via other media players (Ex Windows Media Player or RealPlayer) after the file is converted to ldquoAVIrdquo format
bull Enter the backup information
If you want to make a backup to a CD please check ldquoCopy to CDrdquo If you want to view the backup image while the backup is processing please check ldquoDynamic Downloadrdquo After entering the backup information press Start button to proceed the backup process
Note For CD backup please install ldquoNEROrdquo CD burning program to your PC first
Note During the file backup process users can still see the live image at the same time And the maximum
size per file for Network Backup is 500MB
LICENSED SOFTWARE AP
-41-
bull Making backup to your PC
After pressing ldquoStartrdquo the backup will be proceeded and a status bar will be displayed ldquoDVR Network Backuprdquo pop-up window will show the message ldquoDownload process is finishedrdquo when the backup is succeeded
Press ldquoPLAYrdquo button to directly convert and play the file or ldquoExitrdquo to quit
bull Making backup to a CD
After pressing ldquoStartrdquo ldquoWrite CD Settingrdquo pop-up window will show on the screen Choose ldquoClose Discrdquo when you donrsquot want to write any more data to this CD after this burning choose ldquoAppend Playerrdquo when you want to play the backup file on another PC which doesnrsquot have any available player to play it
Press ldquoOKrdquo to start making a CD backup or press ldquoCANCEL WRITING CDrdquo to only make a backup file to your PC When CD writing is processing ldquoDVR-Network Backuprdquo window will show the message ldquoWriting cd helliprdquo and a status
bar will show the writing status
LICENSED SOFTWARE AP
-42-
When CD writing is completed the CD will be ejected and ldquoDVR Network Backuprdquo pop-up window will show the message ldquoDownload process is finishedrdquo Press ldquoPLAYrdquo button to directly convert and play the file or ldquoExitrdquo to quit
bull The playback operation are described below
a Time Progress Bar
b Playback Information
c Functions (1) De-interlace (2) De-blocking (3) OSD (4) AVI Conversion (5) Config Setting (6) Watermark (7) Open Previous (8) Open Next File d Playback Control Buttons Play Stop Pause Fast Rewind Fast Forward e Snapshot f Close the Player
For AP playback and AVI conversion details please refer to section ldquo74 Playback Operationrdquo at page 35
(4) Search List
In ldquoDVRrdquo agrave ldquoSearch Listrdquo you can quickly search the event logs from 4 kinds of recording and directly backup the event recording of the chosen event log
bull HDD Number Select the HDD from which you want to search recording data in the drop-down menu
bull List Type Select the event type you want to view from the drop-down menu ALL MANUAL SYSTEM ALARM MOTION
bull Max List Number Set the maximum number of items in the search list
bull Download HDD List Press ldquoDownload HDD Listrsquo and you will see a ldquoFull Record Listrdquo shown on the screen
Highlight the event log you want and press ldquoDownloadrdquo to directly go to ldquoDVR-Network Backuprdquo window for video backup For the information of network backup please refer to the section ldquo(3) Network Backuprdquo at page 40
Tip You can also quickly go to ldquoDVR-Network Backuprdquo window by double clicking the event log you want
LICENSED SOFTWARE AP
-43-
(5) Timer Record
In ldquoDVRrdquo agrave ldquoTimer Recordrdquo you can schedule up to 7 sets of time for recording
Note The same settings can also be made in the DVR Refer to the section ldquo62 Timerrdquo at page 17 for details
bull DATE Choose a day from ldquoDATErdquo dropdown menu The options are OFF SUN MON TUE WED THU FRI SAT MON-FRI SAT-SUN and DAILY
bull START Enter the start time of timer recording
bull END Enter the end time of timer recording
Press ldquoAPPLYrdquo to confirm the setup or ldquoEXITrdquo to quit without saving
(6) Date
In ldquoDVRrdquo agrave ldquoDaterdquo you can set the date for your DVR Please DO NOT change the date or time when the recording function is activated For details please refer to the section ldquo41 Recordingrdquo at page 13
Note The same settings can also be made in the DVR Refer to the section ldquo63 Daterdquo at page 17 for details
bull DATE Choose the current date from ldquoDATErdquo drop-down menu and enter the current time When you click the drop-down menu a calendar shown for you to set the current date
bull FORMAT Choose the format for date display from the three options Y-M-D D-M-Y and M-D-Y
bull DAYLIGHT SAVING Specify whether to use daylight saving time (ON OFF) and time period (START END) and adjust the daylight saving time in hour (ADJUST)
Press ldquoAPPLYrdquo to confirm the setup or ldquoEXITrdquo to quit without saving
LICENSED SOFTWARE AP
-44-
(7) Record Setting
In ldquoDVRrdquo agrave ldquoRecord Settingrdquo you can set DVR record settings
Note The same settings can also be made in the DVR Please refer to the section ldquo61 Recordrdquo at page 16
bull MANUAL RECORD Specify whether to use manual recording (YES ON) and set IPS number from the drop-down menu
bull EVENT RECORD Specify whether to user event recording (YES ON) and set IPS number from the drop-down menu
bull TIMER RECORD Specify whether to user timer recording (YES ON) and set IPS number from the drop-down menu
bull OVERWRITE Specify whether to overwrite the HDD capacity when the HDD is full (YES NO)
bull RECORD IMG SIZE Choose ldquoFRAMErdquo or ldquoCIFrdquo This selection will affect the available IPS options of the recording modes described above
bull RECORD QUALITY 4 options are available from the drop-down menu BEST HIGH NORMAL and BASIC
bull TOTAL IPS SHARE Choose the total IPS share as FIX or GROUP
Press ldquoAPPLYrdquo to confirm the setup or ldquoEXITrdquo to quit without saving
NOTE For Model 3 amp 4 the total IPS share is always ldquoFIXrdquo Selecting ldquoGROUPrdquo here is useless
753 Alarm
In ldquoAlarmrdquo and its sub-menu ldquoAlarm Listrdquo you can activate the alarm-trigger function view the detailed information of alarm events and play the event recording
LICENSED SOFTWARE AP
-45-
Press ldquoAlarmrdquo and you will see the following options
bull Alarm Trigger Select to turn the alarm-trigger function on (Enable) or off (Disable)
bull Alarm Method Select the notification methods when any alarm is triggered Email and or FTP
a) Email
When this option is checked MJPEG pictures will be saved in the path assigned in ldquoGeneralrdquo agrave ldquoFile Pathrdquo agrave ldquoSnapshot Pathrdquo and a copy will also be emailed to the E-mail address assigned in ldquoNetworkrdquo agrave ldquoMailrdquo if any alarm is triggered
b) FTP
When this option is checked MJPEG pictures will be saved in the path assigned in ldquoGeneralrdquo agrave ldquoFile Pathrdquo agrave ldquoSnapshot Pathrdquo and a copy will also be uploaded to the FTP address assigned in ldquoNetworkrdquo agrave ldquoFTPrdquo if any alarm is triggered
bull Post Numbers Set the number of MJPEG pictures (1-10) which will be sent with the chosen alarm method(s)
bull Alarm Duration Set the duration time of motion trigger recording (5 SEC 10 SEC 20 SEC 40 SEC)
bull Auto switch to alarm video Check this option to immediately switch to the channel that an alarm event is triggered and see the live view
bull Alarm Refresh Press to clear the alarm icon ldquo rdquo shown on the screen
(1) Alarm List (For Model 5 Only)
In ldquoAlarmrdquo agrave ldquoAlarm Listrdquo you can view the detailed information of alarm events (IP address time amp frame number) and see the following options
bull Path Display the location where all the alarm event data will be saved This path is assigned in ldquoGeneralrdquo agrave ldquoFile Pathrdquo agrave ldquoRecord Pathrdquo
bull Play Choose the event item you want to see and press ldquoPlayrdquo to view the event recording
bull Delete Choose the event item you want to remove and press ldquoDeleterdquo to remove it
bull Refresh Press ldquoRefreshrdquo to update the alarm list
bull Clear All Press ldquoClear Allrdquo to remove all the alarm event items
LICENSED SOFTWARE AP
-46-
754 General
In ldquoGeneralrdquo and its sub-menus ldquoAccountrdquo ldquoOnline User Infordquo and ldquoFile Pathrdquo you can view and set up some general information about this software and your DVR
bull Firmware Version Show the current DVR firmware version information
bull Turbo step To speed up menu selection or the control of the PTZ camera under AP operations users can activate Turbo function by selecting from the drop-down menu Users are allowed to change the turbo steps from 1 to 30 Example If the value of the turbo step is set to 5 it means that when users press one of the button updownleftright one click is as clicking 5 times
bull Mac address Show the information of the Mac address
bull MAX LOG LIST Set the maximum number of log list
bull Server Log Press ldquoServer Logrdquo button to enter the server log list window as following You can filter log types you want to see by checking or unchecking the log types on the right side
bull Title Name the title which will be shown on the top of the AP live viewer (up to 8 characters)
(1) Account
In ldquoGeneralrdquo agrave ldquoAccountrdquo you can view the current user account information set the maximum user number and add delete edit user accounts bull To set the maximum user number key in the number from 1 ~ 5 in ldquoMax User(s)rdquo bull To create a new account press ldquoADDrdquo and you will see the setting window as the following
To confirm account creation press ldquoOKrdquo to discard the creation press ldquoEXITrdquo
Item Description Username Set a user name what will be used at AP login page Password Set a password what will be used at AP login page Life time Select how long this account is allowed to stay online (1 Min 5 Min 10 Min 1 Hour 1 Day
INFINITY) User level Set the security level of an account Each level has different permissions for the following functions
a b c d e f g
SUPERVISOR ndash Control all the functions and function on the DVR control panel of AP or IE browser HIGH ndash Control all the functions except ldquogrdquo NORMAL ndash Control only ldquoardquo ldquoerdquo and ldquofrdquo functions GUEST ndash Only ldquoardquo function can be used This level is only allowed to watch the live view
For the function description please refer to the section ldquo731 DVR Control Panelrdquo at page 32
LICENSED SOFTWARE AP
-47-
Note If the number of current accounts already reaches the maximum number you will not be able to
create an account unless any account is removed
bull To edit an account select one current account you want to modify and press ldquoEDITrdquo
Modify the setting you want to change To confirm the modification press ldquoOKrdquo
bull To delete an account select one current account you want to remove and press ldquoDELETErdquo The selected account will be removed and this operation cannot be recovered
(2) Online User Info
In ldquoGeneralrdquo agrave ldquoOnline User Infordquo you can view the current online user account information This view can be updated by pressing ldquoInfo Refreshrdquo button
(3) File Path
In ldquoGeneralrdquo agrave ldquoFile Pathrdquo you can view and change the file path for saving snapshots and recorded data and customize the alarm audio file in ldquoWMVrdquo format To change and customize the file path press ldquoModifyrdquo
Snapshot Path Assign the route for saving the snapshot picture Record Path Assign the route for saving the manually recorded file Alarm Audio Path (For Model 5) Customize the alarm audio file in ldquoWMVrdquo format
LICENSED SOFTWARE AP
-48-
76 Operation via IE Browser
You can view the images or operate your DVR with IE web browser Please install the licensed software AP first
Note The supported PC operation systems are Windows 2000 and Windows XP
Step 1 Key in the IP address used by your DVR in the URL address box such as 6012146236 and press Enter You will see the following page
If the port number your DVR used is NOT 80 you need to key in the port number additionally The format is IP addressport num for example IP address 6012146236 port number 888 please key in ldquohttp6012146236888rdquo into the URL address box and press ldquoEnterrdquo
Step 2 Check if you already installed the latest AP version If no please click ldquoDownload APrdquo and install the latest AP
Step 3 Check if you already installed latest Java program If no click ldquoDownload Javardquo to connect to Sun Java official website and download the latest Java Runtime Environment (JRE) version a) Press ldquoDownloadrdquo to go to the download page b) Select ldquoAccept License Agreementrdquo c) Choose offline installation or online installation and follow the onscreen instructions
Step 4 Enter the user name and password the same as the ones used at AP login Press ldquoSubmitrdquo when the user name
and password are correct or ldquoResetrdquo to re-enter the user name and password You will see a similar screen as the following when the login information is correct
All the buttons and their functions on the control panel are the same as the ones on AP control panel except for the buttons image position setting buttons For the information of operation please refer to the section ldquo73 Control Panelrdquo at page 32
Image Position Setting Button Position LT Upper Left LD Lower Left Center Center RT Upper Right RD Lower Right
-49-
8 TROUBLESHOOTING
81 FAQ Please refer to the table below for easy troubleshooting The table describes some typical problems and also their
solutions Please check them before calling your DVR dealer
Problem Solution Check power cord connection No power Confirm that there is power supplied from the outlet
DVR is not working when pressing any button You might be under ldquoKey Lockrdquo mode Press any key and enter the password to exit this mode
Timer record is not working Check if ldquoTIMER RECORD ENABLErdquo option is set to ldquoYESrdquo Confirm the camera is power supplied Check the setting of the camera lens Check the monitorrsquos video cable and connection
No live video
Check the camerarsquos video cable and connection No recorded video Check if the HDD is installed and connected properly DVR keeps rebooting Make sure the power connector and HDD are connected
closely or change another compatible HDD Replace with another HDD for testing Replace with another HDD cable for testing
HDD detection failed
Make sure HDD ldquoMasterrdquo ldquoSlaverdquo mode is correctly set Canrsquot detect your USB flash drive Replace with another USB flash drive for testing
Update the JAVA program Canrsquot view the DVR images over the network with IE web browser Update the firmware of the licensed software AP Canrsquot play the recorded data on my DVR There must be at least 8192 images of recorded data for
playback to work properly If not your DVR will stop the playback For example if the IPS is set to 30 the recording time should be at least 273 seconds (8192 images 30 IPS) for the playback to work properly
82 Default Value
DVR Side
Item Default Value Item Default Value ADMIN Password 0000 Detection OFF GUEST Password 1111 Detection - LS 07 Camera - BRIG 110 Detection - SS 03 Camera - CONT 128 Detection - TS 02 Camera - SATU 128 Detection - RE 10 Camera - HUE 128 Detection - Alarm OFF Camera - COV NO Network - IP Address 192168110 Camera - REC NO
AP Side
Item Default Value Item Default Value User Name admin Port 80 Password admin IP Address 192168110
-50-
APPENDIX 1 INSTALL HDD
HDD Installation for Model 1 and 5
Step 1 Loosen the screws on the upper cover and open the upper cover of the DVR
Step 2 Screw out the HDD bracket For the positions of the HDD bracket screws please refer to the figure below
Step 3 Get suitable brand HDD and set the HDD mode (master slave) according to the indication
Step 4 Screw HDD onto the HDD bracket two screws for each side There are three screw holes per side on the bracket and you can choose two of them to secure the HDD And then screw the HDD bracket back to the DVR base
Step 5 Connect the HDD to the power connector and IDE BUS (make sure to align the HDD precisely for pin connection)
And then close the upper cover of the DVR and fasten all the screws you loosened in the step 1
HDD Installation for Model 2 3 and 4
Step 1 Loosen the screws on the upper cover and open the upper cover of the DVR Step 2 Screw out the HDD bracket Step 3 Get suitable brand HDD and set the HDD mode (master or single) Step 4 Screw HDD onto the HDD bracket two screws for each side And then screw the HDD bracket back to the DVR
base (Refer to Fig1 amp 2) Step 5 Connect the HDD to the power connector and IDE BUS (make sure to align the HDD precisely for pin connection)
(Refer to Fig 3) Step 6 Close the upper cover of the DVR and fasten all the screws you loosened in the step 1 (Refer to Fig 4 amp 5)
-51-
APPENDIX 2 PIN CONFIGURATION
PIN FUNCTION DESCRIPTION
1 RS232-TX DVR can be controlled remotely by the keyboard of PC by using RS-232 serial communication signals Please refer to ldquoAPPENDIX 3 RS-232 PROTOCOLrdquo for details
2 RS232-RX DVR can be controlled remotely by the keyboard of PC by using RS-232 serial communication signals Please refer to ldquoAPPENDIX 3 RS-232 PROTOCOLrdquo for details
3 ~ 6 ALARM INPUT
To connect the wire from ALARM INPUT ( PIN 3 -- 6 ) to GND ( PIN 9 ) connector DVR will start recording and the buzzer will be on ldquoMENU -gt ADVANCE -gt DETECTION -gt ALARMrdquo is set to ldquoLowrdquo When the alarm input signal is ldquo Low rdquo the unit starts to record and buzzer ldquoMENU -gt ADVANCE -gt DETECTION -gt ALARMrdquo is set to ldquoHighrdquo When the alarm input signal is ldquo High rdquo the unit starts to record and buzzer
7 EXTERNAL ALARM NC Under the normal operation COM connects with NC and disconnects from NO But when any alarm is triggered COM disconnects with NC and connects with NO Attention The voltage restriction is under DC24V 1A
8 EXTERNAL ALARM NO Under the normal operation COM disconnects with NO But when any alarm is triggered COM connects with NO Attention The voltage restriction is under DC24V 1A
9 GND Signal GND
10 RS485-B DVR can be controlled remotely by the keyboard of PC by using RS-485 serial communication signals
11 RS485-A DVR can be controlled remotely by the keyboard of PC by using RS-485 serial communication signals
12 ~ 13 PIN OFF
14 ALARM RESET Connecting the wire from ALARM RESET (PIN 14) to GND (PIN 9) connector will disable alarms An external signal to ALARM RESET (PIN 14) can be used to reset both ALARM OUTPUT signal and DVRrsquos internal buzzer When any alarm has been triggered the signal becomes ldquoLowrdquo and all alarm activities will be stopped Under the normal operation the signal remains ldquoHighrdquo
15 EXTERNAL ALARM COM Under the normal operation COM disconnects with NO But when any alarm is triggered COM connects with NO Attention The voltage restriction is under DC24V 1A
16 ~ 17 GND Earth GND
Magnetic Contact When the magnetic contact is opened the alarm will be triggered and the recording is on
Siren When the DVR is triggered by alarm or motion the COM connects with NO and the siren with strobe starts wailing and flashing
-52-
APPENDIX 3 RS-232 PROTOCOL
Use your PC keyboard to simulate your DVR keypad
Data REMOTE PROTOCOL use 8 bit data 1 start bit 1 stop bit
FUNCTION CODE ASCII FUNCTION CODE ASCII
KEY_MENU 0x4D M KEY_DWELL 0x65 e
KEY_ENTER 0x0D ENTER KEY_CH1 0x31 1
KEY_PLUS 0x6b k KEY_CH2 0x32 2
KEY_MINUS 0x6d m KEY_CH3 0x33 3
KEY_UP 0x55 U KEY_CH4 0x34 4
KEY_DOWN 0x4E N KEY_CH5 0x35 5
KEY_LEFT 0x4C L KEY_CH6 0x36 6
KEY_RIGHT 0x52 R KEY_CH7 0x37 7
KEY_POWER 0x57 W KEY_CH8 0x38 8
KEY_REC 0x72 r KEY_CH9 0x39 9
KEY_PLAY 0x50 P KEY_CH10 0x41 A
KEY_SLOW 0x53 S KEY_CH11 0x42 B
KEY_ZOOM 0x5A z KEY_CH12 0x43 C
KEY_KEY LOCK 0x4B K KEY_CH13 0x44 D
KEY_AUDIO 0x64 d KEY_CH14 0x45 E
KEY_SEARCH 0x73 S KEY_CH15 0x46 F
KEY_PTZ_MODE 0x70 p KEY_CH16 0x47 G
KEY_PTZ_PRESET 0x71 q KEY_EJECT_DVD 0x6a j
KEY_PTZ_ZOOM_IN 0x69 i KEY_IRIS_NEAR 0x67 g
KEY_PTZ_ZOOM_OUT 0x66 f KEY_IRIS_FAR 0x68 h
KEY_MODE 0x6f o KEY_PTZ_LIGHT 0x6c l
KEY_4 CUT 0x61 a KEY_PTZ_WIPER 0x77 w
KEY_9 CUT 0x62 b
KEY_16 CUT 0x63 c
KEY_SET_CHANNEL 0x6e n
ACT C0H ID FUNCTION STOP (FFH) (7FH)
-53-
APPENDIX 4 RECORDING TIME TABLE
The recording time varies depending on the following factors
bull Different camera quality bull Different picture composition (such as frequency of the object movement)
Recording Time For Model 1 2 and 5
RECORD MODE QUALITY IPS RECORD TIME
FOR 500GB (HOUR)
RECORD DAY
30 4369 182
15 7676 32
7 1398 582 BEST
3 22586 941
30 5528 23
15 9713 405
7 17689 737 HIGH
3 28579 1191
30 7262 303
15 1276 532
7 23239 968 NORMAL
3 37545 1564
30 11737 489
15 20622 859
7 37559 1565
FRAME
BASIC
3 60681 2528
120 5208 217
60 9151 381
30 16667 694 BEST
15 26927 1122
120 7342 306
60 1290 538
30 23495 979 HIGH
15 37959 1582
120 9662 403
60 16976 707
30 30918 1288 NORMAL
15 49952 2081
120 13387 558
60 23521 98
30 42838 1785
CIF
BASIC
15 6921 2884
-54-
Recording Time For Model 3 and 4
RECORD MODE QUALITY IPS RECORD TIME
FOR 500GB (HOUR)
RECORD DAY
30 12778 53
15 23611 98
7 51111 213 BEST
3 98065 409
30 15972 67
15 30555 127
7 63389 264 HIGH
3 120972 504
30 17917 75
15 35278 147
7 62611 286 NORMAL
3 126388 527
30 22222 93
15 40556 169
7 92778 387
FRAME
BASIC
3 16375 682
120 76389 318
60 141667 59
30 215694 899 BEST
15 413472 1723
120 96528 402
60 165555 69
30 339861 1416 HIGH
15 483331 2014
120 112083 467
60 216638 903
30 410556 1711 NORMAL
15 515417 2148
120 156389 652
60 249444 1039
30 447222 1863
CIF
BASIC
15 668194 2784
-55-
APPENDIX 5 COMPATIBLE USB FLASH DRIVE BRAND
Please upgrade the firmware of the DVR to the latest version to ensure the accuracy of the following table If the USB flash drive is not supported by the DVR the USB ERROR message will be shown on the screen
Note Please use your PC to format the USB flash drive as FAT 32
Compatible USB Flash Drives
MANUFACTURER MODEL CAPACITY
256MB Transcend JetFlash 110
512MB
256MB Kingston DataTraveler DTI KUSBDTI256FE
512MB
256MB PQI Cool Drive (U339)
512MB
256MB APACER HANDY STENO HF202
512MB
128MB
256MB SANDISK Cruzer Micro
512MB
-56-
APPENDIX 6 COMPATIBLE HDD BRAND
Please upgrade the firmware of the DVR to the latest version to ensure the accuracy of the following table
Compatible HDD BRAND
MANUFACTURER MODEL CAPACITY ROTATION
Deskstar 7K250 HDS722516VLAT20 160GB 7200 rpm
HDS722516VLAT80 160GB 7200 rpm
HDS722516DLAT80 160GB 7200 rpm
Deskstar 7K250 HDS722525VLAT80 250GB 7200 rpm
HITACHI
Deskstar 511DHT0021 500GB 7200 rpm
DiamondMax Plus 9 Model6Y160L0 160GB 7200 rpm
DiamondMax 10 6L160R0 160GB 7200 rpm
DiamondMax 10 6L200R0 200GB 7200 rpm
DiamondMax 10 6L200PO 200GB 7200 rpm
MaxLine Plus Model7Y250P0 250GB 7200 rpm
DiamondMax 10 6L250R0-3 250GB 7200 rpm
Maxtor
DiamondMax 10 HDMA6L300RO-3 300GB 7200 rpm
Barracuda 72007 Plus ST3160023A 160GB 7200 rpm
Barracuda 72008 ST3200826A 200GB 7200 rpm
Barracuda 72008 ST3250826A 250GB 7200 rpm
Barracuda 72008 ST3300831AP 300GB 7200 rpm
Barracuda 72008 ST3400832AP 400GB 7200 rpm
72009 ST3200827AP 200GB 7200 rpm
720010 ST3250620AP 250GB 7200 rpm
Seagate
720010 ST3320620AP 320GB 7200 rpm
Caviar SE WD1600JB 160GB 7200 rpm
Caviar WD2000BB-00DWA0 200GB 7200 rpm
Caviar SE WD2500JB 250GB 7200 rpm Western Digital
Cavir RE WD2500SB-01KBC0 250GB 7200 rpm
LICENSED SOFTWARE AP
-31-
7 LICENSED SOFTWARE AP
71 Installation
1) Install the software
Place the attached licensed software AP disk into the CD-ROM drive and install the application programs into your PC (Including AP and JAVA programs) After setup users will see an AP shortcut icon on the desktop
For the latest software AP please check with your distributor or download from the Internet Please refer to section ldquo(2) AP and JAVA Software Upgraderdquo at page 29 or section ldquo76 Operation via IE Browserrdquo at page 48
2) Local Network Connection
Connect your DVR to PC via RJ45 network line The default DVR IP is ldquo192168110rdquo and default user name and password are both ldquoadminrdquo Users should set PCrsquos IP address as ldquo1921681XXX rdquo (1~255 except 10) in order to make the PC and DVR under the same domain
Double click to enter the login page Key in default IP address (192168110) username (admin) password (admin) and port (80) in the login page
3) Network Setting
After connecting to the DVR with local LAN you can modify the network settings in the DVR or in ldquoSYSTEM CONFIGrdquo menu of the software AP
For the static IP network type please refer to section ldquo361 STATIC IPrdquo at page 9 For the dynamic IP network type (PPPOE or DHCP) please refer to section ldquo363 Dynamic IP - PPPOErdquo at page 10 and section ldquo364 Dynamic IP - DHCPrdquo at page 11 For detailed DDNS apply please refer to section ldquo362 DDNS Applyrdquo at page 10
4) User Name and Password Setting
For detailed user name and password setting please refer to section ldquo372 Remote Login Password and User Name Settingrdquo at page 12
72 Login Panel After setting up the network information remote login user name and password double click on the
desktop to enter the software AP login page and key in Username Password IPrdquo (IP address for static IP or host name for dynamic IP) as well as Port Then click the green button to connect to the DVR
The AP login icon explanations are as following
ICON EXPLANATION ICON EXPLANATION
Address Book
Press this button to add a new IP address into the IP address book or choose any preset IP address to access the software AP software
Copy
Press this button to copy all the software installation files so users can keep all the settings of the video web server for next software installation on other PCs
Search
Search available DVR IP addresses in the local area network and modify the network setting of the DVR Upgrade Firmware
Press this button to upgrade DVR firmware or OSD language files The provided firmware and OSD files should be saved at PC first
Player
Press this button to access and play the latest recorded file that are saved in your PC
Note The version of the licensed software AP will be shown on the login page
LICENSED SOFTWARE AP
-32-
73 Control Panel
731 DVR Control Panel
a Data Transfer Rate
b Image Transfer Rate Per Second
c Connect Disconnect
d Resolution
NTSC 320 times 228 640 times 450 PAL 320 times 276 640 times 552
e Image Quality (High Medium Low )
f Snapshot
Press this button to take a snapshot of the image which will be saved in the specified destination set in ldquoSYSTEM CONFIGrdquo rarr ldquoFILE PATHrdquo rarr ldquoSnapshot Pathrdquo
g Record Press this button to start recording and press this button again to stop recording The recorded files will be saved to the specified path on the PC Each recorded file can be up to 18000 frames When the recorded file is full a new-recorded file will be saved as the second file If the HDD space is less than 200MB the program will stop recording
h System Config Press this button to enter the setting page of the licensed software AP
LICENSED SOFTWARE AP
-33-
i Number of Online Users
j CH 1 ~ 4
k 4 Channel Display
l Search Press this button to enter the DVR search menu
m Record
n Stop Fast Rewind Fast Forward Pause Slow Playback Play
o +
p -
q Digital Zoom Digital zoom inout
r Set Press this button to change the position of the channel display Press ldquoUPrdquo ldquoDOWNrdquo ldquoLEFTrdquo ldquoRIGHTrdquo buttons to select the channel you would like to change Press ldquo+rdquo or ldquo-rdquo select the channel you would like to show Press ldquoEnter rdquo button to confirm the setting
s Sequence Press this button to enter the call monitor function and press again to exit from the call monitor mode When any motion is detected the monitor will switch to the channel which is motion-triggered
t Enter Press this button to confirm the settings or enter your selection
u PTZ Control On Off When the PTZ control is turned on users could select the PTZ device and press ldquoOKrdquo button to enter the PTZ control AP screen (Press ldquoESCrdquo to exit from the PTZ control AP screen and return to the DVR control AP screen)
v Menu Up Down Left Right
Press button to enter the menu to confirm the selection and return to the upper menu exit the menu mode (Via software AP or IE browser you can remote login to the DVR but if the user name and password that you used is not the supervisor level you are not allowed using this function For detailed user name and password setting please refer to ldquo(1) Accountrdquo in the section ldquo754 Generalrdquo at page 46)
Press buttons to move the cursor and make the selection
w RETR (Remote Event Trigger Recording) (For Model 5 only) Press this button to activate the RETR function and press again to exit When RETR is on users at the remote PC side will get a real-time alarm sound notification and the recorded files will be saved to the specified path on the PC
x Search DVR Video Data Press this button to show the following window and set data search criteria The video data found will be played in the AP view
y Turbo ON OFF To speed up menu selection or the control of the PTZ camera under the software AP users can activate TURBO function by clicking this button Users are allowed to change the turbo steps from 1 to 30 Ex If users activate TURBO function and set the value of the turbo step as 3 one mouse-click will function as clicking 3 times when users press one of the button updownleftright
LICENSED SOFTWARE AP
-34-
732 PTZ Camera Control Panel
a ~ k Same as the DVR control panel a ~ k
l Preset 1 ~ 16 A preset position is a pre-defined camera view that can quickly and easily been viewed
m AUTO Press this button to enter the auto pan or sequence mode (depend on the setting in the PTZ menu) In the auto pan mode the Live View page will rotate through the selected preset positions in a set order or in sequence In the sequence mode the Live View page will automatically display the view from preset positions in a set order at set intervals
n Zoom Tele Zoom Wide
o Focus Near Focus Far
p Continuously Zoom In Continuously Zoom Out
q Enter Press this button to confirm the settings or enter your selection
r Menu Up Down Left Right
Press button to enter the PTZ menu to confirm the selection and return the upper menu exit the menu mode Press buttons to move the cursor and make the selection
s Turbo ON OFF To speed up menu selection or the control of the PTZ camera under software AP users can activate TURBO function by clicking this button Users are allowed to change the turbo steps from 1 to 30 Ex If users activate TURBO function and set the value of the turbo step as 3 one mouse-click will function as clicking 3 times then when users press one of the button updownleftright
LICENSED SOFTWARE AP
-35-
74 Playback Operation
741 AP Playback Functions
a Playback Information Display the information such as ldquoDaterdquo ldquoTimerdquo ldquoResolutionrdquo ldquo Rewind Forward Speedrdquo ldquoStatusrdquo and ldquoFunctionsrdquo etc
b Time Progress Bar Show the playback progress status
c Functions
bullDe-interlace Reduce the vibration of the paused picture
bullDe-blocking Reduce the video mosaic phenomenon
bullOSD Display the OSD of the AP playback window
bullAVI convertion Convert the entire recorded file to AVI format
bullConfig Setting Enter AP configuration setting box and set the file path text color and text color of progress status Mute Play the video only (without audio) AV sync Play with the audio and video synchronously
bullWatermark Proof the authenticity of the backup video In the playback mode of the software AP you can press this button to check the authenticity of the BACKUP VIDEO If the BACKUP VIDEO had been altered the video image will turn to light red and the playback will be paused
bullOpen Previous File Open the previous backup video When users pause the playback press this button to go to the previous frame
bullOpen Next File Open the next backup video When users pause the playback press this button to go to the next frame
d Playback Control Buttons Play Stop Pause Fast Rewind Fast Forward
e Snapshot Press this button to take a snapshot of the current image which will be saved in the specified destination
f Close the Player
Note When users use remote AP manual recording the watermark function is not supported
LICENSED SOFTWARE AP
-36-
742 Convert the recorded file to AVI format
The backup file can be played directly in your PC via the supplied licensed software AP or via other media players (Ex Windows Media Player or RealPlayer) after the file is converted to ldquoAVIrdquo format
To convert the entire recorded file to AVI format press button
To snap a video clip right-click the mouse to set a starting point ( red) and click one more time to set an ending point ( green) Then right-click the mouse to convert to AVI format
75 System Configuration
Press button to enter the AP system setting page
751 Network
The network configuration allows the DVR to connect to an LAN or Internet PPPoE and DHCP network connection types are required to apply a DDNS service to get a ldquoHostnamerdquo to correspond to a dynamic IP address Please refer to section ldquo362 DDNS Applyrdquo at page 10 for details
bull Web Port
The DVR can be viewed over the network with the licensed software AP or the IE web browser Typically the default TCP port used by HTTP is 80 However in some cases it is better to change this port number for added flexibility or security The valid web port number ranges from 1 to 9999
bull Static IP
Computers are communicated and recognized by their own unique IP addresses over the Internet ldquoStatic IPrdquo provided by your ISP (Internet Service Provider) means the IP address of the computer is fixed
In this ldquoNetworkrdquo menu choose ldquoStatic IPrdquo and enter the ldquoServer IPrdquo ldquoGatewayrdquo ldquoNet Maskrdquo and ldquoWeb Portrdquo Then press ldquoAPPLYrdquo button to confirm
LICENSED SOFTWARE AP
-37-
bull PPPOE
PPPOE stands for Point-to-Point Protocol over Ethernet Users can easily have Internet services as long as theyrsquore ready for the following things 1) Insert an Ethernet card into the PC 2) Obtain ADSL service via any ISP 3) Obtain and install PPPoE software CD
In this ldquoNetworkrdquo menu choose ldquoPPPOErdquo and enter the ldquoUser Namerdquo ldquoPasswordrdquo provided by your ISP (Internet Service Provider) and ldquoWeb Portrdquo Then select ldquoNetworkrdquo rarr ldquoDDNSrdquo to set DDNS settings (see ldquo(1) DDNSrdquo at page 37 for details) When all the settings are completed press ldquoAPPLYrdquo
bull `DHCP
This DHCP function needs to be supported by a router or cable modem network with DHCP services Choose ldquoDHCPrdquo IP type Then select ldquoNetworkrdquo rarr ldquoDDNSrdquo to set DDNS settings (see ldquo(1) DDNSrdquo at page 37 for details) When all the settings are completed press ldquoAPPLYrdquo
Note Some router brands may need to restart the DVR to get the IP address
(1) DDNS
You need to apply a DDNS account before setting PPPoE or DHCP connection DDNS is a service for transforming the dynamic IP corresponding to a specific ldquoHostnamerdquo Go to a website which provide free DDNS services and apply a ldquoHostnamerdquo For DDNS setup please refer to the section ldquo(1) DDNSrdquo at page 37
LICENSED SOFTWARE AP
-38-
bull Enable DDNS Function
a DDNS Choose ldquoEnablerdquo b User Name Type your DDNS account c Password Type your DDNS password d Domain Type the ldquoHost Namerdquo you applied previously (EX securityanytimedyndnsorg) e System Name Choose the DDNS server where you applied the domain name (EX dyndns) f Auto If you select ldquoDHCPrdquo option in ldquoNetworkrdquo menu then ldquoAUTOrdquo option will be shown in this menu g You can check the ldquoAUTOrdquo option to automatically assign the IP address
(2) Mail
If the e-mail notification function is activated the DVR will send an e-mail notification to the specified recipients once alarm-trigger or motion-trigger recording happened Please enable the function of e-mail notification in the ldquoAlarmrdquo menu first
Note Users can assign up to 4 mail accounts for E-mail notification
bull Mail Notification Function
a Add the recipientsrsquo E-mail accounts in ldquoMail Accountrdquo column Please type the entire E-mail address in the ldquoMail fromrdquo column to ensure E-mails will not be blocked by SMTP For detailed information (SMTP server username and password) please check with your E-mail service supplier
b Some mail servers are required to verify the password Please enter the ldquouser namerdquo and ldquopasswordrdquo
c After finishing the setting press ldquoAPPLYrdquo to confirm
(3) FTP
If the FTP notification function is activated the DVR will upload the captured images to the specified FTP site once alarm-trigger or motion-trigger recording happened Please enable the function of FTP notification in the ldquoAlarmrdquo menu first
bull FTP Notification Function
a Enter the detailed FTP information b After finishing the setting press ldquoAPPLYrdquo to confirm
LICENSED SOFTWARE AP
-39-
752 DVR
Each camera channel can be adjusted independently Select the desired camera channel and press ldquoEditrdquo to enter the setting box
bull DVR-Camera Function
a Title Enter the camera channel name up to 6 characters
b Adjustment Adjust the BR (brightness) CT (contrast) ST (saturation) HUE COV REC values of a camera
c After setting press ldquoOKrdquo and then press ldquoAPPLYrdquo button to confirm
(1) Device
Select the device type (CAMERA PTZ) according to the connected cameras for each channel Press ldquoEditrdquo to enter the setting box
bull The submenu items are described below
a Device Type Choose either normal camera or PTZ camera
b ID No Set the ID number (0 ~ 255) of the installed external PTZ device
c Protocol Type Choose ldquoNORMALrdquo protocol for our own brand camera Choose ldquoP-Drdquo protocol for PELCO-D protocol camera
d Baud Rate Set the baud rate of each channel (2400 4800 9600 19200 38400 57600 115200)
e After setting press ldquoOKrdquo and then press ldquoAPPLYrdquo button to confirm
Note This function can also be setup at the DVR side please refer to section ldquo645 Remoterdquo at page 22
LICENSED SOFTWARE AP
-40-
(2) Detection
Select the desired channel and press ldquoEditrdquo button to enter the motion detection sensitivity and area-setting page
bull The submenu items are described below
a DETECT (motion diction) Select motion detection function ON OFF
b AREA (motion detection area) Set the motion detection area by selecting the area grids with your mouse Pink blocks represent the area that is not being detected while the transparent blocks are the area under detection Press ldquo-rdquo to set the whole area under detection Press ldquo+rdquo to set the whole area undetected
b Motion Detection Sensitivity Set the detection sensitivity in 4 different adjustable factors (LS SS TS RD)
c Alarm Select LOW HIGH for the alarm polarity
d After setting press ldquoOKrdquo and then press ldquoAPPLYrdquo button to confirm
Note This function can also be setup at the DVR side Please refer to section ldquo642 Detectionrdquo at page 18
(3) Network Backup
You can backup the recorded data from the DVR directly to your PC and CD via the network The backup file can be played directly in your PC via the supplied licensed AP or via other media players (Ex Windows Media Player or RealPlayer) after the file is converted to ldquoAVIrdquo format
bull Enter the backup information
If you want to make a backup to a CD please check ldquoCopy to CDrdquo If you want to view the backup image while the backup is processing please check ldquoDynamic Downloadrdquo After entering the backup information press Start button to proceed the backup process
Note For CD backup please install ldquoNEROrdquo CD burning program to your PC first
Note During the file backup process users can still see the live image at the same time And the maximum
size per file for Network Backup is 500MB
LICENSED SOFTWARE AP
-41-
bull Making backup to your PC
After pressing ldquoStartrdquo the backup will be proceeded and a status bar will be displayed ldquoDVR Network Backuprdquo pop-up window will show the message ldquoDownload process is finishedrdquo when the backup is succeeded
Press ldquoPLAYrdquo button to directly convert and play the file or ldquoExitrdquo to quit
bull Making backup to a CD
After pressing ldquoStartrdquo ldquoWrite CD Settingrdquo pop-up window will show on the screen Choose ldquoClose Discrdquo when you donrsquot want to write any more data to this CD after this burning choose ldquoAppend Playerrdquo when you want to play the backup file on another PC which doesnrsquot have any available player to play it
Press ldquoOKrdquo to start making a CD backup or press ldquoCANCEL WRITING CDrdquo to only make a backup file to your PC When CD writing is processing ldquoDVR-Network Backuprdquo window will show the message ldquoWriting cd helliprdquo and a status
bar will show the writing status
LICENSED SOFTWARE AP
-42-
When CD writing is completed the CD will be ejected and ldquoDVR Network Backuprdquo pop-up window will show the message ldquoDownload process is finishedrdquo Press ldquoPLAYrdquo button to directly convert and play the file or ldquoExitrdquo to quit
bull The playback operation are described below
a Time Progress Bar
b Playback Information
c Functions (1) De-interlace (2) De-blocking (3) OSD (4) AVI Conversion (5) Config Setting (6) Watermark (7) Open Previous (8) Open Next File d Playback Control Buttons Play Stop Pause Fast Rewind Fast Forward e Snapshot f Close the Player
For AP playback and AVI conversion details please refer to section ldquo74 Playback Operationrdquo at page 35
(4) Search List
In ldquoDVRrdquo agrave ldquoSearch Listrdquo you can quickly search the event logs from 4 kinds of recording and directly backup the event recording of the chosen event log
bull HDD Number Select the HDD from which you want to search recording data in the drop-down menu
bull List Type Select the event type you want to view from the drop-down menu ALL MANUAL SYSTEM ALARM MOTION
bull Max List Number Set the maximum number of items in the search list
bull Download HDD List Press ldquoDownload HDD Listrsquo and you will see a ldquoFull Record Listrdquo shown on the screen
Highlight the event log you want and press ldquoDownloadrdquo to directly go to ldquoDVR-Network Backuprdquo window for video backup For the information of network backup please refer to the section ldquo(3) Network Backuprdquo at page 40
Tip You can also quickly go to ldquoDVR-Network Backuprdquo window by double clicking the event log you want
LICENSED SOFTWARE AP
-43-
(5) Timer Record
In ldquoDVRrdquo agrave ldquoTimer Recordrdquo you can schedule up to 7 sets of time for recording
Note The same settings can also be made in the DVR Refer to the section ldquo62 Timerrdquo at page 17 for details
bull DATE Choose a day from ldquoDATErdquo dropdown menu The options are OFF SUN MON TUE WED THU FRI SAT MON-FRI SAT-SUN and DAILY
bull START Enter the start time of timer recording
bull END Enter the end time of timer recording
Press ldquoAPPLYrdquo to confirm the setup or ldquoEXITrdquo to quit without saving
(6) Date
In ldquoDVRrdquo agrave ldquoDaterdquo you can set the date for your DVR Please DO NOT change the date or time when the recording function is activated For details please refer to the section ldquo41 Recordingrdquo at page 13
Note The same settings can also be made in the DVR Refer to the section ldquo63 Daterdquo at page 17 for details
bull DATE Choose the current date from ldquoDATErdquo drop-down menu and enter the current time When you click the drop-down menu a calendar shown for you to set the current date
bull FORMAT Choose the format for date display from the three options Y-M-D D-M-Y and M-D-Y
bull DAYLIGHT SAVING Specify whether to use daylight saving time (ON OFF) and time period (START END) and adjust the daylight saving time in hour (ADJUST)
Press ldquoAPPLYrdquo to confirm the setup or ldquoEXITrdquo to quit without saving
LICENSED SOFTWARE AP
-44-
(7) Record Setting
In ldquoDVRrdquo agrave ldquoRecord Settingrdquo you can set DVR record settings
Note The same settings can also be made in the DVR Please refer to the section ldquo61 Recordrdquo at page 16
bull MANUAL RECORD Specify whether to use manual recording (YES ON) and set IPS number from the drop-down menu
bull EVENT RECORD Specify whether to user event recording (YES ON) and set IPS number from the drop-down menu
bull TIMER RECORD Specify whether to user timer recording (YES ON) and set IPS number from the drop-down menu
bull OVERWRITE Specify whether to overwrite the HDD capacity when the HDD is full (YES NO)
bull RECORD IMG SIZE Choose ldquoFRAMErdquo or ldquoCIFrdquo This selection will affect the available IPS options of the recording modes described above
bull RECORD QUALITY 4 options are available from the drop-down menu BEST HIGH NORMAL and BASIC
bull TOTAL IPS SHARE Choose the total IPS share as FIX or GROUP
Press ldquoAPPLYrdquo to confirm the setup or ldquoEXITrdquo to quit without saving
NOTE For Model 3 amp 4 the total IPS share is always ldquoFIXrdquo Selecting ldquoGROUPrdquo here is useless
753 Alarm
In ldquoAlarmrdquo and its sub-menu ldquoAlarm Listrdquo you can activate the alarm-trigger function view the detailed information of alarm events and play the event recording
LICENSED SOFTWARE AP
-45-
Press ldquoAlarmrdquo and you will see the following options
bull Alarm Trigger Select to turn the alarm-trigger function on (Enable) or off (Disable)
bull Alarm Method Select the notification methods when any alarm is triggered Email and or FTP
a) Email
When this option is checked MJPEG pictures will be saved in the path assigned in ldquoGeneralrdquo agrave ldquoFile Pathrdquo agrave ldquoSnapshot Pathrdquo and a copy will also be emailed to the E-mail address assigned in ldquoNetworkrdquo agrave ldquoMailrdquo if any alarm is triggered
b) FTP
When this option is checked MJPEG pictures will be saved in the path assigned in ldquoGeneralrdquo agrave ldquoFile Pathrdquo agrave ldquoSnapshot Pathrdquo and a copy will also be uploaded to the FTP address assigned in ldquoNetworkrdquo agrave ldquoFTPrdquo if any alarm is triggered
bull Post Numbers Set the number of MJPEG pictures (1-10) which will be sent with the chosen alarm method(s)
bull Alarm Duration Set the duration time of motion trigger recording (5 SEC 10 SEC 20 SEC 40 SEC)
bull Auto switch to alarm video Check this option to immediately switch to the channel that an alarm event is triggered and see the live view
bull Alarm Refresh Press to clear the alarm icon ldquo rdquo shown on the screen
(1) Alarm List (For Model 5 Only)
In ldquoAlarmrdquo agrave ldquoAlarm Listrdquo you can view the detailed information of alarm events (IP address time amp frame number) and see the following options
bull Path Display the location where all the alarm event data will be saved This path is assigned in ldquoGeneralrdquo agrave ldquoFile Pathrdquo agrave ldquoRecord Pathrdquo
bull Play Choose the event item you want to see and press ldquoPlayrdquo to view the event recording
bull Delete Choose the event item you want to remove and press ldquoDeleterdquo to remove it
bull Refresh Press ldquoRefreshrdquo to update the alarm list
bull Clear All Press ldquoClear Allrdquo to remove all the alarm event items
LICENSED SOFTWARE AP
-46-
754 General
In ldquoGeneralrdquo and its sub-menus ldquoAccountrdquo ldquoOnline User Infordquo and ldquoFile Pathrdquo you can view and set up some general information about this software and your DVR
bull Firmware Version Show the current DVR firmware version information
bull Turbo step To speed up menu selection or the control of the PTZ camera under AP operations users can activate Turbo function by selecting from the drop-down menu Users are allowed to change the turbo steps from 1 to 30 Example If the value of the turbo step is set to 5 it means that when users press one of the button updownleftright one click is as clicking 5 times
bull Mac address Show the information of the Mac address
bull MAX LOG LIST Set the maximum number of log list
bull Server Log Press ldquoServer Logrdquo button to enter the server log list window as following You can filter log types you want to see by checking or unchecking the log types on the right side
bull Title Name the title which will be shown on the top of the AP live viewer (up to 8 characters)
(1) Account
In ldquoGeneralrdquo agrave ldquoAccountrdquo you can view the current user account information set the maximum user number and add delete edit user accounts bull To set the maximum user number key in the number from 1 ~ 5 in ldquoMax User(s)rdquo bull To create a new account press ldquoADDrdquo and you will see the setting window as the following
To confirm account creation press ldquoOKrdquo to discard the creation press ldquoEXITrdquo
Item Description Username Set a user name what will be used at AP login page Password Set a password what will be used at AP login page Life time Select how long this account is allowed to stay online (1 Min 5 Min 10 Min 1 Hour 1 Day
INFINITY) User level Set the security level of an account Each level has different permissions for the following functions
a b c d e f g
SUPERVISOR ndash Control all the functions and function on the DVR control panel of AP or IE browser HIGH ndash Control all the functions except ldquogrdquo NORMAL ndash Control only ldquoardquo ldquoerdquo and ldquofrdquo functions GUEST ndash Only ldquoardquo function can be used This level is only allowed to watch the live view
For the function description please refer to the section ldquo731 DVR Control Panelrdquo at page 32
LICENSED SOFTWARE AP
-47-
Note If the number of current accounts already reaches the maximum number you will not be able to
create an account unless any account is removed
bull To edit an account select one current account you want to modify and press ldquoEDITrdquo
Modify the setting you want to change To confirm the modification press ldquoOKrdquo
bull To delete an account select one current account you want to remove and press ldquoDELETErdquo The selected account will be removed and this operation cannot be recovered
(2) Online User Info
In ldquoGeneralrdquo agrave ldquoOnline User Infordquo you can view the current online user account information This view can be updated by pressing ldquoInfo Refreshrdquo button
(3) File Path
In ldquoGeneralrdquo agrave ldquoFile Pathrdquo you can view and change the file path for saving snapshots and recorded data and customize the alarm audio file in ldquoWMVrdquo format To change and customize the file path press ldquoModifyrdquo
Snapshot Path Assign the route for saving the snapshot picture Record Path Assign the route for saving the manually recorded file Alarm Audio Path (For Model 5) Customize the alarm audio file in ldquoWMVrdquo format
LICENSED SOFTWARE AP
-48-
76 Operation via IE Browser
You can view the images or operate your DVR with IE web browser Please install the licensed software AP first
Note The supported PC operation systems are Windows 2000 and Windows XP
Step 1 Key in the IP address used by your DVR in the URL address box such as 6012146236 and press Enter You will see the following page
If the port number your DVR used is NOT 80 you need to key in the port number additionally The format is IP addressport num for example IP address 6012146236 port number 888 please key in ldquohttp6012146236888rdquo into the URL address box and press ldquoEnterrdquo
Step 2 Check if you already installed the latest AP version If no please click ldquoDownload APrdquo and install the latest AP
Step 3 Check if you already installed latest Java program If no click ldquoDownload Javardquo to connect to Sun Java official website and download the latest Java Runtime Environment (JRE) version a) Press ldquoDownloadrdquo to go to the download page b) Select ldquoAccept License Agreementrdquo c) Choose offline installation or online installation and follow the onscreen instructions
Step 4 Enter the user name and password the same as the ones used at AP login Press ldquoSubmitrdquo when the user name
and password are correct or ldquoResetrdquo to re-enter the user name and password You will see a similar screen as the following when the login information is correct
All the buttons and their functions on the control panel are the same as the ones on AP control panel except for the buttons image position setting buttons For the information of operation please refer to the section ldquo73 Control Panelrdquo at page 32
Image Position Setting Button Position LT Upper Left LD Lower Left Center Center RT Upper Right RD Lower Right
-49-
8 TROUBLESHOOTING
81 FAQ Please refer to the table below for easy troubleshooting The table describes some typical problems and also their
solutions Please check them before calling your DVR dealer
Problem Solution Check power cord connection No power Confirm that there is power supplied from the outlet
DVR is not working when pressing any button You might be under ldquoKey Lockrdquo mode Press any key and enter the password to exit this mode
Timer record is not working Check if ldquoTIMER RECORD ENABLErdquo option is set to ldquoYESrdquo Confirm the camera is power supplied Check the setting of the camera lens Check the monitorrsquos video cable and connection
No live video
Check the camerarsquos video cable and connection No recorded video Check if the HDD is installed and connected properly DVR keeps rebooting Make sure the power connector and HDD are connected
closely or change another compatible HDD Replace with another HDD for testing Replace with another HDD cable for testing
HDD detection failed
Make sure HDD ldquoMasterrdquo ldquoSlaverdquo mode is correctly set Canrsquot detect your USB flash drive Replace with another USB flash drive for testing
Update the JAVA program Canrsquot view the DVR images over the network with IE web browser Update the firmware of the licensed software AP Canrsquot play the recorded data on my DVR There must be at least 8192 images of recorded data for
playback to work properly If not your DVR will stop the playback For example if the IPS is set to 30 the recording time should be at least 273 seconds (8192 images 30 IPS) for the playback to work properly
82 Default Value
DVR Side
Item Default Value Item Default Value ADMIN Password 0000 Detection OFF GUEST Password 1111 Detection - LS 07 Camera - BRIG 110 Detection - SS 03 Camera - CONT 128 Detection - TS 02 Camera - SATU 128 Detection - RE 10 Camera - HUE 128 Detection - Alarm OFF Camera - COV NO Network - IP Address 192168110 Camera - REC NO
AP Side
Item Default Value Item Default Value User Name admin Port 80 Password admin IP Address 192168110
-50-
APPENDIX 1 INSTALL HDD
HDD Installation for Model 1 and 5
Step 1 Loosen the screws on the upper cover and open the upper cover of the DVR
Step 2 Screw out the HDD bracket For the positions of the HDD bracket screws please refer to the figure below
Step 3 Get suitable brand HDD and set the HDD mode (master slave) according to the indication
Step 4 Screw HDD onto the HDD bracket two screws for each side There are three screw holes per side on the bracket and you can choose two of them to secure the HDD And then screw the HDD bracket back to the DVR base
Step 5 Connect the HDD to the power connector and IDE BUS (make sure to align the HDD precisely for pin connection)
And then close the upper cover of the DVR and fasten all the screws you loosened in the step 1
HDD Installation for Model 2 3 and 4
Step 1 Loosen the screws on the upper cover and open the upper cover of the DVR Step 2 Screw out the HDD bracket Step 3 Get suitable brand HDD and set the HDD mode (master or single) Step 4 Screw HDD onto the HDD bracket two screws for each side And then screw the HDD bracket back to the DVR
base (Refer to Fig1 amp 2) Step 5 Connect the HDD to the power connector and IDE BUS (make sure to align the HDD precisely for pin connection)
(Refer to Fig 3) Step 6 Close the upper cover of the DVR and fasten all the screws you loosened in the step 1 (Refer to Fig 4 amp 5)
-51-
APPENDIX 2 PIN CONFIGURATION
PIN FUNCTION DESCRIPTION
1 RS232-TX DVR can be controlled remotely by the keyboard of PC by using RS-232 serial communication signals Please refer to ldquoAPPENDIX 3 RS-232 PROTOCOLrdquo for details
2 RS232-RX DVR can be controlled remotely by the keyboard of PC by using RS-232 serial communication signals Please refer to ldquoAPPENDIX 3 RS-232 PROTOCOLrdquo for details
3 ~ 6 ALARM INPUT
To connect the wire from ALARM INPUT ( PIN 3 -- 6 ) to GND ( PIN 9 ) connector DVR will start recording and the buzzer will be on ldquoMENU -gt ADVANCE -gt DETECTION -gt ALARMrdquo is set to ldquoLowrdquo When the alarm input signal is ldquo Low rdquo the unit starts to record and buzzer ldquoMENU -gt ADVANCE -gt DETECTION -gt ALARMrdquo is set to ldquoHighrdquo When the alarm input signal is ldquo High rdquo the unit starts to record and buzzer
7 EXTERNAL ALARM NC Under the normal operation COM connects with NC and disconnects from NO But when any alarm is triggered COM disconnects with NC and connects with NO Attention The voltage restriction is under DC24V 1A
8 EXTERNAL ALARM NO Under the normal operation COM disconnects with NO But when any alarm is triggered COM connects with NO Attention The voltage restriction is under DC24V 1A
9 GND Signal GND
10 RS485-B DVR can be controlled remotely by the keyboard of PC by using RS-485 serial communication signals
11 RS485-A DVR can be controlled remotely by the keyboard of PC by using RS-485 serial communication signals
12 ~ 13 PIN OFF
14 ALARM RESET Connecting the wire from ALARM RESET (PIN 14) to GND (PIN 9) connector will disable alarms An external signal to ALARM RESET (PIN 14) can be used to reset both ALARM OUTPUT signal and DVRrsquos internal buzzer When any alarm has been triggered the signal becomes ldquoLowrdquo and all alarm activities will be stopped Under the normal operation the signal remains ldquoHighrdquo
15 EXTERNAL ALARM COM Under the normal operation COM disconnects with NO But when any alarm is triggered COM connects with NO Attention The voltage restriction is under DC24V 1A
16 ~ 17 GND Earth GND
Magnetic Contact When the magnetic contact is opened the alarm will be triggered and the recording is on
Siren When the DVR is triggered by alarm or motion the COM connects with NO and the siren with strobe starts wailing and flashing
-52-
APPENDIX 3 RS-232 PROTOCOL
Use your PC keyboard to simulate your DVR keypad
Data REMOTE PROTOCOL use 8 bit data 1 start bit 1 stop bit
FUNCTION CODE ASCII FUNCTION CODE ASCII
KEY_MENU 0x4D M KEY_DWELL 0x65 e
KEY_ENTER 0x0D ENTER KEY_CH1 0x31 1
KEY_PLUS 0x6b k KEY_CH2 0x32 2
KEY_MINUS 0x6d m KEY_CH3 0x33 3
KEY_UP 0x55 U KEY_CH4 0x34 4
KEY_DOWN 0x4E N KEY_CH5 0x35 5
KEY_LEFT 0x4C L KEY_CH6 0x36 6
KEY_RIGHT 0x52 R KEY_CH7 0x37 7
KEY_POWER 0x57 W KEY_CH8 0x38 8
KEY_REC 0x72 r KEY_CH9 0x39 9
KEY_PLAY 0x50 P KEY_CH10 0x41 A
KEY_SLOW 0x53 S KEY_CH11 0x42 B
KEY_ZOOM 0x5A z KEY_CH12 0x43 C
KEY_KEY LOCK 0x4B K KEY_CH13 0x44 D
KEY_AUDIO 0x64 d KEY_CH14 0x45 E
KEY_SEARCH 0x73 S KEY_CH15 0x46 F
KEY_PTZ_MODE 0x70 p KEY_CH16 0x47 G
KEY_PTZ_PRESET 0x71 q KEY_EJECT_DVD 0x6a j
KEY_PTZ_ZOOM_IN 0x69 i KEY_IRIS_NEAR 0x67 g
KEY_PTZ_ZOOM_OUT 0x66 f KEY_IRIS_FAR 0x68 h
KEY_MODE 0x6f o KEY_PTZ_LIGHT 0x6c l
KEY_4 CUT 0x61 a KEY_PTZ_WIPER 0x77 w
KEY_9 CUT 0x62 b
KEY_16 CUT 0x63 c
KEY_SET_CHANNEL 0x6e n
ACT C0H ID FUNCTION STOP (FFH) (7FH)
-53-
APPENDIX 4 RECORDING TIME TABLE
The recording time varies depending on the following factors
bull Different camera quality bull Different picture composition (such as frequency of the object movement)
Recording Time For Model 1 2 and 5
RECORD MODE QUALITY IPS RECORD TIME
FOR 500GB (HOUR)
RECORD DAY
30 4369 182
15 7676 32
7 1398 582 BEST
3 22586 941
30 5528 23
15 9713 405
7 17689 737 HIGH
3 28579 1191
30 7262 303
15 1276 532
7 23239 968 NORMAL
3 37545 1564
30 11737 489
15 20622 859
7 37559 1565
FRAME
BASIC
3 60681 2528
120 5208 217
60 9151 381
30 16667 694 BEST
15 26927 1122
120 7342 306
60 1290 538
30 23495 979 HIGH
15 37959 1582
120 9662 403
60 16976 707
30 30918 1288 NORMAL
15 49952 2081
120 13387 558
60 23521 98
30 42838 1785
CIF
BASIC
15 6921 2884
-54-
Recording Time For Model 3 and 4
RECORD MODE QUALITY IPS RECORD TIME
FOR 500GB (HOUR)
RECORD DAY
30 12778 53
15 23611 98
7 51111 213 BEST
3 98065 409
30 15972 67
15 30555 127
7 63389 264 HIGH
3 120972 504
30 17917 75
15 35278 147
7 62611 286 NORMAL
3 126388 527
30 22222 93
15 40556 169
7 92778 387
FRAME
BASIC
3 16375 682
120 76389 318
60 141667 59
30 215694 899 BEST
15 413472 1723
120 96528 402
60 165555 69
30 339861 1416 HIGH
15 483331 2014
120 112083 467
60 216638 903
30 410556 1711 NORMAL
15 515417 2148
120 156389 652
60 249444 1039
30 447222 1863
CIF
BASIC
15 668194 2784
-55-
APPENDIX 5 COMPATIBLE USB FLASH DRIVE BRAND
Please upgrade the firmware of the DVR to the latest version to ensure the accuracy of the following table If the USB flash drive is not supported by the DVR the USB ERROR message will be shown on the screen
Note Please use your PC to format the USB flash drive as FAT 32
Compatible USB Flash Drives
MANUFACTURER MODEL CAPACITY
256MB Transcend JetFlash 110
512MB
256MB Kingston DataTraveler DTI KUSBDTI256FE
512MB
256MB PQI Cool Drive (U339)
512MB
256MB APACER HANDY STENO HF202
512MB
128MB
256MB SANDISK Cruzer Micro
512MB
-56-
APPENDIX 6 COMPATIBLE HDD BRAND
Please upgrade the firmware of the DVR to the latest version to ensure the accuracy of the following table
Compatible HDD BRAND
MANUFACTURER MODEL CAPACITY ROTATION
Deskstar 7K250 HDS722516VLAT20 160GB 7200 rpm
HDS722516VLAT80 160GB 7200 rpm
HDS722516DLAT80 160GB 7200 rpm
Deskstar 7K250 HDS722525VLAT80 250GB 7200 rpm
HITACHI
Deskstar 511DHT0021 500GB 7200 rpm
DiamondMax Plus 9 Model6Y160L0 160GB 7200 rpm
DiamondMax 10 6L160R0 160GB 7200 rpm
DiamondMax 10 6L200R0 200GB 7200 rpm
DiamondMax 10 6L200PO 200GB 7200 rpm
MaxLine Plus Model7Y250P0 250GB 7200 rpm
DiamondMax 10 6L250R0-3 250GB 7200 rpm
Maxtor
DiamondMax 10 HDMA6L300RO-3 300GB 7200 rpm
Barracuda 72007 Plus ST3160023A 160GB 7200 rpm
Barracuda 72008 ST3200826A 200GB 7200 rpm
Barracuda 72008 ST3250826A 250GB 7200 rpm
Barracuda 72008 ST3300831AP 300GB 7200 rpm
Barracuda 72008 ST3400832AP 400GB 7200 rpm
72009 ST3200827AP 200GB 7200 rpm
720010 ST3250620AP 250GB 7200 rpm
Seagate
720010 ST3320620AP 320GB 7200 rpm
Caviar SE WD1600JB 160GB 7200 rpm
Caviar WD2000BB-00DWA0 200GB 7200 rpm
Caviar SE WD2500JB 250GB 7200 rpm Western Digital
Cavir RE WD2500SB-01KBC0 250GB 7200 rpm
LICENSED SOFTWARE AP
-32-
73 Control Panel
731 DVR Control Panel
a Data Transfer Rate
b Image Transfer Rate Per Second
c Connect Disconnect
d Resolution
NTSC 320 times 228 640 times 450 PAL 320 times 276 640 times 552
e Image Quality (High Medium Low )
f Snapshot
Press this button to take a snapshot of the image which will be saved in the specified destination set in ldquoSYSTEM CONFIGrdquo rarr ldquoFILE PATHrdquo rarr ldquoSnapshot Pathrdquo
g Record Press this button to start recording and press this button again to stop recording The recorded files will be saved to the specified path on the PC Each recorded file can be up to 18000 frames When the recorded file is full a new-recorded file will be saved as the second file If the HDD space is less than 200MB the program will stop recording
h System Config Press this button to enter the setting page of the licensed software AP
LICENSED SOFTWARE AP
-33-
i Number of Online Users
j CH 1 ~ 4
k 4 Channel Display
l Search Press this button to enter the DVR search menu
m Record
n Stop Fast Rewind Fast Forward Pause Slow Playback Play
o +
p -
q Digital Zoom Digital zoom inout
r Set Press this button to change the position of the channel display Press ldquoUPrdquo ldquoDOWNrdquo ldquoLEFTrdquo ldquoRIGHTrdquo buttons to select the channel you would like to change Press ldquo+rdquo or ldquo-rdquo select the channel you would like to show Press ldquoEnter rdquo button to confirm the setting
s Sequence Press this button to enter the call monitor function and press again to exit from the call monitor mode When any motion is detected the monitor will switch to the channel which is motion-triggered
t Enter Press this button to confirm the settings or enter your selection
u PTZ Control On Off When the PTZ control is turned on users could select the PTZ device and press ldquoOKrdquo button to enter the PTZ control AP screen (Press ldquoESCrdquo to exit from the PTZ control AP screen and return to the DVR control AP screen)
v Menu Up Down Left Right
Press button to enter the menu to confirm the selection and return to the upper menu exit the menu mode (Via software AP or IE browser you can remote login to the DVR but if the user name and password that you used is not the supervisor level you are not allowed using this function For detailed user name and password setting please refer to ldquo(1) Accountrdquo in the section ldquo754 Generalrdquo at page 46)
Press buttons to move the cursor and make the selection
w RETR (Remote Event Trigger Recording) (For Model 5 only) Press this button to activate the RETR function and press again to exit When RETR is on users at the remote PC side will get a real-time alarm sound notification and the recorded files will be saved to the specified path on the PC
x Search DVR Video Data Press this button to show the following window and set data search criteria The video data found will be played in the AP view
y Turbo ON OFF To speed up menu selection or the control of the PTZ camera under the software AP users can activate TURBO function by clicking this button Users are allowed to change the turbo steps from 1 to 30 Ex If users activate TURBO function and set the value of the turbo step as 3 one mouse-click will function as clicking 3 times when users press one of the button updownleftright
LICENSED SOFTWARE AP
-34-
732 PTZ Camera Control Panel
a ~ k Same as the DVR control panel a ~ k
l Preset 1 ~ 16 A preset position is a pre-defined camera view that can quickly and easily been viewed
m AUTO Press this button to enter the auto pan or sequence mode (depend on the setting in the PTZ menu) In the auto pan mode the Live View page will rotate through the selected preset positions in a set order or in sequence In the sequence mode the Live View page will automatically display the view from preset positions in a set order at set intervals
n Zoom Tele Zoom Wide
o Focus Near Focus Far
p Continuously Zoom In Continuously Zoom Out
q Enter Press this button to confirm the settings or enter your selection
r Menu Up Down Left Right
Press button to enter the PTZ menu to confirm the selection and return the upper menu exit the menu mode Press buttons to move the cursor and make the selection
s Turbo ON OFF To speed up menu selection or the control of the PTZ camera under software AP users can activate TURBO function by clicking this button Users are allowed to change the turbo steps from 1 to 30 Ex If users activate TURBO function and set the value of the turbo step as 3 one mouse-click will function as clicking 3 times then when users press one of the button updownleftright
LICENSED SOFTWARE AP
-35-
74 Playback Operation
741 AP Playback Functions
a Playback Information Display the information such as ldquoDaterdquo ldquoTimerdquo ldquoResolutionrdquo ldquo Rewind Forward Speedrdquo ldquoStatusrdquo and ldquoFunctionsrdquo etc
b Time Progress Bar Show the playback progress status
c Functions
bullDe-interlace Reduce the vibration of the paused picture
bullDe-blocking Reduce the video mosaic phenomenon
bullOSD Display the OSD of the AP playback window
bullAVI convertion Convert the entire recorded file to AVI format
bullConfig Setting Enter AP configuration setting box and set the file path text color and text color of progress status Mute Play the video only (without audio) AV sync Play with the audio and video synchronously
bullWatermark Proof the authenticity of the backup video In the playback mode of the software AP you can press this button to check the authenticity of the BACKUP VIDEO If the BACKUP VIDEO had been altered the video image will turn to light red and the playback will be paused
bullOpen Previous File Open the previous backup video When users pause the playback press this button to go to the previous frame
bullOpen Next File Open the next backup video When users pause the playback press this button to go to the next frame
d Playback Control Buttons Play Stop Pause Fast Rewind Fast Forward
e Snapshot Press this button to take a snapshot of the current image which will be saved in the specified destination
f Close the Player
Note When users use remote AP manual recording the watermark function is not supported
LICENSED SOFTWARE AP
-36-
742 Convert the recorded file to AVI format
The backup file can be played directly in your PC via the supplied licensed software AP or via other media players (Ex Windows Media Player or RealPlayer) after the file is converted to ldquoAVIrdquo format
To convert the entire recorded file to AVI format press button
To snap a video clip right-click the mouse to set a starting point ( red) and click one more time to set an ending point ( green) Then right-click the mouse to convert to AVI format
75 System Configuration
Press button to enter the AP system setting page
751 Network
The network configuration allows the DVR to connect to an LAN or Internet PPPoE and DHCP network connection types are required to apply a DDNS service to get a ldquoHostnamerdquo to correspond to a dynamic IP address Please refer to section ldquo362 DDNS Applyrdquo at page 10 for details
bull Web Port
The DVR can be viewed over the network with the licensed software AP or the IE web browser Typically the default TCP port used by HTTP is 80 However in some cases it is better to change this port number for added flexibility or security The valid web port number ranges from 1 to 9999
bull Static IP
Computers are communicated and recognized by their own unique IP addresses over the Internet ldquoStatic IPrdquo provided by your ISP (Internet Service Provider) means the IP address of the computer is fixed
In this ldquoNetworkrdquo menu choose ldquoStatic IPrdquo and enter the ldquoServer IPrdquo ldquoGatewayrdquo ldquoNet Maskrdquo and ldquoWeb Portrdquo Then press ldquoAPPLYrdquo button to confirm
LICENSED SOFTWARE AP
-37-
bull PPPOE
PPPOE stands for Point-to-Point Protocol over Ethernet Users can easily have Internet services as long as theyrsquore ready for the following things 1) Insert an Ethernet card into the PC 2) Obtain ADSL service via any ISP 3) Obtain and install PPPoE software CD
In this ldquoNetworkrdquo menu choose ldquoPPPOErdquo and enter the ldquoUser Namerdquo ldquoPasswordrdquo provided by your ISP (Internet Service Provider) and ldquoWeb Portrdquo Then select ldquoNetworkrdquo rarr ldquoDDNSrdquo to set DDNS settings (see ldquo(1) DDNSrdquo at page 37 for details) When all the settings are completed press ldquoAPPLYrdquo
bull `DHCP
This DHCP function needs to be supported by a router or cable modem network with DHCP services Choose ldquoDHCPrdquo IP type Then select ldquoNetworkrdquo rarr ldquoDDNSrdquo to set DDNS settings (see ldquo(1) DDNSrdquo at page 37 for details) When all the settings are completed press ldquoAPPLYrdquo
Note Some router brands may need to restart the DVR to get the IP address
(1) DDNS
You need to apply a DDNS account before setting PPPoE or DHCP connection DDNS is a service for transforming the dynamic IP corresponding to a specific ldquoHostnamerdquo Go to a website which provide free DDNS services and apply a ldquoHostnamerdquo For DDNS setup please refer to the section ldquo(1) DDNSrdquo at page 37
LICENSED SOFTWARE AP
-38-
bull Enable DDNS Function
a DDNS Choose ldquoEnablerdquo b User Name Type your DDNS account c Password Type your DDNS password d Domain Type the ldquoHost Namerdquo you applied previously (EX securityanytimedyndnsorg) e System Name Choose the DDNS server where you applied the domain name (EX dyndns) f Auto If you select ldquoDHCPrdquo option in ldquoNetworkrdquo menu then ldquoAUTOrdquo option will be shown in this menu g You can check the ldquoAUTOrdquo option to automatically assign the IP address
(2) Mail
If the e-mail notification function is activated the DVR will send an e-mail notification to the specified recipients once alarm-trigger or motion-trigger recording happened Please enable the function of e-mail notification in the ldquoAlarmrdquo menu first
Note Users can assign up to 4 mail accounts for E-mail notification
bull Mail Notification Function
a Add the recipientsrsquo E-mail accounts in ldquoMail Accountrdquo column Please type the entire E-mail address in the ldquoMail fromrdquo column to ensure E-mails will not be blocked by SMTP For detailed information (SMTP server username and password) please check with your E-mail service supplier
b Some mail servers are required to verify the password Please enter the ldquouser namerdquo and ldquopasswordrdquo
c After finishing the setting press ldquoAPPLYrdquo to confirm
(3) FTP
If the FTP notification function is activated the DVR will upload the captured images to the specified FTP site once alarm-trigger or motion-trigger recording happened Please enable the function of FTP notification in the ldquoAlarmrdquo menu first
bull FTP Notification Function
a Enter the detailed FTP information b After finishing the setting press ldquoAPPLYrdquo to confirm
LICENSED SOFTWARE AP
-39-
752 DVR
Each camera channel can be adjusted independently Select the desired camera channel and press ldquoEditrdquo to enter the setting box
bull DVR-Camera Function
a Title Enter the camera channel name up to 6 characters
b Adjustment Adjust the BR (brightness) CT (contrast) ST (saturation) HUE COV REC values of a camera
c After setting press ldquoOKrdquo and then press ldquoAPPLYrdquo button to confirm
(1) Device
Select the device type (CAMERA PTZ) according to the connected cameras for each channel Press ldquoEditrdquo to enter the setting box
bull The submenu items are described below
a Device Type Choose either normal camera or PTZ camera
b ID No Set the ID number (0 ~ 255) of the installed external PTZ device
c Protocol Type Choose ldquoNORMALrdquo protocol for our own brand camera Choose ldquoP-Drdquo protocol for PELCO-D protocol camera
d Baud Rate Set the baud rate of each channel (2400 4800 9600 19200 38400 57600 115200)
e After setting press ldquoOKrdquo and then press ldquoAPPLYrdquo button to confirm
Note This function can also be setup at the DVR side please refer to section ldquo645 Remoterdquo at page 22
LICENSED SOFTWARE AP
-40-
(2) Detection
Select the desired channel and press ldquoEditrdquo button to enter the motion detection sensitivity and area-setting page
bull The submenu items are described below
a DETECT (motion diction) Select motion detection function ON OFF
b AREA (motion detection area) Set the motion detection area by selecting the area grids with your mouse Pink blocks represent the area that is not being detected while the transparent blocks are the area under detection Press ldquo-rdquo to set the whole area under detection Press ldquo+rdquo to set the whole area undetected
b Motion Detection Sensitivity Set the detection sensitivity in 4 different adjustable factors (LS SS TS RD)
c Alarm Select LOW HIGH for the alarm polarity
d After setting press ldquoOKrdquo and then press ldquoAPPLYrdquo button to confirm
Note This function can also be setup at the DVR side Please refer to section ldquo642 Detectionrdquo at page 18
(3) Network Backup
You can backup the recorded data from the DVR directly to your PC and CD via the network The backup file can be played directly in your PC via the supplied licensed AP or via other media players (Ex Windows Media Player or RealPlayer) after the file is converted to ldquoAVIrdquo format
bull Enter the backup information
If you want to make a backup to a CD please check ldquoCopy to CDrdquo If you want to view the backup image while the backup is processing please check ldquoDynamic Downloadrdquo After entering the backup information press Start button to proceed the backup process
Note For CD backup please install ldquoNEROrdquo CD burning program to your PC first
Note During the file backup process users can still see the live image at the same time And the maximum
size per file for Network Backup is 500MB
LICENSED SOFTWARE AP
-41-
bull Making backup to your PC
After pressing ldquoStartrdquo the backup will be proceeded and a status bar will be displayed ldquoDVR Network Backuprdquo pop-up window will show the message ldquoDownload process is finishedrdquo when the backup is succeeded
Press ldquoPLAYrdquo button to directly convert and play the file or ldquoExitrdquo to quit
bull Making backup to a CD
After pressing ldquoStartrdquo ldquoWrite CD Settingrdquo pop-up window will show on the screen Choose ldquoClose Discrdquo when you donrsquot want to write any more data to this CD after this burning choose ldquoAppend Playerrdquo when you want to play the backup file on another PC which doesnrsquot have any available player to play it
Press ldquoOKrdquo to start making a CD backup or press ldquoCANCEL WRITING CDrdquo to only make a backup file to your PC When CD writing is processing ldquoDVR-Network Backuprdquo window will show the message ldquoWriting cd helliprdquo and a status
bar will show the writing status
LICENSED SOFTWARE AP
-42-
When CD writing is completed the CD will be ejected and ldquoDVR Network Backuprdquo pop-up window will show the message ldquoDownload process is finishedrdquo Press ldquoPLAYrdquo button to directly convert and play the file or ldquoExitrdquo to quit
bull The playback operation are described below
a Time Progress Bar
b Playback Information
c Functions (1) De-interlace (2) De-blocking (3) OSD (4) AVI Conversion (5) Config Setting (6) Watermark (7) Open Previous (8) Open Next File d Playback Control Buttons Play Stop Pause Fast Rewind Fast Forward e Snapshot f Close the Player
For AP playback and AVI conversion details please refer to section ldquo74 Playback Operationrdquo at page 35
(4) Search List
In ldquoDVRrdquo agrave ldquoSearch Listrdquo you can quickly search the event logs from 4 kinds of recording and directly backup the event recording of the chosen event log
bull HDD Number Select the HDD from which you want to search recording data in the drop-down menu
bull List Type Select the event type you want to view from the drop-down menu ALL MANUAL SYSTEM ALARM MOTION
bull Max List Number Set the maximum number of items in the search list
bull Download HDD List Press ldquoDownload HDD Listrsquo and you will see a ldquoFull Record Listrdquo shown on the screen
Highlight the event log you want and press ldquoDownloadrdquo to directly go to ldquoDVR-Network Backuprdquo window for video backup For the information of network backup please refer to the section ldquo(3) Network Backuprdquo at page 40
Tip You can also quickly go to ldquoDVR-Network Backuprdquo window by double clicking the event log you want
LICENSED SOFTWARE AP
-43-
(5) Timer Record
In ldquoDVRrdquo agrave ldquoTimer Recordrdquo you can schedule up to 7 sets of time for recording
Note The same settings can also be made in the DVR Refer to the section ldquo62 Timerrdquo at page 17 for details
bull DATE Choose a day from ldquoDATErdquo dropdown menu The options are OFF SUN MON TUE WED THU FRI SAT MON-FRI SAT-SUN and DAILY
bull START Enter the start time of timer recording
bull END Enter the end time of timer recording
Press ldquoAPPLYrdquo to confirm the setup or ldquoEXITrdquo to quit without saving
(6) Date
In ldquoDVRrdquo agrave ldquoDaterdquo you can set the date for your DVR Please DO NOT change the date or time when the recording function is activated For details please refer to the section ldquo41 Recordingrdquo at page 13
Note The same settings can also be made in the DVR Refer to the section ldquo63 Daterdquo at page 17 for details
bull DATE Choose the current date from ldquoDATErdquo drop-down menu and enter the current time When you click the drop-down menu a calendar shown for you to set the current date
bull FORMAT Choose the format for date display from the three options Y-M-D D-M-Y and M-D-Y
bull DAYLIGHT SAVING Specify whether to use daylight saving time (ON OFF) and time period (START END) and adjust the daylight saving time in hour (ADJUST)
Press ldquoAPPLYrdquo to confirm the setup or ldquoEXITrdquo to quit without saving
LICENSED SOFTWARE AP
-44-
(7) Record Setting
In ldquoDVRrdquo agrave ldquoRecord Settingrdquo you can set DVR record settings
Note The same settings can also be made in the DVR Please refer to the section ldquo61 Recordrdquo at page 16
bull MANUAL RECORD Specify whether to use manual recording (YES ON) and set IPS number from the drop-down menu
bull EVENT RECORD Specify whether to user event recording (YES ON) and set IPS number from the drop-down menu
bull TIMER RECORD Specify whether to user timer recording (YES ON) and set IPS number from the drop-down menu
bull OVERWRITE Specify whether to overwrite the HDD capacity when the HDD is full (YES NO)
bull RECORD IMG SIZE Choose ldquoFRAMErdquo or ldquoCIFrdquo This selection will affect the available IPS options of the recording modes described above
bull RECORD QUALITY 4 options are available from the drop-down menu BEST HIGH NORMAL and BASIC
bull TOTAL IPS SHARE Choose the total IPS share as FIX or GROUP
Press ldquoAPPLYrdquo to confirm the setup or ldquoEXITrdquo to quit without saving
NOTE For Model 3 amp 4 the total IPS share is always ldquoFIXrdquo Selecting ldquoGROUPrdquo here is useless
753 Alarm
In ldquoAlarmrdquo and its sub-menu ldquoAlarm Listrdquo you can activate the alarm-trigger function view the detailed information of alarm events and play the event recording
LICENSED SOFTWARE AP
-45-
Press ldquoAlarmrdquo and you will see the following options
bull Alarm Trigger Select to turn the alarm-trigger function on (Enable) or off (Disable)
bull Alarm Method Select the notification methods when any alarm is triggered Email and or FTP
a) Email
When this option is checked MJPEG pictures will be saved in the path assigned in ldquoGeneralrdquo agrave ldquoFile Pathrdquo agrave ldquoSnapshot Pathrdquo and a copy will also be emailed to the E-mail address assigned in ldquoNetworkrdquo agrave ldquoMailrdquo if any alarm is triggered
b) FTP
When this option is checked MJPEG pictures will be saved in the path assigned in ldquoGeneralrdquo agrave ldquoFile Pathrdquo agrave ldquoSnapshot Pathrdquo and a copy will also be uploaded to the FTP address assigned in ldquoNetworkrdquo agrave ldquoFTPrdquo if any alarm is triggered
bull Post Numbers Set the number of MJPEG pictures (1-10) which will be sent with the chosen alarm method(s)
bull Alarm Duration Set the duration time of motion trigger recording (5 SEC 10 SEC 20 SEC 40 SEC)
bull Auto switch to alarm video Check this option to immediately switch to the channel that an alarm event is triggered and see the live view
bull Alarm Refresh Press to clear the alarm icon ldquo rdquo shown on the screen
(1) Alarm List (For Model 5 Only)
In ldquoAlarmrdquo agrave ldquoAlarm Listrdquo you can view the detailed information of alarm events (IP address time amp frame number) and see the following options
bull Path Display the location where all the alarm event data will be saved This path is assigned in ldquoGeneralrdquo agrave ldquoFile Pathrdquo agrave ldquoRecord Pathrdquo
bull Play Choose the event item you want to see and press ldquoPlayrdquo to view the event recording
bull Delete Choose the event item you want to remove and press ldquoDeleterdquo to remove it
bull Refresh Press ldquoRefreshrdquo to update the alarm list
bull Clear All Press ldquoClear Allrdquo to remove all the alarm event items
LICENSED SOFTWARE AP
-46-
754 General
In ldquoGeneralrdquo and its sub-menus ldquoAccountrdquo ldquoOnline User Infordquo and ldquoFile Pathrdquo you can view and set up some general information about this software and your DVR
bull Firmware Version Show the current DVR firmware version information
bull Turbo step To speed up menu selection or the control of the PTZ camera under AP operations users can activate Turbo function by selecting from the drop-down menu Users are allowed to change the turbo steps from 1 to 30 Example If the value of the turbo step is set to 5 it means that when users press one of the button updownleftright one click is as clicking 5 times
bull Mac address Show the information of the Mac address
bull MAX LOG LIST Set the maximum number of log list
bull Server Log Press ldquoServer Logrdquo button to enter the server log list window as following You can filter log types you want to see by checking or unchecking the log types on the right side
bull Title Name the title which will be shown on the top of the AP live viewer (up to 8 characters)
(1) Account
In ldquoGeneralrdquo agrave ldquoAccountrdquo you can view the current user account information set the maximum user number and add delete edit user accounts bull To set the maximum user number key in the number from 1 ~ 5 in ldquoMax User(s)rdquo bull To create a new account press ldquoADDrdquo and you will see the setting window as the following
To confirm account creation press ldquoOKrdquo to discard the creation press ldquoEXITrdquo
Item Description Username Set a user name what will be used at AP login page Password Set a password what will be used at AP login page Life time Select how long this account is allowed to stay online (1 Min 5 Min 10 Min 1 Hour 1 Day
INFINITY) User level Set the security level of an account Each level has different permissions for the following functions
a b c d e f g
SUPERVISOR ndash Control all the functions and function on the DVR control panel of AP or IE browser HIGH ndash Control all the functions except ldquogrdquo NORMAL ndash Control only ldquoardquo ldquoerdquo and ldquofrdquo functions GUEST ndash Only ldquoardquo function can be used This level is only allowed to watch the live view
For the function description please refer to the section ldquo731 DVR Control Panelrdquo at page 32
LICENSED SOFTWARE AP
-47-
Note If the number of current accounts already reaches the maximum number you will not be able to
create an account unless any account is removed
bull To edit an account select one current account you want to modify and press ldquoEDITrdquo
Modify the setting you want to change To confirm the modification press ldquoOKrdquo
bull To delete an account select one current account you want to remove and press ldquoDELETErdquo The selected account will be removed and this operation cannot be recovered
(2) Online User Info
In ldquoGeneralrdquo agrave ldquoOnline User Infordquo you can view the current online user account information This view can be updated by pressing ldquoInfo Refreshrdquo button
(3) File Path
In ldquoGeneralrdquo agrave ldquoFile Pathrdquo you can view and change the file path for saving snapshots and recorded data and customize the alarm audio file in ldquoWMVrdquo format To change and customize the file path press ldquoModifyrdquo
Snapshot Path Assign the route for saving the snapshot picture Record Path Assign the route for saving the manually recorded file Alarm Audio Path (For Model 5) Customize the alarm audio file in ldquoWMVrdquo format
LICENSED SOFTWARE AP
-48-
76 Operation via IE Browser
You can view the images or operate your DVR with IE web browser Please install the licensed software AP first
Note The supported PC operation systems are Windows 2000 and Windows XP
Step 1 Key in the IP address used by your DVR in the URL address box such as 6012146236 and press Enter You will see the following page
If the port number your DVR used is NOT 80 you need to key in the port number additionally The format is IP addressport num for example IP address 6012146236 port number 888 please key in ldquohttp6012146236888rdquo into the URL address box and press ldquoEnterrdquo
Step 2 Check if you already installed the latest AP version If no please click ldquoDownload APrdquo and install the latest AP
Step 3 Check if you already installed latest Java program If no click ldquoDownload Javardquo to connect to Sun Java official website and download the latest Java Runtime Environment (JRE) version a) Press ldquoDownloadrdquo to go to the download page b) Select ldquoAccept License Agreementrdquo c) Choose offline installation or online installation and follow the onscreen instructions
Step 4 Enter the user name and password the same as the ones used at AP login Press ldquoSubmitrdquo when the user name
and password are correct or ldquoResetrdquo to re-enter the user name and password You will see a similar screen as the following when the login information is correct
All the buttons and their functions on the control panel are the same as the ones on AP control panel except for the buttons image position setting buttons For the information of operation please refer to the section ldquo73 Control Panelrdquo at page 32
Image Position Setting Button Position LT Upper Left LD Lower Left Center Center RT Upper Right RD Lower Right
-49-
8 TROUBLESHOOTING
81 FAQ Please refer to the table below for easy troubleshooting The table describes some typical problems and also their
solutions Please check them before calling your DVR dealer
Problem Solution Check power cord connection No power Confirm that there is power supplied from the outlet
DVR is not working when pressing any button You might be under ldquoKey Lockrdquo mode Press any key and enter the password to exit this mode
Timer record is not working Check if ldquoTIMER RECORD ENABLErdquo option is set to ldquoYESrdquo Confirm the camera is power supplied Check the setting of the camera lens Check the monitorrsquos video cable and connection
No live video
Check the camerarsquos video cable and connection No recorded video Check if the HDD is installed and connected properly DVR keeps rebooting Make sure the power connector and HDD are connected
closely or change another compatible HDD Replace with another HDD for testing Replace with another HDD cable for testing
HDD detection failed
Make sure HDD ldquoMasterrdquo ldquoSlaverdquo mode is correctly set Canrsquot detect your USB flash drive Replace with another USB flash drive for testing
Update the JAVA program Canrsquot view the DVR images over the network with IE web browser Update the firmware of the licensed software AP Canrsquot play the recorded data on my DVR There must be at least 8192 images of recorded data for
playback to work properly If not your DVR will stop the playback For example if the IPS is set to 30 the recording time should be at least 273 seconds (8192 images 30 IPS) for the playback to work properly
82 Default Value
DVR Side
Item Default Value Item Default Value ADMIN Password 0000 Detection OFF GUEST Password 1111 Detection - LS 07 Camera - BRIG 110 Detection - SS 03 Camera - CONT 128 Detection - TS 02 Camera - SATU 128 Detection - RE 10 Camera - HUE 128 Detection - Alarm OFF Camera - COV NO Network - IP Address 192168110 Camera - REC NO
AP Side
Item Default Value Item Default Value User Name admin Port 80 Password admin IP Address 192168110
-50-
APPENDIX 1 INSTALL HDD
HDD Installation for Model 1 and 5
Step 1 Loosen the screws on the upper cover and open the upper cover of the DVR
Step 2 Screw out the HDD bracket For the positions of the HDD bracket screws please refer to the figure below
Step 3 Get suitable brand HDD and set the HDD mode (master slave) according to the indication
Step 4 Screw HDD onto the HDD bracket two screws for each side There are three screw holes per side on the bracket and you can choose two of them to secure the HDD And then screw the HDD bracket back to the DVR base
Step 5 Connect the HDD to the power connector and IDE BUS (make sure to align the HDD precisely for pin connection)
And then close the upper cover of the DVR and fasten all the screws you loosened in the step 1
HDD Installation for Model 2 3 and 4
Step 1 Loosen the screws on the upper cover and open the upper cover of the DVR Step 2 Screw out the HDD bracket Step 3 Get suitable brand HDD and set the HDD mode (master or single) Step 4 Screw HDD onto the HDD bracket two screws for each side And then screw the HDD bracket back to the DVR
base (Refer to Fig1 amp 2) Step 5 Connect the HDD to the power connector and IDE BUS (make sure to align the HDD precisely for pin connection)
(Refer to Fig 3) Step 6 Close the upper cover of the DVR and fasten all the screws you loosened in the step 1 (Refer to Fig 4 amp 5)
-51-
APPENDIX 2 PIN CONFIGURATION
PIN FUNCTION DESCRIPTION
1 RS232-TX DVR can be controlled remotely by the keyboard of PC by using RS-232 serial communication signals Please refer to ldquoAPPENDIX 3 RS-232 PROTOCOLrdquo for details
2 RS232-RX DVR can be controlled remotely by the keyboard of PC by using RS-232 serial communication signals Please refer to ldquoAPPENDIX 3 RS-232 PROTOCOLrdquo for details
3 ~ 6 ALARM INPUT
To connect the wire from ALARM INPUT ( PIN 3 -- 6 ) to GND ( PIN 9 ) connector DVR will start recording and the buzzer will be on ldquoMENU -gt ADVANCE -gt DETECTION -gt ALARMrdquo is set to ldquoLowrdquo When the alarm input signal is ldquo Low rdquo the unit starts to record and buzzer ldquoMENU -gt ADVANCE -gt DETECTION -gt ALARMrdquo is set to ldquoHighrdquo When the alarm input signal is ldquo High rdquo the unit starts to record and buzzer
7 EXTERNAL ALARM NC Under the normal operation COM connects with NC and disconnects from NO But when any alarm is triggered COM disconnects with NC and connects with NO Attention The voltage restriction is under DC24V 1A
8 EXTERNAL ALARM NO Under the normal operation COM disconnects with NO But when any alarm is triggered COM connects with NO Attention The voltage restriction is under DC24V 1A
9 GND Signal GND
10 RS485-B DVR can be controlled remotely by the keyboard of PC by using RS-485 serial communication signals
11 RS485-A DVR can be controlled remotely by the keyboard of PC by using RS-485 serial communication signals
12 ~ 13 PIN OFF
14 ALARM RESET Connecting the wire from ALARM RESET (PIN 14) to GND (PIN 9) connector will disable alarms An external signal to ALARM RESET (PIN 14) can be used to reset both ALARM OUTPUT signal and DVRrsquos internal buzzer When any alarm has been triggered the signal becomes ldquoLowrdquo and all alarm activities will be stopped Under the normal operation the signal remains ldquoHighrdquo
15 EXTERNAL ALARM COM Under the normal operation COM disconnects with NO But when any alarm is triggered COM connects with NO Attention The voltage restriction is under DC24V 1A
16 ~ 17 GND Earth GND
Magnetic Contact When the magnetic contact is opened the alarm will be triggered and the recording is on
Siren When the DVR is triggered by alarm or motion the COM connects with NO and the siren with strobe starts wailing and flashing
-52-
APPENDIX 3 RS-232 PROTOCOL
Use your PC keyboard to simulate your DVR keypad
Data REMOTE PROTOCOL use 8 bit data 1 start bit 1 stop bit
FUNCTION CODE ASCII FUNCTION CODE ASCII
KEY_MENU 0x4D M KEY_DWELL 0x65 e
KEY_ENTER 0x0D ENTER KEY_CH1 0x31 1
KEY_PLUS 0x6b k KEY_CH2 0x32 2
KEY_MINUS 0x6d m KEY_CH3 0x33 3
KEY_UP 0x55 U KEY_CH4 0x34 4
KEY_DOWN 0x4E N KEY_CH5 0x35 5
KEY_LEFT 0x4C L KEY_CH6 0x36 6
KEY_RIGHT 0x52 R KEY_CH7 0x37 7
KEY_POWER 0x57 W KEY_CH8 0x38 8
KEY_REC 0x72 r KEY_CH9 0x39 9
KEY_PLAY 0x50 P KEY_CH10 0x41 A
KEY_SLOW 0x53 S KEY_CH11 0x42 B
KEY_ZOOM 0x5A z KEY_CH12 0x43 C
KEY_KEY LOCK 0x4B K KEY_CH13 0x44 D
KEY_AUDIO 0x64 d KEY_CH14 0x45 E
KEY_SEARCH 0x73 S KEY_CH15 0x46 F
KEY_PTZ_MODE 0x70 p KEY_CH16 0x47 G
KEY_PTZ_PRESET 0x71 q KEY_EJECT_DVD 0x6a j
KEY_PTZ_ZOOM_IN 0x69 i KEY_IRIS_NEAR 0x67 g
KEY_PTZ_ZOOM_OUT 0x66 f KEY_IRIS_FAR 0x68 h
KEY_MODE 0x6f o KEY_PTZ_LIGHT 0x6c l
KEY_4 CUT 0x61 a KEY_PTZ_WIPER 0x77 w
KEY_9 CUT 0x62 b
KEY_16 CUT 0x63 c
KEY_SET_CHANNEL 0x6e n
ACT C0H ID FUNCTION STOP (FFH) (7FH)
-53-
APPENDIX 4 RECORDING TIME TABLE
The recording time varies depending on the following factors
bull Different camera quality bull Different picture composition (such as frequency of the object movement)
Recording Time For Model 1 2 and 5
RECORD MODE QUALITY IPS RECORD TIME
FOR 500GB (HOUR)
RECORD DAY
30 4369 182
15 7676 32
7 1398 582 BEST
3 22586 941
30 5528 23
15 9713 405
7 17689 737 HIGH
3 28579 1191
30 7262 303
15 1276 532
7 23239 968 NORMAL
3 37545 1564
30 11737 489
15 20622 859
7 37559 1565
FRAME
BASIC
3 60681 2528
120 5208 217
60 9151 381
30 16667 694 BEST
15 26927 1122
120 7342 306
60 1290 538
30 23495 979 HIGH
15 37959 1582
120 9662 403
60 16976 707
30 30918 1288 NORMAL
15 49952 2081
120 13387 558
60 23521 98
30 42838 1785
CIF
BASIC
15 6921 2884
-54-
Recording Time For Model 3 and 4
RECORD MODE QUALITY IPS RECORD TIME
FOR 500GB (HOUR)
RECORD DAY
30 12778 53
15 23611 98
7 51111 213 BEST
3 98065 409
30 15972 67
15 30555 127
7 63389 264 HIGH
3 120972 504
30 17917 75
15 35278 147
7 62611 286 NORMAL
3 126388 527
30 22222 93
15 40556 169
7 92778 387
FRAME
BASIC
3 16375 682
120 76389 318
60 141667 59
30 215694 899 BEST
15 413472 1723
120 96528 402
60 165555 69
30 339861 1416 HIGH
15 483331 2014
120 112083 467
60 216638 903
30 410556 1711 NORMAL
15 515417 2148
120 156389 652
60 249444 1039
30 447222 1863
CIF
BASIC
15 668194 2784
-55-
APPENDIX 5 COMPATIBLE USB FLASH DRIVE BRAND
Please upgrade the firmware of the DVR to the latest version to ensure the accuracy of the following table If the USB flash drive is not supported by the DVR the USB ERROR message will be shown on the screen
Note Please use your PC to format the USB flash drive as FAT 32
Compatible USB Flash Drives
MANUFACTURER MODEL CAPACITY
256MB Transcend JetFlash 110
512MB
256MB Kingston DataTraveler DTI KUSBDTI256FE
512MB
256MB PQI Cool Drive (U339)
512MB
256MB APACER HANDY STENO HF202
512MB
128MB
256MB SANDISK Cruzer Micro
512MB
-56-
APPENDIX 6 COMPATIBLE HDD BRAND
Please upgrade the firmware of the DVR to the latest version to ensure the accuracy of the following table
Compatible HDD BRAND
MANUFACTURER MODEL CAPACITY ROTATION
Deskstar 7K250 HDS722516VLAT20 160GB 7200 rpm
HDS722516VLAT80 160GB 7200 rpm
HDS722516DLAT80 160GB 7200 rpm
Deskstar 7K250 HDS722525VLAT80 250GB 7200 rpm
HITACHI
Deskstar 511DHT0021 500GB 7200 rpm
DiamondMax Plus 9 Model6Y160L0 160GB 7200 rpm
DiamondMax 10 6L160R0 160GB 7200 rpm
DiamondMax 10 6L200R0 200GB 7200 rpm
DiamondMax 10 6L200PO 200GB 7200 rpm
MaxLine Plus Model7Y250P0 250GB 7200 rpm
DiamondMax 10 6L250R0-3 250GB 7200 rpm
Maxtor
DiamondMax 10 HDMA6L300RO-3 300GB 7200 rpm
Barracuda 72007 Plus ST3160023A 160GB 7200 rpm
Barracuda 72008 ST3200826A 200GB 7200 rpm
Barracuda 72008 ST3250826A 250GB 7200 rpm
Barracuda 72008 ST3300831AP 300GB 7200 rpm
Barracuda 72008 ST3400832AP 400GB 7200 rpm
72009 ST3200827AP 200GB 7200 rpm
720010 ST3250620AP 250GB 7200 rpm
Seagate
720010 ST3320620AP 320GB 7200 rpm
Caviar SE WD1600JB 160GB 7200 rpm
Caviar WD2000BB-00DWA0 200GB 7200 rpm
Caviar SE WD2500JB 250GB 7200 rpm Western Digital
Cavir RE WD2500SB-01KBC0 250GB 7200 rpm
LICENSED SOFTWARE AP
-33-
i Number of Online Users
j CH 1 ~ 4
k 4 Channel Display
l Search Press this button to enter the DVR search menu
m Record
n Stop Fast Rewind Fast Forward Pause Slow Playback Play
o +
p -
q Digital Zoom Digital zoom inout
r Set Press this button to change the position of the channel display Press ldquoUPrdquo ldquoDOWNrdquo ldquoLEFTrdquo ldquoRIGHTrdquo buttons to select the channel you would like to change Press ldquo+rdquo or ldquo-rdquo select the channel you would like to show Press ldquoEnter rdquo button to confirm the setting
s Sequence Press this button to enter the call monitor function and press again to exit from the call monitor mode When any motion is detected the monitor will switch to the channel which is motion-triggered
t Enter Press this button to confirm the settings or enter your selection
u PTZ Control On Off When the PTZ control is turned on users could select the PTZ device and press ldquoOKrdquo button to enter the PTZ control AP screen (Press ldquoESCrdquo to exit from the PTZ control AP screen and return to the DVR control AP screen)
v Menu Up Down Left Right
Press button to enter the menu to confirm the selection and return to the upper menu exit the menu mode (Via software AP or IE browser you can remote login to the DVR but if the user name and password that you used is not the supervisor level you are not allowed using this function For detailed user name and password setting please refer to ldquo(1) Accountrdquo in the section ldquo754 Generalrdquo at page 46)
Press buttons to move the cursor and make the selection
w RETR (Remote Event Trigger Recording) (For Model 5 only) Press this button to activate the RETR function and press again to exit When RETR is on users at the remote PC side will get a real-time alarm sound notification and the recorded files will be saved to the specified path on the PC
x Search DVR Video Data Press this button to show the following window and set data search criteria The video data found will be played in the AP view
y Turbo ON OFF To speed up menu selection or the control of the PTZ camera under the software AP users can activate TURBO function by clicking this button Users are allowed to change the turbo steps from 1 to 30 Ex If users activate TURBO function and set the value of the turbo step as 3 one mouse-click will function as clicking 3 times when users press one of the button updownleftright
LICENSED SOFTWARE AP
-34-
732 PTZ Camera Control Panel
a ~ k Same as the DVR control panel a ~ k
l Preset 1 ~ 16 A preset position is a pre-defined camera view that can quickly and easily been viewed
m AUTO Press this button to enter the auto pan or sequence mode (depend on the setting in the PTZ menu) In the auto pan mode the Live View page will rotate through the selected preset positions in a set order or in sequence In the sequence mode the Live View page will automatically display the view from preset positions in a set order at set intervals
n Zoom Tele Zoom Wide
o Focus Near Focus Far
p Continuously Zoom In Continuously Zoom Out
q Enter Press this button to confirm the settings or enter your selection
r Menu Up Down Left Right
Press button to enter the PTZ menu to confirm the selection and return the upper menu exit the menu mode Press buttons to move the cursor and make the selection
s Turbo ON OFF To speed up menu selection or the control of the PTZ camera under software AP users can activate TURBO function by clicking this button Users are allowed to change the turbo steps from 1 to 30 Ex If users activate TURBO function and set the value of the turbo step as 3 one mouse-click will function as clicking 3 times then when users press one of the button updownleftright
LICENSED SOFTWARE AP
-35-
74 Playback Operation
741 AP Playback Functions
a Playback Information Display the information such as ldquoDaterdquo ldquoTimerdquo ldquoResolutionrdquo ldquo Rewind Forward Speedrdquo ldquoStatusrdquo and ldquoFunctionsrdquo etc
b Time Progress Bar Show the playback progress status
c Functions
bullDe-interlace Reduce the vibration of the paused picture
bullDe-blocking Reduce the video mosaic phenomenon
bullOSD Display the OSD of the AP playback window
bullAVI convertion Convert the entire recorded file to AVI format
bullConfig Setting Enter AP configuration setting box and set the file path text color and text color of progress status Mute Play the video only (without audio) AV sync Play with the audio and video synchronously
bullWatermark Proof the authenticity of the backup video In the playback mode of the software AP you can press this button to check the authenticity of the BACKUP VIDEO If the BACKUP VIDEO had been altered the video image will turn to light red and the playback will be paused
bullOpen Previous File Open the previous backup video When users pause the playback press this button to go to the previous frame
bullOpen Next File Open the next backup video When users pause the playback press this button to go to the next frame
d Playback Control Buttons Play Stop Pause Fast Rewind Fast Forward
e Snapshot Press this button to take a snapshot of the current image which will be saved in the specified destination
f Close the Player
Note When users use remote AP manual recording the watermark function is not supported
LICENSED SOFTWARE AP
-36-
742 Convert the recorded file to AVI format
The backup file can be played directly in your PC via the supplied licensed software AP or via other media players (Ex Windows Media Player or RealPlayer) after the file is converted to ldquoAVIrdquo format
To convert the entire recorded file to AVI format press button
To snap a video clip right-click the mouse to set a starting point ( red) and click one more time to set an ending point ( green) Then right-click the mouse to convert to AVI format
75 System Configuration
Press button to enter the AP system setting page
751 Network
The network configuration allows the DVR to connect to an LAN or Internet PPPoE and DHCP network connection types are required to apply a DDNS service to get a ldquoHostnamerdquo to correspond to a dynamic IP address Please refer to section ldquo362 DDNS Applyrdquo at page 10 for details
bull Web Port
The DVR can be viewed over the network with the licensed software AP or the IE web browser Typically the default TCP port used by HTTP is 80 However in some cases it is better to change this port number for added flexibility or security The valid web port number ranges from 1 to 9999
bull Static IP
Computers are communicated and recognized by their own unique IP addresses over the Internet ldquoStatic IPrdquo provided by your ISP (Internet Service Provider) means the IP address of the computer is fixed
In this ldquoNetworkrdquo menu choose ldquoStatic IPrdquo and enter the ldquoServer IPrdquo ldquoGatewayrdquo ldquoNet Maskrdquo and ldquoWeb Portrdquo Then press ldquoAPPLYrdquo button to confirm
LICENSED SOFTWARE AP
-37-
bull PPPOE
PPPOE stands for Point-to-Point Protocol over Ethernet Users can easily have Internet services as long as theyrsquore ready for the following things 1) Insert an Ethernet card into the PC 2) Obtain ADSL service via any ISP 3) Obtain and install PPPoE software CD
In this ldquoNetworkrdquo menu choose ldquoPPPOErdquo and enter the ldquoUser Namerdquo ldquoPasswordrdquo provided by your ISP (Internet Service Provider) and ldquoWeb Portrdquo Then select ldquoNetworkrdquo rarr ldquoDDNSrdquo to set DDNS settings (see ldquo(1) DDNSrdquo at page 37 for details) When all the settings are completed press ldquoAPPLYrdquo
bull `DHCP
This DHCP function needs to be supported by a router or cable modem network with DHCP services Choose ldquoDHCPrdquo IP type Then select ldquoNetworkrdquo rarr ldquoDDNSrdquo to set DDNS settings (see ldquo(1) DDNSrdquo at page 37 for details) When all the settings are completed press ldquoAPPLYrdquo
Note Some router brands may need to restart the DVR to get the IP address
(1) DDNS
You need to apply a DDNS account before setting PPPoE or DHCP connection DDNS is a service for transforming the dynamic IP corresponding to a specific ldquoHostnamerdquo Go to a website which provide free DDNS services and apply a ldquoHostnamerdquo For DDNS setup please refer to the section ldquo(1) DDNSrdquo at page 37
LICENSED SOFTWARE AP
-38-
bull Enable DDNS Function
a DDNS Choose ldquoEnablerdquo b User Name Type your DDNS account c Password Type your DDNS password d Domain Type the ldquoHost Namerdquo you applied previously (EX securityanytimedyndnsorg) e System Name Choose the DDNS server where you applied the domain name (EX dyndns) f Auto If you select ldquoDHCPrdquo option in ldquoNetworkrdquo menu then ldquoAUTOrdquo option will be shown in this menu g You can check the ldquoAUTOrdquo option to automatically assign the IP address
(2) Mail
If the e-mail notification function is activated the DVR will send an e-mail notification to the specified recipients once alarm-trigger or motion-trigger recording happened Please enable the function of e-mail notification in the ldquoAlarmrdquo menu first
Note Users can assign up to 4 mail accounts for E-mail notification
bull Mail Notification Function
a Add the recipientsrsquo E-mail accounts in ldquoMail Accountrdquo column Please type the entire E-mail address in the ldquoMail fromrdquo column to ensure E-mails will not be blocked by SMTP For detailed information (SMTP server username and password) please check with your E-mail service supplier
b Some mail servers are required to verify the password Please enter the ldquouser namerdquo and ldquopasswordrdquo
c After finishing the setting press ldquoAPPLYrdquo to confirm
(3) FTP
If the FTP notification function is activated the DVR will upload the captured images to the specified FTP site once alarm-trigger or motion-trigger recording happened Please enable the function of FTP notification in the ldquoAlarmrdquo menu first
bull FTP Notification Function
a Enter the detailed FTP information b After finishing the setting press ldquoAPPLYrdquo to confirm
LICENSED SOFTWARE AP
-39-
752 DVR
Each camera channel can be adjusted independently Select the desired camera channel and press ldquoEditrdquo to enter the setting box
bull DVR-Camera Function
a Title Enter the camera channel name up to 6 characters
b Adjustment Adjust the BR (brightness) CT (contrast) ST (saturation) HUE COV REC values of a camera
c After setting press ldquoOKrdquo and then press ldquoAPPLYrdquo button to confirm
(1) Device
Select the device type (CAMERA PTZ) according to the connected cameras for each channel Press ldquoEditrdquo to enter the setting box
bull The submenu items are described below
a Device Type Choose either normal camera or PTZ camera
b ID No Set the ID number (0 ~ 255) of the installed external PTZ device
c Protocol Type Choose ldquoNORMALrdquo protocol for our own brand camera Choose ldquoP-Drdquo protocol for PELCO-D protocol camera
d Baud Rate Set the baud rate of each channel (2400 4800 9600 19200 38400 57600 115200)
e After setting press ldquoOKrdquo and then press ldquoAPPLYrdquo button to confirm
Note This function can also be setup at the DVR side please refer to section ldquo645 Remoterdquo at page 22
LICENSED SOFTWARE AP
-40-
(2) Detection
Select the desired channel and press ldquoEditrdquo button to enter the motion detection sensitivity and area-setting page
bull The submenu items are described below
a DETECT (motion diction) Select motion detection function ON OFF
b AREA (motion detection area) Set the motion detection area by selecting the area grids with your mouse Pink blocks represent the area that is not being detected while the transparent blocks are the area under detection Press ldquo-rdquo to set the whole area under detection Press ldquo+rdquo to set the whole area undetected
b Motion Detection Sensitivity Set the detection sensitivity in 4 different adjustable factors (LS SS TS RD)
c Alarm Select LOW HIGH for the alarm polarity
d After setting press ldquoOKrdquo and then press ldquoAPPLYrdquo button to confirm
Note This function can also be setup at the DVR side Please refer to section ldquo642 Detectionrdquo at page 18
(3) Network Backup
You can backup the recorded data from the DVR directly to your PC and CD via the network The backup file can be played directly in your PC via the supplied licensed AP or via other media players (Ex Windows Media Player or RealPlayer) after the file is converted to ldquoAVIrdquo format
bull Enter the backup information
If you want to make a backup to a CD please check ldquoCopy to CDrdquo If you want to view the backup image while the backup is processing please check ldquoDynamic Downloadrdquo After entering the backup information press Start button to proceed the backup process
Note For CD backup please install ldquoNEROrdquo CD burning program to your PC first
Note During the file backup process users can still see the live image at the same time And the maximum
size per file for Network Backup is 500MB
LICENSED SOFTWARE AP
-41-
bull Making backup to your PC
After pressing ldquoStartrdquo the backup will be proceeded and a status bar will be displayed ldquoDVR Network Backuprdquo pop-up window will show the message ldquoDownload process is finishedrdquo when the backup is succeeded
Press ldquoPLAYrdquo button to directly convert and play the file or ldquoExitrdquo to quit
bull Making backup to a CD
After pressing ldquoStartrdquo ldquoWrite CD Settingrdquo pop-up window will show on the screen Choose ldquoClose Discrdquo when you donrsquot want to write any more data to this CD after this burning choose ldquoAppend Playerrdquo when you want to play the backup file on another PC which doesnrsquot have any available player to play it
Press ldquoOKrdquo to start making a CD backup or press ldquoCANCEL WRITING CDrdquo to only make a backup file to your PC When CD writing is processing ldquoDVR-Network Backuprdquo window will show the message ldquoWriting cd helliprdquo and a status
bar will show the writing status
LICENSED SOFTWARE AP
-42-
When CD writing is completed the CD will be ejected and ldquoDVR Network Backuprdquo pop-up window will show the message ldquoDownload process is finishedrdquo Press ldquoPLAYrdquo button to directly convert and play the file or ldquoExitrdquo to quit
bull The playback operation are described below
a Time Progress Bar
b Playback Information
c Functions (1) De-interlace (2) De-blocking (3) OSD (4) AVI Conversion (5) Config Setting (6) Watermark (7) Open Previous (8) Open Next File d Playback Control Buttons Play Stop Pause Fast Rewind Fast Forward e Snapshot f Close the Player
For AP playback and AVI conversion details please refer to section ldquo74 Playback Operationrdquo at page 35
(4) Search List
In ldquoDVRrdquo agrave ldquoSearch Listrdquo you can quickly search the event logs from 4 kinds of recording and directly backup the event recording of the chosen event log
bull HDD Number Select the HDD from which you want to search recording data in the drop-down menu
bull List Type Select the event type you want to view from the drop-down menu ALL MANUAL SYSTEM ALARM MOTION
bull Max List Number Set the maximum number of items in the search list
bull Download HDD List Press ldquoDownload HDD Listrsquo and you will see a ldquoFull Record Listrdquo shown on the screen
Highlight the event log you want and press ldquoDownloadrdquo to directly go to ldquoDVR-Network Backuprdquo window for video backup For the information of network backup please refer to the section ldquo(3) Network Backuprdquo at page 40
Tip You can also quickly go to ldquoDVR-Network Backuprdquo window by double clicking the event log you want
LICENSED SOFTWARE AP
-43-
(5) Timer Record
In ldquoDVRrdquo agrave ldquoTimer Recordrdquo you can schedule up to 7 sets of time for recording
Note The same settings can also be made in the DVR Refer to the section ldquo62 Timerrdquo at page 17 for details
bull DATE Choose a day from ldquoDATErdquo dropdown menu The options are OFF SUN MON TUE WED THU FRI SAT MON-FRI SAT-SUN and DAILY
bull START Enter the start time of timer recording
bull END Enter the end time of timer recording
Press ldquoAPPLYrdquo to confirm the setup or ldquoEXITrdquo to quit without saving
(6) Date
In ldquoDVRrdquo agrave ldquoDaterdquo you can set the date for your DVR Please DO NOT change the date or time when the recording function is activated For details please refer to the section ldquo41 Recordingrdquo at page 13
Note The same settings can also be made in the DVR Refer to the section ldquo63 Daterdquo at page 17 for details
bull DATE Choose the current date from ldquoDATErdquo drop-down menu and enter the current time When you click the drop-down menu a calendar shown for you to set the current date
bull FORMAT Choose the format for date display from the three options Y-M-D D-M-Y and M-D-Y
bull DAYLIGHT SAVING Specify whether to use daylight saving time (ON OFF) and time period (START END) and adjust the daylight saving time in hour (ADJUST)
Press ldquoAPPLYrdquo to confirm the setup or ldquoEXITrdquo to quit without saving
LICENSED SOFTWARE AP
-44-
(7) Record Setting
In ldquoDVRrdquo agrave ldquoRecord Settingrdquo you can set DVR record settings
Note The same settings can also be made in the DVR Please refer to the section ldquo61 Recordrdquo at page 16
bull MANUAL RECORD Specify whether to use manual recording (YES ON) and set IPS number from the drop-down menu
bull EVENT RECORD Specify whether to user event recording (YES ON) and set IPS number from the drop-down menu
bull TIMER RECORD Specify whether to user timer recording (YES ON) and set IPS number from the drop-down menu
bull OVERWRITE Specify whether to overwrite the HDD capacity when the HDD is full (YES NO)
bull RECORD IMG SIZE Choose ldquoFRAMErdquo or ldquoCIFrdquo This selection will affect the available IPS options of the recording modes described above
bull RECORD QUALITY 4 options are available from the drop-down menu BEST HIGH NORMAL and BASIC
bull TOTAL IPS SHARE Choose the total IPS share as FIX or GROUP
Press ldquoAPPLYrdquo to confirm the setup or ldquoEXITrdquo to quit without saving
NOTE For Model 3 amp 4 the total IPS share is always ldquoFIXrdquo Selecting ldquoGROUPrdquo here is useless
753 Alarm
In ldquoAlarmrdquo and its sub-menu ldquoAlarm Listrdquo you can activate the alarm-trigger function view the detailed information of alarm events and play the event recording
LICENSED SOFTWARE AP
-45-
Press ldquoAlarmrdquo and you will see the following options
bull Alarm Trigger Select to turn the alarm-trigger function on (Enable) or off (Disable)
bull Alarm Method Select the notification methods when any alarm is triggered Email and or FTP
a) Email
When this option is checked MJPEG pictures will be saved in the path assigned in ldquoGeneralrdquo agrave ldquoFile Pathrdquo agrave ldquoSnapshot Pathrdquo and a copy will also be emailed to the E-mail address assigned in ldquoNetworkrdquo agrave ldquoMailrdquo if any alarm is triggered
b) FTP
When this option is checked MJPEG pictures will be saved in the path assigned in ldquoGeneralrdquo agrave ldquoFile Pathrdquo agrave ldquoSnapshot Pathrdquo and a copy will also be uploaded to the FTP address assigned in ldquoNetworkrdquo agrave ldquoFTPrdquo if any alarm is triggered
bull Post Numbers Set the number of MJPEG pictures (1-10) which will be sent with the chosen alarm method(s)
bull Alarm Duration Set the duration time of motion trigger recording (5 SEC 10 SEC 20 SEC 40 SEC)
bull Auto switch to alarm video Check this option to immediately switch to the channel that an alarm event is triggered and see the live view
bull Alarm Refresh Press to clear the alarm icon ldquo rdquo shown on the screen
(1) Alarm List (For Model 5 Only)
In ldquoAlarmrdquo agrave ldquoAlarm Listrdquo you can view the detailed information of alarm events (IP address time amp frame number) and see the following options
bull Path Display the location where all the alarm event data will be saved This path is assigned in ldquoGeneralrdquo agrave ldquoFile Pathrdquo agrave ldquoRecord Pathrdquo
bull Play Choose the event item you want to see and press ldquoPlayrdquo to view the event recording
bull Delete Choose the event item you want to remove and press ldquoDeleterdquo to remove it
bull Refresh Press ldquoRefreshrdquo to update the alarm list
bull Clear All Press ldquoClear Allrdquo to remove all the alarm event items
LICENSED SOFTWARE AP
-46-
754 General
In ldquoGeneralrdquo and its sub-menus ldquoAccountrdquo ldquoOnline User Infordquo and ldquoFile Pathrdquo you can view and set up some general information about this software and your DVR
bull Firmware Version Show the current DVR firmware version information
bull Turbo step To speed up menu selection or the control of the PTZ camera under AP operations users can activate Turbo function by selecting from the drop-down menu Users are allowed to change the turbo steps from 1 to 30 Example If the value of the turbo step is set to 5 it means that when users press one of the button updownleftright one click is as clicking 5 times
bull Mac address Show the information of the Mac address
bull MAX LOG LIST Set the maximum number of log list
bull Server Log Press ldquoServer Logrdquo button to enter the server log list window as following You can filter log types you want to see by checking or unchecking the log types on the right side
bull Title Name the title which will be shown on the top of the AP live viewer (up to 8 characters)
(1) Account
In ldquoGeneralrdquo agrave ldquoAccountrdquo you can view the current user account information set the maximum user number and add delete edit user accounts bull To set the maximum user number key in the number from 1 ~ 5 in ldquoMax User(s)rdquo bull To create a new account press ldquoADDrdquo and you will see the setting window as the following
To confirm account creation press ldquoOKrdquo to discard the creation press ldquoEXITrdquo
Item Description Username Set a user name what will be used at AP login page Password Set a password what will be used at AP login page Life time Select how long this account is allowed to stay online (1 Min 5 Min 10 Min 1 Hour 1 Day
INFINITY) User level Set the security level of an account Each level has different permissions for the following functions
a b c d e f g
SUPERVISOR ndash Control all the functions and function on the DVR control panel of AP or IE browser HIGH ndash Control all the functions except ldquogrdquo NORMAL ndash Control only ldquoardquo ldquoerdquo and ldquofrdquo functions GUEST ndash Only ldquoardquo function can be used This level is only allowed to watch the live view
For the function description please refer to the section ldquo731 DVR Control Panelrdquo at page 32
LICENSED SOFTWARE AP
-47-
Note If the number of current accounts already reaches the maximum number you will not be able to
create an account unless any account is removed
bull To edit an account select one current account you want to modify and press ldquoEDITrdquo
Modify the setting you want to change To confirm the modification press ldquoOKrdquo
bull To delete an account select one current account you want to remove and press ldquoDELETErdquo The selected account will be removed and this operation cannot be recovered
(2) Online User Info
In ldquoGeneralrdquo agrave ldquoOnline User Infordquo you can view the current online user account information This view can be updated by pressing ldquoInfo Refreshrdquo button
(3) File Path
In ldquoGeneralrdquo agrave ldquoFile Pathrdquo you can view and change the file path for saving snapshots and recorded data and customize the alarm audio file in ldquoWMVrdquo format To change and customize the file path press ldquoModifyrdquo
Snapshot Path Assign the route for saving the snapshot picture Record Path Assign the route for saving the manually recorded file Alarm Audio Path (For Model 5) Customize the alarm audio file in ldquoWMVrdquo format
LICENSED SOFTWARE AP
-48-
76 Operation via IE Browser
You can view the images or operate your DVR with IE web browser Please install the licensed software AP first
Note The supported PC operation systems are Windows 2000 and Windows XP
Step 1 Key in the IP address used by your DVR in the URL address box such as 6012146236 and press Enter You will see the following page
If the port number your DVR used is NOT 80 you need to key in the port number additionally The format is IP addressport num for example IP address 6012146236 port number 888 please key in ldquohttp6012146236888rdquo into the URL address box and press ldquoEnterrdquo
Step 2 Check if you already installed the latest AP version If no please click ldquoDownload APrdquo and install the latest AP
Step 3 Check if you already installed latest Java program If no click ldquoDownload Javardquo to connect to Sun Java official website and download the latest Java Runtime Environment (JRE) version a) Press ldquoDownloadrdquo to go to the download page b) Select ldquoAccept License Agreementrdquo c) Choose offline installation or online installation and follow the onscreen instructions
Step 4 Enter the user name and password the same as the ones used at AP login Press ldquoSubmitrdquo when the user name
and password are correct or ldquoResetrdquo to re-enter the user name and password You will see a similar screen as the following when the login information is correct
All the buttons and their functions on the control panel are the same as the ones on AP control panel except for the buttons image position setting buttons For the information of operation please refer to the section ldquo73 Control Panelrdquo at page 32
Image Position Setting Button Position LT Upper Left LD Lower Left Center Center RT Upper Right RD Lower Right
-49-
8 TROUBLESHOOTING
81 FAQ Please refer to the table below for easy troubleshooting The table describes some typical problems and also their
solutions Please check them before calling your DVR dealer
Problem Solution Check power cord connection No power Confirm that there is power supplied from the outlet
DVR is not working when pressing any button You might be under ldquoKey Lockrdquo mode Press any key and enter the password to exit this mode
Timer record is not working Check if ldquoTIMER RECORD ENABLErdquo option is set to ldquoYESrdquo Confirm the camera is power supplied Check the setting of the camera lens Check the monitorrsquos video cable and connection
No live video
Check the camerarsquos video cable and connection No recorded video Check if the HDD is installed and connected properly DVR keeps rebooting Make sure the power connector and HDD are connected
closely or change another compatible HDD Replace with another HDD for testing Replace with another HDD cable for testing
HDD detection failed
Make sure HDD ldquoMasterrdquo ldquoSlaverdquo mode is correctly set Canrsquot detect your USB flash drive Replace with another USB flash drive for testing
Update the JAVA program Canrsquot view the DVR images over the network with IE web browser Update the firmware of the licensed software AP Canrsquot play the recorded data on my DVR There must be at least 8192 images of recorded data for
playback to work properly If not your DVR will stop the playback For example if the IPS is set to 30 the recording time should be at least 273 seconds (8192 images 30 IPS) for the playback to work properly
82 Default Value
DVR Side
Item Default Value Item Default Value ADMIN Password 0000 Detection OFF GUEST Password 1111 Detection - LS 07 Camera - BRIG 110 Detection - SS 03 Camera - CONT 128 Detection - TS 02 Camera - SATU 128 Detection - RE 10 Camera - HUE 128 Detection - Alarm OFF Camera - COV NO Network - IP Address 192168110 Camera - REC NO
AP Side
Item Default Value Item Default Value User Name admin Port 80 Password admin IP Address 192168110
-50-
APPENDIX 1 INSTALL HDD
HDD Installation for Model 1 and 5
Step 1 Loosen the screws on the upper cover and open the upper cover of the DVR
Step 2 Screw out the HDD bracket For the positions of the HDD bracket screws please refer to the figure below
Step 3 Get suitable brand HDD and set the HDD mode (master slave) according to the indication
Step 4 Screw HDD onto the HDD bracket two screws for each side There are three screw holes per side on the bracket and you can choose two of them to secure the HDD And then screw the HDD bracket back to the DVR base
Step 5 Connect the HDD to the power connector and IDE BUS (make sure to align the HDD precisely for pin connection)
And then close the upper cover of the DVR and fasten all the screws you loosened in the step 1
HDD Installation for Model 2 3 and 4
Step 1 Loosen the screws on the upper cover and open the upper cover of the DVR Step 2 Screw out the HDD bracket Step 3 Get suitable brand HDD and set the HDD mode (master or single) Step 4 Screw HDD onto the HDD bracket two screws for each side And then screw the HDD bracket back to the DVR
base (Refer to Fig1 amp 2) Step 5 Connect the HDD to the power connector and IDE BUS (make sure to align the HDD precisely for pin connection)
(Refer to Fig 3) Step 6 Close the upper cover of the DVR and fasten all the screws you loosened in the step 1 (Refer to Fig 4 amp 5)
-51-
APPENDIX 2 PIN CONFIGURATION
PIN FUNCTION DESCRIPTION
1 RS232-TX DVR can be controlled remotely by the keyboard of PC by using RS-232 serial communication signals Please refer to ldquoAPPENDIX 3 RS-232 PROTOCOLrdquo for details
2 RS232-RX DVR can be controlled remotely by the keyboard of PC by using RS-232 serial communication signals Please refer to ldquoAPPENDIX 3 RS-232 PROTOCOLrdquo for details
3 ~ 6 ALARM INPUT
To connect the wire from ALARM INPUT ( PIN 3 -- 6 ) to GND ( PIN 9 ) connector DVR will start recording and the buzzer will be on ldquoMENU -gt ADVANCE -gt DETECTION -gt ALARMrdquo is set to ldquoLowrdquo When the alarm input signal is ldquo Low rdquo the unit starts to record and buzzer ldquoMENU -gt ADVANCE -gt DETECTION -gt ALARMrdquo is set to ldquoHighrdquo When the alarm input signal is ldquo High rdquo the unit starts to record and buzzer
7 EXTERNAL ALARM NC Under the normal operation COM connects with NC and disconnects from NO But when any alarm is triggered COM disconnects with NC and connects with NO Attention The voltage restriction is under DC24V 1A
8 EXTERNAL ALARM NO Under the normal operation COM disconnects with NO But when any alarm is triggered COM connects with NO Attention The voltage restriction is under DC24V 1A
9 GND Signal GND
10 RS485-B DVR can be controlled remotely by the keyboard of PC by using RS-485 serial communication signals
11 RS485-A DVR can be controlled remotely by the keyboard of PC by using RS-485 serial communication signals
12 ~ 13 PIN OFF
14 ALARM RESET Connecting the wire from ALARM RESET (PIN 14) to GND (PIN 9) connector will disable alarms An external signal to ALARM RESET (PIN 14) can be used to reset both ALARM OUTPUT signal and DVRrsquos internal buzzer When any alarm has been triggered the signal becomes ldquoLowrdquo and all alarm activities will be stopped Under the normal operation the signal remains ldquoHighrdquo
15 EXTERNAL ALARM COM Under the normal operation COM disconnects with NO But when any alarm is triggered COM connects with NO Attention The voltage restriction is under DC24V 1A
16 ~ 17 GND Earth GND
Magnetic Contact When the magnetic contact is opened the alarm will be triggered and the recording is on
Siren When the DVR is triggered by alarm or motion the COM connects with NO and the siren with strobe starts wailing and flashing
-52-
APPENDIX 3 RS-232 PROTOCOL
Use your PC keyboard to simulate your DVR keypad
Data REMOTE PROTOCOL use 8 bit data 1 start bit 1 stop bit
FUNCTION CODE ASCII FUNCTION CODE ASCII
KEY_MENU 0x4D M KEY_DWELL 0x65 e
KEY_ENTER 0x0D ENTER KEY_CH1 0x31 1
KEY_PLUS 0x6b k KEY_CH2 0x32 2
KEY_MINUS 0x6d m KEY_CH3 0x33 3
KEY_UP 0x55 U KEY_CH4 0x34 4
KEY_DOWN 0x4E N KEY_CH5 0x35 5
KEY_LEFT 0x4C L KEY_CH6 0x36 6
KEY_RIGHT 0x52 R KEY_CH7 0x37 7
KEY_POWER 0x57 W KEY_CH8 0x38 8
KEY_REC 0x72 r KEY_CH9 0x39 9
KEY_PLAY 0x50 P KEY_CH10 0x41 A
KEY_SLOW 0x53 S KEY_CH11 0x42 B
KEY_ZOOM 0x5A z KEY_CH12 0x43 C
KEY_KEY LOCK 0x4B K KEY_CH13 0x44 D
KEY_AUDIO 0x64 d KEY_CH14 0x45 E
KEY_SEARCH 0x73 S KEY_CH15 0x46 F
KEY_PTZ_MODE 0x70 p KEY_CH16 0x47 G
KEY_PTZ_PRESET 0x71 q KEY_EJECT_DVD 0x6a j
KEY_PTZ_ZOOM_IN 0x69 i KEY_IRIS_NEAR 0x67 g
KEY_PTZ_ZOOM_OUT 0x66 f KEY_IRIS_FAR 0x68 h
KEY_MODE 0x6f o KEY_PTZ_LIGHT 0x6c l
KEY_4 CUT 0x61 a KEY_PTZ_WIPER 0x77 w
KEY_9 CUT 0x62 b
KEY_16 CUT 0x63 c
KEY_SET_CHANNEL 0x6e n
ACT C0H ID FUNCTION STOP (FFH) (7FH)
-53-
APPENDIX 4 RECORDING TIME TABLE
The recording time varies depending on the following factors
bull Different camera quality bull Different picture composition (such as frequency of the object movement)
Recording Time For Model 1 2 and 5
RECORD MODE QUALITY IPS RECORD TIME
FOR 500GB (HOUR)
RECORD DAY
30 4369 182
15 7676 32
7 1398 582 BEST
3 22586 941
30 5528 23
15 9713 405
7 17689 737 HIGH
3 28579 1191
30 7262 303
15 1276 532
7 23239 968 NORMAL
3 37545 1564
30 11737 489
15 20622 859
7 37559 1565
FRAME
BASIC
3 60681 2528
120 5208 217
60 9151 381
30 16667 694 BEST
15 26927 1122
120 7342 306
60 1290 538
30 23495 979 HIGH
15 37959 1582
120 9662 403
60 16976 707
30 30918 1288 NORMAL
15 49952 2081
120 13387 558
60 23521 98
30 42838 1785
CIF
BASIC
15 6921 2884
-54-
Recording Time For Model 3 and 4
RECORD MODE QUALITY IPS RECORD TIME
FOR 500GB (HOUR)
RECORD DAY
30 12778 53
15 23611 98
7 51111 213 BEST
3 98065 409
30 15972 67
15 30555 127
7 63389 264 HIGH
3 120972 504
30 17917 75
15 35278 147
7 62611 286 NORMAL
3 126388 527
30 22222 93
15 40556 169
7 92778 387
FRAME
BASIC
3 16375 682
120 76389 318
60 141667 59
30 215694 899 BEST
15 413472 1723
120 96528 402
60 165555 69
30 339861 1416 HIGH
15 483331 2014
120 112083 467
60 216638 903
30 410556 1711 NORMAL
15 515417 2148
120 156389 652
60 249444 1039
30 447222 1863
CIF
BASIC
15 668194 2784
-55-
APPENDIX 5 COMPATIBLE USB FLASH DRIVE BRAND
Please upgrade the firmware of the DVR to the latest version to ensure the accuracy of the following table If the USB flash drive is not supported by the DVR the USB ERROR message will be shown on the screen
Note Please use your PC to format the USB flash drive as FAT 32
Compatible USB Flash Drives
MANUFACTURER MODEL CAPACITY
256MB Transcend JetFlash 110
512MB
256MB Kingston DataTraveler DTI KUSBDTI256FE
512MB
256MB PQI Cool Drive (U339)
512MB
256MB APACER HANDY STENO HF202
512MB
128MB
256MB SANDISK Cruzer Micro
512MB
-56-
APPENDIX 6 COMPATIBLE HDD BRAND
Please upgrade the firmware of the DVR to the latest version to ensure the accuracy of the following table
Compatible HDD BRAND
MANUFACTURER MODEL CAPACITY ROTATION
Deskstar 7K250 HDS722516VLAT20 160GB 7200 rpm
HDS722516VLAT80 160GB 7200 rpm
HDS722516DLAT80 160GB 7200 rpm
Deskstar 7K250 HDS722525VLAT80 250GB 7200 rpm
HITACHI
Deskstar 511DHT0021 500GB 7200 rpm
DiamondMax Plus 9 Model6Y160L0 160GB 7200 rpm
DiamondMax 10 6L160R0 160GB 7200 rpm
DiamondMax 10 6L200R0 200GB 7200 rpm
DiamondMax 10 6L200PO 200GB 7200 rpm
MaxLine Plus Model7Y250P0 250GB 7200 rpm
DiamondMax 10 6L250R0-3 250GB 7200 rpm
Maxtor
DiamondMax 10 HDMA6L300RO-3 300GB 7200 rpm
Barracuda 72007 Plus ST3160023A 160GB 7200 rpm
Barracuda 72008 ST3200826A 200GB 7200 rpm
Barracuda 72008 ST3250826A 250GB 7200 rpm
Barracuda 72008 ST3300831AP 300GB 7200 rpm
Barracuda 72008 ST3400832AP 400GB 7200 rpm
72009 ST3200827AP 200GB 7200 rpm
720010 ST3250620AP 250GB 7200 rpm
Seagate
720010 ST3320620AP 320GB 7200 rpm
Caviar SE WD1600JB 160GB 7200 rpm
Caviar WD2000BB-00DWA0 200GB 7200 rpm
Caviar SE WD2500JB 250GB 7200 rpm Western Digital
Cavir RE WD2500SB-01KBC0 250GB 7200 rpm
LICENSED SOFTWARE AP
-34-
732 PTZ Camera Control Panel
a ~ k Same as the DVR control panel a ~ k
l Preset 1 ~ 16 A preset position is a pre-defined camera view that can quickly and easily been viewed
m AUTO Press this button to enter the auto pan or sequence mode (depend on the setting in the PTZ menu) In the auto pan mode the Live View page will rotate through the selected preset positions in a set order or in sequence In the sequence mode the Live View page will automatically display the view from preset positions in a set order at set intervals
n Zoom Tele Zoom Wide
o Focus Near Focus Far
p Continuously Zoom In Continuously Zoom Out
q Enter Press this button to confirm the settings or enter your selection
r Menu Up Down Left Right
Press button to enter the PTZ menu to confirm the selection and return the upper menu exit the menu mode Press buttons to move the cursor and make the selection
s Turbo ON OFF To speed up menu selection or the control of the PTZ camera under software AP users can activate TURBO function by clicking this button Users are allowed to change the turbo steps from 1 to 30 Ex If users activate TURBO function and set the value of the turbo step as 3 one mouse-click will function as clicking 3 times then when users press one of the button updownleftright
LICENSED SOFTWARE AP
-35-
74 Playback Operation
741 AP Playback Functions
a Playback Information Display the information such as ldquoDaterdquo ldquoTimerdquo ldquoResolutionrdquo ldquo Rewind Forward Speedrdquo ldquoStatusrdquo and ldquoFunctionsrdquo etc
b Time Progress Bar Show the playback progress status
c Functions
bullDe-interlace Reduce the vibration of the paused picture
bullDe-blocking Reduce the video mosaic phenomenon
bullOSD Display the OSD of the AP playback window
bullAVI convertion Convert the entire recorded file to AVI format
bullConfig Setting Enter AP configuration setting box and set the file path text color and text color of progress status Mute Play the video only (without audio) AV sync Play with the audio and video synchronously
bullWatermark Proof the authenticity of the backup video In the playback mode of the software AP you can press this button to check the authenticity of the BACKUP VIDEO If the BACKUP VIDEO had been altered the video image will turn to light red and the playback will be paused
bullOpen Previous File Open the previous backup video When users pause the playback press this button to go to the previous frame
bullOpen Next File Open the next backup video When users pause the playback press this button to go to the next frame
d Playback Control Buttons Play Stop Pause Fast Rewind Fast Forward
e Snapshot Press this button to take a snapshot of the current image which will be saved in the specified destination
f Close the Player
Note When users use remote AP manual recording the watermark function is not supported
LICENSED SOFTWARE AP
-36-
742 Convert the recorded file to AVI format
The backup file can be played directly in your PC via the supplied licensed software AP or via other media players (Ex Windows Media Player or RealPlayer) after the file is converted to ldquoAVIrdquo format
To convert the entire recorded file to AVI format press button
To snap a video clip right-click the mouse to set a starting point ( red) and click one more time to set an ending point ( green) Then right-click the mouse to convert to AVI format
75 System Configuration
Press button to enter the AP system setting page
751 Network
The network configuration allows the DVR to connect to an LAN or Internet PPPoE and DHCP network connection types are required to apply a DDNS service to get a ldquoHostnamerdquo to correspond to a dynamic IP address Please refer to section ldquo362 DDNS Applyrdquo at page 10 for details
bull Web Port
The DVR can be viewed over the network with the licensed software AP or the IE web browser Typically the default TCP port used by HTTP is 80 However in some cases it is better to change this port number for added flexibility or security The valid web port number ranges from 1 to 9999
bull Static IP
Computers are communicated and recognized by their own unique IP addresses over the Internet ldquoStatic IPrdquo provided by your ISP (Internet Service Provider) means the IP address of the computer is fixed
In this ldquoNetworkrdquo menu choose ldquoStatic IPrdquo and enter the ldquoServer IPrdquo ldquoGatewayrdquo ldquoNet Maskrdquo and ldquoWeb Portrdquo Then press ldquoAPPLYrdquo button to confirm
LICENSED SOFTWARE AP
-37-
bull PPPOE
PPPOE stands for Point-to-Point Protocol over Ethernet Users can easily have Internet services as long as theyrsquore ready for the following things 1) Insert an Ethernet card into the PC 2) Obtain ADSL service via any ISP 3) Obtain and install PPPoE software CD
In this ldquoNetworkrdquo menu choose ldquoPPPOErdquo and enter the ldquoUser Namerdquo ldquoPasswordrdquo provided by your ISP (Internet Service Provider) and ldquoWeb Portrdquo Then select ldquoNetworkrdquo rarr ldquoDDNSrdquo to set DDNS settings (see ldquo(1) DDNSrdquo at page 37 for details) When all the settings are completed press ldquoAPPLYrdquo
bull `DHCP
This DHCP function needs to be supported by a router or cable modem network with DHCP services Choose ldquoDHCPrdquo IP type Then select ldquoNetworkrdquo rarr ldquoDDNSrdquo to set DDNS settings (see ldquo(1) DDNSrdquo at page 37 for details) When all the settings are completed press ldquoAPPLYrdquo
Note Some router brands may need to restart the DVR to get the IP address
(1) DDNS
You need to apply a DDNS account before setting PPPoE or DHCP connection DDNS is a service for transforming the dynamic IP corresponding to a specific ldquoHostnamerdquo Go to a website which provide free DDNS services and apply a ldquoHostnamerdquo For DDNS setup please refer to the section ldquo(1) DDNSrdquo at page 37
LICENSED SOFTWARE AP
-38-
bull Enable DDNS Function
a DDNS Choose ldquoEnablerdquo b User Name Type your DDNS account c Password Type your DDNS password d Domain Type the ldquoHost Namerdquo you applied previously (EX securityanytimedyndnsorg) e System Name Choose the DDNS server where you applied the domain name (EX dyndns) f Auto If you select ldquoDHCPrdquo option in ldquoNetworkrdquo menu then ldquoAUTOrdquo option will be shown in this menu g You can check the ldquoAUTOrdquo option to automatically assign the IP address
(2) Mail
If the e-mail notification function is activated the DVR will send an e-mail notification to the specified recipients once alarm-trigger or motion-trigger recording happened Please enable the function of e-mail notification in the ldquoAlarmrdquo menu first
Note Users can assign up to 4 mail accounts for E-mail notification
bull Mail Notification Function
a Add the recipientsrsquo E-mail accounts in ldquoMail Accountrdquo column Please type the entire E-mail address in the ldquoMail fromrdquo column to ensure E-mails will not be blocked by SMTP For detailed information (SMTP server username and password) please check with your E-mail service supplier
b Some mail servers are required to verify the password Please enter the ldquouser namerdquo and ldquopasswordrdquo
c After finishing the setting press ldquoAPPLYrdquo to confirm
(3) FTP
If the FTP notification function is activated the DVR will upload the captured images to the specified FTP site once alarm-trigger or motion-trigger recording happened Please enable the function of FTP notification in the ldquoAlarmrdquo menu first
bull FTP Notification Function
a Enter the detailed FTP information b After finishing the setting press ldquoAPPLYrdquo to confirm
LICENSED SOFTWARE AP
-39-
752 DVR
Each camera channel can be adjusted independently Select the desired camera channel and press ldquoEditrdquo to enter the setting box
bull DVR-Camera Function
a Title Enter the camera channel name up to 6 characters
b Adjustment Adjust the BR (brightness) CT (contrast) ST (saturation) HUE COV REC values of a camera
c After setting press ldquoOKrdquo and then press ldquoAPPLYrdquo button to confirm
(1) Device
Select the device type (CAMERA PTZ) according to the connected cameras for each channel Press ldquoEditrdquo to enter the setting box
bull The submenu items are described below
a Device Type Choose either normal camera or PTZ camera
b ID No Set the ID number (0 ~ 255) of the installed external PTZ device
c Protocol Type Choose ldquoNORMALrdquo protocol for our own brand camera Choose ldquoP-Drdquo protocol for PELCO-D protocol camera
d Baud Rate Set the baud rate of each channel (2400 4800 9600 19200 38400 57600 115200)
e After setting press ldquoOKrdquo and then press ldquoAPPLYrdquo button to confirm
Note This function can also be setup at the DVR side please refer to section ldquo645 Remoterdquo at page 22
LICENSED SOFTWARE AP
-40-
(2) Detection
Select the desired channel and press ldquoEditrdquo button to enter the motion detection sensitivity and area-setting page
bull The submenu items are described below
a DETECT (motion diction) Select motion detection function ON OFF
b AREA (motion detection area) Set the motion detection area by selecting the area grids with your mouse Pink blocks represent the area that is not being detected while the transparent blocks are the area under detection Press ldquo-rdquo to set the whole area under detection Press ldquo+rdquo to set the whole area undetected
b Motion Detection Sensitivity Set the detection sensitivity in 4 different adjustable factors (LS SS TS RD)
c Alarm Select LOW HIGH for the alarm polarity
d After setting press ldquoOKrdquo and then press ldquoAPPLYrdquo button to confirm
Note This function can also be setup at the DVR side Please refer to section ldquo642 Detectionrdquo at page 18
(3) Network Backup
You can backup the recorded data from the DVR directly to your PC and CD via the network The backup file can be played directly in your PC via the supplied licensed AP or via other media players (Ex Windows Media Player or RealPlayer) after the file is converted to ldquoAVIrdquo format
bull Enter the backup information
If you want to make a backup to a CD please check ldquoCopy to CDrdquo If you want to view the backup image while the backup is processing please check ldquoDynamic Downloadrdquo After entering the backup information press Start button to proceed the backup process
Note For CD backup please install ldquoNEROrdquo CD burning program to your PC first
Note During the file backup process users can still see the live image at the same time And the maximum
size per file for Network Backup is 500MB
LICENSED SOFTWARE AP
-41-
bull Making backup to your PC
After pressing ldquoStartrdquo the backup will be proceeded and a status bar will be displayed ldquoDVR Network Backuprdquo pop-up window will show the message ldquoDownload process is finishedrdquo when the backup is succeeded
Press ldquoPLAYrdquo button to directly convert and play the file or ldquoExitrdquo to quit
bull Making backup to a CD
After pressing ldquoStartrdquo ldquoWrite CD Settingrdquo pop-up window will show on the screen Choose ldquoClose Discrdquo when you donrsquot want to write any more data to this CD after this burning choose ldquoAppend Playerrdquo when you want to play the backup file on another PC which doesnrsquot have any available player to play it
Press ldquoOKrdquo to start making a CD backup or press ldquoCANCEL WRITING CDrdquo to only make a backup file to your PC When CD writing is processing ldquoDVR-Network Backuprdquo window will show the message ldquoWriting cd helliprdquo and a status
bar will show the writing status
LICENSED SOFTWARE AP
-42-
When CD writing is completed the CD will be ejected and ldquoDVR Network Backuprdquo pop-up window will show the message ldquoDownload process is finishedrdquo Press ldquoPLAYrdquo button to directly convert and play the file or ldquoExitrdquo to quit
bull The playback operation are described below
a Time Progress Bar
b Playback Information
c Functions (1) De-interlace (2) De-blocking (3) OSD (4) AVI Conversion (5) Config Setting (6) Watermark (7) Open Previous (8) Open Next File d Playback Control Buttons Play Stop Pause Fast Rewind Fast Forward e Snapshot f Close the Player
For AP playback and AVI conversion details please refer to section ldquo74 Playback Operationrdquo at page 35
(4) Search List
In ldquoDVRrdquo agrave ldquoSearch Listrdquo you can quickly search the event logs from 4 kinds of recording and directly backup the event recording of the chosen event log
bull HDD Number Select the HDD from which you want to search recording data in the drop-down menu
bull List Type Select the event type you want to view from the drop-down menu ALL MANUAL SYSTEM ALARM MOTION
bull Max List Number Set the maximum number of items in the search list
bull Download HDD List Press ldquoDownload HDD Listrsquo and you will see a ldquoFull Record Listrdquo shown on the screen
Highlight the event log you want and press ldquoDownloadrdquo to directly go to ldquoDVR-Network Backuprdquo window for video backup For the information of network backup please refer to the section ldquo(3) Network Backuprdquo at page 40
Tip You can also quickly go to ldquoDVR-Network Backuprdquo window by double clicking the event log you want
LICENSED SOFTWARE AP
-43-
(5) Timer Record
In ldquoDVRrdquo agrave ldquoTimer Recordrdquo you can schedule up to 7 sets of time for recording
Note The same settings can also be made in the DVR Refer to the section ldquo62 Timerrdquo at page 17 for details
bull DATE Choose a day from ldquoDATErdquo dropdown menu The options are OFF SUN MON TUE WED THU FRI SAT MON-FRI SAT-SUN and DAILY
bull START Enter the start time of timer recording
bull END Enter the end time of timer recording
Press ldquoAPPLYrdquo to confirm the setup or ldquoEXITrdquo to quit without saving
(6) Date
In ldquoDVRrdquo agrave ldquoDaterdquo you can set the date for your DVR Please DO NOT change the date or time when the recording function is activated For details please refer to the section ldquo41 Recordingrdquo at page 13
Note The same settings can also be made in the DVR Refer to the section ldquo63 Daterdquo at page 17 for details
bull DATE Choose the current date from ldquoDATErdquo drop-down menu and enter the current time When you click the drop-down menu a calendar shown for you to set the current date
bull FORMAT Choose the format for date display from the three options Y-M-D D-M-Y and M-D-Y
bull DAYLIGHT SAVING Specify whether to use daylight saving time (ON OFF) and time period (START END) and adjust the daylight saving time in hour (ADJUST)
Press ldquoAPPLYrdquo to confirm the setup or ldquoEXITrdquo to quit without saving
LICENSED SOFTWARE AP
-44-
(7) Record Setting
In ldquoDVRrdquo agrave ldquoRecord Settingrdquo you can set DVR record settings
Note The same settings can also be made in the DVR Please refer to the section ldquo61 Recordrdquo at page 16
bull MANUAL RECORD Specify whether to use manual recording (YES ON) and set IPS number from the drop-down menu
bull EVENT RECORD Specify whether to user event recording (YES ON) and set IPS number from the drop-down menu
bull TIMER RECORD Specify whether to user timer recording (YES ON) and set IPS number from the drop-down menu
bull OVERWRITE Specify whether to overwrite the HDD capacity when the HDD is full (YES NO)
bull RECORD IMG SIZE Choose ldquoFRAMErdquo or ldquoCIFrdquo This selection will affect the available IPS options of the recording modes described above
bull RECORD QUALITY 4 options are available from the drop-down menu BEST HIGH NORMAL and BASIC
bull TOTAL IPS SHARE Choose the total IPS share as FIX or GROUP
Press ldquoAPPLYrdquo to confirm the setup or ldquoEXITrdquo to quit without saving
NOTE For Model 3 amp 4 the total IPS share is always ldquoFIXrdquo Selecting ldquoGROUPrdquo here is useless
753 Alarm
In ldquoAlarmrdquo and its sub-menu ldquoAlarm Listrdquo you can activate the alarm-trigger function view the detailed information of alarm events and play the event recording
LICENSED SOFTWARE AP
-45-
Press ldquoAlarmrdquo and you will see the following options
bull Alarm Trigger Select to turn the alarm-trigger function on (Enable) or off (Disable)
bull Alarm Method Select the notification methods when any alarm is triggered Email and or FTP
a) Email
When this option is checked MJPEG pictures will be saved in the path assigned in ldquoGeneralrdquo agrave ldquoFile Pathrdquo agrave ldquoSnapshot Pathrdquo and a copy will also be emailed to the E-mail address assigned in ldquoNetworkrdquo agrave ldquoMailrdquo if any alarm is triggered
b) FTP
When this option is checked MJPEG pictures will be saved in the path assigned in ldquoGeneralrdquo agrave ldquoFile Pathrdquo agrave ldquoSnapshot Pathrdquo and a copy will also be uploaded to the FTP address assigned in ldquoNetworkrdquo agrave ldquoFTPrdquo if any alarm is triggered
bull Post Numbers Set the number of MJPEG pictures (1-10) which will be sent with the chosen alarm method(s)
bull Alarm Duration Set the duration time of motion trigger recording (5 SEC 10 SEC 20 SEC 40 SEC)
bull Auto switch to alarm video Check this option to immediately switch to the channel that an alarm event is triggered and see the live view
bull Alarm Refresh Press to clear the alarm icon ldquo rdquo shown on the screen
(1) Alarm List (For Model 5 Only)
In ldquoAlarmrdquo agrave ldquoAlarm Listrdquo you can view the detailed information of alarm events (IP address time amp frame number) and see the following options
bull Path Display the location where all the alarm event data will be saved This path is assigned in ldquoGeneralrdquo agrave ldquoFile Pathrdquo agrave ldquoRecord Pathrdquo
bull Play Choose the event item you want to see and press ldquoPlayrdquo to view the event recording
bull Delete Choose the event item you want to remove and press ldquoDeleterdquo to remove it
bull Refresh Press ldquoRefreshrdquo to update the alarm list
bull Clear All Press ldquoClear Allrdquo to remove all the alarm event items
LICENSED SOFTWARE AP
-46-
754 General
In ldquoGeneralrdquo and its sub-menus ldquoAccountrdquo ldquoOnline User Infordquo and ldquoFile Pathrdquo you can view and set up some general information about this software and your DVR
bull Firmware Version Show the current DVR firmware version information
bull Turbo step To speed up menu selection or the control of the PTZ camera under AP operations users can activate Turbo function by selecting from the drop-down menu Users are allowed to change the turbo steps from 1 to 30 Example If the value of the turbo step is set to 5 it means that when users press one of the button updownleftright one click is as clicking 5 times
bull Mac address Show the information of the Mac address
bull MAX LOG LIST Set the maximum number of log list
bull Server Log Press ldquoServer Logrdquo button to enter the server log list window as following You can filter log types you want to see by checking or unchecking the log types on the right side
bull Title Name the title which will be shown on the top of the AP live viewer (up to 8 characters)
(1) Account
In ldquoGeneralrdquo agrave ldquoAccountrdquo you can view the current user account information set the maximum user number and add delete edit user accounts bull To set the maximum user number key in the number from 1 ~ 5 in ldquoMax User(s)rdquo bull To create a new account press ldquoADDrdquo and you will see the setting window as the following
To confirm account creation press ldquoOKrdquo to discard the creation press ldquoEXITrdquo
Item Description Username Set a user name what will be used at AP login page Password Set a password what will be used at AP login page Life time Select how long this account is allowed to stay online (1 Min 5 Min 10 Min 1 Hour 1 Day
INFINITY) User level Set the security level of an account Each level has different permissions for the following functions
a b c d e f g
SUPERVISOR ndash Control all the functions and function on the DVR control panel of AP or IE browser HIGH ndash Control all the functions except ldquogrdquo NORMAL ndash Control only ldquoardquo ldquoerdquo and ldquofrdquo functions GUEST ndash Only ldquoardquo function can be used This level is only allowed to watch the live view
For the function description please refer to the section ldquo731 DVR Control Panelrdquo at page 32
LICENSED SOFTWARE AP
-47-
Note If the number of current accounts already reaches the maximum number you will not be able to
create an account unless any account is removed
bull To edit an account select one current account you want to modify and press ldquoEDITrdquo
Modify the setting you want to change To confirm the modification press ldquoOKrdquo
bull To delete an account select one current account you want to remove and press ldquoDELETErdquo The selected account will be removed and this operation cannot be recovered
(2) Online User Info
In ldquoGeneralrdquo agrave ldquoOnline User Infordquo you can view the current online user account information This view can be updated by pressing ldquoInfo Refreshrdquo button
(3) File Path
In ldquoGeneralrdquo agrave ldquoFile Pathrdquo you can view and change the file path for saving snapshots and recorded data and customize the alarm audio file in ldquoWMVrdquo format To change and customize the file path press ldquoModifyrdquo
Snapshot Path Assign the route for saving the snapshot picture Record Path Assign the route for saving the manually recorded file Alarm Audio Path (For Model 5) Customize the alarm audio file in ldquoWMVrdquo format
LICENSED SOFTWARE AP
-48-
76 Operation via IE Browser
You can view the images or operate your DVR with IE web browser Please install the licensed software AP first
Note The supported PC operation systems are Windows 2000 and Windows XP
Step 1 Key in the IP address used by your DVR in the URL address box such as 6012146236 and press Enter You will see the following page
If the port number your DVR used is NOT 80 you need to key in the port number additionally The format is IP addressport num for example IP address 6012146236 port number 888 please key in ldquohttp6012146236888rdquo into the URL address box and press ldquoEnterrdquo
Step 2 Check if you already installed the latest AP version If no please click ldquoDownload APrdquo and install the latest AP
Step 3 Check if you already installed latest Java program If no click ldquoDownload Javardquo to connect to Sun Java official website and download the latest Java Runtime Environment (JRE) version a) Press ldquoDownloadrdquo to go to the download page b) Select ldquoAccept License Agreementrdquo c) Choose offline installation or online installation and follow the onscreen instructions
Step 4 Enter the user name and password the same as the ones used at AP login Press ldquoSubmitrdquo when the user name
and password are correct or ldquoResetrdquo to re-enter the user name and password You will see a similar screen as the following when the login information is correct
All the buttons and their functions on the control panel are the same as the ones on AP control panel except for the buttons image position setting buttons For the information of operation please refer to the section ldquo73 Control Panelrdquo at page 32
Image Position Setting Button Position LT Upper Left LD Lower Left Center Center RT Upper Right RD Lower Right
-49-
8 TROUBLESHOOTING
81 FAQ Please refer to the table below for easy troubleshooting The table describes some typical problems and also their
solutions Please check them before calling your DVR dealer
Problem Solution Check power cord connection No power Confirm that there is power supplied from the outlet
DVR is not working when pressing any button You might be under ldquoKey Lockrdquo mode Press any key and enter the password to exit this mode
Timer record is not working Check if ldquoTIMER RECORD ENABLErdquo option is set to ldquoYESrdquo Confirm the camera is power supplied Check the setting of the camera lens Check the monitorrsquos video cable and connection
No live video
Check the camerarsquos video cable and connection No recorded video Check if the HDD is installed and connected properly DVR keeps rebooting Make sure the power connector and HDD are connected
closely or change another compatible HDD Replace with another HDD for testing Replace with another HDD cable for testing
HDD detection failed
Make sure HDD ldquoMasterrdquo ldquoSlaverdquo mode is correctly set Canrsquot detect your USB flash drive Replace with another USB flash drive for testing
Update the JAVA program Canrsquot view the DVR images over the network with IE web browser Update the firmware of the licensed software AP Canrsquot play the recorded data on my DVR There must be at least 8192 images of recorded data for
playback to work properly If not your DVR will stop the playback For example if the IPS is set to 30 the recording time should be at least 273 seconds (8192 images 30 IPS) for the playback to work properly
82 Default Value
DVR Side
Item Default Value Item Default Value ADMIN Password 0000 Detection OFF GUEST Password 1111 Detection - LS 07 Camera - BRIG 110 Detection - SS 03 Camera - CONT 128 Detection - TS 02 Camera - SATU 128 Detection - RE 10 Camera - HUE 128 Detection - Alarm OFF Camera - COV NO Network - IP Address 192168110 Camera - REC NO
AP Side
Item Default Value Item Default Value User Name admin Port 80 Password admin IP Address 192168110
-50-
APPENDIX 1 INSTALL HDD
HDD Installation for Model 1 and 5
Step 1 Loosen the screws on the upper cover and open the upper cover of the DVR
Step 2 Screw out the HDD bracket For the positions of the HDD bracket screws please refer to the figure below
Step 3 Get suitable brand HDD and set the HDD mode (master slave) according to the indication
Step 4 Screw HDD onto the HDD bracket two screws for each side There are three screw holes per side on the bracket and you can choose two of them to secure the HDD And then screw the HDD bracket back to the DVR base
Step 5 Connect the HDD to the power connector and IDE BUS (make sure to align the HDD precisely for pin connection)
And then close the upper cover of the DVR and fasten all the screws you loosened in the step 1
HDD Installation for Model 2 3 and 4
Step 1 Loosen the screws on the upper cover and open the upper cover of the DVR Step 2 Screw out the HDD bracket Step 3 Get suitable brand HDD and set the HDD mode (master or single) Step 4 Screw HDD onto the HDD bracket two screws for each side And then screw the HDD bracket back to the DVR
base (Refer to Fig1 amp 2) Step 5 Connect the HDD to the power connector and IDE BUS (make sure to align the HDD precisely for pin connection)
(Refer to Fig 3) Step 6 Close the upper cover of the DVR and fasten all the screws you loosened in the step 1 (Refer to Fig 4 amp 5)
-51-
APPENDIX 2 PIN CONFIGURATION
PIN FUNCTION DESCRIPTION
1 RS232-TX DVR can be controlled remotely by the keyboard of PC by using RS-232 serial communication signals Please refer to ldquoAPPENDIX 3 RS-232 PROTOCOLrdquo for details
2 RS232-RX DVR can be controlled remotely by the keyboard of PC by using RS-232 serial communication signals Please refer to ldquoAPPENDIX 3 RS-232 PROTOCOLrdquo for details
3 ~ 6 ALARM INPUT
To connect the wire from ALARM INPUT ( PIN 3 -- 6 ) to GND ( PIN 9 ) connector DVR will start recording and the buzzer will be on ldquoMENU -gt ADVANCE -gt DETECTION -gt ALARMrdquo is set to ldquoLowrdquo When the alarm input signal is ldquo Low rdquo the unit starts to record and buzzer ldquoMENU -gt ADVANCE -gt DETECTION -gt ALARMrdquo is set to ldquoHighrdquo When the alarm input signal is ldquo High rdquo the unit starts to record and buzzer
7 EXTERNAL ALARM NC Under the normal operation COM connects with NC and disconnects from NO But when any alarm is triggered COM disconnects with NC and connects with NO Attention The voltage restriction is under DC24V 1A
8 EXTERNAL ALARM NO Under the normal operation COM disconnects with NO But when any alarm is triggered COM connects with NO Attention The voltage restriction is under DC24V 1A
9 GND Signal GND
10 RS485-B DVR can be controlled remotely by the keyboard of PC by using RS-485 serial communication signals
11 RS485-A DVR can be controlled remotely by the keyboard of PC by using RS-485 serial communication signals
12 ~ 13 PIN OFF
14 ALARM RESET Connecting the wire from ALARM RESET (PIN 14) to GND (PIN 9) connector will disable alarms An external signal to ALARM RESET (PIN 14) can be used to reset both ALARM OUTPUT signal and DVRrsquos internal buzzer When any alarm has been triggered the signal becomes ldquoLowrdquo and all alarm activities will be stopped Under the normal operation the signal remains ldquoHighrdquo
15 EXTERNAL ALARM COM Under the normal operation COM disconnects with NO But when any alarm is triggered COM connects with NO Attention The voltage restriction is under DC24V 1A
16 ~ 17 GND Earth GND
Magnetic Contact When the magnetic contact is opened the alarm will be triggered and the recording is on
Siren When the DVR is triggered by alarm or motion the COM connects with NO and the siren with strobe starts wailing and flashing
-52-
APPENDIX 3 RS-232 PROTOCOL
Use your PC keyboard to simulate your DVR keypad
Data REMOTE PROTOCOL use 8 bit data 1 start bit 1 stop bit
FUNCTION CODE ASCII FUNCTION CODE ASCII
KEY_MENU 0x4D M KEY_DWELL 0x65 e
KEY_ENTER 0x0D ENTER KEY_CH1 0x31 1
KEY_PLUS 0x6b k KEY_CH2 0x32 2
KEY_MINUS 0x6d m KEY_CH3 0x33 3
KEY_UP 0x55 U KEY_CH4 0x34 4
KEY_DOWN 0x4E N KEY_CH5 0x35 5
KEY_LEFT 0x4C L KEY_CH6 0x36 6
KEY_RIGHT 0x52 R KEY_CH7 0x37 7
KEY_POWER 0x57 W KEY_CH8 0x38 8
KEY_REC 0x72 r KEY_CH9 0x39 9
KEY_PLAY 0x50 P KEY_CH10 0x41 A
KEY_SLOW 0x53 S KEY_CH11 0x42 B
KEY_ZOOM 0x5A z KEY_CH12 0x43 C
KEY_KEY LOCK 0x4B K KEY_CH13 0x44 D
KEY_AUDIO 0x64 d KEY_CH14 0x45 E
KEY_SEARCH 0x73 S KEY_CH15 0x46 F
KEY_PTZ_MODE 0x70 p KEY_CH16 0x47 G
KEY_PTZ_PRESET 0x71 q KEY_EJECT_DVD 0x6a j
KEY_PTZ_ZOOM_IN 0x69 i KEY_IRIS_NEAR 0x67 g
KEY_PTZ_ZOOM_OUT 0x66 f KEY_IRIS_FAR 0x68 h
KEY_MODE 0x6f o KEY_PTZ_LIGHT 0x6c l
KEY_4 CUT 0x61 a KEY_PTZ_WIPER 0x77 w
KEY_9 CUT 0x62 b
KEY_16 CUT 0x63 c
KEY_SET_CHANNEL 0x6e n
ACT C0H ID FUNCTION STOP (FFH) (7FH)
-53-
APPENDIX 4 RECORDING TIME TABLE
The recording time varies depending on the following factors
bull Different camera quality bull Different picture composition (such as frequency of the object movement)
Recording Time For Model 1 2 and 5
RECORD MODE QUALITY IPS RECORD TIME
FOR 500GB (HOUR)
RECORD DAY
30 4369 182
15 7676 32
7 1398 582 BEST
3 22586 941
30 5528 23
15 9713 405
7 17689 737 HIGH
3 28579 1191
30 7262 303
15 1276 532
7 23239 968 NORMAL
3 37545 1564
30 11737 489
15 20622 859
7 37559 1565
FRAME
BASIC
3 60681 2528
120 5208 217
60 9151 381
30 16667 694 BEST
15 26927 1122
120 7342 306
60 1290 538
30 23495 979 HIGH
15 37959 1582
120 9662 403
60 16976 707
30 30918 1288 NORMAL
15 49952 2081
120 13387 558
60 23521 98
30 42838 1785
CIF
BASIC
15 6921 2884
-54-
Recording Time For Model 3 and 4
RECORD MODE QUALITY IPS RECORD TIME
FOR 500GB (HOUR)
RECORD DAY
30 12778 53
15 23611 98
7 51111 213 BEST
3 98065 409
30 15972 67
15 30555 127
7 63389 264 HIGH
3 120972 504
30 17917 75
15 35278 147
7 62611 286 NORMAL
3 126388 527
30 22222 93
15 40556 169
7 92778 387
FRAME
BASIC
3 16375 682
120 76389 318
60 141667 59
30 215694 899 BEST
15 413472 1723
120 96528 402
60 165555 69
30 339861 1416 HIGH
15 483331 2014
120 112083 467
60 216638 903
30 410556 1711 NORMAL
15 515417 2148
120 156389 652
60 249444 1039
30 447222 1863
CIF
BASIC
15 668194 2784
-55-
APPENDIX 5 COMPATIBLE USB FLASH DRIVE BRAND
Please upgrade the firmware of the DVR to the latest version to ensure the accuracy of the following table If the USB flash drive is not supported by the DVR the USB ERROR message will be shown on the screen
Note Please use your PC to format the USB flash drive as FAT 32
Compatible USB Flash Drives
MANUFACTURER MODEL CAPACITY
256MB Transcend JetFlash 110
512MB
256MB Kingston DataTraveler DTI KUSBDTI256FE
512MB
256MB PQI Cool Drive (U339)
512MB
256MB APACER HANDY STENO HF202
512MB
128MB
256MB SANDISK Cruzer Micro
512MB
-56-
APPENDIX 6 COMPATIBLE HDD BRAND
Please upgrade the firmware of the DVR to the latest version to ensure the accuracy of the following table
Compatible HDD BRAND
MANUFACTURER MODEL CAPACITY ROTATION
Deskstar 7K250 HDS722516VLAT20 160GB 7200 rpm
HDS722516VLAT80 160GB 7200 rpm
HDS722516DLAT80 160GB 7200 rpm
Deskstar 7K250 HDS722525VLAT80 250GB 7200 rpm
HITACHI
Deskstar 511DHT0021 500GB 7200 rpm
DiamondMax Plus 9 Model6Y160L0 160GB 7200 rpm
DiamondMax 10 6L160R0 160GB 7200 rpm
DiamondMax 10 6L200R0 200GB 7200 rpm
DiamondMax 10 6L200PO 200GB 7200 rpm
MaxLine Plus Model7Y250P0 250GB 7200 rpm
DiamondMax 10 6L250R0-3 250GB 7200 rpm
Maxtor
DiamondMax 10 HDMA6L300RO-3 300GB 7200 rpm
Barracuda 72007 Plus ST3160023A 160GB 7200 rpm
Barracuda 72008 ST3200826A 200GB 7200 rpm
Barracuda 72008 ST3250826A 250GB 7200 rpm
Barracuda 72008 ST3300831AP 300GB 7200 rpm
Barracuda 72008 ST3400832AP 400GB 7200 rpm
72009 ST3200827AP 200GB 7200 rpm
720010 ST3250620AP 250GB 7200 rpm
Seagate
720010 ST3320620AP 320GB 7200 rpm
Caviar SE WD1600JB 160GB 7200 rpm
Caviar WD2000BB-00DWA0 200GB 7200 rpm
Caviar SE WD2500JB 250GB 7200 rpm Western Digital
Cavir RE WD2500SB-01KBC0 250GB 7200 rpm
LICENSED SOFTWARE AP
-35-
74 Playback Operation
741 AP Playback Functions
a Playback Information Display the information such as ldquoDaterdquo ldquoTimerdquo ldquoResolutionrdquo ldquo Rewind Forward Speedrdquo ldquoStatusrdquo and ldquoFunctionsrdquo etc
b Time Progress Bar Show the playback progress status
c Functions
bullDe-interlace Reduce the vibration of the paused picture
bullDe-blocking Reduce the video mosaic phenomenon
bullOSD Display the OSD of the AP playback window
bullAVI convertion Convert the entire recorded file to AVI format
bullConfig Setting Enter AP configuration setting box and set the file path text color and text color of progress status Mute Play the video only (without audio) AV sync Play with the audio and video synchronously
bullWatermark Proof the authenticity of the backup video In the playback mode of the software AP you can press this button to check the authenticity of the BACKUP VIDEO If the BACKUP VIDEO had been altered the video image will turn to light red and the playback will be paused
bullOpen Previous File Open the previous backup video When users pause the playback press this button to go to the previous frame
bullOpen Next File Open the next backup video When users pause the playback press this button to go to the next frame
d Playback Control Buttons Play Stop Pause Fast Rewind Fast Forward
e Snapshot Press this button to take a snapshot of the current image which will be saved in the specified destination
f Close the Player
Note When users use remote AP manual recording the watermark function is not supported
LICENSED SOFTWARE AP
-36-
742 Convert the recorded file to AVI format
The backup file can be played directly in your PC via the supplied licensed software AP or via other media players (Ex Windows Media Player or RealPlayer) after the file is converted to ldquoAVIrdquo format
To convert the entire recorded file to AVI format press button
To snap a video clip right-click the mouse to set a starting point ( red) and click one more time to set an ending point ( green) Then right-click the mouse to convert to AVI format
75 System Configuration
Press button to enter the AP system setting page
751 Network
The network configuration allows the DVR to connect to an LAN or Internet PPPoE and DHCP network connection types are required to apply a DDNS service to get a ldquoHostnamerdquo to correspond to a dynamic IP address Please refer to section ldquo362 DDNS Applyrdquo at page 10 for details
bull Web Port
The DVR can be viewed over the network with the licensed software AP or the IE web browser Typically the default TCP port used by HTTP is 80 However in some cases it is better to change this port number for added flexibility or security The valid web port number ranges from 1 to 9999
bull Static IP
Computers are communicated and recognized by their own unique IP addresses over the Internet ldquoStatic IPrdquo provided by your ISP (Internet Service Provider) means the IP address of the computer is fixed
In this ldquoNetworkrdquo menu choose ldquoStatic IPrdquo and enter the ldquoServer IPrdquo ldquoGatewayrdquo ldquoNet Maskrdquo and ldquoWeb Portrdquo Then press ldquoAPPLYrdquo button to confirm
LICENSED SOFTWARE AP
-37-
bull PPPOE
PPPOE stands for Point-to-Point Protocol over Ethernet Users can easily have Internet services as long as theyrsquore ready for the following things 1) Insert an Ethernet card into the PC 2) Obtain ADSL service via any ISP 3) Obtain and install PPPoE software CD
In this ldquoNetworkrdquo menu choose ldquoPPPOErdquo and enter the ldquoUser Namerdquo ldquoPasswordrdquo provided by your ISP (Internet Service Provider) and ldquoWeb Portrdquo Then select ldquoNetworkrdquo rarr ldquoDDNSrdquo to set DDNS settings (see ldquo(1) DDNSrdquo at page 37 for details) When all the settings are completed press ldquoAPPLYrdquo
bull `DHCP
This DHCP function needs to be supported by a router or cable modem network with DHCP services Choose ldquoDHCPrdquo IP type Then select ldquoNetworkrdquo rarr ldquoDDNSrdquo to set DDNS settings (see ldquo(1) DDNSrdquo at page 37 for details) When all the settings are completed press ldquoAPPLYrdquo
Note Some router brands may need to restart the DVR to get the IP address
(1) DDNS
You need to apply a DDNS account before setting PPPoE or DHCP connection DDNS is a service for transforming the dynamic IP corresponding to a specific ldquoHostnamerdquo Go to a website which provide free DDNS services and apply a ldquoHostnamerdquo For DDNS setup please refer to the section ldquo(1) DDNSrdquo at page 37
LICENSED SOFTWARE AP
-38-
bull Enable DDNS Function
a DDNS Choose ldquoEnablerdquo b User Name Type your DDNS account c Password Type your DDNS password d Domain Type the ldquoHost Namerdquo you applied previously (EX securityanytimedyndnsorg) e System Name Choose the DDNS server where you applied the domain name (EX dyndns) f Auto If you select ldquoDHCPrdquo option in ldquoNetworkrdquo menu then ldquoAUTOrdquo option will be shown in this menu g You can check the ldquoAUTOrdquo option to automatically assign the IP address
(2) Mail
If the e-mail notification function is activated the DVR will send an e-mail notification to the specified recipients once alarm-trigger or motion-trigger recording happened Please enable the function of e-mail notification in the ldquoAlarmrdquo menu first
Note Users can assign up to 4 mail accounts for E-mail notification
bull Mail Notification Function
a Add the recipientsrsquo E-mail accounts in ldquoMail Accountrdquo column Please type the entire E-mail address in the ldquoMail fromrdquo column to ensure E-mails will not be blocked by SMTP For detailed information (SMTP server username and password) please check with your E-mail service supplier
b Some mail servers are required to verify the password Please enter the ldquouser namerdquo and ldquopasswordrdquo
c After finishing the setting press ldquoAPPLYrdquo to confirm
(3) FTP
If the FTP notification function is activated the DVR will upload the captured images to the specified FTP site once alarm-trigger or motion-trigger recording happened Please enable the function of FTP notification in the ldquoAlarmrdquo menu first
bull FTP Notification Function
a Enter the detailed FTP information b After finishing the setting press ldquoAPPLYrdquo to confirm
LICENSED SOFTWARE AP
-39-
752 DVR
Each camera channel can be adjusted independently Select the desired camera channel and press ldquoEditrdquo to enter the setting box
bull DVR-Camera Function
a Title Enter the camera channel name up to 6 characters
b Adjustment Adjust the BR (brightness) CT (contrast) ST (saturation) HUE COV REC values of a camera
c After setting press ldquoOKrdquo and then press ldquoAPPLYrdquo button to confirm
(1) Device
Select the device type (CAMERA PTZ) according to the connected cameras for each channel Press ldquoEditrdquo to enter the setting box
bull The submenu items are described below
a Device Type Choose either normal camera or PTZ camera
b ID No Set the ID number (0 ~ 255) of the installed external PTZ device
c Protocol Type Choose ldquoNORMALrdquo protocol for our own brand camera Choose ldquoP-Drdquo protocol for PELCO-D protocol camera
d Baud Rate Set the baud rate of each channel (2400 4800 9600 19200 38400 57600 115200)
e After setting press ldquoOKrdquo and then press ldquoAPPLYrdquo button to confirm
Note This function can also be setup at the DVR side please refer to section ldquo645 Remoterdquo at page 22
LICENSED SOFTWARE AP
-40-
(2) Detection
Select the desired channel and press ldquoEditrdquo button to enter the motion detection sensitivity and area-setting page
bull The submenu items are described below
a DETECT (motion diction) Select motion detection function ON OFF
b AREA (motion detection area) Set the motion detection area by selecting the area grids with your mouse Pink blocks represent the area that is not being detected while the transparent blocks are the area under detection Press ldquo-rdquo to set the whole area under detection Press ldquo+rdquo to set the whole area undetected
b Motion Detection Sensitivity Set the detection sensitivity in 4 different adjustable factors (LS SS TS RD)
c Alarm Select LOW HIGH for the alarm polarity
d After setting press ldquoOKrdquo and then press ldquoAPPLYrdquo button to confirm
Note This function can also be setup at the DVR side Please refer to section ldquo642 Detectionrdquo at page 18
(3) Network Backup
You can backup the recorded data from the DVR directly to your PC and CD via the network The backup file can be played directly in your PC via the supplied licensed AP or via other media players (Ex Windows Media Player or RealPlayer) after the file is converted to ldquoAVIrdquo format
bull Enter the backup information
If you want to make a backup to a CD please check ldquoCopy to CDrdquo If you want to view the backup image while the backup is processing please check ldquoDynamic Downloadrdquo After entering the backup information press Start button to proceed the backup process
Note For CD backup please install ldquoNEROrdquo CD burning program to your PC first
Note During the file backup process users can still see the live image at the same time And the maximum
size per file for Network Backup is 500MB
LICENSED SOFTWARE AP
-41-
bull Making backup to your PC
After pressing ldquoStartrdquo the backup will be proceeded and a status bar will be displayed ldquoDVR Network Backuprdquo pop-up window will show the message ldquoDownload process is finishedrdquo when the backup is succeeded
Press ldquoPLAYrdquo button to directly convert and play the file or ldquoExitrdquo to quit
bull Making backup to a CD
After pressing ldquoStartrdquo ldquoWrite CD Settingrdquo pop-up window will show on the screen Choose ldquoClose Discrdquo when you donrsquot want to write any more data to this CD after this burning choose ldquoAppend Playerrdquo when you want to play the backup file on another PC which doesnrsquot have any available player to play it
Press ldquoOKrdquo to start making a CD backup or press ldquoCANCEL WRITING CDrdquo to only make a backup file to your PC When CD writing is processing ldquoDVR-Network Backuprdquo window will show the message ldquoWriting cd helliprdquo and a status
bar will show the writing status
LICENSED SOFTWARE AP
-42-
When CD writing is completed the CD will be ejected and ldquoDVR Network Backuprdquo pop-up window will show the message ldquoDownload process is finishedrdquo Press ldquoPLAYrdquo button to directly convert and play the file or ldquoExitrdquo to quit
bull The playback operation are described below
a Time Progress Bar
b Playback Information
c Functions (1) De-interlace (2) De-blocking (3) OSD (4) AVI Conversion (5) Config Setting (6) Watermark (7) Open Previous (8) Open Next File d Playback Control Buttons Play Stop Pause Fast Rewind Fast Forward e Snapshot f Close the Player
For AP playback and AVI conversion details please refer to section ldquo74 Playback Operationrdquo at page 35
(4) Search List
In ldquoDVRrdquo agrave ldquoSearch Listrdquo you can quickly search the event logs from 4 kinds of recording and directly backup the event recording of the chosen event log
bull HDD Number Select the HDD from which you want to search recording data in the drop-down menu
bull List Type Select the event type you want to view from the drop-down menu ALL MANUAL SYSTEM ALARM MOTION
bull Max List Number Set the maximum number of items in the search list
bull Download HDD List Press ldquoDownload HDD Listrsquo and you will see a ldquoFull Record Listrdquo shown on the screen
Highlight the event log you want and press ldquoDownloadrdquo to directly go to ldquoDVR-Network Backuprdquo window for video backup For the information of network backup please refer to the section ldquo(3) Network Backuprdquo at page 40
Tip You can also quickly go to ldquoDVR-Network Backuprdquo window by double clicking the event log you want
LICENSED SOFTWARE AP
-43-
(5) Timer Record
In ldquoDVRrdquo agrave ldquoTimer Recordrdquo you can schedule up to 7 sets of time for recording
Note The same settings can also be made in the DVR Refer to the section ldquo62 Timerrdquo at page 17 for details
bull DATE Choose a day from ldquoDATErdquo dropdown menu The options are OFF SUN MON TUE WED THU FRI SAT MON-FRI SAT-SUN and DAILY
bull START Enter the start time of timer recording
bull END Enter the end time of timer recording
Press ldquoAPPLYrdquo to confirm the setup or ldquoEXITrdquo to quit without saving
(6) Date
In ldquoDVRrdquo agrave ldquoDaterdquo you can set the date for your DVR Please DO NOT change the date or time when the recording function is activated For details please refer to the section ldquo41 Recordingrdquo at page 13
Note The same settings can also be made in the DVR Refer to the section ldquo63 Daterdquo at page 17 for details
bull DATE Choose the current date from ldquoDATErdquo drop-down menu and enter the current time When you click the drop-down menu a calendar shown for you to set the current date
bull FORMAT Choose the format for date display from the three options Y-M-D D-M-Y and M-D-Y
bull DAYLIGHT SAVING Specify whether to use daylight saving time (ON OFF) and time period (START END) and adjust the daylight saving time in hour (ADJUST)
Press ldquoAPPLYrdquo to confirm the setup or ldquoEXITrdquo to quit without saving
LICENSED SOFTWARE AP
-44-
(7) Record Setting
In ldquoDVRrdquo agrave ldquoRecord Settingrdquo you can set DVR record settings
Note The same settings can also be made in the DVR Please refer to the section ldquo61 Recordrdquo at page 16
bull MANUAL RECORD Specify whether to use manual recording (YES ON) and set IPS number from the drop-down menu
bull EVENT RECORD Specify whether to user event recording (YES ON) and set IPS number from the drop-down menu
bull TIMER RECORD Specify whether to user timer recording (YES ON) and set IPS number from the drop-down menu
bull OVERWRITE Specify whether to overwrite the HDD capacity when the HDD is full (YES NO)
bull RECORD IMG SIZE Choose ldquoFRAMErdquo or ldquoCIFrdquo This selection will affect the available IPS options of the recording modes described above
bull RECORD QUALITY 4 options are available from the drop-down menu BEST HIGH NORMAL and BASIC
bull TOTAL IPS SHARE Choose the total IPS share as FIX or GROUP
Press ldquoAPPLYrdquo to confirm the setup or ldquoEXITrdquo to quit without saving
NOTE For Model 3 amp 4 the total IPS share is always ldquoFIXrdquo Selecting ldquoGROUPrdquo here is useless
753 Alarm
In ldquoAlarmrdquo and its sub-menu ldquoAlarm Listrdquo you can activate the alarm-trigger function view the detailed information of alarm events and play the event recording
LICENSED SOFTWARE AP
-45-
Press ldquoAlarmrdquo and you will see the following options
bull Alarm Trigger Select to turn the alarm-trigger function on (Enable) or off (Disable)
bull Alarm Method Select the notification methods when any alarm is triggered Email and or FTP
a) Email
When this option is checked MJPEG pictures will be saved in the path assigned in ldquoGeneralrdquo agrave ldquoFile Pathrdquo agrave ldquoSnapshot Pathrdquo and a copy will also be emailed to the E-mail address assigned in ldquoNetworkrdquo agrave ldquoMailrdquo if any alarm is triggered
b) FTP
When this option is checked MJPEG pictures will be saved in the path assigned in ldquoGeneralrdquo agrave ldquoFile Pathrdquo agrave ldquoSnapshot Pathrdquo and a copy will also be uploaded to the FTP address assigned in ldquoNetworkrdquo agrave ldquoFTPrdquo if any alarm is triggered
bull Post Numbers Set the number of MJPEG pictures (1-10) which will be sent with the chosen alarm method(s)
bull Alarm Duration Set the duration time of motion trigger recording (5 SEC 10 SEC 20 SEC 40 SEC)
bull Auto switch to alarm video Check this option to immediately switch to the channel that an alarm event is triggered and see the live view
bull Alarm Refresh Press to clear the alarm icon ldquo rdquo shown on the screen
(1) Alarm List (For Model 5 Only)
In ldquoAlarmrdquo agrave ldquoAlarm Listrdquo you can view the detailed information of alarm events (IP address time amp frame number) and see the following options
bull Path Display the location where all the alarm event data will be saved This path is assigned in ldquoGeneralrdquo agrave ldquoFile Pathrdquo agrave ldquoRecord Pathrdquo
bull Play Choose the event item you want to see and press ldquoPlayrdquo to view the event recording
bull Delete Choose the event item you want to remove and press ldquoDeleterdquo to remove it
bull Refresh Press ldquoRefreshrdquo to update the alarm list
bull Clear All Press ldquoClear Allrdquo to remove all the alarm event items
LICENSED SOFTWARE AP
-46-
754 General
In ldquoGeneralrdquo and its sub-menus ldquoAccountrdquo ldquoOnline User Infordquo and ldquoFile Pathrdquo you can view and set up some general information about this software and your DVR
bull Firmware Version Show the current DVR firmware version information
bull Turbo step To speed up menu selection or the control of the PTZ camera under AP operations users can activate Turbo function by selecting from the drop-down menu Users are allowed to change the turbo steps from 1 to 30 Example If the value of the turbo step is set to 5 it means that when users press one of the button updownleftright one click is as clicking 5 times
bull Mac address Show the information of the Mac address
bull MAX LOG LIST Set the maximum number of log list
bull Server Log Press ldquoServer Logrdquo button to enter the server log list window as following You can filter log types you want to see by checking or unchecking the log types on the right side
bull Title Name the title which will be shown on the top of the AP live viewer (up to 8 characters)
(1) Account
In ldquoGeneralrdquo agrave ldquoAccountrdquo you can view the current user account information set the maximum user number and add delete edit user accounts bull To set the maximum user number key in the number from 1 ~ 5 in ldquoMax User(s)rdquo bull To create a new account press ldquoADDrdquo and you will see the setting window as the following
To confirm account creation press ldquoOKrdquo to discard the creation press ldquoEXITrdquo
Item Description Username Set a user name what will be used at AP login page Password Set a password what will be used at AP login page Life time Select how long this account is allowed to stay online (1 Min 5 Min 10 Min 1 Hour 1 Day
INFINITY) User level Set the security level of an account Each level has different permissions for the following functions
a b c d e f g
SUPERVISOR ndash Control all the functions and function on the DVR control panel of AP or IE browser HIGH ndash Control all the functions except ldquogrdquo NORMAL ndash Control only ldquoardquo ldquoerdquo and ldquofrdquo functions GUEST ndash Only ldquoardquo function can be used This level is only allowed to watch the live view
For the function description please refer to the section ldquo731 DVR Control Panelrdquo at page 32
LICENSED SOFTWARE AP
-47-
Note If the number of current accounts already reaches the maximum number you will not be able to
create an account unless any account is removed
bull To edit an account select one current account you want to modify and press ldquoEDITrdquo
Modify the setting you want to change To confirm the modification press ldquoOKrdquo
bull To delete an account select one current account you want to remove and press ldquoDELETErdquo The selected account will be removed and this operation cannot be recovered
(2) Online User Info
In ldquoGeneralrdquo agrave ldquoOnline User Infordquo you can view the current online user account information This view can be updated by pressing ldquoInfo Refreshrdquo button
(3) File Path
In ldquoGeneralrdquo agrave ldquoFile Pathrdquo you can view and change the file path for saving snapshots and recorded data and customize the alarm audio file in ldquoWMVrdquo format To change and customize the file path press ldquoModifyrdquo
Snapshot Path Assign the route for saving the snapshot picture Record Path Assign the route for saving the manually recorded file Alarm Audio Path (For Model 5) Customize the alarm audio file in ldquoWMVrdquo format
LICENSED SOFTWARE AP
-48-
76 Operation via IE Browser
You can view the images or operate your DVR with IE web browser Please install the licensed software AP first
Note The supported PC operation systems are Windows 2000 and Windows XP
Step 1 Key in the IP address used by your DVR in the URL address box such as 6012146236 and press Enter You will see the following page
If the port number your DVR used is NOT 80 you need to key in the port number additionally The format is IP addressport num for example IP address 6012146236 port number 888 please key in ldquohttp6012146236888rdquo into the URL address box and press ldquoEnterrdquo
Step 2 Check if you already installed the latest AP version If no please click ldquoDownload APrdquo and install the latest AP
Step 3 Check if you already installed latest Java program If no click ldquoDownload Javardquo to connect to Sun Java official website and download the latest Java Runtime Environment (JRE) version a) Press ldquoDownloadrdquo to go to the download page b) Select ldquoAccept License Agreementrdquo c) Choose offline installation or online installation and follow the onscreen instructions
Step 4 Enter the user name and password the same as the ones used at AP login Press ldquoSubmitrdquo when the user name
and password are correct or ldquoResetrdquo to re-enter the user name and password You will see a similar screen as the following when the login information is correct
All the buttons and their functions on the control panel are the same as the ones on AP control panel except for the buttons image position setting buttons For the information of operation please refer to the section ldquo73 Control Panelrdquo at page 32
Image Position Setting Button Position LT Upper Left LD Lower Left Center Center RT Upper Right RD Lower Right
-49-
8 TROUBLESHOOTING
81 FAQ Please refer to the table below for easy troubleshooting The table describes some typical problems and also their
solutions Please check them before calling your DVR dealer
Problem Solution Check power cord connection No power Confirm that there is power supplied from the outlet
DVR is not working when pressing any button You might be under ldquoKey Lockrdquo mode Press any key and enter the password to exit this mode
Timer record is not working Check if ldquoTIMER RECORD ENABLErdquo option is set to ldquoYESrdquo Confirm the camera is power supplied Check the setting of the camera lens Check the monitorrsquos video cable and connection
No live video
Check the camerarsquos video cable and connection No recorded video Check if the HDD is installed and connected properly DVR keeps rebooting Make sure the power connector and HDD are connected
closely or change another compatible HDD Replace with another HDD for testing Replace with another HDD cable for testing
HDD detection failed
Make sure HDD ldquoMasterrdquo ldquoSlaverdquo mode is correctly set Canrsquot detect your USB flash drive Replace with another USB flash drive for testing
Update the JAVA program Canrsquot view the DVR images over the network with IE web browser Update the firmware of the licensed software AP Canrsquot play the recorded data on my DVR There must be at least 8192 images of recorded data for
playback to work properly If not your DVR will stop the playback For example if the IPS is set to 30 the recording time should be at least 273 seconds (8192 images 30 IPS) for the playback to work properly
82 Default Value
DVR Side
Item Default Value Item Default Value ADMIN Password 0000 Detection OFF GUEST Password 1111 Detection - LS 07 Camera - BRIG 110 Detection - SS 03 Camera - CONT 128 Detection - TS 02 Camera - SATU 128 Detection - RE 10 Camera - HUE 128 Detection - Alarm OFF Camera - COV NO Network - IP Address 192168110 Camera - REC NO
AP Side
Item Default Value Item Default Value User Name admin Port 80 Password admin IP Address 192168110
-50-
APPENDIX 1 INSTALL HDD
HDD Installation for Model 1 and 5
Step 1 Loosen the screws on the upper cover and open the upper cover of the DVR
Step 2 Screw out the HDD bracket For the positions of the HDD bracket screws please refer to the figure below
Step 3 Get suitable brand HDD and set the HDD mode (master slave) according to the indication
Step 4 Screw HDD onto the HDD bracket two screws for each side There are three screw holes per side on the bracket and you can choose two of them to secure the HDD And then screw the HDD bracket back to the DVR base
Step 5 Connect the HDD to the power connector and IDE BUS (make sure to align the HDD precisely for pin connection)
And then close the upper cover of the DVR and fasten all the screws you loosened in the step 1
HDD Installation for Model 2 3 and 4
Step 1 Loosen the screws on the upper cover and open the upper cover of the DVR Step 2 Screw out the HDD bracket Step 3 Get suitable brand HDD and set the HDD mode (master or single) Step 4 Screw HDD onto the HDD bracket two screws for each side And then screw the HDD bracket back to the DVR
base (Refer to Fig1 amp 2) Step 5 Connect the HDD to the power connector and IDE BUS (make sure to align the HDD precisely for pin connection)
(Refer to Fig 3) Step 6 Close the upper cover of the DVR and fasten all the screws you loosened in the step 1 (Refer to Fig 4 amp 5)
-51-
APPENDIX 2 PIN CONFIGURATION
PIN FUNCTION DESCRIPTION
1 RS232-TX DVR can be controlled remotely by the keyboard of PC by using RS-232 serial communication signals Please refer to ldquoAPPENDIX 3 RS-232 PROTOCOLrdquo for details
2 RS232-RX DVR can be controlled remotely by the keyboard of PC by using RS-232 serial communication signals Please refer to ldquoAPPENDIX 3 RS-232 PROTOCOLrdquo for details
3 ~ 6 ALARM INPUT
To connect the wire from ALARM INPUT ( PIN 3 -- 6 ) to GND ( PIN 9 ) connector DVR will start recording and the buzzer will be on ldquoMENU -gt ADVANCE -gt DETECTION -gt ALARMrdquo is set to ldquoLowrdquo When the alarm input signal is ldquo Low rdquo the unit starts to record and buzzer ldquoMENU -gt ADVANCE -gt DETECTION -gt ALARMrdquo is set to ldquoHighrdquo When the alarm input signal is ldquo High rdquo the unit starts to record and buzzer
7 EXTERNAL ALARM NC Under the normal operation COM connects with NC and disconnects from NO But when any alarm is triggered COM disconnects with NC and connects with NO Attention The voltage restriction is under DC24V 1A
8 EXTERNAL ALARM NO Under the normal operation COM disconnects with NO But when any alarm is triggered COM connects with NO Attention The voltage restriction is under DC24V 1A
9 GND Signal GND
10 RS485-B DVR can be controlled remotely by the keyboard of PC by using RS-485 serial communication signals
11 RS485-A DVR can be controlled remotely by the keyboard of PC by using RS-485 serial communication signals
12 ~ 13 PIN OFF
14 ALARM RESET Connecting the wire from ALARM RESET (PIN 14) to GND (PIN 9) connector will disable alarms An external signal to ALARM RESET (PIN 14) can be used to reset both ALARM OUTPUT signal and DVRrsquos internal buzzer When any alarm has been triggered the signal becomes ldquoLowrdquo and all alarm activities will be stopped Under the normal operation the signal remains ldquoHighrdquo
15 EXTERNAL ALARM COM Under the normal operation COM disconnects with NO But when any alarm is triggered COM connects with NO Attention The voltage restriction is under DC24V 1A
16 ~ 17 GND Earth GND
Magnetic Contact When the magnetic contact is opened the alarm will be triggered and the recording is on
Siren When the DVR is triggered by alarm or motion the COM connects with NO and the siren with strobe starts wailing and flashing
-52-
APPENDIX 3 RS-232 PROTOCOL
Use your PC keyboard to simulate your DVR keypad
Data REMOTE PROTOCOL use 8 bit data 1 start bit 1 stop bit
FUNCTION CODE ASCII FUNCTION CODE ASCII
KEY_MENU 0x4D M KEY_DWELL 0x65 e
KEY_ENTER 0x0D ENTER KEY_CH1 0x31 1
KEY_PLUS 0x6b k KEY_CH2 0x32 2
KEY_MINUS 0x6d m KEY_CH3 0x33 3
KEY_UP 0x55 U KEY_CH4 0x34 4
KEY_DOWN 0x4E N KEY_CH5 0x35 5
KEY_LEFT 0x4C L KEY_CH6 0x36 6
KEY_RIGHT 0x52 R KEY_CH7 0x37 7
KEY_POWER 0x57 W KEY_CH8 0x38 8
KEY_REC 0x72 r KEY_CH9 0x39 9
KEY_PLAY 0x50 P KEY_CH10 0x41 A
KEY_SLOW 0x53 S KEY_CH11 0x42 B
KEY_ZOOM 0x5A z KEY_CH12 0x43 C
KEY_KEY LOCK 0x4B K KEY_CH13 0x44 D
KEY_AUDIO 0x64 d KEY_CH14 0x45 E
KEY_SEARCH 0x73 S KEY_CH15 0x46 F
KEY_PTZ_MODE 0x70 p KEY_CH16 0x47 G
KEY_PTZ_PRESET 0x71 q KEY_EJECT_DVD 0x6a j
KEY_PTZ_ZOOM_IN 0x69 i KEY_IRIS_NEAR 0x67 g
KEY_PTZ_ZOOM_OUT 0x66 f KEY_IRIS_FAR 0x68 h
KEY_MODE 0x6f o KEY_PTZ_LIGHT 0x6c l
KEY_4 CUT 0x61 a KEY_PTZ_WIPER 0x77 w
KEY_9 CUT 0x62 b
KEY_16 CUT 0x63 c
KEY_SET_CHANNEL 0x6e n
ACT C0H ID FUNCTION STOP (FFH) (7FH)
-53-
APPENDIX 4 RECORDING TIME TABLE
The recording time varies depending on the following factors
bull Different camera quality bull Different picture composition (such as frequency of the object movement)
Recording Time For Model 1 2 and 5
RECORD MODE QUALITY IPS RECORD TIME
FOR 500GB (HOUR)
RECORD DAY
30 4369 182
15 7676 32
7 1398 582 BEST
3 22586 941
30 5528 23
15 9713 405
7 17689 737 HIGH
3 28579 1191
30 7262 303
15 1276 532
7 23239 968 NORMAL
3 37545 1564
30 11737 489
15 20622 859
7 37559 1565
FRAME
BASIC
3 60681 2528
120 5208 217
60 9151 381
30 16667 694 BEST
15 26927 1122
120 7342 306
60 1290 538
30 23495 979 HIGH
15 37959 1582
120 9662 403
60 16976 707
30 30918 1288 NORMAL
15 49952 2081
120 13387 558
60 23521 98
30 42838 1785
CIF
BASIC
15 6921 2884
-54-
Recording Time For Model 3 and 4
RECORD MODE QUALITY IPS RECORD TIME
FOR 500GB (HOUR)
RECORD DAY
30 12778 53
15 23611 98
7 51111 213 BEST
3 98065 409
30 15972 67
15 30555 127
7 63389 264 HIGH
3 120972 504
30 17917 75
15 35278 147
7 62611 286 NORMAL
3 126388 527
30 22222 93
15 40556 169
7 92778 387
FRAME
BASIC
3 16375 682
120 76389 318
60 141667 59
30 215694 899 BEST
15 413472 1723
120 96528 402
60 165555 69
30 339861 1416 HIGH
15 483331 2014
120 112083 467
60 216638 903
30 410556 1711 NORMAL
15 515417 2148
120 156389 652
60 249444 1039
30 447222 1863
CIF
BASIC
15 668194 2784
-55-
APPENDIX 5 COMPATIBLE USB FLASH DRIVE BRAND
Please upgrade the firmware of the DVR to the latest version to ensure the accuracy of the following table If the USB flash drive is not supported by the DVR the USB ERROR message will be shown on the screen
Note Please use your PC to format the USB flash drive as FAT 32
Compatible USB Flash Drives
MANUFACTURER MODEL CAPACITY
256MB Transcend JetFlash 110
512MB
256MB Kingston DataTraveler DTI KUSBDTI256FE
512MB
256MB PQI Cool Drive (U339)
512MB
256MB APACER HANDY STENO HF202
512MB
128MB
256MB SANDISK Cruzer Micro
512MB
-56-
APPENDIX 6 COMPATIBLE HDD BRAND
Please upgrade the firmware of the DVR to the latest version to ensure the accuracy of the following table
Compatible HDD BRAND
MANUFACTURER MODEL CAPACITY ROTATION
Deskstar 7K250 HDS722516VLAT20 160GB 7200 rpm
HDS722516VLAT80 160GB 7200 rpm
HDS722516DLAT80 160GB 7200 rpm
Deskstar 7K250 HDS722525VLAT80 250GB 7200 rpm
HITACHI
Deskstar 511DHT0021 500GB 7200 rpm
DiamondMax Plus 9 Model6Y160L0 160GB 7200 rpm
DiamondMax 10 6L160R0 160GB 7200 rpm
DiamondMax 10 6L200R0 200GB 7200 rpm
DiamondMax 10 6L200PO 200GB 7200 rpm
MaxLine Plus Model7Y250P0 250GB 7200 rpm
DiamondMax 10 6L250R0-3 250GB 7200 rpm
Maxtor
DiamondMax 10 HDMA6L300RO-3 300GB 7200 rpm
Barracuda 72007 Plus ST3160023A 160GB 7200 rpm
Barracuda 72008 ST3200826A 200GB 7200 rpm
Barracuda 72008 ST3250826A 250GB 7200 rpm
Barracuda 72008 ST3300831AP 300GB 7200 rpm
Barracuda 72008 ST3400832AP 400GB 7200 rpm
72009 ST3200827AP 200GB 7200 rpm
720010 ST3250620AP 250GB 7200 rpm
Seagate
720010 ST3320620AP 320GB 7200 rpm
Caviar SE WD1600JB 160GB 7200 rpm
Caviar WD2000BB-00DWA0 200GB 7200 rpm
Caviar SE WD2500JB 250GB 7200 rpm Western Digital
Cavir RE WD2500SB-01KBC0 250GB 7200 rpm
LICENSED SOFTWARE AP
-36-
742 Convert the recorded file to AVI format
The backup file can be played directly in your PC via the supplied licensed software AP or via other media players (Ex Windows Media Player or RealPlayer) after the file is converted to ldquoAVIrdquo format
To convert the entire recorded file to AVI format press button
To snap a video clip right-click the mouse to set a starting point ( red) and click one more time to set an ending point ( green) Then right-click the mouse to convert to AVI format
75 System Configuration
Press button to enter the AP system setting page
751 Network
The network configuration allows the DVR to connect to an LAN or Internet PPPoE and DHCP network connection types are required to apply a DDNS service to get a ldquoHostnamerdquo to correspond to a dynamic IP address Please refer to section ldquo362 DDNS Applyrdquo at page 10 for details
bull Web Port
The DVR can be viewed over the network with the licensed software AP or the IE web browser Typically the default TCP port used by HTTP is 80 However in some cases it is better to change this port number for added flexibility or security The valid web port number ranges from 1 to 9999
bull Static IP
Computers are communicated and recognized by their own unique IP addresses over the Internet ldquoStatic IPrdquo provided by your ISP (Internet Service Provider) means the IP address of the computer is fixed
In this ldquoNetworkrdquo menu choose ldquoStatic IPrdquo and enter the ldquoServer IPrdquo ldquoGatewayrdquo ldquoNet Maskrdquo and ldquoWeb Portrdquo Then press ldquoAPPLYrdquo button to confirm
LICENSED SOFTWARE AP
-37-
bull PPPOE
PPPOE stands for Point-to-Point Protocol over Ethernet Users can easily have Internet services as long as theyrsquore ready for the following things 1) Insert an Ethernet card into the PC 2) Obtain ADSL service via any ISP 3) Obtain and install PPPoE software CD
In this ldquoNetworkrdquo menu choose ldquoPPPOErdquo and enter the ldquoUser Namerdquo ldquoPasswordrdquo provided by your ISP (Internet Service Provider) and ldquoWeb Portrdquo Then select ldquoNetworkrdquo rarr ldquoDDNSrdquo to set DDNS settings (see ldquo(1) DDNSrdquo at page 37 for details) When all the settings are completed press ldquoAPPLYrdquo
bull `DHCP
This DHCP function needs to be supported by a router or cable modem network with DHCP services Choose ldquoDHCPrdquo IP type Then select ldquoNetworkrdquo rarr ldquoDDNSrdquo to set DDNS settings (see ldquo(1) DDNSrdquo at page 37 for details) When all the settings are completed press ldquoAPPLYrdquo
Note Some router brands may need to restart the DVR to get the IP address
(1) DDNS
You need to apply a DDNS account before setting PPPoE or DHCP connection DDNS is a service for transforming the dynamic IP corresponding to a specific ldquoHostnamerdquo Go to a website which provide free DDNS services and apply a ldquoHostnamerdquo For DDNS setup please refer to the section ldquo(1) DDNSrdquo at page 37
LICENSED SOFTWARE AP
-38-
bull Enable DDNS Function
a DDNS Choose ldquoEnablerdquo b User Name Type your DDNS account c Password Type your DDNS password d Domain Type the ldquoHost Namerdquo you applied previously (EX securityanytimedyndnsorg) e System Name Choose the DDNS server where you applied the domain name (EX dyndns) f Auto If you select ldquoDHCPrdquo option in ldquoNetworkrdquo menu then ldquoAUTOrdquo option will be shown in this menu g You can check the ldquoAUTOrdquo option to automatically assign the IP address
(2) Mail
If the e-mail notification function is activated the DVR will send an e-mail notification to the specified recipients once alarm-trigger or motion-trigger recording happened Please enable the function of e-mail notification in the ldquoAlarmrdquo menu first
Note Users can assign up to 4 mail accounts for E-mail notification
bull Mail Notification Function
a Add the recipientsrsquo E-mail accounts in ldquoMail Accountrdquo column Please type the entire E-mail address in the ldquoMail fromrdquo column to ensure E-mails will not be blocked by SMTP For detailed information (SMTP server username and password) please check with your E-mail service supplier
b Some mail servers are required to verify the password Please enter the ldquouser namerdquo and ldquopasswordrdquo
c After finishing the setting press ldquoAPPLYrdquo to confirm
(3) FTP
If the FTP notification function is activated the DVR will upload the captured images to the specified FTP site once alarm-trigger or motion-trigger recording happened Please enable the function of FTP notification in the ldquoAlarmrdquo menu first
bull FTP Notification Function
a Enter the detailed FTP information b After finishing the setting press ldquoAPPLYrdquo to confirm
LICENSED SOFTWARE AP
-39-
752 DVR
Each camera channel can be adjusted independently Select the desired camera channel and press ldquoEditrdquo to enter the setting box
bull DVR-Camera Function
a Title Enter the camera channel name up to 6 characters
b Adjustment Adjust the BR (brightness) CT (contrast) ST (saturation) HUE COV REC values of a camera
c After setting press ldquoOKrdquo and then press ldquoAPPLYrdquo button to confirm
(1) Device
Select the device type (CAMERA PTZ) according to the connected cameras for each channel Press ldquoEditrdquo to enter the setting box
bull The submenu items are described below
a Device Type Choose either normal camera or PTZ camera
b ID No Set the ID number (0 ~ 255) of the installed external PTZ device
c Protocol Type Choose ldquoNORMALrdquo protocol for our own brand camera Choose ldquoP-Drdquo protocol for PELCO-D protocol camera
d Baud Rate Set the baud rate of each channel (2400 4800 9600 19200 38400 57600 115200)
e After setting press ldquoOKrdquo and then press ldquoAPPLYrdquo button to confirm
Note This function can also be setup at the DVR side please refer to section ldquo645 Remoterdquo at page 22
LICENSED SOFTWARE AP
-40-
(2) Detection
Select the desired channel and press ldquoEditrdquo button to enter the motion detection sensitivity and area-setting page
bull The submenu items are described below
a DETECT (motion diction) Select motion detection function ON OFF
b AREA (motion detection area) Set the motion detection area by selecting the area grids with your mouse Pink blocks represent the area that is not being detected while the transparent blocks are the area under detection Press ldquo-rdquo to set the whole area under detection Press ldquo+rdquo to set the whole area undetected
b Motion Detection Sensitivity Set the detection sensitivity in 4 different adjustable factors (LS SS TS RD)
c Alarm Select LOW HIGH for the alarm polarity
d After setting press ldquoOKrdquo and then press ldquoAPPLYrdquo button to confirm
Note This function can also be setup at the DVR side Please refer to section ldquo642 Detectionrdquo at page 18
(3) Network Backup
You can backup the recorded data from the DVR directly to your PC and CD via the network The backup file can be played directly in your PC via the supplied licensed AP or via other media players (Ex Windows Media Player or RealPlayer) after the file is converted to ldquoAVIrdquo format
bull Enter the backup information
If you want to make a backup to a CD please check ldquoCopy to CDrdquo If you want to view the backup image while the backup is processing please check ldquoDynamic Downloadrdquo After entering the backup information press Start button to proceed the backup process
Note For CD backup please install ldquoNEROrdquo CD burning program to your PC first
Note During the file backup process users can still see the live image at the same time And the maximum
size per file for Network Backup is 500MB
LICENSED SOFTWARE AP
-41-
bull Making backup to your PC
After pressing ldquoStartrdquo the backup will be proceeded and a status bar will be displayed ldquoDVR Network Backuprdquo pop-up window will show the message ldquoDownload process is finishedrdquo when the backup is succeeded
Press ldquoPLAYrdquo button to directly convert and play the file or ldquoExitrdquo to quit
bull Making backup to a CD
After pressing ldquoStartrdquo ldquoWrite CD Settingrdquo pop-up window will show on the screen Choose ldquoClose Discrdquo when you donrsquot want to write any more data to this CD after this burning choose ldquoAppend Playerrdquo when you want to play the backup file on another PC which doesnrsquot have any available player to play it
Press ldquoOKrdquo to start making a CD backup or press ldquoCANCEL WRITING CDrdquo to only make a backup file to your PC When CD writing is processing ldquoDVR-Network Backuprdquo window will show the message ldquoWriting cd helliprdquo and a status
bar will show the writing status
LICENSED SOFTWARE AP
-42-
When CD writing is completed the CD will be ejected and ldquoDVR Network Backuprdquo pop-up window will show the message ldquoDownload process is finishedrdquo Press ldquoPLAYrdquo button to directly convert and play the file or ldquoExitrdquo to quit
bull The playback operation are described below
a Time Progress Bar
b Playback Information
c Functions (1) De-interlace (2) De-blocking (3) OSD (4) AVI Conversion (5) Config Setting (6) Watermark (7) Open Previous (8) Open Next File d Playback Control Buttons Play Stop Pause Fast Rewind Fast Forward e Snapshot f Close the Player
For AP playback and AVI conversion details please refer to section ldquo74 Playback Operationrdquo at page 35
(4) Search List
In ldquoDVRrdquo agrave ldquoSearch Listrdquo you can quickly search the event logs from 4 kinds of recording and directly backup the event recording of the chosen event log
bull HDD Number Select the HDD from which you want to search recording data in the drop-down menu
bull List Type Select the event type you want to view from the drop-down menu ALL MANUAL SYSTEM ALARM MOTION
bull Max List Number Set the maximum number of items in the search list
bull Download HDD List Press ldquoDownload HDD Listrsquo and you will see a ldquoFull Record Listrdquo shown on the screen
Highlight the event log you want and press ldquoDownloadrdquo to directly go to ldquoDVR-Network Backuprdquo window for video backup For the information of network backup please refer to the section ldquo(3) Network Backuprdquo at page 40
Tip You can also quickly go to ldquoDVR-Network Backuprdquo window by double clicking the event log you want
LICENSED SOFTWARE AP
-43-
(5) Timer Record
In ldquoDVRrdquo agrave ldquoTimer Recordrdquo you can schedule up to 7 sets of time for recording
Note The same settings can also be made in the DVR Refer to the section ldquo62 Timerrdquo at page 17 for details
bull DATE Choose a day from ldquoDATErdquo dropdown menu The options are OFF SUN MON TUE WED THU FRI SAT MON-FRI SAT-SUN and DAILY
bull START Enter the start time of timer recording
bull END Enter the end time of timer recording
Press ldquoAPPLYrdquo to confirm the setup or ldquoEXITrdquo to quit without saving
(6) Date
In ldquoDVRrdquo agrave ldquoDaterdquo you can set the date for your DVR Please DO NOT change the date or time when the recording function is activated For details please refer to the section ldquo41 Recordingrdquo at page 13
Note The same settings can also be made in the DVR Refer to the section ldquo63 Daterdquo at page 17 for details
bull DATE Choose the current date from ldquoDATErdquo drop-down menu and enter the current time When you click the drop-down menu a calendar shown for you to set the current date
bull FORMAT Choose the format for date display from the three options Y-M-D D-M-Y and M-D-Y
bull DAYLIGHT SAVING Specify whether to use daylight saving time (ON OFF) and time period (START END) and adjust the daylight saving time in hour (ADJUST)
Press ldquoAPPLYrdquo to confirm the setup or ldquoEXITrdquo to quit without saving
LICENSED SOFTWARE AP
-44-
(7) Record Setting
In ldquoDVRrdquo agrave ldquoRecord Settingrdquo you can set DVR record settings
Note The same settings can also be made in the DVR Please refer to the section ldquo61 Recordrdquo at page 16
bull MANUAL RECORD Specify whether to use manual recording (YES ON) and set IPS number from the drop-down menu
bull EVENT RECORD Specify whether to user event recording (YES ON) and set IPS number from the drop-down menu
bull TIMER RECORD Specify whether to user timer recording (YES ON) and set IPS number from the drop-down menu
bull OVERWRITE Specify whether to overwrite the HDD capacity when the HDD is full (YES NO)
bull RECORD IMG SIZE Choose ldquoFRAMErdquo or ldquoCIFrdquo This selection will affect the available IPS options of the recording modes described above
bull RECORD QUALITY 4 options are available from the drop-down menu BEST HIGH NORMAL and BASIC
bull TOTAL IPS SHARE Choose the total IPS share as FIX or GROUP
Press ldquoAPPLYrdquo to confirm the setup or ldquoEXITrdquo to quit without saving
NOTE For Model 3 amp 4 the total IPS share is always ldquoFIXrdquo Selecting ldquoGROUPrdquo here is useless
753 Alarm
In ldquoAlarmrdquo and its sub-menu ldquoAlarm Listrdquo you can activate the alarm-trigger function view the detailed information of alarm events and play the event recording
LICENSED SOFTWARE AP
-45-
Press ldquoAlarmrdquo and you will see the following options
bull Alarm Trigger Select to turn the alarm-trigger function on (Enable) or off (Disable)
bull Alarm Method Select the notification methods when any alarm is triggered Email and or FTP
a) Email
When this option is checked MJPEG pictures will be saved in the path assigned in ldquoGeneralrdquo agrave ldquoFile Pathrdquo agrave ldquoSnapshot Pathrdquo and a copy will also be emailed to the E-mail address assigned in ldquoNetworkrdquo agrave ldquoMailrdquo if any alarm is triggered
b) FTP
When this option is checked MJPEG pictures will be saved in the path assigned in ldquoGeneralrdquo agrave ldquoFile Pathrdquo agrave ldquoSnapshot Pathrdquo and a copy will also be uploaded to the FTP address assigned in ldquoNetworkrdquo agrave ldquoFTPrdquo if any alarm is triggered
bull Post Numbers Set the number of MJPEG pictures (1-10) which will be sent with the chosen alarm method(s)
bull Alarm Duration Set the duration time of motion trigger recording (5 SEC 10 SEC 20 SEC 40 SEC)
bull Auto switch to alarm video Check this option to immediately switch to the channel that an alarm event is triggered and see the live view
bull Alarm Refresh Press to clear the alarm icon ldquo rdquo shown on the screen
(1) Alarm List (For Model 5 Only)
In ldquoAlarmrdquo agrave ldquoAlarm Listrdquo you can view the detailed information of alarm events (IP address time amp frame number) and see the following options
bull Path Display the location where all the alarm event data will be saved This path is assigned in ldquoGeneralrdquo agrave ldquoFile Pathrdquo agrave ldquoRecord Pathrdquo
bull Play Choose the event item you want to see and press ldquoPlayrdquo to view the event recording
bull Delete Choose the event item you want to remove and press ldquoDeleterdquo to remove it
bull Refresh Press ldquoRefreshrdquo to update the alarm list
bull Clear All Press ldquoClear Allrdquo to remove all the alarm event items
LICENSED SOFTWARE AP
-46-
754 General
In ldquoGeneralrdquo and its sub-menus ldquoAccountrdquo ldquoOnline User Infordquo and ldquoFile Pathrdquo you can view and set up some general information about this software and your DVR
bull Firmware Version Show the current DVR firmware version information
bull Turbo step To speed up menu selection or the control of the PTZ camera under AP operations users can activate Turbo function by selecting from the drop-down menu Users are allowed to change the turbo steps from 1 to 30 Example If the value of the turbo step is set to 5 it means that when users press one of the button updownleftright one click is as clicking 5 times
bull Mac address Show the information of the Mac address
bull MAX LOG LIST Set the maximum number of log list
bull Server Log Press ldquoServer Logrdquo button to enter the server log list window as following You can filter log types you want to see by checking or unchecking the log types on the right side
bull Title Name the title which will be shown on the top of the AP live viewer (up to 8 characters)
(1) Account
In ldquoGeneralrdquo agrave ldquoAccountrdquo you can view the current user account information set the maximum user number and add delete edit user accounts bull To set the maximum user number key in the number from 1 ~ 5 in ldquoMax User(s)rdquo bull To create a new account press ldquoADDrdquo and you will see the setting window as the following
To confirm account creation press ldquoOKrdquo to discard the creation press ldquoEXITrdquo
Item Description Username Set a user name what will be used at AP login page Password Set a password what will be used at AP login page Life time Select how long this account is allowed to stay online (1 Min 5 Min 10 Min 1 Hour 1 Day
INFINITY) User level Set the security level of an account Each level has different permissions for the following functions
a b c d e f g
SUPERVISOR ndash Control all the functions and function on the DVR control panel of AP or IE browser HIGH ndash Control all the functions except ldquogrdquo NORMAL ndash Control only ldquoardquo ldquoerdquo and ldquofrdquo functions GUEST ndash Only ldquoardquo function can be used This level is only allowed to watch the live view
For the function description please refer to the section ldquo731 DVR Control Panelrdquo at page 32
LICENSED SOFTWARE AP
-47-
Note If the number of current accounts already reaches the maximum number you will not be able to
create an account unless any account is removed
bull To edit an account select one current account you want to modify and press ldquoEDITrdquo
Modify the setting you want to change To confirm the modification press ldquoOKrdquo
bull To delete an account select one current account you want to remove and press ldquoDELETErdquo The selected account will be removed and this operation cannot be recovered
(2) Online User Info
In ldquoGeneralrdquo agrave ldquoOnline User Infordquo you can view the current online user account information This view can be updated by pressing ldquoInfo Refreshrdquo button
(3) File Path
In ldquoGeneralrdquo agrave ldquoFile Pathrdquo you can view and change the file path for saving snapshots and recorded data and customize the alarm audio file in ldquoWMVrdquo format To change and customize the file path press ldquoModifyrdquo
Snapshot Path Assign the route for saving the snapshot picture Record Path Assign the route for saving the manually recorded file Alarm Audio Path (For Model 5) Customize the alarm audio file in ldquoWMVrdquo format
LICENSED SOFTWARE AP
-48-
76 Operation via IE Browser
You can view the images or operate your DVR with IE web browser Please install the licensed software AP first
Note The supported PC operation systems are Windows 2000 and Windows XP
Step 1 Key in the IP address used by your DVR in the URL address box such as 6012146236 and press Enter You will see the following page
If the port number your DVR used is NOT 80 you need to key in the port number additionally The format is IP addressport num for example IP address 6012146236 port number 888 please key in ldquohttp6012146236888rdquo into the URL address box and press ldquoEnterrdquo
Step 2 Check if you already installed the latest AP version If no please click ldquoDownload APrdquo and install the latest AP
Step 3 Check if you already installed latest Java program If no click ldquoDownload Javardquo to connect to Sun Java official website and download the latest Java Runtime Environment (JRE) version a) Press ldquoDownloadrdquo to go to the download page b) Select ldquoAccept License Agreementrdquo c) Choose offline installation or online installation and follow the onscreen instructions
Step 4 Enter the user name and password the same as the ones used at AP login Press ldquoSubmitrdquo when the user name
and password are correct or ldquoResetrdquo to re-enter the user name and password You will see a similar screen as the following when the login information is correct
All the buttons and their functions on the control panel are the same as the ones on AP control panel except for the buttons image position setting buttons For the information of operation please refer to the section ldquo73 Control Panelrdquo at page 32
Image Position Setting Button Position LT Upper Left LD Lower Left Center Center RT Upper Right RD Lower Right
-49-
8 TROUBLESHOOTING
81 FAQ Please refer to the table below for easy troubleshooting The table describes some typical problems and also their
solutions Please check them before calling your DVR dealer
Problem Solution Check power cord connection No power Confirm that there is power supplied from the outlet
DVR is not working when pressing any button You might be under ldquoKey Lockrdquo mode Press any key and enter the password to exit this mode
Timer record is not working Check if ldquoTIMER RECORD ENABLErdquo option is set to ldquoYESrdquo Confirm the camera is power supplied Check the setting of the camera lens Check the monitorrsquos video cable and connection
No live video
Check the camerarsquos video cable and connection No recorded video Check if the HDD is installed and connected properly DVR keeps rebooting Make sure the power connector and HDD are connected
closely or change another compatible HDD Replace with another HDD for testing Replace with another HDD cable for testing
HDD detection failed
Make sure HDD ldquoMasterrdquo ldquoSlaverdquo mode is correctly set Canrsquot detect your USB flash drive Replace with another USB flash drive for testing
Update the JAVA program Canrsquot view the DVR images over the network with IE web browser Update the firmware of the licensed software AP Canrsquot play the recorded data on my DVR There must be at least 8192 images of recorded data for
playback to work properly If not your DVR will stop the playback For example if the IPS is set to 30 the recording time should be at least 273 seconds (8192 images 30 IPS) for the playback to work properly
82 Default Value
DVR Side
Item Default Value Item Default Value ADMIN Password 0000 Detection OFF GUEST Password 1111 Detection - LS 07 Camera - BRIG 110 Detection - SS 03 Camera - CONT 128 Detection - TS 02 Camera - SATU 128 Detection - RE 10 Camera - HUE 128 Detection - Alarm OFF Camera - COV NO Network - IP Address 192168110 Camera - REC NO
AP Side
Item Default Value Item Default Value User Name admin Port 80 Password admin IP Address 192168110
-50-
APPENDIX 1 INSTALL HDD
HDD Installation for Model 1 and 5
Step 1 Loosen the screws on the upper cover and open the upper cover of the DVR
Step 2 Screw out the HDD bracket For the positions of the HDD bracket screws please refer to the figure below
Step 3 Get suitable brand HDD and set the HDD mode (master slave) according to the indication
Step 4 Screw HDD onto the HDD bracket two screws for each side There are three screw holes per side on the bracket and you can choose two of them to secure the HDD And then screw the HDD bracket back to the DVR base
Step 5 Connect the HDD to the power connector and IDE BUS (make sure to align the HDD precisely for pin connection)
And then close the upper cover of the DVR and fasten all the screws you loosened in the step 1
HDD Installation for Model 2 3 and 4
Step 1 Loosen the screws on the upper cover and open the upper cover of the DVR Step 2 Screw out the HDD bracket Step 3 Get suitable brand HDD and set the HDD mode (master or single) Step 4 Screw HDD onto the HDD bracket two screws for each side And then screw the HDD bracket back to the DVR
base (Refer to Fig1 amp 2) Step 5 Connect the HDD to the power connector and IDE BUS (make sure to align the HDD precisely for pin connection)
(Refer to Fig 3) Step 6 Close the upper cover of the DVR and fasten all the screws you loosened in the step 1 (Refer to Fig 4 amp 5)
-51-
APPENDIX 2 PIN CONFIGURATION
PIN FUNCTION DESCRIPTION
1 RS232-TX DVR can be controlled remotely by the keyboard of PC by using RS-232 serial communication signals Please refer to ldquoAPPENDIX 3 RS-232 PROTOCOLrdquo for details
2 RS232-RX DVR can be controlled remotely by the keyboard of PC by using RS-232 serial communication signals Please refer to ldquoAPPENDIX 3 RS-232 PROTOCOLrdquo for details
3 ~ 6 ALARM INPUT
To connect the wire from ALARM INPUT ( PIN 3 -- 6 ) to GND ( PIN 9 ) connector DVR will start recording and the buzzer will be on ldquoMENU -gt ADVANCE -gt DETECTION -gt ALARMrdquo is set to ldquoLowrdquo When the alarm input signal is ldquo Low rdquo the unit starts to record and buzzer ldquoMENU -gt ADVANCE -gt DETECTION -gt ALARMrdquo is set to ldquoHighrdquo When the alarm input signal is ldquo High rdquo the unit starts to record and buzzer
7 EXTERNAL ALARM NC Under the normal operation COM connects with NC and disconnects from NO But when any alarm is triggered COM disconnects with NC and connects with NO Attention The voltage restriction is under DC24V 1A
8 EXTERNAL ALARM NO Under the normal operation COM disconnects with NO But when any alarm is triggered COM connects with NO Attention The voltage restriction is under DC24V 1A
9 GND Signal GND
10 RS485-B DVR can be controlled remotely by the keyboard of PC by using RS-485 serial communication signals
11 RS485-A DVR can be controlled remotely by the keyboard of PC by using RS-485 serial communication signals
12 ~ 13 PIN OFF
14 ALARM RESET Connecting the wire from ALARM RESET (PIN 14) to GND (PIN 9) connector will disable alarms An external signal to ALARM RESET (PIN 14) can be used to reset both ALARM OUTPUT signal and DVRrsquos internal buzzer When any alarm has been triggered the signal becomes ldquoLowrdquo and all alarm activities will be stopped Under the normal operation the signal remains ldquoHighrdquo
15 EXTERNAL ALARM COM Under the normal operation COM disconnects with NO But when any alarm is triggered COM connects with NO Attention The voltage restriction is under DC24V 1A
16 ~ 17 GND Earth GND
Magnetic Contact When the magnetic contact is opened the alarm will be triggered and the recording is on
Siren When the DVR is triggered by alarm or motion the COM connects with NO and the siren with strobe starts wailing and flashing
-52-
APPENDIX 3 RS-232 PROTOCOL
Use your PC keyboard to simulate your DVR keypad
Data REMOTE PROTOCOL use 8 bit data 1 start bit 1 stop bit
FUNCTION CODE ASCII FUNCTION CODE ASCII
KEY_MENU 0x4D M KEY_DWELL 0x65 e
KEY_ENTER 0x0D ENTER KEY_CH1 0x31 1
KEY_PLUS 0x6b k KEY_CH2 0x32 2
KEY_MINUS 0x6d m KEY_CH3 0x33 3
KEY_UP 0x55 U KEY_CH4 0x34 4
KEY_DOWN 0x4E N KEY_CH5 0x35 5
KEY_LEFT 0x4C L KEY_CH6 0x36 6
KEY_RIGHT 0x52 R KEY_CH7 0x37 7
KEY_POWER 0x57 W KEY_CH8 0x38 8
KEY_REC 0x72 r KEY_CH9 0x39 9
KEY_PLAY 0x50 P KEY_CH10 0x41 A
KEY_SLOW 0x53 S KEY_CH11 0x42 B
KEY_ZOOM 0x5A z KEY_CH12 0x43 C
KEY_KEY LOCK 0x4B K KEY_CH13 0x44 D
KEY_AUDIO 0x64 d KEY_CH14 0x45 E
KEY_SEARCH 0x73 S KEY_CH15 0x46 F
KEY_PTZ_MODE 0x70 p KEY_CH16 0x47 G
KEY_PTZ_PRESET 0x71 q KEY_EJECT_DVD 0x6a j
KEY_PTZ_ZOOM_IN 0x69 i KEY_IRIS_NEAR 0x67 g
KEY_PTZ_ZOOM_OUT 0x66 f KEY_IRIS_FAR 0x68 h
KEY_MODE 0x6f o KEY_PTZ_LIGHT 0x6c l
KEY_4 CUT 0x61 a KEY_PTZ_WIPER 0x77 w
KEY_9 CUT 0x62 b
KEY_16 CUT 0x63 c
KEY_SET_CHANNEL 0x6e n
ACT C0H ID FUNCTION STOP (FFH) (7FH)
-53-
APPENDIX 4 RECORDING TIME TABLE
The recording time varies depending on the following factors
bull Different camera quality bull Different picture composition (such as frequency of the object movement)
Recording Time For Model 1 2 and 5
RECORD MODE QUALITY IPS RECORD TIME
FOR 500GB (HOUR)
RECORD DAY
30 4369 182
15 7676 32
7 1398 582 BEST
3 22586 941
30 5528 23
15 9713 405
7 17689 737 HIGH
3 28579 1191
30 7262 303
15 1276 532
7 23239 968 NORMAL
3 37545 1564
30 11737 489
15 20622 859
7 37559 1565
FRAME
BASIC
3 60681 2528
120 5208 217
60 9151 381
30 16667 694 BEST
15 26927 1122
120 7342 306
60 1290 538
30 23495 979 HIGH
15 37959 1582
120 9662 403
60 16976 707
30 30918 1288 NORMAL
15 49952 2081
120 13387 558
60 23521 98
30 42838 1785
CIF
BASIC
15 6921 2884
-54-
Recording Time For Model 3 and 4
RECORD MODE QUALITY IPS RECORD TIME
FOR 500GB (HOUR)
RECORD DAY
30 12778 53
15 23611 98
7 51111 213 BEST
3 98065 409
30 15972 67
15 30555 127
7 63389 264 HIGH
3 120972 504
30 17917 75
15 35278 147
7 62611 286 NORMAL
3 126388 527
30 22222 93
15 40556 169
7 92778 387
FRAME
BASIC
3 16375 682
120 76389 318
60 141667 59
30 215694 899 BEST
15 413472 1723
120 96528 402
60 165555 69
30 339861 1416 HIGH
15 483331 2014
120 112083 467
60 216638 903
30 410556 1711 NORMAL
15 515417 2148
120 156389 652
60 249444 1039
30 447222 1863
CIF
BASIC
15 668194 2784
-55-
APPENDIX 5 COMPATIBLE USB FLASH DRIVE BRAND
Please upgrade the firmware of the DVR to the latest version to ensure the accuracy of the following table If the USB flash drive is not supported by the DVR the USB ERROR message will be shown on the screen
Note Please use your PC to format the USB flash drive as FAT 32
Compatible USB Flash Drives
MANUFACTURER MODEL CAPACITY
256MB Transcend JetFlash 110
512MB
256MB Kingston DataTraveler DTI KUSBDTI256FE
512MB
256MB PQI Cool Drive (U339)
512MB
256MB APACER HANDY STENO HF202
512MB
128MB
256MB SANDISK Cruzer Micro
512MB
-56-
APPENDIX 6 COMPATIBLE HDD BRAND
Please upgrade the firmware of the DVR to the latest version to ensure the accuracy of the following table
Compatible HDD BRAND
MANUFACTURER MODEL CAPACITY ROTATION
Deskstar 7K250 HDS722516VLAT20 160GB 7200 rpm
HDS722516VLAT80 160GB 7200 rpm
HDS722516DLAT80 160GB 7200 rpm
Deskstar 7K250 HDS722525VLAT80 250GB 7200 rpm
HITACHI
Deskstar 511DHT0021 500GB 7200 rpm
DiamondMax Plus 9 Model6Y160L0 160GB 7200 rpm
DiamondMax 10 6L160R0 160GB 7200 rpm
DiamondMax 10 6L200R0 200GB 7200 rpm
DiamondMax 10 6L200PO 200GB 7200 rpm
MaxLine Plus Model7Y250P0 250GB 7200 rpm
DiamondMax 10 6L250R0-3 250GB 7200 rpm
Maxtor
DiamondMax 10 HDMA6L300RO-3 300GB 7200 rpm
Barracuda 72007 Plus ST3160023A 160GB 7200 rpm
Barracuda 72008 ST3200826A 200GB 7200 rpm
Barracuda 72008 ST3250826A 250GB 7200 rpm
Barracuda 72008 ST3300831AP 300GB 7200 rpm
Barracuda 72008 ST3400832AP 400GB 7200 rpm
72009 ST3200827AP 200GB 7200 rpm
720010 ST3250620AP 250GB 7200 rpm
Seagate
720010 ST3320620AP 320GB 7200 rpm
Caviar SE WD1600JB 160GB 7200 rpm
Caviar WD2000BB-00DWA0 200GB 7200 rpm
Caviar SE WD2500JB 250GB 7200 rpm Western Digital
Cavir RE WD2500SB-01KBC0 250GB 7200 rpm
LICENSED SOFTWARE AP
-37-
bull PPPOE
PPPOE stands for Point-to-Point Protocol over Ethernet Users can easily have Internet services as long as theyrsquore ready for the following things 1) Insert an Ethernet card into the PC 2) Obtain ADSL service via any ISP 3) Obtain and install PPPoE software CD
In this ldquoNetworkrdquo menu choose ldquoPPPOErdquo and enter the ldquoUser Namerdquo ldquoPasswordrdquo provided by your ISP (Internet Service Provider) and ldquoWeb Portrdquo Then select ldquoNetworkrdquo rarr ldquoDDNSrdquo to set DDNS settings (see ldquo(1) DDNSrdquo at page 37 for details) When all the settings are completed press ldquoAPPLYrdquo
bull `DHCP
This DHCP function needs to be supported by a router or cable modem network with DHCP services Choose ldquoDHCPrdquo IP type Then select ldquoNetworkrdquo rarr ldquoDDNSrdquo to set DDNS settings (see ldquo(1) DDNSrdquo at page 37 for details) When all the settings are completed press ldquoAPPLYrdquo
Note Some router brands may need to restart the DVR to get the IP address
(1) DDNS
You need to apply a DDNS account before setting PPPoE or DHCP connection DDNS is a service for transforming the dynamic IP corresponding to a specific ldquoHostnamerdquo Go to a website which provide free DDNS services and apply a ldquoHostnamerdquo For DDNS setup please refer to the section ldquo(1) DDNSrdquo at page 37
LICENSED SOFTWARE AP
-38-
bull Enable DDNS Function
a DDNS Choose ldquoEnablerdquo b User Name Type your DDNS account c Password Type your DDNS password d Domain Type the ldquoHost Namerdquo you applied previously (EX securityanytimedyndnsorg) e System Name Choose the DDNS server where you applied the domain name (EX dyndns) f Auto If you select ldquoDHCPrdquo option in ldquoNetworkrdquo menu then ldquoAUTOrdquo option will be shown in this menu g You can check the ldquoAUTOrdquo option to automatically assign the IP address
(2) Mail
If the e-mail notification function is activated the DVR will send an e-mail notification to the specified recipients once alarm-trigger or motion-trigger recording happened Please enable the function of e-mail notification in the ldquoAlarmrdquo menu first
Note Users can assign up to 4 mail accounts for E-mail notification
bull Mail Notification Function
a Add the recipientsrsquo E-mail accounts in ldquoMail Accountrdquo column Please type the entire E-mail address in the ldquoMail fromrdquo column to ensure E-mails will not be blocked by SMTP For detailed information (SMTP server username and password) please check with your E-mail service supplier
b Some mail servers are required to verify the password Please enter the ldquouser namerdquo and ldquopasswordrdquo
c After finishing the setting press ldquoAPPLYrdquo to confirm
(3) FTP
If the FTP notification function is activated the DVR will upload the captured images to the specified FTP site once alarm-trigger or motion-trigger recording happened Please enable the function of FTP notification in the ldquoAlarmrdquo menu first
bull FTP Notification Function
a Enter the detailed FTP information b After finishing the setting press ldquoAPPLYrdquo to confirm
LICENSED SOFTWARE AP
-39-
752 DVR
Each camera channel can be adjusted independently Select the desired camera channel and press ldquoEditrdquo to enter the setting box
bull DVR-Camera Function
a Title Enter the camera channel name up to 6 characters
b Adjustment Adjust the BR (brightness) CT (contrast) ST (saturation) HUE COV REC values of a camera
c After setting press ldquoOKrdquo and then press ldquoAPPLYrdquo button to confirm
(1) Device
Select the device type (CAMERA PTZ) according to the connected cameras for each channel Press ldquoEditrdquo to enter the setting box
bull The submenu items are described below
a Device Type Choose either normal camera or PTZ camera
b ID No Set the ID number (0 ~ 255) of the installed external PTZ device
c Protocol Type Choose ldquoNORMALrdquo protocol for our own brand camera Choose ldquoP-Drdquo protocol for PELCO-D protocol camera
d Baud Rate Set the baud rate of each channel (2400 4800 9600 19200 38400 57600 115200)
e After setting press ldquoOKrdquo and then press ldquoAPPLYrdquo button to confirm
Note This function can also be setup at the DVR side please refer to section ldquo645 Remoterdquo at page 22
LICENSED SOFTWARE AP
-40-
(2) Detection
Select the desired channel and press ldquoEditrdquo button to enter the motion detection sensitivity and area-setting page
bull The submenu items are described below
a DETECT (motion diction) Select motion detection function ON OFF
b AREA (motion detection area) Set the motion detection area by selecting the area grids with your mouse Pink blocks represent the area that is not being detected while the transparent blocks are the area under detection Press ldquo-rdquo to set the whole area under detection Press ldquo+rdquo to set the whole area undetected
b Motion Detection Sensitivity Set the detection sensitivity in 4 different adjustable factors (LS SS TS RD)
c Alarm Select LOW HIGH for the alarm polarity
d After setting press ldquoOKrdquo and then press ldquoAPPLYrdquo button to confirm
Note This function can also be setup at the DVR side Please refer to section ldquo642 Detectionrdquo at page 18
(3) Network Backup
You can backup the recorded data from the DVR directly to your PC and CD via the network The backup file can be played directly in your PC via the supplied licensed AP or via other media players (Ex Windows Media Player or RealPlayer) after the file is converted to ldquoAVIrdquo format
bull Enter the backup information
If you want to make a backup to a CD please check ldquoCopy to CDrdquo If you want to view the backup image while the backup is processing please check ldquoDynamic Downloadrdquo After entering the backup information press Start button to proceed the backup process
Note For CD backup please install ldquoNEROrdquo CD burning program to your PC first
Note During the file backup process users can still see the live image at the same time And the maximum
size per file for Network Backup is 500MB
LICENSED SOFTWARE AP
-41-
bull Making backup to your PC
After pressing ldquoStartrdquo the backup will be proceeded and a status bar will be displayed ldquoDVR Network Backuprdquo pop-up window will show the message ldquoDownload process is finishedrdquo when the backup is succeeded
Press ldquoPLAYrdquo button to directly convert and play the file or ldquoExitrdquo to quit
bull Making backup to a CD
After pressing ldquoStartrdquo ldquoWrite CD Settingrdquo pop-up window will show on the screen Choose ldquoClose Discrdquo when you donrsquot want to write any more data to this CD after this burning choose ldquoAppend Playerrdquo when you want to play the backup file on another PC which doesnrsquot have any available player to play it
Press ldquoOKrdquo to start making a CD backup or press ldquoCANCEL WRITING CDrdquo to only make a backup file to your PC When CD writing is processing ldquoDVR-Network Backuprdquo window will show the message ldquoWriting cd helliprdquo and a status
bar will show the writing status
LICENSED SOFTWARE AP
-42-
When CD writing is completed the CD will be ejected and ldquoDVR Network Backuprdquo pop-up window will show the message ldquoDownload process is finishedrdquo Press ldquoPLAYrdquo button to directly convert and play the file or ldquoExitrdquo to quit
bull The playback operation are described below
a Time Progress Bar
b Playback Information
c Functions (1) De-interlace (2) De-blocking (3) OSD (4) AVI Conversion (5) Config Setting (6) Watermark (7) Open Previous (8) Open Next File d Playback Control Buttons Play Stop Pause Fast Rewind Fast Forward e Snapshot f Close the Player
For AP playback and AVI conversion details please refer to section ldquo74 Playback Operationrdquo at page 35
(4) Search List
In ldquoDVRrdquo agrave ldquoSearch Listrdquo you can quickly search the event logs from 4 kinds of recording and directly backup the event recording of the chosen event log
bull HDD Number Select the HDD from which you want to search recording data in the drop-down menu
bull List Type Select the event type you want to view from the drop-down menu ALL MANUAL SYSTEM ALARM MOTION
bull Max List Number Set the maximum number of items in the search list
bull Download HDD List Press ldquoDownload HDD Listrsquo and you will see a ldquoFull Record Listrdquo shown on the screen
Highlight the event log you want and press ldquoDownloadrdquo to directly go to ldquoDVR-Network Backuprdquo window for video backup For the information of network backup please refer to the section ldquo(3) Network Backuprdquo at page 40
Tip You can also quickly go to ldquoDVR-Network Backuprdquo window by double clicking the event log you want
LICENSED SOFTWARE AP
-43-
(5) Timer Record
In ldquoDVRrdquo agrave ldquoTimer Recordrdquo you can schedule up to 7 sets of time for recording
Note The same settings can also be made in the DVR Refer to the section ldquo62 Timerrdquo at page 17 for details
bull DATE Choose a day from ldquoDATErdquo dropdown menu The options are OFF SUN MON TUE WED THU FRI SAT MON-FRI SAT-SUN and DAILY
bull START Enter the start time of timer recording
bull END Enter the end time of timer recording
Press ldquoAPPLYrdquo to confirm the setup or ldquoEXITrdquo to quit without saving
(6) Date
In ldquoDVRrdquo agrave ldquoDaterdquo you can set the date for your DVR Please DO NOT change the date or time when the recording function is activated For details please refer to the section ldquo41 Recordingrdquo at page 13
Note The same settings can also be made in the DVR Refer to the section ldquo63 Daterdquo at page 17 for details
bull DATE Choose the current date from ldquoDATErdquo drop-down menu and enter the current time When you click the drop-down menu a calendar shown for you to set the current date
bull FORMAT Choose the format for date display from the three options Y-M-D D-M-Y and M-D-Y
bull DAYLIGHT SAVING Specify whether to use daylight saving time (ON OFF) and time period (START END) and adjust the daylight saving time in hour (ADJUST)
Press ldquoAPPLYrdquo to confirm the setup or ldquoEXITrdquo to quit without saving
LICENSED SOFTWARE AP
-44-
(7) Record Setting
In ldquoDVRrdquo agrave ldquoRecord Settingrdquo you can set DVR record settings
Note The same settings can also be made in the DVR Please refer to the section ldquo61 Recordrdquo at page 16
bull MANUAL RECORD Specify whether to use manual recording (YES ON) and set IPS number from the drop-down menu
bull EVENT RECORD Specify whether to user event recording (YES ON) and set IPS number from the drop-down menu
bull TIMER RECORD Specify whether to user timer recording (YES ON) and set IPS number from the drop-down menu
bull OVERWRITE Specify whether to overwrite the HDD capacity when the HDD is full (YES NO)
bull RECORD IMG SIZE Choose ldquoFRAMErdquo or ldquoCIFrdquo This selection will affect the available IPS options of the recording modes described above
bull RECORD QUALITY 4 options are available from the drop-down menu BEST HIGH NORMAL and BASIC
bull TOTAL IPS SHARE Choose the total IPS share as FIX or GROUP
Press ldquoAPPLYrdquo to confirm the setup or ldquoEXITrdquo to quit without saving
NOTE For Model 3 amp 4 the total IPS share is always ldquoFIXrdquo Selecting ldquoGROUPrdquo here is useless
753 Alarm
In ldquoAlarmrdquo and its sub-menu ldquoAlarm Listrdquo you can activate the alarm-trigger function view the detailed information of alarm events and play the event recording
LICENSED SOFTWARE AP
-45-
Press ldquoAlarmrdquo and you will see the following options
bull Alarm Trigger Select to turn the alarm-trigger function on (Enable) or off (Disable)
bull Alarm Method Select the notification methods when any alarm is triggered Email and or FTP
a) Email
When this option is checked MJPEG pictures will be saved in the path assigned in ldquoGeneralrdquo agrave ldquoFile Pathrdquo agrave ldquoSnapshot Pathrdquo and a copy will also be emailed to the E-mail address assigned in ldquoNetworkrdquo agrave ldquoMailrdquo if any alarm is triggered
b) FTP
When this option is checked MJPEG pictures will be saved in the path assigned in ldquoGeneralrdquo agrave ldquoFile Pathrdquo agrave ldquoSnapshot Pathrdquo and a copy will also be uploaded to the FTP address assigned in ldquoNetworkrdquo agrave ldquoFTPrdquo if any alarm is triggered
bull Post Numbers Set the number of MJPEG pictures (1-10) which will be sent with the chosen alarm method(s)
bull Alarm Duration Set the duration time of motion trigger recording (5 SEC 10 SEC 20 SEC 40 SEC)
bull Auto switch to alarm video Check this option to immediately switch to the channel that an alarm event is triggered and see the live view
bull Alarm Refresh Press to clear the alarm icon ldquo rdquo shown on the screen
(1) Alarm List (For Model 5 Only)
In ldquoAlarmrdquo agrave ldquoAlarm Listrdquo you can view the detailed information of alarm events (IP address time amp frame number) and see the following options
bull Path Display the location where all the alarm event data will be saved This path is assigned in ldquoGeneralrdquo agrave ldquoFile Pathrdquo agrave ldquoRecord Pathrdquo
bull Play Choose the event item you want to see and press ldquoPlayrdquo to view the event recording
bull Delete Choose the event item you want to remove and press ldquoDeleterdquo to remove it
bull Refresh Press ldquoRefreshrdquo to update the alarm list
bull Clear All Press ldquoClear Allrdquo to remove all the alarm event items
LICENSED SOFTWARE AP
-46-
754 General
In ldquoGeneralrdquo and its sub-menus ldquoAccountrdquo ldquoOnline User Infordquo and ldquoFile Pathrdquo you can view and set up some general information about this software and your DVR
bull Firmware Version Show the current DVR firmware version information
bull Turbo step To speed up menu selection or the control of the PTZ camera under AP operations users can activate Turbo function by selecting from the drop-down menu Users are allowed to change the turbo steps from 1 to 30 Example If the value of the turbo step is set to 5 it means that when users press one of the button updownleftright one click is as clicking 5 times
bull Mac address Show the information of the Mac address
bull MAX LOG LIST Set the maximum number of log list
bull Server Log Press ldquoServer Logrdquo button to enter the server log list window as following You can filter log types you want to see by checking or unchecking the log types on the right side
bull Title Name the title which will be shown on the top of the AP live viewer (up to 8 characters)
(1) Account
In ldquoGeneralrdquo agrave ldquoAccountrdquo you can view the current user account information set the maximum user number and add delete edit user accounts bull To set the maximum user number key in the number from 1 ~ 5 in ldquoMax User(s)rdquo bull To create a new account press ldquoADDrdquo and you will see the setting window as the following
To confirm account creation press ldquoOKrdquo to discard the creation press ldquoEXITrdquo
Item Description Username Set a user name what will be used at AP login page Password Set a password what will be used at AP login page Life time Select how long this account is allowed to stay online (1 Min 5 Min 10 Min 1 Hour 1 Day
INFINITY) User level Set the security level of an account Each level has different permissions for the following functions
a b c d e f g
SUPERVISOR ndash Control all the functions and function on the DVR control panel of AP or IE browser HIGH ndash Control all the functions except ldquogrdquo NORMAL ndash Control only ldquoardquo ldquoerdquo and ldquofrdquo functions GUEST ndash Only ldquoardquo function can be used This level is only allowed to watch the live view
For the function description please refer to the section ldquo731 DVR Control Panelrdquo at page 32
LICENSED SOFTWARE AP
-47-
Note If the number of current accounts already reaches the maximum number you will not be able to
create an account unless any account is removed
bull To edit an account select one current account you want to modify and press ldquoEDITrdquo
Modify the setting you want to change To confirm the modification press ldquoOKrdquo
bull To delete an account select one current account you want to remove and press ldquoDELETErdquo The selected account will be removed and this operation cannot be recovered
(2) Online User Info
In ldquoGeneralrdquo agrave ldquoOnline User Infordquo you can view the current online user account information This view can be updated by pressing ldquoInfo Refreshrdquo button
(3) File Path
In ldquoGeneralrdquo agrave ldquoFile Pathrdquo you can view and change the file path for saving snapshots and recorded data and customize the alarm audio file in ldquoWMVrdquo format To change and customize the file path press ldquoModifyrdquo
Snapshot Path Assign the route for saving the snapshot picture Record Path Assign the route for saving the manually recorded file Alarm Audio Path (For Model 5) Customize the alarm audio file in ldquoWMVrdquo format
LICENSED SOFTWARE AP
-48-
76 Operation via IE Browser
You can view the images or operate your DVR with IE web browser Please install the licensed software AP first
Note The supported PC operation systems are Windows 2000 and Windows XP
Step 1 Key in the IP address used by your DVR in the URL address box such as 6012146236 and press Enter You will see the following page
If the port number your DVR used is NOT 80 you need to key in the port number additionally The format is IP addressport num for example IP address 6012146236 port number 888 please key in ldquohttp6012146236888rdquo into the URL address box and press ldquoEnterrdquo
Step 2 Check if you already installed the latest AP version If no please click ldquoDownload APrdquo and install the latest AP
Step 3 Check if you already installed latest Java program If no click ldquoDownload Javardquo to connect to Sun Java official website and download the latest Java Runtime Environment (JRE) version a) Press ldquoDownloadrdquo to go to the download page b) Select ldquoAccept License Agreementrdquo c) Choose offline installation or online installation and follow the onscreen instructions
Step 4 Enter the user name and password the same as the ones used at AP login Press ldquoSubmitrdquo when the user name
and password are correct or ldquoResetrdquo to re-enter the user name and password You will see a similar screen as the following when the login information is correct
All the buttons and their functions on the control panel are the same as the ones on AP control panel except for the buttons image position setting buttons For the information of operation please refer to the section ldquo73 Control Panelrdquo at page 32
Image Position Setting Button Position LT Upper Left LD Lower Left Center Center RT Upper Right RD Lower Right
-49-
8 TROUBLESHOOTING
81 FAQ Please refer to the table below for easy troubleshooting The table describes some typical problems and also their
solutions Please check them before calling your DVR dealer
Problem Solution Check power cord connection No power Confirm that there is power supplied from the outlet
DVR is not working when pressing any button You might be under ldquoKey Lockrdquo mode Press any key and enter the password to exit this mode
Timer record is not working Check if ldquoTIMER RECORD ENABLErdquo option is set to ldquoYESrdquo Confirm the camera is power supplied Check the setting of the camera lens Check the monitorrsquos video cable and connection
No live video
Check the camerarsquos video cable and connection No recorded video Check if the HDD is installed and connected properly DVR keeps rebooting Make sure the power connector and HDD are connected
closely or change another compatible HDD Replace with another HDD for testing Replace with another HDD cable for testing
HDD detection failed
Make sure HDD ldquoMasterrdquo ldquoSlaverdquo mode is correctly set Canrsquot detect your USB flash drive Replace with another USB flash drive for testing
Update the JAVA program Canrsquot view the DVR images over the network with IE web browser Update the firmware of the licensed software AP Canrsquot play the recorded data on my DVR There must be at least 8192 images of recorded data for
playback to work properly If not your DVR will stop the playback For example if the IPS is set to 30 the recording time should be at least 273 seconds (8192 images 30 IPS) for the playback to work properly
82 Default Value
DVR Side
Item Default Value Item Default Value ADMIN Password 0000 Detection OFF GUEST Password 1111 Detection - LS 07 Camera - BRIG 110 Detection - SS 03 Camera - CONT 128 Detection - TS 02 Camera - SATU 128 Detection - RE 10 Camera - HUE 128 Detection - Alarm OFF Camera - COV NO Network - IP Address 192168110 Camera - REC NO
AP Side
Item Default Value Item Default Value User Name admin Port 80 Password admin IP Address 192168110
-50-
APPENDIX 1 INSTALL HDD
HDD Installation for Model 1 and 5
Step 1 Loosen the screws on the upper cover and open the upper cover of the DVR
Step 2 Screw out the HDD bracket For the positions of the HDD bracket screws please refer to the figure below
Step 3 Get suitable brand HDD and set the HDD mode (master slave) according to the indication
Step 4 Screw HDD onto the HDD bracket two screws for each side There are three screw holes per side on the bracket and you can choose two of them to secure the HDD And then screw the HDD bracket back to the DVR base
Step 5 Connect the HDD to the power connector and IDE BUS (make sure to align the HDD precisely for pin connection)
And then close the upper cover of the DVR and fasten all the screws you loosened in the step 1
HDD Installation for Model 2 3 and 4
Step 1 Loosen the screws on the upper cover and open the upper cover of the DVR Step 2 Screw out the HDD bracket Step 3 Get suitable brand HDD and set the HDD mode (master or single) Step 4 Screw HDD onto the HDD bracket two screws for each side And then screw the HDD bracket back to the DVR
base (Refer to Fig1 amp 2) Step 5 Connect the HDD to the power connector and IDE BUS (make sure to align the HDD precisely for pin connection)
(Refer to Fig 3) Step 6 Close the upper cover of the DVR and fasten all the screws you loosened in the step 1 (Refer to Fig 4 amp 5)
-51-
APPENDIX 2 PIN CONFIGURATION
PIN FUNCTION DESCRIPTION
1 RS232-TX DVR can be controlled remotely by the keyboard of PC by using RS-232 serial communication signals Please refer to ldquoAPPENDIX 3 RS-232 PROTOCOLrdquo for details
2 RS232-RX DVR can be controlled remotely by the keyboard of PC by using RS-232 serial communication signals Please refer to ldquoAPPENDIX 3 RS-232 PROTOCOLrdquo for details
3 ~ 6 ALARM INPUT
To connect the wire from ALARM INPUT ( PIN 3 -- 6 ) to GND ( PIN 9 ) connector DVR will start recording and the buzzer will be on ldquoMENU -gt ADVANCE -gt DETECTION -gt ALARMrdquo is set to ldquoLowrdquo When the alarm input signal is ldquo Low rdquo the unit starts to record and buzzer ldquoMENU -gt ADVANCE -gt DETECTION -gt ALARMrdquo is set to ldquoHighrdquo When the alarm input signal is ldquo High rdquo the unit starts to record and buzzer
7 EXTERNAL ALARM NC Under the normal operation COM connects with NC and disconnects from NO But when any alarm is triggered COM disconnects with NC and connects with NO Attention The voltage restriction is under DC24V 1A
8 EXTERNAL ALARM NO Under the normal operation COM disconnects with NO But when any alarm is triggered COM connects with NO Attention The voltage restriction is under DC24V 1A
9 GND Signal GND
10 RS485-B DVR can be controlled remotely by the keyboard of PC by using RS-485 serial communication signals
11 RS485-A DVR can be controlled remotely by the keyboard of PC by using RS-485 serial communication signals
12 ~ 13 PIN OFF
14 ALARM RESET Connecting the wire from ALARM RESET (PIN 14) to GND (PIN 9) connector will disable alarms An external signal to ALARM RESET (PIN 14) can be used to reset both ALARM OUTPUT signal and DVRrsquos internal buzzer When any alarm has been triggered the signal becomes ldquoLowrdquo and all alarm activities will be stopped Under the normal operation the signal remains ldquoHighrdquo
15 EXTERNAL ALARM COM Under the normal operation COM disconnects with NO But when any alarm is triggered COM connects with NO Attention The voltage restriction is under DC24V 1A
16 ~ 17 GND Earth GND
Magnetic Contact When the magnetic contact is opened the alarm will be triggered and the recording is on
Siren When the DVR is triggered by alarm or motion the COM connects with NO and the siren with strobe starts wailing and flashing
-52-
APPENDIX 3 RS-232 PROTOCOL
Use your PC keyboard to simulate your DVR keypad
Data REMOTE PROTOCOL use 8 bit data 1 start bit 1 stop bit
FUNCTION CODE ASCII FUNCTION CODE ASCII
KEY_MENU 0x4D M KEY_DWELL 0x65 e
KEY_ENTER 0x0D ENTER KEY_CH1 0x31 1
KEY_PLUS 0x6b k KEY_CH2 0x32 2
KEY_MINUS 0x6d m KEY_CH3 0x33 3
KEY_UP 0x55 U KEY_CH4 0x34 4
KEY_DOWN 0x4E N KEY_CH5 0x35 5
KEY_LEFT 0x4C L KEY_CH6 0x36 6
KEY_RIGHT 0x52 R KEY_CH7 0x37 7
KEY_POWER 0x57 W KEY_CH8 0x38 8
KEY_REC 0x72 r KEY_CH9 0x39 9
KEY_PLAY 0x50 P KEY_CH10 0x41 A
KEY_SLOW 0x53 S KEY_CH11 0x42 B
KEY_ZOOM 0x5A z KEY_CH12 0x43 C
KEY_KEY LOCK 0x4B K KEY_CH13 0x44 D
KEY_AUDIO 0x64 d KEY_CH14 0x45 E
KEY_SEARCH 0x73 S KEY_CH15 0x46 F
KEY_PTZ_MODE 0x70 p KEY_CH16 0x47 G
KEY_PTZ_PRESET 0x71 q KEY_EJECT_DVD 0x6a j
KEY_PTZ_ZOOM_IN 0x69 i KEY_IRIS_NEAR 0x67 g
KEY_PTZ_ZOOM_OUT 0x66 f KEY_IRIS_FAR 0x68 h
KEY_MODE 0x6f o KEY_PTZ_LIGHT 0x6c l
KEY_4 CUT 0x61 a KEY_PTZ_WIPER 0x77 w
KEY_9 CUT 0x62 b
KEY_16 CUT 0x63 c
KEY_SET_CHANNEL 0x6e n
ACT C0H ID FUNCTION STOP (FFH) (7FH)
-53-
APPENDIX 4 RECORDING TIME TABLE
The recording time varies depending on the following factors
bull Different camera quality bull Different picture composition (such as frequency of the object movement)
Recording Time For Model 1 2 and 5
RECORD MODE QUALITY IPS RECORD TIME
FOR 500GB (HOUR)
RECORD DAY
30 4369 182
15 7676 32
7 1398 582 BEST
3 22586 941
30 5528 23
15 9713 405
7 17689 737 HIGH
3 28579 1191
30 7262 303
15 1276 532
7 23239 968 NORMAL
3 37545 1564
30 11737 489
15 20622 859
7 37559 1565
FRAME
BASIC
3 60681 2528
120 5208 217
60 9151 381
30 16667 694 BEST
15 26927 1122
120 7342 306
60 1290 538
30 23495 979 HIGH
15 37959 1582
120 9662 403
60 16976 707
30 30918 1288 NORMAL
15 49952 2081
120 13387 558
60 23521 98
30 42838 1785
CIF
BASIC
15 6921 2884
-54-
Recording Time For Model 3 and 4
RECORD MODE QUALITY IPS RECORD TIME
FOR 500GB (HOUR)
RECORD DAY
30 12778 53
15 23611 98
7 51111 213 BEST
3 98065 409
30 15972 67
15 30555 127
7 63389 264 HIGH
3 120972 504
30 17917 75
15 35278 147
7 62611 286 NORMAL
3 126388 527
30 22222 93
15 40556 169
7 92778 387
FRAME
BASIC
3 16375 682
120 76389 318
60 141667 59
30 215694 899 BEST
15 413472 1723
120 96528 402
60 165555 69
30 339861 1416 HIGH
15 483331 2014
120 112083 467
60 216638 903
30 410556 1711 NORMAL
15 515417 2148
120 156389 652
60 249444 1039
30 447222 1863
CIF
BASIC
15 668194 2784
-55-
APPENDIX 5 COMPATIBLE USB FLASH DRIVE BRAND
Please upgrade the firmware of the DVR to the latest version to ensure the accuracy of the following table If the USB flash drive is not supported by the DVR the USB ERROR message will be shown on the screen
Note Please use your PC to format the USB flash drive as FAT 32
Compatible USB Flash Drives
MANUFACTURER MODEL CAPACITY
256MB Transcend JetFlash 110
512MB
256MB Kingston DataTraveler DTI KUSBDTI256FE
512MB
256MB PQI Cool Drive (U339)
512MB
256MB APACER HANDY STENO HF202
512MB
128MB
256MB SANDISK Cruzer Micro
512MB
-56-
APPENDIX 6 COMPATIBLE HDD BRAND
Please upgrade the firmware of the DVR to the latest version to ensure the accuracy of the following table
Compatible HDD BRAND
MANUFACTURER MODEL CAPACITY ROTATION
Deskstar 7K250 HDS722516VLAT20 160GB 7200 rpm
HDS722516VLAT80 160GB 7200 rpm
HDS722516DLAT80 160GB 7200 rpm
Deskstar 7K250 HDS722525VLAT80 250GB 7200 rpm
HITACHI
Deskstar 511DHT0021 500GB 7200 rpm
DiamondMax Plus 9 Model6Y160L0 160GB 7200 rpm
DiamondMax 10 6L160R0 160GB 7200 rpm
DiamondMax 10 6L200R0 200GB 7200 rpm
DiamondMax 10 6L200PO 200GB 7200 rpm
MaxLine Plus Model7Y250P0 250GB 7200 rpm
DiamondMax 10 6L250R0-3 250GB 7200 rpm
Maxtor
DiamondMax 10 HDMA6L300RO-3 300GB 7200 rpm
Barracuda 72007 Plus ST3160023A 160GB 7200 rpm
Barracuda 72008 ST3200826A 200GB 7200 rpm
Barracuda 72008 ST3250826A 250GB 7200 rpm
Barracuda 72008 ST3300831AP 300GB 7200 rpm
Barracuda 72008 ST3400832AP 400GB 7200 rpm
72009 ST3200827AP 200GB 7200 rpm
720010 ST3250620AP 250GB 7200 rpm
Seagate
720010 ST3320620AP 320GB 7200 rpm
Caviar SE WD1600JB 160GB 7200 rpm
Caviar WD2000BB-00DWA0 200GB 7200 rpm
Caviar SE WD2500JB 250GB 7200 rpm Western Digital
Cavir RE WD2500SB-01KBC0 250GB 7200 rpm
LICENSED SOFTWARE AP
-38-
bull Enable DDNS Function
a DDNS Choose ldquoEnablerdquo b User Name Type your DDNS account c Password Type your DDNS password d Domain Type the ldquoHost Namerdquo you applied previously (EX securityanytimedyndnsorg) e System Name Choose the DDNS server where you applied the domain name (EX dyndns) f Auto If you select ldquoDHCPrdquo option in ldquoNetworkrdquo menu then ldquoAUTOrdquo option will be shown in this menu g You can check the ldquoAUTOrdquo option to automatically assign the IP address
(2) Mail
If the e-mail notification function is activated the DVR will send an e-mail notification to the specified recipients once alarm-trigger or motion-trigger recording happened Please enable the function of e-mail notification in the ldquoAlarmrdquo menu first
Note Users can assign up to 4 mail accounts for E-mail notification
bull Mail Notification Function
a Add the recipientsrsquo E-mail accounts in ldquoMail Accountrdquo column Please type the entire E-mail address in the ldquoMail fromrdquo column to ensure E-mails will not be blocked by SMTP For detailed information (SMTP server username and password) please check with your E-mail service supplier
b Some mail servers are required to verify the password Please enter the ldquouser namerdquo and ldquopasswordrdquo
c After finishing the setting press ldquoAPPLYrdquo to confirm
(3) FTP
If the FTP notification function is activated the DVR will upload the captured images to the specified FTP site once alarm-trigger or motion-trigger recording happened Please enable the function of FTP notification in the ldquoAlarmrdquo menu first
bull FTP Notification Function
a Enter the detailed FTP information b After finishing the setting press ldquoAPPLYrdquo to confirm
LICENSED SOFTWARE AP
-39-
752 DVR
Each camera channel can be adjusted independently Select the desired camera channel and press ldquoEditrdquo to enter the setting box
bull DVR-Camera Function
a Title Enter the camera channel name up to 6 characters
b Adjustment Adjust the BR (brightness) CT (contrast) ST (saturation) HUE COV REC values of a camera
c After setting press ldquoOKrdquo and then press ldquoAPPLYrdquo button to confirm
(1) Device
Select the device type (CAMERA PTZ) according to the connected cameras for each channel Press ldquoEditrdquo to enter the setting box
bull The submenu items are described below
a Device Type Choose either normal camera or PTZ camera
b ID No Set the ID number (0 ~ 255) of the installed external PTZ device
c Protocol Type Choose ldquoNORMALrdquo protocol for our own brand camera Choose ldquoP-Drdquo protocol for PELCO-D protocol camera
d Baud Rate Set the baud rate of each channel (2400 4800 9600 19200 38400 57600 115200)
e After setting press ldquoOKrdquo and then press ldquoAPPLYrdquo button to confirm
Note This function can also be setup at the DVR side please refer to section ldquo645 Remoterdquo at page 22
LICENSED SOFTWARE AP
-40-
(2) Detection
Select the desired channel and press ldquoEditrdquo button to enter the motion detection sensitivity and area-setting page
bull The submenu items are described below
a DETECT (motion diction) Select motion detection function ON OFF
b AREA (motion detection area) Set the motion detection area by selecting the area grids with your mouse Pink blocks represent the area that is not being detected while the transparent blocks are the area under detection Press ldquo-rdquo to set the whole area under detection Press ldquo+rdquo to set the whole area undetected
b Motion Detection Sensitivity Set the detection sensitivity in 4 different adjustable factors (LS SS TS RD)
c Alarm Select LOW HIGH for the alarm polarity
d After setting press ldquoOKrdquo and then press ldquoAPPLYrdquo button to confirm
Note This function can also be setup at the DVR side Please refer to section ldquo642 Detectionrdquo at page 18
(3) Network Backup
You can backup the recorded data from the DVR directly to your PC and CD via the network The backup file can be played directly in your PC via the supplied licensed AP or via other media players (Ex Windows Media Player or RealPlayer) after the file is converted to ldquoAVIrdquo format
bull Enter the backup information
If you want to make a backup to a CD please check ldquoCopy to CDrdquo If you want to view the backup image while the backup is processing please check ldquoDynamic Downloadrdquo After entering the backup information press Start button to proceed the backup process
Note For CD backup please install ldquoNEROrdquo CD burning program to your PC first
Note During the file backup process users can still see the live image at the same time And the maximum
size per file for Network Backup is 500MB
LICENSED SOFTWARE AP
-41-
bull Making backup to your PC
After pressing ldquoStartrdquo the backup will be proceeded and a status bar will be displayed ldquoDVR Network Backuprdquo pop-up window will show the message ldquoDownload process is finishedrdquo when the backup is succeeded
Press ldquoPLAYrdquo button to directly convert and play the file or ldquoExitrdquo to quit
bull Making backup to a CD
After pressing ldquoStartrdquo ldquoWrite CD Settingrdquo pop-up window will show on the screen Choose ldquoClose Discrdquo when you donrsquot want to write any more data to this CD after this burning choose ldquoAppend Playerrdquo when you want to play the backup file on another PC which doesnrsquot have any available player to play it
Press ldquoOKrdquo to start making a CD backup or press ldquoCANCEL WRITING CDrdquo to only make a backup file to your PC When CD writing is processing ldquoDVR-Network Backuprdquo window will show the message ldquoWriting cd helliprdquo and a status
bar will show the writing status
LICENSED SOFTWARE AP
-42-
When CD writing is completed the CD will be ejected and ldquoDVR Network Backuprdquo pop-up window will show the message ldquoDownload process is finishedrdquo Press ldquoPLAYrdquo button to directly convert and play the file or ldquoExitrdquo to quit
bull The playback operation are described below
a Time Progress Bar
b Playback Information
c Functions (1) De-interlace (2) De-blocking (3) OSD (4) AVI Conversion (5) Config Setting (6) Watermark (7) Open Previous (8) Open Next File d Playback Control Buttons Play Stop Pause Fast Rewind Fast Forward e Snapshot f Close the Player
For AP playback and AVI conversion details please refer to section ldquo74 Playback Operationrdquo at page 35
(4) Search List
In ldquoDVRrdquo agrave ldquoSearch Listrdquo you can quickly search the event logs from 4 kinds of recording and directly backup the event recording of the chosen event log
bull HDD Number Select the HDD from which you want to search recording data in the drop-down menu
bull List Type Select the event type you want to view from the drop-down menu ALL MANUAL SYSTEM ALARM MOTION
bull Max List Number Set the maximum number of items in the search list
bull Download HDD List Press ldquoDownload HDD Listrsquo and you will see a ldquoFull Record Listrdquo shown on the screen
Highlight the event log you want and press ldquoDownloadrdquo to directly go to ldquoDVR-Network Backuprdquo window for video backup For the information of network backup please refer to the section ldquo(3) Network Backuprdquo at page 40
Tip You can also quickly go to ldquoDVR-Network Backuprdquo window by double clicking the event log you want
LICENSED SOFTWARE AP
-43-
(5) Timer Record
In ldquoDVRrdquo agrave ldquoTimer Recordrdquo you can schedule up to 7 sets of time for recording
Note The same settings can also be made in the DVR Refer to the section ldquo62 Timerrdquo at page 17 for details
bull DATE Choose a day from ldquoDATErdquo dropdown menu The options are OFF SUN MON TUE WED THU FRI SAT MON-FRI SAT-SUN and DAILY
bull START Enter the start time of timer recording
bull END Enter the end time of timer recording
Press ldquoAPPLYrdquo to confirm the setup or ldquoEXITrdquo to quit without saving
(6) Date
In ldquoDVRrdquo agrave ldquoDaterdquo you can set the date for your DVR Please DO NOT change the date or time when the recording function is activated For details please refer to the section ldquo41 Recordingrdquo at page 13
Note The same settings can also be made in the DVR Refer to the section ldquo63 Daterdquo at page 17 for details
bull DATE Choose the current date from ldquoDATErdquo drop-down menu and enter the current time When you click the drop-down menu a calendar shown for you to set the current date
bull FORMAT Choose the format for date display from the three options Y-M-D D-M-Y and M-D-Y
bull DAYLIGHT SAVING Specify whether to use daylight saving time (ON OFF) and time period (START END) and adjust the daylight saving time in hour (ADJUST)
Press ldquoAPPLYrdquo to confirm the setup or ldquoEXITrdquo to quit without saving
LICENSED SOFTWARE AP
-44-
(7) Record Setting
In ldquoDVRrdquo agrave ldquoRecord Settingrdquo you can set DVR record settings
Note The same settings can also be made in the DVR Please refer to the section ldquo61 Recordrdquo at page 16
bull MANUAL RECORD Specify whether to use manual recording (YES ON) and set IPS number from the drop-down menu
bull EVENT RECORD Specify whether to user event recording (YES ON) and set IPS number from the drop-down menu
bull TIMER RECORD Specify whether to user timer recording (YES ON) and set IPS number from the drop-down menu
bull OVERWRITE Specify whether to overwrite the HDD capacity when the HDD is full (YES NO)
bull RECORD IMG SIZE Choose ldquoFRAMErdquo or ldquoCIFrdquo This selection will affect the available IPS options of the recording modes described above
bull RECORD QUALITY 4 options are available from the drop-down menu BEST HIGH NORMAL and BASIC
bull TOTAL IPS SHARE Choose the total IPS share as FIX or GROUP
Press ldquoAPPLYrdquo to confirm the setup or ldquoEXITrdquo to quit without saving
NOTE For Model 3 amp 4 the total IPS share is always ldquoFIXrdquo Selecting ldquoGROUPrdquo here is useless
753 Alarm
In ldquoAlarmrdquo and its sub-menu ldquoAlarm Listrdquo you can activate the alarm-trigger function view the detailed information of alarm events and play the event recording
LICENSED SOFTWARE AP
-45-
Press ldquoAlarmrdquo and you will see the following options
bull Alarm Trigger Select to turn the alarm-trigger function on (Enable) or off (Disable)
bull Alarm Method Select the notification methods when any alarm is triggered Email and or FTP
a) Email
When this option is checked MJPEG pictures will be saved in the path assigned in ldquoGeneralrdquo agrave ldquoFile Pathrdquo agrave ldquoSnapshot Pathrdquo and a copy will also be emailed to the E-mail address assigned in ldquoNetworkrdquo agrave ldquoMailrdquo if any alarm is triggered
b) FTP
When this option is checked MJPEG pictures will be saved in the path assigned in ldquoGeneralrdquo agrave ldquoFile Pathrdquo agrave ldquoSnapshot Pathrdquo and a copy will also be uploaded to the FTP address assigned in ldquoNetworkrdquo agrave ldquoFTPrdquo if any alarm is triggered
bull Post Numbers Set the number of MJPEG pictures (1-10) which will be sent with the chosen alarm method(s)
bull Alarm Duration Set the duration time of motion trigger recording (5 SEC 10 SEC 20 SEC 40 SEC)
bull Auto switch to alarm video Check this option to immediately switch to the channel that an alarm event is triggered and see the live view
bull Alarm Refresh Press to clear the alarm icon ldquo rdquo shown on the screen
(1) Alarm List (For Model 5 Only)
In ldquoAlarmrdquo agrave ldquoAlarm Listrdquo you can view the detailed information of alarm events (IP address time amp frame number) and see the following options
bull Path Display the location where all the alarm event data will be saved This path is assigned in ldquoGeneralrdquo agrave ldquoFile Pathrdquo agrave ldquoRecord Pathrdquo
bull Play Choose the event item you want to see and press ldquoPlayrdquo to view the event recording
bull Delete Choose the event item you want to remove and press ldquoDeleterdquo to remove it
bull Refresh Press ldquoRefreshrdquo to update the alarm list
bull Clear All Press ldquoClear Allrdquo to remove all the alarm event items
LICENSED SOFTWARE AP
-46-
754 General
In ldquoGeneralrdquo and its sub-menus ldquoAccountrdquo ldquoOnline User Infordquo and ldquoFile Pathrdquo you can view and set up some general information about this software and your DVR
bull Firmware Version Show the current DVR firmware version information
bull Turbo step To speed up menu selection or the control of the PTZ camera under AP operations users can activate Turbo function by selecting from the drop-down menu Users are allowed to change the turbo steps from 1 to 30 Example If the value of the turbo step is set to 5 it means that when users press one of the button updownleftright one click is as clicking 5 times
bull Mac address Show the information of the Mac address
bull MAX LOG LIST Set the maximum number of log list
bull Server Log Press ldquoServer Logrdquo button to enter the server log list window as following You can filter log types you want to see by checking or unchecking the log types on the right side
bull Title Name the title which will be shown on the top of the AP live viewer (up to 8 characters)
(1) Account
In ldquoGeneralrdquo agrave ldquoAccountrdquo you can view the current user account information set the maximum user number and add delete edit user accounts bull To set the maximum user number key in the number from 1 ~ 5 in ldquoMax User(s)rdquo bull To create a new account press ldquoADDrdquo and you will see the setting window as the following
To confirm account creation press ldquoOKrdquo to discard the creation press ldquoEXITrdquo
Item Description Username Set a user name what will be used at AP login page Password Set a password what will be used at AP login page Life time Select how long this account is allowed to stay online (1 Min 5 Min 10 Min 1 Hour 1 Day
INFINITY) User level Set the security level of an account Each level has different permissions for the following functions
a b c d e f g
SUPERVISOR ndash Control all the functions and function on the DVR control panel of AP or IE browser HIGH ndash Control all the functions except ldquogrdquo NORMAL ndash Control only ldquoardquo ldquoerdquo and ldquofrdquo functions GUEST ndash Only ldquoardquo function can be used This level is only allowed to watch the live view
For the function description please refer to the section ldquo731 DVR Control Panelrdquo at page 32
LICENSED SOFTWARE AP
-47-
Note If the number of current accounts already reaches the maximum number you will not be able to
create an account unless any account is removed
bull To edit an account select one current account you want to modify and press ldquoEDITrdquo
Modify the setting you want to change To confirm the modification press ldquoOKrdquo
bull To delete an account select one current account you want to remove and press ldquoDELETErdquo The selected account will be removed and this operation cannot be recovered
(2) Online User Info
In ldquoGeneralrdquo agrave ldquoOnline User Infordquo you can view the current online user account information This view can be updated by pressing ldquoInfo Refreshrdquo button
(3) File Path
In ldquoGeneralrdquo agrave ldquoFile Pathrdquo you can view and change the file path for saving snapshots and recorded data and customize the alarm audio file in ldquoWMVrdquo format To change and customize the file path press ldquoModifyrdquo
Snapshot Path Assign the route for saving the snapshot picture Record Path Assign the route for saving the manually recorded file Alarm Audio Path (For Model 5) Customize the alarm audio file in ldquoWMVrdquo format
LICENSED SOFTWARE AP
-48-
76 Operation via IE Browser
You can view the images or operate your DVR with IE web browser Please install the licensed software AP first
Note The supported PC operation systems are Windows 2000 and Windows XP
Step 1 Key in the IP address used by your DVR in the URL address box such as 6012146236 and press Enter You will see the following page
If the port number your DVR used is NOT 80 you need to key in the port number additionally The format is IP addressport num for example IP address 6012146236 port number 888 please key in ldquohttp6012146236888rdquo into the URL address box and press ldquoEnterrdquo
Step 2 Check if you already installed the latest AP version If no please click ldquoDownload APrdquo and install the latest AP
Step 3 Check if you already installed latest Java program If no click ldquoDownload Javardquo to connect to Sun Java official website and download the latest Java Runtime Environment (JRE) version a) Press ldquoDownloadrdquo to go to the download page b) Select ldquoAccept License Agreementrdquo c) Choose offline installation or online installation and follow the onscreen instructions
Step 4 Enter the user name and password the same as the ones used at AP login Press ldquoSubmitrdquo when the user name
and password are correct or ldquoResetrdquo to re-enter the user name and password You will see a similar screen as the following when the login information is correct
All the buttons and their functions on the control panel are the same as the ones on AP control panel except for the buttons image position setting buttons For the information of operation please refer to the section ldquo73 Control Panelrdquo at page 32
Image Position Setting Button Position LT Upper Left LD Lower Left Center Center RT Upper Right RD Lower Right
-49-
8 TROUBLESHOOTING
81 FAQ Please refer to the table below for easy troubleshooting The table describes some typical problems and also their
solutions Please check them before calling your DVR dealer
Problem Solution Check power cord connection No power Confirm that there is power supplied from the outlet
DVR is not working when pressing any button You might be under ldquoKey Lockrdquo mode Press any key and enter the password to exit this mode
Timer record is not working Check if ldquoTIMER RECORD ENABLErdquo option is set to ldquoYESrdquo Confirm the camera is power supplied Check the setting of the camera lens Check the monitorrsquos video cable and connection
No live video
Check the camerarsquos video cable and connection No recorded video Check if the HDD is installed and connected properly DVR keeps rebooting Make sure the power connector and HDD are connected
closely or change another compatible HDD Replace with another HDD for testing Replace with another HDD cable for testing
HDD detection failed
Make sure HDD ldquoMasterrdquo ldquoSlaverdquo mode is correctly set Canrsquot detect your USB flash drive Replace with another USB flash drive for testing
Update the JAVA program Canrsquot view the DVR images over the network with IE web browser Update the firmware of the licensed software AP Canrsquot play the recorded data on my DVR There must be at least 8192 images of recorded data for
playback to work properly If not your DVR will stop the playback For example if the IPS is set to 30 the recording time should be at least 273 seconds (8192 images 30 IPS) for the playback to work properly
82 Default Value
DVR Side
Item Default Value Item Default Value ADMIN Password 0000 Detection OFF GUEST Password 1111 Detection - LS 07 Camera - BRIG 110 Detection - SS 03 Camera - CONT 128 Detection - TS 02 Camera - SATU 128 Detection - RE 10 Camera - HUE 128 Detection - Alarm OFF Camera - COV NO Network - IP Address 192168110 Camera - REC NO
AP Side
Item Default Value Item Default Value User Name admin Port 80 Password admin IP Address 192168110
-50-
APPENDIX 1 INSTALL HDD
HDD Installation for Model 1 and 5
Step 1 Loosen the screws on the upper cover and open the upper cover of the DVR
Step 2 Screw out the HDD bracket For the positions of the HDD bracket screws please refer to the figure below
Step 3 Get suitable brand HDD and set the HDD mode (master slave) according to the indication
Step 4 Screw HDD onto the HDD bracket two screws for each side There are three screw holes per side on the bracket and you can choose two of them to secure the HDD And then screw the HDD bracket back to the DVR base
Step 5 Connect the HDD to the power connector and IDE BUS (make sure to align the HDD precisely for pin connection)
And then close the upper cover of the DVR and fasten all the screws you loosened in the step 1
HDD Installation for Model 2 3 and 4
Step 1 Loosen the screws on the upper cover and open the upper cover of the DVR Step 2 Screw out the HDD bracket Step 3 Get suitable brand HDD and set the HDD mode (master or single) Step 4 Screw HDD onto the HDD bracket two screws for each side And then screw the HDD bracket back to the DVR
base (Refer to Fig1 amp 2) Step 5 Connect the HDD to the power connector and IDE BUS (make sure to align the HDD precisely for pin connection)
(Refer to Fig 3) Step 6 Close the upper cover of the DVR and fasten all the screws you loosened in the step 1 (Refer to Fig 4 amp 5)
-51-
APPENDIX 2 PIN CONFIGURATION
PIN FUNCTION DESCRIPTION
1 RS232-TX DVR can be controlled remotely by the keyboard of PC by using RS-232 serial communication signals Please refer to ldquoAPPENDIX 3 RS-232 PROTOCOLrdquo for details
2 RS232-RX DVR can be controlled remotely by the keyboard of PC by using RS-232 serial communication signals Please refer to ldquoAPPENDIX 3 RS-232 PROTOCOLrdquo for details
3 ~ 6 ALARM INPUT
To connect the wire from ALARM INPUT ( PIN 3 -- 6 ) to GND ( PIN 9 ) connector DVR will start recording and the buzzer will be on ldquoMENU -gt ADVANCE -gt DETECTION -gt ALARMrdquo is set to ldquoLowrdquo When the alarm input signal is ldquo Low rdquo the unit starts to record and buzzer ldquoMENU -gt ADVANCE -gt DETECTION -gt ALARMrdquo is set to ldquoHighrdquo When the alarm input signal is ldquo High rdquo the unit starts to record and buzzer
7 EXTERNAL ALARM NC Under the normal operation COM connects with NC and disconnects from NO But when any alarm is triggered COM disconnects with NC and connects with NO Attention The voltage restriction is under DC24V 1A
8 EXTERNAL ALARM NO Under the normal operation COM disconnects with NO But when any alarm is triggered COM connects with NO Attention The voltage restriction is under DC24V 1A
9 GND Signal GND
10 RS485-B DVR can be controlled remotely by the keyboard of PC by using RS-485 serial communication signals
11 RS485-A DVR can be controlled remotely by the keyboard of PC by using RS-485 serial communication signals
12 ~ 13 PIN OFF
14 ALARM RESET Connecting the wire from ALARM RESET (PIN 14) to GND (PIN 9) connector will disable alarms An external signal to ALARM RESET (PIN 14) can be used to reset both ALARM OUTPUT signal and DVRrsquos internal buzzer When any alarm has been triggered the signal becomes ldquoLowrdquo and all alarm activities will be stopped Under the normal operation the signal remains ldquoHighrdquo
15 EXTERNAL ALARM COM Under the normal operation COM disconnects with NO But when any alarm is triggered COM connects with NO Attention The voltage restriction is under DC24V 1A
16 ~ 17 GND Earth GND
Magnetic Contact When the magnetic contact is opened the alarm will be triggered and the recording is on
Siren When the DVR is triggered by alarm or motion the COM connects with NO and the siren with strobe starts wailing and flashing
-52-
APPENDIX 3 RS-232 PROTOCOL
Use your PC keyboard to simulate your DVR keypad
Data REMOTE PROTOCOL use 8 bit data 1 start bit 1 stop bit
FUNCTION CODE ASCII FUNCTION CODE ASCII
KEY_MENU 0x4D M KEY_DWELL 0x65 e
KEY_ENTER 0x0D ENTER KEY_CH1 0x31 1
KEY_PLUS 0x6b k KEY_CH2 0x32 2
KEY_MINUS 0x6d m KEY_CH3 0x33 3
KEY_UP 0x55 U KEY_CH4 0x34 4
KEY_DOWN 0x4E N KEY_CH5 0x35 5
KEY_LEFT 0x4C L KEY_CH6 0x36 6
KEY_RIGHT 0x52 R KEY_CH7 0x37 7
KEY_POWER 0x57 W KEY_CH8 0x38 8
KEY_REC 0x72 r KEY_CH9 0x39 9
KEY_PLAY 0x50 P KEY_CH10 0x41 A
KEY_SLOW 0x53 S KEY_CH11 0x42 B
KEY_ZOOM 0x5A z KEY_CH12 0x43 C
KEY_KEY LOCK 0x4B K KEY_CH13 0x44 D
KEY_AUDIO 0x64 d KEY_CH14 0x45 E
KEY_SEARCH 0x73 S KEY_CH15 0x46 F
KEY_PTZ_MODE 0x70 p KEY_CH16 0x47 G
KEY_PTZ_PRESET 0x71 q KEY_EJECT_DVD 0x6a j
KEY_PTZ_ZOOM_IN 0x69 i KEY_IRIS_NEAR 0x67 g
KEY_PTZ_ZOOM_OUT 0x66 f KEY_IRIS_FAR 0x68 h
KEY_MODE 0x6f o KEY_PTZ_LIGHT 0x6c l
KEY_4 CUT 0x61 a KEY_PTZ_WIPER 0x77 w
KEY_9 CUT 0x62 b
KEY_16 CUT 0x63 c
KEY_SET_CHANNEL 0x6e n
ACT C0H ID FUNCTION STOP (FFH) (7FH)
-53-
APPENDIX 4 RECORDING TIME TABLE
The recording time varies depending on the following factors
bull Different camera quality bull Different picture composition (such as frequency of the object movement)
Recording Time For Model 1 2 and 5
RECORD MODE QUALITY IPS RECORD TIME
FOR 500GB (HOUR)
RECORD DAY
30 4369 182
15 7676 32
7 1398 582 BEST
3 22586 941
30 5528 23
15 9713 405
7 17689 737 HIGH
3 28579 1191
30 7262 303
15 1276 532
7 23239 968 NORMAL
3 37545 1564
30 11737 489
15 20622 859
7 37559 1565
FRAME
BASIC
3 60681 2528
120 5208 217
60 9151 381
30 16667 694 BEST
15 26927 1122
120 7342 306
60 1290 538
30 23495 979 HIGH
15 37959 1582
120 9662 403
60 16976 707
30 30918 1288 NORMAL
15 49952 2081
120 13387 558
60 23521 98
30 42838 1785
CIF
BASIC
15 6921 2884
-54-
Recording Time For Model 3 and 4
RECORD MODE QUALITY IPS RECORD TIME
FOR 500GB (HOUR)
RECORD DAY
30 12778 53
15 23611 98
7 51111 213 BEST
3 98065 409
30 15972 67
15 30555 127
7 63389 264 HIGH
3 120972 504
30 17917 75
15 35278 147
7 62611 286 NORMAL
3 126388 527
30 22222 93
15 40556 169
7 92778 387
FRAME
BASIC
3 16375 682
120 76389 318
60 141667 59
30 215694 899 BEST
15 413472 1723
120 96528 402
60 165555 69
30 339861 1416 HIGH
15 483331 2014
120 112083 467
60 216638 903
30 410556 1711 NORMAL
15 515417 2148
120 156389 652
60 249444 1039
30 447222 1863
CIF
BASIC
15 668194 2784
-55-
APPENDIX 5 COMPATIBLE USB FLASH DRIVE BRAND
Please upgrade the firmware of the DVR to the latest version to ensure the accuracy of the following table If the USB flash drive is not supported by the DVR the USB ERROR message will be shown on the screen
Note Please use your PC to format the USB flash drive as FAT 32
Compatible USB Flash Drives
MANUFACTURER MODEL CAPACITY
256MB Transcend JetFlash 110
512MB
256MB Kingston DataTraveler DTI KUSBDTI256FE
512MB
256MB PQI Cool Drive (U339)
512MB
256MB APACER HANDY STENO HF202
512MB
128MB
256MB SANDISK Cruzer Micro
512MB
-56-
APPENDIX 6 COMPATIBLE HDD BRAND
Please upgrade the firmware of the DVR to the latest version to ensure the accuracy of the following table
Compatible HDD BRAND
MANUFACTURER MODEL CAPACITY ROTATION
Deskstar 7K250 HDS722516VLAT20 160GB 7200 rpm
HDS722516VLAT80 160GB 7200 rpm
HDS722516DLAT80 160GB 7200 rpm
Deskstar 7K250 HDS722525VLAT80 250GB 7200 rpm
HITACHI
Deskstar 511DHT0021 500GB 7200 rpm
DiamondMax Plus 9 Model6Y160L0 160GB 7200 rpm
DiamondMax 10 6L160R0 160GB 7200 rpm
DiamondMax 10 6L200R0 200GB 7200 rpm
DiamondMax 10 6L200PO 200GB 7200 rpm
MaxLine Plus Model7Y250P0 250GB 7200 rpm
DiamondMax 10 6L250R0-3 250GB 7200 rpm
Maxtor
DiamondMax 10 HDMA6L300RO-3 300GB 7200 rpm
Barracuda 72007 Plus ST3160023A 160GB 7200 rpm
Barracuda 72008 ST3200826A 200GB 7200 rpm
Barracuda 72008 ST3250826A 250GB 7200 rpm
Barracuda 72008 ST3300831AP 300GB 7200 rpm
Barracuda 72008 ST3400832AP 400GB 7200 rpm
72009 ST3200827AP 200GB 7200 rpm
720010 ST3250620AP 250GB 7200 rpm
Seagate
720010 ST3320620AP 320GB 7200 rpm
Caviar SE WD1600JB 160GB 7200 rpm
Caviar WD2000BB-00DWA0 200GB 7200 rpm
Caviar SE WD2500JB 250GB 7200 rpm Western Digital
Cavir RE WD2500SB-01KBC0 250GB 7200 rpm
LICENSED SOFTWARE AP
-39-
752 DVR
Each camera channel can be adjusted independently Select the desired camera channel and press ldquoEditrdquo to enter the setting box
bull DVR-Camera Function
a Title Enter the camera channel name up to 6 characters
b Adjustment Adjust the BR (brightness) CT (contrast) ST (saturation) HUE COV REC values of a camera
c After setting press ldquoOKrdquo and then press ldquoAPPLYrdquo button to confirm
(1) Device
Select the device type (CAMERA PTZ) according to the connected cameras for each channel Press ldquoEditrdquo to enter the setting box
bull The submenu items are described below
a Device Type Choose either normal camera or PTZ camera
b ID No Set the ID number (0 ~ 255) of the installed external PTZ device
c Protocol Type Choose ldquoNORMALrdquo protocol for our own brand camera Choose ldquoP-Drdquo protocol for PELCO-D protocol camera
d Baud Rate Set the baud rate of each channel (2400 4800 9600 19200 38400 57600 115200)
e After setting press ldquoOKrdquo and then press ldquoAPPLYrdquo button to confirm
Note This function can also be setup at the DVR side please refer to section ldquo645 Remoterdquo at page 22
LICENSED SOFTWARE AP
-40-
(2) Detection
Select the desired channel and press ldquoEditrdquo button to enter the motion detection sensitivity and area-setting page
bull The submenu items are described below
a DETECT (motion diction) Select motion detection function ON OFF
b AREA (motion detection area) Set the motion detection area by selecting the area grids with your mouse Pink blocks represent the area that is not being detected while the transparent blocks are the area under detection Press ldquo-rdquo to set the whole area under detection Press ldquo+rdquo to set the whole area undetected
b Motion Detection Sensitivity Set the detection sensitivity in 4 different adjustable factors (LS SS TS RD)
c Alarm Select LOW HIGH for the alarm polarity
d After setting press ldquoOKrdquo and then press ldquoAPPLYrdquo button to confirm
Note This function can also be setup at the DVR side Please refer to section ldquo642 Detectionrdquo at page 18
(3) Network Backup
You can backup the recorded data from the DVR directly to your PC and CD via the network The backup file can be played directly in your PC via the supplied licensed AP or via other media players (Ex Windows Media Player or RealPlayer) after the file is converted to ldquoAVIrdquo format
bull Enter the backup information
If you want to make a backup to a CD please check ldquoCopy to CDrdquo If you want to view the backup image while the backup is processing please check ldquoDynamic Downloadrdquo After entering the backup information press Start button to proceed the backup process
Note For CD backup please install ldquoNEROrdquo CD burning program to your PC first
Note During the file backup process users can still see the live image at the same time And the maximum
size per file for Network Backup is 500MB
LICENSED SOFTWARE AP
-41-
bull Making backup to your PC
After pressing ldquoStartrdquo the backup will be proceeded and a status bar will be displayed ldquoDVR Network Backuprdquo pop-up window will show the message ldquoDownload process is finishedrdquo when the backup is succeeded
Press ldquoPLAYrdquo button to directly convert and play the file or ldquoExitrdquo to quit
bull Making backup to a CD
After pressing ldquoStartrdquo ldquoWrite CD Settingrdquo pop-up window will show on the screen Choose ldquoClose Discrdquo when you donrsquot want to write any more data to this CD after this burning choose ldquoAppend Playerrdquo when you want to play the backup file on another PC which doesnrsquot have any available player to play it
Press ldquoOKrdquo to start making a CD backup or press ldquoCANCEL WRITING CDrdquo to only make a backup file to your PC When CD writing is processing ldquoDVR-Network Backuprdquo window will show the message ldquoWriting cd helliprdquo and a status
bar will show the writing status
LICENSED SOFTWARE AP
-42-
When CD writing is completed the CD will be ejected and ldquoDVR Network Backuprdquo pop-up window will show the message ldquoDownload process is finishedrdquo Press ldquoPLAYrdquo button to directly convert and play the file or ldquoExitrdquo to quit
bull The playback operation are described below
a Time Progress Bar
b Playback Information
c Functions (1) De-interlace (2) De-blocking (3) OSD (4) AVI Conversion (5) Config Setting (6) Watermark (7) Open Previous (8) Open Next File d Playback Control Buttons Play Stop Pause Fast Rewind Fast Forward e Snapshot f Close the Player
For AP playback and AVI conversion details please refer to section ldquo74 Playback Operationrdquo at page 35
(4) Search List
In ldquoDVRrdquo agrave ldquoSearch Listrdquo you can quickly search the event logs from 4 kinds of recording and directly backup the event recording of the chosen event log
bull HDD Number Select the HDD from which you want to search recording data in the drop-down menu
bull List Type Select the event type you want to view from the drop-down menu ALL MANUAL SYSTEM ALARM MOTION
bull Max List Number Set the maximum number of items in the search list
bull Download HDD List Press ldquoDownload HDD Listrsquo and you will see a ldquoFull Record Listrdquo shown on the screen
Highlight the event log you want and press ldquoDownloadrdquo to directly go to ldquoDVR-Network Backuprdquo window for video backup For the information of network backup please refer to the section ldquo(3) Network Backuprdquo at page 40
Tip You can also quickly go to ldquoDVR-Network Backuprdquo window by double clicking the event log you want
LICENSED SOFTWARE AP
-43-
(5) Timer Record
In ldquoDVRrdquo agrave ldquoTimer Recordrdquo you can schedule up to 7 sets of time for recording
Note The same settings can also be made in the DVR Refer to the section ldquo62 Timerrdquo at page 17 for details
bull DATE Choose a day from ldquoDATErdquo dropdown menu The options are OFF SUN MON TUE WED THU FRI SAT MON-FRI SAT-SUN and DAILY
bull START Enter the start time of timer recording
bull END Enter the end time of timer recording
Press ldquoAPPLYrdquo to confirm the setup or ldquoEXITrdquo to quit without saving
(6) Date
In ldquoDVRrdquo agrave ldquoDaterdquo you can set the date for your DVR Please DO NOT change the date or time when the recording function is activated For details please refer to the section ldquo41 Recordingrdquo at page 13
Note The same settings can also be made in the DVR Refer to the section ldquo63 Daterdquo at page 17 for details
bull DATE Choose the current date from ldquoDATErdquo drop-down menu and enter the current time When you click the drop-down menu a calendar shown for you to set the current date
bull FORMAT Choose the format for date display from the three options Y-M-D D-M-Y and M-D-Y
bull DAYLIGHT SAVING Specify whether to use daylight saving time (ON OFF) and time period (START END) and adjust the daylight saving time in hour (ADJUST)
Press ldquoAPPLYrdquo to confirm the setup or ldquoEXITrdquo to quit without saving
LICENSED SOFTWARE AP
-44-
(7) Record Setting
In ldquoDVRrdquo agrave ldquoRecord Settingrdquo you can set DVR record settings
Note The same settings can also be made in the DVR Please refer to the section ldquo61 Recordrdquo at page 16
bull MANUAL RECORD Specify whether to use manual recording (YES ON) and set IPS number from the drop-down menu
bull EVENT RECORD Specify whether to user event recording (YES ON) and set IPS number from the drop-down menu
bull TIMER RECORD Specify whether to user timer recording (YES ON) and set IPS number from the drop-down menu
bull OVERWRITE Specify whether to overwrite the HDD capacity when the HDD is full (YES NO)
bull RECORD IMG SIZE Choose ldquoFRAMErdquo or ldquoCIFrdquo This selection will affect the available IPS options of the recording modes described above
bull RECORD QUALITY 4 options are available from the drop-down menu BEST HIGH NORMAL and BASIC
bull TOTAL IPS SHARE Choose the total IPS share as FIX or GROUP
Press ldquoAPPLYrdquo to confirm the setup or ldquoEXITrdquo to quit without saving
NOTE For Model 3 amp 4 the total IPS share is always ldquoFIXrdquo Selecting ldquoGROUPrdquo here is useless
753 Alarm
In ldquoAlarmrdquo and its sub-menu ldquoAlarm Listrdquo you can activate the alarm-trigger function view the detailed information of alarm events and play the event recording
LICENSED SOFTWARE AP
-45-
Press ldquoAlarmrdquo and you will see the following options
bull Alarm Trigger Select to turn the alarm-trigger function on (Enable) or off (Disable)
bull Alarm Method Select the notification methods when any alarm is triggered Email and or FTP
a) Email
When this option is checked MJPEG pictures will be saved in the path assigned in ldquoGeneralrdquo agrave ldquoFile Pathrdquo agrave ldquoSnapshot Pathrdquo and a copy will also be emailed to the E-mail address assigned in ldquoNetworkrdquo agrave ldquoMailrdquo if any alarm is triggered
b) FTP
When this option is checked MJPEG pictures will be saved in the path assigned in ldquoGeneralrdquo agrave ldquoFile Pathrdquo agrave ldquoSnapshot Pathrdquo and a copy will also be uploaded to the FTP address assigned in ldquoNetworkrdquo agrave ldquoFTPrdquo if any alarm is triggered
bull Post Numbers Set the number of MJPEG pictures (1-10) which will be sent with the chosen alarm method(s)
bull Alarm Duration Set the duration time of motion trigger recording (5 SEC 10 SEC 20 SEC 40 SEC)
bull Auto switch to alarm video Check this option to immediately switch to the channel that an alarm event is triggered and see the live view
bull Alarm Refresh Press to clear the alarm icon ldquo rdquo shown on the screen
(1) Alarm List (For Model 5 Only)
In ldquoAlarmrdquo agrave ldquoAlarm Listrdquo you can view the detailed information of alarm events (IP address time amp frame number) and see the following options
bull Path Display the location where all the alarm event data will be saved This path is assigned in ldquoGeneralrdquo agrave ldquoFile Pathrdquo agrave ldquoRecord Pathrdquo
bull Play Choose the event item you want to see and press ldquoPlayrdquo to view the event recording
bull Delete Choose the event item you want to remove and press ldquoDeleterdquo to remove it
bull Refresh Press ldquoRefreshrdquo to update the alarm list
bull Clear All Press ldquoClear Allrdquo to remove all the alarm event items
LICENSED SOFTWARE AP
-46-
754 General
In ldquoGeneralrdquo and its sub-menus ldquoAccountrdquo ldquoOnline User Infordquo and ldquoFile Pathrdquo you can view and set up some general information about this software and your DVR
bull Firmware Version Show the current DVR firmware version information
bull Turbo step To speed up menu selection or the control of the PTZ camera under AP operations users can activate Turbo function by selecting from the drop-down menu Users are allowed to change the turbo steps from 1 to 30 Example If the value of the turbo step is set to 5 it means that when users press one of the button updownleftright one click is as clicking 5 times
bull Mac address Show the information of the Mac address
bull MAX LOG LIST Set the maximum number of log list
bull Server Log Press ldquoServer Logrdquo button to enter the server log list window as following You can filter log types you want to see by checking or unchecking the log types on the right side
bull Title Name the title which will be shown on the top of the AP live viewer (up to 8 characters)
(1) Account
In ldquoGeneralrdquo agrave ldquoAccountrdquo you can view the current user account information set the maximum user number and add delete edit user accounts bull To set the maximum user number key in the number from 1 ~ 5 in ldquoMax User(s)rdquo bull To create a new account press ldquoADDrdquo and you will see the setting window as the following
To confirm account creation press ldquoOKrdquo to discard the creation press ldquoEXITrdquo
Item Description Username Set a user name what will be used at AP login page Password Set a password what will be used at AP login page Life time Select how long this account is allowed to stay online (1 Min 5 Min 10 Min 1 Hour 1 Day
INFINITY) User level Set the security level of an account Each level has different permissions for the following functions
a b c d e f g
SUPERVISOR ndash Control all the functions and function on the DVR control panel of AP or IE browser HIGH ndash Control all the functions except ldquogrdquo NORMAL ndash Control only ldquoardquo ldquoerdquo and ldquofrdquo functions GUEST ndash Only ldquoardquo function can be used This level is only allowed to watch the live view
For the function description please refer to the section ldquo731 DVR Control Panelrdquo at page 32
LICENSED SOFTWARE AP
-47-
Note If the number of current accounts already reaches the maximum number you will not be able to
create an account unless any account is removed
bull To edit an account select one current account you want to modify and press ldquoEDITrdquo
Modify the setting you want to change To confirm the modification press ldquoOKrdquo
bull To delete an account select one current account you want to remove and press ldquoDELETErdquo The selected account will be removed and this operation cannot be recovered
(2) Online User Info
In ldquoGeneralrdquo agrave ldquoOnline User Infordquo you can view the current online user account information This view can be updated by pressing ldquoInfo Refreshrdquo button
(3) File Path
In ldquoGeneralrdquo agrave ldquoFile Pathrdquo you can view and change the file path for saving snapshots and recorded data and customize the alarm audio file in ldquoWMVrdquo format To change and customize the file path press ldquoModifyrdquo
Snapshot Path Assign the route for saving the snapshot picture Record Path Assign the route for saving the manually recorded file Alarm Audio Path (For Model 5) Customize the alarm audio file in ldquoWMVrdquo format
LICENSED SOFTWARE AP
-48-
76 Operation via IE Browser
You can view the images or operate your DVR with IE web browser Please install the licensed software AP first
Note The supported PC operation systems are Windows 2000 and Windows XP
Step 1 Key in the IP address used by your DVR in the URL address box such as 6012146236 and press Enter You will see the following page
If the port number your DVR used is NOT 80 you need to key in the port number additionally The format is IP addressport num for example IP address 6012146236 port number 888 please key in ldquohttp6012146236888rdquo into the URL address box and press ldquoEnterrdquo
Step 2 Check if you already installed the latest AP version If no please click ldquoDownload APrdquo and install the latest AP
Step 3 Check if you already installed latest Java program If no click ldquoDownload Javardquo to connect to Sun Java official website and download the latest Java Runtime Environment (JRE) version a) Press ldquoDownloadrdquo to go to the download page b) Select ldquoAccept License Agreementrdquo c) Choose offline installation or online installation and follow the onscreen instructions
Step 4 Enter the user name and password the same as the ones used at AP login Press ldquoSubmitrdquo when the user name
and password are correct or ldquoResetrdquo to re-enter the user name and password You will see a similar screen as the following when the login information is correct
All the buttons and their functions on the control panel are the same as the ones on AP control panel except for the buttons image position setting buttons For the information of operation please refer to the section ldquo73 Control Panelrdquo at page 32
Image Position Setting Button Position LT Upper Left LD Lower Left Center Center RT Upper Right RD Lower Right
-49-
8 TROUBLESHOOTING
81 FAQ Please refer to the table below for easy troubleshooting The table describes some typical problems and also their
solutions Please check them before calling your DVR dealer
Problem Solution Check power cord connection No power Confirm that there is power supplied from the outlet
DVR is not working when pressing any button You might be under ldquoKey Lockrdquo mode Press any key and enter the password to exit this mode
Timer record is not working Check if ldquoTIMER RECORD ENABLErdquo option is set to ldquoYESrdquo Confirm the camera is power supplied Check the setting of the camera lens Check the monitorrsquos video cable and connection
No live video
Check the camerarsquos video cable and connection No recorded video Check if the HDD is installed and connected properly DVR keeps rebooting Make sure the power connector and HDD are connected
closely or change another compatible HDD Replace with another HDD for testing Replace with another HDD cable for testing
HDD detection failed
Make sure HDD ldquoMasterrdquo ldquoSlaverdquo mode is correctly set Canrsquot detect your USB flash drive Replace with another USB flash drive for testing
Update the JAVA program Canrsquot view the DVR images over the network with IE web browser Update the firmware of the licensed software AP Canrsquot play the recorded data on my DVR There must be at least 8192 images of recorded data for
playback to work properly If not your DVR will stop the playback For example if the IPS is set to 30 the recording time should be at least 273 seconds (8192 images 30 IPS) for the playback to work properly
82 Default Value
DVR Side
Item Default Value Item Default Value ADMIN Password 0000 Detection OFF GUEST Password 1111 Detection - LS 07 Camera - BRIG 110 Detection - SS 03 Camera - CONT 128 Detection - TS 02 Camera - SATU 128 Detection - RE 10 Camera - HUE 128 Detection - Alarm OFF Camera - COV NO Network - IP Address 192168110 Camera - REC NO
AP Side
Item Default Value Item Default Value User Name admin Port 80 Password admin IP Address 192168110
-50-
APPENDIX 1 INSTALL HDD
HDD Installation for Model 1 and 5
Step 1 Loosen the screws on the upper cover and open the upper cover of the DVR
Step 2 Screw out the HDD bracket For the positions of the HDD bracket screws please refer to the figure below
Step 3 Get suitable brand HDD and set the HDD mode (master slave) according to the indication
Step 4 Screw HDD onto the HDD bracket two screws for each side There are three screw holes per side on the bracket and you can choose two of them to secure the HDD And then screw the HDD bracket back to the DVR base
Step 5 Connect the HDD to the power connector and IDE BUS (make sure to align the HDD precisely for pin connection)
And then close the upper cover of the DVR and fasten all the screws you loosened in the step 1
HDD Installation for Model 2 3 and 4
Step 1 Loosen the screws on the upper cover and open the upper cover of the DVR Step 2 Screw out the HDD bracket Step 3 Get suitable brand HDD and set the HDD mode (master or single) Step 4 Screw HDD onto the HDD bracket two screws for each side And then screw the HDD bracket back to the DVR
base (Refer to Fig1 amp 2) Step 5 Connect the HDD to the power connector and IDE BUS (make sure to align the HDD precisely for pin connection)
(Refer to Fig 3) Step 6 Close the upper cover of the DVR and fasten all the screws you loosened in the step 1 (Refer to Fig 4 amp 5)
-51-
APPENDIX 2 PIN CONFIGURATION
PIN FUNCTION DESCRIPTION
1 RS232-TX DVR can be controlled remotely by the keyboard of PC by using RS-232 serial communication signals Please refer to ldquoAPPENDIX 3 RS-232 PROTOCOLrdquo for details
2 RS232-RX DVR can be controlled remotely by the keyboard of PC by using RS-232 serial communication signals Please refer to ldquoAPPENDIX 3 RS-232 PROTOCOLrdquo for details
3 ~ 6 ALARM INPUT
To connect the wire from ALARM INPUT ( PIN 3 -- 6 ) to GND ( PIN 9 ) connector DVR will start recording and the buzzer will be on ldquoMENU -gt ADVANCE -gt DETECTION -gt ALARMrdquo is set to ldquoLowrdquo When the alarm input signal is ldquo Low rdquo the unit starts to record and buzzer ldquoMENU -gt ADVANCE -gt DETECTION -gt ALARMrdquo is set to ldquoHighrdquo When the alarm input signal is ldquo High rdquo the unit starts to record and buzzer
7 EXTERNAL ALARM NC Under the normal operation COM connects with NC and disconnects from NO But when any alarm is triggered COM disconnects with NC and connects with NO Attention The voltage restriction is under DC24V 1A
8 EXTERNAL ALARM NO Under the normal operation COM disconnects with NO But when any alarm is triggered COM connects with NO Attention The voltage restriction is under DC24V 1A
9 GND Signal GND
10 RS485-B DVR can be controlled remotely by the keyboard of PC by using RS-485 serial communication signals
11 RS485-A DVR can be controlled remotely by the keyboard of PC by using RS-485 serial communication signals
12 ~ 13 PIN OFF
14 ALARM RESET Connecting the wire from ALARM RESET (PIN 14) to GND (PIN 9) connector will disable alarms An external signal to ALARM RESET (PIN 14) can be used to reset both ALARM OUTPUT signal and DVRrsquos internal buzzer When any alarm has been triggered the signal becomes ldquoLowrdquo and all alarm activities will be stopped Under the normal operation the signal remains ldquoHighrdquo
15 EXTERNAL ALARM COM Under the normal operation COM disconnects with NO But when any alarm is triggered COM connects with NO Attention The voltage restriction is under DC24V 1A
16 ~ 17 GND Earth GND
Magnetic Contact When the magnetic contact is opened the alarm will be triggered and the recording is on
Siren When the DVR is triggered by alarm or motion the COM connects with NO and the siren with strobe starts wailing and flashing
-52-
APPENDIX 3 RS-232 PROTOCOL
Use your PC keyboard to simulate your DVR keypad
Data REMOTE PROTOCOL use 8 bit data 1 start bit 1 stop bit
FUNCTION CODE ASCII FUNCTION CODE ASCII
KEY_MENU 0x4D M KEY_DWELL 0x65 e
KEY_ENTER 0x0D ENTER KEY_CH1 0x31 1
KEY_PLUS 0x6b k KEY_CH2 0x32 2
KEY_MINUS 0x6d m KEY_CH3 0x33 3
KEY_UP 0x55 U KEY_CH4 0x34 4
KEY_DOWN 0x4E N KEY_CH5 0x35 5
KEY_LEFT 0x4C L KEY_CH6 0x36 6
KEY_RIGHT 0x52 R KEY_CH7 0x37 7
KEY_POWER 0x57 W KEY_CH8 0x38 8
KEY_REC 0x72 r KEY_CH9 0x39 9
KEY_PLAY 0x50 P KEY_CH10 0x41 A
KEY_SLOW 0x53 S KEY_CH11 0x42 B
KEY_ZOOM 0x5A z KEY_CH12 0x43 C
KEY_KEY LOCK 0x4B K KEY_CH13 0x44 D
KEY_AUDIO 0x64 d KEY_CH14 0x45 E
KEY_SEARCH 0x73 S KEY_CH15 0x46 F
KEY_PTZ_MODE 0x70 p KEY_CH16 0x47 G
KEY_PTZ_PRESET 0x71 q KEY_EJECT_DVD 0x6a j
KEY_PTZ_ZOOM_IN 0x69 i KEY_IRIS_NEAR 0x67 g
KEY_PTZ_ZOOM_OUT 0x66 f KEY_IRIS_FAR 0x68 h
KEY_MODE 0x6f o KEY_PTZ_LIGHT 0x6c l
KEY_4 CUT 0x61 a KEY_PTZ_WIPER 0x77 w
KEY_9 CUT 0x62 b
KEY_16 CUT 0x63 c
KEY_SET_CHANNEL 0x6e n
ACT C0H ID FUNCTION STOP (FFH) (7FH)
-53-
APPENDIX 4 RECORDING TIME TABLE
The recording time varies depending on the following factors
bull Different camera quality bull Different picture composition (such as frequency of the object movement)
Recording Time For Model 1 2 and 5
RECORD MODE QUALITY IPS RECORD TIME
FOR 500GB (HOUR)
RECORD DAY
30 4369 182
15 7676 32
7 1398 582 BEST
3 22586 941
30 5528 23
15 9713 405
7 17689 737 HIGH
3 28579 1191
30 7262 303
15 1276 532
7 23239 968 NORMAL
3 37545 1564
30 11737 489
15 20622 859
7 37559 1565
FRAME
BASIC
3 60681 2528
120 5208 217
60 9151 381
30 16667 694 BEST
15 26927 1122
120 7342 306
60 1290 538
30 23495 979 HIGH
15 37959 1582
120 9662 403
60 16976 707
30 30918 1288 NORMAL
15 49952 2081
120 13387 558
60 23521 98
30 42838 1785
CIF
BASIC
15 6921 2884
-54-
Recording Time For Model 3 and 4
RECORD MODE QUALITY IPS RECORD TIME
FOR 500GB (HOUR)
RECORD DAY
30 12778 53
15 23611 98
7 51111 213 BEST
3 98065 409
30 15972 67
15 30555 127
7 63389 264 HIGH
3 120972 504
30 17917 75
15 35278 147
7 62611 286 NORMAL
3 126388 527
30 22222 93
15 40556 169
7 92778 387
FRAME
BASIC
3 16375 682
120 76389 318
60 141667 59
30 215694 899 BEST
15 413472 1723
120 96528 402
60 165555 69
30 339861 1416 HIGH
15 483331 2014
120 112083 467
60 216638 903
30 410556 1711 NORMAL
15 515417 2148
120 156389 652
60 249444 1039
30 447222 1863
CIF
BASIC
15 668194 2784
-55-
APPENDIX 5 COMPATIBLE USB FLASH DRIVE BRAND
Please upgrade the firmware of the DVR to the latest version to ensure the accuracy of the following table If the USB flash drive is not supported by the DVR the USB ERROR message will be shown on the screen
Note Please use your PC to format the USB flash drive as FAT 32
Compatible USB Flash Drives
MANUFACTURER MODEL CAPACITY
256MB Transcend JetFlash 110
512MB
256MB Kingston DataTraveler DTI KUSBDTI256FE
512MB
256MB PQI Cool Drive (U339)
512MB
256MB APACER HANDY STENO HF202
512MB
128MB
256MB SANDISK Cruzer Micro
512MB
-56-
APPENDIX 6 COMPATIBLE HDD BRAND
Please upgrade the firmware of the DVR to the latest version to ensure the accuracy of the following table
Compatible HDD BRAND
MANUFACTURER MODEL CAPACITY ROTATION
Deskstar 7K250 HDS722516VLAT20 160GB 7200 rpm
HDS722516VLAT80 160GB 7200 rpm
HDS722516DLAT80 160GB 7200 rpm
Deskstar 7K250 HDS722525VLAT80 250GB 7200 rpm
HITACHI
Deskstar 511DHT0021 500GB 7200 rpm
DiamondMax Plus 9 Model6Y160L0 160GB 7200 rpm
DiamondMax 10 6L160R0 160GB 7200 rpm
DiamondMax 10 6L200R0 200GB 7200 rpm
DiamondMax 10 6L200PO 200GB 7200 rpm
MaxLine Plus Model7Y250P0 250GB 7200 rpm
DiamondMax 10 6L250R0-3 250GB 7200 rpm
Maxtor
DiamondMax 10 HDMA6L300RO-3 300GB 7200 rpm
Barracuda 72007 Plus ST3160023A 160GB 7200 rpm
Barracuda 72008 ST3200826A 200GB 7200 rpm
Barracuda 72008 ST3250826A 250GB 7200 rpm
Barracuda 72008 ST3300831AP 300GB 7200 rpm
Barracuda 72008 ST3400832AP 400GB 7200 rpm
72009 ST3200827AP 200GB 7200 rpm
720010 ST3250620AP 250GB 7200 rpm
Seagate
720010 ST3320620AP 320GB 7200 rpm
Caviar SE WD1600JB 160GB 7200 rpm
Caviar WD2000BB-00DWA0 200GB 7200 rpm
Caviar SE WD2500JB 250GB 7200 rpm Western Digital
Cavir RE WD2500SB-01KBC0 250GB 7200 rpm
LICENSED SOFTWARE AP
-40-
(2) Detection
Select the desired channel and press ldquoEditrdquo button to enter the motion detection sensitivity and area-setting page
bull The submenu items are described below
a DETECT (motion diction) Select motion detection function ON OFF
b AREA (motion detection area) Set the motion detection area by selecting the area grids with your mouse Pink blocks represent the area that is not being detected while the transparent blocks are the area under detection Press ldquo-rdquo to set the whole area under detection Press ldquo+rdquo to set the whole area undetected
b Motion Detection Sensitivity Set the detection sensitivity in 4 different adjustable factors (LS SS TS RD)
c Alarm Select LOW HIGH for the alarm polarity
d After setting press ldquoOKrdquo and then press ldquoAPPLYrdquo button to confirm
Note This function can also be setup at the DVR side Please refer to section ldquo642 Detectionrdquo at page 18
(3) Network Backup
You can backup the recorded data from the DVR directly to your PC and CD via the network The backup file can be played directly in your PC via the supplied licensed AP or via other media players (Ex Windows Media Player or RealPlayer) after the file is converted to ldquoAVIrdquo format
bull Enter the backup information
If you want to make a backup to a CD please check ldquoCopy to CDrdquo If you want to view the backup image while the backup is processing please check ldquoDynamic Downloadrdquo After entering the backup information press Start button to proceed the backup process
Note For CD backup please install ldquoNEROrdquo CD burning program to your PC first
Note During the file backup process users can still see the live image at the same time And the maximum
size per file for Network Backup is 500MB
LICENSED SOFTWARE AP
-41-
bull Making backup to your PC
After pressing ldquoStartrdquo the backup will be proceeded and a status bar will be displayed ldquoDVR Network Backuprdquo pop-up window will show the message ldquoDownload process is finishedrdquo when the backup is succeeded
Press ldquoPLAYrdquo button to directly convert and play the file or ldquoExitrdquo to quit
bull Making backup to a CD
After pressing ldquoStartrdquo ldquoWrite CD Settingrdquo pop-up window will show on the screen Choose ldquoClose Discrdquo when you donrsquot want to write any more data to this CD after this burning choose ldquoAppend Playerrdquo when you want to play the backup file on another PC which doesnrsquot have any available player to play it
Press ldquoOKrdquo to start making a CD backup or press ldquoCANCEL WRITING CDrdquo to only make a backup file to your PC When CD writing is processing ldquoDVR-Network Backuprdquo window will show the message ldquoWriting cd helliprdquo and a status
bar will show the writing status
LICENSED SOFTWARE AP
-42-
When CD writing is completed the CD will be ejected and ldquoDVR Network Backuprdquo pop-up window will show the message ldquoDownload process is finishedrdquo Press ldquoPLAYrdquo button to directly convert and play the file or ldquoExitrdquo to quit
bull The playback operation are described below
a Time Progress Bar
b Playback Information
c Functions (1) De-interlace (2) De-blocking (3) OSD (4) AVI Conversion (5) Config Setting (6) Watermark (7) Open Previous (8) Open Next File d Playback Control Buttons Play Stop Pause Fast Rewind Fast Forward e Snapshot f Close the Player
For AP playback and AVI conversion details please refer to section ldquo74 Playback Operationrdquo at page 35
(4) Search List
In ldquoDVRrdquo agrave ldquoSearch Listrdquo you can quickly search the event logs from 4 kinds of recording and directly backup the event recording of the chosen event log
bull HDD Number Select the HDD from which you want to search recording data in the drop-down menu
bull List Type Select the event type you want to view from the drop-down menu ALL MANUAL SYSTEM ALARM MOTION
bull Max List Number Set the maximum number of items in the search list
bull Download HDD List Press ldquoDownload HDD Listrsquo and you will see a ldquoFull Record Listrdquo shown on the screen
Highlight the event log you want and press ldquoDownloadrdquo to directly go to ldquoDVR-Network Backuprdquo window for video backup For the information of network backup please refer to the section ldquo(3) Network Backuprdquo at page 40
Tip You can also quickly go to ldquoDVR-Network Backuprdquo window by double clicking the event log you want
LICENSED SOFTWARE AP
-43-
(5) Timer Record
In ldquoDVRrdquo agrave ldquoTimer Recordrdquo you can schedule up to 7 sets of time for recording
Note The same settings can also be made in the DVR Refer to the section ldquo62 Timerrdquo at page 17 for details
bull DATE Choose a day from ldquoDATErdquo dropdown menu The options are OFF SUN MON TUE WED THU FRI SAT MON-FRI SAT-SUN and DAILY
bull START Enter the start time of timer recording
bull END Enter the end time of timer recording
Press ldquoAPPLYrdquo to confirm the setup or ldquoEXITrdquo to quit without saving
(6) Date
In ldquoDVRrdquo agrave ldquoDaterdquo you can set the date for your DVR Please DO NOT change the date or time when the recording function is activated For details please refer to the section ldquo41 Recordingrdquo at page 13
Note The same settings can also be made in the DVR Refer to the section ldquo63 Daterdquo at page 17 for details
bull DATE Choose the current date from ldquoDATErdquo drop-down menu and enter the current time When you click the drop-down menu a calendar shown for you to set the current date
bull FORMAT Choose the format for date display from the three options Y-M-D D-M-Y and M-D-Y
bull DAYLIGHT SAVING Specify whether to use daylight saving time (ON OFF) and time period (START END) and adjust the daylight saving time in hour (ADJUST)
Press ldquoAPPLYrdquo to confirm the setup or ldquoEXITrdquo to quit without saving
LICENSED SOFTWARE AP
-44-
(7) Record Setting
In ldquoDVRrdquo agrave ldquoRecord Settingrdquo you can set DVR record settings
Note The same settings can also be made in the DVR Please refer to the section ldquo61 Recordrdquo at page 16
bull MANUAL RECORD Specify whether to use manual recording (YES ON) and set IPS number from the drop-down menu
bull EVENT RECORD Specify whether to user event recording (YES ON) and set IPS number from the drop-down menu
bull TIMER RECORD Specify whether to user timer recording (YES ON) and set IPS number from the drop-down menu
bull OVERWRITE Specify whether to overwrite the HDD capacity when the HDD is full (YES NO)
bull RECORD IMG SIZE Choose ldquoFRAMErdquo or ldquoCIFrdquo This selection will affect the available IPS options of the recording modes described above
bull RECORD QUALITY 4 options are available from the drop-down menu BEST HIGH NORMAL and BASIC
bull TOTAL IPS SHARE Choose the total IPS share as FIX or GROUP
Press ldquoAPPLYrdquo to confirm the setup or ldquoEXITrdquo to quit without saving
NOTE For Model 3 amp 4 the total IPS share is always ldquoFIXrdquo Selecting ldquoGROUPrdquo here is useless
753 Alarm
In ldquoAlarmrdquo and its sub-menu ldquoAlarm Listrdquo you can activate the alarm-trigger function view the detailed information of alarm events and play the event recording
LICENSED SOFTWARE AP
-45-
Press ldquoAlarmrdquo and you will see the following options
bull Alarm Trigger Select to turn the alarm-trigger function on (Enable) or off (Disable)
bull Alarm Method Select the notification methods when any alarm is triggered Email and or FTP
a) Email
When this option is checked MJPEG pictures will be saved in the path assigned in ldquoGeneralrdquo agrave ldquoFile Pathrdquo agrave ldquoSnapshot Pathrdquo and a copy will also be emailed to the E-mail address assigned in ldquoNetworkrdquo agrave ldquoMailrdquo if any alarm is triggered
b) FTP
When this option is checked MJPEG pictures will be saved in the path assigned in ldquoGeneralrdquo agrave ldquoFile Pathrdquo agrave ldquoSnapshot Pathrdquo and a copy will also be uploaded to the FTP address assigned in ldquoNetworkrdquo agrave ldquoFTPrdquo if any alarm is triggered
bull Post Numbers Set the number of MJPEG pictures (1-10) which will be sent with the chosen alarm method(s)
bull Alarm Duration Set the duration time of motion trigger recording (5 SEC 10 SEC 20 SEC 40 SEC)
bull Auto switch to alarm video Check this option to immediately switch to the channel that an alarm event is triggered and see the live view
bull Alarm Refresh Press to clear the alarm icon ldquo rdquo shown on the screen
(1) Alarm List (For Model 5 Only)
In ldquoAlarmrdquo agrave ldquoAlarm Listrdquo you can view the detailed information of alarm events (IP address time amp frame number) and see the following options
bull Path Display the location where all the alarm event data will be saved This path is assigned in ldquoGeneralrdquo agrave ldquoFile Pathrdquo agrave ldquoRecord Pathrdquo
bull Play Choose the event item you want to see and press ldquoPlayrdquo to view the event recording
bull Delete Choose the event item you want to remove and press ldquoDeleterdquo to remove it
bull Refresh Press ldquoRefreshrdquo to update the alarm list
bull Clear All Press ldquoClear Allrdquo to remove all the alarm event items
LICENSED SOFTWARE AP
-46-
754 General
In ldquoGeneralrdquo and its sub-menus ldquoAccountrdquo ldquoOnline User Infordquo and ldquoFile Pathrdquo you can view and set up some general information about this software and your DVR
bull Firmware Version Show the current DVR firmware version information
bull Turbo step To speed up menu selection or the control of the PTZ camera under AP operations users can activate Turbo function by selecting from the drop-down menu Users are allowed to change the turbo steps from 1 to 30 Example If the value of the turbo step is set to 5 it means that when users press one of the button updownleftright one click is as clicking 5 times
bull Mac address Show the information of the Mac address
bull MAX LOG LIST Set the maximum number of log list
bull Server Log Press ldquoServer Logrdquo button to enter the server log list window as following You can filter log types you want to see by checking or unchecking the log types on the right side
bull Title Name the title which will be shown on the top of the AP live viewer (up to 8 characters)
(1) Account
In ldquoGeneralrdquo agrave ldquoAccountrdquo you can view the current user account information set the maximum user number and add delete edit user accounts bull To set the maximum user number key in the number from 1 ~ 5 in ldquoMax User(s)rdquo bull To create a new account press ldquoADDrdquo and you will see the setting window as the following
To confirm account creation press ldquoOKrdquo to discard the creation press ldquoEXITrdquo
Item Description Username Set a user name what will be used at AP login page Password Set a password what will be used at AP login page Life time Select how long this account is allowed to stay online (1 Min 5 Min 10 Min 1 Hour 1 Day
INFINITY) User level Set the security level of an account Each level has different permissions for the following functions
a b c d e f g
SUPERVISOR ndash Control all the functions and function on the DVR control panel of AP or IE browser HIGH ndash Control all the functions except ldquogrdquo NORMAL ndash Control only ldquoardquo ldquoerdquo and ldquofrdquo functions GUEST ndash Only ldquoardquo function can be used This level is only allowed to watch the live view
For the function description please refer to the section ldquo731 DVR Control Panelrdquo at page 32
LICENSED SOFTWARE AP
-47-
Note If the number of current accounts already reaches the maximum number you will not be able to
create an account unless any account is removed
bull To edit an account select one current account you want to modify and press ldquoEDITrdquo
Modify the setting you want to change To confirm the modification press ldquoOKrdquo
bull To delete an account select one current account you want to remove and press ldquoDELETErdquo The selected account will be removed and this operation cannot be recovered
(2) Online User Info
In ldquoGeneralrdquo agrave ldquoOnline User Infordquo you can view the current online user account information This view can be updated by pressing ldquoInfo Refreshrdquo button
(3) File Path
In ldquoGeneralrdquo agrave ldquoFile Pathrdquo you can view and change the file path for saving snapshots and recorded data and customize the alarm audio file in ldquoWMVrdquo format To change and customize the file path press ldquoModifyrdquo
Snapshot Path Assign the route for saving the snapshot picture Record Path Assign the route for saving the manually recorded file Alarm Audio Path (For Model 5) Customize the alarm audio file in ldquoWMVrdquo format
LICENSED SOFTWARE AP
-48-
76 Operation via IE Browser
You can view the images or operate your DVR with IE web browser Please install the licensed software AP first
Note The supported PC operation systems are Windows 2000 and Windows XP
Step 1 Key in the IP address used by your DVR in the URL address box such as 6012146236 and press Enter You will see the following page
If the port number your DVR used is NOT 80 you need to key in the port number additionally The format is IP addressport num for example IP address 6012146236 port number 888 please key in ldquohttp6012146236888rdquo into the URL address box and press ldquoEnterrdquo
Step 2 Check if you already installed the latest AP version If no please click ldquoDownload APrdquo and install the latest AP
Step 3 Check if you already installed latest Java program If no click ldquoDownload Javardquo to connect to Sun Java official website and download the latest Java Runtime Environment (JRE) version a) Press ldquoDownloadrdquo to go to the download page b) Select ldquoAccept License Agreementrdquo c) Choose offline installation or online installation and follow the onscreen instructions
Step 4 Enter the user name and password the same as the ones used at AP login Press ldquoSubmitrdquo when the user name
and password are correct or ldquoResetrdquo to re-enter the user name and password You will see a similar screen as the following when the login information is correct
All the buttons and their functions on the control panel are the same as the ones on AP control panel except for the buttons image position setting buttons For the information of operation please refer to the section ldquo73 Control Panelrdquo at page 32
Image Position Setting Button Position LT Upper Left LD Lower Left Center Center RT Upper Right RD Lower Right
-49-
8 TROUBLESHOOTING
81 FAQ Please refer to the table below for easy troubleshooting The table describes some typical problems and also their
solutions Please check them before calling your DVR dealer
Problem Solution Check power cord connection No power Confirm that there is power supplied from the outlet
DVR is not working when pressing any button You might be under ldquoKey Lockrdquo mode Press any key and enter the password to exit this mode
Timer record is not working Check if ldquoTIMER RECORD ENABLErdquo option is set to ldquoYESrdquo Confirm the camera is power supplied Check the setting of the camera lens Check the monitorrsquos video cable and connection
No live video
Check the camerarsquos video cable and connection No recorded video Check if the HDD is installed and connected properly DVR keeps rebooting Make sure the power connector and HDD are connected
closely or change another compatible HDD Replace with another HDD for testing Replace with another HDD cable for testing
HDD detection failed
Make sure HDD ldquoMasterrdquo ldquoSlaverdquo mode is correctly set Canrsquot detect your USB flash drive Replace with another USB flash drive for testing
Update the JAVA program Canrsquot view the DVR images over the network with IE web browser Update the firmware of the licensed software AP Canrsquot play the recorded data on my DVR There must be at least 8192 images of recorded data for
playback to work properly If not your DVR will stop the playback For example if the IPS is set to 30 the recording time should be at least 273 seconds (8192 images 30 IPS) for the playback to work properly
82 Default Value
DVR Side
Item Default Value Item Default Value ADMIN Password 0000 Detection OFF GUEST Password 1111 Detection - LS 07 Camera - BRIG 110 Detection - SS 03 Camera - CONT 128 Detection - TS 02 Camera - SATU 128 Detection - RE 10 Camera - HUE 128 Detection - Alarm OFF Camera - COV NO Network - IP Address 192168110 Camera - REC NO
AP Side
Item Default Value Item Default Value User Name admin Port 80 Password admin IP Address 192168110
-50-
APPENDIX 1 INSTALL HDD
HDD Installation for Model 1 and 5
Step 1 Loosen the screws on the upper cover and open the upper cover of the DVR
Step 2 Screw out the HDD bracket For the positions of the HDD bracket screws please refer to the figure below
Step 3 Get suitable brand HDD and set the HDD mode (master slave) according to the indication
Step 4 Screw HDD onto the HDD bracket two screws for each side There are three screw holes per side on the bracket and you can choose two of them to secure the HDD And then screw the HDD bracket back to the DVR base
Step 5 Connect the HDD to the power connector and IDE BUS (make sure to align the HDD precisely for pin connection)
And then close the upper cover of the DVR and fasten all the screws you loosened in the step 1
HDD Installation for Model 2 3 and 4
Step 1 Loosen the screws on the upper cover and open the upper cover of the DVR Step 2 Screw out the HDD bracket Step 3 Get suitable brand HDD and set the HDD mode (master or single) Step 4 Screw HDD onto the HDD bracket two screws for each side And then screw the HDD bracket back to the DVR
base (Refer to Fig1 amp 2) Step 5 Connect the HDD to the power connector and IDE BUS (make sure to align the HDD precisely for pin connection)
(Refer to Fig 3) Step 6 Close the upper cover of the DVR and fasten all the screws you loosened in the step 1 (Refer to Fig 4 amp 5)
-51-
APPENDIX 2 PIN CONFIGURATION
PIN FUNCTION DESCRIPTION
1 RS232-TX DVR can be controlled remotely by the keyboard of PC by using RS-232 serial communication signals Please refer to ldquoAPPENDIX 3 RS-232 PROTOCOLrdquo for details
2 RS232-RX DVR can be controlled remotely by the keyboard of PC by using RS-232 serial communication signals Please refer to ldquoAPPENDIX 3 RS-232 PROTOCOLrdquo for details
3 ~ 6 ALARM INPUT
To connect the wire from ALARM INPUT ( PIN 3 -- 6 ) to GND ( PIN 9 ) connector DVR will start recording and the buzzer will be on ldquoMENU -gt ADVANCE -gt DETECTION -gt ALARMrdquo is set to ldquoLowrdquo When the alarm input signal is ldquo Low rdquo the unit starts to record and buzzer ldquoMENU -gt ADVANCE -gt DETECTION -gt ALARMrdquo is set to ldquoHighrdquo When the alarm input signal is ldquo High rdquo the unit starts to record and buzzer
7 EXTERNAL ALARM NC Under the normal operation COM connects with NC and disconnects from NO But when any alarm is triggered COM disconnects with NC and connects with NO Attention The voltage restriction is under DC24V 1A
8 EXTERNAL ALARM NO Under the normal operation COM disconnects with NO But when any alarm is triggered COM connects with NO Attention The voltage restriction is under DC24V 1A
9 GND Signal GND
10 RS485-B DVR can be controlled remotely by the keyboard of PC by using RS-485 serial communication signals
11 RS485-A DVR can be controlled remotely by the keyboard of PC by using RS-485 serial communication signals
12 ~ 13 PIN OFF
14 ALARM RESET Connecting the wire from ALARM RESET (PIN 14) to GND (PIN 9) connector will disable alarms An external signal to ALARM RESET (PIN 14) can be used to reset both ALARM OUTPUT signal and DVRrsquos internal buzzer When any alarm has been triggered the signal becomes ldquoLowrdquo and all alarm activities will be stopped Under the normal operation the signal remains ldquoHighrdquo
15 EXTERNAL ALARM COM Under the normal operation COM disconnects with NO But when any alarm is triggered COM connects with NO Attention The voltage restriction is under DC24V 1A
16 ~ 17 GND Earth GND
Magnetic Contact When the magnetic contact is opened the alarm will be triggered and the recording is on
Siren When the DVR is triggered by alarm or motion the COM connects with NO and the siren with strobe starts wailing and flashing
-52-
APPENDIX 3 RS-232 PROTOCOL
Use your PC keyboard to simulate your DVR keypad
Data REMOTE PROTOCOL use 8 bit data 1 start bit 1 stop bit
FUNCTION CODE ASCII FUNCTION CODE ASCII
KEY_MENU 0x4D M KEY_DWELL 0x65 e
KEY_ENTER 0x0D ENTER KEY_CH1 0x31 1
KEY_PLUS 0x6b k KEY_CH2 0x32 2
KEY_MINUS 0x6d m KEY_CH3 0x33 3
KEY_UP 0x55 U KEY_CH4 0x34 4
KEY_DOWN 0x4E N KEY_CH5 0x35 5
KEY_LEFT 0x4C L KEY_CH6 0x36 6
KEY_RIGHT 0x52 R KEY_CH7 0x37 7
KEY_POWER 0x57 W KEY_CH8 0x38 8
KEY_REC 0x72 r KEY_CH9 0x39 9
KEY_PLAY 0x50 P KEY_CH10 0x41 A
KEY_SLOW 0x53 S KEY_CH11 0x42 B
KEY_ZOOM 0x5A z KEY_CH12 0x43 C
KEY_KEY LOCK 0x4B K KEY_CH13 0x44 D
KEY_AUDIO 0x64 d KEY_CH14 0x45 E
KEY_SEARCH 0x73 S KEY_CH15 0x46 F
KEY_PTZ_MODE 0x70 p KEY_CH16 0x47 G
KEY_PTZ_PRESET 0x71 q KEY_EJECT_DVD 0x6a j
KEY_PTZ_ZOOM_IN 0x69 i KEY_IRIS_NEAR 0x67 g
KEY_PTZ_ZOOM_OUT 0x66 f KEY_IRIS_FAR 0x68 h
KEY_MODE 0x6f o KEY_PTZ_LIGHT 0x6c l
KEY_4 CUT 0x61 a KEY_PTZ_WIPER 0x77 w
KEY_9 CUT 0x62 b
KEY_16 CUT 0x63 c
KEY_SET_CHANNEL 0x6e n
ACT C0H ID FUNCTION STOP (FFH) (7FH)
-53-
APPENDIX 4 RECORDING TIME TABLE
The recording time varies depending on the following factors
bull Different camera quality bull Different picture composition (such as frequency of the object movement)
Recording Time For Model 1 2 and 5
RECORD MODE QUALITY IPS RECORD TIME
FOR 500GB (HOUR)
RECORD DAY
30 4369 182
15 7676 32
7 1398 582 BEST
3 22586 941
30 5528 23
15 9713 405
7 17689 737 HIGH
3 28579 1191
30 7262 303
15 1276 532
7 23239 968 NORMAL
3 37545 1564
30 11737 489
15 20622 859
7 37559 1565
FRAME
BASIC
3 60681 2528
120 5208 217
60 9151 381
30 16667 694 BEST
15 26927 1122
120 7342 306
60 1290 538
30 23495 979 HIGH
15 37959 1582
120 9662 403
60 16976 707
30 30918 1288 NORMAL
15 49952 2081
120 13387 558
60 23521 98
30 42838 1785
CIF
BASIC
15 6921 2884
-54-
Recording Time For Model 3 and 4
RECORD MODE QUALITY IPS RECORD TIME
FOR 500GB (HOUR)
RECORD DAY
30 12778 53
15 23611 98
7 51111 213 BEST
3 98065 409
30 15972 67
15 30555 127
7 63389 264 HIGH
3 120972 504
30 17917 75
15 35278 147
7 62611 286 NORMAL
3 126388 527
30 22222 93
15 40556 169
7 92778 387
FRAME
BASIC
3 16375 682
120 76389 318
60 141667 59
30 215694 899 BEST
15 413472 1723
120 96528 402
60 165555 69
30 339861 1416 HIGH
15 483331 2014
120 112083 467
60 216638 903
30 410556 1711 NORMAL
15 515417 2148
120 156389 652
60 249444 1039
30 447222 1863
CIF
BASIC
15 668194 2784
-55-
APPENDIX 5 COMPATIBLE USB FLASH DRIVE BRAND
Please upgrade the firmware of the DVR to the latest version to ensure the accuracy of the following table If the USB flash drive is not supported by the DVR the USB ERROR message will be shown on the screen
Note Please use your PC to format the USB flash drive as FAT 32
Compatible USB Flash Drives
MANUFACTURER MODEL CAPACITY
256MB Transcend JetFlash 110
512MB
256MB Kingston DataTraveler DTI KUSBDTI256FE
512MB
256MB PQI Cool Drive (U339)
512MB
256MB APACER HANDY STENO HF202
512MB
128MB
256MB SANDISK Cruzer Micro
512MB
-56-
APPENDIX 6 COMPATIBLE HDD BRAND
Please upgrade the firmware of the DVR to the latest version to ensure the accuracy of the following table
Compatible HDD BRAND
MANUFACTURER MODEL CAPACITY ROTATION
Deskstar 7K250 HDS722516VLAT20 160GB 7200 rpm
HDS722516VLAT80 160GB 7200 rpm
HDS722516DLAT80 160GB 7200 rpm
Deskstar 7K250 HDS722525VLAT80 250GB 7200 rpm
HITACHI
Deskstar 511DHT0021 500GB 7200 rpm
DiamondMax Plus 9 Model6Y160L0 160GB 7200 rpm
DiamondMax 10 6L160R0 160GB 7200 rpm
DiamondMax 10 6L200R0 200GB 7200 rpm
DiamondMax 10 6L200PO 200GB 7200 rpm
MaxLine Plus Model7Y250P0 250GB 7200 rpm
DiamondMax 10 6L250R0-3 250GB 7200 rpm
Maxtor
DiamondMax 10 HDMA6L300RO-3 300GB 7200 rpm
Barracuda 72007 Plus ST3160023A 160GB 7200 rpm
Barracuda 72008 ST3200826A 200GB 7200 rpm
Barracuda 72008 ST3250826A 250GB 7200 rpm
Barracuda 72008 ST3300831AP 300GB 7200 rpm
Barracuda 72008 ST3400832AP 400GB 7200 rpm
72009 ST3200827AP 200GB 7200 rpm
720010 ST3250620AP 250GB 7200 rpm
Seagate
720010 ST3320620AP 320GB 7200 rpm
Caviar SE WD1600JB 160GB 7200 rpm
Caviar WD2000BB-00DWA0 200GB 7200 rpm
Caviar SE WD2500JB 250GB 7200 rpm Western Digital
Cavir RE WD2500SB-01KBC0 250GB 7200 rpm
LICENSED SOFTWARE AP
-41-
bull Making backup to your PC
After pressing ldquoStartrdquo the backup will be proceeded and a status bar will be displayed ldquoDVR Network Backuprdquo pop-up window will show the message ldquoDownload process is finishedrdquo when the backup is succeeded
Press ldquoPLAYrdquo button to directly convert and play the file or ldquoExitrdquo to quit
bull Making backup to a CD
After pressing ldquoStartrdquo ldquoWrite CD Settingrdquo pop-up window will show on the screen Choose ldquoClose Discrdquo when you donrsquot want to write any more data to this CD after this burning choose ldquoAppend Playerrdquo when you want to play the backup file on another PC which doesnrsquot have any available player to play it
Press ldquoOKrdquo to start making a CD backup or press ldquoCANCEL WRITING CDrdquo to only make a backup file to your PC When CD writing is processing ldquoDVR-Network Backuprdquo window will show the message ldquoWriting cd helliprdquo and a status
bar will show the writing status
LICENSED SOFTWARE AP
-42-
When CD writing is completed the CD will be ejected and ldquoDVR Network Backuprdquo pop-up window will show the message ldquoDownload process is finishedrdquo Press ldquoPLAYrdquo button to directly convert and play the file or ldquoExitrdquo to quit
bull The playback operation are described below
a Time Progress Bar
b Playback Information
c Functions (1) De-interlace (2) De-blocking (3) OSD (4) AVI Conversion (5) Config Setting (6) Watermark (7) Open Previous (8) Open Next File d Playback Control Buttons Play Stop Pause Fast Rewind Fast Forward e Snapshot f Close the Player
For AP playback and AVI conversion details please refer to section ldquo74 Playback Operationrdquo at page 35
(4) Search List
In ldquoDVRrdquo agrave ldquoSearch Listrdquo you can quickly search the event logs from 4 kinds of recording and directly backup the event recording of the chosen event log
bull HDD Number Select the HDD from which you want to search recording data in the drop-down menu
bull List Type Select the event type you want to view from the drop-down menu ALL MANUAL SYSTEM ALARM MOTION
bull Max List Number Set the maximum number of items in the search list
bull Download HDD List Press ldquoDownload HDD Listrsquo and you will see a ldquoFull Record Listrdquo shown on the screen
Highlight the event log you want and press ldquoDownloadrdquo to directly go to ldquoDVR-Network Backuprdquo window for video backup For the information of network backup please refer to the section ldquo(3) Network Backuprdquo at page 40
Tip You can also quickly go to ldquoDVR-Network Backuprdquo window by double clicking the event log you want
LICENSED SOFTWARE AP
-43-
(5) Timer Record
In ldquoDVRrdquo agrave ldquoTimer Recordrdquo you can schedule up to 7 sets of time for recording
Note The same settings can also be made in the DVR Refer to the section ldquo62 Timerrdquo at page 17 for details
bull DATE Choose a day from ldquoDATErdquo dropdown menu The options are OFF SUN MON TUE WED THU FRI SAT MON-FRI SAT-SUN and DAILY
bull START Enter the start time of timer recording
bull END Enter the end time of timer recording
Press ldquoAPPLYrdquo to confirm the setup or ldquoEXITrdquo to quit without saving
(6) Date
In ldquoDVRrdquo agrave ldquoDaterdquo you can set the date for your DVR Please DO NOT change the date or time when the recording function is activated For details please refer to the section ldquo41 Recordingrdquo at page 13
Note The same settings can also be made in the DVR Refer to the section ldquo63 Daterdquo at page 17 for details
bull DATE Choose the current date from ldquoDATErdquo drop-down menu and enter the current time When you click the drop-down menu a calendar shown for you to set the current date
bull FORMAT Choose the format for date display from the three options Y-M-D D-M-Y and M-D-Y
bull DAYLIGHT SAVING Specify whether to use daylight saving time (ON OFF) and time period (START END) and adjust the daylight saving time in hour (ADJUST)
Press ldquoAPPLYrdquo to confirm the setup or ldquoEXITrdquo to quit without saving
LICENSED SOFTWARE AP
-44-
(7) Record Setting
In ldquoDVRrdquo agrave ldquoRecord Settingrdquo you can set DVR record settings
Note The same settings can also be made in the DVR Please refer to the section ldquo61 Recordrdquo at page 16
bull MANUAL RECORD Specify whether to use manual recording (YES ON) and set IPS number from the drop-down menu
bull EVENT RECORD Specify whether to user event recording (YES ON) and set IPS number from the drop-down menu
bull TIMER RECORD Specify whether to user timer recording (YES ON) and set IPS number from the drop-down menu
bull OVERWRITE Specify whether to overwrite the HDD capacity when the HDD is full (YES NO)
bull RECORD IMG SIZE Choose ldquoFRAMErdquo or ldquoCIFrdquo This selection will affect the available IPS options of the recording modes described above
bull RECORD QUALITY 4 options are available from the drop-down menu BEST HIGH NORMAL and BASIC
bull TOTAL IPS SHARE Choose the total IPS share as FIX or GROUP
Press ldquoAPPLYrdquo to confirm the setup or ldquoEXITrdquo to quit without saving
NOTE For Model 3 amp 4 the total IPS share is always ldquoFIXrdquo Selecting ldquoGROUPrdquo here is useless
753 Alarm
In ldquoAlarmrdquo and its sub-menu ldquoAlarm Listrdquo you can activate the alarm-trigger function view the detailed information of alarm events and play the event recording
LICENSED SOFTWARE AP
-45-
Press ldquoAlarmrdquo and you will see the following options
bull Alarm Trigger Select to turn the alarm-trigger function on (Enable) or off (Disable)
bull Alarm Method Select the notification methods when any alarm is triggered Email and or FTP
a) Email
When this option is checked MJPEG pictures will be saved in the path assigned in ldquoGeneralrdquo agrave ldquoFile Pathrdquo agrave ldquoSnapshot Pathrdquo and a copy will also be emailed to the E-mail address assigned in ldquoNetworkrdquo agrave ldquoMailrdquo if any alarm is triggered
b) FTP
When this option is checked MJPEG pictures will be saved in the path assigned in ldquoGeneralrdquo agrave ldquoFile Pathrdquo agrave ldquoSnapshot Pathrdquo and a copy will also be uploaded to the FTP address assigned in ldquoNetworkrdquo agrave ldquoFTPrdquo if any alarm is triggered
bull Post Numbers Set the number of MJPEG pictures (1-10) which will be sent with the chosen alarm method(s)
bull Alarm Duration Set the duration time of motion trigger recording (5 SEC 10 SEC 20 SEC 40 SEC)
bull Auto switch to alarm video Check this option to immediately switch to the channel that an alarm event is triggered and see the live view
bull Alarm Refresh Press to clear the alarm icon ldquo rdquo shown on the screen
(1) Alarm List (For Model 5 Only)
In ldquoAlarmrdquo agrave ldquoAlarm Listrdquo you can view the detailed information of alarm events (IP address time amp frame number) and see the following options
bull Path Display the location where all the alarm event data will be saved This path is assigned in ldquoGeneralrdquo agrave ldquoFile Pathrdquo agrave ldquoRecord Pathrdquo
bull Play Choose the event item you want to see and press ldquoPlayrdquo to view the event recording
bull Delete Choose the event item you want to remove and press ldquoDeleterdquo to remove it
bull Refresh Press ldquoRefreshrdquo to update the alarm list
bull Clear All Press ldquoClear Allrdquo to remove all the alarm event items
LICENSED SOFTWARE AP
-46-
754 General
In ldquoGeneralrdquo and its sub-menus ldquoAccountrdquo ldquoOnline User Infordquo and ldquoFile Pathrdquo you can view and set up some general information about this software and your DVR
bull Firmware Version Show the current DVR firmware version information
bull Turbo step To speed up menu selection or the control of the PTZ camera under AP operations users can activate Turbo function by selecting from the drop-down menu Users are allowed to change the turbo steps from 1 to 30 Example If the value of the turbo step is set to 5 it means that when users press one of the button updownleftright one click is as clicking 5 times
bull Mac address Show the information of the Mac address
bull MAX LOG LIST Set the maximum number of log list
bull Server Log Press ldquoServer Logrdquo button to enter the server log list window as following You can filter log types you want to see by checking or unchecking the log types on the right side
bull Title Name the title which will be shown on the top of the AP live viewer (up to 8 characters)
(1) Account
In ldquoGeneralrdquo agrave ldquoAccountrdquo you can view the current user account information set the maximum user number and add delete edit user accounts bull To set the maximum user number key in the number from 1 ~ 5 in ldquoMax User(s)rdquo bull To create a new account press ldquoADDrdquo and you will see the setting window as the following
To confirm account creation press ldquoOKrdquo to discard the creation press ldquoEXITrdquo
Item Description Username Set a user name what will be used at AP login page Password Set a password what will be used at AP login page Life time Select how long this account is allowed to stay online (1 Min 5 Min 10 Min 1 Hour 1 Day
INFINITY) User level Set the security level of an account Each level has different permissions for the following functions
a b c d e f g
SUPERVISOR ndash Control all the functions and function on the DVR control panel of AP or IE browser HIGH ndash Control all the functions except ldquogrdquo NORMAL ndash Control only ldquoardquo ldquoerdquo and ldquofrdquo functions GUEST ndash Only ldquoardquo function can be used This level is only allowed to watch the live view
For the function description please refer to the section ldquo731 DVR Control Panelrdquo at page 32
LICENSED SOFTWARE AP
-47-
Note If the number of current accounts already reaches the maximum number you will not be able to
create an account unless any account is removed
bull To edit an account select one current account you want to modify and press ldquoEDITrdquo
Modify the setting you want to change To confirm the modification press ldquoOKrdquo
bull To delete an account select one current account you want to remove and press ldquoDELETErdquo The selected account will be removed and this operation cannot be recovered
(2) Online User Info
In ldquoGeneralrdquo agrave ldquoOnline User Infordquo you can view the current online user account information This view can be updated by pressing ldquoInfo Refreshrdquo button
(3) File Path
In ldquoGeneralrdquo agrave ldquoFile Pathrdquo you can view and change the file path for saving snapshots and recorded data and customize the alarm audio file in ldquoWMVrdquo format To change and customize the file path press ldquoModifyrdquo
Snapshot Path Assign the route for saving the snapshot picture Record Path Assign the route for saving the manually recorded file Alarm Audio Path (For Model 5) Customize the alarm audio file in ldquoWMVrdquo format
LICENSED SOFTWARE AP
-48-
76 Operation via IE Browser
You can view the images or operate your DVR with IE web browser Please install the licensed software AP first
Note The supported PC operation systems are Windows 2000 and Windows XP
Step 1 Key in the IP address used by your DVR in the URL address box such as 6012146236 and press Enter You will see the following page
If the port number your DVR used is NOT 80 you need to key in the port number additionally The format is IP addressport num for example IP address 6012146236 port number 888 please key in ldquohttp6012146236888rdquo into the URL address box and press ldquoEnterrdquo
Step 2 Check if you already installed the latest AP version If no please click ldquoDownload APrdquo and install the latest AP
Step 3 Check if you already installed latest Java program If no click ldquoDownload Javardquo to connect to Sun Java official website and download the latest Java Runtime Environment (JRE) version a) Press ldquoDownloadrdquo to go to the download page b) Select ldquoAccept License Agreementrdquo c) Choose offline installation or online installation and follow the onscreen instructions
Step 4 Enter the user name and password the same as the ones used at AP login Press ldquoSubmitrdquo when the user name
and password are correct or ldquoResetrdquo to re-enter the user name and password You will see a similar screen as the following when the login information is correct
All the buttons and their functions on the control panel are the same as the ones on AP control panel except for the buttons image position setting buttons For the information of operation please refer to the section ldquo73 Control Panelrdquo at page 32
Image Position Setting Button Position LT Upper Left LD Lower Left Center Center RT Upper Right RD Lower Right
-49-
8 TROUBLESHOOTING
81 FAQ Please refer to the table below for easy troubleshooting The table describes some typical problems and also their
solutions Please check them before calling your DVR dealer
Problem Solution Check power cord connection No power Confirm that there is power supplied from the outlet
DVR is not working when pressing any button You might be under ldquoKey Lockrdquo mode Press any key and enter the password to exit this mode
Timer record is not working Check if ldquoTIMER RECORD ENABLErdquo option is set to ldquoYESrdquo Confirm the camera is power supplied Check the setting of the camera lens Check the monitorrsquos video cable and connection
No live video
Check the camerarsquos video cable and connection No recorded video Check if the HDD is installed and connected properly DVR keeps rebooting Make sure the power connector and HDD are connected
closely or change another compatible HDD Replace with another HDD for testing Replace with another HDD cable for testing
HDD detection failed
Make sure HDD ldquoMasterrdquo ldquoSlaverdquo mode is correctly set Canrsquot detect your USB flash drive Replace with another USB flash drive for testing
Update the JAVA program Canrsquot view the DVR images over the network with IE web browser Update the firmware of the licensed software AP Canrsquot play the recorded data on my DVR There must be at least 8192 images of recorded data for
playback to work properly If not your DVR will stop the playback For example if the IPS is set to 30 the recording time should be at least 273 seconds (8192 images 30 IPS) for the playback to work properly
82 Default Value
DVR Side
Item Default Value Item Default Value ADMIN Password 0000 Detection OFF GUEST Password 1111 Detection - LS 07 Camera - BRIG 110 Detection - SS 03 Camera - CONT 128 Detection - TS 02 Camera - SATU 128 Detection - RE 10 Camera - HUE 128 Detection - Alarm OFF Camera - COV NO Network - IP Address 192168110 Camera - REC NO
AP Side
Item Default Value Item Default Value User Name admin Port 80 Password admin IP Address 192168110
-50-
APPENDIX 1 INSTALL HDD
HDD Installation for Model 1 and 5
Step 1 Loosen the screws on the upper cover and open the upper cover of the DVR
Step 2 Screw out the HDD bracket For the positions of the HDD bracket screws please refer to the figure below
Step 3 Get suitable brand HDD and set the HDD mode (master slave) according to the indication
Step 4 Screw HDD onto the HDD bracket two screws for each side There are three screw holes per side on the bracket and you can choose two of them to secure the HDD And then screw the HDD bracket back to the DVR base
Step 5 Connect the HDD to the power connector and IDE BUS (make sure to align the HDD precisely for pin connection)
And then close the upper cover of the DVR and fasten all the screws you loosened in the step 1
HDD Installation for Model 2 3 and 4
Step 1 Loosen the screws on the upper cover and open the upper cover of the DVR Step 2 Screw out the HDD bracket Step 3 Get suitable brand HDD and set the HDD mode (master or single) Step 4 Screw HDD onto the HDD bracket two screws for each side And then screw the HDD bracket back to the DVR
base (Refer to Fig1 amp 2) Step 5 Connect the HDD to the power connector and IDE BUS (make sure to align the HDD precisely for pin connection)
(Refer to Fig 3) Step 6 Close the upper cover of the DVR and fasten all the screws you loosened in the step 1 (Refer to Fig 4 amp 5)
-51-
APPENDIX 2 PIN CONFIGURATION
PIN FUNCTION DESCRIPTION
1 RS232-TX DVR can be controlled remotely by the keyboard of PC by using RS-232 serial communication signals Please refer to ldquoAPPENDIX 3 RS-232 PROTOCOLrdquo for details
2 RS232-RX DVR can be controlled remotely by the keyboard of PC by using RS-232 serial communication signals Please refer to ldquoAPPENDIX 3 RS-232 PROTOCOLrdquo for details
3 ~ 6 ALARM INPUT
To connect the wire from ALARM INPUT ( PIN 3 -- 6 ) to GND ( PIN 9 ) connector DVR will start recording and the buzzer will be on ldquoMENU -gt ADVANCE -gt DETECTION -gt ALARMrdquo is set to ldquoLowrdquo When the alarm input signal is ldquo Low rdquo the unit starts to record and buzzer ldquoMENU -gt ADVANCE -gt DETECTION -gt ALARMrdquo is set to ldquoHighrdquo When the alarm input signal is ldquo High rdquo the unit starts to record and buzzer
7 EXTERNAL ALARM NC Under the normal operation COM connects with NC and disconnects from NO But when any alarm is triggered COM disconnects with NC and connects with NO Attention The voltage restriction is under DC24V 1A
8 EXTERNAL ALARM NO Under the normal operation COM disconnects with NO But when any alarm is triggered COM connects with NO Attention The voltage restriction is under DC24V 1A
9 GND Signal GND
10 RS485-B DVR can be controlled remotely by the keyboard of PC by using RS-485 serial communication signals
11 RS485-A DVR can be controlled remotely by the keyboard of PC by using RS-485 serial communication signals
12 ~ 13 PIN OFF
14 ALARM RESET Connecting the wire from ALARM RESET (PIN 14) to GND (PIN 9) connector will disable alarms An external signal to ALARM RESET (PIN 14) can be used to reset both ALARM OUTPUT signal and DVRrsquos internal buzzer When any alarm has been triggered the signal becomes ldquoLowrdquo and all alarm activities will be stopped Under the normal operation the signal remains ldquoHighrdquo
15 EXTERNAL ALARM COM Under the normal operation COM disconnects with NO But when any alarm is triggered COM connects with NO Attention The voltage restriction is under DC24V 1A
16 ~ 17 GND Earth GND
Magnetic Contact When the magnetic contact is opened the alarm will be triggered and the recording is on
Siren When the DVR is triggered by alarm or motion the COM connects with NO and the siren with strobe starts wailing and flashing
-52-
APPENDIX 3 RS-232 PROTOCOL
Use your PC keyboard to simulate your DVR keypad
Data REMOTE PROTOCOL use 8 bit data 1 start bit 1 stop bit
FUNCTION CODE ASCII FUNCTION CODE ASCII
KEY_MENU 0x4D M KEY_DWELL 0x65 e
KEY_ENTER 0x0D ENTER KEY_CH1 0x31 1
KEY_PLUS 0x6b k KEY_CH2 0x32 2
KEY_MINUS 0x6d m KEY_CH3 0x33 3
KEY_UP 0x55 U KEY_CH4 0x34 4
KEY_DOWN 0x4E N KEY_CH5 0x35 5
KEY_LEFT 0x4C L KEY_CH6 0x36 6
KEY_RIGHT 0x52 R KEY_CH7 0x37 7
KEY_POWER 0x57 W KEY_CH8 0x38 8
KEY_REC 0x72 r KEY_CH9 0x39 9
KEY_PLAY 0x50 P KEY_CH10 0x41 A
KEY_SLOW 0x53 S KEY_CH11 0x42 B
KEY_ZOOM 0x5A z KEY_CH12 0x43 C
KEY_KEY LOCK 0x4B K KEY_CH13 0x44 D
KEY_AUDIO 0x64 d KEY_CH14 0x45 E
KEY_SEARCH 0x73 S KEY_CH15 0x46 F
KEY_PTZ_MODE 0x70 p KEY_CH16 0x47 G
KEY_PTZ_PRESET 0x71 q KEY_EJECT_DVD 0x6a j
KEY_PTZ_ZOOM_IN 0x69 i KEY_IRIS_NEAR 0x67 g
KEY_PTZ_ZOOM_OUT 0x66 f KEY_IRIS_FAR 0x68 h
KEY_MODE 0x6f o KEY_PTZ_LIGHT 0x6c l
KEY_4 CUT 0x61 a KEY_PTZ_WIPER 0x77 w
KEY_9 CUT 0x62 b
KEY_16 CUT 0x63 c
KEY_SET_CHANNEL 0x6e n
ACT C0H ID FUNCTION STOP (FFH) (7FH)
-53-
APPENDIX 4 RECORDING TIME TABLE
The recording time varies depending on the following factors
bull Different camera quality bull Different picture composition (such as frequency of the object movement)
Recording Time For Model 1 2 and 5
RECORD MODE QUALITY IPS RECORD TIME
FOR 500GB (HOUR)
RECORD DAY
30 4369 182
15 7676 32
7 1398 582 BEST
3 22586 941
30 5528 23
15 9713 405
7 17689 737 HIGH
3 28579 1191
30 7262 303
15 1276 532
7 23239 968 NORMAL
3 37545 1564
30 11737 489
15 20622 859
7 37559 1565
FRAME
BASIC
3 60681 2528
120 5208 217
60 9151 381
30 16667 694 BEST
15 26927 1122
120 7342 306
60 1290 538
30 23495 979 HIGH
15 37959 1582
120 9662 403
60 16976 707
30 30918 1288 NORMAL
15 49952 2081
120 13387 558
60 23521 98
30 42838 1785
CIF
BASIC
15 6921 2884
-54-
Recording Time For Model 3 and 4
RECORD MODE QUALITY IPS RECORD TIME
FOR 500GB (HOUR)
RECORD DAY
30 12778 53
15 23611 98
7 51111 213 BEST
3 98065 409
30 15972 67
15 30555 127
7 63389 264 HIGH
3 120972 504
30 17917 75
15 35278 147
7 62611 286 NORMAL
3 126388 527
30 22222 93
15 40556 169
7 92778 387
FRAME
BASIC
3 16375 682
120 76389 318
60 141667 59
30 215694 899 BEST
15 413472 1723
120 96528 402
60 165555 69
30 339861 1416 HIGH
15 483331 2014
120 112083 467
60 216638 903
30 410556 1711 NORMAL
15 515417 2148
120 156389 652
60 249444 1039
30 447222 1863
CIF
BASIC
15 668194 2784
-55-
APPENDIX 5 COMPATIBLE USB FLASH DRIVE BRAND
Please upgrade the firmware of the DVR to the latest version to ensure the accuracy of the following table If the USB flash drive is not supported by the DVR the USB ERROR message will be shown on the screen
Note Please use your PC to format the USB flash drive as FAT 32
Compatible USB Flash Drives
MANUFACTURER MODEL CAPACITY
256MB Transcend JetFlash 110
512MB
256MB Kingston DataTraveler DTI KUSBDTI256FE
512MB
256MB PQI Cool Drive (U339)
512MB
256MB APACER HANDY STENO HF202
512MB
128MB
256MB SANDISK Cruzer Micro
512MB
-56-
APPENDIX 6 COMPATIBLE HDD BRAND
Please upgrade the firmware of the DVR to the latest version to ensure the accuracy of the following table
Compatible HDD BRAND
MANUFACTURER MODEL CAPACITY ROTATION
Deskstar 7K250 HDS722516VLAT20 160GB 7200 rpm
HDS722516VLAT80 160GB 7200 rpm
HDS722516DLAT80 160GB 7200 rpm
Deskstar 7K250 HDS722525VLAT80 250GB 7200 rpm
HITACHI
Deskstar 511DHT0021 500GB 7200 rpm
DiamondMax Plus 9 Model6Y160L0 160GB 7200 rpm
DiamondMax 10 6L160R0 160GB 7200 rpm
DiamondMax 10 6L200R0 200GB 7200 rpm
DiamondMax 10 6L200PO 200GB 7200 rpm
MaxLine Plus Model7Y250P0 250GB 7200 rpm
DiamondMax 10 6L250R0-3 250GB 7200 rpm
Maxtor
DiamondMax 10 HDMA6L300RO-3 300GB 7200 rpm
Barracuda 72007 Plus ST3160023A 160GB 7200 rpm
Barracuda 72008 ST3200826A 200GB 7200 rpm
Barracuda 72008 ST3250826A 250GB 7200 rpm
Barracuda 72008 ST3300831AP 300GB 7200 rpm
Barracuda 72008 ST3400832AP 400GB 7200 rpm
72009 ST3200827AP 200GB 7200 rpm
720010 ST3250620AP 250GB 7200 rpm
Seagate
720010 ST3320620AP 320GB 7200 rpm
Caviar SE WD1600JB 160GB 7200 rpm
Caviar WD2000BB-00DWA0 200GB 7200 rpm
Caviar SE WD2500JB 250GB 7200 rpm Western Digital
Cavir RE WD2500SB-01KBC0 250GB 7200 rpm
LICENSED SOFTWARE AP
-42-
When CD writing is completed the CD will be ejected and ldquoDVR Network Backuprdquo pop-up window will show the message ldquoDownload process is finishedrdquo Press ldquoPLAYrdquo button to directly convert and play the file or ldquoExitrdquo to quit
bull The playback operation are described below
a Time Progress Bar
b Playback Information
c Functions (1) De-interlace (2) De-blocking (3) OSD (4) AVI Conversion (5) Config Setting (6) Watermark (7) Open Previous (8) Open Next File d Playback Control Buttons Play Stop Pause Fast Rewind Fast Forward e Snapshot f Close the Player
For AP playback and AVI conversion details please refer to section ldquo74 Playback Operationrdquo at page 35
(4) Search List
In ldquoDVRrdquo agrave ldquoSearch Listrdquo you can quickly search the event logs from 4 kinds of recording and directly backup the event recording of the chosen event log
bull HDD Number Select the HDD from which you want to search recording data in the drop-down menu
bull List Type Select the event type you want to view from the drop-down menu ALL MANUAL SYSTEM ALARM MOTION
bull Max List Number Set the maximum number of items in the search list
bull Download HDD List Press ldquoDownload HDD Listrsquo and you will see a ldquoFull Record Listrdquo shown on the screen
Highlight the event log you want and press ldquoDownloadrdquo to directly go to ldquoDVR-Network Backuprdquo window for video backup For the information of network backup please refer to the section ldquo(3) Network Backuprdquo at page 40
Tip You can also quickly go to ldquoDVR-Network Backuprdquo window by double clicking the event log you want
LICENSED SOFTWARE AP
-43-
(5) Timer Record
In ldquoDVRrdquo agrave ldquoTimer Recordrdquo you can schedule up to 7 sets of time for recording
Note The same settings can also be made in the DVR Refer to the section ldquo62 Timerrdquo at page 17 for details
bull DATE Choose a day from ldquoDATErdquo dropdown menu The options are OFF SUN MON TUE WED THU FRI SAT MON-FRI SAT-SUN and DAILY
bull START Enter the start time of timer recording
bull END Enter the end time of timer recording
Press ldquoAPPLYrdquo to confirm the setup or ldquoEXITrdquo to quit without saving
(6) Date
In ldquoDVRrdquo agrave ldquoDaterdquo you can set the date for your DVR Please DO NOT change the date or time when the recording function is activated For details please refer to the section ldquo41 Recordingrdquo at page 13
Note The same settings can also be made in the DVR Refer to the section ldquo63 Daterdquo at page 17 for details
bull DATE Choose the current date from ldquoDATErdquo drop-down menu and enter the current time When you click the drop-down menu a calendar shown for you to set the current date
bull FORMAT Choose the format for date display from the three options Y-M-D D-M-Y and M-D-Y
bull DAYLIGHT SAVING Specify whether to use daylight saving time (ON OFF) and time period (START END) and adjust the daylight saving time in hour (ADJUST)
Press ldquoAPPLYrdquo to confirm the setup or ldquoEXITrdquo to quit without saving
LICENSED SOFTWARE AP
-44-
(7) Record Setting
In ldquoDVRrdquo agrave ldquoRecord Settingrdquo you can set DVR record settings
Note The same settings can also be made in the DVR Please refer to the section ldquo61 Recordrdquo at page 16
bull MANUAL RECORD Specify whether to use manual recording (YES ON) and set IPS number from the drop-down menu
bull EVENT RECORD Specify whether to user event recording (YES ON) and set IPS number from the drop-down menu
bull TIMER RECORD Specify whether to user timer recording (YES ON) and set IPS number from the drop-down menu
bull OVERWRITE Specify whether to overwrite the HDD capacity when the HDD is full (YES NO)
bull RECORD IMG SIZE Choose ldquoFRAMErdquo or ldquoCIFrdquo This selection will affect the available IPS options of the recording modes described above
bull RECORD QUALITY 4 options are available from the drop-down menu BEST HIGH NORMAL and BASIC
bull TOTAL IPS SHARE Choose the total IPS share as FIX or GROUP
Press ldquoAPPLYrdquo to confirm the setup or ldquoEXITrdquo to quit without saving
NOTE For Model 3 amp 4 the total IPS share is always ldquoFIXrdquo Selecting ldquoGROUPrdquo here is useless
753 Alarm
In ldquoAlarmrdquo and its sub-menu ldquoAlarm Listrdquo you can activate the alarm-trigger function view the detailed information of alarm events and play the event recording
LICENSED SOFTWARE AP
-45-
Press ldquoAlarmrdquo and you will see the following options
bull Alarm Trigger Select to turn the alarm-trigger function on (Enable) or off (Disable)
bull Alarm Method Select the notification methods when any alarm is triggered Email and or FTP
a) Email
When this option is checked MJPEG pictures will be saved in the path assigned in ldquoGeneralrdquo agrave ldquoFile Pathrdquo agrave ldquoSnapshot Pathrdquo and a copy will also be emailed to the E-mail address assigned in ldquoNetworkrdquo agrave ldquoMailrdquo if any alarm is triggered
b) FTP
When this option is checked MJPEG pictures will be saved in the path assigned in ldquoGeneralrdquo agrave ldquoFile Pathrdquo agrave ldquoSnapshot Pathrdquo and a copy will also be uploaded to the FTP address assigned in ldquoNetworkrdquo agrave ldquoFTPrdquo if any alarm is triggered
bull Post Numbers Set the number of MJPEG pictures (1-10) which will be sent with the chosen alarm method(s)
bull Alarm Duration Set the duration time of motion trigger recording (5 SEC 10 SEC 20 SEC 40 SEC)
bull Auto switch to alarm video Check this option to immediately switch to the channel that an alarm event is triggered and see the live view
bull Alarm Refresh Press to clear the alarm icon ldquo rdquo shown on the screen
(1) Alarm List (For Model 5 Only)
In ldquoAlarmrdquo agrave ldquoAlarm Listrdquo you can view the detailed information of alarm events (IP address time amp frame number) and see the following options
bull Path Display the location where all the alarm event data will be saved This path is assigned in ldquoGeneralrdquo agrave ldquoFile Pathrdquo agrave ldquoRecord Pathrdquo
bull Play Choose the event item you want to see and press ldquoPlayrdquo to view the event recording
bull Delete Choose the event item you want to remove and press ldquoDeleterdquo to remove it
bull Refresh Press ldquoRefreshrdquo to update the alarm list
bull Clear All Press ldquoClear Allrdquo to remove all the alarm event items
LICENSED SOFTWARE AP
-46-
754 General
In ldquoGeneralrdquo and its sub-menus ldquoAccountrdquo ldquoOnline User Infordquo and ldquoFile Pathrdquo you can view and set up some general information about this software and your DVR
bull Firmware Version Show the current DVR firmware version information
bull Turbo step To speed up menu selection or the control of the PTZ camera under AP operations users can activate Turbo function by selecting from the drop-down menu Users are allowed to change the turbo steps from 1 to 30 Example If the value of the turbo step is set to 5 it means that when users press one of the button updownleftright one click is as clicking 5 times
bull Mac address Show the information of the Mac address
bull MAX LOG LIST Set the maximum number of log list
bull Server Log Press ldquoServer Logrdquo button to enter the server log list window as following You can filter log types you want to see by checking or unchecking the log types on the right side
bull Title Name the title which will be shown on the top of the AP live viewer (up to 8 characters)
(1) Account
In ldquoGeneralrdquo agrave ldquoAccountrdquo you can view the current user account information set the maximum user number and add delete edit user accounts bull To set the maximum user number key in the number from 1 ~ 5 in ldquoMax User(s)rdquo bull To create a new account press ldquoADDrdquo and you will see the setting window as the following
To confirm account creation press ldquoOKrdquo to discard the creation press ldquoEXITrdquo
Item Description Username Set a user name what will be used at AP login page Password Set a password what will be used at AP login page Life time Select how long this account is allowed to stay online (1 Min 5 Min 10 Min 1 Hour 1 Day
INFINITY) User level Set the security level of an account Each level has different permissions for the following functions
a b c d e f g
SUPERVISOR ndash Control all the functions and function on the DVR control panel of AP or IE browser HIGH ndash Control all the functions except ldquogrdquo NORMAL ndash Control only ldquoardquo ldquoerdquo and ldquofrdquo functions GUEST ndash Only ldquoardquo function can be used This level is only allowed to watch the live view
For the function description please refer to the section ldquo731 DVR Control Panelrdquo at page 32
LICENSED SOFTWARE AP
-47-
Note If the number of current accounts already reaches the maximum number you will not be able to
create an account unless any account is removed
bull To edit an account select one current account you want to modify and press ldquoEDITrdquo
Modify the setting you want to change To confirm the modification press ldquoOKrdquo
bull To delete an account select one current account you want to remove and press ldquoDELETErdquo The selected account will be removed and this operation cannot be recovered
(2) Online User Info
In ldquoGeneralrdquo agrave ldquoOnline User Infordquo you can view the current online user account information This view can be updated by pressing ldquoInfo Refreshrdquo button
(3) File Path
In ldquoGeneralrdquo agrave ldquoFile Pathrdquo you can view and change the file path for saving snapshots and recorded data and customize the alarm audio file in ldquoWMVrdquo format To change and customize the file path press ldquoModifyrdquo
Snapshot Path Assign the route for saving the snapshot picture Record Path Assign the route for saving the manually recorded file Alarm Audio Path (For Model 5) Customize the alarm audio file in ldquoWMVrdquo format
LICENSED SOFTWARE AP
-48-
76 Operation via IE Browser
You can view the images or operate your DVR with IE web browser Please install the licensed software AP first
Note The supported PC operation systems are Windows 2000 and Windows XP
Step 1 Key in the IP address used by your DVR in the URL address box such as 6012146236 and press Enter You will see the following page
If the port number your DVR used is NOT 80 you need to key in the port number additionally The format is IP addressport num for example IP address 6012146236 port number 888 please key in ldquohttp6012146236888rdquo into the URL address box and press ldquoEnterrdquo
Step 2 Check if you already installed the latest AP version If no please click ldquoDownload APrdquo and install the latest AP
Step 3 Check if you already installed latest Java program If no click ldquoDownload Javardquo to connect to Sun Java official website and download the latest Java Runtime Environment (JRE) version a) Press ldquoDownloadrdquo to go to the download page b) Select ldquoAccept License Agreementrdquo c) Choose offline installation or online installation and follow the onscreen instructions
Step 4 Enter the user name and password the same as the ones used at AP login Press ldquoSubmitrdquo when the user name
and password are correct or ldquoResetrdquo to re-enter the user name and password You will see a similar screen as the following when the login information is correct
All the buttons and their functions on the control panel are the same as the ones on AP control panel except for the buttons image position setting buttons For the information of operation please refer to the section ldquo73 Control Panelrdquo at page 32
Image Position Setting Button Position LT Upper Left LD Lower Left Center Center RT Upper Right RD Lower Right
-49-
8 TROUBLESHOOTING
81 FAQ Please refer to the table below for easy troubleshooting The table describes some typical problems and also their
solutions Please check them before calling your DVR dealer
Problem Solution Check power cord connection No power Confirm that there is power supplied from the outlet
DVR is not working when pressing any button You might be under ldquoKey Lockrdquo mode Press any key and enter the password to exit this mode
Timer record is not working Check if ldquoTIMER RECORD ENABLErdquo option is set to ldquoYESrdquo Confirm the camera is power supplied Check the setting of the camera lens Check the monitorrsquos video cable and connection
No live video
Check the camerarsquos video cable and connection No recorded video Check if the HDD is installed and connected properly DVR keeps rebooting Make sure the power connector and HDD are connected
closely or change another compatible HDD Replace with another HDD for testing Replace with another HDD cable for testing
HDD detection failed
Make sure HDD ldquoMasterrdquo ldquoSlaverdquo mode is correctly set Canrsquot detect your USB flash drive Replace with another USB flash drive for testing
Update the JAVA program Canrsquot view the DVR images over the network with IE web browser Update the firmware of the licensed software AP Canrsquot play the recorded data on my DVR There must be at least 8192 images of recorded data for
playback to work properly If not your DVR will stop the playback For example if the IPS is set to 30 the recording time should be at least 273 seconds (8192 images 30 IPS) for the playback to work properly
82 Default Value
DVR Side
Item Default Value Item Default Value ADMIN Password 0000 Detection OFF GUEST Password 1111 Detection - LS 07 Camera - BRIG 110 Detection - SS 03 Camera - CONT 128 Detection - TS 02 Camera - SATU 128 Detection - RE 10 Camera - HUE 128 Detection - Alarm OFF Camera - COV NO Network - IP Address 192168110 Camera - REC NO
AP Side
Item Default Value Item Default Value User Name admin Port 80 Password admin IP Address 192168110
-50-
APPENDIX 1 INSTALL HDD
HDD Installation for Model 1 and 5
Step 1 Loosen the screws on the upper cover and open the upper cover of the DVR
Step 2 Screw out the HDD bracket For the positions of the HDD bracket screws please refer to the figure below
Step 3 Get suitable brand HDD and set the HDD mode (master slave) according to the indication
Step 4 Screw HDD onto the HDD bracket two screws for each side There are three screw holes per side on the bracket and you can choose two of them to secure the HDD And then screw the HDD bracket back to the DVR base
Step 5 Connect the HDD to the power connector and IDE BUS (make sure to align the HDD precisely for pin connection)
And then close the upper cover of the DVR and fasten all the screws you loosened in the step 1
HDD Installation for Model 2 3 and 4
Step 1 Loosen the screws on the upper cover and open the upper cover of the DVR Step 2 Screw out the HDD bracket Step 3 Get suitable brand HDD and set the HDD mode (master or single) Step 4 Screw HDD onto the HDD bracket two screws for each side And then screw the HDD bracket back to the DVR
base (Refer to Fig1 amp 2) Step 5 Connect the HDD to the power connector and IDE BUS (make sure to align the HDD precisely for pin connection)
(Refer to Fig 3) Step 6 Close the upper cover of the DVR and fasten all the screws you loosened in the step 1 (Refer to Fig 4 amp 5)
-51-
APPENDIX 2 PIN CONFIGURATION
PIN FUNCTION DESCRIPTION
1 RS232-TX DVR can be controlled remotely by the keyboard of PC by using RS-232 serial communication signals Please refer to ldquoAPPENDIX 3 RS-232 PROTOCOLrdquo for details
2 RS232-RX DVR can be controlled remotely by the keyboard of PC by using RS-232 serial communication signals Please refer to ldquoAPPENDIX 3 RS-232 PROTOCOLrdquo for details
3 ~ 6 ALARM INPUT
To connect the wire from ALARM INPUT ( PIN 3 -- 6 ) to GND ( PIN 9 ) connector DVR will start recording and the buzzer will be on ldquoMENU -gt ADVANCE -gt DETECTION -gt ALARMrdquo is set to ldquoLowrdquo When the alarm input signal is ldquo Low rdquo the unit starts to record and buzzer ldquoMENU -gt ADVANCE -gt DETECTION -gt ALARMrdquo is set to ldquoHighrdquo When the alarm input signal is ldquo High rdquo the unit starts to record and buzzer
7 EXTERNAL ALARM NC Under the normal operation COM connects with NC and disconnects from NO But when any alarm is triggered COM disconnects with NC and connects with NO Attention The voltage restriction is under DC24V 1A
8 EXTERNAL ALARM NO Under the normal operation COM disconnects with NO But when any alarm is triggered COM connects with NO Attention The voltage restriction is under DC24V 1A
9 GND Signal GND
10 RS485-B DVR can be controlled remotely by the keyboard of PC by using RS-485 serial communication signals
11 RS485-A DVR can be controlled remotely by the keyboard of PC by using RS-485 serial communication signals
12 ~ 13 PIN OFF
14 ALARM RESET Connecting the wire from ALARM RESET (PIN 14) to GND (PIN 9) connector will disable alarms An external signal to ALARM RESET (PIN 14) can be used to reset both ALARM OUTPUT signal and DVRrsquos internal buzzer When any alarm has been triggered the signal becomes ldquoLowrdquo and all alarm activities will be stopped Under the normal operation the signal remains ldquoHighrdquo
15 EXTERNAL ALARM COM Under the normal operation COM disconnects with NO But when any alarm is triggered COM connects with NO Attention The voltage restriction is under DC24V 1A
16 ~ 17 GND Earth GND
Magnetic Contact When the magnetic contact is opened the alarm will be triggered and the recording is on
Siren When the DVR is triggered by alarm or motion the COM connects with NO and the siren with strobe starts wailing and flashing
-52-
APPENDIX 3 RS-232 PROTOCOL
Use your PC keyboard to simulate your DVR keypad
Data REMOTE PROTOCOL use 8 bit data 1 start bit 1 stop bit
FUNCTION CODE ASCII FUNCTION CODE ASCII
KEY_MENU 0x4D M KEY_DWELL 0x65 e
KEY_ENTER 0x0D ENTER KEY_CH1 0x31 1
KEY_PLUS 0x6b k KEY_CH2 0x32 2
KEY_MINUS 0x6d m KEY_CH3 0x33 3
KEY_UP 0x55 U KEY_CH4 0x34 4
KEY_DOWN 0x4E N KEY_CH5 0x35 5
KEY_LEFT 0x4C L KEY_CH6 0x36 6
KEY_RIGHT 0x52 R KEY_CH7 0x37 7
KEY_POWER 0x57 W KEY_CH8 0x38 8
KEY_REC 0x72 r KEY_CH9 0x39 9
KEY_PLAY 0x50 P KEY_CH10 0x41 A
KEY_SLOW 0x53 S KEY_CH11 0x42 B
KEY_ZOOM 0x5A z KEY_CH12 0x43 C
KEY_KEY LOCK 0x4B K KEY_CH13 0x44 D
KEY_AUDIO 0x64 d KEY_CH14 0x45 E
KEY_SEARCH 0x73 S KEY_CH15 0x46 F
KEY_PTZ_MODE 0x70 p KEY_CH16 0x47 G
KEY_PTZ_PRESET 0x71 q KEY_EJECT_DVD 0x6a j
KEY_PTZ_ZOOM_IN 0x69 i KEY_IRIS_NEAR 0x67 g
KEY_PTZ_ZOOM_OUT 0x66 f KEY_IRIS_FAR 0x68 h
KEY_MODE 0x6f o KEY_PTZ_LIGHT 0x6c l
KEY_4 CUT 0x61 a KEY_PTZ_WIPER 0x77 w
KEY_9 CUT 0x62 b
KEY_16 CUT 0x63 c
KEY_SET_CHANNEL 0x6e n
ACT C0H ID FUNCTION STOP (FFH) (7FH)
-53-
APPENDIX 4 RECORDING TIME TABLE
The recording time varies depending on the following factors
bull Different camera quality bull Different picture composition (such as frequency of the object movement)
Recording Time For Model 1 2 and 5
RECORD MODE QUALITY IPS RECORD TIME
FOR 500GB (HOUR)
RECORD DAY
30 4369 182
15 7676 32
7 1398 582 BEST
3 22586 941
30 5528 23
15 9713 405
7 17689 737 HIGH
3 28579 1191
30 7262 303
15 1276 532
7 23239 968 NORMAL
3 37545 1564
30 11737 489
15 20622 859
7 37559 1565
FRAME
BASIC
3 60681 2528
120 5208 217
60 9151 381
30 16667 694 BEST
15 26927 1122
120 7342 306
60 1290 538
30 23495 979 HIGH
15 37959 1582
120 9662 403
60 16976 707
30 30918 1288 NORMAL
15 49952 2081
120 13387 558
60 23521 98
30 42838 1785
CIF
BASIC
15 6921 2884
-54-
Recording Time For Model 3 and 4
RECORD MODE QUALITY IPS RECORD TIME
FOR 500GB (HOUR)
RECORD DAY
30 12778 53
15 23611 98
7 51111 213 BEST
3 98065 409
30 15972 67
15 30555 127
7 63389 264 HIGH
3 120972 504
30 17917 75
15 35278 147
7 62611 286 NORMAL
3 126388 527
30 22222 93
15 40556 169
7 92778 387
FRAME
BASIC
3 16375 682
120 76389 318
60 141667 59
30 215694 899 BEST
15 413472 1723
120 96528 402
60 165555 69
30 339861 1416 HIGH
15 483331 2014
120 112083 467
60 216638 903
30 410556 1711 NORMAL
15 515417 2148
120 156389 652
60 249444 1039
30 447222 1863
CIF
BASIC
15 668194 2784
-55-
APPENDIX 5 COMPATIBLE USB FLASH DRIVE BRAND
Please upgrade the firmware of the DVR to the latest version to ensure the accuracy of the following table If the USB flash drive is not supported by the DVR the USB ERROR message will be shown on the screen
Note Please use your PC to format the USB flash drive as FAT 32
Compatible USB Flash Drives
MANUFACTURER MODEL CAPACITY
256MB Transcend JetFlash 110
512MB
256MB Kingston DataTraveler DTI KUSBDTI256FE
512MB
256MB PQI Cool Drive (U339)
512MB
256MB APACER HANDY STENO HF202
512MB
128MB
256MB SANDISK Cruzer Micro
512MB
-56-
APPENDIX 6 COMPATIBLE HDD BRAND
Please upgrade the firmware of the DVR to the latest version to ensure the accuracy of the following table
Compatible HDD BRAND
MANUFACTURER MODEL CAPACITY ROTATION
Deskstar 7K250 HDS722516VLAT20 160GB 7200 rpm
HDS722516VLAT80 160GB 7200 rpm
HDS722516DLAT80 160GB 7200 rpm
Deskstar 7K250 HDS722525VLAT80 250GB 7200 rpm
HITACHI
Deskstar 511DHT0021 500GB 7200 rpm
DiamondMax Plus 9 Model6Y160L0 160GB 7200 rpm
DiamondMax 10 6L160R0 160GB 7200 rpm
DiamondMax 10 6L200R0 200GB 7200 rpm
DiamondMax 10 6L200PO 200GB 7200 rpm
MaxLine Plus Model7Y250P0 250GB 7200 rpm
DiamondMax 10 6L250R0-3 250GB 7200 rpm
Maxtor
DiamondMax 10 HDMA6L300RO-3 300GB 7200 rpm
Barracuda 72007 Plus ST3160023A 160GB 7200 rpm
Barracuda 72008 ST3200826A 200GB 7200 rpm
Barracuda 72008 ST3250826A 250GB 7200 rpm
Barracuda 72008 ST3300831AP 300GB 7200 rpm
Barracuda 72008 ST3400832AP 400GB 7200 rpm
72009 ST3200827AP 200GB 7200 rpm
720010 ST3250620AP 250GB 7200 rpm
Seagate
720010 ST3320620AP 320GB 7200 rpm
Caviar SE WD1600JB 160GB 7200 rpm
Caviar WD2000BB-00DWA0 200GB 7200 rpm
Caviar SE WD2500JB 250GB 7200 rpm Western Digital
Cavir RE WD2500SB-01KBC0 250GB 7200 rpm
LICENSED SOFTWARE AP
-43-
(5) Timer Record
In ldquoDVRrdquo agrave ldquoTimer Recordrdquo you can schedule up to 7 sets of time for recording
Note The same settings can also be made in the DVR Refer to the section ldquo62 Timerrdquo at page 17 for details
bull DATE Choose a day from ldquoDATErdquo dropdown menu The options are OFF SUN MON TUE WED THU FRI SAT MON-FRI SAT-SUN and DAILY
bull START Enter the start time of timer recording
bull END Enter the end time of timer recording
Press ldquoAPPLYrdquo to confirm the setup or ldquoEXITrdquo to quit without saving
(6) Date
In ldquoDVRrdquo agrave ldquoDaterdquo you can set the date for your DVR Please DO NOT change the date or time when the recording function is activated For details please refer to the section ldquo41 Recordingrdquo at page 13
Note The same settings can also be made in the DVR Refer to the section ldquo63 Daterdquo at page 17 for details
bull DATE Choose the current date from ldquoDATErdquo drop-down menu and enter the current time When you click the drop-down menu a calendar shown for you to set the current date
bull FORMAT Choose the format for date display from the three options Y-M-D D-M-Y and M-D-Y
bull DAYLIGHT SAVING Specify whether to use daylight saving time (ON OFF) and time period (START END) and adjust the daylight saving time in hour (ADJUST)
Press ldquoAPPLYrdquo to confirm the setup or ldquoEXITrdquo to quit without saving
LICENSED SOFTWARE AP
-44-
(7) Record Setting
In ldquoDVRrdquo agrave ldquoRecord Settingrdquo you can set DVR record settings
Note The same settings can also be made in the DVR Please refer to the section ldquo61 Recordrdquo at page 16
bull MANUAL RECORD Specify whether to use manual recording (YES ON) and set IPS number from the drop-down menu
bull EVENT RECORD Specify whether to user event recording (YES ON) and set IPS number from the drop-down menu
bull TIMER RECORD Specify whether to user timer recording (YES ON) and set IPS number from the drop-down menu
bull OVERWRITE Specify whether to overwrite the HDD capacity when the HDD is full (YES NO)
bull RECORD IMG SIZE Choose ldquoFRAMErdquo or ldquoCIFrdquo This selection will affect the available IPS options of the recording modes described above
bull RECORD QUALITY 4 options are available from the drop-down menu BEST HIGH NORMAL and BASIC
bull TOTAL IPS SHARE Choose the total IPS share as FIX or GROUP
Press ldquoAPPLYrdquo to confirm the setup or ldquoEXITrdquo to quit without saving
NOTE For Model 3 amp 4 the total IPS share is always ldquoFIXrdquo Selecting ldquoGROUPrdquo here is useless
753 Alarm
In ldquoAlarmrdquo and its sub-menu ldquoAlarm Listrdquo you can activate the alarm-trigger function view the detailed information of alarm events and play the event recording
LICENSED SOFTWARE AP
-45-
Press ldquoAlarmrdquo and you will see the following options
bull Alarm Trigger Select to turn the alarm-trigger function on (Enable) or off (Disable)
bull Alarm Method Select the notification methods when any alarm is triggered Email and or FTP
a) Email
When this option is checked MJPEG pictures will be saved in the path assigned in ldquoGeneralrdquo agrave ldquoFile Pathrdquo agrave ldquoSnapshot Pathrdquo and a copy will also be emailed to the E-mail address assigned in ldquoNetworkrdquo agrave ldquoMailrdquo if any alarm is triggered
b) FTP
When this option is checked MJPEG pictures will be saved in the path assigned in ldquoGeneralrdquo agrave ldquoFile Pathrdquo agrave ldquoSnapshot Pathrdquo and a copy will also be uploaded to the FTP address assigned in ldquoNetworkrdquo agrave ldquoFTPrdquo if any alarm is triggered
bull Post Numbers Set the number of MJPEG pictures (1-10) which will be sent with the chosen alarm method(s)
bull Alarm Duration Set the duration time of motion trigger recording (5 SEC 10 SEC 20 SEC 40 SEC)
bull Auto switch to alarm video Check this option to immediately switch to the channel that an alarm event is triggered and see the live view
bull Alarm Refresh Press to clear the alarm icon ldquo rdquo shown on the screen
(1) Alarm List (For Model 5 Only)
In ldquoAlarmrdquo agrave ldquoAlarm Listrdquo you can view the detailed information of alarm events (IP address time amp frame number) and see the following options
bull Path Display the location where all the alarm event data will be saved This path is assigned in ldquoGeneralrdquo agrave ldquoFile Pathrdquo agrave ldquoRecord Pathrdquo
bull Play Choose the event item you want to see and press ldquoPlayrdquo to view the event recording
bull Delete Choose the event item you want to remove and press ldquoDeleterdquo to remove it
bull Refresh Press ldquoRefreshrdquo to update the alarm list
bull Clear All Press ldquoClear Allrdquo to remove all the alarm event items
LICENSED SOFTWARE AP
-46-
754 General
In ldquoGeneralrdquo and its sub-menus ldquoAccountrdquo ldquoOnline User Infordquo and ldquoFile Pathrdquo you can view and set up some general information about this software and your DVR
bull Firmware Version Show the current DVR firmware version information
bull Turbo step To speed up menu selection or the control of the PTZ camera under AP operations users can activate Turbo function by selecting from the drop-down menu Users are allowed to change the turbo steps from 1 to 30 Example If the value of the turbo step is set to 5 it means that when users press one of the button updownleftright one click is as clicking 5 times
bull Mac address Show the information of the Mac address
bull MAX LOG LIST Set the maximum number of log list
bull Server Log Press ldquoServer Logrdquo button to enter the server log list window as following You can filter log types you want to see by checking or unchecking the log types on the right side
bull Title Name the title which will be shown on the top of the AP live viewer (up to 8 characters)
(1) Account
In ldquoGeneralrdquo agrave ldquoAccountrdquo you can view the current user account information set the maximum user number and add delete edit user accounts bull To set the maximum user number key in the number from 1 ~ 5 in ldquoMax User(s)rdquo bull To create a new account press ldquoADDrdquo and you will see the setting window as the following
To confirm account creation press ldquoOKrdquo to discard the creation press ldquoEXITrdquo
Item Description Username Set a user name what will be used at AP login page Password Set a password what will be used at AP login page Life time Select how long this account is allowed to stay online (1 Min 5 Min 10 Min 1 Hour 1 Day
INFINITY) User level Set the security level of an account Each level has different permissions for the following functions
a b c d e f g
SUPERVISOR ndash Control all the functions and function on the DVR control panel of AP or IE browser HIGH ndash Control all the functions except ldquogrdquo NORMAL ndash Control only ldquoardquo ldquoerdquo and ldquofrdquo functions GUEST ndash Only ldquoardquo function can be used This level is only allowed to watch the live view
For the function description please refer to the section ldquo731 DVR Control Panelrdquo at page 32
LICENSED SOFTWARE AP
-47-
Note If the number of current accounts already reaches the maximum number you will not be able to
create an account unless any account is removed
bull To edit an account select one current account you want to modify and press ldquoEDITrdquo
Modify the setting you want to change To confirm the modification press ldquoOKrdquo
bull To delete an account select one current account you want to remove and press ldquoDELETErdquo The selected account will be removed and this operation cannot be recovered
(2) Online User Info
In ldquoGeneralrdquo agrave ldquoOnline User Infordquo you can view the current online user account information This view can be updated by pressing ldquoInfo Refreshrdquo button
(3) File Path
In ldquoGeneralrdquo agrave ldquoFile Pathrdquo you can view and change the file path for saving snapshots and recorded data and customize the alarm audio file in ldquoWMVrdquo format To change and customize the file path press ldquoModifyrdquo
Snapshot Path Assign the route for saving the snapshot picture Record Path Assign the route for saving the manually recorded file Alarm Audio Path (For Model 5) Customize the alarm audio file in ldquoWMVrdquo format
LICENSED SOFTWARE AP
-48-
76 Operation via IE Browser
You can view the images or operate your DVR with IE web browser Please install the licensed software AP first
Note The supported PC operation systems are Windows 2000 and Windows XP
Step 1 Key in the IP address used by your DVR in the URL address box such as 6012146236 and press Enter You will see the following page
If the port number your DVR used is NOT 80 you need to key in the port number additionally The format is IP addressport num for example IP address 6012146236 port number 888 please key in ldquohttp6012146236888rdquo into the URL address box and press ldquoEnterrdquo
Step 2 Check if you already installed the latest AP version If no please click ldquoDownload APrdquo and install the latest AP
Step 3 Check if you already installed latest Java program If no click ldquoDownload Javardquo to connect to Sun Java official website and download the latest Java Runtime Environment (JRE) version a) Press ldquoDownloadrdquo to go to the download page b) Select ldquoAccept License Agreementrdquo c) Choose offline installation or online installation and follow the onscreen instructions
Step 4 Enter the user name and password the same as the ones used at AP login Press ldquoSubmitrdquo when the user name
and password are correct or ldquoResetrdquo to re-enter the user name and password You will see a similar screen as the following when the login information is correct
All the buttons and their functions on the control panel are the same as the ones on AP control panel except for the buttons image position setting buttons For the information of operation please refer to the section ldquo73 Control Panelrdquo at page 32
Image Position Setting Button Position LT Upper Left LD Lower Left Center Center RT Upper Right RD Lower Right
-49-
8 TROUBLESHOOTING
81 FAQ Please refer to the table below for easy troubleshooting The table describes some typical problems and also their
solutions Please check them before calling your DVR dealer
Problem Solution Check power cord connection No power Confirm that there is power supplied from the outlet
DVR is not working when pressing any button You might be under ldquoKey Lockrdquo mode Press any key and enter the password to exit this mode
Timer record is not working Check if ldquoTIMER RECORD ENABLErdquo option is set to ldquoYESrdquo Confirm the camera is power supplied Check the setting of the camera lens Check the monitorrsquos video cable and connection
No live video
Check the camerarsquos video cable and connection No recorded video Check if the HDD is installed and connected properly DVR keeps rebooting Make sure the power connector and HDD are connected
closely or change another compatible HDD Replace with another HDD for testing Replace with another HDD cable for testing
HDD detection failed
Make sure HDD ldquoMasterrdquo ldquoSlaverdquo mode is correctly set Canrsquot detect your USB flash drive Replace with another USB flash drive for testing
Update the JAVA program Canrsquot view the DVR images over the network with IE web browser Update the firmware of the licensed software AP Canrsquot play the recorded data on my DVR There must be at least 8192 images of recorded data for
playback to work properly If not your DVR will stop the playback For example if the IPS is set to 30 the recording time should be at least 273 seconds (8192 images 30 IPS) for the playback to work properly
82 Default Value
DVR Side
Item Default Value Item Default Value ADMIN Password 0000 Detection OFF GUEST Password 1111 Detection - LS 07 Camera - BRIG 110 Detection - SS 03 Camera - CONT 128 Detection - TS 02 Camera - SATU 128 Detection - RE 10 Camera - HUE 128 Detection - Alarm OFF Camera - COV NO Network - IP Address 192168110 Camera - REC NO
AP Side
Item Default Value Item Default Value User Name admin Port 80 Password admin IP Address 192168110
-50-
APPENDIX 1 INSTALL HDD
HDD Installation for Model 1 and 5
Step 1 Loosen the screws on the upper cover and open the upper cover of the DVR
Step 2 Screw out the HDD bracket For the positions of the HDD bracket screws please refer to the figure below
Step 3 Get suitable brand HDD and set the HDD mode (master slave) according to the indication
Step 4 Screw HDD onto the HDD bracket two screws for each side There are three screw holes per side on the bracket and you can choose two of them to secure the HDD And then screw the HDD bracket back to the DVR base
Step 5 Connect the HDD to the power connector and IDE BUS (make sure to align the HDD precisely for pin connection)
And then close the upper cover of the DVR and fasten all the screws you loosened in the step 1
HDD Installation for Model 2 3 and 4
Step 1 Loosen the screws on the upper cover and open the upper cover of the DVR Step 2 Screw out the HDD bracket Step 3 Get suitable brand HDD and set the HDD mode (master or single) Step 4 Screw HDD onto the HDD bracket two screws for each side And then screw the HDD bracket back to the DVR
base (Refer to Fig1 amp 2) Step 5 Connect the HDD to the power connector and IDE BUS (make sure to align the HDD precisely for pin connection)
(Refer to Fig 3) Step 6 Close the upper cover of the DVR and fasten all the screws you loosened in the step 1 (Refer to Fig 4 amp 5)
-51-
APPENDIX 2 PIN CONFIGURATION
PIN FUNCTION DESCRIPTION
1 RS232-TX DVR can be controlled remotely by the keyboard of PC by using RS-232 serial communication signals Please refer to ldquoAPPENDIX 3 RS-232 PROTOCOLrdquo for details
2 RS232-RX DVR can be controlled remotely by the keyboard of PC by using RS-232 serial communication signals Please refer to ldquoAPPENDIX 3 RS-232 PROTOCOLrdquo for details
3 ~ 6 ALARM INPUT
To connect the wire from ALARM INPUT ( PIN 3 -- 6 ) to GND ( PIN 9 ) connector DVR will start recording and the buzzer will be on ldquoMENU -gt ADVANCE -gt DETECTION -gt ALARMrdquo is set to ldquoLowrdquo When the alarm input signal is ldquo Low rdquo the unit starts to record and buzzer ldquoMENU -gt ADVANCE -gt DETECTION -gt ALARMrdquo is set to ldquoHighrdquo When the alarm input signal is ldquo High rdquo the unit starts to record and buzzer
7 EXTERNAL ALARM NC Under the normal operation COM connects with NC and disconnects from NO But when any alarm is triggered COM disconnects with NC and connects with NO Attention The voltage restriction is under DC24V 1A
8 EXTERNAL ALARM NO Under the normal operation COM disconnects with NO But when any alarm is triggered COM connects with NO Attention The voltage restriction is under DC24V 1A
9 GND Signal GND
10 RS485-B DVR can be controlled remotely by the keyboard of PC by using RS-485 serial communication signals
11 RS485-A DVR can be controlled remotely by the keyboard of PC by using RS-485 serial communication signals
12 ~ 13 PIN OFF
14 ALARM RESET Connecting the wire from ALARM RESET (PIN 14) to GND (PIN 9) connector will disable alarms An external signal to ALARM RESET (PIN 14) can be used to reset both ALARM OUTPUT signal and DVRrsquos internal buzzer When any alarm has been triggered the signal becomes ldquoLowrdquo and all alarm activities will be stopped Under the normal operation the signal remains ldquoHighrdquo
15 EXTERNAL ALARM COM Under the normal operation COM disconnects with NO But when any alarm is triggered COM connects with NO Attention The voltage restriction is under DC24V 1A
16 ~ 17 GND Earth GND
Magnetic Contact When the magnetic contact is opened the alarm will be triggered and the recording is on
Siren When the DVR is triggered by alarm or motion the COM connects with NO and the siren with strobe starts wailing and flashing
-52-
APPENDIX 3 RS-232 PROTOCOL
Use your PC keyboard to simulate your DVR keypad
Data REMOTE PROTOCOL use 8 bit data 1 start bit 1 stop bit
FUNCTION CODE ASCII FUNCTION CODE ASCII
KEY_MENU 0x4D M KEY_DWELL 0x65 e
KEY_ENTER 0x0D ENTER KEY_CH1 0x31 1
KEY_PLUS 0x6b k KEY_CH2 0x32 2
KEY_MINUS 0x6d m KEY_CH3 0x33 3
KEY_UP 0x55 U KEY_CH4 0x34 4
KEY_DOWN 0x4E N KEY_CH5 0x35 5
KEY_LEFT 0x4C L KEY_CH6 0x36 6
KEY_RIGHT 0x52 R KEY_CH7 0x37 7
KEY_POWER 0x57 W KEY_CH8 0x38 8
KEY_REC 0x72 r KEY_CH9 0x39 9
KEY_PLAY 0x50 P KEY_CH10 0x41 A
KEY_SLOW 0x53 S KEY_CH11 0x42 B
KEY_ZOOM 0x5A z KEY_CH12 0x43 C
KEY_KEY LOCK 0x4B K KEY_CH13 0x44 D
KEY_AUDIO 0x64 d KEY_CH14 0x45 E
KEY_SEARCH 0x73 S KEY_CH15 0x46 F
KEY_PTZ_MODE 0x70 p KEY_CH16 0x47 G
KEY_PTZ_PRESET 0x71 q KEY_EJECT_DVD 0x6a j
KEY_PTZ_ZOOM_IN 0x69 i KEY_IRIS_NEAR 0x67 g
KEY_PTZ_ZOOM_OUT 0x66 f KEY_IRIS_FAR 0x68 h
KEY_MODE 0x6f o KEY_PTZ_LIGHT 0x6c l
KEY_4 CUT 0x61 a KEY_PTZ_WIPER 0x77 w
KEY_9 CUT 0x62 b
KEY_16 CUT 0x63 c
KEY_SET_CHANNEL 0x6e n
ACT C0H ID FUNCTION STOP (FFH) (7FH)
-53-
APPENDIX 4 RECORDING TIME TABLE
The recording time varies depending on the following factors
bull Different camera quality bull Different picture composition (such as frequency of the object movement)
Recording Time For Model 1 2 and 5
RECORD MODE QUALITY IPS RECORD TIME
FOR 500GB (HOUR)
RECORD DAY
30 4369 182
15 7676 32
7 1398 582 BEST
3 22586 941
30 5528 23
15 9713 405
7 17689 737 HIGH
3 28579 1191
30 7262 303
15 1276 532
7 23239 968 NORMAL
3 37545 1564
30 11737 489
15 20622 859
7 37559 1565
FRAME
BASIC
3 60681 2528
120 5208 217
60 9151 381
30 16667 694 BEST
15 26927 1122
120 7342 306
60 1290 538
30 23495 979 HIGH
15 37959 1582
120 9662 403
60 16976 707
30 30918 1288 NORMAL
15 49952 2081
120 13387 558
60 23521 98
30 42838 1785
CIF
BASIC
15 6921 2884
-54-
Recording Time For Model 3 and 4
RECORD MODE QUALITY IPS RECORD TIME
FOR 500GB (HOUR)
RECORD DAY
30 12778 53
15 23611 98
7 51111 213 BEST
3 98065 409
30 15972 67
15 30555 127
7 63389 264 HIGH
3 120972 504
30 17917 75
15 35278 147
7 62611 286 NORMAL
3 126388 527
30 22222 93
15 40556 169
7 92778 387
FRAME
BASIC
3 16375 682
120 76389 318
60 141667 59
30 215694 899 BEST
15 413472 1723
120 96528 402
60 165555 69
30 339861 1416 HIGH
15 483331 2014
120 112083 467
60 216638 903
30 410556 1711 NORMAL
15 515417 2148
120 156389 652
60 249444 1039
30 447222 1863
CIF
BASIC
15 668194 2784
-55-
APPENDIX 5 COMPATIBLE USB FLASH DRIVE BRAND
Please upgrade the firmware of the DVR to the latest version to ensure the accuracy of the following table If the USB flash drive is not supported by the DVR the USB ERROR message will be shown on the screen
Note Please use your PC to format the USB flash drive as FAT 32
Compatible USB Flash Drives
MANUFACTURER MODEL CAPACITY
256MB Transcend JetFlash 110
512MB
256MB Kingston DataTraveler DTI KUSBDTI256FE
512MB
256MB PQI Cool Drive (U339)
512MB
256MB APACER HANDY STENO HF202
512MB
128MB
256MB SANDISK Cruzer Micro
512MB
-56-
APPENDIX 6 COMPATIBLE HDD BRAND
Please upgrade the firmware of the DVR to the latest version to ensure the accuracy of the following table
Compatible HDD BRAND
MANUFACTURER MODEL CAPACITY ROTATION
Deskstar 7K250 HDS722516VLAT20 160GB 7200 rpm
HDS722516VLAT80 160GB 7200 rpm
HDS722516DLAT80 160GB 7200 rpm
Deskstar 7K250 HDS722525VLAT80 250GB 7200 rpm
HITACHI
Deskstar 511DHT0021 500GB 7200 rpm
DiamondMax Plus 9 Model6Y160L0 160GB 7200 rpm
DiamondMax 10 6L160R0 160GB 7200 rpm
DiamondMax 10 6L200R0 200GB 7200 rpm
DiamondMax 10 6L200PO 200GB 7200 rpm
MaxLine Plus Model7Y250P0 250GB 7200 rpm
DiamondMax 10 6L250R0-3 250GB 7200 rpm
Maxtor
DiamondMax 10 HDMA6L300RO-3 300GB 7200 rpm
Barracuda 72007 Plus ST3160023A 160GB 7200 rpm
Barracuda 72008 ST3200826A 200GB 7200 rpm
Barracuda 72008 ST3250826A 250GB 7200 rpm
Barracuda 72008 ST3300831AP 300GB 7200 rpm
Barracuda 72008 ST3400832AP 400GB 7200 rpm
72009 ST3200827AP 200GB 7200 rpm
720010 ST3250620AP 250GB 7200 rpm
Seagate
720010 ST3320620AP 320GB 7200 rpm
Caviar SE WD1600JB 160GB 7200 rpm
Caviar WD2000BB-00DWA0 200GB 7200 rpm
Caviar SE WD2500JB 250GB 7200 rpm Western Digital
Cavir RE WD2500SB-01KBC0 250GB 7200 rpm
LICENSED SOFTWARE AP
-44-
(7) Record Setting
In ldquoDVRrdquo agrave ldquoRecord Settingrdquo you can set DVR record settings
Note The same settings can also be made in the DVR Please refer to the section ldquo61 Recordrdquo at page 16
bull MANUAL RECORD Specify whether to use manual recording (YES ON) and set IPS number from the drop-down menu
bull EVENT RECORD Specify whether to user event recording (YES ON) and set IPS number from the drop-down menu
bull TIMER RECORD Specify whether to user timer recording (YES ON) and set IPS number from the drop-down menu
bull OVERWRITE Specify whether to overwrite the HDD capacity when the HDD is full (YES NO)
bull RECORD IMG SIZE Choose ldquoFRAMErdquo or ldquoCIFrdquo This selection will affect the available IPS options of the recording modes described above
bull RECORD QUALITY 4 options are available from the drop-down menu BEST HIGH NORMAL and BASIC
bull TOTAL IPS SHARE Choose the total IPS share as FIX or GROUP
Press ldquoAPPLYrdquo to confirm the setup or ldquoEXITrdquo to quit without saving
NOTE For Model 3 amp 4 the total IPS share is always ldquoFIXrdquo Selecting ldquoGROUPrdquo here is useless
753 Alarm
In ldquoAlarmrdquo and its sub-menu ldquoAlarm Listrdquo you can activate the alarm-trigger function view the detailed information of alarm events and play the event recording
LICENSED SOFTWARE AP
-45-
Press ldquoAlarmrdquo and you will see the following options
bull Alarm Trigger Select to turn the alarm-trigger function on (Enable) or off (Disable)
bull Alarm Method Select the notification methods when any alarm is triggered Email and or FTP
a) Email
When this option is checked MJPEG pictures will be saved in the path assigned in ldquoGeneralrdquo agrave ldquoFile Pathrdquo agrave ldquoSnapshot Pathrdquo and a copy will also be emailed to the E-mail address assigned in ldquoNetworkrdquo agrave ldquoMailrdquo if any alarm is triggered
b) FTP
When this option is checked MJPEG pictures will be saved in the path assigned in ldquoGeneralrdquo agrave ldquoFile Pathrdquo agrave ldquoSnapshot Pathrdquo and a copy will also be uploaded to the FTP address assigned in ldquoNetworkrdquo agrave ldquoFTPrdquo if any alarm is triggered
bull Post Numbers Set the number of MJPEG pictures (1-10) which will be sent with the chosen alarm method(s)
bull Alarm Duration Set the duration time of motion trigger recording (5 SEC 10 SEC 20 SEC 40 SEC)
bull Auto switch to alarm video Check this option to immediately switch to the channel that an alarm event is triggered and see the live view
bull Alarm Refresh Press to clear the alarm icon ldquo rdquo shown on the screen
(1) Alarm List (For Model 5 Only)
In ldquoAlarmrdquo agrave ldquoAlarm Listrdquo you can view the detailed information of alarm events (IP address time amp frame number) and see the following options
bull Path Display the location where all the alarm event data will be saved This path is assigned in ldquoGeneralrdquo agrave ldquoFile Pathrdquo agrave ldquoRecord Pathrdquo
bull Play Choose the event item you want to see and press ldquoPlayrdquo to view the event recording
bull Delete Choose the event item you want to remove and press ldquoDeleterdquo to remove it
bull Refresh Press ldquoRefreshrdquo to update the alarm list
bull Clear All Press ldquoClear Allrdquo to remove all the alarm event items
LICENSED SOFTWARE AP
-46-
754 General
In ldquoGeneralrdquo and its sub-menus ldquoAccountrdquo ldquoOnline User Infordquo and ldquoFile Pathrdquo you can view and set up some general information about this software and your DVR
bull Firmware Version Show the current DVR firmware version information
bull Turbo step To speed up menu selection or the control of the PTZ camera under AP operations users can activate Turbo function by selecting from the drop-down menu Users are allowed to change the turbo steps from 1 to 30 Example If the value of the turbo step is set to 5 it means that when users press one of the button updownleftright one click is as clicking 5 times
bull Mac address Show the information of the Mac address
bull MAX LOG LIST Set the maximum number of log list
bull Server Log Press ldquoServer Logrdquo button to enter the server log list window as following You can filter log types you want to see by checking or unchecking the log types on the right side
bull Title Name the title which will be shown on the top of the AP live viewer (up to 8 characters)
(1) Account
In ldquoGeneralrdquo agrave ldquoAccountrdquo you can view the current user account information set the maximum user number and add delete edit user accounts bull To set the maximum user number key in the number from 1 ~ 5 in ldquoMax User(s)rdquo bull To create a new account press ldquoADDrdquo and you will see the setting window as the following
To confirm account creation press ldquoOKrdquo to discard the creation press ldquoEXITrdquo
Item Description Username Set a user name what will be used at AP login page Password Set a password what will be used at AP login page Life time Select how long this account is allowed to stay online (1 Min 5 Min 10 Min 1 Hour 1 Day
INFINITY) User level Set the security level of an account Each level has different permissions for the following functions
a b c d e f g
SUPERVISOR ndash Control all the functions and function on the DVR control panel of AP or IE browser HIGH ndash Control all the functions except ldquogrdquo NORMAL ndash Control only ldquoardquo ldquoerdquo and ldquofrdquo functions GUEST ndash Only ldquoardquo function can be used This level is only allowed to watch the live view
For the function description please refer to the section ldquo731 DVR Control Panelrdquo at page 32
LICENSED SOFTWARE AP
-47-
Note If the number of current accounts already reaches the maximum number you will not be able to
create an account unless any account is removed
bull To edit an account select one current account you want to modify and press ldquoEDITrdquo
Modify the setting you want to change To confirm the modification press ldquoOKrdquo
bull To delete an account select one current account you want to remove and press ldquoDELETErdquo The selected account will be removed and this operation cannot be recovered
(2) Online User Info
In ldquoGeneralrdquo agrave ldquoOnline User Infordquo you can view the current online user account information This view can be updated by pressing ldquoInfo Refreshrdquo button
(3) File Path
In ldquoGeneralrdquo agrave ldquoFile Pathrdquo you can view and change the file path for saving snapshots and recorded data and customize the alarm audio file in ldquoWMVrdquo format To change and customize the file path press ldquoModifyrdquo
Snapshot Path Assign the route for saving the snapshot picture Record Path Assign the route for saving the manually recorded file Alarm Audio Path (For Model 5) Customize the alarm audio file in ldquoWMVrdquo format
LICENSED SOFTWARE AP
-48-
76 Operation via IE Browser
You can view the images or operate your DVR with IE web browser Please install the licensed software AP first
Note The supported PC operation systems are Windows 2000 and Windows XP
Step 1 Key in the IP address used by your DVR in the URL address box such as 6012146236 and press Enter You will see the following page
If the port number your DVR used is NOT 80 you need to key in the port number additionally The format is IP addressport num for example IP address 6012146236 port number 888 please key in ldquohttp6012146236888rdquo into the URL address box and press ldquoEnterrdquo
Step 2 Check if you already installed the latest AP version If no please click ldquoDownload APrdquo and install the latest AP
Step 3 Check if you already installed latest Java program If no click ldquoDownload Javardquo to connect to Sun Java official website and download the latest Java Runtime Environment (JRE) version a) Press ldquoDownloadrdquo to go to the download page b) Select ldquoAccept License Agreementrdquo c) Choose offline installation or online installation and follow the onscreen instructions
Step 4 Enter the user name and password the same as the ones used at AP login Press ldquoSubmitrdquo when the user name
and password are correct or ldquoResetrdquo to re-enter the user name and password You will see a similar screen as the following when the login information is correct
All the buttons and their functions on the control panel are the same as the ones on AP control panel except for the buttons image position setting buttons For the information of operation please refer to the section ldquo73 Control Panelrdquo at page 32
Image Position Setting Button Position LT Upper Left LD Lower Left Center Center RT Upper Right RD Lower Right
-49-
8 TROUBLESHOOTING
81 FAQ Please refer to the table below for easy troubleshooting The table describes some typical problems and also their
solutions Please check them before calling your DVR dealer
Problem Solution Check power cord connection No power Confirm that there is power supplied from the outlet
DVR is not working when pressing any button You might be under ldquoKey Lockrdquo mode Press any key and enter the password to exit this mode
Timer record is not working Check if ldquoTIMER RECORD ENABLErdquo option is set to ldquoYESrdquo Confirm the camera is power supplied Check the setting of the camera lens Check the monitorrsquos video cable and connection
No live video
Check the camerarsquos video cable and connection No recorded video Check if the HDD is installed and connected properly DVR keeps rebooting Make sure the power connector and HDD are connected
closely or change another compatible HDD Replace with another HDD for testing Replace with another HDD cable for testing
HDD detection failed
Make sure HDD ldquoMasterrdquo ldquoSlaverdquo mode is correctly set Canrsquot detect your USB flash drive Replace with another USB flash drive for testing
Update the JAVA program Canrsquot view the DVR images over the network with IE web browser Update the firmware of the licensed software AP Canrsquot play the recorded data on my DVR There must be at least 8192 images of recorded data for
playback to work properly If not your DVR will stop the playback For example if the IPS is set to 30 the recording time should be at least 273 seconds (8192 images 30 IPS) for the playback to work properly
82 Default Value
DVR Side
Item Default Value Item Default Value ADMIN Password 0000 Detection OFF GUEST Password 1111 Detection - LS 07 Camera - BRIG 110 Detection - SS 03 Camera - CONT 128 Detection - TS 02 Camera - SATU 128 Detection - RE 10 Camera - HUE 128 Detection - Alarm OFF Camera - COV NO Network - IP Address 192168110 Camera - REC NO
AP Side
Item Default Value Item Default Value User Name admin Port 80 Password admin IP Address 192168110
-50-
APPENDIX 1 INSTALL HDD
HDD Installation for Model 1 and 5
Step 1 Loosen the screws on the upper cover and open the upper cover of the DVR
Step 2 Screw out the HDD bracket For the positions of the HDD bracket screws please refer to the figure below
Step 3 Get suitable brand HDD and set the HDD mode (master slave) according to the indication
Step 4 Screw HDD onto the HDD bracket two screws for each side There are three screw holes per side on the bracket and you can choose two of them to secure the HDD And then screw the HDD bracket back to the DVR base
Step 5 Connect the HDD to the power connector and IDE BUS (make sure to align the HDD precisely for pin connection)
And then close the upper cover of the DVR and fasten all the screws you loosened in the step 1
HDD Installation for Model 2 3 and 4
Step 1 Loosen the screws on the upper cover and open the upper cover of the DVR Step 2 Screw out the HDD bracket Step 3 Get suitable brand HDD and set the HDD mode (master or single) Step 4 Screw HDD onto the HDD bracket two screws for each side And then screw the HDD bracket back to the DVR
base (Refer to Fig1 amp 2) Step 5 Connect the HDD to the power connector and IDE BUS (make sure to align the HDD precisely for pin connection)
(Refer to Fig 3) Step 6 Close the upper cover of the DVR and fasten all the screws you loosened in the step 1 (Refer to Fig 4 amp 5)
-51-
APPENDIX 2 PIN CONFIGURATION
PIN FUNCTION DESCRIPTION
1 RS232-TX DVR can be controlled remotely by the keyboard of PC by using RS-232 serial communication signals Please refer to ldquoAPPENDIX 3 RS-232 PROTOCOLrdquo for details
2 RS232-RX DVR can be controlled remotely by the keyboard of PC by using RS-232 serial communication signals Please refer to ldquoAPPENDIX 3 RS-232 PROTOCOLrdquo for details
3 ~ 6 ALARM INPUT
To connect the wire from ALARM INPUT ( PIN 3 -- 6 ) to GND ( PIN 9 ) connector DVR will start recording and the buzzer will be on ldquoMENU -gt ADVANCE -gt DETECTION -gt ALARMrdquo is set to ldquoLowrdquo When the alarm input signal is ldquo Low rdquo the unit starts to record and buzzer ldquoMENU -gt ADVANCE -gt DETECTION -gt ALARMrdquo is set to ldquoHighrdquo When the alarm input signal is ldquo High rdquo the unit starts to record and buzzer
7 EXTERNAL ALARM NC Under the normal operation COM connects with NC and disconnects from NO But when any alarm is triggered COM disconnects with NC and connects with NO Attention The voltage restriction is under DC24V 1A
8 EXTERNAL ALARM NO Under the normal operation COM disconnects with NO But when any alarm is triggered COM connects with NO Attention The voltage restriction is under DC24V 1A
9 GND Signal GND
10 RS485-B DVR can be controlled remotely by the keyboard of PC by using RS-485 serial communication signals
11 RS485-A DVR can be controlled remotely by the keyboard of PC by using RS-485 serial communication signals
12 ~ 13 PIN OFF
14 ALARM RESET Connecting the wire from ALARM RESET (PIN 14) to GND (PIN 9) connector will disable alarms An external signal to ALARM RESET (PIN 14) can be used to reset both ALARM OUTPUT signal and DVRrsquos internal buzzer When any alarm has been triggered the signal becomes ldquoLowrdquo and all alarm activities will be stopped Under the normal operation the signal remains ldquoHighrdquo
15 EXTERNAL ALARM COM Under the normal operation COM disconnects with NO But when any alarm is triggered COM connects with NO Attention The voltage restriction is under DC24V 1A
16 ~ 17 GND Earth GND
Magnetic Contact When the magnetic contact is opened the alarm will be triggered and the recording is on
Siren When the DVR is triggered by alarm or motion the COM connects with NO and the siren with strobe starts wailing and flashing
-52-
APPENDIX 3 RS-232 PROTOCOL
Use your PC keyboard to simulate your DVR keypad
Data REMOTE PROTOCOL use 8 bit data 1 start bit 1 stop bit
FUNCTION CODE ASCII FUNCTION CODE ASCII
KEY_MENU 0x4D M KEY_DWELL 0x65 e
KEY_ENTER 0x0D ENTER KEY_CH1 0x31 1
KEY_PLUS 0x6b k KEY_CH2 0x32 2
KEY_MINUS 0x6d m KEY_CH3 0x33 3
KEY_UP 0x55 U KEY_CH4 0x34 4
KEY_DOWN 0x4E N KEY_CH5 0x35 5
KEY_LEFT 0x4C L KEY_CH6 0x36 6
KEY_RIGHT 0x52 R KEY_CH7 0x37 7
KEY_POWER 0x57 W KEY_CH8 0x38 8
KEY_REC 0x72 r KEY_CH9 0x39 9
KEY_PLAY 0x50 P KEY_CH10 0x41 A
KEY_SLOW 0x53 S KEY_CH11 0x42 B
KEY_ZOOM 0x5A z KEY_CH12 0x43 C
KEY_KEY LOCK 0x4B K KEY_CH13 0x44 D
KEY_AUDIO 0x64 d KEY_CH14 0x45 E
KEY_SEARCH 0x73 S KEY_CH15 0x46 F
KEY_PTZ_MODE 0x70 p KEY_CH16 0x47 G
KEY_PTZ_PRESET 0x71 q KEY_EJECT_DVD 0x6a j
KEY_PTZ_ZOOM_IN 0x69 i KEY_IRIS_NEAR 0x67 g
KEY_PTZ_ZOOM_OUT 0x66 f KEY_IRIS_FAR 0x68 h
KEY_MODE 0x6f o KEY_PTZ_LIGHT 0x6c l
KEY_4 CUT 0x61 a KEY_PTZ_WIPER 0x77 w
KEY_9 CUT 0x62 b
KEY_16 CUT 0x63 c
KEY_SET_CHANNEL 0x6e n
ACT C0H ID FUNCTION STOP (FFH) (7FH)
-53-
APPENDIX 4 RECORDING TIME TABLE
The recording time varies depending on the following factors
bull Different camera quality bull Different picture composition (such as frequency of the object movement)
Recording Time For Model 1 2 and 5
RECORD MODE QUALITY IPS RECORD TIME
FOR 500GB (HOUR)
RECORD DAY
30 4369 182
15 7676 32
7 1398 582 BEST
3 22586 941
30 5528 23
15 9713 405
7 17689 737 HIGH
3 28579 1191
30 7262 303
15 1276 532
7 23239 968 NORMAL
3 37545 1564
30 11737 489
15 20622 859
7 37559 1565
FRAME
BASIC
3 60681 2528
120 5208 217
60 9151 381
30 16667 694 BEST
15 26927 1122
120 7342 306
60 1290 538
30 23495 979 HIGH
15 37959 1582
120 9662 403
60 16976 707
30 30918 1288 NORMAL
15 49952 2081
120 13387 558
60 23521 98
30 42838 1785
CIF
BASIC
15 6921 2884
-54-
Recording Time For Model 3 and 4
RECORD MODE QUALITY IPS RECORD TIME
FOR 500GB (HOUR)
RECORD DAY
30 12778 53
15 23611 98
7 51111 213 BEST
3 98065 409
30 15972 67
15 30555 127
7 63389 264 HIGH
3 120972 504
30 17917 75
15 35278 147
7 62611 286 NORMAL
3 126388 527
30 22222 93
15 40556 169
7 92778 387
FRAME
BASIC
3 16375 682
120 76389 318
60 141667 59
30 215694 899 BEST
15 413472 1723
120 96528 402
60 165555 69
30 339861 1416 HIGH
15 483331 2014
120 112083 467
60 216638 903
30 410556 1711 NORMAL
15 515417 2148
120 156389 652
60 249444 1039
30 447222 1863
CIF
BASIC
15 668194 2784
-55-
APPENDIX 5 COMPATIBLE USB FLASH DRIVE BRAND
Please upgrade the firmware of the DVR to the latest version to ensure the accuracy of the following table If the USB flash drive is not supported by the DVR the USB ERROR message will be shown on the screen
Note Please use your PC to format the USB flash drive as FAT 32
Compatible USB Flash Drives
MANUFACTURER MODEL CAPACITY
256MB Transcend JetFlash 110
512MB
256MB Kingston DataTraveler DTI KUSBDTI256FE
512MB
256MB PQI Cool Drive (U339)
512MB
256MB APACER HANDY STENO HF202
512MB
128MB
256MB SANDISK Cruzer Micro
512MB
-56-
APPENDIX 6 COMPATIBLE HDD BRAND
Please upgrade the firmware of the DVR to the latest version to ensure the accuracy of the following table
Compatible HDD BRAND
MANUFACTURER MODEL CAPACITY ROTATION
Deskstar 7K250 HDS722516VLAT20 160GB 7200 rpm
HDS722516VLAT80 160GB 7200 rpm
HDS722516DLAT80 160GB 7200 rpm
Deskstar 7K250 HDS722525VLAT80 250GB 7200 rpm
HITACHI
Deskstar 511DHT0021 500GB 7200 rpm
DiamondMax Plus 9 Model6Y160L0 160GB 7200 rpm
DiamondMax 10 6L160R0 160GB 7200 rpm
DiamondMax 10 6L200R0 200GB 7200 rpm
DiamondMax 10 6L200PO 200GB 7200 rpm
MaxLine Plus Model7Y250P0 250GB 7200 rpm
DiamondMax 10 6L250R0-3 250GB 7200 rpm
Maxtor
DiamondMax 10 HDMA6L300RO-3 300GB 7200 rpm
Barracuda 72007 Plus ST3160023A 160GB 7200 rpm
Barracuda 72008 ST3200826A 200GB 7200 rpm
Barracuda 72008 ST3250826A 250GB 7200 rpm
Barracuda 72008 ST3300831AP 300GB 7200 rpm
Barracuda 72008 ST3400832AP 400GB 7200 rpm
72009 ST3200827AP 200GB 7200 rpm
720010 ST3250620AP 250GB 7200 rpm
Seagate
720010 ST3320620AP 320GB 7200 rpm
Caviar SE WD1600JB 160GB 7200 rpm
Caviar WD2000BB-00DWA0 200GB 7200 rpm
Caviar SE WD2500JB 250GB 7200 rpm Western Digital
Cavir RE WD2500SB-01KBC0 250GB 7200 rpm
LICENSED SOFTWARE AP
-45-
Press ldquoAlarmrdquo and you will see the following options
bull Alarm Trigger Select to turn the alarm-trigger function on (Enable) or off (Disable)
bull Alarm Method Select the notification methods when any alarm is triggered Email and or FTP
a) Email
When this option is checked MJPEG pictures will be saved in the path assigned in ldquoGeneralrdquo agrave ldquoFile Pathrdquo agrave ldquoSnapshot Pathrdquo and a copy will also be emailed to the E-mail address assigned in ldquoNetworkrdquo agrave ldquoMailrdquo if any alarm is triggered
b) FTP
When this option is checked MJPEG pictures will be saved in the path assigned in ldquoGeneralrdquo agrave ldquoFile Pathrdquo agrave ldquoSnapshot Pathrdquo and a copy will also be uploaded to the FTP address assigned in ldquoNetworkrdquo agrave ldquoFTPrdquo if any alarm is triggered
bull Post Numbers Set the number of MJPEG pictures (1-10) which will be sent with the chosen alarm method(s)
bull Alarm Duration Set the duration time of motion trigger recording (5 SEC 10 SEC 20 SEC 40 SEC)
bull Auto switch to alarm video Check this option to immediately switch to the channel that an alarm event is triggered and see the live view
bull Alarm Refresh Press to clear the alarm icon ldquo rdquo shown on the screen
(1) Alarm List (For Model 5 Only)
In ldquoAlarmrdquo agrave ldquoAlarm Listrdquo you can view the detailed information of alarm events (IP address time amp frame number) and see the following options
bull Path Display the location where all the alarm event data will be saved This path is assigned in ldquoGeneralrdquo agrave ldquoFile Pathrdquo agrave ldquoRecord Pathrdquo
bull Play Choose the event item you want to see and press ldquoPlayrdquo to view the event recording
bull Delete Choose the event item you want to remove and press ldquoDeleterdquo to remove it
bull Refresh Press ldquoRefreshrdquo to update the alarm list
bull Clear All Press ldquoClear Allrdquo to remove all the alarm event items
LICENSED SOFTWARE AP
-46-
754 General
In ldquoGeneralrdquo and its sub-menus ldquoAccountrdquo ldquoOnline User Infordquo and ldquoFile Pathrdquo you can view and set up some general information about this software and your DVR
bull Firmware Version Show the current DVR firmware version information
bull Turbo step To speed up menu selection or the control of the PTZ camera under AP operations users can activate Turbo function by selecting from the drop-down menu Users are allowed to change the turbo steps from 1 to 30 Example If the value of the turbo step is set to 5 it means that when users press one of the button updownleftright one click is as clicking 5 times
bull Mac address Show the information of the Mac address
bull MAX LOG LIST Set the maximum number of log list
bull Server Log Press ldquoServer Logrdquo button to enter the server log list window as following You can filter log types you want to see by checking or unchecking the log types on the right side
bull Title Name the title which will be shown on the top of the AP live viewer (up to 8 characters)
(1) Account
In ldquoGeneralrdquo agrave ldquoAccountrdquo you can view the current user account information set the maximum user number and add delete edit user accounts bull To set the maximum user number key in the number from 1 ~ 5 in ldquoMax User(s)rdquo bull To create a new account press ldquoADDrdquo and you will see the setting window as the following
To confirm account creation press ldquoOKrdquo to discard the creation press ldquoEXITrdquo
Item Description Username Set a user name what will be used at AP login page Password Set a password what will be used at AP login page Life time Select how long this account is allowed to stay online (1 Min 5 Min 10 Min 1 Hour 1 Day
INFINITY) User level Set the security level of an account Each level has different permissions for the following functions
a b c d e f g
SUPERVISOR ndash Control all the functions and function on the DVR control panel of AP or IE browser HIGH ndash Control all the functions except ldquogrdquo NORMAL ndash Control only ldquoardquo ldquoerdquo and ldquofrdquo functions GUEST ndash Only ldquoardquo function can be used This level is only allowed to watch the live view
For the function description please refer to the section ldquo731 DVR Control Panelrdquo at page 32
LICENSED SOFTWARE AP
-47-
Note If the number of current accounts already reaches the maximum number you will not be able to
create an account unless any account is removed
bull To edit an account select one current account you want to modify and press ldquoEDITrdquo
Modify the setting you want to change To confirm the modification press ldquoOKrdquo
bull To delete an account select one current account you want to remove and press ldquoDELETErdquo The selected account will be removed and this operation cannot be recovered
(2) Online User Info
In ldquoGeneralrdquo agrave ldquoOnline User Infordquo you can view the current online user account information This view can be updated by pressing ldquoInfo Refreshrdquo button
(3) File Path
In ldquoGeneralrdquo agrave ldquoFile Pathrdquo you can view and change the file path for saving snapshots and recorded data and customize the alarm audio file in ldquoWMVrdquo format To change and customize the file path press ldquoModifyrdquo
Snapshot Path Assign the route for saving the snapshot picture Record Path Assign the route for saving the manually recorded file Alarm Audio Path (For Model 5) Customize the alarm audio file in ldquoWMVrdquo format
LICENSED SOFTWARE AP
-48-
76 Operation via IE Browser
You can view the images or operate your DVR with IE web browser Please install the licensed software AP first
Note The supported PC operation systems are Windows 2000 and Windows XP
Step 1 Key in the IP address used by your DVR in the URL address box such as 6012146236 and press Enter You will see the following page
If the port number your DVR used is NOT 80 you need to key in the port number additionally The format is IP addressport num for example IP address 6012146236 port number 888 please key in ldquohttp6012146236888rdquo into the URL address box and press ldquoEnterrdquo
Step 2 Check if you already installed the latest AP version If no please click ldquoDownload APrdquo and install the latest AP
Step 3 Check if you already installed latest Java program If no click ldquoDownload Javardquo to connect to Sun Java official website and download the latest Java Runtime Environment (JRE) version a) Press ldquoDownloadrdquo to go to the download page b) Select ldquoAccept License Agreementrdquo c) Choose offline installation or online installation and follow the onscreen instructions
Step 4 Enter the user name and password the same as the ones used at AP login Press ldquoSubmitrdquo when the user name
and password are correct or ldquoResetrdquo to re-enter the user name and password You will see a similar screen as the following when the login information is correct
All the buttons and their functions on the control panel are the same as the ones on AP control panel except for the buttons image position setting buttons For the information of operation please refer to the section ldquo73 Control Panelrdquo at page 32
Image Position Setting Button Position LT Upper Left LD Lower Left Center Center RT Upper Right RD Lower Right
-49-
8 TROUBLESHOOTING
81 FAQ Please refer to the table below for easy troubleshooting The table describes some typical problems and also their
solutions Please check them before calling your DVR dealer
Problem Solution Check power cord connection No power Confirm that there is power supplied from the outlet
DVR is not working when pressing any button You might be under ldquoKey Lockrdquo mode Press any key and enter the password to exit this mode
Timer record is not working Check if ldquoTIMER RECORD ENABLErdquo option is set to ldquoYESrdquo Confirm the camera is power supplied Check the setting of the camera lens Check the monitorrsquos video cable and connection
No live video
Check the camerarsquos video cable and connection No recorded video Check if the HDD is installed and connected properly DVR keeps rebooting Make sure the power connector and HDD are connected
closely or change another compatible HDD Replace with another HDD for testing Replace with another HDD cable for testing
HDD detection failed
Make sure HDD ldquoMasterrdquo ldquoSlaverdquo mode is correctly set Canrsquot detect your USB flash drive Replace with another USB flash drive for testing
Update the JAVA program Canrsquot view the DVR images over the network with IE web browser Update the firmware of the licensed software AP Canrsquot play the recorded data on my DVR There must be at least 8192 images of recorded data for
playback to work properly If not your DVR will stop the playback For example if the IPS is set to 30 the recording time should be at least 273 seconds (8192 images 30 IPS) for the playback to work properly
82 Default Value
DVR Side
Item Default Value Item Default Value ADMIN Password 0000 Detection OFF GUEST Password 1111 Detection - LS 07 Camera - BRIG 110 Detection - SS 03 Camera - CONT 128 Detection - TS 02 Camera - SATU 128 Detection - RE 10 Camera - HUE 128 Detection - Alarm OFF Camera - COV NO Network - IP Address 192168110 Camera - REC NO
AP Side
Item Default Value Item Default Value User Name admin Port 80 Password admin IP Address 192168110
-50-
APPENDIX 1 INSTALL HDD
HDD Installation for Model 1 and 5
Step 1 Loosen the screws on the upper cover and open the upper cover of the DVR
Step 2 Screw out the HDD bracket For the positions of the HDD bracket screws please refer to the figure below
Step 3 Get suitable brand HDD and set the HDD mode (master slave) according to the indication
Step 4 Screw HDD onto the HDD bracket two screws for each side There are three screw holes per side on the bracket and you can choose two of them to secure the HDD And then screw the HDD bracket back to the DVR base
Step 5 Connect the HDD to the power connector and IDE BUS (make sure to align the HDD precisely for pin connection)
And then close the upper cover of the DVR and fasten all the screws you loosened in the step 1
HDD Installation for Model 2 3 and 4
Step 1 Loosen the screws on the upper cover and open the upper cover of the DVR Step 2 Screw out the HDD bracket Step 3 Get suitable brand HDD and set the HDD mode (master or single) Step 4 Screw HDD onto the HDD bracket two screws for each side And then screw the HDD bracket back to the DVR
base (Refer to Fig1 amp 2) Step 5 Connect the HDD to the power connector and IDE BUS (make sure to align the HDD precisely for pin connection)
(Refer to Fig 3) Step 6 Close the upper cover of the DVR and fasten all the screws you loosened in the step 1 (Refer to Fig 4 amp 5)
-51-
APPENDIX 2 PIN CONFIGURATION
PIN FUNCTION DESCRIPTION
1 RS232-TX DVR can be controlled remotely by the keyboard of PC by using RS-232 serial communication signals Please refer to ldquoAPPENDIX 3 RS-232 PROTOCOLrdquo for details
2 RS232-RX DVR can be controlled remotely by the keyboard of PC by using RS-232 serial communication signals Please refer to ldquoAPPENDIX 3 RS-232 PROTOCOLrdquo for details
3 ~ 6 ALARM INPUT
To connect the wire from ALARM INPUT ( PIN 3 -- 6 ) to GND ( PIN 9 ) connector DVR will start recording and the buzzer will be on ldquoMENU -gt ADVANCE -gt DETECTION -gt ALARMrdquo is set to ldquoLowrdquo When the alarm input signal is ldquo Low rdquo the unit starts to record and buzzer ldquoMENU -gt ADVANCE -gt DETECTION -gt ALARMrdquo is set to ldquoHighrdquo When the alarm input signal is ldquo High rdquo the unit starts to record and buzzer
7 EXTERNAL ALARM NC Under the normal operation COM connects with NC and disconnects from NO But when any alarm is triggered COM disconnects with NC and connects with NO Attention The voltage restriction is under DC24V 1A
8 EXTERNAL ALARM NO Under the normal operation COM disconnects with NO But when any alarm is triggered COM connects with NO Attention The voltage restriction is under DC24V 1A
9 GND Signal GND
10 RS485-B DVR can be controlled remotely by the keyboard of PC by using RS-485 serial communication signals
11 RS485-A DVR can be controlled remotely by the keyboard of PC by using RS-485 serial communication signals
12 ~ 13 PIN OFF
14 ALARM RESET Connecting the wire from ALARM RESET (PIN 14) to GND (PIN 9) connector will disable alarms An external signal to ALARM RESET (PIN 14) can be used to reset both ALARM OUTPUT signal and DVRrsquos internal buzzer When any alarm has been triggered the signal becomes ldquoLowrdquo and all alarm activities will be stopped Under the normal operation the signal remains ldquoHighrdquo
15 EXTERNAL ALARM COM Under the normal operation COM disconnects with NO But when any alarm is triggered COM connects with NO Attention The voltage restriction is under DC24V 1A
16 ~ 17 GND Earth GND
Magnetic Contact When the magnetic contact is opened the alarm will be triggered and the recording is on
Siren When the DVR is triggered by alarm or motion the COM connects with NO and the siren with strobe starts wailing and flashing
-52-
APPENDIX 3 RS-232 PROTOCOL
Use your PC keyboard to simulate your DVR keypad
Data REMOTE PROTOCOL use 8 bit data 1 start bit 1 stop bit
FUNCTION CODE ASCII FUNCTION CODE ASCII
KEY_MENU 0x4D M KEY_DWELL 0x65 e
KEY_ENTER 0x0D ENTER KEY_CH1 0x31 1
KEY_PLUS 0x6b k KEY_CH2 0x32 2
KEY_MINUS 0x6d m KEY_CH3 0x33 3
KEY_UP 0x55 U KEY_CH4 0x34 4
KEY_DOWN 0x4E N KEY_CH5 0x35 5
KEY_LEFT 0x4C L KEY_CH6 0x36 6
KEY_RIGHT 0x52 R KEY_CH7 0x37 7
KEY_POWER 0x57 W KEY_CH8 0x38 8
KEY_REC 0x72 r KEY_CH9 0x39 9
KEY_PLAY 0x50 P KEY_CH10 0x41 A
KEY_SLOW 0x53 S KEY_CH11 0x42 B
KEY_ZOOM 0x5A z KEY_CH12 0x43 C
KEY_KEY LOCK 0x4B K KEY_CH13 0x44 D
KEY_AUDIO 0x64 d KEY_CH14 0x45 E
KEY_SEARCH 0x73 S KEY_CH15 0x46 F
KEY_PTZ_MODE 0x70 p KEY_CH16 0x47 G
KEY_PTZ_PRESET 0x71 q KEY_EJECT_DVD 0x6a j
KEY_PTZ_ZOOM_IN 0x69 i KEY_IRIS_NEAR 0x67 g
KEY_PTZ_ZOOM_OUT 0x66 f KEY_IRIS_FAR 0x68 h
KEY_MODE 0x6f o KEY_PTZ_LIGHT 0x6c l
KEY_4 CUT 0x61 a KEY_PTZ_WIPER 0x77 w
KEY_9 CUT 0x62 b
KEY_16 CUT 0x63 c
KEY_SET_CHANNEL 0x6e n
ACT C0H ID FUNCTION STOP (FFH) (7FH)
-53-
APPENDIX 4 RECORDING TIME TABLE
The recording time varies depending on the following factors
bull Different camera quality bull Different picture composition (such as frequency of the object movement)
Recording Time For Model 1 2 and 5
RECORD MODE QUALITY IPS RECORD TIME
FOR 500GB (HOUR)
RECORD DAY
30 4369 182
15 7676 32
7 1398 582 BEST
3 22586 941
30 5528 23
15 9713 405
7 17689 737 HIGH
3 28579 1191
30 7262 303
15 1276 532
7 23239 968 NORMAL
3 37545 1564
30 11737 489
15 20622 859
7 37559 1565
FRAME
BASIC
3 60681 2528
120 5208 217
60 9151 381
30 16667 694 BEST
15 26927 1122
120 7342 306
60 1290 538
30 23495 979 HIGH
15 37959 1582
120 9662 403
60 16976 707
30 30918 1288 NORMAL
15 49952 2081
120 13387 558
60 23521 98
30 42838 1785
CIF
BASIC
15 6921 2884
-54-
Recording Time For Model 3 and 4
RECORD MODE QUALITY IPS RECORD TIME
FOR 500GB (HOUR)
RECORD DAY
30 12778 53
15 23611 98
7 51111 213 BEST
3 98065 409
30 15972 67
15 30555 127
7 63389 264 HIGH
3 120972 504
30 17917 75
15 35278 147
7 62611 286 NORMAL
3 126388 527
30 22222 93
15 40556 169
7 92778 387
FRAME
BASIC
3 16375 682
120 76389 318
60 141667 59
30 215694 899 BEST
15 413472 1723
120 96528 402
60 165555 69
30 339861 1416 HIGH
15 483331 2014
120 112083 467
60 216638 903
30 410556 1711 NORMAL
15 515417 2148
120 156389 652
60 249444 1039
30 447222 1863
CIF
BASIC
15 668194 2784
-55-
APPENDIX 5 COMPATIBLE USB FLASH DRIVE BRAND
Please upgrade the firmware of the DVR to the latest version to ensure the accuracy of the following table If the USB flash drive is not supported by the DVR the USB ERROR message will be shown on the screen
Note Please use your PC to format the USB flash drive as FAT 32
Compatible USB Flash Drives
MANUFACTURER MODEL CAPACITY
256MB Transcend JetFlash 110
512MB
256MB Kingston DataTraveler DTI KUSBDTI256FE
512MB
256MB PQI Cool Drive (U339)
512MB
256MB APACER HANDY STENO HF202
512MB
128MB
256MB SANDISK Cruzer Micro
512MB
-56-
APPENDIX 6 COMPATIBLE HDD BRAND
Please upgrade the firmware of the DVR to the latest version to ensure the accuracy of the following table
Compatible HDD BRAND
MANUFACTURER MODEL CAPACITY ROTATION
Deskstar 7K250 HDS722516VLAT20 160GB 7200 rpm
HDS722516VLAT80 160GB 7200 rpm
HDS722516DLAT80 160GB 7200 rpm
Deskstar 7K250 HDS722525VLAT80 250GB 7200 rpm
HITACHI
Deskstar 511DHT0021 500GB 7200 rpm
DiamondMax Plus 9 Model6Y160L0 160GB 7200 rpm
DiamondMax 10 6L160R0 160GB 7200 rpm
DiamondMax 10 6L200R0 200GB 7200 rpm
DiamondMax 10 6L200PO 200GB 7200 rpm
MaxLine Plus Model7Y250P0 250GB 7200 rpm
DiamondMax 10 6L250R0-3 250GB 7200 rpm
Maxtor
DiamondMax 10 HDMA6L300RO-3 300GB 7200 rpm
Barracuda 72007 Plus ST3160023A 160GB 7200 rpm
Barracuda 72008 ST3200826A 200GB 7200 rpm
Barracuda 72008 ST3250826A 250GB 7200 rpm
Barracuda 72008 ST3300831AP 300GB 7200 rpm
Barracuda 72008 ST3400832AP 400GB 7200 rpm
72009 ST3200827AP 200GB 7200 rpm
720010 ST3250620AP 250GB 7200 rpm
Seagate
720010 ST3320620AP 320GB 7200 rpm
Caviar SE WD1600JB 160GB 7200 rpm
Caviar WD2000BB-00DWA0 200GB 7200 rpm
Caviar SE WD2500JB 250GB 7200 rpm Western Digital
Cavir RE WD2500SB-01KBC0 250GB 7200 rpm
LICENSED SOFTWARE AP
-46-
754 General
In ldquoGeneralrdquo and its sub-menus ldquoAccountrdquo ldquoOnline User Infordquo and ldquoFile Pathrdquo you can view and set up some general information about this software and your DVR
bull Firmware Version Show the current DVR firmware version information
bull Turbo step To speed up menu selection or the control of the PTZ camera under AP operations users can activate Turbo function by selecting from the drop-down menu Users are allowed to change the turbo steps from 1 to 30 Example If the value of the turbo step is set to 5 it means that when users press one of the button updownleftright one click is as clicking 5 times
bull Mac address Show the information of the Mac address
bull MAX LOG LIST Set the maximum number of log list
bull Server Log Press ldquoServer Logrdquo button to enter the server log list window as following You can filter log types you want to see by checking or unchecking the log types on the right side
bull Title Name the title which will be shown on the top of the AP live viewer (up to 8 characters)
(1) Account
In ldquoGeneralrdquo agrave ldquoAccountrdquo you can view the current user account information set the maximum user number and add delete edit user accounts bull To set the maximum user number key in the number from 1 ~ 5 in ldquoMax User(s)rdquo bull To create a new account press ldquoADDrdquo and you will see the setting window as the following
To confirm account creation press ldquoOKrdquo to discard the creation press ldquoEXITrdquo
Item Description Username Set a user name what will be used at AP login page Password Set a password what will be used at AP login page Life time Select how long this account is allowed to stay online (1 Min 5 Min 10 Min 1 Hour 1 Day
INFINITY) User level Set the security level of an account Each level has different permissions for the following functions
a b c d e f g
SUPERVISOR ndash Control all the functions and function on the DVR control panel of AP or IE browser HIGH ndash Control all the functions except ldquogrdquo NORMAL ndash Control only ldquoardquo ldquoerdquo and ldquofrdquo functions GUEST ndash Only ldquoardquo function can be used This level is only allowed to watch the live view
For the function description please refer to the section ldquo731 DVR Control Panelrdquo at page 32
LICENSED SOFTWARE AP
-47-
Note If the number of current accounts already reaches the maximum number you will not be able to
create an account unless any account is removed
bull To edit an account select one current account you want to modify and press ldquoEDITrdquo
Modify the setting you want to change To confirm the modification press ldquoOKrdquo
bull To delete an account select one current account you want to remove and press ldquoDELETErdquo The selected account will be removed and this operation cannot be recovered
(2) Online User Info
In ldquoGeneralrdquo agrave ldquoOnline User Infordquo you can view the current online user account information This view can be updated by pressing ldquoInfo Refreshrdquo button
(3) File Path
In ldquoGeneralrdquo agrave ldquoFile Pathrdquo you can view and change the file path for saving snapshots and recorded data and customize the alarm audio file in ldquoWMVrdquo format To change and customize the file path press ldquoModifyrdquo
Snapshot Path Assign the route for saving the snapshot picture Record Path Assign the route for saving the manually recorded file Alarm Audio Path (For Model 5) Customize the alarm audio file in ldquoWMVrdquo format
LICENSED SOFTWARE AP
-48-
76 Operation via IE Browser
You can view the images or operate your DVR with IE web browser Please install the licensed software AP first
Note The supported PC operation systems are Windows 2000 and Windows XP
Step 1 Key in the IP address used by your DVR in the URL address box such as 6012146236 and press Enter You will see the following page
If the port number your DVR used is NOT 80 you need to key in the port number additionally The format is IP addressport num for example IP address 6012146236 port number 888 please key in ldquohttp6012146236888rdquo into the URL address box and press ldquoEnterrdquo
Step 2 Check if you already installed the latest AP version If no please click ldquoDownload APrdquo and install the latest AP
Step 3 Check if you already installed latest Java program If no click ldquoDownload Javardquo to connect to Sun Java official website and download the latest Java Runtime Environment (JRE) version a) Press ldquoDownloadrdquo to go to the download page b) Select ldquoAccept License Agreementrdquo c) Choose offline installation or online installation and follow the onscreen instructions
Step 4 Enter the user name and password the same as the ones used at AP login Press ldquoSubmitrdquo when the user name
and password are correct or ldquoResetrdquo to re-enter the user name and password You will see a similar screen as the following when the login information is correct
All the buttons and their functions on the control panel are the same as the ones on AP control panel except for the buttons image position setting buttons For the information of operation please refer to the section ldquo73 Control Panelrdquo at page 32
Image Position Setting Button Position LT Upper Left LD Lower Left Center Center RT Upper Right RD Lower Right
-49-
8 TROUBLESHOOTING
81 FAQ Please refer to the table below for easy troubleshooting The table describes some typical problems and also their
solutions Please check them before calling your DVR dealer
Problem Solution Check power cord connection No power Confirm that there is power supplied from the outlet
DVR is not working when pressing any button You might be under ldquoKey Lockrdquo mode Press any key and enter the password to exit this mode
Timer record is not working Check if ldquoTIMER RECORD ENABLErdquo option is set to ldquoYESrdquo Confirm the camera is power supplied Check the setting of the camera lens Check the monitorrsquos video cable and connection
No live video
Check the camerarsquos video cable and connection No recorded video Check if the HDD is installed and connected properly DVR keeps rebooting Make sure the power connector and HDD are connected
closely or change another compatible HDD Replace with another HDD for testing Replace with another HDD cable for testing
HDD detection failed
Make sure HDD ldquoMasterrdquo ldquoSlaverdquo mode is correctly set Canrsquot detect your USB flash drive Replace with another USB flash drive for testing
Update the JAVA program Canrsquot view the DVR images over the network with IE web browser Update the firmware of the licensed software AP Canrsquot play the recorded data on my DVR There must be at least 8192 images of recorded data for
playback to work properly If not your DVR will stop the playback For example if the IPS is set to 30 the recording time should be at least 273 seconds (8192 images 30 IPS) for the playback to work properly
82 Default Value
DVR Side
Item Default Value Item Default Value ADMIN Password 0000 Detection OFF GUEST Password 1111 Detection - LS 07 Camera - BRIG 110 Detection - SS 03 Camera - CONT 128 Detection - TS 02 Camera - SATU 128 Detection - RE 10 Camera - HUE 128 Detection - Alarm OFF Camera - COV NO Network - IP Address 192168110 Camera - REC NO
AP Side
Item Default Value Item Default Value User Name admin Port 80 Password admin IP Address 192168110
-50-
APPENDIX 1 INSTALL HDD
HDD Installation for Model 1 and 5
Step 1 Loosen the screws on the upper cover and open the upper cover of the DVR
Step 2 Screw out the HDD bracket For the positions of the HDD bracket screws please refer to the figure below
Step 3 Get suitable brand HDD and set the HDD mode (master slave) according to the indication
Step 4 Screw HDD onto the HDD bracket two screws for each side There are three screw holes per side on the bracket and you can choose two of them to secure the HDD And then screw the HDD bracket back to the DVR base
Step 5 Connect the HDD to the power connector and IDE BUS (make sure to align the HDD precisely for pin connection)
And then close the upper cover of the DVR and fasten all the screws you loosened in the step 1
HDD Installation for Model 2 3 and 4
Step 1 Loosen the screws on the upper cover and open the upper cover of the DVR Step 2 Screw out the HDD bracket Step 3 Get suitable brand HDD and set the HDD mode (master or single) Step 4 Screw HDD onto the HDD bracket two screws for each side And then screw the HDD bracket back to the DVR
base (Refer to Fig1 amp 2) Step 5 Connect the HDD to the power connector and IDE BUS (make sure to align the HDD precisely for pin connection)
(Refer to Fig 3) Step 6 Close the upper cover of the DVR and fasten all the screws you loosened in the step 1 (Refer to Fig 4 amp 5)
-51-
APPENDIX 2 PIN CONFIGURATION
PIN FUNCTION DESCRIPTION
1 RS232-TX DVR can be controlled remotely by the keyboard of PC by using RS-232 serial communication signals Please refer to ldquoAPPENDIX 3 RS-232 PROTOCOLrdquo for details
2 RS232-RX DVR can be controlled remotely by the keyboard of PC by using RS-232 serial communication signals Please refer to ldquoAPPENDIX 3 RS-232 PROTOCOLrdquo for details
3 ~ 6 ALARM INPUT
To connect the wire from ALARM INPUT ( PIN 3 -- 6 ) to GND ( PIN 9 ) connector DVR will start recording and the buzzer will be on ldquoMENU -gt ADVANCE -gt DETECTION -gt ALARMrdquo is set to ldquoLowrdquo When the alarm input signal is ldquo Low rdquo the unit starts to record and buzzer ldquoMENU -gt ADVANCE -gt DETECTION -gt ALARMrdquo is set to ldquoHighrdquo When the alarm input signal is ldquo High rdquo the unit starts to record and buzzer
7 EXTERNAL ALARM NC Under the normal operation COM connects with NC and disconnects from NO But when any alarm is triggered COM disconnects with NC and connects with NO Attention The voltage restriction is under DC24V 1A
8 EXTERNAL ALARM NO Under the normal operation COM disconnects with NO But when any alarm is triggered COM connects with NO Attention The voltage restriction is under DC24V 1A
9 GND Signal GND
10 RS485-B DVR can be controlled remotely by the keyboard of PC by using RS-485 serial communication signals
11 RS485-A DVR can be controlled remotely by the keyboard of PC by using RS-485 serial communication signals
12 ~ 13 PIN OFF
14 ALARM RESET Connecting the wire from ALARM RESET (PIN 14) to GND (PIN 9) connector will disable alarms An external signal to ALARM RESET (PIN 14) can be used to reset both ALARM OUTPUT signal and DVRrsquos internal buzzer When any alarm has been triggered the signal becomes ldquoLowrdquo and all alarm activities will be stopped Under the normal operation the signal remains ldquoHighrdquo
15 EXTERNAL ALARM COM Under the normal operation COM disconnects with NO But when any alarm is triggered COM connects with NO Attention The voltage restriction is under DC24V 1A
16 ~ 17 GND Earth GND
Magnetic Contact When the magnetic contact is opened the alarm will be triggered and the recording is on
Siren When the DVR is triggered by alarm or motion the COM connects with NO and the siren with strobe starts wailing and flashing
-52-
APPENDIX 3 RS-232 PROTOCOL
Use your PC keyboard to simulate your DVR keypad
Data REMOTE PROTOCOL use 8 bit data 1 start bit 1 stop bit
FUNCTION CODE ASCII FUNCTION CODE ASCII
KEY_MENU 0x4D M KEY_DWELL 0x65 e
KEY_ENTER 0x0D ENTER KEY_CH1 0x31 1
KEY_PLUS 0x6b k KEY_CH2 0x32 2
KEY_MINUS 0x6d m KEY_CH3 0x33 3
KEY_UP 0x55 U KEY_CH4 0x34 4
KEY_DOWN 0x4E N KEY_CH5 0x35 5
KEY_LEFT 0x4C L KEY_CH6 0x36 6
KEY_RIGHT 0x52 R KEY_CH7 0x37 7
KEY_POWER 0x57 W KEY_CH8 0x38 8
KEY_REC 0x72 r KEY_CH9 0x39 9
KEY_PLAY 0x50 P KEY_CH10 0x41 A
KEY_SLOW 0x53 S KEY_CH11 0x42 B
KEY_ZOOM 0x5A z KEY_CH12 0x43 C
KEY_KEY LOCK 0x4B K KEY_CH13 0x44 D
KEY_AUDIO 0x64 d KEY_CH14 0x45 E
KEY_SEARCH 0x73 S KEY_CH15 0x46 F
KEY_PTZ_MODE 0x70 p KEY_CH16 0x47 G
KEY_PTZ_PRESET 0x71 q KEY_EJECT_DVD 0x6a j
KEY_PTZ_ZOOM_IN 0x69 i KEY_IRIS_NEAR 0x67 g
KEY_PTZ_ZOOM_OUT 0x66 f KEY_IRIS_FAR 0x68 h
KEY_MODE 0x6f o KEY_PTZ_LIGHT 0x6c l
KEY_4 CUT 0x61 a KEY_PTZ_WIPER 0x77 w
KEY_9 CUT 0x62 b
KEY_16 CUT 0x63 c
KEY_SET_CHANNEL 0x6e n
ACT C0H ID FUNCTION STOP (FFH) (7FH)
-53-
APPENDIX 4 RECORDING TIME TABLE
The recording time varies depending on the following factors
bull Different camera quality bull Different picture composition (such as frequency of the object movement)
Recording Time For Model 1 2 and 5
RECORD MODE QUALITY IPS RECORD TIME
FOR 500GB (HOUR)
RECORD DAY
30 4369 182
15 7676 32
7 1398 582 BEST
3 22586 941
30 5528 23
15 9713 405
7 17689 737 HIGH
3 28579 1191
30 7262 303
15 1276 532
7 23239 968 NORMAL
3 37545 1564
30 11737 489
15 20622 859
7 37559 1565
FRAME
BASIC
3 60681 2528
120 5208 217
60 9151 381
30 16667 694 BEST
15 26927 1122
120 7342 306
60 1290 538
30 23495 979 HIGH
15 37959 1582
120 9662 403
60 16976 707
30 30918 1288 NORMAL
15 49952 2081
120 13387 558
60 23521 98
30 42838 1785
CIF
BASIC
15 6921 2884
-54-
Recording Time For Model 3 and 4
RECORD MODE QUALITY IPS RECORD TIME
FOR 500GB (HOUR)
RECORD DAY
30 12778 53
15 23611 98
7 51111 213 BEST
3 98065 409
30 15972 67
15 30555 127
7 63389 264 HIGH
3 120972 504
30 17917 75
15 35278 147
7 62611 286 NORMAL
3 126388 527
30 22222 93
15 40556 169
7 92778 387
FRAME
BASIC
3 16375 682
120 76389 318
60 141667 59
30 215694 899 BEST
15 413472 1723
120 96528 402
60 165555 69
30 339861 1416 HIGH
15 483331 2014
120 112083 467
60 216638 903
30 410556 1711 NORMAL
15 515417 2148
120 156389 652
60 249444 1039
30 447222 1863
CIF
BASIC
15 668194 2784
-55-
APPENDIX 5 COMPATIBLE USB FLASH DRIVE BRAND
Please upgrade the firmware of the DVR to the latest version to ensure the accuracy of the following table If the USB flash drive is not supported by the DVR the USB ERROR message will be shown on the screen
Note Please use your PC to format the USB flash drive as FAT 32
Compatible USB Flash Drives
MANUFACTURER MODEL CAPACITY
256MB Transcend JetFlash 110
512MB
256MB Kingston DataTraveler DTI KUSBDTI256FE
512MB
256MB PQI Cool Drive (U339)
512MB
256MB APACER HANDY STENO HF202
512MB
128MB
256MB SANDISK Cruzer Micro
512MB
-56-
APPENDIX 6 COMPATIBLE HDD BRAND
Please upgrade the firmware of the DVR to the latest version to ensure the accuracy of the following table
Compatible HDD BRAND
MANUFACTURER MODEL CAPACITY ROTATION
Deskstar 7K250 HDS722516VLAT20 160GB 7200 rpm
HDS722516VLAT80 160GB 7200 rpm
HDS722516DLAT80 160GB 7200 rpm
Deskstar 7K250 HDS722525VLAT80 250GB 7200 rpm
HITACHI
Deskstar 511DHT0021 500GB 7200 rpm
DiamondMax Plus 9 Model6Y160L0 160GB 7200 rpm
DiamondMax 10 6L160R0 160GB 7200 rpm
DiamondMax 10 6L200R0 200GB 7200 rpm
DiamondMax 10 6L200PO 200GB 7200 rpm
MaxLine Plus Model7Y250P0 250GB 7200 rpm
DiamondMax 10 6L250R0-3 250GB 7200 rpm
Maxtor
DiamondMax 10 HDMA6L300RO-3 300GB 7200 rpm
Barracuda 72007 Plus ST3160023A 160GB 7200 rpm
Barracuda 72008 ST3200826A 200GB 7200 rpm
Barracuda 72008 ST3250826A 250GB 7200 rpm
Barracuda 72008 ST3300831AP 300GB 7200 rpm
Barracuda 72008 ST3400832AP 400GB 7200 rpm
72009 ST3200827AP 200GB 7200 rpm
720010 ST3250620AP 250GB 7200 rpm
Seagate
720010 ST3320620AP 320GB 7200 rpm
Caviar SE WD1600JB 160GB 7200 rpm
Caviar WD2000BB-00DWA0 200GB 7200 rpm
Caviar SE WD2500JB 250GB 7200 rpm Western Digital
Cavir RE WD2500SB-01KBC0 250GB 7200 rpm
LICENSED SOFTWARE AP
-47-
Note If the number of current accounts already reaches the maximum number you will not be able to
create an account unless any account is removed
bull To edit an account select one current account you want to modify and press ldquoEDITrdquo
Modify the setting you want to change To confirm the modification press ldquoOKrdquo
bull To delete an account select one current account you want to remove and press ldquoDELETErdquo The selected account will be removed and this operation cannot be recovered
(2) Online User Info
In ldquoGeneralrdquo agrave ldquoOnline User Infordquo you can view the current online user account information This view can be updated by pressing ldquoInfo Refreshrdquo button
(3) File Path
In ldquoGeneralrdquo agrave ldquoFile Pathrdquo you can view and change the file path for saving snapshots and recorded data and customize the alarm audio file in ldquoWMVrdquo format To change and customize the file path press ldquoModifyrdquo
Snapshot Path Assign the route for saving the snapshot picture Record Path Assign the route for saving the manually recorded file Alarm Audio Path (For Model 5) Customize the alarm audio file in ldquoWMVrdquo format
LICENSED SOFTWARE AP
-48-
76 Operation via IE Browser
You can view the images or operate your DVR with IE web browser Please install the licensed software AP first
Note The supported PC operation systems are Windows 2000 and Windows XP
Step 1 Key in the IP address used by your DVR in the URL address box such as 6012146236 and press Enter You will see the following page
If the port number your DVR used is NOT 80 you need to key in the port number additionally The format is IP addressport num for example IP address 6012146236 port number 888 please key in ldquohttp6012146236888rdquo into the URL address box and press ldquoEnterrdquo
Step 2 Check if you already installed the latest AP version If no please click ldquoDownload APrdquo and install the latest AP
Step 3 Check if you already installed latest Java program If no click ldquoDownload Javardquo to connect to Sun Java official website and download the latest Java Runtime Environment (JRE) version a) Press ldquoDownloadrdquo to go to the download page b) Select ldquoAccept License Agreementrdquo c) Choose offline installation or online installation and follow the onscreen instructions
Step 4 Enter the user name and password the same as the ones used at AP login Press ldquoSubmitrdquo when the user name
and password are correct or ldquoResetrdquo to re-enter the user name and password You will see a similar screen as the following when the login information is correct
All the buttons and their functions on the control panel are the same as the ones on AP control panel except for the buttons image position setting buttons For the information of operation please refer to the section ldquo73 Control Panelrdquo at page 32
Image Position Setting Button Position LT Upper Left LD Lower Left Center Center RT Upper Right RD Lower Right
-49-
8 TROUBLESHOOTING
81 FAQ Please refer to the table below for easy troubleshooting The table describes some typical problems and also their
solutions Please check them before calling your DVR dealer
Problem Solution Check power cord connection No power Confirm that there is power supplied from the outlet
DVR is not working when pressing any button You might be under ldquoKey Lockrdquo mode Press any key and enter the password to exit this mode
Timer record is not working Check if ldquoTIMER RECORD ENABLErdquo option is set to ldquoYESrdquo Confirm the camera is power supplied Check the setting of the camera lens Check the monitorrsquos video cable and connection
No live video
Check the camerarsquos video cable and connection No recorded video Check if the HDD is installed and connected properly DVR keeps rebooting Make sure the power connector and HDD are connected
closely or change another compatible HDD Replace with another HDD for testing Replace with another HDD cable for testing
HDD detection failed
Make sure HDD ldquoMasterrdquo ldquoSlaverdquo mode is correctly set Canrsquot detect your USB flash drive Replace with another USB flash drive for testing
Update the JAVA program Canrsquot view the DVR images over the network with IE web browser Update the firmware of the licensed software AP Canrsquot play the recorded data on my DVR There must be at least 8192 images of recorded data for
playback to work properly If not your DVR will stop the playback For example if the IPS is set to 30 the recording time should be at least 273 seconds (8192 images 30 IPS) for the playback to work properly
82 Default Value
DVR Side
Item Default Value Item Default Value ADMIN Password 0000 Detection OFF GUEST Password 1111 Detection - LS 07 Camera - BRIG 110 Detection - SS 03 Camera - CONT 128 Detection - TS 02 Camera - SATU 128 Detection - RE 10 Camera - HUE 128 Detection - Alarm OFF Camera - COV NO Network - IP Address 192168110 Camera - REC NO
AP Side
Item Default Value Item Default Value User Name admin Port 80 Password admin IP Address 192168110
-50-
APPENDIX 1 INSTALL HDD
HDD Installation for Model 1 and 5
Step 1 Loosen the screws on the upper cover and open the upper cover of the DVR
Step 2 Screw out the HDD bracket For the positions of the HDD bracket screws please refer to the figure below
Step 3 Get suitable brand HDD and set the HDD mode (master slave) according to the indication
Step 4 Screw HDD onto the HDD bracket two screws for each side There are three screw holes per side on the bracket and you can choose two of them to secure the HDD And then screw the HDD bracket back to the DVR base
Step 5 Connect the HDD to the power connector and IDE BUS (make sure to align the HDD precisely for pin connection)
And then close the upper cover of the DVR and fasten all the screws you loosened in the step 1
HDD Installation for Model 2 3 and 4
Step 1 Loosen the screws on the upper cover and open the upper cover of the DVR Step 2 Screw out the HDD bracket Step 3 Get suitable brand HDD and set the HDD mode (master or single) Step 4 Screw HDD onto the HDD bracket two screws for each side And then screw the HDD bracket back to the DVR
base (Refer to Fig1 amp 2) Step 5 Connect the HDD to the power connector and IDE BUS (make sure to align the HDD precisely for pin connection)
(Refer to Fig 3) Step 6 Close the upper cover of the DVR and fasten all the screws you loosened in the step 1 (Refer to Fig 4 amp 5)
-51-
APPENDIX 2 PIN CONFIGURATION
PIN FUNCTION DESCRIPTION
1 RS232-TX DVR can be controlled remotely by the keyboard of PC by using RS-232 serial communication signals Please refer to ldquoAPPENDIX 3 RS-232 PROTOCOLrdquo for details
2 RS232-RX DVR can be controlled remotely by the keyboard of PC by using RS-232 serial communication signals Please refer to ldquoAPPENDIX 3 RS-232 PROTOCOLrdquo for details
3 ~ 6 ALARM INPUT
To connect the wire from ALARM INPUT ( PIN 3 -- 6 ) to GND ( PIN 9 ) connector DVR will start recording and the buzzer will be on ldquoMENU -gt ADVANCE -gt DETECTION -gt ALARMrdquo is set to ldquoLowrdquo When the alarm input signal is ldquo Low rdquo the unit starts to record and buzzer ldquoMENU -gt ADVANCE -gt DETECTION -gt ALARMrdquo is set to ldquoHighrdquo When the alarm input signal is ldquo High rdquo the unit starts to record and buzzer
7 EXTERNAL ALARM NC Under the normal operation COM connects with NC and disconnects from NO But when any alarm is triggered COM disconnects with NC and connects with NO Attention The voltage restriction is under DC24V 1A
8 EXTERNAL ALARM NO Under the normal operation COM disconnects with NO But when any alarm is triggered COM connects with NO Attention The voltage restriction is under DC24V 1A
9 GND Signal GND
10 RS485-B DVR can be controlled remotely by the keyboard of PC by using RS-485 serial communication signals
11 RS485-A DVR can be controlled remotely by the keyboard of PC by using RS-485 serial communication signals
12 ~ 13 PIN OFF
14 ALARM RESET Connecting the wire from ALARM RESET (PIN 14) to GND (PIN 9) connector will disable alarms An external signal to ALARM RESET (PIN 14) can be used to reset both ALARM OUTPUT signal and DVRrsquos internal buzzer When any alarm has been triggered the signal becomes ldquoLowrdquo and all alarm activities will be stopped Under the normal operation the signal remains ldquoHighrdquo
15 EXTERNAL ALARM COM Under the normal operation COM disconnects with NO But when any alarm is triggered COM connects with NO Attention The voltage restriction is under DC24V 1A
16 ~ 17 GND Earth GND
Magnetic Contact When the magnetic contact is opened the alarm will be triggered and the recording is on
Siren When the DVR is triggered by alarm or motion the COM connects with NO and the siren with strobe starts wailing and flashing
-52-
APPENDIX 3 RS-232 PROTOCOL
Use your PC keyboard to simulate your DVR keypad
Data REMOTE PROTOCOL use 8 bit data 1 start bit 1 stop bit
FUNCTION CODE ASCII FUNCTION CODE ASCII
KEY_MENU 0x4D M KEY_DWELL 0x65 e
KEY_ENTER 0x0D ENTER KEY_CH1 0x31 1
KEY_PLUS 0x6b k KEY_CH2 0x32 2
KEY_MINUS 0x6d m KEY_CH3 0x33 3
KEY_UP 0x55 U KEY_CH4 0x34 4
KEY_DOWN 0x4E N KEY_CH5 0x35 5
KEY_LEFT 0x4C L KEY_CH6 0x36 6
KEY_RIGHT 0x52 R KEY_CH7 0x37 7
KEY_POWER 0x57 W KEY_CH8 0x38 8
KEY_REC 0x72 r KEY_CH9 0x39 9
KEY_PLAY 0x50 P KEY_CH10 0x41 A
KEY_SLOW 0x53 S KEY_CH11 0x42 B
KEY_ZOOM 0x5A z KEY_CH12 0x43 C
KEY_KEY LOCK 0x4B K KEY_CH13 0x44 D
KEY_AUDIO 0x64 d KEY_CH14 0x45 E
KEY_SEARCH 0x73 S KEY_CH15 0x46 F
KEY_PTZ_MODE 0x70 p KEY_CH16 0x47 G
KEY_PTZ_PRESET 0x71 q KEY_EJECT_DVD 0x6a j
KEY_PTZ_ZOOM_IN 0x69 i KEY_IRIS_NEAR 0x67 g
KEY_PTZ_ZOOM_OUT 0x66 f KEY_IRIS_FAR 0x68 h
KEY_MODE 0x6f o KEY_PTZ_LIGHT 0x6c l
KEY_4 CUT 0x61 a KEY_PTZ_WIPER 0x77 w
KEY_9 CUT 0x62 b
KEY_16 CUT 0x63 c
KEY_SET_CHANNEL 0x6e n
ACT C0H ID FUNCTION STOP (FFH) (7FH)
-53-
APPENDIX 4 RECORDING TIME TABLE
The recording time varies depending on the following factors
bull Different camera quality bull Different picture composition (such as frequency of the object movement)
Recording Time For Model 1 2 and 5
RECORD MODE QUALITY IPS RECORD TIME
FOR 500GB (HOUR)
RECORD DAY
30 4369 182
15 7676 32
7 1398 582 BEST
3 22586 941
30 5528 23
15 9713 405
7 17689 737 HIGH
3 28579 1191
30 7262 303
15 1276 532
7 23239 968 NORMAL
3 37545 1564
30 11737 489
15 20622 859
7 37559 1565
FRAME
BASIC
3 60681 2528
120 5208 217
60 9151 381
30 16667 694 BEST
15 26927 1122
120 7342 306
60 1290 538
30 23495 979 HIGH
15 37959 1582
120 9662 403
60 16976 707
30 30918 1288 NORMAL
15 49952 2081
120 13387 558
60 23521 98
30 42838 1785
CIF
BASIC
15 6921 2884
-54-
Recording Time For Model 3 and 4
RECORD MODE QUALITY IPS RECORD TIME
FOR 500GB (HOUR)
RECORD DAY
30 12778 53
15 23611 98
7 51111 213 BEST
3 98065 409
30 15972 67
15 30555 127
7 63389 264 HIGH
3 120972 504
30 17917 75
15 35278 147
7 62611 286 NORMAL
3 126388 527
30 22222 93
15 40556 169
7 92778 387
FRAME
BASIC
3 16375 682
120 76389 318
60 141667 59
30 215694 899 BEST
15 413472 1723
120 96528 402
60 165555 69
30 339861 1416 HIGH
15 483331 2014
120 112083 467
60 216638 903
30 410556 1711 NORMAL
15 515417 2148
120 156389 652
60 249444 1039
30 447222 1863
CIF
BASIC
15 668194 2784
-55-
APPENDIX 5 COMPATIBLE USB FLASH DRIVE BRAND
Please upgrade the firmware of the DVR to the latest version to ensure the accuracy of the following table If the USB flash drive is not supported by the DVR the USB ERROR message will be shown on the screen
Note Please use your PC to format the USB flash drive as FAT 32
Compatible USB Flash Drives
MANUFACTURER MODEL CAPACITY
256MB Transcend JetFlash 110
512MB
256MB Kingston DataTraveler DTI KUSBDTI256FE
512MB
256MB PQI Cool Drive (U339)
512MB
256MB APACER HANDY STENO HF202
512MB
128MB
256MB SANDISK Cruzer Micro
512MB
-56-
APPENDIX 6 COMPATIBLE HDD BRAND
Please upgrade the firmware of the DVR to the latest version to ensure the accuracy of the following table
Compatible HDD BRAND
MANUFACTURER MODEL CAPACITY ROTATION
Deskstar 7K250 HDS722516VLAT20 160GB 7200 rpm
HDS722516VLAT80 160GB 7200 rpm
HDS722516DLAT80 160GB 7200 rpm
Deskstar 7K250 HDS722525VLAT80 250GB 7200 rpm
HITACHI
Deskstar 511DHT0021 500GB 7200 rpm
DiamondMax Plus 9 Model6Y160L0 160GB 7200 rpm
DiamondMax 10 6L160R0 160GB 7200 rpm
DiamondMax 10 6L200R0 200GB 7200 rpm
DiamondMax 10 6L200PO 200GB 7200 rpm
MaxLine Plus Model7Y250P0 250GB 7200 rpm
DiamondMax 10 6L250R0-3 250GB 7200 rpm
Maxtor
DiamondMax 10 HDMA6L300RO-3 300GB 7200 rpm
Barracuda 72007 Plus ST3160023A 160GB 7200 rpm
Barracuda 72008 ST3200826A 200GB 7200 rpm
Barracuda 72008 ST3250826A 250GB 7200 rpm
Barracuda 72008 ST3300831AP 300GB 7200 rpm
Barracuda 72008 ST3400832AP 400GB 7200 rpm
72009 ST3200827AP 200GB 7200 rpm
720010 ST3250620AP 250GB 7200 rpm
Seagate
720010 ST3320620AP 320GB 7200 rpm
Caviar SE WD1600JB 160GB 7200 rpm
Caviar WD2000BB-00DWA0 200GB 7200 rpm
Caviar SE WD2500JB 250GB 7200 rpm Western Digital
Cavir RE WD2500SB-01KBC0 250GB 7200 rpm
LICENSED SOFTWARE AP
-48-
76 Operation via IE Browser
You can view the images or operate your DVR with IE web browser Please install the licensed software AP first
Note The supported PC operation systems are Windows 2000 and Windows XP
Step 1 Key in the IP address used by your DVR in the URL address box such as 6012146236 and press Enter You will see the following page
If the port number your DVR used is NOT 80 you need to key in the port number additionally The format is IP addressport num for example IP address 6012146236 port number 888 please key in ldquohttp6012146236888rdquo into the URL address box and press ldquoEnterrdquo
Step 2 Check if you already installed the latest AP version If no please click ldquoDownload APrdquo and install the latest AP
Step 3 Check if you already installed latest Java program If no click ldquoDownload Javardquo to connect to Sun Java official website and download the latest Java Runtime Environment (JRE) version a) Press ldquoDownloadrdquo to go to the download page b) Select ldquoAccept License Agreementrdquo c) Choose offline installation or online installation and follow the onscreen instructions
Step 4 Enter the user name and password the same as the ones used at AP login Press ldquoSubmitrdquo when the user name
and password are correct or ldquoResetrdquo to re-enter the user name and password You will see a similar screen as the following when the login information is correct
All the buttons and their functions on the control panel are the same as the ones on AP control panel except for the buttons image position setting buttons For the information of operation please refer to the section ldquo73 Control Panelrdquo at page 32
Image Position Setting Button Position LT Upper Left LD Lower Left Center Center RT Upper Right RD Lower Right
-49-
8 TROUBLESHOOTING
81 FAQ Please refer to the table below for easy troubleshooting The table describes some typical problems and also their
solutions Please check them before calling your DVR dealer
Problem Solution Check power cord connection No power Confirm that there is power supplied from the outlet
DVR is not working when pressing any button You might be under ldquoKey Lockrdquo mode Press any key and enter the password to exit this mode
Timer record is not working Check if ldquoTIMER RECORD ENABLErdquo option is set to ldquoYESrdquo Confirm the camera is power supplied Check the setting of the camera lens Check the monitorrsquos video cable and connection
No live video
Check the camerarsquos video cable and connection No recorded video Check if the HDD is installed and connected properly DVR keeps rebooting Make sure the power connector and HDD are connected
closely or change another compatible HDD Replace with another HDD for testing Replace with another HDD cable for testing
HDD detection failed
Make sure HDD ldquoMasterrdquo ldquoSlaverdquo mode is correctly set Canrsquot detect your USB flash drive Replace with another USB flash drive for testing
Update the JAVA program Canrsquot view the DVR images over the network with IE web browser Update the firmware of the licensed software AP Canrsquot play the recorded data on my DVR There must be at least 8192 images of recorded data for
playback to work properly If not your DVR will stop the playback For example if the IPS is set to 30 the recording time should be at least 273 seconds (8192 images 30 IPS) for the playback to work properly
82 Default Value
DVR Side
Item Default Value Item Default Value ADMIN Password 0000 Detection OFF GUEST Password 1111 Detection - LS 07 Camera - BRIG 110 Detection - SS 03 Camera - CONT 128 Detection - TS 02 Camera - SATU 128 Detection - RE 10 Camera - HUE 128 Detection - Alarm OFF Camera - COV NO Network - IP Address 192168110 Camera - REC NO
AP Side
Item Default Value Item Default Value User Name admin Port 80 Password admin IP Address 192168110
-50-
APPENDIX 1 INSTALL HDD
HDD Installation for Model 1 and 5
Step 1 Loosen the screws on the upper cover and open the upper cover of the DVR
Step 2 Screw out the HDD bracket For the positions of the HDD bracket screws please refer to the figure below
Step 3 Get suitable brand HDD and set the HDD mode (master slave) according to the indication
Step 4 Screw HDD onto the HDD bracket two screws for each side There are three screw holes per side on the bracket and you can choose two of them to secure the HDD And then screw the HDD bracket back to the DVR base
Step 5 Connect the HDD to the power connector and IDE BUS (make sure to align the HDD precisely for pin connection)
And then close the upper cover of the DVR and fasten all the screws you loosened in the step 1
HDD Installation for Model 2 3 and 4
Step 1 Loosen the screws on the upper cover and open the upper cover of the DVR Step 2 Screw out the HDD bracket Step 3 Get suitable brand HDD and set the HDD mode (master or single) Step 4 Screw HDD onto the HDD bracket two screws for each side And then screw the HDD bracket back to the DVR
base (Refer to Fig1 amp 2) Step 5 Connect the HDD to the power connector and IDE BUS (make sure to align the HDD precisely for pin connection)
(Refer to Fig 3) Step 6 Close the upper cover of the DVR and fasten all the screws you loosened in the step 1 (Refer to Fig 4 amp 5)
-51-
APPENDIX 2 PIN CONFIGURATION
PIN FUNCTION DESCRIPTION
1 RS232-TX DVR can be controlled remotely by the keyboard of PC by using RS-232 serial communication signals Please refer to ldquoAPPENDIX 3 RS-232 PROTOCOLrdquo for details
2 RS232-RX DVR can be controlled remotely by the keyboard of PC by using RS-232 serial communication signals Please refer to ldquoAPPENDIX 3 RS-232 PROTOCOLrdquo for details
3 ~ 6 ALARM INPUT
To connect the wire from ALARM INPUT ( PIN 3 -- 6 ) to GND ( PIN 9 ) connector DVR will start recording and the buzzer will be on ldquoMENU -gt ADVANCE -gt DETECTION -gt ALARMrdquo is set to ldquoLowrdquo When the alarm input signal is ldquo Low rdquo the unit starts to record and buzzer ldquoMENU -gt ADVANCE -gt DETECTION -gt ALARMrdquo is set to ldquoHighrdquo When the alarm input signal is ldquo High rdquo the unit starts to record and buzzer
7 EXTERNAL ALARM NC Under the normal operation COM connects with NC and disconnects from NO But when any alarm is triggered COM disconnects with NC and connects with NO Attention The voltage restriction is under DC24V 1A
8 EXTERNAL ALARM NO Under the normal operation COM disconnects with NO But when any alarm is triggered COM connects with NO Attention The voltage restriction is under DC24V 1A
9 GND Signal GND
10 RS485-B DVR can be controlled remotely by the keyboard of PC by using RS-485 serial communication signals
11 RS485-A DVR can be controlled remotely by the keyboard of PC by using RS-485 serial communication signals
12 ~ 13 PIN OFF
14 ALARM RESET Connecting the wire from ALARM RESET (PIN 14) to GND (PIN 9) connector will disable alarms An external signal to ALARM RESET (PIN 14) can be used to reset both ALARM OUTPUT signal and DVRrsquos internal buzzer When any alarm has been triggered the signal becomes ldquoLowrdquo and all alarm activities will be stopped Under the normal operation the signal remains ldquoHighrdquo
15 EXTERNAL ALARM COM Under the normal operation COM disconnects with NO But when any alarm is triggered COM connects with NO Attention The voltage restriction is under DC24V 1A
16 ~ 17 GND Earth GND
Magnetic Contact When the magnetic contact is opened the alarm will be triggered and the recording is on
Siren When the DVR is triggered by alarm or motion the COM connects with NO and the siren with strobe starts wailing and flashing
-52-
APPENDIX 3 RS-232 PROTOCOL
Use your PC keyboard to simulate your DVR keypad
Data REMOTE PROTOCOL use 8 bit data 1 start bit 1 stop bit
FUNCTION CODE ASCII FUNCTION CODE ASCII
KEY_MENU 0x4D M KEY_DWELL 0x65 e
KEY_ENTER 0x0D ENTER KEY_CH1 0x31 1
KEY_PLUS 0x6b k KEY_CH2 0x32 2
KEY_MINUS 0x6d m KEY_CH3 0x33 3
KEY_UP 0x55 U KEY_CH4 0x34 4
KEY_DOWN 0x4E N KEY_CH5 0x35 5
KEY_LEFT 0x4C L KEY_CH6 0x36 6
KEY_RIGHT 0x52 R KEY_CH7 0x37 7
KEY_POWER 0x57 W KEY_CH8 0x38 8
KEY_REC 0x72 r KEY_CH9 0x39 9
KEY_PLAY 0x50 P KEY_CH10 0x41 A
KEY_SLOW 0x53 S KEY_CH11 0x42 B
KEY_ZOOM 0x5A z KEY_CH12 0x43 C
KEY_KEY LOCK 0x4B K KEY_CH13 0x44 D
KEY_AUDIO 0x64 d KEY_CH14 0x45 E
KEY_SEARCH 0x73 S KEY_CH15 0x46 F
KEY_PTZ_MODE 0x70 p KEY_CH16 0x47 G
KEY_PTZ_PRESET 0x71 q KEY_EJECT_DVD 0x6a j
KEY_PTZ_ZOOM_IN 0x69 i KEY_IRIS_NEAR 0x67 g
KEY_PTZ_ZOOM_OUT 0x66 f KEY_IRIS_FAR 0x68 h
KEY_MODE 0x6f o KEY_PTZ_LIGHT 0x6c l
KEY_4 CUT 0x61 a KEY_PTZ_WIPER 0x77 w
KEY_9 CUT 0x62 b
KEY_16 CUT 0x63 c
KEY_SET_CHANNEL 0x6e n
ACT C0H ID FUNCTION STOP (FFH) (7FH)
-53-
APPENDIX 4 RECORDING TIME TABLE
The recording time varies depending on the following factors
bull Different camera quality bull Different picture composition (such as frequency of the object movement)
Recording Time For Model 1 2 and 5
RECORD MODE QUALITY IPS RECORD TIME
FOR 500GB (HOUR)
RECORD DAY
30 4369 182
15 7676 32
7 1398 582 BEST
3 22586 941
30 5528 23
15 9713 405
7 17689 737 HIGH
3 28579 1191
30 7262 303
15 1276 532
7 23239 968 NORMAL
3 37545 1564
30 11737 489
15 20622 859
7 37559 1565
FRAME
BASIC
3 60681 2528
120 5208 217
60 9151 381
30 16667 694 BEST
15 26927 1122
120 7342 306
60 1290 538
30 23495 979 HIGH
15 37959 1582
120 9662 403
60 16976 707
30 30918 1288 NORMAL
15 49952 2081
120 13387 558
60 23521 98
30 42838 1785
CIF
BASIC
15 6921 2884
-54-
Recording Time For Model 3 and 4
RECORD MODE QUALITY IPS RECORD TIME
FOR 500GB (HOUR)
RECORD DAY
30 12778 53
15 23611 98
7 51111 213 BEST
3 98065 409
30 15972 67
15 30555 127
7 63389 264 HIGH
3 120972 504
30 17917 75
15 35278 147
7 62611 286 NORMAL
3 126388 527
30 22222 93
15 40556 169
7 92778 387
FRAME
BASIC
3 16375 682
120 76389 318
60 141667 59
30 215694 899 BEST
15 413472 1723
120 96528 402
60 165555 69
30 339861 1416 HIGH
15 483331 2014
120 112083 467
60 216638 903
30 410556 1711 NORMAL
15 515417 2148
120 156389 652
60 249444 1039
30 447222 1863
CIF
BASIC
15 668194 2784
-55-
APPENDIX 5 COMPATIBLE USB FLASH DRIVE BRAND
Please upgrade the firmware of the DVR to the latest version to ensure the accuracy of the following table If the USB flash drive is not supported by the DVR the USB ERROR message will be shown on the screen
Note Please use your PC to format the USB flash drive as FAT 32
Compatible USB Flash Drives
MANUFACTURER MODEL CAPACITY
256MB Transcend JetFlash 110
512MB
256MB Kingston DataTraveler DTI KUSBDTI256FE
512MB
256MB PQI Cool Drive (U339)
512MB
256MB APACER HANDY STENO HF202
512MB
128MB
256MB SANDISK Cruzer Micro
512MB
-56-
APPENDIX 6 COMPATIBLE HDD BRAND
Please upgrade the firmware of the DVR to the latest version to ensure the accuracy of the following table
Compatible HDD BRAND
MANUFACTURER MODEL CAPACITY ROTATION
Deskstar 7K250 HDS722516VLAT20 160GB 7200 rpm
HDS722516VLAT80 160GB 7200 rpm
HDS722516DLAT80 160GB 7200 rpm
Deskstar 7K250 HDS722525VLAT80 250GB 7200 rpm
HITACHI
Deskstar 511DHT0021 500GB 7200 rpm
DiamondMax Plus 9 Model6Y160L0 160GB 7200 rpm
DiamondMax 10 6L160R0 160GB 7200 rpm
DiamondMax 10 6L200R0 200GB 7200 rpm
DiamondMax 10 6L200PO 200GB 7200 rpm
MaxLine Plus Model7Y250P0 250GB 7200 rpm
DiamondMax 10 6L250R0-3 250GB 7200 rpm
Maxtor
DiamondMax 10 HDMA6L300RO-3 300GB 7200 rpm
Barracuda 72007 Plus ST3160023A 160GB 7200 rpm
Barracuda 72008 ST3200826A 200GB 7200 rpm
Barracuda 72008 ST3250826A 250GB 7200 rpm
Barracuda 72008 ST3300831AP 300GB 7200 rpm
Barracuda 72008 ST3400832AP 400GB 7200 rpm
72009 ST3200827AP 200GB 7200 rpm
720010 ST3250620AP 250GB 7200 rpm
Seagate
720010 ST3320620AP 320GB 7200 rpm
Caviar SE WD1600JB 160GB 7200 rpm
Caviar WD2000BB-00DWA0 200GB 7200 rpm
Caviar SE WD2500JB 250GB 7200 rpm Western Digital
Cavir RE WD2500SB-01KBC0 250GB 7200 rpm
-49-
8 TROUBLESHOOTING
81 FAQ Please refer to the table below for easy troubleshooting The table describes some typical problems and also their
solutions Please check them before calling your DVR dealer
Problem Solution Check power cord connection No power Confirm that there is power supplied from the outlet
DVR is not working when pressing any button You might be under ldquoKey Lockrdquo mode Press any key and enter the password to exit this mode
Timer record is not working Check if ldquoTIMER RECORD ENABLErdquo option is set to ldquoYESrdquo Confirm the camera is power supplied Check the setting of the camera lens Check the monitorrsquos video cable and connection
No live video
Check the camerarsquos video cable and connection No recorded video Check if the HDD is installed and connected properly DVR keeps rebooting Make sure the power connector and HDD are connected
closely or change another compatible HDD Replace with another HDD for testing Replace with another HDD cable for testing
HDD detection failed
Make sure HDD ldquoMasterrdquo ldquoSlaverdquo mode is correctly set Canrsquot detect your USB flash drive Replace with another USB flash drive for testing
Update the JAVA program Canrsquot view the DVR images over the network with IE web browser Update the firmware of the licensed software AP Canrsquot play the recorded data on my DVR There must be at least 8192 images of recorded data for
playback to work properly If not your DVR will stop the playback For example if the IPS is set to 30 the recording time should be at least 273 seconds (8192 images 30 IPS) for the playback to work properly
82 Default Value
DVR Side
Item Default Value Item Default Value ADMIN Password 0000 Detection OFF GUEST Password 1111 Detection - LS 07 Camera - BRIG 110 Detection - SS 03 Camera - CONT 128 Detection - TS 02 Camera - SATU 128 Detection - RE 10 Camera - HUE 128 Detection - Alarm OFF Camera - COV NO Network - IP Address 192168110 Camera - REC NO
AP Side
Item Default Value Item Default Value User Name admin Port 80 Password admin IP Address 192168110
-50-
APPENDIX 1 INSTALL HDD
HDD Installation for Model 1 and 5
Step 1 Loosen the screws on the upper cover and open the upper cover of the DVR
Step 2 Screw out the HDD bracket For the positions of the HDD bracket screws please refer to the figure below
Step 3 Get suitable brand HDD and set the HDD mode (master slave) according to the indication
Step 4 Screw HDD onto the HDD bracket two screws for each side There are three screw holes per side on the bracket and you can choose two of them to secure the HDD And then screw the HDD bracket back to the DVR base
Step 5 Connect the HDD to the power connector and IDE BUS (make sure to align the HDD precisely for pin connection)
And then close the upper cover of the DVR and fasten all the screws you loosened in the step 1
HDD Installation for Model 2 3 and 4
Step 1 Loosen the screws on the upper cover and open the upper cover of the DVR Step 2 Screw out the HDD bracket Step 3 Get suitable brand HDD and set the HDD mode (master or single) Step 4 Screw HDD onto the HDD bracket two screws for each side And then screw the HDD bracket back to the DVR
base (Refer to Fig1 amp 2) Step 5 Connect the HDD to the power connector and IDE BUS (make sure to align the HDD precisely for pin connection)
(Refer to Fig 3) Step 6 Close the upper cover of the DVR and fasten all the screws you loosened in the step 1 (Refer to Fig 4 amp 5)
-51-
APPENDIX 2 PIN CONFIGURATION
PIN FUNCTION DESCRIPTION
1 RS232-TX DVR can be controlled remotely by the keyboard of PC by using RS-232 serial communication signals Please refer to ldquoAPPENDIX 3 RS-232 PROTOCOLrdquo for details
2 RS232-RX DVR can be controlled remotely by the keyboard of PC by using RS-232 serial communication signals Please refer to ldquoAPPENDIX 3 RS-232 PROTOCOLrdquo for details
3 ~ 6 ALARM INPUT
To connect the wire from ALARM INPUT ( PIN 3 -- 6 ) to GND ( PIN 9 ) connector DVR will start recording and the buzzer will be on ldquoMENU -gt ADVANCE -gt DETECTION -gt ALARMrdquo is set to ldquoLowrdquo When the alarm input signal is ldquo Low rdquo the unit starts to record and buzzer ldquoMENU -gt ADVANCE -gt DETECTION -gt ALARMrdquo is set to ldquoHighrdquo When the alarm input signal is ldquo High rdquo the unit starts to record and buzzer
7 EXTERNAL ALARM NC Under the normal operation COM connects with NC and disconnects from NO But when any alarm is triggered COM disconnects with NC and connects with NO Attention The voltage restriction is under DC24V 1A
8 EXTERNAL ALARM NO Under the normal operation COM disconnects with NO But when any alarm is triggered COM connects with NO Attention The voltage restriction is under DC24V 1A
9 GND Signal GND
10 RS485-B DVR can be controlled remotely by the keyboard of PC by using RS-485 serial communication signals
11 RS485-A DVR can be controlled remotely by the keyboard of PC by using RS-485 serial communication signals
12 ~ 13 PIN OFF
14 ALARM RESET Connecting the wire from ALARM RESET (PIN 14) to GND (PIN 9) connector will disable alarms An external signal to ALARM RESET (PIN 14) can be used to reset both ALARM OUTPUT signal and DVRrsquos internal buzzer When any alarm has been triggered the signal becomes ldquoLowrdquo and all alarm activities will be stopped Under the normal operation the signal remains ldquoHighrdquo
15 EXTERNAL ALARM COM Under the normal operation COM disconnects with NO But when any alarm is triggered COM connects with NO Attention The voltage restriction is under DC24V 1A
16 ~ 17 GND Earth GND
Magnetic Contact When the magnetic contact is opened the alarm will be triggered and the recording is on
Siren When the DVR is triggered by alarm or motion the COM connects with NO and the siren with strobe starts wailing and flashing
-52-
APPENDIX 3 RS-232 PROTOCOL
Use your PC keyboard to simulate your DVR keypad
Data REMOTE PROTOCOL use 8 bit data 1 start bit 1 stop bit
FUNCTION CODE ASCII FUNCTION CODE ASCII
KEY_MENU 0x4D M KEY_DWELL 0x65 e
KEY_ENTER 0x0D ENTER KEY_CH1 0x31 1
KEY_PLUS 0x6b k KEY_CH2 0x32 2
KEY_MINUS 0x6d m KEY_CH3 0x33 3
KEY_UP 0x55 U KEY_CH4 0x34 4
KEY_DOWN 0x4E N KEY_CH5 0x35 5
KEY_LEFT 0x4C L KEY_CH6 0x36 6
KEY_RIGHT 0x52 R KEY_CH7 0x37 7
KEY_POWER 0x57 W KEY_CH8 0x38 8
KEY_REC 0x72 r KEY_CH9 0x39 9
KEY_PLAY 0x50 P KEY_CH10 0x41 A
KEY_SLOW 0x53 S KEY_CH11 0x42 B
KEY_ZOOM 0x5A z KEY_CH12 0x43 C
KEY_KEY LOCK 0x4B K KEY_CH13 0x44 D
KEY_AUDIO 0x64 d KEY_CH14 0x45 E
KEY_SEARCH 0x73 S KEY_CH15 0x46 F
KEY_PTZ_MODE 0x70 p KEY_CH16 0x47 G
KEY_PTZ_PRESET 0x71 q KEY_EJECT_DVD 0x6a j
KEY_PTZ_ZOOM_IN 0x69 i KEY_IRIS_NEAR 0x67 g
KEY_PTZ_ZOOM_OUT 0x66 f KEY_IRIS_FAR 0x68 h
KEY_MODE 0x6f o KEY_PTZ_LIGHT 0x6c l
KEY_4 CUT 0x61 a KEY_PTZ_WIPER 0x77 w
KEY_9 CUT 0x62 b
KEY_16 CUT 0x63 c
KEY_SET_CHANNEL 0x6e n
ACT C0H ID FUNCTION STOP (FFH) (7FH)
-53-
APPENDIX 4 RECORDING TIME TABLE
The recording time varies depending on the following factors
bull Different camera quality bull Different picture composition (such as frequency of the object movement)
Recording Time For Model 1 2 and 5
RECORD MODE QUALITY IPS RECORD TIME
FOR 500GB (HOUR)
RECORD DAY
30 4369 182
15 7676 32
7 1398 582 BEST
3 22586 941
30 5528 23
15 9713 405
7 17689 737 HIGH
3 28579 1191
30 7262 303
15 1276 532
7 23239 968 NORMAL
3 37545 1564
30 11737 489
15 20622 859
7 37559 1565
FRAME
BASIC
3 60681 2528
120 5208 217
60 9151 381
30 16667 694 BEST
15 26927 1122
120 7342 306
60 1290 538
30 23495 979 HIGH
15 37959 1582
120 9662 403
60 16976 707
30 30918 1288 NORMAL
15 49952 2081
120 13387 558
60 23521 98
30 42838 1785
CIF
BASIC
15 6921 2884
-54-
Recording Time For Model 3 and 4
RECORD MODE QUALITY IPS RECORD TIME
FOR 500GB (HOUR)
RECORD DAY
30 12778 53
15 23611 98
7 51111 213 BEST
3 98065 409
30 15972 67
15 30555 127
7 63389 264 HIGH
3 120972 504
30 17917 75
15 35278 147
7 62611 286 NORMAL
3 126388 527
30 22222 93
15 40556 169
7 92778 387
FRAME
BASIC
3 16375 682
120 76389 318
60 141667 59
30 215694 899 BEST
15 413472 1723
120 96528 402
60 165555 69
30 339861 1416 HIGH
15 483331 2014
120 112083 467
60 216638 903
30 410556 1711 NORMAL
15 515417 2148
120 156389 652
60 249444 1039
30 447222 1863
CIF
BASIC
15 668194 2784
-55-
APPENDIX 5 COMPATIBLE USB FLASH DRIVE BRAND
Please upgrade the firmware of the DVR to the latest version to ensure the accuracy of the following table If the USB flash drive is not supported by the DVR the USB ERROR message will be shown on the screen
Note Please use your PC to format the USB flash drive as FAT 32
Compatible USB Flash Drives
MANUFACTURER MODEL CAPACITY
256MB Transcend JetFlash 110
512MB
256MB Kingston DataTraveler DTI KUSBDTI256FE
512MB
256MB PQI Cool Drive (U339)
512MB
256MB APACER HANDY STENO HF202
512MB
128MB
256MB SANDISK Cruzer Micro
512MB
-56-
APPENDIX 6 COMPATIBLE HDD BRAND
Please upgrade the firmware of the DVR to the latest version to ensure the accuracy of the following table
Compatible HDD BRAND
MANUFACTURER MODEL CAPACITY ROTATION
Deskstar 7K250 HDS722516VLAT20 160GB 7200 rpm
HDS722516VLAT80 160GB 7200 rpm
HDS722516DLAT80 160GB 7200 rpm
Deskstar 7K250 HDS722525VLAT80 250GB 7200 rpm
HITACHI
Deskstar 511DHT0021 500GB 7200 rpm
DiamondMax Plus 9 Model6Y160L0 160GB 7200 rpm
DiamondMax 10 6L160R0 160GB 7200 rpm
DiamondMax 10 6L200R0 200GB 7200 rpm
DiamondMax 10 6L200PO 200GB 7200 rpm
MaxLine Plus Model7Y250P0 250GB 7200 rpm
DiamondMax 10 6L250R0-3 250GB 7200 rpm
Maxtor
DiamondMax 10 HDMA6L300RO-3 300GB 7200 rpm
Barracuda 72007 Plus ST3160023A 160GB 7200 rpm
Barracuda 72008 ST3200826A 200GB 7200 rpm
Barracuda 72008 ST3250826A 250GB 7200 rpm
Barracuda 72008 ST3300831AP 300GB 7200 rpm
Barracuda 72008 ST3400832AP 400GB 7200 rpm
72009 ST3200827AP 200GB 7200 rpm
720010 ST3250620AP 250GB 7200 rpm
Seagate
720010 ST3320620AP 320GB 7200 rpm
Caviar SE WD1600JB 160GB 7200 rpm
Caviar WD2000BB-00DWA0 200GB 7200 rpm
Caviar SE WD2500JB 250GB 7200 rpm Western Digital
Cavir RE WD2500SB-01KBC0 250GB 7200 rpm
-50-
APPENDIX 1 INSTALL HDD
HDD Installation for Model 1 and 5
Step 1 Loosen the screws on the upper cover and open the upper cover of the DVR
Step 2 Screw out the HDD bracket For the positions of the HDD bracket screws please refer to the figure below
Step 3 Get suitable brand HDD and set the HDD mode (master slave) according to the indication
Step 4 Screw HDD onto the HDD bracket two screws for each side There are three screw holes per side on the bracket and you can choose two of them to secure the HDD And then screw the HDD bracket back to the DVR base
Step 5 Connect the HDD to the power connector and IDE BUS (make sure to align the HDD precisely for pin connection)
And then close the upper cover of the DVR and fasten all the screws you loosened in the step 1
HDD Installation for Model 2 3 and 4
Step 1 Loosen the screws on the upper cover and open the upper cover of the DVR Step 2 Screw out the HDD bracket Step 3 Get suitable brand HDD and set the HDD mode (master or single) Step 4 Screw HDD onto the HDD bracket two screws for each side And then screw the HDD bracket back to the DVR
base (Refer to Fig1 amp 2) Step 5 Connect the HDD to the power connector and IDE BUS (make sure to align the HDD precisely for pin connection)
(Refer to Fig 3) Step 6 Close the upper cover of the DVR and fasten all the screws you loosened in the step 1 (Refer to Fig 4 amp 5)
-51-
APPENDIX 2 PIN CONFIGURATION
PIN FUNCTION DESCRIPTION
1 RS232-TX DVR can be controlled remotely by the keyboard of PC by using RS-232 serial communication signals Please refer to ldquoAPPENDIX 3 RS-232 PROTOCOLrdquo for details
2 RS232-RX DVR can be controlled remotely by the keyboard of PC by using RS-232 serial communication signals Please refer to ldquoAPPENDIX 3 RS-232 PROTOCOLrdquo for details
3 ~ 6 ALARM INPUT
To connect the wire from ALARM INPUT ( PIN 3 -- 6 ) to GND ( PIN 9 ) connector DVR will start recording and the buzzer will be on ldquoMENU -gt ADVANCE -gt DETECTION -gt ALARMrdquo is set to ldquoLowrdquo When the alarm input signal is ldquo Low rdquo the unit starts to record and buzzer ldquoMENU -gt ADVANCE -gt DETECTION -gt ALARMrdquo is set to ldquoHighrdquo When the alarm input signal is ldquo High rdquo the unit starts to record and buzzer
7 EXTERNAL ALARM NC Under the normal operation COM connects with NC and disconnects from NO But when any alarm is triggered COM disconnects with NC and connects with NO Attention The voltage restriction is under DC24V 1A
8 EXTERNAL ALARM NO Under the normal operation COM disconnects with NO But when any alarm is triggered COM connects with NO Attention The voltage restriction is under DC24V 1A
9 GND Signal GND
10 RS485-B DVR can be controlled remotely by the keyboard of PC by using RS-485 serial communication signals
11 RS485-A DVR can be controlled remotely by the keyboard of PC by using RS-485 serial communication signals
12 ~ 13 PIN OFF
14 ALARM RESET Connecting the wire from ALARM RESET (PIN 14) to GND (PIN 9) connector will disable alarms An external signal to ALARM RESET (PIN 14) can be used to reset both ALARM OUTPUT signal and DVRrsquos internal buzzer When any alarm has been triggered the signal becomes ldquoLowrdquo and all alarm activities will be stopped Under the normal operation the signal remains ldquoHighrdquo
15 EXTERNAL ALARM COM Under the normal operation COM disconnects with NO But when any alarm is triggered COM connects with NO Attention The voltage restriction is under DC24V 1A
16 ~ 17 GND Earth GND
Magnetic Contact When the magnetic contact is opened the alarm will be triggered and the recording is on
Siren When the DVR is triggered by alarm or motion the COM connects with NO and the siren with strobe starts wailing and flashing
-52-
APPENDIX 3 RS-232 PROTOCOL
Use your PC keyboard to simulate your DVR keypad
Data REMOTE PROTOCOL use 8 bit data 1 start bit 1 stop bit
FUNCTION CODE ASCII FUNCTION CODE ASCII
KEY_MENU 0x4D M KEY_DWELL 0x65 e
KEY_ENTER 0x0D ENTER KEY_CH1 0x31 1
KEY_PLUS 0x6b k KEY_CH2 0x32 2
KEY_MINUS 0x6d m KEY_CH3 0x33 3
KEY_UP 0x55 U KEY_CH4 0x34 4
KEY_DOWN 0x4E N KEY_CH5 0x35 5
KEY_LEFT 0x4C L KEY_CH6 0x36 6
KEY_RIGHT 0x52 R KEY_CH7 0x37 7
KEY_POWER 0x57 W KEY_CH8 0x38 8
KEY_REC 0x72 r KEY_CH9 0x39 9
KEY_PLAY 0x50 P KEY_CH10 0x41 A
KEY_SLOW 0x53 S KEY_CH11 0x42 B
KEY_ZOOM 0x5A z KEY_CH12 0x43 C
KEY_KEY LOCK 0x4B K KEY_CH13 0x44 D
KEY_AUDIO 0x64 d KEY_CH14 0x45 E
KEY_SEARCH 0x73 S KEY_CH15 0x46 F
KEY_PTZ_MODE 0x70 p KEY_CH16 0x47 G
KEY_PTZ_PRESET 0x71 q KEY_EJECT_DVD 0x6a j
KEY_PTZ_ZOOM_IN 0x69 i KEY_IRIS_NEAR 0x67 g
KEY_PTZ_ZOOM_OUT 0x66 f KEY_IRIS_FAR 0x68 h
KEY_MODE 0x6f o KEY_PTZ_LIGHT 0x6c l
KEY_4 CUT 0x61 a KEY_PTZ_WIPER 0x77 w
KEY_9 CUT 0x62 b
KEY_16 CUT 0x63 c
KEY_SET_CHANNEL 0x6e n
ACT C0H ID FUNCTION STOP (FFH) (7FH)
-53-
APPENDIX 4 RECORDING TIME TABLE
The recording time varies depending on the following factors
bull Different camera quality bull Different picture composition (such as frequency of the object movement)
Recording Time For Model 1 2 and 5
RECORD MODE QUALITY IPS RECORD TIME
FOR 500GB (HOUR)
RECORD DAY
30 4369 182
15 7676 32
7 1398 582 BEST
3 22586 941
30 5528 23
15 9713 405
7 17689 737 HIGH
3 28579 1191
30 7262 303
15 1276 532
7 23239 968 NORMAL
3 37545 1564
30 11737 489
15 20622 859
7 37559 1565
FRAME
BASIC
3 60681 2528
120 5208 217
60 9151 381
30 16667 694 BEST
15 26927 1122
120 7342 306
60 1290 538
30 23495 979 HIGH
15 37959 1582
120 9662 403
60 16976 707
30 30918 1288 NORMAL
15 49952 2081
120 13387 558
60 23521 98
30 42838 1785
CIF
BASIC
15 6921 2884
-54-
Recording Time For Model 3 and 4
RECORD MODE QUALITY IPS RECORD TIME
FOR 500GB (HOUR)
RECORD DAY
30 12778 53
15 23611 98
7 51111 213 BEST
3 98065 409
30 15972 67
15 30555 127
7 63389 264 HIGH
3 120972 504
30 17917 75
15 35278 147
7 62611 286 NORMAL
3 126388 527
30 22222 93
15 40556 169
7 92778 387
FRAME
BASIC
3 16375 682
120 76389 318
60 141667 59
30 215694 899 BEST
15 413472 1723
120 96528 402
60 165555 69
30 339861 1416 HIGH
15 483331 2014
120 112083 467
60 216638 903
30 410556 1711 NORMAL
15 515417 2148
120 156389 652
60 249444 1039
30 447222 1863
CIF
BASIC
15 668194 2784
-55-
APPENDIX 5 COMPATIBLE USB FLASH DRIVE BRAND
Please upgrade the firmware of the DVR to the latest version to ensure the accuracy of the following table If the USB flash drive is not supported by the DVR the USB ERROR message will be shown on the screen
Note Please use your PC to format the USB flash drive as FAT 32
Compatible USB Flash Drives
MANUFACTURER MODEL CAPACITY
256MB Transcend JetFlash 110
512MB
256MB Kingston DataTraveler DTI KUSBDTI256FE
512MB
256MB PQI Cool Drive (U339)
512MB
256MB APACER HANDY STENO HF202
512MB
128MB
256MB SANDISK Cruzer Micro
512MB
-56-
APPENDIX 6 COMPATIBLE HDD BRAND
Please upgrade the firmware of the DVR to the latest version to ensure the accuracy of the following table
Compatible HDD BRAND
MANUFACTURER MODEL CAPACITY ROTATION
Deskstar 7K250 HDS722516VLAT20 160GB 7200 rpm
HDS722516VLAT80 160GB 7200 rpm
HDS722516DLAT80 160GB 7200 rpm
Deskstar 7K250 HDS722525VLAT80 250GB 7200 rpm
HITACHI
Deskstar 511DHT0021 500GB 7200 rpm
DiamondMax Plus 9 Model6Y160L0 160GB 7200 rpm
DiamondMax 10 6L160R0 160GB 7200 rpm
DiamondMax 10 6L200R0 200GB 7200 rpm
DiamondMax 10 6L200PO 200GB 7200 rpm
MaxLine Plus Model7Y250P0 250GB 7200 rpm
DiamondMax 10 6L250R0-3 250GB 7200 rpm
Maxtor
DiamondMax 10 HDMA6L300RO-3 300GB 7200 rpm
Barracuda 72007 Plus ST3160023A 160GB 7200 rpm
Barracuda 72008 ST3200826A 200GB 7200 rpm
Barracuda 72008 ST3250826A 250GB 7200 rpm
Barracuda 72008 ST3300831AP 300GB 7200 rpm
Barracuda 72008 ST3400832AP 400GB 7200 rpm
72009 ST3200827AP 200GB 7200 rpm
720010 ST3250620AP 250GB 7200 rpm
Seagate
720010 ST3320620AP 320GB 7200 rpm
Caviar SE WD1600JB 160GB 7200 rpm
Caviar WD2000BB-00DWA0 200GB 7200 rpm
Caviar SE WD2500JB 250GB 7200 rpm Western Digital
Cavir RE WD2500SB-01KBC0 250GB 7200 rpm
-51-
APPENDIX 2 PIN CONFIGURATION
PIN FUNCTION DESCRIPTION
1 RS232-TX DVR can be controlled remotely by the keyboard of PC by using RS-232 serial communication signals Please refer to ldquoAPPENDIX 3 RS-232 PROTOCOLrdquo for details
2 RS232-RX DVR can be controlled remotely by the keyboard of PC by using RS-232 serial communication signals Please refer to ldquoAPPENDIX 3 RS-232 PROTOCOLrdquo for details
3 ~ 6 ALARM INPUT
To connect the wire from ALARM INPUT ( PIN 3 -- 6 ) to GND ( PIN 9 ) connector DVR will start recording and the buzzer will be on ldquoMENU -gt ADVANCE -gt DETECTION -gt ALARMrdquo is set to ldquoLowrdquo When the alarm input signal is ldquo Low rdquo the unit starts to record and buzzer ldquoMENU -gt ADVANCE -gt DETECTION -gt ALARMrdquo is set to ldquoHighrdquo When the alarm input signal is ldquo High rdquo the unit starts to record and buzzer
7 EXTERNAL ALARM NC Under the normal operation COM connects with NC and disconnects from NO But when any alarm is triggered COM disconnects with NC and connects with NO Attention The voltage restriction is under DC24V 1A
8 EXTERNAL ALARM NO Under the normal operation COM disconnects with NO But when any alarm is triggered COM connects with NO Attention The voltage restriction is under DC24V 1A
9 GND Signal GND
10 RS485-B DVR can be controlled remotely by the keyboard of PC by using RS-485 serial communication signals
11 RS485-A DVR can be controlled remotely by the keyboard of PC by using RS-485 serial communication signals
12 ~ 13 PIN OFF
14 ALARM RESET Connecting the wire from ALARM RESET (PIN 14) to GND (PIN 9) connector will disable alarms An external signal to ALARM RESET (PIN 14) can be used to reset both ALARM OUTPUT signal and DVRrsquos internal buzzer When any alarm has been triggered the signal becomes ldquoLowrdquo and all alarm activities will be stopped Under the normal operation the signal remains ldquoHighrdquo
15 EXTERNAL ALARM COM Under the normal operation COM disconnects with NO But when any alarm is triggered COM connects with NO Attention The voltage restriction is under DC24V 1A
16 ~ 17 GND Earth GND
Magnetic Contact When the magnetic contact is opened the alarm will be triggered and the recording is on
Siren When the DVR is triggered by alarm or motion the COM connects with NO and the siren with strobe starts wailing and flashing
-52-
APPENDIX 3 RS-232 PROTOCOL
Use your PC keyboard to simulate your DVR keypad
Data REMOTE PROTOCOL use 8 bit data 1 start bit 1 stop bit
FUNCTION CODE ASCII FUNCTION CODE ASCII
KEY_MENU 0x4D M KEY_DWELL 0x65 e
KEY_ENTER 0x0D ENTER KEY_CH1 0x31 1
KEY_PLUS 0x6b k KEY_CH2 0x32 2
KEY_MINUS 0x6d m KEY_CH3 0x33 3
KEY_UP 0x55 U KEY_CH4 0x34 4
KEY_DOWN 0x4E N KEY_CH5 0x35 5
KEY_LEFT 0x4C L KEY_CH6 0x36 6
KEY_RIGHT 0x52 R KEY_CH7 0x37 7
KEY_POWER 0x57 W KEY_CH8 0x38 8
KEY_REC 0x72 r KEY_CH9 0x39 9
KEY_PLAY 0x50 P KEY_CH10 0x41 A
KEY_SLOW 0x53 S KEY_CH11 0x42 B
KEY_ZOOM 0x5A z KEY_CH12 0x43 C
KEY_KEY LOCK 0x4B K KEY_CH13 0x44 D
KEY_AUDIO 0x64 d KEY_CH14 0x45 E
KEY_SEARCH 0x73 S KEY_CH15 0x46 F
KEY_PTZ_MODE 0x70 p KEY_CH16 0x47 G
KEY_PTZ_PRESET 0x71 q KEY_EJECT_DVD 0x6a j
KEY_PTZ_ZOOM_IN 0x69 i KEY_IRIS_NEAR 0x67 g
KEY_PTZ_ZOOM_OUT 0x66 f KEY_IRIS_FAR 0x68 h
KEY_MODE 0x6f o KEY_PTZ_LIGHT 0x6c l
KEY_4 CUT 0x61 a KEY_PTZ_WIPER 0x77 w
KEY_9 CUT 0x62 b
KEY_16 CUT 0x63 c
KEY_SET_CHANNEL 0x6e n
ACT C0H ID FUNCTION STOP (FFH) (7FH)
-53-
APPENDIX 4 RECORDING TIME TABLE
The recording time varies depending on the following factors
bull Different camera quality bull Different picture composition (such as frequency of the object movement)
Recording Time For Model 1 2 and 5
RECORD MODE QUALITY IPS RECORD TIME
FOR 500GB (HOUR)
RECORD DAY
30 4369 182
15 7676 32
7 1398 582 BEST
3 22586 941
30 5528 23
15 9713 405
7 17689 737 HIGH
3 28579 1191
30 7262 303
15 1276 532
7 23239 968 NORMAL
3 37545 1564
30 11737 489
15 20622 859
7 37559 1565
FRAME
BASIC
3 60681 2528
120 5208 217
60 9151 381
30 16667 694 BEST
15 26927 1122
120 7342 306
60 1290 538
30 23495 979 HIGH
15 37959 1582
120 9662 403
60 16976 707
30 30918 1288 NORMAL
15 49952 2081
120 13387 558
60 23521 98
30 42838 1785
CIF
BASIC
15 6921 2884
-54-
Recording Time For Model 3 and 4
RECORD MODE QUALITY IPS RECORD TIME
FOR 500GB (HOUR)
RECORD DAY
30 12778 53
15 23611 98
7 51111 213 BEST
3 98065 409
30 15972 67
15 30555 127
7 63389 264 HIGH
3 120972 504
30 17917 75
15 35278 147
7 62611 286 NORMAL
3 126388 527
30 22222 93
15 40556 169
7 92778 387
FRAME
BASIC
3 16375 682
120 76389 318
60 141667 59
30 215694 899 BEST
15 413472 1723
120 96528 402
60 165555 69
30 339861 1416 HIGH
15 483331 2014
120 112083 467
60 216638 903
30 410556 1711 NORMAL
15 515417 2148
120 156389 652
60 249444 1039
30 447222 1863
CIF
BASIC
15 668194 2784
-55-
APPENDIX 5 COMPATIBLE USB FLASH DRIVE BRAND
Please upgrade the firmware of the DVR to the latest version to ensure the accuracy of the following table If the USB flash drive is not supported by the DVR the USB ERROR message will be shown on the screen
Note Please use your PC to format the USB flash drive as FAT 32
Compatible USB Flash Drives
MANUFACTURER MODEL CAPACITY
256MB Transcend JetFlash 110
512MB
256MB Kingston DataTraveler DTI KUSBDTI256FE
512MB
256MB PQI Cool Drive (U339)
512MB
256MB APACER HANDY STENO HF202
512MB
128MB
256MB SANDISK Cruzer Micro
512MB
-56-
APPENDIX 6 COMPATIBLE HDD BRAND
Please upgrade the firmware of the DVR to the latest version to ensure the accuracy of the following table
Compatible HDD BRAND
MANUFACTURER MODEL CAPACITY ROTATION
Deskstar 7K250 HDS722516VLAT20 160GB 7200 rpm
HDS722516VLAT80 160GB 7200 rpm
HDS722516DLAT80 160GB 7200 rpm
Deskstar 7K250 HDS722525VLAT80 250GB 7200 rpm
HITACHI
Deskstar 511DHT0021 500GB 7200 rpm
DiamondMax Plus 9 Model6Y160L0 160GB 7200 rpm
DiamondMax 10 6L160R0 160GB 7200 rpm
DiamondMax 10 6L200R0 200GB 7200 rpm
DiamondMax 10 6L200PO 200GB 7200 rpm
MaxLine Plus Model7Y250P0 250GB 7200 rpm
DiamondMax 10 6L250R0-3 250GB 7200 rpm
Maxtor
DiamondMax 10 HDMA6L300RO-3 300GB 7200 rpm
Barracuda 72007 Plus ST3160023A 160GB 7200 rpm
Barracuda 72008 ST3200826A 200GB 7200 rpm
Barracuda 72008 ST3250826A 250GB 7200 rpm
Barracuda 72008 ST3300831AP 300GB 7200 rpm
Barracuda 72008 ST3400832AP 400GB 7200 rpm
72009 ST3200827AP 200GB 7200 rpm
720010 ST3250620AP 250GB 7200 rpm
Seagate
720010 ST3320620AP 320GB 7200 rpm
Caviar SE WD1600JB 160GB 7200 rpm
Caviar WD2000BB-00DWA0 200GB 7200 rpm
Caviar SE WD2500JB 250GB 7200 rpm Western Digital
Cavir RE WD2500SB-01KBC0 250GB 7200 rpm
-52-
APPENDIX 3 RS-232 PROTOCOL
Use your PC keyboard to simulate your DVR keypad
Data REMOTE PROTOCOL use 8 bit data 1 start bit 1 stop bit
FUNCTION CODE ASCII FUNCTION CODE ASCII
KEY_MENU 0x4D M KEY_DWELL 0x65 e
KEY_ENTER 0x0D ENTER KEY_CH1 0x31 1
KEY_PLUS 0x6b k KEY_CH2 0x32 2
KEY_MINUS 0x6d m KEY_CH3 0x33 3
KEY_UP 0x55 U KEY_CH4 0x34 4
KEY_DOWN 0x4E N KEY_CH5 0x35 5
KEY_LEFT 0x4C L KEY_CH6 0x36 6
KEY_RIGHT 0x52 R KEY_CH7 0x37 7
KEY_POWER 0x57 W KEY_CH8 0x38 8
KEY_REC 0x72 r KEY_CH9 0x39 9
KEY_PLAY 0x50 P KEY_CH10 0x41 A
KEY_SLOW 0x53 S KEY_CH11 0x42 B
KEY_ZOOM 0x5A z KEY_CH12 0x43 C
KEY_KEY LOCK 0x4B K KEY_CH13 0x44 D
KEY_AUDIO 0x64 d KEY_CH14 0x45 E
KEY_SEARCH 0x73 S KEY_CH15 0x46 F
KEY_PTZ_MODE 0x70 p KEY_CH16 0x47 G
KEY_PTZ_PRESET 0x71 q KEY_EJECT_DVD 0x6a j
KEY_PTZ_ZOOM_IN 0x69 i KEY_IRIS_NEAR 0x67 g
KEY_PTZ_ZOOM_OUT 0x66 f KEY_IRIS_FAR 0x68 h
KEY_MODE 0x6f o KEY_PTZ_LIGHT 0x6c l
KEY_4 CUT 0x61 a KEY_PTZ_WIPER 0x77 w
KEY_9 CUT 0x62 b
KEY_16 CUT 0x63 c
KEY_SET_CHANNEL 0x6e n
ACT C0H ID FUNCTION STOP (FFH) (7FH)
-53-
APPENDIX 4 RECORDING TIME TABLE
The recording time varies depending on the following factors
bull Different camera quality bull Different picture composition (such as frequency of the object movement)
Recording Time For Model 1 2 and 5
RECORD MODE QUALITY IPS RECORD TIME
FOR 500GB (HOUR)
RECORD DAY
30 4369 182
15 7676 32
7 1398 582 BEST
3 22586 941
30 5528 23
15 9713 405
7 17689 737 HIGH
3 28579 1191
30 7262 303
15 1276 532
7 23239 968 NORMAL
3 37545 1564
30 11737 489
15 20622 859
7 37559 1565
FRAME
BASIC
3 60681 2528
120 5208 217
60 9151 381
30 16667 694 BEST
15 26927 1122
120 7342 306
60 1290 538
30 23495 979 HIGH
15 37959 1582
120 9662 403
60 16976 707
30 30918 1288 NORMAL
15 49952 2081
120 13387 558
60 23521 98
30 42838 1785
CIF
BASIC
15 6921 2884
-54-
Recording Time For Model 3 and 4
RECORD MODE QUALITY IPS RECORD TIME
FOR 500GB (HOUR)
RECORD DAY
30 12778 53
15 23611 98
7 51111 213 BEST
3 98065 409
30 15972 67
15 30555 127
7 63389 264 HIGH
3 120972 504
30 17917 75
15 35278 147
7 62611 286 NORMAL
3 126388 527
30 22222 93
15 40556 169
7 92778 387
FRAME
BASIC
3 16375 682
120 76389 318
60 141667 59
30 215694 899 BEST
15 413472 1723
120 96528 402
60 165555 69
30 339861 1416 HIGH
15 483331 2014
120 112083 467
60 216638 903
30 410556 1711 NORMAL
15 515417 2148
120 156389 652
60 249444 1039
30 447222 1863
CIF
BASIC
15 668194 2784
-55-
APPENDIX 5 COMPATIBLE USB FLASH DRIVE BRAND
Please upgrade the firmware of the DVR to the latest version to ensure the accuracy of the following table If the USB flash drive is not supported by the DVR the USB ERROR message will be shown on the screen
Note Please use your PC to format the USB flash drive as FAT 32
Compatible USB Flash Drives
MANUFACTURER MODEL CAPACITY
256MB Transcend JetFlash 110
512MB
256MB Kingston DataTraveler DTI KUSBDTI256FE
512MB
256MB PQI Cool Drive (U339)
512MB
256MB APACER HANDY STENO HF202
512MB
128MB
256MB SANDISK Cruzer Micro
512MB
-56-
APPENDIX 6 COMPATIBLE HDD BRAND
Please upgrade the firmware of the DVR to the latest version to ensure the accuracy of the following table
Compatible HDD BRAND
MANUFACTURER MODEL CAPACITY ROTATION
Deskstar 7K250 HDS722516VLAT20 160GB 7200 rpm
HDS722516VLAT80 160GB 7200 rpm
HDS722516DLAT80 160GB 7200 rpm
Deskstar 7K250 HDS722525VLAT80 250GB 7200 rpm
HITACHI
Deskstar 511DHT0021 500GB 7200 rpm
DiamondMax Plus 9 Model6Y160L0 160GB 7200 rpm
DiamondMax 10 6L160R0 160GB 7200 rpm
DiamondMax 10 6L200R0 200GB 7200 rpm
DiamondMax 10 6L200PO 200GB 7200 rpm
MaxLine Plus Model7Y250P0 250GB 7200 rpm
DiamondMax 10 6L250R0-3 250GB 7200 rpm
Maxtor
DiamondMax 10 HDMA6L300RO-3 300GB 7200 rpm
Barracuda 72007 Plus ST3160023A 160GB 7200 rpm
Barracuda 72008 ST3200826A 200GB 7200 rpm
Barracuda 72008 ST3250826A 250GB 7200 rpm
Barracuda 72008 ST3300831AP 300GB 7200 rpm
Barracuda 72008 ST3400832AP 400GB 7200 rpm
72009 ST3200827AP 200GB 7200 rpm
720010 ST3250620AP 250GB 7200 rpm
Seagate
720010 ST3320620AP 320GB 7200 rpm
Caviar SE WD1600JB 160GB 7200 rpm
Caviar WD2000BB-00DWA0 200GB 7200 rpm
Caviar SE WD2500JB 250GB 7200 rpm Western Digital
Cavir RE WD2500SB-01KBC0 250GB 7200 rpm
-53-
APPENDIX 4 RECORDING TIME TABLE
The recording time varies depending on the following factors
bull Different camera quality bull Different picture composition (such as frequency of the object movement)
Recording Time For Model 1 2 and 5
RECORD MODE QUALITY IPS RECORD TIME
FOR 500GB (HOUR)
RECORD DAY
30 4369 182
15 7676 32
7 1398 582 BEST
3 22586 941
30 5528 23
15 9713 405
7 17689 737 HIGH
3 28579 1191
30 7262 303
15 1276 532
7 23239 968 NORMAL
3 37545 1564
30 11737 489
15 20622 859
7 37559 1565
FRAME
BASIC
3 60681 2528
120 5208 217
60 9151 381
30 16667 694 BEST
15 26927 1122
120 7342 306
60 1290 538
30 23495 979 HIGH
15 37959 1582
120 9662 403
60 16976 707
30 30918 1288 NORMAL
15 49952 2081
120 13387 558
60 23521 98
30 42838 1785
CIF
BASIC
15 6921 2884
-54-
Recording Time For Model 3 and 4
RECORD MODE QUALITY IPS RECORD TIME
FOR 500GB (HOUR)
RECORD DAY
30 12778 53
15 23611 98
7 51111 213 BEST
3 98065 409
30 15972 67
15 30555 127
7 63389 264 HIGH
3 120972 504
30 17917 75
15 35278 147
7 62611 286 NORMAL
3 126388 527
30 22222 93
15 40556 169
7 92778 387
FRAME
BASIC
3 16375 682
120 76389 318
60 141667 59
30 215694 899 BEST
15 413472 1723
120 96528 402
60 165555 69
30 339861 1416 HIGH
15 483331 2014
120 112083 467
60 216638 903
30 410556 1711 NORMAL
15 515417 2148
120 156389 652
60 249444 1039
30 447222 1863
CIF
BASIC
15 668194 2784
-55-
APPENDIX 5 COMPATIBLE USB FLASH DRIVE BRAND
Please upgrade the firmware of the DVR to the latest version to ensure the accuracy of the following table If the USB flash drive is not supported by the DVR the USB ERROR message will be shown on the screen
Note Please use your PC to format the USB flash drive as FAT 32
Compatible USB Flash Drives
MANUFACTURER MODEL CAPACITY
256MB Transcend JetFlash 110
512MB
256MB Kingston DataTraveler DTI KUSBDTI256FE
512MB
256MB PQI Cool Drive (U339)
512MB
256MB APACER HANDY STENO HF202
512MB
128MB
256MB SANDISK Cruzer Micro
512MB
-56-
APPENDIX 6 COMPATIBLE HDD BRAND
Please upgrade the firmware of the DVR to the latest version to ensure the accuracy of the following table
Compatible HDD BRAND
MANUFACTURER MODEL CAPACITY ROTATION
Deskstar 7K250 HDS722516VLAT20 160GB 7200 rpm
HDS722516VLAT80 160GB 7200 rpm
HDS722516DLAT80 160GB 7200 rpm
Deskstar 7K250 HDS722525VLAT80 250GB 7200 rpm
HITACHI
Deskstar 511DHT0021 500GB 7200 rpm
DiamondMax Plus 9 Model6Y160L0 160GB 7200 rpm
DiamondMax 10 6L160R0 160GB 7200 rpm
DiamondMax 10 6L200R0 200GB 7200 rpm
DiamondMax 10 6L200PO 200GB 7200 rpm
MaxLine Plus Model7Y250P0 250GB 7200 rpm
DiamondMax 10 6L250R0-3 250GB 7200 rpm
Maxtor
DiamondMax 10 HDMA6L300RO-3 300GB 7200 rpm
Barracuda 72007 Plus ST3160023A 160GB 7200 rpm
Barracuda 72008 ST3200826A 200GB 7200 rpm
Barracuda 72008 ST3250826A 250GB 7200 rpm
Barracuda 72008 ST3300831AP 300GB 7200 rpm
Barracuda 72008 ST3400832AP 400GB 7200 rpm
72009 ST3200827AP 200GB 7200 rpm
720010 ST3250620AP 250GB 7200 rpm
Seagate
720010 ST3320620AP 320GB 7200 rpm
Caviar SE WD1600JB 160GB 7200 rpm
Caviar WD2000BB-00DWA0 200GB 7200 rpm
Caviar SE WD2500JB 250GB 7200 rpm Western Digital
Cavir RE WD2500SB-01KBC0 250GB 7200 rpm
-54-
Recording Time For Model 3 and 4
RECORD MODE QUALITY IPS RECORD TIME
FOR 500GB (HOUR)
RECORD DAY
30 12778 53
15 23611 98
7 51111 213 BEST
3 98065 409
30 15972 67
15 30555 127
7 63389 264 HIGH
3 120972 504
30 17917 75
15 35278 147
7 62611 286 NORMAL
3 126388 527
30 22222 93
15 40556 169
7 92778 387
FRAME
BASIC
3 16375 682
120 76389 318
60 141667 59
30 215694 899 BEST
15 413472 1723
120 96528 402
60 165555 69
30 339861 1416 HIGH
15 483331 2014
120 112083 467
60 216638 903
30 410556 1711 NORMAL
15 515417 2148
120 156389 652
60 249444 1039
30 447222 1863
CIF
BASIC
15 668194 2784
-55-
APPENDIX 5 COMPATIBLE USB FLASH DRIVE BRAND
Please upgrade the firmware of the DVR to the latest version to ensure the accuracy of the following table If the USB flash drive is not supported by the DVR the USB ERROR message will be shown on the screen
Note Please use your PC to format the USB flash drive as FAT 32
Compatible USB Flash Drives
MANUFACTURER MODEL CAPACITY
256MB Transcend JetFlash 110
512MB
256MB Kingston DataTraveler DTI KUSBDTI256FE
512MB
256MB PQI Cool Drive (U339)
512MB
256MB APACER HANDY STENO HF202
512MB
128MB
256MB SANDISK Cruzer Micro
512MB
-56-
APPENDIX 6 COMPATIBLE HDD BRAND
Please upgrade the firmware of the DVR to the latest version to ensure the accuracy of the following table
Compatible HDD BRAND
MANUFACTURER MODEL CAPACITY ROTATION
Deskstar 7K250 HDS722516VLAT20 160GB 7200 rpm
HDS722516VLAT80 160GB 7200 rpm
HDS722516DLAT80 160GB 7200 rpm
Deskstar 7K250 HDS722525VLAT80 250GB 7200 rpm
HITACHI
Deskstar 511DHT0021 500GB 7200 rpm
DiamondMax Plus 9 Model6Y160L0 160GB 7200 rpm
DiamondMax 10 6L160R0 160GB 7200 rpm
DiamondMax 10 6L200R0 200GB 7200 rpm
DiamondMax 10 6L200PO 200GB 7200 rpm
MaxLine Plus Model7Y250P0 250GB 7200 rpm
DiamondMax 10 6L250R0-3 250GB 7200 rpm
Maxtor
DiamondMax 10 HDMA6L300RO-3 300GB 7200 rpm
Barracuda 72007 Plus ST3160023A 160GB 7200 rpm
Barracuda 72008 ST3200826A 200GB 7200 rpm
Barracuda 72008 ST3250826A 250GB 7200 rpm
Barracuda 72008 ST3300831AP 300GB 7200 rpm
Barracuda 72008 ST3400832AP 400GB 7200 rpm
72009 ST3200827AP 200GB 7200 rpm
720010 ST3250620AP 250GB 7200 rpm
Seagate
720010 ST3320620AP 320GB 7200 rpm
Caviar SE WD1600JB 160GB 7200 rpm
Caviar WD2000BB-00DWA0 200GB 7200 rpm
Caviar SE WD2500JB 250GB 7200 rpm Western Digital
Cavir RE WD2500SB-01KBC0 250GB 7200 rpm
-55-
APPENDIX 5 COMPATIBLE USB FLASH DRIVE BRAND
Please upgrade the firmware of the DVR to the latest version to ensure the accuracy of the following table If the USB flash drive is not supported by the DVR the USB ERROR message will be shown on the screen
Note Please use your PC to format the USB flash drive as FAT 32
Compatible USB Flash Drives
MANUFACTURER MODEL CAPACITY
256MB Transcend JetFlash 110
512MB
256MB Kingston DataTraveler DTI KUSBDTI256FE
512MB
256MB PQI Cool Drive (U339)
512MB
256MB APACER HANDY STENO HF202
512MB
128MB
256MB SANDISK Cruzer Micro
512MB
-56-
APPENDIX 6 COMPATIBLE HDD BRAND
Please upgrade the firmware of the DVR to the latest version to ensure the accuracy of the following table
Compatible HDD BRAND
MANUFACTURER MODEL CAPACITY ROTATION
Deskstar 7K250 HDS722516VLAT20 160GB 7200 rpm
HDS722516VLAT80 160GB 7200 rpm
HDS722516DLAT80 160GB 7200 rpm
Deskstar 7K250 HDS722525VLAT80 250GB 7200 rpm
HITACHI
Deskstar 511DHT0021 500GB 7200 rpm
DiamondMax Plus 9 Model6Y160L0 160GB 7200 rpm
DiamondMax 10 6L160R0 160GB 7200 rpm
DiamondMax 10 6L200R0 200GB 7200 rpm
DiamondMax 10 6L200PO 200GB 7200 rpm
MaxLine Plus Model7Y250P0 250GB 7200 rpm
DiamondMax 10 6L250R0-3 250GB 7200 rpm
Maxtor
DiamondMax 10 HDMA6L300RO-3 300GB 7200 rpm
Barracuda 72007 Plus ST3160023A 160GB 7200 rpm
Barracuda 72008 ST3200826A 200GB 7200 rpm
Barracuda 72008 ST3250826A 250GB 7200 rpm
Barracuda 72008 ST3300831AP 300GB 7200 rpm
Barracuda 72008 ST3400832AP 400GB 7200 rpm
72009 ST3200827AP 200GB 7200 rpm
720010 ST3250620AP 250GB 7200 rpm
Seagate
720010 ST3320620AP 320GB 7200 rpm
Caviar SE WD1600JB 160GB 7200 rpm
Caviar WD2000BB-00DWA0 200GB 7200 rpm
Caviar SE WD2500JB 250GB 7200 rpm Western Digital
Cavir RE WD2500SB-01KBC0 250GB 7200 rpm
-56-
APPENDIX 6 COMPATIBLE HDD BRAND
Please upgrade the firmware of the DVR to the latest version to ensure the accuracy of the following table
Compatible HDD BRAND
MANUFACTURER MODEL CAPACITY ROTATION
Deskstar 7K250 HDS722516VLAT20 160GB 7200 rpm
HDS722516VLAT80 160GB 7200 rpm
HDS722516DLAT80 160GB 7200 rpm
Deskstar 7K250 HDS722525VLAT80 250GB 7200 rpm
HITACHI
Deskstar 511DHT0021 500GB 7200 rpm
DiamondMax Plus 9 Model6Y160L0 160GB 7200 rpm
DiamondMax 10 6L160R0 160GB 7200 rpm
DiamondMax 10 6L200R0 200GB 7200 rpm
DiamondMax 10 6L200PO 200GB 7200 rpm
MaxLine Plus Model7Y250P0 250GB 7200 rpm
DiamondMax 10 6L250R0-3 250GB 7200 rpm
Maxtor
DiamondMax 10 HDMA6L300RO-3 300GB 7200 rpm
Barracuda 72007 Plus ST3160023A 160GB 7200 rpm
Barracuda 72008 ST3200826A 200GB 7200 rpm
Barracuda 72008 ST3250826A 250GB 7200 rpm
Barracuda 72008 ST3300831AP 300GB 7200 rpm
Barracuda 72008 ST3400832AP 400GB 7200 rpm
72009 ST3200827AP 200GB 7200 rpm
720010 ST3250620AP 250GB 7200 rpm
Seagate
720010 ST3320620AP 320GB 7200 rpm
Caviar SE WD1600JB 160GB 7200 rpm
Caviar WD2000BB-00DWA0 200GB 7200 rpm
Caviar SE WD2500JB 250GB 7200 rpm Western Digital
Cavir RE WD2500SB-01KBC0 250GB 7200 rpm