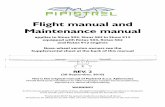English Manual (pdf)
Transcript of English Manual (pdf)

KeyShot® 5User Manual
Copyright 2006-2014 Luxion Aps

KeyShot® Manual
Disclaimer
PANTONE® Colors displayed in the software application or in the user documentation may not match PANTONE-identified standards. Consult current PANTONE Color Publications for accurate color. PANTONE® and other Pantone trademarks are the property of Pantone LLC. © Pantone LLC, 2012
Pantone is the copyright owner of color data and/or software which are licensed to (Luxion Aps) to distribute for use only in combination with KeyShot. PANTONE Color Data and/or Software shall not be copied onto another disk or into memory unless as part of the execution of KeyShot material library.

KeyShot® Manual
• Cover
• Disclaimer
• KeyShot Overview
• Directory Structure
• Licensing
• User Interface
• Importing and Working With Data
• Working with Materials
• Textures
• Adjusting Lighting
• Realtime Settings
• Materials
• Animation
• KeyShot HDRI Editor
• KeyShotVR
Table of Contents

KeyShot® Manual
KeyShot is an entirely CPU based and standalone render engine for 3D data. It is designed to simplify the process of creating computer-generated, photo-realistic images. Its simplicity and CPU based architecture make KeyShot one of the most widely used rendering solutions among designers, engineers, and CG professionals worldwide.
• CPU Rendering
• HDRI Lighting
• Physically Accurate Materials
• Stereoscopic Viewing
KeyShot Overview

KeyShot® Manual
CPU Based RenderingKeyShot is entirely CPU based and it is designed to utilize 100% of all CPU power available in your system. The render engine's performance is approximately linear in scale to the number of processor cores in your system. A higher number of cores yields faster rendering speeds.
Why CPU?KeyShot delivers fast, noise-free results thanks to the powerful algorithms behind the render engine. The CPU is the only module in your computer capable of calculating such algorithms. Because KeyShot is 100% CPU powered, there is no need for special graphics cards or hardware. In addition, Your 3D data is stored in RAM and does not dependent on the VRAM in your graphics card. This makes KeyShot a mobile rendering solution available to anyone.
KeyShot Overview > CPU Rendering

KeyShot® Manual
HDR LightingHigh dynamic range lighting (HDR lighting) is a technique used across the CG industry for lighting 3D models easily and realistically. This lighting technique makes use of HDR images which contains a wide range of color intensity. KeyShot uses HDR images to accurately simulate differences in brightness; from a simple LED all the way up to the intensity of the sun.
Any model imported into KeyShot is placed within the mapped HDR image. No initial lighting setup is necessary for you to achieve immediate realistic lighting.
For more information on tuning your lighting see the section on adjusting lighting.
KeyShot Overview > HDR Lighting
The same scene but the camera has been pulled back to reveal the sphere that contains the HDR image which is casting the light.
Realistically lit 3D model.

KeyShot® Manual
The Science Behind the MaterialsAll KeyShot materials are scientifically accurate and have physical properties based on real world materials. The material types contain only the properties necessary for creating that specific material type. For example, you won’t find a property under the “Glass” material that will make it look like a metal. This makes setting up realistic materials extremely easy and foolproof.
Included:
500+ materialsAxalta Coating Systems® materialsMold-Tech® materials
KeyShot Overview > Physically Accurate Materials

KeyShot® Manual
Stereoscopic Viewing(3D)KeyShot gives you the ability to view you models in realtime 3D. (*hardware not included)
How to Enable ItEnabling stereoscopic viewing can be found under "View" -> "Stereoscopic settings". You will need 3D enabling hardware:
3D monitor
3D graphics card (support 3D vision, or OpenGL quad buffering)
3D glasses
KeyShot Overview > Stereoscopic Viewing

KeyShot® Manual
• Overview
• PC location
• Mac location
Directory Structure

KeyShot® Manual
Directory Structure > Overview
KeyShot ResourcesKeyShot has a default directory structure called KeyShot Resources. Assets such as materials, environments, and textures are stored here. When you open a BIP file, KeyShot will automatically read the KeyShot resources folder and load any resource files applied to the scene.
KeyShot Resources contains the following sub folders:
AnimationsBackplatesColorsDownloadsEnvironmentsFavoritesMaterialsMaterial TemplatesModelsRenderingsScenesTextures
You can specify the location of the KeyShot resources folder in the folder preferences.

KeyShot® Manual
Animations:Animations will be saved to this folder by default. At render time, other locations can be specified inside the Render Options window.
Backplates:The KeyShot Library loads backplates from here and saves imported backplates to this folder by default.
Colors:The KeyShot Library loads color library files from here and saves imported color library files to this folder by default.
Downloads:Resources downloaded from the KeyShot Cloud will be saved here.
Environments:The KeyShot Library loads environments from here and saves imported environments to this folder by default.
Favorites:This folder is empty until a favorite list of resources is created. Once created, the favorite list is saved to this location as a .XML file.
Materials:The KeyShot Library loads materials from here and saves imported materials to this location by default.
Material Templates:This folder is empty until a material template is created. Once created, the material template is saved to this location.
Models:This folder contains standard primitives that you can import into KeyShot.
Renderings:Renderings will be saved to this folder by default. At render time, other locations can be specified inside the Render Options window.
Scenes:This folder contains sample scenes that you can only with KeyShot. These scenes are saved as "Better Than Photo" BIP files.
TexturesThe Keyshot Library loads textures from here and saves imported textures to this folder by default.
Directory Structure > Overview

KeyShot® Manual
Directory Structure > PC Location
LocationAfter KeyShot 5 is installed, a "KeyShot 5 Resources" shortcut is created on your desktop. By default, this shortcut points to:
Documents - > KeyShot 5
Setting PermissionsYou must have read and write permissions to your KeyShot 5 folder in order to save renders, animations, and more. Here's how to set permissions:
1. Right-click the KeyShot 5 resources folder and select "Properties".
2. Go to the Security tab and highlight your group or user name
3. Click the Edit button
4. Set permissions to "Full Control"
5. Click Apply and OK

KeyShot® Manual
Directory Structure > Mac Location
LocationOn a Mac your KeyShot 5 resources folder is saved inside the Application Support:
Library -> Application Support -> KeyShot 5
Setting PermissionsYou must have read and write permissions to your KeyShot 5 folder in order to save renders, animations, and more. Here's how to set permissions:
1. Right-click the KeyShot 5 resources folder and select "Get Info".
2. Expand "Sharing & Permissions" and unlock access
3. Change all privileges to "Read & Write"
4. Click the settings button and select "Apply to enclosed items..."
5. Click OK and close the window
Resources Folder Location
License File Location

KeyShot® Manual
Licensing
LicensingThe standard node locked license is serial code based and can be active on one machine at a time. However, you can transfer your license to three machines as many times as you want.
Contents
• Installing Your License
• Transferring Your License

KeyShot® Manual
Licensing > Installing
Automatic InstallWhen you receive your ‘keyshot5.lic’ file save it to your machine. Next, start KeyShot and select ‘install license’ and browse to the ‘keyshot5.lic’ file. If your license fails to copy, check to ensure you have full permissions set on your Keyshot resources folder on PC and full permissions set on the KeyShot application ‘package contents’ on Mac. Click one of the following links for information on setting your permissions on PC or Mac.
Manual InstallWhen you receive your ‘keyshot5.lic’ file you can manually copy it to the Keyshot resources directory for PC or to the application package contents on Mac.

KeyShot® Manual
Licensing > Transferring
Transferring overviewDuring the license transfer process, an Internet connection is required. Once the license has been successfully transferred KeyShot can run without being connected to the Internet.
Transferring your licenseTo transfer your license on PC, ensure you are connected to the Internet on the active machine. Start KeyShot and go to ‘File -> Deactivate license on this machine’. Then, ensure the new machine is connected to the Internet and that KeyShot is installed. Start the software, fill out your information on the activation screen, and press ‘Next’. On the following screen you will be asked for your KeyShot serial code(s). Type in your information and press ‘Next’ to finalize the activation.

KeyShot® Manual
User Interface
• Hotkeys
• Menu Bar
• Preferences
• Realtime Window
• Toolbar
• Ribbon
• KeyShot Cloud
• Library
• Project Window
• Render Options

KeyShot® Manual
User Interface > Hotkeys
Accessing the Hotkey Reference MenuLearning and using the hotkeys will speed up the process of working inside KeyShot. You can access the list of hotkeys and their functionality by pressing the ‘K’ key on PC or Mac.

KeyShot® Manual
User Interface > Menu Bar
• File
• Edit
• Environment
• Camera
• Render
• Settings
• View
• Window
• Help

KeyShot® Manual
User Interface > Menu Bar > File
Menu BarFileNewOpens a new blank scene in KeyShot.
ImportImports a 3D file into an open or new scene. See Importing section for more details.
Open...Opens a KeyShot scene, or opens the import panel to open the model in KeyShot.
Open RecentKeyShot lists the last 10 scenes that were opened/saved that you can quickly open.
SaveSave the currently open scene in KeyShot
Save As...Save the current scene in Keyshot with the option to change the name of the file.
Save PackageSave a KeyShot Package which includes the model, materials, environments, textures, cameras, and backplates used in the scene.
Revisions ManagerEnable Backup options under Preferences > General. See Preferences
section for more details.
ExportKeyShot Can Export to .OBJ, .ST L, and ZPR file formats.
Upload to GrabCADUpload a rendering to GrabCAD.com. Login is required. See GrabCAD.com for details.
ExitQuits out of KeyShot

KeyShot® Manual
User Interface > Menu Bar > Edit
Menu BarEditUndoUndo previous actions.
Add GeometryAdd pre-installed primitives into your scene. You can also place commonly used models into the "Models" folder in your KeyShot 5 Resources directory.
Clear GeometryClears all geometry in the scene.
Set Scene UnitsChange the set units used in the scene. For accurate results, use the same units the model was modeled in.
PreferencesSet KeyShot Preferences. See Preferences section for more details.

KeyShot® Manual
User Interface > Menu Bar > Environment
Menu BarEnvironmentHDRI Editor (PRO)Opens the HDRI editor. See HDRI editor for more details
BackgroundToggle background mode from lighting environment, color, and backplate image. See background for more information.
Ground ShadowsToggle ground shadows on and off. See ground shadows for more information.
Ground ReflectionsToggle ground reflections on and off. See ground reflections for more information.

KeyShot® Manual
User Interface > Menu Bar > Camera
Menu BarCameraCamerasChoose a saved camera. Cameras that are saved from your list of saved cameras is populated here. See camera list for more information.
Lock CameraLock the camera in your realtime view. See camera tab for more information.
Add CameraAdd a camera to your saved camera list. See camera list for more information.
Add ViewsetAdd a viewset to your saved camera list. See camera list for more information.
PerspectiveToggle camera to perspective mode. See lens settings for more information.
OrthographicToggle camera to orthographic mode. See lens settings for more information.
Stay Above GroundToggle camera to stay above ground. See position and orientation for more information.
GridEnable grid. See position and orientation for more information.
Ground GridEnable ground grid. See lens settings for more information.
Match BackplateEnable the match backplate tool. See match backplate for more information.

KeyShot® Manual
User Interface > Menu Bar > Render
Menu BarRenderPause Realtime RenderEnable pause realtime render.
Performance modeToggle performance mode. See lens settings for more information.
Save ScreenshotSee save screenshot for more information
Add to QueueSee render queue for more information.
RenderOpens the render options. See render options for more information.

KeyShot® Manual
User Interface > Menu Bar > Settings
Menu BarSettingsResolution presetsChoose from commonly used resolution presets.
Lock AspectsLock the aspect ratio from being changed. See settings for more information.
Lock ResolutionLock resolution dimensions from being changed. See settings for more information.
Self ShadowsEnables self shadows. See render queue for more information.
Global IlluminationEnables global illumination. See global illumination for more information.
Ground IlluminationEnables ground illumination. See ground illumination for more information.
Focused CausticsEnables focused caustics. See focused caustics for more information.

KeyShot® Manual
User Interface > Menu Bar > View
Menu BarViewScene SetsSwitch between next and previous scene sets.
Show FullscreenEnables fullscreen mode.
Presentation ModeEnables presentation mode.
Heads-Up DisplayHides or shows the heads- up display which contains frames per second, amount of triangles in the scene, current scene resolution, and the current focal length of the camera.
Show Coordinate LegendHides or shows the coordinate legend on the lower left corner of the realtime render window.
Selection OutlinesToggles selection outlines to be shown.
Show Light SourcesHide or show physical light sources.
Stereoscopic SettingsRequires a video card with stereoscopic capabilities and 3D glasses to enable this feature.

KeyShot® Manual
User Interface > Menu Bar > Window
Menu BarWindowShow ToolbarToggle toolbar on/off.
Show RibbonToggle Ribbon on/off.
Enable DockingWhen enabled, windows can be docked in the realtime render window.
Dock WindowsAuto-docks all open windows to default locations.
KeyShot CloudHide/show the KeyShot Cloud window.
ProjectHide/show the project window.
LibraryHide/show the library window.
AnimationHide/show the animation window.
KeyShot VRHide/show the KeyShotVR window.
Material TemplatesOpens the material template window. See material templates for more information

KeyShot® Manual
User Interface > Menu Bar > Help
Menu BarHelpManualOpens The KeyShot Manual
Online ManualOpens the KeyShot Online Manual in a default browser window.
LearningOpens the Keyshot Learning page for tutorials, webinars, and quicktips.
Register LicenseOpens the KeyShot Registration window.
Activate AnimationIf you have purchased the animation add-on separately, click here to activate it.
Activate KeyShotVRIf you have purchased the KeyShotVR add-on separately, click here to activate it.
Deactivate License on this ComputerUse this to deactivate your license to be used on a different computer.
Show License InformationShows Keyshot version and active licenses.
DisclaimersOpens disclaimers pertaining to KeyShot partners.
Check for UpdatesChecks Online for the latest version of KeyShot. Requires Internet connection.
LogOpens log window for errors.
AboutDisplays KeyShot 5 "about" window.

KeyShot® Manual
User Interface > Preferences
• General
• Interface
• Folders
• Plugins
• Color Management
• Advanced

KeyShot® Manual
User Interface > Preferences > General
GeneralShow News Window at Application Start UpDisplay News and recently opened window at start up.
Adjust aspect ratio to backplateAutomatically resize the realtime window to the same aspect ratio of any backplate image that is loaded into the realtime window.
Auto UpdatePrompt the user to download and run the update installer when a newer version becomes available.
Pause Realtime Render AfterSelect an amount of time from the menu to automatically pause the rendering and stop the usage of your CPU.
ScreenshotsAsk where to save each screenshotKeyShot will prompt the user to specify a location when saving a screenshot from the realtime window. You can also select file format and quality each screenshot is saved.
Save a camera with each screenshotWhen checked, KeyShot will save a camera view for every screenshot that is saved out. These views can be accessed from the camera tab in the project window.

KeyShot® Manual
User Interface > Preferences > General
Material Environment ImageThis is the path to the environment that renders the materials inside the library. Changing the path will render the materials ball in the library with the environment that was chosen.
Back Up VersionsEnables iterative back up saves.
KeyShot CloudDisplays login status.
Notify When an Import StartsKeyShot will display a message every time an import is started.
Notify When an Import FinishesKeyShot will display a message when an import finishes uploading.
Clear CacheClears temporary files used for KeyShot Cloud.

KeyShot® Manual
User Interface > Preferences > Interface
InterfaceLanguageSelect the desired language in the menu.
ThemeSelect desired color for the KeyShot UI
Background BrightnessChange the background of the realtime view.
Selection OutlinesDisplays an orange outline around selected parts.
Use CPU for Selection OutlinesEnable this if selection outlines are unstable on GPU
KeyShot 2 Style Material Paste/LinkUse KeyShot 2 legacy paste/link hotkeys.
Include Camera Movements in Undo StackThis will include all camera movements in the undo stack.
Reverse Camera Distance ScrollingReverse the scrolling on the camera when dollying the camera.
Enable Flyouts in Right Click menuAdditional options will be available on right click Menus.
Show Project Materials View in Material Edit TabAll in-project materials will be displayed.

KeyShot® Manual
User Interface > Preferences > Interface
3D Mouse Sensitivity:
Control the sensitivity of a 3Dconnexion mouse.
Restrict to Dominant Axis:
Limit the range of motion on the 3D mouse to one dominant axis. For example, if a user is moving the mouse both forward and sideways, the camera will move in the more dominant direction - not both at the same time.
Invert Axis
Invert Axis will simulate moving the model as opposed to the camera moving around the model.

KeyShot® Manual
User Interface > Preferences > Folders
FoldersThe folders tab will allow you to specify your KeyShot Resources as well as set up shared folders.
Shared folders will allow you to point KeyShot to folder that is shared on a server or local computer to access the files. To use shared folders you will need to select “customize each folder” and click the folder icon on the right. The Configure Folders dialog will open as seen. From their you can select the ( + ) button to add a new folder path. Selecting a folder and clicking ‘Edit’ will allow you to edit that folder and change the path or changing to a default folder. You will need one default folder at all times.
All shared folders will show inside of the library.

KeyShot® Manual
User Interface > Preferences > Plugins
PluginsAll plugins that are installed for KeyShot to use will be displayed here.

KeyShot® Manual
User Interface > Preferences > Color Management
Color ManagementGamma Correct Color Dialog SelectionGamma corrects color values when selecting them manually in the color picker.
Gamma correct color library:Enable to allow for gamma correct colors to be shown in the library.

KeyShot® Manual
User Interface > Preferences > Advanced
AdvancedFast realtime UpdatesEnable smooth camera moves while navigating your scene.
Graphics EffectsAllow access the Bloom and Vignetting effects.
Use Gloss Instead of Roughness for MaterialsThis will change all parameters for roughness to gloss. Restarting KeyShot is required to take affect.
Link Materials of Duplicate PartsWhen enabled, parts that are duplicated will have materials linked.
Respect Animation OrderingWhen enabled, the next animation origin follows the previous animation origin.
Output Window Memory LimitThis controls the amount of memory reserved for the image buffer in the output window. If the rendered image takes up more memory than this limit, it will be downscaled until below the limit. This is useful if you are rendering gigapixel images and your scene takes up a lot of memory as well. It does *not* affect the output image itself (as specified in the render settings), but *does* affect images saved directly from the output window.

KeyShot® Manual
User Interface > Preferences > Advanced
AdvancedLive LinkingLive Linking allows installed plugins to establish a link between your 3D modeling software and KeyShot. This keeps the software separate, allowing you to continue working and refining your model, then send all changes over to KeyShot with the click of a button. All without losing any views, materials, textures or animations already applied. Leave the live linking network port at default unless you are having problems with live linking capabilities. Contact [email protected] for more information.
NetworkIf you are behind a proxy server, you can fill in the server information here to allow KeyShot to connect to the Internet to activate the software and to automatically be informed of updates.
LogThis is an optional log that can be displayed to help with debugging. It will display different types of information that can help the KeyShot development and support teams troubleshoot issues that may arise.

KeyShot® Manual
Realtime View1. This is the realtime view. All realtime rendering of your 3D model will occur here. You can interactively move around your model by using the camera controls. You can adjust realtime render settings and performance by going into the settings tab in the project window. Models can be multi-select by hold SHIFT + LMB and dragging.
2. This is your main toolbar and will guide you through the process of creating images and/or animations. The icons are arranged in the chronological order, from importing your data, assigning materials, choosing lighting, setting up animations and finally rendering. The toolbar icons can be displayed in different sizes and you can choose to hide the text by right clicking on the toolbar and setting your options.
The toolbar can also be torn away from the bottom of the realtime view by hovering over the handle on the far left side and left click and dragging to move the toolbar freely. It can be snapped to the left side of the interface by dragging and hovering the toolbar over the left edge of the realtime view.
3. This is the ribbon which contains quick access to common tools used in KeyShot
User Interface > Realtime Window

KeyShot® Manual
Realtime ViewDocking windows can be activated by simply dragging the library, KeyShot Cloud, project or animation timeline near the edge of the realtime view. You are able to dock all windows at once by going to “View” - > “Dock Windows”.
User Interface > Realtime Window

KeyShot® Manual
Tool BarKeyShot CloudOpens the KeyShot Cloud panel. See KeyShot Cloud section of the manual for more details.
ImportOpens import panel to import scenes and 3D data into Keyshot. See Importing, and Working With Data section for more detail.
LibraryOpens the Library panel. See Library section for more details.
ProjectOpens the Project panel. See Project Window section for more details.
AnimationOpens the Animation Panel. See Animation section for more details.
RenderOpens the Render Options panel. See Render Options section for more details
ScreenshotTakes a screenshot of the current state of your realtime render window. A camera will be automatically saved in your camera list. The screenshot will be saved in your renders folder.
User Interface > Toolbar

KeyShot® Manual
RibbonCPU CoresSelect the amount of cores used for the realtime render window.
PausePauses realtime rendering.
Previous/Next Scene Set Switches to previous or next saved scene set.
Previous/Next CameraSwitches to previous or next saved camera.
Lock CameraTumble, Pan, Dolly CameraUse these controls to isolate the movement of your camera. Useful for workstations that use a mouse without a scroll wheel.
Perspective SliderQuick access to perspective slider. For more details see Camera section.
Move ToolSelect model or part and activate tool button. For more details see Moving Models section.
HDRI Editor (Pro)Opens HDRI Editor window. Also accessible via the environments tab. For more details see HDRI Editor section
NURBS ModeEnables Nurbs Data to be rendered in the realtime rendering window.
Performance ModeEnable to lower realtime render settings for faster performance. When enabled, an icon will display on the top right. Also accessible via the settings tab, as well as the hotkey
KeyShotVR WizardOpens the KeyShot VR wizard. For more details see KeyShotVR section.
User Interface > Ribbon

KeyShot® Manual
KeyShot Cloud is an on-library where you can share your own custom materials and resources, as well as have access to resources uploaded by other KeyShot users. The KeyShot Cloud is fully integrated into the KeyShot workflow to make downloading and uploading your resources as easy as it is to use them.
• User Interface
• Creating an Account
• Searching
• Uploading/Downloading Resources
KeyShot Cloud

KeyShot® Manual
User InterfaceKeyShot Cloud is an on-library where you can share your own custom materials and resources, as well as have access to resources uploaded by other KeyShot users. The KeyShot Cloud is fully integrated into the KeyShot workflow to make downloading and uploading your resources as easy as it is to use them.
1. Search field
2. Thumbnails / list view toggle
3. Category Tabs
4. Search result counter
5. Search results
6. Details
7. "Like" Button
8. Add to Library
User Interface > KeyShot Cloud > User Interface
1
3
5
6
7
8
4
2

KeyShot® Manual
Creating an AccountBefore you have access to the KeyShot Cloud, KeyShot will prompt the user to login with an existing account or to create a new one. You can also log in with an existing KeyShot Form login.
KeyShot will automatically log in the user after logging in. To manually log out of the KeyShot Cloud, click Edit>Preferences>General>Logout.
KeyShot Cloud > Creating an Account

KeyShot® Manual
SearchingKeyShot Cloud has a robust search feature. You can type any keywords, as well as using the syntax of "@<user name" to search for resources created by a specific user.
The search results can be organized by the "Order By" and the "Results Since" pulldowns.
Click on a resource entry to bring up the details of that specific resource such as the creators name, size, description, clickable tags, and more. The details section will also contain the "download" button to Download the resource to your library, as well as a "Report" button to flag the resource for offensive material.
KeyShot Cloud > Searching

KeyShot® Manual
Uploading ResourcesTo upload your custom resources to the KeyShot Cloud Click the "Upload" button on the bottom right of the KeyShot library panel.
You will be prompted to edit the name if you would like to change the name, as well as add a description and tags to help other users search for your resource. If you don't know what tags to use, you can click "suggestions" and KeyShot will auto generate tags for you.
After clicking next, a confirmation of resources to be uploaded will be displayed. Click "Upload" to send your resource to the cloud for other users to have access to.
Downloading ResourcesTo download a resource on the Cloud, click the "Add to Library" button on the resource you would like to download. The resource will be automatically downloaded to your downloads folder in the appropriate tab that you can move to an existing or custom folder.
KeyShot Cloud > Uploading/Downloading Resources

KeyShot® Manual
User Interface > Library
• Overview
• Materials Tab
• Colors Tab
• Environments Tab
• Backplates Tab
• Textures Tab
• Favorites Tab

KeyShot® Manual
LibraryThis is where default assets such as materials, colors, environments, backplates and textures are stored. Any content displayed here is sourced from the locations set for KeyShot resources in the folders preferences. The different assets can be displayed by clicking on any of the upper tabs.
The library is setup to work like a file browser in an operating system. Folders can be added by manually placing them in the KeyShot resources folder through your OS, or they can be added by clicking the add folder button . Content can be refreshed by clicking the refresh button and content can be imported or exported by clicking either the import or export buttons. The library can also be searched by typing in the search field in the upper right corner.
The library is split horizontally into two view panes. The top pane shows the folder structure and the bottom pane shows the content of the currently highlighted folder as thumbnails. The thumbnail sizes can be scaled up or down by using the scale slider on the bottom of the library window.
You can drag and drop content from the library by clicking and dragging any item from the lower pane into the realtime window.
Any shared folders will also be shown below Shared Folders.
Folders with a lock sign on the folder, are set to read only. Permissions can be edited inside of the shared folders.
User Interface > Library

KeyShot® Manual
MaterialsThe materials tab contains all your saved materials in your library.
SearchType in any keyword to search for a material by name.
Add Folder Click this button to add custom material folders.
SettingsContains: Refresh- Refresh material list if any changes were made. Import - Import a .KMP material file. Export - Export a .KMP material file.
Folder TreeContains the folder structure of the material folders.
Material ThumbnailsMat ball swatches of materials within the selected folder.
List/Thumbnail ToggleSwitch between displaying the materials with thumbnails, or a list view.
Zoom SliderSlide to change the size of the thumbnails use +/- to change in steps.
Upload to KeyShot CloudClick this button to upload a custom material to the KeyShot Cloud.
User Interface > Library > Materials Tab

KeyShot® Manual
User Interface > Library > Colors Tab
Colors TabThe colors tab contains all your saved colors in your library.
SearchType in any keyword to search for a color by name.
Add Folder Click this button to add custom color folders.
SettingsContains: Refresh- Refresh color list if any changes were made. Import - Import a .KCP or .CSV color file. Export - Export a .KCP color file.
Color SearchOpens color picker panel to search by closest color match.
Folder TreeContains the folder structure of the color folders. Contains folders for RAL and Pantone Color Libraries.
Color SwatchesDisplays color swatches within the selected folder.
List/Thumbnail ToggleSwitch between displaying the color with thumbnails, or a list view
Zoom SliderSlide to change the size of the thumbnails use +/- to change in steps

KeyShot® Manual
User Interface > Library > Environments Tab
Environments TabThe environments tab contains all your saved environments in your library.
SearchType in any keyword to search for an environment by name.
Add Folder Click this button to add custom environments folders.
SettingsContains: Refresh- Refresh environments list if any changes were made. Import - Import a .HDR, .HDZ, .EXR, .DDS file. Export - Export environment file.
Folder TreeContains the folder structure of the environment folders.
Environment ThumbnailsThumbnails of environments within the selected folder.
List/Thumbnail ToggleSwitch between displaying the environments with thumbnails, or a list view.
Zoom SliderSlide to change the size of the thumbnails use +/- to change in steps.
Upload to KeyShot CloudClick this button to upload a custom environment to the KeyShot Cloud.

KeyShot® Manual
User Interface > Library > Backplates Tab
Backplates TabThe backplates tab contains all your saved materials in your library.
SearchType in any keyword to search for a backplate by name.
Add Folder Click this button to add custom backplate folders.
SettingsContains: Refresh- Refresh backplate list if any changes were made. Import - Import an image file. Export - Export an image file.
Folder TreeContains the folder structure of the backplate folders.
Backplate ThumbnailsThumbnails of backplates within the selected folder.
List/Thumbnail ToggleSwitch between displaying the backplates with thumbnails, or a list view
Zoom SliderSlide to change the size of the thumbnails use +/- to change in steps.
Upload to KeyShot CloudClick this button to upload a custom backplate to the KeyShot Cloud.

KeyShot® Manual
User Interface > Library > Textures Tab
Textures TabThe textures tab contains all your saved textures in your library.
SearchType in any keyword to search for a texture by name.
Add Folder Click this button to add custom texture folders.
SettingsContains: Refresh- Refresh texture list if any changes were made. Import - Import an image file. Export - Export an image file.
Folder TreeContains the folder structure of the texture folders.
Texture ThumbnailsThumbnails of textures within the selected folder.
List/Thumbnail ToggleSwitch between displaying the textures with thumbnails, or a list view.
Zoom SliderSlide to change the size of the thumbnails use +/- to change in steps.
Upload to KeyShot CloudClick this button to upload a custom texture to the KeyShot Cloud.

KeyShot® Manual
User Interface > Library > Favorites Tab
Favorites TabThe favorites tab allows you to organize commonly used resources into groups for a faster workflow. Right click a resource in your library, and select add to favorites, and then select the folder you would like to add the resource to.
SearchType in any keyword to search for a resource by name.
Add Folder Click this button to add a favorites folders.
Settings Refresh- Refresh favorites list if any changes were made. Import - Import favorites. Export - Export Favorites.
Folder Tree
Contains the folder structure of the favorites folders. Each favorites folder contains categories for backplates, colors, environments, materials, and textures.
Favorites ThumbnailsThumbnails of resources within the selected folder.
List/Thumbnail ToggleSwitch between displaying the favorites with thumbnails, or a list view.
Zoom SliderSlide to change the size of the thumbnails use +/- to change in steps.

KeyShot® Manual
User Interface > Project Window
• Overview
• Scene Tab
• Materials Tab
• Environments Tab Backplate Overview
Backplate Settings
• Camera Tab
• Settings Tab

KeyShot® Manual
User Interface > Project Window > Overview
Project WindowThe project window can be thought of as the central location for making any changes to KeyShot scenes. It is accessed by selecting the project button shown on the main toolbar. It can also be accessed by pressing spacebar, as well as in the menu bar under window.
If a user needs to duplicate models, delete parts, edit materials, adjust lighting, change cameras or anything involving editing, it will be done through the project window.

KeyShot® Manual
User Interface > Project Window > Scene Tab
Scene TabThis will show any models, cameras and animations that you have in your scene. Animations can also be added through here.
Models
Models imported from a CAD system will retain any hierarchy that has been setup and will be the top item displayed in the scene tree. The hierarchy of a model can be expanded by clicking the sign. Any model or part that is selected will highlight in the realtime view if this option is set in your general preferences. Models or parts can be hidden and unhidden by selecting the check. Models or parts can be renamed or deleted by right clicking on the part and selecting either option.
CamerasThe currently active camera will be represented by a blue icon. Other cameras can be made active by right clicking on the camera and selecting ‘set as active camera’ as shown on the left. Cameras can be renamed or deleted as well through the right click menu.
Scene SetsScene sets allows the user to save the current state of their scene, and to choose which camera to save it with. To create a scene set, right click "Scene Sets" in your scene tree and click "Add Scene Set." The user can make changes to the scene with the ability to go back to the saved scene set by double clicking the scene set, or by right clicking and clicking "Make Scene Set Active." The user can also rename and delete a scene set via the right click menu.

KeyShot® Manual
User Interface > Project Window > Scene Tab
Scene TabPropertiesContains the name of the part, model or camera, and buttons to quickly unlink materials and edit the material applied to the part. These actions are also available on the right click menu.
Render Layers (Pro)Allow placement of a model or part on a layer to be rendered. Select/multi-select the parts/models and select the render layer from the drop down. This will apply your selection to the render layer. When rendering you will need to enable render layers on the passes output tab.
Rounded EdgesRounded edges can be applied to any part within your model. This will apply a fillet to the part giving it a rounded look. For the best results, keep a radius under 1.

KeyShot® Manual
Scene TabPositionWhen a model or part is selected the position tab becomes available. This tab contains the move tool, which enables the move tool widget. You can also transform the model or part numerically in the corresponding fields within this tab.
MaterialsThe materials tab within the project window is a list of all active materials within your scene. This is an invaluable tool as you can link similar materials, select parts that have linked materials, or unlink materials from parts from this tab.
User Interface > Project Window > Scene Tab

KeyShot® Manual
Scene TabRight Click MenuRight clicking on items in the scene tree brings up the right click menu which has many features not available elsewhere.
AnimationAdd an animation to the part selected. Choose from translation, rotation, and fade from the flyout.
MaterialLink and unlink materials to parts, as well as the ability to change the materials type. This is useful at the model if you want to change the material globally.
VisibilityOptions to show all, show only selected, hide selected, and unhide selected. Visibility can also be toggled with the check icon within the scene tree panel.
MoveOpen the move widget tool on the selected model/part.
DuplicateCreates a copy of the 3D data in the scene.
Pattern (Model only)Create instanced copies of your model in pattern formation. Since these copies are instanced, patterned geometry will not decrease performance or add to file size.
User Interface > Project Window > Scene Tab

KeyShot® Manual
Scene TabLook AtChanges the point around the camera centers on.
DeleteDelete the model part from the scene.
Collapse AllCollapses to all root entries in the scene tree
CollapseCollapse selected to root
ExpandExpand all entries within a model/part
Add to GroupChange where the part is located in the scene tree to better organize the 3D data in your scene. WARNING: Changing groups can affect tools and effects that are Dependant on existing scene tree structure.
Add to Sub-GroupMove the part to a subgroup within a part. WARNING: Changing groups can affect tools and effects that are dependent on existing scene tree structure.
User Interface > Project Window > Scene Tab

KeyShot® Manual
User Interface > Project Window > Materials Tab
Materials TabWhen a material is selected the properties are displayed under the materials tab in the project window. Selected materials can be renamed in the ‘Name’ field and can be saved to the material library by click the save material button the “Save to library” button.
Material types can be changed by selecting a type from the ‘Type’ drop down menu. All material types contain only the parameters needed to create that specific type of material.
PropertiesThe properties tab will display the properties for the currently selected material type. By default only basic properties are shown. If additional properties are available, they can be accessed by clicking the button next to the basic property.
TexturesTextures such as color maps, specular maps and opacity maps are added to the material in this tab. See the section in the manual that covers texturing for more specific information.
LabelsLabels can be added to the material in this tab. See the section on the manual that covers labeling for more specific information.

KeyShot® Manual
User Interface > Project Window > Environment Tab
Environment TabEnvironment FileLists the name of the currently loaded environment image. The supported formats are .hdr and .hdz (KeyShot proprietary format). Clicking the thumbnail opens the HDRI editor (Pro). Click on "Load Environment" to open an HDRI or HDZ. Click "Refresh" if changes were made to the HDRI externally.
HDRI Settings ContrastAdjust the contrast on the environment which can sharpen and soften the shadows. It will also increase the intensity of the light and dark areas which can negatively affect the realism of the lighting.
BrightnessControl the amount of light emitted into the scene from the environment HDRI.
SizeControl the size of the environment that is lighting the model. This is a method of tuning the reflections and lighting in your scene
HeightShift the height of the environment up and down which is a method of tuning the reflections and lighting in the scene
RotationRotate the Environment for optimal lighting, shadows and reflections.

KeyShot® Manual
User Interface > Project Window > Environment Tab
Environment TabBackgroundLighting Environment
The background will render with the environment used.
ColorBackground will be replaced with a solid color. Click the color swatch to choose a color.
Backplate ImageUse an Image file for the rendered background. Aspect ratio of render window will automatically lock to the aspect ration of the image used. This can be turned off in preferences under "General"
Adjust BrightnessEnabling this allows "brightness" and "gamma" adjustments made in the settings tab to affect the backplate.
Match PerspectiveAlign perspective guides to reference points in your backplate for accurate camera focal length and twist to match scene with your backplates perspective.
Refer to coordinate legend to match coordinate directions.

KeyShot® Manual
User Interface > Project Window > Environment Tab
Environment TabGround ShadowsEnable the ground shadows in the scene. When enabled, there is an invisible ground plane that shadows from models are projected on.
Ground ReflectionsReflections of any 3D geometry will be show on the same invisible ground plane that ground shadows are projected on.
Shadow colorClick the color swatch to choose a shadow color.
Flatten groundFlatten the ground of the environment. It is only visible when the "lighting environment" is set in the background option listed above.
Ground sizeThis will increase or decrease the size of the ground plane that shadows and reflections are cast on. The best approach is to reduce the ground size as much as possible without clipping shadows or reflections.

KeyShot® Manual
BackplatesBackplates are images that can be placed behind a 3D model and used as a background image. This allows a model to be interactively positioned into a photo. The lighting is not affected when a backplate is used. If there are transparent materials on the model, the backplate will be visible through them. KeyShot comes with matching HDRI and backplate sets. However, you can use any common image file format as a backplate.
User Interface > Project Window > Enviro. Tab > Backplates Overview

KeyShot® Manual
Adjust BrightnessWhen adjust brightness is enabled in backplate settings in the environment tab, the backplate will be affected by the brightness and gamma setting in the realtime settings.
Adjust Aspect Ratio to BackplateEnabling adjust aspect ratio to backplate in preferences will cause the realtime view to snap to the same width to height ratio of any backplate that is loaded.
Match PerspectiveThe Match Perspective tool is a quick and easy way to match the perspective of your backplate for a seamless integration.
To use, align the arrows along reference points in the backplate. Choose 2 point perspective for 2 pairs of arrows, or 3 point perspective for 3 pairs of arrows to match.
Lock Rotation locks the azimuth parameter in your camera settings so your model stays at the center of your scene.
The colors of the arrows correspond to the colors of your X, Y and Z arrows in your coordinate legend. Use that as your guide as well when lining up the arrows with your reference points.
If you want to start over, click reset lines to bring the perspective lines back to default.
Match Perspective works best with backplates with parallel lines that can be referenced.
User Interface > Project Window > Enviro. Tab > Backplates > Settings

KeyShot® Manual
User Interface > Project Window > Camera Tab
Camera TabCameras in KeyShot have some of the same settings that real world cameras have. These can be used to create similar effects that are used in photography. In addition, views can be saved and easily viewed to help explain features of a design.
Camera ListList of all saved cameras. When the realtime view is moved, the selected camera will display the (unsaved) state, and the revert icon will be available next to the name field below the list. The user can either click the revert icon to return to the last saved state, or click the save icon to save the new camera state.
Unlocked/locked buttonsLock and unlock the currently selected camera. If the camera is locked all parameters will be grayed out and cannot be changed.
Add Button Add Camera Add a new saved camera to your camera list. After making changes, click the save icon to save the changes to the camera.
Add Viewset (Pro) Viewsets save your camera, environment, and backplate settings. After making changes, click the save icon to save the changes to the viewset.

KeyShot® Manual
User Interface > Project Window > Camera Tab
Camera TabPosition and SettingsSpherical/AbsoluteSpherical settings pertain to the location and angle of the camera in relation to the scene. Absolute controls the camera in relation to the XYZ coordinates.
Distance (Spherical)Dolly the camera in and out. The larger the number, the further away from the center the camera will be.
Azimuth (Spherical)Controls the orbit of the camera 360° around the look at point.
Inclination (Spherical)This will control the vertical inclination of the camera or"elevation", allowing cameras to look directly down or directly underneath objects.
Twist (Spherical)This will twist the camera which will tilt the horizon line and allow the creation of "Dutch angles".
Look At Point Click and select a point in realtime view to orient around that point. Now when camera dolly is used, it will dolly in to that point. "Look at" can also be selected, by right clicking a part on the model and selecting "look at"

KeyShot® Manual
User Interface > Project Window > Camera Tab
Camera TabPosition and SettingsView OrientationPresets for front, back, left, right, top and bottom views. Selecting any of these will move the currently selected camera to that position.
Stay Above GroundLocks the camera to stay above the ground plane.
Lens SettingsPerspective/OrthographicPerspective mode enables vanishing points and is used for realistic renderings. Orthographic removes perspective and is used primarily for technical renderings.
Perspective/Focal LengthThis will allow different focal lengths to be set the same way they are used in actual photography. Lower values simulate wide angle lenses and higher values simulate zoom lenses.
Field of ViewThis will be the cameras angle of view directly in front of it. A wide angle lens may have a 180 degree field of view, whereas a zoom lens may have a 20 degree field of view.
Ground GridDisplays a ground grid to help match perspective with a backplate.

KeyShot® Manual
User Interface > Project Window > Camera Tab
Camera TabLens EffectsDepth of FieldThis is a technique that is used in photography to help focus a viewer's eye where the photographer would like it to go. This is accomplished by blurring areas of the image while other areas remain in focus.
Select Point of FocusThis tool automatically finds the focus distance to the where you clicked on the model. Simply click the button, and click on your model where you would like the scene to stay in focus. Click the check to accept the changes
Focus DistanceManually control where the point of focus will be. Best used as refinement of focus distance after using "Select Point of Focus."
F-StopUse real world camera settings to adjust the range of what is in focus.
Bloom IntensityBloom will add glow around emissive materials and add an overall softening to the image. Increase the slider to create a brighter glow.
Bloom RadiusAffects how far a bloom extends from the edges.
Vignetting StrengthDarken the corners and edges of your frame.

KeyShot® Manual
User Interface > Project Window > Settings Tab
SettingsResolutionSet the resolution dimensions of your realtime render window. Click on presets to choose from common sizes used in various media. Enable "lock Aspect" to keep the aspect ratio constant when you resize the window. Enable "Lock Resolution" to lock and changes to the size of the realtime render window.
AdjustmentsBrightnessControl the brightness on the rendered image in the realtime view. It is applied as a post process (similar to adjusting brightness on an image in Photoshop) so the image does not have to be recalculated when adjusted as it does when environment brightness is changed.
GammaGamma compensates the way colors are displayed for optimal color range for human vision. Lower values will increase contrast and higher values will decrease contrast. It is recommended for realistic renders to leave this value at the default. It is a very sensitive slider and can cause unrealistic results if adjusted too much in either direction.

KeyShot® Manual
User Interface > Project Window > Settings Tab
SettingsAdvancedPerformance/Quality ToggleThis toggle switches the realtime render mode from "Performance" which renders faster but at a lower, quality, or "Quality" which renders slower but at a higher quality.
Ray BouncesIncrease or decrease the amount of times a ray of light is bounced around a scene. It is very important for calculating reflective and refractive materials. For more information on ray bounces see the section that covers ray bounces in realtime settings.
Shadow QualityIncrease the number of sub-divisions in the ground plane. This will give the ground shadow a higher resolution when rendering.
Self ShadowsControls shadows being able to cast on the model.
Global IlluminationAllows indirect light bouncing between 3D geometry and allows other geometry to be illuminated when under transparent materials.
Ground IlluminationAllows indirect light bouncing from 3D geometry onto the ground.

KeyShot® Manual
User Interface > Project Window > Settings Tab
SettingsAdvancedFocused CausticsThis will concentrate the light being shined through an object. A common example of a caustics is when light shines through a drinking glass, and produces the curved region of bright light.
Render NURBsNURBS ray-tracing allow the rendering of imported NURBS data within KeyShot. NURBS geometry imported from your favorite modeling system delivers accurate geometry with smoother edges over data imported as polygonal triangles that is made up of and displays straight lines on close detail shots. NURBS import is currently available for Creo, CATIA, Inventor, SolidWorks, NX, STEP, IGES, Parasolid and ALIAS.
Motion BlurEnable this to see motion blur effects in your rendering. This effect will only be visible with an animation applied to a part of camera within the scene.

KeyShot® Manual
User Interface > Render Options
• Overview
• Saving Screenshots
• Output
• Quality
• Render Queue
• Region Render
• Passes (Pro)
• Image Editor
• Export OBJ
• Publish to GrabCAD

KeyShot® Manual
Rendering and OutputAfter a scene in KeyShot has been setup, the next step is to output either an image or an animation. There are multiple methods of accomplishing this. In addition, there are different render settings that come into play depending on what is being rendered. If these values are set too high, they can increase render time without any added gain. Understanding what the settings are and how to tune them will save time when rendering scenes. This section will cover these topics.
User Interface > Render Options > Overview

KeyShot® Manual
Saving ScreenshotsA screenshot of the realtime view can be saved out at anytime using two different methods. The first method is by pressing the "p" key. The next method is by pressing the screenshot button found in the main toolbar shown in the image below. The screenshots will be saved to the renderings folder that is designated in KeyShot resources. Camera views can be saved with every screenshot if this option is enabled in preferences.
User Interface > Render Options > Screenshots
screenshot button

KeyShot® Manual
User Interface > Render Options > Output
OutputStill ImageDefault rendering mode. Enable to render still images.
AnimationThis option is only available if there are animations in the scene.
KeyShotVRThis option is only available if there is a KeyShotVR in the scene.
Still ImageNameSet the file name of the render. If one is not entered, default name will be the scene name with in incremental suffix
FolderChoose where the render will be saved. Unless a specific folder is chosen, it will be saved in your KeyShot 5 renders folder
ResolutionSet the resolution of the output render. Type in, or select from presets.
Print SizeIf final output is for print quality, enter in the dimensions of the print size as well as the desired DPI. After size has been set, the resolution will update with the correct dimensions.

KeyShot® Manual
User Interface > Render Options > Output
Image Output - Still ImagePerformanceChoose the amount of cores used for rendering. You can either use the amount set for your realtime render, or you can set a different amount.
Render ModeChoose a method to render your image. Default opens the render output window and begins rendering immediately. "Background" allows you to continue working in KeyShot while the render continues in the background. "Add to Queue" allows the user to set multiple render jobs and render them at a later time. "Send to Network" is only available if you also have "KeyShot Network Rendering installed.
AnimationResolutionSet the resolution for the animation being rendered. Choose from the preset pulldown, or enter in your own custom dimensions.
Time RangeSpecify the range of the animation to be rendered. Default is "Entire Duration." You can also set the designated work area to be rendered, as well a specific frame range. The "duration" and "frames" auto updates when time range is changed.

KeyShot® Manual
User Interface > Render Options > Output
AnimationVideo OutputSet the name and Folder location where the animation will be saved. Choose a file format with the pulldown.
Frame OutputEnable to output every frame used to create the animation. Designate the file name and folder where the frames will be saved. Choose a file format that the image files will be saved as. If it is a .tif or .png, the option to include the alpha channel becomes available.
PerformanceChoose the amount of cores used for rendering. You can either use the amount set for your realtime render, or you can set a different amount.
Render ModeChoose a method to render your animation. "Default" opens the render output window and begins rendering immediately. "Background" allows you to continue working in KeyShot while the render continues in the background. "Add to Queue" allows the user to set multiple render jobs and render them at a later time. "Send to Network" is only available if you also have "KeyShot Network Rendering installed.
Output - KeyShotVRReview settings set in the KeyShotVR wizard. See section on KeyShot VR for a more detailed overview.

KeyShot® Manual
User Interface > Render Options > Quality
• Advanced Control
• Maximum Time
• Maximum Samples

KeyShot® Manual
Advanced ControlSamplesThis will control the amount of rays per pixel that will be sent into the environment to gather information to determine that pixel's final shade. It is best to control this setting per material and set a value between 8 and 16 in the render settings. For information on samples and setting samples per material please see the section on roughness and glossy samples.
Ray BouncesRay bounces are the number of times rays of light are calculated as they bounce around a scene. For a detailed explanation and examples please see the section that covers ray bounces in the realtime settings.
Anti AliasingAnti aliasing is a method for smoothing out jagged edges that are created by pixels. Since pixels are made up of squares, they can produce a jagged look where edges meet. Anti aliasing smooths out these edges. In most cases the default value of 1 is sufficient.
Shadow QualityShadow quality will control the shadow quality for ground shadows. This can be tuned in realtime to determine what value is necessary. Please see the section on shadow quality found in the realtime settings.
User Interface > Render Options > Quality > Advanced Control

KeyShot® Manual
Advanced ControlGlobal Illumination QualityThis will control the quality of all indirect light bouncing. Increasing this value can dramatically increase render time. It is rarely necessary to set a value above the default value of 1. If Global Illumination is turned off, this parameter will be grayed out. For more information and examples please see the section on detailed indirect illumination in realtime settings.
Pixel BlurThis will apply a slight blur to the image to reduce the overly sharp look that computer generated images can have. Higher values will have more blur. This does not increase render time.
DOF (Depth of Field)This will control the quality of depth of field if it is enabled in the camera tab. Increasing this value will have an effect on render time. For production quality work a value between 3 - 5 is recommended. If Depth of Field is not activated, this parameter will be grayed out. Please see the section on cameras for more information on depth of field.
CausticsIncreasing the value will improve the samples and quality of the caustics. If caustics are not enabled, this parameter will be grayed out. Please see the section on caustics for more information.
User Interface > Render Options > Quality > Advanced Control

KeyShot® Manual
Advanced ControlSharp ShadowsThis will allow sharp shadows to be cast across 3D geometry when the lighting scenario would create a sharp shadow. It is more accurate to have this checked and it is enabled by default. It is generally recommended to leave this on.
Sharper Texture FilteringThis will attempt to preserve detail in textures when viewed at grazing angles. For example, imagine being eye level with a wood table and seeing the wood grain compress together. Detail can get lost in the compressed areas. This setting reduces the that loss of detail. This feature can increase render time so enable only when using textures with glancing angles.
Global Illumination CacheDisabling GI Cache replaces the potential dirty shadows and black spots with noise. Increasing GI quality will reduce the noise.
User Interface > Render Options > Quality > Advanced Control

KeyShot® Manual
Maximum TimeThe maximum time method of image/animation output will progressively refine the render for the amount of time set.
This mode uses the same rendering technique as what you see in the realtime view. This technique is also used in maximum samples mode, but differs from the method used in advanced control mode.
When rendering an animation, you may set the maximum time for each frame to render, or set a total duration for the entire animation.
User Interface > Render Options > Maximum Time

KeyShot® Manual
Maximum SamplesMaximum samples mode controls how many times the image or animation frame will be calculated and refined. Each additional sample will further smooth out noise/grain in the image.
This mode uses the same rendering technique as what you see in the realtime view. This technique is also used in maximum time mode, but differs from the method used in advanced control mode.
SamplesThis controls how many times each of the pixels in the image being rendered will be calculated for further accuracy. Too low of a value here will result in an image that has excessive noise. However, be careful with increasing this setting too much as there will be a point where you will not perceive further benefit, but the image will take far longer to render.
AnimationThe maximum samples mode is ideal for animation output as it guarantees that each frame will have been rendered to the same quality. As the animation plays through the frames you will not see changes/flickering in shadows or noise patterns on materials.
User Interface > Render Options > Maximum Samples

KeyShot® Manual
Maximum SamplesTip: Samples and ResolutionA sample calculates the color of a pixel. Although, more samples does mean higher accuracy of the color of each pixel in the image, but more samples. There is a point of diminishing returns where you can increase samples past the point of added quality, and are just increasing the render time.
Something important to be aware of is that as you increase the resolution of your image or animation, each pixel covers relatively less area of the image. This means that you can use a lower samples setting when rendering at higher resolutions.
The sample shows the two models rendered with the same samples setting. On the right rendering, the resolution was twice that of the left. Notice the reduced noise on the right model.
This method is typically preferred over the time based output for animations, as some frames may require substantially more time to reach the same quality level as levels of detail and complexity change through the course of your animation. Using the time based output will lead to more noise in the more complicated frames.
User Interface > Render Options > Maximum Samples

KeyShot® Manual
Render QueueThe render queue is used to batch process your still image and animation renderings.
Add/Delete JobUse these buttons to add and remove jobs from the queue list. When a job is added, you are recording the exact state of your scene. This includes all render settings. Each job, therefore, can have completely unique settings.
Move Up/DownYou can select a job in the list, then click move up or down to change the order of the list. Jobs at the top render first. You can also multi-select jobs and move them together.
Other OptionsYou can use the check boxes next to the job to turn off that job. The job will then be skipped during processing of the queue. You can also hover your cursor over a job to see an enlarged thumbnail of the image to be rendered. When you are ready to start the queue, click the process queue button.
Send to NetworkIf you have KeyShot Network Rendering installed, the option to send to send to network will become available.
User Interface > Render Options > Render Queue

KeyShot® Manual
Region RenderThe region render option allows you to render a smaller portion of your overall image. This is useful when only a small change to one part of a scene is needed. Rendering the smaller region saves rendering time.
Enable Region RenderClick the icon to enable, then drag to size the region box in the realtime view window or enter specific dimensions and location.
User Interface > Render Options > Region Render

KeyShot® Manual
Render PassesKeyShot supports different render passes. To enable the pass click the checkbox next to the pass you would like to enable. Doing so will render the selected pass, along with the original image format specified on the output tab.
Depth PassDepth pass creates a depth map which is an image that contains information relating to the distance of surfaces to the camera. Depth maps are used in other applications like Adobe Photoshop and Adobe Aftereffects to simulate effects like depth of field
Geometric Normal PassCreate a normal map image of your scene. See section on normal maps in working with textures.
Clown PassClown pass creates an image where individual parts are rendered with a flat color. This enables an easy way to create and save selections in Photoshop for post rendering work. To use a clown pass, import it to the actual image in Photoshop. This creates another layer. Use the color range tool to select each of the colors in the clown pass and create a mask for each group.
Render LayersThis option is only available if you have assigned parts and models to a render layer. This option will render each render layer with only the parts/models assigned to it.
*NOTE* enabling render layers will render all render layers created.
User Interface > Render Options > Passes (Pro)
Depth Pass
Normal Pass
Clown Pass

KeyShot® Manual
User Interface > Render Options > Image Editor
Image EditorThe image editor is a post process utility that allow you to make tweaks to your render while it is rendering. Click the pencil icon to open the image editor on the render output window.
Close RenderClick this to close the render output window. CAUTION: all adjustments made in the image editor will be lost. Be sure to save your render after making adjustments before closing the render output window.
SaveSaves the current state of the render. Be sure to save after completing adjustments in the image editor to save changes.
GammaGamma compensates the way colors are displayed for optimal color range for human vision. Lower values will increase contrast and higher values will decrease contrast.
BrightnessControl the brightness on the rendered image.
SaturationIncrease or decrease the color intensity in the render
HueShift the colors in the render. This can be a quick way to create multiple color studies from a single render.
EffectsSee section on effects in the Settings Tab section for more information.

KeyShot® Manual
Export to OBJKeyShot supports exporting your 3D data from KeyShot into an *.obj file type. All individual parts and material groups will be maintained on export. Animations will not be exported, only supports geometry export.
User Interface > Render Options > Export to OBJ (Pro)

KeyShot® Manual
Publish to Grab CADPublish to GrabCad will allow you to easily upload your rendering straight from KeyShot 4.1 to GrabCad. To do so, Under "File" in the menu bar, click "Publish to GrabCad". You will first need to authenticate your GrabCad account before you can upload.
User Interface > Render Options > Publish to GrabCAD

KeyShot® Manual
Importing and Working With Data
• Supported Types
• Importing
• Model Units
• Navigating Your Scene
• Hiding/Showing Parts
• Regrouping Parts
• Scene Tree
• Multi-Selection
• Duplicating Models
• Pattern Tool
• Moving Models and Parts
• Live Linking

KeyShot® Manual
Importing and Working With Data > Supported File Types
• ALIAS 2013 and prior(needs to be installed)
• AutoCAD(DWG/DXF)
• CATIA v5
• Creo 2 and prior
• Inventor 2013 and prior
• Maya 2013 and prior(needs to be licensed)
• NX 8 and prior
• Pro/ENGINEER Wildfire 2 -5
• Rhinoceros 5 and prior
• SketchUp 8 and prior
• Solid Edge ST5 and prior
• SolidWorks 2013 and prior
• IGES
• JT
• STEP AP203/214
• OBJ
• Parasolid
• FBX
• 3DS
• Collada

KeyShot® Manual
Importing and Working With Data > Importing Models
Importing ModelsSupported file types can be imported into the KeyShot interface by pressing the import button from the main toolbar.
Files can also be imported by dragging and dropping them into the interface, or by selecting 'File -> Import' from the top menu. When a file is designated for import, the import window will be displayed on the screen.
Center GeometryWhen checked, 'Center Geometry' will import the model and place it in the very center of the environment. Any original 3d coordinates for the model are removed when center geometry is selected. If this option is not selected, the model will be placed in the same position in 3D space that it was originally created.
Snap to GroundWhen checked, 'Snap to Ground' will import the model and position it directly on the ground plane. This will also remove any original 3d coordinate information.
OrientationNot all modeling applications define the up axis in the same manner. Depending on your application, you may need to set a different orientation other than the default "Y Up" setting. If your model is coming in on its side, try setting a different orientation.
Toolbar
Import Window

KeyShot® Manual
Importing and Working With Data > Importing Models
ImportingAdjust Camera to Look at GeometryWhen checked, upon import the camera will center fit to the imported geometry in the scene.
Adjust Environment to Fit GeometryWhen checked KeyShot will perform the calculation to fit the environment proportional to the geometry imported into the scene.
Use Material TemplateIf you have a saved material template, you can apply the template to the imported geometry. Use the pulldown menu to choose the saved material template you would like to use.
Import NURBS DataWhen importing a model that contains NURBS geometry, enable this check to include the NURBS geometry in the scene.

KeyShot® Manual
Importing and Working With Data > Importing Models
ImportingSecond ImportThe import dialogue parameters change slightly when a model is already loaded in a scene.
Add to SceneWhen checked, this will add your model to the existing scene.
New GeometryWhen checked, this will replace the geometry with the new imported geometry.
Update GeometryWith this checked the newly added geometry will update the existing geometry, if part names match. Replacing the old geometry.
Size - AutomaticThis will automatically scale the imported model to the scene.
Size - From Previous ImportThis feature is useful if you have already assigned materials to your model, but decide to make a change to your geometry. When you re-import your updated model, any assigned materials will be automatically reassigned on parts that have kept their original name. Retain MaterialsThis feature is useful if you have already assigned materials to your model, but decide to make a change to your geometry. When you re-import your updated model, any assigned materials will be automatically reassigned on parts that have kept their original name.

KeyShot® Manual
Importing and Working With Data > Model Units
Model UnitsThe scale of models, the distance between models, the intensity of local lights, and the mapping scale of textured materials are all relative to the unit of measure: millimeters, centimeters, meters, inches, feet, etc. In KeyShot, these units of measure are introduced as the model units of the scene. Model units are listed under the scene information window.
Set units upon import: With every new scene, the first import will define the model units for the scene. Selecting an "Automatic" size upon import will apply the system default unit: None. When "Keep Original" size is enabled the magnitude and unit of the model, as established in the modeling software, is read and applied to the scene. Any subsequent imports will be scaled in relation to the set model units as long as "Keep Original" size is enabled.
Changing the Model Units: To change the model units, go to Edit > Set Model Units and make your selection. Note that changing the model units will NOT re-size the models in the scene. Instead, changing the model units via the Edit menu affect the scale of the environment, ground plane and in turn affect the physical lights and the mapping scale of certain textured materials.

KeyShot® Manual
Importing and Working With Data > Navigating Your Scene
Navigating Your SceneTumbling Your CameraTo tumble your camera, press and hold the left mouse button while moving the mouse
Panning Your CameraTo pan your camera press and hold the middle mouse button while moving your mouse
Dollying Your Camera In and OutTo dolly your camera press the alt key (windows) or the option key (mac) plus the right mouse button while moving the mouse.
Tumble CameraLeft Mouse Button + Drag
Pan CameraMiddle Mouse Button + Drag
Dolly CameraALT(WIN)/OPTION(MAC) + Right Mouse Button

KeyShot® Manual
Importing and Working With Data > Hiding/Showing Parts
Hiding PartsIn some cases materials may need to be assigned to parts that are enclosed in other pieces of geometry. To hide parts, right click on the part and select 'hide part'. A single part of a model can be shown by right clicking on a part and selecting 'show only this part'. Parts can also be hidden using the scene tree.
Showing PartsTo display a hidden part right click in the interface and select 'undo hide part'. To bring back all previously hidden parts select 'show all parts'. Parts can also be shown using the scene tree.

KeyShot® Manual
Importing and Working With Data > Regrouping Parts
Regrouping PartsRegrouping gives you the ability to organize the scene tree. Adding a group is done by right-clicking on the top level and selecting "Add to group" or "Add sub-group". Parts and sub-assemblies can be drag and dropped to new groups in the scene tree.
Note* Reordering parts and sub-assemblies will break live-linking and update geometry.

KeyShot® Manual
Importing and Working With Data > Scene Tree
Scene TreeThe scene tree displays models and their hierarchies along with any cameras that exist in a scene. Animations are also represented in the scene tree in versions of the software that include the animation add on. Models and parts can be hidden and shown using the check box next to the name. The check box displayed next to animations can be used to disable and re-enable animations that are applied.
Collapsing the scene tree hierarchy can be very useful if your model has a lot of parts. This can be achieved by right-clicking the section you would like to collapse and select "collapse". The full hierarchy is able to be collapsed also, by selecting "collapse all".

KeyShot® Manual
Importing and Working With Data > Multi-Selection
Multi-SelectionMulti-select multiple objects in the realtime window using box-selection. Hold down SHIFT + left mouse button to activate box-selection. Objects will only be highlighted when the scene tab is open, Object Highlight is enabled in Preferences by default.
Multi-selecting can also be achieve by holding SHIFT and selecting the models/parts in the scene tab.

KeyShot® Manual
Importing and Working With Data > Duplicating Models
Duplicating ModelsModels and parts can be duplicated by right clicking on them in the scene tree and selecting 'duplicate'. This action duplicates the model along with any assigned materials and animations.

KeyShot® Manual
Importing and Working With Data > Pattern Tool
Pattern ToolRight click a model on the scene tree, and select "Pattern" to open the pattern tool panel. The pattern tool creates instances instead of duplicates of model data to increase speed, and decrease model size.
Linear/CircularCreate patterns in a linear or circular formation.
Instances (Linear)Set how many instances area created along the X, Y, and Z axis.
Count (Circular)Set how many instances are arrayed around an axis.
Spacing (Linear)Set the spacing of the instances for X, Y, and Z.
Radius (Circular)Distance from instances to center or pattern axis.
Fill Angle (Circular)The angle at which to array the instances from. 360 is a full circle.
Rotate ObjectsInstances can be rotated along the Y of each local access to dynamically position them in the scene.
CenterCenters the pattern to the scene.
Resize EnvironmentAutomatically increase environment size to accommodate all instances.

KeyShot® Manual
Importing and Working With Data > Moving Models and Parts
Moving and Parts ModelsModels and Parts can be moved by right clicking on the model or part and selecting move object. This will pull up the move widget. Highlight the different handles and click and drag to translate, rotate, and scale in the X, Y, and Z directions.
"Snap to Ground" quickly moves the model in the y direction so as to be tangent to the ground plane. This is useful when the model has been transformed and is not longer touching the ground plane.
Choose an axis from where to reference your transforms from. Local uses the axis inherent in the part or model, while global uses the XYZ coordinates from the KeyShot scene.
To snap in 15 degree increments, hold shift as you drag a rotate handle.
To save your transforms, click the green check. To undo all transformations, click the red X and the model will revert to the state before starting the move tool.

KeyShot® Manual
Importing and Working With Data > Live Linking
Live linking for Creo, Solidworks & RhinoLive linking allows seamless model updates between the CAD software and KeyShot, without having to reassign materials or update settings. You will need to download the live linking plugin from our website
Live linking will need to be enabled in Preferences > Advanced.

KeyShot® Manual
Working With Materials
• Accessing the Library
• Assigning Materials
• In Project Library
• Copying and Pasting Materials
• Editing Materials
• Saving Materials
• Material Templates
• Color Library
• Color Picker

KeyShot® Manual
Working With Materials > Accessing the Library
Accessing The LibraryThe library can be accessed by clicking the library button in the main toolbar or hot key 'M'. That will pull up the library window shown. From there, any material, color, environment, backplate and texture available in the KeyShot resources folders will be loaded. This is also where your favorites are stored under the favorites tab..

KeyShot® Manual
Working With Materials > Assigning Materials
Assigning MaterialsMaterials can be assigned to models by dragging and dropping from the library onto a part in the realtime window. This will show a preview of what parts that material will be assigned to. The material will not be assigned until the user lets go of the left mouse button.
Once the material has been loaded from the library, a copy will be placed into the in project library. Any additional materials assigned to the model will also be added to the in project library. If the same material already exists in the in project library, a copy will be created and a number will be appended to that material.
In some cases a user may want to have one material assigned to multiple parts, be able to make changes to that material, and have it affect all parts. To do this, the same material should be assigned from the in project library to those multiple parts. Since that is the same material from the in project library, any edits made to that material will affect all parts that it is assigned to. Another method of accomplishing this is by copying and pasting the material from one part to another.
Retaining Textures and LabelsIf you are dragging a material onto a part that has an existing texture or label, you can retain them and apply them to the new material by holding ALT for textures, or CTRL for labels.

KeyShot® Manual
Working With Materials > In Project Library
In Project LibraryThe in project library is found in the lower half scene tab under materials. When a material is pulled from the material library and assigned to a model, a copy of that material is placed in the "in project library". All materials will be represented in the form of material ball thumbnails, or a list view.
This window will show all materials that are active within a scene. If a material is no longer being used in the scene it will be automatically removed from the in project library. For example, if a material is assigned to only 1 part, and a new material is assigned on that part, the previous material will be removed from the in project library since it is no longer used in the scene.

KeyShot® Manual
Working With Materials > Copying and Pasting Materials
Copying and Pasting MaterialsThere are two methods of copying and pasting materials. The most important concept to understand when copying and pasting is that when a material is copied from one part to another, any future edits to that material will affect both parts.
The first method is by pressing "shift + left click" on a material assigned to a model. That will copy the material. Next, to paste the material, press "shift + right click" on another part. That will copy the same material from the in project library and paste it to another part. Now, any edits made to that material will affect both parts.
The second method is by dragging and dropping a material from the in project library onto a part that does not already have that material assigned.
SHIFT + LEFT CLICK - Copy Material
SHIFT + RIGHT CLICK - Paste Material

KeyShot® Manual
Working With Materials > Editing Materials
Editing MaterialsThere are multiple methods of navigating to the material properties to make changes, but all editing is done through the materials tab found in the project window.
The first method of accessing the material properties is by double clicking a part on a model in the realtime view. That will pull up the material properties for the material assigned to that part.
The second method of accessing material properties is by double clicking a material thumbnail in the in project library.
The third method of accessing material properties is by right clicking a part in the scene tree and selecting 'edit material'.
The forth method of accessing material properties is by selecting the part in the scene tree. In the second pane selecting "Edit material".
All material edits made will update interactively in the realtime view. For more detailed information on material settings and types please see the section of the manual that covers material types and their settings.

KeyShot® Manual
Working With Materials > Saving Materials
Saving MaterialsThere are two methods of saving materials.
The first method of saving is by right clicking a material on the model and selecting "add material to library".
The second method of saving is by clicking the "Save to library" shown in the material properties.
Once a user has gone through either step, a dialogue will prompt them to designate which folder in library hierarchy they would like to save to.
Once the folder location has been selected, the new material will be saved to the library.

KeyShot® Manual
Working With Materials > Material Templates
Material TemplatesMaterial templates automate the material application process. Materials from the KeyShot library are applied to parts based on the name of the part's original materials.
The material template menu is found within the "Window" menu bar.
Create/Delete TemplatesCreate a new template by clicking on the add icon below the templates list. Two methods can be used in creating a material template: "Automatic" and "Manual".
Automatic-If a model is in KeyShot when creating a new template, the source and material names are automatically populated based on the material applications in the current scene.
Manual-An empty template is created and the user can add template items manually.
Each new template is added to the template list which can be accessed with any scene opened in KeyShot.

KeyShot® Manual
Working With Materials > Material Templates
Material TemplatesTemplate ItemsA template item consists of a source name and material name.
Use the " + " button to create a new item.
Click an item to select the item from list and edit the source and destination name. You may also change the source type.
Use the to delete a selected item.
Source TypeThe source type can be "Part" or "Material". The part type considers the part names in the scene. The material type considers the material names in the scene.
Source NameDepending on the source type, the source name is the name of the part or the name given to the default material applied to parts of your models. The naming of your default materials is controlled in the modeling software.
Destination NameThe destination name is the name of the material from the KeyShot library that is to be applied to all parts that match the source name. When editing the destination name, you can type the name or drag and drop a material from the library into the templates menu.

KeyShot® Manual
Working With Materials > Material Templates
Material TemplatesApplying TemplatesApplying templates can be done through the material templates dialog or the import dialog.
Material Template Dialog Templates can be applied using the "Apply" button. This will give you two options: "To Scene" or "To Selection".
To Scene Apply the current template to the entire model. To Selection Apply the current template to the selected model or part.
Import Dialog Click the "Materials" accordion to reveal the "use material template" checkbox. Enable this setting and select the desired template from the list. Click "Import" to complete the import.
Wild-Card AssignmentThe wild card refers to the source name assigning to a certain destination. This can be activated by inserting an asterisk (*) to the source name (e.g. *Inner*) this will apply the material in the destination to all the parts containing "inner", upon applying the material template.

KeyShot® Manual
Working With Materials > Color Library
Color LibraryKeyShot color library lets you drag and drop predefined colors onto any part or object inside the realtime window.
PANTONE® and RAL® color libraries are included for use.
Searching for colors can be done by clicking in the search box in the top right, and typing the name of the color. This will search the entire selected folder, for the specific color.
Searching can also be achieved by selecting the crosshair in the top right of the dialog. This will prompt a dialog with a color picker where you are able to select the color you are looking for.
Color libraries can also be imported from a *.csv file by using the import button, and browsing to the file.
You can create colors manually within KeyShot by right-clicking inside the color library and selecting "Add Color".

KeyShot® Manual
Working With Materials > Color picker
Color PickerThe Color picker can be accessed anytime a color box is clicked, as well as the eyedropper tool in the color library. The color picker gives you the ability to test and view your colors visually, or by numerically entering in specific values. The color picker supports rectangular and triangular color map representations.
The color picker supports the following color formats:
RGB
CMYK
HSV
Grayscale
CIE-L*ab
Kelvin
Swatch colors can be drag and dropped from the top color bars (both new and old), to the bottom squares. This will set the color in the square. Swatches can be overwritten by simply dragging and dropping new colors on existing ones.
The eye dropper icon gives you the ability to select any color on your display, and the color picker will update with the selected color from the eye dropper.
To save colors to your library, click the save icon which will prompt you to pick a folder to save your chosen color.

KeyShot® Manual
Textures
• Overview
• Texture Mapping
• Interactive Mapping Tool
• Texture Settings
• Color Maps
• Specular Maps
• Bump Maps
• Opacity Maps
• Procedural
• Labels

KeyShot® Manual
Textures > Overview
Texturing OverviewTexturing allows images to be mapped to materials to create the detailed effects such as wood grain, meshes, tile and fine imperfections such as brushed metals. Textures are applied in the material properties under the texture tab. Textures can be easily drag and dropped from a mapping type to another.(e.g. bump -> specular) Simple hold Ctrl(Windows) or Command(OS X) and drag the texture.

KeyShot® Manual
Texturing MappingTexture mapping is a way to take 2D images and place them onto 3D objects. This is a common problem that all 3D applications must address in some way. For example, does it place it from the top? On the bottom? From the side? The examples below cover the methods KeyShot has for addressing texture mapping.
Planar XThis will project a texture on the X axis only. Surfaces of 3D models that are not oriented on the X axis will show stretching in the texture like in the image shown.
Planar YThis will project a texture on the Y axis only. Surfaces of 3D models that are not oriented on the Y axis will show stretching in the texture like in the image shown.
Textures > Texture Mapping
Planar X
Planar Y

KeyShot® Manual
Texturing MappingPlanar Z
This will project a texture on the Z axis only. Surfaces of 3D models that are not oriented on the Z axis will show stretching in the texture like in the image shown.
Box MapThis will project a texture from six sides of a cube in towards a 3D model. A texture will be projected from a side of the cube until stretching occurs, then the next best projection side will take over. Box mapping is a quick and easy solution that will work in most cases because there will be minimal stretching of textures.
Textures > Texture Mapping
Planar Z
Box Map

KeyShot® Manual
Texturing MappingSphericalThis will project a texture inwards from a sphere. The texture will resemble the original image the most at the equator. The texture will start to converge as it reaches the poles of the sphere. As with box mapping, stretching is less of an issue when working on multi sided objects than it is with any of the planar mapping modes.
CylindricalThe example below illustrates how a 2D texture is projected on a 3D model when the mapping mode is set to "Cylindrical mapping". The texture will project the best on surfaces that are facing the inside of the cylinder. The texture on surfaces that do not face the inner walls of the sphere will stretch inwards.
Textures > Texture Mapping
Spherical Map
Cylindrical Map

KeyShot® Manual
Textures > Texture Mapping
Texturing MappingUV CoordinatesThis is a completely different method of applying 2D textures to 3D models, in that it is an entirely custom made. It is more time consuming and is much more widely used in the entertainment industry as opposed to the design/engineering world.
Interactive Mapping ToolIn addition to the automatic mapping modes shown above, KeyShot has an interactive mapping tool that will allow, scaling, translating and orienting any of the automatic mapping types interactively.
UV Coordinates

KeyShot® Manual
Textures > Interactive Mapping Tool
Interactive Mapping ToolThe interactive mapping tool is used to fine tune the position of textures as they are mapped to your model. The tool is accessed from the texture mapping tab within the material editing menu, and is available when in box, spherical and cylindrical mapping modes.
TranslateUse arrow handles to move the texture mapping position on the XYZ axes. To translate the mapping click on any of the three axis arrows. The red, green and blue arrows correspond to the X, Y, and Z axes.
RotateUse circle handles to rotate and align the texture mapping to your model. Hold shift to constrain the rotation to 15 degree increments.
ScaleUse cube handles to change the size of the texture mapping. Click on red, green, or blue boxes to scale the texture on only one axis, Or, click on the center yellow box to scale the texture uniformly.
PositionUse position to establish exactly where you want the center of your texture image to project. Once in position mode you can simply click on the surface of the model to change the where your texture is projecting.
Cancel or Confirm ChangesAfter adjusting the texture mapping with the mapping tool, click the green check mark to confirm the changes and close the mapping tool. Click the red X to cancel the changes and close the mapping tool.

KeyShot® Manual
Textures > Texture Settings
Texture SettingsScaleChange the scale of the image file. This can be done uniformly or on the X or Y axis.
Shift X/YUse shift to nudge textures incrementally to apply textures exactly where you need them to be.
AngleThe Angle slider will control the textures mapping angle. The slider supports both negative and positive values.
BrightnessAdjust the brightness of the image file.
ContrastAdjust the contrast of the image file.
SyncWhen using multiple maps in conjunction Sync allows the settings for each map to match. This allows the maps to align properly.
RepeatWhen enabled the image file used for the texture will be tiled and repeated along the surface. When unchecked, the image fill will only appear once.
Flip Horizontal/VerticalIf the image file you are using needs to be mirrored use these toggles to flip the image on the correct axis.

KeyShot® Manual
Textures > Color Maps
Color MapsColor maps use photographs to replace the basic solid diffuse color. This is used to recreate realistic digital materials based on photographs of real world materials Any common image format can be mapped to material types that have the color map available. The example shows a wood texture mapped to the color texture on the advanced material.

KeyShot® Manual
Textures > Specular Maps
Specular MapsSpecular maps can use black and white values to indicate areas that have varying levels of specular intensity. Black will indicate areas of 0%specular reflectivity, whereas white will indicate areas of 100% specular reflectivity. Notice on the example that the metal portions are reflective and emitting specular reflections, whereas the rust area does not. The rust area has black mapped to it, whereas the metal area has white. See the texture for reference.

KeyShot® Manual
Textures > Bump Maps
Bump MapsBump maps are used to create fine details in materials that would be unrealistic to include in the model, like the hammered chrome and brushed nickel in the example. There are two different methods of creating bump maps. The first and easiest way is by applying a black and white image. The second way is by applying a normal map.
Black and White ValuesIn a black and white bump map, the black values are interpreted is lower and the white values are interpreted as raised. You can see how this interpreted in the example.
Normal MapsA normal map was used to create the hammered chrome in the example shown. Normal maps contain more colors than the standard black and white bump maps. These additional colors represent different levels of distortion on X, Y and Z coordinates. This can create more complex bump effects than a black and white bump map which has only 2 dimensions. However, most bump effects can and will look very realistic without the need for normal maps. Enable the effect by checking "Normal Map" in the bump map settings.
Bump HeightIn bump maps, brightness and contrast has been replaced with bump height. Increasing this raised the peaks of the bumps, and helps exaggerate the bump when the texture needs to be more visible.
Bump Map Normal Map

KeyShot® Manual
Textures > Opacity Maps
Opacity MapsOpacity maps can use black and white values or alpha channels to make areas of a material transparent. This is useful for creating materials like the mesh material shown, without actually modeling the holes.
Opacity ModeThe opacity mode can be set to 3 different methods:
Alpha - this will use any alpha channel that is embedded in the image to create the transparency. If no alpha channel is present, no transparency will be shown.
Color - this will interpret black areas as completely transparent and white areas as completely opaque. 50% gray will be 50% transparent. This method is available to avoid the need for alpha channels.
Inverse Color - inverse color is the opposite of color. White will be completely transparent, black will be completely opaque and 50% gray will be 50% transparent.

KeyShot® Manual
Textures > Procedural
• Overview
• Brushed
• Cellular
• Cloth Weave
• Color Gradient
• Fiber Weave
• Scratches
• Granite
• Leather
• Marble
• Noise(Texture)
• Noise(Fractal)
• Wood

KeyShot® Manual
Textures > Procedural > Overview
Procedural OverviewProcedural textures are customizable textures that allow you to control the grain and color of the texture in realtime. In comparison to traditional texture mapping, procedural textures wrap around your model without leaving seams or stretching, regardless of the model's shape.
KeyShot 4 comes with six commonly used procedural texture types: Granite, Leather, Marble, Noise (Texture), Noise (Fractal), and Wood. You can select your texture type via the Texture Type pull down found inside the texture mapping tab within the material editing menu.

KeyShot® Manual
Textures > Procedural > Brushed
BrushedThe brushed procedural texture simulates the effects of brushed metal. Best used as a bump on a metal material with low roughness value.
Bump HeightSet the depth of the brushed texture
LengthControl the length of the brush strokes.
ContrastControls how defined the brush stokes are.

KeyShot® Manual
Textures > Procedural > Cellular
CellularThe cellular procedural texture is an advanced tool to create a wide variety of texture maps. You can create a hammered texture as seen here, or you can create cracked surfaces, orange peel paint, crumpled paper, and more.
ScaleSet the scale of the scale of the texture
Bump HeightControl the overall intensity of the texture map
ContrastContrast refers the to the difference in the peaks and valleys of the bump map. Control them globally, or expand for finer controls.
ShapeControl the fractal shapes generated with this slider, and the sliders contained within.
LevelsIncrease or decrease the levels of fractals being generated.
NoiseAdd noise to the line quality of the fractal shapes

KeyShot® Manual
Textures > Procedural > Cloth Weave
Cloth WeaveCloth Weave simulates many types of fabrics and fine woven materials.
Gap ColorThis will designate the color in between the woven colors.
U/V Thread ColorsAssign the colors of your threads to affect the overall color of the weave.
U/V WidthControls the thickness of the threads.
UV WaveChanges the direction of the threads within the weave to simulate different types of woven patterns.
ContrastIncrease or decrease the contrast of the threads.
Width NoiseControls the uniformity of the thread widths.
Color NoiseControls the uniformity of the thread colors.
Distortion NoiseControls the uniformity of the thread straightness.

KeyShot® Manual
Textures > Procedural > Color Gradient
Color GradientThe Color Gradient Procedural Texture allows you to mix 2 seperate colors on a surface, without having to create a custom texture map.
Mapping ToolUse this to move the center line of the gradient.
Color 1Choose the first color of the gradient
Color 2Choose the second color of the gradient.
ScaleAdjsut the scale to have a large or small blend across the surface.
Location 1Adjust the location of where color 1 starts on the gradient.
Location 2Adjust the location of where color 2 starts on the gradient.
Gradient TypeChoose from linear, spherical, and cylindrical to match the shape of your part or model you are applying the gradient to.

KeyShot® Manual
Textures > Procedural > Fiber Weave
Fiber WeaveFiber Weave simulates many types of thicker woven material like carbon fiber meshes.
Color 1This is the gap color.
Color 2This is the color of the woven material.
ProjectionChoose the type of projection used.
ScaleSet the correct scale of the weave in relation to the model.
GapControls the size of the gap between the weaves.
Edge WidthIncreasing this creates deeper shadows within the weave
ContrastIncrease or decrease the contrast of the threads.
FibersSet the amount of threads seen within the fibers.
NoiseAdd noise to the weave color.
Weave NoiseAdd noise to the straightness of the weave.

KeyShot® Manual
Textures > Procedural > Scratches
ScratchesScratches is great way to add weathering to a material, in particular, metal materials.
ScaleSet the correct scale of the pattern generated.
Bump HeightIncrease to have deeper scratches.
DensityControls the amount of scratches generated.
SizeSet the size of the individual scratches. Expand to control scratch width, and scratch falloff.
Directional NoiseControls the randomness of the direction of the scratches. Decrease to have scratches in a more aligned direction. Expand to choose mapping.
NoiseControls the straightness of the scratches. Increase to have more irregular shaped scratches. Expand to access the noise scale slider.
LevelsControls the amount of unique scratches are generated. Expand to access the level scale.

KeyShot® Manual
Textures > Procedural > Granite
GraniteThe granite procedural texture allows you to simulate the granite on a counter top, tile, or stone.
ColorThis is the overall color of your granite texture
ScaleThis controls the scale of the grain in the granite.

KeyShot® Manual
Textures > Procedural > Leather
LeatherThe leather procedural texture allows you to easily replicate a leather textured material.
Color 1This is the color of the high points (bumps) in leather. This color should be lighter than color 2, but it should be as close to color 2 as possible for realistic looking leather.
Color 2This is the color of the low points in leather. This color should be darker than color 1, but it should be as close to color 1 as possible for realistic looking leather.
ScaleThis controls the scale of the leather grain.
It is highly suggested to add a synced procedural leather bump to further simulate realistic leather.

KeyShot® Manual
Textures > Procedural > Marble
MarbleThe marble procedural texture allows you to simulate the marble material on a counter top, tile, or stone.
Color 1This is the overall color of your granite texture.
Color 2This is the color of the veins in granite.
Vein ThicknessThis allows you to adjust the thickness of the veins in granite.
Vein NoiseThis adds random fluctuations in the granite veins.
Vein Noise ScaleThis adds fluctuations to the overall direction of the granite veins.
ScaleThis controls the scale of the veins in granite.

KeyShot® Manual
Textures > Procedural > Noise (Texture)
Noise (Texture)The noise (texture) procedural texture is very similar to the stock noise texture in the textures library and it allows you to simulate ripples in glass and liquid materials when used as bump.
Color 1 and 2The noise procedural has light and dark colors that you can modify using these two settings.
ScaleThis controls the scale of the noise.
MagnitudeThis increases the intensity of color 2 and contrast between the two colors.

KeyShot® Manual
Textures > Procedural > Noise (Fractal)
Noise (Fractal)The noise (fractal) procedural texture also allows you to simulate ripples and bumps in your material.
Color 1 and 2The noise procedural has light and dark colors that you can modify using these two settings.
LevelsThis adds more detail to the fractal noise.
Fall-offThis controls the color balance. Low values accentuate Color 2, and high values accentuate Color 1.
ScaleThis controls the scale of the fractal noise.

KeyShot® Manual
Textures > Procedural > Wood
WoodThe wood procedural texture allows to customize the look of your wood materials. Most often you will want to start out with the plastic material type and change the specular color to white.
Ring WidthThis adjusts the thickness of the wood ring.
Ring NoiseThis adds random fluctuations in each ring.
Axial NoiseThis adds fluctuations or waviness of the overall direction of the grain.
Color NoiseThis creates random thicks and thins to give a more organic look to the wood ring.
ScaleIncrease size of the grain. For best results keep a small scale.

KeyShot® Manual
Textures > Labels
• Overview
• Label Management
• Label Mapping
• Label Properties

KeyShot® Manual
Textures > Labels > Overview
LabelsLabels are designed for easy placement of logos, stickers or images that need to be placed freely onto a 3D model. Labels are added through the labels tab in a material's properties.
Any common image format will be supported such as .jpg, tiff, tga, .png, .exr and .hdr. An unlimited number of labels can be added to a material and each label can have it's own mapping type. If an image has an alpha channel embedded, it will be retained and areas of transparency will not show. The image below uses a PNG with transparency so that the square border of the image does not show.

KeyShot® Manual
Textures > Labels > Label Management
Label ManagementAdding LabelsLabels are added by either clicking the Add Icon or the Folder Icon or by double clicking the empty image swatch next to the labels list. Once added, the label name will be displayed in the list. If a label has been updated outside of KeyShot, it can be refreshed by clicking Refresh Icon.
Deleting LabelsLabels can be deleted by selecting the label in the list and clicking the Trash Icon
Duplicating LabelsLabels can be duplicated by selecting the label in the list and clicking the Add Icon, and select duplicate.
LayeringLabels will be layered as they are added. The label at the top of the list will be the top label in the layers. The label order can be shifted by pressing the up and down arrow buttons.

KeyShot® Manual
Textures > Labels > Label Mapping
Label MappingLabels can be mapped using the same mapping types as other textures but labels have a mapping type that textures do not. This mapping type is Normal Projection. This allows labels to be projected on surfaces interactively - even across curved surfaces. Normal projection is the default method that will be set when a label is added.
To position the label, click the mapping tool button and then click on the model to move the label. When the label is in the desired position,
Confirm the placement by clicking the 'done' button in the bottom of the realtime window. That will deactivate the interactive positioning.
To scale the label, move the scale slider. This will adjust the size of the label and maintain height to width proportions. To scale the label vertically or horizontally, expand the scale parameter to scale independently on the X or Y axis.
To rotate the label, use the angle slider which will rotate the label in degrees.
Labels can also be flipped vertically, horizontally and repeated by checking any of those options.

KeyShot® Manual
Textures > Labels > Label Properties
Label PropertiesIntensityIntensity can be thought of as a brightness adjustment. If the overall lighting of a scene is good, but a label appears too bright or dark then the intensity slider can be used to adjust this.
ContrastControls the amount of contrast in the label image.
DepthThis will control how far a label is projected through a material.
SpecularThe specular parameter will allow specular reflections to be calculated on the label. Click below for an example and more information.
Refraction IndexIndex of refraction. Although this property is most commonly associated with transparency, it can be used on labels to increase the level of reflectivity. It will only affect the label if the label specular color has a value other than black.
Two sidedThe two sided parameter will control whether or not a label is visible from the back. Click the thumbnail below to see an example.

KeyShot® Manual
Adjusting Lighting
• Overview
• Changing Environment Lighting
• Adjusting Brightness
• Controlling Lighting Direction and Reflections
• Background Color
• Ground Shadows and Reflections
• Physical Lights

KeyShot® Manual
OverviewThe main source of lighting in KeyShot is through environment images. These are 32 bit images designed to map to the inside of a sphere. When the KeyShot camera is inside this sphere, it can be pointed in any direction to see a fully enclosed environment. This method makes the creation of photo realistic lighting as simple as dragging and dropping a thumbnail into the realtime view.
KeyShot ships with several different environment types broken into categories. Some are real world photo environments and others are studio environments. The photo environments are usually best suited for automotive or entertainment, whereas the studios are usually best suited for product and engineering. Either one will produce unique and realistic results regardless of what is being rendered.
The image is a view where the camera has been pulled back to show a 3D model enclosed in an environment. The environment is mapped to the inside of the environment sphere.
Adjusting Lighting > Overview

KeyShot® Manual
Changing EnvironmentsAll lighting is determined by the currently loaded environment. To change an environment, simply drag and drop one from the environment library into the realtime view. When the left mouse button is released the new environment lighting will be loaded and the lighting of the model will be updated.
Adjusting Lighting > Changing Environments

KeyShot® Manual
Adjusting ContrastThe contrast of the environment lighting can be adjusted by using the contrast slider This will change the contrast between light and dark areas in the environment lighting. Less contrast will soften shadows and more contrast will sharpen them.
Adjusting this value too much can have a negative effect on the realism of the rendered image. It is recommended to leave this at the default value for that reason.
Adjusting BrightnessThere are multiple methods of adjusting the brightness of the lighting within a scene. Regardless of the method, all changes will be shown instantly in the realtime view.
The first method is by using the arrow keys on the keyboard. Up and Down arrows will increase or decrease the environment brightness in large increments. The Left and Right arrows will increase or decrease the brightness in smaller increments.
The second method adjusting brightness is by using the brightness slider in the environment tab of the project window.
Adjusting Lighting > Adjusting Brightness and Contrast

KeyShot® Manual
Controlling Lighting Directions and ReflectionsAlthough the environment lighting that ships with KeyShot is preset, there are quite a few adjustments that can be made to change the look.
RotateThe first and easiest method is by pressing "control + left click + drag left or right" in the realtime view. This will rotate the environment and change the value of the rotation property found in the environment tab in the project window. The two images below show the same camera view with the same materials and environment. The only difference is the environment rotation. KeyShot can determine the brightest light sources in an environment and will calculate shadows accordingly.
HeightThe next method of controlling lighting and reflections is by adjusting the height slider found in environment tab in the project window. This will shift the environment sphere up and down and will also change how lighting and reflections affect the model.
SizeAnother method of controlling the lighting is by adjusting the size of the environment sphere by adjusting the size slider found in environment tab in the project window.
Adjusting Lighting > Controlling Lighting Directions and Reflections

KeyShot® Manual
Background ColorAny background color can be set by choosing the color option from the environment tab in the project window. When 'color' is selected, the environment will no longer be shown behind the model. This will have no effect on the lighting of the model and will only serve as a backdrop. However if there are any transparent materials in the scene, the background color will show through them. To change the background color, click on the color box.
Adjusting Lighting > Background Color

KeyShot® Manual
Ground Shadows and ReflectionsGround shadows and reflections can be enabled under the environment tab in the project window
Ground ShadowsEnable to show ground shadows on ground plane. Default and suggested color of shadows are black, but can be changed to suit special situations where the shadow color needs to be changed.
Ground ReflectionsEnable to show a reflection of the scene on the ground plane.
Flatten GroundPulls the Environment to a flat ground instead of projected on the sphere. Turn this setting on only for specific usages.
Ground SizeGround shadows and ground reflections are projected onto an invisible ground plane. The size of the ground plane can affect the quality of shadows and whether or not shadows and/or reflections become clipped. The ground size can be adjusted by using the ground size slider in the environment tab in the project window. This setting should be set as small as possible without clipping the ground shadows or reflections.
Adjusting Lighting > Ground Shadows and Reflections

KeyShot® Manual
Ground Shadows and ReflectionsA good way to understand the ground shadow is to compare it to digital images composed of individual pixels. When an image is scaled up and individual pixels can be distinguished, the image loses clarity. When the image is scaled down, the pixels condense together and a clear image is produced.
The ground plane works in a similar manner. It is composed of grid squares that are shaded at different intensities to produce the ground shadow. If the ground plane is 128 by 128 squares and a model sits on top of only 8 squares, there is not very much resolution to work with and a shadow can appear blocky. By reducing the ground size, more squares are packed into a smaller area which will improve the ground resolution and the look of the ground shadow. This is why lower ground size values are better.
Adjusting Lighting > Ground Shadows and Reflections
The ground size is large and the cube sits on top of a small amount of grid squares. This makes the shadow appear blocky.
The ground size has been reduced too much and the shadow becomes clipped.
The ground size has been reduced which condenses the grid squares into a smaller area. The shadow has more resolution and is rendered higher quality.

KeyShot® Manual
Adjusting Lighting > Physical Lights
• Overview
• Point Light Diffuse
• Point Light IES Profile
• Area Light Diffuse

KeyShot® Manual
Physical LightsPhysical Lights are essentially working as materials that are being applied to parts and objects. Any geometry can be turned into a light source. You can either import new geometry, or use existing geometry to turn into a light source.
Applying a LightApplying a light material is similar to applying materials. Light materials will be displayed in the material type drop down. Select the light source type, and KeyShot will update the object to a physical light. Light sources can be easily found in the scene tree represented by a light bulb icon.
Moving LightsRight-click the object/part that is assigned as a light and select "Move Model". This will activate the move tool widget.
You can also select the light source in the scene tab, in the second pan select the position tab. You can activate the move tool widget from there, or use the input boxes for a more precise positioning.
Adjusting Lighting > Physical Lights > Overview

KeyShot® Manual
Physical LightsPoint Light DiffuseApplying a point Light Diffuse to geometry replaces it with a point located at the parts center.
ColorChoose the color the light will cast. For accurate lighting colors, use the Kelvin scale to select accurate lighting temperatures.
PowerThe power of the light can be controlled by either Watts or Lumen.
RadiusAdjust the radius to control the falloff from shadows cast from this light.
Adjusting Lighting > Physical Lights > Point Light Diffuse

KeyShot® Manual
Physical LightsPoint Light IES ProfileWhen switching the material to IES light you will need to load an IES profile by clicking on the folder icon in the editor. As soon as you load the profile you will see the shape of the IES profile in the material preview. You will also see the shape in form of a mesh in the realtime window.
FileDisplays the name and location of the IES profile being used. Click the folder icon to change to a different IES profile.
ColorChoose the color the light will cast. For accurate lighting colors, use the Kelvin scale to select accurate lighting temperatures.
MultiplierAdjust the intensity of the light with this slider.
RadiusAdjust the radius to control the falloff from shadows cast from this light.
Adjusting Lighting > Physical Lights > Point Light IES Profile

KeyShot® Manual
Physical LightsArea Light DiffuseArea light diffuse will give you a wide range of light dispersion. This will function similarly to a flood light. Power can be controlled in either Watts or Lumen.
ColorChoose the color the light will cast. For accurate lighting colors, use the Kelvin scale to select accurate lighting temperatures.
PowerThe power of the light can be controlled by either Watts or Lumen.
Apply to Front of GeometryApply the light source to the front of the surface geometry.
Apply to Back of GeometryApply the light source to the backside of the surface geometry.
Visible to CameraToggle the light source geometry from being shown in the realtime.
Visible in ReflectionsToggle the light source geometry from being seen in a reflection.
Visible in ShadowsToggle the light source geometry from casting a shadow in the scene.
Adjusting Lighting > Physical Lights > Area Light Diffuse

KeyShot® Manual
Realtime Settings
• Overview
• Setting Resolution
• Brightness and Gamma
• Quality Modes
• Ray Bounces
• Shadow Quality
• Detailed Shadows
• Global Illumination
• Ground Illumination
• Effects

KeyShot® Manual
OverviewThe realtime settings are found in the project window under the settings tab. The settings here will have the greatest effect on the performance of realtime rendering as well as the look of the rendering in the realtime view.
Realtime Settings > Overview

KeyShot® Manual
Setting ResolutionResolutionThe resolution for the realtime view is set in the project window under the settings tab. Use the Preset pulldown to select commonly used dimensions.
Lock AspectWhen this option is checked the width to height ratio of the realtime view will be maintained when values are typed in the resolution box, or when the realtime view is scaled by grabbing the edges of the window with the mouse and scaling up or down.
Lock ResolutionThis will lock the current resolution, and disable the rescaling of the realtime render window.
Realtime Settings > Setting Resolution

KeyShot® Manual
BrightnessAdjusting the brightness in the realtime tab is a post process applied to the image rendered in the realtime view. Since it is a post process the image does not need to be recalculated when this value is adjusted, unless a backplate is loaded.
GammaAdjusting this value applies a gamma correction to the rendered image as a post process. Again, since this is a post process the image does not need to be recalculated.
Gamma correction is a method for displaying colors in the most efficient way for human vision. Without gamma correction colors can be displayed in ranges that the human eye could not differentiate between.
It can also be thought of as a form of contrast. Lower values will add additional contrast and higher values will decrease contrast.
This is a sensitive setting and can cause unrealistic results very easily if adjusted too much in either direction. For the most realistic renders, it is recommended to leave this at close to default value.
Realtime Settings > Brightness and Gamma

KeyShot® Manual
Quality ModeThis is the default mode for KeyShot and will have the best image quality for the realtime render. This mode favors the quality of the image over the performance and speed of your computer.
Performance ModePerformance mode lowers the realtime render settings to achieve the fastest performance and speed. The upper right corner of the realtime view will show this icon to indicate performance mode is active.
Quickly toggle between Quality Mode and Performance Mode by pushing ALT + P.
Realtime Settings > Quality Modes

KeyShot® Manual
Ray BouncesRay bounces are a setting that allow a certain number of rays to be bounced around a scene. In the real world, light rays bounce infinitely, but in the rendering world limits need to be set since everything needs to be calculated. Bounces occur when something is reflected or refracted. For example, when two mirrors are facing each other, light is bounced back and forth generating reflections. When light enters a diamond, the light is slowed down and refracted and reflected back and forth on the facets which creates the look of a diamond. Light will refract any time it passes through a transparent material.
Because of the light bouncing that occurs with reflection and refraction, it is important to have enough bounces to render those types of materials correctly. Sound complicated? Fortunately KeyShot makes it easy. The bounces can be set in realtime and for every bounce that is added or taken away, the realtime view will update and show you the result. If no visual improvement is noticed in the scene when adding a bounce, that means no further bounces are necessary.
The types of objects that will be important for ray bounces are headlight enclosures, diamonds and anything that is reflective or transparent. Those are the areas that should be focused on when determining how many bounces to use.
Realtime Settings > Ray Bounces

KeyShot® Manual
Ray BouncesReflectionsThe examples show reflections rendered at different bounces to help show the effect that different ray bounce numbers have. When more bounces are needed it will be apparent because areas will be black where light has stopped calculating.
Realtime Settings > Ray Bounces
1 Ray Bounce 2 Ray Bounces
8 Ray Bounces 32 Ray Bounces
Two mirrors facing each other

KeyShot® Manual
Ray BouncesRefractionsThe examples show refractions rendered at different bounces to help show the effect that different ray bounce numbers have. When more bounces are needed it will be apparent because areas will be black where light has stopped calculating.
Realtime Settings > Ray Bounces
3 Ray Bounces 6 Ray Bounces
11 Ray Bounces 32 Ray Bounces
1 Ray Bounce

KeyShot® Manual
Shadow QualityRefractionsTo fully understand the shadow quality setting please see the section that talks about the ground plane. This setting will increase or decrease the amount of subdivisions in the ground plane and will produce a higher quality ground shadow, but it will take more processing power. If a ground shadow appears blocky, increasing this value can improve this but it is recommended to reduce the ground size as much as possible before resorting to shadow quality.
Realtime Settings > Shadow Quality
Higher shadow quality
Lower shadow quality

KeyShot® Manual
Detailed ShadowsDetailed shadows include any shadowing that is rendered in the realtime view. The option to turn this off is included to improve performance while setting up a scene.
Realtime Settings > Detailed Shadows
Detailed Shadows Off
Detailed Shadows On

KeyShot® Manual
Global IlluminationWhen this setting is off, there will not be any indirect light bouncing between 3D geometry. In addition, geometry that is under transparent materials will render dark since light is not allowed to bounce through the transparent material and illuminate the object underneath.
Realtime Settings > Global Illumination
Global Illumination Off
Global Illumination Off
Global Illumination On
Global Illumination On

KeyShot® Manual
Ground illuminationThis is the same setting and function as detailed indirect illumination but it is specific to the ground plane.
Realtime Settings > Ground Illumination
Global Illumination Off
Global Illumination Off
Global Illumination On
Global Illumination On

KeyShot® Manual
EffectsBloomThe bloom feature will soften the entire image and help add glow to emissive materials. The intensity will increase the power of this effect. The radius will control how far out the bloom will extend from the edges of objects. For a subtle effect, try setting a low intensity with a high radius. If the slider range does not allow the desired value, a higher value can be manually typed in.
VignettingThe vignetting effect will darken the edges of the rendered image to help bring the focus towards the center of the image.
Realtime Settings > Effects

KeyShot® Manual
• Overview
• General Parameters
• Material Types
Materials

KeyShot® Manual
OverviewKeyShot material types have been designed to be easy to use with as few parameters as possible for a given material type. For example, metals will have only the parameters needed to create a metal and plastic will have only the parameters necessary to creates plastic. The following sections will cover all of the material types and their parameters.
The first four sections cover some common parameters that are found throughout several material types. Since KeyShot is designed to be able to create realistic materials with little to no experience, an understanding of these concepts is not necessary, but can help gain a deeper understanding of how rendering and material creation works. These properties are: diffuse, specular, refraction index and roughness (glossy).
Material Types and Their Settings > Overview

KeyShot® Manual
• Diffuse Parameter
• Specular Parameter
• Reflection Index
• Roughness Parameter
Materials > General Parameters

KeyShot® Manual
Diffuse ParameterThe diffuse parameter will be found throughout many of the material types. The most basic way to think of diffuse when working in KeyShot is a material's overall color. However, there is a more technical explanation of what this is that can help when creating materials:
The word diffuse means "to-scatter" or "spread out". Diffuse in the rendering world refers to how light reflects off of materials. Depending on the surface of a material, light rays will behave differently when they hit the surface. If a surface has little or no imperfections like a polished surface, light rays will bounce straight off. This will produce a shiny or reflective surface. If the surface has many imperfections like concrete light rays will be scattered across the surface creating a matte look. This is why concrete is not reflective or shiny.
The diffuse parameter will control the color of the diffuse rays (left diagram) on a material.
Material Types and Their Settings > Diffuse Parameter

KeyShot® Manual
Specular ParameterThe specular parameter is another parameter that will be found on many material types. Specular reflections are reflections that are bounced off a material surface without scattering. Materials appear reflective or shiny when a surface is polished and has little to no imperfections. When the specular color is set to black, a material will have no specular reflections and will not appear reflective or shiny. Specular color set to white will give 100% reflectivity for that material. Metals do not have diffuse color so any color will be derived entirely from the specular color. Plastics can only have white as the specular color.
The specular parameter will control the color and intensity of the specular light reflections on a material.
Material Types and Their Settings > Specular Parameter

KeyShot® Manual
Refraction IndexRefraction index is another material parameter that will be found on multiple KeyShot material types. The term might not be familiar, but refraction is something that is commonly seen every day. A good example is when a person sticks their hand in a pool. The light is bent, or "refracted" and the arm looks broken.
Refraction occurs because light travels through different mediums at different speeds. This reduction in speed is referred to as a material's refraction index and is represented by a number. For example, water has an index of refraction of 1.33, glass has an index of refraction of 1.5 and diamonds have an index of refraction of 2.4. This means that light travels through water 1.33 times slower than it does through a vacuum. Light travels through glass 1.5 times slower, through diamonds 2.4 times slower and so on. The slower light travels, the more it is bent and distorted.
Refraction indexes for different materials can be easily found Online. Once the value is found, it can be entered into the refraction index property of a material, and it will be accurately represented in KeyShot.
Material Types and Their Settings > Refraction Index

KeyShot® Manual
Roughness Parameter (Glossy)The roughness parameter is another setting that will be found on multiple material types in KeyShot. This is a slider that will add microscopic levels of imperfections to the surface to create rough materials. The diagram that explains diffuse can also help explain why materials appear rough. When roughness is added, light rays are scattered across the surface which causes specular reflections to break up. Due to the additional light scattering, rough materials are more challenging and take more processing power to render than perfectly reflective surfaces.
Glossy SamplesSince rough (glossy) materials are more complex to render, KeyShot has a setting built into materials that can improve the accuracy of these rough materials. This setting is called glossy samples. The samples refer to the number of rays that are shot out from a pixel in a rendered image. Each ray collects information from it's surrounding environment and returns this information back to the pixel to determine it's final shade.
Material Types and Their Settings > Roughness Parameter (Glossy)

KeyShot® Manual
• Advanced
• Anisotropic
• Dielectric
• Diffuse
• Emissive
• Flat
• Gem
• Glass
• Ground
• Leather
• Liquid
• Metallic Paint
• Metal
• Paint
• Plastic
• Solid Glass
• Thin Film
• Toon
• Translucent
• Velvet
• Wireframe
• X Ray
Materials > Material Types

KeyShot® Manual
AdvancedThe advanced material is the most versatile of all KeyShot material types. There are more parameters in this material than any other. With the variety of parameters, materials such as metals, plastic, transparent or cloudy plastics, glass, diffuse and leathers can all be created from this single material type. Material types that cannot be created are translucent materials and metallic paints.
DiffuseThis can be thought of as the overall color of the material. Transparent materials will have little or no diffuse. Metals will have no diffuse with all the color derived from the specular.
To fully understand this parameter see the section on diffuse.
SpecularThis is the color and intensity of the reflection of light sources within the scene. Black will be 0 intensity and the material will not be reflective. White will be 100% intensity and will be completely reflective. If a metal material is being created, this is where the color is set. If a plastic material is being created, the specular color should be white or gray to reduce reflectivity. Plastics will not have color in the specular.
To fully understand this parameter see the section on specular.
Material Types and Their Settings > Advanced
Texture Maps Available
Color Specular Bump Opacity
Yes Yes Yes Yes

KeyShot® Manual
AdvancedSpecular TransmissionThis can be thought of as the transparency of the material. Black will be 100% opaque and white will be 100% transparent.
If a transparent glass or plastic is being created, the diffuse should be black with all the color derived from this parameter. Transparent glasses or plastics should also have the specular set to white. If a cloudy plastic is desired, the diffuse can be set to a very dark version of the color set here.
Diffuse TransmissionThis will cause additional light scattering across the surface of the material which can simulate a translucent effect. It will increase render time, so if it is not needed the recommendation is to leave it at black.
AmbientThis will control the color of self shadowing on the material in areas that are not receiving direct light. It can produce unrealistic looks, so it is recommended to keep this set to black unless it is needed.
RoughnessThis will add microscopic levels of imperfections to the surface of the material when the values are increased. When set to 0, a material will appear perfectly smooth and polished. When the value is increased the material will appear more rough as light is diffused across the surface.
Material Types and Their Settings > Advanced
Roughness
Ambient
Diffuse Transmission

KeyShot® Manual
AdvancedRoughness TransmissionThis will control the roughness of the refractions. The main difference between this parameter and roughness is that the roughness is on the internal portion of the material. This can be used to create a frosted look while still maintaining a shiny surface. The material needs to have some transparency through the specular transmission to see any affect.
Refraction IndexThis will control the level of refraction on the material.
Fresnel (pronounced frah-nel)This will control the intensity of the reflections that are perpendicular to the camera. In the real world, materials are more reflective around the edges of objects than they are on areas of objects that are directly facing the viewer or camera. It is enabled by default because in it is the accurate setting. Different materials have different Fresnel falloff.
Glossy SamplesThis will control the accuracy of glossy (rough) reflections.
Material Types and Their Settings > Advanced
Fresnel
Refraction Index
Roughness Transmission

KeyShot® Manual
AnisotropicThe anisotropic material type gives you advanced control over the highlights on the material surface. On other material types that have a single "roughness" slider, as you increase this value the highlights on the surface spread out evenly in all directions. Anisotropic gives you control over the highlight shape by controlling the roughness in two directions with two independent sliders. This material type is often used to simulate a finely brushed metal surface.
DiffuseTo fully understand this parameter see the section on diffuse.
When trying to create a metal the diffuse should be set to black. When set to anything other than pure black, this material type will take on more a plastic look.
SpecularTo fully understand this parameter see the section on specular.
This is the color and intensity of the reflection of light sources within the scene. Black will be 0 intensity and the material will not be reflective. White will be 100% intensity and will be completely reflective.
If a metal material is being created, this is where the color is set. If a plastic material is being created, the specular color should be white or gray to reduce reflectivity. Plastics will not have color in the specular.
Material Types and Their Settings > Anisotropic
Texture Maps Available
Color Specular Bump Opacity
Yes Yes Yes Yes

KeyShot® Manual
AnisotropicRoughness X and YThese sliders control the spread of the highlights on the surface. The X and Y roughness sliders control the highlight spread in independent directions.
As you offset the values the highlights on the surface will stretch out and give a finely brushed effect.
Setting both sliders to the same value will yield reflections that are spread evenly in all directions.
In the image below, the ball on the left has offset values and the right has equal values.
AngleThis rotates the stretched highlights that are produced when the roughness x and y values are offset. The value is in degrees and goes from 0 to 360.
Material Types and Their Settings > Anisotropic
Roughness X and Y
Angle

KeyShot® Manual
AnisotropicModeThis advanced setting controls how the highlights are stretched. There are three unique modes.
The default mode is 1 which will stretch highlights in a linear way, and is independent of any UV coordinate mapping you may have on the model.
Mode 0 is dependent on your UV coordinates. You can use this to manipulate the anisotropic highlights based on the mapping from your modeling software.
Mode 2 is a radial anisotropic method which simulates the effect you might observe on the play side of a CD.
SamplesTo fully understand this parameter see the section on samples. A low samples setting (8 or lower) will tend to make the surface look more noisy which will give a more imperfect and rough look. As you increase the value the noise will even out more and provide a more evenly distributed roughness.
Material Types and Their Settings > Anisotropic
Samples

KeyShot® Manual
DielectricThe dielectric material type is a more advanced way to create glass materials. Compared to the solid glass material type, you will find additional settings for dispersion (Abbe number) and it can also be used to create an accurate interface between glass and liquid.
TransmissionThis option controls the overall color of this material type. When light enters the surface it will take on the color set here. The amount of color that you see in this material is highly dependent on the "color density" setting as well. If you have set a color in the transmission, but it looks too faint, skip down to the color density section.
Refractive IndexThis slider controls how much light will bend or "refract" as it passes through parts on your model that have this type of material. The default of 1.5 is accurate for simulating most types of glass, but you can increase the value to create a more dramatic refraction within the surface.
Material Types and Their Settings > Dielectric
Texture Maps Available
Color Specular Bump Opacity
No No Yes Yes

KeyShot® Manual
DielectricTransmission OutThis option controls the color of the light on the outside of the material. It is an advanced and complex setting, but is needed when rendering containers with liquid. In the example of a water glass, you will need to have a dedicated surface for where the liquid and glass meet. On this surface, you set the color of the glass with the transmission outsetting then you can control the color of the liquid with the transmission. If the glass and liquid are both clear, set both transmission and transmission out to white.
Refractive Index OutsideThis slider is an advanced, but powerful, setting that allows you to accurately simulate the interface between two different refracting materials. The most common use for this is when you are working on a container with liquid inside, like a water glass. In such a scene you will need a single surface to represent where the glass and water meet. On this surface you have the liquid on the "inside" and therefore set the refractive index to 1.33. On the "outside" you have the glass and should set the refractive index outside to 1.5.
Material Types and Their Settings > Dielectric
Refractive Index Outside

KeyShot® Manual
DielectricColor DensityThis slider controls how much of the color you have set in the transmission property you will see depending on how thick the part is that the material is applied to.
This physically accurate parameter simulates the effect you can observe by looking at the color of the shallow water at a beach versus the deep blue of a deep ocean. Without color density you would see through to the bottom of the deepest ocean as easily as the bottom of a swimming pool.
After setting a color in the transmission setting, use the color density setting to make that color more or less saturated and prominent. A lower setting will show the color more in thin areas of the model, and a high setting will make the color faint in the thin areas.
RoughnessRoughness on this type of material will spread out highlights on the surface similar to what you see on other, non-transparent, materials. However, it also spreads out the light that is transmitted through the material.
This is used to create a frosted glass look.
Expand this parameter and you will see a samples setting. This can be used with a low setting to produce a more imperfect/noisy result or a higher value to smooth out the noise/grain for a smoother frosted look.
Material Types and Their Settings > Dielectric
Color Density
Roughness

KeyShot® Manual
DielectricAbbe Number (Dispersion)The Abbe number slider controls dispersion of light as it is transmitted through the surface and produces a prismatic effect.
This prismatic color effect can be used to create the "fire" effect often desired when rendering gem stones.
A value of zero will disable the dispersion effect entirely. A low value will show heavy dispersion, and as you increase the value, the effect will get more subtle. A setting around 35-55 is a good starting point if a subtle dispersion effect is desired.
Expand this parameter and you will see a samples setting. This can be used with a low setting to produce a more imperfect/noisy result or a higher value to smooth out the noise/grain for a smoother look.
Material Types and Their Settings > Dielectric
Abbe Number (Dispersion)

KeyShot® Manual
DiffuseThe diffuse material has only one parameter and that is the diffuse color. It will be useful for easily creating any kind of matte, or non-reflective material. Since it is an entirely diffuse material, specular maps are not available on the diffuse material.
DiffuseThis parameter will control the color of the diffuse material. To fully understand this parameter see the section on diffuse.
Material Types and Their Settings > Diffuse
Texture Maps Available
Color Specular Bump Opacity
Yes Yes Yes Yes

KeyShot® Manual
EmissiveEmissives can be used for small light sources such as LEDs, lamps or even illuminated screen displays. It is not meant to illuminate scenes as a main light source. The emissive material will need detailed indirect illumination enabled in realtime settings to illuminate other geometry in the realtime view. It will also need ground indirect illumination to illuminate the ground plane as shown below. Color textures can be mapped to the material and any colors included in the texture will be emitted as light. When using emissives, it is a good idea to enable bloom under effects in realtime settings. This will create the glowing effect shown in the image.
ColorThis will control the color of the light emitted from the material
IntensityThis will control the intensity of the light that is emitted.
Visible to Camera
Hide the emissive material from the camera but it will still emit light.
Visible in ReflectionsHide the emissive material from any specular reflections. The effect of the emissive will only be seen on the diffuse component of materials
Two-SidedThis will display on both side of the model
Use Color Map AlphaThis will allow you to use the alpha channel on the color map
Material Types and Their Settings > Emissive
Texture Maps Available
Color Specular Bump Opacity
Yes No No Yes

KeyShot® Manual
FlatThe flat material is a very simple material type that produces an unshaded, perfectly even, color over the entire part that it is applied.
This material is often used as a "black out" material behind car grills or other meshes. It is also useful for creating a "clown pass" image which has uniquely colored flat materials applied to each part of the model so that these solid colors can be used to easily create selections in an image editing software.
ColorClick the color thumbnail to launch the color picker to select the color of the material. The flat material has no shading or other surface properties. It will show the solid color you have selected over the entire part that the material is applied to.
Material Types and Their Settings > Flat
Texture Maps Available
Color Specular Bump Opacity
Yes No No Yes

KeyShot® Manual
GemThe gem material is related to the solid glass, dielectric, and liquid material types. The settings have been optimized to be relevant to rendering gem stones.
The Abbe number (dispersion) control is especially important for gem stone rendering as it produces the "fire" effect that is often desired.
The internal culling setting is another specialty of this material type.
ColorThis controls the overall color of this material type. When light enters the surface it will take on the color set here.
The amount of color that you see in this material is highly dependent on the transparency setting as well. If you have set a color, but it looks too faint, skip down to the transparency section.
Refractive IndexThis controls how much light will bend or "refract" as it passes through parts on your model that have this type of material.
The default of 1.5 is accurate for simulating most types of glass, but you can increase the value to create a more dramatic refraction within the surface. Most gem stones have a higher refractive index than 1.5.
Material Types and Their Settings > Gem
Texture Maps Available
Color Specular Bump Opacity
No No Yes Yes

KeyShot® Manual
GemTransparencyThis setting controls how much of the color you have set in the transmission property you will see depending on how thick the part is that the material is applied to.
After setting a color in the transmission setting, use the transparency setting to make that color more or less saturated and prominent. A lower setting will show the color more in thin areas of the model, and a high setting will make the color faint in the thin areas.
RoughnessRoughness on this type of material will spread out highlights on the surface similar to what you see on other, non-transparent, materials. However, it also spreads out the light that is transmitted through the material.
This is used to create a frosted glass look.
Expand this parameter and you will see a samples setting. This can be used with a low setting to produce a more imperfect/noisy result or a higher value to smooth out the noise/grain for a smoother frosted look.
Material Types and Their Settings > Gem
Transparency

KeyShot® Manual
GemAbbe Number (Dispersion)The Abbe number controls dispersion of light as it is transmitted through the surface and produces a prismatic effect. This prismatic color effect can be used to create the "fire" effect often desired when rendering gem stones.
A value of zero will disable the dispersion effect entirely. A low value will show heavy dispersion, and as you increase the value, the effect will get more subtle. A setting around 35-55 is a good starting point if a subtle dispersion effect is desired.
Expand this parameter and you will see a samples setting. This can be used with a low setting to produce a more imperfect/noisy result or a higher value to smooth out the noise/grain for a smoother look.
Material Types and Their Settings > Gem
Abbe Number

KeyShot® Manual
GlassThis is a simplified material type for creating glass materials.
Compared to the solid glass material, you will notice this material type lacks the roughness and color density settings. However, it adds the two sided option which is very useful when you have a part that is just a single surface (no thickness) and you want to make it reflective and transparent, but not refractive. This is a commonly used for car windshields.
ColorSets the overall color of the glass material. Click the color thumbnail to open the color picker then select your desired color. Refractive Index This controls how much light will bend or "refract" as it passes through parts on your model that have this type of material.
The default of 1.5 is accurate for simulating most types of glass, but you can increase the value to create a more dramatic refraction within the surface.
Two-SidedThis enables or disable the refractive property of the material. When enabled, the material will appear refractive. When disabled, the material will not be refractive. You will see reflections on the surface and the surface will be transparent, but light will not bend as it passes through the surface. Disabling this option is very useful when you want to see things that lay behind a surface without the distorted effect that results from refraction.
Material Types and Their Settings > Glass
Texture Maps Available
Color Specular Bump Opacity
No No Yes Yes

KeyShot® Manual
GroundThis is a simplified material type for creating ground material.
Simply click "Edit" and select "Add ground plane". This will add a ground plane into your KeyShot scene. The ground material can also be applied to imported geometry.
Shadow ColorThe shadow that is being casted from the object will be displayed in this color. Clicking the color block will allow you to edit the color.
SpecularThe ground material supports specular parameter. Please refer to specular for more information.
Clip geometry below groundIf any geometry is being displayed below the ground plane material. The option will clip the geometry below the ground plane, hiding it from the camera.
Refraction IndexThis controls how much light will bend or "refract" as it passes through the ground material surface.
The default of 1.5 is accurate for simulating most types of glass, but you can increase the value to create a more dramatic refraction within the surface.
Material Types and Their Settings > Ground

KeyShot® Manual
LeatherThe leather material utilizes an automatically generated bump texture to create leather-like bumps on surfaces without any need for mapping texture images.
It is a powerful material type that can be used for effects other than strictly leather materials. Using a very fine scale on the texture and a high reflectivity you can create rough plastic and even metal looking materials.
Color 1 and 2The automatically generated leather bump texture has hills and valleys and you can use the separate color 1 and 2 settings for offsetting the color of these hill and valleys.
Using highly contrasting values will result in an unnatural result, so generally you will want to set the two colors to the same or very similar values.
Color 1 sets the color of the high points of the leather bumps and color 2 sets the color of the low points.
ReflectivityThis controls the intensity of the reflection on the surface. A high value will make the leather shine and a value of zero will make the material purely diffuse.
Material Types and Their Settings > Leather
Texture Maps Available
Color Specular Bump Opacity
No No Yes Yes

KeyShot® Manual
LeatherRoughnessRoughness on a leather material makes a more or less polished looking material. However, it is possible that with a very small scale setting and too high of a height setting your material can look rough when the roughness setting is at zero. This is because the roughness does not affect the prominence of the automatic leather bump texture.
A low value will look more like a polished leather and a high value will look more matte and also helps a leather surface look soft. A samples setting is available within the roughness parameter. This controls overall perfection of the spread out highlights on the surface. A low setting will look imperfect/noisy and a high value will smooth out this noise/grain.
HeightThis controls the intensity of the bumps in the automatically generated leather bump texture. A high value will make the surface look rough/rugged leather while a low value will look more fine and smooth.
ScaleThis controls the size of the leather bumps in the automatically generated leather texture. A smaller value actually results in larger scale leather bumps which produces a more rugged looking leather, which a higher value will makes the bumps in the leather smaller and more fine looking.
Material Types and Their Settings > Leather
Roughness

KeyShot® Manual
LiquidThe liquid material type is a variant of the solid glass material that has the added ability to set the outside refractive index. This allows you to accurately create surfaces that represent the interface between, for example, a glass container and water.
However, for more advanced liquid in container scenes (if colored liquid is required) you will want to use the dielectric material type.
ColorThis controls the overall color of this material type. When light enters the surface it will take on the color set here.
The amount of color that you see in this material is highly dependent on the transparency setting as well. If you have set a color, but it looks too faint, skip down to the transparency section.
Refractive IndexThis controls how much light will bend or "refract" as it passes through parts on your model that have this type of material.
Material Types and Their Settings > Liquid
Texture Maps Available
Color Specular Bump Opacity
No No Yes Yes

KeyShot® Manual
LiquidRefractive Index OutsideThis is an advanced, but powerful, setting that allows you to accurately simulate the interface between two different refracting materials. The most common use for this is when you are working on a container with liquid inside, like a water glass. In such a scene you will need a single surface to represent where the glass and water meet. On this surface you have the liquid on the "inside" and therefor set the refractive index to 1.33. On the "outside" you have the glass and should set the refractive index outside to 1.5.
TransparencyThis setting controls how much of the color you have set in the transmission property you will see depending on how thick the part is that the material is applied to.
After setting a color in the transmission setting, use the transparency setting to make that color more or less saturated and prominent. A lower setting will show the color more in thin areas of the model, and a high setting will make the color faint in the thin areas.
Material Types and Their Settings > Liquid
Refractive index Outside

KeyShot® Manual
Metallic PaintThe metallic paint material type simulates a three layer paint job. You start with a base layer, then can control how much metal "flake" you want, then on top of it all is a clear-coat that provides a clean reflection over the entire paint.
Base ColorThis is the overall color of the material and can be consider the base coat of paint.
Metal ColorThis can be thought of as a coat of metal "flakes" sprayed over the base coat. You can choose a color that is similar to base color to get a subtle metal flake effect, or you can choose a contrasting color to get some interesting results. A white or gray metal color is also commonly used for realistic paints.
The metal color in the material will show more in the directly lit or brightly highlighted areas of the surface while the base color will show more in the less illuminated areas.
Material Types and Their Settings > Metallic Paint
Texture Maps Available
Color Specular Bump Opacity
Yes Yes Yes Yes

KeyShot® Manual
Metallic PaintMetal CoverageThis controls ratio of base color to metal color. When set to 0 you will see only the base color. When set to 1 the surface will be almost entirely covered in the metal color.
For most metallic paint materials you will want this set closer to 0. A setting of 0.2 is a good starting point.
Metal RoughnessThis controls the spread of the metal color over the surface. When set to a low value you will see the metal color in only small areas around highlight. When set higher the metal will spread more evenly across the entire surface.
0.1 is a good starting point. Within the metal roughness parameter you will find a samples setting. This will control how imperfect or refined the metal effect in the paint will look. A low setting will result in a more
Noticeable "flake" effect. A higher setting will smooth out the distribution of the metal effect and will have less noise/grain. When seeking a pearl effect, a higher setting is preferred.
Material Types and Their Settings > Metallic Paint
Metal Color

KeyShot® Manual
Metallic PaintClear-Coat RoughnessThe top "layer" of the metallic paint material is a clear-coat that, by default, provides perfectly clean reflections. However, if a satin or matte paint effect is desired the clear-coat roughness value can be increased. This will spread out the reflections on the surface for a matte look.
Clear Coat Refraction IndexThis slider controls the intensity of the clear-coat. 1.5 is a good general starting point. If a more shiny paint is desired, increase the value. Bringing the value down to 1 will almost "turn off" the clear-coat. This can be useful for making a matte finish or simulating plastics that have a metallic flake effect.
Metal Flake SizeThis controls the size of the physical metal flakes within the paint surface. Increasing flake size makes the metal flake effect more apparent. By contrast, decreasing flake size makes the effect less apparent.
Metal Flake VisibilityThis controls the opacity of the metal flake effect in the metallic paint material. A value of 0 causes the flakes to be completely transparent. At higher values the flakes blend in with the base color of the metallic paint material.
Material Types and Their Settings > Metallic Paint
Metal Color
Metal Flake Visibility

KeyShot® Manual
MetalThe metal material type is a simple way to create polished or rough looking metal materials. It has very simple settings, just set the color and roughness and you are done.
ColorThis controls the color of reflected light on the metal surface.
RoughnessThis will add microscopic levels of imperfections to the surface of the material when the values are increased. When set to 0, a material will appear perfectly smooth and polished. When the value is increased the material will appear more rough as light is diffused across the surface.
SamplesTo fully understand this parameter see the section on samples. A low samples setting (8 or lower) will tend to make the surface look more noisy which will give a more imperfect and rough look. As you increase the value the noise will even out more and provide a more evenly distributed roughness.
Material Types and Their Settings > Metal
Texture Maps Available
Color Specular Bump Opacity
Yes No Yes Yes

KeyShot® Manual
PaintThe paint material is used when a metallic effect is not desired, but rather when a simple "gloss" paint is called for. It provides a quick way to set a color "base layer" then control the clear-coat on top.
ColorColor is your base layer of paint and the overall color of the material. Click the color thumbnail to open the color picker then select your desired color.
RoughnessThis will add microscopic levels of imperfections to the surface of the material when the values are increased. When set to 0, a material will appear perfectly smooth and polished. When the value is increased the material will appear more rough as light is diffused across the surface.
A low samples setting (8 or lower) will tend to make the surface look more noisy which will give a more imperfect and rough look. As you increase the value the noise will smooth out and provide a more evenly distributed roughness.
Refraction IndexThis controls the intensity of the clear-coat. 1.5 is a good general starting point. If a more shiny paint is desired, increase the value. Bringing the value down to 1 will almost "turn off" the clear-coat. This can be useful for making a matte finish or simulating plastics that have a metallic flake effect.
Material Types and Their Settings > Paint
Color Specular Bump Opacity
Yes Yes Yes Yes

KeyShot® Manual
PlasticThe plastic material provide the basic settings needed to create simple plastic materials. Set the diffuse (overall color) and add some specular (reflections) then just dial in the roughness.
You can also create transparent plastics by controlling the transmission colors. This is a very versatile material type that is used for anything from concrete to woods.
DiffuseThis can be thought of as the overall color of the material. Transparent materials will have little or no diffuse.
SpecularThis is the color and intensity of the reflection of light sources within the scene. Black will completely turn off reflections, while white will provide a very shiny plastic look.
Realistic plastic does not have color in the specular value, so generally you should use some level of gray or white. However, adding color can give the plastic material a metallic effect.
Material Types and Their Settings > Plastic
Color Specular Bump Opacity
Yes Yes Yes Yes

KeyShot® Manual
PlasticRoughnessThis will add microscopic levels of imperfections to the surface of the material when the values are increased. When set to 0, a material will appear perfectly smooth and polished. When the value is increased the material will appear more rough as light is diffused across the surface.
Within the roughness parameter you will find a samples setting. To fully understand this parameter see the section on samples.
A low samples setting (8 or lower) will tend to make the surface look more noisy which will give a more imperfect and rough look. As you increase the value the noise will smooth out and provide a more evenly distributed roughness.
Diffuse TransmissionThis will cause additional light scattering across the surface of the material which can simulate a translucent effect. It will increase render time, so if it is not needed the recommendation is to leave it at black.
Specular TransmissionThis can be thought of as the transparency of the material. Black will be 100% opaque and white will be 100% transparent.
If a transparent glass or plastic is being created, the diffuse should be black with all the color derived from this parameter. Transparent glasses or plastics should also have the specular set to white. If a cloudy plastic is desired, the diffuse can be set to a very dark version of the color set here.
Material Types and Their Settings > Plastic
Roughness
Diffuse Transmission

KeyShot® Manual
Solid GlassThe solid glass material type provides a physically accurate glass material. When compared to the simpler glass material type you will find the solid glass simulates the effect color in the glass accurately as it takes into account the thickness of your model.
ColorThis controls the overall color of this material type. When light enters the surface it will take on the color set here.
The amount of color that you see in this material is highly dependent on the transparency setting as well. If you have set a color, but it looks too faint, skip down to the transparency section.
Color DensityThis setting controls how much of the color you have set in the transmission property you will see depending on how thick the part is that the material is applied to. This physically accurate parameter simulates the effect you can observe by looking at the color of the shallow water at a beach versus the deep blue of a deep ocean. Without color density you would see through to the bottom of the deepest ocean as easily as the bottom of a swimming pool.
After setting a color in the transmission setting, use the color density setting to make that color more or less saturated and prominent. A lower setting will show the color more in thin areas of the model, and a high setting will make the color faint in the thin areas.
Material Types and Their Settings > Solid Glass
Color Specular Bump Opacity
No No Yes Yes

KeyShot® Manual
Solid GlassRefraction IndexThis controls how much light will bend or "refract" as it passes through parts on your model that have this type of material.
The default of 1.5 is accurate for simulating most types of glass, but you can increase the value to create a more dramatic refraction within the surface.
RoughnessRoughness on this type of material will spread out highlights on the surface similar to what you see on other, non-transparent, materials. However, it also spreads out the light that is transmitted through the material.
This is used to create a frosted glass look.
Expand this parameter and you will see a samples setting. This can be used with a low setting to produce a more imperfect/noisy result or a higher value to smooth out the noise/grain for a smoother frosted look.
Material Types and Their Settings > Solid Glass
Color Density
Refraction Index
Roughness

KeyShot® Manual
Thin FilmThe thin film material produces an iridescent effect such that you would see with a soap bubble.
Refraction IndexThe refraction index setting for this material provide more or less reflection on the surface. Increase the value to get more reflection intensity.
The actual colors you see in the thin film will also be affected by the refraction index. However, you can shift the colors with the next setting, so typically you will focus only on finding the desired amount of reflection with the refraction index setting
ThicknessChanging the thickness setting will shift the colors that you see on the surface using the thin film material.
Increasing the setting to a very high value will result in the effect of layers of colored rings on the surface.
100-1000 is a generally good range to stay within.
Material Types and Their Settings > Thin Film
Color Specular Bump Opacity
No No Yes Yes

KeyShot® Manual
ToonThe toon material type allows you to create concept art from your 3D model. You are able to control the contour width, number of contour lines, and whether or not shadows are cast onto geometry.
PropertiesColor - this will control the fill color of the toon material.
Contour Color - this will control the outline of the model.
Contour Angle - This will control the number of interior contour lines in the toon sketch. A lower value will increase the number of interior contour lines and a higher value will decrease the number of interior contour lines.
Contour Width - This will control how thin or how thick your contour lines will be.
Contour Quality - This will control the quality of the contour lines. Use a lower value to obtain a rough sketch look, or a higher value for a more clean and precise stroke.
Material Types and Their Settings > Toon
Color Specular Bump Opacity
Yes No Yes Yes

KeyShot® Manual
ToonAdvancedContour width is in pixels - When this setting is enabled the Contour Width slider is calibrated to allow for finer contour lines. When this setting is disabled the Contour Width slider is calibrated to allow for thicker contour lines.
Outline Contour - This will allow you to show or hide the outline in your sketch.
Interior Edge Contour - This will show or hide the interior contour lines in your sketch.
Material Contour - This will allow you to show or hide the contour line that separates each unlinked toon material. If the toon material are linked this setting will not have an effect.
Environment Shadows - This will reveal the shadows cast by the model onto itself due to the lighting environment.
Shadow Multiplier - When Environment Shadows is disabled, this controls the value of the fill color. When Environment Shadows are enabled, this controls the lightness of shadows cast on the toon material.
Material Types and Their Settings > Toon

KeyShot® Manual
TranslucentThe translucent material type provides control over subsurface scattering properties that are found in many plastics and other materials.
Surface ColorThis controls the diffused color of the outer surface of the material. Consider this the overall color of the material. Something to be aware of with this unique material type is that you will not see the translucent effect of the subsurface color if the surface color is completely black. Refer to the diffuse section for further information.
Subsurface ColorThis setting controls the color that light will take on as it passes through the material and comes back out to your eye.
Your own skin is a great example of the subsurface effect. When a bright light shines through the thin parts of an ear or the thin skin between fingers, the light is colored by what lies beneath the surface and comes back more red.
While the light is passing through the surface is bounced around in many random directions. This creates the soft translucent effect rather than the direction refraction effect of a glass type of material.
For plastic materials you will often set this color to something very similar to the surface color. Perhaps just a bit brighter.
Material Types and Their Settings > Translucent
Color Specular Bump Opacity
Yes Yes Yes Yes

KeyShot® Manual
TranslucentTranslucencyThis controls how deep light will penetrate into and through the surface. The higher your translucency value, the more of the subsurface color you will see coming through the surface.
Higher translucency values will also create a softer looking material.
RoughnessIncreasing roughness will spread and distribute reflections over the surface and create a more matte surface.
SpecularityThis controls the intensity of the reflections on the surface.
Under the advanced category in this material type you will also find a refraction index setting. This can be used to further increase or decrease the strength of the reflections on the surface.
Material Types and Their Settings > Translucent

KeyShot® Manual
VelvetThe velvet material is very useful for creating soft fabrics that have the distinct light catching effects that result from the soft fibers in finely woven fabrics.
This is a complicated material by KeyShot standards, and you will generally be able to do fabric materials well enough with the plastic or advanced material types. However, this material type does provide control over parameter not found in other material types.
DiffuseThis can be thought of as the overall color of the material. A dark color is generally preferred for both the diffuse and sheen settings as this material cab become unnaturally bright when light colors are used.
SheenThe sheen color is observed as light that appears to be reflected back across the surface from behind. Almost as though the surface is back light.
This setting is combined with the edginess control to add a soft sheen across the entire material. The backscatter parameter also gets its color from the sheen setting.
Generally this should be set to a color very similar to the diffuse color but just a bit brighter.
Material Types and Their Settings > Velvet
Color Specular Bump Opacity
Yes Yes Yes Yes

KeyShot® Manual
VelvetRoughnessThe roughness setting determines how evenly the backscatter effect is distributed across the surface. When set to a low value the backscattered light will stay contained within smaller areas. A high value will spread the light across the entire object evenly.
BackscatterThis is light that scatters across the entire object and is especially apparent in the shadowed areas of the object. It can be used to give an overall soft look to the surface. The color of the backscatter light is set with the sheen control.
EdginessThis controls how far the sheen effect spreads over the surface. A low value will have the sheen fade out gradually, while a high value will produce a bright border of sheen around the edges of the surface. A setting of zero disabled the sheen effect.
SamplesThe samples controls how imperfect or refined the backscatter effect appears. A higher values will smooth out this scattered light and will appear more even. A low value will show a coarser grain/noisiness in the backscattered light.
A higher setting, around 32, is often preferred for this setting as it provides a smoother result.
Material Types and Their Settings > Velvet

KeyShot® Manual
WireframeThe wireframe material exposes the lines and vertices of each polygon of the surface.
Wire ColorThis controls the color drawn to each line in the wireframe
Base ColorThis controls the overall color of material, excluding the lines(Wire).
Base Transmission ColorThis value controls the base color transmission. A lighter color will give the appearance of transparency.
Backside Base ColorThis controls the backside of the base color. On a cube this would be the inside of the cube base color.
Backside Wire ColorThis controls the backside of the wire color.
Material Types and Their Settings > Wireframe
Color Specular Bump Opacity
No No Yes Yes

KeyShot® Manual
X-RayThe X-ray material provides a useful tool for illustrative renderings. It is often used to create a faded view through an outer shell of a product for viewing the internal components.
When applied to a surface the x ray effect works by showing more of the material color on areas of the surface that are being viewed a more of an angle. The surface is nearly completely see through where it is viewed at a direct angle.
Material Types and Their Settings > X-Ray
Color Specular Bump Opacity
No No Yes Yes

KeyShot® Manual
• Overview
• Concepts
• Animation Wizard
• Timeline
Animation

KeyShot® Manual
OverviewThe KeyShot animation system has been designed to make simple animations of moving components simple and easy to use. The animation tools are focused towards designers and engineers rather than entertainment professionals.
Animations are not created using a traditional keyframing system. Rather, they are applied as individual transforms to a model or part. Multiple transforms can be added to single parts and all transforms will be represented in the timeline as shown below. These transforms can be interactively moved and scaled in the timeline to adjust timing and change duration of animations.
Animation > Overview

KeyShot® Manual
• Translation
• Rotation
• Pivot Points
• Local and Global
• Fade
• Camera Orbit
• Camera Zoom
• Camera Translation
• Motion Ease
• Camera Switch Event
• Motion Blur
Animation > Concepts

KeyShot® Manual
TranslationA translation is an animation where an part or model is moved on the XYZ axis to another location. Translations can be applied to parts or models by right clicking them in the scene tree and selecting "add translation," or through the animation wizard. Hierarchies from CAD systems will be maintained, allowing translations to be applied to entire assemblies and their individual components. When a translation is added, a translation by 1 unit on the Y axis will be created for a 1 second duration in the timeline. The translation will be displayed as an icon in the scene tree under the component it has been applied.
Animation > Concepts > Translation

KeyShot® Manual
RotationA rotation is an animation type where a model or part is rotated along an axis. This axis can be defined by the model/part using the local axis, by using the overall global axis of the scene, or by assigning a helper object to rotate around. There are also dynamic pivot points (see pivot points for more information.)
Rotations can be applied to parts or models by right clicking them in the scene tree and selecting "add rotation," or through the animation wizard. Hierarchies from CAD systems will be maintained, allowing rotations to be applied to entire assemblies and their individual components. When a rotation is added, a rotation by 90 degrees on the X axis will be created for a 1 second duration in the timeline. The rotation will be displayed as an icon in the scene tree under the component it has been applied to.
Animation > Concepts > Rotation

KeyShot® Manual
Pivot PointsA pivot point is the point that a part/model will rotate around when a rotation animation is applied.
Center and OriginBy default your pivot point is the center point of the part/model that the animation is applied to. Changing to origin mode if your model has an origin point that coincides with the proper hinge point for the movement you desire.
Helper ObjectA helper object gives the rotation a new point to rotate around. You can click "pick" and select any part of your model or bring in another model and use that as a helper object. Reset sets the helper object back to "self".
Tip: Want to freely control the pivot point? Just bring in a simple model(you can find some primitive shapes in the menu under Edit > Add Geometry), then use right click>move object to position this new model and use it as a helper object for your rotation animations. Continue to move the model and the animations will update their rotation based on the new position of the helper object.
Animation > Concepts > Pivot Points

KeyShot® Manual
Pivot PointsDynamic Pivot PointsThis will allow the rotating part or model to follow a moving helper object. Dynamic pivot points should also be enabled when there are two or more rotations (each with different helper objects) applied to the same part or model. Not all moving helper objects will need the dynamic pivot points checkbox to be enabled. If a part orbits a helper object while the second is translated, the dynamic pivot point check box should remain unchecked unless the translation's axis orientation is "Original Local" and the rotation animation is applied at a higher hierarchy level. In that case the check box should be checked.
Animation > Concepts > Pivot Points

KeyShot® Manual
Local and GlobalAxis OrientationWhen an animation is applied to a model or part you choose the X, Y, or Z axis for the movement to happen on. However, there are two states that these axes can be in.
In global mode the Y axis always points up. Even if you had rotated a part back in your modeling software, or even in KeyShot, when you animate this part and set the axis orientation to global the movement will be in this static, Y pointing up, state.
Local is not a static state. If you move a part, (ex. rotated it 45 degrees either in the modeling software or in KeyShot), then the local axes actually rotate and move with the part. If Y pointed up originally, rotating the part over 45 degrees means that Y axis is now also tilted 45 degrees.
Think about an assembly held together by several screws. These screws were likely modeled on their own and lets say originally the Y axis pointed straight up from the head of the screw. The screw was copied several times and used in various places on a model. You can easily unscrew all of these screws with a translation set to move on the local Y axis and each screw will actually move up based on its own Y axis.
Setting these screws to use a global Y translation would mean they would move up in the same exact direct (straight up from the ground).
The diamonds in the image all use exactly the same setting, but notice how they have moved out from the ring each on their own local axis.
Animation > Concepts > Local and Global

KeyShot® Manual
FadeQuickly apply an animation that fades parts from one opacity level to another. Adjust opacity of parts and groups on-the-fly and see it update in real-time as animations are built.
The fade effect on a part or group of parts is created just like any other part animation. Right-click on the part or group of parts in the Project, Scene tree and select Animation, Fade. Adjust the Fade From/Fade To values to the desired setting along with easing and duration of fade through the properties to the right of the Animation Timeline. Using the Animation Wizard, select the Fade option as the Animation Type, then continue through the wizard selecting parts and adjusting fade settings.
Animation > Concepts > Fade

KeyShot® Manual
Camera OrbitCamera orbit rotates the camera around it's current "look at" point. Camera orbits can be added by right clicking on the camera in the scene tree and selecting "add orbit". This will apply an orbit that can be set in degrees. For information on setting the camera "look at" point see the section that covers cameras.
Animation > Concepts > Camera Orbit

KeyShot® Manual
ZoomCamera zooms dolly a camera in and out towards its current "look at" point. Camera zooms can be added by right clicking on the camera in the scene tree and selecting "add zoom". For information on setting the camera "look at" point see the section that covers cameras.
Animation > Concepts > Camera Zoom

KeyShot® Manual
TranslationCamera translation allows the camera to move on the X, Y and Z axes. Camera translations can be added by right clicking on the camera in the scene tree and selecting "add translation".
Animation > Concepts > Camera Translation

KeyShot® Manual
Motion EaseMotion easing will create a more natural look when applied to rotations, translations and camera animations. This will add acceleration and deceleration to motion. For example, if a car goes from one stop sign to another and reaches a maximum speed of the 35 miles per hour, it is not traveling that speed for the entire time. The car has to start moving, accelerate to it's top speed and then slow down as it reaches the next stop sign. Without motion easing, the car would start, travel and stop 35 miles per hour the entire time.
Animation > Concepts > Motion Ease
Linear
Ease In
Ease Out
Ease in/Ease Out

KeyShot® Manual
Camera Switch EventSwitch cameras in your animation with the click of a button. KeyShot Animation users can now add camera switch events to change cameras on the animation timeline to easily incorporate other view angles without having to stitch together separate animations afterwards.
With two camera animations set up, right-click on the camera you will start with and select Camera Switch Event to select the camera you want to switch to. This will add the event to the timeline, shown as an orange marker on a separate line. Select and drag the marker to the point where you want to switch to the other camera. Hit play, and watch as the animation switches cameras automatically.
Animation > Concepts > Camera Switch Event
Camera 1
Camera 2

KeyShot® Manual
Motion BlurKeyShot Motion blur provides a real-time preview of motion applied to models where movement is blurred. Capture the motion of objects as they rotate or move across the screen before you even play an animation or render an image.
To apply Motion Blur to objects in motion, check Motion Blur in the Project, Settings, Advanced options. If you already have objects with animations applied which move the object, the real-time view will update to show the object in motion.
Motion Blur can be seen quickly after turning the option on, by adding a Translation animation to an object or an Orbit animation to a Camera. The amount of motion blur is controlled through the Animation settings by adjusting how fast and how far an object or camera is moving. When Motion Blur is enabled, the real-time preview of the motion is dependent on the FPS setting.
Animation > Concepts > Motion Blur

KeyShot® Manual
Animation > Animation Wizard
• Overview
• Turntable
• Translation
• Rotation
• Fade
• Camera Orbit
• Camera Zoom
• Camera Inclination
• Camera Translation
• Camera Switch Event

KeyShot® Manual
OverviewAnimation WizardFor beginners, the easiest way to create an animation is via the animation wizard. The animation wizard can be found in the animation timeline toolbar.
When you open the animation wizard, you are presented with 8 options, 4 model/part animations and 4 camera animations.
Model Part AnimationThis type of animation deals with moving or altering the geometry in the scene. The 4 types of model/part animation are:
TurntableTranslationRotationFadeCamera AnimationThis type of animation is relegated to the movements of the camera. Before creating camera animations, it is suggested there are saved cameras already. The 4 types of camera animation are:
OrbitZoomInclinationTranslation
Animation > Animation Wizard > Overview

KeyShot® Manual
Animation WizardTurntableTurntable animation rotates the model part along the global Y axis. Imagine placing the model or part on a turntable and turning it while taking video. After selecting turntable and clicking next, Choose the model/parts that you would like to be included in this animation.
RotationYou can set how much the model/part turns in this animation. It can be set to be a partial turn such as 15 degrees, or multiple complete rotations like 1080 degrees and more.
Center of RotationThe default setting for the center of rotation is the local model Y axis. You can change the center to be the environment global Y axis if you want the model/part rotating around the center of the scene.
DirectionChoose the direction of rotation from clockwise or counter-clockwise.
Time SettingsSet the time the animation starts and ends, as well as setting the duration. Choose a motion ease setting here. See the section on motion ease for more information.
Motion EaseMotion ease will control the acceleration/deceleration of a translation. When an option is hovered over in the drop down list, a preview of the acceleration/deceleration will be shown in the list. For more information on motion easing please see the section on motion ease.
Animation > Animation Wizard > Turntable

KeyShot® Manual
Animation WizardTranslationThis animation type moves the model part changing its XYZ coordinate location. Choose the model/part to be animated after selecting translation from the animation wizard.
Translate X/Y/ZSet the distance traveled on the XYZ coordinates during the animation.
Axis OrientationThe default setting uses the model/part local axis to calculate translation animation. You can select global to move the model/part in relation to the XYZ coordinates of the scene.
Time SettingsSet the time the animation starts and ends, as well as setting the duration.
Motion EaseMotion ease will control the acceleration/deceleration of a translation. When an option is hovered over in the drop down list, a preview of the acceleration/deceleration will be shown in the list. For more information on motion easing please see the section on motion ease.
Animation > Animation Wizard > Translation

KeyShot® Manual
Animation WizardRotationThis animation type rotates the model/part around the X, Y or Z axis. Choose the model/part to be animated after selecting translation from the animation wizard.
RotationSet how much the model/part turns in this animation.
Axis OrientationUse the model/part origin or global origin for correct XYZ axis.
Pivot PointSelect an object to use as a pivot point (the default is self), and choose either origin or center as where it is located in relation to the part. Enable dynamic pivot point if using more than one rotation animation. For more information, see pivots.
Time SettingsSet the time the animation starts and ends, as well as setting the duration. Choose a motion ease setting here. See the section on motion ease for more information.
Motion EaseMotion ease will control the acceleration/deceleration of a translation. When an option is hovered over in the drop down list, a preview of the acceleration/deceleration will be shown in the list. For more information on motion easing please see the section on motion ease.
Animation > Animation Wizard > Rotation

KeyShot® Manual
Animation WizardFadeAfter selecting fade in the animation wizard, choose the part or model that you would like to fade in or out in the animation.
Fade FromChoose the opacity level to start the animation at. If you want to fade in the part, start the opacity at 0. If you want to fade out, start the animation at 100.
Fade ToSet the final opacity level will be at the end of this animation node. To completely fade out, set the opacity to 0. To partially fade out, choose a number less than the "fade from" value.
Time SettingsSet the time the animation starts and ends, as well as setting the duration. Choose a motion ease setting here. See the section on motion ease for more information.
Motion EaseMotion ease will control the acceleration/deceleration of a translation. When an option is hovered over in the drop down list, a preview of the acceleration/deceleration will be shown in the list. For more information on motion easing please see the section on motion ease.
Animation > Animation Wizard > Fade

KeyShot® Manual
Animation WizardCamera OrbitCamera orbit animation rotates the camera around the "look at" point assigned to that camera. After selecting Orbit animation, select a saved camera to animate.
RotationSet how much camera rotates in this animation.
Time SettingsSet the time the animation starts and ends, as well as setting the duration. Choose a motion ease setting here. See the section on motion ease for more information.
Motion EaseMotion ease will control the acceleration/deceleration of a translation. When an option is hovered over in the drop down list, a preview of the acceleration/deceleration will be shown in the list. For more information on motion easing please see the section on motion ease.
Animation > Animation Wizard > Camera Orbit

KeyShot® Manual
Animation WizardCamera ZoomThis Animation type brings the camera closer to the model. After selecting zoom, select a saved camera to apply the zoom animation.
DistanceSet the distance traveled during the animation.
Time SettingsSet the time the animation starts and ends, as well as setting the duration. Choose a motion ease setting here. See the section on motion ease for more information.
Motion EaseMotion ease will control the acceleration/deceleration of a translation. When an option is hovered over in the drop down list, a preview of the acceleration/deceleration will be shown in the list. For more information on motion easing please see the section on motion ease.
Animation > Animation Wizard > Camera Zoom

KeyShot® Manual
Animation WizardCamera InclinationThis animation type rotates the camera along the X axis, while keeping the "look at" point focused on a part. Select a saved camera after selecting inclination in the wizard.
RotationSet the amount of vertical rotation around a part the camera travels.
Time SettingsSet the time the animation starts and ends, as well as setting the duration. Choose a motion ease setting here. See the section on motion ease for more information.
Motion EaseMotion ease will control the acceleration/deceleration of a translation. When an option is hovered over in the drop down list, a preview of the acceleration/deceleration will be shown in the list. For more information on motion easing please see the section on motion ease.
Animation > Animation Wizard > Camera Inclination

KeyShot® Manual
Animation WizardCamera TranslationThis animation type moves camera changing its XYZ coordinate location. Choose the saved camera to be animated after selecting translation from the animation wizard.
Translate X/Y/ZSet the distance traveled on the XYZ coordinates during the animation.
Axis OrientationThe default setting uses the camera local axis to calculate translation animation. You can select global to move the model/part in relation to the XYZ coordinates of the scene.
Time SettingsSet the time the animation starts and ends, as well as setting the duration.
Motion EaseMotion ease will control the acceleration/deceleration of a translation. When an option is hovered over in the drop down list, a preview of the acceleration/deceleration will be shown in the list. For more information on motion easing please see the section on motion ease.
Animation > Animation Wizard > Camera Translation

KeyShot® Manual
Animation WizardCamera Switch EventThis event switches between two cameras instantly in the animation timeline. Choose a saved camera it is switching from after selecting camera switch event from the animation wizard.
From CameraThe origin camera the event is placed on.
To CameraSelect from the list of saved cameras to switch to.
Time SettingsSet the time event occurs in the timeline.
Animation > Animation Wizard > Camera Switch Event

KeyShot® Manual
Animation > The Timeline > Overview
• Overview
• Timeline Toolbar
• Timeline UI
• Managing Nodes
• Animation Properties

KeyShot® Manual
The TimelineAnimations are represented in the timeline and labeled according to the name set in the animation properties for translations, rotations and camera animations. When an animation node is clicked in the timeline, the
properties will be displayed. Animations, can be shifted in time and scaled interactively to control timing and duration. Groups of animations can be consolidated in a single folder for organization. These folders can also be scaled and shifted to control timing and duration.
Animation > The Timeline > Overview
More >

KeyShot® Manual
The Timeline ToolbarRealtime Preview buttonsThese buttons will allow you to quickly jump to the beginning or end of your animation, scrub through the animation one frame at a time, and play a realtime preview of your animation in the realtime render window. The preview play is only showing you the basic motions of the animations while rendering in realtime. To see a more accurate portrayal of materials and motion, click the "preview" button on the animation toolbar.
LoopEnable this to have the animation loop when playing the realtime animation preview.
PreviewClick this button to begin rendering a small video file of your animation with more accurate results than the realtime preview.
Settings
Click the settings icon top open the settings panel. The settings panel contains adjustments for Frames Per Second (FPS), Timeline unit used, and the preview settings for when rendering a preview.
Animation WizardOpens the Animation Wizard. See section on Animation Wizard for details.
Zoom SliderChange the scale of the timeline.
Animation > The Timeline > Timeline Toolbar
Realtime Preview
Loop Render Preview
Settings Zoom Slider

KeyShot® Manual
The Timeline UITime StampThis will show where the preview line currently is on the timeline
Preview lineThis line will is the marker for the current state of where in the animation the realtime render window is rendering from. When you play a realtime preview, this line will move with in time with the animation. Click and drag the line to scrub to a point in the animation you would like to preview.
Start/End MarkersDesignate the actual animation to be rendered. The space between is called the "work area" and can be selected in the render output.
TimelineShows the timeline in the units chosen (seconds, frames.)
NodesEach animation is represented in the timeline as a colored bar called a node. Most nodes can be selected at the ends and dragged to change the duration of the animation. Click on the body of the node to move along the timeline. Hold SHIFT while dragging to snap to another node.
Folder NodesYellow Nodes are Folder Nodes. Changing the duration and location of a folder node affects all animation nodes contained within it.
Node ListLists all animation nodes and folders. uncheck the node to disable.
Animation > The Timeline > Timeline UI

KeyShot® Manual
Animation > The Timeline > Managing Nodes
Managing NodesNode management utilities can be found on the right click on nodes in the node list. To change the node order, or to move a node into an existing folder, click and drag the node in the node list. To multi-select nodes, hold CTRL on a PC or Command on a Mac while selecting multiple nodes.
DeleteSelect this option to delete an animation node(s) from the timeline.
Add FolderRight click on a blank area in the node list to display this option.
DuplicateRight click on the node(s) you would like to copy, and select this option.
MirrorRight click on the node(s) you would like to have a reverse duplicate animation of. This is useful for exploded view animations, or where you need to have the animation end where it began for looping.

KeyShot® Manual
Animation > The Timeline > Animation Properties
Animation PropertiesSelecting a node will display its properties in the right side of the animation window. These parameters are the same parameters used in when creating an animation via the Animation Wizard. See the different animation types for more information. You can change the all existing animation parameters as well as changing the name of the node in the animation properties.
If the animation window is docked, or if you are using the window with a short window, you can compress sections of the properties to see the parameters that are most useful to you at that time.
Animation Properties

KeyShot® Manual
• Overview
• Menu Bar
• Ribbon
• Adjustments
• Pins
• Sun and Sky
KeyShot HDRI Editor

KeyShot® Manual
KeyShot HDRI EditorThe KeyShot environment editor is a simple way to make adjustments to lighting environments. The editor adjustments and pins menu can be docked to the left or right side of the editor dialog.
Open the EditorThe KeyShot environment editor is opened my clicking the HDRI thumbnail.
KeyShot HDRI Editor > Overview
More >
Click "Edit HDRI" thumbnail to open HDRI editor

KeyShot® Manual
KeyShot HDRI Editor Menu BarFileNew HDRIYou can create an HDRI environment from scratch using this menu Item. You will be prompted to choose the resolution and background color for the new HDRI.
Open ImageWhile it is recommended to use an HDRI image file, or a KeyShot HDZ, the KeyShot HDRI editor allows you to use low dynamic range images such as JPG, PNG, and GIF.
Replace ImageSwap out the HDRI with another image file.
SaveSave the current HDRI to a KeyShot HDZ file.
Save As...Save the current HDRI as an HDRI with a different file name.
KeyShot HDRI Editor > Menu Bar
New HDRI

KeyShot® Manual
KeyShot HDRI Editor Menu BarEditUndoThis will list the last action executed in the HDRI editor. It is important to remember that the "undo" in the HDRI editor is a separate list of actions than the "undo" in KeyShot.
Clear PinsRemove all pins from your pin list.
Generate High ResolutionWhile editing an environment the image is downsized to increase performance. To see the environment in full quality, use the "generate high resolution for KeyShot" option.
Use Super Sampling for High ResolutionEnable this for the best quality image for your environment.
KeyShot HDRI Editor > Menu Bar

KeyShot® Manual
KeyShot HDRI Editor Menu BarViewDisplay TypeThis will list the last action executed in the HDRI editor. It is important to remember that the "undo" in the HDRI editor is a separate list of actions than the "undo" in KeyShot. Toggle between Flat and spherical. Flat stretches out the HDRI to a flat rectangular image to edit with. Spherical displays the image on two circular projections that minimize distortion. Use the Display mode that suits your workflow.
Display OrientationChoose an orientation that works best for you.
Reset ViewAfter dragging your HDRI, click on reset view to move the HDRI back to the default position.
KeyShot HDRI Editor > Menu Bar

KeyShot® Manual
KeyShot HDRI Editor RibbonThe Ribbon in h the HDRI editor contains quick access to tools within the HDRI editor For more details on these tools, find the information within this section in the manual. The tools on the ribbon are:
Open Save Generate High Resolution Add Pin Add Copy Pin Add Image Pin
Show RibbonIf the ribbon is not visible, go to window, and click "show ribbon" within the KeyShot HDRI editor.
KeyShot HDRI Editor > Ribbon

KeyShot® Manual
AdjustmentsThe adjustments tab contains simple sliders to enhance and fine tune the HDRI environment.
SaturationUse the saturation slider to increase or decrease the intensity of color in the environment.
HueUse the hue slider to shift the colors of the environment.
The slider is in degrees, from 0 to 360, to represent the color wheel.
When shifting the hue of the environment, the resulting color is dependent on the starting point color. For example, if your environment is mostly red and the hue slider is set to 120, the resulting environment will be mostly green. If the starting point is green though, and the hue is again set to 120, the resulting environment will be blue.
ColorizeUse colorize to overlay one color on the entire environment image. The colorize color blends with the original environment colors, so the final colors will be a mixture based on the original colors, the saturation slider value, the hue slider value, and the colorize color.
In order to obtain a single color tone set the saturation slider to 0 then adjust colorize to your desired color.
KeyShot HDRI Editor > Adjustments

KeyShot® Manual
AdjustmentsBrightnessUse brightness to lighten or darken the environment.
ContrastUse contrast to create a sharper lighting result (high contrast) or a softer lighting (low contrast).
The contrast value also controls how sharp the ground shadows in KeyShot will appear. A low contrast environment will show softer shadows.
BlurUsing the blur slider will blur the environment.
TiltUse the tilt dial to tilt the environment along the X axis. This is a great way to fine tune your reflections.
RotationUse the dial to rotate the environment along the Y axis. This works independently from the rotation that is found in the environment tab.
KeyShot HDRI Editor > Adjustments

KeyShot® Manual
AdjustmentsThe adjustment settings are used to edit the entire HDRI environment.
SaturationUse the saturation slider to increase or decrease the intensity of color in the environment.
Take the value down to 0 to completely desaturate the environment.
HueUse the hue slider to shift the colors of the environment.
The slider is in degrees, from 0 to 360, to represent the color wheel.
When shifting the hue of the environment, the resulting color is dependent on the starting point color. For example, if your environment is mostly red and the hue slider is set to 120, the resulting environment will be mostly green. If the starting point is green though, and the hue is again set to 120, the resulting environment will be blue.
ColorizeUse colorize to overlay one color on the entire environment image. The colorize color blends with the original environment colors, so the final colors will be a mixture based on the original colors, the saturation slider value, the hue slider value, and the colorize color.
In order to obtain a single color tone set the saturation slider to 0 then adjust colorize to your desired color.
KeyShot HDRI Editor > Adjustments

KeyShot® Manual
PinsThe pins allow for targeted adjustments lighting in environment image.
Add Pin/Add Copy Pin/Add Image PinPlaces a new selected type of pin in the HDRI. The new pin will be displayed in the Pin list, as well as the preview window. Select a pin in the pin list, or click on the pin handle in the preview window to make it active for editing. Drag the pins by the handle to position pins where you need them to go.
Delete PinDeletes the active pin.
Move Pin Up/DownChanges the pin order in the pin list. The order is important as it will display and layer pins from the top down.
Pin ListContains all the pins created in the HDRI editor. You can enable and disable pins buy clicking the checkbox to the left of the name of the pin. You can rename pins by double clicking the name. Right pins for options to delete or duplicate. The Icon to the right of the name denotes the type of pin it is. The active pin being edited will be highlighted blue in the list, and will have a blue dot in the preview window.
KeyShot HDRI Editor > Pins

KeyShot® Manual
PinsSet HighlightAdding and setting highlights can be achieved by clicking and selecting "Set highlight". This will bring forward the KeyShot realtime window where you can position your pin by selecting a region on the model you want to highlight. CTRL+Click anywhere on the surface of the model and a pin will be generated facing that point on the surface. When finished, click done. Pins added this way can be edited as normal.
KeyShot HDRI Editor > Pins

KeyShot® Manual
PinsCircular/RectangularThis will toggle between the shape of the pin. This is crucial when creating very specific shapes and reflections in your renderings.
Radius (Circular)Determines circular pin size
Width/Height/Angle (Rectangular)Determines the Shape for rectangular Pins.
ColorSet what color the pin will be projecting. For accurate real world lighting, use the kelvin scale for the color picker.
Blend ModeChange from different ways the pins blend and interact with each other. Pin order layer becomes very important with this function.
FalloffControls the softness of edge of the pin light. Increase the falloff for more blended, softer edges.
BrightnessAdjust the overall intensity of the pin light.
KeyShot HDRI Editor > Pins

KeyShot® Manual
PinsCopy PinCopy Pins take a snapshot of the HDRI image and uses that image as a new pin. After selecting "Add Copy Pin," a pin handle with an orange outline will appear on the preview window. This will be the area of the image that will be copied to be used as a pin. Toggle between circular and rectangular for shape you want, and set the size and angle with the adjustment sliders. When finished Click on the green check to create the copy pin.
After creating the copy pin, move the pin by the handle to place it where desired. Adjustment sliders similar to the regular pin will be available with the same effects.
KeyShot HDRI Editor > Pins

KeyShot® Manual
PinsImage PinImage pins allow you to use HDR, HDZ, EXR, JPG, PNG,JPEG, and BMP as a pin. There are limitless usages for this pin such as creating specific reflections, simulating a lighting array, using part of a HDR with another HDR, among others.
When adding an image pin, you will prompted to select an image to be used. Once selected, the image will be placed in the preview window.
Adjustment sliders will be available to edit the image pin. These sliders are similar to the regular pin sliders. See the beginning portion of this section on pins for more information on the slider effects.
KeyShot HDRI Editor > Pins
Reflected image pin

KeyShot® Manual
Sun and SkyYou can create accurate outdoor lighting with the sun and sky system in the KeyShot HDRI editor.
ResolutionSet the resolution of your sun and sky that will be generated. A smaller resolution has better performance, but a larger resolution has better shadow and reflection quality.
LocationChoose a preset city that is closest to where the scene is taking place for accurate portrayal of the sun and seasons at location.
CoordinatesEnter custom geo coordinates of a location.
DateAdjust the date to the day the scene will be taking place for accurate portrayal of color temperatures of seasons.
TimeSet the time the scene takes place for placement of the sun.
TurbidityIncrease to add more haze to the sky. This will tint the sky with a warm tone, as well as filter the sunlight that is cast in the scene.
KeyShot HDRI Editor > Sun and Sky

KeyShot® Manual
Sun and SkyKeep PinsEnable this feature to keep any pins created when generating a sun and sky HDRI.
Keep Environment SettingsEnable this feature to retain environment settings when generating a sun and sky HDRI.
Keep AdjustmentsEnable this feature to retain adjustments to the HDRI when generating a sun and sky HDRI.
Generate HDRIOnce your settings are complete, click this button to replace the HDRI with a sun and Sky HDRI. Caution: clicking this will remove the previous HDRI. Make sure if you want to save your previous HDRI, save it first before you click "Generate" HDRI.
KeyShot HDRI Editor > Sun and Sky

KeyShot® Manual
• Overview
• Setting Up a VR
• Generate KeyShotVR From Animation
• KeyShotVR Render Output
• Advanced Settings
• Final Output
• Embedding KeyShotVR in PowerPoint
KeyShot VR

KeyShot® Manual
OverviewKeyShotVR gives you the ability to bring your 3D renderings to interactive webpages. With KeyShotVR you can create high-quality, touch-enabled, 3D rendered content capable of being displayed in any web browser supporting HTML5. The content can be viewed using mouse or finger on touch-enabled devices and does not require a browser plugin to work.
KeyShot VR > Overview

KeyShot® Manual
Setting up a VRThe VR option will be located on the ribbon or with the hotkey "V".
Clicking the KeyShotVR button will open the KeyShot wizard dialog with four types of VR modes you can choose from. Selecting one of the four VR modes will show you a preview of the model's rotation.
Next, you will be able to select the center of rotation for your VR. With three options. This will dictate the center of rotation of the VR After selecting a center of rotation. Click next after you have selected.
EnvironmentSet the center of rotation at the center of the environment.
ObjectSelect an object in the scene as a center of rotation.
CustomAllows you to select the center of rotation.
KeyShot VR > Setting up a VR

KeyShot® Manual
Setting up a VRThe VR option will be located on the ribbon or with the hotkey "V".
Clicking the KeyShotVR button will open the KeyShot wizard dialog with four types of VR modes you can choose from. Selecting one of the four VR modes will show you a preview of the model's rotation.
Next, you will be able to select the center of rotation for your VR. With three options. This will dictate the center of rotation of the VR After selecting a center of rotation. Click next after you have selected.
EnvironmentSet the center of rotation at the center of the environment.
ObjectSelect an object in the scene as a center of rotation.
CustomAllows you to select the center of rotation.
KeyShot VR > Setting up a VR

KeyShot® Manual
Setting up a VRIn this step you will be able to control the smoothness of the VR. Higher the number of horizontal and vertical frames will increase the smoothness of the rotation on the model inside a web browser, but will also increase the total number of frames to be rendered.
In this last step you will be able to configure the output of the VR, as well as the image resolution for each frame.
KeyShot VR > Setting up a VR

KeyShot® Manual
Generating KeyShotVR From AnimationIf an animation is applied to the model, it can be set as the KeyShotVR mode. Any animation type can be included as a KeyShotVR.
Select Animation at the first step in the KeyShot Wizard.
Next, you will be able to select the time range of the animation.
Resulting FPSThis will give the overall smoothness of the KeyShotVR when using in the browser. Higher value will give a more smooth transition.
ObjectGives you the ability to select an object in the scene as a center of rotation.
Loop AnimationWill give an infinite looping in the browser.
Additional options can be made by selecting "Render options" at the end of the wizard.
KeyShot VR > Generate KeyShotVR from Animation

KeyShot® Manual
KeyShotVR Render OutputClick :"Render Now" to render immediately, or click "Render Options" to open the render options window to review your VR settings. All the parameters set in the wizard can be edited in the render output window as well. In Addition, there are other options such as image quality, and outputting for an iPad. There is also an option in this window to output directly to a website you are managing.
From here, you can select render quality, queue, network, and more. See the section on rendering for more information
Smoothness ControlAnimation FramesIf animation is applied to the scene you will be able to create a VR from this animation. Additional parameters will be shown if enabled.
Horizontal FramesControls the number of frames in the 'X' direction, the higher the number of frames the smoother your model will rotate.
Vertical FramesControls the number of frames in the 'Y' direction, the higher the number of frames the smoother your model will rotate.
Horizontal/Vertical Angle IncrementsSets the degrees between each frame, this value will change depending on the number of vertical and horizontal frames, and starting and ending angles.
KeyShot VR > KeyShotVR Render Output

KeyShot® Manual
KeyShotVR Render OutputAngle ControlUse these sliders to control the beginning and ending of the VR.
Horizontal- controls the beginning and end of rotation on the 'X' plane.
Vertical- controls the beginning and end of rotation on the 'Y' plane.
VR OutputThis section allows you to set up the resolution as well as the destination of the VR
Image Quality- selecting the "Preview" button will render one frame from the VR as well as a compression slider that allows adjustments to the quality of the image, and updates in realtime.
iBook Widget - if checked an HTML5 widget will be output in the same folder as your KeyShotVR that can be used inside of iAuthor to embed KeyShotVR. The type of iPad the KeyShotVR should be selected from the dropdown.
KeyShot VR > KeyShotVR Render Output

KeyShot® Manual
Advanced SettingsAdvanced settings for KeyShotVR will be located on the same window as the custom settings, as a drop down menu. This menu will control how your VR interacts in the web browser.
Re-sizable GUI ButtonIf this field is checked, it will place a button on the VR in the webpage that allows you to resize to fullscreen or fixed window size.
Play GUI ButtonIf this field is checked, a play button will be placed inside your web browser, allowing interaction with the VR once pressed.
Allow Fullscreen Mode By Double-ClickDouble-clicking left mouse button will enter fullscreen mode.
Loading ScreenThe loading icon will be shown if the KeyShotVR is loading in the browser. This can be changed by selecting "Browse" and browsing to the image file.
Name of DivThis defines the VR section in the HTML code.
Rotation DampingIncreasing the value will increase the smoothness of the camera rotation when panning inside the web browser.
KeyShot VR > Advanced Settings

KeyShot® Manual
Advanced SettingsMouse SensitivityControls the overall mouse sensitivity to the VR. Increasing this value will increase the model movement with less mouse movement.
Zoom-InEnabling zoom-in will allow you to zone in to the VR when inside the browser.
FTP DeploymentThis will allow your VR to be uploaded to a FTP site automatically.
Confirm Before DeploymentWhen the VR is finished rendering, you will be prompted to accept the deployment to the FTP site.
Generate Embeddable HTML CodeThis will give you the code necessary for implementing your VR in a website using the iframe tag.
Embed FTP Settings in BIP FileThis will save all the FTP credentials inside your BIP for easy deployment by another user.
Render ModeKeyShotVR can be rendered using Default, Background, Network Rendering, and Queue for later processing of the VR.
KeyShot VR > Advanced Settings

KeyShot® Manual
Final OutputOnce the VR has finished rendering, the web browser with the finished VR will be displayed. Additional settings can be set in the HTML code that was produced with the VR. You can find the HTML code along with all the render frames in a folder at your saved location.
KeyShot VR > Final Output

KeyShot® Manual
Embedding KeyShotVR in a PowerPoint PresentationTo embed KeyShotVR inside a PowerPoint presentation, you will need to download the LiveWeb add-in which can be found here: LiveWeb
Once it has downloaded, extract the files. In PowerPoint , open the Options window. In PowerPoint 2010, you can do this by clicking the File button and selecting Options; in PowerPoint 2007, click the Office orb and select Options. Select Add-Ins on the left side, then select PowerPoint Add-ins from the Manage menu, and click Go.
This will open the PowerPoint Add-ins window. Click Add New to add the LiveWeb add-in you downloaded previously. Browse to the folder you extracted the LiveWeb.ppam add-in and add it. PowerPoint may warn you that the add-in contains a macro. Click Enable Macros to continue.
You should now see the LiveWeb add-in in the Add-Ins window and you ready to add a KeyShotVR to your PowerPoint.
KeyShot VR > Embedding KeyShot VR in PowerPoint

KeyShot® Manual
Embedding KeyShotVR in a PowerPoint PresentationThis will open the PowerPoint Add-ins window. Click Add New to add the LiveWeb add-in you downloaded previously. Browse to the folder you extracted the LiveWeb.ppam add-in and add it. PowerPoint may warn you that the add-in contains a macro. Click Enable Macros to continue.
You should now see the LiveWeb add-in in the Add-Ins window and you ready to add a KeyShotVR to your PowerPoint.
KeyShot VR > Embedding KeyShot VR in PowerPoint

KeyShot® Manual
Embedding KeyShotVR in a PowerPoint PresentationTo add a KeyShotVR to your PowerPoint. From the Insert tab, select Web Page from the LiveWeb section.
This will open a quick wizard, that will guide you through inserting a webpage into your PowerPoint. If your KeyShotVR is stored on a webserver(e.g. website) you can use the URL, make sure to include http:// in front of the web address.
You can also add a KeyShotVR stored on your own machine. You will need to use the absolute filepath to the KeyShotVR html file(e.g. C:\Users\Luxion\Documents\KeyShot 3\Animations\KeyShotVR\KeyShotVR.html)
Click Add, Next.
The remaining settings on the wizard can be configured any way. LiveWeb will let you know at the end of the wizard if the webpage was successfully added to the PowerPoint presentation.
You should now see a Windows 98 style logo inside your presentation of where the KeyShotVR will be located. You are able to resize and move the KeyShotVR inside the presentation, if you want.
To start viewing the KeyShotVR you will need to start the PowerPoint presentation(F5). You will now be able to interact with the KeyShotVR as though you are viewing inside a web browser. Additionally you can mark up the slide as you would with any other PowerPoint tools.
KeyShot VR > Embedding KeyShot VR in PowerPoint