English Getting Startedftp.penpower.com.tw/public/Download/WorldCard/... · J: Synchronize with...
Transcript of English Getting Startedftp.penpower.com.tw/public/Download/WorldCard/... · J: Synchronize with...

WorldCard Quick Guide - 1
English
Getting Started
I. Software and Driver InstallationInsert the installation CD into your CD/DVD ROM. The installation wizard will guide
you to install the software and driver. If the program does not automatically start, double-click the setup.exe file on the CD.
NOTE:
Do not plug the card reader into your PC before the installation process is done.
II. Connecting HardwareAfter installation, plug the card reader into the USB port of your computer.
NOTE:
Some computers may shut down accidentally after connection. This is due to lack of power to support several USB devices. To avoid this problem, connect your card reader and other USB devices to an extra-powered USB hub.
* Calibration After installing the software and drivers,
your scanner must be calibrated in order to ensure perfect results. Place the calibration card into the scanner. Make sure the calibra-tion card is flushed with the mark to the side.
III. Preparation for Scanning Business Cards
NOTE:
To calibrate the WorldCard Color and Office scanner, insert the blank side of the card face down. To calibrate the WorldCard Ultra color scanner, insert the blank side of the card face up. In case the calibration card is lost, you can use any same size white card for calibration.
TIP:
If there is any color infference after scanning a card, you can calibrate the scanner via Tool/Calibration.

WorldCard Quick Guide - 2
Eng
lish
* Start-Up Wizard Start your WorldCard software by double-clicking the WorldCard icon. After the World-
Card Application starts, the Start-Up wizard will appear. The Wizard can help you quickly do the following:
- Scan card: allows you to add a busi-ness card to your file.
- Load card image: allows you to take an existing picture of a business card and add it to your file.
- Import data: allows you to import data from sources such as Lotus Notes, MS Outlook and Outlook Express etc.
- Import old version data: allows you to import the previous version of WorldCard file into your new World-Card File.

WorldCard Quick Guide - 3
English
Using WorldCard
I. User Interface
A: ToolbarB: Category tabC: Search tabD: Card WindowE: Recycle binF: Add Category
G: Delete CategoryH: Disk space usedI: AlphabetJ: StatusK: Connection status
E F G H J K
D
I
B C
A

WorldCard Quick Guide - 4
Eng
lish
II. Scanning Business CardsWorldCard provides three methods to scan business cards:
1. Scanning Directly
Insert a business card into your WorldCard Scanner, placing the card edge flush with the marker. The scanner scans the card immediately. The recognition result saves to the system.
NOTE:
* Toolbar
A: Save your Card file B: Print PreviewC: Delete Card D: Delete card from CategoryE: Settings F: Mode buttonG: Scan a new business card H: Multiple scan business cardsI: Add a new card from another picture
source
A L M NIHGFEDCB J K
J: Synchronize with Outlook/PDA/Palm/Lotus notes
K: Send an email to selected personL: Export all your data and the portable
software to selected flash disk or hard drive
M: Edit Card N: Edit Print Template
Insert the business card face up into the WorldCard Color and Ultra scanner. Insert the business card face down into the WorldCard Office scanner.

WorldCard Quick Guide - 5
English
a. The Scan Wizard will open.
b. Select Single-sided or Double-sided.
c. Select the language of the business card. If the card is double-sided, select the languages for both sides.
d. Insert the business card into your WorldCard Scanner.
e. In the Scanner Panel frame select:
- Auto Scanning if you want the scanner to automatically scan when the business card is inserted.
- Auto recognition after scanning if you want the card information to be automatically recognized and added to your file.
- Editing business card after scanning to edit and verify the recognized information after scanning.
Click Scan to scan the business card. If the business card is double-sided, flip the card to the other side.
f. Select Close to check the scanned business card information.
2. Scan Wizard: Click Scan from the toolbar.

WorldCard Quick Guide - 6
Eng
lish
3. Batch Scanning
Select Batch Scan from the toolbar. With this command, you can scan many cards easily, preview them, and then add them to your Card File.
1. Select single or double-sided. Next, select the languages of each side.
NOTE:
Only cards (single-sided or double sided) that have the same languages chosen for each card can be batch-scanned.
2. The Scan status pane displays the status of the scanner. Select Auto scanning if you want to automatically feed in your cards. Insert a business card and click Scan. After scanning, click Next.
3. This screen allows you to quickly rec-ognize all the cards scanned during this batch. When you are done, click Finish.

WorldCard Quick Guide - 7
English
III. Viewing ContactsWorldCard provides four modes: List Mode, Label Mode, Image Mode and Dual
Mode. The default setting is the List mode. To select other modes, click View, point to View Mode or click the the Mode arrow from the Tool bar and click the mode.
IV. Editing ContactsDouble click on any card record in the Card Window. The Editing window allows you to
verify and edit the individual contact information. Once the editing window is opened for a card, the following screen containing similar information will be displayed.

WorldCard Quick Guide - 8
Eng
lish
The Editing window has three sub-windows. Card Information window, Personal Information window and Notes window.
The Card Information window is categorized in fields such as Name, Position, Compa-ny, Address, Telephone/Fax numbers, Email address, Web Site and a few additional catego-ries. The Personal Information window displays personal information about the contact which is not retrieved from the business card. The Notes window stores/displays important data from your personal notes about the business contact.
You may adjust business card image on the right window. After adjusting a card image with any functions, you may recognize the business card again to update the WorldCard im-age processing of the revised card image.
V. Exchanging ContactsWorldCard allows you to exchange valuable contact information with other applications
through the use of the Import, Export and Synchronize functions.
* Export To export WorldCard contact information to another application such as IBM Lotus
Notes, MS Outlook, MS Outlook Express, Windows Contacts, Windows Mobile, Palm Desktop, ACT! by Sage, Goldmine, Salesforce, CSV, JPG file, Access, Excel, Text, VCard or WorldCard file, on the File menu, click Export to open the export wizard. Fol-low the wizard to export data.
* Import To import data into WorldCard from another application such as IBM Lotus Notes,
Outlook, Outlook Express, Windows Mobile, Palm Desktop, ACT! by Sage, Goldmine, Salesforce, CSV, VCard or WorldCard file, on the File menu, click Import to open the import wizard. Follow the wizard to import data.
* Synchronize To synchronize data with another application such as IBM Lotus Notes, MS Outlook, MS
Outlook Express, Windows Mobile, ACT! by Sage, Goldmine, Salesforce, on the File menu, click Sync to open the sync wizard. Follow the wizard to sync data.
*Please refer to the CD for detailed user manual.

Guide rapide pour WorldCard - 9
Français
I. Installation de WorldCard
1.1 Installation du logiciel et du piloteInsérez le CD dans votre lecteur CD/DVD ROM, le guide d’installation vous guidera
pour installer le logiciel et le pilote. SI le programme ne démarre pas automatiquement, double-cliquez sur le fichier setup.exe file dans le CD.
Remarque:
Veuillez ne pas brancher le scanner ou WorldCard duet sur votre ordinateur avant la fin du processus d’installation.
1.2 Branchement du matérielAprès l’installation, branchez le scanner ou WorldCard duet dans le port USB de votre
ordinateur.
Remarque:
Certains ordinateurs peuvent s’éteindre accidentellement après la connexion. Ceci provient du manque de puissance pour la prise en charge de plusieurs appareils USB. Pour éviter ce problème, connectez votre scanner/Caméra de carte professionnelle WorldCard et autres appareils USB sur un concentrateur USB ultra-optimisé.
* Windows 2000Après avoir connecté votre appareil, la
fenêtre Signature numérique non trouvée apparaîtra sur votre ordinateur, veuillez cliquer sur Oui pour terminer l’installation du matériel du scanner à carte.

Guide rapide pour WorldCard - 10
Fran
çais
1.3 Préparation pour balayer des cartes professionnelles
Remarque:
Pour calibrer le scanneur échelle de gris A8, insérez la carte de calibrage avec la face blanche en bas. Pour calibrer le scanneur couleur A8 et A6, insérez la carte de calibrage avec la face blanche en haut. Si la carte de calibrage est perdue, vous pouvez utiliser une carte blanche de la même taille pour le calibrage. WorldCard Duet 2 n’a pas besoin d’un calibrage.
Astuce:
S’il y une différence de couleur après avoir scanné une carte, vous pouvez calibrer le scanner via Outil/Calibrtion le scanneur.
* CalibrtionAprès avoir installé le logiciel et les
pilotes, il faut calibrer votre scanner pour assurer des résultats parfaits. Placez la carte de calibrage dans le scanner. Assurez-vous que la carte de calibrage est placée contre le côté avec la marque.

Guide rapide pour WorldCard - 11
Français
* Assistant de démarrageDémarrez votre logiciel WorldCard en double-cliquant sur l’icône WorldCard. Une fois
l’application World-Card ouverte, le Assistant de scanneur intelligent apparaîtra. L’assistant peut vous aider à effectuer rapidement ce qui suit :
- Scanner la carte: vous permet d’ajouter une carte professionnelle à votre fichier
- Charger l'image d'une carte: vous permet de prendre une image existante de carte professionnelle et de l’ajouter à votre fichier
- Importer des données: vous permet d’importer des données depuis des sources comme Access, Excel, Outlook et Outlook Express, etc.
- Importer des données d'une ancienne version: vous permet d’importer la version précédente du fichier WorldCard dans votre nouveau fichier WorldCard.

Guide rapide pour WorldCard - 12
Fran
çais
II. Démarrage
2.1 Scanner des cartes professionnellesWorldCard propose trois méthodes pour scanner des cartes professionnelles :
1. Assistant de scanneur intelligent: Sélectionnez Scanner/Acquérir depuis la barre d’ou-tils.
a. Assistant de scanneur intelligent s’ouvrira.

Guide rapide pour WorldCard - 13
Français
b. Sélectionnez si la carte professionnelle est à face seulà ou doubleà l'intériel.
c. Sélectionnez la langue de la carte professionnelle. Si la carte comporte deux faces, sélectionnez les langues pour les deux faces.
d. Insérez la carte de visite dans votre Scanneur WorldCard.
Remarque :
Pour scanner la carte de visite, si vous utilisez un scanneur échelle de gris A8, insérez la carte avec les coordonnées en bas ; si vous utilisez un scanneur couleur A8 ou A6, insérez la carte avec les coordonnées en haut. Si vous utilisez WorldCard Duet 2, tirez l’anneau flexible et insérez la carte de visite dans l’anneau ou le porte-carte.
e. Dans le cadre du Capture panel:
- Sélectionnez Auto Scan si vous souhaitez que le scanner numérise automatiquement quand la carte professionnelle est insérée.
- Sélectionnez Reconnaître automatiquement après le scan si vous souhaitez que les informations sur la carte soient automatiquement reconnues et ajoutées à votre fichier.
- Editer carte de visite après scanner pour éditer et vérifier les informations recon-nues après le scannage.
Cliquez sur Scanner pour scanner la carte professionnelle. Si la carte professionnelle comporte deux faces, retournez-la sur l’autre face.
f. Dans le cadre du Panneau de capture, cliquez sur Capturer pour acquérir l’image de la carte professionnelle. Si la carte professionnelle comporte deux faces, retournez-la pour acquérir l’image de l’autre face.
g. Sélectionnez Fermer pour contrôler les informations sur la carte professionnelle acquise.
2. Assistant de démarrage: Lorsque vous choisissez de scanner la carte à partir de Start-UP Wizard, ce dernier vous guidera pour ouvrir le Start-Up Wizard Asistance de scannage. Vous pouvez consulter la section 1.3.2 pour une présentation de le Assistant de scanneur intelligent.
3. Bouton Scanner/Acquisition: WorldCard Color, WorldCard Office et WorldCard duet proposent tous les boutons Scanner/Acquisition pour lancer le Assistant de scanneur intelligent.

Guide rapide pour WorldCard - 14
Fran
çais
2.2 Visualisation des contactsWolrdCard propose Mode Liste, Mode d'étiquette, Mode image et Mode double. La
configuration par défaut est le Mode Liste. Pour sélectionnez les autres modes, vous pouvez choisir Visualiser\Mode de visualistaion ou cliquer sur le menu déroulant du bouton Mode depuis la barre d’outils.
2.3 Fenêtre d’éditionLa fenêtre d’édition de WorldCard vous permet d’éditer les informations d’une carte
professionnelle en particulier. Pour sélectionner la fenêtre de d’édition de WorldCard, il vous suffit de double-cliquer sur un enregistrement de carte dans la fenêtre Carte.
Astuce :
Vous pouvez cliquer sur un enregistrement, appuyer sur la touche Ctrl ou maj., puis cliquer sur un autre enregistrement pour en sélectionner plusieurs.

Guide rapide pour WorldCard - 15
Français
2.4 Édition des contactsLa fenêtre d’édition vous permet de contrôler et d’éditer les informations de contact en
particulier. Une fois que la fenêtre d’édition est ouverte pour une carte, l’écran suivant appa-raît avec les informations.
La fenêtre d’édition possède trois sous-fenêtres. La fenêtre Informations sur la carte, la fenêtre Informations personnels et la fenêtre Notes.
La fenêtre Informations sur la carte est classée dans des champs comme Nom, Poste, Compagnie, Adresse, Tél/Télécopie, E-mail Courriel, Site Web et quelques catégories sup-plémentaires. La fenêtre Informations personnelles affiche les renseignements personnels concernant le contact qui n’est pas récupéré depuis la carte professionnelle. La fenêtre Notes mémorise/affiche des informations importantes concernant vos remarques personnelles rela-tives au contact professionnel.
Vous pouvez ajuster l’image de la carte professionnelle sur la fenêtre de droite. Après avoir ajusté une image de carte avec des fonctions, vous pouvez à nouveau reconnaître la carte professionnelle pour mettre à jour le traitement d’image de WorldCard pour l’image de la carte révisée.

Guide rapide pour WorldCard - 16
Fran
çais
2.5 Échange de contactsWorldCard vous permet d’échanger de précieuses informations de contact avec d’autres
applications par le biais des fonctions Importer, Exporter et Synchroniser.
* Exporter: Pour exporter les coordonnées de WorldCard vers une autre application comme IBM
Lotus Notes, MS Outlook, MS Outlook Express, Windows Contacts, Windows Mobile, Palm Desktop, ACT! by Sage, Goldmine, Salesforce, CSV, JPG file, Access, Excel,Text, VCard ou un fichier WorldCard, dans le menu Fichier, cliquez sur Exporter pour ouvrir l’Assistant d’exportation. Suivez les instructions de l'assistant pour exporter les don-nées.
* Importer: Pour importer les données dans WorldCard à partir d’une autre application comme IBM
Lotus Notes, Outlook, Outlook Express, Windows Mobile, Palm Desktop, ACT! by Sage, Goldmine, Salesforce, CSV, VCard ou un fichier WorldCard, dans le menu Fichier, cliquez sur Importer pour ouvrir l’Assistant d’importation. Suivez les instructions de l'assistant pour importer les coordonnées.
* Synchroniser: Pour synchroniser les données avec une autre application comme IBM Lotus Notes, MS
Outlook, MS Outlook Express, Windows Mobile, ACT! by Sage, Goldmine, Salesforce, dans le menu Fichier, cliquez sur Synchro pour ouvrir le Assistant de synchro. Suivez les instructions de l'assistant pour synchroniser les données.
* Veuillez vous référer au CD pour un manuel d’utilisateur détaillé.

WorldCard - Kurzanleitung - 17
Deutsch
I. WorldCard installieren
1.1 Software- und TreiberinstallationLegen Sie die CD in Ihr CD/DVD-ROM-Laufwerk ein. Ein Installationsassistent leitet
Sie durch die Installation von Software und Treiber. Falls das Programm nicht automatisch starten sollte, klicken Sie die Datei setup.exe auf der CD doppelt an.
Hinweis:
Schließen Sie weder den Scanner noch die WorldCard duet an den PC an, bevor die Installation abgeschlossen ist.
1.2 Hardware anschließenNach der Installation verbinden Sie den Scanner oder WorldCard duet mit dem USB-
Anschluss Ihres Computers.
Hinweis:
Bei manchen Computern kann es vorkommen, dass sie sich nach dem Anschluss abschalten. Dies liegt daran, dass nicht mehrere USB-Geräte auf einmal mit Strom versorgt werden können. Um dieses Problem zu vermeiden, schließen Sie Ihren WorldCard-Scanner oder Ihre Visitenkartenkamera und andere USB-Geräte an einen USB-Hub mit eigener Stromversorgung an.
* Windows 2000Nach dem Anschluss des Gerätes wird
ein Fenster angezeigt, das Ihnen mitteilt, dass Digitale Signature nicht gefunden. Klicken Sie bitte auf Ja, um die Hardware-Installation des Kartenscanners abzuschlie-ßen.

WorldCard - Kurzanleitung - 18
Deu
tsch
1.3 Vorbereitungen zum Scannen von Visitenkarten
Hinweis:
Um den A8 Graustufenscanner zu kalibrieren, setzen Sie die Kalibrierungskarte mit der leeren Seite nach unten ein. Um den A8 und A6 Farbscanner zu kalibrieren, setzen Sie die Kalibrierungskarte mit der leeren Seite nach oben ein. Falls Sie die Kalibrie-rungskarte verlieren, können Sie eine leere Karte derselben Größe für die Kalibrierung verwenden. WorldCard duet 2 braucht nicht kalibriert zu werden.
Tipp:
Bei Farbabweichungen nach dem Scannen einer Karte können Sie den Scanner über Werkzeug/Kalibrierung neu kalibrieren.
* KalibrierungNachdem Software und Treiber instal-
liert wurden, muss Ihr Scanner kalibriert werden, damit er perfekte Ergebnisse liefern kann. Legen Sie die Kalibrierungskarte in den Scanner ein. Vergewissern Sie sich, dass die Kalibrierungskarte an der Seite mit der Markierung anliegt.

WorldCard - Kurzanleitung - 19
Deutsch
* Start-AssistentStarten Sie Ihre WorldCard-Software durch Doppelklick auf das WorldCard-Symbol.
Nachdem die WorldCard-Anwendung geöffnet wurde, erscheint der Start-Assistent. Mit diesem Assistenten können Sie Folgendes schnell erledigen:
- Karte scannen: Mit dieser Funktion können Sie Ihren Daten eine Visitenkarte hinzu-fügen.
- Kartenbild laden: Ermöglicht Ihnen, ein vorhandenes Bild einer Visitenkarte zu Ihren Daten hinzuzufügen.
- Daten importieren: Erlaubt Ihnen das Importieren von Daten aus Quellen wie Access, Excel, Outlook, Outlook Express, etc.
- Daten aus alter Version importieren: Ermöglicht das Importieren von Daten aus einer WorldCard-Vorgängerversion in die neue WorldCard-Version.

WorldCard - Kurzanleitung - 20
Deu
tsch
II. Erste Schritte
2.1 Visitenkarten scannenWorldCard bietet Ihnen drei Methoden zum Scannen von Visitenkarten:
1. Scan-Assistent: Wählen Sie Scan/Erfassen aus der Extras-Leiste.
a. Der Scan-Assistent öffnet sich.

WorldCard - Kurzanleitung - 21
Deutsch
b. Wählen Sie aus, ob es sich um eine ein- oder doppelseitige Visitenkarte handelt.
c. Wählen Sie die Sprache der Visitenkarte. Bei einer doppelseitigen Karte wählen Sie die Sprachen für beide Seiten aus.
d. Setzen Sie die Geschäftskarte in Ihren WorldCard-Scanner ein.
Hinweis:
Um die Geschäftskarte für die A8 Grauskala zu verwenden, setzen Sie die Karte mit der Informationsseite nach unten ein, und beim A8 oder A6 Farbscanner setzen Si e die Karte mit der Informationsseite nach oben ein. Falls Sie eine WorldCard duet 2 verwenden, ziehen Sie am flexiblen Ring, und setzen Sie die Geschäftskarte am Ring oder Kartenhalter ein.
e. Im Scannerfeld:
- Wählen Sie Auto-Scan, sofern der Scanner die Visitenkarte nach dem Einlegen auto-matisch scannen soll.
- Wählen Sie Auto-Erkennung nach dem Scan, wenn die Kartendaten automatisch erkannt und zu Ihren Daten hinzugefügt werden sollen.
- Visitenkarte nach dem Scannen bearbeiten: zum Bearbeiten und Überprüfen der erkannten Informationen nach dem Einscannen. Zum Scan der Visitenkarte klicken Sie auf Scannen. Falls es sich um eine doppelseitige Visitenkarte handelt, drehen Sie die Karte um.
f. Im Erfassungsfeld klicken Sie auf Erfassen, um die Visitenkarte als Bild zu erfassen. Bei einer doppelseitigen Visitenkarte drehen Sie die Karte um, um die Rückseite der Karte zu erfassen.
g. Wählen Sie Schließen, um die gescannten Daten der Visitenkarte zu überprüfen.
2. Start-Assistant: Wenn Sie Karte scan im Start-Assistenten auswählen, leitet Sie der Assistent zum Scan-Assistenten. Unter 1.3.2 finden Sie eine Einführung zum Start-Assistenten.
3. Scan/Erfassen-Schaltfläche: WorldCard Color, WorldCard Office und WorldCard duet verfügen allesamt über eine Scan/Erfassen-Schaltfläche zum Starten des Scan-Assis-tenten.

WorldCard - Kurzanleitung - 22
Deu
tsch
2.2 Kontakte anzeigenWorldCard stellt Ihnen die Modi Listenmodus, Aufklebermodus, Bildmodus und
Dualmodus zur Verfügung. Der Listenmodus ist voreingestellt. Um andere Modi auszu-wählen, wählen Sie Anzeigen/Anzeigemodus oder klicken auf das Pulldown-Menü der Modus-Schaltfläche in der Symbolleiste.
2.3 BearbeitungsfensterDas WorldCard-Bearbeitungs fenster ermöglicht Ihnen das Bearbeiten der Daten
einzelner Visitenkarten. Zur Auswahl des WorldCard-Bearbeitungs fensters doppelklicken Sie einfach auf einen beliebigen Karteneintrag im Kartenfenster.
Tipp:
Um mehrere Einträge gleichzeitig auszuwählen, klicken Sie einen Eintrag an, halten die Strg- oder Umschalttaste gedrückt und klicken dann weitere Einträge an.

WorldCard - Kurzanleitung - 23
Deutsch
2.4 Kontakte bearbeitenIm Bearbeitungs fenster können Sie die einzelnen Kontaktdaten überprüfen und bear-
beiten. Wenn das Bearbeitungsfenster für eine Karte geöffnet ist, öffnet sich der folgende Bildschirm mit den entsprechenden Daten.
Im Bearbeitungs fenster finden Sie drei weitere Fenster. Karteninfo, Persönliche Anga-ben und Bemerkungen.
Das Karteninfo-Fenster enthält Felder wie Name, Position, Abteilung, Anschrift, Tel/Fax, eMail-Adresse, Webseite und ein paar weitere Kategorien. Das Fenster Persönliche Angaben zeigt persönliche Daten des Kontaktes, die nicht über die Visitenkarte erfasst wurden. Das Bemerkungen gespeichert und zeigt wichtige Daten aus Ihren persönlichen Anmerkungen über den geschäftlichen Kontakt.
Im rechten Fenster können Sie das Kartenbild anpassen. Nach dem Anpassen eines Kar-tenbildes mit beliebigen Funktionen können Sie die Visitenkarte erneut erkennen lassen, um die WorldCard-Bildverarbeitung anhand des geänderten Kartenbildes erneut durchzuführen.

WorldCard - Kurzanleitung - 24
Deu
tsch
2.5 Kontakte austauschenWorldCard ermöglicht Ihnen das Austauschen wichtiger Kontaktinformationen mit
anderen Anwendungen; dazu stehen die Importieren, Exportieren und Synchronisieren Funktionen zur Verfügung.
* Exportieren: Um die WorldCard-Kontaktinformationen auf eine andere Anwendung zu exportieren, wie
etwa IBM Lotus Notes, MS Outlook, MS Outlook Express, Windows Contacts, Windows Mobile, Palm Desktop, ACT! von Sage, Goldmine, Salesforce, CSV, JPG-Datei, Access, Excel,Text, VCard oder WorldCard-Datei, klicken Sie auf Exportieren im Datei-Menü, um den Exportassistent zu öffnen. Folgen Sie dem Assistenten, um die Daten zu expor-tieren.
* Importieren: Um die Daten von einer anderen Anwendung, wie etwa IBM Lotus Notes, Outlook, Out-
look Express, Windows Mobile, Palm Desktop, ACT! von Sage, Goldmine, Salesforce, CSV, VCard oder WorldCard-Datei, auf die WorldCard zu importieren, klicken Sie auf Importieren im Datei-Menü, um den Importassistent zu öffnen. Folgen Sie dem As-sistenten, um die Daten zu importieren.
* Synchronisieren: Um Daten mit anderen Anwendungen, wie IBM Lotus Notes, MS Outlook, MS Outlook
Express, Windows Mobile, ACT! von Sage, Goldmine, Salesforce, zu synchronisieren, klicken Sie auf Synchronisieren im Datei-Menü, um den Synchronisierungsassistenten zu öffnen. Folgen Sie dem Assistenten, um die Daten zu synchronisieren.
* Eine ausführliche Bedienungsanleitung finden Sie auf der CD.

Guida rapida di WorldCard - 25
Italiano
I. Installazione di WorldCard
1.1 Installazione del software e del driverInserire il CD nell'unità CD-ROM; la procedura guidata accompagnerà durante le fasi
d’installazione del software e del driver. Se il programma non si avvia automaticamente, fare doppio clic sul file setup.exe del CD.
Nota:
Non collegare lo scanner o WorldCard duet al PC prima di avere completato la proce-dura d’installazione.
1.2 Collegamento dell’hardwareDopo l’installazione, collegare lo scanner o WorldCard duet alla porta USB del computer.
Nota:
Alcuni computer possono spegnersi accidentalmente dopo il collegamento. Questo è dovuto all’ammanco di potenza necessaria a supportare diversi dispositivi USB. Per evitare questo problema, collegare lo scanner/fotocamera acquisizione biglietti da visita WorldCard ed altri dispositivi USB ad un hub USB alimentato separatamente.
* Windows 2000Dopo avere collegato il dispositivo, sul
computer appare la finestra Firma digitale non trovata, fare clic su Sì per completare l’installazione hardware dello Card Scanner.

Guida rapida di WorldCard - 26
Ital
iano
1.3 Preparazione per la scansione di biglietti da visita
Nota:
Per calibrare uno scanner A8 in scala di grigi, inserire la scheda di calibrazione con il lato vuoto rivolto verso il basso. Per calibrare uno scanner A8 e A6 a colori, inserire la scheda di calibrazione con il lato vuoto rivolto verso l’alto. In caso di perdita della scheda di calibrazione, è possibile usare una scheda vuota dello stesso formato. Worl-dCard duet 2 non necessita calibrazione.
Suggerimento:
Se ci sono differenze di colore dopo avere eseguito la scansione del biglietto, calibrare lo scanner usando Strumento/Calibrazione.
* CalibrazioneDopo avere installato il software ed i
driver, lo scanner deve essere calibrato per assicurare risultati perfetti. Collocare il biglietto di calibrazione nello scanner. Assicurarsi che il biglietto di calibrazione sia collocato verso il lato con la marcatura.

Guida rapida di WorldCard - 27
Italiano
* Procedura guidata d’avvioAvviare il software WorldCard facendo doppio clic sull’icona WorldCard. Dopo che
l’applicazione World-Card si è aperta, apparirà la schermata di Procedura guidata d’avvio. La procedura guidata aiuta ad eseguire rapidamente quanto segue:
- Scansiona biglietto: consente di aggiungere biglietti da visita al file.
- Carica immagine biglietto: consente di prendere un’immagine esistente di un bigliet-to da visita ed aggiungerla al file.
- Importa dati: consente di importare i dati da origini come Access, Excel, Outlook, Outlook Express, eccetera.
- Importa dati vecchia versione: consente di importare versioni precedenti di file WorldCard nel nuovo file WorldCard.

Guida rapida di WorldCard - 28
Ital
iano
II. Preparazione
2.1 Scansione dei biglietti da visitaWorldCard mette a disposizione tre metodi per eseguire la scansione dei biglietti da visi-
ta:
1. Procedura guidata di scansione: Selezionare Scansione/Acquisizione dalla barra degli strumenti.
a. Si aprirà la Procedura guidata di scansione.

Guida rapida di WorldCard - 29
Italiano
b. Selezionare il tipo di biglietto da visita tra Lato singolo o Lato doppio.
c. Selezionare la lingua del biglietto da visita. Se il biglietto ha informazioni sui due lati, selezionare la lingua per entrambi i lati.
d. Inserire il biglietto da visita nello scanner WorldCard.
Nota:
Per digitalizzare il biglietto da visita, in caso di scanner A8 in scala di grigi, inserire la scheda con il lato contenente informazioni rivolto verso il basso e, in caso di scanner A8 o A6 a colori, inserire la scheda con il lato contenente informazioni rivolto verso l’alto. Se si usa WorldCard duet 2, tracciare una scanalatura flessibile ad anello ed inserire il biglietto da visita sull’anello o sul portabiglietti.
e. Nell'area Pannello scanner:
- Selezionare Scansione automatica, se si vuole che lo scanner esegue automaticamen-te la scansione quando è inserito il biglietto da visita.
- Selezionare Riconoscimento aromatico dopo la scansione, se si vuole che le infor-mazioni del biglietto siano riconosciute ed aggiunte automaticamente al file.
- Modifica biglietto da visita dopo la scansione per modificare e verificare le informa-zioni riconosciute.
Fare clic su Scansione per eseguire la scansione del biglietto da visita. Se il biglietto da visita ha informazioni sui due lati, girare il biglietto sull’altro lato.
f. Nell’area Pannello acquisizione, fare clic su Acquisizione per acquisire l’immagine del biglietto da visita. Se il biglietto da visita ha informazioni sui due lati, girare il biglietto sull’altro lato per acquisire l’immagine dell’altro lato.
g. Selezionare Chiudi per controllare le informazioni del biglietto da visita digitalizzato.
2. Procedura guidata d’avvio: Quando si seleziona Scansione biglietto da Procedura guidata d’avvio, si sarà guidati all’apertura di Procedura guidata di scansione. Fare riferimento alla sezione 1.3.2 per una introduzione sulla procedura guidata d’avvio.
3. Tasto Scansione/Acquisizione: WorldCard Color, WorldCard Office e WorldCard duet mettono a disposizione il pulsante Scansione/Acquisizione per avviare Procedura gui-data di scansione.

Guida rapida di WorldCard - 30
Ital
iano
2.2 Visualizzazione dei contattiWolrdCard mette a disposizione Modalità elenco, Modo etichetta, Modalità Immagine
e Modalità Doppia. L'impostazione predefinita è Modalità elenco. Per selezionare altre modalità, selezionare Visualizza/Visualizza modalità oppure fare clic sul menu a discesa del pulsante Modalità dalla barra degli strumenti.
2.3 Finestra di modificaLa finestra Modifica - WorldCard consente di modificare le informazioni di un biglietto
da visita. Per selezionare la finestra Modifica - WorldCard, basta fare doppio clic su qual-siasi registrazione nella finestra Card Window.
Suggerimento:
Si può fare clic su una registrazione, premere il tasto Ctrl o Shift, e poi fare clic su un’altra registrazione per eseguire una selezione multipla.

Guida rapida di WorldCard - 31
Italiano
La finestra Modifica ha tre finestre secondarie: Informazioni biglietto, Informazioni personali e Note.
La finestra Informazioni biglietto è caratterizzata da campi come Nome, Posizione, Società, Indirizzo, Tel/Fax, eMail, Sito web e qualche altra categoria. La finestra Infor-mazioni personali visualizza informazioni personali sul contatto che non sono ottenute dal biglietto da visita. La finestra Note archivia/visualizza dati importanti raccolti tra le note personali sul contatto.
Nella finestra sulla destra si può regolare l’immagine del biglietto da visita. Dopo avere regolato l’immagine di un biglietto usando le funzioni, si può riconoscere di nuovo il bigliet-to da visita per aggiornare l’elaborazione WorldCard dell’immagine revisionata.
2.4 Modificare i contattiLa finestra Modifica consente di verificare e modificare le informazioni di un contatto.
Una volta che la finestra di modifica è stata aperta per un biglietto da visita, sarà presentata la seguente finestra di informazioni.

Guida rapida di WorldCard - 32
Ital
iano
2.5 Scambiare i contattiWorldCard consente di scambiare le informazioni importanti dei contatti con altre appli-
cazioni usando le funzioni Importa, Esporta e Sinc.
* Esporta: Per esportare le informazioni di contatto WorldCard su un’altra applicazione, quali file
IBM Lotus Notes, MS Outlook, MS Outlook Express, Windows Contacts, Windows Mobile, Palm Desktop, ACT! by Sage, Goldmine, Salesforce, CSV, JPG, Access, Excel, Text, VCard o WorldCard, fare clic su Esporta nel menu File ed aprire la Procedura guidata di esportazione. Osservare la procedura guidata per l’esportazione di dati.
* Importa: Per importare i dati su WorldCard da un’altra applicazione, quali file IBM Lotus Notes,
Outlook, Outlook Express, Windows Mobile, Palm Desktop, ACT! by Sage, Goldmine, Salesforce, CSV, VCard o WorldCard, fare clic su Importa nel menu File ed aprire la Procedura guidata di importazione. Osservare la procedura guidata per l’importazione di dati.
* Sincronizzare: Per sincronizzare i dati con un’altra applicazione, quale IBM Lotus Notes, MS Outlook,
MS Outlook Express, Windows Mobile, ACT! by Sage, Goldmine, Salesforce, fare clic su Sincronizza nel menu File ed aprire la Procedura guidata di sincronizza. Osservare la procedura guidata per la sincronizzazione di dati.
* Fare riferimento al CD per il Manuale d’uso dettagliato.

Guía Rápida de WorldCard - 33
Español
I. Instalación de WorldCard
1.1 Instalación del programa y el controladorInserte el CD en su unidad de 0CD/DVD ROM. El asistente de instalación le guiará a
través de la instalación del programa y el controlador. Si el programa no se inicia automáti-camente, haga doble clic en el archivo setup.exe en el CD.
Nota:
No conecte el escáner ni WorldCard duet a su PC antes de finalizar el proceso de insta-lación.
1.2 Conexión de hardwareDespués de la instalación, conecte el escáner o WorldCard duet al puerto USB de su orde-
nador.
Nota:
Algunos ordenadores podrían apagarse accidentalmente después de la conexión. Esto se debe a la falta de energía necesaria para soportar varios dispositivos USB. Para evitar este problema, conecte su escáner / cámara para tarjetas de visita WorldCard y demás dispositivos USB a un concentrador USB con alimentación externa.
* Windows 2000Después de conectar un dispositivo,
aparecerá la ventana Firma digital no encontrada. Haga clic en Sí para comple-tar la instalación hardware del Escáner de Tarjetas.

Guía Rápida de WorldCard - 34
Esp
añol
1.3 Preparación para explorar tarjetas de visita
Nota:
Para calibrar el escáner de escala de grises A8, inserte la tarjeta de calibración con la cara en blanco hacia abajo. Para calibrar el escáner de color A8 y A6, inserte la tarjeta de calibración con la cara en blanco hacia arriba. Si pierde la tarjeta de calibración, puede usar la tarjeta en blanco del mismo tamaño para la calibración. El sistema Worl-dCard duet 2 no necesita calibración.
Sugerencia:
Si existen diferencias de color después de explorar la tarjeta, es posible calibrar el escáner por medio del menú Herramienta/Calibración.
* CalibraciónDespués de instalar el programa y los
controladores, deberá calibrar su escáner WorldCard para asegurarse un resultado perfecto. Coloque la tarjeta de calibración en el escáner. Asegúrese de que alinear la tarjeta de calibración con la marca lateral.

Guía Rápida de WorldCard - 35
Español
* Asistente de inicioInicie el programa WorldCard haciendo doble clic en el icono de WorldCard. Después
de abrir la aplicación WorldCard, aparecerá la pantalla de Inicio. El Asistente le ayudará a realizar rápidamente las siguientes operaciones:
- Explorar tarjeta: le permitirá añadir una tarjeta a su archivo
- Cargar imagen de tarjeta: le permitirá utilizar una imagen de una tarjeta para añadi-rla a su archivo
- Importar datos: le permitirá importar datos de fuentes como Access, Excel, Outloo y Outlook Express, etc.
- Importar datos de versión anterior: le permitirá importar la versión anterior del archivo WorldCard en su nuevo archivo WorldCard

Guía Rápida de WorldCard - 36
Esp
añol
a. Se abrirá el Asistente de exploración.
II. Comenzar
2.1 Explorar tarjetas de visitaWorldCard le ofrece tres métodos de exploración de tarjetas de visita:
1. Asistente de exploración: Seleccione Explorar/Capturar en la barra de herramientas.

Guía Rápida de WorldCard - 37
Español
b. Seleccione si la tarjeta tiene una o dos caras impresas.
c. Seleccione el idioma de la tarjeta de visita. Si la tarjeta tiene dos caras, seleccione los idiomas de ambas caras.
d. Inserte la tarjeta de presentación en el escáner WorldCard.
Nota:
Para digitalizar la tarjeta de presentación, insértela hacia abajo para el escáner de escala de grises A8 o hacia arriba si se trata del escáner en color A8 o A6. Si usa el sistema WorldCard duet 2, saque el anillo flexible e inserte la tarjeta de presentación en dicho anillo o en el soporte para tarjetas.
e. En el marco Panel explorador:
-Seleccione la función Exploración automática si desea explorar automáticamente la tarjeta al insertarla.
- Seleccione la función Reconocimiento automático después de exploración, si desea añadir la información de la tarjeta automáticamente al archivo.
- Editando tarjeta de vista después de exploración para modificar y comprobar la información reorganizada.
Haga clic en Explorar para explorar la tarjeta de visita. Si la tarjeta de visita tiene dos caras, déle la vuelta.
f. En el marco Panel de captura, haga clic en Capturar para capturar la imagen de la tarjeta de visita. Si la tarjeta de visita tiene dos caras, gírela para capturar el otro lado.
g. Seleccione Cerrar para comprobar la información de la tarjeta de visita.
2. Asistente de inicio: Al seleccionar la opción Explorar tarjeta en el Asistente de inicio, recibirá instrucciones para abrir el Asistente de exploración. Puede consultar la sección 1.3.2 para más información sobre el Asistente de inicio.
3. Botón Explorar/Capturar: WorldCard Color, WorldCard Office y WorldCard duet contiene un botón de exploración/captura para abrir el Asistente de Exploración.

Guía Rápida de WorldCard - 38
Esp
añol
2.2 Ver contactosWorldCard ofrece las opciones Modo de lista, Modo de la etiqueta, Mode de imagen
y Modo dual. La opción predeterminada es Modo de lista. Para seleccionar otros modos, seleccione Ver/Mode de presentación o haga clic en el menú desplegable del botón Modo en la barra de menú.
2.3 Ventana de ediciónLa ventana de edición de WorldCard le permite editar la información de sus tarjetas de
visita. Para seleccionar la ventana de edición de WorldCard, haga doble clic en cualquier registro de tarjeta en la ventana de tarjeta.
Sugerencia:
Puede hacer clic en un registro, pulsar la tecla Ctrl o Shift y después hacer clic en otro registro para seleccionar varios de ellos.

Guía Rápida de WorldCard - 39
Español
2.4 Editar contactosLa ventana de edición le permite verificar y editar la información de contacto individual.
Una vez abierta la ventana de edición de una tarjeta, aparecerá la siguiente pantalla con información.
La ventana de edición tiene tres subventanas. La ventana de Información en tarjeta, la ventana de Información personal y la ventana de Notas.
La información de la ventana Información en tarjeta se encuentra clasificada por medio de los campos Nombre, Puesto, Empresa, Dirección, Tel/Fax, e-Correo y Página web. La ventana Información personal muestra información personal acerca de sus contactos que no ha sido recuperada a través del reconocimiento de la tarjeta de visita. La ventana Notas almacena/muestra datos importantes de sus notas personales acerca del contacto.
Puede ajustar la imagen de la tarjeta de visita en la ventana de la derecha. Después de ajustar una imagen de tarjeta con cualquiera de las funciones de la ventana WorldCard Edi-ting, deberá reconocer de nuevo la tarjeta para actualizar el procesado de imagen de la tarjeta revisada con WorldCard.

Guía Rápida de WorldCard - 40
Esp
añol
2.5 Intercambiar contactosWorldCard le permite intercambiar información de contactos con otras aplicaciones por
medio de las funciones Importar, Exportar y Sincronizar.
* Exportar: Para exportar información de contacto de WorldCard a otra aplicación como IBM Lotus
Notes, MS Outlook, MS Outlook Express, Windows Contacts, Windows Mobile, Palm Desktop, ACT! by Sage, Goldmine, Salesforce, CSV, archivos JPG, Access, Excel, Texto, archivos VCard o WorldCard, en el menú Archivo, haga clic en Exportar para abrir el Asistente para exportación. Siga las indicaciones del asistente para exportar los datos.
* Importar: Para importar datos en WorldCard desde otras aplicaciones como IBM Lotus Notes,
Outlook, Outlook Express, Windows Mobile, Palm Desktop, ACT! by Sage, Goldmine, Salesforce, CSV, archivos VCard o WorldCard, en el menú Archivo, haga clic en Im-portar para abrir el Asistente para importación. Siga las indicaciones del asistente para importar los datos.
* Sincronizar: Para sincronizar datos con otras aplicaciones como IBM Lotus Notes, MS Outlook, MS
Outlook Express, Windows Mobile, ACT! by Sage, Goldmine, Salesforce, en el menú Archivo, haga clic en Sincronizar para abrir el asistente para sincronización. Siga las indicaciones del Asistente para sincronizar los datos.
* Por favor, consulte el CD para más información detallada.
Edition: Release in April, 2008.
Penpower Technology Ltd.

WorldCard – skrócona instrukcja obsługi - 41
Polski
I. Instalowanie WorldCard
1.1 Instalacja oprogramowania i sterownikówWsuń dysk instalacyjny do kieszeni odczytu CD/DVD ROM. Kreator instalacji prz-
eprowadzi cię przez proces instalacji oprogramowania i sterowników. Jeżeli program nie rozpocznie pracy automatycznie, należy dwukrotnie nacisnąć plik setup.exe na CD.
Uwaga:
Nie podłączać czytnika do komputera zanim zakończy się proces instalacji.
1.2 Podłączenia sprzętuPo instalacji, podłączyć czytnik wizytówek do port USB na swoim komputerze.
Uwaga:
Niektóre komputery mogą przypadkowo wyłączyć się po podłączeniu. Wynika to z braku zasilania możliwości obsługi kilku urządzeń USB. Aby uniknąć takiej sytuacji, należy podłączyć czytnik wizytówek i inne urządzenia USB do dodatkowo zasilanej stacji USB.
* kalibracjaPo zainstalowaniu oprogramowania
i sterowników, skaner musi zostać skali-browany w celu zapewnienia doskonałych rezultatów odczytu. Proszę umieścić wizytówkę kalibracyjną do skanera. Sprawdź wizytówkę kalibracyjną.
1.3 Przygotowanie do skanowania wizytówek
Wskazówka:
Jeśli po zeskanowaniu wizytówki występują różnice w kolorach, można dokonać kali-bracji z zastosowaniem funkcji Narzędzie/Kalibracja.

WorldCard – skrócona instrukcja obsługi - 42
Pols
ki
* Kreator instalacjiUruchom oprogramowanie WorldCard software poprzez dwukrotne naciśnięcie ikonki
WorldCard. Po uruchomieniu aplikacji, ukaże się kreator instalacji Kreator pomoże szybko uruchomić następujące funkcje:
- Skanowanie wizytówki: pozwala dodawać wizytówki do Państwa pliku.
- Pobieranie obraz wizytówki: umożliwia dodanie istniejącego zdjęcia wizytówki do Państwa pliku.
- Importowanie danych: pozwala importować danych z takich źródeł jak Lotus Notes, MS Outlook i Outlook Express etc.
- Importowanie starej wersji danych: pozwala importować poprzednie wersje pliku WorldCard do nowego pliku WorldCard.

WorldCard – skrócona instrukcja obsługi - 43
Polski
a. Otwiera się Kreator skanowania.
b. Wybierz: jednostronna czy dwustronna.
c. Wybierz język wizytówki. Jeśli wiz-ytówka jest dwustronna, wybierz język dla obu stron.
d. Wsuń wizytówkę do skanera World-Card.
e. W ramce Panelu skanera wybierz:
II. Uruchamianie
2.1 Skanowanie wizytówekWorldCard udostępnia trzy metody skanowania wizytówek:
1. Bezpośrednie skanowanie:
Wsuń wizytówkę do skanera WorldCard, umieszczając wizytówkę wyrównaną krawędzią do znacznika. Urządzenie rozpocznie natychmiast skanować.
Uwaga:
Do skanera WorldCard Color and Ultra, wsunąć wizytówkę odwróconą do góry, a w wypadku WorldCard Office do dołu.
2. Kreator skanowania. Kliknij Skanuj z paska narzędzi.
- Autoskanowanie jeżeli chcesz aby skaner automatyczne skanował wizytówkę, kiedy tylko zostanie wsunięta do skanera.
- Autorozpoznawanie rozpoznawanie po zeskanowainu jeśli chcesz aby informacja z wizytówki została automatycznie rozpoznania i dodana do pliku.
- Edytowanie wizytówki po skanowaniu służy do edycji i weryfikacji po zeskanowa-niu.
Kliknij Skanuj, aby zeskanować wizytówkę. Jeśli wizytówka jest dwustronna, odwróć wizytówkę na druga stronę.
f. Wybierz Zamknij aby sprawdzić i zeskanować wizytówkę.

WorldCard – skrócona instrukcja obsługi - 44
Pols
ki
3. Skanowanie grupowe
Wybierz Skanuj grupowo z paska narzędzi. Za pomocą tej komendy można skanować wiele wizytówek w łatwy sposób, można je przeglądać i następnie dodać do pliku.
a. Wybierz funkcję jednostronną lub dwustronną. Następnie wybierz język dla każdej strony wizytówki.
Uwaga:
Skanowanie grupowe jest możliwe jedynie w przypadku wizytówek (jed-nostronnych lub dwustronnych), które mają takie same języki.
b. Panel statusu skanowania pokazuje status skanera. Wybierz autoskanowanie jeżeli chcesz aby wizytówki automatycznie były pobierane przez skaner.
c. Ekran pozwala w szybki sposób rozpoznawać wszystkie zeskanowane wizytówki. Po zakończeniu pracy, kliknij na zakończ.

WorldCard – skrócona instrukcja obsługi - 45
Polski
2.2 Przeglądanie kontaktówWorldCard zapewnia cztery tryby pracy: Tryb spisu, Tryb etykiety, Tryb obrazu i
Podwójny tryb. Domyślne ustawienie zostało zaprogramowane na Tryb spisu. Aby wybrać inne tryby, kliknij Przeglądaj, w Trybie Przeglądanie lub klikając na strzałkę Tryb z paska narzędzi i kliknij tryb.
2.3 Edytowanie kontaktówDwukrotnie kliknij na jakikolwiek rekord wizytówki w oknie wizytówki. Okno edycji
pozwala na weryfikację i edycję poszczególnych informacji na wizytówce. Jak tylko okno edycji zostanie otwarte dla wizytówki, zostanie wyświetlona podobna informacja.

WorldCard – skrócona instrukcja obsługi - 46
Pols
ki
Okno edycji posiada trzy pod-okna, okno Informacje z wizytówki, Osobiste informacje i Notatki.
Okno Informacje z wizytówki są podzielone na kategorie z polami takimi jak: nazwa, pozycja, firma, adres, numery telefonu/faksu, adres email, strona internetowa oraz kilka do-datkowych kategorii.
Okno z Osobistymi informacjami wyświetla osobiste informacje dotyczące kontaktu, który nie jest odzyskiwany z wizytówki. Okno Notatki przechowuje/wyświetla ważne dane dotyczące kontaktu.
Można regulować obraz wizytówki w prawym oknie. Po dokonaniu regulacji, można ponownie rozpoznawać wizytówkę, aby można było dokonać uaktualnienia zmienianego obrazu wizytówki.
2.4 Wymienianie kontaktówWorldCard umożliwia wymianę wartościowych kontaktów zawartych w wizytówkach z
innymi aplikacjami poprzez zastosowanie takich funkcji jak Import, Eksport i Synchroni-zacja.
* Eksport: Aby wyeksportować dane Worldcard do innej aplikacji takiej jak: IBM Lotus Notes, MS
Outlook, MS Outlook Express, Windows Contacts, Windows Mobile, Palm Desktop, ACT! by Sage, Goldmine, Salesforce, CSV, JPG file, Access, Excel, Text, VCard lub plik WorldCard, w menu Plik, kliknij Eksport aby otworzyć kreator eksportu. Postępuj według kreatora eksportu danych.
* Import: Aby importować dane do WorldCard z innej aplikacji takiej jak: IBM Lotus Notes,
Outlook, Outlook Express, Windows Mobile, Palm Desktop, ACT! by Sage, Goldmine, Salesforce, CSV, VCard lub plik WorldCard, w menu Plik, kliknij Import aby otworzyć kreatora importów. Postępuj według wskazówek kreatora aby zaimportować dane.
* Synchronizacja: Aby zsychronizować dane z inną aplikacją taka jak: IBM Lotus Notes, MS Outlook,
MS Outlook Express, Windows Mobile, ACT! by Sage, Goldmine, Salesforce, w menu PLIK, kliknij Sync aby otworzyć kreatora synchronizacji . Postępuj według wskazówek kreatora aby zsynchronizować dane.
* Proszę zobaczyć szczegółową instrukcję obsługi zawartą na płycie CD.

Guia Rápido do WorldCard - 47
Português
I. Instalar o WorldCard
1.1 Instalação de Software e ControladoresInsira o CD de instalação na sua unidade de CD/DVD. O assistente de instalação irá guiá-
lo durante a instalação do software e dos controladores. Se o programa não iniciar automati-camente, clique duas vezes sobre o ficheiro setup.exe no CD.
NOTA:Não ligue o leitor de cartões ao PC antes da conclusão do processo de instalação.
1.2 Ligar o HardwareApós a instalação, conecte o leitor de cartões a uma porta USB do seu computador.
NOTA: Alguns computadores podem encerrar acidentalmente após a ligação. Isto deve-se a falta de capacidade para suportar vários dispositivos USB. Para evitar este problema, conecte o leitor de cartões e outros dispositivos USB a um concentrador USB com alimentação independente.
* CalibragemApós a instalação do software e dos
controladores, o seu digitalizador deverá ser calibrado para assegurar a perfeição dos re-sultados. Coloque o cartão de calibragem no digitalizador. Certifique-se de que o cartão de calibragem está alinhado com a marca.
1.3 Preparação para Digitalizar Cartões Comerciais
NOTA:Para calibrar o digitalizador WorldCard Color and Office, insira o lado do cartão em branco voltado para baixo. Para calibrar o digitalizador WorldCard Ultra Color, insira o lado do cartão em branco voltado para cima. Se perder o cartão de calibragem, pode usar qualquer cartão em branco do mesmo tamanho.
DICA:Se houver alguma inferência de cor após a digitalização do cartão, pode calibrar o digitalizador via Ferramenta/Calibragem.

Guia Rápido do WorldCard - 48
Port
uguê
s
* Assistente de InicializaçãoInicie o software WorldCard clicando duas vezes sobre o ícone WorldCard. Quando a
Aplicação WorldCard iniciar, será apresentado o assistente de Inicialização. O Assistente pode ajudá-lo a processar as seguintes operações rapidamente:
- Digitalizar cartão: Permite adicionar um cartão comercial ao ficheiro.
- Carregar imagem do cartão: Permite utilizar uma imagem de um cartão com-ercial e adicioná-la ao ficheiro.
- Importar dados: Permite importar da-dos de fontes como o Lotus Notes, MS Outlook e Outlook Express, etc.
- Importar dados da versão anterior: Permite importar ficheiros da versão anterior do WorldCard para o ficheiro da nova versão.

Guia Rápido do WorldCard - 49
Português
a. O Assistente de Digitalização abre.
b. Seleccione Simples face ou Dupla faces.
c. Seleccione o idioma do cartão. Se o cartão tiver duas faces, seleccione o idi-oma para ambas as faces.
d. Insira o cartão comercial no seu Digita-lizador WorldCard.
e. In the Panel do scanner frame select:
II. Primeiros Passos
2.1 Digitalizar Cartões ComerciaisO WorldCard disponibiliza três métodos para digitalizar cartões comerciais:
1. Digitalizar Directamente:
Insira um cartão comercial no seu Digitalizador WorldCard, colocando a extremidade do cartão alinhada com a marca. O digitalizador processa o cartão imediatamente. Os resultados do reconhecimento são guardados no sistema.
NOTA:Insira o rosto do cartão para cima no WorldCard Color e no Ultra scanner. Insira o rosto do cartão para baixo no WorldCard Office scanner.
2. Assistente de Digitalização: Clique em Digitalizar na barra de ferramentas.
- Digitalização automática se quiser que o digitalizador digitalize automaticamente quando for inserido um cartão.
- Auto-reconhecer apõs digitalização se quiser que as informações no cartão sejam recon-hecidas automaticamente e adicionadas ao ficheiro.
- Editar cartão de visita apõs digitalização para editar e verificar as informações recon-hecidas depois de digitalizar.
Clique em Digitalizar para processar o cartão. Se o cartão tiver duas faces, volte o cartão.
f. Seleccione Fechar para verificar as informações digitalizadas.

Guia Rápido do WorldCard - 50
Port
uguê
s
3. Digitalização em Lote
Seleccione Digitalização em Lote na barra de ferramentas. Com este comando, pode digitalizar muitos cartões facilmente, pré-visualizá-los e depois adicioná-los ao seu Fi-cheiro de Cartões.
a. Seleccione Face Simples ou Face dupla faces. De Seguida seleccione o idioma de cada face.
NOTA: Apenas cartões (com uma ou duas faces) que têm o mesmo idioma para ambas as faces podem ser digitalizados em Lote.
b. O painel de Digitalização apresenta o estado do digitalizador. Seleccione Digi-talização automática se quiser proceder à alimentação automática dos cartões.
c. Este ecrã mostra-lhe como reconhecer rapidamente todos os cartões digitaliza-dos neste lote. Quando terminar, clique em Concluir.

Guia Rápido do WorldCard - 51
Português
2.2 Visualizar ContactosO WorldCard disponibiliza quatro modos: Modo Lista, Modo Etiqueta, Modo Imagem
e Modo dual. A predefinição é o Modo de Lista. Para seleccionar outros modos, clique em Visualização, vá a Modo de Visualização ou clique na seta Modo a partir da barra Ferra-menta e clique em modo.
2.3 Editar ContactosClique duas vezes sobre qualquer registo de cartão na janela Cartões. A janela Edição
permite-lhe verificar e editar as informações específicas de contacto. Uma vez aberta a janela para um cartão, é apresentado o ecrã seguinte com informações semelhantes às apresentadas.

Guia Rápido do WorldCard - 52
Port
uguê
s
A janela Edição tem três janelas secundárias. Janela Informações do Cartão, janela In-formações Pessoais e janela Notas.
A janela Informações do Cartão está categorizada por campos como Nome, Posição, Empresa, Endereço, números de Telefone/Fax, Endereço de e-mail, Sítio Web e mais algu-mas categorias adicionais. A janela Informações Pessoais apresenta informações pessoais sobre o contacto que não foram obtidas a partir do cartão comercial. A janela Notas guarda/apresenta dados importantes das suas notas pessoais relativos aos contactos comerciais.
Pode ajustar a imagem do cartão na janela à direita. Depois de ajustar uma imagem de um cartão, pode processar o reconhecimento do cartão novamente para actualizar o proces-samento da imagem pelo WorldCard.
2.4 Intercâmbio de ContactosO WorldCard permite-lhe proceder ao intercâmbio de valiosas informações de contacto
com outras aplicações através das funções Importar, Exportar e Sincronizar.
* Exportar: Para exportar informações de contacto do WorldCard para outra aplicação como o IBM
Lotus Notes, MS Outlook, MS Outlook Express, Contactos do Windows, Windows Mobile, Palm Desktop, ACT! By sage, Goldmine, Salesforce, CSV, ficheiro JPG, Access, Excel, Texto, VCard ou ficheiro WorldCard, no menu Ficheiro, clique em Exportar para abrir o assistente de exportação. Siga as instruções do assistente para exportar dados.
* Importar: Para importar dados para o WorldCard a partir de outra aplicação como o IBM Lotus
Notes, Outlook, Outlook Express, Windows Mobile, Palm Desktop, ACT! By Sage, Goldmine, Salesforce, CSV, VCard ou ficheiro WorldCard, no menu Ficheiro, clique em Importar para abrir o assistente de importação. Siga as instruções do assistente para importar dados.
* Sincronizar: Para sincronizar dados com outra aplicação como o IBM Lotus Notes, MS Outlook, MS
Outlook Express, Windows Mobile, ACT! By Sage, Goldmine, Salesforce, no menu Fi-cheiro, clique em Sincronizar para abrir o assistente de sincronização. Siga as instruções do assistente para sincronizar dados.
* Consulte o CD para um manual do utilizador detalhado.














![WorldCard User Manualpenpowerinc.us/download/WorldCard/WorldCard_v8_ENG.pdf1-4 WorldCard 1-5 1.2 Launch WorldCard Execute [Start/All Programs/WorldCard/WorldCard v8] or just click](https://static.fdocuments.net/doc/165x107/5b00e71b7f8b9a0c028d727a/worldcard-user-worldcard-1-5-12-launch-worldcard-execute-startall-programsworldcardworldcard.jpg)
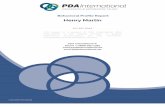



![ODOT- PDA intro.ppt [Read-Only] · PDA ConclusionsPDA Conclusions • PDA with CAPWAP evaluates capacity at low cost for driven piles, drilled shafts, & augercast piles • PDA gives](https://static.fdocuments.net/doc/165x107/5e80a08e0838cb51cc1301e3/odot-pda-introppt-read-only-pda-conclusionspda-conclusions-a-pda-with-capwap.jpg)