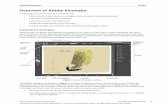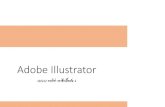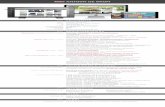Engineering Bootcamp Day X - Rice Universityoedk.rice.edu/resources/2016 Adobe Illustrator...
Transcript of Engineering Bootcamp Day X - Rice Universityoedk.rice.edu/resources/2016 Adobe Illustrator...

Engineering BootcampCrash Course: Adobe Illustrator for Laser Cutting
Made by: Mikaela Juzswik

What is Adobe Illustrator?
A powerful editing software that specializes in vector graphics
Vector image: an image format based on vectors, which go through
locations called nodes (or control points) to create clean, resizable
images
Raster image: an image format based on pixels stored in a rectangular
image matrix, typically used for photo storage
Although both formats have their strengths and weaknesses, vector
graphics are superior when sending commands to machines such as
the laser cutter or plasma cutter

What are we learning?
Adobe Illustrator is actually a very versatile program with a wide variety of functions and applications
However, we’ll only consider uses that are most-commonly needed in the OEDK:
Basic Illustrations: combining simple shapes to create proof-of-concept
2D CAD (computer-aided design): creating files that can be used with the lasercutter or plasma cutter
Hotkeys: making a file that needs to be done yesterday? Using hotkeys is weird at first, but can make your CAD’ing experience much faster:
CAD with two hands: right hand on the mouse (selecting) and left hand on the keyboard (hotkeys)
That being said, Adobe Illustrator is a hugely versatile tool that you may consider studying in greater detail:
https://helpx.adobe.com/illustrator/how-to/what-is-illustrator.html

The Super-Basics
Creating a file
Adjusting units
Artboards
Navigating a file
Layers

Getting Started

This is your workspace. Once you
create a file, your work will appear
within this box


You can adjust units here as necessary, or you can
change them later without rescaling your file.

If you’re doing graphics
work, you can mess with
the color and render
settings here. For our uses
here, we can leave them on
their defaults.

Click “OK”
to create a
new file.

Want to change your initial
preferences? Access your
preferences:
• File -> Document Setup
• Hotekay: ALT + CTRL + P

Change units if needed:

Let’s resize our
workspace. You can
alter how big your
canvas is through the
Artboards function:

You can resize the Artboard
by clicking and dragging on
the corner handles to get a
rough shape.

Or you can enter in the
exact size you want in the
W/H (width and height)
boxes.

IMPORTANT: the laser cutter will only
recognize graphics inside of your first
Artboard
• Don’t draw outside of your Artboard
• Don’t use multiple Artboards.

ALSO IMPORTANT: You’ll still need
to save your file in a location of
your choice after this:
• File -> Save As
• Hotkey: CTRL + S

Navigation: You can scroll around the
artboard using the arrows along the
edges.
• Hotkey: SPACE + DRAG (click and
drag with your mouse)
• Hotkey: SCROLL (use the center
scroll of your mouse)

You can zoom in/out by altering the
percent in the zoom dropdown menu.
• Hotkey: ATL + SCROLL
• minor protip: on the OEDK
monitors, 125% zoom is actual-size: (if you made a 1”x1” box, it would appear as
1”x1” on your screen. This is useful for seeing
how big your pieces will be.)

There are two useful
views in Illustrator:
Preview and Outline.
• Preview shows all
shape colors/fills, and
also shows shape order
(more on that later)

There are two useful
views in Illustrator:
Preview and Outline.
• Outline erases all
colors/outlines, hides
shape order, and shows
the center point of
shapes.
Switching between
modes:
• Hotkey: CTRL+Y
• View -> Preview

You can access your Layers toolbar
from here.

You can create new layers here.

You can delete old layers here.

Layers effectively allow you to
selectively overlay graphics and
then toggle which ones are
displayed. This is useful when
you want to use a reference
image/shape without editing it.

Both the red and
blue layers are
active
Layers

Clicking on the
eye next to a
layer allows you
to toggle its
visibility
Layers

Clicking on the
eye next to a
layer allows you
to toggle its
visibility
Layers

NOTE: regardless of what layers
are invisible/visible, the
lasercutter will still cut all of
them. Be aware of this.

The Semi-Basics
Shapes and Lines
Selection
Direct Selection
Editing a Shape
Shapebuilder

Let’s start by making a line:
• Click the line tool on the left-
hand toolbar
• Hotkey (backslash):\
Lines

You can use the line tool to freely
create lines, but they don’t
combine easily into shapes and
aren’t very useful to us at the
moment. We’ll come back to this
in a bit.
Lines

Lines are cool, but let’s make
shapes:
• Click the rectangle tool on the
left-hand toolbar
• Hotkey (rectangle): M
Shapes

You can also select different
shapes by holding down your left-
mouse key and clicking on a new
shape.
• Hotkey (ellipse): L^mnenomic: eLLipse
Shapes

Click and drag to create a shape.
Shapes

There are several tricks you can
use when initially creating a shape
to make your job faster.
• Hotkey: ALT-DRAG (expand a
shape about the center)
• Hotkey: SHIFT-DRAG (keep
dimensions locked – creates
squares or circles instead of
rectangles or ellipses)

After creating the shape, you can
precisely alter its dimensions here.
Shapes

Or you can freely resize it by using
the corner/edge boxes:
Shapes

When freely resizing, SHIFT+DRAG resizes
while keeping dimension ratios locked,
Shapes

ALT+DRAG resizes with respect to the center
point.
Shapes

and SHIFT+ALT+DRAG keeps dimension ratios
locked while resizing about the center.
Shapes

Undo: CTRL + Z
Redo: CTRL + SHIFT + Z

Click and drag to select
objects. Illustrator counts
any object that is partially
within the selection window
as under your selection.
Hotkey (Select All Objects
in Layer): CTRL+A
Selection

Or, SHIFT+CLICK to select
multiple shapes at once.
Selection

You can also use the Lasso
Selection tool to create
non-linear selection areas.
• Hotkey: Q
Selection

Note that, for partial
selections made with the
Lasso Selection tool, you
will only be able to edit
some of the boundaries of
the shape.
Selection

You can alter Fill, Stroke,
and Weight (respectively)
here:
• Fill: the color of the
interior of a shape
• Stroke: the color of
the outline of a shape
• Weight: the thickness
of the shape’s outline

You can also copy/paste
shapes using traditional
hotkeys:
• Hotkey (copy): CTRL + C
• Hotkey (paste): CTRL + V
• Hotkey (cut): CTRL + X
Editing Shapes

ALT+DRAG places a copy of
the shape in the location
that you drag your mouse.
Editing Shapes

There are two types of
selection in Illustrator:
• Select (black mouse):
allows you to select an
entire shape and move it
around. You can also
resize it using the
selection handles that
appear
• Hotkey: V
Selection

There are two types of
selection in Illustrator:
• Direct select (white
mouse): allows you to
select individual pieces
of a shape and move
them freely
• Hotkey: A
• Note that this is the
same kind of selection
as Lasso Selection
Selection

Move shapes by clicking and
dragging on their outlines.
SHIFT+DRAG constrains your
movement to a single axis
(only drag
horizontally/vertically)
Editing Shapes

The bright green lines you
see are called SmartGuides.
They allow you to auto-snap
onto relevant features of
other shapes (centers,
edges, and corners).
Editing Shapes

You can use the transform
window to do some common,
very useful transformations
of shapes. We’ll go through
each of them in order.
• [Click on object] ->
Object -> Transform ->
[Desired Transformation]

“Move” offers a more
precise version of clicking
and dragging a shape
around the workspace.
Move

You can control the
horizontal/vertical
displacements of the
shape in this window.
Move

If you get confused about
where the shape will go,
this line is a good
indicator…
Move

…as is the “Preview”
button.
Move

The “Copy” button allows
you to create a copy of
the shape in the desired
location rather than just
moving it.
Move

Otherwise, press “Okay”
or the ENTER key to move
your object.
• Hotkey: CTRL+SHIFT+M
Move

The Rotate option has
essentially identical
options (Preview, Copy,
and Transform), but for
rotations about the center
of an object.
Rotate

You can also Rotate a
shape by hovering over a
corner of the shape and
clicking the arrows that
appear.
• Hotkey: SHIFT+DRAG
rounds your rotation to
the nearest 45°
Rotate

…as does the Reflect
window.
Reflect

Note that you can choose
the axis of reflection: the
horizontal axis, the
vertical axis, or an axis at
an angle of your choice.
• Hotkey: O
Reflect

Scale allows you to resize
the object precisely
(Uniform), or to stretch
the horizontal/vertical
dimensions independently
of one another (Non-
Uniform).
• Hotkey: S
Scale

The Shear window is a
little tricky, but it’s also
rarely used. You
effectively distort an
object at a given angle
with respect to a chosen
axis.
Shear

Let’s go ahead and make a
copy so that we can
compare a sheared and
unsheared shape.
Shear

To repeat a the last
transformation used:
• Object -> Transform ->
Transform Again
• Hotkey: CTRL+D
Shear

To repeat a the last
transformation used:
• Object -> Transform ->
Transform Again
• Hotkey: CTRL+D
Shear

Note: CTRL+D is a very useful tool to rapidly repeat certain transformations.
Here are a few:
• Translate an object multiple times at a fixed distance to create a grid
• Rotating an object multiple times about a fixed point for radial symmetry

Shapebuilder is a powerful
tool that allows you to
combine multiple shapes into
a single shape.
• Hotkey: SHIFT + M
Shapebuilder

1. Select the shapes you
want to combine using
Select (Black Mouse/V)
2. Activate Shapebuilder
3. Click and drag across the
shape areas you want to
merge
Shapebuilder

The desired areas are now
unique shapes.
Shapebuilder

Shapebuilder is extremely
versatile and can be used in many
situations. Don’t underestimate
it.

Shapebuilder

Shapebuilder

Remember the not-so-useful
lines from before? You can
also use those to make
shapes now.
Shapebuilder

Remember the not-so-useful
lines from before? You can
also use those to make
shapes now. This is great for
making sure that you’ve
created a continuous path.
Shapebuilder

The More Advanced Basics
Order
Grouping
Editing Paths
Image Trace
Outlines
Non-Centered Rotation

Order allows you to sort
which shapes go on top of
one another. Although it’s
most easily demonstrated
with colors/for graphics
purposes, Illustrator
defaults to selecting the
shape that is the closest
to the “front,” which you
may need to change.
Order

Select the object you
wish to arrange and
right-click it. Think of
your objects in a stack:
• Bring Forward/Send
Backward moves the
object one space
• Send to Back/Bring to
Front moves objects to
the extremes
• Hotkeys: shown right
Order

Whereas Send to
Back/Bring to Front sends
the object to the
back/front of the stack.
Order

Grouping is a convenient
way to manage multiple
objects at the same
time.
Grouping

To Group, select the
objects you wish to place
in a group (either with
the selection tool or by
SHIFT+CLICK):
• Right Click -> Group
• Hotkey: CTRL+G
Grouping

The grouped objects now
behave as a single shape.
You can rotate, resize,
and otherwise transform
them as you would a
single object.
Grouping

To Ungroup:
• Select objects -> Right
Click -> Ungroup
• Hotkey: CTRL+SHIFT+G
Grouping

At first glance, the
Pen/Path tool may seem
like a fancier version of the
Line tool. However, it has
two major differences. To
find the first, begin by
selecting the Pen tool to
create a shape:
• Select Pen from the side
• Hotkey: P
Paths

The first improvement that
the Pen tool offers is the
ability to automatically
create shapes. Clicking
with the Pen tool active
will create a corner of a
shape (called a node).
Clicking on the first node
will close the shape.
Paths

This works with non-
continuous shapes as well:
so long as you don’t click
on the first node, you will
not close the shape.
This function of the Pen
tool is useful for creating
shapes quickly.
Paths

The second function is far
more unique: you can
create custom curves.
Begin by clicking on a point
to start a path. However,
rather than just clicking to
create a second node,
CLICK+DRAG.
Paths

This creates a chain of
curved paths. Each
subsequent Path attempts
to maintain the curvature
set by the Path before it,
with the previous Node as a
sort of middle ground.
Paths

Note how in places that we
CLICK+DRAG, the curve
appears continuous, while
the nodes create
discontinuities.
Paths

Using the Direct Selection
(white mouse/A), you can
edit the curvature of a path
by changing the handles of
each node
Paths

Changing the angle of the
handle changes the tangent
of the curve at the node
(the handle represents the
tangent)
Paths

Whereas the length of the
handle determines how
long the curve will stay
pointing in the same
direction as the handle:
• Handle of no length = a
corner
• Handle of infinite length
= a line
Paths

You can also numerically
determine the radius of
curvature of a figure. Use
Direct Select to click on a
node.
Paths

Change this value to round
the edges of the corner.
Paths

Change this value to round
the edges of the corner.
(This value represents the
radius of curvature)
Paths

Be careful of hanging
anchors (or nodes). This
happens when you create a
node that is not part of a
line or a path, and you can
see these nodes using the
Overlay View (CTRL+Y).
Hanging anchors will
sometimes be cut by the
laser cutter and can cause
errors when you attempt to
export to other programs
(ie SolidWorks)
Paths

You can manually add or
delete anchors by using +
or – (plus and minus)
respectively, but if you
have a lot of anchors, that
can be quite tedious.
Paths

There’s currently no easy
way to delete all hanging
anchors automatically, but
there’s an easy trick if your
design consists only of
closed shapes. Select all
objects in your layer
(CTRL+A) and then join
lose paths:
• Object -> Path -> Join
• Hotkey: CTRL+J

You can now delete this
line rather than trying to
track down all your
anchors.
Note that if you have
unconnected shapes or
hanging lines, these will be
pulled in as
well.

Image Trace
As you remember,
Illustrator works in vector
images. Most file formats
stored online are rasters
(.png, .jpeg, .gif), which
means that Illustrator
cannot read them initially.
There is, however, a
workaround for this.

Image Trace
If you try to click on the
image, you’ll notice two
things:
• First, that you can’t edit
the individual
components as you’d like
• Second, that the toolbar
has changed to an Image
Trace toolbar. Let’s look
into that.

These are color presets that
determine how Illustrator
will adapt your image into
vector form. You should
probably play around with
them all to see how they
work, but the most useful
ones are:
• High Fidelity Photo
• 3 Colors
• 16 Colors
• Shades of Grey

Opening the Image Trace
Window allows you to fiddle
even more with the presets
to get the exact settings
that you want.
A general rule of thumb:
the higher the numbers you
have here, the longer the
render time.
Let’s try out“High Fidelity
Photo” for this one.

Image Trace
Press “Expand” to create
your Image Trace. This
approximates the photo in
vector form.

Image Trace
Ungroup the resulting
Group.
You may need some fine-
tuning in your settings
before you get the color
presets right.

Image Trace
You may need some fine-
tuning in your settings
before you get the color
presets right.
In this case, the precision
of High Fidelity Photo
actually worked against us:
we only have two colors in
this logo, so the 3 Colors
preset does a much better
job.

Image Trace
Note that, even with the
highest settings, Illustrator
struggles to render photos
properly.

Image Trace
Note that, even with the
highest settings, Illustrator
struggles to render photos
properly.

Outlines
Some tools such as the
plasma cutter may work
better if you try to cut the
outline of a line rather than
a line. This can be quite
tedious; luckily, there’s an
easy workaround.

Outlines Select the collection of
lines you want to outline:
• Object -> Path -> Offset
Stroke

Outlines The Offset window
determines the distance
between the original path
and the outline.

Outlines You can choose between
types of offsets.

Outlines

Offset Rotation
Let’s pretend that, for
whatever reason, you want
to manually create gears
rather than using a gear
generator. You can do this
quite easily using the
Rotation tool, which allows
you to rotate from custom
points rather than strictly
about the center.

Offset Rotation
We begin with a circle, and
then a centered rectangle
to serve as a guide for
symmetry.

Offset Rotation
Using the pen tool, we can
create a shape for a
geartooth whose center we
know aligns with the center
of the gear hub.

Offset Rotation
A bit of Shapebuilder gives
us the shape we want.

Offset Rotation
And we can round off the
corners using our
techniques from before.

Offset Rotation
Select the Rotate tool from
the side (Hotkey: R). Notice
that a blue crosshairs now
appears on the screen. This
represents the point about
which your shape will be
rotated. The default center
of rotation is the center of
the shape, but we can
move that point with
ALT+CLICK.

Offset Rotation
Use the SmartGuides to find
the center. ALT+CLICK will
cause a rotation window to
pop up. We’ll make sure to
use the Copy button.

Offset Rotation
Note that this will only
work with angles that fit
evenly into 360°.

Offset Rotation
Use CTRL+D to repeat the
transformation as
necessary.

Offset Rotation
And Shapebuilder to
complete the shape!

Now What?
The laser cutter works on flat materials; the most common ones in the OEDK are:
Wood
Acrylic
Cardboard
Cardstock/Paper
Polyvinyl
PSA: you should NEVER cut a material if you don’t know if its safe to cut. For example,
PVC produces chlorine gas when laser cut. Chlorine gas is a major component of
mustard gas, and it essentially mixes with the water in your airways and lungs to
become hydrochloric acid, which then eats away at you from the inside.

Now What?
On a brighter note, the laser cutter’s effective limitation (that it only cuts 2D objects)
can actually be overcome with some creative workarounds, and laser cutting has a
wide variety of applications, both engineering and otherwise:
Your imagination is the only limit!

Now What?
This is basically everything you’ll need to make basic laser
cut and plasma cut CAD Files.
Some useful websites:
Box Designer (http://boxdesigner.connectionlab.org/): creates 2D files to
assemble a rectangular prism of given dimensions
Gear Generator (http://geargenerator.com): creates 2D files of gears with
given specifications
Thingiverse (https://www.thingiverse.com/): repository for open-source
lasercut CAD files