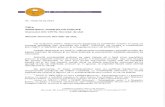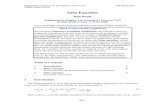ENGI 7706/7934: Finite Element Analysis Abaqus CAE...
Transcript of ENGI 7706/7934: Finite Element Analysis Abaqus CAE...

ENGI 7706/7934: Finite Element Analysis
Abaqus CAE Tutorial 2: 2-D Plane
stress
Problem Description
A large thin plate (2 m x 4m) containing a small circular hole of radius 200 mm is
subjected to a simple tension stress of 50 MPa. The plate has elastic properties of E =
200 GPa, ν = 0.3 and yield stress of 350 MPa. Assume the plastic response to have
slight tangent hardening such as 355 MPa at 10% strain. Use lines of symmetry to
reduce the model size. Show the results in graphical format by plotting the
longitudinal deformation, longitudinal stress, transverse stress and von Mises stress.

Analysis Steps
1. Start Abaqus and choose to create a new model database
2. In the model tree double click on the “Parts” node (or right click on “parts” and
select Create)
3. In the Create Part dialog box name the part and
a. Select “2D Planar”
b. Select “Deformable”
c. Select “Shell”
d. Set approximate size = 10
e. Click “Continue…”
4. Create the geometry shown below (not discussed here)

5. Cut the hole in the corner.
a. Select “Create Cut: Circular Hole” (in the red box shown below)
b. Select first edge, assign the distance from the first edge to the hole center as 0.
c. Select second edge, assign the distance from the first edge to the hole center as 0.

d. Assign the diameter as 0.4 (radius=200mm).
6. Double click on the “Materials” node in the model tree
a. Name the new material as “Steel”
b. Click on the “Mechanical” tab, Elasticity, Elastic
c. Define Young’s Modulus and Poisson’s Ratio (use SI units)

d. Click on the “Mechanical” tab, Plasticity, Plastic
e. Define Yield stress and Plastic strain as below.

7. Double click on the “Sections” node in the model tree
a. Name the section “Plate” and select “Solid” for the category and “Homogeneous”
for the type
b. Click “Continue…”
c. Leave the section integration set to “During Analysis”
d. Select the material created above (Steel)
e. Click “OK”

8. Assign section select “assign section” in the red box shown below
a. Select the entire geometry in the viewport and press Enter
b. Select the section created above (Plate)
c. Click “OK”
9. Expand the “Assembly” node in the model tree and then double click on“Instances”
a. Select “Dependent” for the instance type
b. Click “OK”

10. Double click on the “Steps” node in the model tree
a. Name the step, set the procedure to “General”, and select “Static, General”
b. Click “Continue…”
c. Give the step a description
d. Click “OK”
11. Expand the Field Output Requests node in the model tree, and then double click
on F‐Output‐1 (F‐Output‐1 was automatically generated when creating the
step)
a. Uncheck the variables “Contact”
b. Click “OK”

13. Double click on the “BCs” node in the model tree
a. To create a symmetric boundary condition on x and y direction:
Select the lower horizontal edge: U2=UR3=0
Select the left vertical edge: U1=UR3=0
b. Click “Continue…”

14. Double click on the “Loads” node in the model tree
a. Name the load “Distributed load” and select “Pressure” as the type
b. Click “Continue…”
c. Select the right vertical edges of the geometry press “Done” in the prompt area
d. Specify magnitude as -50e6.
e. Click “OK”

15. In the model tree double click on “Mesh” for the part, and in the toolbox area
click on the “Assign Element Type” icon select “Plane stress”

16. In the toolbox area click on the “Seed Part: By Size” icon (hold down icon to
bring up the other options)
17. Assign mesh controls to create a uniform mesh:
a. Select mesh controls icon (red box shown below)
b. Select “Structured” for Technique
18. In the toolbox area click on the “Mesh Part” icon
a. Click “Yes” in the prompt area
19. In the model tree double click on the “Job” node
a. Name the job “plane_stress”
b. Click “Continue…”
c. Give the job a description

d. Click “OK”
21. Open job manager, submit the job (Plane_stress) and view results
22. Display the deformed contour of the (Von) Mises stress overlaid with the
undeformed geometry
a. “Plot Contours on Deformed Shape”




![Engi 5035fa05[Assignment6solution]](https://static.fdocuments.net/doc/165x107/563db840550346aa9a91fabf/engi-5035fa05assignment6solution.jpg)