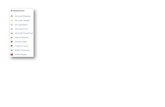ENER-WIN Softwarepages.suddenlink.net/enerwin/User-Manual-2007.pdf · 2010. 3. 29. · College...
Transcript of ENER-WIN Softwarepages.suddenlink.net/enerwin/User-Manual-2007.pdf · 2010. 3. 29. · College...

ENER-WIN® Software
for building energy analyses (Copyright 2007)
User’s Manual
July 2007
L.O. Degelman, P.E. – [email protected]
Degelman Engineering Group, Inc. 2206 Quail Run
College Station, Texas 77845-6232

ii
END-USER LICENSE AGREEMENT: Definition of terms: • Ener-Win – This software; the subject of this agreement; the Windows* version of Energy-Calc (Energy
Calculations for Buildings), originally developed in the Department of Architecture, Texas A&M University. Ener-Win operates under MS-Windows* on IBM-compatible* personal computers and is intended for architects, engineers, builders, code officials, and educators, who wish to obtain detailed estimates of energy performance of buildings.
• DEG – Degelman Engineering Group, Inc., the Licensor. • You – The end-user of this software; the Licensee. • License – the permission given You by DEG to use Ener-Win. You are not buying this software. Warranty Disclaimers and Liability Limitations: Ener-Win, and any and all accompanying software, files, data and materials, are distributed and provided “AS IS” and with no warranties of any kind, whether express or implied. You acknowledge that good software usage procedures dictate that any program, including Ener-Win, must be thoroughly tested with non-critical data before you rely on it, and you hereby assume the entire risk of using the program. This disclaimer of warranty constitutes an essential part of this License. Any liability of DEG will be limited exclusively to refund of purchase price, if any. In addition, in no event shall DEG, or its principals, shareholders, officers, employees, affiliates, contractors, subsidiaries, or parent organizations, be liable for any indirect, incidental, consequential, or punitive damages whatsoever relating to the use of Ener-Win, or to your relationship with DEG. In addition, in no event does DEG authorize You to use Ener-Win in applications or systems where DEG’s failure to perform can reasonably be expected to result in a significant liability. Any such use by You is entirely at your own risk, and You agree to hold DEG harmless from any and all claims or losses relating to such unauthorized use. Installation and Use: • You may install and use one (1) copy of the Software. If You are an educational institution, You may install
and use an unlimited number of copies of Ener-Win at your local site. • You may not reproduce and distribute copies of Ener-Win to any other users. • You may not reverse engineer, decompile, or disassemble Ener-Win. • This agreement does not grant You any rights in connection with any trademarks or service marks of DEG or
Texas A&M University. • You may not rent, lease, lend or provide commercial hosting services to third parties with Ener-Win. General This License is the complete statement of the agreement between the parties on the subject matter, and merges and supersedes all other or prior understandings, purchase orders, agreements and arrangements. This License shall be governed by the laws of the State of Texas and U.S. Copyright laws. There are no third party beneficiaries of any promises, obligations or representations made by DEG herein. Any waiver by DEG of any violation of this License by you shall not constitute or contribute to a waiver of any other or future violation by you of the same provision, or any other provision, of this License. By installing, copying, downloading, accessing or otherwise using the Software, You agree to be bound by the terms of this agreement. Trial copies
Copies of Ener-win can be freely downloaded from the Ener-win web site and are full running versions for a 45-day trial period. The web site is: http://enerwin.com or http://enerwin.org.
Copyright © 2007 by DEG, Inc. All rights reserved. ________________________________ * Windows, MS-Windows, and Visual Basic are registered trade-marks or software names of the Microsoft Corporation; IBM is a registered trademark of International Business Machines Corporation; and ENER-WIN is copyrighted software programs by the Department of Architecture, Texas A&M University.

iii
TABLE OF CONTENTS:
SUBJECT PAGE END-USER LICENSE AGREEMENT ii I. STRUCTURE OF THE SOFTWARE 1 II. MAIN MENU BUTTONS 2
A. Project Description Button 2
B. Weather Data Button 3
C. Economics Button 5
D. Building Sketch Button 6
E. Zone Description Button 9
III. REVISING THE PERMANENT DATABASES 17 IV. EXECUTING THE SIMULATION 19
A. Energy Simulation Options 20 V. VIEWING THE OUTPUT 22
A. Graphical Output Viewing and Capture Methods 22
B. Viewing and Printing of Tabular Output 22
C. Summary of the Types of Output Available 25
D. Viewing Output from the Main Menu Screen 26
VI. SAMPLE PROBLEMS 29
Example 1. Gregory Bateson Building 29
Example 2. College Station Conference Center 31
VII. TECHNICAL GUIDE TO ENER-WIN SIMULATION SEQUENCES 33 VIII. REFERENCES ON ENER-WIN RELATED PUBLICATIONS 35

iv
(Page intentionally left blank)

1
I. STRUCTURE OF THE SOFTWARE The ENER-WIN program is written in two major modules – a user interface (written in Visual Basic) and a simulation program (written in FORTRAN). This guide will outline the steps necessary to use the interface and will also describe generally what the simulation program will do with the inputs entered through the user interface. The overall modules in ENER-WIN are shown below in Figure 1.
Fig. 1 Module linkages in ENER-WIN.
Each of the modules shown above will be described. The central focus is the User Interface module, and it has numerous screens, each of which will be explained in detail. The opening interface screen is the Main Menu, shown below:
Fig. 2 The 6-button main menu screen

2
The main menu screen features six buttons that are used to enter the building project description and execute the problem plus several pop-down menus that are used to retrieve or save a project view and save the results, and edit the default databases. II. MAIN MENU BUTTONS A. Project Description Button:
Fig. 3 Project information screen
• Building type: This is an important variable and can only be selected when beginning a new
project. It is selected by clicking on the “Building Type” pop-down menu in the upper left corner. There are 42 building types listed from which to choose. When the building type has been selected, numerous default values are read from the default databases that are shown in Fig. 1 and several default parameters are set. An image of the pop-down screen showing the selection of building types is shown in Fig. 4.
• Project Name, Project Description, Design Stage, and Scheme Number are character descriptors used only for the user’s clarification of the project content. None of these are used in the computer software except as titles on the output pages.
• Location: This character field is filled automatically after the weather data have been selected. Weather sites can be selected from the “Get Weather” button, or on the next screen.
• Evaluation year: This value has two purposes – (1) to make dates coincide with the correct days of the week, including the extra day in February on leap years (the year 2000 presents no problems for this software), and (2) to identify the "current year" costs for the economic values that are entered for fuel and building components. A present worth economic model will bring all costs back to present worth on the year that the computer program is being run. That year is determined from the computer’s memory.
• Orientation and Floor Area should not be entered manually. Both of these values are determined from the drawing program that is used later.
• Construction Cost: This value is intended to represent the base cost of the building construction excluding all the energy-related construction items. This excludes the building envelope (walls, roofs, doors and windows), HVAC equipment, and the lighting system. Its purpose is to only establish a base on which the energy-related costs will be added, so it can be left as zero. At the

3
option of the user, a value may be entered in order to make a more realistic presentation of the total building cost on the economic output. If a value is entered, however, and the user wants to compare energy investments among several runs, it is important to not change this value once it is entered.
• Occ. Days/Week: In this space, enter the average expected number of occupied days per week for the building. This value will have already been filled with a default value when you selected the building type (e.g., an office building will show 5 days while a hospital and a residence will show 7 days). This variable takes half-day increments; e.g., a value of 5.5 would mean the building is occupied Monday through Friday and a half-day on Saturday, which might represent certain office buildings or university classroom buildings.
• Annual Holidays: Weekends are not to be considered as holidays, since they will already be accounted for with the “Occ. Days/Week” value. ENER-WIN will account for additional holidays (unoccupied days) by reducing the monthly energy consumption in direct proportion to the number of holidays you enter. For example, if you enter 12, the program will assume that this is one day per month. The energy consumption in each month will be reduced by a fraction equal to 1 divided by the number of occupied days in that month (say 1/25 or 1/22, etc. in the case of an office building or 1/30 in the case of a residence. Rather than actually “skipping” the holidays, this averaging method was chosen so as to avoid the possibility of missing a peak load design day. It also avoids the typical problem of many of the holidays falling on different dates each year and/or on different days of the week.
Fig. 4 Screen showing the 42 optional building types.
B. Weather Data Button produces the following screen: The weather data screen allows for selection of any city contained in the weather database. There are a little over 2000 cities in this database. The State Name scroll-down list contains the 50 U.S. states followed by over 115 other countries. Search this list alphabetically for the country you are looking for, then in the right hand City Name window, you can scroll alphabetically through a list of city names (if more than one exist). The compacted weather data summaries will instantly be shown on the screen. (See Fig. 5.)

4
Fig. 5 Weather data screen
A new city (i.e., one that is not already in the database) can be entered simply by editing the values on this screen. After a new city is entered, you must click on the “Save as New” button, so those data will be available at a future date. If you do not know the monthly standard deviations for daily average and maximum temperatures, enter the “extreme high ever recorded” value or the “average of annual extremes” in one of the two bottom rows provided, and the program will compute an estimated standard deviation. The rest of the data should be self-explanatory. Note that solar data are average daily horizontal global radiation and wind speeds are average speed without indicating a wind direction. From this database, the weather simulator model will produce hourly weather data and present and compare the resulting statistics to those that you input. You can examine that for validation purposes in the tabular data at the end of the run. To modify or enter new weather data for a new city: Data required for modifying or entering new weather data are as follows:
• city and state name, and WBAN or WMO weather station number. • latitude, longitude, standard time meridian, and elevation above sea level • average dry bulb temperatures • standard deviations of average dry bulb temperatures • average daily maximum temperatures • standard deviations of average daily maximum temperatures • average dewpoint temperatures • standard deviations of average dewpoint temperatures • average daily horizontal solar insolation • average wind speed
Most of the available weather stations with 30 years of weather records are already in the database. These are derived from NOAA publications, the WMO (World Meteorological Organization), and NSRDB (National Solar Radiation Data Base). NOAA identifies each weather station with a station number known as the WBAN number. The WMO uses a WMO number. When adding a new station to the database, it would be good if the actual WBAN or WMO number could be obtained, though this does not affect any calculations. If an identifier number is not available, any 5-character description may be entered. The best idea would be to use "n.a." to indicate that an i.d. number was not available at input time. If it is located at a later date it could be input through the update mode. No consequence will occur if the WBAN or WMO number is missing. It is used only to identify the actual weather station.

5
The most accurate simulations occur when the standard deviations are calculated from long periods (ten years or more) of daily data. Many times, however, these data cannot be found. In these cases, acceptable simulations can be carried out using estimates of the standard deviations derived as follows: 1. Obtain average and average maximum temperatures for each month of the year from published
climatological summaries or a climatic atlas. Then perform either step 2A or 2B by following the program’s instructions very carefully.
2A. Obtain the "mean of annual extremes" for the maximum temperatures for each month from published summaries. These values will be higher than the corresponding values for average maximum temperatures found in step 1. The program will subtract the values in step 1 from those in step 2A and divide this difference by 2.11. This will yield the standard deviations for each of the 12 months. The program is designed to simulate variables from 2.11 standard deviations below the mean to 2.11 standard deviations above the mean along a "Normal Distribution" curve. This means the program will give back the mean of annual extremes in its simulation process. It does not generate the "extreme ever recorded value".
2B. Obtain the "extreme maximum temperature ever recorded” value for each month from a climatic atlas. The program will subtract the values in step 1 from these extreme values and divide the difference by 3.1. This will yield the standard deviations for each month. Note: this method is the least preferred since it is affected by anomalies that may have existed during the period of data collection used for your source of published data. Use method 2A if possible.
3. Enter either the "mean of annual extremes" or "extreme maximum temperature ever recorded” in the provided boxes in the bottom of the Weather Data screen of ENER-WIN. The program will automatically estimate the standard deviations for monthly average temperatures by using regression results from previous statistical samples of weather data from a group of cities.
4. Next, the program will estimate the standard deviations for dewpoint temperatures by setting them equal to the standard deviations for the average dry bulb temperatures derived in step 3. Not much error can be produced within the program by this gross approximation. There are other restraining factors in the program which have equal control over values of dewpoint temperatures, such as, the physical restraint that dewpoints can never exceed the dry bulbs, and that dewpoints are somewhat suppressed by days of high solar insolation.
5. The required solar information is average daily horizontal insolation. The program permits the user to enter these values in a choice of two different units (Btu per square foot for I-P system, or Kilojoules per square meter for SI system). If these data are not available for the site in question, values may be approximated by using nearby sites or regression methods that apply “hours of sunshine” or “percent sunshine.”
6. Average wind speeds must be entered for each month. The user may select to enter these in miles-per-hour (I-P) or meters-per-second (SI). Standard deviations for wind speeds are set internally to equal 0.35 times their average values. This constant was selected after a long study of wind variations while doing the research to develop this computer program.
7. Method for computing standard deviations: Most of the weather data required as input are readily available from publications such as the "U.S. Climatic Atlas" or the U.S. Department of Commerce Climatological Summaries. These publications include monthly average values for dry bulb temperatures, daily maximum temperatures, dewpoint temperatures, wind speeds and daily horizontal insolation. In locations where these data are not available in tabular form, they may be estimated from the isoclinic maps that are included in the Climatic Atlas.
Standard deviations are more difficult to obtain, but records for some stations are available from the National Climatic Center, Asheville, North Carolina 28801. When data are not available, the standard deviations can be computed from daily temperatures published in the Local Climatological Summaries. The formula for the standard deviation is the standard statistical equation as shown below:
2 2 σ = ∑ xi - nx
√ n - 1 where, σ = standard dev. for the period of time studied n = number of days in sample xi = daily temperature values x = ave. temperature for period studied = ∑ xi / n

6
The above data should be prepared in advance of running the ENER-WIN program. Once in the weather update feature, you will be prompted for all the input items as described above.
C. Economics Button loads the following screen:
Fig. 6 The economics screen Variables in the economics screen are:
• Economic Life: This is the total economic life of the proposed project. It is the time period used for
the present worth computations. The value defaults at 20 years. There are no calculations performed for project salvage value at the end of the economic life.
• Mechanical System Life: This value defaults at 15 years to coincide with ASHRAE recommendations. If the life is shorter than the project economic life, a re-investment in the HVAC system is assumed. If there is still equipment life remaining at the end of the project life, a salvage credit is applied in the present worth calculation. The re-investment in HVAC and salvage value is accounted for in the equipment maintenance calculation.
• Solar system life: This value defaults at 10 years and represents the nominal life for most solar systems. ENER-WIN does not perform solar collector evaluations at this time, so this value is not used.
• Discount rate: This is the current annual interest rate available to investors, representing the value of money. Future costs, such as fuel and maintenance, are discounted at this rate in the present worth calculations.
• Building cost escalation: This is the annual rate of increase in building construction costs in general. It is applied to cost estimates of installed building materials and equipment if the project start date is not the same as the year of the computer run.
• Electric rates: Energy cost ($/kWh) in the first box. Annual rate of price escalation in the second box.
• Gas rates: Energy cost ($/GJoule) in the first box. Annual rate of price escalation in the second box. • Water rates: Usage cost ($/1000 Litres) in the first box. Annual rate of price escalation in the second
box. The calculation of water cost is based only on cooling tower evaporated water and does not include domestic water use.
• Demand Charge Schedule (Y/N): This box displays a Y or N, indicating whether there is an electric demand rate schedule to be entered. If it is clicked, it will change from an N to a Y and a demand schedule box will appear, as shown below:

7
Fig. 7 Demand rate schedule
To define the demand rates, enter the charge per kW in up to three increments. In the example shown, this represents that the first kW is charged at $8.50 per kW, the next 5 kW are charged at $12 per kW, and the next 20 kW are charged at $12.75 per kW. The model assumes that all remaining kW above the last value will still be charged at that same rate. If a demand rate schedule has already been entered, and you wish to make a change to it, click on the Y button to change it to an N, then click on it again to change it to a Y, at which time the schedule box will reappear.
D. Building Sketch Button: To enter or edit a building sketch, click on the “Building Sketch” button on the Main Menu screen. This will take you to a drawing routine that displays a grid on which the building may be sketched. The drawing routine will only accept rectangular shapes, though, triangular and circular forms can be approximated with a little extra effort. A sample drawing of a municipal fire station is shown in Figure 8.
Fig. 8 The building sketch screen showing 23 colored zones.

8
Feature List: • Coordinates: Cursor location is shown as x-y coordinates at the lower left corner of the screen.
The drawing matrix origin is at the lower left corner of the drawing grid. • Grid Size (used to scale the drawing): Drawing scale is set by specifying the size of one drawing
grid (or cell). Enter the grid dimension in the first box in the menu list on the left side until you see that the entire building can be placed on the screen. To determine the overall dimension of the screen, place the cursor at the upper right corner of the drawing grid. The indicated coordinates will be the maximum size you can draw. Fractional grid sizes are permitted.
• Num. Flrs (Number of floors). This variable can be set to any integer number. It is NOT the floor number in the building. Its value represents the number of floors that are identical to the one being drawn. The purpose of this setting is to let the user represent multiple floors of hotels and office buildings without redrawing each floor in the building. The output results will, therefore, be for the whole set of floors and the user will need to divide the equipment loads equally between all floors. Usually, the top story of a high-rise building should be entered as a single story, since it will have roof loads in addition to wall loads. The default value is “1” and should be kept this way unless you have duplicate floor plans in the building.
• Ceiling Ht. (Ceiling height). This value represents the average floor-to-floor height of the floor plan being drawn. If multiple floors are being represented by the current floor, only the height of one floor should be entered. At this time, there is no feature that will permit different heights to be defined for each zone. Instead, and average value should be used, and it can take on fractional values.
• Rotation. This is similar to orientation. The upward direction on the building sketch is always referred to as “project North”, though it can actually have any desired compass orientation. Simply enter the actual compass bearing of the “project North” vector. In effect, you are rotating the building toward that direction. The building plan will not move; however, a red indicator on the small compass in the lower left of the screen will indicate the direction that the “project North” wall is facing.
• Level = n: This value cannot be edited and represents the plan “level” that you are currently drawing. It is not necessarily the floor number (though it might be). It always begins at 1 and will only progress upward; i.e., it cannot take on negative values. Therefore, when you are beginning a drawing, it is important to start with the bottom-most floor when sketching the floor plans. The first floor you draw might be a basement or sub-basement level in the building. Level control arrows are included in the box. The right arrow will allow you to ascend through the building, and the left arrow will allow you to descend the floors (levels) in the building. When drawing the building for the first time, you will be warned that you have exceeded the maximum number of floors in the building when you click the right arrow in an attempt to add another story. If you intended to add another story, answer the warning with “Yes”. The result of this will be that the level indicator will advance by one, and an exact copy of the floor below will appear. This is to give you a boundary in which to draw the new floor plan. It also means that stair towers, elevators, and corridors will probably be where you want them on each successive floor. Of course, you can erase and redraw any of the room locations on any floor while on any level in the building.
• Zn Area (Zone area): This box will contain the area of any zone you have just drawn or the area of any zone when you click on that zone name or its color box. You cannot edit this value.
• Zone colors and zone names: The screen contains 25 boxes, each showing a color and a zone name. The default name of each zone is “Zone” followed by (level number) – (zone number). For example, Zone 5-23 represents the 23rd zone on level 5. It is highly recommended that these default zone names be replaced for each zone drawn. Easily recognized zone names will lower the chances of misinterpreting values for each zone, both at the input stage and the output of HVAC sizes after the run is complete. The method of drawing a zone is to first edit in the zone name and then IMMEDIATELY draw that zone by dragging a rectangle on the grid matrix. If nothing is drawn the zone name will disappear. This is intentional, so that when any zones are erased intentionally by the user at a later time, the zone name will disappear from the list; then it becomes available as a zone that can be used. The maximum number of zones on any level is 25 and the maximum number of zones in the whole building is 98. A zone may be only one room, but it is convenient (while retaining accuracy) to let a zone represent a group of similar rooms. For the example, using the actual building from the sketch in Figure 9, the floor plan is represented in Ener-win in Figure 10 by having 7 to 12 offices per zone indicated, thus saving a lot of sketching time and computer time.

9
Fig. 9 Typical floor plan of sample building for floors 3 through 9
Fig. 10 Sketch representation of floors 3 through 9 of building in Figure 9
• Methods of drawing: Drawing of a building plan is accomplished by drawing of individual rooms, or
in the case or a large building, by drawing HVAC zones in the building. To create a space, first click on a one of the color-coded zone boxes on the left side and edit in a room name. Immediately place the drawing cursor over a grid location and, while holding down the left mouse button, drag a rectangle to the diagonally opposite corner of where you want the zone to be located. When you release the mouse button, the space will flood with the color of that zone selected. There will be no lines around the border. An alternative, but slower method of drawing is to use the “Grid Fill/Erase” method. To change the drawing method, click on the “Drawing Mode” pull-down menu and select the Grid Fill/Erase mode. Alternatively, you may use the shortcut, Ctrl-G. In this mode when you click on a cell it fills with color, and second click on that cell will erase the color. This is a good way to remove small portions of the rectangular zones to make them take on other shapes or to place voids, such as courtyards, in the building plan. The drawing mode pull-down also shows a dashed line drawing option. Though you may wish to draw dashed lines as drawing guides, it has no functional purpose at this time and will not actually reappear when you re-enter that drawing level the next time. This feature will be expanded later to let the user describe roof or shading device overhangs.
• Edit pull-down: Use the edit pull-down menu to erase an area defined by a window or to erase an entire floor plan. In the case of the “Erase Window” option, just click and drag a window over the

10
portion you wish to erase. You may continue to erase as many windowed portions as you desire without returning to the edit pull-down menu. If you wish to stop erasing and return to the drawing mode, simply click on the next zone color that you wish to draw and continue drawing. This will automatically disable the erase mode until you select it again. If you select the “Erase All” option, you will be given a chance to confirm your intention before the erasing is performed. Erasing of any floor, except the top floor, will erase the floor plan but will not “remove” the floor. The program assumes that you will draw another floor plan in its place. If you do not draw another floor plan, the floor is regarded as an open air space (like a parking garage or HVAC floor) and will treat it as an unconditioned outdoor space that becomes heat gain/loss area for the floor below and floor above. If you erase the top floor, the building height is reduced by one floor level, or you can elect to redraw that floor also.
• View pull-down: Use the view pull-down menu to redraw the grid or to clean up the drawing. After you perform the “Erase Window” command, the grids are also erased, so you may wish to redraw the grids using the View menu. To do this, click on the “Refresh Grid” command. Sometimes, erasing portions of the drawing will also leave uneven edges on some of the zones. To cleanup the zones, click on the “Cleanup” command. Cleanup will redraw the entire floor plan and will remove all the dashed guidelines that you have drawn. Another way the cleanup function is performed is to advance to another level and then return again. The grids as well as the drawing will be redrawn (without dashed guidelines).
• Drawing Units pull-down: The drawing units pull-down will show you that you are working in either SI or IP units. There are no selections available with this menu, and it has no purpose other than being informational.
• Help pull-down: The help menu has a tutorial that provides brief explanations of how to use the drawing screen functions.
• <<Back Button: The <<Back button is at the lower left of the screen. It is to be used to exit the sketch screen and take you back to the main menu. Clicking on the button will cause the program to calculate all the zone geometry information from your sketched plans.
• File pull-down: Not all the functions of this menu are working at this time. It is intended to be used when you want to save the drawing independent of your project, load the drawing, print the building sketch directly to a printer, copy the sketch to a clipboard for use by other graphics Windows programs, or to cancel changes and return. This last feature (Cancel changes and return) is a safety guard against an inadvertent erasure of a floor or if you simply wish to return to your previous state for any other reason. Selecting this option will return you to the main menu and all your recent drawing updates will be disregarded.
E. Zone Description Button: After you have completed the initial sketch of a new project, you must open at least one zone before you can save the project file. Also, after returning from the sketch routine in subsequent editing of the building plan, you must open at least one zone before you can execute the energy simulation. Clicking on the zone description button produces a box listing all the zones from the most recent building sketch. Zone descriptions may be viewed by double clicking on any of the zone names or their zone numbers. The resulting screen is shown in Figure 11. This form will have data in every position, placed there either from defaults or from the building sketch calculations. The floor area and the area of wall surfaces are calculated from the sketch. Number of people, HVAC system type, and internal mass are examples of data that are inserted from the default database, and are based on the building type you selected previously. The user has the choice of changing any or all of these values and they will remain throughout the project unless revised by the user again. Some of the values (such as floor area) should not be changed by editing. These will be changed if the sketch is revised. The variables that would normally be edited are listed below in the order in which they appear on the screen. Also, window over hangs and some window areas placed in the zone description manually may be reset to zero if the sketch is re-opened later. Important note: Each time the sketch is re-opened (not recommended), all of the zones should be re-examined in the zone description forms. This may result in a lot of work, so, if possible, the sketch should not be re-opened after the project has progressed to any depth of detail.

11
Fig. 11 Zone description form
Internal mass: This value represents the total interior mass per unit floor area as though it is uniformly distributed throughout the zone. It is to include the mass of partitions, floors, ceilings, furniture, books, etc.
Number of people: Maximum expected number of persons occupying this zone. Occupancy profile number: Clicking once on this box will load a list of occupancy profiles based on different functions. (See Figure 11.) Any profile can be selected from the list regardless of what function was previously selected as the building type. For example, office buildings, secondary schools, and auditoriums are listed as building types; but if a secondary school is the building type, it would normally contain zones labeled as offices and auditoriums, so all three of these occupancy profiles would be used in the same building. Simply click once on the profile number to select it. Each occupancy profile contains 24 hourly values of the average daily occupancy pattern. All values are in percent and can be edited. Hot water: Specify the average number of volume units of hot water used per person per occupied day. Hot water profile: Clicking on the profile box will load the default set of hot water use profiles. Select one of these in the same manner as for occupancy. All values are in percentage and can be edited. Ventilation: Ventilation is defined as mechanical introduction of outside fresh air – not natural ventilation and not supply air volume. It can be described in terms of volumetric units per person, volumetric units per unit floor area, or as a percent of total HVAC supply air. Clicking on the ventilation rate box will load a dialog box for selecting ventilation method and rate. Once entered, a suffix will be automatically added – either CP (flow per person), CS (flow per square unit floor area), or PA (percent outside air). Ventilation profile: This is selected in the same manner as occupancy and hot water. Profile values may be in “percent of peak” values or as “0 or 1”, which means “off” or “on”. Any number greater than 1 is treated as a percentage. Any number less than 1 is treated as a fraction. One special profile is reserved to represent the case where outdoor air is introduced only when there is a heating or cooling load, as might be the case with certain roof-top units. The user must evaluate the issue of whether this meets accepted ventilation standards and codes.

12
Fig. 12 Occupancy profiles
Lighting Type: Lighting type is selected from a pull-down menu. There are six types of lighting sources – including fluorescent, incandescent and metal vapor types. Lighting cost: Input the estimated installed cost for the lighting system being used in each zone, in terms of dollars per unit floor area. This value will be important if alternative light sources are being considered for the building. If daylighting dimmers are being used, that cost should be added to the installed cost of the lighting system. This will enable the program to give an accurate life cycle cost evaluation. Lighting power density (watts/sq.m.): Enter the designed power density of the lighting fixtures within each zone. Do not add extra power for ballasts, as this is done within the program if the lighting system is one that uses ballasts. A multiplier of 1.25 is applied to the values input by the user. If you wish to improve precision by including the ballast power, you should identify the lighting source as incandescent, for which the power multiplier is 1.0. The user still must assume the responsibility of specifying enough lighting power to provide adequate illumination within the space. ENER-WIN does not design the lighting system. Equipment power density (watts/sq.m.): This value represents the connected power density for small appliances, commonly referred to as “plug loads”. This includes computers, business equipment, audiovisual equipment, coffee makers, refrigerators, etc., but not the space conditioning equipment. Power density profile: This profile is selected from the lighting profile schedules. It will apply to both the lighting and the small equipment. Lighting and equipment are evaluated separately within the program, but they are assumed to follow the same schedule. The contents of the schedule are hourly values of “percent of connected loads.” [NOTE: The schedules apply to only occupied days. On unoccupied days, the occupancy, hot water, ventilation, and lights are assumed to be turned off. Environmental control equipment, however, is assumed to be operating at all times in response to the conditions set by the user for occupied and unoccupied conditions.] Temperature Profiles: There are four separate temperature schedules permitted for each zone in the building. These schedules are referred to as Summer Occupied, Winter Occupied, Summer Unoccupied, and Winter Unoccupied. The program uses these schedules as thermostat “dead bands” for occupied upper and lower temperatures and unoccupied upper and lower temperatures,

13
respectively. The program will permit the system to cool or heat on any day of the year if the load conditions cause the internal temperature to float outside the temperature range between these upper and lower limits on any given hour. Each schedule has 24 values, representing all hours of the day. HVAC System, AC Type: The a.c. type is selected from the HVAC System pull-down menu. There are nine types of systems built into the program. Fairly rigid assumptions are affiliated with each system. The conditions are as follows: 1. Variable Air Volume – VAV control boxes are assumed to exist for each zone. Central plant is
assumed to be air-cooled or water-cooled chilled water system whose hourly energy consumption is estimated from the computed total load and the user-specified C.O.P. (or SEER). The air volume is modulated by a variable-speed motor drive that will reduce airflow down to 50% of the peak design volume. The air handler fan is assumed to turn off when the space is unoccupied AND there is no heating or cooling load. No hot deck or reheat is assumed to exist for the cooling mode. Fan horsepower is derived from the required flow volume and the static pressure loss, converted to kWh and summed hourly. There is no attempt to allocate actual VAV units to a particular set of zones. Economizer cooling (vent cooling) can be specified for this system.
2. Double Duct – Hot and cold air ducts are assumed to travel to all zones where a mixing box controls the temperature of supply air to each zone. The air volume is assumed constant at 1.5 times the total design value – to approximate the total of the flows in the two-duct system. Central plant is assumed to be air-cooled or water-cooled chilled water system whose hourly energy consumption is estimated from the computed total load and the user-specified C.O.P. (or SEER). Air handler fans are always at full load capacity but turn off when the space is unoccupied AND there is no heating or cooling load. Fan horsepower is derived from the required flow volume and the static pressure loss, converted to kWh and summed hourly. There is no attempt to allocate central units to a particular set of zones. Economizer cooling (vent cooling) can be specified for this system.
3. Multizone – A separate air duct is assumed to travel to each zone where no additional heating or cooling occurs. Supply air temperature to each zone is set by mixing dampers before it leaves the MZ unit. Air supply volume is always the sum of the total design value of all the zones. Central plant is assumed to be air-cooled or water-cooled chilled water system whose hourly energy consumption is estimated from the computed total load and the user-specified C.O.P. (or SEER). Air handler fans are always at full load capacity but turn off when the space is unoccupied AND there is no heating or cooling load. Fan horsepower is derived from the required flow volume and the static pressure loss, converted to kWh and summed hourly. There is no attempt to allocate central units to a particular set of zones. Economizer cooling (vent cooling) can be specified for this system.
4. Fan-Coil Units (FCU) – Fan-coil units are assumed to be all-water 4-pipe systems. Fresh air ventilation is assumed to be through the wall and through the unit. If ventilation is through a separate ducted system, extra fan power will be required for a central ventilation system. The user can account for this in by entering a higher static pressure for the fan-coil units. The default value assumes no ductwork. Central plant is assumed to be air-cooled or water-cooled chilled water system whose hourly energy consumption is estimated from the computed total load and the user-specified C.O.P. (or SEER). FCU’s are always at full fan speed but are assumed to turn off when the space is unoccupied AND there is no heating or cooling load. Fan horsepower is derived from the required flow volume and the static pressure loss, converted to kWh and summed hourly. There is no attempt to relate groups of FCU’s to a particular chiller plant. Economizer cooling (vent cooling) is not permitted for this system.
5. Rooftop Units – Rooftop units are assumed to be DX multi-zone packaged systems with the capability of heating with electric or gas. No central plant is assumed. Fans always operate at full design capacity but are assumed to turn off when the space is unoccupied AND there is no heating or cooling load. Fan horsepower is derived from the required flow volume and the static pressure loss, converted to kWh and summed hourly. Compressor energy is estimated from the computed total load and the user-specified C.O.P. (or SEER).
6. DX Residential – The DX residential systems are split systems with ON-OFF cycling in response to the heating or cooling load. Both supply air blower fans and the compressor are assumed to turn off when there is no heating or load. Fresh air ventilation is assumed to be provided by independently activated house exhaust fans and/or by natural ventilation and infiltration. Fan horsepower is derived from the required flow volume and the static pressure loss, converted to kWh and summed hourly. Compressor energy is estimated from the computed total load and the user-specified C.O.P. (or SEER). DX residential units may be selected as the HVAC system type in buildings other than residential if the compressor cycles with the load. In commercial applications, the units may be

14
larger, have different C.O.P.’s, and different duct pressure losses. 7. DX Residential Heat Pump – The DX residential heat pump has all features the same as the DX
residential cooling unit, except that the same compressor does the heating and cooling. The C.O.P. of the compressor for heating must be specified separately from the C.O.P. for cooling. Fan energy calculations are the same for both systems. Other statements under no. 6 (above) apply.
8. DX Window Unit – The DX window unit has all the same assumptions as numbers 6 and 7 above. The only difference is that no ductwork is assumed; therefore, the default fan static pressure is much lower. The user is free to customize the efficiency parameters as in any of the other systems described above.
9. Evaporative Cooling – When evaporative cooling is selected, the output should be regarded as a feasibility study rather than a true system design simulation. The evaporative cooler air handler functions in the same way as a multizone air handler; i.e., it runs at full capacity when there is any need for cooling. The potential supply air temperature for cooling is computed as the temperature that is 0.8 times the distance from the outdoor dry-bulb temperature and the outdoor wet-bulb temperature. That is, TS (Temperature of Supply Air) =0.8*WB + 0.2*DB. Results of this run will show the number of hours of vent cooling (evaporative cooling hours) and the total number of compressor hours (hours that evaporative cooling could not be used). The run will show peak design loads for both heating and cooling.
HVAC System, Heating: The heating box is used to specify the type of fuel used for space heating. The options are: (1) gas, (2) electric, and (3) heat pump. Normally, the domestic hot water will also be heated by the same fuel as selected here; however, if the a.c. system has been specified to be a heat pump, the method of space heating is automatically defined as an electric heat pump. If the domestic water heating is to be done by another method, such as gas or electric resistance, then the selection of a heating fuel type will apply only to the domestic hot water. Econ. Cycle (Economizer Cycle): This box is simply set at Yes or No. If a Yes is clicked, the air handlers in that zone will admit 100% outside air when conditions permit and shut off the chiller. The criterion for use of outside air for economizer cooling is internal to the program and is set at 13C (55F). The economizer feature is never blocked from use, so the user is left with the responsibility of knowing which systems would allow for economizer cooling. Normally, this would not be used with fan-coil units and DX residential systems. Economizers are specified either on or off, zone by zone. Static Pres. (Static pressure): This value is the external static pressure loss expected for the zone’s air handling unit. This is used internally in the program to compute fan energy use hourly as the program derives the volumetric flow, and applies the fan formula to get fan horsepower and the electrical kWh used. A default value is included for each of the HVAC air-handler types previously described.
Cool. COP (Cooling COP, or SEER in IP units): This is the “Seasonal” Coefficient of Performance (or Seasonal Energy Efficiency Ratio) of the central plant, computed as (aggregated cooling loads)/(total kWh input). In the case of small packaged systems, the manufacturer’s published COP can be used. In the case of a large system, the total power input must include the compressor, chilled water pump, condenser water pump (if any), and cooling tower fans (if any). The ENER-WIN software makes hourly adjustments to this COP based on outdoor temperature, outdoor relative humidity, and the partial load fraction (of the cooling load) during that hour. Formulas to do this are based on published methods by ASHRAE task groups and/or by other HVAC equipment researchers and manufacturers. Heat COP (Heating COP): The heating COP is the seasonal efficiency rating of the heating system. The program contains default values for gas (0.80), electric resistance (0.95), and electric heat pump (2.96), but the user may edit these to represent the known efficiencies of a chosen system. First Cost: Enter the estimated installed cost of the HVAC system in $/ton. ENER-WIN will determine the size of the HVAC system based on the peak loads encountered, and this value will be multiplied by the number of tons of air conditioning that the program derives. Maint. Cost (Maintenance Cost): This number represents the annual expected maintenance on the HVAC system, also based on $/ton. Both the first cost and maintenance cost are defaulted, but the user may edit these to represent known current local costs. Nat. Vent (Natural Ventilation): This is to simulate the building occupant opening windows when the

15
space is too hot. Enter Yes or No and the expected air flow rate per unit floor area. Entering Yes here will cause the program to inspect outside air conditions whenever there is a cooling load condition in the building. If the outdoor air temperature is less than the interior air, it will permit natural ventilation at the rate input by the user. If the outdoor air temperatures are suitable to remove the cooling load, the air conditioning compressor will be turned off. If the outdoor air is too warm or if the building is under a heating load, natural ventilation is not utilized. Infiltration Rate: Enter a value here to represent the air changes per hour (ACH) of infiltration for the zone being described. This is to be regarded as the value at the “winter design wind speed”. Consider the building’s age and window types when specifying this value. The simulation program adjusts this rate throughout the year based on hourly wind speeds and indoor-outdoor temperature differences using the Achenbach-Coblentz formula. Daylighting: Enter Yes or No to indicate the presence of daylight-activated dimmers on the lighting system. (The program assumes continuous proportional dimmers are present.) If a Yes is entered, you must also enter the depth from the outside wall that you wish to apply the dimming. This might be the full depth of the zone or just a portion of the zone depth. You must also enter a target lighting level in Lux or footcandles, so the program knows what level is originally being provided by the electric lighting system. The program will compute the daylight contribution and will turn off the electric lights if the daylight level is equal to or greater than the target illumination level. If the daylight contribution is less than the target illumination level, then proportional dimming is applied. Accumulated energy savings are computed hourly (from the dimming fraction) and reported at the end of the simulation. If you wish to also know the annual energy savings in air conditioning energy, you will need to make two runs – one without dimmers and one with dimmers. If life-cycle costs of a dimming system are being evaluated, then it is important to enter into each zone a premium to account for the added cost of the dimmer sensors and controls. This premium should be added to the unit cost of the lighting system. A normative value is about US$7 or $8 per square meter. (70 to 80 cents per square foot.)
“Copying changes to other zones” button: None of the preceding parameters depend on the zone’s area. Most of the parameters specify values on a "per unit area" basis, a percentage basis, a profile number, or a Yes/No value. Specifying these same features in each zone of the building could get quite tedious, so a copy feature is included on the zone description form. It’s called, “E-Z Parameter Copy”. You may copy the changes you’ve just made to all zones or to particular zones – two buttons are available on the zone form – “All Zones” and “Selected Zones”. By careful planning, you can save a large amount of time by using the copy feature. For example, you may wish to specify daylighting in only the offices. To do this, just load one of the offices, select only the desired daylighting parameters, and then use the E-Z parameter copy feature by pressing the Selected Zones.. button. At that time, all the zones and their names will be listed, and you can check those other offices you wish to copy to. Another example would be to specify different temperature schedules in toilet rooms, stairwells and corridors. Again, load one of the corridor zones, select the alternative temperature profiles, and then copy to all other zones that you desire. It is important to keep in mind that all changes made since loading a zone form will be copied if the copy feature is used. If you wish to make additional changes and copy them to different zones, you should exit the zone form and then re-load it before making the next set of changes.
Bottom Half of Zone Description Form. The information on the bottom half of the zone description form contains a description of the various wall, roof and floor surfaces as derived from the sketch routine. It shows the exposed surface area, its orientation, an outside surface to which it is exposed, a set of shading descriptors, window area, the surface tilt, a Summer/Winter indicator, and several parameters relating to daylighting. Each of these is described below: (Note: In the case of window areas, you might be able to save time by using the “E-Z Window Sizer” feature. To do this, place a window/wall decimal fraction in each of the exterior wall orientations, “N, E, S, and W”, then press the “Copy to.. All zones” or “Selected zones” button. This feature is similar to the one used in the upper half of the form, but will not apply to any parameter but window areas.) Wall ID No. – The wall id contains a number representing the opaque surface assembly (whether a wall, roof, or floor) from the assembly catalog. The assembly’s thermal properties can be selected (or edited) in the “Properties” pull-down menu or by double-clicking on the wall i.d. cell. The catalog of materials can

16
be customized for local prices and materials. Catalog items include: catalog number, a description, the U-factor, solar absorptivity, thermal time lag, decrement factor, and installed cost per unit area. Wall Area – This is the surface area as derived from the sketch routine. Normally, this should not be changed, but in some cases, the user may wish to modify the value, such as the case when there is a sloped surface. The sketch routine always assumes vertical walls and horizontal roofs and floors when computing their areas. A sloped surface would, therefore, have to be edited by the user if the exact area is to be represented to the program. [CAUTION: Any editing of surface areas will be lost if you re-enter the sketch routine at a later time. It is important that any editing of surface areas takes place after all sketching changes have been completed.] Orientation: Orientation is the compass bearing (referencing Project North, not True North) of a normal vector looking outward from the wall surface. (“0” is up; “90” is right; “180” is down; “270” is left.) For roofs and floors, this value is always zero, but if the roof has a slope, an orientation should also be entered. These orientations will be adjusted for the building rotation internally in the program when the simulation process is executed. Surface Exposure: The surface exposure represents the outside surface to which the wall is exposed, such as grass, concrete, trees, etc. Seven exposure conditions are built into the program. These can be selected by number, 1 to 7, from the “Surface Exp” pull-down menu. Surfaces are identified in Table 1 along with the associated properties.
Table 1. Surface exposure definitions Surface No. Outdoor exposure Reflectance (percent) Reflectance property
1 Asphalt (black) 7 Diffuse/isotropic 2 Concrete (aged) 22 Diffuse/isotropic 3 Grass 15 Diffuse/isotropic 4 Trees 18 Diffuse/isotropic
Walls only
exposed to
1 to 5
5 Water 60%-above 80-degree incidence 2%-below 25-degree incidence
Spectral
Roof 6 Sky N.A., because sun & sky are the radiation source.
N.A.
Floor 7 Earth contact or below grade.
N.A., not exposed to sun. N.A.
Wall surfaces are exposed to numbers 1 through 5. Roofs are always designated with a 6. Floors are always designated with a 7. The sketch routine places the default value of 2 (concrete) in every wall exposure. This is a conservative selection, since concrete has the highest reflectivity and will yield slightly higher air conditioning loads. The user is free to edit any of the wall exposures, but roof and floor exposures should not be changed, as both of these invoke special calculation routines in the program when performing heat loss/gain calculations. After you sketch a building, you will notice two surfaces that have exposure numbers containing a 7. The first one (with just a 7) represents the zone’s outer 1-meter perimeter band that has its edge exposed to the weather. The second surface will show a two-digit number (e.g., 71, 72, 73, or 74, etc.) The second digit is the calculated distance (in meters) between the outside edge and the centroid of all remaining floor area that is not part of the edge condition. In the simulation process, this distance will factor into the soil temperature calculations by time of year. You will notice that the sum of the areas for the two conditions will always equal the total zone area. Notice also that upper floors will not show any surfaces with earth contact; i.e., no exposure value with a “7”.
Exterior Shade: Four possible exterior shade conditions could exist – L (left), R (right), F (front), and T (top). The sketch routine has the capability of determining R, L, and F shading conditions; however, the user must include the T shading condition for roof overhangs and porches. Only three of the four shades may be entered on any one wall. When the software encounters a front shade, the solar radiation is blocked for all hours of the day, so it is not necessary to add other shades. The number following each shade symbol, (e.g., R1. or L1.), means that 100% of the solar radiation will be blocked when the sun’s azimuth is on that particular side of the wall. The convention used for R and L is “as viewed from the exterior”. Since the sketch routine computes all these values, it will not be necessary for the user to input any of these. If there are other shades (such as trees) that are not part of the building sketch, these can

17
be entered manually with appropriate shading fractions. For example, R.6 would mean that there is a tree to the right side of the wall (as viewed from the exterior) that blocks 60% of the sunlight on the average. In the case of the T shade, the numerical value has an exact geometric connotation. T.6 would mean the overhang-to-window height ratio is 0.6. For a large porch, this could be T2. or even T3. Only one digit will be read by the program. There should be no space between the shading symbol and the numeric value; however, one blank must exist following the numeric value and the next shading condition. For F shades, the numeric value is the Sine of the vertical angle from the horizontal to the top of the shading structure. The height of the shading structure is always assumed to be the height of the building being drawn. (See Figure 13)
Fig. 13 Shading definition symbols
Window ID No: The window id is used in the same manner as the wall id. There is a window properties catalog under the Properties pull-down menu. Window properties include: catalog number, a description, U-factor, solar heat gain coefficient (SHGC), emissivity, daylight transmissivity, and unit area cost values.

18
Glass Area: The window glass area must be entered manually, because the sketch routine does not have a feature for drawing of windows. To help speed up the data entry process, the program accepts fractions of wall area (i.e., 0.4 would be interpreted as 40% glass and not as 0.4 sq.m. of glass). (The program confirms fractional data entries.) As mentioned earlier, you may use the “E-Z Window Sizer” feature if you are doing preliminary runs in which you are willing to specify window areas as a fractional coverage on each wall exposure. You can safely re-enter the sketch routine without losing your data for glass areas. However, if you change the area of a wall or re-sketch the zone, the glass area will be reset to zero. Roof-wall slope: Enter the slope of the surface measured from a horizontal line toward the interior of the building. The sketch routine sets the default wall slope at 90 degrees and the roof slope at 0 degrees. A roof can take on slopes between 0 and 90 degrees. A typical residence might have a roof slope of 20, 30, 0r 40 degrees. A wall can be sloped between 0 and 180 degrees – considering the vertical as 90 degrees and outward sloping walls as greater than 90 degrees. Inward sloping walls have slopes between 0 and 90 degrees – the same as for roofs. A vertical wall will have 90-degree slope (the default). An outward sloping wall will have a slope above 90 degrees (e.g., 110, 120, etc.), but less than 180 degrees. A horizontal floor over a parking garage or unconditioned air space should be sloped at 180 degrees, in which case the exposure value of 7 should be changed to a number between 1 and 5. All roofs, horizontal or sloped, should have an exposure value of 6. S/W/B: The “Summer/Winter/Both” flag is a seasonal indicator. It defaults at B, meaning the wall is present in “Both” the summer and winter condition. In most projects, the user will not change this value; however, it is present to permit different conditions (usually relating to shading) to exist in summer and winter. In the simulation process, winter (W) is considered as months with average temperatures below 18C (65F). Summer (S) condition applies to all other months. This option can be used to indicate differences in the shading from a deciduous tree in summer and winter, or it can indicate the presence of summer sunscreens that are removed for the winter months. To represent this, simply copy on a second row all the data for the wall that the sketch program has provided. Then, edit both lines – so one says S and one says W. On the line with the S, specify the shading condition. On the line with the W, remove or revise the shading condition. Caution: If you specify any seasonal indicators, you must be sure that for every S wall, the same wall is also present as a W wall. If you return to the sketch routine at any later time, all the S/W indicators will be lost and the original wall reverts back to a B. -- The following variables are only used if you have selected the Daylighting Option in the zone --
Ven. Blind (venetian blinds): This takes on values of only 0 or 1, meaning No or Yes, respectively. It is only utilized for calculating daylighting distributions in the interior spaces when the daylighting option is selected. The default value is “0”. Diff. Shade Trans. (diffuse shade transmissivity): If a diffuse type of interior shade is utilized, enter it transmissivity value here. Other exterior shades can be entered in the window properties catalog in the solar heat gain coefficient (SHGC). The diffuse shade transmissivity will only affect daylighting calculations but not thermal. The default value of “0” means that a diffuse shade is not present. Sill Ht. (sill height): Enter the window sill height above floor level. This value is used only for daylighting calculations. This value is defaulted at 0.75 meters (30 inches.) Height of Window Top: Enter the window header height above floor level. This value is used only for daylighting calculations. This value is defaulted at 2.25 meters (7 feet.) Grd Reflec. Fract. (ground reflection fraction): If the outdoor horizontal surface reflection is known with certainty, enter its value here as a decimal fraction. If this value is left as a zero (the default), it will be assumed to be equal to the built-in reflectance of the exterior surface exposure entered earlier. This value is used only for daylighting calculations and is especially useful if light shelves are the exterior horizontal surface.

19
III. REVISING THE PERMANENT DATABASES: The permanently stored databases can be edited to reflect the local costs and default construction assemblies and window types. The pull-down menu is shown in Figure 14. The databases are for: (a) wall and roof catalog, (b) window and skylight catalog, and the HVAC system type catalog. An illustration of the wall and roof catalog is shown in Figure 14. The assembly names as well as all thermal properties and costs can be permanently changed to reflect local values. On all subsequent runs of Ener-Win, your new values will show up as the default values. In the case of the HVAC system types, the names of the systems cannot be changed; however, the performance characteristics and the costs can be changed to reflect local values. Caution: Subsequent re-installations of Ener-Win will overwrite your default catalogs. To prevent this, move the catalog files to a new location before you reinstall an upgrade to Ener-Win. The wall/roof file is “prof6.dat”, and the window/skylight file is “prof7.dat” in the ewin\profiles subdirectory. The HVAC file is “cool.dat” in the ewin\btype subdirectory.
Fig. 14 Main menu screen showing database contents.
Wall, Roof and Floor Database:
Fig. 15 Wall/roof/floor assembly database.

20
IV. EXECUTING THE SIMULATION:
From the Main Menu, select #6. Execute Energy Analysis. You will get the following choices – Run with conventional A/C (air conditioning) or Run a comfort analysis with no HVAC (Passive analysis.)
Fig. 16 Analysis options pull-down menu
• Run with conventional HVAC: Execute the simulation with selected HVAC systems. • Run comfort analysis without A/C: This is for evaluating passively heated and cooled buildings
(no HVAC). Output will include the representative hourly space temperatures over the course of a day for several seasons throughout the year, as well as the “discomfort degree-hours”.
With either selection, you will get the following screen:
Fig. 17 Run simulation screen

21
A. Energy simulation options: Examine the selections on the run screen. You may select “simulated” or “recorded” weather data. You may choose to produce an hourly output file – there will actually be three of these produced that will be rather large and will add some time to the simulation run time. You may also click on any months you wish to skip if the building is unoccupied for certain seasons of the year. This may be useful when running an elementary school that may be closed for a period of time for a break in the summer time. 1. Select the type of the weather data you will use for your simulation:
• Simulated Weather, or • Recorded Weather
2. If you use Simulated Weather:
• The program will use the weather data summary you previously selected from the weather database, and derive hourly values for the period of your simulation.
• Identify if you wish to use the same weather sequence as your previous run. • The program will automatically calculate the design temperatures (summer dry bulb and wet
bulb, winter dry bulb) based on the weather data summary, but you may also enter your own design temperatures.
Note: ENER-WIN will run in minimal time if you choose to simulate one week of weather data per month (i.e., 7 days). This conserves on computer run time, but simulations can also be selected for 2, 3, or 4 weeks per month. The 4 weeks (default) per month selection will produce the full 8760 hours of simulation per year. The reduced simulations are intended to produce the same averages, variations and extremes as would be the case for the 8760-hour simulations. For example, when computing energy consumption, a 7-day per month simulation will multiply its derived energy use by 31/7 before it produces an output file. Previous research has shown that less than three percent error is introduced by keeping the simulations down to the one week per month value. Recent advances in computer processing speed, however, have made this a less important issue to users.
3. If you use Recorded Weather:
• When you select "Recorded Weather", the program will ask you to enter the weather file name. The weather file could be in a TMY2, WYEC2, IWEC, or custom format. The weather file should contain hourly data for THE ENTIRE YEAR of the simulation year (8760 hours.) An example of each format may be viewed and compared to your weather file to confirm if you have selected the right weather file before you run the simulation.
• The program will disable the simulation length option per month and the design temperatures and will always simulate every hour in the year.
4. Enter the analysis period in a "Day-Month" format (e.g., 15-Mar), and enter the simulation year.
Warning: The simulation can only be done for months within the same year. Example: “15-Jan to 20-Nov 2008” is correct, but “15-Oct 2008 to 15-Mar 2009” is incorrect.
5. If desired, you may select "Produce Hourly Output File". Please be aware that this option can produce
rather large output files. Be sure your disk space can accommodate an extra 10Mbytes from the simulation. The hourly output files are called “ecalc$.hry”, “etemp$.hry”, and “eweth$.hry”, and will be located under the \temp sub-directory of the Ener-Win directory. These are formatted for use by the Microsoft Excel® software. Ener-win enables the user to call Excel® from within, so the data can be reviewed before leaving the program. Note: Ener-win will not automatically save Excel files after you shut down the software. It’s necessary that you save the files under a unique name just before you exit the Excel software.
6. Each ENER-WIN run also includes reports that show the hourly floating space temperatures
(accompanied by space RH, MRT, and Operative Temperatures) for the hottest and coldest days in each of four seasons of the year. Included with this analysis is a monthly summary of the number of hours the internal space was outside the comfort zone during occupied hours. You may set the upper and lower bounds of this comfort zone regardless of how you have defined the temperature control profiles in the zones.

22
7. You have an option to "skip" one or several months in the simulation period. Skipping months means that the building is unoccupied; thus, there is no internal load; however, external heat gains and losses are still calculated. This option is applicable for buildings such as school buildings during summer months.
8. Click "OK" when you are done specifying the simulation parameters. While the simulation is
underway, the “Run Status” button will change to “Please Stand By”. Do not click on any buttons at this stage. The run shows a progress meter as it is performing the 8760 hours of annual simulation. Once the simulation is done, the program will report the run time, in seconds, and activate a button that says “Review Output.” You should then click the Review button, which results in the display of the annual breakdown of energy use (See Figure 18). You may also view the output later after you have returned to the main menu (See Figures 18 and 19).
Fig. 18 Sample graphical summary of energy breakdowns
Fig. 19 Monthly utility costs

23
Any number of menu buttons can be clicked at this stage to view the graphic output screens. Another sample, “Utility Costs”, revealing the monthly gas and electric bills, is shown in Figure 19. V. VIEWING THE OUTPUT A. Graphical output viewing and capture methods:
1. The graphical output has several options: (a) peak heating loads, (b) peak cooling loads, (c) breakdown of the annual heating loads, (d) annual cooling loads, (e) monthly heating and cooling loads, and (f) monthly utility bills. The graphical outputs of (a) through (d) are in bar-chart format, while (e) and (f) are in line graph format.
2. Ener-Win will not printout its graphic images directly; however, you can do this with Microsoft
Word. When you see the image you wish to print, simply touch the PrtSc (print screen) key. Do not press Ctrl or Shift while you are doing this. It may appear as if nothing has happened, but Windows has placed your entire screen image on its clipboard. This is now available to many other Windows applications. Do not terminate your ENER-WIN run.
3. Click on your Word icon to begin Microsoft Word. If your Word icon is not visible, touch Alt-Tab
until you are able to access your other Windows software, then begin Word in the manner you are accustomed to. When you are in Word, go to a blank page and click on Edit, then on Paste. You can also use the simple shortcut (Ctrl-V). The ENER-WIN screen will appear in your Word document. From this point, you may handle the image like any other Word document image – i.e., resize it, move it, or print it.
4. The imported image will be the entire screen, so the ENER-WIN graph may have a lot of
unwanted area surrounding it. You can trim extraneous information from around the edges of the ENER-WIN graph. Here’s how to crop the image. Click once anywhere in the ENER-WIN image. Sizing handles will appear around the image. In your picture toolbar, there is a “Cropping” icon that looks like two attached plus signs (see Figure 20). [Note: if the picture toolbar is not available, click on View, Toolbars, and Picture.] Place your cursor over this icon and you will see the word “Crop” appear. Click on it once. Next, place the cropping icon at one of the corners of your image – click and drag it inward until it meets the actual corner of the ENER-WIN graph that you wish to retain. Release the mouse button and you will notice that the extraneous perimeter region has disappeared. If you want to crop some more, simply click on another corner and move the cursor toward the center in the same fashion. Repeat this operation for the opposite corner until the image appears the way you want it. To make the cropping tool disappear, click outside the image.
Fig. 20 The Microsoft Word cropping symbol
5. You may now move the image, resize it, put a title under it, etc. No matter what you do, you now have it contained in a page of a report that you can print or save for later updating.
6. Don’t exit your word processor. Simply touch Alt-Tab and you will be back in ENER-WIN ready
to continue viewing results. Go to the next screen you wish to print and repeat the procedure described above. (To access Word the second time, you need only press Alt-Tab. After you are accustomed to doing this, you will be able to place all the ENER-WIN graphic screens in a Word document in only a few minutes. Please be aware that ENER-WIN never saves graphic images; rather, it generates them from numerical data each time it runs.
B. Viewing and printing of tabular output:
1. While in any graphics screen, click on “Tabular Output”. The tabular data are presented in 9 sections: Project Data, Zone Data, Monthly Summary, HVAC Design Data, Peak Demand Profiles, Cost Analysis, Weather Summary, Floating Temperatures, and Hourly Output. Select

24
the type of output you want to view by clicking the desired button on the tabular screen.
2. Some of the sections are rather long, so they are broken into smaller parts. The zone data will be presented for 5 zones at a time. If the building has more than 5 zones, click the “Next” button at the bottom of the output screen to view the next 5 zones. Click “Previous” to view the previous 5 zones. Some of the other sections should be treated the same way; e.g., the weather data.
3. To print the output you are viewing, click the “Print” button, and “OK”. 4. The output occupies 132 columns, which may not all fit on the screen; however, the program will
automatically print the output in a smaller font that fits into the A4 or 8.5”x11” format. A good example of the 132-column format is shown in the Summary screen in Figure 21.
Sample of Tabular Output:
Fig. 21 Tabular output of monthly energy summaries
Note: The “Hourly Output” button will remain inactive (as shown in Figure 21) unless you had previously selected “Produce Hourly Output File” on the “Run Energy Simulation” screen. If you had selected the hourly option, you may click on the “Hourly Output” button to obtain the dialog box shown in Figure 22. This dialog box shows that three output files are available for viewing – i.e., ecalc$.hry (hourly temperatures and whole-building energy use), etemp$.hry (hourly outdoor and indoor temperatures in all building zones), and eweth$.hry (hourly weather and solar data). You will also see an explanation of how Microsoft Excel will be invoked to display any of the three sets of output data. You must select one of these data files, then click on the “Display it Now” button. You will probably have to wait for a short time for Excel to read and analyze the dataset. If you change your mind, you may click on the “Return to Tabular Menu” or the “Cancel” button.

25
Fig. 22 The Hourly data dialog screen.
A sample of an Excel screen with a produced graph is shown in Figure 23. Close the Excel software when you are ready to exit, just as you would if you were using it on a stand-alone basis. Before you exit, you may wish to save your Excel spreadsheet. If you do want to save it for later use, you should change its name to a file name other than the source name (ecalc$.hry, etemp$.hry, or eweth$.hry). It would be best to save it as a normal spreadsheet with the extension of “xls”.
Fig. 23 Sample Excel display of temperature and solar data from a cloudy day in June.

26
C. Summary of the types of output available: From ten to thirteen sections of results will be produced, depending on the options chosen:
• Header page : 1. Identifies user and program. 2. Repeats weather and economic data.
• Material Descriptions :
1. Describes user identified and default wall and window materials.
• Project and Building Data : 1. Identifies building and basic building data. 2. Lists data pertinent to each zone identified in the building.
• Monthly Summaries of Heating and Cooling :
1. Monthly and annual energy consumption and cost totals. 2. Total annual energy and total energy budget.
• Peak Load and Annual Load Breakdown :
1. Identifies peak demand days and annual load for heating and cooling breakdown of heat gain and heat loss.
• Design Loads by Zones :
1. Identifies design load of each zone, duct sizes, HVAC equipment size, etc.
• Peak Demand Profiles: 1. Hourly energy demand for peak summer and winter days including electric and gas. 2. Graphic presentation of hourly demand.
• Present Worth Cost Analysis.
• Weather Data Summary
• Floating Space Temperatures in each zone.
• Hourly outdoor temperature and whole building energy demand (optional).
• Hourly indoor zone temperatures and relative humidity values (optional).
• Hourly outdoor temperatures, sun angles, and diffuse and direct solar radiation.
The floating space temperature button permits the user to examine the comfort conditions within the building spaces whether air conditioning is assumed or NOT. It will present a 24-hour profile of zone temperatures for the warmest and coolest days for each season of the year.
In addition to the interior space temperatures, the output also includes the weighted average interior wall surface temperatures (MRT), the interior relative humidity, the outdoor dry-bulb temperatures for the 24-hour profile, the interior operative temperature, and a summary of the accumulated “discomfort degree-hours” (DDH). The DDH value represents hourly summations of the difference between the actual indoor “operative temperature” and the edge of the thermal comfort zone (upper and lower limits of which were set by your input). A sample of the floating temperature output screen is shown in Figure 24.

27
Fig. 24 Partial screen of floating space temperatures D. Viewing output from the main menu screen: If you return to the main menu screen before viewing all the output from a run, you can still view or review it from the main menu. Figure 25 shows the pull-down menus that are available. Notice that you can even review output from a previously run project provided that you have saved it in a previous session. The dialog box for retrieving output from a previously run project is shown in Figure 26.
1. Select “View Output” from the pull-down menu in the main menu. 2. You can select any optional outputs: Tabular Results, Floating Space Temperatures, or
Graphical Output. 3. If you want to view another output file, select “Retrieve Another Output File” on the “View Output”
pull-down menu and specify the output file name (continued in Figure 26).
Fig 25. Output viewing options.

28
Fig. 26 Retrieving a previously run output file.

29
VI. SAMPLE PROBLEMS Example 1: Gregory Bateson Building The California State Office Building Sacramento, California Gross Area = 267,000 sq.ft. Date Built: 1981 ________________________________________________________________________ Published figures and text of this example are taken from Norbert Lechner’s book, 1991, Heating, Cooling, Lighting -- Design Methods for Architects, John Wiley & Sons, Inc The building has four floors. To illustrate the feature used in ENER-WIN to replicate similar floors in multistory buildings, it was assumed that the second and third floors were identical, and the first and fourth floors had unique floor plans. The text book only shows the floor plan for the second floor, so the other two floors were formulated from coordinating between the second floor and the sections and exterior photographs. In the sketching routine of ENER-WIN, a level is defined as a group (one or more) floors in the building This resulted in the creation of three levels as follows:
Level 1: First floor Level 2: Second and third floors Level 3: Fourth floor
Each level is permitted to have a different ceiling height, and any number of floors. For convenience, the HVAC zones on each level were held to nine, though a maximum of ten would be permitted. Though the atrium zone appears on each level, it is only one space that penetrates all four floors of the building. This was handled by manually resetting the atrium floor area to zero on the first and fourth floors and maintaining the atrium zone information for the second floor and adding the roof cover and skylight information for that level. Since ENERCALC sums all zone loads, it is irrelevant as to what level the zone occupies in the building. This resulted in having 25 zones for the entire building. A conventional VAV air distribution system was assumed for all zones, with a central chiller serving all the zones. Daylighting dimmers were assumed to be operating in all the office areas and, of course, in the atrium. Quite significant energy savings can be seen from daylighting on the output sheets. ENERCALC does not have the capability to evaluate the effects of the rock bed storage system except in a superficial way by specifying a high internal mass for the zones. No attempt was made to simulate this effect. The following pages show the published building as well as the input information for ENER-WIN. Selected sheets from the output are also included to show the building’s energy performance. Number of floors = 4 Number of unique levels = 3 Number of HVAC zones = 25 Number of envelope surfaces = 127 Results of simulations of different lengths: Wks/ month
A/C Tons
Energy use Btu/sq.ft.
Energy cost $/sq.ft.
Total Present Worth ($/sq.ft.)
Run Time (seconds)*
Degree Days (H/C)
1 360 135,300 1.12 67.23 1.5 3097 / 1127 2 359 136,500 1.15 67.56 3 2996 / 1034 3 352 137,800 1.18 67.91 6 2933 / 1042 4 339 135,000 1.16 67.42 9 2953 / 1031
* Computer was an Intel Pentium, running less than 1 MHz under Windows XP.

30
Fig. 27 Partial sketch screen showing Gregory Bateson Building

31
Example 2: College Station Conference Center College Station, Texas Gross Area = 14,364 sq.ft. Date Renovated: 1991 ________________________________________________________________________ The building has one floor. The thermal renovation of the building involved removal of a central chilled water system, all water piping, all ceiling mounted fan-coil units and electric resistance heaters. These were replaced with 13 roof-top packaged DX air conditioning units with gas heaters. The ceiling of a portion of the building was upgraded to R-30 (IP units) insulation. The electric water heater was replaced with a gas water heater. The following pages show the published building as well as the input information for ENER-WIN. Selected sheets from the output are also included to show the building’s energy performance.
Fig. 28 Exterior view of conference center
Fig. 29 Exterior view of gallery hall Fig. 30 Interior view of gallery hall

32
BUILDING DATA
Building Type: Community Center Cooling system: Roof top units Location: College Station, Texas Heating System: Gas Evaluation Year: 1996 Total Floor Area: 14,364 sq.ft. Wall assembly: Insulated brick veneer Occupied days/week: 5 Window material: Single pane, clear
Zone Name Floor Area (ft2)
Occupancy Hot Water
Ventilation Lighting (watt/ft2)
Receptacle (watt/ft2)
Infil NatVent
Assembly
3024 200 0 15% outside air
1.8 Fluoresce
nt
0.5 0.6 No
Main Corridor
1836 0 0 15% outside air
1.2 Fluoresce
nt
0 1.0 No
Office
1872 18 0.5 15% outside air
2.0 Fluoresce
nt
0.7 0.6 No
Inside Corridor 2664 0 0 15% outside air
1.5 Fluoresce
nt
0 0.8 No
Class I 1728 30 0.5 15% outside air
2.0 Fluoresce
nt
0.5 0.6 No
Class II 3240
60 0 15% outside air
2.0 Fluoresce
nt
0.5 0.6 No
Total 14,364 308 - - - - Results of simulations of different lengths: Wks/ month
A/C Tons
Energy use Btu/sq.ft.
Energy cost $/sq.ft.
Total Present Worth ($/sq.ft.)
Run Time (seconds)*
Degree Days (H/C)
1 42.8 163,100 1.03 62.83 1.5 1827 / 2874 2 42.4 163,300 1.03 62.74 3 1736 / 2800 3 43.5 164,300 1.04 63.12 6 1699 / 2821 4 43.7 162,800 1.03 62.94 7 1713 / 2807
* Computer was an Intel Pentium, running less than 1 MHz under Windows XP.

33
VII. TECHNICAL GUIDE TO ENER-WIN SIMULATION SEQUENCES The general flow of the calculation procedure in Ener-Win is as follows: ENER-WIN interface. The interface is written in Visual Basic, which is an event-oriented language. As such, there is no specific flow dictated by the program. The user is in control of the order in which the inputs are entered by clicking on various event buttons. The program will not allow certain operations to take place (specifically the execution of a simulation) if portions of the required input data have not been entered. ENERCALC simulator. The energy calculation module is the main simulation engine for the ENER-WIN software. It is written in FORTRAN and, as such, does dictate a specific flow by which the simulations are performed. There is no user interaction with the program while the simulation is executing. The sequence is as follows: 1. Main program. The main program is specifically for input processing. All data are read and checked
for inconsistencies and errors; however, errors at this stage are highly unlikely since most of the error checking is done prior to this in the interface. In the input processing, a check is made on whether the software is licensed and if all the required temporary data files are available. The beginning day of the week for the simulation process and the type of run (standard a.c. or passive analysis) are determined and several temporary files are opened to receive output. After the input and error checking are completed, an initialization routine is called.
2. Initialization routine. In this routine, the zone and envelope data are placed in related arrays that optimize the computation speed that will be performed later. An initial estimate is done for the peak heating and cooling loads in each zone and summed for the entire building. The 24-hour temperature histories are initialized for each zone for exterior wall surfaces (sol-air temperatures), inside wall surfaces, inside air, inside zone mass and earth contact surfaces. Additional error checking is performed. Control is returned to the main program.
3. Weather data generator. Control of the entire simulation process is transferred to the weather data simulator. The simulator uses the weather data summary statistics to generate daily values of minimum and maximum dry bulb and dewpoint temperatures, atmospheric clearness, wind and pressure. Using a number of published algorithms, the program then computes hourly values for sun altitude and azimuth angles, direct beam solar radiation, horizontal diffuse radiation, wind speed, dry bulb temperature, dewpoint temperature, wet bulb temperature, relative humidity, and atmospheric pressure. Psychrometric subroutines are used at frequent intervals throughout this process. [NOTE: the weather routine permits the option of reading an hourly weather data file in lieu of simulating the hourly values.] After the weather data have been derived for each hour, the program calls the energy analysis routine. Data passed to the energy calculation routine include all the weather data described above plus the month number, the date, and the day of the week.
4. Energy calculation routine. As explained earlier, this routine is called each hour of the year. Upon entry, the program iterates through every exposed surface to determine the heat transfer (gain or loss) from both temperature and solar radiation effects. Separate routines are performed for opaque materials and windows. As each surface temperature is computed, the temperature history is updated by the new value and the value from 25 hours ago is discarded. The sequence for each zone is as follows: a. Calculate incident sun angle on wall or roof. b. Calculate sol-air temperature on outside surface. Update sol-air temperature history. c. Calculate the soil temperatures at specified depths to be used as the outdoor temperature for
earth-contact surfaces. d. Calculate TETD through wall using sol-air temperature from Time Lag hours ago and current
indoor air temperature. e. Compute instantaneous heat gain through opaque wall to interior by using the TETD and wall U-
factor. f. Compute solar and conducted heat gain through windows. g. Set interior loads from lights, equipment and people according to the hourly schedules. h. If daylighting option has been selected, compute the daylight contribution to the interior
illuminance and reduce electric lighting load proportionally. i. Compute infiltration loads adjusting leakage rate by the Coblentz-Auchenbach formula based on
wind speed and indoor/outdoor temperature difference.

34
j. Separate convective and radiative components of heat gain from walls/roof, windows, lights, equipment, people, and infiltration.
k. All convective gains/losses are assumed to be immediate HVAC load. l. All radiative gains/losses are assumed to elevate/lower the internal surface temperatures by an
amount equal to the total indoor mass divided by the specific heat of the building contents (assumed at 0.22 Btus per pound per deg.F)
m. Compute the convective heat transfer from internal mass back to interior air by using the inside surface area and a heat transfer coefficient equal to that for vertical walls. Add this to previously calculated HVAC load.
n. Compute the new internal mass temperature based on heat transferred from the mass back to the indoor air.
o. Compute the new temperature of the indoor air. Maintain air temperature within the thermostat setpoints based on the hourly temperature schedule. If the run is for passive design, the temperature setpoints are removed and indoor air temperature is permitted to float based on sensible heat gains or losses.
p. Calculate moisture gained or removed from interior space and compute the space RH. q. Compute the ventilation load on the central air handler unit and add this to other sensible and
latent loads on system. Transfer these loads to the chiller. r. Compute the chiller system COP, adjusting the input “design COP” by outdoor temperature,
outdoor RH, indoor temperature, and partial load fraction. s. Test to see if a new peak design load has been encountered for either heating or cooling. Reset
the peak design value if necessary. This will replace the original estimate done under the initialization routines.
t. Using the adjusted system COP, calculate the electric power consumed by the chiller in the past hour based on the current cooling load.
u. Calculate the air handler supply volume based on system type and sensible heating or cooling loads. Calculate the fan horsepower and electrical consumption in last hour.
v. Compute other electrical energy used in the last hour for lights, equipment and domestic hot water, based on hourly schedules for each.
w. Compute gas consumption in the last hour based on the current heating load and the input heating system efficiency (or COP).
x. Compute gas consumption for domestic hot water used in the last hour, based on hourly use schedule and heater efficiency.
y. Sum results for output reports. Summations are performed in numerous categories (see tabular output) and are reported after each month of simulation is complete.
z. After completion of all zone loads and energy use for the past hour, control is transferred back to the weather generator routine, new weather data is derived, the energy subroutine is called again, and the sequence begins at item “a” above.
5. Output Routines. After all 8760 or 8784 hours are complete, the energy simulation program finishes
writing several output files and control is transferred back to the interface routine. At this time the user has a variety of choices in viewing output by clicking on the various output reports. Many of these are in the form of bar charts and graphs and many are in tabular format. All the tabular results may be sent to the printer by clicking on the “Print” button. Graphical results may be transferred to word processor documents and manipulated and/or printed with their screen colors in tact.

35
VIII. REFERENCES ON ENER-WIN RELATED PUBLICATIONS
Degelman, Larry 2004. "Simulation and uncertainty: weather predictions", Advanced Bldg. Simulation, (Malkawi and Augenbroe, Ed.), Spon Press, New York and London, Chap.3, pp 60-86. Degelman, L.O. 2000a. “A model for evaluation of life-cycle energy savings of occupancy sensors for control of lighting and ventilation in office buildings”, Proc. 12th Symposium on Improving Bldg. Systems in Hot and Humid Climates, Dept. of Mech. Engr., Texas A&M University, College Station, TX, 15-17 May, pp 333-340. Degelman, L.O. 2000b. “A simulation tool for designing sustainable buildings in global urban environments”, Proc. PLEA 2000 - Architecture, City, Environment, Passive and Low-Energy Architecture, Cambridge, UK, July, pp 771-772. Degelman, Larry O., Veronica I. Soebarto and Scott A. Arvin 1997. “A designer’s user-computer interface tool for simulating building energy performance”, Proc. InterSymp-97, Int’l. Conf. on Systems Research, Informatics and Cybernetics, Int’l. Institute for Advanced Studies in Systems Research and Cybernetics, Baden-Baden, Germany, 18-22 Aug., pp 19-29. Degelman, L.O. and V.I. Soebarto. 1995. Software description of ENER-WIN: A visual interface model for hourly energy simulation in buildings. Proceedings of Building Simulation ‘95 Fourth International Conference, 692-696. International Building Performance Simulation Association, Madison, WI (August). Soebarto, Veronica I. and L. O. Degelman 1995. An interactive energy design and simulation tool for building designers, Proceedings of Building Simulation ‘95 Fourth International Conference, International Building Performance Simulation Association, Madison, WI, Aug. 14-16, pp. 431-436. Degelman, Larry O. and V. I. Soebarto 1994. "ENER-WIN: A visual interface model for hourly energy simulation in buildings", Proceedings of the 2nd Engineering & Architecture Symposium (E&A '94), College of Engineering and Architecture, Prairie View A&M University, 21-22 March. Degelman, L.O. 1991. A statistically-based hourly weather data generator for driving energy simulation and equipment design software for buildings. Proceedings of the 2nd World Congress on Technology for Improving the Energy Use, Comfort, and Economics of Buildings Worldwide, 592-599. International Building Performance Simulation Association, Nice, Sophia-Antipolis, France (August). Degelman, L.O. 1990. ENERCALC: A weather and building energy simulation model using fast hour-by-hour algorithms. Proceedings of the 4th National Conference on Micro-computer Application in Energy, 15-22. Tucson, AZ: University of Arizona (May). Degelman, L.O. 1985. Bin weather data for simplified energy calculations and variable-base degree day information. ASHRAE Transactions 91(1A):3-13. Degelman, L.O. 1981. Energy calculation sensitivity to simulated weather data compression. ASHRAE Transactions 87(1):907-922. Degelman, L.O. 1976. A weather simulation model for annual energy analysis in buildings. ASHRAE Transactions 82(2):435-447. Degelman, L.O. 1970. Monte Carlo simulation of solar radiation and dry-bulb temperatures for air-conditioning purposes. Proceedings of Kentucky Workshop on Computer Applications to Environmental Design, 213-223. Lexington, KY, April.