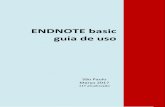Endnote X7 Basic Guide August 2013
-
Upload
luis-miller -
Category
Documents
-
view
44 -
download
3
description
Transcript of Endnote X7 Basic Guide August 2013

1
EndNote X7: the basics (downloadable desktop version)
EndNote is a package for creating and storing a library of references (citations plus abstracts, notes etc) – it is recommended that you do not exceed 50 000 references - which can then be used in conjunction with the typing of Word documents and creation of bibliographies. Full text documents, figures, tables etc can be added to the references as attachments. Once installed, EndNote X7 will automatically appear on your Microsoft Word ribbon. If it does not, uninstall and reinstall. EndNote X7 is compatible with Office 2013.
The license permits downloading onto private pcs. The desktop version means internet access is not required to use EndNote all the time.
CONTENTS:
Downloading EndNote (p 1) Accessing EndNote (p 1) The EndNote library screen (p 2) Creating a library of references (p 2) Setting the citation style (p 2) Adding references manually (p 3) Editing and updating references (p 3) Deleting references (p 3) Adding online references by exporting from a database, GoogleScholar (p 3) Saving / attaching full text documents and associated material to the existing citations (p 4) Finding the full text documents for existing citations (p 5) Saving pdfs (singly or a folder of pdfs) whose citations are not in your EndNote library (p 5) Create groups of references for a particular purpose (p 6) Using EndNote with Word documents (p 6)
Adding citations (single and multiple) from EndNote whilst typing a Word document (p 6) Editing citations in a Word document (p 7) Referencing styles (p 7)
Creating a bibliography of the whole or part of an EndNote library in different ways (p 8) Saving a copy of your library (p 8)
A. To download EndNote onto your pc:
1a). If you are a staff member: Go to My computer / Computer and from the left hand column click on UKZN-APPS. Click on the option ‘Staff applications’ and then ‘Academic software.’ Click on ‘EndNote’ at the next screen
2. Choose EndNote X7 and follow the download instructions. Make sure Microsoft applications are closed (eg Word and Outlook). EndNote is already loaded in the computer LANs on campus.
3. You may download EndNote directly onto your pc or a memory stick and then onto your pc. There is a web version of EndNote but it is rather cumbersome and limited.
1b). If you are a student: Log in to ftp://softwarerep.ukzn.ac.za. Use Mozilla Firefox. From the directory list choose Academic software, then EndNote. Click on the X7install.exe option. An alternative is: https://docs.google.com/file/d/0B-AfyxTJd9kwR2VLS29uU1NEbDQ/edit?usp=sharing.
4. There is an EndNote X7 “Getting Started Guide”. Click ‘Start’, ‘All programs’, ‘EndNote’, ‘Getting Started Guide’. Online tutorials and webinars are available on the EndNote website, http://www.endnote.com , as well as online help and FAQ’s which provide useful answers to problems. You can also Google your problem or query. Tutorials and webinars are free of charge. One does need to book for a webinar. A ‘Help’ facility is also available on the EndNote toolbar.
B. 1. There are two ways to access EndNote and create a library: Start, All Programs, EndNote and EndNote program. Click on the EndNote tab on the Word ribbon then ‘Go to EndNote’.

2
3. The EndNote screen is divided into 3 parts. Firstly note that the EndNote library screen is situated in front of another blank screen which can cause some confusion when minimizing / maximizing screens. The left hand column indicates how many references you have, what you have recently added, and groups within the library. The middle column indicates brief details of added references, unformatted. The right hand column of the screen provides you with the reference type templates. The toolbar attached to this column provides you with tabs to: see what the full bibliographic reference looks like (preview); view attachments (attached pdfs); or attach a file of any sort eg pdf, videoclip, word document to a reference paperclip).
Make sure the 3rd icon from the right on the toolbar is always highlighted in order to view your whole library. Library of references Preview reference / attach files
C. CREATE A LIBRARY (of references) 1. Once EndNote is loaded and you have created a new library you are ready to begin!
2. It is better to maintain one large library of references (a library can hold 50 000 references+) and create groups. EndNote allows sorting of references by authors, titles and keywords etc.
3. You can print or copy a library, email, save, or save a library to a memory stick. Be aware that an EndNote library consists of two files: a .enl and a .data file (in the Documents section of your pc). Both these files need to be saved, but this is usually automatic if using the toolbar options of ‘File’ and ‘save as’.
Setting the citation style in your Library
4. At the top left of your main EndNote screen is a white search box – this is where you indicate the referencing style. Choose what is on the list if appropriate, or click on ‘Select another style’ and
2. The EndNote screen will open up. The first time you use EndNote you may get a screen with 3 boxes that asks you to choose to open an existing library, create a new library or you may get a 3-way split screen which is ready for you to work in.
Choose to ‘create a library’. You will have to name it – the default library name is MyEndnote library.enl which you can accept/use - and save it before adding references. Its default location is Documents.
If you give the library another name rather than use the default one, make sure you add .enl at the end of the name

3
choose from the very long list – of general styles or styles for specific journals. Your library of references in EndNote is not saved in any particular style. Setting the style is critical at the document typing stage.
Adding references manually by filling in the ‘form’
5. To enter details of a reference, click on ‘References’ on the main toolbar and then on ‘New reference’.
An alternative is to click on the ‘Add new reference’ icon: (a white page with a green circle/white + sign). First choose the reference type eg book, article that you are working with. The ‘Reference type’ menu is located below the toolbar. Click on the down arrow for the menu.
6. A template particular to that reference type will display. The first option (field) called Rating, allows
you to rate the item in terms of importance on a scale of 1 to 5. Click on the appropriate dot. Fill in as many details as you can – in the line below each named option. For authors, put surname first, then comma and then full names or initials. Only one author can be entered per line. Check your spelling, typing etc. Leave out punctuation at the end of the fields, with the exception of the full stop after the author initials. If your author is a corporate body e.g. Durban City Council you must put a fullstop then a comma after the last part of the author name e.g. Durban City Council., Without the comma EndNote will interpret this author as Council, D C. Either type details or copy and paste.
7. Once you have completed the details of a record, click on the lower ‘X’ (of the template screen within
the main screen), usually grey but sometimes red, as if to close the screen. A message will display asking you if you want to save, click ‘Yes’. Brief details of your reference will be displayed in the middle column of the screen. Repeat the exercise for each reference. When looking at the centre column you will see a grey dot to the left of each reference indicating a reference has been added but not opened or used. Once you have opened a reference, this dot will change to white. You can manually click on a dot to change the status of a reference to opened.
8. To see what the reference citation will look like in a bibliography, choose the style (see section F of this handout) and then in the top of the right hand column click on ’Preview.’
Editing and updating references: double click on a reference for any action Double-click on one of the references entered. The Reference template will open and the details in any field can be edited or changed. Fields can be added. When the changes have been made, save the changes: close the reference screen via the grey ‘x’, and click ‘Yes’ to save.
Deleting references Click once on the reference in the EndNote library Window to select it. Go to the References option on the EndNote toolbar and choose ‘Move references to trash’ OR right click and choose ‘Move references to trash’. If you delete a reference by mistake, click on Trash to see the references, highlight a reference, right click on it and then choose ‘Restore to library’.
Fill in the details in the line below each heading
Click this x to close and save this reference when you have filled in the form

4
Adding online references by exporting from a database
NB! Exporting is not possible from all databases such as UKZN library (see attachment for adding UKZN connection file) or the old version of Sabinet. (See end of item 13 on this page for instructions with the new-look Sabinet).
9. Have EndNote open. Then from the UKZN Library databases list, choose a database and conduct a search.
10. You can export single or multiple citations (not the full text!).
When you have selected an article/articles, find and click on the ‘Export’ / ‘Export citation’ / EndNote button.
You will often be asked to confirm the referencing management package you are using: select EndNote or the option that includes EndNote. Your citations and URLs will appear in your EndNote reference screen. If you wish to add the full text of documents to the citations, this is a separate step / process (see below).
11. To add citations from Google Scholar, click on the wheel icon on the top right of the GS page and click on ‘Scholar preferences’. At the bottom of the screen in the last option Bibliography Manager choose EndNote and then click on ‘Save preferences’. Once you have a Google Scholar reference to add to your library, click on ‘import to Endnote’ at the end of the reference and then open up the relevant EndNote library.
Beware!!!! Google Scholar fields do not always align correctly with those given in the EndNote template so after importing records, open up the templates and check that the imported information is in the correct fields. If there is a link from GS to a library database, rather export from the database.
12. Check your imported references by double clicking on the reference to open up the template. If any details are missing add them while you still have the search result open. Watch for capitals, numbers or symbols that don’t belong in a reference.
13. The new look Sabinet permits direct exporting to Endnote but check the details, sometimes field information is missing. For example the journal title often appears as alternate title. Cut and paste it into title field.
For exporting from Sabinet, use the new version of Sabinet. In Sabinet, click on the title of a reference to open up the export options. Once you have clicked on ‘Export to EndNote, choose the option to ‘open’ the reference not ‘save’. Save the pdf and follow instructions for attaching a file. The current / old look Sabinet requires a filter download which does not usually work. Otherwise manually add references to your EndNote library by blocking and pasting into the template.
WHENEVER YOU WANT TO VIEW YOUR WHOLE LIBRARY, CLICK ON ‘ALL REFERENCES’ IN THE TOP OF THE LEFT HAND COLUMN
Saving / attaching full documents and associated material to the existing citations
EndNote does not automatically save the full text documents attached to database citations. This is a two step process where material is added to the citation as an attachment. There are several ways to do this:
A. First save the document accompanying the citation to your desktop (be careful how you label
the document as you must be able to recognize it. Databases often just give files numbers!).

5
(i) Drag and drop. Reduce the size of your Endnote screen. Highlight the reference in Endnote and then from your desktop drag and drop the attachment. A small box will open up in the centre of your screen asking if you want to save changes. Click yes.
(ii) Attach via the paperclip icon in the right hand column. Go to your EndNote library and highlight the parent article. Click on the paperclip icon in the top of the right hand column which will enable you to go to where the file you want to attach is located. Locate the attachment and double click on it. In the centre column of Endnote where the references are listed, left click in a white space. When the box opens up asking if you want to save the changes, click yes. The paperclip will now appear next to the reference (on the left hand side) indicating there is an attachment
(iii) An alternative is to go to ‘References’ on the EndNote toolbar, then ‘File attachments’ then ‘Attach file’. Find the relevant file and then double click on ‘open’ to save. The attachment opens up in the right hand side column. Click on the open pdf icon as per (i) above, close and click yes to save changes.
Once you have saved your document, to check the attachment is secure, open the template of the relevant citation (double click on the citation) and locate the ‘File attachment’ field in the template.
If you want to delete an attachment (a) open the template, go down to the ‘File attachment’ field, highlight the file and then click on ‘Clear’; (b) highlight the reference, then from the right hand column right click on the pdf and choose ‘Remove’ from the option. Click in any white space in the references column till the ‘Do you want to save changes‘ box appears. Click on yes.
B. Finding the full text documents for existing citations Once you have an online reference/ in your library, highlight it/them and then click on the icon in the middle of the main toolbar that is a globe with a red arrow (downwards from left to right) and a white page:
This icon will search the Web looking for the full text availability (only if it is free or paid for by UKZN). Beware! It is not foolproof. It should locate those fulltext documents that are freely available or available via a UKZN subscription.
If it is available, you will be told so in the bottom part of the left hand column of the EndNote page under the heading ‘Find full text’. A box will appear asking you to accept copyright conditions. Click ok. BEWARE! This process of looking for the full text takes a few seconds.
In the centre column of your library that displays your references you will see the paperclip symbol to the right of the reference that indicates that the file has been attached to that citation.
Saving pdfs (singly or a folder of pdfs) whose citations are not in your EndNote library
On the EndNote toolbar, click on ‘File’, then ‘Import’ and either ‘file’ or ‘folder’ from the sub-options.
In the box that pops up, choose (locate) the relevant file or folder. Make sure the pdf option is chosen in the box called ‘import option’.Browse and find the file or folder.
Click on ‘Import’ and the pdf/s will now appear in the references. NOTE that the form for the citation details may still need to be filled in. To make it easier to do
this, from the very bootom right of the EndNote screen, click on ‘layout’ and choose ‘bottom

6
split’. This enables you to see an enlarged pdf as well as the form and you can copy and paste the details across.
Working with pdfs – sticky notes, highlighting text and searching within a pdf Click on a reference and the pdf will show up in the right hand column. In the right hand column toolbar, click on the >> arrows to reveal more toolbar options. To add a sticky note or highlight text within that pdf click on the appropriate option from within the drop down list and then work with the pdf in the right column
or enlarge the pdf to screen size first by clicking on the icon. Click on the Find option from the dropdown menu to search for keywords within the pdf.
D. CREATE REFERENCE GROUPS FOR A PARTICULAR PURPOSE
1. On the EndNote toolbar, click on ‘Groups’ and then ‘Create group’, giving the group a name in the left hand side panel of the Endnote screen
2. To add references to a group, highlight the references and then drag and drop then into the group, or, from the toolbar click on ‘Groups’, then ‘Add references to’, and choose the group name, or, right click and follow the same steps. Copies of your references will be added to that group, but will still also remain in the overall list of references.
3. Smart groups are groups that you can attach a search strategy to and as you add references to your library, the smart group will automatically be added to where relevant. Open ‘all references’ and then go to ‘groups’ on the tool bar and click on ‘create smart group’. A screen opens up at the bottom. Give your smart group a name and then add the names of authors, keywords etc and where you want these details to be searched for (eg in abstract, anywhere). Then click ‘create.
E. CITE WHILE U WRITE – adding citations to a Word document and simultaneously creating a bibliography
1. Open a Word document or create a Word document and open the EndNote option on the Word ribbon.
2. Choose the referencing style (middle box in the EndNote section of the Word ribbon). 3. At the point in the document where you need to enter a reference, click on ‘Go to EndNote’ from ` the Word ribbon.
4. The EndNote library then opens up. From the EndNote list of references, highlight the reference you
want to cite. Then, from the EndNote toolbar that appears, click on the ‘insert citation’ icon: or click on ‘Tools’, then ‘Cite while you write” and then ‘Insert selected citation’.

F.
BeEnof ‘Oopprodo
If you neede
To chamanagunder If the o
While yodisappFormaWord
5. On the Wusually depend
Hig(stafollo
6. To upda
REFEREN
e aware thandNote maya style can pen style m
ption’ or ‘ediominent jou
o some editi
want to inseed reference
ange the ordger’, tick theCitations, c
option you w
ou are workpear once yat the bibliogribbon.
Word toolbneed to useing on how
ghlight the inarts off as gowing edit b
ate global c
CING STYL
t the versioy differ from
be accessemanager’ the
t’ for exampurnals and eng.
ert multiple es. EndNote
der do the foe box next tclick on Sorwant is not
king on a doyou save thegraphy and
bar you cane this functiyou write.
n-text referegrey, needs box appears
hanges to r
LES
n of any pa what is reqed as followen find yourples of styleexcludes mo
referencese tends to d
ollowing: froto the style rt order and represented
ocument, cie documentreferences
n also edit on to add p
ence by holto be in das. Choose w
references,
articular broaquired by yows: from ther style and te layout at dost South A
s into a citatdefer to arra
om the toolbyou are usithen tick ag
d, click on ‘o
ted referent. A bibliogras by clicking
a citation apage numbe
ding your mrk blue), clicwhatever op
use the up
ad referencour supervise EndNote totick in the bodifferent leveAfrican journ
ion, hold doanging multi
bar go to Edng and thengainst the oother’ and a
ces may apaphy is auto
g on the ‘upd
and updateers or chang
mouse over ck on ‘Edit aption you ne
date option
cing style susor / lectureoolbar chooox next to itels of detail
nals so you
Use ththe fropage ndoes nusing tand sp
DefaDispExcExcExcSho
own the ctrl ple referen
dit, ‘Output n click Edit.option you palter boxes
ppear in curomatically cdate citation
e citations ge the detai
it and moviand manageed – see b
from the W
uch as APAer. A summaose Edit, thet. Then clickl. EndNote wmight have
hese 3 boxeont or end ofnumbers. If not use pagthe Suffix opacing as w
ault play as: Autlude authorlude year lude author
ow only in b
key and higces alphabe
styles’, ‘Op From the le
prefer from taccordingly
rved brackecreated in yns and bibli
and biblioils in an in-t
ing across te citations’
below
Word ribbon
, MLA, Harvary of the Een output stk on the ‘Styworks large
e to find a cl
es to add inff an in-text the referene numbers,ption (add p
well eg p. 45
thor (Year) r
r and year ibliography
ghlight all thetically.
pen style eft hand cothe list provy.
ts which wiyour documeography’ in
graphy. Yotext citation
the referencand the
.
vard etc on ndNote vertyles, click oyle/Preview
ely with styleose match
formation atcitation andcing style , add them punctuation5)
7
he
lumn vided.
ll ent. the
ou n
ce
rsion on
w es of and
t d
in n

8
G. CREATE A BIBLIOGRAPHY INDEPENDENT OF A WORD DOCUMENT
• For a bibliography of particular references in alphabetical order: Choose the required style. Highlight required references then from Edit click on ‘copy formatted’ (or, once references highlighted, right click and choose Copy formatted), open a new Word document and paste references into the Word document
• For a bibliography of the entire EndNote library in alphabetical order: Choose the required style. Highlight any reference and from edit, click on ‘Select all.’ Then from Edit click on ‘copy formatted’ (or, once references highlighted, right click and choose Copy formatted), open a new Word document and paste references into the Word document
For a bibliography in order of reference type etc – anything other than alphabetical:
Choose the style then the references required in the bibliography (if you want all references then first highlight one and then go to ‘Edit’ and then ‘Select all’).
Then go to ‘Tools’, ‘Subject bibliography’ and from the drop down list click on the desired sort option then OK.
You will be presented with a list of what is available in your bibliography and how many items under that option. Click on ‘Select all’ and then ok. You will now see your formatted bibliography and there are options to print and save.
To save a Word version of your bibliography that is not affected by EndNote formatting, go to the 2nd box on the Word ribbon under the EndNote tab, click on the arrow next to ‘Convert citations and bibliography’ and choose ‘Convert to plain text’. Saving a copy of your library Although it is very difficult to delete an EndNote library, libraries can be affected by viruses, computer crashes etc. It is vital to save a copy/ies in a different location from where you have your original library. Go to ‘File’ on the EndNote toolbar, then click ‘Save as’, or Compressed library. You can save to a hard drive, a CD or a memory stick or email a copy of your library. EndNote comprises two files: .enl: the actual library and .data: the foundation. Both of these need to be saved but the ‘Save as’ function will do this. Don’t forget to give your copy a new name.
The full online guide to EndNote x7 can be found at http://endnote.com/support/helpdocs/EndNoteX7WinHelp.pdf Notes compiled by Rose Kuhn and Lynne Phipson Library staff can help with simple queries, otherwise refer all Endnote queries to the ICT Expertdesk message system: http://ictfaultlogging.ukzn.ac.za/. Also consult the FAQs and help options at www.endnote.com