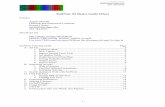EndNote
-
Upload
waheb-alareeqi- -
Category
Documents
-
view
35 -
download
0
description
Transcript of EndNote

1

ENDNOTE SKILLS ENDNOTE SKILLS COURSECOURSE
--------------------------------------------------------------------------
Guide To Endnote X4Guide To Endnote X4
Bahagian Perkhidmatan MaklumatBahagian Perkhidmatan MaklumatPerpustakaan Tun Seri LanangPerpustakaan Tun Seri Lanang
UKMUKM
2

3
Millions of researchers, scholarly writers, students, and librarians use EndNote to search :• online bibliographic databases, • organize their references• create bibliographies and figure lists instantly.
“Instead of spending hours typing bibliographies, or using index cards to organize their references, they do it the easy way—by using EndNote!

Is a bibliographic software that allows you to store, organize and manage your references in a database (called an Endnote Library).
It allows you save citations in your own personal reference list, and avoid endless retyping of citations when writing up your research.
ENDNOTE …WHAT IS IT ?
4

EndNote is one of a number of PersonalReference database programs that are in used around the world today. The main functions of
such programs are :
Maintenance of a database of referencesDownloading references from other databasesUsing the database to link to references in word-processed documentsGenerating a bibliography in the correct style for publication.
INTRODUCTION
5

6
The basic functions of EndNote are:
• Creating a database (library) of references, images and PDFs. • Downloading references from library catalogs or other remote electronic databases. • Linking references into word processing documents. • Easily creating and formatting bibliographies while writing your research paper.
EndNote is a powerful software tool, available for both Windows and Macintosh, used to manage bibliographic citations.

7
INSTALLING ENDNOTE

Type in ID dan Password

9
Click and Install

10
For assistance with downloading and installing the software, please contact : • Mr Hazmir Haji Zainal
email : [email protected] : 03-89213939
or contact our Reference Desk 03-89213446
For assistance with using the program , please contact ;
• Puan Lela Ruzma Shaariemail : [email protected] : 03-89214732
• Puan Norbaizura Haji MalekEmail : [email protected] : 03-89215575

EndNote can save time and effort by automating the storage and management of references.
It can also create bibliographies in a range of styles in your word documents in a matter of seconds.
EndNote software can help to manage your reference library, make it easier to automatically insert citations into your work and generate a reference list at the end.
WHY USE ENDNOTE ?
11

1. Start > All Programs > EndNote > EndNote Program.2. Create a New EndNote Library > OK.3. A “ New Reference Library” will appear. Enter a name for your file >
click Save.
STARTING ENDNOTE
12

13
Choose an EndNote style from the drop-down menu e.gannotated, author-date, Chicago 15thB, APA, MLA

14
There are several ways to add a reference to a library : • manually ( for printed resources )• exporting • importing
ADDING REFERENCES

1. Click on Reference > New Reference.
2. Choose Reference Type eg. (Book, Journal article, etc).
3. Add information into relevant fields.
4. Save reference by closing the reference window (click on lower X in the top right corner).
• Repeat step 1-4 for adding new reference.
ADDING REFERENCES

Choose Reference Type eg. (Book, Journal article, etc) and add information into relevant fields.
ADDING REFERENCES

17
The information is only entered once and entered manually (for printed materials)

18
EDIT/ DELETE/SAVE EDIT/ DELETE/SAVE RECORDRECORD

EDITEDIT
19
1. Right click and click Edite References OR2. Double click record OR 3. Press ENTER

20
1. Right click and click “Cut” OR2. Press DELETE (keyboard)DELETEDELETE

21
SAVESAVE Save reference by closing the reference window (click on lower X in the top right corner).

22
IMPORTING REFERENCES USING ONLINE SEARCHES

IMPORTING REFERENCES USING ONLINE SEARCHES

3. Enter your terms > click Search
… IMPORTING REFERENCES USING ONLINE SEARCHES
1. Search topic e.g web technologies > click search

4. Confirm online search. Select number of references to be retrievede.g 1 through 10 > click OK
5. References will be downloaded in the endnote file .
…IMPORTING REFERENCES USING ONLINE SEARCHES

26
IMPORTING REFERENCES DIRECTLY IMPORTING REFERENCES DIRECTLY FROM ONLINE DATABASESFROM ONLINE DATABASES

Some databases, but not all, allow you to do this. Make sure the database you are in has an Export feature. These are some general instructions to follow when importing into EndNote from a database. Instructions for importing will vary by database.
Get into the database you want to search and enter your search.
Select records to export by marking the ones of interest. (Make sure you choose to export only the marked records.)
Select: Export (There may be an option for Direct Export or Export into EndNote. If so, make sure that option is selected.)
IMPORTING REFERENCES DIRECTLY FROM ONLINE
DATABASES
27

28
Example : Science Example : Science DirectDirect

EXAMPLE 1 : SCIENCE DIRECT
1. Search Articles e.g pollution
29

2. Select related articles
3. Click export Citations
30

…SCIENCE DIRECT
5. Select RIS format
6. Click export
4. Select Content Format
31

7. The records selected will be saved automatically to the file
…SCIENCE DIRECT

References will be imported into Imported References group
…SCIENCE DIRECT
To preview the record , select the record and click preview

34
EXAMPLE 3 : PROQUEST
1. Search Articles e.g web technologies

Example : Example : ProQuestProQuest
35

36

37

38
Select related articles
Click export

39
Click export directly to Endnote

40

41

42
References will be imported into Imported References group

43
To preview the record , select the record and click preview

OVIDSp
44

45

46
Click export
Select related articles

47

48

49

50

51

52

53
References will be imported into Imported References group
To preview the record , select the record and click preview

54

55
Click the URL for the fulltext article

56

57

58

59

60

Example : Google ScholarExample : Google Scholar
61

62

63

64

65

66

67

68

69

70

71
Save article in pdf format

72

73

74
STORES AND MANAGES REFERENCES.

CUSTOM GROUPCUSTOM GROUP

76

77
11 22 33

78
11 22 33

79

80

81

82

Find Duplicates Find Duplicates RecordsRecords


85

SETTING PREFERENCESSETTING PREFERENCES
86

Function :Set the display format of the records :
87

88

89

90

91

92

EDIT TEMPLATEEDIT TEMPLATE
93

94

95

96
CITATIONCITATION

97
BIBLIOGRAPHYBIBLIOGRAPHY

98
FOOTNOTEFOOTNOTE

99

100

101
CITATIONSCITATIONS

102

103
BIBLIOGRAPHYBIBLIOGRAPHY

104
ADD REFERENCE TYPES eg. BLOGADD REFERENCE TYPES eg. BLOG

105

106

107

108

109
SAVE EDITED TEMPLATESAVE EDITED TEMPLATE

110

111

112
EndNote and Microsoft Word

113
Creating Bibliographies in Microsoft Word • Inserting Citations.• Cite While Your Write (CWYW). • Formatting Your Paper.
USING THE DATABASE TO LINK TO REFERENCES IN WORD PROCESSED
DOCUMENTS

114
INSERTING CITATIONSINSERTING CITATIONS

115

116
Your citation will appear in your document both in-text and at the end to create a bibliography.

117

1. Begin with an open Word Document.2. Position the cursor where you want to insert the reference.3. Open EndNote and highlight the required references.
INSERTING REFERENCES INTO WORD DOCUMENTS

119

120
EndNote will insert your references and generate a bibliography

Cite While You Write (also known as CWYW) is a key feature of EndNote. It allows you to access EndNote from within Microsoft Word to insert citations into your Word documents. You can insert citations anytime during your writing process. CWYW automatically builds a bibliography from the citations you insert.
CITE WHILE YOU WRITE
121

HOW TO CITE WHILE YOU WRITE
1. Open the EndNote Library that contain the references you wish to cite.
3. Go to Endnote Tab in the word 2007. Click Insert Selected Citation(s) or click Find Citation.
2. Start Microsoft Word, position the cursor in the text.
122

…HOW TO CITE WHILE YOU WRITE
4. Your citation will appear in your document both in-text and at the end to create a bibliography.
123

124
CITING REFERENCES IN FOOTNOTES
1. In EndNote, select reference that you would like to cite.
3. Click on the References tab then select Insert Footnote
2. In Word document, position cursor in the text.

125
4. The appropriate note number will be inserted in your text and you’ll be taken to the bottom of the current page (footnote).
5. Select Insert Selected Citation (s).
…CITING REFERENCES IN FOOTNOTES
Repeat steps 1-5, to insertnew footnotes.

129
It allows you to automatically reformat an assignment or a paper from one referencing style to another, which can save many hours of work particularly if you have to use more than one referencing style.
It also builds lists of references cited in a paper and at the click of a button will create the bibliography in a number of different styles.
GENERATING A BIBLIOGRAPHY IN THE CORRECT STYLE FOR PUBLICATION

130
Choose an EndNote style from the dropdown menu e.g annotated, author-date, Chicago 15thB, APA, MLA > click Choose

131
APA 5th Style
Choose an EndNote style from the dropdown menu e.g annotated, author-date, Chicago 15thB, APA, MLA > click Choose

132
Annonated Style

133
Chicago 15th B Style

134
Numbered Style

135
Numbered Style in citation

136

Thank You
137



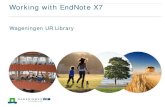
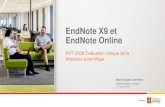









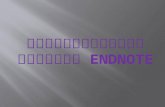

![endnote [Recovered] (2) - Cop2ybayanbox.ir/view/1195444694941962090/EndNote-workshop-Dr-Sab… · Endnote Web ˘ˇˆ • Group Panel ... Microsoft PowerPoint - endnote [Recovered]](https://static.fdocuments.net/doc/165x107/607ef223cfec8740d60ebf4a/endnote-recovered-2-endnote-web-a-group-panel-microsoft-powerpoint.jpg)