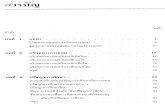Endeavor Learning Instruction Guide - Learning
Transcript of Endeavor Learning Instruction Guide - Learning
1 2
Welcome to eNDeavor’s online learning management function.This tool enables you to search an online catalog and register for instructor‐led courses webinars and other learning resources You can cancel or change yourcourses, webinars and other learning resources. You can cancel or change your registration and view your transcript. In the future, the system will also alert you to offerings that are required or recommended for your development according to your position description.To begin, login to eNDeavor from insidend.nd.edu or via https://endeavor.nd.edu.
This takes you to the Home Dashboard. h h l i f i b li ki i h bl
12 From there, access the learning function by clicking on Learning on the blue navigation bar above.
2
1
You can access all learning‐related functions from the Learning drop‐down menu. Most useful will be:
1
– My Learning shows current enrollments, transcript, etc.– Team Learning is for managers to track their reports learning activitiesactivities
– Catalog enables browsing of all offerings to see what’s available
1 3
2
Learning Dashboard:New Releases show the offerings introduced in the past 90 days. 1
What’s Hot shows the offerings with the most registrants over the past 90 days.Quick Find enables you to search for an offering by typing in the
2
3 Quick Find enables you to search for an offering by typing in the title or key words.
3
11
Find & register for a class (offering) via Quick FindFind & register for a class (offering) via Quick Find(Scheduled classes are called “Type: Offerings” and are open for registration. Do not
attempt to register via a “Type: ILT Course” as it lists past offerings also.)I th Q i k Fi d b t th f th k d i t “ ”1 In the Quick Find box, type the name of the course, or key words in quotes “__” and click Search (or press Enter/Return).
1
1 2 3
4
Look for the Offering description beside the icon.You can see a longer description by holding your mouse over the icon Cli k th X i th i ht t l th b
123 Click the X in the upper right corner to close the box.To view the dates(s) and times for a specific offering, click View and then Sessions for a calendar.
34
1 11
Use the calendar’s Previous and Next buttons to scroll to the date of the class. The ti ill b li t d th l d
1times will be listed on the calendar.
1
2
If you decide to register at this point, click Details at the left and then click the Register button at the bottom of the screen
12
2
12 12
3
**The information for the offering you chose will appear at the top of the screen.** To view the date and time for this offering click on the title link
12 To view the date and time for this offering, click on the title link
Other offerings available on different dates are listed below.23
23
1
Click Register at the bottom right. However, if you decide to register for one of the other offerings, scroll to the Other Available Offerings box and click the Register link for the alternative offering and then click Register at the bottom right to register for this one (View
12
3then click Register at the bottom right to register for this one. (View date/time/location information for the alternative as described earlier: Title>Sessions (mouse over)>Details>Register)
.
1
As a check, click theMy Learning link in the System Confirmation box to view your1 As a check, click the My Learning link in the System Confirmation box to view your new enrollment in your list of current Enrollments.
1
Note the status of your registration: if you are confirmed, the Status will say In Progress; if you are waitlisted, your status will indicate Pending. You will receive a confirmation or wait list confirmation via email with date/time/location as well as
1
confirmation or wait list confirmation via email with date/time/location, as well as any applicable class costs or no show/cancellation fees.
1
2
3
Find & register for a class (offering) via CatalogLog in to eNDeavor at endeavor.nd.edu or via insidend.edu and click the eNDeavor logo.Go to Learning>Catalog.
To scroll through a complete list of available offerings, leave the Search field blank and click Offeringsh l f f h h k h h f l l k h h
1 2under Formats on the left side of the screen. Then type a key word into the Search field and click the Search icon or press Enter/Return. Use “‐” around key words to help narrow down the search or when you want only offerings where these words appear together.
When you have identified an offering that you want to attend, follow the registration instructions described on previous pages.
3
1 234
If you click ILT Course (Instructor Led Training) under Formats, it will show you all Courses which represents all past and current Offerings (scheduled sessions) of that course.
1
Self‐Paced Course currently does not have active self‐paced courses.Offering will allow you to view each session by date. Learning Content (white papers, reference resources, etc.) is not yet available.
234
12 3
4
Change or Cancel a RegistrationG i i1 Go to Learning>My Learning.Under Enrollments, locate the class you want to change.Note: there may be a cancellation or no show fee. Click on the course title to view
1
2
3the cancellation policy if applicable.To cancel your enrollment and not sign up for another date/time, click Cancel Enrollment.
4
1
2
When deciding to reschedule, find time and location by clicking the 1title>sessions>scroll through calendar>house over date.To reschedule for a different date/time, click Reschedule. Click the check box of the new class and click Submit at bottom right of screen. Click OK to the message box indicating your rescheduling was successful The date of your new class will appear in
2
indicating your rescheduling was successful. The date of your new class will appear in your Enrollment list, found in Learning>My Learning.
1
Ch k D t d Ti f Off i Y Al d E ll d ICheck Date and Time of an Offering You are Already Enrolled InLog into eNDeavor and go to Learning>My Learning.
In Enrollments click the icon for the class you want to check
1
In Enrollments, click the icon for the class you want to check.
1
2
Click Sessions to view a calendar. The calendar will open to the current month. Use the calendar’s Previous and Next buttons to scroll to the date of the offering. Offering ti li t d i th l d t
1
times are listed in the calendar entry.Hold your mouse pointer over the calendar entry to view session detail.2
11
Check my Waitlist StatusCheck my Waitlist Status• Log into eNDeavor and go to Learning>My Learning.
In Enrollments, scroll to find the desired offering and note the Status. If 1you are confirmed as enrolled (not waitlisted) your Status will say In Progress. If you are waitlisted, Statuswill indicate Pending.
1
The program’s vendor. SumTotal offers a “Help” option.Click on the Help button at the top right of the screen A list of topics appears1 Click on the Help button at the top right of the screen. A list of topics appears. Click on the topic you would like more information about.
Some helpful terms:
Concept Definition
CertificationA set of learning activities which when completed successfully result in a certificate acknowledging a person’s professional qualification. Typically, certifications have an expiration date. q yp y, p
Classroom The physical location (room) where a class is taught.
CurriculumA set of courses, coursework, and their content. Curriculums may have multiple learning paths and elective learning activitiesactivities.
Facility Building in which a classroom is located.
Instructor Led Training (ILT) CourseCourses that are delivered and/or facilitated by instructors knowledgeable and experienced in the material and have the ability to deliver the material to learnersability to deliver the material to learners.
Offering An instance of a course. Offerings may have multiple sessions extending over time.
Self‐Paced (SP) Course Online course designed to allow a student to progress at his or h( ) her own pace.
Session A single instance of an offering. One or more sessions make up a course offering.A list of people waiting to register for a class that is full. Would‐
Waitlist be registrants are added to a waitlist in the order in which they sign up, when an opening occurs, the next name on the waitlist is offered the seat.