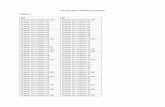End of chapter problem 4
-
Upload
wkhairil80 -
Category
Education
-
view
35 -
download
2
Transcript of End of chapter problem 4

EC202- Computer Aided Design
PRACTICAL EVALUATION FORM
NAME:………………………………………………………. CLASS.: ………………
REGISTRATION NO.: ………………………………………
END OF CHAPTER PROBLEM: 4
APPLICATION OF AUTOCAD PACKAGE IN TECHNICAL AND ELECTRICAL
DRAWINGS: ELECTRONIC SCHEMATIC CIRCUIT & GENERATE DRAWING
OUTPUT
No.
Skill
i. Accuracy
ii. Within Time Frame
Excellent
(8-10 marks)
Average
(5-7 Marks)
Weak
(0-4 Marks)Total
1. Setting drawing limits & grid display
2. Create layers
3. Insert Block Command
4. Components
5. Wiring
6. Text Label
7. Print Out Drawing
Sub-Total /70
No. Report Total
1. Discussion /4
2. Question /4
3. Reflection /2
Sub-Total /10
Total /80
amy/khk/je/puo EC10.1

EC202- Computer Aided Design
END OF CHAPTER PROBLEM: 4
TITLE : APPLICATION OF AUTOCAD PACKAGE IN TECHNICAL AND
ELECTRICAL DRAWINGS
COURSE LEARNING OUTCOME:
CLO 5: Produce with precision the drawings of graphics, electronic circuits
schematics and electrical wiring layout diagrams faster and neat.
OBJECTIVES: The students should be able to:
1. Draw accurately and neatly electronic schematic drawings.
2. Set Printing area, paper size, paper orientation and drawing scale by using
the Print Command.
3. Print the schematic circuit correctly using the appropriate paper size and
paper orientation.
EQUIPMENT : 1. Desktop Computer/Laptop
2. AutoCAD 2004 software
3. Printer for A3/A4 (black/color)
PROCEDURE:
1. Create a new drawing space using the Metric measurement.
2. Set the drawing limits to A4 paper size.
3. Display the grid to the extent of the drawing limits.
4. Create layers as stated below and set the colour layers:
i. Border
ii. Components
iii. Schematic Wiring
iv. Text Label
5. Make layer Border as the current layer.
At this layer, redraw Fig.10.2 to full scale size.
amy/khk/je/puo EC10.2

EC202- Computer Aided Design
6. Make the layer Components as the current layer.
Use the INSERT command to select block drawing file: ‘Basic Electronic’
(This drawing file is a blocked drawing file containing basic electronic
components, created by AutoDesk Corporation and is kept in a folder: “Design
Center”)
i. Start the INSERT command by following the instructions below:
o Command: INSERT [Enter]
An INSERT dialogue box appears on the screen.
Click the Browse button.
A ‘Select Drawing File’ dialogue box as in Fig. 10.1 appears on the
screen and make selection paths as follows:
Local disk C
Folder: Program Files
Folder: AutoCAD 2004 (depends on the user’s AutoCAD version)
Folder: Sample
Folder: Design Center
Drawing File: Basic Electronics
Fig. 10.1: Path Selection to ‘Basic Electronics’ drawing file
amy/khk/je/puo EC10.3

EC202- Computer Aided Design
o At the Insert Dialogue box, click the Explode box
o Make the selection scale to 30 and click the OK button.
ii. At the drawing space, pick a point for ‘insertion point’.
A list of basic electronics schematic symbols will appear on the drawing
space/screen. (Use the Zoom All command to visualize the components inserted).
iii. Select all of the required components as shown in Fig. 10.3 and place them
accordingly as in the diagram arrangement.
7. Make layer Schematic Wiring as the current layer.
Make schematic wiring connections to the components as shown in Fig. 10.3.
8. Make layer Text Label as the current layer.
Enter the numerical and component values of the components respectively.
9. Save the drawing file.
10. Print out this drawing file on an A4 size paper and exit AutoCAD.
Fig. 10.2: Drawing Border & Title Blockamy/khk/je/puo EC10.4

EC202- Computer Aided Design
Fig. 10.3: A simple DC Power Supply
DISCUSSION :
1. You created four (4) layers in this practical work. What will happen if you create all
the drawings in a single layer, the default 0?
…………………………………………………………………………………………
…………………………………………………………………………………………
…………………………………………………………………………………………
2. You might have done multiple copies of text for each component and you need to
modify/change the text. What step will you choose to modify each text easier and
faster?
…………………………………………………………………………………………
…………………………………………………………………………………………
…………………………………………………………………………………………
amy/khk/je/puo EC10.5
(2 Marks)
(2 Marks)

EC202- Computer Aided Design
QUESTION :
1. Why do you need to print a schematic circuit drawing?
…………………………………………………………………………………………
…………………………………………………………………………………………
…………………………………………………………………………………………
…………………………………………………………………………………………
REFLECTION:
At the end of this practical work, I have learnt that:
…………………………………………………………………………………………………
…………………………………………………………………………………………………
…..…………………………………………………………………………………………..
…………………………………………………………………………………………………
…
amy/khk/je/puo EC10.6
(2 Marks)
(4 Marks)