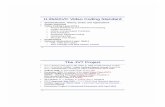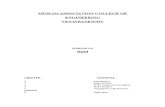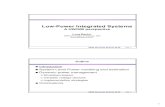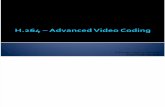Encodando Em H264
-
Upload
rodrigo-pecanha -
Category
Documents
-
view
4.243 -
download
0
Transcript of Encodando Em H264

Guia Versão 3.6
Este guia foi escrito por Kurth
Pessoas que ajudaram no guia:
Manabu
Testament_Knot
Lyceu
Encode em H.264
O software que vamos usar para encodar necessita que você instale o Microsoft .NET Framework 2.0 baixe aqui neste link
http://www.microsoft.com/downloads/details.aspx?displaylang=pt-br&FamilyID=0856eacb-4362-4b0d-8edd-aab15c5e04f5
Softwares mínimos necessários :
AviSynth http://www.free-codecs.com/AviSynth_download.htm
DirectVobSub http://www.free-codecs.com/DirectVobSub_download.htm
VirtualDub http://www.free-codecs.com/VirtualDub_download.htm
Yamb http://www.free-codecs.com/Yamb_download.htm
Nero Digital Audio AAC Encoder http://www.nero.com/nerodigital/eng/Nero_Digital_Audio.html
MeGUI Encoder http://x264.nl/ olhe na seção GUI do site e baixe o arquivo de nome megui-install.exe. Devido ao software MeGUI ter sido tirado do instalador do X264 é necessário baixar o MeGUI e rodar a ferramenta de Auto-Update do software para baixar o executável do X264 e outros arquivos necessários. Este meio novo facilita para que você se mantenha atualizado e com isso evite problemas.
Info: X264 é um encoder de código fonte aberto para encodar vídeos em formato H.264, devido a ele ser de código fonte aberto o software é grátis e também qualquer pessoa pode baixar o código fonte e ajudar em seu desenvolvimento tornando os updates mais rápidos do que um encoder pago de código fonte fechado.
Procedimentos para instalação e configuração de alguns softwares.
Plugin DirectVobSub
Instale o software DirectVobSub na pasta de plugins do AviSynth (C:\Arquivos de programas\AviSynth 2.5\plugins) é necessário que o arquivo de nome VSFilter.dll

esteja na pasta de plugins do Avisynth senão ao tentar carregar legendas nos scripts você receberá uma mensagem de erro referente a TextSub.
MeGUIInstale o software pelo megui-install.exe que você baixou do site http://x264.nl/
Certifique-se de estar conectado na internet para baixar updates necessários para o encode.
Execute o software no menu Iniciar / Programas / megui / meGUI modern media encoder
Ao executar o software pela primeira vez uma tela perguntando se você deseja baixar updates será aberta.
Clique no botão Sim.
Esta tela será aberta.

O mais fácil a se fazer para não ter nenhum tipo de problema futuro é baixar todos os updates. Deixe todas as caixas marcadas e clique no botão Update e espere o download terminar.
Obs: o update do neroaacenc esta dando problema já faz um bom tempo portanto não ligue se ele der menssagem de erro ao baixar o neroaacenc.
Ao terminar de baixar os updates esta tela vai aparecer.
Clique no botão Sim para que o software MeGUI seja reiniciado e aplique os updates baixados.
Aviso: não se preocupe a sua maquina não será reiniciada, somente o software MeGUI que será reiniciado.
Nero Digital Audio AAC EncoderComo o download do neroaacenc esta a um bom tempo dando problemas no updater do MeGUI é necessário que façamos o download do software e a instalação manualmente.

Dentro da pasta do MeGUI tem uma pasta de nome tools dentro desta pasta tools crie uma pasta de nome neroaacenc.
(C:\Arquivos de programas\megui\tools\neroaacenc)
Extraia o arquivo ZIP que contem o Nero Digital Audio que você baixou do site http://www.nero.com/nerodigital/eng/Nero_Digital_Audio.html para algum lugar do HD e copie o arquivo de nome Neroaacenc.exe e cole este arquivo dentro da pasta neroaacenc que você criou dentro da pasta tools do MeGUI.
(C:\Arquivos de programas\megui\tools\neroaacenc)
Recolhendo informações sobre seu video antes de encodar
Bom existe um software que mostra informações do vídeo bem simples de usar o MediaInfo você pode baixar ele aqui http://www.free-codecs.com/Media_Info_download.htm tem videos que você não vai conseguir recolher todas informações necessárias então será necessário recolher tais informações por um player de vídeo.
Aviso: este software não entende vídeos com nome em japonês portanto renomeie o nome do vídeo para letras normais.
Instale o software e configure assim como nesta foto
Para verificar informações de um vídeo no windows explorer clique com o botão direito do mouse no vídeo e clique na opção Media Info

Aqui temos um exemplo do software mostrando informações de um arquivo AVI.
Com este software você consegue recolher informações necessárias como FPS, pixels x pixels e kbps do áudio.
Alguns formatos de vídeo e áudio não é possível verificar informações como FPS e kbps do áudio por este software então o único jeito é abrindo o vídeo em um player e verificando propriedades e filtros no player.
WMV este software não mostra o FPS do vídeo.
Áudios como OGG Vorbis e MP4 AAC ele não mostra o kbps quando o áudio se encontra em um container MKV mas em um container MP4 o software mostra o kbps do áudio.
Uma maneira fácil para verificar estas informações é usar o Media Player Classic baixe ele aqui http://www.free-codecs.com/Media_Player_Classic_download.htm
Execute o player e clique no menu View / Options e na tela de options clique em Internal Filters e configure igual nesta figura

Clique em OK
Para conseguir descobrir o FPS de um vídeo WMV abra o vídeo no media player classic depois clique no menu File / Properties
Ele vai mostrar a tela de propriedades do vídeo clique na aba details

Como você pode ver na figura o player identificou que o vídeo WMV tem 30 FPS.
________________________________________________________________
Para conseguir descobrir o kbps de um vídeo com codec de áudio Vorbis abra o vídeo no media player classic depois
clique no menu Play / Filters / CoreVorbis Áudio Decoder assim vai abrir esta tela

Como você pode ver na figura o decoder identificou que o kbps atual do áudio é de 144 kbps.
Obs: esta tela é só um exemplo pode ser que em seu computador você possua um decoder diferente então tente olhar em seu decoder de áudio Vorbis o bitrate do áudio.
________________________________________________________________
Para conseguir descobrir o kbps de um vídeo com codec de áudio AAC abra o vídeo no media player classic depois
clique no menu Play / Filters / CoreAAC Áudio Decoder assim vai abrir esta tela

Como você pode ver na figura o decoder identificou que o kbps atual do áudio é de 103 kbps. Provavelmente este áudio pode ter sido compactado com 96 kbps variável ou 112 kbps variável.
Aviso: Caso o Profile identificado seja AAC+SBR isso significa que o vídeo possui uma faixa de áudio HE-AAC portanto se estiver escrito por exemplo AAC+SBR e Bitrate 64 kbps a qualidade deste áudio é na verdade a mesma de um áudio de 128 kbps.
Obs: esta tela é só um exemplo pode ser que em seu computador você possua um decoder diferente então tente olhar em seu decoder de áudio AAC o bitrate do áudio.
Pronto com isso você consegue descobrir informações de FPS / Pixels X Pixels / Kbps do áudio que serão necessárias mais tarde na hora de encodar o vídeo e o áudio.
Convertendo video AVI com 120 FPS para o normal de 23.976 FPS
AVISO : Esta parte do guia se aplica somente a vídeos com 120 FPS. Vídeos que possuem 23.976 , 24 , 25 , 29.970 e 30 FPS podem ser encodados diretamente não precisam passar por conversão.
Info: quando um arquivo no formato AVI possui 120 FPS (119.880 FPS) isso significa que ele possui framerate variável, o vídeo é mudado para 120 FPS porque esta é a única solução para o problema em relação ao container AVI ser muito desatualizado e não suportar framerate variável, somente com 120 FPS o container AVI toca corretamente vídeos com framerate variável.
Muitas videos de anime em formato AVI que nós baixamos na internet possuem 120 FPS mas não é possível reencodar corretamente usando o video com este tanto exagerado de FPS por isso é necessário converter o video de 120 FPS para o normal de 23.976 FPS.
Primeiro para identificar quantos FPS (Frames por Segundo) seu video AVI possui abra o arquivo no VirtualDub e depois clique no menu File / File Information

Como você pode ver nesta foto o vídeo possui 119.880 FPS (120 FPS) para converter para 23.976 FPS usando o VirtualDub configure as faixas de vídeo e áudio para Direct Stream Copy
Depois clique no menu Vídeo / Frame Rate

Clique em Decimate by e coloque o valor 5 assim o VirtualDub vai converter os frames do vídeo 119.880 dividido por 5 = 23.976 FPS
Depois clique no menu File / Save as AVI e salve um novo arquivo de vídeo agora convertido para 23.976 FPS.
O video não será reencodado ele será somente convertido para o FPS correto.
AVISO : Não use o VirtualDubMod para converter o FPS porque ele não faz isso corretamente e estraga o video.
Resultado da conversão usando o VirtualDub:

Pronto o video foi convertido para 23.976 FPS utilize este novo video convertido para o encode.
Configurações do AviSynth para o encode do vídeo.
Aviso: facilite o processamento do AviSynth crie uma pasta no HD como por exemplo C:\Encode\ e coloque dentro desta pasta o video , legenda e também o script AVS. Não utilize no nome do video e da legenda caracteres estranhos como símbolos e nomes em japonês porque o AviSynth não entende estes caracteres e causa erros.
Configurações básicas para encode de videos em formatos AVI, MP4, MKV e WMV
Abra o bloco de notas e digite um destes comandos para um video em formato AVI.
AviSource("C:\encode\video.avi", audio=false) OU DirectShowSource("C:\encode\video.avi", fps=23.976, convertfps=true, audio=false)
Abra o bloco de notas e digite o seguinte comando para um video em formato MP4.
DirectShowSource("C:\encode\video.mp4", fps=23.976, convertfps=true, audio=false)
Abra o bloco de notas e digite o seguinte comando para um video em formato MKV.
DirectShowSource("C:\encode\video.mkv", fps=23.976, convertfps=true, audio=false)
Abra o bloco de notas e digite o seguinte comando para um video em formato WMV.
DirectShowSource("C:\encode\video.wmv", fps=23.976, convertfps=true, audio=false)

Depois de digitado o comando para o exato formato do seu video salve o arquivo com extensão AVS.
Info: AviSource gasta menos processador que DirectShowSource dessa maneira sobra mais CPU livre para o encoder ficando um pouco mais rápido o encode.
Aviso: digite o exato caminho dos diretórios onde o video esta e o exato nome do video e também digite o exato valor de FPS do video.
Colocar o FPS errado vai causar perda de sincronia do vídeo com o áudio por isso coloque o valor correto.
Devido a existir vídeos em formato AVI, MP4, MKV e WMV que mesmo tendo um valor normal de FPS são do tipo Variable Frame Rate é preciso utilizar o comando convertfps=true no script do AviSynth assim o vídeo será convertido de Variable Frame Rate para Constant Frame Rate, se o vídeo não for convertido primeiro para uma taxa de frames constantes vai acontecer perda de sincronia do vídeo com o áudio. Por isso sempre utilize o comando convertfps=true para AVI, MP4, MKV e WMV assim mesmo que o vídeo seja CFR ou VFR ele será decodificado corretamente.
Obs: por mais estranho que isso pareça a pouco tempo baixei da internet vídeos em AVI que mesmo tendo um FPS não variável quando você vai encodar o vídeo ele cria erros de sincronia, observando o decoder de vídeo percebi que em certos momentos o vídeo teve variação de 1 a 2 frames por segundo e isso causou o erro de sincronia, então recomendo que de agora em diante você utilize o comando convertfps=true também em arquivos AVI essa foi a única maneira simples que encontrei para resolver este problema. Raramente este erro tem ocorrido me parece algum problema causado pela pessoa que encodou este vídeo AVI, de qualquer maneira colocar sempre o comando convertfps=true em AVI aberto por meio do DirectShowSource funciona perfeitamente. Este erro nunca tem ocorrido quando utilizo AviSource o erro só tem acontecido quando uso DirectShowSource em AVI.
Verificando se o vídeo esta com Colorspace YV12.
O software MeGUI requer que a entrada de vídeo seja YV12 portanto é necessário que você verifique se o seu vídeo esta neste formato de cores.
Para verificar se o seu vídeo esta em YV12 você deve abrir seu script AviSynth no VirtualDub e clicar no menu File / File Information.

Como você pode observar nesta foto na linha do Decompressor esta escrito (YUY2) e não (YV12) portanto este vídeo precisa ser convertido para funcionar corretamente no MeGUI é necessário adicionar ao script AviSynth o comando ConvertToYV12 assim o vídeo será convertido para o formato YV12.
Exemplo de um script que esta convertendo o formato de cores do vídeo para YV12:
AviSource("C:\encode\video.avi", audio=false)
ConvertToYV12
Observação: Se o vídeo usado já for YV12 você não precisa adicionar este comando de conversão. Adicionar o comando sem necessidade só vai fazer você perder velocidade de encode porque uma porcentagem da CPU será gasta para fazer a conversão.
Cortando pedaços indesejáveis do video e mantendo somente os úteis.
Bom algumas vezes encontramos na internet videos que possuem propagandas da TV ou alguns outros pedaços que não lhe agradam, manter isso no vídeo é desperdício de kbps e desperdício de tempo de encode.
Existe um comando de AviSynth que faz com que você encode somente os pedaços desejados.
Um exemplo do comando cortando as propagandas :
Trim(0,3000)+Trim(4000,15000)+Trim(16000,36000)

Explicando cada pedaço do comando do exemplo.
A parte Trim(0,3000) se refere a parte inicial do vídeo onde contem a abertura.
Do frame 3001 ate o frame 3999 são os frames da propaganda então estes frames não são adicionados no Trim.
A parte +Trim(4000,15000) se refere a primeira parte do episodio.
Do frame 15001 ate o frame 15999 são os frames da propaganda que tem no meio do episodio então estes frames não são adicionados no Trim.
A parte +Trim(16000,36000) se refere a segunda parte do episodio + finalização + preview.
Uma maneira de descobrir o número dos frames corretos das partes desejadas é abrir no VirtualDub o script que contem somente a linha do AviSource ou DirectShowSource e ir editando o comando de Trim.
É só você se basear por esta barra do VirtualDub e a medida com que você se move pelo episodio o VirtualDub vai lhe informando o frame atual onde você se encontra no momento, dessa maneira você consegue descobrir os números dos frames úteis e assim ir editando o comando de Trim.
Exemplo de um script pronto sem legendas:
AviSource("C:\encode\video.avi", audio=false)
ConvertToYV12
Trim(0,3000)+Trim(4000,15000)+Trim(16000,36000)
Exemplo de um script pronto com Trim e legendas:
AviSource("C:\encode\video.avi", audio=false)
ConvertToYV12
TextSub ("C:\Encode\falas.ass")
TextSub ("C:\Encode\abertura_com_efeitos.ass")
TextSub ("C:\Encode\finalização_com_efeitos.ass")
TextSub ("C:\Encode\propagandas_do_fansub.ass")

TextSub ("C:\Encode\comentarios.ass")
Trim(0,3000)+Trim(4000,15000)+Trim(16000,36000)
Aviso: Para que você não estrague a sincronia dos scripts de legenda você DEVE colocar o comando de Trim sempre depois dos comandos das legendas porque desta maneira as legendas já foram aplicadas no vídeo e os cortes viram depois e os cortes serão feitos corretamente sem estragar a sincronia da legenda com o áudio e vídeo.
Fazendo Resize do vídeo mudando a resolução para MOD 16 e arrumando problemas com legendas.Aviso: Mudar a resolução do vídeo afeta o posicionamento e tamanho das fontes das legendas que foram criadas para o vídeo.
Para evitar problemas com legendas saindo do lugar e fontes saindo com tamanhos errados utilize um script AviSynth no VirtualDub que contenha somente os seguintes comandos para você editar as fontes e conseguir ver o resultado correto usando o VirtualDub dessa maneira as legendas vão ser criadas para o tamanho que você quer que seu vídeo tenha e assim evita problemas.
Crie um script AviSynth novo só para esta edição das legendas.
DirectShowSource("C:\encode\video.avi", fps=23.976, convertfps=true) <<-- use a linha de DirectShowSource correta para o formato do seu video e com o FPS correto.
LanczosResize(720,400) <<-- coloque a exata resolução que o vídeo vai ter no seu encode
TextSub ("C:\Encode\falas.ass")
TextSub ("C:\Encode\abertura_com_efeitos.ass")
TextSub ("C:\Encode\finalização_com_efeitos.ass")
TextSub ("C:\Encode\propagandas_do_fansub.ass")
TextSub ("C:\Encode\comentarios.ass")
Neste exemplo seu video será aberto no VirtualDub tendo a resolução escolhida para o encode e também contendo as legendas que você fez e assim você pode ir editando as legendas ate que elas fiquem com posicionamento e tamanho de fonte correto para a resolução escolhida.

Observação: caso você prefira usar o filtro TextSub do VirtualDub você deve remover do script as linhas das legendas e carregar manualmente as legendas pelo filtro TextSub do VirtualDub.
Comandos de Resize e explicação sobre MOD 16Para usar Resize para diminuir ou aumentar a resolução de um video é necessário fazer Resize para uma resolução que seja do tipo MOD 16.
MOD 16 é uma resolução que tenha altura e largura que seja divisível por 16 e que o resultado seja um valor inteiro.
Por exemplo a resolução 720x400 é uma resolução MOD 16
720 dividido por 16 = 45 valor inteiro
400 dividido por 16 = 25 valor inteiro
O motivo de se utilizar uma resolução MOD 16 é porque os encoders de vídeo compactam com mais eficiência vídeos com resolução MOD 16.
Encoders como XviD, DivX ou X264 todos trabalham melhor com resolução MOD 16.
Um modo bom de resize para usar tanto para aumentar quanto para diminuir a imagem é o LanczosResize(pixels,pixels).
O Lanczos tem um modo diferente que funciona melhor quando você quer aumentar bastante a imagem Lanczos4Resize(pixels,pixels)
Exemplos:
Comando para diminuir a resolução de 1280x720 para 720x400 = LanczosResize(720,400)
Comando para aumentar a resolução de 640x360 para 720x400 = Lanczos4Resize(720,400)
Exemplo de um script pronto para diminuir a resolução de um vídeo com 1280x720 para 720x400.
AviSource("C:\encode\video.avi", audio=false)
ConvertToYV12
LanczosResize(720,400)
Trim(0,3000)+Trim(4000,15000)+Trim(16000,36000)

Valores de Resize recomendados:
1280x720 -->> 720x400 : é melhor diminuir o tamanho do video HDTV porque gasta CPU demais para decodificar este tamanho e também requer muito kbps.
704x396 -->> 704x400 : é melhor mudar este video WideScreen 16:9 para MOD 16 para uma melhor compressão.
640x360 -->> : altura 360 não é MOD 16 então você pode fazer resize para 640x352 ou 640x368 para uma melhor compressão.
Adicionando legendas para serem encodadas na superfície do vídeo.
Certifique-se que o arquivo de nome VSFilter.dll se encontra na pasta de plugins do AviSynth (C:\Arquivos de programas\AviSynth 2.5\plugins).
Abra o seu script AVS com o bloco de notas e adicione o seguinte comando para colocar legendas no seu vídeo.
TextSub ("C:\Encode\falas.ass")
TextSub ("C:\Encode\abertura_com_efeitos.ass")
TextSub ("C:\Encode\finalização_com_efeitos.ass")
TextSub ("C:\Encode\propagandas_do_fansub.ass")
TextSub ("C:\Encode\comentarios.ass")
Exemplo de um script pronto.
AviSource("C:\encode\video.avi", audio=false)
ConvertToYV12
LanczosResize(720,400)
TextSub ("C:\Encode\falas.ass")
TextSub ("C:\Encode\abertura_com_efeitos.ass")
TextSub ("C:\Encode\finalização_com_efeitos.ass")
TextSub ("C:\Encode\propagandas_do_fansub.ass")
TextSub ("C:\Encode\comentarios.ass")
Trim(0,3000)+Trim(4000,15000)+Trim(16000,36000)

Procure não produzir um arquivo único de legenda sobrecarregado com tudo que precisa para seu episodio. Facilite sua organização e o processamento do AviSynth crie arquivos separados para cada parte da legenda do seu episodio. Abertura e Finalização que são as áreas de maior processamento por causa dos efeitos especiais eu recomendo sempre usar arquivos separados de legenda em ASS para estas partes.
Verificando configurações de softwares adicionais para o MeGUI:
Clique no menu Tools / Settings

Verifique as linhas com os caminhos dos diretórios, se alguma linha estiver errada ou nome do executável estiver escrito errado arrume senão o MeGUI não encontra o executável e não faz o encode.
Depois de arrumado os erros clique em Save.
Extraindo faixa de áudio MP3 de arquivos AVI
Extrair a faixa de áudio MP3 de um arquivo AVI é vantagem quando você não utiliza Trim no encode da faixa de vídeo assim você perde menos tempo.
O vídeo AVI será reencodado com o comando AviSource("C:\encode\video.avi", audio=false) este comando de vídeo para AVI gasta menos processador e faz com que o encode do vídeo tenha mais processador livre e seja mais rápido e também evite problemas com FPS e o Audio MP3 será aberto direto no MeGUI e reencodado sem ter de perder tempo escrevendo um script AviSynth de audio so para reencodar esta faixa MP3 do video AVI.

Execute o software YAMB e clique na aba Extract depois clique no botão Input e selecione o arquivo AVI que tem uma faixa de áudio MP3.
Selecione a opção Extract from AVI files e mude para Audio e depois clique no botão Extract assim o YAMB vai extrair a faixa de áudio MP3 do arquivo AVI, agora abra este arquivo MP3 no encoder de áudio do MeGUI e reencode este áudio para AAC ou Vorbis.
Extraindo faixas de audio e legenda de arquivos OGM, MKV E MP4
Em certos casos baixamos da internet arquivos em formatos OGM, MP4 e MKV que contem varias legendas e varias faixas de áudio mas não utilizamos todas estas legendas e faixas de áudio para nosso trabalho então é preciso extrair somente as faixas que desejamos usar.
Softwares necessários para extrair as faixas:
MKVmerge este software é baixado pelo updater do MeGUI é só procurar na pasta mkvmerge dentro da pasta tools do MeGUI
YAMB este software tem o link de download dele no inicio deste guia.

MKVextractGUI baixe o software neste endereço http://corecodec.org/projects/mkvextractgui/ este software trabalha em conjunto do MKVmerge portanto todos os arquivos do MKVextractGUI devem ser colocados na mesma pasta do MKVmerge assim o MKVextractGUI funcionará perfeitamente.
Extraindo faixas de arquivos OGM ou MKV:
Antigamente para se extrair as faixas de um arquivo OGM utilizávamos o software VirtualDubMod mas o VirtualDubMod muitas vezes não extrai corretamente o conteúdo do OGM ou não sabe identificar corretamente as faixas do arquivo.
Uma solução simples e que funciona perfeitamente é passar este OGM para MKV e usar o MKVextractGUI para extrair todas as faixas que você necessita.
Execute o arquivo de nome mmg.exe que esta na pasta (C:\Arquivos de programas\megui\tools\mkvmerge) e esta tela irá se abrir.

Clique no botão ADD e procure o vídeo OGM e clique em abrir assim o software volta para a tela principal com o vídeo OGM adicionado a lista.

De um nome para o novo arquivo no campo Output filename e clique no botão Start muxing e espere um certo tempo ate o MKVmerge converter o OGM para MKV.
Se o OGM contem Chapters o MKVmerge pode dar uma menssagem de aviso como esta.
Warning: The Ogg/OGM file 'E:\video.ogm' contains chapter or title information. Unfortunately the charset used to store this information in the file cannot be identified

unambiguously. mkvmerge assumes that your system's current charset is appropriate. This can be overridden with the '--chapter-charset <charset>' switch.
Isso não é problema porque é só um aviso que como o MKVmerge não consegue identificar automaticamente que tipo de língua esta escrito o arquivo de Chapters o MKVmerge utiliza a língua atual do seu sistema operacional e tudo funciona corretamente.
Agora execute o arquivo de nome MKVextractGUI.exe que esta na pasta (C:\Arquivos de programas\megui\tools\mkvmerge) exatamente para onde você extraiu o software MKVextractGUI e esta tela irá se abrir.
No campo Input clique no botão e selecione o vídeo em MKV e clique em abrir assim o software volta para a tela principal com o MKV aberto e seu conteúdo a mostra como nesta figura abaixo.

Selecione todas as faixas de áudio e de legenda e também a faixa de Chapters se pretender também reutiliza-la, agora clique no botão Extract e espere alguns minutos ate que o software extraia todas as faixas selecionadas para a mesma pasta do arquivo MKV.
Neste caso do arquivo do exemplo o MKVextractGUI criou arquivos de nome Track2.ogg , Track3.ogg , Track4.srt , Track5.srt e Chapters.txt, dois arquivos de audio Vorbis e dois arquivos de legenda SRT e mais um TXT com os Chapters do antigo OGM. Agora eu escuto estas duas faixas de áudio OGG e descubro qual delas esta na língua que eu desejo manter para ser usada para meu encode.
No exemplo nós temos dois audios:
Track2.ogg
Track3.ogg
Depois de escutar as duas faixas de áudio descobri que a língua que desejo usar é o arquivo de audio Track3.ogg é este arquivo que será reencodado para usar com meu encode de vídeo.

Agora existe um segundo caso que deve ser feito caso você venha a utilizar no seu script AviSynth o comando TRIM para cortar alguma parte indesejada do vídeo, mas o TRIM deve cortar não somente o vídeo mas também o áudio do arquivo para que a sincronia seja mantida então por exemplo eu identifiquei que a Track3.ogg é o áudio que eu quero usar então agora eu devo criar um novo arquivo MKV que contenha a faixa de vídeo e que tenha somente esta faixa de áudio que eu escolhi assim poderei dar TRIM na faixa de vídeo e áudio deste arquivo MKV.
Como você pode observar na figura abaixo eu abri novamente o arquivo OGM no MKVmerge e agora eu deixei marcado somente a Track 1 que corresponde ao vídeo e a Track 3 que corresponde a faixa de áudio que eu pretendo utilizar.

Agora eu clico em Start muxing e o vídeo MKV que será criado terá somente a faixa de vídeo e a faixa de áudio que eu escolhi, este MKV que será o vídeo que vou usar para fazer o encode de vídeo e de áudio com TRIM e assim não terei problemas de sincronia do vídeo com o áudio porque tanto o vídeo quanto o áudio serão trimados igualmente.
Se você não for usar TRIM em seu encode, você pode reencodar o áudio direto do OGG extraído do vídeo ou se esta faixa de áudio tem um bitrate baixo e você acha que não será necessário reencodar este audio para um bitrate menor você poderá usar este OGG extraído do arquivo original para grudar com o vídeo H264 que você vai encodar.

Áudio AAC:
Caso o áudio do MKV venha a ser em formato AAC ao extrair a faixa de áudio o arquivo criado pelo MKVextractGUI não possui container ele vem em Raw-AAC (.AAC) nesse caso é necessário converter este .AAC para MP4 assim você resolve um problema com relação a duração do áudio que pode lhe causar problemas caso você queira reencodar este áudio AAC.
Abra o software YAMB e clique na aba MUX e depois no botão ADD e adicione a lista o áudio em Raw-AAC (.AAC).
Agora clique no botão MUX e o áudio .ACC será transformado em MP4 e o problema da duração do áudio será resolvido.
Extraindo faixas do MP4:
Execute o software YAMB e clique na aba Extract depois clique no botão Input e selecione o arquivo MP4 e clique no botão abrir.

No campo Informations o YAMB mostra informações sobre cada faixa que este arquivo MP4 possui.
_____________________________________________________________________________
Track # 1 Info - TrackID 1 - TimeScale 24000 - Duration 00:28:53.857
Media Info: Language "Undetermined" - Type "vide" - Sub Type "mp4v" - 41571 samples
MPEG-4 Config: Visual Stream - ObjectTypeIndication 0x20
MPEG-4 Visual Size 640 x 480 - Advanced Simple Profile @ Level 5
Pixel Aspect Ratio 1:1 - Indicated track size 640 x 480
Self-synchronized
Track # 2 Info - TrackID 4 - TimeScale 44100 - Duration 00:28:53.555

Media Info: Language "English" - Type "soun" - Sub Type "mp4a" - 74658 samples
MPEG-4 Config: Audio Stream - ObjectTypeIndication 0x40
MPEG-4 Audio AAC LC - 2 Channel(s) - SampleRate 44100
Self-synchronized
Track # 3 Info - TrackID 5 - TimeScale 44100 - Duration 00:28:53.810
Media Info: Language "Japanese" - Type "soun" - Sub Type "mp4a" - 74669 samples
MPEG-4 Config: Audio Stream - ObjectTypeIndication 0x40
MPEG-4 Audio AAC LC - 2 Channel(s) - SampleRate 44100
Synchronized on stream 4
Track # 4 Info - TrackID 6 - TimeScale 1000 - Duration 00:28:55.906
Media Info: Language "English" - Type "text" - Sub Type "tx3g" - 598 samples
3GPP/MPEG-4 Timed Text - Size 640 x 480 - Translation X=0 Y=0 - Layer 0
Track # 5 Info - TrackID 7 - TimeScale 1000 - Duration 00:28:55.906
Media Info: Language "English" - Type "text" - Sub Type "tx3g" - 600 samples
3GPP/MPEG-4 Timed Text - Size 640 x 480 - Translation X=0 Y=0 - Layer 0
_____________________________________________________________________________
Estas são as informações do arquivo usado no exemplo como você pode perceber só de ler as informações você percebe que a TrackID 1 é o vídeo , TrackID 4 e TrackID 5 são faixas de áudio em AAC e TrackID 6 e TrackID 7 são duas faixas de legenda.
Neste arquivo do exemplo no meio das informações você pode ver que ele já informa que a TrackID 4 é áudio em Inglês e a TrackID 5 é áudio em Japonês e também que as Tracks ID 6 e ID 7 são legendas em inglês. Com isso fica fácil saber que faixas você pretende extrair.
Extraindo Vídeo ou Áudio:
Agora eu quero extrair a faixa de áudio ID 5 que esta em japonês para usar no meu encode então digito 5 seleciono a caixa Extract Track ID 5 to new MP4 file.

Agora clico no botão Extract e o YAMB vai criar um novo MP4 que contem somente a faixa de áudio em japonês para eu usar para reencodar depois ou grudar com o encode em H264 que vou fazer ainda.
Extraindo Legenda:
Quero extrair a segunda faixa de legenda em inglês então digito 7 e clico em Extract Text Track ID 7 to SRT depois clico no botão Extract e assim a segunda legenda em inglês ID 7 será extraída como um arquivo SRT.

Pronto com isso você aprendeu como extrair vídeo , áudio e legenda de um arquivo MP4.
Bom agora nos encontramos denovo na situação do comando TRIM para cortar pedaços indesejados do vídeo e áudio então temos que criar um MP4 que contenha somente a faixa de vídeo e de áudio desejada.
Primeiro extraio a faixa ID 1 que é a faixa de video para MP4 e depois extraio a faixa ID 5 que tem o áudio em japonês que desejo usar para MP4, com isso tenho dois arquivos MP4 um com vídeo e outro com áudio.
Na primeira aba do YAMB de nome MUX clico no botão ADD e seleciono os dois arquivos MP4.

Track 1 e 5 video e áudio japonês que quero usar, no campo Output dou um novo nome ao vídeo e clico no botão MUX assim o YAMB gruda as duas faixas em um arquivo MP4 e posso usar este arquivo MP4 para usar TRIM e cortar os pedaços indesejados na hora do encode de vídeo e áudio.
Bom depois de tudo isso acredito que você consiga entender como se faz para extrair as faixas de áudio e legendas de arquivos OGM, MKV e MP4 e assim poder editar estas faixas à vontade.
Encodando a faixa de Audio para o formato AAC/MP4 ou Vorbis/OGG
Crie um novo script AviSynth especialmente para o encode de áudio.
Se você pretende trabalhar com arquivo de áudio extraído de algum vídeo você terá de criar um script AviSynth para este arquivo dependendo do formato que ele tenha.
Formatos como WAV , AC3 , DTS , MPA e MP3 o encoder de áudio do MeGUI abre numa boa sem precisar que estes formatos sejam abertos por meio do AviSynth.

Formatos como OGG e MP4 o encoder de áudio do MeGUI não aceita como entrada então é preciso fazer com que estes arquivos sejam abertos no encoder de áudio do MeGUI por meio de um script AviSynth.
O comando é bem simples para este script AviSynth de audio:
DirectShowSource(“C:\Encode\audio.ogg”)
DirectShowSource(“C:\Encode\audio.mp4”)
Usando este script de audio AviSynth você consegue reencodar o audio no encoder de audio do MeGUI sem problemas, este comando não se limita somente a OGG e MP4 ele pode ser usado com qualquer formato de áudio desde que você tenha instalado em seu sistema operacional um decoder para este formato que você pretende abrir.
Agora como encodar o áudio de arquivos de vídeos que contem somente uma faixa de áudio sem precisar extrair a faixa de áudio e podendo usar TRIM.
Use estes comandos para poder encodar o áudio de um vídeo em formato AVI, MP4, MKV e WMV
Abra o bloco de notas e digite o seguinte comando para um video em formato AVI.
DirectShowSource("C:\encode\video.avi", fps=23.976, convertfps=true)
Abra o bloco de notas e digite o seguinte comando para um video em formato MP4.
DirectShowSource("C:\encode\video.mp4", fps=23.976, convertfps=true)
Abra o bloco de notas e digite o seguinte comando para um video em formato MKV.
DirectShowSource("C:\encode\video.mkv", fps=23.976, convertfps=true)
Abra o bloco de notas e digite o seguinte comando para um video em formato WMV.
DirectShowSource("C:\encode\video.wmv", fps=23.976, convertfps=true)
Aviso: Se você usou TRIM no video vai ter de adicionar o mesmo comando de TRIM neste script para audio.
Depois de digitado o comando para o exato formato de seu video salve o arquivo com extensão AVS.
Aviso: digite o exato caminho dos diretórios onde o video esta e o exato nome do video e também digite o exato valor de FPS do video
e não use o comando audio=false senão fica sem áudio e você não consegue reencodar o áudio do video.

Colocar o FPS errado vai causar perda de sincronia do audio com o video por isso coloque o valor correto.
Agora que seu script AviSynth de audio esta pronto Execute o MeGUI para reencodar este áudio.
Encodando o Audio em formato AAC/MP4:
Abra o script de audio AviSynth na parte de Áudio do MeGUI e selecione Codec ND AAC Container MP4-AAC.
Agora clique no botão Config da parte de Audio do MeGUI e esta tela irá se abrir.

Force Decoding via DirectShow : esta opção só deve ser ligada em casos onde você por exemplo abriu no encoder de áudio do MeGUI formatos que ele aceita diretamente como por exemplo um arquivo MP3, então ligando esta opção você forçará o áudio MP3 a ser decodificado pelo decoder de áudio da sua maquina. Isso é útil quando o decoder de áudio que você esta usando possui funções especiais para limpar o áudio de erros ou simplesmente melhorar este áudio com algum filtro interno do decoder de áudio que você tem instalado em sua maquina. Esta opção não deve ser ligada quando o áudio de entrada foi feito por um script AviSynth porque o script AviSynth já força o uso de decoders DirectShow instalados em sua maquina.
Output Channels : a opção Keep Original Channels faz com que os canais do áudio de entrada sejam mantidos, se o áudio de entrada for Stereo os 2 canais serão mantidos, se o áudio de entrada for 5.1 os 5.1 canais serão mantidos.
As opções Downmix multichannel to Stereo , Downmix multichannel to Dolby Pro Logic , Downmix multichannel to Dolby Pro Logic II são usadas quando você deseja transformar um audio 5.1 em audio Stereo de 2 canais. Não faço muita idéia da diferença de qualidade entre cada uma das opções o mais simples a se fazer é usar a opção Downmix multichannel to Stereo mas caso você queira ver como fica o áudio

com as outras opções fique a vontade e faça mais encodes usando as outras opções e compare os resultados.
A opção Convert to Mono transforma um áudio Stereo ou 5.1 em Mono 1 canal de áudio.
As opções Upmix 2 to 5.1 via SuperEQ (Slow) , Upmix 2 to 5.1 via Sox equalizer adjustments , Upmix 2 to 5.1 with center channel dialog são usadas para transformar um audio Stereo em 5.1 canais. Não faço muita idéia da diferença de qualidade entre cada uma das opções mas aparentemente a opção que oferece a melhor qualidade possível é a Upmix 2 to 5.1 via SuperEQ (Slow) mas como o próprio nome já diz esta opção é bem lenta para transformar áudio Stereo em 5.1 então tenha paciência porque demora bastante. Se quiser transforme o áudio Stereo para 5.1 com as outras opções e veja como fica e qual lhe agrada mais caso você não queira usar a opção mais lenta.
Increase Volume Automatically : esta opção faz com que o audio passe por um equalizador fazendo com que o volume aumente ate um nível onde não cause ruídos assim um áudio muito baixo se torna mais alto sem distorções. Esta opção pode ser usada sempre sem problema algum.
Improve Accuracy using 32bit & Float computations : Não sei exatamente como explicar esta opção mas ao meu ver ela melhora a eficiência do encoder portanto o áudio encodado será de melhor qualidade. Esta opção pode ser usada sempre sem problema algum.
Delay Correction : nesta opção você pode tirar ou adicionar um atraso ao áudio por meio de valores positivos ou negativos em ms. Esta opção só é usada caso o áudio do vídeo já tem problemas de sincronia e com esta opção você consegue arrumar a sincronia do áudio com o vídeo.
NeroDigital AAC OptionsAdaptive Bitrate : neste modo de encode o áudio respeita um kbps de entrada como kbps médio e varia para cima e para baixo mantendo uma media entre o kbps inserido, este é um modo de encode de áudio de kbps variável ao qual é a maneira mais simples de se encodar qualquer tipo áudio seja o áudio Mono, Stereo ou 5.1. O kbps médio inserido será respeitado o tempo todo seja qual for a quantidade de canais que este áudio possui, este modo oferece uma ótima qualidade de encode e pode ser usado para qualquer encode.
Constant Bitrate : neste modo de encode o áudio se limita a manter-se o tempo todo usando o kbps inserido isso faz com que o áudio não seja encodado com a melhor qualidade possível porque por exemplo se o kbps de entrada for 128 kbps isso significa que em momentos mais silenciosos que exigem menos kbps estes lugares vão receber kbps demais inutilmente e lugares do áudio com muito barulho que necessitam de muito kbps vão ficar limitados a 128 kbps perdendo muita qualidade. Este modo de kbps constante só é recomendável se usar quando este áudio pretende ser transmitido pela internet assim o ouvinte de uma radio online estará recebendo o tempo todo 128 kbps mantendo uma conexão mais estável com o servidor da radio online.

Variable Bitrate : este modo de encode de áudio é o melhor que existe produzindo um áudio de kbps 100% variável dando a cada parte do áudio o kbps que realmente necessita respeitando um nível de qualidade de encode. Por exemplo se você esta encodando um áudio Stereo com (Q=0,4) este 0,4 corresponde a qualidade de um áudio que tem tamanho final como o de um áudio encodado a 128 kbps. Este modo de encode é parecido com o Adaptive mas como ele não se limita a respeitar a media de 128 kbps isso significa que determinada parte do áudio muito barulhenta pode chegar ate um valor muito mais alto que 128 kbps, partes do áudio que são mais silenciosas terão bitrate menor que 128 kbps e partes do áudio muito barulhentas terão um kbps muito maior que 128 kbps fazendo com que tanto musica quanto simples falas mantenham uma excelente qualidade. O único problema real deste modo de encode é saber o valor de qualidade a se usar para chegar no tamanho final desejado, os valores de qualidade de entrada são diferentes dependendo da quantidade de canais que este áudio possui, como por exemplo o valor de qualidade Q=0,4 só fica como 128 kbps para áudio Stereo e quando se usa este valor 0,4 para áudio Mono ou 5.1 o áudio não fica como se fosse 128 kbps, encodar áudio 5.1 com 0,4 o arquivo final fica gigantesco. A distribuição de kbps de um áudio Variable é muito eficiente e produz a melhor qualidade possível no nível de qualidade inserido e o tamanho final do arquivo costuma ser o menor de todos se comparado a Adaptive ou Constant. Único problema real do Variable Bitrate é acertar o exato valor de quality que da o resultado esperado. Se você não quiser usar Variable Bitrate simplesmente use Adaptive Bitrate que é muito mais simples de se usar e produz excelente qualidade.
Atualmente eu só conheço os valores de qualidade para áudio Stereo VBR usando Profile Automatic que são os seguintes valores:
Stereo AAC Variable Bitrate Automatic Profile.16 kbps = 0.05 , utiliza modo SBR+PS24 kbps = 0.10 , utiliza modo SBR+PS32 kbps = 0.14 , utiliza modo SBR+PS40 kbps = 0.17 , utiliza modo SBR
48 kbps = 0.20 , utiliza modo SBR64 kbps = 0.25 , utiliza modo SBR80 kbps = 0.29 , utiliza modo SBR96 kbps = 0.34 , utiliza modo LC128 kbps = 0.40 , utiliza modo LC160 kbps = 0.47 , utiliza modo LC192 kbps = 0.53 , utiliza modo LC224 kbps = 0.60 , utiliza modo LC256 kbps = 0.66 , utiliza modo LC288 kbps = 0.72 , utiliza modo LC320 kbps = 0.79 , utiliza modo LC384 kbps = 0.92 , utiliza modo LC400 kbps = 1.00, utiliza modo LC
Não use estes valores com áudio Mono , 5.1 e profiles forçados. Estes valores funcionam corretamente somente em Profile Automatic. Se o bitrate e profile que você pretende encodar não se encaixa em nenhum caso destes valores simplesmente utilize Adaptive Bitrate que tudo sai perfeito do jeito que você quer.

Estes valores de qualidade descritos acima não são os mesmo para áudio 5.1 portanto ate que eu descubra os valores corretos para 5.1 e adicione eles ao guia utilize Adaptive Bitrate para encodar áudio 5.1
Observações: caso o áudio não seja de freqüência 44100hz ou 48000hz não force o uso de profile HE , HEv2 ou LC porque para freqüências abaixo de 44100hz o único profile que funciona é o Automatic assim você evita problemas do encoder não encodificar o áudio de freqüência baixa devido a você ter forçado o uso de algum profile. De certa maneira sempre usar o profile Automatic garante que nenhum problema ocorra seja qual for a freqüência do áudio.
Profiles:
O profile HE-AAC pode ser usado para encodes com bitrate de 48 kbps a 160 kbps com isso é usado no encode a tecnologia SBR (Spectral Band Replication) com isso você cria um arquivo que vai ter economia de 50% no bitrate.
O profile HEv2 pode ser usado para encodes com bitrates menores que 48 kbps com isso é usado no encode a tecnologia SBR+PS (Spectral Band Replication) + (Parametric Stereo) com isso você cria um arquivo de áudio mono que vai ter economia de 50% no bitrate e que por possuir PS no encode essa faixa de audio mono será repetida nos 2 canais de audio transformando um áudio mono em stereo falso. Um áudio de bitrate baixíssimo fica muito melhor encodado com SBR+PS que qualquer outro codec de áudio existente para usar com vídeos.
O profile LC é o que mais gasta bitrate e que produz a melhor qualidade possível e o maior tamanho para o arquivo de áudio como por exemplo encodar o áudio para MP3 de 128 kbps e encodar para AAC-LC de 128 kbps os dois tem o mesmo bitrate mas o AAC-LC 128 kbps tem uma qualidade muito melhor que o MP3 de 128 kbps.
Falando um pouco mais sobre HE-AAC no caso a tecnologia SBR (Spectral Band Replication) essa tecnologia consiste em por exemplo armazenar um áudio de 48 hertz como 24 hertz fazendo com que este áudio utilize metade do bitrate necessário mas quando você coloca para tocar este áudio de 24 hertz com SBR o Decoder de áudio transforma este audio em 48 hertz e sua orelha não percebe a diferença entre AAC+SBR e AAC-LC. Usando SBR o áudio guarda somente as baixas freqüências no caso 24 hertz são as baixas freqüências e depois o Decoder de audio se baseando nas baixas freqüências cria a alta freqüência de 48 hertz novamente. É difícil você perceber a diferença entre AAC+SBR e AAC-LC por isso você pode usar numa boa o SBR para economizar 50% de bitrate e assim sobra mais kbps para ser usado para melhorar o vídeo.
ABR = Adaptive Bitrate
CBR = Constant Bitrate
VBR = Variable Bitrate
Exemplos de uso do AAC+SBR:

MP3 128 kbps --> ABR HE-AAC 64 kbps
MP3 160 kbps --> ABR HE-AAC 80 kbps
MP3 192 kbps --> ABR HE-AAC 96 kbps
MP3 224 kbps --> ABR HE-AAC 112 kbps
MP3 256 kbps --> ABR HE-AAC 128 kbps
MP3 288 kbps --> ABR HE-AAC 144 kbps
MP3 320 kbps --> ABR HE-AAC 160 kbps
Antigamente para encodar um áudio Stereo utilizávamos MP3 CBR de 128 kbps porque este é o mínimo de bitrate que o MP3 consegue manter uma qualidade descente sem começar a aparecer ruídos chatos no áudio.
Hoje com o uso de ABR AAC-LC 96 kbps , AAC VBR Automatic Q=0.34 ou Vorbis VBR Q=2,0 conseguimos a mesma qualidade do MP3 CBR de 128 kbps usamos ainda menos bitrate e conseguimos a mesma qualidade do MP3 CBR de 128 kbps.
Como eu já expliquei anteriormente usando AAC+SBR conseguimos economizar 50% de bitrate e fazemos com que um áudio AAC+SBR de 64 kbps tenha a mesma qualidade de uma MP3 CBR de 128 kbps e dessa maneira economizamos ainda mais bitrate e mantemos a mesma qualidade.
Faz muitos anos que já existe uma nova versão do MP3 chamada de MP3Pro essa versão utiliza a tecnologia SBR mas o problema do MP3Pro é que ele não esta disponível para ser usado junto do vídeo porque não temos decoders de uso livre para usarmos com nossos players de video e também o encoder que produz áudio MP3Pro não é livre você tem que pagar uma certa grana pra conseguir os direitos para encodar áudio com MP3Pro. Devido a estes problemas o MP3Pro quase não é usado.
Felizmente AAC encoda o áudio de uma maneira muito mais eficiente que o MP3 e o AAC tem acesso a tecnologias como SBR e PS sem nós usuários termos de pagar para utilizar tais tecnologias, atualmente o encoder de AAC mais atualizado que existe que produz a melhor qualidade possível é o Nero Digital Áudio este encoder da Nero é grátis e nós podemos usar ele numa boa sem ter de pagar um centavo.
Bom depois que você terminar de configurar a tela do encoder de AAC do MeGUI clique em OK assim o software volta para a tela principal.
Agora clique no botão Enqueue da parte de áudio do MeGUI e clique na aba Queue.

Agora é só clicar no botão Start e esperar alguns minutos ate o encode acabar e produzir um arquivo MP4 contendo o áudio encodado em AAC.
Encodando o Audio em formato Vorbis/OGG:
Abra o script de audio AviSynth na parte de Audio e selecione Codec Vorbis Container OGG.

Agora clique no botão Config da parte de Audio do MeGUI e esta tela irá se abrir.

Force Decoding via DirectShow : esta opção só deve ser ligada em casos onde você por exemplo abriu no encoder de áudio do MeGUI formatos que ele aceita diretamente como por exemplo um arquivo MP3, então ligando esta opção você forçará o áudio MP3 a ser decodificado pelo decoder de áudio da sua maquina. Isso é útil quando o decoder de áudio que você esta usando possui funções especiais para limpar o áudio de erros ou simplesmente melhorar este áudio com algum filtro interno do decoder de áudio que você tem instalado em sua maquina. Esta opção não deve ser ligada quando o áudio de entrada foi feito por um script AviSynth porque o script AviSynth já força o uso de decoders DirectShow instalados em sua maquina.
Output Channels : a opção Keep Original Channels faz com que os canais do áudio de entrada sejam mantidos, se o áudio de entrada for Stereo os 2 canais serão mantidos, se o áudio de entrada for 5.1 os 5.1 canais serão mantidos.
As opções Downmix multichannel to Stereo , Downmix multichannel to Dolby Pro Logic , Downmix multichannel to Dolby Pro Logic II são usadas quando você deseja transformar um audio 5.1 em audio Stereo de 2 canais. Não faço muita idéia da diferença de qualidade entre cada uma das opções o mais simples a se fazer é usar a opção Downmix multichannel to Stereo mas caso você queria ver como fica o áudio com as outras opções fique a vontade e faça mais encodes usando as outras opções e compare os resultados.
A opção Convert to Mono transforma um áudio Stereo ou 5.1 em Mono 1 canal de áudio.
As opções Upmix 2 to 5.1 via SuperEQ (Slow) , Upmix 2 to 5.1 via Sox equalizer adjustments , Upmix 2 to 5.1 with center channel dialog são usadas para transformar um audio Stereo em 5.1 canais. Não faço muita idéia da diferença de qualidade entre cada uma das opções mas aparentemente a opção que oferece a melhor qualidade possível é a Upmix 2 to 5.1 via SuperEQ (Slow) mas como o próprio nome já diz esta opção é bem lenta para transformar áudio Stereo em 5.1 então tenha paciência porque demora bastante. Se quiser transforme o áudio Stereo para 5.1 com as outras opções e veja como fica e qual lhe agrada mais caso você não queira usar a opção mais lenta.
Increase Volume Automatically : esta opção faz com que o audio passe por um equalizador fazendo com que o volume aumente ate um nível onde não cause ruídos assim um áudio muito baixo se torna mais alto sem distorções. Esta opção pode ser usada sempre sem problema algum.
Improve Accuracy using 32bit & Float computations : Não sei exatamente como explicar esta opção mas ao meu ver ela melhora a eficiência do encoder portanto o áudio encodado será de melhor qualidade. Esta opção pode ser usada sempre sem problema algum.
Delay Correction : nesta opção você pode tirar ou adicionar um atraso ao áudio por meio de valores positivos ou negativos em ms. Esta opção só é usada caso o áudio do vídeo já tem problemas de sincronia e com esta opção você consegue arrumar a sincronia do áudio com o vídeo.

OggVorbis OptionsVariable Bitrate : este modo de encode de áudio é o melhor que existe produzindo um áudio de kbps 100% variável dando a cada parte do áudio o kbps que realmente necessita respeitando um nível de qualidade de encode. Por exemplo se você esta encodando um áudio Stereo com (Q=4,0) este 4,0 corresponde a qualidade de um áudio que tem tamanho final como o de um áudio encodado a 128 kbps. O valor de quality a ser usado é diferente para áudio Stereo e 5.1 você não pode usar o mesmo valor de quality para encodar qualquer áudio.
Valores de Quality para áudio Vorbis Stereo:
(Q=2,0) VBR 96 kbps
(Q=3,0) VBR 112 kbps
(Q=4,0) VBR 128 kbps
(Q=5,0) VBR 160 kbps
(Q=6,0) VBR 192 kbps
O kbps VBR mais baixo do Vorbis que se pode usar em áudio Stereo para conseguir que o áudio não possua ruídos chatos é de 96 kbps portanto você não pode ir mais baixo que Q=2,0 senão ruídos vão começar a aparecer e o Vorbis não será mais uma boa escolha porque em bitrate mais baixos que 96 kbps o AAC é muito melhor que o Vorbis.
O kbps mais alto do Vorbis que eu recomendo ser usado para áudio Stereo é de 192 kbps acima disso você dificilmente percebe diferença e não vale a pena o kbps a mais usado.
Valores de Quality para áudio Vorbis 5.1:
(Q=0,0) VBR 192 kbps
(Q=1,0) VBR 266 kbps
(Q=2,0) VBR 296 kbps
(Q=3,0) VBR 342 kbps
(Q=4,0) VBR 420 kbps
Áudio Vorbis 5.1 de 192 kbps é o mínimo aceitável para não se ter ruídos chatos e o kbps mais alto a ser usado é de 420 kbps acima disso é inútil afinal a maioria dos DVDs vem com áudio AC3 de 448 kbps por isso é inútil querer usar Vorbis Quality 5 porque passa do bitrate que normalmente é usado em AC3 de 5.1 canais.

Na minha opinião eu acho o 5.1 Vorbis uma porcaria porque o AAC em 5.1 produz uma qualidade muito melhor com bem menos bitrate ou usando SBR no encode, mas se você mesmo assim preferir utilizar o Vorbis para encodar seu áudio 5.1 estas são as qualitys mínimas e máximas aceitáveis.
Bom depois que você terminar de configurar a tela do encoder do Vorbis do MeGUI clique em OK assim o software volta para a tela principal.
Agora clique no botão Enqueue da parte de áudio do MeGUI e clique na aba Queue.
Agora é só clicar no botão Start e esperar alguns minutos ate o encode acabar e produzir um arquivo OGG contendo o áudio encodado em Vorbis.
Encodando a faixa de Vídeo para H.264

Abra o script AVS de Vídeo no MeGUI.
Selecione Codec X264.
Selecione Container MP4 ou MKV.
Se o arquivo final grudado com o áudio será um MKV selecione agora MKV para encodar o vídeo.
Se o arquivo final grudado com o áudio será um MP4 selecione agora MP4 para encodar o vídeo.
Exemplos:
Vídeo MP4 + Audio MP4/OGG = container MP4 ou MKV
Vídeo MKV + Audio MP4/OGG = somente container MKV
Calculando o kbps do vídeo para conseguir um tamanho final desejado.
Certifique-se de que o script feito para o vídeo esteja carregado no MeGUI.
Dentro do MeGUI tem uma calculadora

Clique no menu Tools / Bitrate Calculator

Estando seu script de vídeo carregado no MeGUI a calculadora vai recolher automaticamente informações como duração do vídeo, FPS e numero de frames.
Selecione codec X264 e selecione o container que você vai usar para juntar vídeo com áudio.
Áudio Track 1 : clique no botão SELECT e carregue a faixa de áudio que você encodou, no exemplo eu converti a faixa de audio do video para AAC VBR 0,4 (128kbps) e o tamanho do arquivo ficou com 18432 KB. Não escolha o valor no menu de cima você DEVE carregar o áudio encodado pelo botão SELECT para que a calculadora diga o exato valor correto no Average Bitrate. Por mais que na foto esteja mostrando bitrate do áudio como 103 kbps isso não é problema porque o áudio foi encodado em VBR e com isso o tamanho final do arquivo se torna bem menor que CBR e como a calculadora calcula o bitrate pelo tamanho final do arquivo de áudio ele diz o valor 103 kbps CBR mas na verdade o áudio é VBR e tem qualidade de 128 kbps.
Total Size : usando as setas coloque o tamanho que você quer para seu vídeo, no exemplo eu coloquei 175MB
O correto kbps para ser usado no video esta no campo Average Bitrate calculado no exemplo deu 903 kbps.
Sempre que for encodar um vídeo novo calcule tudo denovo para conseguir o exato kbps correto.
Anote o valor do Average Bitrate e clique no botão APPLY
Configurando o Encoder de videoClique no botão Config que esta do lado de onde esta escrito Codec X264 para configurar as opções de encode para o vídeo.

(Tela padrão do X264 Encoder aba Main não use estas configs para encodar seu video)
MAIN
General:
Turbo : esta opção acelera o primeiro passo quando se utiliza encode em 2-Pass ou 3-Pass é seguro sempre marcar esta opção.
Modos de encode :
ABR ou Average Bitrate este modo de encode se baseando no bitrate inserido chega ao tamanho de arquivo ao qual você calculou na calculadora do MeGUI e encoda com somente 1-Pass, o encode neste modo é rápido mas a qualidade não é das melhores.
Constant Quantizer este modo encoda o vídeo com somente 1-Pass utilizando o quantizer de compactação inserido como valor a ser usado o tempo todo mas com pequenas variações, este modo de encode é bem rápido mas quanto maior for o

quantizer inserido pior fica a qualidade do vídeo e neste modo não é possível controlar o tamanho final do arquivo com facilidade.
Automated 2-Pass este modo é o melhor para se conseguir excelente qualidade e conseguir controlar com facilidade o tamanho final do arquivo, este modo como o próprio nome já diz utiliza 2-Pass um pass para analise do vídeo e outro para encode fazendo assim uma excelente distribuição do bitrate pelo video levando em consideração o bitrate inserido para chegar no tamanho de vídeo final desejado.
Automated 3-Pass este modo é o melhor para conseguir perfeita distribuição de bitrate pelo vídeo mas este modo é muito lento e a diferença de qualidade do 3-Pass para o 2-Pass é muito pequena, o tempo de encode do 3-Pass na minha opinião não vale a pena para o misero ganho de qualidade, este modo de encode só vale a pena mesmo se você esta trabalhando com um vídeo de bitrate extremamente baixo ou você possui um computador muito forte.
Constant Quality este é o melhor modo para se conseguir ótima qualidade com somente 1-Pass a qualidade do vídeo é baseada no quantizer inserido e o tamanho do vídeo varia dependendo do quão movimentado é este vídeo, é complicado controlar o tamanho final usando este modo de encode mas a qualidade é ótima para somente um único pass.
Bitrate : insira nesta opção o exato kbps que você calculou na calculadora do MeGUI assim você chega no tamanho final desejado. Esta opção só funciona em modos de encode ABR , 2-Pass e 3-Pass.
Logfile : este arquivo de log é necessário para guardar informações da analise do vídeo quando é feito o primeiro passo em modos de 2-Pass ou 3-Pass, de um nome para o arquivo e o lugar que ele deve ser salvo.
LossLess : este modo de encode consiste em somente 1-Pass, LossLess é uma maneira de encodificar o vídeo usando o máximo possível de compactação sem haver a mínima perda de qualidade mas este modo de encode só deve ser utilizado quando você possui uma fonte de dados descompactada. Exemplo eu possuo um vídeo descompactado de uns 200 GB e se eu compactar este vídeo com LossLess o tamanho vai cair para digamos 25 GB sem haver a mínima perda de qualidade. Vídeo perfeito igual o original mas com tamanho muito menor. O tamanho final do arquivo neste modo de encode sempre será bem grande.
Misc :
Enable PSNR calculation : esta opção é uma forma de comparar a qualidade de um vídeo, uma maneira simples de usar esta opção para fazer comparações de qualidade é marcar ela e encodar o vídeo uma vez e anotar o valor de PSNR dado no final do encode dae depois fazer um segundo encode com o mesmo vídeo mas com outras opções de encode e denovo anotar o valor de PSNR no final do encode, depois você compara o valor de PSNR dos dois encodes feito no mesmo video e aquele que tiver o maior valor de PSNR é o encode que obteve a melhor qualidade. PSNR não é uma maneira perfeita de comparar os vídeos mas é uma ótima maneira para se ter uma idéia se você obteve ou não melhor qualidade com outra config do X264 Encoder. Existe uma segunda maneira

de fazer comparações de qualidade que é pelo valor de SSIM que o X264 sempre gera no final de cada encode e você pode comparar da mesma maneira que o PSNR o que der o valor maior tem a melhor qualidade. Estas informações aparecem na tela de LOG do MeGUI.
Number of Threads : esta opção é uma excelente maneira de acelerar a velocidade do encode dependendo do tipo de tecnologia que seu processador possui.
Processadores com um único núcleo você utiliza o valor 1 e este valor 1 pode ser usado com qualquer tipo de processador, se você não faz idéia das tecnologias que seu processador possui então você pode manter o valor 1 assim o encode é feito sem problemas.
Processadores com tecnologia Hyper Threading ou Dual-Core você utiliza o valor 2 assim o encode ganha mais velocidade usando a tecnologia Hyper Threading ou Dual-Core do seu processador.
Maquinas que possuem 2 processadores também pode se usar o valor 2 mas se esta maquina tiver 2 processadores com Hyper Threading ou 2 processadores Dual-Core você deve mudar o valor para 4.
Eu não tenho absoluta certeza sobre esta opção eu só estou explicando aqui o que ouvi falar de outros usuários eu não tenho como testar esta opção e dar certeza de como funciona os valores porque meu processador é de núcleo único e não tenho como testar os valores maiores. O que você pode de certa maneira fazer é encodar um pequeno vídeo com valor 1 e depois encodar este mesmo vídeo com valor 2 e comparar o tempo de encode e ver se com valor 2 houve uma melhora na velocidade e menor tempo de encode, se com valor 2 houve melhora na velocidade e menor tempo de encode então você pode sempre usar o valor 2 de threads com seu processador.
FourCC : é uma maneira de os decoders identificarem o codec de vídeo que foi usado para encodar este vídeo e decodificar este vídeo corretamente, a opção mais correta a se usar é a X264 assim decoders como FFDshow e CoreAVC identificam e tocam este vídeo perfeitamente.
AVC Profiles:
Certos hardware players se limitam a determinadas configurações de encode se baseando nestes profiles Baseline, Main e High. No nosso caso aqui estamos encodando os vídeos para serem tocados no computador então não precisamos nos limitar a usar profiles mais baixos então podemos usar sempre o High Profile que é o perfil que libera todas configs de encode. A melhor opção para quando se esta encodando vídeos para serem tocados em hardware players é utilizar os profiles AVC que são baixados pelo MeGUI Updater e usar estes profiles para o encode assim já vem tudo configurado e você só precisa inserir o bitrate.
AVC Level:
Este é outro limitador de opções de encode que podem ser usadas dependendo da config a se usar para encodar um vídeo que seja 100% compatível com o hardware player que

você possui que toca H264 mas no caso deste guia utilizamos a opção Unrestricted para podermos usar todas opções de encode.
Deblocking:
Só uma rápida explicação simples sobre isto, este filtro interno visa limpar blocos e defeitos causados pela própria compressão do vídeo para que você possa conseguir comprimir o vídeo para um tamanho bem pequeno sem que o vídeo se destrua devido a alta compressão. Este filtro não é uma solução para limpeza de defeitos que o vídeo que você esta reencodando já possui. Este filtro não faz com que filtros de limpeza do AviSynth sejam inúteis. Exagerar nos valores de Deblocking não é solução para limpar um vídeo que já veio estragado.
Enable Deblocking : sempre mantenha está opção ligada porque dificilmente você vai encodar alguma coisa que venha a usar um bitrate tão alto que venha a não ser necessário utilizar o Deblocking Filter.
Deblocking Strength e Threshold : o Threshold determina a força com que os blocos são detectados e o Strength determina a força com que estes blocos detectados serão filtrados.
O valor padrão 0,0 é um equilíbrio entre limpeza de blocos e manter-se detalhes do vídeo mas o valor 0,0 costuma causar uma pequena suavização que já causa uma perda de detalhes do vídeo por isso quando estamos trabalhando com vídeos de ótima definição como por exemplo um DVD não utilizamos 0,0 porque esta pequena suavização causará uma leve perda de detalhes da imagem do DVD coisa que costuma ser perceptível aos olhos, existe um valor de deblocking que costuma manter mais detalhes do que se preocupar com limpeza de blocos e que pode ser usado sempre para trabalhar com DVD que é o valor -2,-1 , como o DVD possui uma imagem muito mais limpa e nítida você não precisa ficar se preocupando com limpeza de blocos e sim deve se preocupar com manter-se detalhes por isso o valor -2,-1 é a melhor escolha para trabalhar com DVD ou vídeos de ótima definição. Vídeos mais limpos são comprimidos com mais facilidade e a compressão cria menos defeitos por isso não é necessário exagerar no deblocking quando se esta trabalhando com vídeos mais limpos.
Deblocking Positivo causa suavização na tela do vídeo para eliminar blocos da imagem mas quanto mais alto for o valor mais detalhes do vídeo serão perdidos. É Recomendado se utilizar deblocking positivo somente quando se esta trabalhando com vídeos que tem uma imagem pouco complexa como por exemplo a maioria dos Animes tem uma imagem pouco complexa e áreas de cor única costumam ser mais afetadas pela compressão então usando deblocking como 0,0 ou 1,1 na maioria dos casos já é suficiente para se trabalhar com Animes. Usamos também deblocking positivo mais no caso onde utilizamos alta compressão onde costuma aparecer muitos blocos e defeitos causados pela própria compressão e assim o deblocking positivo elimina estes blocos e defeitos fazendo com que o vídeo fique mais bonito. Valores máximos a se usar para deblocking positivo é de 3,3 porque usar valores mais alto que isso é um verdadeiro assassinato de detalhes da tela virando um borrão horrível por isso nunca utilize

deblocking maior que 3,3 senão você perderá uma quantidade gigantesca de detalhes do video.
Minha opinião e experiência : em Anime um caso onde 3,3 foi realmente necessário comigo foi quanto eu estava trabalhando com uma resolução de 640x480 e utilizando bitrate de 150~250 nesse caso o 3,3 me ajudou muito mas se o vídeo for de resolução muito menor digamos assim uns 416x320 que é 35% menor que o 640x480 o máximo que se utilizaria neste caso seria 2,2 a 150~250 kbps, se o vídeo for de 320x240 o valor 1,1 é ótimo mesmo em bitrate tão baixo como 150~250 kbps. Quanto maior for a resolução do vídeo e menor for o bitrate a ser usado maior deve ser o deblocking positivo a se utilizar.
Deblocking negativo mantem mais detalhes do vídeo mas também mantem mais os defeitos do vídeo por isso o deblocking negativo só pode ser usado em casos onde o vídeo tem ótima definição ou você quer mesmo que os detalhes atuais sejam mantidos, mas não se deve exagerar na força negativa senão os atuais defeitos do vídeo vão ficar bem nítidos. É recomendado que se utilize no máximo o valor -3,-3 porque se for maior que isso o deblocking será tão fraco que nen os defeitos causados pela compressão do vídeo serão eliminados.
Minha opinião e experiência : em Anime eu costumo utilizar -2,-1 quando o vídeo tem uma ótima definição e quase nada de defeitos este é um bom valor a se utilizar quando se esta encodando um episodio de anime de DVD para 233MB mas se este Anime for muito devagar com pouco movimento é possível utilizar -2,-1 ate mesmo transformando o episodio de anime do DVD em 175MB, em casos onde você utiliza filtros como Sharpen para dar mais definição a imagem do vídeo você deve utilizar deblocking filter negativo porque se for aplicado deblocking positivo o Sharpen dado ao vídeo será perdido. Filmes são sempre a principal fonte onde se deve utilizar deblocking filter negativo porque um filme costuma ter uma imagem muito complexa com toneladas de detalhes e mesmo um deblocking 0,0 já desaparece com um bom tanto de detalhes que seus olhos conseguem perceber, a única situação onde não usei deblocking negativo em um filme foi quando eu estava fazendo com que o filme tivesse um tamanho final muito pequeno e nesse nível de alta compressão a imagem do filme só ficava melhor com deblocking positivo isso para filmes com tamanho menor que 700MB. Na maioria dos casos mais comuns como 700MB ou 1400MB se pode utilizar numa boa deblocking negativo -2,-1 ou -2,-2 . Episodio de Anime com 350MB pode se usar -3,-2 ou então -2,-2 , 233MB pode se usar -2,-2 ou -2,-1.
Depende muito da resolução, duração, movimentação, bitrate a ser usado no encode e detalhes da imagem para se decidir o melhor valor de deblocking a se usar mas com o tempo você se acostuma e começa a ter mais facilidade de decidir que valor usar só de olhar o estado em que o vídeo a ser reencodado se encontra.
RC and ME

(Tela padrão do X264 Encoder aba RC and ME não use estas configs para encodar seu video)
Rate Control:
VBV Buffer Size , VBV Maximun Bitrate , VBV Initial Buffer : estas opções podem ser sempre mantidas com os valores padrão mas estas opções devem ser mechidas quando você esta trabalhando com um encode que será feito para tocar em um hardware player porque este equipamento agüenta somente ate um limite de dados a serem carregados e processados por segundo e limitando o buffer de vídeo por estas opções você evita que este hardware player de problemas para decodificar o vídeo e fique sem travamentos. Para isso você precisa saber as especificações do equipamento afim de configurar estes valores corretamente.
Bitrate Variance : com esta opção você pode controlar a variação de bitrate que pode ir mais acima do bitrate médio do vídeo, o valor padrão 1,0 pode ser usado em qualquer encode e o recomendado para esta opção é que se utilize de 1,0 a 4,0.

Quantizer Compression : esta opção define o quanto o bitrate de um vídeo pode variar do bitrate inserido no encode o valor padrão 0,6 significa variação de 60% de bitrate tanto para cima quanto para baixo. É muito complicado modificar o valor desta opção e conseguir não causar blocos e defeitos desnecessários no vídeo por isso o melhor a se fazer é deixar no valor padrão.
Temp. Blur of est. Frame complexity e Temp. blur of Quant after CC : infelizmente ate hoje não descobri o que exatamente estas duas opções fazem por isso sempre as mantenho em seus valores padrão para evitar problemas.
Misc:
As configurações das opções Keyframe Interval e Min. GOP Size são baseadas no FPS do video por exemplo o video que estou usando tem FPS de 23.970.
Como não da para escrever valores quebrados no encoder você deve considerar:
Keyframe Interval 24 X 10 = 240.
Eu usei o valor 240 para Keyframe Interval assim a cada 10 segundos de vídeo será forçado um keyframe para melhorar a indexação do vídeo caso o vídeo fique parado na mesma tela por tempo demais e não receba keyframes assim quem estiver assistindo e quiser acelerar o vídeo e clicar nessa parte do vídeo o player vai pular para este keyframe forçado. Recomendo que você use sempre o valor de 10 segundos. Se você não quiser colocar um keyframe forçado a cada 10 segundos de tela parada então coloque um valor dobrado como 480 assim dificilmente este keyframe forçado será colocado e você economiza o bitrate usado nestes keyframes forçados para usar este bitrate em outro pedaço mais importante do vídeo.
Min. GOP Size eu recomendo usar o valor de 1 segundo no caso 23.970 FPS = 1 segundo então usei o valor 24 isso faz com que não sejam usados desnecessariamente keyframes demais dentro de cada 1 segundo do vídeo para que não se desperdice kbps a toa.
Um keyframe contem a imagem completa da cena por isso se for usado demais desperdiça kbps demais do vídeo. Pra isso que serve os campos Keyframe Interval e Min. GOP Size para controlar corretamente o uso de keyframes sem desperdícios. Um keyframe é o frame menos compactado do vídeo e é sempre usado quando existe uma mudança grande da tela atual para a próxima.
Noise Reduction : esta opção elimina noise(chiado) do vídeo causado pela compressão o valor padrão é 0 desativado e esta opção pode ser mudada de 100 a 1000, o valor 100 é um denoiser fraco enquanto 1000 é um denoiser muito forte. Eu prefiro eliminar noise dos vídeos usando filtros do AviSynth porque com os filtros do AviSynth eu consigo ver o resultado enquanto o denoiser embutido no X264 não é possível ver o resultado sem encodar o vídeo o denoiser do X264 causa uma grande suavização e elimina muitos detalhes do vídeo por isso eu não gosto de usa-lo. Mais a frente neste guia vou dar alguns exemplos de filtros do tipo denoiser que você pode usar.
M.E.

Chroma M.E. : Mantenha esta opção ligada porque esta opção não usa quase nada de processamento e ajuda na qualidade do vídeo.
M.E. Range : você pode manter esta opção no valor padrão 16 caso queira aumentar o valor vai ficar mais lento o encode e o ganho de qualidade é bem pequeno , não use menos que 16 que você terá perda de qualidade. Não vejo real necessidade para aumentar o valor acima de 16 o ganho de qualidade em relação a perda de velocidade não vale a pena eu acho melhor deixar no valor padrão 16.
Scene Change Sensitivity : essa opção se refere ao uso de keyframes para mudanças grande de tela eu recomendo usar o valor padrão 40.
M.E. Algorithm : use no mínimo a opção Hexagon é a melhor opção comparando qualidade e velocidade de encode. Caso você tenha paciência ou uma CPU mais forte você pode mudar para Multi Hex assim ele calcula melhor a compactação e lhe da uma melhor qualidade mas o encode vai ficar um pouco mais lento. Não recomendo usar a opção Exhaustive essa opção de compactação é extremamente lenta e não vai lhe dar uma diferença tão grande em relação ao Multi Hex.
Qualidade VelocidadeDiamond Fraca Rápido Hexagon Boa Medio
Multi Hexagon Otima LentoExhastive Excelente Tartaruga
Subpixel Refinement : o valor mínimo recomendado para uso é 5 - Multi Qpel agora se você quiser uma excelente decisão de compactação você pode usar as opções 6 – RDO Slow ou então uma melhor ainda a 7 – RDO Level 2 Slower.
Qualidade VelocidadeMulti Qpel Boa Medio
RDO Level 1 Otima LentoRDO Level 2 Excelente Bem Lento
Advanced

(Tela padrão do X264 Encoder aba Advanced não use estas configs para encodar seu video)
Quantizers:
Minimun Quantizer : esta opção se refere ao nível mínimo de compressão que um frame do vídeo pode chegar a ter o valor padrão 10 cria frames de tamanho muito grande que devoram bitrate do vídeo faltando bitrate para outros pedaços do vídeo que mais necessitam de bitrate.
No tempo em que eu encodava vídeos em XviD eu utilizava quantizer mínimo Q2 porque neste quantizer você não percebia diferença de qualidade entre Q1 e Q2 mas o tamanho do frame era muito menor em Q2 do que com Q1.
No X264 pelo que eu li nos forums da Doom9 o quantizer do X264 que tem praticamente o mesmo nível de compressão do Q2 do XviD é o quantizer 18 então você pode usar este quantizer 18 como Quantizer Minimun no X264 assim você tem uma grande economia de bitrate entre o 10 e o 18 sem haver uma perda considerável de

qualidade que seus olhos venham a perceber de verdade, sobra um grande bitrate a mais para ser usado em outros frames do vídeo melhorando a qualidade do resto do vídeo. Exemplos de comparação de tamanho de frames Q16 é 33% mais compactado que o Q10 e o Q18 é 36% mais compactado que o Q10. No mínimo use Q16 para qualquer encode porque Q10 é realmente inútil para o nível de compressão que encodamos nossos animes e filmes. Se você estiver encodando seu anime ou filme para tamanhos bem menores você pode aumentar este Quantizer Minimun mas não exagere.
Maximun Quantizer Delta e Credits Quantizer : infelizmente não sei como funciona estas opções então sempre utilizo o valor padrão.
Factor between I and P frame Quants : Esta opção se refere ao nivel de compressão que um P-Frame pode chegar se comparado ao I-Frame(keyframe) o valor padrão 1.4 significa que um P-Frame pode chegar a ser ate 40% mais compactado que um I-Frame. Não existe real necessidade de mudar este valor 1.4 é suficiente mesmo para encodes de baixo bitrate.
Factor between P and B frame Quants : Esta opção se refere ao nivel de compressão que um B-Frame pode chegar se comparado ao P-Frame o valor padrão 1.3 significa que um B-Frame pode chegar a ser ate 30% mais compactado que um P-Frame. Não existe real necessidade de mudar este valor 1.3 é suficiente mesmo para encodes de baixo bitrate.
Chroma QP Offset : infelizmente não sei como funciona esta opção então sempre utilizo o valor padrão.
Macroblock Options use SEMPRE a opção ALL assim ele executa todas as analises de pixels ajudando muito na compactação e qualidade final do vídeo.
B-Frames
Number of B-Frames : o número de B-Frames a se utilizar deve ser decidido dependendo do tipo de encode que você esta usando e o tamanho final que você pretende chegar, quanto mais B-Frames você usar mais tempo de encode será necessário e mais compressão você irá conseguir.
Encodes que usam somente 1-Pass não devem utilizar muitos B-Frames porque em modo de encode de 1-Pass os B-Frames não são comprimidos perfeitamente devido a compressão do B-Frame só ser decidida perfeitamente quando se tem uma analise de vídeo antes do encode final.
Somente 1-Pass Encode utilize de 1 a 3 B-Frames assim não haverá uma grande perda de qualidade causada pelos B-Frames, mesmo sendo somente 1-Pass sempre combine esta opção com Adaptive B-Frames assim a perda de qualidade é bem menor.
Encodes do tipo 2-Pass ou 3-Pass a compressão dos B-Frames é feita com perfeição se baseando na analise do vídeo feito no primeiro pass e utilizando Adaptive B-Frames por isso em encodes de mais de 1-Pass você pode colocar qualquer valor de B-Frames desde que a opção Adaptive B-Frames esteja ligada.

Quanto mais B-Frames você usar mais lento fica o encode então você pode usar um certo número de B-Frames baseando-se no vídeo que será reencodado.
Filmes por terem uma imagem muito complexa o encoder tem dificuldade de encaixar uma grande quantidade de B-Frames nos filmes então você pode usar um valor mínimo de 3 Adaptive B-Frames em filmes.
Anime por ter uma tela bem mais simples e ter muitas cenas paradas por muito tempo com movimentação muito baixa o encoder consegue encaixar uma grande quantidade de B-Frames então você pode usar um valor mínimo de 6 Adaptive B-Frames em Animes.
Para a melhor compressão possível e facilidade de se produzir arquivos de tamanhos pequenos o mais fácil a se fazer é usar 2-Pass Encode com 16 Adaptive B-Frames, seja um tamanho final grande ou pequeno 16 B-Frames funcionam perfeitamente sempre garantindo mais qualidade desde que o encode seja de pelo menos 2-Pass e que a opção Adaptive B-Frames esteja ligada.
Adaptive B-Frames : esta opção faz com que o encoder encaixe os B-Frames sempre onde é realmente necessário assim se garante não haver uma grande perda de qualidade, mas se combinado a um encode de 2-Pass ou 3-Pass não haverá a mínima perda de qualidade seja la qual for o valor que você esta usando de B-Frames. Sempre deixe esta opção ligada.
B-Pyramid : se refere a usar os B-Frames como referencias de decisão de compactação melhorando a qualidade do vídeo. Recomendo deixar ligado.
RDO for B-Frames : se você tiver ativado as opções de RDO na tela de Subpixel Refinement marcando essa opção será usado o sistema RDO também para os B-Frames melhorando a qualidade da compactação dos B-Frames no vídeo. Esta opção é mais útil quando se usa uma grande quantidade de Adaptive B-Frames dae o ganho de qualidade é realmente considerável. Se você esta usando poucos B-Frames não vale muito a pena usar o RDO nos B-Frames dae você ganha mais velocidade com esta opção desligada mas se você não se importa de levar mais um certo tempo de encode pode deixar esta opção ligada para ganhar mais um pouco de qualidade. Esta opção desligada faz com que se use RDO somente nos I-Frames e P-Frames assim o tempo de encode é bem menor e quando a opção esta ligada o RDO é usado nos I-Frames , P-Frames e B-Frames e o tempo de encode aumenta consideravelmente dependendo da quantidade de B-Frames Adaptive que você esta usando. É seguro sempre deixar esta opção ligada mas dependendo do processador lento que você possui você pode preferir de verdade deixar desligado esta opção para ganhar mais velocidade de encode.
Weighted B-Prediction : é uma opção usada pra melhorar áreas do vídeo brilhantes e áreas de mudança de imagem. Melhorando a qualidade do vídeo recomendo deixar ligado.
Bidirectional M.E. : melhora a qualidade do vídeo se baseando nas referencias de imagens associadas ao B-Frame. Recomendo deixar ligado.
B-Frame Mode : essa opção decide a maneira com que o B-Frame é alocado para formar a imagem . O modo Spatial é melhor quando o vídeo é muito parado e lento,

Temporal é melhor para videos de alta movimentação. A opção Auto o encoder decide onde deve ser usado B-Frame Spatial e Temporal usando os dois tipos ao mesmo tempo é a melhor decisão a se escolher.
O B-Frame Mode deve ser decidido seu uso dependendo de verdade da quantidade de passes que você pretende usar.
Para 1-Pass Encode as melhores escolhas neste caso é Spatial ou Temporal, se o vídeo for extremamente movimentado a melhor opção é usar Temporal mas se o vídeo a maior parte do tempo for parado a melhor opção é usar Spatial.
Para 2-Pass ou 3-Pass encode o melhor é se usar a opção Auto porque se baseando na analise feita no primeiro pass o encoder consegue usar com perfeição a combinação de Spatial + Temporal que a opção Auto oferece.
B-Frame bias : se refere ao uso a mais de B-Frames se você deseja um maior uso por exemplo colocando o valor 100 o encoder vai usar 100% mais B-Frames do que o normal essa opção só é recomendada mudar caso você queira um arquivo extremamente pequeno mas é certeza de uma grande perda de qualidade. É recomendável que se use no maximo 20% mais B-Frames mas haverá uma pequena perda de qualidade na imagem por isso eu sempre utilizo o valor padrão ZERO nesta opção para uma melhor qualidade.
Mesmo para episódios de tamanho final de 40MB ou 50MB que faço para versão com resolução menor dos meus vídeos eu nunca uso B-Frame bias e mesmo com 40MB ou 50MB ainda consigo uma ótima qualidade com B-Frame bias em 0.
Quant Options
Trellis : esta opção aumenta a eficiência na decisão de qual quantizer será usado para cada cena do vídeo mas abaixa a velocidade de encode use a opção 2 – Always para usar o Trellis o tempo todo e ter a melhor qualidade possível. Se você quer mais velocidade mantendo boa qualidade use a opção 1 - Final MB. Esta opção só pode ser desligada se o vídeo terá um bitrate muito grande e um tamanho final bem grande.
No Fast P-Skip : Ligando esta opção os P-Frames serão compactados com melhor eficiência criando um pouco mais de qualidade ao custo de +5% de tempo de encode. Se você quiser mais velocidade de encode não se importando com perder um pouco de qualidade nos P-Frames você pode deixar esta opção desligada para levar menos tempo de encode.
No Dct Decimation : esta opção é uma maneira diferente para compactação dos macroblocos do video deixando esta opção ligada melhora a compactação e a qualidade do vídeo ao custo de +10% de tempo de encode. Se você quiser mais velocidade de encode não se importando com o ganho a mais de qualidade que esta opção oferece você pode deixar esta opção desligada para levar um bom tempo a menos de encode.
CABAC : essa opção é excelente ela aumenta a qualidade da decisão de uso do kbps no vídeo fazendo com que gaste menos kbps e aumente a qualidade do vídeo de 10% a 15%. O único problema desta opção é que aumenta o uso de CPU na hora de assistir o

vídeo mas o ganho de qualidade vale muito a pena esse uso a mais de CPU. Recomendo que sempre use CABAC.
Number of Reference Frames e Mixed : O valor padrão e também o mais rápido é usar 1 reference frame sem Mixed . Cuidado com esta opção o encode se torna extremamente lento dependendo da quantidade de reference frames usados e ainda mais lento se usado com Mixed. O ganho real de qualidade dependendo do numero de reference frames é muito pequeno se comparado com o grande aumento de tempo de encode então se você não se importa muito de ganhar um pouco mais de qualidade e prefere ter um tempo muito menor de encode deixe com o valor padrão 1 sem mixed. Em filmes reais o recomendado é usar de 3 a 5 reference frames mixed e em Animes o recomendado é usar de 4 a 8 reference frames mixed. Esta opção é extremamente lenta e oferece um ganho de qualidade muito pequeno portanto só use mais de 1 referece frame se o seu computador tiver um processador muito forte ou então você prefere ganhar mais um pouco de qualidade não se importando com o tempo de encode.
Quantization Matrix : existem tabelas de compactação feita por usuários mais avançados que ajudam para compactar e distribuir com mais eficiência o kbps pelo vídeo e diminuir a formação de blocos e defeitos. Se você quiser tentar usar alguma de uma olhada no fórum da www.doom9.org e procure matrizes que sejam feitas para MPEG-4 AVC/H.264 não utilize matrizes de outros codecs como XviD porque não funciona corretamente.
Você não é obrigado a usar uma matriz de compactação, você pode deixar na opção None se quiser.
Bom depois de tudo configurado clique no botão OK e volte para a tela principal.
Na parte de vídeo você clica no botão
Depois clique na aba queue.

Aqui você pode ver estão esperando para ser encodados o 1st Pass e o 2nd Pass, é só clicar no botão START e esperar o vídeo ser encodado, o MeGUI vai encodar automaticamente o 1st pass e o 2nd pass e criar o seu arquivo de vídeo.
Reencode de videos em formato MPG ou TSPrimeiro clique no menu Tools / D2V Creator

No campo Vídeo Input clique no botão e selecione o arquivo MPG ou TS.
Selecione a opção Demux all Audio Tracks assim o DGIndex vai extrair todas as faixas de áudio do arquivo para você reencodar depois.
Selecione também as opções On completion load files e and close.

Agora clique no botão Queue.
Clique na aba Queue do MeGUI.
E clique no botão Start e espere um tempo ate que o MeGUI crie o arquivo D2V e extraia as faixas de áudio do arquivo MPG ou TS.
Assim que o MeGUI terminar de criar o D2V e extrair as faixas de áudio esta tela vai abrir.

Caso esta tela não abra automaticamente é só você clicar no menu Tools / AviSynth
Script Creator e depois clicar no botão e selecionar o arquivo D2V assim você poderá trabalhar na criação do script AviSynth para reencodar o arquivo MPG ou TS.
Estando a tela de Video Preview aberta mostrando o filme selecione a opção Crop e depois clique no botão Auto Crop.

Depois de clicar no botão Auto Crop o software irá automaticamente cortar toda parte preta do vídeo, caso ainda assim sobre pedaços pretos no vídeo clique nos botões e vá ajustando o vídeo ate cortar todas as barras pretas do vídeo.
Agora feche a tela de Vídeo Preview e vamos mecher na opção Resize.
Bom no caso deste exemplo o arquivo original TS tem resolução 1920x1080, dae na opção Resize eu mudo a primeira resolução para um tamanho que eu queira usar e depois seleciono a opção Suggest Resolution.

Obs: um vídeo em formato TS costuma sempre ter uma resolução do tipo Widescreen 16:9 por isso para decidir a melhor resolução de Resize você usa a opção Suggest Resolution mas quando se esta trabalhando com arquivos MPG a maioria dos arquivos MPG tem resolução 4:3 como por exemplo 640x480 então depois de fazer o Crop o melhor em arquivos MPG 4:3 é que o Resize faça com que o vídeo volte para a resolução original 640x480 então não utilize a opção Suggest Resolution quando estiver trabalhando com MPG 4:3.
Pronto Crop e Resize estão terminados agora podemos seguir para a aba Filters.

Agora precisamos eliminar o entrelaçamento de imagem do arquivo MPG ou TS e filtrar esta imagem.
Primeira coisa a se fazer clique no botão Analyse e caso este arquivo seja um Anime antes de clicar no botão Analyse selecione a opção Source is Anime.
Depois de clicar no botão Analyse espere ate que o MeGUI termine a analise do entrelaçamento do vídeo e mostre os resultados.
Depois que a analise termina o MeGUI lhe da algumas opções de filtros que você pode usar para desentrelaçar a imagem do arquivo MPG ou TS analisado.

Agora precisamos testar estas 3 combinações de filtros que o MeGUI sugeriu e ver qual delas trabalha melhor com a imagem do arquivo MPG ou TS fazendo com que todas as telas sejam desentrelaçadas corretamente.
A tela de Video Preview as vezes não mostra o resultado corretamente então eu costumo criar um script AviSynth para cada filtro que o MeGUI sugeriu e assim eu testo cada filtro manualmente pelo VirtualDub e vejo qual dos filtros da o melhor resultado.
Primeiro desmarque a opção assim a tela do MeGUI não vai fechar cada vez que você salvar um novo script com um filtro de desentrelaçamento diferente.
Primeiro filtro desmarque e marque novamente a opção Deinterlace senão o MeGUI não troca os comandos dos filtros no script e você não consegue ver o resultado do filtro selecionado.
Agora clique no botão e crie um script com nome Filtro_01.avs este script terá a primeira combinação de filtros.
Segundo filtro desmarque e marque novamente a opção Deinterlace senão o MeGUI não troca os comandos dos filtros no script e você não consegue ver o resultado do filtro selecionado.
Agora clique no botão e crie um script com nome Filtro_02.avs este script terá a segunda combinação de filtros.
Terceiro filtro desmarque e marque novamente a opção Deinterlace senão o MeGUI não troca os comandos dos filtros no script e você não consegue ver o resultado do filtro selecionado
Agora clique no botão e crie um script com nome Filtro_03.avs este script terá a segunda combinação de filtros.
Agora SEM FECHAR a tela do AviSynth Script Creator do MeGUI abra o software VirtualDub e carregue os scripts com cada filtro diferente e observe o vídeo.

O primeiro filtro não desentrelaçou o vídeo corretamente como você pode ver ficaram vários defeitos no vídeo.
O segundo filtro desentrelaçou o vídeo corretamente então este será um dos filtros a serem escolhidos para desentrelaçar o vídeo.

O terceiro filtro ate que desentrelaçou bem o vídeo mas o vídeo continua com pequenos defeitos portanto este filtro não será a melhor escolha a se usar.
Comparando as 3 imagens percebe-se que o filtro que deu o melhor resultado foi o segundo filtro então ele será usado no encode.

Resize Filter : use a opção Lanczos (Sharp) esta opção de resize mantem mais detalhes no vídeo e não borra a imagem.
Noise Filter : aqui você pode escolher um filtro para limpar o chiado da imagem do vídeo, você pode usar o Minimal Noise sem problemas para qualquer encode ou escolher um dos quatro filtros e ver o resultado na tela de Vídeo Preview mudando o filtro e apertando no botão Preview.
Mpeg2 Deblocking : esta opção diminui um pouco os blocos da imagem do video mas causa uma pequena suavização use esta opção quando necessário, você pode comparar a imagem olhando pela tela do Vídeo Preview marque a caixa do Mpeg2 Deblocking e clique no botão Preview que a imagem será mostrada usando o Mpeg2 Deblocking.
Colour Correction : esta opção corrige o fluxo de cores da fonte MPEG-2 do vídeo, você pode sempre deixar esta opção ligada quando esta trabalhando com vídeos encodados em MPEG-2.
Com isso esta pronto a configuração do AviSynth Script Creator agora selecione a
opção e clique no botão e de um nome para o script AviSynth e clique no botão Salvar assim o software volta para a tela principal do MeGUI com o script de vídeo aberto.

Todas as faixas de áudio foram extraídas do arquivo MPG ou TS então escute os arquivos de audio e reencode o áudio escolhido para AAC ou Vorbis.
Todas instruções de encode de vídeo e áudio são as mesmas explicações que você leu mais acima neste guia.
MPG ou TS Trim
Caso seja necessário fazer TRIM no encode do arquivo MPG ou TS será necessário modificar o script AviSynth.
O script AviSynth para MPG ou TS criado pelo AviSynth Script Creator ficou desta maneira:
DGDecode_mpeg2source("D:\Encode\MPG_ou_TS_Encode.d2v",cpu=4,info=3)
ColorMatrix(hints=true)
tfm().tdecimate(hybrid=1)
crop( 0, 0, -6, -2)
LanczosResize(720,384) # Lanczos (Sharp)
Undot() # Minimal Noise

Agora será necessário editar este script para adicionar a ele a faixa de áudio para poder usar TRIM no video e no áudio para não dar problema de sincronia do áudio com o vídeo.
Modifique a linha do DGDecode adicionando o comando AudioDub e outros comandos para adicionar o áudio vai ficar assim o comando:
AudioDub(mpeg2source("D:\Encode\MPG_ou_TS_Encode.d2v",cpu=4,info=3),NicAC3Source("D:\Encode\MPG_ou_TS_Encode T01 3_2ch 384Kbps DELAY 0ms.ac3"))
Se o áudio saiu de um arquivo TS este áudio costuma ser AC3 então se usa NicAc3Source mas se o áudio saiu de um arquivo MPG este áudio costuma ser MPA então se usa o NicMpaSource.
Depois adicione o comando de Trim ao script.
Exemplo de um script pronto:
AudioDub(mpeg2source("D:\Encode\MPG_ou_TS_Encode.d2v",cpu=4,info=3),NicAC3Source("D:\Encode\MPG_ou_TS_Encode T01 3_2ch 384Kbps DELAY 0ms.ac3"))
ColorMatrix(hints=true)
tfm().tdecimate(hybrid=1)
crop( 0, 0, -6, -2)
LanczosResize(720,384)
Undot()
Trim(0,5000)
Com este script pronto você pode encodar o vídeo a áudio trimados no MeGUI.
Depois de encodado vídeo e áudio é só muxar os dois e esta pronto seu reencode de vídeo MPG ou TS para H264 com áudio AAC ou Vorbis.
Criando Chapters
Clique no menu Tools / Chapter Creator

Abra o script de video AviSynth no VirtualDub e use esta barra para achar os tempos de cada frame em 00:00:00.000 para criar os chapters.

No VirtualDub mova ate um frame que você queira que seja um chapter e copie o valor de tempo 00:00:00.000 do frame escolhido para a tela de chapters do MeGUI Chapter Creator de um nome ao chapter e clique no botão ADD.
Depois de adicionado cada chapter e dado um nome para cada chapter clique no botão Save e salve os chapters em um arquivo TXT.
Muxando faixa de vídeo e áudio em container MKV
Se o áudio que você vai muxar no MKV for AAC com profile LC o MKVmerge causa um erro que dobra a freqüência do áudio de 48 hertz para 96 hertz para resolver este problema é precisa extrair a faixa Raw-AAC de dentro do MP4 encodado pelo MeGUI e muxar este Raw-AAC devolta para MP4 usando o software Yamb assim este erro do MKVmerge transformar o áudio de 48 hertz para 96 hertz é arrumado e quando você muxa este MP4 remuxado no MKV ele fica com o áudio correto em 48 Hertz.
Abra o software YAMB e clique na aba Extract depois clique no botão Input e selecione o arquivo MP4 com o áudio AAC que você encodou.

Marque a opção Extract Track ID 1 in raw format e clique no botão Extract assim o YAMB extrai a faixa de áudio Raw-AAC de dentro do MP4.

Clique na aba MUX e clique no botão ADD e adicione a lista o áudio Raw-AAC extraído do MP4 e agora clique no botão MUX para o YAMB transformar este RAW-AAC em MP4 novamente mas agora este novo MP4 criado pelo YAMB é compatível com o MKVmerge e o erro de 96 hertz não vai acontecer.
Este erro de o áudio virar 96 hertz acontece somente com áudio AAC-LC, este erro não afeta arquivos encodados com AAC-HE ou AAC-HEv2 ou OGG Vorbis.
Execute o arquivo (C:\Arquivos de programas\megui\tools\mkvmerge\mmg.exe) se quiser crie um atalho do software em sua área de trabalho assim fica mais fácil de executar o software toda vez que precisar.
Ao lado da caixa Input files clique no botão ADD e adicione a lista o arquivo de vídeo H264/MKV e o de áudio AAC/MP4 ou OGG/Vorbis.

Agora no campo Tracks clique na primeira faixa correspondente ao arquivo de vídeo.

Em Language mude para a língua do seu vídeo, em Track name de um nome para a faixa de vídeo e depois marque a caixa Make default track.
Agora ainda no campo Tracks clique na faixa correspondente ao arquivo de áudio.

Em Language mude para a língua do seu audio, em Track name de um nome para a faixa de audio e depois marque a caixa Make default track.
Obs: a opção escrito AAC is SBR/HE-AAC/AAC+ só deve ser marcada se você estiver muxando ao MKV uma faixa de áudio Raw-AAC (.AAC) e esta faixa Raw-AAC foi encodada com SBR, como no nosso caso estamos muxando ao MKV uma faixa de audio AAC dentro de um MP4 esta opção AAC is SBR/HE-AAC/AAC+ deve ser mantida desmarcada porque o MKVmerge recolhe informações direto de dentro do container MP4.

Agora para adicionar o arquivo de Chapters que você criou clique na aba Global.
No campo Chapters clique no botão Browse e adicione o arquivo TXT de Chapters que você criou depois clique em Language e mude para Portuguese e por ultimo clique no menu Charset e selecione a opção UTF-8 que é um charset compatível com português.
Agora clique na aba Input.

Onde esta escrito Output filename de um nome para o vídeo e áudio muxado.
Para terminar clique no botão Start Muxing e o software irá juntar a faixa de vídeo e a faixa de áudio em um arquivo de container MKV.
Pronto seu vídeo em H264 com áudio AAC ou Vorbis em container MKV esta pronto.
Obs: caso seu arquivo de legenda não venha a ser encodado na superfície do vídeo você deve muxar este arquivo de legenda dentro do MKV.

Muxando faixa de vídeo e áudio em container MP4Execute o software YAMB no menu Iniciar / Programas / YAMB / YAMB
Clique no botão ADD e adicione a lista o vídeo H264/MP4 e o áudio AAC/MP4 ou OGG/Vorbis a lista.
Adicione também o arquivo de chapters se você criou um.
Agora na caixa Output de um nome para o vídeo e áudio muxado e clique no botão MUX e espere um tempo ate o YAMB terminar de muxar os arquivos.
Pronto seu vídeo em H264 com áudio AAC ou Vorbis em container MP4 esta pronto.
Obs: caso seu arquivo de legenda não venha a ser encodado na superfície do vídeo você deve muxar este arquivo de legenda dentro do MP4 mas o MP4 só aceita muxar no container arquivos de legenda SRT.

Encode de DVD para H264
Software necessário para ripar o DVD para o HD.
DVD Decrypter http://rapidshare.de/files/34925894/DVDDecrypter_3.5.4.0.rar.html OU http://www.sendspace.com/file/a58vq5
Instale o software DVD Decrypter e depois execute o software em Iniciar / Programas / DVD Decrypter / DVD Decrypter
Insira o DVD no drive assim o DVD Decrypter já identifica o conteúdo do disco.
Obs: infelizmente no momento não tenho nenhum DVD original para usar para escrever esta parte do guia, então eu vou usar um DVD que copiei a um bom tempo atraz feito com o software DVD Shrink, mas não tem problema os procedimentos são iguais seja um DVD original ou copia.

Crie uma pasta em algum HD que tenha espaço suficiente para alocar todo o conteúdo retirado do DVD.
Eu criei uma pasta de nome DVD em um de meus HDs que possuía espaço suficiente
para alocar todos os dados do DVD e selecionei esta pasta pelo botão para que o software extraia todos os dados do DVD para esta pasta. (E:\DVD\)
Aperte o botão I do teclado ou clique no menu Mode e depois na opção IFO.
O software vai mudar para modo de leitura pelos arquivos IFO do DVD mostrando cada parte separada do DVD.

Obs: este meu DVD só tem o filme não tem a parte dos menus mas é o suficiente para a explicação.
Como você pode ver na figura o VTS_01 --> PGC 1 é a parte do DVD que contem o filme, como você pode ver na figura o VTS_01 --> PGC 1 tem 01:37:44 de duração com isso você já sabe que esta parte é o filme.
Clique no PGC que contem o filme e depois clique no botão assim o software vai descriptografar os dados do DVD e copiar todos estes dados do PGC que você selecionou para o HD.

Espere algum tempo ate o DVD Decrypter copiar todos os dados para o HD.
Assim que o DVD Decrypter acabar de copiar os dados feche o DVD Decrypter e execute o software MeGUI.
Clique no menu Tools / D2V Creator

No campo Vídeo Input clique no botão e selecione o primeiro VOB extraído do DVD.
Selecione a opção Demux all Audio Tracks assim o DGIndex vai extrair todas as faixas de áudio do filme para você reencodar depois.
Selecione também as opções On completion load files e and close.

Agora clique no botão Queue.
Clique na aba Queue do MeGUI.
E clique no botão Start e espere um bom tempo ate que o MeGUI crie o arquivo D2V e extraia as faixas de áudio do filme.
Assim que o MeGUI terminar de criar o D2V e extrair as faixas de áudio esta tela vai abrir.

Caso esta tela não abra automaticamente é só você clicar no menu Tools / AviSynth
Script Creator e depois clicar no botão e selecionar o arquivo D2V assim você poderá trabalhar na criação do script AviSynth para reencodar o DVD.
Estando a tela de Video Preview aberta mostrando o filme selecione a opção Crop e depois clique no botão Auto Crop.

Depois de clicar no botão Auto Crop o software irá automaticamente cortar toda parte preta do vídeo, caso ainda assim sobre pedaços pretos no vídeo clique nos botões e vá ajustando o vídeo ate cortar todas as barras pretas do vídeo.
Agora feche a tela de Vídeo Preview e vamos mecher na opção Resize.
Bom no caso deste exemplo o vídeo original do DVD tem resolução 720x576, selecione a opção Resize e mude a primeira resolução para o máximo possível no caso do

exemplo 720 pixels é o máximo possível e depois selecione a opção Suggest Resolution.
O vídeo agora depois de cortado fora as barras pretas terá a resolução de 720x304 pixels.
Clique agora no botão Preview e observe como ficou o resultado.

Pronto Crop e Resize estão terminados agora podemos seguir para a aba Filters.

Agora precisamos eliminar o entrelaçamento de imagem do DVD e filtrar esta imagem.
Primeira coisa a se fazer clique no botão Analyse e caso este DVD seja um Anime antes de clicar no botão Analyse selecione a opção Source is Anime.
Depois de clicar no botão Analyse espere ate que o MeGUI termine a analise do entrelaçamento do vídeo e mostre os resultados.

Depois que a analise termina o MeGUI lhe da algumas opções de filtros que você pode usar para desentrelaçar a imagem do DVD analisado.
Agora precisamos testar estas 3 combinações de filtros que o MeGUI sugeriu e ver qual delas trabalha melhor com a imagem do DVD fazendo com que todas as telas sejam desentrelaçadas corretamente.
A tela de Video Preview as vezes não mostra o resultado corretamente então eu costumo criar um script AviSynth para cada filtro que o MeGUI sugeriu e assim eu testo cada filtro manualmente pelo VirtualDub e vejo qual dos filtros da o melhor resultado.
Primeiro desmarque a opção assim a tela do MeGUI não vai fechar cada vez que você salvar um novo script com um filtro de desentrelaçamento diferente.
Primeiro filtro desmarque e marque novamente a opção Deinterlace senão o MeGUI não troca os comandos dos filtros no script e você não consegue ver o resultado do filtro selecionado.
Agora clique no botão e crie um script com nome DVD01.avs este script terá a primeira combinação de filtros.
Segundo filtro desmarque e marque novamente a opção Deinterlace senão o MeGUI não troca os comandos dos filtros no script e você não consegue ver o resultado do filtro selecionado.
Agora clique no botão e crie um script com nome DVD02.avs este script terá a segunda combinação de filtros.
Agora SEM FECHAR a tela do AviSynth Script Creator do MeGUI abra o software VirtualDub e carregue os scripts com cada filtro diferente e observe o vídeo.

O primeiro filtro não desentrelaçou o vídeo corretamente como você pode ver ficaram vários defeitos no vídeo.
O segundo filtro desentrelaçou o vídeo corretamente então este será o filtro escolhido para desentrelaçar o vídeo.
O terceiro filtro não abriu no VirtualDub e foi descartado.

Resize Filter : use a opção Lanczos (Sharp) esta opção de resize mantem mais detalhes no vídeo e não borra a imagem.
Noise Filter : aqui você pode escolher um filtro para limpar o chiado da imagem do DVD você pode usar o Minimal Noise sem problemas para qualquer encode ou escolher um dos quatro filtros e ver o resultado na tela de Vídeo Preview mudando o filtro e apertando no botão Preview.
Mpeg2 Deblocking : esta opção diminui um pouco os blocos da imagem do DVD mas causa uma pequena suavização use esta opção quando necessário, você pode comparar a imagem olhando pela tela do Vídeo Preview marque a caixa do Mpeg2 Deblocking e clique no botão Preview que a imagem será mostrada usando o Mpeg2 Deblocking.
Colour Correction : esta opção corrige o fluxo de cores da fonte MPEG-2 do DVD você pode sempre deixar esta opção ligada quando esta trabalhando com vídeos encodados em MPEG-2.
Com isso esta pronto a configuração do AviSynth Script Creator agora selecione a
opção e clique no botão e de um nome para o script AviSynth e clique no botão Salvar assim o software volta para a tela principal do MeGUI com o script de vídeo aberto.

Todas as faixas de áudio foram extraídas dos VOBs do DVD então escute os arquivos AC3 e reencode o áudio escolhido para AAC 5.1 ou converta para 2 canais usando AAC ou Vorbis.
Todas instruções de encode de vídeo e áudio são as mesmas explicações que você leu mais acima neste guia.
DVD Trim
Em certos casos as pessoas gostam de cortar fora a parte de créditos finais do filme e pra isso tem de se editar o script que o AviSynth Script Creator criou para que você possa cortar fora a parte dos créditos tanto no vídeo quanto no áudio. Os créditos costumam devorar uma grande quantidade de kbps do vídeo devido a estes creditos serem mudanças constantes de tela que exigem muito kbps.
Aqui o script original criado pelo AviSynth Script Creator:
DGDecode_mpeg2source("E:\DVD\VTS_01_1.d2v",cpu=4,info=3)
ColorMatrix(hints=true)
tfm().tdecimate(hybrid=1)
crop( 0, 126, -2, -128)

LanczosResize(720,304) # Lanczos (Sharp)
Undot() # Minimal Noise
Obs: o comando DGDecode_ adicionado antes do mpeg2source é inútil você pode cortar fora este DGDecode_ do script.
Obs1: quando se adiciona o símbolo # ao script isso significa que tudo que vem depois do # naquela linha é ignorado como por exemplo no script tem escrito # Lanczos (Sharp) e # Minimal Noise isso esta escrito no script só como informações. Então você pode deletar do script estas informações # Lanczos (Sharp) e # Minimal Noise porque isso é inútil e não influencia no encode.
Agora para adicionar o áudio AC3 ao script é necessário utilizar o comando AudioDub(vídeo+áudio).
Vídeo:
mpeg2source("E:\DVD\VTS_01_1.d2v",cpu=4,info=3)
Áudio:
NicAC3Source("E:\DVD\VTS_01_1 T01 DELAY 0ms.ac3")
Video + Audio:
AudioDub(mpeg2source("E:\DVD\VTS_01_1.d2v",cpu=4,info=3),NicAC3Source("E:\DVD\VTS_01_1 T01 DELAY 0ms.ac3"))
Agora o script pronto mudado para AudioDub e adicionado Trim cortando vídeo e audio dos créditos finais.
AudioDub(mpeg2source("E:\DVD\VTS_01_1.d2v",cpu=4,info=3),NicAC3Source("E:\DVD\VTS_01_1 T01 DELAY 0ms.ac3"))
ColorMatrix(hints=true)
tfm().tdecimate(hybrid=1)
crop( 0, 126, -2, -128)
LanczosResize(720,304)
Undot()
Trim(0,166588)
Este novo script em AudioDub deve ser usado tanto para encodar o vídeo quanto para encodar o áudio assim o vídeo e áudio terão os creditos finais cortados e na hora de

juntar o arquivo de vídeo com o arquivo de áudio no container MP4 ou MKV a sincronia será perfeita.
Todas instruções de encode de vídeo e áudio são as mesmas explicações que você leu mais acima neste guia.
Filtros AviSynth para editar, melhorar ou limpar o video
Denoiser (filtro contra chiado e pequenos defeitos)
O updater do MeGUI baixa 4 denoisers diferentes de nome UnDot , MergeChroma , FluxSmoothST e Convolution3D
Por padrão o AviSynth Script Creator tem os seguintes comandos de denoisers:
Undot() # Minimal Noise
Este denoiser é bem fraco e serve para se tirar uma miséria de noise do vídeo e como este denoiser é fraco e não causa grandes alterações na imagem mas ajuda a economizar uma pequena porcentagem de bitrate ele pode ser usado em qualquer script.
mergechroma(blur(1.3)) # Little Noise
Este comando de denoiser serve para limpar videos com pouco chiado e defeitos.
FluxSmoothST(7,7) # Medium Noise
Este comando de denoiser serve para limpar videos com uma quantidade considerável de chiado e defeitos pelo vídeo.
Convolution3D("movielq") # Heavy Noise
Este comando de denoiser serve para limpar videos com uma grande quantidade de chiado e defeitos pelo video, mas este denoiser Convolution3D tem outras variações de comandos como MovieHQ , AnimeHQ e AnimeLQ, os comandos MovieHQ e AnimeHQ se usa para filmes ou Animes com pouco chiado ou defeitos e os comandos MovieLQ e AnimeLQ se usa para filmes ou animes com muito chiado e defeitos. Este filtro de nome Convolution3D é bem lento e usa uma grande quantidade de processador causando uma grande perda de velocidade.
Atualmente eu estou usando um filtro de denoiser que faz varredura dupla que costuma sempre me dar excelentes resultados este filtro se chama DeGrainMedian se você quiser usar este filtro pegue ele aqui neste link http://avisynth.org.ru/degrain/degrainmedian.html leia as intruções do site para entender melhor como o filtro funciona ou então simplesmente use o comando duplo:
DeGrainMedian(limitY=2,limitUV=3,mode=1)DeGrainMedian(limitY=2,limitUV=3,mode=1)
Este denoiser limpa melhor o video do que o filtro Convolution3D e este filtro gasta bem menos processador que o Convolution3D.

Leia com atenção as intruções do site e veja como o filtro funciona faça alguns testes visuais assim você pode modificar o comando e conseguir resultados ainda melhores.
Retirar Noise do vídeo significa que este vídeo agora vai usar bem menos kbps do que antes porque chiado e defeitos devoram kbps e se você limpar este chiado ou defeitos você diminui o uso de kbps para cada cena de vídeo e no final ganha uma grande economia de kbps.
Quando você esta querendo criar arquivos de tamanho final muito pequeno é mais fácil compactar com ótima qualidade este vídeo para um tamanho bem pequeno depois que você limpa o chiado e defeitos deste vídeo, assim agora que o vídeo esta mais limpo ele exige menos kbps e você consegue compactar este vídeo para tamanhos bem menores sem haver uma grande perda de qualidade por causa do chiado e defeitos terem devorado boa parte do kbps do vídeo.
Sharpen (filtro que melhora a definição da imagem)
Comando:
Sharpen(valor)
O Valor varia de 0.1 a 1.0
Temos aqui a imagem original
Para lhe mostrar o que o Sharpen faz eu vou usar o valor 1.0 que é o mais forte para que você perceba com clareza o resultado.

Como você pode observar a figura original esta borrada e depois de passado pelo Sharpen(1.0) a imagem se tornou bem mais nítida.
Quando você usa Sharp na imagem a definição da tela aumenta mas isso é uma faca de dois gumes simplesmente porque ao aumentar a definição da imagem o vídeo se torna mais bonito mas o problema esta na situação dos defeitos que o vídeo já possuía quando era borrado, este defeitos agora com Sharp estão bem mais visíveis por isso você deve tomar muito cuidado com o valor de Sharpen que você usa senão a imagem ficará visualmente cheia de defeitos por toda parte.
Valores seguros que não costumam fazer os defeitos aparecem com facilidade é usar Sharpen 0.3 ou 0.4 acima destes valores já é possível se notar com mais facilidade os defeitos do vídeo original.
Usar Sharp no video faz com o vídeo utilize ainda mais kbps, por exemplo o valor 0.4 faz com que kbps do vídeo aumente em +10% por isso quando se utiliza Sharp não se pode compactar o vídeo para tamanhos muito pequenos porque agora que o vídeo exige muito mais kbps do que antes isso faz com que o vídeo fique bem mais difícil de compactar para tamanhos bem pequenos sem aparecer toneladas de defeitos pelo vídeo.
Como o Sharpen altera todo o vídeo sempre use ele por ultimo nas combinações de filtros que você venha a fazer e principalmente nunca coloque o Sharpen depois da linha das legendas senão as legendas também serão afetadas pelo Sharpen e você estará estragando suas legendas.
Sharpen(0.4)
TextSub("D:\Encode\legenda.ass")

Com este posicionamento o Sharpen será aplicado somente no vídeo e a legenda não será afetada pelo Sharpen.
Tweak (filtro para modificar as cores e brilhos do video)
http://www.avisynth.org/Tweak visite este link para saber todos os comandos do Tweak
Aqui temos a figura original
E agora utilizando Tweak(sat=2.0) para você perceber com facilidade o resultado.

As cores do vídeo se tornaram mais vivas ficando mais bonito.
Tome cuidado com os valores que você utiliza porque por exemplo sat=2.0 pode ficar bom em determinadas cenas como pode ficar ruim em outras cenas então não exagere nos valores do Tweak.
Levels e ColorYUV (comando usado para melhorar a definição de cores do vídeo)
Videos capturados da televisão ou DVD costumam ter cores muito foscas como por exemplo esta figura.
Temos dois comandos que podem ser usados para transformar estas cores foscas da TV para cores do PC.
ColorYUV(levels="TV->PC")
Levels(16,1,240,0,255)
Aqui temos a figura utilizando o comando ColorYUV(levels="TV->PC")

As cores agora estão bem melhores não tem mais áreas com cores foscas.
E agora temos esta figura utilizando o comando Levels(16,1,240,0,255)
Levels costuma ser mais fraco que o ColorYUV mas em certos casos a imagem fica mais bonita com Levels do que ColorYUV.
Levels e ColorYUV em certos vídeos não ficam muito bom então você consegue melhores resultados utilizando o comando Tweak e calibrando o Tweak ate ficar do jeito que você gosta.

AddBorders (comando usado par adicionar bordas pretas ao vídeo para se colocar legendas nestas bordas)
AddBorders(0, 0, 0, 64)
Este valor 64 no comando significa que o vídeo vai ganhar 64 linhas pretas na parte de baixo do video.
AddBorders(esquerda, cima, direita, baixo)
Temos aqui a figura original de resolução 720x400
E agora adicionamos ao script do video o comando AddBorders(0, 0, 0, 64) e o vídeo fica desta maneira.

A resolução do vídeo agora é de 720x464
Ao adicionar as bordas preocupe-se em fazer com que a nova resolução com bordas pretas seja MOD 16
720 / 16 = 45 valor inteiro = MOD 16
464 / 16 = 29 valor inteiro = MOD 16
Assim mesmo com bordas pretas o vídeo terá uma melhor compressão.
Agora adicionamos as legendas ao script
AddBorders(0, 0, 0, 64)
TextSub("D:\Encode\legendas.ass")
E a figura agora fica desta maneira

Como você pode ver as legendas agora estão na área preta do vídeo não ficando encima dos personagems.
Como a resolução agora é de 720x464 o tempo de encode do vídeo será bem maior.
Combinando Filtros
Temos aqui a imagem original

Agora combinando Tweak e Sharpen
Tweak(sat=1.6)
Sharpen(0.6)
Agora combinando Levels e Sharpen
Levels(16,1,240,0,255)

Sharpen(0.6)
Fazendo estas combinações de filtros você consegue deixar a imagem mais bonita, é só você ir mudando os valores e observando o vídeo ate que ele fique de uma maneira que você goste mais.
PostProcessing
Quando abrimos um vídeo utilizando DirectShowSource fazemos com que o vídeo seja decodificado usando os decoders de video que temos instalados na máquina e assim podemos fazer com que as funções de PostProcessing dos decoders de vídeo façam uma limpeza na imagem do vídeo eliminando blocos e defeitos do vídeo.
Por exemplo o decoder de vídeo FFDshow possui varias opções de PostProcessing que podemos utilizar para limpar o vídeo.

Primeiro selecionamos as opções:
Postprocessing : esta opção liga o PostProcessing.
Proccess whole image : esta opção faz com que toda a tela seja processada.
Automatic quality control : esta opção faz com que o vídeo seja processado somente com níveis de processamento que sejam necessários para cada cena do vídeo.
Agora modificamos a porcentagem da opção Processing strength e abrimos o script AviSynth no VirtualDub e observamos se o nível de porcentagem de processamento esta sendo suficiente para limpar a imagem. Tome cuidado com a porcentagem de processamento porque quanto mais alto for o valor mais forte fica o processamento e mais detalhes do vídeo são eliminados podendo eliminar ate detalhes que não precisavam ser eliminados.
PostProcessing causa suavização no vídeo por isso sempre que você usar PostProcessing para limpar o vídeo dependendo do nível de processamento o vídeo ficará cada vez mais borrado.
Tem uma opção no FFDshow que é bem mais eficiente que o processamento normal que são as opções Fast SSP Deblocking e SPP Deblocking com ou sem Soft threshold. O Fast SPP Deblocking não é tão lento e faz uma ótima limpeza no video e o SPP Deblocking é muito lento e se ligado a opção Solf threshold o processamento se torna ainda mais lento. Para fazer com que o Fast SPP Deblocking ou SPP Deblocking com ou sem Soft threshold fique mais forte ou mais fraco mude a porcentagem da opção Processing Strength.
Tenha muito cuidado com o nível de processamento que você utiliza no PostProcessing senão o vídeo pode ficar tão borrado que vai ficar horrível.