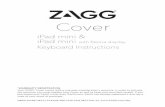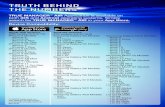Enabling Restrictions on iPad
Transcript of Enabling Restrictions on iPad
Enabling Restrictions on iPad
To ensure that learners have access to appropriate content, and to keep the iPad set up from being altered without permission, it is a good idea to enable some restrictions (also known as Parental Controls) on the iPad.
In the restrictions menu, you can either enable or disable access to: Safari (internet browser); YouTube; the iPad camera; FaceTime (video calling); iTunes and Ping (iTunes social network for music). You can also turn on or off the ability to install or delete apps.
Once you have enabled restrictions, the menu to alter any of the restrictions is accessed using a passcode. To enable restrictions:
You can now set the restrictions you require. We recommend you turn off the ability to delete apps. If this is on then any user of the device can delete an app, whether by accident or not. This can cause frustration for other users. The other restrictions can be on or off as required. The restrictions can only be lifted by entering the Restrictions Passcode.
Digital Learning Teamhttp://digitallearningteam.org
Enabling Restrictions on iPad Helpsheet 5 Page 1 of 2
September 2012
Edinburgh iPad Set Up Guide - Helpsheet 5
Tap ʻEnable Restrictionsʼ
Enter, then re-enter a Restrictions
Passcode
Tap on the ʻSettingsʼ icon
Tap on ʻGeneralʼ and ʻRestrictionsʼ
Turn ʻInstalling Appsʼ off if you do not want users to install apps or have access to the App Store
Turn ʻiTunesʼ off if you do not want users to have access to iTunes
It is generally ok to leave the Location settings unrestricted
You may want to change the Mail Accounts setting to ʻDonʼt Allow Changesʼ
In the Allowed Content sections towards the bottom of the screen you can restrict the content that is shown in iTunes and the App Store. (You can, of course, restrict access entirely by turning the ‘iTunes’ and ‘Installing Apps’ restrictions OFF.)
You will want to set ‘In-App Purchases’ to OFF and ‘Require Password’ to Immediately. This ensures that no accidental or otherwise purchasing is possible.
You may wish to turn the Game Center options to OFF. A user will have to log in to the Game Center with a speci"c username and password to make use of this function anyway.
Once you have "nished setting your restrictions, click on the home button (the one button on the front of the iPad) to close the Restrictions menu.
If you choose to restrict any apps (i.e. App Store, YouTube) you will not see the app on the home screen any more. To get the app back you have to enable that particular setting in the restrictions menu. You need the Restrictions Passcode to do this.
To "nd out more about Restrictions please use the link below:
http://support.apple.com/kb/HT4213?viewlocale=en_US&locale=en_US
Digital Learning Teamhttp://digitallearningteam.org
Enabling Restrictions on iPad Helpsheet 5 Page 2 of 2
September 2012


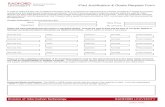
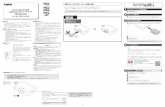
![HOW TO PROTECT AND EXPAND AN ENABLING ENVIRONMENT · How to Protect and Expand an Enabling Environment [ 5 ] “sensitive” issues. Restrictions in funding are perceived by civil](https://static.fdocuments.net/doc/165x107/5f0cafdf7e708231d436a31f/how-to-protect-and-expand-an-enabling-environment-how-to-protect-and-expand-an-enabling.jpg)