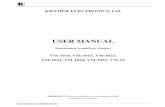HOW TO GET STARTED RMA PORTAL March 27, 2014 MOTOROLA SOLUTIONS.
EN VM Getting Started - Motorola
Transcript of EN VM Getting Started - Motorola

VideoManager 15.0Getting Started GuideThis document is intended to serve as a referenceto administrators when installing and configuringVideoManager for the first time.

Motorola Solutions 2
Copyright Availability is subject to individual country law and regulations. All specifications shown are typical unless otherwise stated and are subject to change without notice. MOTOROLA, MOTO, MOTOROLA SOLUTIONS and the Stylized M Logo are trademarks or registered trademarks of Motorola Trademark Holdings, LLC and are used under license. All other trademarks are the property of their respective owners.
© 2015 - 2021 Motorola Solutions, Inc. All rights reserved.
Intended purpose This document is intended to serve as a reference to administrators when installing and configuring VideoManager for the first time.
Document ID ED-012-223-06
Conventions This document uses the following conventions:Convention Description
► For more information... A cross-reference to a related or more detailed topic.
[ ] Text enclosed in square brackets indicates optional qualifiers, arguments or data.
<> Text enclosed in angle brackets indicates mandatory arguments or data.
Contact address Motorola Solutions Ltd. Nova South, 160 Victoria Street London SW1E 5LB United Kingdom
Safety notices Indicates a hazardous situation which, if not avoided, could result in moderate injury, damage the product, or lead to loss of data.
Additional information relating to the current section.

Motorola Solutions 3
Contents
1 Welcome to VideoManager 4
2 Initial Configuration 52.1 Download VideoManager 6
2.2 Re-Download VideoManager 8
3 System Configuration 93.1 Configure the Web Server 10
3.2 Configure Storage 113.2.1 Create, Edit and Delete File Containers 123.2.2 Create, Edit and Delete File Spaces 13
3.3 Create, Import, and Export Access Control Keys 17
3.4 Configure Deletion Policies 19
3.5 Create Backup Databases 21
4 Connect Body-Worn Cameras to VideoManager 234.1 Configure and Connect a DockController to VideoManager 24
4.2 Connect Docks and Body-Worn Cameras to DockControllers 26
4.3 Connect VT-Series Cameras to VideoManager Remotely 28
5 Add Users and Roles 305.1 Add Users 31
5.2 Add Roles 32
5.3 Associate Roles With Users 34
6 Assign Body-Worn Cameras and Record Footage 356.1 Assign Body-Worn Cameras with Single Issue on VideoManager 36
6.2 Assign Body-Worn Cameras with Single Issue and RFID 37
6.3 Assign Body-Worn Cameras with Permanent Issue 38
6.4 Assign Body-Worn Cameras with Permanent Allocation 39
7 Glossary 41
VideoManager - Getting Started Guide

Motorola Solutions 4
1 Welcome to VideoManagerThank you for choosing Motorola Solutions VideoManager as your aggregator of evidential-ready footage. VideoManager is designed as an intuitive browser-based system, requiring minimal training and input.
This documentation is designed to walk you through installing VideoManager, configuring the necessary security measures, adding users to the system, and assigning devices to those users.
For more complex procedures, please consult the VideoManager user guide.
VideoManager - Getting Started Guide 1 Welcome to VideoManager

Motorola Solutions 5
2 Initial ConfigurationThis document assumes that VideoManager installation media has been provided as part of the purchase.
The steps for downloading differ, depending on whether VideoManager is being downloaded for the first time, or being re-downloaded (i.e. to obtain a newer version of the software).
l Download VideoManager for the first time.
>> For more information, see Download VideoManager on page 6
l Re-download VideoManager.
>> For more information, see Re-Download VideoManager on page 8
VideoManager - Getting Started Guide 2 Initial Configuration

Motorola Solutions 6
2.1 Download VideoManagerIf this is the first time that the administrator has installed VideoManager on their PC:
1. Ensure that Software Assurance has been obtained from Motorola Solutions.Please contact [email protected] to obtain Software Assurance.
2. Double-click the downloaded VideoManager-setup-15.0.exe file.
3. Confirm that the installer can make changes to the PC.
4. The VideoManager installer will open. Click Next.
5. The administrator will be given the option to change where VideoManager is installed on their PC - once the destination has been chosen, click Install.
VideoManager will be downloaded.
6. Click Finish.
7. Multiple installers will open. Click through every one by clicking Next and Finish.
8. Navigate to VideoManager's installation location, and click pss.exe.
9. The web UI will be opened. Click Set Up.
10. Read the licence agreement, and click Accept.
11. Choose where users, groups, and incidents will be stored. The options are as follows:
l Use built-in database server (recommended) - if this is selected, all users, groups, incidents, and other VideoManager data will be stored in VideoManager's default database.
l Use external SQL Server database (advanced) - if there is an existing SQL Server, the administrator can connect it to VideoManager now.
If this option is selected, the administrator must enter the following information:
l Server name - this must be the name of the administrator's SQL Server.To find this information, open the Microsoft SQL Server Management Studio. The log in pane will display the SQL Server name in the Server name field.
l Port number - this must be the SQL Server's port number.To find this information, open the SQL Server Configuration Manager, select SQL Server Network Configuration, click Protocols for SQLEXPRESS, and click TCP/IP. Navigate to the IP Addresses tab, and scroll down to IPAll. The port number is in the TCP Port field.
l Database name - this must be the name of an empty database on the SQL Server.
To create a new database on the SQL Server, open the Microsoft SQL Server Management Studio, click New Query, and paste the following code:
VideoManager - Getting Started Guide 2 Initial Configuration

Motorola Solutions 7
USE master; GO CREATE DATABASE [pss] COLLATE Latin1_General_100_CS_AS; GO ALTER DATABASE pss SET ALLOW_SNAPSHOT_ISOLATION ON; ALTER DATABASE pss SET READ_COMMITTED_SNAPSHOT ON; GO
Click Execute. The database will be created automatically.
l Connection string - this is generated by VideoManager automatically. However, if the SQL Server is using Server Authentication instead of Win-dows Authentication, click Edit connection string and delete integ-ratedSecurity=true;. Replace it with the following information:
username=[USERNAME];password=[PASSWORD]
For more information, please contact [email protected] and ask for the technical paper VideoManager and SQL Server Explained [ED-009-032].
12. The administrator will be prompted to create a VideoManager user. Enter a username and password, and re-enter the password to confirm.
13. Click confirm to save.
14. The administrator will be prompted to configure where their footage is sent initially:
l If Encrypt Footage is set to On, all footage will automatically be encrypted when sent between body-worn cameras and VideoManager.
l In the Storage Location field, enter the path to which all footage will be sent.This can be changed later.
>> For more information, see Configure Storage on page 11
15. Click confirm.
16. The administrator will automatically be logged in to VideoManager and can start using the system.
VideoManager - Getting Started Guide 2 Initial Configuration

Motorola Solutions 8
2.2 Re-Download VideoManagerIf VideoManager has previously been installed on the administrator's PC:
1. Ensure that Software Assurance has been obtained from Motorola Solutions.Please contact [email protected] to obtain Software Assurance.
2. Double-click the downloaded VideoManager-setup-15.0.exe file.
3. Confirm that the installer can make changes to the PC.
4. The administrator will be asked to uninstall the old version of VideoManager. This will not delete the administrator's database, as long as the administrator is upgrading to a newer version. Click Yes, then Uninstall.
5. The VideoManager installer will open. Click Next.
6. The administrator will be given the option to change where VideoManager is installed on their PC - once the destination has been chosen, click Install.
VideoManager will be re-installed.
7. Click Finish.
8. Multiple installers will open. Click through every one by clicking Next and Finish.
9. Launch the web UI interface like normal.
It may take a few moments for VideoManager to load after being updated - the administrator should refresh their browser if VideoManager does not open the first time.
10. Log in as recorderadmin or a previously created administrator.If logging in as recorderadmin, the administrator will immediately be asked to set and confirm a new password. If recorderadmin was previously disabled, it has now been deleted.
VideoManager - Getting Started Guide 2 Initial Configuration

Motorola Solutions 9
3 System ConfigurationThere are a few important VideoManager settings that must be configured before users start utilizing the system.
1. Configure the webserver.
>> For more information, see Configure the Web Server on page 10
2. Configure storage settings. This dictates how footage is stored in VideoManager.
>> For more information, see Configure Storage on page 11
3. Create an access control key. This ensures that only specific body-worn cameras can connect to VideoManager.
>> For more information, see Create, Import, and Export Access Control Keys on page 17
4. Configure the deletion policy. This dictates how old footage is automatically deleted.
>> For more information, see Configure Deletion Policies on page 19
5. Configure backups. This dictates where VideoManager's database backups - not foot-age - are sent.
>> For more information, see Create Backup Databases on page 21
VideoManager - Getting Started Guide 3 System Configuration

Motorola Solutions 10
3.1 Configure the Web ServerThe Web Server pane is used to control how VideoManager offers the browser-based user interface to users. This is done from the Web Server section of the System pane, in the Admin tab.
To configure the browser-based interface:
1. Navigate to the Admin tab.
2. Select the System pane.
3. Click the Web Server section.
4. Enter the following information:
l Server listen address - the address which users should enter to get to VideoManager. This should ordinarily be the local IP address of the server run-ning VideoManager. If the administrator does not know this address, they should click Guess public address
l Port - the port which VideoManager will listen on. By default, this is 9080.
l Public address - this is the address which users can use to access VideoMan-ager if they are not on the same network as the server. Guess public address will try to guess what this address should be.
l Port - the port which VideoManager uses to listen to traffic, including Dock-Controller and body-worn camera information.
l Use SSL? - if enabled, then SSL will be used to secure connections to the Public address.
The server's listen address and public address are shown at the bottom of the pane.
5. Click Save settings.
VideoManager - Getting Started Guide 3 System Configuration

Motorola Solutions 11
3.2 Configure Storage VideoManager organises file resources into file spaces. These can either reside in file systems (e.g. network file storage, local file storage on a PC, or storage area networks), or they can be organised through file containers (e.g. Amazon S3 Object Storage). The administrator can configure file spaces for backups, exports, reports, and footage.
Over time, it may become necessary to increase the size of file spaces, or add new ones. This is done from the Storage section of the System pane, in the Admin tab.
The aspects to configuring storage are as follows:
l Create, edit and delete file containers (if they have been licensed).
>> For more information, see Create, Edit and Delete File Containers on page 12
l Create, edit and delete file spaces.
>> For more information, see Create, Edit and Delete File Spaces on page 13
VideoManager - Getting Started Guide 3 System Configuration

Motorola Solutions 12
3.2.1 Create, Edit and Delete File ContainersIf they have purchased Amazon S3 Object Storage from Amazon AWS, administrators should create file containers before they create any file spaces. These "buckets" allow VideoManager to store a user's Amazon S3 Object Storage information so that their file spaces can connect to the cloud. This is useful if a user is processing more information than could reasonably be stored locally.
These steps can be ignored by administrators who haven't bought Amazon S3 Object Storage, and will be using filesystem storage instead.
To create a file container:
1. Navigate to the Admin tab.
2. Select the System pane.
3. Click the Storage section.
4. Click Create file container.
5. Enter a name in the Name field. This will be how the file container is identified in the UI.
6. From the Type dropdown, select S3 Object Storage.
7. Fill out the Bucket name. This should be VideoManager's unique fully qualified domain name.
8. Enter the Endpoint of the file container.This can be discovered by navigating to the S3 Management Console and checking what the bucket's region is (this will have been set by the user when they originally created the bucket), then inserting this region into the format s3.region code.amazonaws.com.
The endpoint must match the region where the bucket was created.
9. Enter the Key of the file container.This can be discovered by copying the Access Key ID from Amazon AWS console, and pasting it into VideoManager.
10. Enter the Secret of the file container.This can be discovered by clicking Show under the secret access key in Amazon AWS console, and pasting the key into VideoManager.
11. Click confirm.
VideoManager - Getting Started Guide 3 System Configuration

Motorola Solutions 13
3.2.2 Create, Edit and Delete File SpacesFile spaces determine where information from VideoManager is stored - this could be on the administrator's PC, a network database, or Amazon S3 Object Storage (if it has been purchased).
To create a file space:
1. Navigate to the Admin tab.
2. Select the System pane.
3. Click the Storage section.
4. Click Create file space. The Create file space window opens.
5. Enter the path for the new file space.A network database with a backup system is encouraged if the administrator has this instead. If the administrator purchased Amazon S3 Object Storage, they should enter the name of a folder within the bucket, which will then be created.
6. From the Category dropdown, select a category for the file space.The categories are as follows:
l Footage - this is where all downloaded footage will be stored.
l Exports - this is where all incident exports will be stored.
l Backups - this is where the VideoManager database information from backups will be stored.
>> For more information, see Create Backup Databases on page 21
l Reports - this is where all reports will be stored.
l Report Auto Copy - this is where all scheduled reports will be automatically copied to. If this option is selected, no more configuration is necessary from this pane, and the administrator can click confirm.
7. In the Max size field, enter the maximum size of the file space. From the dropdown, choose a unit in which the data will be counted - this could be Bytes, Kilobytes, Megabytes, Gigabytes, Terabytes, or Petabytes.
Motorola Solutions recommends that the maximum size is not set to the absolute upper limit of the disk/drive.
If every file space of one type is full, system functions will stop working (e.g. if all Footage file spaces are full, body-worn cameras will not be able to download footage to VideoManager when docked, and will instead enter an error state).
8. From the State dropdown, select a state for the file space. In most cases, this will be Online. However, administrators can also select:
VideoManager - Getting Started Guide 3 System Configuration

Motorola Solutions 14
l Obsolete - this is useful if administrators wish to keep a file space on VideoManager, but do not want footage or other data to be sent there.
l Offline - this is useful if the network database or local storage is down for maintenance. However, if the file space is marked as Offline, all information that was in the file space will be unavailable until it comes back online again.
l Evacuate - this will automatically move all data in the file space to the other file space(s) of the same type. This is useful if an old file space should be deleted, but the data within it should be kept.
If another administrator on the system is viewing, editing, or exporting the data in a file space which is being evacuated, the evacuation will be forced to wait until the other actions have finished.
9. From the Encryption dropdown, select an encryption type (if relevant). The options are NONE, AES-128, AES-192, and AES-256.
This cannot be changed later. If an encryption mode is chosen, administrators must download the encryption key after creation, and store it offsite. This ensures that the data can be recovered later in case of a disaster. To do so:
l Click Go to file space next to the file space whose encryption key should be downloaded.
l Click Download Key.The key will be downloaded to the PC's default download location. It should be transferred to a secure location offsite.
If unsure, Motorola Solutions recommends that administrators choose AES-256.
10. If Preferred is set to Yes, all footage/exports/reports/backups will be sent to this file space until it is full.
If multiple file spaces have Preferred set to Yes, VideoManager will alternate between those file spaces when storing resources.
If no file spaces have Preferred set to Yes, VideoManager will alternate between all file spaces when storing resources.
11. Click confirm to save the changes.Once file spaces have been created, their paths can be changed. Motorola Solutions recommends creating an entirely new file space with the updated path, and migrating all files in the old file space over to it. To do so:
1. Navigate to the Admin tab.
2. Select the System pane.
3. Click the Storage section.
4. Click Create file space. The Create file space window opens.
VideoManager - Getting Started Guide 3 System Configuration

Motorola Solutions 15
5. Enter the path for the new file space.
6. Configure the rest of the settings as desired, and ensure that Preferred is set to Yes.
7. Click confirm.
8. Click Go to file space next to the old file space whose path must be changed.
9. From the Category dropdown, select Evacuate.The data in the old file space will be evacuated to the file space with the new path. The old file space can now be deleted, by clicking Delete file space.
Alternatively, administrators can change the path of the original file space itself. Before doing so, they must stop the VideoManager service, and manually move the files to the new location. Then, on VideoManager:
1. Navigate to the Admin tab.
2. Select the System pane.
3. Click the Storage section.
4. Click Go to file space,
5. Click Change.
6. Make the required edits, and click confirm.If the administrator wishes to change the size of the file space because it is becoming full, the steps they must take are as follows:
1. Navigate to the Admin tab.
2. Select the System pane.
3. Click the Storage section.
4. Click Go to file space next to the file space whose size should be changed.
5. In the Max size field, make the relevant changes.
6. Click confirm.It may become necessary to delete a file space altogether. To do so administrators must first ensure that all data in the file space has been evacuated to another suitable file space. To do so:
1. Ensure that there is at least one other file space on VideoManager whose Category matches that of the file space which is being deleted, and whose State is set to Online.
2. Click Go to file space next to the file space to be deleted.
3. From the Category dropdown, select Evacuate.
4. Click confirm.
VideoManager - Getting Started Guide 3 System Configuration

Motorola Solutions 16
The data in the deleted file space will be evacuated to the other file space(s).
5. Next to the now-empty file space, click Delete file space.
VideoManager - Getting Started Guide 3 System Configuration

Motorola Solutions 17
3.3 Create, Import, and Export Access Control KeysAccess control keys are the mechanism that VideoManager uses to encrypt videos. They also prevent body-worn cameras from communicating with unauthorised instances of VideoManager. This is done from the Access Control Key Management section of the Devices pane, in the Admin tab.
To create an access control key:
1. Navigate to the Admin tab.
2. Select the Devices pane.
3. Click the Access Control Key Management section.
4. Click Create key.
5. In the Description field, enter a name for the access control key.
6. Click Create key.
7. Once an access control key has been created, the administrator can make it the default, by which all new or factory reset body-worn cameras are authenticated, by clicking Set as default key.
It is recommended that all access control keys are exported upon creation to somewhere secure - in event of a system failure, this will ensure that users can still access footage on their body-worn cameras that has not been downloaded already.
If an administrator wishes to move a body-worn camera to another instance of VideoManager, they must import the corresponding access control key into that instance of VideoManager as well - otherwise, the body-worn camera will appear as locked and the administrator will not be able to access any footage on the body-worn camera which has not already been downloaded to VideoManager. To do so:
1. In the original VideoManager instance, next to the access control key, click Export key.
The access control key will be downloaded to the administrator's PC.
VideoManager - Getting Started Guide 3 System Configuration

Motorola Solutions 18
2. In the new instance of VideoManager, click Import key.Select the previously downloaded key.
VideoManager - Getting Started Guide 3 System Configuration

Motorola Solutions 19
3.4 Configure Deletion PoliciesDeletion policies are used to control the way in which videos may or may not be automatically deleted from the system to free storage space. This is done from the Deletion Policy section of the Policies pane, in the Admin tab.
To reach the Deletion Policy section:
1. Navigate to the Admin tab.
2. Select the Policies pane.
3. Click the Deletion Policy section.There are multiple categories that administrators can configure:
Footage deletion policy - this section controls the deletion policy regarding footage on VideoManager.
l If Automatically delete old footage is set to On, old footage on VideoManager will be automatically deleted.
Enter the number of days for which recorded footage should be kept before it is deleted.
Enter the number of days for which downloaded footage should be kept before it is deleted.
This differentiation is useful if footage isn't always downloaded on the same day as it is recorded, and users want more time to review footage or add it to incidents.
l If Keep footage until auto file export complete is set to On, the deletion policy will be suspended for individual videos until they have been exported. Once a video has been exported, the original video on VideoManager will be subjected to the deletion policy like normal.
This should not be enabled unless users have also enabled automatic incident exports, as determined from the Incident Exports section of the Policies pane, in the Admin tab.
VideoManager - Getting Started Guide 3 System Configuration

Motorola Solutions 20
l If Keep all recording footage is set to On, an entire recording will be kept if one video within it has been added to an incident.
If set to Off, only videos which have been added to incidents will be preserved. The larger recording will be subject to VideoManager's deletion policy like normal.
l A VB400 enables users to bookmark footage in the field, drawing attention to certain portions of footage. From the Bookmarked footage policy dropdown, select how bookmarked footage will be treated by VideoManager's deletion policy. The options are as follows:
l Keep for same period as non-bookmarked footage - if this option is selected, the deletion policy will treat bookmarked and non-bookmarked footage identically.
l No automatic deletion - if this option is selected, bookmarked footage will be entirely exempt from the deletion policy.
l Keep for specified amount of time - if this option is selected, users will have the option to configure for how long bookmarked footage is kept. The default is 90 days.
l Enter the number of days for which footage is kept after deletion is requested, in case a video has been deleted accidentally.
l Enter the number of days for which footage is protected after it has been removed from an incident. Footage in an incident is never deleted unless:
l It has been manually removed from the incident.
l The incident it is a part of has been deleted, in which case the footage will be subject to normal deletion policies.
l Enable forced delete is set to On, as described below.Forced footage deletion - this section controls the deletion policy regarding automatic footage deletion.
l If Enable forced delete is set to On, footage will be deleted even if it is part of an incident.
Normally, footage will never be deleted while it is part of an incident.
Optionally click Download Change Summary. This will download a CSV file directly to the administrator's PC which contains information about any changes to which videos and incidents will be deleted as a result of the new policy. Click Save settings.
VideoManager - Getting Started Guide 3 System Configuration

Motorola Solutions 21
3.5 Create Backup DatabasesVideoManager offers a backup database service to help prevent the loss of crucial files in the event of an IT failure. A backup contains database metadata, such as the audit log, custom configurations, and descriptions of videos, incidents, and exports. These backups will be used by Motorola Solutions to restore an administrator's instance of VideoManager. Backups are configured from the Backup Databases section of the System pane, in the Admin tab.
The backup function only backs up the system state - it does not back up the contents of the footage, exports or reports filespaces. Backups should be regularly transferred to a secure location offsite.
Administrators can initiate an immediate backup. This will capture VideoManager's state at the time when the immediate backup was created. To do so:
1. Navigate to the Admin tab.
2. Select the System pane.
3. Click the Backup Databases section.
4. Click Backup now.
The backup will be sent to wherever has been configured from the Storage section.
>> For more information, see Create, Edit and Delete File Spaces on page 13
Administrators can also configure recurring backups, which run automatically every hour. To do so:
1. Navigate to the Admin tab.
2. Select the System pane.
3. Click the Backup Databases section.
4. Set Enabled automatic database backups to On.This will enable the administrator to configure more settings in relation to automatic backups.
5. Enter the number of most recent daily and hourly backups that will be retained.
VideoManager - Getting Started Guide 3 System Configuration

Motorola Solutions 22
A daily backup is the last hourly backup within a 24-hour window. It is recommended to configure both of these settings
6. If Avoid busy times is set to On, backups will only occur when there is little or no activ-ity occurring on VideoManager, in order to minimise system load.
7. Click Save settings.
The backup will be sent to wherever has been configured from the Storage section.
>> For more information, see Create, Edit and Delete File Spaces on page 13
The current backup status will be displayed at the bottom of the pane, as well as the start and end date of the backup.
VideoManager - Getting Started Guide 3 System Configuration

Motorola Solutions 23
4 Connect Body-Worn Cameras to VideoMan-agerDockControllers are the mechanism through which body-worn camera docking stations can be connected to VideoManager. Up to six DOCK7/DOCK14s can be connected to one DC-200.
Administrators must first configure their DockController.
>> For more information, see Configure and Connect a DockController to VideoManager on page 24
Once the DockControllers have been configured, the body-worn cameras should be connected to them. Through this, the body-worn cameras will be connected to VideoManager automatically.
>> For more information, see Connect Docks and Body-Worn Cameras to DockControllers on page 26
Alternatively, if the administrator has a suite of VT-series cameras but does not have physical access to VideoManager, they can connect those body-worn cameras to VideoManager over WiFi, using a QR code.
VideoManager - Getting Started Guide 4 Connect Body-Worn Cameras to VideoManager

Motorola Solutions 24
4.1 Configure and Connect a DockController to VideoManagerAn administrator must configure their DockController before any body-worn cameras can be connected to VideoManager.
To configure a DockController:
1. Plug one end of the DockController's power cable into its power socket, and the other end into mains power.
2. Plug the Ethernet cable into the DockController's Ethernet port.
3. Plug the other end of the Ethernet cable into any available port on the Network Switch.
4. Turn the power on at the mains.
5. On VideoManager, navigate to the Devices tab.
6. Select the DockControllers pane.
7. Click Advanced in the top right-hand corner.
8. Click Generate DockController Config.
9. In the Serial field, enter the DockController's unique serial number.This can be found on the bottom of the DockController.
10. In the Device name field, enter the name by which this DockController will be known on VideoManager.
11. The Host field should be pre-populated with VideoManager's webserver.
12. If SSL is set to On, all footage passed through this DockController will have an extra layer of encryption.
13. If Use static IP is set to On, the user must enter an IP address for the DockController.
14. From the Security dropdown, select what kind of whether the DockController will be pro-tected with WPA2-PEAP-MSCHAPV2 or not.
15. Click Generate.
VideoManager - Getting Started Guide 4 Connect Body-Worn Cameras to VideoManager

Motorola Solutions 25
The file will be saved to the PC's default downloads location.
16. Plug the USB drive into the same PC.The USB drive must have FAT32 format.
17. Drag and drop the DockController configuration file into the root folder of the USB drive.
18. Safely eject the USB drive.
19. Plug the USB drive into one of the two DockController USB ports next to the function but-ton.
Do not plug the USB drive into one of the six DockController USB ports on the front of the device.
VideoManager - Getting Started Guide 4 Connect Body-Worn Cameras to VideoManager

Motorola Solutions 26
4.2 Connect Docks and Body-Worn Cameras to DockControllersOnce a user's DockControllers have been configured, a user's docks must be connected to them. This is how body-worn cameras will communicate with VideoManager.
To connect docks to DockControllers:
1. Plug one end of the dock's USB into its USB port, and the other end into one of the six USB ports on the front side of the DockController.
The dock's USB indication LED will go green. This indicates that the dock is connected to the DockController.
2. Plug one end of the dock's power cable into its power port, and the other end into mains power.
3. Turn the power on at the mains.The dock's power LED will go green. This indicates that the dock is receiving power.
Repeat these steps for as many docks as necessary.
The user can now dock their body-worn cameras into their powered-on dock. This will connect the body-worn cameras to VideoManager.
To check that the body-worn cameras have been connected to VideoManager:
1. On VideoManager, navigate to the Devices tab.
2. Select the DockControllers pane.
3. The DockController should appear in the pane, and its status should read as Open & Connected.
4. Click View details.
5. In the Connected Devices section, users can see how many body-worn cameras are connected to the DockController in question. The user can also view:
VideoManager - Getting Started Guide 4 Connect Body-Worn Cameras to VideoManager

Motorola Solutions 27
l Device - the body-worn camera's serial number.
l Status - the body-worn camera's status (e.g. charging, assigned, etc.).
VideoManager - Getting Started Guide 4 Connect Body-Worn Cameras to VideoManager

Motorola Solutions 28
4.3 Connect VT-Series Cameras to VideoManager Remotely It is possible to configure a VT-series cameras using a QR code. This is important if a user cannot configure their VT-series cameras using the VideoManager UI. There are two reasons for this: firstly, if the user will not have access to VideoManager but they need to configure their body-worn camera, and secondly, if an administrator does not have physical access to VideoManager (e.g. because it is a cloud service). By creating a QR code, they can configure the VT-series camera to connect to VideoManager via their local WiFi. The VT-series camera can then be assigned like normal.
If the operator has the VT-series camera and also has access to VideoManager themselves:
1. Navigate to the Devices tab.
2. Click Advanced in the top right-hand corner.
3. Choose Generate device config code from the dropdown.The Generate Device Config Code pane will open.
4. In the Serial number field, enter the VT-series camera's serial number.
5. From the Network name (SSID) dropdown, the administrator must select the WiFi pro-file which will be used by the VT-series camera to connect to VideoManager. The options are as follows:
l Enter Network name (SSID) manually - configure the WiFi network, using the Network name (SSID) and Password fields, and the Security type dropdown.
This does not need to be the same network that VideoManager is operating on.
l Select a previously-created WiFi profile.
6. Click Generate code.
7. The VT-series camera can now be connected to VideoManager by following the instruc-tions onscreen.
Once the VT-series camera has been connected to VideoManager, it can be assigned to operators like normal.
>> For more information, see Assign Body-Worn Cameras and Record Footage on page 35
If the operator has the VT-series camera but does not have access to VideoManager:
VideoManager - Getting Started Guide 4 Connect Body-Worn Cameras to VideoManager

Motorola Solutions 29
1. The administrator must navigate to the Devices tab.
2. Click Advanced in the top right-hand corner.
3. Choose Generate device config code from the dropdown.The Generate Device Config Code pane will open.
4. In the Info pane, click Launch the public version of this page.
5. Copy the URL, and share it with the operator. The operator can access this URL and configure the following settings:
l In the Serial number field, enter the VT-series camera's serial number.
l From the Network name (SSID) dropdown, select the WiFi profile which will be used by the VT-series camera to connect to VideoManager. The options are as follows:
l Enter Network name (SSID) manually - configure the WiFi network, using the Network name (SSID) and Password fields, and the Security type dropdown.
This does not need to be the same network that VideoManager is operating on.
l Select a previously-created WiFi profile.
l Click Generate code.
l The VT-series camera can now be connected to VideoManager by following the instructions onscreen.
Once the VT-series camera has been connected to VideoManager, it can be assigned to operators like normal.
>> For more information, see Assign Body-Worn Cameras and Record Footage on page 35
VideoManager - Getting Started Guide 4 Connect Body-Worn Cameras to VideoManager

Motorola Solutions 30
5 Add Users and RolesEvery worker who will be utilising VideoManager must have a user created for them.
Every user must belong to at least one role. Roles dictate what actions a user can perform on VideoManager, what parts of the UI they can see, etc.
l Create one user for each worker who will be accessing VideoManager.
>> For more information, see Add Users on page 31
l Create roles for users on VideoManager.
>> For more information, see Add Roles on page 32
l Associate roles with previously-created users.
>> For more information, see Associate Roles With Users on page 34
VideoManager - Getting Started Guide 5 Add Users and Roles

Motorola Solutions 31
5.1 Add UsersEvery worker who will be utilising VideoManager must have a corresponding user. This will enable them to log in, operate devices, and perform other actions on VideoManager.
To create a user:
1. Navigate to the Admin tab.
2. Select the People pane.
3. Click the Users section.
4. Click Create user.
5. Enter the following information for the new user:
l User name - enter a name for this user. No two users can have the same name on one VideoManager system. This cannot be changed later.
l Password - enter a password for the user.
Once a value is entered here, the User must change password toggle will automatically switch to On.
l Confirm password - enter the password again to confirm it.
l Display name - enter a display name for this user. This can be changed later.
l Set Enabled to On.
6. Click Create user.
VideoManager - Getting Started Guide 5 Add Users and Roles

Motorola Solutions 32
5.2 Add RolesRoles are associated with users. They affect what actions a user can perform and what aspects of the UI they can see. Because roles are separate from users, one role can be associated with multiple users.
To add a role to VideoManager:
1. Navigate to the Admin tab.
2. Select the People pane.
3. Click the Roles section.
4. Click Create role.
5. Enter the following information for the new role:
l Name - enter a name for this role.
l Description - enter a description for this role.
l Default device profiles - devices controlled by users in this role will use the device profile selected here.
6. Enable or disable permissions as necessary.The groups of permissions are as follows:
l System permissions - these permissions control users' abilities to log in to VideoManager, as well as their audit and export abilities.
l Video permissions - these permissions control users' abilities regarding videos. The permissions are also sorted by four criteria:
l Owned - if enabled, users can perform actions on the videos created by them.
l Shared - if enabled, users can perform actions on the videos that have been shared with them by other users on the system.
VideoManager - Getting Started Guide 5 Add Users and Roles

Motorola Solutions 33
l Supervised - if enabled, users can perform actions on the videos that have been created by other users on the system that they supervise.
l Any - if enabled, users can perform actions on any videos on the system, regardless of who created them.
l Incident permissions - these permissions control users' abilities regarding incid-ents. The permissions are also sorted by four criteria:
l Owned - if enabled, users can perform actions on the incidents created by them.
l Shared - if enabled, users can perform actions on the incidents that have been shared with them by other users on the system.
l Supervised - if enabled, users can perform actions on the incidents that have been created by other users on the system that they supervise.
l Any - if enabled, users can perform actions on any incidents on the sys-tem, regardless of who created them.
l Device permissions - these permissions control users' abilities regarding devices. The permissions are also sorted by four criteria:
l User - if enabled, users can perform actions on the devices assigned to them.
l Supervised - if enabled, users can perform actions on the devices that are assigned to them or other users on the system that they supervise.
l Any - if enabled, users can perform actions on any device on the system.
l User permissions - these permissions control users' abilities regarding users. The permissions are also sorted by two criteria:
l Supervised - if enabled, users can perform actions on the users on the system that they supervise.
l Any - if enabled, users can perform actions on any user on the system.
l Notification permissions - these permissions control how notifications work (if they have been licensed).
l Report permissions - these permissions control users' abilities to create reports and view statistics.
l Advanced permissions - these permissions control users' abilities regarding advanced aspects of VideoManager. The permissions are also sorted by the fol-lowing criteria:
l View - if enabled, users can view certain aspects of VideoManager which would otherwise be inaccessible.
l Edit - if enabled, users can edit certain aspects of VideoManager.
VideoManager - Getting Started Guide 5 Add Users and Roles

Motorola Solutions 34
5.3 Associate Roles With UsersOnce both users and roles have been created, roles can be associated with users. This determines the level of control users have over VideoManager.
To associate roles with users:
1. Navigate to the Admin tab.
2. Select the People pane.
3. Click the Users section.
4. Next to the user to be edited, click Go to user.
5. In the Roles panel, select the roles which the user will inhabit, by setting the relevant roles to On. The user's roles can be altered later.
If the user will be operating body-worn cameras (i.e. recording footage), the Device Operator role should be set to On.
6. Click Save user.
VideoManager - Getting Started Guide 5 Add Users and Roles

Motorola Solutions 35
6 Assign Body-Worn Cameras and Record FootageBefore a body-worn camera can be used to record or stream footage, it must be assigned to an already-created user. This ensures that all footage can be traced back to the user who recorded it. If a body-worn camera is undocked without being first assigned to a user, it will not record any footage.
The types of body-worn camera assignment are as follows:
l Single issue - the body-worn camera will be assigned to the user for one trip into the field, through the VideoManager UI. When the body-worn camera is redocked, it will become unassigned and must be reassigned manually.
>> For more information, see Assign Body-Worn Cameras with Single Issue on VideoManager on page 36
l Single issue and RFID - the user taps their RFID card against an RFID reader. This assigns a body-worn camera to them. When the body-worn camera is redocked, it will become unassigned and must be reassigned again.
>> For more information, see Assign Body-Worn Cameras with Single Issue and RFID on page 37
l Permanent issue - the body-worn camera will be assigned to the user through the VideoManager UI. When the body-worn camera is redocked, it will stay assigned to the same user, and cannot be assigned to other users.
>> For more information, see Assign Body-Worn Cameras with Permanent Issue on page 38
l Permanent allocation - the body-worn camera will be allocated to the user through the VideoManager UI. The user must then tap their RFID card against an RFID reader before they can use the body-worn camera in the field. When the body-worn camera is redocked, it will stay allocated to the same user, who must use their RFID time every time they wish to use it.
>> For more information, see Assign Body-Worn Cameras with Permanent Allocation on page 39
VideoManager - Getting Started Guide 6 Assign Body-Worn Cameras and Record Footage

Motorola Solutions 36
6.1 Assign Body-Worn Cameras with Single Issue on VideoMan-agerIf a body-worn camera is assigned with Single issue on VideoManager, the body-worn camera will be assigned to the user for one trip into the field. Once the user redocks the body-worn camera, it will become unassigned.
To assign a body-worn camera with single issue:
1. Navigate to the Devices tab.
2. Select the Search Devices pane.
3. Filter the body-worn cameras as necessary, and click Find devices.
4. Find a suitable body-worn camera, and click Assign Device next to it.
This body-worn camera must be connected to VideoManager and unassigned. To unassign a body-worn camera, click Return Device.
The Assign Device dialogue opens. Users must do the following:
5. In the Operator name field, enter the name of the user who will be recording with this body-worn camera. This must be a valid username on VideoManager.
If the user's name does not appear in the dropdown menu, they do not have the ability to operate body-worn cameras. This is due to their roles. Their roles must be changed before they can use a body-worn camera.
6. From the Assignment mode dropdown, select Single issue.
7. Select a suitable device profile from the Device Profile dropdown. This determines how the body-worn camera will behave - which buttons perform which actions, etc.
8. Select a previously-created WiFi profile, if necessary. This determines which WiFi profile the body-worn camera will use, and is only relevant if the body-worn camera will be streaming in the field, uploading footage over WiFi, or connecting to VB Companion.
9. Click Assign Device.Wait until the Status column changes to Ready. At this point, the body-worn camera can be undocked and videos can be recorded like normal.
When the body-worn camera is returned, the videos are automatically downloaded - this will change the body-worn camera's status to Busy, then Downloading. Once the videos have finished downloading, the body-worn camera's status changes back to Unassigned.
VideoManager - Getting Started Guide 6 Assign Body-Worn Cameras and Record Footage

Motorola Solutions 37
6.2 Assign Body-Worn Cameras with Single Issue and RFIDSingle issue with RFID forces users to tap their RFID cards before they can undock and operate their body-worn cameras. The user does not need access to the VideoManager UI in order to use this feature - however, there is some configuration required beforehand.
Users must ensure that they have an RFID reader connected to the DockController associated with their instance of VideoManager, and one RFID card for every user which will be operating their body-worn cameras with Single issue with RFID.
A user must be associated with one or more RFID cards on VideoManager. It is only necessary to do this once. To do so:
1. Tap the relevant RFID card against the reader, and wait until it emits three low beeps.
2. Navigate to the Admin tab.
3. Select the People pane.
4. Click the Users section.
5. Next to the user which will be associated with the RFID card in question, click Go to user.
6. In the Touch Assign ID field, click . The user will be taken to VideoManager's audit log, where the recent RFID scan will be visible.
7. Copy the touch assign ID from the audit log, and paste it into the Touch Assign ID field.
8. Click Save user.From now on, the RFID card will be associated with the relevant user.
If a user should be associated with multiple RFID cards (e.g. if they have a door card and a warrant card), repeat the previous steps for as many cards as necessary (i.e. touching the RFID card to the reader, copying it from the audit log) and separate the touch assign IDs with a comma in the Touch Assign ID field (e.g. 543642,873924).
To assign a body-worn camera with Single issue and RFID, the user should tap their RFID card against the RFID reader. The device profile will be chosen depending on what roles the user inhabits, and the WiFi profile will be the default one (if the default WiFi profile has user-specific WiFi networks enabled, the body-worn camera will connect to the user's user-specific WiFi networks).
If a body-worn camera in the pool has been assigned successfully, it will emit a noise and its LEDs will flash - this is the body-worn camera which has been assigned to the user. The user can undock the body-worn camera and record footage like normal.
When the body-worn camera is returned, the videos are automatically downloaded - this will change the body-worn camera's status to Busy, then Downloading. Once the videos have finished downloading, the body-worn camera's status changes back to Unassigned.
VideoManager - Getting Started Guide 6 Assign Body-Worn Cameras and Record Footage

Motorola Solutions 38
6.3 Assign Body-Worn Cameras with Permanent IssueIf a body-worn camera is assigned with Permanent issue on VideoManager, the body-worn camera will be assigned to the user indefinitely. Once the user redocks the body-worn camera, it will remain assigned to them. To assign a body-worn camera with permanent issue:
1. Navigate to the Devices tab.
2. Select the Search Devices pane.
3. Filter the body-worn cameras as necessary, and click Find devices.
4. Find the relevant body-worn camera, and click Assign Device next to it.
This body-worn camera must be connected to VideoManager and unassigned. To unassign a body-worn camera, click Return Device.
The Assign Device dialogue opens. Users must do the following:
5. In the Operator name field, enter the name of the user who will be recording with this body-worn camera. This must be a valid username on VideoManager.
If the user's name does not appear in the dropdown menu, they do not have the ability to operate body-worn cameras. This is due to the roles they inhabit. Their roles must be changed before they can use a body-worn camera.
6. From the Assignment mode dropdown, select Permanent issue.
7. Select the relevant device profile from the Device Profile dropdown. This determines how the body-worn camera will behave - which buttons perform which actions, etc.
8. Select a previously-created WiFi profile, if necessary. This determines which WiFi profile the body-worn camera will use, and is only relevant if the body-worn camera will be streaming in the field, uploading footage over WiFi, or connecting to VB Companion.
9. Click Assign Device.Wait until the Status column changes to Ready. At this point, the body-worn camera can be undocked and videos can be recorded like normal.
When the body-worn camera is returned, the videos are automatically downloaded - this will change the body-worn camera's status to Busy, then Downloading. Once the videos have finished downloading, the body-worn camera's status changes back to Ready, and it can be operated again by the same user.
VideoManager - Getting Started Guide 6 Assign Body-Worn Cameras and Record Footage

Motorola Solutions 39
6.4 Assign Body-Worn Cameras with Permanent AllocationSimilar to Permanent issue, Permanent allocation associates a body-worn camera to a user indefinitely. Once the user redocks the body-worn camera, it will remain assigned to them. However, unlike Permanent issue, Permanent allocation forces users to tap their RFID cards before they can undock and operate their body-worn cameras. There is some configuration required in order to use this feature.
Users must ensure that they have an RFID reader connected to the DockController associated with their instance of VideoManager, and one RFID card for every user which will be operating their body-worn cameras with Permanent allocation.
A user must be associated with one or more RFID cards on VideoManager. It is only necessary to do this once. To do so:
1. Tap the relevant RFID card against the reader, and wait until it emits three low beeps.
2. Navigate to the Admin tab.
3. Select the People pane.
4. Click the Users section.
5. Next to the user which will be associated with the RFID card in question, click Go to user.
6. In the Touch Assign ID field, click . The user will be taken to VideoManager's audit log, where the recent RFID scan will be visible.
7. Copy the touch assign ID from the audit log, and paste it into the Touch Assign ID field.
8. Click Save user.From now on, the RFID card will be associated with the relevant user.
If a user should be associated with multiple RFID cards (e.g. if they have a door card and a warrant card), repeat the previous steps for as many cards as necessary (i.e. touching the RFID card to the reader, copying it from the audit log) and separate the touch assign IDs with a comma in the Touch Assign ID field (e.g. 543642,873924).
To allocate a body-worn camera with Permanent allocation:
1. Navigate to the Devices tab.
2. Select the Search Devices pane.
3. Filter the body-worn cameras as necessary, and click Find devices.
4. Find the relevant body-worn camera, and click Assign Device next to it.
This body-worn camera must be connected to VideoManager and unassigned. To unassign a body-worn camera, click Return Device.
VideoManager - Getting Started Guide 6 Assign Body-Worn Cameras and Record Footage

Motorola Solutions 40
The Assign Device dialogue opens. Users must do the following:
5. In the Operator name field, enter the name of the user who will be recording with this body-worn camera and has been associated with an RFID card. This must be a valid username on VideoManager.
If the user's name does not appear in the dropdown menu, they do not have the ability to operate body-worn cameras. This is due to the roles they inhabit. Their roles must be changed before they can use a body-worn camera.
6. From the Assignment mode dropdown, select Permanent allocation.
7. Click Assign Device. The device profile will be chosen depending on what roles the user inhabits, and the WiFi profile will be the default one (if the default WiFi profile has user-specific WiFi networks enabled, the body-worn camera will connect to the user's user-specific WiFi networks).
If the body-worn camera has been allocated successfully, the user can undock the body-worn camera and record footage like normal.
When the body-worn camera is returned, the videos are automatically downloading - this will change the body-worn camera's status to Busy, then Downloading. Once the videos have finished downloading, the body-worn camera's status changes back to Allocated.
VideoManager - Getting Started Guide 6 Assign Body-Worn Cameras and Record Footage

Motorola Solutions 41
7 Glossary
A
Access Control KeyThe security mechanism that prevents unauthorised body-worn cameras from connecting to VideoManager - in addition, if a body-worn camera is lost or stolen, its recorded footage cannot be recovered unless the person who has possession of the body-worn camera also has its access control key.
AssetAny non-video import to VideoManager. This could be a PDF, a still image, or an audio file.
Assigned/UnassignedIf a body-worn camera has been assigned, it has been paired with a user and can record footage. An unassigned body-worn camera has not been paired with a user, and cannot record footage until it has been assigned.
Audit LogThe trail of information that records every action on the system. This includes when people logged on, logged off, whether they docked or undocked body-worn cameras, deleted videos, etc. This trail is not deletable.
B
Bandwidth RuleA configurable rule that determines when footage is uploaded from sites to the Central VideoManager. This is useful if remote workers don't want to put strain on their home WiFi during high-traffic hours.
BookmarkThis draws attention to a specific part of a video. It can be created by the body-worn camera which is recording the video in the field, if the operator presses a configured button. Alternatively, users can add bookmarks to a video in an incident, once the video has been downloaded to VideoManager.
D
DashboardVideoManager's homepage, to which all users are automatically directed upon logging in. If an administrator has created a message for users, they will see it here.
DeviceMotorola Solutions equipment which has been associated with VideoManager (e.g. body-worn cameras, DockControllers).
Display NameThe name of a user that will be presented to others on the VideoManager system - this is not necessarily the same as a username.
VideoManager - Getting Started Guide 7 Glossary

Motorola Solutions 42
DockControllerA device which converts the videos from body-worn cameras into data that can be sent over a network or the internet - this allows up to 84 body-worn cameras to be used with just one DockController, and enables these body-worn cameras to be installed away from the physical VideoManager server.
E
EdgeControllerA small embedded computer with inbuilt storage, which provides remote or home-based workers with a docking location for their body-worn cameras. They are used exclusively as a site, connected to a Central VideoManager.
ExportIncidents which have been exported from VideoManager to the user's PC. A version of the incident will remain on VideoManager.
I
IncidentA collection of evidence - such as footage, notes, and users - which can be exported or shared with people outside of VideoManager. In some lines of work, this is known as an exhibit.
Incident ClipAny video which has been added to an incident.
L
LicenceSome features on VideoManager are not available unless a licence has been obtained from Motorola Solutions. Such features include assisted redaction, Tactical VideoManager, and ONStream.
M
MediaAny videos or assets which can be added to an incident for evidential purposes.
O
ONStreamA licensed feature from Motorola Solutions which enables body-worn cameras to send a live stream to VideoManager over WiFi.
OperatorBy default, this is the user who recorded the video on a body-worn camera, or imported the asset into VideoManager (either manually, or as configured in an automatic import profile).
Owner of a Video/AssetThis is the user who has administrative control over a video/asset. By default, this is the user who recorded the video on a body-worn camera, or imported the asset into VideoManager (either manually, or as configured in an automatic import profile). However, this can be changed to a senior user with more permissions.
VideoManager - Getting Started Guide 7 Glossary

Motorola Solutions 43
Owner of an IncidentThis is the user who has administrative control over the incident. By default, this is the user who created the incident. However, this can be changed to a senior user with more permissions.
P
Permanent allocationIf a body-worn camera has been assigned to a user with permanent allocation, it will be assigned to the user permanently, even when it is redocked. It does not need to be reassigned every time the user wishes to use it. Unlike permanent issue, the user can only undock the body-worn camera with RFID touch assign.
Permanent issueIf a body-worn camera has been assigned to a user with permanent issue, it will be assigned to the user permanently, even when it is redocked. It does not need to be reassigned every time the user wishes to use it.
PermissionAn individual rule which determines the actions users can perform on VideoManager.
Post-recordThe video immediately following an event which is captured automatically, once the operator stops recording. This could be between 1 and 120 seconds.
Pre-recordThe video preceding an event which is automatically captured as soon as an operator starts recording. This could be between 1 and 120 seconds.
R
RecordingThis is the complete footage recorded by a body-worn camera, from the moment it is prompted to start recording until the moment it is prompted to stop (including any pre- and post-record periods). A recording will be split into multiple videos if it reaches a certain length, as defined in the body-worn camera's device profile.
Recording IDA unique ID that identifies a specific recording. If a recording has been split up into multiple videos (due to the device profile of the body-worn camera that recorded it), these videos will all have the same recording ID.
ReportInstead of applying permissions directly to users, they are applied to a role, which is then applied to a user. This means that multiple users can belong to the same role.
S
Safety ModeWhile a body-worn camera is in safety mode, all functionality (LEDs, beeps, haptic feedback, recording, Bluetooth connection, etc.) will be disabled. To restore functionality, the operator must either perform the gesture associated with leaving safety mode, or connect the body-worn camera to power.
VideoManager - Getting Started Guide 7 Glossary

Motorola Solutions 44
Saved SearchVideoManager allows incident searches to be saved and re-searched by other users on the system as many times as necessary.
Single issueIf a body-worn camera has been assigned to a user with single issue, it will only be assigned to the user for one trip. Once the body-worn camera is redocked, it will return to the pool and can be assigned to a different user.
System AdministratorA role which cannot be edited or deleted. Any users with this role will be able to access any aspect of VideoManager.
U
UserEvery individual on an instance of VideoManager must have their own user.
User-Specific WiFi NetworkA WiFi network that only appears on the dashboard of the user who configured it - for instance, a mobile phone hotspot for streaming that other users shouldn't be able to access.
V
VB CompanionMotorola Solutions' VB Companion enables users who are still in the field to use their phone to view, and categorise, footage they have recently recorded.
VB200A robust body-worn camera designed and sold by Motorola Solutions. It can record for up to 8 hours and has 16GB of recording storage.
VB300A robust body-worn camera designed and sold by Motorola Solutions. It can record for up to 8 hours in HD and has 32GB of recording storage. It also has the ability to livestream footage to VideoManager over a WiFi network.
VB400A robust body-worn camera designed and sold by Motorola Solutions. It can record for up to 8 hours in full HD and has 32GB of recording storage. It also has GPS-tracking, Bluetooth functionality, and can livestream footage to VideoManager over a WiFi network.
VideoA section of a recording, the length of which is determined by the body-worn camera's device profile.
Video IDA unique ID that identifies a specific video/asset. It is used in the audit log to record which video/asset an entry refers to, and can be used to locate videos/assets.
VT100A VT100 is a lightweight, discreet body-worn camera designed and sold by Motorola Solutions. It can record for up to 4 hours, and has the capacity to livestream footage to VideoManager if connected to
VideoManager - Getting Started Guide 7 Glossary

Motorola Solutions 45
WiFi. It is the first body-worn camera in Motorola Solutions' VT-series camera range to have haptic feedback.
VT50A lightweight, discreet body-worn camera designed and sold by Motorola Solutions. It can record for up to 2 hours, and has the capacity to livestream footage to VideoManager if connected to WiFi.
W
WiFi ProfileA collection of individual WiFi networks that is then applied to a body-worn camera. The body-worn camera in question will stream to VideoManager over these networks.
VideoManager - Getting Started Guide 7 Glossary

For more information, please visit: www.motorolasolutions.com.
Motorola Solutions Ltd. Nova South, 160 Victoria Street, London, SW1E 5LB, United Kingdom
Availability is subject to individual country law and regulations. All specifications shown are typical unless otherwisestated and are subject to change without notice. MOTOROLA, MOTO, MOTOROLA SOLUTIONS and the Stylized MLogo are trademarks or registered trademarks of Motorola Trademark Holdings, LLC and are used under license.
© 2015 - 2021 Motorola Solutions, Inc. All rights reserved. (ED-012-223-06)

![[A2DP] [AVRCP] - JVC...Motorola Atrix — Motorola Atrix 2 N/A N/A NG Motorola BACKFLIP ME600 —— ——NG Motorola DEFY MB525 — Motorola Droid 2 (Milestone 2) —— Motorola](https://static.fdocuments.net/doc/165x107/5fa61ea866868c7082174373/a2dp-avrcp-jvc-motorola-atrix-a-motorola-atrix-2-na-na-ng-motorola.jpg)