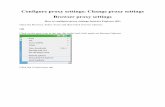EN lekcje therm4 R Uponor - download.instalsoft.com · Activation 4 By default all proxies are...
Transcript of EN lekcje therm4 R Uponor - download.instalsoft.com · Activation 4 By default all proxies are...

© InstalSoft

ul. Zjednoczenia 2; PL 41-500 Chorzów telephone: +48 32 720 49 00; fax: (032) 249 37 33 http://www.instalsoft.com; E-mail: [email protected]
Trademarks: InstalSoft, InstalSystem, Gredi, OZC are registered trademarks of InstalSoft s.c. or of their proprietors. Adobe and Acrobat are trademarks of Adobe Systems Incorporated. AutoCAD is a registered trademark of Autodesk, Inc. Microsoft is a registered trademark of Microsoft Corporation. Names of installation products are used in this manual for illustrative purposes only and they do not constitute any recommendation for particular applications and guarantee of presence of these products in catalogues included in the software. A content of this document does not have to correspond to an actual functionality and appearance of the program.

I
A. ACTIVATION ..................................................................................................................................... 1
A.1. PREFACE ....................................................................................................................................... 1 A.2. FIRST RUN ...................................................................................................................................... 1 A.3. ACTIVATION MODE .......................................................................................................................... 2 A.4. AUTOMATIC ACTIVATION AND PROXY SETTINGS ................................................................................. 2 A.5. MANUAL ACTIVATION ....................................................................................................................... 4
A.5.1. Manual activation using another computer (having Internet connection) ......................... 6 A.5.2. Manual activation using fax .............................................................................................. 9
B. UNINSTALLATION / DEACTIVATION ........................................................................................... 10
B.1. PREFACE ..................................................................................................................................... 10 B.2. AUTOMATIC DEACTIVATION ............................................................................................................ 11 B.3. MANUAL DEACTIVATION ................................................................................................................. 11
1. PACKAGE MANAGER ................................................................................................................... 13
1.1. INTEGRATION OF PACKAGE APPLICATIONS ...................................................................................... 13 1.2. UPDATING OF CATALOGUES AND PROGRAMS................................................................................... 14 1.3. ACTIVATING AND DEACTIVATING PROGRAMS ................................................................................... 15
2. WORCESTER HSE-THERM 4 – LESSON ONE: EXAMPLE OF FLOOR HEATING ON PLAN VIEW WITH DRAWING BASE IMPORTED FROM DWG FILE. NO HEAT LOSS CALCULATIONS ARE INCLUDED. .......................................................................... 17
2.1. PROGRAM START-UP AND SCREEN LAYOUT DESCRIPTION ................................................................ 17 2.2. GENERAL EDITING RULES .............................................................................................................. 19 2.3. GENERAL DATA ............................................................................................................................. 21 2.4. CONSTRUCTION BASE PREPARATION FOR THE PLAN VIEW. ............................................................... 23 VARIANT A: NOT INTERPRETED DWG FILE IMPORTED AS A DRAWING BASE ................................................ 23 VARIANT B: BASE FROM FILE CREATED BY COMBINING TWO SCANS .......................................................... 28 2.5. ROOMS DRAWING ......................................................................................................................... 37 2.6. HEATING FLOORS INSERTING ......................................................................................................... 39 2.7. INSERTING FLOOR AND PERIPHERAL ZONES STRUCTURES ................................................................ 40 2.8. CALCULATIONS AND CALCULATIONS OPTIONS .................................................................................. 43 2.9. GENERAL RESULTS ....................................................................................................................... 46 2.10. RESULTS TABLE PRINTING ........................................................................................................ 47 2.11. PIPE FEEDS AND HEAT SOURCE ADDITION .................................................................................. 48 2.12. CALCULATIONS AND CALCULATIONS OPTIONS ............................................................................ 50 2.13. RESULTS ................................................................................................................................. 50 2.14. DRAWING FH LOOP .................................................................................................................. 50 2.15. PRINTOUT OF THE DRAWING ..................................................................................................... 52
3. WORCESTER HSE-THERM 4 + WORCESTER HSE-HEAT&ENERGY 4 – LESSON TWO: EXEMPLARY FLOOR AND HEATING ON THE PLAN VIEW DRAWN PERFORMED BY IMPORT WITH INTERPRETATION OF FILE OF DWG-TYPE. EXAMPLE WITH CALCULATIONS OF HEAT LOSS ACCORDING TO VALID STANDARDS. ..................... 55
3.1. PROGRAM LAUNCH AND SCREEN CONTENT DESCRIPTION ................................................................. 55 3.2. FILLING IN GENERAL DATA .............................................................................................................. 55 3.3. PREPARATION OF A CONSTRUCTION BASE FOR THE STOREY PLAN VIEW ............................................ 55 3.4. COMPLETE THE HORIZONTAL PARTITIONS AND ROOM DATA .............................................................. 62 3.5. COMPLETE THE GRAPHIC STOREY DATA .......................................................................................... 66 3.6. PROJECT OPENING AND DATA COMPLETION .................................................................................... 67 3.7. DECLARATION OF CONSTRUCTION AND PARTITION PROPERTIES ........................................................ 71 3.8. ASSIGNING THE CONSTRUCTION TYPES TO PARTITIONS ON DRAWING ................................................ 74 3.9. DATA COMPLETION IN WORCESTER HSE-HEAT&ENERGY 4 AND PERFORMING OF
CALCULATION ............................................................................................................................... 78 3.10. HEATING ZONE INSERTION ........................................................................................................ 79 3.11. DETERMINING THE CONSTRUCTION OF FLOORS AND PERIPHERAL ZONES ..................................... 84 3.12. CALCULATIONS AND CALCULATION OPTIONS .............................................................................. 86 3.13. RESULTS VIEW ........................................................................................................................ 93 3.14. DRAWING PIPE FEEDS AND INSERTING OF REMOTE CONNECTIONS OF RADIANT HEATING ............... 94

II
3.15. SCHEMATIC VIEW CREATION AND INSERTION OF A SOURCE TO THE PROJECT ................................ 95 3.16. CALCULATIONS AND CALCULATION OPTIONS .............................................................................. 99 3.17. RESULTS VIEW ...................................................................................................................... 102 3.18. PRINTING THE RESULTS TABLE ................................................................................................ 102 3.19. DRAWING THE UNDERFLOOR HEATING LOOP ............................................................................ 102 3.20. PRINTOUT OF THE DRAWING ................................................................................................... 102
C. APPENDIX A – DEFAULT OPERATIONS ASSIGNED TO KEYBOARD AND MOUSE BUTTONS ........................................................................................................................... 103
KEYBOARD: ........................................................................................................................................ 103 MOUSE: ............................................................................................................................................. 105

Activation
1
A. ACTIVATION
A.1. Preface
The Worcester HSE software is code protected. There are two codes which make a pair able to run the software – Computer Code and Unlock Code.
Computer Code is generated on User’s computer on first run. Then Computer Code is sent to InstalSoft server, which checks the Computer Code and generates a compatible Unlock Code. Computer Code and Unlock Code normally are invisible for the User, unless he makes so called manual activation described below.
This pair of codes is valid only within certain period of time. When this time expires, user must repeat activation procedure.
A.2. First run
When the software is run for the first time, it will prompt you to enter your personal data and license number. By default it reads User name and Organization from Windows settings. To continue, license number MUST be provided.
You can find your license number on the printed ‘License Agreement’. Enter it and follow the next
steps. Please read carefully also the part concerning uninstallation.
The user is assigned one license number. It is possible to use the software interchangeably on
one or more computers, provided that it is DEACTIVATED on one computer before running it on the other computer. When launching the software on the second computer you’ll be asked to activate it.

Activation
2
A.3. Activation mode
After clicking ‘Continue’ button, program asks for activation mode:
For computers with Internet connection we advise using ‘Automatic’ mode. For computers with permanent Internet connection (i.e. DSL, leased circuit, private wire, etc.) we
advise checking also ‘Always run automatic activation’ – in this case program will not prompt for reactivation when activation time expires.
A.4. Automatic activation and Proxy settings
If you choose automatic activation, program generates Computer Code, sends it over Internet to IS server and receives Unlock Code. Then software is run.

Activation
3
If user is behind a proxy, proxy settings must be set PRIOR to click on ‘Continue’ button. When user clicks a ‘Proxy’ button, program displays a window ‘Proxy server settings’ window.

Activation
4
By default all proxies are disabled. If you are behind HTTP proxy server, select ‘Standard proxy server’ and type in proxy server address (either as four dot separated numbers or its domain name address). You should check proxy port if different than standard.
You can find the proper proxy settings in your internet explorer at – options – internet connections – LAN settings.
If your server needs authorization, you should check appropriate check-box and type in user name (can be different from Windows’ user name) and password.
Similar settings are required for SOCKS proxies.
A.5. Manual activation
If you have no access to Internet on the computer you are using, you have to choose ‘Manual’ activation mode.

Activation
5
Program proceeds to manual activation screen:
You can see the Computer Code and you have to enter Unlock Code. This Unlock Code can be
obtained in two ways – by using another computer connected to Internet or by sending the Computer Code to InstalSoft by fax and waiting for response.
!!! If you want to close the activation window in order to enter the unlock Code later, please select – POSTPONE – so it keeps this unique computer code for the Unlock Code you will have to enter later on.

Activation
6
A.5.1. Manual activation using another computer (having Internet connection)
If you have access to Internet on another computer (with any Internet browser), then the activation is as follows:
1. Save the Computer Code to diskette – press ‘Save’ button (program will ask for your fax
number), 2. Open the file from diskette on computer with Internet access – it will open in Notepad by
default:

Activation
7
3. Run Internet browser and open the page: http://www.instalsoft.com.pl/auth/en_activate.php
4. Mark Computer Code in Notepad and copy it to Internet browser using Ctrl+C / Ctrl+V keys:

Activation
8
5. Click OK. Server will perform your request and will display Unlock Code:
6. Copy this Unlock Code using Ctrl+C / Ctrl+V to the Notepad and save to diskette. 7. On the computer with Worcester HSE software open the file from the diskette and copy
Unlock Code to the Activation Window:
8. Click ‘Activate’ button – software will run.

Activation
9
A.5.2. Manual activation using fax
1. Press ‘Print’ button on the Manual activation page – program will ask for your fax number and print the activation form on current printer. The entered fax number will be used for reply.
2. Click ‘Postpone’ button – software will close, 3. Fax the activation form to the fax number shown on it, 4. Wait for reply, 5. When you receive reply with Unlock Code, run the program again. It will open the activation
form on ‘Manual activation’ page. 6. Type in Unlock Code and click ‘Activate’ button. Software will run.

Activation
10
B. UNINSTALLATION / DEACTIVATION
B.1. Preface
When you uninstall the Worcester HSE software, you should deactivate it on InstalSoft server in order to be able to activate it after it has been installed. You can run uninstall from the Worcester package CD or directly from your hard disk. In the first case select “Install / Uninstall” from the disk menu and follow the subsequent uninstall steps. In the second case, select “Control panel” / “Add/Remove programs” from the “Start” menu and follow the subsequent uninstall steps.
If activation was done in automatic mode, the deactivation window is not displayed during uninstall because deactivation is also automatic. However, the deactivation window shows up if Internet connection is interrupted. In that case you should select “Manual” in the deactivation window.
If the program was activated manually, then during the uninstall process the deactivation window is displayed:
Select the appropriate mode of uninstall (automatic or manual) in the window above.

Activation
11
B.2. Automatic deactivation
If you choose automatic deactivation, program generates Deactivation Code, sends it over Internet to IS server and waits for acceptance. After it receives it, it deactivates the software and proceeds with uninstall process.
B.3. Manual deactivation
If you choose manual deactivation program first deactivates the software and then generates Deactivation Code. This code must be either copied to Internet browser (click “Help” to see the address) (see also A.5.1) or sent by fax (in similar way to: A.5.2).
In the case of deactivation you will not receive any Unlock Code. Upon completing the steps described the program is deactivated and the license number can be used again.


Package Manager
13
1. PACKAGE MANAGER
1.1. Integration of package applications
To start working with the manager select from the “Start \ Programs” menu the name of previously installed package and click item .
Package manager assists in operation of programs belonging to the package. From the manager
level you can run all applications connected with specified file.
1. To run any package application just click the button and select from pop-up menu the required program.
2. You can also double click the chosen file in right window of manager, or select it by a single
click and press key, and adequate application will open.
In the right main window of the manager there are data files arranged by project list, which is
shown in left window. In one project you can find files from various programs of the package. Project managing function, (“project” means here data files set of Worcester HSE package) is helpful during set up of new projects, moving or copying of files between projects and data archiving.
3. To set up a new project, copy or name change of existing project just select it in “Projects”
window and then click adequate button. To confirm, click OK. 4. To perform any operation on data file select it in right window of manager and then using
keys on the right select required operation and then click corresponding button. To confirm click OK.

Package Manager
14
1.2. Updating of catalogues and programs
Using the manager you can browse installed catalogues and update them via internet or from disc – prepared CD-ROM. Also the package applications and manager can be updated.
1. To check if your package is up-to date or to make the update click the
button.
2. Select the update source – „Internet” or „Disk”. If you select “Internet” the manager will connect automatically the Instalsoft server, check the resources and display results. If “Disk” will be selected as source, click additionally “Download update info”.
3. Program will download and display information concerning latest status of catalogues and program files. For better presentation select the field in lower window part „Show identical and installed”.
4. In two windows you can see files with graphic markers of their current version. You can check the meaning of icons on legend.
5. Check all tabs of update window and by means of arrow select these package elements, which should be refreshed on disk. To update all new catalogues press button
. 6. On separate tab there are application files, e.g. program files. They are selected to be
updated by default, so they don’t need to be selected manually. 7. In lower left part of window program displays summary of files sizes to be downloaded. 8. After looking over all tabs perform update clicking the button „Update”. After update has been
done successfully, the program will display suitable message.

Package Manager
15
1.3. Activating and deactivating programs
You can activate/deactivate programs using the „Activation” button in the “Package Manager”
window. If the program is run for the first time and has not been activated yet, the “Activation” option is
available. Here you can select and use automatic or manual activation in the manner described in section A.2.

Package Manager
16
If the program has been activated, the following options are available: - display information on expiry date of activation, - refresh activation, - deactivate.
The activation expiry date defines the period of time during which the program is active. Before it
elapses the program informs about the need to activate. Refreshing of activation is the carrying out of activation before the expiry date. The “Deactivation” feature enables deactivation of the program without prior uninstall. Two
options are available: automatic and manual. Both of these options are discussed in section B.

Lesson 1: Worcester HSE-therm 4
17
2. WORCESTER HSE-THERM 4 – LESSON ONE: EXAMPLE OF FLOOR HEATING ON PLAN VIEW WITH DRAWING BASE IMPORTED FROM DWG FILE. NO HEAT LOSS CALCULATIONS ARE INCLUDED. The aim of this lesson is to show how to make fast calculations of floor heating with one heated
storey. The drawing part of the project will be limited to storey view only. The plan view will be created in the program, with dwg file or a scanned drawing as its base. Heat loss calculations will be made in the simplified way – on the basis of room area and heat loss per square meter. On the first stage of calculations, to minimize the installation scheme, virtual connections will be used.
2.1. Program start-up and screen layout description
1. Start Worcester HSE-therm 4 graphics editor from Package Manager. In the Welcome Window choose “New Project”. The new project general data panel will appear (see 2.3 )
2. Program Main Window:
- Title bar – the title bar of the main window contains on its left-hand side the program name
and the name of the current project file. The right-hand side of the title bar contains standard Windows buttons.
- Main menu – is located directly below the title bar. Clicking the left mouse button on a
selected item of the menu opens a drop-down menu with a list of commands.
Main Menu
Main Toolbar Tabs
Data Table F12
Worksheet tab
Status Bar Project edit scope tabs
Navigator
Scale
Operating Modes

Lesson 1: Worcester HSE-therm 4
18
- Toolbar – is arranged in subject-matter tabs. To activate a tab, click the left mouse button on it. A set of icons assigned to the selected scope of editing is then displayed. Left-clicking an icon activates a function that is assigned to it or activates a selected component inserting mode. When you position the mouse pointer over a button (icon) a hint is displayed. The contents of the toolbar and the number and type of tabs with toolbars depends on the type of current sheet and on the current scope of project editing (San, Construction, Background, Printout).
- Data table – by default is located on the right-hand side of the window. The table is used to
append the data of components being placed in the workspace. To toggle the data table on and off press the F12 function key. We recommend hiding the data table when creating the graphical part of the design. Component data are arranged in categories depending on the type of component.
- Status bar – displayed at the bottom of the window. It shows information on the current status
of the project (calculated/not calculated), the coordinates of the mouse pointer within the workspace, information on the current operation and the editing scope tabs and operating mode fields.
- Project data editing scope tabs – located in the bottom right corner of the window, just
below the data table. These tabs separate the logical parts of the project: installation, construction, background drawing, printout. If the file loaded contains a heating system design, it can be displayed in the “Heating” tab. Each tab has options assigned to it and displayed by clicking the right mouse button: “Invisible when inactive” “Grey when inactive” “Visible when inactive” By highlighting a selected option, the components of the given editing scope can be either displayed or not after moving to another editing scope tab. The option selected is visualised by the appearance of the tab;
- Operating modes – operating mode fields are located below the project data editing scope tabs. To enable a selected operating mode (ORTO, BLOK, SIAT, AUTO, POWT), left-click the appropriate operating mode field. Blue font of the operating mode name indicates that the mode is enabled. Grey font indicates that the mode is inactive.
- Workspace – the workspace is bound on top and left-hand side by horizontal and vertical
rulers. These rulers help control the position of components being placed. The button in the top left corner between the rulers enables changing the viewing scale and displays the current scale. On the borders of the workspace opposite the rulers there are sliders, vertical and horizontal. The sliders are used to move the area of the drawing displayed on the screen. The component in the bottom right corner between the sliders is the navigator, which facilitates moving within the workspace. Worksheet tabs are located to the left of the horizontal slider.

Lesson 1: Worcester HSE-therm 4
19
- Worksheet name tabs – a project can be divided into parts, each of which forms a separate drawing sheet. Moving from one sheet to another is carried out by left-clicking the selected tab. To open the sheet management window right-click any one of the worksheet tabs. You can create new worksheets and copy or delete existing worksheets in this window.
- Display/hide auxiliary windows: you can toggle on/off the display of the data table (F12)or
the error list (F8). The workspace is reduced or enlarged, respectively. - Data Table (F12) – it shows the properties of one or several selected objects of the same
type. If objects of various types are selected, only the common properties are shown. If the selected objects have no common properties, appropriate message is displayed in the data table. Changes made to properties of some objects also change the appearance in the project drawing (e.g. change of wall thickness).
- Error List window (F8) – shows error messages, warnings and hints for the project after
checking connections (Shift+F2), running diagnostics or calculation. Clicking a message in the list highlights in the drawing the object to which the message applies. A right mouse click in the Error List window opens an options dialog.
2.2. General editing rules
1. To edit the plan, select the “Plan” type worksheet. (it is created at the beginning by default). To edit the schematic view, select the “Schematic view” type worksheet (or create a new worksheet and assign appropriate type to it). The letter preceding the name of the worksheet in the worksheet tab indicates the typo of worksheet: P indicates a plan, R indicates a schematic view. Remember that components’ availability depends on the type of current worksheet.
2. To edit the building plan go to the “Construction” editing scope. To edit the heating
installation, switch to the ”Installation” editing scope.

Lesson 1: Worcester HSE-therm 4
20
3. To relocate within the workspace the building plan and the installation drawn in the plan, click the “Construction” and “Heating” editing scope tabs while holding the Shift key depressed and mark the plan area. All the components of the construction and of the heating system are marked, which can then be moved to another location.
4. There are various ways of drawing and inserting the elements, depending on the type of the
selected element. To begin inserting an element, click the element’s icon on appropriate toolbar, then:
for walls – first left button click creates the beginning point, another click creates the final point.
You may also declare the length of the wall after the first click, by typing its value in the length edit field of the data table,
for pipe-run - first left button click creates the beginning point, subsequent left button click creates an intermediate point (where you can change the direction of the pipe-run). To finish drawing, click the left (to insert the last point) and then the right mouse button,
for elements such as radiators and manifolds – just click left button to place the element anywhere within the workspace and thus insert it in the project,
for elements such as valves and windows – place them by left clicking the element to which they are to be assigned - valves on pipe-runs, windows on walls, etc.
5. An element just placed in the drawing has its data table enabled. There you can read and
change its data. The status bar displays the editing mode (“marking”) and the name of the element..
6. To select an element, just click it. To select many elements, click them holding the Shift key.
Remember that single click on the pipe-run selects only the pointed part if it, double-click selects the whole pipe-run. There are multi-selecting functions for marking elements of selected type in the open worksheet or in the area selected in the Main Edit Menu and in the Functions toolbar.
7. There is a pop-up menu (invoked by the right mouse click), which contents depend on the type
of selected element (also available when nothing is selected)
8. To move an element, click it with the left button and having the button pressed move the mouse pointer to the new location (the element will follow). To move a pipe-run be aware if the whole pipe-run has been selected, or only its part. To move elements precisely use the Alt + arrows key combinations.
9. To copy and paste an element, select it, then press Ctrl+C to copy and Ctrl+V to paste. To do
this you can also use appropriate Main Menu and Toolbar items).
10. To delete one or more elements, select them and press Del key.
11. Installation elements usually have one or more connecting points – marked with solid squares of the colour corresponding to the colour of the pipe-run: e.g. red for the supply, blue for the return. Pipe-runs of a double-pipe system may have black colour when not connected at any end. The colour of a pipe-run depends on the type of the pipe-run (by-pass pipe-run, no-flow pipe-run, single-pipe system pipe-run). To connect an object to a system, always draw the line to the object rather than move the object to the pipe-run.
12. When AUTO-mode is on, a cross automatically appear at element connection points. To accept
connecting points left-click them. If you do not want these connection points, press Shift (temporary disable AUTO). Not connected points are marked with larger squares not filled with colour, connected points are smaller and are filled with colour.
13. BLOK mode: We advise to draw the whole plan/scheme first and then edit the data of the
individual elements. At this stage, selecting is often performed, and there is a risk that during selecting by clicking you will accidentally move or disconnect some elements. To avoid this, we recommend locking the whole project by switching the BLOK mode on – easily accessible through Scroll Lock key in the keyboard.

Lesson 1: Worcester HSE-therm 4
21
14. ORTO mode draws lines in horizontal, vertical and at angles defined by the user in General Data/AUTO,ORTO,SIAT.
15. The drawing process may be easier, especially when made completely from scratch, if you turn
on the SIAT mode, which makes the elements snap to the nodes of an invisible grid. But in some cases, for example when connecting pipe-runs or pipe feeds to a multi-port manifold, it is better to turn SIAT off.
16. While inserting the same values into several data tables you can use the command “Component data / Repeat last value" (F2). Program inserts in the last active field of data table the value inserted as last in the same field of previous data table.
17. By means of function “Insert last item" (F3) you can insert the last inserted element to the project worksheet. This function is especially useful in case of inserting of various arcatures or other elements occurred in large amount in the project.
2.3. General data
When you open a new project the program displays the project options window. The window can be open by pressing the F7 key.
All values declared in Project Options window will be shown in the data table of individual elements as default parameters. Changing data in Project Options makes it possible to make general changes (e.g. another PO arrangement system) for the whole project. To implement the changes the project has to be calculated.
1. “Project Options” window opens on position “Building Data”. Because for heat loss calculations
the index method will be used, we will change the value of heat loss index in field “Q index [W/m2] for given temperatures.

Lesson 1: Worcester HSE-therm 4
22
2. After changing to position “Project Info” fill in the Project, Project developer and Designer data
3. To check if all the catalogues necessary to create the project are present click the item, then “Catalogue Handling” and the “Catalogues” window appears.
4. Lists of read-in catalogues are verified on particular tabs (the catalogue is read in by marking it in the left window and clicking right arrow. Accept all the changes by clicking OK button.

Lesson 1: Worcester HSE-therm 4
23
5. On the General Data item the program indicates default source temperature (supplied by heat sources) and the temperature drop between supply and return (supplied by terminal units, including heaters). Attention: This is not the supply temperature of heating zones, because this one is usually lower and it is calculated automatically by the program. Additionally mark “Create virtual connections”, because we want to make the first phase of calculations without creating a complete installation chart.
6. On the “Default types” and “Radiant heating” drop-down items select default types for the project components: - on the “Pipes, Radiators, Valves” item the default type of pipes, radiators, insulation, valves - on the “Manifolds” the type of manifold and manifold cabinet - on the “Underfloor heating” tab: the manufacturer, default fitting system and pipe type,
available pipe spacing in the peripheral and occupied zone, heating zone distance from internal and external walls, default covering, automation system, the maximum loop pressure drop.
7. All changes in General Data are accepted by clicking the OK button.
2.4. Construction base preparation for the plan view.
The storey plan view with the floor heating will be the only drawing in our project. A dwg file or a printed and then scanned drawing will serve as base.
Variant A: Not interpreted dwg file imported as a drawing base
The plan view created by an architect in .dwg file will be used as a drawing base to create the storey plan view.
1. Select “Import the building plan view from DWG/DXF file“ from the “File” menu. The program
opens the search box in which you find the name of the file saved on disc and click the “Open” button. During the first import program will ask us for font file used in building project (extension .shx). We can select the localization of file on a disc, if we have it (from the architect, including ground files) or select the option “Abort”.
2. The import file window is opened. All the drawing layers that are included in the imported file appear on the left side. In the upper left corner select from pop-up list the unit of measure for drawing, which will be adequate to real dimension of the building.

Lesson 1: Worcester HSE-therm 4
24
! Selection of measure of unit which will be appropriate for dimension of real object is important because of graphic editor, which always shows the dimensions in meters. For this reason it is important to have the imported drawing correctly scaled.
♦ Tip: To verify the correct selection press and measure a door (one-wing), it should be about 1 meter.

Lesson 1: Worcester HSE-therm 4
25
3. Click ”Continue” button. Because the file is not to be interpreted, we do not select any layers for walls analysis.

Lesson 1: Worcester HSE-therm 4
26
4. Click “Continue”. Windows and doors layers are also skipped, because the file is not to be interpreted.
5. Click “Continue”. Go to selection of layers imported as drawings. All the layers are ticked by default. Unmark redundant layers with components such as room descriptions, because the program creates its own descriptions after rooms are inserted. Additionally, unmark the command “Import hatches (hatch)”.

Lesson 1: Worcester HSE-therm 4
27
6. End the drawing import by clicking “Continue” button. The program imports it automatically into the “Base” editing scope. The “Drawing” object on the “Base” layer contains all the selected layers as uniform drawing (with no objects marked out).

Lesson 1: Worcester HSE-therm 4
28
Variant B: Base from file created by combining two scans
The plan view created by the architect and printed out will be used as drawing base to create the storey view. The drawing is made in A3 format but we have access to A4 scanner only.
1. Scan the drawings with a tab (i.e. edges of scans connections must overlap, gaps between
scanned parts are unacceptable) using any scanning program. Save both scanned base components as .bmp files, which will be imported into the scans combine tool.
2. We start up “Scans combine tool” from Package Manager. After start-up the program opens a new no name file. Open one of the four files already saved on disc, which is the first part of scanned floor.
3. The drawing is loaded. Because the base consists of only two parts, you do not need to use the Navigator, which is useful while handling more components. In this case unmark the “Use Navigator”.

Lesson 1: Worcester HSE-therm 4
29
4. If the file was shifted while being scanned and requires deviation correction it may be adjusted in the ”Scan combine”. To do it mark the ”Deviation correction” box, which is unmarked by default. Then using the right mouse button mark two points “Upper” and “Lower”. These points should mark out an invisible line, the program is supposed to rotate the scan in such a way that the line is vertical (you may use one of the walls on the plan view, which should be vertical and mark its ends or any two points on this wall). After marking the two points click “Rotate”.
5. If the marking is incorrect and the rotation does not answer your expectations you may use the
”Undo” option. To undo click the “Undo” button in the upper part of the screen. The program will ask you if you are sure because there is no possibility of redoing once undone operation.

Lesson 1: Worcester HSE-therm 4
30
6. Click the “Next” button in the upper part of the screen and proceed to next combining stage. The screen consists of two windows; in the left the loaded file preview is displayed. Click the “Load” button and open the file with the second part of the scanned base. In the right window the appended part preview is displayed.
7. In the middle of the screen there are fields for selecting the method and direction of combining the loaded components. Select “Two Points” and “To the right”. Between the preview windows there is a scale and fields for selecting marked characteristic, using them the program will combine the two parts together.
Zoom

Lesson 1: Worcester HSE-therm 4
31
8. Find characteristic points in both preview windows (i.e. rooms corners) and mark them on the drawing by clicking the right mouse button. Red crosses marking the characteristic point appear on the preview.
9. Move the red zoom window to the right bottom of the paper.

Lesson 1: Worcester HSE-therm 4
32
10. Next click “Append”. The program combines two scans of storeys to a whole.

Lesson 1: Worcester HSE-therm 4
33
11. Clicking “Next” precede to the last window in which the drawing base is scaled and trimmed. The tabs are on the right. Select “Trim” and then using the right mouse button select upper left and bottom right points in the drawing area, using them the program will trim the base.

Lesson 1: Worcester HSE-therm 4
34
12. The last step is the scaling of the drawing base. Move to “Scale” tab. One of two scaling modes may be used. Click “Distance between marked points” and with the right mouse button mark two points on the preview for which the actual distance is known. The program displays two red crosses on the preview. Enter the two points actual distance into “Distance [m]” field. Then click the “Scale” button. The drawing base is scaled.
13. Save the drawing base on disc as a file with “ism” extension. 14. Click “End” button to close this application. 15. Open (or return to) the Worcester HSE-therm 4 program to load the saved drawing bases.
Move to “Base” editing scope by selecting the appropriate tab in bottom right corner and choose
the “Drawing” element from “Graphics” on the upper toolbar. Click within the drawing area on which a small rectangle appears.

Lesson 1: Worcester HSE-therm 4
35
16. Select “add new” in the “Drawing” data table and the ”Drawings gallery” window is opened. Using “Open” retrieves the drawing file on disc and opens it. The drawing preview appears in the Drawings gallery window.
♦ Tip: drawings gallery is able to scale drawing bases. In our example scaling is not necessary anymore, because we have already scaled the base in Scans combine tool. When we use a base e.g. from bmp file, then the scaling is not necessary.

Lesson 1: Worcester HSE-therm 4
36
17. Close drawings gallery window clicking the “Close” button at the same time the file is loaded into the tab “Base”. Drawing base in the form of a uniform drawing is displayed (with no marked objects).

Lesson 1: Worcester HSE-therm 4
37
2.5. Rooms drawing
Drawing rooms is essential for designing floor heating and for estimated calculation of heat loss on the basis of index Qarea [W/m2] in the program. For this, the rooms will be drawn as polygons on base of the saved drawing. Further in our lesson we will use the base created from DWG file.
1. Go to “Construction” editing scope tab by clicking a proper tab in the bottom right screen corner.
To make drawing rooms more convenient we switch ORTO and AUTO operating modes by clicking an appropriate field in the right part of status bar.
2. Select the “Room” button from the “Components” toolbar; enter the drawing area and using left mouse button mark room corners - according to the drawing base. Draw rooms within wall face i.e. along inside wall edges. To end drawing the room, click the right mouse button.
3. Next press the F3 key (“Insert last item”) to repeat room insertion, follow procedure from point 2 for the next rooms. Follow the same procedure for all rooms.

Lesson 1: Worcester HSE-therm 4
38
4. Heat loss of all rooms will be calculated for actual value of index Qarea and the area of individual room.

Lesson 1: Worcester HSE-therm 4
39
5. Next complete names and symbols which will identify particular rooms (kitchen, bedroom, bathroom, dressing room, hall, lobby, living room and room). After mark room label by clicking on it – whole room changes colour on drawing – and room data appear in the table.
6. For the rooms “lobby” and “dressing room”, which will not be heated, write 0 in data table in the field “Qrh”
7. In the bathroom write in data table adequately higher internal temperature and in field “Room type...” we specify proper type of compartment. It is very important for assuming proper value of Tpp max.
8. In the room data table in “Ti below” insert the temperature in the room underneath so that it is consistent with assumptions. The program takes the temperature into account both during automatic and manual sizing floor structures. Since there is a basement under the heated rooms the assumed temperature below is set at 8ºC level.
2.6. Heating floors inserting
In the shown example, floor heating installation will be presented in the first version (approximate calculations) by means of heating panels set and manifold.
1. To edit the underfloor heating installation we select “Heating” tab. Rooms lined field and the
possibility of editing the project disappear. In the upper toolbar we select “Heating floor” from “Radiant” tab, than we move to the drawing field and insert heating panels by clicking on any place within the field. The program automatically inserts heating panels including the whole room area. Floor green outline and heating panels description appear.
2. Using the F3 key repeat the procedure for all rooms with floor heating. 3. After inserting heating zones to all heated rooms – we click on heating floor – label and HZ data
appears in the table – pipe laying pattern from the “Pipe laying pattern” field in the HZ data table. For “Room” and “Living room” select “Double meander” and for the remaining rooms “Spiral pipe pattern”.

Lesson 1: Worcester HSE-therm 4
40
4. For a heating panel located in hall we change its type, in data table in field “HZ type” for “Heated with terminals”
5. Insert the manifold on the drawing by selecting “Double apartment manifold” from the ”Radiant” tab and – if its type has not been previously defined in general data - complete its type by choosing a product from data table list.
2.7. Inserting floor and peripheral zones structures
Both floor structures and peripheral zones type and location for each heating zone may be determined separately. On the example of “Kitchen” and “Living room” the whole proceedings will be described.
1. Start floor editing by clicking the arrow in field “Floor build-up…”.

Lesson 1: Worcester HSE-therm 4
41
2. Select HZ-Label, select floor covering from the list. For “Kitchen” we choose “Thin ceramic tiles”
and for “Living room” “Normal parquet”. 3. Drop down “Floor constr.” and point “Auto” at insulation option to enable the program to select
floor structure by default. In the upper window part there is a box in which the selected covering is displayed. Below, there is a box for inserting max. allowed floor working load value. Referring to the Temp. difference to the room below the program counts and then displays “Floor over room with part. restricted heating”. In upper part of window there i a field, in which selected floor covering is displayed. Below you will find a field for entering the maximum allowed working load of floor.
4. End the floor structure by pressing the arrow sign in “Floor built-up” box. 5. The program will insert a triangle (triangle colour depends on total heating floor thickness) in the
heating plan view left button corner. This makes it easier to find different levels of floor build up.

Lesson 1: Worcester HSE-therm 4
42
6. We can move to determining peripheral zones for all heating panels in the rooms. Assume that the room marked as “Living room” will contain peripheral zone forming part of HZ. In “Peripheral Zone” data table, select “Determine PZ forming part of primary circuit”. In “At partition”, after selecting one of the options, the program displays a proper periphery in yellow in the view box. Point “S” to determine that the peripheral zone is to be situated on the south wall. We determine PZ width equal 0,8 m. As far as pipe laying pattern in peripheral zone is concerned the “Created by compacting pipe laying pattern” scope is marked implicitly. The type is left unchanged.
7. For the room marked as “Room” we follow the same procedures. We also select peripheral zone at “S” periphery.

Lesson 1: Worcester HSE-therm 4
43
8. After selecting peripheral zones the program displays current PZ area in the bottom part of the window.
2.8. Calculations and calculations options
1. After data supply we start calculations. Press the F10 key to call run results. Right after making diagnostic run results, the program displays a hint on using of virtual pipe feeds and on adopting a default pipe type for virtual pipe-run. Additionally, program displays a warning about lack of pipe feeds passing through HZ heated with pipe feeds. This is a correct and expected effect, because on current stage of creation we don’t have any drawn pipe feeds. Click “Continue” button.

Lesson 1: Worcester HSE-therm 4
44
2. The program moves to the first calculations options window “OP circuit temperature supply”. Then we determine circuit temperature. In the present example all PG have been wired to the only manifold so we have only one circuit of control. On the left side control circuit name is displayed. In this case it is “Virtual Boiler” because we let create virtual connectors and we did
not insert on the drawing heat source symbol. Clicking on button we let the program determine optimum temperature supply. Its adopted parameters will appear near the field. The “Graph” button enables supply temperature graph display. Green vertical interrupted line marked as triangle-shaped elevator indicates current supply temperature setting. If the horizontal lines near the room name turn blue, the room will be underheated, if they turn red, the room will be is overheated.

Lesson 1: Worcester HSE-therm 4
45
3. Clicking on “Continue” button we move to calculation options tab. Clicking the button on the right side of “VA [cm]” we can see possible fitting spaces options and the option chosen by the program. We let the program select Heating Zone fitting type automatically by selecting “Auto”.
4. Click “Continue”. On “Calculation options” tab there is no data concerning change or supplement because the tab refers to heating zone or the system combining the manifold with the source.
5. To end calculations click “Continue” or move to “Results” tab. The program will end hydraulic calculations and generate bill of materials.

Lesson 1: Worcester HSE-therm 4
46
2.9. General Results
The “Results” tab consists of two windows. In the left window there is a drop down results thematic list, in the right window there are detailed results referring to a selected group.
We browse results tables clicking on proper groups. The most important groups are “General
results”, ”RH results” and “Bill of materials”.
Because of the fact that HZ in the hall is heated with pipe feeds and on the current stage of creation we don’t have drawn pipe feeds coming through the HZ, the program will inform us about not covered heat demand in this room. This is a correct and expected effect in this calculation phase, because our target was initial calculation of installation in order to verify proper division of HZ into two parts – or lack of this division. Nevertheless, for proper calculation of HZ heated with pipe feeds, recalculations will be necessary.

Lesson 1: Worcester HSE-therm 4
47
2.10. Results table printing
If the calculations are complete and correct, they may be printed. Since the first calculations are preliminary (for offer purposes), the printout will be limited to “General results” and “Bill of materials” only.
1. To print the calculation results click the “Print” button in the top part of the “Results” window.
Two-part print preview window opens. The left part of the window is the page print preview area, which corresponds to current print setup (style, layout). The control panel for configuring printout is on the right.
2. In the top part of the control panel there are controls for changing the preview display scale, below there are two buttons, one to print and the other to exit the preview. Beneath it there are three tabs.
3. “Print” tab allows for changing general print setup, like printer type, number and numeration of pages, number of copies etc. Margins are also set on this tab. The “details” button opens and closes additional fields for configuring page numbering.
4. “Layout” tab is used for specifying which tables and fields are to be printed. You may choose one of the predefined layouts from the upper pop-up menu. On the lower menu precise contents of the selected layout may be specified. User layout may be created by choosing one of the predefined layouts and unmarking unnecessary fields. After introducing the changes click “Save” and save the layout under new easily recognizable name. Orientation change fields are also on this tab.

Lesson 1: Worcester HSE-therm 4
48
5. “Style” tab is used for configuring size and type of used fonts and background colour of captions. The program has a set of predefined styles but there is a possibility of creating and saving new styles.
6. After configuring “Layout” and “Style” tabs you may print by clicking the “Print” tab in the main configuration window.
2.11. Pipe feeds and heat source addition
The above procedure was aimed at obtaining quick, approximate results for comparisons or offers. For this reason virtual connections were allowed, pipe feeds and heat sources were not drawn. In a technical project, however, these components must be included. The following part of the lesson is devoted to this subject.
1. Go to graphic editor, to the “Heating” editing scope tab and from the upper toolbar, “Radiant” tab
choose “Connection line pair” element. 2. Go to the drawing area and from each pair of manifold outputs draw pipe feeds to all heating
zones. Taking into account the AUTO mode it is more convenient to connect to manifold the neighbouring or the closest to the manifold HZ and then connect HZs that are further.

Lesson 1: Worcester HSE-therm 4
49
3. Because heating area in the hall is heated by means of pipe feeds, the pipe feeds will be led through this area in meanders to assure adequate heating power.
4. Pay particular attention to correct layout of pipe feeds on the drawing, the program automatically reads their length.
5. Next, choose “Boiler” element from the “Network / Radiators” toolbar tab and insert it in a suitable place on the drawing worksheet.
6. Using the “Pipe-runs pair” element, connect the boiler with manifold and complete the pipe runs type in the data table.
7. Insert valves on pipe runs and complete their type in the data table.
8. After all the components are drawn press Shift+F2 shortcut, this function checks all connections in the drawn installation.
Meander passing through heating zone heated by pipe feeds

Lesson 1: Worcester HSE-therm 4
50
2.12. Calculations and calculations options
1. When the data is completed and connections are checked press F10 key to make calculations. After data diagnostics the program goes straight to calculations options window, it does not display messages about virtual pipe-runs.
2. In “RH circuit supply temperature” window specify supply temperature, this time for control circuit “Source”, which was introduced into the drawing. To proceed to calculations press “Next”.
3. On the bottom of tab “RH calculation options you will find information concerning heating zone heated with pipe feeds.
It can happen that thermal power given up by pipe feeds is greater or smaller than the heat demand in a room. In such case, after returning to the editor we should correct the layout of pipe feed meanders coming through the heating zone.
4. By clicking „Continue” you go through calculation up to calculation results.
2.13. Results
Browse results according to chapter 2.9. Additionally there is a table with calculations of pipe-runs connecting manifold with boiler.
Please compare now the results of the R.H. pipe length with the one estimated with virtual
connections before.
2.14. Drawing FH loop
After calculations the drawing may be completed by pipe layout mode in every or in selected heating zone. The existence or lack of the pipe layout mode does not have any influence on calculation results.

Lesson 1: Worcester HSE-therm 4
51
1. Go to “FH loops drawings” editing scope tab by clicking the corresponding tab in the bottom right corner.
2. Choose “Polyline for drawing piping – auto” icon from the upper toolbar. It is a graphic element used for drawing pipe layout within a heating zone.
3. After choosing the element, go to drawing area. The place of connecting pipe feeds to HZ is marked by grey cross and pipe laying direction by grey pointer. Choose the direction in which you want to lay the pipes and click when the adequate pointer appears.
4. The spiral pipe pattern is drawn right after you choose the direction and click the left mouse button; the calculated pipe spacing is saved.
5. For double pipe meander the program displays a detailed preview of pipe layout. Moving the mouse you may observe meander laying modes – along or across the room. After you select the pipe laying direction, click the left mouse button and the lines are introduced in the drawing. Use the same procedure with all HZ. Click the right mouse button to end drawing editing.

Lesson 1: Worcester HSE-therm 4
52
♦ Hint: While manually inserting polylines you may alter in the data table pipe spacing, pattern (spiral or meander) and declare evading pipe feeds. However, after you click on the drawing with you mouse no alteration is possible. To alter the arrangement you need to delete the pipes and insert them anew. To delete the pipes fast and easy choose from the pop-up menu (right mouse button on HZ-Label) “Delete all polylines from this HZ”.
2.15. Printout of the drawing
After calculations and drawing polylines representing pipes layout the drawing may be printed. Before printing the printout options and worksheet borders, if the drawing exceeds one worksheet, need to be specified.
1. Go to “Printout” editing scope by clicking the corresponding tab in the lower right corner. The
program switches to print preview mode and in the data table printout configuration fields appear.
2. Choose the printer you want to use. Set the scale, margins, paper orientation, length and width of page. Choose colour or black and white printout.
3. Control the sheet of paper borders in the drawing and correct them using mouse, if necessary, moving the border contact points of sheets.

Lesson 1: Worcester HSE-therm 4
53
4. In the printout preview mode violet and green interrupted lines with scissors are visible. Violet lines mark sheet of paper borders from bottom left side, green lines mark folds, which facilitate combining single sheets of paper into one sheet. If the edges of the printed sheets are to meet after gluing, the tabs are not necessary. If printed sheets are to contact at edges after combining, then the overlaps are not needed. They may be switched off in the printout data table by entering “0” in the “Overlap [cm]” box.
5. Print project using Ctrl+P shortcut. In the printout window the printer and the number of pages may be selected.

Subject
Lesson 1 Worcester HSE-therm 4Drawing title
Prepared by
Verified by
Sign.Date
ScaleDwg. no.
1## Changes Date Sign.
kitc
hen
27,4
kP
a
296,
5 kg
/h
5,7
kW
bedroom +20 °CQreq.: 703 W
bathroom +24 °CQreq.: 475 W
kitchen +20 °CQreq.: 868 W
living room +20 °CQreq.: 977 W
room +20 °CQreq.: 512 W
hall +20 °CQreq.: 516 W
dressing room +20 °CQreq.: 0 W
lobby +16 °CQreq.: 0 W
bathroom13,50 m² VA 12,5
bedroom21,96 m² VA 25
kitchen27,12 m² VA 25
hall16,14 m² VA 12,5
living room30,52 m² VA 12,5 / 25 room
16,00 m² VA 12,5 / 25

Lesson 2: Worcester HSE-therm 4 + Worcester HSE-heat&energy 4
55
3. WORCESTER HSE-THERM 4 + WORCESTER HSE-HEAT&ENERGY 4 – LESSON TWO: EXEMPLARY FLOOR AND HEATING ON THE PLAN VIEW DRAWN PERFORMED BY IMPORT WITH INTERPRETATION OF FILE OF DWG-TYPE. EXAMPLE WITH CALCULATIONS OF HEAT LOSS ACCORDING TO VALID STANDARDS.
The aim of this lesson is to demonstrate how to conduct complex calculations for floor and radiator
heating with calculations of heat loss for a building where two storeys are heated. The part of the project comprising drawings will include imported and interpreted plan views from .dwg-type files. The aim of interpretation is achieving of complex building construction with walls and supplementary components (doors and windows) as well as with created rooms.
Calculations of heat loss will be performed in program Worcester HSE-heat&energy 4 , into which the file with imported building structure and completed values in rooms will be loaded.
After performing calculations, on the basis of plan view, program will automatically create schematic views
3.1. Program launch and screen content description
As in 2.1
3.2. Filling in general data
As in 2.3, except of sub-chapter 3:
1. Because the calculations of heat loss will be performed in program Worcester HSE-heat&energy 4, leave zero in the “Q index [W/m2] for temp. given” field in General Data (F7), so that the index heat loss will not be calculated. Additionally in field “Weather station” we can select the sattion located closest to calculated building.
3.3. Preparation of a construction base for the storey plan view
Two-storied plan views with drawn wall heating and floor heating will form the drawings in our project. Bases for these two plan views can be obtained in many ways. This lesson will demonstrate how plan views of ground floor and first floor created by an architect in files of .dwg-file will be imported into program with graphic interpretation of walls, windows and doors and in this way will create the base for installation plans.
1. On the menu „File” select the command „Import building plan view from DWG/DXF file”. Program
opens a window, in which we should find the first .dwg file for this project including plan view of ground floor, select it and then click the button “Open”. During the first import program will ask us for font file used in building project (with extension .shx). We can select the localization of file on a disc, if we have it (from the architect, including ground files) or select the option “Abort”.
2. The import file window is opened. All the drawing layers that are included in the imported file appear on the left side. In the upper left corner select from pop-up list the unit of measure for drawing, which will be adequate to real dimension of the building.
! Selection of measure of unit which will be appropriate for dimension of real object is important
because of graphic editor, which always shows the dimensions in meters. For this reason it is important to have the imported drawing correctly scaled.

Lesson 2: Worcester HSE-therm 4 + Worcester HSE-heat&energy 4
56
♦ Tip: To verify the correct selection press and measure a door (one-wing), it should be about 1 meter.
3. Click the button „Continue” We are now in walls interpretation window. Because the file has to be interpreted by construction, select the layer for wall analysis. In this case select layer “Walls”.

Lesson 2: Worcester HSE-therm 4 + Worcester HSE-heat&energy 4
57
4. In the upper part of window we can set the wall thickness range (minimal and maximal value). If in project there are brick made ventilating or chimney ducts, the wall thickness shall be increased to required value, so these components could be properly interpreted.

Lesson 2: Worcester HSE-therm 4 + Worcester HSE-heat&energy 4
58
5. Click „Continue”. Now we are in windows and doors interpretation window. Just select the layers containing windows and doors, set the windows width range – the biggest value of windows and doors width must be selected – this is very important if there are double doors in project. Then these components will be properly interpreted by the program.

Lesson 2: Worcester HSE-therm 4 + Worcester HSE-heat&energy 4
59
6. Select from the „library” presented in program types of windows and doors. They should be identical with items on imported drawing. When we want to see the components on the drawing and their type more accurately, use the zoom located in upper part of preview window.

Lesson 2: Worcester HSE-therm 4 + Worcester HSE-heat&energy 4
60
7. Click „Continue”. Now we are in the window „Select drawing layers to be loaded as drawings”, without graphical interpretation. All layers are selected default. Clicking the right mouse button on drawing layers list activates the option “Deselect all” and then we can just select only these, which are necessary for graphic completing of our ground. In this case select the layer “Stairs”. Abandon loading of room descriptions because the program can create its own descriptions and doubling them could make the drawing illegible.
8. Deselect field “Import hatches (hatch)”
9. To make the interpretation and to load a file into the program just click the button „Continue”. Program will display interpretation progress in percent and after termination a message about end of interpretation will appear informing that the file will be loaded to current sheet on the “Construction” tab.

Lesson 2: Worcester HSE-therm 4 + Worcester HSE-heat&energy 4
61
10. Now we have ready rooms consisting of walls, doors and windows.
11. In order to load another plan view of storey we have to create a new working sheet. For that click the right mouse button on tab of actual sheet and open the sheets management window. Click “New”, select sheet type „Plan”. For better project transparency change the sheet names – the name first one to „Ground floor” and the name of second one to „First-floor”. Select the sheet “First-floor” as current close the sheets management window.
12. On the sheet „First-floor” from menu „File” select command „Import building plan view from DWG/DXF file”. Program will open a window where we can find second .dwg file for this project located on a disc, select it and click “Open”.

Lesson 2: Worcester HSE-therm 4 + Worcester HSE-heat&energy 4
62
13. Repeat the steps 1-8 as described before.
3.4. Complete the horizontal partitions and room data
After importing and interpretation of plan views we have a drawing of the building construction, in which the program has distinguished individual rooms. For project needs we have to complete the room data in data tables. To avoid accidental moving or disconnecting of elements by accidental clicking the mouse button, it is recommended to lock entire project switching to the BLOK mode.
We have two heated floors in the project. Except of this, the project consists of following floors: cellar and attic with known temperature. In order to make this lesson easier, they will not have corresponding views in graphical editor. In this lesson existing rooms of cellar and attic will be substituted by giving in Worcester HSE-heat&energy 4 temperature on the other side of horizontal partitions – floors and ceilings.

Lesson 2: Worcester HSE-therm 4 + Worcester HSE-heat&energy 4
63
1. Go to the “Construction” tab by clicking appropriate tab in the bottom right corner of screen. Click on individual rooms – adequate data tables will then appear. Completing field „Room symbol” we are giving names to individual rooms. Then check the temperature in room – 003-bathroom should have adequately higher inner temperature and in field “Room type...” we select adequate proper type of room. In room – 001-lobby insert adequately lower internal temperature and select also adequate type of room. This is very important for assuming of proper value of Tpp max.
2. In field „Ti below” put the value of temperature, which is underneath this room. It is used for selection of insulation of heating floor, but it does not have any influence on heat loss calculation. The building has a cellar, so we can set the Ti below on the level of 8 ºC.

Lesson 2: Worcester HSE-therm 4 + Worcester HSE-heat&energy 4
64
3. Complete data of all rooms and the same operations should be performed on the storey „First-floor”. We leave default room inner temperature and the temperature below on the level of 20 ºC, only for bathroom we can set both values to 24 ºC.
4. For needs of heat loss calculation in program we will add in graphic editor such components as horizontal partition of room: floor (on the ground floor) and ceiling (on the first floor). In this lesson existing rooms of cellar and ground floor will be replaced by setting of temperature on the other side of horizontal partition of the room in Worcester HSE-heat&energy 4. For this rooms declared temperature value is 8 0C.

Lesson 2: Worcester HSE-therm 4 + Worcester HSE-heat&energy 4
65
5. On the “Ground-floor” storey select from upper toolbar – tab „Components” – button “Horizontal
partition: floor” , move to drawing area and click on individual rooms. Program will display a preview with grey outline pointing out the position where an element will be placed, after clicking a blue line will appear in the axes of room partitions and a broken line will appear in the border of these partitions and also a red broken line showing outer dimensions.
6. Because we assume, that all rooms have a cellar underneath, using the function key F3 you can set the floor in all rooms on the drawing.

Lesson 2: Worcester HSE-therm 4 + Worcester HSE-heat&energy 4
66
7. On the storey „First floor” we insert to rooms an element of type „Horizontal partition: ceiling”.
3.5. Complete the graphic storey data
Let’s complete the structure of building proceeding as follows:
1. In main menu select “Options / Project Options / Building structure” or press the key combination Ctrl+F7. The “Building structure” item is highlighted in the options list and a “Building structure” window opens.
2. On the left of opened window you can find the list of storeys, flats and individual rooms. To open this list click the icons at building structure components. On the right the data of selected component will be displayed. We can fill in fields concerning all storeys of building. For already existing components we put the name, storey elevation, storey height and storey thickness.

Lesson 2: Worcester HSE-therm 4 + Worcester HSE-heat&energy 4
67
3. After clicking the mouse button on chosen field on the right we can see on drawing below a preview of value which is changed at the moment.
4. Complete data for second storey in the same way. After all data have been completed, close the building structure window clicking OK button.
5. Save the project on hard disc under particular name so we could open it later in program in Worcester HSE-heat&energy 4.
3.6. Project opening and data completion
To perform heat loss calculations in the building, load the saved project into Worcester HSE-
heat&energy 4 program.
1. Start the program Worcester HSE-heat&energy 4 from Package Manager and open our project

Lesson 2: Worcester HSE-therm 4 + Worcester HSE-heat&energy 4
68
2. Click on appropriate item in bottom left window and select the tab “Calculation standards and options” and select required standard package from the pop-up list.
3. Go to the tab “Building data” item and in field “Town” we can select from the list a place where the calculated building is located, or the nearest place. All default data remains unchanged.

Lesson 2: Worcester HSE-therm 4 + Worcester HSE-heat&energy 4
69
4. In the upper left window click the “Building structure” item and by means of icon “Develop the tree to the rooms level” in bottom part of window we can develop the view to see all rooms in this building.

Lesson 2: Worcester HSE-therm 4 + Worcester HSE-heat&energy 4
70
5. For horizontal partitions inserted in graphic editor, e.g. floors and ceilings, the program can automatically match the type of partition. For the first working sheet (Ground floor) this is the floor on ground and for the last sheet (First-floor) this is the roof. In our example we have declared, that behind horizontal partitions there is cellar under the ground floor and attic above first floor. For that after loading the file to Worcester HSE-heat&energy 4 it is necessary to change type of horizontal partition. Click the individual rooms of ground floor and in the “Type” column instead of “Floor on ground” select „Internal floor”.

Lesson 2: Worcester HSE-therm 4 + Worcester HSE-heat&energy 4
71
6. Then set the temperature on the other side of partition. For cellar and attic we have declared 8 0C.
7. Proceed this way with all rooms in ground floor and first floor. For first floor instead of partition type „Roof” select from list „Internal floor”.
♦ Tip: You can also see the same file in Worcester HSE-therm 4, without closing Worcester HSE-
heat&energy 4.
3.7. Declaration of construction and partition properties
To perform heat loss calculations, we have to describe in program heating properties of partitions constituting the building. For example some partitions will be created from specific material layers, other partitions will be “ready-made partitions” with specified U – coefficient.

Lesson 2: Worcester HSE-therm 4 + Worcester HSE-heat&energy 4
72
• In upper left window click the “Partition structure” item and in lower window “Partitions”. On the
right side a partition table will appear – so far it is empty. By means of button open the pop-up menu and select command “Add partition structure”.
• A new table will appear. It is necessary to complete some data in this table. Put a short name identifying the partition, comment and a type chosen from the list. Then, for partition consisting of layers, after opening the field “Material” select from list specific material of partition and specify its thickness in column “d”. Proceed this way with all layers composing the partition. In construction of external partition the sequence of layers should be from inside to outside.
• In lower part of window program displays preview of calculation status and value of U – coefficient.

Lesson 2: Worcester HSE-therm 4 + Worcester HSE-heat&energy 4
73
• All partitions consisting of layers should be created in the same way. • To create a partition without defined layers, add the partition structure, put the name and select
partition type. Then select “Partition with user-spec. U” in the “Manner of defining partition” and set heat transmission coefficient Uo.
• In similar way declare other partitions in building.
• Because now the project processing will be performed in graphic editor of Worcester HSE-therm 4 program, save the file on disk. We can not it this moment change the file name, because connection with Worcester HSE-therm 4 will be lost.

Lesson 2: Worcester HSE-therm 4 + Worcester HSE-heat&energy 4
74
3.8. Assigning the construction types to partitions on drawing
After defining the partitions we have to assign these definitions to specific partitions on the drawing base.
1. Go to the Worcester HSE-therm 4 program in which our example is still opened. Program will
refresh data and after that we can edit the project already containing changes made in Worcester HSE-heat&energy 4 . If “Construction” is not the active editing scope, select it. By means of BLOK – mode, clicking the field in lower right corner of screen locks the sheet content to avoid moving of individual walls during selecting them.
2. Select from the upper menu “Edit” command “Select all components of type …” >> “Wall” >> “External” and all external walls on drawing will be selected. In data table, field “Partition structure type” select adequate name of partition.

Lesson 2: Worcester HSE-therm 4 + Worcester HSE-heat&energy 4
75
3. For windows and doors in external walls select also adequate type of partition in data table.
4. Because there are two types of internal walls in project, select by means of mode multi-select (pressing while clicking the Shift key) all „thicker” walls first and then on these walls select type of partition structure. Similarly select other type of walls and then select the type in the data table.

Lesson 2: Worcester HSE-therm 4 + Worcester HSE-heat&energy 4
76
5. For doors located in internal walls select in data table appropriate partition type
6. Then select simultaneously all horizontal partitions – floors, which have been placed onto the plan view and select their type in table.

Lesson 2: Worcester HSE-therm 4 + Worcester HSE-heat&energy 4
77
7. The same operations should be performed on second storey. Assign to internal walls, external walls and floors adequate partition structure types in data table.
8. Because now the project processing will be performed in tabular editor of Worcester HSE-heat&energy 4 program, save the file on disc.

Lesson 2: Worcester HSE-therm 4 + Worcester HSE-heat&energy 4
78
3.9. Data completion in Worcester HSE-heat&energy 4 and performing of calculation
1. All rooms will have adequate room type so the program could calculate required volumes of supply ventilation air. Additionally in field "Description” enter proper description of the room (hall, bathroom, kitchen etc.).
2. Room 001-lobby will be not heated. For this reason, for this room the field “Heated room” should be unmarked. In this moment program calculates temperature in compartment.

Lesson 2: Worcester HSE-therm 4 + Worcester HSE-heat&energy 4
79
3. Floors in rooms with built-in floor heating in our floor heating project should not be take into consideration in heat loss calculations. For that select a field in “O” – column (heated partition) of every such floor.
4. Program will perform calculations after every data modification and the results are visible on the level of rooms in lower part of window.
5. Save project and close the program. Change over to program Worcester HSE-therm 4 where view refreshing takes place and the information concerning heat requirement in individual rooms will appear on the plan view. If there is a radiant heating in the room and shares of both radiators and radiant heating have been in such room declared as “auto”, the program will try to cover during calculations as much heat loss as possible with underfloor heating loop. For the rest of loss will match radiators.
3.10. Heating zone insertion
In our project we will apply floor heating, with exception of the lobby, which will be not heated. Floor heating will be presented in the first stage of calculations as a set of heating zones and two
manifolds. Pipe feeds and pipe-runs connecting the divider with source will be initially omitted, because we have selected the option “Make virtual connections”. The heating source is virtual as well. Estimated length of pipe feeds will be taken into account in setting-up of pipes.
1. To start editing the floor heating installation, go to edition field “Heating”. In this moment the
marking of rooms disappears and construction can not be edited anymore. Select from the upper
toolbar from tab “Radiant” the element “Heating floor” , then go to drawing area and insert the heating zone into the room, clicking on any point of its area. Program will automatically insert the heating zone covering entire compartment area. Green outline of room and heating zone description appear.
2. By means of key F3 proceed analogous with every room which should have floor heating on the ground floor.

Lesson 2: Worcester HSE-therm 4 + Worcester HSE-heat&energy 4
80
3. The room 002-hall, because of the fact that pipe feeds leading to other heating zone will go through this zone, will be heated only with these pipe feeds. Besides, heating zone will not include stairs area. To modify the size of heating zone, click the right mouse button on HZ description and select the option “Change type to free modified” In room corners the knots will appear, which should be clicked with left mouse button and dragged to required point.
To freely modify the shape of heating zone, switch off the mode ORTO and AUTO.
Knot

Lesson 2: Worcester HSE-therm 4 + Worcester HSE-heat&energy 4
81
Now we have drawn heating zone in room 002 which does not include the stairs area. Then in data table “radiant heating” in field “HZ type” select “Heated by pipe feeds”
4. In the room 006-living room, the heating zone should be drawn manually, omitting the wall located in the middle of the room. To do so, use the function “Heating floor (drawn manually)”
from the tab „Radiant” located on the upper toolbar. Click the icon “Heating floor (drawn manually)”, then with left mouse button click the first corner, from which the drawing of heating floor will be started. Then click other room corners (omitting the wall in its middle part) and confirm with right mouse button.

Lesson 2: Worcester HSE-therm 4 + Worcester HSE-heat&energy 4
82
5. After heating zones have been inserted to all heated rooms, select the layout variant for individual HZ in data table in field “Layout variant” from available list. For rooms 004-sleeping room and 005-kitchen select the variant “Double pipe meander pattern”, for other rooms select the variant “Spiral pipe pattern”.
6. Insert the manifold selecting the element “Double apartment manifold” from the tab „Radiant” and if the manifold type has not been defined in general data, we define its type selecting the product from the list in data table.

Lesson 2: Worcester HSE-therm 4 + Worcester HSE-heat&energy 4
83
7. Proceed analogous in all rooms on the first floor. In the hall insert HZ as manually drawn, not including stairs area. To insert other heating zones more quickly, we can select the function
“Insert floor heating to each room” .

Lesson 2: Worcester HSE-therm 4 + Worcester HSE-heat&energy 4
84
3.11. Determining the construction of floors and peripheral zones
Both floors constructions and type and location of peripheral zones must be determined for each heating zone separately. Proceeding will be described in details on example of rooms 004-sleeping room and 006-living room.
1. Start editing the floor construction clicking the arrow in field “Floor build-up…”.
2. Select the floor covering from available list. For rooms 004-sleeping room and 006-living room we select “Normal Parquet”
3. Program selects by default the floor construction. Individual declaration of floor construction components can be made by selection of field “Manual” it the insulation type. Select the type of ceiling and following layers from materials available on the lists. From given layers and sizes the program calculates total thickness and thermal resistance. In the upper part of window there is a field, in which selected covering will be displayed. Underneath there is a field for inserting of allowable working load of floor.
4. Floor construction edition is finished by clicking the window by clicking the arrow in field Floor build-up…”.
5. On the worksheet in the lower left corner of each heating zone the program will draw a triangle – color of triangle depends on total thickness of heating floor. Thanks to that we have the possibility of control of offsets, which could be present between adjacent heating zones.

Lesson 2: Worcester HSE-therm 4 + Worcester HSE-heat&energy 4
85
6. We can determine now peripheral zones for individual heating zones in rooms. We assume that in room 006-living room there will be a peripheral zone being a part of HZ. In data table in field “Peripheral zone” select the field “Determine PZ forming part of primary circuit”. In field “At partitions” after moving the mouse pointer over one of possibilities, the program marks selected edge in yellow colour. Select “S” to determine that the peripheral zone should be located at southern wall. We define the width of PZ to 0.8 m. Regarding the method of peripheral zone layout, field “Created by compacting pipe laying pattern” is selected by default. Do not change this type.

Lesson 2: Worcester HSE-therm 4 + Worcester HSE-heat&energy 4
86
7. After selecting the peripheral zones in lower part of window, program displays actual value of PZ zone. On the worksheet in adequate rooms will appear the peripheral zones marked with lines.
3.12. Calculations and calculation options
1. After completing of data we will perform some calculations. Press the key F10 to perform calculations. After performing of data diagnostics the program will display a hint about connecting of HZ to the manifold by means of virtual pipe-runs and about acceptance for all pipe-runs in the project, as well for the virtual pipe-run of default pipe type. Additionally program displays a warning about lack of pipe feeds passing through HZ heated with pipe feeds. This is a correct and expected effect, because on current stage of project we don’t have drawn pipe feeds. Click “Continue”.

Lesson 2: Worcester HSE-therm 4 + Worcester HSE-heat&energy 4
87
2. Program will change to the first calculation options window “RH circuit supply temperatures” to determine the supply temperature. On the left there is the name of regulation circulation, in this case this is the “Source – (virtual)”, because we have enabled making of virtual connections of RH manifolds by virtual mixers and we did not insert to the project the symbol of heating source and mixer.
3. Clicking the button we let the program to determine an optimal supply temperature, the value of which will appear in the near field. Button “Graph” displays the supply temperature range for individual rooms. Vertical broken line of green color presented on horizontal axis in the form of a triangle displays actual supply temperature setting. If after its moving horizontal lines of a room will change their colour to blue, it means that this room will be underheated, if the colour will become red, the room will be overheated.

Lesson 2: Worcester HSE-therm 4 + Worcester HSE-heat&energy 4
88
4. Clicking the button “Continue” we change to the tab with RH calculation options, which are not calculated yet on this stage. During calculations of floor heating some errors can occur, which will be displayed by the program on the screen. In such case, further calculations are not possible. We have to come back to the graphical editor and correct the errors. Click the button “Cancel”.

Lesson 2: Worcester HSE-therm 4 + Worcester HSE-heat&energy 4
89
5. After returning to the graphical editor press the key F8 to display the error list. Click on individual messages – adequate elements on drawing will be pointed out.
6. Calculations have shown that we have to divide the heating zone – because of too large pressure drop in the loop. From the toolbar “Functions” select the element “Division heating surface (free)
with expansion joints” and go to drawing area. Using the AUTO mode divide the heating zone into two parts, drawing the division line. It is important, that the division line begins before and ends after specified HZ. To finish drawing of line, click with right mouse button. The zone will be divided into two parts and two HZ descriptions will appear.

Lesson 2: Worcester HSE-therm 4 + Worcester HSE-heat&energy 4
90
7. Additionally the heating zone 004 is divided by means of option “Divide heating zone.../...vertically with expansion allowance into 2 parts”. To do this, click the right mouse button on heating zone description and select option “Divide heating zone ...” and then “...vertically with expansion allowance into 2 parts".

Lesson 2: Worcester HSE-therm 4 + Worcester HSE-heat&energy 4
91
8. Complete the HZ data concerning covering and construction of floor in table. Peripheral zones must also be declared again.
9. After eliminating of all errors, go back to calculations pressing the key F10. After performing the data diagnostics click “Continue”. Program goes to the first window of calculation option “RH circuit supply temperatures” and the next stage is to determine the supply temperature. Clicking
the button we let the program determine optimal supply temperature, the value of which will appear in the near field.

Lesson 2: Worcester HSE-therm 4 + Worcester HSE-heat&energy 4
92
10. Clicking the button “Continue” we change to the tab with RH calculation options. Radiant heating calculations on this stage are already calculated. Clicking the button located on the right side of field “VA [cm]” we can see the possible variants of loop arrangement and which variant has been selected by the program. We let the program select automatically the type og HZ layout in compartments, leaving selected field “Auto”.
11. To finish calculations, click the button “Continue” or select the tab “Results”. Program will perform hydraulic calculations and will make a list of materials.

Lesson 2: Worcester HSE-therm 4 + Worcester HSE-heat&energy 4
93
3.13. Results view
The tab „Results” consists of two windows. In the left window we can see thematic groups of results arranged as a list, in the right window you can see specific, detailed results belonging to selected thematic group. If creating of virtual connections has been declared, the program will assign results to the virtual source.
Go through following results tables clicking the names of individual groups, the most important of
which are “General results”, RH results” and “Bill of materials”.
Because of the fact that HZ in compartment 002-hall is heated with pipe feeds and on the current
stage of creation we don’t have drawn pipe feeds coming through the HZ, the program will inform us about not covered heat demand in this room. This is a correct and expected effect in this calculation phase, because our target was initial calculation of installation in order to verify proper division of HZ into parts – or lack of such division. Nevertheless, for proper calculation of HZ heated with pipe feeds, recalculations will be necessary.

Lesson 2: Worcester HSE-therm 4 + Worcester HSE-heat&energy 4
94
3.14. Drawing pipe feeds and inserting of remote connections of radiant heating
Proceeding described above was focused on quick receiving of results with approximation sufficient for offer or comparative purposes. For this reason it was allowed to create virtual connections and no pipe feeds and heat sources have been drawn. Nevertheless it is necessary to take these elements into account in technical project. Continuation of this example will be dedicated to this matter.
1. While in the “Heating” editing scope tab select the "Connection line pair" in the top toolbar of the "Radiant" tab.
2. Go to drawing area and make the pipe feeds from individual exits from manifold to all heating zones. Because of the properties of AUTO mode, it is better to connect to the manifold the adjacent (closest) zone and then, one by one, make connections to further HZ.
3. Because the heating zone in the room 002-hall is heated with pipe feeds, the pipe feeds going through this zone will be arranged in form of meanders to guarantee proper heating power.
4. We would like to draw your attention to graphical correctness of pipe feed connection, because
the program is automatically reading their length. If the drawing length of a pipe feed will differ from the real one – it is necessary to enter the proper length in data table.
5. Enter remote connections leading from radiant heating manifolds located on the ground floor and first floor. To do this, from the upper toolbar “Network / radiator” select the element
“Remote connection” , go to the drawing area and click the point, in which remote connection of FH manifolds should be located.
Meander passing through heating zone heated by pipe feeds

Lesson 2: Worcester HSE-therm 4 + Worcester HSE-heat&energy 4
95
6. Select the next element of type “Pipe-runs pair” , go to the drawing area and insert pipe-runs, beginning from remote connection to the FH manifold.
3.15. Schematic view creation and insertion of a source to the project
Previous calculations were performed with virtual heat source. Now we must create new working sheet and on this sheet insert an element of “Source”- type, then connect complete system.
1. To create new worksheet, click with right mouse button on the tab of actual sheet and open the
worksheets management window. Click the button “New”, select the sheet type “Schematic view”. For better project transparency change its name to “Schematic view”. Close the worksheets management window.

Lesson 2: Worcester HSE-therm 4 + Worcester HSE-heat&energy 4
96
2. Go to the tab “Construction” clicking on it in right bottom corner. On the upper toolbar from tab
“Components” select “Floor elevation label” and click on working area. Because in our example there are ground floor and first floor, by means of grips of frame surrounding this element we can reduce the number of storeys to two. Enter in data table appropriate values of first storey ordinate, difference of ordinates and ceiling thickness.
3. Go to the tab “Heating”. On the upper toolbar from the tab “Network / radiator” select the element “Boiler” and insert it on the drawing sheet in adequate point. Select the drawing type of boiler as “Hanging”.
4. Next selected element is “Mixer”. which should be entered into the drawing area between boiler and later drawn remote connections of floor heating. In data table select the mixer type and the type of three-way valve.

Lesson 2: Worcester HSE-therm 4 + Worcester HSE-heat&energy 4
97
5. From the same tab select the element “Automatic installation schematic view of system” and insert it on the drawing. Program will generate through these elements schematic view of entire installation.
6. By means of the element “Pipe-runs pair” connect boiler with mixer and remote connections and complete type of pipe-runs in data table.
7. Then create logical connections between “Automatic schematic views of system” and corresponding “Remote connection” on sheets type “View/plan”. To make such operation, give to the element a characteristic symbol (e.g. a letter) in data table. Select a target worksheet from this table (in our case one of plans), on which there is an appropriate connection element. Then go to this worksheet (plan) and give the same letter symbol to appropriate remote connection in its data table. As the “Dest. worksheet” we should select the schematic view. Repeat the same procedure for each pair.

Lesson 2: Worcester HSE-therm 4 + Worcester HSE-heat&energy 4
98
8. Insert appropriate fittings on pipe-runs, boiler and mixer and its type select from the list in data table.
9. After drawing of all elements press the key combination Shift+F2 enabling us checking of connections in drawn installation.
10. Click with right mouse button on the area of element “Automatic schematic views of system” and select the command “Create automatic schematic view” to allow automatic generating of schematic view by the program.

Lesson 2: Worcester HSE-therm 4 + Worcester HSE-heat&energy 4
99
3.16. Calculations and calculation options
1. After data completion let’s execute calculations. Press key F10 to execute calculations. After data diagnostics, if no errors have been found, program goes to the first window of calculation options „RH circuit supply temperatures”. Next stage is determining the supply temperature. On the left you can see the name of regulation circuit, in this case this is the source name, which has been introduced in data table. If the name has not been given, program will display source “no name”.

Lesson 2: Worcester HSE-therm 4 + Worcester HSE-heat&energy 4
100
2. Clicking the button we allow the program to set an optimal supply temperature, the value of which will appear in the field beside. Click the button „Graph” and the graph of supply temperatures suitable for individual rooms will appear. Vertical broken green line marked on the axis of abscissae with a triangular slider shows current settings of supply temperature. If, for the determined supply temperature the horizontal line near the room name turns blue, the room will be underheated, if it turns red, the room will be overheated.

Lesson 2: Worcester HSE-therm 4 + Worcester HSE-heat&energy 4
101
3. Clicking the button „Next” go to the tab with options of underfloor heating calculation, which in this phase is already calculated. Clicking the button on the right of field „VA [cm]” we can see possible variants of setting spaces and see which variant has been chosen by the program. Program will automatically select the setting of HZ in rooms when we leave selected „Auto” field.
4. On the bottom of the tab “RH calculation options” there are information concerning heating zone heated with pipe feeds.
It can happen that thermal power given up by pipe feeds is greater or smaller than the heat demand in a room. In such case, after returning to the editor we should correct the layout of pipe feed meanders coming through the heating zone.
5. Click „Continue”. Tab „RH calculation options” concerns the radiator heating and distribution network. All options here should remain unchanged.
6. To finish calculations click the button „Continue” or go to the tab „Results”. Program will terminate hydraulic calculations and draw up a bill of materials.

Lesson 2: Worcester HSE-therm 4 + Worcester HSE-heat&energy 4
102
3.17. Results view
As in 2.13.
3.18. Printing the results table
As in 2.10
3.19. Drawing the underfloor heating loop
As in 2.14
3.20. Printout of the drawing
As in 2.15

Subject
Lesson 2 Worcester HSE-therm 4+ Worcester HSE-heat&energy 4Drawing title
Prepared by
Verified by
Sign.Date
ScaleDwg. no.
2## Changes Date Sign.
Schematic view:GF-p
Manifold: 003No. To terminal unit Set. (R) Δp (R)
[kPa]1 005 0,072 004_a 0,013 004_b 0,014 007_a 0,045 007_b 0,036 007 0,017 003 0,10
006 +20 °CQreq.: 700 W
005 +20 °CQreq.: 559 W
002 +20 °CQreq.: 309 W
004 +20 °CQreq.: 239 W
003 +24 °CQreq.: 528 W
007 +20 °CQreq.: 280 W
001 +16 °CQreq.: 0 W
00712,00 m² VA 27,5 / 33
007_a14,50 m² VA 27,5 / 33
004_b10,98 m² VA 27,5
007_b19,52 m² VA 27,5 / 33
00215,15 m² VA 11
00313,50 m² VA 11
00527,13 m² VA 33
004_a10,98 m² VA 27,5

Subject
Lesson 2 Worcester HSE-therm 4+ Worcester HSE-heat&energy 4Drawing title
Prepared by
Verified by
Sign.Date
ScaleDwg. no.
3## Changes Date Sign.
Schematic view:FF-p
Manifold: 101No. To terminal unit Set. (R) Δp (R)
[kPa]1 103 0,032 104 0,023 105 0,054 106 0,035 102 0,10
101 +20 °CQreq.: 413 W
102 +24 °CQreq.: 575 W
106 +20 °CQreq.: 346 W105 +20 °C
Qreq.: 633 W
103 +20 °CQreq.: 514 W
104 +20 °CQreq.: 385 W
10121,16 m² VA 11
10614,52 m² VA 33
10213,50 m² VA 11
10327,44 m² VA 33
10419,95 m² VA 33
10527,80 m² VA 33

Ground floor:GF-pGround floor:GF-p
±0,00
+2,80
+5,60
Subject
Lesson 2 Worcester HSE-therm 4+ Worcester HSE-heat&energy 4Drawing title
Prepared by
Verified by
Sign.Date
ScaleDwg. no.
4## Changes Date Sign.
main source
0,0 kPa135,5 kg/h
6,9 kW
H=22,4 kPa0,495 m³/h
Ball valve
DN15
Ball valve
DN15
103
514 W
4,7 kPa104
385 W
3,9 kPa105
633 W
9,2 kPa106
346 W
8,5 kPa102
400 W
3,9 kPa
Ground floor:GF-pGround floor:GF-p

Appendix A
103
C. APPENDIX A – DEFAULT OPERATIONS ASSIGNED TO KEYBOARD AND MOUSE BUTTONS The tables below list operations assigned to the keyboard and mouse buttons. The tables below list
default assignments; you can change the assignments in the “Configure” window.
Keyboard:
Key combination: Operation executed: Esc
refresh display on screen.
F1:
when a component is marked – displays help specific to that component.
when a component type is being selected from a list – displays help specific to that type.
when no component is marked – displays general help screen.
in the error list and in the diagnostics results window – displays information about errors.
F2
repeat the last value entered in data table.
Shift+F2
check connections.
F3
insert the same component / module used last time.
Shift+F3
pipe–runs re–numbering.
F4
toggle display: calculated / not calculated installation.
F5
show the entire project – scale and position are set to display the entire project on the screen.
Shift+F5
display the entire active layer – set the scale and position to display all components in the active layer.
F7
project general data – display ”Project options” window on the ”General data” tab.
Ctrl+F7
building structure – display ”Project options” window on the ”Building structure” tab.
Shift+F7
project info – display ”Project options” window on the ”Info” tab.
F8
toggle on / off error list.
Shift+F8
toggle on/off building structure tree.
F9
toggle on / off data set list.
Shift+F9
display toolbar list.
F10
run calculations.
Shift+F10
run quick calculations without displaying options and tables.
F11
toggle on / off table of results in the graphical editor.
F12
toggle on / off data table.
Alt+C
toggle on / off SIAT mode – components snapped to grid.
Alt+Q
display pop–up menu.
Alt+V
toggle on / off AUTO mode – automatic display of possible component connection points.
Alt+X
toggle on / off BLOK mode – lock (protect against moving) all components.

Appendix A
104
Alt+Z
toggle on / off ORTO mode – place vertical and horizontal components only + optional defined angle.
Ctrl+A
mark all components in the active layer.
Ctrl+Shift+A
automatically connect marked terminal units.
Ctrl+B
lock (protect against moving) marked components.
Ctrl+C
copy marked components to clipboard.
Ctrl+Shift+C
copy and configure (option) marked elements.
Ctrl+D
unlock marked components – moving enabled.
Ctrl+F
toggle on / off search window.
Ctrl+G
group marked components.
Ctrl+H
ungroup marked components.
Ctrl+I
import plan view from DWG/DXF file.
Ctrl+L
display shortcuts editing window.
Ctrl+M
display macro editing window.
Ctrl+P
print current project section.
Ctrl+Q
divide elements.
Ctrl+R
disconnect marked elements.
Ctrl+Shift+R
completely disconnect marked elements.
Ctrl+S
save project to disk.
Ctrl+V
paste fragment of project or module from clipboard.
Ctrl+X
move marked components to clipboard.
Ctrl+Z
undo last operation.
Ctrl+Y
redo last operation.
Ctrl+Enter
in data table – open a list in a field when available.
Ctrl+Ins
copy marked components to clipboard.
Ctrl+Page Up
toggle to previous worksheet (toggle ”left” among tabs).
Ctrl+Page Down
toggle to next worksheet (toggle ”right” among tabs).
Ctrl+Tab
rotate marked elements horizontally.
Ctrl+„+”
zoom in.
Ctrl+„–”
zoom out.
Ctrl+„*”
enable zoom in.
Ctrl+„/”
enable realtime zoom.
Ctrl+ arrows (arrows pad)
move in specified direction to same type component nearest the marked component.
Ctrl+Alt+ arrows (arrows pad)
move in specified direction to a component of any type nearest the marked component.

Appendix A
105
Ctrl+ arrows (numerical pad)
move in specified direction to connected component.
Ctrl+Shift+Alt+arrows duplicate marked fragment of project in specified direction. Shift+Ins
paste module from clipboard.
Delete
delete marked components.
Enter
Mouse:
Left button:
click on a component
mark the component and unmark other components.
click on a component while pressing Shift key
mark the component without unmarking other components; if the component you are clicking on is already marked, then that component will be unmarked.
click on a component while pressing Ctrl key
mark the component underneath the component already marked.
double click on a component
configurable (see settings); default: mark the entire connection line (all its segments).
double click in data table
configurable (see settings); default: change entry in the field to the next item in the list (if available).
Right button:
click
configurable (see settings); default: display pop–up menu.
double click
configurable (see settings); default: show data table if not displayed.
Middle button:
click
configurable (see settings); default: display pop–up menu of connection line.
Mouse wheels:
turn wheel
realtime zoom–in/out.
turn wheel while pressing right–hand Alt key
scroll project display. In a dual wheel mouse – scrolling accordant with default wheel mode – vertical or horizontal. In a single wheel mouse – scroll vertical.
turn wheel while pressing Shift+Alt keys
precise scrolling of project display (lower scrolling speed). In a dual wheel mouse – scrolling accordant with default wheel mode – vertical or horizontal. In a single wheel mouse – scroll vertical.
turn wheel while pressing Ctrl+Alt keys
scroll project display with swapped mouse wheels. In a dual wheel mouse – scrolling contrary to default wheel mode – horizontal or vertical. In a single wheel mouse – scroll horizontal.