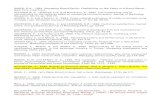EN-HA-442-MANUAL-V1.1
-
Upload
margareta-pascaru -
Category
Documents
-
view
216 -
download
0
Transcript of EN-HA-442-MANUAL-V1.1
-
7/29/2019 EN-HA-442-MANUAL-V1.1
1/40
4CH H.264 STANDALONEDVR SYSTEM
USER MANUAL
2010 July V1.1
-
7/29/2019 EN-HA-442-MANUAL-V1.1
2/40
ii
WARNING
Do not expose the DVR under the sunlight, heat or
wet environment while installation. As it could
decrease the performance of DVR and damage the
machine.
Do not touch the power plug or case with wet hands
as this could result electric shock.
Do not forcedly bend or put heavy object on power
cable as this could result in injury to personal or
equipment. Do not operate with damaged power cord or loose
electrical outlet as this could result in electric shock or
accident.
Please use individual power instead of share electrical
outlets with other electrical equipment as this could
result in damage or accident.
Do not attempt to service this DVR by yourself as it
may expose you to dangerous voltage or otherhazards. Please refer all service to the qualified
servicing distributor.
Do not open the covers or insert any object into DVR.
CAUTION
Do not place the machine on an uneven surface or it would
decrease the DVR efficiency or malfunction.
Avoid any shock or bumping of the DVR while recording.
Improper handling could damage the system.
CAUTION
Make sure the voltage selector switch(115V/230V) is set to appropriate setting
before plug in!
-
7/29/2019 EN-HA-442-MANUAL-V1.1
3/40
iii
CONTENTS
1. Specification .............................................................................................1
2. Front Panel...............................................................................................2
3. Installation ................................................................................................3
4. DVR Installation........................................................................................3
5. System Operation.....................................................................................4
6. Display Setup ...........................................................................................6
7. Main Menu Setup .....................................................................................8
7.1 Search ................................................................................................9
7.2 Record Setup....................................................................................10
7.3 HDD Setup........................................................................................ 11
7.4 Basic Setup.......................................................................................12
7.4.1 Language................................................................................13
7.4.2 Time Setup .............................................................................13
7.4.3 Password Setup......................................................................13
7.4.4 Camera Setup.........................................................................14
7.4.5 XGA/Audio Setup....................................................................15
7.5 Advance Setup..................................................................................15
7.5.1 Alarm Setup............................................................................157.5.2 System Information.................................................................16
7.5.3 Motion Detection.....................................................................18
7.5.4 PTZ Setup ..............................................................................19
7.5.5 Network Setup........................................................................20
8. Other Function........................................................................................21
9. Cell Phone Monitoring Operation............................................................22
10. H264Player Operation ............................................................................25
11. Web Operation .......................................................................................28
12. Default Setting........................................................................................35
13. HDD Support List....................................................................................36
14. USB Flash Memory Stick Support List....................................................37
-
7/29/2019 EN-HA-442-MANUAL-V1.1
4/40
1
1. SpecificationVideo Format NTSC PAL
Video Input 4 CH Input / BNC
Audio Input 4 CH Input / RCAVideo Output 1CH Output / BNC
Audio Output 1CH Output / RCA
XGA Output 640x480800x6001024x7681280x10241440x900
Alarm Input 4CH Alarm In
Alarm Output Buzzer1 x Relay Out (N.ON.C)
Display Mode Full Screen, 4CH Split Screen,Auto Switch
Display Resolution 720 x 480 720 x 576
Highest 720 x 480 720 x 576
High 720 x 240 720 x 288Recording
Resolution
Normal 360 x 240 360 x 288Recording Frame Max. 120 FPS Max. 100 FPS
Compression Algorithm H.264
Operating System Embedded Linux
Pentaplex Live / Record / Playback / Network / Mobile Phone
Recording Mode Manual, Schedule, Event
Schedule Recording Full Recording, Motion, Alarm, Manual Recording
Status Indicator Power, Recorder, Play
Alarm Trigger, Motion Trigger, Video LossEvent Mode
Recording Duration: 10~60 sec.
Normal Speed: x1Fast Forward: x2 / x4 / x8 / x16multiple speed
Slow Forward: 1/21/41/8 multiple speed
Fast Rewind: x2 / x4 / x8 / x16
Frame by Frame Playback: Forward
Playback Mode
Search Function: Time / Event
Network Protocol TCP/IP / PPPoE / DHCP / SMTP / DDNS
HDD Type SATA 3.5HDD x 1 (No HDD Included)
HDD Management Automatic Format System
PTZ Control Communication Protocol (PELCO P, PELCO D, MIKAMI)
Backup Device USB 2.0 Flash Memory StickFirmware Update Host USB
Multi-Language English / Chinese / Others
Control Mode Front Panel / Remote Control / USB Mouse / Internet
Network Control IE Browser
Network Function Live Display / Playback / PTZ Control / System Setup
Mobile Phone IE browser supported for mobile-phone surveillance
Power Supply DC 12V / 3A(AC100V~240V 50/60HZ)
Unit Dimension 220mm (W)x 288mm (D) x 48 mm (H)
Weight Unit Weight 1.6kg ( HDD and Power Adapter Not Included )
Operating Temperature 0 ~ 46
-
7/29/2019 EN-HA-442-MANUAL-V1.1
5/40
2
2. Front Panel
MENUUnder the live viewing mode, press MENU to enter the main menu.
Under the menu mode, press MENU to go to the upper menu.
Manual Record/
STOP
Press this button to start recording in live mode.
Under the playback mode, press the button to stop the operation or
go to upper menu.
Step / Pause
Under the playback mode, press Step button to enter Play Frame by
Frame mode. Under the playback mode, press the button to pause
the playback.
PlayUnder the live viewing mode, press the Play button to enter the
playback mode.
Slow Forward Slow Forward speed: 1/21/41/8
Quad Quad screen display.
1 Channel 1 Under the live viewing mode or playback mode,channel 1 display.
2 Channel 2 Under the live viewing mode or playback mode,channel 2 display.3 Channel 3 Under the live viewing mode or playback mode,channel 3 display.
4 Channel 4 Under the live viewing mode or playback mode,channel 4 display.
USB 2.0 Port USB backup or firmware update.
Power Indicator The LED lights on when power on.
Record Indicator The LED lights on when the DVR is recording.
Play Indicator The LED lights on when the DVR is playing.
Up
Down
To move up or down of the selection setting in the menu
Left
Fast Rewind
To move left of the selection setting in menu.
Playback: x2 / x4 / x8 / x16 Multiple Speed.
Right
Fast Forward
To move right of the selection setting in menu.
Playback: x2 / x4 / x8 / x16 Multiple Speed.
Enter Press the Enter button to confirm the setup or go into sub-menu.
-
7/29/2019 EN-HA-442-MANUAL-V1.1
6/40
3
3. Installation
1 USB Mouse Port 1.1 USB Mouse
2 VIDEO IN 4CH Video Input (BNC)
3 VIDEO OUT 1CH Video Output (BNC)
4 AUDIO OUT 1CH Audio Output (RCA)
5 AUDIO IN 4CH Audio Input
6 ALARM Alarm I/O
7 DC12V Power Input
8 XGA PC Monitor Output
9 LAN RJ-45 Network Connection
10 RS-485 For Speed Dome Use
Alarm I/O
Item
Point 1: CH1 sensor input.
Point 2: CH2 sensor input.
Point 3: CH3 sensor input.
Point 4: CH4 sensor input.
Point 5: ground.
Point 6: the first relay joint port.
Point 7: the first relay normal open.
4. DVR Installation Connect the camera video output to the DVR video input port
with BNC connectors.The camera install coaxial cable is suggested cat 6 or above.
DVR Network installationPlease connect DVR to HUB or router by using RJ-45 network cable andmake sure the DVR network indicator LED is on.
-
7/29/2019 EN-HA-442-MANUAL-V1.1
7/40
4
(Please refer to 7.5.5 Network Setup for further network setting informationof using static IP, PPPoE or DHCP.
Alarm Instal lationPlease refer to 3. Installation for external alarm I/O installation.Plase refer to 7.5.1 Alarm Setup.
Speed Dome InstallationThis device can support 3 kinds of communication protocol ( Pelco DPelcoP & MIKAMI)
Power InstallationPlease use the provided power cable and adaptor to connect the DVR(AC100V~AC230V). Please refer to 3. Installation for connecting position.The DVR system will enter into live viewing mode when power is connected.Please refer to 6. Display Setup - Live Viewing Mode for more information.
5. System OperationThere are 3 kinds of DVR control method: front panel, remote control and USBmouse.
USB Mouse Operation Quick Menu: Right click the mouse button under the live viewing mode
to go for enter into Quick Menu. Left click the mouse button under the main menu to go to the sub-select
menu. Left click the mouse button under the select menu to go to the
sub-menu.
Use the mouse to change the setting. Please refer to 6. Display Setup - PTZ Setup.
Remote Control Operation Remote Control and front panel operation are the same; please refer to
2. Front Panel and the reference table of the button as below.
-
7/29/2019 EN-HA-442-MANUAL-V1.1
8/40
5
Virtual Keyboard Operation
The text input of the virtual keyboard is as below:
Menu OperationFront Panel & Remote
Control OperationMouse Operation
Select character from virtual keyboard [Up/Down/Left/Right] [Move Cursor]
Keyin the select character [Enter] [Left Click]
Exit the virtual keyboard [MENU] [Left Click]out of selection area
Key Descript ion of Virtual Keyboard
Delete the previous character
Switch to text input
Enter key. Save and exit the virtual keyboard
Other Keys Character Keyin
Main Menu Operation
Setup Operation Front Panel & Remote Control USB Mouse
Select [Up/Down/Left/Right] [Moving Cursor]
Enter Select Menu [Enter] [Left Click]
Return to Upper Menu [MENU] [Exit]
Setup Operation
-
7/29/2019 EN-HA-442-MANUAL-V1.1
9/40
6
Setup Operation Front Panel & Remote Control USB Mouse
Select [Up/Down/Left/Right] [Moving Cursor]
Confirm Select Setting [Enter] [Left Click]
Change the Select Setting [Left/Right] [Left Click]
Return to Upper Menu [MENU] [Exit]
DefaultSet back to default setting
ExitReturn to upper menu
6. Display Setup
There are 3 kinds of screen display mode: Live, Auto Switching and PTZ. DVR. Live Viewing Mode
The DVR will go to the live viewing mode after bootup.
There are 5 different status icon:MLA RecordMotion
TriggeredVideo LossAlarm TriggeredSound on/off
Setup Operation Front Panel&Remote Control USB Mouse
Channel 1~4 Single Channel
Display[CH1~4]
Select one of channel
[Double click left button]
4 Channel Split Display [4 CH Split]Under single channel
[Double click left button]
Quick Menu [MENU] [Right]Playback Mode [Play]
Start/Stop the Manual Record [Record]
Start/Stop the Auto Switching
Front Panel
[Auto Switch]
Remote Control
[Auto Switch]
Start/Stop MuteRemote Control
[Mute]
-
7/29/2019 EN-HA-442-MANUAL-V1.1
10/40
7
Quick Menu
Setup Operation Front Panel & Remote Control USB Mouse
Select Item [Up/Down] [Moving Cursor]
Enter the Select Item [Right] [Moving Cursor]
Confirm the Select Item [Enter] [Left Click]
Exit [MENU] [Left Click]out of selection area
PTZ
Please set the speed dome properly before control PTZ. Please refer to7.5.4 PTZ Setup.
Setup Operation Front Panel & Remote Control USB Mouse
Select Item [Up/Down/Left/Right] [Moving Cursor]
Enter Select Item [Enter] [Left Click]
Zoom +,-
Focus, +-
Iris, +-
Adjust Movment Speed
PTZ Upward
PTZ downward
PTZ Left
PTZ Right
Start/Stop Auto Tracking
Exit [MENU] Right Click
-
7/29/2019 EN-HA-442-MANUAL-V1.1
11/40
8
Palyback Operation
Setup Operation Front Panel & Remote Control USB Mouse
Fast Rewind [Fast Rewind] Fast Forward [Fast Forward] Step Forward [StepForward] |Step/Pause [Step/Pause] |
Play 1x [Play] Stop [Stop]
1~4 Single Channel Display [1~4 Channel]Select Channel
[Double left click]
Quad Display [Quad 4]Under single channel
[Double left click]
Auto Switching1. Auto switch starts from order CH1~CH4, 4 split channel.
2. Press the button again to stop the function.
7. Main Menu Setup
Setup Operation Front Panel & Remote Control USB Mouse
Select Item [Up/Down/Left/Right] [Moving Cursor]
Enter Select Item [Enter] [Left Click]Exit Main Menu [MENU] [Exit]
-
7/29/2019 EN-HA-442-MANUAL-V1.1
12/40
9
7.1 Search
No data: no color; data of alarm trigger: red color, normal record data: green
color.
Select the first half of date frame under the date, the playback will start from
00 mins:00 sec. Select the second half of date frame under the date, the
playback will start from 30mins:00sec. If there is no data on the date, please
try to search from record list.
Setup Operation Front Panel & Remote Control USB Mouse
Search [Enter] [Left Click]
Select Channel [Up/Down] [Moving Cursor]
Select Dates [Up/Down/Left/Right] [Moving Cursor]
Playback [Enter] [Left Click]
Return to Upper Menu [MENU] [Exit]
Record List
Setup Operation Front & Remote Control USB Mouse
Enter Select Item [Enter] [Left Click]
Select Item [Up/Down/Left/Right] [Moving Cursor]
Return to Upper Menu [MENU] [Exit]
List all of recording data and click on one of record data to playback.
Select Al l
Please click ALL to select all of list. Backup
Please click BACKUP to backup the selecting file to USB flash memory stick.
-
7/29/2019 EN-HA-442-MANUAL-V1.1
13/40
10
Log Search
Select log type and time before search. Log List
Setup Operation Front & Remote Control USB MouseEnter Select Item [Enter] [Left Click]
Select Item [Up/Down/Left/Right] [Moving Cursor]
Return to Upper Menu [MENU] [Exit]
You can click the list to playback when the alarm trigger shows YES.
EXPORTPlease click export button to export the data to USB flash memory
stick.7.2 Record Setup
-
7/29/2019 EN-HA-442-MANUAL-V1.1
14/40
11
ChannelOn/Off the channel.
ResolutionSet the recording resolution: Normal, High and Highest.
Frame RateRecord frame setup
QualitySet the record quality: Normal, High and Highest
AudioEnable/Disable
ScheduleRecord schedule setup: Continue Record and Schedule Record. Record Schedule
Setup Operation Front Panel & Remote Control USB Mouse
Enter Select Item [Enter] [Left Click]
Select Channel [Up/Down] [Moving Cursor]
Select Time&Date [Up/Down/Left/Right] [Moving Cursor]
Return to Upper Menu [MENU] [Exit]
Setup Operation Front Panel & Remote Control USB Mouse
Copy(1)Select the source date(2)Select the date wish to copy to(3)Copy
7.3 HDD Setup
Time&Date Schedule
-
7/29/2019 EN-HA-442-MANUAL-V1.1
15/40
12
FormatFormat the selecting HDD.
OverwriteOn/Off.
Pack TimeSet the required packing time frame to allow the system to pack each savingfile under continue recording mode. Pack time setting:15 mins30min60min.
Format HDD
Format USB Memory Flash Stick
USB Disk Info
7.4 Basic Setup
-
7/29/2019 EN-HA-442-MANUAL-V1.1
16/40
13
7.4.1 Language
Please reboot after setup.
7.4.2 Time Setup
System Time SetupSelect by using virtual keyboard
Data Format SetupSet: YY/MM/DDMM/DD/YY
Time Format SetupSet: 24Hours12Hours
Time Zone SetupSet: GMT-12~GMT+13
7.4.3 Password Setup
-
7/29/2019 EN-HA-442-MANUAL-V1.1
17/40
14
Password SetupEnable: On/OffAdministrator account: User name and password can not be left blank, andthe password must set more than 4 digits. User account: User name andpassword can leave as blank.Factory default setting: OffNote: When activate password function, the default user names andpasswords are listed below.
User Name Password
Administrator 1111 1111
User 1 2222 2222
User 2 3333 3333
User 3 4444 4444
Administ rator AccountAdministrator account allows user to access all of functions.
User AccountUser account only allows user to access Live Viewing Mode, Search,PTZ, Manual Record and Auto Switching.
7.4.4 Camera Setup
Camera TitleSet the title of camera. Use virtual keyboard to key in.
Title PositionSet the title position. Set: Top LeftTop RightBottom LeftBottom Right and
Off. Camera Color Setup
Hue: 0~50 Brightness: 0~50
Contrast: 0~50 Saturation: 0~50
-
7/29/2019 EN-HA-442-MANUAL-V1.1
18/40
15
DisplayDisplay the channel, set: On/Off
Display TimeDisplay the time on the channel, set: On/Off.
Switching TimeSet the auto switch duration time, set: 1~10 sec.
7.4.5 XGA/Audio Setup
XGA Resolution SetupSet: 600X480800X6001024X7681280X10241440X900
Output Volume SetupSet: 1~10
Input Volume SetupSet: 1~10
7.5 Advance Setup
7.5.1 Alarm Setup
ModeEnable/disable alarm trigger. Set: On/Off.
-
7/29/2019 EN-HA-442-MANUAL-V1.1
19/40
16
HDD LossAlarm when HDD loss connects. Set: On/Off.
HDD NO SPACEAlarm when HDD has not get enough space. Set: On/Off.
Video LossSet: On/Off.
Post REC TimeThe duration of the recording after triggered: 10, 20,,60 secs or off.
BuzzerThe duration of the buzzer beeping after triggered: 1~30 sec or off.
Alarm OutputAlarm out after alarm triggered: 1~30 sec or off.
E-MAIL SetupForward E-mail after alarm triggered. Enable: On/Off.
Enable: On SSL
Enable the SSL encryption. Recommend to set on if it is using gmail. SMTP
SMTP port number key in. For example, gmail port 465. SMTP
SMTP server key in. For example, gmail : smtp.gmail.com From
Sender E-mail address key in. For example, gmail: [email protected] Password
Sender E-mail account password. For example, gmail: ********** To
Receiver E-mail address key in. For example, gmail: [email protected]
7.5.2 System InformationProvide F/W versionMAC addressHDD etc. information
-
7/29/2019 EN-HA-442-MANUAL-V1.1
20/40
17
System Maintenance
Auto RebootOn/OffDefault: On Maintenance Schedule Setup
F/W UpgradePlease download latest firmware version on to a USB stick, then plug it
into USB slot.
Caution: During firmware updating, all activities must stop. Do not
remove the USB flash drive or unplug the power which may cause major
system malfunction. The unit may reboot itself TWICE while updating
the firmware. Please allow 5 minutes to update firmware.
Load Setup DefaultSet factory default. Please refer to 12.Default Setting.
Reboot the DVR
Please click OK to reboot the DVR.
Info
Return to system information main page.
-
7/29/2019 EN-HA-442-MANUAL-V1.1
21/40
18
7.5.3 Motion Detection
Channel StatusEnable/disable motion detection for each camera. Set: On/Off. Sensitivity
Sensitivity level of motion detection. Set: 1~10. Higher value equal more
sensitive. Motion Area Setup
Setup by each small square.
Setup Operation Front Panel & Remote Control USB MouseArea Selection [Up/Down/Left/Right] [Moving Cursor]
Set Detection Area: must set on none
detection area(Transparent Area)
(1)Move to the area
(2)Press Enter to set the area[Drag by Left Click ]
Clear Detection Area: clear the set
detection area: must set on detection
area(Green Area)
(1)Move to the area
(2)Press Enter to set the area[Drag by Left Click]
Return to Upper Menu [MENU] [Right Click]
-
7/29/2019 EN-HA-442-MANUAL-V1.1
22/40
19
7.5.4 PTZ Setup
TypeSpeed dome model type. Set: PTC-301PTC-203STFUM 626JG_QG988FUM 622SDFUM 628 or off. Please select the correctcommunication protocol if you enable this setting.
ProtocolSpeed dome protocol. Set: PELCO PPELCO DMIKAMI or off.
AddressSpeed dome address. Set: 0~255.
Baud RateSpeed dome baud rate. Set: 120024004800960019200.
Tour TimeSpeed dome tour time. Set: 510152025 sec or off.
Tilt OppositeSet speed dome image up side down. Set: On/Off.
Preset
Setup Operation Front Panel & Remote Control USB Mouse
Select Item [Up/Down/Left/Right] [Moving Cursor]
Enter Select Item [Enter] [Left Click]
Zoom +,-
Focus +,-
Iris +,-
Adjust Movement Speed
Set PTZ Upward
Set PTZ Downward
-
7/29/2019 EN-HA-442-MANUAL-V1.1
23/40
20
Set PTZ Leftward
Set PTZ Rightward
Number Preset Setting
Save Preset Setting
Clear Preset Setting
Clear All Preset Setting
Return to Upper Menu [MENU] [Right Click]
7.5.5 Network Setup Mode
Set the connection method. Set: Static IPDHCPPPPoE.
Static IP
IP Address
Please use the virtual keyboard to key in the IP address.
NetMask
Please use the virtual keyboard to key in the subnet mask address.
Gateway
Please use the virtual keyboard to key in the gateway address.
DHCP
Automatic retrieve the dynamic IP address, subnet mask address and
gateway address. PPPoE
-
7/29/2019 EN-HA-442-MANUAL-V1.1
24/40
21
PPPoE User Name PPPoE Password
Media PortPlease use the virtual keyboard to key in the media port.
Web Port
Please use the virtual keyboard to key in the web port. DNS
Please use the virtual keyboard to key in.
DDNS Setup DDNS
Enable/disable DDNS. Set: On/OffEnable: On
ServerDDNS Server. Set: 3322dyndnsperfecteyesmyq-seecctvdvr
Host Name User Name Password
8. Other Function User Login
After the user created the user account, the system will ask the user to loginthe system before operate the system or setup.
-
7/29/2019 EN-HA-442-MANUAL-V1.1
25/40
22
9. Cell Phone Monitoring Operation
9.1 JAVA Support
1. The mobile Phone must support JAVA Script
2. To download the JAVA software: open Internet Browser on the mobile
phone, and enter the IP address of the DVR and add /viewer.jar at the
end. Example: http://xx.xxx.xxx/viewer.jar.
3. Execute the application
4. Click on Add on the drop down menu to add an IP address.
5. Enter the IP address, user name and the password of the DVR and clickon Save
6. Enter the correct IP address and click on Open
-
7/29/2019 EN-HA-442-MANUAL-V1.1
26/40
23
7. Click on Connect to connect to the DVR.
8. Connecting
9. Connected
10. If fail to connect, please repeat steps 7 to 9.
CaptureMenu
Channel[1~4]
-
7/29/2019 EN-HA-442-MANUAL-V1.1
27/40
24
9.2 Windows Mobile
1. The mobile phone must support Windows Mobile 6.5.
2. Open Internet Explorer on the mobile phone. Then enter the IP
address of the DVR, http://xxx.xxx.xxx.xxx/ and enter.
3. Conneted
9.3 iPhone
1. Open Safari on the iPhone. Then enter the IP address of the DVR,
http://xxx.xxx.xxx.xxx:xxxx/. Must enter a web port.
2. Connected
Channel Channel Selection
Display Delay Display delay selection.
7 being longest delay, 1
being shortest delay.
Channel Channel Selection
Display Delay Display delay selection.
7 being longest delay, 1
being shortest delay.
-
7/29/2019 EN-HA-442-MANUAL-V1.1
28/40
25
9.4 Symbian S60
1. Enter the IP address of the DVR, http://xxx.xxx.xxx.xxx:xxxx/. Must enter a
web port.
2. Connected.
10. H264Player Operation Preface
H264Player software allows to playback the backup saving file from the
DVR. System Requirement
Operating System: Windows 2000XPVista.Windows 7. Program obtainment and installation
While user start to backup the file from DVR, the system will automatically
copy the H264Player.exe file and recorded data to the backup device for
example, an USB flash memory stick.
Execute the installation f ile
Channel Channel Selection
Display Delay Display delay selection. 7being longest delay, 1 being
shortest delay.
-
7/29/2019 EN-HA-442-MANUAL-V1.1
29/40
26
Step 1: Ask for the Installation
Step 2: Select the Install Location
Step 3: Select Additionnal Tasks
Step4: Install Confirmation
-
7/29/2019 EN-HA-442-MANUAL-V1.1
30/40
27
Step 5: Installation Complete
User Interface
Open File ClickPause Click
Stop Click
Play 1x Click
Fast Forward Click
Slow Forward Click
Capture the image (snap shot) to the
host computerClick
Volume Control Drag
Rewind Click
Step Forward Click
Pop-up Menu
Right click the mouse to open the pop-up menu including
SettingLanguageAbout H264PlayerExit
-
7/29/2019 EN-HA-442-MANUAL-V1.1
31/40
28
11. Web Operation
PrefaceThe Web Application Manager allows the user to remotely monitoring
playbackbackup through the DVR.
System RequirementOperating System: Windows 2000XPVista.Windows 7
Web Browser: Internet Explorer
Add-on InstallationPlease use the IE browser to login the IP address of DVR setting. If the user
is the first time to login the page, the system will ask the user to download
and install the add-on as you can see the page below. Please click therequest to install the ActiveX add-on.
Installation Diagram:
If the system did not pop up the message box as above, please follow the settingas below:
Select ToolsInternet SettingSecurity Custom Level
-
7/29/2019 EN-HA-442-MANUAL-V1.1
32/40
29
Select Download unsigned ActiveX controls Prompt
User Interface Login Page
Please login user name and password from the setting of DVR end.
-
7/29/2019 EN-HA-442-MANUAL-V1.1
33/40
30
Live Monitor ing
Start/Stop the Live Monitoring Click
Record the Footage to
ComputerClick Start/Stop record (saving path: Setup/Information)
Snapshot the ImageClick to snap shot the image (saving path:
Setup/Information)
Enable/Disable AudioClick under the live viewing mode to enable the audio, and
click to disable.
Volume Control Click
Switch Channel DisplayDouble click the channel to enter single channel display, double
click again to return.
Single/4/8/16 Display Click
Speed Dome Preset Point
PTZ Control
Please refer to PTZ for more information.
-
7/29/2019 EN-HA-442-MANUAL-V1.1
34/40
31
Playback
Event Search
(1)Select Date
(2)Select Channel and Type
(2)Click Search
Playback Click on pop up file list
Fast Forward Click Fast Forward (Speed: 2X 4X 8X 16X)Slow Rewind Click Rewind (Speed: 1/21/ 4X1/ 8X)
Step Forward Click Step
Backup Click Backup, backup path: Setup System Setting Backup Location
Setting
Please refer to 7.2 Record Setup for more information
-
7/29/2019 EN-HA-442-MANUAL-V1.1
35/40
32
Alarm
Please refer to 7.5.1 Alarm Setup.
Please refer to 7.5.3Motion Detection. Camera Setting
Please refer to 7.4.4Camera Setup PTZ
-
7/29/2019 EN-HA-442-MANUAL-V1.1
36/40
33
Please refer to 7.5.4 PTZ Setup for more information
Network Setting
Please refer to 7.5.5Network Setup for more information.
Audio Set ting
Please refe 7.4.5 XGA/Audio Setup for more information
-
7/29/2019 EN-HA-442-MANUAL-V1.1
37/40
34
System Setup
Internet: Select the bandwidth.File Saving Path: Select the location of saving file. Please refer 7.4.3Password Setup for more information.
System Information
-
7/29/2019 EN-HA-442-MANUAL-V1.1
38/40
35
12. Default Sett ing
Item Default Setting Item Default SettingChannel On Overwrite Yes
Resolution Normal HDD Setup Pack Time 60 Mins
Frame Rate Real-time Date Format YY/MM/DD
Quality Highest Time Format 24 Hours
Audio Disable Time Zone GMT+08:00
Record
Setup
Schedule Always
Time Setup
Daylight Saving Off
Channel 1 CH1 XGA Resolution 800X600
Channel 2 CH2 Output Volume 5
Channel 3 CH3
XGA/Audio
SetupInput Volume 5
Channel 4 CH4 Mode On
Title
PositionTop Left HDD Loss On
Display OnHDD NO
SPACEOn
Display
TimeOn Video Loss On
Camera
Setup
Switching
Time1 sec. Alarm Output 1 sec.
Hue 25 Post REC 10 sec.
Brightness 25
Alarm Setup
Buzzer 1 sec.
Contrast 25 E-MAIL Setup E-MAIL Off
Camera
Color
SetupSaturation 25
System
Maintenance
Maintenance
Schedule SetupOff
Channel
StatusOff Type OffMotion
Detection
Sensitivity 5 Protocol OffMode Static IP Address 001
Media Port 09000 Baud Rate 9600Web Port 00080 Tour Time Off
IP Address 192.168.000.100
PTZ
Tilt Opposite OffNetMask 255.255.255.0
Gateway 192.168.000.001
Network
Setup
DNS 168.095.001.001 DDNS
SetupDDNS Off
-
7/29/2019 EN-HA-442-MANUAL-V1.1
39/40
36
13. HDD Support List
Suggest to install the Hard Driver listed below to make sure the compatibility.
Brand Model Number CapacityST3250310CS 250G
ST3320410SV 320G
ST3500312CS 500G
ST3750528AS 750G
ST31000424CS 1T
ST31500541AS 1.5T
SEAGATE
ST32000542AS 2T
HCT721025SLA380 250G
HCT721032SLA380 320G
HCP725050GLA380 500G
HITACHI
HCT721010SLA360 1T
WD3200AVVS 320G
WD3200AAKS 320G
WD5000AVVS 500G
WD10EVVS 1T
WD
WD2001FASS 2T
-
7/29/2019 EN-HA-442-MANUAL-V1.1
40/40
14. USB Flash Memory Stick Support List
The following recommended flash drives have passed all testing procedures and are
safe to a:backup, b:Playback by PC, and c:update firmware.
Brand Model Number Capacity
Jetflash V20 4G
Jetflash V20 8G
Jetflash V30 16GTranscend
Jetflash V20 32G
PD1 1G
PD1 4G
PD1 8G
C801 16G
Adata
C801 32G
Microvault 8GSONY
Microvault 16G
Cruzer Micro 4G
Cruzer Micro 8GSanDisk
Cruzer Micro 16G
DTIG2 4G
DTIG2 8GKingston
DTIG2 16G