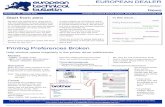EN Embossing Tool Set FR Ensemble d'outils d'embossage ES...
Transcript of EN Embossing Tool Set FR Ensemble d'outils d'embossage ES...
1
EN Embossing Tool SetES Juego de herramientas de grabado en relieve
FR Ensemble d'outils d'embossagePT Kit de ferramentas de gravação em relevo
FRÀ propos de l'ensemble d'outils �d'embossageEn utilisant les outils d'embossage avec la machine de découpe, vous pouvez former des embossages en pressant un motif dans le matériau*, pour créer soit un effet incrusté, soit, en retournant le matériau, un effet de relief.Utilisez ce kit pour créer des projets en relief personnalisés.
Comme matériau, utilisez uniquement des feuilles de papier et de * métal.
Accessoires �Une fois ce kit acheté, vérifiez-en le contenu.
NomA Porte-outil d'embossage
B Outils d'embossage (diamètre 1,5 mm et 3 mm)
C Guide d'utilisation pour les utilisateurs de ScanNCut
Précautions �Utilisez le support d'embossage. Le support d'embossage zpeut être acheté séparément. CAEBSMAT1(support d'embossage) ( D )Lorsque vous embossez des feuilles métalliques, veillez zà utiliser des feuilles métalliques Brother. Les feuilles métalliques peuvent être achetées sous forme d'accessoires en option. CAEBSSMS1 (feuilles métalliques couleur argent) ou CAEBSBMS1 (feuilles métalliques couleur laiton). ( E )N'insérez aucun objet autre que les outils d'embossage zdans le porte-outil d'embossage.Ne coupez pas tant que vous êtes en train d'utiliser le zsupport d'embossage.Si l'adhérence du support d'embossage est diminuée, zpassez dessus un chiffon humide (nous vous recommandons d'utiliser une lingette humide sans alcool) pour ôter la poussière ou la saleté éventuelle. Après avoir essuyé le support, veillez à bien le laisser sécher. Si le support devient humide, sa surface deviendra cassante.S'il n'est plus possible de fixer un matériau au support zd'embossage, remplacez le support par un neuf.Sans décoller le support d'embossage du support de zcoupe, collez la feuille de protection du support de coupe avant de ranger les supports.Ne rangez pas la machine dans un endroit exposé à la zlumière directe du soleil, à des températures élevées ou à un taux d'humidité élevé.Utilisez-la à une température ambiante comprise entre z10 °C et 35 °C (50 °F et 95 °F).Pour des instructions détaillées sur l'utilisation de la machine zde découpe, reportez-vous au manuel d’instructions fourni avec cette dernière.
How to activate the Embossing �function on DesignNCut Manager
In the main window of DesignNCut Manager, click 1. <DesignNCut>, then <Settings>.Click <Operation>, and then select the <Kit Activation> 2. check box.
Le contenu de ce document est susceptible de modification zsans préavis.Les écrans en anglais sont utilisés pour les explications de zbase.Ce guide d'utilisation offre des descriptions pour l'utilisation zde la version informatique de l'application.
Comment activer la fonction �d'embossage dans DesignNCut Manager
Dans la fenêtre principale de DesignNCut Manager, cliquez 1. sur <DesignNCut>, puis sur <Réglages>.Cliquez sur <Fonctionnement>, puis cochez la case 2. <Activation du kit>.
ESAcerca del juego de herramientas de �grabado en relieveUtilizando las herramientas de grabado en relieve con la máquina para cortar, puede crear un grabado en relieve presionando un patrón en el material*, ya sea para crear un efecto de rebaje o, dándole la vuelta al material, un efecto de relieve.Utilice este juego para crear proyectos personalizados de grabado en relieve.
Utilice hojas de papel y metálicas únicamente para el material.*
Accesorios �Después de comprar este juego, compruebe el contenido.
NombreA Soporte para la herramienta de grabado en relieve
B Herramientas de grabado en relieve (diámetro 1,5 mm y 3 mm)
C Guía de instrucciones para los usuarios de ScanNCut
Precauciones �Utilice el tapete para grabado en relieve para realizar la zoperación de grabado en relieve. El tapete para grabado en relieve puede adquirirse por separado. CAEBSMAT1 (tapete para grabado en relieve) ( D )Cuando grabe en relieve hojas metálicas, utilice siempre zhojas metálicas originales de Brother. Las hojas metálicas pueden adquirirse como accesorios opcionales. CAEBSSMS1 (hojas metálicas de plata para grabado en relieve) o CAEBSBMS1 (hojas metálicas de latón para grabado en relieve). ( E )No introduzca ningún objeto que no sean las herramientas zde grabado en relieve en el soporte de dichas herramientas.No realice la operación de corte si utiliza el tapete de zgrabado en relieve.Si se reduce la fuerza adhesiva del tapete para grabado zen relieve, límpielo suavemente con un paño húmedo (es recomendable que sea sin alcohol), para eliminar cualquier rastro de polvo o suciedad. Una vez limpio el tapete, déjelo secar. Si el tapete está húmedo, su superficie se volverá frágil.Si ya no pueden colocarse materiales en el tapete para zgrabado en relieve, sustitúyalo por uno nuevo.Sin despegar el tapete de grabado en relieve del tapete zde corte, coloque la hoja protectora para el tapete de corte antes de guardar los tapetes.No almacene el producto en lugares expuestos a la luz zdirecta del sol, o con temperatura o humedad elevadas.
PTSobre o kit de ferramentas para �gravação em relevoAo usar as ferramentas de gravação em relevo com a máquina de cortar, você pode obter gravuras em relevo, pressionando um padrão no material* para criar um efeito de baixo-relevo ou, virando o material ao contrário para criar um efeito de alto-relevo.Use este kit para criar projetos personalizados de gravação em relevo.
Use apenas papel e folhas laminadas adequadas para o material.*
Acessórios �Depois de adquirir este kit, verifique o conteúdo da embalagem.
NomeA Suporte para ferramenta de gravação em relevo
B Ferramentas de gravação em relevo (diâmetro 1,5 mm e 3 mm)
C Guia de instruções para os usuários da ScanNCut
Precauções �Use o apoio para gravação em relevo ao gravar. O zapoio para gravação em relevo pode ser adquirido separadamente. CAEBSMAT1 (apoio para gravação em relevo) ( D )Ao gravar as folhas laminadas, certifique-se de usar folhas zlaminadas originais da Brother. As folhas laminadas podem ser adquiridas como acessórios opcionais. CAEBSSMS1 (folhas laminadas prateadas para gravação em relevo) ou CAEBSBMS1 (folhas laminadas na cor latão para gravação em relevo). ( E )Não insira objetos que não sejam as ferramentas de zgravação em relevo no suporte para ferramenta de gravação em relevo.Não corte enquanto estiver usando o apoio para gravação zem relevo.Se a aderência do adesivo do apoio para gravação em zrelevo estiver enfraquecida, limpe-o levemente com um pano úmido (preferencialmente sem álcool) para remover qualquer poeira ou sujeira. Depois de limpar o apoio, espere até que ele seque. Se o apoio ficar molhado, a sua superfície ficará quebradiça.Caso o apoio para gravação em relevo perca a aderência ao zmaterial, substitua-o por um novo apoio.Sem destacar o apoio para gravação em relevo do apoio zde corte, coloque a folha de proteção do apoio de corte antes de guardar os apoios.
Utilícelo en un entorno entre 10 °C y 35 °C (50 °F y 95 °F). zSi desea más información acerca de cómo utilizar la zmáquina para cortar, consulte el Manual de instrucciones incluido.El contenido de este documento puede sufrir cambios sin zprevio aviso.Para las explicaciones básicas se utilizan pantallas en zinglés.Esta guía de instrucciones facilita descripciones para zutilizar la versión informática de la aplicación.
Cómo activar la función de grabado en �relieve en DesignNCut Manager
En la ventana principal de DesignNCut Manager, haga clic 1. en <DesignNCut> y luego en <Ajustes>.Haga clic en <Funcionamiento> y marque la casilla de 2. verificación <Activación del kit>.
Não armazene em um local exposto a luz solar direta, altas ztemperaturas ou alta umidade.Use em ambientes entre 10 °C e 35 °C. zPara obter instruções detalhadas sobre como usar a zmáquina de cortar, consulte o Manual de Operações que acompanha o produto.O conteúdo deste documento está sujeito a alterações sem zaviso prévio.As telas de explicações básicas estão em inglês. zEste guia de instruções fornece descrições de utilização da zversão informática do aplicativo.
Como ativar a função de gravação em �relevo no DesignNCut Manager
Na janela principal do DesignNCut Manager, clique em 1. <DesignNCut> e depois em <Configurações>.Clique em <Operação> e marque a caixa de seleção <Kit 2. de Ativação>.
Optional Accessories / Accessoires en option / Accesorios opcionales / Acessórios opcionaisThe following are available as optional accessories to be purchased separately.For purchase options, contact the retailer where this set was purchased.Les accessoires en option suivants peuvent être achetés séparément.Pour vous procurer des accessoires en option, contactez le revendeur qui vous a vendu ce kit.Los siguientes accesorios opcionales pueden adquirirse por separado.Para adquirir opciones, póngase en contacto con el distribuidor donde adquirió este juego.Os acessórios a seguir estão disponíveis para serem comprados separadamente.Para adquir acessórios opcionais, entre em contato com o revendedor onde este kit foi comprado.
* ED
* You must purchase the embossing mat (CAEBSMAT1) separately for line embossing.* Vous devez acheter le support d'embossage (CAEBSMAT1) séparément pour l'embossage linéaire.* Debe adquirir el tapete para grabado en relieve (CAEBSMAT1) por separado para grabar en relieve de líneas.* O apoio para gravação em relevo (CAEBSMAT1) deve ser comprado separadamente para gravação de linha.
A
B
C
ENAbout the Embossing Tool Set �By using the embossing tools with the cutting machine, you can create embossing by pressing a pattern into the material* for either a recessed effect or, by flipping over the material, a raised effect.Use this set to create custom embossed projects.
Use paper and metal sheet only for the material.*
Accessories �After purchasing this set, check the contents.
NameA Embossing tool holder
B Embossing tools (diameter 1.5 mm and 3 mm)
C Instruction guide for ScanNCut users
Precautions �Use the embossing mat when you emboss. The embossing zmat can be purchased separately. CAEBSMAT1(embossing mat) ( D )When embossing metal sheets, be sure to use genuine zBrother metal sheets. The metal sheets can be purchased as optional accessories. CAEBSSMS1 (embossing silver metal sheets) or CAEBSBMS1 (embossing brass metal sheets). ( E )Do not insert any object other than the embossing tools into zthe embossing tool holder.Do not cut while using the embossing mat. zIf the adhesive strength of the embossing mat is reduced, zlightly wipe it with a wet wipe (recommended to use an alcohol-free wet wipe), to remove any dust or dirt. After wiping the mat, be sure to allow it to dry. If the mat becomes wet, its surface will become brittle.If a material can no longer be attached to the embossing zmat, replace the mat with a new one.Without peeling the embossing mat off the cutting mat, affix zthe protective sheet for the cutting mat before storing the mats.Do not store in a location exposed to direct sunlight, high ztemperatures or high humidity.Use in an environment between 10 °C and 35 °C (50 °F zand 95 °F).For detailed instructions on using the cutting machine, refer zto the Operation Manual supplied with it.The contents of this document are subject to change zwithout notice.English screens are used for basic explanations. zThis instruction guide provides descriptions for using the zcomputer version of the application.
Version 0
2
EN Line EmbossingIn this manual, the embossing effect created using the lines of a pattern is called line embossing.
Precautions �With line embossing, only use paper with a thickness of 0.5 • mm or less or metal sheets with a thickness of 0.2 mm or less.
1 With the tab on the embossing mat at the bottom left, attach the green side to the standard mat or the low tack adhesive mat.
The embossing mat can be peeled off and reused.• In order to prevent any trouble to the machine, do not use • the cutting mat when its adhesive strength has decreased, otherwise the embossing mat may easily peel off.Attach the embossing mat, so it does not extend from • the attaching area of the cutting mat.Make sure that the embossing mat is properly attached to the • standard mat and use your spatula to remove air bubble.2 Peel the protective sheet from the embossing mat, and
then attach the material (side to be embossed facing down) to the mat.
Count your boxes. Your project will appear on the mat exactly • how you have it on your preview screen. Please place your design as you would like it to appear on your project.Position the material, so the area to be embossed fits • within the embossing mat.Do not discard the protective sheet that was peeled • off. When the embossing mat is not being used, store it with its protective sheet affixed.2 Optional accessories for purchase: With metal
sheets, peel the protective sheet from the embossing mat, and then attach the metal sheet (with the protective sheets attached and the tabs at the bottom) to the mat.
Using a metal sheet without the protective sheets may • result in damage of the emboss tool or the cutting machine.Before cutting the metal sheet, emboss it, and then peel off • both protective sheets. Before embossing the remainder of the metal sheet, affix a protective sheet to each side.
Precautions �The procedure for metal sheets is based on using • genuine Brother metal sheets.
3 Press in the operation panel to feed in the mat.4 Select a pattern to be embossed and adjust the position
of the pattern and/or the pattern size in ScanNCutCanvas based on the material size and its position on the mat, then download it by clicking <Download>. Load the edited pattern in DesignNCut Manager by clicking <Load data>.
Position the pattern, so it does not extend from the • material. If the embossing tool touches the embossing mat, the mat may be damaged.
ES Grabado en relieve de líneasEn este manual, el efecto de grabado en relieve creado usando las líneas de un patrón se denomina grabado en relieve de líneas.
Precauciones �Con el grabado en relieve de líneas, utilice únicamente • papel con un grosor máximo de 0,5 mm u hojas metálicas con un grosor máximo de 0,2 mm.
1 Con la pestaña del tapete para grabado en relieve en la parte inferior izquierda, coloque el lado verde en el tapete estándar o en el tapete adhesivo de baja sujeción.
El tapete para grabado en relieve puede despegarse y • volverse a utilizar.Para evitar problemas en la máquina, no utilice el tapete de corte • cuando su fuerza adhesiva haya disminuido, ya que de lo contrario el tapete para grabado en relieve podría despegarse fácilmente.Coloque el tapete de grabado en relieve de modo que no sobrepase • la extensión de la zona de colocación del tapete de corte.Compruebe que el tapete para grabado en relieve esté • correctamente colocado en el tapete estándar y utilice la espátula para eliminar las burbujas de aire.2 Despegue la hoja protectora del tapete de grabado
en relieve, y luego coloque el material (con la cara a grabar hacia abajo) en el tapete.
Cuente las cajas. Su proyecto aparecerá exactamente en la misma • posición del tapete que se muestra en la pantalla de vista previa. Coloque el diseño como le gustaría que apareciera en el proyecto.Coloque el material de modo que la zona a grabar se • ajuste al tapete de grabado en relieve.No deseche la hoja protectora que ha despegado. • Cuando no utilice el tapete para grabado en relieve, guárdelo con la hoja protectora.2 Accesorios opcionales para la compra: Con hojas metálicas,
pele la hoja protectora del tapete para grabado en relieve, y luego coloque la hoja metálica (con las hojas protectoras colocadas y las pestañas en la parte inferior) en el tapete.
Si utiliza una hoja metálica sin las hojas protectoras, la herramienta de • grabado en relieve o la máquina para cortar pueden resultar dañadas.Antes de cortar la hoja metálica, grábela en relieve y luego despegue • las dos hojas protectoras. Antes de grabar en relieve el resto de la hoja metálica, coloque una hoja protectora en ambas caras.
Precauciones �El procedimiento se refiere al uso de hojas metálicas originales de Brother.•
3 Pulse en el panel de operación para insertar el tapete.4 Seleccione el patrón que desea grabar en relieve y ajuste la posición y/o el tamaño del patrón en ScanNCutCanvas según el tamaño del material y su posición en el tapete, y luego descárguelo haciendo clic en <Descargar>. Cargue el patrón editado en DesignNCut Manager haciendo clic en <Cargue los datos>.
Coloque el patrón de modo que no sobrepase la extensión del • material. Si la herramienta de grabado en relieve entra en contacto con el tapete de grabado en relieve, este puede resultar dañado.Gire los patrones asimétricos (efecto espejo) para crear el efecto • de relieve en la superficie frontal del material en ScanNCutCanvas.5 Retire el tapón del soporte. Inserte la herramienta de grabado
en relieve en su soporte, de modo que la marca ▼ de la herramienta quede alineada con la marca ▲ del soporte. Después de fijar el tapón del soporte, insértelo en el carro.
Antes de insertar el soporte en el carro, compruebe si la • herramienta se mueve arriba y abajo en el soporte. Si la herramienta se mueve, retire el tapón y luego vuelva a colocarlo.6 En DesignNCut Manager, seleccione el modo de
operación “Grabado en relieve de líneas”.7 Arrastre los controles deslizantes de <Velocidad> y <Presión> para seleccionar la velocidad y la presión del grabado en relieve, y luego haga clic en <Aplicar>. Haga clic en <Inicio> para empezar el grabado en relieve.
La velocidad recomendada es la velocidad por defecto.• La presión de grabado en relieve recomendada varía en función • del material. Consulte la tabla siguiente cuando defina el ajuste.
Material GrosorPresión de grabado en relieve
Herramienta de 1,5 mm Herramienta de 3 mmPapel (grueso) 0,25 mm 4 4Hojas metálicas – 0 0Papel (delgado) 0,1 mm -6 -4
Esta tabla de valores ofrece una orientación general. Antes de empezar el • proyecto, realice una prueba de grabado en relieve con el mismo material.Si no se consigue el efecto de grabado en relieve deseado, ajuste la • presión. El efecto del grabado en relieve varía en función del tipo y grosor del material.Algunos materiales pueden romperse si la presión del grabado en • relieve es demasiado fuerte o si la velocidad es demasiado rápida.8 Utilice la espátula para despegar con cuidado el
material del tapete de grabado en relieve.8 (Con hojas metálicas) Retire la hoja metálica (con las hojas protectoras colocadas) del tapete de grabado en relieve (1), y luego despegue las dos hojas protectoras de la hoja metálica utilizando las pestañas (2).
Cuando despegue la hoja metálica de las hojas protectoras, no • toque los bordes de dicha hoja para evitar posibles lesiones.
Solución de problemasEl grabado en relieve no es nítido.1
Si la profundidad del grabado en relieve no es suficiente, aumente la presión. →El material se rompe.2
Si el material se rompe, disminuya la presión del grabado en relieve. →
Si necesita más ayuda, Brother Solutions Center ofrece las * últimas preguntas frecuentes y consejos para la solución de problemas. Visítenos en “ http://s.brother/cfqaa/ ”.
PT Gravação de linhaNeste manual, o efeito de gravação em relevo criado usando as linhas de um padrão é chamado de gravação de linha.
Precauções �Com a gravação de linha, use apenas papel com espessura de 0,5 mm • ou inferior, ou folhas laminadas com espessura de 0,2 mm ou inferior.
1 Com a aba do apoio para gravação em relevo posicionada na parte inferior esquerda, fixe o lado verde na folha adesiva para trabalhos artesanais em tecidos ou na folha adesiva para papel delicado ou fino.
O apoio para gravação em relevo pode ser destacado e reutilizado.• Para evitar qualquer problema na máquina, não utilize o apoio de • corte quando a sua resistência adesiva diminuir, caso contrário, o apoio para gravação em relevo poderá descolar facilmente.Fixe o apoio para gravação em relevo de forma que não • se estenda além da área de fixação do apoio de corte.Certifique-se de que o apoio para gravação em relevo esteja • devidamente fixo à folha adesiva para trabalhos artesanais em tecidos e use a espátula para remover bolhas de ar.2 Destaque a folha de proteção do apoio para gravação em relevo
e fixe o material (lado a ser gravado para baixo) no apoio.Conte suas caixas. Seu projeto aparecerá no apoio exatamente • como você o vê em sua tela de visualização. Coloque o desenho como você gostaria que ele aparecesse em seu projeto.Posicione o material de forma que a área a ser • gravada se encaixe no apoio para gravação em relevo.Não descarte a folha de proteção que foi destacada. • Quando o apoio para gravação em relevo não estiver sendo usado, limpe-o e guarde-o com a folha de proteção afixada.2 Acessórios opcionais para compra: Com folhas
laminadas, destaque a folha de proteção do apoio para gravação em relevo e fixe a folha laminada (com as folhas de proteção fixadas e as abas na parte inferior) no apoio.
Usar uma folha laminada sem folhas de proteção poderá resultar em • danos à ferramenta de gravação em relevo ou à máquina de cortar.Antes de cortar a folha laminada, faça a gravação e, depois, destaque • as folhas de proteção. Antes de fazer a gravação em relevo nas folhas laminadas restantes, fixe uma folha de proteção em cada lado.
Precauções �O procedimento para folhas de metal baseia-se no • uso de folhas laminadas originais da Brother.
3 Pressione no painel de operação para colocar a folha adesiva.4 Selecione um padrão a ser gravado e ajuste a posição e/ou o tamanho do padrão no ScanNCutCanvas com base no tamanho do material e sua posição no apoio e, em seguida, faça o download clicando em <Download>. Carregue o padrão editado no DesignNCut Manager clicando em <Carregar dados>.
Posicione o padrão de forma que não se estenda além da • área do material. Se a ferramenta de gravação em relevo tocar no apoio para gravação, isso poderá danificá-lo.Vire os padrões de forma assimétrica (imagem espelhada) para criar o • efeito de relevo na superfície da frente do material no ScanNCutCanvas.5 Remova a tampa do suporte. Insira a ferramenta de gravação
em relevo no suporte para ferramenta de gravação em relevo de forma que ▼ na ferramenta se alinhe com ▲ no suporte. Depois de fixar a tampa do suporte, insira-o no transportador.
Antes de inserir o suporte no transpotador, verifique se a • ferramenta se move para cima e para baixo no suporte. Caso ela se mova, remova a tampa e encaixe a ferramenta novamente.6 No DesignNCut Manager, selecione o modo de
operação “Gravação da linha”.7 Arraste os controles deslizantes <Velocidade> e <Pressão> para selecionar a velocidade e a pressão de gravação em relevo e, em seguida, clique em <Aplicar>. Clique em <Iniciar> para iniciar a gravação em relevo.
A velocidade recomendada é a velocidade padrão.• A pressão de gravação em relevo recomendada difere dependendo • do material. Consulte a tabela a seguir ao ajustar a configuração.
Material EspessuraPressão de gravação
Ferramenta de 1,5 mm Ferramenta de 3 mmPapel (espesso) 0,25 mm 4 4Folhas laminadas – 0 0Papel (fino) 0,1 mm -6 -4
Esta tabela de valores fornece diretrizes gerais. Antes de criar o • seu projeto, faça um teste de desempenho com o mesmo material.Se o efeito de gravação em relevo desejado não for obtido, • ajuste a pressão de gravação. O efeito de gravação em relevo difere dependendo do tipo e da espessura do material.Alguns materiais podem se rasgar se a pressão de gravação • for muito forte ou se a velocidade de gravação for muito rápida.8 Use a espátula para destacar o material do apoio para
gravação em relevo com cuidado.8 (Com folhas laminadas) Remova a folha laminada (com as folhas de proteção fixadas) do apoio para gravação em relevo (1) e, depois, destaque as duas folhas de proteção da folha laminada usando as abas (2).
Ao destacar a folha laminada das folhas de proteção, não • toque nas bordas da folha laminada para não se ferir.
Solução de problemasA gravação em relevo não está nítida.1 Se a profundidade de gravação em relevo não for →suficiente, aumente a pressão de gravação em relevo.O material se rasga.2 Se o material se rasgar, diminua a pressão de gravação em relevo. →
Se você precisar de ajuda adicional, o Brother Solutions Center oferece as mais recentes * FAQ e dicas para a solução de problemas. Visite nosso site “ http://s.brother/cfqaa/ ”.
EN Instruction for DesignNCut users/ FR Instructions pour les utilisateurs de DesignNCut/ ES Instrucciones para los usuarios de DesignNCut/ PT Instruções para os usuários da DesignNCut
Flip asymmetrical (mirror image) patterns to create the • embossed effect on the front surface of the material in ScanNCutCanvas.5 Remove the holder cap. Insert the embossing tool into
the embossing tool holder so that ▼ on the tool aligns with ▲ on the holder. After securing the holder cap, insert the holder into the carriage.
Before inserting the holder into the carriage, check if the • tool moves up and down in the holder. If the tool moves, remove the cap, and then attach it again.6 In DesignNCut Manager, select the “Line Emboss”
operation mode.7 Drag the <Speed> and <Pressure> sliders to select the embossing speed and pressure, and then click <Apply>. Click <Start> to begin embossing.
The recommended speed is the default speed.• The recommended embossing pressure differs • depending on the material. Refer to the following table when adjusting the setting.
Material ThicknessEmbossing Pressure
1.5 mm tool 3 mm toolPaper (thick) 0.25 mm 4 4Metal sheets – 0 0Paper (thin) 0.1 mm -6 -4
This table of values provides general guidelines. Before making • your project, perform trial embossing with the same material.If the desired embossing effect is not achieved, adjust • the embossing pressure. The embossing effect differs depending on the type and thickness of the material.Some materials may tear if the embossing pressure is • too strong or the embossing speed is too fast.8 Use the spatula to carefully peel the material from the
embossing mat.8 (With metal sheets) Remove the metal sheet (with the protective sheets attached) from the embossing mat (1), and then peel both of the protective sheets from the metal sheet by using the tabs (2).
When peeling the metal sheet from the protective • sheets, do not touch the edges of the metal sheet, otherwise injuries may result.
TroubleshootingEmbossing is not clear.1 If the embossing depth is insufficient, increase the →embossing pressure.The material tears.2 If the material tears, decrease the embossing pressure. →
If you need additional help, the Brother Solutions Center * offers the latest FAQs and troubleshooting tips. Visit us at “ http://s.brother/cfqaa/ ”.
4 6 8 8
1 2 32
75
1 2
FR Embossage linéaireDans ce manuel, l'effet d'embossage créé à l'aide des lignes d'un motif est appelé embossage linéaire.
Précautions �Pour l'embossage linéaire, utilisez uniquement du papier • d'une épaisseur inférieure ou égale à 0,5 mm ou des feuilles métalliques d'une épaisseur inférieure ou égale à 0,2 mm.
1 Placez la languette du support d'embossage en bas à gauche et fixez le côté vert au support standard ou au le support adhésif à faible adhérence.
Le support d'embossage peut être décollé et réutilisé.• Pour éviter tout problème avec la machine, n'utilisez pas le • support de coupe quand sa force adhésive a diminué, sinon le support d'embossage pourrait se décoller facilement.Fixez le support d'embossage de telle manière à ce qu'il ne • dépasse pas de la zone de fixation du support de coupe.Veillez à ce que le support d'embossage soit correctement fixé au • support standard et utilisez votre spatule pour éliminer les bulles d'air.2 Décollez la feuille protectrice du support d'embossage, puis fixez
le matériau au support (la face à embosser orientée vers le bas).Comptez vos cases. Votre projet apparaîtra sur le support exactement • comme il apparaît sur votre écran d'aperçu. Veuillez placer votre dessin comme vous souhaitez qu'il apparaisse sur votre projet.Positionnez le matériau de sorte que la zone à • embosser rentre à l'intérieur du support d'embossage.Ne jetez pas la feuille protectrice que vous avez décollée. • Lorsque vous n'utilisez pas le support d'embossage, rangez-le avec sa feuille protectrice fixée.2 Accessoires en option à acheter : Avec les feuilles
métalliques, décollez la feuille protectrice du support d'embossage, puis fixez la feuille métallique au support (avec les feuilles protectrices fixées et les languettes en bas).
Si vous utilisez une feuille métallique sans les feuilles protectrices, vous • pourriez endommager l'outil d'embossage ou la machine de découpe.Avant de couper la feuille métallique, marquez-la en relief, puis décollez • les deux feuilles de protection. Avant de mettre en relief le reste de la feuille métallique, collez une feuille protectrice sur chaque face.
Précautions �La procédure pour les feuilles métalliques est basée • sur l'utilisation de feuilles métalliques d'origine Brother.
3 Appuyez sur sur le panneau de commande pour faire avancer le support.
4 Sélectionnez un motif à embosser et réglez la position du motif et/ou la taille du motif dans ScanNCutCanvas en fonction de la taille du matériau et de sa position sur le support, puis téléchargez-le en cliquant sur <Télécharger>. Chargez le motif édité dans DesignNCut Manager en cliquant sur <Charger les données>.
Positionnez le motif de sorte qu'il ne dépasse pas du • matériau. Si l'outil d'embossage touche le support
d'embossage, il pourrait endommager le support.Faites tourner les motifs asymétriques (image miroir) pour créer l'effet • de relief sur la surface avant du matériau dans ScanNCutCanvas.5 Enlevez le capuchon du porte-outil. Insérez l'outil
d'embossage dans le porte-outil d'embossage de manière à ce que la marque ▼ de l'outil soit alignée avec la marque ▲ du porte-outil. Après avoir attaché le capuchon du porte-outil, insérez le porte-outil dans le chariot.
Avant d'insérer le porte-outil dans le chariot, vérifiez si • l'outil bouge de haut en bas dans le porte-outil. Si l'outil bouge, enlevez le capuchon et fixez-le à nouveau.6 Dans DesignNCut Manager, sélectionnez le mode de
fonctionnement « Ligne Relief ».7 Faites glisser les curseurs <Vitesse> et <Pression> pour sélectionner la vitesse d'embossage et la pression, puis cliquez sur <Appliquer>. Cliquez sur <Démarrer> pour commencer l'embossage.
La vitesse recommandée est la vitesse par défaut.• La pression d'embossage recommandée varie en fonction du matériau • utilisé. Reportez-vous au tableau suivant quand vous ajustez le réglage.
Matériau ÉpaisseurPression d'embossage
Outil de 1,5 mm Outil de 3 mmPapier (épais) 0,25 mm 4 4Feuilles métalliques – 0 0
Papier (fin) 0,1 mm -6 -4Ce tableau de valeurs fournit des directives générales. Avant de réaliser • votre projet, effectuez un test d'embossage avec le même matériau.Si vous n'obtenez pas l'effet d'embossage désiré, réglez la • pression d'embossage. L'effet d'embossage diffère selon le type de matériau et son épaisseur.Certains matériaux peuvent se déchirer si la pression d'embossage • est trop forte ou si la vitesse d'embossage est trop rapide.8 Utilisez la spatule pour décoller avec soin le matériau
du support d'embossage.8 (Avec les feuilles métalliques) Enlevez la feuille métallique du support d'embossage (avec les feuilles de protection collées) (1), puis décollez les deux feuilles de protection de la feuille métallique en utilisant les deux languettes (2).
Quand vous décollez la feuille métallique des feuilles de • protection, faites attention à ne pas toucher les bords de la feuille métallique, car vous pourriez vous blesser.
DépannageL’embossage n’est pas clair.1 Si la profondeur de l'embossage est insuffisante, →augmentez la pression d'embossage.Le matériau se déchire.2 Si le matériau se déchire, diminuez la pression d'embossage. →
Si vous avez besoin d'aide supplémentaire, consultez le Brother Solutions * Center (Centre de solutions Brother) pour bénéficier de la Foire aux questions et de conseils de dépannage. Visitez notre site« http://s.brother/cfqaa/ ».
1
DE ReliefwerkzeugsetIT Kit di punte per embossing
NL EmbossingpennensetRU Наборинструментовдлятиснения
NLInfo over de Embossingpennenset �Met de embossingpennen en de snijmachine maakt u projecten met een reliëf door een patroon in het materiaal* te drukken. Het effect dat ontstaat is een reliëfpatroon dat verdiept, of juist opbollend (als u het materiaal omdraait) in het materiaal zichtbaar wordt.Met deze set kunt u uw eigen embossingprojecten maken.
Gebruik uitsluitend papier of metaalfolie als embossingmateriaal.*
Accessoires �Controleer na aanschaf van deze set de inhoud van de doos.
NaamA Embossing penhouder
B Embossingpennen (diameter 1,5 mm en 3 mm)
C Gebruiksaanwijzing voor ScanNCut-gebruikers
Voorzorgsmaatregelen �Gebruik de embossingmat tijdens het embossen. De zembossingmat kan afzonderlijk worden gekocht. CAEBSMAT1 (embossingmat) ( D )Wanneer u metaalfolie wilt embossen, moet u ervoor zzorgen dat u originele Brother-metaalfolie gebruikt. De metaalfolie kan worden gekocht als optionele accessoire. CAEBSSMS1 (zilverkleurige embossingmetaalfolie) of CAEBSBMS1 (koperkleurige embossingmetaalfolie). ( E )Plaats geen ander voorwerp dan de embossingpennen in zde embossing penhouder.Niet snijden terwijl u de embossingmat gebruikt. zAls de kleefkracht van de embossingmat afneemt, zverwijdert u het overtollige stof en vuil met een vochtig doekje (een alcoholvrij vochtig doekje wordt aanbevolen). Laat de mat daarna opdrogen. Als de mat nat is, wordt het oppervlak broos.Als u geen materiaal meer aan de embossingmat kunt zbevestigen, dient u de mat te vervangen.Voordat u de mat opbergt, bevestigt u het beschermvel zop de snijmat, zonder de embossingmat van de snijmat te trekken.Niet opbergen in direct zonlicht, bij hoge temperaturen of zhoge vochtigheid.Te gebruiken in een omgeving tussen 10 °C en 35 °C (50 °F zen 95 °F).Uitvoerige instructies over het gebruik van de snijmachine zvindt u in de meegeleverde Bedieningshandleiding.De inhoud van dit document kan zonder kennisgeving zworden gewijzigd.
Der Inhalt dieses Dokuments kann ohne Ankündigung zgeändert werden.In den grundlegenden Erklärungen werden englische zBildschirme verwendet.Diese Gebrauchsanweisung enthält Beschreibungen für zden Gebrauch der Computerversion der Anwendung.
So aktivieren Sie die Relieffunktion im �DesignNCut Manager
Klicken Sie im Hauptfenster des DesignNCut Manager auf 1. <DesignNCut>, und anschließend auf <Einstellungen>.Klicken Sie auf <Bedienung> und aktivieren Sie das 2. Kontrollkästchen <Kit-Aktivierung>.
Voor de elementaire uitleg worden Engelse schermen zgebruikt.In deze gebruiksaanwijzing vindt u beschrijvingen voor het zgebruik van de computerversie of -toepassing.
De embossingfunctie activeren op �DesignNCut Manager
Klik in het hoofdvenster van DesignNCut Manager op 1. <DesignNCut> en vervolgens op <Instellingen>.Klik op <Bediening> en selecteer het selectievakje <Kit 2. activeren>.
ITInformazioni sul kit di punte per �embossingUtilizzando le punte per embossing con la macchina da taglio è possibile creare rilievi eseguendo una pressione sul materiale* per ottenere un effetto incavato oppure, capovolgendo il materiale, un effetto in rilievo.Utilizzare questo kit per creare progetti a rilievo personalizzati.
Materiali utilizzabili: carta e fogli di metallo.*
Accessori �Dopo l'acquisto del kit, verificare il contenuto.
NomeA Supporto punte per embossing
B Punte per embossing (diametro 1,5 mm e 3 mm)
C Manuale di istruzioni per gli utenti ScanNCut
Precauzioni �Utilizzare il supporto per embossing quando si esegue zl'embossing. Il supporto per embossing è acquistabile separatamente. CAEBSMAT1(supporto per embossing) ( D )Quando si esegue l'embossing su fogli di metallo, utilizzare zfogli di metallo Brother originali. I fogli di metallo sono acquistabili come accessori opzionali. CAEBSSMS1 (fogli di metallo color argento per embossing) o CAEBSBMS1 (fogli di metallo color ottone per embossing). ( E )Non inserire oggetti diversi dalle punte per embossing nel zsupporto punte per embossing.Non procedere al taglio mentre si utilizza il supporto per zembossing.Se la forza adesiva del supporto per embossing si riduce, zstrofinarlo delicatamente con un panno umido (si consiglia di utilizzare un panno inumidito senza alcol), per eliminare polvere o sporcizia. Dopo aver pulito il supporto, farlo asciugare. Se il supporto si bagna, la sua superficie si indebolisce.Se non è più possibile attaccare un materiale al supporto zper embossing, sostituire il supporto con uno nuovo.Senza staccare il supporto per embossing dal supporto di ztaglio, attaccare il foglio di protezione del supporto di taglio prima di riporre i supporti.Non conservare in un luogo esposto alla luce diretta del zsole, ad alte temperature o a umidità elevata.
RUНаборинструментовдлятиснения �На раскройной машине можно создавать эффект тиснения, используя специальный набор инструментов для тиснения. При этом рисунок вдавливается в материал* и создается эффект вдавленности, а если материал повернуть другой стороной, создается эффект выпуклости.Этот набор предназначен для создания оригинальных изделий с тиснением.
Используйте только бумагу и фольгу в качестве материала.*
Принадлежности �После приобретения этого набора проверьте его комплектность.
НазваниеA Держатель инструмента для тиснения
B Инструменты для тиснения (диаметр 1,5 мм и 3 мм)
C Инструкции для пользователей ScanNCut
Мерыпредосторожности �Для выполнения тиснения используйте подложку для zтиснения. Подложка для тиснения приобретается отдельно. CAEBSMAT1 (подложка для тиснения) ( D )При тиснении на листах фольги используйте только zоригинальные листы фольги Brother. Листы фольги приобретаются как дополнительные принадлежности. CAEBSSMS1 (серебристая фольга для тиснения) или CAEBSBMS1 (бронзовая фольга для тиснения). ( E )В держатель инструмента для тиснения можно zвставлять только инструмент для тиснения.Не выполняйте вырезание, когда используется подложка zдля тиснения.Если клейкость подложки для тиснения уменьшилась, zслегка протрите ее влажной салфеткой (рекомендуется использовать бесспиртовые влажные салфетки), чтобы удалить пыль и грязь. После очистки мата дайте ему высохнуть. Если подложка влажная, ее поверхность становится ломкой.Если материал больше не приклеивается к подложке zдля тиснения, замените подложку на новую.После окончания работы, не снимая подложку для zтиснения с раскройного мата, прикрепите защитную пленку для раскройного мата.
Utilizzare in un ambiente con temperature comprese tra z10 °C e 35 °C (50 °F e 95 °F).Per le istruzioni dettagliate sull’utilizzo della macchina da ztaglio, fare riferimento al Manuale di istruzioni in dotazione.Il contenuto di questo documento è soggetto a modifiche zsenza preavviso.Per le spiegazioni base vengono utilizzate schermate in zinglese.Questo manuale di istruzioni fornisce le descrizioni per zl'utilizzo della versione dell'applicazione per computer.
Come attivare la funzione Embossing �su DesignNCut Manager
Nella finestra principale di DesignNCut Manager, fare clic 1. su <DesignNCut>, quindi su <Impostazioni>.Fare clic su <Funzionamento>, quindi selezionare la 2. casella di controllo <Kit di attivazione>.
Не храните их в местах, подверженных воздействию zпрямого солнечного света, высоких температур или высокой влажности.Храните их в помещениях, где температура воздуха zколеблется в пределах от 10 °C до 35 °C.Подробные инструкции по использованию раскройной zмашины см. в "Pуководстве пользователя", прилагаемом к машине.Содержание данного документа может быть изменено zбез предварительного уведомления.В качестве иллюстраций используются изображения с zанглийским текстом.В данном документе приведены инструкции по zиспользованию версии приложения для компьютера.
Активацияфункциитисненияв �приложенииDesignNCutManager
В главном окне приложения DesignNCut Manager 1. нажмите <DesignNCut> и выберите пункт <Настройки>.Выберите пункт <Режим работы> и установите флажок 2. <Активация комплекта>.
Optionales Zubehör / Optionele accessoires / Accessori opzionali / Дополнительные принадлежностиFolgendes optionales Zubehör kann separat erworben werden.Wenden Sie sich zum Kauf von Sonderzubehör an den Händler, bei dem Sie dieses Set gekauft haben.Onderstaand vindt u de optionele accessoires die u apart kunt kopen.Voor aanschafmogelijkheden neemt u contact op met de detaillist waar u deze set hebt gekocht.Di seguito sono indicati gli accessori opzionali da acquistare separatamente.Per acquistare le opzioni, rivolgersi al rivenditore presso il quale è stato acquistato questo kit.Следующие принадлежности предлагаются как дополнительные (приобретаются отдельно).Приобрести их можно в магазине, в котором вы купили данный набор.
* ED
* Sie müssen die Reliefmatte (Embossing) (CAEBSMAT1) für die Erstellung von Linienreliefs separat erwerben.* Voor lijn-embossing moet u afzonderlijk de embossingmat (CAEBSMAT1) aanschaffen.* Per embossare una linea occorre acquistare separatamente il supporto per embossing (CAEBSMAT1).* Чтобы выполнять контурное тиснение, необходимо дополнительно приобрести подложку для тиснения (CAEBSMAT1).
A
B
C
DEInformationen zum Reliefwerkzeugset �Bei Verwendung der Reliefwerkzeuge mit der Schneidmaschine, können Sie durch Drücken eines Musters in das Material* Reliefs erzeugen und dabei einen Tiefeneffekt oder durch Umdrehen des Materials einen erhabenen Effekt erzielen.Verwenden Sie dieses Set, um eigene Reliefprojekte zu erstellen.
Verwenden Sie für das Material ausschließlich Papier und * Metallblech.
Zubehör �Überprüfen Sie nach dem Kauf des Sets den Packungsinhalt.
BezeichnungA Reliefwerkzeughalter
B Reliefwerkzeuge (Durchmesser 1,5 mm und 3 mm)
C Gebrauchsanweisung für ScanNCut-Benutzer
Vorsichtsmaßnahmen �Verwenden Sie beim Erstellen eines Reliefs die zReliefmatte. Die Reliefmatte ist separat erhältlich. CAEBSMAT1(Reliefmatte (Embossing)) ( D )Stellen Sie beim Erstellen von Reliefs mit Metallblechen zsicher, dass nur echte Brother-Metallbleche verwendet werden. Metallbleche sind als optionales Zubehör erhältlich. CAEBSSMS1 (silberfarbene Reliefmetallbleche) oder CAEBSBMS1 (messingfarbene Reliefmetallbleche). ( E )Setzen Sie außer den Reliefwerkzeugen keine anderen zGegenstände in den Reliefwerkzeughalter ein. Nicht schneiden, solange Sie die Reliefmatte verwenden.Die Reliefmatte bei verringerter Klebekraft leicht mit zeinem feuchten Wischtuch abwischen (empfohlen werden feuchte Tücher ohne Alkohol), um Staub oder Schmutz zu entfernen. Nach dem Abwischen trocknen lassen. Die Oberfläche einer feuchten Matte wird spröde.Wenn kein Material mehr an der Reliefmatte angebracht zwerden kann, die Matte durch eine neue ersetzen.Lassen Sie die Reliefmatte auf der Schneidmatte und legen zSie die Schutzfolie auf die Schneidmatte, bevor Sie die Matten zur Aufbewahrung weglegen.Nicht an einem Ort, der direktem Sonnenlicht, hohen zTemperaturen oder hoher Luftfeuchtigkeit ausgesetzt ist, aufbewahren.In einer Umgebung mit Temperaturen zwischen 10 °C und z35 °C (50 °F und 95 °F) verwenden.Eine ausführliche Anleitung zur Verwendung der zSchneidmaschine finden Sie in der mit ihr gelieferten Bedienungsanleitung.
Version 0
2
DE LinienreliefsIn dieser Anleitung wird der anhand von Linien eines Musters erzeugte Reliefeffekt als Linienrelief bezeichnet.
Vorsichtsmaßnahmen �Verwenden Sie für Linienreliefs ausschließlich Papier mit einer • maximalen Dicke von 0,5 mm oder Metallbleche mit einer Dicke von max. 0,2 mm.
1 Positionieren Sie die Lasche der Reliefmatte unten links und bringen Sie die grüne Seite auf der Standardmatte oder der leicht klebenden Matte an.
Die Reliefmatte kann abgezogen und wiederverwendet werden.• Um Probleme mit der Maschine auszuschließen, verwenden • Sie die Schneidmatte nicht, wenn die Klebekraft nachgelassen hat, andernfalls könnte sich die Reliefmatte leicht lösen.Bringen Sie die Reliefmatte so an, dass sie nicht über • den Anbringungsbereich der Schneidmatte hinausragt.Stellen Sie sicher, dass die Reliefmatte richtig mit der Standardmatte • verbunden ist. Verwenden Sie Ihren Spatel, um Luftblasen zu entfernen.2 Ziehen Sie die Schutzfolie von der Reliefmatte ab und bringen Sie
dann das Material (mit der Reliefseite nach unten) an der Matte an.Zählen Sie Ihre Kästchen. Ihr Projekt wird auf der Matte genauso • erscheinen wie auf Ihrem Vorschaubildschirm. Bitte positionieren Sie Ihr Design so, wie Sie es sich auf Ihrem Projekt erwünschen.Positionieren Sie das Material so, dass der Bereich für • das Relief innerhalb der Reliefmatte liegt.Entsorgen Sie die abgezogene Schutzfolie nicht. Wenn die Matte • nicht verwendet wird, lagern Sie sie mit aufgelegter Schutzfolie.2 Optionales Zubehör zum Kauf: Ziehen Sie die Schutzfolie
von der Reliefmatte bei der Verwendung von Metallblechen ab und bringen Sie dann das Metallblech (mit angebrachten Schutzfolien und den Laschen unten) an der Matte an.
Wenn Sie ein Metallblech ohne die Schutzfolien • verwenden, kann das Reliefwerkzeug oder die Schneidmaschine beschädigt werden.Erstellen Sie vor dem Schneiden des Metallbleches zuerst • das Relief und ziehen Sie dann beide Schutzfolien ab. Bringen Sie auf beiden Seiten eine Schutzfolie an, bevor Sie die Relieferstellung auf dem Metallblech fortsetzen.
Vorsichtsmaßnahmen �Der Ablauf für Metallbleche basiert auf die • Verwendung von Original-Metallblechen von Brother.
3 Drücken Sie auf dem Bedienfeld , um die Matte einzugeben.4 Wählen Sie ein Muster für das Relief aus und passen Sie die Position
des Musters und/oder der Mustergröße in ScanNCutCanvas auf Grundlage der Materialgröße und seiner Position auf der Matte an. Laden Sie es dann herunter, indem Sie auf <Herunterladen> klicken. Laden Sie das bearbeitete Muster im DesignNCut Manager, indem Sie auf <Daten laden> klicken.
Positionieren Sie das Muster so, dass es nicht über • das Material hinausragt. Wenn das Reliefwerkzeug die
IT Embossare una lineaIn questo manuale, l'effetto in rilievo creato utilizzando le linee di un disegno è chiamato embossare una linea.
Precauzioni �Con l'embossing, utilizzare solo carta con spessore • uguale o inferiore a 0,5 mm oppure fogli di metallo con spessore uguale o inferiore a 0,2 mm.
1 Con la linguetta del supporto per embossing in basso a sinistra, attaccare il lato verde al supporto standard oppure al supporto adesivo a bassa aderenza.
Il supporto per embossing può essere staccato e riutilizzato.• Per evitare problemi alla macchina, non utilizzare il supporto • di taglio quando la forza adesiva è diminuita, perché il supporto per embossing potrebbe staccarsi facilmente.Attaccare il supporto per embossing in modo che non esca • dall'area di applicazione del tappetino di supporto di taglio.Verificare che il supporto per embossing sia fissato correttamente al • supporto standard e utilizzare la spatola per eliminare le bolle d'aria.2 Staccare il foglio di protezione dal supporto per
embossing e attaccare il materiale (con il lato da embossare rivolto in basso) al supporto.
Contare le caselle. Il progetto sarà visualizzato sul supporto • esattamente come si presenta sulla schermata di anteprima. Posizionare il disegno come si vorrebbe apparisse sul progetto.Posizionare il materiale in modo che l'embossing dell'area • rientri nel supporto per embossing.Non smaltire il foglio protettivo staccato. Quando non si utilizza il • supporto per embossing, conservarlo con il foglio protettivo applicato.2 Accessori opzionali per l'acquisto: Con i fogli di
metallo, staccare il foglio di protezione dal supporto per embossing e attaccare il foglio di metallo (con i fogli di protezione attaccati e le linguette in basso) al supporto.
L'utilizzo di un foglio di metallo senza i fogli di protezione può • danneggiare la punta per embossing o la macchina da taglio.Prima di tagliare il foglio di metallo, embossare e poi staccare i • due fogli di protezione. Prima di embossare il resto del foglio di metallo, applicare un foglio di protezione su ciascun lato.
Precauzioni �La procedura per i fogli di metallo si basa sull'utilizzo • di fogli di metallo originali Brother.
3 Premere sul pannello operativo per inserire il supporto.4 Selezionare un disegno per l'embossing e regolare la
posizione e/o le dimensioni del disegno in ScanNCutCanvas in base alle dimensioni del materiale e alla sua posizione sul supporto, quindi scaricarlo facendo clic su <Scarica>. Caricare il disegno modificato in DesignNCut Manager facendo clic su <Carica dati>.
Posizionare il disegno in modo che non esca dal •
materiale. Se la punta per embossing tocca il supporto per embossing, si rischia di danneggiare il supporto.Capovolgere (immagine speculare) i disegni • asimmetrici per creare l'effetto a rilievo sulla superficie anteriore del materiale in ScanNCutCanvas.5 Rimuovere il tappo dal supporto punte. Inserire la punta
per embossing nel supporto punte per embossing in modo che il segno ▼ sullo strumento si allinei al segno ▲ sul supporto punte. Dopo aver fissato il tappo del supporto punte, inserire il supporto nel carrello.
Prima di inserire il supporto nel carrello, controllare se • la punta si muove su e giù all'interno del supporto. Se la punta si muove, rimuovere il tappo e rimetterlo.6 In DesignNCut Manager, selezionare la modalità
operativa “Linea in rilievo”.7 Trascinare i cursori <Velocità> e <Pressione> per selezionare la velocità e la pressione di embossing e fare clic su <Applica>. Fare clic su <Avvia> per iniziare l'embossing.
La velocità consigliata è quella predefinita.• La pressione dell'embossing consigliata varia a • seconda del materiale. Consultare la tabella di seguito quando si regola l'impostazione.
Materiale SpessorePressione dell'embossing
Punta da 1,5 mm Punta da 3 mmCarta (spessa) 0,25 mm 4 4Fogli di metallo – 0 0Carta (sottile) 0,1 mm -6 -4
Questa tabella di valori fornisce linee guida generali. Prima di realizzare • il progetto, fare una prova di embossing con lo stesso materiale.Se non si ottiene l'effetto in rilievo desiderato, regolare la • pressione dell'embossing. L'effetto in rilievo varia a seconda del tipo e dello spessore del materiale.Alcuni materiali possono strapparsi se la pressione dell'embossing è • eccessiva o se la velocità dell'embossing è troppo alta.8 Utilizzare la spatola per staccare con attenzione il
materiale dal supporto per embossing.8 (Con i fogli di metallo) Rimuovere il foglio di metallo (con i fogli di protezione attaccati) dal supporto per embossing (1) e staccare i due fogli di protezione dal foglio di metallo utilizzando le linguette (2).
Quando si stacca il foglio di metallo dai fogli di protezione, non • toccare i bordi del foglio di metallo onde evitare lesioni.
Risoluzione dei problemiEmbossing non preciso.1 Se la profondità dell'embossing è insufficiente, aumentare la pressione. →Strappo del materiale.2 Se il materiale si strappa, diminuire la pressione dell'embossing. →
Se si necessita di ulteriore assistenza, nel Brother Solution Center * sono disponibili le FAQ e i consigli per la risoluzione dei problemi più aggiornati. Visitare il nostro sito “ http://s.brother/cfqaa/ ”.
NL Lijn-embossingEmbossing effecten die worden gemaakt met de lijnen van een patroon, worden in deze handleiding 'lijn-embossing' genoemd.
Voorzorgsmaatregelen �Gebruik voor Lijn-embossing uitsluitend papier met • een dikte van 0,5 mm of minder, of metaalfolie met een dikte van 0,2 mm of minder.
1 Met het lipje linksonder op de embossingmat bevestigt u de groene kant op de standaardmat of de licht plakkende mat.
De embossingmat kan los worden getrokken en • opnieuw worden gebruikt.Gebruik ter voorkoming van problemen met de machine de • snijmat niet wanneer de kleefkracht ervan is verminderd, anders kan de embossingmat gemakkelijk losraken.Bevestig de embossingmat zodanig dat deze niet • buiten het bevestigingsgebied van de snijmat uitsteekt.Zorg ervoor dat de embossingmat goed is bevestigd aan de • standaardmat en gebruik uw spatel om luchtbellen te verwijderen.2 Trek het beschermvel van de embossingmat en bevestig het
materiaal (met de te embossen zijde omlaag) aan de mat.Tel de vakjes. Uw project ziet er op de mat precies zo uit als • op uw voorbeeldscherm. Plaats uw ontwerp zoals het er op uw project moet uitzien.Plaats het materiaal zodanig dat het te embossen • gebied binnen de embossingmat valt.Verwijder het losgetrokken beschermvel niet. Wanneer • u de embossingmat niet gebruikt, bergt u deze op met het beschermvel eraan bevestigd.2 Aan te schaffen optionele accessoires: Trek bij
metaalfolie het beschermvel van de embossingmat en bevestig de metaalfolie (met de beschermlagen eraan bevestigd en de lipjes onderaan) op de mat.
Wanneer u metaalfolie gebruikt zonder de beschermlaag, kan • de embossingpen of de snijmachine beschadigd raken.Maak eerst de embossing in de metaalfolie, en haal vervolgens • de beschermlagen eraf. Knip daarna de folie op maat. Indien u de overgebleven resten metaalfolie ook wilt embossen, bevestig dan eerst de beschermlagen op het restant metaalfolie.
Voorzorgsmaatregelen �De procedure voor metaalfolie is gebaseerd op het • gebruik van originele metaalfolie van Brother.
3 Druk op in het bedieningspaneel om de mat in te voeren.4 Selecteer een patroon om te embossen en pas de positie van het
patroon en/of het patroonformaat aan in ScanNCutCanvas op basis van het formaat van het materiaal en de positie ervan op de mat, en download het vervolgens door op <Downloaden> te klikken. Laad het bewerkte patroon in DesignNCut Manager door op <Gegevens laden> te klikken.
Plaats het patroon zodanig dat het niet uitsteekt buiten •
RU КонтурноетиснениеВ этом руководстве тиснение отдельных линий или контуров объекта, называется контурным тиснением.
Мерыпредосторожности �Для контурного тиснения используйте только бумагу толщиной • не более 0,5 мм или фольгу толщиной не более 0,2 мм.
1 Расположите подложку для тиснения так, чтобы язычок находился внизу слева, и прикрепите ее зеленой стороной к стандартному или слабоклейкому раскройному мату.
Подложку для тиснения можно отделить и использовать • повторно.Во избежание повреждения машины не используйте раскройный • мат, который плохо приклеивается, так как в этом случае подложка для тиснения может легко отклеиться.Прикрепите подложку для тиснения так, чтобы она не выступала • за границы области прикрепления раскройного мата.Подложка для тиснения должна быть хорошо • прикреплена к стандартному раскройному мату. Образовавшиеся пузыри воздуха устраняйте лопаточкой.2 Отделите защитный лист от подложки для тиснения и затем
прикрепите материал (стороной тиснения вниз) к подложке.Сосчитайте ячейки. Изделие будет располагаться • на подложке точно так, как оно показано на экране предварительного просмотра. Разместите композицию так, как она должна располагаться на изделии.Расположите материал так, чтобы область тиснения • не заходила за границы подложки для тиснения.Не выбрасывайте отделенный защитный лист. Когда • подложка для тиснения не используется, храните ее, закрыв защитным листом.2 Можноприобрестиследующиедополнительные
принадлежности: При работе с листами фольги отделите защитный лист от подложки для тиснения и прикрепите к подложке лист фольги (с прикрепленными защитными листами, язычки должны располагаться внизу).
Использование листа фольги без защитных листов может привести к • повреждению инструмента для тиснения или раскройной машины.Перед вырезанием листа фольги выполните тиснение и отделите оба • защитных листа. Если нужно выполнить тиснение на оставшейся части листа фольги, снова прикрепите защитный лист с каждой стороны.
Мерыпредосторожности �В приведенной ниже процедуре используются • оригинальные листы фольги Brother.
3 Нажмите на панели управления, чтобы загрузить подложку.4 Выберите рисунок для тиснения и настройте положение и/или
размер рисунка в сервисе ScanNCutCanvas в соответствии с размером материала и его положения на подложке. Затем загрузите его, нажав кнопку <Загрузка>. В приложении DesignNCut Manager загрузите
отредактированный рисунок, нажав кнопку <Загрузить данные>.Расположите рисунок так, чтобы он не выходил за границы • материала. Прикосновение инструмента для тиснения к подложке для тиснения может привести к повреждению подложки.Чтобы создать эффект тиснения на лицевой стороне материала, • зеркально отобразите асимметричные рисунки в сервисе ScanNCutCanvas.5 Снимите крышку держателя. Вставьте инструмент для тиснения
в держатель инструмента для тиснения так, чтобы метка ▼ на инструменте совместилась с меткой ▲ на держателе. Зафиксируйте крышку держателя и вставьте держатель в каретку.
Перед тем как вставить держатель в каретку, убедитесь, что • инструмент в держателе не двигается вверх и вниз. Если инструмент двигается, снимите крышку и снова установите его.6 В приложении DesignNCut Manager выберите режим
работы "Тиснение линии".7 Выберите скорость и давление тиснения при помощи ползунков <Скорость> и <Давление>, затем нажмите кнопку <Применить>. Нажмите <Пуск>, чтобы начать тиснение.
Рекомендуется использовать скорость, заданную по умолчанию.• Рекомендуемое давление тиснения различается в зависимости • от материала. При настройке используйте следующую таблицу.
Материал ТолщинаДавлениетиснения
Инструмент1,5мм Инструмент3ммБумага (плотная) 0,25 мм 4 4Листы фольги – 0 0Бумага (тонкая) 0,1 мм -6 -4
В данной таблице приведены общие рекомендации. Перед • началом работы с изделием выполните пробное тиснение на таком же материале.Если желаемый эффект тиснения не удается получить, • отрегулируйте давление тиснения. Эффект тиснения различается в зависимости от типа и толщины используемого материала.Некоторые материалы рвутся при слишком большом давлении • тиснения или слишком большой скорости тиснения.8 Лопаточкой осторожно отделите материал от подложки для тиснения.8 (Для тиснения на фольге) Отделите лист фольги (с прикрепленными
защитными листами) от подложки для тиснения (1), затем отделите оба защитных листа от листа фольги, потянув за язычки (2).
При отделении листа фольги от защитных листов не прикасайтесь к • краям листа фольги, так как в противном случае можно получить травму.
ПоискиустранениенеисправностейНечеткое тиснение.1 Если глубина тиснения недостаточна, увеличьте давление тиснения. →Материал рвется.2 Если материал рвется, уменьшите давление тиснения. →
Если вам нужна дополнительная помощь, читайте на веб-сайте Brother Solutions * Center ответы на часто задаваемые вопросы и советы по поиску и устранению неисправностей. Посетите наш веб-сайт по адресу “ http://s.brother/cfqaa/ ”.
DE Gebrauchsanweisung für DesignNCut-Benutzer/ NL Instructie voor DesignNCut-gebruikers/ IT Istruzioni per gli utenti di DesignNCut/ RU ИнструкциидляпользователейDesignNCut
het materiaal. Als de embossingpen de embossingmat raakt, kan de mat beschadigen.Spiegel asymmetrische patronen en letters om het juiste embossingeffect • op de voorkant van het materiaal te maken in ScanNCutCanvas.5 Verwijder het dopje van houder. Plaats de embossingpen
zodanig in de daarvoor bestemde houder dat ▼ op de pen tegenover ▲ op de houder staat. Nadat u het dopje op de houder hebt bevestigd, plaatst u de houder in de borduurarm.
Voordat de houder in de drager wordt geplaatst controleert u of de • embossingpen omhoog en omlaag gaat in de houder. Als de embossingpen bewegingsruimte heeft, haalt u het dopje er af en bevestigt u dit opnieuw.6 Selecteer in DesignNCut Manager de bedieningsstand
“Lijn-embossing”.7 Schuif met de schuifregelaars <Snelheid> en <Druk> om de embossingsnelheid en -druk te selecteren en klik vervolgens op <Toepassen>. Klik op <Starten> om te beginnen met snijden.
De standaardsnelheid is de aanbevolen snelheid.• De aanbevolen embossingdruk verschilt en is afhankelijk van het • materiaal. Raadpleeg onderstaande tabel voor de juiste instelling.
Materiaal DikteEmbossingdruk
Embossingpen 1,5 mm Embossingpen 3 mmPapier (dik) 0,25 mm 4 4Metaalfolie – 0 0Papier (dun) 0,1 mm -6 -4
In deze waardentabel vindt u algemene richtlijnen. Maak • een embossing proefstukje op hetzelfde materiaal als uw project, voordat u echt aan de slag gaat.Als u niet het gewenste embossingeffect krijgt, past u • de embossingdruk aan. Het embossingeffect varieert naar gelang het type en de dikte van het materiaal.Sommige materialen kunnen scheuren als de • embossingdruk of embossingsnelheid te hoog zijn.8 Verwijder met de spatel voorzichtig het materiaal van
de embossingmat.8 (Met metaalfolie) Trek de metaalfolie (met de beschermvellen eraan bevestigd) van de embossingmat (1) en trek beide beschermvellen met behulp van de lipjes los van de metaalfolie (2).
Pas op en raak de randen van de metaalfolie niet aan wanneer u het • lostrekt van de beschermvellen. Dit kan tot verwondingen leiden.
ProbleemoplossingEmbossingresultaat is niet duidelijk.1 Als de diepte van de embossing onvoldoende is, verhoogt →u de embossingdruk.Het materiaal scheurt.2 Als het materiaal scheurt, verlaagt u de embossingdruk. →
Extra hulp vindt u in het Brother Solutions Center met de * nieuwste veelgestelde vragen (FAQ) en tips om problemen op te lossen. Ga naar “ http://s.brother/cfqaa/ ”.
Reliefmatte berührt, kann die Matte beschädigt werden.Spiegeln Sie asymmetrische Muster (Spiegelbilder), • um den Reliefeffekt auf der Vorderseite des Materials in ScanNCutCanvas zu erzeugen.5 Entfernen Sie die Halterkappe. Setzen Sie das Reliefwerkzeug
in den Reliefwerkzeughalter, sodass ▼ am Werkzeug mit ▲ am Halter ausgerichtet ist. Sichern Sie die Halterungskappe und setzen Sie dann die Halterung in den Wagen.
Prüfen Sie vor dem Einsetzen der Halterung in den • Wagen, ob sich das Werkzeug in der Halterung auf und ab bewegt. Wenn sich das Werkzeug bewegt, entfernen Sie die Kappe und bringen Sie es erneut an.6 Wählen Sie in DesignNCut Manager den „Linie
prägen“-Bedienungsmodus.7 Ziehen Sie die Schieber für <Geschwindigkeit> und <Druck>, um die Reliefgeschwindigkeit und den Druck auszuwählen. Klicken Sie dann auf <Anwenden>. Klicken Sie auf <Start>, um mit dem Relief zu beginnen.
Die empfohlene Geschwindigkeit ist die voreingestellte Geschwindigkeit.• Der empfohlene Reliefdruck variiert je nach Material. Passen • Sie die Einstellung anhand der folgenden Tabelle an.
Material DickeReliefdruck
Werkzeug 1,5 mm Werkzeug 3 mmPapier (schwer) 0,25 mm 4 4Metallbleche – 0 0Papier (dünn) 0,1 mm -6 -4
Die Werte in dieser Tabelle sind allgemeine Richtwerte. Bevor • Sie mit Ihrem Projekt beginnen, sollten Sie ein Proberelief auf dem gleichen Material erstellen.Wenn der gewünschte Reliefeffekt nicht erreicht wird, • stellen Sie den Reliefdruck ein. Der Reliefeffekt variiert je nach Typ und Dicke des Materials.Manche Materialien reißen bei einem zu hohen • Reliefdruck oder einer zu hohen Reliefgeschwindigkeit.8 Ziehen Sie das Material vorsichtig mit dem Spatel von
der Reliefmatte ab.8 (Für Metallbleche) Entfernen Sie das Metallblech (mit angebrachten Schutzfolien) von der Reliefmatte (1), und ziehen Sie dann mit den Laschen (2) beide Schutzfolien vom Metallblech ab.
Berühren Sie beim Abziehen des Metallblechs von den Schutzfolien • nicht die Metallblechkanten, andernfalls könnten Sie sich verletzen.
FehlerdiagnoseDas Relief ist nicht deutlich.1 Wenn die Relieftiefe nicht ausreicht, erhöhen Sie den Reliefdruck. →Das Material reißt.2 Wenn das Material reißt, verringern Sie den Reliefdruck. →
Wenn Sie zusätzliche Hilfe benötigen, finden Sie im Brother * Solutions Center aktuelle FAQs und Hinweise zur Fehlerdiagnose. Besuchen Sie uns unter „ http://s.brother/cfqaa/ “.
4 6 8 8
1 2 32
75
1 2
1
SC 压花工具包
KO 엠보싱도구세트TC 壓花工具套件
JA エンボスツールセット
TC
關於壓花工具套件
使用壓花工具配搭裁切機可經下列方式創作壓花:將花樣壓入布料 * 以產生下凹效果;或翻轉材料以產生凸起效果。使用本套件可創作自訂的壓花作品。
僅能使用布料專用的紙張及金屬膜片。*
配件
購買本套件後,請確認包裝內容物品。
名稱
A 壓花工具固定器
B 壓花工具(直徑 1.5 mm 與 3 mm)
C ScanNCut 用戶說明指南
注意事項
請使用壓花襯墊進行壓花。壓花襯墊可另購。 zCAEBSMAT1(壓花襯墊)( D )對金屬膜片進行壓花時,請務必使用 z Brother 原廠金屬膜片。金屬膜片可作為選購配件購買。 CAEBSSMS1(壓花銀金屬膜片)或CAEBSBMS1(壓花銅金屬膜片)。( E )請勿將壓花工具以外的任何物體插入壓花工 z具固定器。使用壓花襯墊時,請勿進行裁切。 z若壓花襯墊的黏度降低,請以濕布(建議使 z用不含酒精的濕布)等工具稍微擦拭,清除所有髒污或灰塵。擦拭壓花襯墊後,務必待其晾乾。如果壓花襯墊潮濕,其表面將變得易碎。如果布料已無法黏至壓花襯墊,請更換新的 z壓花襯墊。收納襯墊之前,請先在裁切襯墊上黏上保護 z襯紙,過程中無需撕下壓花襯墊。請勿將本產品存放在暴露於陽光直射下、高 z溫或高濕度的地方。請在 z 10-35°C 的環境下使用。如需使用裁切機的詳細指示,請參考隨附的 z
有关使用裁切机的详细说明,请参见随附的 z使用说明书。本文档的内容如有更改,恕不另行通知。 z本文档使用英文画面进行基本说明。 z此使用说明书提供使用该应用程序计算机版 z本的有关说明。
如何在 DesignNCut Manager 上激活压花功能在1. DesignNCut Manager 主窗口中,单击<DesignNCut>,然后单击 <Settings(设置)>。单击 <2. Operation(操作)>,然后选择<Kit Activation(套装激活)>复选框。
使用說明書。本文檔的 z 内容如有更改,恕不另行通知。本文檔採用英語畫面作為基本說明。 z本說明指南提供使用電腦版應用程式的說 z明。
如何在DesignNCut Manager上啟動壓花功能
在 1. DesignNCut Manager 的主視窗中,按一下 <DesignNCut>,然後按一下 < 設定 >。按一下 < 操作 >,然後勾選 < 套件啟用 > 選2. 取方塊。
KO
엠보싱도구세트정보스캔앤컷에 엠보싱 도구를 사용하면 패턴을 재료 * 에 눌러 들어간 효과나 재료를 뒤집어 올라간 효과의 엠보싱을 만들 수 있습니다 .이 세트를 사용해 엠보싱 프로젝트를 만듭니다 .재료는 종이 및 금속 시트만 사용할 수 있습니다 .*
액세서리이 세트를 구입한 후 내용물을 확인하세요 .
이름
A 엠보싱 도구 홀더
B 엠보싱 도구 ( 지름 1.5mm 및 3mm)
C ScanNCut 사용자 사용 설명서
주의사항
엠보싱을 만들 때 엠보싱 매트를 사용하세요 . z엠보싱 매트는 별도로 구입할 수 있습니다 . CAEBSMAT1( 엠보싱 매트 )( D )
금속 시트에 엠보싱을 만들 때 정품 z Brother 금속 시트를 사용해야 합니다 . 금속 시트는 별매품 액세서리로 구입할 수 있습니다 . CAEBSSMS1( 엠보싱 은 금속 시트 ) 또는 CAEBSBMS1( 엠보싱 동 금속 시트 ). ( E )
엠보싱 도구 이외의 물체를 엠보싱 도구 z홀더에 삽입하지 마세요 .
엠보싱 매트를 사용하는 동안 자르지 마세요 . z엠보싱 매트의 접착력이 약한 경우 z물수건 ( 알코올 성분이 없는 물수건 사용 권장 ) 으로 가볍게 닦아내서 먼지나 얼룩을 제거합니다 . 매트를 닦은 후 건조시켜야 합니다 . 매트가 젖어 있을 경우 표면이 부서질 수 있습니다 .
재료를 더 이상 엠보싱 매트에 부착할 수 없는 z경우 새 매트로 교체하세요 .
JA
エンボスツールセットについてスキャンカット本体でエンボスツールを使用して、素材 *を押しつけることによって模様のくぼみができ、素材を裏返すと模様が浮き出てエンボス効果が得られます。これにより、オリジナルのエンボス加工された作品を作ることができます。素材には紙もしくはメタルシートのみをご使用くださ**い。
付属品セットを開封後、付属品を確認してください。
名称A エンボスツールホルダーB エンボスツール(φ*1.5*mm,*φ*3*mm)C ScanNCutユーザー用説明書
使用上の注意エンボスをする時はエンボス用マットを使用して zください。エンボス用マットは別途購入することができます。*CAEBSMAT1( エンボス用マット)*(D )メタルシートにエンボスをする時はブラザー純正 zのメタルシートを使用してください。メタルシートは、別売品として別途購入することができます。*CAEBSSMS1*( メタルシート(*シルバー))*または*CAEBSBMS1*( メタルシート(*ブロンズ )).( E )エンボスツールホルダーにエンボスツール以外の zものを入れないでください。エンボス用マットの上ではカットしないでくださ zい。エンボス用マットの粘着力が低下した場合、ウェッ zトティッシュ(アルコールフリー推奨)などで軽く拭き取ってほこりや汚れを取り除いてください。拭き取った後は必ず乾燥させてください。水分を含むとマットの表面がもろくなります。エンボス用マットに素材が貼りつかなくなった場 z合は、新しいマットに交換してください。
엠보싱 매트가 커팅 매트에 부착된 상태로 z보호 시트를 덮어 보관하세요 .
직사광선 고온 또는 다습한 곳에 보관하지 z마세요 .
10 °C z 에서 35 °C (50 °F 에서 95 °F) 사이의 환경에서 사용하세요 .
커팅기의 사용 방법에 관한 자세한 내용은 z작동 설명서를 참조하세요 .
본 문서의 내용은 사전 통보 없이 변경될 수 z있습니다 .
영어 화면을 기준으로 설명합니다 . z본 사용 설명서에서는 응용 프로그램의 컴퓨터 z버전을 사용하기 위한 설명을 제공합니다 .
DesignNCut Manager의엠보싱기능활성화방법
DesignNCut Manager1. 의 기본 창에서 <DesignNCut> 을 클릭한 다음 <Settings ( 설정 )> 을 클릭하세요 .
<2. Operation ( 작동 )> 을 클릭한 다음 <Kit Activation ( 키트 활성화 )> 확인란을 선택하세요 .
カッティングマットに貼りつけたエンボス用マット zははがさず、カッティングマットの保護シートを貼って保管してください。直射日光や高温多湿にさらされる環境下で保管 zしないでください。10℃~*35℃の環境下で使用してください。 zカッティングマシンの詳しい操作方法は、カッティ zングマシンの取扱説明書をご覧ください。この説明書の記載内容は、予告なしに変更する zことがあります。説明用の画面では、英語版を使用しています。 zこの説明書では、パソコン版のアプリケーション zでの使用方法について説明しています。
DesignNCut Managerのエンボス機能の認証方法DesignNCut Manager1. のメイン画面の、<DesignNCut>から<設定 >をクリックします。<動作モード>をクリックし、<キット認証 >の2. チェックボックスを選択します。
选购配件*/*選購配件*/*옵션 액세서리*/*別売品以下是可单独购买的选购附件。若要购买选购件,请与购买本工具包处的零售商联系。
下列為可另購的選購配件。 如需購買選購配件,請洽詢您購買此套件的經銷商。
별도 구입하는 옵션 악세사리 입니다 . 옵션 악세사리 구입은 본 세트를 구매한 대리점에 문의하세요 .
以下のアクセサリーは別売品です。*別売品の購入に関しては、本製品をお買い上げの販売店にお問い合わせください。
* ED
SC
关于压花工具包在裁切机上使用压花工具可以创建压花,方法是将花样压入材料 *产生嵌入式效果,或者翻转材料产生凸起效果。使用此工具包可创建自定义压花作品。
该材料仅为纸板与金属板。**
配件购买此工具包后,请确认包装盒内的物品。
名称
A 压花工具支架
B 压花工具(直径 1.5 mm 和 3 mm)
C ScanNCut 用户使用说明书
注意事项请在压花时使用压花底板。压花底板可单独 z购买。*CAEBSMAT1(压花底板)( D )对金属板进行压花时,请务必使用正品 zBrother 金属板。金属板可作为选购配件购买。*CAEBSSMS1(压花银色金属板)或CAEBSBMS1(压花黄铜色金属板)。( E )请勿将压花工具以外的其它物体插入压花工 z具支架。使用压花底板时请勿进行裁切。 z如果压花底板的胶粘强度降低,请用湿布轻 z轻地进行擦拭(建议使用不含酒精的湿布),以去除任何灰尘或污垢。擦拭底板后,确保将底板晾干。如果底板受潮,其表面会变得易碎。如果材料无法再粘贴到压花底板上,请更换 z新底板。收纳压花底板之前,无需将压花底板从裁切 z底板上撕下,直接附上保护膜即可。请勿将其存放在阳光直射、高温或高湿度的 z场所。请在 z 10 °C 和 35 °C(50 °F 和 95 °F)之间的环境中使用。
Version 0
必须单独购买压花底板 (* CAEBSMAT1) 才能执行线型压花。必須單獨購買壓花襯墊(* CAEBSMAT1)才能進行線條壓花。라인 엠보싱을 위해 별도로 엠보싱 매트 (* CAEBSMAT1) 를 구입해야 합니다 .線エンボス用に、エンボス用マット(* CAEBSMAT1)をご購入ください。
A
B
C
2
SC 线型压花在本指南中,使用花样线创建的压花效果称为线型压花。
注意事项�线型压花时,只能使用厚度不超过• 0.5 mm的纸张或厚度不超过 0.2 mm 的金属板。
1 *将压花底板上的标签放在左下角,将绿色一面粘到标准底板或低粘度胶粘底板上。压花底板可被剥离并重复使用。• 为防止机器出现任何故障,请勿使用胶粘强度降• 低的裁切底板,否则压花底板可能被轻易剥掉。粘贴压花底板时不要让其超出裁切底板的粘贴区域。• 确保将压花底板正确固定到标准底板上,并• 使用刮铲去除气泡。2 *从压花底板上剥离保护纸,然后将材料(要
压花的一面朝下)粘到该底板上。数一下方格。作品在底板上的显示方式将与• 预览画面中的完全一样。按照希望在作品中呈现的方式放置花样。放置材料,让要压花的区域位于压花底板内部。• 请勿丢弃剥离的保护纸。不使用压花底板时,• 贴上保护纸,然后储存起来。2 *购买的选购配件:对于金属板,从压花底
板上剥离保护纸,然后将金属板(带保护纸且标签位于底部)粘贴到该底板上。如果使用不带保护纸的金属板,可能会损坏• 压花工具或裁切机。裁切金属板前,在上面进行压花,然后剥离两面的保• 护纸。压制金属板的剩余部分时,需要先贴回两面的保护纸。
注意事项�上述金属板的压花步骤仅适用于• Brother 正品金属板。
3 *在操作面板中按 推入底板。4 *选择要压花的花样并根据材料大小及其在底板上的位置调整 ScanNCutCanvas 中花样的位置和/或花样大小,然后单击<下载>进行下载。*单击<Load data( 载入数据 )>将已编辑花样载入 DesignNCut Manager。移动花样位置使其不会超出材料的边缘。如• 果压花工具触到压花底板,底板可能会损坏。
KO 라인엠보싱본 설명서에서 패턴 라인을 사용하여 만든 엠보싱 효과를 라인 엠보싱이라고 합니다 .
주의사항�라인 엠보싱의 경우 두께 • 0.5 mm 이하의 종이 또는 두께 0.2 mm 이하의 금속 시트만 사용하세요 .
1 하단 왼쪽의 엠보싱 매트에 있는 탭을 사용하여 녹색 면을 표준 매트 또는 저접착 매트에 부착합니다 .
엠보싱 매트를 제거하면 재사용 가능합니다 .• 기기 문제 발생을 방지하기 위해 접착력이 약해진 커팅 • 매트를 사용하지 마세요 . 그렇지 않을 경우 엠보싱 매트가 쉽게 벗겨질 수 있습니다 .커팅 매트의 부착 영역에서 벗어나지 않도록 엠보싱 • 매트를 부착합니다 .엠보싱 매트가 표준 매트에 제대로 부착되었는지 • 확인하고 스파츌라를 사용하여 기포를 제거하세요 .2 엠보싱 매트에서 보호 시트를 벗긴 다음
재료 ( 엠보싱을 만들 측면이 아래를 향하도록 하여 ) 를 매트에 부착합니다 .
도형 개수를 확인하세요 . 해당 프로젝트가 미리보기 • 화면에서 매트에 정확하게 배치되었는지 나타납니다 . 프로젝트에 원하는 대로 나타나도록 디자인을 배치하세요 .엠보싱할 영역이 엠보싱 매트 내에 맞도록 재료를 • 배치합니다 .벗겨진 보호 시트를 폐기하지 마세요 . 사용하지 않는 • 엠보싱 매트는 보호 시트를 부착하여 보관하세요 .2 구입할 별매품 액세서리 : 금속 시트의 경우 보호
시트를 엠보싱 매트에서 벗긴 다음 금속 시트 ( 보호 시트가 부착되어 있고 탭이 하단에 위치한 상태 ) 를 매트에 부착합니다 .
보호 시트 없이 금속 시트를 사용하면 엠보싱 도구 또는 • 스캔앤컷이 손상될 수 있습니다 .금속 시트를 자르기 전에 엠보싱을 만들고 양쪽 보호 • 시트를 벗깁니다 . 금속 시트의 나머지에 엠보싱을 만들기 전에 보호 시트를 각 측면에 부착합니다 .
주의사항�금속 시트 절차는 정품 • Brother 금속 시트 사용을 기준으로 합니다 .
3 작동 패널에서 을 눌러 매트에 끼우세요 .
4 엠보싱할 패턴을 선택하고 매트의 재료 크기 및 위치를 기준으로 ScanNCutCanvas 에서 패턴 위치 및 / 또는 패턴 크기를 조정한 다음 < 다운로드 > 를 클릭하여 다운로드합니다 . <Load data ( 데이터 로드 )> 를 클릭하여 편집된 패턴을 DesignNCut Manager 에 로드합니다 .
재료에서 벗어나지 않도록 패턴을 배치합니다 . 엠보싱 •
도구가 엠보싱 매트를 터치할 경우 매트가 손상될 수 있습니다 .비대칭 ( 미러 이미지 ) 패턴을 접어 • ScanNCutCanvas 에서 재료 앞쪽 표면에 엠보싱 효과를 만듭니다 .5 홀더 캡을 제거합니다 . 도구의 ▼가 홀더의 ▲와
일치하도록 엠보싱 도구를 엠보싱 도구 홀더에 삽입합니다 . 홀더 캡을 고정한 후 홀더를 캐리지에 삽입합니다 .
홀더를 캐리지에 삽입하기 전에 도구가 홀더에서 위와 • 아래로 움직이는지 점검합니다 . 도구가 이동할 경우 캡을 제거한 후 다시 부착하세요 .6 DesignNCut Manager 에서 “Line Emboss ( 라인
엠보싱 )” 작동 모드를 선택하세요 .7 <Speed ( 속도 )> 및 <Pressure ( 압력 )> 슬라이더를 끌어 엠보싱 속도와 압력을 선택한 다음 <Apply ( 적용 )> 을 클릭하세요 . <Start ( 시작 )> 을 클릭하여 엠보싱을 시작하세요 .
권장 속도는 기본 속도입니다 .• 권장 엠보싱 압력은 재료에 따라 다릅니다 . 설정 조정 • 시 다음 표를 참조하세요 .
재료 두께엠보싱압력
1,5mm도구 3mm도구종이 ( 두꺼운 ) 0.25 mm 4 4금속 시트 – 0 0종이 ( 얇은 ) 0.1 mm -6 -4
이 표 값은 일반적인 지침을 제공합니다 . 프로젝트를 • 만들기 전에 동일한 재료로 시험 엠보싱을 수행합니다 .원하는 엠보싱 효과를 구현하지 못할 경우 엠보싱 • 압력을 조정합니다 . 엠보싱 효과는 재료의 종류 및 두께에 따라 다릅니다 .엠보싱 압력이 너무 강하거나 엠보싱 속도가 너무 빠를 • 경우 일부 재료가 찢어질 수 있습니다 .8 스파출러를 사용해 재료를 엠보싱 매트에서
조심스럽게 떼어냅니다 .8 ( 금속 시트의 경우 ) 금속 시트 ( 보호 시트가 부착된 상태 ) 를 엠보싱 매트 (1) 에서 제거한 다음 탭 (2) 을 사용하여 양쪽 보호 시트를 금속 시트에서 벗겨냅니다 .
금속 시트를 보호 시트에서 벗길 때 금속 시트의 가장자리를 • 만지지 마세요 . 만질 경우 부상을 입을 수 있습니다 .
문제해결
엠보싱이 명확 않습니다 .1 엠보싱의 입체감이 충분하지 않은 경우 엠보싱 압력을 →높입니다 .재료가 찢어집니다 .2 재료가 찢어질 경우 엠보싱 압력을 줄입니다 . →
추가 도움이 필요한 경우 * Brother Solutions Center 에서 최신 FAQ 및 문제 해결 팁을 제공합니다 . “ http://s.brother/cfqaa/ ” 을 방문하세요 .
TC 線條壓花
本說明書中,使用花樣線條產生的壓花效果稱為線條壓花。
注意事項�製作線條壓花時,只能使用厚度 • 0.5 mm 或以下的紙張或厚度 0.2 mm 或以下的金屬膜片。
1 將壓花襯墊的標籤對齊左下角,將綠色面黏至標準襯墊或低粘度背膠襯墊上。
壓花襯墊可以撕下並重複使用。• 為了防止機器發生故障,不要使用粘度已降低• 的裁切襯墊,否則壓花襯墊可能很容易撕下。貼上壓花襯墊,避免其超出裁切襯墊的黏貼區。• 請確保將壓花襯墊正確安裝到標準襯墊上,• 然後用刮板刮去氣泡。2 撕下壓花襯墊上的保護襯紙,然後將布料
(壓花面朝下)貼於壓花襯墊上。數一下方格。您的作品將會按照您在預覽畫• 面上看到的樣子一樣顯示在襯墊上。請按照您要顯示在專案上的樣子放置您的設計。對準布料,將要壓花的區域放在壓花襯墊內。• 請勿丟棄撕下的保護襯紙。不使用壓花襯墊• 時,粘貼其保護襯紙,然後再收好。2 購買的選購配件:使用金屬膜片時,撕下壓花襯
墊上的保護襯紙,然後將金屬膜片(已貼妥保護襯紙,且標籤在下方)貼於壓花襯墊上。
使用未貼妥保護襯紙的金屬膜片可能使壓花• 工具或裁切機損壞。裁切金屬膜片之前,請先完成壓花,然後撕• 下雙面的保護襯紙。完成金屬膜片其餘部分的壓花之前,請在雙面貼上保護襯紙。
注意事項�金屬膜片的程序是基於使用 • Brother 原廠金屬膜片。
3 按操作板上的 送入襯墊。4 根據布料尺寸及其在襯墊上的位置,選擇要壓花的花樣並在 ScanNCutCanvas 中調整花樣位置及 / 或花樣尺寸,然後按一下 <下載 > 以下載。 按一下 < 載入資料 > 將編輯好的花樣載入 DesignNCut Manager。
放入花樣,避免其超出布料。如果壓花工具•
JA 線エンボス本書では、線状模様のエンボス効果を得ることを線エンボスと示します。
ご使用いただく前に�線エンボスをする素材は、紙の場合は 0.5mm*以下、メタ•*ルシートは 0.2mm*以下の厚みのものをご使用ください。
1 * エンボス用マットのタブを左下にして、緑色の面を強粘着カッティングマットまたは弱粘着カッティングマットに貼りつけます。エンボス用マットは剥がして再利用することができます。•*本体の故障を防ぐため、粘着力が低下したカッティン•*グマットは使用しないでください。エンボス用マットが剥がれやすくなるおそれがあります。カッティングマットの貼り付けエリアからはみ出さな•*いように貼りつけてください。エンボス用マットが強粘着カッティングマットに正し•*く貼り付けられていることを確認し、スパチュラを使用して気泡を取り除いてください。2 * エンボス用マットの保護シートを剥がし、マットの上にエンボスしたい面を下にして素材を貼りつけます。マット上の升目を数えてください。エンボスしたい場所•*に素材を配置してください。エンボスする範囲をエンボス用マット内に収まるよう•*に素材を貼りつけてください。剥がした保護シートは捨てないでください。エンボス•*用マットを使用しないときは、保護シートを貼って保管してください。2 * 別売品:メタルシートの場合、エンボス用マットの保護シートを剥がし、メタルシートの保護シートはつけた状態で、タブを下向きにしてマットに貼りつけます。保護シートを付けずに使用すると、エンボスツールま•*たは、本体に傷が付くおそれがあります。メタルシートを切って使用する場合は、エンボスした•*後にメタルシートの両面の保護シートを剥がしてから切ってください。残りのメタルシートを使用する際には、両面に保護シートを貼ってから使用してください。
ご使用いただく前に�メタルシートの手順では、ブラザー純正のメタルシー•*トを使用しています。
3 * 操作パネルの* *を押して、マットを挿入します。4 * マットに置いた素材の大きさに合わせて、
ScanNCutCanvasでエンボス用模様を選択して模様の大きさと位置を調整します。その後、「ダウンロード」をクリックして模様をダウンロードします。*<データ読み込み>をクリックして、DesignNCut Managerに編集した模様を読み込みます。素材から模様がはみ出さないように配置してくださ•*い。エンボスツールがエンボス用マットに接触して、
マットが破れるおそれがあります。左右非対称の模様は、•* ScanNCutCanvasで反転することで素材の表面にエンボス効果が得られます。5 * ホルダーのふたを外します。エンボスツールの*▼*とエンボスツールホルダーの*▲*を合わせて挿入します。ホルダーのふたを締めてからキャリッジにホルダーを差し込みます。キャリッジにホルダーを差し込む前に、ツールが上下•*に動かない事を確認してください。動く場合は、再度ツールを差し込みなおして、ふたを締めてください。6 * DesignNCut Managerの動作モードから「線エンボス」を選択します。7 * < 速さ >と <圧力>のスライダーをドラッグしてエンボスの速さと圧力を選択した後、<適用>をクリックします。*<開始 >をクリックしてエンボスを始めます。初期値の速さを推奨します。•*推奨するエンボス圧力は素材によって異なります。下•*の表を参考に調整してください。
素材 厚みエンボス圧力
1.5mmツール 3mmツール紙(厚) 0.25mm 4 4メタルシート – 0 0紙(薄) 0.1 mm -6 -4
表で示された数値は目安です。作品に使用する素材で、•*はじめに必ず試しエンボスをしてください。お好みのエンボス効果が得られない場合は圧力を調整してくだ•*さい。素材の材質や厚みによってエンボス効果は異なります。エンボス圧力が強すぎるまたはエンボス速度が速すぎ•*ると、素材によっては破れるおそれがあります。8 * スパチュラを使用してエンボス用マットから素材を丁寧にはがします。8 *(メタルシートの場合)メタルシートの保護シート(上下)と一緒に、メタルシートをエンボス用マットから剥がし(1)、タブを持って、両面の保護シートを剥がします。(2)メタルシートを保護シートから剥がす際に、メタルシート•*の端に触れながら剥がすとケガをするおそれがあります。
困った時は凹凸がきれいに出ない1 凹凸高さが不足している場合はエンボス圧力を強くして*→ください。素材が破れる2 素材が破れる場合はエンボス圧力を弱くしてください。*→
その他の情報については、ブラザーソリューションセン* ター(*http://s.brother/cfqaa/)の Q&A*を確認してください。
SC DesignNCut 用户使用说明/ TC DesignNCut用戶說明 / KO DesignNCut사용자지침 / JA DesignNCutユーザー向け説明書
接觸壓花襯墊,壓花襯墊可能會損壞。若要在 • ScanNCutCanvas 中的布料正面產生壓花效果,請翻轉非對稱(鏡像)花樣。5 移除固定器蓋。將壓花工具插入壓花工具
固定器,使工具上的▼對齊固定器上的▲。蓋妥固定器蓋之後,將固定器插入卡座。
將固定器插入卡座之前,檢查工具是否會在固定器內上• 下移動。如果工具會移動,請拿下蓋子,然後重新接上。6 在 DesignNCut Manager 中,選擇「線條
壓花」操作模式。7 拖曳 < 速度 > 與 < 壓力 > 滑桿,選擇壓花速度和壓力,然後按一下 < 套用 >。 按一下 < 開始 > 開始壓花。
建議的速度為預設速度。• 建議的壓花壓力因布料而異。請參閱下表以調整設定。•
布料 厚度壓花壓力
1,5 mm 工具 3 mm 工具紙張(厚)0.25 mm 4 4金屬膜片 – 0 0紙張(薄)0.1 mm -6 -4
此數值表僅提供一般性準則。在制作作品之• 前,請使用相同的布料進行壓花測試。如果未達到所要的壓花效果,請調整壓花壓• 力。壓花效果會因布料的類型及厚度而異。如果壓花壓力過大或壓花速度過快,有些布• 料可能會撕裂。8 用刮板小心刮下壓花襯墊上的布料。8 (使用金屬膜片時)將金屬膜片(已貼妥保
護襯紙)從壓花襯墊 (1) 取下,然後從突出處 (2) 撕下金屬膜片兩面的保護襯紙。
撕下金屬膜片上的保護襯紙時,請勿接觸金• 屬膜片邊緣,否則可能受傷。
故障排除
壓花不清楚。1 如果壓花深度不足,請增加壓花壓力。 →布料撕裂。2 如果布料撕裂,請降低壓花壓力。 →
如果需要補充說明,* Brother 服務中心可提供最新的 FAQ 和故障排除技巧。請造訪「 http://s.brother/cfqaa/ 」。
在• ScanNCutCanvas 中翻转(镜像)不对称花样,以创作出材料正面的压花效果。5 *取下支架盖。将压花工具插入压花工具支
架,让工具上的*▼*与支架上的*▲*对齐。拧紧支架盖后,将支架插入座套。将支架插入座套前,确认工具是否会在支架内上下• 移动。如果工具移动,请取下盖子,然后再次安装。6 *在 DesignNCut Manager 中,选择“Line
Emboss( 线型压花 )”操作模式。7 *拖动<Speed( 速度 )>和<Pressure( 压花压力 )>滑块,以选择压花速度和压力,然后单击<Apply( 应用 )>。*单击<Start( 开始 )>开始压花。建议的速度是默认速度。• 建议的压花压力因材料而异。调整设置时,请参见下表。•
材料 厚度压花压力
1,5mm 工具 3mm工具纸张(厚)0.25 mm 4 4金属板 – 0 0纸张(薄)0.1 mm -6 -4
此数值表提供一般指导原则。在制作作品前,• 请使用相同材料进行试压花。如果未获得所需的压花效果,请调整压花压• 力。压花效果因材料的类型和厚度而异。如果压花压力太强或压花速度太快,有些材料会撕裂。• 8 *使用刮铲从压花底板小心地剥下材料。8 *(对于金属板)从压花底板 (1) 上取下金属板,
然后利用标签 (2) 从金属板上剥下保护纸。从金属板上剥下保护纸时,请勿触摸金属板• 的边缘,否则可能会导致割伤。
故障排除
压花不清晰。1 如果压花深度不足,请增加压花压力。*→材料撕裂。2 如果材料撕裂,请减小压花压力。*→
如需更多帮助,* Brother Solutions Center(Brother*解决方案中心)将提供最新的常见问题解答和故障排除提示。请访问*“http://s.brother/cfqaa/” 与我们联系。
4 6 8 8
1 2 32
75
1 2