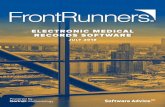EMR Users Guide - Medical Software and Electronic Medical Records
Transcript of EMR Users Guide - Medical Software and Electronic Medical Records

EEMMRR UUsseerrss GGuuiiddee
Data Tec, Inc. (636) 256-7401
wwwwww..ppoowweerrssooffttmmdd..ccoomm
© Copyright Data Tec, Inc. 1984-2016

PowerSoftMD Electronic Medical Records
“EMR” Electronic Medical Record
Table of Contents
----------------------------------------------------
1 Overview . . . . . . . . . . . . 1.1
2 Patient Profile. . . . . . . . . . 2.1
3 Patient Overview . . . . . . . . . 3.1
4 Vital Signs Screen . . . . . . . . 4.1
5 SOAP Notes . . . . . . . . . . . 5.1
6 DOCUMENTS Folder . . . . . . . . . 6.1
7 DIAGRAMS . . . . . . . . . . . . 7.1
8 IMMUNIZATIONS . . . . . . . . . . 8.1
9 TREATMENT Notes Folder . . . . . . . 9.1
10 LETTERS Folder . . . . . . . . . . 10.1
11 POP Up List Macros. . . . . . . . . 11.1
12 POP Up List Categories . . . . . . . 12.1
13 MESSAGE CENTER . . . . . . . . . . 13.1

PowerSoftMD Electronic Medical Records Introduction
-1.1 -
1.1 OVERVIEW PowerSoftMD Electronic Medical Records are called “EMR” for short. This feature allows you to create an Electronic Folder for Each Patient just like a Paper Folder. There are Screens to help you identify the Patient and capture Common Medical Information, such as Vital Signs. There is a structured approach to entering Patient Encounter Information commonly referred to as SOAP Notes. Additionaly, you can set up Folders and use the EMR to interface your Scanner to Organize and Store Other Paper Documents, like Lab Reports and EKG’s. The Documents are automatically Converted to PDF Files. PDF files are a Common Format that’s used to store Computer Documents in a highly Compressed Format (saving space) and Display or Print the Files any time you want. PDF Files are accessed using Programs like Adobe Acrobat Reader. This is a Free Program generally already on most Computers. If you don’t have the
Program, you can obtain it by going to this Website; www.adobe.com or
www.foxitsoftware.com/products/pdf-reader You can also direct the Scanning Process to Create JPG or GIF Windows Type Files. Additionally, you may Import any Digital Document or File right into a Patient’s Folder. PowerSoftMD EMR will use your Windows Default Program to open any File, whither you Scan or Import It. The Patient Chart is divided into Folders, and Sub-Folders. For example, the Patient Chart contains a Folder called “Documents,” which is Subdivided into “Patient Info,” “Consent,” “Pathology,” “Lab Reports,” Etc. The enormous power of EMR comes from being able to Customize the Data Entry. You can create Pop-Up Lists, Short Hand Definitions, and even Entry Macros that prompt you to enter Information quick and easily. The best way to get started is to watch the EMR Flash Videos from our Training
CD or our www.powersoftmd.com Web Site then select the Support Tab, Training button, and then “Electronic Medical Records Videos”.

PowerSoftMD Electronic Medical Records Introduction
-1.2 -
1.2 Accessing EMR screens
You can open the EMR Desktop screen by selecting the EMR Icon (1). If you use the drop down arrow (2) you can select from a list (3) of EMR screens.
To go directly to a SOAP Note visit screen select the SOAP Icon (1)

PowerSoftMD Electronic Medical Records Introduction
-1.3 -
1.3 EMR Desktop
The EMR Desktop is the Home Position when using the EMR.
Your PowerSoftMD User ID has to be given Access Privileges for the EMR Feature. The Access is granted by using the PowerSoftMD Advanced Utility Menu “Define User Security” Option. Only Staff Members with the Proper Authority can update these Definitions! Access the EMR Desktop from the PowerSoftMD Primary Menu by selecting either the EMR Top Menu Option or the EMR Icon. You can change the Picture Displayed on the EMR Desktop by replacing the File \EZW\EMR\IMAGES\MENUDESK.JPG or even de-activate the Picture all-together by using the Top Menu “Tools”, then clicking “Options”, (the password is SECRET,) finally, check the Option “Don’t Display Desktop Picture”. From the top of the EMR Desktop you can select Icons. The Top Menu “Help” displays a List of Helpful Topics to read about on the Screen.

PowerSoftMD Electronic Medical Records Introduction
-1.4 -
The Group of People Icon will let you see a List of Patients' Schedules for any Specific Day, and then you can select the Patient Name for the Chart you wish to Access.
The Binoculars Icon lets you search for a Patient by Name, Social Security Number, Telephone Number, Account Number, or Birth Date. Again, once you find the Patient you want, you can select the Name to access their Chart.
The Clip Board Icon takes you directly to a SOAP Notes' Data Entry Screen. Once on the Screen, you can find a Patient by Name, Social Security Number, Telephone Number, Account Number, or Birth Date.
The Filing Cabinet Icon lets you access a High-level Set of Folders to store Practice Level Information, for example EOB’s that you have Scanned In, Etc.
The Close Door Icon closes the EMR Desktop and returns you to the PowerSoftMD Primary Menu.

PowerSoftMD Electronic Medical Records Profile Screen
-2.1 -
2.1 PATIENT PROFILE SCREEN Once you open the EMR Chart for a Patient, the Home Position for the Chart is the Patient’s “Profile” Screen. This Screen identifies High-Level Information about the Patient.
The Name, Address, and Telephone Numbers automatically show the PowerSoftMD Patient Information. You can enter Specific Emergency Contact Information on this Screen. While the Information is Part of the Patient’s Chart, it is not connected to the PowerSoftMD Patient Billing Record. A Detailed List of Habits can be kept up to date. You can Customize this List of Habits by using the Top Menu “Tools” Option then “Edit Pop Up Lists”, then
“Patient Profile” then “Habits”. Take time to set up the List of Habits you want
to Track Initially so as not to have to change it at a later date. Once Habits have been entered for Patients, changing your Master List could affect their Charts. You can create a Short List of any Family Members that you feel are Important, Medically speaking.

PowerSoftMD Electronic Medical Records Profile Screen
-2.2 -
You can Create or Update a Security Question that the Patient could be asked to Identify Themselves over the Telephone. To enter or change the Password Info just click the Password Button. You can indicate if a Patient has Allergies, has had an Abnormal Screening, and/or is Pregnant.
Allergies Typically you will be entering the patient’s Allergies through escripts. If the Patient has an Allergy, just click the Allergic Check Box, then click on the Flashing Allergic Label. A Window will pop-up where you can enter the Specific Allergies. You should create a Pop-Up List of Common Allergies so that there is Consistency among the Patient Charts. Use the Tools Option on the Allergies Window to create and/or update this List. Then you can use the “Pop Up List” Button to select from this List.
Abnormal Screening If the Patient has an Abnormal Screening you can click the Abnormal Screen Check Box, then click on the Flashing Abnormal Label and enter in the Appropriate Comments. From the Patient Profile Screen you can switch to Other Portions of the Patient Chart by clicking either the Folder Tab, or Icon, located at the Top of the Screen. Many Screens have both a Folder Tab and an Icon. While on a Specific Patient Chart you can click the Binoculars, Arrow, or Group of People Icon, to switch to Other Patients without having to return back to the EMR Desktop Screen. When you are on another Portion of the Patient Chart, you can quickly return back to this Profile Screen by using the Persons' Head Icon.

PowerSoftMD Electronic Medical Records Patient Overview Screen
-3.1 -
3.1 PATIENT OVERVIEW SCREEN A handy Screen to set-up is the Patient Over View Screen. You can access this from the Patient Profile Screen by clicking the Yellow Notepad Icon.
This Screen allows you view the Overall Condition and Brief History of a Patient. You can quickly enter Information into this Screen by using the “Tools” Top Menu Option, and setting Pop-Up Lists to make Data Entry a simple process of “Point and Click”. After you have been using the EMR Features like SOAP Notes and Vital Signs for a while, you can click on the “View Entire Patient Chart” Button to scroll through the entire Patient Electronic Chart on the Screen! The Display is organized where you will see the Most Recent Visits, Notes, and Vital Signs entered first. In addition, you can zero in on a Specific Date, or Range of Dates. This Overview Screen is much easier than just writing on the Inside of a Patients' Paper Chart. Many Offices that convert from Paper Systems to EMR, fill out the Basic Information on this Screen as the returning Patient(s) comes back to the Office. In addition, they can Scan any Paper Documents into the Patient “Documents” Folder under “Old Records”. We will cover Scanning Documents a little later.

PowerSoftMD Electronic Medical Records Vital Signs
-4.1 -
4.1 VITAL SIGNS SCREEN You can enter several different Vital Signs into the Patient’s Electronic Chart.
On a patient’s SOAP Note screen select the “Vital Signs” button (1). You can also set an option that each time you create a New SOAP Note you will automatically be prompted to enter Vital Signs.
When you click on a Vital Sign Data Field (1), a List of Typical Values will be displayed to select from. You can select from the List, or manually enter your own Value. A History Window of Vital Signs (2) is automatically listed, with the most Recent Measurements listed first. You can scroll back through, and click on a Specific Entry, and a Screen will Pop-Up showing you the Detailed Information in a Large

PowerSoftMD Electronic Medical Records Vital Signs
-4.2 -
Format. This Screen also lets you delete an Invalid Entry. From the Pop-Up, Vital Sign Viewing Screen, you can also select a Top Menu Option to display Graphs. You can display a Graph over any Specified Date Range for Several Vital Sign Measurements, such as Height and Weight. If you check the “View Deleted Entries” Check Box, you will see a List of Deleted Entries for the Patient. On the SOAP Notes Screen there is a Button “View Vital Signs” that lets you view the Historical List of Vital Signs while staying on the SOAP Notes Data Entry Screen.

PowerSoftMD Electronic Medical Records SOAP Notes
-5.1 -
5.1 SOAP NOTE screen Layout You can enter Patient Encounters on the SOAP Notes Screen. This is the Central Part, or Heart, of the EMR System.
Desktop SOAP Note screen
Tablet or IPad SOAP Note screen

PowerSoftMD Electronic Medical Records SOAP Notes
-5.2 -
Setup The first thing you should do is use the Top Menu “Tools” Option, then select “Options Setups”, the Password is “secret”. Then we would recommend that you
check the Yellow “Recommended” Options, and uncheck any Red Options. We also recommend you return to the EMR Desktop and select the Top Menu “Tools” Option, then “Options”, and set the Number of Minutes for the Time-Out. If you don’t want the Screen to ever Time-Out, use 9999.
Screen Setting The SOAP Notes are specifically designed to work well on Tablet PC’s, and any Computer Screen with a resolution of 1024 by 768. If the Computer Screen is set any Smaller, it may not work as well! All Data Entry is designed to be “Point and Click” Capable with a Stylus, or Mouse. We recommend using Tablet PC’s in the Landscape Mode rather than Portrait Mode!
Navigation: On the left hand side of the Screen is a Listing of Dates showing All Previous SOAP Notes for the Patient. The most Recent Dates are listed first. You can open any Previous SOAP Note by simply clicking on the Date. If you don’t need to select a Previous Note you can click the Top Menu
“Left/Right” Option to scroll the entire Screen to the left, removing the Dates Column. This way you can see the right side of the Screen more easily. The Screen is divided into 3 Major Sections, the “Subjective”, “Objective”,and “Assessment and Plan” Areas. The Form is larger than the Screen, so you will need to scroll up and down to view the Area you wish to use. There are 4 Ways to move up and down the SOAP Note Form.
1. Clicking the Top Menu “Sub”, “Obj”, or “A/Plan” Options.
2. Use the Scroll Bar on the far right hand side to move up and down.
3. Click either the Yellow or Blue Label for an Area, and that Area will become the Top Area on the Screen; For example clicking either the Yellow “EXAM”, or Blue “Objective” Labels will make the Objective Section be the Top Section Displayed.
4. Use the “Sub”, “Obj”, “Lab”, or “A/Plan” Buttons on the far right hand side to move to the Appropriate Section of the SOAP Note. The Column to the right of the Date’s Column allows you to view Several Items of interest available to you while working on the SOAP Note. This includes the Patient’s Allergies, Major Medications, Social History, Occupation, Hobbies, and Other Items including the “Review of Systems”. You can Modify and Customize many aspects of the SOAP Notes Screen. For

PowerSoftMD Electronic Medical Records SOAP Notes
-5.3 -
example, you can Customize the “Review of Systems” Titles, you can also Customize the Headings in the “Objective” or “Exam” Area. To Customize, just click the Top Menu “Tools” Option, and then select the Area you wish to change. If you are prompted for a Password, it is the word “secret”. The Password is just used to keep you from accidentally selecting an Area to change by mistake. The power of the EMR SOAP Notes is realized by setting up Customized Tables or Lists. The Lists are called “Pop-Ups” and are Accessed to make Data Entry a snap.
Icons
The Icons at the Top of the Screen perform the following Functions;
1. New Icon – If you are not on a Note it will create one, if on a Note, then it saves.
2. Save Icon – Saves the Contents of the Currently Open SOAP Note. PowerSoftMD EMR will automatically save changes if you switch Screens, however, you can always press this Save Icon as a Check Point in case of any unforeseen Computer Problems.
3. Profile Icon – Switches to the Current Patients' Profile Screen.
4. Over Icon – Switches to the Overview Screen. It’s like the Inside Page of a Paper Chart.
5. Pats Icon – Allows you to easily select Patients from the Schedule if the Schedule includes the Patients' Account Number.
6. Find Icon – Lets you search for a Patient by Name, Account Number, Telephone Number, Birth Date, or Social Security Number.
7. Prev Icon – Jumps to the Previous Patient Record, alphabetically.
8. Next Icon – Jumps to the Next Patient Record, alphabetically.
9. Post Icon – Switches to the Patients’ Posting Screen.
10. Tmplt Icon – Displays your List of Templates to select from.
11. Script Icon – Displays the Legacy Prescription Printing Screens.

PowerSoftMD Electronic Medical Records SOAP Notes
-5.4 -
12. Sched Icon – Switches to the Schedule.
13. Print Icon – Use the down arrow to the right of the Print Icon to select what you specifically wish to Print.
14. Exit Icon – Close Patient Records and return to PowerSoftMD EMR Desktop.
15. Microphone Icon – Allows access to Dictation Tools.
5.2 ENTERING NEW SOAP NOTES To Create a New SOAP Note, make sure you have scrolled back to the Top of the SOAP Note Form, click the “Sub” Top Menu Option, or click the “Sub” Button on the right. Now, click the “New” Top Menu Icon, and a Calendar will pop-up with Today’s Date highlighted. Click on the Date for the SOAP Note.
Subjective
Next, you can enter Information into the Data Windows like “Chief Complaints” and “HPI” (History of Present Illness) in the Subjective Section. You may click on a Data Window and type-in Information, or click on a Button like “Chief Complaints” and pick from a Customized List of Items that you have pre-loaded.

PowerSoftMD Electronic Medical Records SOAP Notes
-5.5 -
Creating these Customized Lists are one of the most Important Tasks you need to complete, to make the SOAP Notes System work with speed, and accuracy. You may Customize these Lists, Two Ways. Pick the “Tools” Top Menu Option and find the List you wish to Customize, or, when you click on a Button to Display a List, the List Pop-Up Window will have a “Tools” Menu Option, which will allow you to modify the Current List Displayed. Once you Edit and change the Items in the List, you will have to close the Pop-Up List and bring it up again, to see the changes. Scroll down through the SOAP Note Form to fill-in Information for the different SOAP Note Sections. We will cover Customizing these Lists later, in more Detail. Periodically, as you are entering a SOAP Note, it’s a good idea to click the Disk Icon to save any change(s) that you have made. You can always leave a SOAP Note and come back to finish it up later. Refer to the Topic “Signing SOAP Notes” for Further Information.
Signing SOAP Notes Once you are satisfied that a SOAP Note is compete you may “Sign” the Note so that it can’t be altered. To sign the SOAP Note, click the Top Menu “Sign Form” Option, and follow the On-Screen Prompts. A Useful Feature you can utilize is the “Open Visit Records” Selection List. This List will allow you to view all SOAP Notes that haven’t been Signed. To use this List select the Top Menu “Find” Option, then select the “Open Visit Records” Option. You may also press the Ctrl and “O” Keys, to display the List. Once the List is displayed, merely click on any Entry to bring up the Specific SOAP Note.
Objective
The Objective Part of the SOAP Note has Multiple Parts.
Review of Systems You must customize the “Review of Systems” Headings for your Practice. To do this, use the Top Menu “Tools” Option then “Edit Pop Up Lists”, and “Review of System Headings”. Take time and think about exactly what you want. Once you begin creating SOAP Notes, you should not alter these Headings; otherwise Previously entered Notes will change. Scroll down to fill out a “Review of Systems”, or click the Small “RV” Button next to the “Vital Signs” Button on the left hand side of the Screen. You should set up the “Review of Systems” Headings by using the Top Menu “Tools” Option, then “Edit Pop-Up Lists”, Etc. If you click on the “Y” Button for a review of Systems Topics, it will be indicated as a Positive Response. The name Topic will be Highlighted in Yellow. If you

PowerSoftMD Electronic Medical Records SOAP Notes
-5.6 -
wish to enter a Specific Note about the Positive Result, click the Yellow Highlighted Topic and a Box will pop-up to enter Notes in, for that Topic, then the
Topic will be colored Red. If you click on the “N” Button for a Review of Systems Topic, it will be indicated as a Negative Response. The Name Topic will be Highlighted in White. If you wish to enter a Specific Note about the Positive Result, click the Yellow Highlighted Topic and a Box will pop-up to enter Notes in, for that Topic, then the
Topic will be Colored Magenta.
Exam You must customize the Exam “Normal” and “Abnormal” Check Box Headings. To do this, use the Top Menu “Tools” Option then “Edit Pop Up Lists”, and “Exam Button Headings”. Take time and think about exactly what you want. Once you begin creating SOAP Notes, you should not alter these Headings; otherwise previously entered Notes will change. You will also need to take time and set-up the Pop-Up Lists and Short Cuts for this Exam Text Box. The purpose of this Box is for you to enter your Detailed Examination Findings and Notes.
You may also customize text to pop up when you click the Examination buttons on the left hand side.

PowerSoftMD Electronic Medical Records SOAP Notes
-5.7 -
Reports This Area is broken down into 3 Sub Areas.
Labs - Where to document your Review of Previous Lab Reports and Results.
Report - Where to document your Analysis of Other Types of Reports.
Special – Where to document Special Diagnosis Procedures like MRI’s.
Assessment/Plan The Assessment and Plan Area is grouped together so that you can easily Create a Continuum of Diagnosis and Treatments. For Example; you could have 3 Diagnosis and the Treatment Plan, then another 2 Diagnosis and the Treatment Plan, Etc.
Assessment Pop-Up Use this Window to document your Diagnosis. You can type Text into the Top Window, or use the Pop-Up List Button. Remember the Pop-Up List Entries can contain Macros. The Diagnosis Codes that are Automatically Listed are the Codes from Your PowerSoftMD Diagnosis List, the First 1,000 Entries in this List are the Codes Your Office Customizes.
Use the Red Button to search the Entire ICD9 Code List, over 13,000 Entries. A technique for entering Multiple Codes might be as follows; First enter all the Diagnosis for the Entire Office Visit, then use the Apply Button. Use the Plan Pop-Up Window to Document the Proper Office Visit Code(s).

PowerSoftMD Electronic Medical Records SOAP Notes
-5.8 -
Then return to the Assessment Pop-Up Window, and document each Specific Group of Diagnosis Codes, using the “Recent Codes” Box on the bottom right. Apply each Set, and follow through with the Plan Pop-Up.
Plan Pop Up The Pop-Up Plan Window provides Several Different Tabs to document the Different Types of Treatment Options. This Interface lets you Build the Various
Parts of your Treatment Plan and then use the Red Apply Button to add the Specifics to the SOAP Note.
Procedures – This displays a List where you can specify the Specific CPT Procedure Codes that were used. These Codes not only become part of the Patients' SOAP Note, but are also available to be selected from the PowerSoftMD Financial Posting Screen, via a Yellow Colored “SOAP” Button. So taking the time to select the Correct Codes will not only enhance the SOAP Note, but also reduce clerical time and can prevent errors. You will need to Create a List of CPT Codes to Select from. You can start by Importing all the PowerSoftMD Financial Billing CPT Codes. Do this by using the Top Menu “Tools” Option, then “Import CPT Codes”. This should only be done once, to get you started! After the Import, you will want to Edit the EMR CPT Code List so that you can do Special Things, like Categorize Them. Use the Top “Tools” Option, then “Edit Pop Up Lists”, “Assessment & Plan Tables”, then “CPT Code and Description Table”.
Medications – Enter the Medications Dispensed and/or Prescribed by using the top toolbar eScripts option.
Treatment – Used to Document non-CPT Code Treatment. For Example; you washed the area with mild soap, etc.
Education – Documents Type of Instructions, Written or Oral, the Patient was given. For example; Medicine Brochure, or how to care for the Wound at home,

PowerSoftMD Electronic Medical Records SOAP Notes
-5.9 -
etc.
Labs – Laboratory Test you ordered or requested the Patient to complete. Not the Results. This Information will automatically be added to the “Lab Work Requested” Window below the A/Plan Window.
Referrals – Any Outward Referrals you made regarding Patient Treatment.
Comments – General Comments, for example; discussed Risk Factors with the Patient, warned the Patient that they should stop Smoking immediately, etc.
Appointments – List of Future Recommended Appointments for the Patient.
It is true, you could lump many of these Things together, for example just in the Treatment Window. We recommend that you break them apart. The intent of having so many Different Parts of the Plan, it allows Internal Headings to be generated so that PowerSoftMD EMR can Generate Documents and Procedures, like Prescriptions or a List of Required Appointments, Etc. Plus it might add a little more Structure to your Notes for later Analysis.
Lab Work Requested Use this Window to Document any Laboratory Work that is being done or requested. You can consider leaving the Note Unsigned until the Lab Results are in, then you could Document the Results here as well. Be sure and Date the Lab Results. Hint: You could set-up a Pop-Up or Short Cut to Document the Results using the Date & Stamp Macro.
Additional/Notes This Window allows you to add Notes onto the End of an Existing SOAP Note, even after it has been Signed.
5.3 PRINTING SOAP NOTES
You can Print a SOAP Note, Multiple Ways; 1. Click the large magnifying glass Icon on the bottom right hand side of the screen.

PowerSoftMD Electronic Medical Records SOAP Notes
-5.10 -
2. Click the Down Arrow to the right of the Printer ICON, then select the “Print Visit Record” Option. This will Print the Current SOAP Note being displayed. 3. Display the Date’s Column on the left of the Screen, and then select the “View All” Button below the List of Dates. You will see a Window showing the Entire Patients SOAP Notes, Vital Signs, and Message Center Notes. You can use the Print Button to Print them all. Additionally, you can select a Range of Dates to view, or click on a Specific Date, and when you want to use the Print Button, only those Notes you are viewing will be Printed. This Method has an Additional Advantage, when selecting the Print Button, you will be allowed to filter out Specific Types of Information you may not want to Print, like the Patient’s Occupation, Hobbies, or Other Private Information!
5.4 SOAP Note Pop-Up Lists There are lots of Pop-Up List Buttons right below each SOAP Note Text Box. You can Create Lists of Detailed Text to select from, to reduce your Typing to a minimum. The Items in the Lists can even contain Macros that will “prompt you” to enter Patient Specific Information. Check out all the Macros you can use in Chapter 11. Create these Lists by clicking on the Pop-Up List Button on the Screen, then select “Tools” and “Edit Pop Up List”, the Password is “secret”. You may also use the Top Menu “Tools” Option to edit the Lists. Here is an Example of a List

PowerSoftMD Electronic Medical Records SOAP Notes
-5.11 -
You can select multiple items at one time(1), then click the (2) “Apply Multiple Selections button. If you click on the yellow description of and entry (3) just that single entry will be selected. You can even set up and display entries by Category (4). In addition to Macros, you can also Create Categories or Groups of Items; they are listed on the right hand side of the List. Please refer to Chapter 12 to learn how to Create these Category Groupings.

PowerSoftMD Electronic Medical Records SOAP Notes
-5.12 -
5.5 SOAP Notes, Templates
One of the most Powerful Tools are called “Templates”. Set-up Predefined Text for Typical Types of Visits. This Text can be Specific to Any or All of the Specific Text Boxes on the SOAP Notes Screen. In other words, the “Template” could fill-in just the HPI Box, or the Exam Box, or Every Text Box including the Assessment and Plan. It’s easy to create these “General” Templates. They are called General because they can be used on any Patient. There are also Patient Specific Templates, which is a Separate Topic. From the SOAP Notes Screen select the Top Menu “Tools” Option, then select “Templates Create/Revise”, and next “General”.
To create a new template use the Create button (1). To update existing Templates first select the template name (2) then select the portion of the Template to Edit (3) and then select the Edit button (4).

PowerSoftMD Electronic Medical Records SOAP Notes
-5.13 -
5.5 SOAP Notes, Templates...Continued;
When you use the Red “Create” button to start a New Template you will be prompted to give it a Name and an Optional Category, the Template Name will appear alphabetically in the List of Templates. Click on the Template Name in the List, select the SOAP Notes Text Box you wish to Create or Revise, for example Subjective – Chief Complaints, Etc. Then use the Edit Button. Below you will see an Example of this Edit Function;
Type in as many lines and/or paragraphs as you want for the selected portion of the SOAP Note (1). You can easily insert macros to either automatically fill in information or prompt the user for selections when the template is used by selecting macros from the right hand side list (2). There are Many Macros, again, you can learn about them in Chapter 11, Macros. Once you set up the Macros, it is simple to use them. When you open a New SOAP Note for a Patient, click on the Top “Tmplt” Icon to select the Template you want to use.

PowerSoftMD Electronic Medical Records SOAP Notes
-5.14 -
5.6 SOAP Note, Short Cuts;
Another Method to make Data Entry faster, is to Create Short Cut Paragraphs or Sections of Text. Naturally, the Short Cuts Text can contain Embedded Macros (see Chapter 11) to prompt for Patient Specific Information. Use the Top Menu “Tools” Option then “Short Cut Definitions”, the Password is “secret”. Next, select if you are Creating a “Global” Short Cut File or a File Specific to a Certain SOAP Notes Text Box.
First select the portion (1) of the SOAP Note (“Type of Short Cut”) you wish work with. Then select the Create button (2) to create a new one. To change an existing short cut click on the short cuts name (3) then select the Edit button (4). Also note the “Define Categories” button (5), this lets you bring up short cut lists by categories you assign.

PowerSoftMD Electronic Medical Records SOAP Notes
-5.15 -
When you are editing a short cut you can type in any lines or paragraphs that you want (1). In addition you can insert macros by selecting from the list (2) on the right hand side.

PowerSoftMD Electronic Medical Records SOAP Notes
-5.16 -
5.7 PRINTING REFERRAL LETTERS
The EMR will generate a Referral Letter interfacing with Microsoft Word. You can Create One or More Model Referral Letters to serve as a Template, or Form Letter. The Letters must be saved as a “RTF” (Rich Text Format) Files!
From the SOAP Notes Screen, you can select the Print Icon (1), then select the “Referral Doc Letter” (2) option. Then the “Quick Forms” Menu will be displayed.

PowerSoftMD Electronic Medical Records SOAP Notes
-5.17 -
You would see a list of available form letters; you can limit the list by the first letter by selecting a letter (1). Then click on the form letter name (2) you wish to print and select and option (3) to print the letter. To create a new or edit an existing Form Letter select the top toolbar option “Edit Form Letters”. This would display an extra set of buttons. In the Letter you can insert Special Symbols to fill-in Information from the Patient Record and SOAP Note. You can use the “View wymbols” Button to scroll through a List of the Symbols and see an Example of what they supply. Generated Word Documents are stored in the Patient’s “Documents” Folder. You can always access this Folder from the Patient’s EMR Profile Screen, selecting the “Documents” Tab.

PowerSoftMD Electronic Medical Records Documents Folder
-6.1 -
6.1 DOCUMENTS Folder You can open a patient’s documents folder from many places. 1) From the Primary Menu select the drop down arrow next to the EMR Icon and select “Documents” folder. 2) From the EMR Profile screen, select the “Documents” tab, or top “Docs” Icon. 3) From a patient’s SOAP Note screen select the top toolbar “Window” option, then “Mini Documents”.
Simply click on the desired tab (1) for the type of documents you wish to access. You can use the top toolbar “Tools” option, then “Tab Heading Definitions” to change or add tab headings. We highly recommend you talk to Data Tec about customizing your tab headings and other important document screen options. A document list (2) for the specific tab you are on will be displayed. Set the “File Actions” (3) to specify what you want to happen when you click on a file or document name. Use the “Scan” or “Import” (4) buttons to place documents into the patient’s folder. On the tab headings the dark blue arrow (5) indicate the tabs have documents for the specific patient you are on. Note: There is a Separate Folder called “Letters” available from the Patient Profile Screen to store generated Word Processing Letters. You can place Documents into the Patient Folders Two Separate Ways;

PowerSoftMD Electronic Medical Records Documents Folder
-6.2 -
Scanning 1. You can Scan any Documents directly into the Patient’s Folder. Place the Document into your Scanner and select the green “Scan” button or the Top Toolbar “Acquire Documents” option. This will start your TWAIN Compliant Scanner, scan the Document, and create a PDF File for efficient storage. 2. If the Document is already in Digital Format you can use the “Import” button or select the Top Toolbar option “Import Document” to copy the Document into the Patient’s Folder. You can also set an Option to delete the Original File once it’s copied to the Patient Folder. Documents in a Folder are listed by Name. Base on the “File Actions” you have set when you click on a files name, it will be opened, renamed, etc. Documents that were scanned and stored as PDF Files will be viewed by your Default PDF Reader Program. We recommend the Free FoxIt Reader or the Adobe Reader, available at
www.foxitsoftware.com/products/pdf-reader or www.adobe.com. The Default Program on your Computer to handle that type of Document will view any Document selected to be viewed. For example, the Paintbrush Program may display an Image File, and your Word Processor Program might display a Word Document.

PowerSoftMD Electronic Medical Records Documents Folder
-6.3 -
6.2 IMPORTING Documents
Select the “Import” button or Top Toolbar “Import Document” option to copy any existing Digital Document to the Patient’s Folder.
You can set the folder (1) to import documents from. Then select the document name or names (2) you wish to import. You can set the “Delete After Transfer” (3) button to automatically delete the original document after it’s imported into the patient’s folder. Finally click the “Import” (4) button. There are several Options you can select, when importing Digital Documents. For example you can check the Box to “Delete after Transfer”, this way once the Document is copied to the Patient’s Chart, the Original will be deleted, thus cleaning up afterwards. You can also select to use a Generated File Name, the Original File Name, or to be prompted for a Name you wish to call the Document once it’s in the Patient’s Folder. After a Digital Document is Imported into the Patient’s Folder, you can view it by clicking on its Name, and EMR will automatically use your Default Windows Program to open the Type of Document indicated.

PowerSoftMD Electronic Medical Records Documents Folder
-6.4 -
6.3 SCANNING Documents
EMR comes with a Powerful Scanner Interface called “Acquire” built-in. This Software will start your Scanner and scan Single or Multiple Pages, creating a PDF Document right into the Patient's Folder. Just select the “Scan” button or top toolbar “Acquire Documents” option.
A File Name (1) beginning with the Date and Time will automatically be used. You should always use the Additional Description (2) field. Use the “Scan 1 Page” or “Scan Multiple Pages” button (3). Increasing the Resolution DPI Number will make a Clearer Image, but the larger the Resolution Numbers the larger amount of Disk Space the Image will take. We would recommend a Resolution from 200 to 300, and Black & White.

PowerSoftMD Electronic Medical Records Diagrams
-7.1 -
7.1 DIAGRAMS
From the Patient SOAP Note screen you can click the “Diagrams” label to create and update Diagrams of Body Areas. Diagrams are Dated and stored in the Patient’s Chart. Diagrams associated with a specific visit can be printed when you print the SOAP Note for the visit.

PowerSoftMD Electronic Medical Records Diagrams
-7.2 -
You may totally do free hand drawing or use the “Select Image” (1) button to pick a background image to draw on. Click on the image anywhere to draw (2) on the image or set up and use predefined symbols (3). The predefined symbols can have text short cuts containing macros that can prompt you for selections and generate notes that are automatically inserted into the visit note. There are many diagram features we recommend you use the top toolbar “Help” option and watch the training videos.

PowerSoftMD Electronic Medical Records Diagrams
-7.3 -
7.1 DIAGRAMS Journal
Another way you could create diagrams is to use the top toolbar “Journal” option. This lets you use the Windows Journal Program to Create your Own Forms that can be used, just like Paper. These could be Diagrams or any Forms you want, like Consent Forms, Etc. Data Tec Staff can assist you in learning how to create your Own Form Backgrounds, called Stationary.

PowerSoftMD Electronic Medical Records Immunizations
-8.1 -
8.1 IMMUNIZATIONS
From the patient’s SOAP Note screen, select “MU Components” button (1) then Select the “Immunizations” button (2).

PowerSoftMD Electronic Medical Records Immunizations
-8.2 -
On the Immunization’s History screen use the “Add Entry” button (1) to record a new immunization. Simply click on an existing entry (2) to update it. If you are a “Meaningful User” office, you can talk to Data Tec to have the “Submit to Registry” button set up to send the immunization information to your state immunization registry.

PowerSoftMD Electronic Medical Records Immunizations
-8.3 -
On the Update or Add screen you can click on fields and enter or change any information you need to. If the field has specific values you can enter a pop up list will be displayed. The system comes with several predefined vaccinations that will pop up when you click on the Name or Description field. You can use the top toolbar “Tools” option to add to or customize the list, Data Tec can help you with this.

PowerSoftMD Electronic Medical Records Treatment Notes Folder
-9.1 -
9.1 TREATMENT Notes Folder
An older legacy option that we DON’T recommend using is the “Treatment Notes” folder. You should be using the SOAP Note screen for treatment notes. Here you can press the “Date Top” Button to add the New Note on the Top of the List (so the Most Recent Note(s) are seen first) or use the “Date Bottom” Button to add the New Note onto the end. You can also review Notes stored via the “Message Center” by using the “Message Ctr Notes” Button.
You can also use a Spell Checker and even set up your Own Shorthand Codes to save Typing time. To set up the Shorthand Codes, which can be automatically expanded to Complete Paragraphs, use the Top Menu “Tools” Option. Notes entered using the “Message Center” are available directly from the Patient’s SOAP Notes Screen and can optionally be Printed when you Print SOAP Notes. The Notes on the Treatment Notes Window will only Print if you use the “Print” Button on this Screen.

PowerSoftMD Electronic Medical Records Letters Folder
-10.1 -
10.1 LETTERS Folder The “Letters” Folder is used to hold Letters sent to the Patient. You can open the “Letters” Folder by selecting the “Letters” Tab from the Patient Profile Screen. View or Print Existing Letters by double clicking the Letter Name. You will notice the Letter Name will typically have the Date the Letter was created as Part of the Letter Name.
Use the “New” Button or the Quick Forms Option to create a New Letter. The “New” Button will launch Microsoft Word to open a New Letter. If you select Quick Forms you will be given Different Options on how to create the Letter. Quick Forms allows you to select from a List of Form Letters, thus making Letter Writing much easier! If you use Quick Forms from SOAP Notes or even the Patient’s PowerSoftMD Screens, any “Created” Letters will be stored here in the Patient’s Letter Folder. Delete a Letter by Highlighting the Name then pressing the “Delete” Button. Please use caution when deleting a Letter, once you delete them, they are gone forever (unless you have them on a Back-Up System)!

PowerSoftMD Electronic Medical Records Macros
-11.1 -
11.1 POP-Up List Macros You can use Macro Keywords in both your User Defined Shorthand Codes and Pop-Up Lists to make them much more powerful. This way, when you enter a Shorthand Code or select from a Pop-Up List, you can be prompted with a Set of Choices to complete the Data Entry exactly, without Extra Typing. Remember, to Update a Pop-Up List or the User Defined Shorthand you can use the Top Menu Tools Option, or if you bring up a Pop-Up List, you can use the Tools Option on the List Itself. All Macros start with a Special Character, the “&”, Ampersand. It’s the Character above the Number Seven on the Top of your Key Board. ---------------------------------------------------------------------------------------------------------
CHOICES Macro The Choices Macro is used to present the User with a List of Choices to select from, when they select an Entry from a Pop-Up List or enter a Shorthand Code.
Syntax: &choices (xxxxxxxx|yyyyyyyy|zzzzzzz)
&choices indicates the Choices Macro. xxxxxxxxx, yyyyyyyyy, zzzzzzzzz are the Choices. You can have Many Choices. Each Choice must be separated with the Vertical Character called the “Concatenation” Character. The Choice List must begin and end with a Parenthesis.
Example: Blood in the Stool &Choices(is present | is not present) ---------------------------------------------------------------------------------------------------------
NUM Macro The Num Macro is used to prompt the User to enter a Number.
Syntax: &num
&num indicates the num Macro, no other parameters are required.
Example: Patient smokes &num Packs Cigarettes/Day. ---------------------------------------------------------------------------------------------------------
WORDS Macro The Words Macro prompts the User to fill in the Blank with their Own Words.
Syntax: &words
&words indicates the Words Macro, no Other Parameters are required.
Example: Patients described Pain as &words

PowerSoftMD Electronic Medical Records Macros
-11.2 -
---------------------------------------------------------------------------------------------------------
LIST Macro The List Macro is used to present the User with a List of Choices where they can select Multiple Answers at one time.
Syntax: &list(xxxxxxxx|yyyyyyyy|zzzzzzz)
&list indicates the Choices Macro. xxxxxxxxx, yyyyyyyyy, zzzzzzzzz are the Choices. You can have Many Choices. Each Choice must be separated with the Vertical Character called the “Concatenation” Character. The Choice List must begin and end with a Parenthesis.
Example: Acne is on the &list(arm|face|neck|back) ---------------------------------------------------------------------------------------------------------
DATE Macro The Date Macro is a Pop-Up Calendar where the User can quickly scroll through and select a Date.
Syntax: &date
&date indicates the Date Macro.
Example: Patient will come back for follow up by &date or sooner. ---------------------------------------------------------------------------------------------------------
DATE Stamp The Date Macro is used to Automatically insert the Current Date into Text.
Syntax: &datestamp
&datestamp that’s all that is required.
Example: I called the Patient on &datestamp. ---------------------------------------------------------------------------------------------------------
TIME Stamp The Time Macro is used to Automatically insert the Current Time into Text.
Syntax: ×m
×m that’s all that is required.
Example: I called the Patient on &datestamp at ×m.

PowerSoftMD Electronic Medical Records Macros
-11.3 -
---------------------------------------------------------------------------------------------------------
ANS= Macro The Ans= m\Macro is used to test a Previous Macro Answer and Branch to Different Locations in the Text, based on the Answer the User Supplied. This is somewhat Complex but extremely Powerful Macro! It lets you vary what the User will be Presented based on Answers to Previous Macro Prompts.
Syntax: &ans=(xxxxxxxx/label1|yyyyyyyy/label2|zzzzzzz/label3)
&ans= indicates the Answer equals Macro. xxxxxxxxx, yyyyyyyyy, zzzzzzzzz are the Values to look for from the Last Answer the User supplied a Previous Macro in the Text. When the User Answer matches the Value, the Processing will jump to the Section of Text with the
Specified Label. Label1, Label2, Label3, are Labels you place later on in Your Text, to surround Text Segments you wish to Branch to. The Labels can be any Word you want. You must separate the Answer Choice and the Label by the Forward Slash Character “/”. Labels are indicated by the “{“ and “}” symbols. Labels mark the beginning and end of Text Segments that you can branch to, with the ans= macro.
Example:
Patient &choices(is|is not) having pain. &ans=(is/Painlab|is not/NoPainlab)
{Painlab} Patient was instructed to go directly to the Emergency Room of their Local Hospital. You can have as many Lines of Text and other Macros as you want!
{Painlabend}
{NoPainlab} Patient was instructed to call our Office and make an Appointment.
{NoPainlabend}

PowerSoftMD Electronic Medical Records Categories
-12.1 -
12.1 POP Up List Categories You can make your Pop-Up Lists easy to use by setting up Simple Categories. This way you can click on a Category that will let you quickly zero in on what you want.
Use the top toolbar “Tools” (1) option to edit the list. It's easy to set-up Categories (2) in your Pop-Up Lists. Begin a Category with the Special Open-Set bracket Character, one Character to the right of the Letter P with a shift, “{“. Next, type in your Category Heading, and then end the Heading with the Close-Set Bracket, “}”. Then all the Lines for the Category will follow. To mark the end of the Category, you must enter a Special End Category Command. It is simply the Open-Set Bracket the Word End and the Close-Set Bracket. Example: {Back} Back Pain in Cervical Spine Back Pain in Lumbar Spine Back Pain in Thoracic Spine Back Pain w/ radiation {end}

PowerSoftMD Electronic Medical Records Message Center
-13.1 -
13.1 MESSAGE CENTER One of the Most Powerful Features of EMR is the “Message Center”. This lets you Capture Patient and Other Important Office Messages, assign them to Staff, and save the Message along with the Resolutions. You can Access the Message directly from the Primary Menu, or by using the “Tools” Option then “Message Ctr” while on the EMR Screens.
The first time a User enters the “Message Center” their User ID will automatically be added to the List of “In Boxes”. You can see the List of “In Boxes” and how many Messages each User has, listed on the bottom of the Screen. We highly recommend you use the top toolbar “Help” option and watch the Video training.

PowerSoftMD Electronic Medical Records Message Center
-13.2 -
Message Center Overview The Message Center is designed to be a Central Place to Create and Distribute Messages for the Entire Office, and at the same time keep an Optional Record of all Messages Received and Handled. You can Create Two General Types of Messages. 1. Messages regarding Existing Patients. 2. Messages for any Other Topic, including New Patients that haven't arrived yet. You can also Print any Message you want to, and once you are done with a Message, you can Delete or Store It. If the Note’s regarding an Existing Patient, it is Stored in the Patient’s Historical Notes Folder. If the Note isn't about an Existing Patient, you can Store It in the Archive Folder for the Specific Message Center User. Each PowerSoftMD User will automatically have a Message In-Box created the first time they access the Message Center Display. All In-Boxes are listed on the bottom of the Message Center Screen, along with a Count of the Number of Messages in each Box. The Message Count is automatically updated every 5 Minutes since Multiple Workstations can be adding Messages at any time. If you wish to refresh the
Message Count at any time, just click the Refresh Option. It you leave the Message Center Window idle for more that 1 Hour, it will close automatically.
Adding New Messages Add a New Message by selecting the Top Menu Add Message Option. Then indicate if you want to add a Message for an Existing Patient or for Another Topic. If you are adding a Message for an Existing Patient, the Patient Search Window will be displayed. Here you can search for Patients by Name, Social Security Number, Account Number, Birth Date, or Phone Number. Once you find the Patient in the List you want, just click on the Name, and their Name and Telephone Number(s) will be retrieved for you, and a New Message will be created. Each New Message will have a Name consisting of the Date and Time of the Day it was created. The Format is as follows: yyyymmddhhmmss yyyy is the Year, mm the Month, dd the Day, hh the Hour, mm the Minutes, and ss the Seconds. In addition, the Current User-IdD will be saved as the Person that created the Message, along with the Date and Time.

PowerSoftMD Electronic Medical Records Message Center
-13.3 -
When changes are made to the Message, automatically the Current User-ID and Date and Time will be saved and displayed in the "Updated" Fields.
Actions List You can create a Pop-UP List of Sentences relating to Actions Taken for
Messages. Use the Tools Option to create and update this List. An example would be; "Doctor called, then Patient scheduled Appointment."
Use the Actions Button on the Message Text Window to select from the List.

PowerSoftMD Electronic Medical Records Message Center
-13.4 -
Clear Option The Top Menu Clear Option is used to quickly clear all the Message Screen Fields. If any changes were made to a Previously Displayed Message, they will be saved before the Screen Fields are cleared.
Data Entry Simply type in the Text you want in the Message Area. You can use the Standard Windows: Insert, Delete, Cut and Paste Features.
You should also Set-Up Shorthand Lists. They can be used to pop-up a Quick List to select Complete Sentences or Phrases that will be added to your Message Text. Refer to the topic “Actions List” and the Topic “Short Hand Msgs”. You can save your changes by pressing the Save Option, or switching Functions. Remember, after 1 hour of Idle Time your Last Message will be saved and the Message Center Program will be closed.
Printing It's easy to Print a Message. Just, display the Message, then click the Top Menu
Print Option!
Refresh Option The Top Menu Refresh Option is used to refresh the Message Selection List and the In -Box Message Counts Listed on the bottom of the Screen. You can
click this Option to refresh the Information at any time, but the Refresh Option
will be invoked automatically every 5 Minutes.
Save Option The Top Menu Save Option will save your Latest Changes to the Message you
currently have displayed. Save Option also updates the Updated User ID, Date, and Time Fields, unless the Message Text Field wasn't really Altered. This way you can now see the Last Person that changed the Message Text.
Short Hand Msgs You can create Two Separate Short Hand Lists to help enter Message Text.
Use the Top Menu Tools Option to create and revise these Lists.
1. Common Short Hand Messages - Short Hand Messages all Users might like to use, for example: "Patient Called, Wants Refill".
2. User Short Hand Messages - Each User can have their own Separate List of Shorthand Text that will be Listed, right along with the Common List.

PowerSoftMD Electronic Medical Records Message Center
-13.5 -
Store Message Option The Top Menu Store Message Option moves the Displayed Message either to a Patient Folder, if the Message was added for an Existing Patient. Otherwise, the Message is stored in an Archival Folder for the Current User. It's a good idea to store most Messages regarding Patient's, allowing you to keep a Complete Record of Communications. But, if you are sure you don't need the Message, for example: "Pizza Hut called to confirm Lunch Order", you can use
the Delete Option to get rid of the Message without Storing It.
Switching Users You can switch to any User by simply clicking on the User Id displayed in the In-
Box Window. You can also, switch Users by selecting the Top Menu Tools
Option, then Switch User Id. If you take a Message for Another Person, you can create the Message under
your User Id, and then simply use the Move Message Option to place it in the Other Person's In -Box. There is no need to switch to their User Id, unless you want to read the Message in the Other Persons In-Box!
Tools The Tools Option will let you update Pop-Up Lists that can be used to make Data Entry much faster, and easier. You can create a Common List of Message Statements, for example: "Patient in Pain needs call back". Shorthand Lists are designed for the Original Message Text. The Action Pop-Up List is designed to indicate actions taken like; "Called Patient, Schedule Appointment". Then use the Button(s) on the Message Text Window to quickly select from your Customized List of Statements.
Un-Do Option
The Top Menu Un-Do Option will restore the Message Text Window to the last value you saved for the Open Message.

PowerSoftMD Electronic Medical Records Message Center
-13.6 -
Deleting Messages If you don't want to keep any Record of a Specific Message you can delete it.
First, display the Message, then click the Top Menu Delete Message Option. You will be asked if you are sure you want to delete it.
If the Message is something that you want to keep a Record of, use the Store
Message Option instead.
Viewing Historical Patient Messages You can view Any Messages that were stored for a Patient by selecting the Patient from the EMR "Electronic Medical Records" Desktop. Then select Treatment Notes and press the Message Ctrl Notes Button.
In Boxes Each PowerSoftMD User will automatically have a Message In-Box created the first time they access the Message Center Display.
All In-Boxes are listed on the bottom of the Message Center Screen, along with
a Count of the Number of Messages each In-Box contains. Since Multiple Work Stations can be adding Messages at any time the Message Count is automatically updated every 5 Minutes. If you wish to refresh the Message
Count at any time, just click the Refresh Option.
You can quickly switch to the In-Box of any User by clicking on the User ID listed in the In-Box Window.
Move Message Option The Top Menu Move Message Option allows you to move a Message from one User’s Folder to Another, thus, reassigning the Message to Another Staff Member.
First, a Message must be displayed, then click on the Move Message Option and a List of Users will be displayed. Simply click on the User ID you wish to reassign the Message to.