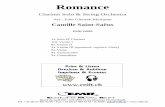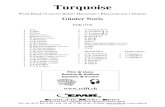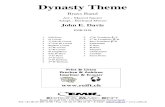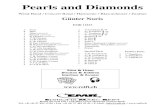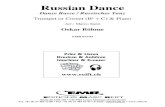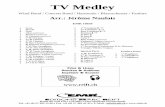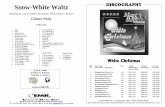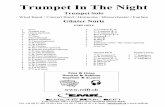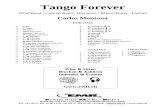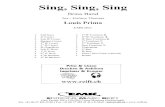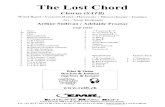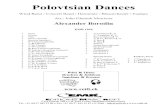EMR Deployment Portal Guide Software version 1€¦ · Welch Allyn® RetinaVue® Network EMR...
Transcript of EMR Deployment Portal Guide Software version 1€¦ · Welch Allyn® RetinaVue® Network EMR...

Welch Allyn®RetinaVue® Network
EMR Deployment Portal Guide Software version 1.X

© 2020 Welch Allyn. All rights are reserved. To support the intended use of the product described in this publication, the purchaserof the product is permitted to copy this publication, for internal distribution only, from the media provided by Welch Allyn. Noother use, reproduction, or distribution of this publication, or any part of it, is permitted without written permission from WelchAllyn.
Legal Statement. Welch Allyn, Inc. (“Welch Allyn”) assumes no responsibility for any injury to anyone that may result from (i) failureto properly use the product in accordance with the instructions, cautions, warnings, or statement of intended use published in thismanual, or (ii) any illegal or improper use of the product.
Software in this product is Copyright 2020 Welch Allyn or its vendors. All rights are reserved. The software is protected by UnitedStates of America copyright laws and international treaty provisions applicable worldwide. Under such laws, the licensee is entitledto use the copy of the software incorporated with this instrument as intended in the operation of the product in which it isembedded. The software may not be copied, decompiled, reverse-engineered, disassembled, or otherwise reduced to human-perceivable form. This is not a sale of the software or any copy of the software; all right, title, and ownership of the software remainwith Welch Allyn or its vendors.
This product may contain software known as “free” or “open source” software (FOSS). Hill-Rom uses and supports the use of FOSS.We believe that FOSS makes our products more robust and secure, and gives us and our customers greater flexibility. To learnmore about FOSS that may be used in this product, please visit our FOSS website at hillrom.com/opensource. Where required, acopy of FOSS source code is available on our FOSS website.
PATENTS / PATENT hillrom.com/patents.
May be covered by one or more patents. See above Internet address. The Hill-Rom companies are the proprietors of European, US,and other patents and pending patent applications.
For information about any product, contact Hillrom Technical Support: hillrom.com/en-us/about-us/locations/.
DIR 80022176 Ver. FWelch Allyn, Inc.4341 State Street RoadSkaneateles Falls, NY 13153 USA
hillrom.com
Welch Allyn, Inc. is a subsidiary of Hill-Rom Holdings, Inc.
This manual applies to the 901078 SOFTWARE DATA INTERFACE
Revision date: 2020-04

Contents
About this guide ......................................................................................................................... 1RetinaVue architecture for USB connected camera workflow ................................................................ 2RetinaVue architecture for Wi-Fi connected camera workflow .............................................................. 3RetinaVue EMR connected workflow ...................................................................................................................... 4RetinaVue EMR connectivity project overview ................................................................................................. 4Log in to the RetinaVue Network EMR Deployment Portal ....................................................................... 4
Features of the RetinaVue Network EMR Deployment Portal ................................... 5Prerequisites ............................................................................................................................................................................ 6
Choose an EMR security configuration and method of receiving examresults ............................................................................................................................................. 9
Configure EMR connection properties ................................................................................................................ 10Step 1 — set up EMR ...................................................................................................................................................... 10Step 2 — set up Clinics ................................................................................................................................................. 11Select one of following sections .............................................................................................................................. 11VPN secure communication — results server ................................................................................................. 13VPN secure communication — results client .................................................................................................. 14Certificates secure communication — results server ............................................................................... 15Certificates secure communication — results client .................................................................................. 16
Allscripts TouchWorks and Professional EHR integrations ...................................... 17Allscripts RetinaVue configuration ......................................................................................................................... 18
Athenahealth integrations .................................................................................................. 21Athenahealth RetinaVue configuration .............................................................................................................. 21
Greenway Prime Suite RetinaVue integrations ............................................................ 23Greenway Prime Suite RetinaVue configuration ........................................................................................... 23
Update Deployment ............................................................................................................... 25
Troubleshooting ...................................................................................................................... 27
Appendix .................................................................................................................................... 31Sandbox servers ................................................................................................................................................................. 31Production servers ............................................................................................................................................................ 31Configure the RetinaVue Client Application to connect to the RetinaVue SandboxServer ........................................................................................................................................................................................ 31Certificate export and installation for server and client authentication ......................................... 35
iii

iv Contents

About this guide
This EMR Deployment guide is for RetinaVue Network system Administrators or other ITprofessionals involved in:
• setting up the EMR Server Application to connect with the RetinaVue Server
• configuring the RetinaVue Network to connect to an EMR (or similar system)
• managing a RetinaVue Network EMR connection (or similar system)
• troubleshooting a RetinaVue Network EMR deployment
Related documentsWhen using this manual, refer to the following:
• Welch Allyn RetinaVue HL7 Interface Design Specification
• Welch Allyn RetinaVue™ 100 Imager — Directions for use
• Welch Allyn RetinaVue™ 700 Imager — Instructions for use
• Welch Allyn RetinaVue™ Network — Instructions for use
• RetinaVue Network — Software installation instructions (USB only connected camera workflow)
• Welch Allyn RetinaVue website: www.RetinaVue.com
For information on clinical use or using the device that connects to the RetinaVue Network system,consult the Instructions for use that came with the device.
1

RetinaVue architecture for USB connected cameraworkflow
The RetinaVue architecture diagram shows the relationship between the RetinaVue Server, theRetinaVue Client Application (when using the USB connected camera workflow), the EMR ServerApplication, and the over-read Physician's Portal.
The RetinaVue architecture diagram also depicts the 10 interactions of the workflow:
1. Provider enters an order in the EMR Client Application.2. EMR Client Application sends order to the EMR Server Application.3. EMR Server Application sends an HL7 compliant order, or multiple orders, (via HTTPS TLS1.2) to
the RetinaVue Server.4. RetinaVue Server sends an order, or multiple orders, to the RetinaVue Client Application (via
HTTPS TLS1.2).5. An order, or multiple orders, appear as a patient list in the camera.6. Clinician takes an eye exam and sends the exam to the RetinaVue Client Application.7. Exam data is sent from the camera to the RetinaVue Client Application.8. Exam data is sent (via HTTPS TLS1.2) from the RetinaVue Client Application to the RetinaVue
Server.9. A board-certified ophthalmologist performs an over-read through the Physician's Portal.10. Test results (report or images) are sent to the EMR Server Application (via HTTPS TLS1.2).
2 About this guide

RetinaVue architecture for Wi-Fi connected cameraworkflow
The RetinaVue architecture diagram shows the relationship between the RetinaVue Server (whenusing the Wi-Fi connected camera workflow), the EMR Server Application, and the over-readPhysician's Portal.
The RetinaVue architecture diagram also depicts the 8 interactions of the Wi-Fi workflow:
1. Provider enters an order in the EMR Client Application.2. The EMR Client Application sends an HL7 compliant order, or multiple orders, (via HTTPS
TLS1.2) to the EMR Server Application.3. The EMR Server Application sends the order to the RetinaVue Server.4. RetinaVue Server sends an order (via HTTPS TLS1.2), or multiple orders, as a patient list to the
camera.5. Clinician takes an eye exam with the camera.6. Exam data is sent from the camera (via HTTPS TLS1.2) to the RetinaVue Server.7. A board-certified ophthalmologist performs an over-read through the Physician's Portal.8. Test results (report or images) are sent to the EMR Server Application (via HTTPS TLS1.2).
EMR Deployment Portal Guide About this guide 3

RetinaVue EMR connected workflowThe RetinaVue EMR Connected Workflow diagram shows the interaction between the referringprovider, the clinician, and the board-certified ophthalmologist (specialist) working in an EMR-connected environment.
RetinaVue EMR connectivity project overviewThe seven phases of connecting to the RetinaVue Network include:
1. completing the pre-sales activities2. completing the RetinaVue connectivity configuration3. completing the interface development4. confirming the workflow5. testing6. training7. moving to a production server to go live
Log in to the RetinaVue Network EMR DeploymentPortal
1. Use a web browser to navigate to the Welch Allyn RetinaVue Network EMR Deployment Portalat: https://retinavue-emr.net.
2. Enter your User Name and Password and click Log In. The RetinaVue Network CompanyInformation screen appears.
4 About this guide

Features of the RetinaVue Network EMRDeployment Portal
The following features are available on the RetinaVue Network EMR Deployment Portal:
• Company information overview
• RetinaVue to EMR connectivity configuration
• EMR clinic mapping configuration
• Certificate generation
• Message transaction viewing
• Post configuration checklist to verify proper operation
• Deployment and certificate status
• Access to interface and deployment portal documentation
• Updating EMR connectivity deployments
Deployment and Certificate status
• Grey - information is still required and certificate signing requests need to be uploaded
• Red - waiting for certificates to be signed
• Yellow - certificates are ready (signed) and deployment is ready to be enabled once theappropriate certificates are uploaded
• Green - deployment is enabled and certificates are deployed
Transactions (only available for completed deployments)
• Search for Transaction Orders
• Search for Transaction Results
Checklists (only available for completed deployments)
• View a Created Checklist
• Create a Checklist
5

Prerequisites
All integrations• The customer account and clinics must be set up in the RetinaVue Network.
• If your organization requires a security questionnaire for RetinaVue solutions connecting to theEMR, that questionnaire must be completed before the EMR deployment starts.
HL7 Integrations (Epic, NextGen, etc.)• Establish an outgoing port to send orders to the RetinaVue Network.
• If VPN is being used, the VPN connection needs to be set up prior to connecting RetinaVue tothe EMR.
Allscripts• Work with the Welch Allyn project manager to license the RetinaVue Network EMR Interface
application for the Allscripts Unity server.
• The EHR client must be updated to create orders for RetinaVue fundus exams. This includesconfiguration of the additional order questions for TouchWorks integrations.
Athenahealth• Work with the Welch Allyn Project Manager and Athenahealth to grant API key access to your
practice's table space.
• Work with the Welch Allyn Project Manager and Athenahealth to enable the RetinaVue workflow for your practice.
eClinicalWorks• Work with the Welch Allyn Project Manager and eCW to enable connectivity between the eCW
Hub and RetinaVue.
Greenway Prime Suite• Work with the Welch Allyn Project Manager and Greenway to enable the RetinaVue workflow
for your practice.
• Work with the Welch Allyn Project Manager and Greenway to map your existing RetinaVuenetwork clinics to your Greenway practices.
• Work with the Welch Allyn Project Manager and Greenway to ensure connectivity between theGreenway Prime Suite and RetinaVue.
6 Features of the RetinaVue Network EMR Deployment Portal

If you are configuring an Allscripts Unity integration, please go to theAllscripts RetinaVue configuration instructions.
If you are configuring an Athenahealth integration, please go to theAthenahealth RetinaVue configuration instructions.
If you are configuring a Greenway Prime Suite integration, please goto the Greenway Prime Suite RetinaVue configuration instructions.
If you are configuring an HL7 integration (Epic, NextGen, etc.), pleasecontinue with the following instructions.
NOTE This includes eClinicalWorks integrations which always use the VPN/ResultsServer configuration.
EMR Deployment Portal Guide Features of the RetinaVue Network EMR Deployment Portal 7

8 Features of the RetinaVue Network EMR Deployment Portal

Choose an EMR security configuration andmethod of receiving exam results
The following definitions describe the security methods and the roles that the EMR will play in theconnectivity. Please use these definitions when deciding on your connectivity configuration.
• VPN Security Configuration - The EMR establishes a VPN connection with the Welch AllynRetinaVue Server.
• Certificates Security Configuration - The EMR uses certificates issued by Welch Allyn.
• Results Server - The EMR is acting as a Server and listening for results.
• Results Client - The EMR is acting as a Client and requesting results.
NOTE Before proceeding, confirm that all the Prerequisites for securecommunication have been fulfilled and then determine which one of the securityconfigurations and methods of receiving exam results best suits your EMR needs.Choose from the following 4 options:
• Certificates secure communication — results server
• Certificates secure communication — results client
• VPN secure communication — results server
• VPN secure communication — results client
Follow these common steps that apply to each of the EMR configurations that connect with theRetinaVue Server:
Task For instructions or more information
1. Set up the EMR
a. Select the Security Configuration
b. Select the Exam Results Configuration
c. Enter the Send Orders Port Number
d. Enter the EMR IP Address.
e. Enter the Receive Results PortNumber.
f. Enter the Receive Results PollingInterval (minutes)
"Configure EMR connection properties"
"Step 1 — set up EMR"
2. Set up the Clinics "Step 2 — set up Clinics"
9

Task For instructions or more information
3. Create Certificates See the detailed, step-by-step, instructions on the EMR DeploymentPortal
Configure EMR connection properties1. From the RetinaVue Network Company Information screen, use the drop-down menu to select
the EMR type.
2. Use the drop-down menu to select the Security Configuration. Select the VPN or Certificatesoption.
3. Use the drop-down menu to select the Exam Results Configuration. Select the Server or Clientoption.
4. When you have completed the EMR configuration information, the Step 1. EMR screen appears.
Step 1 — set up EMRThis section describes:
• adding or updating contact email
• specifying IP Address and port information
1. Enter at least one contact e-mail address. For multiple email addresses, separate with asemicolon (;).
NOTE The Welch Allyn RetinaVue Network Server IP Address ispreset.
2. Enter the Send Orders Port Number.
3. Enter the EMR IP Address.
NOTE This is the location that results will be sent to. Not requiredfor the Results Client configurations.
4. Enter the Receive Results Port Number.
10 Choose an EMR security configuration and method of receiving exam results

NOTE The Send Orders and the Receive Results Ports are the samefor the Results Client configurations.
5. Enter the Receive Results Polling Interval (minutes)
NOTE RetinaVue Network periodically sends results to the EMRbased on this setting. Not required for the Results Clientconfigurations.
6. When you have completed the EMR information, click Next. The Step 2. Clinics screen appears.
Step 2 — set up ClinicsWhen orders are submitted to the RetinaVue Network for each clinic, an EMR Clinic ID needs to bepresent in the order.
1. Review that all clinic information is included in the Step 2. Clinics screen and begin enteringyour EMR ID for any new clinics.
2. Enter the EMR Clinic ID for at least one clinic.
3. When you have completed the EMR Clinic ID for at least one clinic, click Next.
Select one of following sections
Choose the security configuration and method of receiving examresults
Select one of the security configurations and methods of receiving exam results from the followingtable that best matches your EMR needs and follow the instructions in the applicable section for
EMR Deployment Portal Guide Choose an EMR security configuration and method of receiving exam results 11

your EMR. The table summarizes the Certificates or VPN options and the Server or Client method ofreceiving exam results.
Security Configuration Method of Receiving ExamResults
Instruction Section
Certificates Server"Certificates secure communication— results server"
Certificates Client"Certificates secure communication— results client"
VPN Server "VPN secure communication —results server"
VPN Client "VPN secure communication —results client"
12 Choose an EMR security configuration and method of receiving exam results

VPN secure communication — results server
VPN Security Configuration - The EMR establishes a VPN connection with the Welch AllynRetinaVue Server.
Results Server - The EMR is acting as a Server and listening for results.
Step 3 — Submit Certificate Signing Requests (CSRs)The RetinaVue Network requires secure communication using TLS 1.2 with all connectingapplications, which includes the RetinaVue Network EMR Interface. One certificate will be createdand used internally within RetinaVue. Follow the instructions on the EMR Deployment Portal togenerate and submit a certificate signing request.
Step 4 — Complete the Certificate Signing Requests (CSRs)
NOTE The newly uploaded certificate signing requests typically take a few minutesto be signed by the certificate authority. When the certificates are ready, thecertificate status will only change by clicking Refresh.
Click Refresh to change the certificate status from red to yellow.
Step 5 — Accept and FinishFollow the instructions on the EMR Deployment Portal to finish your set up. When complete, theresulting certificate will be used by the RetinaVue Network EMR Interface to secure allcommunication with the RetinaVue Network. This certificate is not used by the EMR and will beautomatically installed within the RetinaVue Network EMR interface.
EMR Deployment Portal Guide Choose an EMR security configuration and method of receiving exam results 13

VPN secure communication — results client
VPN Security Configuration - The EMR establishes a VPN connection with the Welch AllynRetinaVue Server.
Results Client - The EMR is acting as a Client and requesting results.
Step 3 — Submit Certificate Signing Requests (CSRs)The RetinaVue Network requires secure communication using TLS 1.2 with all connectingapplications, which includes the RetinaVue Network EMR Interface. Follow the instructions on theEMR Deployment Portal to generate and submit a certificate signing request. One certificate will becreated and used internally within RetinaVue.
Step 4 — Complete the Certificate Signing Requests (CSRs)
NOTE The newly uploaded certificate signing requests typically take a few minutesto be signed by the certificate authority. When the certificates are ready, thecertificate status will only change by clicking Refresh.
Click Refresh to change the certificate status from red to yellow.
Step 5 — Accept and FinishFollow the instructions on the EMR Deployment Portal to finish your set up. When complete, theresulting certificate will be used by the RetinaVue Network EMR Interface to secure allcommunication with the RetinaVue Network. This certificate is not used by the EMR and will beautomatically installed within the RetinaVue Network EMR interface.
14 Choose an EMR security configuration and method of receiving exam results

Certificates secure communication — results server
Certificates Security Configuration - The EMR uses certificates issued by Welch Allyn.
Results Server - The EMR is acting as a Server and listening for results.
Step 3 — Submit Certificate Signing Requests (CSRs)The RetinaVue Network EMR Interface and the RetinaVue Network require secure communicationusing TLS 1.2 with all connecting applications. Follow the instructions on the EMR DeploymentPortal to generate and submit certificate signing requests.
Step 4 — Complete the Certificate Signing Requests (CSRs)
NOTE The newly uploaded certificate signing requests typically take a few minutesto be signed by the certificate authority. When the certificates are ready, thecertificate status will only change by clicking Refresh.
Click Refresh to change the certificate status from red to yellow.
Step 5 — Accept and FinishFollow the instructions on the EMR Deployment Portal to finish your set up. When complete, theresulting certificates will be used by the EMR to secure communication with the RetinaVueNetwork EMR Interface and by the RetinaVue Network EMR Interface to secure communicationwith the RetinaVue Network. See appendix - "Certificate export and installation for server and clientauthentication" for instructions on how to obtain the completed certificates.
EMR Deployment Portal Guide Choose an EMR security configuration and method of receiving exam results 15

Certificates secure communication — results client
Certificates Security Configuration - The EMR uses certificates issued by Welch Allyn.
Results Client - The EMR is acting as a Client and requesting results.
Step 3 — Submit Certificate Signing Requests (CSRs)The RetinaVue Network EMR Interface and the RetinaVue Network require secure communicationusing TLS 1.2 with all connecting applications. Follow the instructions on the EMR DeploymentPortal to generate and submit certificate signing requests.
Step 4 — Complete the Certificate Signing Requests (CSRs)
NOTE The newly uploaded certificate signing requests typically take a few minutesto be signed by the certificate authority. When the certificates are ready, thecertificate status will only change by clicking Refresh.
Click Refresh to change the certificate status from red to yellow.
Step 5 — Accept and FinishFollow the instructions on the EMR Deployment Portal to finish your set up. When complete, theresulting certificates will be used by the EMR to secure communication with the RetinaVueNetwork EMR Interface and by the RetinaVue Network EMR Interface to secure communicationwith the RetinaVue Network. See appendix - "Certificate export and installation for server and clientauthentication" for instructions on how to obtain the completed certificates.
16 Choose an EMR security configuration and method of receiving exam results

Allscripts TouchWorks and Professional EHRintegrations
RetinaVue Allscripts connectivity overviewThe following diagram shows the components involved, workflow steps (in green), and theRetinaVue Allscripts EHR Connectivity points (in yellow):
Connected workflowAfter successfully configured, an Allscripts EHR client (Touchworks and Professional) creates ordersfor a RetinaVue fundus exam. Once a fundus exam is complete the results are returned to the Unityserver and are available in the EHR client.
The connected workflow is summarized in the following steps:
17

1. The RetinaVue Allscripts EMR Service uses the Unity API to detect an open fundus exam.2. A RetinaVue order is created for the exam and sent to the RetinaVue Network.3. The RetinaVue Client/Camera can now access the order and perform the fundus exam.4. The fundus exam results are over-read and diagnosis data and report are generated.5. The RetinaVue Allscripts EMR Service sees that the diagnosis and a report is available.6. The results are returned to the Unity server, and are available in the EHR client.
For instructions about connecting RetinaVue to Allscripts EHRs please follow the Allscripts RetinaVueconfiguration instructions below.
Allscripts RetinaVue configuration
Configure the EMR interface between an Allscripts EMR and RetinaVue by using the Welch AllynEMR Deployment Portal and by following the steps below.
NOTE Before proceeding, confirm that the Prerequisites have been fulfilled. TheUnity service must be licensed before completing the steps.
Step 1 — set up EMR1. Select Allscripts as the EMR type.
2. Enter at least one contact e-mail address. For multiple email addresses, separate with asemicolon (;).
3. Enter your Allscripts URL, User name, Password, Ubiquity Id (Optional.) This configurationinformation will be used to access the Unity Server. These credentials must be able to read andupdate orders and be able to store exam results.
4. Click Validate Configuration Items to discover potential Allscripts server configuration issues.
5. When you have completed the EMR information, click Next. The Step 2. Clinics screen appears.
Step 2 — set up ClinicsEach RetinaVue Network Clinic must be mapped to a unique Allscripts Site for Touchworks EHR.
Follow the instructions on the EMR Deployment Portal to specify Allscripts configurationinformation for each RetinaVue Network clinic.
Step 3 — Submit Certificate Signing Requests (CSRs)The RetinaVue Network requires secure communication using TLS 1.2 with all connectingapplications, which includes the RetinaVue Network EMR Interface. Follow the instructions on theEMR Deployment Portal to generate and submit a certificate signing request. One certificate will becreated and used internally within RetinaVue.
Step 4 — Complete the Certificate Signing Requests (CSRs)
NOTE The newly uploaded certificate signing requests typically take a few minutesto be signed by the certificate authority. When the certificates are ready, thecertificate status will only change by clicking Refresh.
Click Refresh to change the certificate status from red to yellow.
18 Allscripts TouchWorks and Professional EHR integrations

Step 5 — Accept and FinishFollow the instructions on the EMR Deployment Portal to finish your set up. When complete, theresulting certificate will be used by the RetinaVue Network EMR Interface to secure allcommunication with the RetinaVue Network. This certificate is not used by the EMR. By completingthis step, the certificate has been installed within the RetinaVue Network.
EMR Deployment Portal Guide Allscripts TouchWorks and Professional EHR integrations 19

20 Allscripts TouchWorks and Professional EHR integrations

Athenahealth integrations
Athenahealth RetinaVue configuration
Configure the EMR interface between your Athenahealth Practice EMR and RetinaVue by using theWelch Allyn EMR Deployment Portal and by following the steps below.
NOTE Before proceeding, confirm that the Prerequisites have been fulfilled. APIkey Access to your practice's table space must be granted before completingthese steps.
Step 1 — set up EMR1. Select Athenahealth as the EMR type.
2. Enter at least one contact e-mail address. For multiple email addresses, separate with asemicolon (;).
3. Provide your Athenahealth Practice Id.
4. When you have completed the EMR information, click Next. The Step 2. Clinics screen appears.
Step 2 — set up ClinicsAt least one RetinaVue Network Clinic must be mapped to an Athenahealth Department.
Follow the instructions on the EMR Deployment Portal to map your RetinaVue Network Clinicsto your Athenahealth Departments.
Step 3 — Submit Certificate Signing Requests (CSRs)The RetinaVue Network requires secure communication using TLS 1.2 with all connectingapplications, which includes the RetinaVue Network EMR Interface. Follow the instructions on theEMR Deployment Portal to generate and submit a certificate signing request. One certificate will becreated and used internally within RetinaVue.
21

Step 4 — Complete the Certificate Signing Requests (CSRs)
NOTE The newly uploaded certificate signing requests typically take a few minutesto be signed by the certificate authority. When the certificates are ready, thecertificate status will only change by clicking Refresh.
Click Refresh to change the certificate status from red to yellow.
Step 5 — Accept and FinishFollow the instructions on the EMR Deployment Portal to finish your set up. When complete, theresulting certificate will be used by the RetinaVue Network EMR Interface to secure allcommunication with the RetinaVue Network. This certificate is not used by the EMR. By completingthis step, the certificate has been installed within the RetinaVue Network.
22 Athenahealth integrations

Greenway Prime Suite RetinaVue integrations
Greenway Prime Suite RetinaVue configuration
Configure the EMR interface between your Greenway Practice EMR and RetinaVue by using theWelch Allyn EMR Deployment Portal and by following the steps below.
NOTE Before proceeding, confirm that the Prerequisites have been fulfilled.
Step 1 — set up EMR1. Select Greenway Prime Suite as the EMR type.
2. Enter at least one contact e-mail address. For multiple email addresses, separate with asemicolon (;).
3. When you have completed the EMR information, click Next. The Step 2. Clinics screen appears.
Step 2 — set up ClinicsAt least one RetinaVue Network Clinic must be mapped to a Greenway Practice.
The RetinaVue Network Clinic ID is used as the mapping value. This should only be changedfor testing purposes, or at the request of Welch Allyn or Greenway Project Management.
Step 3 — Submit Certificate Signing Requests (CSRs)The RetinaVue Network requires secure communication using TLS 1.2 with all connectingapplications, which includes the RetinaVue Network EMR Interface. Follow the instructions on theEMR Deployment Portal to generate and submit a certificate signing request. One certificate will becreated and used internally within RetinaVue.
Step 4 — Complete the Certificate Signing Requests (CSRs)
NOTE The newly uploaded certificate signing requests typically take a few minutesto be signed by the certificate authority. When the certificates are ready, thecertificate status will only change by clicking Refresh.
Click Refresh to change the certificate status from red to yellow.
23

Step 5 — Accept and FinishFollow the instructions on the EMR Deployment Portal to finish your set up. When complete, theresulting certificate will be used by the RetinaVue Network EMR Interface to secure allcommunication with the RetinaVue Network. This certificate is not used by the EMR. By completingthis step, the certificate has been installed within the RetinaVue Network.
24 Greenway Prime Suite RetinaVue integrations

Update Deployment
Returning RetinaVue company administrators with administrative rights may need to:
• update EMR Clinic ID mapping
• update EMR port numbers
• update certificates or refresh the certificate status
• delete and create a new deployment after a server change
NOTE New client and server certificates need to be signed by a certificateauthority. This process typically takes a few minutes. Click the refresh button torefresh the RetinaVue Network Company Information screen.
From the RetinaVue Network Company Information screen, click Refresh to refresh theRetinaVue Network Company Information screen. The status of the deployment is indicated bythe grey, red, yellow, or green status indicator icon located in the upper-right corner of theRetinaVue Network Company Information screen.
NOTE When the status turns green, the deployment is complete.
Update Clinic IDs1. Enter the revised EMR ID for a clinic.
2. When you have completed the clinic EMR ID change, click Next.
Update Certificates (Optional)
Follow the steps in the Client and Server Certificate Signing Requests (CSR) topic to download andupdate the Client and Server certificates.
Delete Deployment (Optional)
25

1. Click Delete Deployment.2. At the dialogue box "Are you sure you want to delete the deployment?", click OK. The RetinaVue
Network Company Information screen appears.
26 Update Deployment

Troubleshooting
This section presents a table of problem descriptions, possible causes, and suggested actions thatcan resolve the issue.
Symptom Possible cause Suggested action
Unable to send HL7messages from the EMRServer Application to theRetinaVue Network
The EMR does not have internetconnectivity
Establish internet connectivity for theEMR.
The RetinaVue EMR Server Applicationis not listening on the correct port
Use the EMR Deployment Portal to verifythat the Orders port is configuredcorrectly and correct if needed. Redeployintegration.
The RetinaVue EMR Server is nottargeting the correct RetinaVue EMRServer Application IP Address/Port
Use the EMR Deployment Portal to verifythat the Orders port is configuredcorrectly and correct if needed. Redeployintegration.
The RetinaVue EMR Server Applicationis down
VPN security configuration: The VPNhas not been established or is down.
Certificates security configuration: Theself signed client certificate is notbeing used to send HL7 messages.
Contact Welch Allyn technical support.
Ensure the VPN is established andrunning.
Use the EMR Deployment Portal to verifythe certificates are deployed correctly.Verify the certificates created in theRetinaVue EMR Deployment Portal havebeen deployed in the EMR Server. Ifneeded, create new certificates andfollow the instructions to redeploycertificates on the RetinaVue Server andthe EMR Server Application.
The EMR is not trusting the WelchAllyn EMR Server's certificate.
Obtain and add Welch Allyn EMR Server'scertificate root to the EMR's trustedcertificate store.
The EMR received a NACKfrom the RetinaVue EMRServer Application
The HL7 message is invalid Use the RetinaVue Deployment Portal tocheck the RetinaVue EMR ServerApplication message logs for moreinformation.
The EMR is not using the correct Clientcertificate
Use the EMR Deployment Portal to verifythe certificates are deployed correctly.Verify the certificates created in theRetinaVue EMR Deployment Portal havebeen deployed in the EMR Server. If
27

Symptom Possible cause Suggested action
needed, create new certificates andfollow the instructions to redeploycertificates on the RetinaVue Server andthe EMR Server Application.
The EMR Server Application is notusing correct Client certificate
Use the EMR Deployment Portal to verifythe certificates are deployed correctly.Verify the certificates created in theRetinaVue EMR Deployment Portal havebeen deployed in the EMR ServerApplication. If needed, create newcertificates and follow the instructions toredeploy certificates on the RetinaVueserver and the EMR server.
The site is unable toactivate the RetinaVueClient Application
See the topic Install the RetinaVue™Network software in the Welch AllynRetinaVue™ Network — Network guide.
The RetinaVue ClientApplication is not showingpending exams
The site does not have internetconnectivity available for theRetinaVue Client Application
Establish internet connectivity.
The RetinaVue Client Application isnot configured correctly to connect tothe RetinaVue Server
• In the test environment: • See the topic Configure theRetinaVue Client Application toconnect to the RetinaVue SandboxServer in the appendix.
• In the production environment: • See the topic Step 2 — set up Clinicsin the section Configure the EMRinformation.
• See the topic Finding exams topic inthe Troubleshooting section of theNetwork Guide.
The RetinaVue Server is down Contact Welch Allyn technical support.
The site IT infrastructure is blockingaccess to the RetinaVue Server
Ensure that the RetinaVue Server isaccessible. (Use port number 443.)
The camera's patient list isnot being updated withpending exams
The camera is not connected to theRetinaVue Client Application PC
Connect the camera to the RetinaVueClient Application PC.
The RetinaVue Client Application isnot recognizing the connectedcamera
Ensure that the camera is powered onand not in sleep mode.
The camera is not docked correctly Ensure that the camera is dockedcorrectly such that the communicationpins are securely aligned.
28 Troubleshooting

Symptom Possible cause Suggested action
The RetinaVue Client Application isnot configured for the camera beingused
Wireless Camera: The wireless camerais not activated against the correctclinic.
See the View or change the CameraSettings topic in the Network Guide.
See the RetinaVue NetworkTroubleshooting.
The site's RetinaVue ClientApplication pending examslist is not being updatedwith completed exams
The camera is not connected to theRetinaVue Client Application PC
Connect the camera to the RetinaVueClient Application PC.
The RetinaVue Client Application isnot recognizing a connected camera
Ensure that the camera is powered onand not in sleep mode.
The camera is not docked correctly Ensure that the camera is dockedcorrectly such that the communicationpins are securely aligned.
The RetinaVue Client Application isnot configured for the camera beingused
See the View or change the CameraSettings topic in the Network Guide.
Unable to submit an examfor over-read
The site does not have internetconnectivity
Establish internet connectivity.
The site IT infrastructure is blockingaccess from the RetinaVue ClientApplication to the RetinaVue Server
Ensure that the RetinaVue Server isaccessible. (Use port 443.)
The RetinaVue Server is down Contact Welch Allyn technical support.
The EMR is unable toreceive results from theRetinaVue EMR ServerApplication
The RetinaVue EMR Server Applicationhas not polled for results since theover-read result has been completed
Wait for the polling to occur. (Pollingoccurs every 20 minutes.)
The RetinaVue EMR Server Applicationis down
Contact Welch Allyn technical support.
The EMR Server is not targeting thecorrect RetinaVue EMR ServerApplication IP Address/Port
Use the EMR Deployment Portal to verifythe correct IP/Ports are being used. Ifneeded, update the deployment.Redeploy integration.
Site is not listening on the correct port Update the EMR configuration to listenfor completed results on the correct port.
The EMR does not have internetconnectivity
VPN security configuration: The VPNhas not been established or is down.
Certificates security configuration: Theserver certificate is not being used toreceive results.
Contact Welch Allyn technical support.
Ensure the VPN is established andrunning.
Use the EMR Deployment Portal to verifythe certificates are deployed correctly.Verify the certificates created in theRetinaVue EMR Deployment Portal havebeen deployed in the EMR Server. Ifneeded, create new certificates andfollow the instructions to redeploy
EMR Deployment Portal Guide Troubleshooting 29

Symptom Possible cause Suggested action
certificates on the RetinaVue Server andthe EMR Server Application.
The RetinaVue EMR ServerApplication received aNACK from the EMR uponsending a result
Result is invalid Using the EMR Deployment Portal, checkthe EMR Server Application logs for moreinformation. The result will continue tobe sent every 20 minutes until the issue isresolved.
The deployment statusremains red
The deployment has not completed Follow the deployment configurationsteps to ensure that the status changefrom red to green. Additionally, clickRefresh to change the certificate statusfrom red to yellow. (When the certificatesare ready, the certificate status will onlychange by clicking Refresh.)
NOTE The newlyuploaded certificatesigning requeststypically take a fewminutes to be signedby the certificateauthority.
30 Troubleshooting

Appendix
Sandbox servers
This section provides the links to the RetinaVue Network Customer Portal and EMR DeploymentSandbox Servers.
The Customer Portal (RetinaVue Network Sandbox Server) address is:
https://sandbox.retinavue.net/RN_CustomerPortal.
The EMR Deployment Portal (RetinaVue Network Sandbox Server) address is:
https://sandbox.retinavue-emr.net/EMRDeploymentPortal.
Production servers
This section provides the links to the RetinaVue Network Customer Portal and EMR DeploymentProduction Servers.
The Customer Portal (RetinaVue Network Production Server) address is:
https://www.retinavue.net/RN_CustomerPortal.
The EMR Deployment Portal (RetinaVue Network Production Server) address is:
https://retinavue-emr.net
Configure the RetinaVue Client Application to connectto the RetinaVue Sandbox Server
These instructions explain how to connect to a test server to check the complete process ofsending orders and receiving results.
Connect to the RetinaVue Sandbox ServerLog in to the RetinaVue Network Customer Portal Sandbox Server using the User Name andPassword that you entered during the initial account set up. (For additional information, see thetopics: Set up process and First time set up of the company in the Network Guide.)
31

Install and configure the latest version of the RetinaVue Network software application toconnect to the Sandbox Server.
a. Run Internet Explorer® as an administrator and navigate to https://sandbox.retinavue.net/RN_CustomerPortal.
b. Log in with your User Name and Password credentials that you entered during the initialaccount set up.
c. Click Download.
d. Click RetinaVue Network Software Download and the save the .exe file to the desktop.
e. After the RetinaVueNetworkSetup.exe file finishes downloading, open Windows Explorerto locate the RetinaVueNetworkSetup.exe file. Right-click on the executable file and selectRun as administrator.
f. Click Install.
g. In the RetinaVue Network window, click Exit.
h. Using Windows Explorer®, navigate to C:\RetinaVue Network\Client.
i. Make a backup of the RetinaVue Network.exe.config file.
j. Right-click on the RetinaVue Network.exe.config file -> Open With -> Notepad.
k. Update the <configuration><system.serviceModel><client><endpoint address=””> value
from: https://www.retinavue.net/RN_WebService/RN_WebSrvc.svc
to: https://sandbox.retinavue.net/RN_WebService/RN_WebSrvc.svc
32 Appendix

l. Close and save the RetinaVue Network.exe.config file.
m. On the desktop, double click the RetinaVue Network shortcut that was created during theinstallation process.
n. Enter your RetinaVue Network Software Activation Key from the RetinaVue NetworkCustomer Portal Download page into the RetinaVue Network software and click Next.(See example screens from the Customer Portal Download page and the RetinaVueNetwork software.)
EMR Deployment Portal Guide Appendix 33

o. Select the camera from the drop-down menu.
p. Select your clinic where you will be using the software by highlighting the clinic.
q. Select the state where the exams will take place.
NOTE If the exams take place in the same state as the clinic,click Yes and proceed to the next step. If the exams do nottake place in the same state as the clinic, click No and use thedrop-down menu to choose your state.
r. Click Next to restart the software with the new settings. Click OK.
34 Appendix

Certificate export and installation for server and clientauthentication
RetinaVue Network EMR Deployment certificate export and usageinstructions
These instructions explain how to export the certificates that were generated during the EMRDeployment certificate creation process for use with EMR connectivity applications.
OverviewOnce the certificates required for connectivity with the RetinaVue Network have been created theywill likely need to be moved to their point of use. The location where each certificate will be usedwill depend on the application that is used to connect to the RetinaVue Network. Theseinstructions are provided as a convenience with the intent to guide the exporting of certificatescreated through the EMR Deployment process.
Access the Certificate Snap-in within the Microsoft ManagementConsole
1. From the Windows® taskbar , click Run ..., type MMC, and then click OK to launch the MicrosoftManagement Console.
2. From the Microsoft Management Console, select File -> Add/Remove Snap-in….
3. From the Available Snap-ins menu, select Certificates, and click Add >.
EMR Deployment Portal Guide Appendix 35

4. From the Certificates Snap-in menu, select Computer Account and click Next >.
5. From the Select Computer menu, choose Local computer: (the computer this console isrunning on) and then click Finish.
6. From the Available Snap-ins menu,click OK.
7. From the Console Root menu select, Certificates (Local Computer) -> Personal ->Certificates.
Export client certificateThese instructions provide the details on how to export the client certificate needed to sendencrypted RetinaVue Network order messages.
1. In the Console window, right click on company<CompanyID>.local (where <CompanyID> isyour RetinaVue Network Company’s ID).
2. From the Action menu, select All Tasks -> Export....
36 Appendix

3. From the Certificate Export Wizard window, click Next >.
4. Select Yes, export the private key and then click Next >.
5. Select Personal Information Exchange -PKCS #12 (>PFX) , Include all certificates in thecertification path if possible, and then click Next >.
6. Create your password and click Next >.
NOTE Ensure that your password is managed per appropriatesecurity policy and store it in a safe place.
7. Click Browse, provide a file name, and click Save.
EMR Deployment Portal Guide Appendix 37

8. Click Next and Finish.
From the Certificate Export Wizard pop up window, click OK. This certificate is now stored andpassword protected for later use.
Export server certificateThese instructions provide the details on how to export the server certificate needed to receiveencrypted RetinaVue Network result messages.
NOTE Not required for the Results Client configurations.
1. In the Console window, right click on <CompanyID>.rvn.welchallyn.local, (where<CompanyID> is your RetinaVue Network Company’s ID).
2. From the Action menu, select All Tasks -> Export….
38 Appendix

3. From the Certificate Export Wizard window, click Next >.
4. Select Yes, export the private key and then click Next >.
5. Select Personal Information Exchange -PKCS #12 (>PFX) , Include all certificates in thecertification path if possible, and then click Next >.
6. Create your password and click Next >.
NOTE Ensure that your password is managed per appropriatesecurity policy and store it in a safe place.
7. Click Browse, provide a file name, and click Save.
EMR Deployment Portal Guide Appendix 39

8. Click Next and Finish.
From the Certificate Export Wizard pop up window, click OK. This certificate is now stored andpassword protected for later use.
40 Appendix