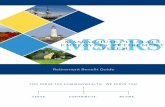Employer Self Service User Guide - mass.gov UI Online... · QUEST (Quality Unemployment System...
Transcript of Employer Self Service User Guide - mass.gov UI Online... · QUEST (Quality Unemployment System...
Employer Self Service User Guide DUA QUEST Project
Department of Unemployment Assistance (DUA)
Commonwealth of Massachusetts
April 29, 2014
QUEST - Employer User Guide
3
TABLE OF CONTENTS – QUEST EMPLOYER USER GUIDE
QUEST QUICK START........................................................................................................................ 9
HOW TO START WITH QUEST....................................................................................................... 10
For Regular Users ................................................................................................................ 10
For Administrators ............................................................................................................... 10
GETTING SUPPORT FROM DUA..................................................................................................... 11
QUEST REQUIREMENTS .............................................................................................................. 13
SYSTEM OVERVIEW ................................................................................................................... 14
ACCESSING QUEST.................................................................................................................... 15
First Time Account Access with Emailed Link ............................................................................ 15
Logging In .......................................................................................................................... 15
Logging Off ......................................................................................................................... 16
NAVIGATION AND SOFTWARE TIPS .............................................................................................. 17
The Employer Home Page ..................................................................................................... 17
System Timeout .................................................................................................................. 18
Helpful Hints – Assistive Content ............................................................................................ 18
Additional Tips..................................................................................................................... 18
FORGOTTEN PASSWORD ............................................................................................................ 19
CHANGING A PASSWORD............................................................................................................ 20
EMPLOYER REGISTRATION ............................................................................................................ 21
ABOUT EMPLOYER REGISTRATION ............................................................................................... 22
STARTING AN EMPLOYER REGISTRATION ...................................................................................... 24
RETURNING TO AN EMPLOYER REGISTRATION ............................................................................... 29
COMPLETING AN EMPLOYER REGISTRATION .................................................................................. 31
First Time Login After Registration.......................................................................................... 39
QUEST - Employer User Guide
4
ACCOUNT ACTIVATION .................................................................................................................. 43
ABOUT ACCOUNT ACTIVATION .................................................................................................... 44
PERFORMING THE ACCOUNT ACTIVATION ..................................................................................... 45
First Time Login After Account Activation................................................................................. 51
ACCOUNT MAINTENANCE ............................................................................................................... 53
ABOUT ACCOUNT MAINTENANCE ................................................................................................. 54
NAVIGATING TO ACCOUNT MAINTENANCE .................................................................................... 54
VIEW EMPLOYER ACCOUNT PROFILE............................................................................................. 56
Navigating to Account Profile ................................................................................................. 57
Viewing Account Profile Details............................................................................................... 58
ADDRESS INFORMATION ............................................................................................................ 59
Navigating to the Address Information Page............................................................................. 59
Viewing or Modifying an Address ............................................................................................ 60
Viewing Address History........................................................................................................ 62
Viewing or Modifying Correspondence Preference...................................................................... 62
MAINTAIN EMPLOYER NAME ........................................................................................................ 63
Navigating to the Employer Name Page................................................................................... 63
MAINTAIN OWNERS/OFFICERS .................................................................................................... 66
Viewing Owner/Officer Information ......................................................................................... 66
Updating Owner/Officer Information ....................................................................................... 67
To Add an Owner/Officer:...................................................................................................... 68
To Modify Existing Owner/Officer Information: ......................................................................... 68
To Inactivate an Owner/Officer: ............................................................................................. 68
Viewing Owner/Officer History ............................................................................................... 69
MAINTAIN EMPLOYER REPORTING UNITS ...................................................................................... 70
Viewing a List of Employer Reporting Units .............................................................................. 70
Viewing Reporting Unit Details ............................................................................................... 71
QUEST - Employer User Guide
5
Viewing Reporting Unit History............................................................................................... 73
Modifying Employer Reporting Unit Information ........................................................................ 73
Inactivating an Employer Reporting Unit.................................................................................. 74
Reactivating an Employer Reporting Unit ................................................................................. 74
Adding a New Reporting Unit ................................................................................................. 76
CHANGE METHOD OF PAYMENT.................................................................................................... 78
Changing the Method of Payment ........................................................................................... 78
Rescinding the Method of Payment ......................................................................................... 79
TPA AUTHORIZATION................................................................................................................. 81
Viewing the TPA Authorization Page........................................................................................ 81
Authorizing a TPA ................................................................................................................ 82
Displaying a List of Your Authorized TPAs ................................................................................ 84
Viewing TPA Authorization Details .......................................................................................... 84
Modifying a TPA’s Service Dates ............................................................................................. 85
Adding or Removing TPA Role Assignments.............................................................................. 86
Assigning TPA Roles by Reporting Unit .................................................................................... 86
Ending a TPA’s Authorization ................................................................................................. 87
VIEW RATE NOTICE.................................................................................................................... 88
VOLUNTARY CONTRIBUTION ....................................................................................................... 90
Making a Voluntary Contribution ............................................................................................ 90
PROVIDE INFORMATION ON THE PURCHASE OR SALE OF A BUSINESS ............................................... 92
Purchased, Re-organized, Consolidated, Merged or Acquired a Business. ...................................... 92
Sold a Business ................................................................................................................... 95
EMPLOYER APPEALS................................................................................................................... 98
SUSPEND EMPLOYER ACCOUNT ..................................................................................................100
Suspending an Employer Account..........................................................................................100
REVIVE EMPLOYER ACCOUNT .....................................................................................................104
QUEST - Employer User Guide
6
Requesting an Account Revival..............................................................................................104
BENEFIT CHARGE ACTIVITIES...................................................................................................... 107
ABOUT BENEFIT CHARGE ACTIVITIES ..........................................................................................108
NAVIGATING TO BENEFIT CHARGE ACTIVITIES .............................................................................108
BENEFIT CHARGES SEARCH .......................................................................................................109
CALENDAR YEAR SUMMARY AND DETAIL ......................................................................................111
RATED YEAR SUMMARY .............................................................................................................112
EMPLOYMENT AND WAGE DETAIL REPORTING............................................................................. 113
ABOUT EMPLOYMENT AND WAGE DETAIL REPORTING ....................................................................114
NAVIGATING TO EMPLOYMENT AND WAGE DETAIL REPORTING........................................................114
SUBMIT EMPLOYMENT AND WAGE DETAIL ....................................................................................116
Manual Entry Method...........................................................................................................117
File Upload Method..............................................................................................................122
Performing a File Upload ......................................................................................................124
Performing a Merge or Override ............................................................................................127
No Employment and No Wage Report.....................................................................................129
Copy from Previous Quarter .................................................................................................130
VIEW EMPLOYMENT AND WAGE DETAIL HISTORY ..........................................................................133
Download Employment and Wage Detail History ......................................................................134
VIEW EMPLOYMENT AND WAGE DETAIL CALCULATION HISTORY ......................................................135
VIEW SUBMISSION HISTORY......................................................................................................136
ADJUSTMENTS.........................................................................................................................137
Manual Entry Method for Adjustments....................................................................................137
File Upload Method for Adjustments.......................................................................................143
SUBMIT EMPLOYMENT AND WAGE DETAIL FOR QUARTERS PRIOR TO 2010 ........................................147
Manual Entry Method for Quarters Prior to 2010 ......................................................................147
File Upload Method for Quarters Prior to 2010 .........................................................................153
QUEST - Employer User Guide
7
PAYMENT INFORMATION ............................................................................................................. 157
ABOUT PAYMENT INFORMATION .................................................................................................158
NAVIGATING TO PAYMENT INFORMATION ....................................................................................158
PAYMENT ACCOUNT SUMMARY ...................................................................................................160
Navigating to Payment Account Summary ..............................................................................161
MAKING A PAYMENT..................................................................................................................164
Applying to DUA to Make Payments Using ACH Credit...............................................................164
Making a Payment with a Paper Check ...................................................................................164
Making a Payment Using ACH Debit .......................................................................................166
ABOUT DEFERRALS...................................................................................................................168
Viewing a Deferral...............................................................................................................168
SEARCH PAYMENTS ..................................................................................................................170
CANCEL PAYMENT.....................................................................................................................173
REQUEST FOR 940 CERTIFICATION .............................................................................................175
REQUEST PAYMENT PLAN...........................................................................................................178
Requesting a Payment Plan ..................................................................................................178
Viewing a Payment Plan History ............................................................................................181
USER MAINTENANCE.................................................................................................................... 183
ABOUT USER MAINTENANCE ......................................................................................................184
NAVIGATING TO USER MAINTENANCE .........................................................................................184
CREATING A NEW USER.............................................................................................................185
SEARCHING FOR USER DETAILS .................................................................................................187
MODIFYING USER INFORMATION ................................................................................................189
ASSIGNING USER ROLES...........................................................................................................190
RESETTING USER PASSWORDS ..................................................................................................192
INACTIVATING A USER ACCOUNT................................................................................................193
REINSTATING A USER ACCOUNT.................................................................................................194
QUEST - Employer User Guide
8
CORRESPONDENCE ...................................................................................................................... 195
ABOUT CORRESPONDENCE ........................................................................................................196
NAVIGATING TO CORRESPONDENCE ...........................................................................................196
SEARCHING FOR CORRESPONDENCE...........................................................................................197
WORKFLOW ................................................................................................................................. 199
ABOUT WORKFLOW - MY INBOX..................................................................................................200
NAVIGATING TO WORKFLOW - MY INBOX .....................................................................................200
ABBREVIATIONS.......................................................................................................................... 203
ADDENDUM .................................................................................................................................. 205
A. HOURS WORKED GUIDELINE ..............................................................................................205
B. EMPLOYMENT AND WAGE DATA SUBMISSION GUIDELINES AND INFORMATION..........................206
C. ICESA FILE FORMAT SPECIFICATIONS..................................................................................206
D. EFW2 FILE FORMAT SPECIFICATIONS ..................................................................................206
E. DELIMITED FILE FORMAT SPECIFICATIONS...........................................................................207
F. WAGE DETAIL FILE UPLOAD TROUBLESHOOTING...................................................................207
G. LIST OF ERRORS DURING EMPLOYMENT AND WAGE DETAIL UPLOAD ........................................207
H. ACH CREDIT APPLICATION .................................................................................................213
QUEST - Employer User Guide
10
HOW TO START WITH QUEST
Introduction How you start with QUEST depends on whether you are a regular user or an Administrator who is setting up your QUEST account.
For Regular Users
Regular users can start using QUEST once they are notified that their account is ready. Start with these sections to get up and running:
QUEST Requirements
Accessing QUEST
Navigation and Software Tips
For Administrators
Before regular users can use QUEST, an Administrator must set up the Employer account, create users, and (if applicable) authorize Third Party Administrators (TPAs) to act on your behalf.
Registering or Activating the Account
An Administrator must set up the Employer account – either by registering it, or activating it – before QUEST can be used.
If your business was established after December 7, 2009 or you have not yet conducted business with the Massachusetts Department of Unemployment Assistance (DUA), you must register with the DUA before you can use QUEST. Start with the section, Employer Registration.
If your firm conducted business with the DUA before the QUEST system was rolled out on December 7, 2009, then an Employer account was probably already created on your behalf. However, you must activate the account before you can use QUEST. Start with the section, Account Activation.
Creating Additional QUEST Users
The person who completes the Employer registration or account activation is assigned the Employer System Administrator role by default. This user receives login credentials to access the QUEST self – service account during the registration/activation process.
This user can in turn add additional users to the QUEST account. New users can be assigned the Employer System Administrator role or any of six other roles. For detailed instructions, see the section, User Maintenance.
Authorizing Your TPA(s)
Some Employers contract with Third Party Administrators (TPA) to perform accounting and/or payroll services. Many of these TPAs routinely conduct business with DUA on behalf of those Employers. If you use any TPA(s) you must authorize them from within QUEST to act on your behalf. See TPA Authorization under the Account Maintenance section for instructions.
For each TPA you authorize you must enter the TPA ID that was issued by DUA, and assign the roles that are specific to the functions you want the TPA to perform. DUA recommends that you coordinate with your TPA(s) to arrange authorization.
QUEST - Employer User Guide
11
GETTING SUPPORT FROM DUA
Revenue Services Main Number 617-626-5075
General Inquiries
Account Activation
Temporary User ID/Password for Account Activation
Passwords 617-626-5551
User ID/Password for QUEST
Password Reset (for permanent passwords only)
Employer Liability 617-626-5050
New Account Registration
Closing an Account
Address change
Method of Payment
Third Party Administrator Update
Business Transfers 617-626-5272
Change of Ownership
Purchase, sale or transfer of business
Change in organizational type
Reporting new Federal Tax ID number
Tax Rates 617-626-6893
Experience Rating Information
Voluntary Contribution Program
Annual Rate Notice
Contributory Benefit Charges 617-626-6350
Statement of Benefit Charges/Protests
Reimbursable Benefit Charges 617-626-5790
Bills/Charge Reviews
FUTA Certifications 617-626-5790
ACH Credit Applications 617-626-5790
Employment and Wage Reporting 617-626-5243
How to file employment and wage detail reports
How to make payments
Adjustments/Refunds 617-626-5090
Employment and Wage Detail adjustments
Refunds
Payment information
Out of State Wage Detail Credits
QUEST - Employer User Guide
12
Revenue Collections 617-626-5770
Payment Plan
Enforcement 617-626-5750
Notice and demand for payments
Tax Liens and Bankruptcy
Tax Intercept
Revenue Audit
Boston 617-626-6820
Western Region 413-452-4725
Claimant Overpayment Recovery 617-626-6300
Seasonal Employer Certification 617-626-5451
Fair Share Contributions 617-626-6080
Wage Processing 617-626-5039
Calls for Monetary Employers for 1062 & 1074
Applicants requesting alternate base periods
Applicants for wages
W-2 pay stubs (form 1099)
Economic Data 617-626-5744
LMI and Career Information
Resource Center
Local Area Unemployment Statistics
Mass Career Information System 617-626-5718
24-Hour Fraud Hotline 800-354-9927
Hearings Department
Greater Boston Regional Hearings Office 617-626-5200
Northeast Regional Hearings Office (Lawrence) 978-738-4400
Southeast Regional Hearings Office (Brockton) 508-894-4777
West/Central Regional Hearings Office (Springfield) 413-452-4700
Web Address: www.mass.gov/uima
QUEST - Employer User Guide
13
QUEST REQUIREMENTS
To run the QUEST software the following are required:
A connection to the Internet
Web browser software. Any of the following browsers are recommended:
Microsoft Internet Explorer, versions 6, 7, 8, 9.
Mozilla Firefox, versions 1, 2.
Apple Safari, versions 2, 3.
Netscape Navigator, versions 8, 9.
Adobe Acrobat Reader, versions 7, 8.
IMPORTANT BROWSER SETTINGS:
Add https://uionline.detma.org to the list of Trusted Sites. Disable pop-up blockers.
QUEST - Employer User Guide
14
SYSTEM OVERVIEW
Introduction to QUEST
QUEST (Quality Unemployment System Transformation) is the system that currently provides Employers and Third Party Administrators (TPAs) with a fast, interactive web-enabled way to transact business with the Department of Unemployment Assistance (DUA). These transactions involve in large part the processing of Employer contributions to the Massachusetts UI system. These contributions are part of the revenue from which Claimants who qualify for Unemployment Insurance may be paid. This Revenue system was rolled out in December of 2009.
This user guide is limited to the Revenue System. It is intended for use by Employers accessing QUEST, and by Third Party Administrator (TPAs) who perform Employer account-level activities for their client Employers using QUEST. (TPAs should also use the QUEST TPA Self Service User Guide. It can be found on www.mass.gov/uima.)
REVENUE System
The DUA QUEST Revenue System automates the Registration, Wage and Employment Reporting, and Tax Calculation and Payment processes with the following time-saving improvements:
Employers can get complete up-to-date account information and access and maintain their accounts online, via self service.
Wage and Employment filings, UI and UHI Tax filings can be completed in a single process.
Third Party Administrators can file electronically and process multiple records at the same time using file uploads.
Employers can use online processing for quarterly tax filing and either manually enter data, or upload files for larger submissions.
Employers and Third Party Administrators can make secure online payments.
Disclaimer: The purpose of this user guide is to help Employers to navigate the QUEST system. It should not be used as a reference for Unemployment Insurance Program policies and procedures. Please refer to the DUA website at www.mass.gov/dua for Unemployment Insurance Program Policies and Procedures.
QUEST - Employer User Guide
15
ACCESSING QUEST
Introduction This section describes how to access the QUEST system.
Most new users typically access QUEST for the first time by clicking the link in an email they receive. See the section, First Time Account Access with Emailed Link.
After their first time accessing QUEST, all users can log in from the DUA website. See the section, Logging In.
IMPORTANT NOTE: The System Administrator who registers or activates the Employer account will access QUEST for the first time using a different login process. See the section, First Time Login After Registration or the section, First Time Login After Account Activation.
First Time Account Access with Emailed Link
When your System Administrator creates an account for you, the QUEST system automatically generates an email message containing a link.
1. Click the link in the email message to launch a browser with a special login page.
2. Enter a Password of your choosing, select a security question, answer the security question, set a PIN, and click Save.
Logging In
If you have previously logged into QUEST, you can log in using the following steps.
1. Navigate to the DUA – QUEST webpage at www.mass.gov/uima.
2. Scroll to the QUEST area of the page. Click Employer Login.
QUEST - Employer User Guide
16
3. In the Employer Login page, enter your User ID and Password. Click Login.
4. When the Employer Home page appears you have successfully logged into the QUEST system.
Logging Off
Click Logoff to end your QUEST session.
QUEST - Employer User Guide
17
NAVIGATION AND SOFTWARE TIPS
Introduction This section provides tips on navigating and using the QUEST software:
The Employer Home page System Timeout Helpful Hints – Assistive Content Additional Tips
The Employer Home Page
The first page that appears after you log in to the system is the Employer Home page.
The Employer Home page has three panes: the left pane, the top pane, and the main pane.
The top pane has links to Change Password, Login, and Logoff.
The left pane has links you can click to bring up the main QUEST functions. When you click function links in QUEST, the list in the left pane expands to show the additional functions that are available under the main functions. The left pane also has the Employer Home link. Click this link at any time to return to the Employer Home page.
The main pane initially displays the same links to Employer functions as the left pane. It also provides explanations about each function.
If you click a function link, the main pane displays information and controls that are specific to the function.
IMPORTANT NOTE: Not all function links display for all users. The Employer System Administrator at your place of business has configured which functions links you see when you use QUEST.
QUEST - Employer User Guide
18
System Timeout
The QUEST system times out after 30 minutes. If you are entering detailed data, save frequently; otherwise if a timeout does occur, the data may be lost. (Save by clicking the Save button or by navigating to the next page and then returning to the previous page.)
Helpful Hints – Assistive Content
Most pages in QUEST provide helpful hints about using the software right on screen. In addition, there are links that you can click to bring up a separate window with more in-depth information about a topic. This information is known as Assistive Content in QUEST.
Assistive Content links are blue and underlined, with a small question mark to the right.
An example of an assistive content link for password guidelines:
Click the Assistive Content link to display information about the phrase in a separate window.
Click Close to close the Assistive Content window.
Additional Tips
Do not use your browser’s Back or Forward buttons to navigate in QUEST. Click the Previous or Next (or Save or Submit) buttons that are provided right on each QUEST page.
Use the Employer Home link to return to the top-level Employer Home page at any time.
Data in some tables in QUEST can be sorted by column. Columns that can be used for sorting have a bold blue underlined column heading. Click the column heading to sort data in the table by that column.
QUEST - Employer User Guide
19
FORGOTTEN PASSWORD
NOTE: If you need to change your password because it has been forgotten, follow these instructions.
1. Navigate to www.mass.gov/uima, and click Employer Login.
2. The Login page appears. Click Forgot Password.
3. The User ID page appears. Enter your User ID and click Next.
4. The Verify Alternate Credentials page appears. Enter Last Name, FEIN, Employee ID, 4-digit PIN Code, and your Security Answer. Click Submit.
NOTE: If you are the user that registered the Employer, your Employee ID is set by default to the Employer Account Number (EAN), unless it was later changed. All other users should get their Employee ID from their System Administrator.
QUEST - Employer User Guide
20
5. The Reset Password page appears. Enter a new password two times, and re-enter the security answer and the PIN Code. Click Save.
CHANGING A PASSWORD
If you wish to change your password while you are logged in to QUEST, click the Change Password link in the upper left corner.
Enter your old password, a new password, security answer, and PIN. Click Save.
QUEST - Employer User Guide
22
ABOUT EMPLOYER REGISTRATION
Introduction This section describes how to start and complete an Employer registration.
Employers who pay wages to anyone working or living within Massachusetts are required to register with and report quarterly wage data to the Department of Unemployment Assistance (DUA). This registration process will determine if you the Employer will be subject to Unemployment Insurance (UI) Contributions, and after successful registration it will provide access to the system through which Quarterly Wage records are reported.
NOTE: The instructions in this section are only for Employers registering for the first time with DUA. If you have an existing account with DUA and have received a correspondence about activating your account on the QUEST system, please refer to the Account Activation section of this user guide for instructions.
IMPORTANT NOTE: The person who registers the account is actually creating a user who is assigned the System Administrator role by default. This user has access to all information in the Employer’s account and is able to make changes, perform transactions, add additional users to the account, and choose what permissions those users get. Therefore, the person chosen by an Employer to activate the account should be a highly trusted employee.
Required Information
The following information is required to complete the registration process:
Type of legal entity (sole proprietor, partnership, LLC, etc.)
Doing business as name (DBA)
Federal Employer Identification Number (FEIN)
State and date of formation or incorporation
Date that employees first performed services in Massachusetts
Owner/Officer information: SSN, FEIN, percent of ownership
North American Industry Classification System (NAICS) Code
Principal Business Activity performed in Massachusetts
Quarterly Gross Summary of wages paid to date
Number of employees currently on the payroll
Helpful Hints The registration can be started and completed in separate sessions (though they don’t need to be).
When the steps involved in starting the registration have been performed, a temporary user name and temporary password are provided onscreen and corresponded to you. This password cannot be reset, but you can contact the DUA if you later forget it.
Once the temporary user name and temporary password are issued, the system saves the information entered to that point. You can leave the session and resume where you left off for up to 30 days, using the procedure for returning to an Employer registration.
After 30 days, the temporary user name and temporary password expire, and the information in the account is purged. If this happens, you must restart the
QUEST - Employer User Guide
23
registration from the beginning.
When the registration is completed, a permanent user name and a temporary password are provided. The first time you log in using this user name, you will be asked to set a permanent password.
The Employer Account Number (EAN) is assigned when registration is complete.
The Employee ID of the user who performs the registration is the same as the EAN (though this can be changed later if desired).
The user who performs the registration is always given the Employer System Administrator role, with full privileges.
IMPORTANT NOTE: Communication Method for correspondence is selected during registration. This choice determines the default method for all official communications to you from DUA.
NOTE: The system times out after 30 minutes of inactivity. If steps involved in starting the registration are not completed and the temporary user name and temporary password are not issued before a timeout, the information is not saved. If this happens, you must restart the registration from the beginning.
NOTE: When Registration is complete:
Official Correspondence about the registration will be generated and transmitted to you.
If you are a Non-Profit or Governmental organization, you will be assigned contributory status. However, your payment method will be changed to reimbursable if proof of 501(c)(3) status is received within 30 days.
QUEST - Employer User Guide
24
STARTING AN EMPLOYER REGISTRATION
The following steps show how an Owner, Officer or Authorized Employee can start the process of registering a business with the DUA.
1. Navigate to http://www.mass.gov/uima. Scroll to the Login to QUEST area. Click the Employer Login button.
2. The Massachusetts Department of Unemployment Assistance: Employer Login page appears. Click the Employer Registration link.
QUEST - Employer User Guide
25
3. The Welcome to the UI Registration page displays. Read the following onscreen sections for important information about the registration process:
Welcome to UI Employer Registration for a brief introduction.
Necessary Registration Information for the information you need to supply during registration.
Notification for information about certifying the information you provide.
4. On the same page, scroll to Beginning a New UI Registration, answer the questions on the page, and click Next.
QUEST - Employer User Guide
26
5. On the Select User Role page, select the applicable role (owner, or authorized employee of the Employer being registered, or TPA) and click Next.
NOTE: If you are a Third Party Administrator, select “I am a Third Party Administrator (TPA) with power of attorney registering on the Employer’s behalf.”
6. On the Administrator Information page, enter administrator information, check the box, and click Next.
7. On the Contact Information page, put a check in Same as Administrator Information box, or enter contact information if different, and click Next.
QUEST - Employer User Guide
27
8. On the Enter FUTA Liability page, indicate whether the Employer has FUTA liability from another state by selecting Yes or No, and click Next.
9. In the Employer Identification Information page, enter legal, business, and address/email information. Select a Communication Method. Click Next.
NOTE: Communication Method is always set to Email by default. The other choice is US Mail. Make sure to select your preferred communication method before proceeding.
NOTE: Select the Legal Entity type from the following: Sole Proprietor, Partnership, Corporation, Trust, LLC (single owner), LLC (partnership), LLC (corporation), or Governmental entity.
QUEST - Employer User Guide
28
10. On the Address Validation page, select the address that is closest to your actual address. Click Next.
NOTE: If applicable, select the address with the 9-digit extended Zip code (known as “Zip +4”).
Once the Temporary User ID and Temporary User Password display on the page, the Employer registration data is saved. You have up to 30 days to complete the registration.
11. You must still complete the registration before you can be issued an EAN and use the account.
You can complete the registration without pausing, or stop at this point, and resume the process later.
To complete the registration now, click Next. Skip the next section in the document and go directly to Completing an Employer Registration.
To complete the registration later, start with the instructions in the next section: Returning to an Employer Registration.
IMPORTANT: Print or otherwise record the Temporary User ID and Temporary User Password in case you need them to access your account.
IMPORTANT: The Temporary User ID and Temporary User Password you receive onscreen are valid for 30 days. If they are allowed to expire before you complete your Employer account registration, you must start the process from the beginning.
QUEST - Employer User Guide
29
RETURNING TO AN EMPLOYER REGISTRATION
Introduction If you started an Employer registration with the DUA (and received your Temporary User ID and Temporary User Password onscreen) but you did not complete the registration in the same session, you can return to the point where you stopped, by following the instructions in this section.
NOTE: If you are still in the original registration session (and you still see the Temporary User ID and Temporary User Password onscreen), simply click Next to continue. Go directly to Completing an Employer Registration for instructions.
NOTE: The Temporary User ID and Temporary User Password you receive when you create an account are valid for 30 days. If they expire, begin the process anew by performing the steps in Starting an Employer Registration.
1. Navigate to http://www.mass.gov/uima. Scroll to the Login to QUEST area. Click the Employer Login button.
2. The Massachusetts Department of Unemployment Assistance: Employer Login page appears. Click the Returning Employer link.
QUEST - Employer User Guide
30
3. The Continuing a Registration page appears. Enter the Temporary User ID and Temporary User Password you received when you started the registration. Click Next.
4. Continue to the next section, Completing an Employer Registration.
NOTE: If the Temporary User ID and Temporary Password do not work, it may be because it has been more than 30 days since the account was created. If this is the case, start the process from the beginning by following the instructions in Starting an Employer Registration.
QUEST - Employer User Guide
31
COMPLETING AN EMPLOYER REGISTRATION
After an Employer account has been started, and the Temporary User ID and Temporary User Password have been established, the registration still needs to be completed.
Perform the following steps to complete the registration.
NOTE: If you interrupted the registration after the account was started but before the registration was completed (i.e., if you stopped after receiving the Temporary User ID and Temporary User Password), see the instructions in the section Returning to a Pending Employer Registration first.
1. Perform the steps in Starting an Employer Registration, and (if necessary) Returning to an Employer Registration.
2. The Enter Employer Business Information page appears.
a. Select a Business type (Agricultural, Domestic, Other, or Out-of-State).
b. Answer the remaining questions.
c. Click Next.
QUEST - Employer User Guide
32
3. The Enter Employer Business Information (cont’d) page appears. Answer the questions about your company and click Next.
4. Enter Formation/Incorporation Information and click Next.
5. If you are NOT a Non-Profit or Governmental organization go to Step 6.
If you ARE a Non-Profit or Governmental organization, go to Step 8.
6. The Employer information – Wages page appears. The questions on the page are specific to the Business Type you selected in Step 2. (This example shows what Employers who selected Business Type Other would see.)
Answer the questions on the page and click Next.
QUEST - Employer User Guide
33
7. Depending on how you answered in Step 6, the Employment Information – Other page may appear. If it does, answer the questions on it, and click Next.
8. Depending on your Business Type and your previous answers, the Enter Address – Physical Location page may appear. If it does, fill in the fields and click Next.
NOTE: If the physical address is the same as the legal address, select Legal in the Same as field, and skip to the next relevant field. However, Employers who don’t have a physical address in Massachusetts should select None.
QUEST - Employer User Guide
34
9. The Enter Address – Additional page appears. Select Yes if any of the following addresses – Mailing, Wage & Separation, Benefit Charge, or Business Records Location – are different than your Legal address; otherwise select No. Click Next.
NOTE: If you select Yes in Step 9, you will be prompted to address information for any applicable addresses, before Step 10 appears.
10. The Enter Business Description page appears. Fill in the principal business activity and principal product or service, and click Next.
11. The NAICS Classification page appears. Select the 1st NAICS classification from the drop-down list and click Next. Select the 2nd, 3rd, 4th, and 5th classifications the same way. Click Submit once all five classifications have been added correctly.
NOTE: Some Religious organizations have NAICS code 813110.
NOTE: If you do not know your NAICS Classification, you can look it up from the following website: http://www.naics.com
QUEST - Employer User Guide
35
12. The Owner/Officer page appears. Add, correct, or delete Owner/Officer entries using the instructions below.
To add Owner/Officer entries:
Enter the information into the fields in the Add/Modify Owner/Officer Information and Additional Information areas.
Click Add below the Additional Information area. Repeat for each new Owner/Officer entry you want to add.
IMPORTANT NOTE: Information about an Owner/Officer in the Add/Modify Owner/Officer Information area should either go under Individual Owner/Officer (left column) or Business Entity Owner/Officer (right column). Do not put information in both columns.
QUEST - Employer User Guide
36
To modify/correct an Owner/Officer entry:
Select the radio button to the left of an entry. Click Modify. Edit the fields in the Add/Modify Owner/Officer Information and Additional Information
areas. Click Save below the Additional Information area. Repeat for each existing Owner/Officer entry.
To delete an entry:
Select the radio button to the left of that entry. Click Delete.
If necessary, clear the fields in the Add/Modify Owner/Officer Information and Additional Information areas by clicking Reset. This does not delete saved entries.
13. When the information on the page is complete, click Next.
14. The Registration Summary/Edit page appears. Review the information.
Business Information and Ownership Information can be edited if necessary. To return to the page where the information was originally input, double click the blue band behind the 3) Confirm Business Information label or the 4) Confirm Ownership Information label.
When the information is correct, proceed through the pages until you have reached the Registration Summary/Edit page again.
To complete the registration, click Submit.
QUEST - Employer User Guide
38
15. If you are a Non-Profit or Governmental organization, the Reimbursable vs. Contributory page appears. Select a payment approach and click Submit.
16. The Registration Status page appears. Registration is complete. If you indicated a transfer of experience, you will continue to the Experience Transfer process, where you provide historical information that is used for Rate Calculation (see the section Provide information on the Purchase or Sale of a Business). Otherwise, you can log in immediately by clicking Home, or close your browser and login later. See the section, First Time Login After Registration for instructions.
IMPORTANT NOTES: The Registration Status page contains details about the Employer registration:
Confirmation of the registration.
The Determination of Employer Status, and (if applicable) the effective date at which the Employer is subject to Massachusetts Unemployment Law.
UI Employer Account number (EAN).
The permanent User ID.
Temporary password.
If you are subject to UI tax you will see one of the following:
Notice of UI Tax Rate (if you are a contributory Employer). The quarter end date for which the Employer must submit an employment and wage detail
report. Obligations of Employers Selecting the UI Reimbursement Method (if you are a reimbursable
Employer).
If you are not subject to UI tax, a Non-Subject Employer Information area.
QUEST - Employer User Guide
39
Example: The Registration Status page for a newly registered contributory Employer.
First Time Login After Registration
This section applies only if you are logging in for the first time after completing the initial Employer registration. It describes how to change the QUEST-generated password and establish your security question and PIN.
(If you have previously logged in using these instructions, then you should follow the regular log in procedure in the section, Logging In.)
1. If you just registered your account and you just clicked Home, skip to Step 3. If you closed your browser before logging in, navigate to the DUA – QUEST webpage at www.mass.gov/uima.
QUEST - Employer User Guide
40
2. Scroll to the QUEST area of the page. Click Employer Login.
3. In the Employer Login page, enter the User ID and Password you received onscreen or by U.S. mail when you completed the registration. Click Login.
4. The Reset Password page appears. Enter the current password and new password, select a security question, answer the question, and enter a 4-digit PIN code. Click Save to continue.
QUEST - Employer User Guide
41
5. When the Employer Home page appears you have successfully changed your password and logged into the QUEST system.
QUEST - Employer User Guide
44
ABOUT ACCOUNT ACTIVATION
Introduction NOTE: Account Activation only applies to Employers who were doing business
with DUA before December 7, 2009.
The QUEST system for Employers was rolled out on December 7, 2009. Almost every Employer who was already conducting business with DUA before that date was automatically set up with an account in QUEST. However, before you can use the account that was created for you, you must activate it.
If you need to activate your account, you should have received a communication from DUA (via US mail or other method) that included a temporary password. (Call 617-626-5075 if this information is not available.)
The temporary user ID is simply the DUA Employer ID you used before QUEST was introduced. You may also know this ID as your State Unemployment Insurance (SUI) Number. In the QUEST software, this number is referred to as the Massachusetts Employer Account Number (EAN).
Before beginning the activation process, also gather the following information:
Federal Employer Identification Number (FEIN)
Business contact information (addresses, phone, email)
Owner/Officer contact information (name, SSN, home address, and phone)
Follow the instructions in this section to activate your account.
Once the account has been activated, a permanent User ID and a QUEST-generated password will be provided.
The first time you log into the account with the permanent User ID, you will also be prompted to change the QUEST-generated password to one of your own choosing.
IMPORTANT NOTE: The person who activates the account is actually creating a user who is assigned the System Administrator role by default. This user has access to all information in the Employer’s account and is able to make changes, perform transactions, add additional users to the account, and choose which permissions those users get. Therefore, the person chosen by the Employer to activate the account should be a highly trusted employee.
QUEST - Employer User Guide
45
PERFORMING THE ACCOUNT ACTIVATION
Perform the following steps to activate an account.
1. Go to www.mass.gov/uima
2. Scroll to the QUEST area of the page. Click the Account Activation button.
3. The Activate Your Account page appears.
Enter your Employer Account Number without dashes. You may know this number as your DUA Employer ID or your State Unemployment Insurance (SUI) Number.
Enter the Activation Password that was provided to you.
Click Next to continue.
QUEST - Employer User Guide
46
4. The Welcome page appears. Your Employer Account Number and Employer Name display at the top of the page. Read the information on the page and click Next to continue.
5. The Administrator Information page appears. Enter the requested information, check the box to certify that you are authorized, and click Next to continue.
6. The Contact Information page appears. Enter the requested information or put a check next to Same as Administrator. Click Next to continue.
QUEST - Employer User Guide
47
7. The Communication Method / Business Information page appears. Select Email or US Mail, enter an email address if applicable, answer the business questions, and click Next.
IMPORTANT NOTE: The Communication Method you choose at this point determines the default method for all official communications to you from DUA.
8. The Legal Address page appears. The address that DUA has on file is displayed. Edit the address if necessary. Click Next to continue.
QUEST - Employer User Guide
48
9. The Address Validation page appears. Select the address that is closest to your actual address. Click Next.
NOTE: If applicable, select the address with the 9-digit extended Zip code (known as “Zip +4”).
10. The Physical Location page appears. Indicate whether your business has a presence in Massachusetts, and click Next to continue. (If you answer No, skip to Step 12.)
QUEST - Employer User Guide
49
11. The Massachusetts Physical Location Address page appears. Enter or correct your Massachusetts address OR select an address type from the Same as box. Click Next.
12. The Owner/Officer page appears (see figure on next page).
Review any Owner/Officer entries in the Review Owner/Officer Information section.
If an entry needs correction, or the percentage of ownership is blank:
Select the radio button to the left of that entry.
Click Modify.
Edit the fields in Add/Modify Owner/Officer Information and Additional Information.
Click Save below the Additional Information area.
Repeat for each existing Owner/Officer entry.
If an entry should be deleted:
Select the radio button to the left of that entry.
Click Delete.
If no Owner/Officer information appears, or if you need to add more Owner/Officer entries:
Enter the information into the fields in Add/Modify Owner/Officer Information and Additional Information.
Click Add below the Additional Information area.
Repeat for each new Owner/Officer entry you want to add.
At any point, you can clear the fields in Add/Modify Owner/Officer Information and Additional Information by clicking Reset. This does not delete saved entries.
When all information listed in Review Owner/Officer Information is correct, click Next.
IMPORTANT NOTE: Information about an Owner/Officer in the Add/Modify Owner/Officer Information area should either go under Individual Owner/Officer (left column) or Business Entity Owner/Officer (right column). Do not put information in both columns.
IMPORTANT NOTE: A maximum of five (5) Owner/Officers can be listed with an Employer account.
QUEST - Employer User Guide
51
13. The Activation Complete page appears. It provides a permanent User ID and a temporary password. You can log in immediately by clicking Login, or close your browser and login later. See the section, First Time Login After Account Activation for instructions.
IMPORTANT NOTE: Print the page or otherwise record the User ID and Password.
First Time Login After Account Activation
This section applies only if you are logging in for the first time after completing the account activation. It describes how to change the QUEST-generated password and establish your security question and PIN.
(If you have previously logged in using these instructions, then you should follow the regular log in procedure in the section: Logging In.)
1. If you just activated your account and are still viewing the Activation Complete page, skip to Step 3. If you closed your browser before logging in, navigate to the DUA – QUEST webpage at www.mass.gov/uima.
2. Scroll to the QUEST area of the page. Click Employer Login.
QUEST - Employer User Guide
52
3. In the Employer Login page, enter the User ID and Password you received when you completed the activation. Click Login.
4. The Reset Password page appears. Enter the current password and new password, select a security question, answer the question, and enter a 4-digit PIN code. Click Save to continue.
5. When the Employer Home page appears you have successfully changed your password and logged into the QUEST system.
QUEST - Employer User Guide
54
ABOUT ACCOUNT MAINTENANCE
Introduction This section describes how to use the functions available from the Account Maintenance page. Functions include:
View Employer Account Profile Address Information Employer Appeals Maintain Employer Name Maintain Owners/Officers Maintain Employer Reporting Units Provide Information on the Purchase or Sale of a Business Suspend Employer Account Revive Employer Account (for Suspended Accounts) View Rate Notice Voluntary Contribution Third Party Administrator (TPA) Authorization Change Method of Payment (for Governmental and Non-Profit
Organizations)
NAVIGATING TO ACCOUNT MAINTENANCE
To navigate to Account Maintenance, perform the following steps:
1. Log in to QUEST. Click the Account Maintenance link in the left pane (the link also appears on the main pane of the Employer Home page).
QUEST - Employer User Guide
55
2. The Account Maintenance page appears. Available account maintenance functions are listed in links in the left pane as well as the main pane. The main pane also displays explanations of the functions. Click a link to access a function.
QUEST - Employer User Guide
56
VIEW EMPLOYER ACCOUNT PROFILE
Introduction The Account Profile area displays numerous details about your business, your DUA Employer account, and your status. Many of the details can be clicked to display greater detail and/or history. Information includes the following:
Employer Account Identification Information
Employer Account Number (EAN) Federal Employer Identification Number (FEIN)
Employer Account Subjectivity Information
DBA Converted Employer (Y/N) Subjectivity Date Registration Initiated By (system / employer) Registration Date Date of First Wages Subjectivity Reason*
Employer Account Status Information
Employer Status* Revival Date* Suspension Date Suspension Reason* Bankruptcy Date* Bankruptcy Chapter
Employer Account Rate Information
UI Contribution Rate* UI Rated Year UHI Contribution Rate* UHI Rated Year
Employer Account Business Information
Legal Entity Type* Business Type* Reporting Method* NAICS* Incorporation/Formation State Incorporation/Formation Date Ownership* Has multiple reporting units? Using Leasing Company? 501(c)3* Electronic File Waiver
Employer Account Action Information
Status Determination Pending* Pending Appeal
Items with an asterisk (*) can be clicked to display additional details.
QUEST - Employer User Guide
57
Navigating to Account Profile
Navigate to the Account Profile page by performing the following steps:
1. Log in to QUEST and click Account Maintenance.
2. Click the View Employer Account Profile link.
3. The Account Profile page appears.
QUEST - Employer User Guide
58
Viewing Account Profile Details
1. Perform the steps in Navigating to Account Profile.
2. Click a link on the page to view details and/or history. (See examples 1, 2, and 3.)
Example 1: UI Contribution Rate History displays if you click the UI Contribution Rate link.
Example 2: UHI Contribution Rate History displays if you click the UHI Contribution Rate link.
Example 3: Employer Status History displays if you click the Employer Status link.
QUEST - Employer User Guide
59
ADDRESS INFORMATION
Introduction This section describes how to:
View and modify the primary address information on an Employer account.
View Employer address history. View and modify Correspondence Preferences that designate whether
you receive official correspondence from DUA via US Mail, or Email.
Additional Information
An Employer account can have up to six different types of addresses:
Legal Physical Location Mailing Business Records Location Benefits Charge Wage and Separation
There can only be one address per address type.
NOTE: An Employer can have reporting units attached to the primary account. Two types of addresses are allowed on each reporting unit: Physical Location and Wage and Separation.
Address maintenance for reporting units is performed from Maintain Reporting Units page (and not the Address Information page). See the section Maintain Reporting Units under Account Maintenance for instructions.
Navigating to the Address Information Page
1. Log in to QUEST and click Account Maintenance.
2. Click the Address Information link.
QUEST - Employer User Guide
60
3. The Address Information page appears. The page has links that allow you to:
View and modify each type of address View an address history with list events associated with address changes in the past. View or modify Correspondence Preferences
Viewing or Modifying an Address
1. Display the Address Information page using the instructions in the previous section.
2. Click one of the links in the Address Type column to display address details for that address type (if any).
3. The Modify Address page appears. Make changes as necessary and click Save. (Return to the Address Information page without saving changes by clicking Previous.)
QUEST - Employer User Guide
61
4. In the Address Validation page, select the address that is closest to your actual address. Click Next.
NOTE: Any time an address is saved, the Address Validation page appears. Select the closest match. If applicable, select the address with the 9-digit extended Zip code (known as “Zip +4”).
5. Review the changes (if any) displayed in the Confirm Address area.
6. Optional: update other addresses with the same information by checking an additional address box.
7. Click Submit to save the changes. (Click Previous to return to the Modify Address page. Click Cancel to return to the Address Information page.)
NOTE: If you assign a TPA the Wage and Separation Mailing role and Benefits Charges Protest Submission role, the TPA will receive the hard copy bill/correspondence from DUA, and their address will be listed under Address Information. If you want to change the address for benefits charges protest and wage and separation, the TPA’s assignment must be changed to Benefits Charges View Only. See the section on TPA Authorization for instructions on changing TPA roles.
QUEST - Employer User Guide
62
Viewing Address History
1. Perform the steps in the section, Navigating to the Address Information Page.
2. Click View Employer Address History.
3. Select an Address Type and click Search. View the search results displayed below the search grid.
Viewing or Modifying Correspondence Preference
1. Display the Address Information page using the instructions in the previous section.
2. Click Correspondence Preferences.
3. The Communication Method page appears. Select Email or US Mail. Enter an email address.
4. Click Submit.
QUEST - Employer User Guide
63
MAINTAIN EMPLOYER NAME
Introduction This section describes how to modify an Employer’s legal and/or DBA name. It also describes how to view the name change history associated with an Employer account.
NOTE: In order to change the legal entity name with DUA, the Employer should have obtained Articles/Certificate of Amendment from the Secretary of State. The Articles/Certificate of Amendment must be attached to the printed confirmation of legal name change request and received by DUA within 30 days for the request to be approved. Upon receipt of documents, DUA staff will review them and deny or allow the request. If 30 days have passed since the initiation of the request without the receipt of documents, the name change request will be cancelled automatically.
Navigating to the Employer Name Page
1. Log in to QUEST and click Account Maintenance.
2. Click the Maintain Employer Name link.
QUEST - Employer User Guide
64
3. The Name Change Request page appears. Enter the new legal name and/or Doing Business As name and click Next.
4. On the Confirm Name Change page, the current and new (requested) legal and DBA Names are displayed. Click Submit to confirm. (Click Previous to return to the Change Request page.)
QUEST - Employer User Guide
65
5. A printable bar-coded page appears. Do the following:
Print the page.
Attach the page to a copy of your Articles/Certificate of Amendment from the Secretary of State.
Mail it to the DUA by the date specified:
Department of Unemployment Assistance ATTN: Employer Liability Department 19 Staniford St. Boston, MA 02114 FAX: 617-727-8221
IMPORTANT NOTE: Mail the bar-coded page with your Articles/Certificate of Amendment to DUA by the date specified on the page.
QUEST - Employer User Guide
66
MAINTAIN OWNERS/OFFICERS
Introduction This section describes how to view, add, and modify owner/officer information, and view ownership history.
Helpful Hints The combined ownership percentage of all owners on the account cannot
exceed 100%.
It is not possible to add a second owner/officer when the business type is sole proprietorship.
The owner can be an individual owner or a legally formed entity.
Information on up to five owners can be added to an account.
Viewing Owner/Officer Information
1. Log in to QUEST and click Account Maintenance.
2. Click the Maintain Owner/Officers link.
3. The Owner/Officer Information page appears.
QUEST - Employer User Guide
67
Updating Owner/Officer Information
1. Display the Owner/Officer Information page using the instructions in the previous section.
2. Click Update.
3. The Review Owner/Officer page appears. Add, modify, or inactivate Owner/Officer entries using the instructions below.
NOTE: Owner/Officer information that is being updated due to the purchase or sale of a business must be changed by following the steps in the section, Provide Information on the Purchase or Sale of a Business.
QUEST - Employer User Guide
68
To Add an Owner/Officer:
1. Perform the steps in Updating Owner/Officer Information.
2. Enter the information into the fields in the Add/Modify Owner/Officer Information and Additional Information areas.
3. Click Add below the Additional Information area.
4. Repeat for each new Owner/Officer entry you want to add.
IMPORTANT NOTE: Information about an Owner/Officer in the Add/Modify Owner/Officer Information area should either go under Individual Owner/Officer (left column) or Business Entity Owner/Officer (right column). Do not put information in both columns.
To Modify Existing Owner/Officer Information:
1. Perform the steps in Updating Owner/Officer Information.
2. Select the radio button to the left of an entry.
3. Click Modify.
4. Edit the fields in the Add/Modify Owner/Officer Information and Additional Information areas.
5. Click Save below the Additional Information area.
6. Repeat for each existing Owner/Officer entry.
To Inactivate an Owner/Officer:
1. Perform the steps in Updating Owner/Officer Information.
2. Select the radio button to the left of that entry and click Modify.
3. Add a date to the Effective End Date of Ownership field.
4. Click Save.
QUEST - Employer User Guide
69
Viewing Owner/Officer History
1. Log in to QUEST and click Account Maintenance.
2. Click the Maintain Owner/Officers link.
3. Click Link to Previous Owner/Officers.
4. The Previous Owner/Officer Information page appears. It is similar to the Owner/Officer Information page, but displays Effective Begin Date of Ownership and Effective End Date of Ownership.
QUEST - Employer User Guide
70
MAINTAIN EMPLOYER REPORTING UNITS
Introduction This section of the document describes how to view, add, or modify an Employer reporting unit. Additional reporting units can be added to an Employer account when the business has multiple reporting units for administrative reasons. Each reporting unit can have its own NAICS code, Doing Business As (DBA) name, and physical location and wage and separation address.
The section also explains how to inactivate or reactivate a reporting unit, view reporting unit history, and designate the reporting unit address as the Wage and Separation address.
Helpful Hints 1. The physical location for a reporting unit can never be modified. If the
physical location of a reporting unit has to be changed, then the existing unit has to be inactivated and a new reporting unit has to be created.
2. All registered Employers within the system are defaulted to the 00000 reporting unit.
Viewing a List of Employer Reporting Units
1. Log in to QUEST and click Account Maintenance.
2. Click the Maintain Employer Reporting Units link.
QUEST - Employer User Guide
71
3. The Maintain Reporting Units page appears, displaying a list of Reporting Units associated with the Employer account. From this page you can view Reporting Unit details, inactivate a Reporting Unit, reactivate a Reporting Unit, or add a new Reporting Unit.
Viewing Reporting Unit Details
1. Follow the steps in Viewing a List of Employer Reporting Units.
2. Click a Reporting Unit number. An information page appears. (Two examples of the page are provided below.)
Example 1: Page showing details for a Primary Reporting Unit. Primary Reporting Units cannot be edited, inactivated, or reactivated.
QUEST - Employer User Guide
72
Example 2: Page showing details for an additional Reporting Unit. Additional Reporting Units can be edited, inactivated, or reactivated.
QUEST - Employer User Guide
73
Viewing Reporting Unit History
1. Follow the steps in Viewing Reporting Unit Details.
2. Click View History. The Reporting Unit Historical Information page displays.
NOTE: The historical information is a log of events associated with the changes made on the reporting unit’s NAICS Code, Wage and Separation address and account status.
3. Click Previous to return to the details page.
4. Click Previous to return to the list of Employer Reporting Units.
Modifying Employer Reporting Unit Information
NOTE: Primary Reporting Units cannot be edited, inactivated, or reactivated. These instructions apply only to additional Reporting Units.
1. Follow the steps in Viewing Reporting Unit Details.
2. Edit the DBA Name, Employer Unit Identifier, Attention line, Phone, Fax, Email address, or NAICS code.
3. Click Next to submit your changes.
4. The Reporting Unit Summary page appears. Click Save.
QUEST - Employer User Guide
74
Inactivating an Employer Reporting Unit
1. Follow the steps in Viewing Reporting Unit Details.
2. On the Reporting Unit page, in the Inactivate Reporting Unit area, put a check in the Inactivate Reporting Unit? box, and answer the questions.
3. Click Next to submit your changes.
NOTE: If the inactivation is due to sale of the unit, you will be prompted for information on the transfer of the business. See the section, Provide Information on the Purchase or Sale of a Business for additional instructions.
4. The Reporting Unit Summary page appears. Click Save.
5. The Reporting Unit Inactivated page displays. Click Home.
Reactivating an Employer Reporting Unit
1. Click Account Maintenance. Click the Maintain Employer Reporting Units link.
2. Click View Inactive Reporting Units.
QUEST - Employer User Guide
75
3. A page displays Reporting Units that you can reactivate. Click on the Reporting Unit Number to be reactivated.
4. In the Reactivate page, enter DBA, Employer Unit Identifier, the Date you resumed paying wages, and the current phone number, and click Reactivate.
5. A confirmation page appears. Click Home.
QUEST - Employer User Guide
76
Adding a New Reporting Unit
1. Click Account Maintenance. Click the Maintain Employer Reporting Units link.
2. Click Add New Reporting Unit.
3. In the Add Reporting Unit page, enter DBA, Employer Unit Identifier, the Date you started paying wages, physical address, NAICS Code, wage and separation address, and Reporting Unit location details. Click Next.
QUEST - Employer User Guide
77
4. A Reporting Unit Summary page appears. Click Submit.
5. A Confirmation page appears. Click Home.
QUEST - Employer User Guide
78
CHANGE METHOD OF PAYMENT
Introduction This section describes how an authorized user can submit a request to change the method of payment on an Employer account. An eligible Employer can elect to change the payment method from reimbursable to contributory or from contributory to reimbursable. In order to be eligible the Employer must be a private non-profit Employer or a Governmental entity. If a private non-profit Employer is requesting that the status be changed to reimbursable, the Employer’s 501(c)(3) Federal Exemption Letter must be received and/or be on file for the change to take effect. Governmental employees do not need to provide the 501(c)(3) letter to change their status to reimbursable. If your request is to change from reimbursable to contributory status, no documentation is required.
Helpful Hints A payment method can be elected only when (1) the annual election window
for requesting change of payment method is open for the Employer or (2) Employer is registering for the first time and indicates 501(c)(3) status or is a governmental Employer.
The annual election window is from:
September 1 to December 1 for private non-profit Employers; September 1 to December 31 for governmental Employers.
When a change in the method of payment is requested by eligible Employers during the annual re-election window, the new payment method will take effect on January 1 of the next year.
If an Employer indicates 501(c)(3) status during registration, then they will be initially assigned contributory status. If the 501(c)(3) exemption letter is received within a period of 30 days from registration, the status will be changed to reimbursable, effective from their subjectivity date.
Changing the Method of Payment
1. Log in to QUEST and click Account Maintenance.
2. Click the Change Method of Payment link.
NOTE: The link for Change Method of Payment only appears during the annual election window. This is the window during which Employers are allowed to change their method of payment:
Private non-profit Employers: September 1 through December 1.
Governmental Employers: September 1 through December 31.
QUEST - Employer User Guide
79
3. The Change Method of Payment page appears. Enter the requested information. Click Submit.
4. The Payment Method Maintenance page appears, confirming the update to the payment method.
NOTE: If Employer payment method is currently contributory, the system will change the payment method to reimbursable on the effective date, provided the federal exemption letter 501(c)(3) letter is received by DUA within a period of 30 days. If the Employer payment method is currently reimbursable, the system will change the payment method to contributory on the effective date.
Rescinding the Method of Payment
If you wish to rescind your election, you can do so before the annual election window closes.
1. Log in to QUEST and click Account Maintenance.
2. Click the Change Method of Payment link.
QUEST - Employer User Guide
80
3. The Payment Method Maintenance page appears. Put a check in the Rescind Election box, add Notes, and click Submit.
4. The Payment Method Maintenance page redisplays with the old payment method.
QUEST - Employer User Guide
81
TPA AUTHORIZATION
Viewing the TPA Authorization Page
1. Log in to QUEST and click Account Maintenance.
2. Click the Third Party Administrator (TPA) Authorization link.
3. The Third Party Administrator (TPA) Authorization page appears.
Introduction This section describes how to authorize Third Party Administrators (TPAs) to conduct business with the DUA on an Employer’s behalf. The functions that TPAs can be authorized to perform are designated with specific role assignments. TPAs can be assigned one or multiple roles. Multiple TPAs can be authorized as well; however, no role can be assigned to more than one TPA.
To quickly perform a basic TPA authorization, perform the steps in these sections:
Viewing the Third Party Administrator (TPA) Authorization Page. Authorizing a TPA. This includes instructions on setting TPA Services begin
and end dates and assigning roles to the TPA.
Also see these sections for more detailed information:
Displaying a List of Your Authorized TPAs Viewing TPA Authorization Details Modifying a TPA’s Service Dates Adding or Removing TPA Role Assignments Assigning TPA Roles by Reporting Unit Ending a TPA’s Authorization
IMPORTANT NOTE: You will need to enter a TPA ID for each TPA you authorize. If necessary, contact your TPA(s) for their current TPA ID(s) before you begin.
QUEST - Employer User Guide
82
Authorizing a TPA
1. Perform the steps in Viewing the TPA Authorization Page.
2. Click New.
3. Enter the TPA ID and click Next.
4. The Third Party Administrator Information page appears.
Enter the TPA Services Begin Date.
Enter a TPA Services End Date or leave blank.
Check each role that applies to this TPA.
Click Save to complete the authorization.
QUEST - Employer User Guide
83
IMPORTANT NOTES:
You cannot enter a TPA Services Begin Date that is prior to the current date, although once a TPA is authorized, they can perform TPA functions on data retroactively.
A role assignment can only be actively applied to one TPA at a time.
Most roles have two versions: active, and passive (view only). Only one of the two can be assigned to the same TPA.
Any role(s) not assigned to a TPA must be performed by the Employer.
If you assign the roles for Wage and Separation Mailing and Benefits Charges Protests Submission to a TPA, then that TPA (and not the Employer) will receive the hard copy bill/correspondence from DUA.
QUEST - Employer User Guide
84
Displaying a List of Your Authorized TPAs
1. Perform the steps in Viewing the TPA Authorization Page.
2. Configure search criteria:
To see all TPA(s) associated with your Employer account, leave the search criteria blank.
To limit your search to a specific TPA, enter the TPA name or ID in the search fields.
Click Search.
3. The search results appear in the same page, below the search grid.
Viewing TPA Authorization Details
1. Perform the steps in Displaying a List of Your Authorized TPAs.
2. Click on a TPA ID to display authorization details.
QUEST - Employer User Guide
85
3. The Third Party Administrator (TPA) Details page appears.
Modifying a TPA’s Service Dates
1. Perform the steps in Viewing TPA Authorization Details.
2. Click Modify.
3. In the TPA Details area, change the TPA Service Start Date and/or TPA Service End Date.
4. Click Save.
QUEST - Employer User Guide
86
Adding or Removing TPA Role Assignments
1. Perform the steps in Viewing TPA Authorization Details.
2. Click Modify. Scroll to the area showing Assigned Roles and Unassigned Roles.
3. Check roles in the Add or Remove columns to designate new assignments.
4. Click Save.
Assigning TPA Roles by Reporting Unit
1. Perform the steps in Viewing TPA Authorization Details.
2. Click Assigned Units in the row for the Role you want to reassign by reporting unit.
QUEST - Employer User Guide
87
3. The Assigned Role / Assigned Employer Reporting Units page appears. Check Reporting Units in the Add or Remove columns to designate new assignments. Click Save.
Ending a TPA’s Authorization
To end a TPA’s authorization to conduct business on your behalf, enter a date in the TPA Services End Date field.
If you enter the current date, the authorization ends at the beginning of the next day. If you enter a future date, the authorization ends at the beginning of the day after the date you
entered.
See Modifying a TPA’s Service Dates for instructions.
QUEST - Employer User Guide
88
VIEW RATE NOTICE
1. Log in to QUEST and click Account Maintenance.
2. Click the View Rate Notice link.
3. The Employer’s Unemployment Insurance Contribution Rate Statement of Account Balance page appears. Click a link on the page to view greater detail.
Introduction This section explains how an authorized user can view the current tax rate notice for an Employer account.
QUEST - Employer User Guide
90
VOLUNTARY CONTRIBUTION
Introduction The Voluntary Contribution option allows experience rated Employers to pay additional UI contributions in order to reduce their UI contribution rate for the forthcoming calendar year.
The Voluntary Contribution process will be available for 30 days after the issuance of your contribution rate notice each year. The link to make a Voluntary Contribution will appear only if you are eligible and it is before the Voluntary Contribution cut off date.
To qualify for the Voluntary Contribution program, you:
Must be eligible for experience rating; Must have submitted all Employment and Wage Detail Reports; Must have paid all Unemployment Insurance contributions, interest, and
penalties to date.
NOTE: Employers can make Voluntary Contributions, using a paper check or ACH Debit payment. TPAs cannot make Voluntary Contribution payments for clients.
NOTE: You cannot use the Voluntary Contribution option if you have outstanding debt with DUA.
NOTE: Each year during the Voluntary Contribution period, DUA publishes guidelines that can help you decide whether to use the Voluntary Contribution program, and which contribution level to select (for example, in some cases, the contribution that reduces your rate exceeds the overall savings you would get from a lower rate).
DUA urges you to read and understand these guidelines before making a contribution; they are available on www.mass.gov. Also see the section, Getting Support from DUA, for contact information if you need additional advice.
Making a Voluntary Contribution
1. Log in to QUEST and click Account Maintenance.
2. Click the Voluntary Contribution link.
QUEST - Employer User Guide
91
3. The Voluntary Contribution page appears, with the suggested payments and corresponding tax rates that would result. Choose a payment amount and click Next to continue.
4. The Payment Method page appears. Select a payment type and click Next. (For detailed information on making a payment, proceed to the section, Payment Information.)
NOTE: The Voluntary Contribution process is launched from Account Maintenance; however the process completes under the Payment Information area of the software.
QUEST - Employer User Guide
92
PROVIDE INFORMATION ON THE PURCHASE OR SALE OF A BUSINESS
Purchased, Re-organized, Consolidated, Merged or Acquired a Business.
The instructions below are applicable if you: 1. purchased a business; 2. re-organized a business; or 3. consolidated, merged or acquired a business.
1. Log in to QUEST and click Account Maintenance.
2. Click the Provide Information on the Purchase or Sale of a Business link.
Introduction Experience transfers are initiated by the purchase or sale or change of legal entity type of all or part of a business. The system will determine ownership type, common or non-common, and the type of transfer, full or partial, and will make a determination on the transfer. New tax rates will then be assigned for your account. This section of the document will explain how an authorized user can provide information on the sale or purchase of a business. The system allows you to enter one of four different reasons to initiate an experience transfer and the information you are required to provide will vary according to the reason.
The procedure differs, depending on whether you:
Purchased, Re-organized, Consolidated, Merged, or Acquired a Business, or Sold a Business
Use the procedure that conforms to the type of transfer that occurred with your business.
NOTE: If you sell all of your business, once you submit the sale information, the software will automatically allow you to proceed with the Suspend Employer Account process.
QUEST - Employer User Guide
93
3. The Business Transfer page appears. Select the type of business transfer and click Next.
NOTE: If you sold your business, skip to the next section, Sold a Business.
4. The Business Purchase/Transfer Information page appears. Enter the requested information and click Next.
NOTE: If you click Yes for the Commonality of Ownership question, one or more pages will display before the page described in Step 5. Enter requested information and resume at Step 5.
QUEST - Employer User Guide
94
5. The Certification page appears. Fill in the requested information, check the certification box, and click Next.
6. The Business Purchase page appears. If you have additional business(s) to add to the list, click Add. Repeat steps 4, 5, and 6. When all businesses are added, click Submit.
7. The Business Purchase page changes to indicate that your information has been received.
QUEST - Employer User Guide
95
Sold a Business
The instructions below are applicable if you have sold your business.
1. Log in to QUEST and click Account Maintenance.
2. Click the Provide Information on the Purchase or Sale of a Business link.
3. The Business Transfer page appears. Select Sold this business and click Next.
NOTE: If you purchased, acquired, re-organized, consolidated, or merged your business, see the previous section instead.
QUEST - Employer User Guide
96
4. The Business Sale Information page appears. Add information about the sale. Indicate whether you sold all or part of the business. Fill in the Certification information, check the certification box, and click Save.
QUEST - Employer User Guide
97
5. If you sold your business to more than one entity, repeat Step 4 for each entity. Make sure to click Save after each.
NOTE: Each time you click Save, the entity you added gets added to the list in the Business Sale Information area.
6. When all entities have been entered, click Submit.
If you only sold part of your business, the Business Sale Information page reappears indicating that the information has been submitted.
If you sold all of your business, the Business Sale Information page also directs you to suspend your business account. Click the Next button. Proceed to the section, Suspend Employer Account, for detailed instructions.
QUEST - Employer User Guide
98
EMPLOYER APPEALS
Introduction This section describes how to file an appeal against a Determination on an Employer account. The Document ID (from QUEST) of the Determination will be required to begin the process. Upon submission of your appeal, DUA staff will review your appeal. If your appeal is timely, staff may choose to forward the Appeal to the Hearings Department or perform account resolution without forwarding the Appeal to the Hearings Department.
1. Log in to QUEST and click Account Maintenance.
2. Click the Employer Appeals link.
3. The Employer Appeals page appears. Enter the Document ID from the Determination correspondence. Click Next.
4. The Determination Information page appears. Enter all requested information and click Next.
QUEST - Employer User Guide
99
5. The Confirmation page appears. Review the appeal details for confirmation. Confirm by clicking Submit.
6. The page reappears indicating that the filing is complete.
QUEST - Employer User Guide
100
SUSPEND EMPLOYER ACCOUNT
Introduction This section describes how to request an Employer account suspension. The Employer account suspension can occur with or without DUA approval/intervention. If the reason for your request is permanent closure of business and if your account meets certain criteria, the system will suspend the account immediately. In other cases, the request must be reviewed by authorized DUA staff to approve or deny the suspension.
Suspending an Employer Account
1. Log in to QUEST and click Account Maintenance.
2. Click the Suspend Employer Account link.
QUEST - Employer User Guide
101
3. The Suspend Account page appears. Select the reason for suspension and provide other requested information. Click Next.
4. If the Address Validation page appears, select the address that is closest to your actual address. Click Next.
NOTE: If applicable, select the address with the 9-digit extended Zip code (known as “Zip +4”).
5. The Suspend Account Summary page appears, displaying the reason for suspension. Review the information and click Submit.
QUEST - Employer User Guide
102
6. If an Additional Suspension Information page appears, fill in the requested information and click Next.
7. If the request has been received but the system has not processed it completely, the Request to Suspend Processing page appears.
QUEST - Employer User Guide
103
8. Once processing is complete, the Confirmation of Suspension of Account page displays instead.
QUEST - Employer User Guide
104
REVIVE EMPLOYER ACCOUNT
Requesting an Account Revival
1. Log in to QUEST and click Account Maintenance.
2. Click the Request Revival link.
3. The Initial Revival Information page appears. Click Yes or No where asked if the revival is being requested as a result of the purchase of a business. Click Next.
Introduction This section describes how to revive an Employer account. The Employer account can be revived from a state of suspension, when an Employer elects to revive their account. Upon revival, tax rates will be calculated based on experience factors from the previously suspended account. If Revival request is due to purchase of a business, you will be prompted to complete the process – Provide Information on the Purchase or Sale of a Business.
QUEST - Employer User Guide
105
4. If the Revive Account page appears, enter the requested information and click Next.
5. The Revive Account Confirmation page appears. Click Submit.
6. If you are reviving the account due to the purchase of a business you will be instructed to contact DUA.
QUEST - Employer User Guide
106
7. If you are reviving the account for a reason other than the purchase of a business, the Notice of Revival page appears.
QUEST - Employer User Guide
108
ABOUT BENEFIT CHARGE ACTIVITIES
Introduction This section describes how to retrieve and view benefit charges on the Employer account. Benefit charges can be retrieved via:
Benefit Charges Search. Calendar Year Summary and Detail. Rated Year Summary.
Helpful Tip Throughout the Benefit Charge Activities area, SSNs may display with the first 6 digits masked. If you are reviewing tables with multiple rows of data, it may be helpful if you sort the data by another column (for example, Employee Name or Date). If a table is sortable by a column, the column header appears in bold blue underlined text.
NAVIGATING TO BENEFIT CHARGE ACTIVITIES
To navigate to the Benefit Charge Activities page, perform the following steps:
1. Log in to QUEST. Click the Benefit Charge Activities link in the left pane (the link also appears on the main pane of the Employer Home page).
2. The Benefit Charge Activities page appears. Available benefit charge functions are listed in links in the left pane as well as the main pane. Click a link to access a function.
QUEST - Employer User Guide
109
BENEFIT CHARGES SEARCH
This function allows the user to search for benefit charges data by the individual claimant name/SSN. The user also has the option to limit the search results to calendar year or rated year.
1. Follow the steps in the section, Navigating to Benefit Charge Activities.
2. Click Benefit Charges Search.
3. The Benefit Charge Search page appears. Enter search criteria (to see all charges, leave the criteria blank). Click Search.
4. The search results display under the search grid.
QUEST - Employer User Guide
111
CALENDAR YEAR SUMMARY AND DETAIL
Use this function to view historical Unemployment Benefit Charges and adjustments by calendar year.
1. Follow the steps in the section, Navigating to Benefit Charge Activities.
2. Click Calendar Year Summary and Detail.
3. The Benefit Charge Calendar Year Summary page appears. Amounts listed on the page reflect the total benefit charges and adjustments made during each reporting period.
4. Click a year in the Calendar Year column to display a breakdown by month for the year.
5. Click an entry in the Month / Year column to display entries on the claimant level.
QUEST - Employer User Guide
112
RATED YEAR SUMMARY
Use this function to view historical Unemployment Benefit Charges by rated year.
1. Follow the steps in the section, Navigating to Benefit Charge Activities.
2. Click Rated Year Summary.
3. The Benefit Charge Rated Year Summary page appears listing the benefit charges by rated year.
QUEST - Employer User Guide
114
ABOUT EMPLOYMENT AND WAGE DETAIL REPORTING
Introduction This section describes the activities that Employers perform related to Employment and Wage Detail reporting. Activities include:
Submitting quarterly Employment and Wage Detail reports Submitting reports for quarters prior to 2010 Adjusting previously submitted Employment and Wage Detail reports Viewing Employment and Wage Detail calculation history Viewing Employment and Wage Detail history Viewing the submission history of Employment and Wage Detail reports
NAVIGATING TO EMPLOYMENT AND WAGE DETAIL REPORTING
To navigate to the Employment and Wage Detail Reporting page, perform the following steps:
1. Log in to QUEST. Click the Employment and Wage Detail Reporting link in the left pane (the link also appears on the main pane of the Employer Home page).
QUEST - Employer User Guide
115
2. The Employment and Wage Detail Reporting page appears. Available functions are listed in links in the left pane as well as the main pane. The main pane also displays explanations of the functions. Click a link to access a function.
QUEST - Employer User Guide
116
SUBMIT EMPLOYMENT AND WAGE DETAIL
Introduction This section describes how to submit employment and wage detail information for Employer accounts for Q1 2010 and forward. Employment and wage detail reports are due from Employers every quarter. The employment and wage detail information can be submitted for current or prior quarters by using one of these filing methods.
Manual Entry File Upload (real-time online) No Employment/Wage Submission Copy from Previous Quarter, and FTP file upload.
NOTE: If you wish to submit employment and wage detail for quarters prior to 2010, please see the section, Submit Employment and Wage Detail for Quarters Prior to 2010.
Helpful hints The Manual Entry Method allows up to one hundred employee records to be entered. If more than one hundred employee records need to be submitted, the File Upload Method should be used.
FTP file upload is required when Employers/TPA(s) submit more than 29,999 records per quarter.
It is not possible to submit an employment and wage detail report for future dates if the quarter is not open for filing.
The Gross UI Wages column applies to wages on which UI and/or UHI is calculated. Reimbursable Employers must also report Gross UI wages for calculating unemployment benefits. (Note that actual UI payment will be based on the first $14,000 each Employee earns in the calendar year.)
If you upload a file but you have not actually submitted it yet, its data can be re-uploaded in a corrected file and then submitted using either a Merge or Overwrite function.
It is not possible to submit an “original” employment and wage detail report more than once for any quarter or using more than one method. If a report was submitted incorrectly or incompletely, the adjustment function should be used to make corrections. (Contact DUA for wage transfers or removals.)
If you submit a report via File Upload, the first report for any quarter should be submitted with an Adjustment Reason Code of “0”, indicating an “Original Submission”. File Uploads with corrections should have an Adjustment Reason Code of 1 thru 8 to indicate it is an adjustment vs. an original submission. Once a File Upload with Adjustment Reason Code of 0 has been submitted to QUEST for a given quarter filing, QUEST will reject all subsequent filings for that quarter with an Adjustment Reason Code of 0.
NOTE: Depending on network or QUEST activity, and/or the size of file: o Your upload may be held for batch processing in “off peak” hours. o Your upload may be processed immediately, but the calculations for
contributions, surcharges, interest, and penalties may be performed during “off peak” hours.
If this happens, right after you submit the report you will see an on-screen message that notifies you that processing and/or calculations are pending.
QUEST - Employer User Guide
117
Manual Entry Method
1. Click Employment and Wage Detail Reporting.
2. Click Submit Employment and Wage Detail. A page appears where you configure the report.
3. Select a Quarter and a Year. Click the radio button for Manual Entry. Click Next.
4. The Wage Detail Records page appears. Enter the wage detail information. (See the detailed instructions on filling in the wage detail records that appear onscreen.)
NOTE: The maximum number of records that can be entered using manual entry is 100. The page will initially display 25 blank rows for wage detail entries. Upon reaching 25 records, you can add more records by clicking on Add at the end of the page.
IMPORTANT NOTE: It is strongly recommended that you periodically save the information being entered manually. The system times out after 30 minutes. Unsaved data is lost if a timeout occurs.
QUEST - Employer User Guide
119
5. Once you have entered all the information, click Next to proceed to the next step.
6. The Employment and Wage Detail Records page appears. Use the instructions on the page to complete the requested information. (Also see the ‘HOURS WORKED GUIDELINE’ in the Addendum for additional pointers.) Click Next.
NOTE: Save frequently if you are making numerous data additions or changes, or if you want to leave the page and return in a later session.
QUEST - Employer User Guide
120
7. The Summary of Units Reported page displays a summary of the gross wage detail information you entered. The information is tallied at the reporting unit level.
8. A Certification page appears. Check the box, and click Next.
QUEST - Employer User Guide
121
9. A Quarterly Calculations page appears, showing calculations and the quarterly contributions due. If you are ready to submit the wage detail report, click Submit.
NOTE: If you need to correct any wage submission details at this point, click Previous to return to the Employment and Wage Detail Records page where you can edit your entries.
10. The Employment and Wage Detail Report Submission Confirmation page appears, indicating that the reporting process has been successful. Click Make Payment.
QUEST - Employer User Guide
122
11. The Payment Method page appears. Select Payment Amount and Payment Method.
If Check is selected as the payment method, a voucher displays onscreen. Print copies of the voucher, and send a copy to DUA along with the paper check when you make the payment.
To use ACH Credit, you must have prior approval from DUA. You can click the link below the Payment Method selection for detailed information on seeking DUA approval.
No prior approval is required for using ACH Debit.
NOTE: For more information on making payments, see the section, Payment Information.
File Upload Method
There are three file formats that can be used for file upload:
ICESA, EFW2, and Delimited
File upload tips
Always use a file upload method when there are more than 100 records in the wage detail.
Upload files may contain fewer than 100 records.
Expect files of 300 records or more to be batch processed. When batch processed, the file upload is scheduled by the system for off-peak hours. Results will not appear onscreen until the processing is complete. You may see the following screen message:
Due to the size of the file Your_file.csv, the employment and wage detail will be processed in an overnight batch. Please check back tomorrow in View Submission History for results (634).
Files with more than 29,999 records must be uploaded using the File Transfer Protocol (FTP). Employers should consult with DUA staff to review file format and FTP a test file.
QUEST - Employer User Guide
123
Preparing ICESA or EFW2 Files
Some accounting packages output employment wage and detail reports in ICESA and EFW2 format. The ICESA file format that works with the QUEST file upload process includes only the “S” records, and has only 275 characters per record with the carriage return at space 275.
The EFW2 file format works only with “RS” records and has only 512 characters per record with the carriage return at space 512.
Preparing Delimited Files
Delimited files can be created and edited using readily available software.
Delimited files should be in a comma delimited text file format. The delimited file should look like the screen shot below (one record shown for a sample). There should be no header row.
The DUA provides a template with these fields. Its fields are formatted so the data uploads correctly. (Search for ‘delimited template’ from the DUA website at http://www.mass.gov/uima to locate the template.)
Pointers on using the delimited template
Do not change any cell ‘Number Format’ in the file. Make sure that columns 1, 2, 4, 5, 6, and 15 are formatted as ‘Text.’ Delete rows 1-4 (i.e., rows with template notes in them, the column headings, and the sample data). If using Microsoft Excel, before uploading the file, save it in ‘CSV (Comma delimited)’ format. (Use
similar selections with other software packages.) If you ever open the saved output file, RESAVE it in ‘CSV (Comma delimited)’ format before uploading
it.
QUEST - Employer User Guide
124
Performing a File Upload
These instructions show a delimited file upload, but they apply as well to ICESA and EFW2 files.
1. Click Employment and Wage Detail Reporting.
2. Click Submit Employment and Wage Detail.
3. Select a Quarter and a Year. Click the radio button for File Upload. Click Next.
4. In the File Format area, select a File Type (in this example, Delimited). Click Next.
5. In the Select Wage Detail File area, click Browse.
QUEST - Employer User Guide
125
6. In the dialog box, choose a file, and click Open.
7. The file name displays in the Select Wage Detail File field. Click Next.
NOTE: Typically files with 300 records or more are processed during off-peak hours in a batch. In this case, the following message will appear:
Due to the size of the file Your_file.csv, the employment and wage detail will be processed in an overnight batch. Please check back tomorrow in View Submission History for results (634).
8. If you uploaded fewer than 300 records, a File Preview appears. Review the uploaded information and click Next.
NOTE: If errors are found in the file, the errors will be displayed. You can either correct the errors or ignore them. If you ignore the errors and a record contains a fatal error (e.g., a missing SSN), the system will reject the specific record. The system will accept records with non-fatal errors (e.g., hours worked missing). See the Addendum for a list of error messages, and for troubleshooting information.
9. Review the summary information about the upload and click Next.
QUEST - Employer User Guide
126
10. The Employment and Wage Detail Certification page appears. Check the box and click Next.
11. Review the Quarterly Calculations and Amount Due.
IMPORTANT NOTE: If the uploaded data is incorrect, the file can be corrected and uploaded again without having to perform an Adjustment as long as you do not click Submit at this point. See Performing a Merge or Overwrite.
12. When you are satisfied that the data is correct, click Submit.
QUEST - Employer User Guide
127
13. If the file upload is successful, the Employment and Wage Detail Report Submission Confirmation page appears. If desired, click Make Payment.
NOTE: For more information on making payments, see the section, Payment Information.
Performing a Merge or Override
If at the point of submitting Employment Wage and Detail information via file upload, you realize that the data is incorrect, you can upload the data again without performing an Adjustment.
1. Do NOT click Submit.
2. Correct the file.
3. Click Previous on successive pages until you have returned to the Browse for File page.
4. Select the corrected file and click Next until you reach the Select Action page.
QUEST - Employer User Guide
128
5. Select to either delete the records or merge them and click Next to continue with the upload. (See below for Merge Rules.)
QUEST - Employer User Guide
129
No Employment and No Wage Report
The No Employment and No Wage Report option can be used by Employers if they have no employees and no wages to report for a quarter.
NOTE: This filing method should not be used if the Employer had employees under employ who did not earn any wages during the quarter. In such cases, this information must be reported via one of the other filing methods, entering employee information with 0 wage information.
To file a No Employment and No Wage Report, perform these steps:
1. Follow the first 2 steps in Manual Entry Method.
2. Select No Employment and No Wage Report and click Next.
3. The Section Header page appears. Click Submit.
QUEST - Employer User Guide
130
4. A Confirmation page appears.
Copy from Previous Quarter
When this method is used, the employee details from a past quarter in calendar year 2010 or later (as specified by the user) are copied into the quarter for which you are filing, reducing the data entry time.
NOTE: Only the employee names and SSNs will be copied from the previous quarter. The wage data from each employee record will not be copied.
1. Click Employment and Wage Detail Reporting.
2. Click Submit Employment and Wage Detail. A page appears where you configure the report.
QUEST - Employer User Guide
131
3. Select a Quarter and a Year. Click the radio button for Copy from Previous Quarter. Click Next.
4. The Prior Quarter Search page appears. Select the year and the quarter to copy from and click Search.
5. The quarter you specified appears below the search grid in the Submitted Reports area. Select the radio button for the quarter and click Next.
6. The page shown in the next page will appear. Only the name and SSN of the employee from the previous quarter are copied. Add wage information in the Wage Detail Records area. In addition:
If you use the Copy from Previous Filing method and you have entered the wage information but have not clicked on Save and Next to complete the filing, the only way to get back to the pending filing is to select Manual Entry. Then you can continue with the initial submission.
If you use the Copy from Previous Filing method you must fill in every field of every copied Employee for anything on the page to be saved. You must also fill in every field of any new record for anything on the page to be saved. The system cannot save employee records with blank wage information.
If you are deleting a record, check off the delete box and enter “0” for each wage field.
7. Once you have modified all the information as necessary, click Next.
QUEST - Employer User Guide
132
8. From here on, the process is the same as the manual entry filing method. If required, refer to Step 6 of the instructions for manual entry and continue to read from there.
QUEST - Employer User Guide
133
VIEW EMPLOYMENT AND WAGE DETAIL HISTORY
This function allows you to view previously submitted employment and/or wage detail records for all quarters in a year or by individual quarters. You have the option to view original submissions and/or adjustments. You can also limit your search to a specific record by name/SSN. Additionally, the search can be limited to specific reporting units.
1. Click Employment and Wage Detail Reporting.
2. Click View Employment and Wage Detail History. The following page appears.
3. Select a Submission Type, Year, Quarter, and Detail Type. Enter specific search criteria or leave blank to retrieve all records.
4. Click Search. The search results will appear as shown in the following examples. (Click Reset to clear the search results and the search criteria.)
Example 1: Search Results for Detail Type UI Wages.
Example 2: Search Results for Detail Type DOR Wages.
QUEST - Employer User Guide
134
Example 3: Search Results for Detail Type Employment
5. Click Reset to clear the search results and the search criteria.
NOTE: The display is limited to the first 100 records. If you have more than 100 records, you can download them to a file on your computer using the steps in the next section.
Download Employment and Wage Detail History
This function allows you to download Employment and Wage Details retrieved in a search.
1. Perform the steps in: View Employment and Wage Detail History.
2. Click the Download Wage Detail link on the search results page.
3. Follow the onscreen download instructions.
QUEST - Employer User Guide
135
VIEW EMPLOYMENT AND WAGE DETAIL CALCULATION HISTORY
This function allows you to view the calculations for contributions due for previously submitted employment and wage detail reports. This data is available for each quarter and is viewable by year. The calculations do not factor in payments applied. To view payment history, refer to the section on Payment Information.
1. Click Employment and Wage Detail Reporting.
2. Click View Employment and Wage Detail Calculation History. The following page will appear. Enter the year for which you wish to view calculation history and click Search.
3. The search results will appear as shown below.
QUEST - Employer User Guide
136
VIEW SUBMISSION HISTORY
This function allows you to view the submission history for employment and wage detail records. You can filter search results by: Submission Type (Original/Adjustment), Quarter, Year, or Detail Type (UI Wages, DOR Wages, or Employment).
1. Click Employment and Wage Detail Reporting.
2. Click View Submission History.
3. The Employment and Wage Detail Submission History Search page appears. Enter your search criteria and click on Search.
The search results display below the search grid.
Example: Search results for Detail Type: UI Wages.
4. If you searched by UI Wages, click a Confirmation Number to display Quarterly Calculations for that filing.
5. The Quarterly Calculations page appears.
QUEST - Employer User Guide
137
ADJUSTMENTS
Introduction This section describes how to adjust previously submitted employment and wage detail records. The adjustment function allows the user to modify/add/delete records as many times as required. There are 2 methods available to perform adjustments: Upload a file of adjustments, or select and modify specific records online. All completed adjustments can be viewed in employment and wage detail history. In some cases, an Employer-submitted adjustment may require staff review. A workflow item will be initiated and staff will approve or deny the adjustment, based on their review.
IMPORTANT NOTE: This link applies to adjustments to reports filed for Q1 2010 and forward. For instructions on adjusting reports filed for earlier quarters, see the section, Submit Employment and Wage Detail for Quarters Prior to 2010.
The reasons that an Employment and Wage Detail Report can be adjusted are as follows:
Employment adjusted
Employment and Wages adjusted because the workers performed services for a different business
Employment and Wages adjusted because they were not taxable
Employment and Wages adjusted because they were reported to the wrong state
Employment and Wages adjusted for a non subject Employer
Employment and Wages adjusted to correct computer system, data entry or accounting errors
Other
Wages adjusted because worker(s) were hired/terminated
Name change
SSN change
Manual Entry Method for Adjustments
1. Click Employment and Wage Detail Reporting.
2. Click Adjustments. The following page will appear. Select the prior quarter that needs an adjustment of wage details using the dropdown menu. Click Search.
QUEST - Employer User Guide
138
3. The Search Results appear below the search grid. Select the quarter of your choice and click Next.
4. The Filing Method page appears. Select Manual Entry and click Next.
NOTE: If you have to adjust more than 100 records, the file upload method should be used.
5. The Employment and Wage Detail Records Adjustment page appears. Do one of the following:
Click the Adjust box for a record requiring adjustment. (See onscreen instructions for details).
Click New if you have no other adjustments to make and wish to add a new employee.
Then click Next.
QUEST - Employer User Guide
139
6. The Wage Detail Records page appears. Modify the wages details for each record that requires adjustment. Add or delete new employees. When all modifications are complete, click Next.
NOTE: Last Name, First Name, and Middle Initial are adjustable fields. If you need to correct the SSN, check the delete box, enter “0” wages, and, on the next row, enter the correct employee record and wage information.
7. You will be asked to provide information on 12th of the month employment data for each wage detail record on the next page. Upon completion, click Next to continue.
NOTE: If required, please refer to the ‘HOURS WORKED GUIDELINE’ in the Addendum.
QUEST - Employer User Guide
140
8. The Adjustment Confirmation Summary page appears with the adjustment information. Review the page and click Next.
9. The Wage Detail Adjustment Reason Verification page appears. Select a reason for each adjustment. Click Save at any time. Click Next to continue to the next page.
NOTE: Save frequently if you are making numerous data additions or changes.
QUEST - Employer User Guide
141
10. The following page will appear displaying the recalculated contributions due after the adjustment. Click Submit to complete the wage details adjustment.
QUEST - Employer User Guide
142
11. A Certification page appears. Check the box and click Next.
12. A Confirmation page appears, indicating that the process is complete. A confirmation number appears on the page.
QUEST - Employer User Guide
143
File Upload Method for Adjustments
The file upload method should be used whenever there are more than 100 records to adjust. Using the file upload method, 3 options are available: ICESA, EFW2 and Delimited. This section describes the process for uploading a Delimited file, but the procedure is identical for ICESA and EFW2. For details on file formats, see the Addendum.
1. Follow the first 3 steps in the section, Manual Entry Method for Adjustments.
2. Choose File Upload as your method of adjustment. Click Next.
3. The File Format page appears. Select Delimited and click Next.
4. In the Select Wage Detail File area, click Browse.
5. In the dialog box, choose a file, and click Open.
6. The file name displays in the Select Wage Detail File field. Click Next.
QUEST - Employer User Guide
144
7. In the File Preview area, preview the uploaded information and click Next.
NOTE: Typically files with 300 or more records are processed during off-peak hours in a batch. In this case, the following message will appear:
Due to the size of the file Your_file.csv, the employment and wage detail will be processed in an overnight batch. Please check back tomorrow in View Submission History for results (634).
NOTE: If errors are found in the file, the errors will be displayed. You can either correct the errors or ignore them. If you ignore the errors and a record contains a fatal error (e.g., a missing SSN), the system will reject the specific record. The system will accept records with non fatal errors (e.g., hours worked missing). See the Addendum for a list of error messages.
8. Review the summary information about the upload and click Next.
QUEST - Employer User Guide
145
9. The Employment and Wage Detail Certification page appears. Check the box and click Next.
10. Review the Quarterly Calculations and Amount Due.
IMPORTANT NOTE: If the data uploaded so far is incorrect, the file can be corrected and uploaded again without having to perform an Adjustment as long as you/the Employer do not click Submit at this point. See Performing a Merge or Overwrite.
QUEST - Employer User Guide
146
11. Click Submit. If the file upload is successful, a confirmation will be displayed along with the first 10 rows of data from the uploaded file.
QUEST - Employer User Guide
147
SUBMIT EMPLOYMENT AND WAGE DETAIL FOR QUARTERS PRIOR TO 2010
Introduction This section describes how to submit an employment and wage detail report for quarters prior to 2010. Prior to 2010, Employers are responsible for two separate filings: DUA Contribution Report (i.e., DUA UI and UHI Gross Employment and Wages) and DOR Employment and Wage Detail. The data elements required for DUA filing are: Gross Wages, UI taxable wages, UHI taxable wages and gross 12th of the month employment data. The taxable wages submitted will be used to process and calculate the contribution due. For DOR filing, the user will submit wage detail at the employee level, but it will not be used in the calculation of UI contributions due. The user will be able to submit both original and adjustment submissions using this function. The user will first be required to provide the gross employment and wages (i.e., DUA Contribution Report) and will then be prompted to provide the detail employment and wage information (i.e., DOR Wage Report).
The system will allow Employers to submit the employment and wage detail (i.e., DOR Wage Report) using the real-time online file upload or the manual entry filing method.
Manual Entry Method for Quarters Prior to 2010
1. Click Employment and Wage Detail Reporting.
2. Click Submit Employment and Wage Detail for Quarters Prior to 2010.
QUEST - Employer User Guide
148
3. The Reporting Information page appears. Select a year and quarter to file wages for, and click Next.
4. The Reporting Information page reappears, displaying the quarter and year information, the submission type (original or adjustment), and your filing status. Click Next.
5. The Wage Information page appears. Enter Total UI Gross Wages, UI Taxable Wages, and UHI Taxable Wages. Click Next.
NOTE: If you had fewer than 6 employees on average for the quarter, enter $0.00 for UHI Taxable Wages.
QUEST - Employer User Guide
149
6. Enter the number of employees employed on the 12 of each month of the quarter, and click Next.
7. If you are filing for Q3 2009 or earlier, the DOR Wage Detail Option page appears. Select Yes or No and click Next.
8. If you answered No in Step 7, skip to Step 13. If you answered Yes in Step 7, or if you are filing for Q4 2009, continue with Step 9.
9. The Filing Method page appears. Select Manual Entry and click Next.
QUEST - Employer User Guide
150
10. The Wage Detail Records page appears. Add information for each employee. Save frequently if you enter large amounts of data. Click Next to continue.
11. The Employment and Wage Detail Records page appears. Provide the requested information. Save frequently if you enter large amounts of data. Click Next.
QUEST - Employer User Guide
151
12. The Employment and Wage Detail Report Summary page appears. Click Next.
NOTE: The calculations shown here are based only on the gross wages entered in Step 5. The wage detail information is not used for this calculation.
13. The Employment and Wage Detail Certification page appears. Check the box and click Next.
14. The Quarterly Calculations page displays. If you are satisfied with the calculations, click Submit.
QUEST - Employer User Guide
152
15. The Employment and Wage Detail Report Submission Confirmation page appears. Click Make a Payment to pay.
NOTE: See the section, Payment Information for more information on making payments.
QUEST - Employer User Guide
153
File Upload Method for Quarters Prior to 2010
NOTE: If you are preparing an Employment and Wage Detail Report for Q3 of 2009 or earlier, including wage detail in your report is optional. However, if you opt to NOT file wage detail, you cannot file using the file upload.
1. Click Employment and Wage Detail Reporting.
2. Click Submit Employment and Wage Detail for Quarters prior to 2010.
3. The Reporting Information page appears. Select a year and quarter to file wages for, and click Next.
QUEST - Employer User Guide
154
4. The Reporting Information page reappears, displaying the quarter and year information, the submission type (original or adjustment), and your filing status. Click Next.
5. The Wage Information page appears. Enter Total UI Gross Wages, UI Taxable Wages, and UHI Taxable Wages. Click Next.
NOTE: If you had fewer than 6 employees on average for the quarter, enter $0.00 for UHI Taxable Wages.
6. On the next page, enter the number of employees employed on the 12 of each month of the quarter, and click Next.
QUEST - Employer User Guide
155
7. If you are filing for Q3 2009 or earlier, the DOR Wage Detail Option page appears. Select Yes and click Next.
NOTE: If you answer No in Step 7, you cannot submit the Employment and Wage Detail Report in a file upload.
8. The Filing Method page appears. Select File Upload and click Next.
9. Finish the process by following the instructions starting at Step 4 on page 124 (in the section, Performing a File Upload, under Submit Employment and Wage Detail).
QUEST - Employer User Guide
158
ABOUT PAYMENT INFORMATION
Introduction This section describes the functions that are available from the Payment Information area. From Payment Information, you can:
Access the Payment Account Summary area, from which you can make payments; and view information about transactions, contributions, balances, payments, charges, debt, interest, and penalties.
Search payments
Cancel a payment
Request for 940 Certification
Request a payment plan
NOTE: Payments made for UI, UHI, and WTF are held by law in separate fiduciary accounts. Credits are reviewed, approved, and remitted strictly separately as well. Do not underpay UI, UHI, or WTF obligations on the assumption that a possible credit for one obligation will offset the underpayment of another.
NOTE: Voluntary Contributions are initiated from the Account Maintenance area. See the section, Making a Voluntary Contribution for information.
NAVIGATING TO PAYMENT INFORMATION
To navigate to the Payment Information page, perform the following steps:
1. Log in to QUEST. Click the Payment Information link in the left pane (the link also appears on the main pane of the Employer Home page).
QUEST - Employer User Guide
160
PAYMENT ACCOUNT SUMMARY
Introduction You can perform the following actions from the Payment Account Summary page:
Make a payment Make a refund request
The Payment Account Summary page also displays the following summary information for the selected Statement Period. (Most of these items can be clicked for greater detail as well):
All Financial Transactions Outstanding Balance Payments Received UI Contributions Other Charges UHI Contributions Interest Penalties Amount Due Debt Amount Due Potential Credit Amount
The page also has the following links to click for additional information:
Quarterly Summary Unpaid Debt Interest Calculator
NOTE: By default, the current Statement Period displays on the Payment Account Summary page. Keep this Statement Period to display information about the most recently completed transactions. (The outstanding balance that comes due in the current Statement Period is incurred up to the end of the previous Statement period.)
NOTE: ACH Credit payments are not made using the QUEST software. If you wish to setup payments using the ACH Credit method, see the section, Applying to DUA to Make Payments Using ACH Credit.
Helpful Hint Payments are applied according to a prescribed payment hierarchy. Click the Payment hierarchy assistive content link on the Payments Account Summary page to view detailed information.
QUEST - Employer User Guide
161
Navigating to Payment Account Summary
1. Follow the steps in the section, Navigating to Payment Information.
2. Click Payment Account Summary. By default, a summary for the current Statement Period displays.
Example 1: Payment Account Summary with Debt Amount Due
Example 2: Payment Account Summary page displays a Refund Request link if a Potential Credit is available.
QUEST - Employer User Guide
162
3. Select a different Statement Period using drop-down lists for months and/or year, and click Search.
4. Click a link to view the Payment Hierarchy, a Quarterly Summary, Unpaid Debt, or an Interest Calculator, or more details about transactions, balance, payments, contributions, charges, interest, or penalties.
Example 1: The Quarterly Summary page. This page provides a summary view of contributions, payments, etc. due for chosen quarter only. It does not include balances due from previous quarters.
Example 2: The Unpaid Debt page. This page provides a breakdown of unpaid amounts.
QUEST - Employer User Guide
163
Example 3: The Interest Calculator page. Use this page to calculate the interest due on all outstanding balances. (Interest cannot be calculated for a past date or for a date for which contribution calculations do not yet exist).
QUEST - Employer User Guide
164
MAKING A PAYMENT
There are three methods of payment: Paper check, ACH Debit, and ACH Credit. Only the instructions for paying by paper check or ACH Debit are included below.
Making an ACH Credit payment is not performed using the QUEST software. However instructions for accessing the application to pay by ACH Credit are also provided below.
Applying to DUA to Make Payments Using ACH Credit
If you wish to use the ACH Credit method of payment, follow the instructions below to access the application.
1. Navigate to www.mass.gov/uima.
2. Click the Forms link under the Our Organization area, and click ACH Credit.
3. Fill out and submit the application according to the instructions.
NOTE: A sample form also appears in the Addendum to this document.
Making a Payment with a Paper Check
NOTE: Even if a TPA is performing this procedure on an Employer’s behalf, the check must issued by the Employer, not the TPA.
1. Click Payment Information.
2. Click Payment Account Summary.
3. Click Make Payment.
4. If you are eligible for the deferral option, the Deferral page appears showing amounts due with or without deferral. Check the box if you wish to use a deferral. Click Next.
NOTE: The Deferral page only appears if you are eligible to defer some of your payment.
QUEST - Employer User Guide
165
5. In the Payment Method page, enter a Payment Amount. Select Paper Check. Click Next.
6. The Printable Voucher for Paper Check Payment page appears. Print this voucher and include it with your paper check. (See the instructions on the voucher for detailed instructions). Click Close.
NOTE: Paper check payments will be posted to your account when received by the check processing unit.
QUEST - Employer User Guide
166
Making a Payment Using ACH Debit
1. Click Payment Information.
2. Click Payment Account Summary.
3. Click Make Payment.
4. If you are eligible for the deferral option, the Deferral page appears showing amounts dues due with or without deferral. Check the box if you wish to use a deferral. Click Next.
NOTE: The Deferral page only appears if you are eligible to defer some of your payment.
5. In the Payment Method page, enter a Payment Amount. Select ACH Debit. Click Next.
QUEST - Employer User Guide
167
6. The ACH Payment page appears. Enter the Routing Transit Number and Bank Account Number, select the Account Type, and enter the Payment Effective Date. Click Next.
IMPORTANT NOTE: The Routing Transit Number and the Bank Account Number are NOT retained in the QUEST system, as a security measure. Enter the numbers each time you submit a payment.
NOTE: If you have a previous outstanding balance, Payment Effective Date cannot be later than the current date.
7. The Payment Verification page appears. Review the information and click Submit.
8. The Payment Confirmation page appears, displaying your payment confirmation number. The payment confirmation number can be used for future reference.
QUEST - Employer User Guide
168
ABOUT DEFERRALS
Introduction Deferral eligibility is given to private Contributory and non-profit 501(c)(3) Contributory Employers.
To qualify for deferral, the Employer must:
Have timely filed their current Employment and Wage Detail Report Be making a timely payment Make the entire payment using a single ACH Debit payment, or a single
paper check payment
The option to defer is available in the month of April for Quarter 1 filing or July for Quarter 2 filing. All deferrals become due by the Quarter 3 due date (Oct. 31). Deferrals can only be performed by Employers (not TPAs making bulk payments).
NOTE: Deferral is not a requirement.
In the first quarter, the Employer may defer up to 34% of the UI contribution due.
In the second quarter, the Employer may defer up to 34% of both the UI contribution due and the previous quarter deferral amount.
In the third or fourth quarter, the Employer cannot defer any portion of the UI contribution due.
NOTE: Deferrals do not apply to the Workforce Training Fund (WTF) or the Unemployment Health Insurance (UHI) amounts due. Employers should pay their WTF and UHI amounts due in full each quarter, regardless of whether they apply deferrals to the amount of UI they owe each quarter.
The Deferral Option page appears automatically during the window for Q1 and Q2 payments, if you are eligible. The instructions for deferring payments appear in the section, Making a Payment.
Viewing a Deferral
1. Click Payment Information.
2. Click Payment Account Summary.
3. Click UI Contributions.
QUEST - Employer User Guide
169
4. The UI Contributions Statement Period page appears. Click the “click here” link to view a history of deferrals.
5. The Deferral History page appears.
QUEST - Employer User Guide
170
SEARCH PAYMENTS
Introduction This section describes how to search for and view all payments, the payment status, and details associated with the Employer account.
NOTE: Any payment made by an Employer will appear in the search results when an Employer searches payments. If an Employer uses a TPA and the TPA includes the Employer’s payment in a bulk payment to the DUA, then the Employer’s payment does not appear in the search results when an Employer searches payments. However, an Employer can view all payment information for a specific Statement Period from the Payment Account Summary page by clicking the Received Payments link.
1. Follow the steps in the section, Navigating to Payment Information.
2. Click Search Payments.
3. The Search Payments page appears. Select a Status and a Method. Enter other search criteria, or leave fields blank to return all applicable payments. Click Search.
QUEST - Employer User Guide
171
4. The search results appear below the search grid. Click on the Confirmation Number of a submitted payment to view the payment details.
5. The Payment Detail page displays. Click on an Employer Account Number in the Employer Payment Items area to view the payment distribution.
QUEST - Employer User Guide
172
6. The Payment Distribution area displays the Debt Posting Date, Sub-Account, Period, and Amount Applied for the payment.
QUEST - Employer User Guide
173
CANCEL PAYMENT
Introduction This section describes how to cancel a payment in progress. Only payments that have not been processed completely can be canceled, i.e., the status of a payment must be Submitted for it to be canceled. If a payment has already been processed it cannot be cancelled.
NOTE: Payments cannot be canceled after 4:00 PM.
1. Follow the steps in the section, Navigating to Payment Information.
2. Click Cancel Payments.
3. The Cancel a Post-Dated Payment page appears, listing all unprocessed payments eligible for cancellation. Click on the Confirmation Number.
4. Enter notes about the cancellation and click Submit.
QUEST - Employer User Guide
174
5. An information page appears confirming that the cancellation is complete.
QUEST - Employer User Guide
175
REQUEST FOR 940 CERTIFICATION
Introduction This section describes how to request for 940 Certification for an Employer account. 940 Certification provides a summary of Massachusetts taxable wages reported by an Employer and the total amount of FUTA eligible Massachusetts tax paid into the Massachusetts UI Fund for a designated year. This information is used to report to the IRS and the system provides the capability of running this report on demand.
NOTE: Governmental Entities are not subject to FUTA and cannot request FUTA certification.
1. Follow the steps in the section, Navigating to Payment Information.
2. Click Request for 940 Certification. The following page appears.
3. Enter the Year the 940 information is requested for. Click Search.
4. The 940 Certification Search Results page appears, displaying the summary of Massachusetts taxable wages reported by the Employer for the designated year.
QUEST - Employer User Guide
176
5. Print this page if you want an unofficial copy before the request is complete. Click Next.
NOTE: The only address that prints on the unofficial copy is the Employer address on file. You can add additional addresses for the official mailing in Step 6.
6. Enter additional addresses to which the official 940 Certification correspondence should be sent (if any). Put a check in the Mail to box for each address, and click Submit.
QUEST - Employer User Guide
178
REQUEST PAYMENT PLAN
Introduction This section describes how to submit a request for a payment plan. If an Employer has outstanding debt and is unable to pay the full amount due, the Employer can request for a payment plan. This will allow the Employer to pay the debt in installments, though interest will continue to accrue. Upon submission of the request, authorized DUA staff will review the payment plan and approve or deny the request and you will be notified of the decision.
NOTE: If you participate in a payment plan, you cannot use the deferral option.
Requesting a Payment Plan
1. Follow the steps in the section, Navigating to Payment Information.
2. Click Request Payment Plan.
3. The Payment Plan History page appears. Click New.
4. The Payment Plan Designation page appears. Select the party responsible for the payment plan, and click Next.
QUEST - Employer User Guide
179
5. The Explanation page appears. Enter an explanation for the payment plan request and specify the payment terms. Click Next.
6. The Payment Plan page appears. To accept the plan, check the box and click Next. To request a custom plan, click the custom plan link.
QUEST - Employer User Guide
180
7. If you requested a standard plan, skip to Step 8. If you requested a custom plan, the Custom Payment Plan Request page appears. Provide a reason that the standard plans are not acceptable, and detail your terms. Click Next.
8. The Address Details page appears displaying the Legal and Physical addresses. Add any additional addresses to which the Payment Plan Agreement should be mailed. Click the radio button for each address. Click Submit.
QUEST - Employer User Guide
181
9. The Payment Plan Request Confirmation page appears. Proceed according to whether you requested a standard or a custom plan.
Standard Plan: Click Make Payment. See the section, Making a Payment for instructions.
Custom Plan: No Make a Payment button appears. Wait until you have been contacted by DUA to make a payment.
Viewing a Payment Plan History
1. Follow the steps in the section, Navigating to Payment Information.
2. Click Request Payment Plan.
3. The Payment Plan History page appears. Click a Payment Plan Number.
QUEST - Employer User Guide
182
4. The Payment Plan Details page appears. The page displays information including status, interest projections, due date, notes, and a schedule.
QUEST - Employer User Guide
184
ABOUT USER MAINTENANCE
Introduction This section describes how Employer System Administrators can manage user access to the Employer account. The person who completes the Employer Registration or Account Activation is assigned the Employer System Administrator role by default. This user receives login credentials to access the QUEST self – service account during the registration or activation session.
The system administrator can in turn create accounts for other users and assign roles to those users. Role assignments dictate which functions users can perform.
The activities that are described in this section include:
Creating a new user Searching for user details Modifying user information Assigning user roles Resetting user passwords Inactivating a user account Reinstating a user account
NAVIGATING TO USER MAINTENANCE
To navigate to User Maintenance, perform the following steps:
1. Log in to QUEST. Click the User Maintenance link in the left pane (the link also appears on the main pane of the Employer Home page).
2. The User Maintenance page appears.
QUEST - Employer User Guide
185
CREATING A NEW USER
1. Click User Maintenance.
2. Click Employer Roles.
3. The User Search Criteria page appears. Click New.
4. The User Details page appears. Enter information about the user. Fields with an asterisk are required. Click Save.
QUEST - Employer User Guide
186
5. The Password Link Sent page appears. Click Next to return to the User Search Criteria page.
NOTE: When you create a new user, the system generates an email message to that user. The message contains a link. When the user clicks the link, a browser launches with a special login page. The user enters a Password of their choosing, selects a security question, answers the security question, and sets a PIN from this page.
6. Before the user can access any functions in QUEST, you must assign them roles. See the section, Assigning User Roles.
QUEST - Employer User Guide
187
SEARCHING FOR USER DETAILS
1. Click User Maintenance.
2. Click Employer Roles.
3. The User Search Criteria page appears. Enter search criteria (or leave blank to return all users) and click Search.
4. The search results display below the search grid. Click a User ID to display user details.
QUEST - Employer User Guide
189
MODIFYING USER INFORMATION
1. Display the User Details page for the user by performing the steps in Searching for User Details.
2. Click Modify.
3. An editable version of the User Details page appears. Add or edit information and click Save.
QUEST - Employer User Guide
190
ASSIGNING USER ROLES
Introduction The specific functions a user can perform are dictated by the user’s role assignments. For example, a user with the role Employment and Wage Detail View Only can view employment and wage detail transactions, but cannot submit employment and wage detail reports.
Roles assignments include:
Account Maintenance Update and Submit Account Maintenance View Only Benefit Charges Protest Submission Benefit Charge View Only Employment and Wage Detail Update and Submit Employment and Wage Detail View Only Employer System Administrator
To assign or change role assignments, follow these steps.
1. Display the User Details page for the user by performing the steps in Searching for User Details.
2. Click Roles.
QUEST - Employer User Guide
191
3. The Assign Roles page appears. Check roles in the Current Roles Assigned to User area to flag them for removal. Check roles in the Available Roles area to flag them for assignment. Click Save.
QUEST - Employer User Guide
192
RESETTING USER PASSWORDS
When you a user’s password, an email message is automatically sent to the user. The message contains a link; when the user clicks the link, a browser is launched in which the user can reset the password.
Follow these steps to begin the reset password process.
1. Display the User Details page for the user by performing the steps in Searching for User Details.
2. Click Reset Password.
3. The Reset Password page appears, requesting confirmation that you wish to reset the password. Click Confirm to continue.
4. The Password Link Sent page appears. Click Next to return to the User Details page.
NOTE: Until the user follows the link to reset their password, their account access remains blocked.
NOTE: The password link is only active for 96 hours.
QUEST - Employer User Guide
193
INACTIVATING A USER ACCOUNT
Follow these steps to inactivate a user’s account.
1. Display the User Details page for the user by performing the steps in Searching for User Details.
2. Click Inactivate.
3. The Inactivate User page appears. Click Confirm.
QUEST - Employer User Guide
194
REINSTATING A USER ACCOUNT
Follow these steps to reinstate a user’s account.
1. Display the User Details page for the user by performing the steps in Searching for User Details.
2. Click Reinstate.
3. The Reinstate User page appears. Click Confirm.
QUEST - Employer User Guide
196
ABOUT CORRESPONDENCE
Introduction This section describes how to search for and view correspondence sent from DUA to the Employer account on the QUEST system.
NOTE: There are two methods of correspondence available: Email and US Mail. You will be able to search for and view correspondence sent to your account in QUEST, regardless of your chosen correspondence preference method. If your preference is Email, you will receive a notification to your email address that a correspondence is available for your review. You must login to the QUEST system to view the correspondence.
NOTE: To set up your preference for correspondence method see the section, Viewing or Modifying Correspondence Preference (in the Address Information section of the Account Maintenance chapter).
NOTE: You must have Adobe Reader software installed to view the correspondence. This software can be downloaded for free from www.adobe.com
NAVIGATING TO CORRESPONDENCE
To navigate to Correspondence, perform the following steps:
1. Log in to QUEST. Click the Correspondence link in the left pane (the link also appears on the main pane of the Employer Home page).
2. The Correspondence page appears.
QUEST - Employer User Guide
197
SEARCHING FOR CORRESPONDENCE
Search for correspondence by performing the following steps:
1. Log in to QUEST and click Correspondence.
2. Click Search.
3. The Correspondence Search page appears. Enter Date Range From and To dates. Click Search.
4. The search results appear in the Details area below the search grid. Click a Correspondence Number to display a PDF version of the actual correspondence in Acrobat Reader.
QUEST - Employer User Guide
200
ABOUT WORKFLOW - MY INBOX
Introduction The Workflow - My Inbox feature allows you to view and respond to Questionnaires sent to you by the DUA.
In certain cases, the DUA may choose to send you a questionnaire to seek additional information from you. For example, if you have filed an appeal, DUA may need additional information to process your appeal and will send you a questionnaire.
If your correspondence method is Email, you will receive a questionnaire in your QUEST inbox. This section of the document describes how to view and respond to the questionnaires received on QUEST.
NAVIGATING TO WORKFLOW - MY INBOX
1. Log on to QUEST. Click the Workflow – My Inbox link in the left pane (the link also appears on the main pane of the Employer Home page).
2. The Employer Inbox page appears. Enter Received On Date From and To dates. Click Search.
3. The search results appear below the search grid in the Workitems area. Click the Open link for a specific Step Name item to access the questionnaire.
QUEST - Employer User Guide
201
4. The questionnaire appears. Provide your responses and click Submit. Your response will be sent to DUA.
Questionnaire Example: Worker Status Criteria Worksheet – Fisherman.
QUEST - Employer User Guide
203
Abbreviations DUA Department of Unemployment Assistance
DOR Department of Revenue
FEIN Federal Employer Identity Number
LLC Limited Liability Company
MA Massachusetts
QUEST Quality Unemployment System Transformation
SSN Social Security Number
TPA Third Party Administrator
UI Unemployment Insurance
UHI Unemployment Health Insurance
QUEST - Employer User Guide
205
Addendum
A. HOURS WORKED GUIDELINE
How do I report hours worked? General Rule:
1. If the Employer knows the actual number of hours worked, the Employer should report that figure.
2. If the Employer does not know the actual number of hours worked, the Employer should:
A. for full-time employees use 40 hours per week.
B. for part-time employees, Employer should estimate the number of hours.
C. for full-time plus, Employer should use 40 hours per week plus an estimate.
Overtime:
The Employer should report the number of hours actually worked for which overtime pay or compensatory time is paid without regard for the overtime pay rate. Compensatory time should be reported when taken, not when earned.
Fractions of hours:
If the employee’s total number of hours in a quarter results in a fractional amount, the total figure should be rounded to the nearest whole hour. If the fraction is “1/2 hour” or more it should be rounded up to the next whole hour, and if it’s less than a 1/2 hour, it should be rounded down.
Vacation/sick/holiday pay:
The actual number of hours for which an employee receives vacation, sick or holiday pay should be reported. Vacations, sick days and Holidays without pay should not be counted as hours worked.
On call:
Hours in which the employee is carrying a pager, or is otherwise “on call” should not be included in the “hours worked” calculation.
Employees not paid by the hour:
These include salaried workers and those paid by commission. Also included are workers who are paid by the mile, by piecework, by the acre, by the payload, by reductions in rent, or other non-hourly rates. When the actual number of hours worked is available, it should be reported. In the absence of reliable figures, full-time employees should be reported at the rate of 40 hours per week; hours worked by part-time employees and those who work more than full-time should be estimated.
Wages paid less than once per quarter:
This will occur most often with corporate officers who are paid only once or twice a year. The Employer should report the number of hours worked in any quarter in which no wages were paid, along with $0 wages. Then, when wages or salaries are finally paid, only the hours worked in that specific quarter should be reported. If the actual number of hours worked is available, it should be reported. In the absence of reliable
QUEST - Employer User Guide
206
figures, full-time employees should be reported at 40 hours per week; hours worked by part-time employees and those who work more than full-time should be estimated.
Faculty members of colleges and universities (includes technical and community colleges):
If the faculty member is considered to be a full-time employee, 40 hours per week paid should be reported. If the faculty member is considered to be part-time, an estimate of the actual hours worked should be made.
School teachers
When teachers or other staff work nine months but are paid over 12 months, their hours should be reported in the quarters that they actually work. For part-time faculty, coaches, etc., if hours are not known, Employers may establish an hourly rate of pay and divide that into quarterly gross wages to obtain an estimate of hours.
Volunteer Firefighters:
Employers can establish an hourly rate of pay and divide that amount into the quarterly gross wages to obtain an estimate of hours.
B. EMPLOYMENT AND WAGE DATA SUBMISSION GUIDELINES AND INFORMATION
This is a document available at the DUA QUEST website, providing extensive detail for processing Employment and Wage data through the new QUEST System. This document focuses on process flows, key business rules and changes, and provides Employers and TPAs the contact information necessary to make the necessary preparations for change. Go to the online version of the Table of Contents of this Employer User Guide available at www.mass.gov/uima and click on the corresponding link under addendum to access this document.
C. ICESA FILE FORMAT SPECIFICATIONS
This is a document available at the DUA QUEST website, providing extensive detail with key information, data definitions, and formatting instructions for generating ICESA Employment and Wage File for submission to the Massachusetts Department of Unemployment Assistance. Go to the online version of the Table of Contents of this Employer User Guide available at www.mass.gov/uima and click on the corresponding link under addendum to access this document.
D. EFW2 FILE FORMAT SPECIFICATIONS
This is a document available at the DUA QUEST website, providing extensive detail with key information, data definitions, and formatting instructions for generating EFW2 Employment and Wage File for submission to the Massachusetts Department of Unemployment Assistance. Go to the online version of the Table of Contents of this Employer User Guide available at www.mass.gov/uima and click on the corresponding link under addendum to access this document.
QUEST - Employer User Guide
207
E. DELIMITED FILE FORMAT SPECIFICATIONS
This is a document available at the DUA QUEST website, providing extensive detail with key information, data definitions, and formatting instructions for generating Delimited Employment and Wage File for submission to the Massachusetts Department of Unemployment Assistance. Go to the online version of the Table of Contents of this Employer User Guide available at www.mass.gov/uima and click on the corresponding link under addendum to access this document.
F. WAGE DETAIL FILE UPLOAD TROUBLESHOOTING
Use these general pointers if you are having trouble uploads, or data from uploads does not seem to be handled correctly by the system.
•When wage detail information seems to have imported or calculated incorrectly, many times it is due to an incorrect employee SSN in a wage filing.
Always check for typos in SSNs first when reviewing data for problems.
For delimited file uploads, always verify that the cells in the delimited file had the right number format. Many cells are formatted as ‘Text’ expressly to handle data (like SSNs and zip codes) beginning with ‘0’.
•File uploads are rejected outright if:
The Employer Account Number (EAN) is not included in the file name.
25% or more of the errors with the file are fatal errors.
G. LIST OF ERRORS DURING EMPLOYMENT AND WAGE DETAIL UPLOAD
Element: Scenario Description
Record: Specific Line within a File
Edit/Error Message:
Error Code
Notes/Business Rules
Employer Account Number: Missing Account Number in Employer or TPA Submission
Fatal Missing Employer Account Number
error.missing.ean If a file is submitted without an employer account number or an invalid account number, the information for that specific set of records will not be accepted. All sub-records (units and wages) will be rejected. If not corrected, the employer will be subject to the non filer penalty and interest on late contribution due. If TPAs do not have employer account numbers, the employer must provide this to the TPA; or, the TPA/employer must register the employer online (UI Staff will not process data without pre-registered, active/valid employer account numbers.).
Employer Account Number: Invalid Employer Account Number -
Fatal Invalid Employer Number – Quarter/Year Not Open
error.invalid.ean If a file is submitted with an EAN for an employer and the quarter and year for the submission is prior to the subjectivity date for that employer, the information for that specific set of records will not be accepted. All sub-records (units and wages) will be rejected. If not corrected, the employer will be subject to a non-filer penalty and interest on late contribution due. If TPAs do not have employer account numbers, the employer must provide this to the TPA; or, the TPA/employer must register the employer online (UI Staff will not process data without pre-registered, active/valid employer account numbers.).
QUEST - Employer User Guide
208
Element: Scenario Description
Record: Specific Line within a File
Edit/Error Message:
Error Code
Notes/Business Rules
Employer Account Number: Invalid Employer Account Number (this includes alphanumeric invalidity) in Employer or TPA Submission
Fatal Invalid Employer Number – incorrect format
error.invalid.ean If a file is submitted with an invalid account number, the information for that specific set of records will not be accepted. All sub-records (units and wages) will be rejected. If not corrected, the employer will be subject to non-filer penalty and interest on late contribution due. If TPAs do not have employer account numbers, the employer must provide this to the TPA; or, the TPA/employer must register the employer online (UI Staff will not process data without pre-registered, active/valid employer account numbers.).
Employer Account Number: Invalid Employer Account Number – Does not Exist in Employer or TPA Submission
Fatal Invalid Employer Number – Does not Exist
error.invalid.ean If a file is submitted with an employer account number that does not exist, the information for that specific set of records will not be accepted. All sub-records (units and wages) will be rejected. If not corrected, the employer will be subject to non-filer penalty and interest on late contribution due. If TPAs do not have employer account numbers, the employer must provide this to the TPA; or, the TPA/employer must register the employer online (UI Staff will not process data without pre-registered, active/valid employer account numbers.).
Employer Account Number: Invalid Employer Account Number – Not Authorized to submit for EAN for TPA submissions
Fatal Invalid Employer Number -– Not Authorized to submit for EAN
error.invalid.ean Based on TPA Submissions: If a file is submitted with an employer account number for which the TPA is not authorized to submit, the information for that specific set of records will not be accepted. All sub-records (units and wages) will be rejected. If not corrected, the employer will be subject to non-filer penalty and interest on late contribution due. If TPAs do not have employer account numbers, the employer must provide this to them and authorize the TPA for the ‘submit’ functional role; or, the TPA/employer must register the employer online (UI Staff will not process data without pre-registered, active/valid employer account numbers.).
TPA ID: Not Authorized – TPA has Delinquent Debt
Fatal Invalid TPA ID – Not Authorized – TPA has Delinquent Debt
Error.invalid.TPA.DelinquentDebt
The System must reject employment and wage detail submitted by TPAs on behalf of employers if the TPA has delinquent debt of $1,000 or more (See use case: Establish Delinquent Debt).
TPA ID: Not Authorized –TPA has delinquent employment and wage reports
Fatal Invalid TPA ID - Not Authorized –TPA has delinquent employment and wage reports
Error.invalid.TPA.DelinquentEmployment andWageReports
The System must reject employment and wage detail submitted by TPAs on behalf of employers if the TPA is delinquent in filing their employment and wage report for two or more consecutive quarters.
QUEST - Employer User Guide
209
Element: Scenario Description
Record: Specific Line within a File
Edit/Error Message:
Error Code
Notes/Business Rules
Invalid File – 25% or more record errors
Fatal Invalid File –25% or more record errors
Error.invalid.file The System will reject a file where 25% or greater of the total records have fatal record errors.
Employer Unit ID: Missing Unit Identifier in TPA or Employer Submission
Non-Fatal
Missing Unit Number
error.missing.unitid The records will be identified as an error, but the employer could note to "Ignore the Errors" and proceed to "Process and Calculate for the online file upload process. System will assign records to the Parent. System will display error message: Missing Reporting Unit on line {0}. If Reporting Unit is not reported, employee data will be processed and associated with the Parent. For FTP the records will be identified as an error and assigned to the Parent.
Employer Unit ID: Invalid Unit Identifier in TPA or Employer Submission
Non-Fatal
Invalid Unit Number
error.invalid.unitid Invalid records are considered those that do not match the employer’s recorded units or include alpha characters. The records will be identified as an error, but the employer could note to "Ignore the Errors" and proceed to "Process and Calculate for the online file upload process. System will assign records to the Parent. For FTP the records will be identified as an error and assigned to the Parent.
SSN: Missing SSN in TPA or Employer Submission, all other information included.
Fatal Missing Social Security Number
error.missing.ssn SSN is required field. Records without a SSN will be rejected and not included in calculations.
SSN: Invalid SSN in TPA or Employer Submission, all other information included.
Fatal Invalid Social Security Number
error.invalid.ssn Invalid SSNs include alpha-submissions or System identified invalid SSNs. These include: 123456789, 987654321, 000000000, 111111111, 222222222, 333333333, 444444444, 555555555, 666666666, 777777777, 888888888, 999999999, or SSNs with the last four digits as 0000. Must be 9 digits. Records without a valid SSN will be rejected and not included in calculations.
SSN: Duplicate SSN within Unit-EAN in TPA or Employer Submission, all other information included.
Fatal Duplicate Social Security Number within Unit
error.duplicate.ssn Duplicate SSN within unit will be rejected and not included in calculations.
QUEST - Employer User Guide
210
Element: Scenario Description
Record: Specific Line within a File
Edit/Error Message:
Error Code
Notes/Business Rules
First Name: Missing First Name, all other data available.
Non-Fatal
Missing First Name
error.missing.firstname
Must be alpha. Error will be produced for each missing record, but if all other data is available, record will be processed
First Name: Invalid First Name, all other data available.
Non-Fatal
Invalid First Name
error.invalid.firstname Must be alpha. Error will be produced for each missing record, but if all other data is available, record will be processed, and message, “Invalid first name on line {0}. Record contained numeric characters. Names must be alpha. The record will be processed and included in calculations. Missing names may create benefit issues for the employee.”
Last Name: Missing Last Name, all other data available.
Non-Fatal
Missing Last Name
error.missing.lastname
Must be alpha. Error will be produced for each missing record, but if all other data is available, record will be processed.
Last Name: Invalid Last Name, all other data available.
Non-Fatal
Invalid Last Name
error.invalid.lastname Must be alpha. Error will be produced for each missing record, but if all other data is available, record will be processed and message, “Invalid last name on line {0}. Record contained numeric characters. Names must be alpha. The record will be processed and included in calculations. Missing names may create benefit issues for the employee.”
Last Name and First Name: Missing both First and Last Name, but SSN is available.
Non-Fatal
Missing First and Last Name
error.missing.lastname error.missing.firstname
Must be alpha. Error will be produced for each missing record, but if all other data is available, record will be processed.
Middle Initial: Invalid/Numeric
Non-Fatal
Numeric Middle Initial
error.invalid.middleinitial
Must be alpha. Or display error message: Invalid middle initial on line {0}. Record contained numeric characters. Names must be alpha. The record will be processed and included in calculations. Missing names may create benefit issues for the employee.
UI Gross Wages: Missing Records within Employer or TPA Submission.
Fatal Missing Gross Wages
error.missing.grosswages
Gross Wages must include at least a "0" and must be a positive numeric value. Records without Gross Wages will not (can not) be included for calculations. Employer can submit "0" hours and "0" wages.
QUEST - Employer User Guide
211
Element: Scenario Description
Record: Specific Line within a File
Edit/Error Message:
Error Code
Notes/Business Rules
UI Gross Wages: Records include comma separating hundreds and thousands within Employer or TPA submission.
Fatal Gross Wages Contain Commas
error.commas.grosswages
No commas will be accepted, but the decimal for cents will be accepted. If commas are included, for delimited files, the entire file may be off-sync and could create a fatal file error. For TPAs, if all other Employer records are correct, other records will be processed. NOTE: Need to ensure that the system does not move the decimal over two spaces to the left if the decimal is given. For example 5000.00 should read as five thousand not fifty dollars.
UI Gross Wages--: Invalid records/non-numeric in employer or TPA submission.
Fatal Gross Wages Contain Non-Numeric Values
error.invalid.grosswages
No commas will be accepted, but the decimal for cents will be accepted. If commas are included, for delimited files, the entire file may be off-sync and could create a fatal file error. For Employers, individual records would be rejected, but if all or most records contained this error the file would be rejected. NOTE: Need to ensure that the system does not move the decimal over two spaces to the left if the decimal is given. For example 5000.00 should read as five thousand not fifty dollars.
MA Wages Subject to Withholding: Missing Records within Employer or TPA Submission
Fatal MA Wages Subject to Withholding Missing
error.missing.DORwithholding wages
MA Wages Subject to Withholding must include at least a "0" and must be a positive numeric value. Records without MA Wages Subject to Withholding will not (can not) be included for calculations
MA Wages Subject to Withholding : Invalid Records within Employer or TPA Submission
Fatal MA Wages Subject to Withholding Invalid
error.invalid.DORwithholding wages
MA Wages Subject to Withholding must include at least a "0" and must be a positive numeric value. Records without MA Wages Subject to Withholding will not (can not) be included for calculations. No commas will be accepted, but the decimal for cents will be accepted. If commas are included, for delimited files, the entire file may be off-sync and could create a fatal file error. For TPAs, if all other Employer records are correct, other records will be processed. NOTE: Need to ensure that the system does not move the decimal over two spaces to the left if the decimal is given. For example 5000.00 should read as five thousand not fifty dollars.
MA Income Tax Amount Withheld: Missing Records within Employer or TPA Submission
Fatal MA Income Tax Amount Withheld Missing
error.missing.DORAmount Withheld
MA Income Tax Amount Withheld must include at least a "0" and must be a positive numeric value. Records without MA Income Tax Amount Withheld will not (can not) be included for calculations
MA Income Tax Amount Withheld Invalid Records within Employer or TPA Submission
Fatal MA Income Tax Amount Withheld Invalid
error.invalid.DORAmount Withheld
MA Income Tax Amount Withheld must include at least a "0" and must be a positive numeric value. Records without MA Income Tax Amount Withheld will not (can not) be included for calculations No commas will be accepted, but the decimal for cents will be accepted. If commas are included, for delimited files, the entire file may be off-sync and could create a fatal file error. For TPAs, if all other Employer records are
QUEST - Employer User Guide
212
Element: Scenario Description
Record: Specific Line within a File
Edit/Error Message:
Error Code
Notes/Business Rules
correct, other records will be processed. NOTE: Need to ensure that the system does not move the decimal over two spaces to the left if the decimal is given. For example 5000.00 should read as five thousand not fifty dollars.
Hours Worked: Missing Hours Worked within Employer or TPA Submission
Non-Fatal
Missing Hours Worked
error.missing.hoursworked
Missing hours will default to zero
Hours Worked: Invalid/Non-Numeric, Negative, and/or Larger than Possible.
Non-Fatal
Invalid Hours Worked
error.invalid.hoursworked
Negative or non-numeric hours will default to zero. Hours in excess of 999 will default to 999.
Officer Code: Invalid
Non-Fatal
Invalid Officer Codes
error.invalid.officercode
Default to "No” if invalid. Error would be produced. If missing, system will default to “No” without an error being produced.
Employment (1-2-3): Missing Data
Fatal Missing 12th of Month Data
error.missing.month12
If the field is left blank, the system will reject the record and provide error message.
Employment (1-2-3): Invalid - Non-Numeric Data
Fatal Invalid/Non-Numeric 12th of Month Data
error.invalid.month12 If the field is invalid, the system will reject the record and provide error message.
Quarter/Year: Missing quarter/year
Fatal Missing quarter and year
error.missing.quarteryear
Quarter/year layout: Delimited – yyyyq (Quarter 1 2004 = ‘20041’) ICESA – mmyyyy (last month in the quarter being filed and year, for example Quarter 1 2004 = ‘032004’) EFW2 - mmyyyy (last month in the quarter being filed and year, for example Quarter 1 2004 = ‘032004’)
Quarter/Year: Invalid quarter/year
Fatal Invalid quarter and year format
error.invalid.quarteryear
Quarter/year layout: Delimited – yyyyq (Quarter 1 2004 = ‘20041’) ICESA – mmyyyy (last month in the quarter being filed and year, for example Quarter 1 2004 = ‘032004’) EFW2 - mmyyyy (last month in the quarter being filed and year, for example Quarter 1 2004 = ‘032004’)
Quarter/Year: Quarter/year for record does not match quarter/year select for online file upload by employer
Fatal Invalid quarter and year – does not match quarter/year selected
error.invalid.quarteryear
If the quarter/year for the record does not match the quarter/year selected by the employer for the online file upload process, the System will produce a fatal error.
QUEST - Employer User Guide
213
Element: Scenario Description
Record: Specific Line within a File
Edit/Error Message:
Error Code
Notes/Business Rules
Quarter/Year: Quarter/year for record is prior to 2010
Fatal Invalid quarter and year – prior to 2010
error.invalid.quarteryear
If a record has a quarter/year <2010 and the filing is intended for the > Q4 2009 wage detail process, the system will reject the record. If a record has a quarter year > Q4 2009 and the filing is intended for the Prior to 2010 process, the system will reject the record. Wage records with qtr/yr prior to 2010 should not be mixed with > Q4 2009 records. NOTE: Prior to 2010 wage detail is indicated by the user selecting the Prior to 2010 link. For FTP filers a separate folder will be set up for prior to 2010 wage files.
H. ACH CREDIT APPLICATION
(See the following page.)
5/2018
THE COMMONWEALTH OF MASSACHUSETTS EXECUTIVE OFFICE OF LABOR AND WORKFORCE DEVELOPMENT DEPARTMENT OF UNEMPLOYMENT ASSISTANCE
REGISTRATION TO PAY DUA TAXES VIA ACH CREDIT
Coany Name: ______________________________________________________________________
Company Name: _____________________________________________________________________________
*DUA Employer Account Number: _________________________________________________________________ Federal Identification Number: ____________________________________________________________________ Street: ______________________________ City: ___________________ State: _________ Zip: _______________ **Agent/Professional Tax Preparer/Third Party? ID Number: ___________________________________________ Contact Person: _______________________________________________________________________________ Email: _______________________________________________________________________________________
(Please print clearly – you will only receive confirmation via email)
Phone: _______________________________________ Fax: ___________________________________________ Mail form to: Department of Unemployment Assistance Attention: Employer Reports Unit, Revenue Service, 2nd Floor 19 Staniford Street Boston, MA 02114 OR Fax form to: (617) 626-6850 Note: After submittal of this registration, if approved, you will be provided via email with the DUA mandated ACH credit record layout and DUA bank account and routing transit numbers. *Employers must have a DUA Employer Account Number (EAN) to apply. **Agent/Professional Tax Preparer/Third Party computing their client’s amount owed and/or filing this form on behalf of their clients must register with DUA UI Online system as a TPA and receive a TPA ID number. This TPA ID number must be included on this form as part of the registration for ACH Credit Processing. To apply for a TPA ID number, go to: www.mass.gov/uima, and click on: Third Party Administrator (TPA) UI Online login. If you want to pay online, please register for UI Online and pay via ACH Debit.