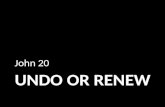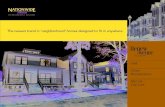Posting Begins: September 2, 2021 Posting Ends: October 6 ...
Employer manual · 2017-09-18 · o Seeer Manual page 4 From the My Jobs tab, navigate to edit the...
Transcript of Employer manual · 2017-09-18 · o Seeer Manual page 4 From the My Jobs tab, navigate to edit the...

Employer manual
WORLD’SBEST BOSS

Job Seeker Manual
page 2
Creating your employer account
Accessing your employer account
If you have not already done so, it’s a good idea to first create your Employer Account. That way, your account is ready when you purchase a resume, job posting or other product from the job board. Creating your account is simple and user-friendly:
From the career center homepage (https://career.aasm.org) place your cursor on the “Employers” heading at the top of the page to activate the drop down menu, then select “My Account”.
1. On the career center homepage (http://career.aasm.org/) place your cursor on the “Employers” heading at the top of the page to activate the drop down menu, then select “My Account”
2. From the “My Account” page select “Click Here To Continue” under the “I Am a Member” or “I Am Not a
Member” of the AASM.
3. The first section reads: “Existing Users Log in Here.” However, scroll down to the next section called “New Users Create an Account.”
4. Enter all required information.
Tip 1 – All required fields are marked with a red asterisk.
Tip 2 – Make sure to keep
your email address and password in a safe place after you create your account. These are needed to log in your account later.
5. This brings you to your primary account homepage, which is where you are brought to each time to log in.
From the “My Account” page select “Click Here To Continue” under the “I Am a Member” or “I Am Not a Member” of the AASM. Because you have already created your Employer Account, you only need to:
1. Enter your email address and password in the top section of the “My Account” page in the table with the heading “Existing Users Log in Here”.
2. Click on “Log in to My Account” directly below your password.
WORLD’SBEST BOSS

Job Seeker Manual
page 3
In addition to the quick links, you have the option to select one of the tabs located at the top of your screen. Currently, you’re in the My Account tab. To the right of that, you have options, such as My Jobs, Resume Bank, My Candidates, My Company, My Templates or Help.
My Jobs Click on this tab to display jobs you have posted.
To find a specific job, enter a keyword term and search in job name, position, description, company name or city. Also search jobs by job ID number.
Below the search box, there’s a list of your jobs. By default, they are sorted by date, showing the most recently posted job on top. Also sort jobs by position title. Filter this view by using the advanced search tools available above.
To view detailed information about any job, simply click on the “Show Details” link below the job title. This displays job ID, job name, position, company, brief description, and some basic job stats, such as views, applications, payment method, product and dates.
Manage your jobs by stopping active jobs. This feature is useful to pause job seeker traffic to review applications from candidates before receiving additional applications. If necessary, also activate paused jobs or delete jobs.
Now view your account homepage:

Job Seeker Manual
page 4
From the My Jobs tab, navigate to edit the job, renew the posting or purchase additional upgrades for your posting.
Resume Bank A separate section is dedicated to resume bank and resume search.
My Company • Company Profile: Create your company profile to provide job seekers more information about your organization, and make it available to job seekers within your job postings. If you upload your company logo into your profile, it’s displayed, fully branding your posting. To begin, click on “Create Company Profile” and then enter the necessary information into each field.
• My Colleagues: Add colleagues, who are other employers and recruiters that you either grant permission to post jobs on your behalf or request permission to post jobs on their behalf. Click “Add New Colleague” to make this add.
• My Account Contacts: The final section of this screen is My Account Contacts. Further personalize your account with different contacts for billing and for resume contacts. Click “Add New Billing Contact” to add a new billing contact, or click “Add New Resume Contact” to add a new resume contact.
My Templates You are able to save different types of templates for your use at any time. To view and access your templates, click on the My Templates tab. You then see three categories of templates:
• My Letter Templates: A great time-saving tool, use this to draft the same type of correspondence multiple times to the same kinds of parties. Click on the “Create Letter Template” button to create a correspondence and then save it for when you contact a job seeker, another recruiter, and so on.

Job Seeker Manual
page 5
• My Job Templates: All saved job posting templates are found here. Every time you post a job on a job board, you have the option when you begin the posting to save what you enter as a template for later use. (See “POST A JOB” chapter in this reference document.)
• My Filter Templates: A type of online application, screen applicants with a series of questions you find essential to determine whether or not they are qualified to work for your company. When in place, job seekers are required to complete the questions you set up before they apply for a position you post. To create questions, click on “Create Filter Template.” Then follow the step-by-step instructions as prompted.
Tip 1 - If you check “Disqualifier,” then anyone who selects that answer is automatically disqualified from the application process.
Tip 2 – Assign a point value to each answer given. In the final screen, set a minimum point requirement, disqualifying anyone who fails to meet the minimum point amount that you set.
Once you have selected the type of question and entered the specific question to ask, click the “Create Question” button. You are then prompted to do one of the following:
Create more questions by selecting a question type (True/False, Multiple Choice, etc.) Edit a question you already created by clicking “Edit.”
Save the filter by giving it a Name and, if desired, assign a cut-off score as described above. Click the “Create Filter” button when you are ready to save.
Help: Have any questions? Always submit a help ticket for response from our Employer & Job Seeker Specialists.

Job Seeker Manual
page 6
One of the best benefits of the Job Board is your ability to go through an unlimited number of resumes, while only paying a resume purchase price after you successfully establish contact with a job seeker. Browse and review resumes, then send the job seeker a message to inform him or her that you’re interested. No charges are made unless that job seeker accepts your contact request for further discussion. If interest in your position or company is declined, you’re never charged.
Searching the resume bank
To access the Resume Bank, click on the Resume Bank tab after you log in. You arrive to a page similar to the one below.
This is the primary page where you begin searching through the resumes that were directly posted to the job board. From this page, you either click the “Search” button to view all resumes directly posted to this board or you filter the resumes by entering keywords, sorting by location, and/or searching directly by Candidate ID. If you filter the resumes by one or more of the options above, once the filtering criteria is in place, click the “Search” button to view the resumes that match the criteria you entered.

Job Seeker Manual
page 7
To view a candidate’s profile, simply click on any of the links in the candidate’s information. You are then prompted to log in, if you have not already done so.
If interested in adding a profile to your resume cart for you to contact, click on the button “Add to Cart.”
At any time, return to the search results, begin a new search, or proceed to your resume cart by clicking the appropriate tab located near the top of your screen.
After reviewing the resume results, in some cases, you might not find candidates who match the qualifications you’re seeking. If this happens, check to see if the job board participates with network resume sharing. If it does, there’s a “Network Results” tab on the search results page.
After completing your search through resumes, you’re ready to contact job seekers that you think are qualified for your opening. Then click on the “Resume Cart” button.
On this page, remove any candidates that you no longer want to contact by clicking the remove link at the right. When you have reviewed your resume cart and are ready to contact the checked candidates, click the “Create Contact Request” button at the bottom of the page. Then, complete and submit the form on the following page to alert the checked job seeker(s) that you are interested in them.

Job Seeker Manual
page 8
Posting a job is easy to do. If you are already logged in to your account go to the “My Jobs” tab and select “Post a New Job”. There are several locations in the career center that have “Post a Job links”. If you are not logged in, an instruction prompts you to do so. Once logged in and on the job posting page, there’s a list of available posting products at the top of the page.
Posting a job
Select the product you want to purchase for your posting by clicking the radio button at the left of the appropriate product description. In this example, Posting Special A is selected.
At the bottom left of this section, the link “View Complete Product List” is available. It takes you to a separate page called “Products/Pricing” to view all job board products, such as banners, resume products, and so on. Because you are taken to a separate page, it’s not recommended that you click this link if you have already started entering information for your job posting. The next section describes another way to reach the Products/Pricing page, and it also defines the different areas of that page.
The section under the “Type of Job Posting” section is called “Settings,” and it looks like this:

Job Seeker Manual
page 9
Information that you enter in this area is only visible to you. The Job Name you enter is the way to recognize the job in the My Jobs section after you have posted it. Notice that there are three options to select to meet any of your needs:
1. Save As Template – This saves the job you are posting as a template for use later. It’s useful when you repetitively recruit for the same job type.
2. Anonymous Posting – If you do not want your company name listed, select this option to have the job anonymously posted.
3. Include Company Profile – This option is a great way to market your company to job seekers. It makes your company profile available within the job posting for job seekers to view. If you upload your logo in your profile, it also appears. This option is highly recommended to show job seekers what makes your company unique. Create and/or update your company profile by clicking on the My Company tab, which is previously detailed in the chapter “Accessing Your Employer Account.”
Under the Settings section is the Job Basics section.
The information you enter here IS visible to job seekers. All fields marked with the red asterisk are required.

Job Seeker Manual
page 10
Information you enter here further defines the job offering. It weeds out job seekers who don’t hold the minimum qualifications or who have higher expectations in regard to salary, job duration, etc.
The next section is Location. This is where you specify the city, state, ZIP code and country of the position you are posting. Use this filter for your job so job seekers are enabled to search for jobs in a certain location.
Important! Be sure to click the “Add Location” button when you have entered the city, state, ZIP code and country.
After the Location section, you must complete the Contact Information section. Information entered here instructs job seekers about how to apply for the job. All of this information appears publicly to job seekers, so make sure you only enter the information that you want published to job seekers.
Beneath this section is the Job Details section.

Job Seeker Manual
page 11
The final section to complete before posting your job is the Applications section.
Here, you specify whether or not you want to allow online applications. If you do allow online applications, you receive email notifications alerting you to new job applicants. You are able to specify to whom the online applications are emailed. You either select a stored contact from your account (i.e. Andis Vildavs as shown in the above graphic) by clicking the checkbox next to the name, or you add a new contact by providing the information at the right and clicking the “Add Recipient” button.
If you prefer candidates directly apply to you by sending you cover letters and resumes, then remove the checkbox from “Allow Online Applications.” Make sure you provide information from the previous Contact Information section.
When you complete the job posting, either preview the posting to view how it appears to job seekers by clicking “Preview” or click “Post Job” to proceed to checkout.
After you click “Post Job” on either the job posting screen or preview screen, an offer for an upgrade or two appears. You either accept or decline, depending on how they meet your needs. On the final checkout page, it displays the charges and payment options for your order. Note that this is the screen to enter any coupons you have or if the job board has a special promotion.

Job Seeker Manual
page 12
Access the Products/Pricing page from the career center homepage before you log in or from many other job board pages. This page displays the various available products and pricing. Place your cursor on the “Employers” heading at the top of the page to activate the drop down menu, then select “Products”.
Products/pricing page
Specify whether you would like your receipt or invoice mailed to you at your primary address or to a different contact address.
Here, you specify whether you are paying via credit card or buy check/invoice.
Be sure to enter any coupon code you have here exactly as it appears.
$

Job Seeker Manual
page 13
As shown above, the products are organized into categories, This makes it easier for you to browse the available products. To buy any product, click the “Buy” button at the right under the cost amount. This starts your order process.
Questions?If you have any questions, please contact an Employer & Job Seeker Specialist at 727.497.6565 or [email protected].