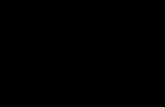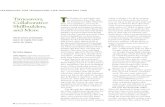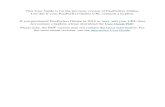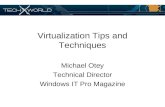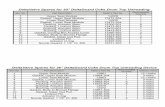Employee Tech Tips
Transcript of Employee Tech Tips

1
Technology GuideMarch 2011

Technology Guide
ContentsWelcome to MWCC!..............................................................................................................................................................3
IT Services..........................................................................................................................................................................3
Media Services..................................................................................................................................................................3
Acceptable Use Policy...........................................................................................................................................................3
Technology at MWCC............................................................................................................................................................4
Logging on to Computers on Campus and Email Access....................................................................................................4
MWCC Email (OWA) ........................................................................................................................................................4
iConnect .........................................................................................................................................................................5
Blackboard ........................................................................................................................................................................5
WebConnect ...................................................................................................................................................................6
Web Connect: Faculty Services......................................................................................................................................6
SchoolDude ......................................................................................................................................................................7
Classroom Technology......................................................................................................................................................8
Wireless Network..............................................................................................................................................................8
Anti-Virus Software...........................................................................................................................................................9
Student Access Credentials...............................................................................................................................................9
Software............................................................................................................................................................................9
Telephone Tips..................................................................................................................................................................9
Protecting Your Identity......................................................................................................................................................10
Page 2 of 10

Technology Guide
Welcome to MWCC!Welcome to Mount Wachusett Community College from Information Technology Services. This information will familiarize you with MWCC’s Information Technology and Media Services support. If you have any questions, please contact the Helpdesk at extension 401.
IT ServicesThe Helpdesk is the primary contact for faculty and staff for MWCC technology issues. The Helpdesk supports the technology that is provided in offices, classrooms, labs and the library as well as the phone system.
Faculty and Staff Support @MWCC (8 am – 4 pm)
Enter a ticket via the SchoolDude icon located on your MWCC desktop or inside iConnect. Call (978) 630-9401 Walk in service via Helpdesk
Student Supporto Email Helpdesk at [email protected] Live Chat and self-help options at http://iconnect.mwcc.eduo Call PerceptIs 24/7/365 at (866) 520-7129o Walk in service via Helpdesk
After Hours – Immediate supporto Live Chat and self-help options at http://iconnect.mwcc.eduo Call PerceptIs 24/7/365 at (866) 520-7129o Contact Media Services for classroom needs (ext. 188)
Helpdesk Hours – LaChance Learning Center 078Monday through Friday – 8:00 am to 4:00 pm
Media ServicesMedia Services is staffed from 7:30 am until 7 pm Monday through Thursday and until 5 pm on Friday. The Media Office is in Room 19 in the AV/TV complex (located on the lower level of the Gardner campus).
Call (978) 630-9188 Email [email protected]
Enter a ticket via the SchoolDude icon located on your MWCC desktop or inside iConnect.
Acceptable Use PolicyAll individuals who use MWCC technology services are subject to state and federal regulations. It is important that all employees familiarize themselves with the College’s Acceptable Use Policies available at http://www.mwcc.edu/iss/policy.php.
.
Page 3 of 10

Technology Guide
Technology at MWCC
Logging on to Computers on Campus and Email AccessAll computer users will be required to logon to computers using their individual MWCC ID and password. If you are a new employee and have not received your credentials, please contact your supervisor for instructions on how to obtain these credentials.
When you log onto the network for the first time or Outlook Web Access, you can change your password to something you would like to use. We recommend a password at least 6 characters long, combining uppercase and lowercase letters, numbers and symbols. Unlike your username, the password is case-sensitive. If you change your MWCC ID password, this will also change your email password and vice-versa. When logging onto computers on-campus, be sure that the "GARDNER" domain is selected at the login screen.
MWCC Email (OWA) You may also access your email while off-campus using OWA at https://mwcc-owa-01.mwcc.edu/owa utilizing your MWCC user name and password. (This is same user name and password you use on campus for email and computer access.) Access to OWA is also available via iConnect.
Remember to log off OWA. If you are checking your mail through OWA at a computer other than your own and you do not log off, others could view your mail. By logging off, you close the session between OWA and the server. If you only close the web browser, there is no guarantee that your session is closed.
To guard against losing your work, you are strongly advised to save long messages periodically as you write, by clicking on the diskette icon. The saved message will be found in the Drafts folder should the session be interrupted before it is sent.
Page 4 of 10

Technology Guide
iConnect iConnect is a portal to all MWCC resources in one location. It is your gateway to your MWCC email, Blackboard and WebConnect. It offers a personalized environment through single sign-on, easy navigation and simplified access to core systems. To log into iConnect, you must activate your account at https://iconnect.mwcc.edu .
Click on the “Activate Your Account” button on the iConnect home page. You will need to know your MWCC ID. Your MWCC ID (given to you by HR during your orientation meeting) can also be found on faculty class rosters or can be obtained through Human Resources.
You will be required to choose a secret question and provide an answer during the activation process. Please be sure to choose something you will remember. The question and answer will be used to confirm your identity when communicating with MWCC by phone.
At the end of the account activation process, your username and password will be displayed. This will be your login and password for Blackboard and WebConnect. If you need to write down your credentials, please store them in a safe place!
If for any reason during the account activation process, you are unsuccessful in securing your credentials, please contact the Helpdesk for assistance at (978) 630-9401.
Forgotten Passwords/Change PasswordIf you forget your username and password, you can recall them by clicking on the “Forgot Password” icon on iConnect and follow the instructions. You can change your password clicking the Employee Password Change in the Quick Links section of iConnect. You can also recall your password by clicking on the “Forgot Password?” tab at bottom of iConnect home screen.
Blackboard Blackboard is MWCC’s web-based learning management software that is used by many instructors to provide students with access to course materials, assignments and to allow interaction between class members. You can access iConnect by using your iConnect username and password.
Page 5 of 10

Technology Guide
WebConnect WebConnect provides faculty with on-campus or at home web-based access to WebConnect to review schedule information, class rosters, student contact information, and as a means to submit mid-term warnings and final grades. You access WebConnect via iConnect.
Web Connect: Faculty ServicesThis menu option is designed to assist faculty members and advisors in accessing student records.
Student Information Menu
Select this option to look up the records of individual students.
Term Selection: All student records are term-specific.
ID Selection: You may look up an individual student either by student id or by entering the student’s first and last name. It is recommended that you enter a student’s id since it is unique. Entering a name may result in many records being identified.
Student Information: This option will show you if a student is registered for the selected term, the first term attended, residency, citizenship, student type, class, advisor, program, admit term, admit type, catalog term, level, degree, college, campus, department, first major and primary advisor.
Student Schedule: This option displays the total number of credits for which a student is registered. In addition, you will see the following information for each individual class: CRN, status, assigned instructor and email link, credits, level, campus, meeting time, meeting days, meeting location, beginning and ending dates of the classes and schedule type.
Degree Evaluations: Allows you to create a degree audit for a student.Term Selection: Use a drop-down box to select current term.
CRN Selection: Displays only the CRN of each class for which a faculty member is assigned as the instructor.
Faculty Detail Schedule: Displays the details for all courses a faculty member is scheduled to teach.
Summary/Detail Class List: This option displays the actual enrollment for a class the faculty member is scheduled to teach.
Final Grades: Faculty member submits final grades for a class or can go back and review grades after submission.
Active Assignments: This option displays classes that faculty members are currently scheduled to teach.
Page 6 of 10

Technology Guide
SchoolDude SchoolDude is MWCC’s online request line for the IT or Media Services Helpdesks. Please review the Quick Start Guide for Users to familiarize yourself with how to submit a help request. For SchoolDude, your user name is your full MWCC address (i.e.
[email protected] ) and the password is password.
Quick Step Guide for SchoolDUDE IT Requests
1. Log into iConnect or click on your SchoolDUDE icon on your desktop
If you have been to SchoolDUDE before and have entered an IT request into the system, you are already registered as a user. You just need to enter your email address at this time then proceed to step #5.
2. Enter your MWCC email address and click submit
3. Enter your last name then click submit again.
4. Enter your 1st name then click submit (phone number, pager, etc. are optional)
5. Click on the IT Request tab to enter your request
Step 1: This will be filled in with your information from when you initially registered yourself as a requester.
Page 7 of 10

Technology Guide
Step 2: Click on the drop down arrow and highlight a Location that you want the work to be done at. Follow the same steps for Building and Area (*if selections are available). Make sure to type in your area description and/or Room #.
Step 3: Select the “Problem Type” that best describes your request.
Step 4: Please describe your problem or request
Step 5: Add an attachment
Step 6: Type in the word passwordStep 7: Click Submit
To view the requests that you have submitted, go to the My Request Tab. You can access the “My Requests” section at anytime. On this screen you will see up-to-date information on your requests including the status, incident number and action taken notes. You can search for any incident request by typing in a key word in the Search box and clicking on GO. This will pull up any of your requests with that word in it.
Classroom TechnologySmart Room Technology is available in 93 MWCC classrooms. The standard set up consists of a computer, projection system, DVD and VHS playback, laptop plug-in access and controller that allows the selection of the various sources.Requests for Smart Rooms for your semester classes should be made to your Division Dean as the semester schedule is being created.
Your login for the classroom technology will be the same as your login credential for email and computer office access.If you run into a problem during class, simple click on the Page AV button on the console and an IT/Media Services staff member will come to your classroom as soon as possible.
Wireless NetworkMWCC provides secure high-speed wireless data service at the Gardner, Leominster, and Devens campuses. Simply scan for wireless networks on your device, connect to the "Student_Wireless" wireless network, and log in with your MWCC username and password.
Page 8 of 10

Technology Guide
If the laptop is owned by MWCC, access to all MWCC internal network resources will be available via a secure network; if it is your own personal laptop, you will receive Internet access only. (IT does NOT support personally-owned laptops and PDAs.)
Only one wireless device per person may be on the network at a time. For example, you will not be able to log onto the wireless network with your laptop and an iPod Touch simultaneously.
Please note: Wireless access points may only be installed by MWCC IT staff.
Anti-Virus SoftwareYour college computer is protected by Kaspersky malware and anti-virus software. It is highly recommended that you protect your home computer and laptop from viruses so that it will not impact on the MWCC system. Comcast and other Internet service providers often offer free anti-virus software.
Student Access CredentialsAll MWCC students must activate their account in order to receive their credentials to login to MWCC student email, on-campus computers, Blackboard and WebConnect. Please direct your students to iconnect.mwcc.edu and have them click on the Account Activation icon and follow the instructions. They will need to know their student ID number to complete this. Student ID numbers are located on class schedules or can be obtained from Enrollment Services.
SoftwareMWCC does not provide software for personal use. However, MWCC has a licensing agreement with Microsoft that allows employees to use Microsoft Office software at home while they are employed by the college. You may bring your computer to the Helpdesk to have it installed or for a minimum fee, you may download the software on your home computer or buy an installation disk.
The academic software discounts offered on the MWCC WebStore are not for the general public. You will be requested to provide proof of your academic affiliation during the registration process in order to take advantage of the academic pricing available http://www.mwcc.edu/iss/discounts.php.
Telephone Tips To obtain voice mail messages from home, dial the school’s main number (978) 632-6600. Press 9 as soon as
you hear the first welcome message. (or you can direct dial 978 630 9500) This will bring you into the voice mail main menu. Enter your extension and password, and you are ready to listen to or record messages.
If you would like to send all your calls to voice mail without ringing in your office press *3. To return your phone to normal press #3.
To send all your calls to another office, press *2 and then enter the extension number that you want your phone to ring to.
To return your phone to normal press #2.
If you answer your phone the same time voice mail does and you want to shut voice mail off press *9. Your voice mail will say goodbye.
Page 9 of 10

Technology Guide
To transfer a call to a person’s voice mail so they can leave a message (using a multi line phone with a transfer button). Press transfer. Dial 507. Listen to message and follow directions. Press transfer again. The person who called should now be listening to the voice mail message and can leave a message.
To transfer a call to a person’s voice mail so they can leave a message (using a single line phone, no transfer button). Press the switch hook button once – (this will not hang up the phone, it will give you a dial tone). Dial 507. Listen to message and follow directions. Press the switch hook down again. The person who called should be able to leave a voice mail message.
Protecting Your IdentityEven though MWCC strives to prevent malicious emails from invading our system, occasionally one slips through. This type of email is more likely to appear in your personal email accounts.
Currently the most common identity theft tool is called “Phishing.” Under the guise of a legitimate enterprise, the scammer asks the recipient to provide private information that can be used for identify theft.
The e-mail may direct the user to visit a web site or ask for a reply by email where they are asked to update personal information, such as passwords, credit card information, social security numbers, and bank account numbers that a legitimate organization already has. The Web site, however, is bogus and set up only to steal the user's information. Often times, a phishing attempt message is full of grammatical and spelling errors and is sent from an unknown or invalid email address.
To help the Mount Wachusett Community College community recognize a legitimate email message, please remember that messages sent from MWCC IT Services will always be signed by name. And we will never ask you to send personal information in an email message.
Identify theft can be devastating to the victim and is difficult, costly, and time-consuming to fix.
You can protect yourself from online identify theft by following these practices:
• Never giving out personal information such as social security number, driver's license number, bank account information, date of birth, or any other personal information requested by an email or a pop-up message.
• Keep your anti-virus and anti-spyware software up-to-date.
• Never open attachments (.zip files, photos, or executable files) unless you're sure that the sender is trusted.
• When using the Internet for commerce, only do business with companies that you know or can verify by calling on the phone. They should also be able to provide you with a real street address, not just a post office box. If in doubt, "Google" the business name. You will undoubtedly find out quickly if they are a scam. No results are also a tip-off to be careful.
• If you choose to purchase something through the Internet, make sure that the "lock" symbol appears on the lower right hand corner of your browser screen when information is being entered. This means that the information is being sent with an encryption scheme that only your computer and the recipient's computer should understand.
• Check your bank statements and telephone bills regularly for irregularities. Even small unexplained transactions to your account should be questioned to bank officials. Even if an identity thief only removes $0.50 from your account, be concerned. They are doing it to thousands of accounts and it is real money.
Page 10 of 10