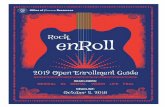Employee Self Service (ESS) Training · 2020-04-20 · ESS Training Page 3 | ESS Training Last...
Transcript of Employee Self Service (ESS) Training · 2020-04-20 · ESS Training Page 3 | ESS Training Last...

ESS Training
Page 1 | ESS Training Last revision: April 20, 2017
Employee Self Service (ESS) Training
Last revised 4.20.17

ESS Training
Page 2 | ESS Training Last revision: April 20, 2017
Contents Overview .................................................................................................................................... 3
Logging into Password Self Service ........................................................................................... 3
Logging into ESS ....................................................................................................................... 3
Employee Self Service Overview/ Helpful Hints ......................................................................... 5
Personal Information Overview .................................................................................................. 5
Personal Information – Personal Information ............................................................................. 6
Personal Information – Bank Information ................................................................................... 6
Personal Information – Family Members, Dependents, Beneficiary............................................ 7
Personal Information – Ethnicity, Race, and US Veterans Status ............................................... 8
Your Pay Statement Services – Pay statement .......................................................................... 8
Your Pay Statement Services – W-4 Tax Withholding and W2 Election ..................................... 8
Your Pay Statement Services – Elect to Receive Future W2s online ......................................... 9
Benefits – New Hire Enrollment Link .......................................................................................... 9
Benefits Step 1 – Enroll or Waive in Health Plans (Medical and/or Dental Plans) ......................10
Benefits Step 2 Insurance Plans ...............................................................................................10
Employee Life ............................................................................................................10
Spouse Life ................................................................................................................11
Dependent Life ...........................................................................................................11
Long Term Disability ...................................................................................................11
Personal Accident ......................................................................................................11
Benefits Step 3 – Health Savings Account ................................................................................12
Benefits Step 4 – Flexible Spending Accounts ..........................................................................12
Benefits Step 5 – Spousal Surcharge Information .....................................................................13
Benefits Step 6 – Review and Submit your Selections ..............................................................13

ESS Training
Page 3 | ESS Training Last revision: April 20, 2017
Overview The ESS Trainings is designed to enroll in UC benefits, enter your direct deposit information for your UC pay, name a beneficiary for your Life Insurance, and provide other personal data such that your UC HR record is accurate. At the conclusion of your benefit enrolment, we recommend you print a copy of your Confirmation Statement and review it with your family to ensure you have made the appropriate benefit elections.
Logging into Password Self Service
Step (1): Log into Password Self Service by opening Firefox and logging in to www.uc.edu and under UC Tools (wrench tool on the top left), select Password Help from the drop down menu. The default password takes the form: Uc! followed by your eight digit date of birth in the MMDDYYYY format. The default password will have the following form: Uc!MMDDYYYY. Example of a default password: Uc!06021945. If you receive the error: User authentication failed, the University of Cincinnati Information Technology (UCIT) HelpDesk will need to be contacted at (513) 556-HELP (4357) to have your password reset. Step (2): Upon successfully logging into the Password Self Service portal, click on the Change Password link. It is required that you change your password from the initial default. The new password must adhere to UCIT’s password rules: -Must contain at least eight characters and no more than 24 characters. -Must contain at least one number, one capital letter and one lower case letter. -Cannot contain any part of your name or username. -Special characters are acceptable. Your username/6+2 and password make up your Central Login credentials. Use this set of credentials with any program that requests a Central Login (e.g.,ESS, Outlook, OneStop, Blackboard). Step (3): Upon the successful change of your password, click on the Password Challenge Response link located above the change password option. Responses to challenge questions are used to verify your identity if your password is forgotten. Step (4): After successfully changing your password and answering the password challenge responses, click Log Out.
Logging into ESS

ESS Training
Page 4 | ESS Training Last revision: April 20, 2017
Step (1): Log into ESS by opening Firefox. Log on to www.uc.edu and under “UC Tools” scroll down to UC Flex/ESS
Step (2): Log into ESS with your username/6+2 and newly created password. Step (3): Navigate through ESS to ensure you are able to perform all the necessary functions. After completing the desired changes/enrollment options in ESS, exit ESS.
-------------------------------------------------------------------------------------------- If you need assistance in the future, please be advised of the following contacts for useful information:
Contact Name & Number Reason
Human Resource Department (513) 556-6381
All benefit and HR-related questions.
Payroll Operations (513) 556-2451
Paycheck, tax withholding and salary statement questions.
UCIT (513) 556-4357
Technical assistance and passwords.
Please visit the human resources website at www.uc.edu/hr for additional information and future updates.

ESS Training
Page 5 | ESS Training Last revision: April 20, 2017
Employee Self Service Overview/ Helpful Hints
1. Access the UC Flex Portal at http://www.uc.edu/af/bcs/uc-flex/vpn.html; the UC Flex portal can be accessed at home or on campus. To access from home first call the UCIT Help Desk (513-556-4357) to arrange VPN access.
2. Enter your Central Login Service Username (also called your UC User ID) and Password (also utilized to log into Exchange e-mail, Blackboard etc.). If you have probems logging in contact the UCIT Help Desk at 513-556-4357.
3. Click Log on to access the UC Flex Portal.
The EMPLOYEE SELF SERVICE screen provides four choices:
Benefits – use this link to enroll in the university’s benefit plans, and view benefit particpation.
Personal Information – use this link to view/edit/add address information, gender, race, disability status and ethnicity information. You will use this link to enter your direct deposit information for your UC paycheck. bank information. You will also use this link to view/edit/add family members/dependents/emergency contact/beneficiaries and other personal data. You must add your dependents to your record PRIOR to being able to enroll them in the university’s benefit plans.
Your Pay Statement, W-4 and Online W2 Services– use this link to view your pay statement and register to receive your W2 online.
Your Time Off Work Rquest – use this link for time off requests.
ICON KEY
Click on the pencil icon to edit existing information.
Click on the ADD button to enter new information.
Click on the trash can to delete information.
Click on the SAVE icon to save your changes.
Click SAVE and BACK to return to the prior screen.
Select CANCEL to undo the change.
Click on the Overview button to return to the Employee Services Overview screen.
Personal Information Overview Purpose: use this link to enter personal information such as address and family member information.
Click on Personal Information from the Employee Services screen.
Click on the Personal Profile link to view or change your personal data such as address and family member information.
Click on the Gender, Ethnicity, Race and UC Veterans Status link to review, create, change and/or delete this information.

ESS Training
Page 6 | ESS Training Last revision: April 20, 2017
For Banking and Dependent changes, you are required to enter the last four digits of your Social Security Nubmer BEFORE making the change.
Personal Information – Personal Information Purpose: Verify the accuracy of your personal data.
Click on the Personal Information link from the overview screen.
Click on the Personal Profile link to view your name, birth date and gender information. You can update your address or phone number of record from this screen as well.
Click the pencil icon to edit your address and phone number.
Click the Save button to save your entries.
Note: Be sure include the ‘validity date’ when updating your address.
If your name or date of birth requires an update or change, contact the Human Resources Department at (513) 556-6381; this information cannot be edited using Employee Self Service.
Personal Information – Bank Information Purpose: Enter, change or delete your bank information for direct deposit of your UC paycheck. You will need your bank routing number and your checking/savings account number to complete the banking information entry.
1. Click on the Personal Information link from the overview screen.
2. Click on Personal Profile.
3. Click on the ADD icon in the Bank Information section to add or update banking
information. (Bank Key = routing #, first 9 digits on bottom left of your check; for Bank
Control Key choose checking or savings; for Payment method choose “Employee Direct
Deposits.”)
4. Click on the pencil icon to view and/or update the main bank data on record.
5. You will be required to enter the last four digits of your Social Security Number PRIOR to
making any changes to your banking information. Once your banking information has
been saved and submitted, you will receive an email confirming a change was made (no
personal information will be released via email).
6. After reviewing the changes, click the SAVE icon located on the screen.
7. Click the Overiew link to be directed back to the Employee Service overview screen.

ESS Training
Page 7 | ESS Training Last revision: April 20, 2017
Personal Information – Family Members, Dependents, Beneficiary
Purpose: Family members and dependents must be entered in the system in order to be enrolled in Medical or Dental coverage or to be named as a beneficiary for your Employee Life and Personal Accident Insurance. Adding names and personal data does NOT add your dependent(s) to your health or other insurance!
You will be required to enter the last four digits of your Social Security Number PRIOR to making any changes to your dependent or beneficiary information.
TO ADD dependents (spouse, domestic partner, children) to your personal data:
1. Click on Personal Information link from the overview screen.
2. Click on Personal Profile.
3. In Family Members/Dependents/Beneficiary section, select ADD.
4. Select applicable dependent type and enter requested data.
5. Select SAVE to save your entry.
6. The message Data saved successfully will appear in the upper left.
7. Select Save and Back to return to the prior screen.
Repeat the above process until all dependents have been added. You can edit dependent information, but you cannot delete a dependent. Contact UC HR for assistance (513-556-6381). .
Follow the same process for entering your Emergency Contact information.
To ADD a benefit beneficiary to your record for your Employee Life or Personal Accident Plans:
1. Click on Personal Informatin link from the overview screen.
2. Click on Personal Profile.
3. In the Family Members/Dependent/Beneficiary section, select ADD.
4. Select Benefit Beneficiary.
5. Enter requested data.
6. Select SAVE and Back to save your entry and return to prior screen.
7. The message Data saved sucessfully will appear in the upper left.
8. Repeat the process above until all beneficiaries have been added.
9. You will assign beneficiaries to the Employee Life Insurance and Personal Accident Plan
when you complete your benefit enrollment.

ESS Training
Page 8 | ESS Training Last revision: April 20, 2017
10. Click Overview to return to the Employee Services overview screen.
Personal Information – Ethnicity, Race, and US Veterans Status
Purpose: Review, create, change and/or delete your gender, ethnicity, race and US veteran status personal data.
1. Click on the Personal Information link from the overview screen. 2. Click on the Gender, Ethnicity, Race, and US Veterans Status link to view and/or
update the information of record. 3. After viewing the Ethnicity, Race, U.S. Veterans Status, Disability and Gender
information of record click EDIT to make changes. 4. After selecting EDIT, place a checkmark in the applicable box. 5. Click Review. 6. Click Save. 7. Click Overview to return to the Employee Services overview screen.
Your Pay Statement Services – Pay statement
Purpose: View current and past pay statements.
1. Click on the Your Pay Statement link from the overview screen.
2. Under the Payment Information and Tax Withholdings section, click on Your Pay
Statement link.
3. Click on Overview and Selection to see your pay history. If you have not received your
first paycheck, the message “No Payrll results found…” will appear.
4. Click on Salary Statement to see your paystub. The most recent paystub will be
displayed. This section will be blank if you have not received your first pay statement.
5. Click on Overview to return to the prior screen.
Your Pay Statement Services – W-4 Tax Withholding and W2
Election
Purpose: Review or change the information included on the W-4 form (Employee Withholding Allowance Certificate).
1. Click on the Your Pay Statement, W-4 Withholding, and Online W2 Services link from the Overview screen.
2. Under the Payment Information and Tax Withholdings section, click on the W-4 Tax Withholding link to view and/or update the information of record.
3. Click in the space to the LEFT of the trash can to view your W-4 detail.
4. Make applicable changes.
5. You must complete the Declaration at the bottom of the screen in order to move forward.
6. Select SAVE.

ESS Training
Page 9 | ESS Training Last revision: April 20, 2017
7. Click Overview to return to the prior screen.
Your Pay Statement Services – Elect to Receive Future W2s online
Purpose: Elect to receive future W2s online.
1. Under the Online W2 Services link,click on Make Your Online W2s Election.
2. Read the Disclosure Notice and click on the box entitled: “I agree to the above terms and conditions.”
3. Make your election.
4. Click the SAVE bar.
5. The message Data saved successfully will appear.
6. Click Overview to return to the prior screen.
You will receive an email confirmation of your election.
Benefits – New Hire Enrollment Link Purpose: Enroll in UC benefit plans. Be certain to view the New Hire Enrollment dates listed under Enroll for your benefits. Changes can be made to your benefit plan elections through the end of the date designated. Once the new hire enrollment period passes, changes to benefits plans can only be made during annual benefit enrollment or following a qualified status change.
You have 45 days from your hire date to make your benefit elections!
1. Click Benefits from the Overview screen.
2. Click on New Hire Enrollment under the Enroll for your benefits section.
3. A Terms and Conditions box will appear. Click ACCEPT in order to make your
elections.
4. You will follow SIX STEPS outlined at the top of the screen to enroll/waive UC benefits.
5. UC’s default benefit elections have been loaded onto to your record and are listed below
under each plan. If you do not complete your enrollment within the designated
timeframe, you will remain enrolled in the default plans.
6. Your per pay period costs will appear in the Pre-Tax or Post-Tax column.
7. Follow instructions below for each benefit plan.

ESS Training
Page 10 | ESS Training Last revision: April 20, 2017
Benefits Step 1 – Enroll or Waive in Health Plans (Medical and/or
Dental Plans)
Purpose: Enroll in or waive DENTAL and/or MEDICAL plan coverage. You must first enter your dependent information (see page 7) prior to being able to add your dependent(s) to a medical or dental plan.
The default Dental Plan will be the first plan on the Enroll in Health Plans page.
1. Select the pencil icon to edit the plan option. 2. Your dental plan options will appear. You must scroll down the table to see all options. 3. Waiving medical/dental: There will be TWO waiver options for medical and dental: ‘Waiver’
and ‘Waiver-Covrd on UC Sp/DP plan.’ Be sure to choose the correct option if you are waiving UC dental coverage. The ‘Waiver-Covrd on UC Sp/DP Plan should only be elected if you are married/DP to another UC employee and enrolled under his/her plan.
4. Select the desired plan and coverage option. If dependent coverage is desired, put a checkmark next to the dependent’s name and select ADD. Dependents will only be listed if you have added them as described previously.
5. Click ADD. 6. You will be returned to the Enroll in Health Plans page. Your dental election will appear
under PLAN NAME. Your dependents will be listed under DEPENDENTS. 7. Now you are ready to make your medical plan election. 8. You will repeat the same enrollment process for the medical plan selection. You can select
the same or a different level of coverage. 9. After completing your medical and dental elections, select Step 2 Insurance Plans at the
top of the screen. You will save and submit all of your elections when you’ve completed your enrollment choices (Step 6).
Benefits Step 2 Insurance Plans
Employee Life Purpose: Enroll in LIFE INSURANCE. You must first enter your beneficiary information (see page 7) prior to being able to name a beneficiary in the Life Insurance plan.
Your default enrollment for all Insurance Plans will appear. No action is required if you want to accept the default coverage.
1. To elect Employee Life coverage other than the default option (1x your annual base pay up to $50,000), click on the pencil icon.
2. Your options appear at the top of the table on the next page. 3. Scroll to view all options and select the desired plan option. 4. Your Dependents and Benefit Beneficiaries appear on the bottom of the page. 5. Enter the applicable Primary Percentage and Contingent Percentage (must total
100%). Beneficiaries receive payment in the event of your death. If you do not name a beneficiary, benefits will be paid to your ESTATE.
6. Click ADD. 7. You will be returned to the New Hire: Step 2 page.
Default: ONE TIME SALARY, MAX $50,000 – No action is required to accept the default coverage.

ESS Training
Page 11 | ESS Training Last revision: April 20, 2017
Spouse Life Purpose: Enroll in SPOUSE LIFE INSURANCE. The employee is the beneficiary of any Spouse/Domestic Partner Coverage elected. 1. Click on the pencil icon to enroll in the Spouse Life Plan. 2. Your options and costs show on the next page. 3. Select the desired plan option. 4. Click ADD. 5. You will be returned to the New Hire Step 2 page. Default: NO COVERAGE - No action is required to accept the default coverage.
Dependent Life Purpose: Enroll in DEPENDENT LIFE INSURANCE. The employee is the beneficiary of any Dependent Coverage elected. 1. Click on the pencil icon to enroll in the Dependent Life Plan. 2. Your options and costs show on the next page. 3. Select the desired plan option. 4. Click ADD. 5. You will be returned to the New Hire Step 2 page. Default: NO COVERAGE - No action is required to accept the default coverage.
Long Term Disability Purpose: Enroll in LONG TERM DISABILITY. 1. Click on the pencil icon to enroll in the Long Term Disability Plan. 2. Your options and costs show on the next page. 3. Select the desired plan option. 4. Click ADD. 5. You will be returned to the New Hire Step 2 page. Default: NO COVERAGE - No action is required to accept the default coverage.
Personal Accident Purpose: Enroll in PERSONAL ACCIDENT LIFE INSURANCE. You must first enter your beneficiary information prior to being able to name a beneficiary in the Life Insurance plan.
1. Click on the pencil icon to enroll in the Personal Accident Plan. 2. Your options and costs show on the next page. 3. Scroll to view all options and select the desired plan option. 4. Your Benefit Beneficiaries appear on the bottom of the page. 5. Enter the applicable Primary Percentage and Contingent Percentage (must total 100%).
Beneficiaries receive payment in the event of your death. 6. Click ADD. 7. You will be returned to the New Hire: Step 2 page. 8. Select Step 3 at the top of the page. Default: NO COVERAGE - No action is required to accept the default coverage.

ESS Training
Page 12 | ESS Training Last revision: April 20, 2017
Benefits Step 3 – Health Savings Account
Purpose: Enroll in HEALTH SAVINGS ACCOUNT. This option is only available if you are enrolled in the High Deductible Health Plan (enrollment completed in Step 1). If you are enrolled in the PPO or have waived UC medical coverage, continue to Step 4.
1. Click on the page icon to enroll in the Health Savings Account.
2. Enter the desired per pay contribution amount.
3. Select ADD.
4. You will be returned to the New Hire Enrollment Step 3 Page.
5. Select Step 4 at the top of the page. Note: The maximum HSA contribution allowed for an employee-only HDHP in 2016 is $3350; for EE + any dependents the amount is $6750. These amounts include the UC contribution. To change your HSA election after the new hire enrollment period complete the formfound on this link: http://www.uc.edu/content/dam/uc/hr/forms/forms_h_thru_n/HSA-election-change-form.pdf Default: NO monthly contribution from your UC pay.
Benefits Step 4 – Flexible Spending Accounts Purpose: Enroll in HEALTH CARE and/or DEPENDENT CARE FLEXIBLE SPENDING ACCOUNT (FSA). The Heath Care FSA is available if you are enrolled in the PPO or if you waived UC medical coverage.
You will enroll in both the Dependent Care and Health Care Flexible Spending Account if desired on this page.
If you are not interested in enrolling in either plan, select Step 5 at the top of the page.
Follow the steps below to enroll.
1. Click on the page icon next to the applicable plan. 2. Enter the Annual Contribution Amount. (Note contribution minimums and maximums
prior to entering an amount.) 3. Click on Calculate to review the per paycheck contribution. 4. Click ADD. 5. Repeat for both plans if so desired. 6. You will be returned to the New Hire Enrollment Step 4 page. 7. Select Step 5 at the top of the page.
Default: NO Health or Dependent Care FSA

ESS Training
Page 13 | ESS Training Last revision: April 20, 2017
Benefits Step 5 – Spousal Surcharge Information Purpose: Provide SPOUSAL SURCHARGE Information. You can SKIP this step ONLY IF you have elected Employee Only coverage or waived UC medical coverage. If you enrolled your spouse/domestic partner in UC medical coverage and do not make a Surcharge Election, you WILL NOT be able to complete your benefit enrollment.
A monthly spouse/domestic partner surcharge will be added to your monthly contribution for medical coverage if you elect to cover your spouse/domestic partner and your spouse/domestic partner is eligible for coverage through his/her employer but chooses not to enroll in employer-provided coverage. If your spouse/domestic partner loses or obtains medical coverage through his/her employer, you must notify Human Resources within 31 days of such change. . If you elect to cover your spouse or domestic partner while enrolling online, you will be prompted to indicate whether or not the surcharge applies to you. If you elect SURCHARGE NOT APPLICABLE, the surcharge will not apply. . If you elect SURCHARGE APPLICABLE, the monthly surcharge will apply and will continue to be deducted from your pay until you notify Human Resources of a change in your spouse/domestic partner’s coverage status. You must notify HR within 31 days of a change. The surcharge will not be removed retroactively. .
Follow these steps:
1. Click on page icon next to Spouse/DP Surchg. 2. Your options and cost will appear on the next page. 3. Select the applicable option. 4. Select ADD. 5. You will be returned to the New Hire Enrollment: Step 6 page. 6. Select Step 6 at the top of the page.
Benefits Step 6 – Review and Submit your Selections
Purpose: Review and submit your benefit elections. Your elections will appear in several sections: Plans to be Added; Plans to be Changed; Unchanged Plans and Plans Not Enrolled in.
You must select SUBMIT after your enrollment review is complete! If you do not submit your enrollment elections, they will not be saved and you will be enrolled in UC’s default benefit plans.
You may also want to print a Confirmation Statement following the instructions below.
Plans to be Added reflects those plans in which you did not make an enrollment election.
Plans to Be Changed reflects those plans for which you made an enrollment election.
Review the STATUS column under each option to confirm your election. o NEW = your election beginning on the date in the Starts On column. o CURRENT = your default election.
In order to make changes, select the applicable Step at the top of the screen (e.g., to change your health insurance elections, select 1).

ESS Training
Page 14 | ESS Training Last revision: April 20, 2017
Unchanged Plans reflects those plans which you did not make an enrollment change. This means that you will be enrolled in the default plan enrollment.
In order to make changes, select the applicable Step at top of the screen (e.g., to change our health insurance elections, select 1).
Plans not Enrolled in reflects those plans in which the default election is waived. You will not be enrolled in these plans.
In order to make changes, select the applicable Step at top of the screen (e.g., to change our health insurance elections, select 1).
Select SUBMIT! If your enrollment was completed successfully, the message Data saved successfully will appear at the top of the screen!
In order to Print a copy of your Benefit Election Summary, follow these steps:
1. Submit your enrollment elections. 2. Under What do you want to do next? Select Print Benefit Elections Summary. 3. Review your elections. 4. To print the Benefit Elections Summary, click on the printer icon. 5. Select Close to return to the Benefit Election screen. 6. You can select Log Out if you are finished reviewing your enrollment and making
changes or select Overview to return to the prior screen.