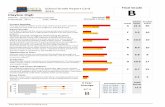Employee Mobile Web User Guide - Amazon Web...
Transcript of Employee Mobile Web User Guide - Amazon Web...

Employee Mobile Web User Guide

EMPLOYEE MOBILE WEB USER GUIDE | PAGE 2 of 16
March ©2012 Frontline Technologies, Inc. Confidential - Information in this document should not be distributed unless explicitly authorized.
Mobile Website Login
In order to access the Aesop mobile website, type the following address in your mobile phone’s web browser: m.aesoponline.com. To use the mobile site you must have Aesop Employee login information. This info will be provided to you by your district. Note: Some images in this document may vary from your mobile device depending on the device and web browser you are using.
To log in enter your ID (usually your 10 digit phone number) and PIN into the boxes. Your ID and PIN will be provided to you by your district.
If you want Aesop to remember your login information, check the Remember Me box. When you are ready to login touch the Login button. There are two links just beneath the login button: Go to Full Site – This link will take you to the full version of your Aesop website (not optimized for mobile devices.) Mobile Tips – Some tips on how to set up your phone to work correctly with Aesop Mobile.

EMPLOYEE MOBILE WEB USER GUIDE | PAGE 3 of 16
March ©2012 Frontline Technologies, Inc. Confidential - Information in this document should not be distributed unless explicitly authorized.
Home Page
Once you are logged into Aesop Mobile, You will be directed to the Home Page.
At the top of the page you will see two buttons, Menu and Logout. The Menu button will open a menu giving you options to go to the home page, go to the full site, or logout.
The Logout button simply logs you out of Aesop Mobile. Tip: You can always touch the Aesop logo in the top left corner to return to the Home Page.

EMPLOYEE MOBILE WEB USER GUIDE | PAGE 4 of 16
March ©2012 Frontline Technologies, Inc. Confidential - Information in this document should not be distributed unless explicitly authorized.
Recent & Upcoming Absences
The first option you will see on the Home Page is Recent and Upcoming Absences.
Touch this menu option to be taken to a page showing any absences from the past 7 days and the next 90 days.
To view a specific absence in more detail, touch the Details button.

EMPLOYEE MOBILE WEB USER GUIDE | PAGE 5 of 16
March ©2012 Frontline Technologies, Inc. Confidential - Information in this document should not be distributed unless explicitly authorized.
The absence details will show you the status of the absence, if the absence has been approved yet, the name of the sub, and other important information. If there are any notes for the absence they will be visible at the bottom of the details page.
You will also notice a More button on the page. Touching this button will expand the page to show other information such as budget codes.

EMPLOYEE MOBILE WEB USER GUIDE | PAGE 6 of 16
March ©2012 Frontline Technologies, Inc. Confidential - Information in this document should not be distributed unless explicitly authorized.
Absence Balances
The next option on the Home Page is Absence Balances.
Touch this option to be taken to a page which will show you your balances for absence reasons (how many personal days you have left, etc…) This initial page will just show you what your current balances are.

EMPLOYEE MOBILE WEB USER GUIDE | PAGE 7 of 16
March ©2012 Frontline Technologies, Inc. Confidential - Information in this document should not be distributed unless explicitly authorized.
To see more details for a specific absence reason, touch the More option.
This will expand to show you more detail for that specific absence reason including the initial balance, time used, and pending absences.
Initial Balance – This is the initial balance of days or hours that the district gave you for the absence reason. Time Used – This is the amount of time you have used since the balance was given to you. Pending Absences – This is the number of days or hours that are from future absences and have not been subtracted yet from your balance.

EMPLOYEE MOBILE WEB USER GUIDE | PAGE 8 of 16
March ©2012 Frontline Technologies, Inc. Confidential - Information in this document should not be distributed unless explicitly authorized.
Create an Absence
Now let’s look at how to create an absence on Aesop Mobile. To start touch the menu option Create an Absence.
At the top of the page you will see your name along with the name of the school you are creating an absence for. You will also see a place to enter the absence date. Touch the calendar icon to bring up a calendar to choose the absence date. You can also use the forward and back arrows to move up or back a day.
Once you have chosen your date now choose your Absence Reason. Touch the menu arrow to see your full list of absence reason options.

EMPLOYEE MOBILE WEB USER GUIDE | PAGE 9 of 16
March ©2012 Frontline Technologies, Inc. Confidential - Information in this document should not be distributed unless explicitly authorized.
Select your absence reason and touch Next to move to the next section. Touch Done to return to absence creation.
Next choose if a substitute is required for this absence. Touch Next to move on.

EMPLOYEE MOBILE WEB USER GUIDE | PAGE 10 of 16
March ©2012 Frontline Technologies, Inc. Confidential - Information in this document should not be distributed unless explicitly authorized.
Next decide if the absence is a half day or full day absence.
Some employees will have the ability to also choose a custom absence type. If you have this permission you can touch the absence time boxes to change the time. You may also have the ability to edit the substitute report times here. Touch the time boxes to change the times. If you do not have the permission to change these times they will be grayed out.

EMPLOYEE MOBILE WEB USER GUIDE | PAGE 11 of 16
March ©2012 Frontline Technologies, Inc. Confidential - Information in this document should not be distributed unless explicitly authorized.
You can also add notes to your absence by touching the blue More Arrow. This will expand the screen to reveal boxes to add notes to the substitute or administrator. Touch inside these boxes to open your mobile keyboard and type in your notes.
The last step is to save the absence. Simply touch the save button to save your absence.
You will be taken to a new page showing the details of the absence and your confirmation number.

EMPLOYEE MOBILE WEB USER GUIDE | PAGE 12 of 16
March ©2012 Frontline Technologies, Inc. Confidential - Information in this document should not be distributed unless explicitly authorized.
Assigning a Substitute
Your school district may have given you the permission as an employee to assign a substitute to your absence. If you have this permission you can assign the sub through Aesop Mobile. There are a couple places you can do this. At the end of the absence creation process you can touch the option to Save and Assign.
Or from the absence confirmation page choose the option to Assign Sub from the Actions Menu. Touch Go to be taken to the assign page.
On the assign page you can search for the sub you are looking for by last name or simply touch the green Assign button next to the name of the sub you want to assign. Only subs who are qualified and available to fill your job will show on the list. Note: Make sure you have already contacted the substitute and confirmed with them that they can work the job before assigning them in Aesop Mobile.

EMPLOYEE MOBILE WEB USER GUIDE | PAGE 13 of 16
March ©2012 Frontline Technologies, Inc. Confidential - Information in this document should not be distributed unless explicitly authorized.
Once you have selected your sub you will get a pop-up to confirm that you do indeed want to assign this specific sub. Touch Cancel if you have changed your mind. Touch Assign to confirm.
After assigning the sub you will also receive a notification on your device that the assignment was successful. Touch OK to move on.

EMPLOYEE MOBILE WEB USER GUIDE | PAGE 14 of 16
March ©2012 Frontline Technologies, Inc. Confidential - Information in this document should not be distributed unless explicitly authorized.
Notifications
On the Home Page of Aesop Mobile the last option is Notifications. You will see a number indicating how many notifications you have waiting for you. Notifications can be for things like absences being filled or absence requests being approved or denied by and approver. Touch the notifications option to be taken to your notifications.
Your notifications will be broken into categories like Approved Absences, Filled Absences, or UnFilled Absences. The confirmation number of the absence that the notification is about is also a link which you can touch to be taken to the details of that absence.

EMPLOYEE MOBILE WEB USER GUIDE | PAGE 15 of 16
March ©2012 Frontline Technologies, Inc. Confidential - Information in this document should not be distributed unless explicitly authorized.
Adding the Aesop Mobile Icon to Your iPhone Home Screen
iPhone users can bookmark the Aesop Mobile website and create an icon on their home screen for easy access to Aesop Mobile. To do this follow these steps.
• Launch Safari and navigate to m.aesoponline.com.
• Select the Remember Me option and login to the website.
• Touch the option menu at the bottom of the screen (see red arrow below).
• Select the Add to Home Screen option.

EMPLOYEE MOBILE WEB USER GUIDE | PAGE 16 of 16
March ©2012 Frontline Technologies, Inc. Confidential - Information in this document should not be distributed unless explicitly authorized.
• Name the icon and then touch the Add button.
The Aesop Mobile icon will now appear on your home screen. You can select this icon the next time you want to login to the Aesop Mobile website.
Note: You can do a similar function with other devices such as Android or Blackberry, but the process varies per device. Please see the owner’s manual for the device for instructions on how to add a website as an icon on the home screen.
Frequently Asked Questions
Is it an app? No, it is not a mobile app. It is a mobile-optimized website. That means you can access it from your internet browser, and you don’t need to download anything from the Apple or Android store. Any customer with a mobile-optimized device (smartphone, iPad, tablet, etc.) can get to it. Is the mobile site the same as the full site? Not completely. The mobile site includes critical features, including creating absences, viewing your schedule, viewing absence reason balances, and viewing notifications. How do I get to it? You go to m.aesoponline.com in the browser on your mobile device. Do not put www before the URL. You do not need to download anything and it doesn’t live as an app on your device’s home screen. Can substitutes use it? Currently, Aesop Mobile is only for Administrator Users and Employees. Aesop Mobile for subs is coming in the future.